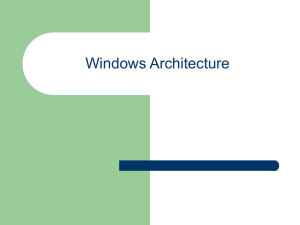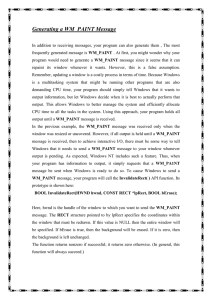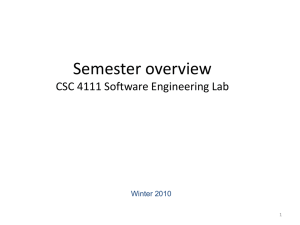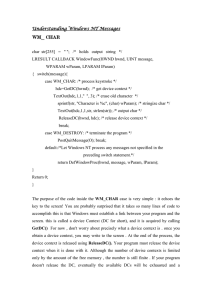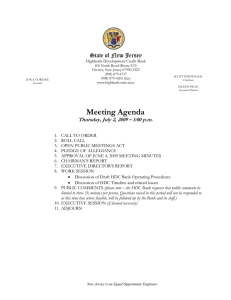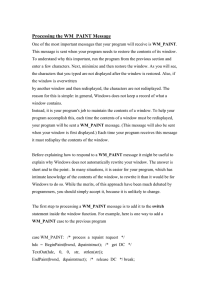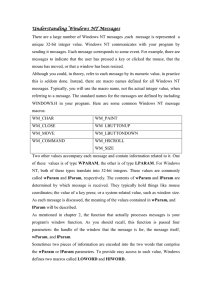Copyright© 2002 by The A−Team − Version 0.0.2
a
Author's Note
Visit my web site www.cpetzold.com for updated information regarding this book, including possible
bug reports and new code listings. You can address mail regarding problems in this book to
charles@cpetzold.com. Although I'll also try to answer any easy questions you may have, I can't make
any promises. I'm usually pretty busy, and my cat refuses to learn the Windows API.
I'd like to thank everyone at Microsoft Press for another great job in putting together this book. I think
this "10th Anniversary Edition" of Programming Windows is the best edition yet. Many other people at
Microsoft (including some of the early developers of Microsoft Windows) also helped out when I was
writing the earlier editions, and these fine people are listed in those editions.
Thanks also to my family and friends, and in particular those more recent friends (you know who you
are!) whose support has made this book possible. To you this book is dedicated.
Charles Petzold
October 5, 1998
b
About the Author
Charles Petzold has been writing about personal computer programming since 1984 and has been
programming for Microsoft Windows since 1985. He wrote the first magazine article about Windows
programming in the December 1986 issue of Microsoft Systems Journal. Between 1986 and 1995, he
wrote the Environments column for PC Magazine, which introduced his readers to many facets of
Windows and OS/2 programming.
Programming Windows was first published by Microsoft Press in 1988 and has since become regarded
as the best introductory text on the subject. In May 1994, Petzold was one of only seven people (and
the only writer) to be given a Windows Pioneer Award from Windows Magazine and Microsoft
Corporation for his contribution to the success of Microsoft Windows.
In the fall of 1999, Microsoft Press will publish Charles Petzold’s first book for a general audience.
Tentatively entitled Code: The Hidden Language of Computer Hardware and Software, this book is a
unique introduction to the nature of digital information and how computers work with that information
c
About This Electronic Book
This electronic book was originally createdand still may be purchasedas a print book. For simplicity,
the electronic version of this book has been modified as little as possible from its original form. For
instance, there may be occasional references to sample files that come with the book. These files are
available with the print version, but are not provided in this electronic edition.
d
Your Information Source
We're the independent publishing division of Microsoft Corporationyour source of inside information
and unique perspectives about Microsoft products and related technologies. We've been around since
1984, and we offer a complete line of computer booksfrom self−paced tutorials for first−time computer
users to advanced technical references for professional programmers.
mspress.microsoft.com
e
Table of Contents:
Chapter 1 −− Getting Started.................................................................................................................1
The Windows Environment...................................................................................................................2
A History of Windows....................................................................................................................2
Aspects of Windows......................................................................................................................3
Dynamic Linking............................................................................................................................5
Windows Programming Options...........................................................................................................6
APIs and Memory Models.............................................................................................................6
Language Options........................................................................................................................7
The Programming Environment....................................................................................................8
API Documentation.......................................................................................................................8
Your First Windows Program................................................................................................................9
A Character−Mode Model.............................................................................................................9
The Windows Equivalent..............................................................................................................9
The Header Files........................................................................................................................10
Program Entry Point....................................................................................................................11
The MessageBox Function.........................................................................................................12
Compile, Link, and Run...............................................................................................................13
Chapter 2 −− An Introduction to Unicode...........................................................................................15
A Brief History of Character Sets........................................................................................................16
American Standards...................................................................................................................16
The World Beyond......................................................................................................................17
Extending ASCII.........................................................................................................................17
Double−Byte Character Sets......................................................................................................19
Unicode to the Rescue...............................................................................................................19
Wide Characters and C........................................................................................................................21
The char Data Type....................................................................................................................21
Wider Characters........................................................................................................................22
Wide−Character Library Functions.............................................................................................23
Maintaining a Single Source.......................................................................................................24
Wide Characters and Windows...........................................................................................................26
Windows Header File Types.......................................................................................................26
The Windows Function Calls......................................................................................................27
Windows' String Functions..........................................................................................................28
Using printf in Windows..............................................................................................................29
A Formatting Message Box.........................................................................................................30
Internationalization and This Book..............................................................................................31
Chapter 3 −− Windows and Messages...............................................................................................33
A Window of One's Own......................................................................................................................34
An Architectural Overview...........................................................................................................34
The HELLOWIN Program...........................................................................................................35
Thinking Globally........................................................................................................................37
Registering the Window Class....................................................................................................42
Creating the Window...................................................................................................................46
Displaying the Window................................................................................................................48
The Message Loop.....................................................................................................................48
i
Table of Contents:
A Window of One's Own
The Window Procedure..............................................................................................................50
Processing the Messages...........................................................................................................51
Playing a Sound File...................................................................................................................51
The WM_PAINT Message..........................................................................................................52
The WM_DESTROY Message...................................................................................................53
The Windows Programming Hurdles..................................................................................................54
Don't Call Me, I'll Call You...........................................................................................................54
Queued and Nonqueued Messages...........................................................................................55
Get In and Out Fast....................................................................................................................56
Chapter 4 −− An Exercise in Text Output...........................................................................................58
Painting and Repainting......................................................................................................................59
The WM_PAINT Message..........................................................................................................59
Valid and Invalid Rectangles.......................................................................................................60
An Introduction to GDI.........................................................................................................................61
The Device Context....................................................................................................................61
Getting a Device Context Handle: Method One..........................................................................61
The Paint Information Structure..................................................................................................62
Getting a Device Context Handle: Method Two..........................................................................64
TextOut: The Details...................................................................................................................65
The System Font........................................................................................................................66
The Size of a Character..............................................................................................................66
Text Metrics: The Details............................................................................................................67
Formatting Text...........................................................................................................................68
Putting It All Together.................................................................................................................69
The SYSMETS1.C Window Procedure.......................................................................................75
Not Enough Room......................................................................................................................76
The Size of the Client Area.........................................................................................................76
Scroll Bars.............................................................................................................................................79
Scroll Bar Range and Position....................................................................................................80
Scroll Bar Messages...................................................................................................................81
Scrolling SYSMETS....................................................................................................................83
Structuring Your Program for Painting........................................................................................86
Building a Better Scroll........................................................................................................................88
The Scroll Bar Information Functions..........................................................................................88
How Low Can You Scroll?..........................................................................................................89
The New SYSMETS...................................................................................................................90
But I Don't Like to Use the Mouse..............................................................................................95
Chapter 5 −− Basic Drawing................................................................................................................96
The Structure of GDI............................................................................................................................97
The GDI Philosophy....................................................................................................................97
The GDI Function Calls...............................................................................................................98
The GDI Primitives......................................................................................................................99
Other Stuff..................................................................................................................................99
ii
Table of Contents:
The Device Context............................................................................................................................101
Getting a Device Context Handle..............................................................................................101
Getting Device Context Information..........................................................................................102
The DEVCAPS1 Program.........................................................................................................103
The Size of the Device..............................................................................................................106
Finding Out About Color...........................................................................................................110
The Device Context Attributes..................................................................................................112
Saving Device Contexts............................................................................................................113
Drawing Dots and Lines.....................................................................................................................115
Setting Pixels............................................................................................................................115
Straight Lines............................................................................................................................115
The Bounding Box Functions....................................................................................................120
Bezier Splines...........................................................................................................................126
Using Stock Pens.....................................................................................................................130
Creating, Selecting, and Deleting Pens....................................................................................131
Filling in the Gaps.....................................................................................................................133
Drawing Modes.........................................................................................................................134
Drawing Filled Areas..........................................................................................................................136
The Polygon Function and the Polygon−Filling Mode..............................................................137
Brushing the Interior.................................................................................................................140
The GDI Mapping Mode......................................................................................................................143
Device Coordinates and Logical Coordinates...........................................................................144
The Device Coordinate Systems..............................................................................................145
The Viewport and the Window..................................................................................................145
Working with MM_TEXT...........................................................................................................147
The Metric Mapping Modes......................................................................................................149
The "Roll Your Own" Mapping Modes......................................................................................152
The WHATSIZE Program.........................................................................................................157
Rectangles, Regions, and Clipping..................................................................................................161
Working with Rectangles..........................................................................................................161
Random Rectangles.................................................................................................................162
Creating and Painting Regions.................................................................................................165
Clipping with Rectangles and Regions.....................................................................................167
The CLOVER Program.............................................................................................................168
Chapter 6 −− The Keyboard...............................................................................................................172
Keyboard Basics................................................................................................................................173
Ignoring the Keyboard..............................................................................................................173
Who's Got the Focus?..............................................................................................................173
Queues and Synchronization....................................................................................................174
Keystrokes and Characters.......................................................................................................175
Keystroke Messages..........................................................................................................................176
System and Nonsystem Keystrokes.........................................................................................176
Virtual Key Codes.....................................................................................................................177
The lParam Information............................................................................................................180
Shift States...............................................................................................................................181
Using Keystroke Messages......................................................................................................182
Enhancing SYSMETS for the Keyboard...................................................................................183
iii
Table of Contents:
Character Messages...........................................................................................................................189
The Four Character Messages.................................................................................................189
Message Ordering....................................................................................................................190
Control Character Processing...................................................................................................191
Dead−Character Messages......................................................................................................192
Keyboard Messages and Character Sets.........................................................................................193
The KEYVIEW1 Program..........................................................................................................193
The Foreign−Language Keyboard Problem..............................................................................197
Character Sets and Fonts.........................................................................................................199
What About Unicode?...............................................................................................................207
TrueType and Big Fonts...........................................................................................................209
The Caret (Not the Cursor)................................................................................................................215
The Caret Functions.................................................................................................................215
The TYPER Program................................................................................................................216
Chapter 7 −− The Mouse....................................................................................................................222
Mouse Basics......................................................................................................................................223
Some Quick Definitions.............................................................................................................223
The Plural of Mouse Is&............................................................................................................224
Client−Area Mouse Messages...........................................................................................................225
Simple Mouse Processing: An Example...................................................................................226
Processing Shift Keys...............................................................................................................229
Mouse Double−Clicks...............................................................................................................230
Nonclient−Area Mouse Messages.....................................................................................................232
The Hit−Test Message..............................................................................................................233
Messages Beget Messages......................................................................................................234
Hit−Testing in Your Programs...........................................................................................................235
A Hypothetical Example............................................................................................................235
A Sample Program....................................................................................................................235
Emulating the Mouse with the Keyboard..................................................................................238
Add a Keyboard Interface to CHECKER...................................................................................239
Using Child Windows for Hit−Testing.......................................................................................242
Child Windows in CHECKER....................................................................................................243
Child Windows and the Keyboard.............................................................................................247
Capturing the Mouse..........................................................................................................................252
Blocking Out a Rectangle.........................................................................................................252
The Capture Solution................................................................................................................255
The BLOKOUT2 Program.........................................................................................................256
Still to Come.............................................................................................................................259
The Mouse Wheel...............................................................................................................................265
Chapter 8 −− The Timer......................................................................................................................266
Timer Basics.......................................................................................................................................267
The System and the Timer........................................................................................................267
Timer Messages Are Not Asynchronous..................................................................................267
iv
Table of Contents:
Using the Timer: Three Methods.......................................................................................................269
Method One..............................................................................................................................269
Method Two..............................................................................................................................272
Method Three...........................................................................................................................274
Using the Timer for a Clock...............................................................................................................275
Building a Digital Clock.............................................................................................................275
Getting the Current Time..........................................................................................................278
Displaying Digits and Colons....................................................................................................279
Going International...................................................................................................................280
Building an Analog Clock..........................................................................................................280
Creating the Child Windows......................................................................................................286
The Child Talks to Its Parent.....................................................................................................289
The Parent Talks to Its Child.....................................................................................................291
Push Buttons............................................................................................................................294
Check Boxes.............................................................................................................................295
Radio Buttons...........................................................................................................................296
Group Boxes.............................................................................................................................297
Changing the Button Text.........................................................................................................297
Visible and Enabled Buttons.....................................................................................................298
Buttons and Input Focus...........................................................................................................299
Using the Timer for a Status Report.................................................................................................299
Chapter 9 −− Child Window Controls...............................................................................................299
The Button Class................................................................................................................................300
Controls and Colors...........................................................................................................................301
System Colors...........................................................................................................................301
The Button Colors.....................................................................................................................302
The WM_CTLCOLORBTN Message........................................................................................303
Owner−Draw Buttons................................................................................................................304
The Static Class..................................................................................................................................310
The Scroll Bar Class...........................................................................................................................311
The COLORS1 Program...........................................................................................................312
The Automatic Keyboard Interface...........................................................................................317
Window Subclassing.................................................................................................................318
Coloring the Background..........................................................................................................318
Coloring the Scroll Bars and Static Text...................................................................................319
The Edit Class Styles................................................................................................................321
Edit Control Notification............................................................................................................322
Using the Edit Controls.............................................................................................................323
Messages to an Edit Control.....................................................................................................324
The Edit Class.....................................................................................................................................324
The Listbox Class...............................................................................................................................326
List Box Styles..........................................................................................................................326
Putting Strings in the List Box...................................................................................................327
Selecting and Extracting Entries...............................................................................................328
Receiving Messages from List Boxes.......................................................................................329
v
Table of Contents:
The Listbox Class
A Simple List Box Application...................................................................................................330
Listing Files...............................................................................................................................332
A head for Windows..................................................................................................................334
HEAD.C....................................................................................................................................334
Chapter 10 −− Menus and Other Resources....................................................................................339
Icons, Cursors, Strings, and Custom Resources............................................................................340
Adding an Icon to a Program....................................................................................................340
Getting a Handle on Icons........................................................................................................344
Using Icons in Your Program....................................................................................................346
Using Customized Cursors.......................................................................................................347
Character String Resources......................................................................................................347
Custom Resources...................................................................................................................349
Menus..................................................................................................................................................357
Menu Concepts.........................................................................................................................357
Menu Structure.........................................................................................................................357
Defining the Menu.....................................................................................................................358
Referencing the Menu in Your Program...................................................................................358
Menus and Messages...............................................................................................................359
A Sample Program....................................................................................................................361
Menu Etiquette..........................................................................................................................365
Defining a Menu the Hard Way.................................................................................................366
Floating Popup Menus..............................................................................................................367
Using the System Menu............................................................................................................371
Changing the Menu..................................................................................................................373
Other Menu Commands............................................................................................................374
An Unorthodox Approach to Menus..........................................................................................375
Keyboard Accelerators......................................................................................................................380
Why You Should Use Keyboard Accelerators..........................................................................380
Some Rules on Assigning Accelerators....................................................................................380
The Accelerator Table...............................................................................................................381
Loading the Accelerator Table..................................................................................................381
Translating the Keystrokes.......................................................................................................381
Receiving the Accelerator Messages........................................................................................382
POPPAD with a Menu and Accelerators...................................................................................383
POPPAD2.ICO.........................................................................................................................387
Enabling Menu Items................................................................................................................388
Processing the Menu Options...................................................................................................388
The Dialog Box and Its Template..............................................................................................391
The Dialog Box Procedure........................................................................................................393
Invoking the Dialog Box............................................................................................................395
Variations on a Theme..............................................................................................................396
A More Complex Dialog Box.....................................................................................................397
Working with Dialog Box Controls.............................................................................................400
The OK and Cancel Buttons.....................................................................................................405
Avoiding Global Variables.........................................................................................................408
Tab Stops and Groups..............................................................................................................409
Painting on the Dialog Box.......................................................................................................410
Using Other Functions with Dialog Boxes.................................................................................411
Defining Your Own Controls.....................................................................................................412
vi
Table of Contents:
Modal Dialog Boxes...........................................................................................................................412
Chapter 11 −− Dialog Boxes..............................................................................................................418
Modeless Dialog Boxes.....................................................................................................................419
Differences Between Modal and Modeless Dialog Boxes........................................................419
The New COLORS Program.....................................................................................................421
HEXCALC: Window or Dialog Box?..........................................................................................425
The Common Dialog Boxes...............................................................................................................432
POPPAD Revisited...................................................................................................................432
Unicode File I/O........................................................................................................................449
Changing the Font....................................................................................................................449
Search and Replace.................................................................................................................450
The One−Function−Call Windows Program.............................................................................450
Chapter 12 −− The Clipboard.............................................................................................................453
Simple Use of the Clipboard..............................................................................................................454
The Standard Clipboard Data Formats.....................................................................................454
Memory Allocation....................................................................................................................455
Transferring Text to the Clipboard............................................................................................457
Getting Text from the Clipboard................................................................................................458
Opening and Closing the Clipboard..........................................................................................459
The Clipboard and Unicode......................................................................................................459
Beyond Simple Clipboard Use..........................................................................................................464
Using Multiple Data Items.........................................................................................................464
Delayed Rendering...................................................................................................................465
Private Data Formats................................................................................................................466
Becoming a Clipboard Viewer...........................................................................................................469
The Clipboard Viewer Chain.....................................................................................................469
Clipboard Viewer Functions and Messages..............................................................................469
A Simple Clipboard Viewer.......................................................................................................471
Chapter 13 −− Using the Printer........................................................................................................475
Printing Fundamentals.......................................................................................................................476
Printing and Spooling................................................................................................................476
The Printer Device Context.......................................................................................................479
The Revised DEVCAPS Program.............................................................................................480
The PrinterProperties Call.........................................................................................................488
Checking for BitBlt Capability....................................................................................................489
The Simplest Printing Program.................................................................................................489
Bare−Bones Printing.................................................................................................................491
Implementing an Abort Procedure............................................................................................493
Adding a Printing Dialog Box....................................................................................................496
Adding Printing to POPPAD......................................................................................................498
Printing Graphics and Text................................................................................................................501
vii
Table of Contents:
Chapter 14 −− Bitmaps and Bitblts...................................................................................................507
Bitmap Basics.....................................................................................................................................508
Bitmap Dimensions............................................................................................................................510
Color and Bitmaps....................................................................................................................510
Real−World Devices.................................................................................................................511
Bitmap Support in GDI..............................................................................................................513
The Bit−Block Transfer......................................................................................................................515
A Simple BitBlt..........................................................................................................................515
Stretching the Bitmap...............................................................................................................518
The StretchBlt Mode.................................................................................................................520
The Raster Operations..............................................................................................................521
The Pattern Blt..........................................................................................................................523
The GDI Bitmap Object......................................................................................................................526
Creating a DDB.........................................................................................................................526
The Bitmap Bits........................................................................................................................528
The Memory Device Context....................................................................................................529
Loading Bitmap Resources.......................................................................................................530
The Monochrome Bitmap Format.............................................................................................533
Brushes from Bitmaps...............................................................................................................536
Drawing on Bitmaps..................................................................................................................538
The Shadow Bitmap.................................................................................................................541
Using Bitmaps in Menus...........................................................................................................545
Nonrectangular Bitmap Images................................................................................................557
Some Simple Animation............................................................................................................561
Bitmaps Outside the Window....................................................................................................564
Chapter 15 −− The Device−Independent Bitmap.............................................................................574
The DIB File Format............................................................................................................................575
The OS/2−Style DIB.................................................................................................................575
Bottoms Up!..............................................................................................................................578
The DIB Pixel Bits.....................................................................................................................578
The Expanded Windows DIB....................................................................................................579
Reality Check............................................................................................................................582
DIB Compression......................................................................................................................583
Color Masking...........................................................................................................................585
The Version 4 Header...............................................................................................................588
The Version 5 Header...............................................................................................................591
Displaying DIB Information.......................................................................................................592
Displaying and Printing.....................................................................................................................599
Digging into the DIB..................................................................................................................599
Pixel to Pixel.............................................................................................................................601
The Topsy−Turvy World of DIBs...............................................................................................609
Sequential Display....................................................................................................................616
Stretching to Fit.........................................................................................................................622
Color Conversion, Palettes, and Performance..........................................................................631
viii
Table of Contents:
The Union of DIBs and DDBs............................................................................................................632
Creating a DDB from a DIB.......................................................................................................632
From DDB to DIB......................................................................................................................638
The DIB Section........................................................................................................................638
More DIB Section Differences...................................................................................................645
The File−Mapping Option.........................................................................................................646
In Summary..............................................................................................................................647
Chapter 16 −− The Palette Manager..................................................................................................648
Using Palettes.....................................................................................................................................649
Video Hardware........................................................................................................................649
Displaying Gray Shades...........................................................................................................650
The Palette Messages..............................................................................................................656
The Palette Index Approach.....................................................................................................657
Querying the Palette Support...................................................................................................659
The System Palette..................................................................................................................660
Other Palette Functions............................................................................................................661
The Raster−Op Problem...........................................................................................................661
Looking at the System Palette..................................................................................................662
Palette Animation...............................................................................................................................670
The Bouncing Ball.....................................................................................................................670
One−Entry Palette Animation...................................................................................................676
Engineering Applications..........................................................................................................680
Palettes and Real−World Images......................................................................................................685
Palettes and Packed DIBs........................................................................................................685
The All−Purpose Palette...........................................................................................................693
The Halftone Palette.................................................................................................................698
Indexing Palette Colors.............................................................................................................702
Palettes and Bitmap Objects.....................................................................................................707
Palettes and DIB Sections........................................................................................................711
A Library for DIBs...............................................................................................................................717
The DIBSTRUCT Structure.......................................................................................................718
The Information Functions........................................................................................................719
Reading and Writing Pixels.......................................................................................................725
Creating and Converting...........................................................................................................728
The DIBHELP Header File and Macros....................................................................................738
The DIBBLE Program...............................................................................................................740
Simple Palettes; Optimized Palettes.........................................................................................759
Converting Formats..................................................................................................................770
Chapter 17 −− Text and Fonts...........................................................................................................774
Simple Text Output.............................................................................................................................775
The Text Drawing Functions.....................................................................................................775
Device Context Attributes for Text............................................................................................777
Using Stock Fonts.....................................................................................................................778
Background on Fonts........................................................................................................................780
The Types of Fonts...................................................................................................................780
TrueType Fonts........................................................................................................................781
ix
Table of Contents:
Background on Fonts
Attributes or Styles?..................................................................................................................782
The Point Size..........................................................................................................................782
Leading and Spacing................................................................................................................782
The Logical Inch Problem.........................................................................................................782
The Logical Font.................................................................................................................................784
Logical Font Creation and Selection.........................................................................................784
The PICKFONT Program..........................................................................................................785
The Logical Font Structure........................................................................................................797
The Font−Mapping Algorithm...................................................................................................801
Finding Out About the Font.......................................................................................................801
Character Sets and Unicode.....................................................................................................803
The EZFONT System...............................................................................................................804
Font Rotation............................................................................................................................811
Font Enumeration...............................................................................................................................814
The Enumeration Functions......................................................................................................814
The ChooseFont Dialog............................................................................................................814
Paragraph Formatting........................................................................................................................822
Simple Text Formatting.............................................................................................................822
Working with Paragraphs..........................................................................................................823
Previewing Printer Output.........................................................................................................830
The Fun and Fancy Stuff....................................................................................................................840
The GDI Path............................................................................................................................840
Extended Pens.........................................................................................................................841
Four Sample Programs.............................................................................................................844
Chapter 18 −− Metafiles.....................................................................................................................851
The Old Metafile Format.....................................................................................................................852
Simple Use of Memory Metafiles..............................................................................................852
Storing Metafiles on Disk..........................................................................................................855
Old Metafiles and the Clipboard................................................................................................855
Enhanced Metafiles............................................................................................................................860
The Basic Procedure................................................................................................................860
Looking Inside...........................................................................................................................862
Metafiles and GDI Objects........................................................................................................867
Metafiles and Bitmaps...............................................................................................................871
Enumerating the Metafile..........................................................................................................874
Embedding Images...................................................................................................................880
An Enhanced Metafile Viewer and Printer................................................................................883
Displaying Accurate Metafile Images........................................................................................891
Scaling and Aspect Ratios........................................................................................................899
Mapping Modes in Metafiles.....................................................................................................900
Mapping and Playing................................................................................................................903
Chapter 19 −− The Multiple−Document Interface............................................................................907
x
Table of Contents:
MDI Concepts......................................................................................................................................908
The Elements of MDI................................................................................................................908
MDI Support..............................................................................................................................909
Three Menus.............................................................................................................................911
Program Initialization................................................................................................................920
Creating the Children................................................................................................................920
More Frame Window Message Processing..............................................................................921
The Child Document Windows..................................................................................................922
Cleaning Up..............................................................................................................................923
A Sample MDI Implementation..........................................................................................................924
Chapter 20 −− Multitasking and Multithreading...............................................................................925
Modes of Multitasking........................................................................................................................926
Multitasking Under DOS?.........................................................................................................926
Nonpreemptive Multitasking......................................................................................................926
PM and the Serialized Message Queue...................................................................................927
The Multithreading Solution......................................................................................................927
Multithreaded Architecture........................................................................................................928
Thread Hassles.........................................................................................................................929
The Windows Advantage..........................................................................................................929
New! Improved! Now with Threads!..........................................................................................930
Windows Multithreading....................................................................................................................931
Random Rectangles Revisited..................................................................................................931
The Programming Contest Problem.........................................................................................934
The Multithreaded Solution.......................................................................................................939
Any Problems?.........................................................................................................................946
The Benefits of Sleep...............................................................................................................946
Thread Synchronization.....................................................................................................................948
The Critical Section...................................................................................................................948
Event Signaling...................................................................................................................................950
The BIGJOB1 Program.............................................................................................................950
The Event Object......................................................................................................................954
Thread Local Storage.........................................................................................................................958
Chapter 21 −− Dynamic−Link Libraries............................................................................................960
Library Basics.....................................................................................................................................961
Miscellaneous DLL Topics................................................................................................................977
Chapter 22 −− Sound and Music.......................................................................................................982
Windows and Multimedia...................................................................................................................983
Multimedia Hardware................................................................................................................983
An API Overview.......................................................................................................................983
Exploring MCI with TESTMCI...................................................................................................984
MCITEXT and CD Audio...........................................................................................................988
xi
Table of Contents:
Waveform Audio.................................................................................................................................993
Sound and Waveforms.............................................................................................................993
Pulse Code Modulation.............................................................................................................994
The Sampling Rate...................................................................................................................994
The Sample Size......................................................................................................................995
Generating Sine Waves in Software.........................................................................................996
A Digital Sound Recorder.......................................................................................................1004
The MCI Alternative................................................................................................................1013
The MCI Command String Approach......................................................................................1019
The Waveform Audio File Format...........................................................................................1022
Experimenting with Additive Synthesis...................................................................................1023
Waking Up to Waveform Audio...............................................................................................1030
MIDI and Music.................................................................................................................................1038
The Workings of MIDI.............................................................................................................1038
The Program Change.............................................................................................................1039
The MIDI Channel...................................................................................................................1040
MIDI Messages.......................................................................................................................1041
An Introduction to MIDI Sequencing.......................................................................................1042
Playing a MIDI Synthesizer from the PC Keyboard................................................................1047
A MIDI Drum Machine.............................................................................................................1060
The Multimedia time Functions...............................................................................................1077
RIFF File I/O...........................................................................................................................1080
Chapter 23 −− A Taste of the Internet.............................................................................................1082
Windows Sockets.............................................................................................................................1083
Sockets and TCP/IP...............................................................................................................1083
Network Time Services...........................................................................................................1083
The NETTIME Program..........................................................................................................1084
WinInet and FTP...............................................................................................................................1095
Overview of the FTP API........................................................................................................1095
The Update Demo..................................................................................................................1096
xii
Chapter 1 −− Getting Started
This book shows you how to write programs that run under Microsoft Windows 98, Microsoft Windows
NT 4.0, and Windows NT 5.0. These programs are written in the C programming language and use the
native Windows application programming interfaces (APIs). As I'll discuss later in this chapter, this is
not the only way to write programs that run under Windows. However, it is important to understand the
Windows APIs regardless of what you eventually use to write your code.
As you probably know, Windows 98 is the latest incarnation of the graphical operating system that has
become the de facto standard for IBM−compatible personal computers built around 32−bit Intel
microprocessors such as the 486 and Pentium. Windows NT is the industrial−strength version of
Windows that runs on PC compatibles as well as some RISC (reduced instruction set computing)
workstations.
There are three prerequisites for using this book. First, you should be familiar with Windows 98 from a
user's perspective. You cannot hope to write applications for Windows without understanding its user
interface. For this reason, I suggest that you do your program development (as well as other work) on a
Windows−based machine using Windows applications.
Second, you should know C. If you don't know C, Windows programming is probably not a good place
to start. I recommend that you learn C in a character−mode environment such as that offered under the
Windows 98 MS−DOS Command Prompt window. Windows programming sometimes involves aspects
of C that don't show up much in character−mode programming; in those cases, I'll devote some
discussion to them. But for the most part, you should have a good working familiarity with the
language, particularly with C structures and pointers. Some knowledge of the standard C run−time
library is helpful but not required.
Third, you should have installed on your machine a 32−bit C compiler and development environment
suitable for doing Windows programming. In this book, I'll be assuming that you're using Microsoft
Visual C++ 6.0, which can be purchased separately or as a part of the Visual Studio 6.0 package.
That's it. I'm not going to assume that you have any experience at all programming for a graphical user
interface such as Windows.
1
The Windows Environment
Windows hardly needs an introduction. Yet it's easy to forget the sea change that Windows brought to
office and home desktop computing. Windows had a bumpy ride in its early years and was hardly
destined to conquer the desktop market.
A History of Windows
Soon after the introduction of the IBM PC in the fall of 1981, it became evident that the predominant
operating system for the PC (and compatibles) would be MS−DOS, which originally stood for Microsoft
Disk Operating System. MS−DOS was a minimal operating system. For the user, MS−DOS provided a
command−line interface to commands such as DIR and TYPE and loaded application programs into
memory for execution. For the application programmer, MS−DOS offered little more than a set of
function calls for doing file input/output (I/O). For other tasksin particular, writing text and sometimes
graphics to the video displayapplications accessed the hardware of the PC directly.
Due to memory and hardware constraints, sophisticated graphical environments were slow in coming
to small computers. Apple Computer offered an alternative to character−mode environments when it
released its ill−fated Lisa in January 1983, and then set a standard for graphical environments with the
Macintosh in January 1984. Despite the Mac's declining market share, it is still considered the standard
against which other graphical environments are measured. All graphical environments, including the
Macintosh and Windows, are indebted to the pioneering work done at the Xerox Palo Alto Research
Center (PARC) beginning in the mid−1970s.
Windows was announced by Microsoft Corporation in November 1983 (post−Lisa but pre−Macintosh)
and was released two years later in November 1985. Over the next two years, Microsoft Windows 1.0
was followed by several updates to support the international market and to provide drivers for
additional video displays and printers.
Windows 2.0 was released in November 1987. This version incorporated several changes to the user
interface. The most significant of these changes involved the use of overlapping windows rather than
the "tiled" windows found in Windows 1.0. Windows 2.0 also included enhancements to the keyboard
and mouse interface, particularly for menus and dialog boxes.
Up until this time, Windows required only an Intel 8086 or 8088 microprocessor running in "real mode"
to access 1 megabyte (MB) of memory. Windows/386 (released shortly after Windows 2.0) used the
"virtual 86" mode of the Intel 386 microprocessor to window and multitask many DOS programs that
directly accessed hardware. For symmetry, Windows 2.1 was renamed Windows/286.
Windows 3.0 was introduced on May 22, 1990. The earlier Windows/286 and Windows/386 versions
were merged into one product with this release. The big change in Windows 3.0 was the support of the
16−bit protected−mode operation of Intel's 286, 386, and 486 microprocessors. This gave Windows
and Windows applications access to up to 16 megabytes of memory. The Windows "shell" programs
for running programs and maintaining files were completely revamped. Windows 3.0 was the first
version of Windows to gain a foothold in the home and the office.
Any history of Windows must also include a mention of OS/2, an alternative to DOS and Windows that
was originally developed by Microsoft in collaboration with IBM. OS/2 1.0 (character−mode only) ran on
the Intel 286 (or later) microprocessors and was released in late 1987. The graphical Presentation
Manager (PM) came about with OS/2 1.1 in October 1988. PM was originally supposed to be a
protected−mode version of Windows, but the graphical API was changed to such a degree that it
proved difficult for software manufacturers to support both platforms.
By September 1990, conflicts between IBM and Microsoft reached a peak and required that the two
companies go their separate ways. IBM took over OS/2 and Microsoft made it clear that Windows was
2
the center of their strategy for operating systems. While OS/2 still has some fervent admirers, it has not
nearly approached the popularity of Windows.
Microsoft Windows version 3.1 was released in April 1992. Several significant features included the
TrueType font technology (which brought scaleable outline fonts to Windows), multimedia (sound and
music), Object Linking and Embedding (OLE), and standardized common dialog boxes. Windows 3.1
ran only in protected mode and required a 286 or 386 processor with at least 1 MB of memory.
Windows NT, introduced in July 1993, was the first version of Windows to support the 32−bit mode of
the Intel 386, 486, and Pentium microprocessors. Programs that run under Windows NT have access
to a 32−bit flat address space and use a 32−bit instruction set. (I'll have more to say about address
spaces a little later in this chapter.) Windows NT was also designed to be portable to non−Intel
processors, and it runs on several RISC−based workstations.
Windows 95 was introduced in August 1995. Like Windows NT, Windows 95 also supported the 32−bit
programming mode of the Intel 386 and later microprocessors. Although it lacked some of the features
of Windows NT, such as high security and portability to RISC machines, Windows 95 had the
advantage of requiring fewer hardware resources.
Windows 98 was released in June 1998 and has a number of enhancements, including performance
improvements, better hardware support, and a closer integration with the Internet and the World Wide
Web.
Aspects of Windows
Both Windows 98 and Windows NT are 32−bit preemptive multitasking and multithreading graphical
operating systems. Windows possesses a graphical user interface (GUI), sometimes also called a
"visual interface" or "graphical windowing environment." The concepts behind the GUI date from the
mid−1970s with the work done at the Xerox PARC for machines such as the Alto and the Star and for
environments such as SmallTalk. This work was later brought into the mainstream and popularized by
Apple Computer and Microsoft. Although somewhat controversial for a while, it is now quite obvious
that the GUI is (in the words of Microsoft's Charles Simonyi) the single most important "grand
consensus" of the personal−computer industry.
All GUIs make use of graphics on a bitmapped video display. Graphics provides better utilization of
screen real estate, a visually rich environment for conveying information, and the possibility of a
WYSIWYG (what you see is what you get) video display of graphics and formatted text prepared for a
printed document.
In earlier days, the video display was used solely to echo text that the user typed using the keyboard.
In a graphical user interface, the video display itself becomes a source of user input. The video display
shows various graphical objects in the form of icons and input devices such as buttons and scroll bars.
Using the keyboard (or, more directly, a pointing device such as a mouse), the user can directly
manipulate these objects on the screen. Graphics objects can be dragged, buttons can be pushed, and
scroll bars can be scrolled.
The interaction between the user and a program thus becomes more intimate. Rather than the
one−way cycle of information from the keyboard to the program to the video display, the user directly
interacts with the objects on the display.
Users no longer expect to spend long periods of time learning how to use the computer or mastering a
new program. Windows helps because all applications have the same fundamental look and feel. The
program occupies a windowusually a rectangular area on the screen. Each window is identified by a
caption bar. Most program functions are initiated through the program's menus. A user can view the
display of information too large to fit on a single screen by using scroll bars. Some menu items invoke
dialog boxes, into which the user enters additional information. One dialog box in particular, that used
3
to open a file, can be found in almost every large Windows program. This dialog box looks the same
(or nearly the same) in all of these Windows programs, and it is almost always invoked from the same
menu option.
Once you know how to use one Windows program, you're in a good position to easily learn another.
The menus and dialog boxes allow a user to experiment with a new program and explore its features.
Most Windows programs have both a keyboard interface and a mouse interface. Although most
functions of Windows programs can be controlled through the keyboard, using the mouse is often
easier for many chores.
From the programmer's perspective, the consistent user interface results from using the routines built
into Windows for constructing menus and dialog boxes. All menus have the same keyboard and mouse
interface because Windowsrather than the application programhandles this job.
To facilitate the use of multiple programs, and the exchange of information among them, Windows
supports multitasking. Several Windows programs can be displayed and running at the same time.
Each program occupies a window on the screen. The user can move the windows around on the
screen, change their sizes, switch between different programs, and transfer data from one program to
another. Because these windows look something like papers on a desktop (in the days before the desk
became dominated by the computer itself, of course), Windows is sometimes said to use a "desktop
metaphor" for the display of multiple programs.
Earlier versions of Windows used a system of multitasking called "nonpreemptive." This meant that
Windows did not use the system timer to slice processing time between the various programs running
under the system. The programs themselves had to voluntarily give up control so that other programs
could run. Under Windows NT and Windows 98, multitasking is preemptive and programs themselves
can split into multiple threads of execution that seem to run concurrently.
An operating system cannot implement multitasking without doing something about memory
management. As new programs are started up and old ones terminate, memory can become
fragmented. The system must be able to consolidate free memory space. This requires the system to
move blocks of code and data in memory.
Even Windows 1.0, running on an 8088 microprocessor, was able to perform this type of memory
management. Under real−mode restrictions, this ability can only be regarded as an astonishing feat of
software engineering. In Windows 1.0, the 640−kilobyte (KB) memory limit of the PC's architecture was
effectively stretched without requiring any additional memory. But Microsoft didn't stop there: Windows
2.0 gave the Windows applications access to expanded memory (EMS), and Windows 3.0 ran in
protected mode to give Windows applications access to up to 16 MB of extended memory. Windows
NT and Windows 98 blow away these old limits by being full−fledged 32−bit operating systems with flat
memory space.
Programs running in Windows can share routines that are located in other files called "dynamic−link
libraries." Windows includes a mechanism to link the program with the routines in the dynamic−link
libraries at run time. Windows itself is basically a set of dynamic−link libraries.
Windows is a graphical interface, and Windows programs can make full use of graphics and formatted
text on both the video display and the printer. A graphical interface not only is more attractive in
appearance but also can impart a high level of information to the user.
Programs written for Windows do not directly access the hardware of graphics display devices such as
the screen and printer. Instead, Windows includes a graphics programming language (called the
Graphics Device Interface, or GDI) that allows the easy display of graphics and formatted text.
Windows virtualizes display hardware. A program written for Windows will run with any video board or
any printer for which a Windows device driver is available. The program does not need to determine
what type of device is attached to the system.
4
Putting a device−independent graphics interface on the IBM PC was not an easy job for the developers
of Windows. The PC design was based on the principle of open architecture. Third−party hardware
manufacturers were encouraged to develop peripherals for the PC and have done so in great number.
Although several standards have emerged, conventional MS−DOS programs for the PC had to
individually support many different hardware configurations. It was fairly common for an MS−DOS
word−processing program to be sold with one or two disks of small files, each one supporting a
particular printer. Windows programs do not require these drivers because the support is part of
Windows.
Dynamic Linking
Central to the workings of Windows is a concept known as "dynamic linking." Windows provides a
wealth of function calls that an application can take advantage of, mostly to implement its user interface
and display text and graphics on the video display. These functions are implemented in dynamic−link
libraries, or DLLs. These are files with the extension .DLL or sometimes .EXE, and they are mostly
located in the \WINDOWS\SYSTEM subdirectory under Windows 98 and the \WINNT\SYSTEM and
\WINNT\SYSTEM32 subdirectories under Windows NT.
In the early days, the great bulk of Windows was implemented in just three dynamic−link libraries.
These represented the three main subsystems of Windows, which were referred to as Kernel, User,
and GDI. While the number of subsystems has proliferated in recent versions of Windows, most
function calls that a typical Windows program makes will still fall in one of these three modules. Kernel
(which is currently implemented by the 16−bit KRNL386.EXE and the 32−bit KERNEL32.DLL) handles
all the stuff that an operating system kernel traditionally handlesmemory management, file I/O, and
tasking. User (implemented in the 16−bit USER.EXE and the 32−bit USER32.DLL) refers to the user
interface, and implements all the windowing logic. GDI (implemented in the 16−bit GDI.EXE and the
32−bit GDI32.DLL) is the Graphics Device Interface, which allows a program to display text and
graphics on the screen and printer.
Windows 98 supports several thousand function calls that applications can use. Each function has a
descriptive name, such as CreateWindow. This function (as you might guess) creates a window for
your program. All the Windows functions that an application may use are declared in header files.
In your Windows program, you use the Windows function calls in generally the same way you use C
library functions such as strlen. The primary difference is that the machine code for C library functions
is linked into your program code, whereas the code for Windows functions is located outside of your
program in the DLLs.
When you run a Windows program, it interfaces to Windows through a process called "dynamic
linking." A Windows .EXE file contains references to the various dynamic−link libraries it uses and the
functions therein. When a Windows program is loaded into memory, the calls in the program are
resolved to point to the entries of the DLL functions, which are also loaded into memory if not already
there.
When you link a Windows program to produce an executable file, you must link with special "import
libraries" provided with your programming environment. These import libraries contain the dynamic−link
library names and reference information for all the Windows function calls. The linker uses this
information to construct the table in the .EXE file that Windows uses to resolve calls to Windows
functions when loading the program.
5
Windows Programming Options
To illustrate the various techniques of Windows programming, this book has lots of sample programs.
These programs are written in C and use the native Windows APIs. I think of this approach as
"classical" Windows programming. It is how we wrote programs for Windows 1.0 in 1985, and it
remains a valid way of programming for Windows today.
APIs and Memory Models
To a programmer, an operating system is defined by its API. An API encompasses all the function calls
that an application program can make of an operating system, as well as definitions of associated data
types and structures. In Windows, the API also implies a particular program architecture that we'll
explore in the chapters ahead.
Generally, the Windows API has remained quite consistent since Windows 1.0. A Windows
programmer with experience in Windows 98 would find the source code for a Windows 1.0 program
very familiar. One way the API has changed has been in enhancements. Windows 1.0 supported fewer
than 450 function calls; today there are thousands.
The biggest change in the Windows API and its syntax came about during the switch from a 16−bit
architecture to a 32−bit architecture. Versions 1.0 through 3.1 of Windows used the so−called
segmented memory mode of the 16−bit Intel 8086, 8088, and 286 microprocessors, a mode that was
also supported for compatibility purposes in the 32−bit Intel microprocessors beginning with the 386.
The microprocessor register size in this mode was 16 bits, and hence the C int data type was also 16
bits wide. In the segmented memory model, memory addresses were formed from two componentsa
16−bit segment pointer and a 16−bit offset pointer. From the programmer's perspective, this was quite
messy and involved differentiating between long, or far, pointers (which involved both a segment
address and an offset address) and short, or near, pointers (which involved an offset address with an
assumed segment address).
Beginning in Windows NT and Windows 95, Windows supported a 32−bit flat memory model using the
32−bit modes of the Intel 386, 486, and Pentium processors. The C int data type was promoted to a
32−bit value. Programs written for 32−bit versions of Windows use simple 32−bit pointer values that
address a flat linear address space.
The API for the 16−bit versions of Windows (Windows 1.0 through Windows 3.1) is now known as
Win16. The API for the 32−bit versions of Windows (Windows 95, Windows 98, and all versions of
Windows NT) is now known as Win32. Many function calls remained the same in the transition from
Win16 to Win32, but some needed to be enhanced. For example, graphics coordinate points changed
from 16−bit values in Win16 to 32−bit values in Win32. Also, some Win16 function calls returned a
two−dimensional coordinate point packed in a 32−bit integer. This was not possible in Win32, so new
function calls were added that worked in a different way.
All 32−bit versions of Windows support both the Win16 API to ensure compatibility with old applications
and the Win32 API to run new applications. Interestingly enough, this works differently in Windows NT
than in Windows 95 and Windows 98. In Windows NT, Win16 function calls go through a translation
layer and are converted to Win32 function calls that are then processed by the operating system. In
Windows 95 and Windows 98, the process is opposite that: Win32 function calls go through a
translation layer and are converted to Win16 function calls to be processed by the operating system.
At one time, there were two other Windows API sets (at least in name). Win32s ("s" for "subset") was
an API that allowed programmers to write 32−bit applications that ran under Windows 3.1. This API
supported only 32−bit versions of functions already supported by Win16. Also, the Windows 95 API
was once called Win32c ("c" for "compatibility"), but this term has been abandoned.
6
At this time, Windows NT and Windows 98 are both considered to support the Win32 API. However,
each operating system supports some features not supported by the other. Still, because the overlap is
considerable, it's possible to write programs that run under both systems. Also, it's widely assumed that
the two products will be merged at some time in the future.
Language Options
Using C and the native APIs is not the only way to write programs for Windows 98. However, this
approach offers you the best performance, the most power, and the greatest versatility in exploiting the
features of Windows. Executables are relatively small and don't require external libraries to run (except
for the Windows DLLs themselves, of course). Most importantly, becoming familiar with the API
provides you with a deeper understanding of Windows internals, regardless of how you eventually write
applications for Windows.
Although I think that learning classical Windows programming is important for any Windows
programmer, I don't necessarily recommend using C and the API for every Windows application. Many
programmersparticularly those doing in−house corporate programming or those who do recreational
programming at homeenjoy the ease of development environments such as Microsoft Visual Basic or
Borland Delphi (which incorporates an object−oriented dialect of Pascal). These environments allow a
programmer to focus on the user interface of an application and associate code with user interface
objects. To learn Visual Basic, you might want to consult some other Microsoft Press books, such as
Learn Visual Basic Now (1996), by Michael Halvorson.
Among professional programmersparticularly those who write commercial applicationsMicrosoft
Visual C++ with the Microsoft Foundation Class Library (MFC) has been a popular alternative in recent
years. MFC encapsulates many of the messier aspects of Windows programming in a collection of C++
classes. Jeff Prosise's Programming Windows with MFC, Second Edition (Microsoft Press, 1999)
provides tutorials on MFC.
Most recently, the popularity of the Internet and the World Wide Web has given a big boost to Sun
Microsystems' Java, the processor−independent language inspired by C++ and incorporating a toolkit
for writing graphical applications that will run on several operating system platforms. A good Microsoft
Press book on Microsoft J++, Microsoft's Java development tool, is Programming Visual J++ 6.0
(1998), by Stephen R. Davis.
Obviously, there's hardly any one right way to write applications for Windows. More than anything else,
the nature of the application itself should probably dictate the tools. But learning the Windows API
gives you vital insights into the workings of Windows that are essential regardless of what you end up
using to actually do the coding. Windows is a complex system; putting a programming layer on top of
the API doesn't eliminate the complexityit merely hides it. Sooner or later that complexity is going to
jump out and bite you in the leg. Knowing the API gives you a better chance at recovery.
Any software layer on top of the native Windows API necessarily restricts you to a subset of full
functionality. You might find, for example, that Visual Basic is ideal for your application except that it
doesn't allow you to do one or two essential chores. In that case, you'll have to use native API calls.
The API defines the universe in which we as Windows programmers exist. No approach can be more
powerful or versatile than using this API directly.
MFC is particularly problematic. While it simplifies some jobs immensely (such as OLE), I often find
myself wrestling with other features (such as the Document/View architecture) to get them to work as I
want. MFC has not been the Windows programming panacea that many hoped for, and few people
would characterize it as a model of good object−oriented design. MFC programmers benefit greatly
from understanding what's going on in class definitions they use, and find themselves frequently
consulting MFC source code. Understanding that source code is one of the benefits of learning the
Windows API.
7
The Programming Environment
In this book, I'll be assuming that you're running Microsoft Visual C++ 6.0, which comes in Standard,
Professional, and Enterprise editions. The less−expensive Standard edition is fine for doing the
programs in this book. Visual C++ is also part of Visual Studio 6.0.
The Microsoft Visual C++ package includes more than the C compiler and other files and tools
necessary to compile and link Windows programs. It also includes the Visual C++ Developer Studio, an
environment in which you can edit your source code; interactively create resources such as icons and
dialog boxes; and edit, compile, run, and debug your programs.
If you're running Visual C++ 5.0, you might need to get updated header files and import libraries for
Windows 98 and Windows NT 5.0. These are available at Microsoft's web site. Go to
http://www.microsoft.com/msdn/, and choose Downloads and then Platform SDK ("software
development kit"). You'll be able to download and install the updated files in directories of your choice.
To direct the Microsoft Developer Studio to look in these directories, choose Options from the Tools
menu and then pick the Directories tab.
The msdn portion of the Microsoft URL above stands for Microsoft Developer Network. This is a
program that provides developers with frequently updated CD−ROMs containing much of what they
need to be on the cutting edge of Windows development. You'll probably want to investigate
subscribing to MSDN and avoid frequent downloading from Microsoft's web site.
API Documentation
This book is not a substitute for the official formal documentation of the Windows API. That
documentation is no longer published in printed form; it is available only via CD−ROM or the Internet.
When you install Visual C++ 6.0, you'll get an online help system that includes API documentation. You
can get updates to that documentation by subscribing to MSDN or by using Microsoft's Web−based
online help system. Start by linking to http://www.microsoft.com/msdn/, and select MSDN Library
Online.
In Visual C++ 6.0, select the Contents item from the Help menu to invoke the MSDN window. The API
documentation is organized in a tree−structured hierarchy. Find the section labeled Platform SDK. All
the documentation I'll be citing in this book is from this section. I'll show the location of documentation
using the nested levels starting with Platform SDK separated by slashes. (I know the Platform SDK
looks like a small obscure part of the total wealth of MSDN knowledge, but I assure you that it's the
essential core of Windows programming.) For example, for documentation on how to use the mouse in
your Windows programs, you can consult /Platform SDK/User Interface Services/User Input/Mouse
Input.
I mentioned before that much of Windows is divided into the Kernel, User, and GDI subsystems. The
kernel interfaces are in /Platform SDK/Windows Base Services, the user interface functions are in
/Platform SDK/User Interface Services, and GDI is documented in /Platform SDK/Graphics and
Multimedia Services/GDI.
8
Your First Windows Program
Now it's time to do some coding. Let's begin by looking at a very short Windows program and, for
comparison, a short character−mode program. These will help us get oriented in using the
development environment and going through the mechanics of creating and compiling a program.
A Character−Mode Model
A favorite book among programmers is The C Programming Language (Prentice Hall, 1978 and 1988)
by Brian W. Kernighan and Dennis M. Ritchie, affectionately referred to as K&R. Chapter 1 of this book
begins with a C program that displays the words "hello, world."
Here's the program as it appeared on page 6 of the first edition of The C Programming Language:
main ()
{
printf ("hello, world\n") ;
}
Yes, once upon a time C programmers used C run−time library functions such as printf without
declaring them first. But this is the '90s, and we like to give our compilers a fighting chance to flag
errors in our code. Here's the revised code from the second edition of K&R:
#include <stdio.h>
main ()
{
printf ("hello, world\n") ;
}
This program still isn't really as small as it seems. It will certainly compile and run just fine, but many
programmers these days would prefer to explicitly indicate the return value of the main function, in
which case ANSI C dictates that the function actually returns a value:
#include <stdio.h>
int main ()
{
printf ("hello, world\n") ;
return 0 ;
}
We could make this even longer by including the arguments to main, but let's leave it at thatwith an
include statement, the program entry point, a call to a run−time library function, and a return statement.
The Windows Equivalent
The Windows equivalent to the "hello, world" program has exactly the same components as the
character−mode version. It has an include statement, a program entry point, a function call, and a
return statement. Here's the program:
/*−−−−−−−−−−−−−−−−−−−−−−−−−−−−−−−−−−−−−−−−−−−−−−−−−−−−−−−−−−−−−−
HelloMsg.c −− Displays "Hello, Windows 98!" in a message box
(c) Charles Petzold, 1998
−−−−−−−−−−−−−−−−−−−−−−−−−−−−−−−−−−−−−−−−−−−−−−−−−−−−−−−−−−−−−−*/
#include <windows.h>
9
int WINAPI WinMain (HINSTANCE hInstance, HINSTANCE hPrevInstance,
PSTR szCmdLine, int iCmdShow)
{
MessageBox (NULL, TEXT ("Hello, Windows 98!"), TEXT ("HelloMsg"), 0) ;
return 0 ;
}
Before I begin dissecting this program, let's go through the mechanics of creating a program in the
Visual C++ Developer Studio.
To begin, select New from the File menu. In the New dialog box, pick the Projects tab. Select Win32
Application. In the Location field, select a subdirectory. In the Project Name field, type the name of the
project, which in this case is HelloMsg. This will be a subdirectory of the directory indicated in the
Location field. The Create New Workspace button should be checked. The Platforms section should
indicate Win32. Choose OK.
A dialog box labeled Win32 Application − Step 1 Of 1 will appear. Indicate that you want to create an
Empty Project, and press the Finish button.
Select New from the File menu again. In the New dialog box, pick the Files tab. Select C++ Source
File. The Add To Project box should be checked, and HelloMsg should be indicated. Type HelloMsg.c
in the File Name field. Choose OK.
Now you can type in the HELLOMSG.C file shown above. Or you can select the Insert menu and the
File As Text option to copy the contents of HELLOMSG.C from the file on this book's companion
CD−ROM.
Structurally, HELLOMSG.C is identical to the K&R "hello, world" program. The header file STDIO.H
has been replaced with WINDOWS.H, the entry point main has been replaced with WinMain, and the C
run−time library function printf has been replaced with the Windows API function MessageBox.
However, there is much in the program that is new, including several strange−looking uppercase
identifiers.
Let's start at the top.
The Header Files
HELLOMSG.C begins with a preprocessor directive that you'll find at the top of virtually every Windows
program written in C:
#include <windows.h>
WINDOWS.H is a master include file that includes other Windows header files, some of which also
include other header files. The most important and most basic of these header files are:
• WINDEF.H Basic type definitions.
• WINNT.H Type definitions for Unicode support.
• WINBASE.H Kernel functions.
• WINUSER.H User interface functions.
• WINGDI.H Graphics device interface functions.
10
These header files define all the Windows data types, function calls, data structures, and constant
identifiers. They are an important part of Windows documentation. You might find it convenient to use
the Find In Files option from the Edit menu in the Visual C++ Developer Studio to search through these
header files. You can also open the header files in the Developer Studio and examine them directly.
Program Entry Point
Just as the entry point to a C program is the function main, the entry point to a Windows program is
WinMain, which always appears like this:
int WINAPI WinMain (HINSTANCE hInstance, HINSTANCE hPrevInstance,
PSTR szCmdLine, int iCmdShow)
This entry point is documented in /Platform SDK/User Interface Services/Windowing/Windows/Window
Reference/Window Functions. It is declared in WINBASE.H like so (line breaks and all):
int
WINAPI
WinMain(
HINSTANCE hInstance,
HINSTANCE hPrevInstance,
LPSTR lpCmdLine,
int nShowCmd
);
You'll notice I've made a couple of minor changes in HELLOMSG.C. The third parameter is defined as
an LPSTR in WINBASE.H, and I've made it a PSTR. These two data types are both defined in
WINNT.H as pointers to character strings. The LP prefix stands for "long pointer" and is an artifact of
16−bit Windows.
I've also changed two of the parameter names from the WinMain declaration; many Windows programs
use a system called "Hungarian notation" for naming variables. This system involves prefacing the
variable name with a short prefix that indicates the variable's data type. I'll discuss this concept more in
Chapter 3. For now, just keep in mind that the prefix i stands for int and sz stands for "string terminated
with a zero."
The WinMain function is declared as returning an int. The WINAPI identifier is defined in WINDEF.H
with the statement:
#define WINAPI __stdcall
This statement specifies a calling convention that involves how machine code is generated to place
function call arguments on the stack. Most Windows function calls are declared as WINAPI.
The first parameter to WinMain is something called an "instance handle." In Windows programming, a
handle is simply a number that an application uses to identify something. In this case, the handle
uniquely identifies the program. It is required as an argument to some other Windows function calls. In
early versions of Windows, when you ran the same program concurrently more than once, you created
multiple instances of that program. All instances of the same application shared code and read−only
memory (usually resources such as menu and dialog box templates). A program could determine if
other instances of itself were running by checking the hPrevInstance parameter. It could then skip
certain chores and move some data from the previous instance into its own data area.
In the 32−bit versions of Windows, this concept has been abandoned. The second parameter to
WinMain is always NULL (defined as 0).
11
The third parameter to WinMain is the command line used to run the program. Some Windows
applications use this to load a file into memory when the program is started. The fourth parameter to
WinMain indicates how the program should be initially displayedeither normally or maximized to fill
the window, or minimized to be displayed in the task list bar. We'll see how this parameter is used in
Chapter 3.
The MessageBox Function
The MessageBox function is designed to display short messages. The little window that MessageBox
displays is actually considered to be a dialog box, although not one with a lot of versatility.
The first argument to MessageBox is normally a window handle. We'll see what this means in Chapter
3. The second argument is the text string that appears in the body of the message box, and the third
argument is the text string that appears in the caption bar of the message box. In HELLMSG.C, each of
these text strings is enclosed in a TEXT macro. You don't normally have to enclose all character
strings in the TEXT macro, but it's a good idea if you want to be ready to convert your programs to the
Unicode character set. I'll discuss this in much more detail in Chapter 2.
The fourth argument to MessageBox can be a combination of constants beginning with the prefix MB_
that are defined in WINUSER.H. You can pick one constant from the first set to indicate what buttons
you wish to appear in the dialog box:
#define
#define
#define
#define
#define
#define
MB_OK
MB_OKCANCEL
MB_ABORTRETRYIGNORE
MB_YESNOCANCEL
MB_YESNO
MB_RETRYCANCEL
0x00000000L
0x00000001L
0x00000002L
0x00000003L
0x00000004L
0x00000005L
When you set the fourth argument to 0 in HELLOMSG, only the OK button appears. You can use the C
OR (|) operator to combine one of the constants shown above with a constant that indicates which of
the buttons is the default:
#define
#define
#define
#define
MB_DEFBUTTON1
MB_DEFBUTTON2
MB_DEFBUTTON3
MB_DEFBUTTON4
0x00000000L
0x00000100L
0x00000200L
0x00000300L
You can also use a constant that indicates the appearance of an icon in the message box:
#define
#define
#define
#define
MB_ICONHAND
MB_ICONQUESTION
MB_ICONEXCLAMATION
MB_ICONASTERISK
0x00000010L
0x00000020L
0x00000030L
0x00000040L
Some of these icons have alternate names:
#define
#define
#define
#define
MB_ICONWARNING
MB_ICONERROR
MB_ICONINFORMATION
MB_ICONSTOP
MB_ICONEXCLAMATION
MB_ICONHAND
MB_ICONASTERISK
MB_ICONHAND
There are a few other MB_ constants, but you can consult the header file yourself or the
documentation in /Platform SDK/User Interface Services/Windowing/Dialog Boxes/Dialog Box
Reference/Dialog Box Functions.
In this program, the MessageBox function returns the value 1, but it's more proper to say that it returns
IDOK, which is defined in WINUSER.H as equaling 1. Depending on the other buttons present in the
12
message box, the MessageBox function can also return IDYES, IDNO, IDCANCEL, IDABORT,
IDRETRY, or IDIGNORE.
Is this little Windows program really the equivalent of the K&R "hello, world" program? Well, you might
think not because the MessageBox function doesn't really have all the potential formatting power of the
printf function in "hello, world." But we'll see in the next chapter how to write a version of MessageBox
that does printf−like formatting.
Compile, Link, and Run
When you're ready to compile HELLOMSG, you can select Build Hellomsg.exe from the Build menu, or
press F7, or select the Build icon from the Build toolbar. (The appearance of this icon is shown in the
Build menu. If the Build toolbar is not currently displayed, you can choose Customize from the Tools
menu and select the Toolbars tab. Pick Build or Build MiniBar.)
Alternatively, you can select Execute Hellomsg.exe from the Build menu, or press Ctrl+F5, or click the
Execute Program icon (which looks like a red exclamation point) from the Build toolbar. You'll get a
message box asking you if you want to build the program.
As normal, during the compile stage, the compiler generates an .OBJ (object) file from the C source
code file. During the link stage, the linker combines the .OBJ file with .LIB (library) files to create the
.EXE (executable) file. You can see a list of these library files by selecting Settings from the Project tab
and clicking the Link tab. In particular, you'll notice KERNEL32.LIB, USER32.LIB, and GDI32.LIB.
These are "import libraries" for the three major Windows subsystems. They contain the dynamic−link
library names and reference information that is bound into the .EXE file. Windows uses this information
to resolve calls from the program to functions in the KERNEL32.DLL, USER32.DLL, and GDI32.DLL
dynamic−link libraries.
In the Visual C++ Developer Studio, you can compile and link the program in different configurations.
By default, these are called Debug and Release. The executable files are stored in subdirectories of
these names. In the Debug configuration, information is added to the .EXE file that assists in
debugging the program and in tracing through the program source code.
If you prefer working on the command line, the companion CD−ROM contains .MAK (make) files for all
the sample programs. (You can tell the Developer Studio to generate make files by choosing Options
from the Tools menu and selecting the Build tab. There's a check box to check.) You'll need to run
VCVARS32.BAT located in the BIN subdirectory of the Developer Studio to set environment variables.
To execute the make file from the command line, change to the HELLOMSG directory and execute:
NMAKE /f HelloMsg.mak CFG="HelloMsg _ Win32 Debug"
or
NMAKE /f HelloMsg.mak CFG="HelloMsg _ Win32 Release"
You can then run the .EXE file from the command line by typing:
DEBUG\HELLOMSG
or
RELEASE\HELLOMSG
I have made one change to the default Debug configuration in the project files on the companion
CD−ROM for this book. In the Project Settings dialog box, after selecting the C/C++ tab, in the
Preprocessor Definitions field I have defined the identifier UNICODE. I'll have much more to say about
13
this in the next chapter.
14
Chapter 2 −− An Introduction to Unicode
In the first chapter, I promised to elaborate on any aspects of C that you might not have encountered in
conventional character−mode programming but that play a part in Microsoft Windows. The subject of
wide−character sets and Unicode almost certainly qualifies in that respect.
Very simply, Unicode is an extension of ASCII character encoding. Rather than the 7 bits used to
represent each character in strict ASCII, or the 8 bits per character that have become common on
computers, Unicode uses a full 16 bits for character encoding. This allows Unicode to represent all the
letters, ideographs, and other symbols used in all the written languages of the world that are likely to be
used in computer communication. Unicode is intended initially to supplement ASCII and, with any luck,
eventually replace it. Considering that ASCII is one of the most dominant standards in computing, this
is certainly a tall order.
Unicode impacts every part of the computer industry, but perhaps most profoundly operating systems
and programming languages. In this respect, we are almost halfway there. Windows NT supports
Unicode from the ground up. (Unfortunately, Windows 98 includes only a small amount of Unicode
support.) The C programming language as formalized by ANSI inherently supports Unicode through its
support of wide characters, which I'll discuss in detail below.
Of course, as usual, we as programmers are confronted with much of the dirty work. I've tried to ease
the load by making all of the programs in this book "Unicode−ready." What this means exactly will
become more apparent as I discuss Unicode in this chapter.
15
A Brief History of Character Sets
It is uncertain when human beings began speaking, but writing seems to be about six thousand years
old. Early writing was pictographic in nature. Alphabetsin which individual letters correspond to
spoken soundscame about just three thousand years ago. Although the various written languages of
the world served fine for some time, several nineteenth−century inventors saw a need for something
more. When Samuel F. B. Morse developed the telegraph between 1838 and 1854, he also devised a
code to use with it. Each letter in the alphabet corresponded to a series of short and long pulses (dots
and dashes). There was no distinction between uppercase and lowercase letters, but numbers and
punctuation marks had their own codes.
Morse code was not the first instance of written language being represented by something other than
drawn or printed glyphs. Between 1821 and 1824, the young Louis Braille was inspired by a military
system for writing and reading messages at night to develop a code for embossing raised dots into
paper for reading by the blind. Braille is essentially a 6−bit code that encodes letters, common letter
combinations, common words, and punctuation. A special escape code indicates that the following
letter code is to be interpreted as uppercase. A special shift code allows subsequent letter codes to be
interpreted as numbers.
Telex codes, including Baudot (named after a French engineer who died in 1903) and a code known as
CCITT #2 (standardized in 1931), were 5−bit codes that included letter shifts and figure shifts.
American Standards
Early computer character codes evolved from the coding used on Hollerith ("do not fold, spindle, or
mutilate") cards, invented by Herman Hollerith and first used in the 1890 United States census. A 6−bit
character code known as BCDIC ("Binary−Coded Decimal Interchange Code") based on Hollerith
coding was progressively extended to the 8−bit EBCDIC in the 1960s and remains the standard on
IBM mainframes but nowhere else.
The American Standard Code for Information Interchange (ASCII) had its origins in the late 1950s and
was finalized in 1967. During the development of ASCII, there was considerable debate over whether
the code should be 6, 7, or 8 bits wide. Reliability considerations seemed to mandate that no shift
character be used, so ASCII couldn't be a 6−bit code. Cost ruled out the 8−bit version. (Bits were very
expensive back then.) The final code had 26 lowercase letters, 26 uppercase letters, 10 digits, 32
symbols, 33 control codes, and a space, for a total of 128 codes. ASCII is currently documented in
ANSI X3.4−1986, "Coded Character Sets§−Bit American National Standard Code for Information
Interchange (7−Bit ASCII)," published by the American National Standards Institute. Figure 2−1 shows
ASCII (for the zillionth time), very similar to how it appears in the ANSI document.
−0
−1
−2
−3
−4
−5
−6
−7
−8
−9
−A
−B
−C
−D
−E
−F
0−
NUL
SOH
STX
ETX
EOT
ENQ
ACK
BEL
BS
HT
LF
VT
FF
CR
SO
SI
1−
DLE
DC1
DC2
DC3
DC4
NAK
SYN
ETB
CAN
EM
SUB
ESC
FS
GS
RS
US
2−
SP
!
"
#
$
%
&
'
(
)
*
+
,
−
.
/
3−
0
1
2
3
4
5
6
7
8
9
:
;
<
=
>
?
4−
@
A
B
C
D
E
F
G
H
I
J
K
L
M
N
O
5−
P
Q
R
S
T
U
V
W
X
Y
Z
[
\
]
^
_
6−
`
a
b
c
d
e
f
g
h
I
j
k
l
m
n
o
7−
p
q
r
s
t
u
v
w
x
y
z
{
|
}
~
DEL
16
Figure 2−1. The ASCII character set.
There are a lot of good things you can say about ASCII. The 26 letter codes are contiguous, for
example. (This is not the case with EBCDIC.) Uppercase letters can be converted to lowercase and
back by flipping one bit. The codes for the 10 digits are easily derived from the value of the digits. (In
BCDIC, the code for the character "0" followed the code for the character "9"!)
Best of all, ASCII is a very dependable standard. No other standard is as prevalent or as ingrained in
our keyboards, video displays, system hardware, printers, font files, operating systems, and the
Internet.
The World Beyond
The big problem with ASCII is indicated by the first word of the acronym. ASCII is truly an American
standard, and it isn't even good enough for other countries where English is spoken. Where is the
British pound symbol (£), for instance?
English uses the Latin (or Roman) alphabet. Among written languages that use the Latin alphabet,
English is unusual in that very few words require letters with accent marks (or "diacritics"). Even for
those English words where diacritics are traditionally proper, such as coöperate or résumé, the
spellings without diacritics are perfectly acceptable.
But north and south of the United States and across the Atlantic are many countries and languages
where diacritics are much more common. These accent marks originally aided in adopting the Latin
alphabet to the differences in spoken sounds among these languages. Journey farther east or south of
Western Europe, and you'll encounter languages that don't use the Latin alphabet at all, such as
Greek, Hebrew, Arabic, and Russian (which uses the Cyrillic alphabet). And if you travel even farther
east, you'll discover the ideographic Han characters of Chinese, which were also adopted in Japan and
Korea.
The history of ASCII since 1967 is mostly a history of attempts to overcome its limitations and make it
more applicable to languages other than American English. In 1967, for example, the International
Standards Organization (ISO) recommended a variant of ASCII with codes 0x40, 0x5B, 0x5C, 0x5D,
0x7B, 0x7C, and 0x7D "reserved for national use" and codes 0x5E, 0x60, and 0x7E labeled as "may
be used for other graphical symbols when it is necessary to have 8, 9, or 10 positions for national use."
This is obviously not the best solution to internationalization because there's no guarantee of
consistency. But it indicates how desperate people were to successfully code symbols necessary to
various languages.
Extending ASCII
By the time the early small computers were being developed, the 8−bit byte had been firmly
established. Thus, if a byte were used to store characters, 128 additional characters could be invented
to supplement ASCII. When the original IBM PC was introduced in 1981, the video adapters included a
ROM−based character set of 256 characters, which in itself was to become an important part of the
IBM standard.
The original IBM extended character set included some accented characters and a lowercase Greek
alphabet (useful for mathematics notation), as well as some block−drawing and line−drawing
characters. Additional characters were also assigned to the code positions of the ASCII control
characters, because the bulk of these control characters were not required.
This IBM extended character set was burned into countless ROMs on video boards and in printers, and
it was used by numerous applications to decorate their character−mode displays. However, this
character set did not include enough accented letters for all Western European languages that used
17
the Latin alphabet, and it was not quite appropriate for Windows. Windows didn't need line−drawing
characters because it had an entire graphics system.
In Windows 1.0 (released in November 1985), Microsoft didn't entirely abandon the IBM extended
character set, but it was relegated to secondary importance. The native Windows character set was
called the "ANSI character set" because it was based on a draft ANSI and ISO standard, which
eventually became ANSI/ISO 885911987, "American National Standard for Information
Processing8−Bit Single−Byte Coded Graphic Character SetsPart 1: Latin Alphabet No 1." This is
also known more simply as "Latin 1."
The original version of the ANSI character set as printed in the Windows 1.0 Programmer's Reference
is shown in Figure 2−2.
0−
1−
2−
−0
*
*
−1
*
*
−2
*
−3
3−
4−
5−
6−
7−
8−
9−
A−
0
@
P
`
p
*
*
!
1
A
Q
a
q
*
*
*
"
2
B
R
b
r
*
*
*
#
3
C
S
c
s
−4
*
*
$
4
D
T
d
−5
*
*
%
5
E
U
−6
*
*
&
6
F
−7
*
*
'
7
−8
*
*
(
−9
*
*
−A
*
−B
B−
C−
D−
E−
F−
°
À
Ð
à
¡
±
Á
Ñ
á
ñ
*
¢
²
Â
ò
â
ò
*
*
£
³
Ã
ó
ã
ó
t
*
*
¤
´
Ä
ô
ä
ô
e
u
*
*
¥
µ
Å
õ
å
õ
V
f
v
*
*
¦
¶
Æ
ö
æ
ö
G
W
g
w
*
*
§
·
Ç
*
ç
*
8
H
*
h
*
*
*
¨
¸
È
ø
è
ø
)
9
I
Y
I
y
*
*
©
¹
É
Ù
é
ù
*
*
:
J
Z
j
z
*
*
ª
º
Ê
Ú
ê
ú
*
*
+
;
K
[
k
{
*
*
«
»
Ë
Û
ë
û
−C
*
*
,
<
L
\
l
|
*
*
¬
¼
Ì
Ü
ì
ü
−D
*
*
−
=
M
]
m
}
*
*
-
½
Í
Ý
í
ý
−E
*
*
.
>
N
^
n
~
*
*
®
¾
Î
Þ
î
þ
−F
*
*
/
?
*
_
o
DEL *
*
¯
¿
Ï
ß
ï
ÿ
* − not applicable Figure 2−2. The Windows ANSI character set (based on ANSI/ISO 8859−1).
The hollow rectangles indicate codes for which characters are not defined. This is close to how
ANSI/ISO 8859−1 was ultimately defined. ANSI/ISO 8859−1 shows only graphic characters, not control
characters, so it does not define the DEL. In addition, code 0xA0 is defined as a nonbreaking space
(which means that it's a space that shouldn't be used to break a line when formatting), and code 0xAD
is a soft hyphen (which means that it shouldn't be displayed unless it's used to break a word at the end
of a line). Also, ANSI/ISO 8859−1 defines codes 0xD7 as a multiplication sign (×) and 0xF7 as a
division sign (÷). Some fonts in Windows also define some of the characters from 0x80 through 0x9F,
but these are not part of the ANSI/ISO 8859−1 standard.
MS−DOS 3.3 (released in April 1987) introduced the concept of code pages to IBM PC users, a
concept that was also carried over to Windows. A code page defines a mapping of character codes to
characters. The original IBM character set became known as code page 437, or "MS−DOS Latin US."
18
Code page 850 is "MS−DOS Latin 1," which replaces some of the line−drawing characters with
additional accented letters (but which is not the Latin 1 ISO/ANSI standard shown in Figure 2−2
above). Other code pages were defined for other languages. The lower 128 codes are always the
same; the higher 128 codes depend on the language for which the code page is defined.
Under MS−DOS, if a user sets the PC's keyboard, video display, and printer to a specific code page
and then creates, edits, and prints documents on the PC, all will be well. Everything's consistent.
However, if the user attempts to exchange documents with another user using a different code page or
to change the code page on the machine, problems will result. Character codes are associated with the
wrong characters. Applications can save code page information with documents in an attempt to
reduce problems, but this strategy involves some work in converting between code pages.
Although code pages originally provided only additional characters of the Latin alphabet beyond the
unaccented characters, eventually code pages were devised where the higher 128 characters
contained complete non−Latin alphabets, such as Hebrew, Greek, and Cyrillic. Such variety makes
code page mix−ups potentially worse, of course; it's one thing if a few accented letters appear incorrect
and quite another if an entire text is an incomprehensible jumble.
Code pages proliferated beyond all reason. Just to keep everyone on their toes, the MS−DOS code
page 855 for Cyrillic is not the same as either the Windows code page 1251 for Cyrillic or the
Macintosh code page 10007 for Cyrillic. Code pages in each environment are modifications of the
standard character set for the environment. IBM OS/2 also supports a variety of EBCDIC code pages.
But wait. It gets worse.
Double−Byte Character Sets
So far we've been looking at character sets of 256 characters. But the ideographic symbols of Chinese,
Japanese, and Korean number about 21,000. How can these languages be accommodated while still
maintaining some kind of compatibility with ASCII?
The solution (if that's the right word for it) is the double−byte character set (DBCS). A DBCS starts off
with 256 codes, just like ASCII. Like any well−behaved code page, the first 128 of these codes are
ASCII. However, some of the codes in the higher 128 are always followed by a second byte. The two
bytes together (called a lead byte and a trail byte) define a single character, usually a complex
ideograph.
Although Chinese, Japanese, and Korean share many of the same ideographs, obviously the
languages are different and often the same ideograph in the three different languages will represent
three different things. Windows supports four different double−byte character sets: code page 932
(Japanese), 936 (Simplified Chinese), 949 (Korean), and 950 (Traditional Chinese). DBCS is supported
in only the versions of Windows that are manufactured for these countries.
The problem with a double−byte character set is not that characters are represented by 2 bytes. The
problem is that some characters (in particular, the ASCII characters) are represented by 1 byte. This
creates odd programming problems. For example, the number of characters in a character string
cannot be determined by the byte size of the string. The string has to be parsed to determine its length,
and each byte has to be examined to see if it's the lead byte of a 2−byte character. If you have a
pointer to a character somewhere in the middle of a DBCS string, what is the address of the previous
character in the string? The customary solution is to parse the string starting at the beginning up to the
pointer!
Unicode to the Rescue
The basic problem we have here is that the world's written languages simply cannot be represented by
19
256 8−bit codes. The previous solutions involving code pages and DBCS have proven insufficient and
awkward. What's the real solution?
As programmers, we have experience with problems of this sort. If there are too many things to be
represented by 8−bit values, we try wider values, perhaps 16−bit values. (Duh.) And that's the
ridiculously simple concept behind Unicode. Rather than the confusion of multiple 256−character code
mappings or double−byte character sets that have some 1−byte codes and some 2−byte codes,
Unicode is a uniform 16−bit system, thus allowing the representation of 65,536 characters. This is
sufficient for all the characters and ideographs in all the written languages of the world, including a
bunch of math, symbol, and dingbat collections.
Understanding the difference between Unicode and DBCS is essential. Unicode is said to use
(particularly in the context of the C programming language) "wide characters." Each character in
Unicode is 16 bits wide rather than 8 bits wide. Eight−bit values have no meaning in Unicode. In
contrast, in a double−byte character set we're still dealing with 8bit values. Some bytes define
characters by themselves, and some bytes indicate that another byte is necessary to completely define
a character.
Whereas working with DBCS strings is quite messy, working with Unicode text is much like working
with regular text. You'll probably be pleased to learn that the first 128 Unicode characters (16−bit codes
0x0000 through 0x007F) are ASCII, while the second 128 Unicode characters (codex 0x0080 through
0x00FF) are the ISO 8859−1 extensions to ASCII. Various blocks of characters within Unicode are
similarly based on existing standards. This is to ease conversion. The Greek alphabet uses codes
0x0370 through 0x03FF, Cyrillic uses codes 0x0400 through 0x04FF, Armenian uses codes 0x0530
through 0x058F, and Hebrew uses codes 0x0590 through 0x05FF. The ideographs of Chinese,
Japanese, and Korean (referred to collectively as CJK) occupy codes 0x3000 through 0x9FFF.
The best thing about Unicode is that there's only one character set. There's simply no ambiguity.
Unicode came about through the cooperation of virtually every important company in the personal
computer industry and is code−for−code identical with the ISO 10646−1 standard. The essential
reference for Unicode is The Unicode Standard, Version 2.0 (Addison−Wesley, 1996), an extraordinary
book that reveals the richness and diversity of the world's written languages in a way that few other
documents have. In addition, the book provides the rationale and details behind the development of
Unicode.
Are there any drawbacks to Unicode? Sure. Unicode character strings occupy twice as much memory
as ASCII strings. (File compression helps a lot to reduce the disk space differential, however.) But
perhaps the worst drawback is that Unicode remains relatively unused just yet. As programmers, we
have our work cut out for us.
20
Wide Characters and C
To a C programmer, the whole idea of 16−bit characters can certainly provoke uneasy chills. That a
char is the same width as a byte is one of the very few certainties of this life. Few programmers are
aware that ANSI/ISO 9899−1990, the "American National Standard for Programming LanguagesC"
(also known as "ANSI C") supports character sets that require more than one byte per character
through a concept called "wide characters." These wide characters coexist nicely with normal and
familiar characters.
ANSI C also supports multibyte character sets, such as those supported by the Chinese, Japanese,
and Korean versions of Windows. However, these multibyte character sets are treated as strings of
single−byte values in which some characters alter the meaning of successive characters. Multibyte
character sets mostly impact the C run−time library functions. In contrast, wide characters are
uniformly wider than normal characters and involve some compiler issues.
Wide characters aren't necessarily Unicode. Unicode is one possible wide−character encoding.
However, because the focus in this book is Windows rather than an abstract implementation of C, I will
tend to speak of wide characters and Unicode synonymously.
The char Data Type
Presumably, we are all quite familiar with defining and storing characters and character strings in our C
programs by using the char data type. But to facilitate an understanding of how C handles wide
characters, let's first review normal character definition as it might appear in a Win32 program.
The following statement defines and initializes a variable containing a single character:
char c = `A' ;
The variable c requires 1 byte of storage and will be initialized with the hexadecimal value 0x41, which
is the ASCII code for the letter A.
You can define a pointer to a character string like so:
char * p ;
Because Windows is a 32−bit operating system, the pointer variable p requires 4 bytes of storage. You
can also initialize a pointer to a character string:
char * p = "Hello!" ;
The variable p still requires 4 bytes of storage as before. The character string is stored in static
memory and uses 7 bytes of storagethe 6 bytes of the string in addition to a terminating 0.
You can also define an array of characters, like this:
char a[10] ;
In this case, the compiler reserves 10 bytes of storage for the array. The expression sizeof (a) will
return 10. If the array is global (that is, defined outside any function), you can initialize an array of
characters by using a statement like so:
char a[] = "Hello!" ;
If you define this array as a local variable to a function, it must be defined as a static variable, as
follows:
21
static char a[] = "Hello!" ;
In either case, the string is stored in static program memory with a 0 appended at the end, thus
requiring 7 bytes of storage.
Wider Characters
Nothing about Unicode or wide characters alters the meaning of the char data type in C. The char
continues to indicate 1 byte of storage, and sizeof (char) continues to return 1. In theory, a byte in C
can be greater than 8 bits, but for most of us, a byte (and hence a char) is 8 bits wide.
Wide characters in C are based on the wchar_t data type, which is defined in several header files,
including WCHAR.H, like so:
typedef unsigned short wchar_t ;
Thus, the wchar_t data type is the same as an unsigned short integer: 16 bits wide.
To define a variable containing a single wide character, use the following statement:
wchar_t c = `A' ;
The variable c is the two−byte value 0x0041, which is the Unicode representation of the letter A.
(However, because Intel microprocessors store multibyte values with the least−significant bytes first,
the bytes are actually stored in memory in the sequence 0x41, 0x00. Keep this in mind if you examine
memory storage of Unicode text.)
You can also define an initialized pointer to a wide−character string:
wchar_t * p = L"Hello!" ;
Notice the capital L (for long) immediately preceding the first quotation mark. This indicates to the
compiler that the string is to be stored with wide charactersthat is, with every character occupying 2
bytes. The pointer variable p requires 4 bytes of storage, as usual, but the character string requires 14
bytes¢ bytes for each character with 2 bytes of zeros at the end.
Similarly, you can define an array of wide characters this way:
static wchar_t a[] = L"Hello!" ;
The string again requires 14 bytes of storage, and sizeof (a) will return 14. You can index the a array to
get at the individual characters. The value a[1] is the wide character `e', or 0x0065.
Although it looks more like a typo than anything else, that L preceding the first quotation mark is very
important, and there must not be space between the two symbols. Only with that L will the compiler
know you want the string to be stored with 2 bytes per character. Later on, when we look at
wide−character strings in places other than variable definitions, you'll encounter the L preceding the
first quotation mark again. Fortunately, the C compiler will often give you a warning or error message if
you forget to include the L.
You can also use the L prefix in front of single character literals, as shown here, to indicate that they
should be interpreted as wide characters.
wchar_t c = L'A' ;
But it's usually not necessary. The C compiler will zero−extend the character anyway.
22
Wide−Character Library Functions
We all know how to find the length of a string. For example, if we have defined a pointer to a character
string like so:
char * pc = "Hello!" ;
we can call
iLength = strlen (pc) ;
The variable iLength will be set equal to 6, the number of characters in the string.
Excellent! Now let's try defining a pointer to a string of wide characters:
wchar_t * pw = L"Hello!" ;
And now we call strlen again:
iLength = strlen (pw) ;
Now the troubles begin. First, the C compiler gives you a warning message, probably something along
the lines of
`function' : incompatible types − from `unsigned short *' to `const char *'
It's telling you that the strlen function is declared as accepting a pointer to a char, and it's getting a
pointer to an unsigned short. You can still compile and run the program, but you'll find that iLength is
set to 1. What happened?
The 6 characters of the character string "Hello!" have the 16−bit values:
0x0048 0x0065 0x006C 0x006C 0x006F 0x0021
which are stored in memory by Intel processors like so:
48 00 65 00 6C 00 6C 00 6F 00 21 00
The strlen function, assuming that it's attempting to find the length of a string of characters, counts the
first byte as a character but then assumes that the second byte is a zero byte denoting the end of the
string.
This little exercise clearly illustrates the differences between the C language itself and the run−time
library functions. The compiler interprets the string L"Hello!" as a collection of 16−bit short integers and
stores them in the wchar_t array. The compiler also handles any array indexing and the sizeof
operator, so these work properly. But run−time library functions such as strlen are added during link
time. These functions expect strings that comprise single−byte characters. When they are confronted
with wide−character strings, they don't perform as we'd like.
Oh, great, you say. Now every C library function has to be rewritten to accept wide characters. Well,
not every C library function. Only the ones that have string arguments. And you don't have to rewrite
them. It's already been done.
The wide−character version of the strlen function is called wcslen ("wide−character string length"), and
it's declared both in STRING.H (where the declaration for strlen resides) and WCHAR.H. The strlen
function is declared like this:
23
size_t __cdecl strlen (const char *) ;
and the wcslen function looks like this:
size_t __cdecl wcslen (const wchar_t *) ;
So now we know that when we need to find out the length of a wide−character string we can call
iLength = wcslen (pw) ;
The function returns 6, the number of characters in the string. Keep in mind that the character length of
a string does not change when you move to wide charactersonly the byte length changes.
All your favorite C run−time library functions that take string arguments have wide−character versions.
For example, wprintf is the wide−character version of printf. These functions are declared both in
WCHAR.H and in the header file where the normal function is declared.
Maintaining a Single Source
There are, of course, certain disadvantages to using Unicode. First and foremost is that every string in
your program will occupy twice as much space. In addition, you'll observe that the functions in the
wide−character run−time library are larger than the usual functions. For this reason, you might want to
create two versions of your programone with ASCII strings and the other with Unicode strings. The
best solution would be to maintain a single source code file that you could compile for either ASCII or
Unicode.
That's a bit of a problem, though, because the run−time library functions have different names, you're
defining characters differently, and then there's that nuisance of preceding the string literals with an L.
One answer is to use the TCHAR.H header file included with Microsoft Visual C++. This header file is
not part of the ANSI C standard, so every function and macro definition defined therein is preceded by
an underscore. TCHAR.H provides a set of alternative names for the normal run−time library functions
requiring string parameters (for example, _tprintf and _tcslen). These are sometimes referred to as
"generic" function names because they can refer to either the Unicode or non−Unicode versions of the
functions.
If an identifier named _UNICODE is defined and the TCHAR.H header file is included in your program,
_tcslen is defined to be wcslen:
#define _tcslen wcslen
If UNICODE isn't defined, _tcslen is defined to be strlen:
#define _tcslen strlen
And so on. TCHAR.H also solves the problem of the two character data types with a new data type
named TCHAR. If the _UNICODE identifier is defined, TCHAR is wchar_t:
typedef wchar_t TCHAR ;
Otherwise, TCHAR is simply a char:
typedef char TCHAR ;
Now it's time to address that sticky L problem with the string literals. If the _UNICODE identifier is
defined, a macro called __T is defined like this:
24
#define __T(x) L##x
This is fairly obscure syntax, but it's in the ANSI C standard for the C preprocessor. That pair of
number signs is called a "token paste," and it causes the letter L to be appended to the macro
parameter. Thus, if the macro parameter is "Hello!", then L##x is L"Hello!".
If the _UNICODE identifier is not defined, the __T macro is simply defined in the following way:
#define __T(x) x
Regardless, two other macros are defined to be the same as __T:
#define _T(x) __T(x)
#define _TEXT(x) __T(x)
Which one you use for your Win32 console programs depends on how concise or verbose you'd like to
be. Basically, you must define your string literals inside the _T or _TEXT macro in the following way:
_TEXT ("Hello!")
Doing so causes the string to be interpreted as composed of wide characters if the _UNICODE
identifier is defined and as 8−bit characters if not.
25
Wide Characters and Windows
Windows NT supports Unicode from the ground up. What this means is that Windows NT internally
uses character strings composed of 16−bit characters. Since much of the rest of the world doesn't use
16−bit character strings yet, Windows NT must often convert character strings on the way into the
operating system or on the way out. Windows NT can run programs written for ASCII, for Unicode, or
for a mix of ASCII and Unicode. That is, Windows NT supports different API function calls that accept
8−bit or 16−bit character strings. (We'll see how this works shortly.)
Windows 98 has much less support of Unicode than Windows NT does. Only a few Windows 98
function calls support wide−character strings. (These functions are listed in Microsoft Knowledge Base
article Q125671; they include MessageBox.) If you're going to distribute only one .EXE file that must
run under both Windows NT and Windows 98, it shouldn't use Unicode or else it won't run under
Windows 98; in particular, the program shouldn't call the Unicode versions of the Windows function
calls. However, so that you can be in a better position to distribute a Unicode version of your program
sometime in the future, you should probably attempt to have a single source that can be compiled for
either ASCII or Unicode. That's how all the programs in the book are written.
Windows Header File Types
As you saw in the first chapter, a Windows program includes the header file WINDOWS.H. This file
includes a number of other header files, including WINDEF.H, which has many of the basic type
definitions used in Windows and which itself includes WINNT.H. WINNT.H handles the basic Unicode
support.
WINNT.H begins by including the C header file CTYPE.H, which is one of many C header files that
have a definition of wchar_t. WINNT.H defines new data types named CHAR and WCHAR:
typedef char CHAR ;
typedef wchar_t WCHAR ;
// wc
CHAR and WCHAR are the data types recommended for your use in a Windows program when you
need to define an 8−bit character or a 16−bit character. That comment following the WCHAR definition
is a suggestion for Hungarian notation: a variable based on the WCHAR data type can be preceded
with the letters wc to indicate a wide character.
The WINNT.H header file goes on to define six data types you can use as pointers to 8−bit character
strings and four data types you can use as pointers to const 8−bit character strings. I've condensed the
actual header file statements a bit to show the data types here:
typedef CHAR * PCHAR, * LPCH, * PCH, * NPSTR, * LPSTR, * PSTR ;
typedef CONST CHAR * LPCCH, * PCCH, * LPCSTR, * PCSTR ;
The N and L prefixes stand for "near" and "long" and refer to the two different sizes of pointers in
16−bit Windows. There is no differentiation between near and long pointers in Win32.
Similarly, WINNT.H defines six data types you can use as pointers to 16−bit character strings and four
data types you can use as pointers to const 16−bit character strings:
typedef WCHAR * PWCHAR, * LPWCH, * PWCH, * NWPSTR, * LPWSTR, * PWSTR ;
typedef CONST WCHAR * LPCWCH, * PCWCH, * LPCWSTR, * PCWSTR ;
So far, we have the data types CHAR (which is an 8−bit char) and WCHAR (which is a 16−bit wchar_t)
and pointers to CHAR and WCHAR. As in TCHAR.H, WINNT.H defines TCHAR to be the generic
character type. If the identifier UNICODE (without the underscore) is defined, TCHAR and pointers to
TCHAR are defined based on WCHAR and pointers to WCHAR; if the identifier UNICODE is not
26
defined, TCHAR and pointers to TCHAR are defined based on char and pointers to char:
#ifdef
typedef
typedef
typedef
#else
typedef
typedef
typedef
#endif
UNICODE
WCHAR TCHAR, * PTCHAR ;
LPWSTR LPTCH, PTCH, PTSTR, LPTSTR ;
LPCWSTR LPCTSTR ;
char TCHAR, * PTCHAR ;
LPSTR LPTCH, PTCH, PTSTR, LPTSTR ;
LPCSTR LPCTSTR ;
Both the WINNT.H and WCHAR.H header files are protected against redefinition of the TCHAR data
type if it's already been defined by one or the other of these header files. However, whenever you're
using other header files in your program, you should include WINDOWS.H before all others.
The WINNT.H header file also defines a macro that appends the L to the first quotation mark of a
character string. If the UNICODE identifier is defined, a macro called __TEXT is defined as follows:
#define __TEXT(quote) L##quote
If the identifier UNICODE is not defined, the __TEXT macro is defined like so:
#define __TEXT(quote) quote
Regardless, the TEXT macro is defined like this:
#define TEXT(quote) __TEXT(quote)
This is very similar to the way the _TEXT macro is defined in TCHAR.H, except that you need not
bother with the underscore. I'll be using the TEXT version of this macro throughout this book.
These definitions let you mix ASCII and Unicode characters strings in the same program or write a
single program that can be compiled for either ASCII or Unicode. If you want to explicitly define 8−bit
character variables and strings, use CHAR, PCHAR (or one of the others), and strings with quotation
marks. For explicit 16−bit character variables and strings, use WCHAR, PWCHAR, and append an L
before quotation marks. For variables and characters strings that will be 8 bit or 16 bit depending on
the definition of the UNICODE identifier, use TCHAR, PTCHAR, and the TEXT macro.
The Windows Function Calls
In the 16−bit versions of Windows beginning with Windows 1.0 and ending with Windows 3.1, the
MessageBox function was located in the dynamic−link library USER.EXE. In the WINDOWS.H header
files included in the Windows 3.1 Software Development Kit, the MessageBox function was defined like
so:
int WINAPI MessageBox (HWND, LPCSTR, LPCSTR, UINT) ;
Notice that the second and third arguments to the function are pointers to constant character strings.
When a Win16 program was compiled and linked, Windows left the call to MessageBox unresolved. A
table in the program's .EXE file allowed Windows to dynamically link the call from the program to the
MessageBox function located in the USER library.
The 32−bit versions of Windows (that is, all versions of Windows NT, as well as Windows 95 and
Windows 98) include USER.EXE for 16−bit compatibility but also have a dynamic−link library named
USER32.DLL that contains entry points for the 32−bit versions of the user interface functions, including
the 32−bit version of MessageBox.
27
But here's the key to Windows support of Unicode: In USER32.DLL, there is no entry point for a 32−bit
function named MessageBox. Instead, there are two entry points, one named MessageBoxA (the
ASCII version) and the other named MessageBoxW (the wide−character version). Every Win32
function that requires a character string argument has two entry points in the operating system!
Fortunately, you usually don't have to worry about this. You can simply use MessageBox in your
programs. As in the TCHAR header file, the various Windows header files perform the necessary
tricks.
Here's how MessageBoxA is defined in WINUSER.H. This is quite similar to the earlier definition of
MessageBox:
WINUSERAPI int WINAPI MessageBoxA (HWND hWnd, LPCSTR lpText,
LPCSTR lpCaption, UINT uType) ;
And here's MessageBoxW:
WINUSERAPI int WINAPI MessageBoxW (HWND hWnd, LPCWSTR lpText,
LPCWSTR lpCaption, UINT uType) ;
Notice that the second and third parameters to the MessageBoxW function are pointers to
wide−character strings.
You can use the MessageBoxA and MessageBoxW functions explicitly in your Windows programs if
you need to mix and match ASCII and wide−character function calls. But most programmers will
continue to use MessageBox, which will be the same as MessageBoxA or MessageBoxW depending
on whether UNICODE is defined. Here's the rather trivial code in WINUSER.H that does the trick:
#ifdef UNICODE
#define MessageBox
#else
#define MessageBox
#endif
MessageBoxW
MessageBoxA
Thus, all the MessageBox function calls that appear in your program will actually be MessageBoxW
functions if the UNICODE identifier is defined and MessageBoxA functions if it's not defined.
When you run the program, Windows links the various function calls in your program to the entry points
in the various Windows dynamic−link libraries. With just a few exceptions, however, the Unicode
versions of the Windows functions are not implemented in Windows 98. The functions have entry
points, but they usually return an error code. It is up to an application to take note of this error return
and do something reasonable.
Windows' String Functions
As I noted earlier, Microsoft C includes wide−character and generic versions of all C run−time library
functions that require character string arguments. However, Windows duplicates some of these. For
example, here is a collection of string functions defined in Windows that calculate string lengths, copy
strings, concatenate strings, and compare strings:
ILength
pString
pString
pString
iComp =
iComp =
= lstrlen (pString) ;
= lstrcpy (pString1, pString2) ;
= lstrcpyn (pString1, pString2, iCount) ;
= lstrcat (pString1, pString2) ;
lstrcmp (pString1, pString2) ;
lstrcmpi (pString1, pString2) ;
These work much the same as their C library equivalents. They accept wide−character strings if the
UNICODE identifier is defined and regular strings if not. The wide−character version of the lstrlenW
28
function is implemented in Windows 98.
Using printf in Windows
Programmers who have a background in character−mode, command−line C programming are often
excessively fond of the printf function. It's no surprise that printf shows up in the Kernighan and Ritchie
"hello, world" program even though a simpler alternative (such as puts) could have been used.
Everyone knows that enhancements to "hello, world" will need the formatted text output of printf
eventually, so we might as well start using it at the outset.
The bad news is that you can't use printf in a Windows program. Although you can use most of the C
run−time library in Windows programsindeed, many programmers prefer to use the C memory
management and file I/O functions over the Windows equivalentsWindows has no concept of
standard input and standard output. You can use fprintf in a Windows program, but not printf.
The good news is that you can still display text by using sprintf and other functions in the sprintf family.
These functions work just like printf, except that they write the formatted output to a character string
buffer that you provide as the function's first argument. You can then do what you want with this
character string (such as pass it to MessageBox).
If you've never had occasion to use sprintf (as I didn't when I first began programming for Windows),
here's a brief rundown. Recall that the printf function is declared like so:
int printf (const char * szFormat, ...) ;
The first argument is a formatting string that is followed by a variable number of arguments of various
types corresponding to the codes in the formatting string.
The sprintf function is defined like this:
int sprintf (char * szBuffer, const char * szFormat, ...) ;
The first argument is a character buffer; this is followed by the formatting string. Rather than writing the
formatted result in standard output, sprintf stores it in szBuffer. The function returns the length of the
string. In character−mode programming,
printf ("The sum of %i and %i is %i", 5, 3, 5+3) ;
is functionally equivalent to
char szBuffer [100] ;
sprintf (szBuffer, "The sum of %i and %i is %i", 5, 3, 5+3) ;
puts (szBuffer) ;
In Windows, you can use MessageBox rather than puts to display the results.
Almost everyone has experience with printf going awry and possibly crashing a program when the
formatting string is not properly in sync with the variables to be formatted. With sprintf, you still have to
worry about that and you also have a new worry: the character buffer you define must be large enough
for the result. A Microsoft−specific function named _snprintf solves this problem by introducing another
argument that indicates the size of the buffer in characters.
A variation of sprintf is vsprintf, which has only three arguments. The vsprintf function is used to
implement a function of your own that must perform printf−like formatting of a variable number of
arguments. The first two arguments to vsprintf are the same as sprintf: the character buffer for storing
the result and the formatting string. The third argument is a pointer to an array of arguments to be
formatted. In practice, this pointer actually references variables that have been stored on the stack in
29
preparation for a function call. The va_list, va_start, and va_end macros (defined in STDARG.H) help
in working with this stack pointer. The SCRNSIZE program at the end of this chapter demonstrates
how to use these macros. The sprintf function can be written in terms of vsprintf like so:
int sprintf (char * szBuffer, const char * szFormat, ...)
{
int
iReturn ;
va_list pArgs ;
va_start (pArgs, szFormat) ;
iReturn = vsprintf (szBuffer, szFormat, pArgs) ;
va_end (pArgs) ;
return iReturn ;
}
The va_start macro sets pArg to point to the variable on the stack right above the szFormat argument
on the stack.
So many early Windows programs used sprintf and vsprintf that Microsoft eventually added two similar
functions to the Windows API. The Windows wsprintf and wvsprintf functions are functionally equivalent
to sprintf and vsprintf, except that they don't handle floating−point formatting.
Of course, with the introduction of wide characters, the sprintf functions blossomed in number, creating
a thoroughly confusing jumble of function names. Here's a chart that shows all the sprintf functions
supported by Microsoft's C run−time library and by Windows.
ASCII
Wide−Character
Generic
Standard Version
sprintf
swprintf
_stprintf
Max−Length Version
_snprintf
_snwprintf
_sntprintf
Windows Version
wsprintfA
wsprintfW
wsprintf
Standard Version
vsprintf
vswprintf
_vstprintf
Max−Length Version
_vsnprintf
_vsnwprintf
_vsntprintf
Windows Version
wvsprintfA
wvsprintfW
wvsprintf
Variable Number
of Arguments
Pointer to Array
of Arguments
In the wide−character versions of the sprintf functions, the string buffer is defined as a wide−character
string. In the wide−character versions of all these functions, the formatting string must be a
wide−character string. However, it's up to you to make sure that any other strings you pass to these
functions are also composed of wide characters.
A Formatting Message Box
The SCRNSIZE program shown in Figure 2−3 shows how to implement a MessageBoxPrintf function
that takes a variable number of arguments and formats them like printf.
Figure 2−3. The SCRNSIZE program.
30
SCRNSIZE.C
/*−−−−−−−−−−−−−−−−−−−−−−−−−−−−−−−−−−−−−−−−−−−−−−−−−−−−−
SCRNSIZE.C −− Displays screen size in a message box
(c) Charles Petzold, 1998
−−−−−−−−−−−−−−−−−−−−−−−−−−−−−−−−−−−−−−−−−−−−−−−−−−−−−*/
#include <windows.h>
#include <tchar.h>
#include <stdio.h>
int CDECL MessageBoxPrintf (TCHAR * szCaption, TCHAR * szFormat, ...)
{
TCHAR
szBuffer [1024] ;
va_list pArgList ;
// The va_start macro (defined in STDARG.H) is usually equivalent to:
// pArgList = (char *) &szFormat + sizeof (szFormat) ;
va_start (pArgList, szFormat) ;
// The last argument to wvsprintf points to the arguments
_vsntprintf (szBuffer, sizeof (szBuffer) / sizeof (TCHAR),
szFormat, pArgList) ;
// The va_end macro just zeroes out pArgList for no good reason
va_end (pArgList) ;
return MessageBox (NULL, szBuffer, szCaption, 0) ;
}
int WINAPI WinMain (HINSTANCE hInstance, HINSTANCE hPrevInstance,
PSTR szCmdLine, int iCmdShow)
{
int cxScreen, cyScreen ;
cxScreen = GetSystemMetrics (SM_CXSCREEN) ;
cyScreen = GetSystemMetrics (SM_CYSCREEN) ;
MessageBoxPrintf (TEXT ("ScrnSize"),
TEXT ("The screen is %i pixels wide by %i pixels high."),
cxScreen, cyScreen) ;
return 0 ;
}
The program displays the width and height of the video display in pixels by using information obtained
from the GetSystemMetrics function. GetSystemMetrics is a useful function for obtaining information
about the sizes of various objects in Windows. Indeed, in Chapter 4 I'll use the GetSystemMetrics
function to show you how to display and scroll multiple lines of text in a Windows window.
Internationalization and This Book
Preparing your Windows programs for an international market involves more than using Unicode.
Internationalization is beyond the scope of this book but is covered extensively in Developing
International Software for Windows 95 and Windows NT by Nadine Kano (Microsoft Press, 1995).
This book will restrict itself to showing programs that can be compiled either with or without the
UNICODE identifier defined. This involves using TCHAR for all character and string definitions, using
the TEXT macro for string literals, and taking care not to confuse bytes and characters. For example,
notice the _vsntprintf call in SCRNSIZE. The second argument is the size of the buffer in characters.
Typically, you'd use sizeof (szBuffer). But if the buffer has wide characters, that's not the size of the
buffer in characters but the size of the buffer in bytes. You must divide it by sizeof (TCHAR).
31
Normally in the Visual C++ Developer Studio, you can compile a program in two different
configurations: Debug and Release. For convenience, for the sample programs in this book, I have
modified the Debug configuration so that the UNICODE identifier is defined. In those programs that use
C run−time functions that require string arguments, the _UNICODE identifier is also defined in the
Debug configuration. (To see where this is done, choose Settings from the Project menu and click the
C/C++ tab.) In this way, the programs can be easily recompiled and linked for testing.
All of the programs in this bookwhether compiled for Unicode or notrun under Windows NT. With a
few exceptions, the Unicode−compiled programs in this book will not run under Windows 98 but the
non−Unicode versions will. The programs in this chapter and the first chapter are two of the few
exceptions. MessageBoxW is one of the few wide−character Windows functions supported under
Windows 98. If you replace _vsntprintf in SCRNSIZE.C with the Windows function wprintf (you'll also
have to eliminate the second argument to the function), the Unicode version of SCRNSIZE.C will not
run under Windows 98 because Windows 98 does not implement wprintfW.
As we'll see later in this book (particularly in Chapter 6, which covers using the keyboard), it is not easy
writing a Windows program that can handle the double−byte character sets of the Far Eastern versions
of Windows. This book does not show you how, and for that reason some of the non−Unicode versions
of the programs in this book do not run properly under the Far Eastern versions of Windows. This is
one reason why Unicode is so important to the future of programming. Unicode allows programs to
more easily cross national borders.
32
Chapter 3 −− Windows and Messages
In the first two chapters, the sample programs used the MessageBox function to deliver text output to
the user. The MessageBox function creates a "window." In Windows, the word "window" has a precise
meaning. A window is a rectangular area on the screen that receives user input and displays output in
the form of text and graphics.
The MessageBox function creates a window, but it is a special−purpose window of limited flexibility.
The message box window has a title bar with a close button, an optional icon, one or more lines of text,
and up to four buttons. However, the icons and buttons must be chosen from a small collection that
Windows provides for you.
The MessageBox function is certainly useful, but we're not going to get very far with it. We can't display
graphics in a message box, and we can't add a menu to a message box. For that we need to create
our own windows, and now is the time.
33
A Window of One's Own
Creating a window is as easy as calling the CreateWindow function.
Well, not really. Although the function to create a window is indeed named CreateWindow and you can
find documentation for this function at /Platform SDK/User Interface
Services/Windowing/Windows/Window Reference/Window Functions, you'll discover that the first
argument to CreateWindow is something called a "window class name" and that a window class is
connected to something called a "window procedure." Perhaps before we try calling CreateWindow, a
little background information might prove helpful.
An Architectural Overview
When programming for Windows, you're really engaged in a type of object−oriented programming. This
is most evident in the object you'll be working with most in Windows, the object that gives Windows its
name, the object that will soon seem to take on anthropomorphic characteristics, the object that might
even show up in your dreams: the object known as the "window."
The most obvious windows adorning your desktop are application windows. These windows contain a
title bar that shows the program's name, a menu, and perhaps a toolbar and a scroll bar. Another type
of window is the dialog box, which may or may not have a title bar.
Less obvious are the various push buttons, radio buttons, check boxes, list boxes, scroll bars, and
text−entry fields that adorn the surfaces of dialog boxes. Each of these little visual objects is a window.
More specifically, these are called "child windows" or "control windows" or "child window controls."
The user sees these windows as objects on the screen and interacts directly with them using the
keyboard or the mouse. Interestingly enough, the programmer's perspective is analogous to the user's
perspective. The window receives the user input in the form of "messages" to the window. A window
also uses messages to communicate with other windows. Getting a good feel for messages is an
important part of learning how to write programs for Windows.
Here's an example of Windows messages: As you know, most Windows programs have sizeable
application windows. That is, you can grab the window's border with the mouse and change the
window's size. Often the program will respond to this change in size by altering the contents of its
window. You might guess (and you would be correct) that Windows itself rather than the application is
handling all the messy code involved with letting the user resize the window. Yet the application
"knows" that the window has been resized because it can change the format of what it displays.
How does the application know that the user has changed the window's size? For programmers
accustomed to only conventional character−mode programming, there is no mechanism for the
operating system to convey information of this sort to the user. It turns out that the answer to this
question is central to understanding the architecture of Windows. When a user resizes a window,
Windows sends a message to the program indicating the new window size. The program can then
adjust the contents of its window to reflect the new size.
"Windows sends a message to the program." I hope you didn't read that statement without blinking.
What on earth could it mean? We're talking about program code here, not a telegraph system. How
can an operating system send a message to a program?
When I say that "Windows sends a message to the program" I mean that Windows calls a function
within the programa function that you write and which is an essential part of your program's code. The
parameters to this function describe the particular message that is being sent by Windows and
received by your program. This function in your program is known as the "window procedure."
34
You are undoubtedly accustomed to the idea of a program making calls to the operating system. This
is how a program opens a disk file, for example. What you may not be accustomed to is the idea of an
operating system making calls to a program. Yet this is fundamental to Windows' architecture.
Every window that a program creates has an associated window procedure. This window procedure is
a function that could be either in the program itself or in a dynamic−link library. Windows sends a
message to a window by calling the window procedure. The window procedure does some processing
based on the message and then returns control to Windows.
More precisely, a window is always created based on a "window class." The window class identifies the
window procedure that processes messages to the window. The use of a window class allows multiple
windows to be based on the same window class and hence use the same window procedure. For
example, all buttons in all Windows programs are based on the same window class. This window class
is associated with a window procedure located in a Windows dynamic−link library that processes
messages to all the button windows.
In object−oriented programming, an object is a combination of code and data. A window is an object.
The code is the window procedure. The data is information retained by the window procedure and
information retained by Windows for each window and window class that exists in the system.
A window procedure processes messages to the window. Very often these messages inform a window
of user input from the keyboard or the mouse. For example, this is how a push−button window knows
that it's being "clicked." Other messages tell a window when it is being resized or when the surface of
the window needs to be redrawn.
When a Windows program begins execution, Windows creates a "message queue" for the program.
This message queue stores messages to all the windows a program might create. A Windows
application includes a short chunk of code called the "message loop" to retrieve these messages from
the queue and dispatch them to the appropriate window procedure. Other messages are sent directly
to the window procedure without being placed in the message queue.
If your eyes are beginning to glaze over with this excessively abstract description of the Windows
architecture, maybe it will help to see how the window, the window class, the window procedure, the
message queue, the message loop, and the window messages all fit together in the context of a real
program.
The HELLOWIN Program
Creating a window first requires registering a window class, and that requires a window procedure to
process messages to the window. This involves a bit of overhead that appears in almost every
Windows program. The HELLOWIN program, shown in Figure 3−1, is a simple program showing
mostly that overhead.
Figure 3−1. The HELLOWIN program.
HELLOWIN.C
/*−−−−−−−−−−−−−−−−−−−−−−−−−−−−−−−−−−−−−−−−−−−−−−−−−−−−−−−−−−−−
HELLOWIN.C −− Displays "Hello, Windows 98!" in client area
(c) Charles Petzold, 1998
−−−−−−−−−−−−−−−−−−−−−−−−−−−−−−−−−−−−−−−−−−−−−−−−−−−−−−−−−−−−*/
#include <windows.h>
LRESULT CALLBACK WndProc (HWND, UINT, WPARAM, LPARAM) ;
35
int WINAPI WinMain (HINSTANCE hInstance, HINSTANCE hPrevInstance,
PSTR szCmdLine, int iCmdShow)
{
static TCHAR szAppName[] = TEXT ("HelloWin") ;
HWND
hwnd ;
MSG
msg ;
WNDCLASS
wndclass ;
wndclass.style
wndclass.lpfnWndProc
wndclass.cbClsExtra
wndclass.cbWndExtra
wndclass.hInstance
wndclass.hIcon
wndclass.hCursor
wndclass.hbrBackground
wndclass.lpszMenuName
wndclass.lpszClassName
=
=
=
=
=
=
=
=
=
=
CS_HREDRAW | CS_VREDRAW ;
WndProc ;
0 ;
0 ;
hInstance ;
LoadIcon (NULL, IDI_APPLICATION) ;
LoadCursor (NULL, IDC_ARROW) ;
(HBRUSH) GetStockObject (WHITE_BRUSH) ;
NULL ;
szAppName ;
if (!RegisterClass (&wndclass))
{
MessageBox (NULL, TEXT ("This program requires
szAppName, MB_ICONERROR) ;
return 0 ;
}
hwnd = CreateWindow (szAppName,
//
TEXT ("The Hello Program"), //
WS_OVERLAPPEDWINDOW,
//
CW_USEDEFAULT,
//
CW_USEDEFAULT,
//
CW_USEDEFAULT,
//
CW_USEDEFAULT,
//
NULL,
//
NULL,
//
hInstance,
//
NULL) ;
//
Windows NT!"),
window class name
window caption
window style
initial x position
initial y position
initial x size
initial y size
parent window handle
window menu handle
program instance handle
creation parameters
ShowWindow (hwnd, iCmdShow) ;
UpdateWindow (hwnd) ;
while (GetMessage (&msg, NULL, 0, 0))
{
TranslateMessage (&msg) ;
DispatchMessage (&msg) ;
}
return msg.wParam ;
}
LRESULT CALLBACK
{
HDC
PAINTSTRUCT
RECT
WndProc (HWND hwnd, UINT message, WPARAM wParam, LPARAM lParam)
hdc ;
ps ;
rect ;
switch (message)
{
case WM_CREATE:
PlaySound (TEXT ("hellowin.wav"), NULL, SND_FILENAME | SND_ASYNC) ;
return 0 ;
case WM_PAINT:
hdc = BeginPaint (hwnd, &ps) ;
GetClientRect (hwnd, &rect) ;
DrawText (hdc, TEXT ("Hello, Windows 98!"), −1, &rect,
36
DT_SINGLELINE | DT_CENTER | DT_VCENTER) ;
EndPaint (hwnd, &ps) ;
return 0 ;
case WM_DESTROY:
PostQuitMessage (0) ;
return 0 ;
}
return DefWindowProc (hwnd, message, wParam, lParam) ;
}
This program creates a normal application window, as shown in Figure 3−2, and displays, "Hello,
Windows 98!" in the center of that window. If you have a sound board installed, you will also hear me
saying the same thing.
Figure 3−2. The HELLOWIN window.
A couple of warnings: If you use Microsoft Visual C++ to create a new project for this program, you
need to make an addition to the object libraries the linker uses. Select the Settings option from the
Project menu, and pick the Link tab. Select General from the Category list box, and add WINMM.LIB
("Windows multimedia") to the Object/Library Modules text box. You need to do this because
HELLOWIN makes use of a multimedia function call, and the multimedia object library isn't included in
a default project. Otherwise you'll get an error message from the linker indicating that the PlaySound
function is unresolved.
HELLOWIN accesses a file named HELLOWIN.WAV, which is on the companion CD−ROM in the
HELLOWIN directory. When you execute HELLOWIN.EXE, the default directory must be HELLOWIN.
This is the case when you execute the program within Visual C++, even though the executable will be
in the RELEASE or DEBUG subdirectory of HELLOWIN.
Thinking Globally
Most of HELLOWIN.C is overhead found in virtually every Windows program. Nobody really memorizes
all the syntax to write this overhead; generally, Windows programmers begin a new program by
copying an existing program and making appropriate changes to it. You're free to use the programs on
the companion CD−ROM in this manner.
37
I mentioned above that HELLOWIN displays the text string in the center of its window. That's not
precisely true. The text is actually displayed in the center of the program's "client area," which in Figure
3−2 is the large white area within the title bar and the sizing border. This distinction will be important to
us; the client area is that area of the window in which a program is free to draw and deliver visual
output to the user.
When you think about it, this program has an amazing amount of functionality in its 80−odd lines of
code. You can grab the title bar with the mouse and move the window around the screen. You can
grab the sizing borders and resize the window. When the window changes size, the program
automatically repositions the text string in the center of its client area. You can click the maximize
button and zoom HELLOWIN to fill the screen. You can click the minimize button and clear it from the
screen. You can invoke all these options from the system menu (the small icon at the far left of the title
bar). You can also close the window to terminate the program by selecting the Close option from the
system menu, by clicking the close button at the far right of the title bar, or by double−clicking the
system menu icon.
We'll be examining this program in detail for much of the remainder of the chapter. First, however, let's
take a more global look.
HELLOWIN.C has a WinMain function like the sample programs in the first two chapters, but it also has
a second function named WndProc. This is the window procedure. (In conversation among Windows
programmers, it's called the "win prock.") Notice that there's no code in HELLOWIN.C that calls
WndProc. However, there is a reference to WndProc in WinMain, which is why the function is declared
near the top of the program.
The Windows Function Calls
HELLOWIN makes calls to no fewer than 18 Windows functions. In the order they occur, these
functions (with a brief description) are:
• LoadIcon Loads an icon for use by a program.
• LoadCursor Loads a mouse cursor for use by a program.
• GetStockObject Obtains a graphic object, in this case a brush used for painting the window's
background.
• RegisterClass Registers a window class for the program's window.
• MessageBox Displays a message box.
• CreateWindow Creates a window based on a window class.
• ShowWindow Shows the window on the screen.
• UpdateWindow Directs the window to paint itself.
• GetMessage Obtains a message from the message queue.
• TranslateMessage Translates some keyboard messages.
• DispatchMessage Sends a message to a window procedure.
• PlaySound Plays a sound file.
• BeginPaint Initiates the beginning of window painting.
38
• GetClientRect Obtains the dimensions of the window's client area.
• DrawText Displays a text string.
• EndPaint Ends window painting.
• PostQuitMessage Inserts a "quit" message into the message queue.
• DefWindowProc Performs default processing of messages.
These functions are described in the Platform SDK documentation, and they are declared in various
header files, mostly in WINUSER.H.
Uppercase Identifiers
You'll notice the use of quite a few uppercase identifiers in HELLOWIN.C. These identifiers are defined
in the Windows header files. Several of these identifiers contain a two−letter or three−letter prefix
followed by an underscore:
CS_HREDRAW
DT_VCENTER
SND_FILENAME
CS_VREDRAW
IDC_ARROW
WM_CREATE
CW_USEDEFAULT
IDI_APPLICATION
WM_DESTROY
DT_CENTER
MB_ICONERROR
WM_PAINT
DT_SINGLELINE
SND_ASYNC
WS_OVERLAPPEDWINDOW
These are simply numeric constants. The prefix indicates a general category to which the constant
belongs, as indicated in this table:
Prefix
Constant
CS
Class style option
CW
Create window option
DT
Draw text option
IDI
ID number for an icon
IDC
ID number for a cursor
MB
Message box options
SND
Sound option
WM
Window message
WS
Window style
You almost never need to remember numeric constants when programming for Windows. Virtually
every numeric constant has an identifier defined in the header files.
New Data Types
Some other identifiers used in HELLOWIN.C are new data types, also defined in the Windows header
files using either typedef or #define statements. This was originally done to ease the transition of
39
Windows programs from the original 16−bit system to future operating systems that would be based on
32−bit technology. This didn't quite work as smoothly and transparently as everyone thought at the
time, but the concept was fundamentally sound.
Sometimes these new data types are just convenient abbreviations. For example, the UINT data type
used for the second parameter to WndProc is simply an unsigned int, which in Windows 98 is a 32−bit
value. The PSTR data type used for the third parameter to WinMain is a pointer to a nonwide character
string, that is, a char *.
Others are less obvious. For example, the third and fourth parameters to WndProc are defined as
WPARAM and LPARAM, respectively. The origin of these names requires a bit of history. When
Windows was a 16−bit system, the third parameter to WndProc was defined as a WORD, which was a
16−bit unsigned short integer, and the fourth parameter was defined as a LONG, which was a 32−bit
signed long integer. That's the reason for the "W" and "L" prefixes on the word "PARAM." In the 32−bit
versions of Windows, however, WPARAM is defined as a UINT and LPARAM is defined as a LONG
(which is still the C long data type), so both parameters to the window procedure are 32−bit values.
This may be a little confusing because the WORD data type is still defined as a 16−bit unsigned short
integer in Windows 98, so the "W" prefix to "PARAM" creates somewhat of a misnomer.
The WndProc function returns a value of type LRESULT. That's simply defined as a LONG. The
WinMain function is given a type of WINAPI (as is every Windows function call defined in the header
files), and the WndProc function is given a type of CALLBACK. Both these identifiers are defined as
__stdcall, which refers to a special calling sequence for function calls that occur between Windows
itself and your application.
HELLOWIN also uses four data structures (which I'll discuss later in this chapter) defined in the
Windows header files. These data structures are shown in the table below.
Structure
Meaning
MSG
Message structure
WNDCLASS
Window class structure
PAINTSTRUCT
Paint structure
RECT
Rectangle structure
The first two data structures are used in WinMain to define two structures named msg and wndclass.
The second two are used in WndProc to define two structures named ps and rect.
Getting a Handle on Handles
Finally, there are three uppercase identifiers for various types of "handles":
Identifier
Meaning
HINSTANCE
Handle to an "instance"the program itself
HWND
Handle to a window
HDC
Handle to a device context
Handles are used quite frequently in Windows. Before the chapter is over, you will also encounter
HICON (a handle to an icon), HCURSOR (a handle to a mouse cursor), and HBRUSH (a handle to a
graphics brush).
40
A handle is simply a number (usually 32 bits in size) that refers to an object. The handles in Windows
are similar to file handles used in conventional C or MS−DOS programming. A program almost always
obtains a handle by calling a Windows function. The program uses the handle in other Windows
functions to refer to the object. The actual value of the handle is unimportant to your program, but the
Windows module that gives your program the handle knows how to use it to reference the object.
Hungarian Notation
You might also notice that some of the variables in HELLOWIN.C have peculiar−looking names. One
example is szCmdLine, passed as a parameter to WinMain.
Many Windows programmers use a variable−naming convention known as "Hungarian Notation," in
honor of the legendary Microsoft programmer Charles Simonyi. Very simply, the variable name begins
with a lowercase letter or letters that denote the data type of the variable. For example, the sz prefix in
szCmdLine stands for "string terminated by zero." The h prefix in hInstance and hPrevInstance stands
for "handle;" the i prefix in iCmdShow stands for "integer." The last two parameters to WndProc also
use Hungarian notation, although, as I explained before, wParam should more properly be named
uiParam (ui for "unsigned integer"). But because these two parameters are defined using the data
types WPARAM and LPARAM, I've chosen to retain their traditional names.
When naming structure variables, you can use the structure name (or an abbreviation of the structure
name) in lowercase either as a prefix to the variable name or as the entire variable name. For example,
in the WinMain function in HELLOWIN.C, the msg variable is a structure of the MSG type; wndclass is
a structure of the WNDCLASS type. In the WndProc function, ps is a PAINTSTRUCT structure and rect
is a RECT structure.
Hungarian notation helps you avoid errors in your code before they turn into bugs. Because the name
of a variable describes both the use of a variable and its data type, you are much less likely to make
coding errors involving mismatched data types.
The variable name prefixes I'll generally be using in this book are shown in the following table.
Prefix
Data Type
c
char or WCHAR or TCHAR
by
BYTE (unsigned char)
n
short
i
int
x, y
int used as x−coordinate or y−coordinate
cx, cy
int used as x or y length; c stands for "count"
b or f
BOOL (int); f stands for "flag"
w
WORD (unsigned short)
l
LONG (long)
dw
DWORD (unsigned long)
fn
function
s
string
41
sz
string terminated by 0 character
h
handle
p
pointer
Registering the Window Class
A window is always created based on a window class. The window class identifies the window
procedure that processes messages to the window.
More than one window can be created based on a single window class. For example, all button
windowsincluding push buttons, check boxes, and radio buttonsare created based on the same
window class. The window class defines the window procedure and some other characteristics of the
windows that are created based on that class. When you create a window, you define additional
characteristics of the window that are unique to that window.
Before you create an application window, you must register a window class by calling RegisterClass.
This function requires a single parameter, which is a pointer to a structure of type WNDCLASS. This
structure includes two fields that are pointers to character strings, so the structure is defined two
different ways in the WINUSER.H header file. First, there's the ASCII version, WNDCLASSA:
typedef struct tagWNDCLASSA
{
UINT
style ;
WNDPROC
lpfnWndProc ;
int
cbClsExtra ;
int
cbWndExtra ;
HINSTANCE
hInstance ;
HICON
hIcon ;
HCURSOR
hCursor ;
HBRUSH
hbrBackground ;
LPCSTR
lpszMenuName ;
LPCSTR
lpszClassName ;
}
WNDCLASSA, * PWNDCLASSA, NEAR * NPWNDCLASSA, FAR * LPWNDCLASSA ;
Notice some uses of Hungarian notation here: The lpfn prefix means "long pointer to a function."
(Recall that in the Win32 API there is no distinction between long pointers and near pointers. This is a
remnant of 16−bit Windows.) The cb prefix stands for "count of bytes" and is often used for a variable
that denotes a byte size. The h prefix is a handle, and the hbr prefix means "handle to a brush." The
lpsz prefix is a "long pointer to a string terminated with a zero."
The Unicode version of the structure is defined like so:
typedef struct tagWNDCLASSW
{
UINT
style ;
WNDPROC
lpfnWndProc ;
int
cbClsExtra ;
int
cbWndExtra ;
HINSTANCE
hInstance ;
HICON
hIcon ;
HCURSOR
hCursor ;
HBRUSH
hbrBackground ;
LPCWSTR
lpszMenuName ;
LPCWSTR
lpszClassName ;
}
WNDCLASSW, * PWNDCLASSW, NEAR * NPWNDCLASSW, FAR * LPWNDCLASSW ;
42
The only difference is that the last two fields are defined as pointers to constant wide−character strings
rather than pointers to constant ASCII character strings.
After WINUSER.H defines the WNDCLASSA and WNDCLASSW structures (and pointers to the
structures), the header file defines WNDCLASS and pointers to WNDCLASS (some included for
backward compatibility) based on the definition of the UNICODE identifier:
#ifdef UNICODE
typedef WNDCLASSW WNDCLASS ;
typedef PWNDCLASSW PWNDCLASS ;
typedef NPWNDCLASSW NPWNDCLASS
typedef LPWNDCLASSW LPWNDCLASS
#else
typedef WNDCLASSA WNDCLASS ;
typedef PWNDCLASSA PWNDCLASS ;
typedef NPWNDCLASSA NPWNDCLASS
typedef LPWNDCLASSA LPWNDCLASS
#endif
;
;
;
;
When I show subsequent structures in this book, I'll just show the functionally equivalent definition of
the structure, which for WNDCLASS is this:
typedef struct
{
UINT
style ;
WNDPROC
lpfnWndProc ;
int
cbClsExtra ;
int
cbWndExtra ;
HINSTANCE
hInstance ;
HICON
hIcon ;
HCURSOR
hCursor ;
HBRUSH
hbrBackground ;
LPCTSTR
lpszMenuName ;
LPCTSTR
lpszClassName ;
}
WNDCLASS, * PWNDCLASS ;
I'll also go easy on the various pointer definitions. There's no reason for you to clutter up your code with
variable types beginning with LP and NP.
In WinMain, you define a structure of type WNDCLASS, generally like this:
WNDCLASS wndclass ;
You then initialize the 10 fields of the structure and call RegisterClass.
The two most important fields in the WNDCLASS structure are the second and the last. The second
field (lpfnWndProc) is the address of a window procedure used for all windows based on this class. In
HELLOWIN.C, this window procedure is WndProc. The last field is the text name of the window class.
This can be whatever you want. In programs that create only one window, the window class name is
commonly set to the name of the program.
The other fields describe some characteristics of the window class, as described below. Let's take a
look at each field of the WNDCLASS structure in order.
The statement
wndclass.style = CS_HREDRAW | CS_VREDRAW ;
combines two 32−bit "class style" identifiers with a C bitwise OR operator. The WINUSER.H header
files defines a whole collection of identifiers with the CS prefix:
43
#define
#define
#define
#define
#define
#define
#define
#define
#define
#define
#define
#define
#define
#define
CS_VREDRAW
CS_HREDRAW
CS_KEYCVTWINDOW
CS_DBLCLKS
CS_OWNDC
CS_CLASSDC
CS_PARENTDC
CS_NOKEYCVT
CS_NOCLOSE
CS_SAVEBITS
CS_BYTEALIGNCLIENT
CS_BYTEALIGNWINDOW
CS_GLOBALCLASS
CS_IME
0x0001
0x0002
0x0004
0x0008
0x0020
0x0040
0x0080
0x0100
0x0200
0x0800
0x1000
0x2000
0x4000
0x00010000
Identifiers defined in this way are often called "bit flags" because each identifier sets a single bit in a
composite value. Only a few of these class styles are commonly used. The two identifiers used in
HELLOWIN indicate that all windows created based on this class are to be completely repainted
whenever the horizontal window size (CS_HREDRAW) or the vertical window size (CS_VREDRAW)
changes. If you resize HELLOWIN's window, you'll see that the text string is redrawn to be in the new
center of the window. These two identifiers ensure that this happens. We'll see shortly how the window
procedure is notified of this change in window size.
The second field of the WNDCLASS structure is initialized by the statement:
wndclass.lpfnWndProc = WndProc ;
This sets the window procedure for this window class to WndProc, which is the second function in
HELLOWIN.C. This window procedure will process all messages to all windows created based on this
window class. In C, when you use a function name in a statement like this, you're really referring to a
pointer to a function.
The next two fields are used to reserve some extra space in the class structure and the window
structure that Windows maintains internally:
wndclass.cbClsExtra = 0 ;
wndclass.cbWndExtra = 0 ;
A program can use this extra space for its own purposes. HELLOWIN does not use this feature, so 0 is
specified. Otherwise, as the Hungarian notation indicates, the field would be set to a "count of bytes."
(I'll use the cbWndExtra field in the CHECKER3 program shown in Chapter 7.)
The next field is simply the instance handle of the program (which is one of the parameters to
WinMain):
wndclass.hInstance = hInstance ;
The statement
wndclass.hIcon = LoadIcon (NULL, IDI_APPLICATION) ;
sets an icon for all windows created based on this window class. The icon is a small bitmap picture that
represents the program to the user. When the program is running, the icon appears in the Windows
taskbar and at the left side of the program window's title bar. Later in this book, you'll learn how to
create customized icons for your Windows programs. Right now, we'll take an easy approach and use
a predefined icon.
To obtain a handle to a predefined icon, you call LoadIcon with the first argument set to NULL. When
44
you're loading your own customized icons that are stored in your program's .EXE file on disk, this
argument would be set to hInstance, the instance handle of the program. The second argument
identifies the icon. For the predefined icons, this argument is an identifier beginning with the prefix IDI
("ID for an icon") defined in WINUSER.H. The IDI_APPLICATION icon is simply a little picture of a
window. The LoadIcon function returns a handle to this icon. We don't really care about the actual
value of the handle. It's simply used to set the value of the hIcon field. This field is defined in the
WNDCLASS structure to be of type HICON, which stands for "handle to an icon."
The statement
wndclass.hCursor = LoadCursor (NULL, IDC_ARROW) ;
is similar to the previous statement. The LoadCursor function loads a predefined mouse cursor known
as IDC_ARROW and returns a handle to the cursor. This handle is assigned to the bCursor field of the
WNDCLASS structure. When the mouse cursor appears over the client area of a window that is
created based on this class, the cursor becomes a small arrow.
The next field specifies the background color of the client area of windows created based on this class.
The hbr prefix of the hbrBackground field name stands for "handle to a brush." A brush is a graphics
term that refers to a colored pattern of pixels used to fill an area. Windows has several standard, or
"stock," brushes. The GetStockObject call shown here returns a handle to a white brush:
wndclass.hbrBackground = GetStockObject (WHITE_BRUSH) ;
This means that the background of the client area of the window will be solid white, which is a common
choice.
The next field specifies the window class menu. HELLOWIN has no application menu, so the field is
set to NULL:
wndclass.lpszMenuName = NULL ;
Finally the class must be given a name. For a small program, this can be simply the name of the
program, which is the "HelloWin" string stored in the szAppName variable.
wndclass.lpszClassName = szAppName ;
This string is composed of either ASCII characters or Unicode characters depending on whether the
UNICODE identifier has been defined.
When all 10 fields of the structure have been initialized, HELLOWIN registers the window class by
calling RegisterClass. The only argument to the function is a pointer to the WNDCLASS structure.
Actually, there's a RegisterClassA function that takes a pointer to the WNDCLASSA structure, and a
RegisterClassW function that takes a pointer to the WNDCLASSW structure. Which function the
program uses to register the window class determines whether messages sent to the window will
contain ASCII text or Unicode text.
Now here's a problem: If you have compiled the program with the UNICODE identifier defined, your
program will call RegisterClassW. That's fine if you're running the program on Microsoft Windows NT.
But if you're running the program on Windows 98, the RegisterClassW function is not really
implemented. There's an entry point for the function, but it just returns a zero from the function call,
indicating an error. This is a good opportunity for a Unicode program running under Windows 98 to
inform the user of the problem and terminate. Here's the way most of the programs in this book will
handle the RegisterClass function call:
if (!RegisterClass (&wndclass))
{
45
MessageBox (NULL, TEXT ("This program requires Windows NT!"),
szAppName, MB_ICONERROR) ;
return 0 ;
}
The MessageBoxW function works properly because it is one of the few Unicode functions
implemented in Windows 98.
This code fragment assumes, of course, that RegisterClass is not failing for some other reason, such
as a NULL lpfnWndProc field of the WNDCLASS structure. The GetLastError function helps you
determine the cause of the error in cases like this. GetLastError is a general−purpose function in
Windows to get extended error information when a function call fails. The documentation of the various
functions will indicate whether you can use GetLastError to obtain this information. In the case of
calling RegisterClassW in Windows 98, GetLastError returns 120. You can look in WINERROR.H to
see that the value 120 corresponds to the identifier ERROR_CALL_NOT_IMPLEMENTED. You can
also look up the error in /Platform SDK/Windows Base Services/Debugging and Error Handling/Error
Codes/System Errors − Numerical Order.
Some Windows programmers like to check the return value of every function call for errors. This
certainly makes some sense, and here's why: I'm sure you're familiar with the rule that you always,
always check for an error when you're allocating memory. Well, many Windows functions need to
allocate some memory. For example, RegisterClass needs to allocate memory to store information
about the window class. So you should be checking the function regardless. On the other hand, if
RegisterClass fails because it can't allocate the memory it needs, Windows has probably already
ground to a halt.
I do a minimum of error checking in the sample programs in this book. This is not because I don't think
error checking is a good idea, but because it would distract from what the programs are supposed to
illustrate.
Finally, a historical note: In some sample Windows programs, you might see the following code in
WinMain:
if (!hPrevInstance)
{
wndclass.cbStyle = CS_HREDRAW | CS_VREDRAW ;
[other wndclass initialization]
RegisterClass (&wndclass) ;
}
This comes under the category of "old habits die hard." In 16−bit versions of Windows, if you started up
a new instance of a program that was already running, the hPrevInstance parameter to WinMain would
be the instance handle of the previous instance. To save memory, two or more instances were allowed
to share the same window class. Thus, the window class was registered only if hPrevInstance was
NULL, indicating that no other instances of the program were running.
In 32−bit versions of Windows, hPrevInstance is always NULL. This code will still work properly, but it's
not necessary to check hPrevInstance.
Creating the Window
The window class defines general characteristics of a window, thus allowing the same window class to
be used for creating many different windows. When you go ahead and create a window by calling
CreateWindow, you specify more detailed information about the window.
46
Programmers new to Windows are sometimes confused about the distinction between the window
class and the window and why all the characteristics of a window can't be specified in one shot.
Actually, dividing the information in this way is quite convenient. For example, all push−button windows
are created based on the same window class. The window procedure associated with this window
class is located inside Windows itself, and it is responsible for processing keyboard and mouse input to
the push button and defining the button's visual appearance on the screen. All push buttons work the
same way in this respect. But not all push buttons are the same. They almost certainly have different
sizes, different locations on the screen, and different text strings. These latter characteristics are part of
the window definition rather than the window class definition.
While the information passed to the RegisterClass function is specified in a data structure, the
information passed to the CreateWindow function is specified as separate arguments to the function.
Here's the CreateWindow call in HELLOWIN.C, complete with comments identifying the fields:
hwnd = CreateWindow (szAppName,
TEXT ("The Hello Program"),
WS_OVERLAPPEDWINDOW,
CW_USEDEFAULT,
CW_USEDEFAULT,
CW_USEDEFAULT,
CW_USEDEFAULT,
NULL,
NULL,
hInstance,
NULL) ;
//
//
//
//
//
//
//
//
//
//
//
window class name
window caption
window style
initial x position
initial y position
initial x size
initial y size
parent window handle
window menu handle
program instance handle
creation parameters
At this point I won't bother to mention that there are actually a CreateWindowA function and a
CreateWindowW function, which treat the first two parameters to the function as ASCII or Unicode,
respectively.
The argument marked "window class name" is szAppName, which contains the string "HelloWin"the
name of the window class the program just registered. This is how the window we're creating is
associated with a window class.
The window created by this program is a normal overlapped window. It will have a title bar; a system
menu button to the left of the title bar; a thick window−sizing border; and minimize, maximize, and
close buttons to the right of the title bar. That's a standard style for windows, and it has the name
WS_OVERLAPPEDWINDOW, which appears as the "window style" parameter in CreateWindow. If
you look in WINUSER.H, you'll find that this style is a combination of several bit flags:
#define WS_OVERLAPPEDWINDOW (WS_OVERLAPPED
WS_CAPTION
WS_SYSMENU
WS_THICKFRAME
WS_MINIMIZEBOX
WS_MAXIMIZEBOX)
|
|
|
|
|
\
\
\
\
\
The "window caption" is the text that will appear in the title bar of the window.
The arguments marked "initial x position" and "initial y position" specify the initial position of the upper
left corner of the window relative to the upper left corner of the screen. By using the identifier
CW_USEDEFAULT for these parameters, we are indicating that we want Windows to use the default
position for an overlapped window. (CW_USEDEFAULT is defined as 0x80000000.) By default,
Windows positions successive newly created windows at stepped horizontal and vertical offsets from
the upper left corner of the display. Similarly, the "initial x size" and "initial y size" arguments specify the
initial width and height of the window. The CW_USEDEFAULT identifier again indicates that we want
Windows to use a default size for the window.
47
The argument marked "parent window handle" is set to NULL when creating a "top−level" window,
such as an application window. Normally, when a parent−child relationship exists between two
windows, the child window always appears on the surface of its parent. An application window appears
on the surface of the desktop window, but you don't need to find out the desktop window's handle to
call CreateWindow.
The "window menu handle" is also set to NULL because the window has no menu. The "program
instance handle" is set to the instance handle passed to the program as a parameter of WinMain.
Finally, a "creation parameters" pointer is set to NULL. You could use this parameter to point to some
data that you might later want to reference in your program.
The CreateWindow call returns a handle to the created window. This handle is saved in the variable
hwnd, which is defined to be of type HWND ("handle to a window"). Every window in Windows has a
handle. Your program uses the handle to refer to the window. Many Windows functions require hwnd
as an argument so that Windows knows which window the function applies to. If a program creates
many windows, each has a different handle. The handle to a window is one of the most important
handles that a Windows program (pardon the expression) handles.
Displaying the Window
After the CreateWindow call returns, the window has been created internally in Windows. What this
means basically is that Windows has allocated a block of memory to hold all the information about the
window that you specified in the CreateWindow call, plus some other information, all of which Windows
can find later based on the window handle.
However, the window does not yet appear on the video display. Two more calls are needed. The first is
ShowWindow (hwnd, iCmdShow) ;
The first argument is the handle to the window just created by CreateWindow. The second argument is
the iCmdShow value passed as a parameter to WinMain. This determines how the window is to be
initially displayed on the screen, whether it's normal, minimized, or maximized. The user probably
selected a preference when adding the program to the Start menu. The value you receive from
WinMain and pass to ShowWindow is SW_SHOWNORMAL if the window is displayed normally,
SW_SHOWMAXIMIZED if the window is to be maximized, and SW_SHOWMINNOACTIVE if the
window is just to be displayed in the taskbar.
The ShowWindow function puts the window on the display. If the second argument to ShowWindow is
SW_SHOWNORMAL, the client area of the window is erased with the background brush specified in
the window class. The function call
UpdateWindow (hwnd) ;
then causes the client area to be painted. It accomplishes this by sending the window procedure (that
is, the WndProc function in HELLOWIN.C) a WM_PAINT message. We'll soon examine how WndProc
deals with this message.
The Message Loop
After the UpdateWindow call, the window is fully visible on the video display. The program must now
make itself ready to read keyboard and mouse input from the user. Windows maintains a "message
queue" for each Windows program currently running under Windows. When an input event occurs,
Windows translates the event into a "message" that it places in the program's message queue.
A program retrieves these messages from the message queue by executing a block of code known as
the "message loop":
48
while (GetMessage (&msg, NULL, 0, 0))
{
TranslateMessage (&msg) ;
DispatchMessage (&msg) ;
}
The msg variable is a structure of type MSG, which is defined in the WINUSER.H header file like this:
typedef struct tagMSG
{
HWND
hwnd ;
UINT
message ;
WPARAM wParam ;
LPARAM lParam ;
DWORD time ;
POINT pt ;
}
MSG, * PMSG ;
The POINT data type is yet another structure, defined in the WINDEF.H header file like this:
typedef struct tagPOINT
{
LONG x ;
LONG y ;
}
POINT, * PPOINT;
The GetMessage call that begins the message loop retrieves a message from the message queue:
GetMessage (&msg, NULL, 0, 0)
This call passes to Windows a pointer to a MSG structure named msg. The second, third, and fourth
arguments are set to NULL or 0 to indicate that the program wants all messages for all windows
created by the program. Windows fills in the fields of the message structure with the next message
from the message queue. The fields of this structure are:
• hwnd The handle to the window which the message is directed to. In the HELLOWIN program,
this is the same as the hwnd value returned from CreateWindow, because that's the only
window the program has.
• message The message identifier. This is a number that identifies the message. For each
message, there is a corresponding identifier defined in the Windows header files (most of them
in WINUSER.H) that begins with the identifier WM ("window message"). For example, if you
position the mouse pointer over HELLOWIN's client area and press the left mouse button,
Windows will put a message in the message queue with a message field equal to
WM_LBUTTONDOWN, which is the value 0x0201.
• wParam A 32−bit "message parameter," the meaning and value of which depend on the
particular message.
• lParam Another 32−bit message parameter dependent on the message.
• time The time the message was placed in the message queue.
• pt The mouse coordinates at the time the message was placed in the message queue.
If the message field of the message retrieved from the message queue is anything except WM_QUIT
(which equals 0x0012), GetMessage returns a nonzero value. A WM_QUIT message causes
GetMessage to return 0.
49
The statement:
TranslateMessage (&msg) ;
passes the msg structure back to Windows for some keyboard translation. (I'll discuss this more in
Chapter 6.) The statement
DispatchMessage (&msg) ;
again passes the msg structure back to Windows. Windows then sends the message to the appropriate
window procedure for processing. What this means is that Windows calls the window procedure. In
HELLOWIN, the window procedure is WndProc. After WndProc processes the message, it returns
control to Windows, which is still servicing the DispatchMessage call. When Windows returns to
HELLOWIN following the DispatchMessage call, the message loop continues with the next
GetMessage call.
The Window Procedure
All that I've described so far is really just overhead. The window class has been registered, the window
has been created, the window has been displayed on the screen, and the program has entered a
message loop to retrieve messages from the message queue.
The real action occurs in the window procedure. The window procedure determines what the window
displays in its client area and how the window responds to user input.
In HELLOWIN, the window procedure is the function named WndProc. A window procedure can have
any name (as long as it doesn't conflict with some other name, of course). A Windows program can
contain more than one window procedure. A window procedure is always associated with a particular
window class that you register by calling RegisterClass. The CreateWindow function creates a window
based on a particular window class. More than one window can be created based on the same window
class.
A window procedure is always defined like this:
LRESULT CALLBACK WndProc (HWND hwnd, UINT message, WPARAM wParam, LPARAM lParam)
The four parameters to the window procedure are identical to the first four fields of the MSG structure.
The first parameter is hwnd, the handle to the window receiving the message. This is the same handle
returned from the CreateWindow function. For a program like HELLOWIN, which creates only one
window, this is the only window handle the program knows about. If a program creates multiple
windows based on the same window class (and hence the same window procedure), hwnd identifies
the particular window receiving the message.
The second parameter is the same as the message field in the MSG structure. It's a number that
identifies the message. The last two parameters are 32−bit message parameters that provide more
information about the message. What these parameters contain is specific to each type of message.
Sometimes a message parameter is two 16−bit values stuck together, and sometimes a message
parameter is a pointer to a text string or to a data structure.
Programs generally don't call window procedures directly. The window procedure is almost always
called from Windows itself. A program can indirectly call its own window procedure by calling a function
named SendMessage, which we'll examine in later chapters.
50
Processing the Messages
Every message that a window procedure receives is identified by a number, which is the message
parameter to the window procedure. The Windows header file WINUSER.H defines identifiers
beginning with the prefix WM ("window message") for each type of message.
Generally, Windows programmers use a switch and case construction to determine what message the
window procedure is receiving and how to process it accordingly. When a window procedure
processes a message, it should return 0 from the window procedure. All messages that a window
procedure chooses not to process must be passed to a Windows function named DefWindowProc. The
value returned from DefWindowProc must be returned from the window procedure.
In HELLOWIN, WndProc chooses to process only three messages: WM_CREATE, WM_PAINT, and
WM_DESTROY. The window procedure is structured like this:
switch (iMsg)
{
case WM_CREATE :
[process WM_CREATE message]
return 0 ;
case WM_PAINT :
[process WM_PAINT message]
return 0 ;
case WM_DESTROY :
[process WM_DESTROY message]
return 0 ;
}
return DefWindowProc (hwnd, iMsg, wParam, lParam) ;
It is important to call DefWindowProc for default processing of all messages that your window
procedure does not process. Otherwise behavior regarded as normal, such as being able to terminate
the program, will not work.
Playing a Sound File
The very first message that a window procedure receivesand the first that HELLOWIN's WndProc
chooses to processis WM_CREATE. WndProc receives this message while Windows is processing
the CreateWindow function in WinMain. That is, when HELLOWIN calls CreateWindow, Windows does
what it has to do and, in the process, Windows calls WndProc with the first argument set to the window
handle and the second argument set to WM_CREATE (the value 1). WndProc processes the
WM_CREATE message and returns controls back to Windows. Windows can then return to
HELLOWIN from the CreateWindow call to continue further progress in WinMain.
Often a window procedure performs one−time window initialization during WM_CREATE processing.
HELLOWIN chooses to process this message by playing a waveform sound file named
HELLOWIN.WAV. It does this using the simple PlaySound function, which is described in /Platform
SDK/Graphics and Multimedia Services/Multimedia Audio/Waveform Audio and documented in
/Platform SDK/Graphics and Multimedia Services/Multimedia Reference/Multimedia Functions.
The first argument to PlaySound is the name of a waveform file. (It could also be a sound alias name
defined in the Sounds section of the Control Panel or a program resource.) The second argument is
used only if the sound file is a resource. The third argument specifies a couple of options. In this case,
I've indicated that the first argument is a filename and that the sound is to be played
asynchronouslythat is, the PlaySound function call is to return as soon as the sound file starts playing
without waiting for it to complete. That way the program can continue with its initialization.
51
WndProc concludes WM_CREATE processing by returning 0 from the window procedure.
The WM_PAINT Message
The second message that WndProc processes is WM_PAINT. This message is extremely important in
Windows programming. It informs a program when part or all of the window's client area is "invalid" and
must be "updated," which means that it must be redrawn or "painted."
How does a client area become invalid? When the window is first created, the entire client area is
invalid because the program has not yet drawn anything on the window. The first WM_PAINT message
(which normally occurs when the program calls UpdateWindow in WinMain) directs the window
procedure to draw something on the client area.
When you resize HELLOWIN's window, the client area becomes invalid. You'll recall that the style field
of HELLOWIN's wndclass structure was set to the flags CS_HREDRAW and CS_VREDRAW. This
directs Windows to invalidate the whole window when the size changes. The window procedure then
receives a WM_PAINT message.
When you minimize HELLOWIN and then restore the window again to its previous size, Windows does
not save the contents of the client area. Under a graphical environment, this would be too much data to
retain. Instead, Windows invalidates the window. The window procedure receives a WM_PAINT
message and itself restores the contents of its window.
When you move windows around the screen so that they overlap, Windows does not save the area of
a window covered by another window. When that area of the window is later uncovered, it is flagged as
invalid. The window procedure receives a WM_PAINT message to repaint the contents of the window.
WM_PAINT processing almost always begins with a call to BeginPaint:
hdc = BeginPaint (hwnd, &ps) ;
and ends with a call to EndPaint:
EndPaint (hwnd, &ps) ;
In both cases, the first argument is a handle to the program's window, and the second argument is a
pointer to a structure of type PAINTSTRUCT. The PAINTSTRUCT structure contains some information
that a window procedure can use for painting the client area. I'll discuss the fields of this structure in
the next chapter; for now, we'll just use it in the BeginPaint and EndPaint functions.
During the BeginPaint call, Windows erases the background of the client area if it hasn't been erased
already. It erases the background using the brush specified in the hbrBackground field of the
WNDCLASS structure used to register the window class. In the case of HELLOWIN, this is a stock
white brush, which means that Windows erases the background of the window by coloring it white. The
BeginPaint call validates the entire client area and returns a "handle to a device context." A device
context refers to a physical output device (such as a video display) and its device driver. You need the
device context handle to display text and graphics in the client area of a window. Using the device
context handle returned from BeginPaint, you cannot draw outside the client area, even if you try.
EndPaint releases the device context handle so that it is no longer valid.
If a window procedure does not process WM_PAINT messages (which is very rare), they must be
passed on to DefWindowProc. DefWindowProc simply calls BeginPaint and EndPaint in succession so
that the client area is validated.
After WndProc calls BeginPaint, it calls GetClientRect:
52
GetClientRect (hwnd, &rect) ;
The first argument is the handle to the program's window. The second argument is a pointer to a
rectangle structure of type RECT. This structure has four LONG fields named left, top, right, and
bottom. The GetClientRect function sets these four fields to the dimensions of the client area of the
window. The left and top fields are always set to 0. Thus, the right and bottom fields represent the
width and height of the client area in pixels.
WndProc doesn't do anything with this RECT structure except pass a pointer to it as the fourth
argument to DrawText:
DrawText (hdc, TEXT ("Hello, Windows 98!"), −1, &rect,
DT_SINGLELINE | DT_CENTER | DT_VCENTER) ;
DrawText, as the name implies, draws text. Because this function draws something, the first argument
is a handle to the device context returned from BeginPaint. The second argument is the text to draw,
and the third argument is set to −1 to indicate that the text string is terminated with a zero character.
The last argument to DrawText is a series of bit flags defined in WINUSER.H. (Although DrawText
seems to be a GDI function call because it displays output, it's actually considered part of the User
module because it's a fairly high−level drawing function. The function is documented in /Platform
SDK/Graphics and Multimedia Services/GDI/Fonts and Text.) The flags indicate that the text should be
displayed as a single line centered horizontally and vertically within the rectangle specified by the
fourth argument. This function call thus causes the string "Hello, Windows 98!" to be displayed
centered in the client area.
Whenever the client area becomes invalid (as it does when you change the size of the window),
WndProc receives a new WM_PAINT message. WndProc obtains the updated window size by calling
GetClientRect and again displays the text in the next center of the window.
The WM_DESTROY Message
The WM_DESTROY message is another important message. This message indicates that Windows is
in the process of destroying a window based on a command from the user. The message is a result of
the user clicking on the Close button or selecting Close from the program's system menu. (Later in this
chapter, I'll discuss in more detail how the WM_DESTROY message gets generated.)
HELLOWIN responds to the WM_DESTROY message in a standard way by calling
PostQuitMessage (0) ;
This function inserts a WM_QUIT message in the program's message queue. I mentioned earlier that
GetMessage returns nonzero for any message other than WM_QUIT that it retrieves from the message
queue. When GetMessage retrieves a WM_QUIT message, GetMessage returns 0. This causes
WinMain to drop out of the message loop. The program then executes the following statement:
return msg.wParam ;
The wParam field of the structure is the value passed to the PostQuitMessage function (generally 0).
The return statement exits from WinMain and terminates the program.
53
The Windows Programming Hurdles
Even with my explanation of HELLOWIN, the structure and workings of the program are probably still
quite mysterious. In a short C program written for a character−mode environment, the entire program
might be contained in the main function. In HELLOWIN, WinMain contains only program overhead
necessary to register the window class, create the window, and retrieve and dispatch messages from
the message queue.
All the real action of the program occurs in the window procedure. In HELLOWIN, this action is not
muchWndProc simply plays a sound file and displays a text string in its window. But in later chapters,
you'll find that almost everything a Windows program does is in response to a message to a window
procedure. This is one of the major conceptual hurdles you must leap to begin writing Windows
programs.
Don't Call Me, I'll Call You
Programmers are well acquainted with the idea of calling on the operating system to do something. For
example, C programmers use the fopen function to open a file. The fopen function is implemented with
a call to the operating system to open a file. No problem.
But Windows is different. Although Windows has a couple thousand function calls, Windows also
makes calls to your program, specifically to the window procedure we have called WndProc. The
window procedure is associated with a window class that the program registers by calling
RegisterClass. A window that is created based on this window class uses this window procedure for
processing all messages to the window. Windows sends a message to the window by calling the
window procedure.
Windows calls WndProc when a window is first created. Windows calls WndProc when the window is
eventually destroyed. Windows calls WndProc when the window has been resized or moved or
minimized. Windows calls WndProc when a user clicks on the window with the mouse. Windows calls
WndProc when characters are typed from the keyboard. Windows calls WndProc when an item has
been selected from a menu. Windows calls WndProc when a scroll bar is manipulated or clicked with
the mouse. Windows calls WndProc to tell it when it must repaint its client area.
All these calls to WndProc are in the form of messages. In most Windows programs, the bulk of the
program is dedicated to handling these messages. The messages that Windows can send to a
program are generally identified with names that begin with the letters WM and are defined in the
WINUSER.H header file.
Actually, the idea of a routine within a program that is called from outside the program is not unheard of
in character−mode programming. The signal function in C can trap a Ctrl−C break or other interrupts
from the operating system. Old programs written for MS−DOS often trapped hardware interrupts.
But in Windows this concept is extended to cover everything. Everything that happens to a window is
relayed to the window procedure in the form of a message. The window procedure then responds to
this message in some way or passes the message to DefWindowProc for default processing.
The wParam and lParam parameters to the window procedure are not used in HELLOWIN except as
parameters to DefWindowProc. These parameters give the window procedure additional information
about the message. The meaning of the parameters is message−dependent.
Let's look at an example. Whenever the client area of a window changes in size, Windows calls that
window's window procedure. The hwnd parameter to the window procedure is the handle of the
window changing in size. (Remember that one window procedure could be handling messages for
multiple windows that were created based on the same window class. The hwnd parameter lets the
54
window procedure know which window is receiving the message.) The message parameter is
WM_SIZE. The wParam parameter for a WM_SIZE message is the value SIZE_RESTORED,
SIZE_MINIMIZED, SIZE_MAXIMIZED, SIZE_MAXSHOW, or SIZE_MAXHIDE (defined in the
WINUSER.H header file as the numbers 0 through 4). That is, the wParam parameter indicates
whether the window is being changed to a nonminimized or nonmaximized size, being minimized,
being maximized, or being hidden.
The lParam parameter contains the new size of the window. The new width (a 16−bit value) and the
new height (a 16−bit value) are stuck together in the 32−bit lParam. The WINDEF.H header file defines
some handy macros that help you extract these two values from lParam. We'll do this in the next
chapter.
Sometimes messages generate other messages as a result of DefWindowProc processing. For
example, suppose you run HELLOWIN and you eventually click the Close button, or suppose you
select Close from the system menu using either the keyboard or the mouse. DefWindowProc
processes this keyboard or mouse input. When it detects that you have selected the Close option, it
sends a WM_SYSCOMMAND message to the window procedure. WndProc passes this message to
DefWindowProc. DefWindowProc responds by sending a WM_CLOSE message to the window
procedure. WndProc again passes this message to DefWindowProc. DefWindowProc responds to the
WM_CLOSE message by calling DestroyWindow. DestroyWindow causes Windows to send a
WM_DESTROY message to the window procedure. WndProc finally responds to this message by
calling PostQuitMessage to put a WM_QUIT message in the message queue. This message causes
the message loop in WinMain to terminate and the program to end.
Queued and Nonqueued Messages
I've talked about Windows sending messages to a window, which means that Windows calls the
window procedure. But a Windows program also has a message loop that retrieves messages from a
message queue by calling GetMessage and dispatches these messages to the window procedure by
calling DispatchMessage.
So, does a Windows program poll for messages (much like a character−mode program polling for
keyboard input) and then route these messages to some location? Or does it receive messages
directly from outside the program? Well, both.
Messages can be either "queued" or "nonqueued." The queued messages are those that are placed in
a program's message queue by Windows. In the program's message loop, the messages are retrieved
and dispatched to the window procedure. The nonqueued messages are the results of calls by
Windows directly to the window procedure. It is said that queued messages are "posted" to a message
queue and that nonqueued messages are "sent" to the window procedure. In any case, the window
procedure gets all the messagesboth queued and nonqueuedfor the window. The window procedure
is "message central" for the window.
The queued messages are primarily those that result from user input in the form of keystrokes (such as
the WM_KEYDOWN and WM_KEYUP messages), characters that result from keystrokes
(WM_CHAR), mouse movement (WM_MOUSEMOVE), and mouse−button clicks
(WM_LBUTTONDOWN). Queued messages also include the timer message (WM_TIMER), the repaint
message (WM_PAINT), and the quit message (WM_QUIT).
The nonqueued messages are everything else. Nonqueued messages often result from calling certain
Windows functions. For example, when WinMain calls CreateWindow, Windows creates the window
and in the process sends the window procedure a WM_CREATE message. When WinMain calls
ShowWindow, Windows sends the window procedure WM_SIZE and WM_SHOWWINDOW
messages. When WinMain calls UpdateWindow, Windows sends the window procedure a WM_PAINT
message. Queued messages signaling keyboard or mouse input can also result in nonqueued
messages. For example, when you select a menu item with the keyboard or mouse, the keyboard or
55
mouse message is queued but the eventual WM_COMMAND message indicating that a menu item
has been selected is nonqueued.
This process is obviously complex, but fortunately most of the complexity is Windows' problem rather
than our program's. From the perspective of the window procedure, these messages come through in
an orderly and synchronized manner. The window procedure can do something with these messages
or ignore them.
When I say that messages come through in an orderly and synchronized manner, I mean first that
messages are not like hardware interrupts. While processing one message in a window procedure, the
program will not be suddenly interrupted by another message.
Although Windows programs can have multiple threads of execution, each thread's message queue
handles messages for only the windows whose window procedures are executed in that thread. In
other words, the message loop and the window procedure do not run concurrently. When a message
loop retrieves a message from its message queue and calls DispatchMessage to send the message off
to the window procedure, DispatchMessage does not return until the window procedure has returned
control back to Windows.
However, the window procedure could call a function that sends the window procedure another
message, in which case the window procedure must finish processing the second message before the
function call returns, at which time the window procedure proceeds with the original message. For
example, when a window procedure calls UpdateWindow, Windows calls the window procedure with a
WM_PAINT message. When the window procedure finishes processing the WM_PAINT message, the
UpdateWindow call will return controls back to the window procedure.
This means that window procedures must be reentrant. In most cases, this doesn't cause problems,
but you should be aware of it. For example, suppose you set a static variable in the window procedure
while processing a message and then you call a Windows function. Upon return from that function, can
you be assured that the variable is still the same? Not necessarilynot if the particular Windows
function you call generated another message and the window procedure changes the variable while
processing that second message. This is one of the reasons why certain forms of compiler optimization
must be turned off when compiling Windows programs.
In many cases, the window procedure must retain information it obtains in one message and use it
while processing another message. This information must be saved in variables defined as static in the
window procedure, or saved in global variables.
Of course, you'll get a much better feel for all of this in later chapters as the window procedures are
expanded to process more messages.
Get In and Out Fast
Windows 98 and Windows NT are preemptive multitasking environments. This means that as one
program is doing a lengthy job, Windows can allow the user to switch control to another program. This
is a good thing, and it is one advantage of the current versions of Windows over the older 16−bit
versions.
However, because of the way that Windows is structured, this preemptive multitasking does not always
work the way you might like. For example, suppose your program spends a minute or two processing a
particular message. Yes, the user can switch to another program. But the user cannot do anything with
your program. The user cannot move your program's window, resize it, minimize it, close it, nothing.
That's because your window procedure is busy doing a lengthy job. Oh, it may not seem like the
window procedure performs its own moving and sizing operations, but it does. That's part of the job of
DefWindowProc, which must be considered as part of your window procedure.
56
If your program needs to perform lengthy jobs while processing particular messages, there are ways to
do so politely that I'll describe in Chapter 20. Even with preemptive multitasking, it's not a good idea to
leave your window sitting inert on the screen. It annoys users. It annoys users just as much as bugs,
nonstandard behavior, and incomplete help files. Give the user a break, and return quickly from all
messages.
57
Chapter 4 −− An Exercise in Text Output
In the previous chapter, we explored the workings of a simple Windows 98 program that displayed a
single line of text in the center of its window or, more precisely, the center of its client area. As we
learned, the client area is that part of the total application window that is not taken up by the title bar,
the window−sizing border, and, optionally, the menu bar, tool bars, status bar, and scroll bars. In short,
the client area is the part of the window on which a program is free to draw and deliver visual
information to the user.
You can do almost anything you want with your program's client areaanything, that is, except assume
that it will be a particular size or that the size will remain constant while your program is running. If you
are not accustomed to writing programs for a graphical windowing environment, these stipulations may
come as a bit of a shock. You can't think in terms of a fixed number of 80−character lines. Your
program must share the video display with other Windows programs. The Windows user controls how
the programs' windows are arranged on the screen. Although it is possible for a programmer to create
a window of a fixed size (which might be appropriate for calculators or similar utilities), users are
usually able to size application windows. Your program must accept the size it's given and do
something reasonable with it.
This works both ways. Just as your program may find itself with a client area barely large enough in
which to say "Hello," it may also someday be run on a big−screen, high−resolution video system and
discover a client area large enough for two entire pages of text and plenty of closet space besides.
Dealing intelligently with both eventualities is an important part of Windows programming.
In this chapter, we will learn how a program displays something on the surface of its client area with
more sophistication than that illustrated in the last chapter. When a program displays text or graphics in
its client area, it is often said to be "painting" its client area. This chapter is about learning to paint.
Although Windows has extensive Graphics Device Interface (GDI) functions for displaying graphics, in
this chapter I'll stick to displaying simple lines of text. I'll also ignore the various font faces and font
sizes that Windows makes available and use only Windows' default "system font." This may seem
limiting, but it really isn't. The problems we will encounter and solve in this chapter apply to all Windows
programming. When you display a combination of text and graphics, the character dimensions of
Windows' default font often determine the dimensions of the graphics.
Although this chapter is ostensibly about learning how to paint, it's really about learning the basics of
device−independent programming. Windows programs can assume little about the size of their client
areas or even the size of text characters. Instead, they must use the facilities that Windows provides to
obtain information about the environment in which the program runs.
58
Painting and Repainting
In character−mode environments, programs can generally write to any part of the video display. What
the program puts on the display will stay there and not mysteriously disappear. The program can then
discard the information needed to re−create the screen display.
In Windows, you can draw text and graphics only in the client area of your window, and you cannot be
assured that what you put will remain there until your program specifically writes over it. For instance,
the user may move another program's window on the screen so that it partially covers your
application's window. Windows will not attempt to save the area of your window that the other program
covers. When the program is moved away, Windows will request that your program repaint this portion
of your client area.
Windows is a message−driven system. Windows informs applications of various events by posting
messages in the application's message queue or sending messages to the appropriate window
procedure. Windows informs a window procedure that part of the window's client area needs painting
by posting a WM_PAINT message.
The WM_PAINT Message
Most Windows programs call the function UpdateWindow during initialization in WinMain shortly before
entering the message loop. Windows takes this opportunity to send the window procedure its first
WM_PAINT message. This message informs the window procedure that the client area must be
painted. Thereafter, that window procedure should be ready at almost any time to process additional
WM_PAINT messages and even to repaint the entire client area of the window if necessary. A window
procedure receives a WM_PAINT message whenever one of the following events occurs:
• A previously hidden area of the window is brought into view when a user moves a window or
uncovers a window.
• The user resizes the window (if the window class style has the CS_HREDRAW and
CW_VREDRAW bits set).
• The program uses the ScrollWindow or ScrollDC function to scroll part of its client area.
• The program uses the InvalidateRect or InvalidateRgn function to explicitly generate a
WM_PAINT message.
In some cases when part of the client area is temporarily written over, Windows attempts to save an
area of the display and restore it later. This is not always successful. Windows may sometimes post a
WM_PAINT message when:
• Windows removes a dialog box or message box that was overlaying part of the window.
• A menu is pulled down and then released.
• A tool tip is displayed.
In a few cases, Windows always saves the area of the display it overwrites and then restores it. This is
the case whenever:
• The mouse cursor is moved across the client area.
• An icon is dragged across the client area.
59
Dealing with WM_PAINT message requires that you alter the way you think about how you write to the
video display. Your program should be structured so that it accumulates all the information necessary
to paint the client area but paints only "on demand"when Windows sends the window procedure a
WM_PAINT message. If your program needs to update its client area at some other time, it can force
Windows to generate this WM_PAINT message. This may seem a roundabout method of displaying
something on the screen, but the structure of your program will benefit from it.
Valid and Invalid Rectangles
Although a window procedure should be prepared to update the entire client area whenever it receives
a WM_PAINT message, it often needs to update only a smaller area, most often a rectangular area
within the client area. This is most obvious when a dialog box overlies part of the client area.
Repainting is required only for the rectangular area uncovered when the dialog box is removed.
That area is known as an "invalid region" or "update region." The presence of an invalid region in a
client area is what prompts Windows to place a WM_PAINT message in the application's message
queue. Your window procedure receives a WM_PAINT message only if part of your client area is
invalid.
Windows internally maintains a "paint information structure" for each window. This structure contains,
among other information, the coordinates of the smallest rectangle that encompasses the invalid
region. This is known as the "invalid rectangle." If another region of the client area becomes invalid
before the window procedure processes a pending WM_PAINT message, Windows calculates a new
invalid region (and a new invalid rectangle) that encompasses both areas and stores this updated
information in the paint information structure. Windows does not place multiple WM_PAINT messages
in the message queue.
A window procedure can invalidate a rectangle in its own client area by calling InvalidateRect. If the
message queue already contains a WM_PAINT message, Windows calculates a new invalid rectangle.
Otherwise, it places a WM_PAINT message in the message queue. A window procedure can obtain
the coordinates of the invalid rectangle when it receives a WM_PAINT message (as we'll see later in
this chapter). It can also obtain these coordinates at any other time by calling GetUpdateRect.
After the window procedure calls BeginPaint during the WM_PAINT message, the entire client area is
validated. A program can also validate any rectangular area within the client area by calling the
ValidateRect function. If this call has the effect of validating the entire invalid area, then any
WM_PAINT message currently in the queue is removed.
60
An Introduction to GDI
To paint the client area of your window, you use Windows' Graphics Device Interface (GDI) functions.
Windows provides several GDI functions for writing text strings to the client area of the window. We've
already encountered the DrawText function in the last chapter, but the most commonly used text output
function is undoubtedly TextOut. This function has the following format:
TextOut (hdc, x, y, psText, iLength) ;
TextOut writes a character string to the client area of the window. The psText argument is a pointer to
the character string, and iLength is the length of the string in characters. The x and y arguments define
the starting position of the character string in the client area. (More details soon on how these work.)
The hdc argument is a "handle to a device context," and it is an important part of GDI. Virtually every
GDI function requires this handle as the first argument to the function.
The Device Context
A handle, you'll recall, is simply a number that Windows uses for internal reference to an object. You
obtain the handle from Windows and then use the handle in other functions. The device context handle
is your window's passport to the GDI functions. With that device context handle you are free to paint
your client area and make it as beautiful or as ugly as you like.
The device context (also called simply the "DC") is really just a data structure maintained internally by
GDI. A device context is associated with a particular display device, such as a video display or a
printer. For a video display, a device context is usually associated with a particular window on the
display.
Some of the values in the device context are graphics "attributes." These attributes define some
particulars of how GDI drawing functions work. With TextOut, for instance, the attributes of the device
context determine the color of the text, the color of the text background, how the x−coordinate and
y−coordinate in the TextOut function are mapped to the client area of the window, and what font
Windows uses when displaying the text.
When a program needs to paint, it must first obtain a handle to a device context. When you obtain this
handle, Windows fills the internal device context structure with default attribute values. As you'll see in
later chapters, you can change these defaults by calling various GDI functions. Other GDI functions let
you obtain the current values of these attributes. Then, of course, there are still other GDI functions
that let you actually paint the client area of the window.
After a program has finished painting its client area, it should release the device context handle. When
a program releases the handle, the handle is no longer valid and must not be used. The program
should obtain the handle and release the handle during the processing of a single message. Except for
a device context created with a call to CreateDC (a function I won't discuss in this chapter), you should
not keep a device context handle around from one message to another.
Windows applications generally use two methods for getting a device context handle in preparation for
painting the screen.
Getting a Device Context Handle: Method One
You use this method when you process WM_PAINT messages. Two functions are involved: BeginPaint
and EndPaint. These two functions require the handle to the window, which is passed to the window
procedure as an argument, and the address of a structure variable of type PAINTSTRUCT, which is
defined in the WINUSER.H header file. Windows programmers usually name this structure variable ps
and define it within the window procedure like so:
61
PAINTSTRUCT ps ;
While processing a WM_PAINT message, the window procedure first calls BeginPaint. The BeginPaint
function generally causes the background of the invalid region to be erased in preparation for painting.
The function also fills in the fields of the ps structure. The value returned from BeginPaint is the device
context handle. This is commonly saved in a variable named hdc. You define this variable in your
window procedure like so:
HDC hdc ;
The HDC data type is defined as a 32−bit unsigned integer. The program may then use GDI functions,
such as TextOut, that require the handle to the device context. A call to EndPaint releases the device
context handle.
Typically, processing of the WM_PAINT message looks like this:
case WM_PAINT:
hdc = BeginPaint (hwnd, &ps) ;
[use GDI functions]
EndPaint (hwnd, &ps) ;
return 0 ;
The window procedure must call BeginPaint and EndPaint as a pair while processing the WM_PAINT
message. If a window procedure does not process WM_PAINT messages, it must pass the
WM_PAINT message to DefWindowProc, which is the default window procedure located in Windows.
DefWindowProc processes WM_PAINT messages with the following code:
case WM_PAINT:
BeginPaint (hwnd, &ps) ;
EndPaint (hwnd, &ps) ;
return 0 ;
The sequence of BeginPaint and EndPaint calls with nothing in between validates the previously invalid
region.
But don't do this:
case WM_PAINT:
return 0 ;
// WRONG !!!
Windows places a WM_PAINT message in the message queue because part of the client area is
invalid. Unless you call BeginPaint and EndPaint (or ValidateRect), Windows will not validate that area.
Instead, Windows will send you another WM_PAINT message, and another, and another, and
another&.
The Paint Information Structure
Earlier I mentioned a "paint information structure" that Windows maintains for each window. That's
what PAINTSTRUCT is. The structure is defined as follows:
typedef struct tagPAINTSTRUCT
{
HDC
hdc ;
BOOL
fErase ;
RECT
rcPaint ;
BOOL
fRestore ;
BOOL
fIncUpdate ;
BYTE
rgbReserved[32] ;
} PAINTSTRUCT ;
62
Windows fills in the fields of this structure when your program calls BeginPaint. Your program can use
only the first three fields. The others are used internally by Windows. The hdc field is the handle to the
device context. In a redundancy typical of Windows, the value returned from BeginPaint is also this
device context handle. In most cases, fErase will be flagged FALSE (0), meaning that Windows has
already erased the background of the invalid rectangle. This happens earlier in the BeginPaint function.
(If you want to do some customized background erasing in your window procedure, you can process
the WM_ERASEBKGND message.) Windows erases the background using the brush specified in the
hbrBackground field of the WNDCLASS structure that you use when registering the window class
during WinMain initialization. Many Windows programs specify a white brush for the window
background. This is indicated when the program sets up the fields of the window class structure with a
statement like this:
wndclass.hbrBackground = (HBRUSH) GetStockObject (WHITE_BRUSH) ;
However, if your program invalidates a rectangle of the client area by calling InvalidateRect, the last
argument of the function specifies whether you want the background erased. If this argument is FALSE
(that is, 0), Windows will not erase the background and the fErase field of the PAINTSTRUCT structure
will be TRUE (nonzero) after you call BeginPaint.
The rcPaint field of the PAINTSTRUCT structure is a structure of type RECT. As you learned in
Chapter 3, the RECT structure defines a rectangle with four fields named left, top, right, and bottom.
The rcPaint field in the PAINTSTRUCT structure defines the boundaries of the invalid rectangle, as
shown in Figure 4−1. The values are in units of pixels relative to the upper left corner of the client area.
The invalid rectangle is the area that you should repaint.
Figure 4−1. The boundaries of the invalid rectangle.
The rcPaint rectangle in PAINTSTRUCT is not only the invalid rectangle; it is also a "clipping"
rectangle. This means that Windows restricts painting to within the clipping rectangle. More precisely, if
the invalid region is not rectangular, Windows restricts painting to within that region.
To paint outside the update rectangle while processing WM_PAINT messages, you can make this call:
InvalidateRect (hwnd, NULL, TRUE) ;
before calling BeginPaint. This invalidates the entire client area and causes BeginPaint to erase the
background. A FALSE value in the last argument will not erase the background. Whatever was there
63
will stay.
It is usually most convenient for a Windows program to simply repaint the entire client area whenever it
receives a WM_PAINT message, regardless of the rcPaint structure. For example, if part of the display
output in the client area includes a circle but only part of the circle falls within the invalid rectangle, it
makes little sense to draw only the invalid part of the circle. Draw the whole circle. When you use the
device context handle returned from BeginPaint, Windows will not paint outside the rcPaint rectangle
anyway.
In the HELLOWIN program in Chapter 2, we didn't care about invalid rectangles when processing the
WM_PAINT message. If the area where the text was displayed happened to be within the invalid
rectangle, DrawText restored it. If not, then at some point during processing of the DrawText call
Windows determined it didn't need to write anything on the display. But this determination takes time. A
programmer concerned about performance and speed (and that includes all of us, I hope) will want to
use the invalid rectangle during processing of the WM_PAINT message to avoid unnecessary GDI
calls. This is particularly important if painting requires accessing disk files such as bitmaps.
Getting a Device Context Handle: Method Two
Although it is best to structure your program so that you can update the entire client area during the
WM_PAINT message, you may also find it useful to paint part of the client area while processing
messages other than WM_PAINT. Or you may need a device context handle for other purposes, such
as obtaining information about the device context.
To get a handle to the device context of the client area of the window, you call GetDC to obtain the
handle and ReleaseDC after you're done with it:
hdc = GetDC (hwnd) ;
[use GDI functions]
ReleaseDC (hwnd, hdc) ;
Like BeginPaint and EndPaint, the GetDC and ReleaseDC functions should be called in pairs. When
you call GetDC while processing a message, you should call ReleaseDC before you exit the window
procedure. Do not call GetDC in one message and ReleaseDC in another.
Unlike the device context handle returned from BeginPaint, the device context handle returned from
GetDC has a clipping rectangle equal to the entire client area. You can paint on any part of the client
area, not merely on the invalid rectangle (if indeed there is an invalid rectangle). Unlike BeginPaint,
GetDC does not validate any invalid regions. If you need to validate the entire client area, you can call
ValidateRect (hwnd, NULL) ;
Generally, you'll use the GetDC and ReleaseDC calls in response to keyboard messages (such as in a
word processing program) or mouse messages (such as in a drawing program). This allows the
program to draw on the client area in prompt reaction to the user's keyboard or mouse input without
deliberately invalidating part of the client area to generate WM_PAINT messages. However, even if
you paint during messages other than WM_PAINT, your program must still accumulate enough
information to be able to update the display whenever you do receive a WM_PAINT message.
A function similar to GetDC is GetWindowDC. While GetDC returns a device context handle for writing
on the client area of the window, GetWindowDC returns a device context handle that lets you write on
the entire window. For example, your program can use the device context handle returned from
GetWindowDC to write on the window's title bar. However, your program would also have to process
WM_NCPAINT ("nonclient paint") messages as well.
64
TextOut: The Details
TextOut is the most common GDI function for displaying text. Its syntax is
TextOut (hdc, x, y, psText, iLength) ;
Let's examine this function in more detail.
The first argument is the handle to the device contexteither the hdc value returned from GetDC or the
hdc value returned from BeginPaint during processing of a WM_PAINT message.
The attributes of the device context control the characteristics of this displayed text. For instance, one
attribute of the device context specifies the text color. The default color (we discover with some degree
of comfort) is black. The default device context also defines a text background color, and this is white.
When a program writes text to the display, Windows uses this background color to fill in the rectangular
space surrounding each character, called the "character box."
The text background color is not the same background you set when defining the window class. The
background in the window class is a brushwhich is a pattern that may or may not be a pure colorthat
Windows uses to erase the client area. It is not part of the device context structure. When defining the
window class structure, most Windows applications use WHITE_BRUSH so that the default text
background color in the default device context is the same color as the brush Windows uses to erase
the background of the client area.
The psText argument is a pointer to a character string, and iLength is the number of characters in the
string. If psText points to a Unicode character string, then the number of bytes in the string is double
the iLength value. The string should not contain any ASCII control characters such as carriage returns,
linefeeds, tabs, or backspaces. Windows displays these control characters as boxes or solid blocks.
TextOut does not recognize a zero byte (or for Unicode, a zero short integer) as denoting the end of a
string. The function uses the iLength argument to determine the string's length.
The x and y arguments to TextOut define the starting point of the character string within the client area.
The x value is the horizontal position; the y value is the vertical position. The upper left corner of the
first character is positioned at the coordinate point (x, y). In the default device context, the origin (that
is, the point where x and y both equal 0) is the upper left corner of the client area. If you use zero
values for x and y in TextOut, the character string starts flush against the upper left corner of the client
area.
When you read the documentation of a GDI drawing function such as TextOut, you'll find that the
coordinates passed to the function are usually documented as "logical coordinates." What this means
exactly we'll examine in more detail in Chapter 5. For now, be aware that Windows has a variety of
"mapping modes" that govern how the logical coordinates specified in GDI drawing functions are
translated to the physical pixel coordinates of the display. The mapping mode is defined in the device
context. The default mapping mode is called MM_TEXT (using the identifier defined in the WINGDI.H
header file). Under the MM_TEXT mapping mode, logical units are the same as physical units, which
are pixels, relative to the upper left corner of the client area. Values of x increase as you move to the
right in the client area, and values of y increase as you move down in the client area. (See Figure 4−2.)
The MM_TEXT coordinate system is identical to the coordinate system that Windows uses to define
the invalid rectangle in the PAINTSTRUCT structure. (Things are not quite as convenient with the other
mapping modes, however.)
65
Figure 4−2. The x−coordinate and y−coordinate in the MM_TEXT mapping mode.
The device context also defines a clipping region. As you've seen, the default clipping region is the
entire client area for a device context handle obtained from GetDC and the invalid region for the device
context handle obtained from BeginPaint. When you call TextOut, Windows will not display any part of
the character string that lies outside the clipping region. If a character is partly within the clipping
region, Windows displays only the portion of the character inside the region. Writing outside the client
area of your window isn't easy to do, so don't worry about doing it inadvertently.
The System Font
The device context also defines the font that Windows uses when you call TextOut to display text. The
default is a font called the "system font" or (using the identifier in the WINGDI.H header file)
SYSTEM_FONT. The system font is the font that Windows uses by default for text strings in title bars,
menus, and dialog boxes.
In the early days of Windows, the system font was a fixed−pitch font, which means that all the
characters had the same width, much like a typewriter. However, beginning with Windows 3.0, the
system font became a variable−pitch font, which means that different characters have different widths.
A "W" is wider than an "i", for example. It has been well established by studies in reading that text
printed with variable−pitch fonts is more readable than fixed−pitch font texts. It seems to have
something to do with the letters being closer together, allowing the eyes and mind to more clearly see
entire words rather than individual letters. As you might imagine, the change from fixed−pitch fonts to
variable−pitch fonts broke a lot of early Windows code and required that programmers learn some new
techniques for working with text.
The system font is a "raster font," which means that the characters are defined as blocks of pixels. (In
Chapter 17, we'll work with TrueType fonts, which are defined by scaleable outlines.) To a certain
extent, the size of the characters in the system font is based on the size of the video display. The
system font is designed to allow at least 25 lines of 80−character text to fit on the screen.
The Size of a Character
To display multiple lines of text by using the TextOut function, you need to know the dimensions of
characters in the font. You can space successive lines of text based on the height of the characters,
66
and you can space columns of text across the client area based on the average width of the
characters.
What is the height and average width of characters in the system font? Well, I'm not going to tell you.
Or rather, I can't tell you. Or rather, I could tell you, but I might be wrong. The problem is that it all
depends on the pixel size of the video display. Windows requires a minimum display size of 640 by
480, but many users prefer 800 by 600 or 1024 by 768. In addition, for these larger display sizes,
Windows allows the user to select different sized system fonts.
Just as a program can determine information about the sizes (or "metrics") of user interface items by
calling the GetSystemMetrics function, a program can determine font sizes by calling GetTextMetrics.
GetTextMetrics requires a handle to a device context because it returns information about the font
currently selected in the device context. Windows copies the various values of text metrics into a
structure of type TEXTMETRIC defined in WINGDI.H. The TEXTMETRIC structure has 20 fields, but
we're interested in only the first seven:
typedef struct tagTEXTMETRIC
{
LONG tmHeight ;
LONG tmAscent ;
LONG tmDescent ;
LONG tmInternalLeading ;
LONG tmExternalLeading ;
LONG tmAveCharWidth ;
LONG tmMaxCharWidth ;
[other structure fields]
}
TEXTMETRIC, * PTEXTMETRIC ;
The values of these fields are in units that depend on the mapping mode currently selected for the
device context. In the default device context, this mapping mode is MM_TEXT, so the dimensions are
in units of pixels.
To use the GetTextMetrics function, you first need to define a structure variable, commonly called tm:
TEXTMETRIC tm ;
When you need to determine the text metrics, you get a handle to a device context and call
GetTextMetrics:
hdc = GetDC (hwnd) ;
GetTextMetrics (hdc, &tm) ;
ReleaseDC (hwnd, hdc) ;
You can then examine the values in the text metric structure and probably save a few of them for future
use.
Text Metrics: The Details
The TEXTMETRIC structure provides various types of information about the font currently selected in
the device context. However, the vertical size of a font is defined by only five fields of the structure, four
of which are shown in Figure 4−3.
67
Figure 4−3. Four values defining vertical character sizes in a font.
The most important value is tmHeight, which is the sum of tmAscent and tmDescent. These two values
represent the maximum vertical extents of characters in the font above and below the baseline. The
term "leading" refers to space that a printer inserts between lines of text. In the TEXTMETRIC
structure, internal leading is included in tmAscent (and thus in tmHeight) and is often the space in
which accent marks appear. The tmInternalLeading field could be set to 0, in which case accented
letters are made a little shorter so that the accent marks fit within the ascent of the character.
The TEXTMETRIC structure also includes a field named tmExternalLeading, which is not included in
the tmHeight value. This is an amount of space that the designer of the font suggests be added
between successive rows of displayed text. You can accept or reject the font designer's suggestion for
including external leading when spacing lines of text. In the system fonts that I've encountered recently,
tmExternalLeading has been zero, which is why I didn't include it in Figure 4−3. (Despite my vow not to
tell you the dimensions of a system font, Figure 4−3 is accurate for the system font that Windows uses
by default for a 640 by 480 display.)
The TEXTMETRIC structure contains two fields that describe character widths: the tmAveCharWidth
field is a weighted average of lowercase characters, and tmMaxCharWidth is the width of the widest
character in the font. For a fixed−pitch font, these values are the same. (For the font illustrated in
Figure 4−3, these values are 7 and 14, respectively.)
The sample programs in this chapter will require another character widththe average width of
uppercase letters. You can calculate this fairly accurately as 150% of tmAveCharWidth.
It's important to realize that the dimensions of a system font are dependent on the pixel size of the
video display on which Windows runs and, in some cases, on the system font size the user has
selected. Windows provides a device−independent graphics interface, but you have to help. Don't write
your Windows programs so that they guess at character dimensions. Don't hard−code any values. Use
the GetTextMetrics function to obtain this information.
Formatting Text
Because the dimensions of the system font do not change during a Windows session, you need to call
GetTextMetrics only once when your program executes. A good place to make this call is while
processing the WM_CREATE message in the window procedure. The WM_CREATE message is the
first message the window procedure receives. Windows calls your window procedure with a
WM_CREATE message when you call CreateWindow in WinMain.
68
Suppose you're writing a Windows program that displays several lines of text running down the client
area. You'll want to obtain values for the character width and height. Within the window procedure you
can define two variables to save the average character width (cxChar) and the total character height
(cyChar):
static int cxChar, cyChar ;
The prefix c added to the variables names stands for "count," and in this case means a count of (or
number of) pixels. In combination with x or y, the prefix refers to a width or height. These variables are
defined as static because they must be valid when the window procedure processes other messages,
such as WM_PAINT. Or you can define the variables globally outside of any function.
Here's the WM_CREATE code to obtain the width and height of characters in the system font:
case WM_CREATE:
hdc = GetDC (hwnd) ;
GetTextMetrics (hdc, &tm) ;
cxChar = tm.tmAveCharWidth ;
cyChar = tm.tmHeight + tm.tmExternalLeading ;
ReleaseDC (hwnd, hdc) ;
return 0 ;
Notice that I've included the tmExternalLeading field in the calculation of cyChar. Even though this field
is 0 in the system fonts I've seen lately, it should be included if it's ever nonzero because it makes for
more readable line spacing. Each successive line of text is displayed cyChar pixels further down the
window.
You'll often find it necessary to display formatted numbers as well as simple character strings. As I
discussed in Chapter 2, you can't use the traditional tool for this job (the beloved printf function), but
you can use sprintf and the Windows version of sprintf, wsprintf. These functions work just like printf
except that they put the formatted string into a character string. You can then use TextOut to write the
string to the display. Very conveniently, the value returned from sprintf and wsprintf is the length of the
string. You can pass that value to TextOut as the iLength argument. This code shows a typical wsprintf
and TextOut combination:
int
iLength ;
TCHAR szBuffer [40] ;
[ other program lines ]
iLength = wsprintf (szBuffer, TEXT ("The sum of %i and %i is %i"),
iA, iB, iA + iB) ;
TextOut (hdc, x, y, szBuffer, iLength) ;
For something as simple as this, you could dispense with the iLength definition and combine the two
statements into one:
TextOut (hdc, x, y, szBuffer,
wsprintf (szBuffer, TEXT ("The sum of %i and %i is %i"),
iA, iB, iA + iB)) ;
It ain't pretty, but it works.
Putting It All Together
Now we seem to have everything we need to write a simple program that displays multiple lines of text
on the screen. We know how to get a handle to a device context during the WM_PAINT message, how
to use the TextOut function, and how to space text based on the size of a single character. The only
thing left for us to do is to display something interesting.
69
In the previous chapter, we took a little peek at the interesting information available from the Windows
GetSystemMetrics function. The function returns information about the size of various graphical items
in Windows, such as icons, cursors, title bars, and scroll bars. These sizes vary with the display
adapter and driver. GetSystemMetrics is an important function for achieving device−independent
graphical output in your program.
The function requires a single argument called an "index." The index is one of 75 integer identifiers
defined in the Windows header files. (The number of identifiers has increased with each release of
Windows; the programmer's documentation in Windows 1.0 listed only 26 of them.) GetSystemMetrics
returns an integer, usually the size of the item specified in the argument.
Let's write a program that displays some of the information available from the GetSystemMetrics calls
in a simple one−line−per−item format. Working with this information is easier if we create a header file
that defines an array of structures containing both the Windows header−file identifiers for the
GetSystemMetrics index and the text we want to display for each value returned from the call. This
header file is called SYSMETS.H and is shown in Figure 4−4.
Figure 4−4. The SYSMETS.H file.
SYSMETS.H
/*−−−−−−−−−−−−−−−−−−−−−−−−−−−−−−−−−−−−−−−−−−−−−−−
SYSMETS.H −− System metrics display structure
−−−−−−−−−−−−−−−−−−−−−−−−−−−−−−−−−−−−−−−−−−−−−−−*/
#define NUMLINES ((int) (sizeof sysmetrics / sizeof sysmetrics [0]))
struct
{
int
iIndex ;
TCHAR * szLabel ;
TCHAR * szDesc ;
}
sysmetrics [] =
{
SM_CXSCREEN,
SM_CYSCREEN,
SM_CXVSCROLL,
SM_CYHSCROLL,
SM_CYCAPTION,
SM_CXBORDER,
SM_CYBORDER,
SM_CXFIXEDFRAME,
SM_CYFIXEDFRAME,
SM_CYVTHUMB,
SM_CXHTHUMB,
SM_CXICON,
SM_CYICON,
TEXT
TEXT
TEXT
TEXT
TEXT
TEXT
TEXT
TEXT
TEXT
TEXT
TEXT
TEXT
TEXT
TEXT
TEXT
TEXT
TEXT
TEXT
TEXT
TEXT
TEXT
TEXT
TEXT
TEXT
TEXT
TEXT
("SM_CXSCREEN"),
("Screen width in pixels"),
("SM_CYSCREEN"),
("Screen height in pixels"),
("SM_CXVSCROLL"),
("Vertical scroll width"),
("SM_CYHSCROLL"),
("Horizontal scroll height"),
("SM_CYCAPTION"),
("Caption bar height"),
("SM_CXBORDER"),
("Window border width"),
("SM_CYBORDER"),
("Window border height"),
("SM_CXFIXEDFRAME"),
("Dialog window frame width"),
("SM_CYFIXEDFRAME"),
("Dialog window frame height"),
("SM_CYVTHUMB"),
("Vertical scroll thumb height"),
("SM_CXHTHUMB"),
("Horizontal scroll thumb width"),
("SM_CXICON"),
("Icon width"),
("SM_CYICON"),
("Icon height"),
70
SM_CXCURSOR,
SM_CYCURSOR,
SM_CYMENU,
SM_CXFULLSCREEN,
SM_CYFULLSCREEN,
SM_CYKANJIWINDOW,
SM_MOUSEPRESENT,
SM_CYVSCROLL,
SM_CXHSCROLL,
SM_DEBUG,
SM_SWAPBUTTON,
SM_CXMIN,
SM_CYMIN,
SM_CXSIZE,
SM_CYSIZE,
SM_CXSIZEFRAME,
SM_CYSIZEFRAME,
SM_CXMINTRACK,
SM_CYMINTRACK,
SM_CXDOUBLECLK,
SM_CYDOUBLECLK,
SM_CXICONSPACING,
SM_CYICONSPACING,
SM_MENUDROPALIGNMENT,
SM_PENWINDOWS,
SM_DBCSENABLED,
SM_CMOUSEBUTTONS,
SM_SECURE,
SM_CXEDGE,
SM_CYEDGE,
SM_CXMINSPACING,
SM_CYMINSPACING,
SM_CXSMICON,
SM_CYSMICON,
TEXT
TEXT
TEXT
TEXT
TEXT
TEXT
TEXT
TEXT
TEXT
TEXT
TEXT
TEXT
TEXT
TEXT
TEXT
TEXT
TEXT
TEXT
TEXT
TEXT
TEXT
TEXT
TEXT
TEXT
TEXT
TEXT
TEXT
TEXT
TEXT
TEXT
TEXT
TEXT
TEXT
TEXT
TEXT
TEXT
TEXT
TEXT
TEXT
TEXT
TEXT
TEXT
TEXT
TEXT
TEXT
TEXT
TEXT
TEXT
TEXT
TEXT
TEXT
TEXT
TEXT
TEXT
TEXT
TEXT
TEXT
TEXT
TEXT
TEXT
TEXT
TEXT
TEXT
TEXT
TEXT
TEXT
TEXT
("SM_CXCURSOR"),
("Cursor width"),
("SM_CYCURSOR"),
("Cursor height"),
("SM_CYMENU"),
("Menu bar height"),
("SM_CXFULLSCREEN"),
("Full screen client area width"),
("SM_CYFULLSCREEN"),
("Full screen client area height"),
("SM_CYKANJIWINDOW"),
("Kanji window height"),
("SM_MOUSEPRESENT"),
("Mouse present flag"),
("SM_CYVSCROLL"),
("Vertical scroll arrow height"),
("SM_CXHSCROLL"),
("Horizontal scroll arrow width"),
("SM_DEBUG"),
("Debug version flag"),
("SM_SWAPBUTTON"),
("Mouse buttons swapped flag"),
("SM_CXMIN"),
("Minimum window width"),
("SM_CYMIN"),
("Minimum window height"),
("SM_CXSIZE"),
("Min/Max/Close button width"),
("SM_CYSIZE"),
("Min/Max/Close button height"),
("SM_CXSIZEFRAME"),
("Window sizing frame width"),
("SM_CYSIZEFRAME"),
("Window sizing frame height"),
("SM_CXMINTRACK"),
("Minimum window tracking width"),
("SM_CYMINTRACK"),
("Minimum window tracking height"),
("SM_CXDOUBLECLK"),
("Double click x tolerance"),
("SM_CYDOUBLECLK"),
("Double click y tolerance"),
("SM_CXICONSPACING"),
("Horizontal icon spacing"),
("SM_CYICONSPACING"),
("Vertical icon spacing"),
("SM_MENUDROPALIGNMENT"),
("Left or right menu drop"),
("SM_PENWINDOWS"),
("Pen extensions installed"),
("SM_DBCSENABLED"),
("Double−Byte Char Set enabled"),
("SM_CMOUSEBUTTONS"),
("Number of mouse buttons"),
("SM_SECURE"),
("Security present flag"),
("SM_CXEDGE"),
("3−D border width"),
("SM_CYEDGE"),
("3−D border height"),
("SM_CXMINSPACING"),
("Minimized window spacing width"),
("SM_CYMINSPACING"),
("Minimized window spacing height"),
("SM_CXSMICON"),
("Small icon width"),
("SM_CYSMICON"),
71
SM_CYSMCAPTION,
SM_CXSMSIZE,
SM_CYSMSIZE,
SM_CXMENUSIZE,
SM_CYMENUSIZE,
SM_ARRANGE,
SM_CXMINIMIZED,
SM_CYMINIMIZED,
SM_CXMAXTRACK,
SM_CYMAXTRACK,
SM_CXMAXIMIZED,
SM_CYMAXIMIZED,
SM_NETWORK,
SM_CLEANBOOT,
SM_CXDRAG,
SM_CYDRAG,
SM_SHOWSOUNDS,
SM_CXMENUCHECK,
SM_CYMENUCHECK,
SM_SLOWMACHINE,
SM_MIDEASTENABLED,
SM_MOUSEWHEELPRESENT,
SM_XVIRTUALSCREEN,
SM_YVIRTUALSCREEN,
SM_CXVIRTUALSCREEN,
SM_CYVIRTUALSCREEN,
SM_CMONITORS,
SM_SAMEDISPLAYFORMAT,
TEXT
TEXT
TEXT
TEXT
TEXT
TEXT
TEXT
TEXT
TEXT
TEXT
TEXT
TEXT
TEXT
TEXT
TEXT
TEXT
TEXT
TEXT
TEXT
TEXT
TEXT
TEXT
TEXT
TEXT
TEXT
TEXT
TEXT
TEXT
TEXT
TEXT
TEXT
TEXT
TEXT
TEXT
TEXT
TEXT
TEXT
TEXT
TEXT
TEXT
TEXT
TEXT
TEXT
TEXT
TEXT
TEXT
TEXT
TEXT
TEXT
TEXT
TEXT
TEXT
TEXT
TEXT
TEXT
TEXT
TEXT
("Small icon height"),
("SM_CYSMCAPTION"),
("Small caption height"),
("SM_CXSMSIZE"),
("Small caption button width"),
("SM_CYSMSIZE"),
("Small caption button height"),
("SM_CXMENUSIZE"),
("Menu bar button width"),
("SM_CYMENUSIZE"),
("Menu bar button height"),
("SM_ARRANGE"),
("How minimized windows arranged"),
("SM_CXMINIMIZED"),
("Minimized window width"),
("SM_CYMINIMIZED"),
("Minimized window height"),
("SM_CXMAXTRACK"),
("Maximum draggable width"),
("SM_CYMAXTRACK"),
("Maximum draggable height"),
("SM_CXMAXIMIZED"),
("Width of maximized window"),
("SM_CYMAXIMIZED"),
("Height of maximized window"),
("SM_NETWORK"),
("Network present flag"),
("SM_CLEANBOOT"),
("How system was booted"),
("SM_CXDRAG"),
("Avoid drag x tolerance"),
("SM_CYDRAG"),
("Avoid drag y tolerance"),
("SM_SHOWSOUNDS"),
("Present sounds visually"),
("SM_CXMENUCHECK"),
("Menu check−mark width"),
("SM_CYMENUCHECK"),
("Menu check−mark height"),
("SM_SLOWMACHINE"),
("Slow processor flag"),
("SM_MIDEASTENABLED"),
("Hebrew and Arabic enabled flag"),
("SM_MOUSEWHEELPRESENT"),
("Mouse wheel present flag"),
("SM_XVIRTUALSCREEN"),
("Virtual screen x origin"),
("SM_YVIRTUALSCREEN"),
("Virtual screen y origin"),
("SM_CXVIRTUALSCREEN"),
("Virtual screen width"),
("SM_CYVIRTUALSCREEN"),
("Virtual screen height"),
("SM_CMONITORS"),
("Number of monitors"),
("SM_SAMEDISPLAYFORMAT"),
("Same color format flag")
} ;
The program that displays this information is called SYSMETS1. The SYSMETS1.C source code file is
shown in Figure 4−5. Most of the code should look familiar by now. The code in WinMain is virtually
identical to that in HELLOWIN, and much of the code in WndProc has already been discussed.
Figure 4−5. SYSMETS1.C.
72
SYSMETS1.C
/*−−−−−−−−−−−−−−−−−−−−−−−−−−−−−−−−−−−−−−−−−−−−−−−−−−−−
SYSMETS1.C −− System Metrics Display Program No. 1
(c) Charles Petzold, 1998
−−−−−−−−−−−−−−−−−−−−−−−−−−−−−−−−−−−−−−−−−−−−−−−−−−−−*/
#include <windows.h>
#include "sysmets.h"
LRESULT CALLBACK WndProc (HWND, UINT, WPARAM, LPARAM) ;
int WINAPI WinMain (HINSTANCE hInstance, HINSTANCE hPrevInstance,
PSTR szCmdLine, int iCmdShow)
{
static TCHAR szAppName[] = TEXT ("SysMets1") ;
HWND
hwnd ;
MSG
msg ;
WNDCLASS
wndclass ;
wndclass.style
wndclass.lpfnWndProc
wndclass.cbClsExtra
wndclass.cbWndExtra
wndclass.hInstance
wndclass.hIcon
wndclass.hCursor
wndclass.hbrBackground
wndclass.lpszMenuName
wndclass.lpszClassName
=
=
=
=
=
=
=
=
=
=
CS_HREDRAW | CS_VREDRAW ;
WndProc ;
0 ;
0 ;
hInstance ;
LoadIcon (NULL, IDI_APPLICATION) ;
LoadCursor (NULL, IDC_ARROW) ;
(HBRUSH) GetStockObject (WHITE_BRUSH) ;
NULL ;
szAppName ;
if (!RegisterClass (&wndclass))
{
MessageBox (NULL, TEXT ("This program requires Windows NT!"),
szAppName, MB_ICONERROR) ;
return 0 ;
}
hwnd = CreateWindow (szAppName, TEXT ("Get System Metrics No. 1"),
WS_OVERLAPPEDWINDOW,
CW_USEDEFAULT, CW_USEDEFAULT,
CW_USEDEFAULT, CW_USEDEFAULT,
NULL, NULL, hInstance, NULL) ;
ShowWindow (hwnd, iCmdShow) ;
UpdateWindow (hwnd) ;
while (GetMessage (&msg, NULL, 0, 0))
{
TranslateMessage (&msg) ;
DispatchMessage (&msg) ;
}
return msg.wParam ;
}
LRESULT CALLBACK
{
static int
HDC
int
PAINTSTRUCT
TCHAR
TEXTMETRIC
WndProc (HWND hwnd, UINT message, WPARAM wParam, LPARAM lParam)
cxChar, cxCaps, cyChar ;
hdc ;
i ;
ps ;
szBuffer [10] ;
tm ;
switch (message)
{
case WM_CREATE:
73
hdc = GetDC (hwnd) ;
GetTextMetrics (hdc, &tm) ;
cxChar = tm.tmAveCharWidth ;
cxCaps = (tm.tmPitchAndFamily & 1 ? 3 : 2) * cxChar / 2 ;
cyChar = tm.tmHeight + tm.tmExternalLeading ;
ReleaseDC (hwnd, hdc) ;
return 0 ;
case WM_PAINT :
hdc = BeginPaint (hwnd, &ps) ;
for (i = 0 ; i < NUMLINES ; i++)
{
TextOut (hdc, 0, cyChar * i,
sysmetrics[i].szLabel,
lstrlen (sysmetrics[i].szLabel)) ;
TextOut (hdc, 22 * cxCaps, cyChar * i,
sysmetrics[i].szDesc,
lstrlen (sysmetrics[i].szDesc)) ;
SetTextAlign (hdc, TA_RIGHT | TA_TOP) ;
TextOut (hdc, 22 * cxCaps + 40 * cxChar, cyChar * i, szBuffer,
wsprintf (szBuffer, TEXT ("%5d"),
GetSystemMetrics (sysmetrics[i].iIndex))) ;
SetTextAlign (hdc, TA_LEFT | TA_TOP) ;
}
EndPaint (hwnd, &ps) ;
return 0 ;
case WM_DESTROY :
PostQuitMessage (0) ;
return 0 ;
}
return DefWindowProc (hwnd, message, wParam, lParam) ;
}
Figure 4−6 shows SYSMETS1 running on a standard VGA. As you can see from the first two lines in
the program's client area, the screen width is 640 pixels and the screen height is 480 pixels. These two
values, as well as many of the other values shown by the program, may be different for different types
of video displays.
74
Figure 4−6. The SYSMETS1 display.
The SYSMETS1.C Window Procedure
The WndProc window procedure in the SYSMETS1.C program processes three messages:
WM_CREATE, WM_PAINT, and WM_DESTROY. The WM_DESTROY message is processed in the
same way as the HELLOWIN program in Chapter 3.
The WM_CREATE message is the first message the window procedure receives. Windows generates
the message when the CreateWindow function creates the window. During the WM_CREATE
message, SYSMETS1 obtains a device context for the window by calling GetDC and gets the text
metrics for the default system font by calling GetTextMetrics. SYSMETS1 saves the average character
width in cxChar and the total height of the characters (including external leading) in cyChar.
SYSMETS1 also saves an average width of uppercase letters in the static variable cxCaps. For a
fixed−pitch font, cxCaps would equal cxChar. For a variable−width font, cxCaps is set to 150 percent of
cxChar. The low bit of the tmPitchAndFamily field in the TEXTMETRIC structure is 1 for a
variable−width font and 0 for a fixed−pitch font. SYSMETS1 uses this bit to calculate cxCaps from
cxChar:
cxCaps = (tm.tmPitchAndFamily & 1 ? 3 : 2) * cxChar / 2 ;
SYSMETS1 does all window painting during the WM_PAINT message. As normal, the window
procedure first obtains a handle to the device context by calling BeginPaint. A for statement loops
through all the lines of the sysmetrics structure defined in SYSMETS.H. The three columns of text are
displayed with three TextOut function calls. In each case, the third argument to TextOut (that is, the y
starting position) is set to
cyChar * i
This argument indicates the pixel position of the top of the character string relative to the top of the
client area.
The first TextOut statement displays the uppercase identifiers in the first of the three columns. The
second argument to TextOut is 0 to begin the text at the left edge of the client area. The text is
obtained from the szLabel field of the sysmetrics structure. I use the Windows function lstrlen to
75
calculate the length of the string, which is required as the last argument to TextOut.
The second TextOut statement displays the description of the system metrics value. These
descriptions are stored in the szDesc field of the sysmetrics structure. In this case, the second
argument to TextOut is set to
22 * cxCaps
The longest uppercase identifier displayed in the first column is 20 characters, so the second column
must begin at least 20 × cxCaps to the right of the beginning of the first column of text. I use 22 to add
a little extra space between the columns.
The third TextOut statement displays the numeric values obtained from the GetSystemMetrics function.
The variable−width font makes formatting a column of right−justified numbers a little tricky. Fortunately,
in all variable−width fonts used today, the digits from 0 through 9 all have the same width. Otherwise,
displaying columns of numbers would be monstrous. However, the width of the digits is greater than
the width of a space. Numbers can be one or more digits wide, so different numbers can begin at
different horizontal positions.
Wouldn't it be easier if we could display a column of right−justified numbers by specifying the horizontal
pixel position where the number ends rather than begins? This is what the SetTextAlign function lets us
do (among other things). After SYSMETS1 calls
SetTextAlign (hdc, TA_RIGHT | TA_TOP) ;
Windows will interpret the coordinates passed to subsequent TextOut functions as specifying the
top−right corner of the text string rather than the top−left corner.
The TextOut function to display the column of numbers has its second argument set to
22 * cxCaps + 40 * cxChar
The 40 × cxChar value accommodates the width of the second column and the width of the third
column. Following the TextOut function, another call to SetTextAlign sets things back to normal for the
next time through the loop.
Not Enough Room
One nasty little problem exists with the SYSMETS1 program: Unless you have a gigantic, big−screen,
high−resolution video adapter, you can't see many of the lines in the system metrics lists. If you make
the window narrower, you can't even see the values.
SYSMETS1 is not aware of this problem. Otherwise we might have included a message box that said,
"Sorry!" It's not aware of the problem because the program doesn't even know how large its client area
is. It begins displaying the text at the top of the window and relies on Windows to clip everything that
drifts beyond the bottom of the client area.
Clearly, this is not desirable. Our first job in solving this problem is to determine how much of the
program's output can actually fit within the client area.
The Size of the Client Area
If you experiment with existing Windows applications, you'll find that window sizes can vary widely. If a
window is maximized, the client area occupies nearly the entire video display. The dimensions of a
maximized client area are, in fact, available from the GetSystemMetrics call by using arguments of
SM_CXFULLSCREEN and SM_CYFULLSCREEN (assuming that the window has only a title bar and
76
no menu). The minimum size of a window can be quite smallsometimes almost nonexistentvirtually
eliminating the client area.
In the last chapter, we used the GetClientRect function for determining the dimensions of the client
area. There's nothing really wrong with this function, but it's a bit inefficient to call it every time you
need to use this information. A much better method for determining the size of a window's client is to
process the WM_SIZE message within your window procedure. Windows sends a WM_SIZE message
to a window procedure whenever the size of the window changes. The lParam variable passed to the
window procedure contains the width of the client area in the low word and the height in the high word.
To save these dimensions, you'll want to define two static variables in your window procedure:
static int cxClient, cyClient ;
Like cxChar and cyChar, these variables are defined as static because they are set while processing
one message and used while processing another message. You handle the WM_SIZE method like so:
case WM_SIZE:
cxClient = LOWORD (lParam) ;
cyClient = HIWORD (lParam) ;
return 0 ;
You'll see code like this in virtually every Windows program. LOWORD and HIWORD are macros that
are defined in the Windows header file WINDEF.H. If you're curious, the definitions of these macros
look like this:
#define LOWORD(l) ((WORD)(l))
#define HIWORD(l) ((WORD)(((DWORD)(l) >> 16) & 0xFFFF))
The two macros return WORD valuesthat is, 16−bit unsigned short integers that range from 0 through
0xFFFF. Typically you'll store these values in 32−bit signed integers. That doesn't involve any
conversion problems and makes the values easier to use in any calculations you may later need.
In many Windows programs, a WM_SIZE message will eventually be followed by a WM_PAINT
message. How do we know this? Because when we define the window class we specify the class style
as
CS_HREDRAW | CS_VREDRAW
This class style tells Windows to force a repaint if either the horizontal or vertical size changes.
You can calculate the number of full lines of text displayable within the client area with the formula:
cyClient / cyChar
This can be 0 if the height of the client area is too small to display a full character. Similarly, the
approximate number of lowercase characters you can display horizontally within the client area is equal
to
cxClient / cxChar
If you determine cxChar and cyChar during the WM_CREATE message, don't worry about dividing by
0 in these calculations. Your window procedure receives a WM_CREATE message when WinMain
calls CreateWindow. The first WM_SIZE message comes a little later, when WinMain calls
ShowWindow, at which point cxChar and cyChar have already been assigned positive nonzero values.
Knowing the size of the window's client area is the first step in providing a way for the user to move the
text within the client area if the client area is not large enough to hold everything. If you're familiar with
other Windows−based applications that have similar requirements, you probably know what we need:
77
this is a job for those wonderful inventions known as scroll bars.
78
Scroll Bars
Scroll bars are one of the best features of a graphical user interface. They are easy to use and provide
excellent visual feedback. You can use scroll bars whenever you need to display anythingtext,
graphics, a spreadsheet, database records, pictures, Web pagesthat requires more space than is
available in the window's client area.
Scroll bars are positioned either vertically (for up and down movement) or horizontally (for left and right
movement). You can click with the mouse the arrows at each end of a scroll bar or the area between
the arrows. A "scroll box" (or "thumb") travels the length of the scroll bar to indicate the approximate
location of the material shown on the display in relation to the entire document. You can also drag the
thumb with the mouse to move to a particular location. Figure 4−7 shows the recommended use of a
vertical scroll bar for text.
Figure 4−7. The vertical scroll bar.
Programmers sometimes have problems with scrolling terminology because their perspective is
different from the user's. A user who scrolls down wants to bring a lower part of the document into
view; however, the program actually moves the document up in relation to the display window. The
Window documentation and the header file identifiers are based on the user's perspective: scroll up
means moving toward the beginning of the document; scroll down means moving toward the end.
It is easy to include a horizontal or vertical scroll bar in your application window. All you need do is
include the window style (WS) identifier WS_VSCROLL (vertical scroll) or WS_HSCROLL (horizontal
scroll) or both in the third argument to CreateWindow. The scroll bars specified in the CreateWindow
function are always placed against the right side or bottom of the window and extend the full length or
width of the client area. The client area does not include the space occupied by the scroll bar. The
width of the vertical scroll bar and the height of the horizontal scroll bar are constant for a particular
video driver and display resolution. If you need these values, you can obtain them (as you may have
observed) from the GetSystemMetrics calls.
Windows takes care of processing all mouse messages to the scroll bars. However, scroll bars do not
have an automatic keyboard interface. If you want the cursor keys to duplicate some of the functionality
of the scroll bars, you must explicitly provide logic for that (as we'll do when we make another version
of the SYSMETS program in the next chapter).
79
Scroll Bar Range and Position
Every scroll bar has an associated "range" and "position." The scroll bar range is a pair of integers
representing a minimum and maximum value associated with the scroll bar. The position is the location
of the thumb within the range. When the thumb is at the top (or left) of the scroll bar, the position of the
thumb is the minimum value of the range. At the bottom (or right) of the scroll bar, the thumb position is
the maximum value of the range.
By default, the range of a scroll bar is 0 (top or left) through 100 (bottom or right), but it's easy to
change the range to something that is more convenient for the program:
SetScrollRange (hwnd, iBar, iMin, iMax, bRedraw) ;
The iBar argument is either SB_VERT or SB_HORZ, iMin and iMax are the new minimum and
maximum positions of the range, and you set bRedraw to TRUE if you want Windows to redraw the
scroll bar based on the new range. (If you will be calling other functions that affect the appearance of
the scroll bar after you call SetScrollRange, you'll probably want to set bRedraw to FALSE to avoid
excessive redrawing.)
The thumb position is always a discrete integral value. For instance, a scroll bar with a range of 0
through 4 has five thumb positions, as shown in Figure 4−8.
Figure 4−8. Scroll bars with five thumb positions.
You can use SetScrollPos to set a new thumb position within the scroll bar range:
SetScrollPos (hwnd, iBar, iPos, bRedraw) ;
The iPos argument is the new position and must be within the range of iMin and iMax. Windows
provides similar functions (GetScrollRange and GetScrollPos) to obtain the current range and position
of a scroll bar.
When you use scroll bars within your program, you share responsibility with Windows for maintaining
the scroll bars and updating the position of the scroll bar thumb. These are Windows' responsibilities
for scroll bars:
• Handle all processing of mouse messages to the scroll bar.
80
• Provide a reverse−video "flash" when the user clicks the scroll bar.
• Move the thumb as the user drags the thumb within the scroll bar.
• Send scroll bar messages to the window procedure of the window containing the scroll bar.
These are the responsibilities of your program:
• Initialize the range and position of the scroll bar.
• Process the scroll bar messages to the window procedure.
• Update the position of the scroll bar thumb.
• Change the contents of the client area in response to a change in the scroll bar.
Like almost everything in life, this will make a lot more sense when we start looking at some code.
Scroll Bar Messages
Windows sends the window procedure WM_VSCROLL (vertical scroll) and WM_HSCROLL (horizontal
scroll) messages when the scroll bar is clicked with the mouse or the thumb is dragged. Each mouse
action on the scroll bar generates at least two messages, one when the mouse button is pressed and
another when it is released.
Like all messages, WM_VSCROLL and WM_HSCROLL are accompanied by the wParam and lParam
message parameters. For messages from scroll bars created as part of your window, you can ignore
lParam; that's used only for scroll bars created as child windows, usually within dialog boxes.
The wParam message parameter is divided into a low word and a high word. The low word of wParam
is a number that indicates what the mouse is doing to the scroll bar. This number is referred to as a
"notification code." Notification codes have values defined by identifiers that begin with SB, which
stands for "scroll bar." Here's how the notification codes are defined in WINUSER.H:
#define
#define
#define
#define
#define
#define
#define
#define
#define
#define
#define
#define
#define
#define
#define
SB_LINEUP
SB_LINELEFT
SB_LINEDOWN
SB_LINERIGHT
SB_PAGEUP
SB_PAGELEFT
SB_PAGEDOWN
SB_PAGERIGHT
SB_THUMBPOSITION
SB_THUMBTRACK
SB_TOP
SB_LEFT
SB_BOTTOM
SB_RIGHT
SB_ENDSCROLL
0
0
1
1
2
2
3
3
4
5
6
6
7
7
8
You use the identifiers containing the words LEFT and RIGHT for horizontal scroll bars, and the
identifiers with UP, DOWN, TOP, and BOTTOM with vertical scroll bars. The notification codes
associated with clicking the mouse on various areas of the scroll bar are shown in Figure 4−9.
81
Figure 4−9. Identifiers for the wParam values of scroll bar messages.
If you hold down the mouse button on the various parts of the scroll bar, your program can receive
multiple scroll bar messages. When the mouse button is released, you'll get a message with a
notification code of SB_ENDSCROLL. You can generally ignore messages with the SB_ENDSCROLL
notification code. Windows will not change the position of the scroll bar thumb. Your application does
that by calling SetScrollPos.
When you position the mouse cursor over the scroll bar thumb and press the mouse button, you can
move the thumb. This generates scroll bar messages with notification codes of SB_THUMBTRACK
and SB_THUMBPOSITION. When the low word of wParam is SB_THUMBTRACK, the high word of
wParam is the current position of the scroll bar thumb as the user is dragging it. This position is within
the minimum and maximum values of the scroll bar range. When the low word of wParam is
SB_THUMBPOSITION, the high word of wParam is the final position of the scroll bar thumb when the
user released the mouse button. For other scroll bar actions, the high word of wParam should be
ignored.
To provide feedback to the user, Windows will move the scroll bar thumb when you drag it with the
mouse as your program is receiving SB_THUMBTRACK messages. However, unless you process
SB_THUMBTRACK or SB_THUMBPOSITION messages by calling SetScrollPos, the thumb will snap
back to its original position when the user releases the mouse button.
A program can process either the SB_THUMBTRACK or SB_THUMBPOSITION messages, but
doesn't usually process both. If you process SB_THUMBTRACK messages, you'll move the contents
of your client area as the user is dragging the thumb. If instead you process SB_THUMBPOSITION
messages, you'll move the contents of the client area only when the user stops dragging the thumb. It's
preferable (but more difficult) to process SB_THUMBTRACK messages; for some types of data your
program may have a hard time keeping up with the messages.
As you'll note, the WINUSER.H header files includes notification codes of SB_TOP, SB_BOTTOM,
SB_LEFT, and SB_RIGHT, indicating that the scroll bar has been moved to its minimum or maximum
position. However, you will never receive these notification codes for a scroll bar created as part of
your application window.
Although it's not common, using 32−bit values for the scroll bar range is perfectly valid. However, the
high word of wParam, which is only a 16−bit value, cannot properly indicate the position for
82
SB_THUMBTRACK and SB_THUMBPOSITION actions. In this case, you need to use the function
GetScrollInfo (described later in this chapter) to get this information.
Scrolling SYSMETS
Enough explanation. It's time to put this stuff into practice. Let's start simply. We'll begin with vertical
scrolling because that's what we desperately need. The horizontal scrolling can wait. SYSMET2 is
shown in Figure 4−10. This program is probably the simplest implementation of a scroll bar you'll want
in an application.
Figure 4−10. The SYSMETS2 program.
SYSMETS2.C
/*−−−−−−−−−−−−−−−−−−−−−−−−−−−−−−−−−−−−−−−−−−−−−−−−−−−−
SYSMETS2.C −− System Metrics Display Program No. 2
(c) Charles Petzold, 1998
−−−−−−−−−−−−−−−−−−−−−−−−−−−−−−−−−−−−−−−−−−−−−−−−−−−−*/
#include <windows.h>
#include "sysmets.h"
LRESULT CALLBACK WndProc (HWND, UINT, WPARAM, LPARAM) ;
int WINAPI WinMain (HINSTANCE hInstance, HINSTANCE hPrevInstance,
PSTR szCmdLine, int iCmdShow)
{
static TCHAR szAppName[] = TEXT ("SysMets2") ;
HWND
hwnd ;
MSG
msg ;
WNDCLASS
wndclass ;
wndclass.style
wndclass.lpfnWndProc
wndclass.cbClsExtra
wndclass.cbWndExtra
wndclass.hInstance
wndclass.hIcon
wndclass.hCursor
wndclass.hbrBackground
wndclass.lpszMenuName
wndclass.lpszClassName
=
=
=
=
=
=
=
=
=
=
CS_HREDRAW | CS_VREDRAW ;
WndProc ;
0 ;
0 ;
hInstance ;
LoadIcon (NULL, IDI_APPLICATION) ;
LoadCursor (NULL, IDC_ARROW) ;
(HBRUSH) GetStockObject (WHITE_BRUSH) ;
NULL ;
szAppName ;
if (!RegisterClass (&wndclass))
{
MessageBox (NULL, TEXT ("This program requires Windows NT!"),
szAppName, MB_ICONERROR) ;
return 0 ;
}
hwnd = CreateWindow (szAppName, TEXT ("Get System Metrics No. 2"),
WS_OVERLAPPEDWINDOW | WS_VSCROLL,
CW_USEDEFAULT, CW_USEDEFAULT,
CW_USEDEFAULT, CW_USEDEFAULT,
NULL, NULL, hInstance, NULL) ;
ShowWindow (hwnd, iCmdShow) ;
UpdateWindow (hwnd) ;
while (GetMessage (&msg, NULL, 0, 0))
{
TranslateMessage (&msg) ;
83
DispatchMessage (&msg) ;
}
return msg.wParam ;
}
LRESULT CALLBACK
{
static int
HDC
int
PAINTSTRUCT
TCHAR
TEXTMETRIC
WndProc (HWND hwnd, UINT message, WPARAM wParam, LPARAM lParam)
cxChar, cxCaps, cyChar, cyClient, iVscrollPos ;
hdc ;
i, y ;
ps ;
szBuffer[10] ;
tm ;
switch (message)
{
case WM_CREATE:
hdc = GetDC (hwnd) ;
GetTextMetrics (hdc, &tm) ;
cxChar = tm.tmAveCharWidth ;
cxCaps = (tm.tmPitchAndFamily & 1 ? 3 : 2) * cxChar / 2 ;
cyChar = tm.tmHeight + tm.tmExternalLeading ;
ReleaseDC (hwnd, hdc) ;
SetScrollRange (hwnd, SB_VERT, 0, NUMLINES − 1, FALSE) ;
SetScrollPos
(hwnd, SB_VERT, iVscrollPos, TRUE) ;
return 0 ;
case WM_SIZE:
cyClient = HIWORD (lParam) ;
return 0 ;
case WM_VSCROLL:
switch (LOWORD (wParam))
{
case SB_LINEUP:
iVscrollPos −= 1 ;
break ;
case SB_LINEDOWN:
iVscrollPos += 1 ;
break ;
case SB_PAGEUP:
iVscrollPos −= cyClient / cyChar ;
break ;
case SB_PAGEDOWN:
iVscrollPos += cyClient / cyChar ;
break ;
case SB_THUMBPOSITION:
iVscrollPos = HIWORD (wParam) ;
break ;
default :
break ;
}
iVscrollPos = max (0, min (iVscrollPos, NUMLINES − 1)) ;
if (iVscrollPos != GetScrollPos (hwnd, SB_VERT))
{
SetScrollPos (hwnd, SB_VERT, iVscrollPos, TRUE) ;
InvalidateRect (hwnd, NULL, TRUE) ;
84
}
return 0 ;
case WM_PAINT:
hdc = BeginPaint (hwnd, &ps) ;
for (i = 0 ; i < NUMLINES ; i++)
{
y = cyChar * (i − iVscrollPos) ;
TextOut (hdc, 0, y,
sysmetrics[i].szLabel,
lstrlen (sysmetrics[i].szLabel)) ;
TextOut (hdc, 22 * cxCaps, y,
sysmetrics[i].szDesc,
lstrlen (sysmetrics[i].szDesc)) ;
SetTextAlign (hdc, TA_RIGHT | TA_TOP) ;
TextOut (hdc, 22 * cxCaps + 40 * cxChar, y, szBuffer,
wsprintf (szBuffer, TEXT ("%5d"),
GetSystemMetrics (sysmetrics[i].iIndex))) ;
SetTextAlign (hdc, TA_LEFT | TA_TOP) ;
}
EndPaint (hwnd, &ps) ;
return 0 ;
case WM_DESTROY:
PostQuitMessage (0) ;
return 0 ;
}
return DefWindowProc (hwnd, message, wParam, lParam) ;
}
The new CreateWindow call adds a vertical scroll bar to the window by including the WS_VSCROLL
window style in the third argument:
WS_OVERLAPPEDWINDOW | WS_VSCROLL
WM_CREATE message processing in the WndProc window procedure has two additional lines to set
the range and initial position of the vertical scroll bar:
SetScrollRange (hwnd, SB_VERT, 0, NUMLINES − 1, FALSE) ;
SetScrollPos (hwnd, SB_VERT, iVscrollPos, TRUE) ;
The sysmetrics structure array has NUMLINES lines of text, so the scroll bar range is set to 0 through
NUMLINES − 1. Each position of the scroll bar corresponds to a line of text displayed at the top of the
client area. If the scroll bar thumb is at position 0, the first line will be positioned at the top of the client
area. For positions greater than zero, other lines appear at the top. When the position is NUMLINES −
1, the last line of text appears at the top of the client area.
To help with processing of the WM_VSCROLL messages, a static variable named iVscrollPos is
defined within the window procedure. This variable is the current position of the scroll bar thumb. For
SB_LINEUP and SB_LINEDOWN, all we need to do is adjust the scroll position by 1. For SB_PAGEUP
and SB_PAGEDOWN, we want to move the text by the context of one screen, or cyClient divided by
cyChar. For SB_THUMBPOSITION, the new thumb position is the high word of wParam. The
SB_ENDSCROLL and SB_THUMBTRACK messages are ignored.
After the program calculates a new value of iVscrollPos based on the type of WM_VSCROLL message
it receives, it makes sure that it is still between the minimum and maximum range value of the scroll
bar by using the min and max macros. The program then compares the value of iVscrollPos with the
previous position, which is obtained by calling GetScrollPos. If the scroll position has changed, it is
85
updated by calling SetScrollPos, and the entire window is invalidated by a call to InvalidateRect.
The InvalidateRect function generates a WM_PAINT message. When the original SYSMETS1 program
processed WM_PAINT messages, the y−coordinate of each line was calculated as
cyChar * i
In SYSMETS2, the formula is
cyChar * (i − iVscrollPos)
The loop still displays NUMLINES lines of text, but for nonzero values of iVscrollPos this value is
negative. The program is actually displaying the early lines of text above and outside the client area.
Windows, of course, doesn't allow these lines to appear on the screen, so everything looks all nice and
neat.
I told you we'd start simply. This is rather wasteful and inefficient code. We'll fix it shortly, but first
consider how we update the client area after a WM_VSCROLL message.
Structuring Your Program for Painting
The window procedure in SYSMETS2 does not directly repaint the client area after processing a scroll
bar message. Instead, it calls InvalidateRect to invalidate the client area. This causes Windows to
place a WM_PAINT message in the message queue.
It is best to structure your Windows programs so that you do all your client−area painting in response
to a WM_PAINT message. Because your program should be able to repaint the entire client area of the
window at any time on receipt of a WM_PAINT message, painting in response to other messages will
probably involve code that duplicates the functionality of your WM_PAINT logic.
At first, you may rebel at this dictum because it seems such a roundabout way of doing things. In the
early days of Windows, programmers found this concept difficult to master because it was so different
from character−mode PC programming. And, as I mentioned earlier, there are frequently times when
your program will respond to some keyboard or mouse logic by drawing something immediately. This is
done for both convenience and efficiency. But in many cases it's simply unnecessary. After you master
the discipline of accumulating all the information you need to paint in response to a WM_PAINT
message, you'll be pleased with the results.
As SYSMETS2 demonstrates, a program will often determine that it must repaint a particular area of
the display while processing a message other than WM_PAINT. This is where InvalidateRect comes in
handy. You can use it to invalidate specific rectangles of the client area or the entire client area.
Simply marking areas of the window as invalid to generate WM_PAINT messages might not be entirely
satisfactory in some applications. After you make an InvalidateRect call, Windows places a WM_PAINT
message in the message queue and the window procedure eventually processes it. However,
Windows treats WM_PAINT messages as low priority, so if a lot of other activity is occurring in the
system, it may be awhile before your window procedure receives the WM_PAINT message. Everyone
has seen blank, white "holes" in Windows after a dialog box is removed and the program is still waiting
to refresh its window.
If you prefer to update the invalid area immediately, you can call UpdateWindow after you call
InvalidateRect:
UpdateWindow (hwnd) ;
UpdateWindow causes the window procedure to be called immediately with a WM_PAINT message if
86
any part of the client area is invalid. (UpdateWindow will not call the window procedure if the entire
client area is valid.) In this case, the WM_PAINT message bypasses the message queue. The window
procedure is called directly from Windows. When the window procedure has finished repainting, it exits
and the UpdateWindow function returns control to the code that called it.
You'll note that UpdateWindow is the same function used in WinMain to generate the first WM_PAINT
message. When a window is first created, the entire client area is invalid. UpdateWindow directs the
window procedure to paint it.
87
Building a Better Scroll
SYSMETS2 works well, but it's too inefficient a model to be imitated in other programs. Soon I'll
present a new version that corrects its deficiencies. Most interesting, perhaps, is that this new version
will not use any of the four scroll bar functions discussed so far. Instead, it will use new functions
unique to the Win32 API.
The Scroll Bar Information Functions
The scroll bar documentation (in /Platform SDK/User Interface Services/Controls/Scroll Bars) indicates
that the SetScrollRange, SetScrollPos, GetScrollRange, and GetScrollPos functions are "obsolete."
This is not entirely accurate. While these functions have been around since Windows 1.0, they were
upgraded to handle 32−bit arguments in the Win32 API. They are still perfectly functional and are likely
to remain functional. Moreover, they are simple enough not to overwhelm a newcomer to Windows
programming at the outset, which is why I continue to use them in this book.
The two scroll bar functions introduced in the Win32 API are called SetScrollInfo and GetScrollInfo.
These functions do everything the earlier functions do and add two new important features.
The first feature involves the size of the scroll bar thumb. As you may have noticed, the size of the
thumb was constant in the SYSMETS2 program. However, in some Windows applications you may
have used, the size of the thumb is proportional to the amount of the document displayed in the
window. This displayed amount is known as the "page size." In arithmetic terms,
Thumb size
Page size
=
Amount of document displayed
=
Scroll length
Range
Total size of document
You can use SetScrollInfo to set the page size (and hence the size of the thumb), as we'll see in the
SYSMETS3 program coming up shortly.
The GetScrollInfo function adds a second important feature, or rather it corrects a deficiency in the
current API. Suppose you want to use a range that is 65,536 or more units. Back in the days of 16−bit
Windows, this was not possible. In Win32, of course, the functions are defined as accepting 32−bit
arguments, and indeed they do. (Keep in mind that if you do use a range this large, the number of
actual physical positions of the thumb is still limited by the pixel size of the scroll bar.) However, when
you get a WM_VSCROLL or WM_HSCROLL message with a notification code of SB_THUMBTRACK
or SB_THUMBPOSITION, only 16 bits are provided to indicate the current position of the thumb. The
GetScrollInfo function lets you obtain the actual 32−bit value.
The syntax of the SetScrollInfo and GetScrollInfo functions is
SetScrollInfo (hwnd, iBar, &si, bRedraw) ;
GetScrollInfo (hwnd, iBar, &si) ;
The iBar argument is either SB_VERT or SB_HORZ, as in the other scroll bar functions. As with those
functions also, it can be SB_CTL for a scroll bar control. The last argument for SetScrollInfo can be
TRUE or FALSE to indicate if you want Windows to redraw the scroll bar taking into account the new
information.
The third argument to both functions is a SCROLLINFO structure, which is defined like so:
typedef struct tagSCROLLINFO
{
UINT cbSize ;
// set to sizeof (SCROLLINFO)
UINT fMask ;
// values to set or get
88
int
int
UINT
int
int
nMin ;
nMax ;
nPage ;
nPos ;
nTrackPos ;
//
//
//
//
//
minimum range value
maximum range value
page size
current position
current tracking position
}
SCROLLINFO, * PSCROLLINFO ;
In your program, you can define a structure of type SCROLLINFO like this:
SCROLLINFO si ;
Before calling SetScrollInfo or GetScrollInfo, you must set the cbSize field to the size of the structure:
si.cbSize = sizeof (si) ;
or
si.cbSize = sizeof (SCROLLINFO) ;
As you get acquainted with Windows, you'll find several other structures that have a first field like this
one to indicate the size of the structure. This field allows for a future version of Windows to expand the
structure and add new features while still being compatible with previously compiled programs.
You set the fMask field to one or more flags beginning with the SIF prefix. You can combine these flags
with the C bitwise OR function (|).
When you use the SIF_RANGE flag with the SetScrollInfo function, you must set the nMin and nMax
fields to the desired scroll bar range. When you use the SIF_RANGE flag with the GetScrollInfo
function, the nMin and nMax fields will be set to the current range on return from the function.
The SIF_POS flag is similar. When used with the SetScrollInfo function, you must set the nPos field of
the structure to the desired position. You use the SIF_POS flag with GetScrollInfo to obtain the current
position.
The SIF_PAGE flag lets you set and obtain the page size. You set nPage to the desired page size with
the SetScrollInfo function. GetScrollInfo with the SIF_PAGE flag lets you obtain the current page size.
Don't use this flag if you don't want a proportional scroll bar thumb.
You use the SIF_TRACKPOS flag only with GetScrollInfo while processing a WM_VSCROLL or
WM_HSCROLL message with a notification code of SB_THUMBTRACK or SB_THUMBPOSITION. On
return from the function, the nTrackPos field of the SCROLLINFO structure will indicate the current
32−bit thumb position.
You use the SIF_DISABLENOSCROLL flag only with the SetScrollInfo function. If this flag is specified
and the new scroll bar arguments would normally render the scroll bar invisible, this scroll renders the
scroll bar disabled instead. (I'll explain this more shortly.)
The SIF_ALL flag is a combination of SIF_RANGE, SIF_POS, SIF_PAGE, and SIF_TRACKPOS. This
is handy when setting the scroll bar arguments during a WM_SIZE message. (The SIF_TRACKPOS
flag is ignored when specified in a SetScrollInfo function.) It's also handy when processing a scroll bar
message.
How Low Can You Scroll?
In SYSMETS2, the scrolling range is set to a minimum of 0 and a maximum of NUMLINES − 1. When
the scroll bar position is 0, the first line of information is at the top of the client area; when the scroll bar
89
position is NUMLINES − 1, the last line is at the top of the client area and no other lines are visible.
You could say that SYSMETS2 scrolls too far. It really only needs to scroll far enough so that the last
line of information appears at the bottom of the client area rather than at the top. We could make some
changes to SYSMETS2 to accomplish this. Rather than set the scroll bar range when we process the
WM_CREATE message, we could wait until we receive the WM_SIZE message:
iVscrollMax = max (0, NUMLINES − cyClient / cyChar) ;
SetScrollRange (hwnd, SB_VERT, 0, iVscrollMax, TRUE) ;
Suppose NUMLINES equals 75, and suppose for a particular window size that cyClient divided by
cyChar equals 50. In other words, we have 75 lines of information but only 50 can fit in the client area
at any time. Using the two lines of code shown above, the range is set to a minimum of 0 and a
maximum of 25. When the scroll bar position equals 0, the program displays lines 0 through 49. When
the scroll bar position equals 1, the program displays lines 1 through 50; and when the scroll bar
position equals 25 (the maximum), the program displays lines 25 through 74. Obviously we'd have to
make changes to other parts of the program, but this is entirely doable.
One nice feature of the new scroll bar functions is that when you use a scroll bar page size, much of
this logic is done for you. Using the SCROLLINFO structure and SetScrollInfo, you'd have code that
looked something like this:
si.cbSize = sizeof (SCROLLINFO) ;
si.cbMask = SIF_RANGE | SIF_PAGE ;
si.nMin
= 0 ;
si.nMax
= NUMLINES − 1 ;
si.nPage = cyClient / cyChar ;
SetScrollInfo (hwnd, SB_VERT, &si, TRUE) ;
When you do this, Windows limits the maximum scroll bar position not to si.nMax but to si.nMax −
si.nPage + 1. Let's make the same assumptions as earlier: NUMLINES equals 75 (so si.nMax equals
74), and si.nPage equals 50. This means that the maximum scroll bar position is limited to 74 − 50 + 1,
or 25. This is exactly what we want.
What happens when the page size is as large as the scroll bar range? That is, in this example, what if
nPage is 75 or above? Windows conveniently hides the scroll bar because it's no longer needed. If you
don't want the scroll bar to be hidden, use SIF_DISABLENOSCROLL when calling SetScrollInfo and
Windows will merely disable the scroll bar rather than hide it.
The New SYSMETS
SYSMETS3our final version of the SYSMETS program in this chapteris shown in Figure 4−11. This
version uses the SetScrollInfo and GetScrollInfo functions, adds a horizontal scroll bar for left and right
scrolling, and repaints the client area more efficiently.
Figure 4−11. The SYSMETS3 program.
SYSMETS3.C
/*−−−−−−−−−−−−−−−−−−−−−−−−−−−−−−−−−−−−−−−−−−−−−−−−−−−−
SYSMETS3.C −− System Metrics Display Program No. 3
(c) Charles Petzold, 1998
−−−−−−−−−−−−−−−−−−−−−−−−−−−−−−−−−−−−−−−−−−−−−−−−−−−−*/
#include <windows.h>
#include "sysmets.h"
90
LRESULT CALLBACK WndProc (HWND, UINT, WPARAM, LPARAM) ;
int WINAPI WinMain (HINSTANCE hInstance, HINSTANCE hPrevInstance,
PSTR szCmdLine, int iCmdShow)
{
static TCHAR szAppName[] = TEXT ("SysMets3") ;
HWND
hwnd ;
MSG
msg ;
WNDCLASS
wndclass ;
wndclass.style
wndclass.lpfnWndProc
wndclass.cbClsExtra
wndclass.cbWndExtra
wndclass.hInstance
wndclass.hIcon
wndclass.hCursor
wndclass.hbrBackground
wndclass.lpszMenuName
wndclass.lpszClassName
=
=
=
=
=
=
=
=
=
=
CS_HREDRAW | CS_VREDRAW ;
WndProc ;
0 ;
0 ;
hInstance ;
LoadIcon (NULL, IDI_APPLICATION) ;
LoadCursor (NULL, IDC_ARROW) ;
(HBRUSH) GetStockObject (WHITE_BRUSH) ;
NULL ;
szAppName ;
if (!RegisterClass (&wndclass))
{
MessageBox (NULL, TEXT ("Program requires Windows NT!"),
szAppName, MB_ICONERROR) ;
return 0 ;
}
hwnd = CreateWindow (szAppName, TEXT ("Get System Metrics No. 3"),
WS_OVERLAPPEDWINDOW | WS_VSCROLL | WS_HSCROLL,
CW_USEDEFAULT, CW_USEDEFAULT,
CW_USEDEFAULT, CW_USEDEFAULT,
NULL, NULL, hInstance, NULL) ;
ShowWindow (hwnd, iCmdShow) ;
UpdateWindow (hwnd) ;
while (GetMessage (&msg, NULL, 0, 0))
{
TranslateMessage (&msg) ;
DispatchMessage (&msg) ;
}
return msg.wParam ;
}
LRESULT CALLBACK
{
static int
HDC
int
PAINTSTRUCT
SCROLLINFO
TCHAR
TEXTMETRIC
WndProc (HWND hwnd, UINT message, WPARAM wParam, LPARAM lParam)
cxChar, cxCaps, cyChar, cxClient, cyClient, iMaxWidth ;
hdc ;
i, x, y, iVertPos, iHorzPos, iPaintBeg, iPaintEnd ;
ps ;
si ;
szBuffer[10] ;
tm ;
switch (message)
{
case WM_CREATE:
hdc = GetDC (hwnd) ;
GetTextMetrics (hdc, &tm) ;
cxChar = tm.tmAveCharWidth ;
cxCaps = (tm.tmPitchAndFamily & 1 ? 3 : 2) * cxChar / 2 ;
cyChar = tm.tmHeight + tm.tmExternalLeading ;
ReleaseDC (hwnd, hdc) ;
91
// Save the width of the three columns
iMaxWidth = 40 * cxChar + 22 * cxCaps ;
return 0 ;
case WM_SIZE:
cxClient = LOWORD (lParam) ;
cyClient = HIWORD (lParam) ;
// Set vertical scroll bar range and page size
si.cbSize = sizeof (si) ;
si.fMask = SIF_RANGE | SIF_PAGE ;
si.nMin
= 0 ;
si.nMax
= NUMLINES − 1 ;
si.nPage = cyClient / cyChar ;
SetScrollInfo (hwnd, SB_VERT, &si, TRUE) ;
// Set horizontal scroll bar range and page size
si.cbSize = sizeof (si) ;
si.fMask = SIF_RANGE | SIF_PAGE ;
si.nMin
= 0 ;
si.nMax
= 2 + iMaxWidth / cxChar ;
si.nPage = cxClient / cxChar ;
SetScrollInfo (hwnd, SB_HORZ, &si, TRUE) ;
return 0 ;
case WM_VSCROLL:
// Get all the vertical scroll bar information
si.cbSize = sizeof (si) ;
si.fMask = SIF_ALL ;
GetScrollInfo (hwnd, SB_VERT, &si) ;
// Save the position for comparison later on
iVertPos = si.nPos ;
switch (LOWORD (wParam))
{
case SB_TOP:
si.nPos = si.nMin ;
break ;
case SB_BOTTOM:
si.nPos = si.nMax ;
break ;
case SB_LINEUP:
si.nPos −= 1 ;
break ;
case SB_LINEDOWN:
si.nPos += 1 ;
break ;
case SB_PAGEUP:
si.nPos −= si.nPage ;
break ;
case SB_PAGEDOWN:
si.nPos += si.nPage ;
break ;
case SB_THUMBTRACK:
92
si.nPos = si.nTrackPos ;
break ;
default:
break ;
}
// Set the position and then retrieve it. Due to adjustments
//
by Windows it may not be the same as the value set.
si.fMask = SIF_POS ;
SetScrollInfo (hwnd, SB_VERT, &si, TRUE) ;
GetScrollInfo (hwnd, SB_VERT, &si) ;
// If the position has changed, scroll the window and update it
if (si.nPos != iVertPos)
{
ScrollWindow (hwnd, 0, cyChar * (iVertPos − si.nPos),
NULL, NULL) ;
UpdateWindow (hwnd) ;
}
return 0 ;
case WM_HSCROLL:
// Get all the vertical scroll bar information
si.cbSize = sizeof (si) ;
si.fMask = SIF_ALL ;
// Save the position for comparison later on
GetScrollInfo (hwnd, SB_HORZ, &si) ;
iHorzPos = si.nPos ;
switch (LOWORD (wParam))
{
case SB_LINELEFT:
si.nPos −= 1 ;
break ;
case SB_LINERIGHT:
si.nPos += 1 ;
break ;
case SB_PAGELEFT:
si.nPos −= si.nPage ;
break ;
case SB_PAGERIGHT:
si.nPos += si.nPage ;
break ;
case SB_THUMBPOSITION:
si.nPos = si.nTrackPos ;
break ;
default :
break ;
}
// Set the position and then retrieve it. Due to adjustments
//
by Windows it may not be the same as the value set.
si.fMask = SIF_POS ;
SetScrollInfo (hwnd, SB_HORZ, &si, TRUE) ;
GetScrollInfo (hwnd, SB_HORZ, &si) ;
// If the position has changed, scroll the window
93
if (si.nPos != iHorzPos)
{
ScrollWindow (hwnd, cxChar * (iHorzPos − si.nPos), 0,
NULL, NULL) ;
}
return 0 ;
case WM_PAINT :
hdc = BeginPaint (hwnd, &ps) ;
// Get vertical scroll bar position
si.cbSize = sizeof (si) ;
si.fMask = SIF_POS ;
GetScrollInfo (hwnd, SB_VERT, &si) ;
iVertPos = si.nPos ;
// Get horizontal scroll bar position
GetScrollInfo (hwnd, SB_HORZ, &si) ;
iHorzPos = si.nPos ;
// Find painting limits
iPaintBeg = max (0, iVertPos + ps.rcPaint.top / cyChar) ;
iPaintEnd = min (NUMLINES − 1,
iVertPos + ps.rcPaint.bottom / cyChar) ;
for (i = iPaintBeg ; i <= iPaintEnd ; i++)
{
x = cxChar * (1 − iHorzPos) ;
y = cyChar * (i − iVertPos) ;
TextOut (hdc, x, y,
sysmetrics[i].szLabel,
lstrlen (sysmetrics[i].szLabel)) ;
TextOut (hdc, x + 22 * cxCaps, y,
sysmetrics[i].szDesc,
lstrlen (sysmetrics[i].szDesc)) ;
SetTextAlign (hdc, TA_RIGHT | TA_TOP) ;
TextOut (hdc, x + 22 * cxCaps + 40 * cxChar, y, szBuffer,
wsprintf (szBuffer, TEXT ("%5d"),
GetSystemMetrics (sysmetrics[i].iIndex))) ;
SetTextAlign (hdc, TA_LEFT | TA_TOP) ;
}
EndPaint (hwnd, &ps) ;
return 0 ;
case WM_DESTROY :
PostQuitMessage (0) ;
return 0 ;
}
return DefWindowProc (hwnd, message, wParam, lParam) ;
}
This version of the program relies on Windows to maintain the scroll bar information and do a lot of the
bounds checking. At the beginning of WM_VSCROLL and WM_HSCROLL processing, it obtains all the
scroll bar information, adjusts the position based on the notification code, and then sets the position by
calling SetScrollInfo. The program then calls GetScrollInfo. If the position was out of range in the
SetScrollInfo call, the position is corrected by Windows and the correct value is returned in the
GetScrollInfo call.
94
SYSMETS3 uses the ScrollWindow function to scroll information in the window's client area rather than
repaint it. Although the function is rather complex (and has been superseded in recent versions of
Windows by the even more complex ScrollWindowEx), SYSMETS3 uses it in a fairly simple way. The
second argument to the function gives an amount to scroll the client area horizontally in pixels, and the
third argument is an amount to scroll the client area vertically.
The last two arguments to ScrollWindow are set to NULL. This indicates that the entire client area is to
be scrolled. Windows automatically invalidates the rectangle in the client area "uncovered" by the
scrolling operation. This generates a WM_PAINT message. InvalidateRect is no longer needed. Note
that ScrollWindow is not a GDI function because it does not require a handle to a device context. It is
one of the few non−GDI Windows functions that changes the appearance of the client area of a
window. Rather peculiarly but conveniently, it is documented along with the scroll bar functions.
The WM_HSCROLL processing traps the SB_THUMBPOSITION notification code and ignores
SB_THUMBTRACK. Thus, if the user drags the thumb on the horizontal scroll bar, the program will not
scroll the contents of the window horizontally until the user releases the mouse button.
The WM_VSCROLL strategy is different: here, the program traps SB_THUMBTRACK messages and
ignores SB_THUMBPOSITION. Thus, the program scrolls its contents vertically in direct response to
the user dragging the thumb on the vertical scroll bar. This is considered preferable, but watch out: It is
well known that when users find out a program scrolls in direct response to dragging the scroll bar
thumb, they will frenetically jerk the thumb back and forth trying to bring the program to its knees.
Fortunately, today's fast PCs are much more likely to survive this torture test. But try your code out on
a slow machine, and perhaps think about using the SB_SLOWMACHINE argument to
GetSystemMetrics for alternative processing for slow machines.
One way to speed up WM_PAINT processing is illustrated by SYSMETS3: The WM_PAINT code
determines which lines are within the invalid rectangle and rewrites only those lines. The code is more
complex, of course, but it is faster.
But I Don't Like to Use the Mouse
In the early days of Windows, a significant number of users didn't care for using the mouse, and
indeed, Windows itself (and many Windows programs) did not require a mouse. Although mouseless
PCs have now generally gone the way of monochrome displays and dot−matrix printers, it is still
recommended that you write programs that duplicate mouse operations with the keyboard. This is
particularly true for something as fundamental as scroll bars, because our keyboards have a whole
array of cursor movement keys that should offer alternatives to the mouse.
In the next chapter, you'll learn how to use the keyboard and how to add a keyboard interface to this
program. You'll notice that SYSMETS3 seems to process WM_VSCROLL messages when the
notification code equals SB_TOP and SB_BOTTOM. I mentioned earlier that a window procedure
doesn't receive these messages for scroll bars, so right now this is superfluous code. When we come
back to this program in the next chapter, you'll see the reason for including those operations.
95
Chapter 5 −− Basic Drawing
The subsystem of Microsoft Windows responsible for displaying graphics on video displays and
printers is known as the Graphics Device Interface (GDI). As you might imagine, GDI is an extremely
important part of Windows. Not only do the applications you write for Windows use GDI for the display
of visual information, but Windows itself uses GDI for the visual display of user interface items such as
menus, scroll bars, icons, and mouse cursors.
Unfortunately, a comprehensive discussion of GDI would require an entire book, and this is not that
book. Instead, in this chapter I want to provide you with the basics of drawing lines and filled areas.
This is enough GDI to get you through the next few chapters. In later chapters, we'll look at GDI
support of bitmaps, metafiles, and formatted text.
96
The Structure of GDI
From the programmer's perspective, GDI consists of several hundred function calls and some
associated data types, macros, and structures. But before we begin looking at some of these functions
in detail, let's step back and get a feel for the overall structure of GDI.
The GDI Philosophy
Graphics in Windows 98 and Microsoft Windows NT is handled primarily by functions exported from the
dynamic−link library GDI32.DLL. In Windows 98, this GDI32.DLL makes use of the 16−bit GDI.EXE
dynamic−link library for the actual implementation of many of the functions. In Windows NT, GDI.EXE
is used only for 16−bit programs.
These dynamic−link libraries call routines in device drivers for the video display and any printers you
may have set up. The video driver accesses the hardware of the video display, and the printer driver
converts GDI commands into codes or commands that the various printers understand. Obviously,
different video display adapters and printers require different device drivers.
A wide variety of display devices can be attached to PC compatibles. One of the primary goals of GDI
is to support device−independent graphics. Windows programs should be able to run without problems
on any graphics output device that Windows supports. GDI accomplishes this goal by providing
facilities to insulate your programs from the particular characteristics of different output devices.
The world of graphics output devices is divided into two broad groups: raster devices and vector
devices. Most PC output devices are raster devices, which means that they represent images as a
rectangular pattern of dots. This category includes video display adapters, dot−matrix printers, and
laser printers. Vector devices, which draw images using lines, are generally limited these days to
plotters.
Much of traditional computer graphics programming (the type you'll find in older books) is based solely
on vectors. This means that a program using a vector graphics system is a level of abstraction away
from the hardware. The output device uses pixels for a graphics representation, but the program
doesn't talk to the interface in terms of pixels. While you can certainly use the Windows GDI as a
high−level vector drawing system, you can also use it for relatively low−level pixel manipulation.
In this respect, Windows GDI is to traditional graphics interface languages what C is to other
programming languages. C is well known for its high degree of portability among different operating
systems and environments. Yet C is also well known for allowing a programmer to perform low−level
system functions that are often impossible in other high−level languages. Just as C is sometimes
thought of as a "high−level assembly language," you can think of GDI as a high−level interface to the
hardware of the graphics device.
As you've seen, by default Windows uses a coordinate system based on pixels. Most traditional
graphics languages use a "virtual" coordinate system with horizontal and vertical axes that range (for
instance) from 0 to 32,767. Although some graphics languages don't let you use pixel coordinates,
Windows GDI lets you use either system (as well as additional coordinate systems based on physical
measurements). You can use a virtual coordinate system and keep your program distanced from the
hardware, or you can use the device coordinate system and snuggle right up to the hardware.
Some programmers think that when you're working in terms of pixels, you've abandoned device
independence. We've already seen in the last chapter that this is not necessarily the case. The trick is
to use the pixels in a device−independent manner. This requires that the graphics interface language
provide facilities for a program to determine the hardware characteristics of the device and make
appropriate adjustments. For example, in the SYSMETS programs we used the pixel size of a standard
system font character to space text on the screen. This approach allowed the programs to adjust to
97
different display adapters with different resolutions, text sizes, and aspect ratios. You'll see other
methods in this chapter for determining display sizes.
In the early days, many users ran Windows with a monochrome display. Even in more recent years,
laptop users were restricted to gray shades. For this reason, GDI was constructed so that you can write
a program without worrying much about colorthat is, Windows can convert colors to gray shades.
Even today, video displays used with Windows 98 have different color capabilities (16 color, 256 color,
"high color," and "true color"). Although ink−jet printers have brought low−cost hard−copy color to the
masses, many users still prefer their black−only laser printers for high−quality output. It is possible to
use these devices blindly, but your program can also determine how many colors are available on the
particular display device and take best advantage of the hardware.
Of course, just as you can write C programs that have subtle portability problems when they run on
other computers, you can also inadvertently let device dependencies creep into your Windows
programs. That's part of the price of not being fully insulated from the hardware. You should also be
aware of the limitations of Windows GDI. Although you can certainly move graphics objects around the
display, GDI is generally a static display system with only limited animation support. If you need to write
sophisticated animations for games, you should explore Microsoft DirectX, which provides the support
you'll need.
The GDI Function Calls
The several hundred function calls that comprise GDI can be classified in several broad groups:
• Functions that get (or create) and release (or destroy) a device context As we saw in earlier
chapters, you need a handle to a device context in order to draw. The BeginPaint and EndPaint
functions (although technically a part of the USER module rather than the GDI module) let you
do this during the WM_PAINT message, and GetDC and ReleaseDC functions let you do this
during other messages. We'll examine some other functions regarding device contexts shortly.
• Functions that obtain information about the device context In the SYSMETS programs in
Chapter 4, we used the GetTextMetrics function to obtain information about the dimensions of
the font currently selected in the device context. Later in this chapter, we'll look at the
DEVCAPS1 program, which obtains other, more general, device context information.
• Functions that draw something Obviously, once all the preliminaries are out of the way, this is
the really important stuff. In the last chapter, we used the TextOut function to display some text
in the client area of the window. As we'll see, other GDI functions let us draw lines and filled
areas. In Chapters 14 and 15, we'll also see how to draw bit−mapped images.
• Functions that set and get attributes of the device context An "attribute" of the device context
determines various details regarding how the drawing functions work. For example, you can
use SetTextColor to specify the color of any text you draw using TextOut or other text output
functions. In the SYSMETS programs in Chapter 4, we used SetTextAlign to tell GDI that the
starting position of the text string in the TextOut function should be the right side of the string
rather than the left, which is the default. All attributes of the device context have default values
that are set when the device context is obtained. For all Set functions, there are Get functions
that let you obtain the current device context attributes.
• Functions that work with GDI "objects" Here's where GDI gets a bit messy. First an example: By
default, any lines you draw using GDI are solid and of a standard width. You may wish to draw
thicker lines or use lines composed of a series of dots or dashes. The line width and this line
style are not attributes of the device context. Instead, they are characteristics of a "logical pen."
You can think of a pen as a collection of bundled attributes. You create a logical pen by
specifying these characteristics in the CreatePen, CreatePenIndirect, or ExtCreatePen function.
Although these functions are considered to be part of GDI, unlike most GDI functions they do
98
not require a handle to a device context. The functions return a handle to a logical pen. To use
this pen, you "select" the pen handle into the device context. The current pen selected in the
device context is considered an attribute of the device context. From then on, whatever lines
you draw use this pen. Later on, you deselect the pen object from the device context and
destroy the object. Destroying the pen is necessary because the pen definition occupies
allocated memory space. Besides pens, you also use GDI objects for creating brushes that fill
enclosed areas, for fonts, for bitmaps, and for other aspects of GDI.
The GDI Primitives
The types of graphics you display on the screen or the printer can themselves be divided into several
categories, which are called "primitives." These are:
• Lines and curves Lines are the foundation of any vector graphics drawing system. GDI supports
straight lines, rectangles, ellipses (including that subset of ellipses known as circles), "arcs" that
are partial curves on the circumference of an ellipse, and Bezier splines, all of which I'll discuss
in this chapter. If you need to draw a different type of curve, you can draw it as a polyline, which
is a series of very short lines that define a curve. GDI draws lines using the current pen
selected in the device context.
• Filled areas Whenever a series of lines or curves encloses an area, you can cause that area to
be filled with the current GDI brush object. This brush can be a solid color, a pattern (which can
be a series of horizontal, vertical, or diagonal hatch marks), or a bitmapped image that is
repeated vertically or horizontally within the area.
• Bitmaps A bitmap is a rectangular array of bits that correspond to the pixels of a display device.
The bitmap is the fundamental tool of raster graphics. Bitmaps are generally used for displaying
complex (often real−world) images on the video display or printer. Bitmaps are also used for
displaying small images that must be drawn very quickly, such as icons, mouse cursors, and
buttons that appear in application toolbars. GDI supports two types of bitmapsthe old
(although still quite useful) "device−dependent" bitmap, which is a GDI object, and the newer
(as of Windows 3.0) "device−independent" bitmap (or DIB), which can be stored in disk files. I'll
discuss bitmaps in Chapters 14 and 15.
• Text Text is not quite as mathematical as other aspects of computer graphics; instead it is
bound to hundreds of years of traditional typography, which many typographers and other
observers appreciate as an art. For this reason, text is often the most complex part of any
computer graphics system, but it is also (assuming literacy remains the norm) the most
important. Data structures used for defining GDI font objects and for obtaining font information
are among the largest in Windows. Beginning with Windows 3.1, GDI began supporting
TrueType fonts, which are based on filled outlines that can be manipulated with other GDI
functions. Windows 98 continues to support the older bitmap−based fonts for compatibility and
small memory requirements. I'll discuss fonts in Chapter 17.
Other Stuff
Other aspects of GDI are not so easily classifiable. These are:
• Mapping modes and transforms Although by default you draw in units of pixels, you are not
limited to doing that. The GDI mapping modes allow you to draw in units of inches (or rather,
fractions of inches), millimeters, or anything you want. In addition, Windows NT supports a
traditional "world transform" expressed as a 3−by−3 matrix. This allows for skewing and rotation
of graphics objects. The world transform is not supported under Windows 98.
99
• Metafiles A metafile is a collection of GDI commands stored in a binary form. Metafiles are used
primarily to transfer representations of vector graphic drawings through the clipboard. I'll
discuss metafiles in Chapter 18.
• Regions A region is a complex area of any shape and is generally defined as a Boolean
combination of simpler regions. More complex regions can be stored internally in GDI as a
series of scan lines derived from the original definition of the region. You can use regions for
outlining, filling, and clipping.
• Paths A path is a collection of straight lines and curves stored internally in GDI. Paths can be
used for drawing, filling, and clipping. Paths can also be converted to regions.
• Clipping Drawing can be restricted to a particular section of the client area. This is known as
clipping. The clipping area can be rectangular or nonrectangular, generally specified as a region
or a path.
• Palettes The use of a customized palette is generally restricted to displays that show 256
colors. Windows reserves only 20 of these colors for use by the system. You can alter the other
236 colors to accurately display the colors of real−world images stored in bitmaps. I'll discuss
palettes in Chapter 16.
• Printing Although this chapter is restricted to the video display, almost everything you learn here
can be applied to printing. I discuss printing in Chapter 13.
100
The Device Context
Before we begin drawing, let's examine the device context with more rigor than we did in Chapter 4.
When you want to draw on a graphics output device such as the screen or printer, you must first obtain
a handle to a device context (or DC). In giving your program this handle, Windows is giving you
permission to use the device. You then include the handle as an argument to the GDI functions to
identify to Windows the device on which you wish to draw.
The device context contains many "attributes" that determine how the GDI functions work on the
device. These attributes allow GDI functions to have just a few arguments, such as starting
coordinates. The GDI functions do not need arguments for everything else that Windows needs to
display the object on the device. For example, when you call TextOut, you need specify in the function
only the device context handle, the starting coordinates, the text, and the length of the text. You don't
need to specify the font, the color of the text, the color of the background behind the text, or the
intercharacter spacing. These are all attributes that are part of the device context. When you want to
change one of these attributes, you call a function that does so. Subsequent TextOut calls to that
device context use the new attribute.
Getting a Device Context Handle
Windows provides several methods for obtaining a device context handle. If you obtain a video display
device context handle while processing a message, you should release it before exiting the window
procedure. After you release the handle, it is no longer valid. For a printer device context handle, the
rules are not as strict. Again, we'll look at printing in Chapter 13.
The most common method for obtaining a device context handle and then releasing it involves using
the BeginPaint and EndPaint calls when processing the WM_PAINT message:
hdc = BeginPaint (hwnd, &ps) ;
[other program lines]
EndPaint (hwnd, &ps) ;
The variable ps is a structure of type PAINTSTRUCT. The hdc field of this structure is the same handle
to the device context that BeginPaint returns. The PAINSTRUCT structure also contains a RECT
(rectangle) structure named rcPaint that defines a rectangle encompassing the invalid region of the
window's client area. With the device context handle obtained from BeginPaint you can draw only
within this region. The BeginPaint call also validates this region.
Windows programs can also obtain a handle to a device context while processing messages other than
WM_PAINT:
hdc = GetDC (hwnd) ;
[other program lines]
ReleaseDC (hwnd, hdc) ;
This device context applies to the client area of the window whose handle is hwnd. The primary
difference between the use of these calls and the use of the BeginPaint and EndPaint combination is
that you can draw on your entire client area with the handle returned from GetDC. However, GetDC
and ReleaseDC don't validate any possibly invalid regions of the client area.
A Windows program can also obtain a handle to a device context that applies to the entire window and
not only to the window's client area:
hdc = GetWindowDC (hwnd) ;
[other program lines]
101
ReleaseDC (hwnd, hdc) ;
This device context includes the window title bar, menu, scroll bars, and frame in addition to the client
area. Applications programs rarely use the GetWindowDC function. If you want to experiment with it,
you should also trap the WM_NCPAINT ("nonclient paint") message, which is the message Windows
uses to draw on the nonclient areas of the window.
The BeginPaint, GetDC, and GetWindowDC calls obtain a device context associated with a particular
window on the video display. A much more general function for obtaining a handle to a device context
is CreateDC:
hdc = CreateDC (pszDriver, pszDevice, pszOutput, pData) ;
[other program lines]
DeleteDC (hdc) ;
For example, you can obtain a device context handle for the entire display by calling
hdc = CreateDC (TEXT ("DISPLAY"), NULL, NULL, NULL) ;
Writing outside your window is generally impolite, but it's convenient for some unusual applications.
(Although this fact is not documented, you can also retrieve a device context for the entire screen by
calling GetDC with a NULL argument.) In Chapter 13, we'll use the CreateDC function to obtain a
handle to a printer device context.
Sometimes you need only to obtain some information about a device context and not do any drawing.
In these cases, you can obtain a handle to an "information context" by using CreateIC. The arguments
are the same as for the CreateDC function. For example,
hdc = CreateIC (TEXT ("DISPLAY"), NULL, NULL, NULL) ;
You can't write to the device by using this information context handle.
When working with bitmaps, it can sometimes be useful to obtain a "memory device context":
hdcMem = CreateCompatibleDC (hdc) ;
[other program lines]
DeleteDC (hdcMem) ;
You can select a bitmap into the memory device context and use GDI functions to draw on the bitmap.
I'll discuss these techniques in Chapter 14.
I mentioned earlier that a metafile is a collection of GDI function calls encoded in binary form. You can
create a metafile by obtaining a metafile device context:
hdcMeta = CreateMetaFile (pszFilename) ;
[other program lines]
hmf = CloseMetaFile (hdcMeta) ;
During the time the metafile device context is valid, any GDI calls you make using hdcMeta are not
displayed but become part of the metafile. When you call CloseMetaFile, the device context handle
becomes invalid. The function returns a handle to the metafile (hmf). I'll discuss metafiles in Chapter
18.
Getting Device Context Information
A device context usually refers to a physical display device such as a video display or a printer. Often,
you need to obtain information about this device, including the size of the display, in terms of both
pixels and physical dimensions, and its color capabilities. You can get this information by calling the
102
GetDeviceCap ("get device capabilities") function:
iValue = GetDeviceCaps (hdc, iIndex) ;
The iIndex argument is one of 29 identifiers defined in the WINGDI.H header file. For example, the
iIndex value of HORZRES causes GetDeviceCaps to return the width of the device in pixels; a
VERTRES argument returns the height of the device in pixels. If hdc is a handle to a screen device
context, that's the same information you can get from GetSystemMetrics. If hdc is a handle to a printer
device context, GetDeviceCaps returns the height and width of the printer display area in pixels.
You can also use GetDeviceCaps to determine the device's capabilities of processing various types of
graphics. This is usually not important for dealing with the video display, but it becomes more important
with working with printers. For example, most pen plotters can't draw bitmapped images and
GetDeviceCaps can tell you that.
The DEVCAPS1 Program
The DEVCAPS1 program, shown in Figure 5−1, displays some (but not all) of the information available
from the GetDeviceCaps function using a device context for the video display. In Chapter 13, I'll
present a second, expanded version of this program, called DEVCAPS2, that gets information for the
printer.
Figure 5−1. The DEVCAPS1 program.
DEVCAPS1.C
/*−−−−−−−−−−−−−−−−−−−−−−−−−−−−−−−−−−−−−−−−−−−−−−−−−−−−−−−−−
DEVCAPS1.C −− Device Capabilities Display Program No. 1
(c) Charles Petzold, 1998
−−−−−−−−−−−−−−−−−−−−−−−−−−−−−−−−−−−−−−−−−−−−−−−−−−−−−−−−−*/
#include <windows.h>
#define NUMLINES ((int) (sizeof devcaps / sizeof devcaps [0]))
struct
{
int
iIndex ;
TCHAR * szLabel ;
TCHAR * szDesc ;
}
devcaps [] =
{
HORZSIZE,
TEXT
VERTSIZE,
TEXT
HORZRES,
TEXT
VERTRES,
TEXT
BITSPIXEL,
TEXT
PLANES,
TEXT
NUMBRUSHES,
TEXT
NUMPENS,
TEXT
NUMMARKERS,
TEXT
NUMFONTS,
TEXT
NUMCOLORS,
TEXT
PDEVICESIZE,
TEXT
ASPECTX,
TEXT
ASPECTY,
TEXT
ASPECTXY,
TEXT
LOGPIXELSX,
TEXT
LOGPIXELSY,
TEXT
("HORZSIZE"),
("VERTSIZE"),
("HORZRES"),
("VERTRES"),
("BITSPIXEL"),
("PLANES"),
("NUMBRUSHES"),
("NUMPENS"),
("NUMMARKERS"),
("NUMFONTS"),
("NUMCOLORS"),
("PDEVICESIZE"),
("ASPECTX"),
("ASPECTY"),
("ASPECTXY"),
("LOGPIXELSX"),
("LOGPIXELSY"),
TEXT
TEXT
TEXT
TEXT
TEXT
TEXT
TEXT
TEXT
TEXT
TEXT
TEXT
TEXT
TEXT
TEXT
TEXT
TEXT
TEXT
("Width in millimeters:"),
("Height in millimeters:"),
("Width in pixels:"),
("Height in raster lines:"),
("Color bits per pixel:"),
("Number of color planes:"),
("Number of device brushes:"),
("Number of device pens:"),
("Number of device markers:"),
("Number of device fonts:"),
("Number of device colors:"),
("Size of device structure:"),
("Relative width of pixel:"),
("Relative height of pixel:"),
("Relative diagonal of pixel:"),
("Horizontal dots per inch:"),
("Vertical dots per inch:"),
103
SIZEPALETTE,
NUMRESERVED,
COLORRES,
TEXT ("SIZEPALETTE"),
TEXT ("NUMRESERVED"),
TEXT ("COLORRES"),
TEXT ("Number of palette entries:"),
TEXT ("Reserved palette entries:"),
TEXT ("Actual color resolution:")
} ;
LRESULT CALLBACK WndProc (HWND, UINT, WPARAM, LPARAM) ;
int WINAPI WinMain (HINSTANCE hInstance, HINSTANCE hPrevInstance,
PSTR szCmdLine, int iCmdShow)
{
static TCHAR szAppName[] = TEXT ("DevCaps1") ;
HWND
hwnd ;
MSG
msg ;
WNDCLASS
wndclass ;
wndclass.style
wndclass.lpfnWndProc
wndclass.cbClsExtra
wndclass.cbWndExtra
wndclass.hInstance
wndclass.hIcon
wndclass.hCursor
wndclass.hbrBackground
wndclass.lpszMenuName
wndclass.lpszClassName
=
=
=
=
=
=
=
=
=
=
CS_HREDRAW | CS_VREDRAW ;
WndProc ;
0 ;
0 ;
hInstance ;
LoadIcon (NULL, IDI_APPLICATION) ;
LoadCursor (NULL, IDC_ARROW) ;
(HBRUSH) GetStockObject (WHITE_BRUSH) ;
NULL ;
szAppName ;
if (!RegisterClass (&wndclass))
{
MessageBox (NULL, TEXT ("This program requires Windows NT!"),
szAppName, MB_ICONERROR) ;
return 0 ;
}
hwnd = CreateWindow (szAppName, TEXT ("Device Capabilities"),
WS_OVERLAPPEDWINDOW,
CW_USEDEFAULT, CW_USEDEFAULT,
CW_USEDEFAULT, CW_USEDEFAULT,
NULL, NULL, hInstance, NULL) ;
ShowWindow (hwnd, iCmdShow) ;
UpdateWindow (hwnd) ;
while (GetMessage (&msg, NULL, 0, 0))
{
TranslateMessage (&msg) ;
DispatchMessage (&msg) ;
}
return msg.wParam ;
}
LRESULT CALLBACK
{
static int
TCHAR
HDC
int
PAINTSTRUCT
TEXTMETRIC
WndProc (HWND hwnd, UINT message, WPARAM wParam, LPARAM lParam)
cxChar, cxCaps, cyChar ;
szBuffer[10] ;
hdc ;
i ;
ps ;
tm ;
switch (message)
{
case WM_CREATE:
hdc = GetDC (hwnd) ;
GetTextMetrics (hdc, &tm) ;
cxChar = tm.tmAveCharWidth ;
cxCaps = (tm.tmPitchAndFamily & 1 ? 3 : 2) * cxChar / 2 ;
104
cyChar = tm.tmHeight + tm.tmExternalLeading ;
ReleaseDC (hwnd, hdc) ;
return 0 ;
case WM_PAINT:
hdc = BeginPaint (hwnd, &ps) ;
for (i = 0 ; i < NUMLINES ; i++)
{
TextOut (hdc, 0, cyChar * i,
devcaps[i].szLabel,
lstrlen (devcaps[i].szLabel)) ;
TextOut (hdc, 14 * cxCaps, cyChar * i,
devcaps[i].szDesc,
lstrlen (devcaps[i].szDesc)) ;
SetTextAlign (hdc, TA_RIGHT | TA_TOP) ;
TextOut (hdc, 14 * cxCaps + 35 * cxChar, cyChar * i, szBuffer,
wsprintf (szBuffer, TEXT ("%5d"),
GetDeviceCaps (hdc, devcaps[i].iIndex))) ;
SetTextAlign (hdc, TA_LEFT | TA_TOP) ;
}
EndPaint (hwnd, &ps) ;
return 0 ;
case WM_DESTROY:
PostQuitMessage (0) ;
return 0 ;
}
return DefWindowProc (hwnd, message, wParam, lParam) ;
}
As you can see, this program is quite similar to the SYSMETS1 program shown in Chapter 4. To keep
the code short, I didn't include scroll bars because I knew the information would fit on one screen. The
results for a 256−color, 640−by−480 VGA are shown in Figure 5−2.
Figure 5−2. The DEVCAPS1 display for a 256−color, 640−by−480 VGA.
105
The Size of the Device
Suppose you want to draw a square with sides that are 1 inch in length. To do this, either you (the
programmer) or Windows (the operating system) would need to know how many pixels corresponded
to 1 inch on the video display. The GetDeviceCaps function helps you obtain information regarding the
physical size of the output device, be it the video display or printer.
Video displays and printers are two very different devices. But perhaps the least obvious difference is
how the word "resolution" is used in connection with the device. With printers, we often indicate a
resolution in dots per inch. For example, most laser printers have a resolution of 300 or 600 dots per
inch. However, the resolution of a video display is given as the total number of pixels horizontally and
vertically, for example, 1024 by 768. Most people couldn't tell you the total number of pixels their
printers display horizontally and vertically on a sheet of paper or the number of pixels per inch on their
video displays.
In this book I'm going to use the word "resolution" in the strict sense of a number of pixels per metrical
unit, generally an inch. I'll use the phrase "pixel size" or "pixel dimension" to indicate the total number
of pixels that the device displays horizontally or vertically. The "metrical size" or "metrical dimension" is
the size of the display area of the device in inches or millimeters. (For a printer page, this is not the
whole size of the paper but only the printable area.) Dividing the pixel size by the metrical size gives
you a resolution.
Most video displays used with Windows these days have screens that are 33 percent wider than they
are high. This represents an aspect ratio of 1.33:1 or (as it's more commonly written) 4:3. Historically,
this aspect ratio goes way back to when Thomas Edison was making movies. It remained the standard
aspect ratio for motion pictures until various types of widescreen projection started to be used
beginning in 1953. Television sets also have an aspect ratio of 4:3.
However, your Windows applications should not assume that the video display has a 4:3 aspect ratio.
People who do mostly word processing sometimes prefer a video display that resembles the height
and width of a sheet of paper. The most common alternative to a 4:3 display is a 3:4
displayessentially a standard display turned on its side.
If the horizontal resolution of a device equals the vertical resolution, the device is said to have "square
pixels." Nowadays all video displays in common use with Windows have square pixels, but this was not
always the case. (Nor should your applications assume that the video display always has square
pixels.) When Windows was first introduced, the standard video adapter boards were the IBM Color
Graphics Adapter (CGA), which had a pixel dimension area of 640 by 200 pixels; the Enhanced
Graphics Adapter (EGA), which had a pixel dimension of 640 by 350 pixels; and the Hercules Graphics
Card, which had a pixel dimension of 720 by 348 pixels. All these video boards used a display that had
a 4:3 aspect ratio, but the number of pixels horizontally and vertically was not in the ratio 4:3.
It's quite easy for a user running Windows to determine the pixel dimensions of a video display. Run
the Display applet in Control Panel, and select the Settings tab. In the area labeled Screen Area, you'll
probably see one of these pixel dimensions:
• 640 by 480 pixels
• 800 by 600 pixels
• 1024 by 768 pixels
• 1280 by 1024 pixels
• 1600 by 1200 pixels
106
All of these are in the ratio 4:3. (Well, all except the 1280 by 1024 pixel size. This should probably be
considered an annoying anomaly rather than anything more significant. As we'll see, all these pixel
dimensions when combined with a 4:3 monitor are considered to yield square pixels.)
A Windows application can obtain the pixel dimensions of the display from GetSystemMetrics with the
SM_CXSCREEN and SM_CYSCREEN arguments. As you'll note from the DEVCAPS1 program, a
program can obtain the same values from GetDeviceCaps with the HORZRES ("horizontal resolution")
and VERTRES arguments. This is a use of the word "resolution" that means the pixel size rather than
the pixels per metrical unit.
That's the simple part of the device size. Now the confusion begins.
The first two device capabilities, HORZSIZE and VERTSIZE, are documented as "Width, in millimeters,
of the physical screen" and "Height, in millimeters, of the physical screen" (in /Platform SDK/Graphics
and Multimedia Services/GDI/Device Contexts/Device Context Reference/Device Context
Functions/GetDeviceCaps). These seem like straightforward definitions until one begins to think
through their implications. For example, given the nature of the interface between video display
adapters and monitors, how can Windows really know the monitor size? And what if you have a laptop
(in which the video driver conceivably could know the exact physical dimensions of the screen) and you
attach an external monitor to it? And what if you attach a video projector to your PC?
In the 16−bit versions of Windows (and in Windows NT), Windows uses a "standard" display size for
the HORZSIZE and VERTSIZE values. Beginning with Windows 95, however, the HORZSIZE and
VERTSIZE values are derived from the HORZRES, VERTRES, LOGPIXELSX, and LOGPIXELSY
values. Here's how it works.
When you use the Display applet of the Control Panel to select a pixel size of the display, you can also
select a size of your system font. The reason for this option is that the font used for the 640 by 480
display may be too small to read when you go up to 1024 by 768 or beyond. Instead, you'll want a
larger system font. These system font sizes are referred to on the Settings tab of the Display applet as
Small Fonts and Large Fonts.
In traditional typography, the size of the characters in a font is indicated by a "point size." A point is
approximately 1/72 inch and in computer typography is often assumed to be exactly 1/72 inch.
In theory, the point size of a font is the distance from the top of the tallest character in the font to the
bottom of descenders in characters such as j, p, q, and y, excluding accent marks. For example, in a
10−point font this distance would be 10/72 inch. In terms of the TEXTMETRIC structure, the point size
of the font is equivalent to the tmHeight field minus the tmInternalLeading field, as shown in Figure
5−3. (This figure is the same as Figure 4−3 in the last chapter.)
107
Figure 5−3. The small font and the TEXTMETRIC fields.
In real−life typography, the point size of a font is not so precisely related to the actual size of the font
characters. The designer of the font might make the actual characters a bit larger or smaller than the
point size would indicate. After all, font design is an art rather than a science.
The tmHeight field of the TEXTMETRIC structure indicates how successive lines of text should be
spaced on the screen or printer. This can also be measured in points. For example, a 12−point line
spacing indicates the baselines of successive lines of text should be 12/72 (or 1/6) inch apart. You
don't want to use 10−point line spacing for a 10−point font because the successive lines of text could
actually touch each other.
This book is printed with a 10−point font and 13−point line spacing. A 10−point font is considered
comfortable for reading. Anything much smaller than 10 points would be difficult to read for long
periods of time.
The Windows system fontregardless of whether it is the "small font" or the "large font" and regardless
of what video pixel dimension you've selectedis assumed to be a 10−point font with a 12−point line
spacing. I know this sounds odd. Why call the system fonts "small font" and "large font" if they're both
10−point fonts?
Here's the key: When you select the small font or the large font in the Display applet of the Control
Panel, you are actually selecting an assumed video display resolution in dots per inch. When you
select the small font, you are saying that you want Windows to assume that the video display resolution
is 96 dots per inch. When you select the large font, you want Windows to assume that the video display
resolution is 120 dots per inch.
Look at Figure 5−3 again. That's the small font, which is based on a display resolution of 96 dots per
inch. I said it's a 10−point font. Ten points is 10/72 inch, which if you multiply by 96 dots per inch yields
a result of (approximately) 13 pixels. That's tmHeight minus tmInternalLeading. The line spacing is 12
points, or 12/72 inch, which multiplied by 96 dots per inch yields 16 pixels. That's tmHeight.
Figure 5−4 shows the large font. This is based on a resolution of 120 dots per inch. Again, it's a
10−point font, and 10/72 times 120 dots per inch equals 16 pixels (if you round down), which is
tmHeight minus tmInternalLeading. The 12−point line spacing is equivalent to 20 pixels, which is
tmHeight. (As in Chapter 4, let me emphasize again that I'm showing you actual metrics so that you
can understand how this works. Do not code these numbers in your programs.)
108
Figure 5−4. The large font and the FONTMETRIC fields.
Within a Windows program you can use the GetDeviceCaps function to obtain the assumed resolution
in dots per inch that the user selected in the Display applet of the Control Panel. To get these
valueswhich in theory could be different if the video display doesn't have square pixelsyou use the
indices LOGPIXELSX and LOGPIXELSY. The name LOGPIXELS stands for "logical pixels," which
basically means "not the actual resolution in pixels per inch."
The device capabilities that you obtain from GetDeviceCaps with the HORZSIZE and VERTSIZE
indices are documented (as I indicated earlier) as "Width, in millimeters, of the physical screen" and
"Height, in millimeters, of the physical screen." These should be documented as a "logical width" and a
"logical height," because the values are derived from the HORZRES, VERTRES, LOGPIXELSX, and
LOGPIXELSY values. The formulas are
Horizontal Size (mm) = 25.4 × Horizontal Resolution (pixels)/ Logical Pixels X (dots per inch)
Vertical Size (mm) = 25.4 × Vertical Resolution (pixels)/ Logical Pixels Y (dots per inch)
The 25.4 constant is necessary to convert from inches to millimeters.
This may seem backward and illogical. After all, your video display has a size in millimeters that you
can actually measure with a ruler (at least approximately). But Windows 98 doesn't care about that
size. Instead it calculates a display size in millimeters based on the pixel size of the display the user
selects and also the resolution the user selects for sizing the system font. Change the pixel size of your
display and according to GetDeviceCaps the metrical size changes. How much sense does that make?
It makes more sense than you might suspect. Let's suppose you have a 17−inch monitor. The actual
display size will probably be about 12 inches by 9 inches. Suppose you were running Windows with the
minimum required pixel dimensions of 640 by 480. This means that the actual resolution is 53 dots per
inch. A 10−point fontperfectly readable on paperon the screen would be only 7 pixels in height from
the top of the A to the bottom of the q. Such a font would be ugly and just about unreadable. (Ask
people who ran Windows on the old Color Graphics Adapter.)
Now hook up a video projector to your PC. Let's say the projected video display is a 4 feet wide and 3
feet high. That same 640 by 480 pixel dimension now implies a resolution of about 13 dots per inch. It
would be ridiculous to try displaying a 10−point font under such conditions.
109
A 10−point font should be readable on the video display because it is surely readable when printed.
The 10−point font thus becomes an important frame of reference. When a Windows application is
guaranteed that a 10−point screen font is of average size, it can then display smaller (but still readable)
text using an 8−point font and larger text using fonts of point sizes greater than 10. Thus, it makes
sense that the video resolution (in dots per inch) be implied by the pixel size of that 10−point font.
In Windows NT, however, an older approach is used in defining the HORZSIZE and VERTSIZE values.
This approach is consistent with 16−bit versions of Windows. The HORZRES and VERTRES values
still indicate the number of pixels horizontally and vertically (of course), and LOGPIXELSX and
LOGPIXELSY are still related to the font that you choose when setting the video resolution in the
Display applet of the Control Panel. As with Windows 98, typical values of LOGPIXELSX and
LOGPIXELSY are 96 and 120 dots per inch, depending on whether you select a small font or large
font.
The difference in Windows NT is that the HORZSIZE and VERTSIZE values are fixed to indicate a
standard monitor size. For common adapters, the values of HORZSIZE and VERTSIZE you'll obtain
are 320 and 240 millimeters, respectively. These values are the same regardless of what pixel
dimension you choose. Therefore, these values are inconsistent with the values you obtain from
GetDeviceCaps with the HORZRES, VERTRES, LOGPIXELSX, and LOGPIXELSY indices. However,
you can always calculate HORZSIZE and VERTSIZE values like those you'd obtain under Windows 98
by using the formulas shown earlier.
What if your program needs the actual physical dimensions of the video display? Probably the best
solution is to actually request them of the user with a dialog box.
Finally, three other values from GetDeviceCaps are related to the video dimensions. The ASPECTX,
ASPECTY, and ASPECTXY values are the relative width, height, and diagonal size of each pixel,
rounded to the nearest integer. For square pixels, the ASPECTX and ASPECTY values will be the
same. Regardless, the ASPECTXY value equals the square root of the sum of the squares of the
ASPECTX and ASPECTY values, as you'll recall from Pythagoras.
Finding Out About Color
A video display capable of displaying only black pixels and white pixels requires only one bit of memory
per pixel. Color displays require multiple bits per pixels. The more bits, the more colors; or more
specifically, the number of unique simultaneous colors is equal to 2 to the number of bits per pixel.
A "full color" video display resolution has 24 bits per pixel8 bits for red, 8 bits for green, and 8 bits for
blue. Red, green, and blue are known as the "additive primaries." Mixes of these three primary colors
can create many other colors, as you can verify by peering at your color video display through a
magnifying glass.
A "high color" display resolution has 16 bits per pixel, generally 5 bits for red, 6 bits for green, and 5
bits for blue. More bits are used for the green primary because the human eye is more sensitive to
variations in green than to the other two primaries.
A video adapter that displays 256 colors requires 8 bits per pixel. However, these 8−bit values are
generally indices into a palette table that defines the actual colors. I'll discuss this more in Chapter 16.
Finally, a video board that displays 16 colors requires 4 bits per pixel. These 16 colors are generally
fixed as dark and light versions of red, green, blue, cyan, magenta, yellow, two shades of gray, black,
and white. These 16 colors date back to the old IBM CGA.
Only in some odd programming jobs is it necessary to know how memory is organized on the video
adapter board, but GetDeviceCaps will help you determine that. Video memory can be organized either
with consecutive color bits for each pixel or with each color bit in a separate plane of memory. This call
110
returns the number of color planes:
iPlanes = GetDeviceCaps (hdc, PLANES) ;
and this call returns the number of color bits per pixel:
iBitsPixel = GetDeviceCaps (hdc, BITSPIXEL) ;
One of these calls will return a value of 1. The number of colors that can be simultaneously rendered
on the video adapter can be calculated by the formula
iColors = 1 << (iPlanes * iBitsPixel) ;
This value may or may not be the same as the number of colors obtainable with the NUMCOLORS
argument:
iColors = GetDeviceCaps (hdc, NUMCOLORS) ;
I mentioned that 256−color video adapters use color palettes. In that case, GetDeviceCaps with the
NUMCOLORS index returns the number of colors reserved by Windows, which will be 20. The
remaining 236 colors can be set by a Windows program using the palette manager. For high−color and
full−color display resolutions, GetDeviceCaps with the NUMCOLORS index often returns −1, making it
a generally unreliable function for determining this information. Instead, use the iColors formula shown
earlier that uses the PLANES and BITSPIXEL values.
In most GDI function calls, you use a COLORREF value (which is simply a 32−bit unsigned long
integer) to refer to a particular color. The COLORREF value specifies a color in terms of red, green,
and blue intensities and is often called an "RGB color." The 32 bits of the COLORREF value are set as
shown in Figure 5−5.
Figure 5−5. The 32−bit COLORREF value.
Notice that the most−significant 8 bits are zero, and that each primary is specified as an 8−bit value. In
theory, a COLORREF value can refer to 224 or about 16 million colors.
The Windows header file WINGDI.H provides several macros for working with RGB color values. The
RGB macro takes three arguments representing red, green, and blue values and combines them into
an unsigned long:
#define RGB(r,g,b) ((COLORREF)(((BYTE)(r) | \
((WORD)((BYTE)(g)) << 8)) | \
(((DWORD)(BYTE)(b)) << 16)))
Notice that the order of the three arguments is red, green, and blue. Thus, the value
RGB (255, 255, 0)
is 0x0000FFFF or yellowthe combination of red and green. When all three arguments are set to 0, the
color is black; when all the arguments are set to 255, the color is white. The GetRValue, GetGValue,
and GetBValue macros extract the primary color values from a COLORREF value. These macros are
sometimes handy when you're using a Windows function that returns RGB color values to your
program.
111
On 16−color or 256−color video adapters, Windows can use "dithering" to simulate more colors than
the device can display. Dithering involves a small pattern that combines pixels of different colors. You
can determine the closest pure nondithered color of a particular color value by calling GetNearestColor:
crPureColor = GetNearestColor (hdc, crColor) ;
The Device Context Attributes
As I noted above, Windows uses the device context to store "attributes" that govern how the GDI
functions operate on the display. For instance, when you display some text using the TextOut function,
you don't have to specify the color of the text or the font. Windows uses the device context to obtain
this information.
When a program obtains a handle to a device context, Windows sets all the attributes to default values.
(However, see the next section for how to override this behavior.) The following table shows many of
the device context attributes supported under Windows 98, along with the default values and the
functions to change or obtain their values.
Device Context
Attribute
Default
Function(s) to Change
Function to Obtain
Mapping Mode
MM_TEXT
SetMapMode
GetMapMode
Window Origin
(0, 0)
SetWindowOrgEx
GetWindowOrgEx
OffsetWindowOrgEx
Viewport Origin
(0, 0)
SetViewportOrgEx
GetViewportOrgEx
OffsetViewportOrgEx
Window Extents
(1, 1)
SetWindowExtEx
GetWindowExtEx
SetMapMode
ScaleWindowExtEx
Viewport Extents
(1, 1)
SetViewportExtEx SetMapMode
ScaleViewportExtEx
GetViewportExtEx
Pen
BLACK_PEN
SelectObject
SelectObject
Brush
WHITE_BRUSH
SelectObject
SelectObject
Font
SYSTEM_FONT
SelectObject
SelectObject
Bitmap
None
SelectObject
SelectObject
Current Position
(0, 0)
MoveToEx
GetCurrentPositionEx
LineTo
PolylineTo
PolyBezierTo
Background Mode
OPAQUE
SetBkMode
GetBkMode
112
Background Color
White
SetBkColor
GetBkColor
Text Color
Black
SetTextColor
GetTextColor
Drawing Mode
R2_COPYPEN
SetROP2
GetROP2
Stretching Mode
BLACKONWHITE SetStretchBltMode
GetStretchBltMode
Polygon Fill Mode
ALTERNATE
SetPolyFillMode
GetPolyFillMode
Intercharacter Spacing
0
SetTextCharacterExtra
GetTextCharacterExtra
Brush Origin
(0, 0)
SetBrushOrgEx
GetBrushOrgEx
Clipping Region
None
SelectObject
GetClipBox
SelectClipRgn
IntersectClipRgn
OffsetClipRgn
ExcludeClipRect
SelectClipPath
Saving Device Contexts
Normally when you call GetDC or BeginPaint, Windows gives you a device context with default values
for all the attributes. Any changes you make to the attributes are lost when the device context is
released with the ReleaseDC or EndPaint call. If your program needs to use nondefault device context
attributes, you'll have to initialize the device context every time you obtain a new device context handle:
case WM_PAINT:
hdc = BeginPaint (hwnd, &ps) ;
[initialize device context attributes]
[paint client area of window]
EndPaint (hwnd, &ps) ;
return 0 ;
Although this approach is generally satisfactory, you might prefer that changes you make to the
attributes be saved when you release the device context so that they will be in effect the next time you
call GetDC or BeginPaint. You can accomplish this by including the CS_OWNDC flag as part of the
window class style when you register the window class:
wndclass.style = CS_HREDRAW | CS_VREDRAW | CS_OWNDC ;
Now each window that you create based on this window class will have its own private device context
that continues to exist when the window is destroyed. When you use the CS_OWNDC style, you need
to initialize the device context attributes only once, perhaps while processing the WM_CREATE
message:
case WM_CREATE:
hdc = GetDC (hwnd) ;
[initialize device context attributes]
ReleaseDC (hwnd, hdc) ;
The attributes continue to be valid until you change them.
113
The CS_OWNDC style affects only the device contexts retrieved from GetDC and BeginPaint and not
device contexts obtained from the other functions (such as GetWindowDC). Employing CS_OWNDC
was once discouraged because it required some memory overhead; nowadays it can improve
performance in some graphics−intensive Windows NT applications. Even if you use CS_OWNDC, you
should still release the device context handle before exiting the window procedure.
In some cases you might want to change certain device context attributes, do some painting using the
changed attributes, and then revert to the original device context. To simplify this process, you save the
state of a device context by calling
idSaved = SaveDC (hdc) ;
Now you can change some attributes. When you want to return to the device context as it existed
before the SaveDC call, you use
RestoreDC (hdc, idSaved) ;
You can call SaveDC any number of times before you call RestoreDC.
Most programmers use SaveDC and RestoreDC in a different manner, however, much like PUSH and
POP instructions in assembly language. When you call SaveDC, you don't need to save the return
value:
SaveDC (hdc) ;
You can then change some attributes and call SaveDC again. To restore the device context to a saved
state, call
RestoreDC (hdc, −1) ;
This restores the device context to the state saved by the most recent SaveDC function.
114
Drawing Dots and Lines
In the first chapter, I discussed how the Windows Graphics Device Interface makes use of device
drivers for the graphics output devices attached to your computer. In theory, all that a graphics device
driver needs for drawing is a SetPixel function and a GetPixel function. Everything else could be
handled with higher−level routines implemented in the GDI module. Drawing a line, for instance, simply
requires that GDI call the SetPixel routine numerous times, adjusting the x− and y−coordinates
appropriately.
In reality, you can indeed do almost any drawing you need with only SetPixel and GetPixel functions.
You can also design a neat and well−structured graphics programming system on top of these
functions. The only problem is performance. A function that is several calls away from each SetPixel
function will be painfully slow. It is much more efficient for a graphics system to do line drawing and
other complex graphics operations at the level of the device driver, which can have its own optimized
code to perform the operations. Moreover, some video adapter boards contain graphics coprocessors
that allow the video hardware itself to draw the figures.
Setting Pixels
Even though the Windows GPI includes SetPixel and GetPixel functions, they are not commonly used.
In this book, the only use of the SetPixel function is in the CONNECT program in Chapter 7, and the
only use of GetPixel is in the WHATCLR program in Chapter 8. Still, they provide a convenient place to
begin examining graphics.
The SetPixel function sets the pixel at a specified x− and y−coordinate to a particular color:
SetPixel (hdc, x, y, crColor) ;
As in any drawing function, the first argument is a handle to a device context. The second and third
arguments indicate the coordinate position. Mostly you'll obtain a device context for the client area of
your window, and x and y will be relative to the upper left corner of that client area. The final argument
is of type COLORREF to specify the color. If the color you specify in the function cannot be realized on
the video display, the function sets the pixel to the nearest pure nondithered color and returns that
value from the function.
The GetPixel function returns the color of the pixel at the specified coordinate position:
crColor = GetPixel (hdc, x, y) ;
Straight Lines
Windows can draw straight lines, elliptical lines (curved lines on the circumference of an ellipse), and
Bezier splines. Windows 98 supports seven functions that draw lines:
• LineTo Draws a straight line.
• Polyline and PolylineTo Draw a series of connected straight lines.
• PolyPolyline Draws multiple polylines.
• Arc Draws elliptical lines.
• PolyBezier and PolyBezierTo Draw Bezier splines.
115
In addition, Windows NT supports three more line−drawing functions:
• ArcTo and AngleArc Draw elliptical lines.
• PolyDraw Draws a series of connected straight lines and Bezier splines.
These three functions are not supported under Windows 98.
Later in this chapter I'll also be discussing some functions that draw lines but that also fill the enclosed
area within the figure they draw. These functions are
• Rectangle Draws a rectangle.
• Ellipse Draws an ellipse.
• RoundRect Draws a rectangle with rounded corners.
• Pie Draws a part of an ellipse that looks like a pie slice.
• Chord Draws part of an ellipse formed by a chord.
Five attributes of the device context affect the appearance of lines that you draw using these functions:
current pen position (for LineTo, PolylineTo, PolyBezierTo, and ArcTo only), pen, background mode,
background color, and drawing mode.
To draw a straight line, you must call two functions. The first function specifies the point at which the
line begins, and the second function specifies the end point of the line:
MoveToEx (hdc, xBeg, yBeg, NULL) ;
LineTo (hdc, xEnd, yEnd) ;
MoveToEx doesn't actually draw anything; instead, it sets the attribute of the device context known as
the "current position." The LineTo function then draws a straight line from the current position to the
point specified in the LineTo function. The current position is simply a starting point for several other
GDI functions. In the default device context, the current position is initially set to the point (0, 0). If you
call LineTo without first setting the current position, it draws a line starting at the upper left corner of the
client area.
A brief historical note: In the 16−bit versions of Windows, the function to set the current position was
MoveTo. This function had just three argumentsthe device context handle and x− and y−coordinates.
The function returned the previous current position packed as two 16−bit values in a 32−bit unsigned
long. However, in the 32−bit versions of Windows, coordinates are 32−bit values. Because the 32−bit
versions of C do not define a 64−bit integral data type, this change meant that MoveTo could no longer
indicate the previous current position in its return value. Although the return value from MoveTo was
almost never used in real−life programming, a new function was required, and this was MoveToEx.
The last argument to MoveToEx is a pointer to a POINT structure. On return from the function, the x
and y fields of the POINT structure will indicate the previous current position. If you don't need this
information (which is almost always the case), you can simply set the last argument to NULL as in the
example shown above.
And now the caveat: Although coordinate values in Windows 98 appear to be 32−bit values, only the
lower 16 bits are used. Coordinate values are effectively restricted to −32,768 to 32,767. In Windows
NT, the full 32−bit values are used.
If you ever need the current position, you can obtain it by calling
116
GetCurrentPositionEx (hdc, &pt) ;
where pt is a POINT structure.
The following code draws a grid in the client area of a window, spacing the lines 100 pixels apart
starting from the upper left corner. The variable hwnd is assumed to be a handle to the window, hdc is
a handle to the device context, and x and y are integers:
GetClientRect (hwnd, &rect) ;
for (x = 0 ; x < rect.right ; x+= 100)
{
MoveToEx (hdc, x, 0, NULL) ;
LineTo (hdc, x, rect.bottom) ;
}
for (y = 0 ; y < rect.bottom ; y += 100)
{
MoveToEx (hdc, 0, y, NULL) ;
LineTo (hdc, rect.right, y) ;
}
Although it seems like a nuisance to be forced to use two functions to draw a single line, the current
position comes in handy when you want to draw a series of connected lines. For instance, you might
want to define an array of 5 points (10 values) that define the outline of a rectangle:
POINT apt[5] = { 100, 100, 200, 100, 200, 200, 100, 200, 100, 100 } ;
Notice that the last point is the same as the first. Now you need only use MoveToEx for the first point
and LineTo for the successive points:
MoveToEx (hdc, apt[0].x, apt[0].y, NULL) ;
for (i = 1 ; i < 5 ; i++)
LineTo (hdc, apt[i].x, apt[i].y) ;
Because LineTo draws from the current position up to (but not including) the point in the LineTo
function, no coordinate gets written twice by this code. While overwriting points is not a problem with a
video display, it might not look good on a plotter or with some drawing modes that I'll discuss later in
this chapter.
When you have an array of points that you want connected with lines, you can draw the lines more
easily using the Polyline function. This statement draws the same rectangle as in the code shown
above:
Polyline (hdc, apt, 5) ;
The last argument is the number of points. We could also have represented this value by sizeof (apt) /
sizeof (POINT). Polyline has the same effect on drawing as an initial MoveToEx followed by multiple
LineTo functions. However, Polyline doesn't use or change the current position. PolylineTo is a little
different. This function uses the current position for the starting point and sets the current position to
the end of the last line drawn. The code below draws the same rectangle as that last shown above:
MoveToEx (hdc, apt[0].x, apt[0].y, NULL) ;
PolylineTo (hdc, apt + 1, 4) ;
Although you can use Polyline and PolylineTo to draw just a few lines, the functions are most useful
when you need to draw a complex curve. You do this by using hundreds or even thousands of very
short lines. If they're short enough and there are enough of them, together they'll look like a curve. For
example, suppose you need to draw a sine wave. The SINEWAVE program in Figure 5−6 shows how
to do it.
117
Figure 5−6. The SINEWAVE program.
SINEWAVE.C
/*−−−−−−−−−−−−−−−−−−−−−−−−−−−−−−−−−−−−−−−−−
SINEWAVE.C −− Sine Wave Using Polyline
(c) Charles Petzold, 1998
−−−−−−−−−−−−−−−−−−−−−−−−−−−−−−−−−−−−−−−−−*/
#include <windows.h>
#include <math.h>
#define NUM
#define TWOPI
1000
(2 * 3.14159)
LRESULT CALLBACK WndProc (HWND, UINT, WPARAM, LPARAM) ;
int WINAPI WinMain (HINSTANCE hInstance, HINSTANCE hPrevInstance,
PSTR szCmdLine, int iCmdShow)
{
static TCHAR szAppName[] = TEXT ("SineWave") ;
HWND
hwnd ;
MSG
msg ;
WNDCLASS
wndclass ;
wndclass.style
wndclass.lpfnWndProc
wndclass.cbClsExtra
wndclass.cbWndExtra
wndclass.hInstance
wndclass.hIcon
wndclass.hCursor
wndclass.hbrBackground
wndclass.lpszMenuName
wndclass.lpszClassName
=
=
=
=
=
=
=
=
=
=
CS_HREDRAW | CS_VREDRAW ;
WndProc ;
0 ;
0 ;
hInstance ;
LoadIcon (NULL, IDI_APPLICATION) ;
LoadCursor (NULL, IDC_ARROW) ;
(HBRUSH) GetStockObject (WHITE_BRUSH) ;
NULL ;
szAppName ;
if (!RegisterClass (&wndclass))
{
MessageBox (NULL, TEXT ("Program requires Windows NT!"),
szAppName, MB_ICONERROR) ;
return 0 ;
}
hwnd = CreateWindow (szAppName, TEXT ("Sine Wave Using Polyline"),
WS_OVERLAPPEDWINDOW,
CW_USEDEFAULT, CW_USEDEFAULT,
CW_USEDEFAULT, CW_USEDEFAULT,
NULL, NULL, hInstance, NULL) ;
ShowWindow (hwnd, iCmdShow) ;
UpdateWindow (hwnd) ;
while (GetMessage (&msg, NULL, 0, 0))
{
TranslateMessage (&msg) ;
DispatchMessage (&msg) ;
}
return msg.wParam ;
}
LRESULT CALLBACK WndProc (HWND hwnd, UINT message, WPARAM wParam, LPARAM lParam)
{
static int cxClient, cyClient ;
HDC
hdc ;
118
int
i ;
PAINTSTRUCT ps ;
POINT
apt [NUM] ;
switch (message)
{
case WM_SIZE:
cxClient = LOWORD (lParam) ;
cyClient = HIWORD (lParam) ;
return 0 ;
case WM_PAINT:
hdc = BeginPaint (hwnd, &ps) ;
MoveToEx (hdc, 0,
cyClient / 2, NULL) ;
LineTo
(hdc, cxClient, cyClient / 2) ;
for (i = 0 ; i < NUM ; i++)
{
apt[i].x = i * cxClient / NUM ;
apt[i].y = (int) (cyClient / 2 * (1 − sin (TWOPI * i / NUM))) ;
}
Polyline (hdc, apt, NUM) ;
return 0 ;
case WM_DESTROY:
PostQuitMessage (0) ;
return 0 ;
}
return DefWindowProc (hwnd, message, wParam, lParam) ;
}
The program has an array of 1000 POINT structures. As the for loop is incremented from 0 through
999, the x fields of the POINT structure are set to incrementally increasing values from 0 to cxClient.
The program sets the y fields of the POINT structure to sine curve values for one cycle and enlarged to
fill the client area. The whole curve is drawn using a single Polyline call. Because the Polyline function
is implemented at the device driver level, it is faster than calling LineTo 1000 times. The results are
shown in Figure 5−7.
Figure 5−7. The SINEWAVE display.
119
The Bounding Box Functions
I next want to discuss the Arc function, which draws an elliptical curve. However, the Arc function does
not make much sense without first discussing the Ellipse function, and the Ellipse function doesn't
make much sense without first discussing the Rectangle function, and if I discuss Ellipse and
Rectangle, I might as well discuss RoundRect, Chord, and Pie.
The problem is that the Rectangle, Ellipse, RoundRect, Chord, and Pie functions are not strictly
line−drawing functions. Yes, the functions draw lines, but they also fill an enclosed area with the
current area−filling brush. This brush is solid white by default, so it may not be obvious that these
functions do more than draw lines when you first begin experimenting with them. The functions really
belong in the later section "Drawing Filled Areas", but I'll discuss them here regardless.
The functions I've listed above are all similar in that they are built up from a rectangular "bounding
box." You define the coordinates of a box that encloses the objectthe bounding boxand Windows
draws the object within this box.
The simplest of these functions draws a rectangle:
Rectangle (hdc, xLeft, yTop, xRight, yBottom) ;
The point (xLeft, yTop) is the upper left corner of the rectangle, and (xRight, yBottom) is the lower right
corner. A figure drawn using the Rectangle function is shown in Figure 5−8. The sides of the rectangle
are always parallel to the horizontal and vertical sides of the display.
Figure 5−8. A figure drawn using the Rectangle function.
Programmers who have experience with graphics programming are often familiar with "off−by−one"
errors. Some graphics programming systems draw a figure to encompass the right and bottom
coordinates, and some draw figures up to (but not including) the right and bottom coordinates.
Windows uses the latter approach, but there's an easier way to think about it.
Consider the function call
Rectangle (hdc, 1, 1, 5, 4) ;
I mentioned above that Windows draws the figure within a "bounding box." You can think of the display
as a grid where each pixel is within a grid cell. The imaginary bounding box is drawn on the grid, and
the rectangle is then drawn within this bounding box. Here's how the figure would be drawn:
120
The area separating the rectangle from the top and left of the client area is 1 pixel wide.
As I mentioned earlier, Rectangle is not strictly just a line−drawing function. GDI also fills the enclosed
area. However, because by default the area is filled with white, it might not be immediately obvious that
GDI is filling the area.
Once you know how to draw a rectangle, you also know how to draw an ellipse, because it uses the
same arguments:
Ellipse (hdc, xLeft, yTop, xRight, yBottom) ;
A figure drawn using the Ellipse function is shown (with the imaginary bounding box) in Figure 5−9.
Figure 5−9. A figure drawn using the Ellipse function.
The function to draw rectangles with rounded corners uses the same bounding box as the Rectangle
and Ellipse functions but includes two more arguments:
RoundRect (hdc, xLeft, yTop, xRight, yBottom,
xCornerEllipse, yCornerEllipse) ;
A figure drawn using this function is shown in Figure 5−10.
121
Figure 5−10. A figure drawn using the RoundRect function.
Windows uses a small ellipse to draw the rounded corners. The width of this ellipse is xCornerEllipse,
and the height is yCornerEllipse. Imagine Windows splitting this small ellipse into four quadrants and
using one quadrant for each of the four corners. The rounding of the corners is more pronounced for
larger values of xCornerEllipse and yCornerEllipse. If xCornerEllipse is equal to the difference between
xLeft and xRight, and yCornerEllipse is equal to the difference between yTop and yBottom, then the
RoundRect function will draw an ellipse.
The rounded rectangle in Figure 5−10 was drawn using corner ellipse dimensions calculated with the
formulas below.
xCornerEllipse = (xRight − xLeft) / 4 ;
yCornerEllipse = (yBottom− yTop) / 4 ;
This is an easy approach, but the results admittedly don't look quite right because the rounding of the
corners is more pronounced along the larger rectangle dimension. To correct this problem, you'll
probably want to make xCornerEllipse equal to yCornerEllipse in real dimensions.
The Arc, Chord, and Pie functions all take identical arguments:
Arc
(hdc, xLeft, yTop, xRight, yBottom, xStart, yStart, xEnd, yEnd) ;
Chord (hdc, xLeft, yTop, xRight, yBottom, xStart, yStart, xEnd, yEnd) ;
Pie
(hdc, xLeft, yTop, xRight, yBottom, xStart, yStart, xEnd, yEnd) ;
A line drawn using the Arc function is shown in Figure 5−11; figures drawn using the Chord and Pie
functions are shown in Figures 5−12 and 5−13. Windows uses an imaginary line to connect (xStart,
yStart) with the center of the ellipse. At the point at which that line intersects the ellipse, Windows
begins drawing an arc in a counterclockwise direction around the circumference of the ellipse.
Windows also uses an imaginary line to connect (xEnd, yEnd) with the center of the ellipse. At the point
at which that line intersects the ellipse, Windows stops drawing the arc.
122
Figure 5−11. A line drawn using the Arc function.
Figure 5−12. A figure drawn using the Chord function.
Figure 5−13. A figure drawn using the Pie function.
For the Arc function, Windows is now finished, because the arc is an elliptical line rather than a filled
area. For the Chord function, Windows connects the endpoints of the arc. For the Pie function,
Windows connects each endpoint of the arc with the center of the ellipse. The interiors of the chord and
pie−wedge figures are filled with the current brush.
You may wonder about this use of starting and ending positions in the Arc, Chord, and Pie functions.
123
Why not simply specify starting and ending points on the circumference of the ellipse? Well, you can,
but you would have to figure out what those points are. Windows' method gets the job done without
requiring such precision.
The LINEDEMO program shown in Figure 5−14 draws a rectangle, an ellipse, a rectangle with rounded
corners, and two lines, but not in that order. The program demonstrates that these functions that define
closed areas do indeed fill them, because the lines are hidden behind the ellipse. The results are
shown in Figure 5−15.
Figure 5−14. The LINEDEMO program.
LINEDEMO.C
/*−−−−−−−−−−−−−−−−−−−−−−−−−−−−−−−−−−−−−−−−−−−−−−−−−−
LINEDEMO.C −− Line−Drawing Demonstration Program
(c) Charles Petzold, 1998
−−−−−−−−−−−−−−−−−−−−−−−−−−−−−−−−−−−−−−−−−−−−−−−−−−*/
#include <windows.h>
LRESULT CALLBACK WndProc (HWND, UINT, WPARAM, LPARAM) ;
int WINAPI WinMain (HINSTANCE hInstance, HINSTANCE hPrevInstance,
PSTR szCmdLine, int iCmdShow)
{
static TCHAR szAppName[] = TEXT ("LineDemo") ;
HWND
hwnd ;
MSG
msg ;
WNDCLASS
wndclass ;
wndclass.style
wndclass.lpfnWndProc
wndclass.cbClsExtra
wndclass.cbWndExtra
wndclass.hInstance
wndclass.hIcon
wndclass.hCursor
wndclass.hbrBackground
wndclass.lpszMenuName
wndclass.lpszClassName
=
=
=
=
=
=
=
=
=
=
CS_HREDRAW | CS_VREDRAW ;
WndProc ;
0 ;
0 ;
hInstance ;
LoadIcon (NULL, IDI_APPLICATION) ;
LoadCursor (NULL, IDC_ARROW) ;
(HBRUSH) GetStockObject (WHITE_BRUSH) ;
NULL ;
szAppName ;
if (!RegisterClass (&wndclass))
{
MessageBox (NULL, TEXT ("Program requires Windows NT!"),
szAppName, MB_ICONERROR) ;
return 0 ;
}
hwnd = CreateWindow (szAppName, TEXT ("Line Demonstration"),
WS_OVERLAPPEDWINDOW,
CW_USEDEFAULT, CW_USEDEFAULT,
CW_USEDEFAULT, CW_USEDEFAULT,
NULL, NULL, hInstance, NULL) ;
ShowWindow (hwnd, iCmdShow) ;
UpdateWindow (hwnd) ;
while (GetMessage (&msg, NULL, 0, 0))
{
TranslateMessage (&msg) ;
DispatchMessage (&msg) ;
}
return msg.wParam ;
124
}
LRESULT CALLBACK
{
static int
HDC
PAINTSTRUCT
WndProc (HWND hwnd, UINT message, WPARAM wParam, LPARAM lParam)
cxClient, cyClient ;
hdc ;
ps ;
switch (message)
{
case WM_SIZE:
cxClient = LOWORD (lParam) ;
cyClient = HIWORD (lParam) ;
return 0 ;
case WM_PAINT:
hdc = BeginPaint (hwnd, &ps) ;
Rectangle (hdc,
cxClient / 8,
cyClient / 8,
7 * cxClient / 8, 7 * cyClient / 8) ;
MoveToEx
LineTo
(hdc,
0,
0, NULL) ;
(hdc, cxClient, cyClient) ;
MoveToEx
LineTo
(hdc,
0, cyClient, NULL) ;
(hdc, cxClient,
0) ;
Ellipse
(hdc,
cxClient / 8,
cyClient / 8,
7 * cxClient / 8, 7 * cyClient / 8) ;
RoundRect (hdc,
cxClient / 4,
cyClient / 4,
3 * cxClient / 4, 3 * cyClient / 4,
cxClient / 4,
cyClient / 4) ;
EndPaint (hwnd, &ps) ;
return 0 ;
case WM_DESTROY:
PostQuitMessage (0) ;
return 0 ;
}
return DefWindowProc (hwnd, message, wParam, lParam) ;
}
Figure 5−15. The LINEDEMO display.
125
Bezier Splines
The word "spline" once referred to a piece of flexible wood, rubber, or metal used to draw curves on a
piece of paper. For example, if you had some disparate graph points, and you wanted to draw a curve
between them (either for interpolation or extrapolation), you'd first mark the points on a piece of graph
paper. You'd then anchor a spline to the points and use a pencil to draw the curve along the spline as it
bent around the points.
Nowadays, of course, splines are mathematical formulas. They come in many different flavors, but the
Bezier spline has become the most popular for computer graphics programming. It is a fairly recent
addition to the arsenal of graphics tools available on the operating system level, and it comes from an
unlikely source: In the 1960s, the Renault automobile company was switching over from a manual
design of car bodies (which involved clay) to a computer−based design. Mathematical tools were
required, and Pierre Bezier came up with a set of formulas that proved to be useful for this job.
Since then, the two−dimensional form of the Bezier spline has shown itself to be the most useful curve
(after the straight line and ellipse) for computer graphics. In PostScript, the Bezier spline is used for all
curveseven elliptical lines are approximated from Beziers. Bezier curves are also used to define the
character outlines of PostScript fonts. (TrueType uses a simpler and faster form of spline.)
A single two−dimensional Bezier spline is defined by four pointstwo end points and two control points.
The ends of the curve are anchored at the two end points. The control points act as "magnets" to pull
the curve away from the straight line between the two end points. This is best illustrated by an
interactive program, called BEZIER, which is shown in Figure 5−16.
Figure 5−16. The BEZIER program.
BEZIER.C
/*−−−−−−−−−−−−−−−−−−−−−−−−−−−−−−−−−−−−−−−
BEZIER.C −− Bezier Splines Demo
(c) Charles Petzold, 1998
−−−−−−−−−−−−−−−−−−−−−−−−−−−−−−−−−−−−−−−*/
#include <windows.h>
LRESULT CALLBACK WndProc (HWND, UINT, WPARAM, LPARAM) ;
int WINAPI WinMain (HINSTANCE hInstance, HINSTANCE hPrevInstance,
PSTR szCmdLine, int iCmdShow)
{
static TCHAR szAppName[] = TEXT ("Bezier") ;
HWND
hwnd ;
MSG
msg ;
WNDCLASS
wndclass ;
wndclass.style
= CS_HREDRAW | CS_VREDRAW ;
wndclass.lpfnWndProc
= WndProc ;
wndclass.cbClsExtra
= 0 ;
wndclass.cbWndExtra
= 0 ;
wndclass.hInstance
= hInstance ;
wndclass.hIcon
= LoadIcon (NULL, IDI_APPLICATION) ;
wndclass.hCursor
= LoadCursor (NULL, IDC_ARROW) ;
wndclass.hbrBackground = (HBRUSH) GetStockObject (WHITE_BRUSH) ;
wndclass.lpszMenuName = NULL ;
wndclass.lpszClassName = szAppName ;
if (!RegisterClass (&wndclass))
{
MessageBox (NULL, TEXT ("Program requires Windows NT!"),
126
szAppName, MB_ICONERROR) ;
return 0 ;
}
hwnd = CreateWindow (szAppName, TEXT ("Bezier Splines"),
WS_OVERLAPPEDWINDOW,
CW_USEDEFAULT, CW_USEDEFAULT,
CW_USEDEFAULT, CW_USEDEFAULT,
NULL, NULL, hInstance, NULL) ;
ShowWindow (hwnd, iCmdShow) ;
UpdateWindow (hwnd) ;
while (GetMessage (&msg, NULL, 0, 0))
{
TranslateMessage (&msg) ;
DispatchMessage (&msg) ;
}
return msg.wParam ;
}
void DrawBezier (HDC hdc, POINT apt[])
{
PolyBezier (hdc, apt, 4) ;
MoveToEx (hdc, apt[0].x, apt[0].y, NULL) ;
LineTo
(hdc, apt[1].x, apt[1].y) ;
MoveToEx (hdc, apt[2].x, apt[2].y, NULL) ;
LineTo
(hdc, apt[3].x, apt[3].y) ;
}
LRESULT CALLBACK WndProc (HWND hwnd, UINT message, WPARAM wParam, LPARAM lParam)
{
static POINT apt[4] ;
HDC
hdc ;
int
cxClient, cyClient ;
PAINTSTRUCT ps ;
switch (message)
{
case WM_SIZE:
cxClient = LOWORD (lParam) ;
cyClient = HIWORD (lParam) ;
apt[0].x = cxClient / 4 ;
apt[0].y = cyClient / 2 ;
apt[1].x = cxClient / 2 ;
apt[1].y = cyClient / 4 ;
apt[2].x =
cxClient / 2 ;
apt[2].y = 3 * cyClient / 4 ;
apt[3].x = 3 * cxClient / 4 ;
apt[3].y =
cyClient / 2 ;
return 0 ;
case WM_LBUTTONDOWN:
case WM_RBUTTONDOWN:
case WM_MOUSEMOVE:
if (wParam & MK_LBUTTON || wParam & MK_RBUTTON)
{
hdc = GetDC (hwnd) ;
SelectObject (hdc, GetStockObject (WHITE_PEN)) ;
127
DrawBezier (hdc, apt) ;
if (wParam & MK_LBUTTON)
{
apt[1].x = LOWORD (lParam) ;
apt[1].y = HIWORD (lParam) ;
}
if (wParam & MK_RBUTTON)
{
apt[2].x = LOWORD (lParam) ;
apt[2].y = HIWORD (lParam) ;
}
SelectObject (hdc, GetStockObject (BLACK_PEN)) ;
DrawBezier (hdc, apt) ;
ReleaseDC (hwnd, hdc) ;
}
return 0 ;
case WM_PAINT:
InvalidateRect (hwnd, NULL, TRUE) ;
hdc = BeginPaint (hwnd, &ps) ;
DrawBezier (hdc, apt) ;
EndPaint (hwnd, &ps) ;
return 0 ;
case WM_DESTROY:
PostQuitMessage (0) ;
return 0 ;
}
return DefWindowProc (hwnd, message, wParam, lParam) ;
}
Because this program uses some mouse processing logic that we won't learn about until Chapter 7, I
won't discuss its inner workings (which might be obvious nonetheless). Instead, you can use the
program to experiment with manipulating Bezier splines. In this program, the two end points are set to
be halfway down the client area, and ¼ and ¾ of the way across the client area. The two control points
are manipulable, the first by pressing the left mouse button and moving the mouse, the second by
pressing the right mouse button and moving the mouse. Figure 5−17 shows a typical display.
Aside from the Bezier spline itself, the program also draws a straight line from the first control point to
the first end point (also called the begin point) at the left, and from the second control point to the end
point at the right.
Bezier splines are considered to be useful for computer−assisted design work because of several
characteristics. First, with a little practice, you can usually manipulate the curve into something close to
a desired shape.
128
Figure 5−17. The BEZIER display.
Second, the Bezier spline is very well controlled. In some splines, the curve does not pass through any
of the points that define the curve. The Bezier spline is always anchored at the two end points. (This is
one of the assumptions that is used to derive the Bezier formulas.) Also, some forms of splines have
singularities where the curve veers off into infinity. In computer−based design work, this is rarely
desired. The Bezier curve never does this; indeed, it is always bounded by a four−sided polygon
(called a "convex hull") that is formed by connecting the end points and control points.
Third, another characteristic of the Bezier spline involves the relationship between the end points and
the control points. The curve is always tangential to and in the same direction as a straight line draw
from the begin point to the first control point. (This is visually illustrated by the Bezier program.) Also,
the curve is always tangential to and in the same direction as a straight line drawn from the second
control point to the end point. These are two other assumptions used to derive the Bezier formulas.
Fourth, the Bezier spline is often aesthetically pleasing. I know this is a subjective criterion, but I'm not
the only person who thinks so.
Prior to the 32−bit versions of Windows, you'd have to create your own Bezier splines using the
Polyline function. You would also need knowledge of the following parametric equations for the Bezier
spline. The begin point is (x0, y0), and the end point is (x3, y3). The two control points are (x1, y1) and
(x2, y2). The curve is drawn for values of t ranging from 0 to 1:
x(t) = (1 − t)3 x0 + 3t (1 − t)2 x1 + 3t2 (1 − t) x2 + t3 x3
y(t) = (1 − t)3 y0 + 3t (1 − t)2 y1 + 3t2 (1 − t) y2 + t3 y3
You don't need to know these formulas in Windows 98. To draw one or more connected Bezier splines,
you simply call
PolyBezier (hdc, apt, iCount) ;
or
PolyBezierTo (hdc, apt, iCount) ;
In both cases, apt is an array of POINT structures. With PolyBezier, the first four points indicate (in this
129
order) the begin point, first control point, second control point, and end point of the first Bezier curve.
Each subsequent Bezier requires only three more points because the begin point of the second Bezier
curve is the same as the end point of the first Bezier curve, and so on. The iCount argument is always
one plus three times the number of connected curves you're drawing.
The PolyBezierTo function uses the current position for the first begin point. The first and each
subsequent Bezier spline requires only three points. When the function returns, the current position is
set to the last end point.
One note: when you draw a series of connected Bezier splines, the point of connection will be smooth
only if the second control point of the first Bezier, the end point of the first Bezier (which is also the
begin point of the second Bezier), and the first control point of the second Bezier are colinear; that is,
they lie on the same straight line.
Using Stock Pens
When you call any of the line−drawing functions that I've discussed in this section, Windows uses the
"pen" currently selected in the device context to draw the line. The pen determines the line's color, its
width, and its style, which can be solid, dotted, or dashed. The pen in the default device context is
called BLACK_PEN. This pen draws a solid black line with a width of one pixel. BLACK_PEN is one of
three "stock pens" that Windows provides. The other two are WHITE_PEN and NULL_PEN.
NULL_PEN is a pen that doesn't draw. You can also create your own customized pens.
In your Windows programs, you refer to pens by using a handle. The Windows header file WINDEF.H
defines the type HPEN, a handle to a pen. You can define a variable (for instance, hPen) using this
type definition:
HPEN hPen ;
You obtain the handle to one of the stock pens by a call to GetStockObject. For instance, suppose you
want to use the stock pen called WHITE_PEN. You get the pen handle like this:
hPen = GetStockObject (WHITE_PEN) ;
Now you must "select" that pen into the device context:
SelectObject (hdc, hPen) ;
Now the white pen is the current pen. After this call, any lines you draw will use WHITE_PEN until you
select another pen into the device context or release the device context handle.
Rather than explicitly defining an hPen variable, you can instead combine the GetStockObject and
SelectObject calls in one statement:
SelectObject (hdc, GetStockObject (WHITE_PEN)) ;
If you then want to return to using BLACK_PEN, you can get the handle to that stock object and select
it into the device context in one statement:
SelectObject (hdc, GetStockObject (BLACK_PEN)) ;
SelectObject returns the handle to the pen that had been previously selected into the device context. If
you start off with a fresh device context and call
hPen = SelectObject (hdc, GetStockobject (WHITE_PEN)) ;
130
the current pen in the device context will be WHITE_PEN and the variable hPen will be the handle to
BLACK_PEN. You can then select BLACK_PEN into the device context by calling
SelectObject (hdc, hPen) ;
Creating, Selecting, and Deleting Pens
Although the pens defined as stock objects are certainly convenient, you are limited to only a solid
black pen, a solid white pen, or no pen at all. If you want to get fancier than that, you must create your
own pens.
Here's the general procedure: You create a "logical pen," which is merely a description of a pen, using
the function CreatePen or CreatePenIndirect. These functions return a handle to the logical pen. You
select the pen into the device context by calling SelectObject. You can then draw lines with this new
pen. Only one pen can be selected into the device context at any time. After you release the device
context (or after you select another pen into the device context) you can delete the logical pen you've
created by calling DeleteObject. When you do so, the handle to the pen is no longer valid.
A logical pen is a "GDI object," one of six GDI objects a program can create. The other five are
brushes, bitmaps, regions, fonts, and palettes. Except for palettes, all of these objects are selected into
the device context using SelectObject.
Three rules govern the use of GDI objects such as pens:
• You should eventually delete all GDI objects that you create.
• Don't delete GDI objects while they are selected in a valid device context.
• Don't delete stock objects.
These are not unreasonable rules, but they can be a little tricky sometimes. We'll run through some
examples to get the hang of how the rules work.
The general syntax for the CreatePen function looks like this:
hPen = CreatePen (iPenStyle, iWidth, crColor) ;
The iPenStyle argument determines whether the pen draws a solid line or a line made up of dots or
dashes. The argument can be one of the following identifiers defined in WINGDI.H. Figure 5−18 shows
the kind of line that each style produces.
Figure 5−18. The seven pen styles.
131
For the PS_SOLID, PS_NULL, and PS_INSIDEFRAME styles, the iWidth argument is the width of the
pen. An iWidth value of 0 directs Windows to use one pixel for the pen width. The stock pens are 1
pixel wide. If you specify a dotted or dashed pen style with a physical width greater than 1, Windows
will use a solid pen instead.
The crColor argument to CreatePen is a COLORREF value specifying the color of the pen. For all the
pen styles except PS_INSIDEFRAME, when you select the pen into the device context, Windows
converts the color to the nearest pure color that the device can render. The PS_INSIDEFRAME is the
only pen style that can use a dithered color, and then only when the width is greater than 1.
The PS_INSIDEFRAME style has another peculiarity when used with functions that define a filled area.
For all pen styles except PS_INSIDEFRAME, if the pen used to draw the outline is greater than 1 pixel
wide, then the pen is centered on the border so that part of the line can be outside the bounding box.
For the PS_INSIDEFRAME pen style, the entire line is drawn inside the bounding box.
You can also create a pen by setting up a structure of type LOGPEN ("logical pen") and calling
CreatePenIndirect. If your program uses a lot of different pens that you initialize in your source code,
this method is probably more efficient.
To use CreatePenIndirect, first you define a structure of type LOGPEN:
LOGPEN logpen ;
This structure has three members: lopnStyle (an unsigned integer or UINT) is the pen style, lopnWidth
(a POINT structure) is the pen width in logical units, and lopnColor (COLORREF) is the pen color.
Windows uses only the x field of the lopnWidth structure to set the pen width; it ignores the y field.
You create the pen by passing the address of the structure to CreatePenIndirect:
hPen = CreatePenIndirect (&logpen) ;
Note that the CreatePen and CreatePenIndirect functions do not require a handle to a device context.
These functions create logical pens that have no connection with a device context until you call
SelectObject. You can use the same logical pen for several different devices, such as the screen and a
printer.
Here's one method for creating, selecting, and deleting pens. Suppose your program uses three
pensa black pen of width 1, a red pen of width 3, and a black dotted pen. You can first define static
variables for storing the handles to these pens:
static HPEN hPen1, hPen2, hPen3 ;
During processing of WM_CREATE, you can create the three pens:
hPen1 = CreatePen (PS_SOLID, 1, 0) ;
hPen2 = CreatePen (PS_SOLID, 3, RGB (255, 0, 0)) ;
hPen3 = CreatePen (PS_DOT, 0, 0) ;
During processing of WM_PAINT (or any other time you have a valid handle to a device context), you
can select one of these pens into the device context and draw with it:
SelectObject (hdc, hPen2) ;
[ line−drawing functions ]
SelectObject (hdc, hPen1) ;
[ line−drawing functions ]
During processing of WM_DESTROY, you can delete the three pens you created:
132
DeleteObject (hPen1) ;
DeleteObject (hPen2) ;
DeleteObject (hPen3) ;
This is the most straightforward method of creating selecting, and deleting pens, but obviously your
program must know what pens will be needed. You might instead want to create the pens during each
WM_PAINT message and delete them after you call EndPaint. (You can delete them before calling
EndPaint, but you have to be careful not to delete the pen currently selected in the device context.)
You might want to create pens on the fly and combine the CreatePen and SelectObject calls in the
same statement:
SelectObject (hdc, CreatePen (PS_DASH, 0, RGB (255, 0, 0))) ;
Now when you draw lines, you'll be using a red dashed pen. When you're finished drawing the red
dashed lines, you can delete the pen. Whoops! How can you delete the pen when you haven't saved
the pen handle? Recall that SelectObject returns the handle to the pen previously selected in the
device context. This means that you can delete the pen by selecting the stock BLACK_PEN into the
device context and deleting the value returned from SelectObject:
DeleteObject (SelectObject (hdc, GetStockObject (BLACK_PEN))) ;
Here's another method. When you select a pen into a newly created device context, save the handle to
the pen that SelectObject returns:
hPen = SelectObject (hdc, CreatePen (PS_DASH, 0, RGB (255, 0, 0))) ;
What is hPen? If this is the first SelectObject call you've made since obtaining the device context, hPen
is a handle to the BLACK_PEN stock object. You can now select that pen into the device context and
delete the pen you create (the handle returned from this second SelectObject call) in one statement:
DeleteObject (SelectObject (hdc, hPen)) ;
If you have a handle to a pen, you can obtain the values of the LOGPEN structure fields by calling
GetObject:
GetObject (hPen, sizeof (LOGPEN), (LPVOID) &logpen) ;
If you need the pen handle currently selected in the device context, call
hPen = GetCurrentObject (hdc, OBJ_PEN) ;
I'll discuss another pen creation function, ExtCreatePen, in Chapter 17.
Filling in the Gaps
The use of dotted and dashed pens raises the question: what happens to the gaps between the dots
and dashes? Well, what do you want to happen?
The coloring of the gaps depends on two attributes of the device contextthe background mode and
the background color. The default background mode is OPAQUE, which means that Windows fills in
the gaps with the background color, which by default is white. This is consistent with the
WHITE_BRUSH that many programs use in the window class for erasing the background of the
window.
You can change the background color that Windows uses to fill in the gaps by calling
133
SetBkColor (hdc, crColor) ;
As with the crColor argument used for the pen color, Windows converts this background color to a pure
color. You can obtain the current background color defined in the device context by calling GetBkColor.
You can also prevent Windows from filling in the gaps by changing the background mode to
TRANSPARENT:
SetBkMode (hdc, TRANSPARENT) ;
Windows will then ignore the background color and not fill in the gaps. You can obtain the current
background mode (either TRANSPARENT or OPAQUE) by calling GetBkMode.
Drawing Modes
The appearance of lines drawn on the display is also affected by the drawing mode defined in the
device context. Imagine drawing a line that has a color based not only on the color of the pen but also
on the color of the display area where the line is drawn. Imagine a way in which you could use the
same pen to draw a black line on a white surface and a white line on a black surface without knowing
what color the surface is. Could such a facility be useful to you? It's made possible by the drawing
mode.
When Windows uses a pen to draw a line, it actually performs a bitwise Boolean operation between the
pixels of the pen and the pixels of the destination display surface, where the pixels determine the color
of the pen and display surface. Performing a bitwise Boolean operation with pixels is called a "raster
operation," or "ROP." Because drawing a line involves only two pixel patterns (the pen and the
destination), the Boolean operation is called a "binary raster operation," or "ROP2." Windows defines
16 ROP2 codes that indicate how Windows combines the pen pixels and the destination pixels. In the
default device context, the drawing mode is defined as R2_COPYPEN, meaning that Windows simply
copies the pixels of the pen to the destination, which is how we normally think about pens. There are
15 other ROP2 codes.
Where do these 16 different ROP2 codes come from? For illustrative purposes, let's assume a
monochrome system that uses 1 bit per pixel. The destination color (the color of the window's client
area) can be either black (which we'll represent by a 0 pixel) or white (represented by a 1 pixel). The
pen also can be either black or white. There are four combinations of using a black or white pen to
draw on a black or white destination: a white pen on a white destination, a white pen on a black
destination, a black pen on a white destination, and a black pen on a black destination.
What is the color of the destination after you draw with the pen? One possibility is that the line is
always drawn as black regardless of the pen color or the destination color. This drawing mode is
indicated by the ROP2 code R2_BLACK. Another possibility is that the line is drawn as black except
when both the pen and destination are black, in which case the line is drawn as white. Although this
might be a little strange, Windows has a name for it. The drawing mode is called R2_NOTMERGEPEN.
Windows performs a bitwise OR operation on the destination pixels and the pen pixels and then inverts
the result.
The table below shows all 16 ROP2 drawing modes. The table indicates how the pen (P) and
destination (D) colors are combined for the result. The column labeled "Boolean Operation" uses C
notation to show how the destination pixels and pen pixels are combined.
Pen (P):
1100
Destination (D):
1010
Results:
0000
Boolean Operation
Drawing Mode
0
R2_BLACK
134
0001
~(P ¦ D)
R2_NOTMERGEPEN
0010
~P & D
R2_MASKNOTPEN
0011
~P
R2_NOTCOPYPEN
0100
P & ~D
R2_MASKPENNOT
0101
~D
R2_NOT
0110
P^D
R2_XORPEN
0111
~(P & D)
R2_NOTMASKPEN
1000
P&D
R2_MASKPEN
1001
~(P ^ D)
R2_NOTXORPEN
1010
D
R2_NOP
1011
~P ¦ D
R2_MERGENOTPEN
1100
P
R2_COPYPEN (default)
1101
P ¦ ~D
R2_MERGEPENNOT
1110
P¦D
R2_MERGEPEN
1111
1
R2_WHITE
You can set a new drawing mode for the device context by calling
SetROP2 (hdc, iDrawMode) ;
The iDrawMode argument is one of the values listed in the "Drawing Mode" column of the table. You
can obtain the current drawing mode by using the function:
iDrawMode = GetROP2 (hdc) ;
The device context default is R2_COPYPEN, which simply transfers the pen color to the destination.
The R2_NOTCOPYPEN mode draws white if the pen color is black and black if the pen color is white.
The R2_BLACK mode always draws black, regardless of the color of the pen or the background.
Likewise, the R2_WHITE mode always draws white. The R2_NOP mode is a "no operation." It leaves
the destination unchanged.
We've been examining the drawing mode in the context of a monochrome system. Most systems are
color, however. On color systems Windows performs the bitwise operation of the drawing mode for
each color bit of the pen and destination pixels and again uses the 16 ROP2 codes described in the
previous table. The R2_NOT drawing mode always inverts the destination color to determine the color
of the line, regardless of the color of the pen. For example, a line drawn on a cyan destination will
appear as magenta. The R2_NOT mode always results in a visible pen except if the pen is drawn on a
medium gray background. I'll demonstrate the use of the R2_NOT drawing mode in the BLOKOUT
programs in Chapter 7.
135
Drawing Filled Areas
The next step up from drawing lines is filling enclosed areas. Windows' seven functions for drawing
filled areas with borders are listed in the table below.
Function
Figure
Rectangle
Rectangle with square corners
Ellipse
Ellipse
RoundRect
Rectangle with rounded corners
Chord
Arc on the circumference of an ellipse with endpoints connected by a chord
Pie
Pie wedge defined by the circumference of an ellipse
Polygon
Multisided figure
PolyPolygon
Multiple multisided figures
Windows draws the outline of the figure with the current pen selected in the device context. The current
background mode, background color, and drawing mode are all used for this outline, just as if Windows
were drawing a line. Everything we learned about lines also applies to the borders around these
figures.
The figure is filled with the current brush selected in the device context. By default, this is the stock
object called WHITE_BRUSH, which means that the interior will be drawn as white. Windows defines
six stock brushes: WHITE_BRUSH, LTGRAY_BRUSH, GRAY_BRUSH, DKGRAY_BRUSH,
BLACK_BRUSH, and NULL_BRUSH (or HOLLOW_BRUSH). You can select one of the stock brushes
into the device context the same way you select a stock pen. Windows defines HBRUSH to be a
handle to a brush, so you can first define a variable for the brush handle:
HBRUSH hBrush ;
You can get the handle to the GRAY_BRUSH by calling GetStockObject:
hBrush = GetStockObject (GRAY_BRUSH) ;
You can select it into the device context by calling SelectObject:
SelectObject (hdc, hBrush) ;
Now when you draw one of the figures listed above, the interior will be gray.
To draw a figure without a border, select the NULL_PEN into the device context:
SelectObject (hdc, GetStockObject (NULL_PEN)) ;
If you want to draw the outline of the figure without filling in the interior, select the NULL_BRUSH into
the device context:
SelectObject (hdc, GetStockobject (NULL_BRUSH) ;
You can also create customized brushes just as you can create customized pens. We'll cover that topic
shortly.
136
The Polygon Function and the Polygon−Filling Mode
I've already discussed the first five area−filling functions. Polygon is the sixth function for drawing a
bordered and filled figure. The function call is similar to the Polyline function:
Polygon (hdc, apt, iCount) ;
The apt argument is an array of POINT structures, and iCount is the number of points. If the last point
in this array is different from the first point, Windows adds another line that connects the last point with
the first point. (This does not happen with the Polyline function.) The PolyPolygon function looks like
this:
PolyPolygon (hdc, apt, aiCounts, iPolyCount) ;
The function draws multiple polygons. The number of polygons it draws is given as the last argument.
For each polygon, the aiCounts array gives the number of points in the polygon. The apt array has all
the points for all the polygons. Aside from the return value, PolyPolygon is functionally equivalent to the
following code:
for (i = 0, iAccum = 0 ; i < iPolyCount ; i++)
{
Polygon (hdc, apt + iAccum, aiCounts[i]) ;
iAccum += aiCounts[i] ;
}
For both Polygon and PolyPolygon, Windows fills the bounded area with the current brush defined in
the device context. How the interior is filled depends on the polygon−filling mode, which you can set
using the SetPolyFillMode function:
SetPolyFillMode (hdc, iMode) ;
By default, the polygon−filling mode is ALTERNATE, but you can set it to WINDING. The difference
between the two modes is shown in Figure 5−19.
Figure 5−19. Figures drawn with the two polygon−filling modes: ALTERNATE (left) and WINDING
(right).
At first, the difference between alternate and winding modes seems rather simple. For alternate mode,
you can imagine a line drawn from a point in an enclosed area to infinity. The enclosed area is filled
only if that imaginary line crosses an odd number of boundary lines. This is why the points of the star
are filled but the center is not.
The example of the five−pointed star makes winding mode seem simpler than it actually is. When
you're drawing a single polygon, in most cases winding mode will cause all enclosed areas to be filled.
137
But there are exceptions.
To determine whether an enclosed area is filled in winding mode, you again imagine a line drawn from
a point in that area to infinity. If the imaginary line crosses an odd number of boundary lines, the area is
filled, just as in alternate mode. If the imaginary line crosses an even number of boundary lines, the
area can either be filled or not filled. The area is filled if the number of boundary lines going in one
direction (relative to the imaginary line) is not equal to the number of boundary lines going in the other
direction.
For example, consider the object shown in Figure 5−20. The arrows on the lines indicate the direction
in which the lines are drawn. Both winding mode and alternate mode will fill the three enclosed
L−shaped areas numbered 1 through 3. The two smaller interior areas, numbered 4 and 5, will not be
filled in alternate mode. But in winding mode, area number 5 is filled because you must cross two lines
going in the same direction to get from the inside of that area to the outside of the figure. Area number
4 is not filled. You must again cross two lines, but the two lines go in opposite directions.
If you doubt that Windows is clever enough to do this, the ALTWIND program in Figure 5−21
demonstrates that it is.
Figure 5−20. A figure in which winding mode does not fill all interior areas.
Figure 5−21. The ALTWIND program.
ALTWIND.C
/*−−−−−−−−−−−−−−−−−−−−−−−−−−−−−−−−−−−−−−−−−−−−−−−
ALTWIND.C −− Alternate and Winding Fill Modes
(c) Charles Petzold, 1998
−−−−−−−−−−−−−−−−−−−−−−−−−−−−−−−−−−−−−−−−−−−−−−−*/
#include <windows.h>
LRESULT CALLBACK WndProc (HWND, UINT, WPARAM, LPARAM) ;
int WINAPI WinMain (HINSTANCE hInstance, HINSTANCE hPrevInstance,
PSTR szCmdLine, int iCmdShow)
{
138
static TCHAR
HWND
MSG
WNDCLASS
szAppName[] = TEXT ("AltWind") ;
hwnd ;
msg ;
wndclass ;
wndclass.style
wndclass.lpfnWndProc
wndclass.cbClsExtra
wndclass.cbWndExtra
wndclass.hInstance
wndclass.hIcon
wndclass.hCursor
wndclass.hbrBackground
wndclass.lpszMenuName
wndclass.lpszClassName
=
=
=
=
=
=
=
=
=
=
CS_HREDRAW | CS_VREDRAW ;
WndProc ;
0 ;
0 ;
hInstance ;
LoadIcon (NULL, IDI_APPLICATION) ;
LoadCursor (NULL, IDC_ARROW) ;
(HBRUSH) GetStockObject (WHITE_BRUSH) ;
NULL ;
szAppName ;
if (!RegisterClass (&wndclass))
{
MessageBox (NULL, TEXT ("Program requires Windows NT!"),
szAppName, MB_ICONERROR) ;
return 0 ;
}
hwnd = CreateWindow (szAppName, TEXT ("Alternate and Winding Fill Modes"),
WS_OVERLAPPEDWINDOW,
CW_USEDEFAULT, CW_USEDEFAULT,
CW_USEDEFAULT, CW_USEDEFAULT,
NULL, NULL, hInstance, NULL) ;
ShowWindow (hwnd, iCmdShow) ;
UpdateWindow (hwnd) ;
while (GetMessage (&msg, NULL, 0, 0))
{
TranslateMessage (&msg) ;
DispatchMessage (&msg) ;
}
return msg.wParam ;
}
LRESULT CALLBACK WndProc (HWND hwnd, UINT message, WPARAM wParam, LPARAM lParam)
{
static POINT aptFigure [10] = { 10,70, 50,70, 50,10, 90,10, 90,50,
30,50, 30,90, 70,90, 70,30, 10,30 };
static int
cxClient, cyClient ;
HDC
hdc ;
int
i ;
PAINTSTRUCT ps ;
POINT
apt[10] ;
switch (message)
{
case WM_SIZE:
cxClient = LOWORD (lParam) ;
cyClient = HIWORD (lParam) ;
return 0 ;
case WM_PAINT:
hdc = BeginPaint (hwnd, &ps) ;
SelectObject (hdc, GetStockObject (GRAY_BRUSH)) ;
for (i = 0 ; i < 10 ; i++)
{
apt[i].x = cxClient * aptFigure[i].x / 200 ;
apt[i].y = cyClient * aptFigure[i].y / 100 ;
}
139
SetPolyFillMode (hdc, ALTERNATE) ;
Polygon (hdc, apt, 10) ;
for (i = 0 ; i < 10 ; i++)
{
apt[i].x += cxClient / 2 ;
}
SetPolyFillMode (hdc, WINDING) ;
Polygon (hdc, apt, 10) ;
EndPaint (hwnd, &ps) ;
return 0 ;
case WM_DESTROY:
PostQuitMessage (0) ;
return 0 ;
}
return DefWindowProc (hwnd, message, wParam, lParam) ;
}
The coordinates of the figurescaled to an arbitrary 100−unit−by−100−unit areaare stored in the
aptFigure array. These coordinates are scaled based on the width and height of the client area. The
program displays the figure twice, once using the ALTERNATE filling mode and then using WINDING.
The results are shown in Figure 5−22.
Figure 5−22. The ALTWIND display.
Brushing the Interior
The interiors of the Rectangle, RoundRect, Ellipse, Chord, Pie, Polygon, and PolyPolygon figures are
filled with the current brush (sometimes also called a "pattern") selected in the device context. A brush
is a small 8−pixel−by−8−pixel bitmap that is repeated horizontally and vertically to fill the area.
When Windows uses dithering to display more colors than are normally available on a display, it
actually uses a brush for the color. On a monochrome system, Windows can use dithering of black and
white pixels to create 64 different shades of gray. More precisely, Windows can create 64 different
monochrome brushes. For pure black, all bits in the 8−by−8 bitmap are 0. One bit out of the 64 is made
1 (that is, white) for the first gray shade, two bits are white for the second gray shade, and so on, until
140
all bits in the 8−by−8 bitmap are 1 for pure white. With a 16−color or 256−color video system, dithered
colors are also brushes and Windows can display a much wider range of color than would normally be
available.
Windows has five functions that let you create logical brushes. You select the brush into the device
context with SelectObject. Like logical pens, logical brushes are GDI objects. Any brush that you create
must be deleted, but it must not be deleted while it is selected in a device context.
Here's the first function to create a logical brush:
hBrush = CreateSolidBrush (crColor) ;
The word Solid in this function doesn't really mean that the brush is a pure color. When you select the
brush into the device context, Windows may create a dithered bitmap and use that for the brush.
You can also create a brush with "hatch marks" made up of horizontal, vertical, or diagonal lines.
Brushes of this style are most commonly used for coloring the interiors of bar graphs and when
drawing to plotters. The function for creating a hatch brush is
hBrush = CreateHatchBrush (iHatchStyle, crColor) ;
The iHatchStyle argument describes the appearance of the hatch marks. Figure 5−23 shows the six
available hatch style constants and what they look like.
Figure 5−23. The six hatch brush styles.
The crColor argument to CreateHatchBrush specifies the color of the hatch lines. When you select the
brush into a device context, Windows converts this color to the nearest pure color available on the
display. The area between the hatch lines is colored based on the current background mode and the
background color. If the background mode is OPAQUE, the background color (which is also converted
to a pure color) is used to fill in the spaces between the lines. If the background mode is
TRANSPARENT, Windows draws the hatch lines without filling in the area between them.
You can also create your own brushes based on bitmaps using CreatePatternBrush and
CreateDIBPatternBrushPt.
The fifth function for creating a logical brush encompasses the other four functions:
hBrush = CreateBrushIndirect (&logbrush) ;
The logbrush variable is a structure of type LOGBRUSH ("logical brush"). The three fields of this
structure are shown below. The value of the lbStyle field determines how Windows interprets the other
two fields:
lbStyle (UINT)
lbColor (COLORREF)
lbHatch (LONG)
BS_SOLID
Color of brush
Ignored
BS_HOLLOW
Ignored
Ignored
141
BS_HATCHED
Color of hatches
Hatch brush style
BS_PATTERN
Ignored
Handle to bitmap
BS_DIBPATTERNPT
Ignored
Pointer to DIB
Earlier we used SelectObject to select a logical pen into a device context, DeleteObject to delete a
logical pen, and GetObject to get information about a logical pen. You can use these same three
functions with brushes. Once you have a handle to a brush, you can select the brush into a device
context using SelectObject:
SelectObject (hdc, hBrush) ;
You can later delete a created brush with the DeleteObject function:
DeleteObject (hBrush) ;
Do not delete a brush that is currently selected in a device context.
If you need to obtain information about a brush, you can call GetObject,
GetObject (hBrush, sizeof (LOGBRUSH), (LPVOID) &logbrush) ;
where logbrush is a structure of type LOGBRUSH.
142
The GDI Mapping Mode
Up until now, all the sample programs have been drawing in units of pixels relative to the upper left
corner of the client area. This is the default, but it's not your only choice. One device context attribute
that affects virtually all the drawing you do on the client area is the "mapping mode." Four other device
context attributesthe window origin, the viewport origin, the window extents, and the viewport
extentsare closely related to the mapping mode attribute.
Most of the GDI drawing functions require coordinate values or sizes. For instance, this is the TextOut
function:
TextOut (hdc, x, y, psText, iLength) ;
The x and y arguments indicate the starting position of the text. The x argument is the position on the
horizontal axis, and the y argument is the position on the vertical axis. Often the notation (x,y) is used
to indicate this point.
In TextOut, as in virtually all GDI functions, these coordinate values are "logical units." Windows must
translate the logical units into "device units," or pixels. This translation is governed by the mapping
mode, the window and viewport origins, and the window and viewport extents. The mapping mode also
implies an orientation of the x−axis and the y−axis; that is, it determines whether values of x increase
as you move toward the left or right side of the display and whether values of y increase as you move
up or down the display.
Windows defines eight mapping modes. These are listed in the following table using the identifiers
defined in WINGDI.H.
Increasing Value
Mapping Mode
Logical Unit
x−axis
y−axis
MM_TEXT
Pixel
Right
Down
MM_LOMETRIC
0.1 mm
Right
Up
MM_HIMETRIC
0.01 mm
Right
Up
MM_LOENGLISH
0.01 in.
Right
Up
MM_HIENGLISH
0.001 in.
Right
Up
MM_TWIPS
1/1440 in.
Right
Up
MM_ISOTROPIC
Arbitrary (x = y)
Selectable
Selectable
MM_ANISOTROPIC
Arbitrary (x !=y)
Selectable
Selectable
The words METRIC and ENGLISH refer to popular systems of measurement; LO and HI are "low" and
"high" and refer to precision. "Twip" is a fabricated word meaning "twentieth of a point." I mentioned
earlier that a point is a unit of measurement in typography that is approximately 1/72 inch but that is
often assumed in graphics programming to be exactly 1/72 inch. A "twip" is 1/20 point and hence
1/1440 inch. "Isotropic" and "anisotropic" are actually real words, meaning "identical in all directions"
and "not isotropic," respectively.
You can set the mapping mode by using
SetMapMode (hdc, iMapMode) ;
143
where iMapMode is one of the eight mapping mode identifiers. You can obtain the current mapping
mode by calling
iMapMode = GetMapMode (hdc) ;
The default mapping mode is MM_TEXT. In this mapping mode, logical units are the same as physical
units, which allows us (or, depending on your perspective, forces us) to work directly in units of pixels.
In a TextOut call that looks like this:
TextOut (hdc, 8, 16, TEXT ("Hello"), 5) ;
the text begins 8 pixels from the left of the client area and 16 pixels from the top.
If the mapping mode is set to MM_LOENGLISH like so,
SetMapMode (hdc, MM_LOENGLISH) ;
logical units are in terms of hundredths of an inch. Now the TextOut call might look like this:
TextOut (hdc, 50, −100, TEXT ("Hello"), 5) ;
The text begins 0.5 inch from the left and 1 inch from the top of the client area. (The reason for the
negative sign in front of the y−coordinate will soon become clear when I discuss the mapping modes in
more detail.) Other mapping modes allow programs to specify coordinates in terms of millimeters, a
point size, or an arbitrarily scaled axis.
If you feel comfortable working in units of pixels, you don't need to use any mapping modes except the
default MM_TEXT mode. If you need to display an image in inch or millimeter dimensions, you can
obtain the information you need from GetDeviceCaps and do your own scaling. The other mapping
modes are simply a convenient way to avoid doing your own scaling.
Although the coordinates you specify in GDI functions are 32−bit values, only Windows NT can handle
all 32 bits. In Windows 98, coordinates are limited to 16 bits and thus may range only from −32,768 to
32,767. Some Windows functions that use coordinates for the starting point and ending point of a
rectangle also require that the width and height of the rectangle be 32,767 or less.
Device Coordinates and Logical Coordinates
You may ask: if I use the MM_LOENGLISH mapping mode, will I start getting WM_SIZE messages in
terms of hundredths of an inch? Absolutely not. Windows continues to use device coordinates for all
messages (such as WM_MOVE, WM_SIZE, and WM_MOUSEMOVE), for all non−GDI functions, and
even for some GDI functions. Think of it this way: the mapping mode is an attribute of the device
context, so the only time the mapping mode comes into play is when you use GDI functions that
require a handle to the device context as one of the arguments. GetSystemMetrics is not a GDI
function, so it will continue to return sizes in device units, which are pixels. And although
GetDeviceCaps is a GDI function that requires a handle to a device context, Windows continues to
return device units for the HORZRES and VERTRES indexes, because one of the purposes of this
function is to provide a program with the size of the device in pixels.
However, the values in the TEXTMETRIC structure that you obtain from the GetTextMetrics call are in
terms of logical units. If the mapping mode is MM_LOENGLISH at the time the call is made,
GetTextMetrics provides character widths and heights in terms of hundredths of an inch. To make
things easy on yourself, when you call GetTextMetrics for information about the height and width of
characters, the mapping mode should be set to the same mapping mode that you'll be using when you
draw text based on these sizes.
144
The Device Coordinate Systems
Windows maps logical coordinates that are specified in GDI functions to device coordinates. Before we
discuss the logical coordinate system used with the various mapping modes, let's examine the different
device coordinate systems that Windows defines for the video display. Although we have been working
mostly within the client area of our window, Windows uses two other device coordinate systems at
various times. In all device coordinate systems, units are expressed in terms of pixels. Values on the
horizontal x−axis increase from left to right, and values on the vertical y−axis increase from top to
bottom.
When we use the entire screen, we are working in terms of "screen coordinates." The upper left corner
of the screen is the point (0, 0). Screen coordinates are used in the WM_MOVE message (for nonchild
windows) and in the following Windows functions: CreateWindow and MoveWindow (for nonchild
windows), GetMessagePos, GetCursorPos, SetCursorPos, GetWindowRect, and WindowFromPoint.
(This is not a complete list.) These are generally either functions that don't have a window associated
with them (such as the two cursor functions) or functions that must move or find a window based on a
screen point. If you use CreateDC with a "DISPLAY" argument to obtain a device context for the entire
screen, logical coordinates in GDI calls will be mapped to screen coordinates by default.
"Whole−window coordinates" refer to a program's entire application window, including the title bar,
menu, scroll bars, and border. For a common application window, the point (0, 0) is the upper left
corner of the sizing border. Whole−window coordinates are rare in Windows, but if you obtain a device
context from GetWindowDC, logical coordinates in GDI functions will be mapped to whole−window
coordinates by default.
The third device coordinate systemthe one we've been working with the mostuses "client area
coordinates." The point (0, 0) is the upper left corner of the client area. When you obtain a device
context using GetDC or BeginPaint, logical coordinates in GDI functions will be translated to
client−area coordinates by default.
You can convert client−area coordinates to screen coordinates and vice versa using the functions
ClientToScreen and ScreenToClient. You can also obtain the position and size of the whole window in
terms of screen coordinates using the GetWindowRect functions. These three functions provide
enough information to translate from any one device coordinate system to the other.
The Viewport and the Window
The mapping mode defines how Windows maps logical coordinates that are specified in GDI functions
to device coordinates, where the particular device coordinate system depends on the function you use
to obtain the device context. To continue this discussion of the mapping mode, we need some
additional terminology. The mapping mode is said to define the mapping of the "window" (logical
coordinates) to the "viewport" (device coordinates).
The use of these two terms is unfortunate. In other graphics interface systems, the viewport often
implies a clipping region. And in Windows, the term "window" has a very specific meaning to describe
the area that a program occupies on the screen. We'll have to put aside our preconceptions of these
terms during this discussion.
The viewport is specified in terms of device coordinates (pixels). Most often the viewport is the same as
the client area, but it can also refer to whole−window coordinates or screen coordinates if you've
obtained a device context from GetWindowDC or CreateDC. The point (0, 0) is the upper left corner of
the client area (or the whole window or the screen). Values of x increase to the right, and values of y
increase going down.
The window is specified in terms of logical coordinates, which might be pixels, millimeters, inches, or
145
any other unit you want. You specify logical window coordinates in the GDI drawing functions.
But in a very real sense, the viewport and the window are just mathematical constructs. For all
mapping modes, Windows translates window (logical) coordinates to viewport (device) coordinates by
the use of two formulas,
xViewExt
xViewport = (xWindow − xWinOrg) × ________ + xViewOrg
xWinExt
yViewExt
yViewport = (yWindow − yWinOrg) × ________
yWinExt
+ yViewOrg
where (xWindow, yWindow) is a logical point to be translated and (xViewport, yViewport) is the
translated point in device coordinates, most likely client−area coordinates.
These formulas use two points that specify an "origin" of the window and the viewport. The point
(xWinOrg, yWinOrg) is the window origin in logical coordinates; the point (xViewOrg, yViewOrg) is the
viewport origin in device coordinates. By default, these two points are set to (0, 0), but you can change
them. The formulas imply that the logical point (xWinOrg, yWinOrg) is always mapped to the device
point (xViewOrg, yViewOrg). If the window and viewport origins are left at their default (0, 0) values, the
formulas simplify to
xViewExt
xViewport = xWindow × ________
xWinExt
yViewExt
yViewport = yWindow × ________
yWinExt
The formulas also include two points that specify "extents": the point (xWinExt, yWinExt) is the window
extent in logical coordinates; (xViewExt, yViewExt) is the viewport extent in device coordinates. In most
mapping modes, the extents are implied by the mapping mode and cannot be changed. Each extent
means nothing by itself, but the ratio of the viewport extent to the window extent is a scaling factor for
converting logical units to device units.
For example, when you set the MM_LOENGLISH mapping mode, Windows sets xViewExt to be a
certain number of pixels and xWinExt to be the length in hundredths of an inch occupied by xViewExt
pixels. The ratio gives you pixels per hundredths of an inch. The scaling factors are expressed as ratios
of integers rather than floating point values for performance reasons.
The extents can be negative. This implies that values on the logical x−axis don't necessarily have to
increase to the right and that values on the logical y−axis don't necessarily have to increase going
down.
Windows can also translate from viewport (device) coordinates to window (logical) coordinates:
xWinExt
xWindow = (xViewport − xViewOrg) × ________ + xWinOrg
xViewExt
yWinExt
yWindow = (yViewport − yViewOrg) × ________ + yWinOrg
yViewExt
Windows provides two functions that let you convert between device points to logical points in a
program. The following function converts device points to logical points:
146
DPtoLP (hdc, pPoints, iNumber) ;
The variable pPoints is a pointer to an array of POINT structures, and iNumber is the number of points
to be converted. For example, you'll find this function useful for converting the size of the client area
obtained from GetClientRect (which is always in terms of device units) to logical coordinates:
GetClientRect (hwnd, &rect) ;
DPtoLP (hdc, (PPOINT) &rect, 2) ;
This function converts logical points to device points:
LPtoDP (hdc, pPoints, iNumber) ;
Working with MM_TEXT
For the MM_TEXT mapping mode, the default origins and extents are shown below.
Window origin:
(0, 0)
Can be changed
Viewport origin:
(0, 0)
Can be changed
Window extent:
(1, 1)
Cannot be changed
Viewport extent:
(1, 1)
Cannot be changed
The ratio of the viewport extent to the window extent is 1, so no scaling is performed between logical
coordinates and device coordinates. The formulas to convert from window coordinates to viewport
coordinates shown earlier reduce to these:
xViewport = xWindow − xWinOrg + xViewOrg
yViewport = yWindow − yWinOrg + yViewOrg
This is a "text" mapping mode not because it is most suitable for text but because of the orientation of
the axes. In most languages, text is read from left to right and top to bottom, and MM_TEXT defines
values on the axes to increase the same way:
Windows provides the functions SetViewportOrgEx and SetWindowOrgEx for changing the viewport
and window origins. These functions have the effect of shifting the axes so that the logical point (0, 0)
no longer refers to the upper left corner. Generally, you'll use either SetViewportOrgEx or
SetWindowOrgEx but not both.
Here's how the functions work: If you change the viewport origin to (xViewOrg, yViewOrg), the logical
point (0, 0) will be mapped to the device point (xViewOrg, yViewOrg). If you change the window origin
to (xWinOrg, yWinOrg), the logical point (xWinOrg, yWinOrg) will be mapped to the device point (0, 0),
which is the upper left corner. Regardless of any changes you make to the window and viewport
origins, the device point (0, 0) is always the upper left corner of the client area.
147
For instance, suppose your client area is cxClient pixels wide and cyClient pixels high. If you want to
define the logical point (0, 0) to be the center of the client area, you can do so by calling
SetViewportOrgEx (hdc, cxClient / 2, cyClient / 2, NULL) ;
The arguments to SetViewportOrgEx are always in terms of device units. The logical point (0, 0) will
now be mapped to the device point (cxClient / 2, cyClient / 2). Now you can use your client area as if it
had the coordinate system shown below.
The logical x−axis ranges from −cxClient/2 to +cxClient/2, and the logical y−axis ranges from
−cyClient/2 to +cyClient/2. The lower right corner of the client area is the logical point (cxClient/2,
cyClient/2). If you want to display text starting at the upper left corner of the client area, which is the
device point (0, 0), you need to use negative coordinates:
TextOut (hdc, −cxClient / 2, −cyClient / 2, "Hello", 5) ;
You can achieve the same result with SetWindowOrgEx as you did when you used SetViewportOrgEx:
SetWindowOrgEx (hdc, −cxClient / 2, −cyClient / 2, NULL) ;
The arguments to SetWindowOrgEx are always in terms of logical units. After this call, the logical point
(−cxClient / 2, −cyClient / 2) is mapped to the device point (0, 0), the upper left corner of the client area.
What you probably don't want to do (unless you know what's going to happen) is to use both function
calls together:
SetViewportOrgEx (hdc, cxClient / 2, cyClient / 2, NULL) ;
SetWindowOrgEx (hdc, −cxClient / 2, −cyClient / 2, NULL) ;
This means that the logical point (−cxClient/2, −cyClient/2) is mapped to the device point (cxClient/2,
cyClient/2), giving you a coordinate system that looks like this:
You can obtain the current viewport and window origins from these functions:
GetViewportOrgEx (hdc, &pt) ;
GetWindowOrgEx (hdc, &pt) ;
where pt is a POINT structure. The values returned from GetViewportOrgEx are in device coordinates;
the values returned from GetWindowOrgEx are in logical coordinates.
148
You might want to change the viewport or window origin to shift display output within the client area of
your windowfor instance, in response to scroll bar input from the user. For example, in the
SYSMETS2 program in Chapter 4, we used the iVscrollPos value (the current position of the vertical
scroll bar) to adjust the y−coordinates of the display output:
case WM_PAINT:
hdc = BeginPaint (hwnd, &ps) ;
for (i = 0 ; i < NUMLINES ; i++)
{
y = cyChar * (i − iVscrollPos) ;
[display text]
}
EndPaint (hwnd, &ps) ;
return 0 ;
We can achieve the same result using SetWindowOrgEx:
case WM_PAINT:
hdc = BeginPaint (hwnd, &ps) ;
SetWindowOrgEx (hdc, 0, cyChar * iVscrollPos) ;
for (i = 0 ; i < NUMLINES ; i++)
{
y = cyChar * i ;
[display text]
}
EndPaint (hwnd, &ps) ;
return 0 ;
Now the calculation of the y−coordinate for the TextOut functions doesn't require the iVscrollPos value.
This means that you can put the text output calls in a separate function and not have to pass the
iVscrollPos value to the function, because the display is adjusted by changing the window origin.
If you have some experience working with rectangular (or Cartesian) coordinate systems, moving the
logical point (0, 0) to the center of the client area as we did earlier may have seemed a reasonable
action. However, there's a slight problem with the MM_TEXT mapping mode. Usually a Cartesian
coordinate system defines values on the y−axis as increasing as you move up the axis, whereas
MM_TEXT defines the values to increase as you move down the axis. In this sense, MM_TEXT is an
oddity, and the next five mapping modes do it correctly.
The Metric Mapping Modes
Windows includes five mapping modes that express logical coordinates in physical measurements.
Because logical coordinates on the x−axis and y−axis are mapped to identical physical units, these
mapping modes help you to draw round circles and square squares, even on a device that does not
feature square pixels.
The five metric mapping modes are arranged below in order of lowest precision to highest precision.
The two columns at the right show the size of the logical units in terms of inches (in.) and millimeters
(mm.) for comparison.
Mapping ModeLogical UnitInchMillimeterMM_LOENGLISH0.01 in.0.010.254MM_LOMETRIC0.1
mm.0.003940.1MM_HIENGLISH0.001 in.0.0010.0254MM_TWIPS1/1400
in.0.0006940.0176MM_HIMETRIC0.01 mm.0.0003940.01
The default window and viewport origins and extents are
Window origin:
(0, 0)
Can be changed
149
Viewport origin:
(0, 0)
Can be changed
Window extent:
(?, ?)
Cannot be changed
Viewport extent:
(?, ?)
Cannot be changed
The question marks indicate that the window and viewport extents depend on the mapping mode and
the resolution of the device. As I mentioned earlier, the extents aren't important by themselves but take
on meaning when expressed as ratios. Here are the translation formulas again:
xViewExt
xViewport = (xWindow − xWinOrg) × ________ + xViewOrg
xWinExt
yViewExt
yViewport = (yWindow − yWinOrg) × ________ + yViewOrg
yWinExt
For MM_LOENGLISH, for example, Windows calculates the extents to be the following:
xViewExt/xWinExt = number of horizontal pixels in 0.01 in.
−yViewExt/yWinExt = negative number of vertical pixels in 0.01 in.
Windows uses information available from GetDeviceCaps to set these extents. This is somewhat
different in Windows 98 and Windows NT.
First, here's how it works in Windows 98: Suppose you have used the Display applet of the Control
Panel to select a 96 dpi system font. GetDeviceCaps will return a value of 96 for both the
LOGPIXELSX and LOGPIXELSY indexes. Windows uses these values for the viewport extents and
sets the viewport and window extents as shown in the following table.
Mapping Mode
Viewport Extents (x, y)
Window Extents (x, y)
MM_LOMETRIC
(96, 96)
(254, −254)
MM_HIMETRIC
(96, 96)
(2540, −2540)
MM_LOENGLISH
(96, 96)
(100, −100)
MM_HIENGLISH
(96, 96)
(1000, −1000)
MM_TWIPS
(96, 96)
(1440, −1440)
Thus, for MM_LOENGLISH, the ratio 96 divided by 100 is the number of pixels in 0.01 inches. For
MM_LOMETRIC, the ratio 96 divided by 254 is the number of pixels in 0.1 millimeters.
Windows NT uses a different approach to set the viewport and window extents (an approach actually
consistent with earlier 16−bit versions of Windows). The viewport extents are based on the pixel
dimensions of the screen. This is information obtained from GetDeviceCaps using the HORZRES and
VERTRES indexes. The window extents are based on the assumed size of the display, which
GetDeviceCaps returns when you use the HORZSIZE and VERTSIZE indexes. As I mentioned earlier,
these values are commonly 320 and 240 millimeters. If you've set the pixel dimensions of your display
to 1024 by 768, here are the values of the viewport and window extents that Windows NT reports.
Mapping Mode
Viewport Extents (x, y)
Window Extents (x, y)
150
MM_LOMETRIC
(1024, −768)
(3200, 2400)
MM_HIMETRIC
(1024, −768)
(32000, 24000)
MM_LOENGLISH
(1024, −768)
(1260, 945)
MM_HIENGLISH
(1024, −768)
(12598, 9449)
MM_TWIPS
(1024, −768)
(18142, 13606)
These window extents represent the number of logical units encompassing the full width and height of
the display. A 320−millimeters wide screen is also 1260 MM_LOENGLISH units or 12.6 inches (320
divided by 25.4 millimeters per inch).
Those negative signs in front of the y extents change the orientation of the axis. For these five mapping
modes, y values increase as you move up the device. However, notice that the default window and
viewport origins are both (0, 0). This has an interesting implication. When you first change to one of
these five mapping modes, the coordinate system looks like the graph below.
The only way you can display anything in the client area is to use negative values of y. For instance,
this code,
SetMapMode (hdc, MM_LOENGLISH) ;
TextOut (hdc, 100, −100, "Hello", 5) ;
displays the text one inch from the top and left edges of the client area.
To preserve your sanity, you'll probably want to avoid this. One solution is to set the logical (0, 0) point
to the lower left corner of the client area. Assuming that cyClient is the height of the client area in
pixels, you can do this by calling SetViewportOrgEx:
SetViewportOrgEx (hdc, 0, cyClient, NULL) ;
Now the coordinate system looks like this:
This is the upper right quadrant of a rectangular coordinate system.
Alternatively, you can set the logical (0, 0) point to the center of the client area:
SetViewportOrgEx (hdc, cxClient / 2, cyClient / 2, NULL) ;
151
The coordinate system looks like this:
Now we have a real four−quadrant Cartesian coordinate system with equal logical units on the x−axis
and y−axis in terms of inches, millimeters, or twips.
You can also use the SetWindowOrgEx function to change the logical (0, 0) point, but the task is a little
more difficult because the arguments to SetWindowOrgEx have to be in logical coordinates. You would
first need to convert (cxClient, cyClient) to a logical coordinate using the DPtoLP function. Assuming
that the variable pt is a structure of type POINT, this code changes the logical (0, 0) point to the center
of the client area:
pt.x = cxClient ;
pt.y = cyClient ;
DptoLP (hdc, &pt, 1) ;
SetWindowOrgEx (hdc, −pt.x / 2, −pt.y / 2, NULL) ;
The "Roll Your Own" Mapping Modes
The two remaining mapping modes are named MM_ISOTROPIC and MM_ANISOTROPIC. These are
the only two mapping modes for which Windows lets you change the viewport and window extents,
which means that you can change the scaling factor that Windows uses to translate logical and device
coordinates. The word isotropic means "equal in all directions"; anisotropic is the opposite"not equal."
Like the metric mapping modes shown earlier, MM_ISOTROPIC uses equally scaled axes. Logical
units on the x−axis have the same physical dimensions as logical units on the y−axis. This helps when
you need to create images that retain the correct aspect ratio regardless of the aspect ratio of the
display device.
The difference between MM_ISOTROPIC and the metric mapping modes is that with MM_ISOTROPIC
you can control the physical size of the logical unit. If you want, you can adjust the size of the logical
unit based on the client area. This lets you draw images that are always contained within the client
area, shrinking and expanding appropriately. The two clock programs in Chapter 8 have isotropic
images. As you size the window, the clocks are resized appropriately.
A Windows program can handle the resizing of an image entirely through adjusting the window and
viewport extents. The program can then use the same logical units in the drawing functions regardless
of the size of the window.
Sometimes MM_TEXT and the metric mapping modes are called "fully constrained" mapping modes.
This means that you cannot change the window and viewport extents and the way Windows scales
logical coordinates to device coordinates. MM_ISOTROPIC is a "partly constrained" mapping mode.
Windows allows you to change the window and viewport extents, but it adjusts them so that x and y
logical units represent the same physical dimensions. The MM_ANISOTROPIC mapping mode is
"unconstrained." You can change the window and viewport extents, and Windows doesn't adjust the
values.
152
The MM_ISOTROPIC Mapping Mode
The MM_ISOTROPIC mapping mode is ideal for using arbitrarily scaled axes while preserving equal
logical units on the two axes. Rectangles with equal logical widths and heights are displayed as
squares, and ellipses with equal logical widths and heights are displayed as circles.
When you first set the mapping mode to MM_ISOTROPIC, Windows uses the same window and
viewport extents that it uses with MM_LOMETRIC. (Don't rely on this fact, however.) The difference is
that you can now change the extents to suit your preferences by calling SetWindowExtEx and
SetViewportExtEx. Windows will then adjust the extents so that the logical units on both axes represent
equal physical distances.
Generally, you'll use arguments to SetWindowExtEx with the desired logical size of the logical
windows, and arguments to SetViewportExtEx with the actual height and width of the client area. When
Windows adjusts these extents, it has to fit the logical window within the physical viewport, which can
result in a section of the client area falling outside the logical window. You should call SetWindowExtEx
before you call SetViewportExtEx to make the most efficient use of space in the client area.
For example, suppose you want a traditional one−quadrant virtual coordinate system where (0, 0) is at
the lower left corner of the client area and the logical width and height ranges from 0 to 32,767. You
want the x and y units to have the same physical dimensions. Here's what you need to do:
SetMapMode (hdc, MM_ISOTROPIC) ;
SetWindowExtEx (hdc, 32767, 32767, NULL) ;
SetViewportExtEx (hdc, cxClient, −cyClient, NULL) ;
SetViewportOrgEx (hdc, 0, cyClient, NULL) ;
If you then obtain the window and viewport extents using GetWindowExtEx and GetViewportExtEx,
you'll find that they are not the values you specified. Windows has adjusted the extents based on the
aspect ratio of the display device so that logical units on the two axes represent the same physical
dimensions.
If the client area is wider than it is high (in physical dimensions), Windows adjusts the x extents so that
the logical window is narrower than the client−area viewport. The logical window will be positioned at
the left of the client area:
Windows 98 will actually not allow you to display anything in the right side of the client area because it
is limited to 16−bit signed coordinates. Windows NT uses a full 32−bits for coordinates, and you would
be able to display something over in the right side.
If the client area is higher than it is wide (in physical dimensions), Windows adjust the y extents. The
logical window will be positioned at the bottom of the client area:
153
Windows 98 will not allow you to display anything at the top of the client area.
If you prefer that the logical window always be positioned at the left and top of the client area, you can
change the code to the following:
SetMapMode (MM_ISOTROPIC) ;
SetWindowExtEx (hdc, 32767, 32767, NULL) ;
SetViewportExtEx (hdc, cxClient, −cyClient, NULL) ;
SetWindowOrgEx (hdc, 0, 32767, NULL) ;
In the SetWindowOrgEx call, we're saying that we want the logical point (0, 32767) to be mapped to
the device point (0, 0). Now, if the client area is higher than it is wide, the coordinates are arranged like
this:
For a clock program, you might want to use a four−quadrant Cartesian coordinate system with
arbitrarily scaled axes in four directions in which the logical point (0, 0) is in the center of the client
area. If you want each axis to range from 0 to 1000 (for instance), you use this code:
SetMapMode (hdc, MM_ISOTROPIC) ;
SetWindowExtEx (hdc, 1000, 1000, NULL) ;
SetViewportExtEx (hdc, cxClient / 2, −cyClient / 2, NULL) ;
SetViewportOrgEx (hdc, cxClient / 2, cyClient / 2, NULL) ;
The logical coordinates look like this if the client area is wider than it is high:
154
The logical coordinates are also centered if the client area is higher than it is wide, as shown below.
Keep in mind that no clipping is implied in window or viewport extents. When calling GDI functions, you
are still free to use logical x and y values less than −1000 and greater than +1000. Depending on the
shape of the client area, these points might or might not be visible.
With the MM_ISOTROPIC mapping mode, you can make logical units larger than pixels. For instance,
suppose you want a mapping mode with the point (0, 0) at the upper left corner of the display and
values of y increasing as you move down (like MM_TEXT) but with logical coordinates in sixteenths of
an inch. Here's one way to do it:
SetMapMode (hdc, MM_ISOTROPIC) ;
SetWindowExtEx (hdc, 16, 16, NULL) ;
SetViewportExtEx (hdc, GetDeviceCaps (hdc, LOGPIXELSX),
GetDeviceCaps (hdc, LOGPIXELSY), NULL) ;
The arguments to the SetWindowExtEx function indicate the number of logical units in one inch. The
arguments to the SetViewportExtEx function indicate the number of physical units (pixels) in one inch.
However, this approach would not be consistent with the metric mapping modes in Windows NT.
These mapping modes use the pixel size and metric size of the display. To be consistent with the
metric mapping modes, you can use this code:
SetMapMode (hdc, MM_ISOTROPIC) ;
SetWindowExtEx (hdc, 160 * GetDeviceCaps (hdc, HORZSIZE) / 254,
160 * GetDeviceCaps (hdc, VERTSIZE) / 254, NULL) ;
SetViewportExtEx (hdc, GetDeviceCaps (hdc, HORZRES),
GetDeviceCaps (hdc, VERTRES), NULL) ;
In this code, the viewport extents are set to the pixel dimensions of the entire screen. The window
extents are set to the assumed dimension of the screen in units of sixteenths of an inch.
GetDeviceCaps with the HORZRES and VERTRES indexes return the dimensions of the device in
155
millimeters. If we were working with floating−point numbers, we would convert the millimeters to inches
by dividing by 25.4 and then convert inches to sixteenths of an inch by multiplying by 16. However,
because we're working with integers, we must multiply by 160 and divide by 254.
Of course, such a coordinate system makes logical units much larger than physical units. Everything
you draw on the device will have coordinate values that map to an increment of 1/16 inch. You cannot
draw two horizontal lines that are 1/32 inch apart because that would require a fractional logical
coordinate.
MM_ANISOTROPIC: Stretching the Image to Fit
When you set the viewport and window extents in the MM_ISOTROPIC mapping mode, Windows
adjusts the values so that logical units on the two axes have the same physical dimensions. In the
MM_ANISOTROPIC mapping mode, Windows makes no adjustments to the values you set. This
means that MM_ANISOTROPIC does not necessarily maintain the correct aspect ratio.
One way you can use MM_ANISOTROPIC is to have arbitrary coordinates for the client area, as we
did with MM_ISOTROPIC. This code sets the point (0, 0) at the lower left corner of the client area with
the x and y axes ranging from 0 to 32,767:
SetMapMode (hdc, MM_ANISOTROPIC) ;
SetWindowExtEx (hdc, 32767, 32767, NULL) ;
SetViewportExtEx (hdc, cxClient, −cyClient, NULL) ;
SetViewportOrgEx (hdc, 0, cyClient, NULL) ;
With MM_ISOTROPIC, similar code caused part of the client area to be beyond the range of the axes.
With MM_ANISOTROPIC, the upper right corner of the client area is always the point (32767, 32767),
regardless of its dimensions. If the client area is not square, logical x and y units will have different
physical dimensions.
In the previous section on the MM_ISOTROPIC mapping mode, I discussed how you might draw a
round clock in the client area where the x and y axes ranged from −1000 to 1000. You can do
something similar with MM_ANISOTROPIC:
SetMapMode (hdc, MM_ANISOTROPIC) ;
SetWindowExtEx (hdc, 1000, 1000, NULL) ;
SetViewportExtEx (hdc, cxClient / 2, −cyClient / 2, NULL) ;
SetViewportOrgEx (hdc, cxClient / 2, cyClient / 2, NULL) ;
The difference with MM_ANISOTROPIC is that in general the clock would be drawn as an ellipse
rather than a circle.
Another way to use MM_ANISOTROPIC is to set x and y units to fixed but unequal values. For
instance, if you have a program that displays only text, you may want to set coarse coordinates based
on the height and width of a single character:
SetMapMode (hdc, MM_ANISOTROPIC) ;
SetWindowExtEx (hdc, 1, 1, NULL) ;
SetViewportExtEx (hdc, cxChar, cyChar, NULL) ;
Of course, I've assumed that cxChar and cyChar are the width and height of characters in that font.
Now you can specify coordinates in terms of character rows and columns. For instance, the following
statement displays text three characters from the left and two character rows from the top of the client
area:
TextOut (hdc, 3, 2, TEXT ("Hello"), 5) ;
156
This might be more appropriate if you're using a fixed−point font, as in the upcoming WHATSIZE
program.
When you first set the MM_ANISOTROPIC mapping mode, it always inherits the extents of the
previously set mapping mode. This can be very convenient. One way of thinking about
MM_ANISTROPIC is that it "unlocks" the extents; that is, it allows you to change the extents of an
otherwise fully−constrained mapping mode. For instance, suppose you want to use the
MM_LOENGLISH mapping mode because you want logical units to be 0.01 inch. But you don't want
the values along the y−axis to increase as you move up the screenyou prefer the MM_TEXT
orientation, where y values increase moving down. Here's the code:
SIZE size ;
[other program lines]
SetMapMode (hdc, MM_LOENGLISH) ;
SetMapMode (hdc, MM_ANISOTROPIC) ;
GetViewportExtEx (hdc, &size) ;
SetViewportExtEx (hdc, size.cx, −size.cy, NULL) ;
We first set the mapping mode to MM_LOENGLISH. Then we liberate the extents by setting the
mapping mode to MM_ANISOTROPIC. The GetViewportExtEx function obtains the viewport extents in
a SIZE structure. Then we call SetViewportExtEx with the extents, except that the y extent is made
negative.
The WHATSIZE Program
A little Windows history: The first how−to−program−for−Windows article appeared in the December
1986 issue of Microsoft Systems Journal. The sample program in that article was called WSZ ("what
size"), and it displayed the size of a client area in pixels, inches, and millimeters. A simplified version of
that program is WHATSIZE, shown in Figure 5−24. The program shows the dimensions of the
window's client area in terms of the five metric mapping modes.
Figure 5−24. The WHATSIZE program.
WHATSIZE.C
/*−−−−−−−−−−−−−−−−−−−−−−−−−−−−−−−−−−−−−−−−−
WHATSIZE.C −− What Size is the Window?
(c) Charles Petzold, 1998
−−−−−−−−−−−−−−−−−−−−−−−−−−−−−−−−−−−−−−−−−*/
#include <windows.h>
LRESULT CALLBACK WndProc (HWND, UINT, WPARAM, LPARAM) ;
int WINAPI WinMain (HINSTANCE hInstance, HINSTANCE hPrevInstance,
PSTR szCmdLine, int iCmdShow)
{
static TCHAR szAppName[] = TEXT ("WhatSize") ;
HWND
hwnd ;
MSG
msg ;
WNDCLASS
wndclass ;
wndclass.style
wndclass.lpfnWndProc
wndclass.cbClsExtra
wndclass.cbWndExtra
wndclass.hInstance
wndclass.hIcon
wndclass.hCursor
=
=
=
=
=
=
=
CS_HREDRAW | CS_VREDRAW;
WndProc ;
0 ;
0 ;
hInstance ;
LoadIcon (NULL, IDI_APPLICATION) ;
LoadCursor (NULL, IDC_ARROW) ;
157
wndclass.hbrBackground = (HBRUSH) GetStockObject (WHITE_BRUSH) ;
wndclass.lpszMenuName = NULL ;
wndclass.lpszClassName = szAppName ;
if (!RegisterClass (&wndclass))
{
MessageBox (NULL, TEXT ("This program requires Windows NT!"),
szAppName, MB_ICONERROR) ;
return 0 ;
}
hwnd = CreateWindow (szAppName, TEXT ("What Size is the Window?"),
WS_OVERLAPPEDWINDOW,
CW_USEDEFAULT, CW_USEDEFAULT,
CW_USEDEFAULT, CW_USEDEFAULT,
NULL, NULL, hInstance, NULL) ;
ShowWindow (hwnd, iCmdShow) ;
UpdateWindow (hwnd) ;
while (GetMessage (&msg, NULL, 0, 0))
{
TranslateMessage (&msg) ;
DispatchMessage (&msg) ;
}
return msg.wParam ;
}
void Show (HWND hwnd, HDC hdc, int xText, int yText, int iMapMode,
TCHAR * szMapMode)
{
TCHAR szBuffer [60] ;
RECT rect ;
SaveDC (hdc) ;
SetMapMode (hdc, iMapMode) ;
GetClientRect (hwnd, &rect) ;
DPtoLP (hdc, (PPOINT) &rect, 2) ;
RestoreDC (hdc, −1) ;
TextOut (hdc, xText, yText, szBuffer,
wsprintf (szBuffer, TEXT ("%−20s %7d %7d %7d %7d"), szMapMode,
rect.left, rect.right, rect.top, rect.bottom)) ;
}
LRESULT CALLBACK WndProc (HWND hwnd, UINT message, WPARAM wParam, LPARAM lParam)
{
static TCHAR szHeading [] =
TEXT ("Mapping Mode
Left
Right
Top Bottom") ;
static TCHAR szUndLine [] =
TEXT ("−−−−−−−−−−−−
−−−−
−−−−−
−−− −−−−−−") ;
static int
cxChar, cyChar ;
HDC
hdc ;
PAINTSTRUCT ps ;
TEXTMETRIC
tm ;
switch (message)
{
case WM_CREATE:
hdc = GetDC (hwnd) ;
SelectObject (hdc, GetStockObject (SYSTEM_FIXED_FONT)) ;
GetTextMetrics (hdc, &tm) ;
cxChar = tm.tmAveCharWidth ;
cyChar = tm.tmHeight + tm.tmExternalLeading ;
158
ReleaseDC (hwnd, hdc) ;
return 0 ;
case WM_PAINT:
hdc = BeginPaint (hwnd, &ps) ;
SelectObject (hdc, GetStockObject (SYSTEM_FIXED_FONT)) ;
SetMapMode (hdc, MM_ANISOTROPIC) ;
SetWindowExtEx (hdc, 1, 1, NULL) ;
SetViewportExtEx (hdc, cxChar, cyChar, NULL) ;
TextOut (hdc, 1, 1, szHeading, lstrlen (szHeading)) ;
TextOut (hdc, 1, 2, szUndLine, lstrlen (szUndLine)) ;
Show
Show
Show
Show
Show
Show
(hwnd,
(hwnd,
(hwnd,
(hwnd,
(hwnd,
(hwnd,
hdc,
hdc,
hdc,
hdc,
hdc,
hdc,
1,
1,
1,
1,
1,
1,
3,
4,
5,
6,
7,
8,
MM_TEXT,
MM_LOMETRIC,
MM_HIMETRIC,
MM_LOENGLISH,
MM_HIENGLISH,
MM_TWIPS,
TEXT
TEXT
TEXT
TEXT
TEXT
TEXT
("TEXT (pixels)")) ;
("LOMETRIC (.1 mm)")) ;
("HIMETRIC (.01 mm)")) ;
("LOENGLISH (.01 in)")) ;
("HIENGLISH (.001 in)")) ;
("TWIPS (1/1440 in)")) ;
EndPaint (hwnd, &ps) ;
return 0 ;
case WM_DESTROY:
PostQuitMessage (0) ;
return 0 ;
}
return DefWindowProc (hwnd, message, wParam, lParam) ;
}
For ease in displaying the information using the TextOut function, WHATSIZE uses a fixed−pitch font.
Switching to a fixed−pitch font (which was the default prior to Windows 3.0) involves this simple
statement:
SelectObject (hdc, GetStockObject (SYSTEM_FIXED_FONT)) ;
These are the same two functions used for selecting stock pens and brushes. WHATSIZE also uses
the MM_ANISTROPIC mapping mode with logical units set to character dimensions, as shown earlier.
When WHATSIZE needs to obtain the size of the client area for one of the six mapping modes, it saves
the current device context, sets a new mapping mode, obtains the client−area coordinates, converts
them to logical coordinates, and then restores the original mapping mode before displaying the
information. This code is in WHATSIZE's Show function:
SaveDC (hdc) ;
SetMapMode (hdc, iMapMode) ;
GetClientRect (hwnd, &rect) ;
DptoLP (hdc, (PPOINT) &rect, 2) ;
RestoreDC (hdc, −1) ;
Figure 5−25 shows a typical display from WHATSIZE.
159
Figure 5−25. A typical WHATSIZE display.
160
Rectangles, Regions, and Clipping
Windows includes several additional drawing functions that work with RECT (rectangle) structures and
regions. A region is an area of the screen that is a combination of rectangles, polygons, and ellipses.
Working with Rectangles
These three drawing functions require a pointer to a rectangle structure:
FillRect (hdc, &rect, hBrush) ;
FrameRect (hdc, &rect, hBrush) ;
InvertRect (hdc, &rect) ;
In these functions, the rect parameter is a structure of type RECT with four fields: left, top, right, and
bottom. The coordinates in this structure are treated as logical coordinates.
FillRect fills the rectangle (up to but not including the right and bottom coordinates) with the specified
brush. This function doesn't require that you first select the brush into the device context.
FrameRect uses the brush to draw a rectangular frame, but it does not fill in the rectangle. Using a
brush to draw a frame may seem a little strange, because with the functions that you've seen so far
(such as Rectangle) the border is drawn with the current pen. FrameRect allows you to draw a
rectangular frame that isn't necessarily a pure color. This frame is one logical unit wide. If logical units
are larger than device units, the frame will be 2 or more pixels wide.
InvertRect inverts all the pixels in the rectangle, turning ones to zeros and zeros to ones. This function
turns a white area to black, a black area to white, and a green area to magenta.
Windows also includes nine functions that allow you to manipulate RECT structures easily and cleanly.
For instance, to set the four fields of a RECT structure to particular values, you would conventionally
use code that looks like this:
rect.left
rect.top
rect.right
rect.bottom
=
=
=
=
xLeft ;
xTop ;
xRight ;
xBottom ;
By calling the SetRect function, however, you can achieve the same result with a single line:
SetRect (&rect, xLeft, yTop, xRight, yBottom) ;
The other eight functions can also come in handy when you want to do one of the following:
• Move a rectangle a number of units along the x and y axes:
OffsetRect (&rect, x, y) ;
• Increase or decrease the size of a rectangle:
InflateRect (&rect, x, y) ;
• Set the fields of a rectangle equal to 0:
SetRectEmpty (&rect) ;
• Copy one rectangle to another:
161
CopyRect (&DestRect, &SrcRect) ;
• Obtain the intersection of two rectangles:
IntersectRect (&DestRect, &SrcRect1, &SrcRect2) ;
• Obtain the union of two rectangles:
UnionRect (&DestRect, &SrcRect1, &SrcRect2) ;
• Determine whether a rectangle is empty:
bEmpty = IsRectEmpty (&rect) ;
• Determine whether a point is in a rectangle:
bInRect = PtInRect (&rect, point) ;
In most cases, the equivalent code for these functions is simple. For example, you can duplicate the
CopyRect function call with a field−by−field structure copy, accomplished by the statement
DestRect = SrcRect ;
Random Rectangles
A fun program in any graphics system is one that runs "forever," simply drawing a hypnotic series of
images with random sizes and colors for example, rectangles of a random size and color. You can
create such a program in Windows, but it's not quite as easy as it first seems. I hope you realize that
you can't simply put a while(TRUE) loop in the WM_PAINT message. Sure, it will work, but the
program will effectively prevent itself from processing other messages. The program cannot be exited
or minimized.
One acceptable alternative is setting a Windows timer to send WM_TIMER messages to your window
function. (I'll discuss the timer in Chapter 8.) For each WM_TIMER message, you obtain a device
context with GetDC, draw a random rectangle, and then release the device context with ReleaseDC.
But that takes some of the fun out of the program, because the program can't draw the random
rectangles as quickly as possible. It must wait for each WM_TIMER message, and that's based on the
resolution of the system clock.
There must be plenty of "dead time" in Windowstime during which all the message queues are empty
and Windows is just sitting around waiting for keyboard or mouse input. Couldn't we somehow get
control during that dead time and draw the rectangles, relinquishing control only when a message is
added to a program's message queue? That's one of the purposes of the PeekMessage function.
Here's one example of a PeekMessage call:
PeekMessage (&msg, NULL, 0, 0, PM_REMOVE) ;
The first four parameters (a pointer to a MSG structure, a window handle, and two values indicating a
message range) are identical to those of GetMessage. Setting the second, third, and fourth parameters
to NULL or 0 indicates that we want PeekMessage to return all messages for all windows in the
program. The last parameter to PeekMessage is set to PM_REMOVE if the message is to be removed
from the message queue. You can set it
to PM_NOREMOVE if the message isn't to be removed. This is why PeekMessage is a "peek" rather
162
than a "get"it allows a program to check the next message in the program's queue without actually
removing it.
GetMessage doesn't return control to a program unless it retrieves a message from the program's
message queue. But PeekMessage always returns right away regardless whether a message is
present or not. When there's a message in the program's message queue, the return value of
PeekMessage is TRUE (nonzero) and the message can be processed as normal. When there is no
message in the queue, PeekMessage returns FALSE (0).
This allows us to replace the normal message loop, which looks like this:
while (GetMessage (&msg, NULL, 0, 0))
{
TranslateMessage (&msg) ;
DispatchMessage (&msg) ;
}
return msg.wParam ;
with an alternative message loop like this:
while (TRUE)
{
if (PeekMessage (&msg, NULL, 0, 0, PM_REMOVE))
{
if (msg.message == WM_QUIT)
break ;
TranslateMessage (&msg) ;
DispatchMessage (&msg) ;
}
else
{
[other program lines to do some work]
}
}
return msg.wParam ;
Notice that the WM_QUIT message is explicitly checked. You don't have to do this in a normal
message loop, because the return value of GetMessage is FALSE (0) when it retrieves a WM_QUIT
message. But PeekMessage uses its return value to indicate whether a message was retrieved, so the
check of WM_QUIT is required.
If the return value of PeekMessage is TRUE, the message is processed normally. If the value is
FALSE, the program can do some work (such as displaying yet another random rectangle) before
returning control to Windows.
(Although the Windows documentation notes that you can't use PeekMessage to remove WM_PAINT
messages from the message queue, this isn't really a problem. After all, GetMessage doesn't remove
WM_PAINT messages from the queue either. The only way to remove a WM_PAINT message from
the queue is to validate the invalid regions of the window's client area, which you can do with
ValidateRect, ValidateRgn, or a BeginPaint and EndPaint pair. If you process a WM_PAINT message
normally after retrieving it from the queue with PeekMessage, you'll have no problems. What you can't
do is use code like this to empty your message queue of all messages:
while (PeekMessage (&msg, NULL, 0, 0, PM_REMOVE)) ;
This statement removes and discards all messages from your message queue except WM_PAINT. If a
WM_PAINT message is in the queue, you'll be stuck inside the while loop forever.)
PeekMessage was much more important in earlier versions of Windows than it is in Windows 98. This
is because the 16−bit versions of Windows employed nonpreemptive multitasking (which I'll discuss in
Chapter 20). The Windows Terminal program used a PeekMessage loop to check for incoming data
163
from a communications port. The Print Manager program used this technique for printing, and Windows
applications that printed also generally used a PeekMessage loop. With the preemptive multitasking of
Windows 98, programs can create multiple threads of execution, as we'll see in Chapter 20.
Armed only with the PeekMessage function, however, we can write a program that relentlessly displays
random rectangles. The program, called RANDRECT, is shown in Figure 5−26.
Figure 5−26. The RANDRECT program.
RANDRECT.C
/*−−−−−−−−−−−−−−−−−−−−−−−−−−−−−−−−−−−−−−−−−−
RANDRECT.C −− Displays Random Rectangles
(c) Charles Petzold, 1998
−−−−−−−−−−−−−−−−−−−−−−−−−−−−−−−−−−−−−−−−−−*/
#include <windows.h>
#include <stdlib.h>
// for the rand function
LRESULT CALLBACK WndProc (HWND, UINT, WPARAM, LPARAM) ;
void DrawRectangle (HWND) ;
int cxClient, cyClient ;
int WINAPI WinMain (HINSTANCE hInstance, HINSTANCE hPrevInstance,
PSTR szCmdLine, int iCmdShow)
{
static TCHAR szAppName[] = TEXT ("RandRect") ;
HWND
hwnd ;
MSG
msg ;
WNDCLASS
wndclass ;
wndclass.style
wndclass.lpfnWndProc
wndclass.cbClsExtra
wndclass.cbWndExtra
wndclass.hInstance
wndclass.hIcon
wndclass.hCursor
wndclass.hbrBackground
wndclass.lpszMenuName
wndclass.lpszClassName
=
=
=
=
=
=
=
=
=
=
CS_HREDRAW | CS_VREDRAW ;
WndProc ;
0 ;
0 ;
hInstance ;
LoadIcon (NULL, IDI_APPLICATION) ;
LoadCursor (NULL, IDC_ARROW) ;
(HBRUSH) GetStockObject (WHITE_BRUSH) ;
NULL ;
szAppName ;
if (!RegisterClass (&wndclass))
{
MessageBox (NULL, TEXT ("This program requires Windows NT!"),
szAppName, MB_ICONERROR) ;
return 0 ;
}
hwnd = CreateWindow (szAppName, TEXT ("Random Rectangles"),
WS_OVERLAPPEDWINDOW,
CW_USEDEFAULT, CW_USEDEFAULT,
CW_USEDEFAULT, CW_USEDEFAULT,
NULL, NULL, hInstance, NULL) ;
ShowWindow (hwnd, iCmdShow) ;
UpdateWindow (hwnd) ;
while (TRUE)
{
if (PeekMessage (&msg, NULL, 0, 0, PM_REMOVE))
{
if (msg.message == WM_QUIT)
164
break ;
TranslateMessage (&msg) ;
DispatchMessage (&msg) ;
}
else
DrawRectangle (hwnd) ;
}
return msg.wParam ;
}
LRESULT CALLBACK WndProc (HWND hwnd, UINT iMsg, WPARAM wParam, LPARAM lParam)
{
switch (iMsg)
{
case WM_SIZE:
cxClient = LOWORD (lParam) ;
cyClient = HIWORD (lParam) ;
return 0 ;
case WM_DESTROY:
PostQuitMessage (0) ;
return 0 ;
}
return DefWindowProc (hwnd, iMsg, wParam, lParam) ;
}
void DrawRectangle (HWND hwnd)
{
HBRUSH hBrush ;
HDC
hdc ;
RECT
rect ;
if (cxClient == 0 || cyClient == 0)
return ;
SetRect (&rect, rand () % cxClient, rand () % cyClient,
rand () % cxClient, rand () % cyClient) ;
hBrush = CreateSolidBrush (
RGB (rand () % 256, rand () % 256, rand () % 256)) ;
hdc = GetDC (hwnd) ;
FillRect (hdc, &rect, hBrush) ;
ReleaseDC (hwnd, hdc) ;
DeleteObject (hBrush) ;
}
This program actually runs so fast on today's speedy machines that it no longer looks like a series of
random rectangles! The program uses the SetRect and FillRect function I discussed above, basing
rectangle coordinates and solid brush colors on random values obtained from the C rand function. I'll
show another version of this program using multiple threads of execution in Chapter 20.
Creating and Painting Regions
A region is a description of an area of the display that is a combination of rectangles, polygons, and
ellipses. You can use regions for drawing or for clipping. You use a region for clipping (that is,
restricting drawing to a specific part of your client area) by selecting the region into the device context.
Like pens and brushes, regions are GDI objects. You should delete any regions that you create by
calling DeleteObject.
When you create a region, Windows returns a handle to the region of type HRGN. The simplest type of
region describes a rectangle. You can create a rectangular region in one of two ways:
hRgn = CreateRectRgn (xLeft, yTop, xRight, yBottom) ;
165
or
hRgn = CreateRectRgnIndirect (&rect) ;
You can also create elliptical regions using
hRgn = CreateEllipticRgn (xLeft, yTop, xRight, yBottom) ;
or
hRgn = CreateEllipticRgnIndirect (&rect) ;
The CreateRoundRectRgn creates a rectangular region with rounded corners.
Creating a polygonal region is similar to using the Polygon function:
hRgn = CreatePolygonRgn (&point, iCount, iPolyFillMode) ;
The point parameter is an array of structures of type POINT, iCount is the number of points, and
iPolyFillMode is either ALTERNATE or WINDING. You can also create multiple polygonal regions
using CreatePolyPolygonRgn.
So what, you say? What makes these regions so special? Here's the function that unleashes the power
of regions:
iRgnType = CombineRgn (hDestRgn, hSrcRgn1, hSrcRgn2, iCombine) ;
This function combines two source regions (hSrcRgn1 and hSrcRgn2) and causes the destination
region handle (hDestRgn) to refer to that combined region. All three region handles must be valid, but
the region previously described by hDestRgn is destroyed. (When you use this function, you might
want to make hDestRgn refer initially to a small rectangular region.)
The iCombine parameter describes how the hSrcRgn1 and hSrcRgn2 regions are to be combined:
iCombine Value
New Region
RGN_AND
Overlapping area of the two source regions
RGN_OR
All of the two source regions
RGN_XOR
All of the two source regions, excluding the overlap
RGN_DIFF
All of hSrcRgn1 not in hSrcRgn2
RGN_COPY
All of hSrcRgn1 (ignores hSrcRgn2)
The iRgnType value returned from CombineRgn is one of the following: NULLREGION, indicating an
empty region; SIMPLEREGION, indicating a simple rectangle, ellipse, or polygon; COMPLEXREGION,
indicating a combination of rectangles, ellipses, or polygons; and ERROR, meaning that an error has
occurred.
Once you have a handle to a region, you can use it with four drawing functions:
FillRgn (hdc, hRgn, hBrush) ;
FrameRgn (hdc, hRgn, hBrush, xFrame, yFrame) ;
InvertRgn (hdc, hRgn) ;
166
PaintRgn (hdc, hRgn) ;
The FillRgn, FrameRgn, and InvertRgn functions are similar to the FillRect, FrameRect, and InvertRect
functions. The xFrame and yFrame parameters to FrameRgn are the logical width and height of the
frame to be painted around the region. The PaintRgn function fills in the region with the brush currently
selected in the device context. All these functions assume the region is defined in logical coordinates.
When you're finished with a region, you can delete it using the same function that deletes other GDI
objects:
DeleteObject (hRgn) ;
Clipping with Rectangles and Regions
Regions can also play a role in clipping. The InvalidateRect function invalidates a rectangular area of
the display and generates a WM_PAINT message. For example, you can use the InvalidateRect
function to erase the client area and generate a WM_PAINT message:
InvalidateRect (hwnd, NULL, TRUE) ;
You can obtain the coordinates of the invalid rectangle by calling GetUpdateRect, and you can validate
a rectangle of the client area using the ValidateRect function. When you receive a WM_PAINT
message, the coordinates of the invalid rectangle are available from the PAINTSTRUCT structure that
is filled in by the BeginPaint function. This invalid rectangle also defines a "clipping region." You cannot
paint outside the clipping region.
Windows has two functions similar to InvalidateRect and ValidateRect that work with regions rather
than rectangles:
InvalidateRgn (hwnd, hRgn, bErase) ;
and
ValidateRgn (hwnd, hRgn) ;
When you receive a WM_PAINT message as a result of an invalid region, the clipping region will not
necessarily be rectangular in shape.
You can create a clipping region of your own by selecting a region into the device context using either
SelectObject (hdc, hRgn) ;
or
SelectClipRgn (hdc, hRgn) ;
A clipping region is assumed to be measured in device coordinates.
GDI makes a copy of the clipping region, so you can delete the region object after you select it in the
device context. Windows also includes several functions to manipulate this clipping region, such as
ExcludeClipRect to exclude a rectangle from the clipping region, IntersectClipRect to create a new
clipping region that is the intersection of the previous clipping region and a rectangle, and
OffsetClipRgn to move a clipping region to another part of the client area.
167
The CLOVER Program
The CLOVER program forms a region out of four ellipses, selects this region into the device context,
and then draws a series of lines emanating from the center of the window's client area. The lines
appear only in the area defined by the region. The resulting display is shown in Figure 5−28.
To draw this graphic by conventional methods, you would have to calculate the end point of each line
based on formulas involving the circumference of an ellipse. By using a complex clipping region, you
can draw the lines and let Windows determine the end points. The CLOVER program is shown in
Figure 5−27.
Figure 5−27. The CLOVER program.
CLOVER.C
/*−−−−−−−−−−−−−−−−−−−−−−−−−−−−−−−−−−−−−−−−−−−−−−−−−−
CLOVER.C −− Clover Drawing Program Using Regions
(c) Charles Petzold, 1998
−−−−−−−−−−−−−−−−−−−−−−−−−−−−−−−−−−−−−−−−−−−−−−−−−−*/
#include <windows.h>
#include <math.h>
#define TWO_PI (2.0 * 3.14159)
LRESULT CALLBACK WndProc (HWND, UINT, WPARAM, LPARAM) ;
int WINAPI WinMain (HINSTANCE hInstance, HINSTANCE hPrevInstance,
PSTR szCmdLine, int iCmdShow)
{
static TCHAR szAppName[] = TEXT ("Clover") ;
HWND
hwnd ;
MSG
msg ;
WNDCLASS
wndclass ;
wndclass.style
wndclass.lpfnWndProc
wndclass.cbClsExtra
wndclass.cbWndExtra
wndclass.hInstance
wndclass.hIcon
wndclass.hCursor
wndclass.hbrBackground
wndclass.lpszMenuName
wndclass.lpszClassName
=
=
=
=
=
=
=
=
=
=
CS_HREDRAW | CS_VREDRAW ;
WndProc ;
0 ;
0 ;
hInstance ;
LoadIcon (NULL, IDI_APPLICATION) ;
LoadCursor (NULL, IDC_ARROW) ;
(HBRUSH) GetStockObject (WHITE_BRUSH) ;
NULL ;
szAppName ;
if (!RegisterClass (&wndclass))
{
MessageBox (NULL, TEXT ("This program requires Windows NT!"),
szAppName, MB_ICONERROR) ;
return 0 ;
}
hwnd = CreateWindow (szAppName, TEXT ("Draw a Clover"),
WS_OVERLAPPEDWINDOW,
CW_USEDEFAULT, CW_USEDEFAULT,
CW_USEDEFAULT, CW_USEDEFAULT,
NULL, NULL, hInstance, NULL) ;
ShowWindow (hwnd, iCmdShow) ;
UpdateWindow (hwnd) ;
168
while (GetMessage (&msg, NULL, 0, 0))
{
TranslateMessage (&msg) ;
DispatchMessage (&msg) ;
}
return msg.wParam ;
}
LRESULT CALLBACK
{
static HRGN
static int
double
HCURSOR
HDC
HRGN
int
PAINTSTRUCT
WndProc (HWND hwnd, UINT iMsg, WPARAM wParam, LPARAM lParam)
hRgnClip ;
cxClient, cyClient ;
fAngle, fRadius ;
hCursor ;
hdc ;
hRgnTemp[6] ;
i ;
ps ;
switch (iMsg)
{
case WM_SIZE:
cxClient = LOWORD (lParam) ;
cyClient = HIWORD (lParam) ;
hCursor = SetCursor (LoadCursor (NULL, IDC_WAIT)) ;
ShowCursor (TRUE) ;
if (hRgnClip)
DeleteObject (hRgnClip) ;
hRgnTemp[0] = CreateEllipticRgn (0, cyClient / 3,
cxClient / 2, 2 * cyClient / 3) ;
hRgnTemp[1] = CreateEllipticRgn (cxClient / 2, cyClient / 3,
cxClient, 2 * cyClient / 3) ;
hRgnTemp[2] = CreateEllipticRgn (cxClient / 3, 0,
2 * cxClient / 3, cyClient / 2) ;
hRgnTemp[3] = CreateEllipticRgn (cxClient / 3, cyClient / 2,
2 * cxClient / 3, cyClient) ;
hRgnTemp[4] = CreateRectRgn (0, 0, 1, 1) ;
hRgnTemp[5] = CreateRectRgn (0, 0, 1, 1) ;
hRgnClip
= CreateRectRgn (0, 0, 1, 1) ;
CombineRgn (hRgnTemp[4], hRgnTemp[0], hRgnTemp[1], RGN_OR) ;
CombineRgn (hRgnTemp[5], hRgnTemp[2], hRgnTemp[3], RGN_OR) ;
CombineRgn (hRgnClip,
hRgnTemp[4], hRgnTemp[5], RGN_XOR) ;
for (i = 0 ; i < 6 ; i++)
DeleteObject (hRgnTemp[i]) ;
SetCursor (hCursor) ;
ShowCursor (FALSE) ;
return 0 ;
case WM_PAINT:
hdc = BeginPaint (hwnd, &ps) ;
SetViewportOrgEx (hdc, cxClient / 2, cyClient / 2, NULL) ;
SelectClipRgn (hdc, hRgnClip) ;
fRadius = _hypot (cxClient / 2.0, cyClient / 2.0) ;
for (fAngle = 0.0 ; fAngle < TWO_PI ; fAngle += TWO_PI / 360)
{
MoveToEx (hdc, 0, 0, NULL) ;
LineTo (hdc, (int) ( fRadius * cos (fAngle) + 0.5),
(int) (−fRadius * sin (fAngle) + 0.5)) ;
169
}
EndPaint (hwnd, &ps) ;
return 0 ;
case WM_DESTROY:
DeleteObject (hRgnClip) ;
PostQuitMessage (0) ;
return 0 ;
}
return DefWindowProc (hwnd, iMsg, wParam, lParam) ;
}
Figure 5−28. The CLOVER display, drawn using a complex clipping region.
Because regions always use device coordinates, the CLOVER program has to recreate the region
every time it receives a WM_SIZE message. Years ago, the machines that ran Windows took several
seconds to redraw this figure. Today's fast machines draw it nearly instantaneously.
CLOVER begins by creating four elliptical regions that are stored as the first four elements of the
hRgnTemp array. Then the program creates three "dummy" regions:
hRgnTemp [4] = CreateRectRgn (0, 0, 1, 1) ;
hRgnTemp [5] = CreateRectRgn (0, 0, 1, 1) ;
hRgnClip
= CreateRectRgn (0, 0, 1, 1) ;
The two elliptical regions at the left and right of the client area are combined:
CombineRgn (hRgnTemp [4], hRgnTemp [0], hRgnTemp [1], RGN_OR) ;
Similarly, the two elliptical regions at the top and bottom of the client area are combined:
CombineRgn (hRgnTemp [5], hRgnTemp [2], hRgnTemp [3], RGN_OR) ;
Finally these two combined regions are in turn combined into hRgnClip:
CombineRgn (hRgnClip, hRgnTemp [4], hRgnTemp [5], RGN_XOR) ;
The RGN_XOR identifier is used to exclude overlapping areas from the resultant region. Finally the six
temporary regions are deleted:
for (i = 0 ; i < 6 ; i++)
170
DeleteObject (hRgnTemp [i]) ;
The WM_PAINT processing is simple, considering the results. The viewport origin is set to the center
of the client area (to make the line drawing easier), and the region created during the WM_SIZE
message is selected as the device context's clipping region:
SetViewportOrg (hdc, xClient / 2, yClient / 2) ;
SelectClipRgn (hdc, hRgnClip) ;
Now all that's left is drawing the lines£60 of them, spaced 1 degree apart. The length of each line is
the variable fRadius, which is the distance from the center to the corner of the client area:
fRadius = hypot (xClient / 2.0, yClient / 2.0) ;
for (fAngle = 0.0 ; fAngle < TWO_PI ; fAngle += TWO_PI / 360)
{
MoveToEx (hdc, 0, 0, NULL) ;
LineTo (hdc, (int) ( fRadius * cos (fAngle) + 0.5),
(int) (−fRadius * sin (fAngle) + 0.5)) ;
}
During processing of WM_DESTROY, the region is deleted:
DeleteObject (hRgnClip) ;
This is not the end of graphics programming in this book. Chapter 13 looks at printing, Chapters 14 and
15 at bitmaps, Chapter 17 at text and fonts, and Chapter 18 at metafiles.
171
Chapter 6 −− The Keyboard
The keyboard and the mouse are the two standard sources of user input in Microsoft Windows 98,
often complementing each other with some overlap. The mouse is, of course, much more utilized in
today's applications than those of a decade ago. We are even accustomed to using the mouse almost
exclusively in some applications, such as games, drawing programs, music programs, and Web
browsers. Yet while we could probably make do without the mouse, removing the keyboard from the
average PC would be disastrous.
Compared with the other components of the personal computer, the keyboard has a positively ancient
ancestry beginning with the first Remington typewriter in 1874. Early computer programmers used
keyboards to punch holes in Hollerith cards and later used keyboards on dumb terminals to
communicate directly with large mainframe computers. The PC has been expanded somewhat to
include function keys, cursor positioning keys, and (usually) a separate numeric keypad, but the
principles of typing are basically the same.
172
Keyboard Basics
You've probably already surmised how a Windows program gets keyboard input: Keyboard input is
delivered to your program's window procedures in the form of messages. Indeed, when first learning
about messages, the keyboard is an obvious example of the type of information that messages might
deliver to applications.
There are eight different messages that Windows uses to indicate various keyboard events. This may
seem like a lot, but (as we'll see) your program can safely ignore at least half of them. Also, in most
cases, the keyboard information encoded in these messages is probably more than your program
needs. Part of the job of handling the keyboard is knowing which messages are important and which
are not.
Ignoring the Keyboard
Although the keyboard is often the primary source of user input in Windows programs, your program
does not need to act on every keyboard message it receives. Windows handles many keyboard
functions itself.
For instance, you can usually ignore keystrokes that pertain to system functions. These keystrokes
generally involve the Alt key. You do not need to monitor these actual keystrokes because Windows
notifies a program of the effect of the keystrokes. (A program can monitor the keystrokes itself if it
wants to, however.) The keystrokes that invoke a program's menu come through a window's window
procedure, but they are usually passed on to DefWindowProc for default processing. Eventually, the
window procedure gets a message indicating that a menu item has been selected. This is generally all
the window procedure needs to know. (Menus are covered in Chapter 10.)
Many Windows programs use keyboard accelerators to invoke common menu items. The accelerators
usually involve the Ctrl key in combination with a function key or a letter key (for example, Ctrl−S to
save a file). These keyboard accelerators are defined in a program's resource script along with a
program's menu, as we'll see in Chapter 10. Windows translates these keyboard accelerators into
menu command messages. You don't have to do the translation yourself.
Dialog boxes also have a keyboard interface, but programs usually do not need to monitor the
keyboard when a dialog box is active. The keyboard interface is handled by Windows, and Windows
sends messages to your program about the effects of the keystrokes. Dialog boxes can contain edit
controls for text input. These are generally small boxes in which the user types a character string.
Windows handles all the edit control logic and gives your program the final contents of the edit control
when the user is done. See Chapter 11 for more on dialog boxes.
Edit controls don't have to be limited to a single line, and they don't have to be located only in dialog
boxes. A multiline edit control in your program's main window can function as a rudimentary text editor.
(This is shown in the POPPAD programs in Chapters 9, 10, 11, and 13.) And Windows even has a
fancier rich−text edit control that lets you edit and display formatted text. (See /Platform SDK/User
Interface Services/Controls/Rich Edit Controls.)
You'll also find that when structuring your Windows programs, you can use child window controls to
process keyboard and mouse input to deliver a higher level of information back to the parent window.
Accumulate enough of these controls and you'll never have to be bothered with processing keyboard
messages at all.
Who's Got the Focus?
Like all personal computer hardware, the keyboard must be shared by all applications running under
Windows. Some applications might have more than one window, and the keyboard must be shared by
173
all the windows within the application.
As you'll recall, the MSG structure that a program uses to retrieve messages from the message queue
includes a hwnd field. This field indicates the handle of the window that is to receive the message. The
DispatchMessage function in the message loop sends that message to the window procedure
associated with the window for which the message is intended. When a key on the keyboard is
pressed, only one window procedure receives a keyboard message, and this message includes a
handle to the window that is to receive the message.
The window that receives a particular keyboard event is the window that has the input focus. The
concept of input focus is closely related to the concept of the active window. The window with the input
focus is either the active window or a descendant window of the active windowthat is, a child of the
active window, or a child of a child of the active window, and so forth.
The active window is usually easy to identify. It is always a top−level windowthat is, its parent window
handle is NULL. If the active window has a title bar, Windows highlights the title bar. If the active
window has a dialog frame (a form most commonly seen in dialog boxes) instead of a title bar,
Windows highlights the frame. If the active window is currently minimized, Windows highlights its entry
in the task bar by showing it as a depressed button.
If the active window has child windows, the window with the input focus can be either the active
window or one of its descendants. The most common child windows are controls such as push buttons,
radio buttons, check boxes, scroll bars, edit boxes, and list boxes that appear in dialog boxes. Child
windows are never themselves active windows. A child window can have the input focus only if it is a
descendent of the active window. Child window controls indicate that they have the input focus
generally by displaying a flashing caret or a dotted line.
Sometimes no window has the input focus. This is the case if all your programs have been minimized.
Windows continues to send keyboard messages to the active window, but these messages are in a
different form from keyboard messages sent to active windows that are not minimized.
A window procedure can determine when its window has the input focus by trapping WM_SETFOCUS
and WM_KILLFOCUS messages. WM_SETFOCUS indicates that the window is receiving the input
focus, and WM_KILLFOCUS signals that the window is losing the input focus. I'll have more to say
about these messages later in this chapter.
Queues and Synchronization
As the user presses and releases keys on the keyboard, Windows and the keyboard device driver
translate the hardware scan codes into formatted messages. However, these messages are not placed
in an application's message queue right away. Instead, Windows stores these messages in something
called the system message queue. The system message queue is a single message queue maintained
by Windows specifically for the preliminary storage of user input from the keyboard and the mouse.
Windows will take the next message from the system message queue and place it in an application's
message queue only when a Windows application has finished processing a previous user input
message.
The reasons for this two−step processstoring messages first in the system message queue and then
passing them to the application message queueinvolves synchronization. As we just learned, the
window that is supposed to receive keyboard input is the window with the input focus. A user can be
typing faster than an application can handle the keystrokes, and a particular keystroke might have the
effect of switching focus from one window to another. Subsequent keystrokes should then go to
another window. But they won't if the subsequent keystrokes have already been addressed with a
destination window and placed in an application message queue.
174
Keystrokes and Characters
The messages that an application receives from Windows about keyboard events distinguish between
keystrokes and characters. This is in accordance with the two ways you can view the keyboard.
First, you can think of the keyboard as a collection of keys. The keyboard has only one key labeled "A."
Pressing that key is a keystroke. Releasing that key is also considered a keystroke. But the keyboard is
also an input device that generates displayable characters or control characters. The "A" key can
generate several different characters depending on the status of the Ctrl, Shift, and Caps Lock keys.
Normally, the character is a lowercase "a." If the Shift key is down or Caps Lock is toggled on, the
character is an uppercase "A." If Ctrl is down, the character is a Ctrl−A (which has meaning in ASCII
but in Windows is probably a keyboard accelerator if anything). On some keyboards, the "A" keystroke
might be preceded by a dead−character key or by Shift, Ctrl, or Alt in various combinations. The
combinations could generate a lowercase or uppercase letter with an accent mark, such as à, á, â, ã,
Ä, or Å.
For keystroke combinations that result in displayable characters, Windows sends a program both
keystroke messages and character messages. Some keys do not generate characters. These include
the shift keys, the function keys, the cursor movement keys, and special keys such as Insert and
Delete. For these keys, Windows generates only keystroke messages.
175
Keystroke Messages
When you press a key, Windows places either a WM_KEYDOWN or WM_SYSKEYDOWN message in
the message queue of the window with the input focus. When you release a key, Windows places
either a WM_KEYUP or WM_SYSKEYUP message in the message queue.
Key Pressed
Key Released
Nonsystem Keystroke:
WM_KEYDOWN
WM_KEYUP
System Keystroke:
WM_SYSKEYDOWN
WM_SYSKEYUP
Usually the up and down messages occur in pairs. However, if you hold down a key so that the
typematic (autorepeat) action takes over, Windows sends the window procedure a series of
WM_KEYDOWN (or WM_SYSKEYDOWN) messages and a single WM_KEYUP (or WM_SYSKEYUP)
message when the key is finally released. Like all queued messages, keystroke messages are
time−stamped. You can retrieve the relative time a key was pressed or released by calling
GetMessageTime.
System and Nonsystem Keystrokes
The "SYS" in WM_SYSKEYDOWN and WM_SYSKEYUP stands for "system" and refers to keystrokes
that are more important to Windows than to Windows applications. The WM_SYSKEYDOWN and
WM_SYSKEYUP messages are usually generated for keys typed in combination with the Alt key.
These keystrokes invoke options on the program's menu or system menu, or they are used for system
functions such as switching the active window (Alt−Tab or Alt−Esc) or for system menu accelerators
(Alt in combination with a function key such as Alt−F4 to close an application). Programs usually ignore
the WM_SYSKEYUP and WM_SYSKEYDOWN messages and pass them to DefWindowProc.
Because Windows takes care of all the Alt−key logic, you really have no need to trap these messages.
Your window procedure will eventually receive other messages concerning the result of these
keystrokes (such as a menu selection). If you want to include code in your window procedure to trap
the system keystroke messages (as we will do in the KEYVIEW1 and KEYVIEW2 programs shown
later in this chapter), pass the messages to DefWindowProc after you process them so that Windows
can still use them for their intended purposes.
But think about this for a moment. Almost everything that affects your program's window passes
through your window procedure first. Windows does something with the message only if you pass the
message to DefWindowProc. For instance, if you add the lines
case WM_SYSKEYDOWN:
case WM_SYSKEYUP:
case WM_SYSCHAR:
return 0 ;
to a window procedure, you effectively disable all Alt−key operations when your program's main
window has the input focus. (I'll discuss the WM_SYSCHAR message later in this chapter.) This
includes Alt−Tab, Alt−Esc, and menu operations. Although I doubt you would want to do this, I trust you
sense the power inherent in the window procedure.
The WM_KEYDOWN and WM_KEYUP messages are usually generated for keys that are pressed and
released without the Alt key. Your program can use or discard these keystroke messages. Windows
doesn't care about them.
For all four keystroke messages, wParam is a virtual key code that identifies the key being pressed or
released and lParam contains other data pertaining to the keystroke.
176
Virtual Key Codes
The virtual key code is stored in the wParam parameter of the WM_KEYDOWN, WM_KEYUP,
WM_SYSKEYDOWN, and WM_SYSKEYUP messages. This code identifies the key being pressed or
released.
Ah, that ubiquitous word "virtual." Don't you love it? It's supposed to refer to something that exists in
the mind rather than in the real world, but only veteran programmers of DOS assembly language
applications might figure out why the key codes so essential to Windows keyboard processing are
considered virtual rather than real.
To old−time programmers, the real keyboard codes are generated by the hardware of the physical
keyboard. These are referred to in the Windows documentation as scan codes. On IBM compatibles, a
scan code of 16 is the Q key, 17 is the W key, 18 is E, 19 is R, 20 is T, 21 is Y, and so on. You get the
ideathe scan codes are based on the physical layout of the keyboard. The developers of Windows
considered these scan codes too device−dependent. They thus attempted to treat the keyboard in a
device−independent manner by defining the so−called virtual key codes. Some of these virtual key
codes cannot be generated on IBM compatibles but may be found on other manufacturer's keyboards,
or perhaps on keyboards of the future.
The virtual key codes you use most often have names beginning with VK_ defined in the WINUSER.H
header file. The tables below show these names along with the numeric values (in both decimal and
hexadecimal) and the IBM−compatible keyboard key that corresponds to the virtual key. The tables
also indicate whether these keys are required for Windows to run properly. The tables show the virtual
key codes in numeric order.
Three of the first four virtual key codes refer to mouse buttons:
Decimal
Hex
WINUSER.H Identifier
Required?
1
01
VK_LBUTTON
Mouse Left Button
2
02
VK_RBUTTON
Mouse Right Button
3
03
VK_CANCEL
4
04
VK_MBUTTON
X
IBM−Compatible Keyboard
Ctrl−Break
Mouse Middle Button
You will never get these mouse button codes in the keyboard messages. They are found in mouse
messages, as we'll see in the next chapter. The VK_CANCEL code is the only virtual key code that
involves pressing two keys at once (Ctrl−Break). Windows applications generally do not use this key.
Several of the following keysBackspace, Tab, Enter, Escape, and Spacebarare commonly used by
Windows programs. However, Windows programs generally use character messages (rather than
keystroke messages) to process these keys.
Decimal Hex WINUSER.H Identifier
Required? IBM−Compatible Keyboard
8
08
VK_BACK
X
Backspace
9
09
VK_TAB
X
Tab
12
0C
VK_CLEAR
13
0D
VK_RETURN
Numeric keyboard 5 with Num Lock
OFF
X
Enter (either one)
177
16
10
VK_SHIFT
X
Shift (either one)
17
11
VK_CONTROL
X
Ctrl (either one)
18
12
VK_MENU
X
Alt (either one)
19
13
VK_PAUSE
20
14
VK_CAPITAL
X
Caps Lock
27
1B
VK_ESCAPE
X
Esc
32
20
VK_SPACE
X
Spacebar
Pause
Also, Windows programs usually do not need to monitor the status of the Shift, Ctrl, or Alt keys.
The first eight codes listed in the following table are perhaps the most commonly used virtual key
codes along with VK_INSERT and VK_DELETE:
Decimal
Hex
WINUSER.H Identifier
Required?
IBM−Compatible Keyboard
33
21
VK_PRIOR
X
Page Up
34
22
VK_NEXT
X
Page Down
35
23
VK_END
X
End
36
24
VK_HOME
X
Home
37
25
VK_LEFT
X
Left Arrow
38
26
VK_UP
X
Up Arrow
39
27
VK_RIGHT
X
Right Arrow
40
28
VK_DOWN
X
Down Arrow
41
29
VK_SELECT
42
2A
VK_PRINT
43
2B
VK_EXECUTE
44
2C
VK_SNAPSHOT
45
2D
VK_INSERT
X
Insert
46
2E
VK_DELETE
X
Delete
47
2F
VK_HELP
Print Screen
Notice that many of the names (such as VK_PRIOR and VK_NEXT) are unfortunately quite different
from the labels on the keys and also not consistent with the identifiers used in scroll bars. The Print
Screen key is largely ignored by Windows applications. Windows itself responds to the key by storing a
bitmap copy of the video display into the clipboard. VK_SELECT, VK_PRINT, VK_EXECUTE, and
VK_HELP might be found on a hypothetical keyboard that few of us have ever seen.
Windows also includes virtual key codes for the letter keys and number keys on the main keyboard.
(The number pad is handled separately.)
Decimal
Hex
WINUSER.H Identifier
Required?
IBM−Compatible Keyboard
178
48_57
30_39
None
X
0 through 9 on main keyboard
65_90
41_5A
None
X
A through Z
Notice that the virtual key codes are the ASCII codes for the numbers and letters. Windows programs
almost never use these virtual key codes; instead, the programs rely on character messages for ASCII
characters.
The following keys are generated from the Microsoft Natural Keyboard and compatibles:
Decimal
Hex
WINUSER.H Identifier
Required?
IBM−Compatible Keyboard
91
5B
VK_LWIN
Left Windows key
92
5C
VK_RWIN
Right Windows key
93
5D
VK_APPS
Applications key
The VK_LWIN and VK_RWIN keys are handled by Windows to open the Start menu or (in older
versions) to launch the Task Manager. Together, they can log on or off Windows (in Microsoft Windows
NT only), or log on or off a network (in Windows for Workgroups). Applications can process the
application key by displaying help information or shortcuts.
The following codes are for the keys on the numeric keypad (if present):
Decimal Hex
WINUSER.H Identifier
Required? IBM−Compatible Keyboard
96−105
60−69 VK_NUMPAD0 through
VK_NUMPAD9
Numeric keypad 0 through 9
with Num Lock ON
106
6A
VK_MULTIPLY
Numeric keypad *
107
6B
VK_ADD
Numeric keypad +
108
6C
VK_SEPARATOR
109
6D
VK_SUBTRACT
Numeric keypad−
110
6E
VK_DECIMAL
Numeric keypad .
111
6F
VK_DIVIDE
Numeric keypad /
Finally, although most keyboards have 12 function keys, Windows requires only 10 but has numeric
identifiers for 24. Again, programs generally use the function keys as keyboard accelerators so they
usually don't process the keystrokes in this table:
Decimal
Hex
WINUSER.H Identifier
Required?
IBM−Compatible Keyboard
112−121
70−79
VK_F1 through VK_F10
X
Function keys F1 through F10
122−135
7A−87
VK_F11 through VK_F24
Function keys F11 through F24
144
90
VK_NUMLOCK
Num Lock
145
91
VK_SCROLL
Scroll Lock
Some other virtual key codes are defined, but they are reserved for keys specific to nonstandard
keyboards or for keys most commonly found on mainframe terminals. Check /Platform SDK/User
Interface Services/User Input/Virtual−Key Codes for a complete list.
179
The lParam Information
In the four keystroke messages (WM_KEYDOWN, WM_KEYUP, WM_SYSKEYDOWN, and
WM_SYSKEYUP), the wParam message parameter contains the virtual key code as described above,
and the lParam message parameter contains other information useful in understanding the keystroke.
The 32 bits of lParam are divided into six fields as shown in Figure 6−1.
Figure 6−1. The six keystroke−message fields of the lParam variable.
Repeat Count
The repeat count is the number of keystrokes represented by the message. In most cases, this will be
set to 1. However, if a key is held down and your window procedure is not fast enough to process
key−down messages at the typematic rate (which you can set in the Keyboard applet in the Control
Panel), Windows combines several WM_KEYDOWN or WM_SYSKEYDOWN messages into a single
message and increases the Repeat Count field accordingly. The Repeat Count is always 1 for a
WM_KEYUP or WM_SYSKEYUP message.
Because a Repeat Count greater than 1 indicates that typematic keystrokes are occurring faster than
your program can process them, you may want to ignore the Repeat Count when processing the
keyboard messages. Almost everyone has had the experience of "overscrolling" a word−processing
document or spreadsheet because extra keystrokes have accumulated. If your program ignores the
Repeat Count in cases where your program spends some time processing each keystroke, you can
eliminate this problem. However, in other cases you will want to use the Repeat Count. You may want
to try using the programs both ways and see which feels the most natural.
OEM Scan Code
The OEM Scan Code is the code generated by the hardware of the keyboard. This is familiar to
middle−aged assembly language programmers as the value obtained from the ROM BIOS services of
PC compatibles. (OEM refers to the Original Equipment Manufacturer of the PC and in this context is
synonymous with "IBM Standard.") We don't need this stuff anymore. Windows programs can almost
always ignore the OEM Scan Code except when dependent on the physical layout of the keyboard,
such as the KBMIDI program in Chapter 22.
Extended Key Flag
The Extended Key Flag is 1 if the keystroke results from one of the additional keys on the IBM
enhanced keyboard. (The enhanced keyboard has 101 or 102 keys. Function keys are across the top.
Cursor movement keys are separate from the numeric keypad, but the numeric keypad also duplicates
the cursor movement keys.) This flag is set to 1 for the Alt and Ctrl keys at the right of the keyboard,
the cursor movement keys (including Insert and Delete) that are not part of the numeric keypad, the
slash (/) and Enter keys on the numeric keypad, and the Num Lock key. Windows programs generally
180
ignore the Extended Key Flag.
Context Code
The Context Code is 1 if the Alt key is depressed during the keystroke. This bit will always be 1 for the
WM_SYSKEYUP and WM_SYSKEYDOWN messages and 0 for the WM_KEYUP and
WM_KEYDOWN messages, with two exceptions:
• If the active window is minimized, it does not have the input focus. All keystrokes generate
WM_SYSKEYUP and WM_SYSKEYDOWN messages. If the Alt key is not pressed, the
Context Code field is set to 0. Windows uses WM_SYSKEYUP and WM_SYSKEYDOWN
messages so that a minimized active window doesn't process these keystrokes.
• On some foreign−language keyboards, certain characters are generated by combining Shift,
Ctrl, or Alt with another key. In these cases, the Context Code is set to 1 but the messages are
not system keystroke messages.
Previous Key State
The Previous Key State is 0 if the key was previously up and 1 if the key was previously down. It is
always set to 1 for a WM_KEYUP or WM_SYSKEYUP message, but it can be 0 or 1 for a
WM_KEYDOWN or WM_SYSKEYDOWN message. A 1 indicates second and subsequent messages
that are the result of typematic repeats.
Transition State
The Transition State is 0 if the key is being pressed and 1 if the key is being released. The field is set
to 0 for a WM_KEYDOWN or WM_SYSKEYDOWN message and to 1 for a WM_KEYUP or
WM_SYSKEYUP message.
Shift States
When you process a keystroke message, you may need to know whether any of the shift keys (Shift,
Ctrl, and Alt) or toggle keys (Caps Lock, Num Lock, and Scroll Lock) are pressed. You can obtain this
information by calling the GetKeyState function. For instance:
iState = GetKeyState (VK_SHIFT) ;
The iState variable will be negative (that is, the high bit is set) if the Shift key is down. The value
returned from
iState = GetKeyState (VK_CAPITAL) ;
has the low bit set if the Caps Lock key is toggled on. This bit will agree with the little light on the
keyboard.
Generally, you'll use GetKeyState with the virtual key codes VK_SHIFT, VK_CONTROL, and
VK_MENU (which you'll recall indicates the Alt key). You can also use the following identifiers with
GetKeyState to determine if the left or right Shift, Ctrl, or Alt keys are pressed: VK_LSHIFT,
VK_RSHIFT, VK_LCONTROL, VK_RCONTROL, VK_LMENU, VK_RMENU. These identifiers are used
only with GetKeyState and GetAsyncKeyState (described below).
You can also obtain the state of the mouse buttons using the virtual key codes VK_LBUTTON,
VK_RBUTTON, and VK_MBUTTON. However, most Windows programs that need to monitor a
181
combination of mouse buttons and keystrokes usually do it the other way aroundby checking
keystrokes when they receive a mouse message. In fact, shift−state information is conveniently
included in the mouse messages, as we'll see in the next chapter.
Be careful with GetKeyState. It is not a real−time keyboard status check. Rather, it reflects the
keyboard status up to and including the current message being processed. For the most part, this is
exactly what you want. If you need to determine if the user typed Shift−Tab, you can call GetKeyState
with the VK_SHIFT parameter while processing the WM_KEYDOWN message for the Tab key. If the
return value of GetKeyState is negative, you know that the Shift key was pressed before the Tab key.
And it doesn't matter if the Shift key has already been released by the time you get around to
processing the Tab key. You know that the Shift key was down when Tab was pressed.
GetKeyState does not let you retrieve keyboard information independent of normal keyboard
messages. For instance, you may feel a need to hold up processing in your window procedure until the
user presses the F1 function key:
while (GetKeyState (VK_F1) >= 0) ;
// WRONG !!!
Don't do it! This is guaranteed to hang your program (unless, of course, the WM_KEYDOWN message
for F1 was retrieved from the message queue before you executed the statement). If you really need to
know the current real−time state of a key, you can use GetAsyncKeyState.
Using Keystroke Messages
A Windows program gets information about each and every keystroke that occurs while the program is
running. This is certainly helpful. However, most Windows programs ignore all but a few keystroke
messages. The WM_SYSKEYDOWN and WM_SYSKEYUP messages are for Windows system
functions, and you don't need to look at them. If you process WM_KEYDOWN messages, you can
usually also ignore WM_KEYUP messages.
Windows programs generally use WM_KEYDOWN messages for keystrokes that do not generate
characters. Although you may think that it's possible to use keystroke messages in combination with
shift−state information to translate keystroke messages into characters, don't do it. You'll have
problems with non−English keyboards. For example, if you get a WM_KEYDOWN message with
wParam equal to 0x33, you know the user pressed the 3 key. So far, so good. If you use GetKeyState
and find out that the Shift key is down, you might assume that the user is typing a pound sign (#). Not
necessarily. A British user is typing another type of pound sign, the one that looks like this: £.
The WM_KEYDOWN messages are most useful for the cursor movement keys, the function keys,
Insert, and Delete. However, Insert, Delete, and the function keys often appear as menu accelerators.
Because Windows translates menu accelerators into menu command messages, you don't have to
process the keystrokes themselves.
It was common for pre−Windows applications for MS−DOS to use the function keys extensively in
combination with the Shift, Ctrl, and Alt keys. You can do something similar in your Windows programs
(indeed, Microsoft Word uses the function keys extensively as command short cuts), but it's not really
recommended. If you want to use the function keys, they should duplicate menu commands. One
objective in Windows is to provide a user interface that doesn't require memorization or consultation of
complex command charts.
So, it comes down to this: Most of the time, you will process WM_KEYDOWN messages only for cursor
movement keys, and sometimes for Insert and Delete. When you use these keys, you can check the
Shift−key and Ctrl−key states through GetKeyState. Windows programs often use the Shift key in
combination with the cursor keys to extend a selection in (for instance) a word−processing document.
The Ctrl key is often used to alter the meaning of the cursor key. For example, Ctrl in combination with
the Right Arrow key might mean to move the cursor one word to the right.
182
One of the best ways to determine how to use the keyboard in your application is to examine how the
keyboard is used in existing popular Windows programs. If you don't like those definitions, you are free
to do something different. But keep in mind that doing so might be detrimental to a user's ability to
learn your program quickly.
Enhancing SYSMETS for the Keyboard
The three versions of the SYSMETS program in Chapter 4 were written without any knowledge of the
keyboard. We were able to scroll the text only by using the mouse on the scroll bars. Now that we
know how to process keystroke messages, let's add a keyboard interface to the program. This is
obviously a job for cursor movement keys. We'll use most of these keys (Home, End, Page Up, Page
Down, Up Arrow, and Down Arrow) for vertical scrolling. The Left Arrow and Right Arrow keys can take
care of the less important horizontal scrolling.
One obvious way to create a keyboard interface is to add some WM_KEYDOWN logic to the window
procedure that parallels and essentially duplicates all the WM_VSCROLL and WM_HSCROLL logic.
However, this is unwise, because if we ever wanted to change the scroll bar logic we'd have to make
the same changes in WM_KEYDOWN.
Wouldn't it be better to simply translate each of these WM_KEYDOWN messages into an equivalent
WM_VSCROLL or WM_HSCROLL message? Then we could perhaps fool WndProc into thinking that
it's getting a scroll bar message, perhaps by sending a phony message to the window procedure.
Windows lets you do this. The function is named SendMessage, and it takes the same parameters as
those passed to the window procedure:
SendMessage (hwnd, message, wParam, lParam) ;
When you call SendMessage, Windows calls the window procedure whose window handle is hwnd,
passing to it these four function arguments. When the window procedure has completed processing the
message, Windows returns control to the next statement following the SendMessage call. The window
procedure you send the message to could be the same window procedure, another window procedure
in the same program, or even a window procedure in another application.
Here's how we might use SendMessage for processing WM_KEYDOWN codes in the SYSMETS
program:
case WM_KEYDOWN:
switch (wParam)
{
case VK_HOME:
SendMessage (hwnd, WM_VSCROLL, SB_TOP, 0) ;
break ;
case VK_END:
SendMessage (hwnd, WM_VSCROLL, SB_BOTTOM, 0) ;
break ;
case VK_PRIOR:
SendMessage (hwnd, WM_VSCROLL, SB_PAGEUP, 0) ;
break ;
And so forth. You get the general idea. Our goal was to add a keyboard interface to the scroll bars, and
that's exactly what we've done. We've made the cursor movement keys duplicate scroll bar logic by
actually sending the window procedure a scroll bar message. Now you can see why I included
SB_TOP and SB_BOTTOM processing for WM_VSCROLL messages in the SYSMETS3 program. It
wasn't used then, but it's used now for processing the Home and End keys. The SYSMETS4 program,
shown in Figure 6−2, incorporates these changes. You'll also need the SYSMETS.H file from Chapter
183
4 to compile this program.
Figure 6−2. The SYSMETS4 program.
SYSMETS4.C
/*−−−−−−−−−−−−−−−−−−−−−−−−−−−−−−−−−−−−−−−−−−−−−−−−−−−−
SYSMETS4.C −− System Metrics Display Program No. 4
(c) Charles Petzold, 1998
−−−−−−−−−−−−−−−−−−−−−−−−−−−−−−−−−−−−−−−−−−−−−−−−−−−−*/
#include <windows.h>
#include "sysmets.h"
LRESULT CALLBACK WndProc (HWND, UINT, WPARAM, LPARAM) ;
int WINAPI WinMain (HINSTANCE hInstance, HINSTANCE hPrevInstance,
PSTR szCmdLine, int iCmdShow)
{
static TCHAR szAppName[] = TEXT ("SysMets4") ;
HWND
hwnd ;
MSG
msg ;
WNDCLASS
wndclass ;
wndclass.style
wndclass.lpfnWndProc
wndclass.cbClsExtra
wndclass.cbWndExtra
wndclass.hInstance
wndclass.hIcon
wndclass.hCursor
wndclass.hbrBackground
wndclass.lpszMenuName
wndclass.lpszClassName
=
=
=
=
=
=
=
=
=
=
CS_HREDRAW | CS_VREDRAW ;
WndProc ;
0 ;
0 ;
hInstance ;
LoadIcon (NULL, IDI_APPLICATION) ;
LoadCursor (NULL, IDC_ARROW) ;
(HBRUSH) GetStockObject (WHITE_BRUSH) ;
NULL ;
szAppName ;
if (!RegisterClass (&wndclass))
{
MessageBox (NULL, TEXT ("Program requires Windows NT!"),
szAppName, MB_ICONERROR) ;
return 0 ;
}
hwnd = CreateWindow (szAppName, TEXT ("Get System Metrics No. 4"),
WS_OVERLAPPEDWINDOW | WS_VSCROLL | WS_HSCROLL,
CW_USEDEFAULT, CW_USEDEFAULT,
CW_USEDEFAULT, CW_USEDEFAULT,
NULL, NULL, hInstance, NULL) ;
ShowWindow (hwnd, iCmdShow) ;
UpdateWindow (hwnd) ;
while (GetMessage (&msg, NULL, 0, 0))
{
TranslateMessage (&msg) ;
DispatchMessage (&msg) ;
}
return msg.wParam ;
}
LRESULT CALLBACK
{
static int
HDC
int
WndProc (HWND hwnd, UINT message, WPARAM wParam, LPARAM lParam)
cxChar, cxCaps, cyChar, cxClient, cyClient, iMaxWidth ;
hdc ;
i, x, y, iVertPos, iHorzPos, iPaintBeg, iPaintEnd ;
184
PAINTSTRUCT
SCROLLINFO
TCHAR
TEXTMETRIC
ps ;
si ;
szBuffer[10] ;
tm ;
switch (message)
{
case WM_CREATE:
hdc = GetDC (hwnd) ;
GetTextMetrics (hdc, &tm) ;
cxChar = tm.tmAveCharWidth ;
cxCaps = (tm.tmPitchAndFamily & 1 ? 3 : 2) * cxChar / 2 ;
cyChar = tm.tmHeight + tm.tmExternalLeading ;
ReleaseDC (hwnd, hdc) ;
// Save the width of the three columns
iMaxWidth = 40 * cxChar + 22 * cxCaps ;
return 0 ;
case WM_SIZE:
cxClient = LOWORD (lParam) ;
cyClient = HIWORD (lParam) ;
// Set vertical scroll bar range and page size
si.cbSize = sizeof (si) ;
si.fMask = SIF_RANGE | SIF_PAGE ;
si.nMin
= 0 ;
si.nMax
= NUMLINES − 1 ;
si.nPage = cyClient / cyChar ;
SetScrollInfo (hwnd, SB_VERT, &si, TRUE) ;
// Set horizontal scroll bar range and page size
si.cbSize = sizeof (si) ;
si.fMask = SIF_RANGE | SIF_PAGE ;
si.nMin
= 0 ;
si.nMax
= 2 + iMaxWidth / cxChar ;
si.nPage = cxClient / cxChar ;
SetScrollInfo (hwnd, SB_HORZ, &si, TRUE) ;
return 0 ;
case WM_VSCROLL:
// Get all the vertical scroll bar information
si.cbSize = sizeof (si) ;
si.fMask = SIF_ALL ;
GetScrollInfo (hwnd, SB_VERT, &si) ;
// Save the position for comparison later on
iVertPos = si.nPos ;
switch (LOWORD (wParam))
{
case SB_TOP:
si.nPos = si.nMin ;
break ;
case SB_BOTTOM:
si.nPos = si.nMax ;
break ;
case SB_LINEUP:
185
si.nPos −= 1 ;
break ;
case SB_LINEDOWN:
si.nPos += 1 ;
break ;
case SB_PAGEUP:
si.nPos −= si.nPage ;
break ;
case SB_PAGEDOWN:
si.nPos += si.nPage ;
break ;
case SB_THUMBTRACK:
si.nPos = si.nTrackPos ;
break ;
default:
break ;
}
// Set the position and then retrieve it. Due to adjustments
//
by Windows it might not be the same as the value set.
si.fMask = SIF_POS ;
SetScrollInfo (hwnd, SB_VERT, &si, TRUE) ;
GetScrollInfo (hwnd, SB_VERT, &si) ;
// If the position has changed, scroll the window and update it
if (si.nPos != iVertPos)
{
ScrollWindow (hwnd, 0, cyChar * (iVertPos − si.nPos),
NULL, NULL) ;
UpdateWindow (hwnd) ;
}
return 0 ;
case WM_HSCROLL:
// Get all the vertical scroll bar information
si.cbSize = sizeof (si) ;
si.fMask = SIF_ALL ;
// Save the position for comparison later on
GetScrollInfo (hwnd, SB_HORZ, &si) ;
iHorzPos = si.nPos ;
switch (LOWORD (wParam))
{
case SB_LINELEFT:
si.nPos −= 1 ;
break ;
case SB_LINERIGHT:
si.nPos += 1 ;
break ;
case SB_PAGELEFT:
si.nPos −= si.nPage ;
break ;
case SB_PAGERIGHT:
si.nPos += si.nPage ;
186
break ;
case SB_THUMBPOSITION:
si.nPos = si.nTrackPos ;
break ;
default:
break ;
}
// Set the position and then retrieve it. Due to adjustments
//
by Windows it might not be the same as the value set.
si.fMask = SIF_POS ;
SetScrollInfo (hwnd, SB_HORZ, &si, TRUE) ;
GetScrollInfo (hwnd, SB_HORZ, &si) ;
// If the position has changed, scroll the window
if (si.nPos != iHorzPos)
{
ScrollWindow (hwnd, cxChar * (iHorzPos − si.nPos), 0,
NULL, NULL) ;
}
return 0 ;
case WM_KEYDOWN:
switch (wParam)
{
case VK_HOME:
SendMessage (hwnd, WM_VSCROLL, SB_TOP, 0) ;
break ;
case VK_END:
SendMessage (hwnd, WM_VSCROLL, SB_BOTTOM, 0) ;
break ;
case VK_PRIOR:
SendMessage (hwnd, WM_VSCROLL, SB_PAGEUP, 0) ;
break ;
case VK_NEXT:
SendMessage (hwnd, WM_VSCROLL, SB_PAGEDOWN, 0) ;
break ;
case VK_UP:
SendMessage (hwnd, WM_VSCROLL, SB_LINEUP, 0) ;
break ;
case VK_DOWN:
SendMessage (hwnd, WM_VSCROLL, SB_LINEDOWN, 0) ;
break ;
case VK_LEFT:
SendMessage (hwnd, WM_HSCROLL, SB_PAGEUP, 0) ;
break ;
case VK_RIGHT:
SendMessage (hwnd, WM_HSCROLL, SB_PAGEDOWN, 0) ;
break ;
}
return 0 ;
case WM_PAINT:
hdc = BeginPaint (hwnd, &ps) ;
// Get vertical scroll bar position
187
si.cbSize = sizeof (si) ;
si.fMask = SIF_POS ;
GetScrollInfo (hwnd, SB_VERT, &si) ;
iVertPos = si.nPos ;
// Get horizontal scroll bar position
GetScrollInfo (hwnd, SB_HORZ, &si) ;
iHorzPos = si.nPos ;
// Find painting limits
iPaintBeg = max (0, iVertPos + ps.rcPaint.top / cyChar) ;
iPaintEnd = min (NUMLINES − 1,
iVertPos + ps.rcPaint.bottom / cyChar) ;
for (i = iPaintBeg ; i <= iPaintEnd ; i++)
{
x = cxChar * (1 − iHorzPos) ;
y = cyChar * (i − iVertPos) ;
TextOut (hdc, x, y,
sysmetrics[i].szLabel,
lstrlen (sysmetrics[i].szLabel)) ;
TextOut (hdc, x + 22 * cxCaps, y,
sysmetrics[i].szDesc,
lstrlen (sysmetrics[i].szDesc)) ;
SetTextAlign (hdc, TA_RIGHT | TA_TOP) ;
TextOut (hdc, x + 22 * cxCaps + 40 * cxChar, y, szBuffer,
wsprintf (szBuffer, TEXT ("%5d"),
GetSystemMetrics (sysmetrics[i].iIndex))) ;
SetTextAlign (hdc, TA_LEFT | TA_TOP) ;
}
EndPaint (hwnd, &ps) ;
return 0 ;
case WM_DESTROY:
PostQuitMessage (0) ;
return 0 ;
}
return DefWindowProc (hwnd, message, wParam, lParam) ;
}
188
Character Messages
Earlier in this chapter, I discussed the idea of translating keystroke messages into character messages
by taking shift−state information into account. I warned you that shift−state information is not enough:
you also need to know about country−dependent keyboard configurations. For this reason, you should
not attempt to translate keystroke messages into character codes yourself. Instead, Windows does it
for you. You've seen this code before:
while (GetMessage (&msg, NULL, 0, 0))
{
TranslateMessage (&msg) ;
DispatchMessage (&msg) ;
}
This is a typical message loop that appears in WinMain. The GetMessage function fills in the msg
structure fields with the next message from the queue. DispatchMessage calls the appropriate window
procedure with this message.
Between these two functions is TranslateMessage, which takes on the responsibility of translating
keystroke messages to character messages. If the keystroke message is WM_KEYDOWN or
WM_SYSKEYDOWN, and if the keystroke in combination with the shift state produces a character,
TranslateMessage places a character message in the message queue. This character message will be
the next message that GetMessage retrieves from the queue after the keystroke message.
The Four Character Messages
There are four character messages:
Characters
Dead Characters
Nonsystem Characters:
WM_CHAR
WM_DEADCHAR
System Characters:
WM_SYSCHAR
WM_SYSDEADCHAR
The WM_CHAR and WM_DEADCHAR messages are derived from WM_KEYDOWN messages. The
WM_SYSCHAR and WM_SYSDEADCHAR messages are derived from WM_SYSKEYDOWN
messages. (I'll discuss what a dead character is shortly.)
Here's the good news: In most cases, your Windows program can process the WM_CHAR message
while ignoring the other three character messages. The lParam parameter that accompanies the four
character messages is the same as the lParam parameter for the keystroke message that generated
the character code message. However, the wParam parameter is not a virtual key code. Instead, it is
an ANSI or Unicode character code.
These character messages are the first messages we've encountered that deliver text to the window
procedure. They're not the only ones. Other messages are accompanied by entire zero−terminated text
strings. How does the window procedure know whether this character data is 8−bit ANSI or 16−bit
Unicode? It's simple: Any window procedure associated with a window class that you register with
RegisterClassA (the ANSI version of RegisterClass) gets messages that contain ANSI character
codes. Messages to window procedures that were registered with RegisterClassW (the wide−character
version of RegisterClass) come with Unicode character codes. If your program registers its window
class using RegisterClass, that's really RegisterClassW if the UNICODE identifier was defined and
RegisterClassA otherwise.
Unless you're explicitly doing mixed coding of ANSI and Unicode functions and window procedures,
the character code delivered with the WM_CHAR message (and the three other character messages)
is
189
(TCHAR) wParam
The same window procedure might be used with two window classes, one registered with
RegisterClassA and the other registered with RegisterClassW. This means that the window procedure
might get some messages with ANSI character codes and some messages with Unicode character
codes. If your window procedure needs help to sort things out, it can call
fUnicode = IsWindowUnicode (hwnd) ;
The fUnicode variable will be TRUE if the window procedure for hwnd gets Unicode messages, which
means the window is based on a window class that was registered with RegisterClassW.
Message Ordering
Because the character messages are generated by the TranslateMessage function from
WM_KEYDOWN and WM_SYSKEYDOWN messages, the character messages are delivered to your
window procedure sandwiched between keystroke messages. For instance, if Caps Lock is not toggled
on and you press and release the A key, the window procedure receives the following three messages:
Message
Key or Code
WM_KEYDOWN
Virtual key code for `A' (0x41)
WM_CHAR
Character code for `a' (0x61)
WM_KEYUP
Virtual key code for `A' (0x41)
If you type an uppercase A by pressing the Shift key, pressing the A key, releasing the A key, and then
releasing the Shift key, the window procedure receives five messages:
Message
Key or Code
WM_KEYDOWN
Virtual key code VK_SHIFT (0x10)
WM_KEYDOWN
Virtual key code for `A' (0x41)
WM_CHAR
Character code for `A' (0x41)
WM_KEYUP
Virtual key code for `A' (0x41)
WM_KEYUP
Virtual key code VK_SHIFT (0x10)
The Shift key by itself does not generate a character message.
If you hold down the A key so that the typematic action generates keystrokes, you'll get a character
message for each WM_KEYDOWN message:
Message
Key or Code
WM_KEYDOWN
Virtual key code for `A' (0x41)
WM_CHAR
Character code for `a' (0x61)
WM_KEYDOWN
Virtual key code for `A' (0x41)
WM_CHAR
Character code for `a' (0x61)
WM_KEYDOWN
Virtual key code for `A' (0x41)
190
WM_CHAR
Character code for `a' (0x61)
WM_KEYDOWN
Virtual key code for `A' (0x41)
WM_CHAR
Character code for `a' (0x61)
WM_KEYUP
Virtual key code for `A' (0x41)
If some of the WM_KEYDOWN messages have a Repeat Count greater than 1, the corresponding
WM_CHAR message will have the same Repeat Count.
The Ctrl Key in combination with a letter key generates ASCII control characters from 0x01 (Ctrl−A)
through 0x1A (Ctrl−Z). Several of these control codes are also generated by the keys shown in the
following table:
Key
Character Code
Duplicated by
ANSI C Escape
Backspace
0x08
Ctrl−H
\b
Tab
0x09
Ctrl−I
\t
Ctrl−Enter
0x0A
Ctrl−J
\n
Enter
0x0D
Ctrl−M
\r
Esc
0x1B
Ctrl−[
The rightmost column shows the escape code defined in ANSI C to represent the character codes for
these keys.
Windows programs sometimes use the Ctrl key in combination with letter keys for menu accelerators
(which I'll discuss in Chapter 10). In this case, the letter keys are not translated into character
messages.
Control Character Processing
The basic rule for processing keystroke and character messages is this: If you need to read keyboard
character input in your window, you process the WM_CHAR message. If you need to read the cursor
keys, function keys, Delete, Insert, Shift, Ctrl, and Alt, you process the WM_KEYDOWN message.
But what about the Tab key? Or Enter or Backspace or Escape? Traditionally, these keys generate
ASCII control characters, as shown in the preceding table. But in Windows they also generate virtual
key codes. Should these keys be processed during WM_CHAR processing or WM_KEYDOWN
processing?
After a decade of considering this issue (and looking back over Windows code I've written over the
years), I seem to prefer treating the Tab, Enter, Backspace, and Escape keys as control characters
rather than as virtual keys. My WM_CHAR processing often looks something like this:
case WM_CHAR:
[other program lines]
switch (wParam)
{
case `\b':
// backspace
[other program line
break ;
case `\t':
// tab
[other program lines]
break ;
191
case `\n':
// linefeed
[other program lines]
break ;
case `\r':
// carriage return
[other program lines]
break ;
default:
// character codes
[other program lines]
break ;
}
return 0 ;
Dead−Character Messages
Windows programs can usually ignore WM_DEADCHAR and WM_SYSDEADCHAR messages, but
you should definitely know what dead characters are and how they work.
On some non−U.S. English keyboards, certain keys are defined to add a diacritic to a letter. These are
called "dead keys" because they don't generate characters by themselves. For instance, when a
German keyboard is installed, the key that is in the same position as the +/= key on a U.S. keyboard is
a dead key for the grave accent (`) when shifted and the acute accent (´) when unshifted.
When a user presses this dead key, your window procedure receives a WM_DEADCHAR message
with wParam equal to ASCII or Unicode code for the diacritic by itself. When the user then presses a
letter key that can be written with this diacritic (for instance, the A key), the window procedure receives
a WM_CHAR message where wParam is the ANSI code for the letter `a' with the diacritic.
Thus, your program does not have to process the WM_DEADCHAR message because the WM_CHAR
message gives the program all the information it needs. The Windows logic even has built−in error
handling: If the dead key is followed by a letter that can't take a diacritic (such as `s'), the window
procedure receives two WM_CHAR messages in a rowthe first with wParam equal to the ASCII code
for the diacritic by itself (the same wParam value delivered with the WM_DEADCHAR message) and
the second with wParam equal to the ASCII code for the letter `s'.
Of course, the best way to get a feel for this is to see it in action. You need to load a foreign keyboard
that uses dead keys, such as the German keyboard that I described earlier. You do this in the Control
Panel by selecting Keyboard and then the Language tab. Then you need an application that shows you
the details of every keyboard message a program can receive. That's the KEYVIEW1 program coming
up next.
192
Keyboard Messages and Character Sets
The remaining sample programs in this chapter have flaws. They will not always run correctly under all
versions of Windows. Their flaws are not something I deliberately introduced into the code; indeed, you
might never notice them. These problemsI hesitate to call them "bugs"reveal themselves only when
switching among certain different keyboard languages and layouts, and when running the programs
under Far Eastern versions of Windows that use multibyte character sets.
However, the programs will work much better when compiled for Unicode and run under Windows NT.
This is the promise I made in Chapter 2, and it demonstrates why Unicode is so important in simplifying
the work involved in internationalization.
The KEYVIEW1 Program
The first step in understanding keyboard internationalization issues is to examine the contents of the
keyboard and character messages that Windows delivers to your window procedure. The KEYVIEW1
program shown in Figure 6−3 will help. This program displays in its client area all the information that
Windows sends the window procedure for the eight different keyboard messages.
Figure 6−3. The KEYVIEW1 program.
KEYVIEW1.C
/*−−−−−−−−−−−−−−−−−−−−−−−−−−−−−−−−−−−−−−−−−−−−−−−−−−−−−−−−
KEYVIEW1.C −− Displays Keyboard and Character Messages
(c) Charles Petzold, 1998
−−−−−−−−−−−−−−−−−−−−−−−−−−−−−−−−−−−−−−−−−−−−−−−−−−−−−−−−*/
#include <windows.h>
LRESULT CALLBACK WndProc (HWND, UINT, WPARAM, LPARAM) ;
int WINAPI WinMain (HINSTANCE hInstance, HINSTANCE hPrevInstance,
PSTR szCmdLine, int iCmdShow)
{
static TCHAR szAppName[] = TEXT ("KeyView1") ;
HWND
hwnd ;
MSG
msg ;
WNDCLASS
wndclass ;
wndclass.style
wndclass.lpfnWndProc
wndclass.cbClsExtra
wndclass.cbWndExtra
wndclass.hInstance
wndclass.hIcon
wndclass.hCursor
wndclass.hbrBackground
wndclass.lpszMenuName
wndclass.lpszClassName
=
=
=
=
=
=
=
=
=
=
CS_HREDRAW | CS_VREDRAW ;
WndProc ;
0 ;
0 ;
hInstance ;
LoadIcon (NULL, IDI_APPLICATION) ;
LoadCursor (NULL, IDC_ARROW) ;
(HBRUSH) GetStockObject (WHITE_BRUSH) ;
NULL ;
szAppName ;
if (!RegisterClass (&wndclass))
{
MessageBox (NULL, TEXT ("This program requires Windows NT!"),
szAppName, MB_ICONERROR) ;
return 0 ;
}
hwnd = CreateWindow (szAppName, TEXT ("Keyboard Message Viewer #1"),
193
WS_OVERLAPPEDWINDOW,
CW_USEDEFAULT, CW_USEDEFAULT,
CW_USEDEFAULT, CW_USEDEFAULT,
NULL, NULL, hInstance, NULL) ;
ShowWindow (hwnd, iCmdShow) ;
UpdateWindow (hwnd) ;
while (GetMessage (&msg, NULL, 0, 0))
{
TranslateMessage (&msg) ;
DispatchMessage (&msg) ;
}
return msg.wParam ;
}
LRESULT CALLBACK WndProc (HWND hwnd, UINT message, WPARAM wParam, LPARAM lParam)
{
static int
cxClientMax, cyClientMax, cxClient, cyClient, cxChar, cyChar ;
static int
cLinesMax, cLines ;
static PMSG pmsg ;
static RECT rectScroll ;
static TCHAR szTop[] = TEXT ("Message
Key
Char
")
TEXT ("Repeat Scan Ext ALT Prev Tran") ;
static TCHAR szUnd[] = TEXT ("_______
___
____
")
TEXT ("______ ____ ___ ___ ____ ____") ;
static TCHAR * szFormat[2] = {
static
static
static
static
TEXT
TEXT
TCHAR *
TCHAR *
TCHAR *
TCHAR *
("%−13s %3d %−15s%c%6u %4d %3s %3s %4s %4s"),
("%−13s
0x%04X%1s%c %6u %4d %3s %3s %4s %4s") } ;
szYes = TEXT ("Yes") ;
szNo
= TEXT ("No") ;
szDown = TEXT ("Down") ;
szUp
= TEXT ("Up") ;
static TCHAR * szMessage [] = {
TEXT ("WM_KEYDOWN"),
TEXT
TEXT ("WM_CHAR"),
TEXT
TEXT ("WM_SYSKEYDOWN"), TEXT
TEXT ("WM_SYSCHAR"),
TEXT
HDC
hdc ;
int
i, iType ;
PAINTSTRUCT ps ;
TCHAR
szBuffer[128], szKeyName [32] ;
TEXTMETRIC
tm ;
("WM_KEYUP"),
("WM_DEADCHAR"),
("WM_SYSKEYUP"),
("WM_SYSDEADCHAR") } ;
switch (message)
{
case WM_CREATE:
case WM_DISPLAYCHANGE:
// Get maximum size of client area
cxClientMax = GetSystemMetrics (SM_CXMAXIMIZED) ;
cyClientMax = GetSystemMetrics (SM_CYMAXIMIZED) ;
// Get character size for fixed−pitch font
hdc = GetDC (hwnd) ;
SelectObject (hdc, GetStockObject (SYSTEM_FIXED_FONT)) ;
GetTextMetrics (hdc, &tm) ;
cxChar = tm.tmAveCharWidth ;
cyChar = tm.tmHeight ;
ReleaseDC (hwnd, hdc) ;
194
// Allocate memory for display lines
if (pmsg)
free (pmsg) ;
cLinesMax = cyClientMax / cyChar ;
pmsg = malloc (cLinesMax * sizeof (MSG)) ;
cLines = 0 ;
// fall through
case WM_SIZE:
if (message == WM_SIZE)
{
cxClient = LOWORD (lParam) ;
cyClient = HIWORD (lParam) ;
}
// Calculate scrolling rectangle
rectScroll.left
rectScroll.right
rectScroll.top
rectScroll.bottom
=
=
=
=
0 ;
cxClient ;
cyChar ;
cyChar * (cyClient / cyChar) ;
InvalidateRect (hwnd, NULL, TRUE) ;
return 0 ;
case
case
case
case
case
case
case
case
WM_KEYDOWN:
WM_KEYUP:
WM_CHAR:
WM_DEADCHAR:
WM_SYSKEYDOWN:
WM_SYSKEYUP:
WM_SYSCHAR:
WM_SYSDEADCHAR:
// Rearrange storage array
for (i = cLinesMax − 1 ; i > 0 ; i−−)
{
pmsg[i] = pmsg[i − 1] ;
}
// Store new message
pmsg[0].hwnd = hwnd ;
pmsg[0].message = message ;
pmsg[0].wParam = wParam ;
pmsg[0].lParam = lParam ;
cLines = min (cLines + 1, cLinesMax) ;
// Scroll up the display
ScrollWindow (hwnd, 0, −cyChar, &rectScroll, &rectScroll) ;
break ;
// i.e., call DefWindowProc so Sys messages work
case WM_PAINT:
hdc = BeginPaint (hwnd, &ps) ;
SelectObject (hdc, GetStockObject (SYSTEM_FIXED_FONT)) ;
SetBkMode (hdc, TRANSPARENT) ;
TextOut (hdc, 0, 0, szTop, lstrlen (szTop)) ;
TextOut (hdc, 0, 0, szUnd, lstrlen (szUnd)) ;
for (i = 0 ; i < min (cLines, cyClient / cyChar − 1) ; i++)
{
iType = pmsg[i].message == WM_CHAR ||
195
pmsg[i].message == WM_SYSCHAR ||
pmsg[i].message == WM_DEADCHAR ||
pmsg[i].message == WM_SYSDEADCHAR ;
GetKeyNameText (pmsg[i].lParam, szKeyName,
sizeof (szKeyName) / sizeof (TCHAR)) ;
TextOut (hdc, 0, (cyClient / cyChar − 1 − i) * cyChar, szBuffer,
wsprintf (szBuffer, szFormat [iType],
szMessage [pmsg[i].message − WM_KEYFIRST],
pmsg[i].wParam,
(PTSTR) (iType ? TEXT (" ") : szKeyName),
(TCHAR) (iType ? pmsg[i].wParam : ` `),
LOWORD (pmsg[i].lParam),
HIWORD (pmsg[i].lParam) & 0xFF,
0x01000000 & pmsg[i].lParam ? szYes : szNo,
0x20000000 & pmsg[i].lParam ? szYes : szNo,
0x40000000 & pmsg[i].lParam ? szDown : szUp,
0x80000000 & pmsg[i].lParam ? szUp
: szDown)) ;
}
EndPaint (hwnd, &ps) ;
return 0 ;
case WM_DESTROY:
PostQuitMessage (0) ;
return 0 ;
}
return DefWindowProc (hwnd, message, wParam, lParam) ;
}
KEYVIEW1 displays the contents of each keystroke and character message that it receives in its
window procedure. It saves the messages in an array of MSG structures. The size of the array is based
on the size of the maximized window size and the fixed−pitch system font. If the user resizes the video
display while the program is running (in which case KEYVIEW1 gets a WM_DISPLAYCHANGE
message), the array is reallocated. KEYVIEW1 uses the standard C malloc function to allocate memory
for this array.
Figure 6−4 shows the KEYVIEW1 display after the word "Windows" has been typed. The first column
shows the keyboard message. The second column shows the virtual key code for keystroke messages
followed by the name of the key. This is obtained by using the GetKeyNameText function. The third
column (labeled "Char") shows the hexadecimal character code for character messages followed by
the character itself. The remaining six columns display the status of the six fields in the lParam
message parameter.
196
Figure 6−4. The KEYVIEW1 display.
To ease the columnar display of this information, KEYVIEW1 uses a fixed−pitch font. As discussed in
the last chapter, this requires calls to GetStockObject and SelectObject:
SelectObject (hdc, GetStockObject (SYSTEM_FIXED_FONT)) ;
KEYVIEW1 draws a header at the top of the client area identifying the nine columns. The text in this
column is underlined. Although it's possible to create an underlined font, I took a different approach
here. I defined two character string variables named szTop (which has the text) and szUnd (which has
the underlining) and displayed both of them at the same position at the top of the window during the
WM_PAINT message. Normally, Windows displays text in an "opaque" mode, meaning that Windows
erases the character background area while displaying a character. This would cause the second
character string (szUnd) to erase the first (szTop). To prevent this, switch the device context into the
"transparent" mode:
SetBkMode (hdc, TRANSPARENT) ;
This method of underlining is possible only when using a fixed−pitch font. Otherwise, the underline
character wouldn't necessarily be the same width as the character the underline is to appear under.
The Foreign−Language Keyboard Problem
If you're running the American English version of Windows, you can install different keyboard layouts
and pretend that you're typing in a foreign language. You install foreign language keyboard layouts in
the Keyboard applet in the Control Panel. Select the Language tab, and click Add. To see how dead
keys work, you might want to install the German keyboard. I'll also be discussing the Russian and
Greek keyboard layouts, so you might want to install those as well. If the Russian and Greek keyboard
layouts are not available in the list that the Keyboard applet displays, you might need to install
multilanguage support. Select the Add/Remove Programs applet from the Control Panel, and choose
the Windows Setup tab. Make sure the Multilanguage Support box is checked. In any case, you'll need
to have your original Windows CD−ROM handy for these changes.
After you install other keyboard layouts, you'll see a blue box with a two−letter code in the tray at the
197
right side of the task bar. It'll be "EN" if the default is English. When you click on this icon, you get a list
of all the installed keyboard layouts. You can change the keyboard for the currently active program by
clicking on the one you want. This change affects only the currently active program.
Now we're ready to experiment. Compile the KEYVIEW1 program without the UNICODE identifier
defined. (On this book's companion disc, the non−Unicode version of KEYVIEW1 is located in the
RELEASE subdirectory.) Run the program under the American English version of Windows, and type
the letters "abcde." The WM_CHAR messages are exactly what you expect: the ASCII character codes
0x61, 0x62, 0x63, 0x64, and 0x65 and the characters a, b, c, d, and e.
Now, while still running KEYVIEW1, select the German keyboard layout. Press the = key and then a
vowel (a, e, i, o, or u). The = key generates a WM_DEADCHAR message, and the vowel generates a
WM_CHAR message with (respectively) the character codes 0xE1, 0xE9, 0xED, 0xF3, 0xFA, and the
characters á, é, í, ó, and ú. This is how dead keys work.
Now select the Greek keyboard layout. Type "abcde" and what do you get? You get WM_CHAR
messages with the character codes 0xE1, 0xE2, 0xF8, 0xE4, 0xE5, and the characters á, â, ø, ä, and
å. Something doesn't seem to be right here. Shouldn't you be getting letters in the Greek alphabet?
Now switch to the Russian keyboard and again type "abcde." Now you get WM_CHAR messages with
the character codes 0xF4, 0xE8, 0xF1, 0xE2, and 0xF3, and the characters ô, è, ñ, â, and ó. Again,
something is wrong. You should be getting letters in the Cyrillic alphabet.
The problem is this: you have switched the keyboard to generate different character codes, but you
haven't informed GDI of this switch so that GDI can interpret these character codes by displaying the
proper symbols.
If you're very brave, and you have a spare PC to play with, and if you have a Professional or Universal
Subscription to Microsoft Developer Network (MSDN), you might want to install (for example) the
Greek version of Windows. You can also install the same four keyboard layouts (English, Greek,
German, and Russian). Now run KEYLOOK1. Switch to the English keyboard layout, and type "abcde".
You get the ASCII character codes 0x61, 0x62, 0x63, 0x64, and 0x65 and the characters a, b, c, d, and
e. (And you can breathe a sigh of relief that ASCII still works, even in Greece.)
Under this Greek version of Windows, switch to the Greek keyboard layout and type "abcde." You get
WM_CHAR messages with the character codes 0xE1, 0xE2, 0xF8, 0xE4, and 0xE5. These are the
same character codes you got under the English version of Windows with the Greek keyboard layout
installed. But now the displayed characters are a, b, y, d, and e. These are indeed the lowercase Greek
letters alpha, beta, psi, delta, and epsilon. (What happened to gamma? Well, if you were using the
Greek version of Windows for real, you'd probably be using a keyboard with Greek letters on the
keycaps. The key corresponding to the English c happens to be a psi. The gamma is generated by the
key corresponding to the English g. You can see the complete Greek keyboard layout on page 587 of
Nadine Kano's Developing International Software for Windows 95 and Windows NT.
Still running KEYVIEW1 under the Greek version of Windows, switch to the German keyboard layout.
Type the = key followed by a, then e, then i, then o, and then u. You get WM_CHAR messages with
the character codes 0xE1, 0xE9, 0xED, 0xF3, and 0xFA. These are the same character codes as
under the English version of Windows with the German keyboard installed. However, the displayed
characters are a, i, n, s, and i, not the correct á, é, í, ó, and ú.
Now switch to the Russian keyboard and type "abcde." You get the character codes 0xF4, 0xE8, 0xF1,
0xE2, and 0xF3, which are the same as under the English version of Windows with the Russian
keyboard installed. However, the displayed characters are t, q, r, b, and s, not letters in the Cyrillic
alphabet.
198
You can also install the Russian version of Windows. As you may have guessed by now, the English
and Russian keyboard layouts will work, but not the German or Greek.
Now, if you're really, really brave, you can install the Japanese version of Windows and run
KEYVIEW1. If you type at your American keyboard, you can enter English text and everything will
seem to work fine. However, if you switch to the German, Greek, or Russian keyboard layouts and try
any of the exercises described above, you'll see the characters displayed as dots. If you type capital
letterseither accented German letters, Greek letters, or Russian lettersyou'll see the characters
rendered as katakana, which is the Japanese alphabet generally used to spell words from other
languages. You may have fun typing katakana, but it's not German, Greek, or Russian.
The Far East versions of Windows include a utility called the Input Method Editor (IME) that appears as
a floating toolbar. This utility lets you use the normal keyboard for entering ideographs, which are the
complex characters used in Chinese, Japanese, and Korean. Basically, you type combinations of
letters and the composed symbols appear in another floating window. You then press Enter and the
resultant character codes are sent to the active window (that is, KEYVIEW1). KEYVIEW1 responds
with almost total nonsensethe WM_CHAR messages have character codes above 128, but the
characters are meaningless. (Nadine Kano's book has much more information on using the IME.)
So, we've seen a couple examples of KEYLOOK1 displaying incorrect characterswhen running the
English version of Windows with the Russian or Greek keyboard layouts installed, when running the
Greek version of Windows with the Russian or German keyboard layouts installed, and when running
the Russian version of Windows with the German, Russian, or Greek keyboards installed. We've also
seen errors when entering characters from the Input Method Editor in the Japanese version of
Windows.
Character Sets and Fonts
The problem with KEYLOOK1 is a font problem. The font that it's using to display characters on the
screen is inconsistent with the character codes it's receiving from the keyboard. So, let's take a look at
some fonts.
As I'll discuss in more detail in Chapter 17, Windows supports three types of fontsbitmap fonts, vector
fonts, and (beginning in Windows 3.1) TrueType fonts.
The vector fonts are virtually obsolete. The characters in these fonts were composed of simple lines,
but these lines did not define filled areas. The vector fonts had the benefit of being scaleable to any
size, but the characters often looked anemic.
TrueType fonts are outline fonts with characters defined by filled areas. TrueType fonts are scaleable;
indeed the character definitions contain "hints" for avoiding rounding problems that could result in
unsightly or unreadable text. It is with TrueType that Windows achieves a true WYSIWYG ("what you
see is what you get") display of text on the video display that accurately matches printer output.
In bitmap fonts, each character is defined by an array of bits that correspond to the pixels of the video
display. Bitmaps fonts can be scaleable to larger sizes, but they look jagged as a result. Bitmap fonts
are often tweaked by their designers to be more easily readable on the video display. Thus, Windows
uses bitmap fonts for the text that appears in title bars, menus, buttons, and dialog boxes.
The bitmap font that you get in a default device context is known as the system font. You can obtain a
handle to this font by calling the GetStockObject function with the identifier SYSTEM_FONT. The
KEYVIEW1 program elects to use a fixed−pitch version of the system font, denoted by
SYSTEM_FIXED_FONT. Another alternative in the GetStockObject function is OEM_FIXED_FONT.
These three fonts have typeface names of (respectively) System, FixedSys, and Terminal. A program
can use the typeface name to refer to the font in a CreateFont or CreateFontIndirect function call.
199
These three fonts are stored in two sets of three files in the FONTS subdirectory of the Windows
directory. The particular set of files that Windows uses depends on whether you've elected to display
"Small Fonts" or "Large Fonts" in the Display applet of the Control Panel (that is, whether you want
Windows to assume that the video display has a 96 dpi resolution or a 120 dpi resolution). This is all
summarized in the following table:
GetStockObject Identifier
Typeface Name
Small Font File
Large Font File
SYSTEM_FONT
System
VGASYS.FON
8514SYS.FON
SYSTEM_FIXED_FONT
FixedSys
VGAFIX.FON
8514FIX.FON
OEM_FIXED_FONT
Terminal
VGAOEM.FON
8514OEM.FON
In the file names, "VGA" refers to the Video Graphics Array, the video adapter that IBM introduced in
1987. It was IBM's first PC video adapter to have a pixel display size of 640 by 480. If you select Small
Fonts from the Display applet in the Control Panel (meaning that you want Windows to assume that the
video display has a resolution of 96 dpi), Windows uses the filenames beginning with "VGA" for these
three fonts. If you select Large Fonts (meaning that you want a resolution of 120 dpi), Windows uses
the filenames beginning with "8514." The 8514 was another video adapter that IBM introduced in 1987,
and it had a maximum display size of 1024 by 768.
Windows does not want you to see these files. The files have the system and hidden file attributes set,
and if you use the Windows Explorer to view the contents of your FONTS subdirectory, you won't see
them at all, even if you've elected to view system and hidden files. Use the Find option from the Tools
menu to search for files with a specification of *.FON. From there, you can double−click the filename to
see what the font characters look like.
For many standard controls and user interface items, Windows doesn't use the System font. Instead, it
uses a font with the typeface name MS Sans Serif. (MS stands for Microsoft.) This is also a bitmap
font. The file (named SSERIFE.FON) contains fonts based on a 96−dpi video display, with point sizes
of 8, 10, 12, 14, 18, and 24. You can get this font by using the DEFAULT_GUI_FONT identifier in
GetStockObject. The point size Windows uses will be based on the display resolution you've selected
in the Display applet of the Control Panel.
So far, I've mentioned four of the identifiers you can use with GetStockObject to obtain a font for use in
a device context. There are three others: ANSI_FIXED_FONT, ANSI_VAR_FONT, and
DEVICE_DEFAULT_FONT. To begin approaching the problem of the keyboard and character displays,
let's take a look at all the stock fonts in Windows. The program that displays the fonts is named
STOKFONT and is shown in Figure 6−5.
Figure 6−5. The STOKFONT program.
STOKFONT.C
/*−−−−−−−−−−−−−−−−−−−−−−−−−−−−−−−−−−−−−−−−−
STOKFONT.C −− Stock Font Objects
(c) Charles Petzold, 1998
−−−−−−−−−−−−−−−−−−−−−−−−−−−−−−−−−−−−−−−−−*/
#include <windows.h>
LRESULT CALLBACK WndProc (HWND, UINT, WPARAM, LPARAM) ;
int WINAPI WinMain (HINSTANCE hInstance, HINSTANCE hPrevInstance,
PSTR szCmdLine, int iCmdShow)
{
200
static TCHAR
HWND
MSG
WNDCLASS
szAppName[] = TEXT ("StokFont") ;
hwnd ;
msg ;
wndclass ;
wndclass.style
wndclass.lpfnWndProc
wndclass.cbClsExtra
wndclass.cbWndExtra
wndclass.hInstance
wndclass.hIcon
wndclass.hCursor
wndclass.hbrBackground
wndclass.lpszMenuName
wndclass.lpszClassName
=
=
=
=
=
=
=
=
=
=
CS_HREDRAW | CS_VREDRAW ;
WndProc ;
0 ;
0 ;
hInstance ;
LoadIcon (NULL, IDI_APPLICATION) ;
LoadCursor (NULL, IDC_ARROW) ;
(HBRUSH) GetStockObject (WHITE_BRUSH) ;
NULL ;
szAppName ;
if (!RegisterClass (&wndclass))
{
MessageBox (NULL, TEXT ("Program requires Windows NT!"),
szAppName, MB_ICONERROR) ;
return 0 ;
}
hwnd = CreateWindow (szAppName, TEXT ("Stock Fonts"),
WS_OVERLAPPEDWINDOW | WS_VSCROLL,
CW_USEDEFAULT, CW_USEDEFAULT,
CW_USEDEFAULT, CW_USEDEFAULT,
NULL, NULL, hInstance, NULL) ;
ShowWindow (hwnd, iCmdShow) ;
UpdateWindow (hwnd) ;
while (GetMessage (&msg, NULL, 0, 0))
{
TranslateMessage (&msg) ;
DispatchMessage (&msg) ;
}
return msg.wParam ;
}
LRESULT CALLBACK WndProc (HWND hwnd, UINT message, WPARAM wParam, LPARAM lParam)
{
static struct
{
int
idStockFont ;
TCHAR * szStockFont ;
}
stockfont [] = { OEM_FIXED_FONT,
"OEM_FIXED_FONT",
ANSI_FIXED_FONT,
"ANSI_FIXED_FONT",
ANSI_VAR_FONT,
"ANSI_VAR_FONT",
SYSTEM_FONT,
"SYSTEM_FONT",
DEVICE_DEFAULT_FONT, "DEVICE_DEFAULT_FONT",
SYSTEM_FIXED_FONT,
"SYSTEM_FIXED_FONT",
DEFAULT_GUI_FONT,
"DEFAULT_GUI_FONT" } ;
static int
HDC
int
PAINTSTRUCT
TCHAR
TEXTMETRIC
iFont, cFonts = sizeof stockfont / sizeof stockfont[0] ;
hdc ;
i, x, y, cxGrid, cyGrid ;
ps ;
szFaceName [LF_FACESIZE], szBuffer [LF_FACESIZE + 64] ;
tm ;
switch (message)
{
case WM_CREATE:
SetScrollRange (hwnd, SB_VERT, 0, cFonts − 1, TRUE) ;
return 0 ;
201
case WM_DISPLAYCHANGE:
InvalidateRect (hwnd, NULL, TRUE) ;
return 0 ;
case WM_VSCROLL:
switch (LOWORD (wParam))
{
case SB_TOP:
iFont = 0 ;
break ;
case SB_BOTTOM:
iFont = cFonts − 1 ;
break ;
case SB_LINEUP:
case SB_PAGEUP:
iFont −= 1 ;
break ;
case SB_LINEDOWN:
case SB_PAGEDOWN:
iFont += 1 ;
break ;
case SB_THUMBPOSITION: iFont = HIWORD (wParam) ; break ;
}
iFont = max (0, min (cFonts − 1, iFont)) ;
SetScrollPos (hwnd, SB_VERT, iFont, TRUE) ;
InvalidateRect (hwnd, NULL, TRUE) ;
return 0 ;
case WM_KEYDOWN:
switch (wParam)
{
case VK_HOME: SendMessage (hwnd, WM_VSCROLL, SB_TOP, 0) ;
case VK_END: SendMessage (hwnd, WM_VSCROLL, SB_BOTTOM, 0) ;
case VK_PRIOR:
case VK_LEFT:
case VK_UP:
SendMessage (hwnd, WM_VSCROLL, SB_LINEUP, 0) ;
case VK_NEXT:
case VK_RIGHT:
case VK_DOWN: SendMessage (hwnd, WM_VSCROLL, SB_PAGEDOWN, 0) ;
}
return 0 ;
break ;
break ;
break ;
break ;
case WM_PAINT:
hdc = BeginPaint (hwnd, &ps) ;
SelectObject (hdc, GetStockObject (stockfont[iFont].idStockFont)) ;
GetTextFace (hdc, LF_FACESIZE, szFaceName) ;
GetTextMetrics (hdc, &tm) ;
cxGrid = max (3 * tm.tmAveCharWidth, 2 * tm.tmMaxCharWidth) ;
cyGrid = tm.tmHeight + 3 ;
TextOut (hdc, 0, 0, szBuffer,
wsprintf (szBuffer, TEXT (" %s: Face Name = %s, CharSet = %i"),
stockfont[iFont].szStockFont,
szFaceName, tm.tmCharSet)) ;
SetTextAlign (hdc, TA_TOP | TA_CENTER) ;
// vertical and horizontal lines
for (i = 0 ; i < 17 ; i++)
{
MoveToEx (hdc, (i + 2) * cxGrid, 2 * cyGrid, NULL) ;
LineTo
(hdc, (i + 2) * cxGrid, 19 * cyGrid) ;
MoveToEx (hdc,
cxGrid, (i + 3) * cyGrid, NULL) ;
LineTo
(hdc, 18 * cxGrid, (i + 3) * cyGrid) ;
}
// vertical and horizontal headings
for (i = 0 ; i < 16 ; i++)
{
TextOut (hdc, (2 * i + 5) * cxGrid / 2, 2 * cyGrid + 2, szBuffer,
wsprintf (szBuffer, TEXT ("%X−"), i)) ;
202
TextOut (hdc, 3 * cxGrid / 2, (i + 3) * cyGrid + 2, szBuffer,
wsprintf (szBuffer, TEXT ("−%X"), i)) ;
}
// characters
for (y = 0 ; y < 16 ; y++)
for (x = 0 ; x < 16 ; x++)
{
TextOut (hdc, (2 * x + 5) * cxGrid / 2,
(y + 3) * cyGrid + 2, szBuffer,
wsprintf (szBuffer, TEXT ("%c"), 16 * x + y)) ;
}
EndPaint (hwnd, &ps) ;
return 0 ;
case WM_DESTROY:
PostQuitMessage (0) ;
return 0 ;
}
return DefWindowProc (hwnd, message, wParam, lParam) ;
}
This program is fairly simple. It uses the scroll bar and cursor movement keys to let you select one of
the seven stock fonts to display. The program displays the 256 characters of the font in a grid. The
headings at the top and left of the grid show the hexadecimal values of the character codes.
At the top of the client area, STOKFONT shows the identifier it uses to select the font using the
GetStockObject function. It also displays the typeface name of the font obtained from the GetTextFace
function and the tmCharSet field of the TEXTMETRIC structure. This "character set identifier" turns out
to be crucial in understanding how Windows deals with foreign−language versions of Windows.
If you run STOKFONT under the American English version of Windows, the first screen you'll see
shows you the font obtained by using the OEM_FIXED_FONT identifier with the GetStockObject
function. This is shown in Figure 6−6.
Figure 6−6. The OEM_FIXED_FONT in the U.S. version of Windows.
In this character set (as in all the others in this chapter), you'll see some ASCII. But remember that
ASCII is a 7−bit code that defines displayable characters for codes 0x20 through 0x7E. By the time
IBM developed the original IBM PC the 8−bit byte had been firmly established, so a full 8 bits could be
used for character codes. IBM decided to extend the ASCII character set with a bunch of line− and
203
block−drawing characters, accented letters, Greek letters, math symbols, and some miscellany. Many
character−mode MS−DOS programs used the line−drawing characters in their on−screen displays, and
many MS−DOS programs used some of the extended characters in their files.
This particular character set posed a problem for the original developers of Windows. On the one hand,
the line− and block−drawing characters are not needed in Windows because Windows has a complete
graphics programming language. The 48 codes used for these characters could better be used for
additional accented letters required by many Western European languages. On the other hand, the
IBM character set was definitely a standard that couldn't be ignored completely.
So, the original developers of Windows decided to support the IBM character set but to relegate it to
secondary importancemostly for old MS−DOS applications that ran in a window and for Windows
programs that needed to use files created by MS−DOS applications. Windows applications do not use
the IBM character set, and over the years it has faded in importance. Still, however, if you need it you
can use it. In this context, "OEM" means "IBM."
(Be aware that foreign−language versions of Windows do not necessarily support the same OEM
character set as the American English version does. Other countries had their own MS−DOS character
sets. That's a whole subject in itself, but not one for this book.)
Because the IBM character set was deemed inappropriate for Windows, a different extended character
set was selected. This is called the "ANSI character set," referring to the American National Standards
Institute, but it's actually an ISO (International Standards Organization) standard, namely standard
8859. It's also known as Latin 1, Western European, or code page 1252. Figure 6−7 shows one version
of the ANSI character setthe system font in the American English version of Windows.
Figure 6−7. The SYSTEM_FONT in the U.S. version of Windows.
The thick vertical bars indicate codes for which characters are not defined. Notice that codes 0x20
through 0x7E are once again ASCII. Also, the ASCII control characters (0x00 through 0x1F, and 0x7F)
are not associated with displayable characters. This is as it should be.
The codes 0xC0 through 0xFF make the ANSI character set important to foreign−language versions of
Windows. These codes provide 64 characters commonly found in Western European languages. The
character 0xA0, which looks like a space, is actually defined as a nonbreaking space, such as the
space in "WW II."
204
I say this is "one version" of the ANSI character set because of the presence of the characters for
codes 0x80 through 0x9F. The fixed−pitch system font includes only two of these characters, as shown
in Figure 6−8.
Figure 6−8. The SYSTEM_FIXED_FONT in the U.S. version of Windows.
In Unicode, codes 0x0000 through 0x007F are the same as ASCII, codes 0x0080 through 0x009F
duplicate control characters 0x0000 through 0x001F, and codes 0x00A0 through 0x00FF are the same
as the ANSI character set used in Windows.
If you run the German version of Windows, you'll get the same ANSI character sets when you call
GetStockObject with the SYSTEM_FONT or SYSTEM_FIXED_FONT identifiers. This is true of other
Western European versions of Windows as well. The ANSI character set was designed to have all the
characters that are required in these languages.
However, when you run the Greek version of Windows, the default character set is not the same.
Instead, the SYSTEM_FONT is that shown in Figure 6−9.
205
Figure 6−9. The SYSTEM_FONT in the Greek version of Windows.
The SYSTEM_FIXED_FONT has the same characters. Notice the codes from 0xC0 through 0xFF.
These codes contain uppercase and lowercase letters from the Greek alphabet. When you're running
the Russian version of Windows, the default character set is shown in Figure 6−10.
Figure 6−10. The SYSTEM_FONT in the Russian version of Windows.
Again, notice that uppercase and lowercase letters of the Cyrillic alphabet occupy codes 0xC0 and
0xFF.
Figure 6−11 shows the SYSTEM_FONT from the Japanese version of Windows. The characters from
0xA5 through 0xDF are all part of the katakana alphabet.
206
Figure 6−11. The SYSTEM_FONT in the Japanese version of Windows.
The Japanese system font shown in Figure 6−11 is different from those shown previously because it is
actually a double−byte character set (DBCS) called Shift−JIS. (JIS stands for Japanese Industrial
Standard.) Most of the character codes from 0x81 through 0x9F and from 0xE0 through 0xFF are really
just the first byte of a 2−byte code. The second byte is usually in the range 0x40 through 0xFC. (See
Appendix G in Nadine Kano's book for a complete table of these codes.)
So now we can see where the problem is in KEYVIEW1: If you have the Greek keyboard layout
installed and you type "abcde," regardless of the version of Windows you're running, Windows
generates WM_CHAR messages with the character codes 0xE1, 0xE2, 0xF8, 0xE4, and 0xE5. But
these character codes will correspond to the characters a, b, y, d, and e only if you're running the
Greek version of Windows with the Greek system font.
If you have the Russian keyboard layout installed and you type "abcde," regardless of the version of
Windows you're running, Windows generates WM_CHAR messages with the character codes 0xF4,
0xE8, 0xF1, 0xE2, and 0xF3. But these character codes will correspond to the characters ô, è, ñ, â,
and ó only if you're running the Russian version of Windows or another language that uses the Cyrillic
alphabet, and you're using the Cyrillic system font.
If you have the German keyboard layout installed and you type the = key (or the key in that same
position) followed by the a, e, i, o, or u key, regardless of the version of Windows you're running,
Windows generates WM_CHAR messages with the character codes 0xE1, 0xE9, 0xED, 0xF3, and
0xFA. Only if you're running a Western European or American version of Windows, which means that
you have the Western European system font, will these character codes correspond to the characters
á, é, í, ó, or ú.
If you have the American English keyboard layout installed, you can type anything on your keyboard
and Windows will generate WM_CHAR messages with character codes that correctly match to the
proper characters.
What About Unicode?
I claimed in Chapter 2 that Unicode support in Windows NT helps out in writing programs for an
international market. Let's try compiling KEYVIEW1 with the UNICODE identifier defined and running it
under various versions of Windows NT. (On this book's companion disc, the Unicode version of
KEYVIEW1 is located in the DEBUG directory.)
207
If the UNICODE identifier is defined when the program is compiled, the "KeyView1" window class is
registered with the RegisterClassW rather than the RegisterClassA function. This means that any
message delivered to WndProc that has character or text data will use 16−bit characters rather than
8−bit characters. In particular, the WM_CHAR message will deliver a 16−bit character code rather than
an 8−bit character code.
Run the Unicode version of KEYVIEW1 under the American English version of Windows NT. I'll
assume you've installed at least the other three keyboard layouts we've been experimenting withthat
is, German, Greek, and Russian.
With the American English version of Windows NT and either the English or German keyboard layout
installed, the Unicode version of KEYVIEW1 will appear to work the same as the non−Unicode version.
It will receive the same character codes (all of which will be 0xFF or lower in value) and display the
same correct characters. This is because the first 256 characters of Unicode are the same as the ANSI
character set used in Windows.
Now switch to the Greek keyboard layout, and type "abcde." The WM_CHAR messages will have the
Unicode character codes 0x03B1, 0x03B2, 0x03C8, 0x03B4, and 0x03B5. Note that for the first time
we're seeing character codes with values higher than 0xFF. These Unicode character codes
correspond to the Greek letters a, b, y, d, and e. However, all five characters are displayed as solid
blocks! This is because the SYSTEM_FIXED_FONT only has 256 characters.
Now switch to the Russian keyboard layout, and type "abcde." KEYVIEW1 displays WM_CHAR
messages with the Unicode character codes 0x0444, 0x0438, 0x0441, 0x0432, and 0x0443,
corresponding to the Cyrillic characters ô, è, ñ, â, and ó. Once again, however, all five characters are
displayed as solid blocks.
In short, where the non−Unicode version of KEYVIEW1 displayed incorrect characters, the Unicode
version of KEYVIEW1 displays solid blocks, indicating that the current font does not have that
particular character. I hesitate to say that the Unicode version of KEYVIEW1 represents an
"improvement" over the non−Unicode version, but it does. The non−Unicode version displays
characters that are not correct. The Unicode version does not.
The differences between the Unicode and non−Unicode versions of KEYVIEW1 are mostly in two
areas.
First, the WM_CHAR message is accompanied by a 16−bit character code rather than an 8−bit
character code. The 8−bit character code in the non−Unicode version of KEYVIEW1 could have
different meanings depending what keyboard layout is active. A code of 0xE1 could mean á if it came
from the German keyboard, a if it came from the Greek keyboard, and á if it came from the Russian
keyboard. In the Unicode version of the program, the 16−bit character code is totally unambiguous.
The á character is 0x00E1, the a character is 0x03B1, and the á character is 0x0431.
Second, the Unicode TextOutW function displays characters based on 16−bit character codes rather
than on the 8−bit character codes of the non−Unicode TextOutA function. Because these 16−bit
character codes are totally unambiguous, GDI can determine whether the font currently selected in the
device context is capable of displaying each character.
Running the Unicode version of KEYVIEW1 under the American version of Windows NT is somewhat
deceptive, because it appears as if GDI is simply displaying character codes in the range 0x0000
through 0x00FF and not those above 0x00FF. That is, it appears as if there's a simple one−to−one
mapping between the character codes and the 256 characters of the system font.
However, if you install the Greek or Russian versions of Windows NT, you'll discover that this is not the
case. For example, if you install the Greek version of Windows NT, the American English, German,
Greek, and Russian keyboards will generate the same Unicode character codes as the American
208
version of Windows NT. However, the Greek version of Windows NT will not display German−accented
characters or Russian characters because these characters are not in the Greek system font. Similarly,
the Russian version of Windows NT will not display the German−accented characters or Greek
characters because these characters are not in the Russian system font.
Where the Unicode version of KEYVIEW1 makes the most dramatic difference is under the Japanese
version of Windows NT. You enter Japanese characters from the IME and they display correctly. The
only problem is formatting: because the Japanese characters are often visually complex, they are
displayed twice as wide as other characters.
TrueType and Big Fonts
The bitmap fonts that we've been using (with the exception of the fonts in the Japanese version of
Windows) contain a maximum of 256 characters. This is to be expected, because the format of the
bitmap font file goes back to the early days of Windows when character codes were assumed to be
mere 8−bit values. That's why when we use the SYSTEM_FONT or the SYSTEM_FIXED_FONT, there
are always some characters from some languages that we can't display properly. (The Japanese
system font is a bit different because it's a double−byte character set; most of the characters are
actually stored in TrueType Collection files with a filename extension of .TCC.)
TrueType fonts can contain more than 256 characters. Not all TrueType fonts have more than 256
characters, but the ones shipped with Windows 98 and Windows NT do. Or rather, they do if you've
installed multilanguage support. In the Add/Remove Programs applet of the Control Panel, click the
Windows Setup tab and make sure Multilanguage Support is checked. This multilanguage support
involves five character sets: Baltic, Central European, Cyrillic, Greek, and Turkish. The Baltic character
set is used for Estonian, Latvian, and Lithuanian. The Central European character set is used for
Albanian, Czech, Croatian, Hungarian, Polish, Romanian, Slovak, and Slovenian. The Cyrillic character
set is used for Bulgarian, Belarusian, Russian, Serbian, and Ukrainian.
The TrueType fonts shipped with Windows 98 support those five character sets, plus the Western
European (ANSI) character set that is used for virtually all other languages except those in the Far East
(Chinese, Japanese, and Korean). TrueType fonts that support multiple character sets are sometimes
referred to as "big fonts." The word "big" in this context does not refer to the size of the characters, but
to their quantity.
You can take advantage of big fonts even in a non−Unicode program, which means that you can use
big fonts to display characters in several different alphabets. However, you need to go beyond the
GetStockObject function in obtaining a font to select into a device context.
The functions CreateFont and CreateFontIndirect create a logical font, similar to the way CreatePen
creates a logical pen and CreateBrush creates a logical brush. CreateFont has 14 arguments that
describe the font you want to create. CreateFontIndirect has one argument, but that argument is a
pointer to a LOGFONT structure, which has 14 fields that correspond to the arguments of the
CreateFont function. I'll discuss these functions in more detail in Chapter 17. For now, we'll look at the
CreateFont function, but we'll focus on only a couple arguments. All the other arguments can be set to
zero.
If you need a fixed−pitch font (as we've been using for the KEYVIEW1 program), set the thirteenth
argument to CreateFont to FIXED_PITCH. If you need a font of a nondefault character set (as we will
be needing), set the ninth argument to CreateFont to something called the "character set ID." This
character set ID will be one of the following values defined in WINGDI.H. I've added comments that
indicate the code pages associated with these character sets:
#define ANSI_CHARSET
#define DEFAULT_CHARSET
#define SYMBOL_CHARSET
0
1
2
// 1252 Latin 1 (ANSI)
209
#define
#define
#define
#define
#define
#define
#define
#define
#define
#define
#define
#define
#define
#define
#define
#define
#define
MAC_CHARSET
SHIFTJIS_CHARSET
HANGEUL_CHARSET
HANGUL_CHARSET
JOHAB_CHARSET
GB2312_CHARSET
CHINESEBIG5_CHARSET
GREEK_CHARSET
TURKISH_CHARSET
VIETNAMESE_CHARSET
HEBREW_CHARSET
ARABIC_CHARSET
BALTIC_CHARSET
RUSSIAN_CHARSET
THAI_CHARSET
EASTEUROPE_CHARSET
OEM_CHARSET
77
128
129
129
130
134
136
161
162
163
177
178
186
204
222
238
255
//
//
//
//
//
//
//
//
//
//
//
//
//
//
//
//
932 (DBCS, Japanese)
949 (DBCS, Korean)
"
"
1361 (DBCS, Korean)
936 (DBCS, Simplified Chinese)
950 (DBCS, Traditional Chinese)
1253 Greek
1254 Latin 5 (Turkish)
1258 Vietnamese
1255 Hebrew
1256 Arabic
1257 Baltic Rim
1251 Cyrillic (Slavic)
874 Thai
1250 Latin 2 (Central Europe)
Depends on country
Why does Windows have two different numbersa character set ID and a code page IDto refer to the
same character sets? It's just one of the confusing quirks in Windows. Notice that the character set ID
requires only 1 byte of storage, which is the size of the character set field in the LOGFONT structure.
(Back in the Windows 1.0 days, memory and storage space were limited and every byte counted.)
Notice that many different MS−DOS code pages are used in other countries, but only one character set
IDOEM_CHARSETis used to refer to the MS−DOS character set.
You'll also notice that these character set values agree with the "CharSet" value shown on the top line
of the STOKFONT program. In the American English version of Windows, we saw stock fonts that had
character set IDs of 0 (ANSI_CHARSET) and 255 (OEM_CHARSET). We saw 161
(GREEK_CHARSET) in the Greek version of Windows, 204 (RUSSIAN_CHARSET) in the Russian
version, and 128 (SHIFTJIS_CHARSET) in the Japanese version.
In the code above, DBCS stands for double−byte character set, which is used in the Far East versions
of Windows. Other versions of Windows do not support DBCS fonts, so you can't use those character
set IDs.
CreateFont returns an HFONT valuea handle to a logical font. You can select this font into a device
context using SelectObject. You must eventually delete every logical font you create by calling
DeleteObject.
The other part of the big font solution is the WM_INPUTLANGCHANGE message. Whenever you
change the keyboard layout using the popup menu in the desktop tray, Windows sends your window
procedure the WM_INPUTLANGCHANGE message. The wParam message parameter is the character
set ID of the new keyboard layout.
The KEYVIEW2 program shown in Figure 6−12 implements logic to change the font whenever the
keyboard layout changes.
Figure 6−12. The KEYVIEW2 program.
KEYVIEW2.C
/*−−−−−−−−−−−−−−−−−−−−−−−−−−−−−−−−−−−−−−−−−−−−−−−−−−−−−−−−
KEYVIEW2.C −− Displays Keyboard and Character Messages
(c) Charles Petzold, 1998
−−−−−−−−−−−−−−−−−−−−−−−−−−−−−−−−−−−−−−−−−−−−−−−−−−−−−−−−*/
#include <windows.h>
210
LRESULT CALLBACK WndProc (HWND, UINT, WPARAM, LPARAM) ;
int WINAPI WinMain (HINSTANCE hInstance, HINSTANCE hPrevInstance,
PSTR szCmdLine, int iCmdShow)
{
static TCHAR szAppName[] = TEXT ("KeyView2") ;
HWND
hwnd ;
MSG
msg ;
WNDCLASS
wndclass ;
wndclass.style
wndclass.lpfnWndProc
wndclass.cbClsExtra
wndclass.cbWndExtra
wndclass.hInstance
wndclass.hIcon
wndclass.hCursor
wndclass.hbrBackground
wndclass.lpszMenuName
wndclass.lpszClassName
=
=
=
=
=
=
=
=
=
=
CS_HREDRAW | CS_VREDRAW ;
WndProc ;
0 ;
0 ;
hInstance ;
LoadIcon (NULL, IDI_APPLICATION) ;
LoadCursor (NULL, IDC_ARROW) ;
(HBRUSH) GetStockObject (WHITE_BRUSH) ;
NULL ;
szAppName ;
if (!RegisterClass (&wndclass))
{
MessageBox (NULL, TEXT ("This program requires Windows NT!"),
szAppName, MB_ICONERROR) ;
return 0 ;
}
hwnd = CreateWindow (szAppName, TEXT ("Keyboard Message Viewer #2"),
WS_OVERLAPPEDWINDOW,
CW_USEDEFAULT, CW_USEDEFAULT,
CW_USEDEFAULT, CW_USEDEFAULT,
NULL, NULL, hInstance, NULL) ;
ShowWindow (hwnd, iCmdShow) ;
UpdateWindow (hwnd) ;
while (GetMessage (&msg, NULL, 0, 0))
{
TranslateMessage (&msg) ;
DispatchMessage (&msg) ;
}
return msg.wParam ;
}
LRESULT CALLBACK WndProc (HWND hwnd, UINT message, WPARAM wParam, LPARAM lParam)
{
static
static
static
static
static
static
DWORD
int
int
PMSG
RECT
TCHAR
dwCharSet = DEFAULT_CHARSET ;
cxClientMax, cyClientMax, cxClient, cyClient, cxChar, cyChar ;
cLinesMax, cLines ;
pmsg ;
rectScroll ;
szTop[] = TEXT ("Message
Key
Char
")
TEXT ("Repeat Scan Ext ALT Prev Tran") ;
static TCHAR szUnd[] = TEXT ("_______
___
____
")
TEXT ("______ ____ ___ ___ ____ ____") ;
static TCHAR * szFormat[2] = {
TEXT ("%−13s %3d %−15s%c%6u %4d %3s %3s %4s %4s"),
TEXT ("%−13s
0x%04X%1s%c %6u %4d %3s %3s %4s %4s") } ;
static
static
static
static
TCHAR
TCHAR
TCHAR
TCHAR
*
*
*
*
szYes
szNo
szDown
szUp
=
=
=
=
TEXT
TEXT
TEXT
TEXT
("Yes") ;
("No") ;
("Down") ;
("Up") ;
211
static TCHAR * szMessage [] = {
TEXT ("WM_KEYDOWN"),
TEXT
TEXT ("WM_CHAR"),
TEXT
TEXT ("WM_SYSKEYDOWN"), TEXT
TEXT ("WM_SYSCHAR"),
TEXT
HDC
hdc ;
int
i, iType ;
PAINTSTRUCT ps ;
TCHAR
szBuffer[128], szKeyName [32] ;
TEXTMETRIC
tm ;
("WM_KEYUP"),
("WM_DEADCHAR"),
("WM_SYSKEYUP"),
("WM_SYSDEADCHAR") } ;
switch (message)
{
case WM_INPUTLANGCHANGE:
dwCharSet = wParam ;
// fall through
case WM_CREATE:
case WM_DISPLAYCHANGE:
// Get maximum size of client area
cxClientMax = GetSystemMetrics (SM_CXMAXIMIZED) ;
cyClientMax = GetSystemMetrics (SM_CYMAXIMIZED) ;
// Get character size for fixed−pitch font
hdc = GetDC (hwnd) ;
SelectObject (hdc, CreateFont (0, 0, 0, 0, 0, 0, 0, 0,
dwCharSet, 0, 0, 0, FIXED_PITCH, NULL)) ;
GetTextMetrics (hdc, &tm) ;
cxChar = tm.tmAveCharWidth ;
cyChar = tm.tmHeight ;
DeleteObject (SelectObject (hdc, GetStockObject (SYSTEM_FONT))) ;
ReleaseDC (hwnd, hdc) ;
// Allocate memory for display lines
if (pmsg)
free (pmsg) ;
cLinesMax = cyClientMax / cyChar ;
pmsg = malloc (cLinesMax * sizeof (MSG)) ;
cLines = 0 ;
// fall through
case WM_SIZE:
if (message == WM_SIZE)
{
cxClient = LOWORD (lParam) ;
cyClient = HIWORD (lParam) ;
}
// Calculate scrolling rectangle
rectScroll.left
rectScroll.right
rectScroll.top
rectScroll.bottom
=
=
=
=
0 ;
cxClient ;
cyChar ;
cyChar * (cyClient / cyChar) ;
InvalidateRect (hwnd, NULL, TRUE) ;
if (message == WM_INPUTLANGCHANGE)
return TRUE ;
return 0 ;
case WM_KEYDOWN:
212
case
case
case
case
case
case
case
WM_KEYUP:
WM_CHAR:
WM_DEADCHAR:
WM_SYSKEYDOWN:
WM_SYSKEYUP:
WM_SYSCHAR:
WM_SYSDEADCHAR:
// Rearrange storage array
for (i = cLinesMax − 1 ; i > 0 ; i−−)
{
pmsg[i] = pmsg[i − 1] ;
}
// Store new message
pmsg[0].hwnd = hwnd ;
pmsg[0].message = message ;
pmsg[0].wParam = wParam ;
pmsg[0].lParam = lParam ;
cLines = min (cLines + 1, cLinesMax) ;
// Scroll up the display
ScrollWindow (hwnd, 0, −cyChar, &rectScroll, &rectScroll) ;
break ;
// ie, call DefWindowProc so Sys messages work
case WM_PAINT:
hdc = BeginPaint (hwnd, &ps) ;
SelectObject (hdc, CreateFont (0, 0, 0, 0, 0, 0, 0, 0,
dwCharSet, 0, 0, 0, FIXED_PITCH, NULL)) ;
SetBkMode (hdc, TRANSPARENT) ;
TextOut (hdc, 0, 0, szTop, lstrlen (szTop)) ;
TextOut (hdc, 0, 0, szUnd, lstrlen (szUnd)) ;
for (i = 0 ; i < min (cLines, cyClient / cyChar − 1) ; i++)
{
iType = pmsg[i].message == WM_CHAR ||
pmsg[i].message == WM_SYSCHAR ||
pmsg[i].message == WM_DEADCHAR ||
pmsg[i].message == WM_SYSDEADCHAR ;
GetKeyNameText (pmsg[i].lParam, szKeyName,
sizeof (szKeyName) / sizeof (TCHAR)) ;
TextOut (hdc, 0, (cyClient / cyChar − 1 − i) * cyChar, szBuffer,
wsprintf (szBuffer, szFormat [iType],
szMessage [pmsg[i].message
− WM_KEYFIRST],
pmsg[i].wParam,
(PTSTR) (iType ? TEXT (" ") : szKeyName),
(TCHAR) (iType ? pmsg[i].wParam : ` `),
LOWORD (pmsg[i].lParam),
HIWORD (pmsg[i].lParam) & 0xFF,
0x01000000 & pmsg[i].lParam ? szYes : szNo,
0x20000000 & pmsg[i].lParam ? szYes : szNo,
0x40000000 & pmsg[i].lParam ? szDown : szUp,
0x80000000 & pmsg[i].lParam ? szUp
: szDown)) ;
}
DeleteObject (SelectObject (hdc, GetStockObject (SYSTEM_FONT))) ;
EndPaint (hwnd, &ps) ;
return 0 ;
case WM_DESTROY:
213
PostQuitMessage (0) ;
return 0 ;
}
return DefWindowProc (hwnd, message, wParam, lParam) ;
}
Notice that KEYVIEW2 clears the screen and reallocates its storage space whenever the keyboard
input language changes. There are two reasons for this: First, because KEYVIEW2 isn't being specific
about the font it wants, the size of the font characters can change when the input language changes.
The program needs to recalculate some variables based on the new character size. Second,
KEYVIEW2 doesn't retain the character set ID in effect at the time it receives each character message.
Thus, if the keyboard input language changed and KEYVIEW2 needed to redraw its client area, all the
characters would be displayed with the new font.
I'll discuss fonts and character sets more in Chapter 17. If you'd like to research internationalization
issues more, you can find documentation at /Platform SDK/Windows Base Services/International
Features, but much essential information is also located in /Platform SDK/Windows Base
Services/General Library/String Manipulation.
214
The Caret (Not the Cursor)
When you type text into a program, generally a little underline, vertical bar, or box shows you where the
next character you type will appear on the screen. You may know this as a "cursor," but you'll have to
get out of that habit when programming for Windows. In Windows, it's called the "caret." The word
"cursor" is reserved for the little bitmap image that represents the mouse position.
The Caret Functions
There are five essential caret functions:
• CreateCaret Creates a caret associated with a window.
• SetCaretPos Sets the position of the caret within the window.
• ShowCaret Shows the caret.
• HideCaret Hides the caret.
• DestroyCaret Destroys the caret.
There are also functions to get the current caret position (GetCaretPos) and to get and set the caret
blink time (GetCaretBlinkTime and SetCaretBlinkTime).
In Windows, the caret is customarily a horizontal line or box that is the size of a character, or a vertical
line that is the height of a character. The vertical line caret is recommended when you use a
proportional font such as the Windows default system font. Because the characters in a proportional
font are not of a fixed size, the horizontal line or box can't be set to the size of a character.
If you need a caret in your program, you should not simply create it during the WM_CREATE message
of your window procedure and destroy it during the WM_DESTROY message. The reason this is not
advised is that a message queue can support only one caret. Thus, if your program has more than one
window, the windows must effectively share the same caret.
This is not as restrictive as it sounds. When you think about it, the display of a caret in a window makes
sense only when the window has the input focus. Indeed, the existence of a blinking caret is one of the
visual cues that allows a user to recognize that he or she may type text into a program. Since only one
window has the input focus at any time, it doesn't make sense for multiple windows to have carets
blinking all at the same time.
A program can determine if it has the input focus by processing the WM_SETFOCUS and
WM_KILLFOCUS messages. As the names imply, a window procedure receives a WM_SETFOCUS
message when it receives the input focus and a WM_KILLFOCUS message when it loses the input
focus. These messages occur in pairs: A window procedure will always receive a WM_SETFOCUS
message before it receives a WM_KILLFOCUS message, and it always receives an equal number of
WM_SETFOCUS and WM_KILLFOCUS messages over the course of the window's lifetime.
The main rule for using the caret is simple: a window procedure calls CreateCaret during the
WM_SETFOCUS message and DestroyWindow during the WM_KILLFOCUS message.
There are a few other rules: The caret is created hidden. After calling CreateCaret, the window
procedure must call ShowCaret for the caret to be visible. In addition, the window procedure must hide
the caret by calling HideCaret whenever it draws something on its window during a message other than
WM_PAINT. After it finishes drawing on the window, the program calls ShowCaret to display the caret
again. The effect of HideCaret is additive: if you call HideCaret several times without calling
215
ShowCaret, you must call ShowCaret the same number of times before the caret becomes visible
again.
The TYPER Program
The TYPER program shown in Figure 6−13 brings together much of what we've learned in this chapter.
You can think of TYPER as an extremely rudimentary text editor. You can type in the window, move
the cursor (I mean caret) around with the cursor movement keys (or are they caret movement keys?),
and erase the contents of the window by pressing Escape. The contents of the window are also erased
when you resize the window or change the keyboard input language. There's no scrolling, no search
and replace, no way to save files, no spelling checker, and no anthropomorphous paper clip, but it's a
start.
Figure 6−13. The TYPER program.
TYPER.C
/*−−−−−−−−−−−−−−−−−−−−−−−−−−−−−−−−−−−−−−
TYPER.C −− Typing Program
(c) Charles Petzold, 1998
−−−−−−−−−−−−−−−−−−−−−−−−−−−−−−−−−−−−−−*/
#include <windows.h>
#define BUFFER(x,y) *(pBuffer + y * cxBuffer + x)
LRESULT CALLBACK WndProc (HWND, UINT, WPARAM, LPARAM) ;
int WINAPI WinMain (HINSTANCE hInstance, HINSTANCE hPrevInstance,
PSTR szCmdLine, int iCmdShow)
{
static TCHAR szAppName[] = TEXT ("Typer") ;
HWND
hwnd ;
MSG
msg ;
WNDCLASS
wndclass ;
wndclass.style
wndclass.lpfnWndProc
wndclass.cbClsExtra
wndclass.cbWndExtra
wndclass.hInstance
wndclass.hIcon
wndclass.hCursor
wndclass.hbrBackground
wndclass.lpszMenuName
wndclass.lpszClassName
=
=
=
=
=
=
=
=
=
=
CS_HREDRAW | CS_VREDRAW ;
WndProc ;
0 ;
0 ;
hInstance ;
LoadIcon (NULL, IDI_APPLICATION) ;
LoadCursor (NULL, IDC_ARROW) ;
(HBRUSH) GetStockObject (WHITE_BRUSH) ;
NULL ;
szAppName ;
if (!RegisterClass (&wndclass))
{
MessageBox (NULL, TEXT ("This program requires Windows NT!"),
szAppName, MB_ICONERROR) ;
return 0 ;
}
hwnd = CreateWindow (szAppName, TEXT ("Typing Program"),
WS_OVERLAPPEDWINDOW,
CW_USEDEFAULT, CW_USEDEFAULT,
CW_USEDEFAULT, CW_USEDEFAULT,
NULL, NULL, hInstance, NULL) ;
ShowWindow (hwnd, iCmdShow) ;
216
UpdateWindow (hwnd) ;
while (GetMessage (&msg, NULL, 0, 0))
{
TranslateMessage (&msg) ;
DispatchMessage (&msg) ;
}
return msg.wParam ;
}
LRESULT CALLBACK WndProc (HWND hwnd, UINT message, WPARAM wParam, LPARAM lParam)
{
static DWORD
dwCharSet = DEFAULT_CHARSET ;
static int
cxChar, cyChar, cxClient, cyClient, cxBuffer, cyBuffer,
xCaret, yCaret ;
static TCHAR * pBuffer = NULL ;
HDC
hdc ;
int
x, y, i ;
PAINTSTRUCT
ps ;
TEXTMETRIC
tm ;
switch (message)
{
case WM_INPUTLANGCHANGE:
dwCharSet = wParam ;
// fall through
case WM_CREATE:
hdc = GetDC (hwnd) ;
SelectObject (hdc, CreateFont (0, 0, 0, 0, 0, 0, 0, 0,
dwCharSet, 0, 0, 0, FIXED_PITCH, NULL)) ;
GetTextMetrics (hdc, &tm) ;
cxChar = tm.tmAveCharWidth ;
cyChar = tm.tmHeight ;
DeleteObject (SelectObject (hdc, GetStockObject (SYSTEM_FONT))) ;
ReleaseDC (hwnd, hdc) ;
// fall through
case WM_SIZE:
// obtain window size in pixels
if (message == WM_SIZE)
{
cxClient = LOWORD (lParam) ;
cyClient = HIWORD (lParam) ;
}
// calculate window size in characters
cxBuffer = max (1, cxClient / cxChar) ;
cyBuffer = max (1, cyClient / cyChar) ;
// allocate memory for buffer and clear it
if (pBuffer != NULL)
free (pBuffer) ;
pBuffer = (TCHAR *) malloc (cxBuffer * cyBuffer * sizeof (TCHAR)) ;
for (y = 0 ; y < cyBuffer ; y++)
for (x = 0 ; x < cxBuffer ; x++)
BUFFER(x,y) = ` ` ;
// set caret to upper left corner
xCaret = 0 ;
yCaret = 0 ;
217
if (hwnd == GetFocus ())
SetCaretPos (xCaret * cxChar, yCaret * cyChar) ;
InvalidateRect (hwnd, NULL, TRUE) ;
return 0 ;
case WM_SETFOCUS:
// create and show the caret
CreateCaret (hwnd, NULL, cxChar, cyChar) ;
SetCaretPos (xCaret * cxChar, yCaret * cyChar) ;
ShowCaret (hwnd) ;
return 0 ;
case WM_KILLFOCUS:
// hide and destroy the caret
HideCaret (hwnd) ;
DestroyCaret () ;
return 0 ;
case WM_KEYDOWN:
switch (wParam)
{
case VK_HOME:
xCaret = 0 ;
break ;
case VK_END:
xCaret = cxBuffer − 1 ;
break ;
case VK_PRIOR:
yCaret = 0 ;
break ;
case VK_NEXT:
yCaret = cyBuffer − 1 ;
break ;
case VK_LEFT:
xCaret = max (xCaret − 1, 0) ;
break ;
case VK_RIGHT:
xCaret = min (xCaret + 1, cxBuffer − 1) ;
break ;
case VK_UP:
yCaret = max (yCaret − 1, 0) ;
break ;
case VK_DOWN:
yCaret = min (yCaret + 1, cyBuffer − 1) ;
break ;
case VK_DELETE:
for (x = xCaret ; x < cxBuffer − 1 ; x++)
BUFFER (x, yCaret) = BUFFER (x + 1, yCaret) ;
BUFFER (cxBuffer − 1, yCaret) = ` ` ;
HideCaret (hwnd) ;
hdc = GetDC (hwnd) ;
SelectObject (hdc, CreateFont (0, 0, 0, 0, 0, 0, 0, 0,
dwCharSet, 0, 0, 0, FIXED_PITCH, NULL)) ;
218
TextOut (hdc, xCaret * cxChar, yCaret * cyChar,
& BUFFER (xCaret, yCaret),
cxBuffer − xCaret) ;
DeleteObject (SelectObject (hdc, GetStockObject (SYSTEM_FONT))) ;
ReleaseDC (hwnd, hdc) ;
ShowCaret (hwnd) ;
break ;
}
SetCaretPos (xCaret * cxChar, yCaret * cyChar) ;
return 0 ;
case WM_CHAR:
for (i = 0 ; i < (int) LOWORD (lParam) ; i++)
{
switch (wParam)
{
case `\b':
// backspace
if (xCaret > 0)
{
xCaret−− ;
SendMessage (hwnd, WM_KEYDOWN, VK_DELETE, 1) ;
}
break ;
case `\t':
do
{
// tab
SendMessage (hwnd, WM_CHAR, ` `, 1) ;
}
while (xCaret % 8 != 0) ;
break ;
case `\n':
// line feed
if (++yCaret == cyBuffer)
yCaret = 0 ;
break ;
case `\r':
xCaret = 0 ;
// carriage return
if (++yCaret == cyBuffer)
yCaret = 0 ;
break ;
case `\x1B':
// escape
for (y = 0 ; y < cyBuffer ; y++)
for (x = 0 ; x < cxBuffer ; x++)
BUFFER (x, y) = ` ` ;
xCaret = 0 ;
yCaret = 0 ;
InvalidateRect (hwnd, NULL, FALSE) ;
break ;
default:
// character codes
BUFFER (xCaret, yCaret) = (TCHAR) wParam ;
HideCaret (hwnd) ;
hdc = GetDC (hwnd) ;
SelectObject (hdc, CreateFont (0, 0, 0, 0, 0, 0, 0, 0,
dwCharSet, 0, 0, 0, FIXED_PITCH, NULL)) ;
TextOut (hdc, xCaret * cxChar, yCaret * cyChar,
219
& BUFFER (xCaret, yCaret), 1) ;
DeleteObject (
SelectObject (hdc, GetStockObject (SYSTEM_FONT))) ;
ReleaseDC (hwnd, hdc) ;
ShowCaret (hwnd) ;
if (++xCaret == cxBuffer)
{
xCaret = 0 ;
if (++yCaret == cyBuffer)
yCaret = 0 ;
}
break ;
}
}
SetCaretPos (xCaret * cxChar, yCaret * cyChar) ;
return 0 ;
case WM_PAINT:
hdc = BeginPaint (hwnd, &ps) ;
SelectObject (hdc, CreateFont (0, 0, 0, 0, 0, 0, 0, 0,
dwCharSet, 0, 0, 0, FIXED_PITCH, NULL)) ;
for (y = 0 ; y < cyBuffer ; y++)
TextOut (hdc, 0, y * cyChar, & BUFFER(0,y), cxBuffer) ;
DeleteObject (SelectObject (hdc, GetStockObject (SYSTEM_FONT))) ;
EndPaint (hwnd, &ps) ;
return 0 ;
case WM_DESTROY:
PostQuitMessage (0) ;
return 0 ;
}
return DefWindowProc (hwnd, message, wParam, lParam) ;
}
To keep things reasonably simple, TYPER uses a fixed−pitch font. Writing a text editor for a
proportional font is, as you might imagine, much more difficult. The program obtains a device context in
several places: during the WM_CREATE message, the WM_KEYDOWN message, the WM_CHAR
message, and the WM_PAINT message. Each time, calls to GetStockObject and SelectObject select a
fixed−pitch font with the current character set.
During the WM_SIZE message, TYPER calculates the character width and height of the window and
saves these values in the variables cxBuffer and cyBuffer. It then uses malloc to allocate a buffer to
hold all the characters that can be typed in the window. Notice that the size of this buffer in bytes is the
product of cxBuffer, cyBuffer, and sizeof (TCHAR), which can be 1 or 2 depending on whether the
program is compiled for 8−bit character processing or Unicode.
The xCaret and yCaret variables store the character position of the caret. During the WM_SETFOCUS
message, TYPER calls CreateCaret to create a caret that is the width and height of a character. It then
calls SetCaretPos to set the caret position and ShowCaret to make the caret visible. During the
WM_KILLFOCUS message, TYPER calls HideCaret and DestroyCaret.
The WM_KEYDOWN processing mostly involves the cursor movement keys. Home and End send the
caret to the beginning and end of a line, and Page Up and Page Down send the caret to the top and
bottom of the window. The arrow keys work as you would expect. For the Delete key, TYPER must
move everything remaining in the buffer from the next caret position to the end of the line and then
display a blank space at the end of the line.
220
The WM_CHAR processing handles the Backspace, Tab, Linefeed (Ctrl−Enter), Enter, Escape, and
character keys. Notice that I've used Repeat Count in lParam when processing the WM_CHAR
message (under the assumption that every character the user types is important) but not during the
WM_KEYDOWN message (to prevent inadvertent overscrolling). The Backspace and Tab processing
is simplified somewhat by the use of the SendMessage function. Backspace is emulated by the Delete
logic, and Tab is emulated by a series of spaces.
As I mentioned earlier, a program should hide the caret when drawing on the window during messages
other than WM_PAINT. TYPER does this when processing the WM_KEYDOWN message for the
Delete key and the WM_CHAR message for character keys. In both these cases, TYPER alters the
contents of the buffer and then draws the new character or characters on the window.
Although TYPER uses the same logic as KEYVIEW2 to switch between character sets as the user
switches keyboard layouts, it does not work quite right for Far Eastern versions of Windows. TYPER
does not make any allowance for the double−width characters. This raises issues that are better
covered in Chapter 17, which explores fonts and text output in more detail.
221
Chapter 7 −− The Mouse
The mouse is a pointing device with one or more buttons. Despite much experimentation with other
alternative input devices such as touch screens and light pens, the mouse reigns supreme. Together
with variations such as trackballs, which are common on laptop computers, the mouse is the only
alternative input device to achieve a massivevirtually universalpenetration in the PC market.
This was not always the case. Indeed, the early developers of Microsoft Windows felt that they
shouldn't require users to buy a mouse in order to use the product. So they made the mouse an
optional accessory and provided a keyboard interface to all operations in Windows and the "applets"
distributed with Windows. (For example, check out the help information for the Windows Calculator to
see how each button is obsessively assigned a keyboard equivalent.) Third−party software developers
were also encouraged to duplicate mouse functions with a keyboard interface in their applications. The
early editions of this book attempted to further disseminate this philosophy.
In theory, Windows now requires a mouse. At least that's what the box says. However, you can unplug
your mouse and Windows will boot up fine (aside from a message box informing you that a mouse is
not attached). Trying to use Windows without the mouse is akin to playing the piano with your toes (at
least initially), but you can definitely do it. For that reason, I still like the idea of providing keyboard
equivalents for mouse actions. Touch typists in particular prefer keeping their hands on the keyboard,
and I suppose everyone has had the experience of "losing" a mouse on a cluttered desk or having a
mouse too clogged up with mouse gunk to work well. The keyboard equivalents usually don't cost
much in terms of thought or effort, and they can deliver more functionality to users who prefer them.
Just as the keyboard is usually identified with entering and manipulating text data, the mouse is
identified with drawing and manipulating graphical objects. Indeed, most of the sample programs in this
chapter draw some graphics, putting to use what we learned in Chapter 5.
222
Mouse Basics
Windows 98 can support a one−button, two−button, or three−button mouse, or it can use a joystick or
light pen to mimic a mouse. In the early days, Windows applications avoided the use of the second or
third buttons in deference to users who had a one−button mouse. However, the two−button mouse has
become the de facto standard, so the traditional reticence to use the second button is no longer
justified. Indeed, the second button is now the standard for invoking a "context menu," which is a menu
that appears in a window outside the normal menu bar, or for special dragging operations. (Dragging
will be explained shortly.) However, programs should not rely upon the presence of a two−button
mouse.
In theory, you can determine if a mouse is present by using our old friend the GetSystemMetrics
function:
fMouse = GetSystemMetrics (SM_MOUSEPRESENT) ;
The value of fMouse will be TRUE (nonzero) if a mouse is installed and 0 if a mouse is not installed.
However, in Windows 98 this function always returns TRUE whether a mouse is attached or not. In
Microsoft Windows NT, it works correctly.
To determine the number of buttons on the installed mouse, use
cButtons = GetSystemMetrics (SM_CMOUSEBUTTONS) ;
This function should also return 0 if a mouse is not installed. However, under Windows 98 the function
returns 2 if a mouse is not installed.
Left−handed users can switch the mouse buttons using the Windows Control Panel. Although an
application can determine whether this has been done by calling GetSystemMetrics with the
SM_SWAPBUTTON parameter, this is not usually necessary. The button triggered by the index finger
is considered to be the left button, even if it's physically on the right side of the mouse. However, in a
training program, you might want to draw a mouse on the screen, and in that case, you might want to
know if the mouse buttons have been swapped.
You can set other mouse parameters in the Control Panel, such as the double−click speed. From a
Windows application you can set or obtain this information using the SystemParametersInfo function.
Some Quick Definitions
When the Windows user moves the mouse, Windows moves a small bitmapped picture on the display.
This is called the "mouse cursor." The mouse cursor has a single−pixel "hot spot" that points to a
precise location on the display. When I refer to the position of the mouse cursor on the screen, I really
mean the position of the hot spot.
Windows supports several predefined mouse cursors that programs can use. The most common is the
slanted arrow named IDC_ARROW (using the identifier defined in WINUSER.H). The hot spot is the tip
of the arrow. The IDC_CROSS cursor (used in the BLOKOUT programs shown later in this chapter)
has a hot spot in the center of a crosshair pattern. The IDC_WAIT cursor is an hourglass generally
used by programs to indicate they are busy. Programmers can also design their own cursors. You'll
learn how in Chapter 10. The default cursor for a particular window is specified when defining the
window class structure, for instance:
wndclass.hCursor = LoadCursor (NULL, IDC_ARROW) ;
The following terms describe the actions you take with mouse buttons:
223
• Clicking Pressing and releasing a mouse button.
• Double−clicking Pressing and releasing a mouse button twice in quick succession.
• Dragging Moving the mouse while holding down a button.
On a three−button mouse, the buttons are called the left button, the middle button, and the right button.
Mouse−related identifiers defined in the Windows header files use the abbreviations LBUTTON,
MBUTTON, and RBUTTON. A two−button mouse has only a left button and a right button. The single
button on a one−button mouse is a left button.
The Plural of Mouse Is&
And now, to demonstrate my bravery, I will confront one of the most perplexing issues in the field of
alternative input devices: what is the plural of "mouse"?
Although everyone knows that multiple rodents are called mice, no one seems to have a definitive
answer for what we call multiple input devices. Neither "mice" nor "mouses" sounds quite right. My
customary referencethe third edition of the American Heritage Dictionary of the English
Languagesays that either is acceptable (with "mice" preferred), while the third edition of the Microsoft
Press Computer Dictionary avoids the issue entirely.
The book Wired Style: Principles of English Usage in the Digital Age (HardWired, 1996) by the editors
of Wired magazine indicates that "mouses" is preferred to avoid confusion with rodents. Doug
Engelbart, who invented the mouse in 1964, is of no help at all in resolving this issue. I once asked him
about the plural of mouse and so did the editors of Wired. He says he doesn't know.
Finally, with an air of high authority, the Microsoft Manual of Style for Technical Publications instructs
us to "Avoid using the plural mice; if you need to refer to more than one mouse, use mouse devices."
This may sound like a cop−out, but it's really quite sensible advice when neither plural sounds right.
Indeed, most sentences that might require a plural for "mouse" can be recast to avoid it. For example,
rather than saying "People use mice almost as much as keyboards," try "People use the mouse almost
as much as the keyboard."
224
Client−Area Mouse Messages
In the previous chapter, you saw how Windows sends keyboard messages only to the window that has
the input focus. Mouse messages are different: a window procedure receives mouse messages
whenever the mouse passes over the window or is clicked within the window, even if the window is not
active or does not have the input focus. Windows defines 21 messages for the mouse. However, 11 of
these messages do not relate to the client area. These are called "nonclient−area messages," and
Windows applications usually ignore them.
When the mouse is moved over the client area of a window, the window procedure receives the
message WM_MOUSEMOVE. When a mouse button is pressed or released within the client area of a
window, the window procedure receives the messages in this table:
Button
Pressed
Released
Pressed (Second Click)
Left
WM_LBUTTONDOWN
WM_LBUTTONUP
WM_LBUTTONDBLCLK
Middle
WM_MBUTTONDOWN
WM_MBUTTONUP
WM_MBUTTONDBLCLK
Right
WM_RBUTTONDOWN
WM_RBUTTONUP
WM_RBUTTONDBLCLK
Your window procedure receives MBUTTON messages only for a three−button mouse and RBUTTON
messages only for a two−button mouse. The window procedure receives DBLCLK (double−click)
messages only if the window class has been defined to receive them (as described in the section titled
"Mouse Double−Clicks").
For all these messages, the value of lParam contains the position of the mouse. The low word is the
x−coordinate, and the high word is the y−coordinate relative to the upper left corner of the client area of
the window. You can extract these values using the LOWORD and HIWORD macros:
x = LOWORD (lParam) ;
y = HIWORD (lParam) ;
The value of wParam indicates the state of the mouse buttons and the Shift and Ctrl keys. You can test
wParam using these bit masks defined in the WINUSER.H header file. The MK prefix stands for
"mouse key."
MK_LBUTTON
MK_MBUTTON
MK_RBUTTON
MK_SHIFT
MK_CONTROL
Left button is down
Middle button is down
Right button is down
Shift key is down
Ctrl key is down
For example, if you receive a WM_LBUTTONDOWN message, and if the value
wparam & MK_SHIFT
is TRUE (nonzero), you know that the Shift key was down when the left button was pressed.
As you move the mouse over the client area of a window, Windows does not generate a
WM_MOUSEMOVE message for every possible pixel position of the mouse. The number of
WM_MOUSEMOVE messages your program receives depends on the mouse hardware and on the
speed at which your window procedure can process the mouse movement messages. In other words,
Windows does not fill up a message queue with unprocessed WM_MOUSEMOVE messages. You'll
get a good idea of the rate of WM_MOUSEMOVE messages when you experiment with the CONNECT
program described below.
225
If you click the left mouse button in the client area of an inactive window, Windows changes the active
window to the window that is being clicked and then passes the WM_LBUTTONDOWN message to the
window procedure. When your window procedure gets a WM_LBUTTONDOWN message, your
program can safely assume the window is active. However, your window procedure can receive a
WM_LBUTTONUP message without first receiving a WM_LBUTTONDOWN message. This can
happen if the mouse button is pressed in one window, moved to your window, and released. Similarly,
the window procedure can receive a WM_LBUTTONDOWN without a corresponding
WM_LBUTTONUP message if the mouse button is released while positioned over another window.
There are two exceptions to these rules:
• A window procedure can "capture the mouse" and continue to receive mouse messages even
when the mouse is outside the window's client area. You'll learn how to capture the mouse later
in this chapter.
• If a system modal message box or a system modal dialog box is on the display, no other
program can receive mouse messages. System modal message boxes and dialog boxes
prohibit switching to another window while the box is active. An example of a system modal
message box is the one that appears when you shut down your Windows session.
Simple Mouse Processing: An Example
The CONNECT program, shown in Figure 7−1, does some simple mouse processing to let you get a
good feel for how Windows sends mouse messages to your program.
Figure 7−1. The CONNECT program.
CONNECT.C
/*−−−−−−−−−−−−−−−−−−−−−−−−−−−−−−−−−−−−−−−−−−−−−−−−−−
CONNECT.C −− Connect−the−Dots Mouse Demo Program
(c) Charles Petzold, 1998
−−−−−−−−−−−−−−−−−−−−−−−−−−−−−−−−−−−−−−−−−−−−−−−−−−*/
#include <windows.h>
#define MAXPOINTS 1000
LRESULT CALLBACK WndProc (HWND, UINT, WPARAM, LPARAM) ;
int WINAPI WinMain (HINSTANCE hInstance, HINSTANCE hPrevInstance,
PSTR szCmdLine, int iCmdShow)
{
static TCHAR szAppName[] = TEXT ("Connect") ;
HWND
hwnd ;
MSG
msg ;
WNDCLASS
wndclass ;
wndclass.style
wndclass.lpfnWndProc
wndclass.cbClsExtra
wndclass.cbWndExtra
wndclass.hInstance
wndclass.hIcon
wndclass.hCursor
wndclass.hbrBackground
wndclass.lpszMenuName
wndclass.lpszClassName
=
=
=
=
=
=
=
=
=
=
CS_HREDRAW | CS_VREDRAW ;
WndProc ;
0 ;
0 ;
hInstance ;
LoadIcon (NULL, IDI_APPLICATION) ;
LoadCursor (NULL, IDC_ARROW) ;
(HBRUSH) GetStockObject (WHITE_BRUSH) ;
NULL ;
szAppName ;
226
if (!RegisterClass (&wndclass))
{
MessageBox (NULL, TEXT ("Program requires Windows NT!"),
szAppName, MB_ICONERROR) ;
return 0 ;
}
hwnd = CreateWindow (szAppName, TEXT ("Connect−the−Points Mouse Demo"),
WS_OVERLAPPEDWINDOW,
CW_USEDEFAULT, CW_USEDEFAULT,
CW_USEDEFAULT, CW_USEDEFAULT,
NULL, NULL, hInstance, NULL) ;
ShowWindow (hwnd, iCmdShow) ;
UpdateWindow (hwnd) ;
while (GetMessage (&msg, NULL, 0, 0))
{
TranslateMessage (&msg) ;
DispatchMessage (&msg) ;
}
return msg.wParam ;
}
LRESULT CALLBACK WndProc (HWND hwnd, UINT message, WPARAM wParam, LPARAM lParam)
{
static POINT pt[MAXPOINTS] ;
static int
iCount ;
HDC
hdc ;
int
i, j ;
PAINTSTRUCT ps ;
switch (message)
{
case WM_LBUTTONDOWN:
iCount = 0 ;
InvalidateRect (hwnd, NULL, TRUE) ;
return 0 ;
case WM_MOUSEMOVE:
if (wParam & MK_LBUTTON && iCount < 1000)
{
pt[iCount ].x = LOWORD (lParam) ;
pt[iCount++].y = HIWORD (lParam) ;
hdc = GetDC (hwnd) ;
SetPixel (hdc, LOWORD (lParam), HIWORD (lParam), 0) ;
ReleaseDC (hwnd, hdc) ;
}
return 0 ;
case WM_LBUTTONUP:
InvalidateRect (hwnd, NULL, FALSE) ;
return 0 ;
case WM_PAINT:
hdc = BeginPaint (hwnd, &ps) ;
SetCursor (LoadCursor (NULL, IDC_WAIT)) ;
ShowCursor (TRUE) ;
for (i = 0 ; i < iCount − 1 ; i++)
for (j = i + 1 ; j < iCount ; j++)
{
MoveToEx (hdc, pt[i].x, pt[i].y, NULL) ;
227
LineTo
(hdc, pt[j].x, pt[j].y) ;
}
ShowCursor (FALSE) ;
SetCursor (LoadCursor (NULL, IDC_ARROW)) ;
EndPaint (hwnd, &ps) ;
return 0 ;
case WM_DESTROY:
PostQuitMessage (0) ;
return 0 ;
}
return DefWindowProc (hwnd, message, wParam, lParam) ;
}
CONNECT processes three mouse messages:
• WM_LBUTTONDOWN CONNECT clears the client area.
• WM_MOUSEMOVE If the left button is down, CONNECT draws a black dot on the client area
at the mouse position and saves the coordinates.
• WM_LBUTTONUP CONNECT connects every dot shown in the client area to every other dot.
Sometimes this results in a pretty design, sometimes in a dense blob. (See Figure 7−2.)
Figure 7−2. The CONNECT display.
To use CONNECT, bring the mouse cursor into the client area, press the left button, move the mouse
around a little, and then release the left button. CONNECT works best for a curved pattern of a few
dots, which you can draw by moving the mouse quickly while the left button is depressed.
CONNECT uses three GDI function calls that I discussed in Chapter 5: SetPixel draws a black pixel for
each WM_MOUSEMOVE message when the left mouse button is depressed. (On high−resolution
displays, these pixels might be nearly invisible.) Drawing the lines requires MoveToEx and LineTo.
If you move the mouse cursor out of the client area before releasing the button, CONNECT does not
connect the dots because it doesn't receive the WM_LBUTTONUP message. If you move the mouse
back into the client area and press the left button again, CONNECT clears the client area. If you want
to continue a design after releasing the button outside the client area, press the left button again while
the mouse is outside the client area and then move the mouse back inside.
228
CONNECT stores a maximum of 1000 points. If the number of points is P, the number of lines
CONNECT draws is equal to P × (P − 1) / 2. With 1000 points, this involves almost 500,000 lines,
which might take a minute or so to draw, depending on your hardware. Because Windows 98 is a
preemptive multitasking environment, you can switch to other programs at this time. However, you
can't do anything else with the CONNECT program (such as move it or change the size) while the
program is busy. In Chapter 20, we'll examine methods for dealing with problems such as this.
Because CONNECT might take some time to draw the lines, it switches to an hourglass cursor and
then back again while processing the WM_PAINT message. This requires two calls to the SetCursor
function using two stock cursors. CONNECT also calls ShowCursor twice, once with a TRUE
parameter and the second time with a FALSE parameter. I'll discuss these calls in more detail later in
this chapter, in the section "Emulating the Mouse with the Keyboard".
Sometimes the word "tracking" is used to refer to the way that programs process mouse movement.
Tracking does not mean, however, that your program sits in a loop in its window procedure while
attempting to follow the mouse's movements on the display. The window procedure instead processes
each mouse message as it comes and then quickly returns control to Windows.
Processing Shift Keys
When CONNECT receives a WM_MOUSEMOVE message, it performs a bitwise AND operation on the
value of wParam and MK_LBUTTON to determine if the left button is depressed. You can also use
wParam to determine the state of the Shift keys. For instance, if processing must be dependent on the
status of the Shift and Ctrl keys, you might use logic that looks like this:
if (wParam & MK_SHIFT)
{
if (wParam & MK_CONTROL)
{
[Shift and Ctrl keys are down]
}
else
{
[Shift key is down]
}
{
else
{
if (wParam & MK_CONTROL]
{
[Ctrl key is down]
}
else
{
[neither Shift nor Ctrl key is down]
}
}
If you want to use both the left and right mouse buttons in your program, and if you also want to
accommodate those users with a one−button mouse, you can write your code so that Shift in
combination with the left button is equivalent to the right button. In that case, your mouse button−click
processing might look something like this:
case WM_LBUTTONDOWN:
if (!(wParam & MK_SHIFT))
{
[left button logic]
return 0 ;
}
// Fall through
case WM_RBUTTONDOWN:
229
[right button logic]
return 0 ;
The Window function GetKeyState (described in Chapter 6) can also return the status of the mouse
buttons or shift keys using the virtual key codes VK_LBUTTON, VK_RBUTTON, VK_MBUTTON,
VK_SHIFT, and VK_CONTROL. The button or key is down if the value returned from GetKeyState is
negative. Because GetKeyState returns mouse or key states as of the message currently being
processed, the status information is properly synchronized with the messages. Just as you cannot use
GetKeyState for a key that has yet to be pressed, you cannot use it for a mouse button that has yet to
be pressed. Don't do this:
while (GetKeyState (VK_LBUTTON) >= 0) ;
// WRONG !!!
The GetKeyState function will report that the left button is depressed only if the button is already
depressed when you process the message during which you call GetKeyState.
Mouse Double−Clicks
A mouse double−click is two clicks in quick succession. To qualify as a double−click, the two clicks
must occur in close physical proximity of one another (by default, about an area as wide as an average
system font character and half as high) and within a specific interval of time called the "double−click
speed." You can change that time interval in the Control Panel.
If you want your window procedure to receive double−click mouse messages, you must include the
identifier CS_DBLCLKS when initializing the style field in the window class structure before calling
RegisterClass:
wndclass.style = CS_HREDRAW | CS_VREDRAW | CS_DBLCLKS ;
If you do not include CS_DBLCLKS in the window style and the user clicks the left mouse button twice
in quick succession, your window procedure receives these messages:
WM_LBUTTONDOWN
WM_LBUTTONUP
WM_LBUTTONDOWN
WM_LBUTTONUP
The window procedure might also receive other messages between these button messages. If you
want to implement your own double−click logic, you can use the Windows function GetMessageTime to
obtain the relative times of the WM_LBUTTONDOWN messages. This function is discussed in more
detail in Chapter 8.
If you include CS_DBLCLKS in your window class style, the window procedure receives these
messages for a double−click:
WM_LBUTTONDOWN
WM_LBUTTONUP
WM_LBUTTONDBLCLK
WM_LBUTTONUP
The WM_LBUTTONDBLCLK message simply replaces the second WM_LBUTTONDOWN message.
Double−click messages are much easier to process if the first click of a double−click performs the
same action as a single click. The second click (the WM_LBUTTONDBLCLK message) then does
something in addition to the first click. For example, look at how the mouse works with the file lists in
Windows Explorer. A single click selects the file. Windows Explorer highlights the file with a
reverse−video bar. A double−click performs two actions: the first click selects the file, just as a single
230
click does; the second click directs Windows Explorer to open the file. That's fairly easy logic.
Mouse−handling logic could get more complex if the first click of a double−click did not perform the
same action as a single click.
231
Nonclient−Area Mouse Messages
The 10 mouse messages discussed so far occur when the mouse is moved or clicked within the client
area of a window. If the mouse is outside a window's client area but within the window, Windows sends
the window procedure a "nonclient−area" mouse message. The nonclient area of a window includes
the title bar, the menu, and the window scroll bars.
You do not usually need to process nonclient−area mouse messages. Instead, you simply pass them
on to DefWindowProc so that Windows can perform system functions. In this respect, the
nonclient−area mouse messages are similar to the system keyboard messages WM_SYSKEYDOWN,
WM_SYSKEYUP, and WM_SYSCHAR.
The nonclient−area mouse messages parallel almost exactly the client−area mouse messages. The
message identifiers include the letters "NC" to indicate "nonclient." If the mouse is moved within a
nonclient area of a window, the window procedure receives the message WM_NCMOUSEMOVE. The
mouse buttons generate these messages:
Button
Pressed
Released
Pressed (Second Click)
Left
WM_NCLBUTTONDOWN
WM_NCLBUTTONUP
WM_NCLBUTTONDBLCLK
Middle
WM_NCMBUTTONDOWN
WM_NCMBUTTONUP
WM_NCMBUTTONDBLCLK
Right
WM_NCRBUTTONDOWN
WM_NCRBUTTONUP
WM_NCRBUTTONDBLCLK
The wParam and lParam parameters for nonclient−area mouse messages are somewhat different from
those for client−area mouse messages. The wParam parameter indicates the nonclient area where the
mouse was moved or clicked. It is set to one of the identifiers beginning with HT (standing for
"hit−test") that are defined in the WINUSER.H.
The lParam parameter contains an x−coordinate in the low word and a y−coordinate in the high word.
However, these are screen coordinates, not client−area coordinates as they are for client−area mouse
messages. For screen coordinates, the upper−left corner of the display area has x and y values of 0.
Values of x increase as you move to the right, and values of y increase as you move down the screen.
(See Figure 7−3.)
You can convert screen coordinates to client−area coordinates and vice versa with these two Windows
functions:
ScreenToClient (hwnd, &pt) ;
ClientToScreen (hwnd, &pt) ;
where pt is a POINT structure. These two functions convert the values stored in the structure without
preserving the old values. Note that if a screen−coordinate point is above or to the left of the window's
client area, the x or y value of the client−area coordinate could be negative.
232
Figure 7−3. Screen coordinates and client−area coordinates.
The Hit−Test Message
If you've been keeping count, you know that so far we've covered 20 of the 21 mouse messages. The
last message is WM_NCHITTEST, which stands for "nonclient hit test." This message precedes all
other client−area and nonclient−area mouse messages. The lParam parameter contains the x and y
screen coordinates of the mouse position. The wParam parameter is not used.
Windows applications generally pass this message to DefWindowProc. Windows then uses the
WM_NCHITTEST message to generate all other mouse messages based on the position of the
mouse. For nonclient−area mouse messages, the value returned from DefWindowProc when
processing WM_NCHITTEST becomes the wParam parameter in the mouse message. This value can
be any of the wParam values that accompany the nonclient−area mouse messages plus the following:
HTCLIENT
HTNOWHERE
HTTRANSPARENT
HTERROR
Client area
Not on any window
A window covered by another window
Causes DefWindowProc to produce a beep
If DefWindowProc returns HTCLIENT after it processes a WM_NCHITTEST message, Windows
converts the screen coordinates to client−area coordinates and generates a client−area mouse
message.
If you remember how we disabled all system keyboard functions by trapping the WM_SYSKEYDOWN
message, you may wonder if you can do something similar by trapping mouse messages. Sure! If you
include the lines
case WM_NCHITTEST:
return (LRESULT) HTNOWHERE ;
in your window procedure, you will effectively disable all client−area and nonclient−area mouse
messages to your window. The mouse buttons will simply not work while the mouse is anywhere within
your window, including the system menu icon, the sizing buttons, and the close button.
233
Messages Beget Messages
Windows uses the WM_NCHITTEST message to generate all other mouse messages. The idea of
messages giving birth to other messages is common in Windows. Let's take an example. As you may
know, if you double−click the system menu icon of a Windows program, the window will be terminated.
The double−click generates a series of WM_NCHITTEST messages. Because the mouse is positioned
over the system menu icon, DefWindowProc returns a value of HTSYSMENU and Windows puts a
WM_NCLBUTTONDBLCLK message in the message queue with wParam equal to HTSYSMENU.
The window procedure usually passes that mouse message to DefWindowProc. When
DefWindowProc receives the WM_NCLBUTTONDBLCLK message with wParam equal to
HTSYSMENU, it puts a WM_SYSCOMMAND message with wParam equal to SC_CLOSE in the
message queue. (This WM_SYSCOMMAND message is also generated when a user selects Close
from the system menu.) Again the window procedure usually passes that message to DefWindowProc.
DefWindowProc processes the message by sending a WM_CLOSE message to the window
procedure.
If the program wants to require confirmation from a user before terminating, the window procedure can
trap WM_CLOSE. Otherwise, DefWindowProc processes WM_CLOSE by calling the DestroyWindow
function. Among other chores, DestroyWindow sends a WM_DESTROY message to the window
procedure. Normally, a window procedure processes WM_DESTROY with the code
case WM_DESTROY:
PostQuitMessage (0) ;
return 0 ;
The PostQuitMessage causes Windows to place a WM_QUIT message in the message queue. This
message never reaches the window procedure because it causes GetMessage to return 0, which
terminates the message loop and the program.
234
Hit−Testing in Your Programs
Earlier I discussed how Windows Explorer responds to mouse clicks and double−clicks. Obviously, the
program (or more precisely the list view control that Windows Explorer uses) must first determine
exactly which file or directory the user is pointing at with the mouse.
This is called "hit−testing." Just as DefWindowProc must do some hit−testing when processing
WM_NCHITTEST messages, a window procedure often must do hit−testing of its own within the client
area. In general, hit−testing involves calculations using the x and y coordinates passed to your window
procedure in the lParam parameter of the mouse message.
A Hypothetical Example
Here's an example. Suppose your program needs to display several columns of alphabetically sorted
files. Normally, you would use the list view control because it does all the hit−testing work for you. But
let's suppose you can't use it for some reason. You need to do it yourself. Let's assume that the
filenames are stored in a sorted array of pointers to character strings named szFileNames.
Let's also assume that the file list starts at the top of the client area, which is cxClient pixels wide and
cyClient pixels high. The columns are cxColWidth pixels wide; the characters are cyChar pixels high.
The number of files you can fit in each column is
iNumInCol = cyClient / cyChar ;
When your program receives a mouse click message, you can obtain the cxMouse and cyMouse
coordinates from lParam. You then calculate which column of filenames the user is pointing at by using
this formula:
iColumn = cxMouse / cxColWidth ;
The position of the filename in relation to the top of the column is
iFromTop = cyMouse / cyChar ;
Now you can calculate an index to the szFileNames array.
iIndex = iColumn * iNumInCol + iFromTop ;
If iIndex exceeds the number of files in the array, the user is clicking on a blank area of the display.
In many cases, hit−testing is more complex than this example suggests. When you display a graphical
image containing many parts, you must determine the coordinates for each item you display. In
hit−testing calculations, you must go backward from the coordinates to the object. This can become
quite messy in a word−processing program that uses variable font sizes, because you must work
backward to find the character position with the string.
A Sample Program
The CHECKER1 program, shown in Figure 7−4, demonstrates some simple hit−testing. The program
divides the client area into a 5−by−5 array of 25 rectangles. If you click the mouse on one of the
rectangles, the rectangle is filled with an X. If you click there again, the X is removed.
Figure 7−4. The CHECKER1 program.
235
CHECKER1.C
/*−−−−−−−−−−−−−−−−−−−−−−−−−−−−−−−−−−−−−−−−−−−−−−−−−
CHECKER1.C −− Mouse Hit−Test Demo Program No. 1
(c) Charles Petzold, 1998
−−−−−−−−−−−−−−−−−−−−−−−−−−−−−−−−−−−−−−−−−−−−−−−−−*/
#include <windows.h>
#define DIVISIONS 5
LRESULT CALLBACK WndProc (HWND, UINT, WPARAM, LPARAM) ;
int WINAPI WinMain (HINSTANCE hInstance, HINSTANCE hPrevInstance,
PSTR szCmdLine, int iCmdShow)
{
static TCHAR szAppName[] = TEXT ("Checker1") ;
HWND
hwnd ;
MSG
msg ;
WNDCLASS
wndclass ;
wndclass.style
wndclass.lpfnWndProc
wndclass.cbClsExtra
wndclass.cbWndExtra
wndclass.hInstance
wndclass.hIcon
wndclass.hCursor
wndclass.hbrBackground
wndclass.lpszMenuName
wndclass.lpszClassName
=
=
=
=
=
=
=
=
=
=
CS_HREDRAW | CS_VREDRAW ;
WndProc ;
0 ;
0 ;
hInstance ;
LoadIcon (NULL, IDI_APPLICATION) ;
LoadCursor (NULL, IDC_ARROW) ;
(HBRUSH) GetStockObject (WHITE_BRUSH) ;
NULL ;
szAppName ;
if (!RegisterClass (&wndclass))
{
MessageBox (NULL, TEXT ("Program requires Windows NT!"),
szAppName, MB_ICONERROR) ;
return 0 ;
}
hwnd = CreateWindow (szAppName, TEXT ("Checker1 Mouse Hit−Test Demo"),
WS_OVERLAPPEDWINDOW,
CW_USEDEFAULT, CW_USEDEFAULT,
CW_USEDEFAULT, CW_USEDEFAULT,
NULL, NULL, hInstance, NULL) ;
ShowWindow (hwnd, iCmdShow) ;
UpdateWindow (hwnd) ;
while (GetMessage (&msg, NULL, 0, 0))
{
TranslateMessage (&msg) ;
DispatchMessage (&msg) ;
}
return msg.wParam ;
}
LRESULT CALLBACK
{
static BOOL
static int
HDC
int
PAINTSTRUCT
RECT
WndProc (HWND hwnd, UINT message, WPARAM wParam, LPARAMlParam)
fState[DIVISIONS][DIVISIONS] ;
cxBlock, cyBlock ;
hdc ;
x, y ;
ps ;
rect ;
switch (message)
236
{
case WM_SIZE :
cxBlock = LOWORD (lParam) / DIVISIONS ;
cyBlock = HIWORD (lParam) / DIVISIONS ;
return 0 ;
case WM_LBUTTONDOWN :
x = LOWORD (lParam) / cxBlock ;
y = HIWORD (lParam) / cyBlock ;
if (x < DIVISIONS && y < DIVISIONS)
{
fState [x][y] ^= 1 ;
rect.left
rect.top
rect.right
rect.bottom
=
=
=
=
x * cxBlock ;
y * cyBlock ;
(x + 1) * cxBlock ;
(y + 1) * cyBlock ;
InvalidateRect (hwnd, &rect, FALSE) ;
}
else
MessageBeep (0) ;
return 0 ;
case WM_PAINT :
hdc = BeginPaint (hwnd, &ps) ;
for (x = 0 ; x < DIVISIONS ; x++)
for (y = 0 ; y < DIVISIONS ; y++)
{
Rectangle (hdc, x * cxBlock, y * cyBlock,
(x + 1) * cxBlock, (y + 1) * cyBlock) ;
if (fState [x][y])
{
MoveToEx (hdc, x
* cxBlock, y
* cyBlock,
LineTo
(hdc, (x+1) * cxBlock, (y+1) * cyBlock)
MoveToEx (hdc, x
* cxBlock, (y+1) * cyBlock,
LineTo
(hdc, (x+1) * cxBlock, y
* cyBlock)
}
NULL) ;
;
NULL) ;
;
}
EndPaint (hwnd, &ps) ;
return 0 ;
case WM_DESTROY :
PostQuitMessage (0) ;
return 0 ;
}
return DefWindowProc (hwnd, message, wParam, lParam) ;
}
Figure 7−5 shows the CHECKER1 display. All 25 rectangles drawn by the program have the same
width and the same height. These width and height values are stored in cxBlock and cyBlock, which
are recalculated whenever the size of the client area changes. The WM_LBUTTONDOWN logic uses
the mouse coordinates to determine which rectangle has been clicked. It flags the current state of the
rectangle in the array fState and invalidates the rectangle to generate a WM_PAINT message.
237
Figure 7−5. The CHECKER1 display.
If the width or height of the client area is not evenly divisible by five, a small strip of client area at the
left or bottom will not be covered by a rectangle. For error processing, CHECKER1 responds to a
mouse click in this area by calling MessageBeep.
When CHECKER1 receives a WM_PAINT message, it repaints the entire client area by drawing
rectangles using the GDI Rectangle function. If the fState value is set, CHECKER1 draws two lines
using the MoveToEx and LineTo functions. During WM_PAINT processing, CHECKER1 does not
check whether each rectangular area lies within the invalid rectangle, but it could. One method for
checking validity involves building a RECT structure for each rectangular block within the loop (using
the same formulas as in the WM_LBUTTONDOWN logic) and checking whether that rectangle
intersects the invalid rectangle (available as ps.rcPaint) by using the function IntersectRect.
Emulating the Mouse with the Keyboard
To use CHECKER1, you need to use the mouse. We'll be adding a keyboard interface to the program
shortly, as we did for the SYSMETS program in Chapter 6. However, adding a keyboard interface to a
program that uses the mouse cursor for pointing purposes requires that we also must worry about
displaying and moving the mouse cursor.
Even if a mouse device is not installed, Windows can still display a mouse cursor. Windows maintains
something called a "display count" for this cursor. If a mouse is installed, the display count is initially 0;
if not, the display count is initially −1. The mouse cursor is displayed only if the display count is
non−negative. You can increment the display count by calling
ShowCursor (TRUE) ;
and decrement it by calling
ShowCursor (FALSE) ;
You do not need to determine if a mouse is installed before using ShowCursor. If you want to display
the mouse cursor regardless of the presence of the mouse, simply increment the display count by
calling ShowCursor. After you increment the display count once, decrementing it will hide the cursor if
no mouse is installed but leave it displayed if a mouse is present.
238
Windows maintains a current mouse cursor position even if a mouse is not installed. If a mouse is not
installed and you display the mouse cursor, it might appear in any part of the display and will remain in
that position until you explicitly move it. You can obtain the cursor position by calling
GetCursorPos (&pt) ;
where pt is a POINT structure. The function fills in the POINT fields with the x and y coordinates of the
mouse. You can set the cursor position by using
SetCursorPos (x, y) ;
In both cases, the x and y values are screen coordinates, not client−area coordinates. (This should be
evident because the functions do not require a hwnd parameter.) As noted earlier, you can convert
screen coordinates to client−area coordinates and vice versa by calling ScreenToClient and
ClientToScreen.
If you call GetCursorPos while processing a mouse message and you convert to client−area
coordinates, these coordinates might be slightly different from those encoded in the lParam parameter
of the mouse message. The coordinates returned from GetCursorPos indicate the current position of
the mouse. The coordinates in lParam are the coordinates of the mouse at the time the message was
generated.
You'll probably want to write keyboard logic that moves the mouse cursor with the keyboard arrow keys
and that simulates the mouse button with the Spacebar or Enter key. What you don't want to do is
move the mouse cursor one pixel per keystroke. That forces a user to hold down an arrow key for too
long a time to move it.
If you need to implement a keyboard interface to the mouse cursor but still maintain the ability to
position the cursor at precise pixel locations, you can process keystroke messages in such as way that
when you hold down an arrow key the mouse cursor starts moving slowly but then speeds up. You'll
recall that the lParam parameter in WM_KEYDOWN messages indicates whether the keystroke
messages are the result of typematic action. This is an excellent application of that information.
Add a Keyboard Interface to CHECKER
The CHECKER2 program, shown in Figure 7−6, is the same as CHECKER1, except that it includes a
keyboard interface. You can use the Left, Right, Up, and Down arrow keys to move the cursor among
the 25 rectangles. The Home key sends the cursor to the upper left rectangle; the End key drops it
down to the lower right rectangle. Both the Spacebar and Enter keys toggle the X mark.
Figure 7−6. The CHECKER2 program.
CHECKER2.C
/*−−−−−−−−−−−−−−−−−−−−−−−−−−−−−−−−−−−−−−−−−−−−−−−−−
CHECKER2.C −− Mouse Hit−Test Demo Program No. 2
(c) Charles Petzold, 1998
−−−−−−−−−−−−−−−−−−−−−−−−−−−−−−−−−−−−−−−−−−−−−−−−−*/
#include <windows.h>
#define DIVISIONS 5
LRESULT CALLBACK WndProc (HWND, UINT, WPARAM, LPARAM) ;
int WINAPI WinMain (HINSTANCE hInstance, HINSTANCE hPrevInstance,
239
PSTR szCmdLine, int iCmdShow)
{
static TCHAR
HWND
MSG
WNDCLASS
szAppName[] = TEXT ("Checker2") ;
hwnd ;
msg ;
wndclass ;
wndclass.style
wndclass.lpfnWndProc
wndclass.cbClsExtra
wndclass.cbWndExtra
wndclass.hInstance
wndclass.hIcon
wndclass.hCursor
wndclass.hbrBackground
wndclass.lpszMenuName
wndclass.lpszClassName
=
=
=
=
=
=
=
=
=
=
CS_HREDRAW | CS_VREDRAW ;
WndProc ;
0 ;
0 ;
hInstance ;
LoadIcon (NULL, IDI_APPLICATION) ;
LoadCursor (NULL, IDC_ARROW) ;
(HBRUSH) GetStockObject (WHITE_BRUSH) ;
NULL ;
szAppName ;
if (!RegisterClass (&wndclass))
{
MessageBox (NULL, TEXT ("Program requires Windows NT!"),
szAppName, MB_ICONERROR) ;
return 0 ;
}
hwnd = CreateWindow (szAppName, TEXT ("Checker2 Mouse Hit−Test Demo"),
WS_OVERLAPPEDWINDOW,
CW_USEDEFAULT, CW_USEDEFAULT,
CW_USEDEFAULT, CW_USEDEFAULT,
NULL, NULL, hInstance, NULL) ;
ShowWindow (hwnd, iCmdShow) ;
UpdateWindow (hwnd) ;
while (GetMessage (&msg, NULL, 0, 0))
{
TranslateMessage (&msg) ;
DispatchMessage (&msg) ;
}
return msg.wParam ;
}
LRESULT CALLBACK
{
static BOOL
static int
HDC
int
PAINTSTRUCT
POINT
RECT
WndProc (HWND hwnd, UINT message, WPARAM wParam, LPARAM lParam)
fState[DIVISIONS][DIVISIONS] ;
cxBlock, cyBlock ;
hdc ;
x, y ;
ps ;
point ;
rect ;
switch (message)
{
case WM_SIZE :
cxBlock = LOWORD (lParam) / DIVISIONS ;
cyBlock = HIWORD (lParam) / DIVISIONS ;
return 0 ;
case WM_SETFOCUS :
ShowCursor (TRUE) ;
return 0 ;
case WM_KILLFOCUS :
ShowCursor (FALSE) ;
return 0 ;
case WM_KEYDOWN :
240
GetCursorPos (&point) ;
ScreenToClient (hwnd, &point) ;
x = max (0, min (DIVISIONS − 1, point.x / cxBlock)) ;
y = max (0, min (DIVISIONS − 1, point.y / cyBlock)) ;
switch (wParam)
{
case VK_UP :
y−− ;
break ;
case VK_DOWN :
y++ ;
break ;
case VK_LEFT :
x−− ;
break ;
case VK_RIGHT :
x++ ;
break ;
case VK_HOME :
x = y = 0 ;
break ;
case VK_END :
x = y = DIVISIONS − 1 ;
break ;
case VK_RETURN :
case VK_SPACE :
SendMessage (hwnd, WM_LBUTTONDOWN, MK_LBUTTON,
MAKELONG (x * cxBlock, y * cyBlock)) ;
break ;
}
x = (x + DIVISIONS) % DIVISIONS ;
y = (y + DIVISIONS) % DIVISIONS ;
point.x = x * cxBlock + cxBlock / 2 ;
point.y = y * cyBlock + cyBlock / 2 ;
ClientToScreen (hwnd, &point) ;
SetCursorPos (point.x, point.y) ;
return 0 ;
case WM_LBUTTONDOWN :
x = LOWORD (lParam) / cxBlock ;
y = HIWORD (lParam) / cyBlock ;
if (x < DIVISIONS && y < DIVISIONS)
{
fState[x][y] ^= 1 ;
rect.left
rect.top
rect.right
rect.bottom
=
=
=
=
x * cxBlock ;
y * cyBlock ;
(x + 1) * cxBlock ;
(y + 1) * cyBlock ;
InvalidateRect (hwnd, &rect, FALSE) ;
}
else
MessageBeep (0) ;
return 0 ;
case WM_PAINT :
241
hdc = BeginPaint (hwnd, &ps) ;
for (x = 0 ; x < DIVISIONS ; x++)
for (y = 0 ; y < DIVISIONS ; y++)
{
Rectangle (hdc, x * cxBlock, y * cyBlock,
(x + 1) * cxBlock, (y + 1) * cyBlock) ;
if (fState [x][y])
{
MoveToEx (hdc, x
*cxBlock, y
*cyBlock, NULL) ;
LineTo
(hdc, (x+1)*cxBlock, (y+1)*cyBlock) ;
MoveToEx (hdc, x
*cxBlock, (y+1)*cyBlock, NULL) ;
LineTo
(hdc, (x+1)*cxBlock, y
*cyBlock) ;
}
}
EndPaint (hwnd, &ps) ;
return 0 ;
case WM_DESTROY :
PostQuitMessage (0) ;
return 0 ;
}
return DefWindowProc (hwnd, message, wParam, lParam) ;
}
The WM_KEYDOWN logic in CHECKER2 determines the position of the cursor using GetCursorPos,
converts the screen coordinates to client−area coordinates using ScreenToClient, and divides the
coordinates by the width and height of the rectangular block. This produces x and y values that indicate
the position of the rectangle in the 5−by−5 array. The mouse cursor might or might not be in the client
area when a key is pressed, so x and y must be passed through the min and max macros to ensure
that they range from 0 through 4.
For arrow keys, CHECKER2 increments or decrements x and y appropriately. If the key is the Enter
key or the Spacebar, CHECKER2 uses SendMessage to send a WM_LBUTTONDOWN message to
itself. This technique is similar to the method used in the SYSMETS program in Chapter 6 to add a
keyboard interface to the window scroll bar. The WM_KEYDOWN logic finishes by calculating
client−area coordinates that point to the center of the rectangle, converting to screen coordinates using
ClientToScreen, and setting the cursor position using SetCursorPos.
Using Child Windows for Hit−Testing
Some programs (for example, the Windows Paint program) divide the client area into several smaller
logical areas. The Paint program has an area at the left for its icon−based tool menu and an area at the
bottom for the color menu. When Paint hit−tests these two areas, it must take into account the location
of the smaller area within the entire client area before determining the actual item being selected by the
user.
Or maybe not. In reality, Paint simplifies both the drawing and hit−testing of these smaller areas
through the use of "child windows." The child windows divide the entire client area into several smaller
rectangular regions. Each child window has its own window handle, window procedure, and client area.
Each child window procedure receives mouse messages that apply only to its own window. The
lParam parameter in the mouse message contains coordinates relative to the upper left corner of the
client area of the child window, not relative to the client area of the "parent" window (which is Paint's
main application window).
Child windows used in this way can help you structure and modularize your programs. If the child
windows use different window classes, each child window can have its own window procedure. The
different window classes can also define different background colors and different default cursors. In
Chapter 9, we'll look at "child window controls," which are predefined windows that take the form of
242
scroll bars, buttons, and edit boxes. Right now, let's see how we can use child windows in the
CHECKER program.
Child Windows in CHECKER
Figure 7−7 shows CHECKER3. This version of the program creates 25 child windows to process
mouse clicks. It does not have a keyboard interface, but one could be added as I'll demonstrate in
CHECKER4 later in this chapter.
Figure 7−7. The CHECKER3 program.
CHECKER3.C
/*−−−−−−−−−−−−−−−−−−−−−−−−−−−−−−−−−−−−−−−−−−−−−−−−−
CHECKER3.C −− Mouse Hit−Test Demo Program No. 3
(c) Charles Petzold, 1998
−−−−−−−−−−−−−−−−−−−−−−−−−−−−−−−−−−−−−−−−−−−−−−−−−*/
#include <windows.h>
#define DIVISIONS 5
LRESULT CALLBACK WndProc
(HWND, UINT, WPARAM, LPARAM) ;
LRESULT CALLBACK ChildWndProc (HWND, UINT, WPARAM, LPARAM) ;
TCHAR szChildClass[] = TEXT ("Checker3_Child") ;
int WINAPI WinMain (HINSTANCE hInstance, HINSTANCE hPrevInstance,
PSTR szCmdLine, int iCmdShow)
{
static TCHAR szAppName[] = TEXT ("Checker3") ;
HWND
hwnd ;
MSG
msg ;
WNDCLASS
wndclass ;
wndclass.style
wndclass.lpfnWndProc
wndclass.cbClsExtra
wndclass.cbWndExtra
wndclass.hInstance
wndclass.hIcon
wndclass.hCursor
wndclass.hbrBackground
wndclass.lpszMenuName
wndclass.lpszClassName
=
=
=
=
=
=
=
=
=
=
CS_HREDRAW | CS_VREDRAW ;
WndProc ;
0 ;
0 ;
hInstance ;
LoadIcon (NULL, IDI_APPLICATION) ;
LoadCursor (NULL, IDC_ARROW) ;
(HBRUSH) GetStockObject (WHITE_BRUSH) ;
NULL ;
szAppName ;
if (!RegisterClass (&wndclass))
{
MessageBox (NULL, TEXT ("Program requires Windows NT!"),
szAppName, MB_ICONERROR) ;
return 0 ;
}
wndclass.lpfnWndProc
wndclass.cbWndExtra
wndclass.hIcon
wndclass.lpszClassName
=
=
=
=
ChildWndProc ;
sizeof (long) ;
NULL ;
szChildClass ;
RegisterClass (&wndclass) ;
hwnd = CreateWindow (szAppName, TEXT ("Checker3 Mouse Hit−Test Demo"),
WS_OVERLAPPEDWINDOW,
243
CW_USEDEFAULT, CW_USEDEFAULT,
CW_USEDEFAULT, CW_USEDEFAULT,
NULL, NULL, hInstance, NULL) ;
ShowWindow (hwnd, iCmdShow) ;
UpdateWindow (hwnd) ;
while (GetMessage (&msg, NULL, 0, 0))
{
TranslateMessage (&msg) ;
DispatchMessage (&msg) ;
}
return msg.wParam ;
}
LRESULT CALLBACK WndProc (HWND hwnd, UINT message, WPARAM wParam, LPARAM lParam)
{
static HWND hwndChild[DIVISIONS][DIVISIONS] ;
int
cxBlock, cyBlock, x, y ;
switch (message)
{
case WM_CREATE :
for (x = 0 ; x < DIVISIONS ; x++)
for (y = 0 ; y < DIVISIONS ; y++)
hwndChild[x][y] = CreateWindow (szChildClass, NULL,
WS_CHILDWINDOW | WS_VISIBLE,
0, 0, 0, 0,
hwnd, (HMENU) (y << 8 | x),
(HINSTANCE) GetWindowLong (hwnd, GWL_HINSTANCE),
NULL) ;
return 0 ;
case WM_SIZE :
cxBlock = LOWORD (lParam) / DIVISIONS ;
cyBlock = HIWORD (lParam) / DIVISIONS ;
for (x = 0 ; x < DIVISIONS ; x++)
for (y = 0 ; y < DIVISIONS ; y++)
MoveWindow (hwndChild[x][y],
x * cxBlock, y * cyBlock,
cxBlock, cyBlock, TRUE) ;
return 0 ;
case WM_LBUTTONDOWN :
MessageBeep (0) ;
return 0 ;
case WM_DESTROY :
PostQuitMessage (0) ;
return 0 ;
}
return DefWindowProc (hwnd, message, wParam, lParam) ;
}
LRESULT CALLBACK ChildWndProc (HWND hwnd, UINT message,
WPARAM wParam, LPARAM lParam)
{
HDC
hdc ;
PAINTSTRUCT ps ;
RECT
rect ;
switch (message)
{
case WM_CREATE :
SetWindowLong (hwnd, 0, 0) ;
return 0 ;
// on/off flag
244
case WM_LBUTTONDOWN :
SetWindowLong (hwnd, 0, 1 ^ GetWindowLong (hwnd, 0)) ;
InvalidateRect (hwnd, NULL, FALSE) ;
return 0 ;
case WM_PAINT :
hdc = BeginPaint (hwnd, &ps) ;
GetClientRect (hwnd, &rect) ;
Rectangle (hdc, 0, 0, rect.right, rect.bottom) ;
if (GetWindowLong (hwnd, 0))
{
MoveToEx (hdc, 0,
LineTo
(hdc, rect.right,
MoveToEx (hdc, 0,
LineTo
(hdc, rect.right,
}
0, NULL) ;
rect.bottom) ;
rect.bottom, NULL) ;
0) ;
EndPaint (hwnd, &ps) ;
return 0 ;
}
return DefWindowProc (hwnd, message, wParam, lParam) ;
}
CHECKER3 has two window procedures named WndProc and ChildWndProc. WndProc is still the
window procedure for the main (or parent) window. ChildWndProc is the window procedure for the 25
child windows. Both window procedures must be defined as CALLBACK functions.
Because a window procedure is associated with a particular window class structure that you register
with Windows by calling the RegisterClass function, CHECKER3 requires two window classes. The first
window class is for the main window and has the name "Checker3". The second window class is given
the name "Checker3_Child". You don't have to choose quite so reasonable names as these, though.
CHECKER3 registers both window classes in the WinMain function. After registering the normal
window class, CHECKER3 simply reuses most of the fields in the wndclass structure for registering the
Checker3_Child class. Four fields, however, are set to different values for the child window class:
• The lpfnWndProc field is set to ChildWndProc, the window procedure for the child window
class.
• The cbWndExtra field is set to 4 bytes or, more precisely, sizeof (long). This field tells Windows
to reserve 4 bytes of extra space in an internal structure that Windows maintains for each
window based on this window class. You can use this space to store information that might be
different for each window.
• The hIcon field is set to NULL because child windows such as the ones in CHECKER3 do not
require icons.
• The pszClassName field is set to "Checker3_Child", the name of the class.
The CreateWindow call in WinMain creates the main window based on the Checker3 class. This is
normal. However, when WndProc receives a WM_CREATE message, it calls CreateWindow 25 times
to create 25 child windows based on the Checker3_Child class. The table below provides a
comparison of the arguments to the CreateWindow call in WinMain and the CreateWindow call in
WndProc that creates the 25 child windows.
Argument
Main Window
Child Window
window class
"Checker3"
"Checker3_Child"
245
window caption
"Checker3&"
NULL
window style
WS_OVERLAPPEDWINDOW WS_CHILDWINDOW |WS_VISIBLE
horizontal position
CW_USEDEFAULT
0
vertical position
CW_USEDEFAULT
0
width
CW_USEDEFAULT
0
height
CW_USEDEFAULT
0
parent window
handle
NULL
hwnd
menu handle/child
ID
NULL
(HMENU) (y << 8 | x)
instance handle
hInstance
(HINSTANCE) GetWindowLong (hwnd,
GWL_HINSTANCE)
extra parameters
NULL
NULL
Normally, the position and size parameters are required for child window, but in CHECKER3 the child
windows are positioned and sized later in WndProc. The parent window handle is NULL for the main
window because it is the parent. The parent window handle is required when using the CreateWindow
call to create a child window.
The main window doesn't have a menu, so that parameter is NULL. For child windows, the same
parameter is called a "child ID" or a "child windows ID." This is a number that uniquely identifies the
child window. The child ID becomes much more important when working with child window controls in
dialog boxes, as we'll see in Chapter 11. For CHECKER3, I've simply set the child ID to a number that
is a composite of the x and y positions that each child window occupies in the 5−by−5 array within the
main window.
The CreateWindow function requires an instance handle. Within WinMain, the instance handle is easily
available because it is a parameter to WinMain. When the child window is created, CHECKER3 must
use GetWindowLong to extract the hInstance value from the structure that Windows maintains for the
window. (Rather than use GetWindowLong, I could have saved the value of hInstance in a global
variable and used it directly.)
Each child window has a different window handle that is stored in the hwndChild array. When WndProc
receives a WM_SIZE message, it calls MoveWindow for each of the 25 child windows. The parameters
to MoveWindow indicate the upper left corner of the child window relative to the parent window
client−area coordinates, the width and height of the child window, and whether the child window needs
repainting.
Now let's take a look at ChildWndProc. This window procedure processes messages for all 25 child
windows. The hwnd parameter to ChildWndProc is the handle to the child window receiving the
message. When ChildWndProc processes a WM_CREATE message (which will happen 25 times
because there are 25 child windows), it uses SetWindowWord to store a 0 in the extra area reserved
within the window structure. (Recall that we reserved this space by using the cbWndExtra field when
defining the window class.) ChildWndProc uses this value to store the current state (X or no X) of the
rectangle. When the child window is clicked, the WM_LBUTTONDOWN logic simply flips the value of
this integer (from 0 to 1 or from 1 to 0) and invalidates the entire child window. This area is the
rectangle being clicked. The WM_PAINT processing is trivial because the size of the rectangle it draws
is the same size as its client area.
246
Because the C source code file and the .EXE file of CHECKER3 are larger than those for CHECKER1
(to say nothing of my explanation of the programs), I will not try to convince you that CHECKER3 is
"simpler" than CHECKER1. But note that we no longer have to do any mouse hit−testing! If a child
window in CHECKER3 gets a WM_LBUTTONDOWN message the window has been hit, and that's all
it needs to know.
Child Windows and the Keyboard
Adding a keyboard interface to CHECKER3 seems the logical last step in the CHECKER series. But in
doing this, a different approach might be appropriate. In CHECKER2, the position of the mouse cursor
indicated which square would get a check mark when the Spacebar was pressed. When we're dealing
with child windows, we can take a cue from the functioning of dialog boxes. In dialog boxes, a child
window indicates that it has the input focus (and hence will be toggled by the keyboard) with a flashing
caret or a dotted rectangle.
We're not going to reproduce all the dialog box logic that exists internally in Windows; we're just going
to get a rough idea of how you can emulate dialog boxes in an application. When exploring how to do
this, one thing you'll discover is that the parent window and the child windows should probably share
processing of keyboard messages. The child window should toggle the check mark when the Spacebar
or Enter key is pressed. The parent window should move the input focus among the child windows
when the cursor keys are pressed. The logic is complicated somewhat by the fact that when you click
on a child window, the parent window rather than the child window gets the input focus.
CHECKER4.C is shown in Figure 7−8.
Figure 7−8. The CHECKER4 program.
CHECKER4.C
/*−−−−−−−−−−−−−−−−−−−−−−−−−−−−−−−−−−−−−−−−−−−−−−−−−
CHECKER4.C −− Mouse Hit−Test Demo Program No. 4
(c) Charles Petzold, 1998
−−−−−−−−−−−−−−−−−−−−−−−−−−−−−−−−−−−−−−−−−−−−−−−−−*/
#include <windows.h>
#define DIVISIONS 5
LRESULT CALLBACK WndProc
(HWND, UINT, WPARAM, LPARAM) ;
LRESULT CALLBACK ChildWndProc (HWND, UINT, WPARAM, LPARAM) ;
int
idFocus = 0 ;
TCHAR szChildClass[] = TEXT ("Checker4_Child") ;
int WINAPI WinMain (HINSTANCE hInstance, HINSTANCE hPrevInstance,
PSTR szCmdLine, int iCmdShow)
{
static TCHAR szAppName[] = TEXT ("Checker4") ;
HWND
hwnd ;
MSG
msg ;
WNDCLASS
wndclass ;
wndclass.style
wndclass.lpfnWndProc
wndclass.cbClsExtra
wndclass.cbWndExtra
wndclass.hInstance
wndclass.hIcon
wndclass.hCursor
=
=
=
=
=
=
=
CS_HREDRAW | CS_VREDRAW ;
WndProc ;
0 ;
0 ;
hInstance ;
LoadIcon (NULL, IDI_APPLICATION) ;
LoadCursor (NULL, IDC_ARROW) ;
247
wndclass.hbrBackground = (HBRUSH) GetStockObject (WHITE_BRUSH) ;
wndclass.lpszMenuName = NULL ;
wndclass.lpszClassName = szAppName ;
if (!RegisterClass (&wndclass))
{
MessageBox (NULL, TEXT ("Program requires Windows NT!"),
szAppName, MB_ICONERROR) ;
return 0 ;
}
wndclass.lpfnWndProc
wndclass.cbWndExtra
wndclass.hIcon
wndclass.lpszClassName
=
=
=
=
ChildWndProc ;
sizeof (long) ;
NULL ;
szChildClass ;
RegisterClass (&wndclass) ;
hwnd = CreateWindow (szAppName, TEXT ("Checker4 Mouse Hit−Test Demo"),
WS_OVERLAPPEDWINDOW,
CW_USEDEFAULT, CW_USEDEFAULT,
CW_USEDEFAULT, CW_USEDEFAULT,
NULL, NULL, hInstance, NULL) ;
ShowWindow (hwnd, iCmdShow) ;
UpdateWindow (hwnd) ;
while (GetMessage (&msg, NULL, 0, 0))
{
TranslateMessage (&msg) ;
DispatchMessage (&msg) ;
}
return msg.wParam ;
}
LRESULT CALLBACK WndProc (HWND hwnd, UINT message, WPARAM wParam, LPARAM lParam)
{
static HWND hwndChild[DIVISIONS][DIVISIONS] ;
int
cxBlock, cyBlock, x, y ;
switch (message)
{
case WM_CREATE :
for (x = 0 ; x < DIVISIONS ; x++)
for (y = 0 ; y < DIVISIONS ; y++)
hwndChild[x][y] = CreateWindow (szChildClass, NULL,
WS_CHILDWINDOW | WS_VISIBLE,
0, 0, 0, 0,
hwnd, (HMENU) (y << 8 | x),
(HINSTANCE) GetWindowLong (hwnd, GWL_HINSTANCE),
NULL) ;
return 0 ;
case WM_SIZE :
cxBlock = LOWORD (lParam) / DIVISIONS ;
cyBlock = HIWORD (lParam) / DIVISIONS ;
for (x = 0 ; x < DIVISIONS ; x++)
for (y = 0 ; y < DIVISIONS ; y++)
MoveWindow (hwndChild[x][y],
x * cxBlock, y * cyBlock,
cxBlock, cyBlock, TRUE) ;
return 0 ;
case WM_LBUTTONDOWN :
MessageBeep (0) ;
return 0 ;
248
// On set−focus message, set focus to child window
case WM_SETFOCUS:
SetFocus (GetDlgItem (hwnd, idFocus)) ;
return 0 ;
// On key−down message, possibly change the focus window
case WM_KEYDOWN:
x = idFocus & 0xFF ;
y = idFocus >> 8 ;
switch (wParam)
{
case VK_UP:
y−− ;
case VK_DOWN: y++ ;
case VK_LEFT: x−− ;
case VK_RIGHT: x++ ;
case VK_HOME: x = y = 0 ;
case VK_END:
x = y = DIVISIONS − 1 ;
default:
return 0 ;
}
break
break
break
break
break
break
;
;
;
;
;
;
x = (x + DIVISIONS) % DIVISIONS ;
y = (y + DIVISIONS) % DIVISIONS ;
idFocus = y << 8 | x ;
SetFocus (GetDlgItem (hwnd, idFocus)) ;
return 0 ;
case WM_DESTROY :
PostQuitMessage (0) ;
return 0 ;
}
return DefWindowProc (hwnd, message, wParam, lParam) ;
}
LRESULT CALLBACK ChildWndProc (HWND hwnd, UINT message,
WPARAM wParam, LPARAM lParam)
{
HDC
hdc ;
PAINTSTRUCT ps ;
RECT
rect ;
switch (message)
{
case WM_CREATE :
SetWindowLong (hwnd, 0, 0) ;
return 0 ;
// on/off flag
case WM_KEYDOWN:
// Send most key presses to the parent window
if (wParam != VK_RETURN && wParam != VK_SPACE)
{
SendMessage (GetParent (hwnd), message, wParam, lParam) ;
return 0 ;
}
// For Return and Space, fall through to toggle the square
case WM_LBUTTONDOWN :
SetWindowLong (hwnd, 0, 1 ^ GetWindowLong (hwnd, 0)) ;
SetFocus (hwnd) ;
InvalidateRect (hwnd, NULL, FALSE) ;
return 0 ;
249
// For focus messages, invalidate the window for repaint
case WM_SETFOCUS:
idFocus = GetWindowLong (hwnd, GWL_ID) ;
// Fall through
case WM_KILLFOCUS:
InvalidateRect (hwnd, NULL, TRUE) ;
return 0 ;
case WM_PAINT :
hdc = BeginPaint (hwnd, &ps) ;
GetClientRect (hwnd, &rect) ;
Rectangle (hdc, 0, 0, rect.right, rect.bottom) ;
// Draw the "x" mark
if (GetWindowLong (hwnd, 0))
{
MoveToEx (hdc, 0,
LineTo
(hdc, rect.right,
MoveToEx (hdc, 0,
LineTo
(hdc, rect.right,
}
0, NULL) ;
rect.bottom) ;
rect.bottom, NULL) ;
0) ;
// Draw the "focus" rectangle
if (hwnd == GetFocus ())
{
rect.left
+= rect.right / 10 ;
rect.right −= rect.left ;
rect.top
+= rect.bottom / 10 ;
rect.bottom −= rect.top ;
SelectObject (hdc, GetStockObject (NULL_BRUSH)) ;
SelectObject (hdc, CreatePen (PS_DASH, 0, 0)) ;
Rectangle (hdc, rect.left, rect.top, rect.right, rect.bottom) ;
DeleteObject (SelectObject (hdc, GetStockObject (BLACK_PEN))) ;
}
EndPaint (hwnd, &ps) ;
return 0 ;
}
return DefWindowProc (hwnd, message, wParam, lParam) ;
}
You'll recall that each child window has a unique "child window ID" number defined when the window is
created by the CreateWindow call. In CHECKER3, this ID number is a combination of the x and y
positions of the rectangle. A program can obtain a child window ID for a particular child window by
calling:
idChild = GetWindowLong (hwndChild, GWL_ID) ;
This function does the same:
idChild = GetDlgCtrlID (hwndChild) ;
As the function name suggests, it's primarily used with dialog boxes and control windows. It's also
possible to obtain the handle of a child window if you know the handle of the parent window and the
child window ID:
hwndChild = GetDlgItem (hwndParent, idChild) ;
250
In CHECKER4, the global variable idFocus is used to save the child ID number of the window that
currently has the input focus. I mentioned earlier that child windows don't automatically get the input
focus when you click on them with the mouse. Thus, the parent window in CHECKER4 processes the
WM_SETFOCUS message by calling
SetFocus (GetDlgItem (hwnd, idFocus)) ;
thus setting the input focus to one of the child windows.
ChildWndProc processes both WM_SETFOCUS and WM_KILLFOCUS messages. For
WM_SETFOCUS, it saves the child window ID receiving the input focus in the global variable idFocus.
For both messages, the window is invalidated, generating a WM_PAINT message. If the WM_PAINT
message is drawing the child window with the input focus, it draws a rectangle with a PS_DASH pen
style to indicate that the window has the input focus.
ChildWndProc also processes WM_KEYDOWN messages. For anything but the Spacebar and Return
keys, the WM_KEYDOWN message is sent to the parent window. Otherwise, the window procedure
does the same thing as a WM_LBUTTONDOWN message.
Processing the cursor movement keys is delegated to the parent window. In a manner similar to
CHECKER2, this program obtains the x and y coordinates of the child window with the input focus and
changes them based on the particular cursor key being pressed. The input focus is then set to the new
child window with a call to SetFocus.
251
Capturing the Mouse
A window procedure normally receives mouse messages only when the mouse cursor is positioned
over the client or nonclient area of the window. A program might need to receive mouse messages
when the mouse is outside the window. If so, the program can "capture" the mouse. Don't worry: it
won't bite.
Blocking Out a Rectangle
To examine why capturing the mouse might be necessary, let's look at the BLOKOUT1 program shown
in Figure 7−9. This program may seem functional, but it has a nasty flaw.
Figure 7−9. The BLOKOUT1 program.
BLOKOUT1.C
/*−−−−−−−−−−−−−−−−−−−−−−−−−−−−−−−−−−−−−−−−−
BLOKOUT1.C −− Mouse Button Demo Program
(c) Charles Petzold, 1998
−−−−−−−−−−−−−−−−−−−−−−−−−−−−−−−−−−−−−−−−−*/
#include <windows.h>
LRESULT CALLBACK WndProc (HWND, UINT, WPARAM, LPARAM) ;
int WINAPI WinMain (HINSTANCE hInstance, HINSTANCE hPrevInstance,
PSTR szCmdLine, int iCmdShow)
{
static TCHAR szAppName[] = TEXT ("BlokOut1") ;
HWND
hwnd ;
MSG
msg ;
WNDCLASS
wndclass ;
wndclass.style
wndclass.lpfnWndProc
wndclass.cbClsExtra
wndclass.cbWndExtra
wndclass.hInstance
wndclass.hIcon
wndclass.hCursor
wndclass.hbrBackground
wndclass.lpszMenuName
wndclass.lpszClassName
=
=
=
=
=
=
=
=
=
=
CS_HREDRAW | CS_VREDRAW ;
WndProc ;
0 ;
0 ;
hInstance ;
LoadIcon (NULL, IDI_APPLICATION) ;
LoadCursor (NULL, IDC_ARROW) ;
(HBRUSH) GetStockObject (WHITE_BRUSH) ;
NULL ;
szAppName ;
if (!RegisterClass (&wndclass))
{
MessageBox (NULL, TEXT ("Program requires Windows NT!"),
szAppName, MB_ICONERROR) ;
return 0 ;
}
hwnd = CreateWindow (szAppName, TEXT ("Mouse Button Demo"),
WS_OVERLAPPEDWINDOW,
CW_USEDEFAULT, CW_USEDEFAULT,
CW_USEDEFAULT, CW_USEDEFAULT,
NULL, NULL, hInstance, NULL) ;
ShowWindow (hwnd, iCmdShow) ;
UpdateWindow (hwnd) ;
252
while (GetMessage (&msg, NULL, 0, 0))
{
TranslateMessage (&msg) ;
DispatchMessage (&msg) ;
}
return msg.wParam ;
}
void DrawBoxOutline (HWND hwnd, POINT ptBeg, POINT ptEnd)
{
HDC hdc ;
hdc = GetDC (hwnd) ;
SetROP2 (hdc, R2_NOT) ;
SelectObject (hdc, GetStockObject (NULL_BRUSH)) ;
Rectangle (hdc, ptBeg.x, ptBeg.y, ptEnd.x, ptEnd.y) ;
ReleaseDC (hwnd, hdc) ;
}
LRESULT CALLBACK WndProc (HWND hwnd, UINT message, WPARAM wParam, LPARAM lParam)
{
static BOOL fBlocking, fValidBox ;
static POINT ptBeg, ptEnd, ptBoxBeg, ptBoxEnd ;
HDC
hdc ;
PAINTSTRUCT ps ;
switch (message)
{
case WM_LBUTTONDOWN :
ptBeg.x = ptEnd.x = LOWORD (lParam) ;
ptBeg.y = ptEnd.y = HIWORD (lParam) ;
DrawBoxOutline (hwnd, ptBeg, ptEnd) ;
SetCursor (LoadCursor (NULL, IDC_CROSS)) ;
fBlocking = TRUE ;
return 0 ;
case WM_MOUSEMOVE :
if (fBlocking)
{
SetCursor (LoadCursor (NULL, IDC_CROSS)) ;
DrawBoxOutline (hwnd, ptBeg, ptEnd) ;
ptEnd.x = LOWORD (lParam) ;
ptEnd.y = HIWORD (lParam) ;
DrawBoxOutline (hwnd, ptBeg, ptEnd) ;
}
return 0 ;
case WM_LBUTTONUP :
if (fBlocking)
{
DrawBoxOutline (hwnd, ptBeg, ptEnd) ;
ptBoxBeg
= ptBeg ;
ptBoxEnd.x = LOWORD (lParam) ;
ptBoxEnd.y = HIWORD (lParam) ;
SetCursor (LoadCursor (NULL, IDC_ARROW)) ;
fBlocking = FALSE ;
253
fValidBox
= TRUE ;
InvalidateRect (hwnd, NULL, TRUE) ;
}
return 0 ;
case WM_CHAR :
if (fBlocking & wParam == '\x1B')
// i.e., Escape
{
DrawBoxOutline (hwnd, ptBeg, ptEnd) ;
SetCursor (LoadCursor (NULL, IDC_ARROW)) ;
fBlocking = FALSE ;
}
return 0 ;
case WM_PAINT :
hdc = BeginPaint (hwnd, &ps) ;
if (fValidBox)
{
SelectObject (hdc, GetStockObject (BLACK_BRUSH)) ;
Rectangle (hdc, ptBoxBeg.x, ptBoxBeg.y,
ptBoxEnd.x, ptBoxEnd.y) ;
}
if (fBlocking)
{
SetROP2 (hdc, R2_NOT) ;
SelectObject (hdc, GetStockObject (NULL_BRUSH)) ;
Rectangle (hdc, ptBeg.x, ptBeg.y, ptEnd.x, ptEnd.y) ;
}
EndPaint (hwnd, &ps) ;
return 0 ;
case WM_DESTROY :
PostQuitMessage (0) ;
return 0 ;
}
return DefWindowProc (hwnd, message, wParam, lParam) ;
}
This program demonstrates a little something that might be implemented in a Windows drawing
program. You begin by depressing the left mouse button to indicate one corner of a rectangle. You
then drag the mouse. The program draws an outlined rectangle with the opposite corner at the current
mouse position. When you release the mouse, the program fills in the rectangle. Figure 7−10 shows
one rectangle already drawn and another in progress.
254
Figure 7−10. The BLOKOUT1 display.
So, what's the problem?
Try this: Press the left mouse button within BLOKOUT1's client area and then move the cursor outside
the window. The program stops receiving WM_MOUSEMOVE messages. Now release the button.
BLOKOUT1 doesn't get that WM_BUTTONUP message because the cursor is outside the client area.
Move the cursor back within BLOKOUT1's client area. The window procedure still thinks the button is
pressed.
This is not good. The program doesn't know what's going on.
The Capture Solution
BLOKOUT1 shows some common program functionality, but the code is obviously flawed. This is the
type of problem for which mouse capturing was invented. If the user is dragging the mouse, it should
be no big deal if the cursor drifts out of the window for a moment. The program should still be in control
of the mouse.
Capturing the mouse is easier than baiting a mousetrap. You need only call
SetCapture (hwnd) ;
After this function call Windows sends all mouse messages to the window procedure for the window
whose handle is hwnd. The mouse messages always come through as client−area messages, even
when the mouse is in a nonclient area of the window. The lParam parameter still indicates the position
of the mouse in client−area coordinates. These x and y coordinates, however, can be negative if the
mouse is to the left of or above the client area. When you want to release the mouse, call
ReleaseCapture () ;
which will returns things to normal.
In the 32−bit versions of Windows, mouse capturing is a bit more restrictive than it was in earlier
versions of Windows. Specifically, if the mouse has been captured, and if a mouse button is not
currently down, and if the mouse cursor passes over another window, the window underneath the
cursor will receive the mouse messages rather than the window that captured the mouse. This is
255
necessary to prevent one program from messing up the whole system by capturing the mouse and not
releasing it.
To avoid problems, your program should capture the mouse only when the button is depressed in your
client area. You should release the capture when the button is released.
The BLOKOUT2 Program
The BLOKOUT2 program that demonstrates mouse capturing is shown in Figure 7−11.
Figure 7−11. The BLOKOUT2 program.
BLOKOUT2.C
/*−−−−−−−−−−−−−−−−−−−−−−−−−−−−−−−−−−−−−−−−−−−−−−−−−−−
BLOKOUT2.C −− Mouse Button & Capture Demo Program
(c) Charles Petzold, 1998
−−−−−−−−−−−−−−−−−−−−−−−−−−−−−−−−−−−−−−−−−−−−−−−−−−−*/
#include <windows.h>
LRESULT CALLBACK WndProc (HWND, UINT, WPARAM, LPARAM) ;
int WINAPI WinMain (HINSTANCE hInstance, HINSTANCE hPrevInstance,
PSTR szCmdLine, int iCmdShow)
{
static TCHAR szAppName[] = TEXT ("BlokOut2") ;
HWND
hwnd ;
MSG
msg ;
WNDCLASS
wndclass ;
wndclass.style
wndclass.lpfnWndProc
wndclass.cbClsExtra
wndclass.cbWndExtra
wndclass.hInstance
wndclass.hIcon
wndclass.hCursor
wndclass.hbrBackground
wndclass.lpszMenuName
wndclass.lpszClassName
=
=
=
=
=
=
=
=
=
=
CS_HREDRAW | CS_VREDRAW ;
WndProc ;
0 ;
0 ;
hInstance ;
LoadIcon (NULL, IDI_APPLICATION) ;
LoadCursor (NULL, IDC_ARROW) ;
(HBRUSH) GetStockObject (WHITE_BRUSH) ;
NULL ;
szAppName ;
if (!RegisterClass (&wndclass))
{
MessageBox (NULL, TEXT ("Program requires Windows NT!"),
szAppName, MB_ICONERROR) ;
return 0 ;
}
hwnd = CreateWindow (szAppName, TEXT ("Mouse Button & Capture Demo"),
WS_OVERLAPPEDWINDOW,
CW_USEDEFAULT, CW_USEDEFAULT,
CW_USEDEFAULT, CW_USEDEFAULT,
NULL, NULL, hInstance, NULL) ;
ShowWindow (hwnd, iCmdShow) ;
UpdateWindow (hwnd) ;
while (GetMessage (&msg, NULL, 0, 0))
{
TranslateMessage (&msg) ;
256
DispatchMessage (&msg) ;
}
return msg.wParam ;
}
void DrawBoxOutline (HWND hwnd, POINT ptBeg, POINT ptEnd)
{
HDC hdc ;
hdc = GetDC (hwnd) ;
SetROP2 (hdc, R2_NOT) ;
SelectObject (hdc, GetStockObject (NULL_BRUSH)) ;
Rectangle (hdc, ptBeg.x, ptBeg.y, ptEnd.x, ptEnd.y) ;
ReleaseDC (hwnd, hdc) ;
}
LRESULT CALLBACK WndProc (HWND hwnd, UINT message, WPARAM wParam, LPARAM lParam)
{
static BOOL fBlocking, fValidBox ;
static POINT ptBeg, ptEnd, ptBoxBeg, ptBoxEnd ;
HDC
hdc ;
PAINTSTRUCT ps ;
switch (message)
{
case WM_LBUTTONDOWN :
ptBeg.x = ptEnd.x = LOWORD (lParam) ;
ptBeg.y = ptEnd.y = HIWORD (lParam) ;
DrawBoxOutline (hwnd, ptBeg, ptEnd) ;
SetCapture (hwnd) ;
SetCursor (LoadCursor (NULL, IDC_CROSS)) ;
fBlocking = TRUE ;
return 0 ;
case WM_MOUSEMOVE :
if (fBlocking)
{
SetCursor (LoadCursor (NULL, IDC_CROSS)) ;
DrawBoxOutline (hwnd, ptBeg, ptEnd) ;
ptEnd.x = LOWORD (lParam) ;
ptEnd.y = HIWORD (lParam) ;
DrawBoxOutline (hwnd, ptBeg, ptEnd) ;
}
return 0 ;
case WM_LBUTTONUP :
if (fBlocking)
{
DrawBoxOutline (hwnd, ptBeg, ptEnd) ;
ptBoxBeg
= ptBeg ;
ptBoxEnd.x = LOWORD (lParam) ;
ptBoxEnd.y = HIWORD (lParam) ;
ReleaseCapture () ;
SetCursor (LoadCursor (NULL, IDC_ARROW)) ;
fBlocking = FALSE ;
fValidBox = TRUE ;
257
InvalidateRect (hwnd, NULL, TRUE) ;
}
return 0 ;
case WM_CHAR :
if (fBlocking & wParam == '\x1B')
// i.e., Escape
{
DrawBoxOutline (hwnd, ptBeg, ptEnd) ;
ReleaseCapture () ;
SetCursor (LoadCursor (NULL, IDC_ARROW)) ;
fBlocking = FALSE ;
}
return 0 ;
case WM_PAINT :
hdc = BeginPaint (hwnd, &ps) ;
if (fValidBox)
{
SelectObject (hdc, GetStockObject (BLACK_BRUSH)) ;
Rectangle (hdc, ptBoxBeg.x, ptBoxBeg.y,
ptBoxEnd.x, ptBoxEnd.y) ;
}
if (fBlocking)
{
SetROP2 (hdc, R2_NOT) ;
SelectObject (hdc, GetStockObject (NULL_BRUSH)) ;
Rectangle (hdc, ptBeg.x, ptBeg.y, ptEnd.x, ptEnd.y) ;
}
EndPaint (hwnd, &ps) ;
return 0 ;
case WM_DESTROY :
PostQuitMessage (0) ;
return 0 ;
}
return DefWindowProc (hwnd, message, wParam, lParam) ;
}
BLOKOUT2 is the same as BLOKOUT1, except with three new lines of code: a call to SetCapture
during the WM_LBUTTONDOWN message and calls to ReleaseCapture during the
WM_LBUTTONDOWN and WM_CHAR messages. And check this out: Make the window smaller than
the screen size, begin blocking out a rectangle within the client area, and then move the mouse cursor
outside the client and to the right or bottom, and finally release the mouse button. The program will
have the coordinates of the entire rectangle. Just enlarge the window to see it.
Capturing the mouse isn't something suited only for oddball applications. You should do it anytime you
need to track WM_MOUSEMOVE messages after a mouse button has been depressed in your client
area until the mouse button is released. Your program will be simpler, and the user's expectations will
have been met.
258
The Mouse Wheel
"Build a better mousetrap and the world will beat a path to your door," my mother told me, unknowingly
paraphrasing Emerson. Of course, nowadays it might make more sense to build a better mouse.
The Microsoft IntelliMouse features an enhancement to the traditional mouse in the form of a little
wheel between the two buttons. You can press down on this wheel, in which case it functions as a
middle mouse button, or you can turn it with your index finger. This generates a special message
named WM_MOUSEWHEEL. Programs that use the mouse wheel respond to this message by
scrolling or zooming a document. It sounds like an unnecessary gimmick at first, but I must confess I
got accustomed very quickly to using the mouse wheel for scrolling through Microsoft Word and
Microsoft Internet Explorer. I won't attempt to discuss all the ways the mouse wheel can be used.
Instead, I'll show how you can add mouse wheel logic to an existing program that scrolls data within its
client area, a program such as SYSMETS4. The final SYSMETS program is shown in Figure 7−12.
Figure 7−12. The SYSMETS program.
SYSMETS.C
/*−−−−−−−−−−−−−−−−−−−−−−−−−−−−−−−−−−−−−−−−−−−−−−−−−−−
SYSMETS.C −− Final System Metrics Display Program
(c) Charles Petzold, 1998
−−−−−−−−−−−−−−−−−−−−−−−−−−−−−−−−−−−−−−−−−−−−−−−−−−−*/
#include <windows.h>
#include "sysmets.h"
LRESULT CALLBACK WndProc (HWND, UINT, WPARAM, LPARAM) ;
int WINAPI WinMain (HINSTANCE hInstance, HINSTANCE hPrevInstance,
PSTR szCmdLine, int iCmdShow)
{
static TCHAR szAppName[] = TEXT ("SysMets") ;
HWND
hwnd ;
MSG
msg ;
WNDCLASS
wndclass ;
wndclass.style
wndclass.lpfnWndProc
wndclass.cbClsExtra
wndclass.cbWndExtra
wndclass.hInstance
wndclass.hIcon
wndclass.hCursor
wndclass.hbrBackground
wndclass.lpszMenuName
wndclass.lpszClassName
=
=
=
=
=
=
=
=
=
=
CS_HREDRAW | CS_VREDRAW ;
WndProc ;
0 ;
0 ;
hInstance ;
LoadIcon (NULL, IDI_APPLICATION) ;
LoadCursor (NULL, IDC_ARROW) ;
(HBRUSH) GetStockObject (WHITE_BRUSH) ;
NULL ;
szAppName ;
if (!RegisterClass (&wndclass))
{
MessageBox (NULL, TEXT ("Program requires Windows NT!"),
szAppName, MB_ICONERROR) ;
return 0 ;
}
hwnd = CreateWindow (szAppName, TEXT ("Get System Metrics"),
WS_OVERLAPPEDWINDOW | WS_VSCROLL | WS_HSCROLL,
CW_USEDEFAULT, CW_USEDEFAULT,
CW_USEDEFAULT, CW_USEDEFAULT,
259
NULL, NULL, hInstance, NULL) ;
ShowWindow (hwnd, iCmdShow) ;
UpdateWindow (hwnd) ;
while (GetMessage (&msg, NULL, 0, 0))
{
TranslateMessage (&msg) ;
DispatchMessage (&msg) ;
}
return msg.wParam ;
}
LRESULT CALLBACK
{
static int
static int
HDC
int
PAINTSTRUCT
SCROLLINFO
TCHAR
TEXTMETRIC
ULONG
WndProc (HWND hwnd, UINT message, WPARAM wParam, LPARAM lParam)
cxChar, cxCaps, cyChar, cxClient, cyClient, iMaxWidth ;
iDeltaPerLine, iAccumDelta ;
// for mouse wheel logic
hdc ;
i, x, y, iVertPos, iHorzPos, iPaintBeg, iPaintEnd ;
ps ;
si ;
szBuffer[10] ;
tm ;
ulScrollLines ;
// for mouse wheel logic
switch (message)
{
case WM_CREATE:
hdc = GetDC (hwnd) ;
GetTextMetrics (hdc, &tm) ;
cxChar = tm.tmAveCharWidth ;
cxCaps = (tm.tmPitchAndFamily & 1 ? 3 : 2) * cxChar / 2 ;
cyChar = tm.tmHeight + tm.tmExternalLeading ;
ReleaseDC (hwnd, hdc) ;
// Save the width of the three columns
iMaxWidth = 40 * cxChar + 22 * cxCaps ;
// Fall through for mouse wheel information
case WM_SETTINGCHANGE:
SystemParametersInfo (SPI_GETWHEELSCROLLLINES, 0, &ulScrollLines, 0) ;
// ulScrollLines usually equals 3 or 0 (for no scrolling)
// WHEEL_DELTA equals 120, so iDeltaPerLine will be 40
if (ulScrollLines)
iDeltaPerLine = WHEEL_DELTA / ulScrollLines ;
else
iDeltaPerLine = 0 ;
return 0 ;
case WM_SIZE:
cxClient = LOWORD (lParam) ;
cyClient = HIWORD (lParam) ;
// Set vertical scroll bar range and page size
si.cbSize = sizeof (si) ;
si.fMask = SIF_RANGE | SIF_PAGE ;
si.nMin
= 0 ;
si.nMax
= NUMLINES − 1 ;
si.nPage = cyClient / cyChar ;
SetScrollInfo (hwnd, SB_VERT, &si, TRUE) ;
260
// Set horizontal scroll bar range and page size
si.cbSize = sizeof (si) ;
si.fMask = SIF_RANGE | SIF_PAGE ;
si.nMin
= 0 ;
si.nMax
= 2 + iMaxWidth / cxChar ;
si.nPage = cxClient / cxChar ;
SetScrollInfo (hwnd, SB_HORZ, &si, TRUE) ;
return 0 ;
case WM_VSCROLL:
// Get all the vertical scroll bar information
si.cbSize = sizeof (si) ;
si.fMask = SIF_ALL ;
GetScrollInfo (hwnd, SB_VERT, &si) ;
// Save the position for comparison later on
iVertPos = si.nPos ;
switch (LOWORD (wParam))
{
case SB_TOP:
si.nPos = si.nMin ;
break ;
case SB_BOTTOM:
si.nPos = si.nMax ;
break ;
case SB_LINEUP:
si.nPos −= 1 ;
break ;
case SB_LINEDOWN:
si.nPos += 1 ;
break ;
case SB_PAGEUP:
si.nPos −= si.nPage ;
break ;
case SB_PAGEDOWN:
si.nPos += si.nPage ;
break ;
case SB_THUMBTRACK:
si.nPos = si.nTrackPos ;
break ;
default:
break ;
}
// Set the position and then retrieve it. Due to adjustments
//
by Windows it may not be the same as the value set.
si.fMask = SIF_POS ;
SetScrollInfo (hwnd, SB_VERT, &si, TRUE) ;
GetScrollInfo (hwnd, SB_VERT, &si) ;
// If the position has changed, scroll the window and update it
if (si.nPos != iVertPos)
{
ScrollWindow (hwnd, 0, cyChar * (iVertPos − si.nPos),
261
NULL, NULL) ;
UpdateWindow (hwnd) ;
}
return 0 ;
case WM_HSCROLL:
// Get all the vertical scroll bar information
si.cbSize = sizeof (si) ;
si.fMask = SIF_ALL ;
// Save the position for comparison later on
GetScrollInfo (hwnd, SB_HORZ, &si) ;
iHorzPos = si.nPos ;
switch (LOWORD (wParam))
{
case SB_LINELEFT:
si.nPos −= 1 ;
break ;
case SB_LINERIGHT:
si.nPos += 1 ;
break ;
case SB_PAGELEFT:
si.nPos −= si.nPage ;
break ;
case SB_PAGERIGHT:
si.nPos += si.nPage ;
break ;
case SB_THUMBPOSITION:
si.nPos = si.nTrackPos ;
break ;
default:
break ;
}
// Set the position and then retrieve it. Due to adjustments
//
by Windows it may not be the same as the value set.
si.fMask = SIF_POS ;
SetScrollInfo (hwnd, SB_HORZ, &si, TRUE) ;
GetScrollInfo (hwnd, SB_HORZ, &si) ;
// If the position has changed, scroll the window
if (si.nPos != iHorzPos)
{
ScrollWindow (hwnd, cxChar * (iHorzPos − si.nPos), 0,
NULL, NULL) ;
}
return 0 ;
case WM_KEYDOWN :
switch (wParam)
{
case VK_HOME :
SendMessage (hwnd, WM_VSCROLL, SB_TOP, 0) ;
break ;
case VK_END :
SendMessage (hwnd, WM_VSCROLL, SB_BOTTOM, 0) ;
break ;
262
case VK_PRIOR :
SendMessage (hwnd, WM_VSCROLL, SB_PAGEUP, 0) ;
break ;
case VK_NEXT :
SendMessage (hwnd, WM_VSCROLL, SB_PAGEDOWN, 0) ;
break ;
case VK_UP :
SendMessage (hwnd, WM_VSCROLL, SB_LINEUP, 0) ;
break ;
case VK_DOWN :
SendMessage (hwnd, WM_VSCROLL, SB_LINEDOWN, 0) ;
break ;
case VK_LEFT :
SendMessage (hwnd, WM_HSCROLL, SB_PAGEUP, 0) ;
break ;
case VK_RIGHT :
SendMessage (hwnd, WM_HSCROLL, SB_PAGEDOWN, 0) ;
break ;
}
return 0 ;
case WM_MOUSEWHEEL:
if (iDeltaPerLine == 0)
break ;
iAccumDelta += (short) HIWORD (wParam) ;
// 120 or −120
while (iAccumDelta >= iDeltaPerLine)
{
SendMessage (hwnd, WM_VSCROLL, SB_LINEUP, 0) ;
iAccumDelta −= iDeltaPerLine ;
}
while (iAccumDelta <= −iDeltaPerLine)
{
SendMessage (hwnd, WM_VSCROLL, SB_LINEDOWN, 0) ;
iAccumDelta += iDeltaPerLine ;
}
return 0 ;
case WM_PAINT :
hdc = BeginPaint (hwnd, &ps) ;
// Get vertical scroll bar position
si.cbSize = sizeof (si) ;
si.fMask = SIF_POS ;
GetScrollInfo (hwnd, SB_VERT, &si) ;
iVertPos = si.nPos ;
// Get horizontal scroll bar position
GetScrollInfo (hwnd, SB_HORZ, &si) ;
iHorzPos = si.nPos ;
// Find painting limits
iPaintBeg = max (0, iVertPos + ps.rcPaint.top / cyChar) ;
iPaintEnd = min (NUMLINES − 1,
iVertPos + ps.rcPaint.bottom / cyChar) ;
263
for (i = iPaintBeg ; i <= iPaintEnd ; i++)
{
x = cxChar * (1 − iHorzPos) ;
y = cyChar * (i − iVertPos) ;
TextOut (hdc, x, y,
sysmetrics[i].szLabel,
lstrlen (sysmetrics[i].szLabel)) ;
TextOut (hdc, x + 22 * cxCaps, y,
sysmetrics[i].szDesc,
lstrlen (sysmetrics[i].szDesc)) ;
SetTextAlign (hdc, TA_RIGHT | TA_TOP) ;
TextOut (hdc, x + 22 * cxCaps + 40 * cxChar, y, szBuffer,
wsprintf (szBuffer, TEXT ("%5d"),
GetSystemMetrics (sysmetrics[i].iIndex))) ;
SetTextAlign (hdc, TA_LEFT | TA_TOP) ;
}
EndPaint (hwnd, &ps) ;
return 0 ;
case WM_DESTROY :
PostQuitMessage (0) ;
return 0 ;
}
return DefWindowProc (hwnd, message, wParam, lParam) ;
}
Rotating the wheel causes Windows to generate WM_MOUSEWHEEL messages to the window with
the input focus (not the window underneath the mouse cursor). As usual, lParam contains the position
of the mouse; however, the coordinates are relative to the upper left corner of the screen rather than
the client area. Also as usual, the low word of wParam contains a series of flags indicating the state of
the mouse buttons and the Shift and Ctrl keys.
The new information is in the high word of wParam. This is a "delta" value that is currently likely to be
either 120 or −120, depending on whether the wheel is rotated forward (that is, toward the front of the
mouse, the end with the buttons and cable) or backward. The values of 120 or −120 indicate that the
document is to be scrolled three lines up or down, respectively. The idea here is that future versions of
the mouse wheel can have a finer gradation than the current mouse and would generate
WM_MOUSEWHEEL messages with delta values of (for example) 40 and −40. These values would
cause the document to be scrolled just one line up or down.
To keep the program generalized, SYSMETS calls SystemParametersInfo with the
SPI_GETWHEELSCROLLLINES during the WM_CREATE and WM_SETTINGCHANGE messages.
This value indicates how many lines to scroll for a delta value of WHEEL_DELTA, which is defined in
WINUSER.H. WHEEL_DELTA equals 120 and by default SystemParametersInfo returns 3, so the
delta value associated with scrolling one line is 40. SYSMETS stores this value in iDeltaPerLine.\
During the WM_MOUSEWHEEL messages, SYSMETS adds the delta value to the static variable
iAccumDelta. Then, if iAccumDelta is greater than or equal to iDeltaPerLine (or less than or equal to
−iDeltaPerLine), SYSMETS generates WM_VSCROLL messages using SB_LINEUP or
SB_LINEDOWN values. For each WM_VSCROLL message, iAccumDelta is decreased (or increased)
by iDeltaPerLine. This code allows for delta values that are greater than, less than, or equal to the delta
value required to scroll one line.
264
Still to Come
The only other outstanding mouse issue is the creation of customized mouse cursors. I'll cover this
subject in Chapter 10 along with an introduction to other Windows resources.
265
Chapter 8 −− The Timer
The Microsoft Windows timer is an input device that periodically notifies an application when a
specified interval of time has elapsed. Your program tells Windows the interval, in effect saying, for
example, "Give me a nudge every 10 seconds." Windows then sends your program recurrent
WM_TIMER messages to signal the intervals.
At first, the Windows timer might seem a less important input device than the keyboard and mouse,
and certainly it is for many applications. But the timer is more useful than you may think, and not only
for programs that display time, such as the Windows clock that appears in the taskbar and the two
clock programs in this chapter. Here are some other uses for the Windows timer, some perhaps not so
obvious:
• Multitasking Although Windows 98 is a preemptive multitasking environment, sometimes it is
more efficient for a program to return control to Windows as quickly as possible after processing
a message. If a program must do a large amount of processing, it can divide the job into smaller
pieces and process each piece upon receipt of a WM_TIMER message. (I'll have more to say
on this subject in Chapter 20.)
• Maintaining an updated status report A program can use the timer to display "real−time"
updates of continuously changing information, such as a display of system resources or the
progress of a certain task.
• Implementing an "autosave" feature The timer can prompt a Windows program to save a user's
work to disk whenever a specified period of time has elapsed.
• Terminating "demo" versions of programs Some demonstration versions of programs are
designed to terminate, say, 30 minutes after they begin. The timer can signal such applications
when the time is up.
• Pacing movement Graphical objects in a game or successive displays in a computer−assisted
instruction program might need to proceed at a set rate. Using the timer eliminates the
inconsistencies that might result from variations in microprocessor speed.
• Multimedia Programs that play CD audio, sound, or music often let the audio data play in the
background. A program can use the timer to periodically determine how much of the audio has
played and to coordinate on−screen visual information.
Another way to think of the timer is as a guarantee that a program can regain control sometime in the
future after exiting the window procedure. Usually a program can't know when the next message is
coming.
266
Timer Basics
You can allocate a timer for your Windows program by calling the SetTimer function. SetTimer includes
an unsigned integer argument specifying a time−out interval that can range (in theory) from 1 msec
(millisecond) to 4,294,967,295 msec, which is nearly 50 days. The value indicates the rate at which
Windows sends your program WM_TIMER messages. For instance, an interval of 1000 msec causes
Windows to send your program a WM_TIMER message every second.
When your program is done using the timer, it calls the KillTimer function to stop the timer messages.
You can program a "one−shot" timer by calling KillTimer during the processing of the WM_TIMER
message. The KillTimer call purges the message queue of any pending WM_TIMER messages. Your
program will never receive a stray WM_TIMER message following a KillTimer call.
The System and the Timer
The Windows timer is a relatively simple extension of the timer logic built into the PC's hardware and
the ROM BIOS. Back in the pre−Windows days of MS−DOS programming, an application could
implement a clock or a timer by trapping a BIOS interrupt called the "timer tick." This interrupt occurred
every 54.925 msec, or about 18.2 times per second. This is the original 4.772720 MHz microprocessor
clock of the original IBM PC divided by 218.
Windows applications do not trap BIOS interrupts. Instead, Windows itself handles the hardware
interrupts so that applications don't have to. For every timer that is currently set, Windows maintains a
counter value that it decrements on every hardware timer tick. When this counter reaches 0, Windows
places a WM_TIMER message in the appropriate application's message queue and resets the counter
to its original value.
Because a Windows application receives WM_TIMER messages through the normal message queue,
you never have to worry about your program being "interrupted" by a sudden WM_TIMER message
while doing other processing. In this way, the timer is similar to the keyboard and mouse: the driver
handles the asynchronous hardware interrupt events, and Windows translates these events into
orderly, structured, serialized messages.
In Windows 98, the timer has the same 55−msec resolution as the underlying PC timer. In Microsoft
Windows NT, the resolution of the timer is about 10 msec.
A Windows application cannot receive WM_TIMER messages at a rate faster than this
resolutionabout 18.2 times per second under Windows 98 and about 100 times per second under
Windows NT. Windows rounds down the time−out interval you specify in the SetTimer call to an
integral multiple of clock ticks. For instance, a 1000−msec interval divided by 54.925 msec is 18.207
clock ticks, which is rounded down to 18 clock ticks, which is really a 989−msec interval. For intervals
shorter than 55 msec, each clock tick generates a single WM_TIMER message.
Timer Messages Are Not Asynchronous
Because the timer is based on a hardware timer interrupt, programmers sometimes get led astray in
thinking that their programs might get interrupted asynchronously to process WM_TIMER messages.
However, the WM_TIMER messages are not asynchronous. The WM_TIMER messages are placed in
the normal message queue and ordered with all the other messages. Therefore, if you specify 1000
msec in the SetTimer call, your program is not guaranteed to receive a WM_TIMER message every
second or even (as I mentioned earlier) every 989 msec. If your application is busy for more than a
second, it will not get any WM_TIMER messages during that time. You can demonstrate this to
yourself using the programs shown in this chapter. In fact, Windows handles WM_TIMER messages
much like WM_PAINT messages. Both these messages are low priority, and the program will receive
267
them only if the message queue has no other messages.
The WM_TIMER messages are similar to WM_PAINT messages in another respect. Windows does
not keep loading up the message queue with multiple WM_TIMER messages. Instead, Windows
combines multiple WM_TIMER messages in the message queue into a single message. Therefore, the
application won't get a bunch of them at once, although it might get two WM_TIMER messages in
quick succession. An application cannot determine the number of "missing" WM_TIMER messages
that result from this process.
Thus, a clock program cannot keep time by counting the WM_TIMER messages it receives. The
WM_TIMER messages can only inform the application that the time is due to be updated. Later in this
chapter, we'll write two clock applications that update themselves every second, and we'll see precisely
how this is accomplished.
For convenience, I'll be talking about the timer in terms of "getting a WM_TIMER message every
second." But keep in mind that these messages are not precise clock tick interrupts.
268
Using the Timer: Three Methods
If you need a timer for the entire duration of your program, you'll probably call SetTimer from the
WinMain function or while processing the WM_CREATE message, and KillTimer on exiting WinMain or
in response to a WM_DESTROY message. You can use a timer in one of three ways, depending on
the arguments to the SetTimer call.
Method One
This method, the easiest, causes Windows to send WM_TIMER messages to the normal window
procedure of the application. The SetTimer call looks like this:
SetTimer (hwnd, 1, uiMsecInterval, NULL) ;
The first argument is a handle to the window whose window procedure will receive the WM_TIMER
messages. The second argument is the timer ID, which should be a nonzero number. I have arbitrarily
set it to 1 in this example. The third argument is a 32−bit unsigned integer that specifies an interval in
milliseconds. A value of 60,000 will deliver a WM_TIMER message once a minute.
You can stop the WM_TIMER messages at any time (even while processing a WM_TIMER message)
by calling
KillTimer (hwnd, 1) ;
The second argument is the same timer ID used in the SetTimer call. It's considered good form to kill
any active timers in response to a WM_DESTROY message before your program terminates.
When your window procedure receives a WM_TIMER message, wParam is equal to the timer ID
(which in the above case is simply 1) and lParam is 0. If you need to set more than one timer, use a
different timer ID for each. The value of wParam will differentiate the WM_TIMER message passed to
your window procedure. To make your program more readable, you may want to use #define
statements for the different timer IDs:
#define TIMER_SEC 1
#define TIMER_MIN 2
You can then set the two timers with two SetTimer calls:
SetTimer (hwnd, TIMER_SEC, 1000, NULL) ;
SetTimer (hwnd, TIMER_MIN, 60000, NULL) ;
The WM_TIMER logic might look something like this:
case WM_TIMER:
switch (wParam)
{
case TIMER_SEC:
[once−per−second processing]
break ;
case TIMER_MIN:
[once−per−minute processing]
break ;
}
return 0 ;
If you want to set an existing timer to a different elapsed time, you can simply call SetTimer again with
a different time value. You may want to do this in a clock program if it has an option to show or not
show seconds. You'd simply change the timer interval to between 1000 msec and 60,000 msec.
269
Figure 8−1 shows a simple program that uses the timer. This program, named BEEPER1, sets a timer
for 1−second intervals. When it receives a WM_TIMER message, it alternates coloring the client area
blue and red and it beeps by calling the function MessageBeep. (Although MessageBeep is often used
as a companion to MessageBox, it's really an all−purpose beep function. In PCs equipped with sound
boards, you can use the various MB_ICON parameters normally used with MessageBox as parameters
to MessageBeep to make different sounds as selected by the user in the Control Panel Sounds applet.)
BEEPER1 sets the timer while processing the WM_CREATE message in the window procedure.
During the WM_TIMER message, BEEPER1 calls MessageBeep, inverts the value of bFlipFlop, and
invalidates the window to generate a WM_PAINT message. During the WM_PAINT message,
BEEPER1 obtains a RECT structure for the size of the window by calling GetClientRect and colors the
window by calling FillRect.
Figure 8−1. The BEEPER1 program.
BEEPER1.C
/*−−−−−−−−−−−−−−−−−−−−−−−−−−−−−−−−−−−−−−−−−
BEEPER1.C −− Timer Demo Program No. 1
(c) Charles Petzold, 1998
−−−−−−−−−−−−−−−−−−−−−−−−−−−−−−−−−−−−−−−−−*/
#include <windows.h>
#define ID_TIMER
1
LRESULT CALLBACK WndProc (HWND, UINT, WPARAM, LPARAM) ;
int WINAPI WinMain (HINSTANCE hInstance, HINSTANCE hPrevInstance,
PSTR szCmdLine, int iCmdShow)
{
static TCHAR szAppName[] = TEXT ("Beeper1") ;
HWND
hwnd ;
MSG
msg ;
WNDCLASS
wndclass ;
wndclass.style
wndclass.lpfnWndProc
wndclass.cbClsExtra
wndclass.cbWndExtra
wndclass.hInstance
wndclass.hIcon
wndclass.hCursor
wndclass.hbrBackground
wndclass.lpszMenuName
wndclass.lpszClassName
=
=
=
=
=
=
=
=
=
=
CS_HREDRAW | CS_VREDRAW ;
WndProc ;
0 ;
0 ;
hInstance ;
LoadIcon (NULL, IDI_APPLICATION) ;
LoadCursor (NULL, IDC_ARROW) ;
(HBRUSH) GetStockObject (WHITE_BRUSH) ;
NULL ;
szAppName ;
if (!RegisterClass (&wndclass))
{
MessageBox (NULL, TEXT ("Program requires Windows NT!"),
szAppName, MB_ICONERROR) ;
return 0 ;
}
hwnd = CreateWindow (szAppName, TEXT ("Beeper1 Timer Demo"),
WS_OVERLAPPEDWINDOW,
CW_USEDEFAULT, CW_USEDEFAULT,
CW_USEDEFAULT, CW_USEDEFAULT,
NULL, NULL, hInstance, NULL) ;
ShowWindow (hwnd, iCmdShow) ;
270
UpdateWindow (hwnd) ;
while (GetMessage (&msg, NULL, 0, 0))
{
TranslateMessage (&msg) ;
DispatchMessage (&msg) ;
}
return msg.wParam ;
}
LRESULT CALLBACK
{
static BOOL
HBRUSH
HDC
PAINTSTRUCT
RECT
WndProc (HWND hwnd, UINT message, WPARAM wParam, LPARAM lParam)
fFlipFlop = FALSE ;
hBrush ;
hdc ;
ps ;
rc ;
switch (message)
{
case WM_CREATE:
SetTimer (hwnd, ID_TIMER, 1000, NULL) ;
return 0 ;
case WM_TIMER :
MessageBeep (−1) ;
fFlipFlop = !fFlipFlop ;
InvalidateRect (hwnd, NULL, FALSE) ;
return 0 ;
case WM_PAINT :
hdc = BeginPaint (hwnd, &ps) ;
GetClientRect (hwnd, &rc) ;
hBrush = CreateSolidBrush (fFlipFlop ? RGB(255,0,0) : RGB(0,0,255)) ;
FillRect (hdc, &rc, hBrush) ;
EndPaint (hwnd, &ps) ;
DeleteObject (hBrush) ;
return 0 ;
case WM_DESTROY :
KillTimer (hwnd, ID_TIMER) ;
PostQuitMessage (0) ;
return 0 ;
}
return DefWindowProc (hwnd, message, wParam, lParam) ;
}
Because BEEPER1 audibly indicates every WM_TIMER message it receives, you can get a good idea
of the erratic nature of WM_TIMER messages by loading BEEPER1 and performing some other
actions within Windows.
Here's a revealing experiment: First invoke the Display applet from the Control Panel, and select the
Effects tab. Make sure the "Show window contents while dragging" button is unchecked. Now try
moving or resizing the BEEPER1 window. This causes the program to enter a "modal message loop."
Windows prevents anything from interfering with the move or resize operation by trapping all messages
through a message loop inside Windows rather than the message loop in your program. Most
messages to a program's window that come through this loop are simply discarded, which is why
BEEPER1 stops beeping. When you complete the move or resize, you'll notice that BEEPER1 doesn't
get all the WM_TIMER messages it has missed, although the first two messages might be less than a
second apart.
When the "Show window contents while dragging" button is checked, the modal message loop within
271
Windows attempts to pass on to your window procedure some of the messages it would otherwise
have missed. This sometimes works nicely, and sometimes it doesn't.
Method Two
The first method for setting the timer causes WM_TIMER messages to be sent to the normal window
procedure. With this second method, you can direct Windows to send the timer messages to another
function within your program.
The function that receives these timer messages is termed a "call−back" function. This is a function in
your program that is called from Windows. You tell Windows the address of this function, and Windows
later calls the function. This should sound familiar, because a program's window procedure is really just
a type of call−back function. You tell Windows the address of the window procedure when registering
the window class, and then Windows calls the function when sending messages to the program.
SetTimer is not the only Windows function that uses a call−back. The CreateDialog and DialogBox
functions (discussed in Chapter 11) use call−back functions to process messages in a dialog box;
several Windows functions (EnumChildWindow, EnumFonts, EnumObjects, EnumProps, and
EnumWindow) pass enumerated information to call−back functions; and several less commonly used
functions (GrayString, LineDDA, and SetWindowHookEx) also require call−back functions.
Like a window procedure, a call−back function must be defined as CALLBACK because it is called by
Windows from outside the code space of the program. The parameters to the call−back function and
the value returned from the call−back function depend on the purpose of the function. In the case of the
call−back function associated with the timer, the parameters are actually the same as the parameters
to a window procedure although they are defined differently. However, the timer call−back function
does not return a value to Windows.
Let's name the call−back function TimerProc. (You can choose any name that doesn't conflict with
something else.) This function will process only WM_TIMER messages:
VOID CALLBACK TimerProc (HWND hwnd, UINT message, UINT iTimerID, DWORD dwTime)
{
[process WM_TIMER messages]
}
The hwnd parameter to TimerProc is the handle to the window specified when you call SetTimer.
Windows will send only WM_TIMER messages to TimerProc, so the message parameter will always
equal WM_TIMER. The iTimerID value is the timer ID, and dwTimer is a value compatible with the
return value from the GetTickCount function. This is the number of milliseconds that has elapsed since
Windows was started.
As we saw in BEEPER1, the first method for setting a timer requires a SetTimer call that looks like this:
SetTimer (hwnd, iTimerID, iMsecInterval, NULL) ;
When you use a call−back function to process WM_TIMER messages, the fourth argument to
SetTimer is instead the address of the call−back function, like so:
SetTimer (hwnd, iTimerID, iMsecInterval, TimerProc) ;
Let's look at some sample code so that you can see how this stuff fits together. The BEEPER2
program, shown in Figure 8−2, is functionally the same as BEEPER1, except that Windows sends the
timer messages to TimerProc rather than to WndProc. Notice that TimerProc is declared at the top of
the program along with WndProc.
Figure 8−2. The BEEPER2 program.
272
BEEPER2.C
/*−−−−−−−−−−−−−−−−−−−−−−−−−−−−−−−−−−−−−−−−
BEEPER2.C −− Timer Demo Program No. 2
(c) Charles Petzold, 1998
−−−−−−−−−−−−−−−−−−−−−−−−−−−−−−−−−−−−−−−−*/
#include <windows.h>
#define ID_TIMER
1
LRESULT CALLBACK WndProc
(HWND, UINT, WPARAM, LPARAM) ;
VOID
CALLBACK TimerProc (HWND, UINT, UINT,
DWORD ) ;
int WINAPI WinMain (HINSTANCE hInstance, HINSTANCE hPrevInstance,
PSTR szCmdLine, int iCmdShow)
{
static char szAppName[] = "Beeper2" ;
HWND
hwnd ;
MSG
msg ;
WNDCLASS
wndclass ;
wndclass.style
wndclass.lpfnWndProc
wndclass.cbClsExtra
wndclass.cbWndExtra
wndclass.hInstance
wndclass.hIcon
wndclass.hCursor
wndclass.hbrBackground
wndclass.lpszMenuName
wndclass.lpszClassName
=
=
=
=
=
=
=
=
=
=
CS_HREDRAW | CS_VREDRAW ;
WndProc ;
0 ;
0 ;
hInstance ;
LoadIcon (NULL, IDI_APPLICATION) ;
LoadCursor (NULL, IDC_ARROW) ;
(HBRUSH) GetStockObject (WHITE_BRUSH) ;
NULL ;
szAppName ;
if (!RegisterClass (&wndclass))
{
MessageBox (NULL, TEXT ("Program requires Windows NT!"),
szAppName, MB_ICONERROR) ;
return 0 ;
}
hwnd = CreateWindow (szAppName, "Beeper2 Timer Demo",
WS_OVERLAPPEDWINDOW,
CW_USEDEFAULT, CW_USEDEFAULT,
CW_USEDEFAULT, CW_USEDEFAULT,
NULL, NULL, hInstance, NULL) ;
ShowWindow (hwnd, iCmdShow) ;
UpdateWindow (hwnd) ;
while (GetMessage (&msg, NULL, 0, 0))
{
TranslateMessage (&msg) ;
DispatchMessage (&msg) ;
}
return msg.wParam ;
}
LRESULT CALLBACK WndProc (HWND hwnd, UINT message, WPARAM wParam, LPARAM lParam)
{
switch (message)
{
case WM_CREATE:
SetTimer (hwnd, ID_TIMER, 1000, TimerProc) ;
return 0 ;
273
case WM_DESTROY:
KillTimer (hwnd, ID_TIMER) ;
PostQuitMessage (0) ;
return 0 ;
}
return DefWindowProc (hwnd, message, wParam, lParam) ;
}
VOID CALLBACK TimerProc (HWND hwnd, UINT message, UINT iTimerID, DWORD dwTime)
{
static BOOL fFlipFlop = FALSE ;
HBRUSH
hBrush ;
HDC
hdc ;
RECT
rc ;
MessageBeep (−1) ;
fFlipFlop = !fFlipFlop ;
GetClientRect (hwnd, &rc) ;
hdc = GetDC (hwnd) ;
hBrush = CreateSolidBrush (fFlipFlop ? RGB(255,0,0) : RGB(0,0,255)) ;
FillRect (hdc, &rc, hBrush) ;
ReleaseDC (hwnd, hdc) ;
DeleteObject (hBrush) ;
}
Method Three
The third method of setting the timer is similar to the second method, except that the hwnd parameter
to SetTimer is set to NULL and the second parameter (normally the timer ID) is ignored. Instead, the
function returns a timer ID:
iTimerID = SetTimer (NULL, 0, wMsecInterval, TimerProc) ;
The iTimerID returned from SetTimer will be 0 in the rare event that no timer is available.
The first parameter to KillTimer (usually the window handle) must also be NULL. The timer ID must be
the value returned from SetTimer:
KillTimer (NULL, iTimerID) ;
The hwnd parameter passed to the TimerProc timer function will also be NULL. This method for setting
a timer is rarely used. It might come in handy if you do a lot of SetTimer calls at different times in your
program and don't want to keep track of which timer IDs you've already used.
Now that you know how to use the Windows timer, you're ready for a couple of useful timer
applications.
274
Using the Timer for a Clock
A clock is the most obvious application for the timer, so let's look at two of them, one digital and one
analog.
Building a Digital Clock
The DIGCLOCK program, shown in Figure 8−3, displays the current time using a simulated LED−like
7−segment display.
Figure 8−3. The DIGCLOCK program.
DIGCLOCK.C
/*−−−−−−−−−−−−−−−−−−−−−−−−−−−−−−−−−−−−−−−−−
DIGCLOCK.C −− Digital Clock
(c) Charles Petzold, 1998
−−−−−−−−−−−−−−−−−−−−−−−−−−−−−−−−−−−−−−−−−*/
#include <windows.h>
#define ID_TIMER
1
LRESULT CALLBACK WndProc (HWND, UINT, WPARAM, LPARAM) ;
int WINAPI WinMain (HINSTANCE hInstance, HINSTANCE hPrevInstance,
PSTR szCmdLine, int iCmdShow)
{
static TCHAR szAppName[] = TEXT ("DigClock") ;
HWND
hwnd ;
MSG
msg ;
WNDCLASS
wndclass ;
wndclass.style
wndclass.lpfnWndProc
wndclass.cbClsExtra
wndclass.cbWndExtra
wndclass.hInstance
wndclass.hIcon
wndclass.hCursor
wndclass.hbrBackground
wndclass.lpszMenuName
wndclass.lpszClassName
=
=
=
=
=
=
=
=
=
=
CS_HREDRAW | CS_VREDRAW ;
WndProc ;
0 ;
0 ;
hInstance ;
LoadIcon (NULL, IDI_APPLICATION) ;
LoadCursor (NULL, IDC_ARROW) ;
(HBRUSH) GetStockObject (WHITE_BRUSH) ;
NULL ;
szAppName ;
if (!RegisterClass (&wndclass))
{
MessageBox (NULL, TEXT ("Program requires Windows NT!"),
szAppName, MB_ICONERROR) ;
return 0 ;
}
hwnd = CreateWindow (szAppName, TEXT ("Digital Clock"),
WS_OVERLAPPEDWINDOW,
CW_USEDEFAULT, CW_USEDEFAULT,
CW_USEDEFAULT, CW_USEDEFAULT,
NULL, NULL, hInstance, NULL) ;
ShowWindow (hwnd, iCmdShow) ;
UpdateWindow (hwnd) ;
275
while (GetMessage (&msg, NULL, 0, 0))
{
TranslateMessage (&msg) ;
DispatchMessage (&msg) ;
}
return msg.wParam ;
}
void DisplayDigit (HDC hdc, int iNumber)
{
static BOOL fSevenSegment [10][7] = {
1, 1, 1, 0, 1, 1, 1,
0, 0, 1, 0, 0, 1, 0,
1, 0, 1, 1, 1, 0, 1,
1, 0, 1, 1, 0, 1, 1,
0, 1, 1, 1, 0, 1, 0,
1, 1, 0, 1, 0, 1, 1,
1, 1, 0, 1, 1, 1, 1,
1, 0, 1, 0, 0, 1, 0,
1, 1, 1, 1, 1, 1, 1,
1, 1, 1, 1, 0, 1, 1 }
static POINT ptSegment [7][6] = {
7, 6, 11, 2, 31,
6, 7, 10, 11, 10,
36, 7, 40, 11, 40,
7, 36, 11, 32, 31,
6, 37, 10, 41, 10,
36, 37, 40, 41, 40,
7, 66, 11, 62, 31,
int
iSeg ;
//
//
//
//
//
//
//
//
//
//
;
2,
31,
31,
32,
61,
61,
62,
0
1
2
3
4
5
6
7
8
9
35,
6,
36,
35,
6,
36,
35,
6,
35,
35,
36,
65,
65,
66,
31,
2,
32,
31,
2,
32,
31,
10,
31,
31,
40,
61,
61,
70,
11,
2,
32,
11,
2,
32,
11,
10,
11,
11,
40,
41,
41,
70 } ;
for (iSeg = 0 ; iSeg < 7 ; iSeg++)
if (fSevenSegment [iNumber][iSeg])
Polygon (hdc, ptSegment [iSeg], 6) ;
}
void DisplayTwoDigits (HDC hdc, int iNumber, BOOL fSuppress)
{
if (!fSuppress || (iNumber / 10 != 0))
DisplayDigit (hdc, iNumber / 10) ;
OffsetWindowOrgEx (hdc, −42, 0, NULL) ;
DisplayDigit (hdc, iNumber % 10) ;
OffsetWindowOrgEx (hdc, −42, 0, NULL) ;
}
void DisplayColon (HDC hdc)
{
POINT ptColon [2][4] = { 2,
2,
21,
51,
6,
6,
17,
47,
10, 21,
10, 51,
6, 25,
6, 55 } ;
Polygon (hdc, ptColon [0], 4) ;
Polygon (hdc, ptColon [1], 4) ;
OffsetWindowOrgEx (hdc, −12, 0, NULL) ;
}
void DisplayTime (HDC hdc, BOOL f24Hour, BOOL fSuppress)
{
SYSTEMTIME st ;
GetLocalTime (&st) ;
if (f24Hour)
DisplayTwoDigits (hdc, st.wHour, fSuppress) ;
else
DisplayTwoDigits (hdc, (st.wHour %= 12) ? st.wHour : 12, fSuppress) ;
276
DisplayColon (hdc) ;
DisplayTwoDigits (hdc, st.wMinute, FALSE) ;
DisplayColon (hdc) ;
DisplayTwoDigits (hdc, st.wSecond, FALSE) ;
}
LRESULT CALLBACK WndProc (HWND hwnd, UINT message, WPARAM wParam, LPARAM lParam)
{
static BOOL
f24Hour, fSuppress ;
static HBRUSH hBrushRed ;
static int
cxClient, cyClient ;
HDC
hdc ;
PAINTSTRUCT
ps ;
TCHAR
szBuffer [2] ;
switch (message)
{
case WM_CREATE:
hBrushRed = CreateSolidBrush (RGB (255, 0, 0)) ;
SetTimer (hwnd, ID_TIMER, 1000, NULL) ;
// fall through
case WM_SETTINGCHANGE:
GetLocaleInfo (LOCALE_USER_DEFAULT, LOCALE_ITIME, szBuffer, 2) ;
f24Hour = (szBuffer[0] == `1') ;
GetLocaleInfo (LOCALE_USER_DEFAULT, LOCALE_ITLZERO, szBuffer, 2) ;
fSuppress = (szBuffer[0] == `0') ;
InvalidateRect (hwnd, NULL, TRUE) ;
return 0 ;
case WM_SIZE:
cxClient = LOWORD (lParam) ;
cyClient = HIWORD (lParam) ;
return 0 ;
case WM_TIMER:
InvalidateRect (hwnd, NULL, TRUE) ;
return 0 ;
case WM_PAINT:
hdc = BeginPaint (hwnd, &ps) ;
SetMapMode (hdc, MM_ISOTROPIC) ;
SetWindowExtEx (hdc, 276, 72, NULL) ;
SetViewportExtEx (hdc, cxClient, cyClient, NULL) ;
SetWindowOrgEx (hdc, 138, 36, NULL) ;
SetViewportOrgEx (hdc, cxClient / 2, cyClient / 2, NULL) ;
SelectObject (hdc, GetStockObject (NULL_PEN)) ;
SelectObject (hdc, hBrushRed) ;
DisplayTime (hdc, f24Hour, fSuppress) ;
EndPaint (hwnd, &ps) ;
return 0 ;
case WM_DESTROY:
KillTimer (hwnd, ID_TIMER) ;
DeleteObject (hBrushRed) ;
PostQuitMessage (0) ;
return 0 ;
}
return DefWindowProc (hwnd, message, wParam, lParam) ;
277
}
The DIGCLOCK window is shown in Figure 8−4.
Figure 8−4. The DIGCLOCK display.
Although you can't see it in Figure 8−4, the clock numbers are red. DIGCLOCK's window procedure
creates a red brush during the WM_CREATE message and destroys it during the WM_DESTROY
message. The WM_CREATE message also provides DIGCLOCK with an opportunity to set a
1−second timer, which is stopped during the WM_DESTROY message. (I'll discuss the calls to
GetLocaleInfo shortly.)
Upon receipt of a WM_TIMER message, DIGCLOCK's window procedure simply invalidates the entire
window with a call to InvalidateRect. Aesthetically, this is not the best approach because it means that
the entire window will be erased and redrawn every second, sometimes causing flickering in the
display. A better solution is to invalidate only those parts of the window that need updating based on
the current time. The logic to do this is rather messy, however.
Invalidating the window during the WM_TIMER message forces all the program's real activity into
WM_PAINT. DIGCLOCK begins the WM_PAINT message by setting the mapping mode to
MM_ISOTROPIC. Thus, DIGCLOCK will use arbitrarily scaled axes that are equal in the horizontal and
vertical directions. These axes (set by a call to SetWindowExtEx) are 276 units horizontally by 72 units
vertically. Of course, these axes seem quite arbitrary, but they are based on the size and spacing of
the clock numbers.
DIGCLOCK sets the window origin to the point (138, 36), which is the center of the window extents,
and the viewport origin to (cxClient / 2, cyClient / 2). This means that the clock display will be centered
in DIGCLOCK's client area but that DIGCLOCK can use axes with an origin of (0, 0) at the upper−left
corner of the display.
The WM_PAINT processing then sets the current brush to the red brush created earlier and the current
pen to the NULL_PEN and calls the function in DIGCLOCK named DisplayTime.
Getting the Current Time
The DisplayTime function begins by calling the Windows function GetLocalTime, which takes as a
single argument the SYSTEMTIME structure, defined in WINBASE.H like so:
278
typedef struct _SYSTEMTIME
{
WORD wYear ;
WORD wMonth ;
WORD wDayOfWeek ;
WORD wDay ;
WORD wHour ;
WORD wMinute ;
WORD wSecond ;
WORD wMilliseconds ;
}
SYSTEMTIME, * PSYSTEMTIME ;
As is obvious, the SYSTEMTIME structure encodes the date as well as the time. The month is
1−based (that is, January is 1), and the day of the week is 0−based (Sunday is 0). The wDay field is
the current day of the month, which is also 1−based.
The SYSTEMTIME structure is used primarily with the GetLocalTime and GetSystemTime functions.
The GetSystemTime function reports the current Coordinated Universal Time (UTC), which is roughly
the same as Greenwich mean timethe date and time at Greenwich, England. The GetLocalTime
function reports the local time, based on the time zone of the location of the computer. The accuracy of
these values is entirely dependent on the diligence of the user in keeping the time accurate and in
indicating the correct time zone. You can check the time zone set on your machine by double−clicking
the time display in the task bar. A program to set your PC's clock from an accurate, exact time source
on the Internet is shown in Chapter 23.
Windows also has SetLocalTime and SetSystemTime functions, as well as some other useful
time−related functions that are discussed in /Platform SDK/Windows Base Services/General
Library/Time.
Displaying Digits and Colons
DIGCLOCK might be somewhat simplified if it used a font that simulated a 7−segment display. Instead,
it has to do all the work itself using the Polygon function.
The DisplayDigit function in DIGCLOCK defines two arrays. The fSevenSegment array has 7 BOOL
values for each of the 10 decimal digits from 0 through 9. These values indicate which of the segments
are illuminated (a 1 value) and which are not (a 0 value). In this array, the 7 segments are ordered from
top to bottom and from left to right. Each of the 7 segments is a 6−sided polygon. The ptSegment array
is an array of POINT structures indicating the graphical coordinates of each point in each of the 7
segments. Each digit is then drawn by this code:
for (iSeg = 0 ; iSeg < 7 ; iSeg++)
if (fSevenSegment [iNumber][iSeg])
Polygon (hdc, ptSegment [iSeg], 6) ;
Similarly (but more simply), the DisplayColon function draws the colons that separate the hour and
minutes, and the minutes and seconds. The digits are 42 units wide and the colons are 12 units wide,
so with 6 digits and 2 colons, the total width is 276 units, which is the size used in the SetWindowExtEx
call.
Upon entry to the DisplayTime function, the origin is at the upper left corner of the position of the
leftmost digit. DisplayTime calls DisplayTwoDigits, which calls DisplayDigit twice, and after each time
calls OffsetWindowOrgEx to move the window origin 42 units to the right. Similarly, the DisplayColon
function moves the window origin 12 units to the right after drawing the colon. In this way, the functions
can use the same coordinates for the digits and colons, regardless of where the object is to appear
within the window.
279
The only other tricky aspects of this code involve displaying the time in a 12−hour or 24−hour format
and suppressing the leftmost hours digit if it's 0.
Going International
Although displaying the time as DIGCLOCK does is fairly foolproof, for any more complex displays of
the date or time you should rely upon Windows' international support. The easiest way to format a date
or time is to use the GetDateFormat and GetTimeFormat functions. These functions are documented in
/Platform SDK/Windows Base Services/General Library/String Manipulation/String Manipulation
Reference/String Manipulation Functions, but they are discussed in /Platform SDK/Windows Base
Services/International Features/National Language Support. These functions accept SYSTEMTIME
structures and format the date and time based on options the user has chosen in the Regional Settings
applet of the Control Panel.
DIGCLOCK can't use the GetDateFormat function because it knows how to display only digits and
colons. However, DIGCLOCK should respect the user's preferences for displaying the time in a
12−hour or 24−hour format, and for suppressing (or not suppressing) the leading hours digit. You can
obtain this information from the GetLocaleInfo function. Although GetLocaleInfo is documented in
/Platform SDK/Windows Base Services/General Library/String Manipulation/String Manipulation
Reference/String Manipulation Functions, the identifiers you use with this function are documented in
/Platform SDK/Windows Base Services/International Features/National Language Support/National
Language Support Constants.
DIGCLOCK initially calls GetLocaleInfo twice while processing the WM_CREATE messagethe first
time with the LOCALE_ITIME identifier (to determine whether the 12−hour or 24−hour format is to be
used) and then with the LOCALE_ITLZERO identifier (to suppress a leading zero on the hour display).
The GetLocaleInfo function returns all information in strings, but in most cases it's fairly easy to convert
this to integer data if necessary. DIGCLOCK stores the settings in two static variables and passes
them to the DisplayTime function.
If the user changes any system setting, the WM_SETTINGCHANGE message is broadcast to all
applications. DIGCLOCK processes this message by calling GetLocaleInfo again. In this way, you can
experiment with different settings by using the Regional Settings applet of the Control Panel.
In theory, DIGCLOCK should probably also call GetLocaleInfo with the LOCALE_
STIME identifier. This returns the character that the user has selected for separating the hours,
minutes, and seconds parts of the time. Because DIGCLOCK is set up to display only colons, this is
what the user will get even if something else is preferred. To indicate whether the time is A.M. or P.M.,
an application can use GetLocaleInfo with the LOCALE_S1159 and LOCALE_S2359 identifiers. These
identifiers let the program obtain strings that are appropriate for the user's country and language.
We could also have DIGCLOCK process WM_TIMECHANGE messages, which notifies applications of
changes to the system date or time. Because DIGCLOCK is updated every second by WM_TIMER
messages, this is unnecessary. Processing WM_TIMECHANGE messages would make more sense
for a clock that was updated every minute.
Building an Analog Clock
An analog clock program needn't concern itself with internationalization, but the complexity of the
graphics more than make up for that simplification. To get it right, you'll need to know some
trigonometry. The CLOCK program is shown in Figure 8−5.
Figure 8−5. The CLOCK program.
280
CLOCK.C
/*−−−−−−−−−−−−−−−−−−−−−−−−−−−−−−−−−−−−−−
CLOCK.C −− Analog Clock Program
(c) Charles Petzold, 1998
−−−−−−−−−−−−−−−−−−−−−−−−−−−−−−−−−−−−−−*/
#include <windows.h>
#include <math.h>
#define ID_TIMER
#define TWOPI
1
(2 * 3.14159)
LRESULT CALLBACK WndProc (HWND, UINT, WPARAM, LPARAM) ;
int WINAPI WinMain (HINSTANCE hInstance, HINSTANCE hPrevInstance,
PSTR szCmdLine, int iCmdShow)
{
static TCHAR szAppName[] = TEXT ("Clock") ;
HWND
hwnd;
MSG
msg;
WNDCLASS
wndclass ;
wndclass.style
wndclass.lpfnWndProc
wndclass.cbClsExtra
wndclass.cbWndExtra
wndclass.hInstance
wndclass.hIcon
wndclass.hCursor
wndclass.hbrBackground
wndclass.lpszMenuName
wndclass.lpszClassName
=
=
=
=
=
=
=
=
=
=
CS_HREDRAW | CS_VREDRAW ;
WndProc ;
0 ;
0 ;
hInstance ;
NULL ;
LoadCursor (NULL, IDC_ARROW) ;
(HBRUSH) GetStockObject (WHITE_BRUSH) ;
NULL ;
szAppName ;
if (!RegisterClass (&wndclass))
{
MessageBox (NULL, TEXT ("Program requires Windows NT!"),
szAppName, MB_ICONERROR) ;
return 0 ;
}
hwnd = CreateWindow (szAppName, TEXT ("Analog Clock"),
WS_OVERLAPPEDWINDOW,
CW_USEDEFAULT, CW_USEDEFAULT,
CW_USEDEFAULT, CW_USEDEFAULT,
NULL, NULL, hInstance, NULL) ;
ShowWindow (hwnd, iCmdShow) ;
UpdateWindow (hwnd) ;
while (GetMessage (&msg, NULL, 0, 0))
{
TranslateMessage (&msg) ;
DispatchMessage (&msg) ;
}
return msg.wParam ;
}
void SetIsotropic (HDC hdc, int cxClient, int cyClient)
{
SetMapMode (hdc, MM_ISOTROPIC) ;
SetWindowExtEx (hdc, 1000, 1000, NULL) ;
SetViewportExtEx (hdc, cxClient / 2, −cyClient / 2, NULL) ;
SetViewportOrgEx (hdc, cxClient / 2, cyClient / 2, NULL) ;
}
281
void RotatePoint (POINT pt[], int iNum, int iAngle)
{
int
i ;
POINT ptTemp ;
for (i = 0 ; i < iNum ; i++)
{
ptTemp.x = (int) (pt[i].x * cos (TWOPI * iAngle / 360) +
pt[i].y * sin (TWOPI * iAngle / 360)) ;
ptTemp.y = (int) (pt[i].y * cos (TWOPI * iAngle / 360) −
pt[i].x * sin (TWOPI * iAngle / 360)) ;
pt[i] = ptTemp ;
}
}
void DrawClock (HDC hdc)
{
int
iAngle ;
POINT pt[3] ;
for (iAngle = 0 ; iAngle < 360 ; iAngle += 6)
{
pt[0].x =
0 ;
pt[0].y = 900 ;
RotatePoint (pt, 1, iAngle) ;
pt[2].x = pt[2].y = iAngle % 5 ? 33 : 100 ;
pt[0].x −= pt[2].x / 2 ;
pt[0].y −= pt[2].y / 2 ;
pt[1].x
pt[1].y
= pt[0].x + pt[2].x ;
= pt[0].y + pt[2].y ;
SelectObject (hdc, GetStockObject (BLACK_BRUSH)) ;
Ellipse (hdc, pt[0].x, pt[0].y, pt[1].x, pt[1].y) ;
}
}
void DrawHands (HDC hdc, SYSTEMTIME * pst, BOOL
{
static POINT pt[3][5] = { 0, −150, 100, 0,
0, −200, 50, 0,
0,
0,
0, 0,
int
i, iAngle[3] ;
POINT
ptTemp[3][5] ;
fChange)
0, 600, −100, 0, 0, −150,
0, 800, −50, 0, 0, −200,
0,
0,
0, 0, 0, 800 } ;
iAngle[0] = (pst−>wHour * 30) % 360 + pst−>wMinute / 2 ;
iAngle[1] = pst−>wMinute * 6 ;
iAngle[2] = pst−>wSecond * 6 ;
memcpy (ptTemp, pt, sizeof (pt)) ;
for (i = fChange ? 0 : 2 ; i < 3 ; i++)
{
RotatePoint (ptTemp[i], 5, iAngle[i]) ;
Polyline (hdc, ptTemp[i], 5) ;
}
}
LRESULT CALLBACK WndProc (HWND hwnd, UINT message, WPARAM wParam, LPARAM lParam)
282
{
static int
static SYSTEMTIME
BOOL
HDC
PAINTSTRUCT
SYSTEMTIME
cxClient, cyClient ;
stPrevious ;
fChange ;
hdc ;
ps ;
st ;
switch (message)
{
case WM_CREATE :
SetTimer (hwnd, ID_TIMER, 1000, NULL) ;
GetLocalTime (&st) ;
stPrevious = st ;
return 0 ;
case WM_SIZE :
cxClient = LOWORD (lParam) ;
cyClient = HIWORD (lParam) ;
return 0 ;
case WM_TIMER :
GetLocalTime (&st) ;
fChange = st.wHour
!= stPrevious.wHour ||
st.wMinute != stPrevious.wMinute ;
hdc = GetDC (hwnd) ;
SetIsotropic (hdc, cxClient, cyClient) ;
SelectObject (hdc, GetStockObject (WHITE_PEN)) ;
DrawHands (hdc, &stPrevious, fChange) ;
SelectObject (hdc, GetStockObject (BLACK_PEN)) ;
DrawHands (hdc, &st, TRUE) ;
ReleaseDC (hwnd, hdc) ;
stPrevious = st ;
return 0 ;
case WM_PAINT :
hdc = BeginPaint (hwnd, &ps) ;
SetIsotropic (hdc, cxClient, cyClient) ;
DrawClock
DrawHands
(hdc) ;
(hdc, &stPrevious, TRUE) ;
EndPaint (hwnd, &ps) ;
return 0 ;
case WM_DESTROY :
KillTimer (hwnd, ID_TIMER) ;
PostQuitMessage (0) ;
return 0 ;
}
return DefWindowProc (hwnd, message, wParam, lParam) ;
}
The CLOCK screen display is shown in Figure 8−6.
283
Figure 8−6. The CLOCK display.
The isotropic mapping mode is once again ideal for such an application, and setting it is the
responsibility of the SetIsotropic function in CLOCK.C. After calling SetMapMode, the function sets the
window extents to 1000 and the viewport extents to half the width of the client area and the negative of
half the height of the client area. The viewport origin is set to the center of the client area. As I
discussed in Chapter 5, this creates a Cartesian coordinate system with the point (0,0) in the center of
the client area and extending 1000 units in all directions.
The RotatePoint function is where the trigonometry comes into play. The three parameters to the
function are an array of one or more points, the number of points in that array, and the angle of rotation
in degrees. The function rotates the points clockwise (as is appropriate for a clock) around the origin.
For example, if the point passed to the function is (0,100)that is, the position of 12:00and the angle
is 90 degrees, the point is converted to (100,0)which is 3:00. It does this using these formulas:
x' = x * cos (a) + y * sin (a)
y' = y * cos (a) − x * sin (a)
The RotatePoint function is useful for drawing both the dots of the clock face and the clock hands, as
we'll see shortly.
The DrawClock function draws the 60 clock face dots starting with the one at the top (12:00 high). Each
of them is 900 units from the origin, so the first is located at the point (0, 900) and each subsequent
one is 6 additional clockwise degrees from the vertical. Twelve of the dots are 100 units in diameter;
the rest are 33 units. The dots are drawn using the Ellipse function.
The DrawHands function draws the hour, minute, and second hands of the clock. The coordinates
defining the outlines of the hands (as they appear when pointing straight up) are stored in an array of
POINT structures. Depending upon the time, these coordinates are rotated using the RotatePoint
function and are displayed with the Windows Polyline function. Notice that the hour and minute hands
are displayed only if the bChange parameter to DrawHands is TRUE. When the program updates the
clock hands, in most cases the hour and minute hands will not need to be redrawn.
Now let's turn our attention to the window procedure. During the WM_CREATE message, the window
procedure obtains the current time and also stores it in the variable named dtPrevious. This variable
will later be used to determine whether the hour or minute has changed from the previous update.
284
The first time the clock is drawn is during the first WM_PAINT message. That's just a matter of calling
the SetIsotropic, DrawClock, and DrawHands functions, the latter with the bChange parameter set to
TRUE.
During the WM_TIMER message, WndProc first obtains the new time and determines if the hour and
minute hands need to be redrawn. If so, all the hands are drawn with a white pen using the previous
time, effectively erasing them. Otherwise, only the second hand is erased using the white pen. Then,
all the hands are drawn with a black pen.
285
Using the Timer for a Status Report
The final program in this chapter is something I alluded to in Chapter 5. It's the only good use I've
found for the GetPixel function.
WHATCLR (shown in Figure 8−7) displays the RGB color of the pixel currently under the hot point of
the mouse cursor.
Figure 8−7. The WHATCLR program.
WHATCLR.C
/*−−−−−−−−−−−−−−−−−−−−−−−−−−−−−−−−−−−−−−−−−−
WHATCLR.C −− Displays Color Under Cursor
(c) Charles Petzold, 1998
−−−−−−−−−−−−−−−−−−−−−−−−−−−−−−−−−−−−−−−−−−*/
#include <windows.h>
#define ID_TIMER
1
void FindWindowSize (int *, int *) ;
LRESULT CALLBACK WndProc (HWND, UINT, WPARAM, LPARAM) ;
int WINAPI WinMain (HINSTANCE hInstance, HINSTANCE hPrevInstance,
PSTR szCmdLine, int iCmdShow)
{
static TCHAR szAppName[] = TEXT ("WhatClr") ;
HWND
hwnd ;
int
cxWindow, cyWindow ;
MSG
msg ;
WNDCLASS
wndclass ;
wndclass.style
wndclass.lpfnWndProc
wndclass.cbClsExtra
wndclass.cbWndExtra
wndclass.hInstance
wndclass.hIcon
wndclass.hCursor
wndclass.hbrBackground
wndclass.lpszMenuName
wndclass.lpszClassName
=
=
=
=
=
=
=
=
=
=
CS_HREDRAW | CS_VREDRAW ;
WndProc ;
0 ;
0 ;
hInstance ;
LoadIcon (NULL, IDI_APPLICATION) ;
LoadCursor (NULL, IDC_ARROW) ;
(HBRUSH) GetStockObject (WHITE_BRUSH) ;
NULL ;
szAppName ;
if (!RegisterClass (&wndclass))
{
MessageBox (NULL, TEXT ("This program requires Windows NT!"),
szAppName, MB_ICONERROR) ;
return 0 ;
}
FindWindowSize (&cxWindow, &cyWindow) ;
hwnd = CreateWindow (szAppName, TEXT ("What Color"),
WS_OVERLAPPED | WS_CAPTION | WS_SYSMENU | WS_BORDER,
CW_USEDEFAULT, CW_USEDEFAULT,
cxWindow, cyWindow,
NULL, NULL, hInstance, NULL) ;
ShowWindow (hwnd, iCmdShow) ;
UpdateWindow (hwnd) ;
286
while (GetMessage (&msg, NULL, 0, 0))
{
TranslateMessage (&msg) ;
DispatchMessage (&msg) ;
}
return msg.wParam ;
}
void FindWindowSize (int * pcxWindow, int * pcyWindow)
{
HDC
hdcScreen ;
TEXTMETRIC tm ;
hdcScreen = CreateIC (TEXT ("DISPLAY"), NULL, NULL, NULL) ;
GetTextMetrics (hdcScreen, &tm) ;
DeleteDC (hdcScreen) ;
* pcxWindow = 2 * GetSystemMetrics (SM_CXBORDER)
12 * tm.tmAveCharWidth ;
+
* pcyWindow = 2 * GetSystemMetrics (SM_CYBORDER) +
GetSystemMetrics (SM_CYCAPTION) +
2 * tm.tmHeight ;
}
LRESULT CALLBACK WndProc (HWND hwnd, UINT message, WPARAM wParam, LPARAM lParam)
{
static COLORREF cr, crLast ;
static HDC
hdcScreen ;
HDC
hdc ;
PAINTSTRUCT
ps ;
POINT
pt ;
RECT
rc ;
TCHAR
szBuffer [16] ;
switch (message)
{
case WM_CREATE:
hdcScreen = CreateDC (TEXT ("DISPLAY"), NULL, NULL, NULL) ;
SetTimer (hwnd, ID_TIMER, 100, NULL) ;
return 0 ;
case WM_TIMER:
GetCursorPos (&pt) ;
cr = GetPixel (hdcScreen, pt.x, pt.y) ;
SetPixel (hdcScreen, pt.x, pt.y, 0) ;
if (cr != crLast)
{
crLast = cr ;
InvalidateRect (hwnd, NULL, FALSE) ;
}
return 0 ;
case WM_PAINT:
hdc = BeginPaint (hwnd, &ps) ;
GetClientRect (hwnd, &rc) ;
wsprintf (szBuffer, TEXT (" %02X %02X %02X "),
GetRValue (cr), GetGValue (cr), GetBValue (cr)) ;
DrawText (hdc, szBuffer, −1, &rc,
DT_SINGLELINE | DT_CENTER | DT_VCENTER) ;
287
EndPaint (hwnd, &ps) ;
return 0 ;
case WM_DESTROY:
DeleteDC (hdcScreen) ;
KillTimer (hwnd, ID_TIMER) ;
PostQuitMessage (0) ;
return 0 ;
}
return DefWindowProc (hwnd, message, wParam, lParam) ;
}
WHATCLR does a little something different while still in WinMain. Because WHATCLR's window need
only be large enough to display a hexadecimal RGB value, it creates a nonsizeable window using the
WS_BORDER window style in the CreateWindow function. To calculate the size of the window,
WHATCLR obtains an information device context for the video display by calling CreateIC and then
calls GetSystemMetrics. The calculated width and height values of the window are passed to
CreateWindow.
WHATCLR's window procedure creates a device context for the whole video display by calling
CreateDC during the WM_CREATE message. This device context is maintained for the lifetime of the
program. During the WM_TIMER message, the program obtains the pixel color at the current mouse
cursor position. The RGB color is displayed during WM_PAINT.
You may be wondering whether that device context handle obtained from the CreateDC function will let
you display something on any part of the screen rather than just obtain a pixel color. The answer is
Yes. It's generally considered impolite for one application to draw on another, but it could come in
useful in some odd circumstances.
288
Chapter 9 −− Child Window Controls
Recall from Chapter 7 the programs in the CHECKER series. These programs display a grid of
rectangles. When you click the mouse in a rectangle, the program draws an X. When you click again,
the X disappears. Although the CHECKER1 and CHECKER2 versions of this program use only one
main window, the CHECKER3 version uses a child window for each rectangle. The rectangles are
maintained by a separate window procedure named ChildProc.
If we wanted to, we could add a facility to ChildProc to send a message to its parent window procedure
(WndProc) whenever a rectangle is checked or unchecked. Here's how: The child window procedure
can determine the window handle of its parent by calling GetParent,
hwndParent = GetParent (hwnd) ;
where hwnd is the window handle of the child window. It can then send a message to the parent
window procedure:
SendMessage (hwndParent, message, wParam, lParam) ;
What would message be set to? Well, anything you want, really, as long as the numeric value is set to
WM_USER or above. These numbers represent a range of messages that do not conflict with the
predefined WM_ messages. Perhaps for this message the child window could set wParam to its child
window ID. The lParam could then be set to a 1 if the child window were being checked and a 0 if it
were being unchecked. That's one possibility.
This in effect creates a "child window control." The child window processes mouse and keyboard
messages and notifies the parent window when the child window's state has changed. In this way, the
child window becomes a high−level input device for the parent window. It encapsulates a specific
functionality with regard to its graphical appearance on the screen, its response to user input, and its
method of notifying another window when an important input event has occurred.
Although you can create your own child window controls, you can also take advantage of several
predefined window classes (and window procedures) that your program can use to create standard
child window controls that you've undoubtedly seen in other Windows programs. These controls take
the form of buttons, check boxes, edit boxes, list boxes, combo boxes, text strings, and scroll bars. For
instance, if you want to put a button labeled "Recalculate" in a corner of your spreadsheet program,
you can create it with a single CreateWindow call. You don't have to worry about the mouse logic or
button painting logic or making the button flash when it's clicked. That's all done in Windows. All you
have to do is trap WM_COMMAND messagesthat's how the button informs your window procedure
when it has been triggered. Is it really that simple? Well, almost.
Child window controls are used most often in dialog boxes. As you'll see in Chapter 11, the position
and size of the child window controls are defined in a dialog box template contained in the program's
resource script. However, you can also use predefined child window controls on the surface of a
normal window's client area. You create each child window with a CreateWindow call and adjust the
position and size of the child windows with calls to MoveWindow. The parent window procedure sends
messages to the child window controls, and the child window controls send messages back to the
parent window procedure.
As we've been doing since Chapter 3, to create your normal application window you first define a
window class and register it with Windows using RegisterClass. You then create the window based on
that class using CreateWindow. When you use one of the predefined controls, however, you do not
register a window class for the child window. The class already exists within Windows and has a
predefined name. You simply use the name as the window class parameter in CreateWindow. The
289
window style parameter to CreateWindow defines more precisely the appearance and functionality of
the child window control. Windows contains the window procedures that process messages to the child
windows based on these classes.
Using child window controls directly on the surface of your window involves tasks of a lower level than
are required for using child window controls in dialog boxes, where the dialog box manager adds a
layer of insulation between your program and the controls themselves. In particular, you'll discover that
the child window controls you create on the surface of your window have no built−in facility to move the
input focus from one control to another using the Tab or cursor movement keys. A child window control
can obtain the input focus, but once it does it won't freely relinquish the input focus back to the parent
window. This is a problem we'll struggle with throughout this chapter.
The Windows programming documentation discusses child window controls in two places: First, the
simple standard controls that you've seen in countless dialog boxes are described in /Platform
SDK/User Interface Services/Controls. These are buttons (including check boxes and radio buttons),
static controls (such as text labels), edit boxes (which let you enter and edit lines or multiple lines of
text), scroll bars, list boxes, and combo boxes. With the exception of the combo box, these controls
have been around since Windows 1.0. This section of the Windows documentation also includes the
rich edit control, which is similar to the edit box but allows editing formatted text with different fonts and
such, and application desktop toolbars.
There is also a collection of more esoteric and specialized controls that are perversely referred to as
"common controls." These are described in /Platform SDK/User Interface Services/Shell and Common
Controls/Common Controls. I won't be discussing the common controls in this chapter, but they'll
appear in various programs throughout the rest of the book. This section of the Windows
documentation is a good place to look if you see something in a Windows application that could be
useful to your own application.
290
The Button Class
We'll begin our exploration of the button window class with a program named BTNLOOK ("button
look"), which is shown in Figure 9−1. BTNLOOK creates 10 child window button controls, one for each
of the 10 standard styles of buttons.
Figure 9−1. The BTNLOOK program.
BTNLOOK.C
/*−−−−−−−−−−−−−−−−−−−−−−−−−−−−−−−−−−−−−−−−
BTNLOOK.C −− Button Look Program
(c) Charles Petzold, 1998
−−−−−−−−−−−−−−−−−−−−−−−−−−−−−−−−−−−−−−−−*/
#include <windows.h>
struct
{
int
iStyle ;
TCHAR * szText ;
}
button[] =
{
BS_PUSHBUTTON,
BS_DEFPUSHBUTTON,
BS_CHECKBOX,
BS_AUTOCHECKBOX,
BS_RADIOBUTTON,
BS_3STATE,
BS_AUTO3STATE,
BS_GROUPBOX,
BS_AUTORADIOBUTTON,
BS_OWNERDRAW,
} ;
TEXT
TEXT
TEXT
TEXT
TEXT
TEXT
TEXT
TEXT
TEXT
TEXT
("PUSHBUTTON"),
("DEFPUSHBUTTON"),
("CHECKBOX"),
("AUTOCHECKBOX"),
("RADIOBUTTON"),
("3STATE"),
("AUTO3STATE"),
("GROUPBOX"),
("AUTORADIO"),
("OWNERDRAW")
#define NUM (sizeof button / sizeof button[0])
LRESULT CALLBACK WndProc (HWND, UINT, WPARAM, LPARAM) ;
int WINAPI WinMain (HINSTANCE hInstance, HINSTANCE hPrevInstance,
PSTR szCmdLine, int iCmdShow)
{
static TCHAR szAppName[] = TEXT ("BtnLook") ;
HWND
hwnd ;
MSG
msg ;
WNDCLASS
wndclass ;
wndclass.style
wndclass.lpfnWndProc
wndclass.cbClsExtra
wndclass.cbWndExtra
wndclass.hInstance
wndclass.hIcon
wndclass.hCursor
wndclass.hbrBackground
wndclass.lpszMenuName
wndclass.lpszClassName
=
=
=
=
=
=
=
=
=
=
CS_HREDRAW | CS_VREDRAW ;
WndProc ;
0 ;
0 ;
hInstance ;
LoadIcon (NULL, IDI_APPLICATION) ;
LoadCursor (NULL, IDC_ARROW) ;
(HBRUSH) GetStockObject (WHITE_BRUSH) ;
NULL ;
szAppName ;
if (!RegisterClass (&wndclass))
{
MessageBox (NULL, TEXT ("This program requires Windows NT!"),
291
szAppName, MB_ICONERROR) ;
return 0 ;
}
hwnd = CreateWindow (szAppName, TEXT ("Button Look"),
WS_OVERLAPPEDWINDOW,
CW_USEDEFAULT, CW_USEDEFAULT,
CW_USEDEFAULT, CW_USEDEFAULT,
NULL, NULL, hInstance, NULL) ;
ShowWindow (hwnd, iCmdShow) ;
UpdateWindow (hwnd) ;
while (GetMessage (&msg, NULL, 0, 0))
{
TranslateMessage (&msg) ;
DispatchMessage (&msg) ;
}
return msg.wParam ;
}
LRESULT CALLBACK WndProc (HWND hwnd, UINT message, WPARAM wParam, LPARAM lParam)
{
static HWND hwndButton[NUM] ;
static RECT rect ;
static TCHAR szTop[]
= TEXT ("message
wParam
lParam"),
szUnd[]
= TEXT ("_______
______
______"),
szFormat[] = TEXT ("%−16s%04X−%04X
%04X−%04X"),
szBuffer[50] ;
static int
cxChar, cyChar ;
HDC
hdc ;
PAINTSTRUCT ps ;
int
i ;
switch (message)
{
case WM_CREATE :
cxChar = LOWORD (GetDialogBaseUnits ()) ;
cyChar = HIWORD (GetDialogBaseUnits ()) ;
for (i = 0 ; i < NUM ; i++)
hwndButton[i] = CreateWindow ( TEXT("button"),
button[i].szText,
WS_CHILD | WS_VISIBLE | button[i].iStyle,
cxChar, cyChar * (1 + 2 * i),
20 * cxChar, 7 * cyChar / 4,
hwnd, (HMENU) i,
((LPCREATESTRUCT) lParam)−>hInstance, NULL) ;
return 0 ;
case WM_SIZE :
rect.left
rect.top
rect.right
rect.bottom
return 0 ;
= 24 * cxChar ;
= 2 * cyChar ;
= LOWORD (lParam) ;
= HIWORD (lParam) ;
case WM_PAINT :
InvalidateRect (hwnd, &rect, TRUE) ;
hdc = BeginPaint (hwnd, &ps) ;
SelectObject (hdc, GetStockObject (SYSTEM_FIXED_FONT)) ;
SetBkMode (hdc, TRANSPARENT) ;
TextOut (hdc, 24 * cxChar, cyChar, szTop, lstrlen (szTop)) ;
TextOut (hdc, 24 * cxChar, cyChar, szUnd, lstrlen (szUnd)) ;
EndPaint (hwnd, &ps) ;
292
return 0 ;
case WM_DRAWITEM :
case WM_COMMAND :
ScrollWindow (hwnd, 0, −cyChar, &rect, &rect) ;
hdc = GetDC (hwnd) ;
SelectObject (hdc, GetStockObject (SYSTEM_FIXED_FONT)) ;
TextOut (hdc, 24 * cxChar, cyChar * (rect.bottom / cyChar − 1),
szBuffer,
wsprintf (szBuffer, szFormat,
message == WM_DRAWITEM ? TEXT ("WM_DRAWITEM") :
TEXT ("WM_COMMAND"),
HIWORD (wParam), LOWORD (wParam),
HIWORD (lParam), LOWORD (lParam))) ;
ReleaseDC (hwnd, hdc) ;
ValidateRect (hwnd, &rect) ;
break ;
case WM_DESTROY :
PostQuitMessage (0) ;
return 0 ;
}
return DefWindowProc (hwnd, message, wParam, lParam) ;
}
As you click on each button, the button sends a WM_COMMAND message to the parent window
procedure, which is the familiar WndProc. BTNLOOK's WndProc displays the wParam and lParam
parameters of this message in the right half of the client area, as shown in Figure 9−2.
The button with the style BS_OWNERDRAW is displayed on this window only with a background
shading because this is a style of button that the program is responsible for drawing. The button
indicates it needs drawing by WM_DRAWITEM messages containing an lParam message parameter
that is a pointer to a structure of type DRAWITEMSTRUCT. These messages are also displayed in
BTNLOOK. I'll discuss owner−draw buttons in more detail later in this chapter.
Figure 9−2. The BTNLOOK display.
293
Creating the Child Windows
BTNLOOK defines a structure called button that contains button window styles and descriptive text
strings for each of the 10 types of buttons. The button window styles all begin with the letters BS, which
stand for "button style." The 10 button child windows are created in a for loop during WM_CREATE
message processing in WndProc. The CreateWindow call uses the following parameters:
Class name
TEXT ("button")
Window text
button[i].szText
Window style
WS_CHILD ¦ WS_VISIBLE ¦ button[i].iStyle
x position
cxChar
y position
cyChar * (1 + 2 * i)
Width
20 * xChar
Height
7 * yChar / 4
Parent window
hwnd
Child window ID
(HMENU) i
Instance handle
((LPCREATESTRUCT) lParam) −> hInstance
Extra parameters
NULL
The class name parameter is the predefined name. The window style uses WS_CHILD, WS_VISIBLE,
and one of the 10 button styles (BS_PUSHBUTTON, BS_DEFPUSHBUTTON, and so forth) that are
defined in the button structure. The window text parameter (which for a normal window is the text that
appears in the caption bar) is text that will be displayed with each button. I've simply used text that
identifies the button style.
The x position and y position parameters indicate the placement of the upper left corner of the child
window relative to the upper left corner of the parent window's client area. The width and height
parameters specify the width and height of each child window. Notice that I'm using a function named
GetDialogBaseUnits to obtain the width and height of the characters in the default font. This is the
function that dialog boxes use to obtain text dimensions. The function returns a 32−bit value
comprising a width in the low word and a height in the high word. While GetDialogBaseUnits returns
roughly the same values as can be obtained from the GetTextMetrics function, it's somewhat easier to
use and will ensure more consistency with controls in dialog boxes.
The child window ID parameter should be unique for each child window. This ID helps your window
procedure identify the child window when processing WM_COMMAND messages from it. Notice that
the child window ID is passed in the CreateWindow parameter normally used to specify the program's
menu, so it must be cast to an HMENU.
The instance handle parameter of the CreateWindow call looks a little strange, but we're taking
advantage of the fact that during a WM_CREATE message lParam is actually a pointer to a structure
of type CREATESTRUCT ("creation structure") that has a member hInstance. So we cast lParam into a
pointer to a CREATESTRUCT structure and get hInstance out.
(Some Windows programs use a global variable named hInst to give window procedures access to the
instance handle available in WinMain. In WinMain, you need to simply set
hInst = hInstance ;
294
before creating the main window. In the CHECKER3 program in Chapter 7, we used GetWindowLong
to obtain this instance handle:
GetWindowLong (hwnd, GWL_HINSTANCE)
Any of these methods is fine.)
After the CreateWindow call, we needn't do anything more with these child windows. The button
window procedure within Windows maintains the buttons for us and handles all repainting jobs. (The
exception is the button with the BS_OWNERDRAW style; as I'll discuss later, this button style requires
the program to draw the button.) At the program's termination, Windows destroys these child windows
when the parent window is destroyed.
The Child Talks to Its Parent
When you run BTNLOOK, you see the different button types displayed on the left side of the client
area. As I mentioned earlier, when you click a button with the mouse, the child window control sends a
WM_COMMAND message to its parent window. BTNLOOK traps the WM_COMMAND message and
displays the values of wParam and lParam. Here's what they mean:
LOWORD (wParam)
Child window ID
HIWORD (wParam)
Notification code
lParam
Child window handle
If you're converting programs written for the 16−bit versions of Windows, be aware that these message
parameters have been altered to accommodate 32−bit handles.
The child window ID is the value passed to CreateWindow when the child window is created. In
BTNLOOK, these IDs are 0 through 9 for the 10 buttons displayed in the client area. The child window
handle is the value that Windows returns from the CreateWindow call.
The notification code indicates in more detail what the message means. The possible values of button
notification codes are defined in the Windows header files:
Button Notification Code Identifier
Value
BN_CLICKED
0
BN_PAINT
1
BN_HILITE or BN_PUSHED
2
BN_UNHILITE or BN_UNPUSHED
3
BN_DISABLE
4
BN_DOUBLECLICKED or BN_DBLCLK
5
BN_SETFOCUS
6
BN_KILLFOCUS
7
In reality, you'll never see most of these button values. The notification codes 1 through 4 are for an
obsolete button style called BS_USERBUTTON. (It's been replaced with BS_OWNERDRAW and a
different notification mechanism.) The notification codes 6 and 7 are sent only if the button style
includes the flag BS_NOTIFY. The notification code 5 is sent only for BS_RADIOBUTTON,
BS_AUTORADIOBUTTON, and BS_OWNERDRAW buttons, or for other buttons if the button style
295
includes BS_NOTIFY.
You'll notice that when you click a button with the mouse, a dashed line surrounds the text of the
button. This indicates that the button has the input focus. All keyboard input now goes to the child
window button control rather than to the main window. However, when the button control has the input
focus, it ignores all keystrokes except the Spacebar, which now has the same effect as a mouse click.
The Parent Talks to Its Child
Although BTNLOOK does not demonstrate this fact, a window procedure can also send messages to
the child window control. These messages include many of the window messages beginning with the
prefix WM. In addition, eight button−specific messages are defined in WINUSER.H; each begins with
the letters BM, which stand for "button message." These button messages are shown in the following
table:
Button Message
Value
BM_GETCHECK
0x00F0
BM_SETCHECK
0x00F1
BM_GETSTATE
0x00F2
BM_SETSTATE
0x00F3
BM_SETSTYLE
0x00F4
BM_CLICK
0x00F5
BM_GETIMAGE
0x00F6
BM_SETIMAGE
0x00F7
The BM_GETCHECK and BM_SETCHECK messages are sent by a parent window to a child window
control to get and set the check mark of check boxes and radio buttons. The BM_GETSTATE and
BM_SETSTATE messages refer to the normal, or pushed, state of a window when you click it with the
mouse or press it with the Spacebar. We'll see how these messages work when we look at each type
of button. The BM_SETSTYLE message lets you change the button style after the button is created.
Each child window has a window handle and an ID that is unique among its siblings. Knowing one of
these items allows you to get the other. If you know the window handle of the child, you can obtain the
ID using
id = GetWindowLong (hwndChild, GWL_ID) ;
This function (along with SetWindowLong) was used in the CHECKER3 program in Chapter 7 to
maintain data in a special area reserved when the window class was registered. The area accessed
with the GWL_ID identifier is reserved by Windows when the child window is created. You can also use
id = GetDlgCtrlID (hwndChild) ;
Even though the "Dlg" part of the function name refers to a dialog box, this is really a general−purpose
function.
Knowing the ID and the parent window handle, you can get the child window handle:
hwndChild = GetDlgItem (hwndParent, id) ;
296
Push Buttons
The first two buttons shown in BTNLOOK are "push" buttons. A push button is a rectangle enclosing
text specified in the window text parameter of the CreateWindow call. The rectangle takes up the full
height and width of the dimensions given in the CreateWindow or MoveWindow call. The text is
centered within the rectangle.
Push−button controls are used mostly to trigger an immediate action without retaining any type of
on/off indication. The two types of push−button controls have window styles called BS_PUSHBUTTON
and BS_DEFPUSHBUTTON. The "DEF" in BS_DEFPUSHBUTTON stands for "default." When used to
design dialog boxes, BS_PUSHBUTTON controls and BS_DEFPUSHBUTTON controls function
differently from one another. When used as child window controls, however, the two types of push
buttons function the same way, although BS_DEFPUSHBUTTON has a heavier outline.
A push button looks best when its height is 7/4 times the height of a text character, which is what
BTNLOOK uses. The push button's width must accommodate at least the width of the text, plus two
additional characters.
When the mouse cursor is inside the push button, pressing the mouse button causes the button to
repaint itself using 3D−style shading to appear as if it's been depressed. Releasing the mouse button
restores the original appearance and sends a WM_COMMAND message to the parent window with the
notification code BN_CLICKED. As with the other button types, when a push button has the input
focus, a dashed line surrounds the text and pressing and releasing the Spacebar has the same effect
as pressing and releasing the mouse button.
You can simulate a push−button flash by sending the window a BM_SETSTATE message. This
causes the button to be depressed:
SendMessage (hwndButton, BM_SETSTATE, 1, 0) ;
This call causes the button to return to normal:
SendMessage (hwndButton, BM_SETSTATE, 0, 0) ;
The hwndButton window handle is the value returned from the CreateWindow call.
You can also send a BM_GETSTATE message to a push button. The child window control returns the
current state of the button: TRUE if the button is depressed and FALSE if it isn't depressed. Most
applications do not require this information, however. And because push buttons do not retain any
on/off information, the BM_SETCHECK and BM_GETCHECK messages are not used.
Check Boxes
A check box is a square box with text; the text usually appears to the right of the check box. (If you
include the BS_LEFTTEXT style when creating the button, the text appears to the left; you'll probably
want to combine this style with BS_RIGHT to right−justify the text.) Check boxes are usually
incorporated in an application to allow a user to select options. The check box commonly functions as a
toggle switch: clicking the box once causes a check mark to appear; clicking again toggles the check
mark off.
The two most common styles for a check box are BS_CHECKBOX and BS_AUTOCHECKBOX. When
you use the BS_CHECKBOX style, you must set the check mark yourself by sending the control a
BM_SETCHECK message. The wParam parameter is set to 1 to create a check mark and to 0 to
remove it. You can obtain the current check state of the box by sending the control a BM_GETCHECK
message. You might use code like this to toggle the X mark when processing a WM_COMMAND
message from the control:
297
SendMessage ((HWND) lParam, BM_SETCHECK, (WPARAM)
!SendMessage ((HWND) lParam, BM_GETCHECK, 0, 0), 0) ;
Notice the ! operator in front of the second SendMessage call. The lParam value is the child window
handle that is passed to your window procedure in the WM_COMMAND message. When you later
need to know the state of the button, send it another BM_GETCHECK message. Or you can retain the
current check state in a static variable in your window procedure. You can also initialize a
BS_CHECKBOX check box with a check mark by sending it a BM_SETCHECK message:
SendMessage (hwndButton, BM_SETCHECK, 1, 0) ;
For the BS_AUTOCHECKBOX style, the button control itself toggles the check mark on and off. Your
window procedure can ignore WM_COMMAND messages. When you need the current state of the
button, send the control a BM_GETCHECK message:
iCheck = (int) SendMessage (hwndButton, BM_GETCHECK, 0, 0) ;
The value of iCheck is TRUE or nonzero if the button is checked and FALSE or 0 if not.
The other two check box styles are BS_3STATE and BS_AUTO3STATE. As their names indicate,
these styles can display a third state as wella gray color within the check boxwhich occurs when you
send the control a WM_SETCHECK message with wParam equal to 2. The gray color indicates to the
user that the selection is indeterminate or irrelevant.
The check box is aligned with the rectangle's left edge and is centered within the top and bottom
dimensions of the rectangle that were specified during the CreateWindow call. Clicking anywhere
within the rectangle causes a WM_COMMAND message to be sent to the parent. The minimum height
for a check box is one character height. The minimum width is the number of characters in the text,
plus two.
Radio Buttons
A radio button is named after the row of buttons that were once quite common on car radios. Each
button on a car radio is set for a different radio station, and only one button can be pressed at a time.
In dialog boxes, groups of radio buttons are conventionally used to indicate mutually exclusive options.
Unlike check boxes, radio buttons do not work as togglesthat is, when you click a radio button a
second time, its state remains unchanged.
The radio button looks very much like a check box except that it contains a little circle rather than a
box. A heavy dot within the circle indicates that the radio button has been checked. The radio button
has the window style BS_RADIOBUTTON or BS_AUTORADIOBUTTON, but the latter is used only in
dialog boxes.
When you receive a WM_COMMAND message from a radio button, you should display its check by
sending it a BM_SETCHECK message with wParam equal to 1:
SendMessage (hwndButton, BM_SETCHECK, 1, 0) ;
For all other radio buttons in the same group, you can turn off the checks by sending them
BM_SETCHECK messages with wParam equal to 0:
SendMessage (hwndButton, BM_SETCHECK, 0, 0) ;
298
Group Boxes
The group box, which has the BS_GROUPBOX style, is an oddity in the button class. It neither
processes mouse or keyboard input nor sends WM_COMMAND messages to its parent. The group
box is a rectangular outline with its window text at the top. Group boxes are often used to enclose other
button controls.
Changing the Button Text
You can change the text in a button (or in any other window) by calling SetWindowText:
SetWindowText (hwnd, pszString) ;
where hwnd is a handle to the window whose text is being changed and pszString is a pointer to a
null−terminated string. For a normal window, this text is the text of the caption bar. For a button control,
it's the text displayed with the button.
You can also obtain the current text of a window:
iLength = GetWindowText (hwnd, pszBuffer, iMaxLength) ;
The iMaxLength parameter specifies the maximum number of characters to copy into the buffer pointed
to by pszBuffer. The function returns the string length copied. You can prepare your program for a
particular text length by first calling
iLength = GetWindowTextLength (hwnd) ;
Visible and Enabled Buttons
To receive mouse and keyboard input, a child window must be both visible (displayed) and enabled.
When a child window is visible but not enabled, Windows displays the text in gray rather than black.
If you don't include WS_VISIBLE in the window class when creating the child window, the child window
will not be displayed until you make a call to ShowWindow:
ShowWindow (hwndChild, SW_SHOWNORMAL) ;
But if you include WS_VISIBLE in the window class, you don't need to call ShowWindow. However,
you can hide the child window by this call to ShowWindow:
ShowWindow (hwndChild, SW_HIDE) ;
You can determine if a child window is visible by a call to
IsWindowVisible (hwndChild) ;
You can also enable and disable a child window. By default, a window is enabled. You can disable it by
calling
EnableWindow (hwndChild, FALSE) ;
For button controls, this call has the effect of graying the button text string. The button no longer
responds to mouse or keyboard input. This is the best method for indicating that a button option is
currently unavailable.
299
You can reenable a child window by calling
EnableWindow (hwndChild, TRUE) ;
You can determine whether a child window is enabled by calling
IsWindowEnabled (hwndChild) ;
Buttons and Input Focus
As I noted earlier in this chapter, push buttons, check boxes, radio buttons, and owner−draw buttons
receive the input focus when they are clicked with the mouse. The control indicates it has the input
focus with a dashed line that surrounds the text. When the child window control gets the input focus,
the parent window loses it; all keyboard input then goes to the control rather than to the parent window.
However, the child window control responds only to the Spacebar, which now functions like the mouse.
This situation presents an obvious problem: your program has lost control of keyboard processing.
Let's see what we can do about it.
As I discussed in Chapter 6, when Windows switches the input focus from one window (such as a
parent) to another (such as a child window control), it first sends a WM_KILLFOCUS message to the
window losing the input focus. The wParam parameter is the handle of the window that is to receive the
input focus. Windows then sends a WM_SETFOCUS message to the window receiving the input focus,
with wParam specifying the handle of the window losing the input focus. (In both cases, wParam might
be NULL, which indicates that no window has or is receiving the input focus.)
A parent window can prevent a child window control from getting the input focus by processing
WM_KILLFOCUS messages. Assume that the array hwndChild contains the window handles of all
child windows. (These were saved in the array during the CreateWindow calls that created the
windows.) NUM is the number of child windows.
case WM_KILLFOCUS :
for (i = 0 ; i < NUM ; i++)
if (hwndChild [i] == (HWND) wParam)
{
SetFocus (hwnd) ;
break ;
}
return 0 ;
In this code, when the parent window detects that it's losing the input focus to one of its child window
controls, it calls SetFocus to restore the input focus to itself.
Here's a simpler (but less obvious) way of doing it:
case WM_KILLFOCUS :
if (hwnd == GetParent ((HWND) wParam))
SetFocus (hwnd) ;
return 0 ;
Both these methods have a shortcoming, however: they prevent the button from responding to the
Spacebar, because the button never gets the input focus. A better approach would be to let the button
get the input focus but also to include the facility for the user to move from button to button using the
Tab key. At first this sounds impossible, but I'll show you how to accomplish it with a technique called
"window subclassing" in the COLORS1 program shown later in this chapter.
300
Controls and Colors
As you can see in Figure 9−2, the display of many of the buttons doesn't look quite right. The push
buttons are fine, but the others are drawn with a rectangular gray background that simply shouldn't be
there. This is because the buttons are designed to be displayed in dialog boxes, and in Windows 98
dialog boxes have a gray surface. Our window has a white surface because that's how we defined it in
the WNDCLASS structure:
wndclass.hbrBackground = (HBRUSH) GetStockObject (WHITE_BRUSH) ;
We've been doing this because we often display text to the client area, and GDI uses the text color and
background color defined in the default device context. These are always black and white. To make
these buttons look a little better, we must either change the color of the client area to agree with the
background color of the buttons or somehow change the button background color to be white.
The first step to solving this problem is understanding Windows' use of "system colors."
System Colors
Windows maintains 29 system colors for painting various parts of the display. You can obtain and set
these colors using GetSysColor and SetSysColors. Identifiers defined in the windows header files
specify the system color. Setting a system color with SetSysColors changes it only for the current
Windows session.
You can change some (but not all) system colors using the Display section of the Windows Control
Panel. The selected colors are stored in the Registry in Microsoft Windows NT and in the WIN.INI file in
Microsoft Windows 98. The Registry and WIN.INI file use keywords for the 29 system colors (different
from the GetSysColor and SetSysColors identifiers), followed by red, green, and blue values that can
range from 0 to 255. The following table shows how the 29 system colors are identified applying the
constants used for GetSysColor and SetSysColors and also the WIN.INI keywords. The table is
arranged sequentially by the values of the COLOR_ constants, beginning with 0 and ending with 28.
GetSysColor and SetSysColors
Registry Key or WIN.INI
Identifer
Default RGB
Value
COLOR_SCROLLBAR
Scrollbar
C0−C0−C0
COLOR_BACKGROUND
Background
00−80−80
COLOR_ACTIVECAPTION
ActiveTitle
00−00−80
COLOR_INACTIVECAPTION
InactiveTitle
80−80−80
COLOR_MENU
Menu
C0−C0−C0
COLOR_WINDOW
Window
FF−FF−FF
COLOR_WINDOWFRAME
WindowFrame
00−00−00
COLOR_MENUTEXT
MenuText
C0−C0−C0
COLOR_WINDOWTEXT
WindowText
00−00−00
COLOR_CAPTIONTEXT
TitleText
FF−FF−FF
COLOR_ACTIVEBORDER
ActiveBorder
C0−C0−C0
301
COLOR_INACTIVEBORDER
InactiveBorder
C0−C0−C0
COLOR_APPWORKSPACE
AppWorkspace
80−80−80
COLOR_HIGHLIGHT
Highlight
00−00−80
COLOR_HIGHLIGHTTEXT
HighlightText
FF−FF−FF
COLOR_BTNFACE
ButtonFace
C0−C0−C0
COLOR_BTNSHADOW
ButtonShadow
80−80−80
COLOR_GRAYTEXT
GrayText
80−80−80
COLOR_BTNTEXT
ButtonText
00−00−00
COLOR_INACTIVECAPTIONTEXT
InactiveTitleText
C0−C0−C0
COLOR_BTNHIGHLIGHT
ButtonHighlight
FF−FF−FF
COLOR_3DDKSHADOW
ButtonDkShadow
00−00−00
COLOR_3DLIGHT
ButtonLight
C0−C0−C0
COLOR_INFOTEXT
InfoText
00−00−00
COLOR_INFOBK
InfoWindow
FF−FF−FF
[no identifier; use value 25]
ButtonAlternateFace
B8−B4−B8
COLOR_HOTLIGHT
HotTrackingColor
00−00−FF
COLOR_GRADIENTACTIVECAPTION
GradientActiveTitle
00−00−80
COLOR_GRADIENTINACTIVECAPTION GradientInactiveTitle
80−80−80
Default values for these 29 colors are provided by the display driver, and they might be a little different
on different machines.
Now for the bad news: Although many of these colors seem self−explanatory (for example,
COLOR_BACKGROUND is the color of the desktop area behind all the windows), the use of system
colors in recent versions of Windows has become quite chaotic. Back in the old days, Windows was
visually much simpler than it is today. Indeed, prior to Windows 3.0, only the first 13 system colors
shown above were defined. With the increased use of more visually complex controls using
three−dimensional appearances, more system colors were needed.
The Button Colors
This problem is particularly evident for buttons, each of which requires multiple colors.
COLOR_BTNFACE is used for the main surface color of the push buttons and the background color of
the others. (This is also the system color used for dialog boxes and message boxes.)
COLOR_BTNSHADOW is used for suggesting a shadow at the right and bottom sides of the push
buttons and the insides of the checkbox squares and radio button circles. For push buttons,
COLOR_BTNTEXT is used for the text color; for the others it's COLOR_WINDOWTEXT. Several other
system colors are also used for various parts of the button designs.
So if we want to display buttons on the surface of our client area, one way to avoid the color clash is to
yield to these system colors. To begin, you use COLOR_BTNFACE for the background of your client
area when defining the window class:
302
wndclass.hbrBackground = (HBRUSH) (COLOR_BTNFACE + 1) ;
You can try this in the BTNLOOK program. Windows understands that when the value of
hbrBackground in the WNDCLASS structure is this low in value, it actually refers to a system color
rather than an actual handle. Windows requires that you add 1 when you use these identifiers and are
specifying them in the hbrBackground field of the WNDCLASS structure, but doing so has no profound
purpose other than to prevent the value from being NULL. If the system color happens to be changed
while your program is running, the surface of your client area will be invalidated and Windows will use
the new COLOR_BTNFACE value. But now we've caused another problem. When you display text
using TextOut, Windows uses values defined in the device context for the text background color (which
erases the background behind the text) and the text color. The default values are white (background)
and black (text), regardless of either the system colors or the hbrBackground field of the window class
structure. So you need to use SetTextColor and SetBkColor to change your text and text background
colors to the system colors. You do this after you obtain the handle to a device context:
SetBkColor (hdc, GetSysColor (COLOR_BTNFACE)) ;
SetTextColor (hdc, GetSysColor (COLOR_WINDOWTEXT)) ;
Now the client−area background, text background, and text color are all consistent with the button
colors. However, if the user changes the system colors while your program is running, you'll want to
change the text background color and text color. You can do this using the following code:
case WM_SYSCOLORCHANGE:
InvalidateRect (hwnd, NULL, TRUE) ;
break ;
The WM_CTLCOLORBTN Message
We've seen how we can adjust our client area color and text color to the background colors of the
buttons. Can we adjust the colors of the buttons to the colors we prefer in our program? Well, in theory,
yes, but in practice, no. What you probably don't want to do is use SetSysColors to change the
appearance of the buttons. This will affect all programs currently running under Windows; it's
something users would not appreciate very much.
A better approach (again, in theory) is to process the WM_CTLCOLORBTN message. This is a
message that button controls send to the parent window procedure when the child window is about to
paint its client area. The parent window can use this opportunity to alter the colors that the child
window procedure will use for painting. (In 16−bit versions of Windows, a message named
WM_CTLCOLOR was used for all controls. This has been replaced with separate messages for each
type of standard control.)
When the parent window procedure receives a WM_CTLCOLORBTN message, the wParam message
parameter is the handle to the button's device context and lParam is the button's window handle. When
the parent window procedure gets this message, the button control has already obtained its device
context. When processing a WM_CTLCOLORBTN message in your window procedure, you:
• Optionally set a text color using SetTextColor
• Optionally set a text background color using SetBkColor
• Return a brush handle to the child window
In theory, the child window uses the brush for coloring a background. It is your responsibility to destroy
the brush when it is no longer needed.
303
Here's the problem with WM_CTLCOLORBTN: Only the push buttons and owner−draw buttons send
WM_CTLCOLORBTN to their parent windows, and only owner−draw buttons respond to the parent
window processing of the message using the brush for coloring the background. This is fairly useless
because the parent window is responsible for drawing owner−draw buttons anyway.
Later on in this chapter, we'll examine cases in which messages similar to WM_CTLCOLORBTN but
applying to other types of controls are more useful.
Owner−Draw Buttons
If you want to have total control over the visual appearance of a button but don't want to bother with
keyboard and mouse logic, you can create a button with the BS_OWNERDRAW style. This is
demonstrated in the OWNDRAW program shown in Figure 9−3.
Figure 9−3. The OWNDRAW program.
OWNDRAW.C
/*−−−−−−−−−−−−−−−−−−−−−−−−−−−−−−−−−−−−−−−−
OWNDRAW.C −− Owner−Draw Button Demo Program
(c) Charles Petzold, 1996
−−−−−−−−−−−−−−−−−−−−−−−−−−−−−−−−−−−−−−−−*/
#include <windows.h>
#define
#define
#define
#define
ID_SMALLER
ID_LARGER
BTN_WIDTH
BTN_HEIGHT
1
2
(8 * cxChar)
(4 * cyChar)
LRESULT CALLBACK WndProc (HWND, UINT, WPARAM, LPARAM) ;
HINSTANCE hInst ;
int WINAPI WinMain (HINSTANCE hInstance, HINSTANCE hPrevInstance,
PSTR szCmdLine, int iCmdShow)
{
static TCHAR szAppName[] = TEXT ("OwnDraw") ;
MSG
msg ;
HWND
hwnd ;
WNDCLASS
wndclass ;
hInst = hInstance ;
wndclass.style
wndclass.lpfnWndProc
wndclass.cbClsExtra
wndclass.cbWndExtra
wndclass.hInstance
wndclass.hIcon
wndclass.hCursor
wndclass.hbrBackground
wndclass.lpszMenuName
wndclass.lpszClassName
=
=
=
=
=
=
=
=
=
=
CS_HREDRAW | CS_VREDRAW ;
WndProc ;
0 ;
0 ;
hInstance ;
LoadIcon (NULL, IDI_APPLICATION) ;
LoadCursor (NULL, IDC_ARROW) ;
(HBRUSH) GetStockObject (WHITE_BRUSH) ;
szAppName ;
szAppName ;
if (!RegisterClass (&wndclass))
{
MessageBox (NULL, TEXT ("This program requires Windows NT!"),
szAppName, MB_ICONERROR) ;
return 0 ;
}
304
hwnd = CreateWindow (szAppName, TEXT ("Owner−Draw Button Demo"),
WS_OVERLAPPEDWINDOW,
CW_USEDEFAULT, CW_USEDEFAULT,
CW_USEDEFAULT, CW_USEDEFAULT,
NULL, NULL, hInstance, NULL) ;
ShowWindow (hwnd, iCmdShow) ;
UpdateWindow (hwnd) ;
while (GetMessage (&msg, NULL, 0, 0))
{
TranslateMessage (&msg) ;
DispatchMessage (&msg) ;
}
return msg.wParam ;
}
void Triangle (HDC hdc, POINT pt[])
{
SelectObject (hdc, GetStockObject (BLACK_BRUSH)) ;
Polygon (hdc, pt, 3) ;
SelectObject (hdc, GetStockObject (WHITE_BRUSH)) ;
}
LRESULT CALLBACK WndProc (HWND hwnd, UINT message, WPARAM wParam, LPARAM lParam)
{
static HWND
hwndSmaller, hwndLarger ;
static int
cxClient, cyClient, cxChar, cyChar ;
int
cx, cy ;
LPDRAWITEMSTRUCT pdis ;
POINT
pt[3] ;
RECT
rc ;
switch (message)
{
case WM_CREATE :
cxChar = LOWORD (GetDialogBaseUnits ()) ;
cyChar = HIWORD (GetDialogBaseUnits ()) ;
// Create the owner−draw pushbuttons
hwndSmaller = CreateWindow (TEXT ("button"), TEXT (""),
WS_CHILD | WS_VISIBLE | BS_OWNERDRAW,
0, 0, BTN_WIDTH, BTN_HEIGHT,
hwnd, (HMENU) ID_SMALLER, hInst, NULL) ;
hwndLarger
= CreateWindow (TEXT ("button"), TEXT (""),
WS_CHILD | WS_VISIBLE | BS_OWNERDRAW,
0, 0, BTN_WIDTH, BTN_HEIGHT,
hwnd, (HMENU) ID_LARGER, hInst, NULL) ;
return 0 ;
case WM_SIZE :
cxClient = LOWORD (lParam) ;
cyClient = HIWORD (lParam) ;
// Move the buttons to the new center
MoveWindow (hwndSmaller, cxClient / 2 − 3 *
cyClient / 2 −
BTN_WIDTH, BTN_HEIGHT, TRUE) ;
MoveWindow (hwndLarger, cxClient / 2 +
cyClient / 2 −
BTN_WIDTH, BTN_HEIGHT, TRUE) ;
return 0 ;
BTN_WIDTH / 2,
BTN_HEIGHT / 2,
BTN_WIDTH / 2,
BTN_HEIGHT / 2,
case WM_COMMAND :
305
GetWindowRect (hwnd, &rc) ;
// Make the window 10% smaller or larger
switch (wParam)
{
case ID_SMALLER :
rc.left
+=
rc.right −=
rc.top
+=
rc.bottom −=
break ;
case ID_LARGER
rc.left
rc.right
rc.top
rc.bottom
break ;
}
:
−=
+=
−=
+=
cxClient
cxClient
cyClient
cyClient
/
/
/
/
20
20
20
20
;
;
;
;
cxClient
cxClient
cyClient
cyClient
/
/
/
/
20
20
20
20
;
;
;
;
MoveWindow (hwnd, rc.left, rc.top, rc.right − rc.left,
rc.bottom − rc.top, TRUE) ;
return 0 ;
case WM_DRAWITEM :
pdis = (LPDRAWITEMSTRUCT) lParam ;
// Fill area with white and frame it black
FillRect (pdis−>hDC, &pdis−>rcItem,
(HBRUSH) GetStockObject (WHITE_BRUSH)) ;
FrameRect (pdis−>hDC, &pdis−>rcItem,
(HBRUSH) GetStockObject (BLACK_BRUSH)) ;
// Draw inward and outward black triangles
cx = pdis−>rcItem.right − pdis−>rcItem.left ;
cy = pdis−>rcItem.bottom − pdis−>rcItem.top ;
switch (pdis−>CtlID)
{
case ID_SMALLER :
pt[0].x = 3 * cx / 8 ;
pt[1].x = 5 * cx / 8 ;
pt[2].x = 4 * cx / 8 ;
pt[0].y = 1 * cy / 8 ;
pt[1].y = 1 * cy / 8 ;
pt[2].y = 3 * cy / 8 ;
Triangle (pdis−>hDC, pt) ;
pt[0].x = 7 * cx / 8 ;
pt[1].x = 7 * cx / 8 ;
pt[2].x = 5 * cx / 8 ;
pt[0].y = 3 * cy / 8 ;
pt[1].y = 5 * cy / 8 ;
pt[2].y = 4 * cy / 8 ;
Triangle (pdis−>hDC, pt) ;
pt[0].x = 5 * cx / 8 ;
pt[1].x = 3 * cx / 8 ;
pt[2].x = 4 * cx / 8 ;
pt[0].y = 7 * cy / 8 ;
pt[1].y = 7 * cy / 8 ;
pt[2].y = 5 * cy / 8 ;
Triangle (pdis−>hDC, pt) ;
pt[0].x = 1 * cx / 8 ;
pt[1].x = 1 * cx / 8 ;
pt[2].x = 3 * cx / 8 ;
pt[0].y = 5 * cy / 8 ;
pt[1].y = 3 * cy / 8 ;
pt[2].y = 4 * cy / 8 ;
Triangle (pdis−>hDC, pt) ;
break ;
306
case ID_LARGER
pt[0].x =
pt[1].x =
pt[2].x =
:
5 * cx / 8 ;
3 * cx / 8 ;
4 * cx / 8 ;
pt[0].y = 3 * cy / 8 ;
pt[1].y = 3 * cy / 8 ;
pt[2].y = 1 * cy / 8 ;
Triangle (pdis−>hDC, pt) ;
pt[0].x = 5 * cx / 8 ;
pt[1].x = 5 * cx / 8 ;
pt[2].x = 7 * cx / 8 ;
pt[0].y = 5 * cy / 8 ;
pt[1].y = 3 * cy / 8 ;
pt[2].y = 4 * cy / 8 ;
Triangle (pdis−>hDC,
pt[0].x = 3 * cx / 8
pt[1].x = 5 * cx / 8
pt[2].x = 4 * cx / 8
pt) ;
; pt[0].y = 5 * cy / 8 ;
; pt[1].y = 5 * cy / 8 ;
; pt[2].y = 7 * cy / 8 ;
Triangle (pdis−>hDC,
pt[0].x = 3 * cx / 8
pt[1].x = 3 * cx / 8
pt[2].x = 1 * cx / 8
pt) ;
; pt[0].y = 3 * cy / 8 ;
; pt[1].y = 5 * cy / 8 ;
; pt[2].y = 4 * cy / 8 ;
Triangle (pdis−>hDC, pt) ;
break ;
}
// Invert the rectangle if the button is selected
if (pdis−>itemState & ODS_SELECTED)
InvertRect (pdis−>hDC, &pdis−>rcItem) ;
// Draw a focus rectangle if the button has the focus
if (pdis−>itemState & ODS_FOCUS)
{
pdis−>rcItem.left
+= cx /
pdis−>rcItem.top
+= cy /
pdis−>rcItem.right −= cx /
pdis−>rcItem.bottom −= cy /
16
16
16
16
;
;
;
;
DrawFocusRect (pdis−>hDC, &pdis−>rcItem) ;
}
return 0 ;
case WM_DESTROY :
PostQuitMessage (0) ;
return 0 ;
}
return DefWindowProc (hwnd, message, wParam, lParam) ;
}
This program contains two buttons in the center of its client area, as shown in Figure 9−4. The button
on the left has four triangles pointing to the center of the button. Clicking the button decreases the size
of the window by 10 percent. The button on the right has four triangles pointing outward, and clicking
this button increases the window size by 10 percent.
If you need to display only an icon or a bitmap in the button, you can use the BS_ICON or BS_BITMAP
style and set the bitmap using the BM_SETIMAGE message. The BS_OWNERDRAW button style,
however, allows complete freedom in drawing the button.
307
Figure 9−4. The OWNDRAW display.
During the WM_CREATE message, OWNDRAW creates two buttons with the BS_OWNERDRAW
style; the buttons are given a width of eight times the system font and four times the system font height.
(When using predefined bitmaps to draw buttons, it's useful to know that these dimensions create
buttons that are 64 by 64 pixels on a VGA.) The buttons are not yet positioned. During the WM_SIZE
message, OWNDRAW positions the buttons in the center of the client area by calling MoveWindow.
Clicking on the buttons causes them to generate WM_COMMAND messages. To process the
WM_COMMAND message, OWNDRAW calls GetWindowRect to store the position and size of the
entire window (not only the client area) in a RECT (rectangle) structure. This position is relative to the
screen. OWNDRAW then adjusts the fields of this rectangle structure depending on whether the left or
right button was clicked. Then the program repositions and resizes the window by calling
MoveWindow. This generates another WM_SIZE message, and the buttons are repositioned in the
center of the client area.
If this were all the program did, it would be entirely functional but the buttons would not be visible. A
button created with the BS_OWNERDRAW style sends its parent window a WM_DRAWITEM
message whenever the button needs to be repainted. This occurs when the button is first created,
when it is pressed or released, when it gains or loses the input focus, and whenever else it needs
repainting.
During the WM_DRAWITEM message, the lParam message parameter is a pointer to a structure of
type DRAWITEMSTRUCT. The OWNDRAW program stores this pointer in a variable named pdis. This
structure contains the information necessary for a program to draw the button. (The same structure is
also used for owner−draw list boxes and menu items.) The structure fields important for working with
buttons are hDC (the device context for the button), rcItem (a RECT structure providing the size of the
button), CtlID (the control window ID), and itemState (which indicates whether the button is pushed or
has the input focus).
OWNDRAW begins WM_DRAWITEM processing by calling FillRect to erase the surface of the button
with a white brush and FrameRect to draw a black frame around the button. Then OWNDRAW draws
four black−filled triangles on the button by calling Polygon. That's the normal case.
If the button is currently being pressed, a bit of the itemState field of the DRAWITEMSTRUCT will be
set. You can test this bit using the ODS_SELECTED constant. If the bit is set, OWNDRAW inverts the
colors of the button by calling InvertRect. If the button has the input focus, the ODS_FOCUS bit of the
308
itemState field will be set. In this case, OWNDRAW draws a dotted rectangle just inside the periphery
of the button by calling DrawFocusRect.
A word of warning when using owner−draw buttons: Windows obtains a device context for you and
includes it as a field of the DRAWITEMSTRUCT structure. Leave the device context in the same state
you found it. Any GDI objects selected into the device context must be unselected. Also, be careful not
to draw outside the rectangle defining the boundaries of the button.
309
The Static Class
You create static child window controls by using "static" as the window class in the CreateWindow
function. These are fairly benign child windows. They do not accept mouse or keyboard input, and they
do not send WM_COMMAND messages back to the parent window.
When you move or click the mouse over a static child window, the child window traps the
WM_NCHITTEST message and returns a value of HTTRANSPARENT to Windows. This causes
Windows to send the same WM_NCHITTEST message to the underlying window, which is usually the
parent. The parent usually passes the message to DefWindowProc, where it is converted to a
client−area mouse message.
The first six static window styles simply draw a rectangle or a frame in the client area of the child
window. The "RECT" static styles (left column below) are filled−in rectangles; the three "FRAME" styles
(right column) are rectangular outlines that are not filled in.
SS_BLACKRECT
SS_BLACKFRAME
SS_GRAYRECT
SS_GRAYFRAME
SS_WHITERECT
SS_WHITEFRAME
"BLACK," "GRAY," and "WHITE" do not mean the colors are black, gray, and white. Rather, the colors
are based on system colors, as shown here:
Static Control
System Color
BLACK
COLOR_3DDKSHADOW
GRAY
COLOR_BTNSHADOW
WHITE
COLOR_BTNHIGHLIGHT
The window text field of the CreateWindow call is ignored for these styles. The upper left corner of the
rectangle begins at the x position and y position coordinates relative to the parent window. You can
also use the SS_ETCHEDHORZ, SS_ETCHEDVERT, or SS_ETCHEDFRAME styles to create a
shadowed−looking frame with the white and gray colors.
The static class also includes three text styles: SS_LEFT, SS_RIGHT, and SS_CENTER. These create
left−justified, right−justified, and centered text. The text is given in the window text parameter of the
CreateWindow call, and it can be changed later using SetWindowText. When the window procedure for
static controls displays this text, it uses the DrawText function with DT_WORDBREAK, DT_NOCLIP,
and DT_EXPANDTABS parameters. The text is wordwrapped within the rectangle of the child window.
The background of these three text−style child windows is normally COLOR_BTNFACE, and the text
itself is COLOR_WINDOWTEXT. You can intercept WM_CTLCOLORSTATIC messages to change the
text color by calling SetTextColor and the background color by calling SetBkColor and by returning the
handle to the background brush. This will be demonstrated in the COLORS1 program shortly.
Finally, the static class also includes the window styles SS_ICON and SS_USERITEM. However, these
styles have no meaning when they are used as child window controls. We'll look at them again when
we discuss dialog boxes.
310
The Scroll Bar Class
When the subject of scroll bars first came up in Chapter 4, I discussed some of the differences
between "window scroll bars" and "scroll bar controls." The SYSMETS programs use window scroll
bars, which appear at the right and bottom of the window. You add window scroll bars to a window by
including the identifier WS_VSCROLL or WS_HSCROLL or both in the window style when creating the
window. Now we're ready to make some scroll bar controls, which are child windows that can appear
anywhere in the client area of the parent window. You create child window scroll bar controls by using
the predefined window class "scrollbar" and one of the two scroll bar styles SBS_VERT and
SBS_HORZ.
Unlike the button controls (and the edit and list box controls to be discussed later), scroll bar controls
do not send WM_COMMAND messages to the parent window. Instead, they send WM_VSCROLL and
WM_HSCROLL messages, just like window scroll bars. When processing the scroll bar messages, you
can differentiate between window scroll bars and scroll bar controls by the lParam parameter. It will be
0 for window scroll bars and the scroll bar window handle for scroll bar controls. The high and low
words of the wParam parameter have the same meaning for window scroll bars and scroll bar controls.
Although window scroll bars have a fixed width, Windows uses the full rectangle dimensions given in
the CreateWindow call (or later in the MoveWindow call) to size the scroll bar controls. You can make
long, thin scroll bar controls or short, pudgy scroll bar controls.
If you want to create scroll bar controls that have the same dimensions as window scroll bars, you can
use GetSystemMetrics to obtain the height of a horizontal scroll bar:
GetSystemMetrics (SM_CYHSCROLL) ;
or the width of a vertical scroll bar:
GetSystemMetrics (SM_CXVSCROLL) ;
The scroll bar window style identifiers SBS_LEFTALIGN, SBS_RIGHTALIGN, SBS_TOP ALIGN, and
SBS_BOTTOMALIGN are documented to give standard dimensions to scroll bars. However, these
styles work only for scroll bars in dialog boxes.
You can set the range and position of a scroll bar control with the same calls used for window scroll
bars:
SetScrollRange (hwndScroll, SB_CTL, iMin, iMax, bRedraw) ;
SetScrollPos (hwndScroll, SB_CTL, iPos, bRedraw) ;
SetScrollInfo (hwndScroll, SB_CTL, &si, bRedraw) ;
The difference is that window scroll bars use a handle to the main window as the first parameter and
SB_VERT or SB_HORZ as the second parameter.
Amazingly enough, the system color named COLOR_SCROLLBAR is no longer used for scroll bars.
The end buttons and thumb are based on COLOR_BTNFACE, COLOR_BTNHILIGHT,
COLOR_BTNSHADOW, COLOR_BTNTEXT (for the little arrows), COLOR_DKSHADOW, and
COLOR_BTNLIGHT. The large area between the two end buttons is based on a combination of
COLOR_BTNFACE and COLOR_BTNHIGHLIGHT.
If you trap WM_CTLCOLORSCROLLBAR messages, you can return a brush from the message to
override the color used for this area. Let's do it.
311
The COLORS1 Program
To see some uses of scroll bars and static child windowsand also to explore color in more depthwe'll
use the COLORS1 program, shown in Figure 9−5. COLORS1 displays three scroll bars in the left half
of the client area labeled "Red," "Green," and "Blue." As you scroll the scroll bars, the right half of the
client area changes to the composite color indicated by the mix of the three primary colors. The
numeric values of the three primary colors are displayed under the three scroll bars.
Figure 9−5. The COLORS1 program.
COLORS1.C
/*−−−−−−−−−−−−−−−−−−−−−−−−−−−−−−−−−−−−−−−−
COLORS1.C −− Colors Using Scroll Bars
(c) Charles Petzold, 1998
−−−−−−−−−−−−−−−−−−−−−−−−−−−−−−−−−−−−−−−−*/
#include <windows.h>
LRESULT CALLBACK WndProc
(HWND, UINT, WPARAM, LPARAM) ;
LRESULT CALLBACK ScrollProc (HWND, UINT, WPARAM, LPARAM) ;
int
idFocus ;
WNDPROC OldScroll[3] ;
int WINAPI WinMain (HINSTANCE hInstance, HINSTANCE hPrevInstance,
PSTR szCmdLine, int iCmdShow)
{
static TCHAR szAppName[] = TEXT ("Colors1") ;
HWND
hwnd ;
MSG
msg ;
WNDCLASS
wndclass ;
wndclass.style
wndclass.lpfnWndProc
wndclass.cbClsExtra
wndclass.cbWndExtra
wndclass.hInstance
wndclass.hIcon
wndclass.hCursor
wndclass.hbrBackground
wndclass.lpszMenuName
wndclass.lpszClassName
=
=
=
=
=
=
=
=
=
=
CS_HREDRAW | CS_VREDRAW ;
WndProc ;
0 ;
0 ;
hInstance ;
LoadIcon (NULL, IDI_APPLICATION) ;
LoadCursor (NULL, IDC_ARROW) ;
CreateSolidBrush (0) ;
NULL ;
szAppName ;
if (!RegisterClass (&wndclass))
{
MessageBox (NULL, TEXT ("This program requires Windows NT!"),
szAppName, MB_ICONERROR) ;
return 0 ;
}
hwnd = CreateWindow (szAppName, TEXT ("Color Scroll"),
WS_OVERLAPPEDWINDOW,
CW_USEDEFAULT, CW_USEDEFAULT,
CW_USEDEFAULT, CW_USEDEFAULT,
NULL, NULL, hInstance, NULL) ;
ShowWindow (hwnd, iCmdShow) ;
UpdateWindow (hwnd) ;
while (GetMessage (&msg, NULL, 0, 0))
{
312
TranslateMessage (&msg) ;
DispatchMessage (&msg) ;
}
return msg.wParam ;
}
LRESULT CALLBACK WndProc (HWND hwnd, UINT message, WPARAM wParam, LPARAM lParam)
{
static COLORREF crPrim[3] = { RGB (255, 0, 0), RGB (0, 255, 0),
RGB (0, 0, 255) } ;
static HBRUSH hBrush[3], hBrushStatic ;
static HWND
hwndScroll[3], hwndLabel[3], hwndValue[3], hwndRect ;
static int
color[3], cyChar ;
static RECT
rcColor ;
static TCHAR * szColorLabel[] = { TEXT ("Red"), TEXT ("Green"),
TEXT ("Blue") } ;
HINSTANCE
hInstance ;
int
i, cxClient, cyClient ;
TCHAR
szBuffer[10] ;
switch (message)
{
case WM_CREATE :
hInstance = (HINSTANCE) GetWindowLong (hwnd, GWL_HINSTANCE) ;
// Create the white−rectangle window against which the
// scroll bars will be positioned. The child window ID is 9.
hwndRect = CreateWindow (TEXT ("static"), NULL,
WS_CHILD | WS_VISIBLE | SS_WHITERECT,
0, 0, 0, 0,
hwnd, (HMENU) 9, hInstance, NULL) ;
for (i = 0 ; i < 3 ; i++)
{
// The three scroll bars have IDs 0, 1, and 2, with
// scroll bar ranges from 0 through 255.
hwndScroll[i] = CreateWindow (TEXT ("scrollbar"), NULL,
WS_CHILD | WS_VISIBLE |
WS_TABSTOP | SBS_VERT,
0, 0, 0, 0,
hwnd, (HMENU) i, hInstance, NULL) ;
SetScrollRange (hwndScroll[i], SB_CTL, 0, 255, FALSE) ;
SetScrollPos
(hwndScroll[i], SB_CTL, 0, FALSE) ;
// The three color−name labels have IDs 3, 4, and 5,
// and text strings "Red", "Green", and "Blue".
hwndLabel [i] = CreateWindow (TEXT ("static"), szColorLabel[i],
WS_CHILD | WS_VISIBLE | SS_CENTER,
0, 0, 0, 0,
hwnd, (HMENU) (i + 3),
hInstance, NULL) ;
// The three color−value text fields have IDs 6, 7,
// and 8, and initial text strings of "0".
hwndValue [i] = CreateWindow (TEXT ("static"), TEXT ("0"),
WS_CHILD | WS_VISIBLE | SS_CENTER,
0, 0, 0, 0,
hwnd, (HMENU) (i + 6),
hInstance, NULL) ;
OldScroll[i] = (WNDPROC) SetWindowLong (hwndScroll[i],
GWL_WNDPROC, (LONG) ScrollProc) ;
313
hBrush[i] = CreateSolidBrush (crPrim[i]) ;
}
hBrushStatic = CreateSolidBrush (
GetSysColor (COLOR_BTNHIGHLIGHT)) ;
cyChar = HIWORD (GetDialogBaseUnits ()) ;
return 0 ;
case WM_SIZE :
cxClient = LOWORD (lParam) ;
cyClient = HIWORD (lParam) ;
SetRect (&rcColor, cxClient / 2, 0, cxClient, cyClient) ;
MoveWindow (hwndRect, 0, 0, cxClient / 2, cyClient, TRUE) ;
for (i = 0 ; i < 3 ; i++)
{
MoveWindow (hwndScroll[i],
(2 * i + 1) * cxClient / 14, 2 * cyChar,
cxClient / 14, cyClient − 4 * cyChar, TRUE) ;
MoveWindow (hwndLabel[i],
(4 * i + 1) * cxClient / 28, cyChar / 2,
cxClient / 7, cyChar, TRUE) ;
MoveWindow (hwndValue[i],
(4 * i + 1) * cxClient / 28,
cyClient − 3 * cyChar / 2,
cxClient / 7, cyChar, TRUE) ;
}
SetFocus (hwnd) ;
return 0 ;
case WM_SETFOCUS :
SetFocus (hwndScroll[idFocus]) ;
return 0 ;
case WM_VSCROLL :
i = GetWindowLong ((HWND) lParam, GWL_ID) ;
switch (LOWORD (wParam))
{
case SB_PAGEDOWN :
color[i] += 15 ;
// fall through
case SB_LINEDOWN :
color[i] = min (255, color[i] + 1) ;
break ;
case SB_PAGEUP :
color[i] −= 15 ;
// fall through
case SB_LINEUP :
color[i] = max (0, color[i] − 1) ;
break ;
case SB_TOP :
color[i] = 0 ;
break ;
case SB_BOTTOM :
color[i] = 255 ;
break ;
314
case SB_THUMBPOSITION :
case SB_THUMBTRACK :
color[i] = HIWORD (wParam) ;
break ;
default :
break ;
}
SetScrollPos (hwndScroll[i], SB_CTL, color[i], TRUE) ;
wsprintf (szBuffer, TEXT ("%i"), color[i]) ;
SetWindowText (hwndValue[i], szBuffer) ;
DeleteObject ((HBRUSH)
SetClassLong (hwnd, GCL_HBRBACKGROUND, (LONG)
CreateSolidBrush (RGB (color[0], color[1], color[2])))) ;
InvalidateRect (hwnd, &rcColor, TRUE) ;
return 0 ;
case WM_CTLCOLORSCROLLBAR :
i = GetWindowLong ((HWND) lParam, GWL_ID) ;
return (LRESULT) hBrush[i] ;
case WM_CTLCOLORSTATIC :
i = GetWindowLong ((HWND) lParam, GWL_ID) ;
if (i >= 3 && i <= 8)
// static text controls
{
SetTextColor ((HDC) wParam, crPrim[i % 3]) ;
SetBkColor ((HDC) wParam, GetSysColor (COLOR_BTNHIGHLIGHT));
return (LRESULT) hBrushStatic ;
}
break ;
case WM_SYSCOLORCHANGE :
DeleteObject (hBrushStatic) ;
hBrushStatic = CreateSolidBrush (GetSysColor (COLOR_BTNHIGHLIGHT)) ;
return 0 ;
case WM_DESTROY :
DeleteObject ((HBRUSH)
SetClassLong (hwnd, GCL_HBRBACKGROUND, (LONG)
GetStockObject (WHITE_BRUSH))) ;
for (i = 0 ; i < 3 ; i++)
DeleteObject (hBrush[i]) ;
DeleteObject (hBrushStatic) ;
PostQuitMessage (0) ;
return 0 ;
}
return DefWindowProc (hwnd, message, wParam, lParam) ;
}
LRESULT CALLBACK ScrollProc (HWND hwnd, UINT message,
WPARAM wParam, LPARAM lParam)
{
int id = GetWindowLong (hwnd, GWL_ID) ;
switch (message)
{
case WM_KEYDOWN :
if (wParam == VK_TAB)
SetFocus (GetDlgItem (GetParent (hwnd),
(id + (GetKeyState (VK_SHIFT) < 0 ? 2 : 1)) % 3)) ;
break ;
315
case WM_SETFOCUS :
idFocus = id ;
break ;
}
return CallWindowProc (OldScroll[id], hwnd, message, wParam, lParam) ;
}
COLORS1 puts its children to work. The program uses 10 child window controls: 3 scroll bars, 6
windows of static text, and 1 static rectangle. COLORS1 traps WM_CTLCOLORSCROLLBAR
messages to color the interior sections of the three scroll bars red, green, and blue and traps
WM_CTLCOLORSTATIC messages to color the static text.
You can scroll the scroll bars using either the mouse or the keyboard. You can use COLORS1 as a
development tool in experimenting with color and choosing attractive (or, if you prefer, ugly) colors for
your own Windows programs. The COLORS1 display is shown in Figure 9−6, unfortunately reduced to
gray shades for the printed page.
Figure 9−6. The COLORS1 display.
COLORS1 doesn't process WM_PAINT messages. Virtually all of the work in COLORS1 is done by the
child windows.
The color shown in the right half of the client area is actually the window's background color. A static
child window with style SS_WHITERECT blocks out the left half of the client area. The three scroll bars
are child window controls with the style SBS_VERT. These scroll bars are positioned on top of the
SS_WHITERECT child. Six more static child windows of style SS_CENTER (centered text) provide the
labels and the color values. COLORS1 creates its normal overlapped window and the 10 child windows
within the WinMain function using CreateWindow. The SS_WHITERECT and SS_CENTER static
windows use the window class "static"; the three scroll bars use the window class "scrollbar."
The x position, y position, width, and height parameters of the CreateWindow calls are initially set to 0
because the position and sizing depend on the size of the client area, which is not yet known.
COLORS1's window procedure resizes all 10 child windows using MoveWindow when it receives a
WM_SIZE message. So whenever you resize the COLORS1 window, the size of the scroll bars
changes proportionally.
When the WndProc window procedure receives a WM_VSCROLL message, the high word of the
lParam parameter is the handle to the child window. We can use GetWindowWord to get the window
316
ID number:
i = GetWindowLong ((HWND) lParam, GWL_ID) ;
For the three scroll bars, we have conveniently set the ID numbers to 0, 1, and 2, so WndProc can tell
which scroll bar is generating the message.
Because the handles to the child windows were saved in arrays when the windows were created,
WndProc can process the scroll bar message and set the new value of the appropriate scroll bar using
the SetScrollPos call:
SetScrollPos (hwndScroll[i], SB_CTL, color[i], TRUE) ;
WndProc also changes the text of the child window at the bottom of the scroll bar:
wsprintf (szBuffer, TEXT ("%i"), color[I]) ;
SetWindowText (hwndValue[i], szBuffer) ;
The Automatic Keyboard Interface
Scroll bar controls can also process keystrokes, but only if they have the input focus. The following
table shows how keyboard cursor keys translate into scroll bar messages:
Cursor Key
Scroll Bar Message wParam Value
Home
SB_TOP
End
SB_BOTTOM
Page Up
SB_PAGEUP
Page Down
SB_PAGEDOWN
Left or Up
SB_LINEUP
Right or Down
SB_LINEDOWN
In fact, the SB_TOP and SB_BOTTOM scroll bar messages can be generated only by using the
keyboard. If you want a scroll bar control to obtain the input focus when the scroll bar is clicked with the
mouse, you must include the WS_TABSTOP identifier in the window class parameter of the
CreateWindow call. When a scroll bar has the input focus, a blinking gray block is displayed on the
scroll bar thumb.
To provide a full keyboard interface to the scroll bars, however, more work is necessary. First the
WndProc window procedure must specifically give a scroll bar the input focus. It does this by
processing the WM_SETFOCUS message, which the parent window receives when it obtains the input
focus. WndProc simply sets the input focus to one of the scroll bars:
SetFocus (hwndScroll[idFocus]) ;
where idFocus is a global variable.
But you also need some way to get from one scroll bar to another by using the keyboard, preferably by
using the Tab key. This is more difficult, because once a scroll bar has the input focus it processes all
keystrokes. But the scroll bar cares only about the cursor keys; it ignores the Tab key. The way out of
this dilemma lies in a technique called "window subclassing." We'll use it to add a facility to COLORS1
to jump from one scroll bar to another using the Tab key.
317
Window Subclassing
The window procedure for the scroll bar controls is somewhere inside Windows. However, you can
obtain the address of this window procedure by a call to GetWindowLong using the GWL_WNDPROC
identifier as a parameter. Moreover, you can set a new window procedure for the scroll bars by calling
SetWindowLong. This technique, which is called "window subclassing," is very powerful. It lets you
hook into existing window procedures, process some messages within your own program, and pass all
other messages to the old window procedure.
The window procedure that does preliminary scroll bar message processing in COLORS1 is named
ScrollProc; it is toward the end of the COLORS1.C listing. Because ScrollProc is a function within
COLORS1 that is called by Windows, it must be defined as a CALLBACK.
For each of the three scroll bars, COLORS1 uses SetWindowLong to set the address of the new scroll
bar window procedure and also obtain the address of the existing scroll bar window procedure:
OldScroll[i] = (WNDPROC) SetWindowLong (hwndScroll[i], GWL_WNDPROC,
(LONG) ScrollProc)) ;
Now the function ScrollProc gets all messages that Windows sends to the scroll bar window procedure
for the three scroll bars in COLORS1 (but not, of course, for scroll bars in other programs). The
ScrollProc window procedure simply changes the input focus to the next (or previous) scroll bar when it
receives a Tab or Shift−Tab keystroke. It calls the old scroll bar window procedure using
CallWindowProc.
Coloring the Background
When COLORS1 defines its window class, it gives the background of its client area a solid black brush:
wndclass.hbrBackground = CreateSolidBrush (0) ;
When you change the settings of COLORS1's scroll bars, the program must create a new brush and
put the new brush handle in the window class structure. Just as we were able to get and set the scroll
bar window procedure using GetWindowLong and SetWindowLong, we can get and set the handle to
this brush using GetClassWord and SetClassWord.
You can create the new brush and insert the handle in the window class structure and then delete the
old brush:
DeleteObject ((HBRUSH)
SetClassLong (hwnd, GCL_HBRBACKGROUND, (LONG)
CreateSolidBrush (RGB (color[0], color[1], color[2])))) ;
The next time Windows recolors the background of the window, Windows will use this new brush. To
force Windows to erase the background, we invalidate the right half of the client area:
InvalidateRect (hwnd, &rcColor, TRUE) ;
The TRUE (nonzero) value as the third parameter indicates that we want the background erased
before repainting.
InvalidateRect causes Windows to put a WM_PAINT message in the message queue of the window
procedure. Because WM_PAINT messages are low priority, this message will not be processed
immediately if you are still moving the scroll bar with the mouse or the cursor keys. Alternatively, if you
want the window to be updated immediately after the color is changed, you can add the statement
UpdateWindow (hwnd) ;
318
after the InvalidateRect call. But this might slow down keyboard and mouse processing.
COLORS1's WndProc function doesn't process the WM_PAINT message but passes it to
DefWindowProc. Windows' default processing of WM_PAINT messages simply involves calling
BeginPaint and EndPaint to validate the window. Because we specified in the InvalidateRect call that
the background should be erased, the BeginPaint call causes Windows to generate a
WM_ERASEBKGND (erase background) message. WndProc ignores this message also. Windows
processes it by erasing the background of the client area using the brush specified in the window class.
It's always a good idea to clean up before termination, so during processing of the WM_DESTROY
message, DeleteObject is called once more:
DeleteObject ((HBRUSH)
SetClassLong (hwnd, GCL_HBRBACKGROUND,
(LONG) GetStockObject (WHITE_BRUSH))) ;
Coloring the Scroll Bars and Static Text
In COLORS1, the interiors of the three scroll bars and the text in the six text fields are colored red,
green, and blue. The coloring of the scroll bars is accomplished by processing
WM_CTLCOLORSCROLLBAR messages.
In WndProc we define a static array of three handles to brushes:
static HBRUSH hBrush [3] ;
During processing of WM_CREATE, we create the three brushes:
for (I = 0 ; I < 3 ; I++)
hBrush[0] = CreateSolidBrush (crPrim [I]) ;
where the crPrim array contains the RGB values of the three primary colors. During the
WM_CTLCOLORSCROLLBAR processing, the window procedure returns one of these three brushes:
case WM_CTLCOLORSCROLLBAR:
i = GetWindowLong ((HWND) lParam, GWL_ID) ;
return (LRESULT) hBrush [i] ;
These brushes must be destroyed during processing of the WM_DESTROY message:
for (i = 0 ; i < 3 ; i++)
DeleteObject (hBrush [i])) ;
The text in the static text fields is colored similarly by processing the WM_CTLCOLORSTATIC
message and calling SetTextColor. The text background is set using SetBkColor with the system color
COLOR_BTNHIGHLIGHT. This causes the text background to be the same color as the static
rectangle control behind the scrollbars and text displays. For static text controls, this text background
color applies only to the rectangle behind each character in the string and not to the entire width of the
control window. To accomplish this, the window procedure must also return a handle to a brush of the
COLOR_BTNHIGHLIGHT color. This brush is named hBrushStatic; it is created during the
WM_CREATE message and destroyed during the WM_DESTROY message.
By creating a brush based on the COLOR_BTNHIGHLIGHT color during the WM_CREATE message
and using it through the duration of the program, we've exposed ourselves to a little problem. If the
COLOR_BTNHIGHLIGHT color is changed while the program is running, the color of the static
rectangle will change and the text background color will change but the whole background of the text
window controls will remain the old COLOR_BTNHIGHLIGHT color.
319
To fix this problem, COLORS1 also processes the WM_SYSCOLORCHANGE message by simply
recreating hBrushStatic using the new color.
320
The Edit Class
The edit class is in some ways the simplest predefined window class and in other ways the most
complex. When you create a child window using the class name "edit," you define a rectangle based
on the x position, y position, width, and height parameters of the CreateWindow call. This rectangle
contains editable text. When the child window control has the input focus, you can type text, move the
cursor, select portions of text using either the mouse or the Shift key and a cursor key, delete selected
text to the clipboard by pressing Ctrl−X, copy text by pressing Ctrl−C, and insert text from the clipboard
by pressing Ctrl−V.
One of the simplest uses of edit controls is for single−line entry fields. But edit controls are not limited
to single lines, as I'll demonstrate in the POPPAD1 program shown in Figure 9−7. As we encounter
various other topics in this book, the POPPAD program will be enhanced to use menus, dialog boxes
(to load and save files), and printing. The final version will be a simple but complete text editor with
surprisingly little overhead required in our code.
Figure 9−7. The POPPAD1 program.
POPPAD1.C
/*−−−−−−−−−−−−−−−−−−−−−−−−−−−−−−−−−−−−−−−−
POPPAD1.C −− Popup Editor using child window edit box
(c) Charles Petzold, 1998
−−−−−−−−−−−−−−−−−−−−−−−−−−−−−−−−−−−−−−−−*/
#include <windows.h>
#define ID_EDIT
1
LRESULT CALLBACK WndProc (HWND, UINT, WPARAM, LPARAM);
TCHAR szAppName[] = TEXT ("PopPad1") ;
int WINAPI WinMain (HINSTANCE hInstance, HINSTANCE hPrevInstance,
PSTR szCmdLine, int iCmdShow)
{
HWND
hwnd ;
MSG
msg ;
WNDCLASS wndclass ;
wndclass.style
wndclass.lpfnWndProc
wndclass.cbClsExtra
wndclass.cbWndExtra
wndclass.hInstance
wndclass.hIcon
wndclass.hCursor
wndclass.hbrBackground
wndclass.lpszMenuName
wndclass.lpszClassName
=
=
=
=
=
=
=
=
=
=
CS_HREDRAW | CS_VREDRAW ;
WndProc ;
0 ;
0 ;
hInstance ;
LoadIcon (NULL, IDI_APPLICATION) ;
LoadCursor (NULL, IDC_ARROW) ;
(HBRUSH) GetStockObject (WHITE_BRUSH) ;
NULL ;
szAppName ;
if (!RegisterClass (&wndclass))
{
MessageBox (NULL, TEXT ("This program requires Windows NT!"),
szAppName, MB_ICONERROR) ;
return 0 ;
}
hwnd = CreateWindow (szAppName, szAppName,
WS_OVERLAPPEDWINDOW,
321
CW_USEDEFAULT, CW_USEDEFAULT,
CW_USEDEFAULT, CW_USEDEFAULT,
NULL, NULL, hInstance, NULL) ;
ShowWindow (hwnd, iCmdShow) ;
UpdateWindow (hwnd) ;
while (GetMessage (&msg, NULL, 0, 0))
{
TranslateMessage (&msg) ;
DispatchMessage (&msg) ;
}
return msg.wParam ;
}
LRESULT CALLBACK WndProc (HWND hwnd, UINT message, WPARAM wParam, LPARAM lParam)
{
static HWND hwndEdit ;
switch (message)
{
case WM_CREATE :
hwndEdit = CreateWindow (TEXT ("edit"), NULL,
WS_CHILD | WS_VISIBLE | WS_HSCROLL | WS_VSCROLL |
WS_BORDER | ES_LEFT | ES_MULTILINE |
ES_AUTOHSCROLL | ES_AUTOVSCROLL,
0, 0, 0, 0, hwnd, (HMENU) ID_EDIT,
((LPCREATESTRUCT) lParam) −> hInstance, NULL) ;
return 0 ;
case WM_SETFOCUS :
SetFocus (hwndEdit) ;
return 0 ;
case WM_SIZE :
MoveWindow (hwndEdit, 0, 0, LOWORD (lParam), HIWORD (lParam), TRUE) ;
return 0 ;
case WM_COMMAND :
if (LOWORD (wParam) == ID_EDIT)
if (HIWORD (wParam) == EN_ERRSPACE ||
HIWORD (wParam) == EN_MAXTEXT)
MessageBox (hwnd, TEXT ("Edit control out of space."),
szAppName, MB_OK | MB_ICONSTOP) ;
return 0 ;
case WM_DESTROY :
PostQuitMessage (0) ;
return 0 ;
}
return DefWindowProc (hwnd, message, wParam, lParam) ;
}
POPPAD1 is a multiline editor (without any file I/O just yet) in less than 100 lines of C. (One drawback,
however, is that the predefined multiline edit control is limited to 30,000 characters of text.) As you can
see, POPPAD1 itself doesn't do very much. The predefined edit control is doing quite a lot. In this form,
the program lets you explore what edit controls can do without any help from a program.
The Edit Class Styles
As noted earlier, you create an edit control using "edit" as the window class in the CreateWindow call.
The window style is WS_CHILD, plus several options. As in static child window controls, the text in edit
controls can be left−justified, right−justified, or centered. You specify this formatting with the window
styles ES_LEFT, ES_RIGHT, and ES_CENTER.
322
By default, an edit control has a single line. You can create a multiline edit control with the window style
ES_MULTILINE. For a single−line edit control, you can normally enter text only to the end of the edit
control rectangle. To create an edit control that automatically scrolls horizontally, you use the style
ES_AUTOHSCROLL. For a multiline edit control, text wordwraps unless you use the
ES_AUTOHSCROLL style, in which case you must press the Enter key to start a new line. You can
also include vertical scrolling in a multiline edit control by using the style ES_AUTOVSCROLL.
When you include these scrolling styles in multiline edit controls, you might also want to add scroll bars
to the edit control. You do so by using the same window style identifiers as for nonchild windows:
WS_HSCROLL and WS_VSCROLL. By default, an edit control does not have a border. You can add
one by using the style WS_BORDER.
When you select text in an edit control, Windows displays it in reverse video. When the edit control
loses the input focus, however, the selected text is no longer highlighted. If you want the selection to be
highlighted even when the edit control does not have the input focus, you can use the style
ES_NOHIDESEL.
When POPPAD1 creates its edit control, the style is given in the CreateWindow call:
WS_CHILD ¦ WS_VISIBLE ¦ WS_HSCROLL ¦ WS_VSCROLL ¦
WS_BORDER ¦ ES_LEFT ¦ ES_MULTILINE ¦
ES_AUTOHSCROLL ¦ ES_AUTOVSCROLL
In POPPAD1, the dimensions of the edit control are later defined by a call to MoveWindow when
WndProc receives a WM_SIZE message. The size of the edit control is simply set to the size of the
main window:
MoveWindow (hwndEdit, 0, 0, LOWORD (lParam),
HIWORD (lParam), TRUE) ;
For a single−line edit control, the height of the control must accommodate the height of a character. If
the edit control has a border (as most do), use 1.5 times the height of a character (including external
leading).
Edit Control Notification
Edit controls send WM_COMMAND messages to the parent window procedure. The meanings of the
wParam and lParam variables are the same as for button controls:
LOWORD (wParam)
Child window ID
HIWORD (wParam)
Notification code
lParam
Child window handle
The notification codes are shown below:
EN_SETFOCUS
Edit control has gained the input focus.
EN_KILLFOCUS
Edit control has lost the input focus.
EN_CHANGE
Edit control's contents will change.
EN_UPDATE
Edit control's contents have changed.
EN_ERRSPACE
Edit control has run out of space.
EN_MAXTEXT
Edit control has run out of space on insertion.
323
EN_HSCROLL
Edit control's horizontal scroll bar has been clicked.
EN_VSCROLL
Edit control's vertical scroll bar has been clicked.
POPPAD1 traps only EN_ERRSPACE and EN_MAXTEXT notification codes and displays a message
box in response.
Using the Edit Controls
If you use several single−line edit controls on the surface of your main window, you'll need to use
window subclassing to move the input focus from one control to another. You can accomplish this
much as COLORS1 does, by intercepting Tab and Shift−Tab keystrokes. (Another example of window
subclassing is shown later in this chapter in the HEAD program.) How you handle the Enter key is up to
you. You can use it the same way as the Tab key or as a signal to your program that all the edit fields
are ready.
If you want to insert text into an edit field, you can do so by using SetWindowText. Getting text out of
an edit control involves GetWindowTextLength and GetWindowText. We'll see examples of these
facilities in our later revisions to the POPPAD program.
Messages to an Edit Control
I won't cover all the messages you can send to an edit control using SendMessage because there are
quite a few of them, and several will be used in the later POPPAD revisions. Here's a broad overview.
These messages let you cut, copy, or clear the current selection. A user selects the text to be acted
upon by using the mouse or the Shift key and a cursor key, thereby highlighting the selected text in the
edit control:
SendMessage (hwndEdit, WM_CUT, 0, 0) ;
SendMessage (hwndEdit, WM_COPY, 0, 0) ;
SendMessage (hwndEdit, WM_CLEAR, 0, 0) ;
WM_CUT removes the current selection from the edit control and sends it to the clipboard. WM_COPY
copies the selection to the clipboard but leaves it intact in the edit control. WM_CLEAR deletes the
selection from the edit control without passing it to the clipboard.
You can also insert clipboard text into the edit control at the cursor position:
SendMessage (hwndEdit, WM_PASTE, 0, 0) ;
You can obtain the starting and ending positions of the current selection:
SendMessage (hwndEdit, EM_GETSEL, (WPARAM) &iStart,
(LPARAM) &iEnd) ;
The ending position is actually the position of the last selected character plus 1.
You can select text:
SendMessage (hwndEdit, EM_SETSEL, iStart, iEnd) ;
You can also replace a current selection with other text:
SendMessage (hwndEdit, EM_REPLACESEL, 0, (LPARAM) szString) ;
For multiline edit controls, you can obtain the number of lines:
324
iCount = SendMessage (hwndEdit, EM_GETLINECOUNT, 0, 0) ;
For any particular line, you can obtain an offset from the beginning of the edit buffer text:
iOffset = SendMessage (hwndEdit, EM_LINEINDEX, iLine, 0) ;
Lines are numbered starting at 0. An iLine value of −1 returns the offset of the line containing the
cursor. You obtain the length of the line from
iLength = SendMessage (hwndEdit, EM_LINELENGTH, iLine, 0) ;
and copy the line itself into a buffer using
iLength = SendMessage (hwndEdit, EM_GETLINE, iLine, (LPARAM) szBuffer) ;
325
The Listbox Class
The final predefined child window control I'll discuss in this chapter is the list box. A list box is a
collection of text strings displayed as a scrollable columnar list within a rectangle. A program can add
or remove strings in the list by sending messages to the list box window procedure. The list box control
sends WM_COMMAND messages to its parent window when an item in the list is selected. The parent
window can then determine which item has been selected.
A list box can be either single selection or multiple selection. The latter allows the user to select more
than one item from the list box. When a list box has the input focus, it displays a dashed line
surrounding an item in the list box. This cursor does not indicate the selected item in the list box. The
selected item is indicated by highlighting, which displays the item in reverse video.
In a single−selection list box, the user can select the item that the cursor is positioned on by pressing
the Spacebar. The arrow keys move both the cursor and the current selection and can scroll the
contents of the list box. The Page Up and Page Down keys also scroll the list box by moving the cursor
but not the selection. Pressing a letter key moves the cursor and the selection to the first (or next) item
that begins with that letter. An item can also be selected by clicking or double−clicking the mouse on
the item.
In a multiple−selection list box, the Spacebar toggles the selection state of the item where the cursor is
positioned. (If the item is already selected, it is deselected.) The arrow keys deselect all previously
selected items and move the cursor and selection, just as in single−selection list boxes. However, the
Ctrl key and the arrow keys can move the cursor without moving the selection. The Shift key and arrow
keys can extend a selection.
Clicking or double−clicking an item in a multiple−selection list box deselects all previously selected
items and selects the clicked item. However, clicking an item while pressing the Shift key toggles the
selection state of the item without changing the selection state of any other item.
List Box Styles
You create a list box child window control with CreateWindow using "listbox" as the window class and
WS_CHILD as the window style. However, this default list box style does not send WM_COMMAND
messages to its parent, meaning that a program would have to interrogate the list box (via messages to
the list box controls) regarding the selection of items within the list box. Therefore, list box controls
almost always include the list box style identifier LBS_NOTIFY, which allows the parent window to
receive WM_COMMAND messages from the list box. If you want the list box control to sort the items in
the list box, you can also use LBS_SORT, another common style.
By default, list boxes are single selection. Multiple−selection list boxes are relatively rare. If you want to
create one, you use the style LBS_MULTIPLESEL. Normally, a list box updates itself when a new item
is added to the scroll box list. You can prevent this by including the style LBS_NOREDRAW. You will
probably not want to use this style, however. Instead, you can temporarily prevent the repainting of a
list box control by using the WM_SETREDRAW message that I'll describe a little later.
By default, the list box window procedure displays only the list of items without any border around it.
You can add a border with the window style identifier WS_BORDER. And to add a vertical scroll bar for
scrolling through the list with the mouse, you use the window style identifier WS_VSCROLL.
The Windows header files define a list box style called LBS_STANDARD that includes the most
commonly used styles. It is defined as
(LBS_NOTIFY ¦ LBS_SORT ¦ WS_VSCROLL ¦ WS_BORDER)
326
You can also use the WS_SIZEBOX and WS_CAPTION identifiers, but these will allow the user to
resize the list box and to move it around its parent's client area.
The width of a list box should accommodate the width of the longest string plus the width of the scroll
bar. You can get the width of the vertical scroll bar using
GetSystemMetrics (SM_CXVSCROLL) ;
You can calculate the height of the list box by multiplying the height of a character by the number of
items you want to appear in view.
Putting Strings in the List Box
After you've created the list box, the next step is to put text strings in it. You do this by sending
messages to the list box window procedure using the SendMessage call. The text strings are generally
referenced by an index number that starts at 0 for the topmost item. In the examples that follow,
hwndList is the handle to the child window list box control, and iIndex is the index value. In cases
where you pass a text string in the SendMessage call, the lParam parameter is a pointer to a
null−terminated string.
In most of these examples, the SendMessage call can return LB_ERRSPACE (defined as −2) if the
window procedure runs out of available memory space to store the contents of the list box.
SendMessage returns LB_ERR (−1) if an error occurs for other reasons and LB_OKAY (0) if the
operation is successful. You can test SendMessage for a nonzero value to detect either of the two
errors.
If you use the LBS_SORT style (or if you are placing strings in the list box in the order that you want
them to appear), the easiest way to fill up a list box is with the LB_ADDSTRING message:
SendMessage (hwndList, LB_ADDSTRING, 0, (LPARAM) szString) ;
If you do not use LBS_SORT, you can insert strings into your list box by specifying an index value with
LB_INSERTSTRING:
SendMessage (hwndList, LB_INSERTSTRING, iIndex, (LPARAM) szString) ;
For instance, if iIndex is equal to 4, szString becomes the new string with an index value of 4the fifth
string from the top because counting starts at 0. Any strings below this point are pushed down. An
iIndex value of −1 adds the string to the bottom. You can use LB_INSERTSTRING with list boxes that
have the LBS_SORT style, but the list box contents will not be re−sorted. (You can also insert strings
into a list box using the LB_DIR message, a topic I discuss in detail toward the end of this chapter.)
You can delete a string from the list box by specifying the index value with the LB_DELETESTRING
message:
SendMessage (hwndList, LB_DELETESTRING, iIndex, 0) ;
You can clear out the list box by using LB_RESETCONTENT:
SendMessage (hwndList, LB_RESETCONTENT, 0, 0) ;
The list box window procedure updates the display when an item is added to or deleted from the list
box. If you have a number of strings to add or delete, you may want to temporarily inhibit this action by
turning off the control's redraw flag:
SendMessage (hwndList, WM_SETREDRAW, FALSE, 0) ;
327
After you've finished, you can turn the redraw flag back on:
SendMessage (hwndList, WM_SETREDRAW, TRUE, 0) ;
A list box created with the LBS_NOREDRAW style begins with the redraw flag turned off.
Selecting and Extracting Entries
The SendMessage calls that carry out the tasks shown below usually return a value. If an error occurs,
this value is set to LB_ERR (defined as −1).
After you've put some items into a list box, you can find out how many items are in the list box:
iCount = SendMessage (hwndList, LB_GETCOUNT, 0, 0) ;
Some of the other calls are different for single−selection and multiple−selection list boxes. Let's first
look at single−selection list boxes.
Normally, you'll let a user select from a list box. But if you want to highlight a default selection, you can
use
SendMessage (hwndList, LB_SETCURSEL, iIndex, 0) ;
Setting iParam to −1 in this call deselects all items.
You can also select an item based on its initial characters:
iIndex = SendMessage (hwndList, LB_SELECTSTRING, iIndex,
(LPARAM) szSearchString) ;
The iIndex given as the iParam parameter to the SendMessage call is the index following which the
search begins for an item with initial characters that match szSearchString. An iIndex value of −1 starts
the search from the top. SendMessage returns the index of the selected item, or LB_ERR if no initial
characters match szSearchString.
When you get a WM_COMMAND message from the list box (or at any other time), you can determine
the index of the current selection using LB_GETCURSEL:
iIndex = SendMessage (hwndList, LB_GETCURSEL, 0, 0) ;
The iIndex value returned from the call is LB_ERR if no item is selected.
You can determine the length of any string in the list box:
iLength = SendMessage (hwndList, LB_GETTEXTLEN, iIndex, 0) ;
and copy the item into the text buffer:
iLength = SendMessage (hwndList, LB_GETTEXT, iIndex,
(LPARAM) szBuffer) ;
In both cases, the iLength value returned from the call is the length of the string. The szBuffer array
must be large enough for the length of the string and a terminating NULL. You may want to use
LB_GETTEXTLEN to first allocate some memory to hold the string.
For a multiple−selection list box, you cannot use LB_SETCURSEL, LB_GETCURSEL, or
LB_SELECTSTRING. Instead, you use LB_SETSEL to set the selection state of a particular item
328
without affecting other items that might also be selected:
SendMessage (hwndList, LB_SETSEL, wParam, iIndex) ;
The wParam parameter is nonzero to select and highlight the item and 0 to deselect it. If the lParam
parameter is −1, all items are either selected or deselected. You can also determine the selection state
of a particular item using
iSelect = SendMessage (hwndList, LB_GETSEL, iIndex, 0) ;
where iSelect is set to nonzero if the item indexed by iIndex is selected and 0 if it is not.
Receiving Messages from List Boxes
When a user clicks on a list box with the mouse, the list box receives the input focus. A parent window
can give the input focus to a list box control by using
SetFocus (hwndList) ;
When a list box has the input focus, the cursor movement keys, letter keys, and Spacebar can also be
used to select items from the list box.
A list box control sends WM_COMMAND messages to its parent. The meanings of the wParam and
lParam variables are the same as for the button and edit controls:
LOWORD (wParam)
Child window ID
HIWORD (wParam)
Notification code
lParam
Child window handle
The notification codes and their values are as follows:
LBN_ERRSPACE
−2
LBN_SELCHANGE
1
LBN_DBLCLK
2
LBN_SELCANCEL
3
LBN_SETFOCUS
4
LBN_KILLFOCUS
5
The list box control sends the parent window LBN_SELCHANGE and LBN_DBLCLK codes only if the
list box window style includes LBS_NOTIFY.
The LBN_ERRSPACE code indicates that the list box control has run out of space. The
LBN_SELCHANGE code indicates that the current selection has changed; these messages occur as
the user moves the highlight through the list box, toggles the selection state with the Spacebar, or
clicks an item with the mouse. The LBN_DBLCLK code indicates that a list box item has been
double−clicked with the mouse. (The notification code values for LBN_SELCHANGE and
LBN_DBLCLK refer to the number of mouse clicks.)
Depending on your application, you may want to use either LBN_SELCHANGE or LBN_DBLCLK
messages or both. Your program will get many LBN_SELCHANGE messages, but LBN_DBLCLK
messages occur only when the user double−clicks with the mouse. If your program uses double−clicks,
329
you'll need to provide a keyboard interface that duplicates LBN_DBLCLK.
A Simple List Box Application
Now that you know how to create a list box, fill it with text items, receive messages from the list box,
and extract strings, it's time to program an application. The ENVIRON program, shown in Figure 9−8,
uses a list box in its client area to display the name of your current operating system environment
variables (such as PATH and WINDIR). As you select an environment variable, the environment string
is displayed across the top of the client area.
Figure 9−8. The ENVIRON program.
ENVIRON.C
/*−−−−−−−−−−−−−−−−−−−−−−−−−−−−−−−−−−−−−−−−
ENVIRON.C −− Environment List Box
(c) Charles Petzold, 1998
−−−−−−−−−−−−−−−−−−−−−−−−−−−−−−−−−−−−−−−−*/
#include <windows.h>
#define ID_LIST
#define ID_TEXT
1
2
LRESULT CALLBACK WndProc (HWND, UINT, WPARAM, LPARAM) ;
int WINAPI WinMain (HINSTANCE hInstance, HINSTANCE hPrevInstance,
PSTR szCmdLine, int iCmdShow)
{
static TCHAR szAppName[] = TEXT ("Environ") ;
HWND
hwnd ;
MSG
msg ;
WNDCLASS
wndclass ;
wndclass.style
wndclass.lpfnWndProc
wndclass.cbClsExtra
wndclass.cbWndExtra
wndclass.hInstance
wndclass.hIcon
wndclass.hCursor
wndclass.hbrBackground
wndclass.lpszMenuName
wndclass.lpszClassName
=
=
=
=
=
=
=
=
=
=
CS_HREDRAW | CS_VREDRAW ;
WndProc ;
0 ;
0 ;
hInstance ;
LoadIcon (NULL, IDI_APPLICATION) ;
LoadCursor (NULL, IDC_ARROW) ;
(HBRUSH) (COLOR_WINDOW + 1) ;
NULL ;
szAppName ;
if (!RegisterClass (&wndclass))
{
MessageBox (NULL, TEXT ("This program requires Windows NT!"),
szAppName, MB_ICONERROR) ;
return 0 ;
}
hwnd = CreateWindow (szAppName, TEXT ("Environment List Box"),
WS_OVERLAPPEDWINDOW,
CW_USEDEFAULT, CW_USEDEFAULT,
CW_USEDEFAULT, CW_USEDEFAULT,
NULL, NULL, hInstance, NULL) ;
ShowWindow (hwnd, iCmdShow) ;
UpdateWindow (hwnd) ;
while (GetMessage (&msg, NULL, 0, 0))
330
{
TranslateMessage (&msg) ;
DispatchMessage (&msg) ;
}
return msg.wParam ;
}
void FillListBox (HWND hwndList)
{
int
iLength ;
TCHAR * pVarBlock, * pVarBeg, * pVarEnd, * pVarName ;
pVarBlock = GetEnvironmentStrings () ;
while (*pVarBlock)
{
if (*pVarBlock != `=`)
{
pVarBeg = pVarBlock
while (*pVarBlock++
pVarEnd = pVarBlock
iLength = pVarEnd −
// Get pointer to environment block
// Skip variable names beginning with `=`
;
!= `=`) ;
− 1 ;
pVarBeg ;
//
//
//
//
Beginning of variable name
Scan until `=`
Points to `=` sign
Length of variable name
// Allocate memory for the variable name and terminating
// zero. Copy the variable name and append a zero.
pVarName = calloc (iLength + 1, sizeof (TCHAR)) ;
CopyMemory (pVarName, pVarBeg, iLength * sizeof (TCHAR)) ;
pVarName[iLength] = `\0' ;
// Put the variable name in the list box and free memory.
SendMessage (hwndList, LB_ADDSTRING, 0, (LPARAM) pVarName) ;
free (pVarName) ;
}
while (*pVarBlock++ != `\0') ;
// Scan until terminating zero
}
FreeEnvironmentStrings (pVarBlock) ;
}
LRESULT CALLBACK WndProc (HWND hwnd, UINT message, WPARAM wParam, LPARAM lParam)
{
static HWND hwndList, hwndText ;
int
iIndex, iLength, cxChar, cyChar ;
TCHAR
* pVarName, * pVarValue ;
switch (message)
{
case WM_CREATE :
cxChar = LOWORD (GetDialogBaseUnits ()) ;
cyChar = HIWORD (GetDialogBaseUnits ()) ;
// Create listbox and static text windows.
hwndList = CreateWindow (TEXT ("listbox"), NULL,
WS_CHILD | WS_VISIBLE | LBS_STANDARD,
cxChar, cyChar * 3,
cxChar * 16 + GetSystemMetrics (SM_CXVSCROLL),
cyChar * 5,
hwnd, (HMENU) ID_LIST,
(HINSTANCE) GetWindowLong (hwnd, GWL_HINSTANCE),
NULL) ;
hwndText = CreateWindow (TEXT ("static"), NULL,
WS_CHILD | WS_VISIBLE | SS_LEFT,
cxChar, cyChar,
GetSystemMetrics (SM_CXSCREEN), cyChar,
hwnd, (HMENU) ID_TEXT,
331
(HINSTANCE) GetWindowLong (hwnd, GWL_HINSTANCE),
NULL) ;
FillListBox (hwndList) ;
return 0 ;
case WM_SETFOCUS :
SetFocus (hwndList) ;
return 0 ;
case WM_COMMAND :
if (LOWORD (wParam) == ID_LIST && HIWORD (wParam) == LBN_SELCHANGE)
{
// Get current selection.
iIndex = SendMessage (hwndList, LB_GETCURSEL, 0, 0) ;
iLength = SendMessage (hwndList, LB_GETTEXTLEN, iIndex, 0) + 1 ;
pVarName = calloc (iLength, sizeof (TCHAR)) ;
SendMessage (hwndList, LB_GETTEXT, iIndex, (LPARAM) pVarName) ;
// Get environment string.
iLength = GetEnvironmentVariable (pVarName, NULL, 0) ;
pVarValue = calloc (iLength, sizeof (TCHAR)) ;
GetEnvironmentVariable (pVarName, pVarValue, iLength) ;
// Show it in window.
SetWindowText (hwndText, pVarValue) ;
free (pVarName) ;
free (pVarValue) ;
}
return 0 ;
case WM_DESTROY :
PostQuitMessage (0) ;
return 0 ;
}
return DefWindowProc (hwnd, message, wParam, lParam) ;
}
ENVIRON creates two child windows: a list box with the style LBS_STANDARD and a static window
with the style SS_LEFT (left−justified text). ENVIRON uses the GetEnvironmentStrings function to
obtain a pointer to a memory block containing all the environment variable names and values.
ENVIRON parses through this block in its FillListBox function, using the message LB_ADDSTRING to
direct the list box window procedure to place each string in the list box.
When you run ENVIRON, you can select an environment variable using the mouse or the keyboard.
Each time you change the selection, the list box sends a WM_COMMAND message to the parent
window, which is WndProc. When WndProc receives a WM_COMMAND message, it checks to see
whether the low word of wParam is ID_LIST (the child ID of the list box) and whether the high word of
wParam (the notification code) is equal to LBN_SELCHANGE. If so, it obtains the index of the selection
using the LB_GETCURSEL message and the text itselfthe environment variable nameusing
LB_GETTEXT. The ENVIRON program uses the C function GetEnvironmentVariable to obtain the
environment string corresponding to that variable and SetWindowText to pass this string to the static
child window control, which displays the text.
Listing Files
I've been saving the best for last: LB_DIR, the most powerful list box message. This function call fills
the list box with a file directory list, optionally including subdirectories and valid disk drives:
SendMessage (hwndList, LB_DIR, iAttr, (LPARAM) szFileSpec) ;
332
Using file attribute codes
The iAttr parameter is a file attribute code. The least significant byte is a file attribute code that can be
a combination of the values in the following table.
iAttr
Value
Attribute
DDL_READWRITE
0x0000
Normal file
DDL_READONLY
0x0001
Read−only file
DDL_HIDDEN
0x0002
Hidden file
DDL_SYSTEM
0x0004
System file
DDL_DIRECTORY
0x0010
Subdirectory
DDL_ARCHIVE
0x0020
File with archive bit set
The next highest byte provides some additional control over the items desired:
iAttr
Value
Option
DDL_DRIVES
0x4000
Include drive letters
DDL_EXCLUSIVE
0x8000
Exclusive search only
The DDL prefix stands for "dialog directory list."
When the iAttr value of the LB_DIR message is DDL_READWRITE, the list box lists normal files,
read−only files, and files with the archive bit set. When the value is DDL_DIRECTORY, the list includes
child subdirectories in addition to these files with the directory names in square brackets. A value of
DDL_DRIVES | DDL_DIRECTORY expands the list to include all valid drives where the drive letters
are shown between dashes.
Setting the topmost bit of iAttr lists the files with the indicated flag while excluding normal files. For a
Windows file backup program, for instance, you might want to list only files that have been modified
since the last backup. Such files have their archive bits set, so you would use DDL_EXCLUSIVE |
DDL_ARCHIVE.
Ordering file lists
The lParam parameter is a pointer to a file specification string such as "*.*". This file specification does
not affect the subdirectories that the list box includes.
You'll want to use the LBS_SORT message for list boxes with file lists. The list box will first list files
satisfying the file specification and then (optionally) list subdirectory names. The first subdirectory
listing will take this form:
[..]
This "double−dot" subdirectory entry lets the user back up one level toward the root directory. (The
entry will not appear if you're listing files in the root directory.) Finally, the specific subdirectory names
are listed in this form:
[SUBDIR]
These are followed (also optionally) by a list of valid disk drives in the form
333
[−A−]
A head for Windows
A well−known UNIX utility named head displays the beginning lines of a file. Let's use a list box to write
a similar program for Windows. HEAD, shown in Figure 9−9, lists all files and child subdirectories in the
list box. It allows you to choose a file to display by double−clicking on the filename with the mouse or
by pressing the Enter key when the filename is selected. You can also change the subdirectory using
either of these methods. The program displays up to 8 KB of the beginning of the file in the right side of
the client area of HEAD's window.
Figure 9−9. The HEAD program.
HEAD.C
/*−−−−−−−−−−−−−−−−−−−−−−−−−−−−−−−−−−−−−−−−
HEAD.C −− Displays beginning (head) of file
(c) Charles Petzold, 1998
−−−−−−−−−−−−−−−−−−−−−−−−−−−−−−−−−−−−−−−−*/
#include <windows.h>
#define ID_LIST
#define ID_TEXT
1
2
#define MAXREAD
#define DIRATTR
8192
(DDL_READWRITE | DDL_READONLY | DDL_HIDDEN | DDL_SYSTEM | \
DDL_DIRECTORY | DDL_ARCHIVE | DDL_DRIVES)
#define DTFLAGS
(DT_WORDBREAK | DT_EXPANDTABS | DT_NOCLIP | DT_NOPREFIX)
LRESULT CALLBACK WndProc (HWND, UINT, WPARAM, LPARAM) ;
LRESULT CALLBACK ListProc (HWND, UINT, WPARAM, LPARAM) ;
WNDPROC OldList ;
int WINAPI WinMain (HINSTANCE hInstance, HINSTANCE hPrevInstance,
PSTR szCmdLine, int iCmdShow)
{
static TCHAR szAppName[] = TEXT ("head") ;
HWND
hwnd ;
MSG
msg ;
WNDCLASS
wndclass ;
wndclass.style
wndclass.lpfnWndProc
wndclass.cbClsExtra
wndclass.cbWndExtra
wndclass.hInstance
wndclass.hIcon
wndclass.hCursor
wndclass.hbrBackground
wndclass.lpszMenuName
wndclass.lpszClassName
=
=
=
=
=
=
=
=
=
=
CS_HREDRAW | CS_VREDRAW ;
WndProc ;
0 ;
0 ;
hInstance ;
LoadIcon (NULL, IDI_APPLICATION) ;
LoadCursor (NULL, IDC_ARROW) ;
(HBRUSH) (COLOR_BTNFACE + 1) ;
NULL ;
szAppName ;
if (!RegisterClass (&wndclass))
{
MessageBox (NULL, TEXT ("This program requires Windows NT!"),
szAppName, MB_ICONERROR) ;
return 0 ;
}
hwnd = CreateWindow (szAppName, TEXT ("head"),
334
WS_OVERLAPPEDWINDOW | WS_CLIPCHILDREN,
CW_USEDEFAULT, CW_USEDEFAULT,
CW_USEDEFAULT, CW_USEDEFAULT,
NULL, NULL, hInstance, NULL) ;
ShowWindow (hwnd, iCmdShow) ;
UpdateWindow (hwnd) ;
while (GetMessage (&msg, NULL, 0, 0))
{
TranslateMessage (&msg) ;
DispatchMessage (&msg) ;
}
return msg.wParam ;
}
LRESULT CALLBACK WndProc (HWND hwnd, UINT message, WPARAM wParam, LPARAM lParam)
{
static BOOL
bValidFile ;
static BYTE
buffer[MAXREAD] ;
static HWND
hwndList, hwndText ;
static RECT
rect ;
static TCHAR
szFile[MAX_PATH + 1] ;
HANDLE
hFile ;
HDC
hdc ;
int
i, cxChar, cyChar ;
PAINTSTRUCT
ps ;
TCHAR
szBuffer[MAX_PATH + 1] ;
switch (message)
{
case WM_CREATE :
cxChar = LOWORD (GetDialogBaseUnits ()) ;
cyChar = HIWORD (GetDialogBaseUnits ()) ;
rect.left = 20 * cxChar ;
rect.top = 3 * cyChar ;
hwndList = CreateWindow (TEXT ("listbox"), NULL,
WS_CHILDWINDOW | WS_VISIBLE | LBS_STANDARD,
cxChar, cyChar * 3,
cxChar * 13 + GetSystemMetrics (SM_CXVSCROLL),
cyChar * 10,
hwnd, (HMENU) ID_LIST,
(HINSTANCE) GetWindowLong (hwnd, GWL_HINSTANCE),
NULL) ;
GetCurrentDirectory (MAX_PATH + 1, szBuffer) ;
hwndText = CreateWindow (TEXT ("static"), szBuffer,
WS_CHILDWINDOW | WS_VISIBLE | SS_LEFT,
cxChar, cyChar, cxChar * MAX_PATH, cyChar,
hwnd, (HMENU) ID_TEXT,
(HINSTANCE) GetWindowLong (hwnd, GWL_HINSTANCE),
NULL) ;
OldList = (WNDPROC) SetWindowLong (hwndList, GWL_WNDPROC,
(LPARAM) ListProc) ;
SendMessage (hwndList, LB_DIR, DIRATTR, (LPARAM) TEXT ("*.*")) ;
return 0 ;
case WM_SIZE :
rect.right = LOWORD (lParam) ;
rect.bottom = HIWORD (lParam) ;
return 0 ;
335
case WM_SETFOCUS :
SetFocus (hwndList) ;
return 0 ;
case WM_COMMAND :
if (LOWORD (wParam) == ID_LIST && HIWORD (wParam) == LBN_DBLCLK)
{
if (LB_ERR == (i = SendMessage (hwndList, LB_GETCURSEL, 0, 0)))
break ;
SendMessage (hwndList, LB_GETTEXT, i, (LPARAM) szBuffer) ;
if (INVALID_HANDLE_VALUE != (hFile = CreateFile (szBuffer,
GENERIC_READ, FILE_SHARE_READ, NULL,
OPEN_EXISTING, 0, NULL)))
{
CloseHandle (hFile) ;
bValidFile = TRUE ;
lstrcpy (szFile, szBuffer) ;
GetCurrentDirectory (MAX_PATH + 1, szBuffer) ;
if (szBuffer [lstrlen (szBuffer) − 1] != `\\')
lstrcat (szBuffer, TEXT ("\\")) ;
SetWindowText (hwndText, lstrcat (szBuffer, szFile)) ;
}
else
{
bValidFile = FALSE ;
szBuffer [lstrlen (szBuffer) − 1] = `\0' ;
// If setting the directory doesn't work, maybe it's
// a drive change, so try that.
if (!SetCurrentDirectory (szBuffer + 1))
{
szBuffer [3] = `:' ;
szBuffer [4] = `\0' ;
SetCurrentDirectory (szBuffer + 2) ;
}
// Get the new directory name and fill the list box.
GetCurrentDirectory (MAX_PATH + 1, szBuffer) ;
SetWindowText (hwndText, szBuffer) ;
SendMessage (hwndList, LB_RESETCONTENT, 0, 0) ;
SendMessage (hwndList, LB_DIR, DIRATTR,
(LPARAM) TEXT ("*.*")) ;
}
InvalidateRect (hwnd, NULL, TRUE) ;
}
return 0 ;
case WM_PAINT :
if (!bValidFile)
break ;
if (INVALID_HANDLE_VALUE == (hFile = CreateFile (szFile,
GENERIC_READ, FILE_SHARE_READ, NULL, OPEN_EXISTING, 0, NULL)))
{
bValidFile = FALSE ;
break ;
}
ReadFile (hFile, buffer, MAXREAD, &i, NULL) ;
CloseHandle (hFile) ;
336
// i now equals the number of bytes in buffer.
// Commence getting a device context for displaying text.
hdc = BeginPaint (hwnd, &ps) ;
SelectObject (hdc, GetStockObject (SYSTEM_FIXED_FONT)) ;
SetTextColor (hdc, GetSysColor (COLOR_BTNTEXT)) ;
SetBkColor
(hdc, GetSysColor (COLOR_BTNFACE)) ;
// Assume the file is ASCII
DrawTextA (hdc, buffer, i, &rect, DTFLAGS) ;
EndPaint (hwnd, &ps) ;
return 0 ;
case WM_DESTROY :
PostQuitMessage (0) ;
return 0 ;
}
return DefWindowProc (hwnd, message, wParam, lParam) ;
}
LRESULT CALLBACK ListProc (HWND hwnd, UINT message,
WPARAM wParam, LPARAM lParam)
{
if (message == WM_KEYDOWN && wParam == VK_RETURN)
SendMessage (GetParent (hwnd), WM_COMMAND,
MAKELONG (1, LBN_DBLCLK), (LPARAM) hwnd) ;
return CallWindowProc (OldList, hwnd, message, wParam, lParam) ;
}
In ENVIRON, when we selected an environment variableeither with a mouse click or with the
keyboardthe program displayed an environment string. If we used this select−display approach in
HEAD, however, the program would be too slow because it would continually need to open and close
files as you moved the selection through the list box. Instead, HEAD requires that the file or
subdirectory be double−clicked. This presents a bit of a problem because list box controls have no
automatic keyboard interface that corresponds to a mouse double−click. As we know, we should
provide keyboard interfaces when possible.
The solution? Window subclassing, of course. The list box subclass function in HEAD is named
ListProc. It simply looks for a WM_KEYDOWN message with wParam equal to VK_RETURN and
sends a WM_COMMAND message with an LBN_DBLCLK notification code back to the parent. The
WM_COMMAND processing in WndProc uses the Windows function CreateFile to check for the
selection from the list. If CreateFile returns an error, the selection is not a file, so it's probably a
subdirectory. HEAD then uses SetCurrentDirectory to change the subdirectory. If SetCurrentDirectory
doesn't work, the program assumes the user has selected a drive letter. Changing drives also requires
a call to SetCurrentDirectory, except the preliminary dash needs to be avoided and a colon needs to be
added. It sends an LB_RESETCONTENT message to the list box to clear out the contents and an
LB_DIR message to fill the list box with files from the new subdirectory.
The WM_PAINT message processing in WndProc opens the file using the Windows CreateFile
function. This returns a handle to the file that can be passed to the Windows functions ReadFile and
CloseHandle.
And now, for the first time in this chapter, we encounter an issue involving Unicode. In a perfect world,
perhaps, text files would be recognized by the operating system so that ReadFile could convert an
ASCII file into Unicode text, or a Unicode file into ASCII text. But this is not the case. ReadFile just
reads the bytes of the file without any conversion. This means that DrawTextA (in an executable
compiled without the UNICODE identifier defined) would interpret the text as ASCII and DrawTextW (in
the Unicode version) would assume the text is Unicode.
337
So what the program should really be doing is trying to figure out whether the file has ASCII text or
Unicode text and then calling DrawTextA or DrawTextW appropriately. Instead, HEAD takes a much
simpler approach and uses DrawTextA regardless.
338
Chapter 10 −− Menus and Other Resources
Most Microsoft Windows programs include a customized icon that Windows displays in the upper left
corner of the title bar of the application window. Windows also displays the program's icon when the
program is listed in the Start menu, shown in the taskbar at the bottom of the screen, listed in the
Windows Explorer, or shown as a shortcut on the desktop. Some programsmost notably graphical
drawing tools such as Windows Paintuse customized mouse cursors to represent different operations
of the program. Many Windows programs use menus and dialog boxes. Along with scroll bars, menus
and dialog boxes are the bread and butter of the Windows user interface.
Icons, cursors, menus, and dialog boxes are all related. They are all types of Windows "resources."
Resources are data and they are often stored in a program's .EXE file, but they do not reside in the
executable program's data area. In other words, the resources are not immediately addressable by
variables in the program's code. Instead, Windows provides functions that explicitly or implicitly load a
program's resources into memory so that they can be used. We've already encountered two of these
functions. They are LoadIcon and LoadCursor, and they have appeared in the sample programs in the
assignment statements that define a program's window class structure. So far, these functions have
loaded a binary icon or cursor image from within Windows and returned a handle to that icon or cursor.
In this chapter, we'll begin by creating our own customized icons that are loaded from the program's
own .EXE file.
This book covers these resources:
• Icons
• Cursors
• Character strings
• Custom resources
• Menus
• Keyboard accelerators
• Dialog boxes
• Bitmaps
The first six resources in the list are discussed in this chapter. Dialog boxes are covered in Chapter 11
and bitmaps in Chapter 14.
339
Icons, Cursors, Strings, and Custom Resources
One of the benefits of using resources is that many components of a program can be bound into the
program's .EXE file. Without the concept of resources, a binary file such as an icon image would
probably have to reside in a separate file that the .EXE would read into memory to use. Or the icon
would have to be defined in the program as an array of bytes (which might make it tough to visualize
the actual icon image). As a resource, the icon is stored in a separate editable file on the developer's
computer but is bound into the .EXE file during the build process.
Adding an Icon to a Program
Adding resources to a program involves using some additional features of Visual C++ Developer
Studio. In the case of icons, you use the Image Editor (also called the Graphics Editor) to draw a
picture of your icon. This image is stored in an icon file with an extension .ICO. Developer Studio also
generates a resource script (that is, a file with the extension .RC, sometimes also called a resource
definition file) that lists all the program's resources and a header file (RESOURCE.H) that lets your
program reference the resources.
So that you can see how these new files fit together, let's begin by creating a new project, called
ICONDEMO. As usual, in Developer Studio you pick New from the File menu, select the Projects tab,
and choose Win32 Application. In the Project Name field, type ICONDEMO and click OK. At this point,
Developer Studio creates five files that it uses to maintain the workspace and the project. These
include the text files ICONDEMO.DSW, ICONDEMO.DSP, and ICONDEMO.MAK (assuming you've
selected "Export makefile when saving project file" from the Build tab of the Options dialog box
displayed when you select Options from the Tools menu).
Now let's create a C source code file as usual. Select New from the File menu, select the Files tab, and
click C++ Source File. In the File Name field, type ICONDEMO.C and click OK. At this point, Developer
Studio has created an empty ICONDEMO.C file. Type in the program shown in Figure 10−1, or pick the
Insert menu and then the File As Text option to copy in the source code from this book's companion
CD−ROM.
Figure 10−1. The ICONDEMO program.
ICONDEMO.C
/*−−−−−−−−−−−−−−−−−−−−−−−−−−−−−−−−−−−−−−−−−−
ICONDEMO.C −− Icon Demonstration Program
(c) Charles Petzold, 1998
−−−−−−−−−−−−−−−−−−−−−−−−−−−−−−−−−−−−−−−−−−*/
#include <windows.h>
#include "resource.h"
LRESULT CALLBACK WndProc (HWND, UINT, WPARAM, LPARAM) ;
int WINAPI WinMain (HINSTANCE hInstance, HINSTANCE hPrevInstance,
PSTR szCmdLine, int iCmdShow)
{
TCHAR
szAppName[] = TEXT ("IconDemo") ;
HWND
hwnd ;
MSG
msg ;
WNDCLASS wndclass ;
wndclass.style
wndclass.lpfnWndProc
wndclass.cbClsExtra
= CS_HREDRAW | CS_VREDRAW ;
= WndProc ;
= 0 ;
340
wndclass.cbWndExtra
= 0 ;
wndclass.hInstance
= hInstance ;
wndclass.hIcon
= LoadIcon (hInstance, MAKEINTRESOURCE (IDI_ICON)) ;
wndclass.hCursor
= LoadCursor (NULL, IDC_ARROW) ;
wndclass.hbrBackground = GetStockObject (WHITE_BRUSH) ;
wndclass.lpszMenuName = NULL ;
wndclass.lpszClassName = szAppName ;
if (!RegisterClass (&wndclass))
{
MessageBox (NULL, TEXT ("This program requires Windows NT!"),
szAppName, MB_ICONERROR) ;
return 0 ;
}
hwnd = CreateWindow (szAppName, TEXT ("Icon Demo"),
WS_OVERLAPPEDWINDOW,
CW_USEDEFAULT, CW_USEDEFAULT,
CW_USEDEFAULT, CW_USEDEFAULT,
NULL, NULL, hInstance, NULL) ;
ShowWindow (hwnd, iCmdShow) ;
UpdateWindow (hwnd) ;
while (GetMessage (&msg, NULL, 0, 0))
{
TranslateMessage (&msg) ;
DispatchMessage (&msg) ;
}
return msg.wParam ;
}
LRESULT CALLBACK WndProc (HWND hwnd, UINT message, WPARAM wParam, LPARAM lParam)
{
static HICON hIcon ;
static int
cxIcon, cyIcon, cxClient, cyClient ;
HDC
hdc ;
HINSTANCE
hInstance ;
PAINTSTRUCT ps ;
int
x, y ;
switch (message)
{
case WM_CREATE :
hInstance = ((LPCREATESTRUCT) lParam)−>hInstance ;
hIcon = LoadIcon (hInstance, MAKEINTRESOURCE (IDI_ICON)) ;
cxIcon = GetSystemMetrics (SM_CXICON) ;
cyIcon = GetSystemMetrics (SM_CYICON) ;
return 0 ;
case WM_SIZE :
cxClient = LOWORD (lParam) ;
cyClient = HIWORD (lParam) ;
return 0 ;
case WM_PAINT :
hdc = BeginPaint (hwnd, &ps) ;
for (y = 0 ; y < cyClient ; y += cyIcon)
for (x = 0 ; x < cxClient ; x += cxIcon)
DrawIcon (hdc, x, y, hIcon) ;
EndPaint (hwnd, &ps) ;
return 0 ;
case WM_DESTROY :
PostQuitMessage (0) ;
return 0 ;
341
}
return DefWindowProc (hwnd, message, wParam, lParam) ;
}
If you try compiling this program, you'll get an error because the RESOURCE.H file referenced at the
top of the program does not yet exist. However, you do not create this RESOURCE.H file directly.
Instead, you let Developer Studio create it for you.
You do this by adding a resource script to the project. Select New from the File menu, select the Files
tab, click Resource Script, and type ICONDEMO in the File Name field. Click OK. At this time,
Developer Studio creates two new text files: ICONDEMO.RC, the resource script, and RESOURCE.H,
a header file that will allow the C source code file and the resource script to refer to the same defined
identifiers. Don't try to edit these two files directly; let Developer Studio maintain them for you. If you
want to take a look at the resource script and RESOURCE.H without any interference from Developer
Studio, try loading them into Notepad. Don't change them there unless you really know what you're
doing. Also, keep in mind that Developer Studio will save new versions of these files only when you
explicitly direct it to or when it rebuilds the project.
The resource script is a text file. It contains text representations of those resources that can be
expressed in text, such as menus and dialog boxes. The resource script also contains references to
binary files that contain nontext resources, such as icons and customized mouse cursors.
Now that RESOURCE.H exists, you can try compiling ICONDEMO again. Now you get an error
message indicating that IDI_ICON is not defined. This identifier occurs first in the statement
wndclass.hIcon
= LoadIcon (hInstance, MAKEINTRESOURCE (IDI_ICON)) ;
That statement in ICONDEMO has replaced this statement found in previous programs in this book:
wndclass.hIcon = LoadIcon (NULL, IDI_APPLICATION) ;
It makes sense that we're changing this statement because we've been using a standard icon for our
applications and our goal here is to use a customized icon.
So let's create an icon. In the File View window of Developer Studio, you'll see two files listed
nowICONDEMO.C and ICONDEMO.RC. When you click ICONDEMO.C, you can edit the source
code. When you click ICONDEMO.RC, you can add resources to that file or edit an existing resource.
To add an icon, select Resource from the Insert menu. Click the resource you want to add, which is
Icon, and then click the New button.
You are now presented with a blank 32−pixel−by−32−pixel icon that is ready to be colored. You'll see a
floating toolbar with a collection of painting tools and a bunch of available colors. Be aware that the
color toolbar includes two options that are not exactly colors. These are sometimes referred to as
"screen" and "inverse screen." When a pixel is colored with "screen," it is actually transparent.
Whatever surface the icon is displayed against will show through. This allows you to create icons that
appear to be nonrectangular.
Before you get too far, double−click the area surrounding the icon. You'll get an Icon Properties dialog
box that allows you to change the ID of the icon and its filename. Developer Studio will probably have
set the ID to IDI_ICON1. Change that to IDI_ICON since that's how ICONDEMO refers to the icon.
(The IDI prefix stands for "id for an icon.") Also, change the filename to ICONDEMO.ICO.
For now, I want you to select a distinctive color (such as red) and draw a large B (standing for "big") on
this icon. It doesn't have to be as neat as Figure 10−2.
342
Figure 10−2. The standard (32×32) ICONDEMO file as displayed in Developer Studio.
The program should now compile and run fine. Developer Studio has put a line in the ICONDEMO.RC
resource script that equates the icon file (ICONDEMO.ICO) with an identifier (IDI_ICON). The
RESOURCE.H header file contains a definition of the IDI_ICON identifier. (We'll take a look at this in
more detail shortly.)
Developer Studio compiles resources by using the resource compiler RC.EXE. The text resource script
is converted into a binary form, which is a file with the extension .RES. This compiled resource file is
then specified along with .OBJ and .LIB files in the LINK step. This is how the resources are added to
the final .EXE file.
When you run ICONDEMO, the program's icon is displayed in the upper left corner of the title bar and
in the taskbar. If you add the program to the Start Menu, or if you add a shortcut on your desktop, you'll
see the icon there as well.
ICONDEMO also displays the icon in its client area, repeated horizontally and vertically. Using the
statement
hIcon = LoadIcon (hInstance, MAKEINTRESOURCE (IDI_ICON)) ;
the program obtains a handle to the icon. Using the statements
cxIcon = GetSystemMetrics (SM_CXICON) ;
cyIcon = GetSystemMetrics (SM_CYICON) ;
it obtains the size of the icon. The program can then display the icon with multiple calls to
DrawIcon (hdc, x, y, hIcon) ;
where x and y are the coordinates of where the upper left corner of the displayed icon is positioned.
With most video display adapters in current use, GetSystemMetrics with the SM_ CXICON and
SM_CYICON indices will report that the size of an icon is 32 by 32 pixels. This is the size of the icon
that we created in the Developer Studio. It is also the size of the icon as it appears on the desktop and
the size of the icon displayed in the client area of the ICONDEMO program. It is not, however, the size
of the icon displayed in the program's title bar or in the taskbar. That smaller icon size can be obtained
from GetSystemMetrics with the SM_CXSMSIZE and SM_CYSMSIZE indices. (The first "SM" means
"system metrics"; the embedded "SM" means "small.") For most display adapters in current use, the
small icon size is 16 by 16 pixels.
This can be a problem. When Windows reduces a 32−by−32 icon to a 16−by−16 size, it must eliminate
every other row and column of pixels. For some complex icon images, this might cause distortions. For
343
this reason, you should probably create special 16−by−16 icons for images where shrinkage is
undesirable. Above the icon image in Developer Studio is a combo box labeled Device. To the right of
that is a button. Pushing the button invokes a New Icon Image dialog box. Select Small (16x16). Now
you can draw another icon. For now, use an S (for "small") as shown in Figure 10−3.
Figure 10−3. The small (16×16) ICONDEMO file as displayed in Developer Studio.
There's nothing else you need to do in the program. The second icon image is stored in the same
ICONDEMO.ICO file and referenced with the same INI_ICON identifier. Windows will now
automatically use the smaller icon when it's more appropriate, such as in the title bar and the taskbar.
Windows uses the large image when displaying a shortcut on the desktop and when the program calls
DrawIcon to adorn its client area.
Now that we've mastered the practical stuff, let's take a closer look at what's going on under the hood.
Getting a Handle on Icons
If you take a look ICONDEMO.RC and RESOURCE.H, you'll see a bunch of stuff that Developer
Studio generates to help it maintain the files. However, when the resource script is compiled, only a
few lines are important. These critical excerpts from the ICONDEMO.RC and RESOURCE.H files are
shown in Figure 10−4.
ICONDEMO.RC (excerpts)
//Microsoft Developer Studio generated resource script.
#include "resource.h"
#include "afxres.h"
/////////////////////////////////////////////////////////////////////////////
// Icon
IDI_ICON
ICON
DISCARDABLE
"icondemo.ico"
RESOURCE.H (excerpts)
// Microsoft Developer Studio generated include file.
// Used by IconDemo.rc
#define IDI_ICON
101
Figure 10−4. Excerpts from the ICONDEMO.RC and RESOURCE.H files.
Figure 10−4 shows ICONDEMO.RC and RESOURCE.H files that look much like they would look if you
were creating them manually in a normal text editor, just as Windows programmers did in the old days
way back in the 1980s. The only real difference is the presence of AFXRES.H, which is a header file
that includes many common identifiers used by Developer Studio when creating machine−generated
MFC projects. I will not make use of AFXRES.H in this book.
This line in ICONDEMO.RC,
IDI_ICON ICON DISCARDABLE "icondemo.ico"
344
is a resource script ICON statement. The icon has a numeric identifier of IDI_ICON, which equals 101.
The DISCARDABLE keyword that Developer Studio adds indicates that Windows can discard the icon
from memory, if necessary, to obtain some additional space. The icon can always be reloaded later by
Windows without any special action by the program. The DISCARDABLE attribute is the default and
doesn't need to be specified. Developer Studio puts the filename in quotes just in case the name or a
directory path contains spaces.
When the resource compiler stores the compiled resource in ICONDEMO.RES and the linker adds the
resource to ICONDEMO.EXE, the resource is identified by just a resource type, which is RT_ICON,
and an identifier, which is IDI_ICON or 101. A program can obtain a handle to this icon by calling the
LoadIcon function:
hIcon = LoadIcon (hInstance, MAKEINTRESOURCE (IDI_ICON)) ;
Notice that ICONDEMO calls this function in two placesonce when defining the window class and
again in the window procedure to obtain a handle to the icon for drawing. LoadIcon returns a value of
type HICON, a handle to an icon.
The first argument to LoadIcon is the instance handle that indicates what file the resource comes from.
Using hInstance means it comes from the program's own .EXE file. The second argument to LoadIcon
is actually defined as a pointer to a character string. As we'll see shortly, you can identify resources by
character strings instead of numeric identifiers. The macro MAKEINTRESOURCE ("make an integer
into a resource string") makes a pointer out of the number like so:
#define MAKEINTRESOURCE(i)
(LPTSTR) ((DWORD) ((WORD) (i)))
The LoadIcon function knows that if the high word of the second argument is 0, then the low word is a
numeric identifier for the icon. The icon identifier must be a 16−bit value.
Sample programs presented earlier in this book use predefined icons:
LoadIcon (NULL, IDI_APPLICATION) ;
Windows knows that this is a predefined icon because the hInstance parameter is set to NULL. And
IDI_APPLICATION happens also to be defined in WINUSER.H in terms of MAKEINTRESOURCE:
#define IDI_APPLICATION MAKEINTRESOURCE(32512)
The second argument to LoadIcon raises an intriguing question: can the icon identifier be a character
string? Yes, and here's how: In the Developer Studio list of files for the ICONDEMO project, select
IDONDEMO.RC. You'll see a tree structure beginning at the top with IconDemo Resources, then the
resource type Icon, and then the icon IDI_ICON. If you right−click the icon identifier and select
Properties from the menu, you can change the ID. In fact, you can change it to a string by enclosing a
name in quotation marks. This is the method I prefer for specifying the names of resources and that I
will use in general for the rest of this book.
I prefer using text names for icons (and some other resources) because the name can be the name of
the program. For example, suppose the program is named MYPROG. If you use the Icon Properties
dialog box to specify the ID of the icon as "MyProg" (with quotation marks), the resource script would
contain the following statement:
MYPROG ICON DISCARDABLE myprog.ico
However, there will be no #define statement in RESOURCE.H that will indicate MYPROG as a numeric
identifier. The resource script will instead assume that MYPROG is a string identifier.
345
In your C program, you use the LoadIcon function to obtain a handle to the icon. Recall that you
already probably have a string variable indicating the name of the program:
static TCHAR szAppName [] = TEXT ("MyProg") ;
This means that the program can load the icon using the statement
hIcon = LoadIcon (hInstance, szAppName) ;
which looks a whole lot cleaner than the MAKEINTRESOURCE macro.
But if you really prefer numbers to names, you can use them instead of identifiers or strings. In the Icon
Properties dialog, enter a number in the ID field. The resource script will have an ICON statement that
looks something like this:
125 ICON DISCARDABLE myprog.ico
You can reference the icon using one of two methods. The obvious one is this:
hIcon = LoadIcon (hInstance, MAKEINTRESOURCE (125)) ;
The obscure method is this:
hIcon = LoadIcon (hInstance, TEXT ("#125")) ;
Windows recognizes the initial # character as prefacing a number in ASCII form.
Using Icons in Your Program
Although Windows uses icons in several ways to denote a program, many Windows programs specify
an icon only when defining the window class with the WNDCLASS structure and RegisterClass. As
we've seen, this works well, particularly when the icon file contains both standard and small image
sizes. Windows will choose the best image size in the icon file whenever it needs to display the icon
image.
There is an enhanced version of RegisterClass named RegisterClassEx that uses a structure named
WNDCLASSEX. WNDCLASSEX has two additional fields: cbSize and hIconSm. The cbSize field
indicates the size of the WNDCLASSEX structure, and hIconSm is supposed to be set to the icon
handle of the small icon. Thus, in the WNDCLASSEX structure you set two icon handles associated
with two icon filesone for a standard icon and one for the small icon.
Is this necessary? Well, no. As we've seen, Windows already extracts the correctly sized icon images
from a single icon file. And RegisterClassEx seems to have lost the intelligence of RegisterClass. If the
hIconSm field references an icon file that contains multiple images, only the first image will be used.
This might be a standard size icon that is then reduced in size. RegisterClassEx seems to have been
designed for using multiple icon images, each of which contains only one icon size. Because we can
now include multiple icon sizes in the same file, my advice is to use WNDCLASS and RegisterClass.
If you later want to dynamically change the program's icon while the program is running, you can do so
using SetClassLong. For example, if you have a second icon file associated with the identifier
IDI_ALTICON, you can switch to that icon using the statement
SetClassLong (hwnd, GCL_HICON,
LoadIcon (hInstance, MAKEINTRESOURCE (IDI_ALTICON))) ;
If you don't want to save the handle to your program's icon but instead use the DrawIcon function to
display it someplace, you can obtain the handle by using GetClassLong. For example:
346
DrawIcon (hdc, x, y, GetClassLong (hwnd, GCL_HICON)) ;
At some places in the Windows documentation, LoadIcon is said to be "obsolete" and LoadImage is
recommended instead. (LoadIcon is documented in /Platform SDK/User Interface
Services/Resources/Icons, and LoadImage in /Platform SDK/User Interface
Services/Resources/Resources.) LoadImage is certainly more flexible, but it hasn't replaced the
simplicity of LoadIcon just yet. You'll notice that LoadIcon is called twice in ICONDEMO for the same
icon. This presents no problem and doesn't involve extra memory being used. LoadIcon is one of the
few functions that obtain a handle but do not require the handle to be destroyed. There actually is a
DestroyIcon function, but it is used in conjunction with the CreateIcon, CreateIconIndirect, and
CreateIconFromResource functions. These functions allow your program to dynamically create an icon
image algorithmically.
Using Customized Cursors
Using customized mouse cursors in your program is similar to using customized icons, except that
most programmers seem to find the cursors that Windows supplies to be quite adequate. Customized
cursors are generally monochrome with a dimension of 32 by 32 pixels. You create a cursor in the
Developer Studio in the same way as an icon (that is, select Resource from the Insert menu, and pick
Cursor), but don't forget to define the hotspot.
You can set a customized cursor in your class definition with a statement such as
wndclass.hCursor = LoadCursor (hInstance, MAKEINTRESOURCE (IDC_CURSOR)) ;
or, if the cursor is defined with a text name,
wndclass.hCursor = LoadCursor (hInstance, szCursor) ;
Whenever the mouse is positioned over a window created based on this class, the customized cursor
associated with IDC_CURSOR or szCursor will be displayed.
If you use child windows, you may want the cursor to appear differently, depending on the child window
below the cursor. If your program defines the window class for these child windows, you can use
different cursors for each class by appropriately setting the hCursor field in each window class. And if
you use predefined child window controls, you can alter the hCursor field of the window class by using
SetClassLong (hwndChild, GCL_HCURSOR,
LoadCursor (hInstance, TEXT ("childcursor")) ;
If you separate your client area into smaller logical areas without using child windows, you can use
SetCursor to change the mouse cursor:
SetCursor (hCursor) ;
You should call SetCursor during processing of the WM_MOUSEMOVE message. Otherwise,
Windows uses the cursor specified in the window class to redraw the cursor when it is moved. The
documentation indicates that SetCursor is fast if the cursor doesn't have to be changed.
Character String Resources
Having a resource for character strings may seem odd at first. Certainly we haven't had any problems
using regular old character strings defined as variables right in our source code.
Character string resources are primarily for easing the translation of your program to other languages.
As you'll discover later in this chapter and in the next chapter, menus and dialog boxes are also part of
347
the resource script. If you use character string resources rather than putting strings directly into your
source code, all the text that your program uses will be in one filethe resource script. If the text in this
resource script is translated into another language, all you need to do to create a foreign−language
version of your program is relink the program. This method is much safer than messing around with
your source code. (However, aside from the next sample program, I will not be using string tables for
any other programs in this book. The reason is that string tables tend to make code look more obscure
and complicated rather than clarifying it.)
You create a string table by selecting Resource from the Insert menu and then selecting String Table.
The strings will be shown in a list at the right of the screen. Select a string by double−clicking it. For
each string, you specify an identifier and the string itself.
In the resource script, the strings show up in a multiline statement that looks something like this:
STRINGTABLE DISCARDABLE
BEGIN
IDS_STRING1, "character string 1"
IDS_STRING2, "character string 2"
[other string definitions]
END
If you were programming for Windows back in the old days and creating this string table manually in a
text editor (which you might correctly guess was easier than creating the string table in Developer
Studio), you could substitute left and right curly brackets for the BEGIN and END statements.
The resource script can have multiple string tables, but each ID must uniquely identify only a single
string. Each string can be only one line long with a maximum of 4097 characters. Use \t and \n for tabs
and ends of lines. These control characters are recognized by the DrawText and MessageBox
functions.
Your program can use the LoadString call to copy a string resource into a buffer in the program's data
segment:
LoadString (hInstance, id, szBuffer, iMaxLength) ;
The id argument refers to the ID number that precedes each string in the resource script; szBuffer is a
pointer to a character array that receives the character string; and iMaxLength is the maximum number
of characters to transfer into the szBuffer. The function returns the number of characters in the string.
The string ID numbers that precede each string are generally macro identifiers defined in a header file.
Many Windows programmers use the prefix IDS_ to denote an ID number for a string. Sometimes a
filename or other information must be embedded in the string when the string is displayed. In this case,
you can put C formatting characters in the string and use it as a formatting string in wsprintf.
All resource textincluding the text in the string tableis stored in the .RES compiled resource file and
in the final .EXE file in Unicode format. The LoadStringW function loads the Unicode text directly. The
LoadStringA function (the only function available under Windows 98) performs a conversion of the text
from Unicode to the local code page.
Let's look at an example of a function that uses three character strings to display three error messages
in a message box. As you can see below, the RESOURCE.H header file contains three identifiers for
these messages.
#define IDS_FILENOTFOUND 1
#define IDS_FILETOOBIG
2
#define IDS_FILEREADONLY 3
The resource script has this string table:
348
STRINGTABLE
BEGIN
IDS_FILENOTFOUND,
IDS_FILETOOBIG,
IDS_FILEREADONLY,
END
"File %s not found."
"File %s too large to edit."
"File %s is read−only."
The C source code file also includes this header file and defines a function to display a message box.
(I'll also assume that szAppName is a global variable that contains the program name.)
OkMessage (HWND hwnd, int iErrorNumber, TCHAR *szFileName)
{
TCHAR szFormat [40] ;
TCHAR szBuffer [60] ;
LoadString (hInst, iErrorNumber, szFormat, 40) ;
wsprintf (szBuffer, szFormat, szFilename) ;
return MessageBox (hwnd, szBuffer, szAppName,
MB_OK ¦ MB_ICONEXCLAMATION) ;
}
To display a message box containing the "file not found" message, the program calls
OkMessage (hwnd, IDS_FILENOTFOUND, szFileName) ;
Custom Resources
Windows also defines a "custom resource," also called the "user−defined resource" (where the user is
you, the programmer, rather than the lucky person who gets to use your program). The custom
resource is convenient for attaching miscellaneous data to your .EXE file and obtaining access to that
data within the program. The data can be in absolutely any format you want. The Windows functions
that a program uses to access the custom resource cause Windows to load the data into memory and
return a pointer to it. You can do whatever you want with that data. You'll probably find this to be a
more convenient way to store and access miscellaneous private data than storing it in external files
and accessing it with file input functions.
For instance, suppose you have a file called BINDATA.BIN that contains a bunch of data that your
program needs for display purposes. This file can be in any format you choose. If you have a
MYPROG.RC resource script in your MYPROG project, you can create a custom resource in
Developer Studio by selecting Resource from the Insert menu and pressing the Custom button. Type in
a type name by which the resource is to be known: for example, BINTYPE. Developer Studio will then
make up a resource name (in this case, IDR_BINTYPE1) and display a window that lets you enter
binary data. But you don't need to do that. Click the IDR_BINTYPE1 name with the right mouse button,
and select Properties. Then you can enter a filename: for example, BINDATA.BIN.
The resource script will then contain a statement like this:
IDR_BINTYPE1 BINTYPE BINDATA.BIN
This statement looks just like the ICON statement in ICONDEMO, except that the resource type
BINTYPE is something we've just made up. As with icons, you can use text names rather than numeric
identifiers for the resource name.
When you compile and link the program, the entire BINDATA.BIN file will be bound into the
MYPROG.EXE file.
349
During program initialization (for example, while processing the WM_CREATE message), you can
obtain a handle to this resource:
hResource = LoadResource (hInstance,
FindResource (hInstance, TEXT ("BINTYPE"),
MAKEINTRESOURCE (IDR_BINTYPE1))) ;
The variable hResource is defined with type HGLOBAL, which is a handle to a memory block. Despite
its name, LoadResource does not actually load the resource into memory. The LoadResource and
FindResource functions used together like this are essentially equivalent to the LoadIcon and
LoadCursor functions. In fact, LoadIcon and LoadCursor use the LoadResource and FindResource
functions.
When you need access to the text, call LockResource:
pData = LockResource (hResource) ;
LockResource loads the resource into memory (if it has not already been loaded) and returns a pointer
to it. When you're finished with the resource, you can free it from memory:
FreeResource (hResource) ;
The resource will also be freed when your program terminates, even if you don't call FreeResource.
Let's look at a sample program that uses three resourcesan icon, a string table, and a custom
resource. The POEPOEM program, shown in Figure 10−5 beginning below, displays the text of Edgar
Allan Poe's "Annabel Lee" in its client area. The custom resource is the file POEPOEM.TXT, which
contains the text of the poem. The text file is terminated with a backslash (\).
Figure 10−5. The POEPOEM program, including an icon and a user−defined resource.
POEPOEM.C
/*−−−−−−−−−−−−−−−−−−−−−−−−−−−−−−−−−−−−−−−−−−−
POEPOEM.C −− Demonstrates Custom Resource
(c) Charles Petzold, 1998
−−−−−−−−−−−−−−−−−−−−−−−−−−−−−−−−−−−−−−−−−−−*/
#include <windows.h>
#include "resource.h"
LRESULT CALLBACK WndProc (HWND, UINT, WPARAM, LPARAM) ;
HINSTANCE hInst ;
int WINAPI WinMain (HINSTANCE hInstance, HINSTANCE hPrevInstance,
PSTR szCmdLine, int iCmdShow)
{
TCHAR
szAppName [16], szCaption [64], szErrMsg [64] ;
HWND
hwnd ;
MSG
msg ;
WNDCLASS wndclass ;
LoadString (hInstance, IDS_APPNAME, szAppName,
sizeof (szAppName) / sizeof (TCHAR)) ;
LoadString (hInstance, IDS_CAPTION, szCaption,
sizeof (szCaption) / sizeof (TCHAR)) ;
wndclass.style
= CS_HREDRAW | CS_VREDRAW ;
350
wndclass.lpfnWndProc
wndclass.cbClsExtra
wndclass.cbWndExtra
wndclass.hInstance
wndclass.hIcon
wndclass.hCursor
wndclass.hbrBackground
wndclass.lpszMenuName
wndclass.lpszClassName
=
=
=
=
=
=
=
=
=
WndProc ;
0 ;
0 ;
hInstance ;
LoadIcon (hInstance, szAppName) ;
LoadCursor (NULL, IDC_ARROW) ;
(HBRUSH) GetStockObject (WHITE_BRUSH) ;
NULL ;
szAppName ;
if (!RegisterClass (&wndclass))
{
LoadStringA (hInstance, IDS_APPNAME, (char *) szAppName,
sizeof (szAppName)) ;
LoadStringA (hInstance, IDS_ERRMSG, (char *) szErrMsg,
sizeof (szErrMsg)) ;
MessageBoxA (NULL, (char *) szErrMsg,
(char *) szAppName, MB_ICONERROR) ;
return 0 ;
}
hwnd = CreateWindow (szAppName, szCaption,
WS_OVERLAPPEDWINDOW | WS_CLIPCHILDREN,
CW_USEDEFAULT, CW_USEDEFAULT,
CW_USEDEFAULT, CW_USEDEFAULT,
NULL, NULL, hInstance, NULL) ;
ShowWindow (hwnd, iCmdShow) ;
UpdateWindow (hwnd) ;
while (GetMessage (&msg, NULL, 0, 0))
{
TranslateMessage (&msg) ;
DispatchMessage (&msg) ;
}
return msg.wParam ;
}
LRESULT CALLBACK WndProc (HWND hwnd, UINT message, WPARAM wParam, LPARAM lParam)
{
static char * pText ;
static HGLOBAL hResource ;
static HWND
hScroll ;
static int
iPosition, cxChar, cyChar, cyClient, iNumLines, xScroll ;
HDC
hdc ;
PAINTSTRUCT
ps ;
RECT
rect ;
TEXTMETRIC
tm ;
switch (message)
{
case WM_CREATE :
hdc = GetDC (hwnd) ;
GetTextMetrics (hdc, &tm) ;
cxChar = tm.tmAveCharWidth ;
cyChar = tm.tmHeight + tm.tmExternalLeading ;
ReleaseDC (hwnd, hdc) ;
xScroll = GetSystemMetrics (SM_CXVSCROLL) ;
hScroll = CreateWindow (TEXT ("scrollbar"), NULL,
WS_CHILD | WS_VISIBLE | SBS_VERT,
0, 0, 0, 0,
hwnd, (HMENU) 1, hInst, NULL) ;
351
hResource = LoadResource (hInst,
FindResource (hInst, TEXT ("AnnabelLee"),
TEXT ("TEXT"))) ;
pText = (char *) LockResource (hResource) ;
iNumLines = 0 ;
while (*pText != `\\' && *pText != `\0')
{
if (*pText == `\n')
iNumLines ++ ;
pText = AnsiNext (pText) ;
}
*pText = `\0' ;
SetScrollRange (hScroll, SB_CTL, 0, iNumLines, FALSE) ;
SetScrollPos
(hScroll, SB_CTL, 0, FALSE) ;
return 0 ;
case WM_SIZE :
MoveWindow (hScroll, LOWORD (lParam) − xScroll, 0,
xScroll, cyClient = HIWORD (lParam), TRUE) ;
SetFocus (hwnd) ;
return 0 ;
case WM_SETFOCUS :
SetFocus (hScroll) ;
return 0 ;
case WM_VSCROLL :
switch (wParam)
{
case SB_TOP :
iPosition = 0 ;
break ;
case SB_BOTTOM :
iPosition = iNumLines ;
break ;
case SB_LINEUP :
iPosition −= 1 ;
break ;
case SB_LINEDOWN :
iPosition += 1 ;
break ;
case SB_PAGEUP :
iPosition −= cyClient / cyChar ;
break ;
case SB_PAGEDOWN :
iPosition += cyClient / cyChar ;
break ;
case SB_THUMBPOSITION :
iPosition = LOWORD (lParam) ;
break ;
}
iPosition = max (0, min (iPosition, iNumLines)) ;
if (iPosition != GetScrollPos (hScroll, SB_CTL))
{
SetScrollPos (hScroll, SB_CTL, iPosition, TRUE) ;
InvalidateRect (hwnd, NULL, TRUE) ;
}
return 0 ;
case WM_PAINT :
hdc = BeginPaint (hwnd, &ps) ;
352
pText = (char *) LockResource (hResource) ;
GetClientRect (hwnd, &rect) ;
rect.left += cxChar ;
rect.top += cyChar * (1 − iPosition) ;
DrawTextA (hdc, pText, −1, &rect, DT_EXTERNALLEADING) ;
EndPaint (hwnd, &ps) ;
return 0 ;
case WM_DESTROY :
FreeResource (hResource) ;
PostQuitMessage (0) ;
return 0 ;
}
return DefWindowProc (hwnd, message, wParam, lParam) ;
}
POEPOEM.RC (excerpts)
//Microsoft Developer Studio generated resource script.
#include "resource.h"
#include "afxres.h"
/////////////////////////////////////////////////////////////////////////////
// TEXT
ANNABELLEE
TEXT
DISCARDABLE
"poepoem.txt"
/////////////////////////////////////////////////////////////////////////////
// Icon
POEPOEM
ICON
DISCARDABLE
"poepoem.ico"
/////////////////////////////////////////////////////////////////////////////
// String Table
STRINGTABLE DISCARDABLE
BEGIN
IDS_APPNAME
IDS_CAPTION
IDS_ERRMSG
END
"PoePoem"
"""Annabel Lee"" by Edgar Allan Poe"
"This program requires Windows NT!"
RESOURCE.H (excerpts)
// Microsoft Developer Studio generated include file.
// Used by PoePoem.rc
#define IDS_APPNAME
#define IDS_CAPTION
#define IDS_ERRMSG
1
2
3
353
POEPOEM.TXT
It was many and many a year ago,
In a kingdom by the sea,
That a maiden there lived whom you may know
By the name of Annabel Lee;
And this maiden she lived with no other thought
Than to love and be loved by me.
I was a child and she was a child
In this kingdom by the sea,
But we loved with a love that was more than love −−
I and my Annabel Lee −−
With a love that the winged seraphs of Heaven
Coveted her and me.
And this was the reason that, long ago,
In this kingdom by the sea,
A wind blew out of a cloud, chilling
My beautiful Annabel Lee;
So that her highborn kinsmen came
And bore her away from me,
To shut her up in a sepulchre
In this kingdom by the sea.
The angels, not half so happy in Heaven,
Went envying her and me −−
Yes! that was the reason (as all men know,
In this kingdom by the sea)
That the wind came out of the cloud by night,
Chilling and killing my Annabel Lee.
But our love it was stronger by far than the love
Of those who were older than we −−
Of many far wiser than we −−
And neither the angels in Heaven above
Nor the demons down under the sea
Can ever dissever my soul from the soul
Of the beautiful Annabel Lee:
For the moon never beams, without bringing me dreams
Of the beautiful Annabel Lee;
And the stars never rise, but I feel the bright eyes
Of the beautiful Annabel Lee:
And so, all the night−tide, I lie down by the side
Of my darling −− my darling −− my life and my bride,
In her sepulchre there by the sea −−
In her tomb by the sounding sea.
[May, 1849]
\
POEPOEM.ICO
354
In the POEPOEM.RC resource script, the user−defined resource is given the type TEXT and the text
name "AnnabelLee":
ANNABELLEE
TEXT
POEPOEM.TXT
During WM_CREATE processing in WndProc, a handle to the resource is obtained using
FindResource and LoadResource. The resource is locked using LockResource, and a small routine
replaces the backslash (\) at the end of the file with a 0. This is for the benefit of the DrawText function
used later during the WM_PAINT message.
Note the use of a child window scroll bar control rather than a window scroll bar. The child window
scroll bar control has an automatic keyboard interface, so no WM_KEYDOWN processing is required in
POEPOEM.
POEPOEM also uses three character strings, the IDs of which are defined in the RESOURCE.H
header file. At the outset of the program, the IDS_APPNAME and IDS_ CAPTION strings are loaded
into memory using LoadString:
LoadString (hInstance, IDS_APPNAME, szAppName, sizeof (szAppName) /
sizeof (TCHAR)) ;
LoadString (hInstance, IDS_CAPTION, szCaption, sizeof (szCaption) /
sizeof (TCHAR)) ;
Notice that these two calls precede RegisterClass. If you run the Unicode version of POEPOEM under
Windows 98, these two function calls will fail. Despite the fact that LoadStringA is more complex than
LoadStringW (because LoadStringA must convert the resource string from Unicode to ANSI, while
LoadStringW just loads it directly), LoadStringW is not one of the few string functions that is supported
under Windows 98. This means that when the RegisterClassW function fails under Windows 98, the
MessageBoxW function (which is supported in Windows 98) cannot use strings loaded into the
program using LoadStringW. For this reason, the program loads the IDS_APPNAME and
IDS_ERRMSG strings using LoadStringA and then displays the customary message box using
MessageBoxA:
if (!RegisterClass (&wndclass))
{
LoadStringA (hInstance, IDS_APPNAME, (char *) szAppName,
sizeof (szAppName)) ;
LoadStringA (hInstance, IDS_ERRMSG, (char *) szErrMsg,
sizeof (szErrMsg)) ;
MessageBoxA (NULL, (char *) szErrMsg,
(char *) szAppName, MB_ICONERROR) ;
return 0 ;
355
}
Notice the casting of the TCHAR string variables into char pointers. With all character strings used in
POEPOEM defined as resources, the program is now easier for translators to convert to a
foreign−language version. Of course, they'd also have to translate the text of "Annabel Lee"which
would be, I suspect, a more difficult task.
356
Menus
Do you remember the Monty Python skit about the cheese shop? Here's how it goes: A guy comes into
a cheese shop and wants a particular type of cheese. The shop doesn't have it. So he asks for another
type of cheese, and another, and another, and another (eventually totaling about 40 types, most of
which are quite obscure), and still the answer is "No, no, no, no, no." Ultimately, there's a shooting
involved.
This whole unfortunate incident could have been avoided through the use of menus. A menu is a list of
available options. A menu tells a hungry patron what the kitchen can serve up andfor a Windows
programtells the user what operations an application is capable of performing.
A menu is probably the most important part of the consistent user interface that Windows programs
offer, and adding a menu to your program is a relatively easy part of Windows programming. You
define the menu in Developer Studio. Each selectable menu item is given a unique ID number. You
specify the name of the menu in the window class structure. When the user chooses a menu item,
Windows sends your program a WM_COMMAND message containing that ID.
After discussing menus, I'll conclude this chapter with a section on keyboard accelerators, which are
key combinations that are used primarily to duplicate menu functions.
Menu Concepts
A window's menu bar is displayed immediately below the caption bar. This menu bar is sometimes
called a program's "main menu" or the "top−level menu." Items listed in the top−level menu usually
invoke drop−down menus, which are also called "popup menus" or "submenus." You can also define
multiple nestings of popups: that is, an item on a popup menu can invoke another popup menu.
Sometimes items in popup menus invoke a dialog box for more information. (Dialog boxes are covered
in the next chapter.) Most parent windows have, to the far left of the caption bar, a display of the
program's small icon. This icon invokes the system menu, which is really another popup menu.
Menu items in popups can be "checked," which means that Windows draws a small check mark to the
left of the menu text. The use of check marks lets the user choose different program options from the
menu. These options can be mutually exclusive, but they don't have to be. Top−level menu items
cannot be checked.
Menu items in the top−level menu or in popup menus can be "enabled," "disabled," or "grayed." The
words "active" and "inactive" are sometimes used synonymously with "enabled" and "disabled." Menu
items flagged as enabled or disabled look the same to the user, but a grayed menu item is displayed in
gray text.
From the perspective of the user, enabled, disabled, and grayed menu items can all be "selected"
(highlighted). That is, the user can click the mouse on a disabled menu item, or move the
reverse−video cursor bar to a disabled menu item, or trigger the menu item by using the item's key
letter. However, from the perspective of your program, enabled, disabled, and grayed menu items
function differently. Windows sends your program a WM_COMMAND message only for enabled menu
items. You use disabled and grayed menu items for options that are not currently valid. If you want to
let the user know the option is not valid, make it grayed.
Menu Structure
When you create or change menus in a program, it's useful to think of the top−level menu and each
popup menu as being separate menus. The top−level menu has a menu handle, each popup menu
within a top−level menu has its own menu handle, and the system menu (which is also a popup) has a
menu handle.
357
Each item in a menu is defined by three characteristics. The first characteristic is what appears in the
menu. This is either a text string or a bitmap. The second characteristic is either an ID number that
Windows sends to your program in a WM_COMMAND message or the handle to a popup menu that
Windows displays when the user chooses that menu item. The third characteristic describes the
attribute of the menu item, including whether the item is disabled, grayed, or checked.
Defining the Menu
To use Developer Studio to add a menu to your program's resource script, select Resource from the
Insert menu and pick Menu. (But you probably figured that out already.) You can then interactively
define your menu. Each item in the menu has an associated Menu Item Properties dialog box that
indicates the item's text string. If the Pop−up box is checked, the item invokes a popup menu and no ID
is associated with the item. If the Pop−up box is not checked, the item generates a WM_COMMAND
message with a specified ID. These two types of menu items will appear in the resource script as
POPUP and MENUITEM statements, respectively.
When you type the text for an item in a menu, you can type an ampersand (&) to indicate that the
following character is to be underlined when Windows displays the menu. Such an underlined
character is the character Windows searches for when you select a menu item using the Alt key. If you
don't include an ampersand in the text, no underline will appear, and Windows will instead use the first
letter of the menu item's text for Alt−key searches.
If you select the Grayed option in the Menu Items Properties dialog box, the menu item is inactive, its
text is grayed, and the item does not generate a WM_COMMAND message. If you select the Inactive
option, the menu item is inactive and does not generate a WM_COMMAND message but its text is
displayed normally. The Checked option places a check mark next to a menu item. The Separator
option causes a horizontal separator bar to be drawn on popup menus.
For items in popup menus, you can use the columnar tab character \t in the character string. Text
following the \t is placed in a new column spaced far enough to the right to accommodate the longest
text string in the first column of the popup. We'll see how this works when we look at keyboard
accelerators toward the end of this chapter. A \a in the character string right−justifies the text that
follows it.
The ID values you specify are the numbers that Windows sends to the window procedure in menu
messages. The ID values should be unique within a menu. By convention, I use identifiers beginning
with the letters IDM ("ID for a Menu").
Referencing the Menu in Your Program
Most Windows applications have only one menu in the resource script. You can give the menu a text
name that is the same as the name of the program. Programmers often use the name of the program
as the name of the menu so that the same character string can be used for the window class, the name
of the program's icon, and the name of the menu. The program then makes reference to this menu in
the definition of the window class:
wndclass.lpszMenuName = szAppName ;
Although specifying the menu in the window class is the most common way to reference a menu
resource, that's not the only way to do it. A Windows application can load a menu resource into
memory with the LoadMenu function, which is similar to the LoadIcon and LoadCursor functions
described earlier. LoadMenu returns a handle to the menu. If you use a name for the menu in the
resource script, the statement looks like this:
hMenu = LoadMenu (hInstance, TEXT ("MyMenu")) ;
358
If you use a number, the LoadMenu call takes this form:
hMenu = LoadMenu (hInstance, MAKEINTRESOURCE (ID_MENU)) ;
You can then specify this menu handle as the ninth parameter to CreateWindow:
hwnd = CreateWindow (TEXT ("MyClass"), TEXT ("Window Caption"),
WS_OVERLAPPEDWINDOW,
CW_USEDEFAULT, CW_USEDEFAULT,
CW_USEDEFAULT, CW_USEDEFAULT,
NULL, hMenu, hInstance, NULL) ;
In this case, the menu specified in the CreateWindow call overrides any menu specified in the window
class. You can think of the menu in the window class as being a default menu for the windows based
on the window class if the ninth parameter to CreateWindow is NULL. Therefore, you can use different
menus for several windows based on the same window class. You can also have a NULL menu name
in the window class and a NULL menu handle in the CreateWindow call and assign a menu to a
window after the window has been created:
SetMenu (hwnd, hMenu) ;
This form lets you dynamically change a window's menu. We'll see an example of this in the
NOPOPUPS program, shown later in this chapter. Any menu that is attached to a window is destroyed
when the window is destroyed. Any menus not attached to a window should be explicitly destroyed by
calls to DestroyMenu before the program terminates.
Menus and Messages
Windows usually sends a window procedure several different messages when the user selects a menu
item. In most cases, your program can ignore many of these messages and simply pass them to
DefWindowProc. One such message is WM_INITMENU with the following parameters:
wParam:
Handle to main menu
lParam:
0
The value of wParam is the handle to your main menu even if the user is selecting an item from the
system menu. Windows programs generally ignore the WM_INITMENU message. Although the
message exists to give you the opportunity to change the menu before an item is chosen, I suspect any
changes to the top−level menu at this time would be disconcerting to the user.
Your program also receives WM_MENUSELECT messages. A program can receive many
WM_MENUSELECT messages as the user moves the cursor or mouse among the menu items. This is
helpful for implementing a status bar that contains a full text description of the menu option. The
parameters that accompany WM_MENUSELECT are as follows:
LOWORD (wParam):
Selected item: Menu ID or popup menu index
HIWORD (wParam):
Selection flags
lParam:
Handle to menu containing selected item
WM_MENUSELECT is a menu−tracking message. The value of wParam tells you what item of the
menu is currently selected (highlighted). The "selection flags" in the high word of wParam can be a
combination of the following: MF_GRAYED, MF_DISABLED, MF_
CHECKED, MF_BITMAP, MF_POPUP, MF_HELP, MF_SYSMENU, and MF_MOUSESELECT. You
may want to use WM_MENUSELECT if you need to change something in the client area of your
359
window based on the movement of the highlight among the menu items. Most programs pass this
message to DefWindowProc.
When Windows is ready to display a popup menu, it sends the window procedure a
WM_INITMENUPOPUP message with the following parameters:
wParam:
Popup menu handle
LOWORD (lParam):
Popup index
HIWORD (lParam):
1 for system menu, 0 otherwise
This message is important if you need to enable or disable items in a popup menu before it is
displayed. For instance, suppose your program can copy text from the clipboard using the Paste
command on a popup menu. When you receive a WM_INITMENUPOPUP message for that popup,
you should determine whether the clipboard has text in it. If it doesn't, you should gray the Paste menu
item. We'll see an example of this in the revised POPPAD program shown toward the end of this
chapter.
The most important menu message is WM_COMMAND. This message indicates that the user has
chosen an enabled menu item from your window's menu. You'll recall from Chapter 8 that
WM_COMMAND messages also result from child window controls. If you happen to use the same ID
codes for menus and child window controls, you can differentiate between them by examining the
value of lParam, which will be 0 for a menu item.
Menus
Controls
LOWORD (wParam):
Menu ID
Control ID
HIWORD (wParam):
0
Notification code
lParam:
0
Child window handle
The WM_SYSCOMMAND message is similar to the WM_COMMAND message except that
WM_SYSCOMMAND signals that the user has chosen an enabled menu item from the system menu:
wParam:
Menu ID
lParam:
0
However, if the WM_SYSCOMMAND message is the result of a mouse click, LOWORD (lParam) and
HIWORD (lParam) will contain the x and y screen coordinates of the mouse cursor's location.
For WM_SYSCOMMAND, the menu ID indicates which item on the system menu has been chosen.
For the predefined system menu items, the bottom four bits should be masked out by ANDing with
0xFFF0. The resultant value will be one of the following: SC_SIZE, SC_MOVE, SC_MINIMIZE,
SC_MAXIMIZE, SC_NEXTWINDOW, SC_PREVWINDOW, SC_CLOSE, SC_VSCROLL,
SC_HSCROLL, SC_ARRANGE, SC_RESTORE, and SC_TASKLIST. In addition, wParam can be
SC_MOUSEMENU or SC_KEYMENU.
If you add menu items to the system menu, the low word of wParam will be the menu ID that you
define. To avoid conflicts with the predefined menu IDs, use values below 0xF000. It is important that
you pass normal WM_SYSCOMMAND messages to DefWindowProc. If you do not, you'll effectively
disable the normal system menu commands. The final message we'll look at is WM_MENUCHAR,
which isn't really a menu message at all. Windows sends this message to your window procedure in
one of two circumstances: if the user presses Alt and a character key that does not correspond to a
menu item, or, when a popup is displayed, if the user presses a character key that does not correspond
to an item in the popup. The parameters that accompany the WM_MENUCHAR message are as
360
follows:
LOWORD (wParam):
Character code (ASCII or Unicode)
HIWORD (wParam):
Selection code
lParam:
Handle to menu
The selection code is:
• 0 No popup is displayed.
• MF_POPUP Popup is displayed.
• MF_SYSMENU System menu popup is displayed.
Windows programs usually pass this message to DefWindowProc, which normally returns a 0 to
Windows, which causes Windows to beep. We'll see a use for the WM_MENUCHAR message in the
GRAFMENU program shown in Chapter 14.
A Sample Program
Let's look at a simple example. The MENUDEMO program, shown in Figure 10−6, has five items in the
main menuFile, Edit, Background, Timer, and Help. Each of these items has a popup. MENUDEMO
does the simplest and most common type of menu processing, which involves trapping
WM_COMMAND messages and checking the low word of wParam.
Figure 10−6. The MENUDEMO program.
MENUDEMO.C
/*−−−−−−−−−−−−−−−−−−−−−−−−−−−−−−−−−−−−−−−−−
MENUDEMO.C −− Menu Demonstration
(c) Charles Petzold, 1998
−−−−−−−−−−−−−−−−−−−−−−−−−−−−−−−−−−−−−−−−−*/
#include <windows.h>
#include "resource.h"
#define ID_TIMER 1
LRESULT CALLBACK WndProc (HWND, UINT, WPARAM, LPARAM) ;
TCHAR szAppName[] = TEXT ("MenuDemo") ;
int WINAPI WinMain (HINSTANCE hInstance, HINSTANCE hPrevInstance,
PSTR szCmdLine, int iCmdShow)
{
HWND
hwnd ;
MSG
msg ;
WNDCLASS wndclass ;
wndclass.style
wndclass.lpfnWndProc
wndclass.cbClsExtra
wndclass.cbWndExtra
wndclass.hInstance
wndclass.hIcon
wndclass.hCursor
=
=
=
=
=
=
=
CS_HREDRAW | CS_VREDRAW ;
WndProc ;
0 ;
0 ;
hInstance ;
LoadIcon (NULL, IDI_APPLICATION) ;
LoadCursor (NULL, IDC_ARROW) ;
361
wndclass.hbrBackground = (HBRUSH) GetStockObject (WHITE_BRUSH) ;
wndclass.lpszMenuName = szAppName ;
wndclass.lpszClassName = szAppName ;
if (!RegisterClass (&wndclass))
{
MessageBox (NULL, TEXT ("This program requires Windows NT!"),
szAppName, MB_ICONERROR) ;
return 0 ;
}
hwnd = CreateWindow (szAppName, TEXT ("Menu Demonstration"),
WS_OVERLAPPEDWINDOW,
CW_USEDEFAULT, CW_USEDEFAULT,
CW_USEDEFAULT, CW_USEDEFAULT,
NULL, NULL, hInstance, NULL) ;
ShowWindow (hwnd, iCmdShow) ;
UpdateWindow (hwnd) ;
while (GetMessage (&msg, NULL, 0, 0))
{
TranslateMessage (&msg) ;
DispatchMessage (&msg) ;
}
return msg.wParam ;
}
LRESULT CALLBACK WndProc (HWND hwnd, UINT message, WPARAM wParam, LPARAM lParam)
{
static int idColor [5] = { WHITE_BRUSH, LTGRAY_BRUSH, GRAY_BRUSH,
DKGRAY_BRUSH, BLACK_BRUSH } ;
static int iSelection = IDM_BKGND_WHITE ;
HMENU
hMenu ;
switch (message)
{
case WM_COMMAND:
hMenu = GetMenu (hwnd) ;
switch (LOWORD (wParam))
{
case IDM_FILE_NEW:
case IDM_FILE_OPEN:
case IDM_FILE_SAVE:
case IDM_FILE_SAVE_AS:
MessageBeep (0) ;
return 0 ;
case IDM_APP_EXIT:
SendMessage (hwnd, WM_CLOSE, 0, 0) ;
return 0 ;
case
case
case
case
case
IDM_EDIT_UNDO:
IDM_EDIT_CUT:
IDM_EDIT_COPY:
IDM_EDIT_PASTE:
IDM_EDIT_CLEAR:
MessageBeep (0) ;
return 0 ;
case
case
case
case
case
IDM_BKGND_WHITE:
IDM_BKGND_LTGRAY:
IDM_BKGND_GRAY:
IDM_BKGND_DKGRAY:
IDM_BKGND_BLACK:
// Note: Logic below
//
assumes that IDM_WHITE
//
through IDM_BLACK are
//
consecutive numbers in
//
the order shown here.
362
CheckMenuItem (hMenu, iSelection, MF_UNCHECKED) ;
iSelection = LOWORD (wParam) ;
CheckMenuItem (hMenu, iSelection, MF_CHECKED) ;
SetClassLong (hwnd, GCL_HBRBACKGROUND, (LONG)
GetStockObject
(idColor [LOWORD (wParam) − IDM_BKGND_WHITE])) ;
InvalidateRect (hwnd, NULL, TRUE) ;
return 0 ;
case IDM_TIMER_START:
if (SetTimer (hwnd, ID_TIMER, 1000, NULL))
{
EnableMenuItem (hMenu, IDM_TIMER_START, MF_GRAYED) ;
EnableMenuItem (hMenu, IDM_TIMER_STOP, MF_ENABLED) ;
}
return 0 ;
case IDM_TIMER_STOP:
KillTimer (hwnd, ID_TIMER) ;
EnableMenuItem (hMenu, IDM_TIMER_START, MF_ENABLED) ;
EnableMenuItem (hMenu, IDM_TIMER_STOP, MF_GRAYED) ;
return 0 ;
case IDM_APP_HELP:
MessageBox (hwnd, TEXT ("Help not yet implemented!"),
szAppName, MB_ICONEXCLAMATION | MB_OK) ;
return 0 ;
case IDM_APP_ABOUT:
MessageBox (hwnd, TEXT ("Menu Demonstration Program\n")
TEXT ("(c) Charles Petzold, 1998"),
szAppName, MB_ICONINFORMATION | MB_OK) ;
return 0 ;
}
break ;
case WM_TIMER:
MessageBeep (0) ;
return 0 ;
case WM_DESTROY:
PostQuitMessage (0) ;
return 0 ;
}
return DefWindowProc (hwnd, message, wParam, lParam) ;
}
MENUDEMO.RC (excerpts)
//Microsoft Developer Studio generated resource script.
#include "resource.h"
#include "afxres.h"
/////////////////////////////////////////////////////////////////////////////
// Menu
MENUDEMO MENU DISCARDABLE
BEGIN
POPUP "&File"
BEGIN
MENUITEM "&New",
IDM_FILE_NEW
363
MENUITEM
MENUITEM
MENUITEM
MENUITEM
MENUITEM
"&Open",
"&Save",
"Save &As...",
SEPARATOR
"E&xit",
IDM_FILE_OPEN
IDM_FILE_SAVE
IDM_FILE_SAVE_AS
IDM_APP_EXIT
END
POPUP "&Edit"
BEGIN
MENUITEM "&Undo",
MENUITEM SEPARATOR
MENUITEM "C&ut",
MENUITEM "&Copy",
MENUITEM "&Paste",
MENUITEM "De&lete",
END
POPUP "&Background"
BEGIN
MENUITEM "&White",
MENUITEM "&Light Gray",
MENUITEM "&Gray",
MENUITEM "&Dark Gray",
MENUITEM "&Black",
END
POPUP "&Timer"
BEGIN
MENUITEM "&Start",
MENUITEM "S&top",
END
POPUP "&Help"
BEGIN
MENUITEM "&Help...",
MENUITEM "&About MenuDemo...",
END
IDM_EDIT_UNDO
IDM_EDIT_CUT
IDM_EDIT_COPY
IDM_EDIT_PASTE
IDM_EDIT_CLEAR
IDM_BKGND_WHITE, CHECKED
IDM_BKGND_LTGRAY
IDM_BKGND_GRAY
IDM_BKGND_DKGRAY
IDM_BKGND_BLACK
IDM_TIMER_START
IDM_TIMER_STOP, GRAYED
IDM_APP_HELP
IDM_APP_ABOUT
END
RESOURCE.H (excerpts)
// Microsoft Developer Studio generated include file.
// Used by MenuDemo.rc
#define
#define
#define
#define
#define
#define
#define
#define
#define
#define
#define
#define
#define
#define
#define
#define
#define
#define
#define
IDM_FILE_NEW
IDM_FILE_OPEN
IDM_FILE_SAVE
IDM_FILE_SAVE_AS
IDM_APP_EXIT
IDM_EDIT_UNDO
IDM_EDIT_CUT
IDM_EDIT_COPY
IDM_EDIT_PASTE
IDM_EDIT_CLEAR
IDM_BKGND_WHITE
IDM_BKGND_LTGRAY
IDM_BKGND_GRAY
IDM_BKGND_DKGRAY
IDM_BKGND_BLACK
IDM_TIMER_START
IDM_TIMER_STOP
IDM_APP_HELP
IDM_APP_ABOUT
40001
40002
40003
40004
40005
40006
40007
40008
40009
40010
40011
40012
40013
40014
40015
40016
40017
40018
40019
The MENUDEMO.RC resource script should give you hints on defining the menu. The menu has a text
name of "MenuDemo." Most items have underlined letters, which means you must type an ampersand
(&) before the letter. The MENUITEM SEPARATOR statement results from checking the Separator box
in the Menu Item Properties dialog box. Notice that one item in the menu has the Checked option and
364
another has the Grayed option. Also, the five items in the Background popup menu should be entered
in the order shown to ensure that the identifiers are in numeric order; the program relies on this.
All the menu item identifiers are defined in RESOURCE.H. The MENUDEMO program simply beeps
when it receives a WM_COMMAND message for most items in the File and Edit popups. The
Background popup lists five stock brushes that MENUDEMO can use to color the background. In the
MENUDEMO.RC resource script, the White menu item (with a menu ID of IDM_BKGND_WHITE) is
flagged as CHECKED, which places a check mark next to the item. In MENUDEMO.C, the value of
iSelection is initially set to IDM_BKGND_WHITE.
The five brushes on the Background popup menu are mutually exclusive. When MENUDEMO.C
receives a WM_COMMAND message where wParam is one of these five items on the Background
popup, it must remove the check mark from the previously chosen background color and add a check
mark to the new background color. To do this, it first gets a handle to its menu:
hMenu = GetMenu (hwnd) ;
The CheckMenuItem function is used to uncheck the currently checked item:
CheckMenuItem (hMenu, iSelection, MF_UNCHECKED) ;
The iSelection value is set to the value of wParam, and the new background color is checked:
iSelection = wParam ;
CheckMenuItem (hMenu, iSelection, MF_CHECKED) ;
The background color in the window class is then replaced with the new background color, and the
window client area is invalidated. Windows erases the window, using the new background color.
The Timer popup lists two optionsStart and Stop. Initially, the Stop option is grayed (as indicated in
the menu definition for the resource script). When you choose the Start option, MENUDEMO tries to
start a timer and, if successful, grays the Start option and makes the Stop option active:
EnableMenuItem (hMenu, IDM_TIMER_START, MF_GRAYED) ;
EnableMenuItem (hMenu, IDM_TIMER_STOP, MF_ENABLED) ;
On receipt of a WM_COMMAND message with wParam equal to IDM_TIMER_STOP, MENUDEMO
kills the timer, activates the Start option, and grays the Stop option:
EnableMenuItem (hMenu, IDM_TIMER_START, MF_ENABLED) ;
EnableMenuItem (hMenu, IDM_TIMER_STOP, MF_GRAYED) ;
Notice that it's impossible for MENUDEMO to receive a WM_COMMAND message with wParam equal
to IDM_TIMER_START while the timer is going. Similarly, it's impossible to receive a WM_COMMAND
with wParam equal to IDM_TIMER_STOP while the timer is not going. When MENUDEMO receives a
WM_COMMAND message with the wParam parameter equal to IDM_APP_ABOUT or
IDM_APP_HELP, it displays a message box. (In the next chapter, we'll change this to a dialog box.)
When MENUDEMO receives a WM_COMMAND message with wParam equal to IDM_APP_EXIT, it
sends itself a WM_CLOSE message. This is the same message that DefWindowProc sends the
window procedure when it receives a WM_SYSCOMMAND message with wParam equal to
SC_CLOSE. We'll examine this more in the POPPAD2 program shown near the end of this chapter.
Menu Etiquette
The format of the File and Edit popups in MENUDEMO is quite similar to those in other Windows
programs. One of the objectives of Windows is to provide a user with a recognizable interface that
365
does not require relearning basic concepts for each program. It certainly helps if the File and Edit
menus look the same in every Windows program and use the same letters for selection in combination
with the Alt key.
Beyond the File and Edit popups, the menus of most Windows programs will probably be different.
When designing a menu, you should look at existing Windows programs and aim for some
consistency. Of course, if you think these other programs are wrong and you know the right way to do
it, nobody's going to stop you. Also keep in mind that revising a menu usually requires revising only the
resource script and not your program code. You can move menu items around at a later time without
many problems.
Although your program menu can have MENUITEM statements on the top level, these are not typical
because they can be too easily chosen by mistake. If you do this, use an exclamation point after the
text string to indicate that the menu item does not invoke a popup.
Defining a Menu the Hard Way
Defining a menu in a program's resource script is usually the easiest way to add a menu in your
window, but it's not the only way. You can dispense with the resource script and create a menu entirely
within your program by using two functions called CreateMenu and AppendMenu. After you finish
defining the menu, you can pass the menu handle to CreateWindow or use SetMenu to set the
window's menu.
Here's how it's done. CreateMenu simply returns a handle to a new menu:
hMenu = CreateMenu () ;
The menu is initially empty. AppendMenu inserts items into the menu. You must obtain a different
menu handle for the top−level menu item and for each popup. The popups are constructed separately;
the popup menu handles are then inserted into the top−level menu. The code shown in Figure 10−7
creates a menu in this fashion; in fact, it is the same menu that I used in the MENUDEMO program.
For illustrative simplicity, the code uses ASCII character strings.
Figure 10−7. C code that creates the same menu as used in the MENUDEMO program but without
requiring a resource script file.
hMenu = CreateMenu () ;
hMenuPopup = CreateMenu () ;
AppendMenu
AppendMenu
AppendMenu
AppendMenu
AppendMenu
AppendMenu
(hMenuPopup,
(hMenuPopup,
(hMenuPopup,
(hMenuPopup,
(hMenuPopup,
(hMenuPopup,
MF_STRING,
MF_STRING,
MF_STRING,
MF_STRING,
MF_SEPARATOR,
MF_STRING,
IDM_FILE_NEW,
IDM_FILE_OPEN,
IDM_FILE_SAVE,
IDM_FILE_SAVE_AS,
0,
IDM_APP_EXIT,
"&New") ;
"&Open...") ;
"&Save") ;
"Save &As...") ;
NULL) ;
"E&xit") ;
AppendMenu (hMenu, MF_POPUP, hMenuPopup, "&File") ;
hMenuPopup = CreateMenu () ;
AppendMenu
AppendMenu
AppendMenu
AppendMenu
AppendMenu
AppendMenu
AppendMenu
(hMenuPopup, MF_STRING,
IDM_EDIT_UNDO,
(hMenuPopup, MF_SEPARATOR, 0,
(hMenuPopup, MF_STRING,
IDM_EDIT_CUT,
(hMenuPopup, MF_STRING,
IDM_EDIT_COPY,
(hMenuPopup, MF_STRING,
IDM_EDIT_PASTE,
(hMenuPopup, MF_STRING,
IDM_EDIT_CLEAR,
(hMenu, MF_POPUP, hMenuPopup, "&Edit") ;
"&Undo") ;
NULL) ;
"Cu&t") ;
"&Copy") ;
"&Paste") ;
"De&lete") ;
366
hMenuPopup = CreateMenu () ;
AppendMenu
AppendMenu
AppendMenu
AppendMenu
AppendMenu
(hMenuPopup,
(hMenuPopup,
(hMenuPopup,
(hMenuPopup,
(hMenuPopup,
MF_STRING¦ MF_CHECKED, IDM_BKGND_WHITE, "&White") ;
MF_STRING,
IDM_BKGND_LTGRAY, "&Light Gray");
MF_STRING,
IDM_BKGND_GRAY,
"&Gray") ;
MF_STRING,
IDM_BKGND_DKGRAY, "&Dark Gray");
MF_STRING,
IDM_BKGND_BLACK, "&Black") ;
AppendMenu (hMenu, MF_POPUP, hMenuPopup, "&Background") ;
hMenuPopup = CreateMenu () ;
AppendMenu (hMenuPopup, MF_STRING,
IDM_TIMER_START, "&Start") ;
AppendMenu (hMenuPopup, MF_STRING ¦ MF_GRAYED, IDM_TIMER_STOP, "S&top") ;
AppendMenu (hMenu, MF_POPUP, hMenuPopup, "&Timer") ;
hMenuPopup = CreateMenu () ;
AppendMenu (hMenuPopup, MF_STRING, IDM_HELP_HELP,
AppendMenu (hMenuPopup, MF_STRING, IDM_APP_ABOUT,
"&Help") ;
"&About MenuDemo...") ;
AppendMenu (hMenu, MF_POPUP, hMenuPopup, "&Help") ;
I think you'll agree that the resource script menu template is easier and clearer. I'm not recommending
that you define a menu in this way, only showing that it can be done. Certainly you could cut down on
the code size substantially by using some arrays of structures containing all the menu item character
strings, IDs, and flags. But if you do that, you might as well take advantage of the third method
Windows provides for defining a menu. The LoadMenuIndirect function accepts a pointer to a structure
of type MENUITEMTEMPLATE and returns a handle to a menu. This function is used within Windows
to construct a menu after loading the normal menu template from a resource script. If you're brave, you
can try using it yourself.
Floating Popup Menus
You can also make use of menus without having a top−level menu bar. You can instead cause a
popup menu to appear on top of any part of the screen. One approach is to invoke this popup menu in
response to a click of the right mouse button. The POPMENU program in Figure 10−8 shows how this
is done.
Figure 10−8. The POPMENU program.
POPMENU.C
/*−−−−−−−−−−−−−−−−−−−−−−−−−−−−−−−−−−−−−−−−
POPMENU.C −− Popup Menu Demonstration
(c) Charles Petzold, 1998
−−−−−−−−−−−−−−−−−−−−−−−−−−−−−−−−−−−−−−−−*/
#include <windows.h>
#include "resource.h"
LRESULT CALLBACK WndProc (HWND, UINT, WPARAM, LPARAM) ;
HINSTANCE hInst ;
TCHAR
szAppName[] = TEXT ("PopMenu") ;
int WINAPI WinMain (HINSTANCE hInstance, HINSTANCE hPrevInstance,
PSTR szCmdLine, int iCmdShow)
{
367
HWND
hwnd ;
MSG
msg ;
WNDCLASS wndclass ;
wndclass.style
wndclass.lpfnWndProc
wndclass.cbClsExtra
wndclass.cbWndExtra
wndclass.hInstance
wndclass.hIcon
wndclass.hCursor
wndclass.hbrBackground
wndclass.lpszMenuName
wndclass.lpszClassName
=
=
=
=
=
=
=
=
=
=
CS_HREDRAW | CS_VREDRAW ;
WndProc ;
0 ;
0 ;
hInstance ;
LoadIcon (NULL, szAppName) ;
LoadCursor (NULL, IDC_ARROW) ;
(HBRUSH) GetStockObject (WHITE_BRUSH) ;
NULL ;
szAppName ;
if (!RegisterClass (&wndclass))
{
MessageBox (NULL, TEXT ("This program requires Windows NT!"),
szAppName, MB_ICONERROR) ;
return 0 ;
}
hInst = hInstance ;
hwnd = CreateWindow (szAppName, TEXT ("Popup Menu Demonstration"),
WS_OVERLAPPEDWINDOW,
CW_USEDEFAULT, CW_USEDEFAULT,
CW_USEDEFAULT, CW_USEDEFAULT,
NULL, NULL, hInstance, NULL) ;
ShowWindow (hwnd, iCmdShow) ;
UpdateWindow (hwnd) ;
while (GetMessage (&msg, NULL, 0, 0))
{
TranslateMessage (&msg) ;
DispatchMessage (&msg) ;
}
return msg.wParam ;
}
LRESULT CALLBACK WndProc (HWND hwnd, UINT message, WPARAM wParam, LPARAM lParam)
{
static HMENU hMenu ;
static int
idColor [5] = { WHITE_BRUSH, LTGRAY_BRUSH, GRAY_BRUSH,
DKGRAY_BRUSH, BLACK_BRUSH } ;
static int
iSelection = IDM_BKGND_WHITE ;
POINT
point ;
switch (message)
{
case WM_CREATE:
hMenu = LoadMenu (hInst, szAppName) ;
hMenu = GetSubMenu (hMenu, 0) ;
return 0 ;
case WM_RBUTTONUP:
point.x = LOWORD (lParam) ;
point.y = HIWORD (lParam) ;
ClientToScreen (hwnd, &point) ;
TrackPopupMenu (hMenu, TPM_RIGHTBUTTON, point.x, point.y,
0, hwnd, NULL) ;
return 0 ;
case WM_COMMAND:
switch (LOWORD (wParam))
368
{
case
case
case
case
case
case
case
case
case
case
case
case
case
case
IDM_FILE_NEW:
IDM_FILE_OPEN:
IDM_FILE_SAVE:
IDM_FILE_SAVE_AS:
IDM_EDIT_UNDO:
IDM_EDIT_CUT:
IDM_EDIT_COPY:
IDM_EDIT_PASTE:
IDM_EDIT_CLEAR:
MessageBeep (0) ;
return 0 ;
IDM_BKGND_WHITE:
IDM_BKGND_LTGRAY:
IDM_BKGND_GRAY:
IDM_BKGND_DKGRAY:
IDM_BKGND_BLACK:
// Note: Logic below
//
assumes that IDM_WHITE
//
through IDM_BLACK are
//
consecutive numbers in
//
the order shown here.
CheckMenuItem (hMenu, iSelection, MF_UNCHECKED) ;
iSelection = LOWORD (wParam) ;
CheckMenuItem (hMenu, iSelection, MF_CHECKED) ;
SetClassLong (hwnd, GCL_HBRBACKGROUND, (LONG)
GetStockObject
(idColor [LOWORD (wParam) − IDM_BKGND_WHITE])) ;
InvalidateRect (hwnd, NULL, TRUE) ;
return 0 ;
case IDM_APP_ABOUT:
MessageBox (hwnd, TEXT ("Popup Menu Demonstration Program\n")
TEXT ("(c) Charles Petzold, 1998"),
szAppName, MB_ICONINFORMATION | MB_OK) ;
return 0 ;
case IDM_APP_EXIT:
SendMessage (hwnd, WM_CLOSE, 0, 0) ;
return 0 ;
case IDM_APP_HELP:
MessageBox (hwnd, TEXT ("Help not yet implemented!"),
szAppName, MB_ICONEXCLAMATION | MB_OK) ;
return 0 ;
}
break ;
case WM_DESTROY:
PostQuitMessage (0) ;
return 0 ;
}
return DefWindowProc (hwnd, message, wParam, lParam) ;
}
POPMENU.RC (excerpts)
//Microsoft Developer Studio generated resource script.
#include "resource.h"
#include "afxres.h"
/////////////////////////////////////////////////////////////////////////////
// Menu
369
POPMENU MENU DISCARDABLE
BEGIN
POPUP "MyMenu"
BEGIN
POPUP "&File"
BEGIN
MENUITEM "&New",
MENUITEM "&Open",
MENUITEM "&Save",
MENUITEM "Save &As",
MENUITEM SEPARATOR
MENUITEM "E&xit",
END
POPUP "&Edit"
BEGIN
MENUITEM "&Undo",
MENUITEM SEPARATOR
MENUITEM "Cu&t",
MENUITEM "&Copy",
MENUITEM "&Paste",
MENUITEM "De&lete",
END
POPUP "&Background"
BEGIN
MENUITEM "&White",
MENUITEM "&Light Gray",
MENUITEM "&Gray",
MENUITEM "&Dark Gray",
MENUITEM "&Black",
END
POPUP "&Help"
BEGIN
MENUITEM "&Help...",
MENUITEM "&About PopMenu...",
END
END
END
IDM_FILE_NEW
IDM_FILE_OPEN
IDM_FILE_SAVE
IDM_FILE_SAVE_AS
IDM_APP_EXIT
IDM_EDIT_UNDO
IDM_EDIT_CUT
IDM_EDIT_COPY
IDM_EDIT_PASTE
IDM_EDIT_CLEAR
IDM_BKGND_WHITE, CHECKED
IDM_BKGND_LTGRAY
IDM_BKGND_GRAY
IDM_BKGND_DKGRAY
IDM_BKGND_BLACK
IDM_APP_HELP
IDM_APP_ABOUT
RESOURCE.H (excerpts)
// Microsoft Developer Studio generated include file.
// Used by PopMenu.rc
#define
#define
#define
#define
#define
#define
#define
#define
#define
#define
#define
#define
#define
#define
#define
#define
#define
IDM_FILE_NEW
IDM_FILE_OPEN
IDM_FILE_SAVE
IDM_FILE_SAVE_AS
IDM_APP_EXIT
IDM_EDIT_UNDO
IDM_EDIT_CUT
IDM_EDIT_COPY
IDM_EDIT_PASTE
IDM_EDIT_CLEAR
IDM_BKGND_WHITE
IDM_BKGND_LTGRAY
IDM_BKGND_GRAY
IDM_BKGND_DKGRAY
IDM_BKGND_BLACK
IDM_APP_HELP
IDM_APP_ABOUT
40001
40002
40003
40004
40005
40006
40007
40008
40009
40010
40011
40012
40013
40014
40015
40016
40017
The POPMENU.RC resource script defines a menu similar to the one in MENUDEMO.RC. The
difference is that the top−level menu contains only one itema popup named "MyMenu" that invokes
the File, Edit, Background, and Help options. These four options will be arranged on the popup menu in
370
a vertical list rather than on the main menu in a horizontal list.
During the WM_CREATE message in WndProc, POPMENU obtains a handle to the first popup
menuthat is, the popup with the text "MyMenu":
hMenu = LoadMenu (hInst, szAppName) ;
hMenu = GetSubMenu (hMenu, 0) ;
During the WM_RBUTTONUP message, POPMENU obtains the position of the mouse pointer,
converts the position to screen coordinates, and passes the coordinates to TrackPopupMenu:
point.x = LOWORD (lParam) ;
point.y = HIWORD (lParam) ;
ClientToScreen (hwnd, &point) ;
TrackPopupMenu (hMenu, TPM_RIGHTBUTTON, point.x, point.y,
0, hwnd, NULL) ;
Windows then displays the popup menu with the items File, Edit, Background, and Help. Selecting any
of these options causes the nested popup menus to appear to the right. The menu functions the same
as a normal menu.
If you want to use the same menu for the program's main menu and with the TrackPopupMenu, you'll
have a bit of a problem because the function requires a popup menu handle. A workaround is provided
in the Microsoft Knowledge Base article ID Q99806.
Using the System Menu
Parent windows created with a style that includes WS_SYSMENU have a system menu box at the left
of the caption bar. If you like, you can modify this menu by adding your own menu commands. In the
early days of Windows, programs commonly put the "About" menu item on the system menu. While
modifying the system menu is not nearly as common these days, it remains a quick−and−dirty way to
add a menu to a short program without defining it in the resource script. The only restriction is this: the
ID numbers you use to add commands to the system menu must be lower than 0xF000. Otherwise,
they will conflict with the IDs that Windows uses for the normal system menu commands. And keep in
mind that when you process WM_SYSCOMMAND messages in your window procedure for these new
menu items, you must pass the other WM_SYSCOMMAND messages to DefWindowProc. If you don't,
you'll effectively disable all normal options on the system menu.
The program POORMENU ("Poor Person's Menu"), shown in Figure 10−9, adds a separator bar and
three commands to the system menu. The last of these commands removes the additions.
Figure 10−9. The POORMENU program.
POORMENU.C
/*−−−−−−−−−−−−−−−−−−−−−−−−−−−−−−−−−−−−−−−−−
POORMENU.C −− The Poor Person's Menu
(c) Charles Petzold, 1998
−−−−−−−−−−−−−−−−−−−−−−−−−−−−−−−−−−−−−−−−−*/
#include <windows.h>
#define IDM_SYS_ABOUT
#define IDM_SYS_HELP
#define IDM_SYS_REMOVE
1
2
3
371
LRESULT CALLBACK WndProc (HWND, UINT, WPARAM, LPARAM) ;
static TCHAR szAppName[] = TEXT ("PoorMenu") ;
int WINAPI WinMain (HINSTANCE hInstance, HINSTANCE hPrevInstance,
PSTR szCmdLine, int iCmdShow)
{
HMENU
hMenu ;
HWND
hwnd ;
MSG
msg ;
WNDCLASS wndclass ;
wndclass.style
wndclass.lpfnWndProc
wndclass.cbClsExtra
wndclass.cbWndExtra
wndclass.hInstance
wndclass.hIcon
wndclass.hCursor
wndclass.hbrBackground
wndclass.lpszMenuName
wndclass.lpszClassName
=
=
=
=
=
=
=
=
=
=
CS_HREDRAW | CS_VREDRAW ;
WndProc ;
0 ;
0 ;
hInstance ;
LoadIcon (NULL, IDI_APPLICATION) ;
LoadCursor (NULL, IDC_ARROW) ;
(HBRUSH) GetStockObject (WHITE_BRUSH) ;
NULL ;
szAppName ;
if (!RegisterClass (&wndclass))
{
MessageBox (NULL, TEXT ("This program requires Windows NT!"),
szAppName, MB_ICONERROR) ;
return 0 ;
}
hwnd = CreateWindow (szAppName, TEXT ("The Poor−Person's Menu"),
WS_OVERLAPPEDWINDOW,
CW_USEDEFAULT, CW_USEDEFAULT,
CW_USEDEFAULT, CW_USEDEFAULT,
NULL, NULL, hInstance, NULL) ;
hMenu = GetSystemMenu (hwnd, FALSE) ;
AppendMenu
AppendMenu
AppendMenu
AppendMenu
(hMenu,
(hMenu,
(hMenu,
(hMenu,
MF_SEPARATOR, 0,
MF_STRING, IDM_SYS_ABOUT,
MF_STRING, IDM_SYS_HELP,
MF_STRING, IDM_SYS_REMOVE,
NULL) ;
TEXT ("About...")) ;
TEXT ("Help...")) ;
TEXT ("Remove Additions")) ;
ShowWindow (hwnd, iCmdShow) ;
UpdateWindow (hwnd) ;
while (GetMessage (&msg, NULL, 0, 0))
{
TranslateMessage (&msg) ;
DispatchMessage (&msg) ;
}
return msg.wParam ;
}
LRESULT CALLBACK WndProc (HWND hwnd, UINT message, WPARAM wParam, LPARAM lParam)
{
switch (message)
{
case WM_SYSCOMMAND:
switch (LOWORD (wParam))
{
case IDM_SYS_ABOUT:
MessageBox (hwnd, TEXT ("A Poor−Person's Menu Program\n")
TEXT ("(c) Charles Petzold, 1998"),
szAppName, MB_OK | MB_ICONINFORMATION) ;
return 0 ;
372
case IDM_SYS_HELP:
MessageBox (hwnd, TEXT ("Help not yet implemented!"),
szAppName, MB_OK | MB_ICONEXCLAMATION) ;
return 0 ;
case IDM_SYS_REMOVE:
GetSystemMenu (hwnd, TRUE) ;
return 0 ;
}
break ;
case WM_DESTROY:
PostQuitMessage (0) ;
return 0 ;
}
return DefWindowProc (hwnd, message, wParam, lParam) ;
}
The three menu IDs are defined near the top of POORMENU.C:
#define IDM_ABOUT
#define IDM_HELP
#define IDM_REMOVE
1
2
3
After the program's window has been created, POORMENU obtains a handle to the system menu:
hMenu = GetSystemMenu (hwnd, FALSE) ;
When you first call GetSystemMenu, you should set the second parameter to FALSE in preparation for
modifying the menu.
The menu is altered with four AppendMenu calls:
AppendMenu
AppendMenu
AppendMenu
AppendMenu
(hMenu,
(hMenu,
(hMenu,
(hMenu,
MF_SEPARATOR, 0,
MF_STRING, IDM_SYS_ABOUT,
MF_STRING, IDM_SYS_HELP,
MF_STRING, IDM_SYS_REMOVE,
NULL) ;
TEXT ("About...")) ;
TEXT ("Help...")) ;
TEXT ("Remove Additions"));
The first AppendMenu call adds the separator bar. Choosing the Remove Additions menu item causes
POORMENU to remove these additions, which it accomplishes simply by calling GetSystemMenu
again with the second parameter set to TRUE:
GetSystemMenu (hwnd, TRUE) ;
The standard system menu has the options Restore, Move, Size, Minimize, Maximize, and Close.
These generate WM_SYSCOMMAND messages with wParam equal to SC_RESTORE, SC_MOVE,
SC_SIZE, SC_MINIMUM, SC_MAXIMUM, and SC_CLOSE. Although Windows programs do not
normally do so, you can process these messages yourself rather than pass them on to
DefWindowProc. You can also disable or remove some of these standard options from the system
menu using methods described below. The Windows documentation also includes some standard
additions to the system menu. These use the identifiers SC_NEXTWINDOW, SC_PREVWINDOW,
SC_VSCROLL, SC_HSCROLL, and SC_ARRANGE. You might find it appropriate to add these
commands to the system menu in some applications.
Changing the Menu
We've already seen how the AppendMenu function can be used to define a menu entirely within a
program and to add menu items to the system menu. Prior to Windows 3.0, you would have been
forced to use the ChangeMenu function for this job. ChangeMenu was so versatile that it was one of
the most complex functions in all of Windows (at least at that time). Times have changed. Many other
373
current functions are now more complex than ChangeMenu ever was, and ChangeMenu has been
replaced with five newer functions:
• AppendMenu Adds a new item to the end of a menu.
• DeleteMenu Deletes an existing item from a menu and destroys the item.
• InsertMenu Inserts a new item into a menu.
• ModifyMenu Changes an existing menu item.
• RemoveMenu Removes an existing item from a menu.
The difference between DeleteMenu and RemoveMenu is important if the item is a popup menu.
DeleteMenu destroys the popup menubut RemoveMenu does not.
Other Menu Commands
In this section, you'll find some more functions useful for working with menus.
When you change a top−level menu item, the change is not shown until Windows redraws the menu
bar. You can force this redrawing by calling
DrawMenuBar (hwnd) ;
Notice that the argument to DrawMenuBar is a handle to the window rather than a handle to the menu.
You can obtain the handle to a popup menu using
hMenuPopup = GetSubMenu (hMenu, iPosition) ;
where iPosition is the index (starting at 0) of the popup within the top−level menu indicated by hMenu.
You can then use the popup menu handle with other functions (such as AppendMenu).
You can obtain the current number of items in a top−level or popup menu by using
iCount = GetMenuItemCount (hMenu) ;
You can obtain the menu ID for an item in a popup menu from
id = GetMenuItemID (hMenuPopup, iPosition) ;
where iPosition is the position (starting at 0) of the item within the popup.
In MENUDEMO, you saw how to check or uncheck an item in a popup menu using
CheckMenuItem (hMenu, id, iCheck) ;
In MENUDEMO, hMenu was the handle to the top−level menu, id was the menu ID, and the value of
iCheck was either MF_CHECKED or MF_UNCHECKED. If hMenu is a handle to a popup menu, the id
parameter can be a positional index rather than a menu ID. If an index is more convenient, you include
MF_BYPOSITION in the third argument:
CheckMenuItem (hMenu, iPosition, MF_CHECKED ¦ MF_BYPOSITION) ;
The EnableMenuItem function works similarly to CheckMenuItem, except that the third argument is
MF_ENABLED, MF_DISABLED, or MF_GRAYED. If you use EnableMenuItem on a top−level menu
374
item that has a popup, you must also use the MF_BYPOSITION identifier in the third parameter
because the menu item has no menu ID. We'll see an example of EnableMenuItem in the POPPAD2
program shown later in this chapter. HiliteMenuItem is similar to CheckMenuItem and EnableMenuItem
but uses MF_HILITE and MF_UNHILITE. This highlighting is the reverse video that Windows uses
when you move among menu items. You do not normally need to use HiliteMenuItem.
What else do you need to do with your menu? Have you forgotten what character string you used in a
menu? You can refresh your memory by calling
iCharCount = GetMenuString (hMenu, id, pString, iMaxCount, iFlag) ;
The iFlag is either MF_BYCOMMAND (where id is a menu ID) or MF_BYPOSITION (where id is a
positional index). The function copies up to iMaxCount characters into pString and returns the number
of characters copied.
Or perhaps you'd like to know what the current flags of a menu item are:
iFlags = GetMenuState (hMenu, id, iFlag) ;
Again, iFlag is either MF_BYCOMMAND or MF_BYPOSITION. The iFlags parameter is a combination
of all the current flags. You can determine the current flags by testing against the MF_DISABLED,
MF_GRAYED, MF_CHECKED, MF_MENUBREAK, MF_MENUBARBREAK, and MF_SEPARATOR
identifiers.
Or maybe by this time you're a little fed up with menus. In that case, you'll be pleased to know that if
you no longer need a menu in your program, you can destroy it:
DestroyMenu (hMenu) ;
This function invalidates the menu handle.
An Unorthodox Approach to Menus
Now let's step a little off the beaten path. Instead of having drop−down menus in your program, how
about creating multiple top−level menus without any popups and switching between the top−level
menus using the SetMenu call? Such a menu might remind old−timers of that character−mode classic,
Lotus 1−2−3. The NOPOPUPS program, shown in Figure 10−10, demonstrates how to do it. This
program includes File and Edit items similar to those that MENUDEMO uses but displays them as
alternate top−level menus.
Figure 10−10. The NOPOPUPS program.
NOPOPUPS.C
/*−−−−−−−−−−−−−−−−−−−−−−−−−−−−−−−−−−−−−−−−−−−−−−−−−
NOPOPUPS.C −− Demonstrates No−Popup Nested Menu
(c) Charles Petzold, 1998
−−−−−−−−−−−−−−−−−−−−−−−−−−−−−−−−−−−−−−−−−−−−−−−−−*/
#include <windows.h>
#include "resource.h"
LRESULT CALLBACK WndProc (HWND, UINT, WPARAM, LPARAM) ;
int WINAPI WinMain (HINSTANCE hInstance, HINSTANCE hPrevInstance,
PSTR szCmdLine, int iCmdShow)
375
{
static TCHAR
HWND
MSG
WNDCLASS
szAppName[] = TEXT ("NoPopUps") ;
hwnd ;
msg ;
wndclass ;
wndclass.style
wndclass.lpfnWndProc
wndclass.cbClsExtra
wndclass.cbWndExtra
wndclass.hInstance
wndclass.hIcon
wndclass.hCursor
wndclass.hbrBackground
wndclass.lpszMenuName
wndclass.lpszClassName
=
=
=
=
=
=
=
=
=
=
CS_HREDRAW | CS_VREDRAW ;
WndProc ;
0 ;
0 ;
hInstance ;
LoadIcon (NULL, IDI_APPLICATION) ;
LoadCursor (NULL, IDC_ARROW) ;
(HBRUSH) GetStockObject (WHITE_BRUSH) ;
NULL ;
szAppName ;
if (!RegisterClass (&wndclass))
{
MessageBox (NULL, TEXT ("This program requires Windows NT!"),
szAppName, MB_ICONERROR) ;
return 0 ;
}
hwnd = CreateWindow (szAppName,
TEXT ("No−Popup Nested Menu Demonstration"),
WS_OVERLAPPEDWINDOW,
CW_USEDEFAULT, CW_USEDEFAULT,
CW_USEDEFAULT, CW_USEDEFAULT,
NULL, NULL, hInstance, NULL) ;
ShowWindow (hwnd, iCmdShow) ;
UpdateWindow (hwnd) ;
while (GetMessage (&msg, NULL, 0, 0))
{
TranslateMessage (&msg) ;
DispatchMessage (&msg) ;
}
return msg.wParam ;
}
LRESULT CALLBACK WndProc (HWND hwnd, UINT message, WPARAM wParam, LPARAM lParam)
{
static HMENU hMenuMain, hMenuEdit, hMenuFile ;
HINSTANCE
hInstance ;
switch (message)
{
case WM_CREATE:
hInstance = (HINSTANCE) GetWindowLong (hwnd, GWL_HINSTANCE) ;
hMenuMain = LoadMenu (hInstance, TEXT ("MenuMain")) ;
hMenuFile = LoadMenu (hInstance, TEXT ("MenuFile")) ;
hMenuEdit = LoadMenu (hInstance, TEXT ("MenuEdit")) ;
SetMenu (hwnd, hMenuMain) ;
return 0 ;
case WM_COMMAND:
switch (LOWORD (wParam))
{
case IDM_MAIN:
SetMenu (hwnd, hMenuMain) ;
return 0 ;
376
case IDM_FILE:
SetMenu (hwnd, hMenuFile) ;
return 0 ;
case IDM_EDIT:
SetMenu (hwnd, hMenuEdit) ;
return 0 ;
case
case
case
case
case
case
case
case
case
IDM_FILE_NEW:
IDM_FILE_OPEN:
IDM_FILE_SAVE:
IDM_FILE_SAVE_AS:
IDM_EDIT_UNDO:
IDM_EDIT_CUT:
IDM_EDIT_COPY:
IDM_EDIT_PASTE:
IDM_EDIT_CLEAR:
MessageBeep (0) ;
return 0 ;
}
break ;
case WM_DESTROY:
SetMenu (hwnd, hMenuMain) ;
DestroyMenu (hMenuFile) ;
DestroyMenu (hMenuEdit) ;
PostQuitMessage (0) ;
return 0 ;
}
return DefWindowProc (hwnd, message, wParam, lParam) ;
}
NOPOPUPS.RC (excerpts)
//Microsoft Developer Studio generated resource script.
#include "resource.h"
#include "afxres.h"
/////////////////////////////////////////////////////////////////////////////
// Menu
MENUMAIN MENU DISCARDABLE
BEGIN
MENUITEM "MAIN:",
MENUITEM "&File...",
MENUITEM "&Edit...",
END
MENUFILE MENU DISCARDABLE
BEGIN
MENUITEM "FILE:",
MENUITEM "&New",
MENUITEM "&Open...",
MENUITEM "&Save",
MENUITEM "Save &As",
MENUITEM "(&Main)",
END
MENUEDIT MENU DISCARDABLE
BEGIN
MENUITEM "EDIT:",
MENUITEM "&Undo",
MENUITEM "Cu&t",
MENUITEM "&Copy",
0, INACTIVE
IDM_FILE
IDM_EDIT
0, INACTIVE
IDM_FILE_NEW
IDM_FILE_OPEN
IDM_FILE_SAVE
IDM_FILE_SAVE_AS
IDM_MAIN
0, INACTIVE
IDM_EDIT_UNDO
IDM_EDIT_CUT
IDM_EDIT_COPY
377
MENUITEM "&Paste",
MENUITEM "De&lete",
MENUITEM "(&Main)",
IDM_EDIT_PASTE
IDM_EDIT_CLEAR
IDM_MAIN
END
RESOURCE.H (excerpts)
// Microsoft Developer Studio generated include file.
// Used by NoPopups.rc
#define IDM_FILE
40001
#define IDM_EDIT
40002
#define IDM_FILE_NEW
40003
#define IDM_FILE_OPEN
40004
#define IDM_FILE_SAVE
40005
#define IDM_FILE_SAVE_AS
40006
#define IDM_MAIN
40007
#define IDM_EDIT_UNDO
40008
#define IDM_EDIT_CUT
40009
#define IDM_EDIT_COPY
40010
#define IDM_EDIT_PASTE
40011
#define IDM_EDIT_CLEAR
40012
In Microsoft Developer Studio, you create three menus rather than one. You'll be selecting Resource
from the Insert menu three times. Each menu has a different text name. When the window procedure
processes the WM_CREATE message, Windows loads each menu resource into memory:
hMenuMain = LoadMenu (hInstance, TEXT ("MenuMain")) ;
hMenuFile = LoadMenu (hInstance, TEXT ("MenuFile")) ;
hMenuEdit = LoadMenu (hInstance, TEXT ("MenuEdit")) ;
Initially, the program displays the main menu:
SetMenu (hwnd, hMenuMain) ;
The main menu lists the three options using the character strings "MAIN:", "File...", and "Edit..."
However, "MAIN:" is disabled, so it doesn't cause WM_COMMAND messages to be sent to the window
procedure. The File and Edit menus begin "FILE:" and "EDIT:" to identify these as submenus. The last
item in each menu is the character string "(Main)"; this option indicates a return to the main menu.
Switching among these three menus is simple:
case WM_COMMAND :
switch (wParam)
{
case IDM_MAIN :
SetMenu (hwnd, hMenuMain) ;
return 0 ;
case IDM_FILE :
SetMenu (hwnd, hMenuFile) ;
return 0 ;
case IDM_EDIT :
SetMenu (hwnd, hMenuEdit) ;
return 0 ;
[other program lines]
}
break ;
During the WM_DESTROY message, NOPOPUPS sets the program's menu to the Main menu and
destroys the File and Edit menus with calls to DestroyMenu. The Main menu is destroyed automatically
378
when the window is destroyed.
379
Keyboard Accelerators
Keyboard accelerators are key combinations that generate WM_COMMAND (or, in some cases,
WM_SYSCOMMAND) messages. Most often, programs use keyboard accelerators to duplicate the
action of common menu options, but they can also perform nonmenu functions. For instance, some
Windows programs have an Edit menu that includes a Delete or Clear option; these programs
conventionally assign the Del key as a keyboard accelerator for this option. The user can choose the
Delete option from the menu by pressing an Alt−key combination or can use the keyboard accelerator
simply by pressing the Del key. When the window procedure receives a WM_COMMAND message, it
does not have to determine whether the menu or the keyboard accelerator was used.
Why You Should Use Keyboard Accelerators
You might ask: Why should I use keyboard accelerators? Why can't I simply trap WM_ KEYDOWN or
WM_CHAR messages and duplicate the menu functions myself? What's the advantage? For a
single−window application, you can certainly trap keyboard messages, but one simple advantage of
using keyboard accelerators is that you don't need to duplicate the menu and keyboard accelerator
logic.
For applications with multiple windows and multiple window procedures, keyboard accelerators
become very important. As we've seen, Windows sends keyboard messages to the window procedure
for the window that currently has the input focus. For keyboard accelerators, however, Windows sends
the WM_COMMAND message to the window procedure whose handle is specified in the Windows
function TranslateAccelerator. Generally, this will be your main window, the same window that has the
menu, which means that the logic for acting upon keyboard accelerators does not have to be
duplicated in every window procedure.
This advantage becomes particularly important if you use modeless dialog boxes (discussed in the
next chapter) or child windows on your main window's client area. If a particular keyboard accelerator
is defined to move among windows, only one window procedure has to include this logic. The child
windows do not receive WM_COMMAND messages from the keyboard accelerators.
Some Rules on Assigning Accelerators
In theory, you can define a keyboard accelerator for almost any virtual key or character key in
combination with the Shift key, Ctrl key, or Alt key. However, you should try to achieve some
consistency with other applications and avoid interfering with Windows' use of the keyboard. You
should avoid using Tab, Enter, Esc, and the Spacebar in keyboard accelerators because these are
often used for system functions.
The most common use of keyboard accelerators is for items on the program's Edit menu. The
recommended keyboard accelerators for these items changed between Windows 3.0 and Windows
3.1, so it's become common to support both the old and the new accelerators, as shown in the
following table:
Function
Old Accelerator
New Accelerator
Undo
Alt+Backspace
Ctrl+Z
Cut
Shift+Del
Ctrl+X
Copy
Ctrl+Ins
Ctrl+C
Paste
Shift+Ins
Ctrl+V
380
Delete or Clear
Del
Del
Another common accelerator is the F1 function key to invoke help. Avoid use of the F4, F5, and F6
keys because these are often used for special functions in Multiple Document Interface (MDI)
programs, which are discussed in Chapter 19.
The Accelerator Table
You can define an accelerator table in Developer Studio. For ease in loading the accelerator table in
your program, give it the same text name as your program (and your menu and your icon).
Each accelerator has an ID and a keystroke combination that you define in the Accel Properties dialog
box. If you've already defined your menu, the menu IDs will be available in the combo box, so you don't
have to retype them.
Accelerators can be either virtual key codes or ASCII characters in combination with the Shift, Ctrl, or
Alt keys. You can specify that an ASCII character is to be typed with the Ctrl key by typing a ^ before
the letter. You can also pick virtual key codes from a combo box.
When you define keyboard accelerators for a menu item, you should include the key combination in the
menu item text. The tab (\t) character separates the text from the accelerator so that the accelerators
align in a second column. To notate accelerator keys in a menu, use the text Ctrl, Shift, or Alt followed
by a plus sign and the key (for example, Shift+F6 or Ctrl+F6).
Loading the Accelerator Table
Within your program, you use the LoadAccelerators function to load the accelerator table into memory
and obtain a handle to it. The LoadAccelerators statement is similar to the LoadIcon, LoadCursor, and
LoadMenu statements.
First define a handle to an accelerator table as type HANDLE:
HANDLE hAccel ;
Then load the accelerator table:
hAccel = LoadAccelerators (hInstance, TEXT ("MyAccelerators")) ;
As with icons, cursors, and menus, you can use a number for the accelerator table name and then use
that number in the LoadAccelerators statement with the MAKEINTRESOURCE macro or enclosed in
quotation marks and preceded by a # character.
Translating the Keystrokes
We will now tamper with three lines of code that are common to all the Windows programs we've
created so far in this book. The code is the standard message loop:
while (GetMessage (&msg, NULL, 0, 0))
{
TranslateMessage (&msg) ;
DispatchMessage (&msg) ;
}
Here's how we change it to use the keyboard accelerator table:
while (GetMessage (&msg, NULL, 0, 0))
{
381
if (!TranslateAccelerator (hwnd, hAccel, &msg))
{
TranslateMessage (&msg) ;
DispatchMessage (&msg) ;
}
}
The TranslateAccelerator function determines whether the message stored in the msg message
structure is a keyboard message. If it is, the function searches for a match in the accelerator table
whose handle is hAccel. If it finds a match, it calls the window procedure for the window whose handle
is hwnd. If the keyboard accelerator ID corresponds to a menu item in the system menu, the message
is WM_SYSCOMMAND. Otherwise, the message is WM_COMMAND.
When TranslateAccelerator returns, the return value is nonzero if the message has been translated
(and already sent to the window procedure) and 0 if not. If TranslateAccelerator returns a nonzero
value, you should not call TranslateMessage and DispatchMessage but rather should loop back to the
GetMessage call.
The hwnd parameter in TranslateMessage looks a little out of place because it's not required in the
other three functions in the message loop. Moreover, the message structure itself (the structure
variable msg) has a member named hwnd, which is also a handle to a window.
Here's why the function is a little different: The fields of the msg structure are filled in by the
GetMessage call. When the second parameter of GetMessage is NULL, the function retrieves
messages for all windows belonging to the application. When GetMessage returns, the hwnd member
of the msg structure is the window handle of the window that will get the message. However, when
TranslateAccelerator translates a keyboard message into a WM_COMMAND or WM_SYSCOMMAND
message, it replaces the msg.hwnd window handle with the hwnd window handle specified as the first
parameter to the function. That is how Windows sends all keyboard accelerator messages to the same
window procedure even if another window in the application currently has the input focus.
TranslateAccelerator does not translate keyboard messages when a modal dialog box or message box
has the input focus, because messages for these windows do not come through the program's
message loop.
In some cases in which another window in your program (such as a modeless dialog box) has the input
focus, you may not want keyboard accelerators to be translated. You'll see how to handle this situation
in the next chapter.
Receiving the Accelerator Messages
When a keyboard accelerator corresponds to a menu item in the system menu, TranslateAccelerator
sends the window procedure a WM_SYSCOMMAND message. Otherwise, TranslateAccelerator sends
the window procedure a WM_COMMAND message. The following table shows the types of
WM_COMMAND messages you can receive for keyboard accelerators, menu commands, and child
window controls:
Accelerator
Menu
Control
LOWORD (wParam)
Accelerator ID
Menu ID
Control ID
HIWORD (wParam)
1
0
Notification code
lParam
0
0
Child window handle
If the keyboard accelerator corresponds to a menu item, the window procedure also receives
WM_INITMENU, WM_INITMENUPOPUP, and WM_MENUSELECT messages, just as if the menu
option had been chosen. Programs usually enable and disable items in a popup menu when
processing WM_INITMENUPOPUP, so you still have that facility when using keyboard accelerators. If
382
the keyboard accelerator corresponds to a disabled or grayed menu item, TranslateAccelerator does
not send the window procedure a WM_COMMAND or WM_SYSCOMMAND message.
If the active window is minimized, TranslateAccelerator sends the window procedure
WM_SYSCOMMAND messagesbut not WM_COMMAND messagesfor keyboard accelerators that
correspond to enabled system menu items. TranslateAccelerator also sends that window procedure
WM_COMMAND messages for accelerators that do not correspond to any menu items.
POPPAD with a Menu and Accelerators
In Chapter 9, we created a program called POPPAD1 that uses a child window edit control to
implement a rudimentary notepad. In this chapter, we'll add File and Edit menus and call it POPPAD2.
The Edit items will all be functional; we'll finish the File functions in Chapter 11 and the Print function in
Chapter 13. POPPAD2 is shown in Figure 10−11.
Figure 10−11. The POPPAD2 program.
POPPAD2.C
/*−−−−−−−−−−−−−−−−−−−−−−−−−−−−−−−−−−−−−−−−−−−−−−−−−−−−−
POPPAD2.C −− Popup Editor Version 2 (includes menu)
(c) Charles Petzold, 1998
−−−−−−−−−−−−−−−−−−−−−−−−−−−−−−−−−−−−−−−−−−−−−−−−−−−−−*/
#include <windows.h>
#include "resource.h"
#define ID_EDIT
1
LRESULT CALLBACK WndProc (HWND, UINT, WPARAM, LPARAM);
TCHAR szAppName[] = TEXT ("PopPad2") ;
int WINAPI WinMain (HINSTANCE hInstance, HINSTANCE hPrevInstance,
PSTR szCmdLine, int iCmdShow)
{
HACCEL
hAccel ;
HWND
hwnd ;
MSG
msg ;
WNDCLASS wndclass ;
wndclass.style
= CS_HREDRAW | CS_VREDRAW ;
wndclass.lpfnWndProc
= WndProc ;
wndclass.cbClsExtra
= 0 ;
wndclass.cbWndExtra
= 0 ;
wndclass.hInstance
= hInstance ;
wndclass.hIcon
= LoadIcon (hInstance, szAppName) ;
wndclass.hCursor
= LoadCursor (NULL, IDC_ARROW) ;
wndclass.hbrBackground = (HBRUSH) GetStockObject (WHITE_BRUSH) ;
wndclass.lpszMenuName = szAppName ;
wndclass.lpszClassName = szAppName ;
if (!RegisterClass (&wndclass))
{
MessageBox (NULL, TEXT ("This program requires Windows NT!"),
szAppName, MB_ICONERROR) ;
return 0 ;
}
hwnd = CreateWindow (szAppName, szAppName,
383
WS_OVERLAPPEDWINDOW,
GetSystemMetrics (SM_CXSCREEN)
GetSystemMetrics (SM_CYSCREEN)
GetSystemMetrics (SM_CXSCREEN)
GetSystemMetrics (SM_CYSCREEN)
NULL, NULL, hInstance, NULL) ;
/
/
/
/
4,
4,
2,
2,
ShowWindow (hwnd, iCmdShow) ;
UpdateWindow (hwnd) ;
hAccel = LoadAccelerators (hInstance, szAppName) ;
while (GetMessage (&msg, NULL, 0, 0))
{
if (!TranslateAccelerator (hwnd, hAccel, &msg))
{
TranslateMessage (&msg) ;
DispatchMessage (&msg) ;
}
}
return msg.wParam ;
}
AskConfirmation (HWND hwnd)
{
return MessageBox (hwnd, TEXT ("Really want to close PopPad2?"),
szAppName, MB_YESNO | MB_ICONQUESTION) ;
}
LRESULT CALLBACK WndProc (HWND hwnd, UINT message, WPARAM wParam, LPARAM lParam)
{
static HWND hwndEdit ;
int
iSelect, iEnable ;
switch (message)
{
case WM_CREATE:
hwndEdit = CreateWindow (TEXT ("edit"), NULL,
WS_CHILD | WS_VISIBLE | WS_HSCROLL | WS_VSCROLL |
WS_BORDER | ES_LEFT | ES_MULTILINE |
ES_AUTOHSCROLL | ES_AUTOVSCROLL,
0, 0, 0, 0, hwnd, (HMENU) ID_EDIT,
((LPCREATESTRUCT) lParam)−>hInstance, NULL) ;
return 0 ;
case WM_SETFOCUS:
SetFocus (hwndEdit) ;
return 0 ;
case WM_SIZE:
MoveWindow (hwndEdit, 0, 0, LOWORD (lParam), HIWORD (lParam), TRUE) ;
return 0 ;
case WM_INITMENUPOPUP:
if (lParam == 1)
{
EnableMenuItem ((HMENU) wParam, IDM_EDIT_UNDO,
SendMessage (hwndEdit, EM_CANUNDO, 0, 0) ?
MF_ENABLED : MF_GRAYED) ;
EnableMenuItem ((HMENU) wParam, IDM_EDIT_PASTE,
IsClipboardFormatAvailable (CF_TEXT) ?
MF_ENABLED : MF_GRAYED) ;
iSelect = SendMessage (hwndEdit, EM_GETSEL, 0, 0) ;
if (HIWORD (iSelect) == LOWORD (iSelect))
384
iEnable = MF_GRAYED ;
else
iEnable = MF_ENABLED ;
EnableMenuItem ((HMENU) wParam, IDM_EDIT_CUT,
iEnable) ;
EnableMenuItem ((HMENU) wParam, IDM_EDIT_COPY, iEnable) ;
EnableMenuItem ((HMENU) wParam, IDM_EDIT_CLEAR, iEnable) ;
return 0 ;
}
break ;
case WM_COMMAND:
if (lParam)
{
if (LOWORD (lParam) == ID_EDIT &&
(HIWORD (wParam) == EN_ERRSPACE ||
HIWORD (wParam) == EN_MAXTEXT))
MessageBox (hwnd, TEXT ("Edit control out of space."),
szAppName, MB_OK | MB_ICONSTOP) ;
return 0 ;
}
else switch (LOWORD (wParam))
{
case IDM_FILE_NEW:
case IDM_FILE_OPEN:
case IDM_FILE_SAVE:
case IDM_FILE_SAVE_AS:
case IDM_FILE_PRINT:
MessageBeep (0) ;
return 0 ;
case IDM_APP_EXIT:
SendMessage (hwnd, WM_CLOSE, 0, 0) ;
return 0 ;
case IDM_EDIT_UNDO:
SendMessage (hwndEdit, WM_UNDO, 0, 0) ;
return 0 ;
case IDM_EDIT_CUT:
SendMessage (hwndEdit, WM_CUT, 0, 0) ;
return 0 ;
case IDM_EDIT_COPY:
SendMessage (hwndEdit, WM_COPY, 0, 0) ;
return 0 ;
case IDM_EDIT_PASTE:
SendMessage (hwndEdit, WM_PASTE, 0, 0) ;
return 0 ;
case IDM_EDIT_CLEAR:
SendMessage (hwndEdit, WM_CLEAR, 0, 0) ;
return 0 ;
case IDM_EDIT_SELECT_ALL:
SendMessage (hwndEdit, EM_SETSEL, 0, −1) ;
return 0 ;
case IDM_HELP_HELP:
MessageBox (hwnd, TEXT ("Help not yet implemented!"),
szAppName, MB_OK | MB_ICONEXCLAMATION) ;
return 0 ;
case IDM_APP_ABOUT:
MessageBox (hwnd, TEXT ("POPPAD2 (c) Charles Petzold, 1998"),
szAppName, MB_OK | MB_ICONINFORMATION) ;
return 0 ;
385
}
break ;
case WM_CLOSE:
if (IDYES == AskConfirmation (hwnd))
DestroyWindow (hwnd) ;
return 0 ;
case WM_QUERYENDSESSION:
if (IDYES == AskConfirmation (hwnd))
return 1 ;
else
return 0 ;
case WM_DESTROY:
PostQuitMessage (0) ;
return 0 ;
}
return DefWindowProc (hwnd, message, wParam, lParam) ;
}
POPPAD2.RC (excerpts)
//Microsoft Developer Studio generated resource script.
#include "resource.h"
#include "afxres.h"
/////////////////////////////////////////////////////////////////////////////
// Icon
POPPAD2
ICON
DISCARDABLE
"poppad2.ico"
/////////////////////////////////////////////////////////////////////////////
// Menu
POPPAD2 MENU DISCARDABLE
BEGIN
POPUP "&File"
BEGIN
MENUITEM "&New",
IDM_FILE_NEW
MENUITEM "&Open...",
IDM_FILE_OPEN
MENUITEM "&Save",
IDM_FILE_SAVE
MENUITEM "Save &As...",
IDM_FILE_SAVE_AS
MENUITEM SEPARATOR
MENUITEM "&Print",
IDM_FILE_PRINT
MENUITEM SEPARATOR
MENUITEM "E&xit",
IDM_APP_EXIT
END
POPUP "&Edit"
BEGIN
MENUITEM "&Undo\tCtrl+Z",
IDM_EDIT_UNDO
MENUITEM SEPARATOR
MENUITEM "Cu&t\tCtrl+X",
IDM_EDIT_CUT
MENUITEM "&Copy\tCtrl+C",
IDM_EDIT_COPY
MENUITEM "&Paste\tCtrl+V",
IDM_EDIT_PASTE
MENUITEM "De&lete\tDel",
IDM_EDIT_CLEAR
MENUITEM SEPARATOR
MENUITEM "&Select All",
IDM_EDIT_SELECT_ALL
END
POPUP "&Help"
BEGIN
MENUITEM "&Help...",
IDM_HELP_HELP
MENUITEM "&About PopPad2...",
IDM_APP_ABOUT
END
END
386
/////////////////////////////////////////////////////////////////////////////
// Accelerator
POPPAD2 ACCELERATORS DISCARDABLE
BEGIN
VK_BACK,
IDM_EDIT_UNDO,
VK_DELETE,
IDM_EDIT_CLEAR,
VK_DELETE,
IDM_EDIT_CUT,
VK_F1,
IDM_HELP_HELP,
VK_INSERT,
IDM_EDIT_COPY,
VK_INSERT,
IDM_EDIT_PASTE,
"^C",
IDM_EDIT_COPY,
"^V",
IDM_EDIT_PASTE,
"^X",
IDM_EDIT_CUT,
"^Z",
IDM_EDIT_UNDO,
END
VIRTKEY, ALT, NOINVERT
VIRTKEY, NOINVERT
VIRTKEY, SHIFT, NOINVERT
VIRTKEY, NOINVERT
VIRTKEY, CONTROL, NOINVERT
VIRTKEY, SHIFT, NOINVERT
ASCII, NOINVERT
ASCII, NOINVERT
ASCII, NOINVERT
ASCII, NOINVERT
RESOURCE.H (excerpts)
// Microsoft Developer Studio generated include file.
// Used by POPPAD2.RC
#define
#define
#define
#define
#define
#define
#define
#define
#define
#define
#define
#define
#define
#define
IDM_FILE_NEW
IDM_FILE_OPEN
IDM_FILE_SAVE
IDM_FILE_SAVE_AS
IDM_FILE_PRINT
IDM_APP_EXIT
IDM_EDIT_UNDO
IDM_EDIT_CUT
IDM_EDIT_COPY
IDM_EDIT_PASTE
IDM_EDIT_CLEAR
IDM_EDIT_SELECT_ALL
IDM_HELP_HELP
IDM_APP_ABOUT
40001
40002
40003
40004
40005
40006
40007
40008
40009
40010
40011
40012
40013
40014
POPPAD2.ICO
387
The POPPAD2.RC resource script file contains the menu and the accelerator table. You'll notice that
the accelerators are all indicated within the character strings of the Edit popup menu following the tab
(\t) character.
Enabling Menu Items
The major job in the window procedure now involves enabling and graying the options in the Edit
menu, which is done when processing the WM_INITMENUPOPUP message. First the program checks
to see if the Edit popup is about to be displayed. Because the position index of Edit in the menu
(starting with File at 0) is 1, lParam equals 1 if the Edit popup is about to be displayed.
To determine whether the Undo option can be enabled, POPPAD2 sends an EM_CANUNDO message
to the edit control. The SendMessage call returns nonzero if the edit control can perform an Undo
action, in which case the option is enabled; otherwise, the option is grayed:
EnableMenuItem (wParam, IDM_UNDO,
SendMessage (hwndEdit, EM_CANUNDO, 0, 0) ?
MF_ENABLED : MF_GRAYED) ;
The Paste option should be enabled only if the clipboard currently contains text. We can determine this
through the IsClipboardFormatAvailable call with the CF_TEXT identifier:
EnableMenuItem (wParam, IDM_PASTE,
IsClipboardFormatAvailable (CF_TEXT) ? MF_ENABLED : MF_GRAYED) ;
The Cut, Copy, and Delete options should be enabled only if text in the edit control has been selected.
Sending the edit control an EM_GETSEL message returns an integer containing this information:
iSelect = SendMessage (hwndEdit, EM_GETSEL, 0, 0) ;
The low word of iSelect is the position of the first selected character; the high word of iSelect is the
position of the character following the selection. If these two words are equal, no text has been
selected:
if (HIWORD (iSelect) == LOWORD (iSelect))
iEnable = MF_GRAYED ;
else
iEnable = MF_ENABLED ;
The value of iEnable is then used for the Cut, Copy, and Delete options:
EnableMenuItem (wParam, IDM_CUT, iEnable) ;
EnableMenuItem (wParam, IDM_COPY, iEnable) ;
EnableMenuItem (wParam, IDM_DEL, iEnable) ;
Processing the Menu Options
Of course, if we were not using a child window edit control for POPPAD2, we would now be faced with
the problems involved with actually implementing the Undo, Cut, Copy, Paste, Clear, and Select All
388
options from the Edit menu. But the edit control makes this process easy, because we merely send the
edit control a message for each of these options:
case IDM_UNDO :
SendMessage (hwndEdit, WM_UNDO, 0, 0) ;
return 0 ;
case IDM_CUT :
SendMessage (hwndEdit, WM_CUT, 0, 0) ;
return 0 ;
case IDM_COPY :
SendMessage (hwndEdit, WM_COPY, 0, 0) ;
return 0 ;
case IDM_PASTE :
SendMessage (hwndEdit, WM_PASTE, 0, 0) ;
return 0 ;
case IDM_DEL :
SendMessage (hwndEdit, WM_DEL, 0, 0) ;
return 0 ;
case IDM_SELALL :
SendMessage (hwndEdit, EM_SETSEL, 0, −1) ;
return 0 ;
Notice that we could have simplified this even further by making the values of IDM_UNDO, IDM_CUT,
and so forth equal to the values of the corresponding window messages WM_UNDO, WM_CUT, and
so forth.
The About option on the File popup invokes a simple message box:
case IDM_ABOUT :
MessageBox (hwnd, TEXT ("POPPAD2 (c) Charles Petzold, 1998"),
szAppName, MB_OK ¦ MB_ICONINFORMATION) ;
return 0 ;
In the next chapter, we'll make this a dialog box. A message box is also invoked when you select the
Help option from this menu or when you press the F1 accelerator key.
The Exit option sends the window procedure a WM_CLOSE message:
case IDM_EXIT :
SendMessage (hwnd, WM_CLOSE, 0, 0) ;
return 0 ;
That is precisely what DefWindowProc does when it receives a WM_SYSCOMMAND message with
wParam equal to SC_CLOSE.
In previous programs, we have not processed the WM_CLOSE messages in our window procedure but
have simply passed them to DefWindowProc. DefWindowProc does something simple with
WM_CLOSE: it calls the DestroyWindow function. Rather than send WM_CLOSE messages to
DefWindowProc, however, POPPAD2 processes them. (This fact is not so important now, but it will
become very important in Chapter 11 when POPPAD can actually edit files.)
case WM_CLOSE :
if (IDYES == AskConfirmation (hwnd))
DestroyWindow (hwnd) ;
return 0 ;
389
AskConfirmation is a function in POPPAD2 that displays a message box asking for confirmation to
close the program:
AskConfirmation (HWND hwnd)
{
return MessageBox (hwnd, TEXT ("Really want to close Poppad2?"),
szAppName, MB_YESNO ¦ MB_ICONQUESTION) ;
}
The message box (as well as the AskConfirmation function) returns IDYES if the Yes button is
selected. Only then does POPPAD2 call DestroyWindow. Otherwise, the program is not terminated.
If you want confirmation before terminating a program, you must also process WM_
QUERYENDSESSION messages. Windows begins sending every window procedure a
WM_QUERYENDSESSION message when the user chooses to shut down Windows. If any window
procedure returns 0 from this message, the Windows session is not terminated. Here's how we handle
WM_QUERYENDSESSION:
case WM_QUERYENDSESSION :
if (IDYES == AskConfirmation (hwnd))
return 1 ;
else
return 0 ;
The WM_CLOSE and WM_QUERYENDSESSION messages are the only two messages you have to
process if you want to ask for user confirmation before ending a program. That's why we made the Exit
menu option in POPPAD2 send the window procedure a WM_CLOSE messageby doing so, we
avoided asking for confirmation at yet a third point.
If you process WM_QUERYENDSESSION messages, you may also be interested in the
WM_ENDSESSION message. Windows sends this message to every window procedure that has
previously received a WM_QUERYENDSESSION message. The wParam parameter is 0 if the session
fails to terminate because another program has returned 0 from WM_QUERYENDSESSION. The
WM_ENDSESSION message essentially answers the question: I told Windows it was OK to terminate
me, but did I really get terminated?
Although I've included the normal New, Open, Save, and Save As options in POPPAD2's File menu,
they are currently nonfunctional. To process these commands, we need to use dialog boxes. And
you're now ready to learn about them.
390
Modal Dialog Boxes
Dialog boxes are either "modal" or "modeless." The modal dialog box is the most common. When your
program displays a modal dialog box, the user cannot switch between the dialog box and another
window in your program. The user must explicitly end the dialog box, usually by clicking a push button
marked either OK or Cancel. The user can, however, switch to another program while the dialog box is
still displayed. Some dialog boxes (called "system modal") do not allow even this. System modal dialog
boxes must be ended before the user can do anything else in Windows.
Creating an "About" Dialog Box
Even if a Windows program requires no user input, it will often have a dialog box that is invoked by an
About option on the menu. This dialog box displays the name and icon of the program, a copyright
notice, a push button labeled OK, and perhaps some other information. (Perhaps a telephone number
for technical support?) The first program we'll look at does nothing except display an About dialog box.
The ABOUT1 program is shown in Figure 11−1.
Figure 11−1. The ABOUT1 program.
ABOUT1.C
/*−−−−−−−−−−−−−−−−−−−−−−−−−−−−−−−−−−−−−−−−−− ABOUT1.C −− About Box Demo
Program No. 1 (c) Charles Petzold, 1998
−−−−−−−−−−−−−−−−−−−−−−−−−−−−−−−−−−−−−−−−−−*/ #include <windows.h> #include
"resource.h" LRESULT CALLBACK WndProc (HWND, UINT, WPARAM, LPARAM) ; BOOL
CALLBACK AboutDlgProc (HWND, UINT, WPARAM, LPARAM) ; int WINAPI WinMain
(HINSTANCE hInstance, HINSTANCE hPrevInstance, PSTR szCmdLine, int iCmdShow) {
static TCHAR szAppName[] = TEXT ("About1") ; MSG msg ; HWND hwnd ; WNDCLASS
wndclass ; wndclass.style = CS_HREDRAW | CS_VREDRAW ; wndclass.lpfnWndProc =
WndProc ; wndclass.cbClsExtra = 0 ; wndclass.cbWndExtra = 0 ; wndclass.hInstance =
hInstance ; wndclass.hIcon = LoadIcon (hInstance, szAppName) ; wndclass.hCursor =
LoadCursor (NULL, IDC_ARROW) ; wndclass.hbrBackground = (HBRUSH) GetStockObject
(WHITE_BRUSH) ; wndclass.lpszMenuName = szAppName ; wndclass.lpszClassName =
szAppName ; if (!RegisterClass (&wndclass)) { MessageBox (NULL, TEXT ("This program
requires Windows NT!"), szAppName, MB_ICONERROR) ; return 0 ; } hwnd = CreateWindow
(szAppName, TEXT ("About Box Demo Program"), WS_OVERLAPPEDWINDOW,
CW_USEDEFAULT, CW_USEDEFAULT, CW_USEDEFAULT, CW_USEDEFAULT, NULL,
NULL, hInstance, NULL) ; ShowWindow (hwnd, iCmdShow) ; UpdateWindow (hwnd) ; while
(GetMessage (&msg, NULL, 0, 0)) { TranslateMessage (&msg) ; DispatchMessage (&msg) ; }
return msg.wParam ; } LRESULT CALLBACK WndProc (HWND hwnd, UINT message,
WPARAM wParam, LPARAM lParam) { static HINSTANCE hInstance ; switch (message) { case
WM_CREATE : hInstance = ((LPCREATESTRUCT) lParam)−>hInstance ; return 0 ; case
WM_COMMAND : switch (LOWORD (wParam)) { case IDM_APP_ABOUT : DialogBox
(hInstance, TEXT ("AboutBox"), hwnd, AboutDlgProc) ; break ; } return 0 ; case WM_DESTROY
: PostQuitMessage (0) ; return 0 ; } return DefWindowProc (hwnd, message, wParam, lParam) ;
} BOOL CALLBACK AboutDlgProc (HWND hDlg, UINT message, WPARAM wParam, LPARAM
lParam) { switch (message) { case WM_INITDIALOG : return TRUE ; case WM_COMMAND :
switch (LOWORD (wParam)) { case IDOK : case IDCANCEL : EndDialog (hDlg, 0) ; return
TRUE ; } break ; } return FALSE ; }
391
ABOUT1.RC (excerpts)
//Microsoft Developer Studio generated resource script.
#include "resource.h"
#include "afxres.h"
/////////////////////////////////////////////////////////////////////////////
// Dialog
ABOUTBOX DIALOG DISCARDABLE 32, 32, 180, 100
STYLE DS_MODALFRAME | WS_POPUP
FONT 8, "MS Sans Serif"
BEGIN
DEFPUSHBUTTON
"OK",IDOK,66,80,50,14
ICON
"ABOUT1",IDC_STATIC,7,7,21,20
CTEXT
"About1",IDC_STATIC,40,12,100,8
CTEXT
"About Box Demo Program",IDC_STATIC,7,40,166,8
CTEXT
"(c) Charles Petzold, 1998",IDC_STATIC,7,52,166,8
END
/////////////////////////////////////////////////////////////////////////////
// Menu
ABOUT1 MENU DISCARDABLE
BEGIN
POPUP "&Help"
BEGIN
MENUITEM "&About About1...",
END
END
IDM_APP_ABOUT
/////////////////////////////////////////////////////////////////////////////
// Icon
ABOUT1
ICON
DISCARDABLE
"About1.ico"
RESOURCE.H (excerpts)
// Microsoft Developer Studio generated include file.
// Used by About1.rc
#define IDM_APP_ABOUT
#define IDC_STATIC
40001
−1
ABOUT1.ICO
392
You create the icon and the menu in this program the same way as described in the last chapter. Both
the icon and the menu have text ID names of "About1." The menu has one option, which generates a
WM_COMMAND message with an ID of IDM_APP_ABOUT. This causes the program to display the
dialog box shown in Figure 11−2.
Figure 11−2. The ABOUT1 program's dialog box.
The Dialog Box and Its Template
To add a dialog box to an application in the Visual C++ Developer Studio, you begin by selecting
Resource from the Insert menu and choosing Dialog Box. You are then presented with a dialog box
with a title bar and caption ("Dialog") and OK and Cancel buttons. A Controls toolbar allows you to
insert various controls in the dialog box.
Developer Studio gives the dialog box a standard ID of IDD_DIALOG1. You can right−click this name
(or the dialog box itself) and select Properties from the menu. For this program, change the ID to
"AboutBox" (with quotation marks). To be consistent with the dialog box I created, change the X Pos
and Y Pos fields to 32. This is to indicate where the dialog box is displayed relative to the upper left
corner of the client area of the program's window. (I'll discuss dialog box coordinates in more detail
shortly.)
Now, still in the Properties dialog, select the Styles tab. Unclick the Title Bar check box because this
dialog box does not have a title bar. Click the close button on the Properties dialog.
Now it's time to actually design the dialog box. We won't be needing the Cancel button, so click that
button and press the Delete key on your keyboard. Click the OK button, and move it to the bottom of
the dialog. At the bottom of the Developer Studio window will be a small bitmap on a toolbar that lets
you center the control horizontally in the window. Press that button.
We want the program's icon to appear in the dialog box. To do so, press the Pictures button on the
floating Controls toolbar. Move the mouse to the surface of the dialog box, press the left button, and
drag a square. This is where the icon will appear. Press the right mouse button on this square, and
select Properties from the menu. Leave the ID as IDC_STATIC. This identifier will be defined in
RESOURCE.H as −1, which is used for all IDs that the C program does not refer to. Change the Type
to Icon. You should be able to type the name of the program's icon in the Image field, or, if you've
already created the icon, you can select the name ("About1") from the combo box.
393
For the three static text strings in the dialog box, select Static Text from the Controls toolbar and
position the text in the dialog window. Right−click the control, and select Properties from the menu.
You'll type the text you want to appear in the Caption field of the Properties box. Select the Styles tab
to select Center from the Align Text field.
As you add these text strings, you may want to make the dialog box larger. Select it and drag the
outline. You can also select and size controls. It's often easier to use the keyboard cursor movement
keys for this. The arrow keys by themselves move the controls; the arrow keys with Shift depressed let
you change the controls' sizes. The coordinates and sizes of the selected control are shown in the
lower right corner of the Developer Studio window.
If you build the application and later look at the ABOUT1.RC resource script file, you'll see the dialog
box template that Developer Studio generated. The dialog box that I designed has a template that
looks like this:
ABOUTBOX DIALOG DISCARDABLE 32, 32, 180, 100
STYLE DS_MODALFRAME | WS_POPUP
FONT 8, "MS Sans Serif"
BEGIN
DEFPUSHBUTTON
ICON
CTEXT
CTEXT
CTEXT
END
"OK",IDOK,66,80,50,14
"ABOUT1",IDC_STATIC,7,7,21,20
"About1",IDC_STATIC,40,12,100,8
"About Box Demo Program",IDC_STATIC,7,40,166,8
"(c) Charles Petzold, 1998",IDC_STATIC,7,52,166,8
The first line gives the dialog box a name (in this case, ABOUTBOX). As is the case for other
resources, you can use a number instead. The name is followed by the keywords DIALOG and
DISCARDABLE, and four numbers. The first two numbers are the x and y coordinates of the upper left
corner of the dialog box, relative to the client area of its parent when the dialog box is invoked by the
program. The second two numbers are the width and height of the dialog box.
These coordinates and sizes are not in units of pixels. They are instead based on a special coordinate
system used only for dialog box templates. The numbers are based on the size of the font used for the
dialog box (in this case, an 8−point MS Sans Serif font): x−coordinates and width are expressed in
units of 1/4 of an average character width; y−coordinates and height are expressed in units of 1/8 of
the character height. Thus, for this particular dialog box, the upper left corner of the dialog box is 5
characters from the left edge of the main window's client area and 2−1/2 characters from the top edge.
The dialog itself is 40 characters wide and 10 characters high.
This coordinate system allows you to use coordinates and sizes that will retain the general dimensions
and look of the dialog box regardless of the resolution of the video display and the font you've selected.
Because font characters are often approximately twice as high as they are wide, the dimensions on
both the x−axis and the y−axis are nearly the same.
The STYLE statement in the template is similar to the style field of a CreateWindow call. WS_POPUP
and DS_MODALFRAME are normally used for modal dialog boxes, but we'll explore some alternatives
later on.
Within the BEGIN and END statements (or left and right brackets, if you'd prefer, when designing
dialog box templates by hand), you define the child window controls that will appear in the dialog box.
This dialog box uses three types of child window controls: DEFPUSHBUTTON (a default push button),
ICON (an icon), and CTEXT (centered text). The format of these statements is
control−type "text" id, xPos, yPos, xWidth, yHeight, iStyle
394
The iStyle value at the end is optional; it specifies additional window styles using identifiers defined in
the Windows header files.
These DEFPUSHBUTTON, ICON, and CTEXT identifiers are used in dialog boxes only. They are
shorthand for a particular window class and window style. For example, CTEXT indicates that the class
of the child window control is "static" and that the style is
WS_CHILD ¦ SS_CENTER ¦ WS_VISIBLE ¦ WS_GROUP
Although this is the first time we've encountered the WS_GROUP identifier, we used the WS_CHILD,
SS_CENTER, and WS_VISIBLE window styles when creating static child window text controls in the
COLORS1 program in Chapter 9.
For the icon, the text field is the name of the program's icon resource, which is also defined in the
ABOUT1 resource script. For the push button, the text field is the text that appears inside the push
button. This text is equivalent to the text specified as the second argument in a CreateWindow call
when you create a child window control in a program.
The id field is a value that the child window uses to identify itself when sending messages (usually
WM_COMMMAND messages) to its parent. The parent window of these child window controls is the
dialog box window itself, which sends these messages to a window procedure in Windows. However,
this window procedure also sends these messages to the dialog box procedure that you'll include in
your program. The ID values are equivalent to the child window IDs used in the CreateWindow function
when we created child windows in Chapter 9. Because the text and icon controls do not send
messages back to the parent window, these values are set to IDC_STATIC, which is defined in
RESOURCE.H as −1. The ID value for the push button is IDOK, which is defined in WINUSER.H as 1.
The next four numbers set the position of the child window control (relative to the upper left corner of
the dialog box's client area) and the size. The position and size are expressed in units of 1/4 of the
average width and 1/8 of the height of a font character. The width and height values are ignored for the
ICON statement.
The DEFPUSHBUTTON statement in the dialog box template includes the window style WS_GROUP
in addition to the window style implied by the DEFPUSHBUTTON keyword. I'll have more to say about
WS_GROUP (and the related WS_TABSTOP style) when discussing the second version of this
program, ABOUT2, a bit later.
The Dialog Box Procedure
The dialog box procedure within your program handles messages to the dialog box. Although it looks
very much like a window procedure, it is not a true window procedure. The window procedure for the
dialog box is within Windows. That window procedure calls your dialog box procedure with many of the
messages that it receives. Here's the dialog box procedure for ABOUT1:
BOOL CALLBACK AboutDlgProc (HWND hDlg, UINT message,
WPARAM wParam, LPARAM lParam)
{
switch (message)
{
case WM_INITDIALOG :
return TRUE ;
case WM_COMMAND :
switch (LOWORD (wParam))
{
case IDOK :
case IDCANCEL :
EndDialog (hDlg, 0) ;
395
return TRUE ;
}
break ;
}
return FALSE ;
}
The parameters to this function are the same as those for a normal window procedure; as with a
window procedure, the dialog box procedure must be defined as a CALLBACK function. Although I've
used hDlg for the handle to the dialog box window, you can use hwnd instead if you like. Let's note first
the differences between this function and a window procedure:
• A window procedure returns an LRESULT; a dialog box procedure returns a BOOL, which is
defined in the Windows header files as an int.
• A window procedure calls DefWindowProc if it does not process a particular message; a dialog
box procedure returns TRUE (nonzero) if it processes a message and FALSE (0) if it does not.
• A dialog box procedure does not need to process WM_PAINT or WM_DESTROY messages. A
dialog box procedure will not receive a WM_CREATE message; instead, the dialog box
procedure performs initialization during the special WM_INITDIALOG message.
The WM_INITDIALOG message is the first message the dialog box procedure receives. This message
is sent only to dialog box procedures. If the dialog box procedure returns TRUE, Windows sets the
input focus to the first child window control in the dialog box that has a WS_TABSTOP style (which I'll
explain in the discussion of ABOUT2). In this dialog box, the first child window control that has a
WS_TABSTOP style is the push button. Alternatively, during the processing of WM_INITDIALOG, the
dialog box procedure can use SetFocus to set the focus to one of the child window controls in the
dialog box and then return FALSE.
The only other message this dialog box processes is WM_COMMAND. This is the message the
push−button control sends to its parent window either when the button is clicked with the mouse or
when the Spacebar is pressed while the button has the input focus. The ID of the control (which we set
to IDOK in the dialog box template) is in the low word of wParam. For this message, the dialog box
procedure calls EndDialog, which tells Windows to destroy the dialog box. For all other messages, the
dialog box procedure returns FALSE to tell the dialog box window procedure within Windows that our
dialog box procedure did not process the message.
The messages for a modal dialog box don't go through your program's message queue, so you needn't
worry about the effect of keyboard accelerators within the dialog box.
Invoking the Dialog Box
During the processing of WM_CREATE in WndProc, ABOUT1 obtains the program's instance handle
and stores it in a static variable:
hInstance = ((LPCREATESTRUCT) lParam)−>hInstance ;
ABOUT1 checks for WM_COMMAND messages where the low word of wParam is equal to
IDM_APP_ABOUT. When it gets one, the program calls DialogBox:
DialogBox (hInstance, TEXT ("AboutBox"), hwnd, AboutDlgProc) ;
This function requires the instance handle (saved during WM_CREATE), the name of the dialog box
(as defined in the resource script), the parent of the dialog box (which is the program's main window),
and the address of the dialog procedure. If you use a numeric identifier rather than a name for the
dialog box template, you can convert it to a string using the MAKEINTRESOURCE macro.
396
Selecting About About1 from the menu displays the dialog box, as shown in Figure 11−2. You can end
this dialog box by clicking the OK button with the mouse, by pressing the Spacebar, or by pressing
Enter. For any dialog box that contains a default push button, Windows sends a WM_COMMAND
message to the dialog box, with the low word of wParam equal to the ID of the default push button
when Enter or the Spacebar is pressed. That ID is IDOK. You can also end the dialog box by pressing
Escape. In that case Windows sends a WM_COMMAND message with an ID equal to IDCANCEL.
The DialogBox function you call to display the dialog box will not return control to WndProc until the
dialog box is ended. The value returned from DialogBox is the second parameter to the EndDialog
function called within the dialog box procedure. (This value is not used in ABOUT1 but is used in
ABOUT2.) WndProc can then return control to Windows.
Even when the dialog box is displayed, however, WndProc can continue to receive messages. In fact,
you can send messages to WndProc from within the dialog box procedure. ABOUT1's main window is
the parent of the dialog box popup window, so the SendMessage call in AboutDlgProc would start off
like this:
SendMessage (GetParent (hDlg),
. . . ) ;
Variations on a Theme
Although the dialog editor and other resource editors in the Visual C++ Developer Studio seemingly
make it unnecessary to even look at resource scripts, it is still helpful to learn resource script syntax.
Particularly for dialog templates, knowing the syntax allows you to have a better feel for the scope and
limitations of dialog boxes. You may even want to create a dialog box template manually if there's
something you need to do that can't be done otherwise (such as in the HEXCALC program later in this
chapter). The resource compiler and resource script syntax is documented in /Platform SDK/Windows
Programming Guidelines/Platform SDK Tools/Compiling/Using the Resource Compiler.
The window style of the dialog box is specified in the Properties dialog in the Developer Studio, which
is translated into the STYLE line of the dialog box template. For ABOUT1, we used a style that is most
common for modal dialog boxes:
STYLE WS_POPUP ¦ DS_MODALFRAME
However, you can also experiment with other styles. Some dialog boxes have a caption bar that
identifies the dialog's purpose and lets the user move the dialog box around the display using the
mouse. This is the style WS_CAPTION. When you use WS_CAPTION, the x and y coordinates
specified in the DIALOG statement are the coordinates of the dialog box's client area, relative to the
upper left corner of the parent window's client area. The caption bar will be shown above the
y−coordinate.
If you have a caption bar, you can put text in it using the CAPTION statement, following the STYLE
statement, in the dialog box template:
CAPTION "Dialog Box Caption"
Or while processing the WM_INITDIALOG message in the dialog procedure, you can use
SetWindowText (hDlg, TEXT ("Dialog Box Caption")) ;
If you use the WS_CAPTION style, you can also add a system menu box with the WS_SYSMENU
style. This style allows the user to select Move or Close from the system menu.
Selecting Resizing from the Border list box of the Properties dialog (equivalent to the style
397
WS_THICKFRAME) allows the user to resize the dialog box, although this is unusual. If you don't mind
being even more unusual, you can also try adding a maximize box to the dialog box style.
You can even add a menu to a dialog box. The dialog box template will include the statement
MENU menu−name
The argument is either the name or the number of a menu in the resource script. Menus are highly
uncommon for modal dialog boxes. If you use one, be sure that all the ID numbers in the menu and the
dialog box controls are unique, or if they're not, that they duplicate the same commands.
The FONT statement lets you set something other than the system font for use with dialog box text.
This was once uncommon in dialog boxes but is now quite normal. Indeed, Developer Studio selects
the 8−point MS Sans Serif font by default in any dialog box you create. A Windows program can
achieve a unique look by shipping a special font with a program that is used solely by the program for
dialog boxes and other text output.
Although the dialog box window procedure is normally within Windows, you can use one of your own
window procedures to process dialog box messages. To do so, specify a window class name in the
dialog box template:
CLASS "class−name"
There are some other considerations involved, but I'll demonstrate this approach in the HEXCALC
program shown later in this chapter.
When you call DialogBox, specifying the name of a dialog box template, Windows has almost
everything it needs to create a popup window by calling the normal CreateWindow function. Windows
obtains the coordinates and size of the window, the window style, the caption, and the menu from the
dialog box template. Windows gets the instance handle and the parent window handle from the
arguments to DialogBox. The only other piece of information it needs is a window class (assuming the
dialog box template does not specify one). Windows registers a special window class for dialog boxes.
The window procedure for this window class has access to the address of your dialog box procedure
(which you provide in the DialogBox call), so it can keep your program informed of messages that this
popup window receives. Of course, you can create and maintain your own dialog box by creating the
popup window yourself. Using DialogBox is simply an easier approach.
You may want the benefit of using the Windows dialog manager, but you may not want to (or be able
to) define the dialog template in a resource script. Perhaps you want the program to create a dialog
box dynamically as it's running. The function to look at is DialogBoxIndirect, which uses data structures
to define the template.
In the dialog box template in ABOUT1.RC, the shorthand notation CTEXT, ICON, and
DEFPUSHBUTTON is used to define the three types of child window controls we want in the dialog
box. There are several others that you can use. Each type implies a particular predefined window class
and a window style. The following table shows the equivalent window class and window style for some
common control types:
Control Type
Window Class
Window Style
PUSHBUTTON
button
BS_PUSHBUTTON ¦ WS_TABSTOP
DEFPUSHBUTTON
button
BS_DEFPUSHBUTTON ¦ WS_TABSTOP
CHECKBOX
button
BS_CHECKBOX ¦ WS_TABSTOP
RADIOBUTTON
button
BS_RADIOBUTTON ¦ WS_TABSTOP
398
GROUPBOX
button
BS_GROUPBOX ¦ WS_TABSTOP
LTEXT
static
SS_LEFT ¦ WS_GROUP
CTEXT
static
SS_CENTER ¦ WS_GROUP
RTEXT
static
SS_RIGHT ¦ WS_GROUP
ICON
static
SS_ICON
EDITTEXT
edit
ES_LEFT ¦ WS_BORDER ¦ WS_TABSTOP
SCROLLBAR
scrollbar
SBS_HORZ
LISTBOX
listbox
LBS_NOTIFY ¦ WS_BORDER ¦ WS_VSCROLL
COMBOBOX
combobox
CBS_SIMPLE ¦ WS_TABSTOP
The resource compiler is the only program that understands this shorthand notation. In addition to the
window styles shown above, each of these controls has the style
WS_CHILD ¦ WS_VISIBLE
For all these control types except EDITTEXT, SCROLLBAR, LISTBOX, and COMBOBOX, the format
of the control statement is
control−type "text", id, xPos, yPos, xWidth, yHeight, iStyle
For EDITTEXT, SCROLLBAR, LISTBOX, and COMBOBOX, the format is
control−type id, xPos, yPos, xWidth, yHeight, iStyle
which excludes the text field. In both statements, the iStyle parameter is optional.
In Chapter 9, I discussed rules for determining the width and height of predefined child window
controls. You might want to refer back to that chapter for these rules, keeping in mind that sizes
specified in dialog box templates are always in terms of 1/4 of the average character width and 1/8 of
the character height.
The "style" field of the control statements is optional. It allows you to include other window style
identifiers. For instance, if you wanted to create a check box consisting of text to the left of a square
box, you could use
CHECKBOX "text", id, xPos, yPos, xWidth, yHeight, BS_LEFTTEXT
Notice that the control type EDITTEXT automatically has a border. If you want to create a child window
edit control without a border, you can use
EDITTEXT id, xPos, yPos, xWidth, yHeight, NOT WS_BORDER
The resource compiler also recognizes a generalized control statement that looks like
CONTROL "text", id, "class", iStyle, xPos, yPos, xWidth, yHeight
This statement allows you to create any type of child window control by specifying the window class
and the complete window style. For example, instead of using
PUSHBUTTON "OK", IDOK, 10, 20, 32, 14
399
you can use
CONTROL "OK", IDOK, "button", WS_CHILD ¦ WS_VISIBLE ¦
BS_PUSHBUTTON ¦ WS_TABSTOP, 10, 20, 32, 14
When the resource script is compiled, these two statements are encoded identically in the .RES file
and the .EXE file. In Developer Studio, you create a statement like this using the Custom Control
option from the Controls toolbar. In the ABOUT3 program, shown in Figure 11−5, I show how you can
use this to create a control whose window class is defined in your program.
When you use CONTROL statements in a dialog box template, you don't need to include the
WS_CHILD and WS_VISIBLE styles. Windows includes these in the window style when creating the
child windows. The format of the CONTROL statement also clarifies what the Windows dialog manager
does when it creates a dialog box. First, as I described earlier, it creates a popup window whose parent
is the window handle that was provided in the DialogBox function. Then, for each control in the dialog
template, the dialog box manager creates a child window. The parent of each of these controls is the
popup dialog box. The CONTROL statement shown above is translated into a CreateWindow call that
looks like
hCtrl = CreateWindow (TEXT ("button"), TEXT ("OK"),
WS_CHILD ¦ WS_VISIBLE ¦ WS_TABSTOP ¦ BS_PUSHBUTTON,
10 * cxChar / 4, 20 * cyChar / 8,
32 * cxChar / 4, 14 * cyChar / 8,
hDlg, IDOK, hInstance, NULL) ;
where cxChar and cyChar are the width and height of the dialog box font character in pixels. The hDlg
parameter is returned from the CreateWindow call that creates the dialog box window. The hInstance
parameter is obtained from the original DialogBox call.
A More Complex Dialog Box
The simple dialog box in ABOUT1 demonstrates the basics of getting a dialog box up and running; now
let's try something a little more complex. The ABOUT2 program, shown in Figure 11−3, demonstrates
how to manage controls (in this case, radio buttons) within a dialog box procedure and also how to
paint on the client area of the dialog box.
Figure 11−3. The ABOUT2 program.
ABOUT2.C
/*−−−−−−−−−−−−−−−−−−−−−−−−−−−−−−−−−−−−−−−−−−
ABOUT2.C −− About Box Demo Program No. 2
(c) Charles Petzold, 1998
−−−−−−−−−−−−−−−−−−−−−−−−−−−−−−−−−−−−−−−−−−*/
#include <windows.h>
#include "resource.h"
LRESULT CALLBACK WndProc
(HWND, UINT, WPARAM, LPARAM) ;
BOOL
CALLBACK AboutDlgProc (HWND, UINT, WPARAM, LPARAM) ;
int iCurrentColor = IDC_BLACK,
iCurrentFigure = IDC_RECT ;
int WINAPI WinMain (HINSTANCE hInstance, HINSTANCE hPrevInstance,
PSTR szCmdLine, int iCmdShow)
{
static TCHAR szAppName[] = TEXT ("About2") ;
400
MSG
HWND
WNDCLASS
msg ;
hwnd ;
wndclass ;
wndclass.style
wndclass.lpfnWndProc
wndclass.cbClsExtra
wndclass.cbWndExtra
wndclass.hInstance
wndclass.hIcon
wndclass.hCursor
wndclass.hbrBackground
wndclass.lpszMenuName
wndclass.lpszClassName
=
=
=
=
=
=
=
=
=
=
CS_HREDRAW | CS_VREDRAW ;
WndProc ;
0 ;
0 ;
hInstance ;
LoadIcon (hInstance, szAppName) ;
LoadCursor (NULL, IDC_ARROW) ;
(HBRUSH) GetStockObject (WHITE_BRUSH) ;
szAppName ;
szAppName ;
if (!RegisterClass (&wndclass))
{
MessageBox (NULL, TEXT ("This program requires Windows NT!"),
szAppName, MB_ICONERROR) ;
return 0 ;
}
hwnd = CreateWindow (szAppName, TEXT ("About Box Demo Program"),
WS_OVERLAPPEDWINDOW,
CW_USEDEFAULT, CW_USEDEFAULT,
CW_USEDEFAULT, CW_USEDEFAULT,
NULL, NULL, hInstance, NULL) ;
ShowWindow (hwnd, iCmdShow) ;
UpdateWindow (hwnd) ;
while (GetMessage (&msg, NULL, 0, 0))
{
TranslateMessage (&msg) ;
DispatchMessage (&msg) ;
}
return msg.wParam ;
}
void PaintWindow (HWND hwnd, int iColor, int iFigure)
{
static COLORREF crColor[8] = { RGB ( 0,
0, 0),
RGB ( 0, 255, 0),
RGB (255,
0, 0),
RGB (255, 255, 0),
HBRUSH
HDC
RECT
RGB
RGB
RGB
RGB
( 0,
0, 255),
( 0, 255, 255),
(255,
0, 255),
(255, 255, 255) } ;
hBrush ;
hdc ;
rect ;
hdc = GetDC (hwnd) ;
GetClientRect (hwnd, &rect) ;
hBrush = CreateSolidBrush (crColor[iColor − IDC_BLACK]) ;
hBrush = (HBRUSH) SelectObject (hdc, hBrush) ;
if (iFigure == IDC_RECT)
Rectangle (hdc, rect.left, rect.top, rect.right, rect.bottom) ;
else
Ellipse
(hdc, rect.left, rect.top, rect.right, rect.bottom) ;
DeleteObject (SelectObject (hdc, hBrush)) ;
ReleaseDC (hwnd, hdc) ;
}
void PaintTheBlock (HWND hCtrl, int iColor, int iFigure)
{
InvalidateRect (hCtrl, NULL, TRUE) ;
401
UpdateWindow (hCtrl) ;
PaintWindow (hCtrl, iColor, iFigure) ;
}
LRESULT CALLBACK WndProc (HWND hwnd, UINT message, WPARAM wParam, LPARAM lParam)
{
static HINSTANCE hInstance ;
PAINTSTRUCT
ps ;
switch (message)
{
case WM_CREATE:
hInstance = ((LPCREATESTRUCT) lParam)−>hInstance ;
return 0 ;
case WM_COMMAND:
switch (LOWORD (wParam))
{
case IDM_APP_ABOUT:
if (DialogBox (hInstance, TEXT ("AboutBox"), hwnd, AboutDlgProc))
InvalidateRect (hwnd, NULL, TRUE) ;
return 0 ;
}
break ;
case WM_PAINT:
BeginPaint (hwnd, &ps) ;
EndPaint (hwnd, &ps) ;
PaintWindow (hwnd, iCurrentColor, iCurrentFigure) ;
return 0 ;
case WM_DESTROY:
PostQuitMessage (0) ;
return 0 ;
}
return DefWindowProc (hwnd, message, wParam, lParam) ;
}
BOOL CALLBACK AboutDlgProc (HWND hDlg, UINT message,
WPARAM wParam, LPARAM lParam)
{
static HWND hCtrlBlock ;
static int iColor, iFigure ;
switch (message)
{
case WM_INITDIALOG:
iColor = iCurrentColor ;
iFigure = iCurrentFigure ;
CheckRadioButton (hDlg, IDC_BLACK, IDC_WHITE,
iColor) ;
CheckRadioButton (hDlg, IDC_RECT, IDC_ELLIPSE, iFigure) ;
hCtrlBlock = GetDlgItem (hDlg, IDC_PAINT) ;
SetFocus (GetDlgItem (hDlg, iColor)) ;
return FALSE ;
case WM_COMMAND:
switch (LOWORD (wParam))
{
case IDOK:
iCurrentColor = iColor ;
iCurrentFigure = iFigure ;
EndDialog (hDlg, TRUE) ;
return TRUE ;
402
case IDCANCEL:
EndDialog (hDlg, FALSE) ;
return TRUE ;
case
case
case
case
case
case
case
case
IDC_BLACK:
IDC_RED:
IDC_GREEN:
IDC_YELLOW:
IDC_BLUE:
IDC_MAGENTA:
IDC_CYAN:
IDC_WHITE:
iColor = LOWORD (wParam) ;
CheckRadioButton (hDlg, IDC_BLACK, IDC_WHITE, LOWORD (wParam)) ;
PaintTheBlock (hCtrlBlock, iColor, iFigure) ;
return TRUE ;
case IDC_RECT:
case IDC_ELLIPSE:
iFigure = LOWORD (wParam) ;
CheckRadioButton (hDlg, IDC_RECT, IDC_ELLIPSE, LOWORD (wParam)) ;
PaintTheBlock (hCtrlBlock, iColor, iFigure) ;
return TRUE ;
}
break ;
case WM_PAINT:
PaintTheBlock (hCtrlBlock, iColor, iFigure) ;
break ;
}
return FALSE ;
}
ABOUT2.RC (excerpts)
//Microsoft Developer Studio generated resource script.
#include "resource.h"
#include "afxres.h"
/////////////////////////////////////////////////////////////////////////////
// Dialog
ABOUTBOX DIALOG DISCARDABLE 32, 32, 200, 234
STYLE DS_MODALFRAME | WS_POPUP | WS_CAPTION
FONT 8, "MS Sans Serif"
BEGIN
ICON
"ABOUT2",IDC_STATIC,7,7,20,20
CTEXT
"About2",IDC_STATIC,57,12,86,8
CTEXT
"About Box Demo Program",IDC_STATIC,7,40,186,8
LTEXT
"",IDC_PAINT,114,67,74,72
GROUPBOX
"&Color",IDC_STATIC,7,60,84,143
RADIOBUTTON
"&Black",IDC_BLACK,16,76,64,8,WS_GROUP | WS_TABSTOP
RADIOBUTTON
"B&lue",IDC_BLUE,16,92,64,8
RADIOBUTTON
"&Green",IDC_GREEN,16,108,64,8
RADIOBUTTON
"Cya&n",IDC_CYAN,16,124,64,8
RADIOBUTTON
"&Red",IDC_RED,16,140,64,8
RADIOBUTTON
"&Magenta",IDC_MAGENTA,16,156,64,8
RADIOBUTTON
"&Yellow",IDC_YELLOW,16,172,64,8
RADIOBUTTON
"&White",IDC_WHITE,16,188,64,8
GROUPBOX
"&Figure",IDC_STATIC,109,156,84,46,WS_GROUP
RADIOBUTTON
"Rec&tangle",IDC_RECT,116,172,65,8,WS_GROUP | WS_TABSTOP
RADIOBUTTON
"&Ellipse",IDC_ELLIPSE,116,188,64,8
403
DEFPUSHBUTTON
PUSHBUTTON
"OK",IDOK,35,212,50,14,WS_GROUP
"Cancel",IDCANCEL,113,212,50,14,WS_GROUP
END
/////////////////////////////////////////////////////////////////////////////
// Icon
ABOUT2
ICON
DISCARDABLE
"About2.ico"
/////////////////////////////////////////////////////////////////////////////
// Menu
ABOUT2 MENU DISCARDABLE
BEGIN
POPUP "&Help"
BEGIN
MENUITEM "&About",
END
END
IDM_APP_ABOUT
RESOURCE.H (excerpts)
// Microsoft Developer Studio generated include file.
// Used by About2.rc
#define IDC_BLACK
#define IDC_BLUE
#define IDC_GREEN
#define IDC_CYAN
#define IDC_RED
#define IDC_MAGENTA
#define IDC_YELLOW
#define IDC_WHITE
#define IDC_RECT
#define IDC_ELLIPSE
#define IDC_PAINT
#define IDM_APP_ABOUT
#define IDC_STATIC
ABOUT2.ICO
1000
1001
1002
1003
1004
1005
1006
1007
1008
1009
1010
40001
−1
The About box in ABOUT2 has two groups of radio buttons. One group is used to select a color, and
the other group is used to select either a rectangle or an ellipse. The rectangle or ellipse is shown in
the dialog box with the interior colored with the current color selection. If you press the OK button, the
dialog box is ended, and the program's window procedure draws the selected figure in its own client
area. If you press Cancel, the client area of the main window remains the same. The dialog box is
shown in Figure 11−4. Although the ABOUT2 dialog box uses the predefined identifiers IDOK and
IDCANCEL for the two push buttons, each of the radio buttons has its own identifier beginning with the
letters IDC ("ID for a control"). These identifiers are defined in RESOURCE.H.
404
Figure 11−4. The ABOUT2 program's dialog box.
When you create the radio buttons in the ABOUT2 dialog box, create them in the order shown. This
ensures that Developer Studio defines sequentially valued identifiers, which is assumed by the
program. Also, uncheck the Auto option for each radio button. The Auto Radio Button requires less
code but is initially more mysterious. Give them the identifiers shown above in ABOUT2.RC.
Check the Group option in the Properties dialog for the OK and Cancel buttons, and for the Figure
group box, and for the first radio buttons (Black and Rectangle) in each group. Check the Tab Stop
check box for these two radio buttons.
When you have all the controls in the dialog box approximately positioned and sized, choose the Tab
Order option from the Layout menu. Click each control in the order shown in the ABOUT2.RC resource
script.
Working with Dialog Box Controls
In Chapter 9, you discovered that most child window controls send WM_COMMAND messages to the
parent window. (The exception is scroll bar controls.) You also saw that the parent window can alter
child window controls (for instance, checking or unchecking radio buttons or check boxes) by sending
messages to the controls. You can similarly alter controls in a dialog box procedure. If you have a
series of radio buttons, for example, you can check and uncheck the buttons by sending them
messages. However, Windows also provides several shortcuts when working with controls in dialog
boxes. Let's look at the way in which the dialog box procedure and the child window controls
communicate.
The dialog box template for ABOUT2 is shown in the ABOUT2.RC resource script in Figure 11−3. The
GROUPBOX control is simply a frame with a title (either Color or Figure) that surrounds each of the
two groups of radio buttons. The eight radio buttons in the first group are mutually exclusive, as are the
405
two radio buttons in the second group.
When one of the radio buttons is clicked with the mouse (or when the Spacebar is pressed while the
radio button has the input focus), the child window sends its parent a WM_COMMAND message with
the low word of wParam set to the ID of the control. The high word of wParam is a notification code,
and lParam is the window handle of the control. For a radio button, this notification code is always
BN_CLICKED, which equals 0. The dialog box window procedure in Windows then passes this
WM_COMMAND message to the dialog box procedure within ABOUT2.C. When the dialog box
procedure receives a WM_COMMAND message for one of the radio buttons, it turns on the check
mark for that button and turns off the check marks for all the other buttons in the group.
You might recall from Chapter 9 that checking and unchecking a button requires that you send the child
window control a BM_CHECK message. To turn on a button check mark, you use
SendMessage (hwndCtrl, BM_SETCHECK, 1, 0) ;
To turn off the check mark, you use
SendMessage (hwndCtrl, BM_SETCHECK, 0, 0) ;
The hwndCtrl parameter is the window handle of the child window button control.
But this method presents a little problem in the dialog box procedure, because you don't know the
window handles of all the radio buttons. You know only the one from which you're getting the message.
Fortunately, Windows provides you with a function to obtain the window handle of a dialog box control
using the dialog box window handle and the control ID:
hwndCtrl = GetDlgItem (hDlg, id) ;
(You can also obtain the ID value of a control from the window handle by using
id = GetWindowLong (hwndCtrl, GWL_ID) ;
but this is rarely necessary.)
You'll notice in the ABOUT2.H header file shown in Figure 11−3 that the ID values for the eight colors
are sequential from IDC_BLACK to IDC_WHITE. This arrangement helps in processing the
WM_COMMAND messages from the radio buttons. For a first attempt at checking and unchecking the
radio buttons, you might try something like the following in the dialog box procedure:
static int iColor ;
[other program lines]
case WM_COMMAND:
switch (LOWORD (wParam))
{
[other program lines]
case IDC_BLACK:
case IDC_RED:
case IDC_GREEN:
case IDC_YELLOW:
case IDC_BLUE:
case IDC_MAGENTA:
case IDC_CYAN:
case IDC_WHITE:
iColor = LOWORD (wParam) ;
for (i = IDC_BLACK, i <= IDC_WHITE, i++)
SendMessage (GetDlgItem (hDlg, i),
BM_SETCHECK, i == LOWORD (wParam), 0) ;
return TRUE ;
406
[other program lines]
This approach works satisfactorily. You've saved the new color value in iColor, and you've also set up
a loop that cycles through all the ID values for the eight colors. You obtain the window handle of each
of these eight radio button controls and use SendMessage to send each handle a BM_SETCHECK
message. The wParam value of this message is set to 1 only for the button that sent the
WM_COMMAND message to the dialog box window procedure.
The first shortcut is the special dialog box procedure SendDlgItemMessage:
SendDlgItemMessage (hDlg, id, iMsg, wParam, lParam) ;
It is equivalent to
SendMessage (GetDlgItem (hDlg, id), id, wParam, lParam) ;
Now the loop would look like this:
for (i = IDC_BLACK, i <= IDC_WHITE, i++)
SendDlgItemMessage (hDlg, i, BM_SETCHECK, i == LWORD (wParam), 0) ;
That's a little better. But the real breakthrough comes when you discover the CheckRadioButton
function:
CheckRadioButton (hDlg, idFirst, idLast, idCheck) ;
This function turns off the check marks for all radio button controls with IDs from idFirst to idLast except
for the radio button with an ID of idCheck, which is checked. The IDs must be sequential. Now we can
get rid of the loop entirely and use:
CheckRadioButton (hDlg, IDC_BLACK, IDC_WHITE, LOWORD (wParam)) ;
That's how it's done in the dialog box procedure in ABOUT2.
A similar shortcut function is provided for working with check boxes. If you create a CHECKBOX dialog
window control, you can turn the check mark on and off using the function
CheckDlgButton (hDlg, idCheckbox, iCheck) ;
If iCheck is set to 1, the button is checked; if it's set to 0, the button is unchecked. You can obtain the
status of a check box in a dialog box by using
iCheck = IsDlgButtonChecked (hDlg, idCheckbox) ;
You can either retain the current status of the check mark as a static variable within the dialog box
procedure or do something like this to toggle the button on a WM_COMMAND message:
CheckDlgButton (hDlg, idCheckbox,
!IsDlgButtonChecked (hDlg, idCheckbox)) ;
If you define a BS_AUTOCHECKBOX control, you don't need to process the WM_COMMAND
message at all. You can simply obtain the current status of the button by using IsDlgButtonChecked
before terminating the dialog box. However, if you use the BS_AUTORADIOBUTTON style,
IsDlgButtonChecked is not quite satisfactory because you'd need to call it for each radio button until
the function returned TRUE. Instead, you'd still trap WM_COMMAND messages to keep track of which
button gets pressed.
407
The OK and Cancel Buttons
ABOUT2 has two push buttons, labeled OK and Cancel. In the dialog box template in ABOUT2.RC, the
OK button has an ID of IDOK (defined in WINUSER.H as 1) and the Cancel button has an ID of
IDCANCEL (defined as 2). The OK button is the default:
DEFPUSHBUTTON
PUSHBUTTON
"OK",IDOK,35,212,50,14
"Cancel",IDCANCEL,113,212,50,14
This arrangement is normal for OK and Cancel buttons in dialog boxes; having the OK button as the
default helps out with the keyboard interface. Here's how: Normally, you would end the dialog box by
clicking one of these buttons with the mouse or pressing the Spacebar when the desired button has the
input focus. However, the dialog box window procedure also generates a WM_COMMAND message
when the user presses Enter, regardless of which control has the input focus. The LOWORD of
wParam is set to the ID value of the default push button in the dialog box unless another push button
has the input focus. In that case, the LOWORD of wParam is set to the ID of the push button with the
input focus. If no push button in the dialog box is the default push button, Windows sends the dialog
box procedure a WM_COMMAND message with the LOWORD of wParam equal to IDOK. If the user
presses the Esc key or Ctrl−Break, Windows sends the dialog box procedure a WM_COMMAND
message with the LOWORD of wParam equal to IDCANCEL. So you don't have to add separate
keyboard logic to the dialog box procedure, because the keystrokes that normally terminate a dialog
box are translated by Windows into WM_COMMAND messages for these two push buttons.
The AboutDlgProc function handles these two WM_COMMAND messages by calling EndDialog:
switch (LWORD (wParam))
{
case IDOK:
iCurrentColor = iColor ;
iCurrentFigure = iFigure ;
EndDialog (hDlg, TRUE) ;
return TRUE ;
case IDCANCEL :
EndDialog (hDlg, FALSE) ;
return TRUE ;
ABOUT2's window procedure uses the global variables iCurrentColor and iCurrentFigure when
drawing the rectangle or ellipse in the program's client area. AboutDlgProc uses the static local
variables iColor and iFigure when drawing the figure within the dialog box.
Notice the different value in the second parameter of EndDialog. This is the value that is passed back
as the return value from the original DialogBox function in WndProc:
case IDM_ABOUT:
if (DialogBox (hInstance, TEXT ("AboutBox"), hwnd, AboutDlgProc))
InvalidateRect (hwnd, NULL, TRUE) ;
return 0 ;
If DialogBox returns TRUE (nonzero), meaning that the OK button was pressed, then the WndProc
client area needs to be updated with the new figure and color. These were saved in the global
variables iCurrentColor and iCurrentFigure by AboutDlgProc when it received a WM_COMMAND
message with the low word of wParam equal to IDOK. If DialogBox returns FALSE, the main window
continues to use the original settings of iCurrentColor and iCurrentFigure.
TRUE and FALSE are commonly used in EndDialog calls to signal to the main window procedure
whether the user ended the dialog box with OK or Cancel. However, the argument to EndDialog is
actually an int, and DialogBox returns an int, so it's possible to return more information in this way than
simply TRUE or FALSE.
408
Avoiding Global Variables
The use of global variables in ABOUT2 may or may not be disturbing to you. Some programmers
(myself included) prefer to keep the use of global variables to a bare minimum. The iCurrentColor and
iCurrentFigure variables in ABOUT2 certainly seem to qualify as legitimate candidates for global
definitions because they must be used in both the window procedure and the dialog procedure.
However, a program that has many dialog boxes, each of which can alter the values of several
variables, could easily have a confusing proliferation of global variables.
You might prefer to conceive of each dialog box within a program as being associated with a data
structure containing all the variables that can be altered by the dialog box. You would define these
structures in typedef statements. For example, in ABOUT2 you might define a structure associated with
the About box like so:
typedef struct
{
int iColor, iFigure ;
}
ABOUTBOX_DATA ;
In WndProc, you define and initialize a static variable based on this structure:
static ABOUTBOX_DATA ad = { IDC_BLACK, IDC_RECT } ;
Also in WndProc, replace all occurrences of iCurrentColor and iCurrentFigure with ad.iColor and
ad.iFigure. When you invoke the dialog box, use DialogBoxParam rather than DialogBox. This function
has a fifth argument that can be any 32−bit value you'd like. Generally, it is set to a pointer to a
structure, in this case the ABOUTBOX_DATA structure in WndProc:
case IDM_ABOUT:
if (DialogBoxParam (hInstance, TEXT ("AboutBox"),
hwnd, AboutDlgProc, &ad))
InvalidateRect (hwnd, NULL, TRUE) ;
return 0 ;
Here's the key: the last argument to DialogBoxParam is passed to the dialog procedure as lParam in
the WM_INITDIALOG message.
The dialog procedure would have two static variables (a structure and a pointer to a structure) based
on the ABOUTBOX_DATA structure:
static ABOUTBOX_DATA ad, * pad ;
In AboutDlgProc this definition replaces the definitions of iColor and iFigure. At the outset of the
WM_INITDIALOG message, the dialog procedure sets the values of these two variables from lParam:
pad = (ABOUTBOX_DATA *) lParam ;
ad = * pad ;
In the first statement, pad is set to the lParam pointer. That is, pad actually points to the
ABOUTBOX_DATA structure defined in WndProc. The second statement performs a field−by−field
structure copy from the structure in WndProc to the local structure in DlgProc.
Now, throughout AboutDlgProc, replace iFigure and iColor with ad.iColor and ad.iFigure except in the
code for when the user presses the OK button. In that case, copy the contents of the local structure
back to the structure in WndProc:
case IDOK:
409
* pad = ad ;
EndDialog (hDlg, TRUE) ;
return TRUE ;
Tab Stops and Groups
In Chapter 9, we used window subclassing to add a facility to COLORS1 that let us move from one
scroll bar to another by pressing the Tab key. In a dialog box, window subclassing is unnecessary:
Windows does all the logic for moving the input focus from one control to another. However, you have
to help out by using the WS_TABSTOP and WS_GROUP window styles in the dialog box template.
For all controls that you want to access using the Tab key, specify WS_TABSTOP in the window style.
If you refer back to the table, you'll notice that many of the controls include WS_TABSTOP as a
default, while others do not. Generally the controls that do not include the WS_TABSTOP style
(particularly the static controls) should not get the input focus because they can't do anything with it.
Unless you set the input focus to a specific control in a dialog box during processing of the
WM_INITDIALOG message and return FALSE from the message, Windows sets the input focus to the
first control in the dialog box that has the WS_TABSTOP style.
The second keyboard interface that Windows adds to a dialog box involves the cursor movement keys.
This interface is of particular importance with radio buttons. After you use the Tab key to move to the
currently checked radio button within a group, you need to use the cursor movement keys to change
the input focus from that radio button to other radio buttons within the group. You accomplish this by
using the WS_GROUP window style. For a particular series of controls in the dialog box template,
Windows will use the cursor movement keys to shift the input focus from the first control that has the
WS_GROUP style up to, but not including, the next control that has the WS_GROUP style. Windows
will cycle from the last control in a dialog box to the first control, if necessary, to find the end of the
group.
By default, the controls LTEXT, CTEXT, RTEXT, and ICON include the WS_GROUP style, which
conveniently marks the end of a group. You often have to add WS_GROUP styles to other types of
controls.
Look at the dialog box template in ABOUT2.RC. The four controls that have the WS_TABSTOP style
are the first radio buttons of each group (explicitly included) and the two push buttons (by default).
When you first invoke the dialog box, these are the four controls you can move among using the Tab
key.
Within each group of radio buttons, you use the cursor movement keys to change the input focus and
the check mark. For example, the first radio button (Black) in the Color group box and the Figure group
box have the WS_GROUP style. This means that you can use the cursor movement keys to move the
focus from the Black radio button up to, but not including, the Figure group box. Similarly, the first radio
button (Rectangle) in the Figure group box and DEFPUSHBUTTON have the WS_GROUP style, so
you can use the cursor movement keys to move between the two radio buttons in this group: Rectangle
and Ellipse. Both push buttons get the WS_GROUP style to prevent the cursor movement keys from
doing anything when the push buttons have the input focus.
When using ABOUT2, the dialog box manager in Windows performs some magic in the two groups of
radio buttons. As expected, the cursor movement keys within a group of radio buttons shift the input
focus and send a WM_COMMAND message to the dialog box procedure. But when you change the
checked radio button within the group, Windows also assigns the newly checked radio button the
WS_TABSTOP style. The next time you tab to that group, Windows will set the input focus to the
checked radio button.
An ampersand (&) in the text field causes the letter that follows to be underlined and adds another
410
keyboard interface. You can move the input focus to any of the radio buttons by pressing the
underlined letter. By pressing C (for the Color group box) or F (for the Figure group box), you can move
the input focus to the currently checked radio button in that group.
Although programmers normally let the dialog box manager take care of all this, Windows includes two
functions that let you search for the next or previous tab stop or group item. These functions are
hwndCtrl = GetNextDlgTabItem (hDlg, hwndCtrl, bPrevious) ;
and
hwndCtrl = GetNextDlgGroupItem (hDlg, hwndCtrl, bPrevious) ;
If bPrevious is TRUE, the functions return the previous tab stop or group item; if FALSE, they return the
next tab stop or group item.
Painting on the Dialog Box
ABOUT2 also does something relatively unusual: it paints on the dialog box. Let's see how this works.
Within the dialog box template in ABOUT2.RC, a blank text control is defined with a position and size
for the area we want to paint:
LTEXT
""
IDC_PAINT, 114, 67, 72, 72
This area is 18 characters wide and 9 characters high. Because this control has no text, all that the
window procedure for the "static" class does is erase the background when the child window control
has to be repainted.
When the current color or figure selection changes or when the dialog box itself gets a WM_PAINT
message, the dialog box procedure calls PaintTheBlock, which is a function in ABOUT2.C:
PaintTheBlock (hCtrlBlock, iColor, iFigure) ;
In AboutDlgProc, the window handle hCtrlBlock had been set during the processing of the
WM_INITDIALOG message:
hCtrlBlock = GetDlgItem (hDlg, IDD_PAINT) ;
Here's the PaintTheBlock function:
void PaintTheBlock (HWND hCtrl, int iColor, int iFigure)
{
InvalidateRect (hCtrl, NULL, TRUE) ;
UpdateWindow (hCtrl) ;
PaintWindow (hCtrl, iColor, iFigure) ;
}
This invalidates the child window control, generates a WM_PAINT message to the control window
procedure, and then calls another function in ABOUT2 called PaintWindow.
The PaintWindow function obtains a device context handle for hCtrl and draws the selected figure,
filling it with a colored brush based on the selected color. The size of the child window control is
obtained from GetClientRect. Although the dialog box template defines the size of the control in terms
of characters, GetClientRect obtains the dimensions in pixels. You can also use the function
MapDialogRect to convert the character coordinates in the dialog box to pixel coordinates in the client
area.
411
We're not really painting the dialog box's client areawe're actually painting the client area of the child
window control. Whenever the dialog box gets a WM_PAINT message, the child window control is
invalidated and then updated to make it believe that its client area is now valid. We then paint on top of
it.
Using Other Functions with Dialog Boxes
Most functions that you can use with child windows you can also use with controls in a dialog box. For
instance, if you're feeling devious, you can use MoveWindow to move the controls around the dialog
box and force the user to chase them around with the mouse.
Sometimes you need to dynamically enable or disable certain controls in a dialog box, depending on
the settings of other controls. This call,
EnableWindow (hwndCtrl, bEnable) ;
enables the control when bEnable is TRUE (nonzero) and disables it when bEnable is FALSE (0).
When a control is disabled, it receives no keyboard or mouse input. Don't disable a control that has the
input focus.
Defining Your Own Controls
Although Windows assumes much of the responsibility for maintaining the dialog box and child window
controls, various methods let you slip some of your own code into this process. We've already seen a
method that allows you to paint on the surface of a dialog box. You can also use window subclassing
(discussed in Chapter 9) to alter the operation of child window controls.
You can also define your own child window controls and use them in a dialog box. For example,
suppose you don't particularly care for the normal rectangular push buttons and would prefer to create
elliptical push buttons. You can do this by registering a window class and using your own window
procedure to process messages for your customized child window. You then specify this window class
in Developer Studio in the Properties dialog box associated with a custom control. This translates into a
CONTROL statement in the dialog box template. The ABOUT3 program, shown in Figure 11−5, does
exactly that.
Figure 11−5. The ABOUT3 program.
ABOUT3.C
/*−−−−−−−−−−−−−−−−−−−−−−−−−−−−−−−−−−−−−−−−−−
ABOUT3.C −− About Box Demo Program No. 3
(c) Charles Petzold, 1998
−−−−−−−−−−−−−−−−−−−−−−−−−−−−−−−−−−−−−−−−−−*/
#include <windows.h>
#include "resource.h"
LRESULT CALLBACK WndProc (HWND, UINT, WPARAM, LPARAM) ;
BOOL
CALLBACK AboutDlgProc (HWND, UINT, WPARAM, LPARAM) ;
LRESULT CALLBACK EllipPushWndProc (HWND, UINT, WPARAM, LPARAM) ;
int WINAPI WinMain (HINSTANCE hInstance, HINSTANCE hPrevInstance,
PSTR szCmdLine, int iCmdShow)
{
static TCHAR szAppName[] = TEXT ("About3") ;
MSG
msg ;
412
HWND
WNDCLASS
hwnd ;
wndclass ;
wndclass.style
wndclass.lpfnWndProc
wndclass.cbClsExtra
wndclass.cbWndExtra
wndclass.hInstance
wndclass.hIcon
wndclass.hCursor
wndclass.hbrBackground
wndclass.lpszMenuName
wndclass.lpszClassName
=
=
=
=
=
=
=
=
=
=
CS_HREDRAW | CS_VREDRAW ;
WndProc ;
0 ;
0 ;
hInstance ;
LoadIcon (hInstance, szAppName) ;
LoadCursor (NULL, IDC_ARROW) ;
(HBRUSH) GetStockObject (WHITE_BRUSH) ;
szAppName ;
szAppName ;
if (!RegisterClass (&wndclass))
{
MessageBox (NULL, TEXT ("This program requires Windows NT!"),
szAppName, MB_ICONERROR) ;
return 0 ;
}
wndclass.style
wndclass.lpfnWndProc
wndclass.cbClsExtra
wndclass.cbWndExtra
wndclass.hInstance
wndclass.hIcon
wndclass.hCursor
wndclass.hbrBackground
wndclass.lpszMenuName
wndclass.lpszClassName
=
=
=
=
=
=
=
=
=
=
CS_HREDRAW | CS_VREDRAW ;
EllipPushWndProc ;
0 ;
0 ;
hInstance ;
NULL ;
LoadCursor (NULL, IDC_ARROW) ;
(HBRUSH) (COLOR_BTNFACE + 1) ;
NULL ;
TEXT ("EllipPush") ;
RegisterClass (&wndclass) ;
hwnd = CreateWindow (szAppName, TEXT ("About Box Demo Program"),
WS_OVERLAPPEDWINDOW,
CW_USEDEFAULT, CW_USEDEFAULT,
CW_USEDEFAULT, CW_USEDEFAULT,
NULL, NULL, hInstance, NULL) ;
ShowWindow (hwnd, iCmdShow) ;
UpdateWindow (hwnd) ;
while (GetMessage (&msg, NULL, 0, 0))
{
TranslateMessage (&msg) ;
DispatchMessage (&msg) ;
}
return msg.wParam ;
}
LRESULT CALLBACK WndProc (HWND hwnd, UINT message, WPARAM wParam, LPARAM lParam)
{
static HINSTANCE hInstance ;
switch (message)
{
case WM_CREATE :
hInstance = ((LPCREATESTRUCT) lParam)−>hInstance ;
return 0 ;
case WM_COMMAND :
switch (LOWORD (wParam))
{
case IDM_APP_ABOUT :
DialogBox (hInstance, TEXT ("AboutBox"), hwnd, AboutDlgProc) ;
return 0 ;
413
}
break ;
case WM_DESTROY :
PostQuitMessage (0) ;
return 0 ;
}
return DefWindowProc (hwnd, message, wParam, lParam) ;
}
BOOL CALLBACK AboutDlgProc (HWND hDlg, UINT message,
WPARAM wParam, LPARAM lParam)
{
switch (message)
{
case WM_INITDIALOG :
return TRUE ;
case WM_COMMAND :
switch (LOWORD (wParam))
{
case IDOK :
EndDialog (hDlg, 0) ;
return TRUE ;
}
break ;
}
return FALSE ;
}
LRESULT CALLBACK EllipPushWndProc (HWND hwnd, UINT message,
WPARAM wParam, LPARAM lParam)
{
TCHAR
szText[40] ;
HBRUSH
hBrush ;
HDC
hdc ;
PAINTSTRUCT ps ;
RECT
rect ;
switch (message)
{
case WM_PAINT :
GetClientRect (hwnd, &rect) ;
GetWindowText (hwnd, szText, sizeof (szText)) ;
hdc = BeginPaint (hwnd, &ps) ;
hBrush = CreateSolidBrush (GetSysColor (COLOR_WINDOW)) ;
hBrush = (HBRUSH) SelectObject (hdc, hBrush) ;
SetBkColor (hdc, GetSysColor (COLOR_WINDOW)) ;
SetTextColor (hdc, GetSysColor (COLOR_WINDOWTEXT)) ;
Ellipse (hdc, rect.left, rect.top, rect.right, rect.bottom) ;
DrawText (hdc, szText, −1, &rect,
DT_SINGLELINE | DT_CENTER | DT_VCENTER) ;
DeleteObject (SelectObject (hdc, hBrush)) ;
EndPaint (hwnd, &ps) ;
return 0 ;
case WM_KEYUP :
if (wParam != VK_SPACE)
break ;
// fall through
case WM_LBUTTONUP :
414
SendMessage (GetParent (hwnd), WM_COMMAND,
GetWindowLong (hwnd, GWL_ID), (LPARAM) hwnd) ;
return 0 ;
}
return DefWindowProc (hwnd, message, wParam, lParam) ;
}
ABOUT3.RC (excerpts)
//Microsoft Developer Studio generated resource script.
#include "resource.h"
#include "afxres.h"
/////////////////////////////////////////////////////////////////////////////
// Dialog
ABOUTBOX DIALOG DISCARDABLE 32, 32, 180, 100
STYLE DS_MODALFRAME | WS_POPUP
FONT 8, "MS Sans Serif"
BEGIN
CONTROL
"OK",IDOK,"EllipPush",WS_GROUP | WS_TABSTOP,73,79,32,14
ICON
"ABOUT3",IDC_STATIC,7,7,20,20
CTEXT
"About3",IDC_STATIC,40,12,100,8
CTEXT
"About Box Demo Program",IDC_STATIC,7,40,166,8
CTEXT
"(c) Charles Petzold, 1998",IDC_STATIC,7,52,166,8
END
/////////////////////////////////////////////////////////////////////////////
// Menu
ABOUT3 MENU DISCARDABLE
BEGIN
POPUP "&Help"
BEGIN
MENUITEM "&About About3...",
END
END
IDM_APP_ABOUT
/////////////////////////////////////////////////////////////////////////////
// Icon
ABOUT3
ICON
DISCARDABLE
"icon1.ico"
RESOURCE.H (excerpts)
// Microsoft Developer Studio generated include file.
// Used by About3.rc
#define IDM_APP_ABOUT
#define IDC_STATIC
40001
−1
ABOUT3.ICO
415
The window class we'll be registering is called EllipPush ("elliptical push button"). In the dialog editor in
Developer Studio, delete both the Cancel and OK buttons. To add a control based on this window
class, select Custom Control from the Controls toolbar. In the Properties dialog for this control, type
EllipPush in the Class field. Rather than a DEFPUSHBUTTON statement appearing in the dialog box
template, you'll see a CONTROL statement that specifies this window class:
CONTROL "OK" IDOK, "EllipPush", TABGRP, 64, 60, 32, 14
The dialog box manager uses this window class in a CreateWindow call when creating the child
window control in the dialog box.
The ABOUT3.C program registers the EllipPush window class in WinMain:
wndclass.style
wndclass.lpfnWndProc
wndclass.cbClsExtra
wndclass.cbWndExtra
wndclass.hInstance
wndclass.hIcon
wndclass.hCursor
wndclass.hbrBackground
wndclass.lpszMenuName
wndclass.lpszClassName
=
=
=
=
=
=
=
=
=
=
CS_HREDRAW ¦ CS_VREDRAW ;
EllipPushWndProc ;
0 ;
0 ;
hInstance ;
NULL ;
LoadCursor (NULL, IDC_ARROW) ;
(HBRUSH) (COLOR_WINDOW + 1) ;
NULL ;
TEXT ("EllipPush") ;
RegisterClass (&wndclass) ;
The window class specifies that the window procedure is EllipPushWndProc, which is also in
ABOUT3.C.
The EllipPushWndProc window procedure processes only three messages: WM_PAINT, WM_KEYUP,
and WM_LBUTTONUP. During the WM_PAINT message, it obtains the size of its window from
GetClientRect and obtains the text that appears in the push button from GetWindowText. It uses the
Windows functions Ellipse and DrawText to draw the ellipse and the text.
The processing of the WM_KEYUP and WM_LBUTTONUP messages is simple:
case WM_KEYUP :
if (wParam != VK_SPACE)
break ;
// fall through
case WM_LBUTTONUP :
SendMessage (GetParent (hwnd), WM_COMMAND,
GetWindowLong (hwnd, GWL_ID), (LPARAM) hwnd) ;
return 0 ;
416
The window procedure obtains the handle of its parent window (the dialog box) using GetParent and
sends a WM_COMMAND message with wParam equal to the control's ID. The ID is obtained using
GetWindowLong. The dialog box window procedure then passes this message on to the dialog box
procedure within ABOUT3. The result is a customized push button, as shown in Figure 11−6. You can
use this same method to create other customized controls for dialog boxes.
Figure 11−6. A customized push button created by ABOUT3.
Is that all there is to it? Well, not really. EllipPushWndProc is a bare−bones version of the logic
generally involved in maintaining a child window control. For instance, the button doesn't flash like
normal push buttons. To invert the colors on the interior of the push button, the window procedure
would have to process WM_KEYDOWN (from the Spacebar) and WM_LBUTTONDOWN messages.
The window procedure should also capture the mouse on a WM_LBUTTONDOWN message and
release the mouse (and return the button's interior color to normal) if the mouse is moved outside the
child window's client area while the button is still depressed. Only if the button is released while the
mouse is captured should the child window send a WM_COMMAND message back to its parent.
EllipPushWndProc also does not process WM_ENABLE messages. As mentioned above, a dialog box
procedure can disable a window by using the EnableWindow function. The child window would then
display gray rather than black text to indicate that it has been disabled and cannot receive messages.
If the window procedure for a child window control needs to store data that are different for each
created window, it can do so by using a positive value of cbWndExtra in the window class structure.
This reserves space in the internal window structure that can be accessed by using SetWindowLong
and GetWindowLong.
417
Chapter 11 −− Dialog Boxes
Dialog boxes are most often used for obtaining additional input from the user beyond what can be
easily managed through a menu. The programmer indicates that a menu item invokes a dialog box by
adding an ellipsis (...) to the menu item.
A dialog box generally takes the form of a popup window containing various child window controls. The
size and placement of these controls are specified in a "dialog box template" in the program's resource
script file. Although a programmer can define a dialog box template "manually," these days dialog
boxes are usually interactively designed in the Visual C++ Developer Studio. Developer Studio then
generates the dialog template.
When a program invokes a dialog box based on a template, Microsoft Windows 98 is responsible for
creating the dialog box popup window and the child window controls, and for providing a window
procedure to process dialog box messages, including all keyboard and mouse input. The code within
Windows that does all this is sometimes referred to as the "dialog box manager."
Many of the messages that are processed by that dialog box window procedure located within
Windows are also passed to a function within your own program, called a "dialog box procedure" or
"dialog procedure." The dialog procedure is similar to a normal window procedure, but with some
important differences. Generally, you will not be doing much within the dialog procedure beyond
initializing the child window controls when the dialog box is created, processing messages from the
child window controls, and ending the dialog box. Dialog procedures generally do not process
WM_PAINT messages, nor do they directly process keyboard and mouse input.
The subject of dialog boxes would normally be a big one because it involves the use of child window
controls. However, we have already explored child window controls in Chapter 9. When you use child
window controls in dialog boxes, the Windows dialog box manager picks up many of the
responsibilities that we assumed in Chapter 9. In particular, the problems we encountered with passing
the input focus among the scroll bars in the COLORS1 program disappear when working with dialog
boxes. Windows handles all the logic necessary to shift input focus among controls in a dialog box.
However, adding a dialog box to a program is a bit more involved than adding an icon or a menu. We'll
begin with a simple dialog box to give you a feel for the interconnections between these various pieces.
418
Modeless Dialog Boxes
At the beginning of this chapter, I explained that dialog boxes can be either "modal" or "modeless." So
far we've been looking at modal dialog boxes, the more common of the two types. Modal dialog boxes
(except system modal dialog boxes) allow the user to switch between the dialog box and other
programs. However, the user cannot switch to another window in the program that initiated the dialog
box until the modal dialog box is destroyed. Modeless dialog boxes allow the user to switch between
the dialog box and the window that created it as well as between the dialog box and other programs.
The modeless dialog box is thus more akin to the regular popup windows that your program might
create.
Modeless dialog boxes are preferred when the user would find it convenient to keep the dialog box
displayed for a while. For instance, word processors often use modeless dialog boxes for the text Find
and Change dialogs. If the Find dialog box were modal, the user would have to choose Find from the
menu, enter the string to be found, end the dialog box to return to the document, and then repeat the
entire process to search for another occurrence of the same string. Allowing the user to switch between
the document and the dialog box is much more convenient.
As you've seen, modal dialog boxes are created using DialogBox. The function returns a value only
after the dialog box is destroyed. It returns the value specified in the second parameter of the
EndDialog call that was used within the dialog box procedure to terminate the dialog box. Modeless
dialog boxes are created using CreateDialog. This function takes the same parameters as DialogBox:
hDlgModeless = CreateDialog (hInstance, szTemplate,
hwndParent, DialogProc) ;
The difference is that the CreateDialog function returns immediately with the window handle of the
dialog box. Normally, you store this window handle in a global variable.
Although the use of the names DialogBox with modal dialog boxes and CreateDialog with modeless
dialog boxes may seem arbitrary, you can remember which is which by keeping in mind that modeless
dialog boxes are similar to normal windows. CreateDialog should remind you of the CreateWindow
function, which creates normal windows.
Differences Between Modal and Modeless Dialog Boxes
Working with modeless dialog boxes is similar to working with modal dialog boxes, but there are
several important differences.
First, modeless dialog boxes usually include a caption bar and a system menu box. These are actually
the default options when you create a dialog box in Developer Studio. The STYLE statement in the
dialog box template for a modeless dialog box will look something like this:
STYLE WS_POPUP ¦ WS_CAPTION ¦ WS_SYSMENU ¦ WS_VISIBLE
The caption bar and system menu allow the user to move the modeless dialog box to another area of
the display using either the mouse or the keyboard. You don't normally provide a caption bar and
system menu with a modal dialog box, because the user can't do anything in the underlying window
anyway.
The second big difference: Notice that the WS_VISIBLE style is included in our sample STYLE
statement. In Developer Studio, select this option from the More Styles tab of the Dialog Properties
dialog. If you omit WS_VISIBLE, you must call ShowWindow after the CreateDialog call:
hDlgModeless = CreateDialog ( . . .
ShowWindow (hDlgModeless, SW_SHOW) ;
) ;
419
If you neither include WS_VISIBLE nor call ShowWindow, the modeless dialog box will not be
displayed. Programmers who have mastered modal dialog boxes often overlook this peculiarity and
thus experience difficulties when first trying to create a modeless dialog box.
The third difference: Unlike messages to modal dialog boxes and message boxes, messages to
modeless dialog boxes come through your program's message queue. The message queue must be
altered to pass these messages to the dialog box window procedure. Here's how you do it: When you
use CreateDialog to create a modeless dialog box, you should save the dialog box handle returned
from the call in a global variable (for instance, hDlgModeless). Change your message loop to look like
while (GetMessage (&msg, NULL, 0, 0))
{
if (hDlgModeless == 0 ¦¦ !IsDialogMessage (hDlgModeless, &msg))
{
TranslateMessage (&msg) ;
DispatchMessage (&msg) ;
}
}
If the message is intended for the modeless dialog box, then IsDialogMessage sends it to the dialog
box window procedure and returns TRUE (nonzero); otherwise, it returns FALSE (0). The
TranslateMessage and DispatchMessage functions should be called only if hDlgModeless is 0 or if the
message is not for the dialog box. If you use keyboard accelerators for your program's window, the
message loop looks like this:
while (GetMessage (&msg, NULL, 0, 0))
{
if (hDlgModeless == 0 ¦¦ !IsDialogMessage (hDlgModeless, &msg))
{
if (!TranslateAccelerator (hwnd, hAccel, &msg))
{
TranslateMessage (&msg) ;
DispatchMessage (&msg) ;
}
}
}
Because global variables are initialized to 0, hDlgModeless will be 0 until the dialog box is created, thus
ensuring that IsDialogMessage is not called with an invalid window handle. You must take the same
precaution when you destroy the modeless dialog box, as explained below.
The hDlgModeless variable can also be used by other parts of the program as a test of the existence of
the modeless dialog box. For example, other windows in the program can send messages to the dialog
box while hDlgModeless is not equal to 0.
The final big difference: Use DestroyWindow rather than EndDialog to end a modeless dialog box.
When you call DestroyWindow, set the hDlgModeless global variable to NULL.
The user customarily terminates a modeless dialog box by choosing Close from the system menu.
Although the Close option is enabled, the dialog box window procedure within Windows does not
process the WM_CLOSE message. You must do this yourself in the dialog box procedure:
case WM_CLOSE :
DestroyWindow (hDlg) ;
hDlgModeless = NULL ;
break ;
Note the difference between these two window handles: the hDlg parameter to DestroyWindow is the
parameter passed to the dialog box procedure; hDlgModeless is the global variable returned from
CreateDialog that you test within the message loop.
420
You can also allow a user to close a modeless dialog box using push buttons. Use the same logic as
for the WM_CLOSE message. Any information that the dialog box must "return" to the window that
created it can be stored in global variables. If you'd prefer not using global variables, you can create
the modeless dialog box by using CreateDialogParam and pass to it a structure pointer, as described
earlier.
The New COLORS Program
The COLORS1 program described in Chapter 9 created nine child windows to display three scroll bars
and six text items. At that time, the program was one of the more complex we had developed.
Converting COLORS1 to use a modeless dialog box makes the programand particularly its WndProc
functionalmost ridiculously simple. The revised COLORS2 program is shown in Figure 11−7.
Figure 11−7. The COLORS2 program.
COLORS2.C
/*−−−−−−−−−−−−−−−−−−−−−−−−−−−−−−−−−−−−−−−−−−−−−−−−
COLORS2.C −− Version using Modeless Dialog Box
(c) Charles Petzold, 1998
−−−−−−−−−−−−−−−−−−−−−−−−−−−−−−−−−−−−−−−−−−−−−−−−*/
#include <windows.h>
LRESULT CALLBACK WndProc
(HWND, UINT, WPARAM, LPARAM) ;
BOOL
CALLBACK ColorScrDlg (HWND, UINT, WPARAM, LPARAM) ;
HWND hDlgModeless ;
int WINAPI WinMain (HINSTANCE hInstance, HINSTANCE hPrevInstance,
PSTR szCmdLine, int iCmdShow)
{
static TCHAR szAppName[] = TEXT ("Colors2") ;
HWND
hwnd ;
MSG
msg ;
WNDCLASS
wndclass ;
wndclass.style
wndclass.lpfnWndProc
wndclass.cbClsExtra
wndclass.cbWndExtra
wndclass.hInstance
wndclass.hIcon
wndclass.hCursor
wndclass.hbrBackground
wndclass.lpszMenuName
wndclass.lpszClassName
=
=
=
=
=
=
=
=
=
=
CS_HREDRAW | CS_VREDRAW ;
WndProc ;
0 ;
0 ;
hInstance ;
LoadIcon (NULL, IDI_APPLICATION) ;
LoadCursor (NULL, IDC_ARROW) ;
CreateSolidBrush (0L) ;
NULL ;
szAppName ;
if (!RegisterClass (&wndclass))
{
MessageBox (NULL, TEXT ("This program requires Windows NT!"),
szAppName, MB_ICONERROR) ;
return 0 ;
}
hwnd = CreateWindow (szAppName, TEXT ("Color Scroll"),
WS_OVERLAPPEDWINDOW | WS_CLIPCHILDREN,
CW_USEDEFAULT, CW_USEDEFAULT,
CW_USEDEFAULT, CW_USEDEFAULT,
NULL, NULL, hInstance, NULL) ;
421
ShowWindow (hwnd, iCmdShow) ;
UpdateWindow (hwnd) ;
hDlgModeless = CreateDialog (hInstance, TEXT ("ColorScrDlg"),
hwnd, ColorScrDlg) ;
while (GetMessage (&msg, NULL, 0, 0))
{
if (hDlgModeless == 0 || !IsDialogMessage (hDlgModeless, &msg))
{
TranslateMessage (&msg) ;
DispatchMessage (&msg) ;
}
}
return msg.wParam ;
}
LRESULT CALLBACK WndProc (HWND hwnd, UINT message, WPARAM wParam, LPARAM lParam)
{
switch (message)
{
case WM_DESTROY :
DeleteObject ((HGDIOBJ) SetClassLong (hwnd, GCL_HBRBACKGROUND,
(LONG) GetStockObject (WHITE_BRUSH))) ;
PostQuitMessage (0) ;
return 0 ;
}
return DefWindowProc (hwnd, message, wParam, lParam) ;
}
BOOL CALLBACK ColorScrDlg (HWND hDlg, UINT message,
WPARAM wParam, LPARAM lParam)
{
static int iColor[3] ;
HWND
hwndParent, hCtrl ;
int
iCtrlID, iIndex ;
switch (message)
{
case WM_INITDIALOG :
for (iCtrlID = 10 ; iCtrlID < 13 ; iCtrlID++)
{
hCtrl = GetDlgItem (hDlg, iCtrlID) ;
SetScrollRange (hCtrl, SB_CTL, 0, 255, FALSE) ;
SetScrollPos
(hCtrl, SB_CTL, 0, FALSE) ;
}
return TRUE ;
case WM_VSCROLL :
hCtrl
= (HWND) lParam ;
iCtrlID = GetWindowLong (hCtrl, GWL_ID) ;
iIndex = iCtrlID − 10 ;
hwndParent = GetParent (hDlg) ;
switch (LOWORD (wParam))
{
case SB_PAGEDOWN :
iColor[iIndex] += 15
case SB_LINEDOWN :
iColor[iIndex] = min
break ;
case SB_PAGEUP :
iColor[iIndex] −= 15
case SB_LINEUP :
iColor[iIndex] = max
break ;
case SB_TOP :
iColor[iIndex] = 0 ;
;
// fall through
(255, iColor[iIndex] + 1) ;
;
// fall through
(0, iColor[iIndex] − 1) ;
422
break ;
case SB_BOTTOM :
iColor[iIndex] =
break ;
case SB_THUMBPOSITION
case SB_THUMBTRACK :
iColor[iIndex] =
break ;
default :
return FALSE ;
}
SetScrollPos (hCtrl,
SetDlgItemInt (hDlg,
255 ;
:
HIWORD (wParam) ;
SB_CTL,
iColor[iIndex], TRUE) ;
iCtrlID + 3, iColor[iIndex], FALSE) ;
DeleteObject ((HGDIOBJ) SetClassLong (hwndParent, GCL_HBRBACKGROUND,
(LONG) CreateSolidBrush (
RGB (iColor[0], iColor[1], iColor[2])))) ;
InvalidateRect (hwndParent, NULL, TRUE) ;
return TRUE ;
}
return FALSE ;
}
COLORS2.RC (excerpts)
//Microsoft Developer Studio generated resource script.
#include "resource.h"
#include "afxres.h"
/////////////////////////////////////////////////////////////////////////////
// Dialog
COLORSCRDLG DIALOG DISCARDABLE 16, 16, 120, 141
STYLE DS_MODALFRAME | WS_POPUP | WS_VISIBLE | WS_CAPTION
CAPTION "Color Scroll Scrollbars"
FONT 8, "MS Sans Serif"
BEGIN
CTEXT
"&Red",IDC_STATIC,8,8,24,8,NOT WS_GROUP
SCROLLBAR
10,8,20,24,100,SBS_VERT | WS_TABSTOP
CTEXT
"0",13,8,124,24,8,NOT WS_GROUP
CTEXT
"&Green",IDC_STATIC,48,8,24,8,NOT WS_GROUP
SCROLLBAR
11,48,20,24,100,SBS_VERT | WS_TABSTOP
CTEXT
"0",14,48,124,24,8,NOT WS_GROUP
CTEXT
"&Blue",IDC_STATIC,89,8,24,8,NOT WS_GROUP
SCROLLBAR
12,89,20,24,100,SBS_VERT | WS_TABSTOP
CTEXT
"0",15,89,124,24,8,NOT WS_GROUP
END
RESOURCE.H (excerpts)
// Microsoft Developer Studio generated include file.
// Used by Colors2.rc
#define IDC_STATIC
−1
Although the original COLORS1 program displayed scroll bars that were based on the size of the
window, the new version keeps them at a constant size within the modeless dialog box, as shown in
Figure 11−8.
423
When you create the dialog box template, use explicit ID numbers of 10, 11, and 12 for the three scroll
bars, and 13, 14, and 15 for the three static text fields displaying the current values of the scroll bars.
Give each scroll bar a Tab Stop style, but remove the Group style from all six static text fields.
Figure 11−8. The COLORS2 display.
The modeless dialog box is created in COLORS2's WinMain function following the ShowWindow call
for the program's main window. Note that the window style for the main window includes
WS_CLIPCHILDREN, which allows the program to repaint the main window without erasing the dialog
box.
The dialog box window handle returned from CreateDialog is stored in the global variable
hDlgModeless and tested during the message loop, as described above. In this program, however, it
isn't necessary to store the handle in a global variable or to test the value before calling
IsDialogMessage. The message loop could have been written like this:
while (GetMessage (&msg, NULL, 0, 0))
{
if (!IsDialogMessage (hDlgModeless, &msg))
{
TranslateMessage (&msg) ;
DispatchMessage (&msg) ;
}
}
Because the dialog box is created before the program enters the message loop and is not destroyed
until the program terminates, the value of hDlgModeless will always be valid. I included the logic in
case you want to add some code to the dialog box window procedure to destroy the dialog box:
case WM_CLOSE :
DestroyWindow (hDlg) ;
hDlgModeless = NULL ;
break ;
In the original COLORS1 program, SetWindowText set the values of the three numeric labels after
converting the integers to text with wsprintf. The code looked like this:
wsprintf (szBuffer, TEXT ("%i"), color[i]) ;
SetWindowText (hwndValue[i], szBuffer) ;
424
The value of i was the ID number of the current scroll bar being processed, and hwndValue was an
array containing the window handles of the three static text child windows for the numeric values of the
colors.
The new version uses SetDlgItemInt to set each text field of each child window to a number:
SetDlgItemInt (hDlg, iCtrlID + 3, color [iCtrlID], FALSE) ;
Although SetDlgItemInt and its companion, GetDlgItemInt, are most often used with edit controls, they
can also be used to set the text field of other controls, such as static text controls. The iCtrlID variable
is the ID number of the scroll bar; adding 3 to the number converts it to the ID for the corresponding
numeric label. The third argument is the color value. The fourth argument indicates whether the value
in the third argument is to be treated as signed (if the fourth argument is TRUE) or unsigned (if the
fourth argument is FALSE). For this program, however, the values range from 0 to 255, so the fourth
argument has no effect.
In the process of converting COLORS1 to COLORS2, we passed more and more of the work to
Windows. The earlier version called CreateWindow 10 times; the new version calls CreateWindow
once and CreateDialog once. But if you think that we've reduced our CreateWindow calls to a
minimum, get a load of this next program.
HEXCALC: Window or Dialog Box?
Perhaps the epitome of lazy programming is the HEXCALC program, shown in Figure 11−9. This
program doesn't call CreateWindow at all, never processes WM_PAINT messages, never obtains a
device context, and never processes mouse messages. Yet it manages to incorporate a 10−function
hexadecimal calculator with a full keyboard and mouse interface in fewer than 150 lines of source
code. The calculator is shown in Figure 11−10.
Figure 11−9. The HEXCALC program.
HEXCALC.C
/*−−−−−−−−−−−−−−−−−−−−−−−−−−−−−−−−−−−−−−−−
HEXCALC.C −− Hexadecimal Calculator
(c) Charles Petzold, 1998
−−−−−−−−−−−−−−−−−−−−−−−−−−−−−−−−−−−−−−−−*/
#include <windows.h>
LRESULT CALLBACK WndProc (HWND, UINT, WPARAM, LPARAM) ;
int WINAPI WinMain (HINSTANCE hInstance, HINSTANCE hPrevInstance,
PSTR szCmdLine, int iCmdShow)
{
static TCHAR szAppName[] = TEXT ("HexCalc") ;
HWND
hwnd ;
MSG
msg ;
WNDCLASS
wndclass ;
wndclass.style
wndclass.lpfnWndProc
wndclass.cbClsExtra
wndclass.cbWndExtra
wndclass.hInstance
wndclass.hIcon
wndclass.hCursor
wndclass.hbrBackground
=
=
=
=
=
=
=
=
CS_HREDRAW | CS_VREDRAW;
WndProc ;
0 ;
DLGWINDOWEXTRA ;
// Note!
hInstance ;
LoadIcon (hInstance, szAppName) ;
LoadCursor (NULL, IDC_ARROW) ;
(HBRUSH) (COLOR_BTNFACE + 1) ;
425
wndclass.lpszMenuName = NULL ;
wndclass.lpszClassName = szAppName ;
if (!RegisterClass (&wndclass))
{
MessageBox (NULL, TEXT ("This program requires Windows NT!"),
szAppName, MB_ICONERROR) ;
return 0 ;
}
hwnd = CreateDialog (hInstance, szAppName, 0, NULL) ;
ShowWindow (hwnd, iCmdShow) ;
while (GetMessage (&msg, NULL, 0, 0))
{
TranslateMessage (&msg) ;
DispatchMessage (&msg) ;
}
return msg.wParam ;
}
void ShowNumber (HWND hwnd, UINT iNumber)
{
TCHAR szBuffer[20] ;
wsprintf (szBuffer, TEXT ("%X"), iNumber) ;
SetDlgItemText (hwnd, VK_ESCAPE, szBuffer) ;
}
DWORD CalcIt (UINT iFirstNum, int iOperation, UINT iNum)
{
switch (iOperation)
{
case `=`: return iNum ;
case `+': return iFirstNum + iNum ;
case `−': return iFirstNum − iNum ;
case `*': return iFirstNum * iNum ;
case `&': return iFirstNum & iNum ;
case `|': return iFirstNum | iNum ;
case `^': return iFirstNum ^ iNum ;
case `<`: return iFirstNum << iNum ;
case `>`: return iFirstNum >> iNum ;
case `/': return iNum ? iFirstNum / iNum: MAXDWORD ;
case `%': return iNum ? iFirstNum % iNum: MAXDWORD ;
default : return 0 ;
}
}
LRESULT CALLBACK WndProc (HWND hwnd, UINT message, WPARAM wParam, LPARAM lParam)
{
static BOOL bNewNumber = TRUE ;
static int
iOperation = `=` ;
static UINT iNumber, iFirstNum ;
HWND
hButton ;
switch (message)
{
case WM_KEYDOWN:
if (wParam != VK_LEFT)
break ;
wParam = VK_BACK ;
// left arrow −−> backspace
// fall through
case WM_CHAR:
if ((wParam = (WPARAM) CharUpper ((TCHAR *) wParam)) == VK_RETURN)
wParam = `=` ;
426
if (hButton = GetDlgItem (hwnd, wParam))
{
SendMessage (hButton, BM_SETSTATE, 1, 0) ;
Sleep (100) ;
SendMessage (hButton, BM_SETSTATE, 0, 0) ;
}
else
{
MessageBeep (0) ;
break ;
}
// fall through
case WM_COMMAND:
SetFocus (hwnd) ;
if (LOWORD (wParam) == VK_BACK)
// backspace
ShowNumber (hwnd, iNumber /= 16) ;
else if (LOWORD (wParam) == VK_ESCAPE)
ShowNumber (hwnd, iNumber = 0) ;
// escape
else if (isxdigit (LOWORD (wParam)))
{
if (bNewNumber)
{
iFirstNum = iNumber ;
iNumber = 0 ;
}
bNewNumber = FALSE ;
// hex digit
if (iNumber <= MAXDWORD >> 4)
ShowNumber (hwnd, iNumber = 16 * iNumber + wParam −
(isdigit (wParam) ? `0': `A' − 10)) ;
else
MessageBeep (0) ;
}
else
{
// operation
if (!bNewNumber)
ShowNumber (hwnd, iNumber =
CalcIt (iFirstNum, iOperation, iNumber)) ;
bNewNumber = TRUE ;
iOperation = LOWORD (wParam) ;
}
return 0 ;
case WM_DESTROY:
PostQuitMessage (0) ;
return 0 ;
}
return DefWindowProc (hwnd, message, wParam, lParam) ;
}
HEXCALC.RC (excerpts)
//Microsoft Developer Studio generated resource script.
#include "resource.h"
#include "afxres.h"
/////////////////////////////////////////////////////////////////////////////
// Icon
HEXCALC
ICON
DISCARDABLE
"HexCalc.ico"
/////////////////////////////////////////////////////////////////////////////
427
#include "hexcalc.dlg"
HEXCALC.DLG
/*−−−−−−−−−−−−−−−−−−−−−−−−−−−
HEXCALC.DLG dialog script
−−−−−−−−−−−−−−−−−−−−−−−−−−−*/
HexCalc DIALOG −1, −1, 102, 122
STYLE WS_OVERLAPPED | WS_CAPTION |
CLASS "HexCalc"
CAPTION "Hex Calculator"
{
PUSHBUTTON "D",
68, 8,
PUSHBUTTON "A",
65, 8,
PUSHBUTTON "7",
55, 8,
PUSHBUTTON "4",
52, 8,
PUSHBUTTON "1",
49, 8,
PUSHBUTTON "0",
48, 8,
PUSHBUTTON "0",
27, 26,
PUSHBUTTON "E",
69, 26,
PUSHBUTTON "B",
66, 26,
PUSHBUTTON "8",
56, 26,
PUSHBUTTON "5",
53, 26,
PUSHBUTTON "2",
50, 26,
PUSHBUTTON "Back",
8, 26,
PUSHBUTTON "C",
67, 44,
PUSHBUTTON "F",
70, 44,
PUSHBUTTON "9",
57, 44,
PUSHBUTTON "6",
54, 44,
PUSHBUTTON "3",
51, 44,
PUSHBUTTON "+",
43, 62,
PUSHBUTTON "−",
45, 62,
PUSHBUTTON "*",
42, 62,
PUSHBUTTON "/",
47, 62,
PUSHBUTTON "%",
37, 62,
PUSHBUTTON "Equals", 61, 62,
PUSHBUTTON "&&",
38, 80,
PUSHBUTTON "|",
124, 80,
PUSHBUTTON "^",
94, 80,
PUSHBUTTON "<",
60, 80,
PUSHBUTTON ">",
62, 80,
}
WS_SYSMENU | WS_MINIMIZEBOX
24,
40,
56,
72,
88,
104,
4,
24,
40,
56,
72,
88,
104,
40,
24,
56,
72,
88,
24,
40,
56,
72,
88,
104,
24,
40,
56,
72,
88,
14,
14,
14,
14,
14,
14,
50,
14,
14,
14,
14,
14,
32,
14,
14,
14,
14,
14,
14,
14,
14,
14,
14,
32,
14,
14,
14,
14,
14,
14
14
14
14
14
14
14
14
14
14
14
14
14
14
14
14
14
14
14
14
14
14
14
14
14
14
14
14
14
HEXCALC.ICO
428
Figure 11−10. The HEXCALC display.
HEXCALC is a normal infix notation calculator that uses C notation for the operations. It works with
unsigned 32−bit integers and does addition, subtraction, multiplication, division, and remainders;
bitwise AND, OR, and exclusive OR operations; and left and right bit shifts. Division by 0 causes the
result to be set to FFFFFFFF.
You can use either the mouse or keyboard with HEXCALC. You begin by "clicking in" or typing the first
number (up to eight hexadecimal digits), then the operation, and then the second number. You can
then show the result by clicking the Equals button or by pressing either the Equals key or the Enter
key. To correct your entries, use the Back button or the Backspace or Left Arrow key. Click the
"display" box or press the Esc key to clear the current entry.
What's so strange about HEXCALC is that the window displayed on the screen seems to be a hybrid of
a normal overlapped window and a modeless dialog box. On the one hand, all the messages to
HEXCALC are processed in a function called WndProc that appears to be a normal window procedure.
The function returns a long, it processes the WM_DESTROY message, and it calls DefWindowProc
just like a normal window procedure. On the other hand, the window is created in WinMain with a call
to CreateDialog that uses a dialog box template defined in HEXCALC.DLG. So is HEXCALC a normal
overlapped window or a modeless dialog box?
The simple answer is that a dialog box is a window. Normally, Windows uses its own internal window
procedure to process messages to a dialog box window. Windows then passes these messages to a
dialog box procedure within the program that creates the dialog box. In HEXCALC we are forcing
Windows to use the dialog box template to create a window, but we're processing messages to that
window ourselves.
Unfortunately, there's something that the dialog box template needs that you can't add in the Dialog
Editor in Developer Studio. For this reason, the dialog box template is contained in the HEXCALC.DLG
file, which you might guess (correctly) was typed in manually. You can add a text file to any project by
429
picking New from the File menu, picking the Files tab, and selecting Text File from the list of file types.
A file such as this, containing additional resource definitions, needs to be included in the resource
script. From the View menu, select Resource Includes. This displays a dialog box. In the Compile−time
Directives edit field, type
#include "hexcalc.dlg"
This line will then be inserted into the HEXCALC.RC resource script, as shown above.
A close look at the dialog box template in the HEXCALC.DLG file will reveal how HEXCALC uses its
own window procedure for the dialog box. The top of the dialog box template looks like
HexCalc DIALOG −1, −1, 102, 122
STYLE WS_OVERLAPPED ¦ WS_CAPTION ¦ WS_SYSMENU ¦ WS_MINIMIZEBOX
CLASS "HexCalc"
CAPTION "Hex Calculator"
Notice the identifiers, such as WS_OVERLAPPED and WS_MINIMIZEBOX, which we might use to
create a normal window by using a CreateWindow call. The CLASS statement is the crucial difference
between this dialog box and the others we've created so far (and it is what the Dialog Editor in
Developer Studio doesn't allow us to specify). When we omitted this statement in previous dialog box
templates, Windows registered a window class for the dialog box and used its own window procedure
to process the dialog box messages. The inclusion of a CLASS statement here tells Windows to send
the messages elsewherespecifically, to the window procedure specified in the HexCalc window class.
The HexCalc window class is registered in the WinMain function of HEXCALC, just like a window class
for a normal window. However, note this very important difference: the cbWndExtra field of the
WNDCLASS structure is set to DLGWINDOWEXTRA. This is essential for dialog procedures that you
register yourself.
After registering the window class, WinMain calls CreateDialog:
hwnd = CreateDialog (hInstance, szAppName, 0, NULL) ;
The second argument (the string "HexCalc") is the name of the dialog box template. The third
argument, which is normally the window handle of the parent window, is set to 0 because the window
has no parent. The last argument, which is normally the address of the dialog procedure, isn't required
because Windows won't be processing the messages and therefore can't send them to a dialog
procedure.
This CreateDialog call, in conjunction with the dialog box template, is effectively translated by Windows
into a CreateWindow call that does the equivalent of
hwnd = CreateWindow (TEXT ("HexCalc"), TEXT ("Hex Calculator"),
WS_OVERLAPPED ¦ WS_CAPTION ¦ WS_SYSMENU ¦ WS_MINIMIZEBOX,
CW_USEDEFAULT, CW_USEDEFAULT,
102 * 4 / cxChar, 122 * 8 / cyChar,
NULL, NULL, hInstance, NULL) ;
where the cxChar and cyChar variables are the width and height of the dialog font character.
We reap an enormous benefit from letting Windows make this CreateWindow call: Windows will not
stop at creating the one popup window but will also call CreateWindow for all 29 child window
push−button controls defined in the dialog box template. All these controls send WM_COMMAND
messages to the window procedure of the parent window, which is none other than WndProc. This is
an excellent technique for creating a window that must contain a collection of child windows.
430
Here's another way HEXCALC's code size is kept down to a minimum: You'll notice that HEXCALC
contains no header file normally required to define the identifiers for all the child window controls in the
dialog box template. We can dispense with this file because the ID number for each of the push−button
controls is set to the ASCII code of the text that appears in the control. This means that WndProc can
treat WM_COMMAND messages and WM_CHAR messages in much the same way. In each case, the
low word of wParam is the ASCII code of the button.
Of course, a little massaging of the keyboard messages is necessary. WndProc traps WM_KEYDOWN
messages to translate the Left Arrow key to a Backspace key. During processing of WM_CHAR
messages, WndProc converts the character code to uppercase and the Enter key to the ASCII code for
the Equals key.
Calling GetDlgItem checks the validity of a WM_CHAR message. If the GetDlgItem function returns 0,
the keyboard character is not one of the ID numbers defined in the dialog box template. If the character
is one of the IDs, however, the appropriate button is flashed by sending it a couple of BM_SETSTATE
messages:
if (hButton = GetDlgItem (hwnd, wParam))
{
SendMessage (hButton, BM_SETSTATE, 1, 0) ;
Sleep (100) ;
SendMessage (hButton, BM_SETSTATE, 0, 0) ;
}
This adds a nice touch to HEXCALC's keyboard interface, and with a minimum of effort. The Sleep
function suspends the program for 100 milliseconds. This prevents the buttons from being "clicked" so
quickly that they aren't noticeable.
When WndProc processes WM_COMMAND messages, it always sets the input focus to the parent
window:
case WM_COMMAND :
SetFocus (hwnd) ;
Otherwise, the input focus would be shifted to one of the buttons whenever it was clicked with the
mouse.
431
The Common Dialog Boxes
One of the primary goals of Windows when it was initially released was to promote a standardized user
interface. For many common menu items, this happened fairly quickly. Almost every software
manufacturer adopted the Alt−File−Open selection to open a file. However, the actual file−open dialog
boxes were often quite dissimilar.
Beginning with Windows 3.1, a solution to this problem became available. This is an enhancement
called the "common dialog box library." This library consists of several functions that invoke standard
dialog boxes for opening and saving files, searching and replacing, choosing colors, choosing fonts (all
of which I'll demonstrate in this chapter), and printing (which I'll demonstrate in Chapter 13).
To use these functions, you basically initialize the fields of a structure and pass a pointer to the
structure to a function in the common dialog box library. The function creates and displays the dialog
box. When the user makes the dialog box go away, the function you called returns control to your
program and you obtain information from the structure you passed to it.
You'll need to include the COMMDLG.H header file in any C source code file that uses the common
dialog box library. The common dialog boxes are documented in /Platform SDK/User Interface
Services/User Input/Common Dialog Box Library.
POPPAD Revisited
When we added a menu to POPPAD in Chapter 10, several standard menu options were left
unimplemented. We are now ready to add logic to POPPAD to open files, read them in, and save the
edited files on disk. In the process, we'll also add font selection and search−and−replace logic to
POPPAD.
The files that contribute to the POPPAD3 program are shown in Figure 11−11.
Figure 11−11. The POPPAD3 program.
POPPAD.C
/*−−−−−−−−−−−−−−−−−−−−−−−−−−−−−−−−−−−−−−−
POPPAD.C −− Popup Editor
(c) Charles Petzold, 1998
−−−−−−−−−−−−−−−−−−−−−−−−−−−−−−−−−−−−−−−*/
#include <windows.h>
#include <commdlg.h>
#include "resource.h"
#define EDITID
1
#define UNTITLED TEXT ("(untitled)")
LRESULT CALLBACK WndProc
(HWND, UINT, WPARAM, LPARAM) ;
BOOL
CALLBACK AboutDlgProc (HWND, UINT, WPARAM, LPARAM) ;
// Functions in POPFILE.C
void
BOOL
BOOL
BOOL
BOOL
PopFileInitialize
PopFileOpenDlg
PopFileSaveDlg
PopFileRead
PopFileWrite
(HWND)
(HWND,
(HWND,
(HWND,
(HWND,
;
PTSTR,
PTSTR,
PTSTR)
PTSTR)
PTSTR) ;
PTSTR) ;
;
;
432
// Functions in POPFIND.C
HWND
HWND
BOOL
BOOL
BOOL
BOOL
PopFindFindDlg
PopFindReplaceDlg
PopFindFindText
PopFindReplaceText
PopFindNextText
PopFindValidFind
(HWND)
(HWND)
(HWND,
(HWND,
(HWND,
(void)
;
;
int *, LPFINDREPLACE) ;
int *, LPFINDREPLACE) ;
int *) ;
;
// Functions in POPFONT.C
void
BOOL
void
void
PopFontInitialize
PopFontChooseFont
PopFontSetFont
PopFontDeinitialize
(HWND)
(HWND)
(HWND)
(void)
;
;
;
;
// Functions in POPPRNT.C
BOOL PopPrntPrintFile (HINSTANCE, HWND, HWND, PTSTR) ;
// Global variables
static HWND hDlgModeless ;
static TCHAR szAppName[] = TEXT ("PopPad") ;
int WINAPI WinMain (HINSTANCE hInstance, HINSTANCE hPrevInstance,
PSTR szCmdLine, int iCmdShow)
{
MSG
msg ;
HWND
hwnd ;
HACCEL
hAccel ;
WNDCLASS wndclass ;
wndclass.style
wndclass.lpfnWndProc
wndclass.cbClsExtra
wndclass.cbWndExtra
wndclass.hInstance
wndclass.hIcon
wndclass.hCursor
wndclass.hbrBackground
wndclass.lpszMenuName
wndclass.lpszClassName
=
=
=
=
=
=
=
=
=
=
CS_HREDRAW | CS_VREDRAW ;
WndProc ;
0 ;
0 ;
hInstance ;
LoadIcon (hInstance, szAppName) ;
LoadCursor (NULL, IDC_ARROW) ;
(HBRUSH) GetStockObject (WHITE_BRUSH) ;
szAppName ;
szAppName ;
if (!RegisterClass (&wndclass))
{
MessageBox (NULL, TEXT ("This program requires Windows NT!"),
szAppName, MB_ICONERROR) ;
return 0 ;
}
hwnd = CreateWindow (szAppName, NULL,
WS_OVERLAPPEDWINDOW,
CW_USEDEFAULT, CW_USEDEFAULT,
CW_USEDEFAULT, CW_USEDEFAULT,
NULL, NULL, hInstance, szCmdLine) ;
ShowWindow (hwnd, iCmdShow) ;
UpdateWindow (hwnd) ;
hAccel = LoadAccelerators (hInstance, szAppName) ;
while (GetMessage (&msg, NULL, 0, 0))
{
if (hDlgModeless == NULL || !IsDialogMessage (hDlgModeless, &msg))
{
if (!TranslateAccelerator (hwnd, hAccel, &msg))
{
433
TranslateMessage (&msg) ;
DispatchMessage (&msg) ;
}
}
}
return msg.wParam ;
}
void DoCaption (HWND hwnd, TCHAR * szTitleName)
{
TCHAR szCaption[64 + MAX_PATH] ;
wsprintf (szCaption, TEXT ("%s − %s"), szAppName,
szTitleName[0] ? szTitleName : UNTITLED) ;
SetWindowText (hwnd, szCaption) ;
}
void OkMessage (HWND hwnd, TCHAR * szMessage, TCHAR * szTitleName)
{
TCHAR szBuffer[64 + MAX_PATH] ;
wsprintf (szBuffer, szMessage, szTitleName[0] ? szTitleName : UNTITLED) ;
MessageBox (hwnd, szBuffer, szAppName, MB_OK | MB_ICONEXCLAMATION) ;
}
short AskAboutSave (HWND hwnd, TCHAR * szTitleName)
{
TCHAR szBuffer[64 + MAX_PATH] ;
int
iReturn ;
wsprintf (szBuffer, TEXT ("Save current changes in %s?"),
szTitleName[0] ? szTitleName : UNTITLED) ;
iReturn = MessageBox (hwnd, szBuffer, szAppName,
MB_YESNOCANCEL | MB_ICONQUESTION) ;
if (iReturn == IDYES)
if (!SendMessage (hwnd, WM_COMMAND, IDM_FILE_SAVE, 0))
iReturn = IDCANCEL ;
return iReturn ;
}
LRESULT CALLBACK WndProc (HWND hwnd, UINT message, WPARAM wParam, LPARAM lParam)
{
static BOOL
bNeedSave = FALSE ;
static HINSTANCE hInst ;
static HWND
hwndEdit ;
static int
iOffset ;
static TCHAR
szFileName[MAX_PATH], szTitleName[MAX_PATH] ;
static UINT
messageFindReplace ;
int
iSelBeg, iSelEnd, iEnable ;
LPFINDREPLACE
pfr ;
switch (message)
{
case WM_CREATE:
hInst = ((LPCREATESTRUCT) lParam) −> hInstance ;
// Create the edit control child window
hwndEdit = CreateWindow (TEXT ("edit"), NULL,
WS_CHILD | WS_VISIBLE | WS_HSCROLL | WS_VSCROLL |
WS_BORDER | ES_LEFT | ES_MULTILINE |
ES_NOHIDESEL | ES_AUTOHSCROLL | ES_AUTOVSCROLL,
434
0, 0, 0, 0,
hwnd, (HMENU) EDITID, hInst, NULL) ;
SendMessage (hwndEdit, EM_LIMITTEXT, 32000, 0L) ;
// Initialize common dialog box stuff
PopFileInitialize (hwnd) ;
PopFontInitialize (hwndEdit) ;
messageFindReplace = RegisterWindowMessage (FINDMSGSTRING) ;
DoCaption (hwnd, szTitleName) ;
return 0 ;
case WM_SETFOCUS:
SetFocus (hwndEdit) ;
return 0 ;
case WM_SIZE:
MoveWindow (hwndEdit, 0, 0, LOWORD (lParam), HIWORD (lParam), TRUE) ;
return 0 ;
case WM_INITMENUPOPUP:
switch (lParam)
{
case 1:
// Edit menu
// Enable Undo if edit control can do it
EnableMenuItem ((HMENU) wParam, IDM_EDIT_UNDO,
SendMessage (hwndEdit, EM_CANUNDO, 0, 0L) ?
MF_ENABLED : MF_GRAYED) ;
// Enable Paste if text is in the clipboard
EnableMenuItem ((HMENU) wParam, IDM_EDIT_PASTE,
IsClipboardFormatAvailable (CF_TEXT) ?
MF_ENABLED : MF_GRAYED) ;
// Enable Cut, Copy, and Del if text is selected
SendMessage (hwndEdit, EM_GETSEL, (WPARAM) &iSelBeg,
(LPARAM) &iSelEnd) ;
iEnable = iSelBeg != iSelEnd ? MF_ENABLED : MF_GRAYED ;
EnableMenuItem ((HMENU) wParam, IDM_EDIT_CUT,
iEnable) ;
EnableMenuItem ((HMENU) wParam, IDM_EDIT_COPY, iEnable) ;
EnableMenuItem ((HMENU) wParam, IDM_EDIT_CLEAR, iEnable) ;
break ;
case 2:
// Search menu
// Enable Find, Next, and Replace if modeless
//
dialogs are not already active
iEnable = hDlgModeless == NULL ?
MF_ENABLED : MF_GRAYED ;
EnableMenuItem ((HMENU) wParam, IDM_SEARCH_FIND,
iEnable) ;
EnableMenuItem ((HMENU) wParam, IDM_SEARCH_NEXT,
iEnable) ;
EnableMenuItem ((HMENU) wParam, IDM_SEARCH_REPLACE, iEnable) ;
break ;
}
return 0 ;
case WM_COMMAND:
435
// Messages from edit control
if (lParam && LOWORD (wParam) == EDITID)
{
switch (HIWORD (wParam))
{
case EN_UPDATE :
bNeedSave = TRUE ;
return 0 ;
case EN_ERRSPACE :
case EN_MAXTEXT :
MessageBox (hwnd, TEXT ("Edit control out of space."),
szAppName, MB_OK | MB_ICONSTOP) ;
return 0 ;
}
break ;
}
switch (LOWORD (wParam))
{
// Messages from File menu
case IDM_FILE_NEW:
if (bNeedSave && IDCANCEL == AskAboutSave (hwnd, szTitleName))
return 0 ;
SetWindowText (hwndEdit, TEXT ("\0")) ;
szFileName[0] = `\0' ;
szTitleName[0] = `\0' ;
DoCaption (hwnd, szTitleName) ;
bNeedSave = FALSE ;
return 0 ;
case IDM_FILE_OPEN:
if (bNeedSave && IDCANCEL == AskAboutSave (hwnd, szTitleName))
return 0 ;
if (PopFileOpenDlg (hwnd, szFileName, szTitleName))
{
if (!PopFileRead (hwndEdit, szFileName))
{
OkMessage (hwnd, TEXT ("Could not read file %s!"),
szTitleName) ;
szFileName[0] = `\0' ;
szTitleName[0] = `\0' ;
}
}
DoCaption (hwnd, szTitleName) ;
bNeedSave = FALSE ;
return 0 ;
case IDM_FILE_SAVE:
if (szFileName[0])
{
if (PopFileWrite (hwndEdit, szFileName))
{
bNeedSave = FALSE ;
return 1 ;
}
else
{
OkMessage (hwnd, TEXT ("Could not write file %s"),
szTitleName) ;
return 0 ;
}
}
436
// fall through
case IDM_FILE_SAVE_AS:
if (PopFileSaveDlg (hwnd, szFileName, szTitleName))
{
DoCaption (hwnd, szTitleName) ;
if (PopFileWrite (hwndEdit, szFileName))
{
bNeedSave = FALSE ;
return 1 ;
}
else
{
OkMessage (hwnd, TEXT ("Could not write file %s"),
szTitleName) ;
return 0 ;
}
}
return 0 ;
case IDM_FILE_PRINT:
if (!PopPrntPrintFile (hInst, hwnd, hwndEdit, szTitleName))
OkMessage (hwnd, TEXT ("Could not print file %s"),
szTitleName) ;
return 0 ;
case IDM_APP_EXIT:
SendMessage (hwnd, WM_CLOSE, 0, 0) ;
return 0 ;
// Messages from Edit menu
case IDM_EDIT_UNDO:
SendMessage (hwndEdit, WM_UNDO, 0, 0) ;
return 0 ;
case IDM_EDIT_CUT:
SendMessage (hwndEdit, WM_CUT, 0, 0) ;
return 0 ;
case IDM_EDIT_COPY:
SendMessage (hwndEdit, WM_COPY, 0, 0) ;
return 0 ;
case IDM_EDIT_PASTE:
SendMessage (hwndEdit, WM_PASTE, 0, 0) ;
return 0 ;
case IDM_EDIT_CLEAR:
SendMessage (hwndEdit, WM_CLEAR, 0, 0) ;
return 0 ;
case IDM_EDIT_SELECT_ALL:
SendMessage (hwndEdit, EM_SETSEL, 0, −1) ;
return 0 ;
// Messages from Search menu
case IDM_SEARCH_FIND:
SendMessage (hwndEdit, EM_GETSEL, 0, (LPARAM) &iOffset) ;
hDlgModeless = PopFindFindDlg (hwnd) ;
return 0 ;
case IDM_SEARCH_NEXT:
SendMessage (hwndEdit, EM_GETSEL, 0, (LPARAM) &iOffset) ;
if (PopFindValidFind ())
437
PopFindNextText (hwndEdit, &iOffset) ;
else
hDlgModeless = PopFindFindDlg (hwnd) ;
return 0 ;
case IDM_SEARCH_REPLACE:
SendMessage (hwndEdit, EM_GETSEL, 0, (LPARAM) &iOffset) ;
hDlgModeless = PopFindReplaceDlg (hwnd) ;
return 0 ;
case IDM_FORMAT_FONT:
if (PopFontChooseFont (hwnd))
PopFontSetFont (hwndEdit) ;
return 0 ;
// Messages from Help menu
case IDM_HELP:
OkMessage (hwnd, TEXT ("Help not yet implemented!"),
TEXT ("\0")) ;
return 0 ;
case IDM_APP_ABOUT:
DialogBox (hInst, TEXT ("AboutBox"), hwnd, AboutDlgProc) ;
return 0 ;
}
break ;
case WM_CLOSE:
if (!bNeedSave || IDCANCEL != AskAboutSave (hwnd, szTitleName))
DestroyWindow (hwnd) ;
return 0 ;
case WM_QUERYENDSESSION :
if (!bNeedSave || IDCANCEL != AskAboutSave (hwnd, szTitleName))
return 1 ;
return 0 ;
case WM_DESTROY:
PopFontDeinitialize () ;
PostQuitMessage (0) ;
return 0 ;
default:
// Process "Find−Replace" messages
if (message == messageFindReplace)
{
pfr = (LPFINDREPLACE) lParam ;
if (pfr−>Flags & FR_DIALOGTERM)
hDlgModeless = NULL ;
if (pfr−>Flags & FR_FINDNEXT)
if (!PopFindFindText (hwndEdit, &iOffset, pfr))
OkMessage (hwnd, TEXT ("Text not found!"),
TEXT ("\0")) ;
if (pfr−>Flags & FR_REPLACE || pfr−>Flags & FR_REPLACEALL)
if (!PopFindReplaceText (hwndEdit, &iOffset, pfr))
OkMessage (hwnd, TEXT ("Text not found!"),
TEXT ("\0")) ;
438
if (pfr−>Flags & FR_REPLACEALL)
while (PopFindReplaceText (hwndEdit, &iOffset, pfr)) ;
return 0 ;
}
break ;
}
return DefWindowProc (hwnd, message, wParam, lParam) ;
}
BOOL CALLBACK AboutDlgProc (HWND hDlg, UINT message,
WPARAM wParam, LPARAM lParam)
{
switch (message)
{
case WM_INITDIALOG:
return TRUE ;
case WM_COMMAND:
switch (LOWORD (wParam))
{
case IDOK:
EndDialog (hDlg, 0) ;
return TRUE ;
}
break ;
}
return FALSE ;
}
POPFILE.C
/*−−−−−−−−−−−−−−−−−−−−−−−−−−−−−−−−−−−−−−−−−−
POPFILE.C −− Popup Editor File Functions
−−−−−−−−−−−−−−−−−−−−−−−−−−−−−−−−−−−−−−−−−−*/
#include <windows.h>
#include <commdlg.h>
static OPENFILENAME ofn ;
void PopFileInitialize (HWND hwnd)
{
static TCHAR szFilter[] = TEXT ("Text Files (*.TXT)\0*.txt\0") \
TEXT ("ASCII Files (*.ASC)\0*.asc\0") \
TEXT ("All Files (*.*)\0*.*\0\0") ;
ofn.lStructSize
ofn.hwndOwner
ofn.hInstance
ofn.lpstrFilter
ofn.lpstrCustomFilter
ofn.nMaxCustFilter
ofn.nFilterIndex
ofn.lpstrFile
ofn.nMaxFile
ofn.lpstrFileTitle
ofn.nMaxFileTitle
ofn.lpstrInitialDir
ofn.lpstrTitle
ofn.Flags
ofn.nFileOffset
ofn.nFileExtension
ofn.lpstrDefExt
=
=
=
=
=
=
=
=
=
=
=
=
=
=
=
=
=
sizeof (OPENFILENAME) ;
hwnd ;
NULL ;
szFilter ;
NULL ;
0 ;
0 ;
NULL ;
// Set in Open and Close functions
MAX_PATH ;
NULL ;
// Set in Open and Close functions
MAX_PATH ;
NULL ;
NULL ;
0 ;
// Set in Open and Close functions
0 ;
0 ;
TEXT ("txt") ;
439
ofn.lCustData
ofn.lpfnHook
ofn.lpTemplateName
= 0L ;
= NULL ;
= NULL ;
}
BOOL PopF