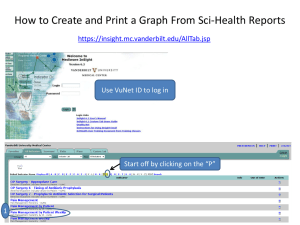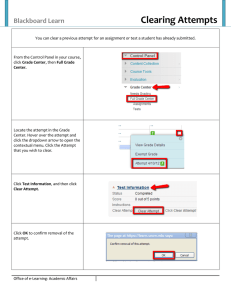EXISTING ADOBE CONNECT MEETING ACCESS GUIDE 1) Navigate to a provided link (beginning with https://share.dhs.gov/) via browser or app. a. A host must be logged into the room for general users to access the Meeting workspace. 2) Sign in either as a Guest or with your HSIN account information. Depending on Meeting settings: a. A HSIN account allows increased permissions and preapproved access. b. Guests may need to wait for host approval on each Meeting access attempt. c. Users in order of hierarchy are: Host, Presenter, Participant, Guest. User levels determine permissions which may vary depending on host settings. Presenter is a temporary status, to share most host capabilities. 3) If accessing via desktop, the page will open in a separate window, after a browser prompt. 1 3 2 4 5 13 6 7 8 10 9 11 12 Figure 1. Host view of an Adobe Connect Meeting Space ADOBE CONNECT PODS / CAPABILITIES 1) Share – Document Function: Allows hosts to upload, 2) 3) 4) 5) play and share files. a. File types: JPG, PNG, SWF, PPT, PPTX, PDF, FLV, MP3, MP4, F4V, and ZIP. b. Bandwidth usage can be adjusted via Preferences> Share Screen, however large files may lag. Share – Whiteboard Function: Allows any user (if selected in Preferences>Whiteboard) to draw and print or export a snapshot via the pod menu. Share – Screen Function: Lets a host share screen. Video – Shows all open user webcam feeds. Video Telephony – Displays streaming video calls. 6) Q & A – Users can pose questions and hosts can answer or assign the answer to another. 7) Poll – Hosts can create one-question multiple choice, multiple answer and short answer polls for all users. 8) Links – Hosts can add internet links for users which will open within a browser when selected. 9) Notes – Hosts can add, format and edit basic text. 10) Files – Hosts can upload any file type for download. 11) Chat – All users can participate in the general chat or direct message others via the pod menu dropdown. 12) Attendee List – List of all current attendees. 13) Layout Menu – Menu viewable only by hosts to navigate between established layouts. ADOBE CONNECT MEETING CREATION GUIDE 1) 2) 3) 4) 5) 6) Log into HSIN and access your community's page (see above for more info). Click on “Web Conferencing” under the cog/toolbox in the upper right-hand corner. Login with your HSIN username and password, it may take a few minutes to log in, be patient. When the HSIN Connect page opens, click on “Meetings” at the top of the page in the gray bar. Click on the “New Meeting” button. In the “Name” box, type in whatever you want to name the meeting. a. To simplify the link, be sure to type a unique identifier in the “Custom URL” block. This becomes the shareable link. 7) The “Start Time” and “Duration” only need changed if the meeting room needs to be activated at a certain date/time and closed after a specific amount of time. 8) Under “Access”, you can select whether only registered HSIN users can enter the room, or accepted guests, or anyone who has the URL. 9) The “Audio Conference Settings” feature is optional. 10) Click on the “Next” button on the bottom of the page. 11) Under “Select Participants”, you can add registered HSIN users (first name then last name) and click the “Add” button to move them to the list on the right side of the page. You can then click and highlight their name and choose “Permissions” from the dropdown menu to change permissions. It is recommended to have more than one Host to help manage the room. 12) Once complete, click the “Next” button at the bottom of the page. 13) Upon clicking “Finish”, a url will generate that can be sent to participants to access the room ADOBE CONNECT MEETING MENU GUIDE Hosts have increased capabilities within a Meeting space, which can be accessed via the Meeting Menu, or Pod Menus. 1 a 2 1 3 4 5 6 7 8 9 Figure 2. Host view of an Adobe Connect Menu Bar 1) The Meeting dropdown allows hosts to access the core admin functions of the Meeting space. a. Manage Meeting Information – Opens a browser page where hosts can change user settings, search and add HSIN users, send invites, and view access reports among other things. b. Manage Access & Entry – Open an Outlook email to invite non-HSIN users, block/unblock access, place users on hold, and promote users to presenter. c. Change My Role – Change between different user views. d. Preferences – Adjust general and pod default settings. e. Switch To Prepare Mode – When chosen, allows hosts to make changes without impacting the user view until exiting the mode. f. End Meeting – Closes the Meeting space. g. Exit Adobe Connect – Exit Meeting space without closing the meeting. b c d e f g Figure 2a. Meeting Dropdown 1 2 3 4 5 6 7 8 9 Figure 2. Host view of an Adobe Connect Menu Bar 2 a 2) The Layout dropdown allows hosts to create, manage, and navigate between layouts. a. Create New Layout – Create layouts from template and scratch to navigate quickly between. b. Layouts – Duplicates the function of the layout menu bar. Hosts can navigate between the layouts to select the active view. c. Manage Layouts – Rename, delete and reorganize layouts. b c a 3 b Figure 2b. Layout Dropdown Figure 2c. Pods Dropdown 3) The Pods dropdown allows hosts to create, turn on/off and manage pods. a. Pods – Turn on/off and create pods. Share pod functions are defined within the created pod’s dropdown. b. Manage Pods – Rename, delete and reorganize pods. 4) Set room audio settings such as microphone rights, single speaker mode. 5) Set personal audio settings, such as mute and volume control. 6) Set personal microphone settings. 7) Set personal webcam settings. a. Hosts can enable and disable webcams via this dropdown. 8) Interact and emote passively (i.e. raise hand, request volume change, etc.) during presentations. 9) Displays the user signal strength. The quality of this can impact share screen. Troubleshooting A new window does not pop up after login. • Make sure pop-up blocking software is not blocking your meeting window. The host is sharing their screen, but it is fuzzy • Click the Full Screen button on the top of the Share pod. • View the full resolution by using the pod options menu in the top right-hand corner of the pod to select Change View > Zoom In. The audio has an echo, distortion, or static. • Use a headset. • Isolate your speakers from your microphone. • Make sure all who are not speaking are muted. The host can this via the attendee pod. Adobe Connect is using too much bandwidth. • Sharing a desktop uses less bandwidth than sharing certain windows or applications. • Bandwidth defaults can be adjusted in the Preferences window. ADOBE CONNECT USER’S GUIDE | 05/20