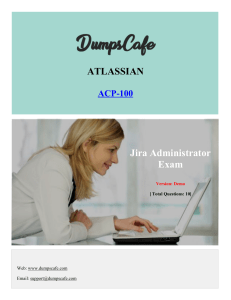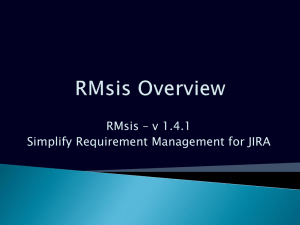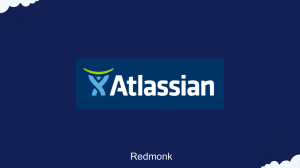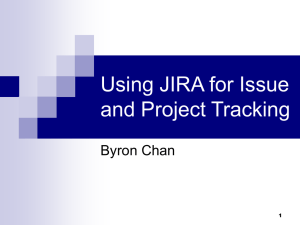Accessing Atlassian in CloudShare – HTTP Recorded Classes This Recorded class includes the same content as Atlassian in-person classes, and you have the option do the same labs. You can revisit the recorded content as often as you'd like for 30 days (from your date of purchase), and you can access a lab machine within the same 30day time period for up to 24 consecutive hours. The 24-hour clock starts once you activate the lab machine. The labs shouldn’t take more than 3-4 hours, so plan well. Lab time can’t be extended. Introduction This document describes how to access the CloudShare lab environment to perform the hands-on exercises, as described in the Atlassian lab workbook. These instructions are specifically written for students accessing a Recorded Class. Requirements • You must be connected to high-speed Internet • Your network must be able to access to public websites like Yahoo.com or CNN.com • You must use a current version of one of these web browsers: Firefox, Chrome, or Safari. Regardless of version, Internet Explorer may not work. • You must be able to access the JIRA login screen using this URL: http://uvo1xcxqp0urd769yca.env.cloudshare.com:8080/jira or Confluence URL http://uvo1xcxqp0urd769yca.env.cloudshare.com:8010/confluence • If you don’t see the JIRA or Confluence login screen in the last step, review the Troubleshooting section at the end of this document, and then contact us if you continue to have problems. Trouble? If you’re unsuccessful after following the directions in this document, feel free to email to us at training@atlassian.com. If the issue is related to CloudShare, contact CloudShare at (650) 331-3417 or support@cloudshare.com. Be sure to mention “Atlassian”. Page 1 Accessing Atlassian in Cloudshare 1. Receive Your CloudShare Credentials Shortly after your purchased the Recorded class, an email invitation from CloudShare (donotreply@cloudshare.com) was sent to you. If you can’t find the email, look in your SPAM folder or contact us at training@atlassian.com. Sample invitation: 2. Start your CloudShare Lab Environment A. Authentication Click the link (highlighted in the screenshot above) to start using the lab environment. If this is the first time you’re accessing Atlassian’s CloudShare lab environment, you’ll see the screen below, in which case, you’ll need to complete the registration form. NOTE: Remember the password you create in this process – you’ll need it later. If you’ve already registered, you won’t see this screen. You’ll see the next screen. Page 2 If you’ve accessed CloudShare using the same email address, you’ll see this screen. To log in, enter your email address and password. If you’ve forgotten your password, click “Can’t access your account?” B. Environment is Loading and Configuring Once authenticated, your environment will load and configure. NOTE: Please wait 10-15 minutes for the environment to complete load and configure. A counter indicates the time remaining (see 2nd screenshot below). VM is preparing Page 3 Accessing Atlassian in Cloudshare The VM is configuring C. Start Using the Environment – It’s Ready! Once the button appears, click “Start Using This Environment” Page 4 3. Launch Atlassian Web Pages and get Lab Resource Files The CloudShare VM Details screen appears: Page 5 Accessing Atlassian in Cloudshare A. Launch Atlassian Click on JIRA (or Confluence – if it shows) to get to the JIRA or Confluence login screen. The Login page appears as shown below. Please be patient, as the web server loads pages for the first time, which can take 10-30 seconds. B. • You should see this Login Screen • Follow the directions in your lab workbook to complete the exercises Access Lab Resource Files Click the Lab File Resources link from the CloudShare VM Details screen (see previous page). This page will appear: Page 6 • Some lab activities require you to upload pictures or documents or copy and paste text. The files have extensions such as .JPG, .DOC, or .TXT • You can download these files from the Lab Resource Page 4. Troubleshoot the CloudShare Lab Environment If you have problems accessing JIRA or Confluence, the issue may be on your end. Be sure your network allows full access and that your browser is up to date. Your network may be blocking access to CloudShare or you may be using an older or non-recommend browser. You should also follow the tips below, but if none of them work, please contact us. Troubleshooting tips 1. Disconnect from the VPN or Proxy server, since they could be blocking access 2. Connect to a different network, or connect to a different WiFi network (i.e., as guest) 3. Avoid using Internet Explorer; instead install a recent version of FireFox, Safari or Chrome 4. Reboot or Revert the CloudShare server – see the instructions below 5. If none of these suggestions work, please email us: training@atlassian.com Typical HTTP web access error: Reboot the server (pls wait at least 5 minutes after system is up): If no luck, plse email us at training@atlassian.com Page 7
![[#UCM-180] Mneme import generates error: undefiined method `text`](http://s3.studylib.net/store/data/007629198_2-60bd6e9917d25cda0dea16788300784b-300x300.png)