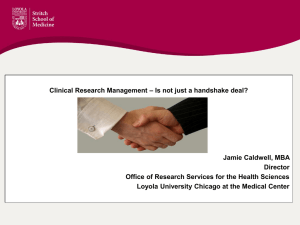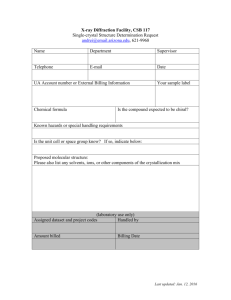Billing Process GENUS SAP USER MANUAL Billing Process SD-PS Module PREPARED BY: VIPIN SHARMA - SAP CONSULTANT DATE: 28.02.2013 Page |1 Billing Process We have created the BOQ for each town as per the BOQ given to us by customer .Next step is to doing the customer billing whenever we supply material to customer against the Standard BOQ .We have two type billing VAT sale and E-1 sale . Billing process for VAT Sale: Following are step in VAT billing 1. Create the sale order first we create the sale order with reference to BOQ sale order Enter the T-code VA01 in command field as shown in below screen Put the value YOR1 in order type field, 1100 in sale organization, 10 in distribution field, and 30 in division field as shown in below screen Now click on create with Reference as shown in below screen PREPARED BY: VIPIN SHARMA - SAP CONSULTANT DATE: 28.02.2013 Page |2 Billing Process Click here After clicking on create with reference following screen will appear Click here Now click on order tap as show in above screen Enter the appropriate BOQ number in order field and enter on item selection button as shown below PREPARED BY: VIPIN SHARMA - SAP CONSULTANT DATE: 28.02.2013 Page |3 Billing Process Enter BOQ NO Click here Select the material which we are going bill to customer and enter the material quantity in relevant field and click on copy button as shown below Click here Enter quantity Check the quantity, price, tax amount and total value Check the incompletion Log Edit Incompletion log as shown below PREPARED BY: VIPIN SHARMA - SAP CONSULTANT DATE: 28.02.2013 Page |4 Billing Process Check the following message and then save the sale order After saving the sale order system give a sale order no note down that number 2. Delivery of material Next step is doing the delivery of material Enter the T-code VL01n in command field as shown in below screen PREPARED BY: VIPIN SHARMA - SAP CONSULTANT DATE: 28.02.2013 Page |5 Billing Process Put the shipping point 9000 and enter the sale order that we have generated in step 1 and press the enter button Change date in date field on every tab (item overview, picking, loading, transport) and enter the storage location 0001 and pick the quantity whatever you are billing to customer. Enter storage location Pick the quantity After that click on Post Goods Issue button as shown below Click here PREPARED BY: VIPIN SHARMA - SAP CONSULTANT DATE: 28.02.2013 Page |6 Billing Process Then system generate the delivery number 3. Billing to customer Final step is doing the billing corresponded to delivery number that generated in previous step Enter the T-code VF01 in command field as shown in below screen Enter the delivery number in document field as shown below Enter delivery no Press enter button, and then following screen will come PREPARED BY: VIPIN SHARMA - SAP CONSULTANT DATE: 28.02.2013 Page |7 Billing Process Check price, tax value and total value for each material Click on display document header details button as shown below Click here PREPARED BY: VIPIN SHARMA - SAP CONSULTANT DATE: 28.02.2013 Page |8 Billing Process Then select the blank entry in Account assignment group as shown below Click here Select blank Then click head text tab as shown in above screen and choose other details field Here enter your reference text or number PREPARED BY: VIPIN SHARMA - SAP CONSULTANT DATE: 28.02.2013 Page |9 Billing Process Then click on save button as shown below Click here System generate the billing number as shown below Enter the T-code VF02 in command field as shown in below screen PREPARED BY: VIPIN SHARMA - SAP CONSULTANT DATE: 28.02.2013 P a g e | 10 Billing Process Enter the billing document that system generate in previous step Press enter button Click on display document header details button as shown below Click here PREPARED BY: VIPIN SHARMA - SAP CONSULTANT DATE: 28.02.2013 P a g e | 11 Billing Process Then select the ECC project in Account assignment group as shown below Select ECC Project Then click on save button as shown below Click here System generate the billing number as shown below PREPARED BY: VIPIN SHARMA - SAP CONSULTANT DATE: 28.02.2013 P a g e | 12 Billing Process Billing process for E-1 Sale : Following are step in E-1 billing 1. Create the sale order first we create the sale order with reference to BOQ sale order Enter the T-code VA01 in command field as shown in below screen Put the value ZOR1 in order type field, 1100 in sale organization, 10 in distribution field, and 30 in division field as shown in below screen Now click on create with Reference as shown in below screen Click here PREPARED BY: VIPIN SHARMA - SAP CONSULTANT DATE: 28.02.2013 P a g e | 13 Billing Process After clicking on create with reference following screen will appear Click here Now click on order tap as show in above screen Enter the appropriate BOQ number in order field and enter on item selection button as shown below Enter BOQ NO Click here PREPARED BY: VIPIN SHARMA - SAP CONSULTANT DATE: 28.02.2013 P a g e | 14 Billing Process Select the material which we are going bill to customer and enter the material quantity in relevant field and click on copy button as shown below Click here Enter quantity Check the quantity, price, tax amount and total value Check the incompletion Log Edit Incompletion log as shown below PREPARED BY: VIPIN SHARMA - SAP CONSULTANT DATE: 28.02.2013 P a g e | 15 Billing Process Check the following message and then save the sale order System generates the sale order no. 2. Billing to customer Final step is doing the billing corresponded to Sale order number that generated in previous step. Enter the T-code VF01 in command field as shown in below screen Enter the sale order number in document field as shown below Enter sale order no PREPARED BY: VIPIN SHARMA - SAP CONSULTANT DATE: 28.02.2013 P a g e | 16 Billing Process Press enter button, and then following screen will come Check price, tax value and total value for each material Click on display document header details button as shown below Click here PREPARED BY: VIPIN SHARMA - SAP CONSULTANT DATE: 28.02.2013 P a g e | 17 Billing Process Then select the blank entry in Account assignment group as shown below Click here Select blank Then click head text tab as shown in above screen and choose other details field Here enter your reference text or number PREPARED BY: VIPIN SHARMA - SAP CONSULTANT DATE: 28.02.2013 P a g e | 18 Billing Process Then click on save button as shown below Click here System generate the billing number as shown below Enter the T-code VF02 in command field as shown in below screen PREPARED BY: VIPIN SHARMA - SAP CONSULTANT DATE: 28.02.2013 P a g e | 19 Billing Process Enter the billing document that system generate in previous step Press enter button Click on display document header details button as shown below Click here Then select the ECC project in Account assignment group as shown below Select ECC Project PREPARED BY: VIPIN SHARMA - SAP CONSULTANT DATE: 28.02.2013 P a g e | 20 Billing Process Then click on save button as shown below Click here System generate the billing number as shown below PREPARED BY: VIPIN SHARMA - SAP CONSULTANT DATE: 28.02.2013 P a g e | 21 Billing Process Erection Billing to Customer 1. Create Sale order First we create the sale order as per given BOQ quantity and price Enter the T-code VA01 in command field as shown in below screen Put the value ZOR3 in order type field, 1100 in sale organization, 10 in distribution field, and 30 in division field as shown in below screen Enter customer code Enter Po date Enter Po No Enter Incoterms Enter Payment term Enter Material code Change the Description PREPARED BY: VIPIN SHARMA - SAP CONSULTANT Enter WBS Element DATE: 28.02.2013 P a g e | 22 Billing Process SELECT THE APPROPRIATE WBS ELEMENT IN WBS FIELD AND PLANT IN PLANT FIELD and enter the quantity in order quantity filed. GO TO ITEM OVERVIEW CONDITIONS PUT ZPR1 NET PRICE AS SHOWN BELLOW Check the quantity, price, tax amount and total value Check the incompletion Log Edit Incompletion log as shown below PREPARED BY: VIPIN SHARMA - SAP CONSULTANT DATE: 28.02.2013 P a g e | 23 Billing Process Check the following message and then save the sale order System generates the sale order no. 2. Billing to customer Final step is doing the billing corresponded to Sale order number that generated in previous step. Enter the T-code VF01 in command field as shown in below screen Click here Click on selection list button as shown in above screen Then select the item and enter the quantity which you want to billed to customer and click on copy button as shown below Click here Then the following screen will come and press F8 key or click on Click here PREPARED BY: VIPIN SHARMA - SAP CONSULTANT DATE: 28.02.2013 P a g e | 24 Billing Process Check the quantity, price, tax amount and total value Click here Enter date Select blank Click here PREPARED BY: VIPIN SHARMA - SAP CONSULTANT DATE: 28.02.2013 P a g e | 25 Billing Process Then click head text tab as shown in above screen and choose other details field Here enter your reference text or number Then click on save button as shown below System generate the billing number as shown below PREPARED BY: VIPIN SHARMA - SAP CONSULTANT DATE: 28.02.2013 P a g e | 26 Billing Process Enter the T-code VF02 in command field as shown in below screen Enter the billing document that system generate in previous step Press enter button Click on display document header details button as shown below Click here PREPARED BY: VIPIN SHARMA - SAP CONSULTANT DATE: 28.02.2013 P a g e | 27 Billing Process Then select the ECC project in Account assignment group as shown below Select ECC Project Then click on save button as shown below Click here System generate the billing number as shown below PREPARED BY: VIPIN SHARMA - SAP CONSULTANT DATE: 28.02.2013 P a g e | 28