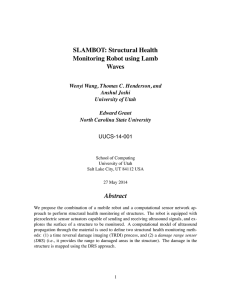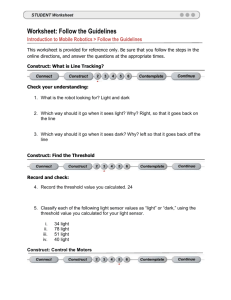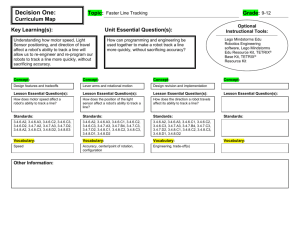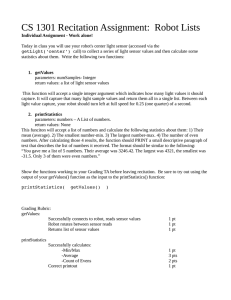Robot C Programming Tutorial
By: Matthew Jourden
Engineering Program
Brighton High School
Robot C Basic Screen Outline
Font Height Hotkey = CTRL and +/- to increase or decrease font height
Motor and Sensor Setup:
Allows User to assign and
Firmware:
rename properties of
Fix Formatting:
Updates
motors/sensors
Organizes/Tabs
Operating
Code for easier
reading
Compile Program:
Checks the program
for bugs
Download code to
robot
Programming Area
Shortcut
Coding Syntax:
Drag and drop
coding into
your program
Error and Compiling
Info Box
Robot C Programming Tutorial
By: Matthew Jourden
Engineering Program
Brighton High School
Firmware
Definition: programming language that is placed as read-only memory that is able to run certain program types( I.E Firmware
OS = Apple products; Firmware Android = Non-Apple Products)
1. Turn the EV3 Brick ON
2. Connect EV3 Lego Brick to the computer using the USB – Micro USB wire.
3. Adjust the firmware from function block (Labview) to structured text (Robot C)
a. Open Robot C for Lego Mindstorm 4.x
b. Drop Down Menu Robot > Platform Type > Lego Mindstorms > EV3
c. Drop Down Menu Robot > Download EV3 Linux Kernel
Tutorial 1: Make It Move
A. Make It Move
1. File > New > New File
2. Screen Layout
Compile Program:
Checks for errors in the
program code
Download to Robot: Sends
code to EV3 Brick
Main body of the program.
Braces represent the start
and end of the program
Quick Select Syntax Commands.
Instead of typing commands;
user can select options
Compiler Information Bar: Shows user
what has been compiled and if there
is any errors
Robot C Programming Tutorial
By: Matthew Jourden
Engineering Program
Brighton High School
3. Write the following Program
a. May type all of the code or begin typing and drop down menus will appear to predict desired command
I.E
4. Compile the program to make sure there are no errors or bugs in the program
5. Connect the EV3 Brick to the PC using the USB cable > Select the Download to Robot > First time button is
hit the software will ask you to save the source file and main file of the program. Navigate to the desired
file location > Pop menu will appear > Click the Start button to start the program
Robot C Program 1: Make it Move
Write a Program that does the following. Move now faster than power setting of 25
1.
2.
3.
4.
5.
6.
7.
8.
9.
10.
Mark a start point with tape
Go forward as provided in the original program for 9 inches
Turn Right 90 degrees (Mark spot on the floor w/ tape)
Pause 2.5 seconds
Go forward 1.5 feet
Turn Left 45 Degrees (Mark spot on the floor w/ tape)
Pause for PI seconds (3.14 seconds)
Go Forward 2 feet
Pause 2.68 seconds
Move the robot in reverse back to the start point (Do not need to pause at the turns). Robot should come close to the
original marked position on the floor.
Show program to Teacher.
Robot C Programming Tutorial
By: Matthew Jourden
Engineering Program
Brighton High School
Sensors
When using sensors or motors it is helpful to rename them to variable name that stands out and is easy to type.
For Example: Default name for a Touch Sensor maybe S1. Changing the variable name to Touch instead of S1 can be helpful
when trying to debug the program.
Click on the Motor Sensor Setup Icon at the top part of the screen
Assign Names to the
different Sensor and
Motor Ports
Assign the type of
sensor/motor that will be
used
Robot C Programming Tutorial
By: Matthew Jourden
Engineering Program
Brighton High School
Coding: When coding with a sensor the syntax SensorValue [SensorName] will be used.
Example of If Statement for Touch Sensor is touched to turn off motors:
If (SensorValue [Touch] == 1)
{
motor [motorB] = 0;
motor [motorC] = 0;
}
Sensors Values
Port View on the EV3 Brick can be used to see what values are be returned for the sensor or the following code can be typed in
the program to display data on the brick
Example is for Color Sensor (Code is in Bold; all other type are comments about the code)
// Write the amount of reflected light to the screen
// This is a value between 0 and 100, where 0 means no reflected
// light and 100 means all light is being reflected
displayBigTextLine(4, "Reflected: %d", SensorValue[Colour]);
Sleep (20); // Wait 20 ms to get 50 readings per second
Touch: 0 = Not Pressed
1= Pressed
Ultrasonic: Units cm distance
Color: Solid Colors or Light Reflected Percentage
Robot C Programming Tutorial
By: Matthew Jourden
Engineering Program
Brighton High School
Tutorial 2: Touch Sensor
1. Mount the Touch sensor to the front of your robot
2. When using the Touch Sensor there is two values 0 = not pressed and 1 = pressed. Using an If or While
statements the programmer can make the robot do conduct different actions based on the inputted data.
3. Create a NEW Program
4. Sensor Setup
Drop down menu allows user to
i. Robot > Motors and Sensors > Sensors Tab
select the type of sensor that is
desired.
Name Sensor.
NOTE: Can use the name
or Index within the code
ii. Apply > Ok
5. Write the following program
7. Upload the program and test the touch sensor with a barrier
Robot C Programming Tutorial
By: Matthew Jourden
Engineering Program
Brighton High School
Robot C Program 2: Touch Sensor
Write a program that will do the following
1. Touch sensor starts the robot going forward (Speed not greater than 25)
2. Touch sensor pressed a second time will stop the robot
Show Teacher upon completion
Tutorial 3: Ultrasonic Sensor
1. Setup: Set the Ultrasonic sensor in the Motor and Sensor Setup to Sonic . Be sure you place the name in the same port.
See below for example. Ultra Sensor is set in Port 2.
2. Write the following program.
NOTE: the ultrasonic sensor works with default units of cm
While (true) loop is a way to run
the program continuously without
having a counter or end. In
essence it is a forever loop
3. Upload and test the program
Robot C Programming Tutorial
By: Matthew Jourden
Engineering Program
Brighton High School
Tutorial 4: Color Sensor
1. Setup: Set the color sensor in the Motor and Sensor Setup to Colour (Note the word Color cannot be used because
of a conflict with the sensor name and comparison code). Be sure you place the name in the same port. See below
for example. Color Sensor is set in Port 3.
Type the following program.
Program should do the following
When a color sensor light reflection is greater than 40 then the motors will stop. If light reflection is less than 40 than the
motors will move. Note: Depending on the surface the comparison value may have to be adjusted.
2. Modify the program accordingly to work on your surface.
Edit/Modify the program for the surface that you are working on so the robot will not fall of the table.
Robot C Programming Tutorial
By: Matthew Jourden
Engineering Program
Brighton High School
Robot C Program 3: Capstone
Design an attachment to your robot that will pick up the predefined object. BE sure to set the type of motor in the Motor and
Sensors Setup menu. NOTE: Must use sensors for all movements; NO predefined distances/timing with the motors.
1. Design a gripper that will grab and move a desired object
2. Touch Sensor to Start the Robot
3. Color Sensor
a. Stop at 1st black line
b. Pause for 1.4 seconds
c. Turn Right
d. Stop at Edge of table
e. Pause for 1.4 seconds
f. Back up 2 wheel rotations
g. Turn Left
h. Drive to the object
4. Sense Object to be picked up (May use any type of sensor)
5. Drive to the drop off area.
6. Release object
7. Reverse robot without touching or knocking the object over
8. Stop
9. Return to the Start position
Show teacher when completed