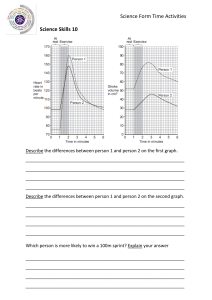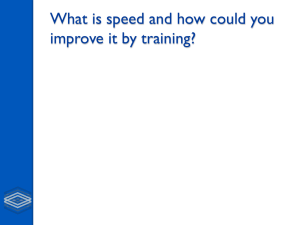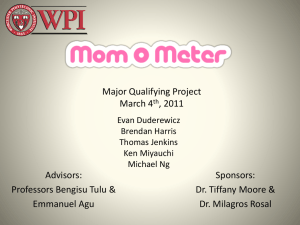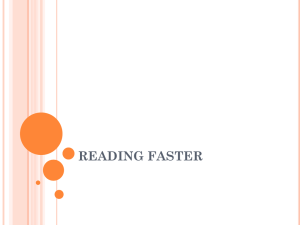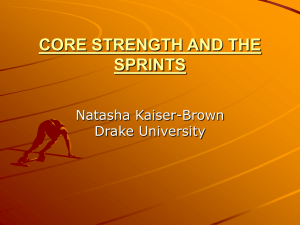Microsoft 365 Office Microsoft Support Windows SurfaceProducts Xbox Deals Account & billing Support Devices More Templates More support Use task boards in Microsoft Project Online Desktop Client Project Online Desktop Client If you're a Project Online subscriber, you can work with your projects in a more agile way in the Project Online Desktop Client. If you are used to using Kanban for Scrum methodologies to manage your projects, the Project Online Desktop Client allows you to create and manage your projects in a familiar way through the use of task board views of your projects and the ability to create sprints-based projects. Important: ◾ The features described in this article are only available with the version of Project available with a Project Online subscription. To check which version of Project you're using, open Project, choose File, and then select Account. Under Product Information, you have the subscription version if you see the following: ◾ Was this information helpful? Yes No Additionally, some functionality is introduced gradually to organizations that have × ◾ Add more information to task board cards ◾ Add sprints to an existing project ◾ Create a new Sprints project ◾ Plan your project with sprints ◾ Get agile reports View your project in a task board If you are used to working with projects with Kanban features such as boards, Project lets you view and manage your existing traditional "waterfall" projects in a Task Board view. To view your project in a task board: ◾ Open your project, and then, on the View tab, in the Task View section, select Task Board. Your project tasks will display as boards in the Task Board view. Was this information helpful? Yes No × Note: In order for a project task to display in Task Board view, the Show on Board setting for the task must be set to Yes (the default setting). To change the Show on Board setting for a task: 1. Open your project in the Gantt Chart View. 2. In the Gantt Chart for the project, select Add a New Column. 3. From the list, select Show on Board. 4. The Show on Board column will display the value for each task (Yes or No). 5. To change the setting, click the value for the task, and select the value you want to change to. 6. Save your changes. Add more information to task board cards When tasks are displayed in Task Board views, task "cards" will by default show Was this information helpful? Yes No several base fields along with the task name (the resource assigned to it, and a × checkmark if the task has been completed). You can choose to provide more information in the task cards for your project (such as custom field information) by using the Customize Task Board Cards feature. This will allow you to display information for up to five custom fields in each task card, as well as select the base fields that will show. To customize task cards for a project: 1. Select the Format tab, and then select Customize Cards. 2. On the Customize Task Board Cards page, in the Base Fields section, select the Base Fields that you want to display. 3. In the Additional Fields section, click the drop-down menu and select the custom field you want to display. You can select up to five custom fields. Was this information helpful? Yes No × 4. Click OK. You should now see all task cards for the project display with the fields you selected. Note: Card customization settings are specific to the project in which they were set. If you want to view the same customizations in other projects, you will need to configure them for those projects as well. Add sprints to an existing project Now that you can view and manage your project through a Task Board, Project also lets you add sprints to it. After adding more sprints to your project, the Sprints tab will provide you additional sprints features. To add sprints to your project: 1. On the Project tab, choose Manage Sprints. Was this information helpful? Yes No × 2. On the Manage Sprints page, your first sprint is added by default. You can edit the Length and Start information provided for Sprint 1: ◾ Length: The duration of the sprint. ◾ Start: The date the sprint starts. 3. In the Add Sprint section, specify the information for additional sprints you want to add: ◾ Sprint Start: The start date of the sprint you are adding. ◾ Duration: The length in time fo the sprint (for example, one week). 4. Select Add Sprint. This will add an additional sprint to your project. Was this information helpful? Yes No × 5. After you have added all your sprints, select OK. After you have added additional sprints to your project, a Sprints tab will display in the ribbon, allowing you to manage your sprint features in the project. Using these features is described in the Plan your project with sprints section. Was this information helpful? Yes No × Create a new Sprints project Not only can you add sprints to an existing project, but you can also create new sprints-based projects from the Sprints Project template. To create a new Sprints project: 1. Choose the File menu, choose New, and in the Featured templates, select Sprints Project. 2. The Sprint Planning Board will display, allowing you to add your project tasks and move them to different sprint cycles. Was this information helpful? Yes No × Plan your project with sprints To run a project with sprints in Project, you first need to add tasks to your project, then assign tasks to sprints, and finally move tasks across the board as your team works on and completes them. You can then use sprints views to see tasks assigned to specific sprints. You can see all of your agile tasks in the Gantt chart view and manage them using both traditional waterfall methods and with sprints. You can also run only a subset of a traditional project using sprints. See manage your tasks with sprints in the Gantt chart. Add tasks to your projects The easiest way to add new tasks to your sprints project is: ◾ Task Board View: Select the New Task button on any of the Task Board views to create a new task. ◾ Gantt Chart View: Tasks added through the Gantt Chart view will also add them to the Task Boards as well. ◾ Task Board sheet view: You can similarly add new tasks through any Task Board sheet view. Each of the above methods will add the new task to the Not Started column in the Task Board. Was this information helpful? Yes No × Assign tasks to sprints After you create the list of tasks for your project, you sort these tasks into sprints according to when you want those tasks completed. First, you'll need to define sprint length and dates, and then you can move tasks to specific sprints. To define sprint length and dates: 1. Do one of the following to get to the Manage Sprints page.: ◾ On the Sprints tab, choose Manage. ◾ On the Projects tab, in the Properties group, choose Manage Sprints. 2. On the Manage Sprints page, your first sprint is added by default. You can edit the Length and Start information provided for Sprint 1: ◾ Length: The duration of the sprint. Was this information helpful? Yes No × ◾ Start: The date the sprint starts. 3. In the Add Sprint section, specify the information for additional sprints you want to add: ◾ Sprint Start: The start date of the sprint you are adding. ◾ Duration: The length in time fo the sprint (for example, one week). 4. Select Add Sprint. This will add an additional sprint to your project. To move tasks to specific sprints: 1. On the Sprints tab, in the Views group, choose Planning, and then choose Sprint Planning Board. Was this information helpful? Yes No × 2. On the Sprint Planning Board, drag tasks from the No Sprint column to whichever sprint you want to accomplish them in. Tips: You can also assign tasks to sprints in sheet view by changing the contents of the Sprint column. To get to sheet view: 1. If you are in a board view, choose the Format tab. 2. In the View group, choose Sheet. Move tasks across the board As your team works on tasks within specific sprints, you can move them across your Task Board to track their progress towards completion. 1. Do one of the following to go to the Current Sprint Board view: ◾ On the Sprints tab, in the Views group, choose Sprint, then Current Sprint Board. ◾ On the Views tab, in the Task Views group, choose Task Board, then More Views , and then choose Current Sprint Board. Was this information helpful? Yes No × 2. Project provides three columns to start you off: Next up, In progress, and Done. ◾ To change the name of a column, right-click the column name, choose Rename, type a new name, and then press Enter. ◾ To add more columns, to the right of the last column, choose Add New Column, type a name, and then press Enter. 3. Drag-and-drop tasks to the columns that match their status. Tips: You can also change a task's status in sheet view by changing the contents of theBoard Status column. To get to sheet view: ◾ On the Sprints tab, in the Views group, choose Sprint, then Current Sprint Sheet. Was this information helpful? Yes No × ◾ On the Views tab, in the Task Views group, choose Task Board, then choose Task Board Sheet. See tasks assigned to specific sprints You can see all tasks assigned to specific sprints through Task Board views available on the Sprints tab. 1. Select the Sprints tab to display the Sprints ribbon. 2. In the ribbon, select Sprint, and from the drop-down select the specific sprint that you'd like to view. For example, selecting Sprint 2 would show tasks for that specific sprint in the Sprint Board. You can also view tasks that are not assigned to sprints by selecting No Sprint. Was this information helpful? Yes No × Manage your agile tasks in the Gantt chart You can track your Project tasks in the traditional waterfall view and task boards at the same time, without affecting either view. The task boards views add information to tasks, but don't take away Gantt chart task details. You won't see all task details in the Task Board views, but it will all still be there in other Project views. You can limit which tasks appear in your Task Board views -- for example, if you have a large project and only want to track a small part of it using sprints. To manage which tasks show up in the Task Board views: 1. On the Task ribbon, choose Gantt Chart. 2. Choose the last column in your chart: Add New Column. 3. In the column list, choose Show on Board. 4. All tasks are set to Yes in this column automatically. To remove a task from your agile views, change the Show on Board column value to No. This task will no longer appear in Task Board views. Get Task Board reports Project provides built-in Task Board reports on task, work, and sprint status. Was this reports: information helpful? To find your Task Board Yes No × 1. On the Report ribbon, in the View Reports section, select Task Board. 2. Choose a report. Example of one of these reports: Expand your Office skills Get new features first EXPLORE TRAINING JOIN OFFICE INSIDERS Was this information helpful? Yes No × What's new Surface Go 2 Surface Book 3 Microsoft 365 Surface Pro X Windows 10 apps Microsoft Store Education Enterprise Developer Company Azure Microsoft Visual Studio Careers Account profile Microsoft in education Download Center Office for students Microsoft Store support Office 365 for schools Returns Deals for students & parents Order tracking Store locations AppSource Windows Dev Center Automotive About Microsoft Company news Government Developer Network Healthcare TechNet Manufacturing Financial services Microsoft Azure in education Privacy at Microsoft Investors Microsoft developer program Diversity and inclusion Channel 9 Accessibility Office Dev Center Security Retail Buy online, pick up in store In-store events Microsoft Garage English (United States) Contact us Terms of use Privacy and cookies Was this information helpful? Trademarks Yes Safety & eco No © Microsoft 2020 ×