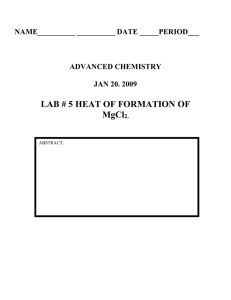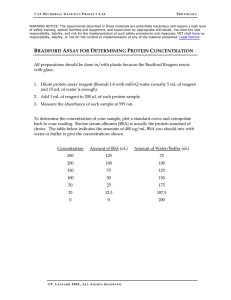Dimension® RxL Max® clinical chemistry system
Operator’s Guide
PN 752004.908-US
SMN 10368377
Operator’s Guide
Dimension® RxL Max®
clinical chemistry system
Operator’s Guide
Dimension® RxL Max®
clinical chemistry system
Operator’s Guide
Dimension® RxL Max®
clinical chemistry system
Operator’s Guide
Dimension® RxL Max®
clinical chemistry system
Operator’s Guide
Dimension® RxL Max® clinical chemistry system
EC REP
Siemens Healthcare Diagnostics Inc.
Newark, DE 19714
U.S.A.
www.siemens.com/diagnostics
2008/08
Siemens Healthcare Diagnostics Ltd.
Sir William Siemens Sq.
Frimley, Camberley, UK GU168QD
98/79/EC
PN 752004.908-US
©2002, 2003, 2005, 2006, 2008 Siemens Healthcare Diagnostics Inc. (formerly Dade Behring)
All rights reserved.
The Dimension® Customer Information Library, Dimension® software, and reports produced by the
Dimension® software have been provided pursuant to the following agreement containing restrictions on
their use. They are also protected by federal regulations and cannot be copied, distributed, transmitted,
transcribed, or translated into any human or computer language in any form or by any means, to any third
parties, without the express written consent of Siemens Healthcare Diagnostics Inc., Newark, DE, 19714.
Siemens has validated the provided instructions, reagents, instrument, software and customizable features
for this system to optimize product performance and meet product specifications. User-defined
modifications are not supported by Siemens as they may affect the performance of the system and test
results. It is the responsibility of the user to validate modifications to these instructions, instruments,
reagents or software provided by Siemens Healthcare Diagnostics Inc.
The material in this manual is believed adequate for the intended use of the Dimension® RxL Max® clinical
chemistry system. If this instrument system acquires a Reagent Management System (RMS) module, an
RMS Operator's Guide will be shipped with the RMS and should be placed behind the RMS tab in this
manual. If the system or its individual components are used for purposes other than those specified herein,
confirmation of their validity and suitability must be obtained; otherwise, Siemens does not guarantee
results and assumes no obligation or liability. Siemens warrants that the material itself does not infringe
any United States patents. No further warranty is expressed or implied.
DataFusion, DBNet, Dimension, Emit, Flex, QuikLYTE, and Max are trademarks of Siemens Healthcare
Diagnostics.
Krytox® is a registered trademark of E.I. duPont de Nemours & Company, Wilmington, DE 19880
Tufoil® is a registered trademark of Fluoramics, Inc. Westwood, NJ
Intralipid™ is a trademark of Fresenius Kabi Clayton LP
Legal Requirement
CE Mark
The device described in this manual bears a CE mark which confirms the
observance of essential requirements of the following European directives:
• If the device has a serial number on the type plate greater than or equal
to 220570-AX, it corresponds to the following directive: 98/79/EC
(In Vitro Diagnostics Directive).
• If the device has a serial number on the type plate less than 220570-AX,
it corresponds to the following directive: 89/336/EEC (EMC Directive).
Dimension® RxL Max® clinical chemistry system
Table of Contents
Table of Contents
Preface
About This Manual ................................................................................................. xv
Intended Use ..................................................................................................... xv
Use of this Manual ............................................................................................. xv
How this Manual is Organized ............................................................................ xvi
Using this Manual with other Dimension® Modules ............................................. xvi
Components of a Typical Procedure in this Manual ............................................ xvii
For Additional Help ............................................................................................ xvii
Manual Reviews Charts
Maintenance Logs
Training Checklist
1: Introducing the Dimension® RxL Max® clinical chemistry
system
Overview of the Dimension® RxL Max® clinical chemistry system ....................
Features ............................................................................................................
Major Components ............................................................................................
Major Components of the HM Module ................................................................
1-3
1-4
1-5
1-6
Safety ...................................................................................................................... 1-7
General Safety ................................................................................................... 1-7
Biohazard and Probe Safety .............................................................................. 1-7
Instrument Removal ..................................................................................... 1-7
Safety Notes ...................................................................................................... 1-8
Safety Labels ..................................................................................................... 1-8
Attention ...................................................................................................... 1-8
Potential Biohazard ...................................................................................... 1-8
Pinch Hazard ............................................................................................... 1-8
Puncture Hazard .......................................................................................... 1-8
Burn Hazard ................................................................................................ 1-9
Electrostatic Discharge ................................................................................ 1-9
Protective Earth Terminal ............................................................................. 1-9
Protective Earth Terminal ............................................................................. 1-9
Open Lid ...................................................................................................... 1-9
Crush Hazard .............................................................................................. 1-9
Link Symbol ................................................................................................. 1-9
Laser Label .................................................................................................. 1-9
Performing Power Shutdowns and Start-Ups ....................................................... 1-10
Types of Shutdowns .......................................................................................... 1-10
Performing an Emergency Shutdown ................................................................. 1-11
Performing a Controlled Power Shutdown .......................................................... 1-12
Performing a Safety Power Shutdown ................................................................ 1-14
2006/12
i
Table of Contents
Dimension® RxL Max® clinical chemistry system
Using the Keyboard ............................................................................................... 1-16
Overview ........................................................................................................... 1-16
Test Keys ........................................................................................................... 1-17
Keyboard Overlays ...................................................................................... 1-17
Action Keys ....................................................................................................... 1-18
Function Keys .................................................................................................... 1-18
Keypad Keys ..................................................................................................... 1-19
Cursor Movement Keys ..................................................................................... 1-19
Keyboard Keys .................................................................................................. 1-20
Handheld Barcode Reader................................................................................. 1-20
Using the Touchscreen .......................................................................................... 1-21
Instrument Status Area ...................................................................................... 1-22
Processing Status Box ................................................................................. 1-22
Photometric Sampler Status Box .................................................................. 1-22
IMT System Status Box ................................................................................ 1-23
Date and Time Box ...................................................................................... 1-23
Operating Conditions Status Area Icons ............................................................. 1-23
Segment Status Area ......................................................................................... 1-24
Error Message Area ........................................................................................... 1-24
Applications Area ............................................................................................... 1-25
Message Area ................................................................................................... 1-25
Function Keys .................................................................................................... 1-25
Alert Keys .......................................................................................................... 1-26
Additional Touchscreen Keys ............................................................................. 1-26
Installation Specifications ...................................................................................... 1-27
Space Requirements ......................................................................................... 1-27
Power Requirements ......................................................................................... 1-28
Instrument Power Specifications .................................................................. 1-28
Leakage Current .......................................................................................... 1-28
Water Requirements .......................................................................................... 1-29
Room Temperature Requirements ..................................................................... 1-29
External Uninterruptible Power Source (UPS) .................................................... 1-30
Additional Requirements .................................................................................... 1-30
Phone Line .................................................................................................. 1-30
Host Interfacing ............................................................................................ 1-30
2: Using the Dimension® RxL Max® clinical chemistry
system
Sample Setup ......................................................................................................... 2-3
Sample Preparation ........................................................................................... 2-3
Types of Containers ........................................................................................... 2-3
Using Sample Cups ........................................................................................... 2-4
Using Primary Sample Tubes ............................................................................. 2-5
Using Pediatric Tubes ........................................................................................ 2-6
Using SSC (Small Sample Containers) .............................................................. 2-7
ii
2006/12
Dimension® RxL Max® clinical chemistry system
Table of Contents
Placing Bar Code Labels on Sample Tubes ........................................................ 2-9
Checking for Adequate Sample Volume for Processing ...................................... 2-10
Entering Sample Data ........................................................................................ 2-11
Enter Sample Data Screen Fields ................................................................ 2-12
Entering and Running Batch Samples ................................................................ 2-14
Batch Example .................................................................................................. 2-15
Loading Samples ............................................................................................... 2-16
Sample Processing ................................................................................................ 2-18
Processing Samples .......................................................................................... 2-18
Processing Samples from Standby Status .................................................... 2-18
Adding Samples While the System Is in Processing Status........................... 2-19
Processing Samples Downloaded from an LIS ............................................. 2-21
System Needs ................................................................................................... 2-23
Responding to System Needs ............................................................................ 2-24
Understanding System Needs ...................................................................... 2-25
Resolving a Short Sample Detected ................................................................... 2-26
Short Sample – Primary Tube with a Barcode .............................................. 2-27
Short Sample – Primary Tube without a Barcode .......................................... 2-28
Short Sample – SSC .................................................................................... 2-28
Short Sample – Sample Cup ........................................................................ 2-29
Sample Status ........................................................................................................ 2-30
Determining the Status of Samples .................................................................... 2-30
Viewing Sample Status ...................................................................................... 2-30
Sample Status Screen ................................................................................. 2-30
STAT Status Alert Key .................................................................................. 2-31
Sample Alert Key ......................................................................................... 2-33
Segment Status – On Board Segments ........................................................ 2-34
Segment Status – All Segments ................................................................... 2-34
Viewing Segment Status .................................................................................... 2-34
HM Reaction Vessel Status ................................................................................ 2-36
Understanding Test Reports .................................................................................. 2-38
Test Results with Test Report Messages ...................................................... 2-38
Test Results with Reference Range Indicators .............................................. 2-38
HIL Index ..................................................................................................... 2-38
Printed Test Report ............................................................................................ 2-40
Understanding a Printed Test Report ............................................................ 2-40
Displaying Test Results ...................................................................................... 2-42
Reprinting Results from the Test Results Screen .......................................... 2-42
Searching for a Sample ..................................................................................... 2-43
Editing and Rerunning a Sample ........................................................................ 2-45
Rerunning Tests Using Load Errors .................................................................... 2-46
System Needs ........................................................................................................ 2-47
Supplies Alert ..................................................................................................... 2-47
Reviewing the Reagent Cartridge Inventory ....................................................... 2-48
Adding Reagent Cartridges ................................................................................ 2-49
Automatic Addition of Reagent Cartridges .................................................... 2-49
Manually Entering a Reagent Cartridge Barcode .......................................... 2-50
2006/12
iii
Table of Contents
Dimension® RxL Max® clinical chemistry system
Removing Reagent Cartridges ........................................................................... 2-51
Using Third Lots of Reagent Cartridges .............................................................. 2-52
Replacing HM Consumables .............................................................................. 2-53
Replacing HM Fluids .................................................................................... 2-53
Adding HM Reaction Vessels ............................................................................. 2-56
Replacing IMT Consumables ............................................................................. 2-57
Replacing IMT Fluids ................................................................................... 2-58
Replacing the QuikLYTE® Integrated Multisensor ........................................ 2-59
Running a Dilution Check ............................................................................. 2-60
Resolving a Failed Dilution Check ...................................................................... 2-62
Calibration and Verification.................................................................................... 2-65
Overview ........................................................................................................... 2-65
Calibrating the IMT System ................................................................................ 2-65
Calibrating Urine Drugs of Abuse Methods ......................................................... 2-65
Calibrating HA1C ............................................................................................... 2-65
When to Calibrate or Verify Photometric Methods ............................................... 2-65
Calibration Alert ........................................................................................... 2-66
Group Calibration Alerts/Run Calibration Group ............................................ 2-67
Calibrating Photometric Methods ....................................................................... 2-69
Setting Up and Running a Calibration ........................................................... 2-69
Reviewing and Accepting Calibration Results ............................................... 2-70
Cancelling a Calibration ............................................................................... 2-72
Viewing Calibration History ................................................................................ 2-73
Calibration Troubleshooting ................................................................................ 2-74
Verifying Photometric Methods ........................................................................... 2-76
Setting Up and Running a Verification .......................................................... 2-76
Reviewing and Accepting Verification Results ............................................... 2-77
Cancelling a Verification ............................................................................... 2-79
Verification Troubleshooting ......................................................................... 2-79
Calibrating the IMT System ................................................................................ 2-81
Electrolyte Coefficients ................................................................................. 2-81
Using Calibration Status Lists ............................................................................. 2-82
Create a List of Methods for Calibration ........................................................ 2-82
Create a Reminder List for Expiring Calibrations ........................................... 2-83
Remove Reagent Lot Calibrations from Instrument Memory ......................... 2-83
3: Maintaining the Dimension® RxL Max® clinical chemistry
system
Only trained operators should perform these procedures.
General Instrument Care and Cleaning ................................................................. 3-5
Opening the Reagent Lid ................................................................................... 3-5
Cleaning the Touchscreen .................................................................................. 3-5
Materials for Cleaning ........................................................................................ 3-6
Undiluted Bleach .......................................................................................... 3-6
Bleach Solutions .......................................................................................... 3-6
Sodium Hydroxide Solutions ........................................................................ 3-6
iv
2006/12
Dimension® RxL Max® clinical chemistry system
Table of Contents
Daily Maintenance .................................................................................................. 3-7
Cleaning the Sample Area and Emptying Cuvette Waste .................................... 3-7
Checking for Other Maintenance ........................................................................ 3-8
Running a System Check .................................................................................. 3-8
Recording Daily Maintenance Results ................................................................ 3-9
Understanding System Counters........................................................................ 3-10
Dimension® System Counters Screen ......................................................... 3-10
HM System Counters Screen ....................................................................... 3-11
Managing Offboard Reagent Lots ...................................................................... 3-12
Weekly Maintenance .............................................................................................. 3-13
Cleaning HM Wash Probes and the R2 Reagent Probe ...................................... 3-13
Monthly Maintenance ............................................................................................. 3-15
Replacing IMT Pump Tubing .............................................................................. 3-16
Replacing the Monopump Valve Seal ................................................................. 3-17
Cleaning the IMT System (Monthly) ................................................................... 3-20
Replacing Instrument Air Filters .......................................................................... 3-22
Replacing an HM Pump Head ............................................................................ 3-25
Styletting HM Wash Probes ............................................................................... 3-28
Other Maintenance ................................................................................................. 3-30
Accessory Spare Parts Kit ................................................................................. 3-30
Lowering and Raising the Thermal Chamber ...................................................... 3-31
Lowering the Thermal Chamber ................................................................... 3-31
Raising the Thermal Chamber ...................................................................... 3-32
Calibrating Cuvette System Temperature ........................................................... 3-33
Calibrating Reagent System Temperature .......................................................... 3-36
Calibrating HM Module Temperature .................................................................. 3-38
Cleaning Cuvette Windows ................................................................................ 3-39
Cleaning All Windows .................................................................................. 3-40
Cleaning Bad Windows ................................................................................ 3-41
Removing and Installing Cuvette Windows ......................................................... 3-42
Removing Cuvette Windows ........................................................................ 3-42
Installing Cuvette Windows .......................................................................... 3-43
Cleaning the IMT Waste Tubing ......................................................................... 3-44
Cleaning Reagent Drains R1 and R2 ................................................................. 3-45
Cleaning the Sample Probe and Drain ............................................................... 3-46
Cleaning the Sample Probe ......................................................................... 3-46
Cleaning the Sample Probe Drain ................................................................ 3-47
Cleaning the Water Bottle .................................................................................. 3-48
Lubricating a Pump Lead Screw......................................................................... 3-49
Replacing the Aliquot Wheel (non-HM) ............................................................... 3-51
Replacing the Aliquot Wheel Home Sensor (non-HM) ......................................... 3-52
Replacing the Aliquot Wheel Lid Open Sensor (non-HM) .................................... 3-54
Replacing the Cuvette Diaphragm ...................................................................... 3-55
Replacing the Cuvette Film Cartridge ................................................................. 3-58
Replacing the Cuvette Ring Sensor .................................................................... 3-60
Replacing the Flex® Loader Home Sensor ........................................................ 3-61
Replacing the Flex® Presence Sensor ............................................................... 3-62
2006/12
v
Table of Contents
Dimension® RxL Max® clinical chemistry system
Replacing Fuses in the Card Cage Area ............................................................. 3-63
Replacing AC Fuses .................................................................................... 3-63
Replacing DC Fuses .................................................................................... 3-63
Replacing the Heat Torch Assembly ................................................................... 3-64
Replacing the HM Incubate Wheel or Wash Wheel Home Sensor ...................... 3-66
Replacing the HM Mixer Assembly PC Board ..................................................... 3-68
Replacing an HM Pump and Motor Assembly ..................................................... 3-72
Replacing the HM Shuttle Home Sensor ............................................................ 3-75
Replacing the HM Vessel Detect Switch ............................................................. 3-76
Replacing an HM Wash Probe ........................................................................... 3-77
Replacing the HM Wash Probe Home Sensor .................................................... 3-79
Replacing HM Wash Probe Tubing..................................................................... 3-80
Replacing the HM Wash Wheel .......................................................................... 3-82
Replacing IMT Miscellaneous Tubing ................................................................. 3-83
Replacing the IMT Probe ................................................................................... 3-86
Replacing the IMT Probe Tubing ........................................................................ 3-87
Replacing the IMT Rotary Valve Seal ................................................................. 3-88
Replacing the IMT Rotary Valve Sensor ............................................................. 3-90
Replacing the IMT Rotary Valve Tubing .............................................................. 3-92
Replacing the IMT Sampler Handler Sensors ..................................................... 3-94
Replacing the Monopump Piston Home Sensor ................................................. 3-95
Adjusting the Monopump Piston Home Sensor ............................................. 3-97
Replacing the Monopump Piston Lip Seal .......................................................... 3-98
Replacing the Monopump Position Sensor ......................................................... 3-101
Replacing/Cleaning Optical Filters ...................................................................... 3-103
Replacing the Photometer Filter Wheel Dual Sensor .......................................... 3-106
Replacing the Photometer Home Sensor ........................................................... 3-108
Replacing the Printer Paper ............................................................................... 3-109
Replacing a Pump Limit Sensor or Switch .......................................................... 3-110
Replacing a Pump Solenoid Valve...................................................................... 3-115
Replacing a Pump Syringe ................................................................................. 3-117
Replacing a Reagent Arm Radial Home Sensor ................................................. 3-122
Replacing a Reagent Arm Vertical Home Sensor ................................................ 3-123
Replacing the R2 Reagent Arm Rotational Home Sensor ................................... 3-124
Replacing a Reagent Probe Tip .......................................................................... 3-126
Replacing the Reagent Tray Home Sensor ........................................................ 3-129
Replacing Reagent Tubing ................................................................................. 3-131
Reseating a Control Board in the Card Cage ...................................................... 3-136
Replacing the Sample Probe Tip ........................................................................ 3-137
Replacing Sample Tubing .................................................................................. 3-140
Replacing the Sample Wheel Home Sensor ....................................................... 3-142
Replacing the Sampler Handler Sensors ............................................................ 3-143
Replacing the Source Lamp ............................................................................... 3-144
Photometer Lamp Calibration ....................................................................... 3-145
Replacing the Top Seal Element ........................................................................ 3-146
Aligning the Top Seal Element ...................................................................... 3-147
Replacing the U-Seal Element ........................................................................... 3-149
vi
2006/12
Dimension® RxL Max® clinical chemistry system
Table of Contents
Replacing the Vacuum Pump Muffler Filter ......................................................... 3-152
Replacing the Vacuum Switch or Pressure Switch .............................................. 3-153
Replacing the Water Bottle ................................................................................. 3-155
Running a System Check....................................................................................... 3-156
Decontamination Procedure .................................................................................. 3-157
4: Aligning the Dimension® RxL Max® clinical chemistry
system
Only trained operators should perform these procedures.
General Alignment Information.............................................................................. 4-3
Alignment Offsets .............................................................................................. 4-3
Printing and Viewing Alignment Offsets .............................................................. 4-3
Barcode Scanner Alignment (for barcoded tube users only) ............................... 4-4
Cuvette Ring Alignment ......................................................................................... 4-6
HM Module Alignments .......................................................................................... 4-8
IMT Probe Alignments ............................................................................................ 4-16
IMT Pump Alignment .............................................................................................. 4-21
Photometer Alignment ........................................................................................... 4-22
R1 Reagent Probe Alignments ...............................................................................
R1 Reagent Arm to Drain Alignment ...................................................................
R1 Reagent Arm to Target (Cuvette) Alignment ..................................................
R1 Reagent Arm to Reagent Tray Alignment ......................................................
4-23
4-24
4-25
4-26
R2 Reagent Probe Alignments ............................................................................... 4-27
R2 Reagent Arm to Drain Alignment ................................................................... 4-28
Coarse Adjustment ...................................................................................... 4-28
R2 Reagent Arm to Target (Cuvette) Alignment .................................................. 4-29
R2 Reagent Arm to Reagent Tray Alignment ...................................................... 4-30
R2 Reagent Arm to Incubate Wheel Alignment ................................................... 4-31
Reagent Tray Alignment ......................................................................................... 4-32
Sample Probe Alignments ..................................................................................... 4-34
Sample Probe to Cuvette Alignment ................................................................... 4-35
Sample Probe to Cup Alignment ........................................................................ 4-36
Sample Probe to Drain Alignment ...................................................................... 4-37
Sample Probe to HM Incubate Wheel Alignment ................................................ 4-38
Sample Probe Maximum Depth Alignment ......................................................... 4-39
Sample Probe to Aliquot Wheel Alignment (non-HM) .......................................... 4-41
2006/12
vii
Table of Contents
Dimension® RxL Max® clinical chemistry system
5: Troubleshooting the Dimension® RxL Max® clinical
chemistry system
Only trained operators should perform these procedures.
Troubleshooting Overview ..................................................................................... 5-3
Specifying the Problem ...................................................................................... 5-3
Solving the Problem ........................................................................................... 5-3
When You Call Us .............................................................................................. 5-4
Remote Access ............................................................................................ 5-4
Chemistry Troubleshooting ...................................................................................
When to Troubleshoot Chemistry Problems ........................................................
How to Troubleshoot Chemistry Problems ..........................................................
One or more QC results are out of range. ...........................................................
Inaccuracy—result obtained is inconsistent with patient history. ..........................
Imprecision—test results are not reproducible. ...................................................
How to Print Filter Data for a Test Result ............................................................
5-5
5-5
5-5
5-6
5-6
5-7
5-7
System Check Troubleshooting ............................................................................
Resolving Miscellaneous System Check Error Conditions ..................................
Asterisks Appear Next to a System Check Result .........................................
Asterisks Appear instead of Max Diff, Mean, and SD Calculations ................
Probe Cleaner Not Detected Error Message (either sample or reagent) ........
No System Check Printout ...........................................................................
Unacceptable Photometer Ranges .....................................................................
Unacceptable Mean or SD for a Reagent Arm (R1, R2) ......................................
Unacceptable Mean or SD for the Sampler ........................................................
Unacceptable Mean or SD for the HM Wash System ..........................................
Unacceptable Mean or SD for the IMT Sampler (non-HM) ..................................
5-8
5-8
5-8
5-8
5-8
5-8
5-9
5-10
5-11
5-12
5-13
Error Messages ...................................................................................................... 5-14
Active System Errors Screen ............................................................................. 5-14
Error Log Screen ............................................................................................... 5-15
Software Error Troubleshooting Help .................................................................. 5-15
IMT Troubleshooting .............................................................................................. 5-16
IMT Results Troubleshooting .............................................................................. 5-16
IMT Error Message Troubleshooting .................................................................. 5-17
“IMT Fails to Calibrate” [384] .............................................................................. 5-17
“IMT Sample Fluid Detect Failure” [311].............................................................. 5-18
“IMT Standard Fluid Detect Failure” [312] ........................................................... 5-18
“IMT Sample Air Detect Failure” [313] ................................................................. 5-19
“IMT Standard Air Detect Failure” [314] .............................................................. 5-19
“IMT Measurement Error” [303] .......................................................................... 5-19
“Replace IMT Fluids or Cartridge” [383] .............................................................. 5-20
“IMT A to D Drifting” [500] or “IMT Invalid Test Frequency” [501] .......................... 5-20
“IMT Calibration not Valid” [509] or “IMT in Error for Test” [510] ........................... 5-20
“IMT Failed to Detect Flush Fluid” [545] .............................................................. 5-21
“Insufficient/Excess IMT Diluent in the Port” [546] , [672] ..................................... 5-23
“AutoAlign Failed to Sense Standard A Alignment Fluid” [547]............................. 5-24
viii
2006/12
Dimension® RxL Max® clinical chemistry system
Table of Contents
IMT Tubing Diagram ............................................................................................... 5-25
Tubing Chart ........................................................................................................... 5-26
Resolving Error Messages ..................................................................................... 5-27
How To Use This Section ................................................................................... 5-27
“Cannot Find Home” Message ........................................................................... 5-28
“Lost Steps” Message ........................................................................................ 5-30
“Reagent Preparation Error” Message ................................................................ 5-32
“Block Time Missed” Message
“Critical Time Missed” Message
“Illegal Error” Message ....................................................................................... 5-33
“Board Test Failed” Message
“Communication Error” Message
“Timeout on IOC Read” Message ....................................................................... 5-34
“System Problem” Message ............................................................................... 5-35
6: Customizing the Dimension® RxL Max® clinical
chemistry system
Overview of the Customizing Module ................................................................... 6-5
Selecting Instrument Options ................................................................................
To Select/Change an Instrument Option .............................................................
System Configuration Menu Screen Field Descriptions .................................
System Configuration Menu Screen Function Key Descriptions ....................
6-5
6-5
6-6
6-7
Automatic Reflex Testing ....................................................................................... 6-8
Setting Up an Automatic Reflex Test ................................................................... 6-9
Automatic Panic Rerun .......................................................................................... 6-10
Setting Up an Automatic Panic Rerun ................................................................. 6-10
Automatic Reflex Testing and Panic Rerun Report Slips ..................................... 6-11
Using Calculated Results ....................................................................................... 6-12
Calibration Configuration....................................................................................... 6-14
Define Calibration Product ................................................................................. 6-14
Scanning Barcode Data ............................................................................... 6-14
Entering Data Manually ................................................................................ 6-14
Edit Calibration Product................................................................................ 6-15
Define Calibration Auto Acceptance Parameters ................................................. 6-16
Correlations ............................................................................................................ 6-18
Correlation of the Dimension® System with Other Methods ................................ 6-18
Correlation Study ......................................................................................... 6-18
Result Reporting for Correlated Methods ............................................................ 6-19
Using the Correlation Feature ............................................................................ 6-19
Entering Observed Results for System Calculation ............................................. 6-20
Entering Slope and Intercept Calculated Offline .................................................. 6-22
Removing a Correlation ..................................................................................... 6-23
Printing a List of Correlated Methods .................................................................. 6-24
2006/12
ix
Table of Contents
Dimension® RxL Max® clinical chemistry system
Performing Reagent Hydrations ............................................................................
Hydrating a Specific Cartridge Lot ......................................................................
Cancelling a Reagent Hydration .........................................................................
Hydrating Using the Inventory/Hydration Screen ................................................
Setting a Timed Hydration Schedule ..................................................................
Hydrating Using a Preprogrammed Setup List ....................................................
6-25
6-26
6-26
6-27
6-28
6-29
IMT Configuration ................................................................................................... 6-30
ECO2 Test Method ............................................................................................ 6-30
Bleach/Condition Soak Interval .......................................................................... 6-31
Entering Method Parameters .................................................................................
Automatic Dilutions ............................................................................................
Automated Urine Dilutions (AUD) .................................................................
Autodilute (AD) ............................................................................................
6-32
6-35
6-35
6-35
Method Review of QC and Patient Results ........................................................... 6-40
Results Listing View ........................................................................................... 6-41
Using F8: Print ............................................................................................. 6-41
Histogram Plot View ........................................................................................... 6-42
Printing Histogram Plot Information .............................................................. 6-42
Levey-Jennings Plot Views ................................................................................ 6-43
Levey-Jennings Patient Results Plot ............................................................ 6-43
Printing L-J Patient Information .................................................................... 6-43
Levey-Jennings QC Results Plot .................................................................. 6-44
Printing L-J QC Information .......................................................................... 6-44
Method Review Screen — Fields ....................................................................... 6-45
Method Review Screen — Function Keys .......................................................... 6-47
Rules Field Definitions ....................................................................................... 6-49
Reviewing QC Results ....................................................................................... 6-50
Delete a result using the Results Listing screen: ........................................... 6-50
Delete a result using the L-J plot: ................................................................. 6-50
HIL Feature ............................................................................................................. 6-51
HIL Alert Index Values ........................................................................................ 6-52
HIL Setup .......................................................................................................... 6-52
Configuring Touchscreen Alert Keys ....................................................................
Configuring the STAT Status Alert Key ...............................................................
Configuring the Supplies Alert Key .....................................................................
Configuring Calibration Alerts .............................................................................
Configuring QC Alerts ........................................................................................
6-55
6-55
6-57
6-58
6-58
Creating Panel Keys ............................................................................................... 6-59
Configuring the Printer .......................................................................................... 6-60
Customizing an External Printer Report ................................................................
Customize Your External Printer Report .............................................................
Creating an External Printer Report ....................................................................
Example of an External Printer Format on a Report Slip ...............................
x
6-61
6-61
6-62
6-63
2006/12
Dimension® RxL Max® clinical chemistry system
Table of Contents
Quality Control ....................................................................................................... 6-64
Quality Control Program..................................................................................... 6-64
Daily QC ...................................................................................................... 6-65
QC Materials ................................................................................................ 6-65
New Reagent and Control Lots .................................................................... 6-65
Using the QC Alert Key ...................................................................................... 6-66
Defining QC Products ........................................................................................ 6-68
Editing QC Products .......................................................................................... 6-69
Grouping QC Alerts ............................................................................................ 6-70
Quality Control Review ...................................................................................... 6-71
Processing QC Samples .............................................................................. 6-71
Crossover QC .............................................................................................. 6-71
QC for Urine Drugs of Abuse Methods ......................................................... 6-71
Entering QC Ranges .......................................................................................... 6-72
Setting a QC Expiration Period and Checking QC Status ................................... 6-73
Setting a QC Expiration Period ..................................................................... 6-73
Checking QC Status .................................................................................... 6-73
Defining QC Panels ........................................................................................... 6-74
Using Previously Defined QC Product .......................................................... 6-74
Entering Data Manually ................................................................................ 6-75
Editing QC Panels ............................................................................................. 6-76
Editing QC Panel Definitions ........................................................................ 6-77
Using the Result Monitor Feature .......................................................................... 6-78
Activate or Deactivate a Method ......................................................................... 6-79
Entering Sample ID Information ............................................................................ 6-81
Using Test Counters ............................................................................................... 6-85
Storing Laboratory Data ......................................................................................... 6-86
How the Data is Stored ...................................................................................... 6-87
Example of Quality Control Results (qcdat.xls) File ....................................... 6-88
Example of Test Results (rsdat.xls) File ........................................................ 6-88
Example of Calibrations (cldat.xls) File ......................................................... 6-88
Understanding the Data Fields ........................................................................... 6-89
Fields in qcdat.xls File .................................................................................. 6-89
Fields in rsdat.xls File ................................................................................... 6-90
Fields in cldat.xls File ................................................................................... 6-91
Test Key Assignments ........................................................................................... 6-93
Programming Test Keys ..................................................................................... 6-94
Automatic Cuvette Removal .................................................................................. 6-95
Selecting a Test Result Order ................................................................................ 6-96
2006/12
xi
Table of Contents
Dimension® RxL Max® clinical chemistry system
7: User-Defined Methods on the Dimension® RxL Max®
clinical chemistry system
User-Defined Methods ........................................................................................... 7-3
Customer Responsibility .................................................................................... 7-4
Warranty ............................................................................................................ 7-4
Identifying the Method ........................................................................................... 7-5
Method Identification Fields .......................................................................... 7-5
Defining the Reagent and Sample Deliveries ........................................................ 7-6
Reagent Delivery R1 .......................................................................................... 7-6
Sample Delivery (S1) ......................................................................................... 7-6
Reagent Deliveries R2 and R3 ........................................................................... 7-6
Reagent and Sample Delivery Fields ............................................................ 7-7
Defining the Photometry Reading Times .............................................................. 7-8
Allowable Photometry Reading Time Ranges ..................................................... 7-8
Defining the Flex® Cartridge Configuration .......................................................... 7-9
Flex® Cartridge Configuration Fields .................................................................. 7-10
Defining the Calculation ......................................................................................... 7-11
Writing Your Own Calculation Program ............................................................... 7-11
Using a Predefined Calculation Template ........................................................... 7-12
Calculation Fields ......................................................................................... 7-13
Storing a User-Defined Method ............................................................................. 7-14
Entering User-Defined Method Parameters .......................................................... 7-15
Filling a Flex® Cartridge ........................................................................................ 7-16
Loading the Flex® Cartridge .................................................................................. 7-17
Calibration and QC of User-Defined Methods ....................................................... 7-18
Running a User-Defined Method ........................................................................... 7-19
Reviewing a Method’s Kinetics .............................................................................. 7-20
About the Method Kinetics Screen ..................................................................... 7-20
Method Kinetics Screen Fields ..................................................................... 7-21
Using Method Kinetics ........................................................................................... 7-22
Programming Terms .............................................................................................. 7-24
Programming Structure ...................................................................................... 7-24
Implementation .................................................................................................. 7-25
Statements ........................................................................................................ 7-26
Expressions ....................................................................................................... 7-28
Numerical Expressions ................................................................................ 7-28
Logical Expressions ..................................................................................... 7-28
Functions ........................................................................................................... 7-29
Error Message List ................................................................................................. 7-30
User-Defined Methods Worksheet ......................................................................... 7-33
xii
2006/12
Dimension® RxL Max® clinical chemistry system
Table of Contents
Appendix
Photometric Calibration (or Verification) Setup Flow Chart ................................. A-3
Photometric Calibration (or Verification) Review Flow Chart ............................... A-4
Help Keys ............................................................................................................... A-5
Operating Conditions Status Area Icons ............................................................... A-6
1 - Service Key ............................................................................................ A-6
2 - Reagent Temperature ............................................................................. A-6
3 - Cuvette Temperature............................................................................... A-7
4 - UPS (Uninterruptible Power Source) ....................................................... A-7
5 - HM Vessel Feeder Empty ....................................................................... A-8
Aliquot Wheel (non-HM) ......................................................................... A-8
6 - Cuvette Film Cartridge ............................................................................ A-8
7 - Reagent Manager ................................................................................... A-8
8 - Printer ..................................................................................................... A-9
9 - Short Sample .......................................................................................... A-9
10 - Check Needs ........................................................................................ A-9
11 - Alarm Status .......................................................................................... A-9
Keystroke Combinations ....................................................................................... A-10
Operating Passwords............................................................................................. A-12
Test Report Messages and Reference Range Indicators ...................................... A-13
Test Results with Test Report Messages ............................................................ A-13
Test Results with Reference Range Indicators .................................................... A-13
Understanding Test Report Messages ..................................................................
Dilution Examples ..............................................................................................
Dilution of a Sample .....................................................................................
Mixture of a Sample and a Known Standard .......................................................
50% Recovery of a Known Standard Using a Sample ..................................
A-14
A-20
A-20
A-21
A-22
Test Report Message Priorities .............................................................................. A-23
General Code Compliance Information ................................................................. A-24
Safety Compliance............................................................................................. A-24
Emission Compliance ........................................................................................ A-24
Barcode Scanner ............................................................................................... A-24
Plumbing Diagrams ................................................................................................ A-25
Wash Station ..................................................................................................... A-25
Pump Panel ....................................................................................................... A-26
Pumps ............................................................................................................... A-27
Index
2006/12
xiii
Table of Contents
Dimension® RxL Max® clinical chemistry system
Use this page for NOTES
xiv
2006/12
Dimension® RxL Max® clinical chemistry system
About this Manual
About This Manual
Intended Use
The Dimension® RxL Max® clinical chemistry system is a discrete, randomaccess, microprocessor-controlled, integrated instrument/chemistry system
that measures a variety of analytes, including enzyme activities, in body
fluids. It can also process high-sensitivity chromium-based heterogeneous
immunoassays with its HM module.
CLSI/NCCLS reference...
Clinical and Laboratory
Standards Institute. Clinical
Laboratory Technical
Procedure Manuals. Approved
Guideline. CLSI/NCCLS
publication GP2-A3, Villanova,
Pa., NCCLS; 1996.
2006/12
Use of this Manual
This guide can be used to supplement your laboratory’s procedure manual.
The College of American Pathologists (CAP) has approved the use of a
manufacturer’s procedure manual as a component of the overall departmental
procedures if it complies with Clinical and Laboratory Standards Institute
(CLSI/NCCLS) GP2-A3 guidelines.
Any modification to or deviation from the manufacturer’s procedure must be
clearly documented. This manual has been written to comply with CLSI/
NCCLS GP2-A3 guidelines.
Information that is specific to the structure and operation of each laboratory
should be added. The manual should be reviewed and signed by laboratory
supervision at required intervals. A “Manual Reviews Documentation” log
sheet is provided at the end of this section to assist in your documentation.
Only trained operators should operate the instrument and perform the maintenance procedures in this manual. Each procedure has been written as a
separate stand-alone procedure. However, it is very likely that an entire
portion of maintenance (e.g., monthly maintenance) will be performed at the
same time.
If you perform all your maintenance procedures at the same time, you can
wait and perform one System Check (or pump prime routine, etc.) after all
procedures are completed.
xv
Dimension® RxL Max® clinical chemistry system
About this Manual
How this Manual is Organized
This manual is divided into seven modules. These modules or chapters
include the following information:
Module
Contains
1: Introducing
Information about features available, safety labeling, proper
ways for removing and restoring instrument power, and how to
use the instrument keyboard and understand the components
of the screen that appear on the instrument monitor.
Information for installing the instrument, such as electrical,
water, room environment, and space requirements. Although
the instrument is installed by a qualified representative of Dade
Behring Inc., this information is useful should the instrument
need to be relocated.
Customizing considerations...
The Customizing module
covers procedures that are
typically done at the time of
installation to meet the specific
preferences of your laboratory
operations. Most users will not
need to perform the procedures in this module during
day-to-day operation.
xvi
2: Using
Procedures for operating the instrument. This module contains
three sets of procedures: for processing samples, for loading
the instrument with consumables, and for calibrating/verifying
methods.
3: Maintaining
Procedures for performing typical operator maintenance,
including daily and monthly maintenance, and procedures for
replacing parts that are in the Accessory Spare Parts kit.
4: Aligning
Procedures for performing alignments of various parts on the
instrument.
5: Troubleshooting
Procedures for resolving problems with various system reports
and components, such as report slips, system check results,
calibrations, and error messages.
6: Customizing
Procedures for customizing the instrument to your specific
laboratory parameters and operations and information on how
to correlate results between the Dimension® RxL Max® system
and other analyzers.
7: User-Defined Methods
Procedures for creating and running User-Defined methods on
the Dimension® system.
Using this Manual with other Dimension® Modules
Various screens, function keys, and procedures in this manual may differ
slightly from what is shown in this manual when other modules, such as the
Reagent Management System (RMS), are attached to the Dimension® system.
When these instances occur, a sidebar reference is made which directs the
user to the Operator’s Guide for those modules attached to the Dimension®
system for the specifics on using that screen, function keys, or procedure.
2006/12
Dimension® RxL Max® clinical chemistry system
Sidebars can be very
helpful !!!
The sidebars can contain:
• information on other
features.
• uses of function keys that
appear on a specific screen.
• reminders about
- how to get to a specific
screen
- how to perform a specific
task
Getting to the Calibration
Set Up screen:
From the Operating Menu,
press:
F5: Process Ctrl
F1: Calibration
F2: Set-Up & Run
About this Manual
Components of a Typical Procedure in this Manual
The pages in this manual are designed with a left and right side.
The right side of a page contains information for performing the particular
procedure. The procedures are presented in a step-by-step manner. Follow the
steps to ensure the proper performance of the procedure.
The left side of a page contains sidebars and provides areas for you to make
notes. The sidebars contain information about additional screen features or
reminders to help you in performing a typical operation on the instrument.
A sample sidebar appears at the left.
The illustrations used in this manual are a combination of photographs and
line art. The photographs are provided for locating the specific area of the
instrument. Line art gives more details where needed to perform the procedure or replacement.
Illustrations of actual screens that appear on the monitor are also provided as
necessary. An example of one of these screen is shown below. The small
boxes in the background at the top of the screen depict the sequence of
function keys to press and the title of the screen where those function keys
are located.
OPERATING MENU
Press F5: PROCESS CTRL
PROCESS CONTROL MENU
CALIBRATION
Press F1: CALIBRATION
Press F2: SET-UP & RUN
CALIBRATION SET UP
METHOD:
Operator:
LOT:
Status:
Calibration Expires:
Calibrator Product / Lot:
----
Start at Position:
LEVELS BOTTLE VALUE SEG CUP
QC LEVELS SEG CUP
1
2
3
4
5
1
2
3
Press NEXT METHOD or any method key.
F1: OTHER LOT
F2:
F3: DELETE LEVEL
F4: ASSIGN CUPS
F5: NEXT METHOD
F6: STORE PARAM's
F7: LOAD / RUN
F8: QC YES / NO
225157A-308
For Additional Help
If you want additional help in operating or understanding procedures or
information in this manual, call the Technical Assistance Center.
• For help with instrument problems, call: 1-800-441-9250.
• For help with chemistry problems, call: 1-800-435-7222.
2006/12
xvii
About this Manual
Dimension® RxL Max® clinical chemistry system
Use this page for Notes
xviii
2006/12
Manual Reviews Documentation
Review Date Adopted Date Revised Date Title of Reviewer
Reviewer Signature
Notes
____________________________________________________________________________________________________________________________
____________________________________________________________________________________________________________________________
____________________________________________________________________________________________________________________________
____________________________________________________________________________________________________________________________
____________________________________________________________________________________________________________________________
____________________________________________________________________________________________________________________________
____________________________________________________________________________________________________________________________
____________________________________________________________________________________________________________________________
____________________________________________________________________________________________________________________________
____________________________________________________________________________________________________________________________
____________________________________________________________________________________________________________________________
____________________________________________________________________________________________________________________________
____________________________________________________________________________________________________________________________
____________________________________________________________________________________________________________________________
____________________________________________________________________________________________________________________________
____________________________________________________________________________________________________________________________
____________________________________________________________________________________________________________________________
____________________________________________________________________________________________________________________________
____________________________________________________________________________________________________________________________
____________________________________________________________________________________________________________________________
____________________________________________________________________________________________________________________________
____________________________________________________________________________________________________________________________
____________________________________________________________________________________________________________________________
____________________________________________________________________________________________________________________________
____________________________________________________________________________________________________________________________
Use the Notes column to document all revisions made to a method and/or any method revision levels sent by manufacturer.
Manuals must be reviewed by supervisor/lab manager at a minimum frequency of once per year per CLSI/NCCLS GP2-A guidelines.
Manual Reviews Documentation
Review Date Adopted Date Revised Date Title of Reviewer
Reviewer Signature
Notes
____________________________________________________________________________________________________________________________
____________________________________________________________________________________________________________________________
____________________________________________________________________________________________________________________________
____________________________________________________________________________________________________________________________
____________________________________________________________________________________________________________________________
____________________________________________________________________________________________________________________________
____________________________________________________________________________________________________________________________
____________________________________________________________________________________________________________________________
____________________________________________________________________________________________________________________________
____________________________________________________________________________________________________________________________
____________________________________________________________________________________________________________________________
____________________________________________________________________________________________________________________________
____________________________________________________________________________________________________________________________
____________________________________________________________________________________________________________________________
____________________________________________________________________________________________________________________________
____________________________________________________________________________________________________________________________
____________________________________________________________________________________________________________________________
____________________________________________________________________________________________________________________________
____________________________________________________________________________________________________________________________
____________________________________________________________________________________________________________________________
____________________________________________________________________________________________________________________________
____________________________________________________________________________________________________________________________
____________________________________________________________________________________________________________________________
____________________________________________________________________________________________________________________________
____________________________________________________________________________________________________________________________
Use the Notes column to document all revisions made to a method and/or any method revision levels sent by manufacturer.
Manuals must be reviewed by supervisor/lab manager at a minimum frequency of once per year per CLSI/NCCLS GP2-A guidelines.
Manual Reviews Documentation
Review Date Adopted Date Revised Date Title of Reviewer
Reviewer Signature
Notes
____________________________________________________________________________________________________________________________
____________________________________________________________________________________________________________________________
____________________________________________________________________________________________________________________________
____________________________________________________________________________________________________________________________
____________________________________________________________________________________________________________________________
____________________________________________________________________________________________________________________________
____________________________________________________________________________________________________________________________
____________________________________________________________________________________________________________________________
____________________________________________________________________________________________________________________________
____________________________________________________________________________________________________________________________
____________________________________________________________________________________________________________________________
____________________________________________________________________________________________________________________________
____________________________________________________________________________________________________________________________
____________________________________________________________________________________________________________________________
____________________________________________________________________________________________________________________________
____________________________________________________________________________________________________________________________
____________________________________________________________________________________________________________________________
____________________________________________________________________________________________________________________________
____________________________________________________________________________________________________________________________
____________________________________________________________________________________________________________________________
____________________________________________________________________________________________________________________________
____________________________________________________________________________________________________________________________
____________________________________________________________________________________________________________________________
____________________________________________________________________________________________________________________________
____________________________________________________________________________________________________________________________
Use the Notes column to document all revisions made to a method and/or any method revision levels sent by manufacturer.
Manuals must be reviewed by supervisor/lab manager at a minimum frequency of once per year per CLSI/NCCLS GP2-A guidelines.
Manual Reviews Documentation
Review Date Adopted Date Revised Date Title of Reviewer
Reviewer Signature
Notes
____________________________________________________________________________________________________________________________
____________________________________________________________________________________________________________________________
____________________________________________________________________________________________________________________________
____________________________________________________________________________________________________________________________
____________________________________________________________________________________________________________________________
____________________________________________________________________________________________________________________________
____________________________________________________________________________________________________________________________
____________________________________________________________________________________________________________________________
____________________________________________________________________________________________________________________________
____________________________________________________________________________________________________________________________
____________________________________________________________________________________________________________________________
____________________________________________________________________________________________________________________________
____________________________________________________________________________________________________________________________
____________________________________________________________________________________________________________________________
____________________________________________________________________________________________________________________________
____________________________________________________________________________________________________________________________
____________________________________________________________________________________________________________________________
____________________________________________________________________________________________________________________________
____________________________________________________________________________________________________________________________
____________________________________________________________________________________________________________________________
____________________________________________________________________________________________________________________________
____________________________________________________________________________________________________________________________
____________________________________________________________________________________________________________________________
____________________________________________________________________________________________________________________________
____________________________________________________________________________________________________________________________
Use the Notes column to document all revisions made to a method and/or any method revision levels sent by manufacturer.
Manuals must be reviewed by supervisor/lab manager at a minimum frequency of once per year per CLSI/NCCLS GP2-A guidelines.
Dimension® RxL Max® clinical chemistry system
Maintenance Logs
ATTENTION!
Do Not Mark on these log sheets.
Use them as Masters to make copies as needed.
This package of Maintenance Log Masters contains 12 logs:
Log 1 - Daily Maintenance (Indirect IMT)
Log 2 - Daily System Check (Indirect IMT)
Log 3 - Monthly Maintenance (Indirect IMT)
Log 4 - Daily Maintenance (RMS)
Log 5 - Daily System Check (RMS)
Log 6 - Daily Maintenance (HM)
Log 7 - Daily System Check (HM)
Log 8 - Weekly/Monthly Maintenance (HM)
Log 9 - Daily Maintenance (HM and RMS)
Log 10 - Daily System Check (HM and RMS)
Log 11 - Electrolyte Results
Log 12 - Instrument Log
You will not use all of these logs. Only five logs are needed per instrument. The instrument configuration determines which of the 12 log sheets will be used. Refer to the following table:
Configuration
Logs to Use
Dimension® RxL Max® - (no HM, no RMS)
1, 2, 3, 11, 12
Dimension® RxL Max® with RMS (no HM)
4, 5, 3, 11, 12
Dimension® RxL Max® with HM (no RMS)
6, 7, 8, 11, 12
Dimension® RxL Max® with HM and RMS
9, 10, 8, 11, 12
• Record maintenance information in the appropriate columns of these maintenance logs as
you perform these procedures.
• Use the Instrument Log (Log 12) to record any maintenance you perform that is not part of
scheduled maintenance, e.g.- Replacing the Source Lamp.
• Procedures for the scheduled maintenance listed in these logs are detailed in your
Operator’s Guide. Refer to these procedures as necessary.
• Complete documentation of maintenance procedures is beneficial in instrument and chemistry troubleshooting.
The Dimension® clinical chemistry system is designed to process clinical laboratory specimens,
some of which may be a potential biohazard. It is important to follow standard laboratory practice for
protection from biohazards when you place specimens on the instrument and when you perform
maintenance and troubleshooting procedures.
Dade Behring Inc. • Newark, DE 19714 • USA
2006/12
Dimension¨ RxL Max¨ clinical chemistry system
Daily Maintenance (with Indirect IMT)
Instrument Serial No. _________________
Record
Cuvette Temp
36.8 to 37.2 ¡C
Run
Empty
Record
System
Cuvette
Reagent Temp
Waste Check
Month & Year ________
Operator
Initials
Comments
2 to 8 ¡C
1
2
3
4
5
6
7
8
9
10
11
12
13
14
15
16
17
18
19
20
21
22
23
24
25
26
27
28
29
30
31
Log 1
Dade Behring Inc. • Newark, DE 19714 • USA
2006/12
Dimension¨ RxL Max¨ clinical chemistry system
Daily System Check (with Indirect IMT)
Instrument Serial No. _________________
Are all
wavelengths OK?
293 filter:
Ð 2.5 to +2.5
all other filters:
Ð 1.5 to +1.5
Reagent 1
Mean
SD
Reagent 2
Mean
SD
Month & Year ________
Sampler
Mean
SD
IMT Sampler
Mean
SD
10% of
10% of
ABS Carton
ABS Carton
ABS Carton
ABS Carton
value ± 12 £ 3.8 value ± 12 £ 3.8 value ± 2 £ 0.8 value ± 2 £ 1.4
ABS
lot
Oper
Init.
1
2
3
4
5
6
7
8
9
10
11
12
13
14
15
16
17
18
19
20
21
22
23
24
25
26
27
28
29
30
31
Log 2
Dade Behring Inc. • Newark, DE 19714 • USA
2006/12
Dimension¨ RxL Max¨ clinical chemistry system
Monthly Maintenance - QuikLYTE¨ Integrated Multisensor
Instrument Serial No. _____________
Year ______
Replace/clean air filters
Clean IMT System*
Replace monopump rotary
valve seal
Date
Replace IMT pump tubing
Monthly
Operator
Initials
*If you run more than 100 IMT samples daily, bleach the IMT system and port every 15 days.
Log 3
Dade Behring Inc. • Newark, DE 19714 • USA
2006/12
Dimension¨ RxL Max¨ clinical chemistry system with RMS Module
Daily Maintenance
Instrument Serial No. ________________
Month & Year ___________
Record Temperatures (¡C)
Cuvette
36.8 to 37.2
Reagent
2 to 8
RMS
Hydration
RMS
Reagent
2 to 8
2 to 8
Empty
Cuvette
Waste
Run
System
Check
Operator
Initials
1
2
3
4
5
6
7
8
9
10
11
12
13
14
15
16
17
18
19
20
21
22
23
24
25
26
27
28
29
30
31
Log 4
Dade Behring Inc. • Newark, DE 19714 • USA
2006/12
Dimension¨ RxL Max¨ clinical chemistry system with RMS Module
Daily System Check
Instrument Serial No. _________________
Are all
wavelengths
OK?
Reagent 1
Mean SD
293 filter:
Ð 2.5 to +2.5
ABS
all other filters: Carton
Ð 1.5 to +1.5 value ±12 £ 3.8
Reagent 2
Mean SD
ABS
Carton
value
±12
Month & Year ____________
Sampler
Mean SD
IMT Sampler
Mean
SD
10% of
10% of
ABS
ABS
Carton
Carton
£ 3.8 value ±2 £ 0.8 value ±2 £ 1.4
RMS
Mean SD
ABS
Carton
value
±12
£ 3.8
ABS
lot
Oper
Init.
1
2
3
4
5
6
7
8
9
10
11
12
13
14
15
16
17
18
19
20
21
22
23
24
25
26
27
28
29
30
31
Log 5
Dade Behring Inc. • Newark, DE 19714 • USA
2006/12
Dimension¨ RxL Max¨ system with HM Module
Daily Maintenance
Instrument Serial No. _________________
Record
Cuvette Temp
Record
Reagent Temp
36.8 to 37.2 ¡C
2 to 8 ¡C
Record
Temp
Month & Year ________
HM
Empty
Cuvette
Waste
Run
System
Check
Operator
Initials
Comments
42 to 44 ¡C
1
2
3
4
5
6
7
8
9
10
11
12
13
14
15
16
17
18
19
20
21
22
23
24
25
26
27
28
29
30
31
Log 6
Dade Behring Inc. • Newark, DE 19714 • USA
2006/12
Dimension¨ RxL Max¨ system with HM Module
Daily System Check
Instrument Serial No. _________________
Are all wavelengths
OK?
293 filter:
Ð2.5 to +2.5
all other filters:
Ð1.5 to +1.5
Reagent 1
Mean
SD
Reagent 2
Mean
SD
ABS Carton
ABS Carton
value ±12 £ 3.8 value ±12 £ 3.8
Month & Year ________
Sampler
Mean
SD
10% of
ABS
Carton
value ±2
£ 0.8
HM
Mean
SD
10% of
ABS
Carton
value ±4
£ 1.6
ABS lot
Oper
Init.
1
2
3
4
5
6
7
8
9
10
11
12
13
14
15
16
17
18
19
20
21
22
23
24
25
26
27
28
29
30
31
Log 7
Dade Behring Inc. • Newark, DE 19714 • USA
2006/12
Dimension¨ RxL Max¨ system with HM Module
Weekly/Monthly Maintenance QuikLYTE¨ Integrated Multisensor
Instrument Serial No. _____________
Year ______
Replace HM Pump Head
Stylette HM wash probes
Replace/clean air filters
Clean IMT System*
Replace IMT pump tubing
Clean outside of R2 and HM
wash probes
Date
Replace monopump rotary
valve seal
Monthly
Weekly
Operator
Initials
*If more than 100 IMT samples run daily, bleach IMT system port every 15 days.
Log 8
Dade Behring Inc. • Newark, DE 19714 • USA
2006/12
Dimension¨ RxL Max¨ with HM and RMS Modules
Daily Maintenance
Instrument Serial No. _________________
Month
&
Year ____________
Record Temperatures (¡C)
Cuvette
36.8 to 37.2
Reagent
2 to 8
HM
42 to 44
RMS
Hydration
RMS
Reagent
2 to 8
2 to 8
Empty
Cuvette
Waste
Run
System
Check
Operator
Initials
1
2
3
4
5
6
7
8
9
10
11
12
13
14
15
16
17
18
19
20
21
22
23
24
25
26
27
28
29
30
31
Log 9
Dade Behring Inc. • Newark, DE 19714 • USA
2006/12
Dimension¨ RxL Max¨ system with HM and RMS Modules
Daily System Check
Instrument Serial No. _________________
Are all
wavelengths
OK?
293 filter:
Ð 2.5 to +2.5
all other filters:
Ð 1.5 to +1.5
Reagent 1
Mean SD
ABS
Carton
value
±12
£ 3.8
Reagent 2
Mean SD
ABS
Carton
value
±12
£ 3.8
Month & Year ____________
Sampler
Mean SD
10% of
ABS
Carton
value
±2
HM
Mean SD
10% of
ABS
Carton
value
£ 0.8
±4
£ 1.6
RMS
Mean SD
ABS
Carton
value
±12
£ 3.8
ABS lot
Oper
Init.
1
2
3
4
5
6
7
8
9
10
11
12
13
14
15
16
17
18
19
20
21
22
23
24
25
26
27
28
29
30
31
Log 10
Dade Behring Inc. • Newark, DE 19714 • USA
2006/12
Dimension¨ RxL Max¨ clinical chemistry system
Electrolyte Results QuikLYTE¨ Integrated Multisensor
Instrument Serial No. _________________
Dilution Check
Slope
Date
Std A
Na
53
K
53
Cl
– 40
to
to
to
65
65
– 55
Air
Liq.
Na
Mean
K
SD
Na
Bottle Value
³ 0.8
£ 0.6
140.00
Mean
Bias
SD
%
< 0.04
£ 1.0
K
Bottle Value
< 1.4
4.00
Initials
Record STD A when you replace the QuikLYTE® Integrated Multisensor
Log 11
Dade Behring Inc. • Newark, DE 19714 • USA
2006/12
Dimension¨ RxL Max¨ clinical chemistry system
Instrument Log
Instrument Serial No. _____________
Date & Initial
Log 12
Procedure Performed
Dade Behring Inc. • Newark, DE 19714 • USA
Year ______
Comments
2006/12
Dimension ® RxL Max® clinical chemistry system Training Checklist
Laboratory Name: _______________________________
Name of Trainer: _______________________
Date: _______________________
Name of Trainee: _______________________
Operators
Topic: Brief Component Overview
Key
Other
❍
❍
❑
❑
Review system components
Operator’s Guide, Introducing
Review keyboard, touchscreen, and alert keys.
❍
❑
Review RMS components
Operator’s Guide, Introducing,
Customizing
RMS Operator’s Guide
Activity
Operators
Key
Other
❑
❑
❑
❑
❑
❑
❑
❑
❑
❑
❑
❑
❑
❑
❑
❑
❑
❑
❑
❑
❑
❑
❑
❑
❑
❑
❑
❑
❑
❑
Reference
Topic: Sample Processing
Activity
Reference
Process patient sample using sample cup, primary tube
(include barcoded tube if used)
Process multiple fluid types, including urine assays
Operator’s Guide, Using
Enter manual dilution factor
Operator’s Guide, Using
Respond to system need; use ALT N to review needs
screen
Add and remove reagent cartridges
Operator’s Guide, Using
Use ALT S to determine segment status and to delete
segments
Process short sample:
• use ALT L to respond to Insufficient Sample message
• use SSC
• or sample cup
• use tube fill guide
Review interpreting test report messages
Operator’s Guide, Using
Edit samples, including adding and deleting tests,
rerunning tests and deleting samples
Perform manual query, if used
Operator’s Guide, Using
Review use of these keys:
Pause
Exit/Shift Exit
Reset
Backspace/Backslash
Run
Up Arrow/Down Arrow
Alarm
Pg Up/Pg Down
CTL Stop
Review Help functions/keys: Help, ALT Help, CTL Help,
Shift Help
Review these key combinations: ALT I, ALT P, ALT O
Operator’s Guide, Introducing
(RMS only) Using Load Tray, add reagent cartridges and
pause loading to add additional cartridges
Review how to handle HOLD lots if they are:
- 3rd lot or mismatch
RMS Operator’s Guide, Using
Operator’s Guide, Using
Operator’s Guide, Using
Operator’s Guide, Using
Operator’s Guide, Using
Operator’s Guide, Using
Operator’s Guide, Introducing
Operator’s Guide, Introducing
Operator’s Guide, Using,
Troubleshooting
❑ Required
❍ Optional
2006/12
1
Dimension ® RxL Max® clinical chemistry system Training Checklist
Laboratory Name: _______________________________
Name of Trainer: _______________________
Date: _______________________
Name of Trainee: _______________________
Operators
Key
Other
❑
❑
❑
❑
❑
❑
❑
❑
❑
❑
❍
❍
❍
❍
❍
❍
❍
❍
❍
❍
Topic: Calibration and Quality Control
Activity
Calibrate linear methods
# methods:
Operator’s Guide, Using
Calibrate logit methods
# methods:
Operator’s Guide, Using
Verify enzyme methods
# methods:
Operator’s Guide, Using
Calibrate urine drugs of abuse methods
# methods:
Operator’s Guide, Using
Calibration alerts configure
Operator’s Guide, Customizing
Respond to calibration alerts
Operator’s Guide, Using
Define calibration panels
Operator’s Guide, Customizing
Configure QC alerts
Operator’s Guide, Customizing
Define QC products
Operator’s Guide, Customizing
Define QC panels
Operator’s Guide, Customizing
Operators
Key
Other
❑
❑
❑
❍
❍
❍
Reference
Topic: Store Lab Data
Activity
Reference
Store test results:
Operator’s Guide, Customizing
Store calibrations
Operator’s Guide, Customizing
Store QC results
Operator’s Guide, Customizing
❑ Required
❍ Optional
2
2006/12
Dimension ® RxL Max® clinical chemistry system Training Checklist
Laboratory Name: _______________________________
Name of Trainer: _______________________
Date: _______________________
Name of Trainee: _______________________
Operators
Key
Other
❑
❑
❑
❑
❑
❍
❍
❍
❑
❑
❑
❑
❑
❑
❑
❑
❑
❑
❑
❍
❑
❑
❑
❍
❍
❑
❑
❑
❑
❑
❑
❑
❑
❑
❍
❍
❑
❍
Topic: Maintenance
Do these procedures using the Maintenance Log
Activity
Reference
Do Daily Maintenance procedures
Operator’s Guide, Maintaining,
Do Weekly Maintenance procedures (HM only)
Operator’s Guide, Maintaining
Do Monthly Maintenance procedures
Operator’s Guide, Maintaining
Review IMT tube routing
Operator’s Guide, Maintaining
Do these Periodic Maintenance procedures:
Operator’s Guide, Maintaining
Controlled power down
Operator’s Guide, Maintaining
Change cuvette nozzle diaphragm
Operator’s Guide, Maintaining
Change printer paper
Operator’s Guide, Maintaining
Change film canister
Operator’s Guide, Maintaining
Replace all probe tips
Operator’s Guide, Maintaining, Aligning
Perform selected alignments
Operator’s Guide, Aligning
Review tubing
Operator’s Guide, Maintaining
Review replacing IMT consumables
Operator’s Guide, Using
Review resolving failed Dilution Check
Operator’s Guide, Using
Review replacing HM consumables
Operator’s Guide, Using
Review changing the aliquot wheel (non-HM
only)
Review RMS Maintenance procedures
Operator’s Guide, Maintaining
Review RMS alignment procedures
RMS Operator’s Guide, Aligning
Review controlled power down procedure for RxL
Max™ system and RMS
Review controlled power down procedure for
RMS only
RMS Operator’s Guide, Introducing
RMS Operator’s Guide, Maintaining
RMS Operator’s Guide, Introducing
❑ Required
❍ Optional
2006/12
3
Dimension ® RxL Max® clinical chemistry system Training Checklist
Laboratory Name: _______________________________
Name of Trainer: _______________________
Date: _______________________
Name of Trainee: _______________________
Operators
Key
Other
❑
❑
❑
❑
❑
❑
❑
❑
❑
❑
❑
❑
❑
❑
❑
❍
❍
❍
❍
❍
❍
❍
❍
❍
❍
❍
❍
❍
❍
❍
❑
❑
❍
❍
❍
❑
❍
❍
Topic: Customization
Activity
Reference
Set password
Operator’s Guide, Customizing
Enter Alert Index Values
HIL Technical Bulletin
Enable HIL Feature
Operator’s Guide, Customizing
Enable options on System Configuration Menu screen
Operator’s Guide, Customizing
Enable touchscreen/alert options
Operator’s Guide, Customizing
Enter reflex range and test
Operator’s Guide, Customizing
Define panels
Operator’s Guide, Customizing
Program QC status
Operator’s Guide, Customizing
Enter QC ranges
Operator’s Guide, Customizing
Enter autodilution volumes
Operator’s Guide, Customizing
Enter panic values
Operator’s Guide, Customizing
Define priority panels
Operator’s Guide, Customizing
Designate SSC segments
Operator’s Guide, Customizing
Configure bar code choice
Operator’s Guide, Customizing
Configure printed report: activate calculated results, change
order of print if needed, and set up external printer if needed
Define and request prehydration setup and timing
Operator’s Guide, Customizing
Review principles and methods of Automatic Urine Dilution
(AUD)
Review Method QC Program
Operator’s Guide, Customizing
Touchscreen features
Operator's Guide, Customizing
Operator’s Guide, Customizing
Operator's Guide, Customizing
❑ Required
❍ Optional
4
2006/12
Dimension ® RxL Max® clinical chemistry system Training Checklist
Laboratory Name: _______________________________
Name of Trainer: _______________________
Date: _______________________
Name of Trainee: _______________________
Operators
Key
Other
❑
❑
❑
❑
❑
❑
❑
❍
❑
❑
❑
❍
❑
❑
❑
❑
❑
❑
Operators
Key
Other
❑
❑
❑
❑
❑
❍
❍
❍
Topic: Problem Resolution
Activity
Reference
Review response to alarm ON/OFF
Operator’s Guide, Introducing,
Review response to error messages using ALT M
Operator’s Guide, Introducing
Review using Reset key to clear error messages
Operator’s Guide, Introducing
Review active and resident error logs; including
More Info and See Minor functions
Review troubleshooting, emphasizing system check
troubleshooting guidelines
Review icons and using CTL Help to respond to
icons - blinking reagent manager
Review troubleshooting a failed RMS on a system
check
Review responding to and clearing error messages
(RMS only)
Review response to blinking PAUSE button on
RMS
Operator’s Guide, Troubleshooting
Operator’s Guide, Troubleshooting
Operator’s Guide, Appendix
RMS Operator’s Guide, Troubleshooting
RMS Operator’s Guide, Troubleshooting
RMS Operator’s Guide, Using
Topic: Resources
Activity
Review TAC contact process
Review XLINK capability
Review Method Inserts
Review Fast Facts
❑ Required
❍ Optional
2006/12
5
Dimension ® RxL Max® clinical chemistry system Training Checklist
Laboratory Name: _______________________________
Name of Trainer: _______________________
Date: _______________________
Name of Trainee: _______________________
Operators
Key
Other
❍
❍
❍
❍
❍
❍
❍
❍
❍
❍
❍
❍
❍
❍
Other Training Items
Activity
❑ Required
❍ Optional
6
2006/12
Dimension® RxL Max® clinical chemistry system
Introducing
1: Introducing the Dimension® RxL Max® clinical
chemistry system
Overview of the Dimension® RxL Max® clinical chemistry system ....................
Features ............................................................................................................
Major Components ............................................................................................
Major Components of the HM Module ................................................................
1-3
1-4
1-5
1-6
Safety ...................................................................................................................... 1-7
General Safety ................................................................................................... 1-7
Biohazard and Probe Safety .............................................................................. 1-7
Instrument Removal ..................................................................................... 1-7
Safety Notes ...................................................................................................... 1-8
Safety Labels ..................................................................................................... 1-8
Attention ...................................................................................................... 1-8
Potential Biohazard ...................................................................................... 1-8
Pinch Hazard ............................................................................................... 1-8
Puncture Hazard .......................................................................................... 1-8
Burn Hazard ................................................................................................ 1-9
Electrostatic Discharge ................................................................................ 1-9
Protective Earth Terminal ............................................................................. 1-9
Protective Earth Terminal ............................................................................. 1-9
Open Lid ...................................................................................................... 1-9
Crush Hazard .............................................................................................. 1-9
Link Symbol ................................................................................................. 1-9
Laser Label .................................................................................................. 1-9
Performing Power Shutdowns and Start-Ups ....................................................... 1-10
Types of Shutdowns .......................................................................................... 1-10
Performing an Emergency Shutdown ................................................................. 1-11
Performing a Controlled Power Shutdown .......................................................... 1-12
Performing a Safety Power Shutdown ................................................................ 1-14
Using the Keyboard ............................................................................................... 1-16
Overview ........................................................................................................... 1-16
Test Keys ........................................................................................................... 1-17
Keyboard Overlays ...................................................................................... 1-17
Action Keys ....................................................................................................... 1-18
Function Keys .................................................................................................... 1-18
Keypad Keys ..................................................................................................... 1-19
Cursor Movement Keys ..................................................................................... 1-19
Keyboard Keys .................................................................................................. 1-20
Handheld Barcode Reader................................................................................. 1-20
Using the Touchscreen .......................................................................................... 1-21
Instrument Status Area ...................................................................................... 1-22
Processing Status Box ................................................................................. 1-22
Photometric Sampler Status Box .................................................................. 1-22
IMT System Status Box ................................................................................ 1-23
Date and Time Box ...................................................................................... 1-23
2006/12
1-1
Introducing
Dimension® RxL Max® clinical chemistry system
Operating Conditions Status Area Icons ............................................................. 1-23
Segment Status Area ......................................................................................... 1-24
Error Message Area ........................................................................................... 1-24
Applications Area ............................................................................................... 1-25
Message Area ................................................................................................... 1-25
Function Keys .................................................................................................... 1-25
Alert Keys .......................................................................................................... 1-26
Additional Touchscreen Keys ............................................................................. 1-26
Installation Specifications ...................................................................................... 1-27
Space Requirements ......................................................................................... 1-27
Power Requirements ......................................................................................... 1-28
Instrument Power Specifications .................................................................. 1-28
Leakage Current .......................................................................................... 1-28
Water Requirements .......................................................................................... 1-29
Room Temperature Requirements ..................................................................... 1-29
External Uninterruptible Power Source (UPS) .................................................... 1-30
Additional Requirements .................................................................................... 1-30
Phone Line .................................................................................................. 1-30
Host Interfacing ............................................................................................ 1-30
1-2
2006/12
Dimension® RxL Max® clinical chemistry system
Introducing
Overview of the Dimension® RxL Max® clinical chemistry system
The Dimension® RxL Max® clinical chemistry system is a discrete, randomaccess, microprocessor-controlled, integrated instrument/chemistry system
that measures a variety of analytes, including enzyme activities, in body
fluids.
For in vitro diagnostic use.
It uses the Dade Behring Inc. Flex® multiple-test reagent cartridges, disposable reaction cuvettes, integrated multisensor technology (IMT) with the
Dade Behring Inc. QuikLYTE® integrated multisensor to provide rapid,
accurate, and precise test results, and the heterogeneous immunoassay (HM)
module for processing of high-sensitivity chromium-based heterogeneous
immunoassays.
CB020619-01
2006/12
1-3
Introducing
Dimension® RxL Max® clinical chemistry system
Features
• Performs tests in random order.
• Uses the Dade Behring Inc. low-cost-per-test Flex® reagent cartridge and
onboard cuvette manufacturing system.
• Uses the Dade Behring Inc. exclusive QuikLYTE® integrated multisensor
for Na, K, Cl testing.
• Performs up to 500 photometric chemistry tests and 300 Na, K, Cl tests
per hour on serum, plasma, urine, or cerebrospinal fluid samples.
• Performs up to 167 heterogeneous immunoassays per hour.
• Performs automatic reflex testing.
• Performs automatic panic reruns.
• Uses various sizes of primary sample tubes.
• Uses 1.5-mL Dade Behring Inc. sample cups.
• Uses 1-mL Dade Behring Inc. SSC containers on top of barcoded tubes for
short volume samples.
• Holds up to 44 Flex® reagent cartridges in a non-CFC refrigeration
system and up to 88 Flex® reagent cartridges in a non-CFC refrigerated
system when the Reagent Management System (RMS) module is installed.
• Performs automatic reagent preparation.
• Has an easy-to-use computer.
• Has ten user-programmable panel keys.
• Has the ability to link with other Dade Behring Inc. analyzers through the
Dade Behring Inc. DataFusion® system integrator (either with or without
bar code generation capability) or with an Laboratory Information System
(LIS).
• Uses a 17-inch touchscreen monitor with visual/audio alerts.
• Uses the HIL feature to help determine usability of sample.
• Has the ability to produce calculated results.
• Has automatic rerun capability.
• Has automatic dilution for overrange samples.
• Performs an automatic dilution on urine patient and urine QC samples.
• Has capability to process user-defined methods.
• Has the ability to automatically remove reagent cartridges when these
cartridges are empty or their on-board life has expired.
• Provides for automatic calibration acceptance, and storage and retrieval
of calibration results.
• Provides for off-instrument storage (diskette) of test results and calibration and QC records.
• Provides for barcoded QC panel processing.
1-4
2006/12
Dimension® RxL Max® clinical chemistry system
Introducing
Major Components
1
2
3
4
5
6
7
8
9
10
11
12
29
13
28
27
26
14
15
25
1.
2.
3.
4.
5.
6.
7.
8.
9.
10.
24
23
22
21
Touchscreen monitor
IMT peristaltic pump
QuikLYTE® sensor holder
Monopump
IMT probe
HM reaction vessel feeder
Segmented sample area
Photometric sample probe
HM incubate and wash wheels
HM wash probes
20
11.
12.
13.
14.
15.
16.
17.
18.
19.
20.
19
18
17
16
R1 reagent arm
R2 reagent arm
Reagent cartridge tray
Cuvette manufacturing area
Cuvette waste container
HM vessel waste container
Cuvette film cartridge
Sample, reagent, HM pumps
HM probe cleaner pumps
Automatic Flex® loader
21.
22.
23.
24.
25.
26.
27.
CB020619--03
Interlock override switch
Main power switch
Computer hard drive
System control boards
UPS
DC fuse panel
IMT standards and flush bags
(located under cover)
28. Keyboard
29. System printer
The optional hand-held barcode reader (not shown) is located to the left of the keyboard.
2006/12
1-5
Dimension® RxL Max® clinical chemistry system
Introducing
Major Components of the HM Module
1. Top of vessel feeder track
9.
2. Vessel holder
10.
3. Vacuum sensor WP2
11.
4. Vacuum sensor WP1
12.
5. Wash probe #2
13.
6. Wash probe #1
14.
7. Wash pump head #2
15.
8. Wash pump head #1
16.
No tubing is shown in the illustration.
Vessel mixer #2
Vessel mixer #1
Wash wheel
Incubate wheel
Thermal ring (inside incubate wheel)
Vessel gate solenoid
Vessel shuttle
Vessel shuttle guide solenoid
1
2
3
4
5
6
7
16
15
8
14
9
13
12
1-6
11
10
Max200209_106
2006/12
Dimension® RxL Max® clinical chemistry system
Introducing
Safety
Disclaimer
The user shall be made aware
that, if the equipment is used
in a manner not specified by
the manufacturer, the
protection provided by the
equipment may be impaired.
General Safety
Personnel operating the instrument must be proficient in its operation, maintenance, and alignment procedures. To ensure safety, follow basic precautions.
• Observe all warnings and cautions in the manual.
• Remove safety guards only if specifically instructed in the procedures.
Replace all guards after completing the procedures.
• Stow cables and tubing properly to eliminate tripping hazards.
• Use only specified cleaners on the Dimension® RxL Max® clinical chemistry system. Using other than the specified cleaners will cause imprecision in some methods.
• Review the Flex® reagent cartridge method insert sheets for specific
chemicals and safety information about the reagents in each method
cartridge.
WARNING: This is a “Class A” product. In a domestic environment this
product may cause radio interference, in which case, the user
may be required to take adequate measures.
Biohazard and Probe Safety
The Dimension® RxL Max® system is designed to process clinical laboratory
specimens, some of which may be a potential biohazard. It is important to
follow standard laboratory practice for protection from biohazards when
placing specimens on the instrument and when performing maintenance and
troubleshooting procedures.
• Observe all warnings and cautions stated in the manual.
• Always perform every step in a procedure and perform them in sequence
as written, including pressing the Pause key or raising instrument lids to
prevent probes from moving while performing a procedure.
• All materials that come in contact with patient samples should be considered potential biohazards and treated according to local biohazard handling and disposal procedures.
Instrument Removal
Please contact a Dade Behring Inc. service representative for any instrument
removal for repair or disposal.
2006/12
1-7
Dimension® RxL Max® clinical chemistry system
Introducing
Safety Notes
Warnings and cautions are included throughout this manual to emphasize
important and critical instructions. Where appropriate, an icon is also provided as part of the warning block to visually indicate the concern of the
warning.
WARNING: An operating procedure, step, or practice that, if not followed
correctly, could result in personal injury, affect the operator’s
health, contaminate the environment, or cause erroneous and
misleading results.
CAUTION! An operating procedure, step, or practice that, if not observed
strictly, could result in damage to equipment.
Safety Labels
The following labels are affixed to the instrument to alert you to safety
considerations.
Attention
When used alone, the attention label indicates specific instruction affecting safety in this guide involving the marked
areas of the instrument.
When used with another symbol, the attention label points out
another instrument warning label defined in this guide. You
should understand that warning before going into the labeled
area of the instrument.
Potential Biohazard
Indicates an area of the instrument that could have been in
contact with biohazardous materials. Do not handle the
contents or touch the area unless you are properly protected.
Refer to your applicable laboratory procedures and to the
guidelines set forth by the Department Of Labor (OSHA)
29CFR Part 1910.1030, Occupational Exposure to Blood
Borne Pathogens: Final Rule.
Pinch Hazard
Indicates an area of the instrument where you can be exposed
to moving parts. Be careful around these parts when performing diagnostic and maintenance operations with safety shield
removed.
Puncture Hazard
Indicates an area of the instrument where you can be exposed
to a sharp tip that could puncture the skin. In particular, do
not extend fingers under the guard over the sample area
during operation.
1-8
2006/12
Dimension® RxL Max® clinical chemistry system
Introducing
Burn Hazard
Indicates a heated area of the instrument that could burn you.
Be sure to power off the instrument and let these areas cool
before touching them or performing diagnostic and maintenance operations around them.
Electrostatic Discharge
Indicates potential damage to electronic boards from electrostatic discharge. Attach the grounding wrist strap to your
wrist prior to handling any electronic board as instructed in
the replacement procedure.
Protective Earth Terminal
Indicates the terminal that connects the power supply line
external earth (ground) to the primary instrument.
Protective Earth Terminal
Indicates the terminal that connects the power supply line
external earth (ground) to secondary instrument systems.
Open Lid
Indicates an area of the instrument where you can be exposed
to a closing lid. Be careful around these parts when performing diagnostic and maintenance operations.
Crush Hazard
Indicates an area of the instrument where you can be exposed
to moving parts. Be careful around these parts when performing diagnostic and maintenance operations.
Link Symbol
Indicates that the instrument is being operated from a remote
location.
CAUTION
Laser Radiation
DO NOT STARE INTO BEAM
CLASS II LASER PRODUCT
2006/12
P/N1000032468 Rev.A
Laser Label
Indicates an area of the instrument where you can be exposed
to direct laser emissions. Do not look directly into the aperture of the emitted laser beam. The maximum radiant power
at the aperture of the laser barcode reader is 1.0 milliwatt.
1-9
Dimension® RxL Max® clinical chemistry system
Introducing
Performing Power Shutdowns and Start-Ups
Types of Shutdowns
The Dimension® RxL Max® clinical chemistry system allows you to remove
power from the entire instrument or from specific areas of the instrument
when a complete removal of power is not needed for the maintenance work to
be performed. The maintenance procedure will specify the type of shutdown
needed.
The power shutdown procedures in this manual are for a Dimension® RxL
Max® system with a Heterogeneous Immunoassay (HM) module.
If other modules are installed on the instrument, such as the Reagent Management System (RMS), refer to the Operator’s Guide for those modules when
power must be removed from instrument.
Shutdown
Removes power from
Emergency
The entire instrument. An emergency shutdown requires two steps: turning off
the UPS power switch and removing the instrument power cord from the wall
outlet. These two steps can be performed in any order.
Controlled
All areas of the instrument except for the compressor. A Controlled
Shutdown is used to perform most maintenance procedures.
Safety
The entire instrument. A safety shutdown is a combination of a Controlled
Shutdown and an Emergency Shutdown. It involves first using the software to
prepare the instrument for a power shutdown as is done in a Controlled
Shutdown, and then turning off the UPS power switch and removing the
instrument power cord from the wall outlet as is done in an Emergency
Shutdown. Some maintenance procedures require a Safety Shutdown.
WARNING: If the UPS OFF button is not pressed, full power will still be
provided to the instrument by a fully charged UPS for approximately 21 minutes, even if the instrument power cord is unplugged from the wall outlet.
1-10
2006/12
Dimension® RxL Max® clinical chemistry system
Introducing
Performing an Emergency Shutdown
If the Dimension® RxL Max® system must be shut down in an emergency
situation where you do not have the time to perform a safety shutdown,
follow the steps below.
1 Turn off the UPS by pressing its OFF button. When the UPS power is off,
all LEDs on the UPS will go out.
WARNING: If the UPS OFF button is not pressed, full power will still be
provided to the instrument by a fully charged UPS for approximately 21 minutes, even if the instrument power cord is
unplugged from the wall.
ON/Test Button
2
Getting to the Inventory/
Hydration screen...
From the Operating Menu,
press:
F4: System Prep
F2: Reagent Prep
F6: Reagent Setup
2006/12
OFF Button
Unplug the instrument power cord from its wall receptacle.
To restore power and return to operating conditions after an emergency
power shutdown:
1 Plug the instrument power cord into its wall outlet.
2 Press the UPS ON/Test button.
3 Push the instrument main power switch to its up ( | ) position.
4 When the Operating Menu appears, run a System Check and your
laboratory’s daily QC to ensure that all instrument systems are operating
properly.
5 The following may also need to be done for your laboratory operations.
• For Hydration Setup users only – Go to the Inventory/Hydration
screen and reload the number of test to hydrate for each method. See
Module 6: Customizing, “Hydrating Using the Inventory/Hydration
Screen.”
• For Timed Hydration users only – Go to the Inventory/Hydration
screen, reenter your timed hydration times, and reactivate the timer.
See Module 6: Customizing, “Hydrating Using a Preprogrammed
Setup List.”
1-11
Introducing
Dimension® RxL Max® clinical chemistry system
Performing a Controlled Power Shutdown
1 With the instrument in Standby, from the Operating Menu press the Exit
key and follow the messages as they appear on the screen.
2 Wait for the Console Menu screen to appear (about 30 seconds).
CONSOLE MENU
1 - Restart the Dimension(R) Application Software
2 - Install or Update software
3 - Prepare to turn off the instrument
Type a number to select an option then press Enter:
302263A-008
3 Select option 3: type 3 and press the Enter key.
4 When the message “You may now turn off the instrument” appears,
open the left cabinet door and push the main power switch to its down (O)
position.
1-12
2006/12
Dimension® RxL Max® clinical chemistry system
Getting to the Inventory/
Hydration screen...
From the Operating Menu,
press:
F4: System Prep
F2: Reagent Prep
F6: Reagent Setup
2006/12
Introducing
To restore power and return to operating conditions after a controlled
power shutdown:
1 Push the instrument main power switch to its up ( | ) position.
2 When the Operating Menu appears, run a System Check and your
laboratory’s daily QC to ensure that all instrument systems are operating
properly.
3 The following may also need to be done for your laboratory operations.
• For Hydration Setup users only – Go to the Inventory/Hydration
screen and reload the number of test to hydrate for each method. See
Module 6: Customizing, “Hydrating Using the Inventory/Hydration
Screen.”
• For Timed Hydration users only – Go to the Inventory/Hydration
screen, reenter your timed hydration times, and reactivate the timer.
SeeModule 6: Customizing, “Hydrating Using a Preprogrammed
Setup List.”
1-13
Introducing
Dimension® RxL Max® clinical chemistry system
Performing a Safety Power Shutdown
1 With the instrument in Standby, from the Operating Menu press the Exit
key and follow the messages as they appear on the screen.
2 Wait for the Console Menu screen to appear (about 30 seconds).
CONSOLE MENU
1 - Restart the Dimension(R) Application Software
2 - Install or Update software
3 - Prepare to turn off the instrument
Type a number to select an option then press Enter:
302263A-008
3 Select option 3: type 3 and press the Enter key.
4 When the message “You may now turn off the instrument” appears,
open the left cabinet door and push the main power switch to its down (O)
position.
WARNING: You must continue with steps 5 and 6 on the next page to
remove power from all areas of the instrument!
(Continue with steps 5 and 6 on the next page)
1-14
2006/12
Dimension® RxL Max® clinical chemistry system
Introducing
5 Turn off the UPS by pressing its OFF button. When the UPS power is off,
all LEDs on the UPS will go out.
WARNING: If the UPS OFF button is not pressed, full power will still be
provided to the instrument by a fully charged UPS for approximately 21 minutes, even if the instrument power cord is
unplugged from the wall.
ON/Test Button
OFF Button
6 Unplug the instrument power cord from its wall receptacle.
Getting to the Inventory/
Hydration screen...
From the Operating Menu,
press:
F4: System Prep
F2: Reagent Prep
F6: Reagent Setup
2006/12
To restore power and return to operating conditions after a safety power
shutdown:
1 Plug the instrument power cord into its wall outlet.
2 Press the UPS ON/Test button.
3 Push the instrument main power switch to its up ( | ) position.
4 When the Operating Menu appears, run a System Check and your
laboratory’s daily QC to ensure that all instrument systems are operating
properly.
5 The following may also need to be done for your laboratory operations.
• For Hydration Setup users only – Go to the Inventory/Hydration screen
and reload the number of test to hydrate for each method. See
Module 6: Customizing, “Hydrating Using the Inventory/Hydration
Screen.”
• For Timed Hydration users only – Go to the Inventory/Hydration screen,
reenter your timed hydration times, and reactivate the timer. See
Module 6: Customizing, “Hydrating Using a Preprogrammed Setup
List.”
1-15
Dimension® RxL Max® clinical chemistry system
Introducing
Using the Keyboard
Action Keys
Test Keys
Function Keys
Keyboard Keys
Keypad Keys
Cursor Movement
Keys
240883A-003C
Overview
The Dimension® RxL Max® system keyboard has six areas:
• Test keys
• Action keys
• Function keys
• Keypad keys
• Cursor movement keys
• Keyboard keys
The use of the keys in each area is described on the following pages.
Some of these keys can be used in combination. These are referred to as
keystroke combinations, which are also described on the following pages.
1-16
2006/12
Dimension® RxL Max® clinical chemistry system
Introducing
Test Keys
240883A-005C
Use the test keys to select tests and panels of tests. The test keys that contain
labels P1 through P10 are the panel keys. By programming groups of frequently used tests to these ten panel keys, you can request a panel of up to 20
tests with a single keystroke. (See “Panel Keys” in Module 6: Customizing.)
You can also customize which tests are on a test key. (See “Test Keys” in
Module 6: Customizing.)
UCFP
ACP
ALB
Press Control and the Test Key to select the UCFP test
Press Shift and the Test Key to select the ACP test
Press the Test Key to select the ALB test
Test Key
Keyboard Overlays
Additional tests may be shown on overlays at the top or the bottom of the
keyboard. To select these tests, press the Alt key and the key inidcated by the
overlay. For example, the TSH test is on an overlay above the test keys:
TSH
Press Alt and the Test Key to select the TSH test
UCFP
ACP
ALB
Test Key
2006/12
1-17
Dimension® RxL Max® clinical chemistry system
Introducing
Action Keys
240883A-004C
Key
Use
Stop
The Stop key can be used only with the Control key. This key combination
will stop all instrument operations in progress in a manner that will not damage
the instrument. All tests in progress will be aborted; however, all scheduled
tests will be retained in instrument memory.
To resume operations, press the Reset key.
Pause
This key turns all the sampler systems off. It prevents the photometric sample
arm and the IMT sample arm from moving. Press the Pause key again to
restart the sampler systems.
Reset
This key is used to clear error messages on the screen. It initializes any
modules that are not being used and causes the instrument to resume
processing. This key is also used to resume operations after you use the
Control/Stop key combination to halt processing.
Run
This key instructs the instrument to look for and process any new samples. It is
equivalent to the F4: Run key on the Load List screen.
Function Keys
240883A-008C
The Function keys, labeled F1–F8, can be used as alternative to the touch
keys on the touchscreen. Function keys perform various tasks, depending on
which screen is displayed. The tasks are defined in the touch keys at the
bottom of the screen. The use of these function keys is self-explanatory or is
explained where needed in applicable procedures.
1-18
2006/12
Dimension® RxL Max® clinical chemistry system
Introducing
Keypad Keys
240883A-009C
Other keys that also
delete...
Refer to the Keyboard Keys
discussion in this section for
how the Backspace key and
the slash key delete items.
Key
Use
Delete
When entering information in a field, hold down the Shift key and press Delete to
delete all characters to the right of the cursor in a field.
Exit
Press the Exit key to leave the screen that is currently on the display; the system
will return to the previous screen.
Help
Press the Help key at any time to get information about the screen that is on the
display or the functions of various keys on the keyboard that are used with that
screen. Use the PgUp and PgDn keys to move through the help screen information. Press the Exit key to return to the instrument screen. The operation of the Help
key in combination with other keys is explained
in “Help Keys” in the Appendix.
Alarm Off
When there is a problem with the system, the system sounds an alarm. Press the
Alarm Off key to turn off this alarm. Once the alarm has been turned off, you must
press Alarm Off again to enable the alarm.
PgUp
Displays the previous full screen, if any.
PgDn
Displays the next full screen, if any.
Enter
Press the Enter key after entering data using the keyboard keys to store what you
entered in the current field or to activate a command.
Numbers
Use to enter numerical data. Numerical data can also be entered using the
Keyboard keys.
Cursor Movement Keys
240883A-007C
These keys, commonly referred to as arrow keys, move the cursor on the
screen up, down, right, and left.
The left and right arrow keys move the cursor from data field to data field on
the display. When these keys are pressed with the Shift key, the cursor moves
one space to the right or left within that data field.
2006/12
1-19
Dimension® RxL Max® clinical chemistry system
Introducing
Keyboard Keys
240883A-006C
The keyboard keys function like keys on a standard computer keyboard. Keys
that have special functions when used in a data field are described below.
Key
Use
Backspace
To delete the character immediately to the left of the cursor when entering/editing
data in a field.
Enter
To store what you entered in the current field or to activate a command.
Tab
This has no function or use on the keyboard
\
Use the backward slash key to delete the entire entry in a data field if you return to a
field to make corrections.
Alt
This key is used in combination with other keys to move directly to other screens or
to do other routine functions such as advance the printer paper. See “Keystroke
Combinations” in the Appendix for a listing of all the key combinations and what
they do.
Handheld Barcode Reader
The optional barcode reader, located to the left of the keyboard, can be used
to scan barcoded information from insert sheets for calibrators and QC
products.
1-20
2006/12
Dimension® RxL Max® clinical chemistry system
Introducing
Using the Touchscreen
Instrument Status Area
Help
Run
Segment Status Area
Operating Conditions Status Area
Error Message Area
Home
Alert
Keys
Applications Area
Enter
Exit
Arrow Keys
Message Area
Function Keys
Max200209_120
The Dimension® RxL Max® system display has several distinct areas in
which a specific type of information always appears. These areas are:
• Instrument Status
• Segment Status
• Operating Conditions Status
• Error Message
• Applications
• Message
• Function Keys
• Alert Keys
This section describes these areas and the information they provide.
2006/12
1-21
Dimension® RxL Max® clinical chemistry system
Introducing
Instrument Status Area
At the top of the screen is a row of five boxes. The first three boxes indicate
the processing status of the instrument and its systems. The information that
can appear in each box and its meaning are listed below.
Instrument Status Area
1
Processing
2
Photometric
Sampler
3
IMT System
4
Not Used
5
Date and Time
Processing Status Box
Status
Meaning
Standby
The system is ready for processing.
Initializing
The system is starting up. You cannot process sample or access the
sample wheel until the system has finished initializing. The sampler/
wheel will move during initialization.
Processing
The system is either processing samples, the IMT system is being
calibrated, or photometric calibrations or reagent hydrations are
being performed.
System Prep
Instrument is in system preparation mode.
Can’t Process
The system is unable to process samples.
Diagnostics
Diagnostic software is being used. You cannot process samples
when this box displays ”Diagnostics.” The instrument must be in
”Standby“ to access the Diagnostic software.
Photometric Sampler Status Box
1-22
Status
Meaning
Sampler Idle
You may remove or add samples.
Sampler Busy
The system is using one or both of the sample handlers or the
sample wheel.
Waiting...
The Pause key was pressed while samples were processing. The
system is waiting for an appropriate place and time to stop the
photometric and IMT sampler systems.
Waiting...60
The instrument is 60 seconds from pausing. This will count down the
number of seconds until the instrument is paused (“Waiting...59,”
“Waiting...58,” etc.).
Samplers Off
Appears when the Pause key has been pressed. The system has
stopped the photometric and IMT sampler systems. These systems
will not move until the Pause key is pressed again.
Moving Wheel...
The instrument is within five seconds of accessing samples in the
sample area. You must not add samples to the sample area when
the box displays “Moving Wheel...”. A red light on the instrument
frame in front of the sample area also lights when this status
appears.
2006/12
Dimension® RxL Max® clinical chemistry system
Introducing
IMT System Status Box
Na, K, Cl colors...
The background color
indicates
the status of the IMT method.
Green = calibrated
Yellow = operator has elected
to override that IMT
method
Red = not calibrated
For information on overriding
IMT methods, see ”Calibrating the IMT System,“ in
Module 2: Using.
Status
Meaning
IMT OK
The integrated multisensor technology (IMT) system is turned on
and is calibrated. You can process IMT tests.
IMT Paused
All activity in the IMT system has been paused. The IMT system will
not move, prime, or calibrate unless the operator exits the screen or
presses a function key on the screen.
IMT Calibrating
The IMT system is running a calibration. IMT tests can be scheduled
and will be run when this changes to “IMT OK.”
Na, K, Cl
One or more of the individual sensors failed calibration. The color
indicates the status of each (see sidebar at the left).
IMT Not Calib
The IMT system is not calibrated. You cannot process any IMT tests
until the IMT system is calibrated.
IMT Not Config
The IMT system has not been configured. You cannot process IMT
tests.
Date and Time Box
Status
Meaning
When Flashing
”Remote Access”
Instrument is in remote access mode and is being controlled
by Technical Assistance Center personnel. See safety precautions in
the remote access portion of ”When You Call Us“ in “Troubleshooting Overview” in Module 5: Troubleshooting.
WARNING: Remote access may cause unexpected movement of instrument
components.
Operating Conditions Status Area Icons
These boxes contain icons that indicate the operating conditions status of
various systems and consumables on the instrument. These icons will only
appear when their systems or consumables are not within normal operating
levels or will require replacement shortly. When these icons appear, you can
press the Control/Help key combination to find out what the icon means. See
“Operating Conditions Status Area Icons” in the Appendix for more information on these icons.
RFG
COLD
CVT
COLD
+
–
CHECK
NEEDS
300
LINE
OFF
240883B-132a
2006/12
1-23
Dimension® RxL Max® clinical chemistry system
Introducing
Segment Status Area
These six boxes indicate the status of each of the six segment positions of the
sample wheel. They show which segments were in each position of the
sample wheel the last time the system scanned the sample wheel.
2
1
4
3
5
6
A – C E H G
240883B-131
Segment Box
Meaning
A segment box with a letter in it indicates that the instrument has
scanned the sample wheel and identified that lettered segment in
that segment position. In the segment box at the left, segment
position one has the “A” segment in it.
1
A
GREEN background color:
All work has been completed or no work is required for this segment.
It can be removed and replaced with another segment.
RED background color:
Instrument is processing work on this segment.
• Do not remove the segment or reposition it to another
segment location on the sample wheel.
• Do not remove any sample container in this segment or
reposition it to another position in the segment.
• Do not remove sample fluid from any sample container in
this segment.
WARNING:
–
2
When the background color is red, failure to follow the
above items will affect reported results and may
damage the instrument.
A segment box with a dash in it indicates that the instrument has
scanned the sample wheel and did not identify a lettered segment in
that segment position.
Error Message Area
Below the segment status area and the operating conditions status area are
lines of the screen that are used to display error messages. If system malfunctions occur, an appropriate error message will appear here in red. Press the
Alt/M key combination to see if there is help on how to resolve the error
message.
When an error message appears in this area of the screen, you must press the
Reset key to clear the error message from the screen before any system
processing will continue.
1-24
2006/12
Dimension® RxL Max® clinical chemistry system
Introducing
Applications Area
Below the error message area is the applications area, the area of the screen
where you enter and review data.
The title of the screen always appears in capital letters on the first line. Below
the title are various text and data fields.
Message Area
Below the applications area on the screen is the message area. This area can
contain the following kinds of messages:
Message Type
Meaning
Prompt
When the system needs additional information about a certain task it
is performing, it will display a message and wait for your response.
Example: “Please enter your password, then press Enter.”
Question
The system will display query messages when there is something
that requires your action or if you have forgotten to press a required
keystroke or perform a certain task.
Example: “Press Enter to enter data?”
Information
The system informs you what it is currently doing.
Example: “Loading film ...”
Function Keys
F1:
F2:
F5:
F6:
F3:
F4:
F7:
F8:
Function Keys Area
The eight function keys are displayed at the bottom of the screen. The text in
the box describes the task pressing the key will perform. You can activate a
task by pressing the key on the screen or by pressing the corresponding key
(F1 through F8) on the keyboard.
Use of these keys is explained in applicable procedures. For example, if you
display Operating Menu screen and want to enter sample data, you would
press the F1 function key, which corresponds to the F1: Enter Data box on
the Operating Menu screen.
The text in function key boxes changes for each displayed screen.
2006/12
1-25
Dimension® RxL Max® clinical chemistry system
Introducing
Alert Keys
Five alert keys are displayed vertically on the left side of the screen. These
keys are normally gray but change color to alert you of a situation needing
your attention. Press the key to find out the reason for the alert.
Key
Purpose
STAT Status
Displays the STAT Samples screen. Shows the STAT requests that
are in process and the time until the result will be available, as well
as completed STATs and STATs requested but not yet begun.
Sample Alert
Displays the Sample Alert screen. Shows rerun status of sample
requests which encountered exceptions while processing (autodilute,
reflex, etc.)
Supplies
Displays the Reagent Cartridge Alerts screen. Shows Flex® reagent
cartridge lots which are nearing an operator-defined depletion
threshold. Warns you that it is time to load cartridges for specific
methods.
QC Alert
Displays the QC Tests Out of Range screen. Shows the method, QC
level and high or low status of QC tests.
Calib Alert
Displays the Calibration Alert screen. Shows onboard methods/lots
and the amount of time left to calibration expiration. Shows onboard
lots which have triggered configurable calibration alert criteria.
Additional Touchscreen Keys
You can navigate the software screens with these keys:
1-26
Key
Purpose
Help
Shows instructions about the screen/fields displayed in the Applications Area. It is equivalent to the Help key on the keyboard.
Run
When you press this key, the instrument looks for and processes
new samples. It is equivalent to the Run key on the keyboard or the
F4: Run key on the Load List screen.
Home
Closes the currently displayed screen and returns to the Operating
Menu (Home) screen. It is equivalent to pressing the Shift/Exit
keystroke combination on the keyboard.
Enter
Performs the same funtions as the Enter key on the keyboard.
Exit
Closes the currently displayed screen and returns to the previously
displayed screen. It is equivalent to the Exit key on the keyboard.
Arrow Keys
Move the cursor from field to field on the screen displayed in the
Applications Area. They are equivalent to the arrow keys on the
keyboard.
2006/12
Dimension® RxL Max® clinical chemistry system
Introducing
Installation Specifications
The Dimension® RxL Max® clinical chemistry system will be installed by a
qualified Dade Behring Inc. representative. The installation of the system will
include a full checkout to ensure that the equipment is fully operational.
Space Requirements
Dimensions, in. (cm.)
h2
d3
Weight, lbs. (kgs.)
l1
RxL Max®
805 (366)
62.5 (159)
67 (170)
32 (81)
RxL Max® with HM
880 (400)
62.5 (159)
67 (170)
32 (81)
RxL Max® with HM and RMS
1205 (548)
88.5 (225)
67 (170)
32 (81)
Instrument
1
Add 7.7 (20) to the length if the UPS is positioned to the left of the instrument.
Required for raising instrument lids.
3
Add 11 (28) to the depth if the UPS is positioned in the rear of the instrument.
The instrument keyboard can be raised to reduce the depth from 32 to 30.5 inches for moving the
instrument through doorways.
2
Minimum Clearances, in. (cm)
Overhead
Left Side
Right Side
Rear
®
19 (48)
16 (41)
3 (8)
9 (23)
®
RxL Max with HM
19 (48)
16 (41)
3 (8)
9 (23)
®
19 (48)
16 (41)
2 (5)
9 (23)
RxL Max
RxL Max with HM and RMS
No leveling is required. However, a reasonably level floor is required for
proper operation. The two front casters of the instrument should be in their
locked position during operation.
28 in.
(71 cm)
24 in.
(61 cm)
RMS
67 in.
(170 cm)
Maximum Height
with Lid Raised
68 in.
(173 cm)
Maximum
Height
52.5 in.
(133 cm)
64 in.
(163 cm)
Maximum Height
with RMS Lid
Raised
44 in.
(112 cm)
2 in.
(5 cm)
Side
9 in.
(23 cm)
Back
26 in.
(66 cm)
UPS
62.5 in.
(159 cm)
32 in.
(81 cm)
CB020619-04
7.7 in.
(20 cm)
2006/12
1-27
Dimension® RxL Max® clinical chemistry system
Introducing
Power Requirements
Instrument Power Specifications
Normal
Line
Voltage
Voltage
Range
RxL Max®
(HM or non-HM)
115V
230V
RxL Max®w/RMS
(HM or non-HM)
115V
230V
Instrument
Nominal
Maximum
Line
Continuous
Frequency
Current
Maximum
Power
103 to 127V
207 to 253V
47 to 63 Hz
47 to 63 Hz
~ 13A
~ 8A
1900 Watts
1900 Watts
103 to 127V
207 to 253V
47 to 63 Hz
47 to 63 Hz
~ 17A
~ 11A
2350 Watts
2350 Watts
The following items are common to all Dimension® RxL Max™ instruments:
Service
115V AC, 60 Hz, Single Phase, 20A
230V AC, 50 Hz, Single Phase, 16A
Transient Overvoltage
Installation category II (branch circuit)
Circuit and Ground
A separate dedicated line with grounded 3-wire distribution to the
receptacle is required. The third (green) ground wire should initiate at
the distribution panel and be continuous to the receptacle in
accordance with the NEC paragraph 250-74, exception 4, unless
local codes prohibit. The ground wire should not be tied to grounds
from other loads.
Shield
Not required.
Wire Size
Number 10 AWG minimum (North America only).
Receptacle
Hospital grade receptacle must be installed by the hospital electrician. The receptacle must be accessible to the 9 foot (2.74 meter)
power cord furnished with the instrument.
Leakage Current
Supply Voltage and Frequency
115VAC/60 Hz
230VAC/50 Hz
Normal Supply Connections
Under 10 µA
Under 100 µA
Ground Disconnected
Under 70 µA
Under 150 µA
Leakage current complies with the requirements of: CSA-C22.2 No. 1010.1B/UL61010A-1,
and TUVPS Certification for EN61010-1 safety standards for laboratory equipment in
non-patient vicinity areas.
1-28
2006/12
Dimension® RxL Max® clinical chemistry system
Introducing
Water Requirements
The Dimension® RxL Max® clinical chemistry system requires an external
source of CLSI Clinical Laboratory Reagent Water.1 The system that provides this deionized water must be connected to the water inlet connector in
the rear of the instrument. Maximum rate of water consumption and maximum rate of liquid waste output is 0.85 gal. (3.2 L)/hr.
The purified water supply systems for the Dimension® RxL Max® system
must produce water to the specifications shown below. These specifications
meet the definition of CLSI Clinical Laboratory Reagent Water. Water
supply maximum valve pressure is <55 psi.
Parameter
Units
Specification
megohm-cm, 25°C
≥ 10
Colony Forming Units/mL
< 10
Organic Impurities
ng/gas
< 500
Particulate Content
µm
< 0.22
ppm
5 to 8
Ionic Purity
Microbiological Impurities
2
Dissolved Oxygen
1 Clinical Laboratory Standards Institute; C3-A4, Vol. 25, No.13.
2 Not applicable to CLSI Clinical Laboratory Reagent Water (CLRW), but required for proper
instrument performance.
Room Temperature Requirements
Normal indoor environment is acceptable. Pollution degree 2: non-conductive
pollution with occasional condensation.
Room temperature must be between 65°F (17°C) and 85°F (30°C), with a
maximum fluctuation of 5°F (2.8°C) per hour.
Relative humidity must be maintained at ≥ 20% and ≤ 80%.
Average thermal output of the instrument (Btu/hr.):
RxL Max®
4778
RxL Max® w/HM
4778
®
6318 (1540 RMS only)
RxL Max w/HM w/RMS
The system requires 120 minutes (maximum) to warm up to operating temperature from a cold start.
2006/12
1-29
Dimension® RxL Max® clinical chemistry system
Introducing
External Uninterruptible Power Source (UPS)
The Dimension® RxL Max® system comes with an external UPS which will
maintain power to the instrument for up to approximately 21 minutes if
power is interrupted or lost at the wall outlet. The UPS provides clean power
and protects the instrument during power problems such as blackouts, brownouts, sags, swells, EMI/RFI noise, and surges. The UPS provides networkgrade battery backup during power interruptions.
When locating the UPS, it:
• must be installed in the same room as the Dimension® RxL Max® system.
• should be installed on the left side of the instrument (when viewing the
instrument from the front); if you need to install the UPS behind the
Dimension® RxL Max® system, allow for 11 in. (28 cm) of clearance
between the UPS and any wall.
For further information, refer to the UPS manufacturer’s manual that was
shipped with the UPS.
Additional Requirements
Phone Line
Only a dedicated, direct phone line should be connected to the Dimension®
RxL Max® clinical chemistry system. This means that only the Dimension®
RxL Max® system must use this phone line. Also, this phone line must not be
connected through a switchboard.
Specifications for this phone line are:
• Full Duplex – capable of two-way transmission.
• Standard phone jack connection – RJ11C or RJ11W (not new digital)
• For DBNet® Workstation installations – a dedicated dial-out analog
phone line (Bell 202 modem compatible).
Host Interfacing
For host interfacing, a 25-pin female connector is required for hookup to the
male connector on the Dimension® RxL Max® system host communications
port.
1-30
2006/12
Dimension® RxL Max® clinical chemistry system
Using
2: Using the Dimension® RxL Max® clinical chemistry
system
Sample Setup ......................................................................................................... 2-3
Sample Preparation ........................................................................................... 2-3
Types of Containers ........................................................................................... 2-3
Using Sample Cups ........................................................................................... 2-4
Using Primary Sample Tubes ............................................................................. 2-5
Using Pediatric Tubes ........................................................................................ 2-6
Using SSC (Small Sample Containers) .............................................................. 2-7
Placing Bar Code Labels on Sample Tubes ........................................................ 2-9
Checking for Adequate Sample Volume for Processing ...................................... 2-10
Entering Sample Data ........................................................................................ 2-11
Enter Sample Data Screen Fields ................................................................ 2-12
Entering and Running Batch Samples ................................................................ 2-14
Batch Example .................................................................................................. 2-15
Loading Samples ............................................................................................... 2-16
Sample Processing ................................................................................................ 2-18
Processing Samples .......................................................................................... 2-18
Processing Samples from Standby Status .................................................... 2-18
Adding Samples While the System Is in Processing Status........................... 2-19
Processing Samples Downloaded from an LIS ............................................. 2-21
System Needs ................................................................................................... 2-23
Responding to System Needs ............................................................................ 2-24
Understanding System Needs ...................................................................... 2-25
Resolving a Short Sample Detected ................................................................... 2-26
Short Sample – Primary Tube with a Barcode .............................................. 2-27
Short Sample – Primary Tube without a Barcode .......................................... 2-28
Short Sample – SSC .................................................................................... 2-28
Short Sample – Sample Cup ........................................................................ 2-29
Sample Status ........................................................................................................ 2-30
Determining the Status of Samples .................................................................... 2-30
Viewing Sample Status ...................................................................................... 2-30
Sample Status Screen ................................................................................. 2-30
STAT Status Alert Key .................................................................................. 2-31
Sample Alert Key ......................................................................................... 2-33
Segment Status – On Board Segments ........................................................ 2-34
Segment Status – All Segments ................................................................... 2-34
Viewing Segment Status .................................................................................... 2-34
HM Reaction Vessel Status ................................................................................ 2-36
Understanding Test Reports .................................................................................. 2-38
Test Results with Test Report Messages ...................................................... 2-38
Test Results with Reference Range Indicators .............................................. 2-38
HIL Index ..................................................................................................... 2-38
Printed Test Report ............................................................................................ 2-40
Understanding a Printed Test Report ............................................................ 2-40
2006/12
2-1
Using
Dimension® RxL Max® clinical chemistry system
Displaying Test Results ...................................................................................... 2-42
Reprinting Results from the Test Results Screen .......................................... 2-42
Searching for a Sample ..................................................................................... 2-43
Editing and Rerunning a Sample ........................................................................ 2-45
Rerunning Tests Using Load Errors .................................................................... 2-46
System Needs ........................................................................................................ 2-47
Supplies Alert ..................................................................................................... 2-47
Reviewing the Reagent Cartridge Inventory ....................................................... 2-48
Adding Reagent Cartridges ................................................................................ 2-49
Automatic Addition of Reagent Cartridges .................................................... 2-49
Manually Entering a Reagent Cartridge Barcode .......................................... 2-50
Removing Reagent Cartridges ........................................................................... 2-51
Using Third Lots of Reagent Cartridges .............................................................. 2-52
Replacing HM Consumables .............................................................................. 2-53
Replacing HM Fluids .................................................................................... 2-53
Adding HM Reaction Vessels ............................................................................. 2-56
Replacing IMT Consumables ............................................................................. 2-57
Replacing IMT Fluids ................................................................................... 2-58
Replacing the QuikLYTE® Integrated Multisensor ........................................ 2-59
Running a Dilution Check ............................................................................. 2-60
Resolving a Failed Dilution Check ...................................................................... 2-62
Calibration and Verification.................................................................................... 2-65
Overview ........................................................................................................... 2-65
Calibrating the IMT System ................................................................................ 2-65
Calibrating Urine Drugs of Abuse Methods ......................................................... 2-65
Calibrating HA1C ............................................................................................... 2-65
When to Calibrate or Verify Photometric Methods ............................................... 2-65
Calibration Alert ........................................................................................... 2-66
Group Calibration Alerts/Run Calibration Group ............................................ 2-67
Calibrating Photometric Methods ....................................................................... 2-69
Setting Up and Running a Calibration ........................................................... 2-69
Reviewing and Accepting Calibration Results ............................................... 2-70
Cancelling a Calibration ............................................................................... 2-72
Viewing Calibration History ................................................................................ 2-73
Calibration Troubleshooting ................................................................................ 2-74
Verifying Photometric Methods ........................................................................... 2-76
Setting Up and Running a Verification .......................................................... 2-76
Reviewing and Accepting Verification Results ............................................... 2-77
Cancelling a Verification ............................................................................... 2-79
Verification Troubleshooting ......................................................................... 2-79
Calibrating the IMT System ................................................................................ 2-81
Electrolyte Coefficients ................................................................................. 2-81
Using Calibration Status Lists ............................................................................. 2-82
Create a List of Methods for Calibration ........................................................ 2-82
Create a Reminder List for Expiring Calibrations ........................................... 2-83
Remove Reagent Lot Calibrations from Instrument Memory ......................... 2-83
2-2
2006/12
Dimension® RxL Max® clinical chemistry system
Using
Sample Setup
Sample Preparation
Whichever type of sample container you use, ensure that the sample quality is
acceptable for processing before you load it into a segment. The sample
should be free of clots, fibrin strands, and other impurities that may affect
metering fluids through the instrument. There should be no air bubbles in the
sample container.
While the Dimension® HIL feature can alert you to undesirable hemolysis,
icterus, and lipemia in a serum or plasma sample, proper preparation is very
important. Be sure to follow the sample container manufacturer’s instructions
and specifications on proper tube storage and handling techniques for mixing,
timing, and centrifugation.
Types of Containers
You may use the following types of sample containers on the Dimension®
RxL Max® clinical chemistry system:
• sample cup with lid
• small sample container (SSC) supplied by Dade Behring Inc.
• unstoppered 5-mL, 7-mL, and 10-mL primary sample tube
• pediatric tubes of various sizes and capacities
All sample containers, except the 10-mL primary sample tube, require an
adapter to load them into the sample wheel segments.
When loading a 5-mL or 7-mL primary sample tube, use only the adapters
that were shipped with the Dimension® RxL Max® system. Dimension®
adapters are easy to recognize: the 5-mL adapter is teal (blue-green); the
7-mL adapter is beige.
There are three colors of segments (black, yellow, and orange) available from
Dade Behring Inc. for use in loading sample containers onto the sample
wheel. All of these segments are identical except for their color. You may
find it useful to use the yellow and orange colored segments to:
• designate SSC segments
• differentiate sample cup and tube segments
• identify STAT segments
• identify segments with calibrators and verifiers
• identify instruments by segment colors (in multi-instrument laboratories)
• separate work from satellite or other labs
Additional orange and yellow segments can be ordered in packages of three.
2006/12
2-3
Dimension® RxL Max® clinical chemistry system
Using
Using Sample Cups
The Dade Behring Inc. sample cup will hold a maximum of 1.5 mL of
sample. The dead volume in a Dade Behring Inc. sample cup is 50 µL.
Are any of these options
turned on?
Check it on the System Configuration Menu screen.
From the Operating Menu screen,
press F6: Sys Config.
WARNING: You must ensure that, prior to processing a sample cup, sufficient
sample is present in the cup to allow for any possible automatic
rerun of tests from that cup. If any of the following instrument
options is turned on,
• autorerun
• autodilute
• automatic reflex
• automatic panic rerun
• HIL feature
insufficient sample in a sample cup could cause incorrect results.
When using sample cups:
• Press the lid on the sample cup down securely so it does not interfere with
the sample probe.
Snap lid down
• Sample cups must be placed into an adapter supplied by Dade Behring Inc.
to load them into a segment. Push the sample cup completely down onto the
adapter.
Adapter with
sample cup
Teal
5-mL Adapter
Beige
7-mL Adapter
Max200209_204
2-4
2006/12
Dimension® RxL Max® clinical chemistry system
Using
Using Primary Sample Tubes
Before using primary sample tubes, you must perform the sample probe
maximum depth alignment using the primary tube and, if applicable, adapter
combination that sits the highest in a segment. See “Sample Probe Maximum
Depth Alignment” in Module 4: Aligning. This alignment relates only to mechanical movement of the the probe and does not prevent the probe from aspirating separator gel or blood cells when serum/plasma volume is insufficient. It is
the operator's responsibility to ensure that there is sufficient sample for the
requested tests.
When using primary sample tubes:
• Follow the manufacturer's recommendations for factors such as tube
storage temperature and orientation, clotting time, spin time, and RPMs (g
force).
WARNING: Failure to follow manufacturer‘s recommendations for primary
sample tube handling could result in erroneous results or
damage to the instrument.
• Always inspect the tube after centrifugation to ensure there is sufficient
sample for the requested tests.
• Remove the stopper and use an appropriate adapter, if necessary, to load the
tube into a segment.
• Use tubes with dimensions as listed below.
D
L
Adapter*
Size
13.0 mm
75.0 mm*
5-mL
13.0 mm
100.0 mm*
7-mL
16.0 mm
100.0 mm
none
* requires a Dade Behring Inc. adapter
2006/12
Adapter
Color
(green/teal)
(beige)
2-5
Using
Dimension® RxL Max® clinical chemistry system
Using Pediatric Tubes
Dade Behring Inc. does not recommend a specific pediatric blood collection
tube for use on the instrument. However, the tube must be cylindrical at the
point where sample is aspirated. Any pediatric tube may be used if a proper
adapter is available. Adapters for pediatric tubes are not available from Dade
Behring Inc. SSCs and sample cups are not designed for use in the "PED
tube" mode.
To configure your instrument to use pediatric tubes, you must:
• Supply an adapter that holds the pediatric tube securely and at a consistent height to allow the sample probe maximum depth alignment procedure to be performed properly.
• Go to the Sample ID/Computer Menu screen and then:
- enter the inner diameter (I. D.) of the pediatric tube.
- if desired, designate PED segments. See "Entering Sample ID
Information" in Module 6: Customizing.
• Perform the sample probe maximum depth alignment using the pediatric
tube and adapter combination that sits the highest in a segment. See
“Sample Probe Maximum Depth Alignment” in Module 4: Aligning. This
alignment relates only to mechanical movement of the probe and does not
prevent the probe from aspirating separator gel or blood cells when
serum/plasma volume is insufficient. It is the operator's responsibility to
ensure that there is sufficient sample for the requested tests.
• Always test your pediatric tube configuration before using actual patient
samples in the pediatric tubes.
When using pediatric sample tubes:
• Follow the manufacturer’s recommendations for factors such as tube
storage temperature and orientation, clotting time, spin time, and RPMs
(g force).
WARNING: Failure to follow manufacturer's recommendations for pediatric sample tube handling could result in erroneous results or
damage to the instrument.
• Always inspect the tube after centrifugation to ensure there is sufficient
sample for the requested tests. Make sure the probe will not penetrate
unusable sample material (blood cells, separator gel, etc.) and that the
probe will not go below the cylindrical area of the tube.
• Remove the stopper.
• Use the appropriate adapter to load the pediatric tube into a segment.
2-6
2006/12
Dimension® RxL Max® clinical chemistry system
Using
Using SSC (Small Sample Containers)
SSCs are intended to be used when the probe cannot reach the sample, or
when a whole blood test is requested. In these situations, using an SSC allows
for efficient sample processing by retaining the use of the bar code information on a primary tube.
To configure your instrument to use SSCs, you must:
• Go to the Sample ID/Computer Menu screen and then:
- enter the inside diameter of the Dade Behring Inc. SSC (8 mm).
- designate SSC segments to enable automatic processing of whole
blood tests from barcoded tubes.
• Perform the sample probe maximum depth alignment using the SSC and
tube (and, if necessary, adapter) combination that places the SSC highest
in a segment. See “Sample Probe Maximum Depth Alignment” for SSC
in Module 4: Aligning.
WARNING: Do not place an SSC on a sample tube that presents the SSC
at a higher position than the tube that was used to perform the
maximum depth alignment for the SSC. Failure to follow these
instructions can result in operator injury, exposure to
biohazardous samples, or damage to the instrument.
SSC Placed
Properly in Tube
1 mL
0617-05
Bar Coded
Draw Tube
P200717-81
To process SERUM or PLASMA samples from SSCs:
• Fill the SSC with a maximum of 1.0 mL of sample. (The dead volume in
a Dade Behring Inc. SSC is 50 µL only when placed in the same size
sample tube that was used to perform the sample probe maximum depth
alignment and the alignment is performed properly.)
Are any of these options
turned on?
Check it on the System Configuration Menu screen.
From the Operating Menu, press
F6: Sys Config.
2006/12
WARNING: Prior to processing an SSC, you must ensure that sufficient
sample is present to allow for any automatic test rerun from
that SSC. If any of the following options is turned on, insufficient sample in the SSC could cause incorrect results:
• autorerun
• autodilute
• automatic reflex
• automatic panic rerun
• HIL feature
2-7
Using
Dimension® RxL Max® clinical chemistry system
• Place the SSC on a sample tube that presents the SSC at the same height
used in the sample probe maximum depth alignment for SSCs. Tubes that
present the SSC at a lower position may be used, but the SSC must be
filled with 1.0 mL of sample. It is the operator's responsibility to ensure
that sufficient sample is present for the requested tests.
To process WHOLE BLOOD samples from SSCs:
• Before pipetting whole blood into the SSC, ensure that the sample is
well-mixed as described in the appropriate method insert sheet.
• Pipette the volume of whole blood specified for the sample cup (see the
appropriate method insert sheet) into the SSC.
WARNING: Due to whole blood mixing requirements in the SSC, do not
place more or less than the specified volume of sample in the
SSC.
• Place the SSC on a sample tube that presents the SSC at the same height
used in the sample probe maximum depth alignment for SSCs. To avoid
the potential for erroneous results, tubes that present the SSC at a lower
position must not be used for whole blood samples.
2-8
2006/12
Dimension® RxL Max® clinical chemistry system
Using
Placing Bar Code Labels on Sample Tubes
Apply the label to the tube according to the position your laboratory chose
when the instrument was installed. There are two possible positions to select
from: top bar code position and bottom bar code position.
Place the bar code label on the tube so that:
• it is oriented along the length of the tube. Do not wrap the label horizontally around the tube.
• it does not overlap the top or bottom of the tube
• there is no (or a minimum) slant to the label
• it meets the specifications for the position selected
Top bar code position: the entire bar code symbol must appear between
the top of the tube down to 2.75 in. (0–70 mm).
Bottom bar code position: the bar code symbol must be 0.70 in. (18 mm)
from the top of the tube. The bar code symbol
placement also depends on the size of the tube
for the bottom bar code position.
5-mL: between 0.70–2.75 in. (18–70 mm)
7- or 10-mL: between 0.70–3.46 in. (18–88 mm)
Barcode Labels
There should be at least .
25-inch (6.4 mm) of blank
space before and after the
barcode.
0.70 in.
(18 mm)
0617-05
All Tubes
0–2.75 in.
(0–70 mm)
7 or 10-mL Tube
3.46 in.
(88 mm)
0617-05
5-mL Tube
2.75 in.
(70 mm)
Top Bar Code Placement
Bottom Bar Code Placement
240883B-93
2006/12
2-9
Dimension® RxL Max® clinical chemistry system
Using
Checking for Adequate Sample Volume for Processing
Before loading a sample tube into a segment, you should use the sample tube
fill guide as a quick check for adequate sample volume in the sample tube.
Hold the sample tube up to the proper side of the guide for that size tube. If
the sample is within the indicated sufficient sample height area, there is
adequate sample volume to run that sample. (The illustration shown below is
not to scale.)
When the sample tube fill guide indicates that the sample is out of reach:
• If the sample tube does not have a bar code on it or there is less than
1␣ mL of sample available, pipette the fluid into a sample cup before
processing.
• If you are using a bar code on the sample tube and there is at least 1 mL
of sample available, pipette the fluid into an SSC and place the SSC on
that same bar coded sample tube. Place this SSC/tube combination onto a
segment that has been designated for SSC containers.
TUBE
FILL GUIDE
– HEIGHT LIMIT –
KEEP
MENISCUS
AT LEAST
1 CM (.4")
BELOW
TOP LIP
SUFFICIENT
SAMPLE HEIGHT
100
MM
75
MM
SAMPLE
OUT OF
REACH
USE
SPACER
2-10
2006/12
Dimension® RxL Max® clinical chemistry system
Using
Entering Sample Data
Use this screen to enter data about a sample. Some shortcuts when using this
screen are:
• Manual Query. If your LIS download capability uses the Send ID/
Receive option, use the Manual Query feature to enter sample information. Type an asterisk (*) in front of the sample number and the rest of the
Enter Sample Data screen will be filled in automatically.
• QC Recall. Enter a unique QC identifier in the Patient Name field
beginning with the letters QC (such as QCmntrl4) for each QC sample.
Entering that unique name will retrieve all sample information from the
last time that QC sample was processed. You won’t have to reenter this
QC sample information. However, if a QC panel is rerun for selected
overrange/underrange results, only the tests that were rerun will be
retrieved the next time QC recall is used.
• Default Data. If you primarily use one mode and/or one fluid type, you
can set defaults for these fields so that when a blank Enter Sample Data
screen appears, those defaults will appear in those fields. See “Entering
Sample ID Information” in Module 6: Customizing.
Press F1: ENTER DATA
OPERATING MENU
ENTER SAMPLE DATA
Position: B1
Mode:
Patient Name: Jones, Mary
Priority: ROUTINE
Sample No.: 42693
Fluid:
Location: Rm101
Tests: GLU LYTES
Dilution:
SAMPLE CUP
SERUM
Volume: 48
uL
F1: NEW SAMPLE
F2: PROCESS SINGLE
F3: LOAD LIST
F4: NEXT PRIORITY
F5: DELETE TEST
F6: DELETE SAMPLE
F7: NEXT MODE
F8: NEXT FLUID
P200717-101a
1 Using the Enter Sample Data screen, enter information in the following
operator-assigned fields.
2006/12
Field
Enter
Position
Segment letter and position number of the sample.
Patient Name
(and/or Sample Number)
Information must be entered in one of these two fields.
Patient ID
Appears only if External Printer mode = Test Results Only and
the LIS Communications mode = OFF.
Tests
Use the test keys or panel keys P1–P10.
2-11
Dimension® RxL Max® clinical chemistry system
Using
2 Check the information in the following fields. If necessary, change the
information as shown below.
To change field
Use
Mode
F7: Next Mode
Priority
F4: Next Priority
Fluid
F8: Next Fluid
Dilution (if used)
Use the arrow keys to move the cursor down to the
Location field and then over to the Dilution field.
Location (if used)
Use the arrow keys to move the cursor to this field.
3 Press F1: New Sample to store the sample information.
A new Enter Sample Data screen will appear with the Position field
automatically updated to the next available position (if one exists) in that
segment.
4 Repeat steps 1 through 3 to enter more samples.
Enter Sample Data Screen Fields
Position entries are
indicating none are
available?
Press Alt/S to go to the
Segment Status screen and
then press F1: See All to see
the status of positions in each
segment.
To delete/clear segments and
make their positions available
for samples, press F3: Delete
Seg and answer the prompts
as they appear on the screen.
To delete:
• a segment, enter its letter
• all on-board segments,
enter an asterisk (*)
• all segments, enter an
exclamation point (!)
Field
Explanation
Position
Where the sample container should be placed in the sample area.
Mode
To select a different mode, press F7: Next Mode.
The type of sample container used with the sample.
Possible modes are:
• Primary tube
• Bar code tube
• Sample cup
• Limited cup - no level sense
• SSC - if configured
• PED tube - if configured
Fluid
To select a different sample fluid, press F8: Next Fluid.
You have nine sample fluid types to choose from: 4 sample fluids
and 5 QC fluids.
Sample Fluids
QC Fluids
• Serum
• SerumQC1
• Urine
• SerumQC2
• Plasma
• SerumQC3
• CSF/Blood
• UrineQC1
• UrineQC2
When a QC fluid is selected, the Priority field must be QC or
XQC. When a urine drugs of abuse test is selected, the fluid field
must be set to Urine.
2-12
2006/12
Dimension® RxL Max® clinical chemistry system
Using
Enter Sample Data Screen Fields (continued)
Field
Explanation
Priority
The system automatically sets the priority to Routine.
To select a different priority, press F4: Next Priority.
You have five priorities to choose from:
• Routine
• ASAP
• STAT
• QC
• XQC (crossover QC)
When QC or XQC priority is selected, the sample fluid must be set to
SerumQC1, SerumQC2, SerumQC3, UrineQC1, or UrineQC2. If
there are two Flex® reagent lots of the method on board and they
have been calibrated, QC will be performed on both lots.
Volume
This should be used for reference only; it shows how many µL of
sample are needed to run the tests requested. It does not include the
dead volume of the sample container.
Do not use the volume field to determine the amount of sample
needed for processing!!!
Dilution
Enter a dilution factor in this field if you manually made a dilution of
the sample. Enter your manually made dilution factor as a whole
number. Remember! Check the Method Insert Sheet for the proper
diluent to use for that method.
For example, to make a times-10 dilution, you would dilute
one part of sample with nine parts of diluent. The dilution factor
would be: (1 + 9) / 1 = 10
You would enter 10 in the Dilution field.
Dilution limit is 1:99.
When a dilution factor is entered, that sample will not be autodiluted
by the instrument, except in certain circumstances (see Module 6:
Customizing). To move the cursor to the Dilution field, first move the
cursor to the Location field and then press the right arrow key.
2006/12
Location
This is a six–character optional field. It might be used to indicate the
location of the patient in the hospital (wing 2 or rm 214) or to indicate
some other type of helpful sample identification information for your
laboratory.
Tests
Select tests by pressing a test key or a predefined panel key. Up to
twenty tests can be ordered for a sample.
2-13
Dimension® RxL Max® clinical chemistry system
Using
Entering and Running Batch Samples
To run batch samples, you must configure the system so that the Enter Batch
Sample Data screen appears. See “Selecting Instrument Options” in Module
6: Customizing.
Press F1: ENTER DATA
OPERATING MENU
Batch reminder!
ENTER BATCH SAMPLE DATA
• All batch samples are run
with a Routine priority.
Position:
Priority: ROUTINE
Batch ID:
Sample Fluid: SERUM
Mode: SAMPLE CUP
Number of Samples to process:
Tests:
F1: ASSIGN POS.
F2:
F3: LOAD LIST
F4: ENTER DATA
F5: DELETE TEST
F6: NEXT MODE
F7: DELETE BATCH
F8: NEXT FLUID
184543A-322
All remaining sample
positions for the batch
are assigned automatically!
The software will assign all
remaining samples in the
batch to on-board segments
alphabetically and numerically
beginning with the segment
position you entered in the
Position field.
Want to add single (nonbatch) samples from the
Enter Batch Sample Data
screen?
Press F4: Enter Data and the
single (non-batch) Enter
Sample Data screen will
appear.
1 Using the Enter Batch Sample Data screen, enter information in the
following operator-assigned fields:
• Position—Segment letter and position number where you will place
the first sample of the batch.
• Batch ID—The unique identification number for the batch.
• Number of Samples to process—The number of samples in the batch.
• Tests—Use the test keys or panel keys P1–P10.
2 Check the information in the following fields. If necessary, change the
information as shown below.
To change
Use
Mode
F6: Next Mode
Fluid
F8: Next Fluid
3 Press F1: Assign Pos.
4 Repeat steps 1 through 3 to enter more batch samples.
5 Press F3: Load List and use the Load List to load the samples in their
assigned segment positions.
6 Make a separate handwritten listing of which patient sample is in which
position on the segment wheel.
7 Press F4: Run or the Run key.
An example of entering a batch sample is on the next page.
2-14
2006/12
Dimension® RxL Max® clinical chemistry system
Using
Batch Example
Let's say you want to run a batch of 25 serum samples in sample cups. You
might decide to give this batch a Batch ID of 025AX.
You would fill in the Enter Batch Sample Data screen as described below.
It is OK to be creative
when naming batch IDs...
Here the Batch ID contains the
number of samples in the
batch. This will help this
operator remember how many
samples to check on the test
result printout.
Field
Fill in with:
Position
Enter the position where the first sample cup of this batch will be placed. The
instrument will then automatically assign all of the remaining 24 samples in the
batch to available empty segment
positions on the segment wheel.
Batch ID
Enter the batch ID, 025AX.
Mode
Press F6: Next Mode until this field displays Sample Cup.
Sample Fluid
Press F8: Next Fluid until this field displays Serum.
Tests
Enter the tests using the test method keys and/or any panel keys.
Press F1: ENTER DATA
OPERATING MENU
ENTER BATCH SAMPLE DATA
Position:
Priority: ROUTINE
Batch ID:
Sample Fluid: SERUM
Mode: SAMPLE CUP
Number of Samples to process:
Tests:
Batch reminder!
• All batch samples are run
with a Routine priority.
F1: ASSIGN POS.
F2:
F3: LOAD LIST
F4: ENTER DATA
F5: DELETE TEST
F6: NEXT MODE
F7: DELETE BATCH
F8: NEXT FLUID
184543A-322
When F1: Assign Pos is
pressed...here's how
batch positions are
assigned.
If the on-board segments in
the segment status area of the
screen are A, X, L, M, N, and
Z, and you enter the starting
position for this 25 sample
batch as X4, the positions for
the remaining 24 samples in
the batch would be automatically assigned to the next
available positions in segment
X, then L, M, N, Z, and A.
2006/12
Press F1: Assign Pos to assign positions for all 25 samples in the batch.
Press F3: Load List and use the Load List screen to:
• load the samples in their assigned segment positions
• make a handwritten list that identifies which patient sample is in which
segment position. This list will allow you to match each patient sample to
the test report printout.
After loading the samples and making the handwritten list, press F4: Run or
the Run key.
The test report for this batch would show sample numbers of 025AXC09,
025AXC10, 025AXD01, etc., and results. (Note that the sample’s segment
position is shown by the last three characters of the sample number.) To
determine which patient corresponds to the segment position shown on the
report slip, you would use your handwritten list.
2-15
Dimension® RxL Max® clinical chemistry system
Using
Loading Samples
1 For samples without bar code labels, use the Load List screen to see the
segment position you assigned to each sample. The words “New
Samples” should be within the brackets in the upper right-hand corner of
the Load List screen. If they are not, press F2: Next Status.
Forgot what type of
sample container you
assigned to a segment
position?
VOLUME
REQUIRED
POSITION
*
*
*
*
*
*
*
*
*
*
Why aren't all my
samples listed?
• Bar code sample tubes will
not appear on a Load List
screen until they have been
located on the instrument
during the scan of the
segments for samples after
you press Run.
• LIS-downloaded, nonbarcoded samples will not
appear on the Load List until
they have been assigned a
segment position by the
operator.
To assign positions for
downloaded samples, use
the Sample Status screen. See
“Processing Samples
Downloaded from an LIS” later
in this module.
STATUS: NEW SAMPLES
LOAD LIST
The Load List screen has the
information!
c = sample cup
l = limited cup - no level sense
p = PED tube
t = sample tube
x = SSC
A
A
A
A
A
A
A
F
F
F
1
2
3
4
5
6
7
1
2
3
c
c
t
t
t
t
t
l
x
x
cup
cup
check
check
check
check
check
check
check
check
55
55
116
160
160
70
70
120
120
120
ul
ul
ul
ul
ul
ul
ul
ul
ul
ul
SAMPLE NO.
DIL
PATIENT NAME
John Smith
2
3
4
5
6
7
FLUID
SERUM
SERUM
SERUM
SERUM
SERUM
SERUM
SERUM
SERUM
SERUM
SERUM
F1: GOTO SEG
F2: NEXT STATUS
F3: DELETE SEG
F4: RUN
F5: PRINT
F6: LOAD ERRORS
F7: FIND NEEDS
F8: EDIT SAMPLE
231619A-310
2
Ensure that any lids on sample cups are pressed down completely and that
all stoppers have been removed from sample tubes.
WARNING: Failure to remove stoppers can result in operator injury,
exposure to biohazardous samples, or damage to the instrument.
3
Completely seat the correct sample container in its correct segment
position. Remember to use the proper adapter for each sample container
as necessary.
WARNING: Do not load samples/segments into the sample area if:
• that segment's status box is red
• the instrument is initializing or processing
• the moving wheel light is lit
• the message “Moving Wheel . . .” is in the photometric
sampler status box
Do not place your hands in the sample wheel area while the
system is initializing or processing. You could injure yourself,
be exposed to biohazards or damage the instrument.
WARNING: Incorrect results could occur if a primary sample tube is not
completely seated in its segment position.
Placing a sample container in an incorrect position in the
segment could affect results or damage the instrument.
2-16
2006/12
Dimension® RxL Max® clinical chemistry system
4
Using
Position bar code labels so that the bar code is visible in the opening of
the segment. They can then be read by the bar code scanners.
Position Bar Code
In Opening
240883B-43
5
Completely seat the segment in its segment position on the sample wheel.
WARNING: Incorrect results could occur if a segment is not
completely seated in its segment position.
Moving Wheel Light
2006/12
240883B-41
2-17
Dimension® RxL Max® clinical chemistry system
Using
Sample Processing
Processing Samples
When the sample information is available (either through the use of the Enter
Sample Data screen, a bar code on a sample tube, or downloaded from an
LIS) and segments have been loaded into the sample wheel, begin processing
by selecting the appropriate option. There are three ways to begin processing
samples:
• Processing samples from Standby status
• Adding samples while the system is in Processing status
• Processing samples downloaded from an LIS
Select the option that is appropriate for your current workload. These three
options are discussed on the pages that follow.
Processing Samples from Standby Status
1 Ensure that all instrument lids are closed and all instrument doors and
panels are closed.
2
Process your samples using one of the three options shown below:
• Press the Run key on the keyboard.
• If you are processing a single sample from the Enter Sample Data
screen, press F2: Process Single.
ENTER SAMPLE DATA
What if the short sample
icon
Position: B1
Mode:
Patient Name: Jones, Mary
Priority: ROUTINE
Sample No.: 42693
Fluid:
Location: Rm101
Tests: GLU LYTES
Dilution:
SAMPLE CUP
SERUM
appears and the instrument alarm sounds after
processing begins?
Just press the Alt/L key
combination for a list of the
short samples.
Volume: 48
uL
F1: NEW SAMPLE
F2: PROCESS SINGLE
F3: LOAD LIST
F4: NEXT PRIORITY
F5: DELETE TEST
F6: DELETE SAMPLE
F7: NEXT MODE
F8: NEXT FLUID
P200717-101b
2-18
2006/12
Dimension® RxL Max® clinical chemistry system
Using
• If you are processing a group of samples from the Load List screen,
press F4: Run.
STATUS: NEW SAMPLES
LOAD LIST
VOLUME
REQUIRED
POSITION
* AA 12 cc
*A 3 t
*A 4 t
*A 5 t
*A 6 t
*A 7 t
*F 1 l
*F 2 x
*F 3 x
*
cup
cup
check
check
check
check
check
check
check
check
55
55
116
160
160
70
70
120
120
120
ul
ul
ul
ul
ul
ul
ul
ul
ul
ul
SAMPLE NO.
DIL
PATIENT NAME
John Smith
2
3
4
5
6
7
FLUID
SERUM
SERUM
SERUM
SERUM
SERUM
SERUM
SERUM
SERUM
SERUM
SERUM
F1: GOTO SEG
F2: NEXT STATUS
F3: DELETE SEG
F4: RUN
F5: PRINT
F6: LOAD ERRORS
F7: FIND NEEDS
F8: EDIT SAMPLE
231619A-310
Adding Samples While the System Is in Processing Status
1 Before adding samples while the system is in processing status, check the
segment position in the segment status area of the screen.
• If there is no segment letter in that position, you can load a new
segment into that position.
• If the segment letter has a green background color, you can add new
samples to empty or unassigned positions of the segment or remove
and replace the segment.
• If the segment letter has a red background color, you can add new
samples to empty or unassigned positions of the segment but DO
NOT remove the segment or reposition the segment to another
position on the sample wheel and DO NOT remove any sample
container from the segment or reposition any sample container to
another position in the segment.
WARNING: If the background color is red, do not remove the segment,
move the segment to another position of the sample wheel, or
reposition any sample containers on the segment. Doing so
will affect reported results and may damage the instrument.
2
2006/12
Be sure that the sample data information for the sample is available to the
instrument. Sample data information is available if:
• you entered it using the Enter Sample Data screen
• the sample tube is bar coded and its information has been downloaded
to the instrument
• the sample tube is bar coded and its information is available from an
LIS
2-19
Dimension® RxL Max® clinical chemistry system
Using
3
Load the samples/segments into their correct positions.
WARNING: Do not load samples/segments into the sample area if:
• that segment's status box is red
• the instrument is initializing or processing
• the moving wheel light is lit
• the message “Moving Wheel . . .” is in the photometric
sampler status box
Do not place your hands in the sample wheel area while the
system is initializing or processing. You could injure yourself,
be exposed to biohazards or damage the instrument.
Moving Wheel Light
4
2-20
240883B-42
Press the Run key on the keyboard.
2006/12
Dimension® RxL Max® clinical chemistry system
Using
Processing Samples Downloaded from an LIS
Samples that have had their sample information downloaded to the
Dimension® RxL Max® system from an LIS will be run:
• for bar code sample tubes when the instrument reads the bar code during
its scan of the sample segments
• for non-bar code sample tubes after the operator assigns a position for
those samples
Reminder!
If your laboratory has an LIS,
the system configurations have
already been set to meet the
requirements of your laboratory during instrument
installation.
Do not change an instrument
option or configuration setting
without approval from your
laboratory supervisor.
Configuring the System to Process Downloaded Samples from an LIS
To run samples downloaded from an LIS, two screens, Communications Set
Up and Sample ID/Computer Menu, should have their fields filled out as
shown in the table below. With the screens and fields filled in as shown
below, the operator can assign segment positions for any downloaded
samples that are not bar coded using the Sample Status screen.
Screen
Field
Set field to
Communications Set Up
Mode
Send ID / Receive (or Send/Receive)
OPERATING MENU
Press F6: SYSTEM CONFIG
SYSTEM CONFIGURATION MENU
Press F4: COMPUTER
SAMPLE ID / COMPUTER MENU
Press F4: COMMUNICATIONS
COMMUNICATION SET UP
Instrument ID:
Mode: Send ID / Receive
Result Sequence:
DATA PORT
Screen
Field
Set field to
Sample ID / Computer Menu
Sample Edit
Sample Cup (or to the type of
sample container you use most
frequently)
OPERATING MENU
Press F6: SYSTEM CONFIG
SYSTEM CONFIGURATION MENU
Press F4: COMPUTER
SAMPLE ID / COMPUTER MENU
SEGMENTED WHEEL SETUP:
Default Mode: SAMPLE CUP
Default Fluid Type: SERUM
Sample Edit: Sample Cup
Pediatric Tube Segments:
SSC:
TEST SCHEDULING / REPORTING:
Schedule Tests: OPTIMIZE TIME TO RESULTS
Priority Panel (schedule): [0] STAT ONLY
Priority Panel
(report): [0] STAT ONLY
Ped Tube I.D. (mm):
SSC I.D. (mm):
0
0
BAR CODE CONFIGURATION:
Default Test Panel:
7
Label Length:
0
Download Pretreats: NO
Leading Zeros: NO
Bar Code Label Format:
auto-discriminate - no check digits
2006/12
2-21
Dimension® RxL Max® clinical chemistry system
Using
The cursor didn’t turn into a
box!!
The cursor won‘t turn into a box if
the Sample Edit field on the
Sample ID/Computer Menu
screen is set to “No Default” or
"Bar Code". Change the setting
on this screen to "Primary Tube"
or ”Sample Cup“ (the container
type used most frequently).
Processing Non-Barcoded Samples Downloaded from an LIS
This procedure assumes that the instrument has been configured using the
typical settings discussed earlier.
All downloaded samples appear at the top of the Sample Status screen with
double asterisks (**) in the Position field.
1 From the Sample Status screen, use F2: Next Status to change the status
in the upper right-hand corner of the screen to Entered.
2 Move the cursor to any asterisked (**) sample. The cursor will change
into a box. If you want to see what tests were requested for that sample,
press F1: Show Tests.
Press F2: SAMPLE STATUS
OPERATING MENU
SAMPLE STATUS
POSITION PATIENT NAME
**
**
**
A7
A8
A9
A10
G4
G5
H1
To edit sample container
If the actual sample container
being used is not the same as
what is set in this field, use the
F4: Edit/Rerun key to assign
the position for this sample
and to change the Mode field
to the actual sample container
for the sample
[ 13 samples: ENTERED ]
Search pattern:
SAMPLE NO.
PRIORITY
STATUS
03201
03201
03119
03276
03210
03212
03217
03218
03219
03233
ROUTINE
ROUTINE
ROUTINE
ROUTINE
ENTERED
ENTERED
ENTERED
ENTERED
ENTERED
ENTERED
ENTERED
ENTERED
ENTERED
ENTERED
ROUTINE
ROUTINE
ROUTINE
ROUTINE
ROUTINE
ROUTINE
TIME
09:00 Apr 22
09:01 Apr 22
09:05 Apr 22
08:45 Apr 22
08:50 Apr 22
08:50 Apr 22
09:10 Apr 22
09:10 Apr 22
09:10 Apr 22
09:15 Apr 22
F1: SHOW TESTS
F2: NEXT STATUS
F3: SEARCH
F4: EDIT / RERUN
F5: LAST PAGE
F6: FIRST PAGE
F7:
F8: TEST RESULTS
216127A-321
3
4
5
Enter a segment position for the sample.
Press the Enter key.
Load the proper sample container into the segment position that you
assigned for it.
WARNING: Failure to use the proper sample container can result in
operator injury, exposure to biohazardous samples, or damage to the instrument.
6
7
2-22
Repeat steps 2–5 until you have assigned positions and loaded all
asterisked (**) samples that you want to run at this time.
Press the Run key on the keyboard to begin processing.
2006/12
Dimension® RxL Max® clinical chemistry system
Using
System Needs
System needs include:
• adding:
– reagent cartridges
– IMT consumables
– IMT probe cleaner
– cuvette film cartridge
– aliquot wheel (non-HM instruments only)
• performing:
– calibration/verification on photometric methods and the IMT system
– quality control
Before the system begins processing samples, it checks to see if it needs any
reagents or supplies or if any process control functions need to be performed
(calibration or quality control). However, tests that are ordered through the
automatic test ordering features of autodilute, autoreflex, and panic values
will not generate a system need and will not be processed if reagents, supplies, or control functions are required.
When you press F2:␣ Process Single from the Enter Sample Data screen,
F4:␣ Run from the Load List screen, or the Run key, the system will check its
needs (the yellow Needs Check icon appears) for processing the requested
tests.
• If no system needs are required, the system will begin processing.
• If system needs are required, the red Check Needs icon appears. You will
need to satisfy the system needs listed or choose to ignore these needs. If
you choose to ignore system needs, tests that require those needs WILL
NOT be processed. Tests will still be processed and reported if you
ignore QC needs.
The System Needs screen:
• Shows which system needs must be satisfied to process all the samples on
the Load List. Samples that have no system needs will be scheduled for
processing.
• Shows function keys only for those categories of supplies and procedures
that are needed.
2006/12
2-23
Dimension® RxL Max® clinical chemistry system
Using
Responding to System Needs
1 When the red Check Needs icon appears, press the Alt/N key combination to go to the System Needs screen to see what is needed to process all
the samples on the Load List. Samples that have no system needs will be
scheduled for processing.
SYSTEM NEEDS
To process the current workload, you need to:
ADD
1 CARTRIDGES
2 IMT CONSUMABLES
0 CUVETTE CARTRIDGE
1 IMT PROBE CLEANER
CALIBRATE
1 PHOTO METHODS
1 IMT SYSTEM
START QC ON
0 LOTS
F1: REAGENTS
F2:
F3: CAL / VER
F4: IMT CONSUMS
F5: IGNORE NEEDS
F6:
F7: SYS COUNTERS
F8: IMT
300178A-009
2
3
4
2-24
Decide whether you want to fill all or just some needs. Use the table on
the next page to help you make your decisions.
To fill a specific system need, press its function key to see a list of what
is needed. Function keys only appear for those system needs that must be
filled to run the Load List. For example, in the screen above, to see which
reagent cartridge needs to be added, press F1: Reagents and follow the
appropriate procedure as indicated in the table below to fill the need.
Function Key
Press the function key and follow this procedure
F1: Reagents
“Adding Reagent Cartridges” in this module
F2: QC
Run your laboratory QC for the lots indicated.
F3: Cal/Ver
“Calibrating (or Verifying) Photometric Methods” as applicable in this
module.
F4: IMT Consums
“Replacing IMT Consumables” (“Replacing IMT Fluids”, “Replacing
the QuikLYTE® Integrated Multisensor”) in this module.
F5: Ignore Needs
See the “Understanding System Needs” table on next page.
F7: Sys Counters
To replace the cuvette film cartridge, press F3: Film Load and follow
“Replacing the Cuvette Film Cartridge” or to replace the IMT probe
cleaner bottle, press F6: HM Counters and follow “Replacing HM
Fluids.” Both procedures are in Module 3: Maintaining.
F8: IMT
“Calibrating the IMT System” in this module.
Aliquot Positions
(non-HM) “Replacing the Aliquot Wheel” in Module 3: Maintaining.
If you fill a need and other system needs are still required, the System
Needs screen will reappear and allow you to press another function key
and fill another need. If no additional system needs are required, the
system will begin processing your samples.
2006/12
Dimension® RxL Max® clinical chemistry system
Using
Understanding System Needs
Occurred because:
Cartridges
There is not enough
reagent available to run
all the tests.
As many tests as possible
are run for the method.
Cuvette Cartridge
There is not enough film
in the cuvette film cartridge to make all the
necessary cuvettes.
As many tests as possible
are run.
IMT Consumable
The QuikLYTE® sensor or
a required IMT fluid does
not have enough assays
remaining to run the tests.
OR
The time remaining for
the QuikLYTE® sensor or
a required IMT fluid has
expired.
As many electrolyte tests
as possible are run.
IMT Probe Cleaner
The IMT probe cleaner
bottle does not have
enough fluid in it to run all
tests or has expired.
IMT Probe Cleaner is
used with the HCG test.
As many HCG tests as
possible are run.
IMT System
The IMT system is not
calibrated.
An IMT calibration is
scheduled. If it fails, no
electrolyte tests are run.
QC
QC for these lots has not
been run within the time
period set by the operator.
All tests are run.
Photo Methods
Calibration status is
“Expired” for these
reagent cartridges.
OR
Calibration status is
“Never Calibrated” for
these reagent cartridges.
All tests are run, but a
test report message will
appear on the report slip.
The aliquot wheel does
not have enough positions remaining on it to
run all the tests.
As many tests as possible
are run.
Aliquot Positions
(non-HM)
2006/12
If I press F5: Ignore
Needs, what happens?
Need
Na, K, Cl tests are run.
Tests are not run and a
test report message will
appear on the report slip.
2-25
Dimension® RxL Max® clinical chemistry system
Using
Short Sample Icon
Resolving a Short Sample Detected
When the short sample icon appears, the instrument will also sound its alarm.
This indicates that there is not enough sample in the sample container to
perform all the tests requested. You have two options:
• Reduce the number of tests on the sample using F8: Edit Sample.
• Transfer the sample into a different sample container using the procedures below.
1
Press the Alt/L key combination to the Load List screen and view a list of
the samples that do not have enough fluid to perform the requested tests.
Press F8: LOAD SAMPLES
OPERATING MENU
STATUS: SHORT SAMPLES
LOAD LIST
VOLUME
REQUIRED
POSITION
*
*
*
*
*
A
D
D
G
G
1
5
9
6
7
c
c
t
t
t
short
short
short
short
short
55
55
116
160
160
ul
ul
ul
ul
ul
SAMPLE NO.
DIL
PATIENT NAME
John Smith
81465
21345
32235
44467
51356
FLUID
SERUM
SERUM
SERUM
SERUM
SERUM
F1: GOTO SEG
F2: NEXT STATUS
F3: DELETE SEG
F4: RUN
F5: PRINT
F6: CHANGE TO SSC
F7: NO LEVEL / CUP
F8: EDIT SAMPLE
231619A-310a
2
2-26
Use the appropriate procedure below for the sample container type with
the short sample. In the screen above, position G6 has a “t” after it,
indicating that sample is currently in a tube. Sample container letter
designations on the Load List screen are:
t = sample tube
c = sample cup
x = SSC
p = pediatric tube
l = limited cup-no level sense
Sample Container
Follow procedure:
Tube (with bar code)
Short Sample – Primary Tube with a Bar Code
Tube (no bar code)
Short Sample – Primary Tube without a Bar Code
Sample Cup
Short Sample – Sample Cup
SSC
Short Sample – SSC
Pediatric Tube
Short Sample – Primary Tube without a Bar Code
2006/12
Dimension® RxL Max® clinical chemistry system
Using
Short Sample – Primary Tube with a Barcode
When a short sample occurs in a primary tube with a bar code label, you can
transfer the sample into an SSC or a sample cup depending on the amount of
sample available.
The dead volume in a Dade Behring Inc. SSC is 50 µL only in the sample
tube that was used to perform the sample probe maximum depth alignment
for an SSC. Tubes that present the SSC at a lower position may be used but
must be filled with 1.0 mL of sample.
1 Press the Pause key. When the Sampler status box turns blue, open the
sample area lid.
2 Remove the bar coded tube from its segment position and then use a
pipette to transfer the sample into an SSC.
3 Place the SSC on top of the same bar coded tube and place it in the same
segment position on the same sample segment.
WARNING: Failure to place the SSC/bar coded sample tube combination
into the same segment position as the original sample will
cause erroneous patient identification and erroneous results.
4
5
2006/12
Close the sample area lid and press the Pause key.
Using the Load List short sample screen, move the cursor to this short
sample, press F6: Change to SSC, and answer the prompt that appears
by typing a “y”.
2-27
Dimension® RxL Max® clinical chemistry system
Using
Short Sample – Primary Tube without a Barcode
When a short sample occurs in a primary tube without a bar code label, you
can transfer the sample into a sample cup or an SSC depending on the amount
of sample available.
1
2
3
Press the Pause key. When the Sampler status box turns blue, open the
sample area lid.
Remove the sample tube from its segment position and then use a pipette
to transfer the sample into a sample cup.
Place the sample cup directly on top of the adaptor in the same segment
position on the sample segment. (If a 10-mL sample tube was in this
position, you will need to add an adaptor into this position to hold the
sample cup.
Do not place the sample cup directly on top of the 10-mL sample tube.)
WARNING: Failure to place the sample cup into the same segment
position that the sample tube was in will cause erroneous
patient identification and erroneous results.
4
5
6
Close the sample area lid and press the Pause key.
From the Load List short sample screen, move the cursor to this short
sample and press F8: Edit Sample to go to that sample’s Enter Sample
Data screen. Then press F7: Next Mode until the Mode field changes to
“sample cup.”
Press F2: Process Single.
Short Sample – SSC
When a short sample occurs in an SSC, you can pour the sample into a
sample cup.
1
2
3
Press the Pause key. When the Sampler status box turns blue, open the
sample area lid.
Remove the sample tube from its segment position and then use a pipette
to transfer the sample into a sample cup.
Place the sample cup directly on top of the adaptor in the same segment
position on the sample segment. (If a 10-mL sample tube was in this
position, you will need to add an adaptor into this position to hold the
sample cup.
Do not place the sample cup directly on top of the 10-mL sample tube.)
WARNING: Failure to place the sample cup into the same segment
position that the sample tube was in will cause erroneous
patient identification and erroneous results.
4
5
6
2-28
Close the sample area lid and press the Pause key.
From the Load List short sample screen, move the cursor to this short
sample and press F8: Edit Sample to go to that sample’s Enter Sample
Data screen. Then press F7: Next Mode until the Mode field changes to
“sample cup.”
Press F2: Process Single.
2006/12
Dimension® RxL Max® clinical chemistry system
Using
Short Sample – Sample Cup
When a short sample occurs in a sample cup, you can change the sample
container type for the sample to a limited cup. A limited cup is a Dade
Behring Inc. sample cup that is processed without a level sense or fluid check
being performed on it.
Suggestion when running
the Limited Cup - No Level
Sense mode:
Run one test per sample request
and check the volume of sample in
the cup after each test. It will take
longer to run all the tests on that
sample, but the results will be
reportable because you are
checking the fluid level in the cup
after each test.
To determine which tests
were sampled (processed)
first, view the test results in
their sampled order
sequence....
Go to the Test Results screen for
that sample and press
F7: Smp Ord On/Off until a
message appears that indicates
that the order of the tests on the
screen is the sampled order.
Tests at the top of this screen
were processed first.
2006/12
The operator must determine that some sample remains in the sample cup
after the sample is run.
1 From the Load List short sample screen, move the cursor to this short
sample, press F7: No Level / Cup, and answer the prompt that appears
by typing a “y.”
2 After this sample has been run, there must be some sample fluid remaining in the sample cup. If the sample cup is empty, the test results should
be reviewed for possible erroneous results.
WARNING: If there is no sample in the sample cup AFTER processing is
complete, the operator must carefully review test results and
decide which are reportable. To do this, determine which tests
were sampled first. Results for tests that were sampled (and
therefore processed) first are more likely to be reportable;
however, at the point where there was no sample fluid in the
sample cup, the results reflect values based on no sample
fluid and should not be reported. Determine at which test that
occurred and do not report any results for that test or for tests
sampled/processed after that test. There may or may not be a
test report message associated with an erroneous result.
2-29
Dimension® RxL Max® clinical chemistry system
Using
Sample Status
Determining the Status of Samples
The Sample Status program enables you to check the progress of samples
through the instrument. There are several ways to determine the status of
your samples and their segments:
• Sample Status screen
• STAT Status alert key
• Sample Alert key
• Segment Status – On Board Segments screen
• Segment Status – All Segments screen
Viewing Sample Status
More than one page of
samples?
•
•
•
Use the up and down arrow
keys to move through the
list.
Use F5 or F6 to move to
the first or last page of the
list.
Use PgUp and PgDn keys
on the keyboard to move
forward or back in the list
one screen at a time.
What are the test results
for a sample?
1 Move the cursor to that
sample.
2 Press F8: Test Results.
Asterisks (*) to the left of
the Status column?
Sample Status Screen
The Sample Status screen can contain the last 500 sample requests entered
into instrument memory. A sample appears on this screen as soon as its
sample data has been entered. It will remain on this screen until it is automatically discarded when the 500-sample or 5000-test result limit is exceeded, whichever occurs first. When the list is full, samples are discarded on
a first-in, first-out basis.
Since this screen can contain up to 500 samples, a search function (see
“Searching for a Sample” later in this module) is available from this screen to
help you to find specific samples quickly.
Press F2: SAMPLE STATUS
OPERATING MENU
SAMPLE STATUS
POSITION PATIENT NAME
A
A
A
A
1
2
3
4
[ 4 samples: DONE
Search pattern:
Farnsworth, Fred
Jones, Susan L.
Smith, John J.
XYZ QC 1
SAMPLE NO.
123-45-6789
PRIORITY
STATUS
ROUTINE
STAT
ROUTINE
QC
DONE
DONE
DONE
DONE
*
]
TIME
13:50
13:41
13:40
13:40
Apr
Apr
Apr
Apr
3
3
3
3
This means that at least one
test on this sample had a test
report message on its printout
What tests were run on a
sample?
1 Move the cursor to that
sample.
2 Press F1: Show Tests.
A list of the tests will appear in
the message area. If this list
ends with a series of dots, you
will need to press F8: Test
Results to see all tests for the
sample.
2-30
F1: SHOW TESTS
F2: NEXT STATUS
F3: SEARCH
F4: EDIT / RERUN
F5: LAST PAGE
F6: FIRST PAGE
F7:
F8: TEST RESULTS
216127A-321
From the Sample Status screen, check that the sample status category you
want to view appears in the brackets in the upper right-hand corner of the
screen. If this is not the status category you want to view, press F2: Next
Status until the status category you want appears.
2006/12
Dimension® RxL Max® clinical chemistry system
Using
Status
Meaning
Entered
This sample’s data has been entered into a Load List, but you have not requested
the system to run this sample yet. This sample‘s data can still be edited before
processing.
Ready
This sample’s data has been entered into a Load List, the sample has been loaded
into the sample area, and you have requested the system to run this sample. This
sample’s data can still be edited before processing.
Begun
The system has begun to process tests for the sample; some test results may be
available. You can see any completed tests by moving the cursor to the sample and
pressing F8: Test Results. Additional tests can be added to this sample even
though processing has already begun.
Done
All tests for the sample have been processed; all test results are available. You can
see these results by moving the cursor to the samples and pressing F8: Test
Results. This sample can be edited and rerun.
Printed
All tests for the sample have been processed; all test results have been sent to the
printer. This sample can be edited and rerun.
Report
All tests for the sample have been processed; all test results have been sent to an
external host computer. This sample can be edited and rerun.
All
This is a comprehensive list of all samples currently in instrument memory.
STAT Status Alert Key
The STAT Status alert key can be configured to change to red or yellow to
alert to a specific situation (see Module 6: Customizing). When you press the
key on the touchscreen, the STAT Samples screen is displayed.
STAT SAMPLES
Display Mode: SHOW ALL
Patient Name
Sample ID
Position
Samp Available In
James Smith
A Harris
Fran Day
02030405
21232529
22332288
A2
A1
A3
NOW
24 minutes
Not Started
F1: TEST RESULTS
F2: EDIT/RERUN
F3: NEXT DISPLAY
F4: CONFIG ALERTS
F5: CLEAR ALERT
F6:
F7:
F8: COMPLETE ALERT
Max200209_2-29
The information is displayed in the “When Available” field depends on the
status of the sample:
2006/12
Status of Sample
When Available field displays
Processing is completed
Now
Currently processing
Time to completion
Entered but not yet processing
Not Started (if alert is active)
Entered (if alert is not active)
2-31
Dimension® RxL Max® clinical chemistry system
Using
There are four display modes for the STAT Samples screen, depending on
your configuration (see “STAT Sample Alert Setup” in Module 6: Customizing). To change the display, press F3: Next Display.
Mode
Displays
Show All
Displays all STAT samples, regardless of status.
Show Completed
Displays all completed STAT samples.
Show Processing
Displays all STAT samples currently processing. The When
Available field is updated every five seconds. When a sample is
completed, it is removed from this list.
STATS Not Started
Displays STAT samples entered but not started within a specified
time period.
Additional function keys on the STAT Samples screen can save time by
directly displaying screens to help you research and resolve errors. To use the
following function keys, you must first move the cursor to an individual
sample.
2-32
Function Key
Purpose
F1: Test Results
Displays the Test Results screen. For additional information, see
"Displaying Test Results" later in this section.
F2: Edit/Rerun
Displays the Enter Sample Data screen. For more information, see
"Editing and Rerunning a Sample" later in this section.
F5: Clear Alert
Removes the alert status from the selected sample. A better way to
remove the alert is to resolve the problem that caused the alert
status.
F8: Complete Alert
Available only when the STAT complete alert is configured for
Selectable. Highlight a sample which is processing or not started.
Press F8: Complete Alert. When processing is complete for the
highlighted sample, the alert is activated.
2006/12
Dimension® RxL Max® clinical chemistry system
Using
Sample Alert Key
The Sample Alert key on the touchscreen changes color to yellow when a test
is being reprocessed for any of these reasons:
• autodilute
• reflex test
• panic repeat
• process error
Press the Sample Alert key to display the Sample Alert screen:
SAMPLE ALERT
Patient Name
---------------------------Ainsley, Keith
Sanders, Jose
Inskip, Mary
Sample ID
----------------02030403
43548901
22332222
Pos
----C1
C3
C4
Reason for
Rerunning
----------------Auto Dilute
Panic Repeat
Reflex
Meth
------ALB
GLU
BUN
Samp Available In
-----------------------2 mins 11 secs
4 mins 21 secs
READY
F1: SET-UP & RUN
F2: SET THRESHOLD
F3:
F4:
F5:
F6:
F7:
F8:
Max200209_2-31
Samples appear on the screen at the time the initial test is completed and are
removed after the rerun is completed. The display is refreshed every
10 seconds.
While the sample is displayed, you can select it with the cursor and press
F1:␣ Test Results to see the detail (see "Displaying Test Results" later in this
section).
2006/12
Field
Information
Patient Name
Name of patient associated with the sample.
Sample ID
ID from barcode label or Enter Sample Data screen.
Position
Segment position of the sample.
Reason for Rerunning
Possibilities are:
- Auto Dilute
- Reflex
- Panic Repeat
- Process Error
Meth
The test method that is being rerun or reflexed for the sample.
Samp Available In
Time remaining until sample is finished processing. Expressed in
minutes and seconds or as READY.
2-33
Dimension® RxL Max® clinical chemistry system
Using
To move from the
On Board Segments to
the All Segments screen
and vice versa:
Press the F1 function key.
If the words NO DATA
appear in a field...
There are no data available
either in system memory or
from the LIS for this sample.
Use F3: Delete Seg to
delete/clear segments ...
Use this key to delete:
• a segment by entering its
letter
• all on-board segments by
entering an asterisk (*)
• all segments by entering an
exclamation point (!)
Use F4: Delete Sample to
delete individual samples
from a segment...
Just press F4 and follow the
message prompts as they
appear.
Segment Status – On Board Segments
You can view the position assignments status of segments appearing in the
Segment Status area of the screen by pressing the Alt/S key combination at
any time.
The On Board Segments screen shows each segment position and the sample
ID of the sample that is assigned to that position. The segment ID uses the
information in the sample number field from the sample’s Enter Sample Data
screen.
Segment Status – All Segments
You can view the processing status of segment positions for all segments at
any time by pressing the Alt/S key combination and then pressing F1: See
All.
Viewing Segment Status
Using the Segment Status - On Board Segments screen shown below, you can
view the position assignments status of the segments appearing in the Segment Status area of the screen. Press the Alt/S key combination at any time to
see this screen.
The On Board Segments screen shows each segment position and the sample
ID of the sample that is assigned to that position. The segment ID column
uses the information in the sample number field from the sample’s Enter
Sample Data screen.
Press Alt / S key combination on the keyboard.
DO NOT PRESS !!!
Function keys F7 or F8 ...
Unless you are directed to do
so by your supervisor or the
Technical Assistance Center.
Letters and colors used
for sample status...
N - no data (red)
E - entered (white)
R - ready (green)
B - begun (yellow)
D - done (light red)
P - printed (blue)
r - reported (light blue)
SEGMENT STATUS - ON BOARD SEGMENTS
Segment - A Segment - J Segment - Segment 1
2
3
4
5
6
7
8
9
4355476
4355477
4355478
12
13
14
15
Segment - F
123467
433167
578313
NO DATA
Segment -
103146
071870
081645
041895
361437
361763
361437
361763
10
F1: SEE ALL
F2:
F3: DELETE SEG
F4: DELETE SAMPLE
F5:
F6:
F7: DELETE ENTERED
F8: DEL RECORDS
216127A-381
2-34
2006/12
Dimension® RxL Max® clinical chemistry system
Using
Using the Segment Status - All Segments screen shown below, you can view
the processing status of segment positions for all segments. From the Segment Status - On Board Segments screen above, press F1: See All to see this
screen.
Here’s a way to put the
All Segments screen to
use...
Use it when pre-entering
samples into segments that
are not currently on the
instrument and when you don’t
remember the availability of
the segment positions.
Press F1: SEE ALL
SEGMENT STATUS - ON BOARD SEGMENTS
SEGMENT STATUS - ALL SEGMENTS
A B C D
E F G H
I J K L
M N O P
1P
2P
3P
4P
5P
6P
7P
P
P
P
P
B
B
B
8P
9P
B
B
10
B
1
2
3
4
5
6
7
8
9
P E P
P E P
P E P
E
E
E
E
E
E
10 E
1
2
3
4
5
6
7
8
9
10
r
r
r
r
r
r
1
2
3
4
5
6
7
8
Q R S T
U V W X
Y Z
9
1
2
3
4
5
6
7
8
9
1
2
3
4
5
6
7
8
9
1
2
3
4
5
6
7
8
9
10
10
10
10
F1: SEE ONBOARD
F2:
F3: DELETE SEG
F4: DELETE SAMPLE
F5:
F6:
F7: DELETE ENTERED
F8: DEL RECORDS
302264S-024
2006/12
2-35
Dimension® RxL Max® clinical chemistry system
Using
HM Reaction Vessel Status
The status of each of the 45 slots in the HM incubate wheel is available from
the Process Control Menu. To see the status of each slot in the incubate
wheel:
1 Go to the Process Control Secondary Menu screen and press
F3: Show Vsl Map.
OPERATING MENU
Press F5: PROCESS CTRL
PROCESS CONTROL MENU
Press F8: MORE OPTIONS
PROCESS CONTROL SECONDARY MENU
_ PLEASE SELECT AN OPTION USING THE FUNCTION KEYS :
2
F1: TEST COUNTS
F2: RSLT MONITOR
F3: SHOW VSL MAP
F4:
F5:
F6:
F7:
F8:
Now press Exit to go back to the Process Control Menu screen. The
status of the slots in the incubate wheel is now shown whenever this
screen appears.
OPERATING MENU
Press F5: PROCESS CTRL
PROCESS CONTROL MENU
_ PLEASE SELECT AN OPTION USING THE FUNCTION KEYS :
The dot above the 1 and the
line above 23 ...
Are not flaws in your screen.
See the next page for a discussion on how to use these locator
marks.
Vessel
10
20
30
40
Status : 123456789012345678901234567890123456789012345
UUUUUPPPPP UUUUUUUUUUUUUUUUUUUUUUUUUUUUUUUUUUU
Estimated Process Time :
F1: CALIBRATION
F2: CORRELATION
F3: QC STATUS
F4: QC RANGES
F5: ACTIVE ERROR
F6: ERROR LOG
F7: METH REVIEW
F8: MORE OPTIONS
The letters indicate the status of the 45 positions on the incubate wheel.
2-36
Letter
Meaning
Explanation
U
L
A
i
w
W
P
Unloaded
Loaded
Allocated
incubating
washing
Washed
Processed
no vessel is loaded or slot empty
vessel has been successfully loaded
vessel has been allocated by system for use
vessel contains sample/reagent and is incubating
vessel is on the wash wheel
vessel has returned from wash wheel to incubate wheel
assay complete, vessel has been used and will be discarded
2006/12
Dimension® RxL Max® clinical chemistry system
Using
The dot on the screen above status position 1 and the line above position 23
correspond to the white alignment dot and the white alignment mark on the
incubate wheel itself. If there is a vessel listed on this screen that you need to
locate, use these two known reference points and refer to the illustration
below. Position/slot 1 is always the first slot counterclockwise from the white
alignment dot; all other positions/slots are numbered clockwise starting from
position/slot 1.
Position/Slot
23
24
White Alignment
Mark
White Alignment
Dot
2
2006/12
1
Position/Slot
45
2-37
Dimension® RxL Max® clinical chemistry system
Using
Understanding Test Reports
You can report a test result if it appears without a message on its line of the
printed test report. If a message appears, see the information below.
Test Results with Test Report Messages
A test result may appear with a test report message next to the result in the
Reference Range column. Depending on the specific test report message, the
test result may or may not be reportable.
WARNING: Do not report a test result that appears on the printed test report
with a test report message whose meaning indicates that it is
NON-REPORTABLE, even though a result may appear on the
printed report slip.
Meanings of Test
Report Messages and
Reference Range
Indicators...
See “Test Report Messages
and Reference Range
Indicators” in the Appendix
for an alphabetical listing of
test report messages along
with the appropriate action
that should be taken by the
operator.
A test result line on the test report can only display one test report message. If
more than one test report message has affected the result, the instrument
prints the highest priority message. See “Test Report Message Priorities” in
the Appendix.
Test Results with Reference Range Indicators
A test result may contain a reference range indicator next to the result. There
are four reference range indicators: HI, LO, hp, and lp. Test results that
appear with only a reference range indicator are reportable.
WARNING: Do not report a test result that appears on the printed test report
with a reference range indicator if it also appears with a test report
message whose meaning indicates that it is NON-REPORTABLE.
These reference range indicators appear next to a result according to the
ranges the operator has programmed for that method in the Method Parameters screen. See “Entering Method Parameters” in Module 6: Customizing.
Remember to follow your laboratory procedures for lp and hp indicators.
HIL Index
The HIL index can alert you to potential interference from hemolysis, icterus,
and lipemia in a sample, where:
H = hemoglobin resulting from lysis of red blood cells
I = icterus resulting from endogenous bilirubin
L = lipemia or turbidity caused by insoluble lipids
When the HIL feature has been programmed (see Module 6: Customizing),
the instrument automatically pipets 20 µL of sample into an empty cuvette
along with system water. Spectral absorbance measurements are used to
generate a sample-specific HIL index. The HIL index appears on the report
slip as a three-digit value where:
1st digit = H index
2nd digit = I index
3rd digit = L index
2-38
2006/12
Dimension® RxL Max® clinical chemistry system
Using
Each index value correlates to an approximate concentration for each of the
potential interferents, as specified in this table:
Index
1
2
3
4
5
6
H
Hemoglobin (mg/dL)
H ≤ 25
25 < H ≤ 50
50 < H ≤200
200 < H ≤300
300 < H ≤ 500
500 < H ≤ 1000
I
Bilirubin (mg/dL)
I≤2
2<I≤5
5 < I ≤ 20
20 < I ≤ 40
40 < I ≤ 60
60 < I ≤ 80
L
Intralipid™ (mg/dL)
L ≤ 25
25 < L ≤ 50
50 < L ≤ 200
200 < L ≤ 600
600 < L ≤ 1000
1000 < L ≤ 3000
If the following conditions are met, the test report will display the “HIL
interf” message next to the affected test result:
• the HIL Operating Mode has been set to an “AUTO-ON” mode
• a method with entered Alert Index values between 2 and 6 has been
processed on the sample
• any of the measured HIL index values (H, I or L) is greater than or equal
to the corresponding Alert Index value entered for that method
If the “HIL Interf” message is displayed, follow your laboratory’s procedure
for reporting results when the sample is hemolyzed, icteric and/or lipemic.
If the maximum number of tests (36) has been ordered for a sample, HIL is
not processed.
2006/12
2-39
Dimension® RxL Max® clinical chemistry system
Using
Printing test reports to an
external printer...
If you connect an external
printer to the instrument, you
can chose to have the test
reports printed on the external
printer in addition to, or instead
of on the instrument’s printer.
You can also customize the
external printer test report for
your lab (see “Configuring the
Printer” and “Customizing an
External Printer Report” in
Module 6: Customizing).
Printed Test Report
The printed test report is automatically output by the instrument’s printer
when all the requested tests on a sample have been processed. If an instrument problem occurs during the processing of a test, the test report will
contain an appropriate test report message for each test that was affected. A
typical test report is shown and explained on the next page.
If two or more of the same tests are requested or performed on a sample, the
mean, sd, and cv for these tests will appear at the bottom of the test report.
The following formulas are used to calculate the standard deviation and the
coefficient of variation for these tests:
SD =
CV =
∑ (x − X)
2
N −1
SD
x 100
X
Understanding a Printed Test Report
You can select your own
order for listing test
results!
You can have your test results
printed and displayed on the
Test Results screen either in
the order in which they were
processed or in a customized
order that you select. See
“Selecting a Test Result Order”
in Module 6: Customizing.
++++++++++++++++++++++++++++++++++++++++++++++++++++++
+
+
Austin Memorial Hospital
+
+
04/13/2002 15:05
+
+
++++++++++++++++++++++++++++++++++++++++++++++++++++++
+
+
TEST REPORT
+
+
+
+
Jason, Donna
+
+ Patient:
+
+ Sample No: 28740
Location:
RM 304
+
+
Sample:
Plasma
+
+ Priority:
Routine
+
+ Entered:
15:00 Apr 13
+
+
1
+
+ Position:
Segment:
A
+
+
+
+
+
+
+
+
TEST
RESULT
REF. INTERVAL
UNITS
+
+
Ind
234
HIL
+
+
mg/dL
9.7
CA
8.8 - 10.5
+
+
mg/dL
9.7
CA
8.8 - 10.5
mg/dL
1.0
crea
0.6 - 1.3
+
+
mg/dL
21.4 HI
MG
assay range
+
+
mg/dL
VANC
above asy rng
+
+
cv:
0.54
mean: 9.7
CA
sd: 0.071
+
+
+
+
+
+
++++++++++++++++++++++++++++++++++++++++++++++++++++++
Max200209_35
The header of the instrument printer’s test report can be customized with your
laboratory's name. (See “Configuring the Printer” in Module 6: Customizing).
2-40
2006/12
Dimension® RxL Max® clinical chemistry system
Using
Test Report
Why it appears/What it means
Patient information
Comes from the Enter Sample Data screen (or the LIS).
Test Results
HIL
Indicates the three indexes for HIL measurement in the sample.
Used to determine if the sample condition should be evaluated
before results are reported.
CA
This indicates that two CA tests were requested and run on this
sample.
crea
These lowercase letters indicate that this method‘s standard sample
volume was changed on the Method Parameters screen or the
method has been correlated. See Module 6: Customizing.
MG
The result exceeded the assay range of the method. Although a
result appears with a HI test report message, it cannot be reported
because of the ”assay range“ non-reportable test report message.
VANC
The result was above the assay range of the method and could not
be calculated. No result is reported with the ”above assy rnge“ nonreportable test report message.
CA
The last line was automatically calculated by the instrument because
more than one CA test was run on the sample.
See “Test Report Messages and Reference Range Indicators” in the Appendix
for an alphabetical listing of all the test report messages, their meaning, and
what action should be taken by the operator when they appear.
2006/12
2-41
Dimension® RxL Max® clinical chemistry system
Using
Displaying Test Results
Press F3: TEST RESULTS
OPERATING MENU
Reminder:
This display is instantly
updated with results as tests
are completed.
TEST RESULTS
Patient Name:
Sample No.:
Location:
TEST
RESULT
Status:
Entered:
Dilution:
Priority:
Fluid:
TEST STATUS
LOT
REF. INTERVAL
UNITS
Enter patient name or sample number pattern.
Can't remember the exact
name?
Try using the asterisk (*) as a
wild card when using
F6: Search. For details, see
”Searching for a Sample“ on
the next page.
To see which segment
position was assigned to
this sample...
Press F3: Position.
To set up a customized
order for viewing and
printing test results...
See ”Test Result Order“ in
Module 6: Customizing.
F1: SEARCH BACK
F2: SEARCH FORWARD
F3: POSITION
F4: EDIT / RERUN
F5: PRINT RESULTS
F6: SEARCH
F7: SMP ORD ON/OFF
F8: METHOD REVIEW
216127A-334
1
From the Test Results screen, type the patient name or sample number
and press Enter. The most recently processed sample with that patient
name or sample number appears.
2 To see if there are any more samples with test results for the same patient
name or sample number, press F1: Search Back to search chronologically for a sample processed prior to this sample or F2: Search Forward
to search for one processed after this sample.
You can view/print the results out in either the order in which they were
processed (referred to as “sampled order”) or in your customized order
(referred to as selected order) if you have one set up. Press F7: Smp Ord On/
Off and answer the prompt to see the difference between a sample order
sequence and a processed order sequence for these test results. Note that
whichever order you leave this screen in will be used by the instrument for all
future reporting; typically the order is not changed after it is set up during
your instrument installation.
Reprinting Results from the Test Results Screen
You can reprint these results by pressing F5: Print Results.
Reprinted Report Title:
A reprinted report contains the
words “Print Results” on it; the
original report has “Test
Report” on it.
2-42
If these results have already been sent to a host computer, the message “Do
you want to re-transmit to Host Computer (y/n)” appears. Before using the
retransmit feature, ensure that the host computer is capable of receiving
multiple reports for the same sample without confusing them. If you are not
sure, check with your local host computer consultant.
Press “n” to print out the results; press “y” to retransmit to your host computer.
2006/12
Dimension® RxL Max® clinical chemistry system
Using
Searching for a Sample
Press F2: SAMPLE STATUS
OPERATING MENU
SAMPLE STATUS
POSITION PATIENT NAME
A
A
A
A
1
2
3
4
[ 4 samples: DONE
Search pattern:
Farnsworth, Fred
Jones, Susan L.
Smith, John J.
XYZ QC 1
SAMPLE NO.
123-45-6789
PRIORITY
STATUS
ROUTINE
STAT
ROUTINE
QC
DONE
DONE
DONE
DONE
*
]
TIME
13:50
13:41
13:40
13:40
Apr
Apr
Apr
Apr
3
3
3
3
F1: SHOW TESTS
F2: NEXT STATUS
F3: SEARCH
F4: EDIT / RERUN
F5: LAST PAGE
F6: FIRST PAGE
F7:
F8: TEST RESULTS
216127A-321
Another way to search for
a sample:
1 Using the Sample Status screen, check that the sample status category
you want to search through is in the brackets in the upper right-hand
corner of the screen. If this is not the status category you want to search,
press F2: Next Status until the status category you want to search appears.
2 Press F3: Search.
3 Type the desired search pattern for the patient name or sample number of
the sample. You don’t have to type the entire patient name or sample
number; just type enough of it to make it unique, followed or preceded by
an asterisk (*). See “Search Examples” on the following page for how the
asterisk is used.
4 Press the Enter key. The Test Results screen for the most recently processed sample with that search pattern will appear.
5 Press F1: Search Back to see if any more matches were found for the
search pattern you entered.
From the Operating Menu,
press:
F3: Test Results
F6: Search
and follow this procedure from
step 3.
2006/12
2-43
Dimension® RxL Max® clinical chemistry system
Using
Search Examples
You may mix UPPER and
lowercase...
This search function is case
insensitive. You can type all
UPPERCASE or all lowercase
or mix and match.
Using an asterisk (*) in
the search pattern to
search for samples.
The * is a match for anything.
In the example *Smith,
anything can precede the word
Smith.
In the example Smith*,
anything can follow the word
Smith.
In the example *Smith*,
anything can precede or follow
Smith.
If you type
The system will find
John Smith
Samples that match John Smith exactly.
It would not find: John Smith-123, A-John Smith.
Smith-Jackson
Samples that match Smith exactly.
Punctuation marks are not recognized.
*Smith
Samples that end with Smith.
It would find: John Smith, 123-Smith.
It would not find: John Smith-123, Smith-Jones.
Smith*
Samples that begin with Smith.
It would find: Smith-Jones, Smith-123-A.
It would not find: John Smith-123, 123-Smith.
*Smith*
All samples that have the word Smith in it.
It would find: John Smith-123, ICU Smith-A, John Smith, SmithJones.
123*
All sample ID numbers that begin with 123.
It would find: 123456, 123333, 123999, 123957.
123**9
Numbers that begin with 123, end with 9, and have two characters
between the 3 and 9.
It would find: 123649, 123AZ9, 123GB9, 1235W9.
This “sounds” like a nice
feature!
The search function will also
find sound-alike patterns when
searching for names.
For example, if you type “Reta
Smith” and the search does
not find an exact match, it
might advise you that it could
not find that exact name and
then suggest possible “soundalike” matches that it did find
(which in this case would
include Rita Smith)!
2-44
2006/12
Dimension® RxL Max® clinical chemistry system
Using
Editing and Rerunning a Sample
1 Find the sample’s Enter Sample Data screen in instrument memory using
one of the three screens listed below:
At this screen
Do this
Load List
If the sample is still on the Load List, move the cursor to the sample
and press F8: Edit Sample.
Sample Status
Sample Status Screen
Reminder:
1 Press F2: Next Status until the status category in the upper righthand corner of the display changes to the status category of the
sample, if known, or All.
An asterisk (*) next to the
sample on the Sample Status
screen means that the sample
had one (or more) failed tests.
2 Find the sample in this list by either moving the cursor to the
sample using the arrow keys or by pressing F3: Search and
entering the desired search pattern.
Test Results
1 Enter the desired search pattern.
2 Once the sample has been located, press F4:␣ Edit/Rerun.
If the status of the sample
to be edited is Begun...
ENTER SAMPLE DATA
Position:
The Add Tests screen
appears. You can only add
tests to that sample or change
its priority. You cannot change
this sample’s container until it
finished processing.
A6
Mode:
Patient Name: Farnsworth, Fred
PRIMARY TUBE
Priority: ROUTINE
Sample No.:
Fluid:
Location:
Tests:
Dilution:
SERUM
T4 TU
Helpful messages also
appear!
Volume:
F1: NEW SAMPLE
F2: PROCESS SINGLE
F3: LOAD LIST
F4: NEXT PRIORITY
F5: DELETE TEST
F6: DELETE SAMPLE
F7: NEXT MODE
F8: NEXT FLUID
216127A-323
2
3
2006/12
36 uL
This sample was already processed; the system has copied the sample data
from the previous sample with the same ID.
When the sample’s Enter
Sample Data screen appears,
a message will give you some
information about the sample
to help you with rerunning.
The Enter Sample Data screen or the Add Tests screen will appear.
Change or add any information as you do when filling out the Enter
Sample Data screen. (If the Add Tests screen appears, you can only add
tests to that sample or change its priority.)
After you have edited the information:
• Press F2: Process Single or the Run key to begin processing this
sample.
• Press F3: Load List to enter the sample into the Load List. Then
press F4: Run or the Run key if you want to begin processing all
samples shown in this Load List.
From the Enter Sample Data screen, you can also press F1: New Sample
to enter a new sample.
2-45
Dimension® RxL Max® clinical chemistry system
Using
Rerunning Tests Using Load Errors
1 Do not remove any segments or sample containers from their original
positions and do not delete any segments using the software.
2 Review the Test Report slip for that sample and correct any instrument
problems that might have caused the test report message(s).
3 From the Load List screen, press F6: Load Errors.
OPERATING MENU
Press F1: ENTER DATA
ENTER DATA
Press F3: LOAD LIST
LOAD LIST
POSITION
--------------
STATUS: NEW SAMPLES
VO;UME
REQUIRED
-------------------
SAMPLE NO.
--------------------
DIL
--------
PATIENT NAME
----------------------------
FLUID
----------
Load errors for which segment(s) (A - Z), * on the instrument, ! for alt:
F1: GOTO SEG
F5: PRINT
F2: NEXT STATUS
F6: LOAD ERRORS
F3: DELECTE SEG
F4: RUN
F7: FIND NEEDS
F8: EDIT SAMPLE
Max 7.4 LoadList
4
What if you answer with
an “n”?
You will see how many tests
there are in the selected area
but you cannot load them at
this time.
2-46
5
6
Answer the message that appears to designate the segment(s) that have
samples with errors to be loaded into the Load List.
Selection
Selects
Segment letter
Any samples with errors on that segment.
*
Any segment currently appearing in the segment status box
that has samples with errors on it.
!
All segments on the Load List
Answer the message that appears by typing a “y.”
Select what you want to do next:
• To rerun these tests now, press F4: Run.
• To enter new samples, go to the Enter Sample Data screen.
2006/12
Dimension® RxL Max® clinical chemistry system
Using
System Needs
Supplies Alert
When the Supplies alert key changes to yellow, press the key on the
touchscreen to display the Reagent Cartridge Alerts screen.
REAGENT CARTRIDGE ALERTS
REAGENT CARTRIDGE
ACP
ALB
CHOL
CHOL
LOT NUMBER
ALERT AT
XX3009
XZ2299
XY3036
ZX3068
10
240
161
161
TESTS LEFT
5
240
60
100
F1: CONFIG ALERTS
F2:
F3:
F4: PRINT
F5:
F6:
F7:
F8:
Max200209_2-41
The screen sample above demonstrates three different scenarios for a reagent
cartridge alert:
ACP - a single ACP Flex® cartridge is on board and has only five tests
remaining, five fewer than the designated alert threshold of 10.
ALB - multiple ALB Flex® cartridges are on board, all with the same lot
number. The “Tests Left” field shows the cumulative number of
tests from all ALB reagent cartridges.
CHOL - multiple CHOL Flex® cartridges from two different lots are on
board. The threshold of 161 is compared to the cumulative number
of “Tests Left” from all CHOL reagent cartridges.
When a method appears on the Reagent Cartridge Alerts screen, you can do
one of the following:
• Load enough reagent cartridges to exceed the “Alert At” threshold for the
method (see “Adding Reagent Cartridges” later in this section).
• Change the “Alert At” threshold to a number lower than the number of
available tests (see “Setting Alert Thresholds” in Module 6: Customizing).
• Change the “Alert At” threshold to 0 (zero) to disable the alert function
for the method (see “Setting Alert Thresholds” in Module 6: Customizing).
2006/12
2-47
Dimension® RxL Max® clinical chemistry system
Using
Easy access to the
Reagent Cartridge
Inventory screen...
Press the Alt/I key combination.
Reviewing the Reagent Cartridge Inventory
The reagent cartridge inventory contains all the information for each
Flex® reagent cartridge currently in the reagent tray. From the Reagent
Cartridge Inventory screen, press a test key on the keyboard to move directly
to that method in the listing. The information on this screen is discussed in
the table below.
OPERATING MENU
Press F4: SYSTEM PREP
SYSTEM PREPARATION MENU
Press F1: INVENTORY
REAGENT CARTRIDGE INVENTORY
17:02:24 Jan 13 1999
METHOD
Empty Slots: 79
LOT
SEQUENCE TESTS
NUMBER
NO.
LEFT
CALIB
EXP. DATE
SYSTEM
EXP. DATE
14:44 Jul 28
IN
USE
ABS
CA1079
31747
0
ABS
BUN
CA1079
LA0356
31236
17074
15
100
00:00 Mar 21
NO
14:44 Jul 28 00:00 Mar 21
11:09 Aug 18 14:27 Aug 5
NO
NO
CREA
KN0316
18321
16
GLU
LDH
PHOS
NA1040
XB0286
KA0314
02913
08556
03367
18
45
110
11:16 Oct 17
13:45 Aug 9 09:13 Aug 6
09:22 Oct 18 09:13 Aug 6
14:42 Aug 3 09:13 Aug 6
NO
NO
NO
YES
PTN
CA1090
02238
90
13:02 Aug 18 09:12 Aug 6
NO
09:49 Aug 17
F1: SHOW HOLDS
F2:
F3: REMOVE REAG
F4: ADD REAGENT
F5: PRINT
F6: FIX INVENTORY
F7: REMOVE ZERO'D
F8: REMOVE ALL
302264S-004
A yellow ”NO“ in the
In Use field...
Indicates that automatic
removal of this reagent
cartridge was unsuccessful.
This cartridge must be
removed manually. See
”Removing Reagent Cartridges“ later in this section.
Function Key references
Procedures for using these
function keys are in this
module on the pages that
follow.
2-48
Field
Information
Method
Method name abbreviation.
Lot Number
The six-character (two letters and four numbers) manufacturing lot
number for the cartridge.
Sequence Number
The unique eight-digit number for each cartridge.
Tests Left
The number of test equivalents of reagent remaining in the cartridge.
Calib Exp Date
The date that the calibration for that lot expires.
System Exp Date
The date after which the cartridge will not be used by the system and
must be discarded.
In Use
YES (white)
The cartridge is currently being hydrated or is
being used by the system to process a Load List
or a System Check.
NO (white)
The cartridge is not being used.
Function Key
How to use it
F1: Show Holds
See ”Using Third Lots of Reagent Cartridges” procedure.
F3: Remove Reag
See “Removing Reagent Cartridges” procedure.
F4: Add Reagent
See “Manual Addition of Reagent Cartridges” procedure.
F5: Print
Press to print out entire reagent cartridge inventory.
F6: Fix Inventory
See “Removing Reagent Cartridges” procedure.
F7: Remove Zero'd
See “Removing Reagent Cartridges” procedure.
F8: Remove All
See “Removing Reagent Cartridges” procedure.
2006/12
Dimension® RxL Max® clinical chemistry system
Using
Adding Reagent Cartridges
Reagent cartridges are placed into the instrument using the automatic loader.
All you need to do is place the reagent cartridge in the loader. The
Dimension® RxL Max® system will read the information on the barcode label
and then move the cartridge into the reagent tray.
Automatic Addition of Reagent Cartridges
Place the reagent cartridge into the automatic loader so that its narrow end
goes into the instrument first and its bar code label is on the right side of the
cartridge.
WARNING: Do not add any reagent cartridge that:
• has been used in any other Dimension® instrument
• has exceeded its on-system expiration period (check the insert
sheet)
• has exceeded its shelf life date (check the wrapper)
• is empty
If the automatic loader will
not insert the cartridge
into the instrument...
The loader light will begin
blinking and a blinking reagent
manager icon will appear on the
screen.
1 Remove the cartridge from
the loader.
2 Press the Alt/R key
combination to see why this
reagent cartridge could not
be loaded.
If the cause was:
• The reagent tray is full:
Remove a reagent cartridge
from the instrument to make
room for this cartridge.
Follow ”Removing Reagent
Cartridges“ in this module.
• The reagent cartridge bar
code could not be read:
Follow the ”Manually
Entering a Reagent
Cartridge Bar Code“
procedure on the next page.
2006/12
240883B-26r
Automatic Flex® Reagent
Cartridge Loader Light
WARNING: Do not place anything except a reagent cartridge or the reagent
tray alignment gauge into the automatic loader slot. Doing so
could cause operator injury or damage to the instrument.
2-49
Dimension® RxL Max® clinical chemistry system
Using
Manually Entering a Reagent Cartridge Barcode
You need to use this procedure only when the barcode reader cannot read the
barcode on the reagent cartridge.
Identifying the parts of a
reagent cartridge label:
1
A bar code label appears on
each reagent cartridge in the
following standard format:
GB0301 25131096
GB0301 = Lot number
(two letters and four numbers)
25131096 = Sequence number
(eight numbers)
2
Record the following information from the reagent cartridge label on a
piece of paper:
• method name abbreviation (e.g., CREA)
• lot number (e.g., GB0301)
• sequence number (e.g., 25131096)
Go to the Reagent Cartridge Control screen.
WARNING: Do not add any reagent cartridge that:
• was used in any other Dimension® instrument
• exceeds its on-system expiration period (see insert sheet)
• exceeds its shelf life date (check reagent cartridge wrapper)
• is empty
3
4
Put the reagent cartridge into the automatic loader so that its narrow end
goes into the instrument first and its bar code label is on the right side of
the cartridge.
When the bar code reader fails to read the bar code this time, use the
keyboard to enter the information recorded in step 1 onto the screen.
a) Type the method name abbreviation (e.g., CREA) and then press
Enter.
b) Type the lot number (e.g., GB0301) and then press Enter.
c) Type the first five numbers of the sequence number (e.g., 25131) and
then press Enter.
d) Type the last three numbers of the sequence number (e.g., 096) and
then press Enter.
OPERATING MENU
Press F4: SYSTEM PREP
SYSTEM PREPARATION MENU
Press F1: INVENTORY
REAGENT CARTRIDGE INVENTORY
Press F4: ADD REAGENT
REAGENT CARTRIDGE CONTROL
Function: Add Reagent Cartridge
Mode:
KEYBOARD
ETA:
Cartridge Label:
METHOD
LOT NUMBER
SEQUENCE
CREA
GB1209
25131 096
Enter data manually. Press F1 to ACCEPT or EXIT to quit.
F1: ACCEPT DATA
F2:
F3:
F4:
F5:
F6:
F7:
F8:
240883B-340
5
2-50
Press F1: Accept Data to confirm the addition of the reagent cartridge.
The automatic loader will then place the reagent cartridge into the instrument.
2006/12
Dimension® RxL Max® clinical chemistry system
Using
Removing Reagent Cartridges
OPERATING MENU
Let the system remove
empty or expired reagent
cartridges automatically...
From the Operating Menu,
press F6: Sys Config and set
the Automatic Cartridge
Removal field to ”ON.“ You will
need your password to change
this field.
A yellow ”NO“ in the
In Use field...
Indicates that an automatic
reagent cartridge removal of
this cartridge was unsuccessful.
This cartridge must be
removed manually. See ”To
remove a specific reagent
cartridge“ on this page
Press F4: SYSTEM PREP
SYSTEM PREPARATION MENU
Press F1: INVENTORY
REAGENT CARTRIDGE INVENTORY
17:02:24 Jan 13 1999
METHOD
Empty Slots: 79
LOT
SEQUENCE TESTS
NUMBER
NO.
LEFT
ABS
CA1079
31747
0
ABS
BUN
CA1079
LA0356
31236
17074
15
100
CREA
KN0316
18321
GLU
LDH
NA1040
XB0286
02913
08556
16
18
PHOS
PTN
KA0314
CA1090
03367
02238
CALIB
EXP. DATE
SYSTEM
EXP. DATE
14:44 Jul 28
IN
USE
00:00 Mar 21
NO
14:44 Jul 28 00:00 Mar 21
11:09 Aug 18 14:27 Aug 5
NO
NO
11:16 Oct 17
09:49 Aug 17
NO
45
13:45 Aug 9 09:13 Aug 6
09:22 Oct 18 09:13 Aug 6
NO
NO
110
90
14:42 Aug 3 09:13 Aug 6
13:02 Aug 18 09:12 Aug 6
YES
NO
F1: SHOW HOLDS
F2:
F3: REMOVE REAG
F4: ADD REAGENT
F5: PRINT
F6: FIX INVENTORY
F7: REMOVE ZERO'D
F8: REMOVE ALL
302264S-004
Using the Reagent Cartridge Inventory screen, decide whether you want to
remove a specific cartridge, all empty cartridges, or all reagent cartridges
from the instrument and then follow the instructions below.
WARNING: Wait until the red loader light is blinking before placing your
hands or fingers into the loader to remove a reagent cartridge.
If the reagent cartridge
barcode cannot be read
when it is removed from
the instrument, the
reagent manager icon will
appear.
To remove this cartridge from
the inventory:
1 Remove the reagent
cartridge from the loader.
2 Check the barcode on the
cartridge to be sure it is the
one you wanted to remove.
3 Press F6: Fix Inventory on
the Reagent Cartridge
Inventory screen.
4 Move the cursor to that
reagent cartridge and press
F3: Verify Slot.
5 When prompted, press
F2: Remove Data.
Use F1: Verify All to verfiy the
entire inventory.
2006/12
To remove a specific reagent cartridge:
1 Move the cursor to the cartridge and then press F3: Remove Reag.
2 When the red loader light begins blinking, remove the reagent cartridge
from the loader.
3 Press F1: Confirm Remove.
To remove all empty reagent cartridges:
1 Press F7: Remove Zero’d.
2 Remove the reagent cartridges from the loader as they are removed from
the reagent tray.
To remove all reagent cartridges:
1 Press F8: Remove All.
2 Remove the reagent cartridges from the loader as they are removed from
the reagent tray.
2-51
Dimension® RxL Max® clinical chemistry system
Using
Using Third Lots of Reagent Cartridges
There may be times when a third lot of reagent cartridge for a method is
loaded onto the system. When a third lot is loaded, a blinking reagent manager icon appears. Pressing the Alt/R key combination will show the following message: “A reagent cartridge has been added which would force calibration of a 3rd lot. It has been stored as method ‘HOLD.’ Please go into the
inventory 3rd lots screen to replace a currently calibrated lot or remove it
from inventory.”
A reagent cartridge with a HOLD designation is not used by the Dimension®
system until you confirm that this third lot should be used.
You should periodically check to see if any third lots of reagent cartridges are
on the instrument by going to the Reagent Cartridge Hold Inventory screen
and pressing F1: Show 3rd Lot.
1
Go to the Reagent Cartridge 3rd Lot Inventory screen.
Press F4: SYSTEM PREP
OPERATING MENU
SYSTEM PREPARATION MENU
REAGENT CARTRIDGE INVENTORY
REAGENT CARTRIDGE HOLD
INVENTORY
Press F1: INVENTORY
Press F1: SHOW HOLD
Press F1: SHOW 3RD LOT
REAGENT CARTRIDGE 3RD LOT INVENTORY
17:02:24 Jan 13 1999
METHOD
LOT
NUMBER
SEQUENCE
NO.
GLU
PHOS
LA9355
JB9274
04234
11137
TESTS
LEFT
240
120
SYSTEM
EXP. DATE
IN
USE
13:30 Jun 26
10:24 Jun 18
NO
NO
F1: REPLACE LOT
F2:
F3: REMOVE REAG
F4:
F5: PRINT
F6:
F7:
F8:
302263A-010
2
If you have loaded a
third lot by mistake...
To remove a third lot from the
instrument:
1 Move the cursor to the
reagent cartridge.
2 Press F3: Remove Reag.
The cartridge will be moved to
the autoloader for you to
remove.
2-52
3
4
Move the cursor to the reagent cartridge that you want to begin using on
the Dimension® system and then press F1: Replace Lot.
Since this action will permanently remove a previous lot ID from instrument memory, the system will display the message: “New lot would
replace calibrated lot (Lot ID that will be replaced). Do you approve?
(y/n).”
Press “y”␣ to confirm removal of this lot’s calibration from instrument
memory. If you are not ready to replace this lot (e.g., there are still
unexpired Flex® reagent cartridges remaining in your laboratory for this
lot, or you loaded this third lot by mistake), press “n.”
2006/12
Dimension® RxL Max® = clinical chemistry system
Tools and supplies:
• paper towels
• disposable gloves
Using
Replacing HM Consumables
The HM module requires periodic replacement of the four fluids listed below
and the addition of reaction vessels:
• IMT probe cleaner
• chemistry wash
• reagent probe cleaner
• sample probe cleaner
The IMT probe cleaner must be replaced when it appears on the System
Needs screen before processing tests. It appears if its 30-day expiration
period has expired or if there is 0% left in the bottle as indicated in the Fill
Level Est field on the Heterogeneous Module System Counters screen.
The volume of chemistry wash, reagent probe cleaner, and sample probe
cleaner is monitored by a low level sensor in each of their bottles.
WARNING: DO NOT pool the Chemistry Wash solution. To prevent contamination of these solutions, wear gloves when handling the dip tube
assemblies and do not allow them to touch the instrument or the
floor.
Replace these fluids when there is less than 5% remaining in the bottle as
indicated on the Daily Maintenance Routines screen (F3: Chk HM Counts) or
when an error message appears indicating that the bottle is empty.
Replacing HM Fluids
1 With the system in Standby, go to the Heterogeneous Module System
Counters screen.
OPERATING MENU
Press F4: SYSTEM PREP
SYSTEM PREPARATION MENU
Getting to the HM System
Counters screen...
From the Daily Maintenance
Routines screen, press:
F3: Chk HM Counts
From the System Needs
screen, press:
F7: Sys Counters
F6: HM Counters
or to get there on your own,
from the Operating Menu,
press:
F4: System Prep
F6: Sys Counters
F6: HM Counters
Press F8: DAILY MAINT.
DAILY MAINTENANCE ROUTINES
Press F3: CHK HM COUNTS
HETEROGENEOUS MODULE SYSTEM COUNTERS
Item
Fill Level Est
Last Replaced
Replace
Wash Buffer :
86 %
27 - JUL - 1997 10:58
NO
Rgt Prbe Clnr :
66 %
27 - JUL - 1997 10:58
NO
Smp Prbe Clnr :
83 %
31 - JUL - 1997 15:49
NO
IMT Prbe Clnr :
100 %
Time left: 14 days
NO
Last Replaced
Replace
31 - JUL - 1997 12:49
NO
Item
Vessels in Waste :
Count
Replace at
201
250
F1: STORE CHANGES
F2:
F3:
F4:
F5:
F6:
F7:
F8:
300178A-001
2006/12
2-53
Dimension® RxL Max® clinical chemistry system
Using
2
To replace the chemistry wash, reagent probe cleaner, or sample probe
cleaner, open the middle instrument door, press the pump assembly
release button to open the pump assembly, and locate the bottle to be
replaced.
To replace the IMT probe cleaner, raise the sample lid and locate the IMT
probe cleaner bottle between the IMT port and the sample wheel.
Chemistry Wash
Sample Probe Cleaner
Reagent Probe Cleaner
302045A-002
2-54
2006/12
Dimension® RxL Max® = clinical chemistry system
3
Using
Replace the bottle(s).
WARNING: Wear gloves to avoid contaminating the pump assemblies and
new bottles of solutions. When removing a dip tube assembly
from its bottle, only touch the bottle cap; do not touch the dip
tube assembly itself or allow it to contact the instrument or
floor. If necessary, lay the dip tube assembly on a clean paper
towel.
All fluid priming is done
automatically!
After you replace any of these
fluids, the instrument will
schedule and perform any
priming necessary.
Bottle
To Replace
Chemistry Wash,
Reagent Probe Cleaner
or Sample Probe Cleaner
1 Unscrew the bottle cap/dip tube assembly and remove
it from the bottle. (If necessary, place the dip tube
assembly on a clean paper towel.)
2 Screw the bottle cap/dip tube assembly onto the new
bottle and place back in the instrument.
IMT probe cleaner
4
5
2006/12
Remove and replace the bottle. No priming or prepuncturing of
the septum in the bottle cap is required.
Use the arrow keys to move the cursor box to each bottle that was replaced and press the Enter key.
Press F1: Store Changes.
2-55
Dimension® RxL Max® clinical chemistry system
Using
Do not overfill the
holder...
Overfilling may cause jams in
the feeder. Use the red line on
the holder as a guide for the
maximum reaction vessel limit.
Adding HM Reaction Vessels
1 Raise the reaction vessel cover in the sample area lid.
2 Pour reaction vessels up to the red line on the reaction vessel holder.
3 Open the right cabinet door. Slide the HM waste container out of its
holder and remove the waste container liner. Peel the liner tape, seal the
liner and discard.
WARNING: The used reaction vessels and waste container liner are
biohazards; use your laboratory’s safe biohazard waste
disposal procedures when discarding.
4
Place a new waste container liner (supplied in HM reaction vessel bags)
in the HM waste container. Make sure the liner is fully open and conforms to the inside walls and bottom of the container. Slide the lined
waste container into its holder.
WARNING: Failure to insert the HM waste container liner properly may
result in vessel jams in the vessel chute.
5
6
2-56
Display the HM System Counters screen. From the Operating Menu,
press:
• F4: System Prep
• F6: Sys Counters
• F6: HM Counters
Move the cursor to the Vessels in Waste field, and press the Enter key to
change this field to YES. Then press F1: Store Changes.
2006/12
Dimension® RxL Max® clinical chemistry system
Using
Replacing IMT Consumables
Press F4: SYSTEM PREP
OPERATING MENU
SYSTEM PREPARATION MENU
Press F3: IMT
Press F1: CHANGE CONSUM
IMT SETUP MENU
CHANGE IMT CONSUMABLES
Assays Remaining:
Time Left fields ...
The Time Left fields count
down in days. The countdown
changes to hours when less
than one day remains for the
consumable.
Std A
1401
Std B
550
Flush
1080
Salt Soln
200
Diluent
5
Sensor
800
QuikLYTE(tm) Integrated Multisensor Time Left: 4 days
Standard A Time Left: 17 days
Standard B Time Left: 17 days
Diluent Time Left: 4 hours
IMT bleach/conditioning soak due in 4 days
Replace consumable, press the appropriate function key to update the count,
and then store changes.
F1: CHANGE STD A
F2: CHANGE STD B
F3:CHANGE FLUSH
F4:
F5: CHANGE SALT
F6: CHANGE DILUENT
F7: CHANGE SENSOR
F8: STORE CHANGES
Max200303_2-56
Using the Change IMT Consumables screen, determine which IMT
consumables are empty or have no time left, or those that you want to replace.
• Replace any IMT fluid (Standard A, Standard B, Flush, Salt Bridge
Solution, or Diluent) that does not have enough assays (reagent) remaining to run your tests.
• Replace any IMT fluid (Standard A, Standard B, Diluent) that has no time
left for its on-board life.
• Replace the QuikLYTE® integrated multisensor if it does not have
enough assays or time left to run your tests.
2006/12
2-57
Dimension® RxL Max® clinical chemistry system
Using
Replacing IMT Fluids
Press F4: SYSTEM PREP
OPERATING MENU
SYSTEM PREPARATION MENU
Press F3: IMT
Press F1: CHANGE CONSUM
IMT SETUP MENU
CHANGE IMT CONSUMABLES
Assays Remaining:
Std A
1401
Std B
550
Flush
1080
Salt Soln
200
Diluent
5
Sensor
800
QuikLYTE(tm) Integrated Multisensor Time Left: 4 days
Standard A Time Left: 17 days
Standard B Time Left: 17 days
Diluent Time Left: 4 hours
IMT bleach/conditioning soak due in 4 days
Replace consumable, press the appropriate function key to update the count,
and then store changes.
F1: CHANGE STD A
F2: CHANGE STD B
F3:CHANGE FLUSH
F4:
F5: CHANGE SALT
F6: CHANGE DILUENT
F7: CHANGE SENSOR
F8: STORE CHANGES
Max200303_2-56
1
Go to the Change IMT Consumables screen to replace Standard A,
Standard B, Flush, Salt Bridge Solution, or Diluent.
IMT Fluid
To Replace
Diluent or
Salt Bridge Solution
Unscrew the cap and replace the used bottle.
WARNING: Never pour the remnants of a Salt Bridge Solution
bottle or Diluent bottle into a new bottle.
If you replace the Salt Bridge Solution and Diluent bottles at the
same time, do not let the dip tubes touch each other. This will
cause contamination of the fluids in the new bottles when the
dip tubes are placed into them.
Standard A,
Standard B, or
Flush
Lift the keyboard, remove the tubing connector from the
used bag and push the tubing connector onto a new bag.
Place the new bag in its tray so that the label on the bag faces you
(you should be able to read the label).
Maximum on-board time:
Standard A = 21 days
Standard B = 21 days
Diluent = 21 days
2
3
2-58
Press the appropriate function key for each fluid replaced. The screen will
update with the maximum assays and, if applicable, time left for that
fluid.
Press F8: Store Changes. After you replace fluids, the system will
automatically:
• prime any fluids that were replaced.
• schedule an IMT calibration if you replaced Standard A or B or when
you exit from this screen.
2006/12
Dimension® RxL Max® clinical chemistry system
Using
Replacing the QuikLYTE® Integrated Multisensor
1 Go to the Change IMT Consumables screen.
Check to determine if you should also perform a cleaning of the IMT
system before replacing the QuikLYTE® sensor. If the bleach/conditioning soak interval is zero (0), clean the IMT system by following the
“Cleaning the IMT System” procedure in Module 3: Maintaining before
replacing the QuikLYTE® sensor.
Getting to the Change
IMT Consumables
screen:
From the Operating Menu
screen, press:
F4: System Prep
F3: IMT
F1: Change Consum
Press F4: SYSTEM PREP
OPERATING MENU
SYSTEM PREPARATION MENU
Press F3: IMT
Press F1: CHANGE CONSUM
IMT SETUP MENU
CHANGE IMT CONSUMABLES
Std A
1401
Assays Remaining:
Std B
550
Flush
1080
Salt Soln
200
Diluent
5
Sensor
800
QuikLYTE(tm) Integrated Multisensor Time Left: 4 days
Standard A Time Left: 17 days
Standard B Time Left: 17 days
Diluent Time Left: 4 hours
IMT bleach/conditioning soak due in 4 days
Replace consumable, press the appropriate function key to update the count,
and then store changes.
F1: CHANGE STD A
F2: CHANGE STD B
F3:CHANGE FLUSH
F4:
F5: CHANGE SALT
F6: CHANGE DILUENT
F7: CHANGE SENSOR
F8: STORE CHANGES
Max200303_2-56
2
Press down on the rear of the sensor holder and pull the holder forward.
P
R
E
S
S
240883B-28
3
Samples and maximum
time on instrument for a
new QuikLYTE® sensor:
4
Samples = 1,000
Time = 5 days
5
2006/12
®
Slide the used QuikLYTE sensor out of the holder, insert the new
QuikLYTE® sensor, and close the sensor holder.
Press F7: Change Sensor. The screen will update with the maximum
assays and time for the new QuikLYTE® sensor.
Press F8: Store Changes. The system will automatically prime the Salt
Bridge Solution and the IMT Condition and Dilution Check screen
appears.
(Continue with step 7 in “Running a Dilution Check” on the next page.)
2-59
Dimension® RxL Max® clinical chemistry system
Using
Running a Dilution Check
Running a Dilution Check checks the accuracy of the 1:10 sample dilution
ratio made by the monopump on the IMT system. Dilution check fluid has a
known concentration of Na and K. Five replicates of dilution check solution
are processed. The recovered Na and K results are compared to the expected
bottle value and a % bias is calculated. A bias within ±1% is acceptable.
When selecting a
segment position ...
Select a segment that has
two consecutive positions
available.
ONLY
Run a dilution check as part of the replacement procedure for the
QuikLYTE® sensor, the monopump valve seal and piston lip seal.
ALWAYS
• Refrigerate bottles of Dilution Check solution.
• Use the same bottle of Dilution Check solution when checking performance across multiple instruments.
NEVER
• Run a dilution check on a sensor that has already been used to run
samples.
• Use Dilution Check solution from a bottle that has less than one inch of
fluid remaining in it.
• Rerun a dilution check using the same sample cup. Always pour a fresh
cup.
7 At the IMT Condition and Dilution Check screen, type the segment
position for the conditioning sample in the Start at Position field and
press Enter.
8 Press F4: Cond & Dilchk. The screen will update with assigned positions for the conditioning and dilution check fluids.
Getting to the IMT Condition and Dilution Check
screen:
IMT CONDITION AND DILUTION CHECK
Select desired function. Place solutions in the designated cup positions.
(When starting a new sensor cartridge, select F4: COND. & DILCHK)
Start at Position: A6
From the Operating Menu
screen, press:
F4: System Prep
F3: IMT
F4: Cond/Dilchk
Solution / Sample
Cup Number
Conditioning Sample
Dilution Check Sol.
6
7
(Serum or Plasma sample)
New cups have been assigned.
Place solutions in the designated cup positions and press function key F5.
F1: CONDITION
F2: DILCHK
F3:
F4: COND. & DILCHK
F5: START
F6:
F7:
F8:
Max200303_2-59
9
Pouring Dilution Check
Solution ...
Always remove the flip-top cap
before pouring. DO NOT
dispense this solution directly
from the flip- top cap. This
results in failed dilution checks
from salt buildup in the flip-top
cap.
2-60
Fill a sample cup with conditioning sample (plasma or serum) and load it
into its assigned position as shown on the screen.
10 Remove the cap from the Dilution Solution bottle and fill a sample cup
by pouring directly from the bottle. Load this sample cup into its assigned
position as shown on the screen.
11 Press F5: Start. An IMT calibration will be scheduled automatically with
the dilution check.
2006/12
Dimension® RxL Max® clinical chemistry system
Acceptable IMT
calibration slope
ranges (in mv/decade):
Na
K
Cl
53 to 65
53 to 65
–40 to –55
Acceptable IMT
dilution check values:
sd: Na ≤ 1.4
K ≤ 0.04
bias: < ± 1 %
2006/12
Using
12 Check the printout for the IMT dilution check to see if it passed or failed.
There will be no dilution check printout if the IMT calibration fails.
• If the dilution check passed, continue with step 13 below.
• If the dilution check failed, follow the “Resolving a Failed Dilution
Check” procedure on the next page. When the dilution check does
pass, you do not need to rerun the IMT calibration.
• If the IMT calibration fails, follow the “IMT Troubleshooting”
procedures in Module 5: Troubleshooting to resolve why the IMT
calibration failed.
13 Record the dilution check results from the printout on the Electrolyte
Results log sheet.
14 Run QC for electrolytes.
2-61
Dimension® RxL Max® clinical chemistry system
Using
Resolving a Failed Dilution Check
A dilution check that is not acceptable generates a printout with the status of
FAIL in reverse print. A dilution check will fail if:
• the bias is greater than ± 1%
• the standard deviation (SD) for Na is > 1.4 or for K is > 0.04.
• the dilution check did not completely process (or did not process properly)
If both the bias and SD are unacceptable, resolve the SD problem first.
Follow the appropriate procedure below to correct a failed dilution check
If the Bias Is Greater than ±1%
1 Go to the IMT Dilution Calibration screen. A message similar to that
shown on the screen below will appear.
OPERATING MENU
Press F4: SYSTEM PREP
SYSTEM PREPARATION MENU
IMT SETUP MENU
Press F3: IMT
Press F6: REVIEW DILCHK
IMT DILUTION CALIBRATION
Current Dilution Check Results
Na
K
135.8
3.91
136.7
3.94
135.9
3.91
136.2
3.93
136.6
3.54
mean:
sd:
Bottle:
Bias:
Corrected Dilution Check Results
Na
K
139.0
4.01
139.9
4.03
139.1
4.00
139.4
4.02
139.8
4.03
136.22
3.92
0.402
0.014
140.00
4.00
– 2.35%
139.41
4.02
The bias is > 1%. Press F1: CORRECT BIAS to automatically correct the dilution calibration factor
which resets the bias to zero.
F1: CORRECT BIAS
F2:
F3:
F4: RUN DILCHK
F5: PRINT REPORT
F6:
F7:
F8:
Max200303_2-61a
2
Press F1: Correct Bias. At the prompt, “Do you want the dilution calibration factor to be corrected? (y/n),” type a “y” for yes.
• If the Bias field corrects to 0%, record both the FAILED and the
PASSED dilution check results from their printouts on the Electrolyte
Results log sheet and then run QC for electrolytes.
• If the Bias field does not correct, continue with step 3. When the bias
does not correct, a message similar to that shown on the screen below
will appear.
IMT DILUTION CALIBRATION
Current Dilution Check Results
Corrected Dilution Check Results
Na
132.8
K
3.81
Na
139.6
K
4.00
132.6
132.8
3.80
3.80
139.4
139.6
3.99
3.99
132.5
132.1
3.81
3.80
139.3
138.8
4.00
3.99
139.33
4.00
mean:
132.56
3.80
sd:
Bottle:
0.288
140.00
0.005
4.00
Bias:
– 5.38%
The calibration factor is beyond the allowable limits. Prepare a fresh
cup of Dilchk solution, press F4: RUN DILCHK or press Help key.
F1: CORRECT BIAS
F2:
F3:
F4: RUN DILCHK
F5: PRINT REPORT
F6:
F7:
F8:
Max200303_2-61b
2-62
2006/12
Dimension® RxL Max® clinical chemistry system
3
4
5
6
7
Acceptable IMT
dilution check
sd values for Na and K:
Using
If the Bias field does not correct to 0%, do the following:
a) Replace the bottle of QuikLYTE® Sample Diluent.
b) Use a new bottle of Dilution Check solution to rerun the dilution
check.
Press F4: Run Dilchk to go to the IMT Condition and Dilution Check
screen.
Press F2: Dilchk and then pour fresh Dilution Check solution into a new
sample cup and place it in the assigned position indicated on the screen.
Press F5: Start.
After running the dilution check:
• If the dilution check passes, record the results from the printout on the
Electrolyte Results log sheet and then run QC for electrolytes.
• If the dilution check does not pass, refer to the appropriate discussion
in this section to resolve why the dilution check did not pass.
• If the bias still fails and pressing F1: Correct Bias does not correct it,
call the Technical Assistance Center.
sd: Na ≤ 1.4
K ≤ 0.04
Getting to the Fluids
Prime/ Pump Alignment
screen...
From the Operating Menu
screen, press:
F4: System Prep
F3: IMT
F3: Align Prime
Getting to the IMT Condition and Dilution Check
screen...
From the Operating Menu
screen, press:
F4: System Prep
F3: IMT
F4: Cond/Dilchk
2006/12
If the Na and/or K Standard Deviation (SD) Is Unacceptable
1 Go to the Fluids Prime / Pump Alignment screen and check the IMT
pumping rate field. If the IMT pumping rate is less than 68, replace the X
tubing inside the IMT pump.
2 Perform all IMT probe alignments according to "IMT Probe Alignments"
procedures in Module 4: Aligning.
3 Perform another dilution check using fresh Dilution Check solution in a
new sample cup. (For the procedure, start at step 7 of "Running a Dilution
Check" earlier in this module.)
4 After running the dilution check:
• If the dilution check passes, record the results from the printout on the
Electrolyte Results log sheet and then run QC for electrolytes.
• If the SDs are now acceptable but the bias fails, refer to “If the Bias is
Greater than ± 1%” discussion in this section.
• If the SDs are still unacceptable, call the Technical Assistance Center.
2-63
Dimension® RxL Max® clinical chemistry system
Using
If the Dilution Check Did Not Process Completely
A screen similar to that below will appear with the message shown in the
message area.
IMT DILUTION CALIBRATION
Current Dilution Check Results
mean:
sd:
Bottle:
Na
139.6
138.7
K
3.97
3.96
138.4
3.97
138.90
0.624
140.00
3.97
0.006
4.00
Bias:
Corrected Dilution Check Results
Na
K
– 0.81%
Dilution check is not complete or did not process properly. Repeat
dilchk by pressing F4: RUN DILCHK.
F1: CORRECT BIAS
F2:
F3:
F4: RUN DILCHK
F5: PRINT REPORT
F6:
F7:
F8:
Max200303_2-63
1
2
3
4
2-64
Press F4: Run Dilchk to go to the IMT Condition and Dilution Check
screen.
Press F2: Dilchk and then pour fresh Dilution Check solution into a new
sample cup and place it in the assigned position indicated on the screen.
Press F5: Start.
After running the dilution check:
• If the dilution check passes, record the results from the printout on the
Electrolyte Results log sheet and then run QC for electrolytes.
• If the dilution check does not pass but all the results are complete,
refer to the appropriate troubleshooting steps listed earlier in this
section.
• If the dilution check still does not process completely, call the Technical Assistance Center.
2006/12
Dimension® RxL Max® clinical chemistry system
Using
Calibration and Verification
Overview
Calibration/verification is performed to maintain the accuracy of the measurement processes for methods used on the instrument.
You calibrate nonenzyme methods and verify enzyme methods (except for
Lipase). All methods on the instrument are referred to as photometric methods except Na, K, and Cl, which are processed on the IMT system and
therefore require the IMT system to be calibrated before they can be processed. Calibrating the IMT system involves calibrating the QuikLYTE®
integrated multisensor.
The Dimension® RxL Max® clinical chemistry system uses the following
equations to convert an absorbance reading into concentration of analyte:
1
C2
C
1
− 1 − C4
For logit methods: Conc = C3
∆Abs − C0
For linear and verify methods: Conc = (C1 x ∆Abs) + C0
Calibrating the IMT System
The IMT system automatically performs a two-point calibration every two
hours, after a condition cycle and after priming Standards A and B.
However, you can calibrate the IMT system on demand. (See “Calibrating the
IMT System” later in this section.)
Calibrating Urine Drugs of Abuse Methods
To calibrate urine drugs of abuse methods in either qualitative or semiquantitative mode, refer to the “Calibrating Urine Drugs of Abuse Methods”
procedure in the Urine Drugs of Abuse Manual Supplement.
In the semiquantitative report mode, the methods have a multilevel logit-type
calibration procedure; in the qualitative report mode, the software reserves
SerumQC3 fluid for calibration and stores a cutoff.
Calibrating HA1C
To calibrate the HA1C method, refer to the “Calibrating Hemoglobin A1c
(HA1C) Assay” procedure in the Hemoglobin A1c (HA1C) Kit Supplement.
When to Calibrate or Verify Photometric Methods
Perform calibration/verification for a method when you change reagent lots,
when the calibration time interval has expired, or when a new method is
added. You can configure calibration alerts for these conditions. In addition,
you must calibrate the light-dependent methods C3, C4, CCRP, CRBM, CRP,
GENT, HA1C, IGA, IGG, IGM, LIDO, MALB, MPA, NAPA, PALB,
PHNO, PROC, PTN, RCRP, THEO, TOBR, TRNF, VALP and VANC when
the source lamp is replaced. Refer to the method insert sheet (IFU) for specific information. Calibration/verification may also be performed as specified
by your laboratory procedures.
2006/12
2-65
Dimension® RxL Max® clinical chemistry system
Using
The system will process samples using reagent lots that have an expired
calibration/verification status, but it will print and display a “Calib Expired”
processing message with the results. The system will not use a reagent lot if it
has not been calibrated/verified on the instrument or if its calibration has been
rejected by the operator.
Calibration Alert
The Calib Alert key changes color when a calibrated lot approaches or
reaches its expiration date. The threshold used (0 to 240 hours before expiration) is operator-assigned and is the same for each method. See “Configuring
Calibration Alerts” in Module 6: Customizing.
When the Calib Alert key is yellow, press it to display the Calibration Alert
screen:
CALIBRATION ALERT
METHOD
-----------CA
CHOL
CKMB
PBNP
LOT
-----------XX4215
XX4365
XX5215
XX4365
F1: SET-UP AND RUN
ALERT THRESHOLD 11 HRS
ALERT or WILL EXPIRE IN
------------------------------------CAL REQUIRED
9 hrs 49 mins
CAL REQUIRED
EXPIRED
F2: CALIB REVIEW
CAL PRODUCT
--------------------Chem 1
CHOL Cal
F3: GROUP CALS
F4: CONFIG ALERTS
F5: DEF CAL PRODUCT
Max7.4 Call01
Field
2-66
Information
Method
The method related to the alert.
Lot
Reagent lot number of the method.
Alert or Will Expire In
Provides these messages:
• Expiration time, e.g., 9 hrs 49 mins
• EXPIRED, if calibration time has elapsed or time to expiration is
less than 48 hrs
• CAL REQUIRED, if a reagent cartridge is in inventory and not
calibrated
• AUTO ACCEPT FAILURE, if automatic calibration acceptance
failed
2006/12
Dimension® RxL Max® clinical chemistry system
Using
From the Calibration Alert screen, you can perform several tasks by pressing
the appropriate function key:
Key
Task
F1: Set Up and Run
Highlight a method and press this key to display the Calibration
Setup screen (see “Setting up and Running a Calibration” later in this
chapter).
F2: Calib Review
Press this key to display the Calibration Review screen.
F3: Group Cals
Press this key to display methods with calibrator alerts grouped by
Calibration Product.
F4: Config Alerts
Press this key to toggle between displaying alerts or not displaying
alerts on the screen.
F5: Def Cal Product
Highlight a method showing no product in the Cal Product field.
Press this key to enter the calibration product.
Group Calibration Alerts/Run Calibration Group
Use this screen to group all methods with alerts by their defined calibration
products. This allows you to calibrate a group of methods with minimal
setup, and to process multiple methods from a single set of cups defined on
the screen.
1
2
Press the Calib Alert key on the touchscreen to display the Calibration
Alert screen.
Press F3: Group Cals on the Calibration Alert screen to display the
Group Cal Alerts screen.
GROUP CAL ALERTS
OPERATOR
-------------------
CAL PRODUCT
--------------------TP/ALB CL
CHEM1 CAL1
F1: DELETE METHOD
F5: DEF CAL PRODCT
CAL LOT
------------
1ST
CUP
------
CALIBRATION CUPS
L1 L2 L3 L4 L5
RUN QC
---------------------------- ------------
VOLUME
EXCEEDED
----------------NO
METHODS
--------------------------------------------------------------------------ALB TP
CREA GLUC
F2: SETUP GROUP
F6: VIEW QC CUPS
F3: PRINT
F4: ASSIGN CUPS
F7: LOAD/RUN
F8: QC YES/NO
Max7.4 Cal02
3
4
2006/12
Highlight the group. Press F2: Setup Group.
If more than one calibrator lot is available, the Select Calibration Product
screen appears. If it does not appear, skip to step 5. Otherwise, do the
following:
a. Highlight the calibrator lot to be used.
b. Type Y in response to the prompt Is the selected lot the same as the
one on the calibrator insert sheet?
2-67
Dimension® RxL Max® clinical chemistry system
Using
5
6
Enter your initials in the Operator field.
If needed, use the F1: Delete Method key to remove highlighted methods
from the group. You may need to do this when the Volume Exceeded
field reads Yes.
7 Press F8: QC Yes/No to toggle the Run QC field between Yes and No. If
you choose Yes, at least two levels of QC must be run with the calibration for the AutoAccept option to apply.
8 Press F3: Print to print a pick list for the calibration group.
9 Press F4: Assign Cups to assign calibrator cups and, if Run QC is Yes,
QC cups. After successful cup assignment, each of the methods in the
group is assigned In Process calibration status.
10 Press F7: Load/Run to display the load list and begin calibration processing.
Additional Functions
2-68
Function Key
Action
F5: Def QC Product
Displays the Define QC Product screen. See Chapter 6 for
the procedure to define QC products.
F6: View QC Cups
This function key is available when Run QC is Yes and
after cups have been assigned.
2006/12
Dimension® RxL Max® clinical chemistry system
Using
Calibrating Photometric Methods
If EQCC functions are set up on your system, you can initiate calibrations by
responding to Calibration Alerts and manually entering method reagent lot
and calibrator information. EQCC functions automate input of calibrator
values and allow for auto-acceptance of calibrations according to predefined
acceptance criteria. In addition the EQCC Group Calibration Alert function
minimizes setup steps by calibrating mutiple methods from a single set of
calibration cups.
Setting Up and Running a Calibration
The calibration must be reviewed and either accepted or rejected (by performing steps 9–13 in this procedure) before a calibration for this lot can be
set up.
OPERATING MENU
If only three QC Levels
appear on the screen...
Press F5: PROCESS CTRL
PROCESS CONTROL MENU
Press F1: CALIBRATION
CALIBRATION
Your system does not use the
EQCC automation functions. You
must set up and run calibrations
manually.
Press F2: SET-UP & RUN
CALIBRATION SET UP
METHOD:
Operator:
LOT:
Status:
Calibration Expires:
Calibrator Product/Lot:
Start at Position:
LEVELS
BOTTLE VALUE
------------- -----------------------1
2
3
4
5
SEG CUP
----------------
QC LEVELS SEG CUP
------------------- -------------1
2
3
4
5
Press NXT METHOD or any method key.
Calibrator/verifier
information...
Check the method insert sheet
for which calibrator/verifier
product to use.
Use the calibrator product
insert sheet for the following
information:
• product name
• product lot number
• bottle values
The Status field for a
method lot can be...
• Never Calibrated
• In Progress
• Not Accepted
• Calibrated
• Expired
You cannot set up a calibration
for a method if its Status is Not
Accepted. Accept or Reject the
calibration before proceeding.
2006/12
F1: OTHER LOT
F2:
F3: DELETE LEVEL
F4: ASSIGN CUPS
F5: NEXT METHOD
F6: STORE PARAM’s
F7: LOAD/RUN
F8: QC YES/NO
Max 7.4 Cal69
1
2
From the Calibration Set Up screen, select the method to be calibrated by
pressing its test key.
Check the information on the screen and make any changes to the fields
listed in the table below.
Field
Information
Lot
If this is not the correct lot number, press F1: Other Lot.
Status
The calibration status of this lot for the method. A calibration for this lot
cannot be set up if its status is ”Not Accepted.“
Operator
Enter your name.
Calibrator Product EQCC: Calibrator product name is automatically entered from previously
defined products.If multiple products are available, select one from the list.
Manual: Enter the calibrator product name and calibrator lot number.
Lot
EQCC: Lot number is automatically entered from previously defined
calibrator products.
Manual: The system will use the same calibrator cup for those methods
for which you type the exact same entry in the Calibrator Product/Lot field.
You will need to place calibrator in only one set of cups instead of multiple
sets of cups for each calibration setup.
2-69
Dimension® RxL Max® clinical chemistry system
Using
Start at Position
Enter the segment position where you will place the first cup. Do not use
SSC segments for calibrations.
Bottle Values
EQCC: Bottle values are automatically entered from previously defined
calibrator products.
Manual: Enter the bottle values from the calibrator product insert sheet in
ascending order (lowest to highest).
3
4
5
6
7
8
Press F8: QC Yes/No to change the QC Levels fields to Yes.
Press F4: Assign Cups.
Repeat steps 1 through 4 to set up more methods for calibration.
Press F7: Load/Run to go to the Load List screen and view a summary
of all the calibrations you have set up.
Load the samples as indicated on the Load List.
Press F4: Run or the Run key. The Status field changes to “In Progress”.
When the calibration is finished, the Status field changes to “Not Accepted”.
Reviewing and Accepting Calibration Results
When the calibration is complete, a report slip is printed out.
If your instrument uses the Auto Acceptance option and the calibration passes
all acceptance criteria, you may skip steps 9 through 13. If the calibration
fails the auto-acceptance limits, continue with step 9.
Continue with step 9 even if any of the informational messages listed below
appear on the report slip (or on the Calibration Review screen):
• Arithmetic
• above assay range
• high ‘A’ error – especially with the UCFP method
• nan – nan designates “not a number”
• assay range
9 Go to the Calibration Review screen and select the method by pressing its
test key. If the correct Lot number is not displayed, press F1: Other Lot.
Number of Replicates
per level ...
HM methods have a different
number of replicates per level
of calibrator depending on the
specific HM method calibrated.
OPERATING MENU
Press F5: PROCESS CTRL
PROCESS CONTROL MENU
Press F1: CALIBRATION
CALIBRATION
Press F3: REVIEW DATA
CALIBRATION REVIEW
METHOD: BUN
LOT: HB5214
Calculation: LINEAR
Units: mg/dL
3
85
168
C0 – 0.6660
MEAN
–1
80
154
C1 – 1.1650
SD
0.3
0.3
1.8
C2
RESULT 1
–1
80
154
C3
RESULT 2
–1
80
156
C4
RESULT 3
–1
79
152
BOTTLE
STATISTICS: m = 0.923
4
b = – 0.146
5
COEFFICIENTS
2
0
LEVELS
1
Status: NOT ACCEPTED
r = 1.000
F1: OTHER LOT
F2: ACCEPT DATA
F3: DELETE RESULT
F4: PLOT / PRINT
F5: NEXT METHOD
F6: SEE QC
F7: CALCULATE
F8: REJECT DATA
510k-379
2-70
2006/12
Dimension® RxL Max® clinical chemistry system
Using
10 Press F7: Calculate. Continue with step 11 even if the “Curve Fit Not
Finalized” message appears after pressing F7: Calculate.
CALIBRATION REVIEW
METHOD: BUN
Calculation: LINEAR
Units: mg/dL
1
3
0
85
168
C0 – 0.5634
MEAN
0
86
167
C1 – 1.2617
0.3
0.3
1.9
C2
RESULT 1
0
86
167
C3
RESULT 2
0
87
169
C4
RESULT 3
0
86
165
SD
If you inadvertently delete
a result...
STATISTICS: m = 1.000
You must press Exit and begin
the reviewing and accepting of
calibration results again.
COEFFICIENTS
2
BOTTLE
LEVELS
4
LOT: HB5214
Status: NOT ACCEPTED
b = 0.000
5
r = 1.000
F1: OTHER LOT
F2: ACCEPT DATA
F3: DELETE RESULT
F4: PLOT / PRINT
F5: NEXT METHOD
F6: SEE QC
F7: UN-CALCULATE
F8: REJECT DATA
510k-379
11 Review the individual calibration results for precision. If there are no
obvious outliers, continue with step 12.
If there are obvious outliers:
• For linear methods: You may delete up to three obvious outliers;
however, you must retain at least one result in each calibration level.
If there are more than three obvious outliers, you must press
F8: Reject Data. Refer to “Troubleshooting Precision of Calibration
Results” in this section to resolve the problem.
To delete a result, move the cursor to the result and press F3: Delete
Result. After deleting all obvious outliers, you must press
F7: Un-calculate and then press F7: Calculate to generate NEW
calibration statistics before continuing with step 12.
• For logit methods: Outliers cannot be deleted. You must press
F8: Reject Data if there are any obvious outliers for a logit method
calibration. Refer to “Troubleshooting Precision of Calibration
Results” in this section to resolve the problem.
12 Review the calibration statistics m, b, and r that appear on the bottom of
the screen and decide if these values are acceptable.
• If the calibration statistics are acceptable, press F2: Accept Data (the
Status field on the screen will change to “Calibrated”) and continue
with step 13.
• If the calibration statistics are not acceptable, you must reject this
calibration by pressing F8: Reject Data. Refer to “Troubleshooting
Calibration Statistics” at the end of this procedure to resolve the
problem and then rerun the calibration.
To print a plot of the
calibration results ...
Acceptable Criteria for Linear Method Calibrations
Press F4: Plot / Print and type
a "y" for yes.
Slope (m)
Intercept (b)
0.97–1.03
0.0 or clinically insignificant
2006/12
Correlation Coefficient (r)
0.990–1.000
2-71
Dimension® RxL Max® clinical chemistry system
Using
Acceptable Criteria for Logit Method Calibrations
Slope (m)
Intercept (b)
0.95–1.05
0.0 or clinically insignificant
Correlation Coefficient (r)
0.990–1.000
13 Review the QC results.
Press F6: See QC and decide if the results that appear in the message
area of the screen are within the acceptable established QC ranges.
• If the QC is within acceptable range, you are finished. Remember to
save the printouts for your calibration and documentation records.
• If the QC is not acceptable, refer to the "Troubleshooting Quality
Control" at the end of this procedure to resolve the problem and then
rerun the QC.
Cancelling a Calibration
You can cancel a calibration only if it has been scheduled (F7: Assign Cups
has been pressed but you have not pressed F4: Run or the Run key). After
cancelling a calibration, the Calibration Set Up screen Status field changes to
“Rejected” for that lot. Since the system will not use a reagent lot that has
been rejected by the operator, you will need to recalibrate this lot.
1
2
3
4
5
2-72
From the Calibration Set Up screen, press F4: Cancel Calib.
Press the Exit key.
Press F3: Review Data.
Press the method test key for the method you just cancelled (be sure to
check the Lot number).
Press F8: Reject Data and answer the message prompt by pressing “y.”
2006/12
Dimension® RxL Max® clinical chemistry system
Using
Viewing Calibration History
Use the Calibration History screen to view and print information about
completed calibrations. This screen is password-protected.
When you access the screen and select a method, the most recent calibration
is displayed. Use the function keys to find the calibration information you
need.
OPERATING MENU
Press F5: PROCESS CTRL
PROCESS CONTROL MENU
Press F1: CALIBRATION
CALIBRATION
Press F7: CALIB HISTORY
CALIBRATION HISTORY
Units: g/dL
Scalers: A:
METHOD: HA1C
LOT: XX7320
Calculation: LOGIT
CALIBRATOR: XX7320
Cal Date: 07/07/06
0.00000 B: 0.00240 C:
0.63710 D:
03:27 AM
2.74240
LEVELS
1
2
3
4
5
BOTTLE
0.0
0.5
0.9
1.7
3.0
C0
MEAN
0.0
0.5
0.9
1.7
3.0
C1
-163.8605
0.02
0.01
0.02
0.04
0.13
C2
-2.5901
RESULT 1
0.0
0.5
0.9
1.7
3.1
C3
1.6666
RESULT 2
0.0
0.5
0.9
1.7
2.9
C4
0.5000
RESULT 3
E
5.8163
RESULT 4
HB BOTTLE VAL
SD
RESULT 5
109.7245
LEV3 14.480
Set up by: Jane Doe
STATISTICS:
COEFFICIENTS
Accepted by: John Smith
m = 0.992
F1: <==PREV CAL
b = 0.007
LEV4 14.480
r = 0.999
F2: NEXT CAL ==>
F3: SEARCH BY LOT
F6: SHOW HB
F7: SEARCH CAL ID
F4: PLOT PRINT
Max 7.4 Cal03
Key
2006/12
Function
F1: <==Prev Cal
Displays the previous calibration.
F2: Next Cal==>
Displays the next newest calibration.
F3: Search by Lot
Searches for a specific lot number
F4: Plot Print
Presents the information in a plot format and lets you print a hard
copy.
F6: See QC/Show HB
Toggle key. SHOW HB is available only for HA1C calibrations.
F7: Search Calib
Displays calibration history for a Calibration ID that you specifiy.
2-73
Using
Dimension® RxL Max® clinical chemistry system
Calibration Troubleshooting
This section contains information on troubleshooting a calibration that has
unacceptable:
• Precision
• Calibration Statistics
• Quality Control
Troubleshooting Precision of Calibration Results
• Review calibrator preparation, storage conditions, and expiration date on
the package insert sheet of the calibrator product. For lyophilized products, the preparation steps must be followed precisely.
• Review the instrument maintenance logs and the System Counters screen
for any maintenance that may be overdue. Check the cycle count for the
sample probe tip, especially if the problem is on a method with a low
sample volume.
• Check that all temperatures are within range on the Daily Maintenance
screen. Check the temperatures with a calibrated thermometer according
to the “Calibrating Cuvette System Temperature,” “Calibrating Reagent
System Temperature,” and “Calibrating HM Module Temperature”
procedures in Module 3: Maintaining.
• If any data points are missing due to a process error:
- For logit methods, you must reject the calibration.
- For linear methods, up to three data points can be missing as long as
there is at least one data point for each level. If the calibration meets
the criteria, it can be accepted.
Troubleshooting Calibration Statistics
• Ensure that you are using the insert sheet from the correct calibrator lot
that you are calibrating.
• Review calibrator preparation, storage conditions, and expiration date on
the package insert sheet of the calibrator product. For lyophilized products, the preparation steps must be followed precisely.
• Check that the sample cups were loaded into the segment in the proper
order. If they were not, you must press F8: Reject Data and rerun the
calibration.
• Review the instrument maintenance logs and the System Counters screen
for any maintenance that may be overdue. Check the cycle count for the
sample probe tip, especially if the problem is on a method with a low
sample volume.
• Check that all temperatures are within range on the Daily Maintenance
screen. Check the temperatures with a calibrated thermometer according
to the “Calibrating Cuvette System Temperature,” “Calibrating Reagent
System Temperature,” and “Calibrating HM Module Temperature”
procedures in Module 3: Maintaining.
• Compare the C4 term on the Calibration Review Data screen to the C4
value on the method insert sheet. If it is not the same, call the Technical
Assistance Center. Only logit methods have a C4 term.
2-74
2006/12
Dimension® RxL Max® clinical chemistry system
Using
Troubleshooting Quality Control
These suggestions for addressing QC shifts assume optimal instrument
conditions and that the calibration has met precision and accuracy guidelines.
• Make sure there is enough QC material in the sample cup and repeat the
QC using the same sample cup.
• Make sure you are using the correct control product/lot number.
• Rerun the QC using a fresh vial of QC material.
• Run an alternate control product or a different lot number of the same
product.
• Compare established QC ranges to peer group.
• Run previously reported patient sample for which you have acceptable
performance values.
• Run patient crossovers (split patient samples).
2006/12
2-75
Dimension® RxL Max® clinical chemistry system
Using
Verifying Photometric Methods
If EQCC functions are set up on your system, you can initiate verifications by
responding to Calibration Alerts or by manually entering method reagent lot
and verifier information. EQCC functions automate input of verifier values
and allow for auto-acceptance of verifications according to predefined acceptance criteria. In addition the EQCC Group Calibration Alert function minimizes setup steps by verifying mutiple methods from a single set of calibration cups.
Setting Up and Running a Verification
You cannot set up a verification for a method if its Status field is “Not
Accepted.” This verification must be reviewed by the operator and either
accepted or rejected (by performing steps 9–12 in this procedure) before a
verification for this lot can be set up.
If only three QC Levels
appear on the screen...
OPERATING MENU
Press F5: PROCESS CTRL
PROCESS CONTROL MENU
Your system does not use the
EQCC automation functions. You
must set up and run calibrations
manually.
Press F1: CALIBRATION
CALIBRATION
Press F2: SET-UP & RUN
CALIBRATION SET UP
METHOD:
Operator:
LOT:
Status:
Calibration Expires:
Calibrator Product/Lot:
Start at Position:
LEVELS
BOTTLE VALUE
------------- -----------------------1
2
3
4
5
SEG CUP
----------------
QC LEVELS SEG CUP
------------------- -------------1
2
3
4
5
Press NXT METHOD or any method key.
Calibrator/verifier
information...
Check the method insert sheet
for which calibrator/verifier
product to use.
Use the calibrator product
insert sheet for the following
information:
• product name
• product lot number
• bottle values
F1: OTHER LOT
F2:
F3: DELETE LEVEL
F4: ASSIGN CUPS
F5: NEXT METHOD
F6: STORE PARAM’s
F7: LOAD/RUN
F8: QC YES/NO
Max 7.4 Cal69
1
2
From the Calibration Set Up screen, select the method to be calibrated by
pressing its test key.
Check the information on the screen and make any changes to the fields
listed in the table below.
Field
Information
Lot
If this is not the correct lot number, press F1: Other Lot.
Status
The calibration status of this lot for the method. A calibration for this lot
cannot be set up if its status is ”Not Accepted.“
Status field for a method
lot can be...
Operator
Enter your name.
• Never Calibrated
• In Progress
• Not Accepted
• Calibrated
• Expired
You cannot set up a verification for a method if its Status is
Not Accepted. Accept or
Reject the verification before
proceeding.
Calibrator Product EQCC: Calibrator product name is automatically entered from previously
defined products.If multiple products are available, select one from the list.
2-76
Manual: Enter the calibrator product name and calibrator lot number.
Calibrator Lot
EQCC: Lot number is automatically entered from previously defined
calibrator products.
Manual: The system will use the same calibrator cup for those methods
for which you type the exact same entry in the Calibrator Product/Lot field.
You will need to place calibrator in only one set of cups instead of multiple
sets of cups for each calibration setup.
2006/12
Dimension® RxL Max® clinical chemistry system
Using
Start at Position
Enter the segment position where you will place the first cup. Do not use
SSC segments for calibrations.
Bottle Values
EQCC: Bottle values are automatically entered from previously defined
calibrator products.
Manual: Enter the bottle values from the calibrator product insert sheet in
ascending order (lowest to highest).
3
4
5
6
7
8
Press F8: QC Yes/No to change the QC Levels fields to Yes.
Press F4: Assign Cups.
Repeat steps 1 through 4 to set up more methods for verification.
Press F7: Load/Run to go to the Load List screen and view a summary
of all the calibrations you have set up.
Load the samples as indicated on the Load List.
Press F4: Run or the Run key. The Status field changes to “In Progress”.
When the verification is finished, the Status field changes to “Not Accepted”.
Reviewing and Accepting Verification Results
When the verification is complete, a report slip is printed.
If your instrument uses the Auto Acceptance option and the verification
passes all acceptance criteria, you may skip steps 9 through 13. If the verification fails the auto-acceptance limits, continue with step 9.
Continue with step 9 even if the “above assay range” message appears on the
report slip (or on the Calibration Review screen):
• above assay range
9 Go to the Calibration Review screen and select the method by pressing its
test key. If the correct Lot number is not displayed, press F1: Other Lot.
OPERATING MENU
Press F5: PROCESS CTRL
PROCESS CONTROL MENU
Press F1: CALIBRATION
CALIBRATION
Press F3: REVIEW DATA
CALIBRATION REVIEW
METHOD: LDH
Calculation: VERIFY
Units: U/L
LEVELS
BOTTLE
MEAN
SD
RESULT 1
RESULT 2
RESULT 3
1
2
3
4
LOT: LA0014
Status: NOT ACCEPTED
5
COEFFICIENTS
100
300
500
C0 0.0000
97
299
486
C1 9.4000
1.0
2.1
3.8
C2
97
298
489
C3
98
297
482
C4
96
302
488
RESULT 4
RESULT 5
STATISTICS: m = 0.973
2006/12
b = – 2.000
r = 1.000
F1: OTHER LOT
F2: ACCEPT DATA
F3: DELETE RESULT
F4: PLOT / PRINT
F5: NEXT METHOD
F6: SEE QC
F7: CALCULATE
F8: REJECT DATA
2-77
Dimension® RxL Max® clinical chemistry system
Using
10 Review the individual verification results for precision. If there are no
obvious outliers, continue with step 11.
If there are obvious outliers:
• You may delete up to three obvious outliers, however you must retain
at least one result in each level. If there are more than three obvious
outliers, you must press F8: Reject Data. Refer to “Troubleshooting
Precision of Verification Results” in this section to resolve the problem.
If you inadvertently delete
a result...
You must press Exit and begin
the reviewing and accepting of
verification results again.
To delete a result, move the cursor to the result and press F3:␣ Delete
Result.
11 Review the verification statistics m, b, and r that appear on the bottom of
the screen and decide if these values are acceptable.
• If the verification statistics are acceptable, press F2: Accept Data
(the Status field on the screen will change to “Calibrated”) and
continue with step 12.
Acceptable Criteria Method for Verifications
To print a plot of the
verification results ...
Slope (m)
Press F4: Plot / Print and type
a ”y“ for yes.
0.90–1.10
Intercept (b)
0.0 or clinically insignificant
Correlation Coefficient (r)
0.990–1.000
• If the verification statistics are not acceptable, you must reject this
verification by pressing F8: Reject Data. Refer to “Troubleshooting
Verification Statistics” at the end of this procedure to resolve the
problem and then rerun the verification.
NOTE: DO NOT press F7: Calculate; the only exception is for the
CKMB method. For CKMB, if Level I is not between –3 to +3, you
must press F7: Calculate. After pressing F7: Calculate, the Level I
result should be between –3 to +3. Review your results to see if they
are now acceptable. If they are acceptable, press F2: Accept Data and
continue with step 12. If they are still unacceptable, you must press
F8: Reject Data and rerun the verification.
12 Review the QC results.
Press F6: See QC and decide if the results that appear in the message
area of the screen are within the acceptable established QC ranges.
• If the QC is within acceptable range, you are finished. Remember to
save the printouts for your verification and documentation records.
• If the QC is not acceptable, refer to the "Troubleshooting Quality
Control" at the end of this procedure to resolve the problem and then
rerun the QC.
2-78
2006/12
Dimension® RxL Max® clinical chemistry system
Using
Cancelling a Verification
You can cancel a verification only if it has been scheduled (F7: Assign Cups
has been pressed but you have not pressed F4: Run or the Run key). After
cancelling a calibration, the Calibration Set Up screen Status field changes to
“Rejected” for that lot. Since the system will not use a reagent lot that has
been rejected by the operator, you will need to recalibrate this lot.
1
2
3
4
5
From the Calibration Set Up screen, press F4: Cancel Calib.
Press the Exit key.
Press F3: Review Data.
Press the method test key for the method you just cancelled (be sure to
check the Lot number).
Press F8: Reject Data and answer the message prompt by pressing “y.”
Verification Troubleshooting
This section contains information on troubleshooting a verification that has
unacceptable:
• Precision
• Verification Statistics
• Quality Control
Troubleshooting Precision of Verification Results
• Review verifier preparation, storage conditions, and expiration date on
the package insert sheet of the verifier product. For lyophilized products,
the preparation steps must be followed precisely.
• Review the instrument maintenance logs and the System Counters screen
for any maintenance that may be overdue. Check the cycle count for the
sample probe tip, especially if the problem is on a method with a low
sample volume.
• Check that all temperatures are within range on the Daily Maintenance
screen. Check the temperatures with a calibrated thermometer according
to the “Calibrating Cuvette System Temperature” and “Calibrating
Reagent System Temperature” procedures in Module 3: Maintaining.
• If any data points are missing due to a process error:
up to three data points can be missing as long as there is at least one data
point for each level. If the verification meets the criteria, it can be accepted.
2006/12
2-79
Using
Dimension® RxL Max® clinical chemistry system
Troubleshooting Verification Statistics
• Ensure that you are using the insert sheet from the correct verifier lot that
you are verifying.
• Review calibrator preparation, storage conditions, and expiration date on
the package insert sheet of the calibrator product. For lyophilized products, the preparation steps must be followed precisely.
• Check that the sample cups were loaded into the segment in the proper
order. If they were not, you must press F8: Reject Data and rerun the
verification.
• Review the instrument maintenance logs and the System Counters screen
for any maintenance that may be overdue. Check the cycle count for the
sample probe tip, especially if the problem is on a method with a low
sample volume.
• Check that all temperatures are within range on the Daily Maintenance
screen. Check the temperatures with a calibrated thermometer according
to the “Calibrating Cuvette System Temperature” and “Calibrating
Reagent System Temperature” procedures in Module 3: Maintaining.
• The F7: Calculate function key is not used in verification. If you should
press it, be sure to press F7: Un-Calculate before accepting the verification. If you have already pressed F2: Accept, call the Technical Assistance Center.
Troubleshooting Quality Control
These suggestions for addressing QC shifts assume optimal instrument
conditions and that the verification has met precision and accuracy guidelines.
• Make sure there is enough QC material in the sample cup and repeat the
QC using the same sample cup.
• Make sure you are using the correct control product/lot number.
• Rerun the QC using a fresh vial of QC material.
• Run an alternate control product or a different lot number of the same
product.
• Compare established QC ranges to peer group.
• Run previously reported patient sample for which you have acceptable
performance values.
• Run patient crossovers (split patient samples).
2-80
2006/12
Dimension® RxL Max® clinical chemistry system
Using
Calibrating the IMT System
Press F4: SYSTEM PREP
OPERATING MENU
Press F3: IMT
SYSTEM PREPARATION MENU
Press F2: CALIBRATION
IMT SETUP MENU
IMT CALIBRATION
Overriding IMT
method(s):
You may elect to override a
specific IMT method.
1
2
To do this, use the up/down
arrow keys to move the cursor
box in the Override column to
the method that you want to
override and then press the
Enter key. The field will
change to YES.
Reminder:
If you override the K method,
the Na method will also be
overridden because the K
method is required for
accurate Na results.
C0 and C1 coefficients
when URINE is selected
as the fluid type...
The following are the default
coefficients used by the
software when urine is
selected as the fluid type:
C0
C1
Na+
0
1.0
K+
0
1.0
Cl–
0
1.06
2006/12
3
Last Calibration: 15:52:40 Jul 27 2000
SLOPE
Std A
Std B
OVERRIDE
Na
55.59
41.33
12.75
NO
K
59.88
-14.01
30.32
NO
Cl
-49.42
8.28
25.59
NO
IMT Air Detect:
Liquid:
0.41
0.07
0.50
0.08
F1: CALIBRATE
F2: PRINT CALIB
F3:
F4:
F5:
F6:
F7:
F8:
From the IMT Calibration screen, press F1: Calibrate.
After the calibration is completed:
• If all three methods (Na, K, Cl) passed calibration, the system displays an “IMT OK” message in the IMT status box.
• If one or more methods did not pass calibration, the following occurs:
– the system will display the uncalibrated methods in red in the IMT
status box.
– the IMT calibration report printout will not contain the slope, but
will have asterisks in the slope field for the uncalibrated method.
– the IMT Calibration screen will contain the slope reading with
asterisks to the left of the reading.
You can elect to override the specific IMT method or troubleshoot the
IMT to resolve a failed IMT calibration. See “IMT Troubleshooting” in
Module 5: Troubleshooting.
Electrolyte Coefficients
For the QuikLYTE® system results to compare to other existing indirect
“diluted” electrolyte systems, the following recommended C0 and C1 terms
are the default settings in the software.
Indirect (diluted)
Na+
Recommended
C0
C1
1.5
1.01
K+
–0.2
1.05
Cl-
–10.0
1.09
2-81
Dimension® RxL Max® clinical chemistry system
Using
Using Calibration Status Lists
OPERATING MENU
Press F5: PROCESS CTRL
PROCESS CONTROL MENU
Press F1: CALIBRATION
CALIBRATION
Press F1: STATUS LIST
CALIBRATION STATUS LIST
METHOD
ACP
ALB
ALP
AMON
AMY
BUN
BUN
CHOL
CK
CKMB
LOT
[recommended lots]
EXPIRATION
KJ5125
WC5133
MP5225
AG5175
DT5290
FG5165
GB5225
RT5340
SJ5285
LY5300
Mar 7 1999
Mar 9 1999
Mar 7 1999
Mar 14 1999
Mar 18 1999
Apr
7 1999
Apr 10 1999
Apr
7 1999
Apr
1 1999
Apr
7 1999
expires in 96 hours
CALIBRATION
CALIBRATED
NEVER CALIB'D
CALIBRATED
CALIBRATED
CALIBRATED
CALIBRATED
NEVER CALIB'D
CALIBRATED
EXPIRED
CALIBRATED
CALIBRATOR
ACP VER
TP/ALB
ENZVER
AMONC
ENZVER
CHEM1
CHEM1
CHOLC
CK VER
ckmb ver
F1: PRINT
F2: OFFBOARD LOTS
F3: SELECT
F4: EXP. PERIOD
F5: SEE ALL
F6: SAME PRODUCT
F7: SELECTED LOTS
F8:
Max302264S-006
The Calibration Status List screen can be used to:
• create a list of methods for calibration.
• remind you of calibration intervals that are due to expire within a specific
time period.
• permanently remove reagent cartridges from instrument memory that
have expired or when your laboratory’s supply is completely used up.
Press F2: Offboard Lots and follow the procedure on the next page.
Create a List of Methods for Calibration
1 From any Calibration Status List screen (Recommended Lots, Same
Product, or All Lots), move the cursor to the method and press
F3:␣ Select. Do this for each method that you want to calibrate.
To see a list of all the methods you have selected, press F7: Selected
Lots.
Press function key F7 to view four other groupings of this information as
described in the table below.
List
What it contains
Recommended Lots
Shows a list of reagent lots that are within X hours of their
expiration date. You can set X using F4: Exp Period.
Same Product
Shows all reagent lots that use the same calibrator/verifier product.
To delete a calibration
you selected:
All Lots
Shows all reagent lots that are in system memory.
1 Press F7 until the
”Selected Lots“ grouping of
the Calibration Status List
screen appears.
2 Move the cursor to the
method.
3 Press F3: Delete.
Selected Lots
Shows all reagent lots you have selected to be calibrated/verified
from the three status list screens listed above.
2-82
2
3
Go to the Calibration Set Up screen by pressing the Exit key and then
F2: Set-Up & Run.
Press F5: Next Method to display each method in the Selected Lots list
you just created.
2006/12
Dimension® RxL Max® clinical chemistry system
Using
Create a Reminder List for Expiring Calibrations
While at the Calibration Status List screen, you can see how many reagent
calibrations will expire within a specific number of hours. You may want to
know what reagent calibrations will expire in the next four hours, during your
shift, or even during the week.
After you enter the number of hours in the “expires in” field, the screen will
automatically be updated to show a list of those reagent cartridge calibrations
that will expire within that number of hours. The instrument will also automatically print out this list. This printout will also be automatically printed as
part of your Daily Maintenance printouts.
To enter a value in the “expires in” field:
1 Press F4: Exp Period.
2 Type the number of hours.
3 Press the Enter key. The screen updates to show all calibrations that will
expire in the next 24 hours.
For example, to see how many reagent calibrations will expire in the next 24
hours, use the steps above to enter “24” in the “expires in” field on the
screen.
Remove Reagent Lot Calibrations from Instrument Memory
If there are many reagent cartridge lots appearing on the Calibration Status
List screen (or the automatic printout from Daily Maintenance) that are no
longer available in your laboratory, follow the steps below to permanently
remove them from instrument memory.
1
Double-check the method
lot number on the screen
before you delete it!!!
Since you are going to
permanently delete the lot
number from instrument
memory, if you should find and
use another reagent cartridge
with this lot number on it, you
will need to recalibrate the lot.
This is not a problem...but why
cause yourself any extra work?
2006/12
2
3
4
From any Calibration Status List screen (Recommended Lots, Same
Product, or All Lots), press F2:␣ Offboard Lots to see a listing of all the
method lots that are in instrument memory.
Move the cursor to the method lot you want to delete from instrument
memory.
Press F3:␣ Delete.
Repeat steps 2 and 3 for each method lot that you want to permanently
delete the calibration.
2-83
Using
Dimension® RxL Max® clinical chemistry system
Use this page for NOTES
2-84
2006/12
Dimension® RxL Max® clinical chemistry system
Maintaining
3: Maintaining the Dimension® RxL Max® clinical chemistry
system
Only trained operators should perform these procedures.
General Instrument Care and Cleaning .................................................................
Opening the Reagent Lid ...................................................................................
Cleaning the Touchscreen ..................................................................................
Materials for Cleaning ........................................................................................
Undiluted Bleach ..........................................................................................
Bleach Solutions ..........................................................................................
Sodium Hydroxide Solutions ........................................................................
3-5
3-5
3-5
3-6
3-6
3-6
3-6
Daily Maintenance .................................................................................................. 3-7
Cleaning the Sample Area and Emptying Cuvette Waste .................................... 3-7
Checking for Other Maintenance ........................................................................ 3-8
Running a System Check .................................................................................. 3-8
Recording Daily Maintenance Results ................................................................ 3-9
Understanding System Counters........................................................................ 3-10
Dimension® System Counters Screen ......................................................... 3-10
HM System Counters Screen ....................................................................... 3-11
Managing Offboard Reagent Lots ...................................................................... 3-12
Weekly Maintenance .............................................................................................. 3-13
Cleaning HM Wash Probes and the R2 Reagent Probe ...................................... 3-13
Monthly Maintenance ............................................................................................. 3-15
Replacing IMT Pump Tubing .............................................................................. 3-16
Replacing the Monopump Valve Seal ................................................................. 3-17
Cleaning the IMT System (Monthly) ................................................................... 3-20
Replacing Instrument Air Filters .......................................................................... 3-22
Replacing an HM Pump Head ............................................................................ 3-25
Styletting HM Wash Probes ............................................................................... 3-28
Other Maintenance ................................................................................................. 3-30
Accessory Spare Parts Kit ................................................................................. 3-30
Lowering and Raising the Thermal Chamber ...................................................... 3-31
Lowering the Thermal Chamber ................................................................... 3-31
Raising the Thermal Chamber ...................................................................... 3-32
Calibrating Cuvette System Temperature ........................................................... 3-33
Calibrating Reagent System Temperature .......................................................... 3-36
Calibrating HM Module Temperature .................................................................. 3-38
Cleaning Cuvette Windows ................................................................................ 3-39
Cleaning All Windows .................................................................................. 3-40
Cleaning Bad Windows ................................................................................ 3-41
Removing and Installing Cuvette Windows ......................................................... 3-42
Removing Cuvette Windows ........................................................................ 3-42
Installing Cuvette Windows .......................................................................... 3-43
Cleaning the IMT Waste Tubing ......................................................................... 3-44
Cleaning Reagent Drains R1 and R2 ................................................................. 3-45
2006/12
3-1
Maintaining
Dimension® RxL Max® clinical chemistry system
Cleaning the Sample Probe and Drain ............................................................... 3-46
Cleaning the Sample Probe ......................................................................... 3-46
Cleaning the Sample Probe Drain ................................................................ 3-47
Cleaning the Water Bottle .................................................................................. 3-48
Lubricating a Pump Lead Screw......................................................................... 3-49
Replacing the Aliquot Wheel (non-HM) ............................................................... 3-51
Replacing the Aliquot Wheel Home Sensor (non-HM) ......................................... 3-52
Replacing the Aliquot Wheel Lid Open Sensor (non-HM) .................................... 3-54
Replacing the Cuvette Diaphragm ...................................................................... 3-55
Replacing the Cuvette Film Cartridge ................................................................. 3-58
Replacing the Cuvette Ring Sensor .................................................................... 3-60
Replacing the Flex® Loader Home Sensor ........................................................ 3-61
Replacing the Flex® Presence Sensor ............................................................... 3-62
Replacing Fuses in the Card Cage Area ............................................................. 3-63
Replacing AC Fuses .................................................................................... 3-63
Replacing DC Fuses .................................................................................... 3-63
Replacing the Heat Torch Assembly ................................................................... 3-64
Replacing the HM Incubate Wheel or Wash Wheel Home Sensor ...................... 3-66
Replacing the HM Mixer Assembly PC Board ..................................................... 3-68
Replacing an HM Pump and Motor Assembly ..................................................... 3-72
Replacing the HM Shuttle Home Sensor ............................................................ 3-75
Replacing the HM Vessel Detect Switch ............................................................. 3-76
Replacing an HM Wash Probe ........................................................................... 3-77
Replacing the HM Wash Probe Home Sensor .................................................... 3-79
Replacing HM Wash Probe Tubing..................................................................... 3-80
Replacing the HM Wash Wheel .......................................................................... 3-82
Replacing IMT Miscellaneous Tubing ................................................................. 3-83
Replacing the IMT Probe ................................................................................... 3-86
Replacing the IMT Probe Tubing ........................................................................ 3-87
Replacing the IMT Rotary Valve Seal ................................................................. 3-88
Replacing the IMT Rotary Valve Sensor ............................................................. 3-90
Replacing the IMT Rotary Valve Tubing .............................................................. 3-92
Replacing the IMT Sampler Handler Sensors ..................................................... 3-94
Replacing the Monopump Piston Home Sensor ................................................. 3-95
Adjusting the Monopump Piston Home Sensor ............................................. 3-97
Replacing the Monopump Piston Lip Seal .......................................................... 3-98
Replacing the Monopump Position Sensor ......................................................... 3-101
Replacing/Cleaning Optical Filters ...................................................................... 3-103
Replacing the Photometer Filter Wheel Dual Sensor .......................................... 3-106
Replacing the Photometer Home Sensor ........................................................... 3-108
Replacing the Printer Paper ............................................................................... 3-109
Replacing a Pump Limit Sensor or Switch .......................................................... 3-110
Replacing a Pump Solenoid Valve...................................................................... 3-115
Replacing a Pump Syringe ................................................................................. 3-117
Replacing a Reagent Arm Radial Home Sensor ................................................. 3-122
Replacing a Reagent Arm Vertical Home Sensor ................................................ 3-123
Replacing the R2 Reagent Arm Rotational Home Sensor ................................... 3-124
Replacing a Reagent Probe Tip .......................................................................... 3-126
Replacing the Reagent Tray Home Sensor ........................................................ 3-129
3-2
2006/12
Dimension® RxL Max® clinical chemistry system
Maintaining
Replacing Reagent Tubing ................................................................................. 3-131
Reseating a Control Board in the Card Cage ...................................................... 3-136
Replacing the Sample Probe Tip ........................................................................ 3-137
Replacing Sample Tubing .................................................................................. 3-140
Replacing the Sample Wheel Home Sensor ....................................................... 3-142
Replacing the Sampler Handler Sensors ............................................................ 3-143
Replacing the Source Lamp ............................................................................... 3-144
Photometer Lamp Calibration ....................................................................... 3-145
Replacing the Top Seal Element ........................................................................ 3-146
Aligning the Top Seal Element ...................................................................... 3-147
Replacing the U-Seal Element ........................................................................... 3-149
Replacing the Vacuum Pump Muffler Filter ......................................................... 3-152
Replacing the Vacuum Switch or Pressure Switch .............................................. 3-153
Replacing the Water Bottle ................................................................................. 3-155
Running a System Check....................................................................................... 3-156
Decontamination Procedure .................................................................................. 3-157
2006/12
3-3
Maintaining
Dimension® RxL Max® clinical chemistry system
Use this page for NOTES
3-4
2006/12
Dimension® RxL Max® clinical chemistry system
Maintaining
General Instrument Care and Cleaning
The instrument and areas around it should be kept clean based on guidelines
set forth by the Department of Labor (OSHA) 29 CFR 1910.1030, Occupational Exposure to Blood Borne Pathogens: Final Rule.
Clean up spills immediately.
Routinely clean the outside surfaces of the entire Dimension® RxL Max™
clinical chemistry system using a cloth dampened with warm, soapy water.
Opening the Reagent Lid
Opening the reagent lid requires tool access. To open the lid, lift it slightly
and insert a strong slender tool into the gap just below the small round
indentation. Press forward firmly against the latch and lift the lid.
Cleaning the Touchscreen
Turn OFF power to the monitor. Wipe the touchscreen with a lint-free cloth
which has been lightly moistened with deionized water, a 10% bleach solution, or bactericidal disinfectant.
2006/12
3-5
Dimension® RxL Max® clinical chemistry system
Maintaining
Materials for Cleaning
Undiluted Bleach
All references to “undiluted bleach” in this manual refer to a product that
meets the following criteria:
•
•
•
•
•
•
5.25% sodium hypochlorite
No additives
No detergents
No surfactants
No fragrances
Minimal impurities
Bleach Solutions
All references to a bleach solution, e.g.– “10% bleach solution,” refer to a
solution that is made by diluting an undiluted bleach product that meets the
criteria listed above with water (e.g.- to create a 10% bleach solution, add 10
mls of undiluted bleach to 90 mls of water to create 100 mls of 10% bleach
solution).
All bleach solutions should be prepared fresh prior to use.
Sodium Hydroxide Solutions
When 0.1N sodium hydroxide solution is required, you can use a dedicated
bottle (which should not to be used on the instrument once opened and used
for cleaning) of Reagent Probe Cleaner (Cat. No. RD 702) or you can prepare
your own solution if desired.
3-6
2006/12
Dimension® RxL Max® clinical chemistry system
Maintaining
Daily Maintenance
Tools and supplies:
•
Cleaning the sample area
- damp cloth
- scissors
• Running a System Check
- ABS reagent cartridge on
instrument
- fresh ABS solution from
the same lot of ABS as
the ABS reagent cartridge
that is in the instrument
The Daily Maintenance procedure contains four simple tasks.
• Cleaning the sample area and emptying cuvette waste
• Checking for other maintenance
• Running a System Check
• Recording the daily maintenance results
Cleaning the Sample Area and Emptying Cuvette Waste
1 With the instrument in Standby, press Pause to stop the sampler systems
from moving.
2 Raise the sample and reagent lids and remove all segments from the
sample area.
3 Clean the inside of the sample area with a damp cloth.
4
5
6
Put the segments back into the instrument and close the sample and
reagent lids.
Press Pause to restart the sampler systems.
Open the right cabinet door and cut the cuvette string about 12 inches
down from the instrument. Be sure to cut the between two cuvettes to
prevent spilling fluids from a sealed cuvette. Empty the accumulated
cuvette waste.
WARNING: The cuvettes and the contents of the cuvettes may present a
biohazard or chemical hazard. Follow standard laboratory
procedures for protection from biohazards and chemicals
when performing maintenance and troubleshooting procedures.
Continue with “Checking for Other Maintenance” on the next page.
2006/12
3-7
Dimension® RxL Max® clinical chemistry system
Maintaining
Checking for Other Maintenance
Additional maintenance items appear in red. Follow the appropriate replacement procedure in this manual.
Maintenance requirements for other modules...
Press F4: SYSTEM PREP
OPERATING MENU
Press F8: DAILY MAINT.
SYSTEM PREPARATION MENU
DAILY MAINTENANCE ROUTINES
If your instrument has other
modules installed on it, such
as the Reagent Management
System (RMS) module, etc.,
refer to the operator's manual
that came with the module and
perform its daily maintenance
procedure also.
•
TEMPERATURE CHECK
Cuvette:
37.1 °C
HM:
43.0 °C
•
PUMP PRIME
•
•
SYSTEM CHECK (Cuvettes: 11418
EMPTY CUVETTE WASTE
Reagent:
6 °C
( 3 Cycles)
ABS Lot:
Carton Values:
AB1245
395.0
POSITION
INITIALS
Failed QC: 2)
CD4512
394.0
SAMPLE ID
SAMPLE FLUID
SAMPLER CHECK
ABS
Enter a segment (A - Z), and a location (1 - 10) (e.g. A5 in the
POSITION field for the SAMPLER CHECK.
F1: START
F2: CHECK COUNTS
F3: CHK HM COUNTS
F4:
F5: OFFBOARD LOTS
F6:
F7:
F8:
XP_3-7
1
2
Go to the Daily Maintenance Routines screen.
If F2: Check Counts appears as a function key, press this key to see the
System Counters screen and what additional maintenance is required.
(Refer to “Understanding the Dimension® System Counters Screen” at the
end of this procedure.)
3 If F3: Chk HM Counts appears as a function key, press this key to see
what additional HM maintenance is required. (Refer to “Understanding
the HM System Counters Screen” at the end of this procedure.)
Continue with “Running a System Check” below.
Running a System Check
1 Fill a sample cup with fresh ABS solution.
2 Using the Daily Maintenance Routines screen, enter a segment position
for this sample cup and then place the cup in that position.
3 Close all instrument lids.
4 Press F1: Start.
Continue with “Recording Daily Maintenance Results” on the next page.
3-8
2006/12
Dimension® RxL Max® clinical chemistry system
Maintaining
Recording Daily Maintenance Results
When the System Check results are printed out, record the following information in the Maintenance Log:
• temperature from the Daily Maintenance Log printout. Acceptable
temperature ranges are shown below.
• photometer filter wavelength values are all OK,
• the mean and SD results for the R1 and R2 reagent arms, sampler, and
IMT sampler from the System Check printout. Acceptable ranges are
listed below.
Unacceptable System Check results appear on the printout in white letters on
a black background. An asterisk on the report indicates that the cuvette had
processing problems (typically, foaming occurred in the cuvette). If the
System Check printout indicates that any of your results are not acceptable,
refer to “System Check Troubleshooting” in Module 5: Troubleshooting.
System Temperature Specifications
Failing ALL your System
Checks?...Did you
recently change ABS
lots?
Remember, you must enter the
carton value on the ABS
carton end flap on the Daily
Maintenance Routines screen
every time you start using a
new ABS lot.
To get to the Daily Maintenance Routines screen, from
the Operating Menu, press:
F8: System Prep
F8: Daily Maint.
Cuvette System
36.8°C – 37.2°C
Reagent System
2°C – 8°C
HM System
42°C – 44°C
System Check Specifications
Photometer
–2.5 to +2.5 mAU for the 293-nm filter only
–1.5 to +1.5 mAU for all other filters
Mean
SD
Reagent #1
(R1 Reagent Arm)
Assay value listed on the end
flap of the ABS carton ±12 mAU
≤ 3.8
Reagent #2
(R2 Reagent Arm)
Assay value listed on the end
flap of the ABS carton ±12 mAU
≤ 3.8
Sampler
10% of the assay value listed on the
end flap of the ABS carton ±2 mAU
≤ 0.8
HM Wash
10% of the assay value listed on the
end flap of the ABS carton ±4 mAU
≤ 1.6
IMT Dil
(non-HM only)
10% of the assay value listed on the
end flap of the ABS carton ±2 mAU
≤ 1.4
If a mean or standard
deviation IS NOT
reported...
System Check tests were
aborted for the reagent
systems or sampler system.
Go to the Error Log screen and
resolve any error messages
and rerun the System Check.
To go to the Error Log screen,
from the Operating Menu,
press:
F5: Process Ctrl
F6: Error Log
2006/12
3-9
Dimension® RxL Max® clinical chemistry system
Maintaining
Understanding System Counters
Dimension® System Counters Screen
OPERATING MENU
Press F4: SYSTEM PREP
SYSTEM PREPARATION MENU
Press F6: SYS COUNTERS
SYSTEM COUNTERS
Installed: 1 - SEP - 2000 Bootups:
7 Cuvettes:
Dirty windows:
35
2
Item
Sample Probe :
Item
If function keys F6 or F7
have titles in them...
Additional modules that require
maintenance are installed on
your instrument.
Press these keys to see other
maintenance needed for that
module. Refer to the
Operator‘s Guide for that
module for how to perform that
maintenance.
3-10
IMT Cycles:
Cycles
Clean at
319
20000
Cycles
582 Tests:
IMT Arm Cycles:
310
76
Last Cleaned
1- SEP -2000 12:02 Pos:
Replace at
Last Replaced
Replace
Cuvette Cartridge :
582
12000
1- SEP -2000 12:02
Diaphragm :
582
12000
1- SEP -2000 12:02
NO
Sample Probe Tip :
319
48000
1- SEP -2000 12:02
NO
R1 Probe Tip :
249
48000
1- SEP -2000 12:02
NO
R2 Probe Tip :
0
48000
1- SEP -2000 12:02
NO
F1: STORE CHANGES
F2: DIAPH CHANGE
F3: FILM LOAD
F5:
F6: HM COUNTERS
F7: RMS
NO
F4: CLEAN PROBE
Max3-9
Items where the Cycles field exceeds the Clean At or Replace At field appear
in red. Those items should be cleaned or replaced now or at your earliest
opportunity. Follow the appropriate cleaning or replacement procedure for
the item.
Contact your Field Service Representative to customize the R1 and R2 probe
tip replacement cycle.
2006/12
Dimension® RxL Max® clinical chemistry system
Maintaining
HM System Counters Screen
The HM System Counters screen shows the status of the consumable items
for the HM module. Any items appearing in red or whose Fill Level Est field
is 5% or less or have 0 days left must be replaced before running any HM
tests with one exception; if your laboratory does not run HCG tests, you can
ignore IMT probe cleaner fluid requirements because it is only used for HCG
tests.
Use the appropriate procedures on the pages that follow to perform these
replacements.
Why wait...
Check all the fields to see if
there are other HM consumable fields that will probably
need attention later today or
tomorrow.
If you have the time now, why
not replace these also.
OPERATING MENU
Press F4: SYSTEM PREP
SYSTEM PREPARATION MENU
Press F8: DAILY MAINT.
DAILY MAINTENANCE ROUTINES
Item
Another way to get to this
screen...
You can view this screen
anytime! From the Operating
Menu, press:
F4: System Prep
F6: Sys Counters
F6: HM Counters
Press F3: CHK HM COUNTS
HETEROGENEOUS MODULE SYSTEM COUNTERS
Fill Level Est
Last Replaced
Replace
Wash Buffer :
86 %
27 - JUL - 2002 10:58
NO
Rgt Prbe Clnr :
66 %
27 - JUL - 2002 10:58
NO
Smp Prbe Clnr :
83 %
31 - JUL - 2002 15:49
NO
IMT Prbe Clnr :
100 %
Time left: 14 days
NO
Last Replaced
Replace
31 - JUL - 2002 12:49
NO
Item
Vessels in Waste :
Count
Replace at
201
250
F1: STORE CHANGES
F2:
F3:
F4:
F5:
F6:
F7:
F8:
Max200203_3-11
For more information…
Refer to the ”Adding HM
Reaction Vessels“ procedure
in 2: Using.
2006/12
The number of reaction vessels in the waste container is continually monitored. When the count reaches 250, a “Check Reaction Vessel Waste - Reset
Counter” error message appears and unloading of additional vessels is prohibited. The user must empty this waste container and reset this counter to
continue unloading reaction vessels. This avoids overflowing the vessel
waste.
3-11
Dimension® RxL Max® clinical chemistry system
Maintaining
What is an ”unnecessary
lot?“
A reagent cartridge lot for
which there are no more
reagent cartridges available in
the laboratory.
Managing Offboard Reagent Lots
The Daily Maintenance printout can contain a list of the reagent cartridge lot
calibrations that either have expired or are about to expire within a set time
period (if the operator has configured it on the Calibration Status List screen).
This list can be extremely long because it includes the status of ALL lots in
the instrument’s memory.
You should only be concerned with those lots that you are currently using or
for which you still have supplies remaining in your laboratory’s refrigerator.
Follow this procedure to eliminate unnecessary lots from continually appearing on this printout. This procedure will permanently remove these lots and
their calibrations from instrument memory, which should significantly reduce
the length of this printout.
1 Go to the Daily Maintenance Routines screen.
Press F4: SYSTEM PREP
OPERATING MENU
Press F8: DAILY MAINT.
SYSTEM PREPARATION MENU
DAILY MAINTENANCE ROUTINES
•
For methods to appear
on this list...
The operator must enter the
time duration for displaying
methods on the Calibration
Status List. See ”Using
Calibration Status Lists“ in
Module 2: Using.
TEMPERATURE CHECK
43.0 °C
PUMP PRIME
( 3 Cycles)
SYSTEM CHECK (Cuvettes: 11418
•
EMPTY CUVETTE WASTE
ABS Lot:
Carton Values:
AB1245
395.0
POSITION
INITIALS
6 °C
Reagent:
Failed QC: 2)
CD4512
394.0
SAMPLE ID
SAMPLE FLUID
SAMPLER CHECK
ABS
Enter a segment (A - Z), and a location (1 - 10) (e.g. A5 in the
POSITION field for the SAMPLER CHECK.
F1: START
F2: CHECK COUNTS
F3: CHK HM COUNTS
F4:
F5: OFFBOARD LOTS
F6:
F7:
F8:
XP_3-7
2
Press F5: Offboard Lots. Enter the password and press the Enter key.
METHOD
ACP
ALB
ALP
AMON
AMY
BUN
BUN
CHOL
CK
CKMB
Before deleting...
Double-check the method
lot number on the screen!
LOT
[
offboard lots
EXPIRATION
KJ5125
WC5133
MP5225
AG5175
DT5290
FG5165
GB5225
RT5340
SJ5285
LY5300
Nov 7 2000
Nov 9 2000
Nov 7 2000
Nov 14 2000
Nov 18 2000
Nov 7 2000
Nov 10 2000
Nov 7 2000
Nov 1 2000
Nov 7 2000
]
expires in 48 hours
CALIBRATION
CALIBRATED
NEVER CALIB'D
CALIBRATED
CALIBRATED
CALIBRATED
CALIBRATED
NEVER CALIB'D
CALIBRATED
EXPIRED
CALIBRATED
CALIBRATOR
ACP VER
TP/ALB
ENZVER
AMONC
ENZVER
CHEM1
CHEM1
CHOLC
CK VER
ckmb ver
F1: PRINT
F2:
F3: DELETE
F4:
F5: SEE ALL
F6: SAME PRODUCT
F7: SELECTED LOTS
F8: RECOMM'D LOTS
XP3-11
3
4
5
3-12
37.1 °C
HM:
•
•
CALIBRATION STATUS LIST
Since you are going to delete
the lot number permanently
from instrument memory, if you
should find and use another
reagent cartridge with this lot
number on it, you will need to
recalibrate the lot.
This is not a problem...but why
cause yourself any extra work?
Cuvette:
Decide which lot you want to remove permanently from instrument
memory.
Move the cursor to the lot and press F3: Delete.
Repeat step 4 for each lot you want to remove permanently from instrument memory.
2006/12
Dimension® RxL Max® clinical chemistry system
Maintaining
Weekly Maintenance
Tools and supplies:
•
•
•
cotton swabs
0.1N sodium hydroxide
water
Why go to the HM Pump
Prime screen? SAFETY!
By going to the HM Pump
Prime screen, you will be
preventing any automatic
priming of the HM wash
probes that may occur.
You will also be at the correct
screen to prime the probes at
the end of the procedure.
To get to the HM Pump Prime
screen from the Operating
Menu, press:
F4: System Prep
F7: Pump Prime
F6: HM . . .
Only trained operators should perform this procedure.
Weekly maintenance is required only if your instrument is equipped with HM
operation.
Cleaning HM Wash Probes and the R2 Reagent Probe
Both the HM wash station probes and the R2 reagent arm probe must be
cleaned weekly to remove any residue.
1 With the system in Standby, go to the HM Pump Prime screen.
OPERATING MENU
Press F4: SYSTEM PREP
SYSTEM PREPARATION MENU
PUMP PRIME
Press F7: PUMP PRIME
Press F6: HM . . .
HM PUMP PRIME
PLEASE SELECT AN OPTION USING THE FUNCTION KEYS:
CYCLES: 3
HM
WASH
REAGENT
CLEANER
0
SAMPLER
CLEANER
0
0
F1: HM WASH PUMP
F2: REAG CLEANER
F3: SAMP CLEANER
F4:
F5:
F6:
F7:
F8:
P200717-100S
2
3
2006/12
Raise the sample and reagent lids.
Dip a clean cotton swab in water and, beginning at the top of the probe,
wipe down the outside of both wash station probes.
3-13
Dimension® RxL Max® clinical chemistry system
Maintaining
4
Turn the splined shaft on the R2 reagent arm until the R2 probe comes up
out of the R2 reagent drain. Then move the arm until you can easily
access the R2 probe.
5
Dip a clean cotton swab in 0.1N sodium hydroxide and scrub the nut at
the top of the probe tube. Then, beginning at the top, wipe down the
outside of the R2 reagent probe.
6
7
Press F1: HM Wash Pump to prime the HM wash pump.
Document the cleaning on the Weekly Log sheet.
0.1N sodium hydroxide…
The reagent probe cleaner
bottle contains 0.1N sodium
hydroxide. If you use a bottle
of reagent probe cleaner for
your 0.1N sodium hydroxide,
DO NOT use that bottle on the
instrument. Use that particular
bottle ONLY for your weekly
cleaning of the R2 probe.
3-14
2006/12
Dimension® RxL Max® clinical chemistry system
Maintaining
Monthly Maintenance
Only trained operators should perform these procedures.
The monthly maintenance procedures are:
• Replacing IMT Pump Tubing
• Replacing the Monopump Valve Seal
• Cleaning the IMT System
• Replacing Instrument Air Filters
If your instrument is equipped with the HM module, two additional procedures are required:
• Replacing HM Pump Head
• Styletting HM Wash Probes
The replacement procedures use tools and commonly replaced parts that are
provided in your Accessory Spare Parts kit. After you use a spare part from
this kit, be sure to order a new one from Dade Behring Inc.
2006/12
3-15
Dimension® RxL Max® clinical chemistry system
Maintaining
Replacing IMT Pump Tubing
Tools and supplies:
•
IMT Pump Tubing kit
Getting to the Fluids
Prime/ Pump Alignment
screen...
From the Operating Menu,
press:
F4: System Prep
F3: IMT
F3: Align/Prime
CAUTION! Do not interchange IMT tubing with other Dimension® models.
The Dimension® RxL Max® tubing kit package is labeled appropriately.
1 With the instrument in Standby, press Pause to stop the sampling system.
Raise the IMT lid.
2 Go to the Fluids Prime/Pump Alignment screen.
3 Use the fluidics label on the instrument to locate IMT pump tubing X
around the IMT peristaltic pump.
Tubing X2
Pressure Plates
Foot Bar
Tubing X
Pressure Plates
Max200209_01
4
5
6
Turn and remove the pressure plates foot bar.
Open the pressure plates.
Remove and replace tubing X which is located around the top of the
pump. Pull to fit the end of the tubing in place.
WARNING: IMT pump tubing X is a biohazard. Use your laboratory's safe
biohazard waste disposal procedures when discarding this
tubing.
7
8
Close the pressure plates.
Reinsert the pressure plates foot bar and turn it to lock in the pressure
plates.
9 Press Pause to restart the sampling system. Press F1: Prime Salt Bridge.
10 Prime with Salt Bridge solution until the solution exits the IMT sensor
and is visible in the X2 tubing.
11 Hold down the Shift key and press Exit to return to the Operating Menu.
The system will automatically perform an IMT pump alignment and IMT
calibration.
12 Document this replacement on the Monthly Maintenance log sheet.
3-16
2006/12
Dimension® RxL Max® clinical chemistry system
Tools and supplies:
•
•
•
Krytox® grease
disposable gloves
gauze
Maintaining
Replacing the Monopump Valve Seal
1 With the instrument in Standby, press Pause to stop the IMT sampling
system.
2 Raise the sample and IMT lids.
3
Loosen the large thumbscrew on top of the retaining lever and slide the
retaining lever backward.
CAUTION! Do not pinch tubing when moving the retaining lever back.
Thumbscrew
Valve
Motor
Retaining
Lever
Valve Body
240883B-171a
2006/12
3-17
Dimension® RxL Max® clinical chemistry system
Maintaining
4
Lift the valve motor off the valve body, turn it over, and remove the valve
seal from the valve seal holder on the encoder assembly.
Valve
Motor
Encoder
Assembly
Valve Seal
Clean Inside
Valve Body
Valve Body
Retaining Lever
240883B-173
5
Service Tip
Do not apply too much Krytox®
grease to the valve seal. The
grease can clog the slot
opening in the seal.
Service Tip
Do not screw the large
thumbscrew down too tight!
Tighten this screw until the
motor housing contacts the
valve body; then continue to
tighten another 1/8th turn.
If this screw is tightened too
much, you may get Lost Steps
error messages.
3-18
Clean the inside of the valve body with a gauze pad lightly moistened
with water.
6 Lubricate the new valve seal with Krytox® grease. Place a pinhead-sized
drop of grease on your gloved forefinger. Gently rub your gloved forefinger and thumb together, then rub both sides of the seal between your
thumb and forefinger.
7 Install the new valve seal with the flat side against the valve seal holder
on the valve motor assembly. The “X” and the slot on the seal should be
visible.
8 Press down firmly on the encoder assembly and ensure that it springs
back with a click sound. If it doesn’t, call the Technical Assistance Center
to order a new motor.
9 Reinstall the valve motor onto the valve body ensuring that the wires are
toward the rear of the instrument. Be sure the motor is seated firmly on
the valve body.
10 Slide the retaining lever on the pump forward and tighten the large
thumbscrew on top of the pump assembly.
CAUTION! Do not pinch tubing when moving the retaining lever forward.
After tightening the thumbscrew, check that you can turn the valve motor
with slight resistance. If you cannot turn the motor, the thumbscrew is too
tight; if there is no resistance, the thumbscrew is too loose.
11 Press Pause to restart the IMT sampling system.
2006/12
Dimension® RxL Max® clinical chemistry system
Getting to the Pump
Prime Menu screen...
From the Operating Menu,
press:
F4: System Prep
F7: Pump Prime
Maintaining
12 From the Pump Prime Menu screen, prime the monopump by moving the
cursor to the Cycles field, typing 3 for the number of prime cycles to be
performed, and pressing Enter. Then press F5: IMT Mono Pump.
13 For non-HM instruments, run a System Check.
14 Replace the QuikLYTE® sensor by following the entire procedure (steps
1–14) in Module 2: Using, “Replacing the QuikLYTE® Integrated
Multisensor.”
CAUTION! You MUST replace the QuikLYTE® sensor after replacing the
monopump valve seal.
15 Document this replacement on the Instrument Log sheet.
2006/12
3-19
Dimension® RxL Max® clinical chemistry system
Maintaining
Cleaning the IMT System (Monthly)
1 With the instrument in Standby, go to the IMT System Clean screen.
Tools and supplies:
•
•
•
•
•
Press F4: SYSTEM PREP
OPERATING MENU
undiluted bleach
disposable pipettes
serum or plasma
water
QuikLYTE® Integrated
Multisensor
Press F3: IMT
SYSTEM PREPARATION MENU
Press F8: IMT SYS CLEAN
IMT SETUP MENU
IMT SYSTEM CLEAN
IMPORTANT!
AFTER PERFORMING THE BLEACH PORTION OF THIS PROCEDURE,
YOU MUST REPLACE THE QUIKLYTE SENSOR.
Bleach will ruin or seriously degrade a new sensor.
If you run more than 100
IMT samples daily...
1. Bleach port: Press F3: OPEN PORT. Dispense 1 ml of undiluted bleach
10 times into IMT port, followed by 1 ml of water 10 times to rinse.
Press F3: CLOSE PORT
Bleach the IMT system and port
every 15 days.
2. Bleach Tubing: Fill port with undiluted bleach. Press F8: START SOAK
3. Condition Tubing: Fill port with serum or plasma. Press F8: START SOAK.
4. Change Sensor. Press F7.
F1:
F2:
F3: OPEN PORT
F4:
F5:
F6:
F7: CHANGE SENSOR
F8: START SOAK
XP3-16
2
3
Press F3: Open Port.
Fill a disposable pipette with undiluted bleach and dispense approximately 1 mL of the bleach into the IMT port 10 times. Allow the port to
empty itself before each subsequent addition of bleach.
4
Fill another disposable pipette with water and dispense approximately
1␣ mL of water in the IMT port 10 times. Allow the port to empty itself
before each subsequent addition of water.
Press F3:␣ Close Port.
5
3-20
2006/12
Dimension® RxL Max® clinical chemistry system
6
Maintaining
Using a disposable pipette, fill the port with undiluted bleach. Press
F8:␣ Start Soak. The IMT probe moves to the port and is bleached by the
system. Make sure the fluid is flowing through the tubing.
WARNING: Do not place your hands near the port while the probe is being
cleaned with bleach. You could injure yourself, be exposed to
biohazards, or damage the instrument.
7
The fluid sits in the tubing for two minutes. When the soak is complete,
the system primes Standard A.
8 Using a disposable pipette, fill the port with serum or plasma.
9 Press F8: Start Soak. Make sure the fluid is flowing through the tubing.
10 The fluid sits in the tubing for two minutes. When the soak is complete,
the system primes Standard A.
11 Press F7: Change Sensor.
CAUTION! You MUST replace the QuikLYTE® sensor after bleaching
the IMT system.
12 Replace the QuikLYTE® Integrated Multisensor (see the procedure in the
topic "Replacing IMT Consumables" in Module 2: Using.
13 Document the cleaning on the Monthly Log sheet.
2006/12
3-21
Dimension® RxL Max® clinical chemistry system
Maintaining
Tools and supplies:
•
•
Phillips screwdriver
disposable thermal
chamber filters
Replacing Instrument Air Filters
There are five filters that need to be replaced monthly.
1 With the instrument in Standby, use the table below and on the next page
to locate and replace each filter.
CAUTION! When installing these filters, make sure that the air flow arrows
on the frame of each filter are pointing as indicated in the table
below.
Filter
To replace
Cabinet (non-RMS
only)
This filter is located on the rear of the instrument. Slide the filter up
out of its holder. The air flow arrow on the new filter should point
IN toward the instrument.
240883B-19
Card Cage
Open the left instrument door and pull the filter out of its holder. The air
flow arrow on the new filter should point UP toward the keyboard.
Card Cage Filter
3-22
2006/12
Dimension® RxL Max® clinical chemistry system
Maintaining
Filter
To replace
Power Supply
Open the left instrument door and remove the thumbscrew that holds
the frame for the two power supply air filters. The air flow arrow on the
new filters should point IN toward the instrument.
Cuvette Ring (nonRMS only)
Remove the right instrument cabinet panel and slide the filter up
out of its holder. The air flow arrow on the new filter should point IN
toward the instrument.
Cuvette Ring Filter
Thermal Chamber Filter
240883B-97
2006/12
3-23
Dimension® RxL Max® clinical chemistry system
Maintaining
Filter
To replace
Thermal Chamber
Pull the filter cover and filter off of their plastic frame. This filter
does not have any air flow arrows; it cannot be installed backwards.
Cabinet and
Cuvette Ring
(RMS only)
These two filters are located on the rear of the instrument.
Use the tab on the filter to slide each filter up out of its holder.
The air flow arrow on the new filter should point IN toward the instrument.
2
3
3-24
Remove all dust from the used filter (except the thermal chamber filter
pictured above, which must be replaced) by washing with water and air
drying or by using a vacuum cleaner. You can reuse these filters next
month.
Document these replacements on the Monthly log sheet.
2006/12
Dimension® RxL Max® clinical chemistry system
Tools and supplies:
•
Maintaining
Replacing an HM Pump Head
1 With the system in Standby, go to the HM Pump Prime screen.
paper towels
OPERATING MENU
Press F4: SYSTEM PREP
SYSTEM PREPARATION MENU
PUMP PRIME
Press F7: PUMP PRIME
Press F6: HM . . .
HM PUMP PRIME
Why go to the HM Pump
Prime screen? SAFETY!
PLEASE SELECT AN OPTION USING THE FUNCTION KEYS:
By going to the HM Pump
Prime screen, you will be
preventing any automatic
priming of the HM wash
probes that may occur.
You will also be at the correct
screen to prime the probes at
the end of the procedure.
To get to the HM Pump Prime
screen from the Operating
Menu, press:
F4: System Prep
F7: Pump Prime
F6: HM . . .
CYCLES: 3
HM
WASH
REAGENT
CLEANER
0
SAMPLER
CLEANER
0
0
F1: HM WASH PUMP
F2: REAG CLEANER
F3: SAMP CLEANER
F4:
F5:
F6:
F7:
F8:
P200717-100S
2
Access the pump head to be replaced. There are two sets of pump heads:
one set is on the frame of the wash station and the other is on the pump
panel inside the instrument cabinet.
Pump Heads
To Access
Wash Station
Raise the sample and reagent lids. The aspirate and
dispense pump heads are located on the wash station frame.
Pump Head
Wash Pump #2
Pump Head
Wash Pump #1
300178A-010
2006/12
3-25
Dimension® RxL Max® clinical chemistry system
Maintaining
Pump Heads
To Access
Probe Cleaner
Open the middle cabinet door and the pump panel assembly.
The probe cleaner pump heads are located on the lower left
side of the pump panel assembly.
Pump Head
Sample Probe
Cleaner
Pump Head
Reagent Probe
Cleaner
300178A-011
3
4
Disconnect the tubing from the pump head at its connectors.
Using your fingers, squeeze the two tabs on the edge of the pump head
and pull the pump head off of the pump base and discard it.
WARNING: The pump head is a biohazard; use your laboratory’s safe
biohazard waste disposal procedures when discarding.
Squeeze
These Tabs
300178A-032
3-26
2006/12
Dimension® RxL Max® clinical chemistry system
5
Use the shipping plug...
The shipping plug (or “T”)
must be inserted into the
pump head BEFORE
installing onto the motor to
prevent damage to the pump
rollers as the pump head is
pushed onto the motor shaft.
6
Quick primer for priming...
1 Type the number 3 in the
Cycles field.
2 Press Enter.
3 Press one of the following:
F1: HM Wash Pump,
F2: Reag Cleaner, or
F3: Samp Cleaner
to prime the new pump
head.
2006/12
7
8
Maintaining
Install the new pump head to the motor.
a. Insert the shipping plug (or “T”) that came with the pump head
completely into the front of the pump head.
b. Slide the pump head onto the shaft of the motor. Remove and discard
the shipping plug from the new pump head.
c. Reattach the tubing to the pump head.
Prime the pump of the pump head that was replaced.
• If you replaced a wash station pump head, prime the chemistry wash.
• If you replaced the bottom pump head on the pump panel, prime the
reagent cleaner.
• If you replaced the top pump head on the pump panel, prime the
sample cleaner.
Perform a System Check.
Make an entry on the Monthly Log sheet.
3-27
Dimension® RxL Max® clinical chemistry system
Maintaining
Tools and supplies:
•
•
•
Styletting HM Wash Probes
1 With the system in Standby, go to the HM Pump Prime screen.
screwdriver
IMT stylet
paper towels
OPERATING MENU
Press F4: SYSTEM PREP
SYSTEM PREPARATION MENU
PUMP PRIME
Press F7: PUMP PRIME
Press F6: HM . . .
HM PUMP PRIME
Why go to the HM Pump
Prime screen? SAFETY!
PLEASE SELECT AN OPTION USING THE FUNCTION KEYS:
By going to the HM Pump
Prime screen, you will be
preventing any automatic
priming of the HM wash
probes that may occur.
You will also be at the correct
screen to prime the probes at
the end of the procedure.
To get to the HM Pump Prime
screen from the Operating
Menu, press:
F4: System Prep
F7: Pump Prime
F6: HM . . .
CYCLES: 3
HM
WASH
REAGENT
CLEANER
0
SAMPLER
CLEANER
0
0
F1: HM WASH PUMP
F2: REAG CLEANER
F3: SAMP CLEANER
F4:
F5:
F6:
F7:
F8:
P200717-100S
2
3
Raise the sample and reagent lids.
Disconnect the aspirate tubing from the wash probes.
Tubing Color / Number
To remove the bottom
plastic guard from the
wash station…
You only need to loosen, not
remove, the two screws on the
side facing you until you can
slide the guard out from under
these screws.
Detach from
green
4
Wash Probe 1 aspirate (bent top) probe
blue
2
Wash Probe 2 aspirate (bent top) probe
Wash
Probe
Aspirate
Tubing
Bottom
Plastic
Guard
300178A-005c
3-28
2006/12
Dimension® RxL Max® clinical chemistry system
4
5
Maintaining
Using a screwdriver, remove the bottom plastic guard from the wash
station.
Pass an IMT stylet completely through the aspirate probe of each wash
station probe to dislodge any obstructions/accumulations. Pass the stylet
down through the probe and pull the stylet out through the bottom of the
probe.
WARNING: The beveled wash station probes are a biohazard and a
puncture hazard; use your laboratory’s safe biohazard procedures for contact with these probes.
Insert
Stylet
Here
Lip
Sleeve
Positioning
Groove
Dispense
Probe
Aspirate
Probe
P200717-91
6
Dispose of the IMT stylet.
WARNING: This IMT stylet is now a biohazard; use your laboratory’s safe
biohazard procedures for contact with and disposal of this
stylet.
7
Reconnect the tubing to the probes.
Tubing Color / Number
Quick primer for priming
the HM wash pump ...
1 Type the number 3 in the
Cycles field.
2 Press Enter.
3 Press F1: HM Wash
Pump.
2006/12
8
9
10
11
Detach from
green
4
Wash Probe 1 aspirate (bent top) probe
blue
2
Wash Probe 2 aspirate (bent top) probe
Reinstall the bottom plastic guard onto the wash station.
Press F1: HM Wash Pump to prime the HM wash pump.
Perform a System Check.
Make an entry on the Monthly Log sheet.
3-29
Maintaining
Dimension® RxL Max® clinical chemistry system
Other Maintenance
Only trained operators should perform these procedures.
The procedures decribed in this section are for maintenance that is required
periodically or for troubleshooting.
Accessory Spare Parts Kit
The replacement procedures use tools and commonly replaced parts that are
provided in your Accessory Spare Parts kit. After you use a spare part from
this kit, be sure to order a new one from Dade Behring Inc.
3-30
2006/12
Dimension® RxL Max® clinical chemistry system
Tools and supplies:
•
screwdriver
Maintaining
Lowering and Raising the Thermal Chamber
Occasionally you will be asked to lower and raise the thermal chamber for
troubleshooting. It is very important that you do this correctly. If the thermal
chamber is not completely closed, it can affect patient results.
Lowering the Thermal Chamber
1 With the instrument in Standby, open the right instrument door and
remove the cuvette waste container.
2
Pull the knob on the cuvette film cartridge bracket and swing the film
cartridge down out of the way.
3
Place a screwdriver into the hole of the thermal chamber release bracket
and push the screwdriver down on the internal release plate. Do not use a
prying motion. Continue pushing the screwdriver until the thermal
chamber drops down completely.
Push Screwdriver
Into Hole To Release
Thermal Chamber
240883B-83
2006/12
3-31
Dimension® RxL Max® clinical chemistry system
Maintaining
Raising the Thermal Chamber
CAUTION! Do not raise the thermal chamber by lifting up on the plastic
components where the air hose connects to the thermal chamber.
1 Grab the ledge of the metal frame at the top of the long bar that holds the
release bracket and pull up on this metal frame until the thermal chamber
seats completely against the baseplate.
For a better view of this
ledge...
Ledge
The photo to the right shows
the thermal chamber in its
raised position.
240883B-135
2
Look at the tape indicators to ensure the chamber is closed completely.
Completely Closed - Correct
Getting to the Film
Loading/ Tension screen...
From the Operating Menu,
press:
F4: System Prep
F6: Sys Counters
F3: Film Load
3-32
3
Partially Closed - Incorrect
Adjust the tension in the cuvette file. From the Film Loading/Tension
screen, press F2: Tension. When the tensioning is complete, press F2:
Tension again if the film is not taut.
2006/12
Dimension® RxL Max® clinical chemistry system
Maintaining
Calibrating Cuvette System Temperature
Tools and supplies:
•
digital thermometer
OPERATING MENU
Press F4: SYSTEM PREP
SYSTEM PREPARATION MENU
Press F5: TEMP MONITOR
CUVETTE / REAGENT TEMPERATURE MONITOR AND CALIBRATION
Temperature Monitor Status
Cuvette
Reagent
System Calibrated
YES
YES
About F8: Temp Diag...
Thermal Signal Acquisition Interval
YES
YES
Use this function key to see if
all system temperature
monitoring items are OK.
Status possibilities are OK,
Open, and Short. This may
help you determine the
problem area and will be of
use if you have to call the
Technical Assistance Center.
Monitoring Circuitry Functional
YES
YES
Control System Functional
YES
YES
Primary Sensor In Range
YES
YES
Secondary Sensor In Range
YES
Sample and Reagent Lids Closed
YES
Photometer Lamp On
If Functions key F7 has a
title in it...
The Reagent Management
System module is installed on
your instrument. Refer to the
Operator‘s Guide for that
module for how to use this key.
The instrument must be on for
more than two hours before a
proper temperature calibration
can be performed.
1 °C
F1: CHECK CUVETTE
F2: CALIB CUVETTE
F3: CHECK HM INCU
F4: CALIB HM INCU
F5: CHECK REAGENT
F6: CALIB REAG
F7:
F8: TEMP DIAG
225155A-011
1
2
Warmup time...
YES
37.1 °C
From the Cuvette/Reagent Temperature Monitor and Calibration screen,
press F1: Check Cuvette and answer the message that appears. Then
wait for the message to place the temperature probe in position before
continuing.
Slide the plastic probe positioning sleeve completely onto the digital
thermometer temperature probe. Make sure that the side labeled “RxL/
ARx THIS SIDE UP” faces up.
RxL/ARx
THIS SIDE UP
CB001010-01-017RxL
2006/12
3-33
Dimension® RxL Max® clinical chemistry system
Maintaining
3
Raise the reagent and sample lids and place the digital thermometer probe
in the cuvette hole at the sample access position.
Use the location mark to find the sample probe cuvette access hole.
There is an indentation in the baseplate at the sample probe cuvette access
location.
Use the location mark to
find the sample probe
cuvette access hole.
There is an indentation in the
baseplate at the sample probe
cuvette access position.
4 Close the reagent and sample lids and ensure that all instrument doors and
panels are closed.
The temperature
appears...
In the message area of the
screen as you enter it, not at
the bottom of the Cuvette
column on the screen as you
might expect.
3-34
2006/12
Dimension® RxL Max® clinical chemistry system
5
6
7
2006/12
Maintaining
Wait until the cuvette Thermal Signal Acquisition Interval field counts
down to 0 and changes to YES. If all other cuvette fields are also YES,
read the temperature on the digital thermometer.
If the temperature is outside the 32°C to 42°C range, do not enter the
temperature. Call the Technical Assistance Center.
If the cuvette temperature on the thermometer is between 32°C to 42°C,
continue with step 6.
Remove the digital thermometer probe and sleeve from the cuvette access
hole and close the instrument lids. Then press the space bar on the keyboard, and again wait until all the cuvette fields are YES.
Press F2: Calib Cuvette, enter the temperature from the digital thermometer, and press Enter. You are finished. The instrument will now make
cuvette thermal adjustments automatically.
3-35
Dimension® RxL Max® clinical chemistry system
Maintaining
Calibrating Reagent System Temperature
Tools and supplies
•
OPERATING MENU
digital thermometer
Press F4: SYSTEM PREP
SYSTEM PREPARATION MENU
Press F5: TEMP MONITOR
CUVETTE / REAGENT TEMPERATURE MONITOR AND CALIBRATION
Temperature Monitor Status
Cuvette
Reagent
System Calibrated
YES
YES
Thermal Signal Acquisition Interval
YES
YES
Monitoring Circuitry Functional
YES
YES
Control System Functional
YES
YES
Primary Sensor In Range
YES
YES
Secondary Sensor In Range
YES
Sample and Reagent Lids Closed
YES
Photometer Lamp On
YES
37.1 °C
F1: CHECK CUVETTE
F2: CALIB CUVETTE
F3: CHECK HM INCU
F4: CALIB HM INCU
F5: CHECK REAGENT
F6: CALIB REAG
F7:
F8: TEMP DIAG
Warm-up time...
The instrument must be on for
more than two hours before a
proper temperature calibration
can be performed.
1 °C
225155A-011
1
2
3
From the Cuvette/Reagent Temperature Monitor and Calibration screen,
wait until the reagent Thermal Signal Acquisition Interval field contains a
YES.
Press F5: Check Reagent and answer the message that appears. Then
wait for the message to place the temperature probe in position before
continuing.
Raise the reagent lid and place the digital thermometer probe in the
reagent tray temperature measurement hole.
The temperature
appears...
In the message area of the
screen as you enter it, not at
the bottom of the Reagent
column on the screen as you
might expect.
Hole for
Probe
240883B-102
3-36
2006/12
Dimension® RxL Max® clinical chemistry system
4
5
6
7
2006/12
Maintaining
Close the reagent lid and ensure that all instrument doors and panels are
closed.
Wait until the temperature on the digital thermometer equilibrates (approximately 30 seconds). If all the reagent fields are also YES, read the
temperature on the digital thermometer.
• If the reagent tray temperature on the thermometer is between –2° to
+10°C, continue with step 6.
• If it is outside this temperature range, call the Technical Assistance
Center.
Remove the digital thermometer probe from the reagent tray temperature
measurement hole, close the reagent lid, and then press the space bar on
the keyboard.
Press F6: Calib Reagent, enter the temperature from the digital thermometer, and press Enter. You are finished. The instrument will now
make reagent thermal adjustments automatically!
If the message “The value entered is outside the allowed calibration
range” appears in the message area of the screen after pressing Enter, it
is because the temperature you tried to enter is not within the –2° to
+10°C temperature range. Perform this reagent system temperature
calibration procedure again. If the temperature on the digital thermometer
is still not within –2° to +10°C, call the Technical Assistance Center.
3-37
Dimension® RxL Max® clinical chemistry system
Maintaining
Calibrating HM Module Temperature
Tools and supplies:
•
digital thermometer
OPERATING MENU
Press F4: SYSTEM PREP
SYSTEM PREPARATION MENU
Press F5: TEMP MONITOR
CUVETTE / REAGENT TEMPERATURE MONITOR AND CALIBRATION
Temperature Monitor Status
Cuvette
Reagent
System Calibrated
YES
YES
Thermal Signal Acquisition Interval
YES
YES
Monitoring Circuitry Functional
YES
YES
Control System Functional
YES
YES
Primary Sensor In Range
YES
YES
Secondary Sensor In Range
YES
Sample and Reagent Lids Closed
YES
Photometer Lamp On
YES
37.1 °C
1 °C
F1: CHECK CUVETTE
F2: CALIB CUVETTE
F3: CHECK HM INCU
F4: CALIB HM INCU
F5: CHECK REAGENT
F6: CALIB REAG
F7:
F8: TEMP DIAG
225155A-011
Warm-up time...
1
The instrument must be on for
more than two hours before a
proper temperature calibration
can be performed.
2
From the Cuvette/Reagent Temperature Monitor and Calibration screen,
press F3: Check HM Incu and answer the message that appears.
When the message to place the temperature probe appears, raise the
reagent and sample lids and place the digital thermometer probe in the
temperature monitoring hole of the HM thermal ring. This small hole is in
the inside rim of the heater ring.
Locating the temperature
monitoring hole...
After you respond to the
instrument warm-up prompt
with a ’y‘, the HM thermal ring
will move slightly, uncovering
the small temperature
monitoring hole. The hole is
located at approximately the 6
o‘clock position of the HM
thermal ring.
3
4
5
3-38
Wait three minutes for the temperature to equilibrate and then read the
temperature on the digital thermometer. If the temperature is between
40°C to 46°C, continue with step 4. If the temperature is outside this
range, call the Technical Assistance Center.
Remove the digital thermometer probe.
Press F4: Calib HM Incu, enter the temperature from the digital thermometer, and press Enter.
2006/12
Dimension® RxL Max® clinical chemistry system
Tools and supplies:
•
•
•
needlenose pliers or
cuvette window
extractor tool
lens paper
water
Maintaining
Cleaning Cuvette Windows
There are two procedures for cleaning cuvette windows
• cleaning all cuvette windows
• cleaning only the bad (or dirty) cuvette windows
Decide which type of cleaning you want to perform and then follow the
appropriate steps from the procedure below.
Before performing either of these cleaning procedures, with the instrument in
Standby, raise the reagent area lid and go to the Window Check screen.
OPERATING MENU
Press F7: DIAGNOSTICS
DIAGNOSTICS MENU
Press F5: CHECK WINDOWS
WINDOW CHECK
Access: ACCESS ALL
Top Seal: ON
Check Bad Limit: 35 mA
Last Clean Date:
Print: OFF
F1: START CLEAN
F2: ACCESS MODE
F3: SEAL ON / OFF
F4: PRINT ON / OFF
F5: ARCHIVE DATA
F6:
F7:
F8: PRINT LIMITS
231619A-327
2006/12
3-39
Dimension® RxL Max® clinical chemistry system
Maintaining
Cleaning All Windows
1 Set the Access field at the top of the Window Check screen to Access All.
2
3
A window MUST be in
each position on the
cuvette ring!
4
You MUST put a window back
in each position. Use a spare
window from your accessory
spare parts kit or, if you are out
of replacement windows, put
the damaged window back in
the instrument. Do not leave an
empty hole in the cuvette ring!
5
6
7
8
9
3-40
Press F1: Start Clean.
When the message “Clean and replace window, then press any key to
continue” appears, remove the window that is in the window access
position on the cuvette ring. There are two ways to remove a cuvette
window: using needlenose pliers or using the cuvette window extractor
tool. See “Removing and Installing Cuvette Windows” at the end of this
procedure.
Clean the window with lens tissue (and WATER, if necessary) and reinstall it. If you cannot clean the window (or it is scratched or damaged),
discard the cuvette window and install a new window from your Accessory Spare Parts kit.
Press any key to go to the next window and when the message “Clean
and replace window, then press any key to continue” appears, remove,
clean, and reinstall the window and then press any key. Repeat this step
until you have cleaned all the windows.
When you have cleaned all the windows, and they have been determined
to be clean by the instrument, the message “All windows have successfully passed QC” will appear and window QC ranges will be printed out.
Close the reagent area lid.
Press Shift/Exit to return to the Operating Menu and then press the
Reset key to initalize the instrument.
Document this cleaning/replacement on the Instrument Log sheet.
2006/12
Dimension® RxL Max® clinical chemistry system
Maintaining
Cleaning Bad Windows
1 Set the Access field at the top of the Window Check screen to Access
Bad by pressing F2: Access Mode.
2
3
This works only with
Cleaning Bad Windows.
Want to set your own
“tighter”window check
limit? Use the “Check
Bad Limit” field!
Enter the limit you want the
software to use to determine
whether a window is acceptable to use.
Values in this field can be
between 10 and 35.
The system will indicate any
windows that do not meet this
limit with red x’s meaning that
these windows will be
presented for cleaning.
NOTE: The software default
value for this field is 15. The
lower the limit, the more
windows you probably will
have to clean during this
window check, but you will find
that you will need to clean
windows less frequently.
2006/12
Press F1: Start Clean.
When the message “Clean and replace window, then press any key to
continue” appears, remove the window that is in the window access
position on the cuvette ring. There are two ways to remove a cuvette
window: using needlenose pliers or using the cuvette window extractor
tool. See “Removing and Installing Cuvette Windows” at the end of this
procedure.
4 Clean the window with lens tissue (and WATER, if necessary) and reinstall it. If you cannot clean the window (or it is scratched or damaged),
discard the cuvette window and install a new window from your Accessory Spare Parts kit.
5 Press any key to go to the next window and when the message appears
remove the window and replace it.
6 After you clean these first two windows, the instrument will automatically check all the remaining windows and alert you when to clean a
window that needs cleaning. If you determine that any of these windows
is damaged, discard it and replace it with one from your accessory spare
parts kit.
7 When you have cleaned all the dirty windows and all the windows are
determined to be clean by the instrument, the message “All windows
have successfully passed QC” will appear and window QC ranges will
be printed out.
8 Close the reagent area lid.
9 Press the Exit key twice to return to the Operating Menu and then press
the Reset key to initalize the instrument.
10 Document this cleaning/replacement on the Instrument Log sheet.
3-41
Maintaining
Dimension® RxL Max® clinical chemistry system
Removing and Installing Cuvette Windows
Removing Cuvette Windows
Removing cuvette windows using needlenose pliers:
Needlenose
Pliers
How to use the
needlenose pliers:
Grasp the top of the cuvette
window with the pliers and
pull the window straight up
out of the cuvette wheel.
Use this same technique to
insert a cleaned or new
cuvette window.
240883B-75
Removing cuvette windows using the cuvette window extractor tool:
Removing a cuvette
window using the
extractor tool:
With the flat side of the
extractor facing the cuvette
ring, insert the extractor
straight down until it touches
the top of the window. Tilt the
handle toward you to grip the
window and hold it in place.
Pull the extractor up to remove
the window.
3-42
2006/12
Dimension® RxL Max® clinical chemistry system
Maintaining
Installing Cuvette Windows
Install the cuvette window with its top curved area facing you (as shown in
the diagram below) and press it completely into position.
CAUTION! Instrument processing problems could occur if you replace it
incorrectly.
This Side
Faces you
240883B-1
Installing cuvette windows using the cuvette window extractor tool:
Inserting a cuvette window
using the extractor tool:
With the flat side of the extractor
facing the cuvette ring, and the
extractor tilted toward you, insert
the window into the access
position and press down. Raise
the handle of the extractor to
release the window.
2006/12
3-43
Dimension® RxL Max® clinical chemistry system
Maintaining
Tools and supplies:
•
•
Cleaning the IMT Waste Tubing
1 Raise the IMT lid and disconnect the waste tubing.
undiluted bleach
sample cup
WARNING: The waste tubing is a biohazard.
Waste Tubing
2
3
Fill a sample cup with 1.5 mL of undiluted bleach.
Place the waste tubing into the sample cup. The bleach should be drawn
out of the cup within 3–4 seconds. If it is not, repeat this step with additional cups of bleach until it does.
4
Fill a sample cup with water and place the waste tubing in the cup to
flush any residual bleach from the waste line.
Connect the waste tubing.
Calibrate the IMT.
5
6
3-44
Max200209_05
2006/12
Dimension® RxL Max® clinical chemistry system
Maintaining
Cleaning Reagent Drains R1 and R2
1 Turn off vacuum to the instrument. From the Operating Menu, press
F7: Diagnostics
F1: Electromechanical
F6: Waterworks
2 Press F4: Vacuum On/Off until the message "Vacuum control signal is
now off."
3 Raise the instrument lids.
4 Clamp the drain lines directly at the R1 and R2 drains, as shown here:
4
5
Fill a disposable pipette with 100% bleach or sample probe cleaner.
Wrap a paper towel around the drain. Insert the pipette tip into the R1
drain near the bottom and dispense the bleach until the drain starts to
overflow.
6 Continue to dispense the solution as you remove the pipette from the
drain. Ensure that the drain is filled completely with solution.
7 Repeat steps 3 through 5 for the R2 drain.
8 After the solution has been in the drains for five minutes, unclamp the
drain lines.
9 Press F4: Vacuum On/Off to display the message "Vacuum control signal
is now on.".
10 Exit to the Operating Menu. Press:
F4: System Prep
F7: Pump Prime
11 Enter 10 in the Cycles field and press F1: Prime Water.
12 Close the instrument lids.
2006/12
3-45
Dimension® RxL Max® clinical chemistry system
Maintaining
Cleaning the Sample Probe and Drain
Tools and supplies:
•
•
Cleaning the sample probe
- undiluted bleach
- sample cup
Cleaning the sample drain
- 10% bleach solution
- drain brush
Cleaning the Sample Probe
1 Go to the System Counters screen.
OPERATING MENU
Press F4: SYSTEM PREP
SYSTEM PREPARATION MENU
Press F6: SYS COUNTERS
SYSTEM COUNTERS
Installed: 1 - SEP - 2000 Bootups:
7 Cuvettes:
Dirty windows:
35
2
Item
Sample Probe :
Item
If Functions keys F5, F6,
or F7 have titles in
them...
Additional modules are
installed on your instrument.
Refer to the Operator‘s Guide
for those modules for how to
use these keys.
A case-insensitive field...
The Pos: field entry can be
either a lowercase or a capital
letter.
IMT Cycles:
Cycles
Clean at
319
20000
Cycles
582 Tests:
IMT Arm Cycles:
310
76
Last Cleaned
1- SEP -2000 12:02 Pos:
Replace at
Last Replaced
Replace
Cuvette Cartridge :
582
12000
1- SEP -2000 12:02
NO
Diaphragm :
582
12000
1- SEP -2000 12:02
NO
Sample Probe Tip :
319
48000
1- SEP -2000 12:02
NO
R1 Probe Tip :
249
48000
1- SEP -2000 12:02
NO
R2 Probe Tip :
0
48000
1- SEP -2000 12:02
NO
F1: STORE CHANGES
F2: DIAPH CHANGE
F3: FILM LOAD
F5:
F6: HM COUNTERS
F7:
F4: CLEAN PROBE
Max3-9
2
3
4
5
6
7
Press F4: Clean Probe.
In the Pos: field of the Sample Probe line (where the cursor is blinking
inside the backlit box), enter the segment position where you will place
the 1.5-mL sample cup of undiluted bleach.
Place the 1.5-mL sample cup of undiluted bleach in an adaptor in that
segment position.
Press F4: Clean Probe to begin the probe cleaning.
When the probe cleaning is finished, follow the prompt to remove the
sample cup from the segment.
The message "Manually clean sample probe drain" appears. Clean the
sample probe drain by following the "Cleaning the Sample Probe Drain"
portion of this procedure on the next page.
(Continue with “Cleaning the Sample Probe Drain” on the next page.)
3-46
2006/12
Dimension® RxL Max® clinical chemistry system
Maintaining
Cleaning the Sample Probe Drain
8 Raise the sample and reagent lids.
9
Manually lift and move the sample arm away from the sample drain.
10 Dip the drain brush into a 10% bleach solution.
11 Note that the sample drain on your instrument has two holes. Insert the
drain brush into the hole that is closest to the reagent tray. Scrub down
inside the drain.
WARNING: The drain brush is a biohazard; use your laboratory‘s safe
biohazard waste disposa procedures when discarding this
brush.
12 Repeat steps 9 and 10 three times. When you are finished, leave the probe
out of the drain.
13 Close the instrument lids and then press the Reset key.
2006/12
3-47
Maintaining
Tools and supplies:
•
•
10% bleach solution
spare water bottle
3-48
Dimension® RxL Max® clinical chemistry system
Cleaning the Water Bottle
This procedure is included for those customers who periodically change their
water bottle and must then clean the used bottle.
1 Fill the used water bottle with a 10% bleach solution.
2 Let the solution stand in the bottle one hour.
3 Thoroughly rinse the bottle out and then allow it to air dry.
4 Cover the top of the bottle and store the bottle until you decide to replace
it again.
2006/12
Dimension® RxL Max® clinical chemistry system
Tools and supplies:
•
•
•
grease, PN 270921, in
Accessory Spare Parts Kit
talc-free disposable gloves
lint-free dry cloth
Getting to the Pump
Prime Menu screen...
From the Operating Menu,
press:
F4: System Prep
F7: Pump Prime
Maintaining
Lubricating a Pump Lead Screw
1 With the instrument in Standby, go to the Pump Prime Menu screen to
turn off the sampling system.
2 Open the middle instrument door, press the pump assembly release
button, and pull the pump assembly toward you.
3 Locate the pump lead screw to be lubricated and remove its plastic shield
on the rear of the pump assembly by loosening the captive screw near the
top of the shield.
Synonyms used for these
pumps:
The 100 uL and 500 uL pumps
are also referred to as
metering or small pumps.
The 2500 uL pumps are also
referred to as flush or large
pumps.
4
2006/12
Check the condition of the lubricant on the lead screw. If it appears to be
dry or dirty, follow steps 5–8. If not, skip to step 9.
3-49
Dimension® RxL Max® clinical chemistry system
Maintaining
5
While wearing a talc-free disposable glove, apply grease (PN 270921 in
your Accessory Spare Parts Kit) to fill the exposed grooves in the lead
screw.
6
Prime the pump using 10 pump cycles.
From the Pump Prime Menu screen, move the cursor to the Cycles field,
type 10 for the number of prime cycles to be performed, and press Enter.
Then press the appropriate function key to prime the pump lead screw
that was lubricated.
After priming, wipe as much lubricant as possible from the lead screw
and the top of the black moving block using a lint-free dry cloth.
Change the Cycles field on the Pump Prime Menu screen back to 3 and
continue with step 9 to apply another application of grease.
Apply grease (PN 270921 in your Accessory Spare Parts Kit) to fill the
exposed grooves in the lead screw and add a few dabs of grease to the
guide rod.
From the Pump Prime Menu screen, prime the pump using 3 pump cycles
by moving the cursor to the Cycles field, typing 3 for the number of
prime cycles to be performed, and pressing Enter. Then press the appropriate function key to prime the pump lead screw that was lubricated.
After priming, wipe off any excess grease from the top of the black
moving block (especially any accumulation on the top of the block) and
the bottom two threads only of the lead screw.
Replace the plastic shield on the rear of the pump assembly and close the
assembly.
Perform a System Check.
7
8
9
10
11
12
13
3-50
2006/12
Dimension® RxL Max® clinical chemistry system
Tools and supplies:
•
aliquot wheel
Getting to the System
Counters screen:
Maintaining
Replacing the Aliquot Wheel (non-HM)
1 With the instrument in Standby, go to the System Counters screen and
press F5: Aliq Change.
2 Raise the sample lid and the aliquot wheel lid.
3 Place a plastic lid on the used aliquot wheel.
WARNING: The used aliquot wheel and its contents are a biohazard.
Follow your laboratory’s safe handling procedures for handling and disposal of this wheel.
From the Operating Menu,
press:
F4: System Prep
F6: Sys Counters
4
Lift the covered, used aliquot wheel off the instrument and discard it.
Aliquot
Wheel
Aliquot
Wheel Lid
How many sample
positions are available
on an aliquot wheel?
240883B-104
122 positions are available.
5
6
7
2006/12
Place a new aliquot wheel in the instrument.
Close the aliquot wheel lid and the sample lid.
Answer the message on the screen and any other messages that may
appear.
3-51
Dimension® RxL Max® clinical chemistry system
Maintaining
Tools and supplies:
•
•
screwdriver
5/64" Allen wrench
Replacing the Aliquot Wheel Home Sensor (non-HM)
1 With the instrument in Standby, press the Pause key to stop the IMT
sampling system, and then raise the sample and aliquot wheel lids.
2 Remove the aliquot wheel.
WARNING: A used aliquot wheel and its contents are a biohazard. Follow
your laboratory’s safe handling procedures when removing
this wheel.
You may find it easier to
replace this sensor
without removing the
aliquot wheel assembly.
3
Here’s how!
Instead of performing steps 3
and 4 of the procedure at the
right, do these instead:
3 Remove the left rear
cabinet panel of the
instrument.
4 Locate the aliquot wheel
home sensor and its
bracket (it’s about in the
middle of the baseplate,
directly underneath the
aliquot wheel) and
disconnect P/J 31F.
Using a large screwdriver, remove three screws that hold the aliquot
wheel assembly in the instrument. Hold this assembly up by its center
shaft as you remove the last screw, and lower it down inside the instrument.
Aliquot Wheel
Screws
240883B-103
4
5
3-52
Remove the left rear cabinet panel (the larger panel). Then locate and
disconnect P/J 31C, P/J 31E, and P/J 31F and remove the aliquot wheel
assembly through the rear of the instrument.
Using a 5/64" Allen wrench, remove two screws from the sensor bracket
and remove the sensor from the aliquot wheel assembly.
2006/12
Dimension® RxL Max® clinical chemistry system
Service tip:
6
Properly install the new sensor onto the aliquot wheel assembly and
reinstall the assembly into the instrument by reversing the previous steps.
Be careful not to install this sensor backwards! See the illustration below
for proper orientation of the sensor.
E
S
When fitting the aliquot wheel
assembly back into the
instrument, position the cutout
window and sensor at
approximately 11 o’clock.
Maintaining
This Side of
Sensor Faces
the Aliquot Wheel
240883B-154
7
8
9
2006/12
Install the same aliquot wheel removed in step 2 back on the instrument.
Close the sample and aliqout wheel lids and press the Pause key to restart
the IMT sampling system.
Document this replacement on the Instrument Log sheet.
3-53
Dimension® RxL Max® clinical chemistry system
Maintaining
Tools and supplies:
•
3/32" Allen wrench
You might want to
remove the aliquot wheel
to do this replacement...
Replacing the Aliquot Wheel Lid Open Sensor (non-HM)
1 With the instrument in Standby, press the Pause key to stop the IMT
sampling system, and then raise the sample and aliquot wheel lids.
2 Disconnect the aliquot wheel lid open sensor connector, P/J 31L.
3 Use the 3/32" Allen wrench to remove the sensor bracket mounting screw
and remove the sensor.
4 Install the new sensor by reversing the previous steps.
If you do, you must place this
same aliquot wheel back on
the instrument at the end of
this procedure.
Aliquot
Wheel Lid
Open Sensor
Aliquot
Wheel Lid
Aliquot
Wheel
240883B-105
5
6
3-54
Close the sample and aliquot wheel lids and press the Pause key to restart
the IMT sampling system.
Document this replacement on the Instrument Log sheet.
2006/12
Dimension® RxL Max® clinical chemistry system
Tools and supplies:
None
Getting to the System
Counters screen...
Maintaining
Replacing the Cuvette Diaphragm
1 With the instrument in Standby, raise the reagent lid.
2 Go to the System Counters screen and press F2: Diaph Change.
3 Open the cutout in the top of the faceplate and locate the cuvette diaphragm.
From the Operating Menu,
press:
F4: System Prep
F6: Sys Counters
4
Raise the bar code reader out of the way, unscrew the alignment bar
thumbscrew and raise the alignment bar out of the way.
WARNING: When working in the cuvette manufacturing area, be very
careful not to touch the U-seal solenoid—it can be extremely
HOT! If components are hot, wait about five minutes for them
to cool before continuing with this procedure.
2006/12
3-55
Dimension® RxL Max® clinical chemistry system
Maintaining
5
Unlock the U-seal solenoid assembly by pulling its curved locking bar to
the right; then move this assembly to the left and out of the way.
6
7
Pull the cuvette formation assembly away from the cuvette ring.
Remove the used cuvette diaphragm by lifting an edge and pulling it up
off the heat torch.
CAUTION! Do not pull the soft tip out of position while replacing the diaphragm.
3-56
2006/12
Dimension® RxL Max® clinical chemistry system
8
Install the new cuvette diaphragm. The circular hole should be toward the
bottom of the heat torch. The U-shaped notch should face toward you. Be
sure the diaphragm is pushed down completely.
9
Push the cuvette formation assembly back into position next to the
cuvette ring.
Put the U-seal solenoid assembly in its original position and lock it in
place with the curved bar.
Position the alignment bar and tighten its screw.
Lower the barcode reader.
Press any key. When the prompt “Do you want to store the NEW
system information? (y/n)” appears, type y to update the System
Counters screen.
Close the reagent lid.
Document this replacement on the Instrument Log sheet.
10
11
12
13
14
15
2006/12
Maintaining
3-57
Dimension® RxL Max® clinical chemistry system
Maintaining
Tools and supplies:
•
•
Replacing the Cuvette Film Cartridge
1
With the system in Standby, go to the Film Loading/Tension screen.
OPERATING MENU
scissors
transparent tape
Press F4: SYSTEM PREP
SYSTEM PREPARATION MENU
Press F6: SYS COUNTS
SYSTEM COUNTERS
Press F3: FILM LOAD
FILM LOADING / TENSION
TO LOAD:
1. CUT THE OLD FILM AND REMOVE THE CARTRIDGE
2. TAPE THE NEW FILM TO THE OLD FILM
3. PRESS F1 TO START FILM LOADING
TO TAKE UP SLACK:
1. PRESS F2 TO TAKE UP SLACK IN FILM
CUVETTE FILM COUNT =
500
F1: LOAD FILM
F2: TENSION
F3: RESET COUNT
F4: RECALL COUNT
F5:
F6:
F7:
F8: ACCEPT COUNT
P200717-309
2
3
4
Open the right instrument door. Use scissors to cut the right and left film
strips on the used cuvette cartridge between the cartridge and the baseplate. Leave at least six inches of film hanging from the instrument.
Slide the used cartridge off the film holder and discard it.
Pull up on the red plastic key in the center of the new cartridge to remove
the plastic ring.
Cuvette diaphragms are
also shipped with the
cuvette film cartridge:
Place these cuvette diaphragms in your Accessory
Spare Parts Kit.
3-58
2006/12
Dimension® RxL Max® clinical chemistry system
5
6
Be sure to tape these
strips together well...
You don’t want these strips to
separate inside the instrument.
That could result in a call to
the Technical Assistance
Center!
Maintaining
Slide the new cartridge onto the film holder and raise it until the release
knob locks in place.
Pull the left film strip out of the cartridge. Overlap it about one-half inch
over the left strip of old film hanging from the instrument and align the
sides of these two film strips. Then use the red tape from the new cartridge to tape these strips together. Repeat the overlapping, aligning and
taping with the right strip of film.
If you damage or cannot
use the red tape that
came on the new cartridge..
You can use transparent tape.
However, you must apply this
tape to BOTH the front and
rear of the film strips to ensure
that it does not separate while
being pulled through the
instrument.
7
8
2006/12
Press F1: Load Film. Wait for the counter to reset to 12000 and motion
to stop.
After film loading is complete, check to see that there is no slack in the
film coming out of the cuvette film cartridge. If there is, press F1: Load
Film again.
3-59
Dimension® RxL Max® clinical chemistry system
Maintaining
Tools and supplies:
•
screwdriver
Replacing the Cuvette Ring Sensor
1 Perform the “Controlled Power Shutdown” procedure in Module 1:
Introducing.
2 Open the right front instrument door and remove the cuvette waste
container.
3 Locate the cuvette ring sensor.
Where is the cuvette ring
sensor?
It’s on the cuvette ring and can
only be seen after lowering the
thermal chamber.
Cuvette Ring
Sensor
240883B-174
4
When installing the
cuvette ring sensor...
Push the sensor completely up
until it snaps into place.
5
6
7
8
9
3-60
Grip the sensor firmly and pull it straight down off its spring clip and post
and then disconnect P/J 32B.
Install the new cuvette ring sensor.
Restore power as indicated in the “Controlled Power Shutdown” procedure.
Perform the “Cuvette Ring Alignment” and the alignment portion of the
“Photometer Alignment” procedure in Module 4: Aligning.
Perform a System Check.
Document this replacement on the Instrument Log sheet.
2006/12
Dimension® RxL Max® clinical chemistry system
Tools and supplies:
•
•
screwdriver
5/64-in. Allen wrench
Maintaining
Replacing the Flex® Loader Home Sensor
1 With the instrument in Standby, press the Pause key to stop the
sampling system, and then raise the sample and reagent lids.
2 Using a screwdriver, remove the small hand shield that covers the sensor.
3 Remove the front faceplate of the instrument and locate the sensor.
To remove the front
faceplate...
The two 1/8-in. Allen screws to
remove the front faceplate are
located at either end of the
faceplate.
After removing these screws, lift
the faceplate slightly and
disconnect two electrical
connectors, P/J 13A and
P/J22E, on the underside of the
faceplate.
Be sure to reconnect
these connectors
when reinstalling the
faceplate.
4
5
6
7
2006/12
Disconnect sensor connector P/J 22B. Then use the 5/64" Allen wrench
to remove the screw that secures the sensor to the instrument.
Install the new home sensor by reversing the previous steps.
Close the sample and reagent lids and press the Pause key to restart the
sampling system.
Document this replacement on the Instrument Log sheet.
3-61
Dimension® RxL Max® clinical chemistry system
Maintaining
Tools and supplies:
•
•
•
3/32" Allen wrench
1/4" open-end wrench
screwdriver
Easier to access if the
front faceplate is removed? To remove the
front faceplate...
The two 1/8" Allen screws to
remove the front faceplate are
located at either end of the
faceplate.
After removing these screws,
lift the faceplate slightly and
disconnect two electrical
connectors, P/J 13A and P/
J22E, on the underside of the
faceplate.
Be sure to reconnect these connectors when reinstalling the faceplate.
Replacing the Flex® Presence Sensor
1 With the instrument in Standby, press the Pause key to stop the sampling
system, and then raise the sample and reagent lids.
2 Using a screwdriver, remove the small hand shield that covers the sensor.
3 Using the 1/4" open-end wrench, remove the hexagonal standoff.
4 Disconnect the Flex® presence sensor connector, P/J 22C.
5 Using the 3/32" Allen wrench, remove the screw from the sensor board
and remove the sensor. Be careful not to lose the small plastic spacer
between the sensor and the instrument frame.
6 Install the new sensor by reversing the previous steps. Make sure to
install the hexagonal standoff and to install the small plastic spacer
between the sensor and the instrument frame.
7
8
3-62
Close the sample and reagent lids and press the Pause key to restart the
sampling system.
Document this replacement on the Instrument Log sheet.
2006/12
Dimension® RxL Max® clinical chemistry system
Maintaining
Replacing Fuses in the Card Cage Area
Tools and supplies:
•
screwdriver
Replacing AC Fuses
1 Perform the “Controlled Power Shutdown” procedure in Module 1:
Introducing.
AC Fuses —Amperage
AC fuses are numbered from right to
left on the faceplate. Their respective
amperages, A, are:
F1 0.5 A Front Panel Fan
F2 1.6 A Thermal Chamber Fan
F3 1.6 A Spare
F4 0.5 A Rear Panel Fan Assy
F5 1.6 A Waste Pump
F6 6.3 A Refrigerator Compressor
F7 1.6 A Refrigerator Solenoid
F8 3.15 A Vacuum Pump
F9 1.6 A Air Compressor
F10 1.6 A Spare
F11 1.6 A Inst. Cabinet Fan
2
3
4
Using a screwdriver, turn the fuse holder to the left (counterclockwise) to
release the fuse from the instrument.
Replace the fuse with a fuse of the same voltage/amperage rating. The
amperage is printed on the instrument cabinet above the fuse holder.
Restore power as indicated in the “Controlled Power Shutdown” procedure.
Replacing DC Fuses
1 Perform the “Controlled Power Shutdown” procedure in Module 1:
Introducing.
DC Fuses
Max200303_03
2
3
4
2006/12
Using a screwdriver, turn the fuse holder to the left (counterclockwise) to
release the fuse from the instrument.
Replace the fuse with a fuse of the same voltage/amperage rating. The
voltage is printed on the left of the fuse holder; the amperage is printed on
the right of the fuse holder.
Restore power as indicated in the “Controlled Power Shutdown” procedure.
3-63
Dimension® RxL Max® clinical chemistry system
Maintaining
Tools and supplies:
•
•
3/32" Allen wrench
screwdriver
Replacing the Heat Torch Assembly
1 Perform the “Controlled Power Shutdown” procedure in Module 1:
Introducing.
2 Raise the reagent lid.
3 Open the cutout in the top of the faceplate, raise the bar code reader out
of the way, unscrew the alignment bar thumbscrew and raise the alignment bar out of the way.
WARNING: When working in the cuvette manufacturing area, be very
careful not to touch the U-seal solenoid—it can be extremely
HOT! Wait about five minutes for all components in this area
to cool before continuing with this procedure.
3-64
4
Unlock the U-seal solenoid assembly by pulling its curved locking bar to
the right; then move this assembly to the left and out of the way.
5
Pull the cuvette formation assembly away from the cuvette ring.
2006/12
Dimension® RxL Max® clinical chemistry system
Maintaining
6
Locate and disconnect P/J 13K.
7
8
Remove the cuvette diaphragm.
Use the 3/32" Allen wrench to remove the air manifold screw and pull the
compressed air manifold out of the heat torch.
Remove the screw that holds the heat torch assembly and remove the heat
torch assembly from the instrument.
9
Reminder: To install the
cuvette diaphragm properly...
The circular hole should be toward
the bottom of the cuvette diaphragm;
the U-shaped notches should face
toward you. Be sure the diaphragm is
pushed down completely.
10 Install the new heat torch assembly by reversing the previous steps.
11 Restore power as indicated in the “Controlled Power Shutdown” procedure.
12 Perform a System Check.
13 Document this replacement on the Instrument Log sheet.
2006/12
3-65
Dimension® RxL Max® clinical chemistry system
Maintaining
Tools and supplies:
•
•
screwdriver
9/64" T-handle Allen wrench
To remove the bottom
plastic guard from the
wash station…
You only need to loosen, not
remove, the two screws on the
side facing you until you can
slide the guard out from under
these screws.
Replacing the HM Incubate Wheel or Wash Wheel Home Sensor
1 Perform the “Controlled Power Shutdown” procedure in Module 1:
Introducing.
2 Raise the sample and reagent area lids.
3 Using a screwdriver, remove the bottom plastic guard from the wash
station.
4 Remove and discard all reaction vessels from the wash and incubate
wheels.
WARNING: All reaction vessels removed from the wash wheel and incubate wheel are biohazards. Dispose of them according to your
laboratory’s safe biohazard disposal procedures.
5
Unscrew the wash wheel locking knob and then use the knob to lift the
wash wheel out of the instrument.
Wash
Probe
Tubing
Probe
Thumbscrew
Plastic
Guard
300178A-006
6
3-66
Lift the incubate wheel out of the instrument.
2006/12
Dimension® RxL Max® clinical chemistry system
7
Maintaining
Using a 9/64" T-handle Allen wrench, remove the three screws that hold
the magnet ring in the instrument and lift the magnet ring out of the
instrument.
Magnet Ring
Screws
Bracket Screw
Wash Wheel
Home Sensor
Bracket Screw
Incubate Wheel
Home Sensor
300178A-007
8
9
10
11
12
13
14
15
2006/12
Using a screwdriver, remove the sensor bracket screw.
Lift the sensor up until you can disconnect its electrical connector (P/J
41B for the incubate wheel home sensor; P/J 42B for the wash wheel
home sensor). Remove the sensor and bracket from the instrument.
Using a screwdriver, remove one screw to remove the sensor from the
bracket.
Install the new sensor.
a. Install the new sensor onto the bracket.
b. Connect the sensor electrical connector and reinsert and tighten the
sensor bracket screw.
c. Install the magnet ring in the instrument.
d. Place any of the three alignment cutouts in the incubate wheel onto
the incubate wheel alignment pin.
e. Place any of the three alignment holes in the wash wheel onto the
wash wheel alignment pin and push the wash wheel onto the instrument.
f. Tighten the wash wheel locking knob.
g. Reinstall the bottom plastic guard onto the wash station.
Restore power as indicated in the “Controlled Power Shutdown” procedure.
Perform all the alignment procedures in “HM Module Alignments” in
Module 4: Aligning.
Perform a System Check.
Document this replacement on the Instrument Log sheet.
3-67
Dimension® RxL Max® clinical chemistry system
Maintaining
Tools and supplies:
•
•
screwdriver
9/64" T-handle Allen wrench
Replacing the HM Mixer Assembly PC Board
1 Perform the “Controlled Power Shutdown” procedure in Module 1:
Introducing.
2 Raise the sample and reagent area lids.
3 Using a screwdriver, remove the bottom plastic guard from the wash
station.
4 Remove and discard all reaction vessels from the wash and incubate
wheels.
WARNING: All reaction vessels removed from the wash wheel and incubate wheel are biohazards. Dispose of them according to your
laboratory’s safe biohazard disposal procedures.
5
Unscrew the wash wheel locking knob and use the knob to lift the wash
wheel out of the instrument.
To remove the bottom
plastic guard from the
wash station…
You only need to loosen, not
remove, the two screws on the
side facing you until you can
slide the guard out from under
these screws.
Plastic
Guard
Wash
Wheel
Locking
Knob
300178A-006a
6
3-68
Lift the incubate wheel out of the instrument.
2006/12
Dimension® RxL Max® clinical chemistry system
7
Maintaining
Using a 9/64" T-handle Allen wrench, remove the three screws that hold
the magnet ring in the instrument. Lift the magnet ring out of the instrument.
Magnet Ring
Screws
300178A-007a
8
Using a screwdriver, remove the two screws that hold the mixer assembly
sensor board to the mixer assembly.
PC Board
Screws
2006/12
3-69
Dimension® RxL Max® clinical chemistry system
Maintaining
9
To perform a mixer
calibration…
1 Go to the HM Module
Alignments screen. From
the Operating Menu, press:
F7: Diagnostics
F3: Alignments
F6: HM Module
2 Press F5: Mixer Calib.
The instrument will perform the
mixer calibration and prompt
you when it is finished.
Lift the sensor board up until you can disconnect electrical connector
P/J44B and remove the sensor board from the instrument. Discard the old
sensor. Using the Allen wrench, remove the two screws that hold the
mixer assembly in place.
Remove Screws
10 Install the new mixer assembly sensor board.
a. Connect P/J 44B. Position the new board to the left of the twin mixers
and install using the same screws that hold the mixer assembly in
place. Tighten the screws with the T-handle Allen wrench.
PC Board
Screws
b. Position the magnet ring in the instrument. Reinsert and tighten the
three screws.
c. Place one of the three alignment cutouts in the incubate wheel onto
the incubate wheel alignment pin.
d. Position one of the three alignment holes in the wash wheel onto the
wash wheel alignment pin and push the wash wheel onto the instrument.
e. Tighten the wash wheel locking knob.
f. Reinstall the bottom plastic guard onto the wash station.
3-70
2006/12
Dimension® RxL Max® clinical chemistry system
Maintaining
11 Restore power as indicated in the “Controlled Power Shutdown” procedure.
12 Perform a mixer calibration.
13 Perform a System Check.
14 Document this replacement on the Instrument Log sheet.
2006/12
3-71
Dimension® RxL Max® clinical chemistry system
Maintaining
Tools and supplies:
•
•
3/32" Allen wrench
screwdriver
Replacing an HM Pump and Motor Assembly
1 Perform the “Controlled Power Shutdown” procedure in Module 1:
Introducing.
2 Access the pump and motor to be replaced. There are four HM pump and
motor assemblies: two are mounted on the frame of the wash station and
two are mounted on the pump panel inside the instrument cabinet.
Pump Head/Motor
To Access
Wash Station
Raise the sample and reagent lids.
Pump Head
Wash Pump #2
Pump Head
Wash Pump #1
300178A-010
Pump Head/Motor
To Access
Pump Panel
Open the middle cabinet door and the pump panel assembly.
Pump Head
Sample Probe
Cleaner
Pump Head
Reagent Probe
Cleaner
300178A-011
3-72
2006/12
Dimension® RxL Max® clinical chemistry system
3
4
5
Maintaining
Disconnect the top and bottom tubing from the pump head at its connectors.
Pump Head/Motor
Connector
Tubing Identification
Wash Station Pump Head #1
Top
Bottom
Tubing 4 (green) to wash probe #1
To Chemistry Waste container
Wash Station Pump Head #2
Top
Bottom
Tubing 2 (blue) to wash probe #2
To Chemistry Waste container
Pump Panel (Top Pump)
Top
Bottom
To Sample Drain
To Sample Probe Cleaner bottle
Pump Panel (Bottom Pump)
Top
Bottom
To R2 Drain
To Probe Cleaner bottle (reagent)
Disconnect the motor electrical connector.
Using a 3/32" Allen wrench for an assembly on the wash station or a
screwdriver for an assembly on the pump panel, remove two screws that
hold the pump and motor assembly to the HM pump panel or wash
station.
WARNING: The pump head is a biohazard; use your laboratory’s safe
biohazard waste disposal procedures when discarding.
Photo at the right
shows...
The location of the screws to
remove the top or bottom
pump and motor assembly on
the pump panel.
Screws to remove a wash
station pump and motor
assembly are in a similar
location on the wash station.
Pump Head
Screws
Tubing
Pump Head
Screws
Tubing
Max200209_06
2006/12
3-73
Dimension® RxL Max® clinical chemistry system
Maintaining
6
Use the shipping plug...
The shipping plug (or “T”)
must be inserted into the
pump head BEFORE
installing onto the motor to
prevent damage to the pump
rollers as the pump head is
pushed onto the motor shaft.
Quick primer for priming...
Attach the new pump head to the new motor.
a. Insert the shipping plug (or “T”) that came with the pump head
completely into the front of the pump head.
b. Slide the pump head onto the shaft of the motor.
c. Reattach the tubing to the pump head.
7 Install the new HM pump and motor assembly.
a. Insert and tighten two screws.
b. Connect the motor electrical connector.
c. Connect the tubing to the pump head.
8 Restore power as indicated in the “Controlled Power Shutdown” procedure.
9 Prime the pump on the assembly that was replaced.
• If you replaced either wash station pump and motor assembly, prime
the chemistry wash.
• If you replaced the bottom pump and motor assembly on the pump
panel, prime the reagent cleaner.
• If you replaced the top pump and motor assembly on the pump panel,
prime the sample cleaner.
10 Perform a System Check.
11 Document this replacement on the Instrument Log sheet.
1 Go to the HM Pump Prime screen.
From the Operating Menu, press:
F4: System Prep
F7: Pump Prime
F6: HM . . .
2 Type the number 3 in the Cycles field.
3 Press Enter.
4 Prime the pump and motor assembly
that was replaced by pressing one of
the following:
F1: HM Wash Pump (chemistry wash),
F2: Reag Cleaner (reagent cleaner),
or
F3: Samp Cleaner (sample cleaner).
3-74
2006/12
Dimension® RxL Max® clinical chemistry system
Tools and supplies:
•
screwdriver
Maintaining
Replacing the HM Shuttle Home Sensor
1 Perform the “Controlled Power Shutdown” procedure in Module 1:
Introducing.
2 Using a screwdriver, remove the screw that holds the shuttle home sensor
to the instrument.
Sensor is located...
The shuttle home sensor is
mounted on the vessel shuttle
guide motor block.
Shuttle
Home
Sensor
3
4
5
6
7
2006/12
Unplug electrical connector P/J 48E from the Vessel Transfer PC board
and remove the shuttle home sensor from the instrument.
Install the new shuttle home sensor and reconnect P/J 48E.
Restore power as indicated in the “Controlled Power Shutdown” procedure.
Perform a System Check.
Document this replacement on the Instrument Log sheet.
3-75
Dimension® RxL Max® clinical chemistry system
Maintaining
Tools and supplies:
•
•
5/64" Allen wrench
9/64" Allen wrench
Replacing the HM Vessel Detect Switch
1 Perform the “Controlled Power Shutdown” procedure in Module 1:
Introducing.
2 Using a 5/64" Allen wrench, remove two screws that hold the vessel
detect switch to the instrument.
Cable
Clamp
Vessel
Detect
Switch
300178A-018
3
4
5
6
7
8
3-76
Using a 9/64" Allen wrench, remove the screw that holds the cable clamp
that contains the electrical cable for the switch.
Unplug electrical connector P/J 48C from the Vessel Transfer PC board
and remove the vessel detect switch from the instrument.
Install the new vessel detect switch and reconnect P/J 48C.
Restore power as indicated in the “Controlled Power Shutdown” procedure.
Perform a System Check.
Document this replacement on the Instrument Log sheet.
2006/12
Dimension® RxL Max® clinical chemistry system
Tools and supplies:
•
Maintaining
Replacing an HM Wash Probe
1 With the system in Standby, go to the HM Pump Prime screen.
paper towels
OPERATING MENU
Press F4: SYSTEM PREP
SYSTEM PREPARATION MENU
PUMP PRIME
Why go to the HM Pump
Prime screen? SAFETY!
Press F7: PUMP PRIME
Press F6: HM . . .
HM PUMP PRIME
By going to the HM Pump
Prime screen, you will be
preventing any automatic
priming of the HM wash
probes that may occur.
You will also be at the correct
screen to prime the probes at
the end of the procedure.
To get to the HM Pump Prime
screen from the Operating
Menu, press:
F4: System Prep
F7: Pump Prime
F6: HM . . .
PLEASE SELECT AN OPTION USING THE FUNCTION KEYS:
CYCLES: 3
HM
WASH
REAGENT
CLEANER
0
SAMPLER
CLEANER
0
0
F1: HM WASH PUMP
F2: REAG CLEANER
F3: SAMP CLEANER
F4:
F5:
F6:
F7:
F8:
P200717-100S
2
3
Raise the sample and reagent lids.
Disconnect the tubing from the wash probe.
Wash
Probe
Tubing
Probe
Thumbscrew
300178A-005
2006/12
3-77
Dimension® RxL Max® clinical chemistry system
Maintaining
4
Loosen the probe thumbscrew until you can lift the probe up and out of
the wash station. Discard the probe.
WARNING: These beveled wash station probes are a biohazard and a
puncture hazard. Use your laboratory’s safe biohazard waste
disposal procedures for contact with and disposal of these
probes in a sharps container.
5
Position the new wash probe in the wash station so that its dispense probe
is toward the front edge of the wash station. Gently push the probe all the
way down until its lip contacts the probe holder.
Positioning groove…
When the probe is inserted
properly, the positioning
groove on the probe ensures
that the probe lip contacts its
holder in the wash station.
Lip
Sleeve
Positioning
Groove
Dispense
Probe
Aspirate
Probe
300178A-031
6
Tighten the probe thumbscrew and connect the tubing to the new probe.
Tubing Color Number
Quick primer for priming...
1 Type the number 3 in the
Cycles field.
2 Press Enter.
3 Press F1: HM Wash
Pump.
Getting to the HM Module
Alignments screen…
From the HM Pump Prime
screen, press Shift/Exit key
combination to the Operating
Menu. From the Operating
Menu, press:
F7: Diagnostics
F3: Alignments
F6: HM Module
3-78
Attaches to
red
green
3
4
Wash Probe 1 dispense (straight top) probe
Wash Probe 1 aspirate (bent top) probe
yellow
blue
1
2
Wash Probe 2 dispense (straight top) probe
Wash Probe 2 aspirate (bent top) probe
7
8
Press F1: HM Wash Pump to prime the HM wash station pump.
Align the wash probe to the wash wheel.
a. Go to the HM Module Alignments screen.
b. Move the cursor to the Wash Probes to Wash Wheel field.
c. Press F7: Check Align. If you need more information on how to
perform this alignment, refer to the “HM Module Alignments”
procedure in Module 4: Aligning.
9 Perform a System Check.
10 Make an entry on the Instrument Log sheet.
2006/12
Dimension® RxL Max® clinical chemistry system
Tools and supplies:
•
5/64" Allen wrench
Maintaining
Replacing the HM Wash Probe Home Sensor
1 Perform the “Controlled Power Shutdown” procedure in Module 1:
Introducing.
2 Raise the sample and reagent lids.
3 Manually push the wash probe platform down until you can access the
wash probe home sensor.
Wash Probe
Home Sensor
Push Platform
Down to Access
Sensor
300178A-014
4
Getting to the HM Module
Alignments screen…
From the Operating Menu,
press:
F7: Diagnostics
F3: Alignments
F6: HM Module
2006/12
Using a 5/64" Allen wrench, remove the screw that holds the wash probe
home sensor in the instrument.
5 Disconnect electrical connector P/J 45B and remove the sensor from the
instrument.
6 Install the new wash probe home sensor and reconnect P/J 45B.
7 Restore power as indicated in the “Controlled Power Shutdown” procedure.
8 Align the wash probes to the wash wheel.
a. Go to the HM Module Alignments screen.
b. Move the cursor to the Wash Probes to Wash Wheel field.
c. Press F7: Check Align. If you need more information on performing
this alignment, refer to the “HM Module Alignments” procedure
Module 4: Aligning.
9 Perform a System Check.
10 Document this replacement on the Instrument Log sheet.
3-79
Dimension® RxL Max® clinical chemistry system
Maintaining
Tools and supplies:
•
Replacing HM Wash Probe Tubing
1 With the system in Standby, go to the HM Pump Prime screen.
paper towels
OPERATING MENU
Press F4: SYSTEM PREP
SYSTEM PREPARATION MENU
PUMP PRIME
Why go to the HM Pump
Prime screen? SAFETY!
Press F7: PUMP PRIME
Press F6: HM . . .
HM PUMP PRIME
PLEASE SELECT AN OPTION USING THE FUNCTION KEYS:
By going to the HM Pump
Prime screen, you will be
preventing any automatic
priming of the HM wash
probes that may occur.
You will also be at the correct
screen to prime the probes at
the end of the procedure.
To get to the HM Pump Prime
screen from the Operating
Menu, press:
F4: System Prep
F7: Pump Prime
F6: HM . . .
CYCLES: 3
HM
WASH
REAGENT
CLEANER
0
SAMPLER
CLEANER
0
0
F1: HM WASH PUMP
F2: REAG CLEANER
F3: SAMP CLEANER
F4:
F5:
F6:
F7:
F8:
P200717-100S
2
3
Raise the sample and reagent lids.
Disconnect and discard the following pieces of tubing.
WARNING: These pieces of tubing are biohazards; use your laboratory’s
safe biohazard waste disposal procedures when discarding.
3-80
Tubing Wrap
Color
Number
Attaches to
yellow
1
Wash Probe 2 dispense (straight top) probe
blue
2 (long)
WP 2 vacuum sensor and wash pump 2 (top pump)
blue
2 (short)
Wash Probe 2 aspirate (bent top) probe and vacuum sensor
red
3
Wash Probe 1 dispense (straight top) probe
green
4 (long)
WP 1 vacuum sensor and wash pump 1 (bottom pump)
green
4 (short)
Wash Probe 1 aspirate (bent top) probe and vacuum sensor
2006/12
Dimension® RxL Max® clinical chemistry system
4
Maintaining
Install the new tubing. (Refer to the table on the previous page.)
Keep this tubing neat…
The tubing holder on the top of
the wash station has a colorcoded label indicating where
(top or bottom position) the
tubing should be positioned
inside the holder. It also
indicates which tubing
attaches to which part of the
probe.
Vacuum Sensor
Wash
Wash
Probe 2 Probe 1
300178A-015
Quick primer for priming...
1 Type the number 3 in the
Cycles field.
2 Press Enter.
3 Press F1: HM Wash Pump.
2006/12
5
6
7
Press F1: HM Wash Pump to prime the HM wash pump.
Perform a System Check.
Make an entry on the Instrument Log sheet.
3-81
Dimension® RxL Max® clinical chemistry system
Maintaining
Tools and supplies:
•
screwdriver
To remove the bottom
plastic guard of the wash
station…
Replacing the HM Wash Wheel
1 With the system in Standby, press the Pause key and raise the sample and
reagent area lids.
2 Using a screwdriver, remove the lower plastic guard from the wash
station.
3 Remove and discard all reaction vessels from the wash and incubate
wheels.
You only need to loosen, not
remove, the two screws on the
side facing you until you can
slide the guard out from under
these screws.
WARNING: All reaction vessels removed from the wash wheel and incubate wheel are biohazards. Dispose of them according to your
laboratory’s safe biohazard disposal procedures.
4
Unscrew the wash wheel locking knob and then use the knob to lift the
wash wheel out of the instrument.
Bottom
Plastic
Guard
Wash Wheel
300178A-017
5
Getting to the HM Module
Alignments screen...
From the Operating Menu,
press:
F7: Diagnostics
F3: Alignments
F6: HM Module
6
7
8
9
3-82
Install the new wash wheel.
a. Place any of the three alignment holes in the wash wheel onto the
wash wheel alignment pin and push the wash wheel onto the instrument.
b. Tighten the wash wheel locking knob.
c. Reinstall the lower guard onto the wash station.
Press Pause to restart sampling system.
Perform the three incubate and wash wheel alignments located in the top
half of the HM Module Alignments screen. See the “HM Module Alignments” procedure in Module 4: Aligning.
Perform a System Check.
Document this replacement on the Instrument Log sheet.
2006/12
Dimension® RxL Max® clinical chemistry system
Maintaining
Replacing IMT Miscellaneous Tubing
Tools and supplies:
•
3/32" Allen wrench
Getting to the Fluids
Prime/ Pump Alignment
screen...
From the Operating Menu,
press:
F4: System Prep
F3: IMT
F3: Align/Prime
CAUTION! Do not interchange IMT tubing with other Dimension® models.
The Dimension® RxL Max® tubing kit package is labeled appropriately.
1 With the instrument in Standby, press the Pause key to stop the IMT
sampling system, and then raise the IMT lid.
2 Go to the Fluids Prime/Pump Alignment screen.
3 Pull the IMT sensor cartridge interface forward.
Sensor
Cartridge
Interface
Max200209_07
4
Refer to the illustration on the next page to identify where the IMT
miscellaneous tubing is located within the IMT system. Then refer to the
pages that follow the illustration for how to replace each piece of tubing.
The IMT miscellaneous tubing to be replaced is labeled: D1, D2, F1, F2,
R1, X2, W2, and W.
WARNING: The X2, W2, and W tubing are biohazards. Follow your
laboratory’s safe biohazard waste disposal procedures to
discard this tubing.
5
6
7
8
9
2006/12
After replacing all the tubing, return the IMT sensor cartridge interface to
its locked, upright position.
Press the Pause key to restart the IMT sampling system and then prime
the IMT system with Salt Bridge solution.
Run a condition/soak cycle (see Conditioning the IMT System earlier in
this section).
Calibrate the IMT.
Document this replacement on the Instrument Log sheet.
3-83
Dimension® RxL Max® clinical chemistry system
Maintaining
Tubing W2 is connected to the IMT Sample Port under the instrument baseplate.
Dimension® RxL Max™
Fluidics for QuikLYTE® IMT System
IMT
Pump
D1
R1
X
QuikLYTE®
X2
Salt
Bridge
Solution
Sample
Diluent
IMT
Sample
Port
X1
W
X2
W2
To
Waste
R1
1
2
X0
X1
D2
X1
D1
To
Waste
Air
IMT
Rotary Valve
Flush
Standard B
F1
B
Out
Out
Diluent
Pump
P55F
F2
Out
Flush
Pump
P55E
Standard A
A
PN 752007.001 Rev. A
3-84
2006/12
Dimension® RxL Max® clinical chemistry system
Maintaining
Tubing
To replace...
R1
Disconnect and replace this tubing and bottle cap combination. Ensure
that the new tubing is placed completely into the pinch valve on the back
of the sensor cartridge interface.
R1
For a neater IMT tubing
appearance...
When routing tubing, place the
tubing in plastic tubing guides
wherever possible.
R1 Attaches Here
Here’s a good tubing
replacement tip from
Service...
Remove and replace one
tubing at a time. This makes it
easier to see where the tubing
should be connected!
X1 Attaches Here
300177A-04
D1 and D2
Disconnect and replace this tubing.
F1 and F2
Disconnect and replace this tubing.
W2
1 Using the 3/32" Allen wrench, remove the two screws that hold the IMT
port to the baseplate and lift the IMT port up until its solenoid valve is
accessible.
WARNING: The W2 tubing is a biohazard; follow your
laboratory’s safe biohazard waste disposal procedures to discard this tubing.
2 Disconnect and replace W2. W2 connects position #2 on the valve to
the bottom of the IMT port.
3 Reinstall the IMT port onto the baseplate.
Routing the X2 tubing:
Route this tubing through the
holes in the sides of the
sensor cartridge interface.
This will prevent pinching
these lines when the interface
is closed.
X2
Disconnect and replace this tubing. X2 connects the QuikLYTE® integrated
multisensor with the IMT Pump.
WARNING: The X2 tubing is a biohazard; follow your
laboratory’s safe biohazard waste disposal procedures to discard this tubing.
Waste
Disconnect and replace this tubing. The waste tubing connects to the waste
bottle inside the instrument cabinet.
WARNING: The waste tubing is a biohazard; follow your
laboratory’s safe biohazard waste disposal procedures to discard this tubing.
2006/12
3-85
Dimension® RxL Max® clinical chemistry system
Maintaining
Replacing the IMT Probe
1 With the instrument in Standby, press Pause to stop the IMT sampling
system and then raise the sample lid.
2
3
Disconnect the IMT probe tubing from the top of the probe.
Unscrew and remove the black probe locking guide and remove the
electrical connector. Then pull the used probe out of the IMT arm.
WARNING: This beveled probe is a biohazard and a puncture hazard.
Follow your laboratory’s safe handling procedures for contact
with and disposal of this probe in a sharps container.
4
Proper positioning of the
electrical connector...
Electrical
Connector
3-86
Slide the new probe into the IMT arm and then slide the round electrical
connector onto the top of the probe.
5 Reinstall the black probe locking guide and push the IMT probe tubing
onto the new probe.
6 Close the sample lid and press the Pause key to restart the IMT sampling
system.
7 Perform all the IMT probe alignments in the “IMT Probe Alignments”
procedure in Module 4: Aligning.
8 If you have an HM module on your instrument, only run QC for electrolytes. For non-HM instruments, run a System Check and QC for electrolytes.
9 If the QC is out, replace the QuikLYTE® sensor by following the entire
procedure (steps 1–14) in Module 2: Using, “Replacing the QuikLYTE®
Integrated Multisensor.”
10 Document this replacement on the Instrument Log sheet.
2006/12
Dimension® RxL Max® clinical chemistry system
Tools and supplies:
•
IMT probe tubing
Maintaining
Replacing the IMT Probe Tubing
1 With the instrument in Standby, press Pause to stop the IMT sampling
system and then raise the sample lid.
2
3
Disconnect the IMT probe tubing from the top of the IMT probe and from
its connection on port #1 of the monopump.
Pull the IMT probe tubing out of the instrument and discard it.
WARNING: The IMT probe and tubing are biohazards; use your
laboratory’s safe biohazard waste disposal procedure when
discarding this tubing.
4
5
6
7
8
2006/12
Connect the new IMT probe tubing onto the IMT probe and then route it
into the tubing guide at the rear of the IMT arm until it comes out of the
hole in the baseplate. This tubing connects to port #1 of the monopump.
Close the sample lid and press the Pause key to restart the IMT sampling
system.
If you have an HM module on your instrument, only run QC for electrolytes. For non-HM instruments, run a System Check and QC for electrolytes.
If the QC is out, replace the QuikLYTE® sensor by following the entire
procedure in Module 2: Using, “Replacing the QuikLYTE® Integrated
Multisensor.”
Document this replacement on the Instrument Log sheet.
3-87
Dimension® RxL Max® clinical chemistry system
Maintaining
Tools and supplies:
•
•
•
•
•
•
Krytox® lubricant
3/32" Allen wrench
paper towels
disposable gloves
gauze
needlenose pliers
Replacing the IMT Rotary Valve Seal
1 Raise the keyboard and disconnect the tubing from the Standard A and
Standard B bags.
2
Getting to the Fluids
Prime/Pump Alignment
screen..
3
Go to the Fluids Prime/Pump Alignment screen and prime both Standard
A and Standard B two times to remove fluid from the A and B tubing.
Raise the sample lid and the small IMT access door and locate the IMT
Rotary Valve.
From the Operating Menu,
press:
F4: System Prep
F3: IMT
F3: Align/Prime
3-88
2006/12
Dimension® RxL Max® clinical chemistry system
4
Maintaining
Using needlenose pliers, remove four screws or posts at each corner in
the top of the IMT Rotary Valve and then lift the rotary valve motor off
the valve body, turn it over, and remove the rotary valve seal from the
valve seal holder on the encoder assembly.
Motor
Encoder
Assembly
Valve Seal
Clean Inside
Valve Body
Valve Body
5
6
Service Tip...
®
Do not apply too much Krytox
grease to the valve seal.
The grease can clog the slot
opening in the seal.
7
8
9
10
11
12
13
2006/12
Press down firmly on the encoder assembly and ensure that it springs
back with a click sound. If it doesn’t, call the Technical Assistance Center
to order a new motor.
Clean the inside of the valve body with a gauze pad lightly moistened
with water.
Lubricate the new rotary valve seal with Krytox® grease. Place a pinheadsized drop of grease on your gloved forefinger. Gently rub your gloved
forefinger and thumb together, then rub both sides of the seal between
your thumb and forefinger.
Install the new rotary valve seal with the flat side against the valve seal
holder on the valve motor assembly. The “X” and the slot on the seal
should be visible.
Reinstall the motor assembly into the valve body using the four screws or
posts. Completely tighten these four screws using the needlenose pliers.
Reconnect the tubing to the Standard A and Standard B bags and close
the keyboard.
Prime Standard A, Standard B, and the Flush solution.
Calibrate the IMT.
Document this replacement on the Instrument Log sheet.
3-89
Dimension® RxL Max® clinical chemistry system
Maintaining
Tools and supplies:
•
•
3/32" Allen wrench
needlenose pliers
Getting to the Fluids
Prime/Pump Alignment
screen..
Replacing the IMT Rotary Valve Sensor
1 Raise the keyboard and disconnect the tubing from the Standard A and
Standard B bags.
2
Raise the sample lid and the small IMT access door and locate the IMT
Rotary Valve.
From the Operating Menu,
press:
F4: System Prep
F3: IMT
F3: Align/Prime
3-90
2006/12
Dimension® RxL Max® clinical chemistry system
3
Maintaining
Using needlenose pliers, remove four screws or four posts at each corner
in the top of the IMT Rotary Valve and then lift the rotary valve motor
off the valve body.
Motor
Encoder
Assembly
Valve Seal
Valve Sensor
Valve Body
4
Using the 3/32" Allen wrench, remove two screws that secure the sensor
to the IMT Rotary Valve body.
5 Disconnect electrical connector P184/J184 and remove the sensor from
the valve body.
6 Install the new sensor on the valve body.
7 Reinstall the motor assembly into the valve body using the four screws or
posts. Completely tighten these four screws using the needlenose pliers.
8 Reconnect the tubing to the Standard A and Standard B bags and close
the keyboard.
9 Prime Standard A, Standard B, and the Flush solution.
10 Calibrate the IMT.
11 Document this replacement on the Instrument Log sheet.
2006/12
3-91
Dimension® RxL Max® clinical chemistry system
Maintaining
Tools and supplies:
•
screwdriver
Getting to the Fluids
Prime/ Pump Alignment
screen...
Replacing the IMT Rotary Valve Tubing
1 With the instrument in Standby, press Pause to stop the IMT sampling
system, and then raise the sample lid.
2 Go to the Fluids Prime/Pump Alignment screen.
3 Raise the keyboard and open the small IMT access door.
From the Operating Menu,
press:
F4: System Prep
F3: IMT
F3: Align/Prime
4
Disconnect the A and B tubing by removing the plastic tubing connector
from the Standard A and Standard B bags and at the fittings of the IMT
rotary valve.
From IMT
Sample Port
Here's a good tubing
replacement tip from
Service . . .
X0
Remove and replace one
tubing at a time. This makes it
easier to see where the tubing
should be connected!
To QuikLYTE®
Integrated
Multisensor
IMT
Rotary
Valve
X1
B
From
Standard B
Bag
A
From
Standard A
Bag
P200717-48
5
Disconnect the X1 tubing from the QuikLYTE® integrated multisensor
and the X0 tubing from the IMT sample port.
WARNING: The X0 and X1 tubing are biohazards. Use your laboratory‘s
safe biohazard waste dispoal procedures when discarding
this tubing.
3-92
2006/12
Dimension® RxL Max® clinical chemistry system
To run an IMT condition
cycle...
From the Fluids Prime/Pump
Alignment screen:
1 Press the Exit key to go to
the IMT Setup Menu
screen.
2 Press F4: Cond/Dilchk
3 Enter the segment position
where you will place the
conditioning fluid and then
press the Enter key.
4 Insert your sample cup of
conditioning fluid in the
position indicated on the
screen.
5 Press F1: Condition.
2006/12
6
7
8
9
10
11
Maintaining
Connect new tubing A, B, X0, and X1.
Lower the keyboard and small IMT access door.
Press the Pause key to restart the IMT sampling system.
Run 2 or 3 IMT condition cycles.
Calibrate the IMT.
Document this replacement on the Instrument Log sheet.
3-93
Dimension® RxL Max® clinical chemistry system
Maintaining
Tools and supplies:
•
7/64" Allen wrench
Replacing the IMT Sampler Handler Sensors
This procedure is normally performed by trained Field Service Engineers.
However, an experienced operator could also perform this procedure in
conjunction with the Technical Assistance Center.
1 Perform the “Controlled Power Shutdown” procedure in Module 1:
Introducing.
2 Open the middle instrument door and open the pump panel assembly.
3 Locate the IMT sampler handler and remove its plastic cover. This cover
is held on by two reusable plastic clips.
4 Disconnect the appropriate sensor cable connector: P/J 50E for the probe
vertical sensor; P/J 50D for the probe rotational sensor.
5 Using the 7/64" Allen wrench, remove the sensor mounting screw and
remove the sensor.
6 Install the new sensor:
a. Place the new sensor on its locator pin.
b. Tighten the sensor mounting screw.
c. Reconnect the cable connector.
d. Replace the plastic cover.
7 Restore power as indicated in the “Controlled Power Shutdown” procedure.
8 Perform an IMT probe alignment. Refer to the “IMT Probe Alignments”
procedure in Module 4: Aligning as necessary.
9 Document this replacement on the Instrument Log sheet.
IMT Sample
Handler
Rotational
Sensor
231257A-89-S
3-94
IMT Sample
Handler
Vertical
Sensor
231257A-90-SG
2006/12
Dimension® RxL Max® clinical chemistry system
Tools and supplies:
•
Phillips screwdriver
Reminder:
Here’s where to connect the
monopump tubing when you
reinstall it.
Port 1 - tubing wrapped with
blue tape and labeled
“Monopump #1.”
Port 2 - tubing that has no blue
tape on it.
Port 3 - tubing wrapped with
blue tape and labeled
“Monopump #3.”
Maintaining
Replacing the Monopump Piston Home Sensor
1 With the instrument in Standby, press Pause to stop the IMT sampling
system.
2 Raise the sample and IMT lids and remove the cover at the rear of the
IMT area.
3
4
Disconnect all tubing from the monopump and electrical connectors
(P/J 81, 82, 83, and 84).
Remove the monopump from the instrument by gently pressing down on
the latch on the front of the monopump and lifting the pump out of the
instrument.
Pump Base
Mounting Screw
Latch
302045B-139
5
2006/12
Using a Phillips screwdriver, remove the black pump base mounting
screw.
3-95
Dimension® RxL Max® clinical chemistry system
Maintaining
This might make the
replacement easier...
6 Carefully pull the plastic center tab on the monopump forward while
slowly opening the top portion of the pump, exposing the piston home
sensor located on the underside of this top portion.
Completely remove the plastic
cover. Gently spread its sides
(be careful not to break the
plastic cover) until this cover
comes off the monopump.
Spring
Center
Tab
Pump
Mounting
Base
240883B-158
7
Remove the piston sensor mounting screw. To access this screw, turn the
orange piston drive belt and move the sensor’s home flag out of the way.
Piston
Sensor
Piston
Sensor
Bracket
Piston Sensor
Mounting Screw
Orange
Piston Belt
Sensor Flag
When reinstalling the spring...
Be sure to position the bearings on both
ends of the spring with the indentations
in the brackets.
240883B-157
8
9
Remove and replace the sensor.
Reassemble the monopump and install it in the instrument. Remember to
reconnect all electrical connectors (P/J 81, 82, 83, and 84) and to connect
all tubing to the correct port on the monopump.
10 Press Pause to restart the IMT sampling system.
11 Continue with “Adjusting the Piston Home Sensor” on the next page.
3-96
2006/12
Dimension® RxL Max® clinical chemistry system
Getting to the Pump
Prime Menu screen...
Maintaining
Adjusting the Monopump Piston Home Sensor
1 With the instrument in Standby, go to the Pump Prime Menu screen.
2
From the Operating Menu,
press:
F4: System Prep
F7: Pump Prime
On the right side of the monopump, place your finger on the orange belt
and move it clockwise (toward you) until the belt cannot be moved any
further.
Silver-Colored
Adjustment Screw
Opening to Access
Orange Belt
302045A-169
“Just turns on” means?
You are at that point where if
you move the screwdriver
slightly one way the LED goes
out, and if you move it slightly
in the opposite direction the
LED turns on.
3/4 of a turn is easy to
judge!!!
Use the + on the top of the
Phillips screw as a guide.
2006/12
3
Use a Phillips screwdriver to turn the silver-colored adjustment screw
clockwise until you feel resistance.
4 Open the left cabinet door and locate LED CR6A near the bottom of
motor control board #3. It should be off.
5 Turn the adjustment screw counterclockwise until LED CR6A just turns
on.
6 Turn the adjustment screw an additional 3/4 turn counterclockwise.
7 Move the orange belt approximately one revolution counterclockwise
(away from you).
8 From the Pump Prime Menu screen, prime the monopump:
a. Move the cursor to the Cycles field and type 3 for the number of
prime cycles to be performed.
b. Press Enter.
c. Press F5: IMT Mono Pump.
9 If you have an HM module on your instrument, only run QC for electrolytes. For non-HM instruments, run a System Check and QC for electrolytes.
10 If the QC is out, replace the QuikLYTE® sensor by following the entire
procedure in Module 2: Using, “Replacing the QuikLYTE® Integrated
Multisensor.”
11 Document this replacement on the Instrument Log sheet.
3-97
Dimension® RxL Max® clinical chemistry system
Maintaining
Tools and supplies:
•
•
•
Krytox® grease
disposable gloves
gauze
Replacing the Monopump Piston Lip Seal
1 With the instrument in Standby, press Pause to stop the IMT sampling
system.
2 Raise the sample and IMT lids.
3
Loosen the large thumbscrew on top of the retaining lever and slide the
retaining lever backward.
CAUTION! Do not pinch tubing when moving the retaining lever back.
Thumbscrew
Valve
Motor
Retaining
Lever
Valve Body
240883B-171a
3-98
2006/12
Dimension® RxL Max® clinical chemistry system
4
Maintaining
Lift the valve motor off the valve body and set it aside.
Valve
Motor
240883B-173a
5
6
Gently pull the white valve body straight up and off the pump to expose
the lip seal.
With a glove or paper towel, unscrew the lip seal and washer from the top
of the pump piston and discard them.
Lip Seal
235061A-138
7
8
2006/12
Place the new washer onto the top threads of the piston and then screw on
the new lip seal. Hand-tighten completely.
Clean the inside of the valve body with a gauze pad lightly moistened
with water or a lint-free towel.
3-99
Dimension® RxL Max® clinical chemistry system
Maintaining
Lubricate the outside rim of the lip seal with Krytox® grease. Place two
pinhead-sized drops of grease on your gloved forefinger. Gently rub a
light coating around the outer edge of the lip seal. Do not apply it to the
entire surface. Using the same gloved finger, lubricate the inside surface
of the valve body.
10 Reinstall the white valve body by pushing it straight down on the piston.
11 Press down firmly on the encoder assembly and ensure that it springs
back with a click sound. If it doesn’t, call the Technical Assistance Center
to order a new motor.
9
Valve
Motor
Encoder
Assembly
Clean Inside
Valve Body
Retaining Lever
240883B-173b
12 Reinstall the valve motor onto the valve body, ensuring that the wires are
toward the rear of the instrument. Be sure the motor is seated firmly on
the valve body.
13 Slide the retaining lever on the pump forward over the assembly.
14
Getting to the Pump
Prime Menu screen...
From the Operating Menu,
press:
F4: System Prep
F7: Pump Prime
15
16
17
18
CAUTION! Do not pinch tubing when moving the retaining lever forward.
Tighten the large thumbscrew on top of the pump assembly. Check that
you can turn the valve motor with slight resistance. If you cannot turn the
motor, the thumbscrew is too tight; if there is no resistance, the thumbscrew is too loose.
Press Pause to restart the IMT sampling system.
From the Pump Prime Menu screen, prime the monopump by moving the
cursor to the Cycles field, typing 3 for the number of prime cycles to be
performed, and pressing Enter. Then press F5: IMT Mono Pump.
For non-HM instruments, run a System Check.
Replace the QuikLYTE® sensor by following the entire procedure in
Module 2: Using, “Replacing the QuikLYTE® Integrated Multisensor.”
CAUTION! You MUST replace the QuikLYTE® sensor after replacing the
monopump piston lip seal.
19 Document this replacement on the Instrument Log sheet.
3-100
2006/12
Dimension® RxL Max® clinical chemistry system
Tools and supplies:
•
3/32" Allen wrench
Maintaining
Replacing the Monopump Position Sensor
1 With the instrument in Standby, press Pause to stop the IMT sampling
system.
2 Raise the sample and IMT lids and remove the cover at the rear of the
IMT area.
3
Loosen the large thumbscrew on top of the retaining lever, slide the
retaining lever backwards, and lift the valve motor off the valve body.
CAUTION! Do not pinch tubing when moving the retaining lever back.
Thumbscrew
Valve
Motor
Retaining
Lever
Valve Body
240883B-171a
2006/12
3-101
Dimension® RxL Max® clinical chemistry system
Maintaining
4
Using a 3/32" Allen wrench, remove two screws and slide the sensor and
its bracket out of the assembly.
Remove
These
Screws
Service Tip - Don‘t screw
the large thumbscrew
down too tight!
Tighten this screw until the
motor housing contacts the
valve body; then continue to
tighten another 1/8th turn.
If this screw is tightened too
much, you may get Lost Steps
error messages.
Getting to the Pump
Prime Menu screen...
From the Operating Menu,
press:
F4: System Prep
F7: Pump Prime
240883B-159
5
6
7
8
9
10
11
12
13
3-102
Pump Rotary
Valve Sensor
Disconnect the sensor’s electrical connector, P/J 84.
Install the new sensor/sensor bracket into the monopump.
Reinstall the valve motor onto the valve body.
Slide the retaining lever on the pump forward and tighten the large
thumbscrew on top of the pump assembly.
CAUTION! Do not pinch tubing when moving the retaining lever forward.
Press Pause to restart the IMT sampling system.
From the Pump Prime Menu screen, prime the monopump by moving the
cursor to the Cycles field, typing 3 for the number of prime cycles to be
performed, and pressing Enter. Then press F5: IMT Mono Pump.
If you have an HM module on your instrument, only run QC for electrolytes. For non-HM instruments, run a System Check and QC for electrolytes.
If the QC is out, replace the QuikLYTE® sensor by following the entire
procedure in Module 2: Using, “Replacing the QuikLYTE® Integrated
Multisensor.”
Document this replacement on the Instrument Log sheet.
2006/12
Dimension® RxL Max® clinical chemistry system
Tools and supplies:
•
•
screwdriver
lens paper
Maintaining
Replacing/Cleaning Optical Filters
1 Perform the “Controlled Power Shutdown” procedure in Module 1:
Introducing.
2 Raise the reagent area lid and turn the bottom splined shaft on the R2
reagent arm to raise the reagent probe out of the reagent drain.
Splined shaft
Raise probe
out of drain
A216127Max
3
Using the screwdriver, loosen the three captive screws that secure the R2
reagent arm to the instrument. Manually move the R2 arm counterclockwise to access and loosen captive screw number 3.
Carefully lift the R2 reagent arm and lay it aside. You do not need to
disconnect any tubing or electrical connectors.
(REAGENT ARM IN
THIS ILLUSTRATION
IS AT 12:00)
A2161127-152J
2006/12
3-103
Dimension® RxL Max® clinical chemistry system
Maintaining
4
Locate the optical filter to be cleaned/replaced.
5
Carefully lift the edge of the filter and remove it from the wheel. Holding
the filter by its sides, clean both surfaces with lens paper. If necessary,
use water to clean the filter.
Locating the optical
filter...
The optical filter wheel has
10 filter positions that are
numbered at the center of
the wheel. The wavelength
of the optical filter for each
position is shown in the
illustration.
CAUTION! Do not use paper towels to clean optical filters; they will
damage the filters by scratching them.
Identifying the wavelength of a specific filter:
In the xxxxxx.yyy part number
on the side of each filter, the
yyy portion is the filter
wavelength.
715M/321Max
6
Reinsert the filter into its correct position in the filter wheel. The arrow
on the side of the filter should point up. Then wipe the top surface of the
optical filter with lens paper. Also wipe the top of any other filters you
may have inadvertently touched while inserting the filter.
WARNING: Make sure that the filter is replaced with the arrow pointing up
or it will not function properly.
E101616-221
Arrow on filter
should point up
7
8
3-104
Position the R2 reagent arm alignment slot over the alignment pin in the
instrument baseplate. Tighten the captive screws.
Restore power as indicated in the “Controlled Power Shutdown” procedure.
2006/12
Dimension® RxL Max® clinical chemistry system
When reinstalling the R2
reagent arm...remember
to use the alignment pin!
Position the alignment pin on
the baseplate in the alignment
slot in the base of the R2
reagent arm. The captive
screws should now be aligned
over their holes!
Maintaining
9
Perform the “R2 Reagent Probe Alignments” procedure in Module 4:
Aligning.
10 Perform a System Check.
11 Document this cleaning/replacement on the Instrument Log sheet.
You may want to confirm method performance by processing QC
samples for those methods that use as a primary or blanking wavelength
the filter(s) replaced/cleaned. See the chart below for methods that are
used by each filter.
Filter #
Wavelength
Methods
1
340 nm
ALC, ALT, AMON, AMPH, AST, BARB, BENZ, BUN, C3, C4,
CK, CKMB, COC, CRBM, CRP, EXTC, GENT, GLU, GLUC,
HA1C, IGA, IGG, IGM, LA, LDH, LIDO, MALB, METH, MPA,
NAPA, OPI, PCP, PHNO, PHOS, PROC, PTN, RCRP, T4, THC,
THEO, TOBR, TRIG, TRNF, TU, VALP, VANC
2
383 nm
ALC, AMON, BUN, GLU, GLUC, LA, LDH, PALB, T4, TRIG, TU
3
405 nm
ABS, ALP, AMY, CCRP, CK, CKMB, ECO2, GGT, HA1C
4
452 nm
CHOL, HDL
5
510 nm
ABS, ALP, CCRP, CREA, CTNI*, FT4*, LPBN*, LTNI*, MG,
PBNP*, SAL, TGL, TSH*
6
540 nm
ALB, ALDL, CA, CHOL, DBI, DBIL, HDL, LI, TBI, TBIL, TP
7
577 nm
AMY, CA, CSA*, CSAE*, DGNA, DGTX, FERR*, FPSA*, HA1C,
HCG*, LHCG*, LIP, LMMB*, MMB*, MYO*, PSA*, TACR*,
TPSA*
8
600 nm
ACP, ACTM, AHDL, ALB, CREA, EXTC, GGT, IBCT, IRN,
IRON, MG, PCHE, THC, TIBC, UCFP
9
700 nm
ACP, ACTM, AHDL, ALB, ALDL, ALT, AMPH, AST, BARB,
BENZ, C3, C4, CHOL, COC, CRBM, CRP, CSA*, CSAE*,
CTNI*, DBI, DBIL, DGNA, DGTX, ECO2, FERR*, FT4*, GENT,
HA1C, HCG*, HDL, IBCT, IGA, IGG, IGM, IRN, IRON, LHCG*,
LI, LIDO, LIP, LMMB*, LPBN*, LTNI*, MALB, METH, MMB*,
MPA, MYO*, NAPA, OPI, PALB, PBNP*, PCHE, PCP, PHNO,
PHOS, PROC, PSA*, PTN, RCRP, SAL, TACR*, TBI, TBIL,
TGL, THEO, TIBC, TOBR, TP, TPSA*, TRNF, TSH*, UCFP,
URCA, VALP, VANC
10
293 nm
URCA
* – HM methods.
2006/12
3-105
Dimension® RxL Max® clinical chemistry system
Maintaining
Tools and supplies:
•
screwdriver
Replacing the Photometer Filter Wheel Dual Sensor
1 Perform the “Controlled Power Shutdown” procedure in Module 1:
Introducing.
2 Raise the reagent area lid.
3 Turn the bottom splined shaft on the R2 reagent arm to raise the reagent
probe out of the drain.
Splined shaft
Raise probe
out of drain
A216127Max
4
Using the screwdriver, loosen the three captive screws that secure the R2
reagent arm to the instrument. Manually move the R2 arm counterclockwise to access and loosen captive screw number 3.
Carefully lift the R2 reagent arm and lay it aside. You do not need to
disconnect any tubing or electrical connectors.
(REAGENT ARM IN
THIS ILLUSTRATION
IS AT 12:00)
A2161127-152J
3-106
2006/12
Dimension® RxL Max® clinical chemistry system
5
Maintaining
Unplug P/J 34C. Remove the screw in the center of the S1 sensor and
remove the sensor from the instrument.
CAUTION! Be careful not to touch, scratch, or damage any of the optical
filters during this procedure.
6
7
Install the new dual sensor by reversing the previous steps.
Position the alignment slot in the R2 reagent arm over the alignment pin
in the instrument baseplate. Tighten the captive screws. Reinstall the R2
reagent arm.
8 Restore power as indicated in the “Controlled Power Shutdown” procedure.
9 Perform the “R2 Reagent Probe Alignments” in Module 4: Aligning.
10 Perform a System Check and Daily QC.
11 Document this replacement on the Instrument Log sheet.
2006/12
3-107
Dimension® RxL Max® clinical chemistry system
Maintaining
Tools and supplies:
•
•
5/64" Allen wrench
screwdriver
Replacing the Photometer Home Sensor
1 Perform the “Controlled Power Shutdown” procedure in Module 1:
Introducing.
2 Raise the sample and reagent lids. Then remove the small hand shield
from the instrument.
3 Raise the reagent area lid and turn the bottom splined shaft on the R1
reagent arm to raise the reagent probe out of the reagent drain.
4 Using a screwdriver, remove the three captive screws that secure the R1
arm to the instrument and then move the R1 reagent arm out of the way.
5 Use the 5/64" Allen wrench to remove the screw that secures the sensor
to the baseplate. Then pull sensor connector P/J 13D up through the hole
in the baseplate and disconnect it.
R1
Reagent
Arm
Photometer Home Sensor
300178A-027
6
7
Install the new photometer home sensor by reversing the previous steps.
Restore power as indicated in the “Controlled Power Shutdown” procedure.
8 Perform steps 1 through 6 of the “Photometer Alignment” procedure in
Module 4: Aligning.
9 Perform a System Check and your Daily QC.
10 Document this replacement on the Instrument Log sheet.
3-108
2006/12
Dimension® RxL Max® clinical chemistry system
Tools and supplies:
•
scissors
Maintaining
Replacing the Printer Paper
1 Raise the printer cover.
2 Tilt the printer toward the rear of the instrument and remove any remaining paper from the used roll. Push the locking pins on each side of the bar
down and toward the sides of the printer and remove the used roll of
paper.
If there is still some paper
remaining on the roll:
1 Cut or tear the paper.
2 Press the Alt/O key
combination a few times
until the remaining paper
exits the printer.
3
4
5
Position the new roll of paper in the printer so that the paper feeds off the
front (or top) of the roll.
Lock the new roll of paper in place by pushing the locking pins on both
sides of the bar toward the paper and then up toward the printer.
Slide the paper up into the printer until it catches and automatically feeds
itself through the printer.
If the printer ran out of
paper while test reports
were printing:
The test results will automatically print when the paper is
replaced.
2006/12
240883B-31
6
7
8
Tilt the printer forward and close the printer cover.
Press the Select button on the printer to place the printer back on line.
Press the Alt/O key combination to advance the paper out of the printer.
3-109
Maintaining
Tools and supplies:
•
•
•
screwdriver
3/32" Allen wrench
11/32" wrench
Dimension® RxL Max® clinical chemistry system
Replacing a Pump Limit Sensor or Switch
The replacement part for this procedure is an optical sensor. In this procedure, you will install the sensor in place of either a lever-type switch or
another optical sensor.
Getting to the Pump
Prime Menu screen...
From the Operating Menu,
press:
F4: System Prep
F7: Pump Prime
Synonyms used for these
pumps:
The 100 uL and 500 uL pumps
are also referred to as metering
or small pumps.
The 2500 uL pumps are also
referred to as flush or large
pumps.
1 With the system in Standby, go to the Pump Prime Menu screen to turn
off the sampling system.
2 Open both front instrument doors, press the pump assembly release
button, and pull the pump assembly toward you.
3-110
2006/12
Dimension® RxL Max® clinical chemistry system
Maintaining
3 Remove the plastic shield on the rear of the pump assembly by loosening
the captive screw at the top of the shield.
C
A
B
F
D
E
2006/12
3-111
Maintaining
Dimension® RxL Max® clinical chemistry system
4 Locate the lmit switch or sensor to be replaced and disconnect its connector. If a limit switch has a small wedge which is used to tighten the limit
switch into its connector, remove the wedge using your fingers.
5 If removing a limit switch:
a. Use the 3/32" Allen wrench to remove the two screws and
lockwashers. Save the lockwashers for later use. Discard the limit
switch.
b. Remove the 11/32 locking nut from the top of te adjustment screw.
Lower the screw so that about 1/4-inch shows at the top. Install the
locking nut on the lower part of the adjustment screw as shown below:
c. Position the optical sensor bracket in the area where the switch was
located. Install the bracket using the hex screws and lockwashers.
If removing an optical sensor:
a. Use the 5/64 hex wrench to remove the hex screw holding the sensor
to its bracket. Remove and discard the sensor.
3-112
2006/12
Dimension® RxL Max® clinical chemistry system
Measure gap
using this end
of folded paper
P200717-43
Maintaining
b. Install the optical sensor on the bracket using the 2-56 x .25 hex screw.
Do not overtighten the screw - you could damage the sensor. Do not
replace the plastic shield yet.
c. Plug the optical sensor into the connector.
6 Check the syringe gap between the bottom of the syringe and the top of
the metal plunger using a folded piece (equal to four thicknesses) of
printer paper. This will set a gap of 0.005–0.010 inches. If the gap setting
is correct, you should be able to just barely slide this paper between the
bottom of the syringe and the top of the metal plunger (see illustration).
If the setting is correct, skip to step 15.
If the setting needs adjustment, continue with step 9.,
Plunger
Slip Folded
Printer Paper
into this Gap
Syringe
Foot of
Plunger
100 µL Syringe
Gap
500 µL Syringe
2500 µL Syringe
7 Manually turn the pump lead screw in the direction shown in the illustration below until it cannot be turned any further.
2006/12
3-113
Dimension® RxL Max® clinical chemistry system
Maintaining
8 Using the 11/32" wrench, loosen the locking nut .
9 Turn the adjustment screw until the syringe indicator light (LED) on the
front panel of the appropriate Motor Control Board in the card cage just
lights.
Syringe
Motor Control Board Slot
LED
Sample 2500 µL
Slot 3
CR2A
Sample 100 µL
Slot 3
CR2C
R2 2500 µL
Slot 3
CR3A
R2 500 µL
Slot 3
CR3C
R1 2500 µL
Slot 3
CR5A
R1 500 µL
Slot 3
CR5C
Diluent
Slot 4
CR6C
HM Wash
Slot 5
CR5C
10 Prime the appropriate pump.
11 After priming the pump, again check the gap setting.
If the gap setting is correct, skip to step 16.
If further adjustment is required, use the 3/32" Allen wrench to turn the
adjustment screw as needed and then press Reset and recheck the gap.
12 Using the 3/32" Allen wrench to keep the adjustment screw from turning,
tighten the locking nut using the 11/32" wrench.
After tightening this nut, perform another prime and then make a final
check of the gap to ensure that it did not move while you tightened the
locking nut.
Then continue with step 16.
13 Replace the plastic shield on the rear of the pump assembly and close the
assembly.
14 Prime the pump.
15 Perform a System Check and Daily QC.
16 Document this replacement on the Instrument Log sheet.
3-114
2006/12
Dimension® RxL Max® clinical chemistry system
Tools and supplies:
•
3/32" allen wrench
Getting to the Pump
Prime Menu screen...
From the Operating Menu,
press:
F4: System Prep
F7: Pump Prime
Maintaining
Replacing a Pump Solenoid Valve
1 With the system in Standby, go to the Pump Prime Menu screen to turn
off the sampling system.
2 Open the middle instrument door, press the pump assembly release
button, and pull the pump assembly toward you.
3 Locate the solenoid valve to be replaced and disconnect its connector.
Follow the yellow wires from the solenoid valve to locate the solenoid
connectors in the rear of the pump panel.
C
A
B
F
D
E
2006/12
3-115
Dimension® RxL Max® clinical chemistry system
Maintaining
4
5
Remove the tubing from the old solenoid valve.
Using the 3/32" Allen wrench, loosen two screws on the top of the old
solenoid valve to remove it from its support bracket and replace it with
the new valve. Attach the tubing to the new valve.
CAUTION! If you are replacing solenoid valve B, E or F, refer to the
illustration below to ensure that the circular label on the valve
faces toward you. If replacing solenoid valve A, C, or D,
ensure that the circular label faces away from you.
Solenoid
valveBB, E, F
Solenoid Valve
Label should
Should Appear
label
appear
Upside Down
upside down
Priming a pump:
1 From the Operating Menu,
press:
F4: System Prep
F7: Pump Prime
2 Move the cursor to the
Cycles field and type 6 for
the number of cycles to be
performed.
3 Press the appropriate
function key to begin
priming the pump for the
solenoid valve that was
replaced.
3-116
P200717-92
6
7
8
Using the Pump Prime Menu screen, prime the appropriate pump.
While priming, check for any tubing leaks. Continue priming the pump
until all the air is out of its tubing.
Perform a System Check and your Daily QC.
Document this replacement on the Instrument Log sheet
2006/12
Dimension® RxL Max® clinical chemistry system
Tools and supplies:
•
•
•
•
•
•
7/64" Allen wrench
needlenose pliers
3/32" Allen wrench
11/32" wrench
3/16" Allen wrench
screwdriver
Maintaining
Replacing a Pump Syringe
1 With the system in Standby, go to the Pump Prime Menu screen to turn
off the sampling system.
2 Open both front instrument doors and locate the syringe to be replaced.
Getting to the Pump
Prime Menu screen...
From the Operating Menu,
press:
F4: System Prep
F7: Pump Prime
3
4
5
2006/12
Remove the thumbscrew from the bottom bracket of the syringe. Use the
needlenose pliers to keep the syringe plunger from turning as you unscrew this thumbscrew.
CAUTION! Use the needlenose pliers on the metal portion of the syringe
plunger. Do not use pliers on the glass portion of the syringe.
Press the pump assembly release button and pull the pump assembly
toward you.
Remove the plastic shield on the rear of the pump assembly by loosening
the captive screw at the top of the shield.
3-117
Dimension® RxL Max® clinical chemistry system
Maintaining
6
Manually turn the syringe’s pump lead screw in the direction shown in
the illustration below until it cannot be turned any further.
7
Using the 7/64" Allen wrench, remove the screw from the top bracket of
the syringe.
Fit the new syringe into the upper bracket and loosely tighten the 7/64"
Allen screw in the upper bracket.
Pull the plunger down until it is snug in the bottom syringe bracket, then
completely tighten the thumbscrew. Use needlenose pliers to keep the
syringe plunger from turning as you tighten the thumbscrew with your
fingers.
8
9
Priming a pump:
1 From the Operating Menu,
press:
F4: System Prep
F7: Pump Prime
2 Move the cursor to the
Cycles field and type 6 for
the number of cycles to be
performed.
3 Press the appropriate
function key to begin
priming the pump for the
syringe that was replaced.
3-118
CAUTION! Use the pliers on the metal portion of the syringe plunger.
Do not use pliers on the glass portion of the syringe.
10 Completely tighten the 7/64" Allen screw at the top of the syringe
bracket.
11 On the Pump Prime screen, move the cursor to the Cycles field and
type␣ 6.
12 Press the appropriate function key to begin priming the pump for the
syringe that was replaced.
2006/12
Dimension® RxL Max® clinical chemistry system
Measure gap
using this end
of folded paper
P200717-43
Maintaining
13 Check the syringe gap between the bottom of the syringe and the top of
the metal plunger using a folded piece (equal to four thicknesses) of
printer paper. This will set a gap of 0.005–0.010". If the gap setting is
correct, you should be able to just barely slide this paper between the
bottom of the syringe and the top of the metal plunger (see illustration).
If the gap setting is correct, skip to step 21.
If a gap adjustment is required, continue with step 14.
Plunger
Slip Folded
Printer Paper
into this Gap
Syringe
Foot of
Plunger
100 µL Syringe
Gap
500 µL Syringe
2500 µL Syringe
14 Manually turn the pump lead screw in the direction shown in the illustration below until it cannot be turned any further.
2006/12
3-119
Dimension® RxL Max® clinical chemistry system
Maintaining
15 Using the 11/32" wrench, loosen the locking nut on the black moving
block .
16 Place the 3/32" Allen wrench in the bottom of the adjustment screw and
lower this screw until it no longer touches the actuator arm of the pump
syringe. Then turn the adjustment screw in the opposite direction until the
syringe indicator light (LED) on the front panel of the appropriate Motor
Control Board in the card cage just lights.
Syringe
Priming a pump:
1 From the Operating Menu,
press:
F4: System Prep
F7: Pump Prime
2 Move the cursor to the
Cycles field and type 6 for
the number of cycles to be
performed.
3 Press the appropriate
function key to begin
priming the pump for the
syringe that was replaced.
3-120
Motor Control Board Slot
LED
Sample 2500 µL
Slot 3
CR2A
Sample 500 µL
Slot 3
CR2C
R2 2500 µL
Slot 3
CR3A
R2 500 µL
Slot 3
CR3C
R1 2500 µL
Slot 3
CR5A
R1 500 µL
Slot 3
CR5C
HM Wash
Slot 5
CR5C
17 When the LED for the syringe just lights, raise the adjustment screw
further by turning it an additional 1/2 to 3/4 turn.
18 Prime the appropriate pump.
19 After priming the pump, check the gap setting again.
If the gap setting is correct, skip to step 21.
If further adjustment is required, use the 3/32" Allen wrench to turn the
adjustment screw as needed and then press Reset and recheck the gap.
20 Using the 3/32" Allen wrench to keep the adjustment screw from turning,
tighten the locking nut using the 11/32" wrench.
After tightening this nut, perform another prime and then make a final
check of the gap to ensure that it did not move while you tightened the
locking nut. Then continue with step 21.
2006/12
Dimension® RxL Max® clinical chemistry system
Maintaining
21 Replace the plastic shield on the rear of the pump assembly and close the
assembly.
22 Prime the pump.
23 Perform a System Check and your Daily QC.
24 Document this replacement on the Instrument Log sheet.
2006/12
3-121
Dimension® RxL Max® clinical chemistry system
Maintaining
Tools and supplies:
•
•
screwdriver
3/32" Allen wrench
Replacing a Reagent Arm Radial Home Sensor
The reagent arm radial home sensor is located midway along the reagent arm.
1 With the instrument in Standby, press the Pause key to stop the sampling
system and then raise the reagent lid.
2 Turn the bottom splined shaft on the reagent arm to raise the reagent
probe out of the reagent drain.
WARNING: The R2 probe is a biohazard.
An easy way to find the
sensors on a reagent
arm...
Follow the yellow and black
wires. They end up at the
sensor.
3
4
5
Move the probe away from its reagent drain (by turning the top shaft of
the R1 reagent arm or manually moving the R2 reagent arm counterclockwise) until you can easily access the sensor.
Disconnect P/J 20C for R1 (or P/J 80D for R2).
Using a screwdriver, remove the screw that holds the radial home sensor
to the reagent arm and remove the sensor.
6
Install the new sensor by reversing the previous steps. Position the R1
sensor with the yellow and black wires at the top.
7 Close the reagent lid and press the Pause key to restart the sampling
system.
8 Perform all the reagent arm alignments for the probe on which the sensor
was replaced. Refer to the “R1 (or R2) Reagent Probe Alignments”
procedure in Module 4: Aligning as necessary.
9 Perform a System Check.
10 Document the replacement on the Instrument Log sheet.
3-122
2006/12
Dimension® RxL Max® clinical chemistry system
Maintaining
Replacing a Reagent Arm Vertical Home Sensor
The reagent arm vertical home sensor is located at the probe end of the reagent
arm.
1 With the instrument in Standby, press the Pause key to stop the sampling
system and then raise the reagent lid.
2 Turn the bottom splined shaft on the reagent arm to raise the reagent
probe out of the reagent drain.
WARNING: The R2 probe is a biohazard.
If you need to cut tie
wraps...
Be careful not to damage any
other connectors when cutting
tie wraps. Reapply new tie
wraps from the Accessory
Spare Parts Kit after installing
the new sensor.
3
4
Move the probe away from its reagent drain (by turning the top shaft of
the R1 reagent arm or manually moving the R2 reagent arm counterclockwise) until you can easily access the sensor.
Disconnect P/J 20D for R1 (P/J 80B for R2).
5
Using a screwdriver, remove the screw that holds the vertical sensor to
the sensor housing bracket and remove the sensor from the reagent arm.
6 Install the new sensor by reversing the previous steps. Make sure the
sensor cable is placed into its cable holder.
7 Close the reagent lid and press the Pause key to restart the sampling
system.
8 Perform all the reagent arm alignments for the probe on which the sensor
was replaced. Refer to the “R1 (or R2) Reagent Probe Alignments”
procedure in Module 4: Aligning as necessary.
9 Perform a System Check.
10 Document the replacement on the Instrument Log sheet.
2006/12
3-123
Dimension® RxL Max® clinical chemistry system
Maintaining
Replacing the R2 Reagent Arm Rotational Home Sensor
The R2 reagent arm rotational home sensor is located at the R2 reagent drain.
1 With the instrument in Standby, press the Pause key to stop the sampling
system and then raise the reagent lid.
2 Turn the bottom splined shaft on the reagent arm to raise the reagent
probe out of the reagent drain.
WARNING: The R2 probe is a biohazard.
3
4
5
6
3-124
Move the probe away from its reagent drain (by turning the top shaft of
the R1 reagent arm or manually moving the R2 reagent arm counterclockwise) until you can easily access the sensor.
Disconnect P/J 32D.
Using a screwdriver, remove the screw that holds the sensor to its bracket
and remove the sensor from the instrument.
Separate the metal clip from the old sensor and place it on the new sensor.
2006/12
Dimension® RxL Max® clinical chemistry system
Getting to the Reagent
Arm Alignments screen...
From the Operating Menu,
press:
F7: Diagnostics
F3: Alignments
F1: Reagent
2006/12
Maintaining
7
8
Install the sensor by reversing the previous steps.
Close the reagent lid and press the Pause key to restart the sampling
system.
9 Perform all the reagent arm alignments for the probe on which the sensor
was replaced. Refer to the “R1 (or R2) Reagent Probe Alignments”
procedure in Module 4: Aligning as necessary.
10 Perform a System Check.
11 Document the replacement on the Instrument Log sheet.
3-125
Dimension® RxL Max® clinical chemistry system
Maintaining
Tools and supplies:
Use one of the following sets
of tools:
• 5/16" wrench
• 1/4" wrench
OR
(The following two wrenches
are not in all tool kits.)
• offset wrench
• ratchet wrench
Replacing a Reagent Probe Tip
1 With the instrument in Standby, press the Pause key and then raise the
reagent area lid.
2 Turn the bottom splined shaft on the reagent arm to raise the reagent
probe out of the reagent drain.
WARNING: The R2 probe is a biohazard. Follow your laboratory’s safe
handling procedures for contact with and disposal of this
probe.
3
4
3-126
Move the probe away from its reagent drain (by turning the top shaft of
the R1 reagent arm or manually moving the R2 reagent arm counterclockwise) until you can easily access its reagent probe tip.
Place a paper towel under the probe to prevent anything from falling into
a reagent cartridge while you are removing the probe tip.
2006/12
Dimension® RxL Max® clinical chemistry system
Wrenches that can be used:
Ratchet Wrench
Offset Wrench
5
Maintaining
Remove the probe tip and nut.
The probe tip and nut can be removed by using the 5/16" wrench with
either the offset wrench or the ratchet wrench.
Using the 5/16" wrench and the offset wrench:
Place the 5/16" wrench on the reagent probe body to keep it from turning.
Then slide the 1/4" end of the offset wrench up the reagent probe and
onto the probe tip nut. Turn the offset wrench clockwise to loosen the
probe tip nut. Once the probe tip nut is loose, unscrew it with your fingers
to remove the probe tip and nut.
Open-end Wrench
5/16" Open-End Wrench
Goes on Flat Here
to Stablize Probe Body
Ratchet Wrench
Turns this Nut to
Loosen Tip
Probe Tip
XP -3-121/022
Using the 5/16" open-end wrench and the ratchet wrench:
Place the 5/16" wrench on the reagent probe body to keep it from turning.
With the “ON” marking on the ratchet wrench facing UP (so you can read
it), slide the 1/4" opening of the ratchet wrench up the reagent probe and
onto the probe tip nut. Then turn the ratchet wrench clockwise to loosen
the probe tip nut. Once the probe tip nut is loose, unscrew it with your
fingers to remove the probe tip and nut.
2006/12
3-127
Maintaining
Dimension® RxL Max® clinical chemistry system
6 Insert a new reagent probe tip into a new probe tip nut and then screw the
new reagent probe tip onto the reagent probe body finger-tight.
Reagent Probe
Nut
302263A-48
Getting to the System
Counters screen...
From the Operating Menu,
press:
F4: System Prep
F6: Sys Counters
Priming a reagent pump:
1 From the Operating Menu,
press:
F4: System Prep
F7: Pump Prime
2 Move the cursor to the
Cycles field and type 3 for
the number of cycles to be
performed.
3 Press the appropriate
function key to begin
priming the reagent pump
for the tip that was
replaced.
3-128
7 Completely tighten the new reagent probe tip using either the 5/16"
open-end wrench and offset wrench or the 5/16" open-end wrench and
ratchet wrench.
Using the ratchet wrench to tighten the probe tip:
Place the 5/16" wrench on the reagent probe body to keep it from turning.
With the “OFF” marking on the ratchet wrench facing UP (so you can
read it), slide the 1/4" opening of the ratchet wrench up the reagent probe
and onto the probe tip nut. Turn the ratchet wrench counterclockwise
completely to tighten the probe tip and nut to the probe body.
8 Align the reagent probe. See Module 4: Aligning.
9 Close the reagent lid and press Pause to restart the sampling system.
10 Go to the System Counters screen, move the cursor box to the appropriate
reagent probe tip field, and press Enter to change the field from NO to
YES. Then press F1: Store Changes.
11 Prime the reagent pump.
12 Perform your Daily QC.
13 Document this replacement on the Instrument Log sheet.
2006/12
Dimension® RxL Max® clinical chemistry system
Tools and supplies:
•
•
•
screwdriver
9/64" Allen wrench
5/32" Allen wrench
Maintaining
Replacing the Reagent Tray Home Sensor
1 Perform the “Controlled Power Shutdown” procedure in Module 1:
Introducing.
2 Raise the reagent area lid.
3 Disconnect the two reagent tray drive motor connectors, P/J 50G and
P/J 3C, and remove all tubing clamps from the reagent tray drive bracket.
Follow These Wires
To P/J50G and 3C
Remove These
Tubing Clamps
Remove Bar
4
300177A-05
Using the 9/64" Allen wrench, loosen the four screws that secure the
drive motor to its bracket and slide the drive motor toward the front of the
instrument to disengage its gears.
Loosen Motor
Screws and Slide
Motor Toward Front
of Instrument
C
Allen
Screws
Motor
B
A
240883B-117
2006/12
3-129
Dimension® RxL Max® clinical chemistry system
Maintaining
5
6
Use a screwdriver to remove the three screws (A, B, and C in illustration)
that secure the reagent tray drive assembly to the instrument baseplate.
Remove the assembly by carefully lifting it up and out of the instrument.
Gently pull the spring bar toward you until you can push the reagent tray
home sensor out of its hole in the spring bar, remove one cable clamp,
and then disconnect P/J 50H.
To reinstall the reagent
tray drive assembly:
1 Slide the drive motor to the
rear of its bracket, then
place it in the instrument
and tighten the three
screws that secure its
bracket to the instrument
baseplate.
2 Slide the drive motor all the
way toward the center of
the instrument to engage its
gears and then, holding it in
this position, tighten the
four screws that secure the
drive motor to the bracket.
7
8
9
Install the new reagent tray home sensor.
Install the reagent tray drive assembly.
Restore power as indicated in the “Controlled Power Shutdown” procedure.
10 Align the Reagent Tray. See “Reagent Tray Alignment” in Module 4:
Aligning.
11 Perform a System Check.
12 Document this replacement on the Instrument Log sheet.
Tip from Service:
If the gears don’t engage,
remove the reagent tray cover
and manually turn the reagent
tray until you can get the gears
to fit properly.
3-130
2006/12
Dimension® RxL Max® clinical chemistry system
Maintaining
Replacing Reagent Tubing
1 With the instrument in Standby, press the Pause key to stop the sampling
system and then raise the sample and reagent area lids.
2 Perform this step ONLY if you are replacing the R2 reagent tubing;
otherwise, continue with step 3.)
Turn the bottom splined shaft on reagent arm R2 to raise its reagent probe
out of the reagent drain and then manually move reagent arm R2 counterclockwise toward the front of the instrument until you can easily access
its tubing.
2006/12
3-131
Dimension® RxL Max® clinical chemistry system
Maintaining
3 Open the middle instrument door and remove the reagent tubing from the
left port of the reagent arm 500-µL syringe by pulling on the knurled
fitting. Then unscrew the knurled fitting from the tubing. Save this
knurled fitting because you will be installing it on the new tubing later in
this procedure.
Knurled
Fitting
500 µL
Syringe
3-132
2006/12
Dimension® RxL Max® clinical chemistry system
4
Maintaining
Disconnect the reagent tubing from the reagent probe by pulling on the
probe knurled fitting. Then unscrew the knurled fitting from the tubing
and pull the tubing through the spring guide. Save this knurled fitting
because you will be installing it on the new tubing later in this procedure.
The knurled fittings in
steps 3 and 4 are NOT the
same...
The knurled fitting at the pump
end of the sample tubing is
larger (has a larger collar) than
the knurled fitting at the probe
end. Be sure that you place
the correct knurled fitting onto
the proper end of the tubing.
The procedure will remind you
of this in later steps.
Spring
Guide
Knurled
Fitting
240883B-118
5
2006/12
Remove the tubing from any other tubing clamps or guides as necessary
and pull the tubing up through the instrument. Discard the tubing.
3-133
Dimension® RxL Max® clinical chemistry system
Maintaining
6
When routing the new
tubing...
Position the black wrappings
(or stamped markings) on the
reagent tubing as shown in the
illustration.
Start from the reagent probe and thread the new tubing through the
instrument down to the reagent pump. Thread through any tubing clamps
and guides as necessary.
R2
Tubing
Spring
Clamp
Tubing
Guide
Tubing
Clamps
R1
Tubing
P200717-94
3-134
2006/12
Dimension® RxL Max® clinical chemistry system
Maintaining
7
Attach the knurled fitting removed from the old tubing in step 3 to the
pump end of the new tubing by screwing the fitting on by hand until
approximately 1/16" of the tubing extends past the fitting. Then press the
tubing onto the 500-µL reagent syringe fitting.
8
Install the new reagent tubing through the spring guide and onto the
reagent probe. Position the reagent tubing through the spring guide as
shown in the illustrations below.
To install the reagent tubing through the spring guide:
a Pull the tubing through the spring guide to position the black wrapping (or stamped marking) as shown below.
Knurled
Fitting
Spring
Guide
Metal
Fitting
2.25 Inches
302263A-37
Getting to the Pump
Prime Menu screen...
From the Operating Menu,
press:
F4: System Prep
F7: Pump Prime
2006/12
b Attach the knurled fitting removed in step 4 to the reagent probe end
of the tubing as described in step 7 above. Then press the tubing
completely onto the metal fitting on the reagent probe.
9 Close the instrument doors, close the sample and reagent area lids, and
press the Pause key to restart the sampling system.
10 From the Pump Prime Menu screen, prime the reagent pump by moving
the cursor to the Cycles field, typing 3 for the number of prime cycles to
be performed, and pressing the Enter key. Then press the function key
for the reagent pump that had its tubing replaced.
Check the reagent tubing for leaks while the system is priming.
11 Perform a System Check.
12 Document this replacement on the Instrument Log sheet.
3-135
Dimension® RxL Max® clinical chemistry system
Maintaining
Tools and supplies:
•
screwdriver
Use the grounding wrist
strap...
This will eliminate possible
electrostatic damage to the
board while performing this
procedure.
Reseating a Control Board in the Card Cage
1 Perform the “Controlled Power Shutdown” procedure in Module 1:
Introducing.
2 Open the left cabinet door and attach the grounding wrist strap to your
wrist.
3 Using a screwdriver, loosen the two captive screws (one at the very top
and one at the very bottom of the board faceplate). DO NOT remove or
loosen any other screws on the board faceplate.
What is a captive screw?
A captive screw cannot be
completely removed from the
board; it can only be completely loosened.
4
Another way to determine
whether the board is
completely seated...
The faceplate of the board
should be flush with all the
other boards.
3-136
5
6
Use the square handles on the board faceplate to pull the board halfway
out of its slot and then firmly reseat it. You will detect a click or pop
when the board seats completely into its connector.
Tighten the two captive screws.
Restore power as indicated in the “Controlled Power Shutdown” procedure.
2006/12
Dimension® RxL Max® clinical chemistry system
Tools and supplies:
Use one of the following sets
of tools:
• disposable gloves
• 1/4" wrench
• 5/16" wrench
OR
(The following two wrenches
are not in all tool kits.)
• offset wrench
• ratchet wrench
2006/12
Maintaining
Replacing the Sample Probe Tip
1 With the instrument in Standby, press the Pause key, and then raise the
sample and reagent lids.
2 Manually lift and move the sample probe out of and away from the
sample drain.
WARNING: The sample probe is a biohazard. Follow your laboratory’s
safe handling procedures for contact with and disposal of this
probe.
3-137
Dimension® RxL Max® clinical chemistry system
Maintaining
3
Wrenches you can use
Ratchet Wrench
Offset Wrench
Remove the probe tip and nut.
The probe tip and nut can be removed by using the 5/16" wrench with
either the offset wrench or the ratchet wrench.
Using the 5/16" open-end wrench and the offset wrench:
Place the 5/16" wrench on the sample probe body to keep it from turning.
Then slide the 1/4" end of the offset wrench up the sample probe and onto
the probe tip nut. Turn the offset wrench clockwise to loosen the probe tip
nut. Once the probe tip nut is loose, unscrew it with your fingers to
remove the probe tip and nut.
Open-end Wrench
5/16" Open-End Wrench
Goes on Flat Here
to Stablize Probe Body
Ratchet Wrench
Turns this Nut to
Loosen Tip
Probe Tip
XP -3-121/022
Using the 5/16" open-end wrench and the ratchet wrench:
Place the 5/16" wrench on the sample probe body to keep it from turning.
With the “ON” marking on the ratchet wrench is facing UP (so you can
read it), and slide the 1/4" opening of the ratchet wrench up the sample
probe and onto the probe tip nut. Then turn the ratchet wrench clockwise
to loosen the probe tip nut. Once the probe tip nut is loose, unscrew it
with your fingers to remove the probe tip and nut.
3-138
2006/12
Dimension® RxL Max® clinical chemistry system
4
Maintaining
Insert a new sample probe tip into a new probe tip nut and screw it onto
the sample probe body finger-tight.
Sample Probe
Nut
302263A-48a
5
Getting to the System
Counters screen...
From the Operating Menu,
press:
F4: System Prep
F6: Sys Counters
Priming the sample pump:
1 From the Operating Menu,
press:
F4: System Prep
F7: Pump Prime
2 Move the cursor to the Cycles
field and type 3 for the number
of cycles to be performed.
3 Press F2: Sampler to begin
priming the sample pump.
2006/12
Completely tighten the new sample probe tip using either the 5/16" openend wrench and offset wrench or the 5/16" open-end wrench and ratchet
wrench.
To use the ratchet wrench to tighten the probe tip:
Place the 5/16" wrench on the sample probe body to keep it from turning.
With the “OFF” marking on the ratchet wrench facing UP (so you can
read it), slide the 1/4" opening of the ratchet wrench up the reagent probe
and onto the probe tip nut. Turn the ratchet wrench counterclockwise
completely to tighten the probe tip and nut to the probe body .
6 Close the sample and reagent lids and press the Pause key to restart the
sampling system.
7 Go to the System Counters screen, move the cursor box to the Sample
Probe Tip field, and press Enter to change the field from NO to YES.
Then press F1: Store Changes.
8 Prime the sample pump.
9 Perform the "Sample Probe Alignments" procedures in Module 4: Aligning.
10 Perform your Daily QC.
11 Document this replacement on the Instrument Log sheet.
3-139
Dimension® RxL Max® clinical chemistry system
Maintaining
Replacing Sample Tubing
WARNING: All used sample tubing is a biohazard.
1
2
3
3-140
With the instrument in Standby, press the Pause key to stop the sampling
system, and then raise the sample and reagent area lids.
Open the middle instrument door and pull the sample tubing off the left
port of the 100-µL syringe.
Remove the plastic fitting from the end of this tubing. It will need to be
placed onto the new sample tubing later in this procedure.
2006/12
Dimension® RxL Max® clinical chemistry system
Maintaining
4
Getting to the Pump
Prime Menu screen...
From the Operating Menu,
press:
F4: System Prep
F7: Pump Prime
2006/12
Remove the sample tubing from the instrument by pulling it off its
sample probe connection and pulling this tubing up through the instrument.
5 Press the black sheathed end of the new sample tubing onto its sample
probe connection.
6 Route the other end of the sample tubing under the ultrasonic cable cover
and down through the corrugated black plastic conduit until it comes out
the opening above the 100-µL syringe.
7 Attach the plastic fitting onto the sample tubing and press the tubing onto
the left port of the 100-µL syringe.
8 Close the sample and reagent lids and press the Pause key to turn on the
sampling system.
9 From the Pump Prime Menu screen, prime the sample pump by moving
the cursor to the Cycles field, typing 3 for the number of prime cycles to
be performed, and pressing Enter. Then press F2: Sampler.
Check the sample tubing for leaks while the system is priming.
10 Perform a System Check and your Daily QC.
11 Document this replacement on the Instrument Log sheet.
3-141
Dimension® RxL Max® clinical chemistry system
Maintaining
Tools and supplies:
•
5/64" Allen wrench
Replacing the Sample Wheel Home Sensor
1 Perform the “Controlled Power Shutdown” procedure in Module 1:
Introducing.
2 Open the middle instrument door and open the pump panel assembly.
3 Disconnect sample wheel home sensor connector P/J 32C.
4 Manually unscrew the sensor assembly and remove it from the instrument.
Unscrew and Remove
Sample Wheel Home Sensor
302045A-149
5
6
7
8
9
Using the 5/64" Allen wrench, remove the screw that holds the sensor to
the bracket.
Install the new sample wheel home sensor onto the bracket.
Install the sample wheel home sensor and bracket in the instrument.
Restore power as indicated in the “Controlled Power Shutdown” procedure.
Perform the “Bar Code Scanner Alignment” procedure in Module 4:
Aligning.
WARNING: Failure to perform the “Bar Code Scanner Alignment” procedure could result in misidentification of bar code sample
tubes.
10 Perform the IMT Probe to Segment Outer and Segment Inner Alignments
(inner and outer) of the “IMT Probe Alignments” procedure in Module 4:
Aligning.
11 Perform the Sample Probe to Cup Alignment of the “Sample Probe
Alignments” procedure in Module 4: Aligning.
12 Document this replacement on the Instrument Log sheet.
3-142
2006/12
Dimension® RxL Max® clinical chemistry system
Maintaining
Replacing the Sampler Handler Sensors
This procedure is normally performed by trained Field Service Engineers.
Tools and supplies:
However, an experienced operator could also perform this procedure in
• 7/64" Allen wrench
conjunction with the Technical Assistance Center.
1 Perform the “Controlled Power Shutdown” procedure in Module 1:
Introducing.
2 Open the middle instrument door and open the pump panel assembly.
3 Locate the photometric sampler handler and remove its plastic cover.
This cover is held on by two reusable plastic clips.
4 Disconnect the appropriate sensor cable connector.
P/J 50E for the probe vertical sensor; P/J 50D for the probe rotational
sensor.
5 Using the 7/64" Allen wrench, remove the sensor mounting screw and
remove the sensor.
6 Install the new sensor:
• Place the new sensor on its locator pin
• Tighten the sensor mounting screw
• Reconnect the cable connector
• Replace the plastic cover
7 Restore power as indicated in the “Controlled Power Shutdown” procedure.
8 Perform a sample probe alignment. Refer to the “Sample Probe Alignments” procedure in Module 4: Aligning as necessary.
9 Document this replacement on the Instrument Log sheet.
Note: The views below show the IMT sampler handler. This is the same handler that is used for the photometric sampler handler. These sensors are located in the same areas on the photometric sampler
handler.
IMT Sample
Handler
Rotational
Sensor
231257A-89-S
2006/12
IMT Sample
Handler
Vertical
Sensor
231257A-90-SG
3-143
Dimension® RxL Max® clinical chemistry system
Maintaining
Tools and supplies:
•
screwdriver
Replacing the Source Lamp
1 Perform the “Controlled Power Shutdown” procedure in Module 1: Introducing.
WARNING: Wait about five minutes after turning off the instrument power
for the source lamp assembly to cool before continuing with
this procedure.
2
3
Lower the cuvette thermal chamber. See “Lowering and Raising the
Thermal Chamber” in this module.
Unplug source lamp connector P/J 72B located inside the cuvette thermal
chamber.
WARNING: Source lamp assembly may be hot.
4
Loosen the two captive thumbscrews that hold the source lamp assembly
in place and remove the source lamp assembly.
P/J72B
Screws
When raising the thermal
chamber...
DO NOT LIFT UP on any
plastic components. Use the
metal ledge. Refer to "Raising
the Thermal Chamber” portion
of the “Lowering and Raising
the Thermal Chamber”
procedure in this section.
Getting to the Film
Loading/ Tension screen...
From the Operating Menu,
press:
F4: System Prep
F6: Sys Counters
F3: Load Film
5
6
7
8
9
3-144
Source Lamp
Assembly
715M-320(L)r
Install the new source lamp assembly, by reversing steps 2–4.
CAUTION! Do not raise the thermal chamber by lifting up on the plastic
components where the air hose connects to the thermal
chamber.
Restore power as indicated in the “Controlled Power Shutdown” procedure.
CAUTION! If the photometer fails to initialize (indicated by an error
message on the screen), perform the “Photometer Lamp
Calibration” on the next page before continuing with step 7.
Adjust the tension in the cuvette film. From the Film Loading/Tension
screen, press F2: Tension. The system will begin forming cuvettes.
When the cuvette film is taut, press the Shift/Exit key combination to
return to the Operating Menu screen.
Perform the “Photometer Alignment” procedure in Module 4: Aligning.
Perform a System Check and your Daily QC.
2006/12
Dimension® RxL Max® clinical chemistry system
Maintaining
10 Recalibrate the following methods: C3, C4, CCRP, CRBM, CRP, GENT,
HA1C, IGA, IGG, IGM, LIDO, MALB, MPA, NAPA, PALB, PHNO,
PROC, PTN, RCRP, THEO, TOBR, TRNF, VALP, VANC. Their
performance can be affected by a new source lamp.
WARNING: If you do not recalibrate these methods, you could obtain
erroneous results.
11 Document this replacement on the Instrument Log sheet.
Photometer Lamp Calibration
No operator adjustments are required for this calibration.
1
Ensure that all instrument doors and lids are closed.
Press F7: DIAGNOSTICS
OPERATING MENU
Press F3: ALIGNMENTS
DIAGNOSTIC MENU
Press F4: PHOTOMETER
ALIGNMENT MENU
PHOTOMETER ALIGNMENT AND CALIBRATION
dark calibration
reference:
sample (outer on):
sample (outer off):
lamp: HIGH
low calib level:
high calib level:
8929.98 Hz
9030.86 Hz
9029.11 Hz
time on HIGH = 0.0 min
43.5 %
56.2 %
nm
293
340
383
405
452
510
540
577
600
700
mAU offset
315
325
312
305
312
311
313
309
309
311
F1: DARK CALIB
F2: LAMP CALIB
F3: ARM ALIGN
F4: mAU OFFSET CAL
F5: PHOTOMETER OFF
F6:
F7:
F8:
XP3-125
2
3
4
5
6
7
2006/12
From the Photometer Alignment and Calibration screen, press F1: Dark
Calib.
If the instrument has been on for more than 30 minutes and the cuvette
temperature icon is not appearing at the top the screen, answer the message with a Y. The dark calibration takes approximately 30 seconds.
When the dark calibration is complete, press F2: Lamp Calib.
When the Time on HIGH field on the screen is ≥ 30 minutes, answer the
message with a Y. The lamp calibration takes approximately 30 seconds.
Press Exit.
Complete any remaining steps in the “Replacing the Source Lamp”
procedure.
3-145
Dimension® RxL Max® clinical chemistry system
Maintaining
Tools and supplies:
•
•
screwdriver
9/64 hex key
Replacing the Top Seal Element
1 Perform the “Controlled Power Shutdown” procedure in Module 1:
Introducing.
2 Open the right instrument door.
3 Locate the top seal element and, from underneath the baseplate, unplug
its connector P/J 33B.
4
Using a screwdriver, remove the mounting screws located under the
baseplate that hold the top seal element to the top seal assembly. Remove
the element.
WARNING: Treat the top seal element as a potential biohazard because it
may have come in contact with sample fluid.
5
6
7
8
3-146
Install the new top seal element but do not completely tighten the two
mounting screws, and reconnect P/J 33B.
Document this replacement on the Instrument Log sheet.
Restore power as indicated in the “Controlled Power Shutdown” procedure.
Continue with the “Aligning the Top Seal Element” procedure on the
next page.
2006/12
Dimension® RxL Max® clinical chemistry system
Maintaining
Aligning the Top Seal Element
1 Use the 9/64 hex key to loosen the two pivot arm mounting screws.
Solenoid
Solenoid
Adjustment Screw
Pivot Arm
Pivot Arm
Mounting Screws
Silicone Ring
Capstan
Nip Roller
Top Seal Element
Idler Block
2
3
4
5
6
2006/12
Finger-tighten the solenoid adjustment screw to completely close and
hold the gap on the solenoid. You may need to adjust the locking nut.
Slide the pivot arm assembly toward the capstan until the curved part of
the top seal element is aligned perfectly with the curved part of the
capstan silicone ring. The parts should be touching with very slight
compression of the silicone ring.
Keep the element aligned while using a 9/64 hex key to tighten the pivot
arm mounting screws.
Loosen the solenoid adjustment screw until the solenoid opens completely. Lock it into position with the nut to ensure free movement of the
assembly.
Tie-wrap the excess heater wire past the cable clamp, ensuring an adequate service loop for element operation.
3-147
Dimension® RxL Max® clinical chemistry system
Maintaining
7
Wrap the cuvettes around the capstan and push the nip roller lever into
place.
WARNING: Do not place your fingers near the toothed gear of the capstan
drive during this step. This is a potential pinch point area.
Wait until the cuvettes are away from the capstan.
8
Check for proper sealing by checking only air-filled cuvettes as they
come off the capstan.
a Press F7: Diagnostics, F1: Electro/Mech, F4: Cuvette.
b Press F1: Cycle, enter 30, press Enter.
WARNING: DO NOT check any cuvettes that contain liquid! If there are no
air-filled cuvettes to test, repeat step 9b until air-filled cuvettes
are coming off the capstan. Treat all the cuvettes that come
off the capstan as a potential biohazard.
c Gently squeeze the air-filled cuvettes. Properly sealed cuvettes will
retain their shape; improperly sealed cuvettes will allow air to leak
out.
3-148
2006/12
Dimension® RxL Max® clinical chemistry system
Tools and supplies:
•
•
•
screwdriver
tie wrap
needlenose pliers
Getting to the Cuvette
Diagnostics screen...
From the Operating Menu,
press:
F7: Diagnostics
F1: Electro/Mech
F4: Cuvette
Maintaining
Replacing the U-Seal Element
1 With the instrument in Standby, raise the reagent lid.
2 De-energize the U-seal solenoid by going to the Cuvette Diagnostics
screen and pressing F4: U-Seal Solenoid.
3 Open the cutout in the top of the faceplate, raise the bar code reader,
unscrew the alignment bar thumbscrew and raise the alignment bar out of
the way.
WARNING: When working in the cuvette manufacturing area, be very
careful not to touch the U-seal solenoid—it can be extremely
HOT!
You can hear and see
the U-seal solenoid
de-energize!
Notice that the large, flat,
round plate on the end of this
solenoid valve has now moved
away (or de-energized) from
the rounded portion of the
valve.
You may have also heard the
release of air as it deenergized.
4
2006/12
Unlock the U-seal solenoid assembly by pulling its curved locking bar to
the right; then move this assembly to the left away from the cuvette ring.
3-149
Dimension® RxL Max® clinical chemistry system
Maintaining
5
Unplug the U-Seal element connector, P/J 13L.
6
Observe how the cable is looped around the tie wrap. With needlenose
pliers, break the tie wrap and remove it.
Using the screwdriver, gently pry the U-seal element off its metal frame.
7
U-Seal
Element
Pry Here
240883B-123
8
3-150
Snap the new U-seal element onto the metal frame.
2006/12
Dimension® RxL Max® clinical chemistry system
9
Maintaining
Bend the end of a new tie wrap as shown here:
10 Insert the tie wrap throough the tie mount on the cuvette arm.
11
12
13
14
15
16
2006/12
Insert the end of the tie wrap through the head of the tie wrap and form a
loop about 3/4-inch in diameter.
Pass the P/J 13L cable through the tie wrap loop and wrap it around once.
Connect P/J13L. Tighten the tie wrap around the cable enough to hold but
not pinch it. Cut off the excess tie wrap.
Reposition the U-seal solenoid near the cuvette ring and push the curved
locking bar into place.
Position the alignment bar and tighten its thumbscrew.
Lower the bar code reader.
Close the instrument lids.
Document this replacement on the Instrument Log sheet.
3-151
Dimension® RxL Max® clinical chemistry system
Maintaining
Tools and supplies:
None
You don‘t have to
disconnect any of the
tubing...
Just move these bottles out of
the instrument. There is
enough tubing so that you
don‘t have to disconnect
anything!
Replacing the Vacuum Pump Muffler Filter
1 With the instrument in Standby, open the middle instrument door and
then open the pump assembly by pressing its release button.
2 Remove the waste and water bottles from the instrument to access the
vacuum pump muffler.
3 Unscrew the black plastic cover from the vacuum pump muffler by
turning it toward the rear of the instrument.
Vacuum Pump Muffler
300177A-09
Filter
Cover
300177A-10
4
5
3-152
Remove the old felt filter off of the vacuum pump fitting and replace it.
Document this replacement on the Instrument Log sheet.
2006/12
Dimension® RxL Max® clinical chemistry system
Tools and supplies:
•
•
5/64" Allen wrench
needlenose pliers
Maintaining
Replacing the Vacuum Switch or Pressure Switch
1 Perform the “Controlled Power Shutdown” procedure in Module 1:
Introducing.
2 Open the right instrument door and locate the switch.
Pressure LED
If your switches are digital...
Vacuum LED
Follow the in-the-box replacement procedure that comes with
the switch.
Vacuum Switch
Pressure Switch
Connectors
XP3_131_01
3
Electrical connector designations...
Use the needlenose pliers to remove two connectors from the switch.
CAUTION! It is important to replace the connectors correctly on the new
switch. Refer to the illustration below.
N.O.
N.C.
COM
The vacuum switch uses the J30C
connectors.
The pressure switch uses the J30B
connectors.
N.C.
N.O.
COM
Vacuum Switch
Connections
Pressure Switch
Connections
XP131b_01
2006/12
3-153
Dimension® RxL Max® clinical chemistry system
Maintaining
4
Use the needlenose pliers to open the tubing clamp behind the switch by
squeezing the prongs of this clamp and pulling the tubing from the rear of
the switch.
5
Use the 5/64" Allen wrench to remove four screws and remove the
switch.
To determine proper
switch operation ...
After restoring instrument
power:
The vacuum switch LED
should be lit whenever the
vacuum is >3 in. Hg.
The pressure switch LED
should be lit whenever the
pressure gauge reading is 15
psi.
6 Install the new switch by reversing steps 2–5.
7 Restore power as indicated in the “Controlled Power Shutdown” procedure.
8 Document this replacement on the Instrument Log sheet.
3-154
2006/12
Dimension® RxL Max® clinical chemistry system
Tools and supplies:
•
paper towels
Maintaining
Replacing the Water Bottle
1 With the system in Standby, open the middle cabinet door and then open
the pump panel assembly by pressing its release button.
2 Remove the water bottle from the instrument.
3 Disconnect connector P/J 1A. Follow the cable that comes out of the hole
labeled “LEVEL” to locate P/J 1A.
Disconnect P/J 1A!
Disconnecting P/J 1A prevents
the automatic water supply
valve on the instrument from
opening when the dip tube
assembly is removed from the
water bottle.
To P/J 1A
P200717-19
4
5
Priming all the system
pumps:
6
7
8
Loosen the collar ring on the cap of the water bottle (the collar ring turns
without moving the cap), remove the dip tube assembly, and place it in
the spare water bottle.
Reconnect P/J 1A, place the water bottle back in the instrument. The
water bottle should begin filling with water.
Wait until the water bottle is filled, then prime all the system pumps.
Document this replacement on the Instrument Log sheet.
Clean the used water bottle. See “Cleaning the Water Bottle” earlier in
this module.
1 From the Operating Menu,
press:
F4: System Prep
F7: Pump Prime
2 Move the cursor to the Cycles
field and type 3.
3 Press Enter.
4 Press F1: Prime Water to
begin priming.
2006/12
3-155
Dimension® RxL Max® clinical chemistry system
Maintaining
Running a System Check
Tools and supplies:
1
• ABS reagent cartridge in the
instrument
• fresh ABS solution from the same
lot of ABS as the ABS reagent
cartridge that is in the instrument.
With the instrument in Standby, go to the System Check Load List
screen.
OPERATING MENU
Press F4: SYSTEM PREP
SYSTEM PREPARATION MENU
Press F4: SYSTEM CHECK
SYSTEM CHECK LOAD LIST
POSITION
SAMPLE ID
SAMPLE FLUID
SAMPLER CHECK
ABS
Failing ALL your System
Checks?...Did you
recently change ABS
lots?
Remember, you must enter the
carton value on the ABS
carton end flap on the Daily
Maintenance screen every
time you start using a new
ABS lot.
Enter a segment (A - Z), and a location (1 - 10) (e.g. A5) in the
POSITION field for the SAMPLER CHECK.
F1: START
F2: REVIEW DATA
F3:
F4:
F5:
F6:
F7:
F8:
240883B-003a
2
3
If you want to delete this
System Check...
1
2
3
Press the Alt-S key
combination to go to the
Segment Status screen.
Press F1: On Board.
Press F4: Delete Sample
and follow the message
prompts as they appear.
If a mean or standard
deviation IS NOT
reported...
System Check tests were
aborted for the reagent
systems or sampler system.
Go to the Error Log screen and
resolve any error messages
and rerun the System Check.
To go to the Error Log screen,
from the Operating Menu,
press:
F5: Process Ctrl
F6: Error Log
3-156
4
5
6
Fill a sample cup with fresh ABS solution.
Using the System Check Load List screen, enter a segment position for
this sample cup and then place the cup in that position.
Close all instrument lids.
Press F1: Start.
Acceptable ranges for the system check results are listed below. If the
System Check printout indicates that any of your results are not acceptable, refer to “System Check Troubleshooting” in Module 5: Troubleshooting.
System Check Specifications
Photometer
–2.5 to +2.5 mAU for the 293-nm filter only
–1.5 to +1.5 mAU for all other filters
Reagent #1
(R1 Reagent Arm)
Mean = Assay value listed on the end flap of the ABS
carton ± 12 mAU
SD ≤ 3.8
Reagent #2
(R2 Reagent Arm)
Mean = Assay value listed on the end flap of the ABS
carton ± 12 mAU
SD ≤ 3.8
Sampler
Mean = 10% of the assay value listed on the end flap of
the ABS carton ± 2 mAU
SD ≤ 0.8
HM Wash
Mean = 10% of the assay value listed on the end flap of
the ABS carton ± 4 mAU
SD ≤ 1.6
IMT Dil
(non-HM)
Mean = 10% of the assay value listed on the end flap of
the ABS carton ± 2 mAU
SD ≤ 1.4
2006/12
Dimension® RxL Max® clinical chemistry system
Maintaining
Decontamination Procedure
Perform this procedure only if your instrument is equipped with the Heterogeneous Module (HM) and you are advised by a Dade Behring Inc. representative. It takes about 50 minutes to complete these steps.
1 Disable the water system supply:
a. Go to the Operating Menu and press F6: System Config
b. Use the arrow keys to move the cursor down to “Water In”
c. Press Enter twice to change from “plumbed” to “manual.”
2 Prepare decontamination solution:
a. Refer to the following table to determine the amount of bleach to add:
IF % of Sodium Hypochlorite (bleach)
in the product IS:
THEN ADD:
Clorox For Institutional Use
5.25
500 mL
Ultra Clorox
6.00
438 mL
Other
8.00
328 mL
Other
10.00
263 mL
Other
12.00
219 mL
Other
15.00
175 mL
Bleach Product
NOTE: The bleach product must contain a minimum of 5.25% sodium
hypochlorite. It must have NO additives, detergents, surfactants
or fragrances and be 99.9% free of impurities.
3
2006/12
b. Fill a water bottle with deionized water, and then add the required
volume of bleach. Cover, then agitate the bottle to mix the solution.
c. Fill an empty chemistry wash bottle with the solution and pour half of
the remaining solution in another water bottle.
Decontaminate the water and chemistry wash system:
a. Install a water bottle containing the bleach solution, then agitate
gently to wash the inside of the bottle, the bottom of the lid, and the
water bottle float switch assembly.
b. Install the chemistry wash bottle containing the bleach solution.
Gently agitate the bottle to clean the bottom of the lid, and the bottle
float switch assembly.
c. Display the Operating Menu screen and press F4: System Prep, then
F7:␣ Pump Prime.
d. Set CYCLES: to 10.
e. Press F1: Prime Water to pump bleach solution through the system.
f. Press F6: HM
g. Set CYCLES: to 10.
h. Press F1: HM Wash Pump to pump bleach solution through the
chemistry wash system. DO THIS STEP 3 TIMES.
3-157
Dimension® RxL Max® clinical chemistry system
Maintaining
4
5
Allow the bleach solution to remain in the lines for at least 30 minutes.
Rinse the water and chemistry wash systems:
a. Remove the water and chemistry wash bottle lids and float switch
assemblies and set them into spare bottles (or on a clean paper towel
if a bottle is not available).
b. Discard each bottle's contents and rinse each bottle 3 times with
deionized water.
c. Fill the bottles with deionized water and install the lid assemblies.
d. Agitate each bottle gently to rinse the bottom of the lids and the float
switch assemblies.
e. Cycle water through the system as described in step 3, e, f and h.
f. Remove the bottles again as described in step (a) and (b) above and
discard the contents.
g. Rinse the water bottle one more time with deionized water.
6 Reassemble the water and chemistry wash systems:
a. Install the water bottle and lid assembly on the instrument.
b. Change the “Water In” back to “plumbed.”
1) Go to the Operating Menu and press F6: System Config
2) Use the arrow keys to move the cursor down to “Water In”
3) Press Enter to change from “manual” to “plumbed.”
c. Allow the system to fill the water bottle.
d. Install a new Chemistry Wash bottle and update the count.
e. Perform another system prime as described in Step 3, e, f and h. (Set
each prime cycle back to the original number.)
7 From the System Counters screen, select the Clean Probe routine. Condition the photometric sample probe by using a normal serum sample for
the fluid.
8 Run your Daily QC.
3-158
2006/12
Dimension® RxL Max® clinical chemistry system
Aligning
4: Aligning the Dimension® RxL Max® clinical chemistry
system
Only trained operators should perform these procedures
General Alignment Information.............................................................................. 4-3
Alignment Offsets .............................................................................................. 4-3
Printing and Viewing Alignment Offsets .............................................................. 4-3
Barcode Scanner Alignment (for barcoded tube users only) ............................... 4-4
Cuvette Ring Alignment ......................................................................................... 4-6
HM Module Alignments .......................................................................................... 4-8
IMT Probe Alignments ............................................................................................ 4-16
IMT Pump Alignment .............................................................................................. 4-21
Photometer Alignment ........................................................................................... 4-22
R1 Reagent Probe Alignments ...............................................................................
R1 Reagent Arm to Drain Alignment ...................................................................
R1 Reagent Arm to Target (Cuvette) Alignment ..................................................
R1 Reagent Arm to Reagent Tray Alignment ......................................................
4-23
4-24
4-25
4-26
R2 Reagent Probe Alignments ............................................................................... 4-27
R2 Reagent Arm to Drain Alignment ................................................................... 4-28
Coarse Adjustment ...................................................................................... 4-28
R2 Reagent Arm to Target (Cuvette) Alignment .................................................. 4-29
R2 Reagent Arm to Reagent Tray Alignment ...................................................... 4-30
R2 Reagent Arm to Incubate Wheel Alignment ................................................... 4-31
Reagent Tray Alignment ......................................................................................... 4-32
Sample Probe Alignments ..................................................................................... 4-34
Sample Probe to Cuvette Alignment ................................................................... 4-35
Sample Probe to Cup Alignment ........................................................................ 4-36
Sample Probe to Drain Alignment ...................................................................... 4-37
Sample Probe to HM Incubate Wheel Alignment ................................................ 4-38
Sample Probe Maximum Depth Alignment ......................................................... 4-39
Sample Probe to Aliquot Wheel Alignment (non-HM) .......................................... 4-41
2006/12
4-1
Aligning
Dimension® RxL Max® clinical chemistry system
Use this page for NOTES
4-2
2006/12
Dimension® RxL Max® clinical chemistry system
Aligning
General Alignment Information
All alignments on the Dimension® RxL Max® clinical chemistry system are
performed with the help of system software. This section contains procedures
for aligning the following instrument components:
• Bar Code Scanners
• Cuvette Ring
• HM Module
• IMT Probe
• IMT Pump
• Photometer
• R1 Reagent Probe
• R2 Reagent Probe
• Reagent Tray
• Sample Probe
Alignment Offsets
Each component is set during manufacture to a specific position. To compensate for slight manufacturing variations each component, your system’s
components are corrected to manufacturing specifications using “offset”
values determined during your alignment of the component. This offset value
can be positive, negative, or zero.
The alignment file is
longer than one screen...
Use the PgDn and PgUp keys
on the keyboard to see more
of this file.
Printing and Viewing Alignment Offsets
The current alignment offsets are automatically printed out on the system
printer each time instrument power is turned on.
On various screens in the alignment software, you will see a Function key
called Align File or Offset File. Pressing that key displays the Alignment File
screen, which contains the current alignment offsets for each component.
Press F7: DIAGNOSTICS
OPERATING MENU
Press F3: ALIGNMENTS
DIAGNOSTIC MENU
Make a printout...its easy
and it could save unnecessary realignments!
Press F8: ALIGN FILE
ALIGNMENT MENU
ALIGNMENT FILE
Press F4: Prnt Algn File.
You should make a printout of
the alignment file after
performing any alignment. You
will then have a record of the
current alignment data
available for reference or
troubleshooting.
ALIGNMENT POINT
R2
R2
R2
R2
R2
R2
R1
R1
R1
R1
reagent
reagent
reagent
reagent
reagent
reagent
reagent
reagent
reagent
reagent
OFFSET
arm
probe to plate
probe to cartridge
carriage to cartridge
carriage
arm phase
probe to plate
probe to cartridge
carriage to cartridge
carriage to drain
0
-15
-35
24
-15
0
-12
-29
19
0
F1:
F2:
F3:
F4: PRNT ALGN FILE
F5:
F6:
F7:
F8: ACCEPT
225156A-304
2006/12
4-3
Dimension® RxL Max® clinical chemistry system
Aligning
Barcode Scanner Alignment (for barcoded tube users only)
Press F7: DIAGNOSTICS
OPERATING MENU
Tools and supplies:
•
•
Press F3: ALIGNMENTS
DIAGNOSTIC MENU
sample tubes with barcode
labels
9/64" Allen wrench (needed
only if the alignment fails)
Press F2: SAMPLER
ALIGNMENT MENU
Press F8: PROBE / BAR CODE
SAMPLE ARM ALIGNMENT
SAMPLE PROBE MAX DEPTH
Max Depth in:
PRIMARY TUBE
PED TUBE
SSC
Move the probe until the nut is at the top of the tube.
UP / DOWN
1000
sample probe max depth
Sample Wheel Target:
100
Bar Code Alignment:
1 [outer]
– 26 [inner]
– 27 [interval]
F1:
F2:
F3:
F4:
F5: BAR CODE ALIGN
F6:
F7: CHECK PROBE
F8: ACCEPT
184543A-323a
WARNING: Sample wheel bar code alignment must be completed after
removal and installation of the following components: sample
wheel home sensor, either the inner or outer barcode reader,
segment wheel, or the motor/encoder.
Failure to do so could result in misidentification of barcoded
sample tubes.
1
2
Which is position #1 on the
sample wheel?
It is marked on the inside of the
sample area.
3
To stop an alignment...
Press the space bar at any time.
4
5
4-4
(You only need to perform this alignment if you are using barcode
labeled tubes.) With the instrument in Standby, from the Sample Probe
Max Depth screen, press F5: Bar Code Align.
Place barcode labeled tubes in positions #5 and #6 of an empty segment
and place this segment in position 1 of the sample wheel. Make sure the
barcode labels are good quality, properly positioned on the tube, and
centered in the slot of the segment.
Press Enter. The system will automatically scan the barcode labels and
determine the alignment values. The outer segment is scanned first, then
the inner. This takes about two minutes to complete. If the following
message is displayed: “mechanical align inner barcode reader clockwise,” disregard and continue with step 4.
The new alignment values will be displayed on the lower portion of the
display screen as shown on the screen on the previous page.
Compare the values on the screen to the alignment limits in 5a and 5b:
a) Calculate the SUM of the [outer] and [inner] values on the screen:
(Outer) + (Inner) = _____ include the + and - signs,
e.g., (1) + (-26) = -25
This SUM must be equal to or more positive than -30.
(e.g., -30, -29, -28 ... = Pass, while -31, -32, -33 ... = Fail)
2006/12
Dimension® RxL Max® clinical chemistry system
Aligning
b) The Interval value (from the lower right corner of the display screen)
must be equal to or more positive than -15.
(e.g., -15, -14, -13 ... = Pass, while -16, -17, -18 ... = Fail)
c) If both alignments pass, skip to step 6.
If either of the above alignment limits fails...
d) Check for proper bar code label placement on the tubes, ensure that
the label is visible through the slot in the segment, and then press
F5:␣ Bar Code Align to rerun the alignment. Compare the new
alignment values with the alignment limits noted in steps 5a and 5b
above.
• If both alignments pass, skip to step 6.
• If either alignment fails, continue with steps 5e, 5f, and 5g.
e) Loosen the two screws that attach the inner barcode scanner bracket
to the baseplate and rotate the scanner bracket fully clockwise.
f) Retighten the screws and then press F5: Bar Code Align to rerun the
alignment.
NOTE:
When the alignment is
complete, disregard any
message to mechanically
align the barcode reader.
Loosen These Screws
6
2006/12
300177A-11
g) Compare the new alignment values with the alignment limits noted in
steps 5a and 5b above.
• If both alignments Pass, continue with step 6.
• If the alignment fails, call the Technical Assistance Center.
Press Exit and follow the messages to remove the bar code labeled
sample tubes in segment #1, positions #5 and #6.
4-5
Dimension® RxL Max® clinical chemistry system
Aligning
Cuvette Ring Alignment
Tools and supplies:
•
1
With the instrument in Standby, raise the reagent lid.
5/64" Allen wrench
Press F7: DIAGNOSTICS
OPERATING MENU
Press F3: ALIGNMENTS
DIAGNOSTIC MENU
Press F5: CUVETTE
ALIGNMENT MENU
CUVETTE ALIGNMENT
PRESS F1 TO INDEX WHEEL
INDEX # 0
F1: START
F2:
F3:
F4:
F5:
F6:
F7:
F8:
225156A-305
2
3
From the Cuvette Alignment screen, press F1: Start.
Visually check the alignment position of the cuvette ring.
If the cuvette ring is properly aligned, the center of the plunger on the
heat torch will be aligned with the center of a notch in the cuvette ring.
• If an adjustment is needed, continue with step 4.
• If the cuvette ring is properly aligned, press Exit. (You are finished;
do not continue with the remainder of this procedure).
Cuvette Ring
Plunger
Cuvette
Diaphragm
240883B-81
4-6
2006/12
Dimension® RxL Max® clinical chemistry system
Where is the cuvette ring
sensor?
Aligning
4
Check that the cuvette ring sensor is fully seated by pushing up on the
sensor.
5
6
Press F1: Start.
Visually check the alignment position of the cuvette ring.
If the center of the plunger on the heat torch still does not align with the
center of a notch in the cuvette ring, adjust the cuvette ring sensor using a
5/64" Allen wrench:
• to move the ring to the left, turn the wrench clockwise.
• to move the ring to the right, turn the wrench counterclockwise.
Open the right cabinet door
and use the illustrations on this
page to locate it. Yes, it is a
little difficult to see!
Insert Allen
Wrench Here
7
8
9
2006/12
Verify the alignment by pressing F1: Start and visually checking the
position of the cuvette ring. Repeat step 6 if necessary. When the cuvette
ring is aligned, press Exit.
Close the reagent lid.
Perform the “Photometer Alignment” portion of the “Photometer Alignment and Calibration” procedure in this module.
4-7
Dimension® RxL Max® clinical chemistry system
Aligning
HM Module Alignments
This procedure includes alignments of parts on the HM module. To completely align the HM module, you will also need to perform the following
three alignments:
• IMT probe to IMT probe cleaner bottle
• Sample arm to incubate wheel
• R2 reagent arm to incubate wheel
The above three alignments align other parts of the Dimension® RxL Max™
clinical chemistry system to the HM module. See their alignment procedures
later in this module.
The HM module component alignments consist of the following:
• Incubate and Wash Wheel Alignments:
– incubate wheel to transfer opening
– wash wheel to incubate wheel
– wash probes to wash wheel, and
• Vessel Transfer Shuttle Alignments:
– vessel transfer shuttle to incubate wheel
– vessel transfer shuttle to wash wheel
– vessel transfer shuttle to load
The three incubate and wash wheel alignments must be performed in the
order that they are listed on the screen.
All six alignments listed above must be checked/performed to align the HM
module components. Use message prompts as they appear to help you with
each alignment.
1
2
With the instrument in Standby, raise the sample and reagent lids.
Go to the HM Module Alignments screen.
Press F7: DIAGNOSTICS
OPERATING MENU
Press F3: ALIGNMENTS
DIAGNOSTIC MENU
Press F6: HM MODULE
ALIGNMENT MENU
HM MODULE ALIGNMENTS
INCUBATE & WASH WHEEL ALIGNMENTS (should be done in this order) :
incubate wheel to transfer opening
–4
wash wheel to incubate wheel
wash probes to wash wheel
VESSEL TRANSFER SHUTTLE ALIGNMENTS :
vessel transfer shuttle to incubate wheel
vessel transfer shuttle to wash wheel
F5: Calib Mixers?
vessel transfer shuttle to load
This is not part of aligning
the HM module. It is used
when checking/replacing
the HM mixers.
Use the up and down arrow keys to select alignment target.
Press F7: CHECK ALIGN to perform the alignment.
F1:
F2:
F3:
F4:
F5: CALIB MIXERS
F6:
F7: CHECK ALIGN
F8: ACCEPT
300178A-005
4-8
2006/12
Dimension® RxL Max® clinical chemistry system
3
Aligning
Aligning the incubate wheel to the transfer opening.
With the cursor at the Incubate Wheel to Transfer Opening field, press
F7: Check Align. The edges of the transfer station and the incubate
wheel reaction vessel slots should be aligned with each other so that there
is an unobstructed path into the incubate wheel.
Good alignment practice:
If the alignment is correct, move the cursor down to the Wash Wheel to
Incubate Wheel field and continue with the next step.
After visually performing an
alignment, press F7: Check
Align and ensure that the
component moves and returns
to the new alignment position.
If an adjustment is needed, use F1 and F2 to visually align the incubate
wheel slot to the vessel transfer slot. When this alignment is complete,
press F8: Accept and continue with the next step.
Alignment
Correct Alignment Position
Incubate Wheel to
Transfer Opening
The edges of the transfer station and the incubate wheel
slots are aligned with each other so that there is an
unobstructed path into the incubate wheel.
300178A-021
2006/12
4-9
Dimension® RxL Max® clinical chemistry system
Aligning
4 Aligning the wash wheel to the incubate wheel.
With the cursor at the Wash Wheel to Incubate Wheel field, press
F7:␣ Check Align. The white alignment marks on the wash wheel and the
incubate wheel should be aligned with each other.
Good alignment practice:
If the alignment is correct, move the cursor down to the Wash Probes to
Wash Wheel field and continue with the next step.
After visually performing an
alignment, press F7: Check
Align and ensure that the
component moves and returns
to the new alignment position.
If an adjustment is needed, use F1 and F2 to visually align the wash
wheel mark to the incubate wheel mark. When this alignment is complete, press F8: Accept and continue with the next step.
Alignment
Correct Alignment Position
Wash Wheel to
Incubate Wheel
The white alignment mark on the wash wheel is aligned to the
white alignment mark on the incubate wheel.
300178A-022
4-10
2006/12
Dimension® RxL Max® clinical chemistry system
5
If a wash probe tip is
not over any portion
of the white alignment
dot…
1 Use a 3/32" Allen
wrench to loosen the
two screws that secure
the wash probe holder
to the wash probe
platform.
2 Move the top of the
wash probe until its tip is
within the white
alignment marks.
3 While keeping the tip
from moving, tighten the
two screws.
4 Press F7: Check Align
and check the wash
probe tip alignment to
the white dot.
Aligning
Aligning the wash probes to the wash wheel.
With the cursor at the Wash Probes to Wash Wheel field, press
F7:␣ Check Align. This alignment involves checking two alignment
positions: probe position and probe height.
Probe position
Both wash probe tips should be centered over the white alignment dots in
the wash wheel. If a probe is not centered over its dot, perform a visual
alignment using the procedure in the sidebar at the left.
Probe height
Each probe tip should be just above (you should be able to just fit a piece
of printer paper between the probe tip and the incubate wheel) the white
alignment dots on the wash wheel. If an adjustment is needed, use F1 and
F2 to visually align the height of the wash probes above the white alignment dots.
When this alignment is complete, press F8: Accept and continue with the
next step.
Good alignment practice:
After visually performing an
alignment, press F7: Check
Align and ensure that the
component moves and returns
to the new alignment position.
Alignment
Wash Probes to
Wash Wheel
Correct Alignment Position
The wash probe tips are centered over and just above the
white alignment dots on the wash wheel.
300178A-023
2006/12
4-11
Dimension® RxL Max® clinical chemistry system
Aligning
6
Aligning the vessel transfer shuttle to the incubate wheel.
With the cursor at the Vessel Transfer Shuttle to Incubate Wheel field,
press F7: Check Align and follow the message to place a reaction vessel
in the slot of the incubate wheel directly across from the transfer slot.
Valve plunger location...
See the photo at the bottom of
page 4-14.
Depress the vessel shuttle guide solenoid valve plunger to manually lower
the shuttle guide to the reaction vessel and then visually determine if the
guides are centered around the reaction vessel.
Good alignment practice:
If the alignment is correct, move the cursor down to the Vessel Transfer
Shuttle to Wash Wheel field and continue with the next step.
After visually performing an
alignment, press F7: Check
Align and ensure that the
component moves and returns
to the new alignment position.
If an adjustment is needed, use F3 and F4 to visually align the vessel
transfer shuttle guides around the reaction vessel. When this alignment is
complete, press F8: Accept and continue with the next step. Do not
remove the reaction vessel from the incubate wheel; it will be used in the
next step.
Alignment
Correct Alignment Position
Vessel Transfer Shuttle
to Incubate Wheel
The edges of the vessel guide on the end of the vessel transfer
shuttle are centered around the top of the vessel in the
incubate wheel.
Vessel Is Centered
Within Guide
300178A-024
4-12
2006/12
Dimension® RxL Max® clinical chemistry system
7
Aligning
Aligning the vessel transfer shuttle to the wash wheel.
With the cursor at the Vessel Transfer Shuttle to Wash Wheel field, press
F7: Check Align and follow the message to push the reaction vessel
all the way into the wash wheel.
Valve plunger location...
See the photo at the bottom of
page 4-14.
Good alignment practice:
After visually performing an
alignment, press F7: Check
Align and ensure that the
component moves and returns
to the new alignment position.
Depress the vessel shuttle guide solenoid valve plunger to manually lower
the shuttle guide to the reaction vessel and then visually determine if the
left edge of the shuttle guide is just touching the reaction vessel.
If the alignment is correct, move the cursor down to the Vessel Transfer
Shuttle to Load field and continue with the next step.
If an adjustment is needed, use F3 and F4 to visually align the left edge of
the shuttle guide until it just touches the reaction vessel. When this
alignment is complete, press F8: Accept and continue with the next step.
Alignment
Correct Alignment Position
Vessel Transfer Shuttle
to Wash Wheel
The left edge of the shuttle vessel guide on the end of the
vessel transfer shuttle is just touching the vessel in the wash
wheel.
Left Edge of Guide
Just Touching the Vessel
300178A-025
2006/12
4-13
Dimension® RxL Max® clinical chemistry system
Aligning
8
Good alignment practice:
After visually performing an
alignment, press F7: Check
Align and ensure that the
component moves and returns
to the new alignment position.
Aligning the vessel transfer shuttle to Load.
With the cursor at the Vessel Transfer Shuttle to Load field, press
F7:␣ Check Align. The reaction vessel used in step 7 is moved into the
transfer station.
Depress the vessel gate solenoid valve plunger to manually move its
guide around the reaction vessel. This ensures that the reaction vessel is
in the proper location to align the vessel shuttle.
While keeping the vessel gate solenoid valve plunger depressed, also
depress the vessel shuttle guide solenoid valve plunger to manually lower
the shuttle guide over the reaction vessel and then visually determine if
the vessel shuttle guides are centered around the reaction vessel.
Valve Plunger
Press Here
Vessel Shuttle
Guide Solenoid
Vessel Gate
Solenoid
Valve Plunger
Press Here
302045A-033
(Step 8 continues on the next page.)
4-14
2006/12
Dimension® RxL Max® clinical chemistry system
Aligning
8 Aligning the vessel transfer shuttle to Load (continued).
If the alignment is correct, continue with the next step.
If an adjustment is needed, use F3 and F4 to visually center the vessel
transfer shuttle guides around the top of the reaction vessel. When this
alignment is complete, press F8: Accept and continue with the next step.
Alignment
Correct Alignment Position
Vessel Transfer Shuttle
to Load
The vessel guide on the end of the vessel transfer shuttle is
centered over the top of the vessel in the transfer station.
Vessel is Centered
Within Guide
300178A-035
9
2006/12
You have completed aligning the HM module components. Press Exit,
and follow the message to remove any reaction vessels placed on the
wheel during the alignment procedure.
4-15
Dimension® RxL Max® clinical chemistry system
Aligning
IMT Probe Alignments
Tools and supplies:
Alignment gauges:
• IMT Drain/Port
•
Segment
•
Aliquot (only on non-HM
instruments)
This is the orange-colored
aliquot wheel!
These are the alignments possible for the IMT probe:
• drain
• port
• segment outer
• segment inner
• IMT probe cleaner bottle
• aliquot inner - only on non-HM instruments
• aliquot outer - only on non-HM instruments
When aligning the IMT probe, perform all alignments that pertain to your
instrument configuration.
Depending on why you are performing the alignment (e.g., part replacement,
troubleshooting), you may need to do one, several, or all of these alignments.
1
2
3
With the instrument in Standby, open the left cabinet door and turn the
service key to the right (“Interlock Override” position).
Raise the sample lid.
Go to the IMT Arm Alignments screen.
Press F7: DIAGNOSTICS
OPERATING MENU
Press F3: ALIGNMENTS
DIAGNOSTIC MENU
Press F3: IMT SAMPLER
ALIGNMENT MENU
IMT ARM ALIGNMENTS
Targets:
DRAIN
PORT
SEGMENT OUTER
SEGMENT INNER
CLOCKWISE / C CLOCKWISE:
–25
HM / IMT BOTTLE
imt arm to drain
Use the left and right arrow keys to select a target.
Press F7: CHECK ALIGN to perform the alignment.
F1: CLOCKWISE
F2: C / CLOCKWISE
F3:
F4:
F5:
F6:
F7: CHECK ALIGN
F8: ACCEPT
302045A-305
4
5
Use the right and left arrow keys to move the box on the screen to the
target to which you want to align the IMT probe.
Press F7: Check Align and follow any messages as they appear on the
screen to place the appropriate alignment gauge in position. Remember
that the segment alignment gauge must be placed on either a 5- or 7-mL
adaptor.
WARNING: The IMT probe is a biohazard and a puncture hazard. Follow
your laboratory’s safe handling procedures for contact with
and disposal of this probe in a sharps container.
4-16
2006/12
Dimension® RxL Max® clinical chemistry system
Aligning
6
Visually check for correct alignment using the photographs on the pages
that follow. If an adjustment is needed, visually align the probe using the
function keys on the screen.
7 When the probe is aligned, press F8: Accept.
8 To align to another target, follow steps 4–7 again.
9 When you are finished aligning the IMT probe, press Exit and follow any
messages that appear on the screen to ensure that all alignment gauges
have been removed and, if your instrument has an aliquot wheel, that the
original aliquot wheel has been placed back on the instrument.
10 Close the sample lid and turn the service key back to its vertical
(“Normal”) position.
11 Run quality control for Na, K, Cl.
2006/12
4-17
Dimension® RxL Max® clinical chemistry system
Aligning
Good alignment practice:
After aligning to a target, press
F7: Check Align and ensure
that the system moves and
returns to the new alignment
position.
Target
The IMT probe should be
Drain
Centered over the hole in the drain itself.
Target
The IMT probe should be
Port
Centered over and just above the target circle on the IMT drain/port gauge.
What does “just above the
target circle on the alignment gauge” mean?
A piece of printer paper should
just fit between the probe tip and
the gauge.
4-18
2006/12
Dimension® RxL Max® clinical chemistry system
Good alignment practice:
After aligning to a target, press
F7: Check Align and ensure
that the system moves and
returns to the new alignment
position.
2006/12
Aligning
Target
The IMT probe should be
Segment Outer
Centered over and just above the target circle on the segment alignment
gauge. Remember that the segment alignment gauge must be placed on
either a 5- or 7-mL adapter.
Segment Inner
Centered over the target circle on the segment alignment gauge.
Remember that the segment alignment gauge must be placed on either a
5-mL or 7-mL adapter.
Target
The IMT probe should be
IMT Probe
Cleaner Bottle
Centered over and just above the rubber septum in the bottle top.
4-19
Dimension® RxL Max® clinical chemistry system
Aligning
Good alignment practice:
Only on non-HM Instruments
After aligning to a target, press
F7: Check Align and ensure
that the system moves and
returns to the new alignment
position.
WARNING: The aliquot wheel may contain biohazardous materials. Follow
your laboratory’s safe biohazard handling procedures.
Target
The IMT probe should be
Aliquot Inner
Centered over and just above the target circle on the orange aliquot
alignment gauge.
Aliquot Outer
Centered over the target circle on the orange aliquot alignment gauge.
Probe Centered
Over Hole
300177A-13
4-20
2006/12
Dimension® RxL Max® clinical chemistry system
Aligning
IMT Pump Alignment
Press F4: SYSTEM PREP
OPERATING MENU
Press F3: IMT
SYSTEM PREPARATION MENU
Press F3: ALIGN/PRIME
IMT SETUP MENU
FLUIDS PRIME/PUMP ALIGNMENT
Press a function key to select an option
Automatic pump alignment mode:
ON
IMT pumping rate (µL/revolution):
70.0
Manual pump alignment:
F1: PRIME SALT
F2:
F3: ALIGN PUMP
F4:
F5: PRIME STD A
F6: PRIME STD B
F7: PRIME FLUSH
F8: PRIME DILUENT
XP4-14
1
An IMT calibration will be
scheduled.
After you perform this
alignment, an IMT calibration
will automatically be scheduled
for you when you exit from this
screen.
2006/12
2
With the system in Standby, go to the Fluids Prime/Pump Alignment
screen.
Press F3: Align Pump. The alignment is complete when the message
"Aligning IMT pump ... Automatically" disappears from the message
area.
4-21
Dimension® RxL Max® clinical chemistry system
Aligning
Photometer Alignment
1
2
Nice feature of this
alignment!
Ensure that all instrument doors and lids are closed.
Display the the Photometer Alignment and Calibration screen.
Press F7: DIAGNOSTICS
OPERATING MENU
Press F3: ALIGNMENTS
DIAGNOSTIC MENU
You do not have to do any
adjustments with this
alignment procedure. It is
performed completely by
software.
Press F4: PHOTOMETER
ALIGNMENT MENU
PHOTOMETER ALIGNMENT AND CALIBRATION
dark calibration:
reference:
sample (outer on):
sample (outer off):
8929.98 Hz
9030.86 Hz
9029.11 Hz
lamp: HIGH
time on HIGH =
low calib level:
43.5 %
high calib level:
56.2 %
0.0 min
nm
mAU offset
293
340
383
405
452
510
540
577
600
700
315
325
312
305
312
311
313
309
309
311
F1: DARK CALIB
F2: LAMP CALIB
F3: ARM ALIGN
F4: mAU OFFSET CAL
F5: PHOTOMETER OFF
F6:
F7:
F8:
225156A-003
3
4
5
Press F3: Arm Align.
Press F1: Start. Do not touch any other keyboard keys until this alignment has been completed.
When the message “New alignment is:
(old value:
) Do you want
to store? (y/n)” appears, the alignment is complete.
PHOTOMETER ALIGNMENT
step:
mAU:
The alignment is in
progress when ...
The screen plot shown at the
right is slowly appearing on the
screen.
New alignment is: (old value: ) Do you want to store? (y/n)
F1: START
F2:
F3:
F4:
F5:
F6:
F7:
F8:
225156A-001
6
7
8
9
4-22
The alignment is acceptable if the new alignment value is between –2
and –10 and the screen shows a U-shape with a straight, flat line along
the bottom of the U (no spikes or peaks; a good U-shape is shown above).
If the alignment is acceptable, press Y. If either the new alignment value
or shape of the curve is not correct, press N and call the Technical Assistance Center.
Press F4: mAU Offset Cal.
When the Time on HIGH field on the screen is ≥ 30 minutes, answer the
message with a Y. The mAU offset calibration takes approximately 60
seconds.
Press Exit.
2006/12
Dimension® RxL Max® clinical chemistry system
Aligning
R1 Reagent Probe Alignments
Tools and supplies:
•
Reagent probe gauge
Three alignments need to be done to align the R1 reagent probe.
• R1 reagent arm to drain
• R1 reagent arm to target (cuvette)
• R1 reagent arm to reagent tray
These alignments should be done in the sequence listed above (the order in
which they are presented in this procedure).
1 With the instrument in Standby, raise the reagent lid.
2 Go to the Reagent Arm Alignments screen. Each of the R1 reagent probe
alignments begins from this screen.
•
Reagent tray gauge
OPERATING MENU
Press F7: DIAGNOSTICS
Press F3: ALIGNMENTS
DIAGNOSTIC MENU
Press F1: REAGENT
ALIGNMENT MENU
REAGENT ARM ALIGNMENTS
Reagent alignments should be done in the following order:
240883B-144
F1:
align R2 reagent arm to drain
F2:
align reagent arm and cartridge insertion to reagent tray
F3:
align R2 reagent arm to target (cuvette)
F6:
align R1 reagent arm to drain
F7:
align R1 reagent arm to target (cuvette)
F1: ALIGN R2 DRAIN
F2: ALIGN CARTRIDGE
F3: ALIGN R2 TARGET
F4: ALIGN R2 VESSEL
F5: SEE ALIGN FILE
F6: ALIGN R1 DRAIN
F7: ALIGN R1 TARGET
F8:
300178A-006
(Continue with the R1 reagent arm to drain alignment on the next page.)
2006/12
4-23
Dimension® RxL Max® clinical chemistry system
Aligning
R1 Reagent Arm to Drain Alignment
1
2
For a better view of the
probe position:
Use the down arrow key on
the keyboard to lower the
probe to the gauge until you
can see if the probe is
centered over the hole in the
gauge.
Press F6: Align R1 Drain.
If the probe is aligned correctly, the tip of the probe will be centered
above the hole in the cover of the drain.
If an adjustment is needed, continue with step 3; if the probe is aligned
correctly, skip to step 4.
300178A-027
3
4
Good alignment practice:
After aligning, press F7:
Check Align and ensure that
the system moves and returns
to the new alignment position.
4-24
Visually align the probe using the function keys described on the screen.
When the probe is aligned, press F8: Accept.
(Continue with the R1 reagent arm to target alignment.)
2006/12
Dimension® RxL Max® clinical chemistry system
Aligning
R1 Reagent Arm to Target (Cuvette) Alignment
Reagent probe gauge
1
2
3
Press F7: Align R1 Target.
Press F6: Insert Gauge.
Place the reagent probe alignment gauge into the R1 cuvette access hole
and then press Enter.
Alignment
Gauge
240883B-127
What does “just above the
gauge” mean?
You should just be able to fit a
piece of printer paper between the
probe tip and the gauge.
4
5
Good alignment practice:
After aligning, press F7:
Check Align and ensure that
the system moves and returns
to the new alignment position.
6
If the probe is aligned correctly, the probe should be within the flat
circled tip in the center of the alignment gauge and just above the gauge.
If an adjustment is needed, continue with step 5; if the probe is aligned
correctly, skip to step 6.
Visually align the probe using the function keys described on the screen.
CAUTION! Perform the Up/Down alignment first to avoid possible damage to the probe.
When the probe is aligned, press F8: Accept and follow the instructions
as they appear in the message area of the screen to remove the reagent
probe alignment gauge.
(Continue with the R1 reagent arm to reagent tray alignment on the next
page.)
2006/12
4-25
Dimension® RxL Max® clinical chemistry system
Aligning
R1 Reagent Arm to Reagent Tray Alignment
Reagent tray gauge
1
2
3
240883B-144
4
What does “just above the
gauge” mean?
Press F2: Align Cartridge.
Use the right arrow key to move the box on the screen to “R1 arm.”
Press F5: Insert Gauge and follow the messages as they appear on the
screen to insert the reagent tray alignment gauge into the instrument. If
you are prompted to remove a reagent cartridge, this same cartridge must
be placed into the instrument at the end of this procedure.
If the probe is aligned correctly, the probe should be centered within the
target circle on the gauge and just above the gauge.
If an adjustment is needed, continue with step 5; if the probe is aligned
correctly, skip to step 6.
You should just be able to fit a
piece of printer paper between the
probe tip and the gauge.
Good alignment practice:
After aligning, press F7:Check
Align and ensure that the
system moves and returns to
the new alignment position.
240883B-22
5
6
7
Visually align the probe using the function keys described on the screen.
When the probe is aligned, press F8: Accept.
Press Exit and follow the messages as they appear to remove the reagent
tray alignment gauge and return the reagent cartridge (if one was removed) to its original slot in the reagent tray.
WARNING: If you removed a reagent cartridge, you must place that SAME
cartridge in the reagent tray slot from which you removed it!
8
4-26
Close the reagent lid.
2006/12
Dimension® RxL Max® clinical chemistry system
Aligning
R2 Reagent Probe Alignments
Tools and supplies:
•
•
•
screwdriver
9/64" Allen wrench
Reagent probe gauge
Four alignments need to be done to align the R2 reagent probe:
• R2 reagent arm to drain
• R2 reagent arm to target (cuvette)
• R2 reagent arm to reagent tray
• R2 reagent arm to incubate wheel
These alignments should be done in the sequence listed above (the order in
which they are presented in this procedure).
1
2
•
Reagent tray gauge
With the instrument in Standby, raise the reagent lid.
Go to the Reagent Arm Alignments screen. Each of the R2 reagent probe
alignments begins from this screen.
OPERATING MENU
Press F7: DIAGNOSTICS
Press F3: ALIGNMENTS
DIAGNOSTIC MENU
Press F1: REAGENT
ALIGNMENT MENU
REAGENT ARM ALIGNMENTS
Reagent alignments should be done in the following order:
240883B-144
•
Sample probe gauge
F1:
align R2 reagent arm to drain
F2:
align reagent arm and cartridge insertion to reagent tray
F3:
align R2 reagent arm to target (cuvette)
F6:
align R1 reagent arm to drain
F7:
align R1 reagent arm to target (cuvette)
F1: ALIGN R2 DRAIN
F2: ALIGN CARTRIDGE
F3: ALIGN R2 TARGET
F4: ALIGN R2 VESSEL
F5: SEE ALIGN FILE
F6: ALIGN R1 DRAIN
F7: ALIGN R1 TARGET
F8:
300178A-006
(Continue with the R2 reagent arm to drain alignment on the next page.)
2006/12
4-27
Dimension® RxL Max® clinical chemistry system
Aligning
R2 Reagent Arm to Drain Alignment
1
2
3
Good alignment practice:
After aligning, press F7:␣ Check
Align and ensure that the
system moves and returns to the
new alignment position.
4
Press F1: Align R2 Drain.
Press F7: Check Align. If any part of the R2 probe is directly above the
hole in the cover of the drain, type n to answer the prompt on the screen
and continue with step 3; otherwise type y and first perform the “Coarse
Adjustment” procedure on this page.
If the probe is aligned correctly, the tip of the probe will be centered
above the hole in the cover of the drain. If a fine adjustment is needed,
visually align the probe using the function keys described on the screen.
When the probe is aligned, press F8: Accept.
Coarse Adjustment
1 Use a screwdriver to loosen (do not remove) the two alignment bracket
screws.
Adjustment Screw Is
Located Under Top of Bracket
Loosen These
2 Screws
300178A-028
2
Adjustment screw
location:
The adjustment screw is
located above the baseplate
under the left side of the
bracket.
4-28
Use the 9/64" Allen wrench to turn the adjustment screw on the bracket in
the same direction (clockwise or counterclockwise) that the reagent probe
needs to be moved. One turn of the adjustment screw will move the probe
approximately one-half of the probe width.
3 Press F7: Check Align. When any part of the probe is above the hole in
the cover of the drain, tighten the two alignment bracket screws.
4 Return to step 3 in the "R2 Reagent Arm to Drain Alignment" procedure
above.
(Continue with the R2 reagent arm to target alignment on the next page.)
2006/12
Dimension® RxL Max® clinical chemistry system
Aligning
R2 Reagent Arm to Target (Cuvette) Alignment
Probe alignment gauges
REAGENT
SAMPLE
1
2
3
Press F3: Align R2 Target.
Press F6: Insert Gauge.
Place the REAGENT probe alignment gauge into the eighteenth hole
from the cuvette access hole of the cuvette ring and then press Enter.
Note
difference
in tops of
gauges
Use the location mark to
find the 18th hole:
There is a small indentation in
the baseplate at the 18th hole.
18th Hole
240883B-45
4
What does “just above the
gauge” mean?
You should just be able to fit a
piece of printer paper between the
probe tip and the gauge.
5
6
7
If the probe is aligned correctly, the probe should be within the flat
circled tip in the center of the alignment gauge and just above the gauge.
If an adjustment is needed, continue with step 5; if the probe is aligned
correctly, skip to step 6.
Visually align the probe using the function keys described on the screen.
CAUTION! Perform the Up/Down alignment first to avoid possible damage to the probe.
When the probe is aligned, press F8: Accept.
Answer the prompt “Additional reagent arm to cuvette alignments should
be checked. Check? (y/n)” by pressing y and following the prompts as
they appear on the screen.
CAUTION! It is very important to use the proper alignment gauge indicated in each prompt. The SAMPLE probe gauge has a white
plastic top; the REAGENT probe gauge has a stainless steel
top.
Align the probe using the PROPER alignment gauge indicated in the
prompt and following steps 4–6 above.
(Continue with the R2 reagent arm to reagent tray alignment on the next
page.)
2006/12
4-29
Dimension® RxL Max® clinical chemistry system
Aligning
R2 Reagent Arm to Reagent Tray Alignment
Reagent tray gauge
1
2
3
240883B-144
4
What does “just above the
gauge” mean?
Press F2: Align Cartridge.
Use the right arrow key to move the box on the screen to “R2 arm.”
Press F5: Insert Gauge and follow the messages as they appear on the
screen to insert the reagent tray alignment gauge into the instrument. If
you are prompted to remove a reagent cartridge, this same cartridge must
be placed into the instrument at the end of this procedure.
If the probe is aligned correctly, the probe should be centered within the
target circle on the gauge and just above the gauge.
If an adjustment is needed, continue with step 5; if the probe is aligned
correctly, skip to step 6.
You should just be able to fit a
piece of printer paper between the
probe tip and the gauge.
240883B-59
5
6
Visually align the probe using the function keys described on the screen.
When the probe is aligned, press F8: Accept.
Good alignment practice:
After aligning, press F7:␣ Check
Align and ensure that the
system moves and returns to the
new alignment position.
4-30
(Continue with the R2 reagent arm to incubate wheel alignment on the next
page.)
2006/12
Dimension® RxL Max® clinical chemistry system
Aligning
R2 Reagent Arm to Incubate Wheel Alignment
What does “just above the
gauge” mean?
1
2
You should just be able to fit a
piece of printer paper between the
probe tip and the gauge.
Press F4: Align R2 Vessel.
If the R2 arm is aligned correctly to the incubate wheel, the R2 probe will
be centered and just above the white alignment dot on the incubate wheel.
If an adjustment is needed, continue with step 3; if the probe is aligned
correctly, skip to step 4.
Good alignment practice:
After aligning, press F7:Check
Align and ensure that the
system moves and returns to
the new alignment position.
300178A-019
3
4
5
Visually align the probe using the Function keys on the screen.
• F1 and F2 move the incubate wheel clockwise and counterclockwise.
• F3 and F4 move the R2 probe in and out.
• F5 and F6 move the R2 probe up and down.
When the R2 probe is aligned, press F8: Accept.
Press Exit and follow the messages as they appear to remove the reagent
tray alignment gauge and return the reagent cartridge (if one was removed during these alignments) to its original slot in the reagent tray.
WARNING: If you removed a reagent cartridge, you must place that SAME
cartridge in the reagent tray slot from which you removed it!
6
2006/12
Close the reagent lid.
4-31
Dimension® RxL Max® clinical chemistry system
Aligning
Reagent Tray Alignment
Tools and supplies:
•
reagent tray alignment
gauge
There are four alignments required to complete a reagent tray alignment.
They are identified in the Mode field line on the Reagent Tray Offsets screen.
Perform these alignments in the left-to-right order that they appear on the
screen.
1
With the instrument in Standby, raise the reagent lid.
Press F7: DIAGNOSTICS
OPERATING MENU
Press F3: ALIGNMENTS
DIAGNOSTIC MENU
Press F1: REAGENT
ALIGNMENT MENU
REAGENT ARM ALIGNMENTS
240883B-144
Press F2: ALIGN CARTRIDGE
REAGENT TRAY OFFSETS
Mode:
INSERT
AUTO LOADER
CLOCKWISE / C CLOCKWISE:
R1 ARM
R2 ARM
-4
STEPS TO REACH SOLENOID
STEPS TO REACH WHEEL
673
CARTRIDGE DETECTED: NO
2418
Use the left and right arrow keys to select the mode
F1: TRAY CW
F2: TRAY CCW
F3:
F4:
F5:
F6:
F7: CHECK ALIGN
F8: ACCEPT
225156A-305
2
3
From the Reagent Tray Offsets screen, press F7: Check Align.
Check the Insert alignment by sighting along the automatic loader channel and visually determine whether the reagent cartridge in the reagent
tray is centered in the automatic loader channel. If an adjustment is
required, use the function keys described on the screen to move the
reagent tray clockwise (cw) or counterclockwise (ccw) as needed and
then press F8: Accept.
Insert — Alignment Position
4-32
2006/12
Dimension® RxL Max® clinical chemistry system
4
5
What does “just above the
gauge” mean?
6
You should just be able to fit a
piece of printer paper between the
probe tip and the gauge.
Use the right arrow key to move the cursor box to the Auto Loader mode.
Press F5: Insert Gauge and follow the messages as they appear on the
screen to insert the reagent tray alignment gauge into the instrument. If
you are prompted to remove a reagent cartridge, this same cartridge must
be placed into the instrument at the end of this procedure.
The alignment positions are described and shown below.
Mode
Alignment Position
Auto Loader
Press F6: Calib Loader. There is no alignment position to check. When
the automatic Flex® loader stops all movement, the alignment is
complete.
R1 Arm
Press F1: Pos Gauge. The R1 probe should be just above and centered
within the target circle on the gauge. Use the function keys described on
the screen to align to the alignment position.
R2 Arm
Press F1: Pos Gauge. The R2 probe should be just above and centered
within the target circle on the gauge. Use the function keys described on
the screen to align to the alignment position.
Good alignment practice:
After aligning, press F7:Check
Align and ensure that the
system moves and returns to
the new alignment position.
7
8
9
Aligning
Use the right arrow key to move to the next mode and repeat step 6.
When you are finished with your alignments, press F8: Accept.
Press Exit and follow the messages as they appear to remove the reagent
tray alignment gauge and return the reagent cartridge (if one was removed) to its original slot in the reagent tray.
WARNING: If you removed a reagent cartridge, you must place that SAME
cartridge in the reagent tray slot from which you removed it!
R1 Arm — Alignment Position
2006/12
R2 Arm — Alignment Position
4-33
Dimension® RxL Max® clinical chemistry system
Aligning
Sample Probe Alignments
Tools and supplies:
•
Cup alignment gauge
240883B-57
•
Sample probe gauge
Five alignments need to be done to align the sample probe:
• Sample probe to cuvette
• Sample probe to cup
• Sample probe to drain
• Sample probe to HM incubate wheel
• Sample probe maximum depth
• Sample probe to aliquot wheel (non-HM instruments only)
Perform these alignments in the order listed above (the order in which they
appear on the Sampler Arm Alignment screen and are presented in this
procedure).
Depending on the reason why you are performing the alignment (e.g., part
replacement, troubleshooting, etc.), you may need to do one, several, or all of
these alignments.
1
•
Aliquot wheel (non-HM)
The alignment gauge for
the aliquot wheel is the
orange-colored aliquot
wheel.
2
3
With the instrument in Standby, open the left cabinet door and turn the
service key to the right (“Interlock Override” position).
Raise the sample and reagent lids.
Go to the Sampler Arm Alignment screen. Each sample probe alignment
begins from this screen.
OPERATING MENU
DIAGNOSTIC MENU
Press F7: DIAGNOSTICS
Press F3: ALIGNMENTS
Press F2: SAMPLER
ALIGNMENT MENU
SAMPLER ARM ALIGNMENT
PRESS F1 TO START SAMPLE ARM - CUVETTE ALIGNMENT
PRESS F2 TO START SAMPLE ARM - CUP ALIGNMENT
PRESS F3 TO START SAMPLE ARM - DRAIN ALIGNMENT
PRESS F4 TO PERFORM SAMPLE ARM - VESSEL WHEEL ALIGNMENT
PRESS F6 TO SEE ALIGNMENT OFFSET PARAMETERS
PRESS F8 TO SET SAMPLE PROBE MAX DEPTH
F1: CUVT ALIGN
F2: CUP ALIGN
F3: DRAIN ALIGN
F4: VESSEL ALIGN
F5:
F6: ALIGN FILE
F7:
F8: PROBE/BAR CODE
184543A-327
(Continue with sample probe to cuvette alignment on the next page.)
4-34
2006/12
Dimension® RxL Max® clinical chemistry system
Aligning
Sample Probe to Cuvette Alignment
Sample probe gauge
1
2
3
Press F1: Cuvt Align.
Press F6: Insert Gauge.
Place the sample probe alignment gauge into the sample probe cuvette
access hole of the cuvette ring and then press Enter.
4
If the probe is aligned correctly, it should be positioned just above the
gauge and within the small flat circled tip in the center of the alignment
gauge.
If an adjustment is needed, continue with step 5; If the probe is aligned
correctly, skip to step 6.
Visually align the probe using the function keys described on the screen.
Use the location mark to
find the sample probe
cuvette access hole.
There is a small indentation in
the baseplate at the sample
probe cuvette access hole.
What does “just above the
gauge” mean?
You should just be able to fit a
piece of printer paper between the
probe tip and the gauge.
5
Good alignment practice:
After aligning, press F7:␣ Check
Align and ensure that the
system moves and returns to the
new alignment position.
6
CAUTION! Perform the Up/Down alignment first to avoid possible damage to the probe.
When the probe is aligned, press F8: Accept and follow the instructions
as they appear in the message area of the screen to remove the sample
probe alignment gauge.
(Continue with sample probe to cup alignment on the next page.)
2006/12
4-35
Dimension® RxL Max® clinical chemistry system
Aligning
Sample Probe to Cup Alignment
Cup alignment gauge
1
Press F2: Cup Align.
Cup
Alignment
Gauge
Adapter
Which is segment #1?
It is marked on the inside of the
sample area.
What does “just above the
gauge” mean?
You should just be able to fit a
piece of printer paper between the
probe tip and the gauge.
Good alignment practice:
After aligning, press F7: Check
Align and ensure that the
system moves and returns to the
new alignment position.
Segment Inner has no up or
down alignment...
It has been set during the
Segment Outer alignment.
300177A-18
2
3
4
Press F7: Check Align and follow the messages as they appear on the
screen to place the cup alignment gauge in the top of an adaptor in
segment #1, position #1.
If the probe is aligned correctly, it should be positioned just above the
gauge and within the target circle of the gauge.
If an adjustment is needed, continue with step 4; if the probe is aligned
correctly, skip to step 5.
Visually align the probe using the function keys described on the screen.
CAUTION! Perform the Up/Down alignment first to avoid possible damage to the probe.
5 When the probe is aligned, press F8: Accept.
6 Use the right arrow key to move the box on the screen to Segment Inner.
7 Press F7: Check Align and follow the messages as they appear on the
screen to move the cup alignment gauge into the top of an adaptor in
segment #1, position #2.
8 If the probe is aligned correctly, it should be positioned within the target
circle in the outer hole of the gauge.
If an adjustment is needed, continue with step 9. If the probe is aligned
correctly, skip to step 10.
9 Visually align the probe using the function keys described on the screen.
10 When the probe is aligned, press F8: Accept.
11 Press Exit and follow the messages as they appear on the screen to
remove the cup alignment gauge.
(Continue with sample probe to drain alignment on the next page.)
4-36
2006/12
Dimension® RxL Max® clinical chemistry system
Aligning
Sample Probe to Drain Alignment
For a better view of the
probe position:
1
Press F3: Drain Align.
2
If the probe is aligned correctly, the probe should be centered above the
drain hole. If your instrument has the newer style drain with two holes in
it, align to the hole that is closest to the reagent tray. If you have an older
style drain, there is only one hole in the drain.
If an adjustment is needed, continue with step 3. If the probe is aligned
correctly, skip to step 4.
Visually align the probe using the F1 and F2 function keys.
When the probe is aligned, press F8: Accept.
Press F3: Probe Down until
you can see if the probe is
centered above the drain hole.
Good alignment practice:
After aligning, press F7: Check
Align and ensure that the system
moves and returns to the new
alignment position.
3
4
(For non-HM instrument, skip the sample probe to HM incubate wheel
alignment on the next page and continue with the sample probe maximum
depth alignment.)
2006/12
4-37
Dimension® RxL Max® clinical chemistry system
Aligning
Sample Probe to HM Incubate Wheel Alignment
What is “just above” ?
1
2
You should be able to just fit a
piece of printer paper between
the probe tip and the incubate
wheel.
Press F4: Vessel Align
If the sample arm is aligned correctly to the HM incubate wheel, the
sample probe will be centered and just above the white alignment dot on
the incubate wheel.
If an adjustment is needed, continue with step 3; if the probe is aligned
correctly, skip to step 4.
300178A-020
3
4
Visually align the probe using the Function keys on the screen.
• F1 and F2 move the sample probe clockwise and counterclockwise.
• F3 and F4 move the sample probe up and down.
• F5 and F6 move the incubate wheel clockwise and counterclockwise.
When the probe is aligned, press F8: Accept.
(Continue with sample probe maximum depth alignment on the next page.)
4-38
2006/12
Dimension® RxL Max® clinical chemistry system
Aligning
Sample Probe Maximum Depth Alignment
CAUTION! Ensure that the sample probe to cup alignment has been performed
before performing this alignment.
PED or SSC sample
probe depth alignments...
1
Press F8: Probe/Bar Code.
Only need to be done if you
use these tubes or containers!
Press F7: DIAGNOSTICS
OPERATING MENU
Press F3: ALIGNMENTS
DIAGNOSTIC MENU
Press F2: SAMPLER
ALIGNMENT MENU
Press F8: PROBE / BAR CODE
SAMPLE ARM ALIGNMENT
SAMPLE PROBE MAX DEPTH
Max Depth in:
PRIMARY TUBE
PED TUBE
SSC
Move the probe until the nut is at the top of the tube.
UP / DOWN
1000
sample probe max depth
Sample Wheel Target:
100
Bar Code Alignment:
1 [outer]
– 26 [inner]
– 27 [interval]
F1:
F2:
F3:
F4:
F5: BAR CODE ALIGN
F6:
F7: CHECK PROBE
F8: ACCEPT
184543A-323
Which is segment #1?
It is marked on the inside of the
sample area.
2006/12
2
3
Move the box in the Max Depth in: field to the appropriate sample
container.
Press F7: Check Probe and follow any messages as they appear on the
screen to place the appropriate container into the proper segment position.
Any tube/sample you must remove from segment #1 to insert the container for this alignment will be placed back in its position later in this
procedure.
4-39
Dimension® RxL Max® clinical chemistry system
Aligning
4
Set the correct probe depth using the F3 and F4 function keys.
Container
For correct probe depth
Primary Tube
Align to the primary tube that sits the highest in the segment. The
bottom edge of the nut on the sample probe should be even with the
top of the primary tube. See illustration below.
What does ”just above
the bottom” mean?
PED
Move the probe down until it
contacts the bottom of the
PED tube or SSC container.
Then raise the probe up two
steps to set the correct probe
depth.
Align to the pediatric (PED) tube that sits the highest in the segment.
The sample probe tip should be just above the bottom of the
pediatric (PED) tube.
SSC
Align to the primary tube/SSC combination that sits the highest in the
segments. The sample probe tip should be just above the bottom of
the SSC. The size of the sample tube used during this SSC
alignment should now be used with all SSC samples.
Adding a new tube size
(5, 7, 10, or PED) or
tube type (glass or
plastic)?
• For processing whole blood samples, ALWAYS place the SSC in
the same size tube used for the SSC sample probe maximum
depth alignment. Refer to the method insert sheet for sample
handling details.
Before using a new tube
size or type in your
laboratory, all maximum
depth alignments should be
checked.
• For processing serum and plasma, primary tube/SSC combinations that present the SSC at a lower height may be used only if
the SSC is filled with a maximum of 1.0 mL sample.
Sample Arm
Bottom edge of this nut
should be level with
top of primary tube
Probe
a216127-182r
5
6
7
Good alignment practice:
After aligning, press
F7:␣ Check Align and ensure
that the system moves and
returns to the new alignment
position.
4-40
When the probe depth is correct, press F8: Accept.
To do another sample container depth setting, follow steps 2–5.
Press Exit. Then follow the instructions as they appear in the message
area of the screen to remove the containers you inserted into segment #1
and reinsert any tubes/samples removed in Step 3.
8 Close the sample and reagent lids and turn the service key back to its
vertical (“Normal”) position.
(For an HM instrument, sample probe alignments are now complete. For a
non-HM instrument, continue with the sample probe to aliquot wheel
alignment on the next page.)
2006/12
Dimension® RxL Max® clinical chemistry system
Aligning
Sample Probe to Aliquot Wheel Alignment (non-HM)
Aliquot wheel gauge
This is the orange-colored aliquot
wheel.
1
2
Reminder:
Leave the aliquot wheel lid open
while performing this alignment.
Press F5: Aliquot Align.
Press F7: Check Align and follow the messages as they appear on the
screen to remove the aliquot wheel and place the aliquot wheel alignment
gauge on the instrument.
WARNING: The aliquot wheel may contain biohazardous materials. Follow
your laboratory’s safe biohazard handling procedures.
300177A-16
3
What does “just above the
gauge” mean?
You should just be able to fit a
piece of printer paper between the
probe tip and the gauge.
Good alignment practice:
After aligning, press
F7:␣ Check Align and ensure
that the system moves and
returns to the new alignment
position.
2006/12
4
If the probe is aligned correctly, it should be positioned just above the
gauge and within the target circle in the inner hole of the gauge.
If an adjustment is needed, continue with step 4. If the probe is aligned
correctly, skip to step 5.
Visually align the probe using the function keys described on the screen.
CAUTION! Perform the Up/Down alignment first to avoid possible damage to the probe.
5 When the probe is aligned, press F8: Accept.
6 Use the right arrow key to move the box on the screen to Aliquot Outer.
7 Press F7: Check Align.
8 If the probe is aligned correctly, it should be positioned within the target
circle in the outer hole of the gauge.
If an adjustment is needed, continue with step 9. If the probe is aligned
correctly, skip to step 10.
9 Visually align the probe using the function keys described on the screen.
10 When the probe is aligned, press F8: Accept.
11 Press Exit and follow the messages as they appear on the screen to
remove the aliquot wheel alignment gauge and reinstall the original
aliquot wheel.
12 Close the sample and reagent lids and turn the service key back to its
vertical (“Normal”) position.
4-41
Aligning
Dimension® RxL Max® clinical chemistry system
Use this page for NOTES
4-42
2006/12
Dimension® RxL Max® clinical chemistry system
Troubleshooting
5: Troubleshooting the Dimension® RxL Max® clinical
chemistry system
Only trained operators should perform these procedures
Troubleshooting Overview ..................................................................................... 5-3
Specifying the Problem ...................................................................................... 5-3
Solving the Problem ........................................................................................... 5-3
When You Call Us .............................................................................................. 5-4
Remote Access ............................................................................................ 5-4
Chemistry Troubleshooting ...................................................................................
When to Troubleshoot Chemistry Problems ........................................................
How to Troubleshoot Chemistry Problems ..........................................................
One or more QC results are out of range. ...........................................................
Inaccuracy—result obtained is inconsistent with patient history. ..........................
Imprecision—test results are not reproducible. ...................................................
How to Print Filter Data for a Test Result ............................................................
5-5
5-5
5-5
5-6
5-6
5-7
5-7
System Check Troubleshooting ............................................................................
Resolving Miscellaneous System Check Error Conditions ..................................
Asterisks Appear Next to a System Check Result .........................................
Asterisks Appear instead of Max Diff, Mean, and SD Calculations ................
Probe Cleaner Not Detected Error Message (either sample or reagent) ........
No System Check Printout ...........................................................................
Unacceptable Photometer Ranges .....................................................................
Unacceptable Mean or SD for a Reagent Arm (R1, R2) ......................................
Unacceptable Mean or SD for the Sampler ........................................................
Unacceptable Mean or SD for the HM Wash System ..........................................
Unacceptable Mean or SD for the IMT Sampler (non-HM) ..................................
5-8
5-8
5-8
5-8
5-8
5-8
5-9
5-10
5-11
5-12
5-13
Error Messages ...................................................................................................... 5-14
Active System Errors Screen ............................................................................. 5-14
Error Log Screen ............................................................................................... 5-15
Software Error Troubleshooting Help .................................................................. 5-15
IMT Troubleshooting .............................................................................................. 5-16
IMT Results Troubleshooting .............................................................................. 5-16
IMT Error Message Troubleshooting .................................................................. 5-17
“IMT Fails to Calibrate” [384] .............................................................................. 5-17
“IMT Sample Fluid Detect Failure” [311].............................................................. 5-18
“IMT Standard Fluid Detect Failure” [312] ........................................................... 5-18
“IMT Sample Air Detect Failure” [313] ................................................................. 5-19
“IMT Standard Air Detect Failure” [314] .............................................................. 5-19
“IMT Measurement Error” [303] .......................................................................... 5-19
“Replace IMT Fluids or Cartridge” [383] .............................................................. 5-20
“IMT A to D Drifting” [500] or “IMT Invalid Test Frequency” [501] .......................... 5-20
“IMT Calibration not Valid” [509] or “IMT in Error for Test” [510] ........................... 5-20
“IMT Failed to Detect Flush Fluid” [545] .............................................................. 5-21
“Insufficient/Excess IMT Diluent in the Port” [546] , [672] ..................................... 5-23
“AutoAlign Failed to Sense Standard A Alignment Fluid” [547]............................. 5-24
2006/12
5-1
Troubleshooting
Dimension® RxL Max® clinical chemistry system
IMT Tubing Diagram ............................................................................................... 5-25
Tubing Chart ........................................................................................................... 5-26
Resolving Error Messages ..................................................................................... 5-27
How To Use This Section ................................................................................... 5-27
“Cannot Find Home” Message ........................................................................... 5-28
“Lost Steps” Message ........................................................................................ 5-30
“Reagent Preparation Error” Message ................................................................ 5-32
“Block Time Missed” Message
“Critical Time Missed” Message
“Illegal Error” Message ....................................................................................... 5-33
“Board Test Failed” Message
“Communication Error” Message
“Timeout on IOC Read” Message ....................................................................... 5-34
“System Problem” Message ............................................................................... 5-35
5-2
2006/12
Dimension® RxL Max® clinical chemistry system
Troubleshooting
Troubleshooting Overview
This Troubleshooting module contains information to help you resolve
problems on the Dimension® RxL Max® clinical chemistry system. There are
two main components to troubleshooting a problem:
• specifying the problem by obtaining all information related to it.
• solving the problem.
Specifying the Problem
Most problems can be specified by systematically reviewing the four major
aspects of instrument problems:
1. What are the indicators of the problem?
• alarm
• error messages
• inaccuracy—when system results are not correct or as expected
• imprecision—when system results are not reproducible
2. With what frequency does the problem occur?
• Check the printed test reports for test report messages or HI/LO
results.
• Check QC results using your laboratory’s quality control guidelines.
• Display (and print, if desired) the instrument’s error log.
3. What major changes have occurred recently with the system?
• Has the lab started to use any new methods or manufacturing lot
numbers of existing methods?
• Has anyone replaced or adjusted major system parts?
• What type of maintenance (daily, monthly, other) was last performed
on the instrument?
4. What common characteristics do all the problems share?
Is the problem specific to one method or several? If several, do they have
something (such as wavelength) in common?
Solving the Problem
Once you have specified the problem, solving the problem usually involves
one or more of the following actions:
• performing an alignment
• replacing tubing
• eliminating expired supplies (e.g., control materials or calibrators)
• recalibrating any affected methods
• performing some type of maintenance
• replacing a mechanical component
2006/12
5-3
Troubleshooting
Why not record your
information here for future
reference?
Serial No. _________________
Modem No. ________________
Dimension® RxL Max® clinical chemistry system
When You Call Us
If you have followed the previous recommendations and have not resolved
the problem, you should call the Technical Assistance Center.
The staff at the Technical Assistance Center will ask for some or all of the
information listed below. Have it ready when you call.
• serial number of your instrument
• software revision currently in use
• description of the problem
• method or methods affected (if any)
• reagent lot or lots affected and their expiration dates
• calibrator/verifier product lot or lots used and their expiration dates
• any data obtained from troubleshooting
• recent QC data (upper and lower QC limits, group mean and standard
deviation)
• instrument maintenance log data, including system check data, instrument
maintenance, and troubleshooting history
• the modem number of your instrument for remote access (see below)
Remote Access
The Technical Assistance Center (TAC) may ask permission to remotely
access your instrument using the instrument modem. There are two modes of
access: monitor and control. In monitor mode, the TAC specialist can look at
files in the instrument’s computer memory and/or see your screens. In control
mode, the TAC specialist can perform the same keyboard functions as the
operator standing at the instrument. The TAC specialist will give you specific
directions over the telephone to establish the remote link between your
instrument and the TAC.
WARNING: Remote access in the control mode may cause unexpected
movement of instrument components. The Technical Assistance
Center will ask for permission before entering the control mode.
Before giving permission, the operator must ensure that the
safety precautions listed below and any additional precautions as
directed by the Technical Assistance Center are followed.
• All instrument lids and doors should be closed.
• All instrument cabinet panels should be in place.
• All interlocks should be returned to their operating position,
i.e.—do not bypass any interlocks.
• The remote access warning sign, located on the underside of
the spare storage cover lid at the left of the keyboard, should
be conspicuously placed on the instrument to warn other
personnel that the instrument is in the remote access mode.
5-4
2006/12
Dimension® RxL Max® clinical chemistry system
Troubleshooting
Chemistry Troubleshooting
Instrument problems are evident when the system displays an error message.
Chemistry problems, however, may not display an error message and may
become evident only when test results are reviewed.
The following tips will help prevent chemistry problems:
• Perform scheduled maintenance to avoid problems.
• Calibrate or verify a new lot of Flex® reagent cartridges before you run
out of the current lot.
• Check the expiration date of the calibrator/verifier in use.
• Use fresh quality control materials and check their expiration dates.
• Be sure that QC values are within the assay range identified for each
method.
• Check for interfering substances that may affect test results (refer to test
methodology insert sheet).
• Assure proper handling and preparation of samples (pretreatment, preservative, etc.).
When to Troubleshoot Chemistry Problems
Situations that may call for chemistry troubleshooting include:
• Calibration and verification results do not meet specific method performance guidelines.
• QC results fall outside established limits.
• Several test results are inconsistent with each other.
• A test result is inconsistent with patient history.
Storing your method
insert sheets:
Store them in your Method
Insert Sheet binder.
2006/12
How to Troubleshoot Chemistry Problems
To solve a chemistry problem, you will need information concerning the test
involved. Refer to the Quality Control or Specific Performance Characteristics sections on the method insert sheet packaged inside each reagent cartridge box for specific chemistry information.
Procedures for troubleshooting three common chemistry problem areas are on
the following pages. These problem areas are:
• One or more QC results are out of range.
• Inaccuracy—result obtained is not consistent with patient history.
• Imprecision—test results are not reproducible.
Stop at any point in the procedure when the problem is resolved. If you
cannot resolve the problem, call the Technical Assistance Center for assistance (refer to “When You Call Us” earlier in this module).
5-5
Troubleshooting
Dimension® RxL Max® clinical chemistry system
One or more QC results are out of range.
1 Check sample cup for sufficient sample volume.
2 Fill a fresh sample cup and repeat the QC test in question.
3 Make fresh QC material. Repeat QC test using an alternate well in the
same cartridge. This is done by first removing the cartridge, then adding
it back into the instrument.
4 Repeat the test using another reagent cartridge from the same lot. This is
like step 3 except that, instead of reinserting the same cartridge, you
insert a new cartridge from the same lot.
5 Run calibrators/verifiers to check the calibration/verification.
6 Repeat QC tests.
7 Repeat steps 4, 5, and 6 using a different reagent cartridge lot.
8 Examine the QC charts for trends, a slow drift of results in one direction,
random outliers, or a sudden shift in results.
9 Repeat System Check.
10 Check the alignment of the sample arm, reagent probes, and photometer.
11 Check the Instrument Log sheets for recent instrument problems.
Inaccuracy—result obtained is inconsistent with patient history.
1 Check sample cup for sufficient sample volume.
2 Repeat QC tests for the affected method.
3 Make fresh QC material. Repeat QC test using an alternate well in the
same cartridge. This is done by first removing the cartridge, then adding
it back into the instrument.
4 Repeat the test using another reagent cartridge from the same lot. This is
like step 3 except that, instead of reinserting the same cartridge, you
insert a new cartridge from the same lot.
5 Repeat the test using another cartridge of the same lot.
6 Repeat System Check.
7 Obtain a list of the patient’s medications and check the method insert
sheet for known interfering substances.
8 Check for proper sample handling (e.g., pretreatment, storage, or preservative).
9 Check recent test results for that sample to see if other methods also had
suspicious results.
10 Check for proper sample arm and reagent probe alignments.
11 Repeat the test on fresh sample.
5-6
2006/12
Dimension® RxL Max® clinical chemistry system
Troubleshooting
Imprecision—test results are not reproducible.
1 Check sample cup for sufficient sample volume.
2 Run five of the same tests on the same sample at the appropriate level
according to the Method Insert sheet to check precision.
3 Refer to the method insert sheet for method-specific precision limits for
each level. The mean, standard deviation, and coefficient of variation for
these tests are already calculated for you on the printed test report.
4 Repeat System Check.
5 Check for proper storage of reagents (i.e., temperature, humidity).
6 Check the Instrument Log sheets for any relevant system problems.
7 Check for proper sample arm and reagent probe alignments.
8 Repeat the test on fresh sample.
How to Print Filter Data for a Test Result
1 Turn on the “DATA” password.
a) From the Operating Menu screen, press F6: System Config.
b) Press F7: Password.
c) Type the word DATA (must be in capital letters) and press Enter.
d) The message “System password: [DATA] method diagnostics:
ON” will appear in the message area.
2 Select the test result for which you want filter data.
a) From the Operating Menu screen, press F2: Sample Status.
b) Move the cursor to the sample ID and press F8: Test Results.
c) Move the cursor to the test result you want filter data for and press
F8: Filter Data. To print out this data, press F4: Print Data. If the
message “Search found Nothing” appears, the filter data for this result
has been deleted from the instrument to make room for more current
results.
3 When you are finished, turn off the “DATA” password.
a) From the Operating Menu screen, press F6: System Config.
b) Press F7: Password.
c) Type the word DATA (must be in capital letters) and press Enter.
d) The message “System password: [DATA] method diagnostics:
OFF” will appear in the message area.
2006/12
5-7
Dimension® RxL Max® clinical chemistry system
Troubleshooting
System Check Troubleshooting
When the system check results do not meet specifications, rerun the system
check. If the system check continues to fail, follow the troubleshooting items
listed below as appropriate and then rerun the system check. The possible
causes are listed beginning with the easiest for the operator to do. However,
with your knowledge/experience with the problem, you may begin anywhere
in the list.
If this does not resolve the problem, contact the Technical Assistance Center.
Resolving Miscellaneous System Check Error Conditions
Asterisks Appear Next to a System Check Result
This indicates that foaming occurred in one or more of the cuvettes during the
system check.
Rerun the System Check. If the asterisk still appears, follow the appropriate
troubleshooting in this section for the system (reagent arm, sampler, HM
wash, or IMT) that has the asterisks.
Getting to the Error Log
screen:
From the Operating Menu,
press:
F5: Process Ctrl
F6: Error Log
or
F7: Diagnostics
F6: Error Log
Asterisks Appear instead of Max Diff, Mean, and SD Calculations
This indicates that an error condition occurred during the system check that
caused the instrument to abort the system check. Go to the Error Log screen
and resolve the error condition before running the system check.
Probe Cleaner Not Detected Error Message (either sample or reagent)
This message indicates that there was either insufficient Sample Probe
Cleaner or Reagent Probe Cleaner present in the appropriate drain.
Note: Ensure that all other system check results are acceptable BEFORE
troubleshooting this problem using the items listed below.
• Prime the appropriate probe cleaner from the Pump Prime screen.
• Check the tightness of the probe cleaner tubing connections to the pump
and drain.
• Check that the probe drain and fittings are not leaking.
• Check that the probe cleaner tubing is completely inserted into and
reaches the bottom of the bottle.
• Check that the correct cleaner solution is in place.
No System Check Printout
If you do not receive a system check printout:
•
•
•
•
5-8
Check the sample status to see if the system check is still processing.
Check that you pressed F1: Start to start the system check.
Check that there is not a system need for an ABS Flex® reagent cartridge.
Check the short sample load list for a possible short sample in the cup
that contains the ABS solution.
2006/12
Dimension® RxL Max® clinical chemistry system
Troubleshooting
Unacceptable Photometer Ranges
Rerun the system check. If the system check continues to fail, follow the
troubleshooting items listed below as appropriate and then rerun the system
check.
The acceptable photometer ranges are:
-2.5 to +2.5 mAU for the 293-nm filter
-1.5 to +1.5 mAU for all other filters
2006/12
Possible Cause
To resolve
Stray light entering
The reagent lid must be closed and all instrument side instrument panels and doors must be closed when a system check is
processing.
Photometer is misaligned
Realign the photometer. See “Photometer Alignment” in Module
4: Aligning.
Dirty cuvette windows
Clean cuvette windows. See “Cleaning Cuvette Windows” in
Module 3: Maintaining.
Source lamp was
installed incorrectly
This will be the cause only if you have just installed a
new source lamp. Remove and reinstall the source lamp. See
“Replacing the Source Lamp” in Module 3: Maintaining.
Optical filter is dirty or
has become delaminated
Remove the specific optical filter that is failing, inspect it,
and either clean or replace it. See “Cleaning/Replacing Optical
Filters” in Module 3: Maintaining.
5-9
Dimension® RxL Max® clinical chemistry system
Troubleshooting
Unacceptable Mean or SD for a Reagent Arm (R1, R2)
Rerun the system check. If the system check continues to fail, follow the
troubleshooting items listed below as appropriate and then rerun the system
check.
The acceptable mean and SD for a reagent arm are:
Mean = the assay value listed on the end flap of the ABS carton ±12 mAU
SD ≤ 3.8
To enter a new ABS
carton value, use the
Daily Maintenance
screen.
1 From the Operating Menu,
press:
F4: System Prep
F8: Daily Maint.
2 Enter the ABS Carton Value
and press the Enter key.
5-10
Possible Cause
To resolve
Using a new lot of ABS
and failing to enter ABS
carton flap value into
the software.
Go to the Daily Maintenance screen for ABS and enter the
value from the ABS carton flap into the Carton Value field for
the ABS lot.
Loose tubing on the
reagent syringes.
Check the tightness of all tubing connections on the R1 or
R2 reagent pump panel.
Reagent probe is
misaligned.
Realign the reagent probe. See “R1 (or R2) Reagent Probe
Alignments” in Module 4: Aligning.
Crimped or pinched
reagent tubing.
Check if the reagent tubing is crimped (bent) or pinched. Replace
any tubing that appears to be damaged.
Reagent probe tip is not
functioning properly.
Replace the probe tip. See “Replacing a Reagent Probe Tip“
in Module 3: Maintaining.
Reagent syringe plunger
tips are not functioning
properly.
Replace both the 500-µL and the 2500-µL reagent syringes
on the reagent pump panel for the appropriate pump.
See “Replacing a Pump Syringe” in Module 3: Maintaining.
2006/12
Dimension® RxL Max® clinical chemistry system
Troubleshooting
Unacceptable Mean or SD for the Sampler
Rerun the system check. If the system check continues to fail, follow the
troubleshooting items listed below as appropriate and then rerun the system
check.
The acceptable mean and SD for the photometric sampler are:
Mean = 10% of the assay value listed on the end flap of the ABS carton
±2 mAU
SD ≤ 0.8
2006/12
Possible Cause
To resolve
Not filling the sample cup
with ABS from the same
lot that the instrument
used for the System Check.
Look at the System Check printout and see what ABS Flex®
Lot number was used for the System Check by the instrument. Ensure that you filled the sample cup with fresh ABS
from this same lot number.
Using an old ABS sample
ABS sample older than one hour should be discarded and
replaced with a fresh ABS sample.
Using a new lot of ABS
and failing to enter ABS
carton flap value into
the software.
Go to the Daily Maintenance screen and enter the value from
the ABS carton flap into the Carton Value field.
Loose tubing on the
syringe.
Check the tightness of all tubing connections on the
sampler pump panel.
Plugged sample probe or
dirty sample drain
Clean the sample probe and drain. See “Cleaning the
Sample Probe and Drain" in Module 3: Maintaining.
Sample probe is
misaligned.
Realign the sample probe. See “Sample Probe Alignments“
in Module 4: Aligning.
Loss of water to the
sample drain.
This can be caused by crimped or pinched tubing, loose or
disconnected water tubing, or a broken fitting on the bottom of the
sample drain. Replace any tubing that appears to be damaged;
tighten (or replace) any loose tubing. If the sample drain fitting is
broken, call the Technical Assistance Center.
Sample syringe plunger
tips are not functioning
properly.
Replace both the 100-µL and the 2500-µL sample syringes
on the sample pump panel. See “Replacing a Pump Syringe” in
Module 3: Maintaining.
5-11
Dimension® RxL Max® clinical chemistry system
Troubleshooting
Unacceptable Mean or SD for the HM Wash System
Only troubleshoot the HM wash portion of a system check after all of the R1,
R2, and sampler system check values are acceptable. On the HM wash
portion of a system check printout, the first and second results (W1) are for
wash probe #1; the remaining three results (W2) are for wash probe #2.
+ HM WASH
RESULTS
+
+ -------------------------------+
+ Mean: 38.16
1st
39.05 W1 +
+ SD:
0.51
2nd 38.10 W1 +
+
3rd
37.89 W2 +
+
4th
38.01 W2 +
+
5th
37.75 W2 +
+
+
+++++++++++++++++++++++++++++++++++
Rerun the system check. If the system check continues to fail, follow the
troubleshooting items listed below as appropriate and then rerun the system
check.
The acceptable mean and SD for the HM wash system are:
Mean = 10% of the assay value listed on the end flap of the ABS carton
± 4 mAU
SD ≤ 1.6
Low Mean for Wash Probe 1 OR 2:
Possible Causes
To resolve
Wash probe blocked
Vacuum sensor tubing pinched
Wash station pump failure
Stylet or replace probe.
Check that this tubing is not pinched.
Ensure that the pump on the wash station for the probe
is working.
High Mean for Wash Probe 1 OR 2:
Possible Cause
To resolve
Chemistry wash tubing pinched
Check that this tubing is not pinched or cut.
High Mean for Wash Probe 1 AND 2:
Wash probe tubing
connections…
Tubing number 4 should be
attached to sensor WP1;
tubing number 2 to sensor
WP2.
5-12
Possible Cause
To resolve
Wash probe tubing disconnected
Check that the wash probe tubing is connected to the
proper vacuum sensor.
SD > 1.6
Possible Causes
To resolve
Misaligned R2 probe
Partially blocked wash probe
Check the R2 probe to vessel alignment.
Stylet or replace the wash probe.
2006/12
Dimension® RxL Max® clinical chemistry system
Troubleshooting
Unacceptable Mean or SD for the IMT Sampler (non-HM)
Rerun the system check. If the system check continues to fail, follow the
troubleshooting items listed below as appropriate and then rerun the system
check.
The acceptable mean and SD for the IMT sampler are:
Mean = 10% of the assay value listed on the end flap of the ABS carton
±2 mAU
SD ≤ 1.4
Possible Cause
To resolve
General:
Not filling the sample cup
with ABS from the same
lot that the instrument
used for the System Check.
Look at the System Check printout and see what ABS Flex®
Lot number was used for the System Check by the instrument. Ensure that you filled the sample cup with ABS from
this same lot number.
Using a new lot of ABS
and failing to enter ABS
carton flap value into
the software.
Go to the Daily Maintenance screen and enter the value from
the ABS carton flap into the Carton Value field.
Low Mean:
Loose, crimped, damaged,
or partially plugged
IMT probe tubing.
Check the tightness of tubing connections at the IMT probe
and at the monopump; check the probe tubing for damage;
Remove the tubing and force water through it to see if it is
plugged.
IMT probe is misaligned.
Module 4: Aligning.
Realign the IMT probe. See “IMT Probe Alignment“ in
Plugged IMT probe.
Run an IMT stylet through the IMT probe to unplug it.
High Mean:
Check the same possible causes as for Low Mean, plus:
Using an old ABS sample.
ABS sample older than one hour should be discarded and
replaced with a fresh ABS sample.
Aliquot wheel not properly
seated.
Ensure that the aliquot wheel is seated completely on its shaft.
Sample probe is
misaligned to the
aliquot wheel.
Realign the sample probe to the aliquot wheel. See “Sample
Probe Alignments” in Module 4: Aligning.
SD > 1.4
Loose, crimped, damaged
supply tubing.
2006/12
Check the tightness of the water supply tubing connections water
on port #2 of the monopump; check for any damage to this
tubing such as crimps or kinks. To replace this tubing, see
“Replacing the IMT Probe Tubing” in Module 3: Maintaining.
5-13
Dimension® RxL Max® clinical chemistry system
Troubleshooting
Error Messages
The Dimension® RxL Max™ clinical chemistry system display has a line
near the top of the screen that is only used to display error messages. In
addition, the system software has two screens, Active System Errors and
Error Log, that enable you to review errors that have occurred.
When the system detects an error condition, it displays an error message in
the error message area, and the alarm sounds.
The system can display only one error message at a time. If more than one
error condition occurs at the same time, the system uses a priority ranking to
determine which one to display.
Some error messages will stop system processing; others will not. If system
processing stops, you will need to reset the instrument by pressing the Reset
key to clear the error message and/or resume processing.
An error message may have one or more ‘minor’ error messages associated
with it. These minor error messages provide more specific information about
why the error occurred. It is these ‘minor’ errors that you will troubleshoot.
Active System Errors Screen
The Active System Errors screen shows all the error messages that have
occurred since the last time the Reset key was pressed. Pressing Reset
deletes the Active System Errors screen list.
This screen shows the priority of the error message, the major error message
itself, and a code that identifies the minor error message that caused the error.
Press F5: PROCESS CTRL
OPERATING MENU
These error log screens
could contain a long list...
PROCESS CONTROL MENU
ACTIVE SYSTEM ERRORS
Use the cursor, PgDn, or
PgUp keys to move through
this list.
To see the minor error
that corresponds to the
code...
Press F3: See Minor.
5-14
Press F5: ACTIVE ERROR
PRIORITY
40
CODE
ERROR MESSAGE
Insufficient IMT Consumables
(383)
F1:
F2:
F3: SEE MINOR
F4:
F5:
F6:
F7:
F8:
XP234324A-331
2006/12
Dimension® RxL Max® clinical chemistry system
Another way to display
the Error Log:
Troubleshooting
Error Log Screen
The Error Log screen shows the error message, code, time each error message
occurred, and the method (if any) associated with the error.
From the Operating Menu,
press:
F7: Diagnostics
F6: Error Log
OPERATING MENU
Press F5: PROCESS CTRL
PROCESS CONTROL MENU
Press F6: ERROR LOG
ERROR LOG
ERROR MESSAGE
CODE
Sample Probe Lost Steps
Insufficient IMT Consumables
Photometer Communication Error
(005)
(383)
(165)
METHOD
TIME
Tue Jan 12 16:00
Mon Jan 4 10:30
Sun Jan 3 08:30
—
—
—
How long is the error
log?
The error log contains the last
fifty major error messages.
Sample probe lost steps moving from home
To print out this log...
F1:
F2:
F3: SEE MINOR
F4: PRINT LOG
Press F4: Print Log.
F5: MORE INFO
F6: ERROR CODE
F7:
F8:
XP302264S-009
Want help with a different
error code?
You can choose the error code
you want help with!
Press F6: Error Code and
enter the number of the error
code. Its help screen will
appear.
Software Error Troubleshooting Help
Software help on how to troubleshoot an error message is available from the
Error Log screen. To see this software help:
1 Move the cursor to the error message and then press either the Alt/M key
combination or F5: More Info. The troubleshooting help information in
the software appears.
From the Error Log screen:
Move the cursor to the error and press F5: More Info
OR
For information on ANY error code, press F6: Error Code and enter that error code
[383] IMT Consumable Required
One or more IMT consumable(s) (Standard A, B, or Flush
Salt Solution, Diluent, or the IMT sensor) does not have enough tests
remaining to do the work required.
1 Go to the Change IMT Consumables screen to replace the consumable(s).
(Op Menu > F4: System Prep > F3: IMT > F1: Change IMT Consumables)
Press Help from the Change IMT Consumables screen for help in
changing consumables. (Op Guide, 2: Replacing IMT Consumables)
2
2006/12
Press the space bar to remove the help message from the screen.
5-15
Troubleshooting
Dimension® RxL Max® clinical chemistry system
IMT Troubleshooting
IMT Results Troubleshooting
If the IMT results are questionable and there is no error message indicated by
the instrument or test report slip, for example, any of the following situations
could have occurred:
• QC is out
• failed delta check on the LIS
• results are inconsistent for the patient‘s clinical picture
• abnormal Anion gap
Follow the steps below to troubleshoot these situations.
1 Check for insufficient sample in the sample container.
2 Rerun the sample. If the results are still questionable, do the basic
troubleshooting steps below for Na, K, Cl results.
For identifying tubing in
the IMT system...
Refer to the IMT tubing diagram
later in this section.
5-16
For Na, K, or Cl results:
1 Roll up the Standard A, Standard B, and Flush fluid bags and check for
sufficient volume of fluid and that the bag fitting is in the down (toward
the tray) position. Also check the tubing from each bag to ensure there are
no air bubbles in this tubing. If necessary, replace the bags.
2 Go to the Fluids Prime/Pump Alignment screen and check the IMT pump
alignment. If the IMT pumping rate field is less than 68:
a) replace the X tubing inside the IMT pump
b) prime with Salt Bridge solution
c) calibrate the IMT
3 Check IMT probe alignments. See “Aligning the IMT Probe” in Module
4: Aligning.
4 Bleach the IMT Waste tubing. See “Cleaning the IMT Waste Tubing” in
Module 3: Maintaining.
5 Bleach the IMT system. See “Cleaning the IMT System” in Module 3:
Maintaining.
6 Clean the IMT port. See “Cleaning the IMT Port” in Module 3: Maintaining.
2006/12
Dimension® RxL Max® clinical chemistry system
Acceptable IMT values:
Sensor slopes:
Na = 53–65
K = 53–65
Cl = –40 to –55
Standard A Liquid value:
Any value ≤ 0.6
Standard A Air value:
Any value ≥ 0.8 (Air value
must be ≥ 2 times the Liquid
value.)
Troubleshooting
IMT Error Message Troubleshooting
Before troubleshooting any patient/QC results or IMT error messages, rerun
the sample or IMT calibration. If rerunning the sample or calibration is
successful, you will not need to do any troubleshooting!
“IMT Fails to Calibrate” [384]
An IMT calibration will fail if there is an unacceptable slope for one or more
of the sensors in the QuikLYTE® integrated multisensor or if there is an
unacceptable Standard A or Standard B Air or Liquid value.
Using the IMT Calibration screen or the calibration printout, determine which
values are unacceptable and then follow the appropriate steps on the following pages to resolve that problem.
IMT CALIBRATION
A failed calibration on the
IMT Calibration screen is
shown at the right.
The asterisks *** to the left of
the Na and Cl slope values
indicate that these sensors
failed calibration. (These two
sensors would also appear in
red in the IMT sample status
box at the top of the screen.)
If the calibration failed for an
unacceptable air or liquid
value, there would be asterisks
next to each sensor Slope field
even if the sensor value is
acceptable.
Last Calibration: 15:52:40 Jul 27 2002
SLOPE
Std A
Std B
OVERRIDE
Na
55.59
41.33
12.75
NO
K
59.88
-14.01
30.32
NO
Cl
-49.42
8.28
25.59
NO
IMT Air Detect:
Liquid:
0.41
0.07
0.50
0.08
F1: CALIBRATE
F2: PRINT CALIB
F3:
F4:
F5:
F6:
F7:
F8:
If a sensor (Na +, K +, Cl –) slope is unacceptable
1
2
3
4
5
6
2006/12
Check that the IMT cartridge interface (tower) is completely closed and
that no tubing is being pinched by the tower.
Roll up the Standard A, Standard B, and Flush fluid bags and check for
sufficient volume of fluid and that the bag fitting is in the down (toward
the tray) position. Also check the tubing from each bag to ensure there are
no air bubbles in this tubing. If necessary, replace the bags.
Prime with Salt Bridge Solution and verify that it is flowing through the
R1 tubing and into the X2 tubing.
Bleach the IMT Waste tubing. See “Cleaning the IMT Waste Tubing” in
Module 3: Maintaining.
Go to the Fluids Prime/Pump Alignment screen and check the IMT pump
alignment. If the IMT pumping rate field is less than 68:
a) replace the X tubing inside the IMT pump
b) prime with Salt Bridge solution
c) calibrate the IMT
Replace the QuikLYTE® sensor. See “Replacing the QuikLYTE® Integrated Multisensor” in Module 2: Using.
5-17
Troubleshooting
Priming with Standard A...
From the Operating Menu,
press:
F4: System Prep
F3: IMT
F3: Align/Prime
F5: Prime Std A
To run an IMT condition
cycle...
1 Go to the IMT Setup Menu
screen. From the Operating
Menu press:
F4: System Prep
F3: IMT
F4: Cond/Dilchk
2 Enter the segment starting
position where you will
insert the conditioning fluid
and then press the Enter
key.
3 Insert your sample cup of
conditioning fluid in the
position indicated on the
screen.
4 Press F1: Condition
5-18
Dimension® RxL Max® clinical chemistry system
“IMT Sample Fluid Detect Failure” [311]
1 Check for sufficient volume of sample in the sample container and that
the sample container is in its assigned position on the segment.
2 Check that the IMT cartridge interface (tower) is completely closed and
that no tubing is pinched by the tower.
3 Prime with Standard A. During the priming, ensure that there are no air
bubbles or crimps in any tubing.
4 Check the IMT probe alignment to the port, drain, and segment. See
“IMT Probe Alignments” in Module 4: Aligning.
5 Go to the Fluids Prime / Pump Alignment screen and check the IMT
pump alignment. If the IMT pumping rate field is less than 68:
a) replace the X tubing inside the IMT pump
b) prime with Salt Bridge solution
c) calibrate the IMT
“IMT Standard Fluid Detect Failure” [312]
1 Check that the IMT cartridge interface (tower) is completely closed and
that no tubing is being pinched by the tower.
2 Roll up the Standard A and Standard B fluid bags and check for sufficient
volume of fluid and that the bag fitting is in the down (toward the tray)
position. If necessary, replace the bags.
3 Prime with Standard A. During the priming, ensure that there are no air
bubbles or crimps in any tubing.
4 If you have just replaced the QuikLYTE® sensor, run another condition
cycle and recalibrate.
5 Go to the Fluids Prime/Pump Alignment screen and check the IMT pump
alignment. If the IMT pumping rate field is less than 68:
a) replace the X tubing inside the IMT pump
b) prime with Salt Bridge solution
c) calibrate the IMT
6 Bleach the IMT Waste tubing. See “Cleaning the IMT Waste Tubing” in
Module 3: Maintaining.
7 Replace the QuikLYTE® sensor. See “Replacing the QuikLYTE® Integrated Multisensor” in Module 2: Using.
2006/12
Dimension® RxL Max® clinical chemistry system
Priming with Flush fluid...
From the Operating Menu,
press:
F4: System Prep
F3: IMT
F3: Align/Prime
F7: Prime Flush
Troubleshooting
“IMT Sample Air Detect Failure” [313]
1 Check the IMT port for any clogs.
To do this, prime with Flush fluid and watch how the IMT port drains. If
it is draining slowly or not at all, a clog probably exists in the IMT port or
in the IMT port solenoid valve. Clean the IMT port. See “Cleaning the
IMT Port” in Module 3: Maintaining.
2 Go to the Fluids Prime/Pump Alignment screen and check the IMT pump
alignment. If the IMT pumping rate field is less than 68:
a) replace the X tubing inside the IMT pump
b) prime with Salt Bridge solution
c) calibrate the IMT
3 Prime with Standard A. During the priming, ensure that there are no air
bubbles or crimps in any tubing.
4 Bleach the IMT Waste tubing. See “Cleaning the IMT Waste Tubing” in
Module 3: Maintaining.
“IMT Standard Air Detect Failure” [314]
1 Check that the IMT cartridge interface (tower) is completely closed and
that no tubing is being pinched by the tower.
2 Go to the Fluids Prime/Pump Alignment screen and check the IMT pump
alignment. If the IMT pumping rate field is less than 68:
a) replace the X tubing inside the IMT pump
b) prime with Salt Bridge solution
c) calibrate the IMT
3 Clean any salt buildup around the IMT cartridge interface and the pogo
pin connectors.
4 Bleach the IMT Waste tubing. See “Bleaching the IMT Waste Tubing”
in Module 3: Maintaining.
5 Clean the IMT system. See “Cleaning the IMT System” in Module 3:
Maintaining.
Priming with Salt Bridge
Solution...
From the Operating Menu,
press:
F4: System Prep
F3: IMT
F3: Align/Prime
F1: Prime Salt
2006/12
“IMT Measurement Error” [303]
1 Prime with Salt Bridge Solution and verify that it is flowing through the
R1 tubing and into the X2 tubing.
2 Clean any salt buildup from around the sensor interface and pogo pins.
3 Calibrate the IMT and rerun your sample.
4 Replace the QuikLYTE® sensor. See “Replacing the QuikLYTE® Integrated Multisensor” in Module 2: Using.
5-19
Troubleshooting
Dimension® RxL Max® clinical chemistry system
“Replace IMT Fluids or Cartridge” [383]
Check IMT consumables inventory on the IMT Change Consumables screen
and replenish consumables as required.
“IMT A to D Drifting” [500] or “IMT Invalid Test Frequency” [501]
1 Make sure the cable is connected securely to the IMT sensor board.
2 Check fuse 24-6B.
3 Reseat the auxiliary board. See ”Reseating a Control Board in the Card
Cage“ procedure in Module 3: Maintaining.
“IMT Calibration not Valid” [509] or “IMT in Error for Test” [510]
1 Press Reset to resume operation.
2 Check the Error Log for an error that occurred at the same time as this
error, e.g., a “Module Not Ready” error, and troubleshoot that error.
5-20
2006/12
Dimension® RxL Max® clinical chemistry system
Priming with Flush fluid...
From the Operating Menu,
press:
F4: System Prep
F3: IMT
F3: Align/Prime
F7: Prime Flush
For identifying tubing in
the IMT system...
Refer to the IMT tubing diagram
later in this section.
Getting to the IMT
Advanced Diagnostic
screen...
From the Operating Menu,
press:
F7: Diagnostics
F1: Electro/Mech
F3: IMT
F8: Advanced Diag
Troubleshooting
“IMT Failed to Detect Flush Fluid” [545]
1 Roll up the Flush fluid bag and check for sufficient volume of Flush fluid
and that the bag fitting is in the down (toward the tray) position. If
necessary, replace the bag.
2 Verify that the Flush fluid can be primed. To do this, go to the Align/
Prime screen and press F7: Prime Flush. You should see Flush fluid
being pumped into the IMT port.
3 Check that the following tubing connections are tight and that there are
no pinches, crimps, leaks, or obstructions in the tubing:
F1: from the Flush bag to the Flush pump
F2: from the Flush pump to the IMT port
X0: from the IMT port to the IMT rotary valve
X1: from the IMT rotary valve to the QuikLYTE® sensor.
Replace the tubing as necessary.
4 Check that the Flush pump is operating properly and that it is dispensing
the proper amount of Flush fluid.
Flush pump is operating properly:
a) Go to the IMT Advanced Diagnostic screen.
b) Move the cursor to the Flush: field.
c) Press the Enter key twice.
If the pump is operating properly, you should hear the pump ‘click’ on
and off and see Flush fluid being pumped into the IMT port. If this does
not occur, replace the Flush pump.
Flush pump is dispensing the proper amount of Flush fluid:
Refer to the table below for how much Flush fluid should appear in the
IMT port. If the Flush pump is not dispensing the proper volume of fluid,
replace it.
Press Enter Key
Proper Fluid Level in IMT Port
4 times
Just under the tapered section of the IMT port.
8 times
Just under the injection ports for Flush and Diluent.
16 times
Full to the top of the IMT port.
16 Times
8 Times
Fluid level arrows
are approximate.
4 Times
302045A-205
2006/12
5-21
Dimension® RxL Max® clinical chemistry system
Troubleshooting
5
6
7
5-22
Bleach the IMT Waste tubing. See “Cleaning the IMT Waste Tubing” in
Module 3: Maintaining.
Clean the IMT port. See “Cleaning the IMT Port” in Module 3: Maintaining.
Go to the Fluids Prime/Pump Alignment screen and check the IMT pump
alignment. If the IMT pumping rate field is less than 68:
a) replace the X tubing inside the IMT pump
b) prime with Salt Bridge solution
c) calibrate the IMT
2006/12
Dimension® RxL Max® clinical chemistry system
Getting to the IMT
Advanced Diagnostic
screen...
From the Operating Menu,
press:
F7: Diagnostics
F1: Electro/Mech
F3: IMT
F8: Advanced Diag
Troubleshooting
“Insufficient/Excess IMT Diluent in the Port” [546] , [672]
The amount of Diluent in the IMT port was not sufficient or excessive for
performing the sample dilution. A [672] error code appears when three
consecutive [546] error occur (because you tried to clear the error and it
returned). The [672] error will stop all instrument processing. Troubleshoot a
[672] using this procedure.
1 Check for sufficient volume of Diluent in its bottle. Replace if necessary.
2 Clean the IMT port. See “Cleaning the IMT Port” in Module 3: Maintaining.
3 Check that the following tubing connections are tight and that there are
no pinches, crimps, leaks, or obstructions in the following tubing:
D1: from the Diluent bottle to the Diluent pump.
D2: from the Diluent pump to the IMT port.
Replace the tubing as necessary.
4 Check that the Flush pump is operating properly and that it is dispensing
the proper amount of Flush fluid.
Flush pump is operating properly:
a) Go to the IMT Advanced Diagnostic screen.
b) Move the cursor to the Flush: field.
c) Press the Enter key twice.
If the pump is operating properly, you should hear the pump ‘click’ on
and off and see Flush fluid being pumped into the IMT port. If this does
not occur, replace the Flush pump.
Flush pump is dispensing the proper amount of Flush fluid:
Refer to the table below for how much Flush fluid should appear in the
IMT port. If the Flush pump is not dispensing the proper volume of fluid,
replace it.
Press Enter Key
Proper Fluid Level in IMT Port
4 times
Just under the tapered section of the IMT port.
8 times
Just under the injection ports for Flush and Diluent.
16 times
Full to the top of the IMT port.
16 Times
8 Times
Fluid level arrows
are approximate.
4 Times
5
2006/12
Clean the IMT port. See “Cleaning the IMT Port” in Module 3: Maintaining.
5-23
Troubleshooting
Priming...
From the Operating Menu,
press:
F4: System Prep
F3: IMT
F3: Align/Prime
To prime with Standard A
press:
F5: Prime Std A
To prime with Salt Bridge
Solution press:
F1: Prime Salt
5-24
Dimension® RxL Max® clinical chemistry system
“AutoAlign Failed to Sense Standard A Alignment Fluid” [547]
1 Check that the IMT cartridge interface (tower) is completely closed and
that no tubing is being pinched by the tower.
2 Roll up the Standard A, Standard B, and Flush fluid bags and check for
sufficient volume of fluid and that the bag fitting is in the down (toward
the tray) position. Also check the tubing from each bag to ensure there are
no air bubbles in this tubing. If necessary, replace the bags.
3 Prime with Standard A. During the priming, ensure that there are no air
bubbles or crimps in any tubing.
4 Prime with Salt Bridge Solution. Verify that it is flowing through the R1
tubing and into the X2 tubing. If there is no flow, check the R1 tubing
inside the Salt Bridge pinch valve for crimps. Reposition the R1 tubing to
change where the valve pinches it, or replace the tubing if necessary.
5 Go to the Fluids Prime/Pump Alignment screen and check the IMT pump
alignment. If the IMT pumping rate field is less than 68:
a) replace the X tubing inside the IMT pump
b) prime with Salt Bridge solution
c) calibrate the IMT
6 Bleach the IMT Waste tubing. See “Cleaning the IMT Waste Tubing” in
Module 3: Maintaining.
7 Replace the QuikLYTE® sensor. See “Replacing the QuikLYTE® Integrated Multisensor” in Module 2: Using.
2006/12
Dimension® RxL Max® clinical chemistry system
Troubleshooting
IMT Tubing Diagram
Dimension® RxL Max™
Fluidics for QuikLYTE® IMT System
IMT
Pump
D1
R1
X
QuikLYTE®
X2
Salt
Bridge
Solution
Sample
Diluent
IMT
Sample
Port
X1
W
X2
W2
To
Waste
R1
1
2
X0
X1
D2
X1
D1
To
Waste
Air
IMT
Rotary Valve
Flush
Standard B
F1
B
Out
Out
Diluent
Pump
P55F
F2
Out
Flush
Pump
P55E
Standard A
A
PN 752007.001 Rev. A
2006/12
5-25
Dimension® RxL Max® clinical chemistry system
Troubleshooting
Tubing Chart
Tubing
A
B
D1
D2
F1
F2
R1
X
X0
X1
X2
W2
Waste
Connects
Standard A bag to IMT rotary valve
Standard B bag to IMT rotary valve
Diluent bottle to Diluent pump
Diluent pump to IMT port
Flush bag to Flush pump
Flush pump to IMT port
Salt Bridge Solution bottle to QuikLYTE® sensor
Sample tubing inside IMT pump
IMT port to IMT rotary valve
IMT rotary valve to QuikLYTE® sensor
QuikLYTE® sensor to IMT pump
IMT port to solenoid (located under the baseplate)
To Chemistry Waste bottle
Tubing Kit
IMT Pump
IMT Rotary Valve
IMT Miscellaneous
5-26
Contains tubing
X
A, B, X0, X1
D1, D2, F1, F2, R1, X2, W, Waste
2006/12
Dimension® RxL Max® clinical chemistry system
Troubleshooting
Resolving Error Messages
How To Use This Section
All error messages possible on the Dimension® RxL Max® clinical chemistry
system are not covered in this section. The troubleshooting procedure for
each of the following ‘generic-type’ error messages listed below is contained
in this section.
• Cannot Find Home
• Lost Steps
• Reagent Preparation
• Block Time Missed
• Critical Time Missed
• Illegal Error
• Board Test Failed
• Communication Error
• Timeout on IOC Read
• System Problem
The information in these procedures is also available in the help system of the
software.
Accessing help procedures in the software for
these error messages...
If the error is in the error
message line of the screen,
press the Alt/M key combination.
From the Error Log screen,
move the cursor to the
message and press F5: More
Info, OR to access any error
code in the system, press
F6:␣ Error Code and enter the
number of the error message
you want to see help on.
2006/12
5-27
Dimension® RxL Max® clinical chemistry system
Troubleshooting
“Cannot Find Home” Message
For example: [074] R2 probe cannot find home (cfh)
What Happened
The control system did not detect movement of the component.
What does sop, cfh, or
soh mean at the end of
the message?
It indicates what/where the
component was doing when
the error occurred.
• sop—stuck on position
• cfh—cannot find home
• soh—stuck on home
Solution
1 Press Reset. If the error reappears, continue troubleshooting.
2
3
Getting to the Electro/
Mechanical Diagnostics
screen...
From the Operating Menu,
press:
F7: Diagnostics
F1: Electro/Mech
Open the left cabinet door and turn the service key to the right (“Interlock
Override” position). When you are finished troubleshooting, return this
key to its vertical “Normal” position. Open the instrument lids or cabinet
doors as necessary so you can observe the movement of the component.
Press Reset again and observe the movement of the component. Depending on what you observe, follow the appropriate action below.
If the component moves through its complete cycle without
stopping:
1 Go to the Electro/Mechanical Diagnostics screen and press the appropriate Function keys for the error number as shown in the table on the next
page.
2
Move the cursor to the appropriate field in the Motors portion of the
screen, then press the appropriate Function key as shown in the table and
watch this field.
If the field changes to PASS, call the Technical Assistance Center. If the
field DOES NOT change, the sensor has probably failed. Replace it, but
first check to see if its P/J connector is loose or unplugged. (See how to
replace the particular sensor in Module 3: Maintaining.)
If the component DID NOT MOVE through its complete cycle:
1 Check to see if anything is interfering with the component, e.g., tubing or
cabling is restricting movement.
2
Press Reset.
If the error reappears, call the Technical Assistance Center.
If the component DID NOT MOVE AT ALL:
1 Check the fuse LED on the appropriate fuse board inside the card cage.
The LED should be lit. If it is not lit, replace the fuse with one of the
same amperage.
2
5-28
Press Reset.
If the error reappears, call the Technical Assistance Center.
2006/12
2006/12
1
2
F2: Sample System > F2: Sampler
F2: Sample System > F2: Sampler
F1: Reagent > F2: Reagent 2
F2: Sample System > F2: Sampler
F5: Photometer
F2: Sample System > F2: Sampler
F1: Reagent > F2: Reagent 2
F1: Reagent > F2: Reagent 2
F2: Sample System > F3: Samp Wheel
F1: Reagent > F2: Reagent 2
F1: Reagent > F2: Reagent 2
F2: Sample System > F4: Aliquot wheel
F2: Sample System > F1: IMT Sampler
F2: Sample System > F1: IMT Sampler
F1: Reagent > F1: Reagent 1
F1: Reagent > F1: Reagent 1
F1: Reagent > F6: Reagent Tray
F1: Reagent > F1: Reagent 1
F1: Reagent > F1: Reagent 1
F2: Sample System > F1: IMT Sampler
Error Number
001, 0021, 004
013, 014, 016
019, 020, 022
025, 026, 028
031, 032, 034
037, 038, 040
043, 044, 046
049, 050, 052
055, 056, 058
073, 074, 076
079, 080, 082
085, 086, 088
097, 098, 100
103, 104, 106
109, 110, 112
115, 116, 118
121, 122, 124
133, 134, 136
139, 140, 142
425, 426, 428
82
41A
42A
Also occurs if the sample lid is up and the service key is in its Normal position. Close the sample lid and press Reset.
Sometimes occurs if the knob on the top of the monopump is too tight. Try slightly loosening this knob and press Reset.
620, 621, 623
614, 615, 617
602, 603, 605
45A
You cannot check the HM sensors and motors individually.
Typically these HM errors indicate a failed sensor.
You will only be able to verify/check the fuse for that HM component.
84
84
83D
20D
16D
—
20C
16C
50E
50D
32C
80D
80B
32C
32D
16C
15C
13D
50D
16D
15C
50E
C
C
C
C
C
B
B
B
B
A
B
B
A
B
B
A
B
B
A
A
A
A
B
B
A
A
B
24-10B
24-10A
24-3C
24-10C
24-10A
24-5B
24-5D
24-5D
24-4B
24-3C
24-4A
24-4D
24-3C
24-5C
24-5C
24-3D
24-4D
24-4C
24-3D
24-3B
24-3B
24-3A
24-5A
24-5A
24-3B
24-3A
24-5A
Wash pump home sensor
Incubate wheel home sensor
Wash wheel home sensor
Wash probe home sensor
Vessel transfer home sensor
IMT rotary valve home sensor
Monopump rotary valve piston sensor
Monopump piston home sensor
R1 arm vertical home sensor
R1 500-uL pump limit switch
Reagent tray home sensor
R1 arm radial home sensor
R1 2.5-mL pump limit switch
IMT probe vertical home sensor
IMT probe rotational home sensor
Aliquot wheel home sensor
R2 arm radial home sensor
R2 arm vertical home sensor
Sample wheel home sensor
R2 arm rotational home sensor
R2 2.5-mL pump limit switch
Sample 2.5-mL pump limit switch
Photometer home sensor
Sample probe rotational home sensor
R2 500-uL pump limit switch
Sample 100-uL pump limit switch
Sample probe vertical home sensor
Specific Sensor Information
Fuse Fuse
P/J
Bd LED
Name
596, 597, 599
IMT Rotary Valve F2: Test Mtr Only
F2: Test Mtr Only
F2: Test Mtr Only
F2: Test Mtr Only
F2: Test Mtr Only
F1: Cycle
F2: Test Mtr Only
F2: Test Mtr Only
F2: Test Mtr Only
F2: Test Mtr Only
F2: Home Wheel
F2: Test Mtr Only
F2: Test Mtr Only
F2: Test Mtr Only
F2: Test Mtr Only
F2: Test Mtr Only
F2: Test Mtr Only
F8: Cycle
F2: Test Mtr Only
F2: Test Mtr Only
F2: Test Mtr Only
F2: Test Mtr Only
then
press
48B
F3: IMT
539, 540, 542
Mono Valve
Mono Piston
Vertical Probe
Small Pump
[observe Home]
Radial In/Out
Large Pump
Vertical Probe
Rotate Arm
Home
Radial In/Out
Vertical Probe
[home]
Rotation
Large Pump
Large Pump
—
Rotate Arm
Small Pump
Small Pump
Vertical Probe
Move the
Cursor to
this field
590,591,593
F2: Sample System > F1: IMT Sampler
431, 432 , 434
2
Press this key(s) from
Electro/Mech screen*
Dimension® RxL Max® clinical chemistry system
Troubleshooting
5-29
Dimension® RxL Max® clinical chemistry system
Troubleshooting
“Lost Steps” Message
For example: [078] R2 probe lost steps (mth)
What does mth or mfh
mean at the end of the
message?
It indicates what/where the
component was doing when
the error occurred.
• mth—moving toward home
• mfh—moving from home
DID YOU FIX the problem?
After performing a step...
Press Reset. If the component
moves through its complete cycle
and the error does not reappear,
stop troubleshooting...
YOU HAVE FIXED THE
PROBLEM!
What Happened
The component did not move the proper distance.
Solution
1 Press Reset. If the error reappears, continue troubleshooting.
2
3
4
5
6
If the component is a rotary valve (Monopump or IMT), replace the
rotary valve seal. If this does not resolve the problem, continue with step
9 below.
If the component is not a rotary valve, continue with step 3.
Open the instrument lids and cabinet doors to see the component.
Check to see if anything is interfering with the component,
e.g., tubing or cabling is restricting movement.
Align the component (see Module 4: Aligning).
Lubricate the component. Refer to the table below.
Component
Lubricate
R2 probe
Wipe off the splined shaft (or middle of the three shafts) on the R2 arm.
Then lightly lubricate this shaft with Tufoil®.
R1 probe
Wipe off the splined shaft (or middle of the three shafts) on the R1 arm.
Then lightly lubricate this shaft with Tufoil®.
Sample probe
Lift up the sample arm and wipe off the sample arm shaft. Then lightly
lubricate this shaft with Tufoil®.
Syringe pump
Lubricate the pump’s lead screw threads using PN 270921 grease.
7
8
9
Replace the R1, R2, IMT, or sample probe as appropriate.
Replace the R1, R2, IMT, or sample tubing as appropriate.
If the component is either a rotary valve or a syringe pump, check the
operation of its sensor.
a) From the Electro/Mechanical Diagnostics screen, press the function
keys for the error number indicated in the table on the next page.
b) Move the cursor to the appropriate field in the Motors portion of the
screen, and press the Function key indicated in the table on the next
page and watch this field on the screen.
• If the field changes to PASS, call the Technical Assistance Center.
• If the field DOES NOT change, the sensor has probably failed.
Replace it, but first check to see if its P/J connector is loose or
unplugged. (See Module 3: Maintaining to replace the sensor.)
If the error reappears after performing the above troubleshooting solution,
call the Technical Assistance Center.
5-30
2006/12
2006/12
F1: Reagent > F2: Reagent 2
F2: Sample System > F4: Aliquot wheel
F2: Sample System > F1: IMT Sampler
F2: Sample System > F1: IMT Sampler
F1: Reagent > F1: Reagent 1
F1: Reagent > F1: Reagent 1
F2: Sample System > F1: IMT Sampler
F2: Sample System > F1: IMT Sampler
F3: IMT
078, 079, 245
083, 084, 247
089, 090
101, 102, 256
107, 108, 255
119, 120
143, 144
429, 430
435, 436
543, 544
84
84
83D
F2: Test Mtr Only 1
F2: Test Mtr Only
20D
20C
50E
50D
32C
80D
80B
32C
32D
13D
F2: Test Mtr Only
F2: Test Mtr Only
F2: Test Mtr Only
F2: Test Mtr Only
F2: Home Wheel
F2: Test Mtr Only
F2: Test Mtr Only
F2: Test Mtr Only
IMT Rotary Valve F2: Test Mtr Only
Mono Valve
Mono Piston
Vertical Probe
Radial In/Out
Vertical Probe
Rotate Arm
Home
Radial In/Out
Vertical Probe
[home]
F2: Test Mtr Only
F8: Cycle
50D
41B
42B
* To get to the Electro/Mechanical Diagnostics screen: From the Operating Menu press F7: Diagnostics > F1: Electro/Mech.
1
Before pressing F2: Test Mtr Only, rotate the orange belt manually counterclockwise for one complete turn.
624, 625
618, 619
606, 607
45B
F1: Reagent > F2: Reagent 2
059, 060
Rotation
You cannot check the HM sensors individually.
Typically these HM errors indicate a failed sensor.
F2: Sample System > F3: Samp Wheel
053, 054, 246
(observe Home)
F2: Test Mtr Only
50E
600, 601
F1: Reagent > F2: Reagent 2
035, 036, 248
Rotate Arm
F2: Test Mtr Only
48E
F5: Photometer
029, 030, 250
Vertical Probe
P/J
HM pump limit switch
HM incubate wheel home sensor
HM wash wheel home sensor
HM wash probe home sensor
HM shuttle home sensor
HM shuttle home sensor
IMT rotary valve home sensor
Monopump rotary valve piston sensor
Monopump piston home sensor
R1 arm vertical home sensor
R1 arm radial home sensor
IMT probe vertical home sensor
IMT probe rotational home sensor
Aliquot wheel home sensor
R2 arm radial home sensor
R2 arm vertical home sensor
Sample wheel home sensor
R2 arm rotational home sensor
Photometer home sensor
Sample probe rotational home sensor
Sample probe vertical home sensor
Name
Specific Sensor Information
594, 595
F2: Sample System > F2: Sampler
005, 006, 249
then
press
48E
F2: Sample System > F2: Sampler
Error Number
Move the
Cursor to
this field
579, 580
Press this key(s) from
Electro/Mech screen*
Dimension® RxL Max® clinical chemistry system
Troubleshooting
5-31
Troubleshooting
Dimension® RxL Max® clinical chemistry system
“Reagent Preparation Error” Message
For example: [381] Process error during preparation
[382] Prepared reagent failed quality assurance
What Happened
A process error occurred during the preparation of a reagent or the prepared
reagent failed quality assurance.
Solution
When a Reagent Preparation Error appears, go to the Error Log screen, move
the cursor to the Reagent Preparation Error, and press F3: See Minor. Perform the troubleshooting steps below for the minor error message that appears.
Getting to the Ultrasonics
Diagnostics screen...
From the Operating Menu,
press:
F7: Diagnostics
F1: Electro/Mech
F8: Ultrasonics
[381] Process Error During Preparation
Troubleshoot the error code on the Error Log that occurred at the exact same
time (typically the error code immediately below this error code). One of the
common errors that appears at the same time as this error is “Ultrasonics
unable to mix.” It's troubleshooting steps are shown below.
Ultrasonics Unable to Mix (R2 or R3)
1 Go to the Ultrasonics Diagnostic screen and press F1: Select Probe until
the appropriate reagent probe (R2 or R3) is displayed in the Probe field.
2 Press F2: Enable On/Off.
• If the Lock Status field is 100%, press Shift/Exit and then press
Reset and continue processing.
• If the Lock Status field IS NOT 100%, call the Technical Assistance
Center.
[382] Prepared Reagent Failed Quality Assurance
1 Replace the R2 probe and nut. Ensure that the new nut is completely
tightened. See “Replacing a Reagent Probe Tip” in Module 3: Maintaining.
2 Perform all R2 reagent probe alignments. See “R2 Reagent Probe Alignments” in Module 4: Aligning.
3 Prime the R2 reagent pump. While priming, check that there are no leaks
and that there are no air bubbles inside the pump syringe.
4 Perform a system check.
• If the system check passes, continue processing.
• If the system check fails, perform system check troubleshooting for
R2.
See “Unacceptable Mean or SD for a Reagent Arm” in this Module.
5 If the error reappears, call the Technical Assistance Center.
5-32
2006/12
Dimension® RxL Max® clinical chemistry system
Troubleshooting
“Block Time Missed” Message
“Critical Time Missed” Message
“Illegal Error” Message
For example: [075] R2 probe illegal error
[329] Sample critical time missed
[328] IMT block time missed
What Happened
Additional timing errors occurred because of a previous error.
Solution
1 Press Reset. If the error reappears, continue troubleshooting.
2
Go to the Error Log screen.
OPERATING MENU
Press F5: PROCESS CTRL
PROCESS CONTROL MENU
Press F6: ERROR LOG
ERROR LOG
ERROR MESSAGE
R2 Probe Illegal Error
R2 Arm Lost Steps
CODE
(075)
(053)
TIME
METHOD LOC
Tue Apr 16 16:02
Tue Apr 16 16:02
—
—
F1:
F2:
F3: SEE MINOR
F4: PRINT LOG
F5: MORE INFO
F6: ERROR CODE
F7:
F8:
234324A-332
3
Troubleshoot the error code(s) that occurred at the exact same time or the
error code immediately below this error code.
In the example screen above, you would troubleshoot the “R2 Arm Lost
Steps” error message because it occurred at the same time as the “R2
probe illegal error” message.
For information on troubleshooting that error code:
a) Move the cursor to the error and press F5: More Info.
b) Refer to the appropriate message in this troubleshooting section.
2006/12
5-33
Dimension® RxL Max® clinical chemistry system
Troubleshooting
“Board Test Failed” Message
“Communication Error” Message
“Timeout on IOC Read” Message
For example: [657] Incubation wheel timeout on IOC read
[174] Reagent 2 large pump board test failed
[197] Reagent 2 carriage communication error
What Happened
An error occurred with the component which is not related to any existing
error code.
Solution
1 Press Reset. If the error reappears, continue troubleshooting.
2
3
Perform a “Controlled Power Shutdown” (see Module 1: Introducing).
Refer to the table below and reseat the appropriate board in the card cage
that controls this component (see “Reseating a Control Board in the Card
Cage” in Module 3: Maintaining).
For Error Numbers
Reseat this Board
153, 154, 156, 157, 158,
Motor Control Board (in slot 3)
160, 169, 170, 172, 173,
174, 176, 181, 182, 184,
217, 218, 220, 233, 234,
236.
177, 178, 180, 193, 194,
Motor Control Board (in slot 4)
196, 197, 198, 200, 221,
222, 224, 225, 226, 228,
237, 238, 240.
145, 146, 148, 161, 162,
Motor Control Board (in slot 5)
164, 209, 210, 212, 213,
214, 216.
4
5
5-34
165, 166, 168.
Photometer Board
185, 186, 188, 204, 208.
Cuvette Board
646, 657, 660
Motor Control Board (in slot 10)
Restore power as indicated in the “Controlled Power Shutdown” procedure.
If the error reappears, call the Technical Assistance Center.
2006/12
Dimension® RxL Max® clinical chemistry system
Troubleshooting
“System Problem” Message
For example: [227] Reagent carousel system problem
What Happened
An error was detected that does not belong to any established category.
Solution
1 Press Reset. If the error reappears, continue troubleshooting.
2
Go to the Console Menu.
From the Operating Menu
press: the EXIT key, then
press the EXIT key again, then
press ‘y’
CONSOLE MENU
1 - Restart the Dimension(R) Application Software
2 - Install or Update software
3 - Prepare to turn off the instrument
Type a number to select an option then press Enter:
234324A-332
3
4
2006/12
Type the number 1 and then press Enter.
If the error reappears, call the Technical Assistance Center.
5-35
Troubleshooting
Dimension® RxL Max® clinical chemistry system
Use this page for NOTES
5-36
2006/12
Dimension® RxL Max® clinical chemistry system
Customizing
6: Customizing the Dimension® RxL Max® clinical
chemistry system
Overview of the Customizing Module ................................................................... 6-5
Selecting Instrument Options ................................................................................
To Select/Change an Instrument Option .............................................................
System Configuration Menu Screen Field Descriptions .................................
System Configuration Menu Screen Function Key Descriptions ....................
6-5
6-5
6-6
6-7
Automatic Reflex Testing ....................................................................................... 6-8
Setting Up an Automatic Reflex Test ................................................................... 6-9
Automatic Panic Rerun .......................................................................................... 6-10
Setting Up an Automatic Panic Rerun ................................................................. 6-10
Automatic Reflex Testing and Panic Rerun Report Slips ..................................... 6-11
Using Calculated Results ....................................................................................... 6-12
Calibration Configuration....................................................................................... 6-14
Define Calibration Product ................................................................................. 6-14
Scanning Barcode Data ............................................................................... 6-14
Entering Data Manually ................................................................................ 6-14
Edit Calibration Product................................................................................ 6-15
Define Calibration Auto Acceptance Parameters ................................................. 6-16
Correlations ............................................................................................................ 6-18
Correlation of the Dimension® System with Other Methods ................................ 6-18
Correlation Study ......................................................................................... 6-18
Result Reporting for Correlated Methods ............................................................ 6-19
Using the Correlation Feature ............................................................................ 6-19
Entering Observed Results for System Calculation ............................................. 6-20
Entering Slope and Intercept Calculated Offline .................................................. 6-22
Removing a Correlation ..................................................................................... 6-23
Printing a List of Correlated Methods .................................................................. 6-24
Performing Reagent Hydrations ............................................................................
Hydrating a Specific Cartridge Lot ......................................................................
Cancelling a Reagent Hydration .........................................................................
Hydrating Using the Inventory/Hydration Screen ................................................
Setting a Timed Hydration Schedule ..................................................................
Hydrating Using a Preprogrammed Setup List ....................................................
6-25
6-26
6-26
6-27
6-28
6-29
IMT Configuration ................................................................................................... 6-30
ECO2 Test Method ............................................................................................ 6-30
Bleach/Condition Soak Interval .......................................................................... 6-31
Entering Method Parameters .................................................................................
Automatic Dilutions ............................................................................................
Automated Urine Dilutions (AUD) .................................................................
Autodilute (AD) ............................................................................................
2006/12
6-32
6-35
6-35
6-35
6-1
Customizing
Dimension® RxL Max® clinical chemistry system
Method Review of QC and Patient Results ........................................................... 6-40
Results Listing View ........................................................................................... 6-41
Using F8: Print ............................................................................................. 6-41
Histogram Plot View ........................................................................................... 6-42
Printing Histogram Plot Information .............................................................. 6-42
Levey-Jennings Plot Views ................................................................................ 6-43
Levey-Jennings Patient Results Plot ............................................................ 6-43
Printing L-J Patient Information .................................................................... 6-43
Levey-Jennings QC Results Plot .................................................................. 6-44
Printing L-J QC Information .......................................................................... 6-44
Method Review Screen — Fields ....................................................................... 6-45
Method Review Screen — Function Keys .......................................................... 6-47
Rules Field Definitions ....................................................................................... 6-49
Reviewing QC Results ....................................................................................... 6-50
Delete a result using the Results Listing screen: ........................................... 6-50
Delete a result using the L-J plot: ................................................................. 6-50
HIL Feature ............................................................................................................. 6-51
HIL Alert Index Values ........................................................................................ 6-52
HIL Setup .......................................................................................................... 6-52
Configuring Touchscreen Alert Keys ....................................................................
Configuring the STAT Status Alert Key ...............................................................
Configuring the Supplies Alert Key .....................................................................
Configuring Calibration Alerts .............................................................................
Configuring QC Alerts ........................................................................................
6-55
6-55
6-57
6-58
6-58
Creating Panel Keys ............................................................................................... 6-59
Configuring the Printer .......................................................................................... 6-60
Customizing an External Printer Report ................................................................
Customize Your External Printer Report .............................................................
Creating an External Printer Report ....................................................................
Example of an External Printer Format on a Report Slip ...............................
6-61
6-61
6-62
6-63
Quality Control ....................................................................................................... 6-64
Quality Control Program..................................................................................... 6-64
Daily QC ...................................................................................................... 6-65
QC Materials ................................................................................................ 6-65
New Reagent and Control Lots .................................................................... 6-65
Using the QC Alert Key ...................................................................................... 6-66
Defining QC Products ........................................................................................ 6-68
Editing QC Products .......................................................................................... 6-69
Grouping QC Alerts ............................................................................................ 6-70
Quality Control Review ...................................................................................... 6-71
Processing QC Samples .............................................................................. 6-71
Crossover QC .............................................................................................. 6-71
QC for Urine Drugs of Abuse Methods ......................................................... 6-71
Entering QC Ranges .......................................................................................... 6-72
Setting a QC Expiration Period and Checking QC Status ................................... 6-73
Setting a QC Expiration Period ..................................................................... 6-73
Checking QC Status .................................................................................... 6-73
6-2
2006/12
Dimension® RxL Max® clinical chemistry system
Customizing
Defining QC Panels ........................................................................................... 6-74
Using Previously Defined QC Product .......................................................... 6-74
Entering Data Manually ................................................................................ 6-75
Editing QC Panels ............................................................................................. 6-76
Editing QC Panel Definitions ........................................................................ 6-77
Using the Result Monitor Feature .......................................................................... 6-78
Activate or Deactivate a Method ......................................................................... 6-79
Entering Sample ID Information ............................................................................ 6-81
Using Test Counters ............................................................................................... 6-85
Storing Laboratory Data ......................................................................................... 6-86
How the Data is Stored ...................................................................................... 6-87
Example of Quality Control Results (qcdat.xls) File ....................................... 6-88
Example of Test Results (rsdat.xls) File ........................................................ 6-88
Example of Calibrations (cldat.xls) File ......................................................... 6-88
Understanding the Data Fields ........................................................................... 6-89
Fields in qcdat.xls File .................................................................................. 6-89
Fields in rsdat.xls File ................................................................................... 6-90
Fields in cldat.xls File ................................................................................... 6-91
Test Key Assignments ........................................................................................... 6-93
Programming Test Keys ..................................................................................... 6-94
Automatic Cuvette Removal .................................................................................. 6-95
Selecting a Test Result Order ................................................................................ 6-96
2006/12
6-3
Customizing
Dimension® RxL Max® clinical chemistry system
Use this page for NOTES
6-4
2006/12
Dimension® RxL Max® clinical chemistry system
Customizing
Overview of the Customizing Module
The Customizing segment contains procedures that allow you to configure
systems and reports of the Dimension® RxL Max® clinical chemistry system
to meet the specific requirements of your laboratory. Typically, these configurations are set at the time of installation (e.g., “Selecting Instrument
Options”) and may not need to be changed again. However, you may want to
set up configurations and do other customizing (e.g., “Performing Reagent
Hydrations”) to meet day-to-day changes in workload and laboratory operation.
Selecting Instrument Options
OPERATING MENU
Reminder!
The fields that appear on the
System Configuration Menu
screen will vary based on the
additional modules that have
been installed on your
instrument.
Refer to that Module's
Operator's Guide for information about those fields.
Press F6: SYSTEM CONFIG
SYSTEM CONFIGURATION MENU
SOFTWARE REVISION:
INSTRUMENT OPTIONS:
Enter Sample Data Mode: NORMAL
Automatic Rerun:
ON
Automatic Cartridge Removal: ON
Automatic Dilution: ON
Water In: PLUMBED
Waste Out: PLUMBED
Automatic Repeat for Panics: ON
Automatic Reflex Testing: ON
HM Module Configured:
Automatic HM Vessel Load:
ON
ON
F1: METHOD PARAM
F2: DEFINE PANELS
F3: DATE / TIME
F4: COMPUTER
F5: IMT ON / OFF
F6: SELECT PRINTER
F7: PASSWORD
F8: TEMPERATURE
300178A-007
To Select/Change an Instrument Option
WARNING: The system configuration selections have been set to meet the
requirements of your laboratory during instrument installation. Do
not change an instrument option without approval from your
laboratory supervisor.
At the System Configuration Menu screen, use the arrow keys to move the
cursor to the desired field and press the Enter key to change the information
for the field. If requested by the software, type the system password and press
Enter to confirm the change.
Each of the fields and function keys that appear on this screen are described
on pages that follow.
2006/12
6-5
Dimension® RxL Max® clinical chemistry system
Customizing
System Configuration Menu Screen Field Descriptions
Field
Meaning
* Changing these fields requires entering your password.
Reminder!
Both HM fields MUST be set to
ON.
6-6
Enter Sample Data
Mode
Indicates which type of Enter Sample Data screen,
NORMAL (single samples) or BATCH (batch samples), appears
for entering patient sample information.
*Automatic Cartridge
Removal
ON indicates that empty or expired reagent cartridges will be
removed automatically from the instrument.
*Automatic Rerun
ON indicates that the instrument will rerun a test if there were
instrument errors during the initial test processing that were resolved
by the instrument. The test will be rescheduled without any operator
intervention.
This field must be set to ON to use the Automatic Dilution, Automatic
Repeat for Panics and Automatic Reflex Testing.
*Automatic Dilution
ON indicates that the system will rerun the test using a smaller
sample volume when autodilution conditions are met.
*Water In
PLUMBED indicates that the instrument is connected to an external
water purification system.
MANUAL indicates that purified water is being added manually to
the instrument‘s water bottle.
*Waste Out
PLUMBED indicates that system chemistry wastes are automatically
pumped to an external waste collection system. MANUAL indicates
that these wastes are collected in the instrument waste bottle and
must be emptied by the operator.
*Automatic Repeat
for Panics
ON indicates that an automatic rerun of a test will be run if the test
result is outside the panic values entered by the operator for that
method. See ”Automatic Panic Rerun” in this module.
*Automatic Reflex
Testing
ON indicates that an automatic reflex test will be run if the test
result is outside the reflex limits entered by the operator for that
method. See ”Automatic Reflex Testing” in this module.
*HM Module
Configured
YES indicates that the HM module is available for use.
*Automatic
HM Vessel Load
YES indicates that HM reaction vessels will be loaded automatically
by the system.
2006/12
Dimension® RxL Max® clinical chemistry system
Customizing
System Configuration Menu Screen Function Key Descriptions
You can set additional configurations using the function keys on the System
Configuration Menu screen. The use of these function keys is discussed in the
table below.
Possible Dimension® RxL
Max® system to LIS
communication
configurations:
Send Only
Data can only be sent to an
LIS.
Send/Receive
Data can be sent to and
received from an LIS.
Send ID/Receive
In addition to sending data to
and receiving from an LIS, The
instrument will interactively
query (ask) the LIS for data
when needed.
2006/12
Function Key
Use to:
F1: Method Param
Enter/view method-specific information for each method you run on
the Dimension® system. See “Entering Method Parameters” later in
this module.
F2: Define Panels
Create ten panels with up to 20 tests on each panel. All 20 tests can
then be requested with a single keystroke. See “Creating Panel
Keys” later in this module.
F3: Date/Time
Change the date and time. To change the date and time:
1 Press F3: Date/Time.
2 In the Date field, type the day. Press F2: Next Month to select
the month. Then type the year (e.g., 18-JUL-1998).
3 Move the cursor to the Hour and Minute fields and enter the time.
Use the 24-hour time convention for the hour (e.g., 2:00 p.m. is
1400).
4 If you want to display the date/time as MM-DD-YY rather
than DD-MM-YY as in step 2 above, just press the Enter
key.
5 Press F1: Store Change before exiting from this screen. Verify
that the entered date and time are correct.
F4: Computer
Set up the Dimension® system for your laboratory computer
operations. See “Entering Sample ID Information” later in this
module.
To establish communication with an LIS:
1 Press F4: Computer, then press F4: Communications.
2 Move the cursor to each field on the screen and use the Enter
key to change its setting to the appropriate information for your
laboratory.
3 Press F2: Store Changes to store changes before leaving
this screen.
F5: IMT On / Off
Configure the IMT system. Press this function key and the IMT
status box at the top of the screen will change appropriately.
If the box indicates “IMT Not Config,” this means that the IMT is off;
any other wording in this box indicates that the IMT is configured.
F6: Select Printer
Configure the printer(s), creating the header and setting paper
specifications for your printed test reports, and, if applicable, creating
a custom format for an external printer. See “Configuring the Printer”
and “Customizing an External Printer Report” later in this module.
F7: Password
Change your system password. To change the password, press this
function key and follow the messages as they appear on the screen.
F8: Temperature
Override any reagent or cuvette operating temperatures that are out
of range.
6-7
Dimension® RxL Max® clinical chemistry system
Customizing
Automatic Reflex Testing
When a method’s test result is outside the reflex limits for a method, as
determined by the laboratory, you can set reflex testing to automatically run
another test method.
If a test result is outside the reflex limit, the instrument will automatically
reflex the test method that was entered in the Reflex If < and or > field on the
Method Parameters screen for that method. Only one reflex test can be run
per result; however, if the reflexed test’s result is outside of its reflex limits, it
can trigger its own reflex test.
Reflex testing improves the timeliness of results because the instrument
automatically performs the next test needed without having to wait for the
physician to see the initial result and ask for the next test. Some common
examples of reflex testing include thyroid function testing and cardiac enzyme testing.
When a reflex test begins processing, it triggers the Sample Alert key on the
touchscreen to turn yellow. Pressing the alert key lets you observe the
progress of the test.
Since reflex testing is performed automatically once it is activated, the
hospital’s medical staff and laboratory pathologists should agree that the
laboratory will follow a path of reflex test selection that depends on the
results of the initial test choices.
The following general conditions are required for a reflex test to run:
• Sample fluid type must be undiluted serum or plasma.
• No error conditions or non-reportable results due to test report messages
must appear on the test report with the original test result.
• A reflex test will not be run if it is already in the test list for that sample.
• A reflex test will not be run if a calibration or QC is needed for that
method.
• Sufficient reagent cartridge inventory must be on board the instrument to
perform the reflex test.
• For a Lytes reflex test to run, the IMT system must indicate “IMT OK” in
its status box.
• If an LIS is being used, it must be capable of accepting test results for
tests that were not requested originally.
WARNING: As with any sample run on the Dimension® system, the operator
must ensure that there is enough sample in the sample container
to run not only the requested tests but also any subsequent reflex
tests that may be automatically run.
See the next page for how to set up an automatic reflex for a method.
6-8
2006/12
Dimension® RxL Max® clinical chemistry system
Customizing
Setting Up an Automatic Reflex Test
The instrument will perform automatic reflex tests only if this feature is
activated on the System Configuration Menu screen.
1 With the Automatic Reflex Testing field configured to ON on the System
Configuration Menu screen, go to the Method Parameters screen.
OPERATING MENU
Press F6: SYSTEM CONFIG
SYSTEM CONFIGURATION MENU
Press F1: METHOD PARAM
METHOD PARAMETERS
METHOD:
Test Name:
Decimal Places:
Result Units:
Calculation: LINEAR
Standard Vol:
ul
Auto Dilute Vols: serum / plasma:
ul urine:
INTERVALS
SERUM / PLASMA
_
_
_
REFERENCE
ASSAY
PANIC
CSF/BLOOD
_
_
REFLEX IF <
ul
URINE
_
_
OR >
RUN
C1
C0
Press NEXT METHOD or any method key.
F1: NEXT METHOD
F2: NEXT DECIMAL
F3: NEXT UNIT
F4: STORE PARAM's
F5: STORE & PRINT
F6: PRINT ALL
F7: SET MAU
F8: NEXT CALC'N
216127A-381
2
3
4
5
To deactivate reflex testing for a
specific method:
1 Enter a 0 (zero) in both the
upper and lower reflex limits.
2 Press F4: Store Param’s.
The RUN field test will remain on
the screen, but it will not be
reflexed because the upper and
lower reflex limits are set to zero.
2006/12
Press the method test key for which you want to enter reflex values and a
reflex test.
Move the cursor box to the Reflex fields and enter the less than (<) and
greater than (>) limits that you want to trigger the reflex test. You can
enter any limits, even those that are within the “normal” results for the
method. You can have one-sided limits by entering only one of these
fields.
With the cursor box now positioned to the right of the Run field, press the
test method key for the method you want to automatically reflex if the
test result is outside the reflex limits you entered in step 3. Only one
reflex test is permitted per method.
If you set
The reflex test is automatically rerun when:
Low and high limits
The result is outside this range, either above or below it.
Low single-sided limit
The result is lower than this limit.
High single-sided limit
The result is higher than this limit.
Press F4: Store Param’s.
WARNING: As with any sample run on the Dimension® clinical chemistry
system, the operator must ensure that there is enough sample
in the sample container to run not only the requested tests but
also any subsequent reflex tests that may be automatically
run.
6
If you want to set up a reflex test for another test method, press any arrow
key to move the cursor out of the Run field, and then press the test
method key for the next method.
6-9
Dimension® RxL Max® clinical chemistry system
Customizing
Automatic Panic Rerun
Important information for
LIS users!
Before activating this feature,
check with your LIS administrator
to ensure that your LIS can
accept two results for the same
test, since two results will be sent
to the LIS when an automatic
rerun is performed.
An automatic rerun of a test can be performed when the test result is outside
the method’s panic values as entered by the laboratory.
Setting Up an Automatic Panic Rerun
The instrument will only perform automatic panic reruns if this feature has
been activated on the System Configuration Menu screen. When a panic
rerun test begins processing, it triggers the Sample Alert key on the
touchscreen to turn yellow. Pressing the alert key lets you observe the
progress of the test.
1
With the Automatic Repeat for Panics field configured to ON on the
System Configuration Menu screen, go to the Method Parameters screen.
OPERATING MENU
Press F6: SYSTEM CONFIG
SYSTEM CONFIGURATION MENU
Press F1: METHOD PARAM
METHOD PARAMETERS
METHOD:
Test Name:
Decimal Places:
Result Units:
Calculation: LINEAR
Standard Vol:
ul
Auto Dilute Vols: serum / plasma:
ul urine:
INTERVALS
SERUM / PLASMA
_
_
_
REFERENCE
ASSAY
PANIC
C0
CSF/BLOOD
URINE
_
_
REFLEX IF <
ul
_
_
OR >
RUN
C1
Press NEXT METHOD or any method key.
F1: NEXT METHOD
F2: NEXT DECIMAL
F3: NEXT UNIT
F4: STORE PARAM's
F5: STORE & PRINT
F6: PRINT ALL
F7: SET MAU
F8: NEXT CALC'N
216127A-381a
2
3
Report slip indications of
results with high or low
panic values.
A result with a high panic value
on the test report slip has the
letters ”hp“ after it (or ”lp“ for a
low panic value). Since there will
be two results shown because of
the automatic panic rerun, a
mean, SD, and CV for these
results will also appear on the
test report. All results will be sent
to the host computer.
4
Press the method test key for which you want to enter panic values.
Move the cursor box to the Panic row in the Serum/Plasma column and
enter the low and high panic values for that method. You do not have to
set both a low and a high value; you can set a single-sided panic value
limit.
If you set
The test is automatically rerun when:
Low and high limits
The result is outside this range, either above or below it.
Low single-sided limit
The result is lower than this limit.
High single-sided limit
The result is higher than this limit.
Press F4: Store Param’s.
WARNING: As with any sample run on the Dimension® system, the
operator must ensure that there is enough sample in the
sample container to run not only the requested tests but also
any subsequent reflex tests that may be automatically run.
6-10
2006/12
Dimension® RxL Max® clinical chemistry system
Customizing
Automatic Reflex Testing and Panic Rerun Report Slips
For LIS users: All results
are sent back to the LIS.
All of these test results,
including those that were not
directly ordered by the operator
or downloaded from an LIS, will
also be sent to the LIS.
When both the automatic reflex and panic rerun features are activated for a
method, you may see test results on the printed test report that were not
ordered directly by the operator or downloaded from an LIS.
For example, suppose the automatic panic and reflex features have both been
configured to ON and that the Method Parameters screen for CA, PHOS, and
MG have been set up as follows:
• CA
has been set up with a single-sided high panic range of 12 and a
reflex range of < 6 and > 9.5 with a reflex test of PHOS.
• PHOS has been set up with a reflex range of < 2 and > 5 and with a
reflex test of MG but has no panic range.
• MG
has no reflex range or panic range specified.
Here are the report slip and a table of what the instrument would do because a
CA test result exceeded both its panic and reflex limits.
TEST
2006/12
RESULT
REF. INTERVAL
UNITS
1 - CA
13.1 hp
8.8 - 10.5
mg/dL
2 - CA
13.2 hp
8.8 - 10.5
mg/dL
3 - PHOS
1.2 LO
2.5 - 4.9
mg/dL
4 - MG
3.6 HI
1.8 - 2.4
mg/dL
5 - CA
mean: 13.15
sd: 0.071
cv: 0.54
Test
Why was
test run?
Test Result
1 - CA
Original test
13.1 exceeds both the panic and reflex limits for CA.
2 - CA
hp rerun
from 1-CA
This test was run because the 1-CA result exceeded the panic
limits for CA.
3 - PHOS reflex test
from 1-CA
This test was run because the 1-CA exceeded the reflex limits
for CA.
4 - MG
reflex test
from 3-PHOS
This test was run because the 3-PHOS 1.2 result exceeds
reflex limits for PHOS. No additional reflex testing will be done for
4-MG because in this example the MG method did not have a reflex
test specified.
5 - CA
statistics
Printed because more than one CA test was reported.
6-11
Dimension® RxL Max® clinical chemistry system
Customizing
Using Calculated Results
Information about using
calculated results:
•
•
•
Calculated results are only
available for serum or
plasma samples.
Calculated results will not
be reported for QC samples
or samples that include
multiple test requests of the
same method.
All test results used in the
equation for a calculated
result must be error-free for
the calculated result to
appear.
If the Dimension® system is connected to an LIS, ensure that the LIS is
capable of receiving calculated test results before turning on any calculated result. Also ensure that it can receive results for tests it did not
request originally. Check with your local LIS consultant.
Calculated results will only be transmitted if the Mode field on the Communication Set Up screen has been set to Send Only, Send ID/Receive, or Send/
Receive. See F4: Computer under “Other System Configuration Options”
earlier in this module.
A list of the equations used in the calculated results software program is in
the table on the next page.
To set up your calculated results:
1 Go to the Calculated Results Setup screen.
OPERATING MENU
Press F6: SYSTEM CONFIG
SYSTEM CONFIGURATION MENU
PRINTER SET UP
Press F6: SELECT PRINTER
Press F8: CALCULATED RES
CALCULATED RESULTS SETUP
RESULT NAME
Anion GAP
Anion GAP
Calculated Osmolality
BUN / Creatinine Ratio
Globulin
Albumin / Globulin Ratio
Free Thyroxine Index
Indirect Bilirubin
(A)HDL Risk Factor
LDL - Cholesterol
Want to see the equation
used in calculating the
result?
Press F4: Show Calc’n.
Is your calculated result
always appearing with a
Hi or Lo error message?
Check your Interval field entry
for that result!
If a calculated result is turned
on but no interval is entered,
all reporting of that calculated
result will contain a Hi (or Lo)
error because the system will
use 0.0 – 0.0 as the interval.
6-12
[AGAP ]
[AGAP ]
[OSMO ]
[BN/CR ]
[GLOB ]
[A/G
]
[FTI
]
[IBIL
]
[RISK ]
[LDL
]
INTERVAL
ON / OFF
-
OFF
OFF
OFF
OFF
OFF
OFF
OFF
OFF
OFF
OFF
***
***
***
***
***
***
***
***
***
***
***
***
***
***
***
***
***
***
***
***
F1:
F2:
F3: ON / OFF
F4: SHOW CALC'N
F5:
F6:
F7:
F8: STORE
231619A-005
2
3
4
5
Use the arrow keys to move the cursor to the Interval field for a calculated result.
Enter the reference interval.
Press F3: On/Off to turn on that calculated result.
Press F8: Store. Only those calculated results that are turned on will have
their changes stored.
2006/12
Dimension® RxL Max® clinical chemistry system
Customizing
Calculated Results Equations and k Values
AGAP equations: two to
choose from!
However, only one AGAP can
be used at a time.
Result
Equation
AGAP
Anion GAP (1)
Anion GAP (2)
A/G
ALB / (TP – ALB)
BN/CR
(BUN) (k) / CREA where:
k = 1 if both results are reported in mg/dL
Calculated result
abbreviations:
AGAP
A/G
Anion GAP
Albumin/Globulin
Ratio
BUN/CR BUN/Creatinine Ratio
FTI
Free Thyroxine Index
GLOB
Globulin
IBIL
Indirect Bilirubin
%ISAT Percent Iron
Saturation
%FPSA Percent Free PSA
LDL
LDL–Cholesterol
MA/CR Microalbumin/
Creatinine Ratio
MBRI
MB Relative Index
%MB
CKMB
OSMO Calculated Osmolality
RISK
(A)HDL Risk Factor
UIBC
Unbound IronBinding Capacity
2006/12
(Na + K) – (Cl + CO2)
Na – (Cl + CO2)
k = 1000 if BUN is reported in mmol/L and CREA in µmol/L
FTI
(TU) (T4) / 100.0
GLOB
TP – ALB
IBIL
TBIL – DBIL or TBI – DBI
LDL
CHOL – AHDL – [(k1)(TRIG)]
where:
k1 = 0.20 when TRIG is reported in mg/dL
k1 = 0.46 when TRIG is reported in mmol/L
Note: The LDL calculated result will use either HDL or AHDL and either TGL
or TRIG results in the equation, whichever were run on the sample. The CHOL,
AHDL or HDL, and TRIG or TGL results must be in the same units. The LDL result
will be reported in the same unit.
MA/CR
(MALB/CREA) x 100
MALB must be in the unit mg/L and CREA must be in the unit mg/dL. The MA/CR
ratio is reported with the unit mg/g.
MBRI
(MMB/CK) x 100
The MBRI calculated result uses either the MMB or LMMB result in the equation,
whichever was run with the sample.
%FPSA
(FPSA/TPSA) x 100
FPSA and TPSA must be in the same units. %FPSA will be calculated only if the
TPSA result is within the reference interval specified in the CSF/Blood field of the
TPSA Method Parameters screen.
%MB
(CKMB/CK) x 100
Note: %MB indicates the CKMB isoenzyme as a percent of total CK
%ISAT
(IRON x 100) / IBCT
The %ISAT calculated result will use either the IRON or the IRN result in the
equation, whichever was run on the sample. The IBCT and IRON or IRN results
must be in the same units, and the IBCT or TIBC result must be greater than or
equal to the IRON or IRN result to have %ISAT reported. The %ISAT result will be
reported with the unit (%).
OSMO
(k1)(Na)+(k2) (GLUC) + (k3) (BUN) + 9 where:
k1 = 1.86
k1 is the slope of the linear regression of mmol/L of Na to the
calculated osmolality.
k2 = 0.056
k2 converts GLUC results reported in mg/dL to millimolar
concentration. If GLUC is reported in mmol/L, then k 2 = 1.0
k3 = 0.36
k3 converts BUN results reported in mg/dL to millimolar
concentration. If BUN is reported in mmol/L, then k3 =1.0
9
The number 9 is a constant to account for all other osmotically
active solutes present in the solution.
RISK
CHOL / AHDL
Note: The RISK calculated result will use either the HDL or the AHDL result in the
equation, whichever was run on the sample.
UIBC
IBCT – IRON or IBCT – IRN
The IBCT and IRON or IRN results must be in the same units, and the IBCT result
must be greater than or equal to the IRON or IRN result to have UIBC reported.
The UIBC result will be reported in the same unit.
6-13
Dimension® RxL Max® clinical chemistry system
Customizing
Calibration Configuration
Define Calibration Product
You can store 150 calibrator products on the instrument.
To display this screen, press the Calib Alert key on the touchscreen, then
press F5: Define Calibration Product.
DEFINE CALIBRATION PRODUCTS
CAL PRODUCT
----------------------
Another way to display this
screen...
From the Operating Menu:
• Press F5: Process Ctrl
• Enter password
• Press F1: Calibration
• Press F5: Def Cal Product
CAL LOT
-------------
PRODUCT EXPIRATION
----------------------------------
METHOD UNITS LEVEL 1 LEVEL 2 LEVEL 3 LEVEL 4 LEVEL 5 LEVEL 6 LEVEL 7
------------- -------- ------------ ------------ ------------ ------------ ------------ ------------ ------------
Scan product definition from insert sheet or press ENTER to enter manually.
F1: NEW PRODUCT
F2: DELETE METHOD
F6: DELETE LEVEL
F7: STORE
F8: PRINT
Max7.4 Cal06-
To enter data on this screen, you can either scan the calibration product
barcode or enter data manually.
Scanning Barcode Data
1 Use the barcode reader to scan the barcode on the calibration product
insert sheet. This fills all fields on the screen.
2
Press F7: Store.
Entering Data Manually
1 Press Enter.
Bottle value units are not
converted automatically to
the instrument units when
data is entered manually.
Use the appropriate units
when entering values.
6-14
2
3
4
5
Type the calibration product name. Press Enter.
Type the product lot number. Press Enter.
Type the lot expiration date. Press Enter.
Use the test keys to enter methods associated with the product. Units for
each test are automatically supplied.
6 Enter the appropriate bottle values in the Level fields.
7 Press F7: Store.
To enter additional levels of the product, change the Level and Fluid fields
and press F7: Store.
2006/12
Dimension® RxL Max® clinical chemistry system
Customizing
Edit Calibration Product
1 Display the Edit Calibration Products screen.
OPERATING MENU
Press F5: PROCESS CTRL
PROCESS CONTROL MENU
Press F1: CALIBRATION (enter password)
CALIBRATION
Press F6: EDIT CAL PRODUCT
EDIT CALIBRATION PRODUCTS
CAL PRODUCT
--------------------CHEM1
CHEM II
CHOL CAL
F1: EDIT PRODUCT
CAL LOT
------------5JD020
2AF192
4FD058
PRODUCT EXPIRATION
--------------------------------9/1/2006
8/1/2006
9/5/2006
F2: DELETE PRODUCT
F3: SORT BY LOT
F8: PRINT
Max 7.4 Cal10
2
Highlight the product you want to edit. Press F1: Edit Product to display
the Define Calibration Products screen.
DEFINE CALIBRATION PRODUCTS
CAL PRODUCT
--------------------CHEM1 CAL1
METHOD
-----------CA
CREA
GLU
GLUC
LA
BUN
UNITS
-----------mg/dL
mg/dL
mg/dL
mg/dL
mol/L
mg/dL
CAL LOT
------------5JD020
PRODUCT EXPIRATION
--------------------------------9/1/06
LEVEL 1 LEVEL 2 LEVEL 3 LEVEL 4 LEVEL 5 LEVEL 6 LEVEL 7
------------ ------------ ------------ ------------ ------------ ------------ -----------7.50
10.40
13.30
0.00
11.20
22.40
0.00
270.00
540.00
0.00
270.00
540.00
0.00
0.20
16.30
0.00
84.00
164.00
F1: NEW PRODUCT
F2: DELETE METHOD
F3: CHG PROD NAME
F4: CHG PROD LOT
F5: CHG PROD EXP
F6: DELETE LEVEL
F7: STORE
F8: PRINT
Max 7.4 Cal09
3
Key
Function
F1: New Product
Use to clear the screen and enter additional products.
F2: Delete Method
Use to remove the highlighted method from the list.
F3: Chg Prod Name
Use to enter a different name in the Cal Product field.
F4: Chg Prod Lot
Use to enter a different lot number in the Cal Lot field.
F5: Chg Prod Exp
Use to enter a different date in the Product Expiration field.
F6: Delete Level
Use to delete a calibration level.
F7: Store
Stores the edited data.
F8: Print
Prints the information on the screen.
4
Use the appropriate units
when entering values.
2006/12
Use the appropriate function keys to make changes.
5
To add tests to the product, use the test keys, then enter the bottle values
in the appropriate Level fields.
Press F7: Store.
6-15
Dimension® RxL Max® clinical chemistry system
Customizing
Define Calibration Auto Acceptance Parameters
Use this procedure to specify that a method calibration or verification will or
will not be accepted automatically. By defining automatic acceptance criteria
for a calibration, you can eliminate the step in calibration processing where
an operator must accept the calibration results.
Dade Behring Inc. has determined default values for slope, intercept and
correlation coefficient (r), as well as standard deviation and maximum negative and positive bias at each calibrator level. Default parameters are based on
the total error of multiple reagent lots and acceptable instrument variance.
Wider acceptance limits increase the total error of accepted calibration, while
narrower limits may reject calibrations which are in the normal variation of
the method and instrument.
CAUTION! Because these values are integral to determining if a calibration is
accurate, it is important to be cautious about changing them.
This table describes the auto acceptance parameters as displayed on the
system:
Parameter
Meaning
Slope Low
Lowest acceptable slope value.
Slope High
Highest acceptable slope value.
Intercept
Close to zero or clinically insignificant.
Correlation Coefficient (r)
Lowest acceptable r value.
SD Mean
Maximum allowable standard deviation of replicates for each
calibrated level.
Max Neg Bias
Maximum allowable negative bias (residual) for each calibrated level.
Max Pos Bias
Maximum allowable positive bias (residual) for each calibrated level.
This procedure requires a password.
1 Display the Calibration Auto Acceptance Parameters (CAAP) screen.
OPERATING MENU
Press F5: PROCESS CTRL
PROCESS CONTROL MENU
Press F1: CALIBRATION (enter password)
CALIBRATION
Press F4: AUTO-ACCEPT
DEFINE CALIBRATION AUTO ACCEPTANCE PARAMETERS (CAAP)
Approved by:
Missing Function Keys?
If methods are shown on the
screen, F6: Print Active
appears.
If no methods are shown on
the screen, F8: Show Active
appears.
RANGE
Method:
Status: DEFAULT
LOW
-------
Auto Accept: OFF
HIGH
--------
Slope:
Intercept:
r:
PARAMETER
---------------------S/D of Mean
MAX NEG Bias
MAX POS Bias
LEVEL 1
------------
LEVEL 2
------------
LEVEL 3 LEVEL 4
------------ ------------
LEVEL 5
------------
Press NEXT METHOD or any method key
F1: NEXT METHOD
F2: DEFAULT CAAP
F3: QC RANGES
F4: CAAP ON
F5: PRINT
F6: PRINT ACTIVE
F7: STORE
F8: SHOW ACTIVE
Max7.4 Cal11-
6-16
2006/12
Dimension® RxL Max® clinical chemistry system
2
3
4
5
6
2006/12
Customizing
Press the test key for the method you want to define.
Press F4: CAAP On. This key toggles between on and off.
Review the automatic acceptance parameters. To change, highlight the
parameter and type the new value.
You can restore the default parameters by pressing F2: Default CAAP.
Press F7: Store.
If you want to print the information on the screen, press F5: Print. To
print a report of all active (ON) methods, press F6: Print Active.
To display all active (ON) methods, press F8: Show Active. When you
select F8: Show Active, these print options are displayed:
Key
Function
F6: Print All Parms
Prints all parameters for all methods listed on the screen in
alphabetical order.
F7: Print Sel
Prints parameters for the highlighted method.
F8: Print Act List
Prints the list displayed on the screen.
6-17
Customizing
Dimension® RxL Max™ clinical chemistry system
Correlations
Some situations may require that your Dimension® system and an alternate
system or method provide comparable results. It is suggested that the alternate method be correlated to provide the same results as the Dimension®
system. If, however, you find it necessary to correlate your Dimension®
system to the alternate method, the Correlation feature provides a way for
you to adjust results by applying slope and intercept values derived from a
correlation between the two methods.
The correlation feature uses simple linear regression to calculate the correlation curve y = mx + b where x is the expected result and y is the observed
result. When you store the correlation curve, the applied slope (mA) and
intercept (bA) are calculated as mA = 1/m and bA = -b/m. The applied slope and
intercept, stored in the Correlation Entry screen, are used to calculate a
correlated result using the following equation:
correlated result = (mA)(uncorrelated result) + bA
When the correlation is performed offline, the applied slope and intercept
values (as calculated above) are entered in the Correlation Entry screen.
Correlation is applied only to patient samples and QC. Correlation is not
applied to calibration; therefore, do not adjust calibrator bottle values when
you calibrate a correlated method.
Recommendations for
correlation samples:
It is recommended that a
minimum of 20 patient
samples be used and that the
results span the assay range
of the method as indicated on
the Dimension® method insert
sheet. The Dimension® system
correlation feature will allow
you to enter 50 data pairs.
If the correlation samples are
run in duplicate, use the
average of the results
obtained.
Correlation of the Dimension® System with Other Methods
To correlate the Dimension® system with another method, follow one of the
procedures described on the following pages.
Remember that adjusting the Dimension® system to correlate with another
method means that your laboratory results will no longer be the same as those
of other laboratories using the Dimension® system. In laboratory surveys,
these modified results should NOT be reported as “results for the
Dimension® system.”
Before correlation, it is important that you properly calibrate or verify the
method on the Dimension® system and the alternate method to ensure that the
systems are currently performing acceptably.
Correlation Study
A split sample correlation study should be run using at least 20 patient
samples spread throughout the assay range of the method. Do not use quality
control material or calibrators as the sample. You will use the observed
results from the study to calculate slope and intercept values for the method.
WARNING: Run correlation samples simultaneously on both instruments to
minimize error. Do not use control or calibrator samples. Use only
patient samples.
6-18
2003/05
Dimension® RxL Max™ clinical chemistry system
Customizing
Result Reporting for Correlated Methods
When a test report includes results for a correlated method, the method
mnemonic is shown in lowercase letters. See the following example.
++++++++++++++++++++++++++++++++++++++ +
+
+
+ TEST REPORT
+
+
+
+ Patient: J Smith
+
+ Sample No.: 001
+
+ Location:
+
+ Sample:
SERUM
+
+ Priority:
ROUTINE
+
+ Entered:
11:03 Sep 4 2002
+
+
+
+ Position:
2
+
+ Segment:
A
+
+
+
+
+
+
+
+
+
+
+
+ TEST
RESULT REF. INTERVAL UNITS +
+ ---- -------- ------------- ----- +
+ ca
12.0 HI 0.5 - 10.1
mg/dL +
+
+
++++++++++++++++++++++++++++++++++++++ +
Remember!
When you correlate a method,
the reference interval, panic
values, reflex values, and
quality control ranges may
change.
2003/05
Using the Correlation Feature
There are two ways to use the correlation feature.
• System Calculation. Enter the results from the correlation study using
the Correlation screen and let the Dimension® system calculate the
applied slope and intercept values. (See “Entering Observed Results for
System Calculation” later in this section.)
• Manual (Offline) Calculation. Using the slope and intercept from the
offline correlation study, calculate applied slope and intercept values.
Enter these new values onto the Dimension® system using the Correlation Entry screen. (See “Entering Slope and Intercept Calculated Offline”
later in this section.)
After you have stored the applied slope and intercept, be sure to establish new
QC ranges for the method.
6-19
Dimension® RxL Max™ clinical chemistry system
Customizing
Recommendations for
correlation samples:
Entering Observed Results for System Calculation
1 Display the Correlation screen.
It is recommended that a
minimum of 20 patient
samples be used and that the
results span the assay range
of the method as indicated on
the Dimension® method insert
sheet. The Dimension® system
correlation feature will allow
you to enter 50 data pairs.
If the correlation samples are
run in duplicate, enter the
average of the results
obtained.
Press F5: PROCESS CONTROL
OPERATING MENU
PROCESS CONTROL MENU
CORRELATION
Press F2: CORRELATION (enter password)
Press F1: CORRELATE
CORRELATION ENTRY
Corr Result = (m)x + b
Correlated To: Instrument X
SAMPLE
EXPECTED
-------------------------------1
***
2
***
3
***
4
***
5
***
6
***
7
***
8
***
9
***
10
***
METHOD:
OBSERVED
-----------------***
***
***
***
***
***
***
***
***
***
Slope:
r:
***
***
Intercept:
***
Press NEXT METHOD or any method key.
F1:
F2:
F3: DELETE LINE
F4: DELETE TO END
F5: NEXT METHOD
F6: CORRELATED TO
F7: SHOW CORREL'D
F8: PRINT
MAXP6-20
To see specific IMT
methods:
2
3
1 Press the Lytes or Na/K
test key.
2 Press F5: Next Method.
Decimal places allowed
when entering data:
You can enter only the same
number of decimal places as
shown on the Method
Parameters screen for that
method.
Erase large input mistakes...
To delete all data (expected
and observed) from the cursor
to the end of the list:
1 Place the cursor on the line
where the first data entry
mistake occurred.
2 Press F4: Delete To End.
4
5
6
6-20
Press the test key for the method that you want to correlate.
Enter the following data for each set of samples processed.
Field
Enter
Sample
Sample ID
Expected
Result obtained using comparison method or system
Observed
Result obtained using the Dimension® RxL Max™ system
As you enter these results, the slope, intercept, and r (correlation coefficient) fields are updated automatically and a plot of the data appears on
the screen.
After entering all the sample results, press F7: Show Correl'd.
The screen now shows the expected and correlated data (calculated using
the observed data and the regression statistics), and a linear regression
plot for the correlated data.
Review the information on this screen.
• expected and correlated values should now be nearly identical.
• statistics should be close to the following:
slope = 1.000
intercept = 0.000
r = 1.000
Decide if the information on this screen is acceptable for your laboratory
operations.
• If the information is acceptable, skip to step 8.
• If the information is not acceptable, continue with step 7.
2003/05
Dimension® RxL Max™ clinical chemistry system
Customizing
7
Look for possible discrepant result pairs. Delete discrepant result pairs as
you determine necessary.
To delete a discrepant result pair:
a Press F7: Show Observed.
b Move the cursor to the result pair line.
c Press F3: Delete Line.
d Press F7: Show Correl’d.
e Return to step 5.
8 Press F6: Correlated to and enter the name of the method or instrument
to which you are correlating the Dimension® system.
9 Press F7: Show Observed, then F8: Print to produce a report of the data
you entered. You will not be able to view this data after you store the
correlation.
10 Press F7: Show Correl'd. Press F8: Print to produce a report of the
correlated data.
11 Press F3: Accept Corr to store the information for the method.
12 Press Exit to view the Correlation Entry screen. The system-calculated
slope and intercept for the method will now appear on this list, along with
the Correlated To name.
Press F5: PROCESS CONTROL
OPERATING MENU
PROCESS CONTROL MENU
Press F2: CORRELATION
CORRELATION ENTRY
Method
---------CKMB
COC
CRBM
CREA
CRP
CSA
CTNI
DBIL
DGNA
DGTX
Slp(m)
--------0.9867
***
***
***
***
***
***
***
***
***
Intr(b) Correlated To
-------- -----------------2.5460 Instrument X
***
***
***
***
***
***
***
***
***
Corr Result = (m)x + b
Method
---------ECO2
FERR
FPSA
FT4
GENT
GGT
GLU
HCG
HDL
IBCT
Slp(m)
--------***
***
***
***
***
***
***
***
***
***
Intr(b)
-------***
***
***
***
***
***
***
***
***
***
Correlated To
------------------
F1: CORRELATE
F2: STORE
F3: NEXT PAGE
F4: PRINT
F5: SHOW COR DATE
F6:
F7:
F8:
MAXP6-15
If you press F5: Show Cor Date, the “Correlated To” column changes to
“Date Correlated”.
13 Confirm that the assay range from the Dade Behring Inc. method insert
sheet is entered in the Method Parameters screen.
14 Establish and enter new reference interval, panic values, and reflex limits
for the correlated method.
15 Establish new QC ranges for the correlated method.
The slope and intercept from the correlation will now be applied to all
samples, including QC, in order to maintain the “Correlated To” status.
2003/05
6-21
Dimension® RxL Max™ clinical chemistry system
Customizing
Entering Slope and Intercept Calculated Offline
1
Use the correlation slope and intercept from your offline correlation to
calculate applied slope and intercept values as follows:
Applied slope = 1/correlation slope
Applied intercept = (-1)(intercept)/correlation slope
For example:
Correlation slope from offline correlation = 1.021
Intercept from offline correlation = 1.434
Applied slope = 1/1.021 = 0.979
Applied intercept = (-1)(1.434)/1.021 = -1.405
Reminder: Be sure to include the negative sign if the intercept is a
negative number.
2
From the Operating Menu, press F5: Process Ctrl, then F2: Correlation
to display the Correlation Entry screen.
3 Type your password and press Enter.
4 Move the cursor to the method you want to correlate, or press the test key
for the method.
5 Enter the slope value you calculated in step 1. Press Enter.
6 Enter the Intercept value you calculated in step 1. Press Enter.
7 Type the name of the method or instrument to which you are correlating
the Dimension® system. Press Enter.
8 Press F2: Store.
9 Confirm that the assay range from the Dade Behring Inc. method insert
sheet is entered in the Method Parameters screen.
10 Establish and enter new reference interval, panic values, and reflex limits
for the correlated method.
11 Establish new QC ranges for the correlated method.
6-22
2003/05
Dimension® RxL Max™ clinical chemistry system
Customizing
Removing a Correlation
If you no longer want to use the correlation data for a method, simply change
the slope and intercept values to 0 (zero):
1 Display the Correlation Entry screen.
2 Type your password and press Enter.
3 Move the cursor to the method, or press the test key for the method.
4 Enter 0 for the slope value. Press Enter.
5 Enter 0 for the Intercept value. Press Enter.
6 Press F2: Store.
7 Confirm that the assay range from the Dade Behring Inc. method insert
sheet is entered in the Method Parameters screen.
8 Establish and enter new reference interval, panic value and reflex limits
for the method.
9 Establish new QC values.
2003/05
6-23
Dimension® RxL Max™ clinical chemistry system
Customizing
Printing a List of Correlated Methods
To print a list of methods, with Slope, Intercept and Correlated To data:
1 Display the Correlation Entry screen.
Press F5: PROCESS CONTROL
OPERATING MENU
Press F2: CORRELATION
PROCESS CONTROL MENU
CORRELATION ENTRY
Method
---------CKMB
COC
CRBM
CREA
CRP
CSA
CTNI
DBIL
DGNA
DGTX
Slp(m)
--------0.9867
***
***
***
***
***
***
***
***
***
Corr Result = (m)x + b
Intr(b) Correlated To
-------- -----------------2.5460 Instrument X
***
***
***
***
***
***
***
***
***
Method
---------ECO2
FERR
FPSA
FT4
GENT
GGT
GLU
HCG
HDL
IBCT
Slp(m)
--------***
***
***
***
***
***
***
***
***
***
Intr(b)
-------***
***
***
***
***
***
***
***
***
***
Correlated To
------------------
Please enter your password, then press ENTER.
F1: CORRELATE
F2: STORE
F3: NEXT PAGE
F4: PRINT
F5: SHOW COR DATE
F6:
F7:
F8:
MAXP6-16
2
3
Type your password and press Enter.
Press F4: Print. When the prompt “Print all Methods? (y/n)” appears:
• if you want to print only correlated methods, type n
• if you want to print both correlated and non-correlated methods,
type y
Correlation Date
The F5 function key on the Correlation Entry screen toggles the display
between “Correlated To” and “Date Correlated”. If you press F5: Show Cor
Date, the screen shows the correlation date where applicable:
CORRELATION ENTRY
Method
---------CKMB
COC
CRBM
CREA
CRP
CSA
CTNI
DBIL
DGNA
DGTX
Slp(m)
--------0.9867
***
***
***
***
***
***
***
***
***
Intr(b) Date Correlated
-------- --------------------2.5460 09/25/02
***
***
***
***
***
***
***
***
***
Corr Result = (m)x + b
Method
---------ECO2
FERR
FPSA
FT4
GENT
GGT
GLU
HCG
HDL
IBCT
Slp(m)
--------***
***
***
***
***
***
***
***
***
***
Intr(b)
-------***
***
***
***
***
***
***
***
***
***
Correlated To
------------------
Please enter your password, then press ENTER.
F1: CORRELATE
F2: STORE
F3: NEXT PAGE
F4: PRINT
F5: SHOW CRLTD TO
F6:
F7:
F8:
MaxP6-16b
6-24
2003/05
Dimension® RxL Max® clinical chemistry system
Customizing
Performing Reagent Hydrations
The Dimension® RxL Max® clinical chemistry system is designed to automatically hydrate reagent cartridge wells for you when they are needed.
However, you can select a specific reagent cartridge to be hydrated, and you
can also create your own specific hydration setup lists, which can be stored in
the instrument and run at your command.
Preprogrammed setup lists and panel keys allow you to easily fill out the
Inventory/Hydration screen and to schedule and manage peak workload
hydration requirements.
There are three ways of hydrating reagents:
• The system will hydrate reagents as needed to satisfy the test requests.
This is the easiest for operators. If there is calibrated reagent for the
method on board, the instrument will hydrate wells in the reagent cartridge as needed.
• The operator can create a list of methods to be hydrated using the Inventory/Hydration screen. This allows the operator to control the instrument
hydrations.
The Inventory/Hydration screen enables the operator to:
– create preprogrammed setup lists that contain the number of test
equivalents of each specific reagent to be hydrated, then enter the
entire setup list by pressing one key.
– select a specific panel of tests to be hydrated using preprogrammed
panel keys, P1–P10, from the keyboard.
– hydrate the selected methods on the Inventory/Hydration screen now
or at a preprogrammed time by setting up a timed hydration schedule. You can set a timed hydration to be performed whenever you
want it to be...even while you are on your way to work! See “Setting
a Timed Hydration Schedule“ in this section.
• The operator can select specific reagent cartridge lots and hydrate a
specific number of test equivalents in those cartridge lots.
2006/12
6-25
Dimension® RxL Max® clinical chemistry system
Customizing
Hydrating a Specific Cartridge Lot
The Hydration By Lot screen shows the number of available test equivalents
of reagent that are hydrated, unhydrated, and to be hydrated for each reagent
cartridge lot on the instrument.
OPERATING MENU
Press F4: SYSTEM PREP
SYSTEM PREPARATION MENU
Press F2: REAGENT PREP
HYDRATION BY LOT
METHOD
AMY
BUN
LOT
AB6030
JE7721
MC3983
NO. TESTS
HYDRATED
NO. TESTS
UNHYDRATED
NO. TESTS TO
BE HYDRATED
0
58
0
10
60
200
0
0
100
GLU
F1:
F2:
F3: INVENTORY
F4: HYDRATE
F5: DELETE
F6: REAGENT SETUP
F7:
F8:
MaxP6_18
1
Want to delete an entry?
Press the Shift/Delete key
combination.
Reminder:
F5: Delete is for cancelling
hydrations that are already in
progress.
2
3
4
5
Use the test keys on the keyboard or the cursor keys to move the cursor to
the desired method lot to be hydrated.
Enter the number of tests you want to hydrate for that method lot.
Press Enter.
Repeat steps 1–3 until you have entered all your hydrations.
Press F4: Hydrate to begin hydration.
Cancelling a Reagent Hydration
You can cancel a hydration request after pressing F4: Hydrate Now if you
find that you don’t want to perform these hydrations (maybe you don’t have
the time required to perform the hydrations).
1 From the Inventory/Hydration screen, press F7: Request By Lot.
2 Press F5: Delete.
3 Press Y to answer the message prompt. Hydrations not yet begun will be
deleted.
6-26
2006/12
Dimension® RxL Max® clinical chemistry system
Customizing
Hydrating Using the Inventory/Hydration Screen
The Inventory/Hydration screen shows the number of tests available in the
reagent cartridges on the instrument in the first column in blue. The second
column will have all zeroes in it until you request hydrations.
Press F4: SYSTEM PREP
OPERATING MENU
SYSTEM PREPARATION MENU
Does a method name
appear in red?
Here's why!
Press F2: REAGENT PREP
Press F6: REAGENT SETUP
HYDRATION BY LOT
INVENTORY / HYDRATION
This means that there is
insufficient inventory on the
instrument to perform the
requested hydrations.
You’ll need to add another
reagent cartridge for that
method.
You can print out a list of all
these red methods. See the
sidebar below!
ABS
ACP
ACTM
ALB
ALC
ALP
ALT
AMON
AMY
AST
BUN
0
0
0
0
0
0
0
0
0
0
0
0
0
0
0
0
0
0
0
0
0
0
CA
CHOL
CK
CKMB
CRBM
CREA
CRP
DBIL
DGNA
GENT
GGT
0
0
0
0
0
0
0
0
0
0
0
0
0
0
0
0
0
0
0
0
0
0
GLU
HDL
IRN
LA
LDH
LIP
MG
PCHE
PHNO
PHOS
PTN
Start Time: Day: MON to SUN 06:15
Timer Countdown: INACTIVE
0
0
0
0
0
0
0
0
0
0
0
0
0
0
0
0
0
0
0
0
0
0
SAL
T4
TBIL
THEO
TIBC
TOBR
TP
TRIG
TU
UCFP
URCA
ONLY
Activated: OFF
Total Tests to Hydrate:
0
0
0
0
0
0
0
0
0
0
0
0
0
0
0
0
0
0
0
0
0
0
0
F1: LOAD SETUP 1
F2: LOAD SETUP 2
F3: NEXT PAGE
F4: HYDRATE NOW
F5: DEFINE SETUPS
F6: PRINT
F7:
F8: CLEAR ALL
MaxP-6_19/20
1
Enter the number of tests you want to hydrate for each method using any
or all of the methods listed below.
Using
How to use it
Cursor Keys
Move the cursor to the method you want to hydrate and then enter
the number of tests you want to hydrate.
Test Keys
Press the test key for the method you want to hydrate and then
enter the number of tests you want to hydrate.
Panel Keys
Press a predefined panel key, P1–P10, and then enter how many
times you want this panel to be hydrated.
Preprogrammed
Setup Lists
Press F1: Load Setup 1 or F2: Load Setup 2 for your
preprogrammed setup list.
To print out your listing...
Press F6: Print.
Answer the prompt with a Y
to print the entire reagent
inventory on the display.
Asterisks to the left of the
method names on this printout
indicate which reagent
cartridges need to be added to
the system to accomplish the
requested hydrations.
Answer the prompt with an N
to print out only those methods
that need reagent cartridges
added.
2006/12
2
3
4
Press Enter.
Repeat steps 1 and 2 until you have entered all your hydrations.
To begin hydrating, press F4: Hydrate Now.
6-27
Dimension® RxL Max® clinical chemistry system
Customizing
Setting a Timed Hydration Schedule
Press F4: SYSTEM PREP
OPERATING MENU
SYSTEM PREPARATION MENU
Press F2: REAGENT PREP
Press F6: REAGENT SETUP
HYDRATION BY LOT
INVENTORY / HYDRATION
ABS
ACP
ACTM
ALB
ALC
ALP
ALT
AMON
AMY
AST
BUN
0
0
0
0
0
0
0
0
0
0
0
0
0
0
0
0
0
0
0
0
0
0
CA
CHOL
CK
CKMB
CRBM
CREA
CRP
DBIL
DGNA
GENT
GGT
0
0
0
0
0
0
0
0
0
0
0
0
0
0
0
0
0
0
0
0
0
0
GLU
HDL
IRN
LA
LDH
LIP
MG
PCHE
PHNO
PHOS
PTN
Start Time: Day: MON to SUN 06:15
Timer Countdown: INACTIVE
0
0
0
0
0
0
0
0
0
0
0
0
0
0
0
0
0
0
0
0
0
0
SAL
T4
TBIL
THEO
TIBC
TOBR
TP
TRIG
TU
UCFP
URCA
ONLY
Activated: OFF
Total Tests to Hydrate:
0
0
0
0
0
0
0
0
0
0
0
0
0
0
0
0
0
0
0
0
0
0
0
F1: LOAD SETUP 1
F2: LOAD SETUP 2
F3: NEXT PAGE
F4: HYDRATE NOW
F5: DEFINE SETUPS
F6: PRINT
F7:
F8: CLEAR ALL
MaxP-6_19/20
1
2
3
4
Move the cursor to the Day field and use the Enter key to select the start
day; move the cursor to the right and use the Enter key to select the stop
day.
Move the cursor to the right, to the hour and minute fields, and enter the
time you want the hydration to begin. Remember to use the 24-hr clock
convention for the hours.
Move the cursor to the right and use the Enter key to select WEEKLY or
ONLY. See the table below for how this field works with the Day field.
Move the cursor to the Activated field and press the Enter key. The
Activated field will change to On and the Timer Countdown field now
indicates the time remaining until this hydration begins.
Set Day to
Select
When hydrations will be performed
Mon to Mon
ONLY
The hydrations will only be performed on the next Monday.
After that Monday you will need to return to the Inventory/
Hydration screen and reactivate the hydration period.
WEEKLY
The hydrations will be performed on all future Mondays.
ONLY
The hydrations will only be performed on each day through the
next Friday. After that Friday, you will need to return to the
Inventory/Hydration screen and reactivate the hydration period.
WEEKLY
The hydrations will be performed Monday through Friday of
each week until you change the hydration period.
ONLY
The hydrations will only be performed on each day through the
next Sunday. After that Sunday, you will need to return to the
Inventory/Hydration screen and reactivate the hydration period.
WEEKLY
The hydrations will be performed on each and every day until
you to change the hydration period.
Mon to Fri
Mon to Sun
6-28
2006/12
Dimension® RxL Max® clinical chemistry system
Customizing
Hydrating Using a Preprogrammed Setup List
To hydrate using a preprogrammed setup list, you must first define your setup
list. You use the Define Inventory/Hydration Setups screen to set up a
preprogrammed hydration list. You can define two setup lists.
Press F4: SYSTEM PREP
OPERATING MENU
SYSTEM PREPARATION MENU
Press F2: REAGENT PREP
Press F6: REAGENT SETUP
HYDRATION BY LOT
Press F5: DEFINE SETUPS
INVENTORY/HYDRATION
DEFINE INVENTORY / HYDRATION SETUPS
NO. TESTS TO HYDRATE
---------0
CA
ABS
0
CHOL
ACP
CK
ACTM 0
0
CKMB
ALB
0
CRBM
ALC
0
CREA
ALP
0
CRP
ALT
DBIL
AMON 0
0
DGNA
AMY
0
GENT
AST
0
GGT
BUN
0
0
0
0
0
0
0
0
0
0
0
GLU
HDL
IRN
LA
LDH
LIP
MG
PCHE
PHNO
PHOS
PTN
0
0
0
0
0
0
0
0
0
0
0
SAL
T4
TBIL
THEO
TIBC
TOBR
TP
TRIG
TU
UCFP
URCA
0
0
0
0
0
0
0
0
0
0
0
F1: NEXT SETUP
F2: PRINT
F3: STORE SETUP
F4: CLEAR ALL
F5: NEXT PAGE
F6:
F7:
F8:
MaxP-6_21
To print the hydration
setup:
Press F2: Print.
You can load a setup as
many times as you want.
Just press the function key as
many times as you need to; in
this example, if you wanted to
hydrate 100 GLU and 160
BUN tests, press F1: Load
Setup 1 twice!
2006/12
1
2
3
4
5
Use the test keys on the keyboard or the cursor keys to move the cursor to
the desired method to be hydrated.
Enter the number of tests you want to hydrate for that method.
Press Enter.
Repeat steps 1–3 until you have entered all your hydrations.
Press F3: Store Setup.
Here’s an example of using a preprogrammed hydration setup list:
Suppose your daily sample routine typically requires 50 GLU and 80 BUN
tests. You don’t want to enter this data on the Inventory/Hydration screen
every day.
You would define one of your setup lists, say setup list 1, using the procedure above for 50 GLU and 80 BUN tests.
Then from the Inventory/Hydration screen:
1 Press F1: Load Setup 1.
2 Press Enter.
The 50 GLU and 80 BUN tests appear on the Inventory/Hydration screen.
6-29
Dimension® RxL Max® clinical chemistry system
Customizing
IMT Configuration
There are two items related to IMT processing which you can customize to
your laboratory's needs:
• Include ECO2 in Lytes test method key
• Specify the time interval for IMT bleach/condition soak
ECO2 Test Method
To include the ECO2 test method when you press the Lytes test key, do the
following:
1 Display the IMT Configuration Menu:
Press F4: SYSTEM PREP
OPERATING MENU
Press F3: IMT
SYSTEM PREPARATION MENU
IMT SETUP MENU
Press F7: IMT Config.
IMT CONFIGURATION MENU
IMT CARTRIDGE USE LIFE: 5 days
Na
K
SLOPE CUTOFF
53.0
53.0
Urine Chloride Coefficients: C0:
0.000
Cl Buffer Selectivity Factor:
0.035
C1:
1.0600
IMT bleach/conditioning soak interval: 30
Select ECO2 with Lytes: OFF days
F1:
F2:
F3:
F4:
F5: METHOD PARAM
F6:
F7:
F8: STORE PARAMS
XP6_22
2 Move the cursor to the "Select ECO2 with Lytes" field.
3 Press the Enter key to change the field to ON.
4 Press F8: Store Params.
6-30
2006/12
Dimension® RxL Max® clinical chemistry system
Customizing
Bleach/Condition Soak Interval
The bleach/condition soak interval is used to remind you that it is time to
clean the IMT system and replace the QuikLYTE® integrated multisensor.
You can select a number of days (0 - 30) to elapse between cleanings. The
recommended interval is 30 days. After the time has passed, a message
reminding you to run IMT System Clean appears. It is a reminder only and
does not impede processing in any way.
You should select the number of days based on your test volume. The higher
your volume, the shorter the interval between cleanings should be.
To specify this bleach/condition soak interval:
1 Display the IMT Configuration Menu:
Press F4: SYSTEM PREP
OPERATING MENU
Press F3: IMT
SYSTEM PREPARATION MENU
IMT SETUP MENU
Press F7: IMT Config.
IMT CONFIGURATION MENU
IMT CARTRIDGE USE LIFE: 5 days
Na
K
SLOPE CUTOFF
53.0
53.0
Urine Chloride Coefficients: C0:
0.000
Cl Buffer Selectivity Factor:
0.035
C1:
1.0600
IMT bleach/conditioning soak interval: 30
Select ECO2 with Lytes: OFF days
F1:
F2:
F3:
F4:
F5: METHOD PARAM
F6:
F7:
F8: STORE PARAMS
XP6_22
2 With the cursor in the IMT bleach/condition soak interval days field, type
the number of days you want to elapse between IMT system cleanings.
3 Press the Enter key.
4 Press F8: Store Params.
2006/12
6-31
Dimension® RxL Max® clinical chemistry system
Customizing
Entering Method Parameters
OPERATING MENU
Remember:
Press F6: SYSTEM CONFIG
SYSTEM CONFIGURATION MENU
ALWAYS refer to product
insert sheets for methodspecific information.
If you change "Result Units",
the method must be
recalibrated/reverified.
Press F1: METHOD PARAM
METHOD PARAMETERS
METHOD:
Test Name:
Decimal Places:
Result Units:
Calculation: LINEAR
Standard Vol:
ul
Auto Dilute Vols: serum / plasma:
ul urine:
INTERVALS
SERUM / PLASMA
_
_
_
REFERENCE
ASSAY
PANIC
C0
CSF/BLOOD
_
_
REFLEX IF <
ul
URINE
_
_
OR >
RUN
C1
Press NEXT METHOD or any method key.
F1: NEXT METHOD
F2: NEXT DECIMAL
F3: NEXT UNIT
F4: STORE PARAM's
F5: STORE & PRINT
F6: PRINT ALL
F7: SET MAU
F8: NEXT CALC'N
216127A-381
1
2
3
From the Method Parameters screen, select a test method by pressing
F1: Next Method or pressing a test key on the keyboard.
To select the ABS method: when the Method Parameters screen first
appears, press F1: Next Method.
Move the cursor to the appropriate fields and enter your data. Refer to the
tables on the pages that follow for information on these fields.
Press F4: Store Param’s.
Printing Method Parameters
After you press F6: Print All,
you have the option to print
only methods that have ever
been calibrated on your
system.
You can abort the F6: Print All
printout at any time.
6-32
2006/12
Dimension® RxL Max® clinical chemistry system
Customizing
Field
To enter information in the field
Decimal Places
Press F2: Next Decimal.
Result Units
Press F3: Next Unit.
WARNING: To ensure accurate results after you change Result
Units, always recalibrate/reverify the method
before you run patient samples.
Calculation
Press F8: Next Calc'n.
Standard Vol
(or Selected Vol)
This field name can be either Standard Vol or Selected Vol.
When Standard Vol appears, the volume on the screen is the
recommended standard volume of sample for that method as
indicated in the Method Insert sheet.
When Selected Vol appears, this indicates that the standard
volume has been changed (decreased) by the laboratory.
Standard Vol vs. Selected Vol
on the printed Test Report ...
The system printer prints the method
abbreviation on the test report in
UPPERCASE for a method that is
using the standard volume; in
lowercase for a method that is using
a selected volume.
Selected Vol appears if you enter a volume different from the
recommended standard volume on the Method Insert sheet.
This volume could be either:
• a Dade Behring Inc. approved reduced sample volume for
the method
or
Standard Vol cannot be
changed when ...
•
a decreased volume (not approved by Dade Behring Inc.)
that is used by your laboratory. When such volume is used,
you must perform method validation in your laboratory for
CLIA compliance.
WARNING: To ensure accurate results if a new sample
volume is selected, the method must be
recalibrated/reverified using that new sample
volume before you run patient samples.
the Calibration Vol field appears
beneath it for a method. These
methods require these two volumes
to remain locked to ensure that the
relationships between the sample
and the calibrator volumes remain
constant.
Dade Behring Inc. does not recommend using any
method parameters other than those published in our
product literature. Product performance is optimized for
each method‘s recommended sample volume.
Dade Behring Inc. assumes no responsibility for performance if method parameters have been modified.
A recalibration/reverification of the method is required whenever a
Standard or Selected Vol is entered or changed by the operator.
2006/12
Calibration Vol
This field cannot be changed. It appears under the Standard Vol
field only for those methods (e.g., C3, C4, IGA, IGG, IGM) that
must use this volume for their calibrations.
Auto Dilute Vols
Use the keyboard or keypad to enter values for both serum/
plasma and urine samples. Refer to the tables on the pages that
follow for the recommended autodilute AD sample volumes for
each autodilute method.
6-33
Dimension® RxL Max® clinical chemistry system
Customizing
Field
Why is there a reference interval
for CSF/Blood on the BUN
method?
Intervals
An unused Reference Interval fluid
field, such as CSF/Blood for the BUN
method, may contain the reference
interval for a calculated result.
Method
Fluid
Calc Result
ALB
CSF/Blood
A/G
AHDL
CSF/Blood
RISK
BUN
CSF/Blood
OSMO
CHOL
CSF/Blood
LDL
CKMB
CSF/Blood
%MB
CO2
Urine
AGAP
CREA
CSF/Blood
BN/CR
DBIL
CSF/Blood
IBIL
ECO2
Urine
AGAP
FPSA
CSF/Blood
%FPSA
HDL
CSF/Blood
RISK
IBCT
CSF/Blood
%ISAT
IRN
CSF/Blood
UIBC
LMMB
CSF/Blood
MBRI
MALB
CSF/Blood
MA/CRI
MMB
CSF/Blood
MBRI
TIBC
CSF/Blood
%ISAT
TP
CSF/Blood
GLOB
TPSA
CSF/Blood
TPSA range in
which %FPSA
is calculated
TU
CSF/Blood
FTI
To enter information in the field
Use the keyboard or keypad to enter upper and lower limits for the
reference, assay range, and panic intervals for a fluid.
Reference intervals
May be adjusted according to your
laboratory‘s normal population.
Assay intervals
Are set by Dade Behring Inc. Use
only the assay intervals published in
each method‘s Method Insert Sheet.
Panic interval values
Can be set using upper and lower
limits or can be set single-sided.
• Enter a lower limit to automatically
rerun test results that are lower than
this limit.
• Enter a higher limit to automatically
rerun test results that are higher
than this limit.
Reflex If < or >
Use the keyboard or keypad to enter a less than value and/or a
greater than value which, if exceeded, will trigger the automatic
reflex test entered in the Run field.
To deactivate Reflex for a method, enter a 0 (zero) in both the
upper and lower reflex limits and then press F4: Store Param‘s.
The Run field method remains on the screen, but it will not be
reflexed because the upper and lower limits have been set to zero.
Run
Use the test keys to enter the method you want to be automatically reflexed if the test result for this method is outside the reflex
limits entered in the Reflex If field. Only one method can be
entered in this Run field.
Lot ID and (C0 – C4)
The lot ID and calibration coefficients (C0 – C4) are entered
automatically in these fields by the software following the calibration/verification of the lot.
The instrument can hold a maximum of two lot numbers per
method in system memory.
6-34
2006/12
Dimension® RxL Max® clinical chemistry system
Customizing
Automatic Dilutions
The instrument can perform two types of automatic dilutions:
• Automated Urine Dilutions (AUD) – for BUN, CREA, PHOS, and
URCA
• Autodilute (AD) – user programmable for urine and serum/plasma
samples
Automated Urine Dilutions (AUD)
Whenever urine is selected as the sample fluid on the Enter Sample Data
screen and BUN, CREA, PHOS, or URCA tests are requested, the sample is
automatically diluted with water by the instrument to make a times-10 dilution. Test results for these four tests on urine samples are then automatically
calculated and printed out using the times-10 dilution. If this AUD test result
is outside the urine assay range for the method, the operator must prepare a
manual dilution. For example, if you manually prepare a times-3 dilution of
the sample and enter a dilution factor of 3 on the Enter Sample Data screen,
the instrument will then make a times-30 dilution (times-3 * times-10 =
times-30) of the sample. Test results are then automatically calculated and
printed out using this times-30 dilution.
To use the autodilute
(AD) feature...
The Autorerun and Autodilute
fields on the System
Configuration Menu screen
must both be set to ON.
How do I know if a sample
was automatically diluted
by the instrument?
If the Dimension® system
automatically dilutes a sample,
the word ”Diluted“ will appear
next to the diluted method on the
printout. If the sample was
diluted and the result is still
above the assay range for the
method, the message
”assy rng/dilu“ will appear next to
the method. (In this case a
manual dilution should be
performed to determine the
correct result.)
2006/12
Autodilute (AD)
Once the autodilute Method Parameters are input and the system is configured to autorerun and autodilute, the Dimension® system automatically
performs sample dilutions whenever the calculated result is above the assay
range, or the absorbance of the sample and reagent exceeds the upper absorbance limit for the method. To perform the automatic dilution, the Dimension® system aspirates a reduced sample volume (similar to the way you
would make a manual dilution). The dilution ratios are based on incremental
sample volume adjustments.
The Dimension® system does not perform dilutions based on the Dilution
field on the Enter Sample Data screen – this field is used for your convenience when you want the instrument to calculate the results of your manual
dilutions. If a number is entered in the Dilution field, the Dimension® system
will not autodilute the sample. For HCG only, entering a number in the
Dilution field does not disable Automatic Dilution.
To configure the Dimension® system autodilute feature, you must first activate both the autodilute and autorerun features on the System Configuration
screen. If either the Automatic Rerun or Automatic Dilution fields are off, use
the arrow keys to move the cursor to the field and then press Enter to change
the setting to on. When both fields are on, press F1: Method Parameters.
You will be prompted to type your password and then press Enter. Press the
method test key of the first method you want to edit and use the arrow keys to
highlight the first autodilute volume field. Use the tables on the pages that
follow to input the proper autodilute volume for each sample type. Press F4:
Store Param's or F5: Store & Print before exiting or choosing the next
method.
When an Autodilute test begins processing, it triggers the Sample Alert key
on the touchscreen to turn yellow. Pressing the alert key lets you observe the
progress of the test.
6-35
Dimension® RxL Max® clinical chemistry system
Customizing
Recommended Autodilute (AD) for Urine Samples
To use the autodilute feature for urine samples, you must enter the
Recommended AD Sample Volume from the table below in the urine portion
of the Auto Dilute Vols field on that method’s Method Parameters screen.
Recommended Autodilute (AD) Sample Volumes for Urine Samples
Standard
Sample
Volume (µL)
Recommended
AD Sample
Volume (µL)
CA
5
2
2.5
3, 4
GLU
3
2
1.5
—
GLUC
3
2
1.5
—
MALB
17
2
8.5
—
UCFP
10
5
2
—
AMPH 300
6
2
3.0
semi-quantitative only
AMPH 500
6
2
3.0
semi-quantitative only
AMPH 1000
3
2
1.7
semi-quantitative only
BARB
10
2
5.0
semi-quantitative only
BENZ
10
2
5.0
semi-quantitative only
COC 150
12
2
6.0
semi-quantitative only
COC 300
12
2
6.0
semi-quantitative only
EXTC 300
13
2
6.5
semi-quantitative only
EXTC 500
8
2
4.0
semi-quantitative only
METH
6
2
3.0
semi-quantitative only
OPI 300
12
6
2.0
semi-quantitative only
OPI 300
12
3
4.0
semi-quantitative only
OPI 2000
3
2
1.5
semi-quantitative only
PCP
14
2
7.0
semi-quantitative only
THC
13
3
4.3
semi-quantitative only
Method
Dilution
Factor
Other Qualified
AD Sample
Volumes (µL)
(Standard Sample Volume)
Dilution Factor =
6-36
(Recommended AD Sample Volume)
2006/12
Dimension® RxL Max® clinical chemistry system
Customizing
Recommended Autodilute (AD) for Serum/Plasma Samples
To use the autodilute feature for serum/plasma samples, you must enter the
Recommended AD Sample Volume from the table below in the serum/
plasma portion of the Auto Dilute Vols field on the method’s Method Parameters screen.
Recommended Autodilute (AD) Sample Volumes for Serum/Plasma Samples
If an autodilution is not
performed for results on
these methods...
Method
Here are some possible reasons
why.
1 No reagent from the last
calibrated reagent lot for that
method is on board.
2 No calibrated reagent for that
method is on board.
3 The Flex® reagent cartridge
needs to be hydrated.
4 No test report message occurred
with the result to activate the
autodilution (e.g., abnormal
reaction).
4 A "reagent prep" error message
occurred.
5 Autorerun was not turned on.
6 Autodilute was not turned on.
7 Autodilute volume was not
entered.
ACP
MG, NAPA, PALB, PCHE,
PROC, RCRP, VANC because
the normal sample size is 2 µL.
CKMB, IRN due to lack of
samples above our assay range.
Recommended
AD Sample
Volume (µL)
Dilution
Factor
Other Qualified
AD Sample
Volumes (µL)
24/cuvette
5
4.8
2, 4
ACTM
4/cuvette
2
2
—
AHDL
3
2
1.5
—
ALB
5
2
2.5
3, 4
ALC
3
2
1.5
—
ALDL
3
2
1.5
—
ALP
7
3
2.3
2, 4
ALT
35
10
3.5
2, 5, 7, 8, 12, 15
AMON
53
26
2.0
10, 13, 31, 40
AMY
14
7
2
12
AST
40
20
2
2, 5, 10
BUN
3
2
1.5
—
CA
5
3
1.7
2, 4
CCRP
12
2
6
—
CHOL
3
2
1.5
—
14
7
2
2, 3, 4, 9
CK
The autodilute (AD) feature
was not tested on serum/
plasma samples for the
following methods:
Standard
Sample
Volume (µL)
CRBM
3
2
CREA
20
10
3
CTNI
DBI
CRP
a
DBIL
1.5
—
2
5, 8, 15
2
1.5
—
50
20
2.5
—
10
5
2
—
31
10
3.1
5, 15
a
FERR
40
2
20
—
FPSAa
60
6
10
—
GENT
3
2
1.5
—
GGT
32
16
2
4, 8, 14, 18, 20
GLU
3
2
1.5
—
3
2
1.5
—
b
—
GLUC
a,b,c
HCG
40
2
IBCT
25
12
2.0
—
IGA
10
2
5.0
—
IGG
10
2
5.0
—
200
(Table continued on next page)
2006/12
6-37
Dimension® RxL Max® clinical chemistry system
Customizing
Recommended Autodilute (AD) Sample Volumes for Serum/Plasma Samples
Method
Standard
Sample
Volume (µL)
Recommended
AD Sample
Volume (µL)
Dilution
Factor
Other Qualified
AD Sample
Volumes (µL)
IGM
10
2
5.0
—
IRON
40
2
2
—
4
2
2
3
14
7
2
2, 3, 4, 8, 9, 10
LA
LDH
a,b,c
b
LHCG
40
2
200
LIDO
6
2
3
—
4
2
2
—
LMMB
60
30
2
—
LTNIa
50
20
2.5
—
MMBa
60
30
2
—
a
MYO
20
2
10
—
PHNO
4
2
2
3
LIP
a
PHOS
3
2
1.5
—
PTN
4
2
2
3
SAL
15
5
3
8, 10
T4
16
4
4
3, 5, 7, 10
TBI
10
5
2
—
TBIL
28
14
2
4, 7, 20
TGL
4
2
2
—
THEO
4
2
2
3
TOBR
3
2
1.5
—
15
8
1.9
5, 7, 10
TPSA
40
2
TRIG
5
2
TSH
60
30
2
—
UCFP
10
5
2
—
URCA
17
5
3.4
—
VALP
3
2
1.5
—
TP
a
a
20
2.5
—
3,4
a
- HM methods.
b
- The HCG and LHCG methods use an additional 10-fold dilution prior to taking the autodilute
sample. Therefore, a 2-µL autodilute sample for HCG or LHCG is equivalent to a 1:200 dilution.
The instrument automatically does the calculations for you.
c
- For autodiluted HCG and LHCG results >200,00 mIU/mL [IU/L], prepare a manual dilution and
enter the appropriate dilution factor on the Enter Sample Data screen. The instrument does the
calculations automatically for you.
WARNING: As with any sample run on the Dimension® clinical chemistry
system, the operator must ensure that there is enough sample in
the sample container to run not only the requested tests but also
any subsequent reflex tests that may be automatically run.
6-38
2006/12
Dimension® RxL Max® clinical chemistry system
Customizing
Recommended Autodilute (AD) Sample Volumes for Reduced Sample Volumes of
Serum/Plasma Samples
If you want to use a Dade Behring Inc. approved reduced sample volume for
any of the following methods, you must enter the Recommended AD Sample
Volume from the table below in the serum/plasma portion of the Auto Dilute
Vols field on the method’s Method Parameters screen.
Method
Reduced
Sample
Volume (µL)
Recommended
AD Sample
Volume (µL)
Dilution
Factor
ALT
20
10
2
AMY
10
5
2
AST
20
10
2
CREA
15
10
1.5
DBIL
13
7
1.9
GGT
15
10
1.5
IRN
25
N/A
N/A
TBIL
12
6
2
TP
10
5
2
URCA
10
5
2
WARNING: As with any sample run on the Dimension® clinical chemistry
system, the operator must ensure that there is enough sample in
the sample container to run not only the requested tests but also
any subsequent reflex tests that may be automatically run.
2006/12
6-39
Dimension® RxL Max® clinical chemistry system
Customizing
Method Review of QC and Patient Results
Press F5: PROCESS CONTROL
OPERATING MENU
PROCESS CONTROL MENU
METHOD REVIEW GLU
Press F7: METH REVIEW
Fluid: SERUM
[Jan 1 1999 - Jan 30 1999] (All Lots)
Tests: 72
Interval: 70 - 100
In : 72 - 100.0 %
Expected Mean:
SD:
Out : 0 - 0.0 %
Actual Mean: 88.2
SD: 5.39
Rule: HIGH / LOW Interval
Marker: (
Standard Vol vs. Selected Vol
on the printed Test Report ...
RESULT
1
2
3
4
5
6
The system printer prints the
method abbreviation on the test
report in UPPERCASE for a
method that is using the standard
volume; in lowercase for a method
that is using a selected volume.
ERROR
85
85
86
87
84
86
LOT
SAMPLE ID
EA3129
EA3129
EA3129
EA3129
EA3129
EA3129
MR1A
MR1A
MR1A
MR1A
MR1A
MR1A
Units: mg/dL
CV:
%
)
DATE
12:15 Jan 15
12:12 Jan 15
12:11 Jan 15
12:10 Jan 15
12:08 Jan 15
12:06 Jan 15
F1: SET PERIOD / LOT
F2: DELETE RESULT
F3: SEE HISTOGRAM
F4: SET INTERVAL
F5: QC / PATIENT
F6: NEXT FLUID
F7: SHOW MAU
F8: PRINT
302264S-017
1
2
Crossover QC results can
also be selected for
review!
To view crossover QC results:
1 Press F1: Set Period/Lot.
2 Type an asterisk (*) followed
by the letters XQC.
3 Press Enter.
From the Method Review screen, press a test key on the keyboard to
display results for a method.
Check the time period and specific lot shown on the first line of this
screen. Change these entries to view the specific results set that you want.
Field
To change the information in the field
Fluid
Press F5: QC/Patient for patient results or QC results (as indicated
by the type of fluid that appears in the Fluid field). After selecting
patient or QC results, press F6: Next Fluid to see another fluid type.
[Time Period]
Press F1: Set Period/Lot.
• To see results for a specific month: Type the first 3 letters of the
month, e.g., “JAN,” and press Enter.
To return to viewing
non-crossover QC results:
1 Press F1: Set Period/Lot.
2 Type an asterisk (*).
3 Press Enter.
• To see results for a specific time period in days, type the number of
the days, e.g., “14,” and press Enter.
• To see results for a specific time period in hours, type the percent
symbol and the number of hours, e.g., “%16” and press Enter.
(Specific Lot)
Press F1: Set Period/Lot and type an asterisk (*) followed by the lot
ID number and press Enter. To return to viewing results for all lots of
the method, press F1: Set Period/Lot, type an asterisk (*) and press
Enter.
3
Press F3 to select the view of this information you want to see. Three
views are available: a Result listing, a Histogram plot, and a LeveyJennings–type plot. Continue pressing F3 to move from one view to
another.
For more information on using the Method Review screen, refer to the three
views of the data and discussions of fields and function keys on the pages that
follow.
6-40
2006/12
Dimension® RxL Max® clinical chemistry system
Customizing
Results Listing View
Press F5: PROCESS CONTROL
OPERATING MENU
Press F7: METH REVIEW
PROCESS CONTROL MENU
METHOD REVIEW GLU
Print out all QC data from
a single keystroke!
Press F8: Print from the
Results Listing view of the
Method Review screen and
answer the messages that
appear. See the discussion at
the bottom of this page "Using
F8: Print."
RESULT
1
2
3
4
5
6
This list is typically
longer than one screen.
Use the Pg Dn and Pg Up
keys on the keypad to see
more of this list. The Tests
field shows how many results
the list contains.
*, >, and < may appear on
this screen.
When appropriate, these signs
will appear at the left side of
the screen.
Asterisks (*) indicate that the
data point has been deleted by
the operator and is not used in
the information at the top of
the screen.
When a patient fluid is
selected, > and < signs
indicate that the data point is
greater than (>) or less than
(<) the limits shown in the
Interval field.
When a QC fluid is selected,
the > and < signs indicate that
the data point exceeds the rule
(>) or is lower than the rule (<)
shown in the Rule field.
Printing to an external
printer?
Entering a ”y“ to the ”all QC
information for all levels and
methods“ data will print out in
a neatly arranged, standard
80-column formatted report.
2006/12
Fluid: SERUM
[Jan 1 1999 - Jan 30 1999] (All Lots)
Tests: 72
Interval: 70 - 100
In : 72 - 100.0 %
Expected Mean:
SD:
Out : 0 - 0.0 %
Actual Mean: 88.2
SD: 5.39
Rule: HIGH / LOW Interval
Marker: (
ERROR
85
85
86
87
84
86
LOT
SAMPLE ID
EA3129
EA3129
EA3129
EA3129
EA3129
EA3129
MR1A
MR1A
MR1A
MR1A
MR1A
MR1A
Units: mg/dL
CV:
%
)
DATE
12:15 Jan 15
12:12 Jan 15
12:11 Jan 15
12:10 Jan 15
12:08 Jan 15
12:06 Jan 15
F1: SET PERIOD / LOT
F2: DELETE RESULT
F3: SEE HISTOGRAM
F4: SET INTERVAL
F5: QC / PATIENT
F6: NEXT FLUID
F7: SHOW MAU
F8: PRINT
302264S-017
The Results Listing view can show patient or QC results depending on what
type of fluid is selected. The Results Listing view contains the following
fields:
Field
Meaning
Result
Test result (units are those appearing in the Units field).
Error
Any processing messages for the test result.
Lot
The lot ID of the Flex® reagent cartridge used to process the test.
Sample ID
ID of the sample.
Date
Time and date that the sample was processed.
Using F8: Print
You will be prompted to answer two messages after you press F8: Print:
Message 1 - “Do you want to print just a summary? (y/n)”
Message 2 - “Do you want to print ALL Methods/Levels? (y/n)”
Answer Message
1
2
If Fluid Type is
To Print
Patient
The summary information (the top half of the screen).
Y
The summary information and supporting data for
the method and fluid combination.
N
All QC information for all levels and methods.
Y
Y
The summary information (the top half of the screen).
Y
N
The summary information and supporting data for
each level of QC for the method.
N
All QC information for all levels and methods.
Y
QC
N
Y
6-41
Dimension® RxL Max® clinical chemistry system
Customizing
Histogram Plot View
To create a histogram plot, five results are required for the method/fluid
combination. Each result must fall within the time period and the specific
reagent cartridge lot that appear on the top line of the screen.
From the Results Listing view, press F3: See Histogram.
METHOD REVIEW GLU
Fluid: SERUM
[Jan 1 1999 - Jan 30 1999] (
Tests: 72
Interval: 70 - 100
In : 72 - 100.0 %
Expected Mean:
SD:
Out : 0 - 0.0 %
Actual Mean: 88.2
SD: 5.39
Rule: HIGH / LOW Interval
Marker: (
)
Units: mg/dL
CV:
%
)
9
6
3
0
75
79
83
87
91
95
99
103
F1: SET PERIOD/LOT
F2:
F3: SEE L - J PLOT
F4: SET INTERVAL
F5: QC / PATIENT
F6: NEXT FLUID
F7: NEXT RULE
F8: PRINT
302264S-016
The X-axis shows the test result.
The Y-axis shows the number of tests having that test result. For example, in
the screen shown above, 12 Glucose tests had a result of 84–85 mg/dL; two
had a result of 74–75 mg/dL.
For better viewing, use the left and right arrow keys on the keyboard to
change the scale of the X-axis as appropriate. The left arrow key expands the
range of the X-axis; the right arrow key compresses the range of the X-axis.
Printing Histogram Plot Information
To print only the data listed at the top of the view, press F8: Print.
To print the entire screen, hold down the Control key and press the letter P.
Both of these printouts can only be printed by the system printer; they will
not print to an external printer.
6-42
2006/12
Dimension® RxL Max® clinical chemistry system
Customizing
Levey-Jennings Plot Views
The Levey-Jennings–like plot view screens can be displayed for either patient
results or QC results.
To create a Levey-Jennings plot, five results are required for the method/fluid
combination. Each result must fall within the time period and the specific
reagent cartridge lot that appear on the top line of the screen.
Levey-Jennings Patient Results Plot
1 From the Histogram Plot view, press F3: See L-J Plot.
METHOD REVIEW GLU
Fluid: SERUM
[Jan 1 1999 - Jan 30 1999] (
Tests: 72
Interval: 70 - 100
In : 72 - 100.0 %
Expected Mean:
SD:
Out : 0 - 0.0 %
Actual Mean: 88.2
SD: 5.39
Rule: HIGH / LOW Interval
Marker: (
112.3
105.2
98.1
91.0
83.9
76.8
)
Units: mg/dL
CV:
%
)
+
+
+
+ + +++
+
+ ++++
+
+
+ + ++ +
+
+ ++ + +
+ + + ++ +
++++
++
69.7
F1: SET PERIOD / LOT
F2: DELETE / UN-DEL
F3: SEE DATA
F4: SET INTERVAL
F5: QC / PATIENT
F6: NEXT FLUID
F7: NEXT RULE
F8: PRINT
302264S-013
2
3
Press F5: QC/Patient until a patient fluid appears in the Fluid field.
• A green + is a result that is within the values in the Interval field.
• A red x is a result that is outside the values in the Interval field.
• A blue * is a result that has been deleted by the user.
To see the result value and date for a specific point, press the right or left
arrow key to move a marker onto the point. The data for that point will
appear in the Marker field. A greater-than or less-than sign after the date
in this field indicates that the point exceeds (>) or is lower than (<) the
limits shown in the Interval field.
Printing L-J Patient Information
To print the L-J plot (only the last 31 data points can be printed for this
screen), press F8: Print.
To print the entire screen (all data points will be printed), hold down the
Control key and press the letter P.
Both of these printouts only use the system printer; they will not print to an
external printer.
2006/12
6-43
Dimension® RxL Max® clinical chemistry system
Customizing
Levey-Jennings QC Results Plot
METHOD REVIEW GLU
Fluid: SerumQC1 [Jan 1 1999 - Jan 23 1999] (
)
Actual mean and SD or
Expected mean and SD?
Tests:
In :
Out :
Rule:
50
Interval: 76.4 - 86.4
40 - 80.0 %
Expected Mean:
SD:
10 - 20.0 %
Actual Mean: 81.3
SD: 6.39
HIGH / LOW Interval
Marker: (
QC plots are created using the
ACTUAL mean and SD values
unless EXPECTED mean and
SD values have been entered
by the operator, in which case
the expected values are used
to create the plots.
100.5
94.1
87.7
81.3
74.9
68.6
62.2
+
++
+ + +++
+
+ ++++
+
+
+ + ++ +
+ ++ + +
+ + + ++ ++
++++
++
Changing the SD on the
screen:
To reposition the dashed SD
line to ± 1, ± 2, or ± 3 SD,
press the up or down arrow
key. The dashed SD line is
repositioned; however, the SD
values at the top of the screen
will not change.
To change SD:
1 Press F4: Set Interval.
2 At the prompt, enter an SD
level between 1.0 and 4.0.
(You can select a decimal
SD by entering the letters
SD after the decimal, e.g.,
2.5 SD.)
3 Press Enter.
The Interval, In, and Out field
values at the top of the screen
and the colored data points will
change to reflect this new SD;
however, the dashed SD lines
on the screen remain at ± 2
SD.
Units: mg/dL
CV: 7.9 %
)
+2sd
-2sd
F1: SET PERIOD / LOT
F2: DELETE / UN-DEL
F3: SEE DATA
F4: SET INTERVAL
F5: QC / PATIENT
F6: NEXT FLUID
F7: NEXT RULE
F8: PRINT
302264S-015
1
2
3
From the Histogram Plot view, press F3: See L-J Plot (or from the L-J
Patients Results view, press F5: QC/Patient until a QC fluid appears in
the Fluid field).
Press F5: QC/Patient until a QC fluid appears in the Fluid field.
• A green + is a result that does not violate the rule in the Rule field.
• A red x is a result that violates the rule in the Rule field.
• A blue asterisk * is a result that has been deleted by the user.
The mean for the data appears as a solid line in the center of the plot and
its value is listed on the scale at the left side of the plot. The dashed lines
above and below the mean are lines of standard deviation (either ±1 SD,
±2 SD, or ±3 SD).
The values shown on the scale at the left side of the plot are ±1, ±2, and
±3 SD based on the value shown in the SD field at the top of the screen.
For example, the mean shown in the screen above is 81.3 and the SD is
6.39; therefore the scale has ±1 SD or 87.7 (81.3 + 6.39) and 74.9 (81.3 –
6.39) respectively as its next values.
To see the result value and date for a specific point, press the right or left
arrow key to move a marker onto the point. The data for that point will
appear in the Marker field. A greater-than or less-than sign after the date
in this field indicates that the point exceeds (>) or is lower than (<) the
limits shown in the Interval field.
Printing L-J QC Information
To print the 2SD plot, press F8: Print.
To print other SD plots that you have created on the screen, hold down the
Control key and press the letter P.
Any deleted results on these printouts will appear as either an up or down
arrow, depending on whether the deleted result was above or below 2 SD.
Both of these printouts only use the system printer; they will not print to an
external printer.
6-44
2006/12
Dimension® RxL Max® clinical chemistry system
Customizing
Method Review Screen — Fields
METHOD REVIEW GLU
Fluid: SerumQC1
[Jan 1 1999 - Jan 30 1999] (
Tests: 72
Interval: 70 - 100
In : 72 - 100.0 %
Expected Mean:
SD:
Out : 0 - 0.0 %
Actual Mean: 88.2
SD: 5.39
Rule: HIGH / LOW Interval
Marker: (
RESULT
ERROR
LOT
SAMPLE ID
)
Units: mg/dL
CV: 6.1 %
)
DATE
Only Top Portion of Display Shown
302264S-014
Field
Meaning
Fluid
The fluid for the patient or QC results shown on the screen.
Use F5: QC/Patient to go from patient to QC results and vice versa. Use
F6: Next Fluid to display results for another fluid. Only patient fluids that
have been assigned ranges on the Method Parameters screen will appear.
Only QC fluids that have been assigned ranges on the Quality Control
Ranges screen will appear.
[ dates ]
Time period brackets. If there is nothing entered in the brackets, all results
in the test result buffer for the method and fluid combination appear on the
screen. If the brackets contain a time period, only the results for that time
period are shown on the screen.
If a time period is entered, all screens (patient and QC) will display only
results that fall within this time period. This time period will remain in use on
all Method Review screens until you delete it or change it. Use F1: Set
Period/Lot as discussed under “Method Review Screen—Function Keys”
later in this module to enter a time period in this field.
( lot ID )
Lot ID or crossover QC parentheses. If there is nothing entered in the
parentheses, all results for all reagent cartridge lots in the test result buffer
for the method and fluid combination appear. If the parentheses contain a
reagent cartridge lot ID, only results that used that lot ID appear. If the
parentheses contain the letters XQC, only crossover QC results appear.
If a reagent cartridge lot ID or crossover QC is entered, all screens (patient
and QC) will display only those results that use the specific lot ID or are
crossover QC results.
Use F1: Set Period/Lot as discussed under “Method Review Screen—
Function Keys” to enter a reagent cartridge lot ID or crossover QC in this
field.
2006/12
Tests
The total number of results in the test result buffer that match the method
and fluid on the screen (and, if specified, are within the specific time frame
or are for the specific reagent cartridge lot ID or crossover QC).
(Tests) In
The number and percentage of results in the Tests field that are within the
Interval field shown on the screen.
(Tests) Out
The number and percentage of results in the Tests field that are outside the
Interval field shown on the screen.
6-45
Dimension® RxL Max® clinical chemistry system
Customizing
Field
Meaning
Interval
The interval to which results are compared to determine the numbers and
percentages shown in the In and Out fields.
When a patient fluid is selected, the interval from the Method Parameters
screen for that method and fluid appears. When a QC fluid is selected, the
interval from the Quality Control Ranges screen for that method and fluid
appears.
This interval field can be changed using F4: Set Interval as discussed
under “Method Review Screen—Function Keys” later in this module.
6-46
Units
Results units. These units are taken from the Method Parameters screen
for the method.
Expected Mean
Value only appears when QC results are selected. The value that appears
(if any) was entered by the operator on the Quality Control Ranges screen.
The expected mean is typically based on historical laboratory studies
conducted on that method. See “Entering QC Ranges” later in this module.
Expected SD
Value only appears when QC results are selected. The value that appears
(if any) was entered by the operator on the Quality Control Ranges screen.
The expected SD is typically based on historical laboratory studies
conducted on that method. See “Entering QC Ranges” later in this module.
Actual Mean
The actual mean is calculated using all the Tests field results. (It is not
calculated using only the In field results.)
Actual SD
The actual standard deviation is calculated using all the Tests field results.
(It is not calculated using only the In field results.)
CV %
The coefficient of variation percentage is calculated using all the Tests field
results. (It is not calculated using only the In field results.)
Rule
The rule or constraint against which the results are compared. Each result
is compared to the Interval field to determine whether it exceeds or is below
the interval. This field is always “High/Low Interval” for patient results. For
QC results, in addition to High/Low Interval, one of six “Shewhart Rules”
can be selected. See a list of these rules and their meanings in “Rules Field
Definitions” later in this module.
Marker: ( )
This field contains the result and the date of the result corresponding to the
position of the marker on Levey-Jennings–like plots. See the “LeveyJennings Plots” discussion earlier in this module.
2006/12
Dimension® RxL Max® clinical chemistry system
Customizing
Method Review Screen — Function Keys
The operation of the function keys on Method Review screens varies depending upon whether patient results or QC results are being viewed.
Each function key is described below for patient and QC result screens.
F1: Set Period/Lot
Patient Results
Used to enter a specific time period in the brackets [ ] and a specific reagent
cartridge lot ID in the parentheses ( ) fields in the upper right-hand corner of
the screen. For more information, see “Method Review Screen—Fields”
earlier in this module.
QC Results
Same as patient results. Also allows crossover QC data to be selectively
displayed inside the parentheses ( ).
F2: Delete Result (or F2: Un-Delete)
When is F2: Delete; when
is it Un-Delete?
Function key F2 is always
Delete unless the cursor or
marker is positioned on a data
point that has been deleted.
Patient Results
Patient results cannot be deleted. This function key is disabled whenever
patient results are displayed.
QC Results
Used to delete a QC result. Deletes the QC result where the cursor is
positioned on the Data screen or where the marker is positioned on the
Levey-Jennings–like QC plot. For more information on deleting and
undeleting results using this function key, see “Reviewing QC Results” later
in this module.
F3: See Data (or F3: See Histogram or F3: See L-J Plot)
Patient Results
Used to display the results as either a list, a histogram, or a LeveyJennings–like plot. You must go through these views in sequence (i.e., you
cannot go from the Data screen to the L-J plot without going through the
histogram view).
QC Results
Same as patient results.
F4: Set Interval
Patient Results
Reminder when using F4:
Set Interval—all Method
Review screens for this
method/fluid combination
will use this interval!
The Interval field will show this
new interval as you move
between the result, histogram,
and Levey-Jennings plot views
for the method and fluid
combination. It will revert to
appropriate intervals from the
Method Parameters screen
upon exiting and reentering the
Method Review screen or
when another patient fluid or
method is selected.
2006/12
Used to select results within a specific interval entered by the operator.
To enter a new range in the Interval field, press F4: Set Interval and at the
prompt enter the low range for the new interval and then the high range.
Press Enter after each entry. The In and Out fields will automatically be
updated based on this new range.
QC Results
Same as patient results. Also allows a decimal SD to be entered.
See “QC Plots” in the Levey-Jennings plots discussion earlier in this module.
6-47
Dimension® RxL Max® clinical chemistry system
Customizing
F5: QC/Patient
Patient Results
Used to change displayed results from patient to QC and vice versa.
QC Results
Same as patient results.
F6: Next Fluid
Patient Results
Used to display results for the next patient fluid type.
QC Results
Used to display results for the next QC fluid type.
F7: Show mAU or Show Conc
Patient Results
Used to toggle result units between mAUs and concentration units. When
mAUs are selected, the Interval field will always be 0.0 – 9999.9. (The mAU
information is typically used for troubleshooting.)
QC Results
Does not appear on the QC display.
F7: Next Rule
Patient Results
Does not appear on the patient results display.
QC Results
Used to change the Rule field selection. There are seven possible rule
selections, six of which are Shewhart Rules. For a definition of these rules,
see “Rules Field Definitions” on the next page.
F8: Print
Patient Results
Used to print out the results information appearing at the top of the screen
using the system printer. (This will not print to an external printer.)
1 Press F8: Print.
2 Answer the prompt with a Y to print out only the information listed at the
top of the screen, or with an N to print out a report that contains all the
individual results in that method’s test results buffer on this instrument.
3 Press Enter.
QC Results
6-48
Same as patient results.
2006/12
Dimension® RxL Max® clinical chemistry system
Customizing
Rules Field Definitions
All but the first field definition listed below are “Shewhart Rules,” by which
the results are examined in several ways to determine if the overall system is
in control. (Refer to: “A Multi-Rule Shewhart Chart for Quality Control in
Clinical Chemistry,” J.O.Westgard et al., Clinical Chemistry, March, 1981.)
When a new rule is selected, the Interval, In, and Out fields (and individual
result points on the L-J plot) will automatically be updated to reflect the new
rule selected.
Rule field
Meaning
High/Low Interval
Any result that falls outside the range listed on the Quality Control
Ranges screen for that fluid.
any point > 2 sd
Any result that falls outside ± 2 standard deviations from the mean.
This is termed a “warning” rule and requires further evaluation to
judge whether the data presents a problem.
any point > 3 sd
Any result that falls outside ± 3 standard deviations from the mean. A
violation of this rule suggests systematic error.
two consecutive > 2 sd
Two consecutive results that fall outside ± 2 standard deviations from
the mean. A violation of this rule suggests systematic error.
four consecutive > 1 sd
Four consecutive results that fall outside ±1 standard deviation from
the mean. A violation of this rule suggests systematic error.
two consecutive > 4 sd
The absolute difference between two consecutive results is greater
than or equal to 4 standard deviations. A violation of this rule
suggests random error.
ten consecutive
above/below mean
Ten consecutive results above or below the mean. A violation
of this rule suggests systematic error.
Using these rules:
These rules use the EXPECTED mean and SD values
unless the ACTUAL mean and
SD values have been entered
by the operator, in which case
the ACTUAL values are used
to create the plots.
These rules only consider
results “within” a given material
and not “across” materials. If
you want to review results
“across” materials, print out a
plot of both levels and then
visually examine them.
2006/12
6-49
Dimension® RxL Max® clinical chemistry system
Customizing
Reminder:
Patient results cannot be
deleted!
There is a connection
between the QC Results
Listing screen and the
QC L-J plot view!
Any deleted/undeleted result
made while at the Results
Listing screen will also be
deleted/undeleted on the L-J
plot view and vice versa.
The result will appear on the
Results Listing screen with an
asterisk (*) in the far left
column of the display to
indicate that it has been
deleted by the user (if the
deleted result also violates the
current rule shown on the
display, a > will appear in the
left column if the result
exceeds the rule or a < will
appear if the result is lower
than the rule).
A deleted result will not be
used in any of the calculations
shown at the top of the screen.
Therefore, when a result is
deleted, the Tests, In, Out,
Actual Mean, Actual SD, and
% CV fields will change
accordingly.
Reviewing QC Results
When reviewing QC results, you may want to view the data without including all of the data points. You can delete specific QC results.
Any deleted results are not included in or used to calculate the values in the
fields at the top of a Method Review QC screen. These results are not permanently deleted from the QC test result buffer, so they can be undeleted.
Delete a result using the Results Listing screen:
1 Move the cursor to the result and then press F2: Delete Result.
An asterisk (*) on the screen to indicate that the result is now deleted.
Only Bottom Portion of Display Shown
*
4
5
6
EA3129
EA3129
EA3129
87
84
86
* indicates
12:10 Jan 15
12:08 Jan 15
12:06 Jan 15
MR1A
MR1A
MR1A
a deleted result
302264S-020
2
To undelete a deleted result, move the cursor to the result and press F2:
Un-Delete.
Delete a result using the L-J plot:
1 Use the left or right arrow keys to move the marker onto the result and
then press F2: Delete Result.
A yellow asterisk (*) will appear on the screen to indicate that the result
is now deleted.
100.5
94.1
87.7
81.3
74.9
68.6
+
+
+
+ + +++
+
+ ++++
+
+
+ + ++ +
+ ++ + +
+ + + ++ ++
++++
++
+2sd
-2sd
62.2
Place marker on + and then press F2: Delete Result
100.5
94.1
87.7
81.3
74.9
68.6
62.2
+
++
+ + +++
+
+ ++++
+
+
+ + ++ +
+ ++ +
+ + + ++ ++
+++
+
*
+
+
-2sd
+ turns into a yellow
2
6-50
+2sd
*
302264S-019
To undelete a deleted result, move the cursor to the result and press
F2: Un-Delete.
When a result is undeleted, it is compared against the current rule in the
Rule field and will become a red x or a green + accordingly.
2006/12
Dimension® RxL Max® clinical chemistry system
Customizing
HIL Feature
HIL is not processed . . .
if you order the maximum of 36
tests for a sample.
If the Dimension® system is connected to an LIS, ensure that the LIS is
able to receive results for tests it did not request originally. Check with
your local LIS consultant.
The HIL feature, which is based on the spectral characteristics of a serum or
plasma sample, provides an index that can alert you to potential interference
from hemolysis, icterus, and lipemia in the sample, where:
H = hemoglobin resulting from lysis of red blood cells
I = icterus resulting from endogenous bilirubin
L = lipemia or turbidity caused by insoluable lipids
The HIL feature can be programmed to run automatically in an Operating
Mode that best suits the needs of your laboratory, or by request on individual
samples. Once programmed, the instrument automatically pipets 20 µL of
sample into an empty cuvette along with system water. Spectral absorbance
measurements, taken at 405nm (hemoglobin), 452nm (bilirubin), and 700nm
(turbidity), are used to generate a sample-specific HIL Index. The HIL Index
appears on the report slip as a three-digit value where:
1st digit = H index
2nd digit = I index
3rd digit = L index
Each index value correlates to an approximate concentration range in mg/dL
for each of the potential interferents, as specified in the table below:
Index
1
2
3
4
5
6
H
Hemoglobin (mg/dL)
H ≤ 25
25 < H ≤ 50
50 < H ≤200
200 < H ≤300
300 < H ≤ 500
500 < H ≤ 1000
I
Bilirubin (mg/dL)
I≤2
2<I≤5
5 < I ≤ 20
20 < I ≤ 40
40 < I ≤ 60
60 < I ≤ 80
L
Intralipid™ (mg/dL)
L ≤ 25
25 < L ≤ 50
50 < L ≤ 200
200 < L ≤ 600
600 < L ≤ 1000
1000 < L ≤ 3000
The following general conditions are required for HIL to be run automatically:
• sample must be serum or plasma
• sample must be undiluted (dilution does not eliminate spectral interference)
• operating mode must be set to ON or AUTO-ON
• if the operating mode is AUTO-ON, Alert Index values between 2 and 6
must be entered in the HIL Setup screen
• Sample Mode must be primary tube, bar code tube, sample cup or SSC
(as specified in the selected operating mode)
• HIL will not run automatically in the "limited cup - no level sense" and
"PED tube" mode (sample volume may be limited)
2006/12
6-51
Dimension® RxL Max® clinical chemistry system
Customizing
HIL Alert Index Values
HIL Alert Index values are used to specify the concentration range at which
interference may be observed. You can customize these values to meet the
needs of your laboratory, using interference information from the Dade
Behring Inc. method insert sheet, your laboratory testing, or other sources to
guide you in selecting HIL Alert Index values. You should consider the
following before selecting values and implementing the HIL feature:
• The maximum effect of a potential interferent may vary based on the
method and the amount of analyte present.
• Your laboratory's individual patient population should be considered
when you determine if a potential interferent is clinically significant.
The test report displays the "HIL Interf" message if any of the measured HIL
index values (H, I, or L) is greater than or equal to the corresponding Alert
Index value entered for the method (see "HIL Setup"). If the "HIL Interf"
message is displayed, follow your laboratory's procedure for reporting results
when the sample is hemolyzed, icteric and/or lipemic.
WARNING: Do not use the results of this feature to report hemoglobin,
bilirubin or triglyceride concentrations.
HIL Setup
To set up the HIL feature, you must select an Operating Mode. Your choices
for Operating Mode are explained below. If the mode is "AUTO-ON -Tubes,
Cups, SSC's" or "AUTO-ON -Tubes, Cups", you must also enter HIL Alert
Index values.
WARNING: As with any sample run on the Dimension® clinical chemistry
system, the operator must ensure that there is enough sample in
the sample container to run not only the requested tests but also
any subsequent reflex tests that may be automatically run.
To specify parameters for HIL setup:
1 With the instrument in Standby, display the HIL Setup screen. A password is required.
Press F5: PROCESS CONTROL
OPERATING MENU
PROCESS CONTROL MENU
PROCESS CONTROL SECONDARY MENU
Press F8: MORE OPTIONS
Press F6: HIL SETUP (enter password)
HIL Setup
OPERATING MODE: OFF
HIL ALERT INDEX VALUES:
Method
‘H’
‘I’
------------------ACP
ACTM
AHDL
ALB
ALC
ALDL
ALP
ALT
AMON
AMY
‘L’
-----
Method
----------AST
BUN
C3
C4
CA
CHOL
CK
CKMB
CRBM
CREA
‘H’
-----
‘I’
-----
‘L’
-----
F1: NEXT MODE
F2: STORE
F3: NEXT PAGE
F4: PRINT
F5: SHOW ALL
F6:
F7:
F8:
Max200209_6-46
6-52
2006/12
Dimension® RxL Max® clinical chemistry system
2
Customizing
Press F1: Next Mode to display the Operating Mode that best suits your
laboratory's needs, then press F2: Store.
Operating Modes
3
2006/12
AUTO-ON -Tubes,
Cups, SSC's
HIL is run automatically when a method with an alert index
between 2 and 6 is requested and the sample mode is
primary tube, bar code tube, sample cup or SSC. The test
report will display the "HIL Interf" message for an affected
method if any of the measured HIL index values is greater
than or equal to the corresponding Alert Index for that
method.
AUTO-ON Tubes, Cups
HIL is run automatically when a method with an alert index
between 2 and 6 is requested and the sample mode is
primary tube, bar code tube or sample cup. The test report
will display the "HIL Interf" message for an affected method
if any of the measured HIL index values is greater than or
equal to the corresponding Alert Index for that method.
ON
HIL is run automatically and reported for all serum and
plasma samples when the sample mode is primary tube,
bar code tube, sample cup or SSC. The test report will
NOT display the "HIL Interf" message for an affected
method.
OFF
HIL is not run automatically for any sample. However, you
can request HIL by including it in the list of tests requested
by LIS or by by pressing the HIL test key when ordering
tests manually. The test report will display the HIL index,
but will NOT display the "HIL interf" message for an
affected method.
If the Operating Mode is AUTO-ON, enter HIL Alert Index values:
• Press the method key for which you want to enter values or position
the cursor on the row for the method to be configured.
• Enter values (2 through 6) for H, I, and L to specify the concentration
range at which interference may be observed.
• To indicate that no interference was observed at an approximate
concentration of 1000 mg/dL (H), 80 mg/dL (I), or 3000 mg/dL (L),
enter zero (0) for the Alert Index value.
• To discontinue using a specific Alert Index, enter zero (0) in the
appropriate index field for that method.
• To deactivate the HIL feature for a method, enter zero (0) in all the
Alert Index fields for that method.
• To prevent inappropriate flagging of samples which are not hemolyzed, icteric or lipemic, the system does not accept an Alert Index
value of 1.
6-53
Dimension® RxL Max® clinical chemistry system
Customizing
4
6-54
When you have entered all desired HIL Alert Index values, press
F2:␣ Store.
To view a list of methods and HIL Alert Index values:
• press F5: Show All to display all HIL eligible methods
• press F5: Show Active to display only methods with stored alert
indexes
To print a list of methods and HIL Alert Index values, press F4: Print.
2006/12
Dimension® RxL Max® clinical chemistry system
Customizing
Configuring Touchscreen Alert Keys
The five Alert Keys on the touchscreen can change color to warn you of
operating conditions requiring a quick response. In some cases, an alarm will
sound, attracting an operator's attention with both visual and audible cues.
Before you can use this feature, you must enter specific settings for these four
keys:
• STAT Status
• Supplies
• Calib Alert
• QC Alert
The Sample Alert key uses automated test rerun features which are configured individually.
Configuring the STAT Status Alert Key
There are three conditions which can trigger a STAT Status alert. The alerts
can be configured to trigger the audio alarm in addition to the alert key color
change. These conditions are:
• STAT sample is complete, but no result. In this situation, the alert key
turns red. The sample information appears in red on the Show All and
Show Completed display modes on the STAT Samples screen.
• STAT sample not run. In this situation, the alert key turns red. The
sample information appears in red on the Show All and Stats Not Started
display modes on the STAT Samples screen.
• STAT sample completed. In this situation, the alert key turns yellow.
The sample information appears in blue on the STAT Samples screen.
You can configure the STAT Status feature to alert you to any or all of these
conditions. To configure the alerts:
1 Press the STAT Status alert key to display the STAT Samples screen.
STAT SAMPLES
Display Mode: SHOW ALL
Patient Name
Sample ID
Position
Samp Available In
James Smith
A Harris
Fran Day
02030405
21232529
22332288
A2
A1
A3
NOW
24 minutes
Not Started
F1: TEST RESULTS
F2: EDIT/RERUN
F3: NEXT DISPLAY
F4: CONFIG ALERTS
F5: CLEAR ALERT
F6:
F7:
F8: COMPLETE ALERT
Max200209_2-29
2006/12
6-55
Dimension® RxL Max® clinical chemistry system
Customizing
2
Press F4: Config Alerts.
STAT SAMPLES
Press F4: CONFIG ALERTS
CONFIGURE STAT ALERTS
Sound an Audio alarm when any STAT alert is triggered
OFF
Alert when a STAT sample is available
OFF
Alert when a STAT sample is avaialbe but has an error with no result
OFF
Alert when a STAT has been entered but not run in a specified time
OFF
Time from STAT entry to alert - in minutes (1 - 60)
1
Time for STAT Alerts to be displayed - in minutes (1-120)
120
F1:
F2:
F3:
F4:
F5:
F6:
F7:
F8:
Max200209_6-48
3
6-56
Move the cursor to the desired field. Press the Enter key until your
choice is displayed or type the required number for time fields, then press
Enter. When finished, press Exit.
Field
Choices
Sound audio alarm when any
STAT alert is triggered
OFF
ON
Alert when a STAT sample
is available
OFF
Alert when a STAT sample is
available but has an error with
no result
OFF
Alert when a STAT has been
entered but not run in a specified
time
OFF
ON
Time from STAT entry to alert in minutes
Can be used only if the previous entry is ON. Enter the
number of minutes (1 - 60) a STAT request can wait before
the Not Started alert is triggered.
Time for STAT alerts to be
displayed - in minutes
Enter the number of minutes (1 - 120) that an alert will be
displayed on the STAT Samples screen. After the time has
elapsed, the information is removed from the display.
alarm will never sound
alarm will sound for all configured alerts
alert key will not turn yellow when sample processing
is finished.
ALWAYS alert key will turn yellow when any STAT sample
is finished processing.
SELECTABLE allows you to select a specific sample and
press the F8: Complete Alert key:
• If the sample line is white (alert OFF)
when you press F8, it turns yellow while
processing and blue when finished.
• If the sample line is yellow when you
press F8, it turns white (alert OFF).
ON
alert key will not turn red when sample processing is
finished with an error and no result
alert key will turn red when sample processing is
finished with an error and no result
alert key will not turn red for samples not started
alert key turns red if a sample does not start
processing within the specified time period
2006/12
Dimension® RxL Max® clinical chemistry system
Customizing
Configuring the Supplies Alert Key
Pressing the Supplies alert key displays the Reagent Cartridge Alerts screen.
REAGENT CARTRIDGE ALERTS
REAGENT CARTRIDGE
ACP
ALB
CHOL
CHOL
LOT NUMBER
ALERT AT
XX3009
XZ2299
XY3036
ZX3068
TESTS LEFT
10
240
161
161
5
240
60
100
F1: CONFIG ALERTS
F2:
F3:
F4: PRINT
F5:
F6:
F7:
F8:
Max200209_2-41
This screen shows the number of tests available for each configured test
method, in addition to the "Alert At" number. When the number of tests
available is equal to or less than the Alert At number, the Supplies alert key
changes color to yellow.
To configure a test method for the Supplies alert:
1 From the Reagent Cartridge Alerts screen, press F1: Config Alerts.
REAGENT CARTRIDGE ALERTS
Press F1: CONFIG ALERTS
REAGENT CARTRIDGE ALERT SETUP
Method
---------ACP
ACTM
AHDL
ALB
ALC
ALDL
ALP
ALT
AMON
AMPH
Put Up
--------15
20
30
120
30
30
90
60
15
20
Alrt At
--------0
0
0
0
0
0
0
0
0
0
Method
---------AMY
AST
BARB
BENZ
BUN
C3
C4
CA
CHOL
CK
Put Up
---------60
90
20
20
120
30
30
60
60
120
Alrt At
--------0
0
0
0
0
0
0
0
0
0
Method
---------CKMB
COC
CRBM
CREA
CRP
CSA
CTNI
DBIL
DGNA
DGTX
Put Up
--------30
20
20
120
30
20
30
40
20
20
F1: STORE ALERTS
F2: NEXT PAGE
F3: PRINT
F4:
F5:
F6:
F7:
F8:
Alrt At
-------0
20
0
0
0
0
0
0
0
0
Max200209_6-50b
2
3
2006/12
Move the cursor to the "Alrt At" field for the test method you want to
configure. Type the number of tests. Press the Enter key.
If the "Alrt At" number is zero, the Supplies alert will not apply to the
method.
When you are finished configuring methods, press F1: Store Alerts.
6-57
Dimension® RxL Max® clinical chemistry system
Customizing
Configuring Calibration Alerts
1 Press the Calib Alert key. On the screen that appears, press F4: config
Alerts.
CONFIGURE CALIBRATION ALERTS
Alert when a flex is in inventory but not calibrated
OFF
Alert when calibration is expired
ON
Alert when calibration aut accept failure
ON
Alert when a calibration is about to expire in a specified time
ON
Time to calibration expiration - in hours (1-240) 240
Max7.4 QC08
2
For each parameter, type ON or OFF.
Configuring QC Alerts
1 Press the QC Alert key. On the screen that appears, press F4: config
Alerts.
CONFIGURE QC ALERTS
Alert when QC result is high or low
ON
Alert when result is greater than 2 Standard Deviations
ON
Alert when QC results has a process error
ON
Create a QC need when there is a QC alert
ON
Alert when QC expires or is about to expire
Time from QC expiration to alert - in minutes (1-240)
ON
120
Max7.4 QC03
2
6-58
For each parameter, type ON or OFF.
2006/12
Dimension® RxL Max® clinical chemistry system
Customizing
Creating Panel Keys
OPERATING MENU
Press F6: SYSTEM CONFIG
SYSTEM CONFIGURATION MENU
Press F2: DEFINE PANELS
DEFINING PROFILE PANEL KEYS
EDIT Panel 1:
VIEW Panel 2:
F1: EDIT NEXT
F2: VIEW NEXT
F3: STORE CHANGES
F4: DELETE TEST
F5: PRINT
F6:
F7:
F8:
101614E-383
To remove a test
from the panel:
1 Move the cursor to the test.
2 Press F4: Delete Test.
2006/12
You can define ten panel keys.
1 From the Defining Profile Panel Keys screen, press F1: Edit Next until
the number of the panel to be created/edited appears on the Edit Panel
line. Changes can only be made to the panel that is in the Edit Panel line.
2 Use the test keys to add tests to the panel. A maximum of 20 tests can be
assigned per panel key.
3 Press F3: Store Changes.
6-59
Dimension® RxL Max® clinical chemistry system
Customizing
Configuring the Printer
OPERATING MENU
Press F6: SYSTEM CONFIG
SYSTEM CONFIGURATION MENU
Press F6: SELECT PRINTER
PRINTER SET UP
Report Title: YOUR Hospital or Laboratory
System Printer:
ON LINE - PRINT ALL
Spacing between reports (1 ... 12):
Minimum number of lines (0 ... 20):
External Printer:
Try this combination if
you are using an external
printer as well as the
system printer...
Set the system printer to
ON LINE - NO TEST
REPORTS
and the external printer to
ON LINE - TEST RESULTS
ONLY.
All test reports will be printed
at the external printer; all other
printouts will be done by the
system printer.
Want all of your test
reports to be the same
length? Use Minimum
number of lines!
Enter the maximum number of
tests that you typically run on a
sample. Now, even if only one
test was requested on a
sample, the paper length of
your test report will be the
same as if you ran your
maximum number of tests.
6-60
OFF LINE
2 cm
10
Mode: PARALLEL
F1: SYS PRINTER
F2: EXT PRINTER
F3: STORE CHANGES
F4: ORDER OF PRINT
F5:
F6: REPORT SETUP
F7:
F8: CALCULATED RES
216127A-389
1
Use the Printer Set Up screen to create a report title, set system printer
report printout specifications, and configure the printer(s).
Field
Explanation
Report Title
This creates the header that appears on your printed test
report. Enter a title for your report (up to 30 characters).
System Printer
Indicates the status of the system printer. Press F1: Sys
Printer to select another status.
Spacing between reports
Enter the number of centimeters of blank paper you want
between printed test reports.
Minimum number of lines
Enter how many test result lines will appear in all test
reports.
External Printer
Indicates the status of the external printer. Press F2: Ext
Printer to select another status.
Mode
May be set to Serial or Parallel depending on the type of
external printer that is used.
2 Press F3: Store Changes.
2006/12
Dimension® RxL Max® clinical chemistry system
Customizing
Customizing an External Printer Report
OPERATING MENU
Press F6: SYSTEM CONFIG
SYSTEM CONFIGURATION MENU
Press F6: SELECT PRINTER
PRINTER SET UP
Press F6: REPORT SETUP
PRINT TEST RESULTS - FORMAT
I. REPORT TITLE & BANNER
LABEL
LINE
[
[
[
]
]
]
10
20
30
[
[
[
40
COLUMN
]
]
]
50
[
[
[
60
]
]
]
70
F1: DEFAULT SETUP
F2:
F3:
F4:
F5:
F6:
F7:
F8: STORE CHANGES
216127A-028
The system software has a default report layout with preset column and line
values to create a suitable report. This default layout is designed based on an
80-column format. Try this layout with your external printer and see it if it
meets your needs. To select this default report layout, press F1: Default
Setup and then F8: Store Changes.
See an example on the
following pages.
An example of a customized
external printer setup and its
output appears on the
following pages.
2006/12
Customize Your External Printer Report
1 Using the Print Test Results—Format screen, use the arrow keys to scroll
down through four sections of fields and type/edit the information as
desired. All information that appears in white can be edited.
The Line and Column fields allow you to indicate the line and column
(based on an 80-column format) where you want a particular field to
begin.
2 Press F8: Store Changes.
6-61
Dimension® RxL Max® clinical chemistry system
Customizing
Creating an External Printer Report
Below are some additional points about customizing the four sections of an
external printer report:
I. Report Title & Banner
The date and time the report was printed are placed on the last line of the
label.
LABEL
[ Hospital
[ Address
[ Day, Date, Time of Report
]
]
]
LINE
[ ]
[ ]
[ ]
COLUMN
[ ]
[ ]
[ ]
II. Patient Header Information
The Label section fields can be chosen from any information on the Enter
Sample Data screen.
LABEL
LINE
[ Patient Name: ] [ ]
[ Patient ID:
] [ ]
[ Sample Number: ] [ ]
[ Location:
] [ ]
[ Sample Fluid:
] [ ]
[ Priority:
] [ ]
[ Entered:
] [ ]
[ Segment:
] [ ]
[ Position:
] [ ]
[ Dilution:
] [ ]
COLUMN
[ ]
[ ]
[ ]
[ ]
[ ]
[ ]
[ ]
[ ]
[ ]
[ ]
DATA: LENGTH LINE
[ ]
[ ]
[ ]
[ ]
[ ]
[ ]
[ ]
[ ]
[ ]
[ ]
COLUMN
[ ]
[ ]
[ ]
[ ]
[ ]
[ ]
[ ]
[ ]
[ ]
[ ]
III. Test Result Line – Header
This section consists of only two lines; both use the same Line and Column
positioning data. This section sets the headers for the data.
[
[
Test Name
Result
Ref. Interval
LINE
COLUMN
[ ]
[ ]
Units
]
]
IV. Test Result Line – Data
The Data Item column contains results information that can be selected for
the report.
DATA ITEM
"CHEMISTRY"
"TEST"
"RESULT"
"HI/LO"
"REF. INTERVAL"
"UNITS"
(LENGTH)
[ ]
[ ]
[ ]
[ ]
[ ]
[ ]
COLUMN
[ ]
[ ]
[ ]
[ ]
[ ]
[ ]
The field “Chemistry” means that the full name of the method (i.e., Triglyceride) will be printed on the report; the field “Test” means that the method
abbreviation (e.g., TRIG) will appear on the report.
The remaining fields are self-explanatory.
6-62
2006/12
Dimension® RxL Max® clinical chemistry system
Customizing
Example of an External Printer Format on a Report Slip
Follow the dashed lines
to see how the line and
column specifications
relate from the format to
your printout!
PRINT TEST RESULTS - FORMAT
I. REPORT TITLE & BANNER
LABEL
[ Hospital
[ Address
[ Day, Date, Time of Report
An example of how the Line
and Column fields relate is
shown for the Hospital field.
]
]
]
II. PATIENT HEADER INFORMATION:
[
LABEL
LINE COLUMN
[3]
[ Patient Name: ] [ 7 ]
[45]
[ Patient ID:
] [7]
[3]
[ Sample Number: ] [ 8 ]
[45]
[ Location:
] [8]
[3]
[ Sample Fluid:
] [9]
[45]
[ Priority:
] [9]
[3]
[ Entered:
] [10]
[45]
[ Segment:
] [10]
[ -1]
[ Position:
] [11]
[ Dilution:
[45]
] [11]
LINE
[3]
[4]
[5]
COLUMN
[ 20]
[ 20]
[ 20]
DATA: LENGTH LINE
27
[7]
12
[7]
12
[8]
6
[8]
14
[9]
10
[9]
17
[10]
1
[10]
2
[11]
3
[11]
COLUMN
[22]
[57]
[22]
[57]
[22]
[57]
[22]
[57]
[22]
[57]
III. TEST RESULT LINE - HEADER
[
[
Test Name
Result
Ref. Interval
LINE COLUMN
[13]
[ 3]
Units
]
]
IV. TEST RESULT LINE - DATA
DATA ITEM
"CHEMISTRY"
"TEST"
"RESULT"
"HI/LO"
"REF. INTERVAL"
"UNITS"
Use “-1” in the Column
field to prevent printing.
The use of a “-1” prevents the
“Test” labels (e.g., GLU,
CREA) from appearing on the
printout. In the example at the
right, this user wanted to print
the full “Chemistry” name but
not the abbreviation.
(LENGTH)
[25]
[ 4]
[ 6]
[ 2]
[13]
[ 6]
COLUMN
[ 3]
[ -1]
[30]
[42]
[47]
[66]
216127A-035
The above settings should produce the output shown below.
Use spaces!
The ^^^^ in the illustration
indicate spaces added using
the space bar to center the
titles.
2006/12
Lines
Want to align the title
entries?
Columns
3
10
20 22
30
45 47
57
66
1 + + + + + + + + + + + + + + + + + + + + + + + + + +
2 +
+
^^^^^^^^^^^^^^^^Hospital
4 +
^^^^^^^^^^^^^^^ Address
5 +
^^^^^^^Tue Jan 12 06:49:20 1999
6 +
7 + Patient Name:
100
Patient ID:
8 + Sample Number: 0305010
Location:
9 + Sample Fluid:
SERUM
Priority:
ROUTINE
10 + Entered:
06:44 Jan 12, 1999
Wheel:
11 + Position:
Dilution:
12 +
13 +
Test Name
Result
Ref. Interval
Units
+
+ Glucose
85.00
70.00 - 110.00
mg/dL
+ Creatinine
7
7-18
mg/dL
+
6-63
Customizing
Dimension® RxL Max® clinical chemistry system
Quality Control
Quality control (QC) is a system of checks to ensure that the instrument and
all of the associated materials meet with your laboratory’s acceptable standards of performance. At Dade Behring Inc., quality control is carried out
through all phases of reagent and instrument production and assembly. This
ensures product quality and performance.
Your laboratory is responsible for the proper functioning of the Dimension®
RxL Max® clinical chemistry system after installation. Dade Behring Inc.
representatives assist in setting up the instrument and ensure that the methods
to be used initially are calibrated and verified.
Quality Control Program
A good quality control program should monitor all methods and show
changes in the system that may affect patient results. It will also take into
account those sources of nonanalytical errors, such as specimen collection,
handling, and transport, which also may affect results.
Routine quality control procedures involve checking known samples for
reproducibility and accuracy on the Dimension® system. The method insert
sheets describe typical performance characteristics for each method, which
can be used for comparison with your laboratory’s data. Refer to product
insert sheets for method-specific information.
A summary of the recommended quality control practices includes the
following:
• Perform System Check at least once per day.
• Process two levels of quality control material at least once every 24 hours
per method used.
• Perform calibration/verification whenever you change the reagent lots for
a method and at the calibration/verification intervals specified in the
associated method insert sheet. Calibration/verification may also be
performed as specified by your laboratory procedures.
The Dimension® RxL Max® system contains software programming to allow
the operator to maintain information necessary for a good quality control
program.
The software also allows:
• storage of at least 100,800 QC results, allocating up to 540 points for
each method. This means that depending on how many levels of QC you
run for a method, the instrument can store from 108 to 270 days of
results.
• the operator to display these results as a histogram or as a LeveyJennings–like plot.
• the operator to display QC results for a specific period of time from one
hour to 365 days, to display lines from one to four standard deviations
(including values such as 1.5 SD) on the Levey-Jennings-like plot, and to
remove specific QC results from being used in the creation of these plots
(however, the operator cannot delete the results from QC memory).
6-64
2006/12
Dimension® RxL Max® clinical chemistry system
Customizing
Daily QC
You should check the Dimension® system daily for proper performance by
general procedures such as the System Check procedure and by performing
routine maintenance as scheduled and described in Module 3: Maintaining.
Each day you should also run two levels of quality control material of known
activity or concentration for each method you will run during that day.
Record the results of all control samples. If the results are outside your
laboratory’s acceptable limits, the cause should be investigated immediately.
QC Materials
The quality control material used should not be the same material that was
used to calibrate or verify a method. This could cause an undetected error and
lead to inaccurate results.
Carefully follow the procedures provided by the manufacturer of the quality
control material for handling and reconstitution.
It is best to use a quality control material with a concentration (or activity) at
a clinical decision-making level (as used by your laboratory).
New Reagent and Control Lots
Dade Behring Inc. recommends that you compare new lots of reagent and
control products with lots that have given acceptable performance. For
example, try not to use up all of the present method lot before calibrating/
verifying and checking QC on a new method lot.
Each new quality control product or new lot of quality control material
introduced should be evaluated in conjunction with the old lot during a trial
period. This allows the newly established mean ( X ) and standard deviation
(SD) to be compared to the values of the old material.
2006/12
6-65
Dimension® RxL Max® clinical chemistry system
Customizing
Don’t see all of these fields?
Using the QC Alert Key
The QC Alert key changes color to yellow when the most recent (less than 48
hours old) QC result for a method meets any of the following conditions:
• out of range. For this alert condition, QC ranges must be configured.
• has an error message and no result
• expired. The alert uses the QC expiration period.
• result is greater than 2SD.
When the QC Alert key is yellow, press it to display the QC Tests Out of
Range screen:
If your system does not use the
EQCC option, only these fields
appear on the QC Alerts screen:
• Method
• QC Level
• Result
QC TESTS OUT OF RANGE
METHOD
-----------CHOL
RESULT
-------------LOW
REAG LOT
--------------XX6365
QC LEVEL
--------------SerumQC3
PRODUCT NAME
------------------------BioRad Lipochk
QC LOT
----------BLK9237
F1: TEST RESULTS
F2: EDIT/RERUN
F3: CLEAR ALERT
F4: CONFIG ALERTS
F5: DEF QC PRODUCT
F6: GROUP ALERTS
F7: METHOD REVIEW
F8: PRINT
Max7.4 QC01
6-66
Error
Explanation
Expired
The information about an expired QC remains on the screen up to 48
hours after the time the QC reported results.
Error
If an error occurs during QC processing which suppresses the result,
the method is flagged on this screen.
High
The QC result is above the upper limit of the stored QC range.
Low
The QC result is below the lower limit of the stored QC range.
>2SD
Indicates result is greater than two Standard Deviations
2006/12
Dimension® RxL Max® clinical chemistry system
Customizing
This table explains the tasks you can perform with the QC Alert function
keys:
2006/12
Key
Task
F1: Test Results
To view QC result, highlight the method and press this key. (See
"Displaying Test Results" in Module 2: Using.)
F2: Edit/Rerun
To rerun the QC, highlight the method and press this key, (See
“Editing and Rerunning a Sample” in Module 2: Using.)
F3: Clear Alert
To clear an alert without rerunning the QC, highlight the method and
press this key.
F4: Config Alert
To set parameters for QC alerts, press this key. (See “Configuring
QC Alerts” earlier in this chapter.)
F5: Define QC Product
To display the Define QC Product screen, press this key. (See
“Defining QC Products” later in this chapter.)
F6: Group Alerts
To group alerts with the same product definition, press this key. (See
“Grouping QC Alerts” later in this chapter.)
F7: Method Review
To review the QC levels and applicable Westgard rule, highlight the
method and press this key. (See “Reviewing QC Results” earlier in
this chapter.)
F8: Print
To print the information on the screen, press this key.
6-67
Dimension® RxL Max® clinical chemistry system
Customizing
Defining QC Products
To display this screen, press the QC Alert key on the touchscreen, then press
F5: Define QC Product.
DEFINE QC PRODUCTS
Another way to display this
screen...
QC PRODUCT NAME
------------------------------
From the Operating Menu, press
F5: Process Ctrl
F3: QC Status
F1: Define QC Product
PROD
LEV
--------
QC FLUID
QC LOT
LEVEL
---------------- --------------
FLUID
-----------------
ACTIVE
QC CAL
--------------
Tests:
F1: NEW PRODUCT
F2: DELETE METHOD
F3: NEXT QC FLD LEV
F4: NEXT FLUID
F5: SET QC ACTIVE
F6: SET CAL ACTIVE
F7: STORE
F8: PRINT
Max7.4 QC02
1
If a barcode label for the product is available, scan it, then use the function keys to change the default values as appropriate. Press F7: Store.
If no barcode label is available, skip to step 2.
2 Type the QC product name and press Enter.
3 Type the product level and press Enter.
4 Type the QC Lot number. Press Enter.
5 Use F3: Next QC Fld Lev to select a QC Level.
6 Use F4: Next Fluid to select the fluid appropriate for the product.
7 Change the Active QC and Cal fields if this product will be active for
daily QC and current calibrations. Press Enter.
8 Use the test keys to enter methods associated with the product.
9 Press F7: Store.
To enter additional levels of the product, change the Level and Fluid fields
and press F7: Store.
6-68
2006/12
Dimension® RxL Max® clinical chemistry system
Customizing
Editing QC Products
1 Display the Edit QC Products screen.
OPERATING MENU
Press F5: PROCESS CTRL
PROCESS CONTROL MENU
Press F3: QC STATUS
QC STATUS
Press F2: EDT QC PRODUCT
EDIT QC PRODUCTS
QC PRODUCT
--------------------------BioRad CSF
BioRad CSF
BioRad Lipochk
BioRad Lipochk
BioRad Lipochk
BioRad Lipochk
BioRad URINE
BioRad URINE
SORTED BY QC FLD LEVEL
PROD
LEV
-------2
1
2
1
3
1
2
1
F1: EDIT PRODUCT
QC LOT
----------------CSF0921
CSF0921
BLK9237
BLK9237
BLK9237
BLK9237
URN09214
URN09214
LEVEL
-----------------SerumQC3
SerumQC3
SerumQC1
SerumQC1
SerumQC2
SerumQC2
SerumQC3
SerumQC1
FLUID
------------------CSF/WHOLE BL
CSF/WHOLE BL
SERUM
SERUM
SERUM
SERUM
URINE
URINE
NUMBR
METHS
---------1
1
1
1
1
1
1
1
ACTIVE
QC
CAL
---------------NO
NO
NO
NO
NO
NO
NO
NO
NO
NO
NO
NO
NO
NO
NO
NO
F2: DELETE PRODUCT
F3: SORT BY LEVEL
F4: SEARCH
F6: SET QC ACTIVE
F7: SET CAL ACTIVE
F8: PRINT
Max 7.4 QC04
2
2006/12
Highlight the product you want to edit and use the appropriate function
keys to make changes.
Key
Function
F1: Edit Product
Displays the information to be edited.
F2: Delete Product
Removes the highlighted product from the list.
F3: Sort by Prod/QC Fld/Fluid
Toggles among choices for sorting the QC products list by
product name, QC fluid level, and fluid.
F4: Search
Displays all products related to a specific test method.
F6: Set QC Active/Set QC Inactv
Toggles between activating and deactivating QC.
F7: Set Cal Active/Set Cal Inactv
Toggles between activating and deactivating calibration.
F8: Print
Prints the information on the screen.
6-69
Dimension® RxL Max® clinical chemistry system
Customizing
Grouping QC Alerts
Use the QC Groups screen to combine methods with the same assigned QC
product and active QC alert into one sample ID and cup. Using this feature
lets you run QC on a maximum number of methods in a minimum number of
cups.
1 Press the QC Alert key.
2 Press F6: Group Alerts.
QC GROUPS
SAMP ID
---------------------------
QC LEVEL
----------------SerumQC1
QC PRODUCT
-------------------------------------Sample LYTE product
Sample CREA GLU pro
QC FLUID
---------------SERUM
VOLUME
-------------40 uL
METHODS
------------------------------------------------------------LYTE
GLU CREA
F1: ASSIGN SAMP ID
F2: DELETE METHOD
F5: LOAD ONE
F6: LOAD ALL
F7: SAMPLE STATUS
F8: PRINT
Max7.4 QC05
3
4
5
6
7
8
6-70
Move the cursor to a product.
Press F1:Assign Sample ID. Enter the ID by scanning the barcode or by
typing it. Press Enter.
Repeat steps 3 and 4 for additional products.
To remove methods you do not want to process, highlight the method and
press F2: Delete Method.
Press F5: Load One to select a sample for processing, or press F6: Load
All to process all samples listed.
Press F8: Print to create a report of the QC group.
2006/12
Dimension® RxL Max® clinical chemistry system
Customizing
Quality Control Review
You can determine if your system is processing samples precisely and accurately by performing QC on your instrument. The instrument’s computer
keeps track of the QC status of each method on the instrument.
To perform QC, process QC samples that have a known value and compare
the measured results to that known value. There are a variety of QC rules for
evaluating precision and accuracy. Check your laboratory guidelines for
interpreting QC results.
Processing QC Samples
When you process a QC sample for a method, the system will run a test using
each Flex® reagent cartridge lot that is on the system for that method. All QC
samples, whether serum or urine, are automatically diluted just like patient
samples.
When your test results are complete, the QC status for that method becomes
valid, and the QC expiration time period begins. If you don’t process another
QC sample before the QC expiration time period is up, the QC status for that
method expires.
Using the Quality Control Status List screen, you can define the QC expiration time period. For example, if you set the QC expiration time period for
CKMB to 24 hours, the QC status of each lot of CKMB on the system will
expire every 24 hours unless another CKMB QC sample is processed. An
expired QC causes the QC Alert key on the touchscreen to change to yellow.
Crossover QC
Before using a new lot of QC material, you will want to perform crossover
QC tests on it. If you give a sample of the new lot of QC material a crossover
QC priority (XQC) on the Enter Sample Data screen, the system will give
you results for the sample that you can use to calculate your new QC ranges
for the new lot. However, since the system does not compare these crossover
QC results to the QC ranges of the current lot number of QC material, these
results will not affect the QC status of the method. Crossover QC results are
stored in the Method Review files.
Reminder!!!
Processing QC samples
for Urine Drugs of Abuse
methods...
You must follow the QC
procedure in the Urine Drugs
of Abuse Supplement located
in the Method Insert Sheets
binder behind the tab that
contains all the urine drugs of
abuse methods on it.
QC for Urine Drugs of Abuse Methods
For QC of Urine Drugs of Abuse methods (AMPH, BARB, BENZ, COC,
METH, OPI, PCP, THC) refer to the procedure “Processing Quality Control
Tests” in the Urine Drugs of Abuse Supplement in the Method Insert Sheets
binder. Follow this procedure exactly and be sure not to not use the
SerumQC3 fluid for any QC sample. The SerumQC3 fluid is specifically
reserved for calibration of these methods.
WARNING: For Urine Drugs of Abuse methods, negative and positive quality
control samples must be run using the fluid types SerumQC1,
SerumQC2, UrineQC1, or UrineQC2.
Processing QC samples as SerumQC3 will override the current
calibration and could result in an erroneous calibration of these
methods.
2006/12
6-71
Dimension® RxL Max® clinical chemistry system
Customizing
Entering QC Ranges
Use this screen to enter or modify the applicable QC ranges for a method.
OPERATING MENU
Press F5: PROCESS CONTROL
PROCESS CONTROL MENU
Can I change the units?
Press F4: QC RANGES
QUALITY CONTROL RANGES
Yes—but not using this screen.
Go to the Method Parameters
screen for that method, change
the Result Units field there, and
recalibrate/reverify the method
before you run patient samples.
Method :
Units :
LEVEL
LOW
SerumQC1
SerumQC2
SerumQC3
UrineQC1
UrineQC1
MEAN
HIGH
—
—
—
—
—
SD
—
—
—
—
—
Press NEXT METHOD or any method key.
F1: NEXT METHOD
F2: STORE CHANGES
F3: QC STATUS
F4: DELETE LEVEL
F5: PRINT ALL
F6:
F7:
F8:
302045A-359
1
To delete a QC level for a
method:
2
1 Move the cursor to the QC
level to be deleted.
2 Press F4: Delete Level.
From the Quality Control Ranges screen, press the test key for the
method you want to edit.
When you press the Lytes or Na/K test key, the Na method appears.
Press F1: Next Method to see the K and Cl methods.
For each QC level, enter the QC range (low and high), expected mean, or
expected SD as appropriate.
The number of QC levels that you use determines how many days of QC
data can be stored in the software for a method.
QC levels set
for each method
For a printout of all QC
information:
3
Days of QC results
stored for each method
2
270 days
3
180 days
4
135 days
5
108 days
Press F2: Store Changes.
Press F5: Print All.
This printout contains the QC
ranges, expected mean, and
expected SD for all methods in
system memory.
6-72
2006/12
Dimension® RxL Max® clinical chemistry system
Customizing
Setting a QC Expiration Period and Checking QC Status
When a QC expiration period is exceeded, the QC Alert key on the
touchscreen changes color to yellow. Use the Quality Control Status List
screen to view and change expiration information.
OPERATING MENU
Press F5: PROCESS CONTROL
PROCESS CONTROL MENU
Press F3: QC STATUS
QUALITY CONTROL STATUS LIST
METHOD
QC EXPIRES
LOT
ACP
ALB
CA5066
EA5122
ALP
ALT
AMON
AMY
CB5080
LA5340
AST
BUN
CA
*
07:36
07:59
08:00
08:00
PERIOD (HRS)
24
24
Apr 3
Mar 24
Apr 7
Apr 17
24
24
24
08:00 Apr 6
08:00 Apr 15
08:00 Apr 17
24
24
24
08:00 Apr 3
08:00 Apr 3
24
F1:
F2:
F3: QC RANGES
F4: SET ALL SAME
F5: PRINT ALL
F6:
F7:
F8:
101614E-357
To set the same expiration period for ALL
methods:
1 Move the cursor to the
Period (hrs) field for any
method that already has
that expiration time.
2 Press F4: Set All Same.
If no method has the expiration
time you want to set:
1 Move the cursor to the
Period (hrs) field for any
method.
2 Enter the expiration period
in hours.
3 Press F4: Set All Same.
2006/12
Setting a QC Expiration Period
1 Using the Quality Control Status List screen, move the cursor to the
Period (hrs) column of the desired method.
2
Enter the new expiration period in hours. QC expiration periods must be
≥ 4 hours and ≤ 24 hours and must be entered in one-hour units (e.g., 5, 8,
12, 24).
The system will change the expiration period for all lots of that method in
system memory.
Checking QC Status
An asterisk (*) to the left of the QC Expires column (see the ALB method on
the screen above) indicates that the QC for that reagent lot has expired.
6-73
Dimension® RxL Max® clinical chemistry system
Customizing
Defining QC Panels
Use this screen to create up to 50 different QC panel definitions. Each definition is associated with a specific sample number, levels, fluids and methods.
Panels are designed to run in short sample cups (SSC) placed on barcoded
tubes. Only SSCs can be placed in tubes. Cups are not supported.
When an SSC with a panel ID is processed, the system:
• queries the LIS, if configured for the ID
• searches the QC panel database for a match
To define QC panels, display the Define QC Panels screen.
OPERATING MENU
Press F5: PROCESS CTRL
PROCESS CONTROL MENU
QC STATUS
Press F3: QC STATUS
Press F6: DEFINE QC PANELS
DEFINE QC PANELS
SAMPLE ID
----------------------
QC PRODUCT NAME
QC LOT
---------------------------------- ---------------
QC FLUID
LEVEL
----------------
PRIORITY
---------------
VOL (µL)
-------------
Tests:
F1: NEW PANEL
F2: DELETE TEST
F3: NXT QC FLD LEV
F4: NEXT PRIORITY
F5: ASSIGN SAMP ID
F6: LOAD FROM PROD
F7: STORE
F8: PRINT
Max 7.4 QC06
To complete this screen, you can either scan a barcode label or enter data
manally.
Using Previously Defined QC Product
1 Press F6: Load from Prod to display the Select QC Product screen.
2
3
4
Highlight the product and press F1: Select Product.
Enter the appropriate values on the Define QC Product screen.
Press F5: Assign Sample ID. Enter a unique reusable number for the QC
panel.
5 Review the displayed tests. To delete a test, highlight it and press
F2: Delete Test.
6 Press F7: Store.
6-74
2006/12
Dimension® RxL Max® clinical chemistry system
Customizing
Entering Data Manually
1 Press F1: New Product.
2
3
4
5
6
7
8
2006/12
Type the QC Product name and press Enter.
Move the cursor to the QC Lot and enter the value. Press Enter.
Use F3: Next QC Fld Lev to select the QC level.
Use to select the priority.
Press the test keys for up to 36 methods to be included in the panel.
Volume is calculated automatically. A red volume field indicates too
many tests for the SSC (950 µL maximum). Use F2:␣ Delete Tests to
remove tests until the volume field turns green.
Press F5: Assign Sample ID. Enter a specific reusable sample number
for the panel.
Press F7: Store.
6-75
Dimension® RxL Max® clinical chemistry system
Customizing
Editing QC Panels
1. Display the Edit QC Panel screen.
OPERATING MENU
Press F5: PROCESS CTRL
PROCESS CONTROL MENU
Press F3: QC STATUS
QC STATUS
Press F7: EDIT QC PANEL
EDIT QC PANELS
SORTED BY SAMP ID
QC FLUID
SAMPLE ID
QC PRODUCT NAME
QC LOT
LEVEL
PRIORITY
VOL (µL)
-----------------------
------------------------------------
------------------
---------------
---------------
------------
1234
Bio Rad
A101
SerumQC3
QC
44555
Bio Rad
A101
SerumQC1
QC
393
767676
Bio Rad
A101
SerumQC3
QC
257
F1: EDIT PANEL
F2: DELETE PANEL
F3: SORT BY PROD
378
F4: SEARCH
F8: PRINT
Max 7.4 QC07
2. Highlight the panel you want to edit and use the appropriate function keys
to make changes.
6-76
Key
Function
F1: Edit Panel
Displays the information to be edited.
F2: Delete Panel
Removes the highlighted panel from the list.
F3: Sort by Product
Lists QC panels by product name, sample ID or level.
F4: Search
Displays all products related to a specific test method.
F8: Print
Prints the information on the screen.
2006/12
Dimension® RxL Max® clinical chemistry system
Customizing
Editing QC Panel Definitions
You can use the Edit QC Panel screen to edit panel definitions.
1
2
Move the cursor to the Sample ID to be edited.
Press F1: Edit Panel to display the Define QC Panels screen.
DEFINE QC PANELS
SAMPLE ID
----------------------
QC PRODUCT NAME
QC LOT
---------------------------------- ---------------
QC FLUID
LEVEL
----------------
PRIORITY
---------------
VOL (µL)
-------------
Tests:
F1: NEW PANEL
F5: ASSIGN SAMP ID
F2: DELETE TEST
F3: NXT QC FLD LEV
F4: NEXT PRIORITY
F7: STORE
F8: PRINT
Max 7.4 QC14
3
4
5
6
7
2006/12
Move the cursor to field to be changed.
Type in the new QC product name or QC lot.
Use test keys to add tests and F2: Delete Test to remove tests.
Use the function keys to change Sample ID, QC Fluid Level and Priority.
Press F7: Store.
6-77
Dimension® RxL Max® clinical chemistry system
Customizing
Using the Result Monitor Feature
OPERATING MENU
Press F5: PROCESS CONTROL
PROCESS CONTROL MENU
Press F8: MORE OPTIONS
Press F2: RSLT MONITOR
MORE OPTIONS MENU
RESULT MONITOR
METHOD: GLU
LIMITS
ACCUMULATED RESULTS
Result Monitoring in Effect: ON
Reagent Lot ID: XX8365
Status: Setting Baseline
Monitor:
Mean:
SD:
Lower Limit:
Upper Limit:
Results Checked
Results Flagged
Monitor:
Above Mean Factor
Below Mean Factor
Mean Plus / Minus
A
------1.10
0.85
or
0 SD
B
------0.00
0.00
or
0 SD
A
0.2
0.0
B
0.0
0.0
***
***
4
0
***
***
0
0
F1: NEXT METHOD
F2: OTHER LOT
F3:
F4: ZERO DATA
F5: PRINT LIMITS
F6: PRINT RESULTS
F7: METHOD ON / OFF
F8: STORE PARAMS
247296A-006
Each Dimension® RxL Max® clinical chemistry system can collect its absorbance readings by method and lot of reagent, and then use this data to establish instrument-specific limits for that method. Any test result that exceeds
these limits on this particular Dimension® instrument will generate an “abnormal assay” (abnl assay) flag on the test results printout. If this occurs, the
result should not be reported and the sample should be rerun. Currently, this
feature is not available for all methods.
The Result Monitor screen is divided into two sections. The left side (Limits)
is used to activate a method and to enter/change method-specific limits.
Periodically, as a result of internal testing, Dade Behring Inc. may communicate revisions to the Result Monitor limts. The right side (Accumulated
Results) will be filled in by the instrument for each method that has been
activated.
Limits Side
Includes an A column and a B column, depending on whether the methods
used one or two monitoring checks. The fields in each column define the
limit using either percentage or SD limits. Above Mean Factor numbers are
given as a percentage factor of the mean absorbance result. For example, an
upper limit of 1.20 indicates that the flag will be set if an individual results
monitor is greater than 120% of the mean. A lower limit of 0.75 indicates a
limit set at 75% of the mean. For the Mean Plus/Minus SD fields, the number
entered is the factor times the SD to define the limit around the mean. For
example, a Mean Plus/Minus SD factor of 6 indicates that the limits are 6
SDs above and below the mean absorbance value.
6-78
2006/12
Dimension® RxL Max® clinical chemistry system
Customizing
Accumulated Results Side
The Reagent Lot ID field displays the lots active on the instrument. To view
accumulated results for a second reagent lot, use the F2 key to switch lots.
The Status field shows whether the feature is actively checking results or
collecting initial baseline data. The monitor columns display the mean, SD,
lower and upper limits around the mean, and a count of the number of results
checked and flagged. The results count does not begin until the baseline data
are accumulated and the status is active.
To activate or deactivate a method, refer to the following procedure.
Activate or Deactivate a Method
OPERATING MENU
Press F5: PROCESS CONTROL
PROCESS CONTROL MENU
Press F8: MORE OPTIONS
Press F2: RSLT MONITOR
MORE OPTIONS MENU
RESULT MONITOR
METHOD: GLU
LIMITS
ACCUMULATED RESULTS
Result Monitoring in Effect: ON
Reagent Lot ID: XX8365
Status: Setting Baseline
Monitor:
Mean:
SD:
Lower Limit:
Upper Limit:
Results Checked
Results Flagged
Monitor:
Above Mean Factor
Below Mean Factor
Mean Plus / Minus
A
------1.10
0.85
or
0 SD
B
------0.00
0.00
or
0 SD
A
0.2
0.0
B
0.0
0.0
***
***
4
0
***
***
0
0
F1: NEXT METHOD
F2: OTHER LOT
F3:
F4: ZERO DATA
F5: PRINT LIMITS
F6: PRINT RESULTS
F7: METHOD ON / OFF
F8: STORE PARAMS
247296A-006
1
2
3
4
From the Result Monitor screen, select one of the methods that can be
used with this feature by pressing its method key or F1: Next Method.
Press F7: Method On/Off to turn the result monitor feature ON or OFF.
The Result Monitoring in Effect field will indicate the on or off status.
Press F8: Store Params.
Repeat steps 1–3 for each method that you want to activate or deactivate.
F4: Zero Data Function Key
Do not press F4: Zero Data without first checking with your lab supervision
or the Technical Assistance Center. This function key deletes (or zeroes) all
data in the Accumulated Results portion of the screen and changes the Status
field for the method to “Setting Baseline.”
2006/12
6-79
Dimension® RxL Max® clinical chemistry system
Customizing
Result Monitor Methods and Settings
Above Mean Factor
A
B
Below Mean Factor
A
B
Mean ±SD
A
B
ACP
1.25
1.25
0.80
0.80
0.00
0.00
ALDL
1.30
0.00
0.70
0.00
0.00
0.00
ALP
1.80
0.00
0.60
0.00
0.00
0.00
ALT
1.30
0.00
0.75
0.00
0.00
0.00
AMON
1.15
1.25
0.75
0.50
0.00
0.00
AST
BUN
1.20
1.08
0.00
0.00
0.75
0.80
0.00
0.00
0.00
0.00
0.00
0.00
CA
0.00
1.07
0.00
0.97
5.00
0.00
CCRP
1.25
1.10
0.65
0.75
0.00
0.00
CREA
2.00
1.00
0.80
1.00
0.00
0.00
CSA*
1.20
1.30
0.90
0.70
0.00
0.00
CSAE
CTNI*
1.20
1.19
1.10
0.00
0.90
0.83
0.80
0.00
0.00
0.00
0.00
0.00
DBIL
1.10
3.00
0.80
0.20
0.00
0.00
ECO2
1.12
2.00
0.88
0.10
0.00
0.00
FT4*
1.13
0.00
0.87
0.00
0.00
0.00
GGT
3.50
0.00
0.50
0.00
0.00
0.00
GLU
GLUC
1.20
1.20
1.02
1.02
0.85
0.85
0.96
0.96
0.00
0.00
0.00
0.00
HA1C
1.50
1.15
0.85
0.80
0.00
0.00
HIL
2.50
0.00
0.60
0.00
0.00
0.00
LI
1.18
0.00
0.82
0.00
0.00
0.00
LIDO
L/PBNP
1.50
1.40
0.00
40.00
0.50
0.80
0.00
0.00
0.00
0.00
0.00
0.00
MALB
4.00
0.00
0.50
0.00
0.00
0.00
MG
0.00
2.00
0.00
0.85
10.00
0.00
MYO*
1.20
0.00
0.80
0.00
0.00
0.00
NAPA
1.50
1.50
0.50
0.50
0.00
0.00
PALB
PBNP*
1.05
1.40
0.00
1.50
0.95
0.80
0.00
0.20
0.00
0.00
0.00
0.00
PHOS
1.20
0.00
0.75
0.00
0.00
0.00
PROC
1.50
1.50
0.50
0.50
0.00
0.00
PTN
0.00
0.00
0.00
0.00
7.00
0.00
RCRP
1.20
1.20
0.80
0.80
0.00
0.00
TACR*
TGL
1.20
1.50
1.20
0.00
0.80
0.80
0.80
0.00
0.00
0.00
0.00
0.00
TP
0.00
0.00
0.00
0.00
10.00
0.00
TRIG
1.40
0.00
0.70
0.00
0.00
0.00
TSH
1.19
0.83
0.00
0.00
0.00
40.0
* HM method.
6-80
2006/12
Dimension® RxL Max® clinical chemistry system
Customizing
Entering Sample ID Information
OPERATING MENU
Press F6: SYSTEM CONFIG
SYSTEM CONFIGURATION MENU
Press F4: COMPUTER
SAMPLE ID / COMPUTER MENU
SEGMENTED WHEEL SETUP:
Default Mode: SAMPLE CUP
Default Fluid Type: SERUM
Sample Edit: Sample Cup
TEST SCHEDULING / REPORTING:
Schedule Tests: OPTIMIZE TIME TO RESULTS
Priority Panel (schedule): [0] STAT ONLY
Priority Panel
(report): [0] STAT ONLY
Pediatric Tube Segments:
SSC:
Reminder!
The system configurations
have already been set to meet
the requirements of your
laboratory during instrument
installation.
Do not change an instrument
option without approval from
your laboratory supervisor.
About designating PED
and SSC segments...
• The instrument will interpret
any bar coded tube that it
finds in a PED or SSC
designated segment to be a
PED tube or SSC container
as appropriate.
• Whenever a PED or SSC
designated segment letter is
entered in the Position field
on the Enter Sample Data
screen, the Mode field will
automatically change to
PED or SSC, respectively.
However, if you want to use
another container for that
position, you can do so by
changing the Mode using
F7: Next Mode.
2006/12
Ped Tube I.D. (mm):
SSC I.D. (mm):
8
0
BAR CODE CONFIGURATION:
Default Test Panel:
Label Length:
0
Download Pretreats:
Leading Zeros: NO
Bar Code Label Format:
auto-discriminate - no check digits
F1:
F2: PRETREATS
F3: ZERO’s YES / NO
F4: COMMUNICATIONS
F5: ADD SEGS
F6: REMOVE SEGS
F7: STORE
F8: NEXT SETTING
231619A-301
Use the Sample ID/Computer Menu screen to configure the Dimension® RxL
Max® system to the needs and operations of your laboratory as discussed
below and on the following pages. After making changes, press F7: Store
before exiting this screen.
There are four distinct portions of the Sample ID/Computer Menu screen:
• Segmented Wheel Setup
• Pediatric tube and SSC sample container configuration
• Bar Code Configuration
• Test Scheduling and Reporting
The Segmented Wheel Setup portion is used to indicate what information will
appear automatically on the Enter Sample Data screen.
The PED/SSC sample container configuration portion is used to indicate the
inside diameter of the PED tube or of the SSC container and, if desired, to
designate those segments that will primarily be used with each type. The
inside diameter must be entered before you can assign these segments.
The Bar Code Configuration portion is used to read and interpret the bar code
system used by your laboratory and to set certain instrument actions when the
bar code is read.
The Test Scheduling and Reporting portion is used to define information
about test priority scheduling and test reporting on the instrument.
6-81
Dimension® RxL Max® clinical chemistry system
Customizing
Field
Explanation
Segmented Wheel Setup
Default Mode
The Mode field on blank Enter Sample Data screens will default
to this. Use F8: Next Setting to select other modes.
Default Fluid
The Fluid field on blank Enter Sample Data screens will default
to this entry. Use F8: Next Setting to select other fluids.
Sample Edit
Indicates the type of sample container that will be assigned to
all downloaded samples that are assigned segment positions
by the operator from the Sample Status screen. Use F8: Next
Setting to select a sample container type.
If this field is set to No Default, sample positions cannot be
assigned for downloaded samples using the Sample Status
screen.
Pediatric Tube and SSC Containers
Pediatric Tube Segments
Indicates those segments that have been configured for
Pediatric tubes. Move the cursor to this field, press F5: Add
Segs, enter the segment letters and press Enter, then press
F7: Store. The Mode field on the Enter Sample Data screen
defaults to PED Tube when positions in these segments are
entered.
PED Tube I.D. (mm)
The inside diameter in millimeters of the PED tube used by your
laboratory.
SSC
Indicates those segments that have been configured for SSC
containers. Move the cursor to this field, press F5: Add Segs,
enter the segment letters and press Enter, then press
F7: Store. The Mode field on the Enter Sample Data screen
defaults to SSC when positions in these segments are entered.
SSC I.D. (mm)
The inside diameter in millimeters of the SSC container. The
inside diameter of the SSC container is 8 mm.
If you configure PED and
SSC segments...
The same segment cannot be
configured as both a PED and
an SSC segment.
6-82
2006/12
Dimension® RxL Max® clinical chemistry system
Field
Customizing
Explanation
Test Scheduling/Reporting
STAT tests are always
run first...
Schedule Tests
Indicates whether tests for a sample are processed.
“As Entered” processes tests in the order they were entered on the
Enter Sample Data screen.
“Optimize Time to Result” processes tests by scheduling those tests
requiring the longest processing time first. This will produce completed report slips faster.
“Optimize Time / HM First” processes tests by scheduling HM tests
first reducing the effect of the incubation periods of these tests. When
HM tests are part of the sample request, this will produce completed
report slips faster.
Priority Panel
(schedule)
Allows specific tests within samples to be given a higher scheduling
priority than the sample itself. This enables critical tests to be
processed in a STAT-like manner while the remainder of the tests for
the sample are processed with the priority given that sample on the
Enter Sample Data screen (or downloaded through a host computer). When a priority panel schedule is requested on a sample, the
system will raise the priority of the tests in the designated panel one
level above the other tests requested on that sample.
Using either of the two
"optimize" selections for the
Schedule Test field does not
alter the scheduling of STAT
tests. STAT tests are always
run first!
Priority Panels:
Decide how to define
these two fields depending on your specific
needs.
The Priority Panel (schedule)
and Priority Panel (report)
fields do not need to have the
same information in them. You
could define different panels
for use in each of these fields.
For example, you could define
a priority panel (schedule) of
ACP so it would be scheduled
first, and define the priority
panel (report) to be GLU and
LYTES so that these two
results print out as soon as
they are available.
NOTE: The priority scheduling option is not active for QC samples,
or samples that include multiple test requests of the same method, or
samples that include pretreated tests. All tests in the priority panel
must be ordered for sampling to occur.
Enter the number of the panel key that you have defined to contain
your priority scheduled tests. Then select “STAT only” or “All
samples.”
• If “STAT only” is selected, the priority panel will be performed only
on samples that were entered as STAT.
• If “All samples” is selected, the priority panel will be performed on
all samples, regardless of their priority.
Priority Panel
(report)
Priority Panel (report)
information on printouts
and host computer
users...
The demographic data for both
reports will match exactly.
However, the priority of the
first report will always be STAT
and its time/date will be the
time of completion of the
priority panel, rather than the
time of entry. This permits the
host system to distinguish the
two reports.
Enables the system to print a test report for a sample as soon
as all the tests in the indicated panel are completed.
Before enabling priority panel reporting, you must ensure that
the host computer is capable of receiving two reports for the
same sample. If you are not sure of this, check with your local
host computer consultant.
In addition, when the remaining tests of the sample are completed,
another report is prepared that will include all tests (including the
priority panel tests) requested on the sample. The priority of the
priority panel report printout is STAT, so that it can be distinguished from the final sample report.
NOTE: The priority scheduling option is not active for QC samples,
or samples that include multiple test requests of the same method, or
samples that include pretreated tests. All tests in the priority panel
must be ordered for sampling to occur.
Enter the number of the panel key that you have defined to contain
your priority report tests. Then select “STAT only” or “All samples” as
discussed above for Priority Panel (schedule).
2006/12
6-83
Dimension® RxL Max® clinical chemistry system
Customizing
Field
Explanation
Bar Code Configuration
Default Test Panel
Indicates the test panel that will be run on a bar coded sample if
the system cannot find any patient data for that sample. Use the
keyboard to enter a panel number. If you don't want to select a
default panel, enter a zero in this field.
Processing Whole Blood Samples: Do not configure a
default panel if you process whole blood samples. If you have
configured a default panel, it is strongly recommended that you
deconfigure the option to avoid the potential for inappropriately
processing the default panel tests from a whole blood sample.
Download Pretreats
Indicates whether samples with pretreatment tests can be
downloaded from your laboratory LIS. Use F2: Pretreats to
select from YES or NO.
Bar Code Label Format
Indicates the format of the bar code used by your laboratory.
Use F8: Next Setting for other formats recognized by the
system.
Label Length
Indicates the field length of the bar codes used by your
laboratory. This field can be zero or a number from 3 to 12.
Leading Zeros
Indicates whether the system will recognize zeros that precede
a bar code. If YES is selected, you must enter all the zeros that
precede the bar code when entering a Sample No. on the Enter
Sample Data screen. Use F3: Zero's Yes/No to make your
selection.
Translate TCO2 to ECO2
If turned ON, lets the system interpret an LIS request for test
method TCO2 as a request for test method ECO2.
Translate Low Volume
Test Method Names
6-84
If turned ON, lets the system interpret LIS requests for test
methods HCG, MMB and CTNI as requests for LHCG, LMMB,
and LTNI when you use reduced test Flex® reagent cartridges
for those methods.
2006/12
Dimension® RxL Max® clinical chemistry system
Customizing
Using Test Counters
The Test Counters program keeps track of how many tests of each method
have been run on the instrument. Only tests that consumed reagent are included in this count.
OPERATING MENU
Press F5: PROCESS CTRL
PROCESS CONTROL MENU
Press F8: TEST COUNTS
METHOD TEST COUNTERS
METHOD
TOTAL
RESULTS
ABS
ACP
ALB
ALC
ALP
ALT
AMON
AMY
0
0
0
0
0
0
0
0
Today's Date: 14:30:57 JAN 18 1999
Last Save Date: 08:30:11 DEC 15 1998
CONDITIONAL
RESULTS
QC
CALIB
0
0
0
0
0
0
0
0
0
0
0
0
0
0
0
0
LAST
SAVED
0
0
0
0
0
0
0
0
TESTS SINCE
LAST SAVE
0
0
0
0
0
0
0
0
F1:
F2:
F3:
F4:
F5: PRINT
F6:
F7:
F8: SAVE COUNTS
302264S-010
Fields that appear on this display are explained below:
Fields
Explanation
Total Results
Includes all patient tests that produced a reportable result. Test
results that contained an “aborted test,” “no reagent,” or “not
calibrated” processing message are not counted because they did
not consume reagent.
Conditional Results
Includes all patient tests that produced a reportable result and
included an error code with the result (any processing messages
except for those listed above in Total Results). The Conditional
Results count is included in the Total Results count.
QC/Calib
Includes all QC and Calibration tests that produced a printed result
and consumed reagent. The QC/Calib count is not included in the
Total Results count.
Last Saved
The count that was in the Total Results column when F8: Save
Counts was last pressed.
Tests Since Last Save
The difference between the Total Results column and the Last
Saved column.
Last Save Date
The date and time when F8: Save Counts was last pressed.
What is the maximum test
count these fields will
accumulate?
Total Results, Conditional
Results, and QC/Calib fields can
each have a maximum count of
65,535 tests. When this
maximum is exceeded, that field
will automatically roll over and its
count will again begin from zero.
Why use F8: Save Counts –
and what to do before using
F8: Save Counts!
It keeps you from losing your
Total Results count before the
automatic rollover occurs.
However, you will probably want
to print out these count totals
before pressing F8: Save
Counts.
To do this, press F5: Print.
The Method name, Total Results,
Conditional Results, QC/Calib,
and Tests Since Last Save
columns for all methods will
appear on the printout.
2006/12
Pressing F8: Save Counts will copy the Total Results count into the Last
Saved column and reset the Tests Since Last Save field to 0 (zero). Since you
are requesting the instrument to overwrite the Last Saved count, you will be
prompted with a message asking whether you want to continue.
6-85
Dimension® RxL Max® clinical chemistry system
Customizing
Storing Laboratory Data
Why can't I store
Calibrations?
Your system must use the
optional EQCC feature in order
to store calibration data.
Contact Dade Behring Inc. for
more information.
With the Store Laboratory Data feature, you can store QC records, patient test
results, and calibrations on preformatted DOS diskettes or, if enabled, a USB
storage device.
CAUTION! You must always use new disks for this procedure. Reusing a
disk may result in incorrect data.
The format of the stored files is compatible with the Microsoft® Excel spreadsheet program so you can use the data on another computer to produce
customized reports.
The data retrieved using this feature cannot be restored to the Dimension®
system and should not be considered a means of emergency backup for test
results and QC records. Always follow your lab’s specific procedures for the
proper storage and retention of patient test results, quality control records and
instrument printouts.
Based on your instrument's volume, you may want to establish a routine time
interval for storing data via this feature.
Perform this procedure for only one data type at a time. To store data:
1 With the instrument in Standby, display the Store Laboratory Data screen:
OPERATING MENU
Press F5: PROCESS CTRL
PROCESS CONTROL MENU
Press F8: MORE OPTIONS
MORE OPTIONS MENU
Press F7: STORE LAB DATA
STORE LABORATORY DATA
F5: QC ON/OFF
STORE QC RESULTS
OFF
STORE TEST RESULTS
OFF
STORE CALIBRATIONS
OFF
F6: TST RES ON/OFF
F7: CALIB ON/OFF
Max 7.4 Data01
2 Press one of the following keys:
F5: QC On/OFF to store QC results (changes field to ON).
F6: Tst Rst On/Off to store Test Results (changes field to ON).
F7: Calib On/Off to store Calibrations (changes field to ON).
3 If the USB storage option is not enabled, skip to step 4. If the option is
enabled, but you want to use diskettes instead, press F4: Select Floppy
and go to step 4.
If you are using the USB option, connect the storage device to the instrument computer and press F1: Store Data. When finished, disconnect the
device and label appropriately. You can skip the remaining steps in this
procedure.
6-86
2006/12
Dimension® RxL Max® clinical chemistry system
Customizing
4
Files Names for Labels
Qc results: qcdat.xls
Test results: rsdat.xls
Calibrations: cldata.xls
Multiple files are numbered,
e.g., qcdat1.xls, qcdat2,xls, etc.
If you are using diskettes for storage, the system calculates the size of the
file to determine whether one or multiple preformatted DOS disks will be
needed.
• If the function key F1: Store Data appears, you need only one disk to
store the selected data. Continue with step 5.
• If the function key F3: Str Mult Disks appears, you need more than
one disk to store the selected data. Skip to step 8.
5 Press F1: Store Data and follow the prompts to remove the Dimension®
RxL Max® system backup disk and insert a new preformatted DOS disk.
Then press the Enter key.
6 After the disk drive light goes out, remove the preformatted DOS disk
and reinsert the Dimension® system backup disk.
7 Be sure to label the disk holding the results file.
8 If you don’t want to use multiple disks, press F2: Chg Date Range. Enter
new dates to reduce the number of days covered. This should reduce the
file size to fit on one disk. Then perform steps 5 through 7. Otherwise,
continue with step 9.
9 To use multiple disks, press F3: Str Mult Disks and follow the prompts
to remove the Dimension® RxL Max® system backup disk and insert a
new preformatted DOS disk.
10 Press the Enter key. Prompts on the screen tell you when to insert new
preformatted DOS disks and when to reinsert the backup disk.
Be sure that the disk drive light is out before you remove a disk.
11 Label the disks holding the results files.
How the Data is Stored
The data is stored in fields in a tab delimited text file. The extension .xls lets
you open it on your computer using the Microsoft® Excel spreadsheet
program. When you open the file using the Excel application, the text appears
with commas and tabs separating the fields. Use the Excel text import wizrd
to format the fields into columns and rows.
The examples on the next page show Microsoft® Excel spreadsheets resulting
from a qcdat.xls, rsdat.xls files and cldat.xls. The column headings shown are
not in the file downloaded from the Dimension® RxL Max® system. You
must supply your own column headings when creating the Excel file.
2006/12
6-87
6-88
Serum QC2
Serum QC2
Serum QC2
Serum QC2
Serum QC2
Serum QC2
CL
ECO2
CREA
BUN
GLU
CA
8.9
55
270
101
26
6.2
LO
HI
9.2
50
265
96
22
6.1
9.4
54 abnl assay
276
104
27
6.4
Result HI/LO QC Lo QC Hi Error
142
137
146
6.1
5.8
6.2
HI
hp
LO
Meth
ALB
TSH
CREA
BUN
CA
CA
ALB
AMON
GLU
BUN
Lot
BM7123
FK6280
CR7055
EM7047
BF7059
BF7059
BM7123
CN6245
CN6301
EM7047
Date
Time
6/12/2006 10:24 AM
6/12/2006 10:30 AM
6/12/2006 10:24 AM
6/12/2006 10:24 AM
6/13/2006 10:45 AM
6/13/2006 11:07 AM
6/13/2006 11:09 AM
6/13/2006 11:39 AM
6/15/2006
8:09 AM
6/15/2006
8:10 AM
Cal Product
tp/alb cal
thy cal
chem1
chem1
CHEM1 CALI
CHEM1 CALI
TP/ALB CL
AMON VERIF
CHEM1 CALI
CHEM1 CALI
Example of Calibrations (cldat.xls) File
55
356
8.1
Cal Lot
5ed095
3ld009
6ad039
6ad039
5JD020
5JD020
5JD024
5GN061
5JD020
5JD020
7
70
8.5
Calc Type
LINEAR
LOGIT
LINEAR
LINEAR
LINEAR
LINEAR
LINEAR
LINEAR
LINEAR
LINEAR
18 abnl assay
110
10.1
Set Up By
gk
gk
gk
gk
LB
gepLB
gep
gep
gep
gep
mg/dL
mg/dL
mg/dL
2003051256 BUN
2003051256 GLU
2003051256 CA
Patient 2
Patient 2
Patient 2
QC PROD 2
QC PROD 2
QC PROD 2
QC PROD 2
QC PROD 2
QC PROD 2
Prod Name
QC PROD 2
QC PROD 2
Units
mmol/L
mmol/L
mmol/L
mmol/L
mg/dL
mg/dL
mg/dL
mg/dL
mmol/L
mmol/L
mg/dL
Units
mmol/L
mmol/L
Patient Name Sample No.
Method Result HI/LO hp/lp R Lo
R Hi Error
Patient 1
2003051234 NA
140
136
145
Patient 1
2003051234 K
4.2
3.5
5.1
Patient 1
2003051234 CL
98
98
107
Patient 1
2003051234 ECO2
26
21
32
Patient 2
2003051256 CREA
3.8
HI
0.6
1.3
Example of Test Results (rsdat.xls) File
QC level
Serum QC2
Serum QC2
Method
NA
K
Example of Quality Control Results (qcdat.xls) File
CD4567
EF3345
GH3355
DIMMAX
DIMMAX
DIMMAX
Inst Type
DIMMAX
DIMMAX
DIMMAX
DIMMAX
DIMMAX
DIMMAX
DIMMAX
DIMMAX
DIMMAX
DIMMAX
DIMMAX
12345
12345
12345
Inst ID
12345
12345
12345
12345
12345
12345
12345
12345
12345
12345
12345
Inst ID
12345
12345
5/2/2003
5/2/2003
5/2/2003
Date
5/2/2003
5/2/2003
5/2/2003
5/2/2003
5/2/2003
5/2/2003
5/2/2003
5/2/2003
5/2/2003
5/2/2003
5/2/2003
Date
5/2/2003
5/2/2003
9:47AM
9:47AM
9:47AM
Time
9:45AM
9:45AM
9:45AM
9:45AM
9:47AM
8:45AM
8:45AM
8:45AM
8:45AM
8:45AM
8:45AM
Time
8:45AM
8:45AM
Cal ID
Instr SN C0
0606121424.ALB.BM7123
973875
-1.8086
0606121430.TSH.FK6280
973875 -24451.12
0606121424.CREA.CR7055
973875
-0.4381
0606121424.BUN.EM7047
973875
-0.6063
0606131445.CA.BF7059
221559 -290.6962
0606131507.CA.BF7059
221559 -14.8689
0606131509.ALB.BM7123
221559
-1.446
0606131539.AMON.CN6245
221559
0.1521
0606151209.GLU.CN6301
221559
19.492
0606151210.BUN.EM7047
221559
6.1172
Flex Lot #
LYTES
LYTES
LYTES
LYTES
AB1234
GH3355
CD4567
EF3345
LYTES
LYTES
AB1234
Flex Lot # Inst Type
LYTES
DIMMAX
LYTES
DIMMAX
Accepted By Mode
Operator
Operator
Operator
Operator
gep
Operator
gep
Operator
gep
Operator
gep
Operator
gep
Operator
gep
Operator
Serum
Serum
Serum
Fluid
Serum
Serum
Serum
Serum
Serum
ABC 12345
ABC 12345
ABC 12345
ABC 12345
ABC 12345
ABC 12345
QC Lot #
ABC 12345
ABC 12345
Customizing
Dimension® RxL Max® clinical chemistry system
2006/12
Dimension® RxL Max® clinical chemistry system
Customizing
Understanding the Data Fields
Fields in qcdat.xls File
These fields are from example shown in this chapter of field structure in QC
data. Since headings are not included in the data download, your report may
be different.
2006/12
Method
Abbreviation for the test method
QC level
Shows one of these QC levels:
SerumQC1
SerumQC2
SerumQC3
UrineQC1
UrineQC2
Result
Shows the QC test result.
HI/LO
Might show one of these indicators:
HI – result exceeds high QC value
LO – result is below low QC value
QC Lo
The operator-entered low value for QC range.
QC Hi
The operator-entered high value for QC range.
Error
Error, if any, for the result.
Units
Units used for the method.
Prod Name
The name entered by the operator in the Patient Name field (on
Enter Sample Data screen) or downloaded from the LIS.
QC Lot #
The lot number entered by the operator in the Sample No. field (on
Enter Sample Data screen) or downloaded from the LIS.
Flex Lot #
Lot number of the Flex® reagent cartridge used in the QC run.
Note: LYTE will appear in this field for Na, K, and Cl.
Inst Type
DIMMAX means Dimension® RxL Max® system.
Inst ID
Unique identifier entered in the Instrument ID field in the Communication Set Up screen.
Date
The date the instrument reported the QC result.
Time
The time the instrument reported the QC result.
6-89
Dimension® RxL Max® clinical chemistry system
Customizing
Fields in rsdat.xls File
These fields are from the example shown in this chapter of field structure in
test results. Since headings are not included in the data download, your report
may be different.
6-90
Patient Name
Name of the patient entered in the ENTER DATA screen or
downloaded from LIS.
Sample No.
Sample number entered on the ENTER DATA screen or downloaded from LIS.
Method
Abbreviation for the test method.
Result
Shows the patient test result.
HI/LO hp/lp
Might show one of these indicators:
HI – result exceeds high reference value
LO – result is below low reference value
hp - result exceeds high panic value
lp - result exceeds low panic value
R Lo
The operator-entered low reference value for the method.
R Hi
The operator-entered high reference value for the method.
Error
Error, if any, for the result.
Units
Units used for the method.
Fluid
Fluid type tested.
Flex Lot #
Lot number of the Flex® reagent cartridge used in the run.
Note: LYTE will appear in this field for Na, K, and Cl.
Inst Type
DIMMAX means Dimension® RxL Max® system.
Inst ID
Unique identifier entered in the Instrument ID field in the Communication Set Up screen.
Date
The date the instrument reported the test result.
Time
The time the instrument reported the test result.
2006/12
Dimension® RxL Max® clinical chemistry system
Customizing
Fields in cldat.xls File
These fields are from the example shown in this chapter of field structure in
calibration data. Since headings are not included in the data download, your
report may be different. The example shows a small number of the fields used
for storing calibration data.
2006/12
Meth
Abbreviation for method that was calibrated
Lot
Reagent lot number that was calibrated
Date
Date calibration was accepted
Time
Time of day calibration was accepted
Cal Product
Name of calibrator product used
Cal Lot
Lot number of calibrator product used
Calc Type
Calibration calculation type: Logit, linear, verify
Set Up By
Operator who set up the calibration
Accepted By
Operator who accepted the calibration (if auto-accept, operator who
entered the parameters)
Mode
Calibration mode: Operator, Instr-Default, or Instr-Customized
Cal ID
System-assigned calibration ID
Instr SN
Instrument serial number
C0, C1, C2, C3
Coefficients used in calibration calculation
E Coeff
Coefficient used in HA1C calibration
esd
Standard Deviation for HA1C E Coeff only
Trip Level
Trip point, extended vs. short read, used only in HM methods
Scaler A, B, C, D
If used, apply to HA1C or PBNP calibrations only
Units
Measurement units
BV #
Bottle value entered for the calibration level; this field appears
multiple times, identified by the level number it is associated with
Mean#
Mean of results; this field appears multiple times, identified by the
level number it is associated with
SD#
Standard deviation of results for the level; this field appears multiple
times, identified by the level number it is associated with
Lev#, Rep#
Result concentration replicate for the level; this field appears multiple
times, identified by the QC fluid level number it is associated with
QC Level
Level of related QC material; this field appears multiple times,
identified by the number it is associated with
QC Result
QC result displayed when calibration was accepted: this field
appears multiple times, identified by the QC fluid level number it is
associated with
QC Error#
Identifies error during QC processing
Ref Range Lo, Hi
Low and high end of QC reference range when calibration was
accepted; this field appears multiple times, identified by the QC fluid
level number it is associated with
QC out?
Lo, Hi or blank as compared to reference range.
HB BV L3/L4
Bottle value for HB level; this field appears multiple times, identified
by the level number it is associated with
6-91
Dimension® RxL Max® clinical chemistry system
Customizing
6-92
HB SD L3/L4
Standard deviation for HB level results;Bottle value for HB level; this
field appears multiple times, identified by the level number it is
associated with
Hb 3-1/4-1 Result
Result 1 for HB level; Bottle value for HB level; this field appears
multiple times, identified by the level number it is associated with
HB 3-2/4-2 Result
Result 2 for HB level; Bottle value for HB level; this field appears
multiple times, identified by the level number it is associated with
m
Slope of curve when calibration was accepted
b
Intercept when the calibration was accepted
r
correlation coefficient when the calibration was accepted
2006/12
Dimension® RxL Max® clinical chemistry system
Customizing
Test Key Assignments
Reminder…
The assigned key(s) for the
methods have been set to
meet the requirements of your
laboratory during instrument
installation.
Do not change the assigned
key(s) for a method without
approval from your laboratory
supervisor.
You can customize the key(s) used to select a test method by programming
keys using the Assign Method Keys screen.
The key assignment for each method in the Dimension® instrument test menu
is preset in the software. However, these preset (or default) key assignments
may not be convenient to use in your laboratory because:
• the laboratory does not run all these methods.
• you want to group the methods you do run.
The test keys have been assigned numbers to use with the Assign Method
Keys screen. The illustration at the bottom of this page shows the number
given to each test key.
Each test key has four possible positions for assigning test methods. These
are referred to as positions 1 – 4. However, some positions on these test keys
cannot be customized since they already have a specific purpose. For example, Position 1 on test keys 11 – 15 and 26 – 30 is reserved for use as a
Panel key.
Position 4
TSH
Press Alt and Test Key 1 to select this test on the keyboard overlay.
Position 3
Position 2
Position 1
UCFP
ACP
ALB
Press Control and Test Key 1 to select the UCFP test.
Press Shift and Test Key 1 to select the ACP test.
Press Test Key 1 to select the ALB test.
Test Key 1
Keys 1-10: Four test methods
can be assigned to each of
these keys.
If your laboratory
happens to run 20 or
fewer methods on
Dimension®...
You can program a test
method to position 1 on test
keys 1-10 and 16-25.
Now, you can select your
tests without having to
remember whether the Shift,
Control, or Alt key also
needs to be used.
1
2 3
4 5
6 7
Keys 11-15: Three test methods
can be assigned to each of these
keys. Position 1 cannot be
reassigned.
8 9 10 11 12 13 14 15
16 17 18 19 20 21 22 23 24 25 26 27 28 29 30
Keys 16-25: Three test methods
can be assigned to each of these
keys. Position 4 cannot be used.
Keys 26-30: Three test methods
can be assigned to each of these
keys. Position 1 cannot be
reassigned.
Follow the “Programming Test Keys” procedure on the next page to program
your test keys.
2006/12
6-93
Dimension® RxL Max® clinical chemistry system
Customizing
Different ways to view
your test key assignments:
Programming Test Keys
1 Go to the Assign Method Keys screen.
Use the function keys F1 - F4 to select the view you want to use in
programming your method(s).
F1: View By Method
Test key assignments
sorted alphabetically by
method. This is the view
that always appears when
you enter the Assign
Method Keys screen.
F2: View By Group
Test key assignments
sorted by the additional
keys (none, Shift, Control,
Alt) used with a key.
F3: View By Key
Test key assignments
sorted by key number.
F4: Unassigned
Displays the Unassigned
Method Keys screen. Use
this screen to see what
key/ key combinations
have not been assigned to
a method.
Press F5: PROCESS CTRL
OPERATING MENU
PROCESS CONTROL MENU
PROCESS CONTROL SECONDARY
MENU
Press F8: MORE OPTIONS
Press F8: METHOD KEYS
ASSIGN METHOD KEYS
SORTED BY METHOD:
METHOD
ALP
ALT
AMON
AMPH
AMY
AST
BARB
BENZ
BUN
C3
C4
KEY ASIGNMENT
--------------------2
--------------------3
SHIFT-----------3
CONTROL-----26
--------------------4
--------------------5
CONTROL-----27
CONTROL-----28
--------------------6
CONTROL-----2
CONTROL-----3
F1: VIEW BY METHOD
F2: VIEW BY GROUP
F3: VIEW BY KEY
F4: UNASSIGNED
F5: ASSIGN KEY
F6: DEFAULT KEYS
F7: PRINT
F8: STORE
302263A-010
2
To return to the default
key assignments in the
software:
Press F6: Default Keys
3
4
5
6-94
Move the cursor to the method. Use the current key(s) assigned to the
method (or use the page up, page down, and arrow keys) to locate the
method.
With the method highlighted, press F5: Assign Key and then press the
new key(s) you want to assign to that method. After pressing the new
key(s), a message will appear to indicate the change you made. If your
new key assignment causes a method that you run in your laboratory to
be unassigned, you should reassign it at this time following steps 2 and 3.
Repeat steps 2 and 3 to program keys for other methods
After changing the method(s), press F8: Store and enter your password
when prompted.
2006/12
Dimension® RxL Max® clinical chemistry system
Customizing
Automatic Cuvette Removal
If your system will be idle for a long period, such as overnight or through a
weekend, you may want to activate the Automatic Cuvette Removal option.
With this option you can specify a number of idle hours after which all used
cuvettes will be removed from the cuvette wheel. For example, if you activate
this option and select 4 hours as the time period, cuvettes will be removed
after the instrument has been in Standby for four continuous hours.
The time period choices for this option are 4, 8, 12, 16, 20 and 24 hours.
To activate Automatic Cuvette Removal:
1 Display the Process Control Secondary Menu:
OPERATING MENU
Press F5: PROCESS CTRL
PROCESS CONTROL MENU
Press F8: MORE OPTIONS
PROCESS CONTROL SECONDARY MENU
PLEASE SELECT AN OPTION USING THE FUNCTION KEYS:
Cuvette Auto Removal: OFF
F1: TEST COUNTS
F2: RSLT MONITOR
F3: HIDE VSL MAP
F4:
F5: CUVT AUTO REM
F6:
F7:
F8: METHOD KEYS
XP6_6
2
2006/12
Press F5: Cuvt Auto Rem until the number of hours you want is displayed, The specification remains in effect until you change it to OFF or
to a different number of hours.
6-95
Dimension® RxL Max® clinical chemistry system
Customizing
Selecting a Test Result Order
OPERATING MENU
Press F6: SYSTEM CONFIG
SYSTEM CONFIGURATION MENU
Press F6: SELECT PRINTER
PRINTER SET UP
Press F4: ORDER OF PRINT
TEST RESULT ORDER
GLU BUN CREA TP ALB CA
PHOS TBIL DBIL URCA CHOL HDL TRIG NA/K
LYTE ALP AMY
LIP CK
CKMB AST
TIBC MG T4
TU CRP DGNA PHNO PTN THEO
ALT LDH GGT
PCHE ACP AMON IRN
F1: STORE CHANGES
F2: DELETE TEST
F3: CLEAR SCREEN
F4: DEFAULT FILL
F5: PRINT ORDER
F6:
F7:
F8: SELECTED ORD.
216127A-337
To delete a test ...
Use the arrow keys to highlight
the test in the box and press
F2:␣ Delete Test. The next test
you select will appear wherever
the cursor is located.
1
Do not use Default Fill
After you select your specific test
order, do not use F4: Default Fill
to select the remaining tests.
Using this option will change your
selection.
Want to start over again?
Press F3: Clear Screen.
To print out this selected
order ...
2
3
From the Test Result Order screen, use the test keys to select the first test
you want to have printed on your test results printout.
The test will appear on the lower portion of the screen and also be highlighted on the top portion of the screen.
When you have finished selecting the order of tests for your test result
printout, press F1: Store Changes.
Use F8 to select how you want these tests to appear on the test result
printout. F8 toggles between Selected Ord and Sample Seq.
• Press F8: Selected Ord to list your test results in the order you
selected using this procedure (Selected Order);
• Press F8: Sample Seq to list them in the order in which the tests were
actually processed (Sample Sequence).
A message prompt will appear indicating which order you have selected.
Press F5: Print Order.
6-96
2006/12
Dimension® RxL Max® clinical chemistry system
User-Defined Methods
7: User-Defined Methods on the Dimension® RxL Max®
clinical chemistry system
User-Defined Methods ........................................................................................... 7-3
Customer Responsibility .................................................................................... 7-4
Warranty ............................................................................................................ 7-4
Identifying the Method ........................................................................................... 7-5
Method Identification Fields .......................................................................... 7-5
Defining the Reagent and Sample Deliveries ........................................................ 7-6
Reagent Delivery R1 .......................................................................................... 7-6
Sample Delivery (S1) ......................................................................................... 7-6
Reagent Deliveries R2 and R3 ........................................................................... 7-6
Reagent and Sample Delivery Fields ............................................................ 7-7
Defining the Photometry Reading Times .............................................................. 7-8
Allowable Photometry Reading Time Ranges ..................................................... 7-8
Defining the Flex® Cartridge Configuration .......................................................... 7-9
Flex® Cartridge Configuration Fields .................................................................. 7-10
Defining the Calculation ......................................................................................... 7-11
Writing Your Own Calculation Program ............................................................... 7-11
Using a Predefined Calculation Template ........................................................... 7-12
Calculation Fields ......................................................................................... 7-13
Storing a User-Defined Method ............................................................................. 7-14
Entering User-Defined Method Parameters .......................................................... 7-15
Filling a Flex® Cartridge ........................................................................................ 7-16
Loading the Flex® Cartridge .................................................................................. 7-17
Calibration and QC of User-Defined Methods ....................................................... 7-18
Running a User-Defined Method ........................................................................... 7-19
Reviewing a Method’s Kinetics .............................................................................. 7-20
About the Method Kinetics Screen ..................................................................... 7-20
Method Kinetics Screen Fields ..................................................................... 7-21
Using Method Kinetics ........................................................................................... 7-22
Programming Terms .............................................................................................. 7-24
Programming Structure ...................................................................................... 7-24
Implementation .................................................................................................. 7-25
Statements ........................................................................................................ 7-26
Expressions ....................................................................................................... 7-28
Numerical Expressions ................................................................................ 7-28
Logical Expressions ..................................................................................... 7-28
Functions ........................................................................................................... 7-29
Error Message List ................................................................................................. 7-30
User-Defined Methods Worksheet ......................................................................... 7-33
2006/12
7-1
User-Defined Methods
Dimension® RxL Max® clinical chemistry system
Use this page for Notes
7-2
2006/12
Dimension® RxL Max® clinical chemistry system
User-Defined Methods
User-Defined Methods
This section contains all the information that you need to understand
and␣ operate the User-Defined Method feature on the Dimension® RxL Max®
clinical chemistry system.
It enables users to define their own methods using reagents that are not
purchased from Dade Behring Inc. Users define their methods by choosing
the characteristics that fully describe an analysis. Up to ten methods can be
defined and stored.
Dade Behring Inc. provides validated instructions for using certain Emit®
assays as user-defined methods. Contact the Technical Assistance Center or
your local representative for the method-specific Application Sheet.
All methods that have been defined in User-Defined Methods are requested
for sample processing in the same way that Dade Behring methods are
requested. They can be processed along with Dade Behring methods in
random, batch, or profile modes.
Before using User-Defined Methods, you should be familiar with the basic
operation of the Dimension® system because the procedures for calibrating,
performing quality control, and running patient samples are the same as for
Dade Behring Inc. methods.
To program and run a user-defined method, you will need to␣ perform the
following 12 steps in sequence:
1. Enter the method reaction parameters on
the User-Defined Method screen.
Identifying the Method
Defining the Reagent and Sample Deliveries
Defining the Photometry Reading Times
Defining the Flex® Cartridge Configuration
2. Program your calculations on the template Defining the Calculation
and calculation screens.
3. Accept your template.
4. Accept your calculation.
5. Store the method reaction parameters and Storing a User-Defined Method
calculation routine.
6. Print the method reaction parameters and
calculation routine.
7. Enter the method parameters under the
System Configuration screen.
Entering User-Defined Method Parameters
8. Fill a Flex® reagent cartridge.
Filling a Flex® Cartridge
9. Load a Flex® reagent cartridge.
Loading the Flex® Cartridge
10. Calibrate your method.
Calibration and QC of User-Defined Methods
11. Run QC samples.
12. Run patient samples.
2006/12
Running a User Defined Method
7-3
Dimension® RxL Max® clinical chemistry system
User-Defined Methods
Step
Procedure to Follow
Customer Responsibility
The Customer assumes all responsibility for the selection of the proper
reagents and entering the proper test parameters, use of the proper test protocol, correctness of the test results, and any associated errors or omissions.
Warranty
DADE BEHRING INC. EXPRESSLY DISCLAIMS ALL WARRANTIES
WITH RESPECT TO THIS USER-DEFINED METHODS PRODUCT
WHETHER EXPRESS OR IMPLIED, INCLUDING WARRANTIES OF
MERCHANTABILITY OR FITNESS FOR A PARTICULAR PURPOSE.
Since Dade Behring Inc. does not manufacture the reagents that our customers may use in the user-defined Flex® reagent cartridge, the warranty for the
Dimension® RxL Max® clinical chemistry system does not extend to the
performance of user-defined reagents (including user-defined test results or
standard Dimension® RxL Max® system test results that are affected by userdefined testing), their effect on the system operation and types and frequency
of maintenance, or their effect on operator safety.
7-4
2006/12
Dimension® RxL Max® clinical chemistry system
User-Defined Methods
Identifying the Method
OPERATING MENU
Press F7: DIAGNOSTICS
DIAGNOSTIC MENU
Press F8: OPEN CHANNELS
USER-DEFINED METHOD
Channel:
Name: X
Delivery
R1:
S1:
R2:
R3:
Is there any significance
to the colored characters?
Photometry
P1:
P2:
P3:
P4:
Yes. You cannot change fields
that have blue characters.
Only fields with white
characters can be changed.
Time
-57.6
0.0
***
***
Time
0.0
0.0
***
***
Mode: ( Absorbance
)
Std Curve: ( LINEAR
Mix
Component 1 Component 2 Component 3 Chase
( )
0 ul ( )
0 ul ( )
0 ul
0 ul ( NONE
0 ul
------0 ul ( NONE
( )
0 ul ( )
0 ul ( )
0 ul
0 ul ( NONE
( )
0 ul ( )
0 ul ( )
0 ul
0 ul ( NONE
Cartridge Configuration
1
Component:
( )
Number of Tests:
0
Well Life [hours]:
72
On Board Life: 720 hrs
)
)
)
)
)
2
3
4
5
6
( ) ( ) ( ) ( ) ( )
0
0
0
0
0
72 72 72 72 72
Calibration: 2160 hrs
F1: NEXT SELECT
F2:
F3:
F4: STORE
F5: NEXT CHANNEL
F6: UNDO CHANGES
F7: CALCULATION
F8: PRINT
234308A-001
1
2
Using the User-Defined Method screen, select an unused channel by
pressing F5: Next Channel.
Enter up to three letters or numbers after the X in the Name field. Choose
a unique, original name for your method.
WARNING: Never assign the same name to more than one method. This
could result in erroneous or misleading test results.
F6: Undo Changes?
3
4
This function key will erase all
changes on the screen that
were made since the method
was last stored.
Method Identification Fields
2006/12
Select a mode by pressing F1: Next Select.
Select a standard curve by pressing F1: Next Select.
Field
Information
Channel
Ten channels (numbers 1–10) are available for user programming.
Name
User-defined method names always start with an X. You can add up
to three additional characters (XABC, XAB1, etc.). Each user-defined
method must have a different name.
Mode
Absorbance or Turbidimetric.
7-5
Dimension® RxL Max® clinical chemistry system
User-Defined Methods
Standard Curve
Linear, Logit, or Verify.
Defining the Reagent and Sample Deliveries
Reagent Delivery R1
USER-DEFINED METHOD
Channel:
Name: X
For a detailed explanation of these fields...
Delivery
R1:
S1:
R2:
R3:
See the table on the next
page.
Photometry
P1:
P2:
P3:
P4:
Time
-57.6
0.0
***
***
Time
0.0
0.0
***
***
Mode: ( Absorbance
)
Std Curve: ( LINEAR
Mix
Component 1 Component 2 Component 3 Chase
( )
0 ul ( )
0 ul ( )
0 ul
0 ul ( NONE
0 ul
------0 ul ( NONE
( )
0 ul ( )
0 ul ( )
0 ul
0 ul ( NONE
( )
0 ul ( )
0 ul ( )
0 ul
0 ul ( NONE
Cartridge Configuration
1
Component:
( )
Number of Tests:
0
Well Life [hours]:
72
On Board Life: 720 hrs
)
)
)
)
)
2
3
4
5
6
( ) ( ) ( ) ( ) ( )
0
0
0
0
0
72 72 72 72 72
Calibration: 2160 hrs
F1: NEXT SELECT
F2:
F3:
F4: STORE
F5: NEXT CHANNEL
F6: UNDO CHANGES
F7: CALCULATION
F8: PRINT
234308A-003
1
2
Reminder...
All methods must specify a
volume for at least one
component of R1.
3
4
5
6
Enter a delivery time (in seconds) for the reagent to be delivered.
The delivery time for R1 is preset and cannot be changed.
Select a component (Component 1) for the reagent delivery by pressing
F1: Next Select.
Enter the volume of Component 1 to be added to the cuvette.
If your method requires more than one component, repeat steps 2 and 3
for Components 2 and 3 as necessary.
Enter the volume of chase to follow the reagent delivery.
Select a mix level for the reagent delivery by pressing F1: Next Select.
Sample Delivery (S1)
1 Enter the volume of sample to be added to the cuvette. Sample volumes
can range from 2 µL to 60 µL.
2 Enter the volume of chase to follow the sample delivery.
3 Select a mix level for the sample addition by pressing F1: Next Select.
R2/R3 deliveries reminder:
If a volume is not specified for
R2 or R3, no reagent will be
delivered. Also, R3 can only be
added after R2.
Reagent Deliveries R2 and R3
Repeat steps 1 through 6 in “Reagent Delivery R1” above for a second (R2)
and third (R3) delivery as required by your method.
How are multiple deliveries done?
The reagent arm will aspirate
component one first, followed
by component two, and then if
used, component three. It will
deliver these components to
the cuvette in the opposite
order.
7-6
2006/12
Dimension® RxL Max® clinical chemistry system
User-Defined Methods
Reagent and Sample Delivery Fields
Field
Time
R2 delivery times...
Instrument throughput will be
reduced when the R2 delivery
time is greater than 244
seconds.
Explanation
R1
–57.6 seconds. Cannot be changed.
S1
00.0 seconds. Cannot be changed.
R2
Enter any time between 60.0 and␣ 257.3 seconds.
R3
Must be at least 30 seconds later than R2 but not more than 461.3
seconds. In addition, you may not specify a time between 257.3 and
389.3 seconds. Refer to the “Error Message List” at the end of this
module for details on timing restrictions.
The R2 and R3 times that actually appear on the screen when you
press Enter may be a few seconds different from the times that you
entered because of the competitive scheduling of the instrument.
Component
A component is a reagent that is stored in a well of the Flex® cartridge. The
cartridge may contain up to five different components, but a component may
be stored in more than one well. You may add as many as three components in any single reagent delivery. Components are designated by the
letters A–E and correlate to well positions 1–5 in the Flex® cartridge. Refer to
“Filling a Flex® Cartridge” for details on specifying the location of components within a cartridge. No order of use or␣ delivery is implied by these
letters.
Volume
Enter volume in increments of whole µL. The total sample volume delivered
(including chase) must be less than 100 µL. Total volume, V, in the cuvette
(includes reagent, chase, and sample volumes) must be between 350 and
500 µL. We recommend that you use at least 15 µL of␣ chase per reagent
delivery to ensure that the reagents are adequately washed from the probe.
Chase
Chase is a diluent (water) supplied by the instrument to flush the reagent
lines, sample probes, or systems after an addition. Enter any amount of
chase (water) that is consistent with the volume limitations described above
and the mix strength described below.
Mix
Describes how vigorously to mix the reagent components (or sample) and
chase. GENTLE, MODERATE, STRONG, or␣ NONE are the available
choices. The mix strength involves a combination of how long the solution is
mixed, how much energy is used, and how many pulses are applied. For
gentle mixes, the ultrasonics pulse for longer times at a lower energy level,
while strong mixes occur over a shorter time period with a higher energy
level.
When selecting a mix level you should:
• be careful to prevent foaming.
• consider the chemical properties (such as viscosity) of the reagent(s) and
sample.
The reagent chase volume must be at least 20 µL when a reagent mix is
requested. The sample chase volume must be at least 10 µL when a
sample mix is requested.
2006/12
7-7
Dimension® RxL Max® clinical chemistry system
User-Defined Methods
Defining the Photometry Reading Times
USER-DEFINED METHOD
Channel:
Name: X
Delivery
R1:
S1:
R2:
R3:
Photometry
P1:
P2:
P3:
P4:
Time
-57.6
0.0
***
***
Time
0.0
0.0
***
***
Mode: ( Absorbance
)
Std Curve: ( LINEAR
Mix
Component 1 Component 2 Component 3 Chase
( )
0 ul ( )
0 ul ( )
0 ul
0 ul ( NONE
0 ul
------0 ul ( NONE
( )
0 ul ( )
0 ul ( )
0 ul
0 ul ( NONE
( )
0 ul ( )
0 ul ( )
0 ul
0 ul ( NONE
Cartridge Configuration
1
Component:
( )
Number of Tests:
0
Well Life [hours]:
72
On Board Life: 720 hrs
)
)
)
)
)
2
3
4
5
6
( ) ( ) ( ) ( ) ( )
0
0
0
0
0
72 72 72 72 72
Calibration: 2160 hrs
F1: NEXT SELECT
F2:
F3:
F4: STORE
F5: NEXT CHANNEL
F6: UNDO CHANGES
F7: CALCULATION
F8: PRINT
234308A-004
1
Enter a time (in seconds) for the first photometry reading (P1).
WARNING: Do not schedule a photometry reading within 10 seconds
of a reagent or sample delivery.
When defining a
photometry read time...
There must be at least 350 µL
in the cuvette when any
photometic reading occurs.
2
If your method requires additional photometry readings, repeat step 1 for
P2, P3, and P4 as necessary.
Allowable Photometry Reading Time Ranges
Photometry read times...
Instrument throughput will be
reduced when photometry
read times are greater than
440 seconds.
7-8
Reading
Time Range
P1
–30 to 675 seconds.
P2
0 (zero) to 675 seconds, but must be later than the first reading (P1).
P3
must be greater than P2, but less than 675 seconds.
P4
must be greater than P3, but less than 675 seconds.
2006/12
Dimension® RxL Max® clinical chemistry system
User-Defined Methods
Defining the Flex® Cartridge Configuration
USER-DEFINED METHOD
Channel:
Name: X
Delivery
R1:
S1:
R2:
R3:
For a detailed explanation of these fields...
Photometry
P1:
P2:
P3:
P4:
See the table on the next
page.
Time
-57.6
0.0
***
***
Time
0.0
0.0
***
***
Mode: ( Absorbance
)
Std Curve: ( LINEAR
Mix
Component 1 Component 2 Component 3 Chase
( )
0 ul ( )
0 ul ( )
0 ul
0 ul ( NONE
0 ul
------0 ul ( NONE
( )
0 ul ( )
0 ul ( )
0 ul
0 ul ( NONE
( )
0 ul ( )
0 ul ( )
0 ul
0 ul ( NONE
Cartridge Configuration
1
Component:
( )
Number of Tests:
0
Well Life [hours]:
72
On Board Life: 720 hrs
)
)
)
)
)
2
3
4
5
6
( ) ( ) ( ) ( ) ( )
0
0
0
0
0
72 72 72 72 72
Calibration: 2160 hrs
F1: NEXT SELECT
F2:
F3:
F4: STORE
F5: NEXT CHANNEL
F6: UNDO CHANGES
F7: CALCULATION
F8: PRINT
234308A-005
1
2
3
Enter the component location for each well in the Flex® cartridge by
putting the letter identification of the component under the appropriate
cartridge configuration number (well number 1, 2, 3, 4, 5, or 6) where it
is located in the Flex® cartridge.
To do this, position the cursor in the parentheses under the well number
and press F1: Next Select until the proper letter appears.
Enter the number of tests for each well.
The total number of␣ tests must be equal for each component (but not
necessarily for each well) within a Flex® cartridge.
Enter the Well Life, which is the number of hours that each well will
remain stable after the well has been punctured by the reagent probe.
WARNING: The Well Life, On-Board Life, and Calibration fields should be
carefully determined prior to routine use of a user-defined
method.
4
5
Enter the On-Board Life, which is the number of hours that the Flex®
cartridge remains stable after it has been placed in the instrument.
Enter how often this method must be calibrated (in hours).
WARNING: Use caution in determining the calibration life with respect to
variations in reagent preparation. Make sure that the calibration will hold from cartridge-to-cartridge.
6
2006/12
Do not press F4: Store. You must define the calculation to be used with
this method before storing. Continue with “Defining the Calculation.”
7-9
Dimension® RxL Max® clinical chemistry system
User-Defined Methods
Flex® Cartridge Configuration Fields
Field
Explanation
Component
Reagent component designation and well location. Reagent
components can be located in one or more wells. Nominal Flex®
cartridge dead volume is 200 µL per well when used with a userdefined method. The maximum volume of each well is 4.0 mL.
Number of Tests
Relates to the number of test volumes in a cartridge well. This is the
number of tests available for all components in a cartridge. For
example:
Maximum number of
tests per well...
You can assign up to 99 tests
per well in the Flex® cartridge.
CARTRIDGE CONFIG
1
2
3
4
COMPONENT
A
B
B
C
NUMBER OF TESTS
20
10
10
20
5
6
Notice that, as required, components A, B, and C each have a total
of 20 tests available.
6
4
5
3
1
2
Well Life
The number of hours that a reagent (a component in a␣ given well)
remains stable after the well has been punctured by the instrument.
This can be up to 760 hours. The default time is 72 hours.
On-Board Life
The number of hours that reagents in a cartridge remain stable after
the cartridge has been placed on the␣ instrument. This can be a
maximum of 760 hours. The default time is 720 hours (or 30 days).
The instrument will maintain the cartridge at 2˚– 8˚C as with all other
reagents.
Calibration
The maximum number of hours allowed between calibration. This
can be a maximum of 8760 hours (or 365 days). The default time is
2160 hours (or 90 days). Calibration will remain valid within the same
lot number of a method, as with Dade Behring Inc. chemistries.
WARNING: Well Life, On-Board Life, and Calibration should be carefully
determined prior to routine use of a user-defined method.
WARNING: Use caution in determining the calibration life with respect to
variations in reagent preparation. Make sure that the calibration
will hold from cartridge to cartridge.
7-10
2006/12
Dimension® RxL Max® clinical chemistry system
User-Defined Methods
Defining the Calculation
USER-DEFINED METHOD
Press F7: CALCULATION
USER-DEFINED METHOD:
LINE #
MULTIPOINT MAU CALCULATION
STATEMENT
1
2
3
4
5
6
7
8
9
10
F1:
F2:
F3:
F4: ACCEPT
F5: TEMPLATE
F6: CLEAR CALC'N
F7:
F8:
234308A-006
Press F7: Calculation to go to the Multipoint MAU Calculation screen. At
this screen, you will program the instrument to calculate a result for the userdefined method that you have just created.
You may write your own calculation program on the lines provided or you
may choose a standard program (template) that is compatible with the data
you have entered in defining your method.
Writing Your Own Calculation Program
1 Enter your programming commands on the lines provided using acceptable programming terms described in “Programming Terms” later in this
module.
Up to 25 lines of programming can be written.
2 When you are satisfied with your entries, press F4: Accept.
The User-Defined Method: Multipoint MAU Calculation screen will
appear with the calculation (in acceptable programming terms).
3 Press F4: Accept.
4 Press Exit.
5 Press F4: Store.
2006/12
7-11
Dimension® RxL Max® clinical chemistry system
User-Defined Methods
Using a Predefined Calculation Template
USER-DEFINED METHOD:
Mode: (RATE
)
TWO POINT CALCULATION TEMPLATE
Measuring Filter: ( --- )
Blanking Filter: ( --- )
P1:
Time:
0.0
Dilution:
0.000
IOD 0.00 ( INACTIVE)
P2:
Time:
0.0
Dilution:
0.000
FOD 0.00 ( INACTIVE)
F1: NEXT SELECT
F2:
F3:
F4: ACCEPT
F5:
F6:
F7:
F8:
234308A-007
1
For a detailed explanation of these fields...
See the table on the next
page.
7-12
For a two-point calculation, you will need to select a calculation mode.
Move the cursor to the Mode field. Select a calculation mode by pressing
F1: Next Select.
2 Select a measuring filter by pressing F1: Next Select.
3 Select a blanking filter (if desired) by pressing F1: Next Select.
4 For a three-point calculation, you will need to enter a depletion factor.
(This field appears only on a three-point calculation screen.) Move the
cursor to the Depletion Factor field and␣ enter a number using the keypad
keys.
5 For a single-point or two-point calculation, you will need to enter a
dilution value. Move the cursor to the Dilution field on␣ the P1 line. Enter
a dilution value for P1 using the keypad keys.
6 Enter the IOD or FOD value in mAU using the keypad keys. Then use
F1: Next Select to choose your IOD or FOD message indicator and press
the Enter key again.
7 Repeat steps 5 and 6 for P2 and P3 as required by your method.
8 Press F4: Accept when you are satisfied with your entries.
The User-Defined Method: Multipoint MAU Calculation screen will
appear with the calculation in acceptable programming terms.
9 Press F4: Accept.
10 Press Exit.
11 Press F4: Store.
2006/12
Dimension® RxL Max® clinical chemistry system
User-Defined Methods
Calculation Fields
Field
Explanation
Mode
Calculation mode: Rate or Endpoint.
Measuring Filter
293, 340, 383, 405, 452, 510, 540, 577, 600, 700, or NONE.
Blanking Filter
293, 340, 383, 405, 452, 510, 540, 577, 600, 700, or NONE.
Depletion Factor
The instrument will calculate a P1/P2 rate and a P2/P3 rate. If these rates
differ from each other by more than a given percentage (the depletion
factor entered by the user), an absorbance error message will appear
on␣ the printed test results. A depletion factor must be entered on threepoint calculation templates.
Dilution
Indicates the weighting factor or multiplier that compensates for the
dilution of the sample. This applies when sample or reagent is added
between photometry readings.
For example:
• R1 (at –60.0 seconds) involved the addition of 370 µL to the cuvette.
• P1 is at –30.0 seconds (the volume in the cuvette is 370 µL at this time).
• S1 (30 µL) the addition of 30 µL of sample occurred at 0.0 seconds.
• P2 is 65.0 seconds after the sample was added.
(Total volume in the cuvette is now 370 + 30 = 400 µL.)
The dilution value is 400 µL divided by 370 µL (1.081).
The dilution value may be positive or negative. An undiluted sample
would have a dilution value of:
• 0 or 1.0 for a rate method
• 1.0 for an end point method
2006/12
Initial Optical
Density (IOD)
No limitations. Enter an IOD (in mAU) in the numerical field.
Next to this field is a field inside parentheses where you must select
whether you want an absorbance error message to be printed on the test
results report. Select BELOW if you want the message to appear when
results fall below the IOD you entered. Select ABOVE if you want
the␣ message to appear when results fall above the IOD you entered.
Select INACTIVE if you do not want a message to be printed.
Final Optical
Density (FOD)
No limitations. Enter an FOD (in mAU) in the numerical field.
Next to this field is a field inside parentheses where you must select
whether you want an absorbance error message to be printed on the test
results report. Select BELOW if you want the message to appear when
results fall below the FOD you entered. Select ABOVE if you want the
message to appear when results fall above the FOD you entered. Select
INACTIVE if you do not want a message to be printed.
7-13
Dimension® RxL Max® clinical chemistry system
User-Defined Methods
Storing a User-Defined Method
1
If an error message
appears...
2
Refer to the “Error Message
List” at the end of this module.
3
7-14
At the end of your programming, go back to the first User-Defined
Method screen and press F4: Store to store the method reaction parameters.
The instrument will perform checks on the data you have entered. If there
is an error, a message will appear on the screen. The data will not be
stored until you correct the error and press F4: Store.
If all data entries are acceptable, the message “Method Parameters have
been stored” will appear on the screen.
Press F8: Print to obtain a final printout for your records.
2006/12
Dimension® RxL Max® clinical chemistry system
User-Defined Methods
Entering User-Defined Method Parameters
Method parameters must be entered for all user-defined methods before
inserting a user-defined Flex® cartridge into the instrument or running a
sample.
These parameters are different from the ones entered on the User-Defined
Method screen. Some of these include the linear range, the reference range,
auto-dilution volume, C0, C1, etc. They tell the instrument general information included on the␣ results report. You must enter information in the following areas for your␣ method to operate: reference interval, assay range, calculation type, C␣ terms, and lot number. The procedure for entering method
parameters for user-defined methods is the same as for Dade Behring Inc.
methods. Refer to Module 6: Customizing, “Entering Method Parameters.”
OPERATING MENU
Press F6: SYSTEM CONFIG
SYSTEM CONFIGURATION MENU
Press F1: METHOD PARAM
METHOD PARAMETERS
METHOD:
Test Name:
Decimal Places:
Result Units:
Calculation: LINEAR
Standard Vol:
ul
Auto Dilute Vols: serum / plasma:
ul urine:
INTERVALS
SERUM / PLASMA
_
_
_
REFERENCE
ASSAY
PANIC
C0
CSF/BLOOD
_
_
REFLEX IF <
ul
URINE
_
_
OR >
RUN
C1
Press NEXT METHOD or any method key.
F1: NEXT METHOD
F2: NEXT DECIMAL
F3: NEXT UNIT
F4: STORE PARAM's
F5: STORE & PRINT
F6: PRINT ALL
F7: SET MAU
F8: NEXT CALC'N
216127A-381
2006/12
7-15
Dimension® RxL Max® clinical chemistry system
User-Defined Methods
Filling a Flex® Cartridge
WARNING: Use caution when considering reagents such as strong alkaline
and acid solutions, organic solvents, viscous liquids, heavy
metals, or metal chelating agents. They may have adverse effects
on the system.
To fill a Flex® cartridge, puncture the clear film that covers the individual
wells (as needed) and fill the wells with the appropriate volume of reagent, as
defined in the Cartridge Configuration section of␣ the User-Defined Method
screen. To maintain reagent integrity, the clear film should not be removed and you should not attempt to reseal the punctured holes.
You must use the six-well Flex® cartridge (Order Number DF99) as the
reagent vessel with User-Defined Methods. This is an empty Flex® cartridge
to which you will add your own reagents. The empty Flex® cartridge can be
stored at room temperature until the expiration date.
CAUTION! Use only liquid reagents! No on-board preparation is
permitted.
6
4
5
3
1
CAUTION!
7-16
2
Do not try to use an eight-well Flex® cartridge because this
will damage the reagent probe.
2006/12
Dimension® RxL Max® clinical chemistry system
User-Defined Methods
Loading the Flex® Cartridge
OPERATING MENU
Press F4: SYSTEM PREP
SYSTEM PREPARATION MENU
Press F1: INVENTORY
REAGENT CARTRIDGE INVENTORY
Press F4: ADD REAGENT
REAGENT CARTRIDGE CONTROL
Function: Add Reagent Cartridge
Mode:
KEYBOARD
ETA:
Cartridge Label:
METHOD
LOT NUMBER
SEQUENCE
Enter data manually. Press F1 to ACCEPT or EXIT to quit.
For reference...
You will be using the same
process as in “Manually
Entering a Reagent Cartridge
Bar Code” in Module 3:
Maintaining.
F1: ACCEPT DATA
F2:
F3:
F4:
F5:
F6:
F7:
F8:
240883B-340
Method parameters must already be entered before inserting a user-defined
Flex® cartridge into the instrument.
1 From the Reagent Cartridge Control screen, place the Flex® cartridge in
the automatic loader.
2 When you are instructed to do so, use the keyboard to enter the Flex®
cartridge information.
What composes a valid
lot number?
Six digits, such as FM1082, in
the following sequence:
1 Any two letters (FM).
2 The last digit of the year the
Flex® cartridge will expire
(1 for 2001).
3 The month and day the
reagent cartridge will expire,
expressed as a Julian date
(082 for March 23).
3
Field
Information
Method
Enter the same name that you have already assigned to this method
on the Method Parameters screen.
Lot number
A unique and valid six-character designation.
Sequence number
A unique, five-digit number. This number must be different for all
reagent cartridges for this method.
Press F1: Accept.
Need to remove a userdefined reagent cartridge?
It’s the same as removing any
reagent cartridge from the
instrument. See ”Removing
Reagent Cartridges” in Module
3: Maintaining.
2006/12
7-17
Dimension® RxL Max® clinical chemistry system
User-Defined Methods
Calibration and QC of User-Defined Methods
Calibration of user-defined methods is the same as for Dade Behring Inc.
methods. However, the user is responsible for determining how often calibration must be performed. Refer to “Calibrating/Verification Overview” in
Module 2: Using for further information on calibration and verification.
It is also up to you, the user, to determine which quality control products
to␣ use and how often to use them. Ordering a quality control test for a␣ userdefined method is the same as for any Dade Behring Inc. method.
7-18
2006/12
Dimension® RxL Max® clinical chemistry system
User-Defined Methods
Running a User-Defined Method
CAUTION!
Method parameters must already be entered before attempting
to run a sample with a user-defined method.
User-defined methods can be requested and processed along with Dade
Behring Inc. methods in random, batch, or profile modes.
To request a user-defined method, refer to the following table:
Default keystrokes for
User-Defined methods...
The table at the right shows
the default keystroke
combinations in the software
for the 10 user-defined
methods.
These keystrokes may be
different on your instrument if
you programmed these
methods to other keys. To
program different tests to the
test keys, see ”Programming
Test Keys“ in Module 6:
Customizing.
To Request
This User-Defined
Test Method
Press This
Key Combination
X01
Control / GGT
X02
Control / GLU
X03
Control / LDH
X04
Control / LYTES
X05
Control / NA/K
X06
Control / PHOS
X07
Control / TBIL
X08
Control / TP
X09
Control / TRIG
X10
Control / URCA
WARNING: Use caution when considering reagents such as strong alkaline
and acid solutions, organic solvents, viscous liquids, heavy
metals, or metal chelating agents. They may have adverse effects
on the system.
2006/12
7-19
Dimension® RxL Max® clinical chemistry system
User-Defined Methods
Reviewing a Method’s Kinetics
The Method Kinetics program allows you to observe and review a method’s
kinetics while it is running.
OPERATING MENU
Press F7: DIAGNOSTICS
DIAGNOSTIC MENU
Press F7: KINETICS
METHOD KINETICS
Method:
(
)
Scale mAU: 0 – 2000
time: 0 – 360
Marker: x&o
dmA (x–o):
dT:
For a detailed explanation of these fields...
See the table on the next
page.
Filters: – – –: (340 - 383)
Filename:
mA, bic dmA:
mA/min:
-
F1: START ASSAY
F2:
F3: 1st BICHROME
F4: 2nd BICHROME
F5: ARCHIVE DATA
F6: FILTER DISPLAY
F7:
F8: PRINT
234308A-010
About the Method Kinetics Screen
At the top of the screen are several fields of data. These fields may be blank
or they may contain default data until you select a method and press
F1:␣ Start Assay.
The fields shown at the top of this screen are described in the table on the
next page.
At the bottom of this screen is a graph that displays absorbance vs. time for
the user-defined method that you choose to review. The x-axis represents
time (seconds) and the y-axis represents absorbance (mAU).
7-20
2006/12
Dimension® RxL Max® clinical chemistry system
User-Defined Methods
Method Kinetics Screen Fields
Changing filters using
F3, F4, and F6 doesn’t
affect the programmed
method!
They only change the
wavelengths displayed on the
Method Kinetics screen that
you are viewing, but do not
change what has been
programmed in the method
itself.
Field
Explanation
Method ( )
The method name will appear in this field when you select the
method. The description “6 well” for the Flex® cartridge will always be
displayed within the parentheses.
Filters
Three 3-digit fields to describe the wavelengths to be graphed on the
kinetics screen.
• 1st field
Shows which single wavelength to display on the graph. Press F6:
Filter Display to change this field. If you want to display more than
one wavelength, choose “bic” for bichromatic, or
“---” to display all ten wavelengths.
• 2nd and 3rd fields
Initially shows the Measuring Filter and Blanking Filter wavelengths
you chose when programming the method. These wavelengths
appear on the graph if you chose “bic” for the 1st field. To change the
first wavelength, press F3: 1st Bichrome; to change the second,
press F4: 2nd Bichrome.
If a single wavelength or all ten wavelengths were chosen, these last
two␣ fields will display the wavelengths that were programmed into
the method. Changing them will not affect what is displayed on the
graph.
If you chose turbidimetric mode when identifying your method, an
asterisk (*) will follow the Filters field until the kinetics reaction has
started. After the kinetics reaction has started, the running time of the
assay will follow the Filters field regardless of which mode was
selected.
If you are using an
external printer...
Scale mAU
Describes the absorbance scale (in mAU) of the y-axis.
Time
Describes the time scale (in seconds) of␣ the x-axis.
Filename
A file name will appear in the Filename field whenever the data is
archived. For user-defined methods, the file name will always be
“kinetics.ar” and the system will save the most recent study. Press
F5: Archive Data to archive the data.
Marker
You can display up to two markers (blue vertical lines, x and o) on
the graph. You can also move these markers during the reaction, but
only to the point where the reaction has progressed. Move the cursor
to the Marker field and press Enter to select the marker(s) that you
wish to view or move. Then use the arrow keys to move the
marker(s) that you have selected. You can continue to select and
move markers throughout the reaction process.
All the photometrics data from
the kinetics assay you ran will
be printed when you press
F5: Archive Data.
Other fields related to the x and o markers
2006/12
dmA(x-o)
The change (delta) in mAU between the x&o markers.
dT
The change (delta) in time between the x&o markers.
mA, bic dmA
mAU with respect to a bichromatic reaction, specifically the change
(delta) in mAU, x&o.
mA/min
With respect to bichromatic reactions, this is the change (delta) in
mAU per minute.
7-21
Dimension® RxL Max® clinical chemistry system
User-Defined Methods
Using Method Kinetics
OPERATING MENU
Press F7: DIAGNOSTICS
DIAGNOSTIC MENU
Press F7: KINETICS
METHOD KINETICS
Method:
(
)
Scale mAU: 0 – 2000
time: 0 – 360
Marker: x&o
dmA (x–o):
dT:
Filters: – – –: (340 - 383)
Filename:
mA, bic dmA:
mA/min:
-
F1: START ASSAY
F2:
F3: 1st BICHROME
F4: 2nd BICHROME
F5: ARCHIVE DATA
F6: FILTER DISPLAY
F7:
F8: PRINT
234308A-010
1
From the Method Kinetics screen, load the sample in segment #1, position #1.
WARNING: Do not load samples/segments into the sample area if:
• that segment's status box is red
• the instrument is initializing and processing
• the moving wheel light is lit
• the message “Moving Wheel . . .” is in the photometric
sampler status box
Do not place your hands in the sample wheel area while the
system is initializing or processing. You could injure yourself,
be exposed to biohazards or damage the instrument.
2
3
4
5
7-22
Select a user-defined method.
Event markers (R1, R2, S, etc.) appear on the x-axis at the times you
programmed.
Press F1: Start Assay.
When the message “Insert 6-well Flex®. (**Investigative Use Only**)”
appears, place the Flex® cartridge to be used with this method in the
automatic loader.
CAUTION! Do not load the Flex® cartridge into the automatic loader until
this prompt appears.
Observe the messages as the method reaction progresses.
After the time clock has started, you can stop the reaction at any time by
pressing F1: Stop Assay.
You can also change the filter display during the reaction and the graph
will automatically update to the new wavelengths.
2006/12
Dimension® RxL Max® clinical chemistry system
6␣
7
8
User-Defined Methods
After the reaction is complete, you can:
• Choose a print option:
- Press Control/P key combination for a printout of the screen.
- Press F8: Print (with 1 or 2 wavelengths displayed) for a graph of
the active wavelength.
- Press F8: Print (with all wavelengths displayed) for a complete
data dump of all readings for all wavelengths.
• Make note of any data that you want to edit into the User-Defined
Methods screen for that method.
Press Exit to leave the Method Kinetics screen.
The instrument will prompt you to remove the investigative-use Flex®
cartridge.
Remove and discard the investigative-use Flex® cartridge.
WARNING: Always prepare a new Flex® cartridge for running routine
samples because the cartridge used for kinetics is not tracked
in inventory.
2006/12
7-23
User-Defined Methods
Dimension® RxL Max® clinical chemistry system
Programming Terms
The Dimension® instrument user-defined software application provides a
versatile method of specifying how raw photometric data is transformed prior
to conversion to analyte concentration through the method’s standard curve.
Examples of simple transformations would include bichromatic endpoints
and two-point rates. More complex transformations would include polychromatic sums (e.g., Allen Corrections), volume-corrected blanking for endpoint
reactions, and checking for substrate depletion through comparison of early/
late reaction rates.
The capability provided by the transformation program is similar to the
functionality provided by a four-function calculator. The four common
arithmetic functions—add, subtract, divide, multiply—are provided, as well
as parentheses. Twenty-six temporary memory registers are provided for the
storage of intermediate results. Functions are available for␣ calculating monochromatic and bichromatic rates and endpoints from␣ the raw photometric data
arrays.
Programming Structure
All programs must have a left brace ({) as the first character and a right brace
(}) as the last. At least one RETURN statement is required to forward
meaningful results from the calculation.
Enclosed within the braces are program statements. Statements are used to
assign intermediate results to registers, test logical conditions, set error codes,
and return transformed mAU to the system.
7-24
2006/12
Dimension® RxL Max® clinical chemistry system
User-Defined Methods
Implementation
The MAU Calculation screen provides the user with 25 lines in which to
enter a transformation program. The input is in the form of a simple programming language, which provides functions to retrieve raw data from the
photometric data arrays, algebraic statements to transform that data mathematically, and test statements (if/else) that can be used to set error flags. In
addition, there are 26 registers labeled A–Z that can be used for temporary
storage of intermediate results. The final result is RETURNED for input into
the standard curve transformation.
For instance, the program
1
{
2
A = BICH(P1,340NM,383NM);
3
RETURN A;
4
}
calculates a bichromatic 340–383 nm endpoint. The braces { } surrounding
the calculation (lines 1 and 4) demarcate the beginning and end of the calculation, and must be included in all programs. Any text outside of these
brackets is ignored. The BICH function on line 2 calculates the bichromatic
difference observed for photometric reading P1. The value is␣ placed in the
temporary register A, whose value is RETURNED to the system by statement
3.
Similarly, the program
1
{
2
A = RATE(P1,P2,340NM,383NM);
3
RETURN A;
4
}
calculates a bichromatic 340–383 nm rate. The RATE function on line
2␣ calculates the rate of reaction (in mAU/min) observed between photometric
readings P1 and P2. The value is placed in the temporary register A, whose
value is RETURNED to the system by statement 3.
For these simple examples, there is no need to place the intermediate result in
register A. The endpoint program could have been written simply␣ as:
1
{RETURN BICH(P1,340NM,383NM);}
To improve readability, statements can be broken across lines, and spaces can
be inserted:
1
{
2
RETURN
3
BICH(P1, 340NM, 383NM);
4
}
2006/12
7-25
User-Defined Methods
Dimension® RxL Max® clinical chemistry system
Statements
Statements can take any of the following forms:
• register = numerical expression;
• SET errorcode ERROR;
• RETURN numerical expression;
• { statement1; statement2; ...; statement N; }
• IF (logical expression) statement
• IF (logical expression) statement ELSE statement
Examples of these types of statements appear below and on the next page.
register = numerical expression
This statement is used to assign an intermediate result to a register. Register
can be any of the 26 general registers A,B,C...X,Y,Z. Numerical expressions
are described later.
SET errorcode ERROR
This statement is used to set error codes on the␣ report slip. Accepted values
for errorcode are ABSORBANCE, ARITHMETIC, MEASUREMENT,
and REACTION. For simplicity, the last error set is the one that is forwarded for publication. Therefore, the programmer can establish error precedence. If an arithmetic error is detected by the system (e.g., an attempted
divide by 0), the system will automatically forward an ARITHMETIC error
with no numerical result.
RETURN numerical expression
This statement is used to forward a transformed mAU to the system. The
numerical expression is frequently a register, but may be any numerical
expression (refer to “Expressions” later in this module). Once a RETURN
statement is encountered in a program, no further statements are executed.
{ statement1; statement2; ...; statement N; }
The statement syntax is a compound statement, used to group several statements. This syntax is most useful when multiple simple statements must be
executed as a group, as within the context of␣ an IF or IF/ELSE statement.
7-26
2006/12
Dimension® RxL Max® clinical chemistry system
User-Defined Methods
IF (logical expression) statement
This statement is used to test logical conditions and execute a statement if the
logical condition is TRUE. IF statements are most often used to conditionally
execute SET errorcode ERROR statements, as in this substrate depletion
scenario:
1
{
2
A = RATE(P1,P2,340NM,383NM);
3
B = RATE(P2,P3,340NM,383NM);
4
IF (B < 0.80 * A) {
5
SET ABSORBANCE ERROR;
6
RETURN A;
7
} ELSE {
8
RETURN B;
9
}
10
}
The first statement calculates the rate of reaction between readings P1
and␣ P2, and assigns it to register A. The second statement calculates the rate
between readings P2 and P3, and assigns it to register B. The IF statement
will flag an absorbance error (if the later rate is less than 80% of the earlier
rate) and RETURN the value of the early rate as the transformed mAU
value. Otherwise, no error is set, and the later rate in register B is␣ returned.
Note that the TRUE clause of the IF/ELSE statement contains a compound
statement, which is used to group the SET and RETURN statements into a
single clause.
IF (logical expression) statement ELSE statement
This statement is similar to the IF statement. However, the ELSE statement is
executed when the logical expression is FALSE.
2006/12
7-27
User-Defined Methods
Dimension® RxL Max® clinical chemistry system
Expressions
Two classes of expressions are possible, depending on the kind of value
produced by the expression. The first class, referred to as numerical expressions, produce numerical results that can be assigned to registers or returned
as values. The other class, called logical expressions, produce logical results
from Boolean operations. Logical expressions are used exclusively within IF
statements. The output of a logical expression cannot be used to assign values
to registers, nor can it be returned.
Numerical Expressions
Numerical expressions allow the user to combine values from function calls,
registers, and constants together using the arithmetic operators *, /, +, and – .
The precedence of these operators corresponds to␣ common usage, where *
and / have the same precedence, and are evaluated as encountered in left-toright order; + and – have lower precedence than * and /, and are also evaluated in left-to-right order. Operator precedence and evaluation order can be
modified through use of parentheses, which can be nested. The following are
valid expressions:
(a)
A + (B + C) * D
(b)
(A + B) * 0.5
(c)
MAU(P1,340NM) – MAU(P1,383NM)
(d)
A/B * RATE(P1,P2,340NM,510NM)
The resulting value from a numerical expression is usually assigned to
a␣ register or returned:
(e)
RETURN A + (B + C) * D;
(f)
C = (A + B) * 0.5;
(g)
Z = MAU(P1,340NM) – MAU(P1,383NM);
(h)
RETURN A/B
* RATE(P1,P2,340NM,510NM);
Note that assignment and return statements are always terminated by
a␣ semicolon. Also, expressions may be broken into multiple lines to enhance
readability as in (h) above.
In addition to assignment (=) and being RETURNED, the value of a numerical expression may be used in a comparison operation within a logical
expression (refer to Logical Expressions discussion below).
Logical Expressions
Logical expressions are used within IF statements, which allow a statement
or group of statements to be executed when the logical expression evaluates
to TRUE.
Logical expressions are composed of comparison operations, combined
together using the AND and OR operators. (No NOT operator is provided,
since the comparison operations can be structured to effect the NOT operator). Comparison operators include > (greater than) , < (less than), and two
equal signs == (equal to). Numerical expressions serve as operands for these
comparison operators. (Note that testing for equality is strongly discouraged,
since floating point calculations often experience rounding errors, which
cause equality comparisons to fail.)
7-28
2006/12
Dimension® RxL Max® clinical chemistry system
User-Defined Methods
Several AND and OR operators may appear within a logical expression. The
AND operator has higher precedence than the OR operator. The default
precedence and order of evaluation may be altered using parentheses. For
example:
(a)
A>B
TRUE if register A is greater than register B.
(b)
A > B AND C/D < 0.5
TRUE if register A exceeds register B, and C/D is less than 0.5.
(c)
A > 100.0 OR B < 100.0 AND A/B > 0.50
TRUE if either of the two the conditions listed below tests TRUE:
(1) register A exceeds 100.0 or
(2) register B is less than 100.0 and the ratio of register A to register
B exceeds 0.50.
Note that in example (c) the AND operator has precedence over the OR
operator; the AND operation is tested first, despite the fact that it is the
rightmost operator.
The operators AND and OR are lower in precedence than the arithmetic *, /,
–, and + operators. Consequently, there is no need to use parentheses to
surround numerical expressions in comparison operations.
Functions
There are several functions that are useful for extracting data from the raw
photometer data arrays. In all cases, arguments must be supplied to␣ the
function that tells the system which photometric reading(s) and which
wavelength(s) are of interest. Photometric readings are specified as P1, P2,
P3, or P4 and correspond to the readings specified on the User-Defined
Method screen. Wavelengths are specified as 293NM, 340NM, 383NM,
405NM, 452NM, 510NM, 540NM, 577NM, 600NM, or 700NM. In addition, the value ---NM is accepted as a null wavelength specifier, which
indicates that no wavelength is desired.
The available functions are:
MAU(Px, yyyNM)
returns the milliabsorbance value of wavelength yyyNM of
photometric reading Px.
BICH(Px, yyyNM, zzzNM)
returns the bichromatic difference in mAU of wavelength
yyyNM minus mAU wavelength zzzNM of␣ photometric
reading Px.
RATE(Pw, Px, yyyNM, zzzNM)
returns the rate of reaction (mAU/min) between photometric readings Pw and Px for the bichromatic difference of
wavelength yyyNM minus wavelength zzzNM.
Note that there is no explicit monochromatic rate function. In order to␣ obtain
a monochromatic rate, the null wavelength specifier should be␣ used:
RATE(Pw, Px, yyyNM, ---NM)
returns the monochromatic rate of reaction (mAU/min)
between photometric readings Pw and Px for the wavelength yyyNM.
In addition to these data abstraction functions, an absolute value function is provided:
ABS (numerical expression) returns the absolute value of the expression.
2006/12
7-29
User-Defined Methods
Dimension® RxL Max® clinical chemistry system
Error Message List
Understanding this list...
Error messages are in bold
and arranged in alphabetical
order. Their explanation
(where included) is indented.
A reagent delivery component or component volume is
inconsistently specified.
Each reagent delivery component must specify both an identifier (A, B,
C, D, E) and a nonzero volume. If these two conditions are not met, this
message will be displayed.
A time must be provided for the second reagent delivery.
This message occurs when the user neglects to enter a time for the R2
delivery.
A time must be provided for the third reagent delivery.
This message occurs when the user neglects to enter a time for the R3
delivery.
A total volume of 0 for the first reagent delivery is not permitted.
All assays must provide some volume during the first reagent delivery.
Either chase or reagent component(s) (or both) need to be specified for
the R1 delivery.
A well component or aliquot needs to be provided.
If a well has nonzero aliquots but no identifier (A, B, C, D, E), this
message will be displayed. Similarly, an identifier with zero aliquots will
generate this message.
Every reagent component delivered must appear in at least one
well.
If a component identifier (A, B, C, D, E) appears in a reagent delivery
(R1, R2, or R3), it must also appear in the reagent cartridge.
Photometries must be time-ordered, and at least 15 seconds apart.
Photometry must occur within the interval <–30...675> seconds.
Please UNDO CHANGES before attempting to advance channel.
This message appears when the user attempts to move to another channel
without storing changes on the current channel.
Syntax errors have been found on this line.
If a syntax error is detected, the system attempts to move the cursor to␣ the
line in which the error was detected. Note that occasionally the syntax
error may be on a preceding line; the program parser was unable to
conclude that there was an error until it had “looked ahead” a␣ bit to see
what came later!
The calculation is either too complex or not correctly terminated.
If a trailing right brace is missing, or a compound statement was not
correctly closed, the system will be unable to detect the end of the program. Check that the braces balance, i.e., that total number of␣ left braces
({) equals the number of right braces (}).
This error may also occur if an expression is found that contains deeply
nested pairs of parentheses [e.g., ((((1 + (2/3) / (3 * (A) + (((0.1))))))))]. If
such an expression exists, simplify it using register assignments!
7-30
2006/12
Dimension® RxL Max® clinical chemistry system
User-Defined Methods
The second reagent delivery must fall within the interval <60...257.3
seconds>.
In order to easily access the reagent delivery stations, reagent deliveries
should fall within this time interval. Deliveries are excluded between
257.3 and 389.3 seconds, since the cuvette cannot be accessed during this
time. However, there is opportunity for access during the interval 389.3 to
461.3 seconds, which has an undesirable side effect of␣ requiring the
system to index cuvettes until the cuvette enters an accessible zone. The
system will accept a reagent delivery during this interval, although it may
sometimes result in wasted cuvettes.
The sum of all volumes exceeds the maximum cuvette capacity
(500 ul).
The cuvette can only hold 500 µL of volume. When this message appears, try scaling all volumes to bring the total volume under 500␣ µL.
WARNING: No error is generated if the total volume is unrealistically low.
350 µL of volume is required to fill the optical area of the
cuvette. Therefore, it is particularly important that there be
at least 350 µL of volume present in the cuvette before a
photometric read is attempted!
The sum of the reagent component volumes plus chase cannot
exceed 490 ul.
The reagent syringe can only accommodate 500 µL of total volume;
10␣ µL is reserved for air separators. Either the reagent volume(s) or chase
volume must be reduced.
The sum of the sample volume plus sample chase cannot exceed
100 ul.
The sample syringe can only accommodate 100 µL of total volume.
You must reduce either the sample or chase volume.
The system must be in STANDBY before attempting to STORE
any␣ changes.
Upon entry, or in response to pressing F4: Store, the system checks to be
sure no assays are in process. Since storing data may affect assays that are
in process, the system will not store new parameters until the system
returns to Standby.
The third reagent delivery must fall within the interval <60...257.3
seconds>.
In order to easily access the reagent delivery stations, reagent deliveries
should fall within this time interval. Deliveries are excluded between
257.3 and 389.3 seconds, since the cuvette cannot be accessed during this
time. However, there is opportunity for access during the interval 389.3 to
461.3 seconds, which has an undesirable side effect of␣ requiring the
system to index cuvettes until the cuvette enters an accessible zone. The
system will accept a reagent delivery during this interval, although it may
sometimes result in wasted cuvettes.
2006/12
7-31
User-Defined Methods
Dimension® RxL Max® clinical chemistry system
The third reagent delivery must follow the second by at least 30
seconds.
The reagent delivery system requires time to complete each delivery
cycle. R2 and R3 reagent deliveries are precluded from being within 30
seconds of each␣ other.
The well aliquots total for each component must be the same (and
non-zero).
The number of aliquots for each reagent component identified must be
the same. It is not necessary that the number of aliquots for all components A, B,... be the same in each well. However, the total of all the A
component aliquots in all A wells must equal the number of B aliquots in
all B wells.
There are no current changes to undo. Do you wish to NULL the
entire record?
This message appears when F6: Undo Changes is pressed and there are
no current changes made to the channel. If the␣ user enters Y, the channel
is initialized. Otherwise, the operation is␣ aborted.
This password is not correct. You will not be permitted to STORE
any changes.
The user is prompted for the system password upon entry into UserDefined Methods. If no password or an incorrect password is entered, this
message is presented to the user. If an invalid password is entered,
an␣ attempt to store using F4: Store will again result in a prompt for
password, at which time correct entry of the system password will permit
data to be stored.
Undo current changes to this channel?
This message appears when F6: Undo Changes is pressed. If the user
enters N, the undo operation is aborted.
When reagent mix is requested, the reagent chase volume must be
at least 20 ul.
The ultrasonic system requires some chase to be expelled as ultrasonic
mix begins. When reagent mix is requested, there must be at least 20␣ µL
of chase available.
When sample mix is requested, the sample chase volume must be
at least 10 ul.
The ultrasonic system requires some chase to be expelled as the ultrasonic mix begins. There must be at least 10 µL of chase available when
you request sample mix.
7-32
2006/12
Dimension® RxL Max™ clinical chemistry system
User-Defined Methods
User-Defined Methods Worksheet
USER-DEFINED METHOD
Channel:
Name: X
Delivery
R1:
S1:
R2:
R3:
Time
-60.0
0.0
Photometry
P1:
P2:
P3:
P4:
Time
Mode: (
)
Std Curve: (
)
Component 1 Component 2 Component 3 Chase
( )
ul
( )
ul
ul (
( )
ul
------ul (
ul
( )
ul
( )
ul
ul (
( )
ul
( )
ul
( )
ul
ul (
( )
ul
Cartridge Configuration
Component:
Number of Tests:
Well Life [hours]:
On Board Life:
1
(
2
) (
hrs
3
) (
4
) (
Mix
)
)
)
)
5
) (
Calibration:
6
) (
)
hrs
Cartridge Configuration:
Well #
1
2
3
4
5
6
Component
Volume (max 4.0 mL)
# tests/well
Reaction Kinetics:
Reaction Timeline
Event
Time
Volume:
Component 1
Component 2
Component 3
Total Volume in Cuvette
(Reminder: Volume in the cuvette must be > 350 µL whenever a photometer reading is programmed.)
2003/05
7-33
User-Defined Methods
7-34
Dimension® RxL Max™ clinical chemistry system
2003/05
Dimension® RxL Max™ clinical chemistry system
User-Defined Methods
User-Defined Methods Worksheet
USER-DEFINED METHOD
Channel:
Name: X
Delivery
R1:
S1:
R2:
R3:
Time
-60.0
0.0
Photometry
P1:
P2:
P3:
P4:
Time
Mode: (
)
Std Curve: (
)
Component 1 Component 2 Component 3 Chase
( )
ul
( )
ul
ul (
( )
ul
------ul (
ul
( )
ul
( )
ul
ul (
( )
ul
( )
ul
( )
ul
ul (
( )
ul
Cartridge Configuration
Component:
Number of Tests:
Well Life [hours]:
On Board Life:
1
(
2
) (
hrs
3
) (
4
) (
Calibration:
Mix
)
)
)
)
5
) (
6
) (
)
hrs
Cartridge Configuration:
Well #
1
2
3
4
5
6
Component
Volume (max 4.0 mL)
# tests/well
Reaction Kinetics:
Reaction Timeline
Event
Time
Volume:
Component 1
Component 2
Component 3
Total Volume in Cuvette
(Reminder: Volume in the cuvette must be > 350 µL whenever a photometer reading is programmed.)
2003/05
7-35
User-Defined Methods
7-36
Dimension® RxL Max™ clinical chemistry system
2003/05
Dimension® RxL Max® clinical chemistry system
Appendix
Appendix
Photometric Calibration (or Verification) Setup Flow Chart ................................. A-3
Photometric Calibration (or Verification) Review Flow Chart ............................... A-4
Help Keys ............................................................................................................... A-5
Operating Conditions Status Area Icons ...............................................................
1 - Service Key ............................................................................................
2 - Reagent Temperature .............................................................................
3 - Cuvette Temperature...............................................................................
4 - UPS (Uninterruptible Power Source) .......................................................
5 - HM Vessel Feeder Empty .......................................................................
Aliquot Wheel (non-HM) .........................................................................
6 - Cuvette Film Cartridge ............................................................................
7 - Reagent Manager ...................................................................................
8 - Printer .....................................................................................................
9 - Short Sample ..........................................................................................
10 - Check Needs ........................................................................................
11 - Alarm Status ..........................................................................................
A-6
A-6
A-6
A-7
A-7
A-8
A-8
A-8
A-8
A-9
A-9
A-9
A-9
Keystroke Combinations ....................................................................................... A-10
Operating Passwords............................................................................................. A-12
Test Report Messages and Reference Range Indicators ...................................... A-13
Test Results with Test Report Messages ............................................................ A-13
Test Results with Reference Range Indicators .................................................... A-13
Understanding Test Report Messages ..................................................................
Dilution Examples ..............................................................................................
Dilution of a Sample .....................................................................................
Mixture of a Sample and a Known Standard .......................................................
50% Recovery of a Known Standard Using a Sample ..................................
A-14
A-20
A-20
A-21
A-22
Test Report Message Priorities .............................................................................. A-23
General Code Compliance Information ................................................................. A-24
Safety Compliance............................................................................................. A-24
Emission Compliance ........................................................................................ A-24
Barcode Scanner ............................................................................................... A-24
Plumbing Diagrams ................................................................................................ A-25
Wash Station ..................................................................................................... A-25
Pump Panel ....................................................................................................... A-26
Pumps ............................................................................................................... A-27
2006/12
A-1
Appendix
Dimension® RxL Max® clinical chemistry system
Use this page for Notes
A-2
2006/12
Dimension® RxL Max® clinical chemistry system
Appendix
Photometric Calibration (or Verification) Setup Flow Chart
▲
Operating Menu
▼
Press Alt/I
To print this list: press F5: Print and then Exit.
▼
F5: Process Control
▼
F1: Calibration
▼
Enter your Password
▼
F2: Setup and Run
▼
Press a test key.
▼
Is the lot number correct?
If not press F1: Other Lot
▼
Enter: Operator ID
Calibrator (or Verifier) Name/Lot#
Segment Position
Calibrator (or Verifier) Values
▼
F8: QC Yes/No
▼
F4: Assign Cups
▼
Yes
Setup more methods?
▲
▲
No
▼
F7: Load/Run
▼
Load cups in assigned positions
▼
Press Run key
2006/12
A-3
Dimension® RxL Max® clinical chemistry system
Appendix
Photometric Calibration (or Verification) Review Flow Chart
Operating Menu
Acceptance Criteria
▼
Precision: No obvious outliers
F5: Process Control
Slope (m): Verified: 0.90 - 1.10
Calibrated: Linear: 0.97 - 1.03
▼
Logit: 0.95 - 1.05
F1: Calibration
Intercept (b): close to zero or clinically insignificant
▼
Correlation Coefficient (r): 0.990 - 1.000
Enter your Password
Quality Control (QC): within acceptable range
▼
F3: Review Data
▼
Press a test key.
If the lot number is not correct, press F1: Other Lot.
Verified
Methods
▼
Review precision.
Obvious outliers?
Methods
▼
F7: Calculate
Linear ▼
Review Precision.
Obvious outliers?
▼
▼
Yes
▼
F8: Reject Data
▼
Troubleshoot and recalibrate/reverify
▲
No
▲
▲
No
Yes
▼
F2: Accept Data
▼
F6: See QC
▼
Is QC acceptable?
Yes
No
▼
Place the cursor on
the outlier and press
F3: Delete Result
▼
F7: Un-calculate
▼
F7: Calculate
▲
▼
▼
Evaluate m, b, and r
▼
Are the criteria met?
No
▼ Logit
Review Precision.
Obvious outliers?
▲
Yes
▼
Place the cursor on
the outlier and press
F3: Delete Result
▲
No
Calibrated
Troubleshoot and rerun QC
Yes
▼
Save printouts
A-4
2006/12
Dimension® RxL Max® clinical chemistry system
Appendix
Help Keys
The Help keys provide the exact type of help you want. You can obtain help
on:
• a specific screen
• what tasks you can perform from that screen
• what the Function keys on that screen do
• some cases, a brief procedure for how to perform the tasks
The various help opportunities are listed below.
2006/12
Press
What Appears
Help (from the
Operating Menu)
The Quick Index. The Quick Index is a listing of specific tasks and how
to go to the screens where help on performing that task is available. The
Quick Index includes the Function key sequence to get to those screens
from the Operating Menu.
Help (from
any other screen)
Displays information on how to use the screen and the function keys
that are currently on the display.
Shift/Help
This is a two-keystroke combination. If the cursor was in a field in which
you can enter data (e.g., Patient Name on the Enter Sample Data
screen), information on acceptable entries for that field appears.
Alt/Help
This two-keystroke combination presents a screen that explains how Help
works and a list of the Alt key combinations. It contains much of the same
information that is provided in this table.
Control/Help
This two-keystroke combination creates an arrow pointing to the most
recent operating conditions icon that has appeared in the Operating
Conditions Status area on the screen. You can then use the arrow keys to
move from one icon to another.
Alt/M
Pressing the Alt and M keys simultaneously displays error messages that
are active. It does not display error messages that have been viewed and
reset.
A-5
Dimension® RxL Max® clinical chemistry system
Appendix
Operating Conditions Status Area Icons
When an icon appears in the Operating Conditions Status Area, press the
Control/Help key combination and then use the right arrow key to move the
indicator to the icon. The icons below are shown in the left to right sequence
that they appear on the screen.
1
2
RFG
COLD
3
CVT
COLD
4
+
5
6
7
8
–
9
10
11
CHECK
NEEDS
300
LINE
OFF
240883B-132a
1 - Service Key
Icon
Meaning
The Service key switch is in the Interlock Override position.
The sample and IMT arms will continue to move even if the sample
lid is raised.) Only trained operators should use this key switch
position and then only as directed in this manual (e.g., various
alignment procedures).
WARNING:
Do not process samples with the key in the
Interlock Override position. Processing samples
in this position can result in operator injury,
exposure to biohazardous samples, or damage
to the instrument.
2 - Reagent Temperature
Icon
RFG
HOT
RFG
COLD
A-6
Meaning
Refrigerator Hot: The temperature of the Dimension® reagent cooling
system is above specified limits.
When the RMS is installed on the Dimension® system, the lettering in
the box indicates the specific area that is above specified limits:
RFG = the Dimension® system and RMS reagent trays
RFG1 = only the Dimension® system reagent tray
RFG2 = only the RMS reagent tray
HYD = only the RMS hydration station
RMS = both the RMS reagent tray and hydration station
Refrigerator Cold: The temperature of the Dimension® reagent
cooling system (and, if the RMS is in use, the RMS reagent tray, or
RMS hydration station) is below specified limits.
2006/12
Dimension® RxL Max® clinical chemistry system
Appendix
3 - Cuvette Temperature
Icon
Meaning
CVT
HOT
Cuvette Hot: The cuvette heating system temperature is above the
acceptable range for processing. The system will stop processing and no results for the current test will be calculated.
CVT
COLD
Cuvette Cold: The cuvette heating system temperature is below
the acceptable range for processing. The system will stop
processing and no results for the current test will be calculated.
HM Hot: The HM heating system temperature is above the acceptable range for processing. The HM will stop processing and no
results for the current test will be calculated.
HM
HOT
HM Cold: The HM heating system temperature is below the
acceptable range for processing. The system will stop processing
and no results for the current test will be calculated.
HM
COLD
4 - UPS (Uninterruptible Power Source)
Icon
+
2006/12
Meaning
–
A red “ON” inside this icon Indicates that power to the instrument has
just been interrupted and the UPS is in use. An intermittent alarm will
also be sounding. This will change to the word LOW when the
instrument is preparing to shut down before the UPS loses all power.
The UPS will be recharged whenever normal electric power is
restored. If LOW appears continuously while the instrument is
connected to its wall outlet, call the Technical Assistance Center.
A-7
Dimension® RxL Max® clinical chemistry system
Appendix
5 - HM Vessel Feeder Empty
Icon
Meaning
The HM reaction vessel sensor, located near the top of the reaction
vessel feeder chute, is not detecting a reaction vessel. Add reaction
vessels to the reaction vessel holder or check for a reaction vessel
jam in the vessel transfer system.
Aliquot Wheel (non-HM)
Icon
Meaning
This is the number of aliquot wheel positions remaining. Replacement of the aliquot wheel will be required shortly.
19
6 - Cuvette Film Cartridge
Icon
Meaning
This is the number of cuvettes remaining in the cuvette film cartridge.
Replacement of the cuvette film cartridge will be required shortly.
300
7 - Reagent Manager
Icon
Meaning
The system has a problem with adding, removing (or, if the RMS is
in use, transferring) reagent cartridges, or a reagent cartridge has
been added to the reagent tray which would force calibration of a
third lot. Press the Alt/R key combination to see why this icon is
blinking and to remove the icon from the screen.
Additional Reagent Manager icon information:
A number appearing with the icon indicates the total number of
empty slots remaining in the Dimension® system reagent tray (and, if
in use, in the RMS reagent tray).
If the word ”FULL” appears in black with the icon, the reagent tray
(and, if in use, in the RMS reagent tray) is full. If it appears in red, the
instrument has a system need for a new reagent cartridge to process
tests but there is no room on the reagent tray; you must remove a
reagent cartridge before one can be inserted.
A-8
2006/12
Dimension® RxL Max® clinical chemistry system
Appendix
8 - Printer
Icon
LINE
Meaning
This icon appears with one of four possible words:
OFF – the printer power switch is off.
OUT – the printer is out of paper.
LINE – the printer is off-line. Press the Select button on the
printer to put the printer back on-line.
ERR – there is a communications problem between the PC
and the printer.
9 - Short Sample
Icon
Meaning
One or more sample containers in the current Load List does not
have enough sample volume to run all its requested tests. Hold
down the Alt key and press L to view a list of these short samples.
See ”Resolving a Short Sample Detected” procedure in Module
2: Using.
10 - Check Needs
Icon
NEEDS
CHECK
CHECK
NEEDS
Meaning
The yellow Needs Check icon appears when the system is checking
itself for any needs to process the Load List.
If the red Check Needs icon appears, the system has found needs
that require operator attention before samples can be processed.
Hold down the Alt key and press N to go to the System Needs
screen and see which needs are required. To fill these system
needs, see “Responding to System Needs“ in Module 2: Using.
11 - Alarm Status
Icon
Meaning
The alarm is sounding. A message will appear in the error message
area indicating the reason for the alarm.
The alarm has been turned off by the operator. If an error condition
occurs, the alarm will not sound; however, a message indicating the
reason for the alarm will appear in the error message area.
OFF
2006/12
A-9
Dimension® RxL Max® clinical chemistry system
Appendix
Keystroke Combinations
To use a keystroke combination, hold down the first key and press the second
key.
A-10
Key Combination
Function
Control/Stop
Stops all operations in progress in a manner that will not damage the
instrument. All tests in progress will be aborted. However, all scheduled
tests will be retained in instrument memory. To resume operations, press
the Reset key.
Shift/Delete
When entering information in a field, hold down the Shift key and press
Delete to delete all characters to the right of the cursor in a field.
Shift/Exit
Moves you from the current screen directly to the Operating Menu.
Shift/ ➝
When entering information in a field, hold down the Shift key and press
the right or left arrow key to move the cursor one space to the left or
right. This will not delete any information in the field.
Alt/I
Takes you directly to the Reagent Cartridge Inventory screen.
Alt/L
Takes you directly to the Load List – Short Samples screen. To display
the All and New Samples views, press F2: Next Status.
Alt/M
Displays an explanation and troubleshooting information for the error
message that is on the screen.
Alt/N
Takes you directly to the System Needs screen.
Alt/O
Advances the paper feed on the system printer.
Alt/P
Prints out the entire screen appearing on the display. You cannot move
to any other screen until this printing is complete. This will not affect
instrument processing.
Alt/R
Whenever the reagent manager icon appears in the Operating Conditions
Status area of the screen, press Alt/R to see information on why this icon
appeared.
Alt/S
Takes you directly to the Segment Status screen from which you can
view the status of either the segment positions currently loaded on the
instrument (On Board Segments view) or all segments (All Segments
view).
2006/12
Dimension® RxL Max® clinical chemistry system
Appendix
These keystroke combinations can be used in the same way as the
touchscreen alert keys.
2006/12
Key Combination
Function
Alt/Z
STAT Alert Key
Alt/A
Sample Alert Key
Alt/D
Supply Alert Key
Alt/B
QC Alert Key
Alt/C
Calibration Alert Key
A-11
Dimension® RxL Max® clinical chemistry system
Appendix
Operating Passwords
Operating Passwords are passwords that let operators customize the instrument operation to their work.
To start or stop using a password: go to the System Configuration Menu
screen, press F7: Password, and type in the password exactly as it appears
below.
A-12
Password
What it Does
SHOWCL
A chloride test will automatically be requested whenever the Na/K test key
is pressed. This does not require additional sample.
ignoredup
The software will not process samples on the instrument that have the
same bar code ID. However, there may be special situations where you
must run a load list with samples that have the same bar code ID. You
can do this using a special password “ignoredup” (short for “ignore
duplicates”). Any samples that have the same bar code ID will now be
run.
DATA
Turns on Method Diagnostic Data and allows the operator to print out filter
data for test result troubleshooting with the Technical Assistance Center.
(See Module 5: Troubleshooting)
2006/12
Dimension® RxL Max® clinical chemistry system
Appendix
Test Report Messages and Reference Range Indicators
A test result on the printed test report may appear with a test report message
and/or a reference range indicator. Depending on the specific test report
message, the test result may or may not be reportable.
Test Results with Test Report Messages
A test result on the printed test report may have a test report message in the
Reference Range column of the printout. Depending on the specific test
report message, the test result may or may not be reportable.
WARNING: Do not report a test result that appears on the printed report with
a message indicating that the result is NON-REPORTABLE.
A test result line on the test report can display only one test report message. If
more than one test report message has affected the result, the instrument
prints the highest priority message. See “Test Report Message Priorities”
later in this Appendix.
Test Results with Reference Range Indicators
A test result on the printed test report may contain a reference range indicator
next to the result. There are four reference range indicators: HI, LO, hp, and
lp. Test results that appear with only a reference range indicator are reportable.
WARNING: Do not report a test result that appears on the printed test report
with a reference range indicator if it also appears with a test report
message indicating that the result is NON-REPORTABLE.
These reference range indicators appear next to a result according to the
ranges you have programmed for that method in the Method Parameters
screen. See “Entering Method Parameters” in Module 6: Customizing. Remember to follow your laboratory procedures for lp and hp indicators.
2006/12
A-13
Dimension® RxL Max® clinical chemistry system
Appendix
Understanding Test Report Messages
Abnormal Assay (abnl assay)
Explanation: The Result Monitor feature in the software uses existing photometric reads to check
for the quality and delivery of reagents and, for some methods, sample delivery. The
Abnormal Assay message indicates that the expected absorbance was not met for a
specific cuvette.
What to Do:
This result cannot be reported. Rerun the sample. If the same message appears:
1 Run a QC sample for that method.
• If the error does not reoccur for this QC sample, call the Technical Assistance Center.
• If the message reoccurs, remove and confirm the removal of the Flex®
reagent cartridge for the method. Then add that same Flex® reagent cartridge
back into the instrument. If the instrument will not accept it, obtain and add a
new Flex® reagent cartridge.
2 Rerun the sample. If the message reoccurs, call the Technical Assistance Center.
Abnormal Reaction (abnl reaction)
Explanation: For non-HM methods:
An abnormal condition (foaming, air bubbles, or turbidity) occurred in the reaction
mixture in the cuvette.
What to Do:
For HM methods:
Absorbance readings are taken to ensure that the reaction is completely transferred
from the HM module to the cuvette and that there is no system contamination of
reagents.
For non-HM methods:
This result cannot be reported. Align the sample and reagent probes, and then rerun
the sample.
For HM methods:
This result cannot be reported. If the sample is fibrinated, centrifuge the sample and
rerun. If the sample is not fibrinated or the error persists, call the Technical Assistance Center.
Aborted Test
Explanation: An action by either the operator or instrument aborted this test.
What to Do:
Rerun the test.
Absorbance
Explanation: The result is above the method assay range and cannot be calculated.
What to Do:
A-14
Check the method Insert Sheet to determine if the sample can be diluted. If yes,
manually dilute the sample (see Insert Sheet for recommended diluent) and rerun the
test. Make the smallest dilution possible to bring the result down into the assay range.
Enter the dilution factor as a whole number on the Enter Sample Data screen and the
instrument will multiply the result by this factor for you. (See the “Dilution of a
Sample” example later in this section.)
2006/12
Dimension® RxL Max® clinical chemistry system
Appendix
Above Assay Range (above asy rng)
Explanation: The result is above the method assay range and cannot be calculated
What to Do:
Check the method Insert Sheet to determine if the sample can be diluted. If yes,
manually dilute the sample (see Insert Sheet for recommended diluent) and rerun the
test. Make the smallest dilution possible to bring the result down into the assay range.
Enter the dilution factor as a whole number on the Enter Sample Data screen and the
instrument will multiply the result by this factor for you. (See the “Dilution of a
Sample” example later in this section.)
Antigen Excess (antign excess)
Explanation: The result is extremely high for that method.
What to Do:
Check the method Insert Sheet to determine if the sample can be diluted. If yes,
manually dilute the sample (see Insert Sheet for recommended diluent) and rerun the
test. Make the smallest dilution possible to bring the result down into the assay range.
Enter the dilution factor as a whole number on the Enter Sample Data screen and the
instrument will multiply the result by this factor for you. (See the “Dilution of a
Sample” example later in this section.)
Arithmetic
Explanation: This error is associated with nonlinear (logit) methods only. This error occurred in
result calculations because the change In absorbance was less than the C0 or greater
than C0 + C1.
What to Do:
If on a patient sample, the concentration is either very high or very low. Rerun the
sample or call the Technical Assistance Center. If QC has also shifted low, change
the R2 reagent pump 2500 µL syringe, cancel the well in use and prepare new reagent.
Assay Range
Explanation: The result is above or below the method assay range listed in Method Parameters on
the instrument. Can be either low or high.
What to Do:
2006/12
If the result is LOW, analyte values may be depressed below the assay range because
the patient sample has very little or no concentration of the analyte, insufficient
sample, is falsely depressed because of interfering substances, or there was an instrument system failure. Each laboratory should establish its own protocol for addressing
the "Below Assay" test report message before reporting the result as less than the
established clinical reportable range. The procedure should check:
• the sample container has sufficient usable sample for the tests ordered
• the sample container was placed in the appropriate segement and cup position
• verify instrument function
If no obvious reason for the low analyte result is found, or the result is inconsistent
with the available clinical information and prior tests, you can confirm the accuracy
of the result with additional testing such as:
• If the result is a negative number, perform a 50% recovery of a known standard
or QC material to confirm that there was no activity in the sample, that there was
enough sample volume used by the instrument, and that there was no system
malfunction. (See "50% Recovery of a Standard Using a Sample" later in this
section.)
A-15
Appendix
Dimension® RxL Max® clinical chemistry system
Assay Range (cont'd)
• If the result is below the reportable assay range, preapare and run a mixture of the
sample with a known standard or QC material to confirm that there was low activity in the sample below the assay range, that there was enough sample volume used
by the instrument, and that there was no system malfunction. (See "50% Recovery
of a Standard Using a Sample" later in this section.)
If the result is HIGH, check the method Insert Sheet to determine if the sample can
be diluted. If yes, manually dilute the sample (see Insert Sheet for recommended
diluent) and rerun the test. Make the smallest dilution possible to bring the result
down into the assay range. Enter the dilution factor as a whole number on the Enter
Sample Data screen and the instrument will multiply the result by this factor for
you. (See the “Dilution of a Sample” example later in this section.)
Assay range diluted (assy rng/dilu)
Explanation: Test result exceeded the assay range, The sample was then autodiluted and rerun. The
result of the rerun still exceeded the assay range.
What to Do:
Check the method Insert Sheet to determine if the sample can be diluted. If yes,
manually dilute the sample (see Insert Sheet for recommended diluent) and rerun the
test. Make the smallest dilution possible to bring the result down into the assay range.
Enter the dilution factor as a whole number on the Enter Sample Data screen and the
instrument will multiply the result by this factor for you. (See the “Dilution of a
Sample” example later in this section.)
Below Assay Range (below asy rng)
Explanation: The result is below the method assay range and cannot be calculated.
What to Do:
Analyte values may be depressed below the assay range because the patient sample
has very little or no concentration of the analyte, insufficient sample, is falsely
depressed because of interfering substances, or there was an instrument system
failure. Each laboratory should establish its own protocol for addressing the "Below
Assay" test report message before reporting the result as less than the established
clinical reportable range. The procedure should check:
• the sample container has sufficient usable sample for the tests ordered
• the sample container was placed in the appropriate segement and cup position
• verify instrument function
If no obvious reason for the low analyte result is found, or the result is inconsistent
with the available clinical information and prior tests, you can confirm the accuracy
of the result with additional testing such as:
• Perform a 50% recovery of a known standard or QC material to confirm that
there was no activity in the sample, that there was enough sample volume used
by the instrument, and that there was no system malfunction. (See "50% Recovery of a Standard Using a Sample" later in this section.)
Calibration Expired (calib'n exp'd)
Explanation: The calibration for this method/lot is expired.
What to Do:
A-16
Recalibrate/reverify the method lot number.
2006/12
Dimension® RxL Max® clinical chemistry system
Appendix
Diluted
Explanation: The test has been autodiluted.
What to Do: If test result is printed, the result (which exceeds the assay range) may be reported.
If no test result is printed, the result did not exceed the assay range. Do the following:
• Ensure that sufficient sample volume was available in the sample container.
• Verify the sample quality (fibrin, air bubbles, etc.).
• Rerun the test.
Explanation: For HA1C, a dilution factor has been inappropriately downloaded from your LIS.
What to Do: No test result is printed. Process diluted whole blood sample without entering a
dilution factor.
Explanation: For HIL, a dilution factor has been entered for the sample.
What to Do: No HIL index is printed. The HIL feature applies to undiluted samples only.
Hemoglobin (TBI and DBI)
Explanation: When this message appears with the DBI result, it indicates a hemoglobin
concentration greater than 50 mg/dL and will lower the DBI result for that sample.
What to Do: Follow your laboratory’s procedures for reporting results when the sample is
hemolyzed.
Explanation: When this message appears with the TBI result, it indicates a hemoglobin
concentration greater than 1000 mg/dL and will lower the TBI result for that sample.
What to Do: Follow your laboratory’s procedures for reporting results when the sample is
hemolyzed.
Hemoglobin (TBIL and DBIL)
Explanation: When this message appears with the TBIL result, it indicates a hemoglobin
concentration greater than 100 mg/dL and will lower the DBIL result for that sample.
When TBIL and DBIL tests are ordered together, the hemoglobin message appears
next to the TBIL and DBIL results.
When TBIL and DBIL tests are ordered separately, the hemoglobin message appears
next to the TBIL result only.
If a TBIL and a DBIL are ordered together and the TBIL result contains a
nonreportable test report message or error condition, the DBIL test will be aborted.
What to Do: If only a TBIL was ordered, report the TBIL result.
If both TBIL and DBIL were ordered, together or separately, report the TBIL result.
Follow your laboratory’s procedures for reporting DBIL results when the sample is
hemolyzed.
WARNING: Do not report a DBIL result while the TBIL for the sample is still running
because the hemoglobin error can appear only after the TBIL result is
complete.
WARNING: Do not run a DBIL without running a TBIL because hemoglobin
interference will not be checked and can falsely depress the DBIL result.
2007/10
A-17
Appendix
Dimension® RxL Max® clinical chemistry system
HI
Explanation: Result is higher than the reference interval.
What to Do: Result may be reported.
High ‘A’ Error (high ‘A’ err)
Explanation: The absorbance at the measurement wavelength was higher that the limit set in the
system software for that method.
What to Do: Urine drugs of abuse methods should be centrifuged and rerun. For other methods,
manually dilute the sample (refer to the method’s Insert Sheet for the recommended
diluent) and rerun the test. Make the smallest dilution possible to bring the result down
into the assay range. Enter the dilution factor as a whole number on the Enter Sample
Data screen and the instrument will multiply the result by this factor for you.
For UCFP:
During calibration of the UCFP method, the high ‘A’ error may be observed on the
level 5 calibration. This error for UCFP does not affect the proper method calibration
and may be disregarded. Successful calibration can be verified using quality control
materials. (See “Dilution of a Sample” later in this ection.)
Explanation: Autodilution was not performed.
What to Do: If your system is set up to perform automatic dilutions, refer to “Automatic Dilutions”
in the Customizing section for possible reasons why autodilution was not performed.
HIL interf
Explanation: One or more of the HIL indexes for the method is equal to or greater than the HIL
Alert Index entered during HIL Setup.
What to Do: Follow your laboratory’s procedures for reporting results when the sample is
hemolyzed, icteric, and/or lipemic.
hp
Explanation: Result is higher than the panic interval.
What to Do: Follow your laboratory’s procedure for panic values that are out of range.
LO
Explanation: Result is lower than the reference interval.
What to Do: Result may be reported.
Low ‘A’ error (low ‘A’ err)
Explanation: The absorbance at the measurement wavelength was lower than the limit set in the
system software for that method.
What to Do: Urine drugs of abuse methods should be centrifuged and rerun. For other methods,
manually dilute the sample (refer to the method’s Insert Sheet for the recommended
diluent) and rerun the test. Make the smallest dilution possible to bring the result down
into the assay range. Enter the dilution factor as a whole number on the Enter Sample
Data screen and the instrument will multiply the result by this factor for you.
Automatic dilution is not performed for this error since it can be caused by extreme
substrate depletion or other conditions which may require method troubleshooting.
(See the “Dilution of a Sample” example later in this section.)
A-18
2007/10
Dimension® RxL Max® clinical chemistry system
Appendix
lp
Explanation: Result is lower than the panic interval.
What to Do: Follow your laboratory’s procedure for panic values that are out of range.
Measurement
Explanation: During photometric measurement, the system detected an insignificant software
timing error.
What to Do: Rerun sample.
• If this error recurs for a photometric method, a problem may exist in the instrument measurement system. Call the Technical Assistance Center.
• If this error recurs for an IMT method, troubleshoot the IMT error message.
No Reagent
Explanation: There is no reagent cartridge on the reagent tray for this method.
What to Do: Load a new reagent cartridge into the instrument. If you had previously loaded a
reagent cartridge but did not obtain any results, check for and troubleshoot any
reagent preparation errors listed on the Error Log screen.
Not Calibrated (no calib'n)
Explanation: The method lot used for this test was never calibrated.
What to Do: Calibrate/verify the method lot number.
Process Error
Explanation: An error occurred that prevented the system from determining the result.
What to Do: If this error message appears in the message field on the screen, press Alt/M and
follow the steps that appear. If it does not appear in the message field, go to the Error
Log screen. Move the cursor to the error, press F5: More Info, and follow the steps to
resolve it. To get to the Error Log screen from the Operating Menu, press F5: Process
Ctrl, then F6: Error Log.
Substrate Depletion (subst dplet'n)
Explanation: The kinetic check on the reaction exceeded the limits set in the system software for
that method.
What to Do: Manually dilute the sample (see the method’s Insert Sheet for the recommended
diluent) and rerun the test. Make the smallest dilution possible to bring the result
down into the assay range. A minimum dilution of 1:10 is recommended. Enter the
dilution factor as a whole number on the Enter Sample Data screen. (See the “Dilution of a Sample” example at the end of these messages.)
Temperature
Explanation: The cuvette temperature is out of range.
What to Do: Calibrate the cuvette system temperature.
2006/12
A-19
Appendix
Dimension® RxL Max® clinical chemistry system
Dilution Examples
This section contains three examples of dilutions and how they are used to
resolve samples with test report messages.
Dilution of a Sample
When a test result exceeds the assay range for a method, the Dimension®
RxL Max® clinical chemistry system will automatically dilute the sample
(based on the AutoDilute Vols field on the Method Parameters screen) and
rerun the test.
If the test result still exceeds the assay range the printed test report will
contain the message “assy rng/dilu” indicating that the instrument diluted the
sample and the result is still above the assay range for the method.
You will now need to make a manual dilution of the sample and rerun it. If
the sample can be diluted, make the smallest dilution possible to bring the
result down into the assay range. Make a dilution slightly greater than what
was done by the instrument.
Example:
The “assy rng/dilu” test report message was printed next to the GLU method
on the printed test report. According to the volume programmed in the
Method Parameters screen for the GLU method, the instrument made a 1:1.5
dilution. According to the Method Insert Sheet, water can be used to dilute
the sample.
To make a 1:5 dilution of 100 µL of sample, you would add 400 µL of water
to the 100 µL of sample.
Volume of Sample * Dilution Factor = Total Dilution Volume
100 µL
*
5
= 500 µL
Total Dilution Volume – Volume of Sample = Volume of Diluent.
500 µL
–
100 µL
= 400 µL
To run this diluted sample, enter the number 5 in the Dilution field on the
Enter Sample Data screen and the instrument will multiply the result by this
factor for you.
A-20
2006/12
Dimension® RxL Max® clinical chemistry system
Appendix
Mixture of a Sample and a Known Standard
If a test result is low (below the reportable assay range), a mixture of the
sample with a known standard may be rerun to confirm the result was below
the reportable assay range, that there was adequate volume of sample used by
the instrument, and that there was no system malfunction.
Example:
The “assay range” test report message was printed next to a TP result of
0.5 g/dL on the printed test report. Before reporting a result of “less than
2.0 g/dL,” a mixture of the sample with a known standard must be rerun to
confirm the result.
Make a mixture of equal volumes of sample and a known standard. Run this
mixture and obtain a result. Enter this mixture result into the formula below.
If the calculated sample concentration matches the original sample concentration, then a result of “less than 2.0 g/dL” may be reported for the original
sample.
(Mixture Vol * Mixture Result) – (Std Vol * Std Conc) = Calculated Sample Conc
Sample Vol
Volume of sample = 0.5 mL
Volume of known standard = 0.5 mL
Mixture volume = Volume of sample + Volume of known standard = 1.0 mL
Concentration of known standard = 10.0 g/dL
Result of running the mixture on Dimension® system = 5.25 g/dL
(1 mL * 5.25 g/dL) – (0.5 mL * 10.0 g/dL) = 0.5 g/dL
0.5 mL
Since this calculated result matches the original sample result of 0.5 g/dL you
may report a result of “less than 2.0 g/dL” for the original sample.
2006/12
A-21
Appendix
Dimension® RxL Max® clinical chemistry system
50% Recovery of a Known Standard Using a Sample
If a sample has a negative result, a 50% recovery of a known standard may be
done to confirm that there was no activity in the sample, that there was
enough volume of sample used by the instrument, and that there was no system
malfunction.
Example:
The “assay range” test report message was printed next to an ALC result of -1
on the printed test report. Before reporting no activity or “0,” a 50% recovery
of a known standard must be performed.
Prepare a 1:2 dilution of a known standard using the formulas below. If the
ALC test result for this mixture matches the concentration of ALC in the
known standard, then a “0” may be reported for the original sample.
To make a 1:2 dilution of a 300-µL sample, you would add 300 µL of known
standard to the 300 µL of sample.
Volume of Sample * Dilution Factor = Total Dilution Volume
300 µL
*
2
= 600 µL
Total Dilution Volume – Volume of Sample = Volume of Known Standard.
600 µL
–
300 µL
= 300 µL
To run this mixture, enter the number 2 in the Dilution field on the Enter
Sample Data screen and the instrument will multiply the result by this factor
for you.
A-22
2006/12
Dimension® RxL Max® clinical chemistry system
Appendix
Test Report Message Priorities
There is room for only one test report message for each test result on the
printed test report. If a test had more than one message associated with it, the
message with the highest priority will appear. For example, if a test had both
an “assay range” and an “abnl reaction” message only the “abnl reaction”
message would appear on the test report slip.
Test report message priorities, from highest to the lowest:
system error
process error
aborted test
no aliquot
no reagent
no calib'n
arithmetic
above asy rng
below asy rng
abnl assay
abnl reaction
subst deplet’n
antigen excess
high ‘A’ error
low ‘A’ error
absorbance
HIL interf
hemoglobin
measurement
assy rng/dilu
assay range
calib'n exp'd
diluted
temperature
2006/12
A-23
Dimension® RxL Max® clinical chemistry system
Appendix
General Code Compliance Information
Safety Compliance
The Dimension® RxL Max® clinical chemistry system has been designed and
tested to comply with safety standards CSA-C22.2 No. 1010.1B/
UL61010A-1, and EN61010-1 under the following environmental conditions
[subclause 1.4]:
Temperature
5°C (41°F) to 40°C (104°F)
Humidity
Maximum 80% at 31°C to 50% at 40°C
Altitude
Maximum 2,000 m (6,562 ft)
Mains supply
115 ±10% VAC or 230 ±10% VAC, 50/60 Hz
Overvoltage Category
Category II, connected to a branch circuit
Pollution Degree
Degree 2, normal indoor laboratory environment. Air contains only
nonconductive pollutants with occasional condensation.
Additional instrument-specific functional environmental conditions are in
Module 1: Introducing.
Emission Compliance
The Dimension® RxL Max® system has been designed and tested to EN55022
Class A. In a domestic environment it may cause radio interference, in which
case, you may need to take measures to mitigate the interference.
The Dimension® RxL Max® system should not be used next to any Industrial
Scientific and Medical (ISM) equipment that must functionally produce RF
energy (e. g., diathermy equipment).
Barcode Scanner
The barcode scanner uses Class I LEDs (light-emitting diodes), and is not
hazardous to your eyes.
WARNING: The Dimension® RxL Max® system should not be used next to
any Industrial Scientific and Medical (ISM) equipment that must
functionally produce RF energy (e. g., Diathermy Equipment).
A-24
2006/12
Dimension® RxL Max® clinical chemistry system
Appendix
Plumbing Diagrams
Wash Station
#1
1 COM
1 NO
J45D
#2
2 COM
2 NO
J45B
WASHPROBE
HOME SENSOR
PRESSURE
SWITCH
ASSEMBLY
WASH
ASPIRATE
#2
WASH
ASPIRATE
#1
WASH
PROBE
MOTOR
2006/12
J45C
J45A
WASH
PROBE
#1
TO
VACUUM
WASTE
WASH BUFFER #2 CONDUIT
WASH
PROBE
#2
WASH BUFFER #1 CONDUIT
CABLE
CLAMP
A-25
Dimension® RxL Max® clinical chemistry system
Appendix
Pump Panel
To Photo Sampler
To Sample Drain
R1
SAMPLE PUMP
N
C
1
0
0
µl
P14CDF
J14C
P14CDF
J14F
R2 PUMP
P14CDF
R2J14D
N
C C
C
NO
R2
2
5
0
0
µl
5
0
0
µl
2
5
0
0
µl
NO
C N
C
NO
R1 PUMP
To Monopump Port 2
P14CDF
R1J14D
N C
C
From Water
Bottle
A-26
5
0
0
µl
NO
2
5
0
0
µl
2006/12
Dimension® RxL Max® clinical chemistry system
Appendix
Pumps
To Photometric Sampler
Sample
Pump
(Conduit)
R2 Drain
Wash Probe 1
Wash Probe 2
Sample Drain (ProbeCleaner)
Sample Drain (Water)
R2 Pump
J14C
J14F
R2J14D
R1
1
0
0
µl
N
CC
NO
2
5
0
0
µl
5
0
0
µl
N
C C
NO
N
C C
NO
2
5
0
0
µl
R2
To Reagent Probe
Cleaner Bottle
To
Sample Probe
J84
#2
NC
C
NO
Sample
Cleaner
Pump
J49B
Probe
Cleaner
Pump
2
5
0
0
µl
P81
R1J14D
5
0
0
µl
#1
CN
C
NO
N
C C
NO
2
5
0
0
µl
To Wash
Buffer Bottle
To
MonoPump
Port 2
From
Water Bottle
J49A
Wash Pump
2006/12
R1 Pump
A-27
Appendix
Dimension® RxL Max® clinical chemistry system
Use this page for Notes
A-28
2006/12
Dimension® RxL Max® clinical chemistry system
Index
Index
A
A tubing 3-92
"Abnormal Assay" (abnl assay) 6-78
ABS method, selecting 6-32
accessory spare parts kit 3-15, 3-30
action keys 1-18
adapters
and SSC 2-7
pediatric tubes 2-6
sample tubes 2-5
adding samples while processing 2-19
air filters, replacing 3-22
Alarm Off key 1-19
alarm status icon A-9
Alert keys 6-55
QC 6-66
reagent cartridge alert 6-57
STAT Status 6-55
Supplies 6-57
alert keys
calibration 6-58
QC 6-58
Alignment File screen 4-3
alignment gauges
aliquot wheel 4-16
IMT drain and port 4-16
reagent probe 4-23
reagent tray 4-23
sample probe 4-34
segment 4-16
alignment offsets 4-3
alignments
bar code scanner 4-4
cuvette ring 4-6
general information 4-3
HM components 4-8
HM incubate wheel to transfer opening 4-9
HM vessel transfer shuttle to incubate wheel 4-12
HM vessel transfer shuttle to load 4-14
HM vessel transfer shuttle to wash wheel 4-13
HM wash probes to wash wheel 4-11
HM wash wheel to incubate wheel 4-10
IMT probe 4-16
IMT pump 4-21
photometer 4-22
R1 reagent probe 4-23
R2 reagent probe 4-27
reagent tray 4-32
sample probe 4-34
2006/12
aliquot wheel
alignment with sample probe 4-41
home sensor, replacing 3-52
icon A-8
lid open sensor, replacing 3-54
replacing 3-51
"All" sample status 2-31
Allen corrections 7-24
Alt key 1-20, A-5, A-10
amperage, fuses 3-63
applications area 1-25
arrow keys 1-19
Assign Method Keys screen 6-94
asterisks, meaning of 2-30, 5-8, 5-17
attention safety label 1-8
"Autoalign failed to sense Standard A . . ." 5-24
automatic cartridge removal option 6-6
automatic dilution option
overview 6-6, 6-35
sample volumes
for serum/plasma samples 6-37
for urine samples 6-36
warning 2-4
automatic HM vessel load option 6-6
automatic panic rerun option
activating 6-10
field description 6-6
report slips 6-11
warning about sample volume 2-4
automatic reflex testing option
deactivating 6-9
field description 6-6
overview 6-8
report slips 6-11
setting up a test 6-9
warning about sample volume 2-4
automatic rerun option 2-4, 6-6
autorerun. See automatic rerun option
B
B tubing 3-92
backspace key 1-20
backward slash (\) key 1-20
bar code labels
and short sample problem 2-27
and SSC processing 2-7
on reagent cartridges 2-50
on sample tubes 2-9
bar code scanner, alignment 4-4
batch samples 2-14
I-1
Index
"Begun" sample status 2-31
bias 2-62
biohazard
overview 1-7
safety label 1-8
bleach solutions 3-6
bleaching IMT system 3-20
"Block Time Missed" error message 5-33
"Board Test Failed" error message 5-34
bottle, water diluent 3-155
burn hazard
safety label 1-9
C
C0 and C1 terms 2-81
calculated results
equations 6-13
using 6-12
Calculated Results Setup screen 6-12
calibration
acceptable method results 2-71
accepting results 2-70
alert 2-66
cancelling 2-72
expiration 2-83
group 2-67
history 2-73
IMT 2-81
mixer 3-70
outliers 2-71
photometer lamp 3-145
printing results 2-71
review flow chart A-4
reviewing results 2-70
setting up 2-69, 2-76
setup flow chart A-3
status lists 2-82
troubleshooting 2-74
user-defined methods 7-18
calibration alert
configuring 6-58
"Cannot Find Home" error 5-28
“Can’t Process” status message 1-22
card cage
control board reseating 3-136
fuses 3-63
cautions, meaning of 1-8
check needs icon A-9
"Check Reaction Vessel Waste - Reset Counter" erro
3-11
check specifications, system 3-9
checking for other maintenance 3-8
chemistry troubleshooting
imprecision 5-7
inaccuracy 5-6
I-2
Dimension® RxL Max® clinical chemistry system
overview 5-5
QC results 5-6
chemistry wash, replacing 2-53
“Cl” sensor status 1-23
cleaning
cuvette windows 3-39
general instructions 3-5
HM wash probes 3-13
IMT waste tubing 3-44, 3-45
optical filters 3-103
R2 reagent probes 3-13
sample area 3-7
sample probe and drain 3-46
water diluent bottle 3-48
coefficient of variation, formula for 2-40
coefficients, electrolyte 2-81
College of American Pathologists xv
color-coding, tubing 3-80
"Communication Error" error 5-34
components, overview 1-5
conditioning IMT system 3-93, 5-18
configuring system to process downloaded samples 221
containers, types. See also sample cups; sample
tubes; SSC
control board reseating 3-136
Control key A-5, A-10
control products, new 6-65
controlled power shutdown 1-12
correlation
calculations 6-18, 6-22
deleting discrepant results 6-21
minimum number of samples 6-18, 6-20
overview 6-18
split sample study 6-18
counter for HM consumables 3-11
"Critical Time Missed" error 5-33
crossover quality control 6-40, 6-71
cups. See sample cups
cursor movement keys 1-19
cursor, moving 1-19
cuvette
automatic removal 6-95
cuvette diaphragm, replacing 3-55
cuvette film cartridge icon A-8
cuvette film cartridge, replacing 3-58
cuvette ring
alignment 4-6
sensor, replacing 3-60
cuvette system temperature, calibrating 3-33
cuvette temperature icon A-7
cuvette waste, emptying 3-7
cuvette windows, cleaning 3-39
2006/12
Dimension® RxL Max® clinical chemistry system
D
D1 tubing 3-83
D2 tubing 3-83
data, sample 2-11
DAU. See drugs of abuse methods
dead volume
SSC 2-7
Delete key 1-19
deleting segments 2-34
“Diagnostics” status 1-22
diaphragm, cuvette, replacing 3-55
dilchk. See dilution check
diluent bottle, water 3-155
diluent, replacing fluid 2-58
dilution
automatic 2-4, 6-35
examples A-20
dilution check
resolving a failed
bias greater than ±1% 2-62
did not process completely 2-64
Na or K SD unacceptable 2-63
running 2-60
values 2-61
"Done" sample status 2-31
drugs of abuse methods
quality control 6-71
E
editing samples 2-45
electrical specifications 1-28
electrolyte coefficients 2-81
electrostatic discharge hazard, safety label 1-9
emergency shutdown 1-11
Enter key 1-19, 1-20
enter sample data mode option 6-6
"Entered" sample status 2-31
entering sample data 2-11
equations, calculated results 6-13
errors
area on screen 1-24
"Autoalign failed to sense Standard A. . ." 5-24
"Block Time Missed" 5-33
"Board Test Failed" 5-34
"Cannot Find Home" 5-28
"Check Reaction Vessel Waste - Reset Counter" 311
"Communication Error" 5-34
"Critical Time Missed" 5-33
"Illegal Error" 5-33
"IMT A to D Drifting" 5-20
"IMT Calibration Not Valid" 5-20
"IMT Failed to Detect Flush Fluid" 5-21
2006/12
Index
"IMT Fails to Calibrate" 5-17
"IMT in Error for Test" 5-20
"IMT Invalid Test Frequency" 5-20
"IMT Measurement Error" 5-19
"IMT Sample Air Detect Failure" 5-19
"IMT Sample Fluid Detect Failure" 5-18
"IMT Standard Air Detect Failure" 5-19
"IMT Standard Fluid Detect Failure" 5-18
"Insufficient/Excess IMT Diluent in the Port" 5-23
load errors 2-46
"Lost Steps" 5-30
"Reagent Preparation Error" 5-32
"Replace IMT Fluids or Cartridge" 5-20
software help 5-15
"System Problem" 5-35
"Timeout on IOC Read" 5-34
troubleshooting 5-14, 5-27
user-defined methods 7-30
Exit key 1-19
expiration periods, quality control 6-73
extractor tool, cuvette window 3-42
F
F1 and F2 tubing. See IMT: miscellaneous tubing
F1 tubing 3-83
F2 tubing 3-83
fill guide, sample tube 2-10
filter data, printing 5-7
Flex® loader home sensor, replacing 3-61
Flex® presence sensor, replacing 3-62
fluids, replacing HM 2-53
flush fluid, priming with 5-19
flush, replacing fluid bags 2-58
formulas
standard deviation and coefficient of variation 2-40
front faceplate, removing 3-61
function keys
area on screen 1-25
description 1-18
for Method Review screen 6-47
fuses, replacing 3-63
G
groove, positioning, on HM wash probe 3-78
grounding wrist strap 3-136
guard, wash station 3-28
H
heat torch assembly, replacing 3-64
help
keys 1-19, A-5
software error troubleshooting 5-15
Technical Assistance Center xvii
I-3
Dimension® RxL Max® clinical chemistry system
Index
HIL
alert index values 6-52
and test report 2-40
feature 6-51
index 2-38, 2-41
interf message A-23
interference table 2-39, 6-51
operating modes 6-53
setup 6-52
test result 2-41
histogram plots 6-42
HM fluids, replacing 2-53
HM incubate wheel
aligning to transfer opening 4-9
aligning to vessel transfer shuttle 4-12
aligning to wash wheel 4-10
alignment with R2 reagent arm 4-31
alignment with sample probe 4-38
positions 2-36
status codes 2-36
HM incubate wheel home sensor, replacing 3-66
HM mixer assembly PC board, replacing 3-68
HM module
calibration temperature 3-38
priming the components 3-27
replacing fluids 2-53
HM module configured option 6-6
HM pump head, replacing 3-25
HM reaction vessel
adding 2-56
status 2-36
HM reagent probe cleaner 2-53
HM shuttle home sensor, replacing 3-75
HM vessel detect switch, replacing 3-76
HM vessel feeder empty icon A-8
HM vessel transfer shuttle
aligning to incubate wheel 4-12
aligning to load 4-14
aligning to wash wheel 4-13
HM wash probe home sensor, replacing 3-79
HM wash probes
aligning to wash wheel 4-11
cleaning 3-13
replacing 3-77
styletting 3-28
tubing replacement 3-80
HM wash station pump head, replacing 3-25
HM wash wheel
aligning to incubate wheel 4-10
aligning to vessel transfer shuttle 4-13
aligning to wash probes 4-11
replacing 3-82
HM wash wheel home sensor, replacing 3-66
host interface requirements 1-30
I-4
I
icons, operating conditions
alarm status A-9
aliquot wheel A-8
check needs A-9
cuvette film cartridge A-8
cuvette temperature A-7
HM vessel feeder empty A-8
needs check A-9
overview 1-23
printer A-9
reagent manager 2-51, A-8
reagent temperature A-6
service key A-6
short sample 2-26, A-9
uninterruptible power source A-7
"Illegal Error" error 5-33
imprecision, troubleshooting 5-7
IMT
bleaching the system 3-20
calibrating 2-81
calibration slope ranges 2-61
conditioning 3-93, 5-18
configuring
EC02 with lytes 6-30
soak interval 6-31
consumables 2-57
diagram of tubing 5-25
dilution check values 2-61
electrolyte coefficients, C0 and C1 2-81
miscellaneous tubing
replacing 3-83
probe alignment
overview 4-16
probe to aliquot wheel 4-20
probe to drain 4-18
probe to IMT port 4-18
probe to IMT probe cleaner bottle 4-19
probe to segment 4-19
probe replacing 3-86
probe tubing, replacing 3-87
pump alignment 4-21
pump tubing
diagram 3-16
replacing 3-16
results troubleshooting 5-16
rotary valve seal
lubricating 3-89
replacing 3-88
rotary valve sensor, replacing 3-90
rotary valve tubing, replacing 3-92
sampler handler sensors, replacing 3-94
sampler troubleshooting 5-13
sensors, overriding 2-81
2006/12
Dimension® RxL Max® clinical chemistry system
slope ranges 2-61
stylet 3-29
system check specifications 3-9
troubleshooting
IMT error messages 5-17
IMT results 5-16
IMT tubing diagram 5-25
tubing diagram 5-25
waste tubing cleaning 3-44, 3-45
"IMT A to D Drifting" 5-20
“IMT Calibrating” status 1-23
"IMT Calibration Not Valid" 5-20
IMT Calibration screen 2-81, 5-17
"IMT Failed to Detect Flush Fluid" 5-21
"IMT Fails to Calibrate" 5-17
"IMT in Error for Test" 5-20
"IMT Invalid Test Frequency" 5-20
"IMT Measurement Error" 5-19
“IMT Not Calib” status 1-23
“IMT Not Config” status message 1-23
“IMT OK” status message 1-23
“IMT Paused” status 1-23
IMT probe cleaner, replacing 2-53
"IMT Sample Air Detect Failure" 5-19
"IMT Sample Fluid Detect Failure" 5-18
"IMT Standard Air Detect Failure" 5-19
"IMT Standard Fluid Detect Failure" 5-18
IMT tubing diagram 3-84
inaccuracy, troubleshooting 5-6
indicators, reference range 2-38, A-13
“Initializing” status 1-22
installation 1-27
instrument
removal 1-7
instrument options, selecting 6-5
instrument status area on screen 1-22
"Insufficient/Excess IMT Diluent in the Port" 5-23
K
“K” sensor status 1-23
k values 6-13
keyboard keys 1-20
keypad keys 1-19
keys
action 1-18
arrows 1-26
calib alert 1-26
creating panel 6-59
cursor movement 1-19
exit 1-26
function 1-18
help 1-26
home 1-26
keyboard 1-20
2006/12
Index
keypad 1-19
productivity 1-26
qc alert 1-26
run 1-26
sample alert 1-26
STAT status 1-26
supplies 1-26
test 1-17, 6-94
keystroke combinations A-10
knurled fittings 3-133
L
labels
reagent cartridge 2-50
safety 1-8
Levey-Jennings plots
patient 6-43
quality control 6-44
limited cup 2-29
linear methods 2-71
LIS
automatic panic rerun 6-10
communications configurations 6-7
receiving calculated results 6-12, 6-51
running samples downloaded from 2-21
test results 6-11
translate method names 6-84
load, aligning to vessel transfer shuttle 4-14
load errors 2-46
loading samples 2-16
logit methods 2-71
"Lost Steps" error 5-30
lot numbers, reagent cartridges 7-17
lubricating
IMT rotary valve seal 3-89
monopump piston lip seal 3-100
monopump valve seal 3-18
pump lead screw 3-49
M
maintenance
checking for 3-8
daily 3-7
recording 3-9
maintenance log 3-9
manual
organization xvi
sidebars xvii
manual reviews documentation xv
means
actual 6-44, 6-46, 6-49
expected 6-44, 6-46, 6-49
troubleshooting 5-12
I-5
Dimension® RxL Max® clinical chemistry system
Index
unacceptable
HM wash system 5-12
IMT sampler 5-13
reagent arms 5-10
sampler 5-11
message area 1-25
method correlation 6-18
method kinetics, user-defined methods
reviewing 7-20
using 7-22
method parameters, entering 6-32, 7-15
Method Parameters screen 6-9, 6-32
fields 6-33
user-defined methods 7-15
method results (patient and QC)
deleting 6-47
histogram plots 6-42
Levey-Jennings plots 6-43
list 6-41
printing 6-41
reviewing 6-40
undeleting 6-47
Method Review screen
fields 6-45
function keys 6-47
overview 6-40
mixer calibration 3-70
mixing samples with known standard A-21
monopump
piston home sensor
adjusting 3-97
replacing 3-95
piston lip seal
lubricating 3-100
replacing 3-98
position sensor, replacing 3-101
valve seal
lubricating 3-18
replacing 3-17
motor control boards 3-114, 3-120
“Moving Wheel ...” status message 1-22
muffler filter, vacuum pump 3-152
N
“Na” sensor status 1-23
needs check icon A-9
number keys 1-19
I-6
O
offboard reagent lots, managing 3-12
offsets, alignment 4-3
operating conditions status 1-23
area on screen A-6
icons 1-23, A-6
operating passwords A-12
optical filters
cleaning and replacing 3-103
wavelengths used for methods 3-105
outliers 2-71
overriding IMT sensors 2-81
P
panel keys, creating 6-59
panic rerun. See automatic panic rerun option
paper, replacing on printer 3-109
password
operating A-12
patient results
histogram plots 6-42
Levey-Jennings plots 6-43
printing 6-41
reviewing 6-40
Pause key 1-18
PED. See pediatric sample tubes
pediatric sample tubes
adaptors 2-6
designating pediatric segments 6-81, 6-82
sample probe depth alignment 4-40
using 2-6
PgDn key 1-19
PgUp key 1-19
phone line requirements
DBNET installations 1-30
Dimension RxL Max™ system 1-30
photometer
alignment 4-22
filter wheel dual sensor, replacing 3-106
home sensor, replacing 3-108
lamp calibration 3-145
system check specifications 3-9
troubleshooting 5-9
photometry reading times, for user-defined methods 78
pinch hazard
safety label 1-8
plasma samples, autodilute volume 6-37
positioning groove, HM wash probe 3-78
power requirements 1-28
pressure switch, replacing 3-153
primary tube. See sample tubes
2006/12
Dimension® RxL Max® clinical chemistry system
priming
pumps 3-27
with flush fluid 5-19
with salt bridge solution 5-19
with standard A 5-18
"Printed" sample status 2-31
printer
configuring 6-7, 6-60
external, customizing report 6-61
icon A-9
replacing paper 3-109
printout. See test results
priority panels 6-83
probe. See HM wash probes; IMT: probe; reagent
probes; sample probe
probe cleaner pump head, replacing 3-26
probe cleaning solutions, replacing 2-53
probe positioning groves 3-78
probe tip, replacing 3-126
“Processing” status 1-22
programming. See user-defined methods: programming
protective earth terminal, safety label 1-9
pump alignment, IMT 4-21
pump lead screw, lubricating 3-49
pump limit switches, replacing 3-110
pump, mono. See monopump
pump muffler filter, vacuum 3-152
pump priming 3-27
pump solenoid valve, replacing 3-115
pump syringe, replacing 3-117
puncture hazard
safety label 1-8
Q
QC alert
configuring 6-58
QC Data
store 6-89
qcdat.xls 6-88, 6-89
quality control
alerts
group 6-70
key 6-66
checking status 6-73
crossover 6-40, 6-71
daily 6-65
drugs of abuse methods 6-71
entering ranges 6-72
histogram plots 6-42
Levey-Jennings plots 6-44
new control/reagent lots 6-65
overview 6-64
panel
2006/12
Index
define 6-74
edit 6-76
printing results 6-41
printout 6-72
product
define 6-68
edit 6-69
reviewing results 6-40, 6-50, 6-71
serum fluids 6-71
setting expiration periods 6-73
troubleshooting 2-75, 5-6
user-defined methods 7-18
QuikLYTE integrated multisensor, replacing 2-59
R
R1 tubing 3-83
"Ready" sample status 2-31
reagent arms
system check specifications 3-9
system check troubleshooting 5-10
reagent cartridge
alert threshold 2-47
reagent cartridges
adding
automatically 2-49
manually 2-50
bar code labels 2-50
configuration, user-defined methods 7-9
deleting offboard lots 3-12
filling for user-defined methods 7-16
inventory 2-48
label 2-50
loading for user-defined methods 7-17
lot numbers 7-17
low volume 6-84
performing hydrations 6-25
removing 2-51
third lot of 2-52
reagent hydrations
by panel 6-27
by preprogrammed time 6-28, 6-31
by specific cartridge lot 6-26
by specific test 6-27
cancelling 6-26
Inventory/Hydration screen 6-27
overview 6-25
preprogrammed setup list 6-27, 6-29
reagent lid
opening 3-5
reagent lots, managing offboard 3-12
reagent manager icon 2-51, A-8
"Reagent Preparation Error" error 5-32
I-7
Index
reagent probes
cleaning R2 3-13
R1 alignments
arm to drain 4-24
arm to reagent tray 4-26
arm to target (cuvette) 4-25
overview 4-23
R2 alignments
arm to drain 4-28
arm to HM incubate wheel 4-31
arm to reagent tray 4-30
arm to target (cuvette) 4-29
overview 4-27
tip replacement 3-126
reagent system temperature, calibrating 3-36
reagent temperature icon A-6
reagent tray
alignment 4-32
home sensor, replacing 3-129
reagent tubing, replacing 3-131
reduced sample volume 6-39
reference range indicators 2-38, A-13
reflex testing, automatic
deactivating 6-9
field description 6-6
overview 6-8
setting up a test 6-9
warning about sample volume 2-4
"Remote Access" status 1-23
repeat for panics, automatic
activating 6-10
field description 6-6
report slips 6-11
warning about sample volume 2-4
"Replace IMT Fluids or Cartridge" 5-20
replacements
air filters 3-22
aliquot wheel 3-51
aliquot wheel home sensor 3-52
aliquot wheel lid open sensor 3-54
chemistry wash 2-53
cuvette diaphragm 3-55
cuvette film cartridge 3-58
cuvette ring sensor 3-60
diluent 2-58
Flex® loader home sensor 3-61
Flex® presence sensor 3-62
flush 2-58
fuses, card cage 3-63
heat torch assembly 3-64
HM fluids 2-53
HM incubate wheel home sensor 3-66
HM mixer assembly PC board 3-68
HM pump head 3-25
HM reagent probe cleaner 2-53
I-8
Dimension® RxL Max® clinical chemistry system
HM shuttle home sensor 3-75
HM vessel detect switch 3-76
HM wash probe 3-77
HM wash probe home sensor 3-79
HM wash probe tubing 3-80
HM wash wheel 3-82
HM wash wheel home sensor 3-66
IMT miscellaneous tubing 3-83
IMT probe 3-86
IMT probe cleaner 2-53
IMT probe tubing 3-87
IMT pump tubing 3-16
IMT rotary valve seal 3-88
IMT rotary valve sensor 3-90
IMT rotary valve tubing 3-92
IMT sample tubing 3-16
IMT sampler handler sensors 3-94
monopump piston home sensor 3-95
monopump piston lip seal 3-98
monopump position sensor 3-101
monopump valve seal 3-17
optical filters 3-103
photometer filter wheel dual sensor 3-106
photometer home sensor 3-108
pressure switch 3-153
printer paper 3-109
pump limit switches 3-110
pump solenoid valve 3-115
pump syringe 3-117
QuikLYTE integrated multisensor 2-59
reagent probe tip 3-126
reagent tray home sensor 3-129
reagent tubing 3-131
salt bridge solution 2-58
sample probe cleaner 2-53
sample probe tip 3-137
sample tubing 3-140
sample wheel home sensor 3-142
sampler handler sensors 3-143
source lamp 3-144
standard A and B 2-58
top seal element 3-146
U-seal element 3-149
vacuum pump muffler filter 3-152
vacuum switch 3-153
water diluent bottle 3-155
report format 6-62
"Report" sample status 2-31
reprinting test results 2-42
rerun, automatic 2-4
rerunning samples 2-45
reseating a control board 3-136
Reset key 1-18
result monitor feature 6-78
2006/12
Dimension® RxL Max® clinical chemistry system
Results
store 6-90
rotary valve seal, IMT 3-88
rsdat.xls 6-88, 6-90, 6-91
rules, field definitions 6-49
Run key 1-18
S
safety 1-7
instrument removal 1-7
safety labels 1-8
safety power shutdown 1-14
salt bridge solution
priming with 5-19
replacing 2-58
sample area, cleaning 3-7
sample cups
adapters 2-4
dead volume 2-4
limited cup 2-29
short sample 2-29
using 2-4
volume 2-4
sample data
entering 2-11
screen fields 2-12
sample drain cleaning 3-46
sample ID, entering information 6-81
sample probe
alignment
maximum depth 4-39
overview 4-34
probe to aliquot wheel 4-41
probe to cup 4-36
probe to cuvette 4-35
probe to drain 4-37
probe to HM incubate wheel 4-38
cleaning 3-46
tip replacement 3-137
sample probe cleaner, replacing 2-53
sample status
determining 2-30
segment 2-34
viewing 2-30
sample tubes
bar code labels 2-9
fill guide 2-10
sample probe depth alignment 4-40
sample tube with bar code 2-27
short sample problem 2-27, 2-28
size requirements 2-5
types 2-5
sample tubing, replacing 3-140
sample wheel home sensor, replacing 3-142
2006/12
Index
sampler
system check specifications 3-9
system check troubleshooting 5-11
“Sampler Busy” status 1-22
sampler handler sensors, replacing 3-143
“Sampler Idle” status 1-22
“Samplers Off ” status 1-22
samples
adding while processing 2-19
batch 2-14
dilution A-20
editing 2-45
entering and running batch 2-14
loading 2-16
mixture with known standard A-21
rerunning 2-45
running downloaded from an LIS 2-21
searching for 2-43
status 2-30
volume
adquate amount for processing 2-10
automatic dilution 6-33
reduced 6-39
screen areas
applications 1-25
error message 1-24
function keys 1-25
instrument status 1-22
message 1-25
operating conditions status 1-23
segment status 1-24
seals
IMT rotary valve 3-88
monopump piston lip 3-98
search protocol 2-44
segment status
area on screen 1-24
determining 2-34
viewing 2-34
segments, deleting 2-34
sensors
aliquot wheel home 3-52
aliquot wheel lid open 3-54
cuvette ring 3-60
Flex loader home 3-61
Flex presence 3-62
HM incubate wheel home 3-66
HM shuttle home 3-75
HM wash probe home 3-79
HM wash wheel home 3-66
IMT rotary valve 3-90
IMT sampler handler 3-94
monopump piston home 3-95
monopump position 3-101
photometer filter wheel 3-106
I-9
Index
photometer home 3-108
reagent arm
R2 rotational home 3-124
vertical home 3-123
reagent tray home 3-129
sample wheel home 3-142
sampler handler 3-143
serum QC fluids 6-71
serum samples, autodilute volumes 6-37
service keyswitch and icon A-6
Shewhart rules 6-49
Shift key A-5, A-10
shipping plug (or "T") 3-27, 3-74
shock hazard, warning notice 1-10
short sample
icon 2-18, 2-26, A-9
resolving 2-26
sample cup 2-29
sample tube without bar code 2-28
SSC 2-28
shutdowns
controlled 1-12
emergency 1-11
safety 1-14
types 1-10
sidebars, purpose xvii
slope values 2-61, 5-17
sodium hydroxide 3-6, 3-14
solenoid, U-seal 3-149
solenoid valve, pump 3-115
source lamp, replacing 3-144
splined shaft 3-131
split sample correlation study 6-18
SSC
configuration 2-7
dead volume 2-7
designating SSC segments 6-81, 6-82
sample probe depth alignment 4-40
serum/plasma processing 2-8
short sample problem 2-28
using 2-7
volume 2-7
whole blood processing 2-8
standard A and B
replacing fluid bags 2-58
standard A, priming with 5-18
standard deviations
actual 6-44, 6-46, 6-49
expected 2-63, 6-44, 6-46, 6-49
formula for 2-40
troubleshooting 5-12
unacceptable
I-10
Dimension® RxL Max® clinical chemistry system
HM wash system 5-12
IMT sampler 5-13
Na or K 2-63
reagent arms 5-10
sampler 5-11
Standby, processing samples from 2-18
"Standby" status message 1-22
start-up
from controlled shutdown 1-13
from emergency shutdown 1-11
from safety shutdown 1-15
STAT status alert
configuring 6-55
status
HM reaction vessel 2-36
instrument 1-22
operating conditions 1-23, A-5
sample 2-30
segment 1-24, 2-34
status codes, incubate wheel 2-36
status lists, calibration 2-82
status messages
"Can't Process" 1-22
"Cl" 1-23
"Diagnostics" 1-22
"IMT Calibrating" 1-23
"IMT Not Calib" 1-23
"IMT Not Config" 1-23
"IMT OK" 1-23
"IMT Paused" 1-23
"Initializing" 1-22
"K" 1-23
"Moving Wheel..." 1-22
"Na" 1-23
"Processing" 1-22
"Sampler Busy" 1-22
"Sampler Idle" 1-22
"Samplers Off" 1-22
"Standby" 1-22
"System Prep" 1-22
"Waiting ..." 1-22
"Waiting...60" 1-22
Stop key 1-18
Store Laboratory Data 6-86
stylet, IMT 3-29
supplies
alert threshold 2-47
Supplies alert
configuring 6-57
switches
pressure, replacing 3-153
pump limit, replacing 3-110
vacuum, replacing 3-153
2006/12
Dimension® RxL Max® clinical chemistry system
syringe, pump 3-117
system check
running 3-8, 3-156
specifications 3-9
troubleshooting 5-8
system needs
causes 2-25
determining 2-24
types 2-23
“System Prep” status 1-22
"System Problem" error 5-35
T
Tab key 1-20
Technical Assistance Center 5-4
telephone number xvii
temperature
room 1-29
system calibrating
cuvette 3-33
HM module 3-38
reagent 3-36
warm-up time 3-33
system specifications 3-9
temperature probe 3-33
test counters program 6-85
test keys 1-17, 6-94
test report
automatic reflex testing 6-11
automatic repeat for panics 6-11
customizing on external printer 6-61
interpreting 2-40
messages A-14, A-23
"Abnormal Assay" (abnl assay) 6-78
test results
displaying 2-42
reporting 2-38
reprinting 2-42
selecting a specific order 6-96
with reference range indicators 2-38, A-13
with test report messages 2-38, A-13
thermal chamber
lowering 3-31
raising 3-32
thermometer 3-33
third lot of reagent cartridge, using 2-52
threshold
calibration alert 2-66
reagent cartridge 2-47
supplies 2-47
"Timeout on IOC Read" error message 5-34
tip replacement
reagent probe 3-126
sample probe 3-137
2006/12
Index
top seal element
aligning 3-147
replacing 3-146
transfer opening, aligning to incubate wheel 4-9
troubleshooting
calibration results 2-74
chemistry 5-5
error messages 5-14, 5-27
IMT 5-16
overview 5-3
quality control 2-75
reaction vessel 2-36
system check
HM wash station mean or SD 5-12
unacceptable IMT sampler mean or SD 5-13
unacceptable photometer ranges 5-9
unacceptable reagent arm mean or SD 5-10
unacceptable sampler mean or SD 5-11
verification results 2-79
tubes. See pediatric sample tubes; sample
tubes; SSC
tubing
diagram 3-84
HM wash probe, replacing 3-80
IMT miscellaneous
replacing 3-83
IMT probe, replacing 3-87
IMT pump
diagram 3-16
replacing 3-16
IMT rotary valve
replacing 3-92
reagent replacing 3-131
sample, replacing 3-140
U
U-seal element, replacing 3-149
undeleting QC results on Method Review screen 6-47
uninterruptible power source
description 1-30
icon A-7
shutdown 1-10, 1-15
urine samples, autodilute volumes 6-36
user-defined methods
calculation, defining
using a predefined template 7-12
writing your own 7-11
calibration 7-18
customer responsibility 7-4
defining reagent and sample deliveries 7-6
defining reagent cartridge configuration 7-9
entering method parameters 7-15
error messages 7-30
filling reagent cartridges 7-16
I-11
Dimension® RxL Max® clinical chemistry system
Index
identifying 7-5
loading reagent cartridges 7-17
method kinetics
reviewing 7-20
screen fields 7-21
using 7-22
overview 7-3
photometry reading times 7-8
programming
expressions 7-28
functions 7-29
implementation 7-25
overview 7-24
statements 7-26
structure 7-24
quality control 7-18
running 7-19
storing 7-14
worksheet 7-33
V
vacuum pump muffler filter, replacing 3-152
vacuum switch, replacing 3-153
verification of methods
acceptable results 2-78
accepting results 2-77
cancelling 2-79
printing results 2-78
review flow chart A-4
reviewing results 2-77
running 2-76
setting up 2-76
setup flow chart A-3
troubleshooting 2-79
volume
in SSC 2-8
volume, adequate for sample processing 2-8, 2-10
I-12
W
W tubing 3-83
W2 tubing 3-83, 3-84
“Waiting...” status 1-22
“Waiting...60” status 1-22
warm-up time 1-29, 3-33
warnings
meaning of 1-8
shock 1-10
wash probes, HM 3-13
waste, cuvette 3-7
waste out option 6-6
waste tubing, IMT
cleaning 3-44, 3-45
replacing 3-83
water diluent bottle
cleaning 3-48
replacing 3-155
water diluent, requirements 1-29
water in option 6-6
wavelengths, optical filters 3-105
worksheets, user-defined methods 7-33
wrenches 3-127
X
X tubing 3-16
X0 tubing 3-92
X1 tubing 3-92
X2 tubing 3-83
2006/12
Dimension® RxL Max® clinical chemistry system
2006/12
Index
I-13
Index
I-14
Dimension® RxL Max® clinical chemistry system
2006/12