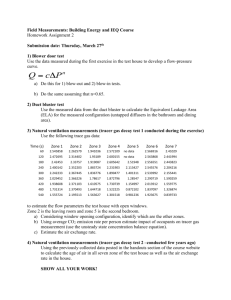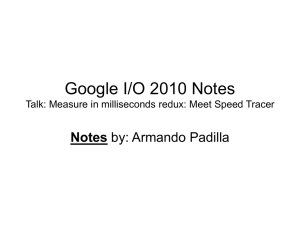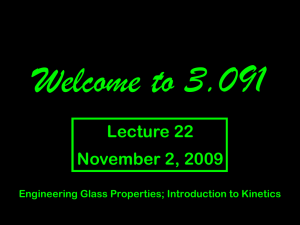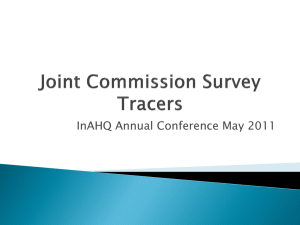Getting Started Guide Tracer™ TU Service Tool SAFETY WARNING Only qualified personnel should install and service the equipment. The installation, starting up, and servicing of heating, ventilating, and air-conditioning equipment can be hazardous and requires specific knowledge and training. Improperly installed, adjusted or altered equipment by an unqualified person could result in death or serious injury. When working on the equipment, observe all precautions in the literature and on the tags, stickers, and labels that are attached to the equipment. May 2013 TTU-SVN02L-EN Copyright © 2013 Trane All rights reserved This document and the information in it are the property of Trane and may not be used or reproduced in whole or in part, without the written permission of Trane. Trane reserves the right to revise this publication at any time and to make changes to its content without obligation to notify any person of such revision or change. Trademarks Trane and its logo are trademarks of Trane in the United States and other countries. All trademarks referenced in this document are the trademarks of their respective owners. Warnings, Cautions, and Notices Warnings, cautions, and notices are provided in appropriate places throughout this document: Indicates a potentially hazardous situation which, if not avoided, could result in death or serious injury. Indicates a potentially hazardous situation which, if not avoided, could result in CAUTIONs minor or moderate injury. It could also be used to alert against unsafe practices. Indicates a situation that could result in equipment or property-damage only NOTICE: accidents. WARNING Revision Summary TTU-SVN02L-EN The following features have been added to Tracer TU: Tracer TU for Programmable Controllers • Addition of group override capability • Addition of wireless network summary report and graphical network map • Speed improvements • Faster Tracer TU Wireless Adapter performance when using Tracer SC pass-through • Support for Expanded Communication Options (Application-SC/Base-SC networks) • Preservation of existing notification classes during file transfer • Support for the Tracer™UC210 Controller Tracer TU for Chillers • Support for CVHL and CVHS chillers Table of Contents What’s New in Release 8.3? . . . . . . . . . . . . . . . . . . . . . . . . . . . . . . . . . . . . . . . . . . . . . 5 Programmable Controller Features and Enhancements . . . . . . . . . . . . . . . . . 5 UC800 Features and Enhancements . . . . . . . . . . . . . . . . . . . . . . . . . . . . . . . . . . 6 Tracer TU Service Tool Overview . . . . . . . . . . . . . . . . . . . . . . . . . . . . . . . . . . . . . . . . 7 Laptop Requirements . . . . . . . . . . . . . . . . . . . . . . . . . . . . . . . . . . . . . . . . . . . . . . . 7 Tracer TU for Chillers . . . . . . . . . . . . . . . . . . . . . . . . . . . . . . . . . . . . . . . . . . . . . . . 8 Tracer TU for Programmable Controllers . . . . . . . . . . . . . . . . . . . . . . . . . . . . . . 9 Installing Tracer TU . . . . . . . . . . . . . . . . . . . . . . . . . . . . . . . . . . . . . . . . . . . . . . . . . . . . 11 Installation Procedure . . . . . . . . . . . . . . . . . . . . . . . . . . . . . . . . . . . . . . . . . . . . . 11 Special Situations . . . . . . . . . . . . . . . . . . . . . . . . . . . . . . . . . . . . . . . . . . . . . . . . . 12 Results of the Installation . . . . . . . . . . . . . . . . . . . . . . . . . . . . . . . . . . . . . . . . . . 12 Product Licensing and Registration . . . . . . . . . . . . . . . . . . . . . . . . . . . . . . . . . . . . . . 13 Starting a Tracer TU Session . . . . . . . . . . . . . . . . . . . . . . . . . . . . . . . . . . . . . . . . . . . 14 Tracer TU for Chillers Startup . . . . . . . . . . . . . . . . . . . . . . . . . . . . . . . . . . . . . . . 15 Tracer TU for Programmable Controllers Connection and Startup . . . . . . . 17 Using a LAN Connection . . . . . . . . . . . . . . . . . . . . . . . . . . . . . . . . . . . . . . . 17 Check for Units of Measure . . . . . . . . . . . . . . . . . . . . . . . . . . . . . . . . . . . . 19 Tracer SC User Interface Icon . . . . . . . . . . . . . . . . . . . . . . . . . . . . . . . . . . . 19 Tracer TU Interface Navigation and Controls . . . . . . . . . . . . . . . . . . . . . . . . . . . . . 20 A Brief Tour of Tracer TU for Chillers . . . . . . . . . . . . . . . . . . . . . . . . . . . . . . . . . . . . 22 The Status Utility . . . . . . . . . . . . . . . . . . . . . . . . . . . . . . . . . . . . . . . . . . . . . . . . . 23 Controller Settings Utility . . . . . . . . . . . . . . . . . . . . . . . . . . . . . . . . . . . . . . . . . . 25 Equipment Utility . . . . . . . . . . . . . . . . . . . . . . . . . . . . . . . . . . . . . . . . . . . . . . . . . 26 Additional Tracer TU for Chillers Features . . . . . . . . . . . . . . . . . . . . . . . . . . . . 27 Report Generation . . . . . . . . . . . . . . . . . . . . . . . . . . . . . . . . . . . . . . . . . . . . 27 AFD3 Firmware Utility . . . . . . . . . . . . . . . . . . . . . . . . . . . . . . . . . . . . . . . . . 27 Accessing the Tracer TU Help for Chillers . . . . . . . . . . . . . . . . . . . . . . . . . . . . 28 A Brief Tour of Tracer TU for Programmable Controllers . . . . . . . . . . . . . . . . . . 29 The Unit Summary Screen (Tracer SC) . . . . . . . . . . . . . . . . . . . . . . . . . . . . . . . 29 Unit Summary Screen (UC210, UC400, and UC600) . . . . . . . . . . . . . . . . . . . . 30 The Status Utility . . . . . . . . . . . . . . . . . . . . . . . . . . . . . . . . . . . . . . . . . . . . . . . . . 31 Overriding Individual Points . . . . . . . . . . . . . . . . . . . . . . . . . . . . . . . . . . . . Using Command Compare . . . . . . . . . . . . . . . . . . . . . . . . . . . . . . . . . . . . . UC600 Event Log . . . . . . . . . . . . . . . . . . . . . . . . . . . . . . . . . . . . . . . . . . . . . Custom Reports for Tracer™ TD7 Display (UC600) . . . . . . . . . . . . . . . . . 32 34 34 35 Controller Settings Utility . . . . . . . . . . . . . . . . . . . . . . . . . . . . . . . . . . . . . . . . . . 36 Equipment Utility . . . . . . . . . . . . . . . . . . . . . . . . . . . . . . . . . . . . . . . . . . . . . . . . . 38 TTU-SVN02L-EN 3 Configuration and Commissioning Screens (UC210 and UC400) . . . . . . 38 UC600 Scheduling Screen . . . . . . . . . . . . . . . . . . . . . . . . . . . . . . . . . . . . . 39 Additional Tracer TU for Programmable Controllers Features . . . . . . . . . . . 40 Access to Wireless Networks . . . . . . . . . . . . . . . . . . . . . . . . . . . . . . . . . . . Offline Graphics Creation (Facility Configuration Screens) . . . . . . . . . . . BCI-R Support . . . . . . . . . . . . . . . . . . . . . . . . . . . . . . . . . . . . . . . . . . . . . . . Factory Equipment Configurations You Can Modify (UC210 and UC400) . . . . . . . . . . . . . . . . . . . . . . . . . . . . . . . . . . . . . . . . . . . . . . . . . . . Group Override . . . . . . . . . . . . . . . . . . . . . . . . . . . . . . . . . . . . . . . . . . . . . . 40 42 44 45 45 Accessing the Tracer TU Help for Programmable Controllers . . . . . . . . . . . 46 Features Included In Both Versions of Tracer TU . . . . . . . . . . . . . . . . . . . . . . . . . 47 File Transfer Utility . . . . . . . . . . . . . . . . . . . . . . . . . . . . . . . . . . . . . . . . . . . . . . . . 47 Backup Utility . . . . . . . . . . . . . . . . . . . . . . . . . . . . . . . . . . . . . . . . . . . . . . . . . . . . 48 The Device Navigation Tree . . . . . . . . . . . . . . . . . . . . . . . . . . . . . . . . . . . . . . . . 49 Single Link Access . . . . . . . . . . . . . . . . . . . . . . . . . . . . . . . . . . . . . . . . . . . . . . . . 50 Example . . . . . . . . . . . . . . . . . . . . . . . . . . . . . . . . . . . . . . . . . . . . . . . . . . . . 50 Considerations . . . . . . . . . . . . . . . . . . . . . . . . . . . . . . . . . . . . . . . . . . . . . . . 51 Applications Included with Tracer TU . . . . . . . . . . . . . . . . . . . . . . . . . . . . . . . . . . . . 52 The Tracer Graphical Programming (TGP2) Editor . . . . . . . . . . . . . . . . . . . . . 52 The Tracer SC User Interface . . . . . . . . . . . . . . . . . . . . . . . . . . . . . . . . . . . . . . . 53 The Tracer Graphics Editor . . . . . . . . . . . . . . . . . . . . . . . . . . . . . . . . . . . . . . . . . 54 Appendix A: Tracer TU Installation and Connection Error Conditions . . . . . . . 55 4 TTU-SVN02L-EN What’s New in Release 8.3? This section summarizes the new features and enhancements added in Tracer TU 8.3. If you are new to Tracer TU, please read this Getting Started Guide to get an overview of the service tool you will use everyday in your work as a technician. Programmable Controller Features and Enhancements The following features and enhancements are included in Tracer TU for Programmable Controllers: Addition of group override capability Use the Tracer TU Group Override tool to override air valves and water valves for the entire communication link or selected devices. Once you activate an override for a group of similar devices, you can then check the status of all selected devices to be sure they are acting in the expected manner. You are then free to turn to other tasks while the override is in effect for the specified duration (24 hours maximum). Applying overrides to groups saves time over the previous one-device-at-a-time approach. Addition of wireless network summary report and graphical network map Use the Wireless Network Summary Report to assess network health and to isolate problem devices. You can also generate a graphical map (tree diagram) showing all network devices with comm links and hops. Links are color coded to indicate signal strength. The graphical map is a pdf file, which you can save and print. Speed enhancements • Firmware download speed UC firmware file compression results in up to 75% speed improvement. • Equipment page loading speed Background point loading results in 30% faster page loads using SC pass-through. Pages affected include Setpoints and Setup Parameters. (Does not include Configuration.) Faster Tracer TU Wireless Adapter performance when using Tracer SC passthrough Tracer TU uses an improved Adapter interface for Tracer SC pass-through that enables more direct and faster connections to member devices. Support for Expanded Communication Options (Application-SC/Base-SC networks) A Tracer SC used as a router (Base-SC) and its child BACnet devices (wired and wireless) that are installed on a master Tracer SC (Application-SC) are visible and accessible from the Tracer TU Device Navigation Tree. Unit controllers are grouped by links, including Application-SC and Base-SC links. File Transfer Utility enhancement The File Transfer Utility has been used to download firmware, configuration files, and programs to single devices starting with the early releases of Tracer TU. More recently (since Tracer TU 8.2), you have been able to download files to multiple devices. (If File Transfer fails on any devices, a Retry button appears.) Tracer TU 8.3 enhances the retention of communication parameters during file transfer by preserving existing Notification Classes on one or more devices. However, retention of communication parameters is not available for transfer to devices on wireless networks. (See “Transferring Files From Tracer TU to One or More Devices” in the Tracer TU Help for Programmable Controllers for details.) TTU-SVN02L-EN 5 What’s New in Release 8.3? Note: The multiple device capability also applies to the Backup Utility. You can back up files on multiple devices in a single operation. See “Backing Up Controllers” in the “Managing Configurations, Firmware, and Programs” section of the Tracer TU Help for Programmable Controllers. Support for the Tracer™UC210 Controller The UC210 Controller is a VAV optimized BACnet® controller. You can use Tracer TU to perform the same configuration tasks performed on other programmable controllers. For example, • Creating and editing software points, data logs, and TGP2 programs • Configuring expansion modules • Transferring firmware and TGP2 files • Performing backup and restore operations • Overriding points • Viewing point status Note: UC210s do not support XM70 modules. UC800 Features and Enhancements The following features and enhancements are included in Tracer TU for Chillers: Support for CVHL and CVHS chillers Tracer TU 8.3 provides all normal functions and features for these models including configuration, viewing, monitoring, reporting, trending, alarms, diagnostics, and LLID binding. 6 TTU-SVN02L-EN Tracer TU Service Tool Overview The Tracer TU service tool is available in the following editions: • Tracer TU for Chillers This edition continues to provide full support for the UC800 and CenTraVac™ chillers. It includes the Transfer Files Wizard and the Backup Wizard. • Tracer TU for Programmable Controllers This edition of Tracer TU provides support for the following Trane products: – Tracer ES™ – Tracer™ SC system controller – Tracer™ UC210 controller – Tracer™ UC400 controller – Tracer™ UC600 controller – BACnet® Communication Interface for Chiller (BCI-C) – BACnet® Communication Interface for IntelliPak (BCI-I) – BACnet® Communication Interface for ReliaTel (BCI-R) It also includes the following features and applications: – The Transfer Files Wizard – The Backup Wizard – The Tracer Graphical Programming (TGP2) Editor – The Tracer Graphics Editor (TGE) – Access to the Tracer SC User Interface • Tracer TU Complete The Tracer TU Complete edition of the Tracer TU service tool provides two editions of the software in one package. The edition of Tracer TU you see depends on the controller to which you are connected. – Tracer TU for Chillers appears when you connect to a UC800. – Tracer TU for Programmable Controllers version appears when you connect to all other Trane BACnet controllers. This guide introduces all editions of the service tool. Laptop Requirements Your laptop must meet the following hardware and software requirements: • 1 GB RAM (minimum) • An available USB 2.0 port • 1024 x 768 screen resolution • • CD-ROM drive Windows XP Professional operating system with Service Pack 3 (SP3) • Ethernet 10/100 LAN card or Windows 7 Enterprise or Professional operating system(32-bit or 64-bit) • Microsoft .NET Framework 4.0 or later Note: Tracer TU is designed and validated for this minimum laptop configuration. Any variation from this configuration may have different results. Therefore, support for Tracer TU is limited to only those laptops with the configuration previously specified. TTU-SVN02L-EN 7 Tracer TU Service Tool Overview Tracer TU for Chillers The Tracer™ TU for Chillers provides the necessary setup, configuration, and monitoring capabilities used with the Tracer AdaptiView™control to service Trane CenTraVac™ chillers (models CVHE, CVHF, CVHG, CVHL, and CVHS), CenTraVac Duplex chillers (models CDHF or CDHG), and AdaptiView Panel Upgrades (CVRE). Tracer TU for Chillers capabilities are listed in Table 1. Table 1. Tracer TU for Chillers Features and Capabilities Tracer TU Feature/Capability Direct Connection to UC800 and Single Link Access to other devices Description • Connect to and read the settings from a Tracer AdaptiView controller (UC800). • Connect to a UC800 on a single MS/TP link and then from that connection point, discover, access, and perform service on other Trane BACnet devices on that same link. (See “Single Link Access,” p. 50 for additional information, specific usage rules, and considerations.) Note:This capability does not apply to UC800s with firmware lower than 5.24 or to use with Tracer TU for Chillers (Chiller-Only) Edition. Chiller Status Monitor chiller and controller status including line side data that indicates chiller power consumption. Chiller Configuration • • • • Overrides Override selected chiller outputs. Alarms and Diagnostics Check for and respond to alarms. Create a new chiller configuration. Make changes to chiller configuration settings. Save changed setpoints and configurations to the controller. Save chiller configurations to your hard drive and then reuse the configurations on multiple chiller units. Low Level Intelligent Devices Manage Low Level Intelligent Device (LLID) binding, (LLIDs) sequencing, replacement, and removal. 8 Reporting Produce XML-based ASHRAE Chiller and Event Log reports, which are rendered as Web pages and can also be saved in PDF format. Backup and Restore Back up and restore configuration files and settings. TTU-SVN02L-EN Tracer TU Service Tool Overview Tracer TU for Programmable Controllers This version of Tracer TU for Programmable Controllers provides the features and capabilities described in Table 2. Table 2. Tracer TU for Programmable Controllers Features and Capabilities Tracer TU Feature/Capability Multiple connection options for UC210, UC400, and UC600 Description • Connect to UC210s, UC400s and UC600s directly via USB cable, indirectly via Tracer SC pass-through using an Ethernet cable or LAN access, or through a zone sensor or a wireless network using the Tracer TU Adapter (Wired/ Wireless). (See “Access to Wireless Networks,” p. 40) • Connect to a Trane BACnet device on a single MS/TP link and then from that connection point, discover, access, and perform service on other Trane BACnet devices on that link. (See “Single Link Access,” p. 50 for additional information, specific usage rules, and considerations.) Note:This capability does not apply to UC800s on the link that have firmware lower than 5.24. TTU-SVN02L-EN Wireless Network Management • Assess network health by viewing a Network Summary Report and a graphical mapping of a network that indicates the strength of communication links and the number of hops from the coordinator to each member device. • Use Wireless menu options to form networks, add or remove devices, disband a network, and view information about the WCIs. Equipment Status • View controller status. • View the status of points and alarms. Point Configuration and Overrides • Create and edit points. • Perform a group override of all air valves and water valves for the entire communication link or for selected devices. • Override, change service, and access point information through right-click menus available on the Status Utility Analog, Binary, and Multistate screens. • Use the Command Compare feature to determine if a selected point is performing as intended by monitoring its effect on a related point. (See “Overriding, Comparing, and Changing the Service Status of Points” in the Tracer TU Help for Programmable Controllers for more information. Supported Equipment Types • Configure and commission VAV boxes, blower coils, fan coils, unit ventilators, and variable-speed water source heat pumps (VS-WSHP). • Edit points and programs in standard Trane factory blower coil, fan coil, and unit vent configurations to suit job requirements. (See “Factory Equipment Configurations You Can Modify (UC210 and UC400),” p. 45.) • Perform step tests for VS-WSHPs and BCI-Rs. • View BCI-R, BCI-C, and BCI-I points and status information. Set up alarms and data logs. Controller Settings • Specify the units used to display controller data in Tracer TU and the units used on the controller. • Specify the rotary dial setting or software device ID and baud rate. • Set up and discover XM30, XM32, and XM70 expansion modules. Offline Graphics Creation Preconfigure a jobsite offline and then reference the preliminary Site Configuration objects from TGE to create graphics that can be reconciled with the actual Tracer SC Point List when it is available. (See “Offline Graphics Creation (Facility Configuration Screens),” p. 42.) 9 Tracer TU Service Tool Overview Table 2. Tracer TU for Programmable Controllers Features and Capabilities (continued) Tracer TU Feature/Capability Description Tracer UC600 Operator Display User Interface You can access and work with the UC600 Operator Display User Interface screens directly within Tracer TU when connected to a UC600 with or without a TD7 Display. UC600 Tracer™ TD7 Display • Enable the Tracer TD7 display by – Configuring three custom reports for the Tracer™ TD7 Display. (See “UC600 Custom Reports” in this table.) – Creating up to three schedules on the UC600. (See “UC600 Scheduling” in this table.) – Setting display preferences for the Tracer TD7 display. • Limit Tracer TD7 access to a set of user-id and PIN combinations defined on the Security screen of the Tracer TU Controller Settings Utility. UC600 Custom Reports Configure three custom reports for the Tracer™ TD7 Display that can each include real time values for up to 27 data points. You can then view these reports either on the Tracer TD7 and from within Tracer TU. (See “Custom Reports for Tracer™ TD7 Display (UC600),” p. 35.) UC600 Scheduling Create three schedules on the UC600 with advanced schedule set up and maintenance screens. You can also view and work in the actual TD7 Display screens through Tracer TU with or without a TD7 Display. (See “UC600 Scheduling Screen,” p. 39.) Backup and Restore Use the Backup Utility to back up all files and configuration information on one or more controllers to your designated backup location. The backup operation includes compiled TGP2 programs, configuration parameters, and the points.xml file. You can use a backup file to load configuration data and programs on field programmable controllers or to restore a controller. Note: File backup and transfer operations on the UC800 and BCI-C require a direct USB connection for reasons of human and machine safety. Related Applications Launch three related applications from within Tracer TU: • The Tracer SC User Interface (a Web application) • The TGP2 Editor • The Tracer Graphics Editor (TGE) UC600 Event Log View the UC600 Event Log on the Alarms screen. You can clear the Event Log by clicking the Clear Event Log button located below the log. Upload/Download Files (Mass Download) • Upload programs to Tracer TU for editing. • Perform a mass download of configuration files, programs, and firmware to one or more devices (Tracer SC, UC210, UC400, and UC600.) Note: File transfer operations on the UC800 and BCI-C require a direct USB connection for reasons of human and machine safety. 10 TTU-SVN02L-EN Installing Tracer TU Contact your local Trane sales office to order Tracer TU. Installation Procedure When you have obtained the Tracer TU installation CD, complete the following steps to install the software. Notes: • Installing Tracer TU requires Administrator account privileges. Before you attempt to install the software, you should verify that the installing user-id has these privileges. See your software administrator for assistance. • The installing user-id is the only user-id that can access and operate Tracer TU, unless you complete an additional procedure. (See “To establish access to Tracer TU for alternate users,” p. 13.) 1. Place the installation CD in your CD/DVD drive. The installation should start automatically. If the installation does not start automatically, perform the following steps: a. Click Start in the bottom left corner of your screen. b. Click Run. c. Browse to the location of the installation file (Tracer TU Setup.exe) and click Open. d. Click OK on the Run dialog box. A Welcome screen appears. 2. Click Next. 3. Click I accept . . . to accept the License Agreement after reviewing it. 4. Click Next to accept the default installation location. 5. Select Anyone who uses this computer or Only for me on the User Profile dialog box. 6. Discontinue any connection between your PC and a Trane controller before starting the installation. 7. Click Install on the Ready to Install Tracer TUdialog box. 8. Click OK if you see a message box indicating that the Microsoft .NET run-time files are out of date. This software is required to run Tracer TU. Note: An extra step may be required if you are installing Tracer TUon a Windows 7 machine and Microsoft .NET 4.0 must also be installed as part of the installation. When .NET 4.0 is finished installing, you are prompted to restart your machine. After the restart, you must start the installation once again (by clicking the Tracer TU Setup.exefile) to resume and complete product installation. 9. Click Continue Anyway if the dialog box warning you that the software has not passed Windows Logo testing appears. 10. Click Finish to complete the installation process. TTU-SVN02L-EN 11 Installing Tracer TU Special Situations You may encounter one of the following special situations as you install Tracer TU. • If your PC is running Microsoft Windows XP SP2 (or earlier), the Tracer TU installation may require an upgrade of the Windows Installer (MSI). The MSI installation will occur automatically. If your PC requires this upgrade, your PC will restart before proceeding with the Tracer TU installation. • In rare circumstances, when you are upgrading Tracer TU from an earlier release, you may see the following message: Service Tracer TU Service could not be stopped. The message box includes the "Retry" and "Cancel" options. If you encounter this message, perform the following steps: 1. Open the Windows Task Manager by pressing Ctrl-Alt-Delete and then clicking the Task Manager button. 2. Go to the Process tab. 3. Find and select EvoUSB.exe. 4. Click End Process. 5. Return to the message dialog box and click Retry. The Tracer TU upgrade installation will continue. Results of the Installation The installation routine places all system files in the Tracer TU directories under the Program Files folder (C:\Program Files\Trane\Tracer TU), unless you specify a different installation folder. It also places two icons on your desktop (Tracer TU and Tracer SC) and a Tracer TU program item in your Programs list on the Start Menu. In addition, the installation creates several folders under My Documents\Tracer TU in Windows XP or Windows 7. Generated data log files, reports, and backup files are saved to these folders by default. The typical folder structure is shown in Figure 1. Figure 1. Typical subfolders installed with Tracer TU You can create additional folders under these standard folders to store data for each job as needed. 12 TTU-SVN02L-EN Product Licensing and Registration Tracer TU is a licensed product. You must obtain a license for each PC on which Tracer TU is installed. Complete the following procedure on each PC to obtain a product license and to register your software. To license and register Tracer TU 1. Click the Tracer TU icon on your desktop to start Tracer TU. The License Tracer TU dialog box appears. 2. Record the following two items: • The PC ID number that is displayed in the License Tracer TU dialog box • The software serial number that is displayed on a sticker on the software box, on the CD jewel case, and on the License Agreement. 3. Click Exit. 4. Call your local Trane representative to obtain a software license. Have your PC ID number and product serial number available. A license file will be sent to you by e-mail. a. Save the license file to your desktop when you receive the e-mail. b. Start Tracer TU. 5. Click Register on the License Tracer TU dialog box. The Select License File dialog box appears. 6. Navigate to the location where the license file was stored (for example, the desktop). 7. Click Register. The Connect dialog box appears. You can now connect to a controller and start a Tracer TU session. To establish access to Tracer TU for alternate users 1. Log on to Windows using an alternate user-id. 2. Perform Steps 5, 6, and 7 in the previous procedure. The Connect dialog box appears. The alternate user can now connect to a controller and start a Tracer TU session. TTU-SVN02L-EN 13 Starting a Tracer TU Session When you have installed Tracer TU, you can start a Tracer TU session by connecting your PC to the controller using a Type A/B USB cable and then clicking the Tracer TU icon on your desktop or clicking the Trane > Tracer TU item on the Start menu’s All Programs list. Note: Observe existing USB standards for cable length. (For more information go to informational Web sites, such as http://www.USB.org.) Type A/B cable The UC800 requires a direct USB connection for machine and human safety reasons. However, programmable controllers have additional connection options. (See “Tracer TU for Programmable Controllers Connection and Startup,” p. 17. Procedure for Windows XP If your PC is running on Windows XP, the Found New Hardware Wizard (Figure 2) appears only the first time you connect to a controller. Figure 2. Found New Hardware Wizard dialog box Tracer SC UC400 Note: The Found New Hardware Wizard appears once again if you upgrade to a new version of Tracer TU. (You perform the following steps only once per installation.) 1. Select No, not this time when asked if you want to connect to Windows Update and then click Next. UC600 2. Verify that “Tracer(TM) UC400”, “Tracer(TM) UC600”, Tracer (TM) UC210, (or “Tracer(TM) SC” appears on the next dialog box. 3. If “Tracer(TM) UC400”, “Tracer(TM) UC600”, “Tracer (TM) UC210,” or “Tracer(TM) SC” appears, select Install the software automatically (Recommended) and then click Next. Note: If the controller model does not appear, repeat the Tracer TU installation. BCI-R 4. Click Continue Anyway if a warning message dialog box appears stating that the software has not passed Windows Logo testing. 5. Click Finish on the final dialog box to complete the driver installation. Note: If you encounter an error condition or message during this installation procedure or during the subsequent connection steps, see “Appendix A: Tracer TU Installation and Connection Error Conditions,” p. 55 for corrective actions. 6. Click either the Tracer TU desktop icon or the Tracer TU item on the Start menu. 14 TTU-SVN02L-EN Starting a Tracer TU Session Procedure for Windows 7 The first time you connect to a controller, the appropriate driver is installed automatically. A small message box that indicates the installation is taking place appears at the bottom of your screen near the system tray. This message is followed by a successful installation message. Note: If you encounter an error condition or message during this installation procedure or during the subsequent connection steps, see “Appendix A: Tracer TU Installation and Connection Error Conditions,” p. 55for corrective actions. Click either the Tracer TU desktop icon or the Tracer TU item on the Start menu. Tracer TU for Chillers Startup When you click the Tracer TU desktop icon or the Trane > Tracer TU program item on the Start menu, the Tracer TU splash screen appears briefly followed by the Startup Task Panel dialog box. Figure 3. The Startup Task Panel dialog box 1. Connect your USB cable to the UC800 service tool port and select the Direct Connection radio button if it is not already selected. 2. Click the Connect button. TTU-SVN02L-EN 15 Starting a Tracer TU Session The Unit Summary screen appears. It is the first screen in a group of Status Utility screens. Figure 4. The Unit Summary screen (Status Utility) For Additional Information For continued coverage of Tracer TU for Chillers features, see “A Brief Tour of Tracer TU for Chillers,” p. 22. 16 TTU-SVN02L-EN Starting a Tracer TU Session Tracer TU for Programmable Controllers Connection and Startup You can connect to programmable controllers in the following ways: • Direct connection using a USB cable (See p. 14.) • Direct connection using an Ethernet cable (Tracer SC only) • Indirect connection using an IP address over the local area network (LAN) on which the Tracer SC resides, or from a remote location through a firewall or router to access Tracer SC and its child devices. (See “Using a LAN Connection”.) • Indirect connection through a zone sensor using the Tracer TU Communication Adapter, see the Tracer TU Communication Adapter User Instructions (X39641115-01A). • Indirect connection from one device to another using the Single Link Access feature. (See p. 50.) • Wireless connection to a network device in an established wireless network. (See p. 40.) When you click the Tracer TU desktop icon or the Trane > Tracer TU program item on the Start menu, the Tracer TU splash screen appears briefly followed by the Startup Task Panel. (See Figure 3, p. 15.) Using a LAN Connection Using a LAN connection requires that you create a "facility" using the Add New Facility Connection option, which you can access on the Startup Task Panel. To create a facility, you need to know the IP or DNS address assigned to the Tracer SC you want to access. Note: The term "facility" corresponds to an individual Tracer SC. To connect to a controller using an Ethernet cable or LAN connection, perform the following steps. 1. Click either the Tracer TU desktop icon or the Tracer TU program item in the Tracer TU group on the Start menu. The Tracer TU splash screen appears briefly followed by the Startup Task Panel dialog box. 2. Select the Network Connection radio button. The Facility drop-down selection box appears. 3. Select Add New Facility Connection. A set of entry boxes appear in which you can specify the name of the Facility, its address (URL or IP), and a brief description. Figure 5.Add New Facility Connection box on the Startup Task Panel 4. Enter the name of the Tracer SC you want to access. TTU-SVN02L-EN 17 Starting a Tracer TU Session 5. Enter the URL or select the IP check box and enter the IP address. 6. Specify a port if your site uses a specific port other than the default 80. 7. Click Save. Each facility you create is saved and can then be selected from the Facility drop-down list. Figure 6.Selecting a Tracer SC from the Facility drop-down list 8. Click Connect. The Tracer SC version of the Unit Summary screen appears as shown in Figure 7. Figure 7. The Unit Summary screen (Tracer SC version) (See “A Brief Tour of Tracer TU for Programmable Controllers,” p. 29 for a description of this screen and for continued coverage of Tracer TU for Programmable Controllers features.) 9. Right-click the (1) Tracer SC icon at the top of the Device Navigation Tree and then click (2) Launch Tracer SC to start the Tracer SC User Interface application as shown in Figure 8, p. 19. 18 TTU-SVN02L-EN Starting a Tracer TU Session Figure 8. Launching the Tracer SC User Interface from the Device Tree Additional options on the drop-down list Additional options on the Facility drop-down list are: • Manual Entry--Enter a IP or DNS address on a one time basis. • Tracer SC BACnet/ IP (Ethernet 1) (Ethernet 2)--These addresses allow direct connection to one of the Tracer SC Ethernet ports. After connecting your Ethernet cable directly to the corresponding Tracer SC Ethernet port, select one of these two default addresses and click Connect. • Facilities you have previously created are listed as additional options. Check for Units of Measure When you connect to a controller directly with a USB cable or indirectly by means of Tracer SC passthrough or Single Link Access (see “Single Link Access,” p. 50), Tracer TU determines whether units have been specified for the controller. If no units have been specified, you are immediately transferred to the Controller Settings tab screen where you can specify the units. This check for units ensures that units are defined before you proceed with configuration tasks. Tracer SC User Interface Icon If you connect directly to a Tracer TU with a USB cable, you can click the Tracer SC via USB icon installed on your desktop. (See “The Tracer SC User Interface,” p. 53 for details.) TTU-SVN02L-EN 19 Tracer TU Interface Navigation and Controls The best way to explore Tracer TU is to examine its main utilities, which you can access though the vertical tabs on the right side of the Tracer TU window or by using the Utilities menu at the top of the screen. Click through these vertical tabs and examine the horizontal tabs associated with each of them. Later in this guide, you will be directed to the tutorial topics in the Tracer TU Help file for more detailed descriptions. The location of the utilities tabs The main utilities tabs are located on the right side of the Tracer TU screen. Note: Figure 9, Figure 10, and Figure 11 show Tracer TU for Chillers screens. However, the Tracer TU for Programmable Controllers utility tabs and their associated horizontal tabs are very similar and use the same conventions. Figure 9. The main utilities tabs Associated Horizontal Tabs Main Utilities Tabs Associated horizontal tabs Each main tab has it own group of associated horizontal tabs. For example, when you click the Equipment Utility tab (icon shown at left) in Tracer TU for Chillers, the following horizontal tabs appear at the top of the viewing area. Figure 10. The horizontal tabs associated with the Equipment Utility tab Click any one of these tabs to select it and display the corresponding screen. The selected tab turns white as shown in Figure 10. (Note that the Setpoints tab is selected by default.) Expanding boxes If you click the Equipment Utility Configuration tab, you see the expanding box labels on the Configuration tab screen. An expanded UC800 box is shown in Figure 11. 20 TTU-SVN02L-EN Tracer TU Interface Navigation and Controls Figure 11. Expanded box on Configuration tab screen Notice that each heading bar has an arrow icon on the left. The arrows point down when the expanding box is open (see UC800 box) and to the right when the box is collapsed. Use the arrow icon on each heading bar to expand and display its contents. Click the icon again to collapse the box and hide its contents. Settings controls Several settings can have up to four types of controls. You can enter a new value in the entry box on the left, or you can use the slider to the right. In Tracer TU for Chillers, a Default button appears when you change the setpoint to a value other than the default. Click Default to change the value back to the factory default value. In all Tracer TU versions, the Revert button appears when you make a change to the current value. Click Revert to return to the last saved value, which is displayed in “ToolTip” or “hover” text that appears when your cursor moves over the button. TTU-SVN02L-EN 21 A Brief Tour of Tracer TU for Chillers The Unit Summary screen is the first screen to appear after startup. It is one screen in a group of Status Utility screens. It contains “at-a-glance” status information about the equipment to which you are connected. Note that the Unit Summary screen is subdivided using numbered group boxes. Figure 12. The Status Utility—Unit Summary tab screen Note: The CDHG, CDHG (Duplex chiller) version pictured above is very similar to the CVHE, CVHF, CVHG version. However, it contains some double entries (Ckt1 and Ckt2) to account for the two compressor units. The gray alert boxes at the top right provide vital information about the current mode, alarms, and the presence of active manual overrides. Two of the boxes are “hotspots” linked to other Status Utility screens. Clicking the Current Mode alert takes you to the Unit Status screen, and clicking the Active Alarms alert takes you to the Alarms screen. (The Manual Override Active alert is for display only.) You can access the other Status Utility screens by clicking their corresponding horizontal tabs across the top of the viewing area (Unit Status, Alarms, Controller Status, and Event Logs). Note: The Event Logs tab in Figure 12 is included only with certain versions of the Tracer AdaptiView software. 22 TTU-SVN02L-EN A Brief Tour of Tracer TU for Chillers The Status Utility Use the Status Utility to monitor and assess current equipment operations, override an output, view and reset active alarms, and view events recorded in the controller event log. Figure 13 shows the Unit Status tab screen, which displays the status information grouped by components or subsystems. Figure 13. The Status Utility—Unit Status tab screen Note: The CDHF and CDHG version of the Unit Status screen has some duplicate expanding boxes to account for the two compressors used with Duplex chillers. This is true of several other Tracer TU screens as well. A gray Override icon (shown at left) appears on the right side of the screen in the Override column for each setting that you can override. Settings that do not have the icon cannot be overridden. TTU-SVN02L-EN 23 A Brief Tour of Tracer TU for Chillers To override an output, click the icon. The Override dialog box appears. Figure 14 shows the Override dialog box for the Chiller Control Signal setting, which is also displayed as the group box title. Figure 14. The Status Utility—Override dialog box When you specify an override, the icon turns blue indicating that the override is in effect. Some settings allow an override to be in effect only for a predetermined duration. When you override such a setting, a timed override icon with a clock image appears. If you place your cursor over the icon, a text box appears indicating the amount of time remaining for the override to be in effect. Refer to the “Viewing Equipment Status and Settings (Status Utility)” inTracer TU Help for Chillers for procedures explaining how to use the Status Utility screens. (For more information about Help see “AFD3 Firmware Utility,” p. 27.) 24 TTU-SVN02L-EN A Brief Tour of Tracer TU for Chillers Controller Settings Utility Use the Controller Settings Utility to enter Date and Time formats and the units of measure in which values are displayed (either inch-pound [I-P] or Standard International Units [SI]). The Controller tab screen also includes a Protocol expanding box where you can change protocol settings, such as the Baud Rate and Software Device ID. Figure 15. Controller Settings Utility—Controller tab screen Refer to “Modifying Controller Settings (Controller Settings Utility)” in the Tracer TU Help for Chillers for procedures explaining the use of the Controller Settings Utility screens. TTU-SVN02L-EN 25 A Brief Tour of Tracer TU for Chillers Equipment Utility Use the Equipment Utility to verify or modify chiller setpoints and configuration settings. Figure 16 shows the LLID Binding tab screen, which you can use to verify, bind, unbind, sequence, reassign, and upgrade Low-Level Intelligent Devices (LLIDs). Also, see Figure 11, p. 21 for an image of the Configuration tab screen. Figure 16. Equipment Utility—LLID Binding tab screen Refer to “Configuring or Changing Chiller Settings (Equipment Utility)” in the Tracer TU Help for Chillers for procedural and conceptual information about using these Equipment Utility screens. 26 TTU-SVN02L-EN A Brief Tour of Tracer TU for Chillers Additional Tracer TU for Chillers Features In addition to the main utilities described previously, you can also generate reports and, as necessary, perform upgrade, backup, and restore operations to support the Adaptive Frequency Drive 3 (AFD3). Report Generation You can generate the following types of reports from the Tracer TU Reports menu. These reports can be archived or printed. You can also convert these reports to PDF format for e-mailing to customers. • ASHRAE Chiller Report Tracer TU generates a printable ASHRAE Chiller Report that lists a number of setpoints. You can enter job site information and notes, and then save the report. Finally, you can save the report in PDF format for your customer. • Event Log Report Lists all the events visible on the Event Log tab screen. (There are no required entries or setup; the report is generated when you select Event Log Report on the Reports menu.) In addition to the report options, the Reports menu includes the following functional options. • View Reports—Presents an Open File dialog box on which you can select archived reports for viewing. • Convert Reports to PDF—Opens the Convert Reports to PDF dialog box on which you can select archived reports and convert them to PDF format. AFD3 Firmware Utility The AFD3 Firmware Utility provides an efficient way to upgrade the Adaptive Frequency Drive 3 firmware on the rare occasion when it is necessary. The utility also supports AFD3 configuration and event history archive and configuration restore operations. Figure 17. The AFD3 Firmware Utility TTU-SVN02L-EN 27 A Brief Tour of Tracer TU for Chillers Accessing the Tracer TU Help for Chillers As you work with Tracer TU, you can refer to the Help for screen descriptions, procedures, and reference information covering the major Tracer TU features and capabilities. You can access Help in the following ways: • Clicking the Help icon (shown at left), which is located in the upper right portion of each screen. • Clicking the Help button on many dialog boxes. • Pressing the F1 function key. You can also view the “tooltip” text that appears as you move your cursor over various tabs and buttons. Quick Start Tutorial The Quick-Start Tutorial topics provide more detail on the Tracer TU interface features and demonstrate some processes and procedures. (The Quick-Start Tutorial book is highlighted in Figure 18). Figure 18. Tracer TU Help for Chillers table of contents Help organization The Help document is organized around the three utilities tabs. Procedures are included for each of these utilities under the following headings: • Viewing Equipment Status and Settings (Status Utility) • Modifying Controller Settings (Controller Settings Utility) • Configuring or Changing Chiller Settings (Equipment Utility) In addition, there are sections covering support functions such as 28 • Accessing Devices on a Single Link • Generating Reports and Chiller Information • Backing Up and Restoring the Controller Configuration and Setpoints • Retrieving and Viewing Data Recorder Files • Using the AFD3 Firmware Utility TTU-SVN02L-EN A Brief Tour of Tracer TU for Programmable Controllers Tracer TU for Programmable Controllers presents the Unit Summary screen at startup. The contents of the Unit Summary screen vary depending on the controller to which you are connected. The Unit Summary Screen (Tracer SC) The Unit Summary screen is displayed when you are connected to a Tracer SC. Notice the button located in the lower left corner. Click this button to launch the Tracer SC User Interface application. (See “The Tracer SC User Interface,” p. 53.) Figure 19. Status Utility—The Unit Summary screen (Tracer SC version) You can now perform any of the following actions: • Right-click the Tracer SC icon at the top of the Device Navigation Tree and then click Launch SC Browser to start the Tracer SC User Interface. • Connect to one of the Tracer SC child UC210, UC400, or UC600 controllers displayed in the device hierarchy on the Device Navigation Tree pane on the left side of the Tracer TU window. • Click the Analog, Binary, or Multistate tabs in the Status Utility to view points. • Click the Controller Status tab in the Status Utility to view information about the controller and any resident programs. • Click the Controller Settings Utility tab on the right side of the Tracer TU window to modify analog, binary, and multistate points. Most of the available screens are similar to the UC400 screens shown in this section. TTU-SVN02L-EN 29 A Brief Tour of Tracer TU for Programmable Controllers Unit Summary Screen (UC210, UC400, and UC600) If you are connected to a UC210, UC400, or UC600 when you start Tracer TU, you see the Unit Summary screen, which is associated with the Status Utility tab at the right. It is one screen in a group of Status Utility screens. It contains “at-a-glance” status information about the device to which you are connected. Figure 20 shows the UC400 version of the Unit Summary screen. Figure 20. Status Utility—The Unit Summary screen (UC400 version) The gray alert boxes at the top right provide vital information about the points that are out of service, any active alarms, and the presence of active overrides. Clicking the Active Alarms alert takes you to the Alarms screen. (The Points Out of Service and Active Overrides alerts are for display only.) The UC600 version provides only the connection information and the three alert boxes, and, if the UC600 has a TD7 Display, the Unit Summary screen includes a button you can click to launch the Operator Display User Interface. Figure 21. Operator Display User Interface button on the UC600 Unit Summary screen 30 TTU-SVN02L-EN A Brief Tour of Tracer TU for Programmable Controllers The Status Utility Use the Status Utility screens to monitor performance and to create, edit, override, and compare points using the right-click menus on the Analog, Binary, and Multistate screens. You can also view active alarms, and view the status of the controller. The Status Utility has a set of horizontal tabs providing access to its screens. You can access the other Status Utility screens by clicking the tabs across the top of the viewing area (Analog, Binary, Multistate, Controller Status, and Alarms). Figure 22 shows the Binary tab screen, which lists the binary inputs, outputs, and values that reside on the controller and are used by the installed programs. Note: The padlock icons in the Lock column on the left, signify that the points are Factory supplied and are, therefore, not editable. The lock applies to most equipment with some exceptions. You can edit some points in Trane factory blower coil, fan coil, and unit ventilator configurations. See “Trane Factory Blower Coils, Fan Coils, and Unit Vents” in the Tracer TU Help for Programmable Controllers and “Factory Equipment Configurations You Can Modify (UC210 and UC400),” p. 45 of this guide for more information. Figure 22. The Status Utility—Binary tab screen TTU-SVN02L-EN 31 A Brief Tour of Tracer TU for Programmable Controllers Overriding Individual Points You can click the Override icon (shown at left) in the Control column of the grid to bring up either an Override Request dialog box (used for output or value points) or a Change Service Request dialog box (used for input points). Alternatively you can right-click within the row of any point and select either the Override or Change Service options on the right-click menu (see Figure 23) to display the same dialog boxes. Select Details on the right-click menu to view specific information about a point. Figure 23. Right-click menu on the Status Utility Analog, Binary, and Multistate screens Figure 24, p. 33 shows the Override Request dialog box. Note that the selected point name is displayed at the top of the dialog box. You can use the Override Request dialog box to either override a point or take it out of service. 32 • Override the point using a different value and priority level. When you specify an override on this dialog box, a blue Override icon appears in the Control column of the Status Utility tab screen indicating that the override is in effect. You can also set the amount of time (Duration Limit) that the override will be in effect. If you set a Duration Limit, the Override icon includes a clock image. If you place your cursor over the icon, a text box appears indicating the amount of override time remaining. • Taking a point out of service cuts off the connection with the point’s reference. By disconnecting the point from its reference, you can substitute a temporary value for testing purposes or port a program and its points to another device before transitioning the equipment to the new program. TTU-SVN02L-EN A Brief Tour of Tracer TU for Programmable Controllers Figure 24. Override Request dialog box Refer to the “Overriding Points” section in the Tracer TU Help for Programmable Controllers for procedures explaining how to specify and release an override. (For more information about Help see “Accessing the Tracer TU Help for Programmable Controllers,” p. 46.) Note: You can also override the same point on multiple devices using the Group Override capability. See “Group Override,” p. 45 for information about this capability. TTU-SVN02L-EN 33 A Brief Tour of Tracer TU for Programmable Controllers Using Command Compare Use the Command Compare dialog box to determine if a selected point is performing as intended by monitoring its effect on a related point. For example, you can monitor the effect on a fan state or a setpoint by changing the occupancy state, or you can change the fan speed to observe the effect on duct air pressure (using caution to avoid a high pressure situation). You can select Command Compare either from an input point you want to monitor while changing a related point, or from a value or output point you will control while monitoring a related point. Your selection determines the version of the Command Compare dialog box that is displayed. The Command Compare dialog box shown in Figure 25 displays an initially selected input point (Space Temperature Local), which is the monitored point. When the value of the controlled point (Supply Fan Speed) is changed, you can observe the effect on the Space Temperature Local value to ensure that it reacts as expected. Figure 25. Monitored input point on Command Compare dialog box If you select Command Compare from a value or output point, the dialog box appears with the value or output displayed in the Controlled Point box. You then select the monitored point for that control point. Notes: • When you change a point’s value you are performing an actual override of the point. Be sure to release the override when you are finished. • If the controlled point is locked, your override request is ignored. UC600 Event Log When Tracer TU is connected to a UC600, the Alarms screen includes an Event Log similar to the Alarms list. The event log records everything that happens on devices that route events to it. The UC600 routes all of its own events to its own event log. You can clear the event log when you no longer need to see the listed items. 34 TTU-SVN02L-EN A Brief Tour of Tracer TU for Programmable Controllers Custom Reports for Tracer™ TD7 Display (UC600) You can configure three custom reports for the Tracer TD7 Display on the Status Utility Display Reports screen. Each report can include real time values for up to 27 data points. You can then view these reports either on the Tracer TD7 or from within Tracer TU. Note: To configure and view Custom Reports, the UC600 must have Version 2 or higher firmware loaded. If the UC600 is running on Version 1, you must first upgrade the firmware. You can configure custom reports for the customer using the following capabilities: • Specify a report name meaningful to your customer. • Specify a high interest data point for display in a header area at the top of the report screen. • Configure reports online or offline. (Dashes are substituted for values during offline configuration.) • Configure reports using Tracer SC pass-through or Single Link Access. • Save the report configuration to file or to the UC600. You can also restrict access to report definitions by establishing access privileges for up to eight user-ids. Figure 26. Status Utility - Display Reports screen TTU-SVN02L-EN 35 A Brief Tour of Tracer TU for Programmable Controllers Controller Settings Utility Use the Controller Settings Utility to • Create and edit points. • Download modified points to the controller. • Save points to a file on your hard drive. • Specify or modify the controller date and time, units of measure, baud rate, and device-id. • Add or delete expansion modules and view a summary of hardware terminations used and available. Figure 27 shows the Analog tab screen where you can select, create, edit, or delete analog points. (The Binary and Multistate tab screens are similar in format.) Refer to the “Configuring and Managing Points” section in the Tracer TU Help for Programmable Controllers. Figure 27. Controller Settings Utility—Analog tab screen You use the Properties dialogs to configure points. Figure 28, p. 37 shows the Analog Input Properties dialog box. 36 TTU-SVN02L-EN A Brief Tour of Tracer TU for Programmable Controllers Figure 28. Analog Input Properties dialog box accessed from the Analog tab screen Finally, use the Controller Settings tab screen to accomplish the following tasks: • Enter Date and Time formats used by the controller. The UC600 includes advanced date-time functions that provide the ability to – Set the time zone for the controller. – Enable Daylight Savings Time (DST) and set the DST start and end dates. – Set the current time on the controller. • Specify the units of measure used by the controller. • Change protocol settings, such as the Baud Rate and Software Device ID. • Discover, add, or delete XM30, XM32, and XM70 expansion modules. (See the “Modifying Controller Settings” section in the Tracer TU Help for Programmable Controllers. TTU-SVN02L-EN 37 A Brief Tour of Tracer TU for Programmable Controllers Equipment Utility Use the Equipment Utility tab screens to configure and commission equipment. In addition, the UC600 Equipment Utility contains the Scheduling screen used to set up three different schedules. Configuration and Commissioning Screens (UC210 and UC400) Figure 29 shows the Setup Parameters tab screen used to specify the functions and features of VAV boxes. . Figure 29. Equipment Utility—Setup Parameters tab screen The Setpoints tab screen to the left has similar controls and is used to specify values of various equipment setpoints. As its name suggests, the Commissioning tab screen is where you run Air Balancing and AutoCommissioning routines and update setpoints specific to those processes. The Configuration tab screen allows you to create the equivalent of a Factory configuration for the type of equipment specified. For example, when you specify VAV on the Equipment Selection box, other boxes appear from which you can make specific selections. After you have made all selections, click Save to clear any previous configuration off the controller and to load the new programs and points. Note: Uniquely named custom (user-created) data logs, custom points, and programs are preserved. If a conflict exists between custom points and Factory points, Tracer TU issues a message stating that the conflict must be resolved before you can load the Factory equivalent configuration. You must delete or reassign the custom point causing the conflict. 38 TTU-SVN02L-EN A Brief Tour of Tracer TU for Programmable Controllers (See the “Configuring and Commissioning VAV Boxes” section in the Tracer TU for Programmable Controllers Help.) UC600 Scheduling Screen The UC600 supports up to three schedules a customer can access, set up, view, and maintain on the Tracer TD7 Display. Tracer TU also provides schedule set up and maintenance screens in the Equipment Utility. Schedules are built on a series of user entered “events” that occur on each day of the week. An event is a change in a value applied to a group of points at a specific time that can occur during any day of the week. Each day is treated as a separate entity that can have up to ten events. Of course, customers will need to enter “exceptions” to this schedule for specific dates and times. For example, on holidays when the building is unoccupied, exceptions are entered to keep the building at the unoccupied temperature. Exceptions can be configured for a single date or to recur on a user-defined recurrence pattern such as the third Thursday of the month. The primary purpose of the events and exceptions in a schedule is to change the values within a piece of equipment or outputs controlled by the UC600. This is done by assigning points as “members” of a schedule. When a specific time of an event is encountered by the schedule, it controls the members to the value of the event. Exceptions are used to • Override an entire day • Extend or change a schedule’s events over a normal daily schedule Each schedule can control up to 10 points (members), which must be of the same type (analog, binary, or multistate) and, in the case of analog points, the same unit type (temperature, pressure, and so on). The UC600 can support up to 25 exceptions in a single schedule. Use of one exception per day is recommended, as each exception can have up to 10 of its own events. See “Setting Up and Maintaining UC600 Schedules” in the Tracer TU Help for Programmable Chillers for more detailed information. Figure 30. Equipment Utility - Scheduling screen TTU-SVN02L-EN 39 A Brief Tour of Tracer TU for Programmable Controllers Additional Tracer TU for Programmable Controllers Features Tracer TU supports the following additional features on the UC210, UC400, and UC600. Access to Wireless Networks Trane wireless networking provides a wireless communication solution for Tracer building automation systems that saves planning, installation time, and the expense associated with fully wired systems.You can use Tracer TU to access the following devices that are members of a Trane wireless network: • The Tracer™ SC system controller • Tracer UC210 programmable controller • Tracer UC400 programmable controller • Tracer UC600 programmable controller • BCI-I: BACnet Communications Interface for IntelliPak™ systems • BCI-R: BACnet Communications Interface for ReliaTel™ systems From a servicing and maintenance standpoint, wireless networking allows you to use the Tracer TU service tool with the Tracer TU Adapter (Wired/Wireless) to communicate wirelessly from any controller to any other controller in a network. Using the Tracer TU Adapter (Wired/Wireless) in wireless mode, you can connect to any wireless device in a network and then discover, access, and service that device or another member device in the network. This capability provides the flexibility and convenience you need to finish jobs in less time. The Trane® Wireless Comm Interface (WCI) enables wireless communication between system controls, unit controls, and wireless sensors for the new generation of Trane control products. The WCI replaces the need for communication wire in all system applications. Figure 31. Wireless access through the Tracer TU Communication Adapter Tracer TU Tracer TU Communications Adapter Trane™ Wireless Comm Interface UC400 (network member) 40 TTU-SVN02L-EN A Brief Tour of Tracer TU for Programmable Controllers Perform the following steps to access a wireless network: 1. Connect the Tracer TU Adapter (Wired/Wireless) to your PC with a USB cable. 2. Start Tracer TU and select the TU Adapter -Wireless option on the Startup Task Panel. 3. Click Connect. Tracer TU displays the Wireless Networks dialog box shown in Figure 32. Figure 32. Wireless Network Utilities You can then join one of the displayed networks. An open padlock indicates a network that has no Tracer SC and does not require log-in credentials. A closed padlock indicates a secure network coordinated by a WCI attached to a Tracer SC. You can use Tracer TU to perform many wireless network tasks: • Creating a network • Listing network devices • Opening a network for joining • Closing a network when joining is complete • View the Wireless Network Summary Report and a graphical map of the network to assess network health, connection strength, and the number of hops between the coordinator and each member device. • Viewing network details and advanced information • Viewing sensor health status • Removing a device from the network • Disbanding the network For detailed information see the following documents: • TTU-SVN02L-EN The "Accessing Wireless Devices and Maintaining Networks" section of the Tracer TU Help for Programmable Controllers.) • Wireless Comm Installation, Operation, and Maintenance (BAS-SVX40A-EN) • Wireless Comm Network Design Best Practices Guide (BAS-SVX55A-EN) 41 A Brief Tour of Tracer TU for Programmable Controllers Offline Graphics Creation (Facility Configuration Screens) The Facility Configuration screens support the Tracer TU Offline Graphics Creation feature. Use this feature to start graphics creation early in the job site installation and commissioning process. Offline Graphic Creation provides the following capabilities: • With the aid of the job submittal, you can create an unresolved Facility Configuration and Point List that specify the equipment, applications, and BACnet points included in a Tracer SC job. • Retrieve the Facility Configuration in the Tracer Graphics Editor (TGE), so you can create floor plans, space layout graphics, and custom dashboard graphics in advance or in parallel with the installation of the equipment and controls. You use the Facility Configuration screens in Tracer TU to create the offline Facility Configuration and an Unresolved Point List. These screens (shown in Figure 33 and Figure 34) are accessed by selecting File > New Configuration > Facility Configuration or File > Open Configuration > Facility Configuration. The Controller screen is displayed first. You use this screen to specify the Tracer SC Link on which specific types of controllers will be installed, the types of controllers on the link, and the equipment they will control. Finally you can create one or more instances of each controller type and specify a name for a single controller or a base name with sequence numbers affixed for a group of controllers. Figure 33. Facility Configuration—Controller tab screen You can then use the Application screen to add standard applications (Area, Chiller Plant, and Variable Air System) that control the devices. 42 TTU-SVN02L-EN A Brief Tour of Tracer TU for Programmable Controllers Figure 34. Facility Configuration—Application screen Tracer Graphics Editor (TGE) can map the Facility Configuration objects you created in Tracer TU to a preliminary Tracer SC graphic (referred to as an Unresolved Tracer SC Graphic). The Unresolved Tracer SC Graphic is then reconciled with the Point List from the Tracer SC, when it is available. The Unresolved Tracer SC Graphic is then saved as a Tracer SC Graphic and loaded on the Tracer SC. (See the “Offline Graphic Creation” section in the Tracer TU Help for Controllers for detailed information.) TTU-SVN02L-EN 43 A Brief Tour of Tracer TU for Programmable Controllers BCI-R Support Tracer TU support for BCI-R includes the following components: • BCI-R Related Unit Summary and Equipment Utility Screens Key BCI-R related points are displayed on the Unit Summary screen. BCI-R setpoints and parameters are displayed on the Setpoints and Setup Parameters screens. • Point Configuration – Alarms and Data Logs You can configure alarm information and create a datalog for any of the nine point types: Analog Input, Analog Output, Analog Value, Binary Input, Binary Output, Binary Value, Multistate Input, Multistate Output and Multistate Value. • Controller Status The Controller Status tab screen provides you with a summary of BCI-R equipment type and module status information. The information is displayed in Configuration Summary and Module Status Summary boxes. • Step Test You can run the step test on equipment connected to a BCI-R ReliaTel™ controller from the Equipment Utility Commissioning tab screen. You can run the equipment test in an incremental fashion one test at a time. The summary of tests that are being performed is displayed in a dialog box. The tests can be terminated whenever you choose to do so. See Running the BCIR Step Test (Service Test) for the correct procedure. Figure 35. BCI-R Unit Summary tab screen BCI-R Adams Middle School 44 TTU-SVN02L-EN A Brief Tour of Tracer TU for Programmable Controllers Factory Equipment Configurations You Can Modify (UC210 and UC400) Trane factory blower coils, fan coils, and unit ventilators initially use standard configurations created on the Tracer TU Configuration screen. However, these equipment types allow certain modifications to the factory configurations. In addition, a set of default data logs are downloaded to the UC400 as part of the configurations. Editable Points and Programs Tracer TU allows you some freedom to open and edit the factory points and programs to suit job requirements. For example, you may need to make common modifications to a blower coil or fan coil configuration, such as adding valves to a blower coil. When you make changes to factory programs or points, you must first explicitly acknowledge that you are modifying them. The programs and points are then transitioned to a "Factory-Field Modified" state, which enables the editing capability. Note: Points with command locks cannot be unlocked. Command locks prevent you from overriding the point. However, you can safely override most points with command locks by using a request point, such as a Multistate Value. Points and Programs That Cannot be Modified You can make changes to programs and the points they reference that generate the I/O control signals to hardware terminations on the controller. You can edit only these “I/O programs.” All other programs are considered “factory infrastructure programs” and edits to those are not allowed. In addition, some programs include editable source code and others do not. The TGP2 Editor issues a message if source is not available for a program. For example, programs that handle functions other than I/O signals, do not include source code. (See "Editing a Trane Factory Program" in the TGP2 Editor Help for information about editing blower coil or fan coil programs.) Group Override Say you are working at a job that includes 50 VAV boxes on a single BACnet MSTP link. All VAVs have been installed correctly and are fully commissioned. The Tracer SC has not yet been installed on the single water loop serving all 50 VAV boxes. You need to override all the water valves to the open position until the central water pump balancing task is complete. Access the Tracer TU Group Override screen by clicking the Group Override icon (shown at left) to apply the override to all the VAVs simultaneously in one operation. Applying overrides to groups saves time over the previous one-device-at-a-time approach. Use the Tracer TU Group Override screen to override air valves and water valves for the entire communication link or selected devices. Once you activate an override for a group of similar devices, you can then check the status of all selected devices to be sure they are acting in the expected manner. You are then free to turn to other tasks while the override is in effect for the specified duration (24 hours maximum). The Group Override screen operates using all types of communication: wired or wireless MSTP (Single Link Access or Tracer SC pass-through), and BACnet/IP. While the presence of a Tracer SC improves performance, the Group Override feature can also function independently of a Tracer SC. For more information, see “An Overview of the Group Override Capability” in the Overriding, Comparing, and Changing the Service Status of Points section of the Tracer TU Help for Programmable Controllers. TTU-SVN02L-EN 45 A Brief Tour of Tracer TU for Programmable Controllers Accessing the Tracer TU Help for Programmable Controllers As you work with Tracer TU, you can refer to the Tracer TU Help for Programmable Controllers for screen descriptions and relevant procedures. You can access Help in several ways: • Clicking the Help icon (shown at left), which is located in the upper right portion of the screen • Clicking the Help button on many dialog boxes. • Pressing the F1 function key. • Clicking the Help menu at the top of the application window and selecting the Help option. You can also view “tooltip” text that appears as you move your cursor over various tabs and buttons. Quick Start Tutorial The Quick-Start Tutorial topics provide more detail on the new Tracer TU interface features. (The Quick-Start Tutorial book is highlighted in Figure 37). Figure 37. Tracer TU Help for Programmable Controllers table of contents Help Organization The procedures in Tracer TU Help for Programmable Controllers are included under the following headings: • • • Connecting to and Disconnecting From a • Controller Accessing Devices on a Single Link • Accessing Wireless Devices and Maintaining • Networks Managing Your Tracer TU Software • Viewing the Status of Points and Alarms • • • Configuring and Managing Points Referencing Points • Overriding, Comparing, and Changing Service Status of Points • • 46 • • Modifying Controller Settings Configuring and Commissioning Equipment Managing Configurations, Firmware, and Programs Creating Graphics Offline Creating Graphics for Tracer SC™ and the UC600 with TGE Setting Up and Maintaining UC600 Schedules Configuring and Managing the Tracer TD7 Display (UC600) TTU-SVN02L-EN Features Included In Both Versions of Tracer TU The following features are included in both Tracer TU for Chillers and Tracer TU for Programmable Controllers. File Transfer Utility You can use the File Transfer Utility to download TGP2 program files, firmware, or configuration back up files to one or more controllers in the network. File Transfer takes you through a simple series of steps to accomplish the transfer. Notes: • The UC800 is not a programmable controller. Therefore, you cannot transfer TGP2 programs to a UC800. However, you can use the File Transfer Utility to load or restore a chiller configuration and setpoints to a UC800. During the transfer, the chiller must be shut down. • Device identification parameters are overwritten when a backup file is downloaded to a device. However, you can preserve the Device Name, Device ID, Unit Tag, Unit Model Number, Unit Serial Number, and the Unit Sales Order Number that currently exist on the device to which you are transferring files if your backup file contains different values. Figure 38. UC800, UC400, and UC600 File Transfer Utility dialog boxes TTU-SVN02L-EN 47 Features Included In Both Versions of Tracer TU Backup Utility The Backup Utility zips all files on the controller, such as configuration information, setpoints, programs, and points, into a single zip file and stores it at a specified location on your hard drive. You can also back up files on multiple controllers in one backup session. Creating a backup file of the initial configuration settings when you commission equipment is strongly recommended. You can then recover the original settings at a later time, if necessary. (You can also make periodic backups as changes and adjustments are made to the equipment configuration, setpoints, or programs.) Figure 39. UC800, UC400, and UC600 Backup Utility dialog boxes 48 TTU-SVN02L-EN Features Included In Both Versions of Tracer TU The Device Navigation Tree Tracer TU for Programmable Controllers includes the Device Navigation Tree, which provides a view of all linked devices. You can see a Tracer SC with all its child devices on its two BACnet links and single LON link. You can use Tracer TU to access all BACnet devices on the MSTP links and up to eight wireless links. In addition, if a network uses a master Tracer SC (Application-SC) with other Tracer SCs that act as routers (Base-SCs), the child BACnet devices (MSTP or wireless) of the BaseSCs are also visible and accessible. However, to be visible on the tree, all devices on Base-SCs must be installed on the Application-SC. (See The “Device Navigation Tree Pane” in the Quick-Start Tutorial section of the Tracer TU Help for Programmable Controllers.) Use the Device Navigation Tree to locate, and verify the status of a device. You can select a device, such as a UC600, UC400, or UC210 to make modifications to its settings or to troubleshoot it. Figure 40. The Device Network Tree pane Tracer SC icon Tracer SC link icon Expanding/ contracting network icons Device icon “Hover” text describing a device The Device Navigation Tree displays the following information for each device: • Place in the network hierarchy under the network type and number • Tool tip (“hover”) text identifying the device. The text items displayed depend on the protocol and connection type: – Tracer SC: Controller Name, Rotary Address, Device ID – BACnet UC (wired): Controller Name, Device ID, Profile Name – BACnet UC (wireless): Controller Name, Rotary Address, Device ID, Profile Name – LON: Controller Name, Neuron ID, Profile Name TTU-SVN02L-EN 49 Features Included In Both Versions of Tracer TU Single Link Access You can connect to a Trane BACnet device on a single MS/TP link and then from that connection point, discover, access, and perform service on other Trane BACnet devices on that same link. The BACnet device accessed from the connection point is termed the “target” device. Select Tools > BACnet Link Discovery to start device discovery. Each discovered device is displayed on the Device Navigation Tree. Click the controller name to connect to the device. Figure 41. The Discover BACnet Devices dialog box Example For example, you can connect to a UC400 on a link, discover the other devices on the link, and then access a BCI-I on that link. The UC400 is the connection point and the BCI-I is the target as shown in Figure 42. Figure 42. Single Link Access Connection Point Target A B BCI-I Device ID = 010 UC400 VAV UC400 VAV UC400 VAV Device ID = 011 Device ID = 012 Device ID = 025 Notes: 50 • A supporting firmware update is required for the UC800. (UC800 Duplex and UC800 CVR will be supported in a future release.) • Single Link Access capability is not available in the Tracer TU for Chillers (Chiller Only) version of Tracer TU. TTU-SVN02L-EN Features Included In Both Versions of Tracer TU Considerations Here are a few facts about Single Link Access to keep in mind: • For reasons of human and machine safety UC800 content is not viewable on Tracer TU screens through Single Link Access. However, UC800s with supporting firmware can serve as connection points or can be discovered and displayed in the Device Navigation Tree. UC800s without firmware build 5.24 or higher cannot be used as connection points and cannot be discovered. • If you connect to a UC400 or BCI within a link controlled by a Tracer SC and discover the other devices on that link, the Tracer SC is also discovered and appears in the Device Navigation Tree. However the Tracer SC is not accessible for reasons of security. To access the Tracer SC, you must log into it directly. • Third-party BACnet controllers in the network are not discovered and are not displayed in the Device Navigation Tree. • Viewing Trane BACnet devices with the existing Tracer SC pass-through feature remains available and unchanged. No new discovery capability has been added to the Tracer SC. • While it is possible to use a zone sensor as a connection point, performance may be quite slow. It is best to use a UC400 or BCI for this purpose. See the “Accessing Devices on a Single Link” section of the Tracer TU Help for Programmable Controllers for detailed examples. TTU-SVN02L-EN 51 Applications Included with Tracer TU You can launch and use the following applications from within Tracer TU for Programmable Controllers: • The Tracer Graphical Programming (TGP2) Editor • The Tracer SC User Interface • The Tracer Graphics Editor (TGE) While these applications operate independently, they also take advantage of Tracer TU features, such as the Transfer Files Wizard and the Backup Wizard. The Tracer Graphical Programming (TGP2) Editor You can visually construct the flow and logic of your custom programs with the updated Tracer Graphical Programming Language (TGP2) Editor. The TGP2 Editor is available from within Tracer TU for Programmable Controllers in either online or offline modes. TGP2 has several powerful blocks including a Macro block and a Formula block that you can use to build custom, reusable code. Other blocks perform commonly used calculations, such as the Demand Calculation block and the Totalization Calculation block. In addition, a set of Equipment/ Application blocks can reference Tracer SC Area and Variable Air System (VAS) application objects. You can also create up to 127 global variables that can be shared among multiple programs on a single device. Finally, the TGP2 Editor simplifies your workflow. You can configure points and use them in constructing programs entirely within the TGP2 Editor user interface. Figure 43. The TGP2 Editor window 52 TTU-SVN02L-EN Applications Included with Tracer TU The Tracer SC User Interface The Tracer SC User Interface is a Web application you can use to manage all the child devices in a network coordinated by a Tracer SC (referred to as a “facility”). For example, you can specify the characteristics of climate, lighting, scheduling, energy consumption, and other controllable features of a facility with the Tracer SC User Interface. Figure 44. The Tracer SC User Interface Spaces page Starting the Tracer SC User Interface from Within Tracer TU You can start the Tracer SC User Interface from within Tracer TU after connecting to a Tracer SC. 1. Start Tracer TU and connect to a Tracer SC as described in “Tracer TU for Programmable Controllers Connection and Startup,” p. 17. 2. Right-click the Tracer SC icon at the top of the Device Navigation Tree and then click the Launch SC Browser link as described in “Tracer TU for Programmable Controllers Connection and Startup,” p. 17. Starting the Tracer SC User Interface Directly You can also use the Tracer SC via USB icon (shown at left), which is installed on your desktop to start the Tracer SC User Interface directly without first starting Tracer TU. TTU-SVN02L-EN 53 Applications Included with Tracer TU The Tracer Graphics Editor Use the Tracer Graphics Editor (TGE) to add live information to customized representations of your building, facility, or equipment for use on the Tracer SC User Interface and within Tracer ES. You can build interactivity into these graphical representations that contain readouts of data points and other system information. Figure 45. The Tracer Graphics Editor 54 TTU-SVN02L-EN Appendix A: Tracer TU Installation and Connection Error Conditions During installation or initial connection to a controller, you may encounter an error message or error condition. The messages with corrective actions are listed in the following table. Error Message/Condition Corrective Action Does not recognize USB hardware. Respond as follows: • Install correct USB drivers using Tracer TU Setup.exe. • If you get this message and have the correct USB drivers installed, make sure to wait for the controller to completely boot before attaching the USB cable. Tracer TU does not respond, or the screen is The phrase “Connected Local USB” should appear in the blank. lower left hand corner of the Tracer TU screen. If it does not, the connection has been lost. Restart Tracer TU by clicking the Connection icon (lightning bolt) in the upper left of the Tracer TU window. For Windows 7: Found New Hardware popup message (Windows 7) or New Hardware Wizard dialog If the popup message does not appear, run the Tracer TU box (Windows XP) installation file, Tracer TU Setup.exe. For Windows XP: Open the Found New Hardware Wizard and verify that “Tracer(TM) UC400”, “Tracer(TM) UC210”, Tracer(TM) UC600”, or “Tracer(TM) SC” appears after the phrase, “This wizard helps you to install software for”. Respond as follows: • If this text is displayed, then select Install the software automatically (Recommended). • If this text does not appear, run the Tracer TU installation file, Tracer TU Setup.exe. TTU-SVN02L-EN 55 Trane optimizes the performance of homes and buildings around the world. A business of Ingersoll Rand, the leader in creating and sustaining safe, comfortable and energy efficient environments, Trane offers a broad portfolio of advanced controls and HVAC systems, comprehensive building services, and parts. For more information, visit www.Trane.com. Trane has a policy of continuous product and product data improvement and reserves the right to change design and specifications without notice. © 2013 Trane All rights reserved TTU-SVN02L-EN 13 May 2013 We are committed to using environmentally Supersedes TTU-SVN02K-EN (30 Nov 2012) conscious print practices that reduce waste.