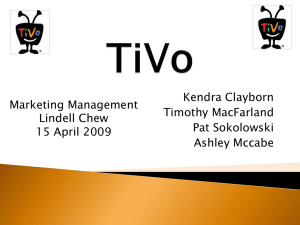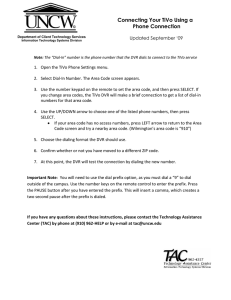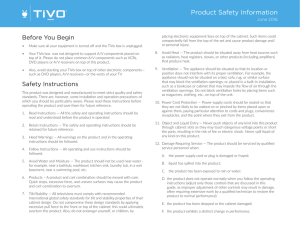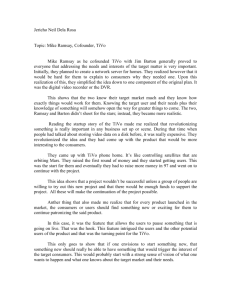Tech Tip Arris Qi3 and eBox Set-Top (Update) Mediacom is introducing the Arris Qi3. A new set-top that mirrors the Evolution eBox and it installs and programs the same in every way. The Qi3/eBox is a device that can function as a standalone HD set-top box. Alternatively, it can function as a TiVo Mini. The Qi3/eBox runs the full TiVo application software platform. This includes support for standard TiVo features such as search functions across standard video channels as well as streaming applications such as Netflix or YouTube. Effective September 8, 2013 1 Tech Tip Arris Qi3 and eBox Set-Top (Update) SET-TOP BOX MODE FEATURES • What to Watch Now and TiVo’s awesome search capabilities • Apps including Music Choice, Netflix, Hulu, Pandora, & more... • Customers can set OnePasses for streaming content (i.e. Netflix, Hulu, etc) • • My Shows and Manage Recordings can be used to view and manage streaming content When the Qi3/eBox is powered up after staging without a live network and Mini Mode configuration is needed, Guided Setup will need to be completed in STB Mode. Once the TiVo server has been contacted twice (utilizing an Internet Connection test), the box will re-boot and the standard Mini process will resume as normal. Internet Connection test can be found by following the path below: TiVo Central - Settings & messages - Network Settings - Network Troubleshooting - Internet Connection Effective September 8, 2013 2 Tech Tip Arris Qi3 and eBox Set-Top (Update) MINI MODE SETUP INSTRUCTIONS 1. Make the necessary connections to the television, and verify network connectivity to the Internet via the MoCA connection. 2. After coax and AV cables have been connected, power up the Qi3 or eBox device. TiVo loading screens will display for approximately 3-5 minutes. 3. The Qi3/eBox should load directly into Guided Setup. If this does not happen. We need to force a TiVo Service Connection. 4. First activate your network connection via Change Network Settings. TiVo Central >> Setting & Messages >> Network Settings >> Change Network Settings 5. Once in Change Network Setting choose the appropriate network connection MoCA or Ethernet. 6. After a network connection has been established perform a TiVo Service Connection twice TiVo Central >> Settings & Messages >> Network Settings >> TiVo Service Connection 7. After the second TiVo Service Connection the Qi3/eBox will reset and load into Guided Setup for Mini Mode. If switch does not happen automatically here, select repeat Guided Setup. After the Getting Setup Info screen the Qi3/eBox will reset and load into Guided Setup for Mini Mode.) TiVo Central >> Settings & Messages >> Help >> Reset to Defaults >> Repeat Guided Setup 8. At the Welcome screen, press SELECT on the remote control to choose country. 9. At the Getting Started screen press ENTER for Begin Guided Setup. 10. On the Choose Network Hookup screen choose MoCA Connection or Ethernet Connection. Effective September 8, 2013 3 Tech Tip Arris Qi3 and eBox Set-Top (Update) MINI MODE SETUP INSTRUCTIONS (continued) 11. On the IP Address screen choose Get automatically from a DHCP server 12. Once the Network Setup Complete screen is shown press SELECT to continue. 13. The client will now contact the TiVo servers to download account configuration information. 14. On the Name This TiVo Box choose a name or enter one. 15. Once complete press the TIVO button to continue to TiVo Central. SET-TOP MODE SETUP INSTRUCTIONS 1. Make the necessary connections to the television, and verify network connectivity to the Internet via the MoCA connection. 2. After coax and AV cables have been connected, power up the Qi3/eBox device. TiVo loading screens will display for approximately 3-5 minutes. 3. The Qi3/eBox should load directly into Guided Setup. If this does not happen. We need to force a TiVo Service Connection. 4. First activate your network connection via Change Network Settings. TiVo Central >> Setting & Messages >> Network Settings >> Change Network Settings 5. Once in Change Network Setting choose the appropriate network connection MoCA or Ethernet. 6. After a network connection has been established perform a TiVo Service Connection twice TiVo Central >> Settings & Messages >> Network Settings >> TiVo Service Connec tion Effective September 8, 2013 4 Tech Tip Arris Qi3 and eBox Set-Top (Update) SET-TOP MODE SETUP INSTRUCTIONS (continued) 7. After the second TiVo Service Connection the Qi3/eBox will reset and load into Guided Setup . (If reset does not happen automatically here, select repeat Guided Setup.) 8. At the Welcome screen, press SELECT on the remote control to choose country. 9. At the Getting Started screen press ENTER for Advanced Options and then select Installer Express Setup 10. Enter the customer’s Zip Code. 11. On the Choose Network Hookup screen select MoCA Connection or Ethernet Connection appropriately 12. On the IP Address screen choose Get automatically from a DHCP server 13. Once the Network Setup Complete screen is shown press SELECT to continue. 14. The client will now contact the TiVo servers to download account configuration information. 15. On the Name This TiVo Box choose a name or enter one. 16. On the Cable Provider screen choose the Mediacom Provider listed for your area. 17. Once complete press the TIVO button to continue to TiVo Central. 18. Once Guided Setup is complete open OFSC and send a HIT to the Qi3/eBox. 19. Once the HIT has been sent perform a TiVo Service Connection. If additional Qi3/eBox devices are being installed the entire setup process must be performed on each device. Effective September 8, 2013 5 Tech Tip Arris Qi3 and eBox Set-Top (Update) VERIFYING QI3/EBOX ACTIVATION Verify Qi3/eBox has been activated by viewing the Device Status screen, located under: TiVo Central >> Settings & Messages >> Settings >> Remote >> Devices & Conditional Access >> Conditional Access >> Device Status Activation Status will show Activated once the HIT has been received. HD Capability will show Allowed once the Qi3/eBox is activated. Acquiring Channel Information will be displayed until Qi3/eBox receives a H.I.T. Effective September 8, 2013 6