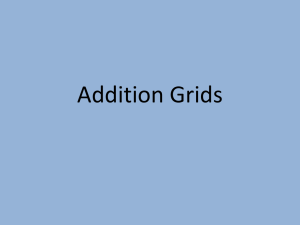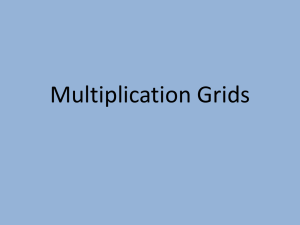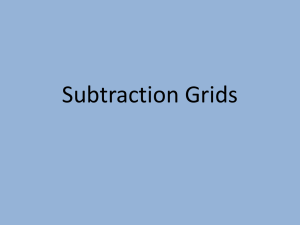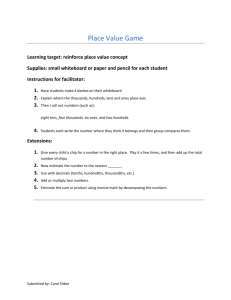USING WHITEBOARD: BASICS 1) Hover on the bottom of your screen, select ‘share screen’ 2) You’ll see options of things to share. Select ‘whiteboard’. 3) If you are the selecter of whiteboard, you hold the power. (Mwahaha.) You can see all of the screen options available with this app and are in control of erasing, saving, etc.. You are now ready to play! If you are not this person, keep reading. 4) Hi person! Hover your mouse over the top of your screen. You’ll see ‘view options’. Click that. 5) Click ‘annotate’. 6) You can now also contribute to the whiteboard! 7) When you are done with your creations, save the image so it can be shown to the larger group. Tips & Tricks: There is a highlight option on the drawing toolbox - the arrow can be used by a user in share mode to point to objects using an arrow with their name. // When saving the image, select ‘find in folder’ as soon as you save to move it to a more easily accessible location. Otherwise it hides it. // You can clear all drawings or only your own. // Moon icon changes whiteboard to black background // add page icon allows you to switch between multiple pages of board ZOOM SCREENSHARE TIPS 1) Share your screen with cmd + shift + s or alt + shift + s. 2) ‘Pin video’ of someone in the group by selecting the three blue dots in the upper right corner of the person you’d like to highlight. If you are a host, you can also ‘spotlight video’ so the whole group can see that video on the big screen. 3) You can draw on anything, not just the whiteboard, using the same annotate steps listed above 4) When screen sharing, you can choose to share your whole screen, the whiteboard, or specific tabs/images that you already have up.