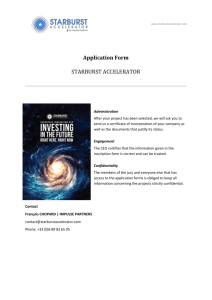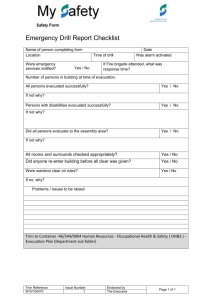Lesson #1029 - Trimming Text In CorelDRAW The Trim Command, or “cookie cutter” is one of the most versatile commands in CorelDRAW. In these lesssons are examples of the Trim command used on various styles of Text. CorelDRAW can Trim text with a single line, or virtually any shape. Create a string of text, and draw a straight horizontal line through the word using the Freehand Tool. With the Pick Tool, select the line. Using the Trim Tool (Shaping Docker), trim the lettering. Note: I used an extra wide line to make it more visible for the lettering. However, the line width does not affect the results. Try this with a line width of .333. The results are the same. Select Break Apart from the Arrange menu. Don’t worry about about losing the centers of the letters. We’ll fix that later on. With the Pick Tool Select on the top of the ‘B’. The blue handles I’ve use in the example indicate that it is a separate object. Click on the top and bottom half of the letters and you will see the separate objects. Marquee-select all of the bottom half-letters as shown in the example (dotted red line). Choose Combines from the arrange menu. Here are the results after combining the bottom of the letters. I also changed the bottom to blue to better see the results Here are the results after marquee-selecting the top halves, combining, and changing the fill color to orange. ©2005 Engravers Network • www.engraversnetwork.com • Arlington,Texas BROKEN Here are some options you can do. In this example, just move the two objects apart with the arrow keys or the Pick Tool ROTATION CURSOR In this example, click twice to get to the rotation handles and center marker. CENTER MARGIN MARKER (ANCOR POINT) Move the center marker to the new position indicated. Then rotate with the upper right cursor. CENTER MARGIN MARKER (ANCOR POINT) Here is the results after the center marker was move to the lower left of, and rotated 10 degrees. I duplicated the bottom part, offset it and moved it to the back. In this example, I grouped the two parts, and contoured with a .05 offset to the Outside. Okay, here’s another twist of the previous examples. Create the text and draw the line. BIG BITE SMALL NODE Click on the line, and with the Shape Tool click on the small node has shown. On the Shape Tool Property bar, click on the “+” symbol 5 times. The additional 31 nodes are shown in the example. With the Shape Tool, and holding down the Shift key, select every other node. Move them up with the mouse or arrow keys. Follow the steps in the basic lessons. In this example I used the Vegetarian Texture Fill. BIG BITE Another example. I created an Ellipse and used the Shape Tool to make half the arc (180 degrees). Then I mirrored and duplicated. I had to use Convert Outline to Object on the linefor the Trim command to work. ©2005 Engravers Network • www.engraversnetwork.com • Arlington,Texas