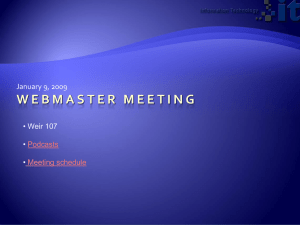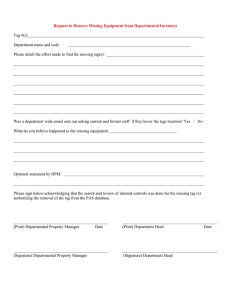HTML5
Step by Step
Faithe Wempen
Published with the authorization of Microsoft Corporation by:
O’Reilly Media, Inc.
1005 Gravenstein Highway North
Sebastopol, California 95472
Copyright © 2011 Faithe Wempen
Complying with all applicable copyright laws is the responsibility of the user. All rights reserved. Without limiting the rights
under copyright, no part of this document may be reproduced, stored in or introduced into a retrieval system, or transmitted
in any form or by any means (electronic, mechanical, photocopying, recording, or otherwise), or for any purpose, without
express written permission of O’Reilly Media, Inc.
Printed and bound in Canada.
2 3 4 5 6 7 8 9 10 11 TG 6 5 4 3 2 1
Microsoft Press titles may be purchased for educational, business or sales promotional use. Online editions are also available
for most titles (http://my.safaribooksonline.com). For more information, contact our corporate/institutional sales department:
(800) 998-9938 or corporate@oreilly.com. Visit our website at microsoftpress.oreilly.com. Send comments to mspinput@
microsoft.com.
Microsoft, Microsoft Press, ActiveX, Excel, FrontPage, Internet Explorer, PowerPoint, SharePoint, Webdings, Windows,
and Windows 7 are either registered trademarks or trademarks of Microsoft Corporation in the United States and/or other
countries. Other product and company names mentioned herein may be the trademarks of their respective owners.
Unless otherwise noted, the example companies, organizations, products, domain names, e-mail addresses, logos, people,
places, and events depicted herein are fictitious, and no association with any real company, organization, product, domain
name, e-mail address, logo, person, place, or event is intended or should be inferred.
This book expresses the author’s views and opinions. The information contained in this book is provided without any express, statutory, or implied warranties. Neither the author, O’Reilly Media, Inc., Microsoft Corporation, nor their respective
resellers or distributors, will be held liable for any damages caused or alleged to be caused either directly or indirectly by
such information.
Acquisitions and Development Editors: Russell Jones and Kim Spilker
Production Editor: Kristen Borg
Production Services: Octal Publishing, Inc.
Technical Reviewer: Joydip Kanjilal
Indexing: Lucie Haskins
Cover: Karen Montgomery
Compositor: Octal Publishing, Inc.
Illustrator: Robert Romano
978-0-735-64526-4
To Margaret
iii
Contents
Acknowledgments . . . . . . . . . . . . . . . . . . . . . . . . . . . . . . . . . . . . . . . . . . . . . . . . . . . . . . . . . xiii
Introduction . . . . . . . . . . . . . . . . . . . . . . . . . . . . . . . . . . . . . . . . . . . . . . . . . . . . . . . . . . . . . . . xv
What Is HTML? . . . . . . . . . . . . . . . . . . . . . . . . . . . . . . . . . . . . . . . . . . . . . . . . . . . . . . . . . . . . . xix
Understanding HTML Tags . . . . . . . . . . . . . . . . . . . . . . . . . . . . . . . . . . . . . . . . . . . . . . . . xix
Understanding Cascading Style Sheets . . . . . . . . . . . . . . . . . . . . . . . . . . . . . . . . . . . . . xxi
Why Learn HTML in Notepad? . . . . . . . . . . . . . . . . . . . . . . . . . . . . . . . . . . . . . . . . . . . . . xxi
Choosing an HTML Version . . . . . . . . . . . . . . . . . . . . . . . . . . . . . . . . . . . . . . . . . . . . . . . xxii
Why Code in HTML5? . . . . . . . . . . . . . . . . . . . . . . . . . . . . . . . . . . . . . . . . . . . . . . . . . . . xxiii
Minimum System Requirements . . . . . . . . . . . . . . . . . . . . . . . . . . . . . . . . . . . . . . . . . . xxiv
Using the Practice Files . . . . . . . . . . . . . . . . . . . . . . . . . . . . . . . . . . . . . . . . . . . . . . . . . . . . xxv
Getting Help . . . . . . . . . . . . . . . . . . . . . . . . . . . . . . . . . . . . . . . . . . . . . . . . . . . . . . . . . . . . xxviii
Conventions and Features in This Book . . . . . . . . . . . . . . . . . . . . . . . . . . . . . . . . . . . . . . . xxix
What Next? . . . . . . . . . . . . . . . . . . . . . . . . . . . . . . . . . . . . . . . . . . . . . . . . . . . . . . . . . . . . xxx
Part 1
1
Getting Started with HTML
Editing and Viewing HTML Files
3
Opening a Web Page in Notepad . . . . . . . . . . . . . . . . . . . . . . . . . . . . . . . . . . . . . . . . . . . 3
Adding the Data File Location to the Favorites List . . . . . . . . . . . . . . . . . . . . . . . 5
Opening a File from Windows Explorer . . . . . . . . . . . . . . . . . . . . . . . . . . . . . . . . . 7
Previewing a Web Page in a Web Browser . . . . . . . . . . . . . . . . . . . . . . . . . . . . . . . . . . . 7
Making, Saving, and Viewing Changes . . . . . . . . . . . . . . . . . . . . . . . . . . . . . . . . . . . . . . 10
Key Points . . . . . . . . . . . . . . . . . . . . . . . . . . . . . . . . . . . . . . . . . . . . . . . . . . . . . . . . . . . . . . 11
What do you think of this book? We want to hear from you!
Microsoft is interested in hearing your feedback so we can continually improve our books and learning resources
for you. To participate in a brief online survey, please visit:
microsoft.com/learning/booksurvey
v
vi
Contents
2
Setting Up the Document Structure
Specifying the Document Type . . . . . . . . . . . . . . . . . . . . . . . . . . . . . . . . . . . . . . . . . . . .
Creating the HTML, Head, and Body Sections . . . . . . . . . . . . . . . . . . . . . . . . . . . . . . .
Creating Paragraphs and Line Breaks . . . . . . . . . . . . . . . . . . . . . . . . . . . . . . . . . . . . . . .
Specifying a Page Title and Metatags . . . . . . . . . . . . . . . . . . . . . . . . . . . . . . . . . . . . . . .
Publishing a File to a Server . . . . . . . . . . . . . . . . . . . . . . . . . . . . . . . . . . . . . . . . . . . . . . .
Key Points . . . . . . . . . . . . . . . . . . . . . . . . . . . . . . . . . . . . . . . . . . . . . . . . . . . . . . . . . . . . . .
3
Formatting Text by Using Tags
Creating Headings . . . . . . . . . . . . . . . . . . . . . . . . . . . . . . . . . . . . . . . . . . . . . . . . . . . . . . .
Applying Bold and Italic Formatting . . . . . . . . . . . . . . . . . . . . . . . . . . . . . . . . . . . . . . . .
Applying Superscript and Subscript Formatting . . . . . . . . . . . . . . . . . . . . . . . . . . . . . .
Using Monospace and Preformatted Text . . . . . . . . . . . . . . . . . . . . . . . . . . . . . . . . . . .
Formatting a Block Quotation . . . . . . . . . . . . . . . . . . . . . . . . . . . . . . . . . . . . . . . . . . . . .
Configuring View Settings in Internet Explorer . . . . . . . . . . . . . . . . . . . . . . . . . . . . . .
Key Points . . . . . . . . . . . . . . . . . . . . . . . . . . . . . . . . . . . . . . . . . . . . . . . . . . . . . . . . . . . . . .
4
Using Lists and Backgrounds
Creating Bulleted and Numbered Lists . . . . . . . . . . . . . . . . . . . . . . . . . . . . . . . . . . . . . .
Nesting Lists . . . . . . . . . . . . . . . . . . . . . . . . . . . . . . . . . . . . . . . . . . . . . . . . . . . . . . .
Changing the Bullet or Number Character . . . . . . . . . . . . . . . . . . . . . . . . . . . . .
Specifying the Start of a Numbered List . . . . . . . . . . . . . . . . . . . . . . . . . . . . . . . .
Creating Definition Lists . . . . . . . . . . . . . . . . . . . . . . . . . . . . . . . . . . . . . . . . . . . . . . . . . .
Inserting Special Characters . . . . . . . . . . . . . . . . . . . . . . . . . . . . . . . . . . . . . . . . . . . . . . .
Inserting Horizontal Lines . . . . . . . . . . . . . . . . . . . . . . . . . . . . . . . . . . . . . . . . . . . . . . . . .
Choosing Background and Foreground Colors . . . . . . . . . . . . . . . . . . . . . . . . . . . . . . .
Specifying Colors . . . . . . . . . . . . . . . . . . . . . . . . . . . . . . . . . . . . . . . . . . . . . . . . . . .
Applying a Background Color . . . . . . . . . . . . . . . . . . . . . . . . . . . . . . . . . . . . . . . .
Applying a Foreground Color . . . . . . . . . . . . . . . . . . . . . . . . . . . . . . . . . . . . . . . . .
Specifying a Background Image File . . . . . . . . . . . . . . . . . . . . . . . . . . . . . . . . . . . . . . . .
Key Points . . . . . . . . . . . . . . . . . . . . . . . . . . . . . . . . . . . . . . . . . . . . . . . . . . . . . . . . . . . . . .
5
Creating Hyperlinks and Anchors
Hyperlinking to a Web Page . . . . . . . . . . . . . . . . . . . . . . . . . . . . . . . . . . . . . . . . . . . . . . .
Using Partial Paths and Filenames . . . . . . . . . . . . . . . . . . . . . . . . . . . . . . . . . . . . .
Using Relative and Absolute Paths . . . . . . . . . . . . . . . . . . . . . . . . . . . . . . . . . . . .
Setting a Target Window . . . . . . . . . . . . . . . . . . . . . . . . . . . . . . . . . . . . . . . . . . . . .
13
14
15
17
19
22
23
25
26
29
31
32
37
40
45
47
48
49
50
51
54
55
57
60
60
61
61
62
65
67
68
68
69
70
Contents vii
Hyperlinking to an E-Mail Address . . . . . . . . . . . . . . . . . . . . . . . . . . . . . . . . . . . . . . . . .
Creating and Hyperlinking to Anchors . . . . . . . . . . . . . . . . . . . . . . . . . . . . . . . . . . . . . .
Hyperlinking to Other Content . . . . . . . . . . . . . . . . . . . . . . . . . . . . . . . . . . . . . . . . . . . .
Key Points . . . . . . . . . . . . . . . . . . . . . . . . . . . . . . . . . . . . . . . . . . . . . . . . . . . . . . . . . . . . . .
Part 2
6
71
75
78
81
Style Sheets and Graphics
Introduction to Style Sheets
85
Understanding Styles . . . . . . . . . . . . . . . . . . . . . . . . . . . . . . . . . . . . . . . . . . . . . . . . . . . . . 86
Constructing Style Rules . . . . . . . . . . . . . . . . . . . . . . . . . . . . . . . . . . . . . . . . . . . . . . . . . . 87
Creating Styles for Nested Tags . . . . . . . . . . . . . . . . . . . . . . . . . . . . . . . . . . . . . . . . . . . . 91
Creating Classes and IDs for Applying Styles . . . . . . . . . . . . . . . . . . . . . . . . . . . . . . . . . 93
Applying Styles to Hyperlinks . . . . . . . . . . . . . . . . . . . . . . . . . . . . . . . . . . . . . . . . . . . . . 96
Creating and Linking to External Style Sheets . . . . . . . . . . . . . . . . . . . . . . . . . . . . . . . . 98
Key Points . . . . . . . . . . . . . . . . . . . . . . . . . . . . . . . . . . . . . . . . . . . . . . . . . . . . . . . . . . . . . 100
7
Formatting Text by Using Style Sheets
103
Specifying a Font Family . . . . . . . . . . . . . . . . . . . . . . . . . . . . . . . . . . . . . . . . . . . . . . . . .
Specifying a Font Size and Color . . . . . . . . . . . . . . . . . . . . . . . . . . . . . . . . . . . . . . . . . .
Applying Bold and Italics . . . . . . . . . . . . . . . . . . . . . . . . . . . . . . . . . . . . . . . . . . . . . . . .
Applying Strikethrough and Underlining . . . . . . . . . . . . . . . . . . . . . . . . . . . . . . . . . . .
Creating Inline Spans . . . . . . . . . . . . . . . . . . . . . . . . . . . . . . . . . . . . . . . . . . . . . . . . . . . .
Adjusting Spacing Between Letters . . . . . . . . . . . . . . . . . . . . . . . . . . . . . . . . . . . . . . . .
Key Points . . . . . . . . . . . . . . . . . . . . . . . . . . . . . . . . . . . . . . . . . . . . . . . . . . . . . . . . . . . . .
8
Formatting Paragraphs by Using Style Sheets
104
107
111
114
117
119
123
125
Indenting Paragraphs . . . . . . . . . . . . . . . . . . . . . . . . . . . . . . . . . . . . . . . . . . . . . . . . . . .
Applying a Border to a Paragraph . . . . . . . . . . . . . . . . . . . . . . . . . . . . . . . . . . . . . . . . .
Specifying a Border Style . . . . . . . . . . . . . . . . . . . . . . . . . . . . . . . . . . . . . . . . . . .
Setting Border Padding . . . . . . . . . . . . . . . . . . . . . . . . . . . . . . . . . . . . . . . . . . . . .
Specifying Border Width and Color . . . . . . . . . . . . . . . . . . . . . . . . . . . . . . . . . . .
Formatting Border Sides Individually . . . . . . . . . . . . . . . . . . . . . . . . . . . . . . . . .
Setting All Border Attributes at Once . . . . . . . . . . . . . . . . . . . . . . . . . . . . . . . . .
Specifying the Horizontal Alignment of a Paragraph . . . . . . . . . . . . . . . . . . . . . . . .
Specifying Vertical Space within a Paragraph . . . . . . . . . . . . . . . . . . . . . . . . . . . . . . .
Key Points . . . . . . . . . . . . . . . . . . . . . . . . . . . . . . . . . . . . . . . . . . . . . . . . . . . . . . . . . . . . .
126
130
130
131
131
132
133
135
137
139
viii
Contents
9
Displaying Graphics
141
Selecting a Graphics Format . . . . . . . . . . . . . . . . . . . . . . . . . . . . . . . . . . . . . . . . . . . . . .
Preparing Graphics for Web Use . . . . . . . . . . . . . . . . . . . . . . . . . . . . . . . . . . . . . . . . . .
Inserting Graphics . . . . . . . . . . . . . . . . . . . . . . . . . . . . . . . . . . . . . . . . . . . . . . . . . . . . . .
Arranging Elements on the Page . . . . . . . . . . . . . . . . . . . . . . . . . . . . . . . . . . . . . . . . . .
Controlling Image Size and Padding . . . . . . . . . . . . . . . . . . . . . . . . . . . . . . . . . . . . . . .
Hyperlinking from Graphics . . . . . . . . . . . . . . . . . . . . . . . . . . . . . . . . . . . . . . . . . . . . . .
Using Thumbnail Graphics . . . . . . . . . . . . . . . . . . . . . . . . . . . . . . . . . . . . . . . . . . . . . . .
Including Alternate Text for Graphics . . . . . . . . . . . . . . . . . . . . . . . . . . . . . . . . . . . . . .
Adding Figure Captions . . . . . . . . . . . . . . . . . . . . . . . . . . . . . . . . . . . . . . . . . . . . . . . . . .
Key Points . . . . . . . . . . . . . . . . . . . . . . . . . . . . . . . . . . . . . . . . . . . . . . . . . . . . . . . . . . . . .
Part 3
10
Creating Navigational Aids
165
Creating Division-Based Layouts
Creating Tables
166
167
171
174
180
183
185
Understanding HTML5 Semantic Tags . . . . . . . . . . . . . . . . . . . . . . . . . . . . . . . . . . . . .
Beginning to Think in Divisions . . . . . . . . . . . . . . . . . . . . . . . . . . . . . . . . . . . . . . . . . . .
Creating Divisions . . . . . . . . . . . . . . . . . . . . . . . . . . . . . . . . . . . . . . . . . . . . . . . . . . . . . . .
Creating an HTML5 Semantic Layout . . . . . . . . . . . . . . . . . . . . . . . . . . . . . . . . . . . . . .
Positioning Divisions . . . . . . . . . . . . . . . . . . . . . . . . . . . . . . . . . . . . . . . . . . . . . . . . . . . .
Floating a Division to the Right or Left . . . . . . . . . . . . . . . . . . . . . . . . . . . . . . . .
Positioning a Division on the Page . . . . . . . . . . . . . . . . . . . . . . . . . . . . . . . . . . .
Formatting Divisions . . . . . . . . . . . . . . . . . . . . . . . . . . . . . . . . . . . . . . . . . . . . . . . . . . . .
Key Points . . . . . . . . . . . . . . . . . . . . . . . . . . . . . . . . . . . . . . . . . . . . . . . . . . . . . . . . . . . . .
12
153
155
158
158
161
Page Layout and Navigation
Planning Your Site’s Organization . . . . . . . . . . . . . . . . . . . . . . . . . . . . . . . . . . . . . . . . .
Creating a Text-Based Navigation Bar . . . . . . . . . . . . . . . . . . . . . . . . . . . . . . . . . . . . .
Creating a Graphical Navigation Bar . . . . . . . . . . . . . . . . . . . . . . . . . . . . . . . . . . . . . . .
Creating an Image Map . . . . . . . . . . . . . . . . . . . . . . . . . . . . . . . . . . . . . . . . . . . . . . . . . .
Redirecting to Another URL . . . . . . . . . . . . . . . . . . . . . . . . . . . . . . . . . . . . . . . . . . . . . .
Key Points . . . . . . . . . . . . . . . . . . . . . . . . . . . . . . . . . . . . . . . . . . . . . . . . . . . . . . . . . . . . .
11
142
143
144
147
149
186
187
188
190
192
192
193
197
203
205
Creating a Simple Table . . . . . . . . . . . . . . . . . . . . . . . . . . . . . . . . . . . . . . . . . . . . . . . . . . 207
Specifying the Size of a Table . . . . . . . . . . . . . . . . . . . . . . . . . . . . . . . . . . . . . . . . . . . . . 211
Specifying the Width of a Column . . . . . . . . . . . . . . . . . . . . . . . . . . . . . . . . . . . . . . . . 216
Contents ix
Merging Table Cells . . . . . . . . . . . . . . . . . . . . . . . . . . . . . . . . . . . . . . . . . . . . . . . . . . . . . 220
Using Tables for Page Layout . . . . . . . . . . . . . . . . . . . . . . . . . . . . . . . . . . . . . . . . . . . . . 224
Key Points . . . . . . . . . . . . . . . . . . . . . . . . . . . . . . . . . . . . . . . . . . . . . . . . . . . . . . . . . . . . . 229
13
Formatting Tables
231
Applying Table Borders . . . . . . . . . . . . . . . . . . . . . . . . . . . . . . . . . . . . . . . . . . . . . . . . . . 232
Applying Borders by Using Attributes . . . . . . . . . . . . . . . . . . . . . . . . . . . . . . . . . 233
Applying Borders by Using Styles . . . . . . . . . . . . . . . . . . . . . . . . . . . . . . . . . . . . 235
Applying Background and Foreground Fills . . . . . . . . . . . . . . . . . . . . . . . . . . . . . . . . 241
Changing Cell Padding, Spacing, and Alignment . . . . . . . . . . . . . . . . . . . . . . . . . . . . 245
Setting Cell Padding . . . . . . . . . . . . . . . . . . . . . . . . . . . . . . . . . . . . . . . . . . . . . . . . 246
Setting Cell Spacing . . . . . . . . . . . . . . . . . . . . . . . . . . . . . . . . . . . . . . . . . . . . . . . . 246
Setting Horizontal and Vertical Alignment . . . . . . . . . . . . . . . . . . . . . . . . . . . . 247
Key Points . . . . . . . . . . . . . . . . . . . . . . . . . . . . . . . . . . . . . . . . . . . . . . . . . . . . . . . . . . . . . 249
14
Creating User Forms
251
Creating a Basic Form . . . . . . . . . . . . . . . . . . . . . . . . . . . . . . . . . . . . . . . . . . . . . . . . . . .
Creating a Text Box . . . . . . . . . . . . . . . . . . . . . . . . . . . . . . . . . . . . . . . . . . . . . . . .
Special Field Types for E-Mail and Web Addresses . . . . . . . . . . . . . . . . . . . . . .
Creating a Text Area . . . . . . . . . . . . . . . . . . . . . . . . . . . . . . . . . . . . . . . . . . . . . . . .
Creating a Submit or Clear Button . . . . . . . . . . . . . . . . . . . . . . . . . . . . . . . . . . . .
Adding Default or Placeholder Text . . . . . . . . . . . . . . . . . . . . . . . . . . . . . . . . . .
Creating Check Boxes and Option Buttons . . . . . . . . . . . . . . . . . . . . . . . . . . . . . . . . .
Creating Lists . . . . . . . . . . . . . . . . . . . . . . . . . . . . . . . . . . . . . . . . . . . . . . . . . . . . . . . . . . .
Additional Input Types in HTML5 . . . . . . . . . . . . . . . . . . . . . . . . . . . . . . . . . . . . . . . . .
Understanding CGI and Other Advanced Tools . . . . . . . . . . . . . . . . . . . . . . . . . . . . .
Key Points . . . . . . . . . . . . . . . . . . . . . . . . . . . . . . . . . . . . . . . . . . . . . . . . . . . . . . . . . . . . .
15
Incorporating Sound and Video
252
253
254
255
255
256
259
262
267
268
269
271
What’s New with Audio and Video in HTML5? . . . . . . . . . . . . . . . . . . . . . . . . . . . . . .
HTML Multimedia Basics . . . . . . . . . . . . . . . . . . . . . . . . . . . . . . . . . . . . . . . . . . . . . . . . .
Multimedia Formats and Containers . . . . . . . . . . . . . . . . . . . . . . . . . . . . . . . . . .
Codecs: Decoding the Video and Audio . . . . . . . . . . . . . . . . . . . . . . . . . . . . . . .
Which Format to Choose? . . . . . . . . . . . . . . . . . . . . . . . . . . . . . . . . . . . . . . . . . . .
File Size and Quality . . . . . . . . . . . . . . . . . . . . . . . . . . . . . . . . . . . . . . . . . . . . . . . .
Encoding Video . . . . . . . . . . . . . . . . . . . . . . . . . . . . . . . . . . . . . . . . . . . . . . . . . . . .
272
273
273
274
275
275
276
x
Contents
Embedding Video Clips . . . . . . . . . . . . . . . . . . . . . . . . . . . . . . . . . . . . . . . . . . . . . . . . . .
Introducing the <video> Tag . . . . . . . . . . . . . . . . . . . . . . . . . . . . . . . . . . . . . . . .
The <embed> Tag: Your Fallback Plan . . . . . . . . . . . . . . . . . . . . . . . . . . . . . . . .
Placing a Video Clip on a Web Page . . . . . . . . . . . . . . . . . . . . . . . . . . . . . . . . . .
Incorporating Audio on a Web Page . . . . . . . . . . . . . . . . . . . . . . . . . . . . . . . . . . . . . .
Playing Audio with the <audio> Tag . . . . . . . . . . . . . . . . . . . . . . . . . . . . . . . . . .
Playing Audio in Older Browsers . . . . . . . . . . . . . . . . . . . . . . . . . . . . . . . . . . . . .
Placing an Audio Clip on a Web Page . . . . . . . . . . . . . . . . . . . . . . . . . . . . . . . . .
Key Points . . . . . . . . . . . . . . . . . . . . . . . . . . . . . . . . . . . . . . . . . . . . . . . . . . . . . . . . . . . . .
16
Including JavaScript and External Content
17
283
285
287
Introducing the Canvas . . . . . . . . . . . . . . . . . . . . . . . . . . . . . . . . . . . . . . . . . . . . . . . . . .
JavaScript, Briefly . . . . . . . . . . . . . . . . . . . . . . . . . . . . . . . . . . . . . . . . . . . . . . . . . . . . . . .
Including JavaScript on Your Web Page . . . . . . . . . . . . . . . . . . . . . . . . . . . . . . .
Your First JavaScript Web Page . . . . . . . . . . . . . . . . . . . . . . . . . . . . . . . . . . . . . .
JavaScript Events and jQuery . . . . . . . . . . . . . . . . . . . . . . . . . . . . . . . . . . . . . . . . . . . . .
Obtaining jQuery . . . . . . . . . . . . . . . . . . . . . . . . . . . . . . . . . . . . . . . . . . . . . . . . . .
Getting Ready for jQuery . . . . . . . . . . . . . . . . . . . . . . . . . . . . . . . . . . . . . . . . . . .
Selecting Elements with jQuery . . . . . . . . . . . . . . . . . . . . . . . . . . . . . . . . . . . . . .
Calling Functions with JavaScript . . . . . . . . . . . . . . . . . . . . . . . . . . . . . . . . . . . . .
Responding to Events with jQuery and JavaScript . . . . . . . . . . . . . . . . . . . . . .
Using the HTML5 <canvas> Tag . . . . . . . . . . . . . . . . . . . . . . . . . . . . . . . . . . . . . . . . . .
Including External Content in Web Pages . . . . . . . . . . . . . . . . . . . . . . . . . . . . . . . . . .
Key Points . . . . . . . . . . . . . . . . . . . . . . . . . . . . . . . . . . . . . . . . . . . . . . . . . . . . . . . . . . . . .
Part 4
277
277
279
279
282
282
283
287
288
289
289
292
293
294
295
297
298
303
310
311
Other Ways to Create HTML Code
HTML and Microsoft Expression Web
315
Exploring the Expression Web Interface . . . . . . . . . . . . . . . . . . . . . . . . . . . . . . . . . . . .
Creating Web Sites and Web Pages . . . . . . . . . . . . . . . . . . . . . . . . . . . . . . . . . . . . . . .
Create a Page by Using a CSS Template . . . . . . . . . . . . . . . . . . . . . . . . . . . . . . . . . . . .
Insert Graphics . . . . . . . . . . . . . . . . . . . . . . . . . . . . . . . . . . . . . . . . . . . . . . . . . . . . . . . . .
Import an Images Folder . . . . . . . . . . . . . . . . . . . . . . . . . . . . . . . . . . . . . . . . . . . .
Place Images on a Page . . . . . . . . . . . . . . . . . . . . . . . . . . . . . . . . . . . . . . . . . . . . .
Add a Background Image to a Division . . . . . . . . . . . . . . . . . . . . . . . . . . . . . . .
Formatting Text . . . . . . . . . . . . . . . . . . . . . . . . . . . . . . . . . . . . . . . . . . . . . . . . . . . . . . . .
Formatting a Division . . . . . . . . . . . . . . . . . . . . . . . . . . . . . . . . . . . . . . . . . . . . . . . . . . .
316
320
325
328
328
330
331
333
338
Contents xi
Inserting Hyperlinks . . . . . . . . . . . . . . . . . . . . . . . . . . . . . . . . . . . . . . . . . . . . . . . . . . . . . 340
Key Points . . . . . . . . . . . . . . . . . . . . . . . . . . . . . . . . . . . . . . . . . . . . . . . . . . . . . . . . . . . . . 343
Part 5
A
Appendixes
Designing for Usability
347
Understanding Usability . . . . . . . . . . . . . . . . . . . . . . . . . . . . . . . . . . . . . . . . . . . . . . . . .
Planning for Usability . . . . . . . . . . . . . . . . . . . . . . . . . . . . . . . . . . . . . . . . . . . . . . . . . . . .
Sketching the Site Organization . . . . . . . . . . . . . . . . . . . . . . . . . . . . . . . . . . . . . . . . . . .
Designing a Consistent Page Template . . . . . . . . . . . . . . . . . . . . . . . . . . . . . . . . . . . .
Designing the Content of Individual Pages . . . . . . . . . . . . . . . . . . . . . . . . . . . . . . . . .
Performing Usability Testing . . . . . . . . . . . . . . . . . . . . . . . . . . . . . . . . . . . . . . . . . . . . .
B
Designing for Accessibility
347
348
349
349
350
351
353
Guideline 1: Provide Equivalent Alternatives to Auditory and Visual Content . . . . 354
Guideline 2: Don’t Rely on Color Alone . . . . . . . . . . . . . . . . . . . . . . . . . . . . . . . . . . . . 354
Guideline 3: Use Markup and Style Sheets, and Do So Properly . . . . . . . . . . . . . . . 355
Guideline 4: Clarify Natural Language Usage . . . . . . . . . . . . . . . . . . . . . . . . . . . . . . . 356
Guideline 5: Create Tables that Transform Gracefully . . . . . . . . . . . . . . . . . . . . . . . . . 356
Guideline 6: Ensure that Pages Featuring New Technologies Transform Gracefully . .
357
Guideline 7: Ensure User Control of Time-Sensitive Content Changes . . . . . . . . . . 357
Guideline 8: Ensure Direct Accessibility of Embedded User Interfaces . . . . . . . . . . 358
Guideline 9: Design for Device Independence . . . . . . . . . . . . . . . . . . . . . . . . . . . . . . 358
Guideline 10: Use Interim Solutions . . . . . . . . . . . . . . . . . . . . . . . . . . . . . . . . . . . . . . . 359
Guideline 11: Use W3C Technologies and Guidelines . . . . . . . . . . . . . . . . . . . . . . . . 359
Guideline 12: Provide Context and Orientation Information . . . . . . . . . . . . . . . . . . 360
Guideline 13: Provide Clear Navigation Mechanisms . . . . . . . . . . . . . . . . . . . . . . . . . 360
Guideline 14: Ensure that Documents are Clear and Simple . . . . . . . . . . . . . . . . . . . 361
C
Tags Added and Removed in HTML5
363
Tags Added in HTML5 . . . . . . . . . . . . . . . . . . . . . . . . . . . . . . . . . . . . . . . . . . . . . . . . . . . 363
Tags Removed in HTML5 . . . . . . . . . . . . . . . . . . . . . . . . . . . . . . . . . . . . . . . . . . . . . . . . . 364
Glossary . . . . . . . . . . . . . . . . . . . . . . . . . . . . . . . . . . . . . . . . . . . . . . . . . . . . . . . . . . . . . . . . . 365
Index . . . . . . . . . . . . . . . . . . . . . . . . . . . . . . . . . . . . . . . . . . . . . . . . . . . . . . . . . . . . . . . . . . . . 369
About the Author . . . . . . . . . . . . . . . . . . . . . . . . . . . . . . . . . . . . . . . . . . . . . . . . . . . . . . . . . 385
Acknowledgments
Thank you to the wonderful editorial staff at O’Reilly Media for guiding this book
smoothly through the editorial and production process. This is my first book for O’Reilly,
and I certainly hope that it won’t be the last. It was a pleasure working with you all.
xiii
Introduction
Hypertext Markup Language (HTML) is the underlying markup language of the World
Wide Web. It’s the common thread that ties together virtually every Web site, from largescale corporate sites such as Microsoft’s to single-page classroom projects at the local
grade school.
Don’t let the phrase “markup language” intimidate you. A markup language annotates
or “marks up” plain text, letting a browser know how to format that text so it looks good
on a Web page. It’s easy to get started—in fact, you can create a simple Web page in just
a few minutes. While full-featured What You See Is What You Get (WYSIWYG) tools exist
that can help speed up the process of writing Web pages, all you really need is an ordinary text-editing program such as Microsoft Notepad. You don’t need special software
or extensive training.
In this introduction, you’ll learn some basics about HTML. You’ll find out how they turn
plain text into attractive formatting, how they incorporate graphics and hyperlinks, and
how anyone can create Web content in virtually any program that edits text. This introduction explains what cascading style sheets (CSS) are, and how they make formatting
consistent across large Web sites. You’ll also discover the differences between HTML4,
XHTML, and HTML5, so you can make the important decision about which version of
HTML you want your code to conform to. Finally, you’ll learn about the conventions used
in this book for pointing out special helps like notes, tips, cautions, and references to the
data files.
How to Access Your Online Edition Hosted by Safari
The voucher bound in to the back of this book gives you access to an online edition of
the book. (You can also download the online edition of the book to your own computer;
see the next section.)
To access your online edition, do the following:
1. Locate your voucher inside the back cover, and scratch off the metallic foil to reveal
your access code.
2. Go to http://microsoftpress.oreilly.com/safarienabled.
3. Enter your 24-character access code in the Coupon Code field under Step 1:
Download from Wow! eBook <www.wowebook.com>
xvi Introduction
(Please note that the access code in this image is for illustration purposes only.)
4. Click the CONFIRM COUPON button.
A message will appear to let you know that the code was entered correctly. If the
code was not entered correctly, you will be prompted to re-enter the code.
5. In this step, you’ll be asked whether you’re a new or existing user of Safari Books
Online. Proceed either with Step 5A or Step 5B.
5A. If you already have a Safari account, click the EXISTING USER – SIGN IN button under Step 2.
Introduction xvii
5B. If you are a new user, click the NEW USER – FREE ACCOUNT button under
Step 2.
●● You’ll be taken to the “Register a New Account” page.
●● This will require filling out a registration form and accepting an End User
Agreement.
●● When complete, click the CONTINUE button.
6. On the Coupon Confirmation page, click the My Safari button.
7. On the My Safari page, look at the Bookshelf area and click the title of the book
you want to access.
How to Download the Online Edition to
Your Computer
In addition to reading the online edition of this book, you can also download it to your
computer. First, follow the steps in the preceding section. After Step 7, do the following:
1. On the page that appears after Step 7 in the previous section, click the Extras tab.
2. Find “Download the complete PDF of this book,” and click the book title:
xviii Introduction
A new browser window or tab will open, followed by the File Download dialog box:
3. Click Save.
4. Choose Desktop and click Save.
5. Locate the .zip file on your desktop. Right-click the file, click Extract All, and then
follow the instructions.
Note If you have a problem with your voucher or access code, please contact
mspbooksupport@oreilly.com, or call 800-889-8969, where you’ll reach O’Reilly Media,
distributor of Microsoft Press books.
What Is HTML?
In simple terms, a Web page (or HTML document) is a plain text file that has been
encoded using Hypertext Markup Language (HTML) so that it appears nicely formatted
in a Web browser. Here’s what HTML means, word-by-word:
●● Hypertext
Text that you click to jump from document to document. This is a reference to the ability of Web pages to link to one another.
●● Markup
Tags that apply layout and formatting conventions to plain text. Literally,
the plain text is “marked up” with the tags.
●● Language
A reference to the fact that HTML is considered a programming language.
Tip When people think of computer programming, they usually think of writing a compiled
program. A compiled programming language runs the human-readable programming code
through a utility that converts it to an executable file (usually with an .exe or .com extension),
which is then distributed to users. In contrast, HTML is an interpreted programming language.
That means the program is distributed in human-readable format to users, and the program in
which it is opened takes care of running it. The HTML code for Web pages resides in files. Each
time your Web browser opens a Web page, it processes the HTML code within the file.
Understanding HTML Tags
The code within an HTML file consists of text surrounded by tags. These tags indicate
where the formatting should be applied, how the layout should appear, what pictures
should be placed in certain locations, and more.
For example, suppose you wanted a certain word to be italicized, like this:
Everything is on sale.
In HTML, there’s no Italics button to click, like there is in a word-processing program. Therefore, you have to “tag” the word that you want to be italicized. The code to turn on italics is
<i>, and the code to turn italics off is </i>. Your HTML code would look something like this:
<i>Everything</i> is on sale.
That’s an example of a two-sided tag, which encloses text between opening and closing
tags, in this case <i> and </i>. Note the forward slash in the closing tag (</i>). That
slash differentiates an opening tag from a closing tag. With a two-sided tag, there is
always a corresponding closing tag for every opening tag.
xix
xx
What Is HTML?
To understand how this system of tagging came about, you need to know that back
in the olden days of the Internet, nearly everyone connected to it by using a dial-up
modem, at speeds ranging from 2400 bps to 28.8 Kbps. That’s really slow. Text files
transfer much faster than binary files, so for any type of information-sharing system to
be popular, it had to be text-based. Otherwise, people would doze off while waiting for a
page to load.
People designing Web pages also wanted their pages to be attractive. They couldn’t
just format pages in a word processor, though, because every word processor handled
formatting differently, and it was impossible to know which one a visitor to a site might
be using. Word processing files are also much larger than plain text files.
The Web’s creators developed an elegant solution. Instead of sending the formatted
pages over the Internet, they created an application—a Web browser—that could
interpret plain-text code (HTML tags) as formatting instructions. The text could be sent
quickly and efficiently in plain-text format, and then be processed and displayed attractively and graphically on the local PC.
HTML worked great all by itself for all kinds of text formatting, but some Web designers
wanted to include graphics on their pages. To accommodate this, the <img> tag was
created, which designers use to refer to a graphic stored on a server. When the Web
browser gets to that tag, it requests that the image file be downloaded from the server
and displayed on the page. (You’ll learn how to insert images in Chapter 9, “Displaying
Graphics.”)
The <img> tag is different in several ways from the <i> tag. It is one-sided, meaning it
does not have a closing tag, and it takes attributes. An attribute is text within the tag that
contains information about how the tag should behave. For example, for an <img> tag,
you have to specify a source, abbreviated src. Here’s an example:
<img src=”tree.gif”>
This <img> tag uses the src= attribute, and specifies that the file tree.gif be displayed.
Many tags accept attributes, either optional or required. You’ll see many examples
throughout the exercises in this book.
With HTML, you can also create hyperlinks from one page to another. When a visitor to
a Web site clicks a hyperlink, the Web browser loads the referenced page or jumps to a
marked section (a “bookmark”) within the same page. You will learn to create hyperlinks
in Chapter 5, “Creating Hyperlinks and Anchors.”
What Is HTML? xxi
The tag for a hyperlink is <a>, a two-sided tag, but most people wouldn’t recognize it
without the attribute that specifies the file or location to which to jump. For example,
to create a hyperlink with the words Click Here that jumps to the file index.htm when
clicked, the coding would look like this:
<a href=”index.htm”>Click Here</a>
There’s a lot more to HTML, of course, but that’s basically how it works. Plain text is
marked up with tags that indicate where elements such as formatting, hyperlinks, and
graphics should be applied, and a Web browser interprets those tags and displays the
page in its formatted state. The trick, of course, is to know which tags to use, and where
they’re appropriate, and what attributes they need. And that’s the subject of this book.
Understanding Cascading Style Sheets
Web designers who worked with early versions of HTML to create large Web sites were
often frustrated by the amount of repetition involved in their jobs. Suppose a Web site
has 200 pages, all using the same basic layout and design. To make a design change to
the entire site, a designer would have had to go in and manually edit each of those 200
pages.
Later versions of HTML have gotten around this by supporting cascading style sheets.
Based on the same principle as style templates in a word-processing or page-layout program, Web designers use cascading style sheets to specify the formatting for a particular
tag type—usually in a separate style sheet document—and then apply that style sheet
to multiple pages. Need to make a change to the style? Simply make it in the style sheet,
and the change is applied automatically to all pages.
Although you can still format documents by using older methods—and you’ll learn how
to do a little of that in this book—most Web designers rely almost exclusively on cascading style sheets for formatting these days, and XHTML all but demands that you do so.
It might seem intimidating at first, but if you are creating a multi-page site, the extra
trouble involved in setting up a cascading style sheet will pay for itself many times over.
Why Learn HTML in Notepad?
This book teaches beginner-level HTML coding, but it teaches it in a rather fundamentalist way: by creating plain text files in Notepad. There are so many good Web site creation
programs on the market nowadays that you may be wondering why this book takes this
approach.
xxii
What Is HTML?
Simply put, it’s because doing your own coding is the best way to learn HTML. In this
book you’ll build a Web site from the ground up, writing every line of code yourself. It’s
slower and not as much fun as a fancy graphical program, but it’s great training.
The last chapter of this book shows how to use Microsoft Expression Web to create Web
content, and you may eventually choose to move to a program like that. However, you
will be a much better Web designer—and understand what is going on in design programs much better—if you tough it out with Notepad in the beginning.
Choosing an HTML Version
Different versions of HTML use different tags for some types of content, although they
more similar than different overall, especially at the beginner level covered in this book.
Here’s a quick comparison of the HTML versions you may encounter:
●● HTML4
A very stable, universally accepted code set, which is also fairly forgiving
of small coding errors. Using HTML4 codes is desirable when compatibility with all
browsers is important.
●● XHTML
A strict, standards-based implementation of HTML4 created with XML
(eXtensible Markup Language). XHTML coding uses the same codes as HTML4, so it
is compatible with the same browsers as HTML4. (See the sidebar about XML on the
next page for more information.)
●● HTML5
A revised code set that builds upon HTML4 to add new capabilities.
HTML5 offers many dramatic improvements in the areas of application handling
and multimedia, but a lot of those features are beyond the scope of this book. In
terms of basic coding, which is what this book teaches, the biggest difference is
that there are new specific codes for different types of content that were previously
handled with more general codes. For example, HTML5 has <audio> and <video>
tags for inserting multimedia content, whereas HTML4 inserts all types of multimedia
content via a generic <embed> tag.
Since this is a book about HTML5, it might seem like an obvious decision to do your coding using HTML5 tags, but it is not quite as simple as that in real-world situations.
A good Web browser should ideally support every tag and every version of HTML it can,
because the various HTML version differences should be completely invisible to the Web
site visitor. However, HTML5 is so new that not all browsers have caught up to it yet, and
people who use older computers may not have the latest version of a browser even if an
HTML5 compatible version is available.
Tip Here’s a site that lists what HTML5 features are supported by each version of each of the
popular Web browsers: http://caniuse.com.
What Is HTML? xxiii
The code you will create as you work through the exercises in this book is based on
HTML5, but I will also show you some workarounds in situations where HTML5 codes
might cause problems in some browsers. You’ll learn both ways of creating a certain
effect, so that you can make the call of which codes to use in your real-life work as the
situations arise.
What are XML and XHTML?
There is a language related to HTML called Extensible Markup Language (XML)
that programmers use to create their own tags. It’s widely used for Web databases,
for example, because it can define tags for each data field. Because XML can be
so completely customized, programmers can create almost any other markup language within it, just by re-creating all the officially accepted tags of that language.
The W3C did just that: they re-created the entire HTML language in XML, and
called it Extensible HTML (XHTML). Version 1.0 was released in 2001; the current
version is XHTML 2.0, released in 2004.
XHTML, then, is HTML written within the larger language of XML. Because it is virtually identical to HTML in its functionality, the basic set of tags is the same, and
you can learn both HTML and XHTML at the same time. You can also use XHTML
to create new tags and extensions, which is a valuable feature for advanced Web
developers.
There’s just one thing about XHTML to watch out for: it’s not tolerant of mistakes.
For example, in HTML, technically you are supposed to begin each paragraph with
<p> and end each paragraph with </p>. But in HTML you can leave out the closing
</p> tag if you want (or if you forget it). That won’t work in XHTML. There are lots
of little ways that XHTML is picky like that.
At one point, it was thought that XHTML would eventually replace HTML4 as its
successor, but due to interoperability problems, that has not happened; instead
HTML5 is poised to succeed HTML4. This book doesn’t explicitly cover XHTML, but
most of what you will learn can be applied to XHTML coding.
Why Code in HTML5?
The short answer is: you should code in HTML5 because it’s an investment in the future.
Within a few years, it will be the standard on which nearly all Web sites are based.
xxiv
What Is HTML?
A slightly longer answer is because it enables cleaner, easier-to-write code. Web page
technology has grown by leaps and bounds, mostly due to the increase of the average
person’s Internet connection speed, but also because users, designers, and programmers
increasingly demand more functionality from their Web pages, such as more precise
control of fonts and layout, better rendering on devices that vary wildly in size from
mobile phones to huge desktop monitors, better images, more interactivity, video, audio,
animations, and better support for various image and file formats. Because most people
have fast connections, they don’t have to wait a long time for pages to load that contain
large audio and video files, which means more and more sites are including audio and
video content.
HTML was not originally designed for the rigors of multimedia content delivery, so more
and more high-end professional sites have moved to other languages and technologies
that piggyback on HTML to deliver that content, such as JavaScript, Java, and Active
Server Pages (ASP).
HTML5 adds some important new tags to make audio, video, and application integration
smoother and more reliable. You’ll learn about many of these new tags in Chapters 15
and 16, including <audio>, <video>, and <canvas>.
HTML5 removes support for some of the older tags. For example, an old way (pre-HTML4)
of specifying a font was the <font> tag. Today, most people use cascading style sheets to
define fonts, so the <font> tag has not been used by many Web designers in a long time
anyway. HTML5 formally removes it from the language.
One of the biggest things that HTML5 removes is the ability to create multi-framed
Web sites with the <frame> and <frameset> commands. You can still create Web sites
with multiple sections, but they’re handled much more capably using tables or divisions.
Chapter 11 covers divisions—the newer way, preferred by most professional Web designers. Chapters 12 and 13 cover tables, still an acceptable way, and preferred by many
casual Web page designers who are familiar with tables from programs like Word.
Minimum System Requirements
There are no minimum system requirements for developing HTML; you can do it in any
text editing program with any type of computer and any operating system. That’s the
beauty of HTML! This book uses Notepad as the text editor, but you can use any editor
that you like.
For testing your work, you will need an HTML5-compliant Web browser application. The
latest versions of Google Chrome and Firefox (both freely available online) will work fine
for this, as will Internet Explorer 9 or higher.
Using the Practice Files
Each exercise in the lessons is preceded by a paragraph or paragraphs that list the files
needed for that exercise and explain any file preparation you need to take care of before
you start working through the exercise. The practice files are available for download from
http://oreilly.com/catalog/0790145302083/. When you unzip them from the download
file, separate folders will be created for each chapter, and separate folders within each of
those for each exercise.
The following table lists the practice file folders for each chapter and the subfolders
you’ll find within them. The practice file folder for each chapter also includes a Solutions
subfolder containing finished versions of the practice files used in that chapter.
Chapter
Folder
Subfolder
Chapter 1:
HTML and XHTML Basics
01Editing
no subfolders
Chapter 2:
Setting Up the Document Structure
02Structure
CreatingParagraphs
PublishingFiles
SpecifyingKeywords
SpecifyingTitle
Chapter 3:
Formatting Text by Using Tags
03Format
ApplyingBold
ApplyingSuperscript
ConfiguringSettings
CreatingHeadings
FormattingQuotes
UsingMonospace
Chapter 4:
Using Lists and Backgrounds
04Lists
ChoosingColors
CreatingGlossary
InsertingCharacters
InsertingLines
NestingLists
SpecifyingImages
Chapter 5:
Creating Hyperlinks and Anchors
05Links
CreatingAnchors
CreatingHyperlinks
LinkingEmail
LinkingOther
xxv
xxvi
Using the Practice Files
Chapter
Folder
Subfolder
Chapter 6:
Introduction to Style Sheets
06Styles
ConstructingRules
CreatingClasses
CreatingExternal
CreatingNested
StylingHyperlinks
Chapter 7:
Formatting Text by Using Style Sheets
07Text
AdjustingSpacing
ApplyingBold
ApplyingStrike
CreatingSpan
SelectingFont
SelectingSize
Chapter 8:
Formatting Paragraphs Using Style Sheets
08Paragraphs
AddingBorders
AdjustingHeight
Indenting
SettingAlignment
Chapter 9:
Displaying Graphics
09Graphics
CaptioningFigures
ClearingImages
CreatingHyperlinks
InsertingImages
SizingImages
UsingAlt
UsingThumbnails
Chapter 10:
Creating Navigational Aids
10Navigation
CreatingGraphicBar
CreatingImageMap
CreatingTextBar
Redirecting
Chapter 11:
Creating Division-Based Layouts
11Divisions
CreatingDivisions
FormattingDivisions
PositioningDivisions
UsingSemantic
Chapter 12:
Creating Tables
12Tables
CreatingTable
SettingWidth
SpanningCells
SpecifyingSize
UsingTables
Chapter
Folder
Subfolder
Chapter 13:
Formatting Tables
13FmtTables
ApplyingBackground
ApplyingBorders
ChangingPadding
Chapter 14:
Creating User Forms
14Forms
CreatingButtons
CreatingForms
CreatingLists
Chapter 15:
Incorporating Sound and Video
15AudioVideo
Chapter 16:
Including JavaScript and External Content
16Canvas
Chapter 17:
HTML and Microsoft Expression Web
17Expression
ViewingPage
xxvii
Getting Help
Every effort has been made to ensure the accuracy of this book. If you do run into problems, please contact the sources listed in the following topics.
Getting Help with This Book
If your question or issue concerns the content of this book or its practice files, please first
consult the book’s errata page, which can be accessed at:
http://oreilly.com/catalog/0790145302083/
This page provides information about known errors and corrections to the book. If you
do not find your answer on the errata page, send your question or comment to O’Reilly
Media Customer Service at:
mspbooksupport@oreilly.com
xxviii
Conventions and Features in
This Book
You can save time when you use this book by understanding how the Step by Step series
shows special instructions, keys to press, buttons to click, and so on.
Convention
SET UP
Use
Open
CLEAN UP
Meaning
These words are found at the beginning of paragraphs preceding
step-by-step exercises. They point out items you should check or
actions you should carry out before beginning an exercise.
These words are found within the SET UP paragraphs that precede step-by-step exercises. They draw your attention to practice
files that you’ll need to use in the exercise.
These words are found at the beginning of paragraphs following
step-by-step exercises. They give instructions for closing open
files or programs before moving on to another topic.
1.
Numbered steps guide you through hands-on exercises in each
topic.
l
A round bullet indicates an exercise that has only one step.
Troubleshooting
These paragraphs show you how to fix a common problem that
might prevent you from continuing with the exercise.
Tip
These paragraphs provide a helpful hint or shortcut that makes
working through a task easier.
Important
These paragraphs point out information that you need to know
to complete a procedure.
Note
These paragraphs provide supplementary or related information.
Compatibility
These paragraphs explain alternate coding you can use for
greater backward compatibility
Ctrl+C
A plus sign (+) between two key names means that you must
hold down the first key while you press the second key. For example, “press Ctrl+C” means “hold down the Ctrl key while you press
the c key.”
user interface elements In exercises, the names of program elements such as buttons,
commands, and dialog boxes.
user input
Anything you are supposed to type.
glossary terms
Terms explained in the glossary at the end of the book.
xxix
xxx
Conventions and Features in This Book
What Next?
To get started, turn the page to Chapter 1 and start reading and working through
the exercises. The lessons are designed to be tackled in the order they appear in the
book, but feel free to skip around if you just need to fill in some holes in your HTML
knowledge.
Download from Wow! eBook <www.wowebook.com>
Part 1
Getting Started
with HTML
1 Editing and Viewing HTML Files . . . . . . . . . . . . . . . . . 3
2 Setting Up the Document Structure . . . . . . . . . . . . . 13
3 Formatting Text by Using Tags . . . . . . . . . . . . . . . . . . 25
4 Using Lists and Backgrounds . . . . . . . . . . . . . . . . . . . 47
5 Creating Hyperlinks and Anchors . . . . . . . . . . . . . . . 67
1
Chapter at a Glance
Open a Web page in
Notepad, page 2
Preview a Web page
in Internet Explorer,
page 7
Make, save, and
view changes,
page 10
1
Editing and Viewing
HTML Files
In this chapter, you will learn how to
4 Open a Web page in Notepad.
4 Preview a Web page in Internet Explorer.
4 Make, save, and view changes.
As you work through this book’s exercises, you’ll learn HTML by creating and editing
text files in Notepad, and then viewing them in a Web browser to check your work. This
chapter teaches the important basic skills you need to work in these programs.
See Also Do you need only a quick refresher on the topics in this chapter? See the Key Points
section at the end of this chapter.
Practice Files Before you can use the practice files provided for this chapter, you need to
download and install them from the book’s companion content location. See “Using the
Practice Files” at the beginning of this book for more information.
Opening a Web Page in Notepad
Notepad is included with all versions of Windows, and you’ll find it in the All Programs
(or Programs)/Accessories folder on the Start menu. It’s a simple text editor that saves
only in plain text format. That’s ideal for HTML editing because you don’t need to worry
about any extra word processing formatting being included in the file.
Note You are welcome to use a different text editor application to complete the exercises in
this book. Notepad is just a suggestion.
When saving or opening files in Notepad, the default file extension is .txt. The Save and
Open dialog boxes are set by default to filter file listings so only those files with .txt extensions appear. That means each time you browse for a file, you need to change the file type
to All Files so you can browse for Web pages (which have .htm or .html extensions).
3
4 Chapter
1 Chapter 1
Note You may run into various extensions on Web page files on the Internet, such as .php,
.asp, and .jsp. Those are all special formats designed for use with specific server technologies.
This book only covers developing the basic type of Web page: the type with an .htm or .html
extension.
In this exercise, you will open a Web page in Notepad and examine its text and tags.
SET UP Use the welcome file in the practice file folder for this topic. This practice file
is located in the Documents\Microsoft Press\HTML5 SBS\01Editing folder.
1. From the Start menu, select All Programs | Accessories | Notepad.
2. In the untitled Notepad window, select File | Open.
3. Navigate to the folder containing the practice files for this chapter.
On the Places bar, click Documents (or My Documents if you are using Windows XP).
In the Open dialog box, double-click Microsoft Press, HTML5 SBS, and then
01Editing.
Note You won’t see any files in the list at this point. The only thing that you should see
is just a _Solutions folder. (That folder contains the solution files for the lesson, but you
don’t need those now.)
4. Click the Files Of Type down arrow, and then click All Files.
Click here to open Files of Type list
Opening a Web Page in Notepad 5
5. In the Open dialog box, click welcome.htm, and then click Open.
The welcome.htm file opens in Notepad.
Note The .htm extension might not appear on the welcome file in the Open dialog box.
By default, file extensions for known file types are turned off in Windows. To turn them
on, open Computer (or My Computer), and on the Tools menu (press the Alt key for the
menu bar if you don’t see it), click Folder Options. On the View tab of the Folder Options
dialog box, clear the Hide Extensions For Known File Types check box, and then click OK.
6. Locate the <html> and </html> tags.
These tags signify the beginning and end of the HTML code.
7. Locate the <body> and </body> tags.
These tags signify the beginning and end of the visible portion of the Web page
when viewed in a browser.
8. Locate the <p> and </p> tags.
These tags signify the beginning and end of a paragraph.
CLEAN UP Leave the page open in Notepad for later use.
Adding the Data File Location to the Favorites List
In the course of working through this book, you will open many files in Notepad. To
save yourself the trouble of navigating to the data file folder each time (HTML5 SBS),
you might want to add that folder to your Favorites bar in the Open dialog box for easy
access to the data files.
In this exercise, you will add to the Favorites bar a shortcut that brings you directly to the
HTML5 SBS folder.
6 Chapter
1 Chapter 1
SET UP Open Notepad.
1. Select File | Open.
2. Navigate to the folder containing the practice files for this chapter.
On the Places bar, click Documents (or My Documents if you are using Windows XP).
In the Open dialog box, double-click Microsoft Press. The HTML5 SBS folder appears
as an icon.
3. Drag the HTML5 SBS icon to the Favorites list on the left side of the window.
A shortcut for it appears on the Favorites list.
Drag the folder here to create a shortcut
CLEAN UP Close the Windows Explorer window
Now, the next time you want to open a file in the Open dialog box, you can double-click
that shortcut, and then double-click the folder for the chapter you are working on, which
is much more convenient!
Previewing a Web Page in a Web Browser 7
Opening a File from Windows Explorer
A quick way to open most file types in their default applications is to double-click them
from any Windows Explorer window. However, the problem with doing that for HTML
files is that the default application is your Web browser, not Notepad; thus, instead of the
file opening in Notepad, it opens in your Web browser. One way to get around this is to
right-click a file in Windows Explorer, choose Open With from the contextual menu, and
then click Notepad. This opens Notepad and loads the file.
Previewing a Web Page in a Web Browser
Because Notepad is not a WYSIWYG (“What You See Is What You Get”) program, you
won’t be able to immediately see how the tags you type will affect the finished product.
To work around this, most Web page designers keep a browser window open next to
Notepad.
You can preview your work in any browser; you do not need to use Internet Explorer 9
(although that’s what I use in this book’s examples). In fact, as you progress with your
Web development skills, you will probably want to acquire several different browsers to
test your pages because each browser might display page elements a little differently.
8 Chapter
1 Chapter 1
For beginners, though, Internet Explorer is a good choice because it’s the most popular
browser—the one your target audience is most likely to be using. Other popular browsers include Google Chrome, Firefox, Safari, and Opera.
Caution Versions of Internet Explorer prior to version 9 do not support some of the HTML5
features. You will probably want to test your Web pages in an earlier version to make sure that
people who use them will be able to view your page. But don’t use an earlier version of Internet
Explorer as you work through this book’s examples; you won’t get the full effect of the new
HTML5 features.
Tip If the video card in your computer has two monitor connectors on it, or if you have an
additional video card that you could install in your system, you might want to set up two
monitors side-by-side. That way you could work on your HTML code in Notepad on one
monitor and display the page full-screen in Internet Explorer in the other. All recent versions
of Windows support at least two monitors, and some versions support even more.
In this exercise, you will display an HTML file in Internet Explorer. To see the displayed file
and the underlying code at the same time, open the practice files from this exercise and
the previous exercise in separate windows and arrange them so both are visible.
SET UP Use the welcome file from the previous exercise, or use the one in the
practice file folder for this topic. The practice file is located in the Documents\
Microsoft Press\HTML5 SBS\01Editing folder.
1. Select Start | Internet Explorer.
Note Depending on your system and your default browser, Internet Explorer might not
be pinned to the top of your Start menu. If it is not, click Start | All Programs | Internet
Explorer.
2. Select File | Open.
The Open dialog box appears.
Note If the menu bar does not appear in Internet Explorer, press the Alt key to display it.
Previewing a Web Page in a Web Browser 9
3. Click the Browse button, and then browse to Documents\Microsoft Press\HTML5
SBS\01Editing.
Tip If you created the shortcut in the Favorites bar earlier in the chapter, you can use it to
save a few clicks when browsing for the location.
4. Click welcome.htm, and then click Open.
The path to the file appears in the Open dialog box.
5. Click OK.
10
Chapter 1 Chapter 1
The file opens in Internet Explorer.
CLEAN UP Leave Internet Explorer open for the next exercise.
The method you just learned works especially well when you already have your Web
browser open, in which case you can skip step 1. An alternate method is to browse to the
storage location by using Windows Explorer, and double-click the file. Remember that
you can’t just double-click a Web page to edit it; you must right-click it. By default, the
double-click operation is reserved for opening the page in your Web browser. What was
a hardship only a few pages ago is now a convenience!
Tip Not all Web browser software displays pages exactly the same way. For example, one
browser’s idea of what text should look like might be different from another. It’s a good idea
to check your pages in multiple Web browsers, such as Firefox, Chrome, and Opera. These are
available as free downloads from www.firefox.com, www.google.com/chrome, and www.opera.
com, respectively.
Making, Saving, and Viewing Changes
After you’ve made a change to a Web page, you will probably want to preview the result
of that change. If you set up your Internet Explorer and Notepad windows side by side
in the preceding two exercises, it’s easy to view those changes. Simply save your work in
Notepad, and then refresh the display in Internet Explorer.
In this exercise, you will change “Iowa” to “Indiana” in the welcome.htm file, and then
preview that change in Internet Explorer. This exercise builds on the previous two, so
make sure you have completed them. You can use this procedure throughout the rest
of the book to preview your work from each exercise.
SET UP Be sure to have the welcome file open in Notepad and in Internet Explorer
before beginning this exercise. Use the welcome file from the previous exercise, or
use the one in the practice file folder for this topic. The practice file is located in the
Documents\Microsoft Press\HTML5 SBS\01Editing folder.
Key Points 11
1. In Notepad, locate the word Iowa, and change it to Indiana, as shown in bold text
in the following code:
<p>Welcome to the Garden Company, located in the heart of Central Indiana.
</p>
2. Save your work (File | Save).
3. On the Internet Explorer toolbar, click the Refresh button.
Notice that the Web page shown in Internet Explorer now reads “Indiana,” too.
CLEAN UP Close the welcome file, and then exit Notepad and Internet Explorer.
Key Points
●● Any plain text editor, including Notepad, can be an HTML editor.
●● Most Web pages have an .htm or .html extension. You can open them in Notepad,
but first you need to change the Files Of Type setting in the Open dialog box to All
Files. You must change this setting each time you use the Open dialog box.
●● An alternative way to open a Web page in Notepad is to right-click it in Windows
Explorer, select Open With from the contextual menu, and then click Notepad.
●● To preview a page in a Web browser, select File | Open from the browser’s menu.
●● You can double-click an .htm or .html file in Windows Explorer to open it automati-
cally in your default Web browser.
●● To see changes you make in Notepad reflected in your Web browser, save your
work in Notepad, and then click Refresh in the browser window.
Chapter at a Glance
Create the HTML,
head, and body
sections, page 15
Create paragraph
and line breaks,
page 17
Specify a page title,
page 19
Download from Wow! eBook <www.wowebook.com>
2
Setting Up the
Document Structure
In this chapter, you will learn how to
4 Specify the document type.
4 Create the HTML, Head, and Body sections.
4 Create paragraphs and line breaks.
4 Specify a page title and keywords.
4 Publish a file to a server.
Every society needs an infrastructure with certain rules that everyone agrees to for the
general public good. For example, we have all agreed that a red light means “stop” and a
green light means “go.” Everyone who wants to participate in the transportation system
must play by those rules, or chaos ensues.
HTML is the same way. You can get creative with your Web content, but there must be
an underlying structure in place for Web browsers to read and render your Web pages
properly. That means the document must contain certain tags that delineate its major
sections and indicate to the browser what type of coding the document uses.
In this chapter, you’ll learn how to structure a document with the correct underlying tags.
You’ll learn how to specify the type of HTML you are writing and how to create Head and
Body sections. You’ll also learn how to create paragraph and line breaks, specify a page
title, enter hidden keywords by which your page can be found in search engines, and
publish a test page to a Web server.
See Also Do you need only a quick refresher on the topics in this chapter? See the Key Points
section at the end of this chapter.
Practice Files Before you can use the practice files provided for this chapter, you need
to download and install them from the book’s companion content location. See “Using
the Practice Files” at the beginning of this book for more information.
13
14 Chapter
2 Chapter 2
Specifying the Document Type
When creating an HTML5 document, the first line of the document should be this tag:
<!DOCTYPE html>
The DOCTYPE tag always begins with an exclamation point and is always placed at the
beginning of the document, before any other tag. Most HTML tags are not case-sensitive,
but the word DOCTYPE should always be uppercase.
Using the DOCTYPE tag is like signing a contract. It is an optional tag, but when you use
it, you are promising that your coding will conform to certain standards. When a Web
browser encounters a DOCTYPE tag, it processes the page in standards mode. When it
doesn’t encounter the DOCTYPE tag, it assumes that there is something quirky about the
page, and processes the page in quirks mode. When the browser sees the tag <!DOCTYPE html>, it assumes you are using HTML5.
The distinction between standards mode and quirks mode came about in earlier days,
when there were problems with standardization between Web browsers. In some browsers, to display pages properly, you needed to get a little creative with the HTML code.
Modern HTML coding does not allow that, but some older pages still include these
obsolete workarounds. By using the DOCTYPE tag, you are making a promise to the
Web browser that there is nothing but pure HTML code in the page.
Earlier versions of HTML used more complex DOCTYPE tags. If you’re using HTML Version 4.01, the syntax for the tag is:
<!DOCTYPE HTML PUBLIC "-//W3C/DTD HTML 4.01 Transitional//EN"
"http://www.w3.org/TR/html4/loose.dtd">
If you’re using XHTML, the syntax for the tag is:
<!DOCTYPE HTML PUBLIC "-//W3C/DTD XHTML 1.0 Transitional//EN"
"http://www.w3.org/TR/xhtml1/DTD/xhtml1-transitional.dtd">
Note If you are writing XHTML code, the DOCTYPE tag is required.
Creating the HTML, Head, and Body Sections 15
Creating the HTML, Head, and Body Sections
All of your HTML coding—except the DOCTYPE tag—should be placed within the twosided <html> tag. Recall from the Introduction that when a tag is two-sided, it requires
a corresponding closing tag that is identical to the opening tag but contains a slash:
</html>. The tags <html> and </html> serve as a “wrapper” around all the other tags in
the document.
In addition, your document should have two sections: a Head and a Body. The Head section is defined by the two-sided tag <head>. The Head section contains the page title,
which is the text that will appear in the title bar of the Web browser and on the Microsoft
Windows taskbar button. It also includes information about the document that is not displayed, such as its <meta> tags (which you’ll learn about on page 19). You can also include
lines of code that run scripts, like Javascript.
The Body section is defined by the two-sided tag <body>, and it contains all the information that appears in the Web browser when you view the page.
Note The <html>, <head>, and <body> tags are all optional in HTML—but you should still use
them because it’s a good design practice. They are required in XHTML. In addition, in XHTML
you must add an argument to the <html> tag that declares its XML namespace, a reference to
the fact that XHTML is created within XML (as you learned in Chapter 1, “Editing and Viewing
HTML Files”). Here’s how the opening <html> tag should look in an XHTML document: <html
xlmns=”http://www.w3.org/1999/xhtml”>.
In this exercise, you will create an HTML5 template file that you can reuse later for your
own work.
SET UP Start Microsoft Notepad before beginning this exercise.
1. In Notepad, open the Format menu. Word Wrap should have a check mark next
to it. If it does not, click it to enable the Word Wrap feature.
Tip Using Word Wrap makes it easier to see long lines of HTML coding without scrolling.
16 Chapter
2 Chapter 2
2. In the Notepad window, type the following:
<!DOCTYPE html>
3. Press Enter, and then type:
<html>
<head>
4. Press Enter two or three times to add some blank lines, and then type:
</head>
<body>
5. Press Enter two or three times to add some blank lines, and then type:
</body>
</html>
6. Save the file as HTML5.htm on your Windows desktop (or to any other location
that is convenient for you).
Note Most of the files you work with in this book will be stored elsewhere, but you might
find it helpful to keep the templates created in this exercise handy for reuse. The desktop
is a convenient place to store them, or you can store them anywhere you like.
CLEAN UP Close the Notepad window.
You now have a template for creating any HTML documents you like. You can reopen this
template file and save it under different names, which will save time re-creating these
basic tags.
Tip If you want to avoid accidentally editing the template in the future, make it read-only. To
do so, in Windows Explorer, right-click the file, and then select Properties from the contextual
menu. In the Properties dialog box, select the Read-Only check box. When you try to save
changes to a read-only file, an error message appears and a Save As dialog box prompts you
to save a copy of it with a new name.
Creating Paragraphs and Line Breaks 17
Creating Paragraphs and Line Breaks
Within the <body> section of the document, you type the text that will appear on the
Web page. Each paragraph of text should be enclosed in a two-sided tag that indicates
its type.
The most basic paragraph type is the body paragraph, indicated by the <p> tag. It is a
two-sided tag, so the paragraph text is placed between a <p> and a </p>.
Note In HTML, the code will still work even if the </p> is omitted; in XHTML, it won’t. However,
even if you never plan on coding in XHTML, it is a good practice to include the </p> tag. This
way, you won’t fall into any sloppy habits.
When a browser displays a Web page, it inserts vertical white space between paragraphs:
That spacing is usually convenient, but it can be a problem when the extra space
between lines is unwanted, such as with an address.
To create a line break without officially starting a new paragraph (and thereby adding
that extra white space), use the <br> tag. This is a one-sided tag placed within a paragraph, at the end of each line, like this:
<p>David Jaffe<br>
317-555-8882</p>
18 Chapter
2 Chapter 2
Note In XHTML, the line break tag is <br />. The end slash (and the space) is necessary to
indicate that it’s a self-closing tag. Notice that the slash is placed after the letters, not before,
as with the closing end of a two-sided tag. In XHTML, one-sided tags must end with a slash to
indicate that they are self-closing. The space between the text and the final slash is also required
so the tag will be recognized in HTML.
In this exercise, you will add text to an HTML file template, and then preview it in Microsoft Internet Explorer.
SET UP Use the HTML5.htm file from the previous exercise or in the practice file
folder for this topic. This practice file is located in the Documents\Microsoft Press\
HTML5 SBS\02Structure\CreatingParagraphs folder. Open the HTML5 file in Notepad.
1. Save the HTML5 file in the Documents\Microsoft Press\HTML5 SBS folder as
index.htm.
Note It is customary to name the opening page of a Web site index.htm, index.html,
default.htm, or default.html. When users type a URL in their Web browsers but omit
the file name (for example, typing www.microsoft.com rather than www.microsoft.com/
filename.htm), most servers will automatically respond with the index or default page if
one exists.
2. Open the index file in Internet Explorer and arrange the Notepad and Internet
Explorer windows so that both are visible.
The index file displayed in Internet Explorer is currently blank.
3. In the Notepad window, type the following between the <body> and </body> tags:
<p>Welcome to The Garden Company! We hope you will find our site a useful
resource for becoming a better gardener.<p>
<p>Our main store is located at:<br>
108 Ponting Street<br>
Macon, IN 46062</p>
<p>Please stop by and browse our extensive inventory from Monday through
Saturday, 7:00 a.m. to 8:00 p.m.</p>
4. Save your work, and then press F5 or click the Refresh button at the right side of
the Address bar to refresh the display in Internet Explorer to see the result of the
changes. Leave both windows open for the next exercise.
Specifying a Page Title and Metatags 19
Note Your screen might look slightly different, depending on the settings you have
configured in your browser.
CLEAN UP Close the Notepad and Internet Explorer windows.
Specifying a Page Title and Metatags
Perhaps you noticed in the preceding exercise that the complete path to the file
appeared in the title bar of Internet Explorer. Usually when you view a Web page, a
friendly, descriptive title appears in that spot instead. That text is specified by a <title>
tag that is placed in the <head> section (also called the header). Here’s an example:
<head>
<title>The Garden Company</title>
</head>
Troubleshooting Make sure you place the <title> tag in the <head> section, and not in the
<body> section.
Another element you can place in the header is the <meta> tag. The <meta> tag has
several purposes. One of these is to identify keywords related to your page. Placing
appropriate keywords on your page can make it easier for people to find your page
when they are searching the Web using a search engine such as MSN. When some search
engines index your page, they rely not only on the full text of the page, but also on any
keywords they find in the <meta> tag area.
20 Chapter
2 Chapter 2
Note Not all search engines refer to <meta> tags. Google does not, for example; it indexes
only the text contained in the <body> area. Because of the potential for abuse of the system,
such as Web developers packing their pages with unrelated keywords, fewer and fewer search
engines these days are using them.
For example, suppose The Garden Company’s Web site would be useful to people who
are searching for information about all types of gardening problems, such as pests,
weeds, and fungus, and about growing flowers and vegetables. Perhaps all these topics
are not mentioned on the main page, but you want people who search for those words
to be directed to the main page anyway. You could place the following in the <head>
section:
<meta name="keywords" content="pests, weeds, fungus, plants, flowers,
vegetables">
Notice that the <meta> tag in the above code is a single-sided tag that contains two
attributes: name and content. The values for each of those arguments follow the equals
sign and are contained in double quotation marks.
Note If you are coding in XHTML, you would add a space and a slash (/) at the end of a
<meta> tag because it is a one-sided (self-closing) tag. This is not necessary in HTML.
The <meta> tag can also be used to redirect visitors to another page. For example, suppose you told everyone the address of your Web site, and then you needed to move it to
another URL. You could place a “We’ve Moved” page at the original address and use the
<meta> tag to redirect users to the new address after five seconds, like this:
<meta http-equiv="refresh" content="5; url=http://www.contoso.com/newpage.htm">
Here’s yet another common use: the <meta> tag can specify a character encoding
scheme. This is not a big issue if you are coding only in English (or in a language like
English that uses a Roman character set), but it is considered a tidy coding practice to
include anyway. If you want, you can add <meta charset=”utf-8”> to the <head> section
of your document to explicitly spell out that your page is in English.
In this exercise, you will add a page title and some keywords to the index.htm page you
created in the preceding exercise.
Specifying a Page Title and Metatags 21
SET UP Use the index.htm file from the previous exercise or in the practice file folder
for this topic. This practice file is located in the Documents\Microsoft Press\HTML5
SBS\02Structure\SpecifyingTitle folder. Open the index file in Notepad.
1. Between the <head> and </head> tags, type the following to create the page title:
<title>The Garden Company</title>
2. After the title, type the following <meta> tag:
<meta name="keywords" content="pests, weeds, fungus, plants, flowers,
vegetables">
3. Press Enter to start a new line, and type the following <meta> tag:
<meta encoding="utf-8">
4. Save your work, and then view the file in Internet Explorer.
The tab displays the site name, but notice that the inclusion of the <meta> tags
caused no apparent difference in the displayed text of the page. This is because the
keywords and encoding specification do not appear on the Web page itself.
CLEAN UP Close the Notepad and Internet Explorer windows.
22 Chapter
2 Chapter 2
Publishing a File to a Server
Throughout most of this book’s exercises, you will save pages to your own hard drive.
That way they don’t get into the public’s hands before they are completed. When a page
is finalized, however, you will want to transfer it to a publicly accessible Web server (that
is, to publish it) so that others can view it.
There are several ways to transfer files to a server. The company or individual in charge
of the server should be able to advise you about your options. Here are some of the possibilities that might be available:
●● Uploading through an FTP connection by using Internet Explorer.
You do
this by entering the address of an FTP server (which will start with ftp://) in the
Address bar of Internet Explorer. A dialog box prompts you for your user name
and password for that server. If you enter those correctly, a Windows Explorer-like
file-management window appears, just as though you were browsing any folder on
your hard disk. You can then transfer the files by dragging them into that window,
or copying them and pasting them into the FTP window.
●● Uploading through an FTP connection by using FTP software.
There are many
third-party FTP applications available that make it simple to transfer files. These
utilities have some advantages over the Internet Explorer transfer method, such
as the ability to restart uploads that are interrupted due to communication errors.
Some examples include FileZilla (www.filezilla-project.org) and BulletProof FTP
(www.bpftp.com).
●● Saving directly to a Web folder.
Most Web development tools, such as Microsoft
Expression Web, let you to save directly to a Web server by typing the URL of the
site into the Save As dialog box. That’s very convenient! Unfortunately, you can’t do
that in Notepad,.
This book doesn’t include an exercise for practicing transferring files to a server because
the process details differ depending on many factors, including the site you are saving
to, the availability of FTP software, and the version of Windows you are using. If you have
questions about how to upload your files, ask the network administrator or tech support
staff for advice.
Key Points 23
Key Points
●● To specify HTML5 as the document type, add <!DOCTYPE html> at the beginning
of the file.
●● All the HTML coding in a document (except the DOCTYPE) is enclosed within a
two-sided <html> tag.
●● The <html> and </html> tags enclose the <head> and <body> sections.
●● The <head> area contains the page title (<title>) and any <meta> tags. The
<body> area contains all the displayable text for the page.
●● Enclose each paragraph in a two-sided <p> tag. Most browsers add space between
paragraphs when displaying the page.
●● To create a line break without starting a new paragraph, use the one-sided <br> tag.
●● When coding for XHTML, end one-sided tags with a space and a slash ( /). The
space is required for recognition in HTML, and the slash is necessary for recognition
in XHTML.
●● Use <meta> tags in the <head> section to indicate keywords and the document
encoding language.
●● Use the <title> and </title> tags to enclose the text that should appear in the
browser’s title bar. Place these in the <head> section of the file.
●● To publish pages directly to a server, you can use an FTP utility or the FTP capabil-
ity built into Windows, or (with some tools) you can save files directly to a server.
However, Notepad does not offer this capability.
Chapter at a Glance
Create headings,
page 27
Apply superscript
and subscript
formatting,
page 46
Use monospace
and preformatted
text, page 37
3
Formatting Text by
Using Tags
In this chapter, you will learn how to
4 Create headings.
4 Apply bold and italic formatting.
4 Apply superscript and subscript formatting.
4 Use monospaced and preformatted text.
4 Format a block quotation.
4 Configure Internet Explorer view settings.
Creating Web pages is not word processing. It’s important to keep that in mind as you
learn HTML, because I’m going to ask you to be patient for a few chapters as you learn
HTML the right way—that is, the standards-compliant way.
When most people think of formatting text, the first thing that pops into their minds
is choosing a font—a typeface, size, and color. That’s easy to do in a word-processing
document, but in HTML it’s more complicated. Early versions of HTML used a <font>
tag to specify a particular typeface, size, and color. If it were ten years ago, I would be
happy to teach you that tag in this chapter, but the <font> tag has been removed from
HTML5. Even though most browsers still recognize the <font> tag, you shouldn’t use
it: it’s obsolete. Therefore, rather than teach you bad habits with old tags, I’m going to
teach you how to apply typefaces, sizes, and colors to text with styles—but not in this
chapter. Although using styles is a superior way of applying fonts to text, it is a little more
advanced than you’re ready for just yet. You’ll learn all about using fonts in HTML code in
Part 2, “Style Sheets and Graphics.”
25
26 Chapter
3 Chapter 3
This chapter introduces several important tags that format text according to its purpose.
In Chapter 2, “Setting Up the Document Structure,” you learned about the <p> tag for
regular paragraphs, but there are many other tags that are used for headings, programming code, quotations, and more. Most of the tags discussed in this chapter are semantic
tags; they describe the function of the text, rather than provide directions for formatting.
For example, the <h1> heading tag specifies that the text within it should be formatted
as a major heading, but it provides no specifics as to what that formatting should be.
The formatting specifics for semantic tags can come from a variety of sources:
●● Styles
As you will learn in Part 2 of this book, you can specify the font families
and sizes to use throughout your entire Web site. For example, you can select a font
family that will be suggested to the browser whenever a certain tag is applied.
●● The Web browser in use
Each Web browser has defaults for the standard HTML
tags. For example, in Internet Explorer (and most other browsers), <h1> is leftaligned, 18-point Times New Roman. Most browsers use the same defaults for the
very basic tags, but non-standard browsers, such as those on phones, often display
text differently.
●● Individual user customization
A user can customize his Web browser to suit his
preferences. Later in this chapter, you’ll get to play with these settings in Internet
Explorer so you’ll know what your potential audience might be doing.
Keep in mind as you practice using tags that their formatting is not fixed. The results you
see when previewing the exercise pages in Internet Explorer represent the default settings for your version of Internet Explorer (or whatever browser you are using to preview
them); the style is not intrinsic to those tags themselves. That will become important in
Part 2 of the book, when you learn how to define more specific formatting for tags.
See Also Do you need only a quick refresher on the topics in this chapter? See the Key Points
section at the end of this chapter.
Practice Files Before you can use the practice files provided for this chapter, you need
to download and install them from the book’s companion content location. See “Using
the Practice Files” at the beginning of this book for more information.
Creating Headings
Headings in Web pages function the same way as they do in printed documents—they
separate text into sections. The HTML standard defines six levels of headings, <h1>
through <h6>, each one progressively smaller in font size.
Creating Headings 27
As noted earlier, there are no specific sizes or fonts assigned to the heading tags—their
appearance can vary depending on the browser and its settings. But the heading levels
connote relative sizes; the higher the heading number, the smaller the size in which it will
render on the screen. In Internet Explorer 9, for example, using the default settings will
make these six heading levels look as shown in the following graphic.
Perhaps you noticed that headings 5 and 6 are actually smaller than body text. Keep in
mind, though, that these are just the default settings; you can redefine these headings to
appear any way you want.
Many screen reader programs use the heading codes <h1> through <h6> to help
visually-impaired users navigate a document, and some page structures rely on headings
for outlining, too. (HTML5 has a new way of outlining documents, but that’s beyond the
scope of this book.) In some cases, though, you might have a stack of headings that collectively should take up only one spot in an outline, like this:
<h1>Dog Agility Club of Indiana</h1>
<h2>Training for canine athletes and their humans</h2>
HTML5 introduces a new tag to deal with this situation, called <hgroup>. When you
enclose a stack of headings within <hgroup>, only the first heading in the stack will
appear in an outline; the others will be ignored by screen readers and other outlining
tools.
<hgroup>
28 Chapter
3 Chapter 3
<h1>Dog Agility Club of Indiana</h1>
<h2>Training for canine athletes and their humans</h2>
</hgroup>
Browsers that do not support this tag simply ignore it, so there is no harm in using it
when appropriate.
In this exercise, you will create some headings for the opening page of The Garden Company’s Web site.
SET UP In both Internet Explorer and Notepad, open the index.htm file that you
created in Chapter 2, or use the index.htm file in the practice file folder for this topic.
This practice file is located in the Documents\Microsoft Press\HTML5 SBS\03Format\
CreatingHeadings folder.
1. Immediately below the <body> tag, type the following:
<hgroup>
<h1>The Garden Company</h1>
<h5>Helping you help your gardens grow since 1975</h5>
</hgroup>
Note Some coding purists will tell you that you should use an <h2> heading instead of
<h5> for the subtitle above, and then apply a style to make the text look the way you
want, but because it is a few chapters yet until you will learn about styles, I’m taking a
shortcut. For now, the default appearance of the <h5> heading is much closer to the
desired look we want for this exercise.
2. Immediately above the line containing the text Our Main Store is Located At, type
the following:
<h2>Come See Our Store</h2>
3. Save the file, and then refresh the Internet Explorer display to check your work.
The new heading appears in the body of the page.
Applying Bold and Italic Formatting 29
CLEAN UP Close the Notepad and Internet Explorer windows.
Applying Bold and Italic Formatting
Applying bold and italic styles are two ways of making text stand out and attract
attention. You generally use these styles in paragraphs rather than in headings, but it’s
perfectly acceptable to use them anywhere.
For simple boldface and italics, use the <b> and <i> tags, respectively. These are twosided tags that enclose the text to be formatted. For example:
<p>I had a <i>great</i> time at the party.</p>
<p>The reception will be held at <b>The Arbor Arch</b> in Plainfield.</p>
If you want to apply both bold and italic formatting, you can nest one tag inside the
other. Don’t mix up their order, though. When nesting tags, the rule is: first in, last out. So
this is correct:
<p>The next book we will read is <b><i>The Catcher in the Rye</i></b></p>
In contrast, the following example is wrong, because the order of the ending </b> and
</i> tags are reversed:
<p>The next book we will read is <b><i>The Catcher in the Rye</b></i></p>
Even though the tags in the preceding example are improperly nested, most browsers
will still display them correctly, provided you are using HTML as the document type. In an
XHTML document, however, this type of tag reversal is not accepted.
30 Chapter
3 Chapter 3
Note HTML also allows the <strong> tag as a substitute for <b>, and the <em> tag (emphasis)
as a substitute for <i>. For example, Expression Web (covered in Chapter 17, “HTML and
Microsoft Expression Web”) uses <em> and <strong> when you apply italics and boldface from
its toolbar. You will probably never use those, but you should know what they are in case you
come across them. You can also define bold and italic attributes for styles, as you will learn in
Part 2.
In this exercise, you will make text bold and italic.
SET UP In both Internet Explorer and Notepad, open the index.htm file from the
previous exercise, or use the index.htm file in the practice file folder for this topic.
This practice file is located in the Documents\Microsoft Press\HTML5 SBS\03Format\
ApplyingBold folder.
1. In the index file, locate the <h5> heading near the top of the document, and then
enclose it in an <i> tag:
<i><h5>Helping you help your gardens grow since 1975</h5></i>
2. In the first body paragraph, enclose The Garden Company in a <b> tag.
<p>Welcome to <b>The Garden Company!</b> We hope you will find our site a
useful resource for becoming a better gardener.</p>
3. Enclose the store hours in <b> and <i> tags.
<p>Please stop by and browse our extensive inventory from <b><i>Monday
through Saturday, 7:00 a.m. to 8:00 p.m.</i></b></p>
Note Remember the “first in, last out” rule. If you begin with <b><i>, end with
</i></b>.
4. Save the file, and then refresh the Internet Explorer display to view the results.
Download from Wow! eBook <www.wowebook.com>
Applying Superscript and Subscript Formatting 31
CLEAN UP Close the Notepad and Internet Explorer windows.
Applying Superscript and Subscript Formatting
Superscript formatting makes text smaller and raises it off the baseline. You’d typically
use superscript to format exponents in math equations (for example, X2 + 1) and for
footnote numbers and symbols (like this*). You can also use superscript to format ordinal
numbers such as 1st, 2nd, and 3rd to make your page look more polished.
Subscript makes text smaller and lowers it below the baseline. The most common use for
subscripts is in chemical formulas (for example, H2SO4).
Note How much the text shifts up or down, and how much smaller the font size becomes,
depends on the browser.
In this exercise, you will apply superscript formatting to create a footnote and an ordinal.
SET UP In both Internet Explorer and Notepad, open the index.htm file from the
previous exercise, or use the index.htm file in the practice file folder for this topic.
This practice file is located in the Documents\Microsoft Press\HTML5 SBS\03Format\
ApplyingSuperscript folder.
1. At the end of the last line of text, between the </b> and the </p> tags, insert a
code for a 1 in superscript, as shown in the following:
<p>Please stop by and browse our extensive inventory from <b><i>Monday
through Saturday, 7:00 a.m. to 8:00 p.m.</i></b><sup>1</sup></p>
This creates a superscript number for a footnote.
2. Immediately before the </body> tag, type the following:
<p><sup>1</sup>Closed the 1<sup>st</sup> Saturday in January</p>
This creates the footnote itself.
3. Save the file, and then refresh the page in Internet Explorer to view the results.
32 Chapter
3 Chapter 3
CLEAN UP Close the Notepad and Internet Explorer windows.
Using Monospace and Preformatted Text
Most of the text in this book is set in a proportional font. This means that individual
characters take up varying amounts of space horizontally, depending on the size of the
individual character. For example, the letter M takes up more space than the letter I, so a
string of Ms occupies more space than a string of Is. As a demonstration, let’s take a look
at 10 of each character to see the difference:
MMMMMMMMMM
IIIIIIIIII
Most Web pages that we’re accustomed to viewing use proportional fonts; they are
attractive, professional-looking, and easier to read.
In contrast, a monospace font is one whose characters occupy exactly the same amount
of horizontal space, regardless of the actual size and shape of the individual character.
Back in the days of the typewriter, all type was monospaced because of the way the
typewriter worked: the carriage moved exactly the same amount of space to the right
Using Monospace and Preformatted Text 33
as you typed, no matter which letter was keyed. Here are those same 10 Ms and Is in a
monospace font:
MMMMMMMMMM
IIIIIIIIII
Some common uses for monospaced text include:
●● Lines of programming code (like the HTML lines in this book)
●● Text that you are instructing a user to type
●● ASCII art (artwork created by using text characters)
It is uncommon to use monospaced text on a Web site, but for special situations it’s nice
to have that capability. To apply monospace style, you can use any of the tags outlined in
the following table. Most browsers do not make a formatting distinction between these
tags by default, but you can define them differently in your styles if you like.
Tag
Description
<kbd>
(Keyboard) The tag used for monospaced text to indicate something a user
should type on a keyboard
<code>
(Code) The tag used for monospaced text applied to programming code
<samp>
(Sample) The tag used for sample text, which is largely the same thing as <code>
Note The <tt> tag was widely used for monospace text in a document in earlier HTML
versions, but it is not supported in HTML5.
Note There are many different monospace fonts. Most browsers use Courier (or a variant)
unless you specify otherwise. On page 40, you will learn how to specify a plain text font in
Internet Explorer by changing the setting in the browser that controls the font used for
monospace.
These tags work nicely if you just want to make certain that characters appear in a
monospaced font, but they don’t change the fact that HTML omits extra spacing and line
breaks that the text might include. When formatting something that requires the verbatim inclusion of white space such as spaces or line breaks, you must use the <pre> tag,
which stands for “preformatted.” The <pre> tag not only displays the text in monospace,
but also preserves all the spaces and line breaks that the Web browser would usually
ignore, so the text will look very similar to the original.
34 Chapter
3 Chapter 3
The <pre> tag can also come in handy when text that you copied and pasted from
another source contains a lot of line and paragraph breaks. You could manually enter a
<br> for every line break and a <p> for every paragraph break, but that is pretty labor
intensive for a large file with a lot of breaks. Using the <pre> tag is a shortcut. One
common use for the <pre> tag is in poetry archives, for example, where line breaks and
spacing add meaning to the poems.
In this exercise, you will add monospaced text to an existing page, and you will create a
new page consisting of a poem and an ASCII graphic.
SET UP Use the instructions.htm, poem.htm, and poemtext.txt files in the practice
file folder for this topic. (These practice files are located in the Documents\Microsoft
Press\HTML5 SBS\03Format\UsingMonospace folder.) Open the instructions file in
Notepad and Internet Explorer.
1. In Notepad, enclose the words premium in step 2 and customer in step 4 in <kbd>
tags.
<p>1. Click in the Login box<br>
2. Type <kbd>premium</kbd><br>
3. Click in the Password box<br>
4. Type <kbd>customer</kbd></p>
2. Save the file, and then refresh the Internet Explorer display.
Monospace
The text is now monospace, but it doesn’t stand out very well. Let’s make it more
noticeable by formatting it as bold, as well.
Using Monospace and Preformatted Text 35
3. Enclose the two monospace words in <b> tags (inside the <kbd> tags).
<p>1. Click in the Login box<br>
2. Type <kbd><b>premium</b></kbd><br>
3. Click in the Password box<br>
4. Type <kbd><b>customer</b></kbd></p>
Note You can place the <b> tags either inside or outside the <kbd> tags, as long as you
remember the “first-in, last-out” rule consistently. For example, you could either write
<b><kbd>customer</kbd></b> or <kbd><b>customer</b></kbd>, but you should not
mix up the tag order like this: <b><kbd>customer</b></kbd>. Improperly nested codes
often render properly in HTML, but not in XHTML.
4. Save your work, and then refresh Internet Explorer to see the changes.
5. Close the instructions file and the Internet Explorer window.
6. Open the poem file in Notepad and Internet Explorer.
7. In Notepad, in the <head> section, create the following title:
<title>”The Gardener” by Robert Louis Stevenson</title>
8. In another copy of Notepad, open the poemtext file.
9. Select the poem title, attribution, and text (but not the biography note at the bottom of the file), and then press Ctrl+C to copy it to the Clipboard.
36 Chapter
3 Chapter 3
10. Close the poemtext file.
11. In the poem file, click below the <body> tag and press Ctrl+V to paste the copied
text between the <body> and </body> tags.
12. Apply the <h1> tag to the poem title within the <body> section.
<h1>The Gardener</h1>
13. Apply the <h4> tag to the attribution.
<h4><i>by Robert Louis Stevenson</i></h4>
Note Because this Web page is so simple, the <hgroup> tag you learned about earlier in
the chapter would be superfluous here. Avoid using tags for their own sake; this makes
your code needlessly bloated.
Formatting a Block Quotation 37
14. Apply the <pre> tag to the rest of the poem.
<pre>The gardener does not love to talk,
He makes me keep the gravel walk;
And when he puts his tools away,
He locks the door and takes the key.
...
Well now, and while the summer stays,
To profit by these garden days,
O how much wiser you would be
To play at Indian wars with me!</pre>
15. Save the file, and then refresh the Internet Explorer display to check your work.
CLEAN UP Close the Notepad and Internet Explorer windows.
Formatting a Block Quotation
When quoting blocks from other sources, it is customary—both on Web pages and in
print—to indent those blocks from the main body of the text. The <blockquote> tag does
exactly that. And don’t feel constrained about using it; you can use <blockquote> for any
text that you want to indent, not just quotations.
38 Chapter
3 Chapter 3
The <blockquote> tag has a cite=”URL” attribute, but most browsers don’t do anything
with it. If you happen to know the URL for the source you are citing, it is good practice to
include it in the tag for browsers that do support the attribute, and as an aid to anyone
who might be viewing or editing your raw HTML code later.
Note There is also a <q> tag, which is used for formatting inline quotations. Its only
functionality is to place quotation marks around the text that it encloses. Most people don’t use
this tag because it is much easier to simply type the quotation marks.
In this exercise, you will add a block quotation to a Web page.
SET UP Open the poem and poemtext files from the previous exercise (or in
the practice file folder for this topic) in separate instances of Notepad. These
practice files are located in the Documents\Microsoft Press\HTML5 SBS\03Format\
FormattingQuotes folder.
1. In the poemtext file, select only the text below the poem (the heading and the
biographical note), and then press Ctrl+C to copy it to the Clipboard.
2. In the poem file, click above the </body> tag, and then press Ctrl+V to paste the
copied text after the poem.
3. Enclose the text Brief Biography from Answers.com: in an <h4> tag.
<h4>Brief Biography from Answers.com:</h4>
Formatting a Block Quotation 39
4. Enclose the biographical note in a <p> tag:
<p>Stevenson was one of the most-read adventure novelists of the late
1800s. Among his most popular books were Kidnapped (1886), The Strange Case
of Dr. Jekyll and Mr. Hyde (1886), and Treasure Island (1883). The latter
book features Stevenson’s famous crafty pirate Long John Silver. Stevenson also published a much-loved book of poems, A Child’s Garden of Verse
(1885). Having suffered from tuberculosis for much of his life, Stevenson
spent many years travelling in search of a climate that would suit his illness. He finally settled in Samoa, where he died in 1894 and is buried.</p>
5. Immediately before the opening <p> tag in the previous example, enter this opening <blockquote> tag:
<blockquote cite=”http://www.answers.com/topic/robert-louis-stevenson”>
Note Don’t remove the <p> tags for the quoted paragraphs; place the <blockquote>
tags around the outside of them.
6. At the end of the paragraph, after the </p> tag, enter the closing </blockquote>
tag.
</blockquote>
7. Save the poem file, and then display it in Internet Explorer to check your work.
40 Chapter
3 Chapter 3
CLEAN UP Close the Notepad and Internet Explorer windows.
Configuring View Settings in Internet Explorer
At the beginning of the chapter, I mentioned that users can customize how certain tags
are displayed on their own systems by setting the viewing preferences in their browsers. To understand what people might be doing with your pages, take a few moments
to examine the settings in Internet Explorer 9. The customization capabilities in other
browsers, including earlier versions of Internet Explorer, are similar.
In this exercise, you will view HTML pages in Internet Explorer 9 and specify a variety of
settings.
Configuring View Settings in Internet Explorer 41
SET UP Use the poem.htm and index.htm files from the previous exercises, or use
those in the practice file folder for this topic. These practice files are located in the
Documents\Microsoft Press\HTML5 SBS\03Format\ConfiguringSettings folder. Open
the index file in Internet Explorer.
1. If the menu bar doesn’t appear in Internet Explorer, press Alt to make it visible.
2. Choose View | Text Size | Largest.
All the text on the page increases in size.
3. Choose View | Text Size | Smallest.
All the text on the page decreases in size.
4. Choose View | Text Size | Medium.
The text returns to its default size.
5. Choose Tools | Internet Options.
The Internet Options dialog box appears.
42 Chapter
3 Chapter 3
6. On the General tab, click the Fonts button.
The Fonts dialog box appears.
7. In the Webpage font list, click Arial.
8. In the Plain text font list, click Lucida Console (if you have it; otherwise, select
another font).
Your choices are immediately reflected in the sample text below the font lists.
Note Windows comes with a basic set of fonts, and you get more fonts when you install
some applications, such as Microsoft Office. Arial comes with Windows, but Lucida
Console does not; it comes with Office.
Configuring View Settings in Internet Explorer 43
9. Click OK to close the Fonts dialog box.
10. Click OK to close the Internet Options dialog box.
The page now appears in Arial font. Your font choices are now overriding Internet
Explorer’s defaults.
44 Chapter
3 Chapter 3
11. Open the poem file in Internet Explorer.
Notice that the plain text font you chose in step 8 is applied to the poem; the
remaining text appears in Arial font.
12. Repeat steps 5 through 10, changing the Web page font back to Times New Roman
and the plain text font back to Courier New.
Note You do not need to perform step 12 if you prefer the new font choices, but it is
generally a good idea to preview your Web pages in the same font that most people will
be using to view them.
CLEAN UP Close the Internet Explorer window.
Key Points 45
Key Points
●● Most tags are based on function, not formatting. They specify that text has a certain
function, such as a heading or quotation, rather than specifying a certain way it
should appear.
●● The exact formatting (the appearance) applied to tagged text is controlled by the
default settings of the browser, by individual user customization, or by styles.
●● Define headings by using the tags <h1> through <h6> (largest to smallest).
●● When one heading immediately follows another as a subheading, you might want
to group them with <hgroup> so that screen readers and outlines show them as a
single unit.
●● To make text bold, use the <b> tag; to italicize it, use the <i> tag.
●● The tag for superscript is <sup>; the tag for subscript is <sub>.
●● Monospaced text uses a font whose characters all occupy the same amount of hori-
zontal space, no matter the specific character; its opposite is proportional text.
●● By default, most Web text appears in a proportional font. To specify a monospaced
font, use the <kbd>, <code>, or <samp> tag. HTML5 no longer supports the obsolete <tt> code for monospaced text.
●● By default, a Web browser strips out any extra spaces and ignores paragraph breaks
(except for those created when using the <p> tag). To force the browser to render
spaces and line breaks in text, enclose that text in a <pre> tag.
●● To set off a block quotation, use the <blockquote> tag. The tag can take a
cite=”URL” attribute, but most browsers do not make use of it.
●● In Internet Explorer, you can choose a default text size from the View menu. This
affects only your copy of Internet Explorer, not the page itself.
●● In Internet Explorer, you can choose a default text font by opening the Internet
Options dialog box, clicking Fonts, and specifying the fonts to use for various
purposes.
Chapter at a Glance
Create bulleted and
numbered lists, page 48
Insert horizontal
lines, page 57
Specify a background
image file, page 62
4
Using Lists and
Backgrounds
In this chapter, you will learn how to
4 Create bulleted and numbered lists.
4 Create definition lists.
4 Insert special characters.
4 Insert horizontal lines.
4 Choose background and foreground colors.
4 Specify a background image file.
Suppose you’re studying for an important test or gathering information for a big project
at work. There’s a lot of data and very little time in which to digest it. Which would you
rather browse through: a long report on the topic, or a list of the important points?
If you’re like most people, you would probably prefer a list. Lists make text easier to skim.
English teachers might wring their hands over this (and I can say this because I was an
English teacher), but we’ve become a society of skimmers and browsers. People don’t like
to read paragraph after paragraph of plain text. They like their information divided up
into easily digestible chunks.
In this chapter, you’ll learn to create several types of lists by using HTML, including bulleted lists, numbered lists, and definition lists. You’ll learn how to create nested lists within
lists, how to use styles to specify the bullet character or numbering style, and how to create horizontal lines (which in HTML-speak are called rules) that further help divide a page.
You’ll also learn about entity codes that make it possible to insert special characters or
symbols that are not on your keyboard, including symbols such as greater than (>) and
less than (<) that would ordinarily be interpreted as HTML tag markers.
Finally, this chapter takes a quick look at Web page backgrounds, both solid color and
graphics. Most professional Web designers do not use background colors or background
graphics, but many hobbyists find them fun. In addition, when you learn about using
47
48 Chapter
4 Chapter 4
divisions in Chapter 11, “Creating Division-Based Layouts,” you’ll see how understanding
backgrounds can come in handy for creating a navigation bar that contrasts with the
main page.
See Also Do you need only a quick refresher on the topics in this chapter? See the Key Points
section at the end of this chapter.
Practice Files Before you can use the practice files provided for this chapter, you need
to download and install them from the book’s companion content location. See “Using
the Practice Files” at the beginning of this book for more information.
Creating Bulleted and Numbered Lists
In Chapter 2, “Setting Up the Document Structure,” you worked with a file that contained
a numbered list, but it was set up as a regular <p> paragraph with <br> breaks for each
line, such as the following:
<p>1. Click in the Login box<br>
2. Type <b>premium</b>><br>
3. Click in the Password box<br>
4. Type <b>customer</b></p>
Tagging the list this way worked in this instance because the lines were short and simple,
but HTML has tags designed specifically for creating lists, and it’s better to use those tags
when possible. They accept attributes that you can use to control formatting, and they
create hanging bullets and numbers (that is, bullets and numbers that extend, or “hang,”
off the left margin of the paragraph).
The tag for a numbered list is <ol>, which stands for ordered list. For a bulleted list, the
tag is <ul>, which stands for unordered list. Each numbered or bulleted item within the
list is tagged <li>, for list item. You start the list with the opening <ol> or <ul> tag,
enclose each list item with <li> and </li> tags, and then end the list with the closing
</ol> or </ul> tag. Here’s the numbered list from the previous example, this time using
the proper tags:
<ol>
<li>Click in the Login box</li>
<li>Type <b>premium</b></li>
<li>Click in the Password box</li>
<li>Type <b>customer</b></li>
</ol>
Download from Wow! eBook <www.wowebook.com>
Creating Bulleted and Numbered Lists 49
Note The indentation is added to make the text easier for you to read, but the browser ignores
extra spaces, as you learned in Chapter 2. In fact, if the <ol> tag had been placed on the same
line as the first <li> item, it would not have made any difference.
You’ve probably noticed that what’s missing here is the numbers themselves. That’s
because when creating an ordered list in HTML, you don’t assign the numbers to the
items yourself. You let HTML handle that for you as well as the paragraph alignment.
The result is a standard, recognizable numbered list.
A bulleted list works the same way, except you use <ul> tags. Here’s an example:
<ul>
<li>Bring in
<li>Take out
<li>Feed the
<li>Stop the
</ul>
the mail</li>
the trash</li>
dogs</li>
newspaper delivery</li>
This produces a basic bullet list on a Web page.
Nesting Lists
You can nest lists within one another. In the following example, we have a bulleted list
embedded within a numbered list. Notice how this nested list was constructed. The bulleted sublist (the <ul> tag) is placed within one of the <li> tags within the numbered
<ol> list.
<ol>
<li>Thursday: Do Algebra homework</li>
<li>Friday: Housesit for neighbors:
<ul><li>Bring in the mail</li>
<li>Take out the trash</li>
<li>Feed the dogs</li>
<li>Stop the newspaper delivery</li></ul></li>
<li>Saturday: Wash car</li>
</ol>
50 Chapter
4 Chapter 4
On a Web page, it would look like this.
Changing the Bullet or Number Character
Bulleted and numbered lists can be styled by using a list-style-type: type attribute. This
is a type of style-based attribute that you will be seeing a lot more of later in this book,
but for now we’re using it as a standalone technique for changing the bullet character or
numbering style. You can use the values shown in Table 4-1 for the list-style-type attribute. (This isn’t a comprehensive list, but it covers all the values you are likely to use.)
Table 4-1 Common List Style Type Attribute Values
List Style
Value
Result
Bulleted
disc
Filled circle (the default)
circle
Unfilled circle
square
Filled square
decimal
1, 2, 3, 4 (the default)
Numbered
decimal-leading-zero
01, 02, 03, 04
lower-roman
i, ii, iii, iv
upper-roman
I, II, III, IV
lower-alpha
a, b, c, d
upper-alpha
A, B, C, D
none
(nothing)
To apply the attribute, place it in the opening <ul> or <ol> tag. For example, to create a
bulleted list that uses the square bullet character, start the list off this way:
<ul style="list-style-type: square">
To create a numbered list that uses uppercase Roman numerals, start the list this way:
<ol style="list-style-type: upper-roman">
Note Another way of specifying the bullet or number type is use a cascading style sheet (CSS);
you will learn about CSS later in the book.
Creating Bulleted and Numbered Lists 51
Specifying the Start of a Numbered List
To start a numbered list at a number other than 1, you use the start=”n” attribute with
the <ol> tag, where n is the starting number. For example:
<ol start="3">
Note that you always specify the starting number as an Arabic numeral, even if you have
chosen a Roman numeral or letter style for the list.
You can use the value=”n” attribute for an individual list item <li> if you want to change
the numbering for one item only.
For example, to force a particular list item to be numbered with a 5 (or in a list with
Roman numerals, a V), insert the value=”n” attribute, as shown here:
<li value="5">
Note The start= and value= attributes are both deprecated, but they still work in HTML5.
In this exercise, you will create and nest ordered and unordered lists.
SET UP Use the foliage.htm file in the practice file folder for this topic. This practice
file is located in the Documents\Microsoft Press\HTML5 SBS\04Lists\NestingLists
folder. Open the foliage file in Notepad and in Internet Explorer.
1. Create the following numbered list above the </body> tag:
<ol>
<li>Yellow</li>
<li>Necrotic spots</li>
<li>White powder</li>
<li>Light and dark green areas</li>
<li>Holes or chewed areas</li>
</ol>
2. Save the file, and then refresh the Internet Explorer display to view your work.
52 Chapter
4 Chapter 4
3. After the first item in the list, create a nested list, as shown in the following, and
then save and check your work.
<ol>
<li>Yellow
<ul><li>Wet soil</li>
<li>Low fertility</li>
<li>Root rot pathogens</li>
<li>Roots cut or damaged</li>
<li>Nematodes</li></ul></li>
Tip The indentation of the lines in the nested list is optional. It makes no difference in the
browser, but it does help you to see your code more easily. You can indent using either
the Tab key or the space bar.
4. Within the nested bulleted list, create another layer of nesting, as shown in the following, and then save and check your work.
<li>Yellow
<ul><li>Wet soil</li>
<li>Low fertility</li>
<li>Root rot pathogens</li>
<li>Roots cut or damaged<ul>
<li>Gophers</li>
<li>Moles</li>
<li>Insects</li></ul></li>
<li>Nematodes</li></ul></li>
Creating Bulleted and Numbered Lists 53
5. Change the opening tag of the top-level numbered list so that it uses uppercase
Roman numerals.
<ol style="list-style-type: upper-roman">
6. Save and check your work.
CLEAN UP Close the Notepad and Internet Explorer windows.
54 Chapter
4 Chapter 4
Creating Definition Lists
A definition list is just what it sounds like: a list that presents terms with their definitions,
such as you would see in a glossary. The word being defined serves as a heading, and the
definition paragraph is indented under it.
The complete list (headings and definition paragraphs) is contained within the <dl> and
</dl> tags, which stands for definition list. Each word to be defined is contained in a
<dt> (definition term) tag, and the definition paragraphs are in <dd> (definition description) tags. Here’s the code for the example just shown:
<dl>
<dt>Fungus</dt>
<dd>A primitive, non-vascular, non-photosynthetic form of plant life. Examples
include mildews, molds, and mushrooms.</dd>
<dt>Nematode</dt>
<dd>A microscopic roundworm that lives in the soil. There are both harmful and
beneficial nematodes. Harmful ones take their toll on the roots of the plant.
</dd>
</dl>
This example shows a one-to-one relationship between words and definitions (one
definition for each word), but that’s not a requirement. You can have multiple consecutive entries of either type. You might do this to accommodate situations in which a single
word has two meanings or two words have the same definition.
Note HTML permits you to omit the closing </dt> and </dd> tags, but you should get into the
habit of using them anyway. XHTML requires them.
In this exercise, you will create a glossary of terms on a Web page.
SET UP Use the glossary.htm file in the practice file folder for this topic. This practice
file is located in the Documents\Microsoft Press\HTML5 SBS\04Lists\CreatingGlossary
folder. Open the glossary file in Notepad and in Internet Explorer.
1. In the <body> area, enter the following:
<h1>Gardening Terms</h1>
<p>Here are some useful gardening terms:</p>
Inserting Special Characters 55
2. After the text you just entered, create the following definition list:
<dl>
<dt>Acid Soil</dt>
<dd>Soil that is lower than 7.0 pH. Acidity is measured by the amount of
calcium in the soil. The opposite of acidic soil is alkaline soil.</dd>
<dt>Deciduous</dt>
<dd>A tree or plant that loses its leaves at the end of the growing season,
such as a maple tree.</dd>
<dt>Fungus</dt>
<dd>A primitive, non-vascular, non-photosynthetic form of plant life.
Examples include mildews, molds, and mushrooms.</dd>
<dt>Nematode</dt>
<dd>A microscopic roundworm that lives in the soil. There are both harmful
and beneficial nematodes. Harmful ones take their toll on the roots of the
plant.</dd>
</dl>
3. Save the file, and then refresh the Internet Explorer display to view your work.
CLEAN UP Close the Notepad and Internet Explorer windows.
Inserting Special Characters
Special characters are characters that are not included on a standard English keyboard.
Examples include letters with accent marks over them such as in résumé, or an ownership
symbol like © or ™. In HTML, these special characters are referred to as entities, and you
create them by using codes beginning with an ampersand (&), followed by an entity
56 Chapter
4 Chapter 4
name or an entity number, and ending with a semicolon. The entity names and entity
numbers both represent the same thing; you can use either one. For example &nbsp; or
&#160 both render as a non-breaking space.
In addition to the non-keyboard symbols, certain other symbols must be created as entities in HTML because they have a specific meaning in HTML. The most common are the
ampersand (&), the greater than sign (>), and the less than sign (<). You can’t just type
those symbols in HTML code because a browser would interpret them as tags or entities
rather than characters to display.
The following table lists the most common entities. For a more complete list, refer to the
file entities.htm included with the data files for this book.
Symbol
Entity Name
Entity Number
& (ampersand)
&amp;
&#38;
< (less than)
&lt;
&#60;
> (greater than)
&gt;
&#62;
(nonbreaking space)
&nbsp;
&#160;
¢ (cent)
&cent;
&#162;
£ (pound)
&pound;
&#163;
¥ (yen)
&yen;
&#165;
© (copyright)
&copy;
&#169;
® (registered trademark)
&reg;
&#174;
° (degree)
&deg;
&#176;
± (plus or minus)
&plusmn;
&#177;
† (dagger)
&dagger;
&#8224;
™ (trademark)
&trade;
&#8482;
Note The nonbreaking space entity &nbsp; is very popular for creating spaces, and in fact,
many WYSIWYG Web site creation programs like Microsoft Expression Web and Adobe
Dreamweaver insert them for you when you press the spacebar. Don’t use nonbreaking spaces
instead of good layout techniques, though. For example, if something needs to be indented
a certain amount, use the correct HTML tags and styles to create the indent, don’t just “space
over” with a half-dozen &nbsp; codes.
In this exercise, you will add copyright and trademark symbols to a Web page.
SET UP Use the index.htm file in the practice file folder for this topic. This
practice file is located in the Documents\Microsoft Press\HTML5 SBS\04Lists\
InsertingCharacters folder. Open the index file in Notepad and in Internet Explorer.
Inserting Horizontal Lines 57
1. Add copyright and trademark symbols to the copyright notice at the bottom of
the file.
<p>Copyright &copy; 2012 The Garden Company&trade;<br>
No material may be reproduced without written permission</p>
2. Save the file, and then refresh the Internet Explorer display to check your work.
CLEAN UP Close the Notepad and Internet Explorer windows.
Inserting Horizontal Lines
Horizontal lines can be useful as dividers between sections of text in a Web page. For
example, in the preceding exercise, you created a copyright notice that blends in perhaps
a little too well with the rest of the text on the page; it would stand out more if it were
separated from the rest of the document by a horizontal line. You might also want to add
another horizontal line between the first two headings and the rest of the document.
58 Chapter
4 Chapter 4
To add a horizontal line, simply add the following one-sided tag where you want the line
to appear:
<hr>
Note In XHTML, you must add a space and closing slash, like this: <hr />. HTML5 also
recognizes that syntax as an optional alternative. The slash is required for XHTML compatibility,
while the space preceding the slash enables older browsers to read the tag correctly.
By default, the line runs the entire width of the browser window, is two pixels in height,
and is black with a chiseled effect. You can change these characteristics by applying
attributes within the tag.
Most of the original attributes for the <hr> tag were deprecated in HTML Version 4.01;
attributes such as align, color, size, and width are not supported at all in HTML5. You
now set the rendering characteristics for a horizontal line using styles, as you will learn in
Chapter 6, “Introduction to Style Sheets.” It’s best to specify a uniform appearance for all
lines with a cascading style sheet, as you’ll learn to do in Chapter 6, but you can also add
styling directly to the <hr> tag by simply including the style=”attributes” attribute. The attributes you can set are color, background-color, width, and height. For example, to create a
green line that is 3 pixels thick and spans 50% of the window’s width, you would write:
<hr style="color: green; background-color: green; height: 3; width: 50%">
Some browsers use color to assign a color to the line, others use background-color; therefore, you should include both tags and assign the same color for both.
Inserting Horizontal Lines 59
HTML recognizes these 16 basic color names:
●● Aqua
●● Gray
●● Navy
●● Silver
●● Black
●● Green
●● Olive
●● Teal
●● Blue
●● Lime
●● Purple
●● White
●● Fuchsia
●● Maroon
●● Red
●● Yellow
Note To see full-color samples of these, refer to Documents\Microsoft Press\HTML5 SBS\
Reference\colors.htm.
In this exercise, you will add two horizontal rules to a Web page.
SET UP Use the index.htm file from the previous exercise, or use the one in the
practice file folder for this topic. The practice file is located in the Documents\
Microsoft Press\HTML5 SBS\04Lists\InsertingLines folder. Open the index file in
Notepad and in Internet Explorer.
1. Immediately above the copyright notice, add this tag:
<hr style="color: green; background-color: green; height: 3">
2. Copy and paste that same tag immediately below the <h5> heading near the top.
3. Save the file, and then refresh the Internet Explorer display to check your work.
CLEAN UP Close the Notepad and Internet Explorer windows.
60 Chapter
4 Chapter 4
Choosing Background and Foreground Colors
Many Web design experts caution against dark or patterned backgrounds on Web
pages, because they can make it difficult to read the text. Some designers go so far as
to say that you should not use any background color at all; they prefer that black text
on a white background be the norm. A quick look at a few major commercial Web sites
will confirm the near-universality of this opinion. Check out high-traffic sites like www.
msn.com, news.google.com, and www.microsoft.com, and you’ll find that the body text is
almost exclusively black (or another dark color) on a white (or other pale) background.
Rules are made to be broken, however, and you might find situations in which a colored
or patterned background is perfect for a certain page (or set of pages). For example,
you might assign a background color to a Web page that you want to differentiate from
other pages of a Web site.
Specifying Colors
The 16 basic colors presented earlier in the section, “Inserting Horizontal Lines,” are the
best colors to use on Web pages because they are universally accepted. Every browser
interprets these colors the same way. However, you will probably find many situations
in which none of those 16 colors is appropriate. For example, you might find that they
are all too dark or too vivid to make an attractive page background. Therefore, you will
sometimes need to rely on other ways of specifying colors.
One way to specify a color is by its RGB (red-green-blue) value. Using this method, you
can describe a color using a series of three numbers, from 0 to 255. Each number represents the component of red, green, or blue that makes up the color. For example, pure
red is 255, 0 ,0; that is, maximum red (255), no green (0), and no blue (0). You can create
a large range of colors using these three values. For example, 255, 153, 0 represents a
particular shade of orange—full red, a little more than half green, and no blue.
Another way to express color values in HTML is by using a hexadecimal value. The hexadecimal values represent the RGB values converted to the base-16 numbering system.
For example, the value 255 converts to FF, so the RGB value 255, 255, 0 can also be
expressed as the hexadecimal value #FFFF00.
The problem with defining colors by using RGB or hexadecimal values is that not every
display supports that many colors. Any unsupported colors appear as dithered (that is,
formed with a cross-hatch pattern of two colors blended together). Therefore, most Web
designers try to stick with what are called web-safe colors. A web-safe color is one that
exactly matches one of the colors in a standard 8-bit color display. Web-safe colors use
Choosing Background and Foreground Colors 61
only the following numeric values for red, green, and blue: 0, 51, 102, 153, 204, and 255.
To see full-color samples of all the web-safe colors, refer to Documents\Microsoft Press\
HTML5 SBS\Reference\websafe.htm.
Yet another way to express color values is by using extended names. These are similar
to the basic color names, but there are a lot more of them. Officially, they are supported
only by Internet Explorer, but in reality, most modern browsers recognize them. To
see full-color samples of all the extended colors, refer to Documents\Microsoft Press\
HTML5 SBS\Reference\extended.htm.
Note Not all named colors in the extended set are web-safe; in fact, most of them aren’t.
Colors from the extended set are convenient because they are named, but web-safe colors are
often a better choice.
Applying a Background Color
To specify a background color for an entire page, insert the style=”background-color:
color” attribute into the opening <body> tag. For example, to make the background of
an entire page yellow, use the following:
<body style="background-color: yellow">
You can use the color name, the RGB value, or the hexadecimal value. Therefore, the following are equivalent to the code just shown:
<body style="background-color: #FFFF00">
<body style="background-color: rgb(255,255,0)">
Applying a Foreground Color
The foreground color is the default text color for the page. You can set the foreground
color by using the style=”color: color” attribute. It can be combined with the attribute for
the background color in a single style= statement. For example, to set yellow text on a
navy blue background, use the following:
<body style="background-color: navy; color: yellow">
When you combine two attributes in a single style= statement, you separate them with a
semicolon, as shown in the preceding example.
Note This method of applying background and foreground colors uses styles, which you will
learn more about in Chapter 6. HTML5 does not support the older method of applying colors
within the <body> tag.
In this exercise, you will change the foreground and background colors of a Web page.
62 Chapter
4 Chapter 4
SET UP Use the foliage.htm file in the practice file folder for this topic. This practice
file is located in the Documents\Microsoft Press\HTML5 SBS\04Lists\ChoosingColors
folder. Open the foliage file in Notepad and in Internet Explorer.
1. Add the following style attribute to the <body> tag:
<body style="color: green; background-color: beige">
2. Save the file, and then refresh the Internet Explorer display to check your work.
The Web page text should now be green, and the page background should be beige.
CLEAN UP Close the Notepad and Internet Explorer windows.
Specifying a Background Image File
A background image appears behind the text on a page. By default, the image is tiled to
fill the page and scrolls with the page.
Unfortunately, there are plenty of examples of ineffective or distracting backgrounds on
the Web. Here are some tips for making yours better than those:
Choose images that are designed to be tiled so that each copy blends smoothly into the
next. When the image’s edges blend well, it will look like a single, large image. In the following figure, the edges do not blend well:
Specifying a Background Image File 63
On the other hand, the edges of the tiled copies of the following image blend together
well in both directions.
Use subtle patterns that don’t distract from the text. The preceding examples fail that
test; they impede readability. Here’s a better one:
64 Chapter
4 Chapter 4
If you specify a background image, you should also specify a background color. The color
will not be visible unless the image fails to display for some reason, or unless the image
has transparent areas in it. The background color is especially important if you use a dark
background image and a light foreground color; if the image does not appear, the text
still must appear on a dark background to be readable.
To use a background image file, use a style=”background-image: url(image)” attribute
in the opening <body> tag, as you did for foreground and background colors in the
preceding section. For example, to use the background image file called granite.gif that
is located in the same folder as the HTML file, you would write:
<body style="background-image: url(granite.gif)">
Notice that you must enclose the image file name in parentheses following the url.
The <body> tag can hold many style specifications in a single style= attribute. Separate
them with semicolons, as you did earlier with the foreground and background colors. For
example, to combine the background image, background color, and foreground color in
a single attribute, do the following:
<body style="background-image: url(granite.gif); color: green; background-color:
beige">
By default, the background image is repeated both horizontally and vertically to fill the
window. You can force it not to repeat by adding the background-repeat= attribute to
the <body> tag and specifying repeat-x (repeat horizontally only), repeat-y (repeat vertically only), or no-repeat. For example, to prevent any repeating, use the following:
<body style="background-image: url(granite.gif); background-color: beige; background-repeat: no-repeat">
By default, the background image scrolls with the text when the user scrolls down the
page. To force the image to stay fixed, add the background-attachment=fixed attribute to
the <body> tag, as follows:
<body style="background-image: url(granite.gif); background-color: beige;
background-attachment=fixed">
In this exercise, you will display an image as a Web page background.
SET UP Use the foliage.htm and stucco.jpg files in the practice file folder for this
topic. These practice files are located in the Documents\Microsoft Press\HTML5
SBS\04Lists\SpecifyingImages folder. Open the foliage file in Notepad and in Internet
Explorer.
Download from Wow! eBook <www.wowebook.com>
Key Points 65
1. Replace the existing opening <body> tag with this one:
<body style="background-image: url(stucco.jpg); background-color: beige">
Note To avoid having to specify a path to the image file, place the image file and the
HTML file in the same folder.
2. Save the file, and then refresh the Internet Explorer display to check your work.
CLEAN UP Close the Notepad and Internet Explorer windows.
Key Points
●● To create a numbered (ordered) list, use the <ol> tags. For a bulleted (unordered)
list, use the <ul> tags.
●● Within the <ol> or <ul> tags, use <li> tags for each list item. These tags are all
two-sided. HTML does not require the closing </li>, but XHTML does.
●● Ordered and unordered lists can be nested. Enclose the second-level <ul> or <ol>
list within a <li></li> tag inside the main list.
●● To use a different bullet character or numbering style, use the style=”list-style-type:
type” attribute in the <ul> or <ol> opening tag.
●● To create a definition list, use the <dl></dl> tags. Within the <dl> tags, enclose
each term in a <dt></dt> tag, and enclose each definition in a <dd></dd> tag.
●● You can display special characters on a Web page by using HTML character entity
references.
●● To insert a horizontal line, use the <hr> tag. This is a one-sided tag. Put any specifi-
cations for the line within it, such as color, height, and width.
●● You can specify colors by using basic or extended names, RGB values, or hexadeci-
mal values.
●● To assign a background color to a page, insert a style=”background-color: color”
attribute into the <body> opening tag. For a foreground color, use style=”color:
color”. These attributes can be combined into a single statement with a semicolon
separator, like this: style=”background-color: red; color: white”.
●● To assign a background image to a page, insert a style=”background-image: image”
attribute into the <body> opening tag.
Chapter at a Glance
Hyperlink to
a Web page,
page 68
Hyperlink to an
e-mail address,
page 71
Hyperlink to
other content,
page 78
5
Creating Hyperlinks
and Anchors
In this chapter, you will learn how to
4 Hyperlink to a Web page.
4 Hyperlink to an e-mail address.
4 Create and hyperlink to anchors.
4 Hyperlink to other content.
The Web is based on hyperlinks. Each Web page contains active links to other pages,
which in turn link to even more pages, until presumably the entire Web (or at least a
great chunk of it) is bound together. In fact, that’s where the name “web” comes from.
Hyperlinks can connect to other places on a Web page, to other pages within your Web
site, to pages outside your site, and to many types of Web and non-Web content.
You activate a hyperlink by clicking a designated bit of text or a graphic that, depending
on the link, takes you to a different location on the page, opens a different Web page,
starts an e-mail message, downloads a file, lets you view a movie or listen to a sound clip,
starts a Web-based program, and so on. You have probably clicked thousands of hyperlinks, perhaps without thinking much about the coding behind them. After this chapter,
you’ll understand how they work, and you’ll be able to create your own.
In this chapter, you’ll learn about the <a> tag, which is used to create various types of
hyperlinks. You’ll find out how to create hyperlinks to Web pages and e-mail addresses,
how to create anchor points within a document, and how to hyperlink directly to an
anchor point. I’ll also show you how to hyperlink to non-Web content, like a Microsoft
Word document or Microsoft Excel spreadsheet.
See Also Do you need only a quick refresher on the topics in this chapter? See the Key Points
section at the end of this chapter.
67
68 Chapter
5 Chapter 5
Practice Files Before you can use the practice files provided for this chapter, you need
to download and install them from the book’s companion content location. See “Using
the Practice Files” at the beginning of this book for more information.
Hyperlinking to a Web Page
No matter what type of hyperlink you want to create, the basic syntax is the same. It
starts with the <a> tag, and then uses an href= attribute which provides the URL or the
path to the destination. For example, an opening tag might look like this:
<a href="http://www.microsoft.com">
This is followed by the text that will appear underlined as the link text that you click, or
by a reference to the image that will serve as a hyperlink. (You’ll learn more about images
in Chapter 9, “Displaying Graphics.”) After that text is the closing </a> tag. Here’s a complete example:
Visit <a href="http://www.microsoft.com">Microsoft.com</a> for the latest
information.
When viewed in a browser, this produces a text-based hyperlink similar to that shown in
the following image:
Hyperlinks are underlined by default. You can specify alternative formatting for hyperlinks by using styles, as explained in Chapter 6, “Introduction to Style Sheets.”
Using Partial Paths and Filenames
In some cases, you do not need to provide a file name or a complete path to the destination in a hyperlink. It depends on the context and the file’s name.
If you do not link to a specific page, the server that hosts the Web site responds by
displaying the default page for that site (if one is available). If a browser does not request
a specific page when accessing a server, most servers will send the default page, which is
usually named either index or default. Perhaps you wondered why the main page of The
Garden Company’s Web site is called index.htm—now you know.
In Internet Explorer, type the following URL in the Address bar:
http://www.microsoft.com/en/us
Hyperlinking to a Web Page 69
The opening page of the US version of the Microsoft Web site opens. Now type this URL
instead:
http://www.microsoft.com/en/us/default.aspx
The same page loads. The first time, when you omitted the file name, the Web server
responded by sending the default file, which is named default.aspx.
Note The URL in this example points to a page named default.aspx. ASP stands for Active
Server Pages, which is an advanced technology used for commercial Web development. Pages
created with ASP typically have .asp or .aspx extensions. For your own pages, you should
continue to use the .htm extension.
If you want to link to a specific page, you must specify the complete file name. For
example, if you wanted to provide a direct link to the page where users can download
Windows Media Player, you would use this tag:
<a href=
"http://www.microsoft.com/windows/windowsmedia/player/download/download.aspx">
Download Windows Media Player</a>
Using Relative and Absolute Paths
Paths that contain a complete address that anyone can use to get to that page are called
absolute paths. Absolute paths are very reliable, but they are also long and awkward to
type. For example:
<a href="http://www.contoso.com/gardener/images/foliage.htm">Diagnosing Foliage
Problems</a>
When you are linking to files in the same Web site as the link itself, you do not need to
include the complete path to the file; you can simply provide its name. When the file
is in the same folder, you need only supply the file name. For example, if the index.htm
and foliage.htm pages of The Garden Company Web site were in the same folder, in the
index.htm file, you could refer to foliage.htm like this:
<a href="foliage.htm">Diagnosing Foliage Problems</a>
This is called a relative path, because the destination file is relative to the current file’s
location. Relative paths make it easier to develop and test your Web site in a different
file location than the one where it will eventually be stored. For example, in this book,
you’ll be doing most of your development in the Documents\Microsoft Press\HTML5 SBS
folder, which would typically not be the final destination for a site you are developing. By
making as many relative references as possible, you avoid the need to re-code every URL
when your site is moved to its final destination.
70 Chapter
5 Chapter 5
When creating a link to a file that’s stored in a subfolder of the current one, you can
point to that subfolder but otherwise leave the path relative. For example, suppose that
index.htm is stored in a folder called c:\main, and foliage.htm is stored in c:\main\articles,
which would be considered a subfolder (or child folder) of it. To refer to foliage.htm from
within index.htm, you would use a tag like this:
<a href="articles/foliage.htm">Diagnosing Foliage Problems</a>
You can also create a link to a file that is up one level (a parent folder) with a relative reference. For example, suppose you wanted to refer to index.htm from within foliage.htm
(both in the same locations as before). You would precede the reference with . ./ to indicate that the file is one level up:
<a href="../index.htm">Home</a>
Setting a Target Window
By default, a hyperlink opens the referenced page in the same browser window. That
means the new page replaces the previous page in your browser. Usually this is fine, but
in some cases you might want the hyperlink to open in a new window. For example,
perhaps you want to recommend that visitors check out a page on another site, but you
don’t want them to leave your site.
To direct the hyperlink to open a page in a new window, add the attribute target=″_blank″
to the <a> tag. For example, to open the foliage.htm file in a new window, the tag would
be structured like this:
<a href="foliage.htm" target="_blank">Diagnosing Foliage Problems</a>
Note The target= attribute is not allowed in XHTML. W3C suggests that you use JavaScript for
such situations.
In this exercise, you will create hyperlinks to other files.
Note Use the practice file provided for this exercise rather than a file created in a previous
exercise.
SET UP Use the index.htm file in the practice file folder for this topic. This file is
located in the Documents\Microsoft Press\HTML5 SBS\05Links\CreatingHyperlinks
folder. Open the index file in Notepad and in Internet Explorer.
1. Locate the text Diagnosing Foliage Problems and enclose it with an <a> tag that
refers to foliage.htm.
<li><a href="foliage.htm">Diagnosing Foliage Problems</a></li>
Hyperlinking to an E-Mail Address 71
2. Locate the text HTML version and enclose it with an <a> tag that refers to spray.htm.
<li><a href="spray.htm">HTML version</a></li>
3. Locate the text Glossary of Terms and enclose it with an <a> tag that refers to
glossary.htm and opens the glossary in a new window.
<li><a href="glossary.htm" target="_blank">Glossary of Terms</a></li>
4. Save the file, and then refresh the Internet Explorer display.
CLEAN UP Close the Notepad and Internet Explorer windows.
Hyperlinking to an E-Mail Address
Hyperlinks can point to anything, not just to Web pages. You can create e-mail hyperlinks, for example, that start the user’s default e-mail program, create a new message,
and enter the recipient’s address. (You can also set it to fill in the message subject, if
you like.)
72 Chapter
5 Chapter 5
E-mail hyperlinks are useful when you want to direct someone to send a message to a
particular person. For example, it is common to include a link to e-mail a site’s webmaster. To create a hyperlink to an e-mail address, use the same href= attribute as you did
previously, but instead of a Web address, type mailto: followed by the e-mail address,
like this:
<a href="mailto:support@adatum.com">Contact Us</a>
Note Not everyone who has Web access also has an appropriate e-mail program set up to take
advantage of a mailto: hyperlink. You might prefer to set up a Web-based contact form, which
you will learn about in Chapter 14, “Creating User Forms.”
Not all browsers support live e-mail hyperlinks. It’s a good idea to also include the actual
e-mail address in text form on the page, in case someone cannot use your hyperlink. In
such a case, the text would mirror the address as follows:
Contact <a href="mailto:support@adatum.com">support@adatum.com</a>
Caution Including an e-mail address on a publicly accessible Web page is bound to generate
a certain amount of incoming junk mail, or spam. For this reason, do not put your main e-mail
address on a public page. If you have your own domain, or if your ISP or hosting company
allows you to have multiple e-mail addresses, create a special account to be used for public
contact (or ask your IT specialist to create one for you). That way, if you get too much junk
mail, you can delete that address and start over with a new one without disrupting your main
e-mail account. If you don’t have access to multiple e-mail accounts, consider a free Web-based
account.
To add a default subject line to the e-mail, add a ?subject= attribute after the e-mail
address, like this:
<a href="mailto:support@adatum.com?subject=Comment">Contact Us</a>
The person using the hyperlink to contact you can change the subject line in her e-mail
program before sending the message.
Tip Even if all e-mail from the site is directed to the same person, you might still create
multiple e-mail hyperlinks, each one with different default subject lines.
Another option, title=, specifies a ScreenTip for the hyperlink. This attribute displays a
message when the user hovers the mouse pointer over the hyperlink. By default, the
ScreenTip for a hyperlink shows the address of the link, but you can make it display
anything you like.
Hyperlinking to an E-Mail Address 73
In the following example, because the text is the same as the hyperlink, it would be a
waste for the ScreenTip to repeat the same hyperlink yet again:
Contact <a href="mailto:support@adatum.com">support@adatum.com</a>
To display the message Please contact us with questions or comments, add the following
to the code:
<a href="mailto:support@adatum.com" title="Please contact us with questions or
comments">support@adatum.com</a>
You can also use the title= attribute to omit extraneous portions of the complete
hyperlink so visitors do not see them in the ScreenTip. For example, creating a title that
contains only the e-mail address, and not the subject or title parts of the tag, makes it
easier to read.
In this exercise, you will create a mailto: hyperlink.
Note Use the practice file provided specifically for this exercise rather than a file created in a
previous exercise.
SET UP Use the index.htm file in the practice file folder for this topic. This file is
located in the Documents\Microsoft Press\HTML5 SBS\05Links\LinkingEmail folder.
Open the index file in Notepad and in Internet Explorer.
1. Locate the text Contact the Webmaster at the bottom of the document and enclose
it in a hyperlink that sends e-mail to webmaster@contoso.com.
<a href="mailto:webmaster@contoso.com">Contact the Webmaster</a></p>
2. Add a subject line of Question/Comment to the hyperlink.
<a href="mailto:webmaster@contoso.com?subject=Question/Comment">Contact the
Webmaster</a></p>
3. Add a title to the hyperlink that will display webmaster@contoso.com as a
ScreenTip.
<a href="mailto:webmaster@contoso.com?subject=Question/Comment" title=
"webmaster@contoso.com">Contact the Webmaster</a></p>
4. Save the file, and then refresh the Internet Explorer display.
5. In Internet Explorer, point to the Contact the Webmaster hyperlink at the bottom
of the page.
The ScreenTip appears.
74 Chapter
5 Chapter 5
Note The full text of the hyperlink is visible either in the status bar or in a separate
pop-up ScreenTip, depending on the browser and whether the status bar is displayed. In
Internet Explorer, it appears as shown in the image that follows because the status bar
is hidden. To toggle the status bar on/off in Internet Explorer 9, choose View | Toolbars |
Status Bar.
ScreenTip
If the browser window has a status bar, the URL
appears there instead of in a ScreenTip
6. Click the Contact the Webmaster hyperlink.
Your default e-mail program starts if it was not already running, and a new e-mail
message opens with the specified information in the To: and Subject: lines. (Microsoft Outlook 2010 is shown here.)
Creating and Hyperlinking to Anchors 75
CLEAN UP Close the e-mail message window without sending the message, and then
close the Notepad and Internet Explorer windows.
Creating and Hyperlinking to Anchors
An anchor is a marker within an HTML document, roughly analogous to a bookmark in
a Word document. You define a specific location in the document with an anchor name,
and then you can hyperlink directly to that anchor.
Anchors are most valuable in long documents with multiple sections. They provide a
means for users to jump directly to whatever section they want rather than having to
read or scroll through the entire document. You can do this internally by creating a list
of hyperlinks at the top of the document, or you can do this externally by including an
anchor name in a hyperlink to another document. There are two parts to the process:
you mark the anchor location, and then you create a hyperlink that refers to it.
To define an anchor, create an <a> tag around the destination text and include a name=
attribute. For example, suppose you have a heading that reads Conclusion, and you want
to create an anchor point with that same name:
<a name="conclusion">Conclusion</a>
76 Chapter
5 Chapter 5
To refer to the anchor point, include its name in the href= attribute. Precede the anchor
name with a pound sign (#). If the anchor point is in the same document as the hyperlink, you can use a relative reference like this:
<a href="#conclusion">View the Conclusion</a>
Otherwise, you must include the name of the file in which the anchor is located. For
example, if the anchor were in a file called report.htm, it would look like this:
<a href="report.htm#conclusion">View the Conclusion</a>
The same rules apply to the file name as they do with regular hyperlinks. If the document
is not in the same folder, you must refer to the folder either absolutely or relatively.
In this exercise, you will create and link to anchor points in an HTML document.
SET UP Use the spray.htm and index.htm files in the practice file folder for this
topic. These files are located in the Documents\Microsoft Press\HTML5 SBS\05Links\
CreatingAnchors folder. Open the spray file in Notepad and in Internet Explorer.
1. Locate the Equipment heading (not the list item), enclose it with an anchor tag, and
include equipment with the name= attribute.
<a name="equipment"><h2>Equipment</h2></a>
Note You can nest the <a> tags within the <h2> tags or vice versa, but be consistent at
both ends.
2. Repeat step 1 for the other <h2> level headings in the document, using the lowercase title of each one as the anchor name.
<a name="mixing"><h2>Mixing</h2></a>
...
<a name="spraying"><h2>Spraying</h2></a>
...
<a name="cleanup"><h2>Cleanup</h2></a>
3. In the bulleted list at the top of the document, create a hyperlink from the Equipment list item to the corresponding heading.
<a href="#equipment"><li>Equipment</li></a>
4. Repeat step 3 for each of the other list items.
<a href="#mixing"><li>Mixing</li></a>
<a href="#spraying"><li>Spraying</li></a>
<a href="#cleanup"><li>Cleanup</li></a>
5. Save the file, and then refresh the Internet Explorer display.
6. Click each of the hyperlinks in the bulleted list; click the Back button after each one
to return to the top of the page.
Creating and Hyperlinking to Anchors 77
As you click each link, the browser scrolls down the page to display the corresponding heading at the top of the window. The exception is Cleanup, which does not
appear at the very top because it is so near the bottom of the page; instead, the
lower portion of the page appears when the Cleanup link is clicked.
7. Open the index file in Notepad.
8. Under HTML version, link each of the bulleted list items to the corresponding
anchor point you created in the spray file.
<ul><li><a href="spray.htm">HTML version</a>
<ul><a href="spray.htm#equipment"><li>Equipment</li></a>
<a href="spray.htm#mixing"><li>Mixing</li></a>
<a href="spray.htm#spraying"><li>Spraying</li></a>
<a href="spray.htm#cleanup"><li>Cleanup</li></a></ul></li>
9. Save the file, and then refresh the Internet Explorer display.
10. Click each of the hyperlinks. Click the Back button after each one to return to the
referring Web page.
CLEAN UP Close the Notepad and Internet Explorer windows.
78 Chapter
5 Chapter 5
Hyperlinking to Other Content
A hyperlink can reference any file, not just a Web document. You can take advantage of
this to link to other content such as Microsoft Office documents, compressed archive files
such as .zip files, and even executable program files such as setup utilities for programs
that you want to provide to your visitors. The procedure for linking to other content is
the same as for linking to a Web page; the only difference is the file name you enter
in the hyperlink.
Note You can create hyperlinks to pictures, but linking to a picture by using the <a> tag opens
the picture in its own window rather than displaying it on the Web page. You will learn in
Chapter 9 how to place pictures on the pages themselves.
Before you create a link to non-HTML content, you need to remember that not everyone
has the same software. At first, it might seem like a great idea to provide a set of reports
as Word documents, for example, but what about people who don’t have Word installed?
Some browsers have a feature that automatically tries to download an appropriate
viewer, player, or plug-in (an extension to the browser for handling a certain type of file)
for anything it can’t display as native content. That’s a great feature when it works, but
it’s not reliable because not all your Web visitors will have a browser with this capability.
If you don’t provide an HTML alternative for a proprietary-format file, you should at
least provide a hyperlink to a free viewer that can display that file type. This is especially
important with audio and video clips, which you will learn about in Chapter 15, “Incorporating Sound and Video.”
Here are some of the popular viewers and the addresses where they can be downloaded:
●● Adobe Reader:
get.adobe.com/reader
●● Microsoft Download Center, offering Microsoft Office viewers (PowerPoint, Excel,
Word) and trial versions of Microsoft Office
http://www.microsoft.com/downloads/en/default.aspx
Tip After the 60-day trial period, the Office trial version software operates in reduced
functionality mode that still allows users to view documents created with Word, Excel, and
PowerPoint.
In this exercise, you will create a hyperlink to a Microsoft Word file, and to the Microsoft
Download Center page.
Hyperlinking to Other Content 79
SET UP Use the index.htm, spray.htm, and spray.doc files in the practice file folder
for this topic. These files are located in the Documents\Microsoft Press\HTML5
SBS\05Links\LinkingOther folder. Open the index file in Notepad and in Internet
Explorer.
1. In the index file, locate the list item Microsoft Word version and enclose it with an
<a> tag that points to the spray document.
<li><a href="spray.doc">Microsoft Word version</a></li>
2. After the hyperlink to the Word document, add a hyperlink that references the
downloadable Microsoft Word viewer.
<li><a href="spray.doc">Microsoft Word version</a> - <a href="
http://www.microsoft.com/downloads/en/default.aspx ">(Download free Word
viewer)</a></li>
3. Save the file, and then refresh the Internet Explorer display.
80 Chapter
5 Chapter 5
4. In Internet Explorer, click Download free Word viewer and confirm that the
Microsoft Download Center page appears. If it does not, you have probably made a
typographical error in the hyperlink; make corrections if needed.
5. Click the Back button to return to the referring page, and then click Microsoft
Word version.
6. If a dialog box appears prompting you to save or open the file, click Open in
Word 97 - 2003, or whatever variant of Open the dialog box shows.
Depending on the Windows version and browser, the dialog box wording might
vary. Here’s how it looks in Windows 7 with Internet Explorer 9:
The spray document opens in Word.
CLEAN UP Close the Notepad and Internet Explorer windows and exit Word.
Key Points 81
Key Points
●● To create a hyperlink, use the <a> tag with the href= attribute. The <a> tag is two-
sided, so add </a> after the text that you use as the hyperlink.
●● Use absolute paths (that is, paths containing the full location of the file) when refer-
ring to content outside your own Web site. Use relative paths when referring to files
in the same folder as the current page, or in a parent or child folder.
●● To open a hyperlink target in a new window, include the target=”_blank” attribute
in the <a> tag.
●● To create a hyperlink that opens a pre-addressed e-mail message, precede the
address with mailto:, for example, mailto:support@microsoft.com.
●● To create an anchor point, use the name= attribute with the <a> tag, for example,
<a name=”equipment”>.
●● To reference an anchor point, reference the anchor point name, but remember
to precede the name with a pound symbol (#) in the href= attribute, as in
<a href=”#equipment”>.
●● You can create hyperlinks to other types of content besides Web pages, but you
should include hyperlinks to viewers for any content types that might not be
supported by all browsers, and/or make HTML or plain-text alternative versions
available.
●● To provide a viewer for a type of content, create a hyperlink that points to a site
from which it can be downloaded, or store the viewer on your own Web site and
provide a link to it.
Download from Wow! eBook <www.wowebook.com>
Part 2
Style Sheets
and Graphics
6 Introduction to Style Sheets . . . . . . . . . . . . . . . . . . . . 85
7 Formatting Text by Using Style Sheets . . . . . . . . . . 103
8 Formatting Paragraphs Using Style Sheets . . . . . . 125
9 Displaying Graphics . . . . . . . . . . . . . . . . . . . . . . . . . . 141
83
Chapter at a Glance
Create classes
and IDs for
applying styles,
page 93
Apply styles
to hyperlinks,
page 96
Create and link to
external stylesheets, page 98
6
Introduction to Style
Sheets
In this chapter, you will learn how to
4 Understand styles.
4 Construct style rules.
4 Create styles for nested tags.
4 Create classes and IDs for applying styles.
4 Apply styles to hyperlinks.
4 Create and link to external style sheets.
After you learn about cascading style sheets, you will wonder how anybody ever had the
patience to create large Web sites without them. Cascading style sheets can save you a
tremendous amount of time by standardizing the formatting of an entire Web page or
group of pages.
A cascading style sheet (CSS) is code that specifies formatting based on styles. You can
store the CSS code in the <head> section of the Web page to which you want it to apply,
or you can store it in a separate file with a .css extension (which works well if you want
the same CSS to apply to more than one Web page). The formatting then “cascades”
down to the individual instances of each tag. You can also place a style directly within
an individual tag if desired, as you did in Chapter 4, “Using Lists and Backgrounds.”
In this chapter, you’ll learn how to construct style sheets, and how to attach them to a
document—either by placing them within the document itself, or by linking to them as
a separate file. You’ll learn how to define a style and how to apply it. The next several
chapters will include further opportunities to practice with various style types.
See Also Do you need only a quick refresher on the topics in this chapter? See the Key Points
section at the end of this chapter.
85
86 Chapter
6 Chapter 6
Practice Files Before you can use the practice files provided for this chapter, you need
to download and install them from the book’s companion content location. See “Using
the Practice Files” at the beginning of this book for more information.
Understanding Styles
In simplest terms, a style is a formatting rule. That rule can be applied to an individual
tag, to all instances of a certain tag within a document, or to all instances of a certain tag
across a group of documents.
In Chapter 4, you saw how to use the style= attribute for ordered and unordered lists. For
example, to use a square bullet character in an unordered list, you would use the style=
attribute with the <ul> tag like this:
<ul style="list-style-type: square">
But suppose you have several unordered lists in your document, and you want them
all to use the same square bullet character. You could type the style attribute into the
opening <ul> tag for each one, but that’s a lot of work. Instead, you can create a <style>
section within the <head> section that creates a global style rule for all <ul> tags in the
document. The <style> section might look like this:
<style type="text/css">
ul {
list-style-type: square
}
</style>
Don’t worry about the line breaks; they are simply a means of making your code more
readable. Many third-party CSS editing programs format style rules with the extra line
breaks. However, the preceding code could also be written like this:
<style type="text/css">ul {list-style-type: square}</style>
Notice that the <ul> tag does not have angle brackets. Also, note that the rules for the
tag appear in curly braces. Other than those two minor differences, the syntax is exactly
the same as when applied directly to a specific <ul> tag. You don’t need to include the
style= attribute because the entire definition is enclosed in a <style> tag.
You can define multiple rules within one <style> section. For example, if you want to
expand this example to also specify that ordered lists are labeled with lowercase letters
rather than numbers, use the following:
Constructing Style Rules 87
<style type="text/css">
ul {
list-style-type: square
}
ol {
list-style-type: lower-alpha
}
</style>
Now further suppose that you want these specifications to apply to all the bulleted and
numbered lists in all documents, in your entire Web site. You can create an external
cascading style sheet, and then refer to that style sheet in the <head> section of each
document to which it should apply. For example, here’s the entire text of an external
cascading style sheet (a plain text file with a .css extension) that would apply the specified
rules.
ul {
list-style-type: square;
}
ol {
list-style-type: lower-alpha;
}
It’s the same code that was enclosed within the <style> tag in the previous example.
When style rules appear in a separate file, you don’t need the <style> tag.
A cascading style sheet can get very complex if it includes a lot of rules, but the principles
are always the same as in these examples. The remainder of this chapter explores how to
construct style rules within both embedded and external style sheets.
Constructing Style Rules
An embedded style sheet consists of a two-sided <style> tag placed in the <head> section of a document. Between the <head> and </head> tags, you define the rules for the
various styles.
A style rule begins with the name of the tag or other element to which the style applies.
For example, if you are creating a rule that will apply to all instances of the <h1> tag,
start the rule with h1 (no brackets):
<style>
h1
</style>
No brackets are necessary around h1 because it’s already enclosed in the <style> tag.
88 Chapter
6 Chapter 6
Next, type a set of curly braces (you can place them on separate lines for greater readability, if you want). Then place the rule inside the braces. For example, to create a rule
that makes the text of a first-level heading red, use the following:
<style>
h1 {
color: red
}
</style>
If you have more than one rule to apply, such as a color plus a typeface, separate the
rules with semicolons within the curly braces. It is customary but not required to write
each rule on its own line. For example, to specify that the heading text must be both red
and 14 pixels in height, include the following in your rule:
<style>
h1 {
color: red;
font-size: 14px;
}
</style>
If multiple tags should have the same rule applied to them, you can list them together
and separate them by commas. For example, if all heading styles <h1> through <h6>
should be red, you could write:
<style>
h1, h2, h3, h4, h5, h6 {
color: red
}
</style>
In this exercise, you will create an embedded style sheet governing the appearance of
horizontal lines.
SET UP Use the index.htm file in the practice folder for this topic. This file is located
in the Documents\Microsoft Press\HTML5 SBS\06Styles\ConstructingRules folder.
Open the index file in Notepad and in Internet Explorer.
1. In Internet Explorer, examine the horizontal lines in the index file.
Constructing Style Rules 89
2. In Notepad, in the <head> section, add the following:
<style>
hr {
color: green;
background-color: green;
height: 3
}
</style>
3. In the <body> section, locate the first instance of an <hr> tag. Remove all the
attributes from it, leaving only this:
<hr>
4. Repeat step 3 for the other <hr> tag (near the bottom of the file).
5. Save the file, and then refresh the Internet Explorer display.
The appearance of the horizontal lines does not change. You have not changed the
lines; you’ve simply moved the definition of their appearance into an embedded
style sheet.
90 Chapter
6 Chapter 6
6. In Notepad, in the <head> section, modify the style so that the lines are red, 50%
of the browser window in width, 10 pixels in height, and left-aligned, as follows:
<style>
hr {
color: red;
background-color: red;
height: 10px;
width: 50%;
text-align: left;
}
</style>
Note Notice that you use the text-align attribute to align the horizontal line, even
though it is not text. That’s because there is no separate alignment attribute for elements
that do not contain text.
7. Save the file, and then refresh the Internet Explorer display.
The appearance of both lines has changed.
CLEAN UP Close the Notepad and Internet Explorer windows.
Creating Styles for Nested Tags 91
Creating Styles for Nested Tags
Sometimes you might want to apply a specific formatting only when one tag is nested
within another. For example, perhaps you want a bulleted list that’s nested within another
bulleted list to use a different bullet character.
If you simply created a rule for the entire tag, all text to which this tag has been applied
would be formatted the same way. For example, if you created a style for the <ul> tag,
all bulleted items would use the same bullet character. Instead, you must specify that
you want to apply a rule only to the nested tag. To do this, instead of using a single style
name at the beginning of the rule, specify that the item is nested by listing the parent
style name followed by the descendent (child) style name. For example, to use round bullets for all bulleted lists that are nested within numbered lists, specify the following:
ol ul {list-style-type: circle}
This technique works with multiple nested levels. For example, to apply this formatting
only to bulleted lists nested within other bulleted lists that are nested within numbered
lists, specify the following:
ol ul ul {list-style-type: circle}
You can do this with any text attributes, not just those pertaining to the bullet or number
type. For example, to make all the bold text that appears in unordered lists appear blue,
specify the following:
ul b {color: blue}
In this exercise, you will apply different bullet characters to a nested list by creating styles
in the <style> area of a document.
SET UP Use the index.htm file in the practice folder for this topic. This file is located
in the Documents\Microsoft Press\HTML5 SBS\06Styles\CreatingNested folder. Open
the index file in Notepad and in Internet Explorer.
1. Examine the index file in Internet Explorer.
Notice that the first-level bullet characters are discs, the second-level bullet characters are circles, and the third-level bullet characters are squares.
92 Chapter
6 Chapter 6
2. In Notepad, in the <style> section, create a style rule specifying that first-level
unordered lists have a square bullet character.
<style>
hr {
color: green;
background-color: green;
height: 3px;
}
ul {
list-style-type: square
}
</style>
Caution Make sure that you place the new style rule outside of the curly braces of the
existing rule.
3. Create a style rule specifying that second-level unordered lists have a disc bullet
character.
<style>
hr {
color: green;
background-color: green;
height: 3px;
}
ul {
list-style-type: square
}
ul ul {
list-style-type: disc
}
</style>
4. Create a style rule specifying that third-level unordered lists have a circle bullet
character.
<style>
hr {
color: green;
background-color: green;
height: 3px;
}
ul {
list-style-type: square
}
ul ul {
list-style-type: disc
}
ul ul ul {
list-style-type: circle
}
</style>
Creating Classes and IDs for Applying Styles 93
5. Save the file, and then refresh the Internet Explorer window.
The bullet characters change.
CLEAN UP Close the Notepad and Internet Explorer windows.
Creating Classes and IDs for Applying Styles
As you have just seen, style rules can modify the built-in tags in HTML by redefining their
formatting. Styles don’t stop there, however. You can make your own styles by creating
classes and IDs.
Classes and IDs mark certain elements so that you can refer to them in your style sheet.
A class can be applied to multiple selections, whereas an ID uniquely identifies a specific
selection within a document. (Different documents can use the same ID.)
For example, suppose you have an unordered list of products, and you want new products to appear in red. One way to do it would be to manually add the style=”color: red”
attribute to each of the list items, like this:
<li style="color: red">Spraying Techniques for Fruit Trees</li>
94 Chapter
6 Chapter 6
However, this method is not optimal because if you change your mind and decide to
make the new items blue instead, you would need to make the change manually for
each instance. A better way is to create a class called new and define formatting for it in
the <style> area. Then you could apply the new class to each bullet point you want to
spotlight.
To apply a class style, add a class= attribute to the opening tag for the element. For
example, to make a list item part of the new class, use the following:
<li class="new">Spraying Techniques for Fruit Trees</li>
Then in the <style> area, add a style that defines the class as red. The only difference
between defining a class and redefining a standard tag is that you put a period in front
of a class name, as shown here:
<style>
.new {
color: red
}
</style>
IDs work the same way, except that you can apply them only once per document. For
example, you might apply an ID to a unique heading. To create an ID, add an id= attribute to the tag, like this:
<li id="special">Spraying Techniques for Fruit Trees</li>
Then define the ID in the <style> area, preceding the ID name with a hash symbol (#),
like this:
<style>
#special {
color: red
}
</style>
In this exercise, you will create two classes and apply them to items in a list. Then you’ll
change the items’ formatting by applying different styles to the classes.
SET UP Use the bestsellers.htm file in the practice folder for this topic. This file is
located in the Documents\Microsoft Press\HTML5 SBS\06Styles\CreatingClasses.
Open the bestsellers file in Notepad and in Internet Explorer.
Creating Classes and IDs for Applying Styles 95
1. Apply a class named appleton to all the Appleton Acres items.
<ol>
<li>Sampson & Company All-Natural Pesticide</li>
<li>Vickers and Vickers Fertilizer Sticks</li>
<li class="appleton">Appleton Acres Big Sack of Bulbs,
<li>Jackson and Perkins Climbing Rosebushes</li>
<li>Easton Create-Your-Own Paving Stones Kit</li>
<li class="appleton">Appleton Acres Big Sack of Bulbs,
<li class="appleton">Appleton Acres Big Sack of Bulbs,
<li class="appleton">Appleton Acres Big Sack of Bulbs,
<li>Hawthorne Hills Hosta, 3-Pack</li>
<li>Sampson & Company All-Natural Herbicide</li>
</ol>
Tulips</li>
Daffodils</li>
Hyacinths</li>
Crocuses</li>
2. Apply a class named sampson to the Sampson & Company items.
<ol>
<li class="sampson">Sampson & Company All-Natural Pesticide</li>
<li>Vickers and Vickers Fertilizer Sticks</li>
<li class="appleton">Appleton Acres Big Sack of Bulbs, Tulips</li>
<li>Jackson and Perkins Climbing Rosebushes</li>
<li>Easton Create-Your-Own Paving Stones Kit</li>
<li class="appleton">Appleton Acres Big Sack of Bulbs, Daffodils</li>
<li class="appleton">Appleton Acres Big Sack of Bulbs, Hyacinths</li>
<li class="appleton">Appleton Acres Big Sack of Bulbs, Crocuses</li>
<li>Hawthorne Hills Hosta, 3-Pack</li>
<li class="sampson">Sampson & Company All-Natural Herbicide</li>
</ol>
3. In the <style> area, create a style rule that makes items in the appleton class green.
<style>
hr {color: green; background-color: green; height: 3}
.appleton {color: green}
</style>
Note Each style rule here is run in as a single line, whereas in earlier examples, rules were
broken into multiple lines for readability. It makes no difference which way you do it. The
one-line method is more compact, but the multi-line method is easier to browse when
editing code. From this point on in the book, most style rules will be written in the more
compact form to save space.
4. In the <style> area, create a style rule that makes items in the sampson class blue.
<style>
hr {color: green; background-color: green; height: 3}
.appleton {color: green}
.sampson {color: blue}
</style>
96 Chapter
6 Chapter 6
5. Save the file, and then refresh the Internet Explorer display.
Items 1 and 10 are blue, and items 3, 6, 7, and 8 are green.
CLEAN UP Close the Notepad and Internet Explorer windows.
Applying Styles to Hyperlinks
By default in most browsers, textual hyperlinks appear as underlined blue text, and
visited hyperlinks (that is, hyperlinks to pages you have already visited) appear as underlined purple text. You have probably seen Web sites where this wasn’t the case, though,
and perhaps you wondered how they did it.
You can control hyperlink formatting by placing attributes in the <a> tag for each link,
although it’s tedious to do so. For example, to make an individual hyperlink magenta, use
the following:
<a href="foliage.htm" style="color: magenta">Diagnosing Foliage Problems</a>
You could apply a class to all hyperlinks, as you learned in the preceding section, but
that method does not provide a way to distinguish between the visited and the unvisited
links. Ideally you would want them to be different colors, and that’s not possible when
you use a class to define them. To apply different colors, you can use pseudo-classes.
A pseudo-class is a class that uses a variable to determine membership. HTML defines
pseudo-classes called link and visited for unvisited and visited hyperlinks respectively.
Applying Styles to Hyperlinks 97
You do not need to apply anything to the individual hyperlink tags within the <body>
section to use pseudo-classes. Simply create the style rule in the <style> section for
the pseudo-classes, and the browser will apply that rule throughout the document. For
example, to make all visited links magenta and all unvisited links black:
<style>
a:link {color: black}
a:visited {color: magenta}
</style>
There are three additional pseudo-classes that you can use with hyperlink styles:
●● focus
This is used for links that are selected by using the keyboard but not yet
activated. This is not an issue when you select a link with the mouse because clicking a link both selects it and activates it. This pseudo-class is not commonly used
because so few people navigate pages by using the keyboard that it is not worthwhile to go to the trouble.
●● hover
This is used to change the appearance of a link when the mouse is positioned over it. You can use this pseudo-class to make a link change color, become
bold, and so on when the user points at it.
●● active
This is used for a link when it is clicked. Immediately after being clicked,
the link changes to the visited state. You might use this pseudo-class if you have set
the link and visited states to the same value but want the link to change momentarily when clicked.
Caution A link can be in more than one state at once. For example, a link can be visited, but
also in the hover state if a mouse pointer is positioned over it. Therefore, the order in which you
list the style rules for links is significant, because later rules will override earlier ones. Define
them in the following order to avoid any confusion: link, visited, focus, hover, active.
In this exercise, you will create style rules for various hyperlink states.
SET UP Use the foliage.htm, glossary.htm, index.htm, and spray.htm files in the
practice folder for this topic. These files are located in the Documents\Microsoft
Press\HTML5 SBS\06Styles\StylingHyperlinks folder. Open the index file in Notepad
and in Internet Explorer.
1. In Internet Explorer, click the Diagnosing Foliage Problems hyperlink, and then
click Back to return to the referring page.
Different colors identify visited and unvisited links.
98 Chapter
6 Chapter 6
2. In Notepad, in the <style> area, add these rules:
a:link {color: blue}
a:visited {color: green}
a:hover {color: lime}
a:active {color: red}
3. Save the file, and then refresh the Internet Explorer display.
4. Position the mouse pointer over each hyperlink.
Notice that hyperlink text is lime green when you position the mouse pointer over
it. Diagnosing Foliage Problems is red because it is the active link.
5. Click the hyperlink Glossary of Terms.
Notice that the hyperlink text color changes to red immediately before the Glossary
page loads. The Glossary page loads in its own separate window.
6. Close the Glossary page window.
Notice that the Glossary of Terms hyperlink is still red because it is still active. It was
made active when you clicked it in step 5, and will remain so until you click something else.
7. Click the hyperlink HTML Version, and then click Back.
Notice that HTML Version is now red (active), but Glossary of Terms is green
(visited).
CLEAN UP Close the Notepad and Internet Explorer windows.
Creating and Linking to External Style Sheets
Embedded style sheets work well for single-page Web sites, but to really take advantage
of what cascading style sheets can do, you need to create an external style sheet. A
single external style sheet can be linked to multiple documents, ensuring complete
consistency even in a large site. An external style sheet also makes it easy to change the
formatting of your site after the pages have been constructed. Rather than having to edit
each page individually, you can simply change the style sheet.
An external style sheet is a plain text file, just like an HTML file. The only difference is that
you assign it a .css rather than an .htm extension. It contains anything you would place
within the <style> tag if you were creating the style sheet internally. You do not need the
<style> and </style> tags themselves.
Creating and Linking to External Style Sheets 99
After creating the style sheet, you create a link to it in the <head> area of each document that will use it. For example, if the style sheet is named default.css, you would link
to it by inserting this code in the document’s <head> area, as shown in the following:
<link rel="stylesheet" type="text/css" href="default.css" />
Note The name “default.css” is common, but not required. You can name your style sheet
anything you like, as long as the name ends with a .css extension.
An embedded style sheet takes precedence over an external one. For example, if your
external style sheet specifies Roman numerals for ordered lists but your embedded style
sheet specifies uppercase letters, ordered lists will be labeled with uppercase letters.
Furthermore, any tag-specific styles you apply take precedence over both embedded and
external style sheets. So, if you add a style rule to an individual <ol> tag, that setting will
override any style sheet settings.
In this exercise, you will create an external style sheet and link a Web page to it.
SET UP Use the index.htm file in the practice folder for this topic. This file is located
in the Documents\Microsoft Press\HTML5 SBS\06Styles\CreatingExternal folder.
OPEN the index file in Notepad and in Internet Explorer.
1. Select all the text between <style> and </style> but do not include those tags in
the selection.
2. Press Ctrl+X to cut the text from the document and store it in the Clipboard.
3. Save the file, and then start a new document in Notepad.
4. Press Ctrl+V to paste the text from the Clipboard into the new document.
100 Chapter
6 Chapter 6
5. Save the new document as default.css in the practice file folder for this exercise
(Documents\Microsoft Press\HTML5 SBS\06Styles\CreatingExternal).
6. Return to the index file in Notepad, and then delete the <style> and </style> tags.
7. Add this line to the <head> section:
<link rel="stylesheet" type="text/css" href="default.css">
8. Save the file, and then refresh the Internet Explorer display.
The file does not appear to change, but the styles are now defined in the external
style sheet rather than in the embedded style sheet.
Note One way to quickly check whether the style sheet is applied is to position the
mouse pointer over a hyperlink. If the style sheet is working, the hyperlink text will turn
lime green.
CLEAN UP Close the Notepad and Internet Explorer windows.
Key Points
●● Styles can define the formatting for specific instances of a tag, for all uses of a tag
within a document, or for all uses of a tag within a group of documents.
●● A cascading style sheet is a list of style rules applied to tags within an HTML docu-
ment. This list can either be internal (embedded) or external to the document (a
linked file).
●● When rule conflicts occur, they are resolved as follows (from highest priority to
lowest):
❍❍ Styles applied to individual tags
❍❍ Styles applied using an internal style sheet (with highest priority going to the
entries nearest the bottom of that style sheet)
❍❍ Styles applied using an external style sheet (again, with highest priority to
the entries nearest the bottom)
Download from Wow! eBook <www.wowebook.com>
Key Points 101
●● There are three ways to apply a style. You can use the style= attribute within an
individual tag, you can create an embedded style sheet, or you can create an external style sheet.
●● You place an embedded style sheet in the <head> section of the file and enclose
it in a <style> tag. An external style sheet is a separate plain text file with a .css
extension.
●● A style sheet consists of one or more style rules. A style rule is the tag, class, or ID
name followed by curly braces in which the specifications are placed.
●● Each specification takes the format of name: value. For example, list-style-type:
square.
●● Separate multiple specifications within a rule by using semicolons. To define two or
more tags the same way, include both tags (with a comma between them) before
the opening curly brace, like this: h1, h2 {color: black}. If you omit the comma, two
tag names in a row refer to nested styles in a rule. For example, ol ul {color: green}
refers to unordered lists nested within ordered lists.
●● You can assign a class to multiple elements. You can define a style based on a class.
Precede a class’s name in a style sheet with a period, like this: .new {color: red}.
●● An ID must be uniquely assigned within a document. You can define a style based
on an ID. Precede the ID in a style sheet with a hash symbol (#), like this: #special
{color: red}.
●● Apply a class or ID to a tag by including the class= or ID= attribute within its open-
ing tag, like this: <ol class=”new”>.
●● To apply styles to hyperlinks, use a pseudo-class of the hyperlink type. You can
apply the link, visited, hover, active, or focus pseudo-class like this: a:visited
{color: red}.
●● To create an external style sheet, start a new Notepad document and place all the
style rules within it. Then refer to it from the <head> section of each document
to which that style sheet should apply, by using the tag <link rel=”stylesheet”
type=”text/css” href=”default.css”>, where default.css is the name of your style sheet.
Chapter at a Glance
Specify a
font family, page 104
Apply bold and
italics, page 107
Create inline spans,
page 117
7
Formatting Text by
Using Style Sheets
In this chapter, you will learn how to
4 Specify a font family.
4 Specify a font size and color.
4 Apply bold and italics.
4 Apply strikethrough and underlining.
4 Create inline spans.
4 Adjust spacing between letters.
Learning how to create style rules opens up a whole new world in HTML formatting.
Virtually anything that you can do in a word-processing program, you can do in HTML
by using styles.
You might be wondering whether the simple text-formatting tags you learned about
in Part 1 of the book, such as the <b> and <i> tags, are still relevant. They are—to a
degree. The W3C is increasingly focused on applying text formatting by using styles,
which means you should try to use the style-based formatting that you’ll learn in this
chapter (and the next). However, those old tags still work perfectly well when you create
HTML5 documents, and Web browsers will continue to support tag-based formatting for
a long time. If you’ve already created an extensive Web site that uses formatting tags,
there’s no big rush to recreate the existing pages by using styles. For new pages, however,
it’s a good idea to do it “right” from the start by using styles for all your formatting.
In this chapter, you’ll learn about character-based formatting—that is, formatting that
makes individual characters look a certain way. You’ll learn how to specify fonts, sizes,
and colors; how to use styles to apply bold, italic, strikethrough, or underline styling to
your text; and how to add a background to text and adjust the spacing between letters.
In Chapter 8, “Formatting Paragraphs by Using Style Sheets,” you’ll learn about paragraph
formatting features such as line spacing, indentation, and alignment.
103
104 Chapter
7 Chapter 7
See Also Do you need only a quick refresher on the topics in this chapter? See the Key Points at
the end of this chapter.
Practice Files Before you can use the practice files provided for this chapter, you need
to install them from the book’s companion content page to their default locations. See
“Using the Practice Files” in the beginning of this book for more information.
Specifying a Font Family
Specifying a certain font to appear on a page can be tricky because not everyone has the
same fonts installed. Even fonts that come with Microsoft Windows, such as Courier New
and Arial, are not universally acceptable because not everyone who has access to the
Web uses a Windows-based computer.
To work around this issue, you can specify a font family rather than an individual font. A
font family is a set of fonts listed in order of preference. If the computer displaying your
page does not have the first font in the list, it checks for the second, and then the third,
and so on until it finds a match. For example, here’s how to specify a font family in a style
rule:
p {font-family: "Arial", "Helvetica", sans-serif}
Although no font is universally available on all PCs, there are a few generic font types
that are nearly so: serif, sans-serif, cursive, fantasy, and monospace. Those font types are
not specified with quotation marks around them, as is the case in the preceding example.
Here’s how each of those fonts renders on a Web page.
Specifying a Font Family 105
Note In the preceding example, the Cursive font does not appear as you might expect from its
name; it doesn’t look like cursive handwriting. In most browsers, cursive appears as a rounded
version of sans-serif.
By specifying a generic font type as the final font in the family, you can virtually guarantee that you’ll at least get your last choice. If the browser can’t use any of your preferences, it will simply render the text using its default font. Here are some common font
families, grouped by their similar appearances:
●● Arial Black, Helvetica Bold
●● Arial, Helvetica, sans-serif
●● Verdana, Geneva, Arial, Helvetica, sans-serif
●● Times New Roman, Times, serif
●● Courier New, Courier, monospace
●● Georgia, Times New Roman, Times, serif
●● Zapf-Chancery, cursive
●● Western, fantasy
You can also add a font-family attribute to individual tags to ensure that the text stands
out. Here’s how you might set an individual paragraph to the second font family from the
preceding list.
<p style="font-family: Arial, Helvetica, sans-serif">
Notice that there are no quotation marks around any of the font names when applied in
this way. Instead, the quotation marks are placed around the entire style rule.
In this exercise, you will assign a default font to all the <p> tags in a document, and then
you’ll override that font choice on a specific paragraph.
SET UP Use the index.htm and default.css files in the practice folder for this topic.
These files are located in the Documents\Microsoft Press\HTML5 SBS\07Text\
SelectingFont folder. Open the default.css style sheet file in Notepad and open the
index file in Internet Explorer.
1. In the default.css style sheet, add a style rule that defines a font family of Verdana,
Arial, Helvetica, and sans-serif for the <p> tag and the <li> tag, as shown in the
following:
p, li {font-family: "Verdana", "Arial", "Helvetica", sans-serif}
2. Save the file, and then refresh the Internet Explorer display.
The font of all the text in paragraphs and lists changes.
106 Chapter
7 Chapter 7
3. Open the index file in Notepad. Change the tag for the copyright notice at the bottom of the page to use the Times New Roman, Times, or serif font.
<p style="font-family: Times New Roman, Times, serif">
Copyright &copy; 2012 The Garden Company&trade;<br>
No material may be reproduced without written permission<br>
<a href="mailto:webmaster@contoso.com?subject=Question/Comment"
title="webmaster@contoso.com">Contact the Webmaster</a></p>
4. Save the file, and then refresh the Internet Explorer display.
Font
determined
by style rule
defined in
default.css
Font rule
overridden
by style
attribute in
the <p> tag
Because each page of the Web site has a copyright notice, it might be better to create a class (as you learned in Chapter 6, “Introduction to Style Sheets”) and change
the font for the class. That’s what we’ll do next.
5. In Notepad in index.htm, remove the style= attribute you just applied to the copyright notice, and instead apply a class called copyright to that paragraph, as follows:
<p class="copyright">
Copyright &copy; 2012 The Garden Company&trade;<br>
No material may be reproduced without written permission<br>
<a href="mailto:webmaster@contoso.com?subject=Question/Comment"
title="webmaster@contoso.com">Contact the Webmaster</a></p>
Specifying a Font Size and Color 107
6. Save the file, and then refresh the Internet Explorer display.
The copyright notice has reverted to the default font set for <p> tags in the
default.css style sheet because no special formatting has been defined for
the copyright class.
7. In Notepad, in the default.css file, define the copyright class to use the Times New
Roman, Times, or serif font.
.copyright {font-family: "Times New Roman", "Times", serif}
8. Save the file, and then refresh the Internet Explorer display.
CLEAN UP Close the Notepad and Internet Explorer windows.
Specifying a Font Size and Color
There are many ways to set the font size in HTML, but all the methods use one of two
strategies: either specify an absolute size or specify a size in relation to the parent tag.
To specify an absolute size, you use a number followed by a unit of measurement. The
most common unit of measurement for Web pages is px, which stands for pixels. (An
average size for text is 10 pixels.) Pixels are the native unit of measurement for computer
monitor display modes. HTML also accepts inches (in), centimeters (cm), millimeters
(mm), points (pt), and picas (pc), but those units are most appropriate when working
with a page designed to be printed.
The size of a pixel depends on the display resolution of the monitor. For example, suppose someone views your page using a 17-inch monitor at 800 × 600 resolution. The
monitor’s size is measured diagonally, so it’s about 13.6 inches wide and 10.2 inches tall.
If 10.2 inches high represents 600 pixels, there are about 60 pixels per inch vertically.
Therefore, a 15-pixel character height translates into about 1/4 of an inch onscreen. Now
suppose the display resolution is 1024 × 768. That means there are about 77 pixels per
inch vertically; a 15-pixel character height translates into about 1/5 of an inch onscreen.
Note HTML does not usually accept a numeric size without a unit of measurement. There are a
few exceptions, though; one is the line-height style you will learn about in Chapter 8.
To specify a relative size, you use a relational description: xx-small, x-small, small,
medium, large, x-large, or xx-large. The exact size of each of those specifications depends
on the base size within the parent tag. Here are some examples of fonts at those various
sizes.
108 Chapter
7 Chapter 7
Note There is not a big difference between xx-small and x-small, especially in Internet
Explorer 9.
You can define a font size for an entire tag in the style sheet like this:
p {font-size: 12px}
Or, embed it in a single paragraph’s tag like this:
<p style="font-size: x-small">This text is extra-small.</p>
You can also specify relative sizing as a percentage of the base size, such as 120%.
Another way to specify relative sizing is in ems. An em is a multiplier of the base font;
for example, 2 em is two times the base size, or 200%.
For example, you could make text tagged as <h3> twice the size of the base font by
including this in the style sheet, as shown in the following:
h1 {font-size: 2em}
Or, you could set the size for an individual heading, like this:
<p style="font-size: 2em">This text is twice the base size.</p>
To specify a font color, use the color attribute that you learned in previous chapters.
For example, to make text in all <p> tags blue, place this style rule in the style sheet, as
shown this example:
p {color: blue}
To include the color attribute for a single tag, include it in the style= attribute like this:
<p style="color: blue">This is blue text.</p>
You can use the basic or extended color names, as described in Chapter 4, “Using Lists and
Backgrounds,” or use hexadecimal or RGB naming. Refer to the colors.htm, extended.htm,
and websafe.htm files in the Reference folder of the downloadable companion content
for full-color swatches of these groups of colors.
Remember from Chapter 4 that the color attribute refers to the foreground color, or the
color of the text. You can also set a background color for the text. This is different from
Specifying a Font Size and Color 109
the background color in the document itself. The color attribute refers only to the text
within the tag in which it is applied. For example, you could use foreground and background color selections to create reverse text (set white text on a dark background). To
do this, in the style sheet, use the background-color attribute, such as the following:
p {background-color: yellow}
Or, for an individual instance, like this:
<p style="background-color: yellow">This text has a yellow background.</p>
In this exercise, you will assign a font size to certain tags in an external style sheet. You
will also set a background color and text color for a class.
SET UP Use the index.htm and default.css files in the practice folder for this topic.
These files are located in the Documents\Microsoft Press\HTML5 SBS\07Text\
SelectingSize folder. Open the default.css style sheet file in Notepad and open the
index.htm file in Internet Explorer.
1. In the default style sheet, change the style rule for the <p> and <li> tags so they
include a font size of 13px.
p, li {font-family: "Verdana", "Arial", "Helvetica", sans-serif; font-size:
13px}
Note Don’t forget to add the semicolon after sans-serif to separate the font-family rule
from the font-size rule.
2. Change the style rule for the copyright class to make the text white.
.copyright {font-family: "Times New Roman", "Times", serif; color: white}
3. Change the style rule for the copyright class to make the background green.
.copyright {font-family: "Times New Roman", "Times", serif; color: white;
background-color: green}
Add a font size
Add a color and
a background color
110 Chapter
7 Chapter 7
4. Save the file, and then refresh the Internet Explorer display to view the effect of the
changes.
Hyperlink not visible
Notice that because the background color is the same color as the visited hyperlink
color, the Contact the Webmaster hyperlink is no longer visible at the bottom of the
page. (If you have not yet visited this hyperlink on your PC, the hyperlink might
appear blue instead of being invisible.) This occurs because an a:visited style rule
has a higher priority than the a class in the style sheet. To force the hyperlink to be
white, you must enter a style in an internal style sheet for the document (that is, a
style sheet created in the <head> section of the page, as you learned in Chapter 6),
or create an attribute for the individual instance’s tag.
5. In the <a> tag for the mailto hyperlink at the bottom of the file, add a style=
attribute that forces the hyperlink to be white.
<a href="mailto:webmaster@contoso.com?subject=Question/Comment" title=
"webmaster@contoso.com" style="color: white">Contact the Webmaster</a></p>
Applying Bold and Italics 111
6. Save the file, and then refresh the Internet Explorer display.
CLEAN UP Close the Notepad and Internet Explorer windows.
Applying Bold and Italics
You learned how to apply bold and italic formatting by using the <b> and <i> tags in
Part 1 of this book. You can continue to use those tags to format individual words and
phrases, but you can’t use them in internal or external style sheets.
To include boldface in a style, use the font-weight attribute. For example, you might create a class called boldface in your style sheet like this:
.boldface {font-weight: bold}
You can apply the boldface class to all text elements of a specified type, for example, all
paragraphs, in style sheets.
p {font-weight: bold}
You can also apply it by using a style= attribute in an individual paragraph.
<p style="font-weight: bold">This text is bold.</p>
One of the advantages of using a style for bold formatting instead of the <b> tag is that
you can control the intensity of the effect. You can specify bolder, lighter, or a numeric
value from 100 (the lightest) to 900 (the darkest) to indicate the amount of bold formatting. However, the differences in the effects are noticeable only when using a font that
supports multiple levels of boldface. Because most fonts have only two weights (normal
and bold), not all the numeric values render differently. The following image shows the
various settings in Arial, which has three weights. Look specifically at the difference in
the bold formatting applied to the 600 and 700 entries versus the 800 and 900.
112 Chapter
7 Chapter 7
To apply italic formatting, use the font-style attribute. The font style can be normal (not
italic), italic, or oblique. Oblique is also called “false italics” because it is a right-tilted
version of normal (non-italic) text. Some fonts have a separate set of characters for italic,
so there is a difference between oblique and italic; for fonts that do not, there is no difference. Most people prefer to use italic. You can apply italic formatting in a style rule for
paragraphs.
p {font-style: italic}
This rule would make all the <p> text within the document italicized. If you then wanted
make a certain paragraph appear without italic formatting, you might include a style tag
in that paragraph’s <p> tag like this:
<p style="font-style: normal">This paragraph is not italicized.</p>
Applying Bold and Italics 113
In this exercise, you will apply bold and italic styles to ordered and unordered lists.
SET UP Use the foliage.htm file in the practice folder for this topic. This file is located
in the Documents\Microsoft Press\HTML5 SBS\07Text\ApplyingBold folder. Open the
foliage file in Notepad and in Internet Explorer.
1. In the <style> section, add bold formatting to the definition of an ordered list.
ol {list-style-type: decimal; font-weight: bold}
2. Save the file, and then refresh the Internet Explorer display to see the change.
The text of the entire list becomes bold.
3. Create a new style rule for unordered lists, setting the font weight to normal.
ul {font-weight: normal}
4. Save the file, and then refresh the display in Internet Explorer.
The unordered list items are no longer bold, but the ordered list items are.
5. Create a new style rule for unordered lists within unordered lists, setting the font
style to italic.
ul ul {font-style: italic}
6. Save the file, and then refresh the display in Internet Explorer.
114 Chapter
7 Chapter 7
CLEAN UP Close the Notepad and Internet Explorer windows.
Applying Strikethrough and Underlining
Strikethrough formatting is typically used to denote text that has changed. For example,
if you have marked down the price of an item, you might strike through the original
price.
Applying Strikethrough and Underlining 115
Most Web designers don’t use underlining as a formatting technique because hyperlinks
are underlined, and it is considered poor design to confuse your users with text that
looks “clickable” but is not. In the example just shown, for instance, you might think that
the text Now only $9.99 is a hyperlink, but it’s not; it’s just underlined.
If you simply want to underline or strike through a few words of text in one specific
instance that probably won’t recur elsewhere on your page (or site), it’s easiest to use
the <ins> tag for underlining or the <del> tag for strikethrough. These tag names come
from the logical functions that underlining and strikethrough often serve in an edited
document; insertions are commonly underlined, and deletions are commonly struck
through. Here’s the code for the preceding example:
<p>List price: <del>$24.00</del> <ins>Now only $9.99</ins></p>
Note In early HTML versions, there was a <strike> or <s> tag for strikethrough and a <u> tag
for underlining, but both were deprecated in HTML4 and removed completely in HTML5. The
<ins> and <del> tags will probably become deprecated at some point, but for now they are still
in use.
To strike through or underline text by using a style (a more modern and “correct”
method, although it requires a little more typing), use the text-decoration attribute. This
attribute accepts several keywords:
●● underline
●● overline (line over the text)
●● line-through (strikethrough)
●● blink (flashing text)
●● none (removes all inherited decoration)
Caution Do not use blinking text if at all possible. It is quite annoying. Visitors to your site will
probably dislike it so much that they will leave your site and never return.
You can use the none keyword to remove the underlining from text that would ordinarily be underlined automatically, such as a hyperlink. Be careful, though, because if you
remove the underline from a hyperlink, many people will not realize they can click it.
Here are some examples applied to individual paragraphs:
<p style="text-decoration: underline">This looks clickable, but isn’t.</p>
<p style="text-decoration: line-through">This is struck-through.</p>
<p style="text-decoration: blink">Congratulations, you win!</p>
116 Chapter
7 Chapter 7
Here’s an example of underlining applied within a style sheet to a class called underlined:
.underlined {text-decoration: underline}
In this exercise, you will remove the underlining from a hyperlink.
SET UP Use the index.htm file in the practice folder for this topic. This file is located
in the Documents\Microsoft Press\HTML5 SBS\07Text\ApplyingStrike folder. Open
the index file in Notepad and in Internet Explorer.
1. In the <a> tag for the Contact the Webmaster hyperlink at the bottom of the document, add a text-decoration attribute that removes the underline.
<a href="mailto:webmaster@contoso.com?subject=Question/Comment" title=
"webmaster@contoso.com" style="color: white; text-decoration:none">Contact
the Webmaster</a></p>
2. Save the file, and then refresh the Internet Explorer display.
The hyperlink is no longer underlined, but you can still point at it to see its ScreenTip, indicating it is still a live hyperlink.
3. Use the <del> tag to strike through the word Webmaster, and insert Master
Gardener in boldface following it. (Use the <b> tag for the boldface.)
<a href="mailto:webmaster@contoso.com?subject=Question/Comment" title=
"webmaster@contoso.com" style="color: white; text-decoration:none">Contact
the <del>Webmaster</del><b>Master Gardener</b></a></p>
4. Save the file, and then refresh the Internet Explorer display.
CLEAN UP Close the Notepad and Internet Explorer windows.
Creating Inline Spans 117
Creating Inline Spans
Part of the problem with replacing the old style tags like <b>, <i>, and <del> with styles
for individual items is that the style= attribute must be placed within an existing tag. For
example, in the following sentence, how would you avoid using <b> to make only one
word bold?
<p>I had a <b>great</b> time.</p>
The word great does not have any container tags surrounding it, so there’s no place to
put a style= attribute. The solution is to use an inline span. A span is simply a shell into
which you can place any attributes you need. For example, the preceding example could
be written as follows to use a style:
<p>I had a <span style="text-weight: bold">great</span> time.</p>
That’s an awful lot of typing, but there’s a good reason for it. By using a span, you can
apply a class, and by applying a class you can create consistency. For example, suppose
you know that you want to make new vocabulary words stand out somehow, but you
haven’t yet decided whether you want to make them bold, italicized, or both. You can
create a class called vocabulary, and apply that class to each vocabulary word.
<span class="vocabulary">Deciduous</span>
Then in your style sheet, you can define the class with the formatting you want. Suppose,
for example, that you decide to make vocabulary words italicized. Simply create a style
that defines vocabulary as italic:
.vocabulary {font-style: italic}
If you later change your mind, you need to make the change in only one place—the style
sheet.
In this exercise, you will format text by using inline spans.
118 Chapter
7 Chapter 7
SET UP Use the bestsellers.htm file in the practice folder for this topic. This file is
located in the Documents\Microsoft Press\HTML5 SBS\07Text\CreatingSpan folder.
Open the bestsellers file in Notepad and in Internet Explorer.
1. Create a span around the company name in each of the list items, and assign a class
called company to each one.
<ol>
<li><span class="company">Sampson & Company </span>All-Natural
Pesticide</li>
<li><span class="company">Vickers and Vickers </span>Fertilizer
Sticks</li>
<li><span class="company">Appleton Acres </span>Big Sack of Bulbs,
Tulips</li>
<li><span class="company">Jackson and Perkins </span>Climbing
Rosebushes</li>
<li><span class="company">Easton </span>Create-Your-Own Paving Stones
Kit</li>
<li><span class="company">Appleton Acres </span>Big Sack of Bulbs,
Daffodils</li>
<li><span class="company">Appleton Acres </span>Big Sack of Bulbs,
Hyacinths</li>
<li><span class="company">Appleton Acres </span>Big Sack of Bulbs,
Crocuses</li>
<li><span class="company">Hawthorne Hills </span>Hosta, 3-Pack</li>
<li><span class="company">Sampson & Company </span>All-Natural
Herbicide</li>
</ol>
Tip Use the Clipboard to copy and paste the opening and closing <span> tags to save
time. They are identical for each entry.
Note In the above example, the space following the text in each span is included within
the span. The space could have gone outside of the span instead. If the class applied
to the span specifies a very different font size than used outside the span, the placement
of the space inside versus outside could make a difference in how the text appears
onscreen; in this exercise’s example, it makes no difference.
2. In the <style> section of the document, create a style that defines the company
class as bold, italic, and red.
.company {font-style: italic; font-weight: bold; color: red}
3. Save the file, and then refresh the Internet Explorer display.
Adjusting Spacing Between Letters 119
CLEAN UP Close the Notepad and Internet Explorer windows.
Adjusting Spacing Between Letters
In many desktop publishing applications, you can fine-tune the spacing between letters
to subtly change the appearance of a paragraph. Thanks to styles, you can do the same
thing in HTML.
There are two types of spacing you can control in HTML: word spacing and letter spacing.
Word spacing controls the amount of space between each word, and letter spacing controls the amount of space between each letter. The default is 0 for each; positive numbers
increase the space and negative numbers decrease it. Usually, one or two pixels in either
direction is plenty.
Download from Wow! eBook <www.wowebook.com>
120 Chapter
7 Chapter 7
To apply word and/or letter spacing, add spacing to the style= attribute for a specific tag.
<p style="letter-spacing: 4px">This text has increased letter spacing.</p>
You can also add spacing to a style rule in the style sheet.
p {letter-spacing: 4px}
In this exercise, you will increase the word and letter spacing for all paragraphs and
headings in a document.
SET UP Use the spray.htm file in the practice folder for this topic. This file is located
in the Documents\Microsoft Press\HTML5 SBS\07Text\AdjustingSpacing folder. Open
the spray file in Notepad and in Internet Explorer.
1. Examine the document in Internet Explorer. Note the overall look and the spacing
between words and letters.
2. In the <head> section, create the following <style> section:
<style>
h1, h2, p {word-spacing: 1px; letter-spacing: 1px}
</style>
3. Save the file, and then refresh the Internet Explorer display.
Notice the spacing difference. It’s not very attractive, but it’s different. The difference is also enhanced by the fact that this document does not yet have the cascading style sheet applied to it.
Adjusting Spacing Between Letters 121
4. Apply the default.css cascading style sheet to the document by inserting the following code in the <head> section (but not within the <style> tag):
<link rel="stylesheet" type="text/css" href="default.css">
5. Edit the embedded style sheet to decrease the line spacing and word spacing to
0.5px.
h1, h2, p {word-spacing: 0.5px; letter-spacing: 0.5px}
6. Save the file, and then refresh the Internet Explorer display.
Now it looks more attractive, and is more consistent with the rest of the pages for
this Web site.
122 Chapter
7 Chapter 7
CLEAN UP Close the Notepad and Internet Explorer windows.
Key Points 123
Key Points
●● Font families are sets of fonts, listed in order of preference. Because not all Web
visitors have the same fonts installed on their computers, you should use the fontfamily attribute to help ensure that your Web site appears the way you want.
●● Font size is typically measured in pixels (px) for onscreen display. To specify size, use
the font-size attribute.
●● You can define font color by using any color description method, including RGB,
hexadecimal, and color names. Use the color attribute to define font color.
●● To set the background color for text, use the background-color attribute. To set the
background color for a paragraph, insert a style= attribute in the <p> tag.
●● You can still use the <b> tag to apply bold formatting and the <i> tag to apply
italic formatting. In style sheets, you can also apply bold formatting by using
the font-weight: bold attribute, and italic formatting by using the font-style: italic
attribute.
●● For individual instances of strikethrough formatting, you can use the <del> tag; for
individual instances of underlining, use the <ins> tag. To apply this formatting by
using styles, use font-decoration: line-through and font-decoration: underline.
●● Inline spans create tags that serve as containers for attributes. Use the <span> tag
to surround any amount of text to be marked in some way.
●● Use the word-spacing attribute to define an amount of space between words. Use
letter-spacing to define space between letters. The default amount is 0; specify a
positive number to increase spacing or a negative number to decrease it.
Chapter at a Glance
Apply a border to
a paragraph, page 130
Specify the
horizontal alignment
of a paragraph,
page 135
Specify vertical space
within a paragraph,
page 137
8
Formatting
Paragraphs by Using
Style Sheets
In this chapter, you will learn how to
4 Indent paragraphs.
4 Apply a border to a paragraph.
4 Specify the horizontal alignment of a paragraph.
4 Specify vertical space within a paragraph.
In Chapter 7, “Formatting Text by Using Style Sheets,” you learned how to use style rules
to apply character formatting, including font style, size, and color. Now you can go a step
further and apply those concepts to paragraph formatting.
Paragraph formatting refers to the layout of entire paragraphs, not the placement or
spacing of individual characters. For example, a paragraph can be double-spaced, but
an individual character cannot. You saw some style-based paragraph formatting in
Chapter 4, “Using Lists and Backgrounds,” when you applied bullet characters and numbering styles. Later, in Chapter 6, “Introduction to Style Sheets,” you worked with several
ordered and unordered list items. The same principles apply when formatting other types
of paragraphs.
In this chapter, you’ll learn how to control indentation and spacing around a paragraph,
and how to specify a paragraph’s alignment. You’ll also learn how to set the line height
for a paragraph (that is, the space between lines of text) and how to place and format a
border around a paragraph.
See Also Do you need only a quick refresher on the topics in this chapter? See the Key Points at
the end of this chapter.
125
126 Chapter
8 Chapter 8
Practice Files Before you can use the practice files provided for this chapter, you need
to install them from the book’s companion content page to their default locations. See
“Using the Practice Files” in the beginning of this book for more information.
Indenting Paragraphs
You can indent any paragraph-level element in HTML. Such elements include regular
paragraphs, list items, definitions, quotations, and headings. Indenting is the process
of offsetting text from its usual position, either to the right or to the left. You can apply
three types of indentation in HTML:
●● First-line indent
This indents only the first line of a paragraph. Use the textindent attribute. For in-line styling of a single paragraph, specify this style:
<p style="text-indent: 20px">
In a style sheet, specify a rule similar to this:
p {text-indent: 20px}
●● Padding
This adds a specified amount of space between the border of an element and its contents (inside of the element). It applies equally to all lines of text in
the paragraph. Use the padding attribute to create this space. For in-line styling of a
single paragraph, specify this style:
<p style="padding: 20px">
In a style sheet, specify a rule like this:
p {padding: 20px}
●● Margin
This adds a specified amount of white space around an element, on the
outside of the element. It applies equally to all lines of text in the paragraph. Use
the margin attribute to create this space. For a single paragraph, specify this style:
<p style="margin: 20px">
In a style sheet, specify the following rule:
p {margin: 20px}
The difference between applying the padding and margin attributes is most apparent
when the paragraph has a visible border, or when the paragraph’s background contrasts
with the surrounding area. You’ll learn how to apply borders later in this chapter, but
here’s a quick comparison. Padding adds space between the text and the border.
Indenting Paragraphs 127
Padding: added space is inside
In contrast, margins add space outside the border.
Margins: added space is outside
By default, margin and padding attributes apply to all four sides of an element, but you
can add -top, -right, -bottom, or -left arguments to restrict the formatting to one or more
specific sides.
p style="padding-left: 10px; padding-top: 5px; padding-bottom: 5px}
You can use either pixels (px) or percentage (%) as the unit of measure. For example, the
following line indents the first line of a paragraph by 10 percent of its total width:
<p style="text-indent: 10%">
To apply the same formatting using a style sheet, specify the following rule:
p {text-indent: 10%}
In this exercise, you will indent the first line of each paragraph in an article and add
padding to the left and right sides of all paragraphs. Then you will create a CSS class that
removes the first-line indent and applies that class style to some individual paragraphs.
128 Chapter
8 Chapter 8
SET UP Use the spray.htm file in the practice file folder for this topic. This file is
located in the Documents\Microsoft Press\HTML5 SBS\08Paragraphs\Indenting
folder. Open the spray.htm file in Notepad and in Internet Explorer.
1. In the <style> area, create a style for the <p> tag that inserts 20 pixels of padding
at the left and indents the first line by 20 pixels.
p {padding-left: 20px; text-indent: 20px}
2. Create a new class called first. Define it as having no first-line indent.
.first {text-indent: 0px}
3. Apply the new class to the first paragraph beneath each heading.
<h1>Spraying Techniques for Fruit Trees</h1>
<p class="first">For best results, you must apply some pesticides to your
fruit trees.
...
<a name="equipment"><h2>Equipment</h2></a>
<p class="first">Unfortunately, most people lack the proper equipment. Most
...
<a name="mixing"><h2>Mixing</h2></a>
<p class="first">When mixing pesticides, make sure you follow directions
...
<a name="spraying"><h2>Spraying</h2></a>
<p class="first">It is important to cover all surfaces uniformly, while not
...
<a name="cleanup"><h2>Cleanup</h2></a>
<p class="first">Clean the tank, sprayer, and all protective gear with clean
...
4. Save the file, and then refresh the Internet Explorer display.
The difference between the first and subsequent paragraphs is apparent in the
Spraying section.
5. Scroll to the bottom of the page and view the copyright notice.
Indenting Paragraphs 129
It is indented like other paragraphs, but you don’t want it to be. This is an excellent
example of an unintended consequence stemming from making a global change to
a tag’s style rules. There are several ways of removing the unwanted indentation:
you could create a new class for the single line you don’t want indented; you could
create a span; or you could override that line’s settings in its <p> tag. Because this
situation occurs only once in the document, use the third option—change the <p>
tag directly.
6. In the <p> tag for the copyright notice, add the following:
<p style="text-indent:0; padding:0">Copyright &copy; 2012 The Garden
Company&trade;<br>
7. Save the file, and then refresh the Internet Explorer display.
The copyright notice now has no indentation or padding.
CLEAN UP Close the Notepad and Internet Explorer windows.
130 Chapter
8 Chapter 8
Applying a Border to a Paragraph
You can apply a border style rule to almost any two-sided tag. Border style rules are used
most commonly with regular paragraphs, but they also work with headings, lists, and
even spans. You can also apply a border to a division (<div>) tag to differentiate one
area of the screen from another, as you will see in Chapter 11, “Creating Division-Based
Layouts.”
Specifying a Border Style
To select the line type for the border, use the border-style attribute along with one of the
arguments listed in the table on the following page.
Argument
solid
dotted
dashed
double
groove
ridge
Example
Applying a Border to a Paragraph 131
Argument
Example
inset
outset
none
To apply a border style to an individual instance of a tag, use the following:
<p style="border-style: solid">
To apply the same formatting using a style sheet, specify the following rule:
p {border-style: solid}
Setting Border Padding
A border encloses the element very tightly by default. You will usually want to add a little
more spacing. Create the spacing using the padding attribute. To apply padding using a
style sheet, specify the following rule:
p {border-style: solid; padding: 15px}
To apply the same formatting to an individual instance of a tag, use the following:
<p style="border-style: solid; padding: 15px">
Specifying Border Width and Color
By default, a border is black and 4 pixels wide. To change these attributes, use the bordercolor and border-width attributes. The color can be any basic or extended color name or
any RGB or hexadecimal color number. (See the discussion of color choices in Chapter 4
if you need to review the color options in HTML.) For example, to decrease the border
width and color it blue using a style sheet, write a rule like this:
p {border-style: solid; border-width: 2px; border-color: blue}
132 Chapter
8 Chapter 8
To apply the same formatting to an individual instance of a tag, use this:
<p style="border-style: solid; border-width: 2px; border-color: blue">
Note The default border style is none—and that doesn’t change just because you specify a
border width and color. Don’t forget to turn a border on by including the border-style attribute
in addition to specifying the border’s color and width.
Formatting Border Sides Individually
By default, border attributes apply to all four sides of the border unless you specify
otherwise. To specify that a certain side of the border has special formatting, include the
-top, -right, -left, or -bottom argument between the word border and the property being
set. For example, to set a color other than black for the top border using a style sheet,
use the following:
p {border-style: solid; border-top-color: blue}
To apply the same formatting to an individual instance of a tag, use this:
<p style="border-style: solid; border-top-color: blue">
You can use this technique not only with border-color, but with style, padding, and width
attributes as well. For example, the following rule applies a dotted line and 15 pixels of
padding to only the top and bottom of a paragraph:
<p style="border-top-style: dotted; border-bottom-style: dotted; padding-top:
15px; padding-bottom: 15px">
Here’s how the rendered paragraph looks:
There’s a shortcut for specifying arguments for each side of the border. Rather than writing each one out individually, you can simply include four different settings for the argument. Specify them in clockwise order, starting at the top: top, right, bottom, left. Using
this method, the example you just saw could be written like this:
<p style="border-style: dotted none dotted none; padding: 15px 0px 15px 0px">
Specifying fewer than four arguments applies the formatting differently. Specifying two
arguments sets the top and bottom border attributes, while specifying three arguments
sets the top, bottom, and left/right (same settings for both) border attributes.
Applying a Border to a Paragraph 133
Setting All Border Attributes at Once
A similar shortcut lets you specify border attributes for all four sides at once. Use the
border attribute, and then specify all the settings together in the following order: size,
color, style.
<p style="border: 2px green solid">
You can use the single border attribute when all sides are the same, but you cannot combine it with individual border-formatting attributes. For example, the following would not
work:
<p style="border: 2px green dotted none dotted none">
In this next exercise, you will add top and bottom borders to a paragraph.
SET UP Use the spray.htm file in the practice file folder for this topic. This file is
located in the Documents\Microsoft Press\HTML5 SBS\08Paragraphs\AddingBorders
folder. Open the spray file in Notepad and in Internet Explorer.
1. In the spray.htm file, locate the following paragraph (about three-quarters of the
way down the document).
<p>Stay away from the treated trees for the period of time specified on the
pesticide packaging. This can range from 12 hours to a week. Keep your family and pets out of the area as well.</p>
2. Add dotted top and bottom borders to the paragraph.
<p style="border-top-style: dotted; border-bottom-style: dotted">Stay away
from the treated trees for the period of time specified on the pesticide
packaging. This can range from 12 hours for a week. Keep your family and
pets out of the area as well.</p>
3. Save the file, and then refresh the Internet Explorer display.
4. Locate the bordered paragraph in the Spraying section.
Notice that the paragraph still has its first-line indent, and the border is close to the
top and bottom of the paragraph text.
134 Chapter
8 Chapter 8
5. Add 5px (five pixels) of padding to the top and bottom of the border, and remove
the first-line indent from the paragraph.
<p style="border-top-style: dotted; border-bottom-style: dotted; paddingtop: 5px; padding-bottom: 5px; text-indent: 0">Stay away from the treated
trees for the period of time specified on the pesticide packaging. This can
range from 12 hours to a week. Keep your family and pets out of the area as
well.</p>
6. Change the width of the border to 6px (six pixels), and set its color to green.
<p style="border-top-style: dotted; border-bottom-style: dotted; paddingtop: 5px; padding-bottom: 5px; text-indent: 0; border-width: 6px; bordercolor: green">Stay away from the treated trees for the period of time
specified on the pesticide packaging. This can range from 12 hours to a
week. Keep your family and pets out of the area as well.</p>
7. Save the file, and then refresh the Internet Explorer display.
Specifying the Horizontal Alignment of a Paragraph 135
8. Rewrite the border specification to be as concise as possible.
<p style="border: 6px green; border-style: dotted none dotted none; padding:
5px 0px 5px 0px; text-indent: 0">Stay away from the treated trees for the
period of time specified on the pesticide packaging. This can range from 12
hours to a week. Keep your family and pets out of the area as well.</p>
9. Save the file, and then refresh the Internet Explorer display. Even though the HTML
code changed, the screen should look the same.
CLEAN UP Close the Notepad and Internet Explorer windows.
Specifying the Horizontal Alignment of a Paragraph
Alignment refers to the placement of a paragraph within its container. You can specify
horizontal alignment in a style using the text-align attribute. You can apply alignment
only to block-level elements, such as paragraphs, list items, headings, and so on. (A
block-level element is one that occupies a complete paragraph or more.) The default
alignment setting is left; the other choices are center, right, and justify, as shown in the
following example:
136 Chapter
8 Chapter 8
Notice that the justify option aligns all lines of the paragraph (except the last one) at
both the right and left. The last line of a justified paragraph is always left-aligned. Justified text can sometimes result in awkwardly spaced lines, especially when the text column
is fairly narrow, such as in the following example:
On a full-size Web page, justified paragraphs should not be a problem, because there is
enough text to ensure even spacing. However, when you start working with table-based
or division-based page layouts (such as those presented in Part 3 of this book) you might
have some narrow columns of text like the one in the previous example. Avoid using
justified alignment for text in narrow columns whenever possible.
In this exercise, you will change the alignment of certain elements by editing the embedded style sheet.
SET UP Use the spray.htm file in the practice file folder for this topic. This file is
located in the Documents\Microsoft Press\HTML5 SBS\08Paragraphs\Indenting
folder. Open the spray file in Notepad and in Internet Explorer.
1. In the <style> area, create the following style rule:
h1, h2, {text-align: center}
2. Save the file, and then refresh the Internet Explorer display.
3. Change the style definition for the <p> tag to use justified alignment.
p {text-indent: 20px; padding-left: 20px; text-indent: 20px; text-align:
justify}
Download from Wow! eBook <www.wowebook.com>
Specifying Vertical Space within a Paragraph 137
4. Save the file, and then refresh the Internet Explorer display.
CLEAN UP Close the Notepad and Internet Explorer windows.
Specifying Vertical Space within a Paragraph
The line height is the amount of space between each line. This is also referred to as leading (pronounced like the metal). You can use this setting to make paragraphs easier to
read. You are not limited to just single-spacing or double-spacing like on a typewriter;
you can specify any amount of space you like.
You can express line height either as a number or as a percentage. If you use a number,
it’s a fixed measurement (usually in pixels). If you later increase or decrease the font size,
the line height will not change. If you use a percentage, the browser multiplies the line
height percentage by the font size to derive a spacing amount. For example, you can
specify 200 percent to make a paragraph double-spaced. If you later change the font
size, the line height will be recalculated using the new font size. To specify the line height
in a style sheet, set the line-height attribute, as follows:
138 Chapter
8 Chapter 8
p {line-height: 150%}
To specify the same formatting in an individual tag, use the following:
<p style="line-height: 150%">
In this exercise, you will change the line height of certain elements by editing the
embedded style sheet.
SET UP Use the spray.htm file in the practice file folder for this topic. This file is
located in the Documents\Microsoft Press\HTML5 SBS\08Paragraphs\Indenting
folder. Open the spray file in Notepad and in Internet Explorer.
1. In the <style> area, modify the style rule for the <p> tag by setting the line height
to 150%.
p {text-indent: 20px; padding-left: 20px; text-indent: 20px; text-align:
justify; line-height: 150%}
2. Create a style rule. Set the line height of list items to 125%.
li {line-height: 125%}
3. Save the file, and then refresh the Internet Explorer display to see the results.
CLEAN UP Close the Notepad and Internet Explorer windows.
Key Points 139
Key Points
●● You can indent the first line of paragraphs using the text-indent attribute.
●● The Padding attribute sets the amount of space between an element and its
border; the margin attribute sets the amount of space around the outside of an
element.
●● The Border-style attribute places a border around a paragraph. To specify the
appearance of the border, use one of the following arguments: solid, dotted, dashed,
double, groove, ridge, inset, outset, or none.
●● To set the width of a border, use the border-width attribute followed by the width in
pixels (px).
●● To set the color of a border, use the border-color attribute followed by the color
name or the RGB or hexadecimal notation for the color.
●● To format each side of a border individually, specify four arguments, in clockwise
order from the top: top, right, bottom, left. For example, border-style: solid none solid
bottom.
●● To specify the style, color, and size of a border in a single command, use the border
attribute and specify the arguments in this order: size, color, style. For example,
border: 2px green dotted.
●● To set paragraph alignment, use the text-align attribute with one of these argu-
ments: left, center, right, or justify.
●● To set the line height, use the line-height attribute followed by the height expressed
in pixels or as a percentage of the font height.
Chapter at a Glance
Insert graphics,
page 144
Utilize thumbnail
graphics, page 155
Include figure
captions, page 158
9
Displaying Graphics
In this chapter, you will learn how to
4 Select a graphics format.
4 Prepare graphics for use on the Web.
4 Insert graphics.
4 Arrange elements on the page.
4 Control image size and padding.
4 Hyperlink from graphics.
4 Utilize thumbnail graphics.
4 Include alternate text for graphics.
4 Add figure captions.
So far in this book, you have created text-only Web pages. They’re perfectly functional,
but a bit dull. Web pages are more interesting and attractive when they include graphics.
Note Graphic or image? The HTML5 specification uses the term images, but the term graphic is
more popular in everyday usage. This book uses the two terms interchangeably.
In a word-processing program such as Microsoft Word, you embed graphics directly into
the document. When you distribute a document to others, the graphics are included with
the file. In HTML, however, each graphic displayed on a Web page is stored in a separate
file which must reside on the Web server or somewhere the Web server can reach it.
In this chapter, you’ll learn how to include images on a Web page and how to format
and size the images. You will learn how to hyperlink from a graphic and how to create thumbnail images. You’ll learn how to create alternate text that will appear if the
graphic cannot load. Finally, you’ll learn how to use the new HTML5 <figure> and
<figurecaption> tags.
See Also Do you need only a quick refresher on the topics in this chapter? See the Key Points at
the end of this chapter.
141
142 Chapter
9 Chapter 9
Practice Files Before you can use the practice files provided for this chapter, you need
to install them from the book’s companion content page to their default locations. See
“Using the Practice Files” in the beginning of this book for more information.
Selecting a Graphics Format
There are dozens of graphics formats, but most Web browsers can display only a few. The
most commonly accepted formats are GIF, JPG, and PNG, so most Web designers stick to
those.
Graphics formats differ from each other in the following ways:
●● Color depth
The higher the color depth (that is, the more bits used to uniquely
describe the color of each pixel), the more realistic a photo will look. Color depth
is not a major issue for drawings. Full color is 24-bit; if a graphic uses more bits per
pixel than that, the extra bits are typically used to further define the color (not really
necessary for Web use) and/or to set special image attributes, such as transparency.
●● Compression/file size
Graphics files tend to be large, so there are compression
schemes that decrease their file size. Lossless compression makes a file smaller
without losing any image quality; lossy compression shrinks a file at the expense of
some quality. When the image is displayed on a computer monitor, however, the
difference is minimal.
●● Animation
Some graphics formats support a very primitive kind of animation,
in which several versions of a graphic are stored in a single file, and the Web page
displaying the file cycles through the images. Simple animations displayed on a
Web page are usually animated graphics rather than video clips.
●● Transparency
Some graphics formats can make the background of an image
transparent. When you place the image in a document, the background color of
the document shows through the transparent portions of the image. You can use
this to create interesting effects. For example, when you place an image with a
transparent background in a document containing text, the text wraps around the
image. Delving into that technique is beyond the scope of this book, but you might
want to experiment with transparency in Photoshop or some other graphics-editing
program on your own.
Tip To create your own animated graphics, use a graphics program that supports that feature,
such as Photoshop or Paint Shop Pro.
Preparing Graphics for Web Use 143
Different graphics formats have different color depths and compression types, so you
might find that one format is appropriate in one situation but not in another. To convert
a graphic to a different format, open it in any graphics program that saves in multiple
formats, and then save it in a different format.
The following table lists the differences between the major Web-supported graphics
formats.
Name
Color Depth
Compression
Animation
Transparency
Graphics Interchange
Format (GIF)
8-bit (256 colors)
Lossless
Yes
Yes
Lossy
Joint Photographic
24-bit
Experts Group (JPEG, JPG) (1.6 million colors)
No
No
Portable Network
Graphics (PNG)
Yes
Yes
24-bit or 48-bit
Lossless
Preparing Graphics for Web Use
After you decide which graphics format to use for a particular image, your next decision
is how large the graphic should be—that is, how many pixels it should contain. This is
called the image’s resolution, and it is expressed in width and height, always in that order.
For example, an image that is 800 × 600 is 800 pixels wide and 600 pixels tall.
A graphic’s file size—how many bytes the file will take up on disk—has a direct relationship to its resolution: the more pixels in a graphic, the larger the file. You must strike a
balance between making the resolution of a graphic high enough to display optimally
and low enough to download quickly when users load your page.
There are two ways of controlling the size (in pixels) of a graphic on a Web page:
●● One method is to use a graphics-editing program to resize it before using it on
the Web page. This method results in the smallest file size possible, which will
allow your page to load more quickly. It is also more work, though, and it prevents
anyone visiting your page from downloading a high-quality copy of your graphic.
(That could be a good or bad thing, depending on the purpose of your page.) The
exercise in “Inserting Graphics,” on page 144 uses a graphic that has already been
resized in this manner.
●● The other way is to use attributes within the HTML code to specify the height and
width at which the graphic is displayed. The Web browser will scale the graphic
down to the specified size when it displays the page. With this method, the file size
144 Chapter
9 Chapter 9
is larger, so the page takes longer to load. (With the popularity of broadband access
these days, that shouldn’t make much of a difference for most users.) This method
is also useful if you need to reuse a graphic at various sizes in multiple instances.
For example, perhaps you use the same graphic as a small thumbnail image in one
spot and as a large featured photo in another spot. You will practice using these
sizing attributes in “Controlling Image Size,” on page 149.
Another consideration for graphics preparation is the color palette. If anyone viewing
your page has an 8-bit display on his or her computer (that is, a display with only 256
colors), your photos will probably not look very good to them. Most graphics-editing
programs, such as Photoshop and Paint Shop Pro, have features you can use to shift the
colors in your photo to those that are web-safe. You might lose a bit of the image’s original quality by doing this, though, so consider it only if you think that a large segment of
your audience is using very old computer equipment.
Inserting Graphics
Inserting a graphic on a Web page is as simple as placing an <img> tag where you want
the graphic to appear, like this:
<img src="logo.gif">
Note HTML5 also supports a <figure> tag for inserting images that is discussed later in this
chapter on page 158. However <figure> is not a replacement for the <img> tag; it’s a container
tag into which you place an <img> tag. You can then use the <figurecaption> tag to assign a
caption to the figure; the caption stays with the image wherever it floats on the page.
As you saw in Chapter 5, “Creating Hyperlinks and Anchors,” when a file resides in the
same folder as the HTML document that references it, you can refer to that file using the
file name only, without any additional path information. If you want to store your graphics in a subfolder of the folder containing the text files (to organize your files in a more
tidy fashion), you must refer to the graphic using the subfolder name, like this:
<img src="images/logo.gif">
To refer to a file that is up one level in the folder structure, use two periods and a forward
slash (../), such as the following:
<img src="../logo.gif">
Inserting Graphics 145
To refer to an image that is stored somewhere else—perhaps on your company’s main
Web server or at a partner’s server—use the complete absolute URL to the file, as shown
in the following:
<img src="http://i2.microsoft.com/h/all/i/ms_masthead_8x6a_ltr.jpg">
By default, unless you place the image within a block-level tag such as a paragraph or
heading, an image blocks off all the horizontal space across the rest of the page—even if
the image itself takes up only a fraction of the available horizontal space.
To force an image to render on the left or right side of the screen and wrap surrounding
text around the image, apply a float style rule that uses a left or right attribute, like this:
<img src="logo.gif" style="float: left">
You could also create a style rule in the <style> area of the document or in a separate
cascading style sheet that would make all images float unless otherwise specified, as
shown in the following:
img {float: left}
146 Chapter
9 Chapter 9
Here’s what the earlier example looks like when you float the leaf image to the left.
Here it is to the right.
Notice that floating to the right moves the image all the way to the right end of the
page, not simply to the right of the text. If you want to place the image in a precise
location, see the section “Positioning Divisions,” in Chapter 11, “Creating Division-Based
Layouts.”
In this exercise, you will insert a graphic located in a subfolder and set it to float to the
left of the text.
Arranging Elements on the Page 147
SET UP Use the index.htm file in the practice file folder for this topic. This file is
located in the Documents\Microsoft Press\HTML5 SBS\09Graphics\InsertingImages
folder. Open the index file in Microsoft Notepad and in Microsoft Internet Explorer.
Important If you copy the practice files for this exercise to some other location, you must also
copy the default.css file and the images folder for the practice files to work properly.
1. Immediately after the opening <body> tag, add the following:
<img src="images/leaf.gif">
2. Save the file, and then refresh Internet Explorer.
3. Modify the code to float the image to the left.
<img src="images/leaf.gif" style="float: left">
4. Save the file, and then refresh Internet Explorer to check your work.
CLEAN UP Close the Notepad and Internet Explorer windows.
Arranging Elements on the Page
The image in the preceding exercise was carefully prepared to be the correct size to fit in
the space where it was to be inserted. But what if the image is larger?
148 Chapter
9 Chapter 9
Perhaps that’s the look you want; but perhaps not. However, the example could certainly
be improved by changing the placement of the Recent Articles heading. It should be at
the left margin, aligned with the company name, and not wrapped around the graphic.
To move text down vertically until the space occupied by the graphic becomes “clear,”
use the clear style rule. You apply this rule to the text’s tag, not to the graphic’s tag. For
example:
<h2 style="clear: left">Recent Articles</h2>
In this exercise, you will move the top horizontal line, and everything following it, below
the graphic.
SET UP Use the index.htm file in the practice file folder for this topic. This file is
located in the Documents\Microsoft Press\HTML5 SBS\09Graphics\ClearingImages
folder. Open the index file in Notepad and in Internet Explorer.
Important If you copy the practice files for this exercise to some other location, you must also
copy the default.css file and the images folder for the practice files to work properly.
Controlling Image Size and Padding 149
1. Examine the document in Internet Explorer. Notice the placement of the text in
relation to the graphic.
2. In Notepad, add a clear style rule to the <hr> tag near the top:
<hr style="clear: left">
3. Save the file, and then refresh Internet Explorer.
The horizontal line, and everything that follows it, appears below the graphic.
CLEAN UP Close the Notepad and Internet Explorer windows.
Of course, this isn’t a look that you would want to keep, because there’s too much white
space around the graphic. But in the next exercise, you will learn how to specify the
graphic’s size to fix that.
Controlling Image Size and Padding
Image size is expressed in pixels. If you want, you can specify only the width; the height
will be resized proportionally, or vice versa. But you also have the option to specify both
the width and the height. For example, suppose the following is your original image,
which is 150 pixels high:
150 Chapter
9 Chapter 9
You could add a height=”75” attribute to the <img> tag, without specifying a width, like
this:
<img src="tree.gif" style="float: left" height="75">
When you view the page, the image shrinks proportionally, like this:
However, if you specify both height and width of 75, like this:
<img src="tree.gif" style="float: left" height="75" width="75">
The image will be distorted, like this:
Like text, images can have margins and/or padding to separate them from surrounding
elements. For example, in the example just shown, notice how close the text is to the
graphic. It would be better if the text were moved slightly to the right.
As you learned in Chapter 8, “Formatting Paragraphs by Using Style Sheets,” the padding
attribute controls the space around content, on the inside of the element, and the margin
attribute controls the space surrounding the element. You can use either attribute for an
image. When the image has a border, however, it is better to use the margin attribute.
To increase the space around the example, you can insert a right margin specification
within the style rule, like this:
<img src="tree.gif" style="float: left; margin-right: 10px" height="75"
width="75">
Controlling Image Size and Padding 151
Notice that the margin measurement was added to the existing style attribute for the
tag, not inserted as a separate attribute.
In this exercise, you will set the size, padding, and margin for a graphic.
SET UP Use the index.htm and spray.htm files in the practice file folder for this topic.
These files are located in the Documents\Microsoft Press\HTML5 SBS\09Graphics\
SizingImages folder. Open the index file in Notepad and in Internet Explorer.
Important If you copy the practice files for this exercise to some other location, you must also
copy the default.css file and the images folder for the practice files to work properly.
1. In Notepad, edit the <img> tag for the graphic so that the image is exactly 70 pixels
in height.
<img src="images/lg-leaf.gif" style="float: left" height="70">
2. Add a margin of five pixels to the image.
<img src="images/lg-leaf.gif" style="float: left; margin: 5px" height="70">
3. Save the file, and then refresh Internet Explorer.
152 Chapter
9 Chapter 9
4. Open the spray file in Notepad and in Internet Explorer.
Notice in Internet Explorer that the graphic is too large, and the text wraps around
it too tightly.
5. Edit the <img> tag so that the image is 350 pixels in width and has 15 pixels of
padding.
<img src="images/apple.png" style="float: left; padding: 15px" width="350">
Note You could use margin instead of padding in this step.
6. Save the file, and then refresh Internet Explorer.
7. Edit the <img> tag so that the image floats to the right.
<img src="images/apple.png" style="float: right; padding: 15px" width="350">
8. Save the file, and then refresh Internet Explorer.
Hyperlinking from Graphics 153
Note Because the first paragraph of the story is now narrower, the justified alignment
causes the text to look a little odd. In situations like this, you might want to left-align
the paragraph text to make it more readable. To do so, remove the text-align attribute
in the <p> style’s definition in the <styles> area at the top of the file.
CLEAN UP Close the Notepad and Internet Explorer windows.
Hyperlinking from Graphics
In Chapter 5, you learned how to create text hyperlinks using the <a> tag. Recall that
you place the URL in the opening <a> tag, and then you place the hyperlink text
between the <a> and </a> tags. You create a graphical hyperlink in much the same
way, by placing an <img> tag in an <a> tag like this:
<a href="http://www.contoso.com" title="Home page">
<img src="images/leaf.gif" style="float: left; margin: 5px">
</a>
154 Chapter
9 Chapter 9
The graphic appears as usual in the document, but when the user moves the mouse
pointer over it, the pointer changes to a hand, indicating that the graphic is a hyperlink.
By default, hyperlinked graphics have a border that is the same color as hyperlinked text.
You can remove the border by adding border: none to the style rule for the graphic, like
this:
<a href="http://www.contoso.com" title="Home page">
<img src="images/leaf.gif" style="float: left; margin: 5px; border: none">
</a>
In this exercise, you will set up a graphic to be a hyperlink.
SET UP Use the index.htm file in the practice file folder for this topic. This
file is located in the Documents\Microsoft Press\HTML5 SBS\09Graphics\
CreatingHyperlinks folder. Open the index file in Notepad and in Internet Explorer.
Important If you copy the practice files for this exercise to some other location, you must also
copy the default.css file and the images folder for the practice files to work properly.
1. In Notepad, add an <a> tag around the <img> tag that hyperlinks to www.contoso.
com. Specify a link title of Home page, as shown in bold text in the following:
<a href="http://www.contoso.com" title="Home page">
<img src="images/lg-leaf.gif" style="float: left; margin: 5px;" height="70">
</a>
2. Save the file, and then refresh Internet Explorer.
3. In Internet Explorer, move the mouse over the graphic to display the ScreenTip.
Notice that the graphic has a border around it.
4. Remove the border by adding border: none to the style rule.
<a href="http://www.contoso.com" title="Home page">
<img src="images/lg-leaf.gif" style="float: left; margin: 5px; border:
none" height="70">
</a>
5. Save the file, and then refresh Internet Explorer.
Using Thumbnail Graphics 155
Mouse pointer
CLEAN UP Close the Notepad and Internet Explorer windows.
Using Thumbnail Graphics
High-resolution graphics can make a page load slowly, but avoiding high-resolution
graphics altogether can limit your site’s effectiveness in delivering content. A compromise
is to include thumbnail images, which are low-resolution copies of the images that are
linked to the larger, high-resolution versions.
Note Some Web development programs create thumbnail images automatically when you set
up a photo album page.
To create a thumbnail, you will need small versions of each of the graphics. You can create
them by opening the original graphic in a program like Photoshop or Paint Shop Pro,
and then using that program to scale the picture to a lower resolution (for example,
100 pixels high). Then save the file under a different name. For example, if the original is
tree.jpg, you might call the thumbnail sm-tree.jpg. Then you place the thumbnail images
on the page and create hyperlinks to the larger files. Set each of the larger files to open
in its own window by using the target=”_blank” attribute, as shown in the following.
<a href="tree.jpg" target="_blank"><img src="sm_tree.jpg"></a>
156 Chapter
9 Chapter 9
Thumbnails are most useful when you have a lot of images to display, as shown here.
In this example, the pictures might have more meaning if they were placed next to the
outline point they represent. However, doing that requires a bit more HTML layout skill
than you have at this point, so let’s save that topic for Part 3 of this book.
In this exercise, you will hyperlink thumbnails of several images to full-size versions that
will open in a separate window.
SET UP Use the foliage.htm file in the practice file folder for this topic. This file is
located in the Documents\Microsoft Press\HTML5 SBS\09Graphics\UsingThumbnails
folder. Open the foliage file in Notepad and in Internet Explorer.
Important If you copy the practice files for this exercise to some other location, you must also
copy the default.css file and the images folder for the practice files to work properly.
1. In Notepad, enclose each of the images in a hyperlink that opens its full-size
counterpart in a new window.
<a href="images/yellow.jpg" target="_blank"><img src="images/sm_yellow.jpg"
style="border: none"></a><a href="images/necrotic.jpg" target="_blank"><img
src="images/sm_necrotic.jpg" style="border: none"></a>
Download from Wow! eBook <www.wowebook.com>
Using Thumbnail Graphics 157
<a href="images/powder.jpg" target="_blank"><img src="images/sm_powder.jpg"
style="border: none"></a><a href="images/lightdark.jpg" target="_blank"><img
src="images/sm_lightdark.jpg" style="border: none"></a>
<a href="images/holes.jpg" target="_blank"><img src="images/sm_holes.jpg"
style="border: none"></a>
2. Save the file, and then refresh Internet Explorer. Test each graphic’s hyperlink to
make sure it works.
3. Add a ScreenTip to each hyperlink by inserting a title attribute:
<a href="images/yellow.jpg" target="_blank" title="Yellow"><img src="images/
sm_yellow.jpg" style="border: none"></a>
<a href="images/necrotic.jpg" target="_blank" title="Necrotic spots"><img
src="images/sm_necrotic.jpg" style="border: none"></a>
<a href="images/powder.jpg" target="_blank" title="White powder"><img
src="images/sm_powder.jpg" style="border: none"></a>
<a href="images/lightdark.jpg" target="_blank" title="Light and dark green
areas"><img src="images/sm_lightdark.jpg" style="border: none"></a>
<a href="images/holes.jpg" target="_blank" title="Holes or chewed
areas"><img src="images/sm_holes.jpg" style="border: none"></a>
4. Save the file, and then refresh Internet Explorer. Hover your mouse over each
graphic to make sure the correct ScreenTip appears.
Screen Tip
CLEAN UP Close the Notepad and Internet Explorer windows.
158 Chapter
9 Chapter 9
Including Alternate Text for Graphics
Placing an alt attribute (traditionally called an alt tag, although it isn’t really a tag) in an
<img> tag creates alternate text for the graphic. This alternate text is a pop-up box that
contains a text explanation of the graphic, much like the title does for a hyperlink.
Alternate text is not just for decoration; it serves an important purpose for users who
might not be able to view your graphics for some reason. This might include visuallyimpaired users who are accessing your page through the use of a screen-reading program, or people who browse using handheld devices.
Alternate text is simple to include; just place an alt=”text” attribute in the <img> tag,
like this:
<img src="leaf.gif" alt="Leaf logo">
In this exercise, you will add alternate text to a picture.
SET UP Use the spray.htm file in the practice file folder for this topic. This file is
located in the Documents\Microsoft Press\HTML5 SBS\09Graphics\UsingAlt folder.
Open the spray file in Notepad and in Internet Explorer.
Important If you copy the practice files for this exercise to some other location, you must also
copy the default.css file and the images folder for the practice files to work properly.
1. In Notepad, add an alt attribute to the <img> tag.
<img src="images/apple.png" style="float: right; padding: 15px" width="350"
alt="Apples on tree">
2. Save your work.
CLEAN UP Close the Notepad and Internet Explorer windows.
Adding Figure Captions
HTML5 includes a new tag for marking figures: <figure>. It is not a replacement for
<img>, rather it is a container into which you place an <img> tag, like this:
<figure>
<img src="images/diagram.gif">
</figure>
Adding Figure Captions 159
If the browser does not support HTML5, the <figure> tag is ignored.
The main advantage to using <figure> is that you can then use the <figurecaption> tag
to associate a caption with the image. That caption will then stick with the image no
matter where it floats in your layout. The following example shows how to use it:
<figure>
<img src="/images/diagram.gif">
<figurecaption>This diagram shows the life cycle of the product.</figcaption>
</figure>
Another advantage to using <figure> is that you can assign styles and other attributes to
the <figure> element via an external or internal style sheet, just as you do for any other
container tag.
You can also assign a single caption to a group of images, such as shown in the following:
<figure>
<img src="/images/stage1.jpg">
<img src="/images/stage2.jpg">
<img src="/images/stage3.jpg">
<figcaption>The three stages of the life cycle</figcaption>
</figure>
In this exercise, you will add a single caption to a group of pictures.
SET UP Use the foliage.htm file in the practice file folder for this topic. This file is
located in the Documents\Microsoft Press\HTML5 SBS\09Graphics\CaptioningFigures
folder. Open the foliage file in Notepad and in Internet Explorer.
Important If you copy the practice files for this exercise to some other location, you must also
copy the default.css file and the images folder for the practice files to work properly.
1. In Notepad, add an opening <figure> tag immediately above the first image’s tag.
<figure>
<a href="images/yellow.jpg" target="_blank" title="Yellow"><img src="images/
sm_yellow.jpg" style="border: none"></a>
2. Add a closing </figure> tag immediately below the last image’s tag.
<a href="images/holes.jpg" target="_blank" title="Holes or chewed
areas"><img src="images/sm_holes.jpg" style="border: none"></a>
</figure>
160 Chapter
9 Chapter 9
3. Add a <br> and a <figurecaption> tag immediately above the closing </figure> tag.
<a href="images/holes.jpg" target="_blank" title="Holes or chewed
areas"><img src="images/sm_holes.jpg" style="border: none"></a>
<br>
<figurecaption>From left to right: Yellow, Necrotic Spots, White Powder,
Light and Dark Green Areas, Holes or Chewed Areas</figurecaption>
</figure>
4. In the <style> tag in the document’s <head> section, add the following line:
figurecaption {font-size: 12px; font-style: italic}
5. Save the file, and then refresh Internet Explorer to check your work.
CLEAN UP Close the Notepad and Internet Explorer windows.
Key Points 161
Key Points
●● Valid graphics formats for Web use are GIF, PNG, and JPG.
●● When possible, use graphics files that are as close as possible in resolution to the
size at which they will be displayed on the Web page. Use a photo-editing program
to change the resolution.
●● Use the <img> tag to insert an image. The src attribute specifies the image file
name.
●● To refer to a graphic in a subfolder, precede the name with the subfolder name and
a slash (/).
●● To allow a graphic to float to the left or right of the text, use a style=”float: left” or
style=”float: right” attribute within the <img> tag.
●● To force text to be positioned below an image, add style=”clear: left” or style=”clear:
right” to the opening tag of the text.
●● To size an image proportionally, specify a height or width for it as an attribute in
the <img> tag. To size an image and distort it if needed, specify both a height and
a width.
●● To make a graphic into a hyperlink, enclose it in an <a> tag.
●● To use thumbnail images, create a smaller, low-resolution version of each image,
and then hyperlink it to the high-resolution version.
●● As a contingency in the event that an image cannot be viewed, you can include
a text explanation of the image in a pop-up box by inserting an alt attribute to
specify alternate text.
●● Enclose an image, or a group of images that should have a single collective caption,
in a two-sided <figure> container. This allows you to then assign a caption with the
<figurecaption> tag.
Part 3
Page Layout and
Navigation
10 Creating Navigational Aids . . . . . . . . . . . . . . . . . . . . 165
11 Creating Division-Based Layouts . . . . . . . . . . . . . . . 185
12 Creating Tables . . . . . . . . . . . . . . . . . . . . . . . . . . . . . . 205
13 Formatting Tables . . . . . . . . . . . . . . . . . . . . . . . . . . . 231
14 Creating User Forms . . . . . . . . . . . . . . . . . . . . . . . . . 251
15 Incorporating Sound and Video . . . . . . . . . . . . . . . . 271
16 Including JavaScript and External Content . . . . . . . 287
163
Chapter at a Glance
Create a text-based
navigation bar,
page 167
Create a
graphical
navigation bar,
page 171
Create an image map,
page 174
10
Creating Navigational
Aids
In this chapter, you will learn how to
4 Plan your site’s organization.
4 Create a text-based navigation bar.
4 Create a graphical navigation bar.
4 Create an image map.
4 Redirect to another URL.
If you worked through the exercises in Parts 1 and 2 of this book, you have acquired
most of the basic skills you need to create simple Web sites. Now it’s a matter of putting
all these skills together to make attractive and easy-to-use sites, and that’s what you’ll
focus on in Part 3.
One way to make your Web site easily accessible is to place a consistent navigation bar
on each page. A navigation bar is a set of hyperlinks that connect to the major pages of
your Web site. These hyperlinks can be either text-based or graphical. You already saw
how to create both kinds of hyperlinks in Chapters 5, “Creating Hyperlinks and Anchors,”
and Chapter 9, “Displaying Graphics,” so creating a navigation bar is a logical next step.
You’ll learn how to plan your site’s organization, and then create a suitable navigation bar
to match it.
This chapter also explains a couple of other useful techniques to help users navigate your
site. You’ll learn how to redirect users from one page to another and how to create an
image map that hyperlinks defined areas of a graphic to specific pages.
See Also Do you need only a quick refresher on the topics in this chapter? See the Key Points at
the end of this chapter.
Practice Files Before you can use the practice files provided for this chapter, you need
to install them from the book’s companion content page to their default locations. See
“Using the Practice Files” in the beginning of this book for more information.
165
166 Chapter
10 Chapter 10
Planning Your Site’s Organization
Navigation bars can be easy to create, but they require some planning to be effective. Up
to this point in the book, you’ve been creating single pages with a common theme for
eventual inclusion in a Web site, but you probably have not yet given a lot of thought to
how the pages fit together. So before creating a navigation bar, you want to consider the
overall structural plan for the site.
A navigation bar should contain links to the most important sections of the Web site,
plus a link to the Home page.
The navigation bar should not contain hyperlinks to every page in the site unless the
site is extremely small and simple. Although there is no hard-and-fast rule about the
number of items a navigation bar can contain, most people try for somewhere between
four and seven. With fewer than four, your site doesn’t look very content-rich; with more
than seven, the navigation bar becomes crowded and confusing. In addition, on lowresolution displays or in narrow browser windows, your navigation bar might wrap to a
second (or even third) line if it’s a horizontal bar, or it might force the user to scroll down
if it’s a vertical bar. This chapter discusses only horizontal bars, but you’ll learn how to
make vertical navigation bars in Chapter 12, “Creating Tables.”
Note Some Web sites have navigation bars in which each hyperlink opens a menu of options
when the user points to it or clicks it. You can’t create that with plain HTML; those are
constructed with JavaScript or another Web-based programming language.
Before building your navigation bar, create a diagram that outlines the site’s planned
structure. It doesn’t matter if you haven’t created all the pages yet. You can be as fancy or
as plain as you want with your chart. It can be scrawled on the back of a napkin or built
using SmartArt (through a Microsoft Office application), Microsoft Visio, or some other
charting tool. Choose file names for each planned page, so you can start referring to
them in hyperlinks even if they don’t exist yet.
The organization of The Garden Company’s site, which you’ve been creating pages for in
this book’s examples, might look something like this.
Creating a Text-Based Navigation Bar 167
Notice that the level directly below the Home page consists of five pages. The navigation
bar will contain hyperlinks to each of these pages. Three of these are introductory pages
for larger sections of content; the introductory pages of those sections will link to each
page within that section. This Web site is modest in scope initially, but there is plenty of
room for future expansion. You could add dozens of additional tips, problem-solving
techniques, and products. You could even create subsections within one of the main
areas if the content becomes too overwhelming for a single page.
Notice also that not every page referenced from the navigation bar is a major section.
Three of them—Home, About Our Store, and Contact Us—are simply pages that are
important for visitors to be able to access quickly from any page.
Creating a Text-Based Navigation Bar
A text-based navigation bar is the simplest and easiest, and it is also very user-friendly.
On simple Web pages, text-based navigation bars are usually placed at the top of the
page, in a single horizontal line. Some Web designers also place a copy at the bottom of
each page so visitors don’t need to scroll back up to the top of a page to access the links.
168 Chapter
10 Chapter 10
Tip When you place a navigation bar at the bottom of a page, it is customarily a text-based bar
rather than a graphical one.
HTML5 includes a <nav> tag, a two-sided container tag in which you can optionally
place the code for a navigation bar. The <nav> tag is designed to help browsers and
style sheets identify sets of links as a navigational element, and handle them appropriately. If the browser does not support the <nav> tag, it is ignored. You’ll use the <nav>
tag in this chapter because it’s good practice to start including HTML5 tags in your
code, but you won’t be doing anything special with the <nav> tag’s attributes. However,
in sites you create yourself, you are free to define style attributes for the <nav> tag in
internal or external style sheets; this can be a way to help ensure consistency among the
navigation bars throughout all the pages in your Web site.
In this exercise, you will add a text-based navigation bar to the top and bottom of a
Web page.
SET UP Be sure to use the files provided specifically for this exercise, and not earlier
versions. Use the index.htm and default.css files in the practice folder for this topic.
These files are located in the Documents\Microsoft Press\HTML5 SBS\10Navigation\
CreatingTextBar folder. Open the index file in Microsoft Notepad and in Microsoft
Internet Explorer.
1. At the first <hr> tag, add a <nav> container and add the text for a navigation bar.
<nav>
<hr>
<p>Home Tips and Tricks Problem-Solving Products About Our Store Contact
Us</p>
</nav>
Creating a Text-Based Navigation Bar 169
2. Save the file, and then refresh Internet Explorer.
The text of the intended navigation bar appears, but the items are not clearly
separated.
HTML ignores multiple spaces, so you must instead use the nonbreaking space
code (&nbsp;) if you want to insert extra spaces between words without creating a
table or some other structural container.
3. Insert a nonbreaking space (and a normal space following it) between each section
title, like this:
<p>Home &nbsp; Tips and Tricks &nbsp; Problem-Solving &nbsp; Products
&nbsp; About Our Store &nbsp; Contact Us</p>
4. Save the file, and then refresh Internet Explorer.
5. To help set off the navigation bar from the rest of the text, insert a second horizontal line below the navigation bar text, but above the closing </nav> tag.
<nav>
<hr>
<p>Home &nbsp; Tips and Tricks &nbsp; Problem-Solving &nbsp; Products &nbsp;
About Our Store &nbsp; Contact Us</p>
<hr>
</nav>
6. Save the file, and then refresh Internet Explorer.
The horizontal spacing looks okay, but the navigation bar would look better if the
green lines were closer to it at the top and bottom.
170 Chapter
10 Chapter 10
7. Set the margin for the paragraph to zero.
<p style="margin:0px">Home &nbsp; Tips and Tricks &nbsp; Problem-Solving
&nbsp; Products &nbsp; About Our Store &nbsp; Contact Us</p>
8. Save the file, and then refresh Internet Explorer.
Now the lines are closer to the text.
9. Add hyperlinks to each of the six items in the navigation bar to the corresponding
pages.
Note Line breaks are added in the following code for ease of reading, but they are not
required.
<nav>
<hr>
<p style="margin:0px">
<a href="index.htm">Home</a> &nbsp;
<a href="tips.htm">Tips and Tricks</a> &nbsp;
<a href="problems.htm">Problem-Solving</a> &nbsp;
<a href="products.htm">Products</a> &nbsp;
<a href="about.htm">About Our Store</a> &nbsp;
<a href="contact.htm">Contact Us</a></p>
<hr>
</nav>
10. Save the file, and then refresh Internet Explorer.
The navigation bar is complete.
11. Select the code for the entire navigation bar, including the <nav> and </nav> tags,
and press Ctrl+C to copy it to the Clipboard.
12. Select the <hr> tag at the bottom of the document, and press Ctrl+V to replace it
with a copy of the navigation bar.
13. Save the file, and then refresh Internet Explorer.
Two navigation bars appear, one above and one below the main content of the
page.
Creating a Graphical Navigation Bar 171
CLEAN UP Close the Notepad and Internet Explorer windows.
Creating a Graphical Navigation Bar
Text hyperlinks are clear and unambiguous, but not all that attractive. You might prefer
to create a navigation bar that uses buttons or other graphics instead of text links. You
can create the graphics yourself in a graphics-editing program. If you do create your
own, it’s a good idea to follow these guidelines:
●● Keep the size of each button small (150 pixels wide at the most).
●● Make each button the same size and shape. They only variation should be in the
text that they present.
●● Save each button as a separate file in GIF or JPG format.
If you have no talent or inclination for art projects, search the Web; there are thousands
of sites with free graphical buttons that you can download. Make several copies of a
172 Chapter
10 Chapter 10
button you like, and then use a text tool in a graphics-editing program to place different
text on each copy. Here are a couple of links to free button sites to get you started:
●● http://www.aaa-buttons.com
●● http://www.eosdev.com/eosdev_Buttons.htm
Most professional Web site designers do not create their own buttons, nor do they
acquire them from others; instead they use button-creation programs to generate them.
Such programs make it very easy to create groups of identical buttons with different text
on each one. There are both commercial standalone programs that make buttons, and
also free Web utilities. Here are a few sites; you can find many more with a simple Web
search.
●● http://www.crystalbutton.com
●● http://www.buttongenerator.com
Note The buttons provided for the exercises in this book were created with Crystal Button.
You set up a graphical navigation bar just like a text-based navigation bar, but instead of
hyperlinks from the text, you hyperlink from the graphic by placing the <img> tag within
the <a> tag, like this:
<a href="product.htm"><img src="product_button.gif"></a>
In this exercise, you will convert a text-based navigation bar to a graphics-based one.
SET UP Be sure to use the files provided specifically for this exercise, and not earlier
versions. Use the index.htm file in the practice folder for this topic. This file is located
in the Documents\Microsoft Press\HTML5 SBS\10Navigation\CreatingGraphicBar
folder. Open the index file in Notepad and in Internet Explorer.
1. In Notepad, in the upper navigation bar, change the hyperlinks so that they reference the button graphics in the /images folder rather than displaying text.
<nav>
<hr>
<p style="margin:0px">
<a href="index.htm"><img src="images/btn_home.gif" style="border:none"></a>
<a href="tips.htm"><img src="images/btn_tips.gif" style="border:none"></a>
Creating a Graphical Navigation Bar 173
<a href="problems.htm"><img src="images/btn_problem.gif"
style="border:none">
</a>
<a href="products.htm"><img src="images/btn_products.gif" style=
"border:none"></a>
<a href="about.htm"><img src="images/btn_about.gif" style="border:none"></a>
<a href="contact.htm"><img src="images/btn_contact.gif" style="border:none">
</a></p>
<hr>
</nav>
Note The preceding code also removes the spaces you previously placed between the
links, because the spacing is now provided by the graphics themselves.
Download from Wow! eBook <www.wowebook.com>
2. Save the file, and then refresh Internet Explorer to view your work.
CLEAN UP Close the Notepad and Internet Explorer windows.
174 Chapter
10 Chapter 10
Creating an Image Map
You have seen how to make an image function as a hyperlink, but sometimes you might
want different areas of the image to hyperlink to different locations. For example, suppose you have a map of the United States, and you want the user to be able to click
individual states to view a page containing information specific to her location. To create
such an effect, you must use an image map.
An image map is an overlay for a graphic that assigns hyperlinks to specifically defined
areas (hotspots) on the image. The hotspots can be rectangular, circular, or irregularly
shaped (called a poly hotspot).
The position of a rectangular hotspot is defined by two points: its upper-left and lowerright corners. Each point is expressed as a pair of numbers that represent the horizontal
and vertical distance (in pixels) from the upper-left corner of the image. For example, in
the following image, the shed door is defined as a hotspot. The upper-left corner of the
shed door is located at 284,170—in other words, 284 pixels to the right and 170 pixels
down from the upper-left corner of the image. The lower-right corner of the shed door is
at 352,314. Therefore, the code for defining this particular hotspot is as follows:
<area shape="rect" coords="284,170,352,314" href="enter.htm">
Top left corner of
the image: 0,0
Top left corner of
hot spot: 284,170
Mouse pointer
changes when
over a hot spot
Hot spot area
(invisible)
Bottom right corner of
hot spot: 352,314
Creating an Image Map 175
To define a circular hotspot, you use three coordinates: two for the circle’s center point
(horizontal and vertical values), and one for the radius of the circle.
<area shape="circle" coords="270,364,144" href="index.htm">
Radius of the circle is 270 pixels
The center of the circle is 270,364
To define a poly hotspot, you use as many coordinates as are needed to define all
the vertexes of the shape. Poly hotspots consist of straight lines that connect each of
the points you define. For example, here’s one with four vertices:
<area shape="poly" coords="287,71,413,286,314,446,188,267" href="index.htm">
176 Chapter
10 Chapter 10
287,71
188,267
314,446
413,286
The easiest way to determine the coordinates of various points is to open the image in a
graphics-editing program such as Paint Shop Pro, which displays the mouse pointer position in the status bar as you work. Move the mouse pointer over any spot on the image,
and the program will display its coordinates.
Creating an Image Map 177
Mouse pointer position
If you don’t have access to a graphics-editing program, you can use trial-and-error to
position the points.
To construct an image map, start with a two-sided <map> tag. In it, place name and id
attributes. The name and ID can be the same; you need the name for the map itself, and
you can use the id to refer to the image map in the style sheet, if desired.
<map name="moth" id="moth">
</map>
Then within the <map> tag, insert the points for the areas:
<map name="moth" id="moth">
<area shape="poly" coords="287,71,413,286,314,446,188,267" href="index.htm">
</map>
178 Chapter
10 Chapter 10
Just as with hyperlinks, you can include a title attribute in an <area> tag to make a
ScreenTip appear when a user hovers the mouse over it. This is especially helpful when
there is no text in the area, such as on a map or a photo.
<map name="moth" id="moth">
<area shape="poly" coords="287,71,413,286,314,446,188,267" href="index.htm"
title="Home page">
</map>
Finally, reference the map’s name in the <img> tag for the image with the usemap attribute. You must include a pound or hash sign (#) before the map name, as shown in the
following:
<img src="moth.jpg" usemap="#moth" style="border:none">
In this exercise, you will create an image map that uses one graphic as a navigation bar
with multiple hyperlinks.
SET UP Be sure to use the files provided specifically for this exercise, and not earlier
versions. Use the index.htm file in the practice folder for this topic. This file is located
in the Documents\Microsoft Press\HTML5 SBS\10Navigation\CreatingImageMap
folder. Open the index file in Notepad and in Internet Explorer.
1. Immediately after the <img> tag that contains the bar.jpg graphic, add an image
map definition.
<nav>
<img src="images/bar.jpg" style="border:none">
<map>
</map>
</nav>
2. Name the map navbar, and then set its ID to navbar.
<nav>
<img src="images/bar.jpg" style="border:none">
<map name="navbar" id="navbar">
</map>
</nav>
3. Within the <map> tag, create the following hotspots:
<nav>
<img src="images/bar.jpg" style="border:none">
<map name="navbar" id="navbar">
<area shape="rect" coords="0,0,60,30" href="home.htm">
<area shape="rect" coords="70,0,155,30" href="tips.htm">
<area shape="rect" coords="165,0,250,30" href="problem.htm">
Creating an Image Map 179
<area shape="rect" coords="260,0,325,30" href="products.htm">
<area shape="rect" coords="335,0,400,30" href="about.htm">
<area shape="rect" coords="410,0,490,30" href="contact.htm">
</map>
</nav>
4. In the <img> tag, reference the name of the image map.
<img src="images/bar.jpg" usemap="#navbar" style="border: none">
5. Save the file, and then refresh Internet Explorer. Position the mouse pointer over
each name in the navigation bar. Notice that the URL displays in the browser’s
status bar.
Note Depending on your screen resolution and browser window size, the entire URL
might not be visible in the status bar. After you publish the site to a Web server, however,
the URL shown in the status bar will be much shorter and easier to read.
6. Edit each hyperlink to display a ScreenTip when the mouse pointer is positioned
over it.
<nav>
<img src="images/bar.jpg" usemap="#navbar" style="border:none">
<map name="navbar" id="navbar">
<area shape="rect" coords="0,0,60,30" href="home.htm" title="Home">
<area shape="rect" coords="70,0,155,30" href="tips.htm" title="Tips
&amp; Tricks">
180 Chapter
10 Chapter 10
<area shape="rect"
Problems">
<area shape="rect"
"Products">
<area shape="rect"
<area shape="rect"
"Contact Us">
</map>
</nav>
coords="165,0,250,30" href="problem.htm" title="Fix
coords="260,0,325,30" href="products.htm" title=
coords="335,0,400,30" href="about.htm" title= "About Us">
coords="410,0,490,30" href="contact.htm" title=
Note Even though ScreenTips simply display the text that the user is clicking, they are
still useful because they indicate that the text is clickable.
Notice the &amp; used in the second hotspot definition. Remember that HTML uses the
ampersand as a special character, so to display an ampersand, you must use &amp; so that
it will render as an ordinary symbol.
7. Save the file, and then refresh Internet Explorer. Position the mouse pointer over
each name in the navigation bar to display the ScreenTips.
CLEAN UP Close the Notepad and Internet Explorer windows.
Redirecting to Another URL
After you have managed your own Web site for a while, you might decide you want to
restructure its organization by renaming some pages, placing pages in folders, or hosting
your site at a different location with a different URL. All that is fine, but what about the
people who bookmarked the original page? They’ll be faced with an unfriendly Page Not
Found message if you remove the old content entirely, and they won’t have any way of
finding the page in its new location.
To help your past visitors find the new page, you can leave the old page in place and
replace its text with a hyperlink that tells them where the new page is located. You
already know how to create a hyperlink—that’s simple. But you can take it one step
further and set up the old page to actually redirect to the new page. In other words,
you can make the old page automatically display the new page.
Redirecting to Another URL 181
It is customary for a redirection to include five seconds of delay, so users can cancel the
redirect operation if desired. It is also customary to include a text hyperlink to the new
page, in case the redirect operation fails for some reason (such as the browser not supporting it, although this is uncommon).
You implement a redirect operation by adding an attribute to a<meta> tag in the
<head> section of the page (as you learned in Chapter 2, “Setting Up the Document
Structure”). You must create a new <meta> tag for this operation; you cannot add the
attributes to any existing <meta> tag that the document might have. For example, to
redirect to the page support.microsoft.com after a five-second delay, use the following:
<meta http-equiv="refresh" content="5; url=http://support.microsoft.com">
Be sure to use a semicolon (not a comma) between the delay (the content attribute) and
the url attribute.
In this exercise, you will redirect one page to another page automatically after five
seconds.
SET UP Be sure to use the files provided specifically for this exercise, and not earlier
versions. Use the foliage.htm file in the practice folder for this topic. This file is
located in the Documents\Microsoft Press\HTML5 SBS\10Navigation\Redirecting
folder. Open the foliage file in Notepad and Internet Explorer.
1. In the <head> section, add a new <meta> tag as follows:
<meta http-equiv="refresh" content="5; url=foliage-new.htm">
2. In the <body> section, make the text click here into a hyperlink to foliage-new.htm.
<p>This page has been moved. <br>
If your browser supports automatic redirection, the new page will appear in
5 seconds. <br>
If the new page does not appear, <a href="foliage-new.htm">click here
</a>.</p>
3. Save the file, and then refresh Internet Explorer.
182 Chapter
10 Chapter 10
After five seconds, the foliage-new page appears.
4. Click the browser’s Back button, and then quickly click the Click here hyperlink to
test it.
CLEAN UP Close the Notepad and Internet Explorer windows.
Key Points 183
Key Points
●● A navigation bar contains a list of hyperlinks to the major pages on your site. It
need not include every page in the site. The optimal number of links is between
four and seven.
●● In HTML5, you can use the <nav> tag as a container to indicate that a group of
links constitutes a navigation element.
●● Plan your site’s organization before you create the navigation bar. Draw a diagram
of all the pages and their connections to one another, and choose a file name for
each page.
●● Navigation bars are traditionally placed at the top or left side of a page. Placing a
bar to the side requires the use of layout techniques discussed later in this book.
●● Many Web designers place a text version of their navigation bar at the bottom of
each page for user convenience.
●● A text-based navigation bar is simply a series of hyperlinks.
●● A graphical navigation bar uses small graphics for the hyperlinks. You can create
these graphics using a graphics program such as Photoshop or a utility designed
specifically for creating Web buttons.
●● To redirect a page to a different URL, create a <meta> tag in the <head> section
with the http-equiv attribute, like this: <meta http-equiv=”refresh” content=”5;
url=http://support.microsoft.com”>.
●● You use an image map to specify individual sections of a single graphic that should
act as hyperlinks. Use the <map> tag to create the map. Within it, define hotspots
with <area> tags, and then reference the map as an attribute in the <img> tag.
●● To create image areas for your image maps, remember that points in an image are
defined by their distances from the upper-left corner of the graphic. For example,
the coordinates 10,15 refer to a point on the graphic that is 10 pixels to the right
and 15 pixels below the upper-left corner.
Chapter at a Glance
Create divisions,
page 188
Position divisions,
page 192
Format divisions,
page 197
11
Creating DivisionBased Layouts
In this chapter, you will learn how to
4 Understand HTML5 semantic tags.
4 Begin to think in divisions.
4 Create divisions.
4 Create an HTML5 semantic layout.
4 Position divisions.
4 Format divisions.
Until a few years ago, tables were the most popular way of structuring a Web page. You’ll
learn about tables and their formatting in Chapter 12, “Creating Tables,” and Chapter 13,
“Formatting Tables,“ in case that’s the route you want to go with your site’s design. However, as Web designers move increasingly toward separating style and content, divisionbased layouts are becoming more appealing.
A division-based layout defines the area of a page with <div> tags, or some of the new
HTML5 semantic tags such as <article> and <aside>, and then applies formatting to
each area using styles. One big advantage of division-based layouts is that you can place
the styles in an external style sheet, and then make style changes to many pages at once
simply by modifying the style sheet. For example, moving the navigation bar from the
left to the right on a dozen pages is easy with a division-based layout that uses an external style sheet, but it’s a huge chore with a table-based layout. Another advantage is that
division-based layouts reduce the number of lines of code needed to produce a page.
In this chapter, you will learn how to create a separate area of a page (a division) in a
document, and how to control division and element positions. Then you’ll learn how to
format a division (which is mostly a matter of applying the same formatting styles that
you’ve learned about in previous chapters) and how to overcome any problems introduced by the formatting.
See Also Do you need only a quick refresher on the topics in this chapter? See the Key Points at
the end of this chapter.
185
186 Chapter
11 Chapter 11
Practice Files Before you can use the practice files provided for this chapter, you need
to install them from the book’s companion content page to their default locations. See
“Using the Practice Files” in the beginning of this book for more information.
Understanding HTML5 Semantic Tags
HTML5 adds some semantic tags to define layouts in more intuitive ways than the
generic <div> tag is capable of. A semantic tag is one in which the name of a tag reflects
its purpose.
Here are the major semantic tags you should know:
●● <header>
Defines the masthead or other header information on the page. Typically the header is repeated on every page of a site, although that is not required.
●● <footer>
Defines the text at the bottom of a page, such as the copyright or contact information. Again, it is typically repeated on every page of the site.
●● <article>
Defines a block of text that represents a single article, story, or message. An article can be distinguished from other text in that it can logically stand
alone. For example, on a news site, each news story is an article.
●● <aside>
Defines a block of text that is tangential to the main discussion, such as
a note, tip, or caution. An aside can be distinguished from other text in that it could
be pulled out and discarded without disrupting the main document in which it
appears.
●● <section>
Defines a generic content or application section. Examples of sections
would be book chapters or the numbered sections of a thesis; a site’s home page
could be split into sections such as Introduction, News, and Contact Information. A
section begins with a heading such as <h1> followed by other content. A general
rule is to use <section> if the area being defined would be included in an outline of
the document or page.
Note The <section> tag might sound similar to the <div> tag, but the HTML5 standard
differentiates them, saying that <section> should not be used merely to define formatting. A
section defines a particular type of meaningful content, not just a block of contiguous text that
should be formatted the same way.
If you use semantic tags to structure your page and someone views it with a browser that
doesn’t support HTML5, the page might not look the way you want it to; the browser will
ignore the tags it doesn’t understand. That’s why, for the time being, creating the page
structure using <div> tags is the safest way to go. However, it’s important that you learn
the HTML5 semantic tags too, for future reference.
Beginning to Think in Divisions 187
In this chapter, you’ll learn to mark up a document both ways: with generic <div> tags
that are readable in any browser, and with the new HTML5 semantic tags.
Beginning to Think in Divisions
In an effective division-based layout, each part of the page you want to format separately should be a division. For now, don’t think about whether the division will be a
vertical or horizontal area on the page, or how large or small it will be; just think about
the content. For example, look at the following Web page. How many natural divisions
do you see here?
If you were designing with <div> tags, you might break down this page like this: the
masthead, the top navigation bar, the body text, the bottom navigation bar, and
the copyright notice.
If you were designing with HTML5 semantic tags, you might break it down like this:
<header> for the masthead, <nav> for the navigation bars, and <footer> for the
copyright notice. Formatting each of the paragraphs in the body with its own <article>
tag might be overkill for this page, but in a page with more content, you might use
<article>, <aside>, or <section> to break content down into manageable pieces.
188 Chapter
11 Chapter 11
Creating Divisions
You use an id attribute to give a name to a division, like this:
<div id="masthead">
Each ID must be unique within the document, but multiple documents can use the same
division names. Such reuse is good, in fact, because it lets you define the formatting of
multiple documents with a single style sheet.
In this exercise, you will create divisions within a page. Then in later exercises, you will
position and format those divisions.
SET UP Use the index.htm file in the practice file folder for this topic. This file is
located in the Documents\Microsoft Press\HTML5 SBS\11Divisions\CreatingDivisions
folder. Open the index file in Microsoft Notepad and Microsoft Internet Explorer.
1. Enclose the logo, company name, and tagline in a <div> tag, and name the tag
masthead.
<body>
<div id="masthead">
<a href="http://www.contoso.com" title="Home page">
<img src="images/leaf.gif class="logo""></a>
<h1 class="pagetitle">The Garden Company</h1>
<h5 class="tagline"><i>Helping you help your gardens grow since 1975</i></
h5>
</div>
2. Enclose the top navigation bar in a <div> tag, and name the tag topnav.
<div id="topnav">
<hr>
<a href="index.htm"><img src="images/btn_home.gif"
style="border:none"></a>
<a href="tips.htm"><img src="images/btn_tips.gif" style="border:none"></a>
<a href="problems.htm"><img src="images/btn_problem.gif"
style="border:none"></a>
<a href="products.htm"><img src="images/btn_products.gif"
style="border:none"></a>
<a href="about.htm"><img src="images/btn_about.gif"
style="border:none"></a>
<a href="contact.htm"><img src="images/btn_contact.gif"
style="border:none"></a>
<hr>
</div>
Note Make sure that you include the <hr> tags in the topnav division.
Download from Wow! eBook <www.wowebook.com>
Creating Divisions 189
Note As you learned in Chapter 10, “Creating Navigational Aids,” the <nav> tag is an
HTML5 semantic tag that serves the same purpose as defining a <div> tag, but it is
intended for a navigation bar. You’ll use <nav> in the next exercise in the chapter, where
you apply HTML5 semantic tags.
3. Enclose the body paragraphs in a <div> tag, and name the tag main.
<div id="main">
<p><b>Fruit trees are now in stock! </b>We have just received a large
shipment of peach, pear, apple, and plum trees with sturdy root systems
and healthy foliage, with prices as low as $29.99. Visit the <a href=
"products.htm">Products</a> page for details.</p>
<p><b>New articles!</b> Check out these recently posted articles:
<ul>
<li><a href="foliage.htm">Diagnosing Foliage Problems</a></li>
<li><a href="spray.htm">Spraying Techniques for Fruit Trees</a></li>
</ul>
<p><b>What does <i>that</i> mean?</b> Run into an unfamiliar gardening term?
Look it up in our <a href="glossary.htm" target="_blank">Glossary</a>.</p>
</div>
4. Enclose the bottom navigation bar in a <div> tag, and name the tag bottomnav.
<div id="bottomnav">
<hr>
<p style="margin:0px; text-align: center">
<a href="index.htm">Home</a> &nbsp;
<a href="tips.htm">Tips and Tricks</a> &nbsp;
<a href="problems.htm">Problem-Solving</a> &nbsp;
<a href="products.htm">Products</a> &nbsp;
<a href="about.htm">About Our Store</a> &nbsp;
<a href="contact.htm">Contact Us</a></p>
<hr>
</div>
5. Enclose the copyright notice in a <div> tag, and name the tag copy.
<div id="copy">
<p>Copyright &copy; 2012 The Garden Company&trade;<br>
No material may be reproduced without written permission<br>
<a href="mailto:webmaster@contoso.com?subject=Question/Comment" title=
"webmaster@contoso.com">Contact the Webmaster</a></p>
</div>
6. Save the file.
Note You do not need to view your work in Internet Explorer this time because you have
not made any changes that change the rendering or appearance of the page. You will do
that later in the chapter.
CLEAN UP Close the Notepad and Internet Explorer windows.
190 Chapter
11 Chapter 11
Creating an HTML5 Semantic Layout
If you prefer to use the HTML5 semantic tags to create your layout, you choose the
appropriate tags based on the purpose of the text. It’s conceptually very much the same
as using a <div> tag with an id attribute, but the tag itself provides the context. For
example, instead of the <div id=”masthead> tag, you would use the <header> tag.
In this exercise, you will change a division-based document to one that uses semantic
tags to define the layout.
SET UP Use the index2.htm file in the practice file folder for this topic. This file is
located in the Documents\Microsoft Press\HTML5 SBS\11Divisions\UsingSemantic
folder. Open the index2 file in Microsoft Notepad and Microsoft Internet Explorer.
1. Replace the <div id=”masthead”> tag with <header>, and change its closing
</div> tag to </header>.
<body>
<header>
<a href="http://www.contoso.com" title="Home page">
<img src="images/leaf.gif class="logo""></a>
<h1 class="pagetitle">The Garden Company</h1>
<h5 class="tagline"><i>Helping you help your gardens grow since
1975</i></h5>
</header>
2. Replace the <div id=”topnav”> tag with <nav>, and change its closing </div> tag
to </nav>.
<nav>
<hr>
<a href="index.htm"><img src="images/btn_home.gif"
style="border:none"></a>
<a href="tips.htm"><img src="images/btn_tips.gif" style="border:none"></a>
<a href="problems.htm"><img src="images/btn_problem.gif"
style="border:none"></a>
<a href="products.htm"><img src="images/btn_products.gif"
style="border:none"></a>
<a href="about.htm"><img src="images/btn_about.gif"
style="border:none"></a>
<a href="contact.htm"><img src="images/btn_contact.gif"
style="border:none"></a>
<hr>
</nav>
Note Because the bottom navigation bar should be formatted differently than the top
one, leave it formatted as a division. That way you can use the <nav> tag to define the
formatting for only the top navigation bar.
Creating an HTML5 Semantic Layout 191
3. Delete the <div id=”main”> tag and its closing </div> tag.
4. Enclose the first paragraph of the body text with an <article> tag.
<article>
<p><b>Fruit trees are now in stock! </b>We have just received a large
shipment of peach, pear, apple, and plum trees with sturdy root systems
and healthy foliage, with prices as low as $29.99. Visit the <a href=
"products.htm">Products</a> page for details.</p>
</article>
Note In practical usage, the individual paragraphs of body text on this page would
probably not warrant their own semantic tags because this page contains so little content
overall. However, for example purposes, you will mark them up anyway.
5. Enclose the second paragraph and the bulleted list that follows it with an
<article> tag.
<article>
<p><b>New articles!</b> Check out these recently posted articles:
<ul>
<li><a href="foliage.htm">Diagnosing Foliage Problems</a></li>
<li><a href="spray.htm">Spraying Techniques for Fruit Trees</a></li>
</ul></article>
6. Enclose the last body paragraph with an <aside> tag.
<aside>
<p><b>What does <i>that</i> mean?</b> Run into an unfamiliar gardening term?
Look it up in our <a href="glossary.htm" target="_blank">Glossary</a>.</p>
</aside>
Leave the bottom navigation bar’s <div> tag as is.
7. Replace the <div id=”copy”> tag with <footer>, and change its closing </div> tag
to </footer>.
<footer>
<p>Copyright &copy; 2012 The Garden Company&trade;<br>
No material may be reproduced without written permission<br>
<a href="mailto:webmaster@contoso.com?subject=Question/Comment" title=
"webmaster@contoso.com">Contact the Webmaster</a></p>
</footer>
8. Save the file.
Note You do not need to view your work in Internet Explorer this time because the
changes you have made do not change the rendering.
CLEAN UP Close the Notepad and Internet Explorer windows.
192 Chapter
11 Chapter 11
Positioning Divisions
There are two ways of positioning a division (or equivalent semantic-tagged block): you
can use the float style rule, as you did with pictures in Chapter 9, “Displaying Graphics”, or you can use the position style rule. The following sections explain each of these
methods.
Note In the rest of this chapter, for simplicity, I use the term division generically to mean both
the <div> tag and the HTML5 semantic tags. In most cases, browsers handle the formatting and
positioning the same way.
Floating a Division to the Right or Left
The easiest way to place one division beside another is to use the float style rule. For
example, to make a navigation bar that floats to the left of the main body text, you can
set the navigation bar’s division to a certain width (perhaps 150 pixels or so), and then
float it like this:
<div id="topnav" style="width: 150px; float: left">
Alternatively, if you were using the <nav> tag for the navigation bar, it would look like
this:
<nav style="width: 150px; float: left">
Positioning Divisions 193
Because the main advantage of using divisions is to promote consistency across documents, you would probably want to set up the style rule in an external style sheet rather
than in the individual division tag or an internal style sheet.
In a style sheet, you precede the names of unique elements such as divisions with a
pound sign (#), as shown in the following:
#topnav {width: 150px; float: left}
Alternatively, if you were using the <nav> tag for the navigation bar, the style rule in the
style sheet would look like this:
nav {width: 150px; float: left}
Positioning a Division on the Page
If you need a division to be in a specific spot on the page, use the position style rule,
which has three possible values:
●● position: absolute
This value specifies a fixed position with respect to the parent
element. Unless the element is within some other tag, the parent element is generally the <body> tag; in this case, the element would have a fixed position relative to
the upper-left corner of the page.
●● position: relative
This value specifies an offset from the element’s natural position.
Other elements on the page are not affected, even if the new position causes elements to overlap.
●● position: fixed
This value specifies a fixed position within the browser window that
doesn’t change even when the display is scrolled up or down. Internet Explorer
does not support this setting.
You must use each of these values in conjunction with a top, right, bottom, and/or left
style rule that specifies the location to which the position rule refers. For example, to
position a division called main exactly 100 pixels from the top of the page and 200 pixels
from the left side, create this style rule in the style sheet:
#main {position: absolute; top: 100px; left: 200px}
Note When using semantic tags, you won’t have one that defines the entire main body of the
page content, so you might want to create a division for that purpose if you want to specify an
exact position for all the body text on the page. As this example illustrates, it’s okay to mix up
semantic tags and <div> tags in your work. The <div> tag is not deprecated in HTML5; it’s still
perfectly valid.
194 Chapter
11 Chapter 11
You can combine positioning with a width specification to position each division in a precise rectangular area on the screen. For example, to place the top navigation bar exactly
100 pixels from the top of the page and make it 150 pixels wide, use the following:
#topnav {position: absolute; top: 100px; width: 150px}
Or, if you are using the <nav> tag instead, use this:
nav {position: absolute; top: 100px; width: 150px}
The position style rule results in positioning that does not take into regard other elements on the page. This can get you in trouble because elements can potentially overlap
unattractively, but it can also be used to intentionally create overlapping elements. For
example, you can use this feature to overlay text on a photo.
In this exercise, you will specify a size and position for several divisions by creating rules
that refer to those divisions in an external style sheet. This example file uses a mixture of
HTML5 semantic tags and generic <div> tags.
SET UP Use the default.css and index3.htm files in the practice file folder for
this topic. These files are located in the Documents\Microsoft Press\HTML5
SBS\11Divisions\PositioningDivisions. Open the default.css style sheet in Notepad,
and open the index3.htm file in Internet Explorer.
1. In Internet Explorer, view the index3 file. Note the position of the top navigation bar.
2. In Notepad, in default.css, add the following style rule:
nav {float: left; width: 150px; padding-top: 15px}
Note You can add the style rule anywhere in default.css; adding it at the end of the file is
fine.
3. Save the file, and then refresh Internet Explorer.
The navigation bar now appears at the left side of the page.
Positioning Divisions 195
Note Notice that when the navigation bar is laid out vertically, the horizontal rule below
it looks awkward.
4. Open index3.htm in Notepad and remove the <hr> tag immediately before the
</nav> tag. Save your work, and then refresh Internet Explorer to view the change.
5. Reopen default.css in Notepad if necessary. Add a style rule that limits the width of
the main division to 500 pixels.
#main {width: 500px}
6. Save the file, and then refresh Internet Explorer.
Notice that the body text begins higher on the page than the top button, which
looks a bit awkward. We’ll fix that next.
7. Specify an absolute position for the top of the main division that is 85 pixels from
the top and 140 pixels from the left
#main {width: 500px; position: absolute; top: 85px; left: 140px}
8. Save the file, and then refresh Internet Explorer.
Notice that the text in the main division now aligns nicely with the top of the
buttons.
196 Chapter
11 Chapter 11
9. (Optional) Experiment with the top and left settings in default.css, saving your work
and refreshing Internet Explorer to see the changes. Return the style rule to top:
85px and left: 140px when you are finished experimenting.
10. Position the upper-left corner of the <footer> section 85 pixels from the top and
500 pixels from the left side of the page.
footer {position: absolute; top: 85px; left: 500px}
11. Save the file, and then refresh Internet Explorer.
Notice that the main and copy divisions overlap.
Overlapping text
12. Modify the style rules for the main division and the footer tag so that the main division is only 400 pixels wide, and the footer starts at 550 pixels from the left:
#main {width: 400px; position: absolute; top: 85px; left: 140px}
footer {position: absolute; top: 85px; left: 550px}
13. Save the file, and then refresh Internet Explorer.
Now the divisions share the horizontal space more attractively.
Formatting Divisions 197
CLEAN UP Close the Notepad and Internet Explorer windows.
Formatting Divisions
You format divisions as you would any other elements. You can use styles to specify the
font family, font style, font weight, alignment, color, and everything else covered so far in
this book.
You can change the background color of a division with the background-color style rule.
For example, to add a khaki-colored background to the navigation bar, use the following:
nav {float: left; width: 150px; padding-top: 15px; background-color: khaki}
When you start applying colors to divisions, however, you might uncover some underlying problems with your page. For example, the page for The Garden Company from the
previous example looks pretty good when everything has a white background, but watch
what happens when you add that khaki background to the navigation bar, as shown in
the image that follows.
198 Chapter
11 Chapter 11
There are several problems with this layout. One is that the main division, which has an
absolute position, is overlapping the navigation bar. The root cause is that the navigation
bar is wider than it needs to be. Also, the button graphics in the navigation bar have a
rectangular white background—a fact that was not obvious until now.
You can fix the size and positioning issues easily enough by modifying the styles. For
example, you could decrease the width of the navigation bar to 100 pixels, as shown in
the following:
nav {float: left; width: 100px; padding-top: 15px; background-color: khaki}
Unfortunately, you can’t fix the button background problem with HTML; you’d need
to edit the button graphics in a program that supports transparency, setting each button’s background to be transparent. If your graphics-editing program does not support
transparency, one solution is to change each button’s background color to khaki. That
method is not as good, though, because you might decide to make the navigation bar
some other color later. With a transparent background, the buttons will blend nicely into
any background color.
Note Recall from Chapter 9 that GIF and PNG graphics formats support transparency, but JPG
does not.
In this exercise, you will apply a colored background to a division and edit that division’s
formatting to fine-tune it.
Formatting Divisions 199
SET UP Use the default.css and index3.htm files in the practice file folder for
this topic. These files are located in the Documents\Microsoft Press\HTML5
SBS\11Divisions\FormattingDivisions folder. Open the default.css style sheet in
Notepad, and open the index3.htm file in Internet Explorer.
1. In the default.css style sheet, add the khaki background color to the footer.
footer {position: absolute; top: 85px; left: 550px; background-color: khaki}
2. Save the file, and then refresh Internet Explorer.
3. Open the index3 file in Notepad and delete the <hr> tags from the bottomnav
division.
4. Save the file, and then refresh Internet Explorer.
Oops! Look what has happened. Those horizontal lines were holding that division at
the bottom of the page, where it belongs. Without them, the text shifted up. The
browser ignores all the other divisions except the masthead because they are all
absolutely positioned.
Bottom navigation bar has shifted up
At this point you have two choices: you can set an absolute position for the
bottomnav division, or you can get rid of the absolute positioning for all the divisions and go back to a simple float for the top navigation bar. Let’s do the latter.
200 Chapter
11 Chapter 11
5. In the default.css style sheet, delete the main division’s style rule as well as the style
rules for the footer.
6. Add a style rule that changes the bottom navigation bar to khaki.
#bottomnav {background-color: khaki}
7. Save the file, and then refresh Internet Explorer.
Now the bottom navigation bar is back down at the bottom of the page, but it
doesn’t clear the navigation bar at the left.
8. In the default.css style sheet, set the bottomnav division to clear any items positioned to its left.
#bottomnav {background-color: khaki; clear: left}
9. Save the file, and then refresh Internet Explorer.
Formatting Divisions 201
Now give the site a new look by getting rid of the graphic and horizontal line in the
masthead and inserting a background image in the masthead division.
10. In the index3 file, in the header, delete the <img> tag for the leaf and its associated
<a> hyperlink. Delete the horizontal line, as well. This leaves the <header> looking
like this:
<header>
<h1 class="pagetitle">The Garden Company</h1>
<h5 class="tagline"><i>Helping you help your gardens grow since 1975</i></
h5>
</header>
Some browsers don’t interpret <header> correctly, and the masthead is a fairly
important page element to get right, so in the interest of compatibility, turn that
<header> back into a division whose name is header before going any further.
11. Change the <header> tag to a <div> tag.
<div id="header">
<h1 class="pagetitle">The Garden Company</h1>
<h5 class="tagline"><i>Helping you help your gardens grow since 1975</i></
h5>
</div>
202 Chapter
11 Chapter 11
12. Save the file.
13. In the default.css style sheet, add a style rule for the header division that applies an
image as its background:
#header {background-image: url(images/leaf-green.jpg)}
14. Save the file, and then refresh Internet Explorer.
The new masthead looks interesting, but you need to add some padding and make
the text easier to read.
15. Modify the style rule for the header division to use white text and to add 10 pixels
of padding on all sides:
#header {background-image: url(images/leaf-green.jpg); padding: 10px;
color: white}
16. Save the file, and then refresh Internet Explorer to see the new masthead.
CLEAN UP Close the Notepad and Internet Explorer windows.
Key Points 203
Key Points
●● To create a division, surround a section of a page with a <div> tag.
●● HTML5 uses semantic tags to define sections of a page. Some of the most common
of these are <header>, <footer>, <nav>, <article>, <aside>, and <section>. Not all
browsers support these tags yet. Internet Explorer 9.0 and higher does, as do the
current versions of Google Chrome and Firefox.
●● Each division tag has an id attribute that should be unique within that document.
Multiple documents can have the same division names, though, and in fact, this is
encouraged so that one external style sheet can format multiple documents.
●● One way to position a division is with a float attribute. For example, to place a divi-
sion at the left (for use as a navigation bar), use float: left.
●● Another way to position a division is with a position attribute. The valid values are
absolute, relative, and fixed. When you use the position attribute, you must also
use a top, bottom, left, and/or right attribute to specify the numeric value for the
position.
❍❍ With absolute positioning, the element is positioned absolutely within its par-
ent element, which is usually the <body> tag, so the element is positioned
absolutely on the page.
❍❍ With relative positioning, the element is positioned in relation to its default
position.
❍❍ With fixed positioning, the element is positioned in relation to the browser
window.
●● Divisions can be formatted by using the same character, paragraph, and page
formatting styles you learned throughout the book, including background-color
and background-image.
Chapter at a Glance
Create a table,
page 207
Merge table cells,
page 220
Use tables for
page layout,
page 224
Download from Wow! eBook <www.wowebook.com>
12
Creating Tables
In this chapter, you will learn how to
4 Create a simple table.
4 Specify the size of a table.
4 Specify the width of a column.
4 Merge table cells.
4 Use tables for page layout.
If you’ve used a word-processing program before, you’re probably already familiar with
the task of creating tables. A table is a grid of rows and columns, the intersections of
which form cells. Each cell is a distinct area, into which you can place text, graphics, or
even other tables.
HTML handles tables very well, and you can use them to organize and present complex
data to your site visitors. For example, you could display your store’s inventory in a table.
205
206 Chapter
12 Chapter 12
The most popular use of tables in HTML, however, is as a page-layout tool. You can
create a large table that occupies the entire page, and then place content into the cells
to position that content on the page. In the following figure, for example, each of the
sections (the masthead, the navigation bar, the body, and the footer) resides in its own
separate table cell. You will create this layout later in the chapter, learning the details of
how it’s done.
Note Now that division-based layouts are becoming more common (see Chapter 11, “Creating
Division-Based Layouts”), some experts will tell you that table-based design is on its way out.
However, for a small, non-professional Web site for personal or organizational use, tables are
still a very viable way of laying out your pages.
In this chapter, you’ll learn the basic HTML for creating tables, rows, and cells. You’ll also
learn how to specify cell sizes and merge cells to create larger areas. After you master
these skills, you’ll put them to work by creating a table-based page layout grid. Then, in
the next chapter, you’ll learn how to format tables.
See Also Do you need only a quick refresher on the topics in this chapter? See the Key Points at
the end of this chapter.
Creating a Simple Table 207
Practice Files Before you can use the practice files provided for this chapter, you need
to install them from the book’s companion content page to their default locations. See
“Using the Practice Files” in the beginning of this book for more information.
Creating a Simple Table
The <table> tag creates an HTML table. Within that tag, you include one or more <tr>
tags, which define the table’s rows, and within each <tr> tag, you define one or more
<td> tags, which define the cells.
<table>
<tr>
<td>Cell
<td>Cell
</tr>
<tr>
<td>Cell
<td>Cell
</tr>
</table>
1</td>
2</td>
3</td>
4</td>
Displayed in a browser, the code just shown creates a table that looks like the following:
This table is not very interesting to look at in its default state. And because by default,
HTML tables have no borders or shading, you can barely even tell it’s a table at all. The
text simply appears where it’s supposed to appear according to the table’s specification.
(That’s a big hint about how you will use tables for layout later in the chapter.)
208 Chapter
12 Chapter 12
The number of columns within a table is equal to the largest number of <td> tags in any
given row. Watch what happens when I add another <td> tag to the second row. I’m also
going to add a border=”1” attribute in the <table> tag to make the table borders visible.
so you can see what’s going on more clearly. (You’ll learn more about that attribute in
Chapter 13, Formatting Tables.”) The additions are shown in bold text in the following
code:
<table border="1">
<tr>
<td>Cell 1</td>
<td>Cell 2</td>
</tr>
<tr>
<td>Cell 3</td>
<td>Cell 4</td>
<td>Cell 5</td>
</tr>
</table>
Notice that because the rows do not have the same number of cells, the browser inserts
a blank space in the row that doesn’t include the extra cell. In the section “Merging Table
Cells” on page 220, you will learn how to merge multiple cells into a single cell.
In this exercise, you will create a simple table.
SET UP Use the products.htm file in the practice file folder for this topic. This file is
located in the Documents\Microsoft Press\HTML5 SBS\12Tables\CreatingTable folder.
Open the products file in Microsoft Notepad and in Microsoft Internet Explorer.
Creating a Simple Table 209
1. In Notepad, in the empty space between the two consecutive <hr> tags, create the
table, leaving a few blank lines between the opening and closing tags.
<table>
</table>
2. Within the table, create three rows. Indenting the lines as shown in the following
code is optional but recommended.
<table>
<tr>
</tr>
<tr>
</tr>
<tr>
</tr>
</table>
3. Within the first row, create four columns.
<table>
<tr>
<td>
<td>
<td>
<td>
</tr>
<tr>
</tr>
<tr>
</tr>
</table>
</td>
</td>
</td>
</td>
4. Enter the text that will appear in the first row of the table, as follows:
<table>
<tr>
<td>Item #</td>
<td>Name</td>
<td>Price</td>
<td>In Stock?</td>
</tr>
<tr>
</tr>
<tr>
</tr>
</table>
Tip If you like, you can use <th> tags instead of <td> tags to indicate table headings.
Some browsers automatically format table heading cells differently.
210 Chapter
12 Chapter 12
5. Save the file, and then refresh Internet Explorer.
Notice that the browser ignores the two empty rows.
6. In Notepad, enter a product name in each cell of the first empty row, as shown
here:
<table>
<tr>
<td>Item #</td>
<td>Name</td>
<td>Price</td>
<td>In Stock?</td>
</tr>
<tr>
<td>CH384711</td>
<td>Sampson & Company All-Natural Pesticide</td>
<td>$14.99</td>
<td>Yes</td>
</tr>
<tr>
</tr>
</table>
7. Save the file, and then refresh Internet Explorer.
Notice that the columns have expanded to accommodate the longest entries.
Specifying the Size of a Table 211
CLEAN UP Close the Notepad and Internet Explorer windows.
Specifying the Size of a Table
By default, a table sizes itself to accommodate all of its cells, and each cell’s height and
width changes to accommodate the largest entry in that row or column. The table structure expands or contracts as needed when you add or remove cells or content within
cells.
With these default settings, a table can end up looking rather cramped, especially if you
don’t use borders between cells (which you’ll learn more about in Chapter 13). In the
table from the previous exercise, for example, some extra space would be welcome.
One way to add extra spacing in this instance would be to set the overall size of the table
to 100 percent. This forces the table to expand horizontally to fill the available space in
the browser window. To do this, add a width attribute to the opening <table> tag like
this:
<table width=100%>
212 Chapter
12 Chapter 12
Alternatively, you can place the width specification in a style, like this:
<table style="width: 100%">
To apply the width specification to all tables, place it in a style sheet, as shown here:
table {width: 100%}
You don’t need to specify 100 percent; you could also set the table’s width to 50, 75, or
any other percentage. You can do the same thing with table height, making it expand to
fill the entire browser window vertically by using the following:
table (height: 100%)
The only drawback to specifying width and/or height by percentage is that you cannot
be certain which size browser window the visitors to your site will be using. This example
looks great in an 800 × 600 window, such as demonstrated here:
But in a smaller window, it becomes just as cramped as before, and the text wraps to
multiple lines.
Specifying the Size of a Table 213
And in a larger window, the extra space between the columns becomes exaggerated.
214 Chapter
12 Chapter 12
An alternative approach is to specify a number of pixels for the table’s width. That
way, the width the table requires in pixels does not change no matter what the size of
the browser window. For example, to lock the table to a width of 750 pixels, use the
following:
<table width="750px">
When a browser renders a fixed-width table in a smaller browser window, a horizontal
scroll bar appears in the window.
Horizontal scroll bar
When displayed in a larger window, extra horizontal space appears to the right of the
table (assuming the table is left-aligned) rather than being distributed throughout
the table.
Specifying the Size of a Table 215
Although it is less common, there might also be cases where it is useful to set a specific
table height, either in percentage or pixels. You do this by using the same method,
except you specify height instead. For example, in a tag, use this:
<table height="400px">
To specify height in a style rule, use this:
table (height: 400px}
In this exercise, you will change a table’s width using two different methods and check its
appearance in various browser window sizes.
SET UP Use the products.htm file in the practice file folder for this topic. This file
is located in the Documents\Microsoft Press\HTML5 SBS\12Tables\SpecifyingSize
folder. Open the products file in Notepad and in Internet Explorer.
1. Modify the opening <table> tag to make the table exactly 700 pixels wide.
<table width="700">
2. Save the file, and then refresh Internet Explorer. Experiment with different browser
window sizes, and note how the table looks at each size.
3. Edit the <table> tag to make the table fill the width of the browser window.
<table width=100%>
4. Save the file, and then refresh Internet Explorer. Experiment with different browser
window sizes, and note how the table looks at each size.
5. Remove the width attribute from the table tag.
<table>
6. Create a style rule in the <style> section that sets the default width for all tables to
100 percent of the browser window width.
<style>
table {width: 100%}
</style>
7. Save the file, and then refresh Internet Explorer.
It should not have changed from the last time you looked at it.
8. Add a height attribute to the <table> tag that sets the table height at exactly 500
pixels.
<table height="500px">
216 Chapter
12 Chapter 12
9. Save the file, and then refresh Internet Explorer.
Extra space has been distributed vertically throughout the table.
CLEAN UP Close the Notepad and Internet Explorer windows.
Specifying the Width of a Column
Setting the overall table size is useful, but for more control, you might prefer to set the
width of each column separately. To set the width of a column to a certain minimum
amount, specify a width in the <td> tag for any cell within that column. You can use
the same method you used for the <table> tag in the preceding section, as shown in the
following:
<td width="200px">
To specify the width of a column by using a style, use this:
<td style="width: 200px">
Specifying the Width of a Column 217
The traditional place to set the column width is in the first row of the table, but that is
not a requirement; you can set a width for any cell in any row. The column as a whole will
be as wide as the widest cell in that column.
In the following code, specific values are set for the column widths:
<table border="1">
<tr>
<td width="100px">&nbsp;</td>
<td width="400px">&nbsp;</td>
<td width="100px">&nbsp;</td>
</tr>
<tr>
<td>&nbsp;</td>
<td>&nbsp;</td>
<td>&nbsp;</td>
</tr>
</table>
This code creates a table that looks like this:
Tip The examples shown here use nonbreaking spaces (&nbsp;) as placeholders in empty cells.
This is optional, but it makes an empty table appear as it will when you place content in the
cells, which can be important when you are checking your work in a browser window as you
build your page.
If you enter some text in one of the cells that exceeds the column’s width, the browser
wraps the text into multiple lines, as needed.
Note The text-wrapping behavior shown in the preceding example is not universal across
all browsers. Some older versions of Internet Explorer, for example, will still expand the first
column to fit all the text on one line. This illustrates the importance of checking your work in
multiple browsers.
If you widen the browser window, the text remains wrapped because the column width is
fixed.
218 Chapter
12 Chapter 12
You can also specify column width in percentages, for different wrapping and resizing
behavior at different browser window widths. Suppose in the previous example that
you specified 20 percent, 60 percent, and 20 percent for each of the three columns,
respectively:
<table border="1">
<tr>
<td width="20%">&nbsp;</td>
<td width="60%">&nbsp;</td>
<td width="20%">&nbsp;</td>
</tr>
<tr>
<td>&nbsp;</td>
<td>&nbsp;</td>
<td>&nbsp;</td>
</tr>
</table>
You would start out with a very small table, because the table is only as large as it needs
to be to hold its content.
However, when you add text to a cell, the table expands. Keep in mind that the table
expands proportionally; the first column will always be 20 percent of the width of the
entire table, the second column 60 percent, and so on. The width of the browser window
determines how much that first column can expand while still maintaining the proportion. Here’s what the example table looks like in an 800 × 600 browser window, with
sample text entered in the first cell, as in the previous example.
However, if you expand the browser window to, for example, 1024 × 768, the table cells
stretch out to fill the available space, keeping their 20/60/20 percent proportions.
Specifying the Width of a Column 219
As you might guess, things can get complicated when you start combining overall table
widths with individual cell widths. If a table doesn’t turn out the way you expected, try
removing all width specifications from the <table> and <td> tags and all width-related
style rules from the style sheet, and then start over.
In this exercise, you will set specific widths for each column in a table.
SET UP Be sure to use the practice files provided specifically for this exercise, and not
earlier versions. Use the products.htm file in the practice file folder for this topic. This
file is located in the Documents\Microsoft Press\HTML5 SBS\12Tables\SettingWidth
folder. Open the products file in Notepad and in Internet Explorer.
1. In Internet Explorer, examine the widths of the columns. Change the browser
window to several different widths to see how the columns change.
2. In Notepad, set the width of the first column of the table to 100 pixels by using a
style attribute.
<tr>
<td style="width: 100px">Item #</td>
<td>Name</td>
<td>Price</td>
<td>In Stock?</td>
</tr>
3. Set the width of the second column to 400 pixels.
<tr>
<td style="width: 100px">Item #</td>
<td style="width: 400px">Name</td>
<td>Price</td>
<td>In Stock?</td>
</tr>
4. Set the width of the third column to 75 pixels.
<tr>
<td style="width: 100px">Item #</td>
<td style="width: 400px">Name</td>
<td style="width: 75px">Price</td>
<td>In Stock?</td>
</tr>
Note There is no need to set the width of the column farthest to the right at this point
because its right edge is adjacent to blank space.
220 Chapter
12 Chapter 12
5. Save the file, and then refresh Internet Explorer. Experiment with various window
widths in Internet Explorer to see how the table’s column widths behave compared
to step 1.
CLEAN UP Close the Notepad and Internet Explorer windows.
Merging Table Cells
As you have seen in the preceding sections, every cell in a given row must be the same
height, and every cell in a given column must be the same width. You can’t make individual cells different heights or widths, but you can span (merge) two or more adjacent
cells so that one cell spans multiple rows and/or columns. This technique is useful for
centering text across several columns.
Merging Table Cells 221
It also comes in very handy when creating table-based page layouts, which you’ll learn
about on page 224.
To merge a cell into adjacent cells to its right, use the colspan attribute and specify the
number of columns to be spanned, like this:
<td colspan="3">
To merge a cell into adjacent cells below it, use the rowspan attribute and specify the
number of rows to be spanned, as shown in the following:
<td rowspan="2">
Using those two attributes, you can create sophisticated table layouts. For example,
the following table has five columns and five rows, but some of the cells span multiple
columns or rows:
<table border="1">
<tr>
<td colspan="2" rowspan="2">Survey Results</td>
<td colspan="3">Age</td>
</tr>
<tr>
<td>12 to 25</td>
<td>26 to 40</td>
<td>Over 40</td>
</tr>
<tr>
<td rowspan="3">"What is your dream vacation destination?"</td>
<td>Disneyworld</td>
<td>25%</td>
<td>50%</td>
<td>25%</td>
</tr>
<tr>
<td>Las Vegas</td>
<td>25%</td>
<td>50%</td>
<td>25%</td>
</tr>
<tr>
<td>Europe</td>
<td>25%</td>
<td>50%</td>
<td>25%</td>
</tr>
</table>
222 Chapter
12 Chapter 12
The preceding code creates a table that appears as follows:
In this exercise, you will create two simple column spans.
SET UP Be sure to use the practice files provided specifically for this exercise, and not
earlier versions. Use the products.htm file in the practice file folder for this topic. This
file is located in the Documents\Microsoft Press\HTML5 SBS\12Tables\SpanningCells
folder. Open the products file in Notepad and in Internet Explorer.
1. View products.htm in Internet Explorer. Notice that the table title wraps to multiple
lines, and that the note at the bottom of the table does not span all columns.
Download from Wow! eBook <www.wowebook.com>
Merging Table Cells 223
2. In Notepad, modify the table title to span all four columns.
<tr>
<td colspan="4"><b>Product Listing (Partial)</b></td>
</tr>
3. In the last row of the table, move the cell containing the note to the first position.
<tr>
<td><b>Note: </b>In-stock items are available for pick-up or delivery.
Please visit our store for special sale prices on some items.</td>
<td></td>
<td></td>
<td></td>
</tr>
Note Step 3 is necessary because columns can be spanned only from left to right.
4. Format the note to span all four columns.
<tr>
<td colspan="4"><b>Note: </b>In-stock items are available for pickup or delivery. Please visit our store for special sale prices on some
items.</td>
<td></td>
<td></td>
<td></td>
</tr>
5. Save the file, and then refresh Internet Explorer.
224 Chapter
12 Chapter 12
CLEAN UP Close the Notepad and Internet Explorer windows.
Using Tables for Page Layout
In addition to their value in laying out tabular data, tables are also useful in HTML for
their page-structuring capabilities.
It is customary for a Web page to have a navigation bar at the top or on the left side. It
is fairly easy to create a horizontal navigation bar with regular paragraphs, as you saw in
Chapter 10, “Creating Navigational Aids,” but to create a vertical navigation bar, you must
somehow break the page into sections. One way to do that is by using divisions, as you
learned in Chapter 11. Another way is to use a table.
Using Tables for Page Layout 225
When using a table for page layout, you might place your navigation hyperlinks in the
column farthest to the left, and then place the body of your content in the other columns. The table cells act as containers into which you can put anything: paragraphs, lists,
headings, graphics, and so on.
Some Web designers prefer to place everything in the table, and use row and column
spans to merge cells where needed. Others place only certain content in a table, letting
the rest of the text float around it.
The skills you have learned so far in this chapter will serve you well when creating tablebased layouts. You can specify the exact widths of the columns by pixels or their relative
width in percentages, and you can create row or column spans as needed.
In this exercise, you will convert a page with a horizontal navigation bar to one with a
vertical bar by using a table.
SET UP Be sure to use the practice files provided specifically for this exercise, and not
earlier versions. Use the index.htm file in the practice file folder for this topic. This file
is located in the Documents\Microsoft Press\HTML5 SBS\12Tables\UsingTables folder.
Open the index file in Notepad and in Internet Explorer.
1. View the index file in Internet Explorer. Note the navigation bar position.
226 Chapter
12 Chapter 12
2. In Notepad, insert opening <table> and <tr> tags after the first <hr> tag.
<body>
<a href="http://www.contoso.com" title="Home page">
<img src="images/leaf.gif" class="logo"></a>
<h1 class="pagetitle">The Garden Company</h1>
<h5 class="tagline"><i>Helping you help your gardens grow since 1975</i></
h5>
<hr>
<table>
<tr>
3. Enclose the top navigation bar in a <td> tag, and delete the <hr> below it.
<td>
<p style="margin:0px">
<a href="index.htm"><img src="images/btn_home.gif" style="border:none">
</a>
<a href="tips.htm"><img src="images/btn_tips.gif" style="border:none"></a>
<a href="problems.htm"><img src="images/btn_problem.gif" style=
"border:none"></a>
<a href="products.htm"><img src="images/btn_products.gif" style=
"border:none"></a>
<a href="about.htm"><img src="images/btn_about.gif" style="border:none">
</a>
<a href="contact.htm"><img src="images/btn_contact.gif"
style="border:none"></a></p>
</td>
4. Enclose the body of the document in a <td> tag, and then end the row and the
table after it.
<td>
<p><img src="images/peaches.jpg" style="float: right; padding: 10px">
<b>Fruit trees are now in stock! </b>We have just received a large shipment
of peach, pear, apple, and plum trees with sturdy root systems and healthy
foliage, with prices as low as $29.99. Visit the <a href="products.htm">
Products</a> page for details.</p>
<p><b>New articles!</b> Check out these recently posted articles:
<li><a href="foliage.htm">Diagnosing Foliage Problems</a></li>
<li><a href="spray.htm">Spraying Techniques for Fruit Trees</a></li>
</ul>
<p><b>What does <i>that</i> mean?</b> Run into an unfamiliar gardening term?
Look it up in our <a href="glossary.htm" target="_blank">Glossary</a>.</p>
</td>
</tr>
</table>
Using Tables for Page Layout 227
5. Save the file, and then refresh Internet Explorer.
It looks alright, except the navigation bar area is too wide.
6. Format the first column to be exactly 150 pixels wide.
<table>
<tr>
<td style="width: 150px">
<p style="margin:0px">
<a href="index.htm"><img src="images/btn_home.gif" style="border:none"></a>
...
7. Save the file, and then refresh Internet Explorer. The navigation buttons are now set
up vertically, one atop the other.
228 Chapter
12 Chapter 12
CLEAN UP Close the Notepad and Internet Explorer windows.
Key Points 229
Key Points
●● To create a table, use the <table> tag. Enclose each row in a <tr> tag, and enclose
each cell in each row in a <td> tag.
●● You can specify table size in either pixels or as a percentage of the page width. Use
the width attribute like this: <table width=”400”>.
●● You can also set width by using a style rule like this: <table style=”width: 400”>.
●● You can specify the width of each cell, either in percentages or pixels like this:
<td width=”100”> or <td style=”width: 100”>.
●● To merge (span) multiple cells, place the colspan or rowspan attribute in the
cell at the top of or farthest to the left in the range to be spanned like this:
<td colspan=”2”>.
●● You can use tables as containers to facilitate page layout. You can place all or part
of the body of a page in a table.
Chapter at a Glance
Apply table borders,
page 232
Apply background and
foreground fill,
page 241
Apply cell padding,
page 245
13
Formatting Tables
In this chapter, you will learn how to
4 Apply table borders.
4 Apply background and foreground fills.
4 Change cell padding, spacing, and alignment.
Chapter 12, “Creating Tables,” explained how to create tables structurally; now it’s time to
learn how to make them more attractive. By default, a table is just a plain container—no
border, no shading, and no text formatting. It’s up to you to add all those things if you
want them.
Not every table needs elaborate formatting. If you are using a table as a container for
a page layout, as demonstrated in Chapter 12, you probably want the table to be as
unobtrusive as possible. But even unobtrusive tables can benefit from some of the small
improvements you’ll learn about in this chapter, such as adjusting the amount of space
between the border of a cell and its content. (That’s called padding, as you might remember from Chapter 8, “Formatting Paragraphs by Using Style Sheets.”)
In this chapter, you’ll learn how to apply borders to table cells and how to fill their backgrounds with color or images. You’ll learn how to fine-tune cell spacing and padding,
and how to make the contents of a cell align a certain way vertically and horizontally.
See Also Do you need only a quick refresher on the topics in this chapter? See the Key Points at
the end of this chapter.
Practice Files Before you can use the practice files provided for this chapter, you need
to install them from the book’s companion content page to their default locations. See
“Using the Practice Files” in the beginning of this book for more information.
231
232 Chapter
13 Chapter 13
Applying Table Borders
Tables created using the default settings are pretty plain—in fact, they’re invisible—so it
can be difficult to distinguish where one cell ends and the next cell begins. To help with
this problem, you can place borders around cells, either globally or selectively. You might
also choose to fill (shade) certain cells to help them stand out. For example, the spacing
in the following table makes it difficult for a reader to follow a line across the page.
You could make it easier to read by applying borders as shown in the image that follows.
Applying Table Borders 233
Tip If you don’t like the double lines between each cell, set the cell spacing to 0. You’ll learn
how to do that in “Changing Cell Padding, Spacing, and Alignment,” on page 245.
You can apply borders to a table either by adding attributes to the <table> tag or with
styles, either applied to the individual table or placed in an internal or external cascading
style sheet. This chapter shows both methods, but the style method is the more modern
and reliable one, because it produces consistent results across all browsers.
Applying Borders by Using Attributes
By default, a table has no border. To add a one-pixel border around both the table as a
whole and around each individual cell, you can add this attribute to the <table> tag, as
shown in the following code:
<table border="1">
234 Chapter
13 Chapter 13
As shown in the following examples, increasing the number increases the width of the
outer border around the whole table, but not the inner borders:
border=”0”
border=”1”
border=”2”
border=”5”
You may recall from Chapter 12 that the border=”1” attribute is a quick way to see the
borders of a table for the purposes of learning or debugging.
Unfortunately, different browsers display the border attribute differently. The above
examples show tables rendered in Internet Explorer; borders render similarly in Google
Chrome. Netscape and Firefox, however, render the border using two shades of gray for
the outer border. Here’s what a border=”10” attribute looks like in Firefox:
Note You can apply a beveled border in any browser, without worrying about incompatibility,
by using style-based formatting (use border-style:outset). Style-based formatting is covered in
the next section of this chapter.
The border attribute applies a border to all sides of all cells. If you do not want the border
on some of the sides, you can use the frame and/or rules attributes. The frame attribute
specifies which sides of the outer frame of the table will display the border. The valid
values are:
●● above
Top border only
●● below
Bottom border only
●● border
●● box
All four sides
All four sides
●● hsides
Top and bottom only (stands for horizontal sides)
●● vsides
Left and right only (stands for vertical sides)
●● lhs
Left side only (stands for left-hand side)
●● rhs
Right side only (stands for right-hand side)
●● void
No outer border
Applying Table Borders 235
The rules attribute does the same thing for the inner lines of the table (the cell borders).
The valid values are:
●● all
All inner lines
●● cols
Only vertical inner lines
●● rows
Only horizontal inner lines
●● none
No inner lines
●● groups
Lines around defined groups, if any (such as column groups, which you’ll
learn about later in this chapter)
For example, if you want only vertical borders in your table, around both the table as a
whole and around each of the cells, apply these attributes to the <table> tag:
<table border="1" frame="vsides" rules="cols">
Applying Borders by Using Styles
You can also apply borders by using cascading style sheets (CSS), which is the most flexibile and consistent method. You should choose the CSS method in most cases, especially
on sites that you expect to be active for many years to come, because the older methods
of formatting tables may be deprecated in the future.
In Chapter 8, you learned about style-based borders for paragraphs. You use them the
same way for the <table> and <td> tags. To review:
●● The border-width attribute controls the thickness of the border. Specify a value in
pixels.
●● The border-color attribute controls the color of the border. Specify a color by name,
hexadecimal number, or RGB value.
●● The border-style attribute controls the line style. Choose among solid, dotted,
dashed, double, groove, ridge, inset, outset, or none.
●● To set all three attributes at once, use the border attribute and then place the set-
tings after it in this order: width, color, style.
●● To format the border sides individually, replace the border attribute with the border-
top, border-bottom, border-left, or border-right attribute.
You can apply these attributes either to the entire table (by using the <table> tag or a
style rule) or to individual cells (by using the <td> tags). You can apply them to individual
instances within the opening tags themselves, you can create rules in the <style> area
236 Chapter
13 Chapter 13
that govern all instances within a document, or you can create rules in the external style
sheet that govern all documents that use it.
For example, the following code applies a black dotted border around the outside of a
table and a silver grooved border around one specific cell:
<table style="border-style: dotted; border-color: black">
<tr>
<td style="border-style: groove; border-color: silver">Cell 1</td>
<td>Cell 2</td>
</tr>
<tr>
<td>Cell 3</td>
<td>Cell 4</td>
</tr>
</table>
To format all tables or all cells the same way, define the attributes in an embedded style
sheet, like this:
<style>
table {border-style: dotted; border-color: black}
td {border-style: groove; border-color: silver}
</style>
This code produces a result that looks as follows:
As always, you can override the style rule with a style attribute placed specifically within
an individual tag. For example, to make the first cell borderless, modify its <td> tag like
this:
<table>
<tr>
<td style="border-style: none">Cell 1</td>
<td>Cell 2</td>
</tr>
<tr>
<td>Cell 3</td>
<td>Cell 4</td>
</tr>
</table>
Applying Table Borders 237
This code produces a result that looks like this:
In this exercise, you will add default table border settings to an external style sheet, and
then you will override those settings for an individual instance within a document.
SET UP Use the default.css and products.htm files in the practice file folder for
this topic. These files are located in the Documents\Microsoft Press\HTML5
SBS\13FmtTables\ApplyingBorders folder. Open the default.css file in Microsoft
Notepad, and open the products.htm file in Internet Explorer.
1. Add the following style rules to the default.css style sheet:
table {border-style: outset; border-color: gray; border-width: 2px}
td {border-style: solid; border-color: gray; border-width: 1px}
2. Save and close default.css, and then refresh Internet Explorer.
238 Chapter
13 Chapter 13
3. Open products.htm in Notepad, and remove the outer border from all sides of the
table.
<table style="border-style: none">
4. Save the file, and then refresh Internet Explorer.
Each cell has a border around it, but there is no overall border surrounding the
table.
No outer
border
5. Remove the border from the top row. (There is only one cell in this row because it is
spanned.)
<table style="border-style: none">
<tr class="tabletitle">
<td colspan="4" style="border-style: none"><b>Product Listing
(Partial)</b></td>
</tr>
6. Save the file, and then refresh Internet Explorer.
The top cell now appears to be floating above the rest of the table, borderless.
Download from Wow! eBook <www.wowebook.com>
Applying Table Borders 239
Border
removed
from first
row
7. In the row containing the column headings, make the bottom border three pixels
thick.
<tr class="tablehead">
<td style="width: 100px; border-bottom-width: 3px">Item #</td>
<td style="width: 300px; border-bottom-width: 3px">Name</td>
<td style="width: 75px; border-bottom-width: 3px">Price</td>
<td style="border-bottom-width: 3px">In Stock?</td>
</tr>
Note You can’t apply the style=”border-bottom-width” attribute to a <tr> tag because
technically a row has no borders; it only has cells, which in turn have borders. Therefore,
you must apply the border setting separately to each cell in the row.
8. Save the file, and then refresh Internet Explorer.
Thicker
border
below
heading
row
240 Chapter
13 Chapter 13
9. Remove the borders from all sides of the cells in the row containing the column
headings. (Hint: type the attributes once, and then copy and paste.)
<tr class="tablehead">
<td style="width: 100px; border-bottom-width: 3px; border-top-style:
none; border-left-style: none; border-right-style: none">Item #</td>
<td style="width: 300px; border-bottom-width: 3px; border-top-style:
none; border-left-style: none; border-right-style: none ">Name</td>
<td style="width: 75px; border-bottom-width: 3px; border-top-style:
none; border-left-style: none; border-right-style: none ">Price</td>
<td style="border-bottom-width: 3px; border-top-style: none;
border-left-style: none; border-right-style: none ">In Stock?</td>
</tr>
10. Remove the border from the bottom row of the table. (There is only one cell
because it is spanned.)
<tr class="tablebody">
<td colspan="4" style="border-style: none"><b>Note: </b>In-stock items
are available for pick-up or delivery. Please visit our store for
special sale prices on some items.</td>
</tr>
11. Save the file, and then refresh Internet Explorer.
Top, left,
and right
borders
removed
from
this row
Border
removed
from last
row
CLEAN UP Close the Notepad and Internet Explorer windows.
Applying Background and Foreground Fills 241
Applying Background and Foreground Fills
Each table, row, and cell is its own distinct area, and each can have its own background.
For example, you might want to apply a different color background to a heading row to
make it stand out, or change the color of every other line in a listing to help visitors track
a line across the table, as shown in the following example.
To apply a background color to a table, use the same background-color style rule that
you use for documents. For example, to make a certain row orange, use the following:
<tr style="background-color: orange">
The table background can also be a picture, just like a document background. Apply
the background-image attribute to any portion of a table. For example, to apply it to the
entire table, use this:
<table style="background-image: url(images/leaf.gif)>
242 Chapter
13 Chapter 13
If the image is smaller than the allotted space, it will be tiled, just as when you apply an
image to a page background.
Note If you apply both a background color and a background image to the same cell(s), the
more specific application takes precedence. For example, if you apply a background color to
the table as a whole, and then apply a different color to an individual cell, the different color
will appear in that cell.
The foreground of an element is its text, as you learned in Chapter 4, “Using Lists and
Backgrounds.” You can set the color of any table element like this:
<table style="color: blue">
In this exercise, you will apply background and foreground colors to a table and use an
image as a background.
SET UP Use the products.htm file in the practice file folder for this topic. This
file is located in the Documents\Microsoft Press\HTML5 SBS\13FmtTables\
ApplyingBackground folder. Open the products file in Notepad and in Internet
Explorer.
1. Add a style to the second row of the table (Sampson & Company All-Natural
Pesticide) that sets the background color to pale green.
<tr class="tablebody" style="background-color:palegreen">
<td>CH348471</td>
<td>Sampson & Company All-Natural Pesticide</td>
<td>$14.99</td>
<td>Yes</td>
</tr>
2. Copy the edited <tr> tag from the second table row and insert it into every other
row (the fourth, sixth, eighth, and tenth rows).
Applying Background and Foreground Fills 243
<tr class="tablebody" style="background-color:palegreen">
<td>CH543295</td>
<td>Vickers and Vickers Fertilizer Sticks</td>
<td>$5.98</td>
<td>Yes</td>
</tr>
<tr class="tablebody" style="background-color:palegreen">
<td>CH548571</td>
<td>Appleton Acres Big Sack of Bulbs, Daffodils</td>
<td>$22.50</td>
<td>Yes</td>
</tr>
<tr class="tablebody" style="background-color:palegreen">
<td>CH548573</td>
<td>Appleton Acres Big Sack of Bulbs, Crocuses</td>
<td>$22.50</td>
<td>No</td>
</tr>
<tr class="tablebody" style="background-color:palegreen">
<td>CH548577</td>
<td>Easton Create-Your-Own Paving Stones Kit</td>
<td>$32.99</td>
<td>Yes</td>
</tr>
3. Save the file, and then refresh Internet Explorer.
244 Chapter
13 Chapter 13
4. In Notepad, in the row containing the column headings, add a style rule that sets
the background to the file greenbk.jpg (in the images folder) and sets the foreground (text) color to white.
<tr class="tablehead" style="background-image: url(images/greenbk.jpg);
color: white">
<td style="width: 100px; border-bottom-width: 3px; border-top-style:
none; border-left-style: none; border-right-style: none">Item #</td>
<td style="width: 300px; border-bottom-width: 3px; border-top-style:
none; border-left-style: none; border-right-style: none ">Name</td>
<td style="width: 75px; border-bottom-width: 3px; border-top-style:
none; border-left-style: none; border-right-style: none ">Price</td>
<td style="border-bottom-width: 3px; border-top-style: none;
border-left-style: none; border-right-style: none">In Stock?</td>
</tr>
5. Save the file and refresh Internet Explorer.
CLEAN UP Close the Notepad and Internet Explorer windows.
Changing Cell Padding, Spacing, and Alignment 245
Changing Cell Padding, Spacing, and Alignment
Cell padding, cell spacing, and cell alignment are three different ways you can control
how cell content appears on a page. You learned about these features in earlier chapters,
but let’s briefly review them.
●● Padding refers to the amount of space between an element’s content and its outer
edge. For a table cell, padding refers to space between the cell border and the text
or graphic within it.
Cell padding
●● Spacing refers to the amount of space between the outside of an element and the
adjacent element. For a table cell, spacing refers to the space between the border
of one cell and the border of the adjacent cell.
Cell spacing
●● Alignment refers to the placement of the content within its allotted area, either
vertically or horizontally. For normal paragraphs (not in a table), alignment refers
only to horizontal placement between the margins. For a table cell, however, there
are separate settings for vertical and horizontal alignment.
246 Chapter
13 Chapter 13
Setting Cell Padding
To set the padding for the entire table, use the cellpadding attribute in the <table> tag.
(The cellpadding attribute does not work with individual row and cell tags.)
<table cellpadding="4px">
To set the padding for an individual cell, use the padding attribute in a style, as you did in
Chapter 8 for a paragraph.
<td style="padding: 4px">
To set padding in a style sheet:
td {padding: 4px}
Note You can’t apply padding to a row, because technically a row has no cells to be padded.
The <tr> tag is just a container for cells, and only <td> tagged cells (or an entire table) can
have padding.
Setting Cell Spacing
The default table border looks like a double line, but this effect is just a combination of
the border around the table as a whole and the border around each cell. The double
effect is created by the spacing between the cells.
Changing Cell Padding, Spacing, and Alignment 247
To make the borders a single solid line between one cell and another, set the cell spacing
to zero:
<table cellpadding="10px" cellspacing="0px">
Cell spacing
Setting Horizontal and Vertical Alignment
A cell’s content has two alignments: vertical (top, middle, or bottom) and horizontal (left,
center, right, or justify). You can set these with attributes or with styles. To set alignment
with attributes, use the align attribute to specify the horizontal alignment and the valign
attribute to specify the vertical alignment, as shown in the following:
<td align="center" valign="middle">
You can also set alignment with a style by using text-align to specify the horizontal alignment and vertical-align to specify the vertical alignment, like this:
<td style="text-align: center; vertical-align: middle">
These can be applied to the entire table, to individual rows, or to individual cells. (Yes,
alignment works with rows, unlike spacing and padding.)
In this exercise, you will adjust the padding, spacing, and alignment of a table.
SET UP Use the products.htm file in the practice file folder for this topic. This
file is located in the Documents\Microsoft Press\HTML5 SBS\13FmtTables\
ChangingPadding folder. Open the products file in Notepad and in Internet Explorer.
1. Set the padding for the entire table to 4px.
<table style="border-style: none" cellpadding="4px">
2. Set the cell spacing for the entire table to 0px.
<table style="border-style: none" cellpadding="4px" cellspacing="0px">
3. Save the file, and then refresh Internet Explorer.
248 Chapter
13 Chapter 13
Note Notice that wherever two bordered cells touch, the border appears double thick.
You can change that by removing the border from one side of each of those cells. For
example, you could remove the right and bottom border on a cell like this:
<td style="border-right-style: none; border-bottom-style: none">
Alternatively, you could simply increase the table’s outer border thickness so that it
matches the thickness of the inner borders.
CLEAN UP Close the Notepad and Internet Explorer windows.
Key Points 249
Key Points
●● To apply a simple default border to a table, include the border=”1” attribute in
the table’s opening tag. A value greater than 1 increases the table border but not
the cell borders.
●● The frame attribute specifies which sides of the table frame display the border; the
rules attribute specifies which sides of the cell borders display the border.
●● For maximum flexibility, specify borders by using style sheets. Border style attributes
in tables are the same as border style attributes around paragraphs: border-width,
border-color, and border-style.
●● To format one side of a border individually, specify the side in your attribute:
border-top-width, border-bottom-style, and so on.
●● You can apply a background color by using the style=”background-color: color”
attribute for the whole table or for an individual row or cell. To set the text color
(foreground color), use the color attribute.
●● Padding is the amount of space between the border of the cell and its contents. Set
it by using the cellpadding attribute in the <table> tag. For an individual cell, set
the padding by using a style, like this: <td style=”padding: 4px”>.
●● Spacing is the amount of space between the outside of an element and an adjacent
element. Set it by using the cellspacing attribute in the <table> tag.
●● Alignment is the placement of the content within the cell. For vertical alignment,
use the valign attribute; for horizontal alignment, use align. To align using a style,
use text-align for horizontal or vertical-align for vertical.
Chapter at a Glance
Create a basic form,
page 252
Create check boxes
and option buttons,
page 259
Create menus,
page 262
14
Creating User Forms
In this chapter, you will learn how to
4 Create a basic form.
4 Create check boxes and option buttons.
4 Create lists.
4 Understand CGI and other advanced tools.
Gathering feedback from your Web site’s visitors can be a valuable way of assessing your
site’s success, and it can help you build a customer or subscriber database. For example,
a business could collect the addresses of people who are interested in receiving product
samples, e-mail newsletters, or notifications of special offers.
To receive feedback, you can set up an e-mail hyperlink, as you did in Chapter 5, “Creating Hyperlinks and Anchors,” but an e-mail message is not structured, and respondents
are given no guidance as to the type of information you want to collect. When you
need specific information, such as complete mailing addresses, it is helpful to provide
visitors with a form to complete. You can use HTML to create user input forms that can
send their results to you in an e-mail message, or you can store the data in a file on your
server.
In this chapter, you will learn how to create several types of user input forms. You’ll set
them up to deliver their results to you in an e-mail message because that’s the simplest
method—and the most convenient for a low-traffic Web site. You’ll learn how to create
forms with text boxes, option buttons, check boxes, and drop-down lists. You’ll also learn
about some of the new HTML5 form controls, such as date boxes. At the end of this
chapter, you’ll find some information and Web resources that can help you create even
more advanced forms by using Common Gateway Interface (CGI) scripting and thirdparty utilities and services.
251
252 Chapter
14 Chapter 14
Caution Many Web design professionals strongly recommend against using e-mail to deliver
Web form results. Not only is e-mail not secure, but Web forms do not interface very well with
some e-mail programs and some older browsers (such as Internet Explorer 3.0). If a visitor’s
e-mail program or browser does not support Web form submittal, the form won’t work, but
the visitor won’t know until he clicks the Submit button, at which point the form will simply
be cleared or a blank message window will open. However, nearly all of the other alternatives
to e-mail submission require either programming knowledge or going through an external
service. In this chapter, you’ll test your forms by using e-mail, but use caution when relying
on them for your real-world sites. Be sure to read the section, “Understanding CGI and Other
Advanced Tools,” at the end of this chapter for alternatives.
See Also Do you need only a quick refresher on the topics in this chapter? See the Key Points at
the end of this chapter.
Practice Files Before you can use the practice files provided for this chapter, you need
to install them from the book’s companion content page to their default locations. See
“Using the Practice Files” in the beginning of this book for more information.
Creating a Basic Form
You can place a form anywhere in the body of an HTML document. Some people like to
use a table to organize form elements; others create form fields within ordinary paragraphs. A form is enclosed in a two-sided <form> tag:
<form method="post">
...
</form>
The method attribute specifies what will happen when the form is submitted. Almost all
forms use the method=”post” attribute, meaning that the data users enter into the form
will be collected and either delivered (by e-mail) or sent to the server, where server-side
code can retrieve it and perform tasks such as storing it (in a database).
Within the opening <form> tag, you specify an action attribute. This is typically either an
e-mail address to which to send information, or the URL of a script that will run when the
user submits the form. For an e-mail delivery, the action attribute might look like this:
<form action="mailto:edward@contoso.com" enctype="text/plain">
Note The enctype attribute specifies how the results will be encoded. An encoding type of
text/plain is required when sending result by using e-mail; otherwise, the results might be
unreadable.
Creating a Basic Form 253
To send the form contents to a CGI script, you include the URL for the appropriate CGI
script stored on your server, as shown here:
<form action="http://www.contoso.com/cgi-bin/feedback.pl">
You place the various tags that create form controls between the opening and closing
<form> tags. Form controls available include text boxes, buttons, check boxes, lists, and/
or command buttons. A command button is a button that executes a function, such as
submitting the form or resetting it.
Creating a Text Box
The most basic type of control is a text box. Users can enter data such as names,
addresses, phone numbers, and comments into text boxes. There are two types of text
boxes: regular text boxes (single line) and text areas (multi-line). In the following figure,
the top four fields are single-line text boxes, while the Comments box is a multi-line text
area.
You create a regular text box using a single-sided <input> tag with a type=”text” attribute, as shown in the following:
<input type="text">
Note Remember, if you are writing XHTML-compliant code, you must place a space and a
forward slash / at the end of single-sided tags, like this: <input type=”text” />. That’s not
necessary if you are creating HTML code, so you won’t see it in the examples presented in
this book.
Each control within a form must have a unique name, expressed with the name attribute.
For example, to name a particular text box firstname, use the following:
<input type="text" name="firstname">
254 Chapter
14 Chapter 14
You can specify a width for the text box with the size attribute. The default width is
20 pixels.
<input type="text" name="phone" size="30">
You can also specify a maximum length for the text string that users enter into the text
box. This is different from the size of the text box. If the specified maximum length is
greater than the text box width, the text scrolls horizontally as the user types. When users
reach the specified maximum number of characters, the text box does not accept any
more input. Use the maxlength attribute like this:
<input type="text" name="phone" size="30" maxlength="100">
In HTML5, you can require users to fill out a field before they will be able to submit the
form (applies to HTML5-compliant browsers only). To mark a field as required, add
the required attribute to its tag, like this:
<input type="text" name="phone" size="30" maxlength="100" required>
Special Field Types for E-Mail and Web Addresses
Two new input field types in HTML5 support e-mail addresses and Web addresses. Use
the attribute type=”email” instead of type=”text” to define a field designed to collect
e-mail addresses. If a browser doesn’t support HTML5, the field defaults to a text type,
so you don’t risk anything by using it.
<input type="email" name="email-address">
The same goes for Web addresses (also known as uniform resource locators, or URLs).
There is a special type attribute in HTML5 for them, as shown here:
<input type="URL" name="website">
In most browsers, you won’t notice any difference. One exception is in the Apple iPhone
browser, in which a special version of the onscreen keyboard pops up when the user
selects an e-mail or Web field. This special keyboard provides dedicated keys for the
most common symbols used for typing e-mail addresses and URLs. Other browsers might
eventually implement special treatment for these field types, too.
Download from Wow! eBook <www.wowebook.com>
Creating a Basic Form 255
Creating a Text Area
You create a multi-line text area by using a two-sided <textarea> tag containing a rows
attribute that specifies the number of lines of text that the box should accommodate,
such as shown in the following example:
<textarea name="comments" rows="5"></textarea>
You can also include a columns attribute that specifies how many characters (each character represents a single column) wide the text area will be. The default is 40 characters.
<textarea name="comments" rows="5" cols="60"></textarea>
The columns attribute affects only the size of the box, not the maximum number of
characters that can be entered. You can use the maxlength attribute to limit the number
of characters a user can enter.
Creating a Submit or Clear Button
You will need to include a Submit button on the form so visitors can send the information to you. Submit refers to the button’s function, not the wording that appears on
the button face. The default button text is Submit, but you can use a value attribute to
display different text on the button. For example, to make the word Send appear on the
button face, set up the value attribute, as shown here:
<input type="submit" value="Send">
You can also include a Reset button on the form, which allows the user to clear all the
fields. Again, use the value attribute to change the text on the button.
<input type="reset" value="Clear">
256 Chapter
14 Chapter 14
Many Web designers find it useful to place form fields in tables to make it easier to align
the fields. For example, as shown in the following image, you could place field labels in
one column and the actual fields themselves in another. You’ll see this type of design
in the next exercise.
Adding Default or Placeholder Text
By default, text boxes and text areas are blank when the form loads. You can optionally
place either default or placeholder text in them.
●● Default text is regular text that is submitted with the form results as if the user had
actually typed it in.
●● Placeholder text is “phantom” text that appears as a prompt within the text box but
disappears when the user types something else there. If the user chooses to leave
that text box blank, nothing is submitted.
Most browsers support the use of default text, even if they do not support HTML5. For a
text box, add a value attribute to the tag that specifies the default text, as shown here:
<input type="text" name="country" value="United States of America">
For a text area, you should place default text between the opening and closing
<textarea> tags, like this:
<textarea name="comments" rows="5">Great job! Keep up the good work.</textarea>
Placeholder text displays only in HTML5-compliant browsers. To use placeholder text,
add the placeholder attribute, like this:
<input type="text" name="country" placeholder="Enter your country here">
Creating a Basic Form 257
In this exercise, you will create a simple form with text boxes and text areas in a table.
SET UP Use the signup.htm file in the practice file folder for this topic. This file is
located in the Documents\Microsoft Press\HTML5 SBS\14Forms\CreatingForms
folder. Open the signup file in Microsoft Notepad and Microsoft Internet Explorer.
1. Immediately following the opening <table> tag, create an opening <form>
tag that sends results to your own e-mail address. Substitute your address for
youremail.
<form method="post" enctype="text/plain" action="mailto:youremail">
2. In the empty <td> tag following Name:, create a single-line text box.
<tr>
<colgroup align="right" valign="top">
<td>Name:</td>
<td><input type="text" name="name"></td>
</tr>
3. In the empty <td> tag following E-mail address:, create a single-line text box with a
type of email and a maximum length of 100 characters.
<tr>
<td>E-mail address:</td>
<td><input type="email" name="email" maxlength="100"></td>
</tr>
4. Add a placeholder for the email field of Enter your e-mail address.
<tr>
<td>E-mail address:</td>
<td><input type="email" name="email" size="30" maxlength="100"
placeholder="Enter your e-mail address"></td>
5. In the empty <td> tag following Comments:, create a six-line text area with a width
of 50 characters.
<tr>
<td>Comments:</td>
<td><textarea name="comments" rows="6" cols="50"></textarea></td>
</tr>
6. Add a placeholder attribute for the comments field of Enter comments here.
<tr>
<td>Comments:</td>
<td><textarea name="comments" rows="6" cols="50" placeholder="Enter
comments here"></textarea></td>
</tr>
7. Save the file, and then refresh Internet Explorer to check your work.
258 Chapter
14 Chapter 14
8. Add another row at the bottom of the table, immediately before the closing
</colgroup> tag. Leave the first cell empty, and in the second cell, place Submit
and Reset buttons, separated by a nonbreaking space:
<tr>
<td></td>
<td><input type="submit" value="Submit">&nbsp
<input type="reset" value="Clear"></td>
</tr>
9. Save the file, and then refresh Internet Explorer to check your work.
10. In Internet Explorer, enter some text into each field on the form (it doesn’t matter
what you enter.), and then click the Submit button.
Note Depending on your browser and e-mail program settings, you might see a warning
message. Respond to these by clicking Yes or OK to allow the browser to send the
message.
11. Check your e-mail inbox for the form results.
Creating Check Boxes and Option Buttons 259
Note The speed at which mail servers deliver messages can vary. The results might arrive
almost immediately or take an hour or more.
CLEAN UP Close the Notepad and Internet Explorer windows.
Creating Check Boxes and Option Buttons
When the valid responses to a particular prompt will always be one of a few simple
options, such as gender or employment status, you will get more consistent and easierto-evaluate results by using check boxes and option buttons rather than text boxes.
For example, suppose you are asking site visitors a yes/no question such as, “Are you
interested in receiving our catalog by mail?” If you provide a text box, people might
answer the question in any number of ways: y, n, Y, N, yes, no, Yes, No, YES, NO, maybe,
Sure, No Thanks, and so on. Tabulating such results would be tedious because a human
would need to evaluate each one. But by providing a check box, you remove any doubt:
a check mark means yes; the lack of a check mark means no.
You use check boxes for single binary (yes/no) questions. A form might contain multiple
check boxes, but each one is a separate decision for the person filling out the form.
To create a check box, use the type=”checkbox” attribute with the <input> tag, such as in
the following:
<input type="checkbox" name="repair">
By default, the results of the form will show a value of On when the check box has been
selected. For the check box just shown, the results would appear like this:
repair=on
You can change that default by specifying a value attribute. For example, you could
report the word Yes for the check box, as shown here:
<input type="checkbox" name="repair" value="Yes">
260 Chapter
14 Chapter 14
By default, check boxes appear unselected; users must click each check box to select
it. In some cases, however, it might be advantageous to have a check box preselected.
For example, to encourage people to sign up for your newsletter, you could select the
Newsletter check box by default, so that users must click it to clear it. To do this, add the
checked=”checked” attribute, as in the following tag:
<input type="checkbox" name="newsletter" checked="checked">
Use option buttons (also called radio buttons) to present a group of mutually-exclusive
options. When you select an option button, all the other option buttons in the group are
cleared.
To create a group of option buttons, choose a name for the group. You will specify the
same name in the name attribute for each individual button. Use the value attribute
(which will be different for each button in the set) to specify the value that will be
reported for the group in the form results.
For example, suppose you want users to choose among three membership categories:
Gold, Silver, and Bronze. Because you make the most money on a Gold membership, you
want to make it the default choice.
<p><input type="radio" name="category" value="gold" checked="checked"> Gold<br>
<input type="radio" name="category" value="silver"> Silver<br>
<input type="radio" name="category" value="bronze"> Bronze</p>
Each button is followed by text describing that option (Gold, Silver, Bronze). This is just
ordinary text.
Note The space before the text is inserted by default to prevent the option buttons from
running into the text. You don’t need to add any space yourself.
Creating Check Boxes and Option Buttons 261
When the form results are returned, this button group will report its name and the
selected value like this:
category=gold
In this exercise, you will enhance a form by adding a group of option buttons and a
check box.
SET UP Use the signup.htm file in the practice file folder for this topic. This file is
located in the Documents\Microsoft Press\HTML5 SBS\14Forms\CreatingButtons
folder. Open the signup file in Notepad and Internet Explorer.
1. In the cell after the one that contains Level of gardening expertise:, create a set of
option buttons that allow the user to choose among Beginner, Intermediate, Expert,
or Professional.
<tr>
<td>Level of gardening expertise:</td>
<td>
<input type="radio" name="level" value="Beginner">Beginner<br>
<input type="radio" name="level" value="Intermediate">Intermediate<br>
<input type="radio" name="level" value="Expert">Expert<br>
<input type="radio" name="level" value="Pro">Professional<br>
</td>
</tr>
2. Save the file, and then refresh Internet Explorer to see the results.
3. Insert a check box to the left of the Yes, I would also like… text, and set its default
value to checked.
<tr>
<td></td>
<td><input type="checkbox" name="partner" value="Yes"
checked="checked">Yes, I would also like to receive coupons and offers from
other gardening-related companies.</td>
</tr>
4. Change the mailto address in the opening <form> tag to your own e-mail address.
5. Save the file, and then refresh Internet Explorer to see the results.
262 Chapter
14 Chapter 14
6. Fill out the form (use any text you like, and select any of the option buttons), and
then click Submit to send it to yourself.
CLEAN UP Close the Notepad and Internet Explorer windows.
Creating Lists
Check boxes are good for yes/no questions, and option buttons are appropriate when
there are a few options to choose from, but what if you have a dozen or more choices?
Option buttons for that many choices can take up a lot of space onscreen and can overwhelm a Web visitor.
For situations involving many options, consider a list, also called a menu. A list can contain as many options as needed, yet it takes up very little space on the form.
Creating Lists 263
To create a list, start with a two-sided <select> tag. Within it, place each option in its own
<option> tag. Place the text that you want to appear on the list between the opening
and closing <option> tags. For example, to create the list just shown, do the following:
<p>Color: <select name="colors" size="1">
<option>Red</option>
<option>Blue</option>
<option>Green</option>
<option>Yellow</option>
<option>Pink</option>
<option>Brown</option>
<option>Black</option>
<option>Teal</option>
<option>Beige</option>
</select></p>
Note By default, the form results will report the text of the selected option. If you want
to make the form report something different, include it in a value attribute in the option’s
opening tag.
A list can be any height you like. In the preceding code, the size attribute is set to 1,
which creates a drop-down list. If you set the size attribute to a larger value, the element
renders as a list box instead. If there are more items in the list than will fit in the viewing
space, a scroll bar appears automatically at the right side of the box. For example, you
might change the opening <select> tag in the preceding code to this:
<p>Color: <select name="colors" size="5">
The result would be a list like this.
264 Chapter
14 Chapter 14
If the list’s choices fall into categories, you might want to break them up into sections.
To format a list as shown in the previous example, surround the groups of options with
an <optiongroup> tag. Include a label attribute that specifies the heading text for each
option group. Here’s the code for the preceding example:
<p>Select your printer model:
<select name="printers" size="1">
<optgroup label="Inkjet">
<option>SuperJet 1400</option>
<option>SuperJet 1405</option>
<option>SuperJet 1405 Plus</option>
</optgroup>
<optgroup label="Laser">
<option>SuperLaser Value Edition</option>
<option>SuperLaser Pro</option>
<option>SuperLaser Plus</option>
</optgroup>
</select></p>
In this exercise, you will add a drop-down list to a form.
SET UP Use the signup.htm and states.txt files in the practice file folder for this topic.
These files are located in the Documents\Microsoft Press\HTML5 SBS\14Forms\
CreatingLists folder. Open the signup file in Notepad and Internet Explorer.
1. In Notepad, replace the <input> tag for the text box that follows State: with an
empty <select> tag.
<tr>
<td>State:</td>
<td>
<select name="state">
</select>
</td>
</tr>
<tr>
Creating Lists 265
Note Because it would be time-consuming to type <option> tags for all 50 states, I have
created them for you.
2. In a separate Notepad window, open the states text file.
3. Press Ctrl+A to select the entire content of the file, and then press Ctrl+C to copy it
to the Clipboard.
4. In the signup file, click between the opening and closing <select> tags. Press Ctrl+V
to paste the options for each state into the file.
5. Save the file, and then refresh Internet Explorer. Click the down arrow to the right of
the State box to ensure the drop-down list appears.
6. Enclose the 50 states in an <optgroup> tag with a label of States.
<optgroup label="States">
<option>Alabama</option>
...
<option>Wyoming</option>
</optgroup>
266 Chapter
14 Chapter 14
7. After the closing tag of the States option group, add a Territories option group that
contains entries for American Samoa, Guam, Northern Mariana Islands, Puerto Rico,
and the U.S. Virgin Islands.
...
<option>Wyoming</option>
</optgroup>
<optgroup label="Territories">
<option>American Samoa</option>
<option>Guam</option>
<option>Northern Mariana Islands</option>
<option>Puerto Rico</option>
<option>U.S. Virgin Islands</option>
</optgroup>
</select>
8. Save the file, and then refresh Internet Explorer. Scroll to the bottom of the State
drop-down list to see the changes.
CLEAN UP Close the Notepad and Internet Explorer windows.
Additional Input Types in HTML5 267
Additional Input Types in HTML5
HTML5 provides several other field types that can add that extra bit of polish to your
forms. If the user’s browser doesn’t support them, it renders and treats them as text
fields, so you can use them freely without worrying about backward compatibility.
Spin boxes are used to increment numeric values.
The preceding spin box was created by using the following code:
<input type="number" name="copies" min="0"max="100" step="1" value="1">
The min and max attributes control the minimum and maximum values, respectively. The
step attribute specifies how much the value increments or decrements when you click the
up or down arrow buttons. The value attribute specifies the default value.
A slider is a sliding bar that you can drag from side to side. Its type is range, and its attributes are nearly identical to those for a spin box.
<input type="range" name="copies" min="1"max="4" step="1" value="1">
A date picker pops up a calendar on which the user can click and select a date. Use the
date type to get a date picker in HTML5-compliant browsers, as follows:
<input type="date">
For a standard date, use type=”date”. This enables the user to select a specific date from
a calendar. You can also use any of the following types for other date and time-related
selections:
●● Type=”month” selects an entire month
●● Type=”week” selects an entire week
●● Type=”time” selects a time only (no date)
●● Type=”datetime” select both a date and a time
●● Type=”datetime-local” selects both a date and time using the user’s local time zone
268 Chapter
14 Chapter 14
Understanding CGI and Other Advanced Tools
As you have seen, directing form results to an e-mail address is a quick, no-hassle way of
collecting information, provided the visitor’s Web browser and e-mail program support it.
As the volume of messages increases, however, organizing all the information you receive
can become a challenge. You need to copy the information from the form results into a
database, or at least print out a copy of the e-mail messages. When you start receiving
hundreds of form submissions a day, that responsibility can become overwhelming.
As an alternative, you can rely on a server-based script or application to handle the form
results. A Common Gateway Interface (CGI) script written in a programming language
such as Perl is one common, low-cost possibility. You reference the script in your <form>
tag’s action attribute. (The server on which you host your site must allow CGI scripts
(some don’t, for security reasons.)
Important One drawback of using CGI scripts is lack of security. Unless you put security measures
in place, the collected data resides in a file on the server, which is a potential security risk. For this
reason, you shouldn’t use a CGI script to collect sensitive information such as credit card or Social
Security numbers unless you also implement security measures that prevent the data from being
compromised. Most commercial sites use a secure server for that; you can partner with a company
that offers secure form processing, including credit card processing, for a monthly fee.
There are hundreds of Web sites that offer free CGI scripts that you can modify in a text
editor (such as Notepad) to meet your needs. To do this, you must know a little something about programming, which is beyond the scope of this book. However, if you’re
interested in learning about Perl and CGI scripting, or you are looking for a service that
will host your CGI script, see one of these Web sites:
●● Comprehensive Perl Archive Network: www.cpan.org
●● Matt’s Script Archive: www.scriptarchive.com
●● The CGI Resource Index: cgi.resourceindex.com
●● BigNoseBird.Com: www.bignosebird.com
As your Web site becomes more sophisticated, you also might want to include a public
bulletin board area where people can post and read comments, or a guest book where
people can leave public comments. You can’t create one of those by using only HTML,
but you can integrate add-on components into your site that will do the job. There are
many free and low-cost sources of programming code for a message board, both in
CGI (mentioned previously) and other languages. For example, check out the phpBB
open-source bulletin board package at www.phpbb.com (your server must support PHP).
There are also many services that will host your bulletin board on their server, such as
ProBoards (www.proboards.com). You place a link to the message board hosting site on
your Web page; to your visitors, it seems like the message board is part of your site.
Key Points 269
Key Points
●● To create a form, use a two-sided <form> tag. Within it, place one or more <input>
tags that define the form fields.
●● In the opening <form> tag, place a method=”post” attribute and an action attribute
that describes how the form should be processed. The most common attribute is
action=”mailto:address” where address is a valid e-mail address. If you are collecting
form results by using e-mail, include an enctype=”text/plain” attribute.
●● To create a text box, use <input type=”text” name=”fieldname”>, where fieldname is
the unique name you assign to the text box. Optional additional attributes include
size and maxlength.
●● For Web and e-mail collection, you can optionally use the URL and email input
types, respectively. These work only in HTML5-compliant browsers.
●● To create a multi-line text box (a text area), use a two-sided <textarea> tag with
a name attribute and a number of rows and columns. For example, <textarea
name=”comments” rows=”5” columns=”40”></textarea>.
●● To create a Submit button, use an <input> tag with a type=”submit” attribute. If
you want to change the button text, use the value attribute. For example, <input
type=”submit” value=”Send”>. Use type=”reset” to create a Reset button that clears
the form.
●● A check box is a one-sided, standalone element. Use an <input> tag with a
type=”checkbox” attribute.
●● An option button operates in a group with other option buttons; only one in a
group can be selected at a time. Use a one-sided <input> tag with a type=”radio”
attribute. For each option, use a common name attribute and a unique attribute.
●● To create a list, use a two-sided <select> tag, and within it, include two-sided
<option> tags for each list item.
●● Use a size=”1” attribute with the <select> tag to create a drop-down list, or specify
a higher number to create a list box with a scroll bar.
●● To create category headings on a list, use a two-sided <optgroup> tag with a label
for the text that should appear. For example, <optgroup label=”Inkjet”>.
●● HTML5 offers several other input types for special cases, such as spin boxes
(type=”number”), sliders (type=”range”), and date pickers (type=”date”).
●● To process form input on a server, use a Common Gateway Interface (CGI) script or
a third-party program.
Chapter at a Glance
Play a video,
page 279
15
Incorporating Sound
and Video
In this chapter, you will learn how to
4 Understand the purpose and scope of the new <audio> and <video> tags
in HTML5.
4 Play multimedia types and choose formats and codecs.
4 Use the <video> tag.
4 Use the <audio> tag.
Playing video and audio on the Web is a bit more difficult than other Web-related tasks.
This stems from the multitude of formats that are available from competing vendors
and open source groups. These formats have varying degrees of support in the popular
modern Web browsers; often they have no support at all in older browsers. Together,
these factors make it difficult to deliver audio and video that’s consistently playable for
all of your visitors.
The addition of the <video> and <audio> tags in HTML5 makes the process of delivering
and playing video and audio more straightforward. Playing multimedia will get easier
over time as newer browsers support the tags and people upgrade their older browsers.
However, for the foreseeable future, it will still be necessary to encode your multimedia
files into multiple formats.
See Also Do you need only a quick refresher on the topics in this chapter? See the Key Points
section at the end of this chapter.
Practice Files Before you can use the practice files provided for this chapter, you need
to install them from the book’s companion content page to their default locations. See
“Using the Practice Files” in the beginning of this book for more information.
271
272 Chapter
15 Chapter 15
What’s New with Audio and Video in HTML5?
Traditionally, developers and designers have most commonly set up pages to play video
and audio on the Web using Adobe Flash. Sites such as YouTube (http://www.youtube.
com) embed video inside of a Flash file. This requires that the end user has the Adobe
Flash player installed.
The HTML5 specification introduces an alternative to that: a standard tag, <video>, which
enables the playing of video content. However, the <video> tag still requires a video file
and also requires end users to have an appropriate player installed on their computers.
For audio clips, the traditional delivery method has been to use the <object> or
<embed> tag to embed a clip on a page. HTML5 provides the <audio> tag to do this
instead.
As of this writing, the <audio> and <video> tags have limited support in Web browsers.
Adding to the complexity is the need to support multiple formats for video, depending
on what your visitor’s browser can play.
This chapter shows you how to take advantage of the new <audio> and <video> tags
and helps to sort out the difficulties surrounding video compatibility. Before going
further, you should understand that at the time of this writing, support for these two new
tags is limited to the following browsers:
●● Internet Explorer 9+
●● Firefox 3.5+
●● Safari 3+
●● Chrome 3+
●● Opera 10.5+
●● iPhone 1+
●● Android 2+
Browsers that don’t support these tags ignore them, but if you want to deliver your audio
or video to a full range of browsers—new and old, you’ll need to be able to do it without
the use of these tags. This chapter shows both the old and new methods.
HTML Multimedia Basics 273
HTML Multimedia Basics
Before getting into the details of creating multimedia-rich Web pages, you should have a
basic understanding of how HTML5—and previous versions of HTML—present audio and
video clips.
The most common method of placing multimedia content on a Web page is to embed
an audio or video clip in the page so that it plays within the page itself when the visitor clicks a button. For this to work, visitors to your site must be using a Web browser
that supports the type of sound or video file you’re providing, or they must download
and install a plug-in (a helper program) to add support for that file to their browser. If
your audience uses Microsoft Internet Explorer version 5.5 and higher, you can use the
<object> tag for this; otherwise you use the <embed> tag. Or, if your audience uses an
HTML5-compliant browser, you can use the new <audio> and <video> tags for this.
As an alternative, you can link to an audio or video clip so that it plays in an external
application (such as Microsoft Windows Media Player) when the visitor clicks its hyperlink. For this to work, the visitor must have an external application that supports the type
of sound or video file you’re providing, or they must download and install a separate
program. This technique works the same in all browsers, though, which is a plus. Use the
<a> tag for the link, just like with any other hyperlink. For example:
<a href="mysong.mp3">Playing my song!</a>
This chapter focuses mainly on the embedding type of multimedia presentation.
Multimedia Formats and Containers
Discussion of multimedia on the Web must begin with an understanding of the different
formats. When people talk about video files, they’re usually talking about files with an
.avi, .mp4, or .mkv extension. These extensions are simply indicators of the container
format for the video file itself; they don’t indicate the format in which the video was
encoded.
There are several common container formats, including Ogg (.ogv), Flash Video (.flv
or .f4v), the aforementioned Audio Video Interleave (.avi), MPEG-4 Part 14 (.mp4),
Matroska (.mkv), and many others. See http://en.wikipedia.org/wiki/Container_
format_%28digital%29 for an overview of container formats.
Additionally, video files almost always contain audio tracks. The container file includes
both the video and audio components.
274 Chapter
15 Chapter 15
There is also a new format, called WebM, which is similar to Matroska. WebM is an opensource video container format that will likely grow in popularity due in part to its support
by Google. WebM is meant to be used exclusively with the VP8 video codec and the
Vorbis audio codec (more on codecs in the next section).
Codecs: Decoding the Video and Audio
When a producer (the person or organization making the audio or video available)
encodes multimedia, they choose the format in which to encode the file. The person who
views that video or listens to the audio must have the appropriate decoding software
installed on their computer to play the file. This decoding software is called a codec.
You’ll see the word codec in this chapter and in other publications about video and
audio. The word itself is shorthand for encode/decode (or decode/encode depending
on whom you ask). The codec refers to the style in which the video or audio file was
encoded or formatted. To decode a video or audio file means that the computer uses an
algorithm to decipher the encoded video or audio into a human-consumable form.
Now throw in the Web browser. The browser, such as Internet Explorer, either needs to
have built-in support for a format or needs to have a plug-in available to recognize that
it can play the audio or video file. Luckily, all of the common formats and codecs today
are either supported natively or are readily available in some form of plug-in installer
for the popular Web browsers. As newer browsers that support HTML5 appear, the use
of specific third-party plug-ins—at least for video and audio—will (hopefully) become a
thing of the past.
Just as there are numerous container formats, there are also several common video
encoding formats. Some of the most popular ones include H.264, VP8, DivX, Theora,
and several others. If you plan to do much video work on the Web, you’ll likely need
to account for several different formats and containers to reach the widest possible
audience.
As with video, playing audio through a computer or hand-held mobile devices (such as
SmartPhones) requires a codec to read the file and play it back. Two popular formats are
MPEG-4 Audio Layer 3, which you might recognize as MP3, and AAC, frequently used by
Apple. Other formats include Vorbis, which is frequently used in an Ogg container.
Many of the video formats support profiles, which are essentially the parameters used
when the video is encoded. For example, a high profile H.264 video provides higher
quality but at the cost of a much larger file size—too large for general use on the Web.
For now, it’s sufficient to know that different profiles exist, and different profiles are
appropriate for different applications.
Download from Wow! eBook <www.wowebook.com>
HTML Multimedia Basics 275
Which Format to Choose?
If all of this sounds complex, it is. Not only is it tough to choose among the multiple
formats, but whatever your choice, there’s no guarantee that your visitors will be able to
play that format anyway. At a high level, audio is easier than video, so for all intents and
purposes, your energy will be put into working with video formats.
So how do you choose which format to use? The answer is that you don’t choose one
format; you choose three or four. The ultimate goal is to make the video available to the
widest possible audience. With that in mind, you will need to be able to convert a source
video file to several formats to ensure that visitors can play it.
Table 15-1 shows the three primary containers that you’ll use, not including Flash.
Table 15-1 Common Video Formats for the Web
Container
Video Codec
Audio Codec
Ogg
Theora
Vorbis
mp4
H.264
AAC
WebM
VP8
Vorbis
As of this writing, Microsoft Internet Explorer 9 supports the <video> tag, but it only
supports the H.264 video format. Previous versions of Internet Explorer don’t support the
<video> tag, but don’t worry; you’ll see how to work around that restriction a bit later in
this chapter.
Mozilla Firefox versions 3.5 and later support the WebM and Ogg containers. Safari
supports H.264 video and AAC audio in an mp4 container. Opera supports WebM and
Ogg containers as well. The Ogg container will almost certainly contain Theora video and
Vorbis audio.
File Size and Quality
The word “size” has two meanings for a video clip: the file size and the display size (the
number of pixels vertically and horizontally). As you might expect, these two factors are
related—the larger the clip’s display window, the larger the file size. A clip on a Web page
need not fill the entire monitor; a window of two to three inches is usually sufficient.
The display size is not the only determinant of the file size, however. Some file formats
are smaller than others because they use varying degrees of compression to decrease
their file sizes. A video clip is compressed using a certain compression algorithm, which
is a set of math formulas used to remove excess space in the clip for storage. To play a
compressed clip, the computer playing it must possess an appropriate codec.
276 Chapter
15 Chapter 15
Note A compression algorithm works by identifying repeated characters or patterns in the data
file and substituting more compact codes for them. For example, an algorithm might change
00000000000000000000 to something like 20*0.
Further, video clips vary according to the number of frames per second (fps); more
frames per second means smoother playback and larger file size. A VHS videotape
records at 30 fps, but for Web use, a frame rate of 15 fps works well because it results in
a much smaller file size. You can set the number of frames per second when you record
the video clip, or use a third-party program to decrease the frames per second of a prerecorded clip.
When a sound clip is digitized (converted to digital format), a series of sound “snapshots”
are taken per second. These snapshots are called samples. Higher sampling rates (the
number of samples per second) yield higher sound reproduction accuracy, but at the cost
of larger file sizes. Sampling rates for audio clips are measured in kilohertz—for example,
11 KHz, 22K Hz, or 44 KHz.
Note “Kilo” means thousand; an 11 KHz clip contains approximately 11,000 samples per
second.
Sound clips also have varying sample resolutions, which are the number of bits used to
describe each sample. Common sample resolutions are 8-bit, 16-bit, and 32-bit. The
more bits that are sampled, the larger the file will be.
Sound clips can be recorded in either mono or stereo, referring to the number of audio
channels in the recording. Mono uses a single channel, which is duplicated in each
speaker. Stereo uses two channels, with one channel playing back in each of two speakers. Stereo clips are approximately double the file size of mono ones.
When recording audio clips, you can usually choose between various sampling rates and
resolutions. Here are some of the most common combinations of settings:
Settings
Quality
8 KHz, 8-bit, mono
22 MHz, 16-bit, stereo
44 KHz, 16-bit, stereo
Telephone quality
Radio quality
CD quality
Encoding Video
Now that you have a high-level view of video and audio playback on the Web, you might
be wondering how you encode your favorite vacation videos into three formats (four if
you count Flash). The clips provided for the exercises in this chapter are ready to go, but
you will need to prepare your own video clips on your own.
Embedding Video Clips 277
Just as playback is complex, so too is encoding. People frequently employ a combination
of software to encode and convert videos between formats. For example, software called
Handbrake is popular for converting video to H.264 and AAC format for playback on
Apple devices, and is also useful for converting video for the Web.
Converting to an Ogg Theora video with Vorbis audio can be accomplished using several
different software packages including ffmpeg2theora, VLC media player, Firefogg (a
plug-in for Firefox), and others. Firefogg, ffmpeg, and several others can also convert to
WebM format.
Tip If you’re using Firefox (or want to encode video), a simple and effective way to do so is
to use VLC. Be prepared to wait, though. Converting videos between formats can be a slow
process. I used VLC for all the conversions made while writing this chapter.
With the goal of making video on your site widely available, you’ll typically encode your
videos into each of these three formats as well as Flash. Using those four formats makes
the video natively available in new browsers with built-in support for the new <video>
and <audio> tags but still makes Flash available for visitors with older browsers.
Embedding Video Clips
So far, you’ve seen a lot of background material for something that seems like it should
be easy! And to think we’ve only scratched the surface. This section shows how to use
the <video> tag to place video on a page as well as how to fall back to Flash video if
necessary.
Introducing the <video> Tag
At a basic level, the <video> tag looks like this:
<video src="myvideo.ogv"></video>
There are several attributes and different ways to use the <video> tag that make it more
configurable for your needs and the needs of your audience. Several attributes are helpful, including:
●● autoplay
●● controls
●● height
●● loop
●● preload
●● width
278 Chapter
15 Chapter 15
Not surprisingly, you use the width and height attributes to set the width and the height
of the video display area on the page, as shown in the following example:
<video src="myvideo.ogv" width="320" height="240"></video>
The controls attribute determines whether a default set of playback controls should
be visible within the browser. This can be helpful and I recommend using it. In fact, if
you don’t use the controls attribute, the visitor has no way to replay the video without
reloading the entire page. How annoying! Here’s an example of the controls attribute:
<video src="myvideo.ogv" controls></video>
The preload attribute tells the browser to begin downloading the video immediately
when the element is encountered. If the video is the central theme of the page, and it’s
likely that all (or most) visitors will want to watch the video, then it’s a good idea to use
the preload option. However, if the video element is a small part of the page and visitors
aren’t likely to watch it, then preloading the video is just a waste of bandwidth. Here’s the
preload attribute in action:
<video src="myvideo.ogv" preload></video>
The loop attribute tells the browser to restart the video immediately when it’s finished
playing, as shown here:
<video src="myvideo.ogv" loop></video>
Finally, the autoplay attribute makes the video automatically play when the page is
loaded. For most purposes, this is generally a bad idea from a usability standpoint. Most
users will want control over the video; they’ll play it when their attention is focused
and they’re ready to consume the video element. And even with the autoplay attribute
enabled, your visitors might have that option disabled in their browsers. For that reason,
along with the usability problem, I recommend not using the autoplay attribute with one
notable exception: if you don’t include the controls attribute, then you need to include
autoplay; otherwise, the video won’t play and visitors will have no way to start it. Here’s
an example of the autoplay attribute:
<video src="myvideo.ogv" autoplay></video>
Putting it together, a real-world video element looks like this:
<video src="myvideo.ogv" width="320" height="240" controls></video>
The preceding examples all work well if your visitors have a browser such as Firefox 3.5 or
later or Opera 10.5 or later. However, what if a visitor has Internet Explorer? In that case,
you’ll need to encode the video so that it can be played in Internet Explorer. The <video>
Embedding Video Clips 279
tag enables more than one source (via the source element) which you can capitalize on
by including links to multiple versions of a video. You can also add a type attribute to
tell the browser a bit more about the video file to which you’re linking. For example, a
<video> tag that includes the Ogg container video in the preceding example as well as
an H.264 video in an mp4 container and a WebM container video would look like this:
<video width="320" height="240" controls>
<source src="myvideo.mp4" type="video/mp4">
<source src="myvideo.ogv" type="video/ogg">
<source src="myvideo.webm" type="video/webm">
</video>
Additionally, an optional codec portion of the type attribute can also indicate to the
browser which codec the audio and video portions of the file use. The use of the codec
option is beyond the scope of this book.
With those two options you now have Internet Explorer 9 and Safari covered (thanks
to the mp4 container); Firefox and Chrome covered (thanks to the Ogg container); and
other browsers covered too (thanks to the WebM container).
The <embed> Tag: Your Fallback Plan
But what happens when someone visits your site with an older browser that doesn’t
support HTML5? In this case, they won’t be able to view video through the <video> tag.
Luckily, older browsers will simply ignore the video tag so its mere presence won’t cause
errors. However, you still need to find a way for those visitors to view the video.
You’ll find that most users of Internet Explorer also have Adobe Flash installed. With
that in mind, you can also include a Flash version of the video on your page. You can
include an extra element with the help of the <embed> tag. Adobe Flash can play H.264
encoded video with AAC audio; therefore, you don’t need to convert your video to yet
another format. Here’s an example:
<embed src="myvideo.mp4" type="application/x-shockwave-flash"
width="320" height="240" allowscriptaccess="always"
allowfullscreen="true">
Placing a Video Clip on a Web Page
Now that you’ve got a handle on the theory, it’s time to put it into practice with an
exercise.
In this exercise, you’ll add a video to an HTML page as an embedded clip with the
<video> tag, and provide an alternative copy as a downloadable link with the <a> tag.
You’ll also practice embedding the clip with the <embed> tag.
280 Chapter
15 Chapter 15
SET UP Use the winter.html, myvideo.mp4, myvideo.wehm, and myvideo.ogv files
in the practice file folder for this topic. These files are located in the Documents\
Microsoft Press\HTML5 SBS\15Video\AddVideo.
1. Open the winter.html file in Notepad and in Internet Explorer 9 (or some other
HTML5-compliant browser).
2. In the #main division, immediately before its closing </div> tag, enter the code for
inserting video.
<p>Watch the following video to learn how to prune and cover a rose bush
for winter.</p>
<video width="320" height="240" autoplay controls>
<source src="myvideo.mp4">
<source src="myvideo.webm">
<source src="myvideo.ogv">
</video>
</div>
3. Refresh Internet Explorer to view the clip on the page.
You should see the video and it should start playing automatically. If it doesn’t, you
might not be using an HTML5-compliant browser.
Embedding Video Clips 281
4. Return to Notepad. Immediately before the closing </video> tag, add an <embed>
tag to play the clip via Flash.
<p>Watch the following video to learn how to prune and cover a rose bush
for winter.</p>
<video width="320" height="240" autoplay controls>
<source src="myvideo.mp4">
<source src="myvideo.webm">
<source src="myvideo.ogv">
<embed src="myvideo.mp4" type="application/x-shockwave-flash"
width="320" height="240" allowscriptaccess="always"
allowfullscreen="true">
</video>
</div>
5. Enter the following after the <embed> tag:
<p>Click here to download a high-resolution version of the clip in AVI
format.</p>
6. Make the words Click here into a hyperlink that points to the file myvideo.avi.
<p><a href="myvideo.avi">Click here</a> to download a high-resolution
version of the clip in AVI format.</p>
7. Save your work in Notepad, and then refresh the page in Internet Explorer to see
the changes.
282 Chapter
15 Chapter 15
Note If a security warning appears in the browser window, you might need to click a
button to allow the Flash content to play.
CLEAN UP Close the Notepad and Internet Explorer windows.
Incorporating Audio on a Web Page
The good news is that by working your way through the video information in this chapter, you’ve already learned nearly all the background that you need to play audio on a
Web page. The bad news is that the same format and encoding problems that plague
video on the Web also apply to audio, except that the audio problems are a bit worse.
This section examines the <audio> tag and its alternatives.
Playing Audio with the <audio> Tag
You might be thinking that playing audio on a Web page would be easier than video,
but for the most part, it’s not. You still need to provide for different browsers and encode
your audio into different formats. In addition, for the most part, your visitors will still
need special plug-ins to play audio. With that said, the <audio> tag is new to HTML5
and, assuming that the browser manufacturers can come to some type of agreement
(and that’s about as possible as me winning the lottery), playing audio on the Web
should become easier.
Like the <video> tag, the <audio> tag supports multiple sources. With no common
format, you’ll need to encode the audio multiple times to try to get the audio out to the
widest possible audience. Also like the <video> tag, the <audio> tag supports attributes
such as controls, autoplay, loop, and preload. Therefore, the syntax for the <audio> tag is
essentially the same as the syntax for the <video> tag.
Tip There are numerous applications that convert audio between formats. As with the video
conversions, I used VLC to convert the audio when writing this chapter. VLC is available at
http://www.videolan.org/vlc/.
I’ve had good success when using the MP3 and Ogg Vorbis formats simultaneously. You’ll
find support for at least one of these two formats in Firefox, Chrome, Safari, Opera, and
Internet Explorer 9. Again, as with video, you’ll need to embed your audio stream into a
Flash object so older versions of Internet Explorer can use it.
Incorporating Audio on a Web Page 283
Here’s an example that shows the <audio> tag with two files, which are called with the
help of the <source> element that you saw earlier in the video section of this chapter:
<audio controls>
<source src="myaudio.mp3"></source>
<source src="myaudio.ogg"></source>
</audio>
Playing Audio in Older Browsers
As with video, playing audio in older browsers requires the <embed> tag. When used
with audio, you’ll typically use two attributes, src and autostart; src configures the source
of the audio, and autostart controls whether the audio clip should play automatically
upon page load. Adding the <embed> tag to the previous example results in this HTML:
<audio autoplay loop>
<source src="myaudio.mp3">
<source src="myaudio.ogg">
<embed src="myaudio.mp3">
</audio>
By default, content included with <embed> will be automatically played. If you don’t
want this, then add the autostart=”false” attribute tag, like so:
<embed src="myaudio.mp3" autostart="false">
Note Even when using <embed> to include audio, the visitor must still have software capable
of playing the type of file being sent.
One other attribute commonly used with <embed> is the loop attribute. The loop attribute, when set to true or infinite, restarts the audio clip when it completes. It can also be
set to false to indicate that the audio clip should play only once. However, the default
is to play the audio clip only once; therefore, omitting the loop attribute is the same as
setting it to false.
Placing an Audio Clip on a Web Page
Now you get to practice placing an audio clip. In this exercise, you’ll add an audio file to
an HTML5 page.
284 Chapter
15 Chapter 15
SET UP Use the index.html, myaudio.mp3, and myaudio.ogg.files in the practice file
folder for this topic. These files are located in the Documents\Microsoft Press\HTML5
SBS\15Video\AddAudio.
1. Open the audio.html file contained in the source code for the book.
2. Immediately above the closing </div> tag for the #main division, add the codes for
the audio clip.
<audio autoplay loop>
<source src="myaudio.mp3">
<source src="myaudio.ogg">
</audio>
</div>
</p>
2. Before the closing </audio> tag, add an <embed> tag that will play the clip in a
non–HTML5-compliant browser.
<audio autoplay loop>
<source src="myaudio.mp3">
<source src="myaudio.ogg">
<embed src="myaudio.mp3">
</audio>
</div>
3. Open Internet Explorer 9 or later and view the page.
The audio should start playing automatically, looping back to the beginning when
it completes.
CLEAN UP Close the Notepad and Internet Explorer windows.
Key Points 285
Key Points
●● Incorporating sound and video is accomplished by providing video and audio files
in multiple formats to ensure that your visitors can view the multimedia no matter
what browser they’re using.
●● It’s important to understand the different containers and codecs available for video
and audio and how those are supported across your visitor’s browsers.
●● HTML5 introduces the <video> and <audio> tags, which enable multimedia to be
included in Web pages.
●● Older browsers don’t support the <audio> and <video> tags, so it’s important
to provide video in legacy formats such as Flash to enable visitors who use these
browswer to view the content as well.
●● Use the <embed> tag to include audio and video content in a format that non–
HTML5-compliant browsers can interpret.
Chapter at a Glance
Add
JavaScript
code,
page 289
Use Canvas
elements
on a page,
page 303
16
Including JavaScript
and External Content
In this chapter, you will learn how to
4 Use the Canvas element.
4 Use JavaScript to enhance your Web page.
4 Handle Web page events with JavaScript and jQuery.
4 Use the HTML5 <canvas> tag.
4 Include external content in Web pages.
This chapter examines how you can use JavaScript to enhance the functionality of your
Web pages. This chapter also discusses the new HTML5 <canvas> tag and other HTML
tags for including external content within your Web page. If you already know at least
some JavaScript, and you’re familiar with jQuery, you can skip to the section titled “Using
the HTML5 <canvas> Tag” on page 303. However, if you skip ahead and get a bit lost, jump
back to the JavaScript section to get up to speed quickly.
See Also Do you need only a quick refresher on the topics in this chapter? See the Key Points
section at the end of this chapter.
Practice Files Before you can use the practice files provided for this chapter, you need
to install them from the book’s companion content page to their default locations. See
“Using the Practice Files” in the beginning of this book for more information.
Introducing the Canvas
One of the most exciting elements added in HTML5 (and there are many) is the canvas
element. The canvas element enables advanced graphics and interactions in ways that
previously you could only achieve by using slow, plug-in–laden pages. The canvas element is a free-form area where you can use images, drawn graphics, animation, and text
to enhance the user experience on a Web page.
287
288 Chapter
16 Chapter 16
You add a canvas element to a Web page with the aptly titled <canvas> tag. Like other
HTML tags, the <canvas> tag accepts attributes, the most basic of which are the pixel
height and width of the canvas on the page. The code to create a 200 × 200 pixel canvas
looks like this:
<canvas width="200" height="200"></canvas>
Here’s the syntax for an entire page with the 200 × 200 canvas inside:
<!DOCTYPE HTML>
<html>
<head>
<meta http-equiv="Content-Type" content="text/html; charset=utf-8">
<title>Canvas</title>
</head>
<body>
<canvas width="200" height="200"></canvas>
</body>
</html>
This HTML creates a canvas on the page that is ready for content. But wait! What advantage does a canvas element provide on a page? How do you make a cool animated clock
or menu or other widget? Alas, therein lies the problem. When simply included in a page
like the one shown, a <canvas> tag doesn’t do anything. In fact, it’s just blank; go ahead
and load that code into a canvas-compatible browser (Internet Explorer 9, Firefox 1.5 or
newer, Safari, and so on). The page is blank.
So, how might you get the canvas to do something? The answer lies in the programming
language that all modern browsers understand: JavaScript. You bring the canvas element
to life with JavaScript; everything within the canvas is drawn, animated, and destroyed
with JavaScript.
You might not know much, if anything, about JavaScript. However, the information in this
chapter will give you an introduction. After learning a bit about JavaScript you’ll be able
to make the canvas element do some fun and interesting things!
JavaScript, Briefly
JavaScript is not Java; it bears no relation to the Java programming language, the drink,
or the country. JavaScript is a programming language that is used primarily to provide
additional functionality to Web pages and applications, and it’s used heavily in the “Web
2.0” paradigm of highly interactive Web sites.
JavaScript, Briefly 289
While this chapter won’t show you how to build the next Microsoft Bing Maps interface,
it does explore JavaScript basics, with the goal of introducing you to the language and
what it can do. Be aware that this is simply an introduction; learning JavaScript to add
complex functionality and building a JavaScript-based application for your Web site is
beyond the scope of this chapter.
Just as HTML is codified through standards, JavaScript is also based on a standard
called the ECMA-262 specification. The latest version of the specification, version 5, was
released in 2009. Unfortunately, different Web browsers implement the ECMA-262 specification differently—which means that JavaScript programmers must take care to work
around the quirks and differences in the various browser implementations.
One approach to provide JavaScript that works the same way across all popular browsers
is to use a library or framework. One popular framework, jQuery, enables rapid development and use of JavaScript without the need for you to learn the intricacies and nuances
involved for the different Web browsers. jQuery also simplifies many common JavaScript
tasks for Web developers.
Including JavaScript on Your Web Page
To use JavaScript on your page, you include a <script> tag. Specifically, the opening tag
you use is as follows:
<script type="text/javascript">
And the closing tag is this:
</script>
The magic happens between the opening and closing tags, which is where you place the
JavaScript code. The <script> tag also frequently includes a src attribute that specifies
that the page should include an external JavaScript file. For example, if you had a file
containing JavaScript code called “myjavascript.js”, you could include it like this:
<script type="text/javascript" src="myjavascript.js"></script>
Note that you still need to include the closing </script> tag when you’re including an
external JavaScript file, as in the example just shown.
Your First JavaScript Web Page
In the following exercise, you’ll see how to use JavaScript within your Web page.
290 Chapter
16 Chapter 16
SET UP Open Notepad.
1. In Notepad, type the following:
<!DOCTYPE HTML>
<html>
<head>
<meta http-equiv="Content-Type" content="text/html; charset=utf-8">
<title>JavaScript 101</title>
</head>
<body>
<div id="contentDiv">Your first JavaScript page.</div>
</body>
</html>
2. Add some JavaScript to the page, placing it just before the closing </body> tag, as
shown here:
<!DOCTYPE HTML>
<html>
<head>
<meta http-equiv="Content-Type" content="text/html; charset=utf-8">
<title>JavaScript 101</title>
</head>
<body>
<div id="contentDiv">Your first JavaScript page.</div>
<script type="text/javascript">
alert("hello world");
</script>
</body>
</html>
3. Save the file in Notepad as javascript01.html.
4. View the page within a Web browser. You should receive an alert such as this:
CLEAN UP Close Internet Explorer. Leave the Javascript01.html file open in Notepad
for the next exercise.
Download from Wow! eBook <www.wowebook.com>
JavaScript, Briefly 291
The example shown in the preceding exercise placed the <script> tags and the JavaScript
code within the <body> tag. You can also place <script> tags and related code within
the <head> block.
JavaScript includes methods for choosing or selecting elements on a page. For example,
the JavaScript method getElementById() selects an element on a Web page based on its
id attribute. JavaScript includes other similar methods as well, such as getElementsbyTag
Name() which returns all the elements of a certain tag type, such as all the <div> elements on a page.
In the following exercise, you will retrieve the element that has an id attribute of
contentDiv (as you saw in the previous exercise) and change its background color to
a shade of gray.
SET UP Use the Javascript01.html file that you created in the previous exercise. Open
the file in Notepad, if it is not already open.
1. Delete the following line from the code:
alert("hello world");
2. Between the <script> and </script> tags, place the following:
<script type="text/javascript">
var divContent = document.getElementById("contentDiv");
divContent.style.backgroundColor = "#abacab";
</script>
3. Save your work in Notepad.
4. Open the file in Internet Explorer to test it. Instead of a Hello World dialog box, the
text on the page appears with a gray background:
CLEAN UP Close Internet Explorer. Leave the Javascript01.html file open in Notepad
for the next exercise.
In this example, the code retrieves the element identified in the page with the id of
contentDiv by using the getElementById method. It places that element into a variable
called divContent and uses that variable with another JavaScript function, style(), to
change the div element’s backgroundColor property value to #abacab.
292 Chapter
16 Chapter 16
Keeping JavaScript Away from the Browser
As you develop Web sites, you will inevitably encounter visitors who have JavaScript
disabled in their Web browsers or who haven’t installed the latest versions of their
Web browsers. There are numerous reasons why a visitor might not have JavaScript
enabled, including accessibility reasons, and personal preference. For example,
many people use the NoScript add-on to Mozilla Firefox, which disables JavaScript
automatically.
Whatever the reason, you need to first assume that JavaScript is not available—
using the approach that JavaScript acts only as an enhancement to usability. Or put
another way, you want to make sure that JavaScript fails gracefully so that your site
still functions without JavaScript enabled.
One approach to check whether JavaScript is enabled is to use the <noscript> tag.
Using <noscript>, you can provide content if the browser doesn’t support or use
JavaScript. Insert the <noscript> tags within your page and place HTML between
them. If a visitor to your site doesn’t have JavaScript enabled, they’ll see the content
within the <noscript> tags. See http://www.w3.org/TR/html4/interact/scripts.html
for more information on <noscript>.
Now that you’ve programmed your first JavaScript-enabled Web page and seen a bit
more about JavaScript in use on a page, it’s time to move on to bigger and better things.
What else can JavaScript do on a page? One need only look at such sites as Microsoft’s
Bing Maps (http://www.bing.com/Maps/) to get an idea. But just about any modern Web
interface uses JavaScript in one form or another.
JavaScript Events and jQuery
Most modern Web sites use JavaScript to dynamically respond to mouse actions on a
Web page and change elements of that page based on those movements or on other
user input. Doing this requires “event handling” which is a somewhat advanced concept—or at least one that requires JavaScript programming beyond what you’ve seen
in the first few pages of this chapter!
To introduce event handling at this very early stage in your JavaScript adventure, I need
the help of an additional tool, called jQuery. jQuery is an open source JavaScript file
JavaScript Events and jQuery 293
that not only removes the need for developers to handle many of the cross-browser
incompatibilities but also simplifies much more advanced programming than would normally be available to novice JavaScript programmers. The jQuery JavaScript framework
is an excellent tool for both working with JavaScript events and for all-around general
JavaScript programming.
Obtaining jQuery
You can download jQuery from http://jquery.com. jQuery is a single file, and you should
place it in the document root, or main folder, of your Web site (or wherever you place
JavaScript files in your environment). jQuery comes in two forms, a development version
and a production version. The production version is “minified,” meaning that it’s been
optimized for speed (the download size is smaller), but that makes it very hard to use.
The development version is not minified, so you can read the code more easily.
Note For almost all production uses of jQuery, you’ll want to obtain and deploy the minified
version.
As of this writing, jQuery was at version 1.4.4. That version’s downloaded file is called
“jquery-1.4.4.min.js.” You include this file in your Web page just like any other external
JavaScript file, using the <script> tag, as you’ve already seen in this chapter:
<script type="text/javascript" src="jquery-1.4.4.min.js"></script>
Note The version of jQuery will likely be different by the time you read this, so the <script> tag
example you’ve just seen would need to point to the version of jQuery that you download.
Here’s a completed example page (although it doesn’t do anything) that includes jQuery:
<!DOCTYPE html>
<head>
<script type="text/javascript" src="jquery-1.4.4.min.js"></script>
<title>Including jQuery</title>
</head>
<body>
</body>
</html>
It’s also possible to use jQuery hosted on a Content Delivery Network (CDN). With the
CDN-based jQuery, you can simply point the <script> tag toward the URL of the library
on the external CDN. Doing so looks like this:
<script type="text/javascript"
src="http://code.jquery.com/jquery-1.4.4.min.js"></script>
294 Chapter
16 Chapter 16
However, as just noted, it’s recommended to host the file yourself for production purposes on live sites rather than relying on the CDN. There’s nothing worse than having
your Web site up and operational but reliant on a CDN-based library Web site that is
down. For the purposes of this chapter though, it’s perfectly acceptable to use the CDNbased version rather than downloading jQuery yourself. Most of the examples in this
chapter assume that you have downloaded jQuery locally and adjusted the version number to fit the version that you downloaded. If you’d like to use the CDN-based version
see http://docs.jquery.com/Downloading_jQuery#CDN_Hosted_jQuery for the current URL.
Getting Ready for jQuery
Imagine this problem: You’ve written some JavaScript and included it just before the closing </body> tag as shown earlier in the chapter. One of the things that your JavaScript
does is change an image on the page. The problem is that your image hasn’t loaded, so
now the JavaScript runtime can’t find it, and the page loads incorrectly.
The root cause of this all-too-common problem is that browsers execute JavaScript as
they encounter scripts on the page. So even though the JavaScript is at the bottom of the
page, the browser may not have loaded the entire page prior to running the JavaScript.
In other words, the document isn’t ready by the time the JavaScript runs, so chaos
ensues.
A workaround for this problem is to use an onload or load event on the page, but even
that is fraught with danger, not to mention it’s bad practice. Luckily, jQuery includes
a function called .ready() which executes only after the page has been loaded by the
browser and is ready for JavaScript code to be run. The .ready() function is a simple
way to execute JavaScript while safely knowing that all elements of the page have been
loaded and are ready to use. jQuery code begins with a dollar sign and parentheses, as
you’ll see in the upcoming example.
Using the .ready() function is easy. The following code shows an example of the .ready()
function in action.
<!DOCTYPE html>
<html>
<head>
<title>Document Ready</title>
<script type="text/javascript" src="jquery-1.4.4.min.js"></script>
</head>
<body>
<script type="text/javascript">
$(document).ready(alert('Hello Again'));
</script>
</body>
</html>
JavaScript Events and jQuery 295
When viewed in a browser, you’ll receive an alert like this:
The code shown above includes the jQuery library, and then it uses both the .ready()
function and some other JavaScript to show an alert. This is an important point about
jQuery: you use it to help write JavaScript. jQuery is not JavaScript; instead, it’s a tool that
you use to help perform common JavaScript tasks and sometimes to simplify tasks that
are difficult to perform using JavaScript alone.
Note There are also other frameworks available to assist you with JavaScript coding, including
MooTools, the Yahoo! User Interface (YUI) library, prototypeJS, and others. I chose jQuery
for the examples in this book because it’s popular and also because it’s included with some
Microsoft products as well.
You’ve now seen how to get jQuery, how to include it in a Web page, and how to run
JavaScript code with the help of jQuery’s .ready() function. The next item on the agenda
is selecting elements.
Selecting Elements with jQuery
jQuery has its own syntax for selecting elements such as <p>, <img>, <div>, and so on.
The jQuery selector syntax replaces the getElementById example that you saw earlier in
the chapter. Recall that the example HTML code included a <div> element with an id
attribute of contentDiv, as shown here:
<div id="contentDiv">Your first JavaScript page.</div>
jQuery makes it easy to select that element using jQuery, using this syntax:
$("#contentDiv")
Alternatively, you could select all the <div> elements with this syntax:
$("div")
296 Chapter
16 Chapter 16
You can also select elements by their cascading style sheet (CSS) class with a dot prefix,
similar to that used in the CSS file itself:
$(".className")
jQuery provides several other ways to select elements, including hierarchical functions
by which you can select the children of an element; a way to select every other element
except a specified element; an element’s parent elements; and many other selectors. See
http://api.jquery.com/category/selectors for information on all the available selectors in
jQuery.
What can you do with a selected element? The answers are virtually limitless. For
instance, recall that in an example in an earlier chapter you changed the background
color of the <div> to gray using JavaScript. Here’s how you would do the same thing
using jQuery:
$("#contentDiv").css("backgroundColor","#abacab");
Here’s a bonus example using the jQuery fadeOut() function:
<!DOCTYPE HTML>
<html>
<head>
<meta http-equiv="Content-Type" content="text/html; charset=utf-8">
<title>jQuery 101</title>
<script type="text/javascript" src="jquery-1.4.4.min.js"></script>
</head>
<body>
<div id="contentDiv">Your second JavaScript page.</div>
<script type="text/javascript">
$("#contentDiv").css("backgroundColor", "#abacab");
$("#contentDiv").fadeOut();
</script>
</body>
</html>
Viewing this page in a browser will result in the contentDiv fading out after a certain
default (and short) time period. If you find that time period too short, you can specify the
duration, as well. Time is measured in milliseconds for this (and most other) functions in
jQuery, so every second is 1000 milliseconds. Therefore, to set the fade-out duration to
5 seconds, you would write:
$("#contentDiv").fadeOut(5000);
See Also The .fadeOut() function accepts other arguments as well. See http://api.jquery.com/
fadeOut/ for more information on how to use this function.
JavaScript Events and jQuery 297
You’ve now seen how to download jQuery, connect it to your page, and use it to select
elements. And you just looked at a bonus example of a built-in function in jQuery called
.fadeOut(). This leads to a more generalized discussion of functions in jQuery and Java
Script. I promise that we’ll get to the cool stuff soon.
Calling Functions with JavaScript
Functions are groupings of code that perform a task. Here’s a function:
function doSomething() {
alert("Hello World");
}
That’s it, that’s all there is to functions. Well, almost. But there’s no reason to clutter the
discussion of functions when a simple example will suffice. The .fadeOut() example gave
you a glimpse at another important part of a function: a function argument. A function
argument is a value that is passed to the function that determines how or what the function should do as it carries out its designed task. The .fadeOut() function uses the duration argument (passed as 5000 in the example at the end of the preceding section) to set
the length of time that the function waits before it fades the element out.
For example, here’s a showAlert() function that accepts a single argument called alertText,
and then shows it in an alert dialog box:
function showAlert(alertText) {
alert(alertText);
}
Calling or invoking the function looks like this:
showAlert("Showing an alert is fun and easy.");
One other important aspect of functions is that they can return a value. Typically, the
return value would be the result of whatever the function accomplishes, although
the return value can be whatever you’d like it to be. For now, you’ll work on a typical
example, where the return value is the logical result of the function. In this next example,
the function adds two numbers and returns the result.
function addTwo(num1, num2) {
var result = num1 + num2;
return result;
}
298 Chapter
16 Chapter 16
You call the function the same way as in the previous example, but this time, the function
returns a value that you want to capture so that you can use it later, as shown here:
var getSum = addTwo(2,5);
With this code, the sum of the two numbers, 2 and 5, would be placed into the variable
getSum, which you could then use later in the program.
You’ll frequently use functions and pass arguments into functions, especially when
working with event handling in JavaScript and jQuery. A JavaScript program of minimal
complexity and size will typically use functions, as well.
With all this background knowledge now complete, it’s time to look at working with
events in JavaScript and jQuery. Events are actions like mouse clicks, keystrokes, and
entering text into a form.
Responding to Events with jQuery and JavaScript
Responding to events with JavaScript is a complex process that involves working with
multiple event models exposed by different Web browsers and multiple versions of the
Document Object Model (DOM) to try to get the correct code to execute at the correct
time. Therefore, rather than spend the next 30 pages on an in-depth discussion of event
handling, I’ll shortcut the learning curve to show you how to handle events with jQuery.
jQuery includes several event-related functions such as .click() for responding to mouse
clicks, .submit() for responding to a form submission, .hover() to respond when a mouse
cursor hovers over an element, and several others. In fact, the .ready() function that you
saw earlier is an event handler. See http://api.jquery.com/category/events for more information on event handlers, including a list of the available jQuery handler functions.
Earlier in the chapter, you saw the .fadeOut() function in use. That function ran when
the page loaded (or more accurately, when the browser encountered the JavaScript).
To make the <div> element fade out when a user clicks it with the mouse, you need to
attach a click event handler to that <div> element. In jQuery, you do this with the help of
the .click() function, which looks like the following example (I’ve highlighted the relevant
code in bold):
<!DOCTYPE HTML>
<html>
<head>
<meta http-equiv="Content-Type" content="text/html; charset=utf-8">
<title>jQuery 101</title>
<script type="text/javascript" src="jquery-1.4.4.min.js"></script>
</head>
JavaScript Events and jQuery 299
<body>
<div id="contentDiv">Your second JavaScript page.</div>
<script type="text/javascript">
$("#contentDiv").css("backgroundColor", "#abacab");
$("#contentDiv").click(function() {
$(this).fadeOut(5000);
});
</script>
</body>
</html>
Note that the .click() function is attached directly to the <div> that has the id of contentDiv. The .click() function itself calls another function (an anonymous function, enclosed
in curly brackets) which calls the .fadeOut() function. You’ll notice that there’s a new part
here, the $(this) identifier. The $(this) identifier refers to the item that raised the event,
so in the example shown, $(this) refers to the contentDiv element. You could also write it
like this:
$("#contentDiv").click(function() {
$("#contentDiv").fadeOut(5000);
});
When you load this page in a Web browser you’ll see a screen like the one shown
below. When you click within the <div> element, the entire <div> will slowly fade out.
300 Chapter
16 Chapter 16
Validating a Web Form with jQuery and JavaScript
One typical use of JavaScript is to validate a Web form, or more appropriately, prevalidate a Web form. When a Web form is submitted, it is sent to a server-based program
which can then do something useful with the data, such as complete an order, or store
the data in a database. However, using JavaScript for validation provides no security for
the server-based program.
Don’t Substitute JavaScript Validation for Server-Side Validation
There is no guarantee that the visitor to your Web page has JavaScript enabled in
their browser. Therefore, you cannot rely on JavaScript as the sole means to verify
that the user has entered properly formatted data. More than one Web site has
been hacked because the programmer relied solely on JavaScript to validate and
verify the contents of user input from a Web form.
All data must be verified at the server or within the server code. No amount of
JavaScript validation, trying to require JavaScript, or other tricks will ensure that the
data is safe. Always verify data at the server. When used as a means to validate form
data, JavaScript is to be used only to enhance the user experience by providing
early feedback on known invalid data. JavaScript is never—and should never be—
used to truly test whether the data is valid.
With that in mind, here’s a simple form and some JavaScript/jQuery code to validate the
text box on the form:
<!DOCTYPE HTML>
<html>
<head>
<meta http-equiv="Content-Type" content="text/html; charset=utf-8">
<title>jQuery 101</title>
<script type="text/javascript" src="jquery-1.4.4.min.js"></script>
</head>
<body>
<form id="myForm" name="myForm" action="#" method="post">
<p>Answer: <input id="firstName" type="text" name="firstname"></p>
<p><input type="submit" name="formSubmit" value="Check Form"></p>
</form>
<script type="text/javascript">
$("#myForm").submit(function() {
if ($("#firstName").val() == "Yes") {
alert("Form entered correctly");
} else {
alert("Form not correct");
return false;
}
JavaScript Events and jQuery 301
});
</script>
</body>
</html>
The code introduces a few new concepts, namely the if conditional. In this case, the code
uses the if conditional to test whether the value entered by the user matches what you’re
expecting from the text field on the form. The jQuery .val() function in the preceding
code is also new here. The .val() function obtains the value of whatever has been entered
into the text box (or whatever element has been selected). Finally, when the text box is
not filled in correctly, there’s a return false; statement. In this context, return false; indicates that processing of the Web form should not continue, and the form should not be
submitted.
When submitted with a value of Yes in the text box, the code displays an alert and continues with form submission. If the user enters anything else and submits the form, the
validation code displays an alert indicating that the form wasn’t filled in correctly, and
halts form submission to the server by returning false.
A more complex yet more user-friendly approach for handling errors is to change the
background color on the form field that was filled in incorrectly. Obviously, for the one
field form in this example, it’s clear which field is incorrect. But on a more complex form,
it may not be as obvious which field contains an incorrect value. Here’s the code to
change the background color:
$("#myForm").submit(function() {
if ($("#firstName").val() == "Yes") {
alert("Form entered correctly");
} else {
$("#firstName").css("backgroundColor","red");
return false;
}
});
This code changes the backgroundColor of the form element identified by the id first
Name to red when filled in incorrectly. However, best practice dictates not changing CSS
style information within JavaScript code. It’s much better to add and remove CSS styles
from elements. Doing so makes troubleshooting easier and results in cleaner code all
around.
jQuery has functions to add and remove CSS classes from elements: the aptly titled .
addClass() and .removeClass() functions. On form validation pages, I’ll typically create a
CSS error class that sets the background color to a red (or a reddish color that attracts
attention).
302 Chapter
16 Chapter 16
The CSS style might look like this:
.errorField {
background-color: red;
}
Then within the code, rather than changing the actual CSS background color, I’ll apply
the error class with the help of the .addClass() function, as shown in the following:
$("#firstName").addClass("errorClass");
The full page, including JavaScript code and CSS style information, is shown in the following code:
<!DOCTYPE HTML>
<html>
<head>
<meta http-equiv="Content-Type" content="text/html; charset=utf-8">
<title>jQuery 101</title>
<script type="text/javascript" src="jquery-1.4.4.min.js"></script>
<style type=”text/css”>
.errorClass {
background-color: red;
}
</style>
</head>
<body>
<form id="myForm" name="myForm" action="#" method="post">
<p>Answer: <input id="firstName" type="text" name="firstname"></p>
<p><input type="submit" name="formSubmit” value=”Check Form"></p>
</form>
<script type="text/javascript">
$(document).ready(function() {
$("#myForm").submit(function() {
if ($("#firstName").val() == "Yes") {
$("#firstName").removeClass("errorClass");
alert("Form entered correctly");
} else {
$("#firstName").addClass("errorClass");
return false;
}
});
}); //end document ready function
</script>
</body>
</html>
Notice that the JavaScript code is wrapped within the .ready() function. While this is not
strictly necessary here, I wanted to illustrate how you can use .ready(). Also, you’ll note
that upon form submission, the code uses the .removeClass() function to remove the
errorClass class from the form element. In practice, you could move that .removeClass()
Using the HTML5 <canvas> Tag 303
call to any number of other places in the code, including within the main .ready() function call, or within the .submit() function.
There is much, much more to error handling, jQuery, and JavaScript than can be shown
in one short chapter, but with this basic knowledge in hand, you can now explore why
the HTML5 <canvas> tag is so important.
Note If you’d like to learn more about JavaScript and jQuery, the book, JavaScript Step by Step,
provides greater detail with regard to everything you’ve seen in this chapter. Additionally, the
jQuery home page at http://www.jquery.com is an excellent resource for learning about jQuery
and all that it can do.
Using the HTML5 <canvas> Tag
New in HTML5 is a tag called <canvas>, which provides a space on which you can draw
graphics, run animations, and much more within a Web page. However, the <canvas>
tag, by itself, doesn’t do anything. Instead, the <canvas> tag relies on JavaScript to draw
the graphics it can contain. So you can see that it’s no coincidence that you’ve spent so
much time learning about JavaScript in this chapter!
The <canvas> tag is one of the easiest tags in HTML5. You simply tell the browser how
large you want the canvas area to be, and it creates the container accordingly. For
example, The following example shows a 250 × 250 pixel <canvas>:
<canvas width="250" height="250" id="myCanvas"></canvas>
Unfortunately, as of this writing, many browsers don’t support the <canvas> element;
therefore, you’ll need to provide alternative content for browsers that aren’t ready for
canvas-based graphics yet. You can provide this alternative content by placing it between
the opening and closing <canvas> tags, like this:
<canvas width="250" height="250" id="myCanvas">
<p>Alternate content goes here</p>
</canvas>
Browsers that don’t understand the <canvas> tag will ignore it and display the contents
of the HTML found within it; in this case, a <p> tag.
You use JavaScript to draw on the canvas, so it’s lucky that you just learned so much
about the language!
Download from Wow! eBook <www.wowebook.com>
304 Chapter
16 Chapter 16
To draw on the canvas you need to specify the coordinates at which you’d like to begin.
Canvas coordinates use a grid system, like the one shown in the following image:
0,0
In the grid shown above, the coordinates 0,0 represent the top-most and left-most cell in
the grid and the numbers increase as you move both to the right and down. The cells
themselves represent pixels on the screen. The points along the horizontal axis on the
grid are called x coordinates while points along the vertical axis are called y coordinates.
You draw using combinations of lines and primitive shapes. For example, you can create
rectangles of various forms using functions such as fillRect to draw a filled-in rectangle
and strokeRect to draw an outlined rectangle. Both of these functions accept x and y
coordinates to determine where they should begin drawing, along with a width and
height specification. The code to draw a 50 × 100-pixel rectangle beginning at x coordinate 10 and y coordinate 20 looks like this:
fillRect(10,20,50,100)
Before you start drawing though, you need a canvas. Additionally, you need to call the
getContext() function for the canvas as well. You’ll see examples of how to do this in the
following code example, which shows an entire page that uses the <canvas> tag to draw
this rectangle.
Important The following examples require the use of the jQuery library. The examples show
the use of the CDN-based version of jQuery. You can use the version that you downloaded
based on the previous examples in this chapter as well. If you’re using a local version of
jQuery, place it into the same folder as these code examples. For more information on how to
download jQuery, see the section, “Obtaining jQuery,” on page 293.
Using the HTML5 <canvas> Tag 305
<!DOCTYPE HTML>
<html>
<head>
<meta http-equiv="Content-Type" content="text/html; charset=utf-8">
<title>Canvas</title>
<script type="text/javascript"
src="http://code.jquery.com/jquery-1.4.4.min.js"></script>
</head>
<body>
<canvas width="250" height="250" id="myCanvas">
<p>Alternate content goes here</p>
</canvas>
<script type="text/javascript">
$(document).ready(function() {
var canvas = document.getElementById("myCanvas");
if (canvas.getContext) {
var canvasContext = canvas.getContext("2d");
canvasContext.fillStyle = "blue";
canvasContext.fillRect(10,20,50,100);
} else {
// You could do something else here
// because the browser doesn't support
// the canvas element.
}
});
</script>
</body>
</html>
This code creates a <canvas> element (and provides alternative content for non-HTML5
browsers). The bulk of the page consists of the JavaScript code to draw the rectangle, as
shown here:
var canvas = document.getElementById("myCanvas");
if (canvas.getContext) {
var canvasContext = canvas.getContext("2d");
canvasContext.fillStyle = "blue";
canvasContext.fillRect(10,20,50,100);
} else {
// You could do something else here
// because the browser doesn’t support
// the canvas element.
}
This code retrieves the element with the id myCanvas, and places that into a JavaScript
variable called canvas. Next, the code tests to see if the getContext() function is available.
If this function isn’t available, then the browser almost certainly doesn’t support the
<canvas> element. Therefore, attempting to use getContext() would result in a JavaScript
error.
If, however, the getContext() function is available, then the code continues by calling
getContext(), setting the fillStyle to blue, and drawing the rectangle.
306 Chapter
16 Chapter 16
Viewing this page in a <canvas>-compatible browser such as Mozilla Firefox results in a
page with a blue rectangle, like the one shown here:
Viewing the page in a browser that doesn’t support <canvas> results in the alternative
content being displayed.
Here’s another example. This example resizes the rectangle dynamically using JavaScript,
based on where you clicked within the canvas area:
var canvas = document.getElementById("myCanvas");
if (canvas.getContext) {
var canvasContext = canvas.getContext("2d");
canvasContext.fillStyle = "blue";
canvasContext.fillRect(0,0,50,100);
$("#myCanvas").click(function(f) {
var x = f.pageX - this.offsetLeft;
var y = f.pageY - this.offsetTop;
canvasContext.clearRect(0,0,250,250);
canvasContext.fillRect(0,0,x,y)
});
} else {
// You could do something else here
// because the browser doesn’t support
// the canvas element.
}
Using the HTML5 <canvas> Tag 307
This example adds a .click() function thanks to jQuery. The .click() function examines
where the mouse click occurred within the canvas element. It then clears the canvas and
draws a new rectangle at the point where the mouse was clicked. This example begins to
show the interactivity that’s possible with the canvas element.
Finally, here’s the fun example that I promised. Building on the previous example, the
code shown here creates a larger canvas on a page, and then builds a number of blocks
on the page. As you click each block, the code removes that block. Load this example
into a canvas-compatible browser (or run it from Javascript02.html provided in the
_Solutions folder for this chapter) and see how fast you can clear all the blocks!
Important If you jumped ahead to the fun example, then you’ll need to use the jQuery library
for the example shown here, which uses a CDN-based jQuery. Feel free to use your local copy
of jQuery if you have one downloaded, or refer to the “Obtaining jQuery” section on page 293 for
assistance on downloading jQuery.
<!DOCTYPE HTML>
<html>
<head>
<meta http-equiv="Content-Type" content="text/html; charset=utf-8">
<title>Canvas Block</title>
<script type="text/javascript"
src="http://code.jquery.com/jquery-1.4.4.min.js"></script>
</head>
<body>
<canvas width="400" height="400" id="myCanvas">
<p>Alternate content goes here</p>
</canvas>
<script type="text/javascript">
$(document).ready(function() {
var canvas = document.getElementById("myCanvas");
if (canvas.getContext) {
var canvasContext = canvas.getContext("2d");
canvasContext.fillStyle = "blue";
var numBlocks = 4;
var canWidth = $("#myCanvas").attr("width");
var canHeight = $("#myCanvas").attr("height");
var blockWidth = (canWidth/numBlocks) - 2;
var blockHeight = (canHeight/numBlocks) - 2;
var offsetX = 0;
var offsetY = 0;
var colCount = 0;
var numTotal = numBlocks * numBlocks;
308 Chapter
16 Chapter 16
for (i = 0; i < numTotal; i++) {
canvasContext.fillRect(offsetX,offsetY,
blockWidth,blockHeight);
offsetX = offsetX + blockWidth + 2;
colCount++;
if (colCount == numBlocks) {
colCount = 0;
offsetY = offsetY + blockHeight + 2;
offsetX = 0;
}
}
$("#myCanvas").click(function(f) {
var x = f.pageX - this.offsetLeft;
var y = f.pageY - this.offsetTop;
var xBlock = Math.floor((x / blockWidth));
var yBlock = Math.floor((y / blockHeight));
var xSpan = 0, ySpan = 0;
if (xBlock > 0) {
xSpan = xBlock * 2;
}
if (yBlock > 0) {
ySpan = yBlock * 2;
}
var xPos = (blockWidth * xBlock) + xSpan;
var yPos = (blockHeight * yBlock) + ySpan;
canvasContext.clearRect(xPos,yPos,blockWidth,
blockHeight);
});
} else {
// You could do something else here
// because the browser doesn’t support
// the canvas element.
}
});
</script>
</body>
</html>
Here’s what this application initially looks like:
Using the HTML5 <canvas> Tag 309
If you become bored with a 4 by 4 grid, change the number of blocks by changing this
line in the code, as follows:
var numBlocks = 4;
The code in the example will dynamically change the grid to match the number of blocks
you specify by setting the numBlocks variable. Although this example uses several Java­
Script elements that are beyond the scope of this book, it is a good introduction to the
interactivity possible with even a basic canvas application.
The <canvas> element will grow in popularity and usage over the next several years,
but it will be quite some time before all browsers will support it. For example, even
though Internet Explorer 9 will support the canvas element, the older versions of Internet
Explorer will linger for years to come. However, If you’d like to learn more about the
<canvas> element, including seeing additional (and much more full-featured) examples
and a tutorial, visit https://developer.mozilla.org/en/HTML/Canvas.
310 Chapter
16 Chapter 16
Including External Content in Web Pages
HTML5 introduced the <eventsource> tag which enables you to push external server
content to a Web page. The model is called “push” in contrast to the traditional “pull”
model that is used on the Web, where the Web browser always requests information
from the server. Like the <canvas> element, as of this writing the <eventsource> tag is
not widely supported in Web browsers; therefore, it’s of limited use for practical Web
programming until new browsers appear and are widely adopted. For more information
on <eventsource>, see http://www.whatwg.org/specs/web-apps/current-work/.
Another method for including external data (and multimedia in this case) is the <embed>
tag. Unlike <eventsource>, the <embed> tag has wide support across browsers. Even
though <embed> wasn’t formalized in the HTML specification until version 5, people
have been using the tag for years due to its cross-browser compatibility.
The <embed> tag is frequently used to insert elements such as Flash or background
audio on a Web page. The <embed> tag uses several attributes, such as src to define the
resource to embed, type to define the type of content being embedded, and height and
width to set the height and width of the element, respectively.
Using <embed> to embed an MP3 file is as simple as this:
<embed src="myfile.mp3"></embed>
Just as when including any multimedia or other objects in a page, playback is dependent
on the client. While my browser supports playing an MP3 audio file, there’s no guarantee
that another visitor will be able to do so. Therefore, I recommend using <embed> only
when absolutely necessary.
Key Points 311
Key Points
●● JavaScript is an important language on the Web and provides for much of the
behavioral elements on Web sites.
●● JavaScript can be included on any Web page and has specific syntax for accessing
the Canvas element within a page.
●● jQuery is a JavaScript library that enables rapid development of previously difficult
or time-consuming JavaScript tasks.
●● The Canvas element was introduced in HTML5 and provides an area for advanced
graphics and animation. The Canvas element is programmed using JavaScript.
●● There are other ways to include external content within Web pages, including the
new <eventsource> tag introduced in HTML5 and the <embed> tag as well.
Part 4
Other Ways to Create
HTML Code
17 HTML and Expression Web . . . . . . . . . . . . . . . . . . . . 315
313
Chapter at a Glance
Create a new
Web site, page 320
Create a page
using a CSS
template,
page 325
Insert graphics,
page 328
17
HTML and Microsoft
Expression Web
In this chapter, you will learn how to
4 Use the Expression Web interface.
4 Create a new Web site.
4 Create a new page using a CSS template.
4 Insert text and graphics.
4 Apply text and page formatting.
4 Insert hyperlinks.
Throughout this book, you’ve been building your HTML knowledge by working directly
with the code in Notepad. That’s the best way to understand what is really going on in
a Web page.
However, after you achieve basic HTML proficiency, you might decide that using a Web
development application such as Microsoft Expression Web makes sense for your situation. Web development software can dramatically cut down on the amount of typing
that you need to do, and you gain the ability to both edit and preview your pages within
a single application.
In this chapter, you will learn the basics of Microsoft Expression Web, which is one possible
application that you might choose for HTML editing. Expression Web is a simple graphical
Web design application, sold in retail stores and online. You’ll learn how to create a basic
Web site using Expression Web, how to create a page that uses a CSS-based layout, and
how to place and format text and graphics on the pages of your Web site.
This chapter uses Expression Web 4 for its examples, which was the most recent version
available at the time of this writing. Expression Web 4 provides only very limited support
for HTML5, but you can manually type in any HTML5 tags as needed.
See Also Do you need only a quick refresher on the topics in this chapter? See the Key Points
section at the end of this chapter.
315
316 Chapter
17 Chapter 17
Practice Files Before you can use the practice files provided for this chapter, you need
to install them from the book’s companion content to their default locations. See the
section “Using the Practice Files” in the beginning of this book for more information.
Exploring the Expression Web Interface
You can purchase Expression Web either as a standalone product or as a part of the
Microsoft Expression Studio suite, along with several other development tools. After
installing Expression Web on your PC, you can run it from the Start menu, the same as
any other application.
When you open Expression Web, you’ll see a five-pane interface. The large pane in the
center is where you will create your Web pages; the four smaller panes along the sides
provide access to tools and lists.
Folder List pane shows the
pages in the active Web site
Toolbox contains tags you can
drag into the document
Properties pane enables you to add
attributes and properties to code
Styles pane enables you to
create and manage CSS
In this exercise, you will open a Web page in Expression Web and view it in several ways.
Exploring the Expression Web Interface 317
SET UP Use the index.htm file in the practice file folder for this topic. This file is in
the Documents\Microsoft Press\HTML5 SBS\17Expression\ViewingPage folder.
1. In the Start menu, click Microsoft Expression Web.
2. Select File | Open.
3. Navigate to the folder containing the files for this lesson. Double-click the
ViewingPage folder, and then double-click the file index.htm.
The file opens in Expression Web.
4. At the bottom of the editing page, click the Code tab.
The page appears as HTML code. When in Code View, you see the actual HTML
tags, as if you were working in Notepad; however, Expression Web understands the
syntax of HTML elements, so it colors tags, attributes, and content differently to
simplify reading the code.
Click here for Code view
17 Chapter 17
5. Click the Design tab.
The code disappears, and the page now appears in what-you-see-is-what-you-get
(WYSIWYG) mode, which is similar to previewing it in a Web browser window.
If the pane is not as wide as the page, content
may wrap differently when previewed here
Download from Wow! eBook <www.wowebook.com>
318 Chapter
Click here for Design view
6. Click the Split tab.
This view provides the best of both worlds. The top half of the screen shows the
Code View, and the bottom half shows the Design View.
Exploring the Expression Web Interface 319
Click here for Split view
7. In the lower (Design) pane, click somewhere in the tagline Helping your gardens
grow since 1975 located under the title.
Notice that the code for that text is highlighted in the upper (Code) pane.
8. In the Design pane, change 1975 to 1976. The date also changes in the upper pane.
9. In the Code pane, change 1976 back to 1975. The date also changes in the lower
pane.
10. In the Code pane, in the bar across the top, click <div#mastead>.
The code panel highlights the entire Masthead section in the code.
320 Chapter
17 Chapter 17
Click here…
…and the section of the code it represents is highlighted
11. In the lower pane, click in the first body paragraph (the one beginning with Fruit
trees are now in stock!).
A border appears around the text, with a small p tab at the top, indicating that it is
a paragraph that uses the <p> tag.
Tab shows the tag assigned to the paragraph
CLEAN UP Save your work and close the file. Leave Expression Web open for the
next exercise.
Creating Web Sites and Web Pages
A Web site, in Expression Web lingo, is a folder that contains all the files you need for a
set of interconnected Web pages. That folder might reside locally on your own hard disk
or remotely on a server. In most cases, you will want to develop the site locally and then
upload it to the server when it is ready to be published. (It is called a Web site even if it is
not technically on the Web yet.)
Creating Web Sites and Web Pages 321
To work with Web sites, use the Site menu in Expression Web. From there you can create
a new site or open an existing one. You can also import content from other sites, and
manage the publishing settings for a site.
After you have your site established, you can then create new pages or import existing
pages into your site.
In this exercise, you will start a new Web site and add a new blank page to it.
SET UP Start in Expression Web.
1. Click Site | New Site.
The New dialog box opens.
2. Click Empty Site.
This creates a site without any pages in it; you’ll add the pages later.
3. In the Location box, delete the \mysite portion at the end of the current path and
type \garden in its place.
Note You can optionally change the entire path to a different location if you have
somewhere else that you prefer to store the examples for this book.
4. In the Name box, type Garden.
322 Chapter
17 Chapter 17
5. Click the OK button.
Expression Web creates the site, including a new folder in the chosen location. The
folder appears in the Folder List pane in the upper-left corner of the Expression
Web window.
6. Click File | New | HTML.
A new Web page document opens. As you can see in the Code pane, Expression
Web fills in all the basic tags for you automatically. However, notice that the document type is not HTML5, but an earlier type: XHTML Transitional. To use Expression
Web for HTML5-compliant code, you must change the document type.
7. Click the X on the Untitled-1.html tab to close the unsaved new page. If
prompted, do not save your changes.
8. Click File | New | Page.
The New dialog box opens.
9. Click the Page Editor Options hyperlink.
The Page Editor Options dialog box opens.
10. Open the Document Type Declaration drop-down list, and then click HTML5.
Creating Web Sites and Web Pages 323
Choose
HTML 5
11. Click OK to close the Page Editor Options dialog box.
12. In the New dialog box, ensure that HTML is selected on the General list, and then
click OK.
Once again, Expression Web creates a new page, but this time with HTML5 as its
type.
324 Chapter
17 Chapter 17
13. Click File | Save.
The Save As dialog box opens.
14. In the File Name box, type blank.
Note Expression Web defaults to an .html extension, not .htm, so be sure that you type
the extension along with the file name change.
15. Click the Change Title button. Type The Garden Company, and then click OK.
The new page title appears in the Page Title box.
16. Click Save to save the page.
17. Click the X on the blank.html tab. If prompted to save changes, click Yes.
Expression Web closes and saves the page. The page now appears in the Folders
List pane (in the upper left corner of the Expression Web window). Leave the Web
site open for the next exercise.
CLEAN UP Leave the page and the Web site open in Expression Web for the next
exercise.
Create a Page by Using a CSS Template 325
Create a Page by Using a CSS Template
When creating a new page, you can start with a blank layout (as you just saw) or you
can choose one of the templates that come with Expression Web. These templates use
CSS layouts, like those that you learned how to create manually in Chapter 11, “Creating
Division-Based Layouts.”
In this exercise, you will create a Web page using one of the CSS templates that ship with
Expression Web.
SET UP Start in Expression Web, with the Web site still open from the previous
exercise.
1. Click File | New | Page.
The New dialog box opens.
2. Click CSS Layouts.
3. Click the layout titled Header, nav, 1 column, footer.
326 Chapter
17 Chapter 17
4. Click the OK button.
Expression Web creates your new page. Two separate tabs appear at the top of the
editing pane: one for the new untitled HTML document, and one for the untitled
external cascading style sheet.
Note Even though you previously set the Page Editor Options to use the HTML5
document type, the layout does not use HTML5, but instead uses XHTML 1.0 Transitional.
That’s because the template that Expression Web uses is pre-created with that document
type.
5. In the Code pane, edit the document type tag so it contains the following:
<!DOCTYPE html>
6. Click File | Properties. In the Page Properties dialog box, in the Title box, type
The Garden Company.
7. Click OK.
Notice that in the Code pane, the title appears as follows:
<title>The Garden Company</title>
Tip The method you just used to set the page title is an alternative to specifying a page
title when you save your work, as you did in the previous exercise.
Note Notice that there are four divisions in the document, and that each one is
represented both in the code and in the Design pane.
Create a Page by Using a CSS Template 327
8. In the Design pane, click in the uppermost box.
A div#masthead tab appears above it. Look in the Code pane, and notice that the
insertion point there is in the <div id=”masthead”> tag area.
9. Type The Garden Company.
The text appears in both the Design and the Code pane.
Tip The border around the division in the Design pane is on-screen only; it will not
appear when the page is viewed in a Web browser.
10. Click File | Save.
The Save As dialog box opens.
11. In the File name box, type index.
328 Chapter
17 Chapter 17
12. Click Save.
A separate Save As dialog box appears for the CSS file.
13. In the File name box, type default.
14. Click Save.
Notice the following:
●● In the Code pane, notice the <link> tag referencing default.css. Expression
Web linked and applied the style sheet without you having to do any manual
coding.
●● In the Folder List pane, the index and default files appear. The icon for the
index.html file appears as a house, indicating it is the home page for the Web
site. Expression Web shows it that way because of its name; index is the standard name given to the main page.
●● In the Styles pane (lower-right corner), the #Masthead style is selected
because that’s the currently selected division. The red circle next to it indicates
that it’s a uniquely named division, as does the number sign (#) preceding its
name. Other types of document sections and tags display different colored
circles.
CLEAN UP Leave the page and the Web site open in Expression Web for the next
exercise.
Insert Graphics
When you insert a graphic image on a page, Expression Web automatically creates the
<a> tag needed to reference it and makes sure that the graphic’s location is appropriately referenced. That can be a big time-saver compared to manual coding when you
have a lot of graphics.
Import an Images Folder
As in the examples in earlier chapters, you will probably want to create a special folder
(such as “images”) within your main Web site folder to store the images you’re using for
Insert Graphics 329
the site. One easy way to do this is to copy an existing images folder into the Web site in
Expression Web. You’ll learn how to do that in the following exercise.
In this exercise, you will copy the Images folder from the data files for this lesson into the
Web site that you have created in Expression Web.
SET UP Start in Windows Explorer. Expression Web should also be open, with the
Web site still open from the previous exercise.
1.
2.
3.
4.
In Windows Explorer, navigate to the folder for this lesson (17Expression).
Select the Images folder and press Ctrl+C to copy it.
Switch to Expression Web and click in the Folder List pane.
Press Ctrl+V to paste the folder.
The folder and all its images are now accessible from the Folder List pane.
5. Click the + (plus character) next to the folder.
The folder expands to list all the graphics available.
CLEAN UP Leave the page and the Web site open in Expression Web for the next
exercise.
330 Chapter
17 Chapter 17
Place Images on a Page
After you have added images to a Web site, you can easily drag them into the Web page
layout wherever you want them.
In this exercise, you will insert graphics on a Web page.
SET UP Start in Expression Web, with the Web site still open from the previous
exercise.
1. Drag the btn_home.gif button from the Folder List pane into the #topnav division in the Design pane (the second division from the top).
An Accessibility Properties dialog box opens.
2. In the Alternate Text box, type Home navigation button.
3. Click the OK button.
4. Repeat steps 1–3 for the following buttons, in the order shown, placing each new
button to the right of the previous one. You can assign alternate text as appropriate
for the button’s name. Depending on the width of the Expression Web window, the
buttons might wrap to a second row.
●● Btn_tips.gif
●● Btn_problem.gif
●● Btn_products.gif
●● Btn_about.gif
●● Btn_contact.gif
Insert Graphics 331
Drag each button
from here…
…to here
CLEAN UP Leave the page and the Web site open in Expression Web for the next
exercise.
Add a Background Image to a Division
You can also add graphics as background images to divisions, as you learned in Chapter 6,
“Introduction to Style Sheets.” To do so, select the division, and then work in the Properties
pane (lower-left corner) to define the CSS style for that division.
In the following exercise, you will apply a background image to a division.
SET UP Start in Expression Web, with the Web site still open from the previous
exercise.
1. Click in the Masthead division in the Design pane.
332 Chapter
17 Chapter 17
2. In the Properties pane (lower-left), click the CSS Properties tab if it is not already
selected.
3. Scroll down through the properties and find the Background category. If it is not
already expanded, click the + (plus character) to expand it.
Drag to widen the column
so the names are readable
4. Click the background-image property.
A Build button (…) appears to its right.
5. Click the Build button.
A Select File dialog box appears.
6. Browse to the exercise files for this lesson, open the Images folder, select the file
leaf-green.jpg, and then click Open.
The image appears as the background for the Masthead division.
Formatting Text 333
Note The Masthead division is not very tall, and that’s okay for now. We’ll fix that later.
7. Above the Code pane, click the default.css tab to switch the view to the associated
CSS file. In that view, notice the following:
●● The tab appears as default.css*. The asterisk means that there are unsaved
changes to the file.
●● The code that places the background image in the Masthead division is in the
CSS file, not in the HTML document itself. Division-level formatting is placed
in the external style sheet by default, if present.
CLEAN UP Leave the page and the Web site open in Expression Web for the next
exercise.
Formatting Text
As you know from earlier chapters, there are many ways to format text. Here’s a quick
review:
●● You can use direct formatting, in which an individual block of text receives certain
formatting. For example, you might make a word bold in a paragraph by using the
<b> tag, as follows:
This is a <b>great</b>party.
●● You can create a span, and then apply formatting to the text within the span, such
as shown here:
<p>This is a <span style=”font-size: 13px”>great</span> party.
●● You can place a style in the opening tag for a certain paragraph or other block of
text. For example, you might specify a certain color for a paragraph’s text, as shown
in the following:
<p style=”color: green”>This is a great party.</p>
334 Chapter
17 Chapter 17
●● You can create a style that refers to the tag used for that text block. For example,
you could create a style for the <p> tag that formats all list items a certain way.
This style can be placed in either an internal or external style sheet, such as this:
p {font-family: “Verdana”, “Arial”, sans-serif; font-size: 13px}
●● You can define formatting for a new class in a style sheet, as in the following:
.tangent {font-family: “Verdana”, “Arial”, sans-serif; font-size: 13px}
●● And then you can assign the class to certain tags within the document, like this:
<p class=”tangent”>This is a great party.</p>
When you apply formatting in Expression Web, the application chooses an appropriate
formatting method based on its internal rules. These rules take into consideration the
type of formatting being applied and the size of the block to which it is being applied. If
you don’t like the method that Expression Web selects, you can edit the code manually.
In this exercise, you will apply text formatting in several ways, resulting in several types of
tags and attributes being created in the code.
SET UP Start in Expression Web, with the Web site still open from the previous
exercise.
1. In the Page Content division, in the Design pane, type the following text:
Fruit trees are now in stock! We have just received a large shipment of
peach, pear, apple, and plum trees with sturdy root systems and healthy
foliage, with prices as low as $29.99.
2. In the Code pane, enclose the paragraph you just typed in <p> and </p> tags.
<p>Fruit trees are now in stock! We have just received a large shipment of
peach, pear, apple, and plum trees with sturdy root systems and healthy
foliage, with prices as low as $29.99.</p>
Note When you type <p> in the Code pane, Expression Web automatically adds a </p>
tag following it. Cut this </p> tag (Ctrl+X is one way) and then paste it (Ctrl+V) at the
end of the paragraph.
3. Select the sentence Fruit trees are now in stock!, and then click B ( the bold button)
on the toolbar, or press Ctrl+B.
The selected text is enclosed in a <strong></strong> tag pair.
<p><strong>Fruit trees are now in stock!</strong> We have just received a
large shipment of peach, pear, apple, and plum trees with sturdy root systems and healthy foliage, with prices as low as $29.99.</p>
4. In the Styles pane (lower-right), on the Manage Styles tab, click #page_content to
select that division.
Formatting Text 335
5. In the Properties pane (lower-left), click the CSS Properties tab, and then click +
(plus character) next to Font to expand that category.
6. Click in the box to the right of the Font-Family property. A drop-down arrow
appears. Click that arrow to open a menu, and then choose the item named Arial,
Helvetica, sans serif.
7. Click the default.css tab at the top of the Code pane to view the CSS.
Notice that a style rule has been created for the #page_content division:
#page_content {
font-family: Arial, Helvetica, sans-serif;
}
8. Press Ctrl+Z to undo the last action.
Expression Web removes the style rule for that division.
9. Click back to the index.html tab.
10. In the Styles pane (bottom-right), click New Style.
The New Style dialog box opens.
11. Open the Selector drop-down list, and then click p.
12. Open the Define In drop-down list, and then click Existing Style Sheet.
13. In the URL box, type default.css.
Note This places the new style in default.css rather than in an internal style sheet, which
is the default.
14. On the Category list, make sure Font is selected.
336 Chapter
17 Chapter 17
15. Open the Font-Family drop-down list, and then click Arial, Helvetica, sans-serif.
16. Click the default.css tab and confirm that the new style rule for paragraphs
appears there, as shown in the following:
p {
font-family: Arial, Helvetica, sans-serif;
}
Note The p style appears in the Styles pane with a blue circle next to it. The blue circle
indicates that it is a style applied to one of the standard HTML tags.
17. In the Styles pane, right-click the p style, and then click Modify Style.
The Modify Style dialog box opens. It is just like the New Style dialog box you saw
earlier.
18. In the Font-Size text box, type 13.
Formatting Text 337
19. Click OK to apply the change, and then click the index.html tab to see the results
of the change.
20. In the #Masthead division, select The Garden Company.
21. On the toolbar, open the Font drop-down list and select the Arial, Helvetica,
sans-serif item.
22. Open the Font Size drop-down list and select xx-large.
Font
Font Size
23. Click the down arrow adjacent to the Font Color to open its drop-down list.
If the Expression Web window is not wide enough to see that button on the toolbar,
click the down arrow at the right end of the toolbar to see the additional buttons,
and then click it from there.
Click here if needed to see the
rest of the buttons on the toolbar
Font Color button
Click Apply after selecting a color
Look in the Code pane. You’ll see that a new class has been created, called autostyle1, and applied to that text:
<div id=”masthead” class=”auto-style1”>
The Garden Company</div>
Download from Wow! eBook <www.wowebook.com>
338 Chapter
17 Chapter 17
Look in the <head> section of the code. Notice that a <style> tag has been
inserted, creating an internal CSS style sheet for the document:
<style>
.auto-style1 {
font-family: Arial, Helvetica, sans-serif;
font-size: xx-large;
color: #FFFFFF;
}
</style>
Tip If you want to avoid using an internal style sheet, you can select the style (.autostyle1 {font-family: Arial, Helvetica, sans-serif;}) and then cut and paste it over to the
default.css style sheet. Some Web designers prefer to keep all styles in one place. This
way, they don’t need to be concerned about where a particular style is stored.
24. Press Ctrl+S to save index.html.
A Save Embedded Files dialog box opens, prompting you to also save the associated style sheet.
25. Click OK to save both files.
CLEAN UP Leave the page and the Web site open in Expression Web for the next
exercise.
Formatting a Division
As you just saw, one way to format text is to apply certain formatting to the division that
contains the text. You can also format divisions in other ways, such as specifying certain
positions, margins, or padding for them. Making changes such as these is easy in Expression Web; you can resize and reposition a division by simply dragging elements in the
Design pane.
In this exercise, you will apply text formatting in several ways, resulting in several types of
tags and attributes being created in the code.
SET UP Start in Expression Web, with the Web site still open from the previous
exercise.
1. At the bottom of the editing pane, click Design to display the page in Design view
only (not split).
2. Click in the Masthead division to select it.
3. Position the mouse pointer over the bottom of the Masthead division.
White square selection handles appear around the division.
Formatting a Division 339
4. Drag the center-bottom selection handle downward to increase the height of the
Masthead to 70 pixels in total (a ScreenTip pops up as you drag showing the current measurement).
Drag the bottom border
5. In the Properties pane (bottom-left), make sure #Masthead is selected at the top.
6. Open the Box category, and then click in the padding-top property.
7. Open the drop-down list for the property and click Pick Length.
The Length dialog box opens.
8. In the Length dialog box, type 16, and then click OK. Expression Web adds 16
pixels of padding to the top of the masthead division.
9. Repeat steps 6–8 for the padding-left property and add 16 pixels of padding to
the left side.
340 Chapter
17 Chapter 17
10. View the default.css file in the Code pane to see what Expression Web added to the
style definition for the division.
#masthead {
background-image: url(‘../../Microsoft Press/HTML5 SBS/17Expression/
images/leaf-green.jpg’);
padding-top: 16px;
padding-left: 16px;
}
11. Press Ctrl+S to save index.html.
A Save Embedded Files dialog box opens, prompting you to also save the associated style sheet.
12. Click OK to save both files.
CLEAN UP Leave the page and the Web site open in Expression Web for the next
exercise.
Inserting Hyperlinks
Expression Web provides an easier way of inserting hyperlinks than typing them manually. You can either use the Insert | Hyperlink command or press Ctrl+K to open the Insert
Hyperlink dialog box, and then type the specifications for the hyperlink you want. Alternatively, you can right-click a button or a block of selected text and choose Hyperlink,
which opens the same dialog box.
In the dialog box, you can choose from any of these hyperlink types:
●● Existing File or Web Page
This is the standard type of hyperlink that inserts a
reference to another page or file. You would use this for the navigation buttons on
a site, for example.
Inserting Hyperlinks 341
●● Place in This Document
This type of hyperlink is for an anchor point within the
current document.
Tip Review Chapter 5, “Creating Hyperlinks and Anchors,” if you need a refresher on
anchor points and how they work.
●● Create New Document
This hyperlink type generates a new document of the
type you specify. This type is not frequently used.
●● E-Mail Address
This type inserts a hyperlink that opens the default e-mail application and begins composing a message.
In this exercise, you will add text hyperlinks and navigation buttons.
SET UP Start in Expression Web, with the Web site still open from the previous
exercise.
1. Switch the main editing window back to Split view if it is not already there.
2. In the Design pane, click the Tips & Tricks button to select it.
3. Choose Insert | Hyperlink.
The Insert Hyperlink dialog box opens.
4. In the Address box, type tips.htm.
Note The tips.htm file is not in your Web site yet, but that’s okay. You can create
hyperlinks that refer to files you will add later.
5. Click the ScreenTip button. Type Tips Page, and then click OK.
6. Click OK.
7. In the Code pane, check the code that has been added for the hyperlink.
342 Chapter
17 Chapter 17
<img alt=”Home navigation button” height=”35” src=”images/btn_home.gif”
width=”114”><a href=”tips.htm” title=”Tips Page”><img alt=”Tips and Tricks
navigation button” height=”35” src=”images/btn_tips.gif” width=”114”
class=”auto-style2”></a><img alt=”Problem navigation button” height=”35”
src=”images/btn_problem.gif” width=”114”><img alt=”Products navigation button” height=”35” src=”images/btn_products.gif” width=”114”><img alt=”About
navigation button” height=”35” src=”images/btn_about.gif” width=”114”><img
alt=”Contact navigation button” height=”35” src=”images/btn_contact.gif”
width=”114”></div>
Tip You should recognize these tags from Chapter 6; the <a> tag is the hyperlink itself,
and it contains the title attribute with the ScreenTip text. The <img> tag shows the
button. It is contained within the double-sided <a> tag.
8. In the Code pane, click to move the insertion point into the footer division and type
<p>.
Expression Web places a closing </p> tag there automatically.
<div id=”footer”><p></p>
</div>
9. Inside the <p> tag, type the following:
<p>Site Map | Contact Us | Legal Information</p>
10. Click Insert | Hyperlink.
The Insert Hyperlink dialog box opens.
11. Click E-Mail Address.
12. In the E-mail Address box, type alice@contoso.com.
13. In the Subject box, type Question about site.
Key Points 343
14. Click OK.
The hyperlink is applied to the text, which appears underlined in the Design pane.
15. Look at the code in the Code pane to see the hyperlink that was created.
<a href=”mailto:alice@contoso.com?subject=Question about site”>Contact Us</a>
CLEAN UP Save your changes to all files and close Expression Web.
Key Points
●● Expression Web is an application for creating Web pages in a graphical, what-you-
see-is-what-you-get interface.
●● The Expression Web interface can show your page in Design view, in Code view, or
in Split view (which shows half of each).
●● To work with Web sites, use the Site menu. From there you can create a new site or
open an existing ones.
●● When creating a new page, use the Page Editor Options dialog box to specify that
you want to create HTML5-compliant code.
●● Expression Web includes many CSS templates for creating page layouts. Choose
File | New | Page and click CSS Layouts.
●● To insert graphics, drag them from the Folder List pane onto the page in Design
view.
●● To add a background to a division, set its Background property in the CSS Proper-
ties pane to include a reference to a graphic file.
●● You can format text directly using Expression Web’s toolbar buttons. The code for
the formatting is placed either in the individual tags or in the CSS, depending on
the type of formatting.
●● You can change a division’s size by dragging its border in Design view.
●● Use the Insert | Hyperlink command to insert hyperlinks.
Part 5
Appendixes
A Designing for Usability . . . . . . . . . . . . . . . . . . . . . . . 347
B Designing for Accessibility . . . . . . . . . . . . . . . . . . . . 353
C Tags Added and Removed in HTML5 . . . . . . . . . . . 363
345
A
Designing for
Usability
Although there is a certain amount of artistic freedom when creating a Web site, there
are also well-established “best practices” among professional Web designers. Have
you ever visited a Web page that was hard to navigate, difficult to understand, or just
plain ugly? A good Web designer can look at these pages and offer suggestions for
improvement.
In this guide, you’ll learn some techniques for making your Web site as usable as possible. By making your Web site easy and fun for your visitors to navigate, you increase
the time people will spend at your site and the number of times they will return.
Note Want a laugh or two along with your learning? Visit “Vincent Flanders’s Web Pages That
Suck” at http://www.webpagesthatsuck.com. This site contains hundreds of examples of what
not to do on your site!
Understanding Usability
Usability refers to the experience visitors have when they view your Web site. It includes
these qualities, summarized from Usability.gov (a U.S. Government guide to Web
usability):
●● Ease of learning.
How quickly do people understand how the site navigation
works? Can people who have never before seen the interface learn it well enough
to find their way around without a steep learning curve?
●● Ease of use.
After people have figured out how to navigate the site, how easy is it
for them to actually find the information they need? A highly usable site puts information at the visitors’ fingertips, with flexible and powerful searching and browsing
tools.
●● Memorability.
How much will a typical repeat visitor remember about your site?
A highly usable site sticks in visitors’ minds.
347
348 Appendix A Appendix A
●● Error handling.
How often do visitors make mistakes in navigating your site, and
how easy is it for them to get back on track? A highly usable site provides helpful
error messages when problems occur, complete with hyperlinks that help users do
what they intended.
●● Subjective satisfaction.
How much do people enjoy visiting your site? A highly
usable site is just fun to explore.
Tip For more in-depth exploration of these usability issues, see http://www.usability.gov/basics.
Usability is extremely important in generating loyal, repeat visitors to your site. An advertising campaign can drive visitors to your site initially, but if the site is not easy to use,
most of them will never return. According to Web site design expert Jakob Nielson:
Studies of user behavior on the Web find a low tolerance for difficult designs or slow sites. People
don’t want to wait. And they don’t want to learn how to use a home page. There’s no such thing as
a training class or a manual for a Web site. People have to be able to grasp the functioning of the
site immediately after scanning the home page—for a few seconds at most.
Planning for Usability
Usability planning should begin before you create the first page of your Web site
because your answers to key questions about purpose and audience will shape the overall organization and layout of your site.
First of all, why do you want a Web site? What do you hope to achieve with it? A Web
site designed for selling products online will probably look very different from one that
is mostly for sharing information. Clarifying your goals before you begin designing your
site makes it easier to define and create the site you want. For example, the goal of The
Garden Company (the gardening store featured in the examples in this book) was to provide gardening resources and information to its customers. Although the company did
plan on including some information about its inventory, the main idea was to educate
people.
Try to make your goals specific and tie them to your business or organization’s objectives.
The Garden Company’s goals might have been, for example, to reduce phone calls from
customers needing help with gardening problems, to make visitors feel more confident
about investing in gardening as a hobby, and to encourage customers to think about the
products that could make gardening more enjoyable.
Next, what audience are you targeting? “Everyone” is a poor answer to that question.
You can’t please everyone, and if you try, you’ll end up pleasing no one. The Garden
Company, for example, might be specifically interested in people who live near one of
Designing a Consistent Page Template 349
its brick-and-mortar stores. With that audience in mind, the company might want to
provide local maps showing their stores’ locations, directions from major highways, and
printable coupons. Think about the characteristics of the people you are targeting and
what they are looking for in a Web site. For example, The Garden Company’s customers
might turn to the Web site to get information about a specific problem they are having;
making troubleshooting information easy to find would attract customers and keep them
interested in the site.
Sketching the Site Organization
The next step is to sketch out a chart showing how users will access content, starting with
your home page (start page) at the top. Any pages that will be directly accessible from
the home page will appear at the first level, and pages that are subordinate to those will
appear at lower levels.
Here are some tips for planning the site organization:
●● Decide what links will be in the navigation bar. Arrange the links in order of impor-
tance from top to bottom (or left to right). The home page should always be the
topmost or leftmost link on the navigation bar.
●● Decide what content you will deliver on each page. Eliminate any pages that visitors
won’t want or that don’t deliver information that supports your business or organization’s goal for the site.
●● Plan ways to reduce the number of clicks the average user needs to make. One way
to do this is to put a direct link on the home page to the most popular content.
Designing a Consistent Page Template
For ease of navigation, the entire site should have a consistent layout, with common
elements such as the navigation bar and the page title in the same place on each page.
The simplest way to accomplish this is to create a template page and then base all other
pages upon it. Your template page can use tables, frames, or divisions for layout.
Here are some tips for the layout of your template page:
●● Place a masthead across the top of the page, containing your organization’s logo
and name.
●● Place the navigation bar at the right, left, or top of the page. Left and top bars are
the most common, but many usability experts say that a navigation bar at the right
is actually more intuitive for a visitor to use.
350 Appendix A Appendix A
●● If you have a very information-rich site, consider having multiple navigation bars—
one at the top of the page to include the overall main categories, and one at the
left or right with a longer list of subcategories.
●● Make the navigation bar stand out somehow. It can be a different color, have a dif-
ferent background, or be surrounded by a box, for example.
●● Place a text-only navigation bar at the bottom of the page so people do not need
to scroll back up to the top again to navigate to other pages.
●● If you decide to use frames, be very careful. It is very easy to create a frameset in
which a frame is too small and cuts off the content placed within it. Ensure that
each frame is adequately sized not only for the default content it starts with, but
for every page that might appear in each frame throughout the user’s entire visit
to your site.
●● When possible, make the page size flexible (for example, by leaving one table
column or one vertical division to fill the remaining space in the window). If you
are specifying a fixed width for the page content, make it no more than 800 pixels
wide. That way, even people with low-resolution screens will be able to view it
without scrolling.
●● Select colors that reflect the content and identity of the site. Reds and yellows build
excitement; blues and greens are calming. Body text should be dark letters on a
light-colored background.
●● Tailor color choices to your target audience. Researcher Natalia Khouw reports,
for example, that men prefer blue and orange, whereas women prefer yellow and
red. Young people like bright primary colors; people middle-aged and older like
subdued colors such as silver, gray-blue, and pale yellow.
●● Select a simple, readable font as the default, such as Arial (Helvetica, Sans Serif), at
a size that’s adequate for your audience.
Designing the Content of Individual Pages
After creating the template that will form the structure of each page, start thinking about
the unique content for the individual pages. Here are some tips for creating effective
Web pages:
●● Use short sentences (20 words or fewer) and short paragraphs (5 sentences or
fewer).
●● Ensure that there is some vertical space between each paragraph. By default
the <p> tag leaves a good amount of space, but some people remove or lessen the
vertical space by modifying the style.
Performing Usability Testing 351
●● Whenever possible, break up information into bulleted or numbered lists for easier
skimming. (Isn’t it easier to find information in this bulleted list you’re now reading
than if it were in plain paragraph form?)
●● Match the page’s length to its purpose. Pages that summarize or provide navigation
should be short; pages that provide detailed information on a subject can be as
long as needed.
●● Keep articles on one page. Do not split up the text of an article onto multiple pages
just because a page seems long. Visitors who want to print the article will find it
much easier to do so if it is all on one page, and they will appreciate not having to
click a link to see the rest of the article.
●● Break up long articles by using many descriptive headings. If the article is longer
than a few pages, include bookmark hyperlinks at the top of the page that point to
the major headings.
●● If content goes more than one level deep on your site, use breadcrumbs to help
users find their way back to where they came from. Breadcrumbs are a trail of
hyperlinks that enable the user to back up one or more levels in the structure,
like this:
Home > Jazz > John Coltrane
●● Limit the size of the graphics files you use on a page so that the page doesn’t take
a long time to download on a slow connection. The total file size of all the graphics
on a page should ideally not exceed 30 KB. If you need to show larger, higherresolution graphics, consider using thumbnails.
●● Look for ways of reducing unused space. On a page that has a great deal of empty
space at the right, for example, consider adding a text box containing information.
One way to do this is to use a division with absolute positioning.
Performing Usability Testing
Big businesses spend big money on usability testing for their products and Web sites, but
you can test your small business or hobby site much more simply and economically.
Friends and relatives make good usability testers. Sit down next to someone who has
never seen your Web site before, and ask him to start exploring and commenting
on whatever he notices. Don’t explain anything—let him discover it. Pay attention to
what catches his interest—and what doesn’t. Does he view the pages in the order you
expected? How much time does he spend on each page? Are there any pages that he
doesn’t visit or can’t find? Run through this process with as many people as you can
round up; the more information the better! Then make changes to your site based on
what you learn, and try another round of testing.
B
Designing for
Accessibility
Accessibility, a subset of usability, refers to a Web site’s suitability for use by anyone,
regardless of age or disability. Designing for accessibility is not only a nice thing to do,
but a smart thing. An estimated 15 percent of the population of the United States has
some form of disability, and as the Baby Boomer generation continues to age, that
number will only increase. Nobody would intentionally alienate 15 percent of his or her
potential audience, but that’s exactly what creators of non-accessible Web sites do. A certain level of accessibility might even be required by law if your organization is required to
comply with the Americans with Disabilities Act (ADA).
Note Many resources are available online to help Web designers make their sites more
accessible. One of the best known is the W3C Web Accessibility Initiative, found at http://www.
w3.org/WAI. On the WAI site you will find more complete coverage of each of the guidelines
presented here, as well as a working draft for a newer version of these guidelines, Web Content
Accessibility Guidelines (WCAG) 2.0.
If you have normal sight, vision, and mobility, perhaps you have never thought about the
Web surfing challenges faced by people who have difficulty in any of those areas. Here
are some of the most common accessibility issues:
●● Mobility limitations
❍❍ Users might be limited to keyboard or mouse use only.
❍❍ Users might be using voice recognition software to navigate.
●● Visual limitations
❍❍ Users might have difficulty reading on-screen text, especially at its default size.
❍❍ Users might be color-blind or have trouble reading colored text on a colored
background.
❍❍ Users might be relying on a program that reads the content of the page
aloud.
●● Hearing limitations
❍❍ Users might not hear music or narration being played.
353
354 Appendix B Appendix B
To plan for these limitations, W3C has compiled a list of accessibility guidelines for Web
designers to follow. The following sections summarize these guidelines; for more complete information about the guidelines, see http://www.w3.org/TR/WCAG.
Guideline 1: Provide Equivalent Alternatives to
Auditory and Visual Content
Provide content that, when presented to the user, conveys essentially the same
function or purpose as auditory or visual content.
You don’t have to avoid graphics, audio clips, and video clips altogether; they add interest and excitement to your pages, and the majority of visitors can enjoy them. However,
you should not deliver any content exclusively in those forms. Here are some ways to
satisfy this guideline:
●● Include an alt= argument for each picture, describing its content and purpose.
●● For complex content where the description would be too long to display in an alt=
argument, use an accompanying text note.
●● Provide a transcript of audio and video clips. It doesn’t have to be on the page
itself; you could create a hyperlink that connects to a separate page containing the
transcript.
●● Use client-side image maps with alt= arguments for each area. Or, for a server-side
image map, provide text hyperlink alternatives.
●● In a visually based multimedia presentation, provide an audio track that reads or
describes any essential information. Ensure that the audio is synchronized with the
video.
Guideline 2: Don’t Rely on Color Alone
Ensure that text and graphics are understandable when viewed without color.
Use color freely, but don’t use it to convey information without providing an alternative
method of conveying the same information. In addition, ensure that foreground and
background colors contrast sufficiently so that someone with limited ability to distinguish
colors (such as someone who is color-blind) can easily read the information provided.
Guideline 3: Use Markup and Style Sheets, and Do So Properly 355
Guideline 3: Use Markup and Style Sheets, and Do
So Properly
Mark up documents by using the proper structural elements. Control presentation
with style sheets rather than with presentation elements and attributes.
More Web designers have been moving toward using division-based layouts that
separate the page’s content from its formatting, as you learned in Chapter 11, “Creating
Division-Based Layouts.“ This approach has many advantages, such as ease of making formatting changes, but one of the best benefits is greater accessibility. Accessibility experts
recommend using only style sheet-based layout (that is, a layout with divisions), and not
tables or frames. They maintain that tables must be used only for true tabular information, and frames should not be used at all.
Separating the content from the formatting has the side benefit of being able to offer
different style sheets for the same content. In “old school” HTML, specific formatting was
applied directly to each tag, limiting the way site visitors could modify it in their browsers. In HTML based on cascading style sheets, however, the content and the formatting
are independent, so you can provide multiple style sheets and allow site visitors to
choose among them by providing buttons that, when clicked, switch to a different version of the page. You might have a regular style sheet applied by default, for example,
but also have one with extra-large fonts and high color contrast available for users who
can benefit from that.
Here are the guidelines for ensuring that your code is accessible from a structural
perspective:
●● Use HTML tags and text rather than graphics wherever possible. For example, for a
math formula, use text rather than a graphic of it.
●● Use document type declarations at the beginning of the HTML file, as you learned
to do in Chapter 2, “Setting Up the Document Structure,” and ensure that the type
you declare is valid.
●● Use style sheets rather than formatting tags to control layout and presentation.
●● Use relative rather than absolute units of measurement when describing the
formatting properties of an item or class. For example, you might use percentages
rather than inches or centimeters to describe an item.
●● Nest headings, starting with <h1> for the top-level headings, <h2> for headings
within an H1 section, and so on. Do not choose a heading style simply because
you like its default formatting; instead, use the next logical heading level and then
format it in the style sheet to look like you want.
356 Appendix B Appendix B
●● Ensure that nested lists are properly marked. For example, if you have an <ol>
within a <ul>, ensure you close the <ol> before you close the <ul>.
●● Format quotations by using the <q> or <blockquote> tag, not simply by italicizing
or indenting them.
Guideline 4: Clarify Natural Language Usage
Use markup that facilitates pronunciation or interpretation of abbreviated or
foreign text.
When a visitor is using a screen reading program to read a page, the software that reads
the text aloud can have difficulty reading foreign words and abbreviations.
Note Markup in this context means HTML code.
Sometimes such software can switch to a different mode if you alert it to the change in
language by using the lang= argument. If there’s no existing tag where the language
changes, surround the word with a <span> tag. You can also identify the primary natural
language of the document in the opening <html> tag, but if the language is English,
most reader software will assume it is even if you don’t declare it.
You can use the <abbr> or <acronym> tag to mark an abbreviation or acronym. Even
though Microsoft Internet Explorer does not support those tags directly, the screen
reader recognizes them and signals their presence to the user. At the first usage of an
abbreviation or acronym, you should spell out the full word or phrase, and use the shortened version only for subsequent occurrences on the same page.
Guideline 5: Create Tables that Transform Gracefully
Ensure that tables have necessary markup to be transformed by accessible browsers and other user agents.
This guideline states that tables should be used only for tabular information and not for
layout because tables are difficult for screen reading software to interpret.
When you do use tables, it suggests using some additional tags that you didn’t learn in
this book to clarify the purposes of various cells. For example, use <td> for data cells, but
use <th> for headers. In addition, for tables with two or more logical levels of row and
column headers, use column groups to organize them.
Guideline 7: Ensure User Control of Time-Sensitive Content Changes 357
If you do use tables for layout, ensure that the information would still make sense if the
table tags were stripped out and the information was presented as plain text. Avoid using
table elements strictly for visual formatting; for example, the <th> tag makes the text in
a table cell centered and bold, but do not use <th> simply to achieve that formatting.
Guideline 6: Ensure that Pages Featuring New
Technologies Transform Gracefully
Ensure that pages are accessible even when newer technologies are not supported
or are turned off.
This guideline states that pages must not rely on new technologies, such as cascading
style sheets, XML, JavaScript, Flash, Shockwave, and so on, to deliver their content. It’s
okay to use these techniques, as long as you provide alternatives, such as the following:
●● Ensure that all pages are still readable when the style sheets are not available.
●● Make text-only equivalents available for dynamic content, and ensure that the text
is updated when the dynamic content changes.
●● Ensure that pages still load even when scripts, applets, or other programmatic
objects are turned off or not supported. If that’s not possible, provide equivalent
information on an alternative accessible page.
Guideline 7: Ensure User Control of Time-Sensitive
Content Changes
Ensure that moving, blinking, scrolling, or auto-updating objects or pages may be
paused or stopped.
This guideline states that whenever there is sound or movement on a page, the visitor
should be able to control it. Here are some tips:
●● Don’t use background sounds that the visitors can’t control. For example, don’t use
the <bgsound> tag.
●● Provide controls for all audio and video clips, so the visitor can pause, stop, and
restart the clip.
358 Appendix B Appendix B
●● Avoid flickering, scrolling, or blinking elements. For example, do not use the blink
or marquee elements (which are both non-standard and deprecated anyway).
●● Don’t allow pages to automatically refresh themselves unless there is a way for the
visitor to stop the page from refreshing.
●● If possible, do not use HTML to redirect pages automatically; instead configure the
server to perform redirection.
Guideline 8: Ensure Direct Accessibility of Embedded
User Interfaces
Ensure that the user interface follows the principles of accessible design: deviceindependent access to functionality, keyboard operability, self-voicing, etc.
When an embedded object has its own interface, such as a Java applet that plays a game
or performs a test, the interface must be accessible, just like the page itself. If this is not
possible, provide an alternative, accessible page.
Guideline 9: Design for Device Independence
Use features that enable activation of page elements through a variety of input
devices.
Device independence means that visitors can interact with the page by using whatever
input device they are most comfortable with: keyboard, mouse, voice, and so on. Someone with a movement-related disability might be limited to only one of those inputs.
Device independence can be an issue with non-text elements on a page, such as embedded user interfaces and image maps. Client-side image maps are better than server-side
ones because they are easier to navigate without a mouse.
HTML forms can be made more device-independent by the use of keyboard shortcuts
(accesskey= argument) and by setting a logical tab order for links, form controls, and
objects. For example, you can add a tabindex= argument for each form control and set
its value to a number representing the order in which the tab key should move a user
through the fields.
Download from Wow! eBook <www.wowebook.com>
Guideline 11: Use W3C Technologies and Guidelines 359
Guideline 10: Use Interim Solutions
Use interim accessibility solutions so that assistive technologies and older browsers will operate correctly.
User agents and other assistive technologies are being developed to enable users with
disabilities to more easily view Web pages that employ the newest features, but until user
agents are widely available to all visitors who need them, Web designers must be creative
and employ interim accessibility solutions—basically, workarounds—ensuring that the
pages are accessible to all.
Here are some tips for avoiding Web design elements that cause problems for many
users:
●● Don’t cause pop-up windows or other windows to appear automatically. For
example, avoid using a frame whose target is a new window.
●● Don’t change the current window without informing the user.
●● For all form fields, ensure that the text label describing the field is positioned to the
left of the field, so that a screen reader would first read the label, and then move on
to the field immediately afterward. Do not position the field labels above the fields
(in a previous row of a table, for example), or to the right of the field.
●● Include place-holding characters in empty text areas and input form controls. (The
most popular one is the non-breaking space: &nbsp;.) Some older browsers do not
allow users to navigate to empty edit boxes.
●● Include non-link, printable characters between adjacent hyperlinks, surrounded by
spaces. Some older screen readers read lists of consecutive lines as one link.
Guideline 11: Use W3C Technologies and Guidelines
Use W3C technologies (according to specification), and follow accessibility
guidelines. Where it is not possible to use a W3C technology, or doing so results
in material that does not transform gracefully, provide an alternative version of
the content that is accessible.
The current guidelines recommend the use of standardized HTML coding wherever
possible; that’s the type of coding you’ve learned about in this book. Some non-W3C
formats, such as PDF and Shockwave, require plug-ins or stand-alone external applications, and these formats sometimes cannot be viewed or navigated easily with screen
readers and other assistive technologies.
360 Appendix B Appendix B
Guideline 12: Provide Context and Orientation
Information
Provide context and orientation information to help users understand complex
pages or elements.
When a page has a complex structure, it can be difficult for users to understand it using
screen readers or other assistive technologies. Here are some ways to help:
●● If you are using a frameset, ensure that each frame has a title. (Use the title=
argument.)
●● For each frame, if it is not obvious what the frame’s purpose is and how it relates to
the other frames, include a longdesc= argument containing that information.
●● Divide blocks of information into manageable groups where natural and appropriate.
For example, you can create option groups to organize options.
●● Associate labels with form controls by using the label= argument.
Guideline 13: Provide Clear Navigation Mechanisms
Provide clear and consistent navigation mechanisms—orientation information,
navigation bars, a site map, and so on—to increase the likelihood that a person
will find what they are looking for at a site.
Throughout the book, I have encouraged you to use clear and consistent navigational
aids, but these are especially critical for visitors with disabilities. Here are some tips for
making your site easier to navigate:
●● Ensure that each hyperlink’s target is clearly identifiable. The underlined text in a
hyperlink should describe the target page, not simply be an instruction such as
“Click here.”
●● Keep hyperlink text brief—a few words at most.
●● Provide metadata to add semantic information to pages and sites. For example, you
can use the Resource Description Framework (RDF) to identify a document’s author
and content type. (For more information about RDF, see http://www.w3.org/RDF.)
●● Provide a site map or table of contents. Include a description of the available acces-
sibility features.
●● Ensure that navigational elements are consistent among pages.
●● Use navigation bars.
Guideline 14: Ensure that Documents are Clear and Simple 361
●● Group related items together.
●● If you provide a search function, enable different types of searches for different skill
levels and preferences (for example, a basic search and an advanced search).
●● Place descriptive information at the beginning of headings, paragraphs, lists, and
so on.
●● Provide a means of skipping over multi-line ASCII art.
Guideline 14: Ensure that Documents are Clear and
Simple
Ensure that documents are clear and simple so they can be more easily
understood.
This guideline is fairly self-explanatory: keep it simple. Use consistent page layout, recognizable graphics, and easy-to-understand language. All users appreciate this, not just
those with disabilities. Use the clearest and simplest language possible, and supplement
it with graphics or audio clips only when they help users understand the site better.
C
Tags Added and
Removed in HTML5
Tags Added in HTML5
Tag
Description
Covered in Chapter
<article>
Defines an article
11
<audio>
Defines sound content
15
<canvas>
Defines graphics
16
<command>
Defines a command button
14
<datagrid>
Defines data in a tree-list
14
<datalist>
Defines a drop-down list
14
<datatemplate>
Defines a data template
14
<details>
Defines details of an element
<dialog>
Defines a dialog (conversation)
<embed>
Defines external interactive content or plug-in
16
<eventsource>
Defines a target for events sent by a server
16
<figure>
Defines a group of media content, and their caption
9
<footer>
Defines a footer for a section or page
11
<header>
Defines a header for a section or page
11
<mark>
Defines marked text
<meter>
Defines measurement within a predefined range
<nav>
Defines navigation links
10
<nest>
Defines a nestingpoint in a datatemplate
14
<output>
Defines some types of output
<progress>
Defines progress of a task of any kind
<rule>
Defines the rules for updating a template
<section>
Defines a section
11
<source>
Defines media resources
15
<time>
Defines a date/time
<video>
Defines a video
15
363
364 Appendix C Appendix C
Tags Removed in HTML5
Tag
Description
<acronym>
Defines an acronym
<applet>
Defines an applet
<basefont>
Defines the base font
<big>
Defines big text
<center>
Defines centered text
<dir>
Defines a directory list
<frame>
Defines a sub window (a frame)
<frameset>
Defines a set of frames
<isindex>
Defines a single-line input field
<noframes>
Defines a noframe section
<s>
Defines strikethrough text
<strike>
Defines strikethrough text
<tt>
Defines teletype text
<u>
Defines underlined text
<xmp>
Defines preformatted text
Glossary
absolute path Paths that contain a complete address that anyone could use to get to a Web
page. (See also relative path.)
cell A distinct area of a table, into which you can
place text, graphics, or even other tables.
accessibility A subset of usability that refers to a
Web site’s suitability for use by anyone, regardless of age or disability. (See also usability.)
class A category of content, defined by the Web
developer, used to apply consistent formatting
among all items in that category. Similar to an
ID, but multiple elements can have the same
class within a document.
alignment The horizontal placement of a
paragraph, specified by using the text-align
attribute.
anchor A marker within an HTML document,
roughly analogous to a bookmark in a
Microsoft Word document.
argument See attribute
attribute Text within a tag that contains information about how the tag should behave.
Sometimes called argument.
background image An image that appears behind the text on a Web page. By default, the
image is tiled to fill the page, and scrolls with
the page.
child folder A subfolder of a parent folder.
codec Compression/decompression. A helper file
that works with your media player program to
play a compressed video file.
command button A button that executes a
function.
compiled A compiled programming language
that runs the human-readable programming
through a utility that converts it to an executable file (usually with an .exe or a .com extension), which is then distributed to users.
definition description <dd>. A paragraph that
defines a definition term.
block-level element An element that occupies a
complete paragraph or more.
definition list <dl>. A tag that contains the
complete list of headings and definition
paragraphs.
Body The section of an HTML document defined
by the two-sided <body> tag. It contains
all the information that appears in the Web
browser when the page is viewed.
definition term <dt>. A word or phrased to be
defined in a definition list.
deprecated A tag that is no longer supported in
the most recent version of the HTML standard.
breadcrumbs A trail of hyperlinks that enable the
user to back up one or more levels in the structure of a Web site.
descriptive tag A tag that describes the function
of the text, rather than providing directions for
formatting. Also called a logical tag.
button-creation program A program used to
generate buttons for Web pages.
dithered A color formed by a cross-hatch pattern
of two colors blended together.
cascading style sheet A document that specifies
formatting for particular tags and then can be
applied to multiple Web pages.
em A multiplier of the base font size.
baseline The imaginary line on which text rests.
365
366 Glossary
entities Special characters in HTML that are created by using codes beginning with ampersand (&), followed by an entity name or entity
number, and ending with a semicolon (;).
header A friendly or descriptive title that appears
in the title bar of Microsoft Internet Explorer.
The text is specified in a <title> tag placed in
the <head> section.
entity name A name that defines a special
character.
HTML document See Web page.
entity number A number that defines a special
character.
extended name Another way to express color values. Extended names are similar to basic color
names, but there are more of them. Not all colors named in the extended set are Web-safe.
Extensible Markup Language (XML) A language
closely related to HTML that programmers use
to create custom tags.
external style sheet A plain text file with a .css
extension that defines styles to be applied to
Web pages.
file size The number of bytes a file takes up on
the disk.
font family A set of fonts listed in order of
preference.
foreground color The default color for a Web
page that can be set with the style=”color:
color” argument.
frame A section of a browser window in which a
Web page loads.
frameset A container file that describes how
many frames the browser window will be divided into and what sizes and shapes they will be.
hanging Bullets and numbers that “hang” off the
left edge of the paragraph.
Head The section of an HTML document defined
by the two-sided <head> tag. The Head section contains the page title and information
about the document that is not displayed, such
as its meta tags. It can also include lines of
code that run scripts.
hyperlink Text or a graphic that you can click to
go to a different location on a Web page, open
a different Web page, start an e-mail message,
download a file, view a movie, listen to an audio clip, activate a Web-based program, and
more.
Hypertext Markup Language (HTML) The basic
programming language of the World Wide
Web.
ID An identifier for a unique element in a document. Similar to a class, except there can be
multiple elements assigned to the same class
within a document but each ID can be assigned
only once per document.
image map An overlay for a graphic that assigns
hyperlinks to certain defined areas (hot spots)
on the image. The hot spots can be rectangular,
circular, or irregularly shaped (called a poly hot
spot).
indentation An indentation offsets text from
the usual position, either to the right or to the
left. In HTML, the three types of indentation
you can set are first-line indent, padding, and
margin.
inline span A shell into which you can place any
arguments you need.
interpreted A program that is distributed in
human-readable format to users, and the
program in which it is opened takes care of
running it.
leading The amount of space between each line.
Also referred to as line height.
list item <li>. An item within a numbered or bulleted list.
Glossary 367
logical tag See descriptive tag.
metatag A type of header tag that provides
information about the document, such as
keywords.
monospace font A font in which each letter occupies the same amount of horizontal space,
regardless of its actual size and shape.
navigation bar A set of hyperlinks that connect
to the major pages of a Web site.
nested A term referring to embedding within, as
when a list is embedded within a list.
one-sided tag A tag that does not have a closing
tag and that takes arguments.
ordered list <ol>. A numbered list.
page title The text in an HTML document’s Head
section that appears in the title bar of the Web
browser and on the Microsoft Windows taskbar button.
paragraph formatting Formatting that is applicable only to entire paragraphs, and not to
individual characters.
parent folder A folder one level above a child
folder (or subfolder).
player An external program that plays an audio
or video file in a separate window.
plug-in A helper file that allows content that a
browser does not natively support to open in a
browser window.
proportional font A font in which the characters
take up various amounts of space horizontally
depending on their sizes.
pseudo-class A class that uses a variable to determine membership.
quirks mode The mode used to process HTML
pages when the browser doesn’t encounter a
DOCTYPE tag.
redirect A redirect sets up an old Web page to
automatically display a new Web page.
relative path A path that uses just the file name
rather than the complete address. A relative
path looks for the destination file in the same
folder as the current file’s location. (See also
absolute path.)
resolution The size of a graphic, determined
by the number of pixels that comprise it.
Resolution is expressed in width and height.
rule An argument, especially when applied within
a style tag or section.
samples A series of audio “snapshots” that
are taken per second when an audio clip is
digitized.
sampling rate The number of samples taken per
second.
semantic tag A tag where the name is based on
its usage, such as <aside> or <article>.
spam Junk e-mail.
special characters Characters that are not included on a standard English keyboard.
standards mode The mode used to process
HTML pages when the browser encounters a
DOCTYPE tag.
style A formatting rule that can be applied to an
individual tag, to all instances of a certain tag
within a document, or to all instances of a certain tag across a group of documents.
table A grid of rows and columns, the intersections of which form cells.
tags In HTML, tags indicate where the formatting
should be applied, how the layout should appear, what pictures should be placed in certain
locations, and more.
themes Formatting templates in Word that can
be applied to any document.
two-sided tag Tags that enclose text between
their opening and closing tags.
unordered list <ul>. A bulleted list.
368 Glossary
usability A term referring to the experience a
user has when they visit a Web site. Qualities
included in usability are ease of learning, ease
of use, memorability, error handling, and subjective satisfaction.
visited hyperlink A hyperlink to a page that has
already been visited.
Web page A plain text file that has been encoded
using Hypertext Markup Language (HTML)
so that it appears nicely formatted in a Web
browser.
Web-safe color A color that exactly matches one
of the colors in a standard 8-bit display.
World Wide Web Consortium (W3C) The organization that oversees HTML specifications and is
the governing body for most Web standards.
Index
Symbols
¢ (cent) 56
£ (pound) 56
¥ (yen) 56
& (ampersand)
displaying 180
entities and 55, 56, 366
© (copyright) 56
{} (curly braces) 86, 88
† (dagger) 56
° (degree) 56
! (exclamation point) 14
/ (forward slash)
in tags xix
referencing folder structure 144
XHTML requirements 253
> (greater than sign) 56
< (less than sign) 56
± (plus or minus) 56
# (pound sign) 76
® (registered trademark) 56
; (semicolon)
inserting special characters 56
redirect operations and 181
separating attributes 64
separating style rules 88, 109
™ (trademark) 56
A
<a> tag
about xxi
creating anchors 75
graphical navigation bars and 172
href attribute xxi, 68
hyperlinking graphics 153
inserting graphics 328
target attribute 70
AAC format 274, 275, 277
<abbr> tag 356
absolute paths
defined 69, 365
hyperlinks using 69
absolute size (font) 107
accessibility
common issues 353
defined 353, 365
accesskey attribute 358
<acronym> tag 356, 364
action attribute 252
active pseudo-class 97
Active Server Pages (ASP) 69
ADA (Americans with Disabilities Act) 353
.addClass() function 301
adding
data file locations to Favorites list 5
figure captions 158–162
Adobe Flash player
multimedia support 272
WCAG guidelines 357
Adobe Reader, downloading 78
align attribute
about 247
deprecated 58
alignment
changing for table cells 245–248
defined 135, 245, 365
for paragraphs 135–137
tables and 214
alt attribute 158, 354
Americans with Disabilities Act (ADA) 353
ampersand (&)
displaying 180
entities and 55, 56, 366
anchors
defined 75, 365
hyperlinks to 75
Android browser 272
animations
<canvas> tag and 303
graphics support 142
<applet> tag 364
<area> tag 178
arguments. See attributes
<article> tag
about 186, 363
division-based layouts and 185, 187
<aside> tag
about 186
division-based layouts and 185, 187
369
370
ASP (Active Server Pages)
ASP (Active Server Pages) 69
attributes. See also specific attributes
applying bold formatting 30
applying italic formatting 30
applying table borders 233–235
controlling size of graphics 143
defined xx, 365
deprecated 58
separating with semicolon 64
sizing graphics 144
styling lists 50
audio clips. See multimedia
<audio> tag
about 363
autoplay attribute 282
controls attribute 282
loop attribute 282
multimedia support 273
playing audio with 282
preload attribute 282
autoplay attribute
<audio> tag 282
<video> tag 277, 278
autostart attribute 283
.avi file extension 273
B
<b> tag
applying formatting 29–45
nesting 35
style sheets and 111
background-attachment attribute 64
background color
applying 61
applying to tables 241–244
background images and 64
changing with jQuery 296
design considerations 60
formatting divisions 197
horizontal lines and 58
setting 108
Web form validation and 301
background-color attribute 58, 61, 109
backgroundColor property 291, 301
background-color style rule 197, 241
background-image attribute 241
background images
adding to divisions 331–333
applying to table cells 242
background color and 64
defined 62, 365
specifying on Web pages 62–65
transparency of 142
background-repeat attribute 64
<basefont> tag 364
baseline
defined 365
superscript/subscript formatting 31
beveled borders 234
<bgsound> tag 357
BigNoseBird.Com 268
<big> tag 364
blink element 358
blinking text 115
block-level element
defined 135, 365
inserting images in 145
<blockquote> tag
cite attribute 38
formatting text 37–40
WCAG guidelines 356
<body> section (HTML documents)
applying colors 61
creating 15–16
creating line breaks 17–19
creating paragraphs 17–19
defined 365
<script> tag 291
bold style, applying formatting 29–45, 111–114
border attribute
setting all sides at once 133, 235
tables and 208, 233–235
border-bottom attribute 235
border-bottom-width attribute 239
border-color attribute 131, 132, 235
border-left attribute 235
border-right attribute 235
borders
applying to paragraphs 130–135
applying to tables 232–240
applying with attributes 233–235
applying with styles 235–240
beveled 234
Expression Web example 327
formatting sides individually 132
setting all attributes at once 133
setting padding 131
specifying color 131
specifying styles 130
specifying width 131
table defaults for 207
vertical-only 235
border-style attribute
about 132, 235
beveled borders 234
selecting line types 130
border-top attribute 235
border-width attribute 131, 132, 235
compiled programming languages 371
breadcrumbs
defined 365
designing for usability 351
browsers. See Web browsers
<br> tag 17–19
bulleted lists
changing characters 50
creating 48–53
BulletProof FTP 22
button-creation programs 172, 365
buttons
Clear 255
command 253, 365
creating graphical navigation bars 171–173
formatting divisions and 198
free download sites 172
option 259–262, 260
radio 260
Reset 255
Submit 255
C
<canvas> element
about 287–288
additional information 309
<canvas> tag
about 287–288, 363
JavaScript support 303
cascading style sheet. See CSS (cascading style
sheet)
CDN (Content Delivery Network) 293
cellpadding attribute 246
cellspacing attribute 246
cells (table)
applying background color 242
applying background images 242
applying borders 232, 236
changing alignment 245–248
changing padding 245–248
changing spacing 233, 245–248
defined 205, 365
merging 220–224
nonbreaking spaces in 217
WCAG guidelines 356
cent (¢) 56
<center> tag 364
CGI Resource Index 268
CGI scripts
drawbacks of 268
sending form contents to 253
character-based formatting
adding spacing between letters 119–122
applying bold 111–114
applying italics 111–114
applying strikethrough 114–116
applying underlining 114–116
creating inline spans 117–119
defined 103
specifying font color 107–111
specifying font family 104–107
specifying font size 107–111
character encoding schemes 20
check boxes
creating 259–262
defined 259
checked attribute 260
child folders
defined 70, 365
inserting graphics into 146
Chrome browser
audio support 272, 282
displaying table borders 234
video support 272, 279
circular hotspots 175
cite attribute 38
class attribute 94
classes
creating for applying styles 93–96
defined 93, 365
pseudo-classes 96, 367
removing from elements 301
Clear button 255
.click() function 298, 307
closing tags xix
codec (compression/decompression)
defined 274, 365
<code> tag 33
color. See also background color; foreground color
additional information 61
dithered 60, 365
extended names 61
formatting divisions and 197
graphics preparation 144
specifying 60
universally accepted 59, 60
WCAG guidelines 354
Web-safe 60, 368
color attribute
about 108
applying styles 58
deprecated 58
colspan attribute 221
columns attribute 255
column width in tables 216–220
command buttons 253, 365
<command> tag 363
compiled programming languages xix, 365
372
Comprehensive Perl Archive Network
Comprehensive Perl Archive Network 268
compression algorithms 275, 276
compression schemes 142, 143
container formats 273
content attribute 181
Content Delivery Network (CDN) 293
controls attribute
<audio> tag 282
<video> tag 277, 278
copyright symbol (©) 56
Crystal Button 172
CSS (cascading style sheet)
applying table borders 233, 235
creating Web pages 325–328
defined xxi, 85, 365
horizontal lines 58
selecting elements via 296
styling lists 50
WCAG guidelines 357
.css file extension 98
curly braces {} 86, 88
D
dagger (†) 56
<datagrid> tag 363
<datalist> tag 363
<datatemplate> tag 363
date pickers 267
<dd> tag 54, 365
default.aspx file 69
default.css file 194, 335
default text 256
definition description 54, 365
definition lists
creating 54
defined 54, 365
definition term 54, 365
degree (°) 56
<del> tag 115
deprecated tags
attributes and 51
defined 365
horizonal lines 58
in HTML5 364
strikethrough/underlining 115
descriptive tags 365
design. See navigational aids
<details> tag 363
device independence 358
<dialog> tag 363
<dir> tag 364
display size, video clips 275
dithered color 60, 365
div element
backgroundColor property 291
fade out example 298
id attribute 295
division-based layouts
about 187
advantages 185
creating divisions 188–189
creating semantic layouts 190–191
defined 185
formatting divisions 197–202
positioning divisions 192–197
semantic tags 186
table-based design and 206
WCAG guidelines 355
divisions
adding background images to 331–333
applying borders to 130
creating 188–189
defined 185, 187
Expression Web example 326
formatting 197–202
formatting with Expression Web 338–340
positioning 192–197
vertical navigation bars and 224
<div> tag
applying borders to 130
division-based layouts and 185, 187
id attribute 188
<nav> tag and 189
<section> tags and 186
semantic tags and 193
DivX format 274
<dl> tag 54, 365
DOCTYPE tag
about 14
quirks mode and 14, 367
standards mode and 14, 367
DOM (Document Object Model) 298
downloading
Adobe Reader 78
free graphical buttons 172
jQuery 293
Microsoft Download Center and 78
online edition of book xvii–xviii
Web browsers 10
<dt> tag 54, 365
E
ECMA-262 specification 289
editing Web pages 10–11
elements
arranging on Web pages 147–149
Download from Wow! eBook <www.wowebook.com>
.flv file extension 373
block-level 135, 145, 365
removing classes from 301
selecting with jQuery 295–297
e-mail addresses
cautions displaying 72
hyperlinking to 71–75
input field types and 254
subject attribute 72
e-mail programs
delivering user forms via 252
delivery speeds 259
embedded style sheets
about 87
applying table borders 236
external styles sheets and 99
embedding graphics 141
<embed> tag
about 363
audio/video support 272, 279
autostart attribute 283
height attribute 310
including external content 310
loop attribute 283
src attribute 283, 310
type attribute 310
width attribute 310
em (font size) 365
<em> tag 30
enctype attribute 252
end slash 18
entities 55, 366. See also special characters
entity names
common symbols 56
defined 366
inserting special characters 56
entity numbers
common symbols 56
defined 366
inserting special characters 56
event handling 292, 298
<eventsource> tag 310, 363
exclamation point (!) 14
Expression Web
about 315
applying bold/italic formatting 30
Code View 317
creating pagse using CSS templates 325–328
creating Web pages 320–324
creating Web sites 320–324
Design View 318
exploring the interface 316–320
formatting divisions 338–340
formatting text 333–338
HTML5-compliant code and 322
inserting graphics 328–333
inserting hyperlinks 340–343
installing 316
opening 316
WYSIWYG mode 318
extended names 366
Extensible HTML. See XHTML (Extensible HTML)
Extensible Markup Language (XML)
about xxiii, 366
WCAG guidelines 357
external style sheets
creating 87, 98–100
defined 98, 366
division-based layouts and 185
embedded style sheets and 99
linking to 98–100
F
.fadeOut() function 296
Favorites list 5
ffmpeg2theora 277
figure captions 158–160
<figurecaption> tag 144, 159
<figure> tag
about 363
adding figure captions 158
inserting graphics 144
file extensions
defined 4
Expression Web default 324
known file types 5
file locations, adding to Favorites list 5
files
hyperlinks to 78–80
opening from Windows Explorer 7
publishing to servers 22
file size
defined 143, 366
video clips 275
FileZilla 22
fillRect function 304
Firefogg plug-in 277
Firefox browser
audio support 272, 275, 282
<canvas> element and 306
displaying table borders 234
NoScript add-on 292
video support 272, 275, 279
fixed-width tables 214
Flanders, Vincent 347
float style rule
left attribute 145, 192
positioning divisions 192
right attribute 145, 192
.flv file extension 273
374
focus pseudo-class
focus pseudo-class 97
font color 107–123
font family
defined 104, 366
formatting text and 26
specifying 104–107
font-family attribute 105
font size
em multiplier 365
heading tags and 27
monospace fonts and 32, 367
proportional fonts and 32, 367
specifying 107–111
font-style attribute 112
<font> tag xxiv, 25
font-weight attribute 111
<footer> tag
about 186, 363
division-based layouts and 187
foreground color
applying 61
applying to tables 242
color attribute and 108
defined 366
formatting text. See also character-based
formatting; paragraph formatting
applying bold styles 29–31
applying italic styles 29–31
applying subscript 31
applying superscript 31
applying with styles 25, 103
block quotations 37–40
via cascading style sheets xxi
configuring views in Internet Explorer 40–44
creating headings 26–29
Expression Web example 333–338
monospaced text 32–37
nonbreaking space and 56
preformatted text 32–37
semantic tags and 26
<form> tag
about 252
action attribute 252
enctype attribute 252
method attribute 252
forward slash (/)
in tags xix
referencing folder structure 144
XHTML requirements 253
fps (frames per second) 276
frame attribute 234
frame, defined 366
frameset, defined 366
<frameset> tag xxiv, 364
frames per second (fps) 276
<frame> tag xxiv, 364
FTP software 22
function arguments 297
functions
calling with JavaScript 297
defined 297
hierarchical 296
return values 297
G
getContext() function 304
getElementById() method 291
getElementsbyTagName() method 291
GIF (Graphics Interchange Format)
format comparisons 143
graphical navigation bars and 171
transparency support 198
graphics (images)
adding figure captions 158–160
alternate text for 158
arranging elements on Web pages 147–149
controlling image size/padding 149–153
creating in navigation bars 171–173, 172
embedding 141
hyperlinking from 153–155, 174
inserting 144–162, 328–333
preparing for Web use 143
resolution of 143, 367
thumbnail 155–157
WCAG guidelines 354, 361
graphics formats
for navigation bars 171
selecting 142–143
Graphics Interchange Format (GIF)
format comparisons 143
graphical navigation bars and 171
transparency support 198
greater than sign (>) 56
H
H.264 format 274, 275, 277
Handbrake software 277
hanging (indent) 366
<header> tag
about 186, 363
creating semantic layouts 190
division-based layouts and 187
headings
about 26
constructing style rules 87
creating 26–29
images. See graphics (images) 375
defining font sizes 108
WCAG guidelines 355
<head> section (HTML documents)
constructing style rules 87
creating 15–16
CSS code in 85
defined 366
redirecting operations and 181
<script> tag 291
<style> section in 86
height attribute
applying styles 58
controlling image size 150
<embed> tag 310
multimedia support 277, 278
specifying table size 212, 215
hexadecimal color values 60, 108
<hgroup> tag 27
hierarchical functions 296
horizonal alignment
for table cells 247
horizontal alignment
for paragraphs 135–137
horizontal lines
inserting 57–59, 169
moving 148
text-based navigation bars 167
hotspots 174
.hover() function 298
hover pseudo-class 97
href attribute
hyperlinks to e-mail addresses 72
hyperlinks to Web pages 68
<hr> tag 58
.html file extension 324
HTML4
about xxii
DOCTYPE tag and 14
HTML5
about xxii
additional information xxii
coding in xxiii
deprecated tags 58
DOCTYPE tag and 14
Expression Web and 322
tags added in 363
tags removed in 364
HTML documents. See also <body> section
(HTML documents); <head> section (HTML
documents); Web pages
defined xix
editing 10–11
line breaks in 17–19
metatags and 15, 19–21, 367
page title 15, 19–21, 366, 367
paragraphs in 17–19
placing forms in 252
setting up structure 13–23
specifying type 14
HTML (Hypertext Markup Language)
choosing versions xxii
defined xv, xix, 366
multimedia support 273–277
system requirements xxiv
<html> tag
about 15–16
WCAG guidelines 356
hyperlinks
absolute paths and 69
activating 67
to anchors 75
applying styles to 96–98
breadcrumbs 365
defined xx, 366
to e-mail addresses 71–75
to external style sheets 98–100
to files 78–80
from graphics 153–155, 174
inserting 340–343
multimedia support 273
navigation bars and 165, 166, 367
to non-HTML content 78–80
partial paths/filenames 68
to pictures 78
relative paths and 69
ScreenTips for 72
setting target windows 70
underlining and 115
visited 96, 368
WCAG guidelines 354
to Web pages 68–71
Hypertext Markup Language. See HTML (Hypertext
Markup Language)
I
id attribute
about 94
creating divisions 188
div element 295
image maps 177
ID (identifier)
creating for applying styles 93–96
defined 93, 366
if conditional 301
image maps
creating 174–180
defined 174, 366
WGAC guidelines 354
images. See graphics (images)
376
images folder, importing
images folder, importing 328–333
<img> tag
about xx
adding figure captions 158
alt attribute 158
graphical navigation bars and 172
height attribute 150
hyperlinking graphics 153
src attribute xx
usermap attribute 178
width attribute 150
importing images folder 328–333
indentation
defined 126, 366
keyboard shortcuts 52
nonbreaking space and 56
paragraph formatting 126–129
readability and 49
removing unwanted 129
WCAG guidelines 356
index.htm page 68
inline quotations 38
inline spans
creating 117–119
defined 117, 366
<input> tag
checked attribute 260
max attribute 267
maxlength attribute 254
min attribute 267
name attribute 253, 260
placeholder attribute 256
required attribute 254
size attribute 254
type attribute 253, 254, 259
value attribute 255, 256, 259, 267
Insert | Hyperlink command 340
inserting
graphics 144–147, 328–333
horizontal lines 57–59, 169
hyperlinks 340–343
nonbreaking spaces 56, 169
special characters 55–57
<ins> tag 115
Internet Explorer
audio/video support 272, 274, 275, 279, 282
configuring views in 40–44
displaying table borders 234
extended colors 61
FTP connections 22
previewing Web pages in 8–10
relative font sizes and 108
text wrapping in tables 217
toggling status bar 74
WCAG guidelines 356
interpreted programming languages xix, 366
iPhone browser
audio/video support 272
e-mail addresses and 254
<isindex> tag 364
<i> tag
applying formatting 29–31
style sheets and 111
italic style, applying formatting 29–45, 111–123
J
Java applets 358
JavaScript
about 288
additional information 303
calling functions with 297
canvas element and 288
<canvas> tag and 303
event handling and 292, 298
fillRect function 304
getContext() function 304
getElementById() method 291
getElementsbyTagName() method 291
showAlert() function 297
strokeRect function 304
style() function 291
using on Web pages 289–292
validating Web forms 300–303
WCAG guidelines 357
Web browsers and 292
JPEG (Joint Photographic Experts Group)
format comparisons 143
graphical navigation bars and 171
transparency considerations 198
jQuery
about 289, 292
.addClass() function 301
additional information 303
.click() function 298, 307
downloading 293
event handling and 298
.fadeOut() function 296
.hover() function 298
preparing for 294
.ready() function 294, 298, 302
.removeClass() function 301
selecting elements 295–297
.submit() function 298, 303
.val() function 301
validating Web forms 300–303
navigational aids 377
K
<kbd> tag
about 33
nesting tags 35
keyboard shortcuts. See shortcuts
keywords. See <meta> tag
L
label attribute 360
lang attribute 356
large (relative font size) 107
leading
defined 137, 366
specifying 137–138
left attribute 145
less than sign (<) 56
letter spacing 119
line breaks
creating line breaks 17–19
CSS considerations 86
line-height style 107, 138
link pseudo-class 96
list items 48, 366
lists
bulleted 48–53
creating 262–266
defined 54, 262
nesting 49, 52, 356
numbered 48–53
list-style-type: type attribute 50
<li> tag 48, 366
load event 294
logical tags. See descriptive tags
longdesc attribute 360
loop attribute
<audio> tag 282
<embed> tag 283
<video> tag 277, 278
lossless compression 142, 143
lossy compression 142, 143
M
<map> tag
about 177
id attribute 177
name attribute 177
margin attribute
about 150
default actions 127
indenting paragraphs 126
<mark> tag 363
marquee element 358
Matt’s Script Archive 268
max attribute 267
maxlength attribute 254, 255
medium (relative font size) 107
menus. See lists
merging table cells 220–224
<meta> tag
defined 367
<head> section and 15
redirecting operations and 181
search engines and 20
specifying 19–21
<meter> tag 363
method attribute 252
Microsoft Bing Maps 292
Microsoft Download Center 78
Microsoft Expression Web. See Expression Web
Microsoft Notepad. See Notepad
Microsoft Office, default fonts 42
Microsoft Windows Media Player) 273
Microsoft Word, embedding graphics 141
mkv file extension 273
monospace fonts
defined 32, 367
formatting text 32–37
MooTools framework 295
MP3 format 274, 282
mp4 container 275
.mp4 file extension 273
MPEG-4 Audio Layer 3 (codec) 274
multimedia
encoding video 276–277
formats and containers 273
HTML basics 273–277
including in Web pages 310
incorporating audio on Web pages 282–284
placing video clips on Web pages 279–282
playing audio 282–284
WCAG guidelines 354, 357, 361
N
name attribute
creating image maps 177
defining anchors 75
option buttons and 260
text boxes and 253
natural language usage 356
navigational aids
creating graphical navigation bars 171–173
creating image maps 174–180
creating text-based navigation bars 167–171
planning site organization 166–167
reidrecting to other URLs 180–182
378
navigation bars
navigation bars
defined 165, 367
formatting differently 190
graphical 171–173, 172
hyperlinks and 165, 166, 367
modifying via division-based layouts 185
planning site organization 166–167
positioning divisions 192
text-based 167–171, 172
usability planning 349
vertical 224–228
WCAG guidelines 360
width adjustments 198
<nav> tag
about 168, 189, 363
defining navigation bars differently 190
division-based layouts and 187
positioning divisions 192
nesting
defined 367
lists 49, 52, 356
rules for tags 29, 35, 91–93
<nest> tag 363
Netscape browser 234
<noframes> tag 364
nonbreaking space
in empty cells 217
inserting 56, 169
none keyword 115
<noscript> tag 292
Notepad
about xv
opening Web pages in 3–7
numbered lists
changing characters 50
creating 48–53
defined 48, 367
specifying start of 51–53
O
<object> tag 272, 273
oblique font style 112
Ogg container 274, 275
.ogv file extension 273
<ol> tag
about 48, 367
applying attributes 50
start attribute 51
value attribute 51
one-sided tags
as self-closing 20
defined xx, 367
XHTML and 18
online edition
accessing xv–xvii
downloading to computer xvii–xviii
onload event 294
opening
Expression Web 316
files from Windows Explorer 7
Web pages in Notepad 3–11
opening tags xix
Opera browser
audio support 272, 275, 282
video support 272, 275
option buttons 259, 260
<optiongroup> tag 264
<option> tag 263
ordered lists
creating 48–53
defined 48, 367
paragraph alignment and 49
<output> tag 363
overriding style rules 236
P
padding
applying to all element sides 127
changing for borders 131
changing for table cells 245–248
defined 126, 245
element sides individually 132
paragraph formatting and 150
padding attribute
about 126, 131, 150
formatting sides individually 127, 132
page layout
creating user forms 251–269
designing consistent templates 349
division-based 185–203
formatting tables 231–249
incorporating sound/video 271–285
table-based 205–229
WCAG guidelines 361
page title (HTML documents)
defined 366, 367
Expression Web example 326
location of 15
specifying 19–21
Paint Shop Pro 176
paragraph formatting
applying borders 130–135
defined 125, 367
indentation 126–129
specifying paragraph alignment 135–137
specifying vertical space 137–138
<samp> tag 379
paragraphs. See also <p> tag
aligning 135–137, 365
applying borders to 130–135
creating in HTML documents 17–19
indenting 126–129
removing unwanted indentation 129
specifying vertical space 137–138
parent folders 70, 367
phpBB bulletin board package 268
pixels
image resolution in 143, 367
specifying table size with 214
as unit of measurement 107
video clip display size 275
placeholder attribute 256
placeholder text 256
planning site organization 166–167
player (program) 367
plug-ins 78, 367
plus or minus (±) 56
PNG (Portable Network Graphics)
format comparisons 143
transparency support 198
poly hotspots 174, 175
Portable Network Graphics (PNG)
format comparisons 143
transparency support 198
positioning divisions 192–197
position style rule 193–197
pound sign (#) 76
pound symbol (£) 56
preformatted text 32–37
preload attribute
<audio> tag 282
<video> tag 277, 278
<pre> tag 33, 34
previewing Web pages 7–11
profiles, defined 274
programming languages
compiled xix, 365
interpreted xix, 366
<progress> tag 363
proportional fonts
defined 32, 367
formatting text 32–37
prototypeJS 295
pseudo-classes 96, 367
<p> tag. See also paragraphs
block quotations and 39
creating in HTML documents 17–19
removing unwanted indentation 129
XHTML cautions xxiii
publishing files to servers 22
px (unit of measure) 107
Q
<q> tag
about 38
WCAG guidelines 356
quirks mode
defined 14, 367
DOCTYPE tag and 14, 367
quotation marks, font names and 105
R
radio buttons 260
RDF (Resource Description Framework) 360
.ready() function 294, 298, 302
rectangular hotspots 174
redirecting Web pages
canceling operation 181
defined 367
to another URL 180–182
via metatags 20
WCAG guidelines 358
registered trademark (®) 56
relative paths
defined 69, 367
hyperlinks using 69
relative size (font) 107
.removeClass() function 301
required attribute 254
Reset button 255
resolution
defined 143, 367
sample 276
Resource Description Framework (RDF) 360
return values 297
RGB color values 60, 108
right attribute 145
rows attribute 255
rowspan attribute 221
rules. See style rules
rules attribute 234, 235
<rule> tag 363
S
<s> tag 115, 364
Safari browser
audio support 272, 275, 282
video support 272, 275, 279
sample resolutions 276
samples 276, 367
sampling rates 276, 367
<samp> tag 33
380
saving changes in Web pages
saving changes in Web pages 10–11
screen reader programs 27
ScreenTips
for hyperlinks 72
title attribute and 178
usefulness of 180
<script> tag
about 289
src attribute 289
search engines, metatags and 20
<section> tag
about 186, 363
division-based layouts and 187
security
CGI scripts and 268
JavaScript validation and 300
<select> tag 263
self-closing tags. See one-sided tags
semantic tags
about 186
creating layouts with 190–191
defined 26, 186, 367
division-based layouts and 187
<div> tags and 193
semicolon (;)
inserting special characters 56
redirect operations and 181
separating attributes with 64
separating style rules 88, 109
shading, table defaults for 207
shortcuts
adding file locations to Favorites list 5
indenting code 52
specifying arguments for border sides 132
showAlert() function 297
size attribute
deprecated 58
list height 263
text box widths 254
sliders 267
small (relative font size) 107
<source> tag 363
spacing
adding between letters 119–122
changing for table cells 245–248
defined 245
option buttons and 260
spam 72, 367
spanning table cells 220
<span> tag
creating inline spans 118
WCAG guidelines 356
special characters
ampersand as 180
defined 55, 367
entities as 366
inserting 55–57
spin boxes 267
src attribute
<embed> tag 283, 310
<img> tag xx
<script> tag 289
standards mode
defined 14, 367
DOCTYPE tag and 14, 367
start attribute 51
status bar, toggling on/off 74
<strike> tag 115, 364
strikethrough formatting 114–116
strokeRect function 304
<strong> tag 30
style attribute
adjusting spacing between letters 120
applying bold/italics 111
applying colors 61
applying special characters 86
CSS coding and 86
defining font color 108
horizonal line and 58
overriding style rules 236
style() function 291
style rules
applying table borders 235
applying to tags 86
constructing 87–90
curly braces and 86, 88
defined 367
inserting graphics 145
nested tags 29, 35, 91–93
overriding 236
placement considerations 194
positioning divisions 193–197
pseudo-classes and 97
separating with semicolons 88, 109
styles. See also CSS (cascading style sheet)
applying bold/italic 29–31
applying borders 235–240
applying table borders 233
applying to hyperlinks 96–98
border 130
classes/IDs for applying 93–96
constructing rules 87–90
defined 86, 367
horizontal lines 58
for nested tags 91–93
text formatting via 103
<style> section (HTML documents)
about 86
constructing style rules 87–90
text boxes 381
style sheets. See also character-based formatting;
CSS (cascading style sheet); paragraph
formatting
adding spacing between letters 119–122
applying bold 111–114
applying borders to paragraphs 130–135
applying italics 111–114
applying strikethrough 114–116
applying styles to hyperlinks 96–98
applying underlining 114–116
classes for applying styles 93–96
constructing style rules 87–90
creating inline spans 117–119
embedded 87
external 87, 98–100, 185, 366
IDs for applying styles 93–96
indenting paragraphs 126–129
specifying font color 107–111
specifying font size 107–111
specifying paragraph alignment 135–137
specifying table size 212
specifying vertical space 137–138
styles for nested tags 91–93
text-based navigation bars 168
WCAG guidelines 355
subfolders. See child folders
?subject attribute 72
Submit button 255
.submit() function 298, 303
subscript formatting 31
superscript formatting 31
T
tabindex attribute 358
tables. See also cells (table)
applying background color 241–244
applying borders 232–240
applying foreground color 242
creating 207–211
defined 205, 367
division-based layouts and 206
fixed-width 214
merging cells 220–224
organizing form fields 252
as page-layout tool 206, 224–228
specifying column width 216–220
specifying size of 211–216
text wrapping in 217
vertical navigation bars and 224–228
WCAG guidelines 356
<table> tag
applying table borders 235
applying vertical borders 235
background-image attribute 241
border attribute 208, 233
cellpadding attribute 246
cellspacing attribute 247
creating tables 207–211
height attribute 212, 215
<td> tag and 207
troubleshooting table widths 219
<tr> tag and 207
width attribute 211
tags. See also specific tags
applying styles to 86
closing xix
defined 367
defining font sizes 108
descriptive 365
forward slash in xix
hyperlinks and xx
nesting 29, 35, 91–93
one-sided xx, 18, 20, 367
opening xix
overview xix–xxi
two-sided xix, 17, 367
WCAG guidelines 355
XHTML requirements 15
target attribute 70, 155
<td> tag
about 207
align attribute 247
applying table borders 235, 236
colspan attribute 221
rowspan attribute 221
specifying column width 216
table columns and 208
troubleshooting table widths 219
WCAG guidelines 356
templates
creating Web pages 325–328
designing consistent 349
read-only 16
testing, usability 351
text-align attribute 135, 153, 247
text areas
adding default text 256–259
adding placeholder text 256–259
creating 255
<textarea> tag
about 255
columns attribute 255
maxlength attribute 255
rows attribute 255
text-based navigation bars 167–171, 172
text boxes
adding default text 256–259
adding placeholder text 256–259
creating 253
validating 300
382
text-decoration attribute
text-decoration attribute 115
text formatting. See formatting text
text-indent attribute 126
themes, defined 367
Theora format 274, 275
<th> tag
about 209
WCAG guidelines 356
thumbnail graphics 155–157
time-sensitive content 357
<time> tag 363
title attribute
ScreenTips for hyperlinks 72
ScreenTips for image maps 178
WCAG guidelines 360
<title> tag 19, 366, 367
trademark (™) 56
transferring files to servers 22
transparency 142, 198
troubleshooting table widths 219
<tr> tag
about 207
border-bottom-width attribute 239
<tt> tag 33, 364
two-sided tags
defined xix, 367
XHTML and 17
type attribute
creating check boxes 259
creating text boxes 253
e-mail addresses and 254
<embed> tag 310
multimedia support 279
U
<u> tag 115, 364
<ul> tag
about 48, 367
applying attributes 50
specifying 49
underlining formatting
applying 114–116
hyperlinks and 115
unit of measurement
pixels as 107
WCAG guidelines 355
unordered lists
applying styles 86
defined 48, 367
url attribute 181
URLs, redirecting Web pages to 180–182
usability
additional resources 348
defined 347, 368
designing consistent templates 349
designing individual page content 350
performing testing 351
planning for 348
qualities of 347
sketching site organization 349
Usability.gov 347
user forms
additional input types 267
creating 252–259
creating check boxes 259–262
creating lists 262–266
creating option buttons 259–262
e-mail delivery and 252
validating 300–303
WCAG guidelines 359
usermap attribute 178
V
.val() function 301
validating Web forms 300–303
valign attribute 247
value attribute
creating check boxes and 259
default text and 256
default values 267
displaying text on buttons 255
ordered lists and 51
reporting form results 263
vertical-align attribute 247
vertical alignment 247
video cards, dual monitor connections 8
video clips. See multimedia
video encoding formats 274
<video> tag
about 272, 277–282, 363
autoplay attribute 277, 278
controls attribute 277, 278
height attribute 277, 278
loop attribute 277, 278
multimedia support 273
preload attribute 277, 278
type attribute 279
Web browser support 275
width attribute 277, 278
viewing changes in Web pages 10–11
view settings, configuring in Internet
Explorer 40–44
visited hyperlinks 96, 368
visited pseudo-class 96
Download from Wow! eBook <www.wowebook.com>
word spacing 383
VLC media player 277, 282
Vorbis format
about 275
MP3 format and 282
Ogg containers and 274
WebM format and 274
VP8 format 274, 275
W
W3C (World Wide Web Consortium)
defined 368
WCAG guidelines 359
Web Accessibility Initiative 353
WCAG (Web Content Accessibility Guidelines)
about 353
accessibility of embedded interfaces 358
color considerations 354
content delivery 357
content information 360
creating tables 356
device independence 358
document clarity 361
interim solutions 359
natural language usage 356
navigation mechanisms 360
orientation information 360
providing equivalent alternatives 354
time-sensitive content 357
W3C guidelines and 359
Web addresses 254
Web browsers. See also specific browsers
<canvas> element and 303
customizing 26
default text and 256
displaying table borders 234
downloading 10
<eventsource> tag and 310
formatting text and 26
historical background xx
HTML support xxii, xxiv
hyperlink support xx
input field types and 254
interpreting color 60
JavaScript considerations 292
multimedia support 272, 274, 283
previewing Web pages 7–10
responding to events 298
scaling size of graphics 143
special characters and 56
standardization considerations 14
text-based navigation bars 168
text wrapping in tables 217
Web Content Accessibility Guidelines. See WCAG
(Web Content Accessibility Guidelines)
Web design
for accessibility 353–361
for usability 347–351
WebM format 274, 275, 277
Web pages. See also divisions; HTML documents;
page layouts
adding canvas elements 288
arranging elements on 147–149
button-creation programs 365
controlling size of graphics 143
creating using CSS templates 325–328
creating with Expression Web 320–324
defined xix, 368
history of formatting xx
hyperlinks to 68–71
including external content in 310
incorporating audio on 282–284
inserting graphics on 144–147
inserting horizontal lines 57–59
inserting special characters 55–57
JavaScript support 289–292
opening in Notepad 3–7
placing audio clips on 283
placing images on 330
placing video clips on 279–282
positioning divisions on 193–197
previewing in Web browsers 7–10
redirecting 20, 180–182, 358, 367
saving changes in 10–11
specifying background images 62–65
specifying colors 60–62
viewing changes in 10–11
Web Pages That Suck site 347
Web-safe colors 60, 368
Web servers
publishing files to 22
saving directly to 22
Web sites
creating with Expression Web 320–324
defined 320
designing for usability 347–351
width attribute
applying styles 58
controlling graphics size 150
deprecated 58
<embed> tag 310
multimedia support 277, 278
specifying for table columns 216–220
specifying table size 211
Windows environment, default fonts 42
Windows Explorer, opening files from 7
word spacing 119
384
World Wide Web Consortium (W3C)
World Wide Web Consortium (W3C)
defined 368
WCAG guidelines 359
Web Accessibility Initiative 353
X
x coordinates 304
XHTML 1.0 Transitional 322, 326
XHTML (Extensible HTML)
about xxii, xxiii
definition lists 54
DOCTYPE tag and 14
forward slash and 253
horizontal lines 58
line breaks in 18
nesting tags 29, 35
required tags 15
target attribute and 70
two-sided tags and 17
x-large (relative font size) 107
XML (Extensible Markup Language)
about xxiii, 366
WCAG guidelines 357
<xmp> tag 364
x-small (relative font size) 107
xx-large (relative font size) 107
xx-small (relative font size) 107
Y
Yahoo! User Interface (YUI) library 295
y coordinates 304
yen symbol (¥) 56
YouTube site 272
About the Author
Faithe Wempen, M.A.
Faithe is an adjunct instructor of Computer Technology at Indiana
University/Purdue University at Indianapolis and the author of many
books on PC hardware and software. She also develops Web sites for
businesses and non-profit organizations, and writes and teaches online
computer training courses for corporate clients.
What do
you think of
this book?
We want to hear from you!
To participate in a brief online survey, please visit:
microsoft.com/learning/booksurvey
Tell us how well this book meets your needs­—what works effectively, and what we can
do better. Your feedback will help us continually improve our books and learning
resources for you.
Thank you in advance for your input!
Stay in touch!
To subscribe to the Microsoft Press® Book Connection Newsletter—for news on upcoming
books, events, and special offers—please visit:
microsoft.com/learning/books/newsletter