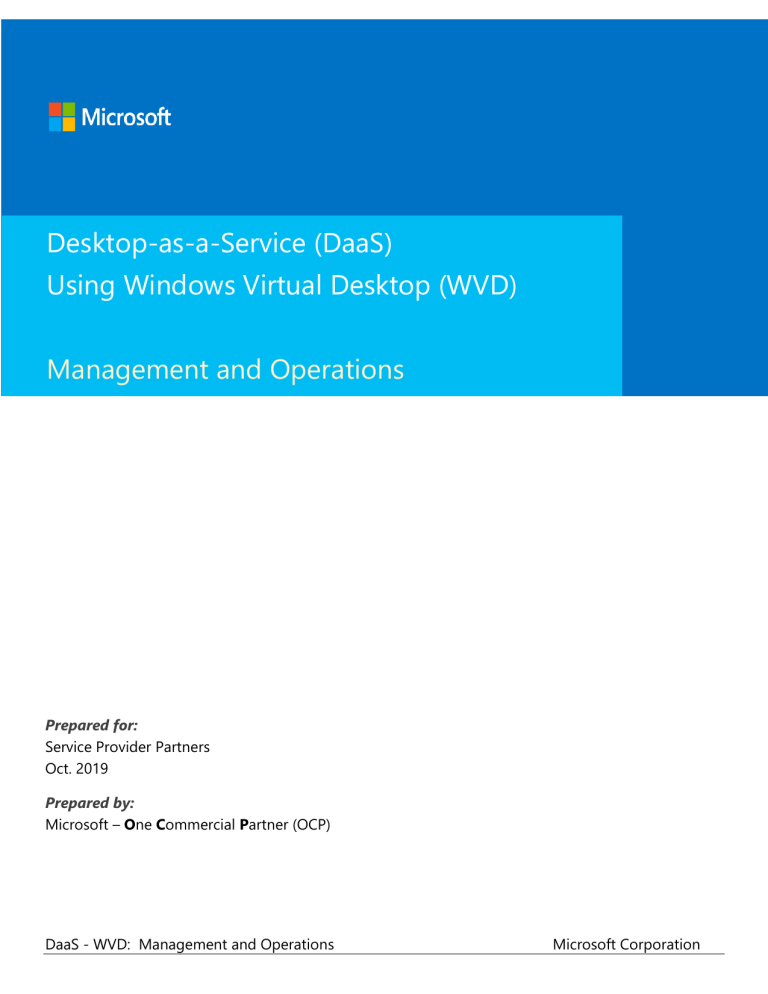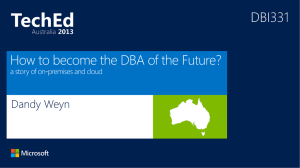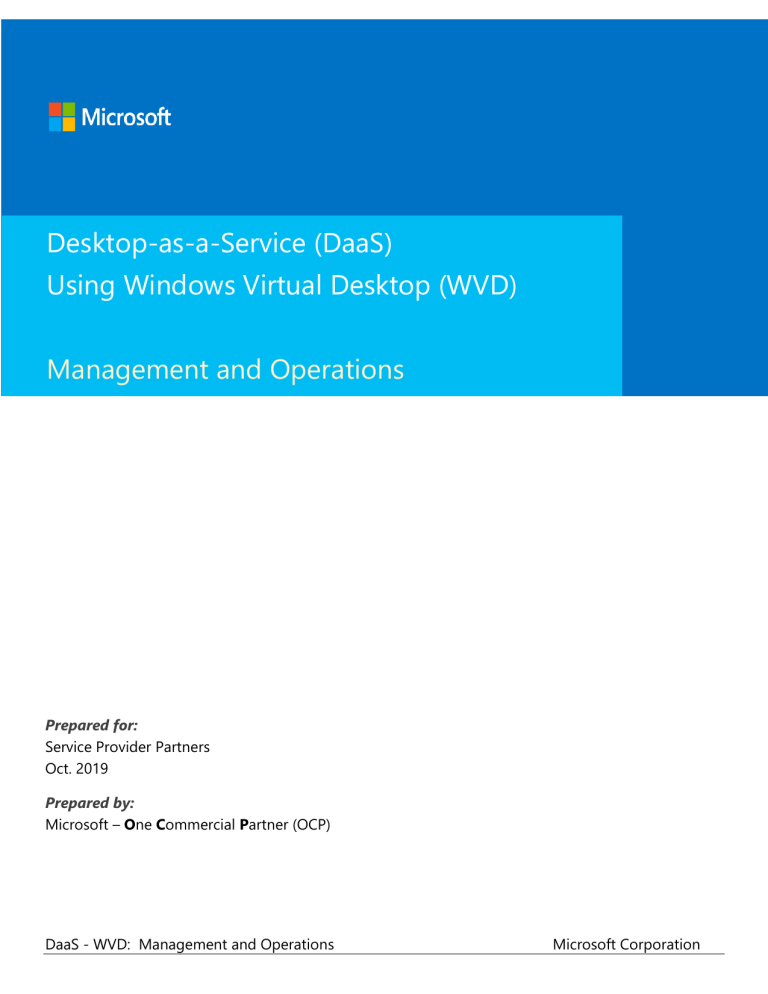
Desktop-as-a-Service (DaaS)
Using Windows Virtual Desktop (WVD)
Management and Operations
Prepared for:
Service Provider Partners
Oct. 2019
Prepared by:
Microsoft – One Commercial Partner (OCP)
DaaS - WVD: Management and Operations
Microsoft Corporation
MICROSOFT MAKES NO WARRANTIES, EXPRESS OR IMPLIED, IN THIS DOCUMENT.
Complying with all applicable copyright laws is the responsibility of the user. Without limiting the rights
under copyright, no part of this document may be reproduced, stored in or introduced into a retrieval
system, or transmitted in any form or by any means (electronic, mechanical, photocopying, recording,
or otherwise), or for any purpose, without the express written permission of Microsoft Corporation.
Microsoft may have patents, patent applications, trademarks, copyrights, or other intellectual property
rights covering subject matter in this document. Except as expressly provided in any written license
agreement from Microsoft, our provision of this document does not give you any license to these
patents, trademarks, copyrights, or other intellectual property. The descriptions of other companies’
products in this document, if any, are provided only as a convenience to you. Any such references
should not be considered an endorsement or support by Microsoft. Microsoft cannot guarantee their
accuracy, and the products may change over time. Also, the descriptions are intended as brief highlights
to aid understanding, rather than as thorough coverage. For authoritative descriptions of these
products, please consult their respective manufacturers. © 2016 Microsoft Corporation. All rights
reserved. Any use or distribution of these materials without express authorization of Microsoft Corp. is
strictly prohibited. Microsoft and Windows are either registered trademarks or trademarks of Microsoft
Corporation in the United States and/or other countries. The names of actual companies and products
mentioned herein may be the trademarks of their respective owners.
DaaS - WVD: Management and Operations
Microsoft Corporation
Contents
1.
Overview ................................................................................................................................................... 5
2.
Prerequisites ............................................................................................................................................ 5
Azure & Windows Active Directory Prerequisites ....................................................................... 5
General Best Practices ........................................................................................................................... 5
Azure Networking ................................................................................................................................... 6
Azure Architectural Diagram............................................................................................................... 6
3.
Creating a WVD Tenant....................................................................................................................... 6
Grant Azure Active Directory permissions to WVD .................................................................... 6
Assign a Tenant Creator user.............................................................................................................. 8
Create the WVD tenant ...................................................................................................................... 10
Create & assign a WVD tenant security principal .................................................................... 11
4.
Deploying Windows Virtual Desktops ........................................................................................ 13
Create a Windows 10 Enterprise multi-session host pool using an ARM template .... 13
5.
Choosing a Load-balancing Method........................................................................................... 16
Breadth-first load balancing ............................................................................................................ 16
Depth-first load balancing ................................................................................................................ 16
Configure the chosen load-balancing method ......................................................................... 17
Breadth-first load-balancing ............................................................................................................ 17
Depth-first load balancing ................................................................................................................ 17
6.
Managing App Groups ..................................................................................................................... 17
7.
Automatic Scaling of WVD Session Hosts ................................................................................. 20
Deploying the scaling script............................................................................................................. 20
8.
Validate user connections to WVD .............................................................................................. 26
9.
VM Host and User Session Management .................................................................................. 29
Set session host to drain mode ...................................................................................................... 29
Logoff a user ……………………………………………………………………………………………………………..29
10. Deploy the Management UI ........................................................................................................... 30
DaaS - WVD: Management and Operations
Microsoft Corporation
11. Diagnose WVD issues with PowerShell ...................................................................................... 31
Retrieve diagnostic activities in your tenant .............................................................................. 31
View detailed error messages for a failed activity by activity ID ........................................ 32
Filter diagnostic activities by user .................................................................................................. 33
Filter diagnostic activities by date ................................................................................................. 34
Filter diagnostic activities by activity type .................................................................................. 35
Filter diagnostic activities by outcome......................................................................................... 36
12. Support .................................................................................................................................................. 36
DaaS - WVD: Management and Operations
Microsoft Corporation
1. Overview
This guide illustrates the required steps for implementing Persistent and Non-persistent virtual
desktops within the new Windows Virtual Desktop (WVD) Service in Microsoft Azure.
Please be advised this information is provided to help understand/summarize this process and your
enterprises` implementation may contain additional customizations and/or settings that might not
be covered in this document.
2. Prerequisites
Azure & Windows Active Directory Prerequisites
Before getting started, all items listed below must be checked/validated to ensure the most basic
requirements are in place to proceed with executing the remaining steps in this guide.
•
•
•
An Azure Active Directory
A Windows Server Active Directory in sync with Azure Active Directory. This can be enabled
through:
o Azure AD Connect
o Azure AD Domain Services
An Azure subscription, containing a virtual network that either contains or is connected to the
Windows Server Active Directory
General Best Practices
Since everyone’s business and technical requirements vary across the board, it is always a good idea
to familiarize yourselves with the standard best practices across the different Azure technologies &
services.
•
•
•
•
•
•
•
Please follow the guidance here to maintain a consistent naming convention across your
resources, unless you are already using a method.
Azure security best practices and patterns
Azure Active Directory Hybrid Identity best practices
Azure identity management and access control security best practices
Azure Networking & security Best Practices
Azure Storage security overview
Best practices for Azure VM security
DaaS - WVD: Management and Operations
Microsoft Corporation
Azure Networking
The recommendation is to design your Azure Networking using a Hub-Spoke topology. Consider the
HUB like a DMZ deployed with your Virtual network Gateways and other security/edge appliances
like Firewalls Etc. while the Spoke will act as the backend zone where your session hosts servers are
deployed to and is peered with the HUB.
Azure Architectural Diagram
Below is a diagram of the Azure environment that we’ll use. It shows the objects created in Azure
and their relationships within the environment. In this example, the company name will be Contoso.
3. Creating a WVD Tenant
Creating a tenant in Windows Virtual Desktop Preview is the first step toward building your
desktop virtualization solution. A tenant is a group of one or more host pools. Each host pool
consists of multiple session hosts, running as virtual machines in Azure and registered to the
Windows Virtual Desktop service.
Grant Azure Active Directory permissions to WVD
DaaS - WVD: Management and Operations
Microsoft Corporation
Granting permissions to the Windows Virtual Desktop service lets it query Azure Active Directory
for administrative and end-user tasks. If you have already granted permissions to Windows Virtual
Desktop for this Azure Active Directory instance, skip this section.
1. Open a browser and connect to the Windows Virtual Desktop consent page.
2. For Consent Option select Server App, enter the Azure Active Directory tenant name or
Directory ID, and then select Submit.
For Cloud Solution Provider customers, the ID is the customer's Microsoft ID from the
Partner Portal. For Enterprise customers, the ID is located under Azure Active
Directory > Properties > Directory ID.
3. Sign in to the Windows Virtual Desktop consent page with a global administrator account.
For example, if you were with the Contoso organization, your account might be
admin@contoso.com or admin@contoso.onmicrosoft.com.
4. Select Accept.
5. Wait for one minute.
6. Go back to the Windows Virtual Desktop consent page.
DaaS - WVD: Management and Operations
Microsoft Corporation
7. Go to Consent Option & select Client App, enter the same Azure Active Directory tenant
name or Directory ID, and then select Submit.
8. Sign in to the Windows Virtual Desktop consent page as global administrator, as you did in
step 3.
9. Select Accept.
Assign a Tenant Creator user
Assigning an Azure Active Directory user the TenantCreator application role allows that user to
create a Windows Virtual Desktop tenant associated with the Azure Active Directory instance. You'll
need to use your global administrator account to assign the TenantCreator role.
Note: You must select a user (or a group that contains a user) that's sourced from this Azure Active
Directory instance. You can't choose a guest (B2B) user or a service principal.
1.
Launch PowerShell as an Administrator and run the following commands. If prompted, select
“Yes to all”:
Install-Module -Name Microsoft.RDInfra.RDPowerShell -Force
Import-Module -Name Microsoft.RDInfra.RDPowerShell
Install-Module -Name AzureAD -Force
Import-Module -Name AzureAD
2.
Connect to Azure using the account you want to assign the TenantCreator role:
Connect-AzureAD -Credential $Credentials
DaaS - WVD: Management and Operations
Microsoft Corporation
3.
Run the below commands, using your AAD tenant ID and subscription ID, to logon to Azure:
(note the ` at end lines 3 & 4)
$Credentials = Get-Credential
$AzureAccount = Add-AzAccount -Credential $Credentials
Connect-AzAccount -Credential $Credentials `
-Tenant "12345678-b9fa-4163-8f1d-3d3569a3c717" `
-SubscriptionId "12345678-a4e8-4bab-94f7-6639ac4af7a7"
DaaS - WVD: Management and Operations
Microsoft Corporation
4.
Then, connect to the Azure AD instance by running:
Connect-AzureAD -Credential $Credentials
5.
Finally, execute the code below, as is, to make the assignment:
$WVDApplication = Get-AzureADServicePrincipal -Filter "displayName eq 'Windows
Virtual Desktop'"
$ApplicationRole = $WVDApplication.AppRoles | Where-Object {$_.DisplayName -eq
'TenantCreator'}
$AzureADUser = Get-AzADUser -UserPrincipalName $AzureAccount.Context.Account
New-AzureADUserAppRoleAssignment -ObjectId $AzureADUser.Id `
-PrincipalId $AzureADUser.Id -ResourceId $WVDApplication.ObjectId `
-Id $ApplicationRole.Id
The user account has now been assigned the Tenant Creator role.
Create the WVD tenant
6.
Run the following command to sign into Windows Virtual Desktop using the TenantCreator
user account
Add-RdsAccount -DeploymentUrl https://rdbroker.wvd.microsoft.com
DaaS - WVD: Management and Operations
Microsoft Corporation
7.
Create a Windows Virtual Desktop tenant associated with the Azure Active Directory tenant:
$myAADTenantID = "12345678-b9fa-4163-8f1d-3d3569a3c717"
$mySubscriptionID = "12345678-a4e8-4bab-94f7-6639ac4af7a7"
$myNewWVDTenantName = "ContosoCorpWVD"
New-RdsTenant -Name $myNewWVDTenantName -AadTenantId $myAADTenantID AzureSubscriptionId $mySubscriptionID
Create & assign a WVD tenant security principal
An account may be added within Windows Virtual Desktop to facilitate automation of management
and deployment tasks. The account type must be either AAD User or Service Principal. If the desired
user account has MFA enabled, then it is required to use a Service Principal in Azure Active
Directory instead, as MFA is not currently supported.
In our example, we’re creating a Service Principal for that purpose. All these commands must be
run within the same PowerShell session:
8.
Modify the parameters below to use your Azure Active Directory Tenant ID and name:
$myAADTenantID = "12345678-b9fa-4163-8f1d-3d3569a3c717"
$myNewWVDTenantName = "ContosoCorpWVD" # Name of new WVD tenant
9.
Logon to Azure as a subscription Global Administrator:
$aadContext = Connect-AzureAD -TenantID $myAADTenantID
DaaS - WVD: Management and Operations
Microsoft Corporation
10.
Create the service principal:
$svcPrincipal = New-AzureADApplication -AvailableToOtherTenants $true DisplayName "Windows Virtual Desktop Svc Principal"
$svcPrincipalCreds = New-AzureADApplicationPasswordCredential -ObjectId
$svcPrincipal.ObjectId
11.
Run the below PS commands to display the service principals ID and password. Store them
somewhere safe. Once the PowerShell session has ended, they cannot be obtained:
#Password
$svcPrincipalCreds.Value
#Tennant id
$aadContext.TenantId.Guid
#Application id
$svcPrincipal.AppId
DaaS - WVD: Management and Operations
Microsoft Corporation
12.
Assign the RDS Owner role to the service principal:
Add-RdsAccount -DeploymentUrl https://rdbroker.wvd.microsoft.com
New-RdsRoleAssignment -RoleDefinitionName "RDS Owner" -ApplicationId
$svcPrincipal.AppId -TenantName $myNewWVDTenantName
4. Deploying Windows Virtual Desktops
Follow the steps in this section to create a host pool within the Windows Virtual Desktop tenant
using an O365-optimized, multi-session VM. This includes creating a host pool in Windows Virtual
Desktop, creating a resource group with VMs in an Azure subscription, joining those VMs to the
Active Directory domain, and registering the VMs with Windows Virtual Desktop.
Create a Windows 10 Enterprise multi-session host pool using an ARM template
Host pools are a collection of one or more identical virtual machines within a Windows Virtual
Desktop tenant environment. Each host pool can contain an app group that users can interact with
as they would on a physical desktop.
You may also create a host pool via the portal using these instructions
Run the WVD Host Pool Provisioning PowerShell ARM template:
DaaS - WVD: Management and Operations
Microsoft Corporation
4.1 Browse to the GitHub repository here and select Deploy to Azure
4.2 Update the following parameters ONLY, leaving all others at default settings:
13. Resource group = “RG-ContosoWVD”
14. Rdsh Number Of Instances = 2
15. Domain To Join = “Contoso.local”
16. Existing Domain UPN = “adAdmin@contoso.local” (This UPN must have appropriate
permissions to join the virtual machines to the domain and organizational unit)
17. Existing Domain Password = “CoNtOsOpW” (password to the account above)
18. Existing Vnet Name = “adVNET”
19. Existing Subnet Name = “adSUBNET”
20. Virtual Network Resource Group Name = “RG-ContosoWVD” (the appropriate
ResourceGroup Name in which the VNET exists)
21. Existing Tenant Name = “ContosoWVD” (Provide the WVD Tenant name created earlier)
22. Host Pool Name = “HPPDW10ENT” (name based on what purpose the hostpool will serve.
In this example the hostpool is a collection of Win 10 Enterprise multi-session.)
23. Enable Persistent Desktop = true
24. Tenant Admin Upn Or Application Id= “12345678-3929-430f-8a34-6a42d3bcd75e”
(If you are creating a new host pool, this principal must be assigned either the RDS Owner or
RDS Contributor role at the tenant scope (or higher). If you are registering these virtual
machines to an existing host pool, this principal must be assigned either the RDS Owner or
DaaS - WVD: Management and Operations
Microsoft Corporation
RDS Contributor role at the host pool scope (or higher))
WARNING! You cannot enter a UPN that requires MFA to successfully authenticate. If you
do, this template will create the virtual machines but fail to register them to a host pool.
Tenant Admin Password = “…sPubjyKQ80C7Qq…” (password for above account)
26. Is Service Principal = true (Default is false. Set to true if you are providing an ApplicationId
for TenantAdminUpnorApplicationId AND providing the respective ServicePrincipal Key for
TenantAdminPassword.) We are in this example.
25.
4.3 Execute the ARM template by pressing the Purchase button
4.4 Once deployment completes, we will validate the newly created host pool. Open PS and
connect to the WVD tenant using below commands:
Import-Module -Name Microsoft.RDInfra.RDPowerShell
$TenantGroupName = “Default Tenant Group”
$brokerURL= “https://rdbroker.wvd.microsoft.com”
Add-RdsAccount -DeploymentUrl $brokerURL
Set-RdsContext -TenantGroupName $TenantGroupName
DaaS - WVD: Management and Operations
Microsoft Corporation
Sign-in…
5. Choosing a Load-balancing Method
Breadth-first load balancing
Breadth-first load balancing distributes new user sessions across all available session hosts in the
host pool. When configuring breadth-first load balancing, you may set a maximum session limit per
session host in the host pool.
Depth-first load balancing
Depth-first load balancing distributes new user sessions to an available session host with the
highest number of connections but has not reached its maximum session limit threshold. When
configuring depth-first load balancing, you must set a maximum session limit per session host in
the host pool.
DaaS - WVD: Management and Operations
Microsoft Corporation
Configure the chosen load-balancing method
Breadth-first load-balancing
Breadth-first load balancing is the default configuration for new non-persistent host pools.
•
To configure a host pool to perform breadth-first load balancing without adjusting the
maximum session limit, run the following PowerShell cmdlet:
$TenantName = “ContosoWVD”
$HostPoolName = “HPPDW10ENT”
Set-RdsHostPool -TenantName $TenantName `
-HostPoolName $HostPoolName -BreadthFirstLoadBalancer
•
To configure a host pool to perform breadth-first load balancing and to use a new
maximum session limit, run the following PowerShell cmdlet:
$TenantName = “ContosoWVD”
$HostPoolName = “HPPDW10ENT”
Set-RdsHostPool -TenantName $TenantName `
-HostPoolName $HostPoolName `
-BreadthFirstLoadBalancer -MaxSessionLimit 8
Depth-first load balancing
To configure a host pool to perform depth-first load balancing, run the following PowerShell
cmdlet:
$TenantName = “ContosoWVD”
$HostPoolName = “HPPDW10ENT”
Set-RdsHostPool -TenantName $TenantName `
-HostPoolName $HostPoolName `
-DepthFirstLoadBalancer -MaxSessionLimit 8
6. Managing App Groups
A default app group is automatically created for a new host pool that publishes the full desktop.
In addition, you can create one or more application groups for the host pool. Host pools should
be named so that it is easy to know what desktop types they contain. For example, if the host
pool will host Windows 10 Multi-session VMs, then a name such as RDP-W10-MS would be a
good choice.
DaaS - WVD: Management and Operations
Microsoft Corporation
In this section, we will create a RemoteApp AppGroup and publish individual Start menu apps.
Verify that the Default Desktop Application Group is created using below command:
Get-RdsAppGroup -TenantName $TenantName -HostPoolName $HostPoolName
6.1 Now run the following PowerShell cmdlet to create a new empty RemoteApp group
$appgroupname = “MyRemoteApps”
New-RdsAppGroup -TenantName $TenantName `
-HostPoolName $HostPoolName -Name $AppGroupName `
-ResourceType “RemoteApp”
6.2 Run the following cmdlet to see a list of start menu apps available on the host pool's virtual
machine image.
Get-RdsStartMenuApp -TenantName $TenantName `
-HostPoolName $HostPoolName `
-appgroupname $AppGroupName | FT `
FriendlyName,AppAlias,FilePath,IconPath,IconIndex -AutoSize
DaaS - WVD: Management and Operations
Microsoft Corporation
6.3 Run the following cmdlet to publish a new WordPad RemoteApp to the application group.
Using the values listed from the step before, run again for each app you want to publish.
$AppAlias = “wordpad”
$FilePath = “C:\Program Files\Windows NT\Accessories\wordpad.exe”
$IconPath = “C:\Program Files\Windows NT\Accessories\wordpad.exe”
$IconIndex = 0
New-RdsRemoteApp -TenantName $TenantName -HostPoolName $HostPoolName `
-appgroupname $AppGroupName -Name $AppAlias -Filepath $FilePath `
-IconPath $IconPath -IconIndex $IconIndex
6.4 To verify that the app was published, run the following cmdlet.
Get-RdsRemoteApp -TenantName $tenantName -HostPoolName $hostpoolName `
-AppGroupName $appgroupname | FT `
IconIndex,RemoteAppName,TenantName,HostPoolName,AppGroupName,ShowInWebFeed
6.5 Run the following cmdlet to grant users access to the remote apps in the app group:
$AppGroupName = “MyRemoteApps”
$upn = “rdsuser1@contoso.com”
Add-RdsAppGroupUser -TenantName $TenantName -HostPoolName $HostPoolName `
-AppGroupName $AppGroupName -UserPrincipalName $upn
Verify that the ACL has been applied using:
Get-RdsAppGroupUser -TenantName $TenantName `
-HostPoolName $HostPoolName -AppGroupName $AppGroupName
DaaS - WVD: Management and Operations
Microsoft Corporation
7. Automatic Scaling of WVD Session Hosts
For many Windows Virtual Desktop deployments in Azure, the virtual machine costs of the
Windows Virtual Desktop session host VM represent the most significant portion of the total
deployment cost. To reduce cost, the script below (scaledeployment.ps1) automatically shuts
down and de-allocates RDSH server VMs during off-peak usage hours and then restarts them
during peak usage hours.
Prerequisites
The environment used to execute the scaledeployment.ps1 script must meet the folowing
requirements.
•
An Azure service principal must be enabled with appropriate permissions: Min. Role as
“Contributor” or “Owner” to run the script, access Azure resources and access WVD hostpool
resources. (Follow this link to create service principal.)
•
Enable API permission of “Azure Service Management” to Azure service principal:
•
PowerShell 5.0 or higher installed on your local machine.
Microsoft Azure AzureRm PowerShell Module installed on your local machine.
•
Deploying the scaling script
DaaS - WVD: Management and Operations
Microsoft Corporation
Use the following procedure to deploy the script.
•
Run the Windows PowerShell Console in Administrator mode.
•
Execute the following cmdlet to download the script to local file system
Invoke-WebRequest -Uri "https://raw.githubusercontent.com/Azure/RDS-Templates/ptgwvdautoscaling-automation/wvd-templates/wvd-scaling-script/wvdscalingautomation/scaledeployment.ps1" | Out-File “.\scaledeployment.ps1”
•
Provide required parameter values and execute scaledeployment.ps1 PowerShell Script.
.\scaledeployment.ps1 -AzureADApplicationId “12345678-3929-430f-8a34-6a42d3bcd75e" `
-AzureAdApplicationSecret "123456780rWzyizE3iInFoVjqF6by6kXzaWrtIJF1Dg=" `
–AADTenantID “12345678-b9fa-4163-8f1d-3d3569a3c717” `
–SubscriptionID “12345678-a4e8-4bab-94f7-6639ac4af7a7” `
–TenantGroupName “Default Tenant Group” `
–TenantName “ContosoCorpWVD” `
-HostPoolName “HPPDW10ENT” `
–PeakLoadBalancingType “” `
–MaintenanceTagName “” `
–RecurrenceInterval “15” `
–WorkspaceName “” `
–BeginPeakTime “9:00” `
–EndPeakTime “18:00” `
–TimeDifference “+5:30” `
–SessionThresholdPerCPU 6 `
–MinimumNumberOfRDSH 4 `
–LimitSecondsToForceLogOffUser 20 `
–LogOffMessageTitle “System Under Maintenance” `
–LogOffMessageBody “Please save your work and logoff!”
–Location “West US2”
Parameter descriptions:
Field
*AzureADApplicationId
*AzureADApplicationSecret
*AADTenantID
Description
ApplicationId created and configured for the service
principal.
Secret configured for ApplicationId.
Azure Tenant ID that is associated with the subscription
where session host VMs run.
Azure Subscription ID where the session host VMs run.
*SubscriptionID
Required resources are created under the same
subscription.
*TenantGroupName
Windows Virtual Desktop tenant group
DaaS - WVD: Management and Operations
Microsoft Corporation
*TenantName
Windows Virtual Desktop tenant name
*HostPoolName
Windows Virtual Desktop host pool name
*PeakLoadBalancingType
Hostpool session Load Balancing Type in peak hours
*MaintenanceTagName
Provide the name field for the tag, value field is not
mandatory.
Scheduler job will run recurrence interval basis, so
*RecurrenceInterval
provide recurrence in minutes. Repeat the job on
selected period (e.g. 15 minutes).
*WorkspaceName
Name of the log analytics workspace to store
basicScript.ps1 logs
*BeginPeakTime
When peak usage time begins
*EndPeakTime
When peak usage time ends
*TimeDifference
Time difference between local time and UTC, in hours
Maximum number of sessions per CPU threshold used
*SessionThresholdPerCPU
to determine when a new session host VM needs to be
started during peak hours.
*MinimumNumberOfRDSH
*LimitSecondsToForceLogOffUser
*LogOffMessageTitle
Minimum number of host pool VMs to keep running
during off-peak usage time
Number of seconds to wait before forcing users to sign
out. If set to 0, users aren’t forced to sign out.
Title of the message sent to a user before they’re
forced to sign out
Body of the warning message sent to users before
*LogOffMessageBody
they’re signed out. For example, "This machine will shut
down in X minutes. Please save your work and sign
out.”
Name of the Location for to create azure automation
*Location
account WVD autoscaling required resources. By
default, location is "South Central US".
DaaS - WVD: Management and Operations
Microsoft Corporation
The Azure scheduler will create multiple instances of scheduler jobs (one per HostPool) in the job collection.
Below are additional parameters utilized for creating resources.
1. Resource Group with default name “WVDAutoScaleResourceGroup”, can also be a customized name
where automation account exists. Input param.
2. Automation Account with default name “WVDAutoScaleAutomationAccount” can also be a
customized name. Input param.
3. Automation Account Runbook with name “WVDAutoScaleRunbook”
4. Automation Account Webhook with name “WVDAutoScaleWebhook” and generates the Webhook URI
and then store it into Automation Account variable.
5. Azure Scheduler Job collection with name “WVDAutoScaleSchedulerJobCollection”
Azure Scheduler will create a job instance for each HostPoolName, so, ensure that each host pool has a
unique name, as the host pool name is used as a prefix to the Job name (for example: HostpoolName-Job).
Executing the Scaledeployment.ps1 script produces the following results:
1. Publishes the basicScale.ps1 file into “Azure automation account Runbook” using
runbookCreationTemplate.json template.
2. Sets the Service Principal credentials to Automation account Credential Asset.
DaaS - WVD: Management and Operations
Microsoft Corporation
3. Imports below listed modules for executing basic scale script in RunBook
a. AzureRM.Profile
b. Microsoft.RDInfra.RDPowershell
c. OMSIngestionAPI
d. AzureRM.Compute
e. AzureRM.Resources
f. AzureRM.Automation
DaaS - WVD: Management and Operations
Microsoft Corporation
4. Creates Custom table (Basic Scale Script Execution Log) in Log Analytics Workspace.
o basicScale.ps1 script execution Logs should be stored as below
5. Deploys the azure scheduler job in Scheduler job collection using azurScheduler.json
template.
DaaS - WVD: Management and Operations
Microsoft Corporation
8. Validate user connections to WVD
At this stage, your RemoteApps are deployed on the WVD session hosts. A downloadable client
is available that provides access to Windows Virtual Desktop resources from devices running
Windows 7 and Windows 10. There is a web client that can be used as well.
8.1 Download the client and run the MSI to complete the installation.
8.2 Start the client from the All Apps List, look for Remote Desktop.
8.3 Click Add Subscription > provide URL = https://rdweb.wvd.microsoft.com/ > Next > Next Again
DaaS - WVD: Management and Operations
Microsoft Corporation
8.4 Sign in with you’re the user account that was granted access to the WVD-RemoteApps in the
earlier section > Next
8.5 After successfully authenticating, you should now see a list of resources available to you.
8.6 Launch any of the resources (EX: WordPad). please be advised that the first launch may be slow as
your user profile is being created.
DaaS - WVD: Management and Operations
Microsoft Corporation
8.7 Once launched, you can see the icon in your taskbar
8.8 Now type something > save your file > close WordPad
8.9 Alternatively, you can have a similar connection experience using a web browser by following the
steps below.
NOTE: the browser must be HTML-5 compatible. Supported browsers include latest versions
of IE/Edge/Safari/Firefox/Chrome
DaaS - WVD: Management and Operations
Microsoft Corporation
8.10 Browse to https://rdweb.wvd.microsoft.com
8.11 Login with user domain credentials
8.12 Access Apps & Desktops.
8.13 As an Admin, you can also validate the User Session data from the WVD end using either of
the commands:
#See users of all AppGroups in a HostPool
Get-RdsUserSession -TenantName $TenantName
#Filter sessions by a specific HostPool
Get-RdsUserSession -TenantName $TenantName -HostPoolName $HostPoolName -Verbose
9. VM Host and User Session Management
Set session host to drain mode
The Set-RdsSessionHost cmdlet sets the state of the specified session host. You can either disable
or enable new connections to the session host. Changing this property on the session host does
not affect any user sessions on the session host.
Run this PowerShell cmdlet to drain a session hosts connections:
Set-RdsSessionHost -TenantName "ContosoCorpWVD" -HostPoolName "HPPDW10ENT" -Name
"rdshvm-1.contosocorpwvd.com" -AllowNewSession $false # $true re-enables.
Logoff a user
Using the Invoke-RdsUserSessionLogoff cmdlet, you can force a user to logoff. Of course, we would
want to send a warning message first to give them a chance to save any work:
# Send a message. Update parameters below first:
Get-RdsUserSession -TenantName "ContosoCorpWVD" -HostPoolName "HPPDW10ENT" `
| where { $_.UserPrincipalName -eq "contosocorpwvd\contosouser1" } `
| Send-RdsUserSessionMessage -MessageTitle "Administrative Alert!" `
-MessageBody "Your session will be logged-off in 1 minute. Please save any
work." -NoUserPrompt
Wait a minute, then log them Off:
# Log them Off. Update parameters below first:
Get-RdsUserSession -TenantName "ContosoCorpWVD" -HostPoolName "HPPDW10ENT" `
| where { $_.UserPrincipalName -eq "contosocorpwvd\contosouser1" } `
| Invoke-RdsUserSessionLogoff -NoUserPrompt
DaaS - WVD: Management and Operations
Microsoft Corporation
10. Deploy the Management UI
Follow the steps below to deploy the WVD management UI and be able to manage some aspects
of WVD like provisioning, modifications etc.
Go to https://github.com/Azure/RDS-Templates/tree/master/wvd-templates/wvdmanagement-ux/deploy
10.2
Click on Deploy to Azure:
10.1
10.3
ON the custom deployment page, provide the following info on the service:
•
•
•
•
RD Broker URL: https://rdbroker.wvd.microsoft.com/
Resource URL: https://mrs-prod.ame.gbl/mrs-RDInfra-prod
Azure Login ID/ password – Provide an admin that does not have MFA enforced.
Input an APP name unique in your subscription, for example “WVDUS2DIAGS”
This will create a resource group and will have 2 app services along with 1 app service plan.
To launch the UX, click on appservice with the name you provided in the template (ex:
WVDUS2DIAGS) and navigate to the URL that shows up on the top right side.
NOTE: This works only for admins that have access to Default Tenant Group. We have a fix that needs to
be done on the service side for other TGs to work.
DaaS - WVD: Management and Operations
Microsoft Corporation
11. Diagnose WVD issues with PowerShell
Windows Virtual Desktop Diagnostics uses just one PowerShell cmdlet but contains many optional
parameters to help narrow down and isolate issues. In this section we’ll access and view the various
diagnostics features.
Retrieve diagnostic activities in your tenant
You can retrieve diagnostic activities by using the Get-RdsDiagnosticActivities cmdlet. The
following example cmdlet will return a list of diagnostic activities, sorted from most to least recent.
From a work station with PowerShell and the Windows Virtual Desktop PowerShell module
installed, run the commands below. In our examples, we’re using the tenant ContosoCorpWVD:
1. Login to the Azure WVD tenant
# Import PS module & Logon to the WVD tenant:
Import-Module -Name Microsoft.RDInfra.RDPowerShell
Add-RdsAccount -DeploymentUrl “https://rdbroker.wvd.microsoft.com”
2. Show any WVD errors:
# Get the diagnostics information:
Get-RdsDiagnosticActivities -TenantName "ContosoCorpWVD"
DaaS - WVD: Management and Operations
Microsoft Corporation
That’s good news, no errors and LastHeartBeatTime is current.
3. Let’s create a situation to see the diagnostics feature in action. One way to cause a new
diagnostics record, or Activity, to be recorded, is by simply ending the WVD session by
closing the browser while the user is logged-on. Do this in your own WVD instance, then run
the below PowerShell command, using your WVD tenant name:
# Get the diagnostics information:
Get-RdsDiagnosticActivities -TenantName "ContosoCorpWVD" -Detailed
Ours returns:
We can see that Outcome = Failure, but there’s really nothing else useful.
View detailed error messages for a failed activity by activity ID
4. Using the ActivityID from the error information:
…and adding some additional PowerShell code, we can see more detail:
# See errors inner detail using an Activity ID (multiple errors may be listed)
Get-RdsDiagnosticActivities -TenantName "ContosoCorpWVD" `
DaaS - WVD: Management and Operations
Microsoft Corporation
-ActivityId aef7f1d9-598a-45e0-b623-15eb320e0000 -Detailed `
| Select-Object -ExpandProperty Errors
Sure enough, the client was disconnected unexpectedly, or not “cleanly”.
Filter diagnostic activities by user
Using the -UserName parameter allows us to filter all of the diagnostics information by that users`
logon ID. In our example below, we’ll locate specific error information for our Contosouser1 user:
# Filter errors by user
Get-RdsDiagnosticActivities -TenantName "ContosoCorpWVD" `
-UserName contosouser1@contosocorporation.onmicrosoft.com
Using the ActivityID above, and the PS code from earlier, let’s see the detailed error information:
# See errors inner detail using an Activity ID (multiple errors may be listed)
Get-RdsDiagnosticActivities -TenantName "ContosoCorpWVD" `
-ActivityId 0cce3f47-d2ea-4fe1-808b-52297f650000 -Detailed `
| Select-Object -ExpandProperty Errors
Once again, we can see that the client was disconnected unexpectedly.
DaaS - WVD: Management and Operations
Microsoft Corporation
Filter diagnostic activities by date
You can filter the returned diagnostic activity list with the -StartTime and -EndTime parameters.
The -StartTime parameter used alone, will return a diagnostic activity list starting from a specific
date, as shown in the following example.
# Filter activities by date
Get-RdsDiagnosticActivities -TenantName "ContosoCorpWVD" -StartTime "08/14/2019"
… and on and on.
Add the -EndTime parameter to limit the returned list size:
# Filter activities by date
Get-RdsDiagnosticActivities -TenantName "ContosoCorpWVD" `
-StartTime "8/14/2019 5:47:08 PM" -EndTime "8/14/2019 6:32:00 PM"
DaaS - WVD: Management and Operations
Microsoft Corporation
This time, the returned list is limited to the 3 records we’re interested in.
Filter diagnostic activities by activity type
Using the -ActivityType parameter, we can see Connection and Management related activities:
# Filter activities by Connection ActivityType
Get-RdsDiagnosticActivities -TenantName "ContosoCorpWVD" `
-ActivityType Connection
# Filter activities by Management ActivityType
Get-RdsDiagnosticActivities -TenantName "ContosoCorpWVD" `
-ActivityType Management
DaaS - WVD: Management and Operations
Microsoft Corporation
Filter diagnostic activities by outcome
Use the -Outcome parameter to find diagnostic activities that were either successful or have failed:
# Filter activities by failed Outcome
Get-RdsDiagnosticActivities -TenantName "ContosoCorpWVD" `
-Outcome Failure
# Filter activities by successful Outcome
Get-RdsDiagnosticActivities -TenantName "ContosoCorpWVD" `
-Outcome Success
The -Outcome parameter can also be combined with other optional filtering parameters.
12. Support
Opening tickets
In case of an issue for Windows Virtual Desktop go to the Azure Portal and open a technical ticket
based on your existing support plan at https://azure.microsoft.com/en-us/support/create-ticket/
Look for Service under COMPUTE and select Windows Virtual Desktop-Preview. You will find
options to create tickets for the WVD service itself and for Office:
For Office issues you can file tickets during public preview in the Azure Portal when using Office in
context of Windows Virtual Desktop.
Information you should provide for failed connection or management interactions when using the
service:
•
Use the diagnostics service to retrieve the Activity ID for failed connections or
management interactions.
•
Provide the approximate timeframe the issue happened
NOTE: This workflow will change post general availability.
DaaS - WVD: Management and Operations
Microsoft Corporation
Other resources you can leverage
Windows Virtual Desktop contains a number of knowledge articles as well as trouble shooting
guides. Pay attention to the updated diagnostics chapter that provides Error scenarios you can
mitigate: https://docs.microsoft.com/azure/virtual-desktop/overview
Exchange on our community forum on issues important to you for Windows Virtual Desktop:
https://techcommunity.microsoft.com/t5/Windows-Virtual-Desktop/bd-p/WindowsVirtualDesktop
When setting up your environment you will be using other Azure Services. You can watch the health
dashboard here to verify health state on any Azure service you are consuming:
https://azure.microsoft.com/en-us/status/
DaaS - WVD: Management and Operations
Microsoft Corporation