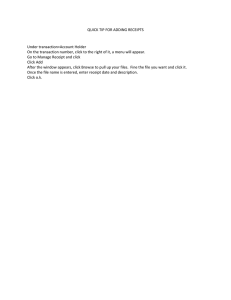Rekeying Failed Spooling Transactions This document is explaining how to re-authorized declined transactions (both, authorizations and adjustments). (When would you need to re-authorize ONLY adjustments?) Some fundamentals about EDC transaction processing A. There are four major types of transactions EDC uses to make sure a customer is charged accurately 1. Authorize a. This is the original swipe of the credit card. It may or may not include a tip on original auth. 2. Adjust a. This is an adjustment for the original auth transaction. It is typically used to adjust the tip field. This transaction contains the Amount of the original transaction but only for matching purposes. The amount field of this transaction does not get processed again. 3. Credit a. This is a refund. 4. Void a. This is a void of transaction prior to settling. This is a separate transaction and does NOT remove the original transaction. EDC must have this void transaction in the same batch of the original transaction or it will not void it out. Identifying transactions that declined from spooldown 1. Log in to EDC using valid credentials. 2. Select “Reports” then “Review Transactions” as seen below 3. Select the batch with the declined transactions then select “View” 4. If you know the date these transactions were taken on you may continue. If not, you can look at the top of the EDC report for the dates contained in the batch you are viewing Notice how the batch selection shown above was dated as Apr 24, 2017 but the EDC report says the report contains information from the 23rd. This is because the settlements are named by the date they have settled rather than the date of their contents. Typically, sites choose to settle automatically at End-Of-Day which is normally done the morning after the day of business has completed. 5. Look for the fields titled “The following transactions occurred in standalone mode and were later declined by the processor” and/or “The following transactions occurred in standalone mode and were not approved because they were above the floor limit of $X” (where x is the floordown limit) 6. To accurately get the card numbers for these masked transactions we will need a few things. You may choose to create a list of this information in Excel or Notepad or any noting software you prefer. a. Check Number b. Masked Card Number c. Exp date d. Transaction type (ie. Auth, Adjust) e. Amount f. - Only get the amount total if the transaction type is Authorize - If type is adjust you must ignore the Amount Field Tip Please see below for an example For this example we will be using the first and fourth transaction in this report. We will be writing our information in the format of [CHECK] : [Masked CC] : [EXP] : [TXT TYPE] : [AMT] : [TIP] So for these transactions we would notate the following. 50015 : XXXXXXXXXXXX3749 : 0819 : Auth : 44.23 : 0.00 60015 : XXXXXXXXXXXX0763 : 1020 : Adjust : 0.00 : 5.00 Again, we did not include the amount field on the adjust transaction as the amount is not charged again on an adjust therefore only the tip failed on this transaction. Once this information has been collected for each individual transaction we may continue. Locating the unmasked card numbers in Aloha Manager 1. Log in to Aloha Manager with valid credentials 2. Go to “Reports” then “Aloha Point-Of-Sale” then “Audits” as seen below. 3. Once this has been selected you will get a pop up to select the date you’d like to view. The date you need to select is the date the declined transactions were taken on. Not the date they were settled on. 4. You will get a pop up with many options to select. Select the “Non-cash payments” toggle button in the “Payments” box. Then select “Check Number” radio button in the “Filter By” box as seen below. 5. Now select all of the checks in the list you created earlier and click the “View” button as seen below 6. You will now have a report with the unmasked credit card numbers sorted by time of transaction. Make sure to match the credit card numbers in this report with the last four and the expiration in the list you have already created. Once you match these, you may replace the masked credit card number in your list with the full credit card number found in the report. If you do not see unmasked credit card numbers, then you do not have a high enough access level to view these. Please consult with your manager or database administrator for further assistance in getting this access. ! IMPORTANT NOTE regarding RBS Worldpay CC Processor at the bottom. Once this has been completed we’re ready to move on to the last step Re-Authorizing the declined transactions 1. We should now have a full list of declined transactions with their full credit card number, expiration date, and declined amount to be reauthorized 2. Log in to EDC with valid credentials. 3. Select “Functions” then “Authorize” as seen below 4. You will get a pop up prompting for a credit card number, an expiration date, and the amount to authorize as well as the tip. As seen below. 5. Here you must insert the full card number, the expiration date, the amount (if applicable) and the tip (if applicable). See below Re-Authorizing the declined adjustments 1. We should now have a full list of declined transactions with their full credit card number, expiration date, and declined amount to be reauthorized 2. Log in to EDC with valid credentials. 3. Select “Functions” then “Authorize” as seen below 4. You will get a pop up prompting for a credit card number, an expiration date, and the amount to authorize as well as the tip. As seen below. 5. Even though we’re re-authorizing adjustments, because of EDC mechanics, we’re unable to add the value to the tip field, while leaving Amount field 0. To bypass this issue, we will add the Tip amount into Amount field, meaning, in the next settlement that tip will be shown as brand new manually run transaction which will throw off reports but will allow customer to get their money. 6. Here you must insert the full card number, the expiration date, the amount (which is actually - Tip Amount) Scenario: Site was processing online for half of the day, but suddenly they had to go into spooldown. So we have certain amount of TXNs which were already approved live by Credit Card Processor stored on FS. Let’s say that the first portion of TXNs that were processed live have been already settled (first settlement*) so we have remaining Spool files left over on master terminal (Usually, most of the stores are adjusting tips couple of hours after initial transaction was run, sometimes they’re even adjusting tips at the end of the shift.) When we recover the site and settle all recovered spools-TXNs (second settlement*) all ADJUSTMENTs that were made in spooldown and that were adjustments for initially settled transactions will be declined with an error (NO_TXN), meaning that those adjustments are not being sent in the same batch as their main/parent transactions. Only method available for L1/L2 agents to assist the caller to get the money that they’re missing as Declined Tip Adjustments is to re-authorize it manually via EDC GUI on BOH. To do that we will need Credit card number, Expiration date and the amount that we need to manually authorize. Since our main transaction was already approved and settled in the first batch, we just need to settle the amount that’s covering the Tip. Example: Main transaction is $50 and Tip is supposed to be $4.89. Since customer have already gotten initial $50 payment settled, we will run new transaction for the Tip Amount ($4.89). Simplified: When we need to manually re-authorize declined tips, we will run them as new transactions via EDC GUI. 7. Now select “OK” and you will get one of three responses. a. “APPROVED” along with an authorization code b. A general decline message (Note this is not always going to say “DECLINED” and is dependent on your processor) If you feel a card was declined in error, please double check that you have entered the correct unmasked cc number. IMPORTANT NOTE regarding RBS Worldpay Credit Card Processor: Processor RBS Worldpay (Lynksystems) uses tokenization. The POS will send the full information over to the processor, but RBS Worldpay only sends back a token that does NOT include the credit card number. -If you need to retrieve the full credit card number you’ll need to call RBS and request it from processor. This is not a permission issue, so do not escalate these requests to Local Office to elevate Aloha Manger access level. -Have the client call RBS Worldpay helpdesk 800-859-5965 / 800-200-5965 (opt 2,3) and they will ask for merchant ID and probably a security questions before they will provide client with the information needed so they can continue with the process of re-authorization.