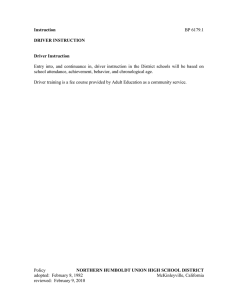Option Driver Assistance Product Information Option Driver Assistance Table of Contents 1 Overview .....................................................................................................................................................................................3 1.1 Introduction ................................................................................................................................................................................3 1.2 Features and Advantages .........................................................................................................................................................3 1.3 Application Areas .......................................................................................................................................................................4 1.4 Further Information ...................................................................................................................................................................5 2 Functions.....................................................................................................................................................................................5 3 Creating the Configuration for Object Verification ...............................................................................................................5 4 Display and Evaluation ..............................................................................................................................................................6 5 Occupancy Grid Presentation in Video and GPS Window......................................................................................................6 6 Calibration of the Camera ........................................................................................................................................................7 7 Further Solutions for ADAS development ...............................................................................................................................7 8 Training .......................................................................................................................................................................................7 V2.1 07/2018 –Valid for CANape and vSignalyzer as of version 16.0 2 Option Driver Assistance 1 Overview 1.1 Introduction Driver assistance systems acquire information about the vehicle’s environment via a wide variety of sensors such as video, radar, LIDAR, etc. Warnings to the driver or (semi-) autonomous interventions in the driving situation are made based on the results of object detection, such as the distance to the vehicle driving ahead. During the drive, measurement results are indeed available, but it is not so easy to verify them. Option Driver Assistance serves precisely this purpose. It enables the display of sensor data in the form of graphic elements such as rectangles and lines, or as point clouds. In CANape, the option may be used either during the measurement or for later evaluation of the measured data. In vSignalyzer, it is used to evaluate measured data offline. 1.2 Features and Advantages Option Driver Assistance displays objects acquired by the sensors of a driver assistance system in a video image of a reference camera that is recorded synchronous to the measurement. It is used for supplemental logging of the driving situation and is needed as verification of the sensor data. Based on object data computed by the ECU, geometric symbols or bitmaps are superimposed on the video image at specified points on the image. Verify the sensor’s object recognition algorithms quickly and reliably by comparing recognized objects to the real environment. Figure 1: Evaluation of objective sensor data and subjective impressions during in-vehicle tests. Display of objects from bird’s eye view and superimposed on the video image of the Multimedia Window. In the GPS window, you can display the associated position data and use it for evaluation purposes. Available map materials include OpenStreetMap and Shobunsha Super MappleG. In addition, graphic objects can be displayed in the GPS window. 3 Option Driver Assistance Figure 2: Graphic objects are superimposed in GPS and Video window 1.3 Application Areas The flexible configuration capabilities of the Driver Assistance Option cover a wide range of application areas in the development of driver assistance systems. They can be used to: > Check object recognition algorithms for ACC (Adaptive Cruise Control), “stop and go” systems, and parking assistance systems with the help of object overlaying > Develop lane keeping systems or adaptive lighting for curves and display driving lanes as curves > Provide useful testing support of traffic sign recognition systems with linking of bitmaps Figure 3: Visualization of detected driving lanes and calculated trace as object overlay in video image and from bird’s eye perspective. 4 Option Driver Assistance 1.4 Further Information Various documents are available online for CANape and vSignalyzer. With the demo versions, you get a detailed online Help function in which all functions are described. Examples of Option Driver Assistance are not available, however. Furthermore, you can benefit from valuable know-how in the form of technical articles, recorded webinars and application notes . For more information, go to the Vector Download-Center. 2 Functions The GFX Editor offers the convenience of associating detected sensor data (vehicles, road markings, traffic signs, etc.) with graphic elements (polygons for driving lane detection and rectangles for vehicle identification), which are displayed as overlays in the Video and GPS window. In addition, a user-scalable view is available in the Multimedia window. This window, known as the “Grafx” window, shows the objects from a user-configurable bird’s eye perspective. In addition, image processing algorithms can be linked in the form of DLLs in CANape. Video inputs and outputs are gated via CANape. The results of the algorithm are visualized in CANape. This lets you optimize algorithm parameters like with an ECU in online operation. 3 Creating the Configuration for Object Verification The properties of objects to be displayed, i.e. the relationship between real objects and their display on the screen, are stored in the Object Signal Mapping file. This file contains the flexible mapping of all parameters, i.e. measurement variables and preset constant variables, to display objects (X, Y, Z coordinates, size, color, text and numeric fields, etc.). Numerous standardized, predefined symbolic objects such as occupancy grids, sensor fields, parking assist objects, crosses, squares, triangles, and lines are available for representing objects. Saved bitmaps may also be used to represent objects. For more intuitive evaluation of the display it is possible to combine individual objects into groups. The GFX Editor supports the user in creating and managing the object-signal mapping file. Figure 4: Using the GFX Editor to conveniently perform object-signal mapping and grouping for object display 5 Option Driver Assistance 4 Display and Evaluation Object data, which are either acquired as measured signals or exist as signals in measurement files, are shown as graphic elements and are superimposed on other information: > Perspective views and time-synchronous display of the evaluated object information in the video image > Continuously adjustable object display (from side view to bird’s eye view) with variable grid size (X, Y, Z elongation) > To achieve an optimum display during the measurement or measured data evaluation, objects can simply be selected by numeric input (e.g. object numbers 1-5, 6, 8-10) or by preconfigured groups > Objects, texts, and parameter values can be drawn as supplemental information at fixed or variable pixel positions > Relative speed and lateral deviation can be displayed as horizontal and vertical excursion lines > Text and numeric information on the object can be shown in the display > Any desired zoom level in the Grafx window lets you display precisely that section that you need for your application > For easy checking of intervals and angles, they can be continuously calculated during the measurement and shown in the Grafx window > Subsequent adjustment of all object parameters (size, color, text and numeric fields, etc.) for measurement data evaluation > Measured data of the LIDAR sensors (e.g. Velodyne, Ibeo and Quanergy) are visualized in the Scene window which displays the received point cloud objects in 3D. A range of views and rotation and zoom mechanisms are available to permit optimum analysis. Figure 5: Reliably acquire LIDAR sensor data (e.g. Velodyne, Ibeo and Quanergy) and visualize it meaningfully as a point cloud 5 Occupancy Grid Presentation in Video and GPS Window For the development of autonomous vehicles, environment models of the vehicle's surroundings are required in the ECU. A frequently used model is the "Occupancy Grid". In this process, the environment is divided up into small sections and each section is assigned a probability that there is something in that section or not. For this purpose, sensor data from around the vehicle are merged by special algorithms and are evaluated. The result is the probability of an obstacle present at a clearly defined position in relation to the vehicle. The probability of presence is represented by a standardized numeric value. These data are saved in a two-dimensional characteristic diagram which reflects the environment. This is an enormously important factor for an autonomous vehicle in order to be able to make decisions on the potential for further travel in a direction. CANape handles Occupancy Grid measuring and processing using a 500 x 500 grid with one byte per grid point. By using color functions and the new Occupancy Grid overlapping object you visualize and validate the captured environment of the vehicle 6 Option Driver Assistance as determined by the analysis algorithm of the ECU. For this purpose the Occupancy Grid can be displayed in the video window (three-dimensionally), in bird's eye view or in GPS window. 6 Calibration of the Camera To display object data from the ECU as geometric elements in the Video window, it is first necessary to execute a coordinate transformation from spatial coordinates to pixel positions. In Calibration mode, a grid – like that of a chess board – is superimposed over the reference camera image, and multiple images are generated. The coordinate transformation is then computed automatically. Fish-eye lenses are also supported here. The calibration procedure only needs to be performed once, provided that the system configuration (camera type and position) has not changed. 7 Further Solutions for ADAS development Vector offers comprehensive solutions for the various tasks involved in developing ADAS systems and systems for highly automated driving (HAD) in the form of software and hardware tools and embedded components: > From measuring instruments to acquire sensor data to complete ADAS logging solutions > Checking and optimizing ECU functions > Software components > Algorithm design vADASdeveloper provides an infrastructure for developing algorithms for advanced driver assistance systems (ADAS). The tool reduces your workload in developing sensor data fusion applications. The runtime environment acquires sensor data, logs it and can replay the data for stimulation. Here the sensor data and the results of algorithms are clearly displayed in a bird's eye perspective and in the video image. More information about Vector’s ADAS solutions: www.vector.com/adas 8 Training As part of our training program, we offer various workshops and training events in our classrooms. It is also possible to design customized training courses whose contents can be combined or extended to meet your expectations – and of course they can be held at your business site if you wish. For additional information on individual training events and schedules on the Internet go to: www.vector-academy.com. 7 Get More Information Visit our website for: > News > Products > Demo software > Support > Training classes > Addresses www.vector.com