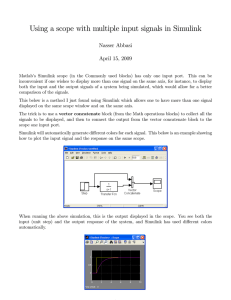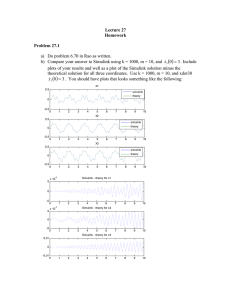Telemark University College
Department of Electrical Engineering, Information Technology and Cybernetics
Introduction to Simulink
HANS-PETTER HALVORSEN, 2011.06.06
Faculty of Technology, Postboks 203, Kjølnes ring 56, N-3901 Porsgrunn, Norway. Tel: +47 35 57 50 00 Fax: +47 35 57 54 01
Preface
Simulink, developed by The MathWorks, is a commercial tool for modeling, simulating and analyzing
dynamic systems. Its primary interface is a graphical block diagramming tool and a customizable set
of block libraries. It offers tight integration with the rest of the MATLAB environment and can either
drive MATLAB or be scripted from it. Simulink is widely used in control theory and digital signal
processing for simulation and design.
This training will give you the basic knowledge of Simulink and how you can use it together with
MATLAB.
For more information about MATLAB and Simulink, see my Blog: http://home.hit.no/~hansha
Table of Contents
Preface..................................................................................................................................................... 2
Table of Contents ....................................................................................................................................iii
1
Introduction to Simulink ................................................................................................................. 1
2
Start using Simulink ........................................................................................................................ 2
3
4
2.1
Block Libraries.......................................................................................................................... 3
2.2
Create a new Model ................................................................................................................ 5
2.3
Wiring techniques ................................................................................................................... 6
2.4
Help window............................................................................................................................ 7
2.5
Configuration ........................................................................................................................... 9
2.6
Examples................................................................................................................................ 10
Useful Features ............................................................................................................................. 19
3.1
Comments/Labels.................................................................................................................. 19
3.2
Align and Distribute Blocks .................................................................................................... 19
3.3
Flip Blocks .............................................................................................................................. 20
3.4
Hide Names ........................................................................................................................... 21
Data-driven Modelling .................................................................................................................. 23
4.1
Command window ................................................................................................................ 23
4.2
m-file ..................................................................................................................................... 26
4.3
Simulation Commands .......................................................................................................... 27
5
Hybrid Systems (continuous and discrete) ................................................................................... 29
6
Example: Mass-Spring-Damper System ........................................................................................ 31
6.1
Model .................................................................................................................................... 31
6.2
Simulink ................................................................................................................................. 32
iii
iv
Table of Contents
6.3
m-File ..................................................................................................................................... 33
6.4
Results ................................................................................................................................... 33
7
Embedded Algorithms .................................................................................................................. 36
8
Subsystems ................................................................................................................................... 40
9
Model Explorer ............................................................................................................................. 44
10
Exercises ....................................................................................................................................... 45
Tutorial: Introduction to Simulink
1 Introduction to Simulink
Simulink is an environment for simulation and model-based design for dynamic and embedded
systems. It provides an interactive graphical environment and a customizable set of block libraries
that let you design, simulate, implement, and test a variety of time-varying systems, including
communications, controls, signal processing, video processing, and image processing.
Simulink offers:
A quick way of develop your model in contrast to text based-programming language such as
e.g., C.
Simulink has integrated solvers. In text based-programming language such as e.g., C you
need to write your own solver.
1
2 Start using Simulink
You start Simulink from the MATLAB IDE:
Open MATLAB and select the Simulink icon in the Toolbar:
Or type “simulink” in the Command window, like this:
Then the following window appears (Simulink Library Browser):
2
3
Start using Simulink
The Simulink Library Browser is the library where you find all the blocks you may use in Simulink.
Simulink software includes an extensive library of functions commonly used in modeling a system.
These include:
Continuous and discrete dynamics blocks, such as Integration, Transfer functions, Transport
Delay, etc.
Math blocks, such as Sum, Product, Add, etc
Sources, such as Ramp, Random Generator, Step, etc
2.1 Block Libraries
Here are some common used Continuous Blocks:
Tutorial: Introduction to Simulink
4
Start using Simulink
Here are some common used Math Operations Blocks:
Here are some common used Signal Routing Blocks:
Here are some common used Sinks Blocks:
Here are some common used Sources Blocks:
Tutorial: Introduction to Simulink
5
Start using Simulink
In addition there are lots of block in different Toolboxes:
2.2 Create a new Model
Click the New icon on the Toolbar in order to create a new Simulink model:
The following window appears:
Tutorial: Introduction to Simulink
6
Start using Simulink
You may now drag the blocks you want to use from the Simulink Library Browser to the model
surface (or right-click on a block and select “Add to…”).
Example:
In this example we place (drag and drop) to blocks, a Sine Wave and a Scope, on the model surface:
2.3 Wiring techniques
Use the mouse to wire the inputs and outputs of the different blocks. Inputs are located on the left
side of the blocks, while outputs are located on the right side of the blocks.
Tutorial: Introduction to Simulink
7
Start using Simulink
When holding the mouse over an input or an output the mouse changes to the following symbol.
Use the mouse, while holding the left button down, to drag wires from the input to the output.
Automatic Block Connection:
Another wiring technique is to select the source block, then hold down the Ctrl key while left-clicking
on the destination block.
Try the different techniques on the example above.
Connection from a wire to another block
If wire a connection from a wire to another block, like the example below, you need to hold down
the Ctrl key while left-clicking on the wire and then to the input of the desired block.
2.4 Help window
In order to see detailed information about the different blocks, use the built-in Help system.
Tutorial: Introduction to Simulink
8
Start using Simulink
All standard blocks in Simulink have detailed Help. Click the Help button in the Block Parameter
window for the specific block in order to get detailed help for that block.
The Help Window then appears with detailed information about the selected block:
Tutorial: Introduction to Simulink
9
Start using Simulink
2.5 Configuration
There are lots of parameters you may want to configure regarding your simulation. Select
“Configuration Parameters…” in the Simulation menu.
The following window appears:
Tutorial: Introduction to Simulink
10
Start using Simulink
Here you set important parameters such as:
Start and Stop time for the simulation
What kind of Solver to be used (ode45, ode23 etc.)
Fixed-step/Variable-step
Note! Each of the controls on the Configuration Parameters dialog box corresponds to a
configuration parameter that you can set via the “sim” and “simset” commands. You will learn more
about these commands later.
Solvers are numerical integration algorithms that compute the system dynamics over time using
information contained in the model. Simulink provides solvers to support the simulation of a broad
range of systems, including continuous-time (analog), discrete-time (digital), hybrid (mixed-signal),
and multirate systems of any size.
2.6 Examples
Below we will go through some examples in order to illustrate how to create block diagrams and
related functionality.
Example: Integrator with initial value
Create the following model (an integrator) and run the simulation:
Tutorial: Introduction to Simulink
11
Start using Simulink
Step1: Place the blocks on the model surface
This example use the following blocks:
Step 2: Configuration
Double-click on the Integrator block. The Parameter window for the Integrator block appears:
Tutorial: Introduction to Simulink
12
Start using Simulink
Select “Initial condition source=external”. The Integrator block now looks like this:
Double-click on the Constant block. The Parameter window for the Constant block appears:
Tutorial: Introduction to Simulink
13
Start using Simulink
In the Constant value field we type in the initial value for the integrator, e.g., type the value 1.
Step 3: Wiring
Use the mouse to wire the inputs and outputs of the different blocks.
When holding the mouse over an input or an output the mouse change to the following symbol.
Draw a wire between the output on the Constant block to the lower input in the Integrator block, like
this:
You could also do like this:
Wire the rest of the blocks together and you will get the following diagram:
Tutorial: Introduction to Simulink
14
Start using Simulink
Step 4: Simulation
Start the simulation by clicking the “Start Simulation” icon in the Toolbar:
Step 5: The Results
Double-click in the Scope block in order to see the simulated result:
Tutorial: Introduction to Simulink
15
Start using Simulink
Example: Sine Wave
Create the block diagram as shown below:
Set the following parameter for the Integrator block:
The result should be like this:
Tutorial: Introduction to Simulink
16
Start using Simulink
Example: Using vectors
Create the following block diagram:
For the Gain block, type the following parameters:
Tutorial: Introduction to Simulink
17
Start using Simulink
As you see, we can use standard MATLAB syntax to create a vector.
If you want to see the signal dimensions, select “Signal Dimensions” and “Wide Nonscalar Lines” as
shown here:
Tutorial: Introduction to Simulink
18
Start using Simulink
The block diagram should now look like this:
The thick lines indicate vectors, while the number (8) is the size of the vector.
Let’s change the Saturation block:
As you see you may use standard MATLAB functions and syntax.
Run the simulation and see the results in the Scope block.
Tutorial: Introduction to Simulink
3 Useful Features
You should know about these features in Simulink in order to take full advantage of Simulink.
3.1 Comments/Labels
Double-click on your surface in order to write Labels or Comments in your model block diagram.
3.2 Align and Distribute Blocks
You may align your blocks:
19
20
Useful Features
3.3 Flip Blocks
Normally the inputs are on the left and the outputs on the right, but in some cases it is convenient to
have the inputs on the right and output on the left side.
In order to “flip” the input and outputs right-click on the block and select “Flip Block”.
Tutorial: Introduction to Simulink
21
Useful Features
3.4 Hide Names
Hide default labels that appear on the diagram, such as Constant1, Integrator1, etc.
Select “Hide Names” on the “Format” menu:
Tutorial: Introduction to Simulink
22
Useful Features
Tutorial: Introduction to Simulink
4 Data-driven Modelling
You may use Simulink together with MATLAB in order to specify data and parameters to your
Simulink model. You may specify commands in the MATLAB Command Window or as commands in
an m-file. This is called data-driven modeling.
4.1 Command window
Example:
Note! In order to get 3 inputs on the Scope block:
Double-click on the Scope and select the Parameters icon in the Toolbar:
Then select Number of Axes=3:
23
24
Data-driven Modelling
Configure the zero-order hold blocks like this:
Write the following in the Command window in MATLAB:
Tutorial: Introduction to Simulink
25
Data-driven Modelling
Run the Simulink model from the Simulink:
We then get the following results:
Tutorial: Introduction to Simulink
26
Data-driven Modelling
4.2 m-file
It is good practice to build your in Simulink and configure and run the simulation from a MATLAB
m-file.
A Typical m-file could look like this:
Tutorial: Introduction to Simulink
27
Data-driven Modelling
You use the simset command to configure your simulation parameters and the sim command to run
the simulation.
The variables you refer to in the m-file is set in the Constant value field in the Parameter window for
each block.
4.3 Simulation Commands
Tutorial: Introduction to Simulink
28
Data-driven Modelling
The most used command is:
simset
sim
Use these commands if you configure and run your Simulink model from a m-file.
Example:
%Simulator Settings
t_stop=100; %[s]
T_s=t_stop/1000; %[s]
options=simset('solver', 'ode5', 'fixedstep', T_s);
%Starting simulation
sim('mass_spring_damper', t_stop, options);
Tutorial: Introduction to Simulink
5 Hybrid Systems
(continuous and discrete)
You may mix continuous blocks and discrete blocks in the same system, so-called Hybrid systems.
Example: Hybrid System
Create the following block diagram:
The Block diagram now looks like this:
29
30
Hybrid Systems (continuous and discrete)
The black color is the continuous system while the colored part (red and green) is the discrete part of
the system.
Tutorial: Introduction to Simulink
6 Example:
Mass-Spring-Damper
System
6.1 Model
In this example we will create a mass-spring-damper model in Simulink and configure and run the
simulation from a MATLAB m-file.
In this exercise you will construct a simulation diagram that represents the behavior of a dynamic
system. You will simulate a spring-mass damper system.
̇
̈
where t is the simulation time, F(t) is an external force applied to the system, c is the damping
constant of the spring, k is the stiffness of the spring, m is a mass, and x(t) is the position of the mass.
̇ is the first derivative of the position, which equals the velocity of the mass. ̈ is the second
derivative of the position, which equals the acceleration of the mass.
The following figure shows this dynamic system.
The goal is to view the position x(t) of the mass m with respect to time t. You can calculate the
position by integrating the velocity of the mass. You can calculate the velocity by integrating the
31
32
Example: Mass-Spring-Damper System
acceleration of the mass. If you know the force and mass, you can calculate this acceleration by using
Newton's Second Law of Motion, given by the following equation:
Force = Mass × Acceleration
Therefore,
Acceleration = Force / Mass
Substituting terms from the differential equation above yields the following equation:
̈
̇
You will construct a simulation diagram that iterates the following steps over a period of time.
6.2 Simulink
Create the block diagram for the mass-spring-damper model above.
Instead of hard-coding the model parameters in the blocks you should refer to them as variables set
in an m-file.
These variables should be configured:
x_init
Tutorial: Introduction to Simulink
33
Example: Mass-Spring-Damper System
dxdt_init
m=
c=
k
t_step_F
F_O
F_1
6.3 m-File
The following variables should then be set in the m-file:
x_init=4; %[m]. Initial position.
dxdt_init=0; %[m/s]. Initial Speed.
m=20; %[kg]
c=4; %[N/(m/s)]
k=2; %[N/m]
t_step_F=50; %[s]
F_O=0; %[N]
F_1=4; %[N]
6.4 Results
The Block Diagram should look something like this:
Tutorial: Introduction to Simulink
34
Example: Mass-Spring-Damper System
The m-File should look something like this:
Graphs:
Force F
Position
and speed ̇ :
Tutorial: Introduction to Simulink
35
Example: Mass-Spring-Damper System
Tutorial: Introduction to Simulink
7 Embedded Algorithms
This chapter explains how you incorporate an existing MATLAB function into your Simulink model.
Make sure your MATLAB function is compiled as an embedded MATLAB function using the #eml
directive, e.g.:
36
37
Embedded Algorithms
Drag in the Embedded MATLAB function:
Double-click on the Embedded MATLAB function give us the standard template for an embedded
function:
Tutorial: Introduction to Simulink
38
Embedded Algorithms
Modify the template so it calls your MATLAB function:
Wire the system like this:
Run the Simulation:
Tutorial: Introduction to Simulink
39
Embedded Algorithms
Tutorial: Introduction to Simulink
8 Subsystems
You create subsystems to create hierarchical systems and hide details in the model.
Select the part of your system from which you want to create a subsystem, right-click and select
“Create Subsystem”.
Example:
Right-click and select “Create Subsystem”:
40
41
Subsystems
If we double-click on the subsystem we see the blocks in the subsystem:
Right-click on the block and select “Edit Mask” in order to open the Mask Editor:
Tutorial: Introduction to Simulink
42
Subsystems
The Mask Editor allows you to change how the subsystem should look, e.g., the subsystem icon.
Set Parameters for the subsystem:
Double click on the sub system now gives the Parameter window for the subsystem:
Tutorial: Introduction to Simulink
43
Subsystems
Tutorial: Introduction to Simulink
9 Model Explorer
The Model Explorer allows you to quickly locate, view, and change elements of a Simulink model or
Stateflow chart.
To display the Model Explorer, select Model Explorer from the Simulink View menu.
44
10 Exercises
In this chapter we provide more exercises.
Exercise:
Build the following block diagram:
In this exercise we will model a rubber ball that is thrown in the air with an initial velocity of 15 m/s
from a height of 10 m. We will model the dynamics of the ball as it bounces, under the influence of
gravity. We will assume that 20% of the energy is lost on each bounce. (That is, after each impact, the
ball will travel at 80% of its prior velocity, but in the opposite direction.)
We can model this example by integrating g (g = -9.81m/s^2) over time with the initial condition set
to 15 m/s. We reset the integrator each time the position reaches zero meters and set the new initial
condition to -80% of the impact velocity. Position is modeled by integrating the velocity over time
with the initial condition set to 10m/s.
The result should be:
45
46
Subsystems
Watch this video to see the result:
http://www.mathworks.com/products/demos/simulink/Simulink_Key_Features/videos/building.h
tml
Tutorial: Introduction to Simulink
Telemark University College
Faculty of Technology
Kjølnes Ring 56
N-3914 Porsgrunn, Norway
www.hit.no
Hans-Petter Halvorsen, M.Sc.
Telemark University College
Department of Electrical Engineering, Information Technology and Cybernetics
Phone: +47 3557 5158
E-mail: hans.p.halvorsen@hit.no
Blog: http://home.hit.no/~hansha/
Room: B-237a