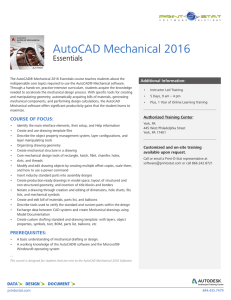MUTHAYAMMAL ENGINEERING COLLEGE RASIPURAM - 637 408 DEPARTMENT OF CIVIL ENGINEERING 16CED23 COMPUTER AIDED BUILDING DRAWING Name of the Student : Register Number : Semester : Branch : FACULTY IN-CHARGE HOD /CIVIL 1 16CED23 COMPUTER AIDED BUILDING DRAWING COURSE OBJECTIVES To make the students understand and learn various elements of Residential / Institutional / Workshop buildings. To impart fundamental knowledge on AutoCAD to make the students draw truss structures, the plan, elevation and sectional view of a building. PROGRAMME OUTCOME (PO) Able to deliver effective verbal, written and graphical communications. COURSE OUTCOMES (COs) 1. 2. 3. 4. To know the various components of the different types of building. To acquire knowledge of minimum size of the various elements o f a building. To draw a building plan for a given area. To prepare an elevation and a sectional view of the given plan. PREREQUISITES: Knowledge of Engineering Graphics and Introduction to Computer Science ASSESSMENT PATTERN Description Preparation Observation and Results Record Mini-Project / Model Examination/ Viva-Voce Total Internal Assessment 10 15 10 15 Semester End Examination 15 10 10 15 50 50 LIST OF EXERCISES 1. Develop a model of a Brick wall using basic commands • Flemish Bond • English Bond • Header Bond • Stretcher Bond • Raking Bond • Zigzag Bond 2. Create a model of a hexagonal, triangular shaped paver blocks for a given floor area 3. Joinery details for doors and windows 4. Plan, Elevation and Cross section of a • Single- and Multi-storeyed residential buildings for a given plan 5. Steel Truss 6. Develop a 3 Dimensional model of a single storey single bay residential building for a given plan Mini Project Total: 45 Hours 2 GENERAL INSTRUCTIONS Before starting the exercise, students should have a clear idea about the specifications and drawing of that exercise. All the students are advised to come with completed record and corrected observation previous experiments; defaulters will not be allowed to do their experiment. Don’t operate any system without getting concerned staff member’s prior permission. Utmost care must be taken to avert any possible injury while on laboratory work. In case, anything occurs immediately report to the staff members. 3 LIST OF EXPERIMENTS EX.NO. 01 02 NAME OF THE EXERCISES Study of AutoCAD 5 Commands for AutoCAD 6 Develop a model of a Brick wall using basic commands : Flemish Bond ,English Bond, Header Bond , Stretcher Bond , Raking Bond , Zigzag Bond 18 Create a model of a hexagonal, triangular shaped paver blocks 03 Complete Joinery Details (Paneled And Glazed Doors And Windows) 04 Single- and Multi-storeyed residential buildings 05 PAGE NO. Single Story Residential Buildings With Plumbing 21 23 26 29 06 Steel Truss 32 07 Perspective view of the building 34 Vive – vice questions 36 4 STUDY OF AUTOCAD Introduction: CAD can be defined as the use of computer systems to assist in the creation, modification, analysis (or) optimization of a design. Much software is available for the designing purposes such as CAD key, DIAD, CADAM, Designs, etc. but the most versatile and the popular software in AutoCAD. About AutoCAD: Autodesk, this is based and the fourth largest firm in the world is the publisher of AutoCAD. AutoCAD is a graphical user interface (GUI) and it is very user friendly and comprehensive. For instance, AutoCAD provides addition help for the user in the form of brief description of each menu options, which appears in status bar. Communicating with AutoCAD: AutoCAD is the perfect servant and it does everything, the user tells it to and no more. The user can communicate with AutoCAD using the pull down menus and the buttons on the tool bars and tool palettes. A command is a single word introduction given by the user to the software by either typing a command or selecting a menu or palette item. AutoCAD responds by presenting messages in the command prompt area or by displacing a dialogue box. The message in the command prompt area after tells the user, what to do next or they offer a lot of options. A dialog box is one which leaves you to adjust the settings or make selections from a set of options pertaining top a command. Applications of AutoCAD: 1) Perspective of buildings 2) Orthographic Projections 3) Interior Designs 4) Felicity Planning for Architectural Engineers 5) Process simulation for Chemical Plants 6) Printed Circuit Board (PCB) Design 7) Design of AC/DC motors 8) Finite element analysis etc., 5 System Requirements: The following are the minimum system requirements for running AutoCAD 1) Operating System: Windows XP Professional, Windows 2000, Windows NT 4.0 with SP 6a or later 2) 128 MB of RAM 3) Pentium III (500MHz) or later 4) Installation 300MB of hard disk space. 5) 64MB of disk swap space (minimum) 6) 10MB of additional memory (RAM) for each concurrent session of AutoCAD 7) SVGA Display 8) Mouse or other pointing device The following hardware is optional: 1) Printer 2) Plotter 3) Digitizing tablet 4) CD-ROM drive for using Learning Assistant AutoCAD Advantages: Following are the advantages of using CAD o Improved engineering productivity o Reduced engineering personal requirement o Drawing modification is easier to make o Improved accuracy of design o Better communication Working With AutoCAD: Working with AutoCAD is very comfortable, that its features are easy to use pull down menus to guide the designing process. Using a mouse the user can draw geometric entities of any complexity and by using a layer, rotate, copy, mirror, chamfer, move, stretch, scale and trim. For starting AutoCAD following procedure have to be adopted. 6 o Turn ON the video screen and computer o The Dos prompt “C” appears on the screen (or) the window screen appears. If it is Dos prompt, type the following command at the Dos prompt. C: / > CD AutoCAD C: / > AutoCAD > ACAD The main menu appears on the screen and the user can select the required option. If the windows screen appears, then the AutoCAD icon in the desktop is double clicked to enter AutoCAD. AutoCAD Drawing (or) Screen Editing: The AutoCAD screen editor consists of four area. - Drawing area - Menu area - Command area - Status area The drawing area is the area where user will create drawings. If user moves the mouse can see editor cursor. The cursor is used to select positions on the screen when creating drawings. The default size of the drawing area is 12”x 9”.Menu area is on the top of the screen, commands and menus can be selected from the area. Command area is at the bottom of the screen here AutoCAD commands are typed. In this area, AutoCAD prompts the user for information that is needed to compute the drawing. Status area is at the bottom of the screen. It gives information on the current status of the drawing. Title Bar: The title bar is the topmost line in the screen and it displays the logo of AutoCAD on the left corner following by the file menu Menu Bar: The second line which displays next to title bar is the menu, with various options such as File, Edit, View, Insert, Tools, Draw, Dimensions, Modify, Help, etc. Standard Tool Bar: Below the menu bar is the standard tool bar which consist of various icon such as New, Open, Save, Print, etc and some of the important commands are also present. 7 Menu Bar Properties Toolbar Drawing Area Toolbar Prompt Area Status line Scroll Bar Coordinates Command Prompt Window: This window gives the current position of the drawing and the command which is in use at that time. Also it gives the used commands. Status Bar: This bar shows the current status of the drawing. Tool Bar: A tool bar is a complete collective display of icon representing different commands. The figure on the icon will resemble the type of work which the command will perform. Some of the tools in this bar are - 3D Orbit - Modify - Render - Dimension - UCS - Inquiry - Shapes - Views - Draw - Object - Object properties - solids - View ports - Web - Object snap - Modify I - UCS II - Insert - Ref Edit – Surface - Zoom – Layout – Reference - Solid Editing. 8 COMMANDS FOR AUTOCAD Limits: Sets and controls the drawing boundaries and grid display. The drawing limits are two-dimensional points in the World Coordinate System that represent a lower-left limit and an upper-right limit. You cannot impose limits on the Z direction. Command: LIMITS Specify lower left corner or [ON/OFF] <0.0000, 0.0000>: Specify upper right corner <12.0000, 9.0000>: The default Lower left corner is 0,0 and Upper right corner is 12, 9. In AutoCAD, anything within < > normally used to specify the current setting of the current prompt. When we use the option ON, the drawing limits restrict the coordinates we can enter to within the rectangular area. When we use the option OFF, the drawing limits, doesn’t restrict the coordinates within the rectangular area. Line: The most fundamental object in a drawing is the line. A line can be drawn between any two points by using AutoCAD’s Line command. Command: Line Specify first point: use one of the point fixing methods Specify next point: Use one of the point fixing methods Specify next point or close or undo: Use one of the point fixing method press enter to terminate the command Co-Ordinate Systems: AutoCAD uses the following coordinate systems to locate a point in an XY plane: 1) Absolute Coordinate System 2) Relative Coordinate System 3) Polar Coordinate System Absolute Coordinate System 9 In the absolute coordinate system the points are located with respect to the origin (0, 0). For example, a point with X=4 and Y=3 is measured 4 units horizontally and 3 units vertically. The absolute coordinates are specified by entering X and Y coordinates, separated by a comma. Relative Coordinate System In the relative coordinate system, the displacements along the X and Y axes (DX and DY) are measured with reference to the previous point rather than to the origin. The relative coordinate system is designated by the symbol @ and it should precede any relative entry. If we are drawing up or right the relative entry will be positive. If we are drawing down or left the relative entry will be negative Polar Coordinate System In the polar coordinate system, a point can be located by defining both the distance of the point from the current point and the angle that the line between the two points with the positive X axis. In the polar coordinate system the angle is measured from the horizontal axis as the zero degree baseline. Also, the angle is positive if measured in a counterclockwise direction and negative if measured in a clockwise direction. Circle : The CIRCLE command is used to draws a circle. Command: circle Specify centre point of circle or [3P/2P]: Use one of the point fixing methods or center an option. Erase: The Erase command lets you to delete or remove selected objects from the drawing. Command: Erase Subject object: Use any one selection method. Arc: Used to drawn an Arc which is defined as a part of a circle. An arc can be drawn in 11 distinct ways using the options listed under the ARC command. Command: Arc Specify start point of arc (or) use any point fixing methods 10 Specify second point arc or (centre/End): use one of the point fixing methods. Specify end point of arc: use one of the point fixing methods Polygon: Used to draw regular two-dimensional polygons Command: Polygon Enter number of sides <4>: Enter a positive integer. Specify center of polygon: use one of the fixing methods Enter an option: (inscribed in circle / circumscribed about circle ) <I> : I Specify radius of circle: Specify radius of imaginary circle. Move: The Move command is used to displace objects at a specified distance in a specified direction. This does not change the size or orientation of the objects. Command: move Subject object: Use one of the object selection procedure Specify base point of displacement: use one of the point fixing methods. Specify second point of displacement: use one of the point fixing methods or press enter or use first point of displacement. Copy: Command: copy Subject object: Use one of the object selection methods Specify base point or displacement or multiple: use one of the point fixing methods or enter displacement or M . Specify second point of displacement: use one of the point fixing or < use first point as displacement > methods or press. Array: Command: array Subject object: Use one of the object selection methods Enter the type of array (rectangular array) : R Enter the number of rows (----) <1> : Enter a positive integer 11 Enter the number of columns (----) <2> : Enter a positive integer Enter the distance between rows: Specify a distance Enter the distance between columns: Specify a distance Enter the type of array (rectangular /polar) : P Specify centre point of array : use one of the point fixing methods Enter the number of items in an array : Enter a Positive integer Specify the angle to fill [+ccw, - cw ] : Specify angle Rotate arrangement oblect [Yes/No] : specify an option Zoom: The Zoom command is used to enlarge or reduce the view of the drawing on the screen i.e. in the view port, but it does not affect the actual size of the drawing. Command: Zoom enter an option specify a Specify a corner of a window, centre a scale factor or zoom window, enter a [all/centre/dynamic/extent/previous/scale/window] scale value, or press enter to turn on real time. Regen auto: Command: Regen Auto Enter mode [ON/OFF] : Enter an option Pline: Command: Pline Specify start point: Use one of the point fixing methods Specify next point (or) [Arc/close/half width/length/undo/width]: use one of the point fixing methods or to enter an option. Pedit: The PLine command is used to draw two dimension polylines. The PLINE command functions fundamentally like the LINE command, except that additional options are provided and all the segments of the polyline form a single object. 12 Command: Mirror Select object: use one of the object selection procedures Specify first point of mirror: use one the point fixing methods Specify second point of mirror: use one of the PFM. Delete source object: [Y/N]: <N>: enter an option. Break: Command: break Select object: use one of the point selection procedures Specify second point of break: pick the second break point or enter F to break the object. Offset: Command: Offset Specify offset distance: or [through] <1.00>: Specify a distance Specify offset <exit>: pick the object to offset Specify point on side to offset: pick a point. Scale: Command: Scale Select object: use one the object selection methods Specify scale factor: specify scale factor (or) value. Rotate: Command: Rotate Select object: use of the object selection methods Specify base point: use one of the point fixing methods Specify rotation angle: specify an angle or enter\ Solid: Command: solid Specify first point: use one of the point fixing methods Specify second point: use one of the point fixing methods 13 Specify fourth point: Use one of the point fixing methods or press enter Donut: Command: Dount Specify inside diameter of dount <10>: Specify a distance Specify outside diameter of dount < 20>: Specify a distance Specify centre of dount or <exit>: use one of the point fixing methods Text: Command: Text Current text style: “standard”, text height: 2.5 Specify start of the text 9or0 [justify/style]: use one of the point fixing methods. Specify height <0.7710>: Enter a positive value Specify rotation angle of text: Enter a value Enter text: type the text here Trim: Command: trim Select objects: use one of the object selection procedure Select objects to trim: [or] [project/edge/undo]: Select the objects to be trimmed at the point to be trimmed Stretch: Command: stretch Select objects: use one of the selection procedures Specify base point of displacement: use one of the point fixing methods Specify second point of displacement: use one of the point fixing methods Chamfer: Command : chamfer Select first line or [polyline/distance/ angle/trim/method]: use one of the object selection Procedure or enter an option. Specify second line: use one of the object selection procedure and thus chamfer the line. Distance: 14 Command: dist Specify first point: use one of the point fixing methods Specify second point: use one of the point fixing methods Area: Command: Area Specify first corner point or [Add/object/subtract]: use one of the point Specify second corner point or press enter for total: use one of the point Specify third corner point or press enter for total: use one of the point fixing methods and press Mline: to get area. Command: Mline Specify start point (or) [justification/scale/style]: use one of the point fixing methods Specify next point: use one of the point fixing methods. Dimlinear: Command: Dimlinear Specify first extension line origin or <select object>: Pick the first extension line. Specify second extension line origin: Pick the secondextension line. Specify dimension line location or : [Mtext/text/Angle/horizontal/vertical/rotate] :Pick the location of dimension line or press 3D face: Command : 3d face. Specify first point or [invisible]: use one of the point fixing methods Specify second point or [invisible]: use one of the point fixing methods Specify third point or [invisible]: use one of the point fixing methods Extrude: Command: extrude Select objects: use one of the objects selection methods Specify height of extension or [path]: Specify a distance Specify angle of taper for extrusion <0>: Enter an angle 15 Union: Command: union Select object: one of the object extension methods is used. Ucs: Command: UCS Current ucs name: world Enter an option [New/move/orthographic/previous/restore] : enter an option. Subtract: Command: Subtract Select solids and regions to subtract from…….Select object: Use one of the object selection method. 16 17 Ex.No : 01 Date : DEVELOP A MODEL OF A BRICK WALL Aim: To draw the Flemish Bond ,English Bond, Header Bond , Stretcher Bond , Raking Bond , Zigzag Bond Commands used: Limits, Units, line, Polyline, Offset, Array, Trim, Extent, Rectangle, Hatch, Explode, Copy, Move, Dimension, Text, Edit, Undo, Rotate, Scale, Match, Property and Zoom. Procedure: 1. Unit is set as per requirements 2. Drawing area is created as per the required dimensions of the sketch using limit command 3. OSNAP, ORTHO, POLAR buttons are switched on whichever is necessary. 4. Using EDIT and DRAW commands, the outer line of the sketch is drawn. 5. Required line type and line weight can be used to draw the sketch as per the required dimensions. 6. HATCH command is used to hatch the enclosed boundaries. 7. TEXT command is used to label the various parts of the sketch. 8. DIMENSION command is used for dimensioning the various parts of the sketch. 9. Drawing is saved and soft copy can be taken as print out as per the size requirements. Result : Thus the Flemish Bond ,English Bond, Header Bond , Stretcher Bond , Raking Bond , Zigzag Bond are drawn as per the dimensions using AutoCAD. 18 English bond Flemish bond Stretcher bond Zigzag bond 19 Header bond Raking bond 20 Ex.No : 02 Date : CREATE A MODEL OF A HEXAGONAL, TRIANGULAR SHAPED PAVER BLOCKS Aim: To draw the hexagonal, triangular shaped paver blocks. Commands used: Limits, Units, line, Polyline, Offset, Array, Trim, Extent, Rectangle, Hatch, Explode, Copy, Move, Dimension, Text, Edit, Undo, Rotate, Scale, Match, Property and Zoom. Procedure: 1. Unit is set as per requirements 2. Drawing area is created as per the required dimensions of the sketch using limit command 3. OSNAP, ORTHO, POLAR buttons are switched on whichever is necessary. 4. Using EDIT and DRAW commands, the outer line of the sketch is drawn. 5. Required line type and line weight can be used to draw the sketch as per the required dimensions. 6. HATCH command is used to hatch the enclosed boundaries. 7. TEXT command is used to label the various parts of the sketch. 8. DIMENSION command is used for dimensioning the various parts of the sketch. 9. Drawing is saved and soft copy can be taken as print out as per the size requirements. Result : Thus the hexagonal, triangular shaped paver blocks are drawn as per the dimensions using AutoCAD. 21 Triangular paver Hexagonal paver 22 Ex.No : 03 Date : COMPLETE JOINERY DETAILS (PANELED AND GLAZED DOORS AND WINDOWS) Aim: To draw the paneled and glazed doors and windows Commands used: Limits, Units, line, Polyline, Offset, Array, Trim, Extent, Rectangle, Hatch, Explode, Copy, Move, Dimension, Text, Edit, Undo, Rotate, Scale, Match, Property and Zoom. Procedure: 10. Unit is set as per requirements 11. Drawing area is created as per the required dimensions of the sketch using limit command 12. OSNAP, ORTHO, POLAR buttons are switched on whichever is necessary. 13. Using EDIT and DRAW commands, the outer line of the sketch is drawn. 14. Required line type and line weight can be used to draw the sketch as per the required dimensions. 15. HATCH command is used to hatch the enclosed boundaries. 16. TEXT command is used to label the various parts of the sketch. 17. DIMENSION command is used for dimensioning the various parts of the sketch. 18. Drawing is saved and soft copy can be taken as print out as per the size requirements. Result : Thus the paneled and glazed doors and windows are drawn as per the dimensions using AutoCAD. 23 Paneled and Glazed Doors 24 Paneled and Glazed Windows 25 Ex.No : 04 SINGLE STORY RESIDENTIAL BUILDINGS Date : Aim: To draw the plan, elevation and section of a office building with RCC roof. Specifications: 1. Foundation: The foundation for all main walls will be in plain cement concrete 1:5:10 mix, 1000 mm wide and 200 mm thick. The concrete will be laid 800 mm below ground level. The masonry footings will be in Random Rubble Masonry in CM 1:6, first footing 800mm wide and 300mm thick. Second footing is 600mm wide and 300mm thick. 2. Basement: The basement will be in Random Rubble Masonry in CM 1:6, 230mm wide and 600mm high above ground level for all walls and the basement is filled with clean sand to a depth of 400 mm. 3. Super Structure: All walls will be in brick work in cement mortar 1:5, 230 mm thick. The height of all walls will be 3000 mm above floor level. All the walls including the basement shall be plastered with CM 1:4 externally and CM 1:6 internally for 12.5 mm thick. Parapet walls 230 mm thick and 450 mm height with brick work in CM 1:5 will be provided all round. 4. Roofing: The roofing will be of RCC 1:2:4 mix 100 mm thick. A weathering course of 50 mm thick shall be provided over the slab. 5. Lintel: All the internal openings will be provided with 150 mm thick RCC 1:2:4 mix lintels. All the external openings will be provided with 150 mm thick RCC 1 :2:4 lintels cum sunshade 600 mm wide 6. Flooring: The flooring will be in cement concrete 1:5:10 mix 170 mm thick. The top is finished with clay tiles in CM 1:3, 30 mm thick. 7. Steps: Steps will be in brick work in cement mortar 1:5 mix laid on 150mm thick cement concrete 1:5:10 mix footing. Rise will be 150 mm and tread 300 mm. 8. Doors, Windows and Ventilators D1 - Door - 1100 x 2100mm D2 - Door - 1200 x 2100mm W1- Window - 1000 x 1200mm 26 W2- Window - 1200 x 1200mm V – Ventilator – 1000x600mm Commands used: Limits, Units, line, Polyline, Offset, Array, Trim, Extent, Rectangle, Hatch, Explode, Copy, Move, Dimension, Text, Edit, Undo, Rotate, Scale, Match, Property and Zoom. Procedure: 19. Unit is set as per requirements 20. Drawing area is created as per the required dimensions of the sketch using limit command 21. OSNAP, ORTHO, POLAR buttons are switched on whichever is necessary. 22. Using EDIT and DRAW commands, the outer line of the sketch is drawn. 23. Required line type and line weight can be used to draw the sketch as per the required dimensions. 24. Doors and windows are created as per the required dimensions. 25. HATCH command is used to hatch the enclosed boundaries based upon the materials such as doors, windows, concrete, sand filling, brick works, etc, 26. TEXT command is used to label the various parts of the sketch. 27. DIMENSION command is used for dimensioning the various parts of the sketch. 28. Drawing is saved and soft copy can be taken as print out as per the size requirements. Result : Thus the single floor office building is drawn as per the dimensions using AutoCAD. 27 28 Ex.No : 5 SINGLE STORY RESIDENTIAL BUILDINGS WITH Date : PLUMBING Aim: To draw the plan, elevation and section of a office building with RCC roof. Specifications: 9. Foundation: The foundation for all main walls will be in plain cement concrete 1:5:10 mix, 1000 mm wide and 200 mm thick. The concrete will be laid 800 mm below ground level. The masonry footings will be in Random Rubble Masonry in CM 1:6, first footing 800mm wide and 300mm thick. Second footing is 600mm wide and 300mm thick. 10. Basement: The basement will be in Random Rubble Masonry in CM 1:6, 230mm wide and 600mm high above ground level for all walls and the basement is filled with clean sand to a depth of 400 mm. 11. Super Structure: All walls will be in brick work in cement mortar 1:5, 230 mm thick. The height of all walls will be 3000 mm above floor level. All the walls including the basement shall be plastered with CM 1:4 externally and CM 1:6 internally for 12.5 mm thick. Parapet walls 230 mm thick and 450 mm height with brick work in CM 1:5 will be provided all round. 12. Roofing: The roofing will be of RCC 1:2:4 mix 100 mm thick. A weathering course of 50 mm thick shall be provided over the slab. 13. Lintel: All the internal openings will be provided with 150 mm thick RCC 1:2:4 mix lintels. All the external openings will be provided with 150 mm thick RCC 1 :2:4 lintels cum sunshade 600 mm wide 14. Flooring: The flooring will be in cement concrete 1:5:10 mix 170 mm thick. The top is finished with clay tiles in CM 1:3, 30 mm thick. 15. Steps: Steps will be in brick work in cement mortar 1:5 mix laid on 150mm thick cement concrete 1:5:10 mix footing. Rise will be 150 mm and tread 300 mm. 16. Doors, Windows and Ventilators D1 - Door - 1100 x 2100mm D2 - Door - 1200 x 2100mm W1- Window - 1000 x 1200mm 29 W2- Window - 1200 x 1200mm V – Ventilator – 1000x600mm Commands used: Limits, Units, line, Polyline, Offset, Array, Trim, Extent, Rectangle, Hatch, Explode, Copy, Move, Dimension, Text, Edit, Undo, Rotate, Scale, Match, Property and Zoom. Procedure: 29. Unit is set as per requirements 30. Drawing area is created as per the required dimensions of the sketch using limit command 31. OSNAP, ORTHO, POLAR buttons are switched on whichever is necessary. 32. Using EDIT and DRAW commands, the outer line of the sketch is drawn. 33. Required line type and line weight can be used to draw the sketch as per the required dimensions. 34. Doors and windows are created as per the required dimensions. 35. HATCH command is used to hatch the enclosed boundaries based upon the materials such as doors, windows, concrete, sand filling, brick works, etc, 36. TEXT command is used to label the various parts of the sketch. 37. DIMENSION command is used for dimensioning the various parts of the sketch. 38. Drawing is saved and soft copy can be taken as print out as per the size requirements. Result : Thus the single floor office building is drawn as per the dimensions using AutoCAD. 30 31 Ex.No : 6 STEEL TRUSS Date : Aim: To draw the plan, elevation and section of a Steel Truss Specifications: Commands used: Limits, Units, line, Polyline, Offset, Array, Trim, Extent, Rectangle, Hatch, Explode, Copy, Move, Dimension, Text, Edit, Undo, Rotate, Scale, Match, Property and Zoom. Procedure: 1. Unit is set as per requirements 2. Drawing area is created as per the required dimensions of the sketch using limit command 3. OSNAP, ORTHO, POLAR buttons are switched on whichever is necessary. 4. Using EDIT and DRAW commands, the outer line of the sketch is drawn. 5. Required line type and line weight can be used to draw the sketch as per the required dimensions. 6. Doors and windows are created as per the required dimensions. 7. HATCH command is used to hatch the enclosed boundaries based upon the materials such as doors, windows, concrete, sand filling, brick works, etc, 8. TEXT command is used to label the various parts of the sketch. 9. DIMENSION command is used for dimensioning the various parts of the sketch. 10. Drawing is saved and soft copy can be taken as print out as per the size requirements. Result : Thus the Steel Truss is drawn as per the dimensions using AutoCAD. 32 33 Ex.No : 7 Date : PERSPECTIVE VIEW OF THE BUILDING Aim: To draw the perspective view of the given room using Auto CAD package Dimensions: Size of the room - 3 × 4 m. One corner of the room makes an angle of 30° Take the VP along the lintel level of the building. Result: This drawing was drawn using the drawing, editing and modifying commands of the AutoCAD package. 34 35 VIVE – VOCE QUESTIONS 1. What are the Modify tools? 2. What are the Draw tools? 3. How to change AutoCAD screen colour? 4. What is the normal screen size of AutoCAD? 5. What is Carpet area? 6. What is Offset line? 7. Advantages of pitched roof. 8. What is the use of Mtext command? 9. How to calculate Plinth area. 10. What are the types of foundation? 11. What are the structural components of a building? 12. Why are you using Northlight roof in Industrial 13. How to change your letter font style? 14. What is the suitability of tiled roof? 15. What is Offset distance? 16. Mention any two type trusses? 17. How to use hatch command? 18. What is span? 19. Advantages of flat roof 20. What is the reinforced cement concrete slab? 21. What are the types of flooring? 22. Make Block is a draw tools. What is the use? 23. What are the Purpose of the hatch command 24. Differential between the two dimensional co-ordinate system and three dimensional coordinate system 25. What are the uses of Osnap? 26. What are the advantages of AutoCAD? 27. What are the disadvantages of AutoCAD? 28. 1ft equal to how many inches 29. What are the rooms required in residential building 30. What are symbols used in sanitary fittings? 31. What are the symbols used in electrical fittings? 32. What is sill level? 33. What is floor? 34. What is full scale? 35. What is reduction scales? 36. What is enlarging scales? 37. What are the standard abbreviations in building materials? 38. What are the commands used for 3D model creation? 36