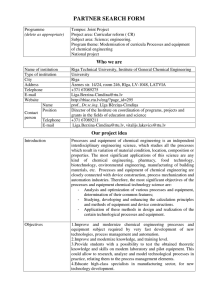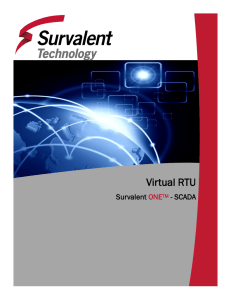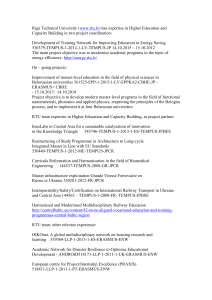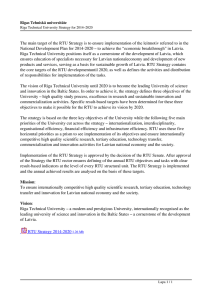User Manual
Document: D5081
Part: D301414X012
November 2016
OpenBSI Utilities Manual
Remote Automation Solutions
www.EmersonProcess.com/Remote
OpenBSI Version 5.9
Application Safety Considerations
Protecting Operating Processes
A failure of this application – for whatever reason -- may leave an operating process without
appropriate protection and could result in possible damage to property or injury to persons. To protect
against this, you should review the need for additional backup equipment or provide alternate means
of protection (such as alarm devices, output limiting, fail-safe valves, relief valves, emergency shutoffs,
emergency switches, etc.)
CAUTION
When implementing control using this product, observe best industry practices as suggested by applicable
and appropriate environmental, health, and safety organizations. While this product can be used as a safety
component in a system, it is NOT intended or designed to be the ONLY safety mechanism in that system.
OpenBSI Utilities Manual
Changes added in OpenBSI 5.9 Service Pack 3
Support for newer Operating Systems
In addition to Windows 7 Professional, OpenBSI 5.9 Service Pack 3
now supports Windows 10 Professional, and Server 2012.
Support has been dropped for Windows XP. References to earlier
operating systems are for users with older OpenBSI versions.
See Chapter 2 for more information OpenBSI operating system
compatibility.
Changes added in OpenBSI 5.9 Service Pack 1
Support for Rosemount 4088B Transmitter
OpenBSI 5.9 Service Pack 1 includes several changes to support the
Rosemount 4088B transmitter in addition to the legacy Bristol 3808
transmitter:
The NetView toolbox has been modified to replace the 3808 icon with a
generic “MVT” icon that encompasses both the 4088B transmitter and
the legacy 3808 transmitter.
MVT icon covers
the 3808 and the
4088B
Various dialog boxes throughout the OpenBSI tools suite now include
4088B as a valid node choice.
Issued Nov-2016
What’s New In OpenBSI 5.9?
iii
OpenBSI Utilities Manual
A set of web pages for the 4088B is available at:
Start > Programs > Web Page Access > 4088B MVT Pages
TechView has been updated to support the 4088B with a specific set of
configuration and calibration pages. See Chapter 10 of the TechView
User’s Guide for more information.
Signal Extractor change
The Signal Extractor now includes a new output option called Create
XML file for OpenEnterprise.
If you are using OpenEnterprise 3.1 (or newer) check Create XML file
for OpenEnterprise to allow Signal Extractor to generate an RTU
definition for this device in XML that can be incorporated into the OE
database.
iv
What’s New in OpenBSI 5.9?
Issued Nov-2016
OpenBSI Utilities Manual
Features Added in OpenBSI 5.9:
The following items were added in OpenBSI 5.9:
Support for 64-bit Windows Operating Systems
OpenBSI now runs on both 32-bit and 64-bit versions of the Windows 7
and Windows 2008 Server operating systems. Previously, only 32-bit
was supported.
See Chapter 2 for more information OpenBSI operating system
compatibility.
Issued Nov-2016
What’s New In OpenBSI 5.9?
v
OpenBSI Utilities Manual
New Version of ControlWave Designer
OpenBSI 5.9 includes a new version of ControlWave Designer (Version
5.35). For information, see the online help within ControlWave
Designer.
Variable Extension Wizard Enhancement for Variable Descriptive Text
A Store All Descriptors option has been added to take all variable
descriptive text residing in the ControlWave project and add it to the
INI file so the user can view it. Previously, users had to do this
manually for each individual variable. See the ControlWave Designer
Programmer’s Handbook (D5125) for more information.
Number of OpenBSI Networks Increased
OpenBSI 5.9 now supports up to 1,000 BSAP networks (including subnetworks). Previously the maximum number of networks was 99.
Harvester allows Pushdown Array/Archive Collection at Designated Hour
Harvester can now start historical collections of pushdown arrays and
archives at a user-defined hour. Previously collections always began at
midnight on the specified day. See the OpenBSI Harvester Manual
(D5120) for more information.
.
vi
What’s New in OpenBSI 5.9?
Issued Nov-2016
OpenBSI Utilities Manual
Contents
Chapter 1 – Introduction – What is OpenBSI?
1.1
1.2
1.3
1.4
1.5
1.6
RTUs and NHPs ........................................................................................................................1-4
1.1.1 Remote Terminal Units (RTUs): ....................................................................................1-4
1.1.2 Network Host PC (NHP)................................................................................................1-4
Supported Network Configurations ...........................................................................................1-5
BSAP Networks .........................................................................................................................1-5
1.3.1 Local and Global Addressing ........................................................................................1-5
1.3.2 Network Levels ..............................................................................................................1-5
1.3.3 Supported Communication Methods in BSAP ..............................................................1-6
1.3.4 Peer-to-Peer Communication........................................................................................1-6
1.3.5 Variations on Standard BSAP – EBSAP .......................................................................1-7
1.3.6 Variations on Standard BSAP – BSAP Local Line ........................................................1-7
IP Networks .............................................................................................................................1-10
1.4.1 Applications Using IP ..................................................................................................1-10
1.4.2 Differences between IP Nodes and Other RTUs ........................................................1-11
1.4.3 Controllers That Support IP.........................................................................................1-12
Format of IP Addresses ..........................................................................................................1-13
Meaning of IP Address Components ......................................................................................1-13
Rules for Local Addressing Schemes ....................................................................................1-14
Sub-net masks determine which nodes are reachable from a given node ............................1-15
1.4.4 Guidelines for Choosing Addresses in a Private Network ..........................................1-17
1.4.5 IP Network Variations – Connecting Two Networks with a Single Router ..................1-18
1.4.6 IP Network Variations - Using Multiple Routers (Gateways) and RIP for a Fault Tolerant
Connection..............................................................................................................................1-22
1.4.7 IP Network Variations - Using Multiple Routers (Gateways) without RIP ...................1-22
IP Network Security Protocols (CHAP and PAP) Used on PPP Links....................................1-24
1.5.1 Challenge Handshaking Authentication Protocol (CHAP) ..........................................1-24
1.5.2 Password Authentication Protocol (PAP)....................................................................1-27
Mixed Networks (Both BSAP and IP nodes) ...........................................................................1-29
Chapter 2 – Installing OpenBSI
2.1
2.2
2.3
2.4
2.5
2.6
2.7
1-1
2-1
Hardware and Software Requirements .....................................................................................2-2
2.1.1 Controllers used with OpenBSI .....................................................................................2-2
2.1.2 Recommended Hardware/Software for the OpenBSI Workstation: ..............................2-2
Installing the OpenBSI Utilities ..................................................................................................2-3
Registering Your Software ......................................................................................................2-10
2.3.1 How do I Register My Software? ................................................................................2-10
How to Transfer a License from One PC to another PC .........................................................2-17
2.4.1 Using the software… ...................................................................................................2-22
Using OpenBSI with Newer Microsoft® Windows Operating Systems ...................................2-22
2.5.1 Which OpenBSI Features are affected? .....................................................................2-23
2.5.2 How do I make these applications work properly with Windows? ..............................2-23
What is a Firewall? .................................................................................................................2-23
Using OpenBSI with Microsoft® Windows XP Service Pack 2 ...............................................2-24
2.6.1 Reconfiguring the Windows XP Firewall .....................................................................2-24
2.6.2 Disabling the Windows XP Firewall ............................................................................2-24
2.6.3 Making Object Server an Exception to the Windows XP Firewall...............................2-24
2.6.4 Add Ports for DCOM and RTRSERVC for the XP firewall ..........................................2-26
2.6.5 Add Ports for the Bristol IP Driver (BSIPDRV) for the XP firewall ..............................2-28
2.6.6 Reconfiguring the DCOM Software for the XP firewall ...............................................2-29
Using OpenBSI with Microsoft® Windows 2008 Server .........................................................2-34
Issued Nov-2016
Contents
vii
OpenBSI Utilities Manual
2.7.1 Reconfiguring the Windows 2008 Server Firewall ...................................................... 2-34
2.7.2 Disabling the Windows 2008 Server Firewall ............................................................. 2-34
2.7.3 Making Object Server an Exception to the Windows 2008 Server Firewall................ 2-35
2.7.4 Add Ports for DCOM and RTRSERVC for the Windows 2008 Firewall...................... 2-37
2.7.5 Add Ports for the Bristol IP Driver (BSIPDRV) for the Windows 2008 Server Firewall2-39
2.7.6 Reconfiguring the DCOM Software for the Windows 2008 Server Firewall ............... 2-41
2.8 Using OpenBSI with Microsoft® Windows 7 ........................................................................... 2-47
2.8.1 Reconfiguring the Windows 7 Firewall ........................................................................ 2-47
2.8.2 Disabling the Windows 7 Firewall ............................................................................... 2-47
2.8.3 Making Object Server an Exception to the Windows 7 Firewall ................................. 2-47
2.8.4 Add Ports for DCOM and RTRSERVC for the Windows 7 Firewall............................ 2-56
2.8.5 Add Ports for the Bristol IP Driver (BSIPDRV) for the Windows 7 Firewall ................ 2-57
2.8.6 Reconfiguring the DCOM Software for the Windows 7 Firewall ................................. 2-59
2.9 Using OpenBSI with Microsoft® Windows 10 Professional .................................................... 2-59
2.9.1 Reconfiguring the Windows 10 Firewall ...................................................................... 2-59
2.9.2 Disabling the Windows 10 Firewall ............................................................................. 2-59
2.9.3 Making Object Server an Exception to the Windows 10 Firewall ............................... 2-60
2.9.4 Add Ports for DCOM and RTRSERVC for the Windows 10 Firewall.......................... 2-67
2.9.5 Add Ports for the Bristol IP Driver (BSIPDRV) for the Windows 10 Firewall .............. 2-68
2.9.6 Reconfiguring the DCOM Software for the Windows 10 Firewall ............................... 2-70
2.10 Using OpenBSI with Microsoft® Windows 2012 Server ......................................................... 2-70
2.10.1 Reconfiguring the Windows 2012 Server Firewall ...................................................... 2-70
2.10.2 Disabling the Windows 2012 Server Firewall ............................................................. 2-70
2.10.3 Making Object Server an Exception to the Windows 2012 Server Firewall................ 2-71
2.10.4 Add Ports for DCOM and RTRSERVC for the Windows 2012 Server Firewall .......... 2-80
2.10.5 Add Ports for the Bristol IP Driver (BSIPDRV) for the Windows 2012 Server Firewall2-81
2.10.6 Reconfiguring the DCOM Software for the Windows 2012 Server Firewall ............... 2-83
2.11 Recommendations for Using OpenBSI ActiveX Controls ....................................................... 2-83
Chapter 3 – Quickstart (OpenBSI BSAP Communications)
3.1
3.2
3.3
3.4
3.5
3.6
Chapter 4 – Quickstart (OpenBSI IP Communications)
4.1
4.2
4.3
viii
3-1
Start NetView and Open a New Set of NETDEF Files ............................................................. 3-2
Use the System Wizard to Define Your Network Host PC (NHP)............................................. 3-4
3.2.1 System Wizard – Page 1 .............................................................................................. 3-4
3.2.2 System Wizard: Page 2 ................................................................................................ 3-5
3.2.3 System Wizard: Page 3 ................................................................................................ 3-6
Define Your BSAP Network Using the Network Wizard ........................................................... 3-8
3.3.1 Network Wizard: Page 1 ............................................................................................... 3-9
3.3.2 Network Wizard: Page 2 ............................................................................................. 3-10
Add Controllers to the BSAP Network Using the RTU Wizard ............................................... 3-11
3.4.1 RTU Wizard Page 1 .................................................................................................... 3-12
3.4.2 RTU Wizard Page 2 .................................................................................................... 3-13
3.4.3 RTU Wizard Page 3 .................................................................................................... 3-15
Define Your Communication Line using the Comm Line Wizard ............................................ 3-16
3.5.1 Comm Line Wizard Page 1 ......................................................................................... 3-17
3.5.2 Comm Line Wizard Page 2 ......................................................................................... 3-18
Verify Communications Are Active Using DataView ............................................................... 3-19
3.6.1 If NetView communicates…. ....................................................................................... 3-21
3.6.2 If NetView fails to communicate… .............................................................................. 3-22
4-1
Using IP with ControlWave and Network 3000 RTUs............................................................... 4-2
Start NetView and Open a New Set of NETDEF Files ............................................................. 4-3
Use the System Wizard to Define Your Network Host PC (NHP)............................................. 4-4
Contents
Issued Nov-2016
OpenBSI Utilities Manual
4.4
4.5
4.6
4.7
4.8
4.3.1 Function of the NHP in an IP Network ..........................................................................4-4
4.3.2 System Wizard – Page 1...............................................................................................4-5
4.3.3 System Wizard: Page 2.................................................................................................4-6
4.3.4 System Wizard: Page 3.................................................................................................4-7
Define Your IP Network Using the Network Wizard ..................................................................4-9
4.4.1 Network Wizard: Page 1 .............................................................................................4-10
4.4.2 Network Wizard: Page 2 .............................................................................................4-11
Add Controllers to the IP Network Using the RTU Wizard ......................................................4-11
4.5.1 RTU Wizard Page 1 ....................................................................................................4-12
4.5.2 RTU Wizard Page 2 ....................................................................................................4-14
4.5.3 RTU Wizard Page 3 ....................................................................................................4-15
4.5.4 RTU Wizard Page 4 ....................................................................................................4-17
Set RTU Configuration Parameters in Each RTU ...................................................................4-18
Define Your Communication Line using the Comm Line Wizard ............................................4-18
4.7.1 Comm Line Wizard Page 1 .........................................................................................4-19
4.7.2 Comm Line Wizard Page 2 .........................................................................................4-20
Verify Communications Are Active Using DataView ...............................................................4-21
4.8.1 If NetView communicates…. .......................................................................................4-23
4.8.2 If NetView fails to communicate… ..............................................................................4-24
Chapter 5 – Using LocalView
5.1
5.2
5.3
5.4
5.5
5.6
5.7
5.8
5.9
5-1
LocalView Operational Restrictions ..........................................................................................5-2
View Mode Files ........................................................................................................................5-2
System Firmware and RTU Configuration Parameters.............................................................5-2
5.3.1 System Firmware ..........................................................................................................5-2
5.3.2 RTU Configuration Parameters .....................................................................................5-3
5.3.3 OpenBSI Application Parameters .................................................................................5-3
Methods for Starting LocalView ................................................................................................5-3
Establishing Communications with an Attached RTU (Local Mode).........................................5-4
5.5.1 Before You Begin ..........................................................................................................5-4
5.5.2 Starting LocalView and the Setup Wizards ...................................................................5-5
5.5.3 Communications Setup Wizard .....................................................................................5-6
5.5.4 RTU Setup Wizard ........................................................................................................5-8
5.5.5 Dial & Command Setup Wizard ....................................................................................5-9
After You Have Finished With the Setup Wizards… ...............................................................5-10
5.6.1 Starting Other Programs in Local Mode......................................................................5-11
5.6.2 Reconfiguring the Active View Mode File ...................................................................5-13
5.6.3 Saving the View Mode File..........................................................................................5-13
5.6.4 Restarting the View Mode File ....................................................................................5-14
5.6.5 Viewing Current Configuration Parameters ................................................................5-14
Upgrading System Firmware in the Field (Flash Mode) .........................................................5-14
5.7.1 Before You Upgrade the System Firmware ................................................................5-15
5.7.2 Starting LocalView and the Setup Wizards .................................................................5-16
5.7.3 Communications Setup Wizard ...................................................................................5-16
5.7.4 Flash RTU Setup Wizard ............................................................................................5-17
5.7.5 Flash Data Setup Wizard ............................................................................................5-19
5.7.6 Setting RTU Configuration Parameters in the 3305 (3305 ONLY) .............................5-21
Assigning IP Addresses and Cold Download Parameters for the Attached RTU (Configure Mode)
................................................................................................................................................5-23
5.8.1 Starting LocalView and the Setup Wizards .................................................................5-23
5.8.2 Communications Setup Wizard ...................................................................................5-23
5.8.3 IP RTU Setup Wizard ..................................................................................................5-24
Setting RTU Parameters in the Flash Configuration Utility .....................................................5-26
Issued Nov-2016
Contents
ix
OpenBSI Utilities Manual
5.9.1 Flash Configuration Utility Buttons .............................................................................. 5-30
5.9.2 Forcing a Reboot of the ControlWave......................................................................... 5-34
5.9.3 Flash Configuration Utility Tabs .................................................................................. 5-34
5.9.4 Soft Switches .............................................................................................................. 5-35
5.9.5 Ports ............................................................................................................................ 5-37
5.9.6 IP Parameters ............................................................................................................. 5-49
5.9.7 Application Parameters ............................................................................................... 5-54
5.9.8 Archive ........................................................................................................................ 5-57
5.9.9 Audit ............................................................................................................................ 5-62
5.9.10 IP Routes ....................................................................................................................5-65
5.9.11 Security ....................................................................................................................... 5-67
5.10 Establishing Communications With an IP RTU (IP Comm Mode) .......................................... 5-72
5.10.1 Starting LocalView and the Setup Wizards ................................................................. 5-72
5.10.2 IP Communications Setup Wizard (Step 1 of 3) ......................................................... 5-73
5.10.3 IP Communications Setup Wizard (Step 2 of 3) ......................................................... 5-74
5.10.4 IP Communications Setup Wizard (Step 3 of 3) ......................................................... 5-75
Chapter 6 – Using NetView
6.1
6.2
6.3
6.4
6.5
6.6
6.7
6.8
6.9
6.10
6.11
6.12
6.13
6.14
x
6-1
Starting NetView ....................................................................................................................... 6-3
6.1.1 Network Definition (NETDEF) Files .............................................................................. 6-4
6.1.2 Starting OpenBSI Communications When Windows Starts.......................................... 6-4
6.1.3 Starting NETVIEW from the Command Line ................................................................ 6-7
Starting OpenBSI Communications .......................................................................................... 6-7
6.2.1 Restarting a Communication Line ................................................................................. 6-8
Stopping OpenBSI Communications ........................................................................................ 6-8
6.3.1 Method 1: Stop the Communication Line ...................................................................... 6-8
6.3.2 Method 2: Close the Current NETDEF files. ................................................................. 6-8
6.3.3 Method 3: Shut down NetView...................................................................................... 6-8
Opening an Existing Set of NETDEF Files ............................................................................... 6-9
Saving Changes to Your NETDEF Files ................................................................................. 6-10
Erasing the Last Change Made to Your NETDEF Files .......................................................... 6-10
Renaming the Currently Running NETDEF Files ................................................................... 6-10
Overview of Configuration ....................................................................................................... 6-10
Defining an NHP and Application Parameters ........................................................................ 6-11
6.9.1 What is A Network Host PC (NHP)? ........................................................................... 6-11
6.9.2 Activating the System Wizard ..................................................................................... 6-15
6.9.3 Navigating Between Pages of the System Wizard ..................................................... 6-15
6.9.4 System Wizard: Step 1 of 3 ........................................................................................ 6-15
6.9.5 System Wizard: Step 2 of 3 ........................................................................................ 6-20
6.9.6 System Wizard: Step 3 of 3 ........................................................................................ 6-25
6.9.7 Signing on to the System ............................................................................................ 6-27
6.9.8 Signing Off ..................................................................................................................6-28
Configuring OpenBSI Security ................................................................................................ 6-29
6.10.1 Users, Usernames, and Passwords............................................................................ 6-29
6.10.2 Default User (SYSTEM) .............................................................................................. 6-29
6.10.3 Assigning or Changing the Password of the Current User ......................................... 6-30
6.10.4 Adding a New User ..................................................................................................... 6-30
6.10.5 Modifying Passwords, Privileges for an Existing User ................................................ 6-32
6.10.6 Removing a User from the Security System ............................................................... 6-33
Viewing / Modifying Application Parameters ........................................................................... 6-33
Viewing Other Parameters You Have Already Defined .......................................................... 6-34
Viewing the OpenBSI Journal File .......................................................................................... 6-35
Defining a BSAP Network .......................................................................................................6-36
Contents
Issued Nov-2016
OpenBSI Utilities Manual
6.15
6.16
6.17
6.18
6.19
6.20
6.21
6.14.1 Activating the Network Wizard ....................................................................................6-36
6.14.2 Navigating Between Pages of the Network Wizard ....................................................6-37
6.14.3 Network Wizard: Step 1 of 2 .......................................................................................6-38
6.14.4 Network Wizard: Step 2 of 2 .......................................................................................6-39
6.14.5 Viewing BSAP Network Parameters ...........................................................................6-39
Defining an IP Network ...........................................................................................................6-41
6.15.1 Activating the Network Wizard ....................................................................................6-41
6.15.2 Navigating Between Pages of the Network Wizard ....................................................6-41
6.15.3 Network Wizard: Step 1 of 2 .......................................................................................6-42
6.15.4 Network Wizard: Step 2 of 2 .......................................................................................6-43
6.15.5 Viewing IP Network Parameters .................................................................................6-43
Defining RTUs (BSAP) ............................................................................................................6-44
6.16.1 Activating the RTU Wizard ..........................................................................................6-45
6.16.2 Navigating Between Pages of the RTU Wizard ..........................................................6-46
6.16.3 RTU Wizard: Step 1 of 3 .............................................................................................6-46
6.16.4 RTU Wizard: Step 2 of 3 .............................................................................................6-47
6.16.5 RTU Wizard: Step 3 of 3 .............................................................................................6-51
6.16.6 Modifying BSAP RTU Parameters ..............................................................................6-52
Defining RTUs (IP) ..................................................................................................................6-54
6.17.1 Activating the RTU Wizard ..........................................................................................6-54
6.17.2 Navigating Between Pages of the RTU Wizard ..........................................................6-55
6.17.3 RTU Wizard: Step 1 of 4 .............................................................................................6-55
6.17.4 RTU Wizard: Step 2 of 4 .............................................................................................6-57
6.17.5 RTU Wizard: Step 3 of 4 .............................................................................................6-59
6.17.6 RTU Wizard: Step 4 of 4 .............................................................................................6-61
6.17.7 Modifying IP RTU Parameters ....................................................................................6-63
Defining a Communication Line for a BSAP Network .............................................................6-65
6.18.1 Activating the Comm Line Wizard ...............................................................................6-65
6.18.2 Navigating Between Pages of the Comm Line Wizard ...............................................6-66
6.18.3 Comm Line Wizard: Step 1 .........................................................................................6-66
6.18.4 Comm Line Wizard: Step 2 (BSAP and/or EBSAP Lines) ........................................6-67
6.18.5 Comm Line Wizard: Step 2 (Local BSAP Line)...........................................................6-70
6.18.6 Switching the Local Line to a Different RTU ...............................................................6-72
6.18.7 Specifying Dial Parameters (NetView or LocalView) ..................................................6-72
6.18.8 Forcing a Hang-up of the Dial-up Line ........................................................................6-74
6.18.9 Comm Line Wizard: Step 3 (Enable Port Poll Control - OPTIONAL)..........................6-74
6.18.10 Exiting the Comm Line Wizard .................................................................................6-76
6.18.11 Modifying the Characteristics of a BSAP Comm Line ..............................................6-76
6.18.12 Modifying the Characteristics of a Local BSAP Line ................................................6-78
Defining a Communication Line for an IP Network .................................................................6-79
6.19.1 Activating the Comm Line Wizard ...............................................................................6-79
6.19.2 Comm Line Wizard: Step 1 of 2 ..................................................................................6-80
6.19.3 Comm Line Wizard: Step 2 of 2 ..................................................................................6-81
6.19.4 Advanced Parameters.................................................................................................6-84
6.19.5 Navigating Between Pages of the Comm Line Wizard ...............................................6-85
6.19.6 Exiting the Comm Line Wizard ....................................................................................6-85
6.19.7 Modifying the Characteristics of an IP Comm Line .....................................................6-85
Deleting A Communication Line, RTU, or Network .................................................................6-88
Monitoring the Status of OpenBSI Communications...............................................................6-88
Issued Nov-2016
Contents
xi
OpenBSI Utilities Manual
6.22
6.23
6.24
6.25
6.26
6.27
6.28
6.21.1 Accessing the Monitor Windows ................................................................................. 6-88
6.21.2 Using the RTU Summary Display ............................................................................... 6-89
6.21.3 Resetting the RTU Statistics: ...................................................................................... 6-90
6.21.4 Getting More Detailed Information about an RTU ...................................................... 6-90
6.21.5 Using the RTU Details Display.................................................................................... 6-91
6.21.6 Using the RTU Details Display for a BSAP/EBSAP RTU: .......................................... 6-91
6.21.7 Using the RTU Details Display for an IP RTU: ........................................................... 6-94
6.21.8 Using the Message Exchange Summary Display ....................................................... 6-96
6.21.9 Resetting the Message Exchange Statistics: ..............................................................6-97
6.21.10 Getting More Detailed Information about a Message Exchange ............................. 6-97
6.21.11 Using the Message Exchange Details Display ........................................................ 6-97
6.21.12 Buffer Usage Summary Display ............................................................................... 6-99
6.21.13 Resetting the Buffer Statistics: ............................................................................... 6-100
6.21.14 Other Ways to View Communication Statistics ...................................................... 6-101
RTU Communication Status Checking ................................................................................. 6-102
6.22.1 Activating / De-activating RTU Communication Status Checking ............................ 6-102
Searching For A Particular RTU in A Large Network ............................................................ 6-103
Starting Other Programs From Within NetView .................................................................... 6-104
Documenting Your Network Configuration............................................................................ 6-106
Setting up Proxy Access .......................................................................................................6-107
6.26.1 Steps for Setting up Proxy Access............................................................................ 6-108
6.26.2 Steps for Setting up Proxy Direct Access (IP RTU's ONLY) .................................... 6-108
6.26.3 Creating and Exporting a Proxy File ......................................................................... 6-109
6.26.4 Importing a Proxy File ............................................................................................... 6-110
Sending a Time Synch/NRT (TS/NRT) Message ................................................................. 6-110
Deleting Archive Files and/or Audit Records ....................................................................... 6-111
6.28.1 Deleting Historical Data ............................................................................................ 6-111
Chapter 7 – Using the Downloaders
7.1
7.2
7.3
7.4
7-1
Starting the ACCOL Downloader .............................................................................................. 7-1
Downloading to a Single Network 3000 Node .......................................................................... 7-3
Downloading to a Group of Network 3000 Nodes .................................................................... 7-3
Downloading to a ControlWave-series Node: ........................................................................... 7-6
7.4.1 Before You Begin .......................................................................................................... 7-6
7.4.2 Starting the ControlWave Downloader.......................................................................... 7-9
7.4.3 Using the ControlWave Downloader ........................................................................... 7-10
7.4.4 Creating Download Scripts for Batch Downloading of ControlWave Controllers ....... 7-11
7.4.5 Running the ControlWave Downloader from the Command Line ............................... 7-13
Chapter 8 – Using DataView
8.1
8.2
8.3
8.4
8.5
8.6
8.7
xii
8-1
Starting DataView ..................................................................................................................... 8-2
Using the Tool Bar within DataView.......................................................................................... 8-3
Using the Select New Node Dialog Box, Signing on to a Node ................................................ 8-3
Using the Select New Node Dialog Box .................................................................................. 8-4
Using the Sign On Dialog Box ..................................................................................................8-4
Configuring Automatic DataView Sign-On ............................................................................... 8-5
Printing the Entries in the Current DataView Window .............................................................. 8-6
Exporting Data Entries to the Windows Clipboard................................................................. 8-6
Conducting a Signal Search ..................................................................................................... 8-7
Starting the Signal Search ........................................................................................................ 8-7
Notes about STRING variables .............................................................................................. 8-12
Saving Search Criteria............................................................................................................ 8-13
Retrieving Search Criteria ...................................................................................................... 8-13
Altering Search Criteria .......................................................................................................... 8-13
Viewing Entries in a Signal Window........................................................................................ 8-14
Contents
Issued Nov-2016
OpenBSI Utilities Manual
8.8
8.9
8.10
8.11
8.12
8.13
8.14
Changing Signal Values in the Signal Window ......................................................................8-15
Changing Signal Inhibit/Enable Bits in the Signal Window ....................................................8-16
Changing the Floating Point Format of Data in the Signal Window .......................................8-16
Displaying a Remote Signal List .............................................................................................8-17
Selecting a Different Remote Signal List ................................................................................8-17
Changing Remote List Signal Values, Altering Inhibit/Enable Bits .........................................8-18
Creating and Using DataView Lists ........................................................................................8-18
Creating a DataView List ........................................................................................................8-18
Collecting Live Data into the DataView List ............................................................................8-19
Saving the DataView List........................................................................................................8-19
Viewing a Previously Saved DataView List ............................................................................8-19
Creating and Using Recipes ...................................................................................................8-19
Creating a Recipe ...................................................................................................................8-20
To View/Modify an Existing Recipe File .................................................................................8-21
To Update Signals in the Controller with the Recipe Values ..................................................8-21
To Read the Current Signal Values From the Controller Into the Recipe Window ................8-21
To Cancel Unsaved Modifications to the Recipe Values........................................................8-21
Changing the Floating Point Format of Data in the Recipe Window ......................................8-21
Viewing Data for a Single Signal .............................................................................................8-22
Acknowledging an Alarm ........................................................................................................8-23
Viewing Data Arrays ................................................................................................................8-23
Changing Values in the Data Array ........................................................................................8-24
Toggling the Time/Value Format ............................................................................................8-25
Keeping Column 1 Visible While Scrolling Through the Array ...............................................8-25
Calling Up a Different Data Array ...........................................................................................8-25
Changing the Floating Point Format .......................................................................................8-25
Viewing Audit Trail Records ....................................................................................................8-26
Viewing Archive Data Files .....................................................................................................8-28
Keeping Column 1 Visible While Scrolling Through the Archive File .....................................8-29
Calling Up a Different Archive File..........................................................................................8-29
Changing the Floating Point Format .......................................................................................8-29
Restrictions on Archive File Size ............................................................................................8-29
Chapter 9 – Using the Communication Statistics Tool
9.1
9.2
9.3
9.4
9.5
9.6
9.7
9.8
9-1
Starting the Remote Communication Statistics Tool.................................................................9-2
Using the Select New Node Dialog Box, Signing On to a Node ...............................................9-3
Using the Select New Node Dialog Box ...................................................................................9-4
Using the Sign On Dialog Box ..................................................................................................9-4
Configuring Automatic Sign-On ................................................................................................9-5
Buffer Usage Statistics Window (Network 3000 ONLY) ...........................................................9-6
Indications of Buffer Shortages ................................................................................................9-7
Resetting the Min, Max Counts ................................................................................................9-7
Crash Block Statistics Window .................................................................................................9-7
Port Summary Statistics Window ..............................................................................................9-8
Port Detail Statistics Window....................................................................................................9-9
Master/Expanded Addressing Master Port Statistics .............................................................9-10
Slave, Pseudo-Slave, Pseudo-Slave with Alarms, Serial CFE or VSAT Slave Port Statistics9-11
Custom Port Statistics (ControlWave-series Users ONLY) ....................................................9-11
RIOR Master Port Statistics....................................................................................................9-12
RIOR Slave Port Statistics......................................................................................................9-13
LIU Master Port Statistics .......................................................................................................9-14
LIU Slave Port Statistics .........................................................................................................9-15
Communications Front End (CFE) AUX Port Statistics ..........................................................9-17
Internet Protocol (IP) Port Statistics .......................................................................................9-17
Custom PROM Information Window (Network 3000) .............................................................9-19
Version Information Window ...................................................................................................9-21
Node Routing Table Window ..................................................................................................9-23
Internet Protocol (IP) Statistics Window ..................................................................................9-24
Issued Nov-2016
Contents
xiii
OpenBSI Utilities Manual
IP Statistics Decription............................................................................................................ 9-25
ICMP Statistics Description .................................................................................................... 9-26
UDP Statistics Description...................................................................................................... 9-27
IBP Statistics Description ....................................................................................................... 9-28
9.9 Printing the Entries in the Current Window ............................................................................. 9-29
9.10 Exporting Data Entries to the Windows® Clipboard ................................................................ 9-29
Chapter 10 – Using Signal Writer
10-1
10.1 Starting Signal Writer .............................................................................................................. 10-1
10.2 Setting Up Signal Writer Configuration Parameters ............................................................... 10-2
10.3 Signal Writer File Formats....................................................................................................... 10-3
10.3.1 Write Signal File .......................................................................................................... 10-3
10.3.2 Write List File ..............................................................................................................10-3
Chapter 11 – Using Alarm Router
11-1
11.1 Starting Alarm Router.............................................................................................................. 11-2
11.2 How is the Alarm Router Configured? .................................................................................... 11-2
11.3 Specifying Initialization Parameters and Choosing DLLs ....................................................... 11-3
11.3.1 Parameter Configuration Page ................................................................................... 11-3
DLL Configuration Page ......................................................................................................... 11-5
11.3.2 Activating A DLL.......................................................................................................... 11-5
11.3.3 Removing A DLL From the Configured DLLs List Box ............................................... 11-5
11.3.4 Installing An All New DLL ............................................................................................ 11-6
11.3.5 Removing A DLL from the Available DLLs List Box.................................................... 11-6
11.4 Configuring Alarm Router DLLs .............................................................................................. 11-6
11.4.1 ALMTEXT DLL ............................................................................................................ 11-7
11.4.2 ALMWORX DLL .......................................................................................................... 11-8
11.5 Viewing Alarms in the Alarm Window ................................................................................... 11-10
11.5.1 Acknowledging Selected Alarms in the Alarm Window ............................................ 11-13
11.5.2 Changing the Font Used in the Alarm, Error, and Monitor Windows ........................ 11-14
11.6 Viewing Status Messages in the Monitor Window ................................................................ 11-15
11.6.1 List of Monitor Window Status Messages and Their Meanings ................................ 11-16
11.7 Viewing Error Messages in the Error Window ...................................................................... 11-17
11.7.1 Clearing Errors from the Error Window ..................................................................... 11-18
11.7.2 List of Error Messages and Their Meanings ............................................................. 11-18
11.8 Starting Alarm Processing.....................................................................................................11-19
11.9 Stopping Alarm Processing ................................................................................................... 11-19
11.10Printing Entries in Alarm Router Windows ............................................................................ 11-19
11.11Shutting Down the Alarm Router .......................................................................................... 11-19
11.12Editing the Configuration Files ..............................................................................................11-19
11.12.1 ALARMRTR.INI File ............................................................................................... 11-20
11.12.2 ALMTEXT.INI File .................................................................................................. 11-20
11.12.3 ALMWRX.INI File ................................................................................................... 11-20
11.13Program Messages ............................................................................................................... 11-21
Chapter 12 – Using the Signal Extractor
12-1
12.1 Starting the Signal Extractor ................................................................................................... 12-1
12.2 Signal Extract Options for Network 3000 Nodes .................................................................... 12-2
12.2.1 Standard File Format – Network 3000 Series Controllers .......................................... 12-3
12.2.2 Altered File Formats – Network 3000 / ControlWave ................................................. 12-5
12.3 Signal Extract Options for ControlWave ................................................................................. 12-7
12.4 Standard File Format – ControlWave Controllers ................................................................. 12-11
12.4.1 Example 1 - Standard Format ................................................................................... 12-12
12.5 Running Signal Extractor from the DOS Command Line...................................................... 12-13
12.6 Troubleshooting Tips for Using Signal Extractor with ControlWave ..................................... 12-14
xiv
Contents
Issued Nov-2016
OpenBSI Utilities Manual
Chapter 13 – Using the Data Array Save / Restore Utility
13-1
13.1 Saving the Contents of a Single Array to Disk ........................................................................13-1
13.2 Restoring the Values in a Single Array from a Previously Saved File ....................................13-3
13.3 Creating a Script File to Save Multiple Arrays from One or More RTUs.................................13-3
13.3.1 Creating a Script File...................................................................................................13-3
13.3.2 Executing the Script File to Save Multiple Arrays to Disk Files ..................................13-5
13.4 Executing a Script to Restore Multiple Arrays from Previously Saved Disk Files ...................13-6
13.5 Running a Script from the Command Line ..............................................................................13-6
Chapter 14– Using the Network Troubleshooting Wizard
14-1
14.1 Before you Begin .....................................................................................................................14-1
14.2 Starting the Network Troubleshooting Wizard ........................................................................14-2
14.3 Testing a BSAP Network or BSAP Sub-Network ....................................................................14-3
14.3.1 Step 1. Select the BSAP Network (or BSAP Sub-network) ........................................14-3
14.3.2 Step 2. - Specify the Branch of the Network you want to test.....................................14-4
14.3.3 Step 3. - Choose Which Tests to Perform ..................................................................14-5
14.3.4 Setting Test Options:...................................................................................................14-7
14.3.5 Step 4. – Run the Tests ..............................................................................................14-8
14.3.6 Saving the Results of the Network Tests ..................................................................14-10
14.4 Interpreting the Messages Appearing in the Results Window ..............................................14-10
14.4.1 Status Messages.......................................................................................................14-10
14.4.2 Error Messages .........................................................................................................14-11
14.4.3 Warning Messages ...................................................................................................14-13
14.5 Making Changes at the OpenBSI Workstation (NHP) ..........................................................14-17
14.5.1 Changing the Number of Buffers allocated at the OpenBSI Workstation .................14-17
14.5.2 Changing the Number of Wait Packets allocated in the OpenBSI Workstation........14-18
14.5.3 Changing the RTU Message Timeout Used by OpenBSI.........................................14-18
14.5.4 Changing OpenBSI’s baud rate, poll period, slave address range, and link level timeout1420
14.6 Making Changes in the Network 3000 series node ..............................................................14-22
14.6.1 Changing the Number of Buffers in a Network 3000 series node.............................14-22
14.6.2 Changing the Baud Rate of a Port in a Network 3000 Node ....................................14-23
14.6.3 Changing the Link Level Timeout, and range of Slave addresses for a Master Port in a
Network 3000 node ..............................................................................................................14-25
14.6.4 Changing the Poll Period of a Port in a Network 3000 Node ....................................14-26
14.7 Making Changes in the ControlWave series node ................................................................14-29
14.7.1 Specifying the Baud rate and (for Master Ports only) the range of Slave node Addresses
14-29
14.7.2 Changing Poll Periods and the Link Level Timeout in a ControlWave Node ............14-30
14.8 Some Notes about Setting Immediate Response Delays .....................................................14-32
Appendix A – Error and Status Messages
Appendix B – NETDEF File Format
Appendix C – Keyboard Shortcuts
Appendix D – Modem and Radio Configuration Tips
Appendix E – Initialization Files
Appendix F – Signal View ActiveX Controls
Appendix G – Redirecting BSAP Messages through TCP/IP
Appendix H – Defining Backup Communication Lines
Appendix I – Port Arbitrator
Appendix J – Using the System Firmware Downloader
J.2
J.3
A-1
B-1
C-1
D-1
E-1
F-1
G-1
H-1
I-1
J-1
Requirements for Using the System Firmware Downloader ............................................................................................................................................................................................................................................................................................................................................................................................................................................................................................................................................................................................................................................................................................................................................................................................................................................................................................................................................................................................................................................................................................................................................................................................................................................................................................................................................................. J-1
Starting the System Firmware Downloader ..................................................................................................................................................................................................................................................................................................................................................................................................................................................................................................................................................................................................................................................................................................................................................................................................................................................................................................................................................................................................................................................................................................................................................................................................................................................................................................................................................................................... J-2
to a Single Controller
J-3
J-8
Appendix K – Interpreting AUDIT Messages
Issued Nov-2016
Contents
K-1
xv
OpenBSI Utilities Manual
Addendum to D5081, D5087: Starting Web Pages or Programs using LocalView
(*.LVG) Files
ADD-1
Index
xvi
IND-1
Contents
Issued Nov-2016
OpenBSI Utilities Manual
Chapter 1 – Introduction – What is OpenBSI?
The Open Bristol System Interface (OpenBSI) allows your PC to
communicate with a BSAP or IP network of ControlWave and/or
Network 3000-series controllers (RTUs). This chapter introduces some
of the concepts and terminology used in OpenBSI.
In This Chapter
1.1
1.2
1.3
1.4
1.5
1.6
RTUs and NHPs ..............................................................................1-4
1.1.1 Remote Terminal Units (RTUs): ...........................................1-4
1.1.2 Network Host PC (NHP) .......................................................1-4
Supported Network Configurations ..................................................1-5
BSAP Networks ...............................................................................1-5
1.3.1 Local and Global Addressing ...............................................1-5
1.3.2 Network Levels .....................................................................1-5
1.3.3 Supported Communication Methods in BSAP .....................1-6
1.3.4 Peer-to-Peer Communication ...............................................1-6
1.3.5 Variations on Standard BSAP – EBSAP ..............................1-7
1.3.6 Variations on Standard BSAP – BSAP Local Line ...............1-7
IP Networks....................................................................................1-10
1.4.1 Applications Using IP .........................................................1-10
1.4.2 Differences between IP Nodes and Other RTUs ...............1-11
1.4.3 Controllers That Support IP ................................................1-12
Format of IP Addresses .................................................................1-13
Meaning of IP Address Components .............................................1-13
Rules for Local Addressing Schemes ............................................1-14
Sub-net masks determine which nodes are reachable from
a given node .....................................................................1-15
1.4.4 Guidelines for Choosing Addresses in a Private Network .1-17
1.4.5 IP Network Variations – Connecting Two Networks with a Single
Router ...............................................................................1-18
1.4.6 IP Network Variations - Using Multiple Routers (Gateways) and
RIP for a Fault Tolerant Connection .................................1-22
1.4.7 IP Network Variations - Using Multiple Routers (Gateways)
without RIP........................................................................1-22
IP Network Security Protocols (CHAP and PAP) on PPP Links....1-24
1.5.1 Challenge Handshaking Authentication Protocol (CHAP) .1-24
1.5.2 Password Authentication Protocol (PAP) ...........................1-27
Mixed Networks (Both BSAP and IP nodes) .................................1-29
OpenBSI also includes a suite of programs known as the OpenBSI
utilities that interact with the network to allow you to:
Download ControlWave Designer projects and web pages to
ControlWave series RTUs.
Download ACCOL load files to Network 3000-series RTUs.
Collect and display data from the RTUs.
Monitor and control OpenBSI communications.
SCADA applications, such as OpenEnterprise, use OpenBSI
communications, and data files generated by OpenBSI utilities, to
Issued Nov-2016
Introduction
1-1
OpenBSI Utilities Manual
access the network in order to display and report information from field
instrumentation about a running process. You can then use this
information to interact with the network and your process.
Figure 1-1. OpenBSI Architecture
You access the OpenBSI utilities from the Start Programs menu on the
PC. Table 1-1 provides a brief description of each utility.
Table 1-1. OpenBSI Utilities
Icon
Utility Description
NetView starts OpenBSI communications and allows you to
define details about how OpenBSI should work. It includes a
series of software “wizards” to help you specify
characteristics of the communication network, as well as the
remote process controllers (RTUs) which make up the
network.
NetView allows you to communicate with controllers in
standard BSAP networks, in EBSAP networks, and in
Internet Protocol (IP) networks. It also lets you specify
system directory and file locations. NetView allows you to
make on-line changes to the system configuration, and also
helps you monitor the “health” of OpenBSI communications.
See Chapter 6 – Using NetView.
The ACCOL Downloader transfers a linked ACCOL load file
(*.ACL) from the PC to a running Network 3000-series RTU.
The 1131 Downloader transfers web pages (HTML) and
ControlWave Designer projects to ControlWave series RTUs.
See Chapter 7 - Using the Downloader .
1-2
Introduction
Issued Nov-2016
OpenBSI Utilities Manual
Icon
Utility Description
DataView collects and displays several types of process
data from a controller, including signal values, data array
values, signal lists, archive data, and audit trail information.
In addition, it lets you search for signals based on various
criteria.
See Chapter 8 - Using DataView.
Remote Communication Statistics Tool allows you to
monitor OpenBSI communication from the RTU end. It
provides details on buffer usage, communication ports, and
custom protocols.
See Chapter 9 - Using the Remote Communication Statistics
Tool .
LocalView communicates locally with an RTU, and, for
certain controllers, also allows field upgrades of system
firmware. LocalView also lets you configure cold download
parameters and Internet Protocol (IP) addresses for 386EX
Protected Mode RTUs and ControlWave RTUs.
See Chapter 5 – Using LocalView.
Alarm Router collects alarm data from the network and
displays it in a window for you to view. It also exports the
alarm data to OpenEnterprise or other SCADA packages
which provide alarm management capabilities.
See Chapter 11 – Using Alarm Router.
Signal Writer reads ASCII files containing signal values, and
writes those values to corresponding signals or signal lists in
the RTU. SigWrite scans for such files at a user-definable
interval.
See Chapter 10 - Using Signal Writer.
Signal Extractor reads an ACCOL Object (*.ACO) file or
ControlWave Designer MWT file and generates an ASCII text
file containing information about all global, alarm, and report
by exception (RBE) signals defined in the file. Other userspecific applications use this file to construct a database.
See Chapter 12 - Using the Signal Extractor.
Database Config Utility allows you to modify database
portions of the OpenBSI 3.1 (or newer) Network Definition
Files offline. This provides an alternative to using NetView to
make modifications. Note: You can only modify existing
components; you cannot add or delete items.
See Appendix B.
Issued Nov-2016
Introduction
1-3
OpenBSI Utilities Manual
Icon
Utility Description
Data Array Save / Restore Utility allows you to collect data
arrays from an RTU and then store them in disk file(s) at the
OpenBSI workstation. You can retrieve the file for a particular
array, at a later time, to restore the original array values from
the file into the array at the RTU.
See Chapter 13- Using the Data Array Save / Restore Utility
for details.
In addition to the standard set of utilities, just described, there are other
utilities, available as separate kits which provide capabilities for
scheduled data collection and file export such as the Harvester. See the
OpenBSI Harvester Manual (document# D5120) for details.
1.1 RTUs and NHPs
For purposes of this discussion, a network refers to one or more RTUs
connected using communication line(s) to a Network Host PC (NHP)
running OpenBSI.
1.1.1 Remote Terminal Units (RTUs):
Controllers are generically referred to in OpenBSI software by the term
RTU (Remote Terminal Unit); we use the term controller and RTU
interchangeably in this manual.
OpenBSI supports the ControlWave series of RTUs, as well as the older
Network 3000 series (3305, 3308, 3310, 3330, 3335, 3530-xx).
Field instrumentation devices (pressure transmitters, temperature
transmitters, level transmitters, electrical contacts, etc.) provide data
input/output to the controller (RTU) through the controller's process I/O
boards. The control strategy/load program executing in the controller
accesses this data to perform measurement and control tasks, tailored
specifically for your application (e.g. pipeline monitoring, pump
control, industrial automation, etc.).
Each RTU serves as a node in the network, and communicates with
other RTUs and OpenBSI workstations through its communication
ports. You can also configure an RTU to communicate with certain
third-party devices (PLCs, etc.) or networks though the use of a custom
communication protocol.
1.1.2 Network Host PC (NHP)
The term Network Host PC (NHP) refers to any PC workstation
running OpenBSI Version 3.0 or newer software. Typically, you
connect RTUs to it (so it serves as the host for those RTUs). You use
NetView (described in Chapter 6) to define the RTUs in the NHP’s
Network Definition (NETDEF) files. Any other NHP can only gain
1-4
Introduction
Issued Nov-2016
OpenBSI Utilities Manual
access to these RTUs if this NHP allows it. The other NHP does not
need the address of the RTU it wants to communicate with; it only
needs to know the address of the NHP which is hosting the RTU, and
the RTU's name.
An OpenBSI workstation without attached RTUs though still considered
an NHP, serves as a proxy workstation. A proxy workstation contacts
other NHP(s) which do have attached RTUs, and requests proxy access
to those RTUs. Depending upon the type of network configuration, you
configure the proxy access as either direct to the RTU or only through
the RTU’s NHP.
In addition to running OpenBSI, each NHP typically also runs some
form of supervisory control and data acquisition (SCADA) or human
machine interface (HMI) software to display data collected from RTUs
for an operator. OpenEnterprise is the most common SCADA/HMI
package used with OpenBSI.
1.2 Supported Network Configurations
OpenBSI supports the following basic network configurations:
BSAP Networks
IP Network(s)
Mixed Network (mixture of IP and BSAP)
1.3 BSAP Networks
OpenBSI and all of the RTUs listed previously can communicate using
the BSAP protocol. For advanced users who want to see a full
description of BSAP, see the Network 3000 Communications
Application Programmer’s Reference (document# D4052).
1.3.1 Local and Global Addressing
Based on its location in the network, you use NetView to assign a local
address to each RTU in a BSAP network. The local address is an
integer from 1 to 127 and NetView stores it as 7 bits. NetView also
generates a 15-bit global address based on the local address. The local
address you configure in NetView must match the local address
hardware switch setting (or configuration parameter) set at the RTU.
1.3.2 Network Levels
BSAP networks use a hierarchical structure of 1 to 6 levels. You define
this hierarchy in NetView. Figure 1-2 shows an example of a 3-level
network.
Each RTU (node) serves as a “master” to the nodes connected
immediately below it in the network, and as a “slave” to a single master
on the level immediately above it. No single master node can have more
than 127 slave nodes. Note: NetView may impose additional
restrictions on the network size based on limitations of the 15 bit global
Issued Nov-2016
Introduction
1-5
OpenBSI Utilities Manual
address.
A network master (which in OpenBSI is always the NHP) sits at the top
of the network, and polls top-level nodes (nodes on level 1) for data.
Each top-level node is a master to the nodes connected to it on level 2,
and the level 2 nodes are masters to the nodes connected to them on
level 3, and so on.
Figure 1-2. Network Levels
Data from the lowest level of the network passes from slave to master to
slave to master etc. until it reaches the network master (NHP). At the
NHP, you access the data using various OpenBSI utilities and SCADA
software.
The level on which a node resides indicates the number of
communication lines traversed to reach the network master. For
example, a node on level 2 must send/receive data through two separate
communication lines to reach the network master.
Note: Certain types of RTUs, for example, the 3308, can only serve as
terminal nodes, i.e. they cannot serve as a master to slave nodes
connected to them on a lower level.
1.3.3 Supported Communication Methods in BSAP
In BSAP, communication lines typically use direct cable connections,
however, if your application requires it, you can use dial-up modems,
radios, or even satellite links.
1.3.4 Peer-to-Peer Communication
From a given node, direct peer-to-peer communication using
Client/Server function blocks is only possible to its master node, any
1-6
Introduction
Issued Nov-2016
OpenBSI Utilities Manual
connected slave nodes, and any siblings (nodes on the same level which
share the same master). If you require communication to any node not in
these categories, you must route messages up using Client/Server
function blocks at each individual level of the network, until they reach
either the network master, or a master which is a sibling to another
master which can route the message down, using more Client/Server
function blocks at each level, until it reaches the desired node. Note:
Network 3000 RTUs use ACCOL Master/Slave modules instead of
Client/Server function blocks.
1.3.5 Variations on Standard BSAP – EBSAP
Expanded node addressing (also known as “Expanded BSAP” or just
EBSAP) operates identically to BSAP, except that it allows a single
master to reference more than 127 slave nodes. EBSAP requires that
network level 1 consist of “virtual nodes”, and that the actual slave
nodes reside on level 2. See more information on EBSAP in Chapter 6,
and in the Expanded Node Addressing sections of the ControlWave
Designer Programmer’s Handbook (document# D5125) and the
ACCOL II Reference Manual (document# D4044).
1.3.6 Variations on Standard BSAP – BSAP Local Line
BSAP Local Line Normally, in a BSAP network, the OpenBSI workstation resides at the
top of the network (level 0). In addition to that workstation, you can
(for connecting a
optionally plug a laptop PC running OpenBSI directly into a lower level
laptop at lower
RTU's pseudo-slave port, and still retain the capability to connect with
levels of the
other RTUs in the same BSAP network. During system debugging and
network)
checkout this helps isolate a portion of the network and allows you to
communicate only with nodes in that portion.
You may also find the BSAP local line useful if you visit a BSAP RTU
that resides in a geographically remote location, with respect to the
control room containing the NHP. By plugging a laptop running
OpenBSI with a BSAP local line defined, you can, if your configuration
allows it, view other portions of the network.
Figure 1-3 shows a typical use of the BSAP local line plugged into the
pseudo slave port of an RTU. By default, the BSAP local line allows
communication only with the locally attached RTU, and its slave RTUs
(shown in the oval). When configuring the BSAP local line, you can
enable communication with other RTUs as well.
Issued Nov-2016
Introduction
1-7
OpenBSI Utilities Manual
Figure 1-3. BSAP Local Line for Network Access at lower levels of the network
BSAP Local Line You can also use BSAP local lines to establish an alternate emergency
communication connection to an RTU for use during a failure of the
(Alternate
normal communication connection. You can use this to connect to any
Emergency
RTU configured with a slave, VSAT slave, pseudo slave, or pseudo
Communication
slave with alarms port and an appropriate connection medium. (For this
Line)
alternate connection, typically you use a dedicated modem configured at
each end for dial-up operation; however, you could also use cables or
radios.)
You use the BSAP local line in various scenarios in which the regular
communication connection fails, and an operator can manually activate
the alternate connection. Here is a typical example:
In Figure 1-4 an OpenBSI workstation normally uses a serial cable
connection to communicate with a single RTU. That RTU serves as the
top-level node of a BSAP network (or BSAP sub-network). All of the
RTUs in the BSAP network have dial-up modems. Using the BSAP
auto-dial feature, and ACCOL logic, the top-level RTU periodically
establishes dial-up connections to collect data, one at a time, from each
of the lower-level RTUs; it then passes that data up to the OpenBSI
workstation.
1-8
Introduction
Issued Nov-2016
OpenBSI Utilities Manual
Figure 1-4. Typical BSAP Network where top-level node dials lower
levels nodes
A mishap occurs (see Figure 1-5) disrupting communication with the
top-level RTU. Examples of mishaps include lightning strikes, cable
breakage, etc. Such a mishap not only prevents communication with the
top-level RTU, it also prevents the OpenBSI workstation from receiving
data from the lower level RTUs, since it normally achieves its
connection by receiving data that passes through the top-level RTU. An
operator, who notices the communication failure activates a BSAP local
line which bypasses the failed portion of the network, and one-at-a-time,
manually selects an RTU, initiates dialing, and collects data, just as the
failed RTU would have done. This allows communications to continue
until the disruption is tracked down and repaired.
Another possible application for BSAP local lines is to provide backup
communications with IP RTUs when an Ethernet communication line
fails. For Network 3000 RTUs the backup link must use a configured
pseudo slave port or pseudo slave with alarms port in each RTU since
slave or VSAT slave ports cannot exist in the same ACCOL load as an
IP slave port.
Note: In any of these scenarios, communication traffic only proceeds
from one OpenBSI workstation to any particular RTU through one
communication line at any one time. For this reason, any RTU reachable
Issued Nov-2016
Introduction
1-9
OpenBSI Utilities Manual
by the configured BSAP local line continues to receive its
communication traffic via the BSAP local line, even after you repair
problems affecting the regular communication line. Therefore, when the
regular communication line is ready to return to service, shut down the
BSAP local line to resume normal operation.
Figure 1-5. Using BSAP Local Line for Communication in an
Emergency where top-level node dials lower levels nodes
1.4 IP Networks
Internet Protocol (IP) is a standard communications protocol for data
transmission over a computer network. It also allows computers on
different networks to exchange information with one another.
Note: For a general reference on IP, see Internetworking with TCP/IP,
Volume I: Principles, Protocols, and Architecture by Douglas E.
Comer.
1.4.1 Applications Using IP
IP allows you to connect ControlWave/Network 3000 RTUs together
using Ethernet, a standard type of local area network (LAN)
originally developed by Xerox Corporation. IP nodes are RTUs which
support IP communication. IP nodes can also communicate using other
protocols such as serial Point-to-Point Protocol (PPP).
1-10
Introduction
Issued Nov-2016
OpenBSI Utilities Manual
Warning
We are discussing the Internet Protocol (IP) for use in
communication between ControlWave or Network 3000 RTUs. The
normal, intended application is for a “closed circuit” internet (LAN)
of RTUs and workstations in a company plant or industrial site.
While, there is no built-in restriction against connecting an IP
network of these nodes to the world-wide Internet, remember that
any external IP connection (no matter what brand of RTUs and
software you use) poses potential risks.
Always change default passwords, as well as default UDP/TCP
socket numbers, to lessen the possibility that an unauthorized
person could access your internal company process control data.
While these security features help prevent accidental access by plant
personnel, do not consider them protection against intentional
malicious activity by a sophisticated intruder, i.e. professional
“hacker”. Consider purchasing commercially-available "firewall"
software to gain a further degree of protection against such
malicious intrusions.
1.4.2 Differences between IP Nodes and Other RTUs
From the user's point of view, IP nodes differ primarily in the
configuration required for communications. In Network 3000 RTUs, for
example, you must configure an IP port inside the ACCOL load. You
configure characteristics of the port (baud rate, stop bits, etc.) using the
Flash Configuration Utility.
In LocalView you assign an IP address for each IP port on the IP node.
(We’ll discuss IP addresses in more detail, later.)
Networks using only IP nodes are somewhat different from standard
BSAP networks. There is no hierarchical structure enforced at the
network level. For certain applications, this has significant advantages
over BSAP, because all nodes in a given section of the network exist on
the same level; this simplifies peer-to-peer communication because you
don’t need more than a single pair of IP_Client / IP_Server modules to
get a message from one node to any other node because all nodes are
“siblings” on the same level (see Figure 1-6.)
Note: There is no concept of “polling” in IP networks.
Network Definition Files (NETDEF) at the Network Host PC (NHP)
hold Information on the IP addresses for a given section of the network.
You use NetView to create the NETDEF files.
Issued Nov-2016
Introduction
1-11
OpenBSI Utilities Manual
Figure 1-6. Typical IP Network Using Ethernet
If an IP node or an OpenBSI workstation needs to communicate with
another IP node or OpenBSI workstation, and it doesn't know the
address of the IP port for that node or workstation, it obtains the
necessary addresses and routing information from the NETDEF files at
the NHP.
1.4.3 Controllers That Support IP
The ControlWave series and two Network 3000-series RTUs (the
386EX Protected Mode DPC 3330 and DPC 3335 controllers with
PES03 / PEX03 or newer firmware and Ethernet hardware) support IP.
In addition to Ethernet, ControlWave controllers support serial IP
communications using the Point-to-Point Protocol (PPP).
1-12
Introduction
Issued Nov-2016
OpenBSI Utilities Manual
Format of IP
Addresses
Each network connection from an IP node has a unique IP address
within the network. Remember that the system associates the IP address
with the network connection (IP port) on the node, not the node itself.
This potentially allows a single IP node more than one IP port, and
consequently, more than one IP address.
IP addresses consist of 32 bits (1's and 0's) divided up into 4 groups of 8
bits each. A period separates each group. You convert each group of 8
bits from binary to a decimal number from 0 to 255 (see ). The resulting
IP address is in dotted decimal notation.
Figure 1-7. IP Address Explanation
Each of the numbers in the address has a specific meaning. For our
purposes, the IP address consists of a common network portion for
each node in the network, and a unique local portion for each particular
node.
Meaning of IP
Address
Components
Assign addresses to be consistent with whatever conventions you
establish for your system. In addition, you must follow certain rules for
defining addresses – we discuss these later in this chapter.
You use the sub-net mask to define the specific meaning of each part of
the address. The sub-net mask consists of another set of 32 bits (which
you must convert to dotted decimal notation). Each bit in the sub-net
mask corresponds to a bit in the IP address. If you set a bit in the sub-net
mask to 1 (ON), then we assume the corresponding bit in the IP address
is part of the network portion of the IP address. The system ignores (or
“masks”) the network portion when it communicates to nodes within the
same network, because by definition, the network portions of the
addresses for all nodes in the same network are identical. We assume
any bit in the sub-net mask which is 0 (OFF) is part of the local
addressing scheme.
Figure 1-8 shows the IP address and corresponding sub-net mask for an
IP address of 120.0.210.1 and a sub-net mask of 255.0.0.0.
Issued Nov-2016
Introduction
1-13
OpenBSI Utilities Manual
Figure 1-8. Sub-net Mask Explanation
Once again, a “1” in the sub-net mask indicates that the corresponding
bit in the IP address bit belongs to the network portion of the address.
Because the first part of the IP address “01111000”. has a corresponding
sub-net mask of “11111111'”we know that “01111000” (120 in
decimal) is the network portion of the address.
The remaining parts of the IP address “00000000.11010010.00000001”
have a corresponding sub-net mask of “00000000.00000000.00000000”.
These bits belong to the local portion of the address.
Rules for Local
Addressing
Schemes
When you create your IP address, the network portion of the address
must appear first. For example, if the network portion is 200, you
cannot define an IP address as 0.200.14.1. The network portion must
appear first. This means that when you create the sub-net mask, the
masked portion (i.e. all 1's) must appear first.
The organization of the remaining bits follows any local
communications scheme you choose to devise, except that each group of
bits that represents something must be contiguous.
For example, let's say you “mask out” the first 16 bits to define the
network address, i.e. your sub-net mask is:
11111111 . 11111111 . 00000000 . 00000000
which in dotted decimal format is:
255 . 255 . 0 . 0
That leaves 16 bits (indicated by the 0's) for your local communications
scheme.
1-14
Introduction
Issued Nov-2016
OpenBSI Utilities Manual
You might want to use the first eight bits to indicate a section or area
number for a section of your network. Eight bits allows you to define up
to 256 sections. You can use another 8 bits (remaining out of the 16
available) to indicate a node number, allowing up to 256 IP RTUs and
OpenBSI workstations in a given section (see Figure 1-9).
Figure 1-9. Sample IP Addressing Scheme
If you have a device (controller, or workstation) which will have
multiple IP ports, we recommend you exercise special care when
specifying the IP address and mask for each IP port to ensure that IP
communication functions according to your plan. For example, you
typically would want each IP port to sit on a unique IP network. This is
because having two or more IP ports of the same device on the same
network is not particularly useful, since only one of the ports will be
allowed to send messages out to the network; the other ports will only
be able to receive messages.
Sub-net masks
determine which
nodes are
reachable from a
given node
The previous sections cover the mechanics of creating IP addresses and
sub-net masks. Another aspect we must discuss is the importance of IP
addresses and subnet masks.
The IP address and sub-net mask defines the range of acceptable
addresses with which the node potentially communicates. For example,
if one node’s IP address is 4.3.2.1 and another node’s IP address is
100.100.0.1, there is no common network portion between the two
addresses. For that reason, these two nodes cannot communicate with
each other directly; they belong to different networks. Any messages
between these nodes must pass through one or more router computers.
For two nodes to communicate directly, the network portion of their
addresses (specified by the sub-net mask) must match exactly.
To illustrate this concept, look at Figure 1-10. The network shown has one
Network Host PC (NHP) called NHP1, and three RTUs named
OAK_STREET, ELM_STREET, AND WALNUT_AVE.
Issued Nov-2016
Introduction
1-15
OpenBSI Utilities Manual
Figure 1-10. IP Network with Error in Sub-net Masks
Table 1-2, however, reveals a problem with the configured sub-net
masks.
Table 1-2. Explanations of IP Addresses and Masks
Node Name
IP Address, Sub-net Mask
NHP1
IP ADR: 100.22.49.1
MASK: 255.255.255.0
Mask Says This Node Can Send Messages
to All Nodes with These Addresses
100.22.49.yyy
where yyy is an integer from 0 to 255.
WALNUT_AVE
IP ADR: 100.22.49.178
MASK: 255.255.0.0
100.22.yyy.zzz
where yyy and zzz are integers from 0 to 255.
OAK_STREET
IP ADR: 100.22.50.33
MASK: 255.255.0.0
100.22.yyy.zzz
where yyy and zzz are integers from 0 to 255.
ELM_STREET
IP ADR: 100.22.51.14
MASK: 255.255.0.0
100.22.yyy.zzz
where yyy and zzz are integers from 0 to 255.
SW1-5
IP ADR: 100.22.49.1
MASK: 255.255.255.0
100.22.49.yyy
where yyy is an integer from 0 to 255.
SW1-6
IP ADR: 100.22.49.178
MASK: 255.255.0.0
100.22.yyy.zzz
where yyy and zzz are integers from 0 to 255.
SW1-7
IP ADR: 100.22.50.33
MASK: 255.255.0.0
100.22.yyy.zzz
where yyy and zzz are integers from 0 to 255.
SW1-8
IP ADR: 100.22.51.14
MASK: 255.255.0.0
100.22.yyy.zzz
where yyy and zzz are integers from 0 to 255.
SW1-9
IP ADR: 100.22.49.1
MASK: 255.255.255.0
100.22.49.yyy
where yyy is an integer from 0 to 255.
1-16
Introduction
Issued Nov-2016
OpenBSI Utilities Manual
Node Name
SW1-10
IP Address, Sub-net Mask
IP ADR: 100.22.49.178
MASK: 255.255.0.0
Mask Says This Node Can Send Messages
to All Nodes with These Addresses
100.22.yyy.zzz
where yyy and zzz are integers from 0 to 255.
Based on their specified IP addresses and sub-net masks,
OAK_STREET, ELM_STREET, and WALNUT_AVE can all
communicate with each other. They can also send messages to NHP1.
There is a problem, however. NHP1’s sub-net mask specifies that it can
only send messages to nodes with addresses 100.22.49.nnn where nnn is
an integer from 0 to 255. Therefore, the only node it can send messages
to is WALNUT_AVE.
To remedy this situation, we need to change NHP1's sub-net mask to
255.255.0.0 so that it can also send messages to OAK_STREET and
ELM_STREET. See the corrected sub-net mask in Figure 1-11.
Figure 1-11. IP Network with Corrected Sub-net Mask
1.4.4 Guidelines for Choosing Addresses in a Private Network
If you have a small network which you don’t plan to connect to the
world-wide Internet, your choice of IP addresses is largely unrestricted.
Even if you have no plans to connect your network to the global
Internet, however, the Internet Engineering Task Force recommends, as
per RFC 1918 (http://www.ietf.org/rfc/rfc1918.txt) that you assign IP
addresses for your private networks from the following ranges:
Issued Nov-2016
10.0.0.0 to 10.255.255.255
Introduction
1-17
OpenBSI Utilities Manual
172.16.0.0 to 172.31.255.255
192.168.0.0 to 192.168.255.255
Internet governing bodies set aside these particular ranges of Internet
addresses for private networks. Most Internet Service Providers (ISP)
recognize any messages coming from these addresses as messages from
private networks, and the ISPs filter them out. This helps avoid
addressing conflicts should an accidental connection occur between a
private network, and the global Internet.
Devices (e.g. RTUs, workstations) in our networks always use fixed IP
addresses. This causes certain complexities if you choose to use
Dynamic Host Configuration Protocol (DHCP) in your network.
Because DHCP assigns IP addresses dynamically, as needed, you must
examine your DHCP server to determine the addresses assigned for
each RTU or workstation, and then manually enter those addresses in
NetView. You should then specify the longest possible lease time for
the addresses, to help prevent the loss of a given address through a
device failure.
We also strongly recommend you configure the DHCP server to
permanently reserve the addresses for the RTUs. (To do this, associate
the addresses with RTU MAC addresses within the DHCP configuration
or use a totally different address range). Do the same when you
configure RAS servers or other machines designed to provide dynamic
addressing information. Otherwise, you might accidently use duplicate
IP addresses on your network.
1.4.5 IP Network Variations – Connecting Two Networks with a
Single Router
Figure 1-12 shows a typical OpenBSI network using IP. A Network
Host PC (NHP) and additional OpenBSI workstations sit on the same
network as the RTUs (IP nodes). They exist on the same sub-network,
and the addresses of all of the devices share the same range of IP
addresses.
1-18
Introduction
Issued Nov-2016
OpenBSI Utilities Manual
Figure 1-12. Typical IP Network Using Ethernet
For small networks of up to a few hundred nodes this type of
configuration is fine. More complex network configurations are
possible, however. When you need many hundreds or even thousands of
nodes, or nodes in different geographical locations, the type of
configuration, shown above, may prove inadequate.
You may find yourself in a situation where, because of new system
requirements, devices on a self-contained existing network now need to
share data with devices from an entirely different network.
Imagine, for example, a natural gas field (Figure 1-13) with hundreds of
different RTUs and workstations that uses an address range beginning
with 10.87.1.x. which now, because of changing requirements, must
share data with another natural gas field full of controllers and
workstations. This other network, in a different location, uses an address
range beginning with 172.24.x.x. Because their current address ranges
are incompatible, you cannot easily combine these two networks into a
single network.
It might be impractical to try to assign new IP addresses to one group or
the other; - - there might not even be enough unused addresses available
for you to do that, or the man-hours required to physically re-program
the devices might be prohibitive.
Issued Nov-2016
Introduction
1-19
OpenBSI Utilities Manual
Figure 1-13. Two Separate IP Networks That Cannot Communicate with Each Other
You use a device called a router (also known as a gateway) in these
sorts of situations. See Figure 1-14.
1-20
Introduction
Issued Nov-2016
OpenBSI Utilities Manual
Figure 1-14. Connecting Two Separate IP Networks with a Router
A router is a device which has multiple IP ports such that the router
belongs to more than one network. As part of each network, it takes
messages from devices in one network and routes them to devices in
another network. Typically, a router is a physical hardware device
specifically designed for message routing. Software implementations of
routers also exist.
Note: Because IP RTUs such as the DPC 3330, and ControlWave can
contain more than one IP port (and so can sit on more than one network)
the RTUs can actually serve as routers.
In our IP networks, one way you can specify a router is to designate it as
the default gateway. When you define a particular IP network, the
system automatically sends any message with a destination IP address
which lies outside the defined address range for that network to the
default gateway, i.e. the router. You define the default gateway from the
IP Parameters tab of the Flash Configuration utility.
Issued Nov-2016
Introduction
1-21
OpenBSI Utilities Manual
Figure 1-15 shows how to specify the default gateway address for
Network "A" and Network "B" controllers, respectively, in our example.
Both networks actually use the same device with two different IP ports
(one RTU sits on each of the two networks).
Default Gateway (G/W) is an address
where any message that cannot be
routed within the network will be sent.
All controllers in Network “A” have this
as their default gateway.
All controllers in Network “B”
have this as their default gateway
Figure 1-15. Defining an RTU as a Router
1.4.6 IP Network Variations - Using Multiple Routers (Gateways) and
RIP for a Fault Tolerant Connection
Beginning with ControlWave firmware CWP02.0, you can configure
multiple gateways (routers) to communicate using Routing Internet
Protocol (RIP). We discuss this subject in Chapter 5 in the description
of the IP Routes tab of the Flash Configuration Utility.
1.4.7 IP Network Variations - Using Multiple Routers (Gateways)
without RIP
The Routing Internet Protocol (RIP) we discuss in Chapter 5 only works
if the PC and all devices that serve as routers on the network can
send/receive RIP broadcasts. If they can’t, or, if you want to prevent the
network overhead of a protocol like RIP, you must find an alternative
method for using multiple routers.
One way you can configure this is through the ROUTE ADD command
from the DOS prompt of your PC.
In Figure 1-16, an OpenBSI workstation (PC) only accesses devices in
the 10.x.x.x network.
1-22
Introduction
Issued Nov-2016
OpenBSI Utilities Manual
Figure 1-16. Separate Networks that Share a Router
Messages from the OpenBSI workstation cannot reach the other
172.16.x.x and 192.168.x.x networks. You can configure
communication using ROUTE ADD because those networks have a
connection (using routers) to the same network that the OpenBSI
workstation is on. The syntax for the command is:
ROUTE ADD aaa.bbb.ccc.ddd MASK eee.fff.ggg.hhh iii.jjj.kkk.lll
Where:
aaa.bbb.ccc.ddd
is the destination address range you want to reach
eee.fff.ggg.hhh
is the IP Mask for that address range
iii.jjj.kkk.lll
is the address of the gateway or router which
provides a route to that destination.
For the figure, shown earlier, if you enter the following ROUTE ADD
commands at the DOS prompt, the PC allows messages traffic from the
OpenBSI workstation to the RTUs on the 172.16.x.x and 192.168.x.x
networks:
ROUTE ADD 172.16.0.0 MASK 255.255.0.0 10.0.1.200
ROUTE ADD 192.168.0.0 MASK 255.255.0.0 10.0.0.10
Issued Nov-2016
Introduction
1-23
OpenBSI Utilities Manual
1.5 IP Network Security Protocols (CHAP and PAP) Used on PPP Links
While not required, we strongly recommend you consider using one of
the two supported security protocols (PAP and CHAP) to help prevent
unauthorized access to your network by an intruder (hacker). Typically,
you should use CHAP since it is more secure.
The PAP and CHAP protocols operate in a client/server arrangement.
The ControlWave RTU operates as a CHAP (or PAP) server. Either a
ControlWave RTU or an OpenBSI workstation operates as a CHAP (or
PAP) client. Any client must always supply a valid username/password
combination to gain access to the server.
If the OpenBSI workstation is the client, you enter the username and
password directly in response to a login prompt. These must match one
of the username / password combinations stored in the ControlWave.
If a ControlWave RTU is the client, use the "Challenge Protocol
Default Username" field in the “Ports” page of the Flash Configuration
Utility to enter the username. The RTU automatically transmits the
username / password text string for that username in response to a login
prompt from the server.
Both of these security methods are similar at the user level. The
difference is in the underlying operation of the protocols.
1.5.1 Challenge Handshaking Authentication Protocol (CHAP)
The CHAP server (ControlWave) issues an encrypted challenge
message (which appears as a normal login prompt) to any CHAP client
(workstation or ControlWave) that requests access. CHAP encrypts the
supplied username and password according to a pre-defined secret
encryption key. The result is called the response message.
Even though the username / password combination for a particular user
does NOT change on each login attempt, the encrypted challenge and
response messages are different on each attempt. This helps prevent an
intruder from replicating the proper response message for a given
challenge message, either through trial and error or “brute force”
searches of all possible challenge messages.
Another characteristic of CHAP is that even after the client logs in,
subsequent challenge / response transactions occur to verify that the
connection is still with a valid user.
1-24
Introduction
Issued Nov-2016
OpenBSI Utilities Manual
Example 1 - In this first CHAP example, the CHAP client is a PC
workstation, and the CHAP Server is a ControlWave RTU.
Figure 1-17. CHAP – Workstation to Controller
Issued Nov-2016
Introduction
1-25
OpenBSI Utilities Manual
Example 2 - The second CHAP example is very similar, except in this
case, the CHAP client is another ControlWave RTU. For this reason,
you configure a username/password combination (default IP user) and
store it in FLASH memory. You also configure a Challenge Protocol
Default Username on the IP parameters page of the Flash Configuration
Utility, to reference the default IP user.
Figure 1-18. CHAP – Controller to Controller
1-26
Introduction
Issued Nov-2016
OpenBSI Utilities Manual
1.5.2 Password Authentication Protocol (PAP)
PAP requires a client requesting access to provide a username and
password, similar to CHAP. PAP is a simpler method of protection,
however, that has certain characteristics which make it less secure than
CHAP.
PAP allows clients to send passwords as clear “plain text” unencrypted
strings of characters. This could allow an unauthorized person to
intercept a password message, and then subsequently use the password
to gain access.
PAP also has no safeguards against repeated attempts to log in. For
example, an intruder using trial and error to “guess” a password, or
someone using software which performs a “brute force” search of all
possible passwords could gain access.
Example 1 - In the first PAP example, the PAP client is a PC
workstation, and the PAP Server is a ControlWave RTU.
Figure 1-19. PAP – Workstation to Controller
Issued Nov-2016
Introduction
1-27
OpenBSI Utilities Manual
Example 2 - The second PAP example is very similar, except in this
case, the PAP client is another ControlWave RTU. For this reason, you
configure a username/password combination (default IP user) and store
it in FLASH memory. You also configure a Challenge Protocol Default
Username, on the IP parameters page of the Flash Configuration Utility,
to reference the default IP user.
Figure 1-20. PAP – Controller to Controller
Further Information For further information on PAP and CHAP, see these documents, both
of which are available at www.ietf.org.
1-28
PPP Authentication Protocols by Brian Lloyd and William
Simpson, Daydreamer Computer Systems Consulting Services, RFC
1334, October, 1992.
The MD5 Message-Digest Algorithm by Ronald Rivest, MIT
Laboratory for Computer Science, and RSA Data Security Inc., RFC
1321, April, 1992.
Introduction
Issued Nov-2016
OpenBSI Utilities Manual
1.6 Mixed Networks (Both BSAP and IP nodes)
You can configure multiple IP networks for any Network Host PC
(NHP). In addition to IP network(s), you can also define multiple BSAP
networks, immediately below the NHP. The NHP serves as the BSAP
network master computer.
You can also create a BSAP sub-network underneath an IP node. In
this case, the IP node must be the only BSAP Level 1 node, and the
NHP is still the Network Master.
These configurations are useful, for example, if you want to add some
IP RTUs to an existing network of BSAP nodes.
Figure 1-21 shows a typical configuration which mixes both IP nodes
and BSAP network(s). The BSAP node shown on the left hand side,
under the IP node, is a small BSAP sub-network which includes only
one node. The large grouping of BSAP nodes on the right is a BSAP
network.
Figure 1-21. Mixed Network – IP and BSAP
Issued Nov-2016
Introduction
1-29
This page is intentionally left blank
OpenBSI Utilities Manual
Chapter 2 – Installing OpenBSI
This chapter discusses the hardware and software requirements for
OpenBSI installation, installation instructions, and software registration.
In This Chapter
2.1
2.2
2.3
2.4
2.5
2.6
2.7
2.8
2.9
2.10
Issued Nov-2016
Hardware and Software Requirements .....................................................2-2
2.1.1 Controllers used with OpenBSI .................................................2-2
2.1.2 Recommended Hardware/Software for the OpenBSI Workstation:
...................................................................................................2-2
Installing the OpenBSI Utilities ..................................................................2-3
Registering Your Software.......................................................................2-10
2.3.1 How do I Register My Software?.............................................2-10
How to Transfer a License from One PC to another PC .........................2-17
2.4.1 Using the software… ...............................................................2-22
Using OpenBSI with Newer Microsoft® Windows Operating Systems ...2-22
2.5.1 Which OpenBSI Features are affected? .................................2-23
2.5.2 How do I make these applications work properly with Windows?2-23
What is a Firewall? .............................................................................2-23
Using OpenBSI with Microsoft® Windows XP Service Pack 2 ...............2-24
2.6.1 Reconfiguring the Windows XP Firewall .................................2-24
2.6.2 Disabling the Windows XP Firewall.........................................2-24
2.6.3 Making Object Server an Exception to the Windows XP Firewall2-24
2.6.4 Add Ports for DCOM and RTRSERVC for the XP firewall ......2-26
2.6.5 Add Ports for the Bristol IP Driver (BSIPDRV) for the XP firewall2-28
2.6.6 Reconfiguring the DCOM Software for the XP firewall ...........2-29
Using OpenBSI with Microsoft® Windows 2008 Server..........................2-34
2.7.1 Reconfiguring the Windows 2008 Server Firewall ..................2-34
2.7.2 Disabling the Windows 2008 Server Firewall ..........................2-34
2.7.3 Making Object Server an Exception to the Windows 2008 Server
Firewall ....................................................................................2-35
2.7.4 Add Ports for DCOM and RTRSERVC for the Windows 2008
Firewall ....................................................................................2-37
2.7.5 Add Ports for the Bristol IP Driver (BSIPDRV) for the Windows 2008
Server Firewall ........................................................................2-39
2.7.6 Reconfiguring the DCOM Software for the Windows 2008 Server
Firewall ....................................................................................2-41
Using OpenBSI with Microsoft® Windows 7 ...........................................2-47
2.8.1 Reconfiguring the Windows 7 Firewall ....................................2-47
2.8.2 Disabling the Windows 7 Firewall ...........................................2-47
2.8.3 Making Object Server an Exception to the Windows 7 Firewall2-47
2.8.4 Add Ports for DCOM and RTRSERVC for the Windows 7 Firewall
.................................................................................................2-56
2.8.5 Add Ports for the Bristol IP Driver (BSIPDRV) for the Windows 7
Firewall ....................................................................................2-57
2.8.6 Reconfiguring the DCOM Software for the Windows 7 Firewall2-59
Using OpenBSI with Microsoft® Windows 10 Professional ....................2-59
2.9.1 Reconfiguring the Windows 10 Firewall ..................................2-59
2.9.2 Disabling the Windows 10 Firewall .........................................2-59
2.9.3 Making Object Server an Exception to the Windows 10 Firewall2-60
2.9.4 Add Ports for DCOM and RTRSERVC for the Windows 10 Firewall
.................................................................................................2-67
2.9.5 Add Ports for the Bristol IP Driver (BSIPDRV) for the Windows 10
Firewall ....................................................................................2-68
2.9.6 Reconfiguring the DCOM Software for the Windows 10 Firewall2-70
Using OpenBSI with Microsoft® Windows 2012 Server..........................2-70
Installation
2-1
OpenBSI Utilities Manual
2.11
2.10.1 Reconfiguring the Windows 2012 Server Firewall .................. 2-70
2.10.2 Disabling the Windows 2012 Server Firewall.......................... 2-70
2.10.3 Making Object Server an Exception to the Windows 2012 Server
Firewall .................................................................................... 2-71
2.10.4 Add Ports for DCOM and RTRSERVC for the Windows 2012 Server
Firewall .................................................................................... 2-80
2.10.5 Add Ports for the Bristol IP Driver (BSIPDRV) for the Windows 2012
Server Firewall ........................................................................2-81
2.10.6 Reconfiguring the DCOM Software for the Windows 2012 Server
Firewall .................................................................................... 2-83
Recommendations for Using OpenBSI ActiveX Controls........................ 2-83
2.1 Hardware and Software Requirements
OpenBSI requires a suitable PC workstation, and collects data from
ControlWave and/or Network 3000 controllers.
2.1.1 Controllers used with OpenBSI
OpenBSI requires a network of ControlWave and/or Network 3000series controllers (RTUs). OpenBSI functions with any ControlWave
RTUs as well as any Network 3000 RTU with released firmware created
after 1994.
2.1.2 Recommended Hardware/Software for the OpenBSI
Workstation:
To run OpenBSI, your PC workstation must meet the following
minimum system requirements:
2-2
1 GHz processor
at least 200 MB free disk space for use by OpenBSI
512 MB RAM (more recommended)
CD-ROM drive
VGA Monitor (minimum 256 colors 800x600). Optimal screen
resolution for OpenBSI web pages is 1024 x 768.
Mouse
Communication cable(s) to connect the PC to the RTU network
Microsoft® Windows® 2008 Server, Windows® 7.0 Professional,
Windows® 10 Professional, or Windows® 2012 Server. OpenBSI
supports both 32-bit and 64-bit operating systems. We
recommend you install the latest available service pack for your
operating system.
Microsoft® Windows® 7.0 Enterprise is not supported.
Note: Emerson only tests OpenBSI on the following platforms:
Windows 7.0 Professional, Windows 10 Professional, and
Windows™ 2008 Server including both dual core, and dual-core
dual-processor computers.
Microsoft® Internet Explorer Version 5 or newer (Required for
ControlWave web pages).
Installation
Issued Nov-2016
OpenBSI Utilities Manual
Note: For older OpenBSI versions, if you use Microsoft® Windows XP
Service Pack 2 (or newer), you must change default operating
system settings for certain OpenBSI features to work. Please see
the Using OpenBSI with Microsoft® Windows XP Service Pack 2
notes at the end of this chapter for details.
2.2 Installing the OpenBSI Utilities
We recommend you shut down all other programs before you begin to
install OpenBSI. OpenBSI includes several different packages – which
packages you choose to install depends on your application. You must
register some packages to continue using them after the 60-day trial
period expires.
Caution
If you install over an existing version of OpenBSI, and you previously
added other programs or data to the default OpenBSI installation folder
(\Program Files\Bristol\OpenBSI\) or its sub-folders (ControlWave projects,
Sixnet I/O definitions, etc.) you must back them up prior to the OpenBSI
installation.
If you install OpenBSI Network Edition over an existing version of
OpenBSI, data in the \OpenBSI folder is automatically copied to the user
files area. The original data is left untouched. The default user files area is
\ProgramData\Bristol\OpenBSI. Note: Windows normally hides this folder.
If you install BSI_Config over an existing version of BSI_Config, the
installation leaves existing data files in the \OpenBSI area untouched and
BSI_Config continues to use the existing \OpenBSI area for new data files.
You cannot install OpenBSI Network Edition or BSI_Config on the same
PC as Field Tools software versions prior to 2.0. Field Tools version 2.0
(and newer) can coexist on the same PC with OpenBSI Network Edition or
BSI_Config. You also cannot install OpenBSI Network Edition or
BSI_Config on the same PC with OpenEnterprise Version 3.1 or newer.
Beginning with OpenBSI 5.8, the older OPC Server is not supported; use
Object Server instead. Once you install OpenBSI 5.8, any older version of
OPC Server on your PC ceases to function.
If you install OpenBSI on a different drive from a previous installation, you
must uninstall the previous version and edit the Windows system path
statement to remove the previous OpenBSI path reference, before you
install the new version.
If you use OpenBSI utilities in conjunction with a third-party humanmachine interface (HMI) package, you must remove any version of the
file BSI32.DLL from the installation directory of the third-party package,
and replace it with the newer version from the OpenBSI installation
directory. If you don’t remove the older version, OpenBSI will function
improperly. Although not recommended, if you install OpenBSI and the
third-party package in the same installation directory, install OpenBSI
after the third-party package to solve the BSI32.DLL problem.
You cannot install ControlWave Designer on the same PC on which you
have installed other KW products (for example MULTIPROG or another
product which incorporates MULTIPROG) or else you may encounter
Issued Nov-2016
Installation
2-3
OpenBSI Utilities Manual
licensing issues or other problems.
Please review the release notes (README.DOC, README.TXT) for any
late changes not included in this manual.
1. Log into the workstation with administrative privileges.
2. Insert the OpenBSI CD-ROM in your CD-ROM drive.
3. If your CD-ROM drive has autorun enabled, skip to the next step.
Otherwise, open a DOS prompt with administrative privileges, then
set the folder to the CD root directory, and run the same “open”
command that is in the autorun.inf file on the CD, for example
“demo32.exe openbsi.dbd”. When the CD browser screen appears,
choose the Install OpenBSI option.
4. A screen reminds you to close all other programs, and warns you
that older OpenBSI versions will be removed. Click Next. (See
Figure 2-1.)
Click Next
Figure 2-1. OpenBSI Installer - Welcome Screen
5. A license agreement screen opens (Figure 2-2). Review the
agreement, using the scroll bar to bring it into view. Click I accept
the terms of the license agreement to proceed. Then click Next.
2-4
Installation
Issued Nov-2016
OpenBSI Utilities Manual
Click here, then click Next
Figure 2-2. OpenBSI Installer - License Agreement
6. On the next screen (Figure 2-3), you can specify the user files
folder. The system stores user files such as ControlWave projects,
ACCOL files, recipes, and network files in sub-folders of this folder.
Note: If User Account Control (UAC) is enabled in Windows, you
must have modify access to this folder. The default is
C:\ProgramData\Bristol\Openbsi. Use the default or use Browse
to specify a different user files folder. When finished click Next.
Note: You can use the OpenBSI Folders tab of the Advanced
Configuration tool to view/change the names of sub-folders of
the OpenBSI user files folder. See Appendix E for details.
Click Next
Figure 2-3. OpenBSI Installer – User File Folders
Issued Nov-2016
Installation
2-5
OpenBSI Utilities Manual
7. On the next screen, use the check-boxes to select whichever
package(s) you want to install.
Figure 2-4. OpenBSI Installer - Choose Packages
Table 2-1. OpenBSI Packages
Software Component
Network Edition:
NetView
Harvester
You use NetView to configure the OpenBSI
Workstation and start OpenBSI communications. This
selection also installs several other tools including
LocalView, DataView, Alarm Router, BSAP to IP
Redirector, Remote Communication Statistics Tool,
Data Array Utility, ACCOL and 1131 Downloaders,
Off-Line Database Configuration utility, Signal
Extractor, Signal Writer, OpenBSI DDE Server,
ValScan, ActiveX Controls, Web_BSI web pages.
You use the programs in this package to collect array
/ archive and audit trail data, and export it to data
files. This package includes the OpenBSI Harvester
and the Data File Conversion Utility. For information
on the Harvester software see the OpenBSI
Harvester Manual (document# D5120). NOTE: In
order to use the Harvester, you must also install
NetView.
Programming Software:
ACCOL Workbench
2-6
Description
Lets you create, edit, and debug ACCOL files used in
a Network 3000 series RTU. See the ACCOL
Workbench User’s Manual (document# D4051) for
details. In addition, the ACCOL Downloader and
LocalView programs are included.
ControlWave Designer
with ACCOL III
This software lets you create, edit, and debug IEC
61131 projects for the ControlWave RTU. For
information on using ControlWave Designer, see
Getting Started with ControlWave Designer
(document# D5085). This selection also includes the
ACCOL III Function Block Library, ACCOL Translator,
and the IEC 61131 Downloader.
Installation
Issued Nov-2016
OpenBSI Utilities Manual
Virtual ControlWave
Security Vision
Setup and Configuration
Utilities:
BSIConfig
Remote I/O Tools
Communications
Interfaces for Non-OE
Users:
ObjectServer
The Virtual ControlWave includes a set of tools that
allows you to take real-time signals from the
OpenEnterprise Database and bring them into a
ControlWave Designer project. Once in ControlWave
Designer, you can create calculations using those
signals. Then you compile and download the project
into the Virtual ControlWave, where it runs like any
other project. The Virtual ControlWave then stores
results of the calculations back in the OpenEnterprise
Database.
The Security Vision application is a package of
hardware and software which allows a ControlWave
RTU to store images from a remote security camera,
and make them available to operators back at the
OpenBSI Workstation.
This free package includes web pages necessary for
calibration and configuration of the 3530-series of
TeleFlow flow computers, correctors and recorders,
as well as the 3808 MVT Transmitter and the 4088B.
It also includes LocalView, Diagnostics, WINUOI, and
the ControlView file viewer utility. IMPORTANT: You
cannot install the standalone version of
BSIConfig on a PC that already has OpenBSI
Network Edition installed.
This package installs I/O Tools for configuring
ControlWave Ethernet I/O. See the on-line help in the
Remote I/O Toolkit for information on how to use the
Remote I/O Tools.
The ObjectServer suite works with OpenBSI to
provide OPC clients (such as an HMI package) with
real-time
access
to
a
network
of
ControlWave/Network 3000 RTUs.
ObjectServer Database
This uses OpenBSI communications to collect realtime and alarm data from the RTU network and store
it in a database.
ObjectServer Client
This transfers data between the ObjectServer
database and a third-party HMI that serves as an
OPC client.
WebToolkit
This consists of a set of tools that allow you to create
a simple HMI using web pages. This HMI retrieves
and displays data from ObjectServer.
8. Once you make your choices, click Next.
Issued Nov-2016
Installation
2-7
OpenBSI Utilities Manual
9. This is your last opportunity to make any changes prior to starting
the installation. If you want to make changes, you can click Back to
go back to earlier pages. If you want to read the printed release notes
for this version of OpenBSI, check the View the Release Notes box.
(See Figure 2-5.)
10. If you are ready to perform the installation, click Install, and the
installation process starts. Be patient, as it may take several minutes
to install all of the different utilities, depending upon which you
choose.
Click Install
Figure 2-5. OpenBSI Installer – Ready to Install
11. When the installation completes, re-boot your computer when
prompted (see Figure 2-6). This must be done in order for OpenBSI
to function properly. If you choose not to re-boot now, you must do
so before running OpenBSI. Click Finish, and the installation will
be complete, and re-boot will proceed, if you chose to do it now.
2-8
Installation
Issued Nov-2016
OpenBSI Utilities Manual
Click Finish
Figure 2-6. OpenBSI Installer – Installation Finished
After re-boot, an “OpenBSI Tools” menu selection is added to your
Windows Start Programs menu through which you can access the
various OpenBSI utilities. If you prefer, you can create Windows™
shortcuts to the tools to provide access through icons on the desktop.
See your Windows™ documentation for information on how to do this.
Issued Nov-2016
Installation
2-9
OpenBSI Utilities Manual
2.3 Registering Your Software
Upon initial installation, the OpenBSI software packages operate for a
60 day evaluation period. Each time you start the software the system
displays a reminder message telling you that the software is not
registered (see Figure 2-7), and shows you a count of the number of
days remaining in the trial period. During this trial period, you can
continue to run the software without registering by clicking OK.
Caution
At the conclusion of the 60-day evaluation period, the OpenBSI software
packages cease to function. You MUST register the software packages
in order to use them after 60 days. Do NOT attempt to set back the date
on your computer in order to extend the evaluation period; doing so
disables the software and terminates the evaluation period.
Figure 2-7. Software Not Registered Message
2.3.1 How do I Register My Software?
1. Install the desired software package(s) on your computer as
described in Section 2.2. The computer must have an active Internet
connection.
Note:
If this computer does not have an active Internet
connection, you will need access to a computer which does,
and you will need a USB thumb drive (or other method) to
transfer the license file between the Internet-connected
computer, and the computer on which you have installed the
software.
2. Start the License Manager software, on the computer containing the
newly installed software packages, using the sequence: Start >
Programs > Bristol Babcock Licensing> License Manager.
3. The License Manager examines your PC, and identifies in a list,
which OpenBSI software packages are installed on this computer
(see Figure 2-8). Any package that is not registered shows as Trial
in the State field. Click Create LRF to generate a License Request
File (*.LRF) and save the file on your PC. Leave the License
Manager session running.
Note:
2-10
Make note of where on this computer you save the LRF file,
because you will need it later.
Installation
Issued Nov-2016
OpenBSI Utilities Manual
This lists the software
packages currently
installed on this
computer.
Click Create
LRF
Figure 2-8. License Manager
4. Click Get Key, and your Internet browser brings you to the
Software Registration area of the Emerson Remote Automation
Solutions website. Alternatively, in your browser, go to:
http://www2.emersonprocess.com/enUS/brands/remote/systems_and_software/supportnet/Pages/license_re
gistration.aspx
Note: If this computer does not have internet access, transfer the *.LRF
file you just created to a computer which does have internet
access. You might need to copy it to a CD, use a USB thumb
drive, or transfer it by other means. Once you load it onto the
other internet-capable computer, use the URL in step 4 to
proceed with the registration.
Issued Nov-2016
Installation
2-11
OpenBSI Utilities Manual
Figure 2-9. Software Registration Page on Website – Initial Appearance
5. Click CLICK HERE TO REGISTER.
Figure 2-10. Software Registration Page on Website – Expanded Appearance
6. Click the Enter your License Id and Password and click Sign-On.
Note: You can find the License Id and Password on a label affixed
to the outside of your OpenBSI CD-ROM package.
7. Now you have two options. You can view which licenses have been
purchased and are available for you to register, or you can skip that
step and proceed to register your software. To view the available
licenses, go to step 8. To register the software, skip to step 9.
Note: The Park option shown in Figure 2-11 does not apply to any
OpenBSI related products; use the transfer license option instead.
2-12
Installation
Issued Nov-2016
OpenBSI Utilities Manual
Figure 2-11. Register or View Licenses
8. To view which software packages have been purchased for this
particular License Id number, as well as how many of those licenses
are already in use, click the View link. The View Software Licenses
page (Figure 2-12) opens. You may need to use the scroll bar to
locate the product you want to view.
Figure 2-12. View Software Licenses Web Page
Issued Nov-2016
Installation
2-13
OpenBSI Utilities Manual
Field
Product Name
Description
This displays the name of the software packages for
which licenses have been purchased using your
Customer Id number. In addition to OpenBSI
packages other software products such as
OpenEnterprise packages are displayed.
Available
This displays the number of licenses out of the total
number purchased which have not been registered
for use. If the Available number is 0, you cannot
register a new copy of this particular package.
Quantity Ordered
This displays the total number of licenses purchased
using this Customer Id number.
Clients
If the particular package includes restrictions on the
number of I/O clients, that appears here.
If the particular package includes restrictions on the
number of I/O points, that appears here.
I/O Points
9. To register your software, click the Register link. The Registration
Information page opens.
2-14
Installation
Issued Nov-2016
OpenBSI Utilities Manual
Figure 2-13. Enter Your Information Web Page
10. Enter your name in the Your Name field, and your e-mail address in
both the E-mail Address and Verify E-Mail fields. Enter your
mailing address in the Company Address fields then scroll down to
specify your Country and specify your preferences about receiving
notifications of product updates, service packs, contract renewals,
and marketing announcements by e-mail.
11. Then use the Browse button to locate the license request file you
generated previously in Step 3. Finally, click Next. The Unlock
Software Licenses page opens.
Note: The website will send you an e-mail with an attached unlock
key file to the e-mail address you specify here.
12. Click the Unlock checkbox for the product(s) you want to register,
then click Submit License Request to send the license request to
the website.
Issued Nov-2016
Installation
2-15
OpenBSI Utilities Manual
Figure 2-14. Submit License Request Web Page
13. If the license request is successful, the website generates a key file
you can use to unlock your software. Click Key file to download a
copy of the key file (see Figure 2-15). (The website also e-mails you
a copy of the key file at the e-mail address you entered in step 9.)
Note: If the computer which contains the locked software does not
have internet access, you need to transfer the key file back to that
computer to complete the registration process.
Your unlock request has completed successfully.
Please download, save and apply the Key file using the License Manager.
Key file
A copy of the Key file has also been emailed to
(your e-mail address here)
View
Figure 2-15. Download Key File Web Page
14. In order to complete the registration process, the key file you
received must reside on the PC containing the newly installed
software packages. Go back to the License Manager session you
started in Step 3. (If you shut the License Manager down, restart it
by clicking Start > Programs > Bristol Babcock Licensing>
License Manager.
2-16
Installation
Issued Nov-2016
OpenBSI Utilities Manual
15. To apply the key file, click the Include Key button and specify the
location of the key file.
16. If the registration completes successfully, you will see the message
box in Figure 2-16; just click OK and you’re done. Reboot your PC
for the new licenses to be activated.
Figure 2-16. License Successfully Updated message box
2.4 How to Transfer a License from One PC to another PC
Occasionally, it may be necessary for you to transfer an OpenBSI
software license from one computer, to another computer. This might be
necessary, for example, if you are upgrading to a newer computer, and
want to shift your OpenBSI license to the newer computer, and remove
it from the older computer.
In this explanation, the computer which is giving up its license will be
referred to as the source computer and the new computer which will
receive the transferred license will be referred to as the destination
computer.
Note: In order to transfer the license, the license on the source
computer must already be registered, and the software must have
already been installed on the destination computer.
1. Start the License Manager software, on the destination computer,
using the sequence: Start > Programs > Bristol Babcock
Licensing> License Manager.
2. Select the unlicensed package you want to change from a trial /
demo package, into a licensed package, and generate an empty
transfer request file.
Note: The transfer request file you create must be read-write. It
cannot be a read-only file.
Issued Nov-2016
Installation
2-17
OpenBSI Utilities Manual
First, select the
unlicensed
package for
which you want
to obtain a
license for from
another
computer.
Then click Create
Transfer
Figure 2-17. Generate a License Transfer Request File
3. Answer Yes to the prompt. (See Figure 2-18.)
Click Yes.
Figure 2-18. Confirm Transfer Request message box
4. Save the empty transfer (*.XFR) file. (See Figure 2-19.)
2-18
Installation
Issued Nov-2016
OpenBSI Utilities Manual
Click Save
to create the
empty
transfer file.
Figure 2-19. Save Transfer Request File
5. Click OK when the file is created.
Click OK.
Figure 2-20. XFR File Created Successfully
6. Copy the XFR File you just saved onto the source (licensed)
computer. You can transfer it via a USB thumb drive, e-mail, etc.
7. Start the License Manager software, on the destination computer,
using the sequence: Start > Programs > Bristol Babcock
Licensing> License Manager.
8. Now, you must transfer the license of the software package, into the
transfer (*.XFR) file you created in Step 5. In the License Manager,
select the license you want to transfer and click Transfer License.
9. Now locate the XFR file you created earlier and click Open.
Issued Nov-2016
Installation
2-19
OpenBSI Utilities Manual
Open the XFR file you created earlier
Figure 2-21. Open XFR File on Source Machine
10. When the License Manager completes the update of the XFR file,
click OK. You now have successfully removed the license from the
source computer, and stored it in a file. Notice now that the State
field in the License Manager on the source computer no longer
shows “Licensed” for this software package.
Click on [OK]
Figure 2-22. License Transferred Into File
11. You can now copy the XFR file onto the destination computer. (You
can transfer it via a USB thumb drive, e-mail, etc.)
12. Once you copy the XFR file to the destination computer, you can
install, and complete the transfer. To do this, select the package
which needs to be licensed, then click Install Transfer. (See Figure
2-23.)
2-20
Installation
Issued Nov-2016
OpenBSI Utilities Manual
Select the package
you want to license,
then click Install
Transfer
Figure 2-23. Install Transferred License
13. The License Manager prompts you to confirm you want to install the
transferred license. Click Yes. (See Figure 2-24.)
Figure 2-24. Confirm Transferred License
Issued Nov-2016
Installation
2-21
OpenBSI Utilities Manual
14. Specify the location of the updated XFR file on the destination
computer and click Open. This completes the transfer.
2.4.1
Using the software…
Most users can begin with one of the “Quickstart” chapters, listed
below.
Chapter 3 - Quickstart (OpenBSI BSAP Communication)
Chapter 4 - Quickstart (OpenBSI IP Communication)'
Detailed information on each option in NetView is included in Chapter
6 - Using NetView.
Information on programming configuration parameters at the controller
using the Flash Configuration utility is included in Chapter 5 - Using
LocalView.
Once the configuration activities described in these chapters are
complete, you can proceed to use the other tools (Downloader,
DataView, Signal Writer, etc.) The remaining chapters of this manual
describe these tools.
As you are becoming familiar with a particular utility, you should also
consult the Help Windows integrated with it. These are accessed from
the Help menu bar selection in each individual utility, or by pressing the
[F1] key.
Some utilities also include context-sensitive help, in
which you point at the item for which you need help.
Context-sensitive help is accessible through the icon
shown at left.
2.5 Using OpenBSI with Newer Microsoft® Windows Operating Systems
Microsoft® Windows operating systems in recent years (XP and newer)
include security enhancements designed to prevent unauthorized
communication with other computers. If you have installed these
operating systems on your computer, any application which Windows is
unfamiliar with, and performs communications, may either be
automatically prevented from working, or its operation may be
restricted by the Windows operating system.
Like any other communications application, these security
enhancements affect OpenBSI. Certain default Windows settings will
disable some OpenBSI features. In order to remedy this situation, these
OpenBSI application programs need to be identified for Windows, as
authorized communicators. Once this is done, OpenBSI is recognized by
Windows, and can operate normally.
2-22
Installation
Issued Nov-2016
OpenBSI Utilities Manual
2.5.1 Which OpenBSI Features are affected?
Proxy communication – If your system incorporates proxy
OpenBSI Workstations, that is, OpenBSI Workstations that are not
Network Host PCs, but that nonetheless communicate with RTUs
through other OpenBSI Workstations, they will no longer
communicate, either directly, or indirectly.
Bristol IP Driver – BSIPDRV - If your system communicates with
controllers using IP, both IP communications and time
synchronization messages will be blocked by the firewall.
Object Server - This application uses OPC (OLE for Process
Control), an industry-standard communication method which is
disabled by the operating system upgrade.
ActiveX Controls– The OpenBSI ActiveX controls (used in web
pages, for example) will still operate; however, users are required to
perform extra steps to access them following the operating system
upgrade. In addition, certain items, such as grid controls for signal
lists, etc. may require a particular OpenBSI Service Pack, or
Microsoft® Windows patch to work correctly.
2.5.2 How do I make these applications work properly with
Windows?
In order for these OpenBSI applications to work properly again, you
need to:
What is a
Firewall?
What is
DCOM?
Re-configure the Windows Firewall software (if you’re using it).
Re-configure the DCOM and RTRSERVC software on your
computer.
A firewall is either a software program or a hardware device, which
blocks unauthorized communications. It is used to block malicious
communications (spam e-mail, viruses, hacker intrusions, etc.) In order
for communications to be allowed through the firewall, they must be
authorized. Windows operating systems have a built-in firewall, which,
beginning with Windows XP Service Pack 2, is turned ON by default.
DCOM stands for Distributed Component Object Model. It’s just a
communication protocol that allows different applications to talk to
each other over networks. The Object Server requires DCOM in
order to function.
RTRSERVC is a router service that allows OpenBSI proxy
What is
RTRSERVC? communication.
Issued Nov-2016
Installation
2-23
OpenBSI Utilities Manual
The next several sections details steps you need to take to allow
OpenBSI applications to work with various Windows operating
systems.
2.6 Using OpenBSI with Microsoft® Windows XP Service Pack 2
For OpenBSI to function with XP Service Pack 2, you need to reconfigure the Windows Firewall software, and re-configure DCOM
software.
2.6.1 Reconfiguring the Windows XP Firewall
Reconfiguring the Windows XP Firewall involves either disabling it
(not recommended in most cases) or making certain OpenBSI
applications exceptions to the firewall, to let them through.
Note: Portions of these sections reproduced, with permission, from the
OPC™ Foundation white paper Using OPC via DCOM with
Microsoft Windows XP Service Pack 2 by Karl-Heinz
Deiretsbacher, Jim Luth, and Rashesh Mody 2004.
Note: If Object Server is currently running, you must shut it down
during this configuration.
2.6.2 Disabling the Windows XP Firewall
If the Windows XP Firewall is the only firewall protection you have, we
recommend you leave it enabled, and skip to Section 2.6.3. If, however,
you have a corporate firewall, already installed, and it is operating
correctly, you may decide that the Windows XP Firewall is
unnecessary. If this is the case, you can disable the Windows XP
firewall.
Caution
Only perform these next three steps if you have a separate corporate
firewall which renders the XP firewall unnecessary.
1. From the Windows™ Control Panel, double-click on Windows
Firewall.
2. On the General page of the Windows Firewall dialog box, select the
Off (not recommended) button, then click on OK.
3. Skip the remaining steps in this sub-section, and continue with the
section “Reconfiguring the DCOM Software.”
2.6.3 Making Object Server an Exception to the Windows XP Firewall
If you install Object Server, you need to grant it as an exception to the
Windows XP Firewall.
2-24
Installation
Issued Nov-2016
OpenBSI Utilities Manual
1. From the Windows™ Control Panel, double-click Windows
Firewall.
2. On the Exceptions tab of the Windows Firewall dialog box, click
Add Program (see Figure 2-25.)
Click Add Program
Figure 2-25. Windows Firewall Exception tab
3. To add Object Server to the list of authorized communicators
through the Windows XP Firewall, choose Object Server’s OPC
server (BristolOPCServer.exe) from the list, or use the Browse
button to locate it. Select it, and then click OK.
Issued Nov-2016
Installation
2-25
OpenBSI Utilities Manual
Figure 2-26. Windows Firewall Add Program dialog box
2.6.4 Add Ports for DCOM and RTRSERVC for the XP firewall
In the previous section, we specified programs that the Firewall needed
to know about. Now we have to identify which ports these programs
use.
Note: When we say ports, we’re not talking about physical
communication ports; we’re talking about software connections
into the system.
To add the ports, follow these steps:
1. From the Exceptions tab of the Windows Firewall dialog box, click
Add Port.
2-26
Installation
Issued Nov-2016
OpenBSI Utilities Manual
Click Add Port
Figure 2-27. Windows Firewall Add Port
2. First, you need to add the port for DCOM. In the Add Port dialog
box, enter DCOM for the port’s Name, 135 for the Port Number
and choose TCP. Then click OK.
Figure 2-28. Windows Firewall Add a Port dialog box
Issued Nov-2016
Installation
2-27
OpenBSI Utilities Manual
3. Now add the port for RTRSERVC. Click Add Port again, and in
the Add Port dialog box, enter rtrservc for the port’s Name, 1236
for the Port number and choose TCP. Then click OK.
Note: The reason we say “1236” is that “1236” is the default port
number used by RTRSERVC. That number is initially set in the
TCP Port Number for Router Process field of the IP
Parameters dialog box in NetView’s System Wizard. If you
originally set it to something different than 1236, you should use
that number here, instead of 1236.
2.6.5 Add Ports for the Bristol IP Driver (BSIPDRV) for the XP
firewall
This section is almost identical to Section 2.6.4. We are adding two
additional ports for the Bristol IP Driver (BSIPDRV). One is for the
driver itself, and the other is for Time Synchronization messages. The
main difference from the previous step is the port numbers and the port
type, which is UDP, instead of TCP.
1. From the Exceptions tab of the Windows Firewall dialog box, click
Add Port.
Click Add Port
Figure 2-29. Windows Firewall – Add Port for BSIPDRV
2. Add the first port for BSIPDRV. In the Add Port dialog box, enter
BSIPDRV for the port’s Name, 1234 for the Port Number and
choose UDP. Then click OK.
2-28
Installation
Issued Nov-2016
OpenBSI Utilities Manual
Figure 2-30. Windows Firewall Add Port for BSIPDRV
3. Repeat Step 2 to add the second port for BSIPDRV except enter
1235 for the Port Number.
Note: Again, we’re saying “1234” and “1235” because those are the
default port numbers used by BSIPDRV. Those numbers are
initially set in the UDP Port Number for IP Driver and UDP
Port Number for Time Synch fields of the IP Parameters dialog
box in NetView’s System Wizard. If you originally set them to
something different than 1234 and 1235, you should use those
numbers here, instead.
2.6.6 Reconfiguring the DCOM Software for the XP firewall
You must reconfigure the DCOM software for the Object Server to
function correctly.
1. Click Start > Run.
2. Type DCOMCnfg in the Run dialog box and click OK. This opens
the Component Services page.
Issued Nov-2016
Installation
2-29
OpenBSI Utilities Manual
Type ‘DCOMCnfig’ then click [OK].
Figure 2-31. Run dialog box
First, click on ‘Component Services’
Then right-click on the ‘My Computer’ icon,
and choose “Properties” from the pop-up
menu.
Figure 2-32. Component Services page
3. In the Component Services page, locate Console Root in the file
tree of the left window pane.
4. Under Console Root, click Component Services to expand the
folder.
5. In the right window pane, right-click the My Computer icon, and
select Properties from the pop-up window. This opens the My
Computer Properties dialog box.
6. In the My Computer Properties dialog box, click the COM Security
tab.
2-30
Installation
Issued Nov-2016
OpenBSI Utilities Manual
Click Edit
Limits
Figure 2-33. Access Permissions
7. In the “Access Permissions” box (top part of the page) click Edit
Limits.
8. In the Group or user names box (top part of the Access
Permissions dialog box) click the ANONYMOUS LOGIN icon.
Issued Nov-2016
Installation
2-31
OpenBSI Utilities Manual
Figure 2-34. Access Permissions dialog box
9. In the bottom part of the dialog box, select the Allow Local Access
and Remote Access permission items. They must be checked for
OPC to function.
10. Repeat this process for the Everyone icon.
11. Click OK and the My Computer Properties dialog box re-opens.
Click Edit Limits in the Launch and Activation Parameters (bottom
part of the dialog box).
2-32
Installation
Issued Nov-2016
OpenBSI Utilities Manual
Click Edit
Limits
Figure 2-35. Launch and Activation Permissions
12. In the Launch and Activations Permissions box (bottom part of the
My Computer Properties COM Security tab) click Edit Limits.
13. In the Launch Permissions dialog box, click the Everyone icon in
the Group or user names box (top part of the dialog box).
Figure 2-36. Launch Permissions dialog box
14. In the bottom part of the dialog box, select the Allow permission
items for all the options shown (Local Launch, Remote Launch,
Local Activation, and Remote Activation.). It must be checked for
OPC to function.
Issued Nov-2016
Installation
2-33
OpenBSI Utilities Manual
Choose ‘Allow’ for all the items
Figure 2-37. Grant Permissions for Everyone
15. Click OK.
Note: If you are concerned about granting “everyone” these
permissions, where “everyone” in this context refers to every
user account on this computer, you can create a special group
with these permissions. To restrict it to only some users, you
should create a group of users called, for example, “OPC Users”,
and then give launch permissions only to the “OPC Users”
group, instead of “everyone.” In this case, you would substitute
“OPC Users” for “everyone” in these instructions.
2.7 Using OpenBSI with Microsoft® Windows 2008 Server
For OpenBSI to function with Windows 2008 Server you need to reconfigure the Windows Firewall software, and re-configure DCOM
software.
2.7.1 Reconfiguring the Windows 2008 Server Firewall
Reconfiguring the firewall involves either disabling it (not
recommended in most cases) or making certain OpenBSI applications
exceptions to the firewall, to let them through.
Note: If Object Server is currently running, you must shut it down
during this configuration.
2.7.2 Disabling the Windows 2008 Server Firewall
If the Windows firewall is the only firewall protection you have, we
recommend you leave it enabled, and skip to Section 2.7.3. If, however,
you have a corporate firewall, already installed, and it is operating
correctly, you may decide that the Windows firewall is unnecessary. If
this is the case, you can disable the Windows firewall.
Caution
Only perform these next four steps if you have a separate corporate
firewall which renders the Windows firewall unnecessary.
1. From the Windows™ Control Panel, double-click on Windows
Firewall.
2. Click on the Turn Windows Firewall on or off link.
2-34
Installation
Issued Nov-2016
OpenBSI Utilities Manual
3. On the General page of the Windows Firewall dialog box, select the
Off button, then click on OK.
4. Skip the remaining steps in this sub-section, and continue with the
section “Reconfiguring the DCOM Software.”
2.7.3 Making Object Server an Exception to the Windows 2008
Server Firewall
If you install Object Server, you need to grant it as an exception to the
Windows Firewall.
1. From the Windows™ Control Panel, double-click Windows
Firewall.
Click here
Figure 2-38. Allow a Program Through the Firewall
2. Click Allow a program through Windows Firewall.
3. On the Exceptions tab of the Windows Firewall dialog box, click
Add Program (see Figure 2-39.)
Issued Nov-2016
Installation
2-35
OpenBSI Utilities Manual
Click Add Program
Figure 2-39. Windows Firewall Exception tab
4. To add Object Server to the list of authorized communicators
through the Windows Firewall, choose Bristol OPC Alarm & Event
Server (BristolOPCServer.exe) from the list, or use the Browse
button to locate it. Select it, and then click OK. Repeat this process
for Bristol OPC Data Access Server.
2-36
Installation
Issued Nov-2016
OpenBSI Utilities Manual
Figure 2-40. Windows Firewall Add Program dialog box
2.7.4 Add Ports for DCOM and RTRSERVC for the Windows 2008
Firewall
In the previous section, we specified programs that the firewall needed
to know about. Now we have to identify which ports these programs
use.
Note: When we say ports, we’re not talking about physical
communication ports; we’re talking about software connections
into the system.
To add the ports, follow these steps:
1. From the Exceptions tab of the Windows Firewall dialog box, click
Add Port.
Issued Nov-2016
Installation
2-37
OpenBSI Utilities Manual
Click Add Port
Figure 2-41. Windows Firewall Add Port
2. First, you need to add the port for DCOM. In the Add Port dialog
box, enter DCOM for the port’s Name, 135 for the Port Number
and choose TCP. Then click OK.
2-38
Installation
Issued Nov-2016
OpenBSI Utilities Manual
Figure 2-42. Windows Firewall Add a Port dialog box
3. Now add the port for RTRSERVC. Click Add Port again, and in
the Add Port dialog box, enter rtrservc for the port’s Name, 1236
for the Port number and choose TCP. Then click OK.
Note: The reason we say “1236” is that “1236” is the default port
number used by RTRSERVC. That number is initially set in the
TCP Port Number for Router Process field of the IP
Parameters dialog box in NetView’s System Wizard. If you
originally set it to something different than 1236, you should use
that number here, instead of 1236.
2.7.5 Add Ports for the Bristol IP Driver (BSIPDRV) for the Windows
2008 Server Firewall
This section is almost identical to Section 2.7.4. We are adding two
additional ports for the Bristol IP Driver (BSIPDRV). One is for the
driver itself, and the other is for Time Synchronization messages. The
main difference from the previous step is the port numbers and the port
type, which is UDP, instead of TCP.
1. From the Exceptions tab of the Windows Firewall dialog box, click
Add Port.
Issued Nov-2016
Installation
2-39
OpenBSI Utilities Manual
Click Add Port
Figure 2-43. Windows Firewall – Add Port for BSIPDRV
2. Add the first port for BSIPDRV. In the Add Port dialog box, enter
BSIPDRV for the port’s Name, 1234 for the Port Number and
choose UDP. Then click OK.
Figure 2-44. Windows Firewall Add Port for BSIPDRV
3. Repeat Step 2 to add the second port for BSIPDRV except enter
1235 for the Port Number.
2-40
Installation
Issued Nov-2016
OpenBSI Utilities Manual
Note: Again, we’re saying “1234” and “1235” because those are the
default port numbers used by BSIPDRV. Those numbers are
initially set in the UDP Port Number for IP Driver and UDP
Port Number for Time Synch fields of the IP Parameters dialog
box in NetView’s System Wizard. If you originally set them to
something different than 1234 and 1235, you should use those
numbers here, instead.
2.7.6 Reconfiguring the DCOM Software for the Windows 2008
Server Firewall
You must reconfigure the DCOM software for the Object Server to
function correctly.
Note: This same procedure applies for Windows 7.
1. Click Start > Run.
2. Type DCOMCnfg in the Run dialog box and click OK. This opens
the Component Services page.
Type “DCOMCnfig” then click OK.
Figure 2-45. Run dialog box
Issued Nov-2016
Installation
2-41
OpenBSI Utilities Manual
First, click on “Component Services”
Then right-click on the
“My Computer” icon, and
choose “Properties” from
the pop-up menu.
Figure 2-46. Component Services page
3. In the Component Services page, locate Console Root in the file
tree of the left window pane.
4. Under Console Root, click Component Services to expand the
folder.
5. In the right window pane, right-click the My Computer icon, and
select Properties from the pop-up window. This opens the My
Computer Properties dialog box.
6. In the My Computer Properties dialog box, click the COM Security
tab.
2-42
Installation
Issued Nov-2016
OpenBSI Utilities Manual
Click Edit
Limits
Figure 2-47. Access Permissions
7. In the “Access Permissions” box (top part of the page) click Edit
Limits.
8. In the Group or user names box (top part of the Access
Permissions dialog box) click the ANONYMOUS LOGIN icon.
Issued Nov-2016
Installation
2-43
OpenBSI Utilities Manual
Figure 2-48. Access Permissions dialog box
9. In the bottom part of the dialog box, select the Allow Local Access
and Remote Access permission items. They must be checked for
OPC to function.
10. Repeat this process for the Everyone icon.
11. Click OK and the My Computer Properties dialog box re-opens.
Click Edit Limits in the Launch and Activation Parameters (bottom
part of the dialog box).
2-44
Installation
Issued Nov-2016
OpenBSI Utilities Manual
Click Edit
Limits
Figure 2-49. Launch and Activation Permissions
12. In the Launch Permissions dialog box, click the Everyone icon in
the Group or user names box (top part of the dialog box).
Issued Nov-2016
Installation
2-45
OpenBSI Utilities Manual
Click
“Allow”
for all the
items.
Figure 2-50. Grant Permissions for Everyone
13. In the bottom part of the dialog box, select the Allow permission
items for all the options shown (Local Launch, Remote Launch,
Local Activation, and Remote Activation.). It must be checked for
OPC to function.
14. Click OK.
Note: If you are concerned about granting “everyone” these
permissions, where “everyone” in this context refers to every
user account on this computer, you can create a special group
with these permissions. To restrict it to only some users, you
should create a group of users called, for example, “OPC Users”,
and then give launch permissions only to the “OPC Users”
group, instead of “everyone.” In this case, you would substitute
“OPC Users” for “everyone” in these instructions.
2-46
Installation
Issued Nov-2016
OpenBSI Utilities Manual
2.8 Using OpenBSI with Microsoft® Windows 7
For OpenBSI to function with Windows 7 you need to re-configure the
Windows Firewall software, and re-configure DCOM software.
2.8.1 Reconfiguring the Windows 7 Firewall
Reconfiguring the firewall involves either disabling it (not
recommended in most cases) or making certain OpenBSI applications
exceptions to the firewall, to let them through.
Note: If Object Server is currently running, you must shut it down
during this configuration.
2.8.2 Disabling the Windows 7 Firewall
If the Windows firewall is the only firewall protection you have, we
recommend you leave it enabled, and skip to Section 2.8.3. If, however,
you have a corporate firewall, already installed, and it is operating
correctly, you may decide that the Windows firewall is unnecessary. If
this is the case, you can disable the Windows firewall.
Caution
Only perform these next four steps if you have a separate corporate
firewall which renders the Windows firewall unnecessary.
1. From the Windows™ Control Panel, double-click on Windows
Firewall.
2. Click on the Turn Windows Firewall on or off link.
3. On the General page of the Windows Firewall dialog box, select the
Off button, then click on OK.
4. Skip the remaining steps in this sub-section, and continue with the
section “Reconfiguring the DCOM Software.”
2.8.3 Making Object Server an Exception to the Windows 7 Firewall
If you install Object Server, you need to grant it as an exception to the
Windows Firewall.
1. From the Windows™ Control Panel, double-click Windows
Firewall.
Issued Nov-2016
Installation
2-47
OpenBSI Utilities Manual
Click here
Figure 2-51. Allow a Program Through the Firewall
2. Click Allow a program or feature through Windows Firewall.
3. In the Windows Firewall with Advanced Security page, double-click
on Inbound Rules.
Double-click
on “Inbound
Rules”
Figure 2-52. Defining an Inbound Rule
4. On the Inbound Rules page click New Rule.
Click “New Rule”
Figure 2-53. Defining a New Inbound Rule
2-48
Installation
Issued Nov-2016
OpenBSI Utilities Manual
5. In the Rule Type page of the New Inbound Rule Wizard, click
Program. Then click Next.
Click “Program.”
Then click “Next.”
Figure 2-54. New Inbound Rule Wizard – Rule Type page
6. On the Program page (see Figure 2-55), you can add Object Server
to the list of authorized communicators through the Windows
Firewall. Click the Browse button next to the This Program Path
field to locate the Bristol OPC Server (BristolOPCServer.exe).
Issued Nov-2016
Installation
2-49
OpenBSI Utilities Manual
Figure 2-55. New Inbound Rule Wizard – Program page
7. Select BristolOPCServer.exe, as shown in Figure 2-56 then click
Open.
2-50
Installation
Issued Nov-2016
OpenBSI Utilities Manual
Figure 2-56. Selecting BristolOPCServer
8. The path for the item you just selected shows in the This program
path field on the Program page of the New Inbound Rule Wizard
(Figure 2-57). Click Next.
Issued Nov-2016
Installation
2-51
OpenBSI Utilities Manual
Figure 2-57. Program Path for the Exception
2-52
Installation
Issued Nov-2016
OpenBSI Utilities Manual
9. On the Action page of the New Inbound Rule Wizard, click Allow
the Connection. Then click Next.
Figure 2-58. Allowing the Connection
10. On the Profile page of the New Inbound Rule wizard, specify the
cases where the ObjectServer inbound rule applies.
Issued Nov-2016
Installation
2-53
OpenBSI Utilities Manual
Figure 2-59. Choosing Where the Exception Applies
11. On the Name page of the New Inbound Rule Wizard, specify a
Name for the rule, and optionally enter a description. Then click
Finish.
2-54
Installation
Issued Nov-2016
OpenBSI Utilities Manual
Figure 2-60. Name the Rule
12. If you use the Object Server Alarm and Event Server
(BristolAEServer.exe), repeat this entire procedure for that
executable.
13. Now repeat the entire procedure again but instead of creating
inbound rules, double-click on Outbound Rules first and create
outbound rules for these programs following the same basic
steps.
Double-click on
“Outbound
Rules”
Figure 2-61. Defining an Outbound Rule
Issued Nov-2016
Installation
2-55
OpenBSI Utilities Manual
2.8.4 Add Ports for DCOM and RTRSERVC for the Windows 7
Firewall
In the previous section, we specified programs that the firewall needed
to know about. Now we have to identify which ports these programs
use.
Note: When we say ports, we’re not talking about physical
communication ports; we’re talking about software connections
into the system.
To add the ports, follow these steps:
1. Start defining a new rule following the procedure discussed in
Section 2.8.3 except when you get to the Rule Type page (see
Figure 2-54) choose Port instead of “Program.”
2. On the Protocol and Ports page, choose TCP and enter 135 in the
Specific remote ports field. Then click Next.
Figure 2-62. Defining a Port Exception
3. On the Action page of the New Inbound Rule Wizard, click Allow
the Connection. Then click Next. This is the same as Figure 2-58.
2-56
Installation
Issued Nov-2016
OpenBSI Utilities Manual
4. On the Profile page of the New Inbound Rule wizard, specify the
cases where the DCOM port inbound rule applies. This is the same
as Figure 2-59.
5. On the Name page of the New Inbound Rule Wizard, specify a
Name for the rule, and optionally enter a description. Then click
Finish. This is similar to Figure 2-60.
6. Now repeat the entire procedure but instead of creating an
inbound rule, double-click on Outbound Rules first and create
outbound rules for the DCOM port following the same basic
steps.
7. Now create both inbound and outbound rules for RTRSERVC.
Choose Port on the Rule Type page and on the Protocol and
Ports page, enter 1236 for the specific remote ports and choose
TCP. Then click Next.
Note: The reason we say “1236” is that “1236” is the default port
number used by RTRSERVC. That number is initially set in the
TCP Port Number for Router Process field of the IP
Parameters dialog box in NetView’s System Wizard. If you
originally set it to something different than 1236, you should use
that number here, instead of 1236.
8. On the Name page enter rtrservc for the port’s Name and click
Finish.
2.8.5 Add Ports for the Bristol IP Driver (BSIPDRV) for the Windows
7 Firewall
This procedure is almost identical to previous sections. We are adding
two additional ports for the Bristol IP Driver (BSIPDRV). One is for the
driver itself, and the other is for Time Synchronization messages. The
main difference from the previous step is the port numbers and the port
type, which is UDP, instead of TCP.
To add the ports, follow these steps:
1. Start defining a new rule following the procedure discussed in
Section 2.8.3 except when you get to the Rule Type page (see
Figure 2-54) choose Port instead of “Program.”
2. On the Protocol and Ports page, choose UDP and enter 1234 in the
Specific remote ports field. Then click Next.
Issued Nov-2016
Installation
2-57
OpenBSI Utilities Manual
Figure 2-63. Defining a Port Exception for BSIPDRV
3. On the Action page of the New Inbound Rule Wizard, click Allow
the Connection. Then click Next. This is the same as Figure 2-58.
4. On the Profile page of the New Inbound Rule wizard, specify the
cases where the BSIPDRV port inbound rule applies. This is the
same as Figure 2-59.
5. On the Name page of the New Inbound Rule Wizard, specify a
Name for the rule, and optionally enter a description. Then click
Finish. This is similar to Figure 2-60.
6. Now repeat the entire procedure but instead of creating an
inbound rule, double-click on Outbound Rules first and create
outbound rules for the BSIPDRV port following the same basic
steps.
7. Now repeat the entire procedure to add the second port for
BSIPDRV except enter 1235 for the Specific remote ports. You
must create both inbound and outbound rules.
2-58
Installation
Issued Nov-2016
OpenBSI Utilities Manual
Note: Again, we’re saying “1234” and “1235” because those are the
default port numbers used by BSIPDRV. Those numbers are
initially set in the UDP Port Number for IP Driver and UDP
Port Number for Time Synch fields of the IP Parameters dialog
box in NetView’s System Wizard. If you originally set them to
something different than 1234 and 1235, you should use those
numbers here, instead.
2.8.6 Reconfiguring the DCOM Software for the Windows 7 Firewall
You must reconfigure the DCOM software for the Object Server to
function correctly. This process is similar to that for the Windows 2008
Server software. See Section 2.7.6.
2.9 Using OpenBSI with Microsoft® Windows 10 Professional
For OpenBSI to function with Windows 10 Professional you need to reconfigure the Windows Firewall software, and re-configure DCOM
software.
2.9.1 Reconfiguring the Windows 10 Firewall
Reconfiguring the firewall involves either disabling it (not
recommended in most cases) or making certain OpenBSI applications
exceptions to the firewall, to let them through.
Note: If Object Server is currently running, you must shut it down
during this configuration.
2.9.2 Disabling the Windows 10 Firewall
If the Windows firewall is the only firewall protection you have, we
recommend you leave it enabled, and skip to Section 2.9.3. If, however,
you have a corporate firewall already installed and it is operating
correctly, you may decide that the Windows firewall is unnecessary. If
this is the case, you can disable the Windows firewall.
Caution
Only perform these next four steps if you have a separate corporate
firewall which renders the Windows firewall unnecessary.
1. From the Windows™ Control Panel, double-click on System and
Security and then select Windows Firewall.
2. Click on the Turn Windows Firewall on or off link.
3. On the General page of the Windows Firewall dialog box, select the
Off button, then click on OK.
4. Skip the remaining steps in this sub-section, and continue with the
section “Reconfiguring the DCOM Software.”
Issued Nov-2016
Installation
2-59
OpenBSI Utilities Manual
2.9.3 Making Object Server an Exception to the Windows 10 Firewall
If you install Object Server, you need to grant it as an exception to the
Windows Firewall.
1. From the Windows™ Control Panel, double-click on System and
Security then choose Windows Firewall.
2. Click Allow an app or feature through Windows Firewall.
3. In the Windows Firewall with Advanced Security page, double-click
on Inbound Rules.
Double-click
on “Inbound
Rules”
Figure 2-64. Defining an Inbound Rule
4. On the Inbound Rules page click New Rule.
Click “New Rule”
Figure 2-65. Defining a New Inbound Rule
5. In the Rule Type page of the New Inbound Rule Wizard, click
Program. Then click Next.
2-60
Installation
Issued Nov-2016
OpenBSI Utilities Manual
Click “Program.”
Then click “Next.”
Figure 2-66. New Inbound Rule Wizard – Rule Type page
6. On the Program page (see Figure 2-67), you can add Object Server
to the list of authorized communicators through the Windows
Firewall. Click the Browse button next to the This Program Path
field to locate the Bristol OPC Server (BristolOPCServer.exe).
Issued Nov-2016
Installation
2-61
OpenBSI Utilities Manual
Figure 2-67. New Inbound Rule Wizard – Program page
7. Select BristolOPCServer.exe, then click Open.
8. The path for the item you just selected shows in the This program
path field on the Program page of the New Inbound Rule Wizard
(Figure 2-68). Click Next.
2-62
Installation
Issued Nov-2016
OpenBSI Utilities Manual
Figure 2-68. Program Path for the Exception
9. On the Action page of the New Inbound Rule Wizard, click Allow
the Connection. Then click Next.
Issued Nov-2016
Installation
2-63
OpenBSI Utilities Manual
Figure 2-69. Allowing the Connection
10. On the Profile page of the New Inbound Rule wizard, specify the
cases where the ObjectServer inbound rule applies.
2-64
Installation
Issued Nov-2016
OpenBSI Utilities Manual
Figure 2-70. Choosing Where the Exception Applies
11. On the Name page of the New Inbound Rule Wizard, specify a
Name for the rule, and optionally enter a description. Then click
Finish.
Issued Nov-2016
Installation
2-65
OpenBSI Utilities Manual
Figure 2-71. Name the Rule
12. If you use the Object Server Alarm and Event Server
(BristolAEServer.exe), repeat this entire procedure for that
executable.
13. Now repeat the entire procedure again but instead of creating
inbound rules, double-click on Outbound Rules first and create
outbound rules for these programs following the same basic
steps.
Double-click on
“Outbound
Rules”
Figure 2-72. Defining an Outbound Rule
2-66
Installation
Issued Nov-2016
OpenBSI Utilities Manual
2.9.4 Add Ports for DCOM and RTRSERVC for the Windows 10
Firewall
In the previous section, we specified programs that the firewall needed
to know about. Now we have to identify which ports these programs
use.
Note: When we say ports, we’re not talking about physical
communication ports; we’re talking about software connections
into the system.
To add the ports, follow these steps:
1. Start defining a new rule following the procedure discussed in
Section 2.9.3 except when you get to the Rule Type page (see
Figure 2-66) choose Port instead of “Program.”
2. On the Protocol and Ports page, choose TCP and enter 135 in the
Specific remote ports field. Then click Next.
Figure 2-73. Defining a Port Exception
3. On the Action page of the New Inbound Rule Wizard, click Allow
the Connection. Then click Next. This is the same as Figure 2-69.
Issued Nov-2016
Installation
2-67
OpenBSI Utilities Manual
4. On the Profile page of the New Inbound Rule wizard, specify the
cases where the DCOM port inbound rule applies. This is the same
as Figure 2-70.
5. On the Name page of the New Inbound Rule Wizard, specify a
Name for the rule, and optionally enter a description. Then click
Finish. This is similar to Figure 2-71.
6. Now repeat the entire procedure but instead of creating an
inbound rule, double-click on Outbound Rules first and create
outbound rules for the DCOM port following the same basic
steps.
7. Now create both inbound and outbound rules for RTRSERVC.
Choose Port on the Rule Type page and on the Protocol and
Ports page, enter 1236 for the specific remote ports and choose
TCP. Then click Next.
Note: The reason we say “1236” is that “1236” is the default port
number used by RTRSERVC. That number is initially set in the
TCP Port Number for Router Process field of the IP
Parameters dialog box in NetView’s System Wizard. If you
originally set it to something different than 1236, you should use
that number here, instead of 1236.
8. On the Name page enter rtrservc for the port’s Name and click
Finish.
2.9.5 Add Ports for the Bristol IP Driver (BSIPDRV) for the Windows
10 Firewall
This procedure is almost identical to previous sections. We are adding
two additional ports for the Bristol IP Driver (BSIPDRV). One is for the
driver itself, and the other is for Time Synchronization messages. The
main difference from the previous step is the port numbers and the port
type, which is UDP, instead of TCP.
To add the ports, follow these steps:
1. Start defining a new rule following the procedure discussed in
Section 2.9.3 except when you get to the Rule Type page (see
Figure 2-66) choose Port instead of “Program.”
2. On the Protocol and Ports page, choose UDP and enter 1234 in the
Specific remote ports field. Then click Next.
2-68
Installation
Issued Nov-2016
OpenBSI Utilities Manual
Figure 2-74. Defining a Port Exception for BSIPDRV
3. On the Action page of the New Inbound Rule Wizard, click Allow
the Connection. Then click Next. This is the same as Figure 2-69.
4. On the Profile page of the New Inbound Rule wizard, specify the
cases where the BSIPDRV port inbound rule applies. This is the
same as Figure 2-70.
5. On the Name page of the New Inbound Rule Wizard, specify a
Name for the rule, and optionally enter a description. Then click
Finish. This is similar to Figure 2-71.
6. Now repeat the entire procedure but instead of creating an
inbound rule, double-click on Outbound Rules first and create
outbound rules for the BSIPDRV port following the same basic
steps.
7. Now repeat the entire procedure to add the second port for
BSIPDRV except enter 1235 for the Specific remote ports. You
must create both inbound and outbound rules.
Note: Again, we’re saying “1234” and “1235” because those are the
default port numbers used by BSIPDRV. Those numbers are
Issued Nov-2016
Installation
2-69
OpenBSI Utilities Manual
initially set in the UDP Port Number for IP Driver and UDP Port
Number for Time Synch fields of the IP Parameters dialog box in
NetView’s System Wizard. If you originally set them to something
different than 1234 and 1235, you should use those numbers here,
instead.
2.9.6 Reconfiguring the DCOM Software for the Windows 10 Firewall
You must reconfigure the DCOM software for the Object Server to
function correctly. This process is similar to that for other Windows
operating systems. See Section 2.7.6.
2.10 Using OpenBSI with Microsoft® Windows 2012 Server
For OpenBSI to function with Windows 2012 Server need to reconfigure the Windows Firewall software, and re-configure DCOM
software.
2.10.1 Reconfiguring the Windows 2012 Server Firewall
Reconfiguring the firewall involves either disabling it (not
recommended in most cases) or making certain OpenBSI applications
exceptions to the firewall, to let them through.
Note: If Object Server is currently running, you must shut it down
during this configuration.
2.10.2
Disabling the Windows 2012 Server Firewall
If the Windows firewall is the only firewall protection you have, we
recommend you leave it enabled, and skip to Section 2.10.3. If,
however, you have a corporate firewall already installed and it is
operating correctly, you may decide that the Windows firewall is
unnecessary. If this is the case, you can disable the Windows firewall.
Caution
Only perform these next four steps if you have a separate corporate
firewall which renders the Windows firewall unnecessary.
1. From the Windows™ Control Panel, double-click on System and
Security and then select Windows Firewall.
2. Click on the Turn Windows Firewall on or off link.
3. On the General page of the Windows Firewall dialog box, select the
Off button, then click on OK.
4. Skip the remaining steps in this sub-section, and continue with the
section “Reconfiguring the DCOM Software.”
2-70
Installation
Issued Nov-2016
OpenBSI Utilities Manual
2.10.3 Making Object Server an Exception to the Windows 2012
Server Firewall
If you install Object Server, you need to grant it as an exception to the
Windows Firewall.
1. From the Windows™ Control Panel, double-click on System and
Security then choose Windows Firewall.
2. Click Allow an app or feature through Windows Firewall.
Click “Allow
an app or
feature
through
Windows
Firewall”
Figure 2-75. Allow a Program Through the Firewall
3. On the Allowed Apps page, click Change Settings.
Issued Nov-2016
Installation
2-71
OpenBSI Utilities Manual
Click “Change
Settings”
Figure 2-76. Defining an Inbound Rule
4. In the Add an app page, select the Object Server app and click Add.
Figure 2-77. Add an app dialog box
2-72
Installation
Issued Nov-2016
OpenBSI Utilities Manual
5. In the Windows Firewall with Advanced Security page, double-click
on Inbound Rules.
Double-click on
“Inbound Rules”
Figure 2-78. Defining an Inbound Rule
6. On the Inbound Rules page click New Rule.
Click “New Rule”
Figure 2-79. Defining a New Inbound Rule
7. In the Rule Type page of the New Inbound Rule Wizard, click
Program. Then click Next.
Issued Nov-2016
Installation
2-73
OpenBSI Utilities Manual
Click “Program”
then click “Next”
Figure 2-80. New Inbound Rule Wizard – Rule Type page
8. On the Program page (see Figure 2-81.), you can add Object Server
to the list of authorized communicators through the Windows
Firewall. Click the Browse button next to the This Program Path
field to locate the Bristol OPC Server (BristolOPCServer.exe).
2-74
Installation
Issued Nov-2016
OpenBSI Utilities Manual
Figure 2-81. New Inbound Rule Wizard – Program page
9. Select BristolOPCServer.exe, then click Open.
10. The path for the item you just selected shows in the This program
path field on the Program page of the New Inbound Rule Wizard
(Figure 2-83). Click Next.
Issued Nov-2016
Installation
2-75
OpenBSI Utilities Manual
Figure 2-82. New Inbound Rule Wizard – Program page
11. On the Action page of the New Inbound Rule Wizard, click Allow
the Connection. Then click Next.
2-76
Installation
Issued Nov-2016
OpenBSI Utilities Manual
Figure 2-83. Program Path for the Exception
12. On the Profile page of the New Inbound Rule wizard, specify the
cases where the ObjectServer inbound rule applies.
Issued Nov-2016
Installation
2-77
OpenBSI Utilities Manual
Figure 2-84. Choosing Where the Exception Applies
13. On the Name page of the New Inbound Rule Wizard, specify a
Name for the rule, and optionally enter a description. Then click
Finish.
2-78
Installation
Issued Nov-2016
OpenBSI Utilities Manual
Figure 2-85. Name the Rule
14. If you use the Object Server Alarm and Event Server
(BristolAEServer.exe), repeat this entire procedure for that
executable.
15. Now repeat the entire procedure again but instead of creating
inbound rules, double-click on Outbound Rules first and create
outbound rules for these programs following the same basic
steps.
Double-click on
“Outbound Rules”
Figure 2-86. Defining an Outbound Rule
Issued Nov-2016
Installation
2-79
OpenBSI Utilities Manual
2.10.4 Add Ports for DCOM and RTRSERVC for the Windows 2012
Server Firewall
In the previous section, we specified programs that the firewall needed
to know about. Now we have to identify which ports these programs
use.
Note: When we say ports, we’re not talking about physical
communication ports; we’re talking about software connections
into the system.
To add the ports, follow these steps:
1. Start defining a new rule following the procedure discussed in
Section 2.10.3 except when you get to the Rule Type page (see
Figure 2-66) choose Port instead of “Program.”
2. On the Protocol and Ports page, choose TCP and enter 135 in the
Specific remote ports field. Then click Next.
Figure 2-87. Defining a Port Exception
3. On the Action page of the New Inbound Rule Wizard, click Allow
the Connection. Then click Next. This is the same as Figure 2-69.
2-80
Installation
Issued Nov-2016
OpenBSI Utilities Manual
4. On the Profile page of the New Inbound Rule wizard, specify the
cases where the DCOM port inbound rule applies. This is the same
as Figure 2-70.
5. On the Name page of the New Inbound Rule Wizard, specify a
Name for the rule, and optionally enter a description. Then click
Finish. This is similar to Figure 2-71.
6. Now repeat the entire procedure but instead of creating an
inbound rule, double-click on Outbound Rules first and create
outbound rules for the DCOM port following the same basic
steps.
7. Now create both inbound and outbound rules for RTRSERVC.
Choose Port on the Rule Type page and on the Protocol and
Ports page, enter 1236 for the specific remote ports and choose
TCP. Then click Next.
Note: The reason we say “1236” is that “1236” is the default port
number used by RTRSERVC. That number is initially set in the
TCP Port Number for Router Process field of the IP
Parameters dialog box in NetView’s System Wizard. If you
originally set it to something different than 1236, you should use
that number here, instead of 1236.
8. On the Name page enter rtrservc for the port’s Name and click
Finish.
2.10.5 Add Ports for the Bristol IP Driver (BSIPDRV) for the Windows
2012 Server Firewall
This procedure is almost identical to previous sections. We are adding
two additional ports for the Bristol IP Driver (BSIPDRV). One is for the
driver itself, and the other is for Time Synchronization messages. The
main difference from the previous step is the port numbers and the port
type, which is UDP, instead of TCP.
To add the ports, follow these steps:
9. Start defining a new rule following the procedure discussed in
Section 2.9.3 except when you get to the Rule Type page (see
Figure 2-80) choose Port instead of “Program.”
10. On the Protocol and Ports page, choose UDP and enter 1234 in the
Specific remote ports field. Then click Next.
Issued Nov-2016
Installation
2-81
OpenBSI Utilities Manual
Figure 2-88. Defining a Port Exception for BSIPDRV
11. On the Action page of the New Inbound Rule Wizard, click Allow
the Connection. Then click Next. This is the same as Figure 2-83.
12. On the Profile page of the New Inbound Rule wizard, specify the
cases where the BSIPDRV port inbound rule applies. This is the
same as Figure 2-84.
13. On the Name page of the New Inbound Rule Wizard, specify a
Name for the rule, and optionally enter a description. Then click
Finish. This is similar to Figure 2-85.
14. Now repeat the entire procedure but instead of creating an
inbound rule, double-click on Outbound Rules first and create
outbound rules for the BSIPDRV port following the same basic
steps.
15. Now repeat the entire procedure to add the second port for
BSIPDRV except enter 1235 for the Specific remote ports. You
must create both inbound and outbound rules.
Note: Again, we’re saying “1234” and “1235” because those are the
default port numbers used by BSIPDRV. Those numbers are
2-82
Installation
Issued Nov-2016
OpenBSI Utilities Manual
initially set in the UDP Port Number for IP Driver and UDP Port
Number for Time Synch fields of the IP Parameters dialog box in
NetView’s System Wizard. If you originally set them to something
different than 1234 and 1235, you should use those numbers here,
instead.
2.10.6 Reconfiguring the DCOM Software for the Windows 2012
Server Firewall
You must reconfigure the DCOM software for the Object Server to
function correctly. This process is similar to that for other Windows
operating systems. See Section 2.7.6.
2.11 Recommendations for Using OpenBSI ActiveX Controls
You may encounter problems using some OpenBSI ActiveX controls
(for example, in web pages) in some Windows platforms. Some portions
of controls may not be displayed, for example. (See security message
displayed below):
Note: Depending upon the version of Windows you are using, the
screens shown in this section may vary somewhat.
Figure 2-89. Internet Explorer warning
To prevent these restrictions from affecting the operation of ActiveX
controls, do the following:
1. Open the Windows Control Panel.
2. Select Internet Options.
3. Click the Advanced tab.
4. Under the Settings for Security, make sure “Allow active content
to run in files on My Computer” is checked.
Issued Nov-2016
Installation
2-83
OpenBSI Utilities Manual
Make sure this is
checked.
Figure 2-90. Internet Options – Advanced tab
5. You may need to reboot your PC to ensure the new settings take
effect.
Note: In addition, Microsoft® has changed Windows XP so that
ActiveX controls are disabled, by default, in Internet Explorer.
Because this affects the OpenBSI controls, you may, instead,
want to make use of the simple browser option, by removing the
BBIWebBrowser option in the DATASERV.INI file, or by
setting it to 1. See Appendix E.
2-84
Installation
Issued Nov-2016
OpenBSI Utilities Manual
Chapter 3 – Quickstart (OpenBSI BSAP Communications)
This section describes the minimum steps necessary to start
communications between an OpenBSI workstation and a network of
ControlWave / Network 3000 (RTUs). It assumes that:
You installed your RTUs and configured them for BSAP
communications.
You connected and tested the cables to the RTU network.
You installed OpenBSI Network Edition on your PC.
In This Chapter
3.1
3.2
3.3
3.4
3.5
3.6
Start NetView and Open a New Set of NETDEF Files ....................3-2
Use the System Wizard to Define Your Network Host PC (NHP) ...3-4
3.2.1 System Wizard – Page 1 ......................................................3-4
3.2.2 System Wizard: Page 2 ........................................................3-5
3.2.3 System Wizard: Page 3 ........................................................3-6
Define Your BSAP Network Using the Network Wizard ..................3-8
3.3.1 Network Wizard: Page 1.......................................................3-9
3.3.2 Network Wizard: Page 2.....................................................3-10
Add Controllers to the BSAP Network Using the RTU Wizard ......3-11
3.4.1 RTU Wizard Page 1 ...........................................................3-12
3.4.2 RTU Wizard Page 2 ...........................................................3-13
3.4.3 RTU Wizard Page 3 ...........................................................3-15
Define Your Communication Line using the Comm Line Wizard ..3-16
3.5.1 Comm Line Wizard Page 1 ................................................3-17
3.5.2 Comm Line Wizard Page 2 ................................................3-18
Verify Communications Are Active Using DataView......................3-19
3.6.1 If NetView communicates…. ..............................................3-21
3.6.2 If NetView fails to communicate… .....................................3-22
We divided this chapter into six sections; each section contains multiple
steps:
Section 3.1 describes how to start NetView and open a new set of
Network Definition Files (also known as NETDEF files). NetView
controls OpenBSI communications, and operates according to userspecified parameters in the NETDEF files. You must complete this
section first.
Section 3.2 describes how to use the System Wizard to define a
Network Host PC. For BSAP networks, the Network Host PC is the
Network Master (Level 0) node.
Section 3.3 describes how to use the Network Wizard to define the
type of network, and the maximum number of slave nodes of master
nodes on various levels of the network.
Section 3.4 describes how to use the RTU Wizard to define the
individual RTUs which make up the network defined in Section 3.3.
Section 3.5 describes how to use the Comm Line Wizard to define the
communication line characteristics for the network created in Section
Issued Nov-2016
Quickstart – BSAP Networks
3-1
OpenBSI Utilities Manual
3.3. These characteristics include the name of the communication line
(COM1 or COM2), the baud rate, and the valid slave address range.
Section 3.6 describes how to use DataView to verify communications.
3.1 Start NetView and Open a New Set of NETDEF Files
Note: If you have not registered your copy of OpenBSI Network
Edition, the system prompts you to do so. Unregistered software
only runs for a maximum of 60 days; after that time, you must
complete the registration to continue to use it. For more
information on the registration process, see Chapter 2.
1. Click Start > Programs > OpenBSI Tools > NetView and
NetView starts. (See Figure 3-1.)
New File
icon
Figure 3-1. NetView Main Window
2. To open a new NETDEF file, click on the New File icon, or click
File>New. This calls up the “Save As” dialog box.
3-2
Quickstart – BSAP Networks
Issued Nov-2016
OpenBSI Utilities Manual
First enter a
name, then
click “Save.”
Figure 3-2. Save As dialog box
3. In the “Save As” dialog box, enter a name for your NETDEF file,
and click Save. In addition to the NDF file, this also automatically
saves a set of database files (*.MDB, *.DSN, and *.LDB) which
share the same file basename as the NDF file. We call these the
Network Definition (NETDEF) files. After the save operation
completes, the System Wizard starts. Proceed to Section 3.2.
Issued Nov-2016
Quickstart – BSAP Networks
3-3
OpenBSI Utilities Manual
3.2 Use the System Wizard to Define Your Network Host PC (NHP)
After you save your NETDEF files (see the previous section), the
System Wizard activates, so you can define a Network Host PC (NHP).
The NHP serves as your BSAP Network Master.
3.2.1 System Wizard – Page 1
This number defines the
maximum number of
RTUs your system can
support. This must be at
least “100.”
Most users can leave the
“Advanced Parameters” at their
default values.
Ignore the “IP
Parameters.” They
don’t apply when
defining a purely
BSAP network.
Click here to go to page 2.
A controller (node) must respond to a program (such
as DataView) within this time period. If no response
is received, that node is said to have “timed out.” In
specifying this value, the baud rate, number of
network levels, and the poll periods must all be
taken into consideration. This value MUST NOT be
less than the sum of the poll periods for each level of
the network, but should not be too large, since that
would delay the initiation of a retry, if an attempt to
send a message fails.
Figure 3-3. System Wizard – Step 1 of 3
On the first page of the System Wizard (Figure 3-3) define the
following items, or use the defaults provided.
3-4
Quickstart – BSAP Networks
Issued Nov-2016
OpenBSI Utilities Manual
The maximum number of RTUs in your system. The default is 1000.
The minimum value for this is 100, if you have less than 100 RTUs,
set the value to 100. Note: This number must include all RTU's on
all levels; not just level 1 RTUs.
The maximum amount of time it takes for any RTU to respond to a
message from a program. (A program could be DataView, NetView,
OpenEnterprise, etc.)
The total number of attempts OpenBSI makes to communicate with
top-level (level 1) RTUs.
The file paths where the system stores ACCOL load files, and the
OpenBSI journal file.
To advance to the next page of the System Wizard, click Next. To
return to a previous page, click Back.
Caution
Once you exit the System Wizard, you cannot change many of the
defined items on-line within NetView. You can change certain items,
however, through the off-line Database Config Utility. You can also edit
system constants in the NDF file, directly, using any ASCII text editor.
See Appendix B for more information.
3.2.2 System Wizard: Page 2
You define additional system parameters from the second page of the
System Wizard:
From the Security button, you can specify the minimum security
levels an operator needs to change the inhibit/enable status of a
signal, or to alter DataView lists (*.DVL) or DataView recipes
(*.RCP). Also, you can specify whether you want to use the
username/password method of security (which requires additional
configuration in your ACCOL load) instead of passwords-only
(which is the default).
From the Refresh Rates button, you can specify the rate at which
signal, data array, and communication statistics update on the
screen.
From the Collection push button, you can specify certain
communication parameters for the legacy OpenBSI Data Collector
program.
When you finish with the entries on Page 2 of the System Wizard, click
Next to go to Page 3.
Issued Nov-2016
Quickstart – BSAP Networks
3-5
OpenBSI Utilities Manual
Usually you can leave these at
their defaults unless your
system has some special
requirements.
Click here to go to page 3.
Figure 3-4. System Wizard – Step 2 of 3
3.2.3 System Wizard: Page 3
You can use the third page of the System Wizard to define parameters
specific to this Network Host PC, including a name for the NHP, and
the IP address(es) for the NHP. If available, NetView obtains default
information from your configured PC TCP/IP information. NOTE:
Since this is a purely BSAP network, leave these entries at their default
values and click Finish to exit the System Wizard.
3-6
Quickstart – BSAP Networks
Issued Nov-2016
OpenBSI Utilities Manual
Click “Finish” to exit the
System Wizard.
These parameters are not important
in a pure BSAP network, and you may
leave them at their defaults. If,
however, you ever connect this PC to
an IP network, you MUST change
these parameters to reflect the
conventions of the network.
Figure 3-5. System Wizard – Step 3 of 3
After NetView processes your System Wizard data, it presents the
following message box (See Figure 3-6.)
Figure 3-6. Default User “SYSTEM” message box
This message box tells you that this new set of NETDEF files has a
single user who can access it for editing purposes. That user has the
name “SYSTEM”, and does not require a password. When you click
OK OpenBSI automatically logs you on as the SYSTEM user.
When signing on, you can leave the “SYSTEM” user with the
“Password” field blank to disable OpenBSI security; allowing you to
avoid the requirement to log on repeatedly during initial configuration
activities.
Issued Nov-2016
Quickstart – BSAP Networks
3-7
OpenBSI Utilities Manual
Caution
We strongly recommend that when you complete installation and
configuration activities that you assign a password for the SYSTEM
user. (See Chapter 6 for details.)
Figure 3-7. Sign On dialog box
3.3 Define Your BSAP Network Using the Network Wizard
After you complete Section 3.2, an icon of a PC (that represents your
NHP) appears on the left-hand side of the NetView window. You now
can define a BSAP network underneath it with the Network Wizard.
There are two ways to activate the Network Wizard:
One way is to right click on the NHP, and select Add>Network
from the pop-up menu.
Right-click on the
NHP, then choose
Add>Network
Figure 3-8. Starting the Network Wizard – Method 1
3-8
The other way to activate the Network Wizard is to first click
View>Toolbox from the menu bar. This activates the Toolbox.
From the Toolbox (see Figure 3-9). Now drag the BSAP network
symbol over to the NHP icon. This activates the Network Wizard.
Quickstart – BSAP Networks
Issued Nov-2016
OpenBSI Utilities Manual
Drag this
symbol
over to the
NHP icon.
Figure 3-9. Starting the Network Wizard – Method 2
Either of these methods starts the Network Wizard.
3.3.1 Network Wizard: Page 1
On the first page of the Network Wizard, you need to:
Provide a name for the network. It doesn't really matter what you
name it, so long as the name is unique in the system.
Choose BSAP Network for the Network Type. Note: If you activate
the Network Wizard using the Toolbox, and choose the BSAP
network symbol, you automatically choose BSAP.
If you want to, you can also alter the default time out period.
When you finish with the first page of the Network Wizard, click Next.
Issued Nov-2016
Quickstart – BSAP Networks
3-9
OpenBSI Utilities Manual
Enter a name for the
BSAP network. It
must be unique in this
OpenBSI system.
Choose “BSAP Network.”
Click here to go
to page 2.
Figure 3-10. Network Wizard – Step 1 of 2
3.3.2 Network Wizard: Page 2
On the second page of the Network Wizard, you need to:
Specify the maximum number of RTUs under a given master node,
on each level of your BSAP network. BSAP networks support from
one to six network levels.
Click Finish to exit the Network Wizard.
Exercise care when specifying
these numbers because you
CANNOT change them on-line
once you exit the Network
Wizard. (You can change them
using the Off-Line Database
Configuration Utility.)
Click here to exit the
Network Wizard.
Figure 3-11. Network Wizard – Step 2 of 2
3-10
Quickstart – BSAP Networks
Issued Nov-2016
OpenBSI Utilities Manual
3.4 Add Controllers to the BSAP Network Using the RTU Wizard
Now you can add the actual RTUs to the network using the RTU
Wizard. There are two ways to activate the RTU Wizard:
One way is to right click once on the location in the network where
you want to add the RTU (when you start a new network, this is just
the network name) then select Add>RTU from the pop-up menu.
Right-click on the network
and choose Add>RTU.
Figure 3-12. Starting the RTU Wizard – Method 1
The other way to start the RTU Wizard is to drag the icon for the
RTU you want to add from the Toolbox, over to the place in the
network where you want to add it.
RTU 3305
GFC 3308-xx
RTU 3310
DPC 3330
DPC 3335
3508 TeleTrans
3530-xx TeleFlow series
Virtual Node
ControlWave
ControlWave LP
ControlWave I/O Expansion Rack
ControlWave MICRO
ControlWave EFM
ControlWave GFC
ControlWave XFC
CW_10
CW_30
MVT (3808/4088B)
ControlWave Express
Figure 3-13. Starting the Network Wizard – Method 2
Issued Nov-2016
Quickstart – BSAP Networks
3-11
OpenBSI Utilities Manual
Notes:
3.4.1
Certain types of RTUs cannot support slave nodes, therefore, you
must place them at the bottom (terminal) level of the network.
If you use expanded node addressing (also known as expanded
BSAP or EBSAP), NetView requires that you define virtual
nodes on level 1 of the network. This thereby requires you to define
the expanded addressing slave nodes on level 2. You define virtual
nodes like any other RTU in NetView. See the Expanded Node
Addressing section of the ACCOL II Reference Manual (document#
D4044) or the ControlWave Designer Programmer’s Handbook
(document# D5125) for more information on expanded node
addressing.
RTU Wizard Page 1
On the first page of the RTU Wizard, you need to:
3-12
Specify how many RTUs you want to add at a given network level,
under a single master (NHP is the master for level 1 RTUs). If
desired, you can enter “1” to add just one RTU at a time, but then
you must invoke the RTU Wizard separately for each RTU you want
to add.
If you enter multiple RTUs, choose a numbering scheme, and a
starting number. The RTU Wizard uses these values (along with a
text string you enter on page 2 of the RTU Wizard) to assign node
names for each of the new RTUs. (You can easily change the names
later by right-clicking on an RTU, and selecting "Properties" from
the pop-up menu.)
Quickstart – BSAP Networks
Issued Nov-2016
OpenBSI Utilities Manual
You can add controllers (RTUs) one at a time, invoking the RTU
Wizard for each one you add, or you can add multiple RTUs
all at the same time, if they are on the same network level.
Click here to go to page 2.
Figure 3-14. RTU Wizard – Step 1 of 3
Click Next to go to the second page of the RTU Wizard.
3.4.2 RTU Wizard Page 2
On the second page of the RTU Wizard, you need to:
Specify the name of the RTU. If you define only a single RTU, enter
the complete name. If you want to define multiple RTUs on the
same level, specify only the beginning portion of the name; the RTU
Wizard appends numbers to the RTU name (based on the numbering
scheme specified on page 1 of the RTU Wizard). The complete
name must not exceed 16 characters. In general, we recommend you
create names that only use alpha-numeric characters (letters,
numbers) plus the underscore. The RTU Wizard does not support
spaces in RTU names, but you can use punctuation marks.
Note: If you use any old DOS-based ACCOL tools, they only
support RTU names of four characters or less.
Issued Nov-2016
Quickstart – BSAP Networks
3-13
OpenBSI Utilities Manual
Specify the type of controller (RTU).
Specify the control strategy file name for the RTU (this defaults to
the RTU name).
If your ControlWave file includes multiple resources, specify which
resource you want to use with this RTU.
Specify a description of the RTU. (Optional) NOTE: If you define
multiple RTUs, each RTU shares the same description; it may be
easier to edit this information, on a per-RTU basis, later.
Specify a startup web page you want to associate with this RTU.
Any RTU supports a startup web page, stored on the PC, which
receives data through OpenBSI.
If you are adding a single RTU, enter the
compete name here. If you are adding
multiple RTUs, enter only the portion of
the name which is combined with the
numbers specified on page 1. The
complete RTU name cannot exceed 16
characters.
Choose the type
of controller
(RTU).
By default the RTU name is used for
the control strategy filename. For
ControlWave, specify a full path in
addition to the filename. For
Network 3000, the system assumes
If you
adding multiple
RTUs,
that
the are
file resides
in the ACCOL
leave
this
blank
for
now.
directory.
This defines the
optional
startup
If you are adding a single
RTU, enter
theHTML
page
used
with
compete name here. If you are adding this
RTU.
full
multiple RTUs, enter only
theSpecify
portion the
of the
path
and
filename
name which is combined with the numbersof
HTML file
stored
specified on page 1. Thethe
complete
RTU
on
your
workstation.
name cannot exceed 16 characters.
Most users can
ignore the
Advanced
Parameters.
Click here to go
to page 3.
Figure 3-15. RTU Wizard – Step 2 of 3
Click Next to go to page 3 of the RTU Wizard.
3-14
Quickstart – BSAP Networks
Issued Nov-2016
OpenBSI Utilities Manual
3.4.3 RTU Wizard Page 3
On the third page of the RTU Wizard, you need to:
Specify the BSAP local address of the RTU (which must range from
1 to 127). If you define multiple RTUs, specify the address of the
first RTU; the RTU Wizard assigns the address of each additional
RTU sequentially in ascending order.
The third page of the RTU Wizard also displays the network level, and
the predecessor node (the master of this slave node).
The BSAP local address you enter here must match the
address configured at the RTU (either through the Flash
Configuration utility or switch/jumper settings.
Click here to exit the RTU Wizard.
Figure 3-16. RTU Wizard – Step 3 of 3
Click Finish to exit the RTU Wizard.
Issued Nov-2016
Quickstart – BSAP Networks
3-15
OpenBSI Utilities Manual
Once you define your RTUs, if necessary, you can edit their properties
if you right click on the RTU icon, and select "Properties" from the
pull down menu.
Figure 3-17. Modifying RTU Properties
3.5 Define Your Communication Line using the Comm Line Wizard
Now that your RTU network exists, the last important thing you have to
do is define the characteristics of the communication line which the
RTUs use.
There are two ways to activate the Comm Line Wizard:
One way is to right click on the NHP icon, and select Add>Line
from the pop-up menu to start the Comm Line Wizard.
Figure 3-18. Starting the Comm Line Wizard – Method 1
The other way to start the Comm Line Wizard is to drag the BSAP
comm line icon from the Toolbox, over to the NHP icon.
3-16
Quickstart – BSAP Networks
Issued Nov-2016
OpenBSI Utilities Manual
Drag the BSAP Line
icon over to the NHP.
(Use this only for a BSAP
Local Line)
(Use this ONLY for an
EBSAP Line)
Figure 3-19. Starting the Comm Line Wizard – Method 2
3.5.1 Comm Line Wizard Page 1
On the first page of the Comm Line Wizard, you need to:
Specify the name of the Communication Line. For BSAP users, this
is typically COM1 or COM2.
Specify the type of Communication Line. For purposes of this
example, you must choose BSAP Line.
For BSAP networks, you
typically choose “COM1”
Choose “BSAP
LIne”
Click here to go to
page 2
Figure 3-20. Comm Line Wizard – Step 1
Click Next to go to Page 2 of the Comm Line Wizard.
Issued Nov-2016
Quickstart – BSAP Networks
3-17
OpenBSI Utilities Manual
3.5.2 Comm Line Wizard Page 2
On the second page of the Comm Line Wizard, you need to:
This is the rate at
which the NHP
requests data from
the Level 1 RTUs
Specify the range of local addresses for level 1 RTUs.
Specify the baud rate for the communication line.
Specify which BSAP network uses this COM line. (Not required in
this case, since we only have one BSAP network right now.)
Specify the rate at which NetView polls level 1 RTUs for data.
These two parameters define the
range of local addresses for
RTUs on Level 1 of the BSAP
network. This must be consistent
with entries you made previously
in the Network Wizard
If your system
includes more than
one BSAP network,
you must choose
which network uses
this COM line
The baud rate
selected here must
match the baud rate
setting at the RTU
Most users can
ignore the
Advanced
Parameters
Click Finish to exit the
Comm Line Wizard
Page 3 of the Comm
Line Wizard contains
information on the
Port Poll Control,
which is unnecessary
for this example.
Figure 3-21. Comm Line Wizard – Step 2
Click Finish to exit the Comm Line Wizard.
NetView should now automatically begin to poll the nodes for data. To
verify this, follow the steps in Section 3.6.
3-18
Quickstart – BSAP Networks
Issued Nov-2016
OpenBSI Utilities Manual
3.6 Verify Communications Are Active Using DataView
Choose one of your RTUs which has a running control strategy. (If you
don’t have an RTU running a control strategy, you need to download a
control strategy.)
Warning
Never attempt to download an untested program into an RTU currently
running an industrial process or plant. Prior to downloading, isolate the
RTU from the process and disconnect I/O. Failure to take such
precautions could result in injury to persons or damage to property.
To download a control strategy, right click on the icon for that RTU and
select RTU>Download (Figure 3-22) to download the appropriate
control strategy file into the unit.)
Figure 3-22. Downloading a Control Strategy
When any necessary download completes, right click on the icon for the
same RTU, again, and select RTU>DataView to start the DataView
utility. Click Security> Sign On from the DataView menu bar. If not
already selected, choose the name of the RTU you want to communicate
with from the Select New Node dialog box. These node names come
directly from the information you entered, previously, in NetView.
Enter the appropriate password or the username/ password combination
for that RTU and click OK.
Issued Nov-2016
Quickstart – BSAP Networks
3-19
OpenBSI Utilities Manual
Figure 3-23. Collecting Data from the RTU Using DataView
If the message “Signed on to remote at level n” appears in the status bar,
communications are active. Click the Signal Search icon (shown at left).
The desired node name should appear in the Node field of the Signal
Search dialog box.
For ControlWave users: If you know of a specific global variable, enter
the text “@GV” (for global variables) in the Instance field and the
variable name in the Variable field, or a portion of the variable name
with a wildcard, such as “_TIME*” (see Figure 3-24). Otherwise, just
leave the Instance and Variable fields blank, and then click OK;
DataView displays all variables it can find.
For Network 3000 users: Enter the name #TIME in the Base field, and
click OK.
3-20
Quickstart – BSAP Networks
Issued Nov-2016
OpenBSI Utilities Manual
Figure 3-24. Signal Search dialog box
3.6.1 If NetView communicates….
If communications function properly, a screen of variables or signals
with “live” data values should appear. If you see that, congratulations!
You’ve successfully created your first BSAP network!
Figure 3-25. Signal Search Results Screen
Issued Nov-2016
Quickstart – BSAP Networks
3-21
OpenBSI Utilities Manual
Now that you have a working network, you can optionally set these
NETDEF files to start automatically every time you start NetView. To
do this, change the file base name for all four files (*.NDF, *.MDB,
*.DSN, and *.LDB) to “CURRENT”.
3.6.2 If NetView fails to communicate…
If these tests fail, and you see other messages, such as “Node Currently
Off-Line,” this indicates an error in one of the previous steps, or some
other configuration problem. Try the following:
Re-trace the steps throughout this Quickstart, and check each
parameter carefully.
Check for port activity by examining the LEDs associated with the
RTU port.
Check for typographical errors in node names.
For ACCOL Users: Check your ACCOL source file for errors in the
communication port configuration. If necessary, correct any errors
then recompile the load, reset the unit, and then try to re-download
the ACCOL load.
Check for hardware problems such as improper switch settings
(wrong local address, wrong baud rate) at the RTU, or bad or
disconnected cables. If you suspect a problem with a modem or
other device, try to connect cables locally to see if you can isolate
the problem.
If some communication between NetView and the RTUs occurs, but
you are unsure of proper data transmission, call up the Monitor
window of NetView, and check the communication statistics for
errors.
If problems persist, contact our Technical Support Group for help.
3-22
Quickstart – BSAP Networks
Issued Nov-2016
OpenBSI Utilities Manual
Chapter 4 – Quickstart (OpenBSI IP Communications)
This section describes the minimum steps necessary to start
communications between an OpenBSI workstation and a network of
ControlWave/Network 3000 RTUs running Internet Protocol (IP).
It assumes that:
You installed your RTUs and configured them for IP
communications.
You connected Ethernet cables to the RTUs.
Your PC supports TCP/IP and the PC has a valid IP address and
sub-net mask. See the Windows help files on your system for
information about TCP/IP setup.
You installed OpenBSI Network Edition on your PC.
In This Chapter
4.1
4.2
4.3
4.4
4.5
4.6
4.7
4.8
Using IP with ControlWave and Network 3000 RTUs .....................4-2
Start NetView and Open a New Set of NETDEF Files ....................4-3
Use the System Wizard to Define Your Network Host PC (NHP) ...4-4
4.3.1 Function of the NHP in an IP Network .................................4-4
4.3.2 System Wizard – Page 1 ......................................................4-5
4.3.3 System Wizard: Page 2 ........................................................4-6
4.3.4 System Wizard: Page 3 ........................................................4-7
Define Your IP Network Using the Network Wizard ........................4-9
4.4.1 Network Wizard: Page 1.....................................................4-10
4.4.2 Network Wizard: Page 2.....................................................4-11
Add Controllers to the IP Network Using the RTU Wizard ............4-11
4.5.1 RTU Wizard Page 1 ...........................................................4-12
4.5.2 RTU Wizard Page 2 ...........................................................4-14
4.5.3 RTU Wizard Page 3 ...........................................................4-15
4.5.4 RTU Wizard Page 4 ...........................................................4-17
Set RTU Configuration Parameters in Each RTU .........................4-18
Define Your Communication Line using the Comm Line Wizard ..4-18
4.7.1 Comm Line Wizard Page 1 ................................................4-19
4.7.2 Comm Line Wizard Page 2 ................................................4-20
Verify Communications Are Active Using DataView......................4-21
4.8.1 If NetView communicates…. ..............................................4-23
4.8.2 If NetView fails to communicate… .....................................4-24
We divided this chapter into eight sections; most sections contain
multiple steps:
Section 4.1 provides certain notes concerning our implementation of IP,
and summarizes certain concepts which you need to understand in order
to properly configure communications.
Section 4.2 describes how to start NetView, and create a new set of
Network Definition Files (also known as NETDEF files). NetView
controls OpenBSI communications, and operates according to userspecified parameters in the NETDEF files. You must complete this
section before you proceed to the other parts.
Issued Nov-2016
Quickstart – IP Networks
4-1
OpenBSI Utilities Manual
Section 4.3 describes how to use the System Wizard to define a
Network Host PC (NHP).
Section 4.4 describes how to use the Network Wizard to define the
type of network.
Section 4.5 describes how to use the RTU Wizard to define the
individual RTUs which make up the network defined in Section 4.4.
Section 4.6. See Chapter 5 for details on running the Flash
Configuration Utility.
Section 4.7 describes how to use the Comm Line Wizard to define the
communication line characteristics for the network created in Section
4.4. These characteristics include definitions of the valid IP address
range for nodes on the line.
Section 4.8 describes how to use DataView to verify communications.
4.1 Using IP with ControlWave and Network 3000 RTUs
Warning
While, there is no built-in restriction against connecting an IP network of
RTUs to the world-wide Internet, remember that any external IP
connection (no matter what brand of RTUs and software you choose)
poses potential risks. We urge you to change default passwords, as well
as default UDP/TCP socket numbers, to lessen the possibility that an
unauthorized intruder could gain access to your internal company
process control data. These security features help prevent accidental
access by plant operators or other internal personnel. Don’t consider
them protection against intentional malicious activity by a sophisticated
intruder, i.e. professional “hacker”. Consider purchasing commerciallyavailable “firewall” software to gain a further degree of protection
against such malicious intrusion.
4-2
This manual discusses Internet Protocol (IP) only for use in
communication between OpenBSI and ControlWave/Network 3000
RTUs. The normal intended application is for a “closed circuit”
internet (LAN) of RTUs and workstations in a company plant or
industrial site.
In order to use IP communication, your RTU must be an IP node.
All ControlWave RTUs are IP nodes. The only Network 3000 IP
nodes are 386EX Protected Mode versions of the DPC 3330 and
DPC 3335 with PES03 / PEX03 or newer firmware with Ethernet
ports or serial IP (PPP) ports.
Your IP network must include a PC workstation which serves as the
Network Host PC (NHP). The NHP stores information on the
composition of the network. The NHP runs the NetView program
which lets you configure, start, monitor, control and stop network
communications. NetView stores configuration information about
the network in Network Definition (NETDEF) Files.
NetView simplifies configuration activities through a series of
“wizards”. These wizards separate the system into four basic
Quickstart – IP Networks
Issued Nov-2016
OpenBSI Utilities Manual
components, each of which you must configure. The System
Wizard lets you define the Network Host PC (NHP). The Network
Wizard lets you define the network characteristics. The RTU
Wizard lets you define the characteristics of individual RTUs, and
the Comm Line Wizard lets you define the characteristics of the
communication line.
For Network 3000 users: To use peer-to-peer communication
(sending signal or array data between IP RTU's) you must configure
IP_Client and IP_Server Modules in ACCOL. (See the ACCOL II
Reference Manual (document# D4044) for details.)
For ControlWave users: To use peer-to-peer communication you
must configure Client and Server function blocks. (See the on-line
help in ControlWave Designer for details.)
IP nodes can communicate with BSAP-only nodes (RTUs which DO
NOT support IP communication) if you set up Master and Slave
communication ports. You define the BSAP nodes in NetView
either as part of a BSAP network; with the NHP serving as the
network master, or as a BSAP sub-network directly underneath an
IP RTU (with the IP RTU serving as the only level 1 node).
4.2 Start NetView and Open a New Set of NETDEF Files
Note: If you have not registered your copy of OpenBSI Network
Edition, the system prompts you to do so. Unregistered software
only runs for a maximum of 30 days; after that time, you must
complete the registration to continue to use it. For more
information on the registration process, see Chapter 2.
1. Click Start > Programs > OpenBSI Tools > NetView and
NetView starts. (See Figure 4-1.)
New File
icon
Figure 4-1. NetView Main Window
Issued Nov-2016
Quickstart – IP Networks
4-3
OpenBSI Utilities Manual
2. To open a new NETDEF file, click on the New File icon, or click
File>New. This calls up the “Save As” dialog box.
First enter a
name, then
click “Save.”
Figure 4-2. Save As dialog box
3. In the “Save As” dialog box, enter a name for your NETDEF file,
and click Save. In addition to the NDF file, this also automatically
saves a set of database files (*.MDB, *.DSN, and *.LDB) which
share the same file basename as the NDF file. We call these the
Network Definition (NETDEF) files. After the save operation
completes, the System Wizard starts. Proceed to Section 4.3.
4.3 Use the System Wizard to Define Your Network Host PC (NHP)
After you save your NETDEF files (see the previous section), the
System Wizard activates, so you can define a Network Host PC (NHP).
4.3.1 Function of the NHP in an IP Network
If an IP node or an OpenBSI workstation needs to communicate with
another IP node or OpenBSI workstation, and it doesn't know the
address of the IP Port for that node or workstation, it obtains the
necessary addresses and routing information from the NETDEF files at
the Network Host PC (NHP).
The concept of the NHP is easier to understand if you consider an
analogy to the public telephone system. Most people remember a certain
set of phone numbers for people they call frequently, but occasionally,
they need to call someone whose number they don't know, so they call
directory assistance or use a search engine to obtain the correct phone
number. The NHP performs the exact same function as the directory
assistance operator or search engine except instead of giving out phone
4-4
Quickstart – IP Networks
Issued Nov-2016
OpenBSI Utilities Manual
numbers, it provides address information, on request, for connections to
any node in its section of the network.
4.3.2 System Wizard – Page 1
This number defines the
maximum number of
RTUs your system can
support. This must be at
least “100.”
Most users can leave the
“Advanced Parameters” at their
default values.
These parameters relate
to IP security.
Click here to go to page 2.
A controller (node) must respond to a program (such
as DataView) within this time period. If no response
is received, that node is said to have “timed out
Figure 4-3. System Wizard – Step 1 of 3
On the first page of the System Wizard (Figure 4-3) define the
following items, or use the defaults provided.
Issued Nov-2016
The maximum number of RTUs in your system. The default is 1000.
The minimum value for this is 100, if you have less than 100 RTUs,
set the value to 100. Note: This number must include all RTU's on
all levels; not just level 1 RTUs.
The maximum amount of time it takes for any RTU to respond to a
message from a program. (A program could be DataView, NetView,
OpenEnterprise, etc.)
The total number of attempts OpenBSI makes to communicate with
top-level (level 1) RTUs.
Quickstart – IP Networks
4-5
OpenBSI Utilities Manual
IP security and time out parameters. You access these from the IP
Parameters button. Although you can leave these values at their
defaults, if you later decide you want to change these items from
their defaults, you will need to modify RTU Configuration
Parameters (described in Chapter 5) for each and every RTU, or
communications with those RTUs will not work. Details on these
parameters appear later in this manual. For ControlWave RTUs, you
set these parameters using the Flash Configuration Utility.
To advance to the next page of the System Wizard, click Next. To
return to a previous page, click Back.
Caution
Once you exit the System Wizard, you cannot change many of the
defined items on-line within NetView. You can change certain items,
however, through the off-line Database Config Utility. You can also edit
system constants in the NDF file, directly, using any ASCII text editor.
See Appendix B for more information.
4.3.3 System Wizard: Page 2
You define additional system parameters from the second page of the
System Wizard:
From the Security button, you can specify the minimum security
levels an operator needs to change the inhibit/enable status of a
signal, or to alter DataView lists (*.DVL) or DataView recipes
(*.RCP). Also, you can specify whether you want to use the
username/password method of security (which requires additional
configuration in your ACCOL load) instead of passwords-only
(which is the default).
From the Refresh Rates button, you can specify the rate at which
signal, data array, and communication statistics update on the
screen.
From the Collection push button, you can specify certain
communication parameters for the Harvester program.
When you finish with the entries on Page 2 of the System Wizard, click
Next to go to Page 3.
4-6
Quickstart – IP Networks
Issued Nov-2016
OpenBSI Utilities Manual
Usually you can leave these at
their defaults unless your
system has some special
requirements.
Click here to go to page 3.
Figure 4-4. System Wizard – Step 2 of 3
4.3.4 System Wizard: Page 3
You can use the third page of the System Wizard to define parameters
specific to this Network Host PC, including a name for the NHP, and
the IP address(es) for the NHP’s IP port(s). If available, NetView
obtains default information from your configured PC TCP/IP
information.
Issued Nov-2016
Quickstart – IP Networks
4-7
OpenBSI Utilities Manual
The IP Primary Address must
MATCH the IP address defined for
this PC’s primary TCP/IP port.
Leave the IP Secondary Address at
0.0.0.0 unless this PC has a second
TCP/IP port (or there is a redundant
backup NHP). In that case, enter the
address of the second TCP/IP port or
backup NHP here.
Enter a unique
name for the NHP.
Click “Finish” to exit the
System Wizard.
Figure 4-5. System Wizard – Step 3 of 3
After NetView processes your System Wizard data, it presents the
following message box (See Figure 4-6.)
Figure 4-6. Default User “SYSTEM” message box
This message box tells you that this new set of NETDEF files has a
single user who can access it for editing purposes. That user has the
name “SYSTEM”, and does not require a password. When you click
OK OpenBSI automatically logs you on as the SYSTEM user.
4-8
Quickstart – IP Networks
Issued Nov-2016
OpenBSI Utilities Manual
When signing on, you can leave the “SYSTEM” user with the
“Password” field blank to disable OpenBSI security; allowing you to
avoid the requirement to log on repeatedly during initial configuration
activities.
Caution
We strongly recommend that when you complete installation and
configuration activities that you assign a password for the SYSTEM
user. (See Chapter 6 for details.)
Figure 4-7. Sign On dialog box
4.4 Define Your IP Network Using the Network Wizard
After you complete Section 4.3, an icon of a PC (that represents your
NHP) appears on the left-hand side of the NetView window. You now
can define a IP network underneath it with the Network Wizard.
There are two ways to activate the Network Wizard:
One way is to right click on the NHP, and select Add>Network
from the pop-up menu.
Right-click on the
NHP, then choose
Add>Network
Figure 4-8. Starting the Network Wizard – Method 1
Issued Nov-2016
The other way to activate the Network Wizard is to first click
View>Toolbox from the menu bar. This activates the Toolbox. (see
Figure 4-9). Now drag the IP network symbol over to the NHP icon.
This activates the Network Wizard.
Quickstart – IP Networks
4-9
OpenBSI Utilities Manual
Drag this
symbol
over to
the NHP
icon.
Figure 4-9. Starting the Network Wizard – Method 2
Either of these methods starts the Network Wizard.
4.4.1 Network Wizard: Page 1
On the first page of the Network Wizard, you need to:
Provide a name for the network. It doesn't really matter what you
name it, so long as the name is unique in the system.
Choose “IP” for the Network Type. Note: If you activate the
Network Wizard using the Toolbox, and choose the IP network
symbol, you automatically choose IP.
If you want to, you can also alter the default time out period.
Enter a name for the
IP network. It must be
unique in this
OpenBSI system.
Choose “IP Network.”
Click here to go
to page 2.
Figure 4-10. Network Wizard – Step 1 of 2
When you finish with the first page of the Network Wizard, click Next.
4-10
Quickstart – IP Networks
Issued Nov-2016
OpenBSI Utilities Manual
4.4.2 Network Wizard: Page 2
On the second page of the Network Wizard, you need to:
Specify up to four different destinations each, for alarm and RBE
data from the RTUs in this network. Each destination must be an
OpenBSI workstation. You specify a destination in the form of its IP
address. Destination 1 defaults to the address of this NHP.
Click Finish to exit the Network Wizard.
Use this list box to
choose which of the
four destinations you
want to configure.
You can specify up to four
different destination IP
addresses for alarm data and
up to four different destination
IP addresses for RBE data.
These destinations are
OpenBSI workstations. By
default, “Destination 1” is this
NHP.
Click here to exit the
Network Wizard.
Figure 4-11. Network Wizard – Step 2 of 2
4.5 Add Controllers to the IP Network Using the RTU Wizard
Now you can add the actual RTUs to the network using the RTU
Wizard. There are two ways to activate the RTU Wizard:
One way is to right click once on the location in the network where
you want to add the RTU (when you start a new network, this is just
the network name) then select Add>RTU from the pop-up menu.
Right-click on the network
and choose Add>RTU.
Figure 4-12. Starting the RTU Wizard – Method 1
Issued Nov-2016
Quickstart – IP Networks
4-11
OpenBSI Utilities Manual
The other way to start the RTU Wizard is to drag the icon for the
RTU you want to add from the Toolbox, over to the place in the
network where you want to add it.
DPC 3330
DPC 3335
ControlWave
ControlWave LP
ControlWave I/O Expansion Rack
ControlWave MICRO
ControlWave EFM
ControlWave GFC
ControlWave XFC
CW_10
CW_30
ControlWave Express
Figure 4-13. Starting the Network Wizard – Method 2
Note: DPC 3330 and DPC 3335 controllers require PES03 / PEX03 (or
newer) firmware to support IP communication through OpenBSI.
4.5.1 RTU Wizard Page 1
On the first page of the RTU Wizard, you need to:
4-12
Specify how many RTUs you want to add at a given network level,
under a single master (NHP is the master for level 1 RTUs). If
desired, you can enter “1” to add just one RTU at a time, but then
you must invoke the RTU Wizard separately for each RTU you want
to add.
If you enter multiple RTUs, choose a numbering scheme, and a
starting number. The RTU Wizard uses these values (along with a
text string you enter on page 2 of the RTU Wizard) to assign node
names for each of the new RTUs. (You can easily change the names
later by right-clicking on an RTU, and selecting "Properties" from
the pop-up menu.)
Quickstart – IP Networks
Issued Nov-2016
OpenBSI Utilities Manual
You can add controllers (RTUs) one at a time, invoking the RTU
Wizard for each one you add, or you can add multiple RTUs
all at the same time. You can also specify a numbering scheme
and starting number if you add multiple RTUs.
Click Next to go to the next page.
Figure 4-14. RTU Wizard – Step 1 of 4
Click Next to go to the second page of the RTU Wizard.
Issued Nov-2016
Quickstart – IP Networks
4-13
OpenBSI Utilities Manual
4.5.2 RTU Wizard Page 2
On the second page of the RTU Wizard, you need to:
Specify the name of the RTU. If you define only a single RTU, enter
the complete name. If you want to define multiple RTUs on the
same level, specify only the beginning portion of the name; the RTU
Wizard appends numbers to the RTU name (based on the numbering
scheme specified on page 1 of the RTU Wizard). The complete
name must not exceed 16 characters. In general, we recommend you
create names that only use alpha-numeric characters (letters,
numbers) plus the underscore. The RTU Wizard does not support
spaces in RTU names, but you can use punctuation marks.
Note: If you use any old DOS-based ACCOL tools, they only
support RTU names of four characters or less.
4-14
Specify the type of controller (RTU).
Specify the control strategy file name for the RTU (this defaults to
the RTU name).
If your ControlWave file includes multiple resources, specify which
resource you want to use with this RTU.
Specify a description of the RTU. (Optional) NOTE: If you define
multiple RTUs, each RTU shares the same description; it may be
easier to edit this information, on a per-RTU basis, later.
Specify a startup web page you want to associate with this RTU.
Any RTU supports a startup web page, stored on the PC, which
receives data through OpenBSI.
Quickstart – IP Networks
Issued Nov-2016
OpenBSI Utilities Manual
If you are adding a single RTU, enter the
compete name here. If you are adding
multiple RTUs, enter only the portion of
the name which is combined with the
numbers specified on page 1. The
complete RTU name cannot exceed 16
characters.
Choose the type
of controller
(RTU).
By default the RTU name is used for
the control strategy filename. For
ControlWave, specify a full path in
addition to the filename. For
Network 3000, the system assumes
If you
adding multiple
RTUs,
that
the are
file resides
in the ACCOL
leave this blank for now.
directory.
This defines the
optional startup HTML
If you are adding a single page
RTU, used
enterwith
the this
Specify the full
compete name here. If youRTU.
are adding
and filename
multiple RTUs, enter only path
the portion
of the of
the HTML
file stored
name which is combined with
the numbers
on your workstation.
specified on page 1. The complete
RTU
name cannot exceed 16 characters.
Most users can
ignore the
Advanced
Parameters.
Click here to go
to page 3.
Figure 4-15. RTU Wizard – Step 2 of 4
Click Next to go to page 3 of the RTU Wizard.
4.5.3
RTU Wizard Page 3
On the third page of the RTU Wizard, you need to:
Issued Nov-2016
Specify the IP address of the RTU as the Primary IP Address. If
you define multiple RTUs, specify the address of the first RTU; the
RTU Wizard assigns the IP address of each additional RTU
sequentially in ascending order based on the last part of the IP
address.
Specify the BSAP Local Address. This is necessary even in an IP
network because the local address helps route alarm and RBE
messages.
Quickstart – IP Networks
4-15
OpenBSI Utilities Manual
Define the IP address for this RTU’s IP port as the
Primary IP Address. This must match the address defined
during RTU communications configuration. If you are
defining multiple RTUs, enter the address of the first RTU
here, addresses of the remaining RTUs are assigned
sequentially based on the first address.
If this RTU is part of a redundant pair,
enter the “A” unit’s address for the
Primary IP Address, and the “B” unit’s
address for the Secondary IP Address.
The BSAP local address you enter here must match the
address configured at the RTU (either through the Flash
Configuration utility or switch/jumper settings). Even
though this isn’t a BSAP network, this address is used
for routing of alarms and RBE messages.
Click here to go
to page 4.
Figure 4-16. RTU Wizard – Step 3 of 4
4-16
Click Next to go to page 4 of the RTU Wizard.
Quickstart – IP Networks
Issued Nov-2016
OpenBSI Utilities Manual
4.5.4 RTU Wizard Page 4
The fourth page of the RTU Wizard allows you to specify
communication fail-over information, and whether to allow proxy direct
access.
Click here to exit the RTU
Wizard
Figure 4-17. RTU Wizard – Step 4 of 4
For non-redundant RTUs, choose Always try to establish Primary
link (default). If the RTU is part of a redundant pair choose Stay
with link that is working. (Symmetric). If you choose this option,
OpenBSI always attempts to use the current working
communication link (either Primary or Secondary) and then if that
link fails, fails over to the alternate link.
if you want to allow other OpenBSI workstations direct access to
this RTU (without sending messages through this RTU's NHP)
choose Yes to the question about access from remote PCs.
if you have a special application-specific reason to disable time
synchs to this RTU, you can choose Yes here.
Click Finish to exit the RTU Wizard.
Issued Nov-2016
Quickstart – IP Networks
4-17
OpenBSI Utilities Manual
Once you define your RTUs, if necessary, you can edit their properties
if you right click on the RTU icon, and select "Properties" from the
pull down menu.
Figure 4-18. Modifying RTU Properties
4.6 Set RTU Configuration Parameters in Each RTU
Use Configure Mode in the LocalView utility to configure IP port
parameters, and the RTU's IP address (see Chapter 5 for information on
how to complete this part of the configuration).
4.7 Define Your Communication Line using the Comm Line Wizard
Now that your RTU network exists, and each RTU has an assigned IP
address, the last important thing you have to do is define the
characteristics of the communication line which the RTUs use.
There are two ways to activate the Comm Line Wizard:
One way is to right click on the NHP icon, and select Add>Line
from the pop-up menu to start the Comm Line Wizard.
Figure 4-19. Starting the Comm Line Wizard – Method 1
The other way to start the Comm Line Wizard is to drag the IP comm
line icon from the Toolbox, over to the NHP icon.
4-18
Quickstart – IP Networks
Issued Nov-2016
OpenBSI Utilities Manual
Drag the IP line icon over
to the NHP
Figure 4-20. Starting the Comm Line Wizard – Method 2
4.7.1 Comm Line Wizard Page 1
On the first page of the Comm Line Wizard, you need to:
Specify the name of the Communication Line. The name must be
unique in this OpenBSI system.
Specify the type of Communication Line. For purposes of this
example, you must choose IP Line.
Enter a unique name for
the communication line
Choose “IP Line”
Click here to go to
page 2
Figure 4-21. Comm Line Wizard – Step 1
Click Next to go to Page 2 of the Comm Line Wizard.
Issued Nov-2016
Quickstart – IP Networks
4-19
OpenBSI Utilities Manual
4.7.2 Comm Line Wizard Page 2
On the second page of the Comm Line Wizard, you need to:
Specify the range of IP addresses for this communication line. In the
Value fields, specify the portion(s) of the IP address (in dotted
decimal format) which are common (i.e. the same) and contiguous
starting from the left for all IP addresses on this line. For example, if
the RTU's on this line have addresses:
and
10.210.74.1,
10.211.74.2,
10.212.74.3,
if you start from the left, "10" is the only common part; enter "10" in
the first Value field, and “0” in the other three Value fields. ("74"
doesn't count as a common part because it's not contiguous to the
10!) This means the mask for all 8 bits in the 10 must be on, so enter
a value of 255 above the 10. Enter zeros in the remaining Mask
fields.
Define the range of
valid IP addresses
for this line. In this
example, any IP
address beginning
with “10” is valid.
Click Finish to exit the
Comm Line Wizard
Figure 4-22. Comm Line Wizard – Step 2
Click Finish to exit the Comm Line Wizard.
NetView should now automatically begin to communicate with nodes
on the IP line. To verify this, follow the steps in Section 4.8.
4-20
Quickstart – IP Networks
Issued Nov-2016
OpenBSI Utilities Manual
4.8 Verify Communications Are Active Using DataView
Choose one of your RTUs which has a running control strategy. (If you
don’t have an RTU running a control strategy, you need to download a
control strategy.)
Warning
Never attempt to download an untested program into an RTU currently
running an industrial process or plant. Prior to downloading, isolate the
RTU from the process and disconnect I/O. Failure to take such
precautions could result in injury to persons or damage to property.
To download a control strategy, right click on the icon for that RTU and
select RTU>Download (Figure 4-23) to download the appropriate
control strategy file into the unit.
Figure 4-23. Downloading a Control Strategy
When any necessary download completes, right click on the icon for the
same RTU, again, and select RTU>DataView to start the DataView
utility. Click Security> Sign On from the DataView menu bar. If not
already selected, choose the name of the RTU you want to communicate
with from the Select New Node dialog box. These node names come
directly from the information you entered, previously, in NetView.
Enter the appropriate password or the username/ password combination
for that RTU and click OK.
Issued Nov-2016
Quickstart – IP Networks
4-21
OpenBSI Utilities Manual
Figure 4-24. Collecting Data from the RTU Using DataView
If the message “Signed on to remote at level n” appears in the status bar,
communications are active. Click the Signal Search icon (shown at left).
The desired node name should appear in the Node field of the Signal
Search dialog box.
For ControlWave users: If you know of a specific global variable, enter
the text “@GV” (for global variables) in the Instance field and the
variable name in the Variable field, or a portion of the variable name
with a wildcard, such as “_TIME*” (see Figure 4-24). Otherwise, just
leave the Instance and Variable fields blank, and then click OK;
DataView displays all variables it can find.
For Network 3000 users: Enter the name #TIME in the Base field, and
click OK.
4-22
Quickstart – IP Networks
Issued Nov-2016
OpenBSI Utilities Manual
Figure 4-25. Signal Search dialog box
4.8.1 If NetView communicates….
If communications function properly, a screen of variables or signals
with “live” data values should appear. If you see that, congratulations!
You’ve successfully created an IP network!
(If you want these NETDEF files started automatically every time you
start NetView, change the basename for all four files (*.NDF, *.MDB,
*.DSN, and *.LDB) to CURRENT.)
Figure 4-26. Signal Search Results Screen
Issued Nov-2016
Quickstart – IP Networks
4-23
OpenBSI Utilities Manual
4.8.2 If NetView fails to communicate…
If these tests fail, and you see other messages, such as “Node Currently
Off-Line”, this indicates an error in one of the previous steps, or some
other configuration problem. Try the following:
Re-trace the steps throughout this Quickstart, and check each
parameter carefully.
Verify that all IP addresses and sub-net masks are correct. This is
one of the most common errors. If necessary, test TCP/IP
connections using the Ping command at the DOS prompt. Also use
the Flash Configuration utility to check to see that you defined IP
addresses, sub-net masks, and other communication parameters
properly at the RTUs. Also check to see that the UDP port/socket
numbers specified for security purposes in the NHP match the UDP
port/socket numbers defined in each RTU.
Check for port activity by examining the LEDs associated with the
RTU communications port.
Check for typographical errors in node names.
For Network 3000 users: Check your ACCOL source file for errors
in the IP Slave communication port configuration. If necessary,
correct any errors then recompile the load, reset the unit, and then
try to re-download the ACCOL load.
If some communication between NetView and the RTU occurs, but
you are unsure of proper data transmission, call up the Monitor
window of NetView, and check the communication statistics for
errors.
If problems persist, contact our Technical Support Group for help.
4-24
Quickstart – IP Networks
Issued Nov-2016
OpenBSI Utilities Manual
Chapter 5 – Using LocalView
LocalView lets you:
Establish communications (using BSAP) with a locally connected
RTU to allow access by OpenBSI tools (DataView, Downloader,
etc.) We call this Local Mode.
Perform field upgrades of system firmware in the locally connected
RTU. We call this Flash Mode.
Configure IP addresses and port parameters for certain types of
locally connected RTUs. We call this Configure Mode.
Establish IP communications with a single IP node. This allows
access by OpenBSI tools (DataView, Downloader, etc.). We call this
IP Comm Mode.
In This Chapter
5.1
5.2
5.3
5.4
5.5
5.6
5.7
5.8
5.9
Issued Nov-2016
LocalView Operational Restrictions .................................................5-2
View Mode Files ..............................................................................5-2
System Firmware and RTU Configuration Parameters ...................5-2
5.3.1 System Firmware .................................................................5-2
5.3.2 RTU Configuration Parameters ............................................5-3
5.3.3 OpenBSI Application Parameters.........................................5-3
Methods for Starting LocalView .......................................................5-3
Establishing Communications with an Attached RTU (Local Mode)5-4
5.5.1 Before You Begin .................................................................5-4
5.5.2 Starting LocalView and the Setup Wizards ..........................5-5
5.5.3 Communications Setup Wizard ............................................5-6
5.5.4 RTU Setup Wizard ...............................................................5-8
5.5.5 Dial & Command Setup Wizard............................................5-9
After You Have Finished With the Setup Wizards… .....................5-10
5.6.1 Starting Other Programs in Local Mode .............................5-11
5.6.2 Reconfiguring the Active View Mode File...........................5-13
5.6.3 Saving the View Mode File .................................................5-13
5.6.4 Restarting the View Mode File ...........................................5-14
5.6.5 Viewing Current Configuration Parameters........................5-14
Upgrading System Firmware in the Field (Flash Mode) ................5-14
5.7.1 Before You Upgrade the System Firmware .......................5-15
5.7.2 Starting LocalView and the Setup Wizards ........................5-16
5.7.3 Communications Setup Wizard ..........................................5-16
5.7.4 Flash RTU Setup Wizard....................................................5-17
5.7.5 Flash Data Setup Wizard ...................................................5-19
5.7.6 Setting RTU Configuration Parameters in the 3305
(3305 ONLY) .....................................................................5-21
Assigning IP Addresses and Cold Download Parameters for the
Attached RTU (Configure Mode) ...................................................5-23
5.8.1 Starting LocalView and the Setup Wizards ........................5-23
5.8.2 Communications Setup Wizard ..........................................5-23
5.8.3 IP RTU Setup Wizard .........................................................5-24
Setting RTU Parameters in the Flash Configuration Utility ...........5-26
5.9.1 Flash Configuration Utility Buttons .....................................5-30
5.9.2 Forcing a Reboot of the ControlWave ................................5-34
5.9.3 Flash Configuration Utility Tabs .........................................5-34
5.9.4 Soft Switches ......................................................................5-35
5.9.5 Ports ...................................................................................5-37
LocalView
5-1
OpenBSI Utilities Manual
5.9.6 IP Parameters .................................................................... 5-49
5.9.7 Application Parameters ...................................................... 5-54
5.9.8 Archive ............................................................................... 5-57
5.9.9 Audit ................................................................................... 5-62
5.9.10 IP Routes ............................................................................ 5-65
5.9.11 Security .............................................................................. 5-67
5.10 Establishing Communications With an IP RTU (IP Comm Mode) . 5-72
5.10.1 Starting LocalView and the Setup Wizards ........................ 5-72
5.10.2 IP Communications Setup Wizard (Step 1 of 3) ................ 5-73
5.10.3 IP Communications Setup Wizard (Step 2 of 3) ................ 5-74
5.10.4 IP Communications Setup Wizard (Step 3 of 3) ................ 5-75
5.1 LocalView Operational Restrictions
With the exception of IP Comm Mode, all LocalView functions apply to
a single locally connected RTU. This connection uses either a direct
communication cable between the PC and the RTU, or, in Local Mode
only, a dial-up modem. Except for IP Comm Mode, all communication
uses BSAP. LocalView only supports local BSAP messages; LocalView
does not support EBSAP or global BSAP messages.
5.2 View Mode Files
LocalView stores your configuration parameters for a particular mode in
a View Mode File. LocalView includes a configuration wizard for each
of the different modes. You need to create a separate view mode file for
each mode you want to use. LocalView’s configuration wizards store
View Mode Files as ASCII text, with a file extension of (*.LVG). Once
you create and save a View Mode File, you can open it again for
modification purposes, or create a new View Mode File based on it for
use with a different RTU. Note: LocalView only allows one active
View Mode File at a time.
5.3 System Firmware and RTU Configuration Parameters
Your control strategy file (a ControlWave project which you create in
ControlWave Designer or an ACCOL load which you create in ACCOL
Workbench) is not the only thing which dictates how your RTU
operates. The other things that govern the operation of the RTU are its
system firmware, and the RTU configuration parameters.
5.3.1 System Firmware
System firmware is the internal logic that tells the RTU how to
understand the control strategy file, how to communicate with OpenBSI,
and how to communicate with foreign devices using custom
communication protocols, such as Modbus, etc.
Occasionally, you may need to upgrade the system firmware. For
example, if you purchase an RTU, and then six months later, Emerson
releases a new version of system firmware for that RTU containing new
features you want to use (new communication options, etc.) you can
5-2
LocalView
Issued Nov-2016
OpenBSI Utilities Manual
often upgrade the RTU to support the new features through a field
installation of new system firmware.
In years past, system firmware resided on a removable EPROM chip
that you plugged directly into the RTU – when you needed a firmware
upgrade you swapped in the new chip. Today all our current RTUs hold
firmware in flash memory. (flash memory is non-volatile storage; if the
RTU has a watchdog failure, or you reset it, flash memory preserves the
system firmware.) You use LocalView’s flash mode to upgrade the
system firmware in the flash memory.
Notes:
Another utility, the Remote System Firmware Downloader, also
allows you to upgrade system firmware. For information on that, see
Appendix J.
LocalView stores other things in flash memory as well, including
the control strategy file (ControlWave project or ACCOL load), and
configuration parameters. Don’t confuse these items with the system
firmware.
5.3.2 RTU Configuration Parameters
When the RTU starts up, internal settings called RTU configuration
parameters govern its operation. These settings include things like:
baud rates the system uses for cold downloads (i.e. an RTU has no
control strategy file inside, so it needs a download),
the local address for the RTU in a BSAP network,
the Expanded BSAP group number (if the unit resides in an EBSAP
network),
the IP address and mask (for IP nodes),
various other parameters.
In our older model RTUs, customers set these parameters using physical
hardware switches. Now we use software settings called soft switches
to set these parameters. LocalView’s Configure Mode runs the Flash
Configuration Utility to let you to set soft switches and RTU
configuration parameters. Both NetView and TechView also allow you
to run the Flash Configuration Utility.
5.3.3 OpenBSI Application Parameters
If you need to, you can alter the default OpenBSI application parameters
from within LocalView; click View > Application Parms from the
menu bar to call up the Application Parameters dialog box. For details
on the Application Parameters dialog box, see Chapter 6.
5.4 Methods for Starting LocalView
Note:: You must stop NetView or TechView to run LocalView.
Issued Nov-2016
LocalView
5-3
OpenBSI Utilities Manual
If you want to create an all new view mode file, click Start > Programs
> OpenBSI Tools > LocalView and LocalView starts.
If you want to start LocalView, and activate a particular view mode file
immediately upon startup, you double-click the view mode (*.LVG)
filename in Windows™ Explorer, or invoke LocalView from the DOSprompt, as follows:
C:>loclview filename
where filename is the basename of the view mode file. You can omit the
(.LVG) extension. If you include spaces in the filename, you must place
quotation marks “ “ around filename.
You can also drag an existing LVG file and drop it on the icon which
represents LocalView (shown at left) or on a running instance of the
application.
5.5 Establishing Communications with an Attached RTU (Local Mode)
5.5.1 Before You Begin
Before you can establish communications with a locally attached RTU,
you need to:
5-4
Connect the PC communication cable to one of the available serial
ports on the RTU.
For Network 3000 users, if an ACCOL load is already running in the
unit, you must choose a port already configured as a Slave, Pseudo
Slave, or Pseudo Slave with Alarms Port. If the unit is empty (no
ACCOL load running) the first thing you need to do is to download
an ACCOL load.
For Network 3000 users, you must know the baud rate of the port
you are connecting to, as configured in the running ACCOL load. If
there is no running ACCOL load (unit is empty) you should use one
of the default ports (as determined by switch settings, or if this is an
IP RTU, by soft switches) at 9600 baud. For information on
configuring soft switches in an IP RTU, see Assigning IP Addresses
and Cold Download Parameters for the Attached RTU (Configure
Mode). For IP nodes, you also set the cold download port
parameters in Configure Mode.
For ControlWave users, soft switch settings determine the baud rate.
(If the Use/Ignore Soft Switches switch is in the OFF position, the
ControlWave ignores the soft switches, and the baud rate for all
serial ports is 9600 baud except for COM1 which defaults to 115200
baud. Initially, COM1 leaves the factory configured for BSAP,
however, the default for COM1 as specified using the default switch
is PPP.
LocalView
Issued Nov-2016
OpenBSI Utilities Manual
5.5.2 Starting LocalView and the Setup Wizards
The following steps assume you do not have a view mode file already
configured, and so you want to create a new one:
1. Click Start > Programs > OpenBSI Tools > LocalView and
LocalView starts.
Mode currently in use, either:
“Local,” “Flash,” “Configure, or”
“IP Comm.”
Error and Status messages.
Errors appear with a red
background, status
messages appear with a
yellow background.
“Mod” in red indicates there are
unsaved modifications to the
current (LVG) view mode file.
Figure 5-1. LocalView
2. In order to use LocalView, you need to define a View Mode File
(*.LVG). Enter the basename of the View Mode File in the Name
field.
3. If you want to save your View Mode File in a directory other than
that shown in the Location field, type in the directory name, or
choose an alternate location using the Browse button.
4. When you’ve completed the fields, click Create to activate the setup
wizards.
Issued Nov-2016
LocalView
5-5
OpenBSI Utilities Manual
Notes:
LocalView has multiple setup wizards. You will always need to use
the Communication Setup Wizard.
The RTU Setup Wizard is necessary in most cases.
The Dial and Command Setup Wizard is only necessary if you
use dial-up communications.
5.5.3 Communications Setup Wizard
Complete the fields in Communication Setup Wizard, as described,
below:
Select the PC port you want to
use for this local connection
Specify the baud rate used for
this port.
Figure 5-2. LocalView Communication Setup Wizard
5-6
Field
What port would you
like to use?
Description
Select the PC port LocalView communicates through
(e.g. COM1, COM2, etc.)
What baud rate would
you like to use?
Select the baud rate for the PC port. It must match
the RTU port baud rate.
Advanced Parameters
Click here only if you want to set parameters for more
complex communications configurations, using the
Advanced Communication Parameters dialog box.
LocalView
Issued Nov-2016
OpenBSI Utilities Manual
If you want to accept the defaults for RTU setup you can click Finish. If
you want to use RTU setup parameters other than the defaults, click
Next to activate the RTU Setup Wizard.
Advanced
Communication You only need to use these advanced parameters for more complex
Parameters
communications configurations. Most users can skip this.
Dialog Box
Figure 5-3. Advanced Communication Parameters dialog box
Field
What is the Link Level
Timeout Period
Description
Specify the maximum amount of time (in seconds)
that OpenBSI waits to receive a response to any one
data link transaction. If you enter 0 the system
calculates a default timeout based on the baud rate of
the line.
Would you like to use
RTS/CTS signals?
Click Yes if your communication line uses Ready to
Send (RTS) / Clear to Send (CTS) signals (don’t
confuse this with ACCOL signals). Otherwise click
No.
Front Pad, Back Pad
Use these fields to specify the number of null
characters to insert at the beginning (front) or ending
(back) of a message. Null characters are useful in
situations where there may be a momentary delay
which could cause an RTU to miss the start of a
message, for example, while a radio link activates.
Null characters are also necessary if you
communicate using a 2-wire RS-485 link, to ensure
that the PC does not drop DTR prematurely.
To determine the delay caused by null packing,
perform the following calculation:
seconds of delay = (number of null characters * 10)
/ baud rate
Click OK to exit the Advanced Communication Parameters dialog box.
Issued Nov-2016
LocalView
5-7
OpenBSI Utilities Manual
5.5.4 RTU Setup Wizard
Complete the fields in the RTU Setup Wizard, as described, below:
If you choose “No” for auto
address detection, enter the
local address here.
Figure 5-4. LocalView RTU Setup Wizard
Field
Ask user for local
address at runtime
Description
Check this box if you want LocalView to prompt the
user to select the local address when the LocalView
(*.LVG) file starts. This allows the same LVG file to be
re-used with multiple different RTUs.
Would you like auto
local address
detection?
If you choose Yes (default), LocalView allows you to
set up a local connection without knowing the local
address of the RTU, because LocalView sequentially
polls each address, until it finds an address which
answers. If you choose No LocalView requires that
you specify the local address in the field below.
(NOTE: If the RTU is empty, waiting for a download,
or is in a watchdog failure condition, you must choose
No, because the RTU will be unable to answer a poll.
You must also choose No if you want to use a dial-up
modem to communicate with the RTU.)
Type the local address of the RTU (from 1 to 127) or
select the address using the list box provided. Ignore
this field if you answered Yes to the Would you like
auto local address detection question.
What is the local
address of the RTU
that you would like to
connect to?
What is the type of the
RTU?
5-8
LocalView
Use the list box to select the type of controller (RTU)
LocalView will connect to. Choices include: 3305,
3308, 3310, 3330, 3335, 3530, 3508, ControlWave,
CWave_LP, CWave_RIO, CWave_Micro,
CWave_GFC, CWave_EFM, Cwave_XFC, CW_10,
CW_30, 3808 or 4088B.
Issued Nov-2016
OpenBSI Utilities Manual
Web access startup
page:
Optionally, you can use this field to specify the path
and file name of a web page that LocalView calls up
when it starts communications with this RTU. If
necessary, use the Browse button to locate the web
page.
Control Strategy file
name:
If the attached RTU does not have a control strategy
file (ControlWave project or ACCOL load, as
appropriate) running inside it, the first thing you need
to do after you establish communications is to
download a control strategy file. So that the
Downloader program, when invoked, knows which file
to download, use the Browse button in LocalView’s
RTU Setup dialog box to locate the directory path and
control strategy file name, or you can type this
information in directly. Note: 3508 TeleTrans units,
3808 transmitters, the 4088B and some early
versions of the EGM 3530-xx TeleFlow line, do not
support control strategy files. In these cases, just
leave the default “Newfile” name.
If you are not going to use a dial-up line, or do not intend to specify
command line entries, click Finish to exit the RTU Setup wizard. If you
want to use a dial-up line, or you want to specify a command line entry
that LocalView executes when it starts, click Next. (If you want to use a
dial-up line, but you cannot use the Next button because it is “grayed
out,” this is because you did not turn off auto local address detection
and specify a local address. LocalView does not support auto local
address detection on dial-up lines.)
5.5.5 Dial & Command Setup Wizard
To communicate using a dial-up modem, click Yes in answer to the
question “Does the RTU belong to a dialup line?” and complete the
fields described, below. If you don’t want to use a dial-up line, answer
No and click Finish to exit or click Back to return to the previous page.
Issued Nov-2016
LocalView
5-9
OpenBSI Utilities Manual
Figure 5-5. LocalView Dial and Command Setup Wizard
Field
Enter modem
commands and phone
number to be dialed:
Configure Dial
Parameters
Enter a command line,
which is run after the
system starts:
Description
Enter the dial string which LocalView sends to an
attached modem in order to dial this RTU. You can
also include modem commands in the dial string.
LocalView automatically precedes the dial string with
the “AT” modem command. Here are some typical
dial strings:
DT5551234
DT9,,,,452200
Click here to call up the Dial Parameters dialog box.
This dialog box is described in Chapter 6.
You can optionally enter a DOS command line entry
or the path of an executable (.EXE) here, which
executes after LocalView communications start. This
allows you to automatically start another program,
e.g. the Windows UOI/TMS/Smartkit shell (WINUOI),
or Internet Explorer.
When you finish with the Dial Parameters dialog box, and the Dial and
Command Setup wizard, click Finish.
5.6 After You Have Finished With the Setup Wizards…
When you exit the wizards, your View Mode File is now complete, and
LocalView attempts to use it. LocalView creates a small BSAP
network, and attempts to poll the attached RTU, or dial it, if this is a
dial-up line.
5-10
LocalView
Issued Nov-2016
OpenBSI Utilities Manual
If the OpenBSI system starts successfully, LocalView adds an icon for a
single RTU to the small BSAP network, and you can then activate
various OpenBSI utilities to communicate with this RTU. (If this is a
direct connection (no modem) and the RTU has no control strategy
running in it, turn off auto address detection, to prevent polling, and
then you can use the Downloader, at this point, to download a control
strategy file.) You can use DataView, the Remote Communications
Statistics Tool, and other tools, but do not start NetView or TechView
because these programs cannot run while LocalView runs.
If auto local address detection is on, and polling is unsuccessful, the
message “No RTU Found” appears in red in the status bar. This
indicates a problem where LocalView cannot establish the connection to
the RTU. You can re-activate the wizards to view/modify the
parameters you entered and try again. (See Reconfiguring the Active
View Mode File.)
5.6.1 Starting Other Programs in Local Mode
Once you successfully establish a local connection to the RTU, you can
start other programs to use with the RTU by right-clicking on the RTU
icon, and choosing “RTU” from the pop-up menu, and choosing the
action you want to perform. (See Figure 5-6.)
Figure 5-6. Calling up Other Programs
The various choices vary depending upon the RTU type. You can
choose among the following:
Issued Nov-2016
Choose Download to start the Downloader. (See Chapter 7 for
details.)
Choose DataView to start DataView. (See Chapter 8 for details.)
Choose Communication Statistics to start the Remote
Communication Statistics Tool. (See Chapter 9 for details.)
Choose RTU Configuration Parameters to set configuration
parameters in the RTU. (See Assigning IP Addresses and Cold
LocalView
5-11
OpenBSI Utilities Manual
Download Parameters for the Attached RTU (Configure Mode) later
in this chapter for details.)
Choose Signal Extractor to activate the Signal Extractor. (See
Chapter 12 for details.)
Choose WebPage Access to call up the start-up web page associated
with this RTU in Microsoft® Internet Explorer.
Choose WinUOI to activate the Windows™ UOI/TMS/Smartkit
shell. For information on this utility, see the addendum to the UOI
Configuration Manual (document# D5074).
Choose Workbench to activate the ACCOL Workbench program.
(See the ACCOL Workbench User Manual, document# D4051 for
details.)
Choose ControlWave Designer to activate ControlWave Designer.
(See the Getting Started with ControlWave Designer Manual,
document# D5085 for details.)
Choose Change Local Address/Group Number to change the
local address of the attached 3530 TeleFlow / TeleRTU or
ControlWave. Select the address from the Select New Local
Address list box, and click Change. This option only applies to
3530-series devices, and ControlWave devices with 04.60 or newer
firmware and actually changes the address within the device, not just
in NetView.
Choose Change Local Address/Group Number to change the
EBSAP Group Number of the attached 3530 TeleFlow / TeleRTU or
ControlWave. Select the address from the Select New Group
Number list box, and click the Change] button. This option only
applies to 3530-series devices, and ControlWave devices with 04.60
or newer firmware, and actually changes the group number within
the device, not just in NetView.
Note: Although this operation changes the group number, it
does not change its location in the network hierarchy.
You must manually drag the icon for the controller under
the correct Virtual Node.
5-12
LocalView
Issued Nov-2016
OpenBSI Utilities Manual
To change the BSAP Local
Address or the EBSAP Group
Number, choose the new
address/group number from
the list box, then click the
associated “Change” button.
Figure 5-7. Changing the BSAP Local Address or EBSAP Group Number
Choose ControlView to bring up the ControlView File Viewer
utility. See the BSI_Config User’s Manual (document# D5128) for
details on ControlView.
Choose Clear History to delete historical data from a ControlWave
controller. See Chapter 6 for details.
5.6.2 Reconfiguring the Active View Mode File
To modify the active view mode file, click the Configure Current View
Mode icon, or from the menu bar, click Mode>Configure. This reactivates the wizards for the current LocalView mode. Note: In order for
changes you make to come into effect, you must re-start the View Mode
file (see Restarting the View Mode File).
5.6.3 Saving the View Mode File
To save changes to the View Mode File, click the “Save file” icon, or
from the menu bar, click File>Save. You can also save a View Mode
File under a different name, using File > Save As.
Issued Nov-2016
LocalView
5-13
OpenBSI Utilities Manual
5.6.4 Restarting the View Mode File
Any changes you make to the current View Mode File will not activate
until you restart the View Mode File. To restart the active View Mode
File, click the Restart icon, or, from the menu bar, click Mode>
Restart.
5.6.5 Viewing Current Configuration Parameters
To view certain configuration parameters, click the icon, or,
from the menu bar, click View>Configuration. The
appearance of the Configuration Parameters dialog box varies
depending upon the current LocalView mode.
Figure 5-8. Configuration Parameters dialog boxes
5.7 Upgrading System Firmware in the Field (Flash Mode)
Note: Most users find the Remote System Firmware Downloader easier
to use than LocalView flash mode, because it does not require
changes to switch settings. See Appendix J for instructions on
using the Remote System Firmware Downloader.
When certain controllers (RTUs) ship from our factory, they have a preinstalled set of system firmware that resides in the RTU's flash
memory. The system firmware is a collection of low-level programs that
run internal to the controller and allow the hardware to understand the
control strategy file (ControlWave project or ACCOL load), to perform
communications, etc. In addition to the standard system firmware, your
RTU may have custom system firmware that allows it to communicate
with foreign devices (using Modbus protocols, for example).
If you want to upgrade the system firmware, because a new firmware
revision is available, you can use LocalView in flash mode.
5-14
LocalView
Issued Nov-2016
OpenBSI Utilities Manual
Note: Do not confuse system firmware with the control strategy file
(ACCOL load or ControlWave project) which you configure
specifically for your application (gas flow metering, pump
control, etc.) Although certain controllers store the files in an
area of flash memory, that operation generally does not relate to
the flash mode we’re discussing here. LocalView flash mode
strictly relates to upgrading the system firmware area, and
custom system firmware area of flash memory. You don’t use
flash mode to download control strategy files into flash memory.
If you need to download a control strategy file, see Chapter 7 of
this manual.
5.7.1 Before You Upgrade the System Firmware
Only certain controllers support upgrades using LocalView flash mode.
These include ControlWave-series controllers as well as the RTU 3305,
EGM 3530, RTU 3530, and 386EX Real Mode and 386EX Protected
Mode versions of the DPC 3330, DPC 3335, and RTU 3310.
For Network 3000 controllers, in order to upgrade system firmware, you
must use a flash cable, which goes out from the PC, and plugs directly
into the flash port of the RTU (not one of the serial or BIP ports.)
For ControlWave series controllers, there is no flash cable, use a regular
serial communications cable, and plug it into COM Port 1 on the
ControlWave unit.
Notes:
If your unit is a ControlWave series controller, set it to Recovery
Mode ENABLE (ON) prior to performing the flash upgrade, then set
to Recovery Mode DISABLE (OFF) after the upgrade. See the
hardware manual for your controller to determine the proper switch
for recovery mode. (Support of flash mode with the ControlWave
began with OpenBSI 5.1.)
If your unit is a DPC 3330, DPC 3335, or RTU 3310 with a 386EX
CPU you must set switch SW1-1 on the CPU board to the OFF
position, and reset the CPU before you perform the flash upgrade.
(When you finish the upgrade, return the switch to its original
position.)
If your unit is a EGM 3530 TeleFlow or RTU 3530 TeleRTU, you
don’t need to change any hardware settings prior to the flash
upgrade.
For the RTU 3305, you can set certain parameters in this mode.
You need a binary (*.BIN) system firmware file to perform the upgrade.
For Network 3000 users, that file is typically defined in the flash master
file (FLASH.MST). Figure 5-9 shows a sample flash master file:
Issued Nov-2016
LocalView
5-15
OpenBSI Utilities Manual
plx021.bin
pcp031.bin
Protected Mode Firmware - NPX - Release 02.1
Protected Mode Firmware - Standard Custom- Release 03.1
Figure 5-9. Sample Flash Master File
5.7.2 Starting LocalView and the Setup Wizards
To start LocalView click Start > Programs > OpenBSI Tools >
LocalView. The New View Mode dialog box opens. Follow the steps
below:
Figure 5-10. Choosing “Flash” Mode
1. Choose Flash for the Mode.
2. Enter a name for the View Mode File in the Name field.
3. If you want to store the View Mode File in a directory other than the
directory shown in the Location field, enter the new location there,
or click Browse to find the directory.
4. Click Create to start the Communication Setup Wizard.
5.7.3 Communications Setup Wizard
Complete the fields in Communication Setup Wizard, as described,
below:
5-16
LocalView
Issued Nov-2016
OpenBSI Utilities Manual
Select the PC port you want to
use for this connection
Specify the baud rate used for
this port.
Figure 5-11. LocalView Communication Setup Wizard
Field
What port would you
like to use?
Description
Select the PC port into which you plug the flash cable
(e.g. COM1, COM2, etc.).
Would you like auto
baud rate detection?
If you know which baud rate to use, answer No and
specify the baud rate. Note: This does not apply for
ControlWave-series RTUs.
What baud rate would
you like to use?
Select the baud rate for the PC port. It must match
the RTU port baud rate. Note: This does not apply for
ControlWave-series RTUs.
Advanced Parameters
Click here only if you want to set parameters for more
complex communications configurations, using the
Advanced Communication Parameters dialog box.
See page 5-7 for details on this dialog box.
Click Next to activate the Flash RTU Setup page.
5.7.4 Flash RTU Setup Wizard
In the Flash RTU Setup Wizard, complete the fields as described,
below:
Issued Nov-2016
LocalView
5-17
OpenBSI Utilities Manual
Figure 5-12. LocalView Flash RTU Setup Wizard
Field
What is the type of the
RTU?
What is the local
address of the RTU
that you would like to
connect to?
Description
Use the list box to select the type of controller (RTU)
LocalView connects to. Choices include: 3305, 3308,
3310, 3330, 3335, 3530, 3508, ControlWave,
CWave_LP, CWave_RIO, CWave_Micro,
CWave_GFC, CWave_EFM, Cwave_XFC, CW_10,
CW_30, 3808 and 4088B.
Type the local address of the RTU (from 1 to 127) or
select the address using the list box provided. Ignore
this field if you answered Yes to the Would you like
auto local address detection question.
If you are flashing a
redundant pair, specify
the time to wait before
start downloading
After you download firmware into the primary unit of a
redundant pair, you need to power-down that unit,
and give time for the backup unit to come on-line, so
you can download its firmware. Specify the number of
seconds the utility should wait before trying to
download the system firmware to the backup unit.
Would you like to
configure system
parameters residing in
the boot prom?
(This question only appears if you choose 3305 for
the type of RTU) - If you answer Yes to this question,
a special dialog box opens immediately after you exit
the Flash Data Setup Wizard and you manually reset
the 3305. This special dialog box allows you to set
various system parameters in the boot prom of the
3305.
Click Next to activate the Flash Data Setup page.
5-18
LocalView
Issued Nov-2016
OpenBSI Utilities Manual
5.7.5 Flash Data Setup Wizard
Complete the fields in the Flash Data Setup Wizard, as described,
below:
Figure 5-13. LocalView Flash Data Setup Wizard
Field
Please enter the name
of the binary file to
Flash
Description
To upgrade system firmware, you must specify the
path and name of a binary (*.BIN) file on your hard
disk containing the firmware. Optionally, the flash
master file may include a description of the contents
of the various available BIN files (see box at bottom of
the dialog box). If you specify a flash master file,
double-click the description of the binary file you want
to download to the RTU and LocalView copies the
path and name into this field. (If you do not have a
flash master file, type the path and name of the binary
file directly into this field.)
Location of Flash
Master File
Specifies the location of the flash master file
(FLASH.MST). The contents of the flash master file
appear in the box at the bottom of the dialog box, and
you can use them to select binary files for flash
downloading. (See above). If necessary, you can use
the Browse button to locate the flash master file.
Click Finish to install the specified BIN file in flash memory at the
RTU.
Once the flash download begins, you will cannot shut down LocalView,
unless you cancel the download, or it completes.
Issued Nov-2016
LocalView
5-19
OpenBSI Utilities Manual
A window shows the progress of the flash download. If LocalView
detects a mismatch in file versions, or if the type of .BIN file does not
match the type of RTU, the download aborts.
Total number of bytes in BIN
file
Progress of the flash download
Path and filename of BIN file.
Device Type does not apply for
the ControlWave-series so it
will be shown as 0. Network
3000 device types are:
1- 3530 series
2- 386EX RM unit
3- 386EX PM unit
4- RTU 3305
5- GFC 3308
Number of bytes
already downloaded
If necessary, click here to
cancel the flash download
These fields do not apply for
ControlWave-series units
Figure 5-14. Progress of Flash Download
Notes:
5-20
After you complete the flash download, remember to reset the
switches on your controller to allow for normal operation.
Device Type and Version ID do NOT apply for ControlWave-series
controllers. Device Type shows as “0” for these units.
If your unit is an RTU 3305, a message box pops up prior to Figure
5-14. You must physically reset the unit within 30 seconds of when
you click OK in order for the 3305 to accept the system firmware
upgrade. (See Section 5.7.6 for more information.)
LocalView
Issued Nov-2016
OpenBSI Utilities Manual
5.7.6 Setting RTU Configuration Parameters in the 3305 (3305 ONLY)
If, in the Flash RTU Setup wizard, you answered Yes to the question
“Would you like to configure system parameters in the boot prom?”
the message box below appears.
After you click OK and manually reset the RTU, a dialog box comes up
to let you configure these parameters.
Figure 5-15. RTU 3305 Flash Parameters
Issued Nov-2016
Field
Node Address
Description
Sets the local address of the locally connected RTU
3305. LocalView initially communicates using 127,
which is the default.
Cold Download Baud
Rate
Sets the baud rate the RTU 3305 uses for cold
downloads (unit currently empty, no ACCOL load).
You can only perform cold downloads on port B or D
of the RTU 3305.
BSAP Slave
If this RTU is part of an expanded node addressing
network (EBSAP), choose Expanded and enter the
EBSAP group number in Group Number; otherwise,
choose Standard.
Self Test Diagnostic
Message
You can configure the RTU 3305 to send self-test
diagnostic messages out through Port A. Choose
Enabled to allow these messages, or Disabled to
inhibit these messages.
LocalView
5-21
OpenBSI Utilities Manual
5-22
ACCOL Load
If this ACCOL load is RAM Based the load only
continues to run so long as you don’t reset the 3305
or the 3305 does not suffer a watchdog failure, in
which case the load is lost. If a power failure occurs,
the 3305 retains the load only as long as the backup
battery functions. If the ACCOL load is FLASH
Based the 3305 stores the ACCOL load in flash
memory, and then copies it into RAM to execute. If
you reset the unit or it suffers a watchdog failure, the
3305 preserves the load in flash and restarts it from
scratch when you return the unit to operation.
ACCOL Flash
When set to Locked prevents you from downloading
a new ACCOL load into flash, unless the ACCOL
flash area is empty. When set to Unlocked allows a
new download into the ACCOL flash area.
Operation
When set to Debug you can updump 3305 system
memory. This option also disables the watchdog and
real time clock correction in the 3305 and enables
tracing for buffers. Set to Normal if you don’t want to
perform debug operations.
ACCOL Flash Erasure
When set to Enabled (and the ACCOL Flash option
is set to Unlocked) immediately erases the ACCOL
load currently in flash. The erasure begins as soon as
you click Enabled - - NOT when you exit the dialog
box. You use the ACCOL Flash Erasure feature only
in the case where you erroneously download an
ACCOL load without a valid communication port
configured; once the download completes you cannot
communicate with the unit. If this situation occurs, set
ACCOL Flash Erasure to Enabled. The 3305
immediately erases the ACCOL load from flash, and
automatically disables this option. Now you can
download a new load.
Exit Configuration
Click here to close the Configuration of Flash Memory
Parameters dialog box. Depending upon selections
you make (see below) the 3305 either enters Flash
Download mode or Updump / Capture mode after you
click this button.
Enter Flash Download
mode upon exit
If you select this option, when you click Exit
Configuration to exit the dialog box, the RTU 3305
enters Flash Download mode and LocalView begins
to download the previously selected BIN file.
Enter Updump/Capture
mode upon exit
If you select this option, when you click Exit
Configuration to exit the dialog box, the RTU 3305
enters Updump/Capture mode (i.e. ready to updump
system memory). Only choose this option when you
want to debug hardware / firmware.
LocalView
Issued Nov-2016
OpenBSI Utilities Manual
5.8 Assigning IP Addresses and Cold Download Parameters for the
Attached RTU (Configure Mode)
Configure Mode lets you set configuration parameters including IP
addresses and cold download parameters in your RTU. To work, you
must set switches to unlock soft switches on the RTU. See the
appropriate hardware manual for your RTU to identify the location of
the unlock switch.
Note: For Network 3000 users: Configure mode requires the standard
communication cable; not the flash cable used in flash mode.
5.8.1 Starting LocalView and the Setup Wizards
To start LocalView click Start > Programs> OpenBSI Tools >
LocalView. The New View Mode dialog box opens. Follow the steps
below.
Figure 5-16. Choosing “Configure” Mode
1. Choose Configure for the Mode.
2. Enter a name for the View Mode File in the Name field.
3. If you want to store the View Mode File in a directory other than the
directory shown in the Location field, enter the new location there,
or click Browse to find the directory.
4. Click Create to start the Communication Setup Wizard.
5.8.2 Communications Setup Wizard
Complete the fields in Communication Setup Wizard, as described,
below:
Issued Nov-2016
LocalView
5-23
OpenBSI Utilities Manual
Select the PC port you want to
use for this connection
Specify the baud rate used for
this port.
Figure 5-17. LocalView Communication Setup Wizard
Field
What port would you
like to use?
Description
Select the PC port into which you plug the flash cable
(e.g. COM1, COM2, etc.).
Would you like auto
baud rate detection
If you know which baud rate to use, answer No and
specify the baud rate. Note: This does not apply for
ControlWave-series RTUs.
What baud rate would
you like to use?
Select the baud rate for the PC port. It must match
the RTU port baud rate. Note: Does not apply for
ControlWave-series RTUs.
Advanced Parameters
Click here only if you want to set parameters for more
complex communications configurations, using the
Advanced Communication Parameters dialog box.
See page 5-7 for details on this dialog box.
Click Next to activate the IP RTU Setup page.
5.8.3 IP RTU Setup Wizard
Complete the fields in the IP RTU Setup Wizard as described, below.
5-24
LocalView
Issued Nov-2016
OpenBSI Utilities Manual
Figure 5-18. IP RTU Setup Wizard
Issued Nov-2016
Field
What is the local
address of the RTU?
Description
Specify the local address of the RTU, which must be
an integer from 1 to 127. NOTE: This must be a
unique local address in your network, to allow for
proper routing of alarm and RBE messages,
What is the type of the
RTU?
Specify the type of controller (although there are other
choices, you should choose either “3330”, “3335”,
“ControlWave”, “CWave_LP”, “CWave_Micro”,
“CWave_EFM” “CWave_GFC”, “CWave_XFC”,
“CW_10”, “CW_30”, and “CW_35” since these
controllers support IP communication).
Use an Existing
Configuration (.ndf)
File
Unless this box is checked, LocalView uses its own
temporary NETDEF files; however, this is
inconvenient when changing configuration
parameters, since you want to store them in the real
NETDEF files created for your network by NetView,
not in the temporary files used by LocalView. Select
this option to specify the actual NETDEF filename,
and change the parameters in the actual NETDEF
files used by NetView.
Select the name of the
RTU you would like to
configure
When you check Use an Existing Configuration
(.ndf) File you must use this list box to specify the
name of the RTU for which you want to change
configuration parameters. This RTU name must exist
in the NETDEF file.
What is the name of the
file that contains the
configuration
parameters for this
RTU?
When you have check Use an Existing
Configuration (.ndf) File you must specify the path
and name of the NETDEF file which holds
configuration parameters for this RTU. (If necessary,
click Browse to locate the file.)
LocalView
5-25
OpenBSI Utilities Manual
Click Finish when complete. LocalView processes the information, and
if there are no errors, it launches the Flash Configuration utility.
5.9 Setting RTU Parameters in the Flash Configuration Utility
Note: In order to use the Flash Configuration Utility to view or change
parameters in a ControlWave series controller, you must have
administrative privileges. For an all-new ControlWave, use the
administrative username “SYSTEM” and the password
“666666.”
You initially activate the Flash Configuration Utility using configure
mode in LocalView. Once you use LocalView to set these parameters,
and complete other system configuration, you may later modify the
parameters by calling up the same utility from within NetView, (or
LocalView) by right clicking on the icon for the RTU, and choosing
RTU > RTU Configuration Parameters.
Figure 5-19. Starting the Flash Configuration Utility
Certain options in the Flash Configuration utility don’t require you to
establish communications with the RTU, for example, writing flash data
to the NETDEF file. If while the utility begins to establish
communications you decide you want to use the utility offline, you can
click Cancel Initialization and Continue to do that (Figure 5-20). If,
for some reason, the utility cannot establish communications, you can
shut down the utility if you click on Cancel Initialization and Abort.
5-26
LocalView
Issued Nov-2016
OpenBSI Utilities Manual
Figure 5-20. Cancel Initialization dialog box
Once the Flash Configuration utility establishes communication with the
RTU, you can optionally specify the source for the initial parameters
displayed in the utility (Figure 5-21).
Figure 5-21. Flash Configuration Loading Options dialog box
The choices for this are described below.
Issued Nov-2016
Field
Load from device
Description
This prompts you to log into the RTU. The utility
then loads the current parameters from the RTU
into the Flash Configuration utility pages.
Load from FCP file
This prompts you to specify the location and
filename of a Flash Configuration Profile (FCP) file.
FCP files are files you can use to store flash
parameters on the OpenBSI workstation. This
simplifies your configuration because once you
store these parameters in an FCP file you can
optionally re-use the FCP file to load the same flash
parameters into a different RTU. That way, you
LocalView
5-27
OpenBSI Utilities Manual
don’t have to re-enter everything for each RTU.
Once you specify the FCP filename, the utility loads
the current parameters from the FCP file into Flash
Configuration Utility pages.
Load from Network
Definition File
This choice causes the utility to load flash
parameters from the current NETDEF file into the
pages of the utility. Note: Only choose this option if
you start the Flash Configuration utility from within
NetView or TechView, or LocalView in Configure
mode with a specific NDF – don’t choose this if you
are running LocalView in other modes (Local, IP
Comm, Flash) because LocalView uses its own
temporary NETDEF file in those modes which only
exists during the LocalView session.
Load defaults based on
RTU type
This choice causes the utility to copy some basic
flash parameters into the pages of the Flash
Configuration utility. These basic parameters are
based on default settings for the type of RTU.
Do not show this
dialog box again
If you check this box, the Loading Options dialog box
does not appear again in subsequent Flash
Configuration sessions, and the last loading option
you choose becomes the default.
Click OK to finalize your choice and exit the dialog box. Parameters
load into the Flash Configuration utility pages based on your choice, or
you answer prompts to load them from the RTU or FCP file.
Note: If you want to prevent the Loading Options dialog box from
appearing, right-click on the title bar of the Flash Configuration
utility, and choose Settings to bring up the Settings dialog box.
You can un-check the Show Loading Options dialog box at
startup. You can also check Close Transfer dialog box to
automatically close the transfer dialog box after a successful
transfer. Click OK to exit the Settings dialog box.
The Flash Configuration utility includes different pages for different
types of parameters. To access them, click on the tab for a particular
page. The number of pages varies depending upon the type of
controller; ControlWave controllers have more pages than Network
3000 controllers.
5-28
LocalView
Issued Nov-2016
OpenBSI Utilities Manual
Click on any of these tabs to bring
up other pages of the Flash
Configuration utility.
This is only useful when
using NetView. It allows
you to close the session
with the current
controller, while still
leaving the current values
on the various pages of
the utility. This allows you
to configure a different
controller, without having
to re-enter values in all
the fields.
You must click here to
sign-on with a
username and
password in order to
access any flash
parameters.
(ControlWave ONLY)
This button reads the
current configuration
from the controller into
the utility.
This button saves
ALL changes to the
controller.
This button reads the
current configuration
from the Flash
Configuration (FCP) file.
This button saves
ALL changes to the
FCP file.
This button reads the
current configuration
from the NETDEF files
into the utility.
This button shuts down the Flash
Configuration utility.
This button saves ALL
changes to the NETDEF
files.
Figure 5-22. Flash Configuration Utility - ControlWave
Note: The only Network 3000 controllers you can use with the Flash
Configuration Utility are DPC 3330 / DPC 3335 units with
PLS03 /PLX03 /PES03 /PEX03 or newer Protected Mode
firmware.
Issued Nov-2016
LocalView
5-29
OpenBSI Utilities Manual
Network 3000 controllers have
fewer tabs
Figure 5-23. Flash Configuration Utility – Network 3000
5.9.1 Flash Configuration Utility Buttons
The Flash Configuration utility contains several buttons, primarily for
read/write file operations. Some of these operations prompt you to sign
on to the RTU before you can proceed. The Flash Configuration utility
buttons include:
Button
Apply New Node
Description
Use this button only when you start the Flash
Configuration utility from within NetView (since you cannot
access other nodes in the Select New Node dialog box
within LocalView).
This option allows you to close the session with the current
controller, and then select a different controller for
configuration, in the Select New Node dialog box, without
reinitializing the values in the pages of the utility. A
definition for the new controller must exist within the
NETDEF files.
5-30
LocalView
Issued Nov-2016
OpenBSI Utilities Manual
One application of this is for you to open a session with
a new node, and then load configuration information
from the NETDEF file(s) for a different node (via Read
from NDF). This is useful if you want multiple nodes to
share similar configurations; you can load the common
configuration into the utility, and then you only need to
modify the portions unique to each individual controller.
(ControlWave-series ONLY) – You must use this to signon to the controller with a username and password prior to
reading or writing flash parameters.
Sign On
Note: If you do NOT sign on, the first time you attempt a
read/write operation with the controller, LocalView
prevents you from doing so and prompts you to sign on.
Set Password
(Network 3000-series ONLY) – Click this to open the Enter
New Password dialog box. This optionally allows you to
set a password which users must subsequently enter any
time the Flash Configuration Utility accesses this particular
controller.
This option prevents unauthorized changes to flash
configuration parameters. Enter the password in the
Password field, then enter it again in the Verify field and
click OK. Note: LocalView does not perform password
checking until it actually attempts to alter the RTU
configuration parameters; at that point, LocalView requests
the old password, and if it is correct, the new password
takes effect.
Read From RTU
Issued Nov-2016
Click here to read the current configuration characteristics
directly from the controller, and copy them into the pages
of the Flash Configuration Utility. You can subsequently
store these in the NETDEF using the Write To NDF
button, to avoid the need to re-enter the same
configuration details inside NetView.
LocalView
5-31
OpenBSI Utilities Manual
Note: LocalView prompts you to sign on when you click
this button, if you did not sign on previously.
Write To RTU
Click here to save all entries in all pages of the Flash
Configuration Utility to the controller. The utility prompts
you to confirm you want to write to the flash memory.
The Flash Configuration Utility displays the progress of the
save operation.
After the write operation to the ControlWave completes,
the Flash Configuration Utility assesses whether or not
the changes require you to reset the ControlWave. If the
utility determines that you must reset it prompts you to
do so.
Warning
5-32
During the reset process, your controller performs no measurement or
control of your process. Ensure you have backup control mechanisms
in place during the reset process. Failure to take such precautions could
result in injury to persons or damage to property
LocalView
Issued Nov-2016
OpenBSI Utilities Manual
Click Yes for OpenBSI to stop any currently running
project and reboot the ControlWave unit immediately;
changes then take effect. Click No if you want to manually
reboot the unit later; changes do not take effect until the
reboot. See Section 5.9.2 for information on forcing a
reboot.
Read From FCP
Caution
Click here to read the current configuration of this
controller, as specified in a Flash Configuration Profile
file (*.FCP), and copy it into the pages of the Flash
Configuration Utility. You can then subsequently copy
the configuration into the controller using the Write To
RTU button.
The Flash Configuration utility does not perform any validation checks
on an FCP file when it opens it. Therefore, we recommend you do NOT
attempt to edit the FCP file manually with a text editor, because you
could corrupt the profile file. Recommended best practice is to edit the
FCP only through the Flash Configuration utility.
Write To FCP
Click here to copy all entries made in the Flash
Configuration Utility for the current controller into the
Flash Configuration Profile file (*.FCP).
Read From NDF
If you click here, the utility reads the current configuration
of this controller as specified in NetView's NETDEF files,
and copies it into the pages of the Flash Configuration
Utility. This can be particularly useful in a situation where
the CPU board of a controller fails, and you need to
configure a replacement board. This option allows you to
call up the configuration from the NETDEF, and
subsequently copy it into the controller using the Write To
Rtu button.
Note: Only choose this option if you start the Flash
Configuration utility from within NetView or TechView, or if
you specify an NDF file in LocalView Configure mode
(see Use an Existing Configuration (.ndf) File in Figure
5-18). Don’t choose this if you are running LocalView in
other modes (Flash, IP Comm, Local) because LocalView
uses its own temporary NETDEF file which only exists
during the LocalView session and disappears on program
exit.
Issued Nov-2016
LocalView
5-33
OpenBSI Utilities Manual
Write To NDF
If you click here, the utility copies all entries you made in
the Flash Configuration Utility for the current controller
into the current NETDEF file. This avoids the need to reenter the same configuration information in NetView.
Note: Only choose this option if you start the Flash
Configuration utility from within NetView or TechView, or if
you specify an NDF file in LocalView Configure mode
(see Use an Existing Configuration (.ndf) File in Figure
5-18). Don’t choose this if you are running LocalView in
other modes (Flash, IP Comm, Local) because LocalView
uses its own temporary NETDEF file which only exists
during the LocalView session and disappears on program
exit.
Close
Click here to shut down the Flash Configuration Utility.
5.9.2 Forcing a Reboot of the ControlWave
You can reset the ControlWave, at any time, using the Flash
Configuration Utility. To do this, right-click on the title bar, and choose
Reset Rtu from the pop-up menu:
Figure 5-24. Forcing a Reboot of the ControlWave
5.9.3 Flash Configuration Utility Tabs
The Flash Configuration utility contains multiple pages; you access a
page by clicking on its tab. Network 3000 controllers have fewer tabs.
The various tabs include:
5-34
Soft Switches - the most important of these is the BSAP local
address of the controller. (See Section 5.9.4.)
Ports - this includes all communication ports on the controller serial BSAP ports, serial IP ports (PPP), and Ethernet IP ports. Some
controllers also support other port types. (See Section 5.9.5.)
IP Parameters - if this controller performs IP communications, you
must configure certain parameters such as the IP address of the
LocalView
Issued Nov-2016
OpenBSI Utilities Manual
Network Host PC (NHP), UDP socket numbers, and the address of
the default gateway. (See Section 5.9.6.)
Application Parameters - (ControlWave-series ONLY) - Most of
these are “tuning” parameters which govern how the ControlWave
executes its application (project). (See Section 5.9.7.)
Archive - (ControlWave-series ONLY) - Archive data is one portion
of the historical capabilities of the ControlWave controller. It allows
you to save “snapshots” of many variables at the same instant, to
provide a detailed historical record of process variables at a
particular moment in time. The controller stores the archive data in
structures called archive files. You configure the archive feature, in
part, using the ARCHIVE function block in your ControlWave
project. OpenBSI Utilities such as DataView, or the Harvester can
collect and display the archive data. (See Section 5.9.8.)
Audit - (ControlWave-series ONLY) - Audit logging is one portion
of the historical capabilities of the ControlWave controller. It allows
you to save records of when certain variables change value, as well
as records of all alarms in the system. Use the Audit page to specify
various parameters used to set up the Audit system. You also need to
configure the AUDIT function block in your ControlWave project.
(See Section 5.9.9.)
IP Routes - (ControlWave-series ONLY) - Dynamic IP routes
allows the ControlWave to take messages which cannot successfully
reach a particular destination address, to re-route them through a
different path in the IP network. (See Section 5.9.10.)
Security - (ControlWave-series ONLY) - This page allows you to
configure user accounts and privileges. (See Section 5.9.11 .)
5.9.4 Soft Switches
To reach the “Soft Switches” page, click on the “Soft Switches” tab in
the Flash Configuration utility.
Issued Nov-2016
LocalView
5-35
OpenBSI Utilities Manual
Figure 5-25. Soft Switches Page
Complete the fields as described below:
5-36
Field
Local Address
Description
Specify the BSAP local address here, which must be
an integer from 1 to 127. The default is 1. The BSAP
local address is important even in non-BSAP
networks to ensure proper routing of alarm and RBE
messages.
EBSAP Group
Specify the EBSAP group number here; if this node
does not use expanded node addressing (EBSAP),
enter “0” for the group number.
Updump Enable
(Network 3000 ONLY - does NOT apply to
ControlWave-series) – Emerson Support personnel
occasionally use this option to help debug a problem.
When you select this option, the RTU resets, and
waits for a few seconds for you to press the reset
button again. Rather than enter self-test mode
following a crash, updump enable activates a menu
on the attached PC or laptop which allows system
RAM to be saved in a disk file. We call this disk file a
“memory dump”.
LocalView
Issued Nov-2016
OpenBSI Utilities Manual
5.9.5 Ports
To reach the “Ports” page, click on the “Ports” tab in the Flash
Configuration utility. The numbers and types of ports shown for
configuration vary depending upon the type of controller.
To configure a particular port, click on its icon in the left part of the
page, and the right part of the page will display the parameters for that
port (which can further change depending upon the mode and how you
configure the port).
Figure 5-26. Ports Page
Caution
When configuring ports in the Flash Configuration Utility, exercise
care regarding the port through which you are currently
communicating using NetView, TechView, or LocalView. For example,
if you change the baud rate for the serial port on which you are
currently communicating and click “Write to RTU” all
communications on that port immediately cease because you now
made the baud rates incompatible with the current baud rate setting
in NetView, TechView, or LocalView.
If you do this accidentally, you can re-start the
NetView/TechView/LocalView session using a new baud rate or you
can re-establish communications by setting the “Use/Ignore Soft
Switches” switch (also referred to as the “default switch”) on your
CPU module to OFF, and then re-connect to one of the serial ports
using the factory default baud rate setting. See your ControlWave
hardware manual for details on switches and default baud rates for
particular ports.
Sub-sections follow which describe the configuration for each type of
port.
Issued Nov-2016
LocalView
5-37
OpenBSI Utilities Manual
Ethernet Port
Parameters
The Ethernet port parameters specify the IP address of this RTU's
Ethernet port(s), as well as the range of IP addresses to which this RTU
can send messages. To access the Ethernet Port Parameters, click the
“ENET” icon in the "Ports" list box. Some controllers support up to
three Ethernet ports (ENET1 through ENET3).
Figure 5-27. Ethernet Port Parameters
5-38
Field
IP ADDR A
Description
This lets you specify the IP address of the Ethernet
Port on the RTU, or, if this RTU is the “A” unit of a
redundant pair of RTU's, the IP address for its
Ethernet Port as part of the redundant pair. You must
enter a unique IP address in dotted decimal format.
"P ADDR B"
This lets you specify the IP address of the Ethernet
Port on the “B” unit of a redundant pair of RTU's. If
this RTU is NOT part of a redundant pair, specify an
address of 0.0.0.0. If the RTU is part of redundant
pair, you must enter a unique IP address in dotted
decimal format.
IP MASK
This lets you specify the range of valid IP addresses
which this RTU can send messages to through this
port. You must enter the mask in dotted decimal
format. The default is 0.0.0.0 (all devices are
reachable). Each part of the "IP MASK" can only be
one of the following numbers: 255, 254, 252, 248,
240, 224, 192, 128, or 0. These values correspond to
a decimal representation of the number of bits in the
IP addresses of all nodes, reachable through this
port, which must match exactly. If you enter anything
other than "255" in a particular part of the "IP MASK"
field, you must set all fields to the right to 0. Example:
In the figure, above, the only IP nodes directly
reachable through this port must have addresses of
10.x.y.z where x, y, and z are any integer from 0 to
255. For a more detailed explanation of IP addresses
and IP masks see Chapter 1.
LocalView
Issued Nov-2016
OpenBSI Utilities Manual
Use these parameters to specify the baud rate used for BSAP cold
BSAP Slave /
downloads through the selected serial port. For ControlWave
EBSAP Slave
Port Parameters controllers, the serial ports range from COM1 to COM11 depending
upon the type of unit. For Network 3000 controllers, the serial ports are
BIP 1, BIP 2, Port A through D, Port G through J.
Figure 5-28. BSAP Slave / EBSAP Slave Port Parameters
Field
Mode
Description
Choose either BSAP Slave if this controller belongs
to a BSAP network (or sub-network) or EBSAP Slave
if this controller belongs to an EBSAP network.
For Network 3000 controllers, the baud rate specified
here is for cold download usage, which does not
become active until you reset the unit. During all other
on-line usage, the ACCOL load settings determine
the baud rate, not the rate you specify here.
Baud Rate
For ControlWave-series controllers, the baud rate you
enter here applies to any usage of this port. In
addition, if the port already exists, changes made
here are immediate, and do not require you to reset
the unit.
User Mode Port
Parameters
Issued Nov-2016
Use these parameters to configure a customized serial data link
protocol. For ControlWave controllers, the serial ports range from
COM1 to COM11 depending upon the type of unit. For Network 3000
controllers, the serial ports are BIP 1, BIP 2, Port A through D, Port G
through J.
LocalView
5-39
OpenBSI Utilities Manual
Figure 5-29. User Mode Port Parameters
Field
Mode
Description
Choose USER_MODE.
Baud Rate
Specify the baud rate for your customized protocol.
The default value for baud rate is 9600.
For Network 3000 controllers, the baud rate specified
here is for cold download usage, which does not
become active until you reset the unit. During all other
on-line usage, the ACCOL load settings determine
the baud rate, not the rate you specify here.
For ControlWave-series controllers, the baud rate you
enter here applies to any usage of this port. In
addition, if the port already exists, changes made
here are immediate, and do not require you to reset
the unit.
5-40
Bits Per Char
Specify the number of bits in a character for this
custom protocol. The default is 8.
Stop Bits
Specify the number of stop bits per character for this
custom protocol. The default is 1.
Parity
Specify ODD, EVEN, or NONE for the parity. The
default is NONE.
User Mode
Specify a protocol number which the firmware uses to
reference internal and custom tables at the RTU, in
order to select the proper driver software for this
custom data link.
LocalView
Issued Nov-2016
OpenBSI Utilities Manual
PPP Port
Parameters
P1
This is is a protocol-specific value which a nonstandard protocol uses at RTU initialization. Its value
is 4 bytes unsigned, and defaults to 0. (This field is
only for non-standard, customized data links.)
P2
This is a second protocol-specific value which a nonstandard protocol uses at RTU initialization. Its value
is 4 bytes unsigned, and defaults to 0. (This field is
only for non-standard, customized data links.)
PPP (Point-to-Point Protocol) ports allow serial IP communication.
Use these parameters to specify the baud rate used for BSAP cold
downloads through the selected serial port. For ControlWave
controllers, the serial ports range from COM1 to COM11 depending
upon the type of unit. For Network 3000 controllers, the serial ports are
BIP 1, BIP 2, Port A through D, Port G through J.
Figure 5-30. PPP Port Parameters
Field
Mode
Description
Choose PPP.
Baud Rate
Specify the baud rate for serial IP Point-to-Point
Protocol (PPP) communication. The default is 9600.
For Network 3000 controllers, the baud rate specified
here is for cold download usage, which does not
become active until you reset the unit. During all other
on-line usage, the ACCOL load settings determine
the baud rate, not the rate you specify here.
For ControlWave-series controllers, the baud rate you
enter here applies to any usage of this port. In
addition, if the port already exists, changes made
Issued Nov-2016
LocalView
5-41
OpenBSI Utilities Manual
here are immediate, and do not require you to reset
the unit.
IP ADDR
Specify the IP address of this serial IP port. You must
enter a unique IP address in dotted decimal format.
IP MASK
This lets you specify the range of valid IP addresses
which this RTU can send messages to through this
port. You must enter the mask in dotted decimal
format. The default is 0.0.0.0 (all devices are
reachable). Each part of the IP MASK can only be
one of the following numbers: 255, 254, 252, 248,
240, 224, 192, 128, or 0. These values correspond to
a decimal representation of the number of bits in the
IP addresses of all nodes, reachable through this
port, which must match exactly. If you enter anything
other than "255" in a particular part of the IP MASK
field, you must set all fields to the right to 0. Example:
In the figure, above, the only IP nodes directly
reachable through this port must have addresses of
10.x.y.z where x, y, and z are any integer from 0 to
255. For a more detailed explanation of IP addresses
and IP masks see Chapter 1.
Server Security
This parameter only applies to ControlWave-series
controllers which serve as Password Authentication
Protocol
(PAP)
/
Challenge
Handshaking
Authentication Protocol (CHAP) servers. Choose
Plain Text (PAP) to designate this controller as a
PAP Server, Encrypted (CHAP) to designate this
controller as a CHAP Server, or None if you do not
intend to implement CHAP or PAP. (See Chapter 1
for explanations of PAP/CHAP Protocols).
Client Security
This parameter only applies to ControlWave-series
controllers which serve as PAP/CHAP clients.
Choose Plain Text (PAP) to designate this controller
as a PAP Client, Encrypted (CHAP) to designate this
controller as a CHAP Client, or None if you do not
intend to implement CHAP or PAP. (See Chapter 1
for an explanation of PAP/CHAP Protocols).
You can implement either the PAP or CHAP protocol as a security
Notes About
Using PAP/CHAP measure on the PPP link. CHAP is the more secure of the two
protocols. The basic configuration steps at the ControlWave are the
on a PPP Link
same for both.
1. Define user accounts on the “Security” page of the Flash
Configuration Utility (described later in this chapter).
2. On the “Ports” page for the PPP link, use the Client Security or
Server Security choice (described above) to specify whether this
ControlWave port is a client or a server, and choose the security
protocol for it - PAP or CHAP. Clients initiate a request for access,
and servers validate the request. If you configure more than one PPP
5-42
LocalView
Issued Nov-2016
OpenBSI Utilities Manual
port, you can configure a client on one port, and a server on another
port.
3. On the “IP Parameters” page of the Flash Configuration Utility
(described later), choose whichever user account you want to use for
PAP/CHAP transmissions in this controller.
Modbus Port
Parameters
(ControlWave
only)
ControlWave supports three different Modbus port parameters
(GOULD MODBUS Slave, ENRON Slave, MODBUS Master. For
ControlWave controllers, the serial ports range from COM1 to COM11
depending upon the type of unit.
Note: Although DPC 3330/3335 controllers support these Modbus
protocols, in these units, you do not define these parameters in
the Flash Configuration Utility so this section does not apply.
Figure 5-31. MODBUS Port Parameters
Field
Mode
Description
Choose either GOULD MODBUS Slave, ENRON
Slave, or MODBUS Master.
Baud Rate
Specify the baud rate for Modbus communication.
The default is 9600.
The baud rate you enter here applies to any usage of
this port. In addition, if the port already exists,
changes made here are immediate, and do not
require you to reset the unit.
Bits Per Char
Issued Nov-2016
LocalView
Specify the number of bits in a character for this
protocol. If the Message Type is “ASCII” the number
5-43
OpenBSI Utilities Manual
of bits is 7 or 8. The default is 8. If the Message Type
is “RTU (binary)” this parameter must be 8.
Stop Bits
Specify the number of stop bits per character. The
default is 1.
Parity
Specify either ODD, EVEN, or NONE for the parity.
The default is NONE.
Message Type
Modbus Store &
Forward – Activate
Store & Forward
"Specify the type of data which the protocol transmits,
either “RTU (binary)” or “ASCII”.
Click this to activate the Modbus Store and Forward
feature (Modbus slaves only.) See the ControlWave
Designer online help for an explanation of Modbus
store and forward.
BSAP master ports allow this controller to communicate with any
BSAP Master
Port Parameters BSAP slave RTUs. For ControlWave controllers, the serial ports range
from COM1 to COM11 depending upon the type of unit.
(ControlWave
only)
Note: Although DPC 3330/3335 controllers support BSAP master
ports, in those units, you do not define these parameters in the
Flash Configuration Utility so this section does not apply.
Figure 5-32. BSAP Master Port Parameters
5-44
LocalView
Issued Nov-2016
OpenBSI Utilities Manual
Field
Mode
Description
Choose BSAP Master.
Baud Rate
Specify the baud rate for this BSAP master port. The
default is 9600.
The baud rate you enter here applies to any usage of
this port. In addition, if the port already exists,
changes made here are immediate, and do not
require you to reset the unit.
Specify the lowest BSAP local address among all
slave nodes on this BSAP line. Together with High
Slave this address defines the range of slave node
addresses for this Master port.
Specify the highest BSAP local address among all
slave nodes on this BSAP line. Together with Low
Slave this address defines the range of slave node
addresses for this Master port.
Low Slave
High Slave
Generic Serial
(ControlWave
only)
The generic serial interface provides support for custom serial
protocols you may choose to implement. For ControlWave controllers,
the serial ports range from COM1 to COM11 depending upon the type
of unit.
Figure 5-33. Generic Serial Port Parameters
Issued Nov-2016
LocalView
5-45
OpenBSI Utilities Manual
Field
Mode
Description
Choose Generic Serial.
Baud Rate
Specify the baud rate for the generic serial port.
The baud rate you enter here applies to any usage of
this port. In addition, if the port already exists,
changes made here are immediate, and do not
require you to reset the unit.
Bits Per Char
Specify the number of bits in a character for this
protocol. This defaults to 8.
Stop Bits
Specify the number of stop bits per character.
Parity
Specify either ODD, EVEN, or NONE for the parity.
The default is NONE.
Buffer Size
Specify the message buffer size. This can range from
256 bytes (default) to 32,767 bytes. Internally the
utility stores this as Parameter 1 for the Generic Serial
Port. (OpenBSI 5.6 Service Pack 1 and newer).
Note: For more information on configuring the generic serial interface,
see the ControlWave Designer online help.
Allen-Bradley
DF1 Master /
See the ControlWave Designer online help for details on this protocol.
Slave Protocols
(ControlWave
only)
Note: Although DPC 3330/3335 controllers support certain Allen-
Bradley protocols, in those units, you do not define these
parameters in the Flash Configuration utility.
VSAT Slave
See the ControlWave Designer online help for details on this protocol.
(ControlWave only)
Note: Although DPC 3330/3335 controllers support certain VSAT
slave protocol, in those units, you do not define these parameters
in the Flash Configuration utility.
DNP3 Master /
Slave Protocols See the ControlWave Designer online help for details on this protocol.
(ControlWave
only)
5-46
LocalView
Issued Nov-2016
OpenBSI Utilities Manual
AI Net Slave
Protocol
(ControlWave
only)
See the ControlWave Designer online help for details on this protocol.
Hex Repeater
Protocol
(ControlWave
only)
See the ControlWave Designer online help for details on this protocol.
HART Protocol
(ControlWave
only)
See the ControlWave Designer online help for details on this protocol.
Note: Although DPC 3330/3335 controllers support HART protocol, in
those units, you do not define these parameters in the Flash
Configuration utility.
Serial EXP Rack Use this mode to communicate with a ControlWave I/O expansion rack
using an RS485 link. Requires OpenBSI 5.8 or newer.
(ControlWave
only)
The fields vary depending upon whether you are connected to the I/O
rack itself (slave) or the host ControlWave controller (master).
See the ControlWave Designer online help for more information on
this mode.
Issued Nov-2016
Field
Mode
Description
Set to Serial EXP Rack.
Baud Rate
The baud rate you enter here applies to any usage of
this port. In addition, if the port already exists,
changes made here are immediate, and do not
require you to reset the unit.
Master Addressing:
Configure these fields if this is a host ControlWave
controller to the I/O expansion rack.
IP Address
This is the IP address (in dotted decimal format) of a
port used by the master to communicate with one or
more I/O expansion rack(s). The first three bytes of
the IP address must match the first three bytes of
the associated slave port on each I/O expansion
rack on this line. For example, if this IP address is
10.56.82.251, the first three bytes of the IP address
for each I/O expansion rack on this line must be
10.56.82 and the last byte must be unique for each
LocalView
5-47
OpenBSI Utilities Manual
I/O expansion rack.
If this is a non-redundant ControlWave host, set the
fourth byte of this IP address to 251.
Maximum Slave
Address
Slave Addressing:
IP Address
If this ControlWave host is part of a redundant pair,
specify the fourth byte of the IP address to be 251 for
the “A” unit or 252 for the “B” unit.
Set this to the maximum number of I/O expansion
racks connected to the host through this port.
Configure these fields if this unit is an I/O expansion
rack communicating with a host ControlWave
controller using RS485.
Specify the IP address of a slave port on the I/O
expansion rack which communicates with a host
ControlWave controller. The first three byes of the IP
address must match the first three bytes of the host
ControlWave’s master IP port.
The fourth byte must be unique for each slave on the
line and can range from 1 to 250.
If this slave rack is part of a redundant pair of I/O
expansion racks, specify the fourth byte of the IP
address for the “B” unit to be one more than the “A”
unit. For example, if the “A” unit is 10.211.43.6, then
the “B” unit must be 10.211.43.7.
Unit is Redundant
5-48
LocalView
Never assign the “A” unit in a redundant pair a
number higher than 249, since the “B” unit number
cannot exceed 250.
Check this box if this unit is part of a redundant pair or
I/O expansion racks.
Issued Nov-2016
OpenBSI Utilities Manual
5.9.6 IP Parameters
To reach the “IP Parameters” page, click on the “IP Parameters” tab in
the Flash Configuration utility. The numbers and types of ports shown
for configuration vary depending upon the type of controller.
In this page you specify the IP addresses (in dotted decimal format) of
this RTU's Network Host PC (NHP), as well as UDP port/socket
information. For ControlWave-series units, you can specify additional
parameters for IP routing, and communications security.
These parameters apply to both
ControlWave and Network 3000
controllers.
These parameters only apply to
ControlWave series controllers.
Figure 5-34. IP Parameters page
Field
Description
NHP
IP ADDR A
Specify the primary IP address for this RTU's Network
Host PC (NHP). You must enter the address in dotted
decimal format.
Specify a secondary IP address for the same NHP
referenced by IP ADDR A or the IP address of a
redundant backup NHP. If neither of these situations
apply, leave IP ADDR B blank. If you enter an
address you must use dotted decimal format.
IP ADDR B
Issued Nov-2016
LocalView
5-49
OpenBSI Utilities Manual
UDP
IBP
Specify the UDP port number (socket number) the IP
driver uses. The driver uses this value to split
message traffic along different “streams”. All PC's or
RTU's which you want to communicate with each
other must share the same IBP number. In a sense,
this value is like a common password which each
node in the network must know. If you don’t enter a
value, the system uses a default value from the
NETDEF files. Note: The term “UDP Port” has no
actual relationship with the physical communication
ports.
Time Synch
Specify the UDP port number (socket number) the IP
driver uses for time synchronization of the RTU's. All
PC's or RTU's must share this same value, or else
they cannot receive time synchronization messages.
In a sense, this value is like a common password
which each node in the network must know. If you
don’t enter a value, the system uses a default value
from the NETDEF files. (Note: The term “UDP Port”
has no actual relationship with the physical
communication ports.)
Gateway
Specify an IP address of a default gateway. The
default gateway is an address to which any
messages with destinations that are not directly
reachable are sent (i.e. not in the valid address range
specified by the IP mask for this node). You must
enter this address in dotted decimal format. For more
information on using gateways in your network, see
Chapter 1.
Default G/W
SNMP
Disable SNMP
Processing
SNMP allows monitoring and remote adjustment of
certain IP parameters. For security purposes, you
may want to check this box to disable this capability.
Note: SNMP equires CWP/LPS/CWR 03.00 or newer firmware or
CWM 04.00 or newer)
RIP Protocol
(ControlWave only)
This section allows configuration of parameters for the Routing
Internet Protocol (RIP). Beginning with ControlWave firmware
CWP02.0, the ControlWave supports dynamic IP routing using the
RIP protocol. A router which supports RIP essentially maintains a set of
tables of IP address ranges which it can reach, either directly, or through
another router. You can specify “include address ranges” and “exclude
5-50
LocalView
Issued Nov-2016
OpenBSI Utilities Manual
address ranges” for use in these tables, to avoid sending out routes to
known areas in the same network.
Note: The source for this information on RIP is Douglas Comer and
David Stevens, Internetworking with TCP/IP - Volumes 1 & 2
(Englewood Cliffs, NJ: Prentice Hall, 1991); Frank Derfler and
Steve Rigney, TCP/IP A Survival Guide for Users (New York:
MIS Press, 1998)
Each router sends a broadcast message (at periodic intervals) which
includes these tables. Other routers receive the broadcast message, and
determine from them, whether there is a better route to a particular IP
destination, than the route stored in their own tables. If there is, they
update their own tables. In this way, devices throughout the network(s)
can determine the best possible route to send a message from one node
to another. RIP includes safeguards to prevent looping situations where
two routers each think the other router has the best route to a particular
destination.
Issued Nov-2016
Field
Inclusion Addr
Description
Specify an IP address, which the system uses with
the Inclusion Mask (below) to define a range of IP
addresses which this controller “advertises” that it can
reach. This helps define a route that RIP broadcasts
throughout the network. You can restrict this range
further if you define an Exclusion Addr and
Exclusion Mask.
Inclusion Mask
If you enter a non-zero value in any of the Inclusion
Mask fields, that indicates that the corresponding
Inclusion Addr field specifies a portion of the IP
address which must match exactly with every IP
address on routes which this controller “advertises” in
its RIP broadcasts. If you enter a zero value in any of
the Inclusion Mask fields this means that RIP
considers any integer (from 0 to 255) valid for that
corresponding portion of the Inclusion address.
Exclusion Addr
You can enter an IP address which RIP uses with the
Exclusion Mask (below) to define a range of IP
addresses on routes which this controller will not
“advertise” in its RIP broadcasts, because they are
already considered reachable, i.e. they are in the
same network. You can modify this further based on
the optional definitions of an Inclusion Addr and
Inclusion Mask discussed above.
Exclusion Mask
If you enter a non-zero value in any of the Exclusion
Mask fields it means the corresponding Exclusion
Addr field specifies a portion of the IP address which
must exactly match with every IP address which this
controller specifically excludes from its advertised
routes. A zero value in any of the Exclusion Mask
fields means the protocol considers any integer from
(0 to 255) valid for that corresponding portion of the
destination exclusion address.
LocalView
5-51
OpenBSI Utilities Manual
Notes:
If you do not make any entries in either the Inclusion Addr/Mask
or Exclusion Addr/Mask, RIP does not function.
Only devices which you configure for RIP can use the routing tables
provided in the RIP broadcast messages.
Some examples for setting the inclusion and or exclusion address/mask
pairs follow:
In Example #1 (Figure 5-35) Network A’s configuration supports RIP.
The configurations for Gateway 1 and Gateway 2 also support RIP.
Network B does not support RIP but has Gateway 1 as its default
Gateway. Because of RIP, Network A knows about Gateway 2 as an
alternate route to Network B, if Gateway 1 fails.
Example #1 In this arrangement, Network A knows that
both GATEWAY 1 and GATEWAY 2 provide
a route to Network B. Should either GATEWAY
fail, traffic to Network B can be routed via the
other GATEWAY.
Network A and Gateways 1&2 support RIP.
Inclusion address/masks are set as follows:
Network A
ControlWave
Network B does NOT
support RIP, but has
GATEWAY 1 as its
default gateway.
Default Gateway:
172.16.0.200
Inclusion Addr: 172.16.0.0
Inclusion Mask: 255.255.0.0
10.0.0.1
Network B
172.16.0.1
ControlWave
10.0.0.200 GATEWAY 1 172.16.0.200
ControlWave
10.0.0.2
172.16.0.2 ControlWave
10.0.1.200 GATEWAY 2 172.16.1.200
Figure 5-35. Example 1 – Routing Internet Protocol (RIP)
5-52
LocalView
Issued Nov-2016
OpenBSI Utilities Manual
In Example #2 (Figure 5-36) the configurations for Networks A and B,
as well as the Gateways all support RIP. Here we specify just an
Exclusion Address and Mask for an address which isn't even on any of
the two networks. In this case we choose 1.1.1.1. With this minimal
exclusion range, RIP broadcasts include routes to all known addresses
outside a particular Network, i.e. Network A receives information about
routes to Network B, and Network B receives information about routes
to Network A.
Example #2 - Network A, Network B, and all the gateways
are configured for RIP, so that all routes
between the networks are known.
Configure Exclusion Addr/Mask as follows:
Exclusion Addr: 1.1.1.1
Exclusion Mask: 255.255.255.255
Network A
ControlWave
10.0.0.1
172.16.0.1
10.0.0.200
ControlWave
Network B
GATEWAY 1
ControlWave
172.16.0.200
10.0.0.2
172.16.0.2 ControlWave
10.0.1.200
GATEWAY 2
172.16.1.200
Figure 5-36. Example 2 – Routing Internet Protocol (RIP)
Dynamic IP Routing Ping
(ControlWave only)
See the "IP Routes" page (Section 5.9.10) for a description of dynamic
IP routing.
Issued Nov-2016
Field
Rate
Description
This is the frequency (in milliseconds) at which the
system tests an IP route (using a ping message) to
verify that the connection still functions. If the test is
unsuccessful (no return from the ping within the
specified timeout) the test fails. If Retries is a nonzero value, the system makes that number of
additional attempts to perform the ping test. If the test
is still unsuccessful, the system re-routes IP traffic
according to the information defined on the IP Routes
page.
Timeout
This is period of time (in milliseconds) after which the
system declares the failure of the ping test for a given
IP route.
Retries
This is the number of additional ping tests the system
makes after the first failure. If the total number of
retries reaches this number, the system begins to reroute IP traffic.
LocalView
5-53
OpenBSI Utilities Manual
ControlWave supports two standard protocols for security on PPP links:
Challenge Handshaking Authentication Protocol (CHAP) and Password
(ControlWave only) Authentication Protocol (PAP). These protocols operate in a
client/server arrangement. We usually recommend CHAP since it
provides greater security..
Challenge Protocol
The CHAP (or PAP) server is a ControlWave-series controller. The
CHAP (or PAP) client could be either a ControlWave-series controller,
or an OpenBSI workstation.
The client must always supply a valid username/password combination
in order to gain access to the server. If a ControlWave controller is the
client, you just pre-configure the username and password combination
and store it in flash at the unit. The ControlWave automatically
transmits the username / password text string in response to a login
prompt from the server.
Field
Default Username
Description
This is the username which the ControlWave
(PAP/CHAP client) transmits in response to a
challenge message from the PAP/CHAP server. This
username must be one of the user accounts defined
for the ControlWave, and is sent along with the
password defined for the specified user account.
5.9.7 Application Parameters
To reach the “Application Parameters” page, click the “Application
Parameters” tab in the Flash Configuration utility.
These parameters apply only to ControlWave-series units configured as
IP nodes.
Figure 5-37. Application Parameters page
5-54
LocalView
Issued Nov-2016
OpenBSI Utilities Manual
Field
CPU
Caution
Description
Goal Idle
This is a goal expressing the desired percentage of
time the ControlWave CPU remains idle. The default
value is 30%. If the CPU cannot meet this goal, the
the system automatically adjusts the DEFAULT task
period to free up CPU time.
Idle Min Ticks
This is the minimum number of 1 millisecond clock
ticks allowed between executions of the DEFAULT
task. The default value is 2.
Minimum Idle
If the ControlWave CPU cannot maintain this
percentage of free CPU time, it reports an overload
exception. The default value is 5%.
Exercise caution when you modify the application parameters for
memory. If you make significant changes to these parameters without
an understanding of how the parameters interact, you can actually
reduce the amount of available memory, even though you increase the
values of the parameters. If you do change these parameters, use small,
incremental changes only.
Field
Memory
Issued Nov-2016
Description
Prog RAM
In kilobytes, this is the amount of memory the system
reserves at startup to store the code for the
ControlWave project. This value should not
significantly exceed the amount of memory the
project requires, because any unused reserved
memory is unavailable for data or other purposes.
Note: If the system does not have sufficient memory
to hold the user requests, the system reduces the
requests proportionally. This defaults to 1024k in the
ControlWave and ControlWave MICRO, and 256k in
the ControlWaveLP. This ranges from 10k to 1024k.
Data RAM
This is the size of storage the system reserves for
variables in kilobytes. This ranges from 10k to 1024k.
The default is 256k in the ControlWave and
ControlWave MICRO, and 64k in the ControlWaveLP.
NOTE: This amount does not include historical data
(audit/archive).
Retain RAM
This is the size of storage space (in kilobytes) the
system reserves at startup for variables marked
“RETAIN”. The system preserves the values of
variables marked “RETAIN” in the event of a warm
start download. Retain RAM ranges from 0k to
1024k, and defaults to 256k in the ControlWave and
ControlWave MICRO, and 64k in the ControlWaveLP.
LocalView
5-55
OpenBSI Utilities Manual
Redundancy Transfer
Unit A Addr
This IP address must correspond to an Ethernet port
on the A controller in a redundant pair.
Unit B Addr
This IP address must correspond to an Ethernet port
on the B controller in a redundant pair.
Variations when using the ControlWave I/O Expansion Rack
5-56
For the ControlWave I/O Expansion Rack, the Application
Parameters page appears slightly different. The page omits the
“Memory” and “CPU” sections and includes a “Timeouts” section.
The Power Fail Timeout determines how outputs of the I/O rack
operate when power is restored following a power failure, or under
certain circumstances, during a restart following a CPU watchdog.
Host Comm Loss Timeout specifies how a communication failure
with the host ControlWave controller affects the outputs of the I/O
Rack.
For a full description of these options, please see the ControlWave
I/O Expansion Rack Quick Setup Guide (document# D5122).
LocalView
Issued Nov-2016
OpenBSI Utilities Manual
5.9.8 Archive
To reach the “Archive” page, click the “Archive” tab in the Flash
Configuration utility.
Note: Although most Network 3000 controllers also support Archiving,
you cannot configure it from this page.
Figure 5-38. Archive page
The Archive feature is one portion of the historical capabilities of the
ControlWave-series controllers. It allows the system to save “snapshots”
of many variables at the same instant. This provides a detailed historical
record of process variables at a particular moment in time.
Archive files are structures which hold the archive data inside the
ControlWave. You can use OpenBSI Utilities such as DataView, or the
Harvester to collect the archive files from the ControlWave.
The Archive page specifies various parameters that set up the Archive
system.
Note: You must perform additional configuration for archiving within
the ControlWave project file, using the ARCHIVE function block.
See the ControlWave Designer Programmer’s Handbook
(document# D5125) for details, as well as the on-line help for the
ARCHIVE function block in ControlWave Designer.
To begin defining an archive file, click the New button and complete the
fields as described below:
To delete an existing archive file, click on the file number in the box at
the upper left of the page, then click the Delete button.
Issued Nov-2016
LocalView
5-57
OpenBSI Utilities Manual
Note: Even after you click the Save to RTU button, the actual file
deletion does not occur until you reset the unit.
Field
File Definition
Description
Number
This is a unique ID number for this archive file. It can
range from 1 to 32767.
Name
This is the archive file name. Use up to 8
alphanumeric characters for the name.
Records
Specify how many rows of “snapshot” data this
archive file retains. For example, if you want to save
24 rows (records) enter 24 here. The size of each
record determines the upper limit on the number of
records. An archive file cannot exceed 74,000 bytes.
This means that as the size of the defined archive
record increases (based on your configuration of the
number of columns, types of data, etc.) the number of
records the system can save in the archive file
decreases. Note: Each archive record includes 14
bytes to store the timestamp and sequence numbers,
in addition to the bytes used to store the actual
column data.
Columns
This is the number of columns in the archive file.
Each column corresponds to a particular variable in
the ControlWave project. The number of columns
ranges from 1 to 64.
Location
Flash
When you select this, you configure the ControlWave
to store all archive records in flash memory. Flash
memory preserves the records in the event you reset
the ControlWave, or if the unit's backup battery fails.
RAM
When you select this, you configure the ControlWave
to store all archive records in static RAM. If the
ControlWave resets, for any reason, it only preserves
archive records so long as the unit's backup battery
continues to operate, or until you perform a system
cold start. See the ControlWave Designer
Programmer’s Handbook manual (document# D5125)
for a discussion of system cold starts.
Interval
1 Min, 5 Min, 15 Min,
1 Hour, 1 Day
5-58
LocalView
Only applies when the Timestamp Mode is Periodic.
This specifies how often the ControlWave should take
“snapshots” of data for archive records.
Issued Nov-2016
OpenBSI Utilities Manual
Mode
At Store
When you select At Store the archive system assigns
a timestamp to this archive record based on the time
it stored the record.
Start of Period
When you select Start of Period the archive system
assigns a timestamp to this archive record based on
the time of the beginning of the interval.
Type
Column
Definitions
Non Periodic
When you select Non Periodic, the system stores
archive records when the ARCHIVE function block
executes, if the criteria determined by the iiMode
terminal is met. See the on-line help for the ARCHIVE
function block, for details.
Periodic
When you select Periodic, the system stores archive
records when the ARCHIVE function block executes,
and the chosen interval (either 1 minute, 5 minute, 15
minute, 1 hour, 1 day) expires. See the on-line help
for the ARCHIVE function block, for details.
To define a column in the archive file, click the Add button. The Archive
Column Definition dialog box opens. Make entries as described, below
and click OK when finished.
Figure 5-39. Archive Column Definition dialog box
If you need to modify a column after you exit the Archive Column
Definition dialog box, select the column number in the list in the lower
right part of the Archive page, and click Modify to re-call the dialog
box.
Issued Nov-2016
LocalView
5-59
OpenBSI Utilities Manual
To delete an existing column, select the column number in the list in the
lower right part of the Archive page, then click Remove. The utility
renumbers the remaining columns automatically.
Field
Column
Description
This displays the number of the column you want to
define; the utility assigns column numbers
sequentially; you cannot change them.
Title
Enter a description for the column here. It can range
from 1 to 16 characters.
Data Type
Allows you to choose the data type of the variable
associated with this column. This should match the
data type you configure for this variable in
ControlWave Designer. Note: You determine the
assignments of which variable goes with which
column when you configure the ARCHIVE function
block, in your ControlWave project.
Characteristics
Determines the type of calculation the system
performs on the collected data for this variable. Click
on the Characteristics field and choose from the list
box. See Table 5-1 for an explanation of the
characteristics. This table includes formulas which
use the following notation:
(i) is the time at which the ARCHIVE function block
executes and reads or “samples” the variable.
(n) is the number of module executions or samples
that can occur within the defined Periodic Interval
e.g., with a one second Task execution and a one
Hour Periodic Interval “n” is 3600. Wfactor in these
formulas refers to the Weight Factor. You specify
Weight Factors in the ARCHIVE function block. (See
the ControlWave Designer Programmer’s Handbook
(document# D5125).)
Specify the numerical precision you want to use to
display variables.
Precision
Table 5-1. Archive Characteristics
Characteristic
Avg for time
when Wfactor2
!=0
5-60
Explanation
This performs a simple sum and divide averaging calculation,
but applies a weight factor to each sample as it reads the
sample. Program logic sets the weight factor, as required, to
control the averaging done by the module; typically you write
the program logic to ensure that the variable being read is
only averaged while another condition is valid. See the
equation below:
LocalView
Issued Nov-2016
OpenBSI Utilities Manual
Characteristic
Explanation
Arithmetic
Mean Over
Wfactor1
Performs a simple sum and divide average with each sample
weighted by WeightFactor1. See the equation below:
Avg of
Sqrt(var) for
time when
Wfactor2 !=0
During the periodic interval, sample the variable, take the
square root of the sample, multiply it by WeightFactor2, and
sum it. At the end of the interval, calculate the average
square root and store the result in the archive. See the
equation, below:
Sqr of (Avg of
sqrt(var))
During the periodic interval, sample the variable, take the
square root of the sample, multiply it by WeightFactor2 and
sum it. At the end of the interval, calculate the average
square root, then square it and store the result in the archive.
See the equation below:
Note: The result is zero if Weight Factor 2 is zero for the
entire interval.
Instantaneous
Place value in
log
Issued Nov-2016
No calculation performed. At the end of the periodic interval,
simply store the current value of the variable in the archive.
LocalView
5-61
OpenBSI Utilities Manual
Characteristic
Min observed
value for
period
Explanation
At the end of the periodic interval, store the lowest value of
the variable among all samples collected during this interval.
Max observed
value from
period
At the end of the periodic interval, store the highest value of
the variable among all samples collected during this interval.
Place value in
log, and 0
signal
At the end of the periodic interval, store the current value of
the variable, and reset the variable to zero.
Integration
over Wfactor2
Sum the samples taken during the periodic interval after
multiplying each sample by WeightFactor 2. Perform the
following calculation:
5.9.9 Audit
To reach the “Audit” page, click the “Audit” tab in the Flash
Configuration utility.
Note: Although most Network 3000 controllers also support Audit, you
cannot configure it from this page.
Figure 5-40. Audit page
5-62
LocalView
Issued Nov-2016
OpenBSI Utilities Manual
Audit logging is one portion of the historical capabilities of the
ControlWave-series controllers. The Audit feature keeps records of
when certain variables change value, as well as a record all alarms in the
system. Beginning with ControlWave firmware 05.20, operator
login/logout activity is also included in the Audit log. The Audit
Configuration page specifies various parameters that set up the Audit
feature.
Note: For the Audit feature to work, you must also configure your
ControlWave project file, using the AUDIT function block. See
the ControlWave Designer Programmer’s Handbook (document#
D5125) as well as the on-line help for the AUDIT function block,
for details.
Field
Description
Storage Location
Flash
When you select this, you configure the
ControlWave to store all Audit records in flash
memory. Flash memory preserves the records in
the event you reset the ControlWave, or if the unit's
backup battery fails.
RAM
When you select this, you configure the
ControlWave to store all Audit records in static
RAM. If the ControlWave resets, for any reason, it
only preserves Audit records so long as the unit's
backup battery continues to operate, or until you
perform a system cold start. See the ControlWave
Designer Programmer’s Handbook manual
(document# D5125) for a discussion of system cold
starts.
Logging Type
Continuous
If you choose this, when the storage area for audit
records fills up, the system overwrites (erases) the
oldest records as new records come in.
Stop on Full
If you choose this, when the storage area for audit
records fills up, all logging stops. Note: This has no
impact on the variables themselves; they continue
to change; only the audit system no longer records
the changes.
Sizing
Number of Events
Issued Nov-2016
LocalView
Specify the number of events the audit system logs.
This value can range from 0 to 584. “0 “is the
default, which means the system does not log any
events.
5-63
OpenBSI Utilities Manual
Number of Alarms
Number of Records in
the Overflow Buffer"
Specify the number of alarms the audit system logs.
This value can range from 0 to 584. “0” is the
default, which means that the system does not log
any alarms.
When you choose Flash as the storage location for
the audit records, eventually the Alarm or Event
flash logs fill up. When this happens, the audit
system attempts to re-arrange the flash logs to
make room for new records. The system
temporarily stores any new incoming records during
this re-arrangement procedure in the overflow
buffer, until such time as there is sufficient space in
the flash logs. Number of Records in the
Overflow Buffer determines the size of the
overflow buffer as a percentage of the full flash
logs. For example, if you set Number of Records
in the Overflow Buffer to 50, that means the
system sizes the overflow buffer so it is large
enough to hold 50% of the full Alarm and Event
flash logs (or half) of the logs. We recommend that
if you have a high frequency of audit record
generation, that you set this value to 100.
Port
Logging Master Port
5-64
LocalView
Defines the only port on the ControlWave which can
delete audit records from the audit logs. The
Logging Master Port is only meaningful when the
recording mode is Stop on Full.
Issued Nov-2016
OpenBSI Utilities Manual
5.9.10 IP Routes
To reach the IP Routes page click the "IP Routes" tab in the Flash
Configuration Utility.
Beginning with ControlWave firmware CWP02.0, you can optionally
configure multiple gateways (routers) for a particular network to support
dynamic IP routing.
A dynamic IP route is a range of destinations (IP addresses) and the
gateways the system uses to reach them.
Gateways are essentially routers (devices with IP connections on two or
more separate networks). As such, they provide a means to send
messages from one network to another. You might want to think of
gateways as entrance ramps to a highway.
You can configure up to four gateways to reach a particular destination
address range, and you can specify up to 16 destination address ranges
for a particular controller.
Since the system can send messages to a particular route by a choice of
more than one gateway, the system can attempt transmission through
one gateway, and if it fails, send traffic through one of the other
gateways. This provides a degree of fault-tolerance in the system. (See
figure, below)
If one gateway fails, message traffic between
networks 'A' and 'B' can be re-routed through
one of the other three gateways.
Network A
Network B
USING MULTIPLE GATEWAYS FOR FAULT TOLERANCE
ControlWave
10.0.0.1
Hardware
failure
172.16.0.1
ControlWave
10.0.0.200 GATEWAY 172.16.0.200
ControlWave
10.0.0.2
172.16.0.2 ControlWave
10.0.0.201
GATEWAY 172.16.0.201
ControlWave 10.0.0.3
ControlWave 10.0.0.4
ControlWave
10.0.0.5
172.16.0.3 ControlWave
10.0.0.202 GATEWAY 172.16.0.202
10.0.0.203
GATEWAY 172.16.0.203
10.0.0.6
172.16.0.4 ControlWave
172.16.0.5
ControlWave
172.16.0.6 ControlWave
ControlWave
Figure 5-41. IP Routes
Issued Nov-2016
LocalView
5-65
OpenBSI Utilities Manual
The system can test a particular path by using a specified ping address.
The ping address can be the address of the gateway itself, or it could be
the address of the destination controller.
The actual re-routing occurs only after a specified timeout expires. (See
"IP Parameters" page for details.)
The “IP Routes” page (shown below) shows a typical configuration for
the network depicted on the previous page. (This configuration applies
for a controller that belongs to network "A" as shown on the previous
page.)
Figure 5-42. IP Routes page
After you completely define a particular route, you can click on the next
route number in the box in the upper left corner, to clear the various
fields so you can enter information on the next route. You can define a
total of 16 separate routes.
Field
Description
Route x Destination
5-66
IP Address
This IP Address together with its IP Mask define a
range of destination IP addresses on this particular
route.
IP Mask
Any non-zero value in the IP Mask specifies a portion
of the IP address which must match exactly for every
IP address on the destination route.
Check Primary
If you check this selection, if event re-routing occurs
due to a failure, the system forces a re-test of the first
LocalView
Issued Nov-2016
OpenBSI Utilities Manual
gateway (or ping address) to see if the failure still
exists. This check allows traffic to return to its normal
path using the first gateway when the problem no
longer exists. This might be particularly important if
the secondary route is slower than the primary. If you
don’t check this selection, and there is a failure, rerouted traffic continues to use the secondary route,
unless it too fails.
Route x Gateways
IP Address 1 to IP
Address 4
You must specify IP addresses for gateways that
reside in the same network as the current controller.
During normal operation, traffic uses the gateway 1
address, but if a failure occurs along the path for that
gateway, the system attempts to re-route traffic to the
next gateway (IP address 2). If that second gateway
doesn’t work, then the system tries the third one, and
that doesn’t work it tries the fourth gateway. If the
fourth gateway fails, the system tries the first gateway
again, and so on.
Route x Pings
IP Address 1 to IP
Address 4
For each of the four possible paths of a given route,
you can optionally define a ping address for testing
the route. Typically, you specify the IP address for the
gateway of the other network as the ping address.
Alternatively, you can specify the address of one of
the destination controllers in the other network as the
ping address; you might do this so the system checks
for failure of one of the controllers in a redundant pair.
5.9.11 Security
To reach the Security page click the "Security" tab in the Flash
Configuration Utility.
In the Security page, you create usernames and passwords for each user
of this ControlWave-series controller, and you specify the features the
user can use when they sign on. This allows you to set restrictions on
who has access to certain features of the ControlWave.
Note: Beginning with OpenBSI 5.8, a new utility for security
configuration called the Security Management Tool allows you
to manage ControlWave security details from the OpenBSI
workstation. If you choose to use the Security Management Tool,
changes from the Security page of the Flash Configuration
Utility are locked out by default, and you will see this message:
Issued Nov-2016
LocalView
5-67
OpenBSI Utilities Manual
Figure 5-43. Security page
Adding a New
User
A ControlWave-series controller supports up to 240 different users
(previous to OpenBSI 5.8, 32 users was the maximum allowed). To add
a user, first enter the user’s name (up to 16 characters long) in the
“Username” field, and enter a password (up to 16 characters long) for
that user in the “Password” AND “Verify” fields. (The password does
not appear as you type it.)
Note: Prior to OpenBSI 5.8 Service Pack 1, some OpenBSI programs
which communicated with the controller (such as DataView) only
supported shorter usernames and passwords (10 characters or less
for the username, 6 characters or less for the password) and
UPPERCASE only for the password. If you have any OpenBSI
workstations you haven’t upgraded yet, you may want to limit
ControlWave usernames/passwords to conform to this. Newer
OpenBSI software conforms to the ControlWave limits.
Next, to select the privileges for this user click "Custom" and then
select the individual privileges in the “Privileges” list box, to highlight
them. Alternatively, you can choose "Operator", "Engineer" or
"Administrator" for a particular user, which automatically highlights
privileges associated with those user categories. The tables, on the next
page, show the privileges associated with these user categories, and list
what all the various privileges mean.
When all desired privileges have been selected, click the Add button to
add the user to the system.
Note: Every ControlWave-series controller has a special user called
RDB_Max. This user account defines the maximum privileges
allowed for RDB protocol messages coming into the
5-68
LocalView
Issued Nov-2016
OpenBSI Utilities Manual
ControlWave. (Programs such as DataView, the Harvester, etc. use
RDB to request data from the ControlWave.) You cannot delete
the RDB_Max user, or rename it, but you can change its
privileges.
The table, below, shows the privileges associated with the Operator,
Engineer, and Administrator categories:
Table 5-2. Standard User Privileges
Privilege
Read Data Value
Operator
Engineer
Administrator
Read Flash Files via FTP
Change/Del Flash Files via FTP
Change Last Read Pointers in
Audit Info
Change/Delete Historical
Definitions
Update Data Value
Read Historical Data
Add / Change / Del User
Security Info
Modify Soft Switches
Run Diag to read Memory
Run Diag to write Memory
Read Stat / Diag Info
Read Stat / Crash Blocks
Read Application Values
Write Application Values
Full Application Access
Add New Historical Definitions
The table, below, describes the meaning of each privilege:
Table 5-3. User Privileges
Issued Nov-2016
Privilege
Read Data Value
Description
Allows this user to read data values from
this controller.
Update Data Value
Alows this user to change data values in
this controller.
LocalView
5-69
OpenBSI Utilities Manual
5-70
Privilege
Read Flash Files via FTP
Description
Allows this user read access (using File
Transfer Protocol) to files stored in this
ControlWave's flash memory. This includes
the ControlWave boot project, source files
(*.ZWT), etc.
Change/Del Flash Files via FTP
Allows this user (using File Transfer
Protocol) to change or delete files stored in
the ControlWave's flash memory. This could
include the ControlWave boot project,
source files (*.ZWT), etc.
Read Historical Data
Allows this user to view historical data (Audit
/ Archive information) from the controller,
using either web pages, or DataView.
Change Last Read Pointers in
Audit Info
Allows this user to delete audit records from
the controller.
Add New Historical Definitions
Allows this user to create new archive file
definitions, and / or to set up the alarm and
event buffers for audit configuration using
the Flash Configuration Utility.
Change/Delete Historical
Definitions
Allows this user to change or delete
historical definitions via the Flash
Configuration Utility.
Add / Change / Del User
Security Info
Allows this user to add, change, or delete
security configuration information via the
Flash Configuration Utility security page.
Modify Soft Switches
Allows this user to change soft switch
values in the soft switches page of the Flash
Configuration Utility.
Run Diag to read Memory
Allows this user to run diagnostics to read
memory at the controller.
Run Diag to write Memory
Allows this user to run diagnostics to write to
memory at the controller.
Read Stat / Diag Info
Allows this user to view communication
statistics and other information on the
Statistics web pages.
Read Stat / Crash Blocks
Allows this user to reset statistics and crash
block areas on the Statistics web pages.
Read Application Values
Allows this user to read values using the
ControlWave Designer OPC Server.
Write Application Values
Allows this user to modify values using the
ControlWave Designer OPC Server.
Full Application Access
Allows this user full privileges to perform
debugging operations in ControlWave
Designer.
LocalView
Issued Nov-2016
OpenBSI Utilities Manual
To change the privileges of an existing user, select the user’s name from
Modifying the
Privileges of an the list of "Usernames" and select / de-select privileges for that user in
the “Privileges” list box. When you finish making selections, click the
Existing User
Modify button to store the modified privileges for that user.
Cloning a User If you want to create several users with identical privileges, click on the
name of the user that has the desired privileges, then click Clone.
Type the number of users you want to create in the Number of Cloned
Users box, then press the [Enter] key. Users named CLONE will
appear. You can then modify those users with new usernames and
passwords. (OpenBSI 5.8 and newer.)
Deleting an
Existing User
To delete a user from the system, select the user's name from the
"Usernames" list and click the Delete button.
Notes:
Importing /
Exporting
Security
Information
You cannot delete the RDB_Max user. You also cannot delete the
current user, or any user who is currently signed on to this
ControlWave-series controller.
You can only modify privileges for users defined as Custom. The
privileges for operators, engineers, administrators, etc. are fixed.
If desired, you can export the configuration information for the users on
this ControlWave to a *.SEC file. By default the SEC file basename is
the RTU name. You can then import the SEC file into the Flash
Configuration utility when you configure another ControlWave. This
allows you to easily replicate the same security configuration on
multiple ControlWaves.
To export a security file, click Export to Security File and provide a
filename, or use the default.
To import a security file, click Import from Security File and select
the SEC file.
The import/export feature requires OpenBSI 5.8 and newer.
Caution
Importing security data from an SEC file overwrites any existing security
entries in the Flash Configuration utility.
Unless you are an advanced user, do not attempt to edit the SEC file with
a text editor. Never edit the password in a text editor because it is
encrypted and will corrupt the security configuration.
When You
Finish Making
Security
Changes
Issued Nov-2016
Changes you make to security occur immediately after you click Write
to Rtu.
Turn the default switch ON when you finish, otherwise the special
default security account (SYSTEM) remains active. For ControlWave
LocalView
5-71
OpenBSI Utilities Manual
controllers, this is CPU switch SW1-3; for ControlWave LP controllers,
this is CPU switch SW4-3, and for ControlWave MICRO controllers,
this is CPU switch SW2-3.
5.10 Establishing Communications With an IP RTU (IP Comm Mode)
Notes:
This mode requires OpenBSI Version 5.2 or newer.
Before you establish communications with an IP RTU, your PC
must belong to the same IP network that contains the configured IP
RTU.
Every IP RTU requires at least one IP port, which could be an Ethernet
Port, or a serial port running serial IP Point-to-Point Protocol (PPP).
5.10.1 Starting LocalView and the Setup Wizards
To start LocalView click Start > Programs> OpenBSI Tools >
LocalView. The New View Mode dialog box opens. Follow the steps
below.
Figure 5-44. Choosing “IP Comm” Mode
4. Choose IP Comm for the Mode.
5. Enter a name for the View Mode File in the Name field.
6. If you want to store the View Mode File in a directory other than the
directory shown in the Location field, enter the new location there,
or click Browse to find the directory.
7. Click Create to start the Communication Setup Wizard.
5-72
LocalView
Issued Nov-2016
OpenBSI Utilities Manual
5.10.2 IP Communications Setup Wizard (Step 1 of 3)
Complete the fields in Communication Setup Wizard, as described,
below:
Figure 5-45. IP Communications Setup Page 1
Field
What is the type of the
RTU?
Description
Select, from the list, the type of controller you want
to communicate with, for example “ControlWave.”
What is the Primary IP
Address of the RTU?
Specify the IP address of the RTU, in dotted decimal
format.
What is the Secondary IP If the RTU has two IP ports, enter the address of the
second port. If this RTU belongs to a redundant pair
Address of the RTU?
of RTUs, enter the address of the “B” unit of the
redundant pair.
What is the local address The local address is a number from 1 to 127 which
describes the position of this RTU within the BSAP
of the RTU?
network. Even if it does not belong to a BSAP
network, you must specify a local address, since the
system uses the BSAP local address to properly
route alarm messages.
Control Strategy file
name:
Issued Nov-2016
LocalView
This is the name of the ACCOL load file, or
ControlWave project, associated with this RTU.
5-73
OpenBSI Utilities Manual
If you just want to establish IP communications, for example, to collect
data from the RTU using DataView or to download a new control
strategy file using the Downloader, you can click Finish at this point.
If, however, you want to:
receive alarms or RBE messages from this RTU at this OpenBSI
Workstation
specify a particular web page to use with this controller
start a particular program via the command line after
communications start
specify certain IP and communication fail-over parameters,
then click Next to continue to step 2 of the dialog box.
5.10.3 IP Communications Setup Wizard (Step 2 of 3)
Complete the fields, as described below, for Step 2 of the IP
Communications Setup dialog box.
Figure 5-46. IP Communication Setup Page 2
5-74
Field
What is the Web
Access Startup Page?
Description
This specifies the first web page the system presents
when the user requests “Webpage access” to this
controller. Type the path and filename of the HTML
file in the field, or use the Browse button to locate it.
Enter a command line,
which is run after the
system starts: [If you
want to execute the
Internet Explorer, enter
the keyword
You can optionally enter a DOS command line entry
or the path of an executable (.EXE) here, which the
system executes after LocalView communications
start. You can use this to automatically start another
program. To automatically start Internet Explorer,
once communications start enter the keyword
LocalView
Issued Nov-2016
OpenBSI Utilities Manual
WEBPAGE].
WEBPAGE here.
Make this PC an Alarm
Destination
When you check this, it specifies that this RTU should
send any alarm messages to this OpenBSI
Workstation.
Make this PC an RBE
Destination
When you check this, it specifies that this RTU should
send any RBE messages (if the RTU supports RBE)
to this OpenBSI Workstation.
If you don’t want to leave the IP parameters at their default values, click
Finish at this point, to establish communications. Otherwise, click Next,
and proceed to step 3.
5.10.4 IP Communications Setup Wizard (Step 3 of 3)
Complete the fields, as described below, for Step 3 of the IP
Communications Setup dialog box.
Figure 5-47. IP Communication Setup Page 3
Field
What is the UDP Port
for the IP Driver?
Issued Nov-2016
LocalView
Description
Specify the UDP port number (socket number) the IP
driver uses. The driver uses this value to split
message traffic along different “streams”. All PC's or
RTU's which you want to communicate with each
other must share the same UDP port number. In a
sense, this value is like a common password which
each node in the network must know. If you don’t
enter a value, the system uses a default value from
5-75
OpenBSI Utilities Manual
the NETDEF files. (Note: The term “UDP Port” has
no
actual
relationship
with
the
physical
communication ports.) This value should never be 0.
What is the UDP Port
for Time Synchs?
What is the frequency
of Time Synchs?
Specify the UDP port number (socket number) the IP
driver uses for time synchronization of the RTU's. All
PC's or RTU's must share this same value, or else
they cannot receive time synchronization messages.
In a sense, this value is like a common password
which each node in the network must know. If you
don’t enter a value, the system uses a default value
from the NETDEF files. (Note: The term “UDP Port”
has no actual relationship with the physical
communication ports.) This number should never be
0.
This value specifies (in seconds) how often the
system sends time synchronization messages to this
RTU.
Do you want to disable
the sending of the Time
Synch?
If you choose Yes, this RTU does not receive time
synchronization messages.
If you choose No, this RTU does receive time
synchronization messages.
Select the
Communication FailOver Method
If you choose Always try to establish Primary link
OpenBSI always attempts to communicate with this
RTU using the Primary link (Primary IP Address),
unless that link fails, in which case, it tries to
communicate using the Secondary link (Secondary IP
Address).
If you choose Stay with link that is working
(Symmetric), OpenBSI always attempts to use the
current working communication link (either Primary or
Secondary) and then if that link fails, fails-over to the
alternate link. Choose this method if the RTU belongs
to a redundant pair.
Click Finish when complete. LocalView processes the information, and
if there are no errors, it establishes communications.
Once you establish IP communications, you can call up other OpenBSI
utilities to communicate with this RTU such as DataView, or the
Downloader.
5-76
LocalView
Issued Nov-2016
OpenBSI Utilities Manual
Chapter 6 – Using NetView
NetView controls communications from the PC to the RTU network. It
also allows you to:
Define the characteristics of a network.
Define the characteristics of an RTU.
Define the characteristics of communication lines.
Start and/or stop OpenBSI communications.
Assign usernames and passwords for OpenBSI users.
Monitor the “health” of OpenBSI communications.
Make on-line changes to the network.
In This Chapter
6.1
6.2
6.3
6.4
6.5
6.6
6.7
6.8
6.9
6.10
6.11
6.12
6.13
6.14
6.15
Issued Nov-2016
Starting NetView ..............................................................................6-3
6.1.1 Network Definition (NETDEF) Files ......................................6-4
6.1.2 Starting NETVIEW from the Command Line ........................6-7
Starting OpenBSI Communications .................................................6-7
6.2.1 Restarting a Communication Line ........................................6-8
Stopping OpenBSI Communications ...............................................6-8
6.3.1 Method 1: Stop the Communication Line .............................6-8
6.3.2 Method 2: Close the Current NETDEF files. ........................6-8
6.3.3 Method 3. - Shut down NetView. ..........................................6-8
Opening an Existing Set of NETDEF Files ......................................6-9
Saving Changes to Your NETDEF Files ........................................6-10
Erasing the Last Change Made to Your NETDEF Files ................6-10
Renaming the Currently Running NETDEF Files ..........................6-10
Overview of Configuration .............................................................6-10
Defining an NHP and Application Parameters...............................6-11
6.9.1 What is A Network Host PC (NHP)? ..................................6-11
6.9.2 Activating the System Wizard.............................................6-15
6.9.3 Navigating Between Pages of the System Wizard .............6-15
6.9.4 System Wizard: Step 1 of 3 ................................................6-15
6.9.5 System Wizard: Step 2 of 3 ................................................6-20
6.9.6 System Wizard: Step 3 of 3 ................................................6-25
6.9.7 Signing on to the System ...................................................6-27
6.9.8 Signing Off ..........................................................................6-28
Configuring OpenBSI Security .......................................................6-29
6.10.1 Users, Usernames, and Passwords ...................................6-29
6.10.2 Default User (SYSTEM) .....................................................6-29
6.10.3 Assigning or Changing the Password of the Current User 6-30
6.10.4 Adding a New User ............................................................6-30
6.10.5 Modifying Passwords, Privileges for an Existing User .......6-32
6.10.6 Removing a User from the Security System ......................6-33
Viewing / Modifying Application Parameters .................................6-33
Viewing Other Parameters You Have Already Defined .................6-34
Viewing the OpenBSI Journal File .................................................6-35
Defining a BSAP Network ..............................................................6-36
6.14.1 Activating the Network Wizard ...........................................6-36
6.14.2 Navigating Between Pages of the Network Wizard............6-37
6.14.3 Network Wizard: Step 1 of 2...............................................6-38
6.14.4 Network Wizard: Step 2 of 2...............................................6-39
6.14.5 Viewing BSAP Network Parameters ..................................6-39
Defining an IP Network ..................................................................6-41
NetView
6-1
OpenBSI Utilities Manual
6.16
6.17
6.18
6.19
6.20
6.21
6-2
6.15.1 Activating the Network Wizard ........................................... 6-41
6.15.2 Navigating Between Pages of the Network Wizard ........... 6-41
6.15.3 Network Wizard: Step 1 of 2 .............................................. 6-42
6.15.4 Network Wizard: Step 2 of 2 .............................................. 6-43
6.15.5 Viewing IP Network Parameters ........................................ 6-43
Defining RTUs (BSAP) .................................................................. 6-44
6.16.1 Activating the RTU Wizard ................................................. 6-45
6.16.2 Navigating Between Pages of the RTU Wizard ................. 6-46
6.16.3 RTU Wizard: Step 1 of 3 .................................................... 6-46
6.16.4 RTU Wizard: Step 2 of 3 .................................................... 6-47
6.16.5 RTU Wizard: Step 3 of 3 .................................................... 6-51
6.16.6 Modifying BSAP RTU Parameters ..................................... 6-52
Defining RTUs (IP)......................................................................... 6-54
6.17.1 Activating the RTU Wizard ................................................. 6-54
6.17.2 Navigating Between Pages of the RTU Wizard ................. 6-55
6.17.3 RTU Wizard: Step 1 of 4 .................................................... 6-55
6.17.4 RTU Wizard: Step 2 of 4 .................................................... 6-57
6.17.5 RTU Wizard: Step 3 of 4 .................................................... 6-59
6.17.6 RTU Wizard: Step 4 of 4 .................................................... 6-61
6.17.7 Modifying IP RTU Parameters ........................................... 6-63
Defining a Communication Line for a BSAP Network ................... 6-65
6.18.1 Activating the Comm Line Wizard ...................................... 6-65
6.18.2 Navigating Between Pages of the Comm Line Wizard ...... 6-66
6.18.3 Comm Line Wizard: Step 1 ................................................ 6-66
6.18.4 Comm Line Wizard: Step 2 (BSAP and/or EBSAP Lines)6-67
6.18.5 Comm Line Wizard: Step 2 (Local BSAP Line) .................. 6-70
6.18.6 Switching the Local Line to a Different RTU ...................... 6-72
6.18.7 Specifying Dial Parameters (NetView or LocalView) ......... 6-72
6.18.8 Forcing a Hang-up of the Dial-up Line ............................... 6-74
6.18.9 Comm Line Wizard: Step 3 (Enable Port Poll Control OPTIONAL) ...................................................................... 6-74
6.18.10 Exiting the Comm Line Wizard ......................................... 6-76
6.18.11 Modifying the Characteristics of a BSAP Comm Line ...... 6-76
6.18.12 Modifying the Characteristics of a Local BSAP Line ........ 6-78
Defining a Communication Line for an IP Network ........................ 6-79
6.19.1 Activating the Comm Line Wizard ...................................... 6-79
6.19.2 Comm Line Wizard: Step 1 of 2 ......................................... 6-80
6.19.3 Comm Line Wizard: Step 2 of 2 ......................................... 6-81
6.19.4 Advanced Parameters ........................................................ 6-84
6.19.5 Navigating Between Pages of the Comm Line Wizard ...... 6-85
6.19.6 Exiting the Comm Line Wizard ........................................... 6-85
6.19.7 Modifying the Characteristics of an IP Comm Line ............ 6-85
Deleting A Communication Line, RTU, or Network ....................... 6-88
Monitoring the Status of OpenBSI Communications ..................... 6-88
6.21.1 Accessing the Monitor Windows ........................................ 6-88
6.21.2 Using the RTU Summary Display ...................................... 6-89
6.21.3 Resetting the RTU Statistics: ............................................. 6-90
6.21.4 Getting More Detailed Information about an RTU .............. 6-90
6.21.5 Using the RTU Details Display ........................................... 6-91
6.21.6 Using the RTU Details Display for a BSAP/EBSAP RTU: . 6-91
6.21.7 Using the RTU Details Display for an IP RTU: ................... 6-94
6.21.8 Using the Message Exchange Summary Display .............. 6-96
6.21.9 Resetting the Message Exchange Statistics: .....................6-97
6.21.10 Getting More Detailed Information about a Message
Exchange .......................................................................... 6-97
6.21.11 Using the Message Exchange Details Display ................. 6-97
6.21.12 Buffer Usage Summary Display ....................................... 6-99
6.21.13 Resetting the Buffer Statistics: ....................................... 6-100
NetView
Issued Nov-2016
OpenBSI Utilities Manual
6.21.14 Other Ways to View Communication Statistics ..............6-101
6.22 RTU Communication Status Checking ........................................6-102
6.22.1 Activating / De-activating RTU Communication Status
Checking .........................................................................6-102
6.23 Searching For A Particular RTU in A Large Network ..................6-103
6.24 Starting Other Programs From Within NetView ...........................6-104
6.25 Documenting Your Network Configuration ..................................6-106
6.26 Setting up Proxy Access ..............................................................6-107
6.26.1 Steps for Setting up Proxy Access ...................................6-108
6.26.2 Steps for Setting up Proxy Direct Access (IP RTU's).......6-108
6.26.3 Creating and Exporting a Proxy File ................................6-109
6.26.4 Importing a Proxy File ......................................................6-110
6.27 Sending a Time Synch/NRT (TS/NRT) Message ........................6-110
6.28 Deleting Archive Files and/or Audit Records ..............................6-111
6.28.1 Deleting Historical Data ....................................................6-111
NetView stores details of your configuration in Network Definition
(NETDEF) Files. The Network Definition Files include an NDF file
containing system constants and application-level parameters, as well as
a set of database files (*.MDB, *.DSN, and *.LDB) which contain
details about specific system components (NHPs, RTUs,
communication lines, and networks).
6.1 Starting NetView
Click on Start>Programs>OpenBSI Tools>NetView.
Note: If this is the very first time you start NetView on this particular
computer, the system reminds you to register the software.
Otherwise, you can only use the software for a maximum of 60
days. For more information on the registration process, see
Chapter 2.
If you have named a set of NETDEF files (*.NDF, *.MDB, *.DSN, and
*.LDB) with a file basename of CURRENT, it opens automatically.
Otherwise, you must open a configured set of NETDEF files (see
Section 6.4 Opening an Existing Set of NETDEF Files).
After you select the NETDEF files, NetView prompts you to enter a
username and password to gain access to the NETDEF files. If you log
on correctly, OpenBSI communications starts. For more information on
this, see Section 6.9.7 Signing on to the System later in this chapter.
If you have no configured NETDEF files, you must set them up; see
Section 6.8 Overview of Configuration later in this chapter.
Note: If you create an all-new set of NETDEF files, they do not yet have
usernames and passwords associated with them. OpenBSI
automatically creates a default user called “SYSTEM”, with no
password, and full privileges. A message box, shown below,
Issued Nov-2016
NetView
6-3
OpenBSI Utilities Manual
appears notifying you of this. Click OK to sign on as the
SYSTEM user. NOTE: We strongly recommend that you assign a
password for the SYSTEM user at a later time. (We discuss this
subject later.)
Figure 6-1. Default User “SYSTEM” message box
6.1.1 Network Definition (NETDEF) Files
NetView uses a set of four (4) Network Definition (NETDEF) files to
define any system. Only one such set of NETDEF files can run on the
PC at any one time. The four files share the same file basename, but
each has a different file extension. The NDF file; which uses an ASCII
text format, includes all system-wide constants and application
parameters. The remaining three files have extensions of MDB, LDB,
and DSN and together form a standard database. The three database files
define system components such as NHPs, communication lines,
networks, and RTUs.
Note: If you ever decide you want to move your NETDEF files to a
different directory, and you copy them there, you must manually
edit the statement DBQ=path in the DSN file to reflect the new
directory path. Otherwise, NetView uses the original path and
potentially references an incorrect set of NETDEF files.
Configuring a set Rename whatever NETDEF files you want to start automatically to the
of NETDEF files name CURRENT. For example, if you named your NETDEF files
MYNET.NDF, MYNET.DSN, MYNET.MDB, and MYNET.LDB,
to start
rename them to CURRENT.NDF, CURRENT.DSN, CURRENT.MDB,
automatically
and CURRENT.LDB, respectively. CURRENT is the default file
when NetView
basename that NetView looks for upon startup. For help on renaming
starts
files, see Section 6.7 Renaming the Currently Running NETDEF Files.
The next time NetView starts; it automatically opens the NETDEF files
named CURRENT.
6.1.2 Starting OpenBSI Communications When Windows Starts
You can start OpenBSI communications automatically whenever
Windows starts.
6-4
NetView
Issued Nov-2016
OpenBSI Utilities Manual
If you are running the Windows 7 or Windows 2008 Server operating
system, use OBSIService.
If you are running Windows XP Professional, use the BSAUTO
program.
OBSIService –
(Windows 7,
Windows 2008
Server only)
Configure OBSIService as follows:
1. To allow system startup, you need to install a startup program as a
service. First, start an MS-DOS or command prompt session.
2. Change the directory to the OpenBSI installation directory.
3. Execute one of the following commands, depending upon how you
want the system to start:
OBSIService -INSTALL username password ndfname
which starts the service and uses the NETDEF files with the
basename ndfname.
Notes:
You must include the full path and filename for the
ndfname and you must place quotation marks ” “ around it.
The username and password must correspond to a valid
username/password combination you defined previously
for those NETDEF files. If the user has no password, enter
“blank” for the password, or make up a password.
- or - use the command:
OBSIService -STD username password ndfname
again, using the same restrictions noted above.
4. Go to the Windows Services: Open Windows Control Panel and
double-click Administrative Tools, then double-click Services.
5. A service with the title “OBSIService” should be present; double-
click on it to open the properties.
6. Choose "Automatic" for the Startup Type and click OK.
Reboot Windows and OpenBSI starts using the specified NETDEF files.
When using this option application parameters are unavailable.
Note: If, for some reason, OBSISERVICE becomes “stuck,” close the
Services page and enter:
OBSISERVICE –REMOVE
at the DOS prompt. This stops OBSISERVICE without requiring
you to reboot.
Issued Nov-2016
NetView
6-5
OpenBSI Utilities Manual
Configure BSAUTO as follows:
BSAUTO (Windows XP
Professional only) 1. To allow system startup, you need to install a startup program as
a service. First, start an MS-DOS or command prompt session.
2. Change the directory to the OpenBSI installation directory.
3. Execute one of the following commands, depending upon how
you want the system to start:
BSAUTO -INSTALL username password ndfname
which starts the service and uses the NETDEF files with the
basename ndfname. If you include spaces in the ndfname, you
must place quotation marks “ “ around ndfname. If you don’t
specify an ndfname, the system uses a default of CURRENT.
Note: The username and password must correspond to a valid
username/password combination you defined previously for those
NETDEF files. If the user has no password, enter “blank” for the
password, or make up a password.
- or - use the command:
BSAUTO -STD username password ndfname
to run as a window with whichever set of NETDEF files you
specify with ndfname. Again, username and password must
correspond to a username/password combination you previously
defined for the NETDEF files. If you include spaces in the
ndfname, you must place quotation marks “ “ around ndfname. If
the user has no password, enter “blank” for the password, or make
up a password.
4. Go to the Windows Services. In XP, you open Windows Control
Panel and double-click Administrative Tools, then double-click
Services.
5. A service with the title “OpenBSI Automatic Startup” should
be present; double-click on it to open the properties.
6. Choose "Automatic" for the Startup Type and click OK.
7. Reboot Windows and OpenBSI starts using the specified
NETDEF files. When using this option application parameters
are unavailable.
Note: If, for some reason, BSAUTO becomes “stuck,” close the Services
dialog box (if open) then enter:
BSAUTO –REMOVE
6-6
NetView
Issued Nov-2016
OpenBSI Utilities Manual
at the DOS prompt. This stops BSAUTO without requiring you to
reboot, and also removes the “OpenBSI Automatic Startup”
service from the services list.
6.1.3 Starting NETVIEW from the Command Line
To start NetView from the command line, enter:
NETVIEW filename -pt username password
Where:
filename
is the name of the NETDEF (NDF) file. If you
include spaces in the filename, you must place
quotation marks “ “ around filename.
username
is the username for that NETDEF file.
password
is the password for that NETDEF file.
6.2 Starting OpenBSI Communications
Notes:
In order to start communications using NetView, neither LocalView
nor TechView can be running
Starting OpenBSI communications refers to starting the OpenBSI
communications driver. System configuration must have been
successfully completed before actual communications with the
network is possible.
To start OpenBSI communications you start NetView, and then open an
existing set of NETDEF files, which you previously configured (see
Section 6.4 Opening an Existing Set of NETDEF Files).
If you configure a set of NETDEF files and named them CURRENT in
the default OpenBSI directory, they start automatically when you start
NetView.
If you do not have a configured set of NETDEF files, you must create
one first. See Section 6.8 Overview of Configuration, later in this
chapter, to see a list of steps which you must perform.
Issued Nov-2016
NetView
6-7
OpenBSI Utilities Manual
6.2.1 Restarting a Communication Line
If a configured set of NETDEF files is already running, but
communications are not currently active, the communication line may
be stopped. To re-start it, click on the icon for the communication line,
then choose Line>Start from the pop-up menu.
6.3 Stopping OpenBSI Communications
There are three ways to stop OpenBSI communications:
6.3.1 Method 1: Stop the Communication Line
This method keeps the current NETDEF files open; it simply shuts
down communications for the selected communication line. To do this,
click on the communication line icon, and press the right mouse button.
Choose Line>Stop from the pop-up menu.
6.3.2 Method 2: Close the Current NETDEF files.
This method keeps NetView running, but shuts down the current
NETDEF files, and thereby stops OpenBSI communications. To do this,
click File>Close.
6.3.3 Method 3: Shut down NetView.
Shutting down NetView stops all OpenBSI communications for this
NHP / workstation. To do this, click File>Exit.
6-8
NetView
Issued Nov-2016
OpenBSI Utilities Manual
6.4 Opening an Existing Set of NETDEF Files
To open an existing set of NETDEF files, click on the Open File icon,
or, from the menu bar, click File>Open and the Open dialog box
opens. Select the desired file name and click the Open button. Note::
Opening the NDF file automatically opens the associated NETDEF
database files (*.MDB, *.LDB, and *.DSN), however, this is
transparent to the user.
Figure 6-2. Opening an Existing NETDEF File
After you select the NDF file, NetView prompts you to sign on with a
Username and Password. The username and password must
correspond to one of the username /password combinations stored in the
NETDEF files. In some cases, there are no username /password
combinations stored yet, in the NETDEF files. This is typically because
you are either creating an all-new set of NETDEF files so these
username/password combinations don’t exist yet.
For an all-new sets of NETDEF files, a message box opens and notifies
you that NetView has automatically created a user named “SYSTEM”
without a password. Sign on by entering “SYSTEM” in the
“Username” field, and leave the “Password” field blank, then click
OK.
Issued Nov-2016
NetView
6-9
OpenBSI Utilities Manual
Figure 6-3. Sign On As dialog box
Caution
The SYSTEM user has full administrative privileges for OpenBSI,
therefore, we strongly recommend you assign a password to the
SYSTEM user before you place the system in operation. Otherwise,
anyone reading this book, could gain access to your NETDEF files. For
information on how to define OpenBSI users, and how to assign
passwords to them, see Section 6.10 Configuring OpenBSI Security
6.5 Saving Changes to Your NETDEF Files
NetView automatically saves changes to the current NETDEF files, as
you edit.
6.6 Erasing the Last Change Made to Your NETDEF Files
You can reverse certain changes made to your NETDEF files if you
click Edit>Undo. For example, if you accidentally delete an RTU
definition, you can restore it with this command.
Note: This only works for certain changes; some changes cannot be
undone.
6.7 Renaming the Currently Running NETDEF Files
Click File>Save As. The Save As dialog box opens. Enter a name for
the second copy of the NETDEF files in the File Name field and click
Save. This renames the current NETDEF files; the original files remain
unchanged.
6.8 Overview of Configuration
In order to get your OpenBSI system up-and-running, you need to
complete the following steps:
1. Start NetView to create a new set of Network Definition
(NETDEF) Files. See Section 6.1 Starting NetView.
6-10
NetView
Issued Nov-2016
OpenBSI Utilities Manual
2. Define a Network Host PC (NHP) using the System Wizard, and
specify application-level parameters. See Section 6.9 Defining an
NHP and Application Parameters
3. Sign-on as the SYSTEM user (this allows you to proceed with
additional configuration.)
4. Configure OpenBSI security. See Section 6.10 Configuring OpenBSI
Security (Note: You can optionally do this later in the configuration
process, if that is more convenient for you.)
5. Add a network to your NHP using the Network Wizard. You can
define a BSAP network (Section 6.14), an IP network (Section 6.15),
or both types of networks.)
Notes:
Beginning with OpenBSI 5.9, you can have up to 1000 BSAP
networks (including sub-networks).
OpenBSI 5.5 through OpenBSI 5.8 Service Pack 2 supported up
to 99 BSAP networks (including sub-networks).
Prior to OpenBSI 5.5, you could only define one BSAP network,
however, you could add multiple BSAP sub-networks
underneath IP RTUs.
6. Add remote process controllers (RTUs) to your network using the
RTU Wizard. The type of RTU you add must match the type of
network you define: you add RTUs running BSAP to the BSAP
network (or sub-networks) as described in Section 6.16; you add IP
RTUs to IP network(s) as described in Section 6.17.
7. Define Communication Line(s) using the Comm Line Wizard (see
Sections 6.18 and 6.19).You can define up to 5000 communication
lines, if necessary.
8. If you want to create additional OpenBSI workstations, you need to
determine how you want to handle proxy RTU access (Section
6.26.)
6.9 Defining an NHP and Application Parameters
A Network Host PC (NHP) is the first of four basic components you
need to configure in order for OpenBSI communications to function.
You define it using the System Wizard.
6.9.1 What is A Network Host PC (NHP)?
A Network Host PC is any OpenBSI workstation. Typically, you
connect some ControlWave or Network 3000-series remote process
controllers (RTUs) to the OpenBSI workstation. When you connect the
RTUs we say that the workstation serves as the “host” for those RTUs.
You must define those RTUs in the Network Definition (NETDEF)
Files at this NHP. Any other NHP can only gain access to these RTUs if
Issued Nov-2016
NetView
6-11
OpenBSI Utilities Manual
this NHP grants access to the RTUs. Note: If an OpenBSI Workstation
has no attached RTUs, we still technically consider it to be an NHP,
even though it does not host any RTUs.
How do NHPs
work?
In a BSAP or EBSAP network, the Network Host PC (NHP) performs
the function of the network master node or level 0 node; it polls all
Level 1 controllers (RTUs) for data. (See Figure 6-4.)
Figure 6-4. BSAP Network
For an IP network (and also BSAP or EBSAP networks) the Network
Host PC (NHP) serves as a central location for obtaining address
information about RTUs and workstations in this portion of the network.
The Network Definition (NETDEF) Files, generated by NetView, store
the address information for this portion of the network.
Figure 6-5. IP Network
6-12
NetView
Issued Nov-2016
OpenBSI Utilities Manual
Any OpenBSI workstation, whether or not it has attached RTUs of its
own, can communicate with any RTU in the network, provided that the
NHP for that RTU grants the workstation access to the RTU.
The concept of the NHP is easier to understand if you consider an
analogy to the public telephone system. Most people remember a certain
set of phone numbers for people they call frequently, but occasionally,
they need to call someone whose number they don't know, so they call
directory assistance and ask for the correct phone number. The NHP
performs the exact same function as the directory assistance operator;
except instead of giving out phone numbers, it provides address
information, on request, for connections to any node in its section of the
network.
In addition, following our same analogy, the directory assistance
operator can generally do one of two things when you call for
information. If you cannot call someone directly yourself, one thing the
directory assistance operator can do is establish a connection for you.
This same concept applies with respect to NHPs. If a particular
OpenBSI Workstation needs to communicate with an RTU associated
with another NHP, the other NHP can relay messages between its RTU
and the inquiring workstation. We call this proxy access; see Figure 66:
Figure 6-6. Proxy Access
The second thing that can happen when you call for information is that
the directory assistance operator just gives you the number of the person
you want to call and says "call them yourself, directly!" This also
applies in the case of NHPs. An NHP can grant proxy direct access to a
Issued Nov-2016
NetView
6-13
OpenBSI Utilities Manual
workstation that requests access to one or more of its RTUs. That
workstation can then contact the RTU directly, without the need to pass
messages through the RTU's NHP. Note: Proxy direct access is only
possible in IP networks, and requires the definition in the Comm Line
Wizard (at the workstation requesting access) of an IP communication
line for the proxy RTUs. Figure 6-7 depicts proxy direct access.
Figure 6-7. Proxy Direct Access
What are the
advantages of
using NHPs?
All any OpenBSI workstation in the network needs to know in order to
communicate with an RTU is the IP address of the NHP for that RTU,
and the RTU name. This simplifies network configuration because if the
address of an RTU should change, for any reason, only its NHP needs to
know. Any other workstation finds out from the NHP.
Also, because you can have multiple NHPs, each of which is
responsible for a portion of your network, your supervisory control is
truly distributed among multiple sites. Through proxy access, any
OpenBSI workstation can communicate with RTUs belonging to any
NHP in the network, provided that it knows the name of the RTU, and
the IP address of the NHP for that RTU.
NHPs can be
redundant
The NHP can belong to a redundant pair, in which two OpenBSI
workstations share the same NHP name. If the primary of the two
workstations experiences a failure, the secondary workstation assumes
the NHP duties. See Section 6.9.6 - System Wizard: Step 3 of 3.
Every OpenBSI Every OpenBSI system requires at least one NHP. You cannot delete
the NHP from your system.
system must
have at least one
NHP
6-14
NetView
Issued Nov-2016
OpenBSI Utilities Manual
6.9.2 Activating the System Wizard
To open a new set of NETDEF files, click the “New File” icon, shown
at left, or click File>New. The “Save As” dialog box opens; enter a
name for this set of NETDEF files, and click Save. The System Wizard
activates.
6.9.3 Navigating Between Pages of the System Wizard
Click either Next or Back, whichever is appropriate.
6.9.4 System Wizard: Step 1 of 3
After you start NetView, and save your NETDEF files, the System
Wizard activates so you can define various system constants, and
Network Host PC (NHP) information.
This number defines the
maximum number of RTUs
your system can support.
This must be at least “100.”
Click here to go to page 2.
Most users can leave the
“Advanced Parameters” at their
default values.
These only apply when
defining an IP network.
A controller (node) must respond to a program (such as
DataView) within this time period. If no response is
received, that node is said to have “timed out.”
Figure 6-8. System Wizard – Step 1 of 3
Issued Nov-2016
NetView
6-15
OpenBSI Utilities Manual
On the first page of the System Wizard, you may define the following
items, or use the defaults NetView provides.
Field
Description
Total number of RTUs in This is actually the maximum number of remote
process controllers (RTUs) in your system. The
the system
default is 1000. (The minimum value for this is 100; if
you have less than 100 RTUs, set the value to 100).
Note: This number must include all RTUs from all
networks in your system whether IP, BSAP (from any
level), EBSAP, or proxy RTUs. Note: OpenBSI has
an absolute limit of 4,999 for the total number of
RTUs in a system.
Time out interval to wait
before declaring that any
message has been lost
and will never return
An RTU must respond to a program (such as
DataView, NetView, OpenEnterprise, etc.) within this
number of seconds. If the program receives no
response within this time, we say the node has “timed
out.” (OpenBSI rounds this value up to the nearest 5
seconds.)
Give special consideration when you specify this
value in a BSAP or EBSAP network: You must
consider the baud rate, number of network levels, and
poll periods when you choose this value. Never make
the value less than the sum of the poll periods for
each level of the network, but also don’t make it too
large, since that delays the initiation of a retry, if an
attempt to send a message fails.
Number of attempts that This is the default number of times OpenBSI attempts
must be made to send a to communicate with a directly connected (first level)
message to a first level BSAP RTU.
RTU before that RTU is
declared dead or nonfunctional
Path and filename of
Network Definition File
This field displays the location and name of the NDF
Network Definition (NETDEF) File created by
NetView. The default location is the
\ProgramData\Bristol\OpenBSI sub-directory. Note: If
you copy the MDB, LDB, NDF, and DSN files to a
different directory, you must manually edit the DBQ
path in the DSN file to reflect the new location.
Location of ACCOL Load This is the location where ACCOL load files (.ACL) as
well as ACCOL source files (.ACC) are ACCOL object
files
files (.ACO) are stored on this PC. The default
location is the \ProgramData\Bristol\ACCOL subdirectory. (Network 3000 only)
This is the location and name of the journal file.
Path and file name for
OpenBSI maintains this journal of important system
currently active BSI
events such as when OpenBSI was started or
journal file
stopped.
When you select Yes, OpenBSI deletes the previous
Delete Journal File on
journal file, and opens a new journal file, each time
Startup?
OpenBSI starts. When you select No, the system
appends new journal entries to the existing journal
6-16
NetView
Issued Nov-2016
OpenBSI Utilities Manual
file.
Click here only if you want to set parameters for more
complex communications configurations, using the
Advanced Communication Parameters dialog box.
Click here only if you want to set IP parameters for an
IP Parameters
IP network.
Most users do not need to edit the advanced parameters. If you need to, though,
click the Advanced button on page 1 of the System Wizard to bring up the
Advanced System Parameters dialog box. See Figure 6-9.
Advanced Parameters
Advanced System
Parameters dialog
box
Figure 6-9. Advanced System Parameters dialog box
Field
Number of Message
Exchanges (MEXs)
Description
Every application program on the NHP which
communicates simultaneously using OpenBSI
requires a message exchange. Message exchanges
serve as “mailboxes” through which programs can
send and receive messages. For example, if
NetView, DataView, and Intellution® FIX® run
simultaneously, they use a total of three message
exchanges. Set the number of message exchanges
to the maximum number of simultaneous applications
which communicate using OpenBSI; this number
must range from 1 to 127. You should always set this
to at least 10.
Number of Wait Packets This number is a limit on the “backlog” of total unreceived response messages which programs that
communicate using OpenBSI can accumulate. If, at
any one time, the programs using OpenBSI wait for a
total number of response messages equal to the
number of wait packets, then the system forces these
programs to wait for some of the messages to either
“time out” or arrive. The number of wait packets must
exceed 50, and also exceed the number of
communication buffers (see below). The default
number of wait packets is 1000.
This is the number of temporary communication
Number of
Issued Nov-2016
NetView
6-17
OpenBSI Utilities Manual
Communication Buffers buffers OpenBSI uses at this PC. OpenBSI uses the
buffer to hold a message that awaits transmission to
an RTU, but which the system cannot send yet. The
minimum number of buffers is ten. In general, the
more active nodes in the network, the more buffers
the system requires. Normally, you should define at
least 50 buffers. The default number of buffers is 500.
OpenBSI attempts to keep a ready supply of buffers
Number of Goal Free
available for general use. If the number of buffers
Buffers
available is less than this value, OpenBSI copies
some data into local buffers of the currently running
process. Set the number of goal free buffers to one
half of the total number of communication buffers, or
around 20, whichever is smaller.
Users who purchase the OpenBSI Development Kit
Location of BSI's
Language Specific Error can edit the message text within the error text files
(BSSTATUS.TXT and BSJOURN.TXT) to conform to
Text Files
the language requirements of their system for
example, to create error messages in Spanish,
French, etc. If you want to specify a different location
than the default directory, you can type it in directly, or
use the Browse button to locate the new directory.
IP Parameters
dialog box
This dialog box configures certain parameters for your IP network, if
you have one. To access IP parameters, click the IP Parameters button
on page 1 of the System Wizard (Figure 6-8).
Figure 6-10. IP Parameters dialog box
6-18
NetView
Issued Nov-2016
OpenBSI Utilities Manual
Field
UDP Port Number for IP
Driver
Description
Specify the UDP port number (socket number) the IP
driver uses. The driver uses this value to split
message traffic along different “streams”. All PC's or
RTU's which you want to communicate with each
other must share the same UDP port number. In a
sense, this value is like a common password which
each node in the network must know. If you don’t
enter a value, the system uses a default value from
the NETDEF files. (Note: The term “UDP Port” has
no actual relationship with the physical
communication ports.) Never set this to 0.
UDP Port Number for
Time Synch
Specify the UDP port number (socket number) the IP
driver uses for time synchronization of the RTU's. All
PC's or RTU's must share this same value, or else
they cannot receive time synchronization messages.
In a sense, this value is like a common password
which each node in the network must know. If you
don’t enter a value, the system uses a default value
from the NETDEF files. (Note: The term “UDP Port”
has no actual relationship with the physical
communication ports.) Never set this to 0.
Frequency of Time
Synchs to IP RTUs
This value specifies (in seconds) how often the IP
driver sends time synchronization messages to IP
RTUs.
Remote Connection
Issued Nov-2016
TCP Port Number for
Router Process
This is the TCP port number used for communication
between message routers. All PC's or RTU's must
share this same value, or else they cannot use the
same message router. In a sense, this value is like a
common password which each node in the network
must know. If you don’t enter a value, NetView uses a
default value from the NETDEF files. (Note: The term
“TCP port” has no actual relationship with the physical
communication ports.) Note: The TCP Port Number
for Router Process should never be 0.
Number of Failures
before PC goes back to
NHP for Proxy Access
When using Proxy Direct Access, if this PC’s
attempts to send data to a proxy RTU fail, this count
is the maximum number of failures the system allows
before this PC must contact the RTU's NHP to see if
communication parameters have changed.
Would you like this PC
to access Proxy RTUs
directly?
If this PC needs to communicate with RTUs
associated with another NHP (i.e. proxy RTUs), and
you select Yes, it means that this PC requests that
the other NHP provide the actual IP addresses of the
proxy RTUs. This allows direct communication
between this PC and the proxy RTUs, and bypasses
the NHP on future communication requests. This
option only works for IP networks, and in order to
function, it requires that you define a communication
line at this PC (using the Comm Line Wizard) that
accepts direct communication with the proxy RTUs.
NetView
6-19
OpenBSI Utilities Manual
If you select No, it means that for this PC to
communicate with proxy RTUs, all messages must
pass through the NHP associated with the proxy
RTUs first. This option prohibits direct communication
between this PC and those proxy RTUs.
6.9.5 System Wizard: Step 2 of 3
The second page of the System Wizard (Figure 6-11) defines various
application parameters for this OpenBSI workstation.
Usually you can leave these at
their defaults unless your
system has some special
requirements.
Click here to go to page 3.
Figure 6-11. System Wizard – Step 2 of 3
You can make on-line changes to the parameters you enter here, later,
according to the instructions in Viewing / Modifying Application
Parameters.
6-20
NetView
Issued Nov-2016
OpenBSI Utilities Manual
Field
Set the minimum
security levels an
operator would need to
use certain OpenBSI
functions which access
the ACCOL load:
Description
Operators must possess the proper security level in
order to access certain signals and structures in the
RTU. Because various OpenBSI utilities provide
access to these signals and structures, security levels
in the ACCOL load restrict access to them. ACCOL
supports six different levels of security access (1 to
6), as well as security level 0, which indicates no
access. Operators who possess a particular security
level can access any signal or structure with a
security level less than or equal to their own. For
example, an operator who signs on to an RTU with
the security level of 3 can only access those system
functions which accept security levels 1 through 3;
functions which require security levels of 4 or above
are inaccessible.
By clicking the Security button, you can call up the
Security dialog box (Figure 6-12) in which you can
specify the minimum security levels needed to
change certain structures.
Set the rates at which
different OpenBSI
utilities update data
displayed on the screen:
Click Refresh Rates to call up the Refresh Rates
dialog box (Figure 6-13) and specify the rate at which
signal, data array, and communication statistics
update on the screen. You cannot configure rates
faster than one second.
Set the parameters that
govern how the
Harvester performs its
collection:
Click the Collection push button to specify certain
communication parameters for the OpenBSI
Harvester software. (See Figure 6-14.)
Security dialog This dialog box specifies certain minimum security levels an operator
requires to change certain system structures.
box
Figure 6-12. Security dialog box
Issued Nov-2016
NetView
6-21
OpenBSI Utilities Manual
Field
Signal Inhibit
Changes
Description
This specifies the minimum security level an operator
needs to alter the value of the manual inhibit/enable
(MI/ME), control inhibit/enable (CI/CE) or alarm
inhibit/enable (AI/AE) status flags for ACCOL signals. The
default security level for this function is 4.
List/Recipe Changes This specifies the minimum security level an operator
needs to change the configuration for the list and recipe
features of DataView. The default security level for this
function is 3.
There are two mutually-exclusive methods for defining
Would you like to
use the Username / operator security levels:
Password Scheme?
Password only (default method, chosen when you select
No): This method requires you to define six different
passwords (also referred to as “security codes”) within
each ACCOL load, one for each security level. Each
password is from one to six alpha-numeric characters in
length, with no spaces allowed. If using letters, you must
CAPITALIZE them. For every operator who requires the
same level of access, you issue them the same
password. The default passwords (which you should
change) appear in the table, below. Beginning with
ACCOL Workbench (RM) 1.0 and ACCOL Workbench
(PM) 6.2, the system automatically encrypts these
passwords in the ACCOL source file, and, optionally, in
the ACO/ACL file as well. Encryption provides a greater
measure of security against unauthorized access.
Default Password for this Level
Security Level
1
111111
2
222222
3
333333
4
444444
5
555555
6
666666
See the ACCOL Workbench User Manual (document#
D4051) for more information about passwords.
Username and Password: (Optional method, chosen
when you select Yes): An alternate method is to create
string signals within each ACCOL load that contain
usernames, passwords, and security levels. This method
does not use encryption. Each string signal requires a
string length of 17. The signal name must follow the
format “PW.nn” where you enter “PW,” the base name,
exactly as shown, and you replace “nn” with a number
ranging from 01 to 32. For example, PW.01., PW.02., etc.
This method reserves the first ten characters of the string
for the operator's username, the next six characters for
the password, and reserves the 17th character for the
6-22
NetView
Issued Nov-2016
OpenBSI Utilities Manual
operator's security level (0 to 6). You can optionally create
an analog signal called “SIGNON..” that the system uses
in conjunction with the EAudit Module to keep a history of
which users sign on.
Click OK to save your changes and exit the Security dialog box.
Notes about Other Security Issues:
Refresh Rates
dialog box
For information on configuring OpenBSI security, which restricts
access to NETDEF files, as well as certain utilities such as the
Alarm Router, and Signal Writer, see Section 6.10 Configuring
OpenBSI Security later in this manual.
To modify application parameters, to configure networks, to
configure RTUs, and to configure communication lines, you must
sign on first using OpenBSI security. See Section 6.9.7. Signing on
to the System.
To gain access to an RTU for various functions in DataView, or
other OpenBSI tools, you need to sign-on to the RTU. See Chapter
8 for details.
For information on setting a password to prevent unauthorized
changes to RTU flash configuration parameters, see Chapter 5.
For information on setting the read and write security level of
individual ACCOL signals, see the ACCOL Workbench User
Manual (document# D4051).
For information on setting UDP and TCP port numbers, and
restricting proxy access of a workstation, see Section 6.9.4 earlier in
this chapter, for details.
For details on exporting proxy files, which can grant a workstation
access to the RTU's of another NHP see Section 6.26 Setting up
Proxy Access.
This dialog box specifies the rates at which data updates on the screen in
certain OpenBSI programs.
Figure 6-13. Refresh Rates dialog box
Issued Nov-2016
NetView
6-23
OpenBSI Utilities Manual
Field
Signal Data Rate
Description
This is the rate (in seconds) at which DataView updates
the signal/variable values it currently shows in its window.
The default signal data rate is 5 seconds.
Array Data Rate
This is the rate (in seconds) at which DataView updates
the data array data it currently shows in its window. The
default data array rate is 30 seconds.
Communication
Statistics Rate
This is the rate (in seconds) at which the Remote
Communication Statistics tool updates the data it
currently shows in its window. The default rate is 15
seconds.
Click OK to save your changes and exit the Refresh Rates dialog box.
Collection dialogThis dialog box specifies certain parameters for the OpenBSI Harvester
software.
box
Figure 6-14. Collection dialog box
Field
Communication
Retries
Description
This specifies the number of unsuccessful attempts the
Harvester makes to collect data from an RTU, before it
declares an error. If the Harvester uses a modem to
access the RTUs, this same number defines the number
of modem retries the system makes. The default value for
this parameter is 3.
Modem Retry
Interval
This defines the rate at which the Harvester examines the
Modem Confirm signal, to see if it is ON. The default
value for this parameter is 1 second. (This is used where
an application uses a pair of signals to notify that a
modem should turn ON/OFF to allow for data collection.)
Click OK to save your changes.
When you finish with the entries on Page 2 of the System Wizard, click
Next to go to Page 3.
6-24
NetView
Issued Nov-2016
OpenBSI Utilities Manual
6.9.6 System Wizard: Step 3 of 3
The third page of the System Wizard defines parameters specific to this
Network Host PC such as the name for the NHP, and the IP address(es)
for the NHP.
In a pure BSAP network, you may leave Name for the current PC (or pair
these parameters at their defaults. If,
of PCs if you are defining
however, this PC resides on an IP
redundant NHPs).
network, these parameters are critically
important.
IP Primary Address is the IP address (in dotted
decimal format) for the current workstation, or if
this workstation is part of a redundant pair of
workstations, the IP address of the “A” unit.
Click “Finish” to exit the
System Wizard.
IP Secondary Address is left blank unless this
workstation has two IP connections, or it is part of
a redundant pair. If it is part of a redundant pair
this is the IP address of the “B” unit.
Figure 6-15. System Wizard – Step 3 of 3
Field
NHP Name
Issued Nov-2016
Description
This is a name which you assign to the current PC (or
pair of PCs if you define redundant Network Host PCs).
The name must be unique in the system. (OpenBSI uses
a default name it obtains by querying TCP/IP information
you already configured on the PC.) Note: The NHP name
must start with a letter, and we recommend it include only
alpha-numeric characters and underscores. Spaces and
apostrophes will not work, and in general, you should
avoid other characters or punctuation marks.
NetView
6-25
OpenBSI Utilities Manual
IP Primary Address
This is the primary IP address of the NHP in dotted
decimal format. OpenBSI shows a default IP address it
obtains by querying the PC for TCP/IP information.
For BSAP networks: If you define a purely BSAP
network, and you plan no IP connections at any time in
the future, and you have no other workstations in your
system, you can leave this field at its default.
For IP networks: If this is a single non-redundant PC
workstation in an IP network, with a single IP connection,
enter the IP address of this PC. If this is a single nonredundant PC workstation with two IP connections, e.g.
two Ethernet ports, enter the address of the primary
connection. If this PC workstation belongs to a redundant
pair of workstations (redundant NHPs) enter the IP
address of the "A" unit of the redundant pair.
IP Secondary
Address
Caution
This is the secondary IP address in dotted decimal
format.
For BSAP networks: If you define a purely BSAP
network, and you plan no IP connections at any time in
the future, you can leave this field at its default.
For IP networks: If this is a single non-redundant PC
workstation in an IP network, with a single Ethernet
connection, leave this field blank, since there is no IP
secondary address. If this is a single non-redundant PC
workstation with two IP connections, e.g. two Ethernet
ports, enter the address of the secondary connection. If
this PC workstation belongs to a redundant pair of
workstations (redundant NHPs) enter the IP address of
the "B" unit of the redundant pair.
This is your last opportunity to change entries in the System Wizard
before you click “Finish” to exit, Once you exit the System Wizard,
many of your entries cannot be changed online in NetView and if you
want to change them, you must use the Off-Line Database Configuration
Utility (described in Appendix B). If you need to make any changes, use
the “Back” button to go to the appropriate page before you exit the
wizard.
Click Finish to exit the System Wizard.
After NetView processes your System Wizard data, it presents the
following message box (See Figure 6-16.)
Figure 6-16. Default User “SYSTEM” message box
6-26
NetView
Issued Nov-2016
OpenBSI Utilities Manual
This message box tells you that this new set of NETDEF files has a
single user who can access it for editing purposes. That user has the
name “SYSTEM” and does not require a password. When you click OK
OpenBSI automatically logs you on as the SYSTEM user.
When signing on, you can leave the “SYSTEM” user with the
“Password” field blank to disable OpenBSI security; allowing you to
avoid the requirement to log on repeatedly during initial configuration
activities.
Caution
We strongly recommend that when you complete installation and
configuration activities that you assign a password for the SYSTEM
user. See Section 6.10 for more information on OpenBSI security.
6.9.7 Signing on to the System
You must sign on to the system before you attempt to:
Modify application parameters
Define a network
Define RTUs
Define communication lines
Assign usernames and passwords
Use certain other OpenBSI tools such as Signal Writer, Alarm
Router, or DDE Server
An OpenBSI workstation only allows one user to be signed on at any
one time.
To activate the Sign On dialog box, click Security>Sign On
-orClick the Sign-On icon (shown at left). .
The Sign On dialog box opens.
Figure 6-17. Sign On dialog box
Enter your Username and Password and click OK.
Issued Nov-2016
NetView
6-27
OpenBSI Utilities Manual
Note: If you just ran the System Wizard, and you just created an all
new set of NETDEF files, there is only one user currently
defined, called, “SYSTEM” and you are already signed on
automatically as the SYSTEM user. Initially, the SYSTEM user
has no password, so when you sign on, subsequently, you can
sign on with just the “SYSTEM” Username and leave the
Password field blank. We recommend, however, that you assign
a password for the SYSTEM user, later. See Section 6.10
Configuring OpenBSI Security later in this chapter. Once you
sign on, you are the currently logged on user, and NetView
displays your username in the lower right corner of the NetView
window (see Figure 6-18). In addition, NetView makes an entry
in the OpenBSI journal file that indicates the time that you
signed on as this user.
Name of the currently logged on user
appears here.
Figure 6-18. Currently Logged On User
6.9.8 Signing Off
To sign off the current user: Click Security> Sign Off
Another way to sign off the current user, is to sign on as a different user.
To do this, click Security>Sign On, and the Sign On as dialog box
opens. Specify the username and password of a different user, and click
OK.
6-28
NetView
Issued Nov-2016
OpenBSI Utilities Manual
6.10 Configuring OpenBSI Security
Note: The subject of OpenBSI security is entirely separate from the
subject of security at the RTU. Please do not confuse the two
issues.
In order to open any set of NETDEF files, you must supply the
username and password associated with those NETDEF files. Because
OpenBSI communications requires NETDEF files, and because most
OpenBSI utilities require active communications, this prevents
unauthorized users from starting the OpenBSI network, and running the
various OpenBSI utilities that use it.
6.10.1
Users, Usernames, and Passwords
We call any person who logs into the OpenBSI system a user.
OpenBSI identifies each user by their Username and Password
combination.
Although OpenBSI does not enforce a limit on the number of users,
only one user can be logged onto an OpenBSI workstation at any
one time.
A username or password consists of any combination of up to 16 alphanumeric characters (letters and numbers). You cannot include spaces
within a username or password.
Passwords are case sensitive, i.e. OpenBSI considers the password
abc123, and the password ABC123 to be different passwords, even
though you spell them the same.
Caution
6.10.2
We strongly recommend that you configure OpenBSI security.
Beginning with OpenBSI Version 5.3, however, if you choose to leave
your OpenBSI system without security, you can do so by not assigning
any password to the default user SYSTEM. When the default user
SYSTEM has no password, you can start NetView automatically, without
any prompt for a password.
Default User (SYSTEM)
When you create a new set of NETDEF files, using the System Wizard,
NetView automatically creates a default user named “SYSTEM” for the
new set of NETDEF files, and displays the message box shown in
Figure 6-16.
The SYSTEM user has full administrative privileges for OpenBSI,
including the right to add, modify, or remove users from the system.
Initially, the username SYSTEM does not include an associated
password, so it is important that you assign one.
Note: If you do not assign a password to the SYSTEM user, NetView
operates as if there is no security, and automatically starts
without prompting you for a username/password.
Issued Nov-2016
NetView
6-29
OpenBSI Utilities Manual
6.10.3
Assigning or Changing the Password of the Current User
1. To change the password of the currently logged on user, for
example, the “SYSTEM” user, click Security>Change Password.
The Change Password dialog box opens (see Figure 6-19.)
Figure 6-19. Changing a Password
2. Enter the current password in the Old Password” field (if you
haven’t defined one yet, as is initially the case with the SYSTEM
user, leave the Old Password field blank).
3. Passwords consist of any combination of up to 16 alphanumeric
characters (letters and numbers), and are case sensitive. Enter the
new password in both the New Password and Confirm New
Password fields, and then click OK.
Note: If the Security>Change Password menu item appears “grayed
out,” this indicates that either the currently logged on user does
not have privilege to change their password, or that some process
other than NetView started OpenBSI.
6.10.4
Adding a New User
Note: You must be log on as an Administrator in order to add a new
user. (The SYSTEM user is, by default, an Administrator.)
1. To define a new user, click Security> Security Maintenance. The
Security Maintenance dialog box opens. Note: If the menu selection
is “grayed out” it either means you did not log on as an
Administrator, or some process other than NetView started
OpenBSI.
2. Click the Add button. The Add New User dialog box opens.
3.
6-30
Complete the fields as described, below, then click OK.
NetView
Issued Nov-2016
OpenBSI Utilities Manual
Figure 6-20. Add New User dialog box
Field
Description
User
Username
The name of this user. Usernames consist of any
combination of up to 16 alphanumeric characters.
You cannot include spaces in a username.
Description
(Optional) – Enter up to 49 characters to describe this
user.
Password
The user’s password. Enter any combination of up to
16 alphanumeric characters. Passwords are case
sensitive. You cannot include spaces in a password.
You must enter the exact same password here, to
confirm the correct spelling, and case.
Confirm Password
Privileges
Issued Nov-2016
Operator
OpenBSI allows Operators to view the RTU network,
and start utilities such as DataView. If you allow it,
they can also change their own passwords.
Engineer
OpenBSI allows engineers to modify the RTU
network, run all OpenBSI utilities, and modify
application parameters. Engineers can also
NetView
6-31
OpenBSI Utilities Manual
acknowledge alarms and configure collections. If you
allow it, they can also change their own passwords.
Administrator
OpenBSI allows administrators all the privileges of an
engineer, plus they can add, remove, and modify
users through the Security Maintenance dialog box.
General
Do not use password for If you check this box, this user has no password, only
a username. When this user logs on, they leave the
this user
password field blank. We recommend you limit this
option to users with operator privileges or less.
6.10.5
User must change
password at next logon
If you check this box, the next time this user logs on,
OpenBSI prevents them from doing anything until
they change their password using the Change
Password dialog box.
User cannot change its
password
If you check this box, OpenBSI does not allow this
user to change their password. If their password
needs to be changed, an Administrator must make
the change.
Disable user
If you check this box, OpenBSI prevents this user
from logging on, but keeps their security configuration
in the system. You can re-instate their log-in
privileges at a later time, if you un-check this box.
Lock out user after x
unsuccessful sign on
tries
If you check this box, OpenBSI prevents a user from
logging on after the specified number of login failures.
You can specify between 3 and 15 login attempts for
the user.
Modifying Passwords, Privileges for an Existing User
To change the password, privileges, description, or general parameters
for an existing user either click on the name of the user in the Security
Maintenance dialog box, then click Modify, or double-click on the
selected user’s name. The Modify User’s Security Information dialog
box opens. This dialog box is identical to the Add New User dialog box,
except that the user’s name cannot be changed. (For information on the
other fields in the dialog box, see the descriptions for the Add New User
dialog box, earlier in this section.)
6-32
NetView
Issued Nov-2016
OpenBSI Utilities Manual
Figure 6-21. Security Maintenance dialog box
Note: If, for some reason, you do want to change the name of a user,
you must remove that user from the system, and then add them
again.
6.10.6
Removing a User from the Security System
If, for some reason, you want to permanently remove a user from the
security system, for example, if they are leaving the company, click on
the name of the user in the Security Maintenance dialog box, then click
Remove.
Notes:
You cannot remove the currently logged on user.
If you want to temporarily disable a user’s login privileges, but keep
them in the Security system, for example, while someone is on an
extended leave of absence, use the Disable user option in the
Modify User’s Security Information dialog box.
6.11 Viewing / Modifying Application Parameters
You initially define application parameters for OpenBSI from the second
page of the System Wizard.
You can view these application parameters from most OpenBSI tools
(DataView, Downloader, Remote Communication Statistics Tool, etc.) by
clicking on the icon at left.
Issued Nov-2016
NetView
6-33
OpenBSI Utilities Manual
If you need to modify these parameters, you must edit them from within
NetView. To do this:
1. Open your set of NETDEF files.
2. Sign-on to the system.
3. Call up the OpenBSI Application Parameters dialog box. To do this
click the application parameters icon (shown above) or click
Edit>Application Parms from the menu bar. The OpenBSI
Application Parameters dialog box consists of multiple pages that
you access through tabs. Each page corresponds to the same
application parameters defined in the System Wizard.
Figure 6-22. OpenBSI Application Parameters dialog box
Note: If you ever choose to move your NETDEF files to a different
place on your PC, you must manually edit the DBQ path
specified in the DSN file to reflect the new location.
6.12 Viewing Other Parameters You Have Already Defined
In NetView, you can view the configuration information on the
networks, RTUs, and communication lines you already defined.
6-34
NetView
Issued Nov-2016
OpenBSI Utilities Manual
Click on the icon, and information is
displayed for it, at right.
Figure 6-23. Viewing Configuration Information
To view this information, click on the icon for the network,
communication line, or RTU you want information about, and NetView
displays the information on the right-hand panes of the NetView
window.
Much of the data in these panes consists of statistics about
communications.
For information on the various statistics and status flags see later
sections of this chapter, beginning with Section 6.21.
6.13 Viewing the OpenBSI Journal File
The OpenBSI journal file records various events which occur in the
system, such as when the system starts or stops, when a user signs on,
etc. To view the contents of the journal file, click on the icon, shown at
left, or, from the menu bar, click View>Journal.
You can also search for journal entries concerning particular system
tasks, if you click in the menu bar on View> Select Task, while the
journal file is visible, and then enter the task name in the Filter dialog
box.
Issued Nov-2016
NetView
6-35
OpenBSI Utilities Manual
Figure 6-24. Journal File
6.14 Defining a BSAP Network
A network (either BSAP or IP) is one of the four basic components you
must define for an OpenBSI communications system to function. You
define your network, using the Network Wizard, only after you define
your NHP.
6.14.1
Activating the Network Wizard
There are two ways to activate the Network Wizard:
One way is to right click on the NHP, and select Add>Network
from the pop-up menu.
Right-click on the NHP,
then choose
Add>Network
Figure 6-25. Starting the Network Wizard – Method 1
6-36
The other way to activate the Network Wizard is to first click
View>Toolbox from the menu bar. This activates the Toolbox.
From the Toolbox (see Figure 6-26) drag the BSAP network
symbol over to the NHP icon. This activates the Network
Wizard.
NetView
Issued Nov-2016
OpenBSI Utilities Manual
Drag this
symbol over to
the NHP icon.
Figure 6-26. Starting the Network Wizard – Method 2
Either of these methods starts the Network Wizard.
Notes:
6.14.2
A BSAP network must use the NHP as its network master. The
BSAP network supports up to six network levels.
If necessary, you can add a BSAP sub-network underneath an IP
RTU. In that case the network master for the BSAP sub-network
is still the NHP, and the IP RTU is the only level 1 node for that
sub-network. The BSAP RTUs, in this case, only exist on
network level 2 through 6. This limits the BSAP sub-network to
five network levels for this scenario.
Prior to OpenBSI 5.5, you could only have one BSAP network
in your system, but OpenBSI allowed BSAP subnets underneath
an IP RTU. OpenBSI 5.5 (and newer versions) allow you to
define multiple BSAP networks in the same system, as well as
BSAP subnets. You can define a maximum of 99 BSAP
networks (including subnets).
OpenBSI treats each BSAP network, and any BSAP subnetwork, as a separate, independent structure. Because they are
separate structures, you can re-use the same BSAP local address
for a level 1 node in each separate BSAP network or subnetwork.
Navigating Between Pages of the Network Wizard
Click on either the Next or Back button, whichever is appropriate.
Issued Nov-2016
NetView
6-37
OpenBSI Utilities Manual
6.14.3
Network Wizard: Step 1 of 2
The first page of the Network Wizard defines the type of network (in
this case we define a BSAP network), and the name of the network.
Enter a name for the
BSAP network. It must
be unique in this
OpenBSI system.
Choose “BSAP Network.”
Click here to go to
page 2.
Figure 6-27. Network Wizard – Step 1 of 2
Complete the fields as described, below:
Field
Enter a name for the
Network
Description
Provide a name for the network. It doesn't really
matter what you name it, so long as the name is
unique in the system.
Choose the Network
Type
Choose BSAP Network as the Network Type. Note:
If you activate the Network Wizard using the Toolbox,
the wizard chooses BSAP Network for you.
Define how long to wait
for a response to a
message sent to an RTU
in this network (Message
Time-out Period)
An RTU must respond to a program (such as
DataView, NetView, OpenEnterprise, etc.) within this
number of seconds. If the program receives no
response within this time, we say the node has “timed
out.” (OpenBSI rounds this value up to the nearest 5
seconds.)
Give special consideration when you specify this
value in a BSAP or EBSAP network: You must
consider the baud rate, number of network levels, and
poll periods when you choose this value. Never make
the value less than the sum of the poll periods for
each level of the network, but also don’t make it too
large, since that delays the initiation of a retry, if an
attempt to send a message fails.
Note: You need only alter this time out period if you
want to specify a timeout period for this network
which is different from the system-wide default
timeout period you entered in the System Wizard.
Click Next to go to the second page of the Network Wizard.
6-38
NetView
Issued Nov-2016
OpenBSI Utilities Manual
6.14.4
Network Wizard: Step 2 of 2
On the second page of the Network Wizard, you need to define the size
Exercise care when specifying
of your BSAP network.
these numbers because you
CANNOT change them on-line
once you exit the Network Wizard.
(You can change them using the
Off-Line Database Configuration
Utility.)
Click here to exit the
Network Wizard.
Figure 6-28. Network Wizard – Step 2 of 2
Field
Enter the maximum
number of RTUs at each
level of the network.
Leave unused levels at
zero. The wizard limits
entries based on other
levels.
Description
A BSAP network supports from one to six network
levels. Specify the maximum number of controllers
(RTUs) under a given master node, on each level of
your BSAP network. Note: There is a maximum limit
of 127 RTUs under a given master node; NetView
may enforce additional limitations on network size
based on the number of bits required to specify the
network global addresses.
Click Finish to exit the Network Wizard.
6.14.5
Viewing BSAP Network Parameters
Once you define your BSAP network in the Network Wizard, you can
view the characteristics of the network if you click on the icon for the
network, then right click, and select Properties from the pop-up menu.
The Network Properties dialog box opens. This is a multi-page dialog
box which allows you to view many of the characteristics of your BSAP
network.
Issued Nov-2016
NetView
6-39
OpenBSI Utilities Manual
The first page (“Name” tab) displays the type of network, the name of
the network's NHP, the message timeout value, and the name of the
network. If necessary, you can change the name of the network from
this page.
Figure 6-29. Network Properties – Name tab
The second page of the Network Properties dialog box (“BSAP” tab)
displays various information about the structure of the BSAP network
including the number of network levels, and the version of the node
routing table.
Figure 6-30. Network Properties – BSAP tab
Click OK or Cancel to exit the Network Properties dialog box.
6-40
NetView
Issued Nov-2016
OpenBSI Utilities Manual
6.15 Defining an IP Network
A network (either BSAP or IP) is one of the four basic components you
must define for an OpenBSI communications system to function. You
define your network, using the Network Wizard, only after you define
your NHP.
6.15.1
Activating the Network Wizard
There are two ways to activate the Network Wizard:
One way is to right click on the NHP, and select Add>Network
from the pop-up menu.
Right-click on the NHP,
then choose
Add>Network
Figure 6-31. Starting the Network Wizard – Method 1
The other way to activate the Network Wizard is to first click
View>Toolbox from the menu bar. This activates the Toolbox. (see
Figure 6-32). Now drag the IP network symbol over to the NHP
icon. This activates the Network Wizard.
Drag this
symbol over
to the NHP
icon.
Figure 6-32. Starting the Network Wizard – Method 2
Either of these methods starts the Network Wizard.
6.15.2
Navigating Between Pages of the Network Wizard
Click either Next or Back whichever is appropriate.
Issued Nov-2016
NetView
6-41
OpenBSI Utilities Manual
6.15.3
Network Wizard: Step 1 of 2
The first page of the network wizard defines the type of network (in this
case we define an IP network), and the name of the network.
Enter a name for the IP
network. It must be
unique in this OpenBSI
system.
Choose “IP Network.”
Click here to go to
page 2.
Figure 6-33. Network Wizard – Step 1 of 2
Field
Enter a name for the
Network
Description
Provide a name for the network. It doesn't really
matter what you name it, so long as the name is
unique in the system.
Choose the Network
Type
Choose IP Network as the Network Type.
Define how long to wait
for a response to a
message sent to an RTU
in this network (Message
Time-out Period)
An RTU must respond to a program (such as
DataView, NetView, OpenEnterprise, etc.) within this
number of seconds. If the program receives no
response within this time, we say the node has “timed
out.” (OpenBSI rounds this value up to the nearest 5
seconds.)
Note: You need only alter this timeout period if you
want to specify a timeout period for this network
which is different from the system-wide default
timeout period you enter in the System Wizard.
Click Next to go to the second page of the Network Wizard.
6-42
NetView
Issued Nov-2016
OpenBSI Utilities Manual
6.15.4
Network Wizard: Step 2 of 2
On the second page of the Network Wizard, you need to define where
OpenBSI sends alarm and RBE messages from RTUs in this network.
Use this list box to
choose which of the
four destinations you
want to configure.
You can specify up to four
different destination IP addresses
for alarm data and up to four
different destination IP addresses
for RBE data. These destinations
are OpenBSI workstations. By
default, “Destination 1” is this
NHP.
Click here to exit the
Network Wizard.
Figure 6-34. Network Wizard – Step 2 of 2
Field
For Destination n enter
the IP address which will
receive alarm [RBE]
reports from the RTUs in
this network.
Description
Use the IP NETWORK list box to choose the
destination number n, and specify up to four different
destinations each, for alarm and RBE reports from
the RTUs in this network. You specify the destination
as an IP address. Destination 1 defaults to the
address of this NHP. (Any OpenBSI workstation’s IP
address is a valid destination.)
Click Finish to exit the Network Wizard.
6.15.5
Viewing IP Network Parameters
Once you define your IP network in the Network Wizard, you can view
the characteristics of the network if you right-click on the icon for the
network, and select Properties from the pop-up menu.
The first page of the Network Properties dialog box (“Name” tab)
allows you to change the name of the network. It also displays the type
of network, the name of the network's NHP, and the message timeout
value.
Issued Nov-2016
NetView
6-43
OpenBSI Utilities Manual
Figure 6-35. Network Properties – Name tab
Figure 6-36. Network Properties – IP tab
The second page of the Network Properties dialog box (“IP” tab) shows
the IP addresses of OpenBSI workstations which receive alarm and
RBE data from the RTUs in this network. It also displays the version of
the node routing table.
To add an IP address to the list, click the Insert button and enter the
new address, then click OK.
Click OK or Cancel to exit the Network Properties dialog box.
6.16 Defining RTUs (BSAP)
BSAP networks support both Network 3000-series and ControlWave
series remote process controllers which we refer to generically in
OpenBSI as RTUs. The RTU is one of the four basic components which
6-44
NetView
Issued Nov-2016
OpenBSI Utilities Manual
allow an OpenBSI communication system to function. You can define
RTUs as either BSAP devices or IP devices. You cannot define an RTU
until after you define the NHP and network components of your system.
You can only add BSAP devices to BSAP networks or BSAP subnetworks; and IP devices to IP networks. You define RTUs using the
RTU Wizard.
6.16.1
Activating the RTU Wizard
There are two ways to activate the RTU Wizard:
One way is to right click once on the location in the network where
you want to add the RTU (when you start a new network, this is just
the network name) then select Add>RTU from the pop-up menu.
Right-click on the network
and choose Add>RTU.
Figure 6-37. Starting the RTU Wizard – Method 1
The other way to start the RTU Wizard is to drag the icon for the
RTU you want to add from the Toolbox, over to the place in the
network where you want to add it.
RTU 3305
GFC 3308-xx
RTU 3310
DPC 3330
DPC 3335
3508 TeleTrans
3530-xx TeleFlow series
Virtual Node
ControlWave
ControlWave LP
ControlWave I/O Expansion Rack
ControlWave MICRO
ControlWave EFM
ControlWave GFC
ControlWave XFC
CW_10
CW_30
MVT (3808, 4088B)
ControlWave Express
Figure 6-38. Starting the RTU Wizard – Method 2
Issued Nov-2016
NetView
6-45
OpenBSI Utilities Manual
Notes:
6.16.2
Certain types of RTUs cannot support slave nodes, therefore, you
must place them at the bottom (terminal) level of the network.
If you use expanded node addressing (also known as expanded
BSAP or EBSAP), NetView requires that you define virtual
nodes on level 1 of the network. This thereby requires you to define
the expanded addressing slave nodes on level 2. You define virtual
nodes like any other RTU in NetView. See the Expanded Node
Addressing section of the ACCOL II Reference Manual (document#
D4044) or the ControlWave Designer Programmer’s Handbook
(document# D5125) for more information on expanded node
addressing.
Navigating Between Pages of the RTU Wizard
Click on either the Next or Back button, whichever is appropriate.
6.16.3
RTU Wizard: Step 1 of 3
The first page of the RTU Wizard defines how many RTUs you want to
add, and how you intend to number them.
You can add controllers (RTUs) one at a time, invoking the RTU
Wizard for each one you add, or you can add multiple RTUs
all at the same time, if they are on the same network level.
Click here to go to page 2.
Figure 6-39. RTU Wizard – Step 1 of 3
6-46
NetView
Issued Nov-2016
OpenBSI Utilities Manual
Field
Enter the number of
RTUs to add
Description
Specify how many RTUs you want to add at a given
network level, under a single master (NHP is the
master for Level 1 RTUs). If you want, you can enter
“1” to add just one RTU at a time, but then you need
to invoke the RTU Wizard separately each time you
want to add an RTU.
Enter the starting
number
If you add more than one RTU, the RTU Wizard
appends the number you specify to a text string
(entered on page 2 of the RTU Wizard) to create a
node name for the first RTU. The wizard then
increments the starting number sequentially (using a
numbering scheme you choose) and appends it to the
text string to create a name for each additional RTU.
(You can easily change the names later if you rightclick on an RTU, and select Properties from the popup menu.)
Select numbering
scheme
If you want to add more than one RTU, choose a
numbering scheme for the numbers you use (along
with a text string you enter on page 2 of the RTU
Wizard) to assign node names for each of the new
RTUs. (You can easily change the names later if you
right-click on an RTU, and select Properties from the
pop-up menu.)
Click Next to go to the second page of the RTU Wizard.
6.16.4
RTU Wizard: Step 2 of 3
On the second page of the RTU Wizard, you need to define a name for
each RTU, the type of RTU, and the control strategy file name.
Issued Nov-2016
NetView
6-47
OpenBSI Utilities Manual
If you are adding a single RTU, enter the
compete name here. If you are adding
multiple RTUs, enter only the portion of the
name which is combined with the numbers
specified on page 1. The complete RTU
name cannot exceed 16 characters.
By default the RTU name is used for
the control strategy filename. For
ControlWave, specify a full path in
Choose the type of
addition to the filename. For Network
controller (RTU).
3000, the system assumes that the file
resides in the ACCOL directory. If you
are adding multiple RTUs, leave this
blank for now
This defines the optional
startup
page used
If you are adding a single
RTU, HTML
enter the
withare
this
RTU. Specify
compete name here. If you
adding
multiple
the full
and filename
RTUs, enter only the portion
of path
the name
the
HTML file
stored
which is combined withof
the
numbers
specified
on
your
workstation.
on page 1. The complete RTU name cannot
exceed 16 characters.
Most users can
ignore the
Advanced
Parameters.
Click here to go to
page 3.
Figure 6-40. RTU Wizard – Step 2 of 3
Field
Enter a string for the
RTU name (max 16
chars)
Description
Specify the name of the RTU. If you define only a
single RTU, enter the complete name. If you define
multiple RTUs on the same level, specify only the
beginning portion of the name; the wizard assigns
numbers for the RTUs (based on the starting number
and numbering scheme you specify on page 1 of the
RTU Wizard) and appends them to the beginning
portion of the name. The complete name, including
the appended numbers, must not exceed 16
characters. In general, we recommend you only use
alpha-numeric characters (letters, numbers) plus the
underscore. You cannot use spaces, however, and
you should avoid punctuation marks.
Note: Older programs (including some older versions
of OpenBSI tools, as well as HMI packages which
6-48
NetView
Issued Nov-2016
OpenBSI Utilities Manual
were designed to use older versions of the BSI
communications driver) are unable to communicate
with node names which exceed 4 characters
Select the node type
Specify the type of remote process controller (RTU).
Valid choices include: “3305” for RTU 3305
controllers, “3308” for GFC-3308-xx AccuRate flow
computers/correctors, “3310” for RTU 3310
controllers, “3330” for DPC 3330 controllers, “3335”
for DPC 3335 controllers, “3508” for 3508 TeleTrans
transmitters, “3530” for EGM/RTU-3530-xx TeleFlow
flow computers/correctors, or TeleRTU units,
“VIRTUAL” for expanded node addressing virtual
nodes, “ControlWave” for ControlWave process
automation controllers, “CWave_LP” for the
ControlWave LP, “CWave_Micro” for the
ControlWave Micro, “CWave_EFM” for the
ControlWave EFM, “CWave_RIO” for the
ControlWave I/O Expansion Rack, “CWave_GFC” for
the ControlWave Gas Flow Computer, “CWave_XFC”
for the ControlWave Explosion-Proof Gas Flow
Computer, “CW_10” for the CW_10 unit, “CW_30” for
the CW_30 unit, “3808” for the 3808 transmitter and
“4088B” for the Rosemount 4088B.
Enter the filename of the
RTU's Control Strategy
(ACCOL files with only a
basename will default to
ACCOL Load Files
Directory)
Specify the control strategy file name for the RTU. For
ACCOL files residing in the default ACCOL directory,
you can omit the path and ACC file extension. For
any other control strategy files (ACCOL files in other
directories, or ControlWave .MWT files), type the full
path in addition to the file basename, or use the
Browse button to specify the correct path and file
basename. Note: The 3508 TeleTrans, 3808, 4088B
and certain versions of the TeleFlow do not use
ACCOL load files; however, you must leave the
default name there, anyway.
Enter the strategy
resource used for this
RTU. This field is not
required if only one
resource exists.
If this is a ControlWave file with more than one
resource, select which resource you want to use with
this RTU.
Specify a description of the RTU. (Optional) Note: If
Enter a string that
describes the RTU (Max you define multiple controllers, all RTUs share the
description you enter; it may be easier to edit this
64 chars)
information, later.
This section specifies the first web page (.HTML file)
OpenBSI opens when you request Webpage access
to this controller. Type the path and filename of the
HTML file in the Startup field, or use the Browse
button to locate it. The OpenBSI workstation stores
the web pages and you can use them with any RTU
type.
Web Access
Issued Nov-2016
NetView
6-49
OpenBSI Utilities Manual
Advanced Parameters
Click here to open the Advanced RTU Parameters
dialog box, discussed later in this section.
Click Next to go to page 3 of the RTU Wizard.
Considerations
when using
EBSAP
If you use expanded node addressing (also known as expanded BSAP
or EBSAP), NetView requires you to define your virtual nodes on
Level 1 of the network; this requires that you define the expanded
addressing slave nodes on Level 2. You specify a virtual node when
you choose “VIRTUAL” as the node type in NetView. Virtual nodes
do not have properties, statistics, etc. and NetView identifies them by
an "E" in the icon for the node. See the Expanded Node Addressing
section of the ControlWave Designer Programmer's Handbook
(document# D5125) or the ACCOL II Reference Manual (document#
D4044) for more information on expanded node addressing.
Advanced
Parameters
dialog box
The Advanced Parameters button on page 2 of the RTU Wizard
activates the Advanced RTU Parameters dialog box.
Figure 6-41. Advanced RTU Parameters dialog box
Field
Description
Message Timeout Period This value specifies (in seconds) how long to wait
before declaring that a message that OpenBSI sent to
this RTU is lost. If you don’t specify a value, the
system uses the default message time-out period for
the network (from your entries in the Network
Wizard).
The dial string consists of the phone number the
OpenBSI workstation sends to an attached modem in
order to dial this RTU. You can also include modem
commands in the dial string. OpenBSI immediately
precedes the dial string with the “AT” modem
command. Here are some typical dial strings:
DT5551234
DT9,,,,452200
Dial String
6-50
NetView
Issued Nov-2016
OpenBSI Utilities Manual
Notes:
6.16.5
OpenBSI can only dial top-level nodes (Level 1 RTUs).
You must define additional dial parameters in the Comm Line
Wizard.
Click OK to save any changes to the advanced parameters.
RTU Wizard: Step 3 of 3
On the third page of the RTU Wizard, you need to specify the BSAP
local address of the RTU. The third page of the RTU Wizard also
displays the network level, and the predecessor node (the master of this
slave node).
The BSAP local address you enter here must match the
address configured at the RTU (either through the Flash
Configuration utility or switch/jumper settings).
Click here to exit the RTU Wizard.
Figure 6-42. RTU Wizard – Step 3 of 3
Issued Nov-2016
NetView
6-51
OpenBSI Utilities Manual
Field
Current Predecessor
Description
Displays the name of the master node of this RTU.
Current Level
Displays the BSAP network level for this RTU.
Enter the Local Address Specify the BSAP local address of the RTU (which
must range from 1 to 127). If you define multiple
RTUs, specify the address of the first RTU; the wizard
assigns the address of each additional RTU
sequentially in ascending order.
Click Finish to exit the RTU Wizard.
6.16.6
Modifying BSAP RTU Parameters
Once you define your RTUs, if necessary, you can edit their properties
if you right-click on the RTU icon and select "Properties" from the
pop-up menu. This activates the RTU Properties dialog box.
The RTU Properties dialog box contains three pages, each of which you
can reach using the “file tabs.” If you click OK on any page the dialog
box closes and saves your entries for all three pages.
The “Name” page allows you to modify most of the properties for an
RTU including the name of the RTU, the name of the control strategy
file, the type of RTU, and the advanced parameters for dialing. For more
information on these subjects, see the earlier portions of this chapter.
Figure 6-43. RTU Properties – Name tab
6-52
NetView
Issued Nov-2016
OpenBSI Utilities Manual
The “BSAP” tab of the RTU Properties dialog box displays various
details about this RTU's location in the BSAP network. It also allows
you to change the local address of the RTU.
Figure 6-44. RTU Properties – BSAP tab
Note: If your RTU node type is “3530” (TeleFlow or TeleRTU), and
you change the local address here, the wizard prompts you to
decide whether or not you also want to change the address in the
RTU itself, which it can do automatically.
The “Internal” page of the RTU Properties dialog box displays various
debugging parameters which Emerson technical support personnel
sometimes examine. It also allows you to turn off polling for the current
RTU, if you check the Off-Line box.
Issued Nov-2016
NetView
6-53
OpenBSI Utilities Manual
Figure 6-45. RTU Properties – Internal tab
6.17 Defining RTUs (IP)
IP networks support both ControlWave series and certain Network 3000
series remote process controllers which we refer to generically in
OpenBSI as RTUs. The RTU is one of the four basic components which
allow an OpenBSI communication system to function. You can define
RTUs as either BSAP devices or IP devices. You cannot define an RTU
until after you define the NHP and network components of your system.
You can only add BSAP devices to BSAP networks or BSAP subnetworks; and IP devices to IP networks. You define RTUs using the
RTU Wizard.
6.17.1
Activating the RTU Wizard
There are two ways to activate the RTU Wizard:
One way is to right click once on the location in the network where
you want to add the RTU (when you start a new network, this is just
the network name) then select Add>RTU from the pop-up menu.
Right-click on the network and
choose Add>RTU.
Figure 6-46. Starting the RTU Wizard – Method 1
6-54
NetView
Issued Nov-2016
OpenBSI Utilities Manual
The other way to start the RTU Wizard is to drag the icon for the
RTU you want to add from the Toolbox, over to the place in the
network where you want to add it.
DPC 3330
DPC 3335
ControlWave
ControlWave LP
ControlWave I/O Expansion Rack
ControlWave MICRO
ControlWave EFM
ControlWave GFC
ControlWave XFC
CW_30
CW_10
ControlWave Express
Figure 6-47. Starting the Network Wizard – Method 2
Note: DPC 3330 and DPC 3335 controllers require PES03 / PEX03 (or
newer) firmware to support IP communication through OpenBSI.
6.17.2
Navigating Between Pages of the RTU Wizard
Click either Next or Back, whichever is appropriate.
6.17.3
RTU Wizard: Step 1 of 4
The first page of the RTU Wizard defines how many RTUs you want to
add, and how you intend to number them.
Issued Nov-2016
NetView
6-55
OpenBSI Utilities Manual
You can add controllers (RTUs) one at a time, invoking the RTU
Wizard for each one you add, or you can add multiple RTUs
all at the same time. You can also specify a numbering scheme
and starting number if you add multiple RTUs.
CliClick
k h Next
t to go
t to the2next page.
Figure 6-48. RTU Wizard – Step 1 of 4
6-56
Field
Enter the number of
RTUs to add
Description
Specify how many RTUs you want to add. If you
want, you can enter “1” to add just one RTU at a time,
but then you need to invoke the RTU Wizard
separately each time you want to add an RTU.
Enter the starting
number
If you add more than one RTU, the RTU Wizard
appends the number you specify to a text string
(entered on page 2 of the RTU Wizard) to create a
node name for the first RTU. The wizard then
increments the starting number sequentially (using a
numbering scheme you choose) and appends it to the
text string to create a name for each additional RTU.
(You can easily change the names later if you rightclick on an RTU, and select Properties from the popup menu.)
NetView
Issued Nov-2016
OpenBSI Utilities Manual
If you want to add more than one RTU, choose a
numbering scheme for the numbers you use (along
with a text string you enter on page 2 of the RTU
Wizard) to assign node names for each of the new
RTUs. (You can easily change the names later if you
right-click on an RTU, and select Properties from the
pop-up menu.)
Select numbering
scheme
Click Next to go to the second page of the RTU Wizard.
6.17.4
RTU Wizard: Step 2 of 4
On the second page of the RTU Wizard, you need to define a name for
each RTU, the type of RTU, and the control strategy file name.
If you are adding a single RTU, enter the
compete name here. If you are adding
multiple RTUs, enter only the portion of the
name which is combined with the numbers
specified on page 1. The complete RTU
name cannot exceed 16 characters.
Choose the type of
controller (RTU).
By default the RTU name is
used for the control
strategy filename. For
ControlWave, specify a full
path in addition to the
filename. For Network
3000, the system assumes
that the file resides in the
ACCOL directory. If you
are adding a single RTU,
enter the compete name
here. If you are adding
multiple RTUs, enter only
the portion of the name
which is combined with the
numbers specified on page
1. The complete RTU name
cannot exceed 16
characters
This defines the optional
startup HTML page used
with this RTU. Specify
the full path and filename
of the HTML file stored
on your workstation.
If you are adding multiple RTUs,
leave this blank for now.
Click here to go to
page 3.
Most users can
ignore the
Advanced
Parameters.
Figure 6-49. RTU Wizard – Step 2 of 4
Issued Nov-2016
NetView
6-57
OpenBSI Utilities Manual
Field
Enter a string for the
RTU name (max 16
chars)
Description
Specify the name of the RTU. If you define only a
single RTU, enter the complete name. If you define
multiple RTUs on the same level, specify only the
beginning portion of the name; the wizard assigns
numbers for the RTUs (based on the starting number
and numbering scheme you specify on page 1 of the
RTU Wizard) and appends them to the beginning
portion of the name. The complete name, including
the appended numbers, must not exceed 16
characters. In general, we recommend you only use
alpha-numeric characters (letters, numbers) plus the
underscore. You cannot use spaces, however, and
you should avoid punctuation marks. Note: Older
programs (including some older versions of OpenBSI
tools, as well as HMI packages which were designed
to use older versions of the BSI communications
driver) are unable to communicate with node names
which exceed 4 characters
Select the node type
Specify the type of remote process controller (RTU).
Valid choices for IP nodes include: “3330” for DPC
3330 controllers, “3335” for DPC 3335 controllers,
“ControlWave” for ControlWave process automation
controllers, “CWave_LP” for ControlWave LP,
“CWave_Micro” for the ControlWave MICRO,
“CWave_RIO” for the ControlWave I/O Expansion
Rack, “CWave_EFM” for the ControlWave EFM,
“CWave_GFC” for the ControlWave Gas Flow
Computer, “CWave_XFC” for the ControlWave
Explosive-proof Gas Flow Computer, “CW_10” for the
CW_10 unit, and “CW_30” for the CW_30 unit.
Enter the filename of the
RTU's Control Strategy
(ACCOL files with only a
basename will default to
ACCOL Load Files
Directory)
Specify the control strategy file name for the RTU. For
ACCOL files residing in the default ACCOL directory,
you can omit the path and ACC file extension. For
any other control strategy files (ACCOL files in other
directories, or ControlWave .MWT files), type the full
path in addition to the file basename, or use the
Browse button to specify the correct path and file
basename.
Enter the strategy
resource used for this
RTU. This field is not
required if only one
resource exists.
If this is a ControlWave file with more than one
resource, select which resource you want to use with
this RTU.
Specify a description of the RTU. (Optional) Note: If
Enter a string that
describes the RTU (Max you define multiple controllers, all RTUs share the
description you enter; it may be easier to edit this
64 chars)
information, later.
This section specifies the first web page (.HTML file)
OpenBSI opens when you request web page access
to this controller. Type the path and filename of the
HTML file in the Startup field, or use the Browse
button to locate it. The OpenBSI workstation stores
Web Access
6-58
NetView
Issued Nov-2016
OpenBSI Utilities Manual
the web pages and you can use them with any RTU
type. If you check the Access startup page from
RTU, OpenBSI downloads the zipped copy of the
HTML file from the RTU to the OpenBSI workstation;
not all RTUs support this.
Advanced Parameters
Click here to open the Advanced RTU Parameters
dialog box, discussed later in this section.
Click Next to go to page 3 of the RTU Wizard.
Advanced
Parameters
dialog box
The Advanced Parameters button on page 2 of the RTU Wizard
activates the Advanced RTU Parameters dialog box.
Figure 6-50. Advanced RTU Parameters dialog box
Field
Description
Message Timeout Period This value specifies (in seconds) how long to wait
before declaring that a message that OpenBSI sent to
this RTU is lost. If you don’t specify a value, the
system uses the default message time-out period for
the network (from your entries in the Network
Wizard).
This is not supported for IP RTUs.
Dial String
Click OK to save any changes to the advanced parameters.
6.17.5
RTU Wizard: Step 3 of 4
The third page of the RTU Wizard requires you to specify the IP address
of the RTU.
Issued Nov-2016
NetView
6-59
OpenBSI Utilities Manual
Define the IP address for this RTU’s IP port as the Primary IP
Address. This must match the address defined during RTU
communications configuration. If you are defining multiple
RTUs, enter the address of the first RTU here; addresses of
the remaining RTUs are assigned sequentially based on the
first address.
If this RTU is part of a redundant pair, enter
the “A” unit’s address for the Primary IP
Address, and the “B” unit’s address for the
Secondary IP Address.
The BSAP local address you enter here must match the
address configured at the RTU (either through the Flash
Configuration utility or switch/jumper settings). Even though
this isn’t a BSAP network, this address is used for routing of
alarms and RBE messages.
Click here to go to
page 4.
Figure 6-51. RTU Wizard – Step 3 of 4
Field
What is the primary IP
address?
6-60
NetView
Description
Specify the IP address of the RTU in dotted decimal
format. If you define multiple RTUs, specify the
address of the first RTU; the RTU Wizard assigns
sequential addresses to the remaining RTUs. If this
RTU has two IP ports, enter the address of the
primary port. If this RTU belongs to a redundant pair
Issued Nov-2016
OpenBSI Utilities Manual
of RTUs, enter the address for the "A" unit of the
redundant pair.
What is the secondary IP If this RTU has two IP ports, enter the address of the
second port. If this RTU belongs to a redundant pair
address?
of RTUs, enter the address for the "B" unit of the
redundant pair. If neither of these cases exist, specify
“0” in each field. Note: If you are add multiple RTUs
at the same time, this field appears “grayed out”.
What is the Local
Address
If this IP RTU has a BSAP sub-network underneath it,
you must assign the IP RTU a BSAP local address.
Be aware, that NetView uses the local address you
choose for the IP RTU in the calculation of BSAP
global addresses for the BSAP sub-network, below it.
If you enter a large number for the local address of
the IP RTU, the number requires more bits in the
network global address calculation, and thereby
reduces the number of BSAP slave nodes which
OpenBSI supports on Levels 2 through 5 of the BSAP
sub-network. In NetView, the IP RTU itself is
considered the Level 1 node, and the NHP is the
Level 0 node. The value you enter for the local
address must match the local address configured in
the RTU.
If this IP RTU is only part of an IP Network, the local
address you define here must still match whatever
local address you set to in the RTU to allow for proper
routing of alarm and RBE messages.
Click on the [Next] push button to go to page 4 of the RTU Wizard.
6.17.6
RTU Wizard: Step 4 of 4
The fourth page of the RTU Wizard allows you to specify
communication fail-over information, and also specify whether you
want to allow proxy direct access to the RTU.
Issued Nov-2016
NetView
6-61
OpenBSI Utilities Manual
Click here to exit the RTU
Wizard
Figure 6-52. RTU Wizard – Step 4 of 4
Field
Select the
Communication FailOver Method
6-62
NetView
Description
There are two fail over methods to choose from:
Always try to establish Primary link - If you choose
this option, OpenBSI always attempts to
communicate with this RTU through the primary link
(Primary IP Address), unless that link fails, in which
case, it tries to communicate using the secondary link
(Secondary IP Address). If that link also fails,
OpenBSI continually swaps back and forth between
each link, and tries to establish communications using
one of the links. If you can establish communication
using the secondary link (because the primary is still
“dead”), OpenBSI periodically checks for restoration
of the primary link, by sending a time synchronization
message using the primary link. If, during one of
these periodic checks, OpenBSI detects that the
primary link now works, OpenBSI switches all
communications back to the primary link.
Stay with link that is working. (Symmetric) If you
choose this option, OpenBSI uses the current working
communication link (either primary or secondary) and
then if that link fails, fails over to the alternate link.
OpenBSI makes a few attempts to establish
communications using the alternate link; if these
attempts fail, OpenBSI abandons attempts to reestablish communications; and it does not send out
Issued Nov-2016
OpenBSI Utilities Manual
time synchronization messages. OpenBSI does not
attempt to communicate again unless it receives a
request to send a particular message, or
communication links re-start. Choose this method if
the RTU belongs to a redundant pair.
Do you want this RTU to If you choose Yes, any OpenBSI workstation which
you grant proxy direct access to can send messages
be accessed directly
directly to this RTU.
from Remote PCs?
If you choose No, any OpenBSI workstation which
you grant proxy access to needs to route messages
to the RTU through the RTU's NHP.
Do you want to disable
the sending of time
synch messages to this
RTU?
If you choose Yes, OpenBSI does not transmit time
synchronization messages to this RTU.
If you choose No, OpenBSI periodically transmits
time synchronization messages to this RTU.
Click Finish to exit the RTU Wizard.
6.17.7
Modifying IP RTU Parameters
Once you define your RTUs, if necessary, you can edit their properties
if you right click on the RTU icon, and select Properties from the pull
down menu.
The RTU Properties dialog box contains three pages, each of which you
can reach using the “file tabs”. For more information on what the
various fields mean, see the earlier portions of this chapter. Click OK
on any page to exit the dialog box and save your entries for all three
pages.
The “Name” page allows you to modify most of the properties for an
RTU including the name of the RTU, the name of the control strategy
(load file), the type of RTU, and the advanced parameters for dialing.
Issued Nov-2016
NetView
6-63
OpenBSI Utilities Manual
Figure 6-53. RTU Properties – Name tab
The “IP” page allows you to modify the IP address(es) of the RTU, as
well as the fail-over parameters if this is a redundant pair of RTUs. In
addition, if this is a redundant pair of RTUs, you can change which IP
address NetView uses right now if you click the Change On-Line RTU
button. Note: This does not cause a redundant fail-over, it just swaps the
IP addresses NetView currently uses for communications, i.e. if
messages currently go to the primary address, when you click that
button, messages now go to the secondary address.
Figure 6-54. RTU Properties – IP tab
The “Internal” page displays certain parameters for debugging which
Emerson personnel may use. It also allows you to change the setting for
6-64
NetView
Issued Nov-2016
OpenBSI Utilities Manual
this RTU's proxy direct access, to specify whether this RTU receives
time synchronization messages, and it also allows you to take this RTU
“off-line” so the NHP will not attempt to communicate with it.
Figure 6-55. RTU Properties – Internal tab
6.18 Defining a Communication Line for a BSAP Network
Communication Lines are one of the four basic components which you
must configure in OpenBSI. You define a communication line in
NetView using the Comm Line Wizard. You can only define a
communication line after you define an NHP.
6.18.1
Activating the Comm Line Wizard
There are two ways to activate the Comm Line Wizard:
One way is to right click on the NHP icon, and select Add>Line
from the pop-up menu to start the Comm Line Wizard.
Figure 6-56. Starting the Comm Line Wizard – Method 1
Issued Nov-2016
The other way to start the Comm Line Wizard is to drag the BSAP
comm line icon from the Toolbox, over to the NHP icon.
NetView
6-65
OpenBSI Utilities Manual
Drag the BSAP Line icon
over to the NHP.
(Use this only for a BSAP
Local Line)
(Use this ONLY for an
EBSAP Line)
Figure 6-57. Starting the Comm Line Wizard – Method 2
6.18.2
Navigating Between Pages of the Comm Line Wizard
Click Next or Back, whichever is appropriate.
6.18.3
Comm Line Wizard: Step 1
The first page of the Comm Line Wizard includes the following fields /
questions:
Field
Enter a name for this
Communication Line
Description
Specify a name for the Communication Line.
Typically, you use the name “COM1” or “COM2.” The
system allows you to define up to 5000
communication lines.
Select the type of Line
Generally you choose BSAP Line. Only choose
EBSAP Line if you want to use expanded node
addressing. Use Local BSAP Line to establish a
local BSAP connection at a lower level of the network.
Click Next to go to Page 2 of the Comm Line Wizard.
6-66
NetView
Issued Nov-2016
OpenBSI Utilities Manual
For BSAP networks, you
typically choose “COM1”
Choose BSAP Line,
EBSAP Line or Local
BSAP Line. (Most
applications use
BSAP Line.)
Click here to go to
page 2
Figure 6-58. Comm Line Wizard – Step 1
6.18.4
Comm Line Wizard: Step 2 (BSAP and/or EBSAP Lines)
For BSAP and/or EBSAP Lines, the second page of the Comm Line
Wizard requires you to define the valid range of slave node addresses
for nodes that communicate on this line. Slave node addresses range
from 1 to 127.
Issued Nov-2016
NetView
6-67
OpenBSI Utilities Manual
These two parameters
define the range of local
addresses for RTUs on
Level 1 of the BSAP
network. This must be
consistent with entries you
made previously in the
Network Wizard
This is the rate at
which the NHP
requests data from the
Level 1 RTUs
If your system includes
more than on BSAP
network, you must
choose which network
uses this COM line
The baud rate selected
here must match the
baud rate setting at the
RTU
Most users can
ignore the
Advanced
Parameters
Click Next to go to page
3 of the Comm Line
Wizard
Figure 6-59. Comm Line Wizard – Step 2 (BSAP/EBSAP Line)
6-68
Field
Enter the low slave
address
Description
Enter the value of the lowest local address among all
of the Level 1 RTUs on this communication line.
(Depending upon the model of RTU, you configure
the RTU’s local address using switches or jumpers at
the RTU, or you set soft switches with the Flash
Configuration utility.)
Enter the high slave
address
Enter the value of the highest local address among all
of the Level 1 RTUs on this communication line. It
cannot be less than the value of the low slave
address.
Select Network
If you define more than one BSAP network, you must
select which network uses this COM line. Note: To
use multiple BSAP networks requires OpenBSI 5.5
(or newer).
Enter the polling rate
Enter the rate (in seconds) at which OpenBSI polls
the top level (Level 1) RTUs for data.
NetView
Issued Nov-2016
OpenBSI Utilities Manual
BSAP Line Advanced
Parameters
dialog box
Select the baud rate
Use the list box to specify the rate at which
communications occur on this line. The rate you
choose must match the configured baud rate for each
Level 1 RTU.
Advanced Parameters
Click this button to call up the BSAP Line Advanced
Parameters dialog box.
The Advanced Parameters button on page 2 of the Comm Line Wizard
activates the BSAP Line - Advanced Parameters dialog box.
If you use dial-up modems or radios as part of your data link, you need
to edit the advanced parameters. For most other applications, you don’t
need to edit these parameters, unless you have a complex system that
requires network “tuning” to achieve optimum performance.
Figure 6-60. BSAP Line – Advanced Parameters dialog box
Field
Link Level Timeout
Period
Caution
Issued Nov-2016
Description
This defines the maximum amount of time (in
seconds) that OpenBSI waits to receive a response to
any one data link transaction. If you enter “0” as the
link timeout period, the system uses a default timeout
it calculates based on the baud rate of the line.
Generally, you specify a link level timeout of between
0.5 seconds to 1 second.
You should only modify the link level timeout if you have a specific
reason for doing so, i.e. you have a complex communications setup
using radios, satellites, etc., which requires a longer timeout. A link
level timeout longer than 10 seconds is very rare. The maximum link
level timeout, beginning with OpenBSI 5.4, is 300 seconds. A long link
level timeout lengthens the period of time needed for OpenBSI to detect
changes to Line Parameters, and also slows down the system’s
response to requests to shutdown the OpenBSI Workstation.
NetView
6-69
OpenBSI Utilities Manual
Link Level Retry Count
If OpenBSI records this number of Link Level
Timeouts from a particular RTU, OpenBSI declares
the RTU “dead.”
RTS/CTS (Modem)
Control
Check this box if the RTUs on this line require
RTS/CTS hand-shaking to communicate. The NHP
turns on the Request to Send (RTS) control line for
the RTU, which must respond to the NHP by turning
on the Clear to Send (CTS) control line, at which
point, the data is sent. Note: If you use radios, see
the troubleshooting tip about RTS/CTS in Appendix
D.
Null Padding - Front, Null You use these fields to specify a certain number of
null characters OpenBSI inserts at the beginning
Padding - Back
(front) or ending (back) of a message. Messages may
require null characters in situations where there is a
momentary delay which causes an RTU to miss the
start of a message, for example, while the RTU
activates a radio link. You may also need to use null
characters if you send communications using a 2-wire
RS-485 link, to ensure that DTR does not drop
prematurely. To determine the delay caused by null
packing, perform the following calculation:
seconds of delay = number of null characters * 10
baud rate
Check this box if the NHP must communicate to the
Level 1 RTUs on this communication line using a
modem. When you check this box you must also
configure dialing parameters. Use the Dial
Parameters dialog box, which you access from the
Dial Parameters button.
Dial Line
6.18.5
Comm Line Wizard: Step 2 (Local BSAP Line)
Typically, you use local BSAP lines to plug into the pseudo-slave port
of a particular BSAP RTU, to gain access to that RTU, and other RTUs
in the network. Usually, you do this on a lower level BSAP RTU
(network levels 2, 3, 4, 5, or 6) for system checkout or debugging. The
local BSAP line allows technicians to temporarily run OpenBSI Utilities
(for example, on a laptop at a remote geographical location) to allow
access to various BSAP nodes in the network.
Another use for local BSAP lines is to provide a temporary backup
communication line, for use when normal communications are down.
For example, if the regular hard-wired communication cable disconnects
from an RTU, but the RTU also has a pseudo slave port connected to a
modem, and auto-answer is configured, the local BSAP line could dial
into the RTU until the normal communication connection is restored.
6-70
NetView
Issued Nov-2016
OpenBSI Utilities Manual
Notes:
Communication traffic from a particular workstation to a particular
RTU only occurs via one communication line at any one time. If a
Local BSAP Line is active (as a temporary backup line) and then
you restore the regular communication line, RTUs reachable via the
Local BSAP Line are inaccessible via the regular line. Therefore, to
use the regular communication line for these RTUs, you must shut
down the Local BSAP Line.
If an OpenBSI workstation (PC or laptop) uses the Local BSAP Line
to communicate with a target RTU other than the one to which the
Local BSAP Line is directly connected, that workstation must have
a copy of the NETDEF files (*.NDF, *.MDB, *.LDB, *.DSN)
which describe the portion of the network containing the target
RTU. Also, the RTU you connect to must have a current copy of the
node routing table which includes the target node. In addition, if you
want to communicate with a master of the node to which you are
connected you must check the Allow Traffic to Master Nodes
option, and the value of the _SLAVE_PORT system variable in the
node to which you are connected must indicate the port connected to
the target master node.
Select the network, then
select the RTU.
By default, communications
is only possible with the
node to which the
workstation is connected,
and the slaves of that node.
Selecting this option allows
access to a larger portion of
the network.
Figure 6-61. Comm Line Wizard Step 2 (Local BSAP Line)
Field
RTU Connection
Select RTU’s Network
Issued Nov-2016
NetView
Description
Use this list box to select the BSAP network
containing the RTU to which you want to connect.
6-71
OpenBSI Utilities Manual
Click the Select RTU button to choose the RTU you
want to connect to using the local BSAP line. Initially
this would be a direct connection.
Displays the name of the RTU you selected with the
Select RTU button.
Select RTU
RTU
Line Settings
Allow Traffic to Master
Node
Enter the polling rate
6.18.6
By default, the local BSAP line communicates with an
RTU and that RTU's slave nodes. If you check this
selection, however, you can access higher level
RTUs; this allows you to examine a larger portion of
the network.
Specify the rate (in seconds) at which this OpenBSI
workstation requests data from the selected RTU.
Select the baud rate
Choose the appropriate baud rate for the local BSAP
line, using this list box. This baud rate must match the
configured baud rate of the RTU serial port to which
the local line connects.
Advanced Parameters
If you use a dial-up line for the connection, use the
Advanced Parameters button to access the dialing
parameters.
Switching the Local Line to a Different RTU
When the local BSAP line is active, you can easily disconnect from the
current RTU on the line, and reconnect to a different RTU. To do this,
right-click on the local line icon, and choose Line>Change Target
RTU. Then specify the new RTU to which you want to communicate in
the Select New Node dialog box. Note: You do NOT have to sign onto
OpenBSI to make this change.
Figure 6-62. Changing the Target RTU of a Local BSAP Line
6.18.7
Specifying Dial Parameters (NetView or LocalView)
The Dial Parameters dialog box specifies both dial-up and hang-up
parameters for modem communication on a BSAP line. You access it
from the Dial Parameters button, which you can find in either the
BSAP Line Advanced Parameters dialog box in NetView, the BSAP
6-72
NetView
Issued Nov-2016
OpenBSI Utilities Manual
page of the Line Properties dialog box in NetView, or the Dial Setup
(Step 3 of 3) dialog box in LocalView.
Note: For more information on dial-up configuration, see Appendix D -
Modem and Radio Configuration Tips.
Figure 6-63. Dial Parameters dialog box
The dial-up parameters are:
Field
Dial Parms
Issued Nov-2016
Description
Retries
This is the number of attempts OpenBSI makes to
dial a controller (RTU), before it declares the RTU
“off-line.” This must be an integer from 0 to 10.
Timeout
This is the period of time (in seconds) OpenBSI waits
before it declares a dialing attempt to be a failure.
Command Delay
This is the period of time (in seconds) OpenBSI waits
between sending commands.
Init String
This is an initialization string for the modem. OpenBSI
immediately precedes the initialization string with the
“AT” modem command. OpenBSI sends the
initialization string ahead of the dial-up string. (You
define the dial-up string, for each RTU, in the RTU
Wizard of NetView, or in the Enter modem
commands and phone number to be dialed
parameter in the Dial Setup dialog box of LocalView).
NetView
6-73
OpenBSI Utilities Manual
Hangup Parms
String1
This is the first string sent to the modem when
OpenBSI attempts to hang up.
String2
This is the second string sent to the modem when
OpenBSI attempts to hang up.
Retries
This is the number of attempts OpenBSI makes to
hang up the modem before it declares a hang-up
failure. This value must range from 0 to 10.
Timeout
This is the amount of time OpenBSI waits before it
declares a timeout on a hang-up.
No Data Timeout
This value specifies the amount of time (in seconds)
after which the modem should hang up if there is no
communication (other than poll messages) between
the OpenBSI workstation and the controller.
DTR Support
If you check this box, OpenBSI drops DTR in order to
hang up, before it sends the hang-up strings, and
when OpenBSI raises DTR it dials out.
Click OK to save the dial-up and hang-up parameters.
Note: In NetView, you specify the actual dial strings for each RTU
when you configure it. In LocalView, you define the dial strings
for the RTU in the Dial Setup dialog box.
6.18.8
Forcing a Hang-up of the Dial-up Line
If a dial-up connection is currently established, you can force a hang-up
if you right-click on the icon for the communication line, and choose
Line> Dial Hangup from the pop-up menu.
6.18.9
Comm Line Wizard: Step 3 (Enable Port Poll Control - OPTIONAL)
Normally, a BSAP communication line polls for data continuously,
according to the poll rate. This polling occurs whether or not the RTUs
have data ready for collection. Beginning with OpenBSI 5.5, you have
the option to shut down polling after the OpenBSI workstation receives
a specified number of consecutive “ACK_NO_DATA” messages from
the RTU. In other words, if the RTU responds with an “I have no data”
message, OpenBSI’s Port Poll Control turns off polling until a data
request occurs. This allows you to reduce network communications
traffic.
For the period of time that the Port Poll Control disables polling for an
RTU, NetView marks the RTU “Off-Line” in the Monitor pane. You
cannot manually turn ON/OFF the “Off-Line” flag since the Port Poll
control uses it whenever you activate the Port Poll Control feature.
6-74
NetView
Issued Nov-2016
OpenBSI Utilities Manual
If you subsequently disable the Port Poll Control for this line from the
Line Properties page, you must go to the RTU Properties page for each
RTU that the Port Poll Control marked off-line, and un-check the OffLine flag.
When Port Poll Control is active, this
message appears in the monitor pane for
its RTUs, and in the Comm Line pane.
OpenBSI marks the RTU “Off-Line”
whenever polling is not currently
underway.
Figure 6-64. Port Poll Control
Note: You cannot use this feature on any port you configure as either a
backup line or a dial-up line.
To enable the Port Poll Control, check the Enable Port Poll Control
box on page 3 of the Comm Line Wizard, and enter how many
“ACK_NO_DATA” messages you want to receive before the Port Poll
Control turns off polling because there is currently no data to collect.
To turn on the Port Poll Control, select this.
Figure 6-65. Comm Line Wizard – Step 3
Issued Nov-2016
NetView
6-75
OpenBSI Utilities Manual
6.18.10
Exiting the Comm Line Wizard
Click Finish to exit the Comm Line Wizard.
6.18.11
Modifying the Characteristics of a BSAP Comm Line
Once you define a BSAP Communication Line in the Comm Line
Wizard, you can alter the characteristics of the line, as needed, if you
right-click on the icon for the communication line, then select
Properties from the pop-up menu.
The Line Properties dialog box opens. This is a multi-page dialog box
from which you can alter many of the characteristics of the BSAP
Communication Line. The first page (“Name tab”) allows you to change
the name of the communication line. You cannot change the type of
communication line.
Figure 6-66. Line Properties dialog box – Name tab
The second page (“BSAP tab”) allows you to re-define the range of
valid BSAP slave addresses for the line. The second page also allows
you to change the following BSAP parameters: Polling Rate (Poll
Period), Link Level Timeout Period, Link Level Retry Count, Baud
Rate, Front/Back Null Padding, RTS/CTS (Modem) Control, Enable
Port Poll Control, Number of ACK_NO_DATA responses. If this is a
dial line, you can click the Dial Parameters button to view/change the
dial parameters.
6-76
NetView
Issued Nov-2016
OpenBSI Utilities Manual
Figure 6-67. Line Properties dialog box – BSAP tab
For information on what the various fields mean, see the descriptions of
Comm Line Wizard fields in 6.18 Defining a Communication Line for a
BSAP Network.
The third page of the dialog box (“Internal” tab) displays certain
debugging information. This information is primarily for use by
Emerson development and support personnel.
Negative values for Line Object Index or Driver MEX indicate
configuration errors. Re-check the parameters on the other two pages of
the dialog box.
First Slave Index is an internal index for the first RTU on this line.
Comm DLL is the name of the communications DLL that the BSAP
driver currently uses for this line. Typically, this is Standard BSAP but
if you use the Port Arbitrator, it will show Port Arbitrator.
Issued Nov-2016
NetView
6-77
OpenBSI Utilities Manual
Figure 6-68. Line Properties dialog box – Internal tab
6.18.12
Modifying the Characteristics of a Local BSAP Line
Once you define a local BSAP line in the Comm Line Wizard, you can
alter the characteristics of the line, as needed, if you right-click on the
icon for the communication line, then select Properties from the pop-up
menu.
The Line Properties dialog box opens. This multi-page dialog box
allows you to alter many of the characteristics of the local BSAP
communication line. The first page “Name” tab, and the third page
“Internal” tab function identically to the standard BSAP line pages (see
Figures 6-66 and 6-68.)
The second page “Local” tab contains several fields specific to local
BSAP lines only. It allows you to select which RTU you want to
communicate with, using the RTU button. The second page also allows
you to change the following BSAP parameters: Polling Period, Link
Timeout period, Link Retries, Enable Port Poll Control, Number of
ACK_NO_DATA responses, Baud Rate, Front/Back Null Padding, Dial
Line, and RTS/CTS (Modem) Control.
6-78
NetView
Issued Nov-2016
OpenBSI Utilities Manual
Figure 6-69. Line Properties dialog box – Local tab
6.19 Defining a Communication Line for an IP Network
Communication Lines are one of the four basic components which you
must configure in OpenBSI. You define a communication line in
NetView using the Comm Line Wizard. You can only define a
communication line after you define an NHP.
6.19.1
Activating the Comm Line Wizard
There are two ways to activate the Comm Line Wizard:
One way is to right click on the NHP icon, and select Add>Line
from the pop-up menu to start the Comm Line Wizard.
Figure 6-70. Starting the Comm Line Wizard – Method 1
Issued Nov-2016
NetView
6-79
OpenBSI Utilities Manual
The other way to start the Comm Line Wizard is to drag the IP comm
line icon from the Toolbox, over to the NHP icon.
Drag the IP line icon over to
the NHP
Figure 6-71. Starting the Comm Line Wizard – Method 2
6.19.2
Comm Line Wizard: Step 1 of 2
Enter a unique name for the
communication line
Choose “IP Line”
Click here to go to
page 2
Figure 6-72. Comm Line Wizard – Step 1
Field
Enter a name for this
Communication Line
Description
Specify a name for the Communication Line (up to 5
characters in length). It doesn't matter what name you
choose, so long as the name is unique in the system.
Select the type of Line
You must choose IP Line.
Click Next to go to Page 2 of the Comm Line Wizard.
6-80
NetView
Issued Nov-2016
OpenBSI Utilities Manual
6.19.3
Comm Line Wizard: Step 2 of 2
On the second page of the Comm Line Wizard, you need to fill in the
Mask and Value fields in order to define the valid range of IP addresses
for nodes that communicate on this communication line. Enter the IP
addresses as a group of 4 integers (from 0 to 255) in dotted decimal
format.
Basically, when you enter a non-zero value in any of the Mask fields it
means that the corresponding Value field specifies a portion of the IP
address which must identically match with every IP address that uses
this communication line. A zero value in any of the Mask fields means
that for this communication line, any integer from (0 to 255) is valid for
that corresponding portion of the IP address. For more details on these
subjects, see below:
Define the range of
valid IP addresses for
this line. In this
example, any IP
address beginning with
“10” is valid.
Click Finish to exit the
Comm Line Wizard
Figure 6-73. Comm Line Wizard – Step 2
Field
Value
Issued Nov-2016
Description
The Value field (together with the Mask field) specifies the
valid range of IP addresses for this communication line. The
range you specify must encompass the IP addresses you
assign to the controllers (RTUs) and workstations that
communicate on this line. Another rule you need to know, is
that your IP addresses must begin with a common left-most
portion which all IP addresses on the line share. You
determine, using the mask, how large this common portion is,
but no matter how large you make it, the common portion
must be contiguous.
NetView
6-81
OpenBSI Utilities Manual
You must enter this common portion in the Value field. You
must specify the portion of the address which is NOT
common as 0.
Example 1:
If you define your NHP's primary IP address as:
120.0.210.0,
and you define three RTU's on the line with IP
addresses of:
120.0.210.1,
120.1.210.2,
and
120.2.210.3,
then you want to accept any IP address that begins
with "120" as valid since"120" is the common portion
among all of these addresses. The only reason we
don’t accept "210" as part of the common portion is
because it is NOT contiguous with the left-most
portion of the address. Therefore define the "Value"
field as:
Example 2:
If you define your NHP's primary IP address to be:
5.73.126.1,
and you define three RTU's on the line with IP
addresses of:
and
5.73.126.2,
5.73.126.3,
5.73.126.4,
then "5", "73" and "126" are common and contiguous
among all of these addresses. Therefore, you define
the "Value" field as:
Mask
The Mask field identifies which bits in the binary
representation of the corresponding Value field are common
to any valid IP address on this communication line.
Each part of the Mask can only be one of the following
numbers: 255, 254, 252, 248, 240, 224, 192, 128, or 0.
These values correspond to a decimal representation of the
number of bits in the corresponding Value field which must
match exactly for every node on this communication line.
255 = 11111111 (all 8 bits in the corresponding "Value" field
6-82
NetView
Issued Nov-2016
OpenBSI Utilities Manual
must match).
254 = 11111110 (highest order 7 bits in the corresponding
"Value" field must match).
252 = 11111100 (highest order 6 bits in the "Value" field
must match).
248 = 11111000 (highest order 5 bits in the corresponding
"Value" field must match).
240 = 11110000 (highest order 4 bits in the corresponding
"Value" field must match).
224 = 11100000 (highest order 3 bits in the corresponding
"Value" field must match).
192 = 11000000 (highest order 2 bits in the corresponding
"Value" field must match).
128 = 10000000 (highest order bit in the corresponding
"Value" field must match).
0 = 00000000
match).
(none of the bits in the "Value" field must
One of the non-zero values must appear in the left-most
Mask field.
If anything other than "255" appears in a particular Mask
field, you must set all Mask fields to the right of it to 0.
Example 1:
If you specify the Value fields for a particular
communication line as:
This means that every RTU and workstation that uses
this communication line must have an IP address that
begins with "120", and each of the remaining parts of
the address can be any value from 0 to 255.
Enter “255” for the first Mask entry because that is the
only part of the IP address which must match
identically for all RTUs or workstations on this line.
Example 2:
If you specify the Value fields for a particular
communication line as:
Issued Nov-2016
NetView
6-83
OpenBSI Utilities Manual
This means that every RTU and workstation that uses
this communication line must have an IP address that
begins with "5.73.126", and the last part of the address
can be any value from 0 to 255.
Enter “255” for the first three corresponding Mask
entries because those are the parts of the IP address
which must match identically for all RTUs or
workstations on this line.
6.19.4
Advanced Parameters
You can call up the IP Line Advanced Parameters dialog box from the
Advanced Parameters button in the Comm Line Wizard.
Figure 6-74. IP Line – Advanced Parameters dialog box
In most cases, you do not need to edit the advanced parameters,
however, you may them useful if you have a complex system which
requires network “tuning” to achieve optimum performance.
6-84
Field
Link Level Retries
Description
This is the total number of attempts OpenBSI makes
to send a message to an RTU on this line. If an
ACK_TIMEOUT occurs, it means an attempt failed.
Message Ack Timeout
Period
Set this to the maximum amount of time it takes for a
node to receive the acknowledgment of a data
request it sent to another node (i.e. after sending a
message, how long should a node wait to hear that
the request reached its destination.) You should base
this entry on the maximum turn-around time between
the NHP and any RTU in the address range for this
communication line.
Message Write Delay
This is the amount of time (in seconds) the system
waits before it sends a packet, if the packet has
empty space to hold more data. This could occur, for
example, if a data request for information about a
single signal comes in, but there is additional room in
NetView
Issued Nov-2016
OpenBSI Utilities Manual
the data packet to hold data for additional signals. If
the Message Write Delay has not expired, the
system waits for additional data requests for signal
data to come in, and fills up the free space in the
packet with responses to those requests. If additional
requests do not come in before expiration of the
delay, the system sends the packet “as is.”
Message Throttle Delay
6.19.5
If the system runs out of buffers, it triggers the
Message Throttle Delay. The system forces other
nodes to wait for this delay time (which you specify in
seconds) before they can send more messages. This
delay allows buffers to be free up.
Navigating Between Pages of the Comm Line Wizard
Click on either the Next or Back button, whichever is appropriate.
6.19.6
Exiting the Comm Line Wizard
Click Finish to exit the Comm Line Wizard.
6.19.7
Modifying the Characteristics of an IP Comm Line
Once you define an IP Communication Line in the Comm Line Wizard,
you can alter the characteristics of the line, as needed, if you right click
on the icon for the communication line, and select Properties from the
pop-up menu.
The Line Properties dialog box opens. This multi-page dialog box
allows you to alter many of the characteristics of the IP Communication
Line.
The first page (“Name tab”) allows you to alter the name of the
communication line.
You cannot change the type of communication line.
Issued Nov-2016
NetView
6-85
OpenBSI Utilities Manual
Figure 6-75. Line Properties – Name tab
The second page (“IP tab”) allows you to re-define the range of valid IP
addresses for the line. The second page also allows you to change the
following advanced IP parameters: Link Level Retries, Message Ack
Timeout Period, Message Write Delay, and Message Throttle Delay.
For information on what the various fields mean, see the descriptions of
Comm Line Wizard fields in Section 6.19 Defining a Communication
Line for an IP Network.
6-86
NetView
Issued Nov-2016
OpenBSI Utilities Manual
Figure 6-76. Line Properties – IP tab
The third page of the dialog box (“Internal” tab) displays certain
debugging information. Emerson development and support personnel
sometimes use this information.
Negative values for Line Object Index or Driver MEX indicate
configuration errors; if you see these, re-check the parameters on the
other two pages of the dialog box.
Figure 6-77. Line Properties – Internal tab
Issued Nov-2016
NetView
6-87
OpenBSI Utilities Manual
6.20 Deleting A Communication Line, RTU, or Network
To delete a communication line, RTU, or network, right click on the
icon for the item you want to delete, and choose Delete from the pop-up
menu. NetView prompts you to confirm that you want to delete the
item. Click Yes to proceed with the deletion.
Figure 6-78. Deleting a Component
Notes:
You cannot delete an NHP.
You cannot delete a BSAP network until you first delete its
associated COM line.
6.21 Monitoring the Status of OpenBSI Communications
The primary method you use to monitor OpenBSI communications
within NetView is the NetView Monitor windows. A secondary, less
comprehensive method for checking communications with RTUs is to
look at the RTU icon; if the icon has a red “X” through it, it means
NetView cannot communicate with that RTU. This section discusses the
NetView Monitor windows; for information on the second method, see
RTU Communication Status Checking later in this chapter.
NetView's Monitor windows allow you to view information about the
“health” of OpenBSI communication activity from the workstation end
of the OpenBSI workstation end of the communication transaction. This
is useful during system tuning, and when you need to debug
communication problems. The Monitor windows display three different
categories of communication statistics. These categories are: Message
exchange information, RTU (controller) information, and buffer
information.
6.21.1
Accessing the Monitor Windows
There are two types of monitor windows: Summary Display windows
and Details Display windows. You can access the Summary Displays
6-88
NetView
Issued Nov-2016
OpenBSI Utilities Manual
when you click on View>Monitor from the menu bar. To choose
between the various Summary Displays, click on the file tab.
6.21.2
Using the RTU Summary Display
To call up the RTU Summary Display, click on the “RTU Summary”
tab(s) in the Monitor Window. There is one RTU Summary Display for
each communication line in your system. The figure, below, shows a
summary for an IP communication line, and its associated RTUs:
Figure 6-79. RTU Summary Display – IP Line
The figure, below, shows a summary for a BSAP communication line
and its RTUs:
Figure 6-80. RTU Summary Display – BSAP Line
Issued Nov-2016
NetView
6-89
OpenBSI Utilities Manual
The Name column identifies each RTU. You can move the scroll bar to
bring additional RTUs, which do not currently appear in the window,
into view. For each RTU, you can see the following information:
6.21.3
Field
Name
Description
Shows the name of the RTU. (Note: for
BSAP/EBSAP users, the page only shows top-level
(Level 1) RTUs.)
QueueLen
Shows the output queue length, which is the number
of messages waiting for transmission out this
OpenBSI workstation communication line to this RTU.
Status
Shows the sum (in hex) of whichever status bits
(listed in the lower right of the display) are currently
set ON for this RTU.
MsgRecv
Shows the current count of messages received
through this OpenBSI workstation communication line
since the last initialization of statistics.
MsgSent
Shows the current count of messages sent by this
OpenBSI workstation communication line since the
last initialization of statistics.
Resetting the RTU Statistics:
You can reset the counts to 0 if you click the Initialize button. Note:
This button clears statistics for all RTUs on both the summary and
details displays.
6.21.4
Getting More Detailed Information about an RTU
To obtain more detailed information about a particular RTU, click
anywhere on its line in the RTU Summary Display. If you use IP, or
standard BSAP communications, this brings up the RTU Details
Display window for that RTU. (See Using the RTU Details Display
below.) If you use expanded node addressing (EBSAP), this brings up
the RTU Summary Display again, with summaries of the controllers that
belong to the selected virtual node. Click on the line again to see the
RTU Details Display for a particular node under the virtual node. (For a
description of what virtual nodes are, see Expanded Node Addressing in
the ControlWave Designer Programmer’s Handbook (D5125)).
6-90
NetView
Issued Nov-2016
OpenBSI Utilities Manual
6.21.5
Using the RTU Details Display
To bring up more information about a single RTU, click anywhere on
the line for that RTU in the RTU Summary Display. This activates the
RTU Details Display. (Another way to call up the RTU Details for an
RTU is to click on the icon for the RTU, and view the details in the right
portion of the NetView window.)
The title bar of the RTU Details Display identifies the name of the RTU
you are looking at.
6.21.6
Using the RTU Details Display for a BSAP/EBSAP RTU:
Figure 6-81. RTU Details Display – BSAP/EBSAP RTU
The appearance of the RTU Details display varies slightly depending
upon the types of COM lines you have configured (dial lines, backup
lines, etc.). The various fields in the RTU Details display may include:
Field
Message Information
Msgs Recv
Msgs Sent
NAKS Recv
NAKS Sent
Shows the current number of messages received by
this OpenBSI workstation from this RTU.
Shows the current number of messages sent from
this OpenBSI workstation to the RTU.
Shows the current number of negative
acknowledgments (NAKs) received at the OpenBSI
workstation from this RTU. Note: A positive value for
this number may indicate a shortage of buffers in this
RTU.
(Reserved for future use)
Shows the current number of message timeouts
received at the OpenBSI workstation from this RTU.
Timo Recv
Issued Nov-2016
Description
NetView
6-91
OpenBSI Utilities Manual
Field
Description
Message time outs occur after the data buffer starts.
Timo Sent
Shows the current number of message timeouts sent
from the OpenBSI workstation to this RTU. A nonzero value may indicate an RTS/CTS problem.
Shows the count of cyclical redundancy checks
(CRCs) received at the OpenBSI workstation from
this RTU.
(Reserved for future use)
CRC Recv
CRC Sent
Shows the number of poll messages sent out from
the OpenBSI workstation.
Shows the number of time synchronization (TS) /node
routing table (NRT) messages sent out from the
OpenBSI workstation.
Polls Sent
TS/NRT Sent
Error Information
Shows the number of times the OpenBSI workstation
detected a message from this RTU that was too long
for a system buffer.
Shows the number of times a buffer start marker was
seen before a buffer end.
Shows the number of invalid DLE sequences
received by the OpenBSI workstation from this RTU.
Shows the number of invalid acknowledgments
(ACKs) received by the OpenBSI workstation from
this RTU.
Shows the number of times the OpenBSI workstation
discarded a message from this RTU due to it having
the same serial number as the previous message;
this occurs when the other end of the
communications link retransmits a message (usually
due to not receiving the message ACK in time).
Shows the number of ACK timeouts. This means that
the RTU did not receive a response from the RTU
within the timeout period. A positive value for this
number can mean that you need to adjust the timeout
parameters, or there may be noise on the line.
Shows the number of times in which the OpenBSI
workstation could not allocate a system buffer to
service a message arriving from this RTU.
Buff Over
Missed End
Inv DLE
Inv Ack
Cons Msg
Ack Timo
No Buffers
Dial Fail
Shows the number of failed attempts the OpenBSI
workstation made to dial out to this RTU.
Dialed OK
Shows the number of successful attempts the
OpenBSI workstation made to establish a dial-up
connection with this RTU.
Status
Status is a hexadecimal number which is the sum of
the status bits which describe this port's current
status. The definition of the status fields are:
0001
6-92
NetView
Off Line - When shown in red this status
means that either this port is not configured
or the RTU is turned “off-scan” with the
equivalent of #NDARRAY.
Issued Nov-2016
OpenBSI Utilities Manual
Field
Description
0002
Time Synch - When shown in green this
status means that the next message sent
out this port is a time synch.
0004
RTU Dead - When shown in red this status
means that the RTU connected to this port
does not respond. The communications
system retries this operation at a relatively
slow interval.
0008
Config Error - When shown in red this
status means OpenBSI has a serious error
when it tries to connect to the port. The
communications system no longer tries to
connect to this port.
0010
RTU download - When shown in green this
status means a download to this RTU is in
progress.
0020
RTU needs poll - When shown in green
this status means the current RTU requires
a poll at the current poll interval.
0040
Port Allocation Fail
Manual Switch. When shown in green this
status means an operator clicked on the
Manual Switch button to force a switch
between the primary communication line
and a backup communication line (dial-up).
Applies only when you use the Port Arbitrator
(available in OpenBSI 5.5 or newer.) Indicates that
the BSAP driver cannot obtain the port prior to
expiration of the WaitForPort timeout.
Dialup Line Information
Port Used
Displays the name of the port used to dial.
Outstanding Msgs
Displays a count of the number of outstanding
messages waiting to be sent through this line.
Shows the state of the dial operation. States include
“Dialing,” “Failed,” or “Idle.”
Shows whether there is an error in dialing.
Dial State
Dial Error
Dial-in/Dial-Out
Collision:
Total Collisions
This is the number of times there was a conflict where
the PC tried to dial out to an RTU and an RTU tried to
dial into the PC at the same time on the same line.
Collision Resolution Fail Shows a count of the number of collisions that
couldn’t be resolved.
Displays the name of the communication line in use if
you used backup lines.
Line In Use:
Issued Nov-2016
NetView
6-93
OpenBSI Utilities Manual
Field
Description
Manual Switch
6.21.7
If you defined backup communication lines (see
Appendix H), you can switch between the primary line
and the backup line by clicking this button.
Using the RTU Details Display for an IP RTU:
Figure 6-82. RTU Details Display – IP RTU
The various fields in the RTU Details display are:
Field
Packet Information
Pkts Recv
Shows the number of packets received from this RTU
at this OpenBSI workstation.
Pkts Sent
Shows the number of packets transmitted from this
OpenBSI workstation to this RTU.
SubPkts Recv
Shows the current number of sub-packets this
OpenBSI workstation received from this RTU.
SubPkts Sent
Show the current number of sub-packets this
OpenBSI workstation sent out to this RTU.
Inv Pkts
Shows the number of invalid packets this OpenBSI
workstation received from this RTU
Shows the number of sub-packets this OpenBSI
workstation received from this RTU that did not have
a valid identifier.
Inv SubPkts
6-94
Description
NetView
Issued Nov-2016
OpenBSI Utilities Manual
Error Information
Ack Discard
Shows the number of messages from this RTU
discarded by the OpenBSI workstation because of
multiple acknowledgment timeouts for the same
message.
Ack Timeout
Shows the current number of acknowledgment
message time outs. These occur when the OpenBSI
workstation sends a message to this RTU but the
RTU does not answer with the corresponding
acknowledgment within the required time.
Discard Purge
Shows the number of messages from this RTU that
the OpenBSI workstation discarded by a purge
operation.
Discard Quota
Shows the number of messages from this RTU that
the OpenBSI workstation discarded because the
quota has been exceeded. This should always be
zero.
Discard Seq
Shows the number of messages from this RTU that
the OpenBSI workstation discarded due to receipt of
an unexpected sequence number.
Out Of Order
Shows the number of packets the OpenBSI
workstation received from this RTU that arrived out of
order.
Fail Overs
Shows the number of fail-overs that have occurred
between communication lines (primary and
secondary) for this RTU.
Fail Over Fails
Shows the number of fail over operations that have
failed (other line was not available.)
Restart Seq
Shows a count of the times the OpenBSI workstation
restarted the connection to this RTU.
Send Error
Shows the number of errors the OpenBSI workstation
had attempting to send a packet to this RTU.
Status/Status Bits
A hexadecimal number which is the sum of the IP
Status Bits used to describe the RTU’s current status.
0001 Off Line - This port was not configured or the
RTU was turned “off-scan” with the equivalent
of #NDARRAY. This bit displays in RED when
ON.
0002 Time Synch - The next message sent out this
port to this RTU will be a time synch. This bit
displays in GREEN when ON.
0008 Config Error - OpenBSI encountered a serious
Issued Nov-2016
NetView
6-95
OpenBSI Utilities Manual
error while trying to connect to the RTU
through this port. OpenBSI no longer tries to
connect to this port. This bit displays in RED
when ON.
0040 Needs NRT - This RTU needs an IP Node
Routing Table. This displays in GREEN when
ON.
0080 Line 2 act - The secondary line index, if it
exists, is active. This bit displays in GREEN
when ON.
Displays the current IP line that is in use, "P" for
primary and "S" for secondary. The active IP line
displays in GREEN, below.
Line In Use
6.21.8
Using the Message Exchange Summary Display
Message exchanges serve as “mailboxes” for communication between
specific programs within OpenBSI, and between OpenBSI programs
and RTUs. Each program receives and sends messages through its
specific message exchange. The message distribution system handles
the transport of these messages to other mailboxes on the system. The
Message Exchange Summary Display can help you troubleshoot
problems with these various programs.
Figure 6-83. Message Exchange Summary Display
To call up the Message Exchange Summary Display click the “Mex
Summary” file tab in the NetView Monitor.
6-96
NetView
Issued Nov-2016
OpenBSI Utilities Manual
A number along the left-hand side of the window identifies each
message exchange. Use the scroll bar to bring additional message
exchanges, which do not fit in the window, into view.
The Message Exchange Summary display presents the following
information for each message exchange.
Field
Process
Description
The name of the program using this message
exchange.
WaitCnt
Shows the number of packets transmitted from this
OpenBSI workstation to this RTU.
The number of messages waiting on the input queue
for processing.
The current count of messages sent by this message
exchange.
The current count of messages received by this
message exchange.
InputWait
MsgSent
MsgRcv
6.21.9
Resetting the Message Exchange Statistics:
To reset counts to “0” click Initialize.
Note: This operation clears statistics for all message exchanges on both
the summary and details displays.
6.21.10
Getting More Detailed Information about a Message Exchange
To obtain more detailed information about a particular message
exchange, click anywhere on its line in the Message Exchange
Summary Display. See Using the Message Exchange Details Display.
6.21.11
Using the Message Exchange Details Display
To bring up more information about a single message exchange, click
anywhere on the line for that message exchange in the Message
Exchange Summary Display. This activates the Message Exchange
Details Display.
Issued Nov-2016
NetView
6-97
OpenBSI Utilities Manual
Figure 6-84. Message Exchange Details Display
Field
Process
Description
Shows the name of the program using this message
exchange.
Flags / Flag Bits
Flags represents the sum (in hexadecimal) of
whichever Flag Bits listed in the right part of the
display, are currently set ON for this message
exchange. Bits which are ON display in GREEN.
Buffers
Wait Msgs
Shows the number of buffers waiting to be processed
by this message exchange.
Wait Pkts
Displays the number of messages already sent that
await responses.
Max Buf
Shows the maximum number of response buffers
reserved.
Reserved
Shows the number of response messages expected
by the current message exchange.
Message Information
6-98
Msgs Sent
Displays the current total count of messages sent out
by this message exchange.
Msgs Recv
Displays the current total count of messages received
by this message exchange.
Over Res
Shows the number of times that a message send was
rejected because the number of buffers required for
all outstanding requests (including the current one)
exceeded the value of Max Buf. If this is a “nonthrottled” message exchange, this statistic is not kept,
and OpenBSI sends the message anyway.
NetView
Issued Nov-2016
OpenBSI Utilities Manual
6.21.12
No Buffs
Shows the count of times that OpenBSI suspended a
program due to a buffer shortage in the system.
Wait Lock
Shows the number of times that OpenBSI skipped
timeout processing on this message exchange
because the wait pkts queue was locked.
Wait Tmo
Shows the number of pending responses for this
message exchange that have timed out.
Buff Tmo
Shows the number of buffers that have timed out.
Lcl Copy
Displays the number of times OpenBSI copies the
contents of a buffer to process local storage due to a
shortage in the number of system buffers.
Next Timeout
Displays the number of timeout intervals for the first
buffer on the wait queue.
Last Timeout
Shows the estimated timeout for the last buffer on the
lists.
Buffer Usage Summary Display
Buffers are portions of memory set aside for a particular purpose - holding communication messages. The Buffer Usage Summary display
shows the status of buffers used by the OpenBSI messaging system. (Do
not confuse this with buffers in an RTU, which is an entirely different
subject.)
To call up the Buffer Usage Summary display, click the “Buffer Usage”
file tab.
Issued Nov-2016
NetView
6-99
OpenBSI Utilities Manual
Figure 6-85. Buffer Usage Summary Display
Field
Buffers
Description
Free
Shows the number of free buffers in the system. If no
buffers are free, you may have a buffer shortage at
the PC. You may need to increase the number of
buffers defined in your NETDEF files.
Min
Shows the minimum number of free buffers since the
system started.
Reserved
Shows the number of buffers reserved (the number of
response buffers the system waits to use).
Max
Shows the maximum number of buffers in
simultaneous use since the system started.
Wait Packets
6.21.13
Reserved
Shows the current number of wait packets in use.
(Each message OpenBSI sends, that waits for a
response, requires a wait packet.)
Max
Shows the largest number of wait packets allocated
since the system started.
Resetting the Buffer Statistics:
To reset counts to “0” click Initialize.
Note: This operation clears statistics for all buffers on the Buffer
Summary display
6-100
NetView
Issued Nov-2016
OpenBSI Utilities Manual
6.21.14
Other Ways to View Communication Statistics
Even without starting the Monitor, you can see many of the same
statistics by clicking on an RTU or communication line icon. Of
particular interest is the information NetView displays for
communication lines.
If you click on a dial-up line icon, NetView displays the following.
Figure 6-86. Communications Line Statistics
Field
Line Name
Outstanding Msgs
Description
Shows the name of the communication line, as
defined in NetView. You may see an additional
parameter if you configured this communication line
for use by the BSAP to IP Redirector utility; “Primary”
indicates the redirector sends communication
messages to the RTU’s primary IP address;
“Secondary” indicates the redirector sends
communication messages to the RTUs’ secondary IP
address.
Shows the number of outgoing communication
messages waiting for transmission through this
communication line.
Dial-In Statistics
Broadcast Msg Tmo
When an RTU dials in, OpenBSI sends a broadcast
message asking for the RTU’s identity, i.e. a ‘Who are
you?’ message. If OpenBSI does not receive a
response it declares a timeout. This is a count of the
number of such timeouts that have occurred.
Comm Failure
Shows the number of RTU dial-in failures on this line.
Dial Info
Shows the current state of dialing. This could be
“Idle”, “Dialing” or “Failed”.
If dialing fails, this is the error message about the
failure.
Shows the name of the RTU on this dial connection,
and the dial string.
Dial
Dial Error
RTU
Issued Nov-2016
NetView
6-101
OpenBSI Utilities Manual
6.22 RTU Communication Status Checking
Normally, you use the Monitor windows, or the Remote
Communication Statistics Tool to check on the health of OpenBSI
communications. NetView, however, allows you to configure a simple
graphical representation of communication health that alerts you of the
loss of communications with a particular RTU.
RTU communication status checking shows the on-line / off-line status
of communications with RTUs in the NetView tree. If communications
with a particular RTU go off-line, the RTU icon appears “crossed out”
with a red “X” through it. By default, only one RTU appears crossed out
per minute therefore there may be a delay before OpenBSI marks all
off-line RTUs off-line.
CW2 is off-line, as
indicated by the read
“X” through its icon.
Figure 6-87. RTU Communications Check
Notes:
6.22.1
Any changes you make to the properties of the RTU erase the “X”
from the icon until the next communication check occurs. For
example, if you right-click on the RTU icon and choose Properties
from the pop-up menu, the “X” disappears until the next comm.
status check. Do not mistake this for a restoration of
communications to the RTU.
If an RTU is on a dial-up line, OpenBSI shows it as off-line anytime
the dial connection is NOT active.
Only enable this feature if the RTUs reside on a relatively high
speed network.
Activating / De-activating RTU Communication Status Checking
To activate RTU communication status checking, click on the NHP
name, then choose NHP > Rtu Comm Check.
6-102
NetView
Issued Nov-2016
OpenBSI Utilities Manual
Click “Enabled” to activate RTU
communication checking.
To perform a one-time check
of communication with all
RTUs, click here.
Figure 6-88. Activating RTU Communications Check
The RTU Comm Check dialog box opens. To activate RTU
communication checking, select the Enabled button.
Because of the overhead required to perform the communication check,
OpenBSI only checks one RTU every 60 seconds, therefore, depending
upon the number of RTUs in your network(s), it may take a long time
for the OpenBSI workstation to check communications with all of them.
To increase the speed at which the checking occurs, you can set a
smaller value for the Time Interval between RTUs, however,
remember that this may negatively affect system performance if you
make the value too small.
To do a one-time quick check of communications with all RTUs, click
the Quick Check button.
Click OK to exit the dialog box, and start the RTU communication
status checking.
To turn OFF the RTU communication status checking, call up the RTU
Comm Check dialog box again, and click the Disabled button, then
click OK.
6.23 Searching For A Particular RTU in A Large Network
If you have a large network, containing hundreds of different RTUs, it
may be inconvenient for you to scroll through the NetView tree to
locate a particular RTU. To find the RTU, click the NHP icon, then
choose NHP>Locate Rtu.
Issued Nov-2016
NetView
6-103
OpenBSI Utilities Manual
The Select New Node dialog box opens. Enter the RTU’s name (or use
the scroll bar to select it) and click OK. NetView then displays the
portion of the network tree which includes the selected RTU.
6.24 Starting Other Programs From Within NetView
Once you establish communications with a particular RTU, you can
start other programs for use with that RTU if you right-click on the RTU
icon, and choose “RTU” from the pop-up menu, and then choose the
action you want to perform.
Figure 6-89. Starting Other Programs in NetView
Table 6-1 describes the choices. Note: The available options vary
depending upon the type of RTU.
Table 6-1. Programs You Can Start in NetView
Menu Item
Change
Local
Address /
Group
Number
Utility Description
Choose “Change Local Address/Group Number” to change
the local address or EBSAP group number of the attached 3530
TeleFlow / TeleRTU or ControlWave. Select the new address
from the Select New Local Address list box or the new group
number from the Select New Group Number list box and click
on the associated Change button. See Figure Figure 6-89
Notes:
This option only applies to 3530-series devices, and
6-104
NetView
Issued Nov-2016
OpenBSI Utilities Manual
Menu Item
Utility Description
ControlWave devices with 04.60 or newer firmware and
actually changes the address within the device, not just
in NetView.
Although this operation can change the group number,
it does not change the RTU’s location in the network
hierarchy. You must manually drag the icon for the
controller under the correct Virtual Node.
To change the address or
group number, select the
new address or group
number from the list box,
then click the appropriate
Change button.
Figure 6-90. Changing the Local Address / Group Number
Issued Nov-2016
Download
This starts the Downloader. (See Chapter 7 for details.)
Signal Extractor
This activates the Signal Extractor. (See Chapter 12 for
details.)
DataView
This starts DataView. (See Chapter 8 for details.)
Communication
Statistics
This starts the Remote Communication Statistics
Tool. (See Chapter 9 for details.)
Webpage Access
This activates Microsoft® Internet Explorer and opens
the startup web page associated with this controller.
NetView
6-105
OpenBSI Utilities Manual
RTU Configuration
Parameters
This starts the Flash Configuration Utility so you can
set configuration parameters in the RTU. (See
Assigning IP Addresses and Cold Download
Parameters for the Attached RTU (Configure Mode) in
Chapter 5 for details.
WinUOI
This calls up the legacy Windows™ UOI/TMS/Smartkit
shell. For information on this, see the addendum to the
UOI Configuration Manual (document# D5074). Note:
Not applicable for ControlWave users.
Workbench
This activates the ACCOL Workbench program. (See
the ACCOL Workbench User Manual (document#
D4051) for details.) Note: Not applicable for
ControlWave users.
ControlWave
Designer
This activates the ControlWave Designer tool so you
can build your IEC 61131 control strategy program(s).
For information on ControlWave Designer, see Getting
Started with ControlWave Designer (document#
D5085), as well as the on-line help in ControlWave
Designer.
ControlView
This starts up the ControlView File Viewer utility.
Clear History
Choose this to delete historical data from a
ControlWave controller. See Deleting Archive Files
and/or Audit Records from a ControlWave-series
Controller later in this chapter for more information.
6.25 Documenting Your Network Configuration
If desired, you can save details of your network configuration in an
ASCII text file. To generate this file, click, from the menu bar, on
File>Document. NetView stores the resulting file in a default directory
used to store your NETDEF files, and the file will have the same file
basename as the NETDEF file, with a file extension of .DOC.
The illustration, below, shows portions of a sample file:
6-106
NetView
Issued Nov-2016
OpenBSI Utilities Manual
current.ndf
Wednesday, July 21, 1999
NODE INFORMATION
----------------------------------------------------Network Host PC: NewNHP
Description:
----------------------------------------------------Net: BSAPNet
Type: BSAP
Levels: 127,0,0,0,0,0
Master: NewNHP
----------------------------------------------------RTU: RPC15
Load File: RPC15
Description: IMPERIAL BEACH
Level: 1
Global Address: 0xF
Local Address: 15
Type: 3330
Predecessor: NewNHP
--------------------------------------------RTU: RPC13
Load File: RPC13
Description: QUONSET POINT
Level: 1
Global Address: 0xD
Local Address: 13
Type: 3330
Predecessor: NewNHP
-------------------------------------------------------------------------------------------
Figure 6-91. Sample Network Documentation File
6.26 Setting up Proxy Access
In order for an OpenBSI Workstation to communicate with a particular
RTU in the network, it must either be the network host PC (NHP) for
that RTU, or that RTU’s own NHP must grant it proxy access to the
RTU.
Issued Nov-2016
NetView
6-107
OpenBSI Utilities Manual
There are two types of proxy access: Proxy access and proxy direct
access.
Proxy access means that the workstation communicates with RTUs by
sending messages through the NHP for that RTU.
Proxy direct access means that the workstation can communicate
directly with the RTUs of another NHP.
Either type of access allows the workstation to communicate with the
proxy RTUs, to call up data from them in DataView, etc.
6.26.1
Steps for Setting up Proxy Access
1. If an NHP has RTUs for which you want to grant proxy access,
create and export a proxy (.PXY) file for that NHP. This proxy file
contains the IP addresses of the NHP, and the names of that NHP's
RTUs for which you want to grant proxy access. See Creating and
Exporting A Proxy File.
2. Import the proxy file (.PXY) created in Step 1 at any workstation
which needs proxy access. See Importing A Proxy File.
Note: Any workstation that requests proxy access does not receive
alarm/RBE reports from the proxy RTUs, even if the workstation
is configured as an alarm/RBE destination at the proxy RTU's
NHP.
6.26.2
Steps for Setting up Proxy Direct Access (IP RTU's ONLY)
1. First Set up proxy access as described above under Steps for Setting
up Proxy Access.
2. For any workstation which needs proxy direct access, specify that it
wants proxy direct access during its NHP configuration. You do this
in the IP Parameters dialog box in the System Wizard, by answering
Yes to the question "Would you like to access Proxy RTUs
directly?" (If you didn’t do that originally, just set
PROXY_DIRECT=TRUE in the [CONSTANTS] section of NDF
file at the NHP for this RTU.)
3. For any IP RTU which this workstation will access directly, specify
Yes to the question “Do you want this RTU to be accessed
directly from Remote PCs?” in the RTU Wizard.
4. Define an IP communication line at the workstation which can
handle the range of IP addresses for the RTUs that it will
communicate with using proxy direct access.
6-108
NetView
Issued Nov-2016
OpenBSI Utilities Manual
6.26.3
Creating and Exporting a Proxy File
To create and export a proxy file, go to the workstation which serves as
an NHP for the RTUs which you want to make available for proxy
access. Right click on the NHP icon in NetView, and choose
NHP>Proxy Export to open the RTU Proxy Export dialog box.
The left side of the RTU Proxy Export dialog box shows a list of all
RTUs that belong to the current NHP which other workstations that
request proxy access cannot currently communicate with. The right
hand side shows a list of all RTUs that belong to the current NHP which
other workstations that request proxy access can communicate with.
This side lists all RTUs
belonging to the current NHP
which are not accessible to
workstations requiring proxy
access.
This side lists all RTUs which
are accessible to
workstations which request
proxy access.
This button
removes the
selected RTU
from the list on
the right.
This button adds the RTU
selected on the left to the list
of proxy RTUs on the right.
This button adds all
RTUs on the left to the
list on the right.
This button
removes all
RTUs from
the list on the
right.
Click here to call
up the Save As
dialog box, to
export the proxy
file.
Figure 6-92. RTU Proxy Export dialog box
Issued Nov-2016
To add a single RTU to the list of proxy RTUs (which means that
other workstations can access those RTUs) click the RTU name on
the left side of the dialog box, then click the > button. This removes
the RTU name from the list on the left, and adds the name to the list
on the right. (You can select multiple RTUs for proxy access if you
NetView
6-109
OpenBSI Utilities Manual
hold down the [Ctrl] key as you make your selections.) To add all
RTUs of this NHP to the list of proxy RTUs, click the >> button.
To remove an RTU from the list of proxy RTUs (the list on the right
side of the dialog box), click on the RTU name, then click the <
button. This adds the RTU to the list on the left. (You can select
multiple RTUs for removal if you hold down the [Ctrl] key as you
make your selections.)
To remove all RTUs from the list of proxy RTUs, click on the <<
button.
When the proxy list (list on the right) reflects the RTUs for which
you want to allow access by other workstations, click OK to open
the Save As dialog box. Specify a name for the proxy (.PXY) file
and click Save.
A typical proxy file appears below:
[NHP]
NETWORK_TYPE=IP
NAME=NHP1
IP_PRIMARY=120.0.210.4
IP_SECONDARY=0.0.0.0
RTU_1=RPU3
RTU_2=RPU5
Figure 6-93. Proxy File
6.26.4
Importing a Proxy File
If a workstation needs access to RTUs that belong to another NHP, it
must have a copy of that NHP's proxy file. To import the proxy file,
copy it to a disk or use some other means to transfer it to the hard disk
of the workstation that requires access. Right click on the NHP icon for
the workstation which requires proxy access and choose NHP>Proxy
Import from the pop up menus. Then specify the location (path and
filename) of the proxy file you just copied to the hard disk, using the
Open file dialog box.
6.27 Sending a Time Synch/NRT (TS/NRT) Message
When a controller recovers from a power failure, receives a newly
downloaded control strategy file, or resets, it automatically requests a
Node Routing Table (NRT) and Time Synchronization (TS) message
from the controller (or workstation) immediately above it in the
6-110
NetView
Issued Nov-2016
OpenBSI Utilities Manual
network. Once the controller receives its TS/NRT message, it sends it
on to its slave nodes in the network, thereby propagating the message.
The Node Routing Table (NRT) describes the topology of the BSAP
network, and allows a controller to know on which level it resides, and
where it should send messages. The time synchronization (TS) portion
of the message contains the current date and time from the OpenBSI
workstation, allowing the time at the various controllers to remain
synchronized.
Beginning with OpenBSI 4.02, you can force the OpenBSI Workstation
to transmit a TS/NRT message to the BSAP network.
To transmit the TS/NRT message, right-click on the network icon in the
NetView tree, and choose Send NRT / TimeSynch from the pop-up
menu. NetView sends the message to all controllers in the network.
Note: If you have a special network configuration in which you might
want to prevent processing of either the TS and/or NRT portion
of the message on a particular port, you can configure most
controller models ignore to those portion(s) of the message.
6.28 Deleting Archive Files and/or Audit Records
A ControlWave-series controller stores archive files of historical data,
and audit records of significant system events. Normally, the Harvester,
or some other program periodically collects this data for export to
OpenEnterprise or a third-party package, and eventually new data
overwrites the existing data.
If, however, you want to permanently delete audit or archive data
residing in the ControlWave, you can use the Clear History function.
Note: The ControlWave-series controller must have 04.80 or newer
firmware to use this function. This operation requires OpenBSI
5.7 or newer.
6.28.1
Deleting Historical Data
Caution
If there should be a power failure to the ControlWave during the “Clear
History” operation, files will not delete properly.
Caution
If you want to save any Audit or Archive data, you must do this before
you use the Clear History function.
We also recommend you save your current historical configuration to
an FCP file prior to deleting audit or archive files, so that you can
restore the structure (though not the data), if a failure occurs.
1. To delete historical data, right-click on the ControlWave in the
NetView tree, and choose Clear History from the pop-up menu.
Issued Nov-2016
NetView
6-111
OpenBSI Utilities Manual
2. Now, sign on to the ControlWave and provide a valid Username
and Password combination. The Clear RTU History dialog box
opens.
Choose the type of historical data you want
to delete, then click “Start.”
Figure 6-94. Deleting Historical Data
3. You have four possible choices on what to delete. See explanations
for the fields, below.
Field
Clear Audit Records
Description
This choice deletes all Audit records residing in the
ControlWave.
Clear All Archive Files
This choice deletes all Archive Files residing in the
ControlWave.
Clear Single Archive File This choice deletes a single Archive File. When
choosing this, use the list box to specify which
Archive File you want to delete.
Clear All History (Audit
and All Archives)
This choice deletes all Audit Records and all Archive
Files.
4. After you make your choice, click OK to proceed with the deletions,
or Cancel to abort the operation. After you click OK NetView gives
you a warning prompt and asks you to confirm that you want to
perform the deletions.
6-112
NetView
Issued Nov-2016
OpenBSI Utilities Manual
Caution
Once you click OK to the deletion confirmation prompt, there is no way
to reverse the deletion operation; the delete command removes the
chosen files from the unit and the unit re-boots twice to accomplish the
deletion operation.
Note: If you see the status message Not enough memory to complete
parameter setting, it means the flash memory area is full and the
deletion could not be completed because files are shifted during
the deletion. If this occurs during the Clear All History, try
clearing audit files first, then clear archives; if this doesn’t
resolve the issue, use the Flash File Access tool to delete
individual files and free up space. See the ControlWave Designer
Programmer’s Handbook (D5125) for information on the Flash
File Access tool.
Issued Nov-2016
NetView
6-113
This page is intentionally left blank
OpenBSI Utilities Manual
Chapter 7 – Using the Downloaders
When you finish creating your control strategy file using ControlWave
Designer or ACCOL Workbench, you have to transfer it to the actual
controller; this process is called downloading.
In This Chapter
7.1
7.2
7.3
7.4
Starting the ACCOL Downloader .....................................................7-1
Downloading to a Single Network 3000 Node .................................7-3
Downloading to a Group of Network 3000 Nodes ...........................7-3
Downloading to a ControlWave-series Node:..................................7-6
7.4.1 Before You Begin .................................................................7-6
7.4.2 Starting the ControlWave Downloader .................................7-9
7.4.3 Using the ControlWave Downloader ..................................7-10
7.4.4 Creating Download Scripts for Batch Downloading of
ControlWave Controllers...................................................7-11
7.4.5 Running ControlWave Downloader from the Command Line7-13
The ControlWave Downloader transfers an IEC 61131 ControlWave
project from the OpenBSI workstation to a running ControlWave series
RTU.
The ACCOL Downloader transfers a linked ACCOL load file (*.ACL)
from the OpenBSI workstation to a running Network 3000-series RTU.
Both downloaders support batch files that allow file downloads to
multiple RTUs.
Warning
Never attempt to download an untested program into an RTU currently
running an industrial process or plant. Prior to downloading, isolate the
RTU from the process and disconnect I/O. Failure to take such
precautions could result in injury to persons or damage to property.
7.1 Starting the ACCOL Downloader
Notes:
Before attempting to download, you must establish communications
with the controller using NetView, LocalView, or TechView.
If sufficient memory is available, you can run multiple copies of the
downloader simultaneously.
There are two different ways to start the Downloader:
Method 1:
Click Start > Programs > OpenBSI Tools > ACCOL Tools >
ACCOL Downloader. The ACCOL Downloader opens.
Issued Nov-2016
Downloader
7-1
OpenBSI Utilities Manual
Number of retries
Number of bytes
transmitted
Total number of bytes
in ACL file
Message Area
Figure 7-1. ACCOL Downloader
Method 2:
Right-click on the icon for the RTU you want to receive the download,
then choose RTU>Download from the pop-up menus. The ACCOL
Downloader opens. This method allows you to skip the Select New
Node dialog box when you perform the download.
Figure 7-2. Starting the ACCOL Downloader
Either of these methods starts the ACCOL Downloader.
7-2
Downloader
Issued Nov-2016
OpenBSI Utilities Manual
7.2 Downloading to a Single Network 3000 Node
To download to a single Network 3000 node, click on the icon,
shown at left, or, from the menu bar, click File>Single Node.
This opens the Select New Node dialog box. Use the list box to select
the Network 3000 node name, and click OK. (Note: The node name
must exist in the currently released NETDEF files.)
Figure 7-3. Select New Node dialog box
A dialog box (Figure 7-4) with the node name in the title bar opens;
type the password for the ACCOL load associated with this node in
NetView, or select a different load using the Select File button first. As
you type the password it appears as '*' characters on the screen. Click
Begin to initiate a download of the file. A progress bar displays the
percentage of the file which has been downloaded.
Figure 7-4. Download dialog box
While the download proceeds, you can open the Select New Node
dialog box, again, and repeat the process to download another different
Network 3000 node.
7.3 Downloading to a Group of Network 3000 Nodes
To download several ACCOL load files, use a text editor to create an
ASCII file, with the extension (.RDL), in the directory containing your
ACCOL loads. A sample RDL file is shown below.
Issued Nov-2016
Downloader
7-3
OpenBSI Utilities Manual
! Sample Remote Download
(RDL) File
! Download nodes R1, R2,
and R3
R1
R2
R3
! Pause 15 seconds before
downloading R4
Wait 15
R4
Figure 7-5. Sample RDL File
Each line of the file must contain a single Network 3000 controller node
name, a wait statement, or a comment.
Wait statements are optional commands that cause the Downloader to
pause between downloads; a "!" character indicates a comment.
Note: Wait statements are useful if you want to first download to a
master node, and then download to one of its slave nodes. The
master needs time to “wake up” and start executing before it can
accept download messages to one of its slave nodes.
Start the Downloader using Start > Programs > OpenBSI Tools >
ACCOL Tools > ACCOL Downloader.
In the Downloader, click the icon, shown at left, or, from the menu
bar, click File>Open List. Select the RDL file using the Open file
dialog box, and click Open.
7-4
Downloader
Issued Nov-2016
OpenBSI Utilities Manual
Figure 7-6. Selecting an RDL File
Once you click Open, a dialog box opens with the name of the RDL file
in the title bar. To initiate the download, enter a password for the first
load in the list, only, and click Begin. The Downloader attempts to
download, in order, each load listed in the RDL file.
Figure 7-7. Entering a Password to Start the RDL Download
Issued Nov-2016
Downloader
7-5
OpenBSI Utilities Manual
7.4 Downloading to a ControlWave-series Node:
Note: You can also download a project to a ControlWave directly from
within ControlWave Designer. See the ControlWave Designer
documentation for details.
7.4.1 Before You Begin
There are certain things you must do before you can download to a
ControlWave-series controller.
You must save your project as a ControlWave project *.MWT file.
You must generate a boot project file during compilation in
ControlWave Designer. To do this, you must check the Generate
bootproject during compile box for your resource.
Make sure this box is checked in
ControlWave Designer when you
compile/build your project.
Figure 7-8. Generating a Bootproject During Compilation
7-6
Downloader
Issued Nov-2016
OpenBSI Utilities Manual
You must generate a zipped project file (*.ZWT) in ControlWave
Designer. One way you can do this is to manually save your
ControlWave project as a zip file:
First click the “Save Project As/Zip
Project As” option in ControlWave
Designer.
Next, make sure you choose “Zipped
Project Files (*.zwt) in the Save as
type list box, or else the project won’t
be zipped.
Finally, click the “Zip” button.
Figure 7-9. Zipping Your ControlWave Project
Use the “…” button to specify the directory which will hold
your download files. When you initiate a transfer, the utility
creates a sub-directory of the download directory to hold
the boot and zip files for this particular project.
If you didn’t
generate a ZWT file
yet, check this box
and the utility does
it for you.
Click here to start the transfer.
Figure 7-10. Transferring the Project File to the Download Directory
Issued Nov-2016
Downloader
7-7
OpenBSI Utilities Manual
You must transfer the bootfile and zip file for this project to a subdirectory of whichever directory you want to use for downloads.
You can accomplish this if you click Build > Transfer Download
Files in ControlWave Designer. In this utility, you must specify the
download directory in the Download dir field. (See Figure 7-10.)
Note: Beginning with OpenBSI 5.8 Service Pack 1, if you use multiple
configurations / resources in your project, OpenBSI can embed
those in the PRO file name to differentiate between different
PRO files from the same project. To do this, select the Add 1131
Configuration name… option in the Applications page of the
Advanced Configuration utility. See Appendix E for more
information on this option.
If you check Zip Project and Transfer Zip File (default), the
system zips the current project automatically, in preparation for the
transfer. If you select the Compress user libraries into download
project option, the system zips the user libraries and includes them
in the zip project.
Note: Zip Project and Transfer Zip overwrites any pre-existing zip
file for this project. To prevent this, you can disable the option,
however, if you do, you must have a previously created zip
available for transfer.
7-8
When you finish making selections, click Transfer and the file
transfer begins.
If your ControlWave-series node includes a key operated RUN /
REMOTE/ LOCAL switch, you must turn the switch to either the
REMOTE or LOCAL position, depending upon how the PC
connects to the ControlWave. Downloading CANNOT occur with
the switch in the RUN position.
Downloader
Issued Nov-2016
OpenBSI Utilities Manual
7.4.2 Starting the ControlWave Downloader
There are two methods for starting the ControlWave Downloader:
Method 1:
Click Start > Programs > OpenBSI Tools > ControlWave Tools >
ControlWave Downloader. The Select New Node dialog box opens.
Figure 7-11. Select New Node Dialog Box
Use the list box to select the node which you want to download to; then
click OK, and the Downloader opens.
Method 2:
The second method is to right-click on the icon for the controller you
want to download, in the NetView tree, and choose RTU>Download
from the pop-up menu.
Figure 7-12. Calling Up the Downloader
Issued Nov-2016
Downloader
7-9
OpenBSI Utilities Manual
7.4.3 Using the ControlWave Downloader
When the ControlWave Downloader dialog box opens, complete the
fields as described, below:
Enter the proper username and
password for this controller.
Click here to start the download.
RTU node name
(as it appears in
the NetView tree)
Use this browse
button to choose
the sub-directory
containing your
bootfile.pro and
.zwt file.
Check this to allow
the ZWT file to
download.
Use this browse button to
choose the sub-directory
containing user files. You
can use the ControlView
utility to retrieve these.
Shows the
progress of the
download.
When downloading a project, click “Warm Boot” to perform a
warm download (project is started from the beginning using
values saved as RETAIN – if project hasn’t changed to a degree
that those values don’t apply). If you de-select “Warm Boot” a
cold download occurs (project is started from the beginning
using initial values.
Check this box to download
user files (.HTML, etc.) which
the ControlView utility can
retrieve later.
Figure 7-13. ControlWave Downloader
When the fields are completed, click Begin to start the download. The
fields/buttons in this dialog box are:
Field
Node
Description
This displays the node name (as it appears in the
NetView tree) for this ControlWave-series controller.
Username, Password
Enter a valid username/password combination for this
ControlWave-series controller.
Project Path
Enter the path of the project that the Downloader will
download to this controller, or use the Browse
Bootfile button to locate it. (The path must be a subdirectory of whichever directory you specified for
downloads (Download Dir) in the Transfer Download
Files dialog box, Figure 7-10) The project files consist
of the .PRO boot file, generated when you compile
your ControlWave project, and the zip file (*.zwt)
containing the project source.
Note: If your project includes multiple resources, each
one has a different path, and you must choose the
7-10
Downloader
Issued Nov-2016
OpenBSI Utilities Manual
appropriate one.
Note: Beginning with OpenBSI 5.8 Service Pack 1, if
your project includes multiple configurations /
resources, depending on application settings, your
PRO file name may include the configuration /
resource name to help differentiate between multiple
PRO files for the same project.
User Files Path
Enter the path of the folder containing files you want
to download to the user files area of the ControlWave,
or use the Browse Path button to locate it. (See
Download User Files, below).
Begin
Click here to start the download.
Cancel
Click here to exit down the 1131 Downloader.
Warm Boot
When you don’t select this check box, all variables
initialize as part of the download, and the project
restarts. When you choose Warm Boot, any
variables configured as RETAIN do not re-initialize as
part of the download, however, all other variables
initialize, and the project restarts from the beginning
of its cycle.
ZipFile
When you select this option, the download operation
includes the zipped project file (*.ZWT).
Download
User Files
The ControlWave can store user files (*.ZIP, *.HTML,
etc.) in flash memory, for later retrieval using the
ControlView utility. You must place the user files you
want to download to the ControlWave in the folder
identified by the User Files Path field. Note: This
feature was added in OpenBSI 5.3 Service Pack 2.
7.4.4 Creating Download Scripts for Batch Downloading of
ControlWave Controllers
Optionally, you can create download scripts which allow you to
download files to ControlWave controllers using a single command.
You create download scripts as ASCII text files, with the file extension
of *.RDL, and store them in the Downloads sub-directory of your
OpenBSI directory.
Each line of the download script, defines the downloading parameters
for a single ControlWave controller. The syntax of a line of the
download script is:
nodename,filetype,startup,includezip,source_path
Issued Nov-2016
Downloader
7-11
OpenBSI Utilities Manual
where:
nodename
is the name of the ControlWave controller you want to
download. This name must match the name you define in
NetView. (This is the only required field.)
filetype
specifies the kind of file you want to download. filetype
must be either:
startup
Download a ControlWave project (default)
F
Download a user file (used with ControlView)
specifies whether the system should perform a warm
boot upon completion of the download. startup must be
either:
includezip
path
P
Y
Perform a warm boot (default)
N
Do not perform a warm boot
specifies whether or not the Downloader should also
download the zipped ControlWave project (*.ZWT).
includezip must be either:
Y
Include *.ZWT with the download
N
Do not include *.ZWT with the download
(default).
specifies the source folder containing the file you want to
download. If you download a project, this must be the
directory containing bootfile.pro. If you download user
files for use with ControlView, this must be the folder
containing those files. If the folder name contains spaces,
you must surround it with quotation marks “ “. If you
enter nothing here, the Downloader uses OpenBSI
Application Parameter defaults.
Example RDL File:
RPC1,P,Y,Y,C:\”ProgramData”\Bristol\OpenBSI\rpc1
RPC2,P,Y,Y,C:\”ProgramData”\Bristol\OpenBSI\rpc2
RPC3,P,Y,Y,C:\”ProgramData”\Bristol\OpenBSI\rpc3
RPC4,P,Y,Y,C:\”ProgramData”\Bristol\OpenBSI\rpc4
Starting the
Download
Script
7-12
To start the download script you create, click on File > Open Script
within the ControlWave Downloader, then choose the RDL file that
contains the download script.
Downloader
Issued Nov-2016
OpenBSI Utilities Manual
You can also run download scripts from the command line prompt
according to the following syntax:
dl1131 script_name username password
where:
script_name
is the name of the RDL file (omitting the RDL
extension)
username
password
is a valid username/password combination for the
first RTU in the script. The named user must have
privileges sufficient to download.
For example, to run the download script myloads.RDL where the first
RTU in the RDL file has a username/password combination of
THOMAS BOB276, type the following:
dl1131 myloads THOMAS BOB276
7.4.5 Running the ControlWave Downloader from the Command Line
Optionally, you can start ControlWave Downloader from the DOS
command prompt. Follow the syntax rules below; optional switches
appear in brackets “[ ].” The command for this is:
dl1131 node [file] [username password]
where:
node
is the RTU node name as defined in the NETDEF files. If no file
is specified, the Downloader uses the file specified in the RTU
Properties in NetView.
File
is the basename of the ControlWave project. You can omit the
.PRO or .MWT extension. When you specify a file, you override
any filename specified in the RTU Properties in NetView. If the
filename includes spaces, you must surround it with quotation
marks “ “.
username
password
is a valid username/password combination for this RTU. The user
you specify must have sufficient privileges to perform the
download. If you omit this, you must have signed on previously or
used automatic sign-on.
Issued Nov-2016
Downloader
7-13
This page is intentionally left blank
OpenBSI Utilities Manual
Chapter 8 – Using DataView
DataView allows you to collect several types of data from a Network
3000-series or ControlWave series controller, including signal data,
signal lists, archive data, analog data array values, and audit trail
alarm/event information. In addition, it allows you to search for signals
based on various criteria, and also allows you to send recipes (lists of
signal values) to the controller.
In This Chapter
8.1
8.2
8.3
Starting DataView ............................................................................8-2
Using the Tool Bar within DataView ................................................8-3
Using the Select New Node Dialog Box, Signing on to a Node ......8-3
8.3.1 Using the Select New Node Dialog Box ..............................8-4
8.3.2 Using the Sign On Dialog Box ..............................................8-4
8.3.3 Configuring Automatic DataView Sign-On ...........................8-5
8.4 Printing the Entries in the Current DataView Window .....................8-6
8.5 Exporting Data Entries to the Windows Clipboard .......................8-6
8.6 Conducting a Signal Search ............................................................8-7
8.6.1 Starting the Signal Search....................................................8-7
8.6.2 Saving Search Criteria .......................................................8-13
8.6.3 Retrieving Search Criteria ..................................................8-13
8.6.4 Altering Search Criteria ......................................................8-13
8.7 Viewing Entries in a Signal Window ..............................................8-14
8.7.1 Changing Signal Values in the Signal Window ..................8-15
8.7.2 Changing Signal Inhibit/Enable Bits in the Signal Window 8-16
8.7.3 Changing the Floating Point Format of Data in the Signal
Window .............................................................................8-16
8.8 Displaying a Remote Signal List ....................................................8-17
8.8.1 Selecting a Different Remote Signal List............................8-17
8.8.2 Changing Remote List Signal Values, Altering
Inhibit/Enable Bits .............................................................8-18
8.9 Creating and Using DataView Lists ...............................................8-18
8.9.1 Creating a DataView List ....................................................8-18
8.9.2 Collecting Live Data into the DataView List .......................8-19
8.9.3 Saving the DataView List ...................................................8-19
8.9.4 Viewing a Previously Saved DataView List ........................8-19
8.10 Creating and Using Recipes ..........................................................8-19
8.10.1 Creating a Recipe ...............................................................8-20
8.10.2 Saving the Recipe ..............................................................8-20
8.10.3 To View/Modify an Existing Recipe File .............................8-21
8.10.4 To Update Signals in the Controller with the Recipe
Values ...............................................................................8-21
8.10.5 To Read the Current Signal Values From the Controller Into
the Recipe Window ...........................................................8-21
8.10.6 To Cancel Unsaved Modifications to the Recipe Values ...8-21
8.10.7 Changing the Floating Point Format of Data in the Recipe
Window .............................................................................8-21
8.11 Viewing Data for a Single Signal ...................................................8-22
8.11.1 Acknowledging an Alarm ....................................................8-23
8.12 Viewing Data Arrays ......................................................................8-23
8.12.1 Changing Values in the Data Array ....................................8-24
8.12.2 Toggling the Time/Value Format ........................................8-25
8.12.3 Keeping Column 1 Visible While Scrolling Through
the Array ...........................................................................8-25
Issued Nov-2016
DataView
8-1
OpenBSI Utilities Manual
8.12.4 Calling Up a Different Data Array .......................................8-25
8.12.5 Changing the Floating Point Format .................................. 8-25
8.13 Viewing Audit Trail Records .......................................................... 8-26
8.14 Viewing Archive Data Files ............................................................ 8-28
8.14.1 Keeping Column 1 Visible While Scrolling Through the
Archive File ....................................................................... 8-29
8.14.2 Calling Up a Different Archive File ..................................... 8-29
8.14.3 Changing the Floating Point Format .................................. 8-29
8.14.4 Restrictions on Archive File Size........................................ 8-29
8.1 Starting DataView
Note: Before starting DataView, you must establish communications
with the controller using NetView, LocalView, or TechView.
There are two different ways to start DataView.
Method 1:
Click Start > Programs > OpenBSI Tools > Common Tools >
DataView. DataView starts.
Figure 8-1. DataView
Method 2:
Right-click on the icon for the RTU you want to receive the view data
from, then choose RTU>DataView from the pop-up menus. DataView
opens.
8-2
DataView
Issued Nov-2016
OpenBSI Utilities Manual
Figure 8-2. Starting DataView
Either of these methods starts the ACCOL Downloader.
8.2 Using the Tool Bar within DataView
Notes:
You can run multiple DataView functions simultaneously in
separate windows, if sufficient memory is available.
If sufficient memory is available, you can run multiple copies of
DataView simultaneously.
The DataView window includes a tool bar which provides you easy
access to DataView's features and functions, and serves as an alternative
to using the menu bar and pull down menus. If you position the mouse
cursor over any tool bar icon you can see a label which identifies the
icon's function. (Note: The number and function of active icons in the
tool bar varies depending upon which DataView feature currently runs
in the window.) A single click on the icon activates its feature. See the
pages which follow for a description of the various DataView features.
8.3 Using the Select New Node Dialog Box, Signing on to a Node
If you did not configure Automatic Sign-On, or if you have not
previously signed on to a particular node, you must sign on. To do this,
click the “Sign On To Remote RTU” tool bar icon, shown above, or
click Security>Sign On from the menu bar. In instances where you
previously signed on to a node, DataView assumes a default choice of
the last node you selected, and the Sign On dialog box opens; otherwise
the Select New Node dialog box opens.
Issued Nov-2016
DataView
8-3
OpenBSI Utilities Manual
Using the Select New Node Dialog Box
Choose the name of the desired node from the list box, and click OK.
Figure 8-3. Select New Node dialog box
Notes:
In order for you to select a node, it must exist in the currently
released NETDEF files. The Sign On dialog box now opens, with
the node name in the title bar.
The Select New Node dialog box, and the Sign On dialog box
appear throughout the OpenBSI Utilities, whenever you attempt to
access a new node.
Using the Sign On Dialog Box
When the Sign On dialog box opens, type either the password for the
node, or the user name and password combination for the node,
depending upon which security scheme you use. When finished, click
OK.
Figure 8-4. Sign On dialog box
(You can change the security scheme used by selecting / de-selecting
the Username/Password Scheme option.) When you sign on
successfully to a Network 3000 RTU, you have access to all DataView
features and functions, as well as ACCOL structures in the Network
3000 RTU which share a security level less than or equal to the level for
your password. When you sign on successfully to a ControlWave RTU,
you have access to whichever privileges are available for your
username.
If you choose the wrong node, click New Node to return to the Select
New Node dialog box, described above.
8-4
DataView
Issued Nov-2016
OpenBSI Utilities Manual
Note: If you communicate from an OpenBSI Workstation to a
ControlWave controller using PPP (Point-to-Point Protocol), the
password you use to establish communications using PPP
requires a minimum of 8 characters; however, DataView in
OpenBSI Version 5.8 and earlier only supports passwords of 6
characters or less. In this situation, the controller must have a
user defined with a password for PPP, and then a second user
with a shorter password to support DataView. You must establish
PPP communications first using the longer password, then log on
as the second user using the shorter password supported by
DataView. Two alternatives to this solution are to use OpenBSI
5.8 Service Pack 1 (or newer) which supports passwords of up to
16 characters or to use Web_BSI data collection web pages,
instead of DataView, since they support longer passwords and so
would not require you to define a second user.
Configuring Automatic DataView Sign-On
You can configure DataView with an automatic sign-on capability. This
capability is useful in applications where you must examine data from
several different nodes, and it would be tedious to sign-on to each node
individually. Automatic sign-on allows you to define a single common
security code (password), or a user name/password combination for
DataView.
For this feature to work, you must configure the same security code or
user name/password combination within each and every RTU you want
DataView to access.
Figure 8-5. Set Default Password dialog box – Password Only
Figure 8-6. Set Default Password dialog box – Username and Password
To configure the automatic sign-on capability from the menu bar, click
Security>Default Security. The Set Default Password dialog box
opens. Enter either a default user name/password combination, or
simply a password, depending upon the appearance of the dialog box.
Click OK to save the defaults.
Issued Nov-2016
DataView
8-5
OpenBSI Utilities Manual
Once configured, when you sign-on to DataView you only need to
select a node; and call up the Sign On dialog box; DataView sends the
password, or user name/password combination to the node
automatically.
Note: The appearance of the Set Default Password dialog box varies
depending upon whether you select Yes or No for the “Would
you like to use the Username/Password scheme?” question in
NetView’s System Wizard.. “Yes” causes DataView to use both
the username and password, whereas “No” cause DataView to
only use the password.
8.4 Printing the Entries in the Current DataView Window
You can print the textual data displayed in the various types of
DataView Windows on a printer.
Notes:
Before attempting to print, you must configure a printer and connect
it to this workstation, either directly, or through a network. To
access the Windows Print Setup dialog box, click File > Print
Setup.
The types of DataView windows which hold printable data include
Signal windows (which are used to display Signal Searches,
DataView Lists, or Remote Lists) as well as other types of windows
such as Audit Trail windows, Archive windows, and Array
windows. All of these types of windows will be discussed later in
this manual.
To preview the data you want to print, click File>Print Preview from
the menu bar.
To print the entries (data) in the current DataView window, click the
printer icon, shown above, or click File>Print. The Windows Print
dialog box opens. See your Windows documentation for further
information.
8.5 Exporting Data Entries to the Windows Clipboard
As an alternative to sending data to the printer, described above, you
can copy DataView window entries as text to the Windows Clipboard.
From the Clipboard, you can export the data to other Windows
applications such as spreadsheets or word processors. DataView formats
its entries specifically for use in Microsoft Excel.
To copy entries in the current DataView window to the Windows
Clipboard, click File>Copy to Clipboard.
See your Windows documentation for more information on using the
Clipboard.
8-6
DataView
Issued Nov-2016
OpenBSI Utilities Manual
8.6 Conducting a Signal Search
A signal search allows you to search for all signals (variables) which
share one or more common characteristics. For example, you can define
the search criteria to be all signals which share the same signal
extension and are control-inhibited. Or you could search for all signals
currently in the high-high alarm state. The following is a list of valid
signal search criteria:
Signal base name, extension, or attribute (Network 3000 or
ControlWave configured to use ACCOL names)
Variable/function block instance name (ControlWave only)
String Search (ControlWave only)
Current alarm state (logical alarm, high, high-high, low, low-low)
Inhibit/enable bit status (alarm inhibit/enable, control inhibit/enable,
manual inhibit/enable)
Questionable data bit status
Starting the Signal Search
To start a Signal Search, click on the Signal Search tool bar icon (shown
at left), or click File > New, and then click Signal Search in the New
list box. Either method opens the Signal Search Properties dialog box.
Use the Node list box to identify the RTU you want to search. Then use
the other fields to specify the parameters of your search.
Notes:
Issued Nov-2016
Some of the searches support wildcard characters. Wildcard
characters allow you to search for items for which you don’t know
the exact name, or for which there may be several possible matches.
There are two wildcard characters supported, “*” and “?”
The * indicates that DataView should automatically consider any
characters in the position where the * appears as valid matches for
this search. For example, if you search for “COMP*,” items like
“COMP4,” “COMPRESSOR” and “COMPORT” are all considered
valid matches.
The ? indicates that DataView should accept the substitution of any
one single character for the question mark as a valid match for this
search. For example, if you search for “PUMP?RUN” then
“PUMP1RUN,” “PUMP2RUN” or “PUMPNRUN” are all
considered valid matches.
DataView
8-7
OpenBSI Utilities Manual
Choose the type of
search you want to
conduct.
Figure 8-7. Signal Search Properties dialog box
Instance/VariableFor ControlWave controllers you can search based on the POU
Instance name(s), and/or the Variable name. You can use
Search Mode:
wildcards in either of these fields.
The same variable can have multiple instance names associated
with it, for example, an instance for the program, followed by the
instance for a function block, etc. A period “.” character follows
each instance therefore an instance name is always to the left of
the last period. DataView considers the portion to the right of the
last period to be the variable name. The signal search can only
find variables which you previously marked as “PDD.”
Field
Instance
Variable
Description
You can enter up to 32 characters in the Instance name portion. If
you do NOT use wildcard characters, the instance name must match
exactly to be considered a valid match. For global variables the POU
instance name must be “@GV.” If you leave the Instance field blank,
DataView considers any instance name to be valid, and it only uses
the Variable field in the search.
You can enter up to 32 characters in the Variable name portion. If
you do NOT use wildcard characters, the variable name must match
exactly to be considered a valid match. If you leave the Variable field
blank, DataView only uses the Instance field in the search
Some Examples:
8-8
DataView
Issued Nov-2016
OpenBSI Utilities Manual
Let’s say you have a set of variables with the following names (Figure
8-8).
instance
name
variable name
@GV.PRESSURE_READING
@GV.MYFB.STATION1_FLOW
@GV.MYFB.STATION2_FLOW
@GV.MYFB.STATION3_FLOW
@GV.MYFB.STATION4_FLOW
@GV.MYFB2.STATION1_FLOW
@GV.MYFB2.STATION2_FLOW
@GV.MYFB2.STATION3_FLOW
@GV.MYFB2.STATION4_FLOW
PROG1.TEMP_HIGH
PROG1.TEMP_LOW
PROG1.TEMP_CURRENT
multiple
instance
names
variable name
instance variable name
name
Figure 8-8. Sample Set of Variables
Table 8-1 lists some resulting matches for searches based on this set of
variables:
Table 8-1. Sample Search Results – Instance / Variable
If you enter
this in the
Instance field
Issued Nov-2016
And you enter this in
the Variable field
DataView returns the
following variables from the
set of variables shown in
Figure 8-8.
@GV.MYFB.STATION1_FLOW
@GV.MYFB2.STATION1_FLOW
*
STATION1*
leave blank
TEMP*
PROG1.TEMP_HIGH
PROG1.TEMP_LOW
PROG1.TEMP_CURRENT
@GV.MYFB*
STATION2*
@GV.MYFB.STATION2_FLOW
@GV.MYFB2.STATION2_FLOW
PROG
TEMP*
No matches; because no wildcard
following ‘PROG’.
PROG*
leave blank
PROG1.TEMP_HIGH
PROG1.TEMP_LOW
PROG1.TEMP_CURRENT
@GV.MYFB2
leave blank
@GV.MYFB2.STATION1_FLOW
@GV.MYFB2.STATION2_FLOW
@GV.MYFB2.STATION3_FLOW
@GV.MYFB2.STATION4_FLOW
*.*
STATION3*
@GV.MYFB.STATION3_FLOW
@GV.MYFB2.STATION3_FLOW
DataView
8-9
OpenBSI Utilities Manual
If you enter
this in the
Instance field
And you enter this in
the Variable field
*
leave blank
*.*
leave blank
@GV.MYFB.STATION1_FLOW
@GV.MYFB.STATION2_FLOW
@GV.MYFB.STATION3_FLOW
@GV.MYFB.STATION4_FLOW
@GV.MYFB2.STATION1_FLOW
@GV.MYFB2.STATION2_FLOW
@GV.MYFB2.STATION3_FLOW
@GV.MYFB2.STATION4_FLOW
*.MYFB2
leave blank
@GV.MYFB2.STATION1_FLOW
@GV.MYFB2.STATION2_FLOW
@GV.MYFB2.STATION3_FLOW
@GV.MYFB2.STATION4_FLOW
leave blank
or
STATION?_FLOW
@GV.MYFB.STATION1_FLOW
@GV.MYFB.STATION2_FLOW
@GV.MYFB.STATION3_FLOW
@GV.MYFB.STATION4_FLOW
@GV.MYFB2.STATION1_FLOW
@GV.MYFB2.STATION2_FLOW
@GV.MYFB2.STATION3_FLOW
@GV.MYFB2.STATION4_FLOW
*.MYFB2*
STATION2_FL?W
@GV.MYFB2.STATION2_FLOW
PROG?
leave blank
PROG1.TEMP_HIGH
PROG1.TEMP_LOW
PROG1.TEMP_CURRENT
@GV.MYFB?
leave blank
@GV.MYFB.STATION1_FLOW
@GV.MYFB.STATION2_FLOW
@GV.MYFB.STATION3_FLOW
@GV.MYFB.STATION4_FLOW
@GV.MYFB2.STATION1_FLOW
@GV.MYFB2.STATION2_FLOW
@GV.MYFB2.STATION3_FLOW
@GV.MYFB2.STATION4_FLOW
*
8-10
DataView returns the
following variables from the
set of variables shown in
Figure 8-8.
@GV.PRESSURE_READING
@GV.MYFB.STATION1_FLOW
@GV.MYFB.STATION2_FLOW
@GV.MYFB.STATION3_FLOW
@GV.MYFB.STATION4_FLOW
@GV.MYFB2.STATION1_FLOW
@GV.MYFB2.STATION2_FLOW
@GV.MYFB2.STATION3_FLOW
@GV.MYFB2.STATION4_FLOW
PROG1.TEMP_HIGH
PROG1.TEMP_LOW
PROG1.TEMP_CURRENT
DataView
Issued Nov-2016
OpenBSI Utilities Manual
ControlWave Full
String Search
Mode:
For this search, you can enter a string that is in either the instance name
or variable name.
The search string you enter can include wildcards to establish a pattern
for DataView to match.
Table 8-2 shows some examples, using the same set of variables from
Figure 8-8.
Table 8-2. Sample Search Results – String
If you enter
this in the
String field
DataView returns the following variables from the set
of variables shown in Figure 8-8.
*STATION?_F @GV.MYFB.STATION1_FLOW
*
@GV.MYFB.STATION2_FLOW
@GV.MYFB.STATION3_FLOW
@GV.MYFB.STATION4_FLOW
@GV.MYFB2.STATION1_FLOW
@GV.MYFB2.STATION2_FLOW
@GV.MYFB2.STATION3_FLOW
@GV.MYFB2.STATION4_FLOW
ACCOL Base,
Extension, and
Attribute Search
Mode
Issued Nov-2016
*MYFB?.STA
TION2*
@GV.MYFB.STATION2_FLOW
@GV.MYFB2.STATION2_FLOW
*1*
@GV.MYFB.STATION1_FLOW
@GV.MYFB2.STATION1_FLOW
PROG1.TEMP_HIGH
PROG1.TEMP_LOW
PROG1.TEMP_CURRENT
@GV.P*
@GV.PRESSURE_READING
For Network 3000 controllers, you can search based on a portion of the
signal’s name. The Base, Extension and Attribute fields include list
boxes which allow easy selection from the available base names,
extensions, and attributes in a given ACCOL load.
DataView
8-11
OpenBSI Utilities Manual
Notes:
Do not enter wildcard characters in this mode.
You must search using the complete, Base, Extension, or Attribute,
not part of it. For example, to search for an attribute of “FLOW,”
you must enter “FLOW,” not “FLO,” “FL,” or “F.”
Network 3000 User Note: DataView uses the ACO and ACL files
on the PC hard disk to create the Node, Base, Extension, and
Attribute lists. Because not all versions of the EGM 3530
TeleFlow include an ACCOL load, some TeleFlow users must
type the Node, Base, Extension, or Attribute directly; there is no list
to choose from. This situation also occurs if the ACO/ACL file base
name has not been specified as the Node Load File Name in the
currently released NETDEF files.
If DataView communicates with a ControlWave and you set the
_USE_ACCOL_NAME system variable in your ControlWave project to
TRUE, you can also use the Base, Extension and Attribute fields. To
work properly in this case, though, the signal names you search for must
fit the ACCOL II signal naming convention, i.e. no more than eight
alpha-numeric characters for the base, no more than six for the
extension, and no more than four for the attribute. In addition,
characters such as the at sign “@” cannot be included. The underscore
“_” may work if it’s at the end of the search parameter, but it will not
work at the beginning of the search parameter.
Signal Search
Notes for
ControlWave
Users
To see all variables in the project (both global and local variables
marked as “PDD”) only specify the Node name when you start the
search; leave all other fields blank. Because your signals must follow
naming conventions carefully in this mode, we recommend that when
you communicate with ControlWave that you use one of the other search
modes, and leave _USE_ACCOL_NAME set at FALSE.
Notes about
STRING variables
The standard IEC62591 STRING data type allows up to 80 characters.
You can also create string variables using user-defined STRING data
types of varying lengths. Be aware that in either case, there are
restrictions on displaying strings in programs outside of ControlWave
Designer:
ControlWave RTUs do not report strings that exceed 127
characters and behave as if the variable does not exist when data
requests come in for that variable from software.
OpenBSI tools such as DataView can only display the first 64
characters of a ControlWave string variable.
8-12
DataView
Issued Nov-2016
OpenBSI Utilities Manual
In Alarm and
Quality Bits
The In Alarm check boxes let you select signals which share the same
alarm status.
The Quality Bits area list boxes allow you to select signals based on the
inhibit/enable status for each alarm, control, or manual inhibit/enable bit.
You can also select based on the Questionable data status.
Select the desired search criteria, and click OK to execute the search. A
signal window opens to display all signals/variables which share the
selected characteristics. See Viewing Entries in the Signal Window for
information on using the entries in this window to change signal values,
or to alter inhibit / enable bits. See Viewing Data for a Single Signal for
information on viewing more detailed signal information. Note: The
window can only display the first 5000 signals found..
Saving Search Criteria
Once the Signal Window opens you can save its associated signal search
criteria in a file by clicking on the icon, shown at left, or you can click
File>Save As. Enter a name for the search criteria file, with an extension
of .SCH. You can save subsequent modifications to the SCH file if you
click on the same icon, or click File>Save.
Retrieving Search Criteria
DataView lists the names of the last four files viewed (of all file types)
in the File pull down menu. If the search criteria (.SCH) file you want to
view appears in the menu, you can open the file by simply clicking on
the file name. To call up any other search criteria (SCH) file, click the
icon, shown at left, or click File>Open. Select the desired SCH file from
the windows Open File dialog box, and click the Open button.
Altering Search Criteria
Once the Signal Window opens, you can change the search criteria by
clicking on the Properties tool bar icon, shown at left, or by clicking on
Format>Properties. The Signal Search dialog box re-opens to allow
you to define new search criteria.
Issued Nov-2016
DataView
8-13
OpenBSI Utilities Manual
8.7 Viewing Entries in a Signal Window
DataView displays Remote Signal Lists, DataView Lists, and Signal
Searches in a signal window. You can view detailed signal information,
change signal values, or alter the inhibit/enable bits by clicking on those
fields for a particular entry in the signal window. Use the scroll bar to
view any entries not currently visible on the screen. The figure below
summarizes the elements in a signal window.
File name for the
signal search
Signal Value
(click on the
value to
change it)
Signal Name (click
on to get more
detailed info)
(If value appears in red, signal
is “in-alarm;” if “!” appears,
alarm has not been
acknowledged by the central
computer (HMI/SCADA
package)
Number of pending
writes to controller
Inhibit/Enable status
bits (click on them
to change status)
Units Text (or
ON/OFF text)
Error/Status
Message area
Number of entries collected
Current
operator
security level
Figure 8- 9. Signal Window
8-14
DataView
Issued Nov-2016
OpenBSI Utilities Manual
Notes:
For information on viewing detailed signal information, see Viewing
Data for a Single Signal, later in this section.
For Remote Signal Lists, and Signal Searches, the number of entries
which have been collected are displayed at the bottom of the
window in the status bar. If this value appears with a cyan (light
blue) background, then there are additional entries in the controller
which have not yet been collected
Changing Signal Values in the Signal Window
Click on the signal value you want to change. The Change Signal Value
dialog box opens to allow you to change the signal value, as well as the
manual, control, and alarm inhibit/enable bits, and the questionable data
bit.
Note To change a signal value, you must manually enable the signal (if
it isn’t already).
Figure 8-10. Change Signal Value – Analog
If the signal you want to change is a logical signal, you can either use
the list box to select the new state, or you can simply click on the
Toggle push button.
Figure 8-11. Change Signal Value – Logical
Issued Nov-2016
DataView
8-15
OpenBSI Utilities Manual
Note: The questionable data bit for logical signals can only be changed
through this dialog box; there is no automatic questionable
checking from the discrete I/O boards.
Changing Signal Inhibit/Enable Bits in the Signal Window
Click the inhibit/enable bit you would like to change. DataView
prompts you to confirm that you want to change the inhibit/enable
status. You can also change the inhibit/enable status using the Change
Signal Value dialog box, above.
Figure 8-12. Change Inhibit/Enable Status
Changing the Floating Point Format of Data in the Signal Window
The Signal Window (and certain other types of windows) displays
analog values according to a default floating point format. To alter this
default format, click on the Change Floating Point Format tool bar icon
(shown at left) or click Format Floating Point. The Change Floating
Point Format dialog box opens. Use the Width list box to specify the
total number of characters in the field (including the decimal point) used
to display a floating point number.
Figure 8-13. Change Floating Point Format dialog box
Use the Precision list box to choose the number of places to the right of
the decimal point which the window should display.
Use the Exponent list box to choose floating point format f, exponential
notation e or choose g to have DataView choose the “best fit” format.
If you want the floating point format defined here to apply throughout
the DataView windows, check the Apply Globally check box.
8-16
DataView
Issued Nov-2016
OpenBSI Utilities Manual
8.8 Displaying a Remote Signal List
The Signal Window (and certain other types of windows) displays
analog values according to a default floating point format. To alter this
default format, click on the Change Floating Point Format tool bar icon
(shown at left) or click Format Floating Point. The Change Floating
Point Format dialog box opens. Use the Width list box to specify the
total number of characters in the field (including the decimal point) used
to display a floating point number.
To view a signal list in the remote process controller, click the Remote
List tool bar icon, shown at left or click File>New. Choose Remote
List from the New list box.
Figure 8-14. Remote List Properties dialog box
You can use the List list box to see which signal lists exist in the
controller, and then select a list from it, or you can just type the list
number in the box; then click OK. A signal window opens containing
the signal list entries.
Beginning with OpenBSI Version 5.8, if you check Display
Descriptors, signal descriptive text, if it exists, appears in the signal
window instead of the signal name.
Notes:
DataView cannot display more than 10,000 signals from a particular
signal list. (5,000 for versions prior to OpenBSI 5.8 Service Pack 1.)
Beginning with OpenBSI 5.9 Service Pack 3, DataView can display
lists numbered higher than 255.
Network 3000 Users: DataView uses the ACO/ACL files on the PC
hard disk to create the list of available remote signal lists. Because
not all versions of the EGM 3530 TeleFlow include an ACCOL
load, some TeleFlow users must type the remote list number
directly; there is no list to choose from. This situation also occurs if
the ACO/ACL file base name has not been specified as the Node
Load File Name in the currently released NETDEF files.
Selecting a Different Remote Signal List
Once the Signal Window opens, you can recall the Remote List
Properties dialog box to call up a different list by clicking the Properties
icon, shown at left, or by clicking Format>Properties.
Issued Nov-2016
DataView
8-17
OpenBSI Utilities Manual
Changing Remote List Signal Values, Altering Inhibit/Enable Bits
See Section 8.7 for information on using the entries in this window to
change signal values, or to alter inhibit/enable bits. See Viewing Data
for a Single Signal (later in this manual) for information on viewing
more detailed signal information.
8.9 Creating and Using DataView Lists
A DataView List is a file, stored on the PC, that contains the names of
signals, from a single controller, from which you would like to collect
data. You can open the DataView list file in DataView to collect and
display data for the designated signals.
Figure 8-15. DataView List
Creating a DataView List
Click the DView List icon, shown above, or click File>New and then
click DView List in the New list box; in either case, an empty
DataView List signal window opens.
From the menu bar, click Edit>Insert, and the Signal Properties dialog
box opens.
Figure 8-16. Remote List Properties dialog box
Enter a signal name in the Name field, and click OK; the dialog box
inserts the signal on the currently highlighted line, and pushes down any
entries that begin on that line. Repeat this step for each additional signal
you want to include in the DataView List. Note: Be sure you include the
proper punctuation for the signal/variable.
If you make a mistake on a particular line, click on the line you want to
change, then click Edit>Modify; the Signal Properties dialog box reopens, allowing you to edit the signal name.
8-18
DataView
Issued Nov-2016
OpenBSI Utilities Manual
If you want to delete a particular line, click the line you want to delete,
and then click Edit>Delete. The system prompts you to confirm that
you want to delete the line from the DataView List; click Yes and the
system removes that signal from the DataView List.
Collecting Live Data into the DataView List
The system suspends collection of DataView List data while you create
or modify the DataView List, or if certain error conditions exist. When
you finish creating/editing the list, you can activate collection if you
click View>Refresh.
Saving the DataView List
If this is a new DataView List, you must save it by clicking on the icon,
shown at left, or by clicking File>Save As. Assign a name to the
DataView List file using the Windows Save As dialog box. All
DataView Lists have a file extension of (.DVL).
To save modifications to a previously saved DataView List, click on
Save toolbar icon, shown above, or click File>Save.
Viewing a Previously Saved DataView List
The File pull down menu shows the names of the last four files viewed
(of all file types). If the DataView List (.DVL) file you want to view
appears in the menu, you can open the file simply by clicking on the file
name. To view any other DataView List (.DVL file), click the Open File
tool bar icon, shown above, or click File>Open. The Windows Open
File dialog box opens. Select the DataView List file, and click the Open
button. The selected DataView List displays on the screen. Assuming
OpenBSI is already running, you can also open a DataView list by
double-clicking on the DVL filename in Windows.
Note: DataView cannot display more than 100 signals from a
DataView list.
See Section 8.7 for information on using the entries in this window to
change signal values, or to alter inhibit/enable bits. See Viewing Data
for a Single Signal (later in this manual) for information on viewing
more detailed signal information.
8.10 Creating and Using Recipes
A recipe is a list of signals, together with signal values, which DataView
stores in a file, on the PC. You call up the recipe file, within DataView,
and you can send the signal values to the remote process controller, to
update the current values of those signals in the controller. This provides
a quick way to change the values of several signals in a running load at
the same time.
Issued Nov-2016
DataView
8-19
OpenBSI Utilities Manual
Creating a Recipe
Click the Recipe icon, shown above, or click File>New, and select
Recipe from the New list box. An empty recipe window opens.
Figure 8-17. Recipe Window
Click Edit>Insert and the Signal Properties dialog box opens. Enter a
signal name in the Name field, and a value for the signal in the Value
field, then click OK. DataView inserts the signal on the currently
highlighted line, and pushes down any entries that begin on that line.
Repeat this step for each additional signal you want to include in the
Recipe.
Figure 8-18. Adding Signals to the Recipe
\\
Although DataView performs no verification with the remote load when
you create the recipe, you should remember that if you enter a logical
signal in the recipe, only two values are valid:1.0 for ON, 0.0 for OFF.
If you make a mistake on a particular line, click on the line you want to
change, then click Edit>Modify; the Signal Properties dialog box
opens, allowing you to edit the signal name and/or value.
If you want to delete a particular line, click on the line you want to
delete, then click Edit>Delete. DataView prompts you to confirm that
you want to delete the line from the Recipe; click Yes and DataView
removes that signal from the Recipe.
Notes:
OpenBSI 5.8 Service Pack 1 supports recipes up to 10,000 lines.
OpenBSI 5.6 through 5.8 supported recipes up to 5000 lines.
OpenBSI 5.4 through 5.5 supported recipes up to 1000 lines; earlier
versions supported 500 lines.
Saving the Recipe When the Recipe is complete, you must save it by clicking on the icon,
shown at left, or click File>Save As. Assign a name to the Recipe file
using the Windows Save As dialog box. All Recipes have a file
extension of (.RCP). To save modifications to a previously saved
Recipe, click the Save toolbar icon, shown above, or click File>Save.
8-20
DataView
Issued Nov-2016
OpenBSI Utilities Manual
To View/Modify an
Existing Recipe File
The File pull down menu displays the names of the last four files viewed
(of all file types). If the Recipe (.RCP) file you want to view appears in
the menu, you can open the file by simply clicking on the file name. To
view any other Recipe (.RCP) file, click the Open File tool bar icon,
shown above, or click File>Open. Select the recipe file from the Open
File dialog box, and the recipe displays on the screen in a recipe
window. Assuming OpenBSI is already running, you can also open a
Recipe if you double-click on the RCP filename in Windows.
You can make modifications to signal names in the recipe by clicking
on the line you want to change, and choose Edit>Modify. You can then
change the signal name and/or value using the Signal Properties dialog
box. You can also change recipe values by overwriting the values with
the current values in the controller (see To Read the Current Signal
Values from the Controller into the Recipe Window).
To Update Signals in the Controller with the Recipe Values
Bring up the recipe to view (described above under To View/Modify an
Existing Recipe File) and click Recipe>Write to RTU. The Select New
Node dialog box opens. Select the node which you want to receive the
new values and sign-on to that node; DataView writes the values to the
corresponding signals in the node. Note: In order to update the signals,
you must manually enable them.
To Read the Current Signal Values From the Controller Into the Recipe Window
Bring up the recipe to view (described above under To View/Modify an
Existing Recipe File). Next, click on Recipe>Read from RTU. The
Select New Node dialog box opens. Select the node which will provide
the new values and sign-on to that node. DataView copies the values in
the node, for the signals in the recipe, into the window.
To Cancel Unsaved Modifications to the Recipe Values
If you made changes to recipe values in the recipe window, but have not
saved them, and you want to cancel the changes, and return to the
previously saved recipe values, click Recipe>Reload. DataView
restores the previously saved recipe values into the recipe window.
Changing the Floating Point Format of Data in the Recipe Window
You can change the floating point format in which DataView presents
signal values. See the sub-section on floating point formats in the
Viewing Entries in the Signal Window section.
Issued Nov-2016
DataView
8-21
OpenBSI Utilities Manual
8.11 Viewing Data for a Single Signal
You can view detailed signal information by clicking on a signal name
in any Signal Window you open using DataView's Signal Search,
DataView List, or Remote List features. Alternatively you may also
view detailed information on a single signal by clicking on the Signal
Detail toolbar icon (shown above) or you can click File>New, and then
select Signal Detail from the list box. The Signal Detail Properties
dialog box opens.
Choose the RTU name from the Node list box, then enter the complete
signal name i.e. base.extension.attribute and click OK.
Figure 8-19. Signal Detail Properties dialog box
Descriptive Text
Signal / Variable Name
Units Text
(RED indicates
currently in
alarm state)
Node Name
MSD Address
(Emerson use only)
Write Priority
Signal Value
Alarm Acknowledge
Read Priority
Alarm Priority:
Critical
Non-Critical
Operator Guide
Event
Inhibit/Enable Bits
Alarm Limits
Show / Hide
alarm limits
and deadbands
Alarm
Deadbands
Current Alarm State: On = In Alarm
Off = Not in Alarm
Alarm Report State:
Blank = no report
Mo = momentary alarm
Mult = multiple alarms
Single = one alarm
Ack Status:
Acked = Acknowledged
NotAck= Not acknowledged
Figure 8-20. Signal Detail Window
8-22
DataView
Issued Nov-2016
OpenBSI Utilities Manual
A Signal Detail window contains the signal name, base name
descriptive text, inhibit/enable bit values, signal value, units text or
ON/OFF text, read priority, write priority, and other data. The figure
above shows the window for an analog alarm signal. If you want, you
can change the signal's value, or alter the inhibit/enable bits by clicking
on those fields, and entering the new data via a dialog box.
Acknowledging an Alarm
If the signal you view is an alarm signal in an alarm state, and this alarm
has not been acknowledged (as indicated by an exclamation point “!”
next to the signal's value) you can acknowledge the alarm if you click
on the Ack Alarm button. A message box opens indicating the status of
the acknowledgment operation.
8.12 Viewing Data Arrays
To view a Data Array in the controller, click on the Array tool bar icon
(shown above) or click File>New, then select Array.
The Array Properties dialog box opens. Choose the node which contains
the array using the Node list box. Specify the Array Type as either
analog or logical.
Figure 8-21. Array Properties dialog box
Use the Array Num list box to determine which arrays exist in the
controller. Select the array from the list box, or enter the array number
in the box. If the array is large, and you want to begin viewing from
some row other than 1, enter that row in the Starting Row field.
Click OK; and DataView displays the array.
Notes:
Some versions of the 3530 TeleFlow do not support data arrays, and
use archive files exclusively.
If you cannot see a list of arrays using the Array Num list box, it
means DataView does not have access to your control strategy file.
If this is a large array, a scroll bar appears to let you view portions
which do not currently fit in the window.
Issued Nov-2016
DataView
8-23
OpenBSI Utilities Manual
The lower right corner of the window displays the total number of array
rows, total number of array columns, and the current operator security
level.
Number of rows
Number of columns
Current operator security level
Error / status messages
Figure 8-22. Array Window
Changing Values in the Data Array
If this is a read-write array, you can alter data array values if you click
on the array cell you want to change, and enter a new value using the
Change Value dialog box.
Figure 8-23. Change Value dialog box
8-24
DataView
Issued Nov-2016
OpenBSI Utilities Manual
Toggling the Time/Value Format
Depending upon how you configure the data array, it may include Julian
date/time stamps in the first column. To convert these time/date stamps
to the numerical total used by the system to store the date and time, and
vice versa, click Format> View First Column as Date/Time.
Keeping Column 1 Visible While Scrolling Through the Array
As you scroll through columns of the data array, the first column (which
may contain date/time stamps) may disappear from the window as
higher numbered columns come into the window. To prevent this, click
the icon, shown above, or click Format>Freeze First Column.
Calling Up a Different Data Array
Once a data array opens in the window, you can replace it with a
different data array by clicking on the Properties tool bar icon, or by
clicking Format>Properties. Either of these actions will re-open the
Array Properties dialog box, from which you can select a different array.
Changing the Floating Point Format
Like analog data presented in a signal window, you can alter the floating
point format for data in array windows. (See Changing the Floating
Point Format of Data in the Signal Window in the Viewing Entries in a
Signal Window section.)
Issued Nov-2016
DataView
8-25
OpenBSI Utilities Manual
8.13 Viewing Audit Trail Records
To view Audit Trail buffer entries from the EAudit Module or Audit
function block, click the Audit tool bar icon, shown at left, or click
File>New, then select Audit from the New list box.
The Audit Collection dialog box opens.
Choose the controller
containing the audit
records you want to
view.
Choose the type of
audit information you
want to collect.
Choose how much audit
information you want to
collect.
Choose the order in
which audit records are
displayed.
Figure 8-24. Audit Collection dialog box
First, choose the controller (RTU) from which you want to collect audit
records using the Node list box.
Then choose whether you want to retrieve alarms, events, or both.
If you choose Collect All Available Records, DataView collects all
audit records in the RTU.
Use the Start Date to specify the first date from which data will be
displayed. Depending on the Direction you choose, all following lines
of data will either be from before that date, or since that date.
If you choose Specified Period you can request audit records only from
a set period of time. Choices are records from Today, This Week or This
Month.
The Direction specifies the order in which the window displays the audit
records. From Oldest to Newest displays the earliest records first. From
Newest to Oldest displays the most recent audit records first.
Click OK to begin the collection. DataView displays the Audit Trail
buffer entries in a window on the screen. Use the scroll bar to view any
portions not currently visible.
8-26
DataView
Issued Nov-2016
OpenBSI Utilities Manual
Notes:
Timestamp
Local
Sequence
Number
The total number of entries which have been collected appears in the
status bar at the bottom of the window. If this number appears with a
cyan (light blue) background, then additional entries have not yet
been collected from the controller.
DataView cannot show more than 1,000 Audit Trail buffer entries.
Any audit entries already collected using the OpenBSI Harvester, or
the Historical Log Storage control, are inaccessible to DataView.
Text describing alarm / event
Global Sequence Number
Number of Entries
Current Operator Security Level
Figure 8-25. Viewing Audit Records
To re-open the Select New Node dialog box to choose a different node,
click the Properties tool bar icon, shown above, or click
Format>Properties.
Issued Nov-2016
DataView
8-27
OpenBSI Utilities Manual
8.14 Viewing Archive Data Files
If your controller has archive data, you can view it, in DataView, if you
click on the Archive tool bar icon, shown at left. Alternatively, you can
click File>New, and then select Archive from the list box. Either of
these methods opens up the Archive Properties dialog box.
Figure 8-26. Archive Properties dialog box
Select the RTU name from the Node list box, and enter the number of
the archive file you would like to view in the File Number field. If you
would like the oldest archive file entries to appear first, check the Start
from oldest record box.
After you choose the Node and File Number, click OK to display the
selected archive file.
The archive file opens in a window. Use the scroll bar to view portions
of the file not currently visible.
Figure 8-27. Archive File
8-28
DataView
Issued Nov-2016
OpenBSI Utilities Manual
Notes:
DataView cannot display more than 1000 archive records from a
particular archive file.
The total number of entries which have been collected appears in
the status bar at the bottom of the window. If this number appears
with a cyan (light blue) background, then additional entries have not
yet been collected from the controller.
Beginning with OpenBSI 5.8, DataView can display string-based
archives.
Keeping Column 1 Visible While Scrolling Through the Archive File
As you scroll through the archive file window, the first column (which
may contain date/time stamps) may disappear from the window as you
bring higher numbered columns into the window. To prevent this, click
the icon, shown at left, or click Format>Freeze First Column.
Calling Up a Different Archive File
Once you open an archive file in the window, you can replace it with a
different archive file if you click the Properties tool bar icon, or click
Format>Properties. Either of these actions re-opens the Archive
Properties dialog box, from which you can select a different archive file.
Changing the Floating Point Format
Like analog data presented in a signal window, you can alter the floating
point format for data in the archive window. (See Changing the
Floating Point Format of Data in the Signal Window in the Viewing
Entries in a Signal Window section.)
Restrictions on Archive File Size
When you use DataView to collect Archive files in a BSAP network,
you can only display archive records that are 220 bytes or less. The
system uses a total of four bytes of the 220 to display the timestamp,
plus two bytes to store the local sequence number, and two bytes to
store the global sequence number. This leaves 212 bytes for other
columns of data. This could include up to 53 columns of floating point
data.
Table 8-3. Archive File Sizing
Type of Data
Timestamp
Issued Nov-2016
Number of Bytes Required
4
Local Sequence Number
2
Global Sequence Number
2
Analog Floating Point value
4
Logical / BOOL value
1
DataView
8-29
This page is intentionally left blank
OpenBSI Utilities Manual
Chapter 9 – Using the Communication Statistics Tool
The Remote Communication Statistics Tool collects information on the
current state of communications with one or more controllers (RTU).
In This Chapter
9.1
9.2
Starting the Remote Communication Statistics Tool .......................9-2
Using the Select New Node Dialog Box, Signing On to a Node ......9-3
Using the Select New Node Dialog Box ..........................................9-4
Using the Sign On Dialog Box .........................................................9-4
Configuring Automatic Sign-On .......................................................9-5
9.3 Buffer Usage Statistics Window (Network 3000 ONLY) ..................9-6
Indications of Buffer Shortages........................................................9-7
Resetting the Min, Max Counts........................................................9-7
Crash Block Statistics Window ........................................................9-7
9.4 Port Summary Statistics Window.....................................................9-8
Port Detail Statistics Window ...........................................................9-9
Master/Expanded Addressing Master Port Statistics ....................9-10
Slave, Pseudo-Slave, Pseudo-Slave with Alarms, Serial CFE or VSAT
Slave Port Statistics ..........................................................9-11
Custom Port Statistics (ControlWave-series Users ONLY) ...........9-11
RIOR Master Port Statistics ...........................................................9-12
RIOR Slave Port Statistics .............................................................9-13
LIU Master Port Statistics ..............................................................9-14
LIU Slave Port Statistics ................................................................9-15
Communications Front End (CFE) AUX Port Statistics .................9-17
Internet Protocol (IP) Port Statistics ..............................................9-17
9.5 Custom PROM Information Window (Network 3000) ....................9-19
9.6 Version Information Window ..........................................................9-21
9.7 Node Routing Table Window .........................................................9-23
9.8 Internet Protocol (IP) Statistics Window ........................................9-24
IP Statistics Decription ...................................................................9-25
ICMP Statistics Description ...........................................................9-26
UDP Statistics Description .............................................................9-27
IBP Statistics Description...............................................................9-28
9.9 Printing the Entries in the Current Window....................................9-29
9.10 Exporting Data Entries to the Windows® Clipboard ......................9-29
Some of the information can help you optimize communication
performance of the running control strategy file. Other information is
primarily of use to Emerson Application Support and Field Service
personnel, when they attempt to diagnose problems. You can view the
following information:
Issued Nov-2016
Statistics on the usage of communication buffers (Network 3000
only)
Statistics on the usage of communication ports
Details on the structure of the Node Routing Table (NRT)
Details on the contents of the Custom PROM area
Details on the contents of the Crash Block area
Comm Stats
9-1
OpenBSI Utilities Manual
Details on the version of ACCOL Tools used to create this load (if
applicable)
9.1 Starting the Remote Communication Statistics Tool
Before you use the Remote Communication Statistics Tool, OpenBSI
communications must be active through NetView, LocalView, or
TechView. There are two methods for starting the tool.
Method 1:
Click Start > Programs > OpenBSI Tools > Common Programs >
Communications Stats.
Method 2:
In the network tree in NetView, right click on the icon for the RTU you
want to access. Then choose RTU> Communication Statistics.
Figure 9-1. Calling up the Comm Stats Tool
In either method, the Remote Communication Statistics window opens.
9-2
Comm Stats
Issued Nov-2016
OpenBSI Utilities Manual
Status Messages
Current Node Name
Figure 9-2. Remote Communication Statistics Tool
For either method, after you sign on to a particular node, choose from
the icons in the tool bar, or click Statistics in the menu bar, to select the
category of information you want to view.
For information on changing the refresh rate of statistics in the Remote
Communication Statistics Tool, see Chapter 6.
9.2 Using the Select New Node Dialog Box, Signing On to a Node
If you did not configure Automatic Sign-On, or if you have not
previously signed on to a particular node, you must sign on. To sign on,
click the Sign On To Remote RTU tool bar icon, shown above, or click
Security > Sign On from the menu bar. In instances where you
previously signed on to a node, the tool uses the last node you signed
into as a default choice, and the Sign On dialog box opens; otherwise the
Select New Node dialog box opens.
Issued Nov-2016
Comm Stats
9-3
OpenBSI Utilities Manual
Note: The Select New Node dialog box, and the Sign On dialog box
appear throughout the OpenBSI Utilities, whenever the user
attempts to access a different node.
Using the Select New Node Dialog Box
If the Select New Node dialog is not visible, you can call it up by
clicking on the icon, at left. Choose the name of the desired node from
the list box, and click OK. (Note: In order for you to select a node, it
must exist in the currently released NETDEF files.) The Sign On dialog
box now opens, with the node name in the title bar.
Figure 9-3. Select New Node dialog box
Using the Sign On Dialog Box
To call up the Sign On dialog box, click the icon shown at left.
When the Sign On dialog box opens, type either the password for the
node, or the user name and password combination for the node,
depending upon which security scheme you chose in NetView’s System
Wizard. When finished, click OK. (You can change the security scheme
used for this session by selecting / de-selecting the "Username /
Password Scheme" option.)
Figure 9-4. Sign On dialog box
Successfully signing on at security level six allows you to view
statistics, as well as to reset certain statistics. Security levels lower than
six do not allow you to reset any statistics. If you chose the wrong node,
click the New Node button to return to the Select New Node dialog box,
described previously.
9-4
Comm Stats
Issued Nov-2016
OpenBSI Utilities Manual
Configuring Automatic Sign-On
You can configure the Remote Communication Statistics Tool for
automatic sign-on capability. This capability is useful in applications
where you must examine data from several different nodes, and it would
be tedious to sign-on to each node individually. Automatic sign-on
allows you to define a single security code (password), or a user
name/password combination for the tool.
For this feature to work, you must configure the same security code or
user name/password combination for each and every node you want to
examine.
Figure 9-5. Set Default Password dialog box – Password Only
Figure 9-6. Set Default Password dialog box – Username and Password
To configure the automatic sign-on capability, click Security>Default
Security. The Set Default Password dialog box opens.
Enter either a default user name/password combination, or simply a
password, depending upon the appearance of the dialog box. Click OK
to save the defaults.
Once configured, when you sign on to this tool, you only need to select
a node, and call up the Sign On dialog box; OpenBSI sends the
password or user name/password combination to the node
automatically.
Notes:
The appearance of the Set Default Password dialog box varies
Issued Nov-2016
depending upon whether you selected “Yes” or “No” for the
“Would you like to use the Username/Password scheme?” item
on the Security page of the Application Parameters dialog box.
“Yes” causes the system to use both the username and password ,
whereas “No” causes the system to only use the password.
OpenBSI 5.8 Service Pack 1 (and newer) allow up to 16 characters
in the password; earlier versions only allow six characters.
Comm Stats
9-5
OpenBSI Utilities Manual
9.3 Buffer Usage Statistics Window (Network 3000 ONLY)
Communication buffers are pre-allocated portions of memory, in the
Network 3000 controller, that hold communication input / output (I/O)
messages. The system automatically allocates a certain number of
buffers. You define the total number of additional buffers in the
*COMMUNICATIONS section of the ACCOL source file. The Buffer
Usage Statistics window presents information on how many
communication buffers are in use, at a given time.
To access the Buffer Usage Statistics Window, click the icon, shown
above, or click Statistics>Buffers.
Figure 9-7. Buffer Usage Statistics dialog box
The fields in the window represent a snapshot of the current buffer
usage in the ACCOL load:
9-6
Field
Total Buffers Allocated
Description
This represents the total number of communication I/O buffers
in the Network 3000 unit. To alter this value, edit the
*COMMUNICATIONS section of the ACCOL source file, and
re-download the unit.
Total Buffers Used
This represents the total number of buffers currently in use.
Up Buffers Used, Down
Buffers Used, Generic
Buffers Used
Each of the buffers currently being used is either an Up
Buffer, a Down Buffer, or a Generic Buffer.
Min, Max
The Min and Max values represent the minimum and
maximum number of buffers used since the last time the
Network 3000 unit was downloaded, or the counts were reset
using the Reset button.
Tasks Waiting for Buffer
This represents the number of ACCOL and/or system tasks
waiting for buffers to be freed-up for their use.
Comm Stats
Issued Nov-2016
OpenBSI Utilities Manual
If the Total Buffers Used is consistently close to the Total
Indications Buffers Allocated value, you probably need to allocate some
of Buffer
additional buffers. Similarly, if the Task Waiting for Buffers
Shortages is frequently a non-zero value, you may need to allocate more
buffers. Edit the number of Communication I/O Buffers
defined in the *COMMUNICATIONS section of the ACCOL
Load, and re-download the Network 3000 unit.
Resetting
You can reset the count of the Min and Max buffers used to 0
the Min,
Max Counts by clicking the Reset button. You must sign on at security
level six, in order to perform the reset.
Crash Block Statistics Window
A crash block is an area of memory in the controller which retains a
“snapshot” of the state of the unit immediately prior to a system failure.
Emerson Application Support and/or Development personnel can use
this information to help diagnose the cause of the failure. Note: Not all
failures result in useable crash block information.
To access the Crash Block Statistics Window, click the icon, shown
above, or click Statistics>Crash Blocks.
Figure 9-8. Crash Block Window
Issued Nov-2016
Comm Stats
9-7
OpenBSI Utilities Manual
The appearance of the screen varies depending upon the firmware and
software version. To move between the various pages, click the tab(s).
Individual crash block pages of the window display the five most recent
crashes, including the Date and Time that the crash occurred. To access
one, click the Crash Block n file tab. Note: If there have been no
crashes, the tabs won’t exist.
You should record the contents of the crash block displayed in the
window and provide it to Emerson support personnel for analysis. Once
you do this, you can click Reset to clear all five of the crash blocks; this
allows the system to capture any new crash information as it occurs.
You must sign on at security level six in order to perform the reset
operation.
Figure 9-9. Crash Blocks
9.4 Port Summary Statistics Window
You can view information on the communication ports of a controller
through the Port Summary Statistics window.
To access the Port Summary Statistics Window, click the icon, shown
above, or click Statistics>Port Summary.
9-8
Comm Stats
Issued Nov-2016
OpenBSI Utilities Manual
Figure 9-10. Port Summary Statistics
The fields in the window are:
Field
Port
Description
This shows the name of the port. If you did not configure a
particular port, it does not appear in the Port Summary
Statistics window. Note: For ControlWave-series controllers,
the window shows UNUSED ports as BSAP Slave, since
that is the default for unused ports in ControlWave.
Protocol
This shows the type of port configuration. For ports
configured with a Custom Protocol, the window shows the
name “Custom,” followed by the mode value for the
particular type of custom protocol.
MsgSent
This shows the total number of messages sent out through
this port. Note: Not all port types maintain this statistic. If
they do not, the value remains zero.
MsgRcv
This shows the total number of messages received through
this port. Note: Not all port types maintain this statistic. If
they do not, the value remains zero.
Reset All
You can reset the send and receive counts for all ports in
the window. To do this, click Reset All. You must sign on at
security level six to perform the reset operation.
Port Detail Statistics Window
For more detailed information on a particular port, click anywhere on
the line for that port, and the Port Detail Statistics Window opens.
Information in this window varies depending upon what type of port
you examine.
The Port Detail Statistics Window has two parts. The top part of the
window displays statistics about the messages going through the port.
To reset these statistics click Reset. (You must sign on at security level
Issued Nov-2016
Comm Stats
9-9
OpenBSI Utilities Manual
six to perform the reset.) The bottom part of the window displays port
characteristics, such as the baud rate.
The pages that follow describe the statistics maintained for the various
port types.
Figure 9-11. Port Detail Statistics
Master/Expanded Addressing Master Port Statistics
9-10
Field
Messages Sent
Description
This shows the total number of data and poll messages sent
out through this port.
Messages
Received
This shows the total number of data messages received
through this port.
Response
Timeouts
This shows the number of response timeouts since the last
response received
Consecutive
Response
Timeouts
This shows a condition similar to response timeouts (see
above). If this number exceeds the number of slaves on the
line, the line has failed.
NAKs Received
A NAK means that the slave node discards a message from
the master node because there is no empty buffer available.
Increasing the number of buffers in the slave node may help.
Ensure that you set the master's poll period appropriately to
achieve maximum throughput.
CRC Errors
The master port receives a message with correct framing;
however, the message fails the CRC check and so the
master port discards the message. Usually this occurs due
to noise on the line. The message is not lost; the slave will
repeat the message because it did not receive an ACK.
Comm Stats
Issued Nov-2016
OpenBSI Utilities Manual
Message
Discarded
ACKs Received
If the master does not receive an ACK from the slave node
for a message the slave receives from the master, the
master re-transmits the message. The slave discards the
duplicate message and advises the master by issuing an
“ACK, msg discarded” response. Usually this results from
noise on the line.
Protocol Errors,
Overflow
Errors,
Serial Number
Errors
These are miscellaneous problems usually caused by noise
on the line. Setting the master’s timeout too short can also
cause these problems.
Slave, Pseudo-Slave, Pseudo-Slave with Alarms, Serial CFE or VSAT Slave Port
Statistics
Field
Messages Sent
Description
This shows the total number of data messages sent out
through this port.
Messages
Received
This shows the total number of data messages received
through this port.
Polls Received
This shows the total number of poll messages received by
this port.
When the poll period for the slave line expires without
Messages
reception of a poll message from the master, the slave
Aborted for
Transmit Queue port discards messages on its queue in order to free up
buffers. Set the slave port's poll period to 1.5 to 3 times
the poll period for the master node on this line to avoid
unnecessary errors of this type.
NAKS issued
If the slave node does not have an available buffer to
process a message it receives from the master node, it
discards the message and sends a NAK to the master. Try
increasing the number of buffers to solve this problem.
Ensure that you set the master's poll period appropriately
to achieve maximum throughput.
Message
Discarded
If the master does not receive an ACK from the slave for a
message the master sent to the slave, the master assumes
the slave did not receive the message, and the master retransmits the message. The slave discards the duplicate
message and advises the master by issuing an “ACK, msg
discarded” response. Usually this results from noise on the
line.
ACKs Issued
Custom Port Statistics (ControlWave-series Users ONLY)
Only ControlWave-series controllers maintain custom port statistics.
Other controllers may show 0 in these fields.
Issued Nov-2016
Comm Stats
9-11
OpenBSI Utilities Manual
Field
Messages Sent
Description
This shows the total number of messages sent out through
this port.
Messages
Received
This shows the total number of messages received
through this port.
RIOR Master Port Statistics
Only DPC 3330, DPC 3335, or RTU 3310 units which support
synchronous communication, and have AD or newer firmware support
RIO 3331 Remote I/O Racks (RIOR).
When you view the Port Detail Statistics for an RIOR Master Port, a
“transaction” refers to a message sequence in which the RIOR master
node transmits a data request (or other message) to the RIO 3331, for
which it expects an appropriate response. A “transaction attempt”
typically consists of one to three tries to complete a single transaction. A
“successful completion” means the transaction attempt was
successful - i.e. the RIOR master node receives a valid response from
the slave. The system displays an increased error count in cases where
the number of transaction attempts exceeds the number of successful
completions.
The other statistics are:
9-12
Field
CRC Events
Description
The RIOR master receives a message that fails its CRC
check. Noise on the line can cause this. CRC Events
indicates the number of tries made to complete a single
message transaction which failed on the CRC check.
The RIO system makes up to three tries to complete a
single transaction for any particular message. If three
CRC events occur for any particular message, the CRC
Errors count increases by one, and the Transaction
Attempts count increases by one.
CRC Errors
The CRC check has failed on three occasions to
complete a transaction (for a particular message) and so
the RIOR master port discards the message. Usually
this occurs because of noise on the line. When an error
such as this occurs, the system declares the transaction
attempt unsuccessful.
Overflow
Events
Indicate a situation where data arrives at the RIOR
master node faster than the node can process it.
Overflow Events shows the number of tries made to
complete a message transaction which failed because of
an overflow. If three such events occur for a message,
the Overflow Errors count increases by one, and the
Transaction Attempts count increases by one.
Overflow
Errors
After three Overflow Events occur for a particular
message transaction, the RIOR master port declares an
Overflow Error and discards that message. This
condition is almost always caused by a hardware failure
in the RIOR master node. When an error such as this
Comm Stats
Issued Nov-2016
OpenBSI Utilities Manual
occurs, the system declares the transaction attempt
unsuccessful.
Timeout Events
These occur when the RIOR master node transmits a
data request (or other message) to an RIO 3331 node,
and the master does not receive a response within the
specified timeout period. This can be caused by many
things -- the 3331 node is not powered on, the
communication line is unplugged, noise on the line, etc.
Depending upon the number of Timeout Events which
occur for any particular message, the system may
generate a Timeout Error, which increases both the
Transaction Attempts and Timeout Errors counts by one.
Timeout Errors
A number of attempts to complete a message
transaction with an RIO 331 Remote I/O Rack fail
(Timeout Events) and the master node declares a
Timeout Error. This can be caused by many things -- the
3331 node is not powered on, the communication line is
unplugged, noise on the line, etc. The number of
Timeout Events which generate a Timeout Error varies
depending on the circumstances. If an RIO 3331 node
has been unresponsive on several previous transaction
attempts, a single Timeout Event at the start of a
transaction causes the RIOR master node to abandon
the transaction attempt without retries; this generates a
Timeout Error, and increases both the Timeout Errors
and Transaction Attempts counts by one. If the RIO
3331 node is only occasionally unresponsive, the RIOR
master node makes retries after a single Timeout Event,
and up to three Timeout Events can occur before the
RIOR master declares a the Timeout Errors and
increases both the Timeout Errors and Transaction
Attempts counts by one. In either case, a timeout error
indicates failure of the transaction attempt.
RIOR Slave Port Statistics
Only DPC 3330, DPC 3335, or RTU 3310 units which support
synchronous communication, and have AD or newer firmware support
RIO 3331 Remote I/O Racks (RIOR).
You can only view RIOR Slave Port statistics when you plug the
OpenBSI Workstation in locally to Port A of the RIO 3331.
Issued Nov-2016
Comm Stats
9-13
OpenBSI Utilities Manual
The statistics are:
Field
Configuration
Messages
Received
Description
Typically this number should be 1, since the RIOR Master
only sends configuration messages when communication
starts up.
Data Request
Messages
Received
This is the number of requests from the host RTU for
input data. It is a normal communication transaction.
Set Output
Messages
Received
This is the number of messages received from the host
RTU to set outputs. This is a normal communication
transaction for RIO 3331 nodes with outputs.
Set PDM Data
Messages
Received
This is the number of messages received from the host
RTU to set PDMs. This is a normal communication
transaction for RIO 3331 nodes that have pulse duration
modulation inputs.
Set PDO Pulses
Messages
Received
This is the number of messages received from the host
RTU to set a pulse duration output. This is a normal
communication transaction for RIO 3331 nodes that have
pulse duration outputs.
The RIO 3331 could not successfully receive a message
Messages with
Communications due to a CRC check failure (typically caused by noise on
the line), an overflow error or some other unspecified
Errors
problem.
Invalid
Messages
The RIO 3331 received an unrecognizable message and
discarded it. Noise on the line can cause this.
Heartbeat
Timeouts
The RIO 3331 has not heard the once per second
heartbeat (data request) from the 3310/3330/3335 RIOR
master node.
LIU Master Port Statistics
Note: Only UCS 3380 / CFE 3385 units support LIU Master Ports, and
they require Aux 1 and Aux 2 ports.
9-14
Field
Timeouts due to No Ack
Description
The LIU Master sends a message to an LIU
slave but does not receive the automatic ACK
the LIU slave hardware generates. This can
occur if the LIU Slave loses power or is
disconnected from the network.
Consecutive Response
Timeouts
This problem is similar to the preceding case,
however, if this number exceeds the number of
slaves on the line, it indicates a failure of the
communication line.
Poll Timeout Errors
The LIU slave node generates an automatic
hardware ACK on reception of a poll (i.e., it
exists and is powered up), but the LIU slave
did not generate a response. The LIU slave
Comm Stats
Issued Nov-2016
OpenBSI Utilities Manual
probably requires a download.
Frame Check Errors
A message was received which failed a
consistency check which uses a CRC code.
Usually this is due to a loose connector or
noise on the line (arc welder nearby, etc.).
Transmit Underruns
A data byte was not available quickly enough.
Typically this is a problem with the LIU
hardware.
Transmit Link 1 Errors
The LIU found a difference between the
information it was attempting to transmit and
the information it actually transmitted. Typically
this is a problem with the LIU or modem
hardware.
Transmit Link 2 Errors
This is similar to the preceding error, but
affects the alternate link's hardware in a
system which uses dual redundant
communications hardware.
Receive Overruns
A data byte was received before the hardware
was ready to accept it. Since all data transfers
are via DMA, this is a hardware error.
Receive Aborts
A message abort request was detected.
Usually this is due to noise; Bristol devices
never deliberately transmit an abort.
Receive Buffer Overflows
More data was received than would fit in the
buffer supplied. Usually this is due to noise on
the line.
Receive Link 1 Errors
Carrier detect was present on link 2 but not on
link 1. This will cause failover of
communications to the alternate link. This may
be a bad transmitter (this error will then occur
at all nodes with which it communicates) or
due to a bad receiver.
Receive Link 2 Errors
Carrier detect was present on link 1 but not on
link 2. This is similar to the preceding error, but
for the alternate link.
LIU Slave Port Statistics
Note: LIU Slave Ports are ONLY available on the Auxiliary Ports (Aux
1 and Aux 2) of a CFE 3385 or UCS 3380 unit.
Field
Messages Aborted for Transmit
Queue
Issued Nov-2016
Comm Stats
Description
When the poll period for the slave line
expires without reception of a poll
message from the master, the slave
node discards messages queued to the
9-15
OpenBSI Utilities Manual
slave port in order to free up buffers.
The slave port's poll period setting
should be 1.5 to 3 times the poll period
for the master node on this line to avoid
errors of this type.
Transmit Underruns
A data byte is not available quickly
enough. Typically this is a problem with
the LIU hardware.
No Acknowledges
A message was sent to a slave but was
not acknowledged by the slave. The
target node may be off line or it may be
out of buffers.
Transmit Link 1 Errors
The LIU found a difference between
the information it was attempting to
transmit and the information it actually
transmitted. Typically this is a problem
with the LIU or modem hardware.
Transmit Link 2 Errors
This is similar to the preceding error,
but affects the alternate link's hardware
in a system which uses dual redundant
communications hardware.
Receive Frame
A message was received which failed a
consistency check which uses a CRC
code. Usually this is due to a loose
connector or noise on the line (arc
welder nearby, etc.).
Check Errors
Receive Overruns
A data byte was received before the
hardware was ready to accept it. Since
all data transfers are via DMA, this is a
hardware error.
Receive Aborts
A message abort request was
detected. Usually this is due to noise;
Network 3000 devices never
deliberately transmit an abort.
Receive Buffer
More data was received than would fit
in the buffer supplied. Usually this is
due to noise on the line.
Overflows
9-16
Receive Link 1 Errors
Carrier detect was present on link 2 but
not on link 1. This causes a failover of
communications to the alternate link.
This may be a bad transmitter (this
error will then occur at all nodes with
which it communicates) or due to a bad
receiver.
Receive Link 2 Errors
Carrier detect was present on link 1 but
not on link 2. This is similar to the
preceding error, but for the alternate
link.
Comm Stats
Issued Nov-2016
OpenBSI Utilities Manual
Communications Front End (CFE) AUX Port Statistics
Note:` The CFE statistics described, below, are strictly for CFE 3385 or
UCS 3380 units which use the IEEE-488 interface. Statistics for
serial CFEs are identical to those for BSAP Slave units.
Field
NAKs issued
Description
A message from the Console node is
NAKed if it must be discarded because a
buffer is unavailable. Increasing the
number of buffers may help.
Unfortunately, the VAX systems can
overrun the CFE. The VAX knows it did
not get through and will retry; nothing is
lost.
Message Discarded ACKs
Issued
A message which is received by the CFE
but whose ACK is not received by the
Console is retransmitted by the Console.
When the CFE detects this, it discards
the duplicate message and advises the
Console by issuing an 'ACK, msg
discarded' response. This can be caused
by noise on the line.
CRC Errors
An incorrect CRC was received from the
Console. The message was discarded
and therefore retried from the Console.
This is probably caused by noise or a
temporarily unplugged cable.
Timeout Hardware
Resets
The CFE has not received any message
from the Console for 3 poll periods. All
upgoing messages are flushed (like
“aborted for transmit queue”) and the
IEEE hardware is reset. This is probably
caused by the cable being unplugged or
the VAX Communications Task going
down.
Out of Memory
The IEEE multibus interface is having a
memory access problem. This is a
serious hardware problem with the CFE
system or the IEEE 488 card.
Internet Protocol (IP) Port Statistics
The RTU maintains Internet Protocol (IP) statistics for each of its IP
communications ports (either serial or Ethernet). In addition, the IP
Statistics Window (later in this section) maintains RTU-wide statistics
for IP communications.
Field
Packets Received
(Unicast)
Issued Nov-2016
Comm Stats
Description
The number of non-broadcast packets
received at the current port. Packets
Received includes both invalid packets (see
RCV errors, below), and packets being routed
9-17
OpenBSI Utilities Manual
through the RTU, in addition to packets
intended for this RTU.
Packets Sent (Unicast)
The number of non-broadcast packets sent
from the current port.
Characters Received
The number of characters received at the port.
This includes all protocol characters, and
characters included within badly formed
packets.
Packets Received (Multi)
The number of broadcast packets received.
These are most likely ARP requests on an
Ethernet. ARP requests are used to determine
the hardware (MAC) address for an IP
address.
Rcv Messages
Discarded
The number of packets discarded due to
frame-check errors (such as invalid checksums).
For a serial I/O expansion rack on an RS-485
line this indicates CRC errors.
This is a catch-all error for invalid frames,
which have been discarded.
For a ControlWave host of serial I/O
expansion racks on an RS-485 line this
indicates a count of protocol errors, which are
unexpected responses from the I/O expansion
rack.
Rcv Messages (Errors)
Rcv Messages (Bad
Protocol)
The number of messages, with valid format
and checksums, which have been discarded
due to containing a protocol not supported by
this RTU.
For a serial I/O expansion rack on an RS-485
line this indicates a count of the number of
non-I/O expansion rack messages forwarded
to the current “Serial EXP Rack” port.
Characters Transmitted
The number of characters sent out the port.
This includes all protocol characters.
Packets Sent (Multi)
The number of broadcast packets sent. These
are most likely ARP requests on an Ethernet.
ARP requests are used to determine the
hardware (MAC) address for an IP address.
Send Errors
A catch-all error for invalid send frames. These
frames are discarded. Errors in this type include
attempting to send a packet which is too large.
For a ControlWave host of serial I/O expansion
racks on an RS-485 line this indicates the
number of times a timeout was seen while
waiting for a response to a poll of an I/O
expansion rack.
9-18
Comm Stats
Issued Nov-2016
OpenBSI Utilities Manual
9.5 Custom PROM Information Window (Network 3000)
The Custom PROM Information Window displays the contents of the
Custom PROM area of a Network 3000 controller.
To access the Custom PROM Information Window, click the icon,
shown above, or click Statistics > Custom Prom.
Figure 9-12. Custom Prom Information dialog box
The window displays, in abbreviated form, the name of each custom
communication Protocol which is installed in the custom area of the
Network 3000 controller. The number of protocols installed appears in
the Entries field. Use the scroll bar to view entries which do not fit in
the window. The Mode value is the number you must enter in the
ACCOL Custom Module to designate which protocol you want to use.
For the mode values of the most popular protocols, and configuration
information for those protocols see the ACCOL II Custom Protocols
Manual (document# D4066).
Product is an identification string for the custom firmware, as specified
in the Custom PROM area. PCP is the proper identification string for
custom firmware.
Firmware Version provides information about the type of custom
firmware, and is typically one of the following values:
Issued Nov-2016
Comm Stats
9-19
OpenBSI Utilities Manual
3
5
7
8
firmware is 186-based pre-version AE.00
firmware is 186-based, version AE.00 through AJ.10
firmware is 186-based AK or newer or 386EX Real Mode
firmware is 386EX Protected Mode
Link Date and Checksum are the firmware link date and data
checksum value. Support personnel can use this information to verify
PROM revision information.
Prom Version version is encoded as:
aa.bb.cc
where:
aa is the firmware version
bb is the update revision
cc indicates the beta revision
for example PCP00 with no updates or beta revisions appears as
00.00.00.
9-20
Comm Stats
Issued Nov-2016
OpenBSI Utilities Manual
9.6 Version Information Window
The Version Information Window displays details on the version of
software and firmware used with the given controller. Support personnel
may request this information to determine the revision of software and
firmware used at a particular customer site. To access the Version
Information Window, click the icon, shown above, or click
Statistics>Version Info.
Figure 9-13. Version Information dialog box
The MSD and PEI values are used, respectively, to identify
discrepancies between the file version of the control strategy executing
in the controller, and the version originally downloaded. In general,
these values are the same. If they are different, the discrepancy indicates
that either an on-line edit has been made, or a file has become corrupted.
ACCOL Load indicates the version of ACCOL Tools software used to
create this ACCOL load. (Only applies if this device uses ACCOL
II.)List is the list version (used by legacy Trolltalk PC Network Monitor
software).
Feature ID is used by old versions of the ACCOL Tools, to coordinate
firmware revisions. Possible values are:
FE - AA firmware and newer
0
- S.1 through S.3 firmware (3350/3380/3385)
FF - Pre-S firmware (3350/3380/3385)
Not applicable
Runtime System refers to the firmware version installed, and Runtime
System [Page 0] refers to the firmware revision of the control strategy
file. In general, for all features to work, these should match; a
discrepancy may indicate a possible incompatibility. Possible
hexadecimal values for these fields are:
1 - 3350/3380/3385 loads (4.2 Tools/S3 firmware, or earlier)
Issued Nov-2016
Comm Stats
9-21
OpenBSI Utilities Manual
2 - 3330 - version 4.2 Tools / S3 firmware
3 - 3350/3380/3385 loads (5.0 through 5.2 Tools, AA through AC
firmware) 4 - 3330/3335 (5.0+ Tools, AA through AD firmware)
5 - 3350/3380/3385 (5.4 Tools; no firmware release associated)
6 - 3330/3335 (5.4+ Tools, AE through AJ.xx firmware)
8 - 3310/3330/3335 (5.9 Tools, AK firmware)
9 - 3310/3330/3335 (386EX Real Mode)
10- 3310/3330/3335 (386EX Protected Mode)
55- 3305 firmware
6A- 3308 firmware (A.01 to A.02 firmware)
6B- 3308 firmware (A.03 to C.04 firmware)
70 – ControlWave LP / RTU 3340 firmware
80 – ControlWave firmware
84 – ControlWave MICRO firmware
8C – ControlWave I/O Expansion Rack
3530 firmware (fixed ‘C’ load)
A0 – TeleFlow / 3530 (ACCOL load)
If NPX Present is Yes, it indicates that this ACCOL load expects to be
installed in a Network 3000 unit with the NPX math co-processor.
The version prefix appears in the Product field. NOTE: 186 and 386EX
Real mode units do NOT use the Product field. The valid prefixes are:
CWM ControlWave MICRO
CWP ControlWave firmware
CWR ControlWave I/O Expansion Rack
LPS
ControlWave LP firmware
PES
386EX Protected Mode firmware with Ethernet
PEX
386EX Protected Mode firmware with Ethernet
and NPX math co-processor
PLS
386EX Protected Mode firmware
PLX
386EX Protected Mode firmware with NPX math
co-processor
Prom Link Date indicates the month and day this firmware was
created. The firmware version appears in the Prom Version field. For
186 and 386EX Real Mode units, the full version name appears such as
AK.03 or RMS02. For Protected Mode users, the prefix is not included,
and the version is encoded as: aa.bb.cc
9-22
Comm Stats
Issued Nov-2016
OpenBSI Utilities Manual
where:
aa is the firmware version
bb is the update revision
cc indicates the beta revision
for example PLS00 with no updates or beta revisions would appear as
00.00.00.
Protected mode units also contain the Boot Prom Version and Boot
Prom Link Date.
The On-Board Serial EEProm button allows you to view identification
strings associated with I/O boards in a ControlWave-series controller.
(NOTE: These identification strings must already exist as system
variables in the ControlWave Designer project
_Sn_IO_BOARD_ID_STR where n is the slot number of the I/O board.)
For more information on these please see System Variables in the
ControlWave Designer Programmer’s Handbook (document# D5125).
9.7 Node Routing Table Window
NetView software generates a Node Routing Table (NRT) that includes
the addresses of each node in the network. This information is essential
for network communications to function. Each node in the network
holds a unique copy of the Node Routing Table, which the system
specifically modifies for that node. The Node Routing Table Window
presents details on the Node Routing Table residing in the controller
including the current node's global address, NRT version number, as
well as up/down routing information for global messages.
To access the Node Routing Table Window, click the icon, shown
above, or click Statistics>Node Routing Table.
Figure 9-14. Node Routing Table dialog box
Issued Nov-2016
Comm Stats
9-23
OpenBSI Utilities Manual
The global address of this controller (node) appears in the GLAD field.
The level of the node appears in the Current Level field.
Support personnel may use the remaining information in the window
may for trouble-shooting network communication problems.
9.8 Internet Protocol (IP) Statistics Window
The Internet Protocol (IP) Statistics Window displays information on IP
communication activity.
Note: Typically, you only need to concern yourself with this
information if you need to implement a non-standard IP network
configuration.
To access the IP Statistics Window, click the icon, shown above, or
click Statistics>IP Statistics.
Use this list box to select the
type of IP protocol for which
you want to view statistics.
Figure 9-15. Internet Protocol Statistics dialog box
IP statistics are divided up into categories because IP communications
involves several different inter-related communication protocols. All of
these protocols must function together properly in order for data to be
transferred through the network intact.
The Selected Protocol list box allows you to choose which portion of
the IP statistics you want to access.
If you signed on at security level six, you can reset all Internet Protocol
statistics using the Reset All.
9-24
Comm Stats
Issued Nov-2016
OpenBSI Utilities Manual
The various categories of statistics are described, below:
IP Statistics Decription
IP stands for Internet Protocol; it is a specification which defines the
most basic packets of information transported in a TCP/IP network. IP
provides addressing and packet routing mechanisms. The statistics
maintained are:
Issued Nov-2016
Statistic
Packets Received
Description
Shows the number of data packets received from the
MAC layer. This count includes invalid packets and
packets destined for “pass-thru.” This count does not
include packets discarded by the data-link due to
checksums or length checks performed at that layer.
Received with
Header Error
Shows a count of discards due to header errors. These
include invalid IP data length, invalid IP version, and IP
header checksum errors.
Received with
invalid IP Address
Shows the number of times a packet was received which
is not for the current RTU and the current RTU does not
know how to route the packet to the contained address.
Packets
Forwarded
Shows the number of receive packets not for the current
RTU, which have been forwarded to another machine for
processing.
Received with
invalid
Protocol
Shows the number of discards due to an unrecognized
protocol code in the header.
Packets delivered
to stack
Shows the number of packets properly received, and
sent on to be processed by a protocol handler.
Packet send
attempts
Shows the number of packets which the IP layer has
been asked to send. This includes discards. Note: This
count does not include send attempts which are
discarded by UDP or other higher-level layers.
Send Packets
Discarded
Shows the number of packets discarded due to badly
formed packets (length errors, bad destination, etc.)
Send Packets
(No Route)
Shows the number of packets discarded because there
is no known route to the destination address. Also,
increments the “discarded” statistic.
Packet Fragments
Received
A data-link does not support sending of an entire large
packet in one section; therefore, the source machine has
broken it into fragments. This is the total number of these
fragments received.
Packets
assembled
from fragments
Shows the number of packets which have been put
together from fragments.
Comm Stats
9-25
OpenBSI Utilities Manual
Reassembly of
packet failed
Shows the number of times a packet has been discarded
due to not receiving all of its fragments within the allotted
time.
Send Packet
fragmented OK
A MAC layer (PPP on serial or Ethernet) on the current
RTU cannot support sending of full-size packets. This is
the number of packets which have been split into
fragments for sending.
Failed to get
packet for
fragment
Shows the number of times a packet has been discarded
due to the IP layer not being able to allocate a send
packet for the fragment.
Number of send
Fragments
Shows the number of packet fragments which have been
sent out a data-link.
Default time to
live
Shows the number of "hops" (sends over data-links) a
packet can have before it is discarded. This is not a
statistic; but, a display of the default value used by this
RTU.
Timeout for
packet
Reassembly
Shows the time between the arrival of the first fragment
of a packet to when all fragments must arrive. If the
fragments all do not arrive, the fragments are discarded.
This is not a statistic; but, a display of the default value
used by this RTU.
ICMP Statistics Description
ICMP is a low-level IP protocol which performs notification of
communications events. The statistics defined are:
9-26
Statistic
Packets received
Description
Shows a count of protocol packets received by this RTU.
This includes discards.
Receive packets
discarded
Shows a count of packets this RTU discarded due to
length error, ICMP checksum, or invalid request type.
Destination
unreachable
packet received
Shows a count of instances where a packet was sent
from this RTU to a destination (either IP address or
Protocol Port) which could not be reached.
Time to Live
Exceeded packet
received"
Shows a count of instances where a packet was sent
from this RTU which was transmitted over too many
data-links on the way to its destination (and was
discarded).
Redirect packets
received
Shows a count of requests received by this RTU to
modify internal routing information based on a routing
machine determining a better path for a previously sent
message.
Comm Stats
Issued Nov-2016
OpenBSI Utilities Manual
Echo Request
packets received
Shows a count of PING requests received by this RTU.
PING is a program which sends a simple ECHO packet
to another IP machine to determine if communications is
possible.
Echo Reply
packets received
Shows the number of replies received to “PING”
requests made by this RTU.
Time stamp
request packet
received
Shows the number of requests for a timestamp received
by this RTU. Note: This is not the RTU time-synch
request.
Packets Sent
Shows the total number of ICMP packets sent by this
RTU. Does not include discards.
Out packets
discarded
Show the count of messages discarded by this RTU due
to not being able to allocate send packet.
Destination
unreachable
packets sent
Shows a count of packets that could not be delivered or
forwarded. A notification was sent back to the originator
of the packet.
Time to live
exceeded packets
sent
Shows a count of instances where when forwarding a
packet, its time-to-live count was exhausted; a
notification was sent back to the originator of the packet.
Redirect packets
sent
Shows a count of instances where, when forwarding a
packet out the same line it was received over, a
notification is sent back to the originating node that a
better path is available.
Echo request
packets sent
Shows a count of PING requests sent by this RTU.
Echo reply
packets sent
Shows a count of PING responses sent by this RTU.
UDP Statistics Description
UDP stands for User Datagram Protocol. UDP is a method of
transmitting user data from one Protocol Port on a computer to another
(either on the same or another computer). UDP provides a checksum on
the data sent; but, does not guarantee delivery. UDP is connectionless,
there is no need to establish a connection before sending data.
Statistics available are as follows:
Statistic
Packets received
Issued Nov-2016
Description
Shows a count of packets received and processed. Does
not include discards.
Comm Stats
9-27
OpenBSI Utilities Manual
Port not present
Shows a count of instances where a packet was discarded
because it was destined for an undefined Port. An ICMP
error packet is returned.
Receive packet
discarded
Shows a count of packets discarded due to header or
checksum errors.
Packets sent
Shows a count of packets sent to the IP layer for
processing.
IBP Statistics Description
IBP stands for Internet Bristol Protocol. It is the protocol used inside
UDP packets to perform reliable data communication between OpenBSI
workstations and ControlWave or Network 3000 IP RTUs. This
communication method allows both detection and retry of missed
packets, and proper ordering of requests. In addition, multiple requests
(sub-packets) can be combined into a single network packet.
The statistics defined are:
9-28
Statistic
No connection
available
Description
Shows a count of the number of packets dropped due to
not being able to find an inactive connection.
Total discards
based on mult
ACK tmo
Shows a count of the number of packets discarded due
to exceeding the ACK timeout limit.
ACK timeouts
Shows a count of the number of times that an ACK for a
packet was not received within the timeout.
Discarded by
purge operations
Shows a count of the number of packets discarded due
to connection inactivity.
Discarded due to
quota
Shows a count of the number of packets discarded at
this RTU due to a shortage of available network packets.
Discarded due to
sequence #
Shows a count of the number of packets discarded at
this RTU due to sequence #s which were not in the
proper range. Note: This can include packets which were
re-sent due to timeout, but already received.
Invalid form for
packet
Shows a count of the number of packets received with
an invalid header length.
Invalid identifier
for sub-packet
Shows a count of the number of sub-packets detected
with invalid type code.
Packets received
out-of-order
Shows a count of the number of packets which were
received out of sequence (and thus loaded onto the outof-order list). Items are removed from the list when the
preceding packets are received.
Comm Stats
Issued Nov-2016
OpenBSI Utilities Manual
Packets accepted
Shows a count of the number of IBP packets accepted
for processing.
Packets sent
Shows a count of the number of IBP packets given to the
IP stack for send.
Restart
connection
Shows a count of the number of times an IBP packet
was received which indicated that the local sequence
number should be reset.
Errors attempting
to send packet
Shows a count of the number of times the IP stack
issued an error while trying to send a packet
Sub-packets
received
Shows a count of the number of IBP sub-packets
received from the IP stack.
Sub-packets sent
Shows a count of the number of IBP sub-packets given
to the IP stack for sending.
9.9 Printing the Entries in the Current Window
You can print the textual data collected in the various Communication
Statistics window on a printer.
Note: Before attempting to print, a printer must be properly configured,
and connected to this workstation, either directly, or through a
network. The Windows Print Setup dialog box, which is used for
this configuration, is accessible by clicking on Statistics>Print
Setup.
To print the entries (data) in the window, click the printer icon, shown
above, or click Statistics>Print. The Windows Print dialog box opens.
See your Windows documentation for further information.
9.10 Exporting Data Entries to the Windows® Clipboard
As an alternative to sending data to the printer, described above, you
can copy entries as text into the WindowsJ Clipboard. From the
Clipboard, you can export the data to other WindowsJ applications such
as spreadsheets or word processors. The data is specifically formatted
for use in Microsoft7 Excel.
To copy entries to the Windows® Clipboard, click Statistics>Copy to
Clipboard.
See your Windows® documentation for more information on using the
Clipboard.
Issued Nov-2016
Comm Stats
9-29
This page is intentionally left blank
OpenBSI Utilities Manual
Chapter 10 – Using Signal Writer
Signal Writer allows the OpenBSI workstation to automatically send
signal values to a controller, at a pre-defined interval. This provides a
way for external applications to send data to the controller.
In This Chapter
10.1 Starting Signal Writer .....................................................................10-1
10.2 Setting Up Signal Writer Configuration Parameters ......................10-2
10.3 Signal Writer File Formats .............................................................10-3
10.3.1 Write Signal File .................................................................10-3
10.3.2 Write List File ......................................................................10-3
You specify the signal values to be sent in ASCII text files, either as a
group of individual signals, or as a list of signals. In either case, all
signals in a given file must be for the same controller. At a pre-defined
interval, the Signal Writer utility scans a specified directory for these
ASCII text files; for each such file it finds, Signal Writer writes those
signal values in the file to corresponding signals in the controller. After
Signal Writer performs the write operation, it deletes the file.
10.1 Starting Signal Writer
Note: Before starting Signal Writer, you must sign on using NetView
with sufficient security privileges (Engineer or Administrator).
Otherwise, OpenBSI prevents you from using this utility.
Click Start>Programs>OpenBSI Tools>Common Programs >Signal
Writer. The Signal Writer Tool starts in a minimized state. Restore the
window on the screen. The Signal Writer window displays data on the
execution of Signal Writer and provides access to Signal Writer
Configuration Parameters.
Issued Nov-2016
Signal Writer
10-1
OpenBSI Utilities Manual
Type of file: Signal (*.WSG) or List (*.WLS)
Time of last write to RTU
RTU node name
Status of write attempt
Figure 10-1. Signal Writer
10.2 Setting Up Signal Writer Configuration Parameters
You define Signal Writer configuration parameters in the Write
Parameters dialog box. To access this dialog box, click Setup>Write
Parameters.
Figure 10-2. Write Parameters dialog box
The Signal Writer configuration parameters are:
10-2
Field
Directory
Description
Specifies the drive and directory (folder path) which
Signal Writer scans for ASCII files containing signal
data. (The formats for these files are discussed later.)
Once Signal Writer completes writing file data to a
controller, it automatically deletes the file.
Retry times before
failing
Shows the number of attempts Signal Writer makes to
write data to the controller. Once Signal Writer makes
this number of attempts without success, it declares a
failure in the Status field.
Signal Writer
Issued Nov-2016
OpenBSI Utilities Manual
Shows the scan interval, in seconds, at which Signal
Writer checks the Directory for new ASCII files.
Check file every #
seconds
10.3 Signal Writer File Formats
Each ASCII signal data file which Signal Writer uses must be in either
write list file or write signal file format. You can use both types of files
but you cannot mix both formats in the same file.
10.3.1
Write Signal File
A Write Signal file must be named
node.WSG
where the file base name of node is the node name of the controller to
be written to, and WSG is the file extension. The first line of the WSG
file must be an integer specifying the number of signals in the file. Each
of the remaining lines of the file must consist of a signal name, and a
signal value, separated by a space. You can enter either analog or logical
signals; string signals are not supported. If you use a logical signal, its
value must be either ON/OFF or TRUE/FALSE.
The example file, below, shows a Write Signal file created for the node
called DPU5. Its Write Signal file must therefore be named
DPU5.WSG.
3
VALVE01.OPEN.NOW TRUE
PUMP01.POWER.ON ON
SETPOINT.WATER.TEMP 32
Figure 10-3. Sample WSG File
10.3.2
Write List File
To use a Write List file, the signals being written to must exist in a
signal list, and you must know their position in the list.
A Write List file must be named
node.WLS
where the file base name of node is the node name of the controller
which will be written to, and WLS is the file extension.
The format of the Write List File is presented below:
n number of list definitions in this Write List File
list definition 1
Issued Nov-2016
Signal Writer
10-3
OpenBSI Utilities Manual
list definition 2
:
list definition n
where a list definition consists of:
the number of the signal list
the starting index into the list
x number of signals being written to
value 1
value 2
.
value x
Values in the definition must be consecutive. They can be analog
values; or for logical signals, either ON/OFF or TRUE/FALSE.
The example below shows a Write List file created for the node called
RTU3. Its Write List File must therefore be named RTU3.WLS.
The first line of the RTU3.WLS file indicates that it contains two list
definitions.
The first list definition applies to signal list 1 in RTU3, and will write to
two consecutive list entries, starting with the fifth entry in the list. It will
write a value of 1.9 to the fifth entry in list 1, and a value of TRUE to
the sixth entry in list 1.
The second list definition applies to signal list 27 in RTU3. It will write
to 3 consecutive list entries, starting with the eighth entry in the list. It
will write a value of ON to the eighth entry of list 27, a value of 1001 to
the ninth entry of list 27, and a value of 45 to the tenth entry of list 27.
File Entry in RTU3.WLS
2
1
5
2
1.9
TRUE
27
8
3
ON
1001
45
10-4
Signal Writer
Explanation
number of list definitions
list definition for signal list 1
start with 5th signal in signal list 1
write values to 2 consecutive signals, i.e.
signal 5 and 6 in list1
signal 5 value
signal 6 value
list definition for signal list 27
start with 8th signal in signal list 27
write values to 3 consecutive signals, i.e.
signals 8, 9, and 10
signal 8 value
signal 9 value
signal 10 value
Issued Nov-2016
OpenBSI Utilities Manual
Chapter 11 – Using Alarm Router
The Alarm Router allows you to view alarms, on the screen, in an
Alarm Window. It also provides a capability to export alarm data to
files, or to other HMI/SCADA packages which support alarm
management, such as Iconics AlarmWorX+™ software.
In This Chapter
11.1 Starting Alarm Router ....................................................................11-2
11.2 How is the Alarm Router Configured? ...........................................11-2
11.3 Specifying Initialization Parameters and Choosing DLLs ..............11-3
11.3.1 Parameter Configuration Page ...........................................11-3
11.3.2 DLL Configuration Page .....................................................11-5
11.3.3 Activating A DLL .................................................................11-5
11.3.4 Removing A DLL From the Configured DLLs List Box .......11-5
11.3.5 Installing An All New DLL ...................................................11-6
11.3.6 Removing A DLL from the Available DLLs List Box ...........11-6
11.4 Configuring Alarm Router DLLs .....................................................11-6
11.4.1 ALMTEXT DLL ...................................................................11-7
11.4.2 ALMWORX DLL .................................................................11-8
11.5 Viewing Alarms in the Alarm Window ..........................................11-10
11.5.1 Acknowledging Selected Alarms in the Alarm Window ....11-13
11.5.2 Changing the Font Used in the Alarm, Error, and Monitor
Windows .........................................................................11-14
11.6 Viewing Status Messages in the Monitor Window .......................11-15
11.6.1 List of Monitor Window Status Msgs & Their Meanings ...11-16
11.7 Viewing Error Messages in the Error Window .............................11-17
11.7.1 Clearing Errors from the Error Window ............................11-18
11.7.2 List of Error Messages and Their Meanings ....................11-18
11.8 Starting Alarm Processing ...........................................................11-19
11.9 Stopping Alarm Processing .........................................................11-19
11.10 Printing Entries in Alarm Router Windows ...................................11-19
11.11 Shutting Down the Alarm Router .................................................11-19
11.12 Editing the Configuration Files .....................................................11-19
11.12.1 ALARMRTR.INI File........................................................11-20
11.12.2 ALMTEXT.INI File ...........................................................11-20
11.12.3 ALMWRX.INI File ............................................................11-20
11.13 Program Messages ......................................................................11-21
You accomplish export of alarm data through one or more special subprograms, called DLLs, which are specifically configured for alarm
export. If an error occurs during an attempt to export alarm data, Alarm
Router makes additional attempts, based on user-specified parameters.
If these attempts fail, Alarm Router disables the DLL causing the error,
and saves the pending alarm data in a file for later retrieval.
Note: DLLs is an abbreviation for Dynamic Link Libraries. DLLs are
software procedures and sub-routines which are activated to
perform a certain function; in this case, they are used to export
alarm data
Status messages concerning operation of the Alarm Router are reported
in the Monitor Window.
Issued Nov-2016
Alarm Router
11-1
OpenBSI Utilities Manual
11.1 Starting Alarm Router
number of error messages
(if this appears in RED there are more
errors than can be displayed.)
number of status messages
number of alarms
Running - Alarm exporting is active
Starting - Alarm exporting is starting.
Stopped - Alarm exporting is turned OFF.
Stopping - Alarm exporting is stopping.
Figure 11-1. Alarm Router
Before you start Alarm Router, OpenBSI communications must already
be active through either NetView, LocalView, or TechView.
Click Start > Programs > OpenBSI Tools > Common Tools > Alarm
Router. Alarm Router starts collecting and processing alarm
information. In addition, if AlarmWorX+ software is configured, and the
ALMWORX DLL is installed, ALMWORX also starts.
11.2 How is the Alarm Router Configured?
Configuring the Alarm Router involves specifying certain setup
parameters, and choosing which DLLs to use for alarm export. See
Specifying Initialization Parameters and Choosing DLLs for details.
In addition, you may need to enter some DLL-specific parameters; they
vary depending upon which DLLs you choose. See Configuring Alarm
Router DLLs for details.
If desired, you can edit the configuration files directly, with a text
editor, instead of using the dialog boxes described in this section. See
Editing the Configuration Files for more information.
11-2
Alarm Router
Issued Nov-2016
OpenBSI Utilities Manual
11.3 Specifying Initialization Parameters and Choosing DLLs
The Alarm Router Configuration Setup dialog box is divided into two
pages. You specify initialization parameters on the Parameter
Configuration Page, and you select DLLs from the DLL Configuration
Page. Use the file tabs to switch back and forth between the pages.
Before attempting to use this dialog box, you must halt all alarm
processing. See Stopping Alarm Processing on page 11-19.
Note: If fields in the dialog box cannot be edited, it means you did
NOT stop alarm processing prior to invoking this dialog box.
Stop alarm processing, and then call up this dialog box again
insert text
To access the Alarm Router Configuration Setup dialog box, click the
Configure Application icon, shown above, -or- click File>Initialize.
The Parameter Configuration page opens (see Figure 11-2.)
When finished editing both pages, click OK, on either page, to save all
entries, or click Cancel to discard any changes.
You can now re-start alarm processing as described under Starting
Alarm Processing on page 11-19.
Figure 11-2. Alarm Router Configuration Setup – Parameter Configuration
11.3.1
Parameter Configuration Page
The fields in the Parameter Configuration page of the dialog box are
shown below:
Issued Nov-2016
Alarm Router
11-3
OpenBSI Utilities Manual
Field
Error History
Buffer Size
Description
This specifies the number of Alarm Router errors to be
displayed in the Error Window. This must be an integer
from 10 to 100; the default is 25. These errors relate to
execution of the Alarm Router program, and its export of
alarm data using whichever DLLs you configure. The
Alarm Router status bar displays the total number of
errors. If the error total in the status bar appears in RED, it
indicates that Error History Buffer Size (the size of the
error window) is too small to display the number of active
errors. This condition also causes a status message to be
reported in the Monitor window. (For more information on
the Error Window, and a list of error messages, see
Viewing Errors in the Error Window.)
Monitor Window This specifies the number of status messages which
should be displayed in the Monitor Window. This must be
Size
an integer from 10 to 100; the default is 25. Status
messages are indicators that certain Alarm Router
operations are occurring, such as starting or stopping of
alarm processing, configuration changes to DLLs, etc.
Once the number of status messages exceeds the
Monitor Window Size, Alarm Router deletes the oldest
messages to accommodate new messages as they come
in. (For more information on status messages, see
Viewing Status Messages in the Monitor Window.)
11-4
Alarm Window
Size
This specifies the number of alarms which may be
displayed in the Alarm Window. This must be an integer
from 10 to 200; the default is 50. (See Viewing Alarms in
the Alarm Window for more information.)
Error Timer
Interval
This specifies, in seconds, the length of time between
Error Correction Attempts. This must be an integer from
1 to 30; the default is 5. The same Error Timer Interval
applies to all active DLLs.
Error Correction
Attempts
This specifies the number of times the Alarm Router
attempts to export alarm data using a given DLL. This
must be an integer from 1 to 15; the default is 3. If still
unsuccessful after this number of attempts, Alarm Router
disables the DLL which generated the error, and any
pending alarm data is stored in a file for later retrieval. The
same Error Correction Attempts value applies to all
active DLLs.
Max
Unprocessed
Alarms
This specifies another criteria for disabling a DLL, and
storing pending alarm data in a file for later retrieval. If a
number of alarms greater than the value of Max
Unprocessed Alarms remains unprocessed (i.e. not
exported) by a given DLL, Alarm Router disables that DLL.
This value must be an integer from 10 to 25; the default is
20.
Alarm Router
Issued Nov-2016
OpenBSI Utilities Manual
DLL Configuration Page
You use the DLL Configuration Page to view a list of available DLLs,
and to activate them after you configure them.
Figure 11-3. Alarm Router Configuration Setup – DLL Configuration
The Available DLLs list box shows which DLLs are present. Both the
ALMTEXT DLL and the ALMWORX DLL come with the Alarm
Router software. You can only configure the ALMWORX DLL,
however, if the AlarmWorX+ software is already installed on the PC.
11.3.2
Activating A DLL
You should only activate DLLs if they have already been configured
(see Configuring Alarm Router DLLs). To activate an existing DLL,
click on its name in the Available DLLs list box, and click Add. If the
DLL exists, Alarm Router adds it to the Configured DLLs list box. To
activate all available DLLs, make sure no DLLs are selected, then click
Add All. All DLLs in the Available DLLs list box are activated, and
displayed in the Configured DLLs list box.
11.3.3
Removing A DLL From the Configured DLLs List Box
If you have to disable a DLL, click on its name in the Configured
DLLs list box, then click Remove. To remove all DLLs from the
Configured DLLs list box, make sure none are selected, then click
Remove All. Alarm Router prompts you to confirm that all DLLs
should be removed.
Issued Nov-2016
Alarm Router
11-5
OpenBSI Utilities Manual
11.3.4
Installing An All New DLL
If you develop a DLL of your own, and need to install it, copy it in into
whichever directory is used for the OPENBSI program files. Next, click
Add New DLL.
Figure 11-4. Installing an all New Alarm RouterDLL
Alarm Router prompts you to enter the name of the new DLL in the
DLL Support Modification dialog box. Type its name and click OK.
Alarm Router adds the DLL to the Available DLLs list box. Now you
must configure it according to instructions in Configuring Alarm Router
DLLs.
11.3.5
Removing A DLL from the Available DLLs List Box
To remove a DLL from the Available DLLs list box, first remove it
from the Configured DLLs list box, as described above, then click
Remove DLL. Alarm Router prompts you to enter the name of the DLL
you want to remove in the DLL Support Modification list box, then
click OK.
Figure 11-5. Removing an Alarm Router DLL
11.4 Configuring Alarm Router DLLs
Before activating a DLL, you must configure it. For the ALMTEXT and
ALMWORX DLLs, the Alarm Router automatically performs the
configuration for you; you need not change it unless you want to alter
the defaults.
11-6
Alarm Router
Issued Nov-2016
OpenBSI Utilities Manual
11.4.1
ALMTEXT DLL
This DLL collects alarm data, and exports it to a text file in the format
shown below.
19-MAR-2007 09:35:30.1 ????:#OCTIME.ERROR.
Alarm Single Crit ON
T-ALM
19-MAR-2007 09:35:30.1 ????:#OCTIME.ERROR.
Alarm Single Crit ON
T-ALM
19-MAR-2007 09:51:30.0 L1C2:#LINE.000.
Alarm Single Crit ON
T-ALM
19-MAR-2007 13:06:56.4 L1C2:#LINE.000.
NoAlm
OFF T-ALM
19-MAR-2007 13:06:55.5 L1C2:#OCTIME.ERROR.
NoAlm
OFF T-ALM
Figure 11-6. Sample ALMTEXT output
To change the defaults for this DLL, click the Configure DLL icon,
shown above, -or- click File> Configure. The Dll Configuration
Selection dialog box opens. Choose ALMTEXT from the list box and
click OK.
Figure 11-7. DLL Configuration Selection
Figure 11-8. Alarm Text DLL Configuration dialog box
Issued Nov-2016
Alarm Router
11-7
OpenBSI Utilities Manual
The Alarm Text Dll Configuration dialog box opens. The Enter File
Path Name field allows you to specify the drive and directory which
will contain the alarm data text file. The Enter Alarm File Name field
allows you to specify the name of the alarm data file; the default name
is ALMTEXT.ALM.
The Select File Option list box lets you specify whether Alarm Router
should create a new alarm data text file for each execution of the
ALMTEXT DLL, or whether it should append the existing file when
new data is exported.
Click OK to save your changes.
11.4.2
ALMWORX DLL
The ALMWORX DLL requires Iconics AlarmWorX+™ software. You
must configure it as described, below, and then add it to the list of
Configured DLLs in the Alarm Router Configuration Setup dialog box.
Figure 11-9. DLL Configuration Selection
To change the defaults for this DLL, click the Configure DLL icon,
shown previously, -or- click File >Configure. The Dll Configuration
Selection dialog box opens. Choose ALMWORX from the list box and
click OK.
11-8
Alarm Router
Issued Nov-2016
OpenBSI Utilities Manual
In the “AlarmWorX+ Configuration” section, use the Path Name
field to specify the drive and directory where the AlarmWorX+ software
is installed. Use the File Name field to specify the executable file used
by AlarmWorX+. If you check the Stop AlarmWorx+ upon Alarm
Router Exit box, the AlarmWorX+ package shuts down whenever the
Alarm Router is shutdown.
Use the DDE Configuration section to set up DDE communications
with the Iconics AlarmWorX+ package.
Note: Do NOT confuse DDE Configuration with the OpenBSI DDE
Server. These DDE parameters are used only by the
AlarmWorX+ package; they are totally unrelated to the OpenBSI
DDE Server software.
Figure 11-10. Alarm WorX+ DLL Configuration
You must specify ALARMRTR as the Server; you must also specify
this in the MUX Link Source field in the Input Page of the System
Preferences Screen in AlarmWorX+. Similarly, configure the Topic and
Item fields to match the MUX Link Topic and MUX Link Item fields
in AlarmWorX+.
Use the Error File Options fields to specify an error file the Alarm
Router uses to store un-processed alarm data as text in the event
exporting using the ALMWORX DLL fails. The Path Name specifies
the drive and directory in which Alarm Router creates the error file, and
File Name specifies the name of the error file. Choose either APPEND
or NEW from the File Option list box to determine whether Alarm
Router should create a new error file on each failed execution of the
ALMWORX DLL, or whether it should append the existing error file.
After you make these entries, you must perform additional configuration
within AlarmWorX+. You must define each ACCOL analog or logical
alarm signal name (node.base.extension.attr) as a “Tag” within
AlarmWorX+. Some notes about configuring tags are included below;
Issued Nov-2016
Alarm Router
11-9
OpenBSI Utilities Manual
see the Iconics AlarmWorX+ documentation for more information on
these subjects.
Notes About
Configuring
Alarms in
Iconics
AlarmWorX+
Two methods are available for configuring the AlarmWorX+ data base.
The first method allows you to enter signals into the alarm configuration
page on a signal by signal basis which creates a Microsoft Access® data
base. The second, and somewhat faster method, is to directly enter the
alarm parameters in the Access table.
Figure 11-11. Iconics Alarm WorX+ Configuration
Configuring an alarm is a simple fill-in-the-blanks procedure:
The Tag field is the ACCOL signal name connection point which the
Alarm Router uses to pass the ACCOL alarm to AlarmWorX+. Its
format is node.base.extension.attr. The Base Text field can be any text
or alarm descriptor, typically the ACCOL signal name is used in the
same form as the Tag.
You can change all parameters, including the alarm limits, at any time
from the menu or through the Access table database.
Alarms reported to AlarmWorX+ which are not in the data base are still
displayed in the Alarm Summary display, with all parameters, including
the ACCOL signal name, but they are identified as “Unknown Tags” in
the description field. All alarms, whether or not they are in the data
base, are time-stamped.
11.5 Viewing Alarms in the Alarm Window
To call up the Alarm Window, click the View Alarm Window icon,
shown at left, -or- click View>Alarm Window. The Alarm Window
opens. The most recent alarms always appear at the top of the window.
The Alarm Window Size parameter in the Alarm Router Configuration
Setup dialog box determines the number of alarms visible in the
window.
11-10
Alarm Router
Issued Nov-2016
OpenBSI Utilities Manual
Figure 11-12. Alarm Window
If you see a signal in an alarm state named
nodename:COMM.STATUS. this is a signal from OpenBSI (not from
the RTU) that communications have been lost with the top level RTU
named nodename.
For Network 3000 users, the entries in the alarm window vary
depending upon the value of the #ALARM.FORMAT. and
#ALARM.FORMAT.001 system signals in the ACCOL load.
The full extended signal formats for analog and logical signals are
shown on the next two pages.
Issued Nov-2016
Alarm Router
11-11
OpenBSI Utilities Manual
The format of an analog alarm message is:
Figure 11-13 Analog Alarm Message Format
11-12
Alarm Router
Issued Nov-2016
OpenBSI Utilities Manual
The format of a logical alarm message is:
Figure 11-14. Logical Alarm Format
11.5.1
Acknowledging Selected Alarms in the Alarm Window
Before you can do any alarm acknowledgment through Alarm Router,
you must sign on, in NetView, with either Engineer or Administrator
privileges. Otherwise, you cannot acknowledge alarms.
Selecting the To select a single alarm, click on the alarm in the Alarm Window. To
select multiple alarms, hold down the [Ctrl] key, and click on each
Alarms
alarm you want to select. If there are multiple alarms which are
contiguous, drag the mouse to highlight them.
Issued Nov-2016
Alarm Router
11-13
OpenBSI Utilities Manual
Figure 11-15. Selecting Alarms
Acknowledging
all of the Alarms To acknowledge the currently selected alarms, click the Ack Selected
Alarms icon, or click Acknowledge>Selected.
You Select
The Monitor Window (not the Alarm Window) displays a message
confirming the acknowledgment for alarms from a particular RTU.
Note: Alarm processing need not be active in order to perform
acknowledgments.
11.5.2
Changing the Font Used in the Alarm, Error, and Monitor
Windows
You can change the font, point size, etc. of data appearing in the Alarm,
Error, and Monitor windows for the current session by clicking
Format>Font. Make your selections and click OK when finished.
11-14
Alarm Router
Issued Nov-2016
OpenBSI Utilities Manual
Figure 11-16. Font dialog box
11.6 Viewing Status Messages in the Monitor Window
The Monitor Window displays status information about the operation of
the Alarm Router. To open the Monitor Window, click the View
Monitor Window icon, -or- click View>Monitor Window. The
Monitor Window opens:
Figure 11-17. Alarm Router Monitor Window
Issued Nov-2016
Alarm Router
11-15
OpenBSI Utilities Manual
Older status messages appear at the top of the window; newer ones
appear towards the bottom. Each message is preceded by a timestamp
showing when it was initially sent.
The Monitor Window Size parameter in the Alarm Router
Configuration Setup dialog box determines the number of status
messages appearing in the window.
11.6.1
List of Monitor Window Status Messages and Their
Meanings
Status Message:
Alarm Processing Started!
Alarm Processing Stopped!
Alarms were successfully
acknowledged at node
nodename.
DLL added to the
configuration list DLLname
DLL has been loaded DLLname
DLL has been unloaded DLLname
DLL removed from
configuration list DLLname
Error Informing Driver to
Stop Routing Alarms!
Process is Continuing to
Shutdown.
An error occurred sending
an alarm ack message to
node nodename.
The Error Window is Full!
Please Clear It.
Invalid node name
encountered while acking
alarms. Node = nodename
A load version error
occurred while acking
alarms at node nodename.
11-16
Alarm Router
Meaning:
The Alarm Router is active and ready to
export alarm data using configured DLLs.
All export of alarm data is stopped.
One or more alarms from RTU nodename
were acknowledged.
A DLL has been added to the Configured
DLLs list box in the Alarm Router
Configuration Setup dialog box.
Alarm processing is beginning using this
DLL.
Alarm processing using this DLL is being
stopped.
A DLL has been removed from the
Configured DLLs list box in the Alarm
Router Configuration Setup dialog box.
Alarm processing is being stopped, and an
error has occurred. Alarm processing will
still be stopped.
An alarm at RTU nodename could not be
acknowledged due to either the RTU, or
the top-level RTU for this part of the
network, being off-line.
There are more errors than can fit in the
Error Window. Review the errors, then
clear errors as described under Clearing
Errors From the Error Window.
Alarms cannot be acknowledged from RTU
nodename because the node routing table
(NRT) at the RTU and at the PC are
inconsistent (Node Routing Table
mismatch).
A load version mismatch has occurred
between the alarm being acknowledged
and the ACCOL load at RTU nodename.
This may occur if a new ACCOL load was
downloaded at the RTU, and the alarm
being acknowledged was from the
previous load version.
Issued Nov-2016
OpenBSI Utilities Manual
Status Message:
Max attempts to write to
DLL exceeded - DLLname.
Check file FAILURE.ALM
for unprocessed alarms.
No Dll’s configured for
export!!! Alarm Router
Stopping!
Number of unprocessed
alarms for DLL has been
exceeded - DLLname.
Check file FAILURE.ALM
for unprocessed alarms.
On-line reconfiguration of
DLL has taken place DLLname
A timeout occurred while
acknowledging alarms at
node nodename.
Meaning:
The number of attempts to export using the
named DLL has exceeded the Error
Correction Attempts value in the Alarm
Router Configuration Setup dialog box.
This DLL will be disabled, and the
unprocessed alarms will be stored in the
file FAILURE.ALM.
This error occurs if all DLLs have been
disabled because of export errors. Alarm
processing will cease.
The number of unprocessed alarms has
exceeded the Max Unprocessed Alarms
value specified in the Alarm Router
Configuration Setup dialog box. This DLL
will be disabled, and the unprocessed
alarms will be stored in the file
FAILURE.ALM.
A change has been made in the
configuration of this DLL.
One or more messages indicating the
acceptance of the operator alarm
acknowledgment from RTU nodename
have not been received within the
expected time period.
11.7 Viewing Error Messages in the Error Window
To call up the Error Window, click the View Error Window icon,
shown at left, -or- click View>Error Window. The Error Window
opens. The Error Window displays error messages concerning operation
of the alarm export DLLs.
If the number of pending error messages is too large to display in the
window, as currently configured, the error message total shown in the
status bar appears in RED.
Errors are not deleted, until the operator explicitly clears the errors in
the window. Once the error window is cleared, errors which have not
yet been viewed will begin to appear in the window. The size of the
Error Window (number of errors which can be displayed) is determined
by the Error History Buffer Size parameter in the Alarm Router
Configuration Setup dialog box.
All error messages are preceded by a timestamp showing when they
occurred.
Issued Nov-2016
Alarm Router
11-17
OpenBSI Utilities Manual
Figure 11-18. Alarm Router Error Window
11.7.1
Clearing Errors from the Error Window
You should only clear errors from the window after you view them, and
take any appropriate action to correct them. To clear them, and thereby
free up space in the window, click the Clear Error Window icon,
shown above, -or- click View>Reset Error Log.
11.7.2
List of Error Messages and Their Meanings
Error Message:
DLL NOT FOUND – DLLName
Error Informing Driver to Stop
Routing Alarms! Process is
Continuing to Shutdown.
Error Initializing Alarm Routing
Task!
Error Initializing DLL - DLLName
DLL removed from Export
Configuration.
Error Loading DLL - DLLName.
Missing DLL function.
11-18
Alarm Router
Meaning:
When Alarm Router attempted to
activate the DLL specified in the
Configured DLLs list box, it
could not find it.
Alarm processing is being
stopped, and an error has
occurred. Alarm processing will
still be stopped.
The Alarm Router encountered
difficulty starting alarm
processing.
The Alarm Router encountered
difficulty starting a particular DLL,
and so it must disable it, by
removing it from the Configured
DLLs list box.
The DLL named (generally a
user-supplied DLL) does not have
all necessary functions, and so
cannot be used.
Issued Nov-2016
OpenBSI Utilities Manual
11.8 Starting Alarm Processing
Alarm processing starts automatically when the Alarm Router starts. If
you stop alarm processing, however, in order to change configuration
parameters, you must re-start alarm processing as follows: Click the
Start Alarm Process icon, -or- click Route>Start.
11.9 Stopping Alarm Processing
To stop alarm processing, click the Stop Alarm Process icon, -or- click
Route>Stop. Alarm Router prompts you to confirm that you want to
stop alarm processing. Click Yes. The Alarm Router ceases all
collection and export of alarm data until alarm processing is re-started.
Figure 11-19. Prompt to Stop Alarm Processing
11.10
Printing Entries in Alarm Router Windows
To print textual entries from the currently active window (Alarm
Window, Error Window, or Monitor Window) click the Print Window
icon, shown at left.
11.11 Shutting Down the Alarm Router
The exit from the Alarm Router, click File>Exit.
11.12 Editing the Configuration Files
You can edit Alarm Router Configuration files directly using any ASCII
text editor, as an alternative to entering information in dialog boxes. All
configuration files reside in the C:\WINDOWS directory.
Issued Nov-2016
Alarm Router
11-19
OpenBSI Utilities Manual
11.12.1 ALARMRTR.INI File
Alarm Router has a configuration file to define its configuration
parameters, and to list which DLLs are configured. A typical file, with
notes added in italics, appears below:
[PARAMETER_SECTION]
Error_Window=25
see Error History Buffer Size
Event_Window=25
see Monitor Window Size
Alarm_Window=50
see Alarm Window Size
Timer_Interval=5
see Error Timer Interval
Error_Retries=3
see Error Correction Attempts
Queue_Size=20
see Max Unprocessed Alarms
[DLL_SECTION]
DLL0=ALMTEXT
name of DLL
DLL1=ALMWORX
name of DLL
[EXPORT_SECTION]
EXPORT0=0
Figure 11-20. ALARMRTR.INI File
11.12.2 ALMTEXT.INI File
This file defines the file name and path for the alarm text data exported
using the ALMTEXT DLL.
[CONFIGURATION_SECTION]
File_Option=APPEND
value can be either APPEND or NEW
Path_Name=C:\ProgramData\Bristol\OPENBSI
path where file containing alarm
data should be stored
File_Name=ALMTEXT.ALM
name of the file containing the
alarm data
Figure 11-21. ALMTEXT.INI File
11.12.3 ALMWRX.INI File
This file defines the parameters for the ALMWORX DLL. This
includes:
11-20
the
location and name of the Iconics AlarmWorX+ executable file.
Alarm Router
Issued Nov-2016
OpenBSI Utilities Manual
whether
AlarmWorX+ should shut down when Alarm Router shuts
down.
the DDE parameters to allow communication between Alarm
Router and Iconics AlarmWorX+.
the path and file name where unprocessed alarms are stored if the
DDE link between Alarm Router and AlarmWorX+ is broken, or if
AlarmWorX+ is accidentally shutdown.
The file appears as follows:
[CONFIGURATION_SECTION]
Path_Name=C:\GENESIS\ALMWORXP\
Exe_Name=AlmWorxP.exe
Stop_ON_Exit=TRUE
[DDECONFIG_SECTION]
Mux_Server=ALARMRTR
Mux_Topic=AlmWorxMuxTopic
Mux_Item=AlmWorxMuxItem
Item_Delimeter==
[FILE_SECTION]
Path_Name=C:\ProgramData\Bristol\OpenBSI
File_Name=AlmWorx.ALM
File_Option=APPEND
Figure 11-22. ALMWRX.INI File
11.13 Program Messages
The following is a list of program messages which appear in Alarm
Router message boxes:
Program Message:
Alarm Handler has Already
been Initialized. Process is
Exiting!
Are you sure you want to Stop
Processing Alarms? Yes/No
Cannot Load DLL! DLL Not
Issued Nov-2016
Alarm Router
Meaning:
This occurs if Alarm Router is running,
and you accidentally try to start
another copy of Alarm Router. Only
one copy can be running at any one
time, so the new attempt to start will
be abandoned.
This is to confirm that you truly want
to shut down alarm processing, and
did not accidentally try to shut it down.
When Alarm Router attempted to
11-21
OpenBSI Utilities Manual
Program Message:
Found - name
Closing the Application will
Stop Alarm Routing! Proceed
anyway? Yes/No
DLL is already configured!
DLL is Currently Configured
and CANNOT be Removed!
Remove from the
Configuration List and try
again.
Error Informing Driver to Stop
Routing Alarms! -status
Process is Continuing to
Shutdown.
Error Initializing Alarm Routing
Task! status
Error Loading DLL! Missing
DLL Function - function name
Error Removing DLL from list.
Name not found!
Error Returned from DLL
Initialize function! DLL
Removed from Configuration name
Error Returned from DLL
(Start/Stop) Function! DLL
Removed from Configuration name
Failed to Initialize
Communications. Process
Exiting with Status -xx
No DLL’s configured! Alarm
Router NOT Started!
Remove all DLLs from the list
of configured DLLs? Yes/No
11-22
Alarm Router
Meaning:
activate the DLL specified in the
Configured DLLs list box, it could not
find it.
This is to confirm that you truly want
to exit the Alarm Router and shut
down alarm processing.
This occurs if you attempt to add a
DLL which already exists in the
Configured DLLs list box.
This occurs if you attempt to remove a
DLL from the Available DLLs list box
which already exists in the
Configured DLLs list box. You must
first remove the DLL from the
Configured DLLs list box.
Alarm processing is being stopped,
and an error has occurred. Alarm
processing will still be stopped.
The Alarm Router encountered
difficulty starting alarm processing
The DLL named (generally a usersupplied DLL) does not have all
necessary functions, and so cannot
be used.
This error occurs if you attempt to
remove a DLL name from the
Available DLLs list box which doesn’t
appear in it.
The Alarm Router encountered
difficulty starting a particular DLL, and
so it must disable it, by removing it
from the Configured DLLs list box.
An error occurred while attempting to
start or stop the named DLL. Alarm
Router must disable it, by removing it
from the Configured DLLs list box.
This message occurs if you attempt to
start Alarm Router when OpenBSI
communications have not yet been
established. Start OpenBSI
communications using NetView prior
to starting Alarm Router.
This error occurs if all DLLs have
been disabled because of export
errors. Alarm processing ceases.
This message requires you to confirm
that all DLLs should be removed from
the Configured DLLs list box.
Issued Nov-2016
OpenBSI Utilities Manual
Chapter 12 – Using the Signal Extractor
The Signal Extractor takes signal / variable names from a control
strategy file, and generates an ASCII file that can be used to generate a
database.
In This Chapter
12.1 Starting the Signal Extractor ..........................................................12-1
12.2 Signal Extract Options for Network 3000 Nodes ...........................12-2
12.2.1 Standard File Format – Network 3000 Series Controllers .12-3
12.2.2 Altered File Formats – Network 3000 / ControlWave .........12-5
12.3 Signal Extract Options for ControlWave ........................................12-7
12.4 Standard File Format – ControlWave Controllers........................12-11
12.4.1 Example 1 - Standard Format ..........................................12-12
12.5 Running Signal Extractor from the DOS Command Line ............12-13
12.6 Troubleshooting Tips for Using Signal Extractor with
ControlWave ................................................................................12-14
For ControlWave process automation controllers, the Signal Extractor
reads an MWT file (*.MWT), and generates an ASCII file from it,
containing information about all variables marked as “OPC” in the
variable declaration page(s), and optionally, all global variables if they
have automatically been marked for “OPC”. This ASCII file may be
used to construct a database for a user-specific application.
Notes:
In order for this to work, you must select the OPC option(s) in the
RTU_Resource Settings which are accessible from the project tree
of ControlWave Designer.
You must also check “Generate bootproject during compile”
otherwise, Signal Extractor will not write any signals to the output
file.
In versions of ControlWave Designer prior to 3.3, signals were
marked as “CSV” instead of “OPC.”
For Network 3000-series controllers, the Signal Extractor reads an
ACCOL Object (*.ACO) file, and generates an ASCII text file from it.
This ASCII file contains information about all global, alarm, and report
by exception (RBE) signals defined in the ACO file, and may be used to
construct a database, for a user-specific application.
12.1 Starting the Signal Extractor
Click Start>Programs>OpenBSI Tools>Common Tools>Signal
Extractor. The Signal Extract Options dialog box opens.
Issued Nov-2016
Signal Extractor
12-1
OpenBSI Utilities Manual
Figure 12-1. Signal Extract Options dialog box
Alternatively, in the NetView tree, right-click on an RTU for which you
would like to perform signal extraction, and choose RTU>Signal
Extractor from the pop-up menus.
Note: This method uses default choices for the signal extraction, so the
dialog box only opens momentarily.
12.2 Signal Extract Options for Network 3000 Nodes
Figure 12-2. ACCOL Signal Extraction Utility
In the Signal Extract Options dialog box, enter the path and file name of
the ACCOL object file to be read in the Load File field. Be sure to
12-2
Signal Extractor
Issued Nov-2016
OpenBSI Utilities Manual
include the .ACO file extension. (Alternatively, click Browse to locate
the file using the Open dialog box. When using this method, be sure to
select “Accol object files (*.aco)” in the Files of Type list box.)
The dialog box enlarges to include additional fields, and the title bar
now shows “ACCOL Signal Extraction Utility.”
By default, the Output File resides in the same directory as the ACCOL
Object File, and shares the same file basename. You can optionally
choose a different path and basename by typing it in, or using the
Browse button. Output files must always have an extension of *.SIG.
Optionally, you can enter a node name in the Node Name field which is
used to limit changes made using the SIGEXT.INI file to a single node.
(See Altered File Format later in this chapter.)
Select Output MSD Values if you need MSD address information.
Note: MSD stands for Master Signal Directory. If you select "Output
MSD Values", the directory entry number for a given ACCOL
signal will be included in the resulting *.SIG file insert text
Select System Signals if you want to include ACCOL system signals.
If you only want to extract certain types of signals, choose the desired
signal types. The default is all signal types (analog, analog alarm,
logical, logical alarm, and string).
Click Start to begin the signal extraction. The extracted data is stored in
the file previously specified in the Output File field. The file includes
descriptive information for all global, alarm, and RBE signals in the
ACO file.
You can now proceed to perform another extraction from a different
ACO file, or you can exit the Signal Extractor by clicking Exit.
12.2.1
Standard File Format – Network 3000 Series Controllers
The (*.SIG) file created by running Signal Extractor is in an ASCII
format, and consists of a series of blocks. Each block consists of one or
more of the standard file keywords. The keywords can be presented in
any order, except that the “SIG” keyword must be the first in a block.
The value of the keyword is separated from the keyword by an equals
sign. The value itself is terminated by a space or end-of-line; unless the
value starts with a double-quote character (") in which case the value is
the characters inside the quotes (including any spaces). Table 12-1 lists
the various keywords:
Issued Nov-2016
Signal Extractor
12-3
OpenBSI Utilities Manual
Table 12-1. SIG File Keywords
12-4
Keyword:
SIG
Value:
Signal Name; less than or equal to 20 characters.
UNIT
Units text, in double quotes, if this is an analog or
analog alarm signal. ON/OFF text in double quotes, if
this a logical or logical alarm signal. (ON/OFF text is
formatted as 6 characters of ON text, followed by a
slash (/) and 6 characters of OFF text; both are padded
with blanks, if necessary.)
RSEC
Read security level of this signal. (Integer value from 1
to 4.)
WSEC
Write security level of this signal. (Integer value from 1
to 4.)
MSD
The Master Signal Directory (MSD) address of this
signal in the controller's memory. If you are using this
value, be sure that you are using the correct MSDVER
(appears at the top of the file).
DESCR
Base name descriptor text in double quotes.
TYPE
3 characters are used to specify the TYPE
1st Character: Signal Type (A=Analog; L=Logical)
2nd Character: A=Alarm; R=RBE
3rd Character: R=RBE (if second character is A)
LIST
Integer value. The Network Monitor list number which
contains the signal. This is used to indicate data which
will be collected by list.
LOFF
Integer value. The offset within the Network Monitor list
for this signal. 1 is the first element in the list.
Signal Extractor
Issued Nov-2016
OpenBSI Utilities Manual
Example 1 –
Standard Format
Figure 12-3 shows an example of a typical SIG file generated
from an ACO file.
MSDVERS=664e
SIG=#DIAG.001.
UNIT="ON
/OFF
"
SIG=#LINE.000.
UNIT="ON
/OFF
"
SIG=#LINE.001.
UNIT="ON
/OFF
"
SIG=#LINE.002.
UNIT="ON
/OFF
"
SIG=#LINE.003.
UNIT="ON
/OFF
"
SIG=#LINE.004.
UNIT="ON
/OFF
"
SIG=#LINE.005.
UNIT="ON
/OFF
"
SIG=#LINE.006.
UNIT="ON
/OFF
"
SIG=#LINE.007.
UNIT="ON
/OFF
"
SIG=#LINE.008.
UNIT="ON
/OFF
"
SIG=#LINE.009.
UNIT="ON
/OFF
"
SIG=#LINE.010.
UNIT="ON
/OFF
"
SIG=#LINE.011.
UNIT="ON
/OFF
"
SIG=#LINE.012.
UNIT="ON
/OFF
"
TYPE=LA
RSEC=1 WSEC=4 MSD=01bc
TYPE=LA
RSEC=1 WSEC=4 MSD=01bf
TYPE=LA
RSEC=1 WSEC=4 MSD=01c2
TYPE=LA
RSEC=1 WSEC=4 MSD=01c5
TYPE=LA
RSEC=1 WSEC=4 MSD=01c8
TYPE=LA
RSEC=1 WSEC=4 MSD=01cb
TYPE=LA
RSEC=1 WSEC=4 MSD=01ce
TYPE=LA
RSEC=1 WSEC=4 MSD=01d1
TYPE=LA
RSEC=1 WSEC=4 MSD=01d4
TYPE=LA
RSEC=1 WSEC=4 MSD=01d7
TYPE=LA
RSEC=1 WSEC=4 MSD=01da
TYPE=LA
RSEC=1 WSEC=4 MSD=01dd
TYPE=LA
RSEC=1 WSEC=4 MSD=01e0
TYPE=LA
RSEC=1 WSEC=4 MSD=01e3
Figure 12-3. Standard ACCOL SIG File
12.2.2
Altered File Formats – Network 3000 / ControlWave
Other applications sometimes use the file created by the Signal
Extractor to construct user-specific data bases of signal data. Depending
upon how these applications work, it may be helpful to alter somewhat,
the format of the file generated by the Signal Extractor. You can
optionally do this by creating an ASCII file called SIGEXT.INI, which
must reside in the same directory as the ACCOL or MWT files. The
SIGEXT.INI file contains directives which initiate text substitutions
within the file output by the Signal Extractor.
Issued Nov-2016
Signal Extractor
12-5
OpenBSI Utilities Manual
Table 12-2 shows the commands for textual substitutions in the
SIGEXT.INI file:
Table 12-2 SIGEXT.INI Substitution Command Keywords
Command
!
Explanation
indicates the start of a comment in the SIGEXT.INI
file.
[node]
indicates that the changes which follow apply only
to the portion of the file for a given node. [node]
serves as a “label” in the SIGEXT.INI file. You can
select an individual node in the file for modification
by specifying the node name in the Node Name
field in the Signal Extract Options dialog box.
+sigtype add_text
indicates that all signals of type sigtype should
have the text add_text added to their file entries.
sigtype can be any of the types defined for the
TYPE keyword.
-sigtype
replace_text
indicates that all signals of type sigtype should
have the text add_text (see above) removed from
their file entries, and replaced with replace_text.
Example 2 – Altered Figure 12-4 shows an example of a SIG file that has been altered
by the SIGEXT.INI file.
File Format
If the SIGEXT.INI file has the following entries:
! sample SIGEXT.INI file
+AR POLLOFF=3
this will result in the text "POLLOFF=3" being added to all analog RBE signal entries.
In other words, an entry which would have been output as:
SIG=AIR.TEMP. TYPE=AR RSEC=1 WSEC=3 UNIT="DEGF" DESCR="OUTSIDE
AIR TEMPERATURE”
will now be output as:
SIG=AIR.TEMP. TYPE=AR RSEC=1 WSEC=3 UNIT="DEGF" DESCR="OUTSIDE
AIR TEMPERATURE" POLLOFF=3
Figure 12-4. Altered File Format
12-6
Signal Extractor
Issued Nov-2016
OpenBSI Utilities Manual
12.3 Signal Extract Options for ControlWave
In the Signal Extract Options dialog box, enter the path and file name of
the MWT file to be read in the Load File field. Be sure to include the
.MWT file extension. (Alternatively, click Browse to locate the file
using the Open dialog box. When using this method, be sure to select
MWT files (*.mwt) in the Files of Type list box.)
The dialog box enlarges to include additional fields, and the title bar
now says “Signal Extraction Utility.”
By default, the Output File resides in the same directory as the MWT
file, and shares the same file basename. You can optionally choose a
different path and basename by typing it in, or by using the Browse
button. Output files must always have an extension of *.SIG.
Optionally, you can enter a node name in the Node Name field which is
used to limit changes made using the SIGEXT.INI file to a single node.
(See Section 12.2.2 for details.)
Figure 12-5. Signal Extraction Utility
Issued Nov-2016
Signal Extractor
12-7
OpenBSI Utilities Manual
IEC-61131 Options:
Allow user defined types (NOT AVAILABLE - RESERVED FOR
FUTURE USE)
By default, data types in the *.SIG file are those defined in the MWT
file (BOOL, REAL, etc .) If you select Datatype conversion enable,
however, Signal Extractor converts the data types to the standard data
types used in *.SIG files for Network 3000 series controllers, e.g.
analog (A), logical (L), and string (S).
Note: If you use OpenEnterprise, or a third-party package such as
Intellution® FIX®, Iconics Genesis, etc., you MUST check the
Datatype conversion enable box or the resulting *.SIG file will
be incompatible.
Select Output MSD Values to include internal MSD memory addresses
in the .SIG file. This is a default option. You must select PDD for each
of these variables in ControlWave Designer for this to function.
If you select ACCOL Names for Global Vars, Signal Extractor
converts all global ControlWave variable names (those beginning with
@GV) to ACCOL-style signal names in the SIG file, by changing
underscores “_” to periods “.”, and system signal underscores to pound
“#” signs.
If you select ACCOL Names for Local Vars, Signal Extractor converts
all ControlWave variable names with instance names other than “@GV”
to ACCOL-style signal names in the SIG file, by changing underscores
“_” to periods “.”, and system signal underscores to pound “#” signs.
Note: The variable name must you want to convert to ACCOL format
must meet ACCOL signal name sizing requirements, or the
Signal Extractor will not translate the variable.
Alarm Options:
If you choose the Use Var Ext Wizard Alarm option, the Signal
Extractor looks for alarm definitions in the _VARDEFS.INI file.
If you choose the Look for _ALM in name Alarm option, Signal
Extractor automatically converts any variable name you create in
ControlWave Designer which ends in the text “_ALM” to an alarm
signal (AA or LA as appropriate).
If you choose the Mark All Signals as Alarms Alarm option (default),
Signal Extractor converts all BOOL variables into logical alarms (LA)
and all SINT, INT, DINT, WORD, REAL, USINT, UINT, UDINT,
BYTE, and DWORD variables to analog alarms (AA).
Descriptive Text:
Signal descriptive text may be extracted from the Description field in
ControlWave Designer’s variable worksheets. Beginning with Open
BSI 5.5, you can also include either units text or on/off text enclosed in
12-8
Signal Extractor
Issued Nov-2016
OpenBSI Utilities Manual
square brackets [ ] within the Description field in ControlWave
Designer. The units or on/off text will then be included in the .SIG file.
Note: For this to function, you must select OPC for these signals in
ControlWave Designer.
Figure 12-6. Setting Descriptive Text in ControlWave Designer
Note: If this is an alarm signal, alarm text defined in an ALARM
function block or the Variable Extension Wizard takes
precedence, and appears here instead of description information
entered in ControlWave Designer.
If you only want to extract certain types of signals, choose the desired
signal types. The default is all types (BOOL, STRING, SINT, INT,
DINT, WORD, REAL, USINT, UINT, UDINT, BYTE, DWORD).
Note:: The TIME type is currently unsupported.
If you want to add additional information to the SIG file that documents
each signal’s memory address, initial value, and retain flag status, check
the Document Application box. Note: Requires OpenBSI 5.8 Service
Pack 1 and newer.
If you are using OpenEnterprise 3.1 (or newer) check Create XML file
for OpenEnterprise to allow Signal Extractor to generate an RTU
definition for this device in XML that can be incorporated into the OE
database. Note: Requires OpenBSI 5.9 Service Pack 1 or newer.
If you plan on using the TechView program to perform on-line editing
of lists, you can have the Signal Extractor create the required
TRANSLATION.INI file automatically. To do this, check the Produce
On-Line Edit Translation File box. The default filename is
TRANSLATION.INI, though you can specify a different path and name
using the Browse button and Filename field, if desired.
Issued Nov-2016
Signal Extractor
12-9
OpenBSI Utilities Manual
Figure 12-7. Selecting the Resource
Click Start to begin the extraction.
Note:: If you start Signal Extractor from the Start > Programs menu
(not in NetView or from the command line) and there are
multiple resources in your ControlWave project, for example,
one for the standard ControlWave (IPC_40), and another for
ControlWave Micro (ARM_L_40), Signal Extractor prompts you
to select the resource for which you want the signals extracted
and click OK to proceed (Figure 12-7). If Signal Extractor is
started any other way, and there are multiple resources, Signal
Extractor automatically chooses the first resource.
In either case, Signal Extractor stores the extracted data in the file
previously specified in the Output File field. If both OPC options were
selected in the RTU_Resource settings page of ControlWave Designer,
the file includes descriptive information for all global variables, as well
as all variables explicitly marked as OPC in the variable declaration
page(s) of ControlWave Designer.
Note: Most users choose to select only those variables explicitly
marked as OPC because choosing to automatically mark all
global variables as OPC causes every global variable to be
collected, including many variables which are unnecessary in
your database.
You can now proceed to perform another extraction from a different
MWT file, or you can exit the Signal Extractor by clicking Exit.
12-10
Signal Extractor
Issued Nov-2016
OpenBSI Utilities Manual
12.4 Standard File Format – ControlWave Controllers
The (*.SIG) file created by running Signal Extractor is in an ASCII
format, and consists of a series of blocks. Each block consists of one or
more of the standard file keywords. The keywords can be presented in
any order, except that the “SIG” keyword must be the first in a block.
The value of the keyword is separated from the keyword by an equals
sign. The value itself is terminated by a space or end-of-line; unless the
value starts with a double-quote character (") in which case the value is
the characters inside the quotes (including any spaces.) The various
keywords are described below:
Table 12-3. SIG File Keywords
Keyword:
SIG
Value:
Signal (Variable) Name; less than or equal to 63
characters.
Global variables are proceeded by the text “@GV.” For
example: SIG=@GV.F101_TEMP refers to a global
variable named “F101_TEMP”.
Local variables are preceded by the instance name of
the POU in which they are used, followed by a dot. For
example: SIG=Prog1.V003 refers to a local variable
named “V003” in a POU instance called “Prog1”.
RSEC
Read security level of this variable. This is always one.
WSEC
Write security level of this variable. This is always
three.
TYPE
If you selected Datatype conversion enable, two
characters specify the TYPE:
1st Character: Signal Type (A=Analog; L=Logical,
S=String)
2nd Character: A=Alarm (does not apply to String).
Otherwise, the data type presented is the same data
type specified in the MWT file (BOOL, STRING, SINT,
INT, DINT, WORD, REAL, USINT, UINT, UDINT,
BYTE, DWORD).
DESCR
Signal description information, as entered in the
Description field in ControlWave Designer.
NOTE: If this is an alarm signal, alarm text defined in
an ALARM function block or the Variable Extension
Wizard takes precedence, and appears here instead of
description information entered in ControlWave
Designer.
Issued Nov-2016
Signal Extractor
12-11
OpenBSI Utilities Manual
Keyword:
UNIT
MSD
MemAddr
Value:
Displays text taken from within square brackets of the
Description field in ControlWave Designer. If this is a
BOOL variable, ON/OFF text for the TRUE/FALSE
status of the variable are included. If this is NOT a
BOOL variable, engineering units are included.
The Master Signal Directory (MSD) memory address
for this variable.
The memory location of this variable. (OpenBSI 5.8
Service Pack 1 and newer.)
For an explanation of variable addresses, see the
Variables and Data Types section of the ControlWave
Designer Programmer's Handbook (D5125).
InitVal
Example: MemAddr=MD 3.32
The initial value of this variable. (OpenBSI 5.8 Service
Pack 1 and newer.)
Examples:
Retain
InitVal= FALSE
InitVal= 50
If present shows that this is a retain variable. (OpenBSI
5.8 Service Pack 1 and newer.)
Example:
12.4.1
Retain
Example 1 - Standard Format
Figure 12-8 shows a typical SIG file generated from a ControlWave
file.
MSDVERS=747a
SIG=@GV.REM_ADDR
RSEC=1 WSEC=3 MSD=0
TYPE=A
SIG=@GV.DB_READ
RSEC=1 WSEC=3 MSD=1
TYPE=A
SIG=@GV.ioabInit
RSEC=1 WSEC=3 MSD=2
TYPE=L
SIG=@GV.CALIB_MODE
RSEC=1 WSEC=3 MSD=3 UNIT="ON
TYPE=L
/OFF
"
DESCR="CALIBRATION MODE "
SIG=@GV.CALIB_MODE_2
RSEC=1 WSEC=3 MSD=4
TYPE=L
@
Figure 12-8. ControlWave SIG File
12-12
Signal Extractor
Issued Nov-2016
OpenBSI Utilities Manual
12.5 Running Signal Extractor from the DOS Command Line
If desired, you can start Signal Extractor from the DOS command line
using the following command. Items in brackets are optional, depending
on usage.
Sigext filename [rtu_name [resource_name]] [option(s)]
Where
Issued Nov-2016
filename
is the file basename of the ACO file, or the file
basename and an MWT extension for a
ControlWave file. If you include spaces in the
filename, you must place quotation marks “ “
around filename.
rtu_name
identifies the RTU for which the signal extraction
is to be performed. (Requires Open BSI 5.7
Service Pack1 and newer.)
resource_name
identifies the resource name (ControlWave only).
If you specify a resource name, the RTU name
must be present. (Requires Open BSI 5.7 Service
Pack1 and newer.)
Options(s)
is any of the following options, which may be
entered as either an UPPER or lower case letter:
-a
allow translation of @GV (global) instance names.
-i
allow translation of instance names other than @GV to
ACCOL II signal format. (Requires Open BSI 5.7
Service Pack1 and newer.)
-m
include MSD addresses in the output file. (Used with
ACO files only.)
-s
include system signals in the output file. (Applies to
ACO files only.)
Signal Extractor
12-13
OpenBSI Utilities Manual
-u
look for the text “_ALM” at the end of a variable name
to determine whether it is an alarm. (Requires Open BSI
5.7 Service Pack 1 and newer).
-v
read the __VARDEFS.INI file, generated via the
Variable Extension Wizard to determine which signals
should be made alarms. (Requires Open BSI 5.7 Service
Pack 1 and newer).
-x
turn OFF the Mark All Signals as alarms option. This
switch disables the default functionality. (Requires Open
BSI 5.7 Service Pack 1 and newer.)
For example,
Sigext LPC4 -m -s
generates a SIG file from the file LPC4.ACO, and the SIG file would
include both MSD addresses and system signals.
As another example,
Sigext RPU3 -m
generates a SIG file from the file RPU3.ACO, and the SIG file would
include MSD addresses.
Entering,
Sigext RPC5.MWT
would generate a SIG file from the ControlWave file RPC5.MWT.
12.6 Troubleshooting Tips for Using Signal Extractor with ControlWave
Problem:ControlWave variable types come out as “L”, “LA”, “A”,
“AA”, or “S” and I want to see “BOOL”, “REAL”, etc.
Answer: De-select “Datatype conversion enable” in the Signal
Extraction Utility dialog box, and re-run Signal Extractor.
12-14
Signal Extractor
Issued Nov-2016
OpenBSI Utilities Manual
Problem: ControlWave variable types come out as “BOOL”, “REAL”,
“INT”, etc. and I want to see “L”, “LA”, “A”, “AA”, or “S”.
Answer: Select “Datatype conversion enable” in the Signal Extraction
Utility dialog box, and re-run Signal Extractor.
Problem: My resulting SIG file is empty. This happens for one of the
following reasons.
Answer: None of your variables have been marked as OPC. Go back
into ControlWave Designer and make sure you mark any
variable you want to extract as OPC.
Use the check box in the “OPC” column to mark
variables for collection by OPC.
Figure 12-9. Marking Variables for OPC Collection
Another possibility is that the RTU_RESOURCE settings are incorrect.
You can change these settings by right-clicking on the
RTU_RESOURCE item in the ControlWave Designer project tree, and
choosing Settings from the pop-up menu.
Choosing Marked variables is the appropriate setting for most users.
Issued Nov-2016
Signal Extractor
12-15
OpenBSI Utilities Manual
You could choose All global variables, which automatically marks all
global variables for OPC collection, however this can result in excessive
amounts of data being collected into your *.SIG file, much of which is
unnecessary.
Resource settings for OPC collection.
Figure 12-10. Resource Settings in ControlWave Designer
12-16
Signal Extractor
Issued Nov-2016
OpenBSI Utilities Manual
Chapter 13 – Using the Data Array Save / Restore Utility
The Data Array Save / Restore Utility allows you to collect data from
selected data arrays in the remote process controller (RTU), and store it
in disk file(s) at the OpenBSI Workstation.
In This Chapter
13.1 Saving the Contents of a Single Array to Disk...............................13-1
13.2 Restoring Values in a Single Array from a Previously Saved File .13-3
13.3 Creating a Script File to Save Multiple Arrays ...............................13-3
13.3.1 Creating a Script File ..........................................................13-3
13.3.2 Executing the Script File to Save Multiple Arrays to Disk
Files ..................................................................................13-5
13.4 Executing a Script to Restore Multiple Arrays From Previously Saved
Disk Files .......................................................................................13-6
13.5 Running a Script from the Command Line ....................................13-6
You can later retrieve the file for a particular array and restore the
original array values from the file into the array at the RTU.
This capability can be useful in situations where an RTU is to be taken
out of service, and you would like to save the state of selected arrays,
and then restore them later when the controller is put back on-line.
Note: You cannot view the format of the disk file(s).
Starting the Data Array Save / Restore Utility
With OpenBSI communications active, click
Start>Programs>Common Tools> Data Array Utility.
13.1 Saving the Contents of a Single Array to Disk
To save the contents (values) of a single data array to disk, you can use
the “Single Method” portion of the Data Array Save / Restore dialog
box.
Issued Nov-2016
1.
Use the Rtu list box to select the RTU which contains the array
you want to save, or simply type in the RTU node name.
2.
Specify the Type of array you want to save (analog or logical).
3.
Use the Array list box to select from the arrays in the RTU, or
simply type in the array number. Note: In general, you should
only save data from read-write data arrays; because read-only
data array data CANNOT be restored because it is by definition,
read-only.
4.
If you don’t want to collect the entire array, specify the first row
number you want to collect from in the Row number to begin
collecting from field, otherwise leave “1” as the default to collect
the entire array.
Data Array Utility
13-1
OpenBSI Utilities Manual
5.
In the File field, specify the path and filename of the file which
will hold the contents of the array. You must assign the filename
an extension of ARR. If necessary, click Browse to search for the
proper path.
6.
Click Save to disk and the utility prompts you to sign on to the
RTU. Once you successfully sign on, the utility saves the array
contents in the specified file.
3) Use the list box to select which
array should be saved.
2) Specify the type of array (analog or
logical)
6) Click “Save to Disk”
1) Use the list box to choose the RTU
which contains the array you want to
store on disk.
5) Specify the path and filename
which will hold the contents of the
saved array. It must have an
extension of .ARR. Use the
“Browse” button, if necessary, to
locate the correct path.
4) If you don’t want to save the entire
array, specify the first row you want
to save, otherwise, leave the default
of 1.
Figure 13-1. Data Array Save/Restore Utility
13-2
Data Array Utility
Issued Nov-2016
OpenBSI Utilities Manual
13.2 Restoring the Values in a Single Array from a Previously Saved File
To restore a single array follow these steps:
1.
Use the Rtu list box to select the RTU containing the array for
which you want to restore values from a disk file.
2. Specify the Type of array you want to restore values to (analog or
logical).
3. Use the Array list box to select from the arrays in the RTU, or
simply type in the array number. Note: You can only restore to readwrite arrays.
4. Ignore the Row number to begin collecting from field; it does not
apply during the restore operation.
5. In the File field, specify the path and filename of the disk file which
holds the array values to be restored to the RTU. The filename must
have an extension of ARR. If necessary, click Browse to search for
the proper path.
6. Click Restore to Rtu and the utility prompts you to sign-on to the
RTU. Once you successfully sign on, the utility copies the array
contents from the disk file into the specified array in the RTU.
13.3 Creating a Script File to Save Multiple Arrays from One or More
RTUs
If you want to save more than one array at a time, you can create a script
file to specify multiple array(s) and RTU(s).
13.3.1
Creating a Script File
The script file must have an extension of SCR, and must follow the
format described on the next page.
Issued Nov-2016
Data Array Utility
13-3
OpenBSI Utilities Manual
[NODES]
RTU1=RTU_1
RTU2=RTU_2
:
RTUn=RTU_n
[RTU_n]
Array1=array_1,<A / L>,filename_1,row_number
Array2=array_2,<A / L>,filename_2,row_number
:
Arrayn=array_n,<A / L>,filename_n,row_number
where:
RTU_1 …
RTU_n
are controller (RTU) node names.
array_1 …
array_n
identify data arrays to be saved / restored.
A
indicates that this is an analog array.
L
indicates that this is a logical array.
filename_1…
filename_n
indicates the name of the ARR file.
row_number
is the first row to be saved. By default this is 1. The utility
ignores this field during restore operations.
Figure 13-2. Script File Syntax
For example, if you want to save the contents of logical array 2 and
analog arrays 4 and 7 from an RTU called RPC5, and you also want to
save the contents of analog array 62 from an RTU called RPC8, but you
only want to save beginning with row 3, then you must create a script
file similar to the one described, below:
13-4
Data Array Utility
Issued Nov-2016
OpenBSI Utilities Manual
[NODES]
RTU1=RPC5
RTU2=RPC8
[RPC5]
Array1=2, L, RPC5LAR2.ARR, 1
Array2=4, A, RPC5AAR4.ARR, 1
Array3=7, A, RPC5AAR7.ARR, 1
[RPC8]
Array1=62, A, RPC8LA62.ARR, 3
Figure 13-3. Example Script File
13.3.2
Executing the Script File to Save Multiple Arrays to Disk
Files
Specify the path and filename of the script file (.SCR) you created
previously. If necessary, click Browse to locate it.
Click Save to disk and the utility prompts you to sign on to the first of
the specified RTUs. When you have successfully done so, the utility
saves the arrays specified in the script file to disk files.
First, specify the path and filename of the
script file you want to execute. It must
have an extension of SCR. Use the
“Browse” button if necessary to locate
the correct path.
Next, click “Save to
disk”.
Figure 13-4. Running a Script File
Issued Nov-2016
Data Array Utility
13-5
OpenBSI Utilities Manual
13.4 Executing a Script to Restore Multiple Arrays from Previously Saved
Disk Files
To restore the contents of multiple arrays which the utility previously
saved on disk, specify the path and filename of the script file (.SCR)
you want to execute. If necessary, click Browse to locate it.
Click Restore to Rtu and the utility prompts you to sign on to the first
of the specified RTUs. When you successfully sign on, the utility
executes the script file restores the array data, previously saved in disk
files, to the corresponding arrays in the RTUs.
13.5 Running a Script from the Command Line
If desired, you can start the Data Array Save/Restore utility from the
command line. The syntax for command line operation is:
darryutl scriptname.scr mode username password
where:
scriptname
is the name of your script file. If you include spaces
in the scriptname, you must place quotation marks
“ “ around scriptname.
mode
is either SAVE to save one or more arrays to disk
or RESTORE to restore one or more arrays to the
RTU.
username
is a valid user name defined in the RTU
password
is a valid password associated with the username
entered above.
For example:
darryutl myscript.scr SAVE bob 12345678
darryutl script4.scr RESTORE cindy asdflmpa
13-6
Data Array Utility
Issued Nov-2016
OpenBSI Utilities Manual
Chapter 14– Using the Network Troubleshooting Wizard
The Network Troubleshooting Wizard analyzes network communication
traffic, and examines configuration parameters for BSAP network
communications. The Network Troubleshooting Wizard then
recommends changes to your communications configuration, which
may help improve the speed and efficiency of your OpenBSI system
communications.
In This Chapter
14.1 Before you Begin ...........................................................................14-1
14.2 Starting the Network Troubleshooting Wizard ...............................14-2
14.3 Testing a BSAP Network or BSAP Sub-Network ..........................14-3
14.3.1 Step 1. Select the BSAP Network (or BSAP Sub-network)14-3
14.3.2 Step 2. - Specify the Branch of the Network you want to test14-4
14.3.3 Step 3. - Choose Which Tests to Perform..........................14-5
14.3.4 Setting Test Options: ..........................................................14-7
14.3.5 Step 4. – Run the Tests......................................................14-8
14.3.6 Saving the Results of the Network Tests .........................14-10
14.4 Interpreting the Messages Appearing in the Results Window .....14-10
14.4.1 Status Messages ..............................................................14-10
14.4.2 Error Messages ................................................................14-11
14.4.3 Warning Messages ...........................................................14-13
14.5 Making Changes at the OpenBSI Workstation (NHP) .................14-17
14.5.1 Changing the Number of Buffers allocated at the OpenBSI
Workstation .....................................................................14-17
14.5.2 Changing the Number of Wait Packets allocated in the OpenBSI
Workstation .....................................................................14-18
14.5.3 Changing the RTU Message Timeout Used by OpenBSI 14-18
14.5.4 Changing OpenBSI’s baud rate, poll period, slave address range,
and link level timeout ......................................................14-20
14.6 Making Changes in the Network 3000 series node .....................14-22
14.6.1 Changing the Number of Buffers in a Network 3000 series node
........................................................................................14-22
14.6.2 Changing the Baud Rate of a Port in a Network 3000 Node14-23
14.6.3 Changing the Link Level Timeout, and range of Slave addresses
for a Master Port in a Network 3000 node ......................14-25
14.6.4 Changing the Poll Period of a Port in a Network 3000 Node14-26
14.7 Making Changes in the ControlWave series node ......................14-29
14.7.1 Specifying the Baud rate and (for Master Ports only) the range of
Slave node Addresses ....................................................14-29
14.7.2 Changing Poll Periods and the Link Level Timeout in a
ControlWave Node .........................................................14-30
14.8 Some Notes about Setting Immediate Response Delays ...........14-32
Note: This feature requires OpenBSI 5.0 or newer.
14.1 Before you Begin
Issued Nov-2016
The Network Troubleshooting Wizard can only examine a single
BSAP master, and its slaves, at any one time. Therefore, if you have
a large BSAP network, one or more BSAP sub-networks, or are
Network Troubleshooting Wizard
14-1
OpenBSI Utilities Manual
using more than two levels, you can only analyze a single branch of
the network at one time.
You should only use the Network Troubleshooting Wizard if all of
your nodes are on-line, and able to communicate. NetView must be
running. Each RTU must have an executing control strategy file
(ACCOL load or ControlWave project), and a copy of the file must
reside on the PC, for access by the Network Troubleshooting
Wizard. If FLASH parameters have been set in the RTU(s), make
sure they have been activated by resetting (powering off and back
on) the RTU.
If your BSAP network or sub-network includes ControlWave
controllers, each ControlWave must have the RDB_MAX user
defined, with privileges that allow reading of communication
statistics. In addition, the poll period system variables must use the
default names assigned in ControlWave Designer.
If your network incorporates dial-up communication lines, the
Network Troubleshooting Wizard will not work, since it is designed
for networks where data polling is continuous.
The Network Troubleshooting Wizard does not implement any
changes automatically, it simply reports its findings, and makes
recommendations which you can choose to implement yourself.
14.2 Starting the Network Troubleshooting Wizard
With OpenBSI communications active, click
Start>Programs>OpenBSI Tools>Debugging Tools> Network
Tuning Wizard.
The Network Troubleshooting Wizard starts, though the various
windows will appear empty.
14-2
Network Troubleshooting Wizard
Issued Nov-2016
OpenBSI Utilities Manual
Network Tree window
Test window
Results window
Figure 14-1. Network Troubleshooting Wizard
14.3 Testing a BSAP Network or BSAP Sub-Network
There are four basic steps to testing a BSAP network or sub-network
using the wizard.
1. Select the BSAP network (or sub network).
2. Specify the branch of the network you want to test (by selecting a
master node)
3. Choose which tests you want to perform
4. Run the tests.
Each of these steps will be discussed in the sections that follow.
14.3.1
Step 1. Select the BSAP Network (or BSAP Sub-network)
Click on the icon, shown at left, or click File> Select Network, and the
Network Selection dialog box opens.
Issued Nov-2016
Network Troubleshooting Wizard
14-3
OpenBSI Utilities Manual
Figure 14-2. Network Selection dialog box
The Select BSAP Network list box displays the name of the BSAP
network, and or BSAP sub-networks in your currently running
NETDEF file.
Select the desired network or sub-network, and click OK.
The wizard displays a tree showing the selected BSAP network or subnetwork.
14.3.2
Step 2. - Specify the Branch of the Network you want to test
At any one time, the Network Troubleshooting Wizard can only perform
tests on a single Master node, and its associated slave nodes. You must
run the wizard again to examine any additional nodes in a separate
portion of the network.
Note: We recommend you start your tests with the NHP node (top-most
node in the BSAP tree), and then proceed down to lower
branches of the network.
Click on an icon to select a
branch of the network.
Figure 14-3. Selecting a Branch of the Network
To choose a portion of a network for testing by the Network
Troubleshooting Wizard, click on the icon for a master node, in the
BSAP network tree.
Once you click on a master node, the Node Information area of the
Test window displays various parameters for the master node, extracted
from the NETDEF file. (For information on what these parameters
mean, see Viewing Node Information, below.)
In the BSAP network tree shown, above, we chose the “ControlRoom”
node (Network Host PC). If we run a test now, it will examine
14-4
Network Troubleshooting Wizard
Issued Nov-2016
OpenBSI Utilities Manual
communications between the “ControlRoom” node, and the three slave
nodes immediately below it: “MAIN_STREET,”
“ALDWYCH_CIRCLE,” and “CLARION_COURT.”
After running this test, there are two additional branches of the tree
which have not yet been examined. We need to click on
“MAIN_STREET” and run the tests again to check communications
between “MAIN_STREET” and “PARK_ROAD.” In addition, we need
to click on “CLARION_COURT” and run the tests again to check
communications between “CLARION_COURT” and
“WALTHAM_ROAD.”
Once you complete tests on each branch of the network, and implement
the recommended changes, you may want to re-run the tests to see if
conditions have improved.
Viewing Node When you click on the icon for a node (or the name next to the icon) the
program displays information extracted from the NETDEF file. This
Information
information includes:
14.3.3
Field
Name
Description
The node name.
Load File
The path and filename of the control strategy file
used for this node. (Does not apply if this node is a
Network Host PC).
Desc
An optional textual description of the node.
Local Addr
The BSAP local address of the node. (Does not
apply if this node is a Network Host PC.)
Step 3. - Choose Which Tests to Perform
There are several tests that can be performed. Each one is described,
below.
If desired, you can specify in the Options dialog box, a threshold
percentage at which warnings should be generated based on data
collected during the tests. The same threshold percentage is applied to
each test. Warnings are a step below errors; they indicate that a potential
exists for a problem, but the problem has not occurred. See Setting Test
Options later in this section for details.
Configuration This test looks at the configuration of the ports in the Master and
Sanity Check its Slave nodes. It verifies the following items:
The test examines the Port baud rates on the Master node’s
Master Port and the Slave Port of each of the slave nodes to
verify that they match.
The test checks the master port poll period to see that it is in a
Issued Nov-2016
Network Troubleshooting Wizard
14-5
OpenBSI Utilities Manual
reasonable range.
The test checks the slave port poll period to see that it is not
too short. The Slave Port poll period determines how long a
slave node waits for a poll from its master before declaring its
master dead, and discarding any pending messages it had
waiting for the master.
The test checks the data link level timeout. This is the amount
of time a Master waits for the start of a message
(acknowledgement) to begin arriving from its slave. For
Network 3000 masters, the acknowledgement must be a
complete message. For ControlWave and OpenBSI (NHP)
masters, the entire message may still be in transit, so long as
the start of the message has been received.
14-6
Poll Per &
Link Level
Tests
These tests are only conducted from the NHP. Timing
measurements are performed to see if the OpenBSI poll period
and link level timeout are set to reasonable values.
Message
Timeout Test
In this test, messages are sent out to the selected branch of the
network, and measurements are performed to see how long it
takes for them to return. This is used to determine whether
message timeout periods are set properly. NOTE: You specify
the number of messages used in this test within the Options
dialog box. See Setting Test Options later in this section for
details.
Check
Comm.
Statistics
Communication statistics at the Master and Slave are cleared,
and then the wizard checks to see if new statistics indicating
problems accumulate. It then makes recommendations based on
these findings.
Check Buffer
Statistics
Communication buffer statistics at the Master and Slave are
cleared, and then the wizard checks to see if new statistics
indicating problems accumulate. Typical problems would be a
shortage of buffers. It then makes recommendations based on
these findings.
Generate
Network
Traffic
Normally, the network tests are based on the actual
communications generated by the control strategy files in the
nodes. Alternatively, the wizard can generate network traffic to
the RTUs by itself. The number of messages sent to an RTU in
one pass, and the time interval between passes is specified within
the Options dialog box. See Setting Test Options later in this
section for details.
Network Troubleshooting Wizard
Issued Nov-2016
OpenBSI Utilities Manual
14.3.4
Setting Test Options:
To access the Options dialog box click on the icon, shown
above, or click View>Options.
Figure 14-4. Options dialog box
The various options are discussed, below. Click OK when you finish
making your selections.
Field
Traffic Generator
Messages sent to each
RTU per pass
Time Interval between
passes
Description
For the Generate Network Test, this
specifies how many messages to send to
each RTU at one time, for example, if you
enter 3 here, 3 messages are sent to each
RTU, then when the time interval between
passes expires, 3 more are sent, and so
on.
For the Generate Network Traffic Test, this
specifies the time (in seconds) to wait
before sending another batch of
messages to each RTU.
Test Parameters
Percentage Threshold for This defines a threshold at which warnings
are generated based on potential
Warnings
problems the wizard detects. For example,
if you set your threshold at 80%, when the
wizard performs a buffer check, if it
determines that you’ve used 80 percent of
your available buffers, a warning message
is generated during the test, even though
an error hasn’t occurred, and might never
occur. The lower the threshold you define,
the more warnings you are likely to see as
Issued Nov-2016
Network Troubleshooting Wizard
14-7
OpenBSI Utilities Manual
you run the tests.
Num of Msgs for Msg
Timeout Test
14.3.5
This specifies the number of messages
used when running the Message Timeout
Test.
Step 4. – Run the Tests
To run the tests, click Run Network Tests. NOTE: The first time you
run a test, in a particular session with the Network Troubleshooting
Wizard, the Network Assumptions dialog box opens, reminding you of
the various conditions which must have been satisfied before you can
run a useful test. These conditions are discussed in the “Before You
Begin” section at the beginning of this chapter. Click Run Tests and the
testing begins.
Figure 14-5. Network Assumptions
As the test proceeds, the portion of the test completed is displayed in the
progress bar, and recommendations and error messages are displayed in
the Results window.
14-8
Network Troubleshooting Wizard
Issued Nov-2016
OpenBSI Utilities Manual
A full description of what the recommendations and error messages
mean is included in the Interpreting the Messages appearing in the
Results Window section at the end of this chapter.
If, as the test proceeds, the wizard encounters multiple configured slave
ports (for example, a slave port, and a pseudo slave port), the Slave Port
Selection dialog box opens, and you must identify for it, which port on
the Slave Node is used to communicate to the Master Node.
Use the Port list box to choose the correct port, then click OK, or
alternatively, you can abort the tests by clicking Cancel Tests.
Figure 14-6. Slave Port Selection dialog box
If communications between the Master and Slave nodes are still
not possible, the Port Settings dialog box opens and prompts you
to enter the current settings for the Master Port on the Master
node.
Figure 14-7. Port Settings dialog box
The Master Port settings are:
Issued Nov-2016
Field
Port
Description
The name of the Master Port.
Baud Rate:
The current baud rate for the specified
port.
High Slave Address
The highest BSAP local address of slave
nodes connected to this Master Port.
Network Troubleshooting Wizard
14-9
OpenBSI Utilities Manual
#PollPeriod
The Master Port poll period, in
milliseconds.
Link Level Timeout
This is the maximum amount of time (in
milliseconds) that the Master Port waits to
receive a response for any one data link
transaction.
When you finish supplying these parameters, click OK and the wizard
tries to complete the tests again. Alternatively, you can abort the tests at
this point, by clicking Cancel Tests.
14.3.6
Saving the Results of the Network Tests
When the network tests are complete, you can save the results in a text
file.
To do this, click Save the Results, then specify a path and filename for
the text file in the Save As dialog box, and click Save.
14.4 Interpreting the Messages Appearing in the Results Window
There are three types of messages:
Status Messages
Error Messages
Warning Messages
Each message is listed along with an explanation/recommendation for
possible action. At the end of the chapter, instructions are included that
should help you implement the various recommendations.
14.4.1
Status Messages
These messages are for information only. They report the progress of
testing. All messages are preceded with a time stamp.
Message:
Baud Rate Checks Passed.
Master Link Level Timeout
Check Passed
Master Poll Period Checks
Passed
14-10
Network Troubleshooting Wizard
Explanation:
This is part of the sanity check. It
indicates that the configured port
baud rates on the Master node’s
Master Port and the Slave Port of
each of the slave nodes have been
examined, and they match.
This is part of the sanity check. It
indicates that the Link Level Timeout
configured for the Master node is in
a reasonable range.
This is part of the sanity check. It
indicates that the poll period for the
Master node’s Master port has been
calculated to be within a reasonable
range based on the number of
nodes, baud rate, etc.
Issued Nov-2016
OpenBSI Utilities Manual
Message:
Message Timeout Tests Passed,
Avg number secs, Node:
nodename
POLL TEST - Minimum Poll
Period required (No Preferred
Polling) is minimum msec, Best
Poll Period (with Preferred
Polling and current traffic) is
optimum msec. Port: portname,
Master Node: nodename.
Slave Poll Period Checks
Passed.
STARTING NETWORK TESTS.
MASTER NODE: nodename
User Manually Stopped Tests.
14.4.2
Explanation:
A response has been successfully
received from the slave node named
nodename. The average turnaround time for the response to
come back was number secs.
This is a recommendation that the
poll period of port portname on
Master node nodename must be at
least minimum. For improved
communications, it is recommended
that it be set to optimum
milliseconds.
This is part of the sanity check. It
indicates that the poll period for the
Slave node’s slave port is within a
reasonable range.
This indicates that testing has begun
for the Master node named
nodename.
The user has stopped the testing by
clicking Cancel Tests.
Error Messages
These messages indicate errors in the communications configuration.
Carefully review the error messages, and attempt to implement
necessary changes to correct them.
All messages are preceded with a time stamp.
Message:
ERROR - Check Buffer Stats:
reason Node: nodename
ERROR - Check Comm Stats:
reason Node:nodename
ERROR - Clear Buffer Stats:
reason Node: nodename
Issued Nov-2016
Network Troubleshooting Wizard
Explanation:
It was not possible to
communicate with node
nodename because of reason.
Typically, the reason is “Timeout
waiting for response” i.e. the node
didn’t answer within the expected
period of time, or “Node currently
off-line”.
It was not possible to
communicate with node
nodename because of reason.
Typically, the reason is “Timeout
waiting for response” i.e. the node
didn’t answer within the expected
period of time, or “Node currently
off-line”.
It was not possible to
communicate with node
nodename because of reason.
Typically, the reason is ‘Timeout
waiting for response” i.e. the node
didn’t answer within the expected
period of time, or “Node currently
off-line”.
14-11
OpenBSI Utilities Manual
Message:
ERROR - Clear Comm Stats:
reason Node: nodename
ERROR - Failed on Port
Summary Fetch on Master Node:
nodename, Stopping Tests."
ERROR - Invalid Slave Baud
Rate, Master: master_baudrate,
Slave slave_baudrate, Slave
Node: nodename.
ERROR - Link Level Timeout too
short on Port:portname, value
must be at least num msecs,
Master Node: nodename
ERROR - Poll Test: reason Node:
%s.
ERROR - Port Fetch: reason
Node: nodename
ERROR - Sanity Check: reason
Node: nodename
14-12
Network Troubleshooting Wizard
Explanation:
It was not possible to
communicate with node
nodename because of reason.
Typically, the reason is “Timeout
waiting for response” i.e. the node
didn’t answer within the expected
period of time, or “Node currently
off-line”.
It was not possible to
communicate with node
nodename.
The slave port baud rate on the
Slave node nodename does NOT
match the corresponding Master
port baud rate on the Master
node. Change the baud rate for
the Slave Node’s slave port to
match the baud rate on the Master
Port of the Master Node. For
Network 3000-series nodes, the
baud rate is changed within the
ACCOL source file. For
ControlWave-series nodes, the
baud rate is set as a Flash
parameter.
The Link Level Timeout is the
amount of time after sending a
request to one of its slave nodes,
that a Master Node waits for the
response to start arriving. If this is
set too short, messages from the
slave won’t have enough time to
be transmitted to the master. Set
the link level timeout on port
portname of node nodename to a
value of at least num milliseconds.
It was not possible to
communicate with node
nodename because of reason.
Typically, the reason is “Timeout
waiting for response” i.e. the node
didn’t answer within the expected
period of time, or “Node currently
off-line”.
It was not possible to
communicate with node
nodename because of reason.
Typically, the reason is “Timeout
waiting for response” i.e. the node
didn’t answer within the expected
period of time, or “Node currently
off-line”.
It was not possible to
communicate with node
nodename because of reason.
Typically, the reason is “Timeout
waiting for response” i.e. the node
Issued Nov-2016
OpenBSI Utilities Manual
Message:
ERROR - Slave Address not
defined on Master Ports, Slave
Node: nodename
ERROR – Slave Poll Period
Signal Value too low, Port:
portname Minimum Value: num,
Slave Node: nodename
ERROR - Start Traffic: reason
Node: nodename
ERROR – Stop Test: reason
Node: nodename
ERROR - Stop Traffic: reason
Node: nodename.
14.4.3
Explanation:
didn’t answer within the expected
period of time, or “Node currently
off-line”.
The BSAP local address for node
nodename is not in the valid range
for slave node addresses on this
Master Port.
The Slave Port poll period
specifies how long the slave node
waits to hear a request from its
Master node. If the Master doesn’t
send any requests for this period
of time, the Slave node assumes
that the Master node has failed,
and discards any pending
messages waiting for the Master.
This error indicates that the poll
period on Slave Port portname on
node nodename is too low. Set it
to a value of num or greater.
It was not possible to
communicate with node
nodename because of reason.
Typically, the reason is “Timeout
waiting for response” i.e. the node
didn’t answer within the expected
period of time, or “Node currently
off-line”.
It was not possible to
communicate with node
nodename because of reason.
Typically, the reason is “Timeout
waiting for response” i.e. the node
didn’t answer within the expected
period of time, or “Node currently
off-line”.
It was not possible to
communicate with node
nodename because of reason.
Typically, the reason is “Timeout
waiting for response” i.e. the node
didn’t answer within the expected
period of time, or “Node currently
off-line”.
Warning Messages
These messages indicate potential problems in the communications
configuration. Carefully review the warning messages, and consider
implementing the recommended changes.
All messages are preceded with a time stamp.
Message
WARNING - Buffer Overrun on Master
Issued Nov-2016
Network Troubleshooting Wizard
Explanation
This could indicate a buffer
14-13
OpenBSI Utilities Manual
Message
port. Garbage on communications
line, or “End of Message” and “Start
of Message” was missed (characters
dropped), Slave Node nodename
Explanation
shortage. Try increasing the
number of buffers in node
nodename.
WARNING - CRCs received on Master
port. Garbage on the communications
line or characters being dropped,
portname Node: nodename
This could indicate noise on
the communication line.
Check for bad cable or
possible source of
interference.
WARNING - Duplicate messages seen
on Master port. Down ACKs being
dropped, either bad communications
line or Link Level Timeout on Master
port too short, portname Node
nodename
This could indicate noise on
the communication line.
Check for bad cable or
possible source of
interference.
WARNING - “End of Message” missed
on Master port. Messages being
chopped off, try increasing Link Level
Timeout on Master port, Slave Node:
nodename.
Another possible reason is
that the Link Level Timeout
on the Master Port may be
too short. Try Increasing the
value of the link level
timeout.
The Link Level Timeout on
the Master Port may be too
short. Try Increasing the
value of the link level
timeout.
WARNING - Invalid ACK messages on
Master port. Sequence numbers are
off, ACKs received after being timed
out, try increasing Link Level Timeout
on Master port, Slave Node: nodename
There are not enough
communication buffers
defined in node nodename.
Add more buffers.
There are not enough wait
packets defined in node
nodename. Add more wait
packets.
The Link Level Timeout on
the Master Port may be too
short. Try Increasing the
value of the link level
timeout.
WARNING - Invalid DLE sequences
detected on Master port. Messages
received were not properly encoded or
characters being dropped, Slave
Node: nodename.
This could indicate noise on
the communication line.
Check for bad cable or
possible source of
interference.
WARNING - Increase Buffer Allocation
in this Node: nodename
WARNING - Increase Wait Packet
Allocation in this Node:nodename
Alternatively, there could be
some other communication
problem at the slave node.
WARNING – Link Level Timeout could
be too long on Port: portname,
maximum time required during tests:
num msecs, Master Node: nodename
14-14
Network Troubleshooting Wizard
The Link Level Timeout is
the amount of time after
sending a request to one of
its slave nodes, that a
Issued Nov-2016
OpenBSI Utilities Manual
Message
WARNING - Link Level Timeout could
be too short on Port: portname, the
maximum time required for some
msgs during test: num msecs, Master
Node: nodename
WARNING - Link Level Timeouts on
Master port. Slave RTU not there or try
increasing Link Level Timeout on
Master port, Slave Node: nodename
WARNING - Link Level Timeout too
short for immediate response nodes
the value should be between num1
and num2 msec, Port: portname Master
Node: nodename
Issued Nov-2016
Network Troubleshooting Wizard
Explanation
Master Node waits for the
response to start arriving. If
this is set too short,
messages from the slave
won’t have enough time to
be transmitted to the
master. If it is too long, it will
delay retry attempts thereby
making communications
slow. The Link Level
Timeout on port portname of
node nodename could be
too long. Try shortening it to
a value of num.
The Link Level Timeout is
the amount of time after
sending a request to one of
its slave nodes, that a
Master Node waits for the
response to start arriving. If
this is set too short,
messages from the slave
won’t have enough time to
be transmitted to the
master. The Link Level
Timeout on port portname of
node nodename could be
too short. Try increasing it to
a value of num.
The Link Level Timeout is
the amount of time after
sending a request to one of
its slave nodes, that a
Master Node waits for the
response to start arriving. If
this is set too short,
messages from the slave
won’t have enough time to
be transmitted to the
master. The Slave node
nodename may be off-line,
or possibly, the Link Level
Timeout on its Master’s
Master Port may be too
short. Try increasing the
Link Level Timeout.
The Link Level Timeout is
the amount of time after
sending a request to one of
its slave nodes, that a
Master Node waits for the
response to start arriving. If
this is set too short,
messages from the slave
won’t have enough time to
be transmitted to the
master. Set the link level
14-15
OpenBSI Utilities Manual
Message
WARNING – Master Poll Period could
be set lower, Best guess num msec,
Port: portname, Rtu: nodename
WARNING – Messages aborted on the
Slave port. Increase the associated
#pollper signal for this port, Slave
Node %s."
WARNING – Message Timeout too
short, Longest: num secs, Node:
nodename
WARNING – Naks received on Master
port. A slave on this port is running
out of Buffers, portname Node:
nodename
WARNING – Poll Period too low, Best
guess num msec, Port portname, Rtu:
nodename
WARNING – Protocol Errors - Buffer
Overruns or Invalid ACK messages on
Master port. Garbage on
communications line, or characters
dropped, Master Node nodename.
WARNING – Timeouts received on
Master port. Messages are getting
chopped off or being received in
14-16
Network Troubleshooting Wizard
Explanation
timeout on port portname of
node nodename to a value
between num1 and num2
milliseconds.
The Master Port poll period
defines how frequently this
Master node requests data
from all of the Slave nodes
on this port. Lowering this
value for port portname on
node nodename can
improve network efficiency.
It is estimated that num
milliseconds should be the
new poll period.
This means the Slave node
thinks its Master node has
failed, and so it is discarding
pending messages for the
Master. If this is not the
case, try increasing the Poll
period signal associated
with the slave port.
The OpenBSI Message
Timeout is set too short
(application level timeout),
Try setting it to the num
value, which represents the
longest period of time it took
to get an answer from a
node, in this case, that node
was the node named
nodename.
This indicates that one of
the slave nodes of Master
node nodename, trying to
communicate on port
portname, is out of buffers.
Check the buffers on each
of the slave nodes, and
increase them, if necessary.
This indicates you should
increase the poll period on
port portname in node
nodename. Try increasing it
to num milliseconds.
This can indicate that either
the Master node nodename
is running out of buffers, or
the communication line is
bad. Try checking the cable;
if it’s okay, increase the
number of buffers in the
Master node.
The Link Level Timeout is
the amount of time after
sending a request to one of
Issued Nov-2016
OpenBSI Utilities Manual
Message
pieces, try increasing Link Level
Timeout for the Master port, portname
Node: nodename.
WARNING – Timeouts sent on Master
port. Master node did not see CTS
going high (Modem Control), portname
Node: nodename
Explanation
its slave nodes, that a
Master Node waits for the
response to start arriving. If
this is set too short,
messages from the slave
won’t have enough time to
be transmitted to the
master. Try increasing the
link level timeout on port
portname of node
nodename.
The CTS (clear to send)
signal in the Slave node is
triggered by user defined
logic to tell OpenBSI that
the slave node’s data is
ready.
Check to see that your logic
in the slave node sets the
CTS modem control signal
properly.
14.5 Making Changes at the OpenBSI Workstation (NHP)
14.5.1
Changing the Number of Buffers allocated at the OpenBSI
Workstation
During initial OpenBSI system configuration, you specify the number of
buffers in the Number of Communication Buffers field in the
Advanced Parameters dialog box (accessible from the Advanced button
on the first page of the System Wizard).
Once your system has been created, if you need to change the number of
buffers, you must change the TOTAL_BUFFERS entry in the *.NDF
file, then save that file, and restart OpenBSI.
[CONSTANTS]
MESSAGE_EXCHANGES=15
WAIT_PACKETS=200
TOTAL_BUFFERS=100 <----------------edit this number
RTU_BLOCKS=100
GOAL_FREE_BUFFERS=30
RTU_RETRIES=4
DEF_MESSAGE_TIMEOUT=45
DELETE_JOURNAL=0
ACCOL_PATH=C:\PROGRAMDATA\BRISTOL\OPENBSI\ACCOL\
IP_PORT=1234
Figure 14-8. Changing the Number of Buffers at the OpenBSI Workstation
Issued Nov-2016
Network Troubleshooting Wizard
14-17
OpenBSI Utilities Manual
14.5.2
Changing the Number of Wait Packets allocated in the
OpenBSI Workstation
During initial OpenBSI system configuration, you specify the number of
wait packets in the Number of Wait Packets field in the Advanced
Parameters dialog box (accessible from the Advanced button on the
first page of the System Wizard).
Once your system has been created, if you need to change the number of
buffers, you must change the WAIT_PACKETS entry in the *.NDF file,
then save that file, and restart OpenBSI.
[CONSTANTS]
MESSAGE_EXCHANGES=15
WAIT_PACKETS=200
<----------------edit this number
TOTAL_BUFFERS=100
RTU_BLOCKS=100
GOAL_FREE_BUFFERS=30
RTU_RETRIES=4
DEF_MESSAGE_TIMEOUT=45
DELETE_JOURNAL=0
ACCOL_PATH= C:\PROGRAMDATA\BRISTOL\OPENBSI\ACCOL\
IP_PORT=1234
Figure 14-9. Changing the Number of Wait Packets at the OpenBSI
Workstation
14.5.3
Changing the RTU Message Timeout Used by OpenBSI
During initial OpenBSI system configuration, you define the RTU
message timeout on the first page of the System Wizard using the Time
out interval to wait before declaring that any message has been lost
and will never return field.
Note: Do not confuse the RTU Message Timeout with the Link Level
Timeout. The RTU Message Timeout is the application level
timeout. It is the amount of time that an application such as
DataView, the Harvester, etc. waits before declaring that a
message has been lost. This is completely separate from the Link
Level Timeout.
Once your system has been created, if you need to change the RTU
Message Timeout, you must change the DEF_MESSAGE_TIMEOUT
entry in the *.NDF file, then save that file, and restart OpenBSI.
14-18
Network Troubleshooting Wizard
Issued Nov-2016
OpenBSI Utilities Manual
[CONSTANTS]
MESSAGE_EXCHANGES=15
WAIT_PACKETS=200
TOTAL_BUFFERS=100
RTU_BLOCKS=100
GOAL_FREE_BUFFERS=30
RTU_RETRIES=4
DEF_MESSAGE_TIMEOUT=45 <------------edit this number
DELETE_JOURNAL=0
ACCOL_PATH=C:\PROGRAMDATA\BRISTOL\OPENBSI\ACCOL\
Figure 14-10. Changing the Default Message Timeout
If necessary, you can also change the RTU Message Timeout that
OpenBSI uses for a particular node (controller). You might want to do
this if one particular controller, for whatever reason, takes a longer
period to respond.
Right-click on the RTU
name, then choose
“Properties” from the
pop-up menu
Figure 14-11. Changing the RTU Properties
To do this, right click on the RTU name in the NetView tree, then
choose Properties from the pop-up menu.
On the RTU Properties page, enter the new Message Timeout value,
then click OK.
Issued Nov-2016
Network Troubleshooting Wizard
14-19
OpenBSI Utilities Manual
Figure 14-12. Changing the RTU Message Timeout
Note: If desired, you can change the message timeout for all RTUs in a
network by right-clicking on the icon for a network in the
NetView tree, and choosing Properties from the pop-up menu.
This calls up the Network Properties dialog box, from which you
can set the Timeout.
14.5.4
Changing OpenBSI’s baud rate, poll period, slave address
range, and link level timeout
To change any of these items in OpenBSI, right-click on the icon for the
communication line in the NetView tree, then choose Properties from
the pop-up menu. The Line Properties dialog box opens. Click the
BSAP tab.
14-20
Network Troubleshooting Wizard
Issued Nov-2016
OpenBSI Utilities Manual
Right-clickon the
icon for the BSAP
communication line,
then choose the
“Properties” option
from the pop-up menu
Figure 14-13. Changing OpenBSI Communication Properties
To change the baud rate, choose the new rate using the Baud Rate
selection box.
To change the poll period, enter the new value in the Poll Period
field.
To specify the range of BSAP addresses for the Slave nodes off of
this Master port, enter the correct addresses in the Low Slave and
High Slave fields.
To change the Link Level Timeout, specify the new value in the
Link Timeout field.
Click OK and the changes take effect immediately.
Issued Nov-2016
Network Troubleshooting Wizard
14-21
OpenBSI Utilities Manual
This sets the Baud Rate
for the BSAP Master
port.
These define the range of valid
slave addresses for the BSAP
Master port.
This sets the poll period for
the BSAP Master port.
This sets the Link Level
Timeout for the BSAP
Master port.
Figure 14-14. OpenBSI Communication Properties
14.6 Making Changes in the Network 3000 series node
14.6.1
Changing the Number of Buffers in a Network 3000 series
node
In a Network 3000 node, you specify the number of buffers in the
*COMMUNICATIONS section of the ACCOL source file (*.ACC).
In ACCOL Workbench, double-click on this section, then edit the
number of communication buffers, and click OK.
Doub le-c lic k here
Figure 14-15. Accessing the Communications Section
14-22
Network Troubleshooting Wizard
Issued Nov-2016
OpenBSI Utilities Manual
When you finish all your edits in ACCOL Workbench, you must save
the file, run the Build command, and then download the revised file into
the Network 3000 controller.
Set the desired number of buffers here
Figure 14-16. Setting the Number of Buffers
14.6.2
Changing the Baud Rate of a Port in a Network 3000 Node
In a Network 3000 node, you specify port baud rates in the
*COMMUNICATIONS section of the ACCOL source file (*.ACC).
Double-click here to
edit information for
the port
Figure 14-17. Accessing the Communications Section
In ACCOL Workbench, double-click on the Communications section
icon. The Communications dialog box opens.
In the Communications dialog box, double-click on the name of the port
(or click on it once, then click Edit).
Issued Nov-2016
Network Troubleshooting Wizard
14-23
OpenBSI Utilities Manual
Double-click here, or click once,
then click on the [Edit] button
Figure 14-18. Selecting a Port
A dialog box opens in which you can select the new baud rate for the
port (the name of the dialog box, and the other fields present may vary,
depending upon the type of port).
Choose the new baud rate using the Baud Rate selection box, then click
OK.
When you finish all your edits in ACCOL Workbench, you must save
the file, run the Build command, and then download the revised file into
the Network 3000 controller.
Figure 14-19. Slave Settings dialog box
14-24
Network Troubleshooting Wizard
Issued Nov-2016
OpenBSI Utilities Manual
14.6.3
Changing the Link Level Timeout, and range of Slave
addresses for a Master Port in a Network 3000 node
In a Network 3000 node, you specify the Link Level Timeout and range
of Slave addresses for a Master Port in the *COMMUNICATIONS
section of the ACCOL source file (*.ACC).
In ACCOL Workbench, double-click on the Communications section
icon. The Communications dialog box opens.
Double-click here to
edit information for
the port
Figure 14-20. Accessing the Communications section
In the Communications dialog box, double-click the name of the Master
port (or click on it once, then click Edit).
Double-click here, or click once,
then click on the [Edit] button
Figure 14-21. Editing Port Characteristics
The Master Settings dialog box opens.
Issued Nov-2016
Network Troubleshooting Wizard
14-25
OpenBSI Utilities Manual
To change the Link Level Timeout, enter a new value in the Timeout
field.
Figure 14-22. Master Settings dialog box
To change the range of BSAP addresses for this port, enter the highest
BSAP local address of the Slave nodes on this port in the High Slave
Addr field.
Note: If you have multiple Master Ports in this node, the range of
addresses for each Master Port’s slave nodes must be in
ascending order based on the port (BIP1, BIP2, Port A, Port B…
to Port J) and they must not overlap. If you need more
information about this restriction, please see Chapter 4 of the
Network 3000 Communications Configuration Guide
(document# D5080) for details.
Click OK when you finish making changes.
When you finish all your edits in ACCOL Workbench, you must save
the file, run the Build command, and then download the revised file into
the Network 3000 controller.
14.6.4
Changing the Poll Period of a Port in a Network 3000 Node
Note: This section discusses changing the #POLLPER signals in the
ACCOL source file. It is also possible to call them up in
DataView, and change them on-line, without re-downloading the
controller, however, these changes would be lost, the next time
you download the controller, unless you preserve the changes
elsewhere, for example, using recipe files.
Both Master Ports and Slave Ports use poll periods. In a Network 3000
node, you specify poll periods using the #POLLPER signals, which are
located in the *Signals section of the ACCOL source file (*.ACC).
14-26
Network Troubleshooting Wizard
Issued Nov-2016
OpenBSI Utilities Manual
Double-click
on the *SIGNALS
section
Figure 14-23. Accessing the Signals section
Double-click on the Signals icon in ACCOL Workbench, to bring up
the *SIGNALS section.
The Specify Signal filter dialog box opens. Check the Include system
signals box, then click OK.
Check “Include system signals”
then click on [OK]
Figure 14-24. Specify Signal Filter dialog box
Table 14-1. Configuring the Poll Period
If you are configuring the poll
period for this port…
Port A
Port B
Port C
Port D
BIP 1
BIP 2
Port G
Port H
Port I
Port J
Issued Nov-2016
Network Troubleshooting Wizard
You must use this poll period signal:
#POLLPER.000.
#POLLPER.001.
#POLLPER.002.
#POLLPER.003.
#POLLPER.004.
#POLLPER.005.
#POLLPER.006.
#POLLPER.007.
#POLLPER.008.
#POLLPER.009.
14-27
OpenBSI Utilities Manual
Double-click on the #POLLPER
signal for the particular port
Figure 14-25. Editing the Poll Period
When the Signals window opens, double-click on the #POLLPER signal
which corresponds to the port you want to configure. (See the table,
above, for help on choosing the right signal).
In the Signal Properties dialog box, click the Settings tab.
Change the poll period value shown in the Initial State field to the
desired new value, then click OK.
Enter the new value for the poll period
in the “Initial State” field.
Figure 14-26. Signal Properties dialog box
When you finish all your edits in ACCOL Workbench, you must save
the file, run the Build command, and then download the revised file into
the Network 3000 controller.
14-28
Network Troubleshooting Wizard
Issued Nov-2016
OpenBSI Utilities Manual
14.7 Making Changes in the ControlWave series node
14.7.1
Specifying the Baud rate and (for Master Ports only) the
range of Slave node Addresses
Note: This section assumes that you established a connection with the
ControlWave node via LocalView, NetView, or TechView.
Right-click on the
ControlWave icon
Figure 14-27. Accessing RTU Configuration Parameters
With communications active in LocalView , NetView, or TechView
right-click on the ControlWave icon, and choose RTU>RTU
Configuration Parameters from the pop-up menus.
The Flash Configuration Utility opens. First, click the Load From RTU
button, and respond to any sign-on prompt. The current settings at the
ControlWave are read into the utility.
Figure 14-28. Ports page in Flash Configuration Utility
Issued Nov-2016
Network Troubleshooting Wizard
14-29
OpenBSI Utilities Manual
Now, click on Ports tab, and choose the ControlWave port you want to
configure (COM1, COM2, etc.)
Specify the baud rate for the port in the Baud Rate selection field.
To define the range of BSAP local addresses used by slave nodes of a
BSAP master port, enter the lower and upper ends of this range in the
Low Slave and High Slave fields. These numbers must be integers in
the range 1 to 127.
Click Save to Rtu and respond to any sign-on prompts.
At this point, you can optionally make additional changes on other
pages of the Flash Configuration Utility. When you finish, turn off the
ControlWave, then turn it back on, for the new port definition to come
into effect.
14.7.2
Changing Poll Periods and the Link Level Timeout in a
ControlWave Node
Note: This section discusses changing the _Px_POLLPER and
_Px_TIMEOUT system variables in the ControlWave project,
within ControlWave Designer. It is also possible to call them up
in DataView, and change them on-line, without re-downloading
the controller, however, these changes would be lost, the next
time you download the controller, unless you preserve the
changes elsewhere, for example, using recipe files
Within ControlWave Designer, start the System Variable Wizard by
clicking View > System Variable Wizard.
When the wizard has successfully established communications with
ControlWave Designer, and your project is open, do the following:
Choose the Port Detail tab.
14-30
Network Troubleshooting Wizard
Issued Nov-2016
OpenBSI Utilities Manual
First, check the
box of the port
you want to
configure
Next, click on the
[Configuration]
button for that port
Figure 14-29. Port Detail tab
Select the Enable box for the port you want to configure.
Click the Configuration button.
To change the poll period, select the Poll Time check box, then enter
the new value.
Issued Nov-2016
Network Troubleshooting Wizard
14-31
OpenBSI Utilities Manual
To change the poll period,
check this box, then enter
the new value here
To change the Link Level Timeout,
check this box, then enter the new
value for the Timeout here
Figure 14-30. Port Configuration
To change the Link Level Timeout, check the Data Link Timeout then
enter the new value for the timeout.
When you finish making changes, click OK.
Finally, you must re-compile the ControlWave project, using the
Build>Make command, and then download it into the ControlWave.
14.8 Some Notes about Setting Immediate Response Delays
The immediate response delay is a setting which you can enable for a
BSAP slave port. It specifies a period of time, in seconds, that a slave
node will wait before responding to a request for data from its master.
The advantage to delaying the response is that it may actually speed up
communications. This is because it allows time for requested data to be
processed, and readied for transmission to the master, before sending
out the response; otherwise, the response would be an empty
acknowledgement message, which would have to be followed later with
another message containing the actual requested data. (For more
14-32
Network Troubleshooting Wizard
Issued Nov-2016
OpenBSI Utilities Manual
information on how these message transactions work, please see the
Network 3000 Communications Configuration Guide (document#
D5080).
Table 14-2. Setting Immediate Response Delays
If the BSAP Slave Port is to
be configured for Immediate
Response, and your RTU is
a….
ControlWave series node
Network 3000-series node
which supports immediate
response
We recommend you do the
following:
You must enable immediate
response (_Pn_IMM_DIS system
variable must be FALSE.) The
delay is calculated automatically, to
be 50 milliseconds (or less) and is
not user-configurable.
Configure the #POLLPER signal for
that port for immediate response
according to the instructions in the
System Signals section of the
ACCOL II Reference Manual
(document# D4044). Although you
may set it up to 2.55 seconds,
generally you should set the
immediate response delay to 0.01
to 0.02 seconds (10 to 20
milliseconds).
A good range for immediate response in Network 3000 controllers is
0.01 to 0.02 seconds (10 to 20 milliseconds). Most users should not
exceed this range. Setting the immediate response delay too high can
hurt system communications, because it can tie up the Slave Port,
waiting for its message to be completed, and nothing else can be sent
out that port. If, for some reason, you do want to set the immediate
response delay to a higher value, you can do so, however, be sure that
the link level timeout at the master is at least 0.25 to 0.5 seconds longer
than the immediate response delay. The default link level timeout is 0.5
seconds.
For ControlWave users, Immediate Response can be enabled by setting
the _Pn_IMM_DIS variable to FALSE (the default). The actual delay
time is calculated within the software to be 50 milliseconds or less. The
value is not user-configurable.
For ControlWave process automation controllers, the Signal Extractor
reads an MWT file (*.MWT), and generates an ASCII file from it,
containing information about all variables marked as “OPC” in the
variable declaration page(s), and optionally, all global variables if they
have automatically been marked for “OPC”. This ASCII file may be
used to construct a database for a user-specific application.
Issued Nov-2016
Network Troubleshooting Wizard
14-33
OpenBSI Utilities Manual
Notes:
In order for this to work, you must select the OPC option(s) in the
RTU_Resource Settings which are accessible from the project tree
of ControlWave Designer.
In versions of ControlWave Designer prior to 3.3, signals were
marked as “CSV” instead of “OPC.”
For Network 3000-series controllers, the Signal Extractor reads an
ACCOL Object (*.ACO) file, and generates an ASCII text file from it.
This ASCII file contains information about all global, alarm, and report
by exception (RBE) signals defined in the ACO file, and may be used to
construct a database, for a user-specific application.
14-34
Network Troubleshooting Wizard
Issued Nov-2016
OpenBSI Utilities Manual
Appendix A – Error and Status Messages
OpenBSI uses several different error and status messages:
Note: Codes are not always shown.
Code
Issued Nov-2016
Error / Status Message
Cause:
A critical MEX is
running, the shutdown is
aborted.
OpenBSI cannot be shutdown
because another program is
using the OpenBSI driver. For
example, ACCOL Workbench or
ControlWave Designer is being
used to perform on-line edits, or
an HMI package is running
(OpenEnterprise, Intellution®
FIX®, Iconics Genesis, etc.) In
order to shut down OpenBSI, the
other program(s) must be shut
down first.
Failed to launch
OpenBSI Program. The
program is not in the
proper directory, or was
not installed. Command
Line: shows command
line which failed
An attempt was made to start
one of the OpenBSI utility
programs, etc., but the program
could not be found. Check
directory paths.
1
Successful status return
An operation was completed
successfully.
-100
MEX not initialized for
process
A program attempted to use the
OpenBSI driver before a
message exchange had been
established.
-101
Service already
allocated by other proc
The message exchange
requested is already in use.
-102
No unused service found
All message exchanges are
allocated, and no more can be
requested. This can occur when
the number of simultaneous
OpenBSI programs running
exceeds the available message
exchanges defined. The number
of message exchanges is initially
defined in the Advanced System
Parameters dialog box in the
System Wizard of NetView.
Once a system is up-andrunning, you can only change
this parameter by editing the
NDF file with a text editor.
-103
Invalid structure passed
This occurs when a third party
program (typically HMI) requests
structures which are not
Error and Status Messages
A-1
OpenBSI Utilities Manual
Code
Error / Status Message
Cause:
supported by the current version
of OpenBSI. You may need to
upgrade the driver used by the
third-party program to
communicate with OpenBSI.
A-2
-104
Msg was not allocated
on input or output
Internal memory error.
-105
Unable to reserve wait
packet for response.
MEX or system buffer
quota exceeded.
The OpenBSI workstation has
run out of communication
buffers. This should not happen.
The number of buffers is initially
defined in the Advanced System
Parameters dialog box in the
System Wizard of NetView.
Once a system is up-andrunning, you can only change
this parameter by editing the
NDF file with a text editor.
-106
Message response has
been timed out
An RTU has not responded to
the OpenBSI workstation within
the configured timeout period.
The RTU may be off-line, or the
defined timeout period may be
too short.
-107
Invalid constants
specified
One or more of the system
constants defined in NetView is
invalid or out of range. Check the
NDF file for errors.
-108
Overflow of user
supplied buffer
Internal memory problem.
-109
Could not find
destination MEX
A message references a nonexistent message exchange.
-110
Communications error
sending message
An RTU is deemed to be off-line
by OpenBSI.
-111
Invalid timer number
requested
Internal error.
-112
Timer control structs
already alloc
Internal error.
-113
No memory avail to alloc
structs
Internal memory problem.
-114
Could not startup line
processor
Could not find the OpenBSI
communication driver
executables (BSBSAP3S.EXE or
BSIPDRV.EXE). Check that
paths are defined correctly. This
could indicate an installation
problem.
-115
System not Initialized
The user attempted to start one
of the OpenBSI utilities without
first starting NetView, thereby
Error and Status Messages
Issued Nov-2016
OpenBSI Utilities Manual
Code
Error / Status Message
Cause:
preventing communications.
Start NetView first.
-116
Initialization already
performed
-117
Issued Nov-2016
An attempt was made to start
NetView, but OpenBSI
communications are already
running (either via another copy
of NetView, or BSAUTO).
This error means that Access to
the NDF file failed in either
NetView or TechView. The
cause is the application cannot
physically get to the NDF file and
is caused by the user not having
permissions to access the file
where it is stored.
-118
First level slave not
accepting msgs
The controller (RTU) has been
marked “off-line”.
-119
Message to send has
invalid length
Internal error.
-120
Unused
-121
Invalid MEX number
specified
A message referenced an illegal
message exchange number.
-122
Invalid first level slave #
specified
A request was made to a first
level controller that is NOT
defined for the communication
line.
-123
Invalid statistic type
specified
When initializing statistics for the
OpenBSI Monitor, one of the
statistics (RTU, Message
Exchanges, or Buffers) did not
initialize correctly.
-124
Failed to alter database
schema
When upgrading from a previous
version of OpenBSI, the columns
in the NETDEF database file(s)
must be changed. This message
occurs if, for some unknown
reason, this change could not be
performed. This can also occur
due to an installation problem
related to ODBC.
-125
Unused
-126
RTU Not located in
NETTOP file
An RTU name has been entered
which has not been defined for
the current network. Check your
NETTOP or NETDEF files to
verify that an RTU exists with
that name.
-127
Communication line
already started w name
The user tried to start a
communication line which is
already running, or multiple
Error and Status Messages
A-3
OpenBSI Utilities Manual
Code
Error / Status Message
Cause:
communication lines with the
same name were accidentally
defined in the NETDEF
database.
A-4
-128
Cannot download RTU
from this machine
The current OpenBSI
Workstation only has proxy
access to this RTU (it is not the
NHP for this RTU) so it will not
be allowed to perform a
download.
-129
Dial-up line in use for
other node
This can occur when multiple
RTUs share the same dial-up
communication line, and an
attempt is made to dial an RTU,
while another RTU is already
using the dial-up line.
-130
Cannot open network
def file
The NETDEF database cannot
be opened. Typically, this occurs
when attempting to use a
network from an older version of
OpenBSI. See Chapter 1 for
information on upgrading older
networks for use in the current
version of OpenBSI. This can
also occur as the result of a
problem in the Windows™
registry.
-131
Cannot start the
resource monitor
The resource monitor executable
OBSIRESMON.EXE is missing.
The installation of OpenBSI
could have been performed
improperly, or paths could be
defined incorrectly.
-132
Invalid network or line
type parsed
An invalid network or line type
was defined in the NETDEF
database.
-133
RTU / Net Type
mismatch
An attempt was made to define a
BSAP RTU in an IP network, or
an IP RTU in a BSAP network.
-134
NRT could not be
created
A Node Routing Table (NRT)
could not be created. Typically,
this would occur when
attempting to define a BSAP
network with too many slave
RTUs on a given level, such that
the network cannot be
represented with 15 bits or less.
See the NETTOP and NETBC
Manual (document# D4057) for
rules about defining network
levels.
-135
Illegal Network Type
An invalid network or line type
Error and Status Messages
Issued Nov-2016
OpenBSI Utilities Manual
Code
Error / Status Message
Cause:
was defined in the NETDEF
database.
Issued Nov-2016
-136
Illegal Local Address
An entered local address is
outside the range defined for this
communication line.
-137
Master / Net NRT
mismatch
There is a mismatch between the
Node Routing Table (NRT)
defined at the OpenBSI
workstation, and at one or more
of the RTUs in the network.
-138
Illegal second BSAP net
For older systems: Only one
BSAP network is allowed in a
system; multiple sub-networks,
however, are supported.
-139
Duplicate Ip address in
use
The same IP address is being
used for more than one device
(RTUs, workstations) in the
network. Every RTU or
workstation must have a unique
IP address.
-140
No NHP in definition
The NETDEF database does
NOT have a Network Host PC
(NHP) defined.
-141
Illegal IP address
An IP address entered is
inaccessible based on the
defined IP mask for the
communication line.
-142
Name already in use
An attempt was made to define
an RTU, network, NHP, or
communication line, with a name
that is already in use. Choose
another name.
-143
Failed object allocation
from comm on
Internal memory error.
-144
Could not open the
proxy file
The proxy file (*.pxy) was
missing or could not be opened.
Check the path and name for the
proxy file defined in the
database, and verify that a valid
proxy file with that name exists at
the specified location.
-145
Illegal line type
An invalid network or line type
was defined in the NETDEF
database.
-146
Illegal Hi / Low slaves
The range of high / low
addresses for slave nodes is
incorrect for the given
communication line. This may
occur if the range defined is not
between 1 and 127, or if the high
slave address entered is less
Error and Status Messages
A-5
OpenBSI Utilities Manual
Code
Error / Status Message
Cause:
than the low slave, or the low
slave is higher than the high
slave, etc.
A-6
-147
DLL Could not hook
message stream
Internal error.
-148
Router errors moved to
journal errors
Internal error.
-149 to 155
Unused
-156
Error loading parser dll
The system could not find the file
Parserii.DLL.
-157
Communications already
stopped on the line
The user attempted to shutdown
communications on a
communication line that is
already stopped.
Error and Status Messages
Issued Nov-2016
OpenBSI Utilities Manual
Appendix B – NETDEF File Format
Note: Normally you modify NETDEF files on-line, within NetView.
Most users do not need to edit the NETDEF files off-line (as
described in this appendix). This appendix is intended primarily
for system engineers or other individuals who need to alter the
default configuration of OpenBSI, but who prefer NOT to
perform the changes within NetView, or who need to change
certain parameters which can only be modified off-line.
The NetView program stores information on the characteristics of the
controller network in Network Definition (NETDEF) Files.
When opening an all new NDF file, NetView automatically creates
three additional files which are transparent to the NetView user (with
extensions of *.MDB, *.LDB, and *.DSN). The MDB, LDB, and DSN
files constitute a database. Together, the NDF file and the three database
files are collectively referred to as the Network Definition (NETDEF)
Files.
filename.NDF
filename.MDB
filename.LDB
filename.DSN
All four files share the same file basename, for example,
CURRENT.NDF, CURRENT.MDB, CURRENT.LDB, and
CURRENT.DSN. CURRENT is the default name used for filename,
however, you can replace it with the name of your choice.
All of the NETDEF files are normally stored in the OPENBSI subdirectory of the Network Host PC (NHP). If you ever copy them to
another location, you must manually edit the DBQ path in the DSN file
to reflect the new location, otherwise you could use the wrong NETDEF
files.
Proxy workstations may not contain all four files, depending upon their
configuration. Only one set of NETDEF files can be active at any time
at the NHP.
The NDF file holds information on system-wide constants, and
application parameters. This ASCII file can be edited with any text
editor.
Information on specific system components (Network Host PCs
(NHPs), communication lines, networks, and RTUs) is stored in the
three database file (*.MDB, *.LDB, and *.DSN). You can modify
certain information in these files off-line using the Database Config
Utility, described later in this appendix.
Issued Nov-2016
NETDEF File Format
B-1
OpenBSI Utilities Manual
B.1 Editing the NDF File
The NDF file defines system-wide communication constants, and
application parameters used by various OpenBSI utilities. You can edit
it using any ASCII text editor.
The various sections of the NDF file are described, below:
[Constants]
section
This section of the NDF file defines certain system-wide
parameters used by OpenBSI. This section must exist in the NDF
file on the NHP, and in the NDF file on any remote workstation.
Keyword
MESSAGE_EXCHANGES=nummex
Description
The number of message exchanges
nummex allocated for use at the
current workstation. Message
exchanges are similar to post-office
boxes for programs; they hold data
being passed between programs.
The nummex value must be larger
than 10, but less than 128.
Example:
MESSAGE_EXCHANGES=15
WAIT_PACKETS=numpackets
This defines the number of
responses OpenBSI allows to be
outstanding at any one time. If
numpackets number of responses
are outstanding, the application
program (e.g. DataView, HMI
packages, etc.) is forced to wait until
some of the responses are received
or time-out.
Example: WAIT_PACKETS=200
TOTAL_BUFFERS=totalbuffers
This is the number of temporary
communication buffers OpenBSI
uses. A buffer is used when a
message is waiting to be sent to the
proper first level node (BSAP subnets only), and when a response has
not yet been processed by the
application program (e.g. DataView,
HMI packages, etc.) The default
value for totalbuffers is 100.
Example: TOTAL_BUFFERS=100
RTU_BLOCKS=totalrtus
GOAL_FREE_BUFFERS=buffers
B-2
NETDEF File Format
This defines the maximum number of
remote process controllers (RTUs) in
the system. The minimum value for
totalrtus is 100.
Example: RTU_BLOCKS=100
OpenBSI attempts to keep a ready
Issued Nov-2016
OpenBSI Utilities Manual
supply of buffers available for
general use. If the number of buffers
available is less than this value,
OpenBSI copies some data into local
buffers of the currently running
process. The buffers value should be
1/2 of the total buffers or around 20,
whichever is smaller.
Example:
GOAL_FREE_BUFFERS=30
DEF_MESSAGE_TIMEOUT=timeout
The time-out interval OpenBSI waits
before declaring that any message,
including those routed to another
workstation, is lost and will never
return. You must specify the timeout
value in seconds.
Example:
DEF_MESSAGE_TIMEOUT=60
RTU_RETRIES=retries
The number of attempts OpenBSI
makes to send a message to a first
level RTU (BSAP sub-nets only)
before it declares that RTU as “dead”
or non-functional. The default value
for retries is 4.
Example: RTU_RETRIES=4
PATH_ERRORS=errorpath
The errorpath string indicates the
location of OpenBSI's languagespecific error text files. Users who
purchase the OpenBSI Development
Kit can edit the message text within
these files to conform to their own
language requirements, e.g. to
create error messages in Spanish,
French, etc. The file names of
“BSSTATUS.TXT” or
“BSJOURN.TXT” are appended to
this string to find the files.
Example:
PATH_ERRORS=C:\ProgramData\B
ristol\OPENBSI
JOURNAL_FILE =journalpath
This journalpath string is the path
and file name for the currently active
OpenBSI journal file.
Example:
JOURNAL_FILE=C:\ProgramData\Br
istol\ACCOL\JOURNAL.DAT
DELETE_JOURNAL=select
Issued Nov-2016
NETDEF File Format
If select is non-zero, indicates that
the journal file is deleted on OpenBSI
B-3
OpenBSI Utilities Manual
start-up. This helps prevent the
journal file from eventually growing to
a large size, and consuming excess
disk space.
Example: DELETE_JOURNAL=0
ACCOL_PATH=acopath
The acopath string indicates the
directory/folder where the system
stores ACCOL files.
Example: ACCOL_PATH=
C:\ProgramData\Bristol\OPENBSI\A
CCOL
IP_PORT=portnumber
The UDP portnumber (sometimes
known as a socket number) used for
communication with RTUs. The
system uses it to split message
traffic along different “streams”. All
PC's or RTU's which are to
communicate with each other must
have the same portnumber value for
IP_PORT. In this sense, it is like a
common password which must be
known by each node in the network
(or sub-network). If no value is
entered, NetView assigns a default
value for use throughout the network.
(Although the term “UDP port” is
used, it has no actual relationship
with the physical communication
ports.)
Example: IP_PORT=100
TIMESYNC_PORT=timeportnum
The UDP port number used for time
synchronization of the RTUs. Any
connected PC or RTU which does
not have this timeportnum value will
be unable to receive time
synchronization messages. In a
sense, therefore, this value is like a
common password which must be
known throughout the network. If no
value is entered, NetView assigns a
default value for use throughout the
network. (Although the term “UDP
port” is used, it has no actual
relationship with the physical
communication ports.)
Example: TIMESYNC_PORT=101
TIMESYNC_FREQUENCY=frequency Frequency of time synchronization
messages to RTUs. You must
specify the frequency in seconds.
Example:
TIMESYNC_FREQUENCY=3600
B-4
NETDEF File Format
Issued Nov-2016
OpenBSI Utilities Manual
ROUTER_PORT=router
The TCP port number used for
communication between message
routers. (Although the term “TCP
port” is used, it has no actual
relationship with the physical
communication ports.) The value of
router must be the same on all nodes
which use the message router. In a
sense, therefore, this value is like a
common password which must be
known throughout the network.
Example: ROUTER_PORT=102
CONNECTION_TIMEOUT=contime
How long to wait before timing out an
IP Proxy access connection. You
must specify the value of contime in
seconds. (For a description of what
proxy access is, please see Defining
the Proxy File later in this appendix.)
Example:
CONNECTION_TIMEOUT=60
PROXY_DIRECT=proxyselect
When you set proxyselect to TRUE,
the remote workstation is specifying
it would like direct access to proxy
RTUs. Do not confuse this with the
NHP allowance of direct access to its
RTUs. (For a description of what
proxy access is, please see Defining
the Proxy File later in this appendix.)
Example: PROXY_DIRECT=TRUE
PROXY_FAIL_COUNT=count
When using Proxy Direct Access,
and attempts to send data to an RTU
are failing, count is the maximum
number of failures which OpenBSI
allows to occur before this PC must
contact the RTU's NHP to see if
communication parameters have
changed.
Example: PROXY_FAIL_COUNT=3
[Application]
section
This section defines application level parameters which are
shared among all of the OpenBSI Utilities:
Keyword
SIGNAL_INHIBIT_CHANGE=level
Issued Nov-2016
NETDEF File Format
Description
This is the minimum security level an
operator must have in order to
change the manual, control, or alarm
inhibit/enable status of a signal. The
B-5
OpenBSI Utilities Manual
Keyword
Description
default security level for this is 4.
LIST_RECIPE_CHANGE=level
This is the minimum security level an
operator must have in order to
change a signal list or recipe in
DataView. The default security level
for this is 3.
SECURITY_SCHEME=choice
When choice=0, the password only
security scheme is used. When
choice=1, the username/password
scheme is used. The default is
password only.
SIGNAL_DATA_RATE=rate
This is the refresh rate (in seconds)
at which signal data should be
updated on the screen. The default
rate is 5.
ARRAY_DATA_RATE=rate
This is the refresh rate (in seconds)
at which array data should be
updated on the screen. The default
rate is 30.
COMM_STATS_RATE=rate
This is the refresh rate (in seconds)
at which communication statistics in
the Remote Communication
Statistics Tool should be updated on
the screen. The default rate is 15.
COMM_RETRIES=retries
retries is the number of unsuccessful
attempts the Data Collector makes to
collect data from an RTU, before
declaring an error. If a modem is
used, this same number defines the
number of modem retries which will
be made. The default number of
retries is 3.
MODEM_RETRY_INTERVAL=interval In some applications, a pair of
ACCOL signals is used to notify that
a modem should be turned ON/OFF
to allow for data collection. The
interval defines the rate (in seconds)
at which the Data Collector examines
the Modem Confirm signal, to see if it
has been turned ON. The default
value for this parameter is 1 second.
B-6
DATAVIEW_LISTS_PATH=path
This is the directory path DataView
uses to store signal searches
(.SCH), recipes (.RCP) and
DataView Lists (.DVL). The default
path is \OPENBSI.
COLLECTOR_CFG_PATH=path
This is the directory path used by the
NETDEF File Format
Issued Nov-2016
OpenBSI Utilities Manual
Keyword
Description
Data Collector and the Data File
Conversion utility for storing
configuration files such as
STATION.CFG and
DACONFIG.TXT.
COLLECTOR_DATA_PATH=path
This is the directory path where the
Data Collector stores its data. This
data includes information collected
from: signal lists, the archive files,
data arrays, and audit trail alarm and
event buffers.
WEB_BROWSER_PATH=path
This is the directory path where
OpenBSI looks for Microsoft®
Internet Explorer. This is necessary
when configuring ControlWave
series controllers.
MASTER_PASSWORD=string
DO NOT ATTEMPT TO EDIT THIS
STRING. DOING SO WILL MAKE
THIS FILE UNREADABLE BY
NETVIEW.
B.2 Defining a Proxy File:
Proxy RTU's are controllers (RTU's) which the current OpenBSI
workstation may have access to, but only if access has been granted by
the Network Host PC (NHP). The workstation does NOT initially know
the IP address (or BSAP address) necessary to connect to these RTU's, it
only knows the name and address of an NHP, and the RTU node names
associated with that NHP.
The proxy file is a file on the OpenBSI workstation which contains the
name of an NHP, and its RTU node names. If the workstation requires
communication with one of those RTU's it must first contact the NHP
and request access. The NHP can grant limited access, by intercepting
messages and delivering them indirectly, or it may grant direct access
by notifying the workstation to contact the RTU directly via the RTU's
IP address (not possible for BSAP RTU's).
The contents of the proxy file are described below:
Issued Nov-2016
Keyword
NETWORK_TYPE = nettype
Description
This is the type of sub-network the NHP is
on. This should always be IP.
NAME =nhpname
This field defines the host name for this
NHP. A maximum of 16 characters are
allowed.
IP_PRIMARY =a.b.c.d
This field defines the 4 byte Primary IP
address of the NHP
NETDEF File Format
B-7
OpenBSI Utilities Manual
Keyword
Description
IP_SECONDARY =e.f.g.h
This field defines the 4 byte Secondary IP
address of the NHP
RTU_x=rtuname
These entries define the names of RTU's
accessible via this NHP.
Figure B-1 shows a sample proxy file.
NETWORK_TYPE=IP
NAME=OFFICE_HQ
IP_PRIMARY=123.10.0.1
IP_SECONDARY=
RTU_1=ELMSTREET
RTU_2=PARKROAD
RTU_3=FRONTSTREET
RTU_4=SEASIDEDRIVE
RTU_5=MAINSTREET
RTU_6=CEDARLANE
RTU_7=BOULEVARD
Figure B-1. Sample Proxy File
B.3 Using the Off-Line Database Configuration Utility (DBConfig)
The off-line Database Config Utility allows you to perform off-line
modifications to existing system structures (NHPs, communication
lines, RTUs, networks) in the NETDEF Database Files (*.MDB, *.DSN,
*.LDB). The Database Config Utility CANNOT add new structures, or
delete existing structures; it only performs modifications.
The off-line Database Config Utility is the recommended method for
performing off-line modifications to the NETDEF Database Files. If,
instead, you would like to edit the database files directly using a thirdparty package (such as Microsoft® Access) see Database Tables and
Fields later in this appendix.
B-8
NETDEF File Format
Issued Nov-2016
OpenBSI Utilities Manual
B.3.1
Starting the Database Config Utility
To start the Database Config Utility, click on
Start>Programs>OpenBSI Tools> Common Tools > OffLine Database Config.
Figure B-2. Off-Line Database Configuration utility
B.3.2
Opening a Set of NETDEF Files for Modification
Once you start the Database Config Utility, you can choose the
set of NETDEF files you would like to modify. (The NETDEF
files must have been created with OpenBSI Version 3.1 (or
newer), older NETDEF files cannot be opened.)
To open the file, click on the icon, shown above, or click File>Open.
The Open NetDef File dialog box opens, from which you can select the
desired NDF filename.
Caution
If NetView is currently running, do not attempt to modify the currently
running NETDEF files.
Once you select a file, and click Open, the utility prompts you to
provide a username and/or password for access to the NETDEF file.
Editing of NETDEF files requires user privileges of either an Engineer
or an Administrator.
Issued Nov-2016
NETDEF File Format
B-9
OpenBSI Utilities Manual
Figure B-3. Selecting a NETDEF File for Modification
B.3.3
Modifying Your BSAP or IP Network
Once you start the Database Config Utility, you can choose the set
of NETDEF files you would like to modify. (The NETDEF files
must have been created with OpenBSI Version 3.1 (or newer),
older NETDEF files cannot be opened.)
To modify the details of an existing BSAP network or IP network, click
on the icon, shown above, or click Modify>Network Record. The
Network Record Configuration dialog box opens:
Figure B-4. Network Record Configuration dialog box
Depending upon the type of network (BSAP or IP) not all options are
available. For descriptions of the various fields, see below. After you
specify all desired changes, click Update to make the actual
modifications to the database.
B-10
Field
Network Name
Description
Use this list box to select which of your configured
networks you want to modify.
Network Type
This field displays the type of network (BSAP or IP)
which you selected. This field cannot be edited.
RTU Message
An RTU must respond to a program (such as DataView,
NETDEF File Format
Issued Nov-2016
OpenBSI Utilities Manual
Field
Timeout
Description
Netview, etc.) within this number of seconds. If no
response is received, the node is said to have “timed
out.” For more information on this parameter, see
Network Wizard: Step 2 of 2 in Chapter 6.
[Network Levels]
This push button is used for BSAP/EBSAP networks
only, and activates the Network Levels dialog box.
This dialog box
allows you to
specify the
maximum
number of RTUs
which are
slaves to a
given master
node.
When finished,
click OK to return to the Network Record Configuration
dialog box.
Alarm
Destinations
This push button activates the Alarm Destinations dialog
box. This dialog box lets you specify the IP addresses of
up to four OpenBSI workstations you want to receive
alarm reports from the RTUs in this network. Click on OK
when finished to return to the Network Record
Configuration dialog box.
RBE Destinations This push button activates the RBE Destinations dialog
box. This dialog box lets you specify the IP addresses of
up to four OpenBSI workstations which you want to
receive report by exception (RBE) data from the RTUs in
this network. Click OK when finished to return to the
Network Record Configuration dialog box.
Issued Nov-2016
NETDEF File Format
B-11
OpenBSI Utilities Manual
Field
Update
B.3.4
Description
Click on this push button to save all of the changes to
this network.
Modifying Your BSAP/EBSAP/Local BSAP or IP
Communication Line
To modify the details of an existing communication line, click on
the icon, shown at left, or click Modify> Line Record. The Line
Record Configuration dialog box opens:
Depending upon the type of communication line, not all options are
available. For descriptions of the various fields, see below. After you
specify all desired changes, click Update to make the actual
modifications to the database.
Figure B-5. Line Record Configuration dialog box
The following parameters apply to all types of communication lines:
Field
Line Name
Description
Use this list box to select which of your configured
communication lines you want to modify.
Line Type
This field displays the type of communication line which you
selected. You cannot edit this field.
The following parameters are for BSAP, EBSAP, and Local BSAP lines
only:
B-12
Field
Poll Period
Description
For BSAP/EBSAP lines, this is the rate (in seconds) at
which OpenBSI requests data from the top-level RTUs in
the network. For Local BSAP lines, this is the rate (in
seconds) at which OpenBSI requests data from the
currently selected RTU.
Baud Rate
Use this list box to specify the rate at which
communications occur on this line.
Link Timeout
This is the maximum amount of time (in seconds) that
OpenBSI waits to receive a response to any one data link
transaction. If 0 is entered as the link timeout, the system
NETDEF File Format
Issued Nov-2016
OpenBSI Utilities Manual
Field
Description
uses a default timeout calculated based on the baud rate of
the line.
FPad Chars,
BPad Chars
These fields specify the number of null characters to insert
at the front end (FPad), or back end (BPad) of a message.
Null characters are useful in situations where there may be
a momentary delay which could cause the start of a
message to be missed, for example, while a radio link is
being activated. Null characters are also necessary if you
are communicating using a 2-wire RS-485 link, to ensure
that DTR is not dropped prematurely.
To determine the delay caused by null packing, perform the
following calculation:
seconds of delay = number of null characters * 10
baud rate
Dial
Checking this box indicates that this is a dial-up line. (Not
supported for IP lines.) Click Advanced Dial Parms to
modify dialing parameters. For information on these, see
Specifying Dial Parameters in Chapter 6.
Modem
Check this box if the RTUs on this line require RTS/CTS
hand-shaking in order for messages to be sent. The NHP
turns on the Request to Send (RTS) control line for the
RTU, which must respond to the NHP by turning on the
Clear to Send (CTS) control line, at which point, the data
can be sent.
The following parameters are for BSAP, EBSAP Lines only:
Field
Low Slave
Description
This value is the lowest local address among all of the
Level 1 RTUs on this communication line. (The local
address is determined based on switches, soft switches, or
jumpers at the RTU.)
High Slave
This value is the highest local address among all of the
Level 1 RTUs on this communication line. It CANNOT be
less than the value of Low Slave.
The following parameters are for Local BSAP Lines only:
Field
Local
Description
Check this box if this is a Local BSAP Line. (Local BSAP
lines are typically used for one of two things: 1) As a
backup line for use when a regular communication line fails;
2) To plug an OpenBSI Workstation in at a lower level of a
BSAP network.
Allow Traffic Up By default, a Local BSAP Line communicates only with the
RTU to which it is currently connected, and any slave nodes
of that RTU. Checking this box allows the Local BSAP Line
Issued Nov-2016
NETDEF File Format
B-13
OpenBSI Utilities Manual
Field
Description
to reach RTUs at higher levels of the network, i.e. the
master of the RTU to which you are currently connected.
The following parameters are for IP lines only:
B-14
Field
Ack Timeout
Description
This should be set to the maximum amount of time it takes
for a sending node to receive the acknowledgment of a data
request (i.e. after sending a message, how long should a
node wait to hear that the request reached its destination.)
This should be based on the maximum turn-around time
between the NHP and any RTU in the address range for
this communication line.
Retries
This is the number of link level retries. It represents the total
number of attempts OpenBSI makes to send a message to
an RTU on this line. An attempt is said to have failed if an
Ack Timeout occurs.
Range
This field specifies (in dotted decimal format) the valid
range of IP addresses for this communication line. For more
information on this subject, see Chapter 6.
Mask
This field specifies (in dotted decimal format) which bits in
the binary representation of the corresponding Range field
are common to any valid IP address on this communication
line.
Write Delay
This is the amount of time (in seconds) the system should
wait before sending a packet, if the packet has empty space
to hold more data. This could occur, for example, if a data
request for information about a single signal comes in, but
there is additional room in the data packet to hold data for
additional signals. If the Write Delay has not expired, the
system waits for additional data requests for signal data to
come in, and fill up the free space in the packet with
responses to those requests. If additional requests do not
come in before expiration of the delay, the packet is sent
“as is.”
Throttle Delay
This delay (specified in seconds) is triggered if the system
runs out of buffers. If this occurs, other nodes must wait for
the time specified by the delay before sending more
messages. This delay allows buffers to be freed up.
NETDEF File Format
Issued Nov-2016
OpenBSI Utilities Manual
B.4 Modifying Your RTU Configuration
To modify the details of an existing RTU, click the icon, shown
above, or click on Modify>RTU Record. The Active Network
Name Selection dialog box opens.
Figure B-6. Active Network Name Selection dialog box
Figure B-7. RTU Record Configuration dialog box
Use the Display RTU's for this Network list box to choose which of
your networks contains the RTUs you want to modify. Click OK and
the RTU Record Configuration dialog box opens.
Depending upon the type of RTU (BSAP or IP) not all options are
available. For descriptions of the various fields, see below. When you
specify all desired changes, click on Update to make the actual
modifications to the database.
The following parameters apply to all types of RTUs:
Issued Nov-2016
Field
RTU Name
Description
The name of this RTU. Although up to 16 characters may be
specified for the name, be aware that various older programs
require that RTU names be four (4) characters or less.
Type
The type of RTU, either BSAP, or IP. This is a read-only
field.
Model
The RTU model, e.g. 3330, 3335.
NETDEF File Format
B-15
OpenBSI Utilities Manual
Field
Description
Local Address This is the BSAP local address of this RTU, which must
range from 1 to 127. This is a read-only field.
Description
A textual description of this RTU, up to 64 characters in
length.
Load File
The ACCOL load file name which runs in this RTU.
Dial String
The dial string consists of the phone number the OpenBSI
workstation sends to an attached modem in order to dial this
RTU. The dial string may also include modem. OpenBSI
immediately precedes the dial string with the “AT” modem
command. Note: Dialing is not yet supported for IP RTUs.
Message
Timeout
This value specifies (in seconds) how long to wait before
declaring that a message, routed to this RTU, is lost and will
never return. If you don’t specify a value, the system uses
the default message time-out period for the network.
Offline
When checked, turns off communications with this RTU.
Flash
Information
This push button activates the RTU Flash Record
Configuration dialog box. See Using the RTU Flash Record
Configuration Dialog Box later in this appendix.
The following parameters apply to BSAP RTUs ONLY:
Field
RTU Level
Description
This is the network level, which ranges from 1 to 6. This is a
read-only field.
Predecessor
Predecessor is the master of this BSAP RTU. This is a readonly field.
The following parameters apply to IP RTUs only:
B-16
Field
Primary IP
Addr
Description
The IP address of this RTU, in dotted decimal format. If this
RTU has two IP ports, this is the address of the primary port.
If this RTU is part of a redundant pair of RTUs, this is the
address for the "A" unit of the redundant pair.
Secondary IP
If this RTU has two IP ports, this is the address of the
second port. If this RTU is part of a redundant pair of RTUs,
this is the address for the "B" unit of the redundant pair.
Fail Type
Use this list box to choose either “Primary” or “Symmetric” as
the fail type. If you choose “Primary,” OpenBSI always
attempts to communicate with this RTU using the Primary IP
Address, unless that link fails, in which case, it tries to
communicate using the Secondary IP Address. If you
choose “Symmetric,” OpenBSI always attempts to use the
NETDEF File Format
Issued Nov-2016
OpenBSI Utilities Manual
B.4.1
Field
Description
current working communication link (either primary or
secondary) and then if that link fails, it fails over to the
alternate link. Choose this method if the RTU belongs to a
redundant pair.
Time Sync
Disabled
If you select this option, time synchronization messages will
NOT be sent to this RTU.
Proxy RTU
If you select this option, any OpenBSI 3.x workstation
granted proxy direct access would be allowed to send
messages directly to this RTU.
Alarm
Destinations
This push button activates the Alarm Destinations dialog
box, discussed earlier in this appendix.
Using the RTU Flash Record Configuration Dialog Box
The RTU Flash Record Configuration dialog box is accessible from the
Flash Information push button in the RTU Record Configuration
dialog box.
Figure B-8. RTU Flash Record Configuration dialog box
The following entries apply to any RTU supporting FLASH memory:
Field
Local Addr
Description
This is the BSAP local address, which must be an integer
from 1 to 127. The default is 1. NOTE: Even if this RTU will
be part of a purely IP network, the local address entered
here must match that defined in the RTU to allow for proper
routing of alarm and RBE messages.
Def Gateway
This is an IP address of a default gateway. The default
gateway is an address to which any messages with
destinations which are not directly reachable will be sent (i.e.
not in the address range specified via the IP mask for this
node.) This address must be entered in dotted decimal
format.
EBSAP Group This is the EBSAP group number. If this network does NOT
use expanded node addressing, the EBSAP group number
should be 0.
IBP Port
Issued Nov-2016
This is the UDP port number (socket number) used by the
Bristol IP driver. It is used to split message traffic along
NETDEF File Format
B-17
OpenBSI Utilities Manual
Field
Description
different “streams”'. All PC's or RTU's which are to
communicate with each other must have the same IBP port
number.
This is the primary IP address for this RTU's Network Host
PC (NHP). It must be entered in dotted decimal format.
NHP 1
NHP 2
This is a secondary IP address for the same NHP referenced
by NHP1 (or the IP address of a redundant backup NHP). It
must be entered in dotted decimal format.
Tsync Port
This is the UDP port number (socket number) used for time
synchronization of the RTU's. All PC's or RTU's must have
this value defined, or else they will be unable to receive time
sync messages.
Updump
Updump should be enabled only if Bristol Application
Support or Development personnel are attempting to debug
a problem, and need a copy of the unit's internal system
memory (memory dump). When this option is selected, and
the RTU resets, it will wait for a few seconds for the user to
press the reset button again. Rather than enter self-test
mode following a crash, updump enable causes a menu to
be activated on the attached PC or laptop which allows
system RAM to be saved in a disk file.
This push button calls up the RTU Port Configuration dialog
Port
Configuration box.
B.4.2
Using the RTU Port Configuration Dialog Box
The RTU Port Configuration dialog box is accessible from the Port
Configuration push button of the RTU Flash Record Configuration
dialog box.
Figure B-9. RTU Port Configuration dialog box
Field
Port Name
B-18
Description
Choose the name of the RTU port from this list box.
NETDEF File Format
Issued Nov-2016
OpenBSI Utilities Manual
Field
Description
Type
The type of communication protocol which will use this port.
Choices are “BSAP”, “EBSAP”, “PPP”, “USER_MODE”, or
“UNUSED”.
User Mode
This field is only used if “USER_MODE” is chosen for the
"Type". It indicates a protocol number which is used to
reference internal and custom tables at the RTU, in order to
select the proper driver software for this custom data link.
Baud Rate
This is the baud rate used by this serial port for BSAP cold
downloads. (If IP communication is performed through this
port, this is also the baud rate used.) The default baud rate is
9600.
Parity
Specifies either ODD, EVEN, or NONE for the parity. The
default is NONE. This field is ignored for BSAP or EBSAP
communication.
Bits
This is the number of bits used in a character. The default is
8. This field is ignored for BSAP or EBSAP communication.
Stop Bits
This is the number of stop bits per character. The default is
1. This field is ignored for BSAP or EBSAP communication.
PPP/User Mode
Port Config:
This is the IP address of this serial IP port. This address
IP Address
must be in dotted decimal format, and must be unique.
IP Mask
This specifies the range of valid IP address which this RTU
can send messages to through this port. It must be entered
in dotted decimal format.
Parameter 1
This is a protocol-specific value which may be utilized by a
non-standard protocol at RTU initialization. Its value is 4
bytes unsigned, and defaults to 0. (This field is only used for
non-standard, customized data links.)
Parameter 2
This is a second protocol-specific value which may be
utilized by a non-standard protocol at RTU initialization. Its
value is 4 bytes unsigned, and defaults to 0. (This field is
only used for non-standard, customized data links.)
Ethernet Port
Config:
IP Addr A
IP Addr B
Issued Nov-2016
This is the IP address of the Ethernet Port on the “A” unit of
a redundant pair of RTU's, or of the current RTU if it is NOT
part of a redundant pair. This address must be in dotted
decimal format, and must be unique.
This is the IP address of the Ethernet Port on the “B” unit of
a redundant pair of RTU's. This address must be in dotted
decimal format, and must be unique. If this RTU is NOT part
of a redundant pair, the “B” address may be specified as
0.0.0.0.
NETDEF File Format
B-19
OpenBSI Utilities Manual
Field
IP Mask
Description
This specifies the range of valid IP addresses which this
RTU can send messages to through this port. It must be
entered in dotted decimal format.
B.5 Database Tables and Fields
Notes:
B.5.1
B-20
We recommend you perform all of your off-line database edits using
the Database Config Utility, described earlier, in this appendix.
Advanced users or developers may, however, choose to access or
edit tables/fields directly using a third-party package such as
Microsoft® Access. Exercise care, however, because improper edits
to the database could potentially corrupt your NETDEF files,
thereby resulting in a loss of system communications.
In the database tables, all IP addresses are stored as large
hexadecimal numbers.
“net” table fields
Field
nid
Description
Table id of network.
name
The sub-network name.
type
Type of sub-network defined by this section. Either BSAP(1)
or IP(2).
master
Network Master Node for a BSAP sub-network, either an IP
defined RTU, or this NHP. The value is an index into the “rtu”
table.
levels
Maximum number of RTUs per level used in global
addressing for each level of the BSAP sub-network. This
field is for BSAP sub-networks ONLY.
Example Value: 3,5,10
nrt_ver
Integer representing the version of the Node Routing Table
for this BSAP sub-network.
rtu_tmo
The time-out interval to wait before declaring that a
message, routed to any RTU on this subnet, has been lost
and will never return. If this field is not specified or is 0, the
default time-out period is used. The value is specified in
seconds.
alrm1 – alrm4
These fields define IP address destinations for alarm
messages from this network. Up to four IP addresses can be
specified. This field is for IP networks ONLY.
NETDEF File Format
Issued Nov-2016
OpenBSI Utilities Manual
Field
rbe1 – rbe 4
B.5.2
Issued Nov-2016
Description
These fields define IP address destinations for rbe
messages from this network. Up to four IP addresses can be
specified. This field is for IP networks ONLY.
“rtu” table fields
Field
rid
Description
Table id of RTU.
nid
Table id of network this RTU belongs to.
name
The RTU name.
type
Type of sub-network this RTU belongs to. Either BSAP(1) or
IP(2).
model
This field defines the RTU type. {NONE=0, 3305=1, 3308=2,
3310=3, 3330=4, 3335=5, 3508=6, 3530=7, VIRTUAL=8,
9=ControlWave, 10=CWave_LP, 11=CWave_RIO,
12=CWave_Micro, 13=CWave_EFM, 14=CWave_GFC,
15=CWave_XFC, 16=CW_10, 17=CW_30, 18=3808 and
4088B, 19=CWave_Exp }
descr
A textual description of the RTU. A maximum of 64 alphanumeric characters are allowed.
load
This field defines the ACCOL load file base name for the
RTU. This field can be up to 16 alpha-numeric characters.
lvl
Level of the BSAP sub-network this RTU in on. “Lvl” can
range from 1 to 6. This field is for BSAP RTU's ONLY.
local
Local Address of the RTU. “local” can range from 1 to 127.
This field is for BSAP RTU's ONLY.
pred
Predecessor node (or Master) this RTU is attached to. This
field is for BSAP RTU's ONLY. “rid” of RTU.
dial_str
Phone number to use if this RTU is on a dial-up line.
Currently available for BSAP RTU's ONLY.
offline
If non-zero, this RTU is considered off-line and no
communication is attempted.
rtu_tmo
The time-out interval to wait before declaring that a
message, routed to this RTU, has been lost and will never
return. If this field is not specified, the default time-out period
is used. The value of rtu_tm is specified in seconds.
ip_prim
This field defines the 4 byte Primary IP address of this RTU.
ip_sec
This field defines the 4 byte Secondary IP address of this
RTU.
fail_type
Fallback handling method. Primary(1) or Symmetric(2).
NETDEF File Format
B-21
OpenBSI Utilities Manual
B.5.3
Field
Description
Primary will always try the primary link first and in the failure
case will fallback to the secondary. Symmetric will continue
to use the current working link (primary or secondary) until a
failure occurs, in which case it will fall back to the alternate.
This field is for IP RTU's ONLY.
time_sync
Disables time synchronization messages for this RTU. When
set to TRUE, messages are disabled; when set to FALSE,
they are enabled. This field is for IP RTU's ONLY.
proxy
When set to TRUE, direct access is allowed to this RTU;
when set to FALSE, direct access to this RTU is denied. This
field is for IP RTU's ONLY.
alrm1 – alrm4
These fields define IP address destinations for alarm
messages from this RTU. Up to four IP addresses can be
specified. This field is for IP RTUs ONLY.
rbe1 – rbe4
These fields define IP address destinations for rbe
messages from this RTU. Up to four IP addresses can be
specified. This field is for IP RTUs ONLY.
proxy_tmo
Message timeout for RTUs that are remote proxy RTUs.
web_page
Name of startup web page for this RTU.
“flash” table fields
The next several entries are constants which are programmed into
FLASH memory of the RTU:
B-22
Field
rid
Description
Table id of RTU in “rtu” table.
updump
If set non-zero, RTU is in diagnostic mode, and can
UPDUMP its memory (equivalent to Switch 8 on address
switch bank).
laddr
RTU Local address used for BSAP communications. The
default for this field is pulled from the LOCAL_ADDRESS
parameter. “laddr” can range from 1 to 127.
group
Group number for EBSAP (expanded node addressing)
communications. Default of zero indicates standard BSAP.
nhp_a
IP address for the primary PC which is the “master” for this
RTU. Being “master” indicates that that PC is responsible for
sending time synchs and alarm destination information to
this RTU.
nhp_b
Secondary IP address for “master” PC. (Can also be a
second PC).
def_gw
IP address for the default gateway. The default gateway is a
computer to which packets are sent when the address and
NETDEF File Format
Issued Nov-2016
OpenBSI Utilities Manual
Issued Nov-2016
Field
Description
sub-net masks for the ports do not indicate where a packet is
to be sent. This computer then forwards the packet to its
destination.
ibp_port
UDP port to be used for IBP (standard OpenBSI)
communications to this RTU. This value must be the same
as the OpenBSI IBP port on any PC or RTU which is
communicating to this RTU via IP.
ts_port
UDP port to be used for time synchs to this RTU. This value
must be the same as the Time Synch Port on any NHP for
this RTU. Default value is pulled from NDF file.
enet_ipaddra
IP address for the Ethernet port on redundant unit “A” (or if
the unit is not redundant, the current RTU). The IP
addresses for all nodes must be unique (this includes
redundant backup nodes). If this value is zero, the Ethernet
port is not used for IP communications.
enet_ipaddb
If the unit is redundant, the IP address for the “B” unit. This
address must be different than unit “A” and be unique in the
network.
ipmask
Subnet mask to indicate which network sub-section is
reachable out the Ethernet port.
NETDEF File Format
B-23
OpenBSI Utilities Manual
B.5.4
“port” table fields
For the next series of parameters, there are a series of groups, one for
each port in the RTU. Within each port, the parameters are prefixed by
the port name: (A, B, C, D, BIP1, BIP2, G, H, I, J). These parameters
are set (in FLASH memory) to define the cold download rates and
protocol for each port. In addition, if the communication protocol used
is IP, these parameters are also used by the running system. If particular
parameters are omitted, defaults will be used. If the entire section is
omitted, the default is for a BSAP port at 9600 baud.
B-24
Field
rid
Description
Table id of RTU in “rtu” table.
port
RTU port name.
baud
Serial communications rate for port. {300=2, 600=3,
1200=4, 2400=5, 4800=6, 9600=7, 19200=8, 38400=9,
187500=10, 1MEG=11, RASCL=12}
parity
Parity bit used. {none=0, odd=1, even=3}
bits
Number of data bits. {6bits=128, 7bits=64, 8bits=192}
stop_bits
Number of stop bits for serial communications. {1bit=4,
1and ½bits=8, 2bits=12}
type
Indicates the usage for the port. {Unused=0, BSAP=1,
EBSAP=2, User_mode=3, PPP=4}
user_mode
For IP communications, the protocol number used (if the
protocol number is not in the _TYPE list). This allows
custom MAC / Data-link layers to be defined.
ip_addr
For IP communications, the IP address assigned to the
port.
ip_mask
For IP communications, the sub-net mask of addresses
which indicates those addresses reachable out this port.
param1
Protocol specific optional parameter.
param2
Protocol specific optional parameter.
NETDEF File Format
Issued Nov-2016
OpenBSI Utilities Manual
B.5.5
Issued Nov-2016
“line” table fields
Field
lid
Description
Table id of comm line.
name
Communication line name.
type
Type of communication line defined by this section. “Type”
must be either BSAP(1), IP(2), EBSAP(3) or Local
Connect(4).
slaves
Defines the high and low slave addresses that are serviced
by this communications port. This field does NOT apply to IP
communication lines. (Low slave in low order word, High
slave in high order word)
local
Unused.
dial
If non-zero, indicates this communications port uses a
modem and dials the RTU to make a connection. This field
does NOT apply to IP communication lines.
modem
If non-zero, RTS/CTS keying will be used. (modem control).
This field does NOT apply to IP communication lines.
poll_per
This field defines how often top level nodes are polled for
data. “poll_per” must be specified in milliseconds. NOTE:
This field only applies for BSAP or EBSAP line types.
link_tmo
This field defines the amount of time to wait before receiving
a response to any one data link transaction. “Link_tmo” must
be specified in milliseconds. This field does NOT apply to IP
communication lines. If 0 is entered for “Link_tmo”, the line
will use a default based on the selected baud rate.
baud
Rate at which communications is to proceed through this
serial port. This field does NOT apply to Ethernet IP
communication lines. {300=1, 1200=2, 2400=3, 4800= 4,
9600=5, 19200=6, 38400=7}
padding
The number of pad characters at the start & end of a
message. Used to help debug with RTS/CTS control of
modems & radios or if you are using 2-wire RS-485. This
field does NOT apply to IP communication lines. (Front pad
in low order word and back pad in high order word)
ip_range
The common portion of all IP addresses on this
communication line, with uncommon portions entered as 0.
This field applies to IP communication lines ONLY.
ip_mask
The sub-net mask associated with the IP_RANGE. This field
applies to IP communication lines ONLY.
ack_tmo
This should be set to the maximum amount of time it takes
for the acknowledgment of a data request to be received by
NETDEF File Format
B-25
OpenBSI Utilities Manual
Field
Description
the sending node (i.e. after sending a message, how long
should a node wait to hear that the request reached its
destination) This should be set based on the maximum turnaround time between any two points within this
communication line. This field applies to IP communication
lines ONLY.
Retries
This is the total number of attempts made to send a
message. An attempt is said to have failed if an
ACK_TIMEOUT occurs.
write_delay
The WRITE_DELAY is the amount of time the system should
wait before sending a packet, if the packet has empty space
to hold more data. This could occur, for example, if a data
request for information about a single signal came in, but
there was additional room in the data packet to hold data for
additional signals. If the WRITE_DELAY has not expired, the
system will wait for additional data requests for signal data to
come in, and fill up the free space in the packet with
responses to those requests. If additional requests don't
come in before expiration of the write_delay, then the packet
is sent, “as is”. This field applies to IP communication lines
ONLY. write_delay must be entered in milliseconds.
throt_delay
The throttle delay field is triggered by the system running out
of buffers. If this occurs, other nodes must wait for the time
specified by the throt_delay before sending more messages.
This delay allows buffers to be freed up. This field applies to
IP communication lines ONLY. throt_delay must be entered
in milliseconds.
init_str
This field defines the string the driver will send to initialize
the modem. This field does NOT apply to IP communication
lines.
dial_retries
Defines the number of times the driver will attempt to
connect to the RTU. This field does NOT apply to IP
communication lines.
dial_tmo
Defines the amount of time to wait for the connection to the
RT U, before declaring this dial attempt a failure. This field
does NOT apply to IP communication lines.
hangup_str1
Defines the first string to send to start the hang-up
procedure. This field does NOT apply to IP communication
lines.
hangup_str2
Defines the second string to send in the hang-up procedure.
This field does NOT apply to IP communication lines.
hangup_retrie Defines the number of times the driver will attempt to hangup the modem. This field does NOT apply to IP
s
communication lines.
hangup_tmo
B-26
This field defines the amount of time to wait for the modem
to properly hang-up, before declaring this hang-up attempt a
failure. This field does NOT apply to IP communication lines.
NETDEF File Format
Issued Nov-2016
OpenBSI Utilities Manual
Field
Description
hangup_delay The field defines the amount of time to wait between sending
the hang-up strings. This field does NOT apply to IP
communication lines.
B.5.6
B.5.7
nodata_tmo
This field defines the amount of time with no communication
traffic, the driver will wait before hanging up a connected dial
line. This field does NOT apply to IP communication lines.
dtr
If non-zero, the field tells the driver to use DTR in the
operation of the modem. This field does NOT apply to IP
communication lines.
local_node
RTU table index of RTU line is locally connected to.
local_line
If non-zero indicates this line is connected locally to an RTU.
“proxy” table fields
Field
pxid
Description
Table index of proxy file.
name
Filename of the proxy info.
“seq” table fields
This table contains the next available index for each table, along with a
database version.
Issued Nov-2016
NETDEF File Format
B-27
This page is intentionally left blank
OpenBSI Utilities Manual
Appendix C – Keyboard Shortcuts
OpenBSI allows you to access system functions by pointing and
clicking with the mouse on menu bar and pull down menu items, or by
clicking on icons. You can also access several OpenBSI features using
keyboard shortcuts which mimic the point and click operations. These
are described in the tables which follow.
In addition to the sequences shown, you can also activate most menu
selections by a single character keystroke (shown underlined in the
menu bar or pull down menu).
C.1 NetView
Menu Bar / Pull
Down Menu
Sequence
File >New...
Equivalent
Keyboard
Sequence
Ctrl-N
File >Open...
Ctrl-O
File>Save
Ctrl-S
File>Print
Edit>Undo
Ctrl-P
Ctrl-Z
Function
Create new set of
NETDEF files
Open an existing set
of NETDEF files
Save the current
NETDEF files
Print
Undo last action
(limited to certain
types of actions)
Call up on-line help
F1
C.2 DataView
Menu Bar/Pull
Down Menu
Sequence
File>Save
File>New
File>Open
Format>Properties
Equivalent
Keyboard
Sequence
Ctrl-S
Ctrl-N
Ctrl-O
Alt-Enter
Edit>Insert
Edit>Delete
Ins
Del
File>Copy to
Clipboard
File>Print
Ctrl-C
Recipe>Write to
RTU
Recipe>Read From
RTU
Ctrl-W
Ctrl-P
Ctrl-R
F1
Issued Nov-2016
Keyboard Shortcuts
Function
Save the current file
Open a new file
Open an existing file
Re-call the DataView dialog box
to change properties of window.
Insert a line into the current list
Delete the currently selected
item
Copy the textual contents of the
window to the Clipboard
Print the text of this window on
the printer
Write contents of recipe to
Network 3000 controller
Read current values from
Network 3000 controller into
recipe window
Call up on-line help
C-1
OpenBSI Utilities Manual
C.3 Downloader
Menu Bar / Pull
Down Menu
Sequence
File>Single Node
Equivalent
Keyboard
Sequence
Ctrl-N
File>Open List
Ctrl-O
F1
Function
Download a single Network
3000 node
Download a group of Network
3000 nodes based on RDL file
Call up on-line help
C.4 Remote Communication Statistics Tool
Menu Bar / Pull
Down Menu
Sequence
Statistics>Copy to
Clipboard
Statistics>Print
Equivalent
Keyboard
Sequence
Ctrl-C
Ctrl-P
F1
Function
Copy textual contents of
window to Clipboard
Print textual contents of
window on printer
Call up on-line help
C.5 LocalView
C-2
Menu Bar / Pull
Down Menu
Sequence
File>New
Equivalent
Keyboard
Sequence
Ctrl-N
File>Open
Ctrl-O
File>Save
Ctrl-S
F1
Keyboard Shortcuts
Function
Open a new View Mode File
(*.LVG)
Open an existing View Mode
File (*.LVG)
Save the current LVG File.
Call up on-line help
Issued Nov-2016
OpenBSI Utilities Manual
Appendix D – Modem and Radio Configuration Tips
D.1 Configuring the Workstation to Dial-up BSAP-capable Controllers
You can configure OpenBSI to allow communication with ControlWave
or Network 3000 controllers via an attached modem. When the
OpenBSI Workstation needs to communicate with a controller, it
notifies the modem to dial-up the controller; once the connection is
successfully made, it sends data between the workstation and the
controller.
Note: Instructions for setting up the modem connected to the
workstation, as well as the modems used by the ControlWave or
Network 3000-series controllers are beyond the scope of this
manual. See the documentation accompanying your modem for
details.
D.2 Guidelines for Configuring Modems to Work with the Controllers
OpenBSI can send an initialization string to the modem. (See
“Specifying Dialing Parameters” in Chapter 6.)
OpenBSI’s RTU Wizard also allows you to specify a dial string. (This is
also discussed in Chapter 6, as part of BSAP RTU configuration.) You
should include a “DT” (tone dialing) or “DP” (pulse dialing) modem
command in the dial string.
You must perform any other configuration of the modem(s) using
whatever modem configuration software is provided with the modem, or
if applicable, via switch settings on the modem.
Table D-1 shows how modem characteristics should be set when
connected to an OpenBSI workstation.
The first column describes what modem settings are required.
The second column shows corresponding initialization codes which
would be included in the initialization string for a US Robotics modem.
If you are starting with a modem which is at its factory default settings,
the E1, &C1 and &D2 codes shown in the table are unnecessary.
If you have a different type of modem, use the equivalent initialization
code from the manual accompanying that particular modem; not the
code shown here. If you still cannot successfully set up your modem,
refer to the troubleshooting tips later in this section.
Issued Nov-2016
Modem and Radio Configuration Tips
D-1
OpenBSI Utilities Manual
Table D-1. Setting up a Modem to Work with OpenBSI
A modem connected to an OpenBSI
Workstation must have the following
settings:
Turn ON local echo of codes.
Corresponding
US Robotics Code:
E1
Note: E1 is a factory
default
&A0
&B0
Disable ARQ result codes.
Set modem’s serial port rate to variable; to
follow the connection rate.
Set Carrier Detect (CD) to normal operation.
&C1
Set Data Terminal Ready (DTR) to normal.
Note: &C1 is a factory
default
&D2
Disable transmit data (TD) Flow Control.
Disable data compression.
Disable error control. Note: This setting is NOT
required if you have an identically configured
modem at the RTU end.
Ignore RTS for receive data (RD).
Note: &D2 is a factory
default
&H0
&K0
&M0
&R1
D.3 Troubleshooting Tips for Modem Problems
Table D-2 shows a list of possible modem configuration problems and
suggested remedies.
Table D-2. Modem Troubleshooting
Problem:
For an internal modem,
there is no
communication at all.
For an external modem,
there is no RD (receive
data), and no dialing
occurs.
Suggested Remedy:
If DTR is ON, check to see that the dial string
is a correct, valid, phone number.
The modem dials, but
does not connect.
The modem connects,
but does not
communicate.
D-2
Check to see that the dial string is a correct,
valid, phone number.
Check to see that the carrier detect setting is
consistent with the carrier detect line, and that
the carrier detect line is properly configured.
Check to see that the dial string is a correct,
valid, phone number.
Check to see that the carrier detect setting is
consistent with the carrier detect line, and that
the carrier detect line is properly configured.
Check the baud rate and connection settings
on both modems.
For an external modem, check the wiring of
the carrier detect line to the PC.
Check the baud rate and connection settings
on both modems.
Check the baud rate in OpenBSI, and on the
controller’s port.
Verify that flow control is disabled.
Modem and Radio Configuration Tips
Issued Nov-2016
OpenBSI Utilities Manual
Problem:
D.3.1
Suggested Remedy:
Verify that the controller’s address is correctly
specified in OpenBSI.
OpenBSI Trouble-shooting Tip for Using RTS/CTS with
Radios
If you use RTS/CTS with radios, and encounter a problem where the
OpenBSI workstation can transmit, but RTUs are unable to respond, it
could be related to PC port configuration in Windows which results in
messages being truncated.
If this problem occurs follow these steps:
1.
Click Start> Settings>Control Panel to call up the Windows
control panel.
2. Double-click the System icon. The System Properties dialog box
opens.
3. From the Hardware tab, click the Device Manager button:
Click here
Figure D-1. Windows System Properties dialog box
Issued Nov-2016
Modem and Radio Configuration Tips
D-3
OpenBSI Utilities Manual
4. Click on the plus sign “+” next to the “Ports (COM & LPT)”
selection. This displays a list of ports.
Figure D-2. List of Ports in Device Manager
5. Right-click once on the port used for OpenBSI communications
(typically COM1 or COM2), and choose Properties from the popup menu.
6. The Communication Port Properties dialog box opens; click the
Port Settings tab, then click the Advanced push button to call up
the Advanced Port Settings dialog box.
Click here
Figure D-3. Communication Port Properties dialog box
D-4
Modem and Radio Configuration Tips
Issued Nov-2016
OpenBSI Utilities Manual
7. In the Advanced Port Settings dialog box, drag the Transmit Buffer
slide bar to the low end of its range, and click OK.
Drag the
Transmit
Buffer slide
bar to the
low end of
the range.
Figure D-4. Editing the Advanced Settings for the Port
8. Then choose OK in the Communication Port Properties dialog box,
and exit the device manager and control panel to save the settings.
9. Reboot your PC for the new settings to take effect.
Issued Nov-2016
Modem and Radio Configuration Tips
D-5
This page is intentionally left blank
OpenBSI Utilities Manual
Appendix E – Initialization Files
Beginning with OpenBSI 5.7, OpenBSI includes a configuration tool for
editing many of the initialization files.
To access this tool, click on: Start > Programs > OpenBSI Tools >
Common Tools > Advanced Configuration.
Note: If there is no asterisk “*” next to the parameter on screen, you
must re-start OpenBSI in order for the change to take effect.
E.1 Application Startup/Restart Page
OpenBSI can start applications and services automatically. This is
configured on the Application Startup/Restart tab.
Figure E-1. Advanced Configuration – Application Startup / Restart
E.1.1
Application Startup from NetView
It is possible to have NetView start various applications and Windows
services. These parameters are stored in the NETVIEW.INI file.
Issued Nov-2016
Initialization Files
E-1
OpenBSI Utilities Manual
Field
Applications
Description
A comma delimited list of applications to be started from
NetView.
Example: dview, stats
Services
A comma delimited list of Windows services to be started
from NetView.
Example: bservice
E.1.2
Application Startup from BSAUTO / OBSIService
If you configure the BSAUTO or OBSIService feature to automatically
start OpenBSI communications you can also configure other programs
to start automatically. In addition, you can re-start particular programs
that are registered with an OpenBSI message exchange. These
parameters are stored in the USERAPPS.INI file.
Note: The choice of BSAUTO or OBSIService depends on your
operating system. See Chapter 2 for more information.
Field
Applications
Description
A list of applications to be started. The syntax for specifying
the application requires two separate lines:
Appn=path_and_filename
Shown=show
where
n
is a number identifying the entry.
These must be consecutive
ascending numbers. The first
number must be 1.
path_and_filename
identifies the location and
executable name of the application
to be started
show
is either “1” if the application is to be
visible in a window or “0” if the
window holding the application is to
be minimized.
Click Add then type in the text for the Appn line via the
Add/Modify dialog box, and click OK. Then click on Add
again to add the Shown line via the same method. To
change an existing entry, select it and click Modify. To
remove an entry, click on it, and then click Delete.
E-2
Initialization Files
Issued Nov-2016
OpenBSI Utilities Manual
`
Some sample application entries would be:
App1=C:\”Program Files”\Bristol\OPENBSI\dataview.exe
Show1=1
App2=C:\”Program Files”\Bristol\OPENBSI\stats.exe
Show2=0
E.1.3
Applications to Restart on Failure
OpenBSI can optionally restart applications that have failed. The
application to be restarted must be associated with a particular OpenBSI
message exchange. These parameters are stored in the USERAPPS.INI
file. Changes to these parameters occur immediately, and do not require
a re-start of OpenBSI.
Field
Applications
Description
These entries must be entered in the following format:
mex_name=command_line_startup, interval
where:
mex_name
is the name of a message exchange. The
name of particular message exchanges
may be obtained via the “Mex Summary”
tab of the Monitor Window in NetView.
Standard message exchanges include the
following:
mex_name
HARVEST
BSICNVR
MSGRTR
BSIBSAP
IPDRIVE
Program
OpenBSI Harvester
Data File Conversion Utility
OpenBSI Message Router
BSAP communications driver
Bristol IP com. driver
command_line_startup
is a command line argument for restarting
the program associated with the specified
message exchange. Note: The \openbsi
portion of the path need not be entered. The
“DRIVER” command line startup entry is
special for these communication drivers,
and must be entered exactly as shown. You
can include restart command line
arguments for any program associated with
a message exchange.
Issued Nov-2016
Initialization Files
E-3
OpenBSI Utilities Manual
command_line_startup
harvester.exe
bsicnvrt.exe
rtrservc.exe
DRIVER
DRIVER
OpenBSI program
OpenBSI Harvester
Data File Converter
BSI Message Router
BSAP com driver
Bristol IP com driver
interval is a period of time, in milliseconds, that OpenBSI
will wait for the application named by mex_name to
re-start itself before forcing a command line
startup,
Some sample entries appear, below:
HARVEST=harvester.exe, 1000
BSICNVR=bsicnvrt.exe, 1000
MSGRTR=rtrservc.exe, 1000
BSIBSAP=DRIVER, 1000
IPDRIVE=DRIVER, 1000
E.2 Applications Page
The Applications tab sets parameters for certain OpenBSI programs.
Figure E-2 Advanced Configuration – Applications
E-4
Initialization Files
Issued Nov-2016
OpenBSI Utilities Manual
E.2.1
OpenBSI Applications that connect to OpenBSI
OpenBSI Utilities such as DataView, the Alarm Router, the
Downloader, etc. require the OpenBSI communications driver to be
running in order for them to work. These parameters govern how these
applications will try to connect to the OpenBSI driver. Most of these
entries are stored in the BSBSAP.INI file.
E.2.2
Field
Number of times to try to
connect to OpenBSI
Description
Shows the number of times the
utility will try to connect to the
OpenBSI driver.
Delay between connection
tries
Specifies the period of time (in
seconds) between each attempt to
connect to OpenBSI. This period of
time between attempts causes
DataView and other such utilities to
wait before declaring an error and
shutting down if the OpenBSI
communications driver is NOT
running due to NetView or
LocalView not having been started.
Number of message tries
before marking a connected
application as dead
Specifies how many times OpenBSI
should check to see that a process
connected to it is still active. Each
count takes one minute. The default
is 2 (2 minutes.)
NetView
These parameters define aspects of NetView operation.
Issued Nov-2016
Field
Start NetView in Minimized
Mode
Description
Check this box if you want NetView
to start minimized. This entry is
stored in the NETVIEW.INI file.
Maximum size of journal file
This defines the maximum number
of entries which can be stored in the
currently active journal file. When
this number is exceeded, this file is
renamed with a *.BAK file extension,
and a new empty journal file will be
created. NOTE: When this renaming
occurs, any previous *.BAK journal
file in that directory will be
overwritten, therefore, it is the user’s
responsibility to remove these files
to a different location, if they are to
be saved for future reference. This
limitation is intended to prevent
journal files from consuming too
much disk space. This entry is
stored in the BSBSAP.INI file.
Initialization Files
E-5
OpenBSI Utilities Manual
E.2.3
1131 Applications
Field
Add 1131 Configuration name
to project’s “pro” file name
and to project name within the
translation ini file
Description
If your ControlWave project includes
more than one configuration /
resource, for example one for
ControlWave and one for
ControlWave Micro, and you want to
distinguish between the two
configurations/resources, check this
box to add the configuration and
resource name to the PRO files and
to project file name references in the
translation INI file. (Requires
OpenBSI 5.8 Service Pack 1 or
newer.)
Note: The 1131 Downloader,
ControlWave Designer’s Transfer
Download Files utility, TechView’s
TRANSLATION.INI file, the Signal
Extractor, and the
@GV._CW_LOAD_STR system
variable all use only the first eleven
characters to distinguish between
project file names. If you choose this
option to include the configuration
and resource name in the *.PRO
filename, make sure they are short
enough to fit within the eleven
character restriction or else there
will be conflicts within filenames.
E.3 Backup Lines
These parameters are associated with backup communication lines.
These parameters are stored in the BSBSAP.INI file.
E-6
Initialization Files
Issued Nov-2016
OpenBSI Utilities Manual
Figure E-3. Advanced Configuration – Backup Lines
Field
Switching
Choose Backup Line in
Round Robin Mode
Issued Nov-2016
Description
This specifies how backup lines are
chosen. If unchecked, the first free backup
line will always be used. If checked, a
round-robin method will be used in which
OpenBSI chooses the backup line based
on a sequential process.
Time to wait before
switching from backup to
primary
This helps define a period of time to wait
before actually switching from the backup
line, back to the primary line, to ensure that
the primary line is truly stable. The number
entered here is multiplied by the poll period
to define the waiting time.
Do not initialize statistics on
line switch
When checked, prevents communication
line statistics from being reset when
switching backup lines. When not checked,
statistics are reset when lines are switched.
Initialization Files
E-7
OpenBSI Utilities Manual
Line Start Check
How often to check for
successful started Backup
Lines
Time interval to check for
successful started Backup
Lines
Modem Check
Check modems before use
E-8
When OpenBSI starts up, it spends some
pre-defined number of minutes checking to
see if backup lines have started
successfully. If a particular line hasn’t
started, attempts will be made to start it
This entry defines how frequently, within
that period of time, this check for backup
lines should occur. The default is 10
seconds. If no value is entered, no
checking will occur.
This entry defines a period of time (in
minutes) at OpenBSI startup, during which
checks will be made to see if backup lines
have started successfully. If not specified a
default value of 1 minute is used.
If checked, OpenBSI checks the status of a
modem before it uses that modem for a
backup line. If the check fails, OpenBSI
reports an error in the OpenBSI journal file.
(OpenBSI 5.8 or newer.)
Number of extra modems to
check before declaring
failure
This specifies that if a backup line is to be
chosen, then check to see that its modem
is functioning; if the modem isn’t
functioning, proceed to the next backup
line/modem, and check it, etc., until this
number of modems has been checked. If
no value is entered here, OpenBSI will
continue to check modems until it finds a
working one.
Time to wait for Modem
Response
specifies how long (in milliseconds) the
OpenBSI communications driver will wait
for a response during the modem check,
before declaring that a modem is not
functioning. This time should be specified
in msec and generally should be kept low
to avoid delays in proceeding to the next
modem, if a modem has truly failed. If this
item is not in the file, the driver will select a
timeout value based on the configured
baud rate, for example, at 9600 baud, the
timeout would be 3000 milliseconds (3
seconds).
Pseudo Line Name
specifies the name of a BSAP Primary
Pseudo Communication Line. The pseudo
line is NOT actually used for
communications, but is used as a place
holder for RTUs which will communicate
only through dial lines.
Initialization Files
Issued Nov-2016
OpenBSI Utilities Manual
E.4 BSAP Communications Page
These entries define how BSAP ports communicate. These parameters
are stored in the BSBSAP.INI file.
Figure E-4. Advanced Configuration –BSAP Communications
Field
Description
Communications
VSAT Delay after sending
an ack to an RTU data
message (msec)
Time interval between NRT
retries after failure:
(number of link tmo
periods)
Issued Nov-2016
This is the amount of time (in milliseconds) OpenBSI waits
after sending an ACK to a message from an RTU.
If no acknowledgement to the first Node Routing Table
(NRT)/Time Sync message is received, addition NRT/TS
messages are sent at a default interval of 3 seconds. To
extend this interval, enter a multiplier in this field. If 1 is the
multiplier, the interval is 3 seconds, if 2, the interval is 6
Initialization Files
E-9
OpenBSI Utilities Manual
Field
Description
seconds, etc.
Number of message sent
before issues a poll
This is the number of messages allowed to be sent through
this port before issuing a poll message to the RTU.
Reset port when no
messages have been
received in a link tmo
period
When checked, if no response messages have been
received and the link timeout has expired, the port will be
reset. The only time this should be left unchecked is in
certain very specific situations, such as problems with
backup lines.
Set DTR line to high (1)
When checked, DTR is raised for this port (turned ON).
When unchecked, DTR for this port is set low (turned OFF).
Disable sending of Time
Sync message
When checked, the OpenBSI Workstation will not send a
time synchronization message through its BSAP ports out
to the RTUs. (Requires OpenBSI 5.8 Service Pack 1 or
newer.)
Misc
Generate Off Line Alarms
for first level nodes
Use UTC when Time
Synching
If you want time synching to be with Universal Time (UTC),
check this box.
Port Arbitrator: Time to
wait for port to be available
before declaring a failure
(secs)
Dial
Poll all RTUs with same
dial number on connection
If using the Port Arbitrator, this is the number of seconds
the BSAP driver will wait for a port to be released, before
declaring a failure.
Delay in sending first NRT
message on connections
(secs)
When a dial attempt succeeds, and carrier detect (CD) is
seen, a Node Routing Table (NRT) / Time Sync message is
sent. This parameter defines a delay (in seconds) between
when carrier detect is seen, and the actual NRT/Time Sync
is transmitted.
Debug
Enable writing to DLM File
Ports
E-10
By default, if communication is lost with a first-level BSAP
node, an alarm message called COMM.STATUS will
appear in Alarm Router to report the loss of
communications. In certain systems which use periodic
dial-up or radios, these alarms could be bothersome, since
the loss of communications would be considered normal. In
those cases, you can disable these alarms by un-checking
this entry.
If checked, and an RTU is connected after a dial, the driver
checks for other RTUs that have the same dial-up number
and starts polling them as well.
When checked, enables the Data Line Monitor feature. This
feature causes a log of communication messages for a
BSAP port at the PC to be saved in a file. Note: This can
be changed without re-starting OpenBSI.
This field defines the name of the output file of the Data
Line Monitor for a given port. Entries must be in the format
portname = filename Click Add to add a new entry to the
list via the Add/Modify dialog box. To change an existing
entry, select it and click Modify. To remove an entry, click
on it, and then click Delete. Some sample entries would be:
Initialization Files
Issued Nov-2016
OpenBSI Utilities Manual
Field
Description
Com1=c:\ProgramData\Bristol\OpenBSI\accol\com1msgs.log
Com2=c:\msgs2.log
E.5 Harvester
These parameters govern the operation of the OpenBSI Harvester
utility, and are stored in the Harvester.INI file. Full information on the
Harvester is included in the OpenBSI Harvester Manual (document#
D5120).
Figure E-5. Advanced Configuration – Harvester
Issued Nov-2016
Field
Refresh and Other Timers
Description
How often to refresh the
Configuration Window
This specifies the rate (in
milliseconds) at which the
configuration pane on the right
hand top of the window is
updated.
How often to refresh the Monitor
Window
This specifies the default rate (in
milliseconds) at which the monitor
pane of the window is updated.
How often to refresh the RTU Tree
Window
This specifies the default rate (in
milliseconds). at which the tree of
Initialization Files
E-11
OpenBSI Utilities Manual
RTUs pane of the window is
updated.
How often to check for On Demand
and On Time Changes
This specifies the default rate (in
milliseconds) at which the
Harvester will check for an ondemand request for data.
Misc Flags
Add RTU Configuration to
Converter’s Station File
When checked, this will write RTU
configuration data to the station
file.
Broadcast an OpenBSI Message
when starting and stopping an RTU
Collection
When checked, the Harvester
broadcasts a message at the start
and end of a collection.
Connect to OpenBSI as a Critical
Mex
The Harvester is normally
considered to be a critical
message exchange (mex),
thereby preventing OpenBSI from
being shut down. When unchecked, however, Harvester is
not considered critical, and so
OpenBSI can be shut down.
On exit do not ask user his
intentions (Silent Exit)
When checked, this allows the
Harvester to be closed without a
confirmation prompt to the
operator. This same setting also
enables silent startup.
Write Harvester debug messages to When checked, puts the Harvester
into debug mode. In Debug mode,
harvlog.txt in OpenBSI folder
the contents of the monitor
window is written to the file
harv_log.txt in the
\ProgramData\Bristol\OPENBSI\
directory.
Do not collect Column Header
Information on Archive Collections
E-12
Initialization Files
By default, Harvester collects
column header information each
collection pass. To prevent this recollection of column header data
and thereby reduce the number of
communication messages per
collection, check this box. This
option can reduce communication
costs if your communication link is
expensive, for example a satellite
link. Requires OpenBSI 5.8 SP2
or newer.
Issued Nov-2016
OpenBSI Utilities Manual
E.6 IP Communications
These parameters affect the operation of OpenBSI IP ports. These
parameters are stored in the BSIPDRV.INI file.
Figure E-6. Advanced Configuration –IP Communications
Field
Debug
Enable Writing of debug
messages
Output File
Issued Nov-2016
Initialization Files
Description
When checked, enables the Data
Line Monitor feature. This causes a
log of communication messages for
an IP port at the PC to be saved in a
file. This setting can be updated
immediately; it does not require a restart of OpenBSI to take effect.
This should specify the path and
filename of the log file for the Data
Line Monitor. This setting can be
updated immediately; it does not
require a re-start of OpenBSI to take
E-13
OpenBSI Utilities Manual
Only write messages with this IP
Address
effect.
If an IP address is entered here, the
Data Line Monitor will only log
messages between this IP port and
the RTU with this IP address. This
setting can be updated immediately;
it does not require a re-start of
OpenBSI to take effect.
Write Data section of messages
When checked, causes raw UDP
messages to be included in the Log
File. This setting can be updated
immediately; it does not require a restart of OpenBSI to take effect.
Use UTC when Time Synching
RTUs
If you want time synching to be with
Universal Time (UTC), check this
box.
Distribute Time Synch messages
with Data Requests instead of
broadcasting system wide
When you check this, OpenBSI
sends time synchronization/node
routing table (TS/NRT) messages
when it sends a data request to a
particular RTU, instead of
broadcasting to all RTUs in the
network. (OpenBSI 5.8 or newer.)
Note: This setting cannot prevent a
forced sending of time synch
messages from NetView or a third
party driver.
E.7 Web Page Access
These settings determine how Web_BSI web pages function. These
settings are stored in the DATASERV.INI file.
E-14
Initialization Files
Issued Nov-2016
OpenBSI Utilities Manual
Figure E-7. WebPage Access
Issued Nov-2016
Field
BService Processing
Description
How often to look for new requests from
Web Page Controls (msecs – Timer
Periods)
This specifies the rate at which
OpenBSI checks for pending
requests (in milliseconds) from
web page controls. The default
is 1000.
How long to stay alive when no requests
are being received (secs)
This is the number of seconds
BSERVICE will be allowed to
run if no data requests have
been issued. Once this period of
time has expired, BSERVICE
will shut down. Default is 180
seconds.
Initialization Files
E-15
OpenBSI Utilities Manual
TCP Communications
How long before open idle sockets are
closed (number of timer periods)
This indicates how many timer
periods to wait before deleting
an idle socket (IP connection to
an RTU). (Timer=1000 or 1
second, default life is 120
seconds or 2 minutes)
How often to send a ping on open idle
sockets (number of timer periods)
This indicates how many timer
periods to wait before sending
an idle socket (connection to an
RTU) a ping message. The
default is 60.
How often the RTU looks for signal
changes in fast refresh mode (msecs)
This defines how fast the RTU
should check for signal changes
for the fast Publish / Subscribe
method (in milliseconds). The
default is 500.
How often the RTU looks for signal
changes in slow refresh mode (msecs)
This defines how fast the RTU
should check for signal changes
for the slow Publish / Subscribe
method (in milliseconds). The
default is 5000.
How long to wait for messages to combine
before sending to the RTU (msecs)
This defines how long to wait
while messages bound to the
same RTU are combined.
Web Interface
Use the OpenBSI Web Browser for
displaying web pages
If checked (default), the BBI
web browser will be used;
otherwise Internet Explorer will
be used.
Use double click to activate menu on touch
screen systems
If checked (default), doubleclicking on a signal value in a
web page will bring up a pop-up
menu (equivalent to rightclicking) for changing the value.
This was added in OpenBSI 5.7
Service Pack 1 to support HMIs
which do NOT support the right
click operation for touch
screens.
Specifies the width (in pixels) of
the control’s border.
Click the “…” button to specify
the border color.
Selected Control’s Border Width
Border Color
Debug
Enable Writing of debug messages
E-16
Initialization Files
When checked, enables the
Data Line Monitor feature. This
feature causes a log of
communication messages for
the Data Server to be saved in a
Issued Nov-2016
OpenBSI Utilities Manual
file. Changes to this entry do not
require a restart of OpenBSI to
take effect.
Output File
This should be set to the log file
name where Data Line Monitor
data will be stored.
Only write messages with this IP Address
Optionally, the data stored in
the log file may be limited to the
messages between a single
RTU, and the Data Server. To
do this, enter the IP address of
the target RTU here.
Write Data section of messages
When checked, causes raw
UDP messages to be included
in the Data Line Monitoring log
file.
E.8 OpenBSI Folders
OpenBSI stores user files in several different folders on the workstation.
To change the default location click on the […] button.
Figure E-8. OpenBSI Folders
Issued Nov-2016
Initialization Files
E-17
OpenBSI Utilities Manual
Field
ACCOL Files
DataView Files
1131 Download Files
Firmware Files
Harvester Files
Network Files
1131 Project Files
Signal Write Files
Journal Files
Journal File Name
Description
This folder stores files created by ACCOL
Workbench for Network 3000 controllers
including *.ACO, *.ACL, *.ACC, *.LIS as well as
*.RDL batch download files and *.SIG files for
Network 3000 controllers.
This folder stores files created by DataView
including signal search (*.SCH), DataView list
(*.DVL), and recipe (*.RCP) files.
This folder stores zipped projects created by
ControlWave Designer (*.ZWT) and the *.PRO
boot file.
This folder stores binary files (*.BIN) for
upgrading controller firmware.
This folder stores array, audit, and list files
created by the OpenBSI Harvester.
This folder holds the NETDEF database files
including *.NDF, *.MDB, *.DSN, and *.LDB.
Also, if you create a *.DOC file for your network,
it resides here.
This folder stores ControlWave Designer *MWT
files and associated project sub-folders. Also, by
default, *.SIG files created for ControlWave
controllers reside here.
This folder stores Signal Writer *.WLS and
*.WSG files.
This folder stores the OpenBSI journal file. The
journal file maintains a record of certain system
events, such as when OpenBSI starts or stops.
This is the name of the OpenBSI journal file. By
default, this is JOURNL.DAT.
E.9 NETVIEW.INI
An initialization file called NETVIEW.INI governs operation of
NetView. This file resides in the cfgfiles sub-folder of your OpenBSI
user files directory (C:\ProgramData\Bristol\Openbsi is the default user
files directory). Information on this file is provided for third-party
developers using OpenBSI. It is NOT intended to be edited by typical
users. The syntax of the NETVIEW.INI file is shown below. Figure E-9
shows a sample NETVIEW.INI file.
E-18
Keyword
[SYSTEM]
Windows=Window_1, Window_2,…Window_n
Description
SYSTEM section marker
Windows to load. Default if
none entered is NET for
NETWND.DLL. To load the
journal window, use JRNL, to
load the Monitor window, use
BMON.
RUN=App_1, App_2, App_3,…App_n
Applications (*.EXE) to launch
SYSTEM=Serv_1, Serv_2, Serv_3,…Serv_n
Windows services to start.
Default service if none entered
is Message Router Service
Initialization Files
Issued Nov-2016
OpenBSI Utilities Manual
Issued Nov-2016
Keyword
Description
[DEFS]
DEFS section marker
Minimize=choice
Enter 1 to minimize NetView
window on startup, otherwise 0.
[NETWND]
NETWND section marker.
TREE=a,b
Size of Window pane in pixels
for BSI tree
CONFIG=c,d
Size of Window pane in pixels
for Configuration Window.
STATS=e,f
Size of Window pane in pixels
for Statistics Window
[ROUTER]
ROUTER section marker
NOROUTER=status
When 1, Message Router is
NOT launched, when 0 or
nothing, Message Router is
launched
[RTU COMM CHECK]
RTU COMM CHECK section
marker.
ENABLE=status
When 1, enables RTU comm
checking; when 0, disables it.
Should only be enabled on
relatively high speed networks.
INTERVAL=seconds
Specifies the rate at which
checking occurs. Only one RTU
is checked per rate cycle, i.e. if
INTERVAL=60, only one RTU
is checked every 60 seconds.
[NETDEF]
NETDEF section marker.
Drivername
ODBC (*.DBF) Driver Name;
default if nothing entered is the
Microsoft Access Database
driver.
Initialization Files
E-19
OpenBSI Utilities Manual
[System]
Windows=Net,Jrnl,Bmon
[Defs]
Minimize=1
[NetWnd]
Tree=483,194
Config=74,112
Stats=74,75
[Rtu Comm Check]
Enable=1
Interval=60
[Recent File List]
File1=C:\ProgramData\Bristol\OpenBSI\current.ndf
File2=C:\ProgramData\Bristol\OpenBSI\mynet.ndf
File3=C:\ProgramData\Bristol\OpenBSI\current.ndf
Figure E-9. Example NETVIEW.INI File
E.10 BSBSAP.INI
This file is used by advanced users performing trouble-shooting, and by
users with special application requirements. It allows many options to
be specified for the BSAP communications driver. This file resides in
the cfgfiles sub-folder of your OpenBSI user files directory
(C:\ProgramData\Bristol\Openbsi is the default user files directory). The
syntax of the BSBSAP.INI file is shown below. Figure E-10 shows a
sample BSBSAP.INI file.
E-20
Keyword
[DLM]
Enabled=toggle
Description
DLM section marker.
When toggle is set to “1”, enables the Data Line
Monitor feature. This feature causes a log of
communication messages for a BSAP port at the
PC to be saved in a file. This feature is disabled
if toggle is set to “0”.
Comx=filename
x should be set to the port number (“1” for
COM1, “2” for COM2, etc.) filename should be
set to the log file name where Data Line Monitor
data is stored.
[QUOTA]
QUOTA section marker.
Initialization Files
Issued Nov-2016
OpenBSI Utilities Manual
Keyword
SendQuota=n
Description
n should be set to the number of messages
allowed to be sent through this port before
issuing a poll message to the RTU.
[TIME]
utc=toggle
TIME section marker.
toggle can be set to “1” to force the BSAP driver
to time sync RTU’s with UTC Universal Time.
Setting toggle to “0” disables this feature. NOTE:
Only set to 1 if you want to change the RTU’s
time to UTC/GMT time.
UpAckDelay=n
Used for VSAT ports ONLY. n should be set to
the interval of time (in milliseconds) the driver
will wait after sending an ACK to a message
sent by the RTU.
[COMMDLL]
COMMDLL section marker.
comx=user_dll_name
x should be set to the port number (“1” for
COM1, “2” for COM2, etc.) user_dll_name
should be set to the name of a user-created DLL
which will be used instead of the default
communication handler DLL for this port.
If any of your ports use the Port Arbitrator
feature, you must have an entry for each of
those ports in the format:
comx=bsaparbtrcomm.dll
Issued Nov-2016
[DIAL]
DIAL section marker.
SpecialDial=toggle
If toggle is set to “1”, and an RTU is connected
after a dial, the driver checks for other RTUs that
have the same dial-up number and starts polling
them as well. If toggle is set to “0” this feature is
disabled.
FirstNRTDelay=secs
When a dial attempt succeeds, and carrier
detect (CD) is seen, a Node Routing Table
(NRT) / Time Sync message is sent. secs
defines a delay (in seconds) between when
carrier detect is seen, and the actual NRT/Time
Sync is transmitted. (Requires OpenBSI 5.4
Service Pack 2 or newer.)
[COMM]
COMM section marker.
DTR=toggle
When toggle is set to “1”, DTR is turned ON
(high) for this port. When set to “0” DTR is OFF
(low). Note: When communicating with a
3508/3808/4088B device at 1200 baud using
TechView with OpenBSI 5.8 Service Pack 1 or
newer, this is automatically set to 1 as part of the
TechView session, since 3508s require this.
NoStatsInit=no_clear
When no_clear is set to “1”, prevents
Initialization Files
E-21
OpenBSI Utilities Manual
E-22
Keyword
Description
communication line statistics from being reset
when switching backup lines. When omitted, or
no_clear is set to “0”, statistics are reset when
lines are switched.
Reset=key
When not present, or when key is set to “1”, the
default, the communication port will be reset if
no response messages are received, and a preconfigured timeout has expired. When key is set
to “0” the port will never be reset. “0” should only
be used in certain very specific situations, such
as problems with backup lines. This parameter
requires OpenBSI 5.0 and newer.
PseudoLine=name_of_line
specifies the name of a BSAP Primary Pseudo
Communication Line. The pseudo line is NOT
actually used for communications, but is used as
a place holder for RTUs which will communicate
only through dial lines. “name_of_line” can be
replaced with any valid name of your choice.
See Appendix H - Backup Communication Lines
for more information.
Switchcount=count
This is a period of time (calculated by count *
poll period) to wait before actually switching from
the backup line, back to the primary line, to
ensure that the primary line is truly stable.
[ALARMS]
ALARMS section marker.
DriverAlarms=toggle
When toggle is set to “1”, or if the [ALARMS]
section is omitted from the file, an alarm called
COMM.STATUS will appear in Alarm Router
from any RTU when communications have been
lost. If toggle is set to “0” these alarms will NOT
be generated. Because radio systems, or dial-up
modem systems, typically only communicate
with an RTU for short periods of time, the
COMM.STATUS alarms generated when the
modem hangs up, or the radio shuts off, could
be bothersome. Since in these cases, the loss of
communications is legitimate, since the modem
or radio is expected to be off, you may wish to
set toggle to “0” to prevent these alarms from
being generated.
[STARTUP_WAIT]
STARTUP_WAIT section marker.
Retries=num_retries
DELAY=between_retries
OpenBSI Utilities such as DataView, the Alarm
Router, the Downloader, etc. require the
OpenBSI communications driver to be running in
order for them to work. Starting NetView or
LocalView starts this driver. num_retries and
between_retries together define a period of time
during which DataView and other such utilities
will wait before declaring an error and shutting
down if the OpenBSI communications driver is
Initialization Files
Issued Nov-2016
OpenBSI Utilities Manual
Issued Nov-2016
Keyword
Description
NOT running because NetView or LocalView
have not started. num_retries is the number of
times the utility will try to attach to the driver, and
between_retries is the period of time (in
seconds) between each such attempt. This
delay time is useful, if you start
DataView,Downloader, etc. but then realize you
don’t have LocalView or NetView running; you
now have a short period of time to start them
before the error occurs. NOTE: These
parameters are available in OpenBSI 5.0 and
newer.
[JOURNAL]
JOURNAL section marker.
Size=max_entries
max_entries defines the maximum number of
entries which can be stored in the currently
active journal file. When this number is
exceeded, this file is renamed with a *.BAK file
extension, and a new empty journal file will be
created. NOTE: When this renaming occurs, any
previous *.BAK journal file in that directory will
be overwritten, therefore, it is the user’s
responsibility to remove these files to a different
location, if they are to be saved for future
reference. This limitation is intended to prevent
journal files from consuming too much disk
space. NOTE: This parameter is available in
OpenBSI 5.0 and newer
[BACKUP]
BACKUP section marker.
CheckInterval=interval
interval is how often (in seconds) OpenBSI will
check, at startup, to see if backup lines have not
started successfully, and so it will attempt to
start them. If 0, no attempts will be made. If
omitted from the file, a default value of 10
seconds is used. The checking triggered by
CheckInterval only occurs while the
CheckPeriod is active.
CheckPeriod=period
period is the duration of time at OpenBSI startup
(in minutes) during which OpenBSI will
periodically attempt to start backup lines which
have not started successfully. If 0, no attempts
will be made. If omitted from the file, a default
value of 1 minute is used. The frequency at
which checking occurs during this period is
determined by the CheckInterval.
CheckModems=choice
specifies whether OpenBSI should check
whether a modem is good before using it for a
backup line. If choice = 1 (default) OpenBSI
checks for a good modem; if choice=0, OpenBSI
does not check for a good modem. (OpenBSI
5.8 or newer.) If the check fails, OpenBSI sends
an error message to the OpenBSI journal file.
Initialization Files
E-23
OpenBSI Utilities Manual
E-24
Keyword
Description
RoundRobin=choice
specifies how backup lines will be chosen, when
needed. If choice=0, the first free backup line will
always be used. If choice=1, a round-robin
method will be used, in which OpenBSI chooses
the backup line based on a sequential process.
ExtraModemsCheck=num
specifies that if a backup line is to be chosen,
then check whether its modem is functioning; if
not, proceed to the next available backup line,
and check its modem, etc. The value of num
specifies how many different backup line
modems will be checked before declaring a
failure. If ExtraModemCheck is omitted, all
backup line modems will be checked until a
good one is found. Requires OpenBSI 5.6 or
newer.
ModemsCheckTimeout=msec
specifies how long (in milliseconds) the OpenBSI
communications driver will wait for a response
during the modem check, before declaring that a
modem is not functioning. This time should be
specified in msec and generally should be kept
low to avoid delays in proceeding to the next
modem, if a modem has truly failed. If this item
is not in the file, the driver will select a timeout
value based on the configured baud rate, for
example, at 9600 baud, the timeout would be
3000 milliseconds (3 seconds).
[TIME]
TIME section marker.
IdleProcMultiplier=n
If no acknowledgement to the first Node Routing
Table (NRT) / Time Sync message is received,
additional NRT/TS messages are sent by
default, every 3 seconds. n is a multiplier that
controls the time between transmission of
NRT/TS messages, if the messages have not
been acknowledged. For example if n=1 the time
between unacked NRT/TS messages is 3
seconds, for n=2 the time is 6 seconds, for n=3
the time is 9 seconds and so on. If n=0 or the
IdleProcMultiplier key is not in the BSBSAP.INI
file, the BSAP driver calculates the time between
NRT/TS messages based on the user's link level
timeout. (Requires OpenBSI 5.4 Service Pack 2
or newer.)
WaitForPort=secs
If using the Port Arbitrator, this specifies the
number of seconds the BSAP driver will wait for
the port to be released, before declaring a
failure. See Appendix I for more information on
the Port Arbitrator.
[LOG]
LOG section marker.The [LOG] items control
logging for the Redirector Utility. If you have
many RTUs using redirection, you may achieve
Initialization Files
Issued Nov-2016
OpenBSI Utilities Manual
Issued Nov-2016
Keyword
Description
slightly faster performance for the Redirector by
setting these items to 0.
LOG_PORT=readwrite
If desired, information on the status of the
redirector connection can be logged to a file on
your hard disk. If readwrite is set to “1” an entry
will be made in the log file indicating each time
read and/or write operations occurred through
the redirector connection. If readwrite is set to
“0” the read/write time will not be logged. NOTE:
This setting is initially made through a dialog box
when configuring the Redirector. See Appendix
G for details on the Redirector.
LOG_SOCK=socketstatus
If socketstatus is set to “1” an entry will be made
in the log file for the redirector connection
indicating the status of the IP socket. Any error
messages generated for the IP socket will also
be logged. If socketstatus is set to “0” this
information will not be written to the log file.
NOTE: This setting is initially made through a
dialog box when configuring the Redirector. See
Appendix G for details on the Redirector.
LOG_DATA=data
If data is set to “1”, all messages sent via the
Redirector will also be copied to the log file. This
should never be done except under debugging
purposes and only for one RTU and port at any
one time; otherwise, the log file will quickly
become very large. Under normal
circumstances, data should always be set to “0”.
LOG_DYNAMIC=checkfile
If checkfile is set to “1” (the default), each time a
redirector message is to be sent, the redirector
will check to see if there are changes in the
BSBSAP.INI [LOG] settings. If checkfile is set to
“0”, the redirector will NOT check for changes to
[LOG] settings in BSBSAP.INI again during this
session, so whatever other [LOG] settings are
current, will be kept for the remaining portion of
the session. See Appendix G for details on the
Redirector.
[Exchange]
EXCHANGE section marker.
Retry=count
count specifies how many times OpenBSI
should check to see that a process connected to
it is still active. Each count takes one minute.
The default is 2 (2 minutes.) Added in OpenBSI
5.5 Service Pack 1
Initialization Files
E-25
OpenBSI Utilities Manual
[DLM]
Enabled=1
Com1=c:\ProgramData\Bristol\OpenBSI\accol\com1msgs.log
[QUOTA]
SendQuota=5
[TIME]
utc=0
UpAckDelay=10
FirstNRTDelay=5
[COMMDLL]
Com1=BSAPArbtrComm.dll
Com2=c:\Program Files\mydll.dll
[DIAL]
SpecialDial=1
[COMM]
DTR=0
Reset=1
NoStatsInit=1
Pseudoline=DUMMY
switchcount=2
[ALARM]
DriverAlarms=1
[STARTUP_WAIT]
RETRIES=5
DELAY=12
[JOURNAL]
SIZE=100000
[BACKUP]
CheckInterval=15
CheckPeriod=2
CheckModems=1
RoundRobin=0
ExtraModemsCheck=4
ModemsCheckTimeout=1500
[TIME]
IdleProcMultiplier=2
WaitForPort=6
[LOG]
LOG_PORT=1
LOG_SOCK=1
LOG_DATA=0
LOG_DYNAMIC=1
Figure E-10. Sample BSBSAP.INI File
E-26
Initialization Files
Issued Nov-2016
OpenBSI Utilities Manual
E.11 BSIPDRV.INI
This file is used by advanced users performing trouble-shooting, and by
users with special application requirements. This file resides in the
cfgfiles sub-folder of your OpenBSI user files directory
(C:\ProgramData\Bristol\Openbsi is the default user files directory). It
allows the following options to be specified for the IP communications
driver:
Data line monitoring of a specified IP port. Messages are copied to
the specified log file.
Limitation of the monitoring to messages between this port and a
single RTU.
Inclusion/exclusion of raw UDP messages in the data line
monitoring log file.
Synchronization of RTU time with Universal Time (UTC).
The syntax of the BSIPDRV.INI file is shown below; Figure E-11
shows a sample BSIPDRV file.
Issued Nov-2016
Keyword
[DLM]
Description
DLM section marker.
Enabled=toggle
When toggle is set to “1”, enables the Data Line
Monitor feature. This feature causes a log of
communication messages for an IP port at the PC to
be saved in a file. This feature is disabled if toggle is
set to “0”.
File=filename
filename should be set to the log file name where Data
Line Monitor data will be stored.
Filter=ip_address
ip_address may optionally be set to the IP address of
an RTU on this line. When set, this limits the logging
to messages between this IP port and the RTU with
this IP address.
Data_Dump=toggle
When toggle is set to “1” causes raw UDP messages
to be included in the Data Line Monitoring log file.
Setting toggle to “0” excludes these messages.
[TIME]
TIME section marker.
utc=toggle
toggle can be set to “1” to force the IP driver to time
sync RTU’s with UTC Universal Time. Setting toggle
to “0” disables this feature. NOTE: Only set to 1 if you
want to change the RTU’s time to UTC Universal
Time.
[TIMESYNCH]
Distribute_TSNRI=choice
TIMESYNCH section marker.
When choice=1, OpenBSI sends time
synchronization/node routing table (TS/NRT)
messages when it sends a data request to a particular
RTU, instead of broadcasting to all RTUs in the
network. (OpenBSI 5.8 or newer.) When choice=0
(default) OpenBSI broadcasts TS/NRT messages to
Initialization Files
E-27
OpenBSI Utilities Manual
Keyword
Description
all RTUs in the network. Note: This setting cannot
prevent a forced sending of time synch messages
from NetView or a third party driver.
[DLM]
Enabled=1
File=c:\ProgramData\Bristol\OpenBSI\accol\ipmsgs.log
Filter=10.1.1.2
Data_Dump=1
[TIME]
utc=0
[TIMESYNCH]
Distribute_tsnri=1
Figure E-11. Sample BSIPDRV.INI file
E.12 DATASERV.INI
The OpenBSI Data Server initialization file (DATASERV.INI) may be
modified by advanced users. This file resides in the cfgfiles sub-folder
of your OpenBSI user files directory (C:\ProgramData\Bristol\Openbsi
is the default user files directory). It includes the following options.
E-28
Keyword
[Sequencer]
Description
Sequencer section marker.
MsgTimer=rate
rate is how often to check queue for pending requests
(in milliseconds. The default is 1000. (Formerly
referred to as “Timer.”)
IdleLife=time
time is the number of seconds BSERVICE will be
allowed to run if no data requests have been issued.
Once this period of time has expired, BSERVICE will
shut down. Default is 180 seconds.
[Socket]
Socket section marker.
Life=duration
duration indicates how many sequence periods
(“Timer”) to wait before deleting an idle socket.
(Timer=1000 or 1 second, default life is 120 seconds
or 2 minutes)
Ping=numseq
numseq indicates how many sequence periods to
wait before sending an idle socket a ping message.
The default is 60.
FastPub=fcheck
fcheck defines how fast the RTU should check for
signal changes for the fast Publish/Subscribe method.
(in milliseconds). The default is 500.
SlowPub=scheck
scheck defines how fast the RTU should check for
signal changes for the slow Publish/Subscribe
Initialization Files
Issued Nov-2016
OpenBSI Utilities Manual
Issued Nov-2016
Keyword
Description
method. (in milliseconds). The default is 5000.
WriteDelay=time
time defines how long (in milliseconds) to wait while
messages bound for the same RTU are combined.
[UI]
UI section marker.
BBIWebBrowser=toggle
If toggle is 1 or if the BBIWebBrowser item is not
included in the DATASERV.INI file, the BBI web
browser will be used; otherwise Internet Explorer will
be used. (This option was introduced in OpenBSI 5.5
Service Pack 2.)
[DLM]
Enabled=toggle
DLM section marker.
When toggle is set to “1”, enables the Data Line
Monitor feature. This feature causes a log of
communication messages for the Data Server to be
saved in a file. This feature is disabled if toggle is set
to “0.”
File=filename
filename should be set to the log file name where
Data Line Monitor data will be stored.
Address=ip_address
ip_address may optionally be set to the IP address of
an RTU using the Data Server. When set, this limits
the logging to messages between this address and
the Data Server.
Data_Dump=toggle
when toggle is set to “1” causes raw UDP messages
to be included in the Data Line Monitoring log file.
Setting toggle to “0” excludes these messages.
[MACHINE]
MACHINE section marker.
Touchscreen=supported
when supported is set to “1” allows both double-clicks
and right clicks to bring up a pop-up menu. This is
necessary when using an HMI that does NOT support
right-clicks; the double-click performs the same
operation as a right click. When supported is “0”, only
a right-click can bring up a pop-up menu. This feature
added in OpenBSI 5.7 Service Pack 1.
Initialization Files
E-29
OpenBSI Utilities Manual
[Sequencer]
MsgTimer=1000
Idlelife=180
[Socket]
Life=120
Ping=60
FastPub=500
SlowPub=5000
WriteDelay=4000
[UI]
BBIWebBrowser=1
[DLM]
Enabled=1
File=c:\ProgramData\Bristol\OpenBSI\accol\dsmsgs.log
Address=10.1.1.2
Data_Dump=1
[MACHINE]
Touchscreen=1
Figure E-12. Sample DATASERV.INI File
E-30
Initialization Files
Issued Nov-2016
OpenBSI Utilities Manual
E.13USERAPPS.INI - Automatic Start of Application Programs
Users who have configured the BSAUTO or OBSIService feature to
automatically start OpenBSI communications (described in Chapter 6)
can also configure other programs to start automatically. In addition,
beginning with OpenBSI 5.6, it is possible to re-start particular
programs that are registered with an OpenBSI message exchange. To do
these start/restart operations, you must create a text file in the cfgfiles
sub-folder of your OpenBSI user files directory
(C:\ProgramData\Bristol\Openbsi is the default user files directory)
called USERAPPS.INI. The syntax for this file is shown, below, and a
sample file is included on the next page.
Keyword
[USERAPPS]
Description
USERAPPS section marker.
App1 = path_and_filename
Show1 = window_config
:
Appn = path_and_filename
Shown = window_config
path_and_filename
window_config
is the path and
filename of the
application you want
to start.
specifies whether the
application should
start with its window
visible or minimized.
The choices are: “1”
( window visible - the
default) or “0”
(window minimized.)
n
[mex_name]
Interval=interval
is an integer which
refers to each
individual entry in the
file. The entries must
be consecutively
numbered.
mex_name is the name of a message
exchange. The name of
particular message exchanges
may be obtained via the “Mex
Summary” tab of the Monitor
Window in NetView. Standard
message exchanges include
the following:
mex_name
HARVEST
BSICNVR
MSGRTR
BSIBSAP
IPDRIVE
interval
Issued Nov-2016
Initialization Files
Program
OpenBSI Harvester
OpenBSI Data File
Conversion Utility
OpenBSI Message
Router
BSAP communications
driver
Bristol IP
communications driver
is a period of time, in
E-31
OpenBSI Utilities Manual
Keyword
[RESTART]
mex_name=command_line_startup
Description
milliseconds, that OpenBSI
will wait for the application
named by mex_name to restart itself before forcing a
command line startup, as
specified in the [RESTART]
section.
RESTART section marker.
command_line_startup is a command line
argument for restarting the program
associated with the specified message
exchange. Note: The \openbsi portion of the
path need not be entered. The “DRIVER”
command line startup entry is special for
these communication drivers, and must be
entered exactly as shown. You can include
restart command line arguments for any
program associated with a message
exchange.
command_line_startup
Program
harvester.exe
OpenBSI
Harvester
bsicnvrt.exe
OpenBSI Data
File Conversion
Utility
rtrservc.exe
OpenBSI
Message Router
DRIVER
BSAP
communications
driver
DRIVER
Bristol IP
communications
driver
The sample USERAPPS.INI file, below starts two applications
(Communication Statistics Tool, and DataView.) DataView opens in a
window, while the Communication Statistics Tool will be minimized on
startup. In addition, it restarts the Harvester, Data File Conversion
Utility, Message Router, BSAP driver, and Bristol IP driver in the event
those programs should stop and not restart themselves within 1000
milliseconds (1 second).
E-32
Initialization Files
Issued Nov-2016
OpenBSI Utilities Manual
[USERAPPS]
App1=D:\”Program Files”\Bristol\OPENBSI\dataview.exe
Show1=1
App2=D:\”Program Files”\Bristol\OPENBSI\stats.exe
Show2=0
HARVEST=1000
BSICNVR=1000
MSGRTR=1000
BSIBSAP=1000
IPDRIVE=1000
[RESTART]
HARVEST=harvester.exe
BSICNVR=bsicnvrt.exe
MSGRTR=rtrservc.exe
BSIBSAP=DRIVER
IPDRIVE=DRIVER
Figure E-13. Sample USERAPPS.INI File
E.14 Other Initialization Settings
To set the date format used in various OpenBSI tools, use the “Regional
Settings” item in the Windows™ control panel.
Issued Nov-2016
Initialization Files
E-33
This page is intentionally left blank
OpenBSI Utilities Manual
Appendix F – Signal View ActiveX Controls
What if I am a third-party developer, and I want to include “live”
ACCOL signal data in my own application? Suppose I am a plant
manager, how can I maintain a spreadsheet with up-to-date flow data in
it? With industry-standard ActiveX technology, it is possible to include
“live” data within another Windows™ software application.
OpenBSI provides two ActiveX controls for collecting and displaying
ACCOL signal data: The Signal Summary Control and the Signal Detail
Control.
In order to use these ActiveX controls you must:
Include them in an application which supports ActiveX controls.
Note: See the documentation accompanying your application for
instructions on how to include ActiveX controls
Communications must be operating, and NetView must be running
with an appropriate set of NETDEF files before you attempt to start
the ActiveX control in the other application.
F.1 Signal View Summary Window (Signal Summary Control)
Within the other application, the Signal View Summary window will
initially appear empty. To activate a pop-up menu, right click on gray
areas outside the grid, as shown in the figure below.
Figure F-1. Signal View Summary Window
The first option you should choose is "SignOn" to sign on to an RTU.
Issued Nov-2016
Signal View ActiveX Controls
F-1
OpenBSI Utilities Manual
F.1.1
Signing On To a Controller (RTU)
To bring up the Sign On dialog box, click on the "SignOn" option in
the pop-up menu.
Figure F-2. Sign On dialog box
First, select the RTU name from the "Node" list box, then, enter the
RTU's "Password" or (if this particular RTU requires both a username,
and a password), check the "Use Username/Password Scheme" and
enter both a "Username" and a "Password".
F.1.2
Using the Signal Search Properties Dialog Box
Once you have successfully signed on to an RTU, choose "Properties"
from the pop-up menu, to call up the Signal Search dialog box. A signal
search allows you to search your ACCOL load for all ACCOL signals
which share one or more common characteristics. For example, you can
define the search criteria to be all signals which share the same signal
extension and are control-inhibited. Or you could search for all signals
which are currently in the high-high alarm state. The following is a list
of valid signal search criteria:
Signal base name
Signal extension
Signal attribute
Current alarm state (logical alarm, high, high-high, low, low-low)
Inhibit/enable bit status (alarm inhibit/enable, control inhibit/enable,
manual inhibit/enable)
Questionable data bit status
To start a Signal Search, press the right mouse button, with the mouse
cursor located in the gray areas to the left or right of the grid, and a popup menu will appear. Choose "Properties" from the pop-up menu, and
the Signal Search Properties dialog box will appear.
Three search modes are possible.
F-2
Signal View ActiveX Controls
Issued Nov-2016
OpenBSI Utilities Manual
ControlWave Instance/Variable Search
ControlWave Full String Search
ACCOL Base/Ext/Attr Search
In ControlWave Instance/Variable Search Mode, you can search based
on the POU “Instance” name(s), and/or the “Variable” name.
Wildcards may be used in either of these fields.
In ControlWave Full String Search Mode, you can enter a string that is
in either the instance name or variable name. The search string you
enter can include wildcards to establish a pattern to be matched.
Figure F-3. Signal Search Properties
In ACCOL Base/Exte/Attr Search Mode, the “Node”, "Base",
"Extension" and "Attribute" fields include list boxes which allow
easy selection from the available base names, extensions, and attributes
in a given ACCOL load.
Check boxes are provided to select signals which share the same alarm
status. The Quality Bits area list boxes allow selection of either inhibit
or enable for each alarm, control, or manual inhibit/enable bit.
Questionable data status is also selected in this area.
Select the desired search criteria, and click OK to execute the search.
All signals which share the selected characteristics will appear in the
Signal View Summary window.
Issued Nov-2016
Signal View ActiveX Controls
F-3
OpenBSI Utilities Manual
F.1.3
Changing the Floating Point Format of Data in the Signal
View Summary Window
Within the Signal View Summary Window analog values are displayed
according to a default floating point format. To alter this default format,
choose "Format" from the pop-up menu. The Change Floating Point
Format dialog box opens.
Figure F-4. Change Floating Point Format
Use the "Width" list box to specify the total number of characters in
the field (including the decimal point) when displaying a floating point
number.
Use the "Precision" list box to choose the number of places to the right
of the decimal point which should be displayed.
Use the "Exponent" list box to choose floating point format “f”,
exponential notation “e” or choose “g” to have Signal View choose the
“best fit” format.
If the floating point format defined here should be used throughout
Signal View windows, click on the "Apply Globally" check box.
F.1.4
Changing the Refresh Rate of Data in the Signal View
Summary Window
Within the Signal View Summary Window analog values are normally
updated with new data every 5 seconds (assuming NetView is
configured to collect data from the RTU at that rate or faster). To alter
this default rate, choose "Refresh Rate" from the pop-up menu. The
Refresh Rate dialog box opens.
Figure F-5. Refresh Rate dialog box
F-4
Signal View ActiveX Controls
Issued Nov-2016
OpenBSI Utilities Manual
Enter the new rate (in seconds) in the "Signal Data Rate" field. If you
want this new rate to apply to all Signal View windows, choose "Apply
Globally". Click OK.
F.2 Using the Signal View Detail Window (Signal Detail Control)
The Signal View Detail Window, for a particular signal, is accessible by
clicking on that signal's name in the Signal View Summary Window.
The appearance of the window varies, somewhat, depending upon the
type of signal being displayed. A typical window is shown below:
Figure F-6. Signal View Detail Window
A pop-up menu (with options similar to those in the Signal View
Summary window) is available by right-clicking on an open space in the
Signal Detail window.
If desired, you can close multiple Signal Detail windows at the same
time, by choosing "Close All Details" from the pop-up menu in the
Signal View Summary window.
Issued Nov-2016
Signal View ActiveX Controls
F-5
This page is intentionally left blank
OpenBSI Utilities Manual
Appendix G – Redirecting BSAP Messages through
TCP/IP to a Distant BSAP Network
G.1 What is the Redirect Utility?
The Redirect Utility takes standard BSAP messages intended for a
BSAP or EBSAP network, and directs them out a TCP/IP
communication line. This allows a BSAP or EBSAP network of RTUs
located at a remote location to be accessed through an OpenBSI
Workstation via TCP/IP. The OpenBSI Workstation treats the messages
it sends to the network as normal BSAP messages, however, in reality,
they are transparently intercepted by the Redirect utility, encapsulated in
a “TCP/IP wrapper”, and sent out a TCP/IP port.
When the messages reach the distant location, they must first pass
through a CDPD modem, CDMA modem, or terminal server, to remove
the “TCP/IP wrapper” and then send the messages on to their
destination BSAP/EBSAP RTUs.
Figure G-1. Concept of Redirection
BSAP messages sent in the reverse direction (from the RTUs back to
the OpenBSI Workstation) go first to the terminal server, CDPD
modem, or CDMA modem, where they are encapsulated in a “TCP/IP
wrapper” and then sent out as TCP/IP messages. When the TCP/IP
messages reach the OpenBSI Workstation, they are first intercepted by
the Redirect utility, which removes the “TCP/IP wrapper” and sends
them on to OpenBSI which treats them as normal incoming messages
from BSAP/EBSAP RTUs.
Configuration entries made by the Redirect utility are stored in the
BSBSAP.INI file in the WINDOWS or WINNT directory.
Issued Nov-2016
Redirect Utility
G-1
OpenBSI Utilities Manual
Note: Only one BSAP/EBSAP network can exist in a system.
G.1.1
Defining the BSAP / EBSAP Network, RTUs, and Comm Line
in NetView
The network of BSAP/EBSAP RTUs are defined in NetView as if they
were directly connected to the OpenBSI Workstation. Beginning with
OpenBSI 5.7, up to 5000 communication lines can be defined in your
network.
1. Define a BSAP/EBSAP network as described in “Defining A BSAP
Network” in Chapter 6 - Using NetView.
2. Add RTUs to the network as defined in “Defining RTUs (BSAP)” in
Chapter 6 - Using NetView.
3. Define a BSAP or EBSAP communication line as defined in
“Defining A Communication Line For A BSAP Network” in Chapter
6 - Using NetView”.
Note: When defining the communication line, you MUST NOT name it
COM1, COM2, etc. Use some other name that does NOT begin
with COM, e.g. TCP1, BSAP1, etc.
Define everything as
you normally would,
except you must
name the Comm Line
something other than
COM1, COM2, etc.
Figure G-2. Specifying the Redirect Line in NetView
G-2
Redirect Utility
Issued Nov-2016
OpenBSI Utilities Manual
G.1.2
Setting Up the RTUs at the Remote Location
The RTUs should be configured as normal. The only difference is that
they must be connected to a terminal server, CDPD modem, or CDMA
modem, which can handle the incoming/outgoing messages.
For instructions on setting up the terminal server or modem, see the
documentation accompanying the terminal server or modem. When you
perform the configuration, make note of the IP address and port number
you configure for the CDPD modem or terminal server.
Notes:
G.1.3
Sample port configuration settings for the Xyplex MAXSERVER
1620 terminal server is included at the end of this appendix.
CDMA modems obtain their IP addresses from a cellular phone
service provider. These addresses are then stored at a Domain Name
Server (DNS).
Using the Redirect Utility
1. Start the Redirect Utility by clicking as follows: Start > Programs
> OpenBSI Tools > Common Tools > BSAP to IP Setup
2. Click the New Port button. A port icon (named “NEW001”) will be
added to the tree on the left hand side.
Click here
Figure G-3. Redirect Utility
3. Enter the name and number of the BSAP /EBSAP communication
line for the remote RTUs, that you created earlier, in NetView. If,
for example, you created a line named “TCP1”, enter “TCP1” in the
"Line Name" field.
CDPD modem or Specify the IP address of the CDPD modem or terminal server which
Terminal Server is connected to the RTU in the "IP Address" field. (This must match
whatever you configured for the IP address when setting up the CDPD
modem or terminal server. See the documentation accompanying these
devices for more information.)
Issued Nov-2016
Redirect Utility
G-3
OpenBSI Utilities Manual
Figure G-4. Specifying the Modem or Terminal Server
CDMA modem
If NOT using DNS, specify the fixed “IP Address”. If using DNS,
specify the name of the modem as defined in the DNS in the "IP
Address" field. (This is required for lookup of the correct address.)
The name should follow the format:
modem_name.dns_name
where:
modem_name
is the name stored in the lookup table for
the modem.
dns_name
is the name of the Domain Name Server
(DNS).
Example:
G-4
Redirect Utility
fdr.yourcompany.com
Issued Nov-2016
OpenBSI Utilities Manual
IMPORTANT
If your system uses multiple CDMA modems to communicate with RTUs,
those RTUs MUST NOT share the same Username and Password or else you
could run into a conflict in which you are collecting data from the wrong RTU, but
you wouldn’t know that was the case. In a situation like this, if you can’t have
unique username / password combinations, we strongly recommend using fixed IP
addresses. The example, below, illustrates, why:
Domain Name Server (DNS)
(Maintains a list of IP addresses which have been assigned to CDMA modems.
This list is called a lookup table.)
DNS
Controllers
w CDMA
modems
10.0.0.1
10.0.0.2
10.0.0.3
RTU1 RTU2
10.0.0.4
RTU3 RTU4
The CDMA modem(s) obtain their IP addresses from the cellular service provider.
The cellular service provider dynamically changes the modems’ IP addresses at
least once a day. Because of this change, the DNS must periodically be notified
by the CDMA modem of what the modem’s current address is. Once such an
address change occurs, the DNS lookup table will be out of date until it receives
the updated address information from the CDMA modem.
Because IP addresses will get re-assigned by the cellular service provider, you
could have a serious problem:
Old IP address: 10.0.0.1
CW1 New IP address: 10.0.0.3
If, for example, the CDMA modem for RTU1 has changed from 10.0.0.1 to 10.0.0.3
but its old IP address of 10.0.0.1 has been re-assigned to the CDMA modem for
RTU4, then there’s potentially a serious problem. Until the DNS has been updated,
it will continue to tell any program (such as Open BSI’s Redirector) that the
CDMA modem for RTU1 is at 10.0.0.1, even though that address is now used
by the CDMA modem for RTU4. This could result in the Redirector accidentally
sending data intended for RTU1 to RTU4, instead. If RTU1 and RTU4 have
identical loads running, and have the same Username/ Password combinations,
this could be disastrous, since there would be no way to detect that data was
going to the wrong RTU. For this reason, each controller MUST be accessed by a
different username/password combination to avoid
this problem.
Issued Nov-2016
Redirect Utility
G-5
OpenBSI Utilities Manual
4. If you want to specify a different IP address, which should be tried
in case the primary IP address fails, enter that in the “Backup
Address” field.
5. Specify the IP port number used on the terminal server or modem in
the "IP Port" field. (This must match whatever you configured for
the IP port number when setting up the modem or terminal server,
and does NOT change.) See the documentation accompanying these
devices for more information.
If you entered a “Backup IP
Address” in step 4, you must also enter the IP port number for that
address in the “Backup Port” field.
6. Click on Apply. The new line name and number will appear in the
tree on the left hand side of the dialog box.
Figure G-5. Redirect Utility - Tree
7. Specify logging options (OPTIONAL):
If desired, information on the status of the redirector connection can
be logged to a file on your hard disk. If you check "Log port read
and write information", an entry will be made in the log file
indicating each time read and/or write operations, occurred through
the redirector connection.
If you check "Log socket connection status", an entry will be
made in the log file indicating the status of the IP socket. Any error
messages generated for the IP socket will also be logged.
Click on the [<<] button to specify the path and file name of your
log file. When you have specified the path and file name, click Save.
G-6
Redirect Utility
Issued Nov-2016
OpenBSI Utilities Manual
Figure G-6. Select Log File Location
Note: Certain logging settings are saved in the BSBSAP.INI file. See
Appendix E for details.
8. When you are finished, click OK and exit the utility.
G.1.4
Modifying Information in the Redirect Utility
If you need to modify the information for a line, click on the icon for it,
then click on the Edit Port button and make changes, then click on
Apply. If you want to delete a port, click on the icon for it, then click on
Delete Port.
G.1.5
Communication Line Status Checking
The Communication Line status pane in NetView has been modified to
identify, for Redirector users, whether the RTU’s IP address used by the
Redirector line is the primary address, or the secondary address.
Line used by
Redirector
Figure G-7. Line Status pane in NetView
Issued Nov-2016
Redirect Utility
G-7
OpenBSI Utilities Manual
G.1.6
Sample Port Configuration Settings For the Xyplex
MAXSERVER 1620 Terminal Server:
The following are sample port configuration settings for using the
Redirect Utility with a Xyplex MAXSERVER 1620 terminal server. If
you are using a different type of terminal server, or CDPD modem, you
will need to consult that manufacturer's documentation for help on port
configuration.
Xyplex>> show port 5
Port 5: (Remote)
Character Size:
Flow Control:
Parity:
Access:
Backwards Switch:
Break:
Break Length:
Forwards Switch:
CCL Modem Speaker:
Dialout Action:
APD Authentication:
Interactive Only:
01
8
None
None
Remote
None
Disabled
250ms
None
Inaudible
Logout
Jan 1986 02:10:49
Input Speed:
Output Speed:
Modem Control:
Local Switch:
Name:
Session Limit:
Type:
9600
9600
Disabled
None
PORT_5
4
Soft
CCL Name:
None
Disabled
Preferred Service:
None
Authorized Groups:
(Current) Groups:
0
0
Enabled Characteristics:
Internet Connections
Xyplex>> show port 5 alt char
Port 5:
(Remote)
01
Resolve Service:
Idle Timeout:
Idle Time Receive Mode:
SLIP Address:
Remote SLIP Addr:
TCP Window Size:
DCD Timeout:
Stop Bits:
TCP Keepalive Timer:
Nested Menu:
Command Size:
Rlogin Transparent Mode:
Xon Send Timer:
Slip Autosend:
Username Prompt:
Password Prompt:
G-8
Any_Lat
0
Disabled
0.0.0.0
0.0.0.0
256
2000
1
0
Disabled
80
Disabled
0
Disabled
Jan 1986
02:11:01
DTR wait:
Disabled
Typeahead Size:
128
Idle Time Transmit Mode: Disabled
SLIP Mask:
255.255.255.255
Default Session Mode : Transparent
Prompt:
Xyplex
Dialback Timeout:
20
Script Login:
Disabled
Username Filtering:
None
Nested Menu Top Level:
0
Clear Security Entries:
Disabled
Login Duration:
0
TCP Outbound Address:
0.0.0.0
Radius Accounting:
Disabled
Enter username>
Enter user Password>
Redirect Utility
Issued Nov-2016
OpenBSI Utilities Manual
Xyplex>> show port 5 telnet char
Port 5:
(Remote)
Abort Output Character:
Attention Character:
Default Port:
Echo Mode:
Erase Keystroke Character:
Erase Line Character:
Interrupt Character:
TerminalType:
Tn3270 TranslationTable:
Local Port:
01
None
None
23
Remote
None
None
None
None
None
4500
Jan 1986
02:11:17
Newline:
CR/NULL
Newline Filtering:
None
Query Character:
None
Remote Port:
2500
Synchronize Character:
None
Transmit:
BuffTime 80
Binary Session Mode:
PASSALL
Tn3270 Device:
None
Tn3270 Printer Port:
Any
Tn3270 Default Port:
23
Enabled Characteristics:
Xyplex>>
Issued Nov-2016
Redirect Utility
G-9
This page is intentionally left blank
OpenBSI Utilities Manual
Appendix H – Defining Backup Communication Lines
H.1 Introduction - What are Backup Communication Lines?
Beginning with OpenBSI 4.2, you can configure backup communication
lines at the Network Host PC (NHP) which can automatically take over
if communications with a particular controller (RTU) fail on a primary
BSAP or EBSAP communication line.
Backup lines use a modem to dial-up the particular RTU.
A backup communication line can only communicate with a single RTU
at any particular time, therefore, if you have more than one RTU which
you want to reach simultaneously via backup lines, you must define a
separate backup line for each such RTU.
The first figure, below, shows a Network Host PC with four
communication lines (COM1, COM2, COM3, and COM4). COM1 and
COM2 are primary communication lines; COM3 and COM4 are backup
communication lines.
COM1 provides a direct connection to the Slave Port of the RTU named
TF1, and COM2 provides a direct connection to the Slave Port of the
RTU named TF2. Backup communication lines COM3 and COM4 are
reserved for communications with either RTU if either COM1 or COM2
should fail.
Figure H-1. Backup Lines for COM3 and COM4
Issued Nov-2016
Backup Communication Lines
H-1
OpenBSI Utilities Manual
In the next figure, primary communication line COM2 has been cut.
Once this failure has been detected, COM4 will dial out, and attempt to
connect to the modem plugged into the Pseudo Slave Port of TF2, to reestablish communications, until COM2 can be repaired.
Figure H-2.Backup Lines – COM4 takes over for COM2
H.2 What triggers a switchover from a primary communication line to a
backup line?
If the Network Host PC (NHP) cannot communicate with a particular
RTU via the primary communication line (and a download to that RTU
is NOT in progress), a switchover to the backup communication line
occurs (if a backup line is available).
H.3 Configuring a single backup communication line
Notes:
H-2
You must have an OpenBSI network already defined in NetView to
configure a backup communication line.
You must stop OpenBSI communications, because the backup
communication line cannot be defined while communications are
active.
Backup Communication Lines
Issued Nov-2016
OpenBSI Utilities Manual
1. Start the Backup Lines Utility by clicking on Start> Programs >
OpenBSI Tools > Common Tools > Backup Comm Lines.
Figure H-3. Backup Lines Utility
2. Click the Browse button and locate the NETDEF database file
(*.MDB) which contains the details of your network. Once you
select a file, the utility prompts you to provide a username and/or
password for access to the NETDEF file. Editing of NETDEF files
requires user privileges of either an Engineer or an Administrator.
3. Click Add. The BSAP Line Definition dialog box opens. Complete
the fields as described in the “BSAP Backup Line Definition” subsection.
4. After you exit the BSAP Backup Line Definition dialog box, and
return to the Comm Backup Lines dialog box, click OK and the
backup line definition is complete.
Issued Nov-2016
Backup Communication Lines
H-3
OpenBSI Utilities Manual
H.3.1
BSAP Backup Line Definition
Figure H-4. BSAP Line Definition dialog box
Field
Naming
Description
Comm Port
This is the name of the communication
port, e.g. COM3. Note: It MUST NOT be
the name of a port already defined as a
primary communication port.
Communications:
H-4
Polling rate
This is the rate (in seconds) at which
OpenBSI polls the RTU on this line for
data.
Baud rate
This is the character-by-character rate at
which communications occur on this line.
The rate must match the baud rate
configured in the RTU at the other end of
the line.
Link Level Timeout
This defines the maximum amount of time
(in seconds) that OpenBSI waits to receive
a response to any one data link
transaction. If you enter “0“ as the link
timeout period, the system uses a default
timeout calculated based on the baud rate
Backup Communication Lines
Issued Nov-2016
OpenBSI Utilities Manual
of the line.
Link Level Retries
If the number of Link Level Timeouts
associated with this RTU reaches this
number, OpenBSI declares the RTU
“dead.”
Modem / Dial
RTS/CTS (Modem) Control Check this box if the RTU on this line
requires RTS/CTS hand-shaking in order
for messages to be sent. The NHP turns
on the Request to Send (RTS) control line
for the RTU, which must respond to the
NHP by turning on the Clear to Send
(CTS) control line, at which point, the data
can be sent.
Dial Line
When you check this, the Dial
Parameters button activates, and you can
configure dialing information by clicking on
it. See Section 6.18.7 in Chapter 6 for an
explanation of the various dialing
parameters.
Line is “Dial In” only
Check this if RTUs dial into the OpenBSI
Workstation using this line. Lines defined
as “dial-in” CANNOT be used to dial out.
In addition, all RTUs which make use of
“dial in” lines must have a pseudo line
defined as their primary communication
line in NetView.
Null Padding
Front, Back
These fields specify the number of null
characters to insert at the beginning (front)
or ending (back) of a message. Null
characters are useful in situations where
there is a momentary delay which could
cause the start of a message to be missed,
for example, while a radio link is being
activated. Null characters are also
necessary if you are communicating using a
2-wire RS-485 link, to ensure that DTR is
not dropped prematurely.
To determine the delay caused by null
packing, perform the following calculation:
seconds of delay= number of null chars * 10
baud rate
Disable Line
When selected, this line will be removed
from the pool of available backup lines,
and will not be used for BSAP
communications. This is useful to
temporarily disable a particular line.
Click on [OK] to exit the BSAP Backup Line Definition dialog box.
Issued Nov-2016
Backup Communication Lines
H-5
OpenBSI Utilities Manual
H.4 Configuring Multiple Backup Communication Lines
If you want to configure more than one backup communication line, and
the lines share most of the same characteristics, you can optionally use
the Add Multiple button in the Comm Backup Lines dialog box.
This calls up a slightly different version of the BSAP Backup Line
Definition dialog box.
In this version of the dialog box, you must first specify a basename for
the lines you are going to define, e.g. COM, in the Comm Port Name
Base field.
Next, specify the number of backup lines you are defining in the
Number of Ports field.
Finally, in the Starting Port Num field, specify the number to be
appended to the Comm Port Name Base, for the first backup
communication line. The remaining communication lines are numbered
consecutively based on that number.
For example, if you want to define four backup communication lines
called “COM3, COM4, COM5, and COM6”, then enter “COM” as the
Comm Port Name Base, enter “4” in the Number of Ports field, and
enter “3” as the Starting Port Num.
All other fields of the dialog box match those discussed previously.
When finished, each of the backup communication lines will be
identical, except for their names. If necessary, you can modify the
characteristics of individual backup lines.
When defining multiple backup lines, enter the base name
for the port, e.g. “COM,” then specify the number of lines
you want to define, and the starting number.
Figure H-5. Defining Multiple Backup Lines
H-6
Backup Communication Lines
Issued Nov-2016
OpenBSI Utilities Manual
H.5 Establishing a Pseudo Line to Handle Dial-only RTUs
Note: Requires OpenBSI 5.3 or newer.
If, you have a system with hundreds of RTUs, and intend to dial them
only when their data is requested, or if the RTU only dials in to the PC,
it may be impractical to have dedicated dial-up communication lines for
each RTU. This is especially true because the lines would only be used
for short periods when data is requested, or when the RTU is dialing in
with data.
As an alternative, you could assign these RTUs to a pseudo line. A
pseudo line is a serial communication line that is not used for actual
communications, but provides a “holding place” for these RTUs when
they are not communicating with the OpenBSI workstation. Available
backup lines handle all actual communication between the OpenBSI
workstation and these RTUs.
Whenever OpenBSI requests data from one of these RTUs, or the RTU
dials in with data, communications are automatically switched from the
pseudo line, to one of the backup lines. When dial-up communication is
complete, the backup line is freed, and the RTU is switched back to the
pseudo line.
To set up the Pseudo Line, you must:
include the PseudoLine=name_of_line statement in the [COMM]
section of the BSBSAP.INI initialization file. (See Appendix E for
more information on this file.)
In NetView, assign one or more RTUs to the address range of the
pseudo line.
define one or more backup lines, as described in this appendix. If
using Slave dial-in, make sure there is at least one backup line
defined for dial-in.
H.6 Modifying a Backup Line
To modify a backup communication line, click on its name in the
Comm Lines list, in the Dial In/Out Comm Lines dialog box, then click
Modify. The BSAP Line Definition dialog box opens, to allow you to
modify the characteristics of the backup communication line.
H.7 Deleting a Backup Line
To delete a backup communication line, click on its name in the Comm
Lines list, in the Dial In/Out Comm Lines dialog box, then click Delete.
To delete all of the backup communication lines, click Delete All.
Issued Nov-2016
Backup Communication Lines
H-7
OpenBSI Utilities Manual
H.8 Disabling a Backup Line
To temporarily take a backup line out of service, you can disable it. To
do this, call up the BSAP Line Definition dialog box for the line and
select Disable Line then click OK.
H.9 Manually Forcing a Switchover
You can manually force a switchover of communications with an RTU
from its primary communication line to a backup communication line,
(or from the backup line to the primary line). To do this, click on the
RTU in the NetView tree, so its Monitor window is visible, then click
the Manual Switch button in the Monitor window.
If the Manual Switch button is not visible, this is an indication that the
backup communication line was not detected. Verify that the line has
been configured. You should also check the OpenBSI journal file to
look for configuration errors related to the backup line.
H.10 Backup Line Initialization Parameters
You can set certain parameters that govern how OpenBSI uses backup
lines. See Section E-3 in Appendix E – Initialization Files for more
information.
H-8
Backup Communication Lines
Issued Nov-2016
OpenBSI Utilities Manual
Appendix I – Port Arbitrator
Note: Requires OpenBSI 5.5 or newer.
I.1 Introduction - What is the Port Arbitrator?
Normally, when a serial communication port on your PC is configured
in OpenBSI for BSAP communications, it will be used solely for BSAP
messages.
Sometimes, however, you may have other communication protocols that
you want to use on the same communication line. This presents a
problem since messages for one protocol (BSAP) would typically be
incompatible with messages from a foreign protocol, and vice versa. In
this sort of situation, communications would be disrupted on this port.
COM1 SERIAL COMMUNICATION LINE
Crash!!!
Foreign Protocol Message
BSAP Protocol Message
Protocol Messages Collide - Communication is Disrupted
Figure I-1. Protocol Message Collisions
To avoid this, you can use the Port Arbitrator to allow multiple
protocols to share the same communication line.
The Port Arbitrator functions similar to a traffic cop who lets traffic
move on only one lane of a road at a time. When BSAP is polling or
sending other messages, the Arbitrator allocates the communication line
to the BSAP driver. When BSAP is finished, the communication line is
released to any foreign protocol that is waiting to use it.
Similarly, if the foreign protocol is using the communication line, the
Arbitrator makes the BSAP driver wait for a specified period of time to
allow the foreign protocol to finish up, and make the line available.
Issued Nov-2016
Port Arbitrator
I-1
OpenBSI Utilities Manual
ARBITRATOR
BSAP Protocol Message
Foreign Protocol Message
Arbitrator prevents BSAP Protocol message from entering COM line while
the Foreign Protocol message is using the line.
ARBITRATOR
Foreign Protocol Message
BSAP Protocol Message
Once line has been released, Arbitrator now prevents next Foreign Protocol message from
entering COM line while the BSAP Protocol message is using the line.
Figure I-2. Port Arbitrator Manages Protocol Message Traffic
There are several things you need to be aware of before trying to use the
Port Arbitrator:
I-2
Dial-up lines cannot be configured to use the Port Arbitrator; the
two features are mutually exclusive. Attempting to configure both
features for the same line will generate a configuration error in the
OpenBSI Journal File. RTUs that are on lines configured with this
error are marked with the status values “OFFLINE”,
“CONFIG_ERR” and “DEAD” in the Monitor pane of NetView.
Backup lines, since they are dial-up lines, also cannot use the Port
Arbitrator. Attempting to configure both features for the same line
will generate a configuration error in the OpenBSI Journal File.
If you have a primary communication line configured to use the Port
Arbitrator, and you also have configured backup lines in your
system, a failure of the primary line will NOT trigger a switchover
to backup lines for RTUs on the primary line. Those RTUs will
continue to be associated with the failed primary line.
It is recommended, though not required, that the Port Poll Control be
enabled for any port controlled via the Port Arbitrator. This ensures
that the BSAP protocol only uses the port when it actually needs it,
rather than continually polling for data, even when it’s not required.
It is recommended, though not required, that the RTUs on the line
be configured for immediate response. This reduces the amount of
time the BSAP Protocol needs to wait for data, and thereby allows it
to release the line quicker to the foreign protocol.
The Port Arbitrator knows nothing about how the foreign protocol
operates. It simply handles the allocation and release of the port on
behalf of the BSAP Protocol.
A port controlled by the Port Arbitrator can be in one of four
possible states:
Port Arbitrator
Issued Nov-2016
OpenBSI Utilities Manual
State
“ALLOCATED”
Description
The Port is currently being use by the BSAP
communication protocol.
Some foreign protocol is currently using the port,
and the BSAP protocol is waiting to use it. The
maximum amount of time the BSAP protocol will
wait is specified by the WaitForPort entry in the
[TIME] section of the BSBSAP.INI file. If this time is
exceeded, the port will enter a “FAILED” state. For
information on editing the BSBSAP.INI file, please
see Appendix E.
The BSAP Protocol has released the Port, making it
available for use by a foreign protocol.
The foreign protocol failed to release the port in
time for the BSAP Protocol to use it.
“WAITING”
“RELEASED”
“FAILED”
When the Port Arbitrator is configured,
it will be shown as the Comm DLL for
this port.
Current status of the
port is displayed here.
Number of failures
is displayed here.
Figure I-3. Port Arbitrator in Monitor Pane
I.2 Configuring the Port Arbitrator
The basic configuration for the Port Arbitrator is simple. In the
WINDOWS directory of your OpenBSI Workstation, edit the
BSBSAP.INI file to include the following items:
In the [TIME] section, include a value for the WaitForPort
parameter to specify how many seconds the BSAP driver will wait
for the port, before declaring a failure. If the WaitForPort item is
omitted, the default will be 1 second. For example:
[TIME]
WaitForPort=5
Issued Nov-2016
Port Arbitrator
I-3
OpenBSI Utilities Manual
In the [COMMDLL] section, include an entry for the Port
Arbitrator BSAPARBTRCOMM.DLL for each port that is using it.
In the example, below, the Port Arbitrator is used on both COM1
and COM2:
[COMMDLL]
COM1=bsaparbtrcomm.dll
COM2=bsaparbtrcomm.dll
For more information on the BSBSAP.INI file, please refer to Appendix
E.
Although we’ve covered the basic configuration, a larger issue you need
to consider is how the sharing of the protocols will be coordinated. As
we’ve said before, the Port Arbitrator controls the BSAP Protocol’s use
of the port. If the BSAP driver isn’t using the port, and the foreign
protocol takes control of the port, you must have configured your
foreign protocol to release the port in time for the BSAP driver to use it.
If, for example, the foreign protocol holds the port for ten seconds, and
during that time a BSAP message comes in has to wait for longer than
the WaitForPort entry, a failure will be declared.
Another possible problem relates to RTU Message Timeouts. If your
RTU Message Timeout is not configured to take into account your
waiting times you could have problems. This is because even if the port
becomes available prior to expiration of the WaitForPort period, if the
RTU’s response doesn’t arrive back at the OpenBSI Workstation prior
to expiration of the RTU Message Timeout, it will be discarded.
I-4
Port Arbitrator
Issued Nov-2016
OpenBSI Utilities Manual
Appendix J – Using the System Firmware Downloader
Note: The System Firmware Downloader is only for downloading
system firmware; it is NOT for downloading your ControlWave
project. For information on downloading your ControlWave
project, see Chapter 7.
J.1 What is System Firmware?
System firmware is basically the electronic code that is the “brain” of
the ControlWave. It allows the application programs that you create to
run.
System firmware is responsible for:
interpreting the functions, function blocks and programs and other
logic in your ControlWave project,
communicating with the hardware including I/O boards and other
devices, and
controlling basic functions such as what happens when power is
applied to the unit, and what happens if power is interrupted, etc.
Each ControlWave controller ships from the factory with system
firmware pre-installed. We periodically release new versions of the
system firmware to introduce new features to the product, or to correct
problems with existing firmware. In order to take advantage of these
new features and corrections, you need the ability to install the new
system firmware. You can accomplish this via various methods,
including the System Firmware Downloader.
Note: System firmware may also be installed via Flash Mode in
LocalView, or using HyperTerminal. See your hardware
documentation for more information
Warning
Immediately after new system firmware is downloaded into flash
memory, the System Firmware Downloader will automatically STOP any
project running in the ControlWave unit, after which the ControlWave
unit will be re-started and a boot-up sequence will begin, as the new
system firmware is programmed. This process may take from 1 to 2
minutes to complete; after which the ControlWave project will be warm
started from where it left off. During this period, the ControlWave will
NOT be able to control your process; therefore, your process MUST be
in a safe state before initiating the download, and you must be ready
with manual backups/overrides, etc. to control the process on your own
during this period. Failure to take such precautions could result in
injury to persons or damage to property.
J.2 Requirements for Using the System Firmware Downloader
Issued Nov-2016
OpenBSI 5.6 (or newer) must be running.
The controller must be a ControlWave-series controller.
System Firmware Downloader
J-1
OpenBSI Utilities Manual
Boot prom firmware in the ControlWave Micro-based controller
must be 4.70 or newer.
Boot prom firmware in a ControlWave (non-ARM-based) controller
must be 6.0 or newer.
System firmware to be downloaded must be 4.60 or newer.
You must log in with the following security privileges:
“Add/Del/Change User Security Info”, “Full Application Access”,
and “Change/Delete Files via FTP”. These privileges are defined in
the Flash Configuration Utility.
Switches on the unit must be set to enable Remote Firmware
Download, and to unlock flash memory for writing. (See Table J-1,
below, for appropriate switch settings on your particular
ControlWave platform.)
Table J-1 RTU Switch Settings When Using the System Firmware Downloader
Platform
Flash Memory must be
Unlocked for Writing. Set
this switch as follows:
ControlWave
ControlWave Redundant Controller (see note)
ControlWave I/O Expansion Rack
ControlWave LP
ControlWave MICRO
ControlWave EFM
ControlWave GFC
ControlWave GFC-CL
ControlWave Express
ControlWave Express PAC
CW_10
CW_30
CW_35
ControlWave XFC
Set SW1-2 to ON
Remote Firmware
Downloading must
be enabled. Set
this switch as
follows:
Set SW3-2 to OFF
Set SW4-2 to ON
Set SW2-2 to ON
Set SW4-6 to ON
Set SW2-6 to ON
Set SW1-2 to ON
Set SW1-6 to ON
Note: For the ControlWave Redundant controller, each CPU should be
loaded with new firmware separately; do NOT load a single CPU
and wait for a redundant transfer.
J.3 Starting the System Firmware Downloader
With OpenBSI communications running, click as follows:
Start > Programs > OpenBSI Tools > ControlWave Tools > Remote
Firmware Download
J-2
System Firmware Downloader
Issued Nov-2016
OpenBSI Utilities Manual
J.3.1
Downloading System Firmware to a Single Controller
To download new system firmware to a single controller, do the
following:
1. Click Download > Single Node, or click on the icon shown, above.
2. Use the Select RTU list box to select the RTU from those RTUs
available in the network.
Figure J-1. System Firmware Downloader
3. Specify the system firmware file to be downloaded. System
firmware files have the file extension *.CAB. If you choose Known
Binary files, the utility displays a list of CAB files in the default
folder for firmware flash files; double-click on the file you want to
download. If you choose Select User Binary file, use the Browse
button to locate another folder containing the system firmware file
you want to download, and double-click on it.
4. Enter the Username and Password for access to the controller.
5. Click Start Download.
Issued Nov-2016
System Firmware Downloader
J-3
OpenBSI Utilities Manual
Warning
You will be prompted to confirm that you want to proceed with the
download. Do NOT click on “Yes” unless your process is in a safe-state,
and you are ready with backup or manual override control mechanisms
to control the process. This is because, although your ControlWave
application project continues to run while the system firmware is being
transferred from the PC; and you can cancel the download during the
transfer by clicking on “Cancel Download” without any affect on the
running process, immediately after the transfer is complete, your
ControlWave project will be STOPPED, and the ControlWave will be restarted to load the newly installed firmware, and a boot-up sequence
will begin, after which the ControlWave project will be warm-started
from the point where it was when it stopped. During this reset period,
usually lasting 1-2 minutes, control of your process is suspended.
Because of this, users must ensure that a backup or manual method of
monitoring/ controlling the process is in place during system firmware
upgrades. Failure to take such precautions could result in injury to
persons or damage to property.
J.4 Downloading System Firmware to a Group of Controllers (Script File)
To download system firmware to more than one controller:
1. In a text editor, create a script file on your PC. Figure J-2 shows the
format of the script file. Save the script file. The file must have a file
extension of *.FDB (Firmware Downloader Batch file). Figure J-3
shows an example of a completed FDB script file.
[Downloads]
CMD1= -rnodename_1
WAIT2=wait_time_2
CMD2= -rnodename_2
WAIT3=wait_time_3
:
:
CMDn= -rnodename_n
WAITn=wait_time_n
-fpath_and_filename_1
-uusername_1 -ppassword_1
-fpath_and_filename_2
-uusername_2 -ppassword_2
-fpath_and_filename_n
-uusername_n -ppassword_n
where:
nodename
is the name of the RTU, as it appears in NetView.
path_and_filename is the path and filename of the CAB file to be downloaded.
username,password is a valid sername/password combination for a user defined at the
RTU with sufficient privileges to perform a firmware download.
(See Requirements for Using the System Firmware Downloader.)
wait_time
is the time, in seconds, to wait before proceeding to download the
next RTU in the list.
Figure J-2. System Firmware Downloader Script File Format
J-4
System Firmware Downloader
Issued Nov-2016
OpenBSI Utilities Manual
[Downloads]
CMD1=-rELM_ST -fc:\ProgramData\Bristol\openbsi\firmware\cwmicro.cab -uSYSTEM -p666666
WAIT2=30
CMD2=-rOAK_ST -fc:\ProgramData\Bristol\openbsi\firmware\cwcust.cab -uOPERAT1 -pmypassw
WAIT3=15
CMD3=-rMAIN_ST -fc:\ProgramData\Bristol\openbsi\mystuff\cwgfc.cab -uOPERAT2 -p555555
Figure J-3 Example FDB Script File
2. Click File > Open Script and the Open dialog box will appear.
Navigate to the file you created in step 1, and double-click on it.
Figure J-4. Selecting a Script File
3. A batch download dialog box opens. Click Start Download.
Figure J-5. Starting the Batch Download
Issued Nov-2016
System Firmware Downloader
J-5
OpenBSI Utilities Manual
The System Firmware Downloader queries the first RTU to see what
version of firmware it is currently running, then the System Firmware
Downloader downloads the first CAB file into the flash memory of the
first controller. If your FDB file includes a WAIT statement, it then
waits for the specified period and then proceeds to download the second
CAB file to the second RTU, etc.
J.5 Setting Application Parameters for the System Firmware Downloader
You can adjust certain characteristics of how the System Firmware
Downloader using the Application Parameters dialog box.
Click on the “Settings” icon, shown above, or click on Setup >
Application Settings to call up the Application Parameters dialog box.
J.5.1
Security Tab
Figure J-6. Application Settings – Security tab
If you don’t want to enter a username / password each time you use the
System Firmware Downloader to download system firmware to a
particular RTU, you can specify a default username / password, which
the System Firmware Downloader will ALWAYS use when
downloading system firmware. For this to work, every RTU in your
system for which you want to perform remote downloads MUST have
this same user defined.
To do this, click Enable Default Security then enter the Username and
Password you want to use for all the RTUs you want to download
remotely.
Note: Beginning with OpenBSI 5.8 Service Pack 1, default passwords
can be up to 16 characters; prior to that, they were limited to six
characters.
J-6
System Firmware Downloader
Issued Nov-2016
OpenBSI Utilities Manual
J.5.2
Batch Mode Tab
Figure J-7. Batch Mode tab.
Optionally, the System Firmware Downloader can save details on the
success of batch firmware downloads into a log file.
To save this information, select the Enable Logging for Batch Mode
operation then use the Browse button to specify the path, and enter the
name of a file to store the information in the File to log results of batch
firmware downloads field.
If you want the previous log file to be deleted when you restart the
System Firmware Downloader, select the Delete Log File at
application startup option.
If you want the batch download process to begin as soon as you open an
FDB file, select the Auto start batch downloads when a Batch Mode
File is opened option.
Click OK to save your changes and exit the dialog box.
J.6 Running the System Firmware Downloader from the Command Line
You can optionally start the System Firmware Downloader from the
command line. Table J-2 shows the command line switches:
Table J-2 System Firmware Downloader Command Line Switches
Switch
-r
-f
-u
-p
Issued Nov-2016
Argument Description
RTU name.
Absolute path of CAB file to download. If this switch is not in the
command line, the newest default binary file that corresponds to
this RTU type will be downloaded. If you include spaces in the path
or filename, you must place quotation marks “ “ around them.
Username
Password
System Firmware Downloader
J-7
OpenBSI Utilities Manual
Switch
-b
-l
-q
Argument Description
Absolute path of a script file for batch mode operation. NOTE: If this
switch is specified, the -r, -f, -u and -p switches are ignored
because they would be handled in an FDB file. If you include
spaces in the path or filename, you must place quotation marks “ “
around them.
Absolute path of a log file to log batch mode operations. This switch
has priority over the Logging Application settings. If you include
spaces in the path or filename, you must place quotation marks “ “
around them.
This switch does not have any argument. When is present, the user
will not be prompted to confirm certain critical actions to be
performed during the download process (like overriding the existing
system firmware, or stopping the application running in the RTU). In
other words the download process will proceed quietly until it is
completed.
Example1:
FrmwrDload -rRTU_1 -fc:\ProgramData\Bristol\openbsi\firmware\3340.cab -uSystem -p666666
Example2:
FrmwrDload -bc:\ProgramData\Bristol\openbsi\firmware\myscript.fdb -lc:\myresults.log –q
J.7 Using PROM Reporter to see which Firmware is Loaded in an RTU
The PROM Reporter feature displays information about what system
firmware is currently loaded in each controller.
To see this information, click on the icon, shown above, or click on
View > Prom Reporter.
Name of the
controller as
defined in the
NETDEF file.
Target Boot PROM
Status of
Node version and
retrieval
Type link date
of PROM
information
System firmware
version and link
date
Figure J-8. PROM Reporter
J-8
System Firmware Downloader
Issued Nov-2016
OpenBSI Utilities Manual
Appendix K – Interpreting AUDIT Messages
If you configure it to do so, the AUDIT function block in your
ControlWave project maintains a record of significant events and alarms
that occur at the ControlWave controller.
The AUDIT function block stores a record of:
Any alarm message
Any event for variables you include in the AUDIT function block’s
Event List
Other important system events
K.1 General Format for AUDIT Messages
AUDIT messages follow this general format:
Time/Date Stamp
Message Content
Local Seq
Number
Global Seq
Number
hh:mm:ss.t dd-mom-yy
message_content
llllll
gggggg
where:
hh
is the two digit hour (0 to 23) portion of the time stamp.
mm
is the two digit minute (0 to 59) portion of the time stamp
ss
is the two digit second (0 to 59) portion of the timestamp
t
is the tenths of second (0 to 9) portion of the timestamp
dd
is the two digit day (0 to 31) portion of the date stamp
mon
is the three character abbreviation for the month portion
of the date stamp
yy
is the two digit year (00 to 99) portion of the date stamp
llllll
is the six digit local sequence number used internally by
the ControlWave for proper ordering of audit messages
gggggg
is the six digit global sequence number used internally by
the ControlWave for proper ordering of audit and archive
messages
message_content
the content of the message varies depending upon what
type of alarm or event occurs. Each of the different types
of message content is described in its own section:
Issued Nov-2016
BOOL variable value change
Analog variable value change
BOOL alarm
Analog alarm
Calibration Operations
System Events
Interpreting Audit Messages
K-1
OpenBSI Utilities Manual
Security Events
User Notes
BOOL Variable Value Change
When a BOOL variable included in the AUDIT event list changes from
FALSE to TRUE, or TRUE to FALSE, it registers a BOOL variable
value change event:
The message content for a BOOL variable value change is:
Variable Name
(20 chars max)
Old Value
(6 chars)
variable_name
oooooo TO
New Value
(6 chars)
Report
nnnnnn STATUS CHANGE
where:
variable_name
is the name of the BOOL variable (up to
20 characters displayed)
oooooo
is the previous (old) value of the BOOL
variable
nnnnnn
is the new value of the BOOL variable
Here is an example of a BOOL variable value change. The variable
@GV.bat_low_alarm changes from TRUE to FALSE, then back to
TRUE, and then back to FALSE.
Variable @GV.bat_low_alarm changes from:
TRUE to FALSE,
then back to TRUE,
and then back to FALSE.
Time/Date Stamp
Message Content
K-2
Interpreting Audit Messages
Local
Sequence
Number
Global
Sequence
Number
Issued Nov-2016
OpenBSI Utilities Manual
Analog Variable Value Change
When an analog variable (REAL, INT, etc.) included in the AUDIT
event list changes value by more than a specified deadband it registers
an analog value change event:
The message content for an analog variable value change (VC) is:
Variable Name
(20 chars max)
variable_name
Old Value
(11 chars)
New Value
(11 chars)
ooooooooooo TO nnnnnnnnnnn
Units
(6 chars)
Report
uuuuuu
VC
where:
variable_name
is the name of the analog (REAL, INT,
etc.) variable - up to 20 characters
displayed
ooooooooooo
is the previous (old) value of the analog
variable in the floating point format 11.7g
nnnnnnnnnnn
is the new value of the analog variable in
the floating point format 11.7g
uuuuuu
is the engineering units associated with
this variable
Here is an example of an analog variable value change.
VC = Value Change
Variable @GV.disch_pf_span changes value from 65 to 1500
Time/Date Stamp
Message Content
Local
Sequence
Number
Global
Sequence
Number
BOOL Alarm
When a BOOL variable configured as an alarm either goes from an
alarm state to a normal state, or from a normal state to an alarm state, it
generates a BOOL alarm.
The message content for a BOOL alarm change is:
Variable Name
(20 chars max)
variable_name
New Value Alarm
(6 chars) Priority
nnnnnn
p-
Alarm State
alarm_state
where:
Issued Nov-2016
Interpreting Audit Messages
K-3
OpenBSI Utilities Manual
variable_name
nnnnnn
p
alarm_state
is the name of the BOOL variable (up to
20 characters displayed)
is the new value of the BOOL variable
is one of the following:
C
Critical (Most important priority)
N
Non-Critical
O
Operator Guide
E
Event (Least important priority)
is the current alarm state of the variable:
ALARM
indicates the variable
change is from the normal
state into the ALARM state
RETURN TO NORMAL
indicates the variable
change is from the alarm
state into the NORMAL
(non-alarm) state.
Here is an example of a BOOL alarm:
Variable PROG1.COMPRESS_FAILURE turned TRUE – This is a Critical Alarm.
Note: Only first 20 characters of variable name shown.
Time/Date Stamp
Message Content
Local
Sequence
Number
Global
Sequence
Number
Analog Alarm
When an analog variable (REAL, INT, etc.) configured as an alarm
passes a pre-defined alarm limit, this generates an alarm message. This
occurs both when it enters an alarm state, and when it returns to normal.
The message content for an analog alarm is:
Variable Name
(20 chars max)
New Value
(11 chars)
Alarm
Type
Alarm
Priority
Alarm Limit Violated
(11 chars)
variable_name
nnnnnnnnnnn
type
p-ALM
alarm_limit
where:
variable_name
K-4
Interpreting Audit Messages
is the name of the analog (REAL, INT,
etc.) variable - up to 20 characters
displayed
Issued Nov-2016
OpenBSI Utilities Manual
nnnnnnnnnnn
type
p
alarm_limit
is the new value of the analog variable in
the floating point format 11.7g
is the alarm type, which is one of the
following:
LOW
Low alarm
HIGH
High alarm
LOLO
Low low alarm
HIHI
High high alarm
is one of the following:
C
Critical (Most important priority)
N
Non-Critical
O
Operator Guide
E
Event (Least important priority)
is the most recent alarm limit violated in
the floating point format 11.7g
Here is an example of an analog alarm:
Variable TANK3_LEVEL went into HIGH alarm. Value is 1.3; alarm limit passed was 0.0
Time/Date Stamp
Global
Local
Sequence Sequence
Number
Number
Message Content
Calibration Operations
Calibration operations involve calibrating or verifying the zero and span
for pressure or temperature readings from a multivariable transmitter.
The message content for a calibration operation is:
Calibration
Operation
(20 chars max)
Actual Value
(11 chars)
calib_operation aaaaaaaaaaa
AT
Target Value
(11 chars)
Units
(6 chars)
ttttttttttt
uuuuuu
where:
calib_operation
is the type of calibration activity. This can
be:
DP VERIFICATION
SP VERIFICATION
Issued Nov-2016
Interpreting Audit Messages
K-5
OpenBSI Utilities Manual
T VERIFICATION
ZERO ADJUSTMENT
DP ZERO CALIBRATION
DP SPAN CALIBRATION
SP ZERO CALIBRATION
SP SPAN CALIBRATION
T ZERO CALIBRATION
T SPAN CALIBRATION
aaaaaaaaaaa
is the actual value of the calibration
variable in the floating point format 11.7g
ttttttttttt
is the target value of the calibration
variable in the floating point format 11.7g
uuuuuu
is the engineering units associated with
this calibration variable
Here are some examples of calibration operations:
Actual value
Calibration operation
Time/Date Stamp
Message Content
Target Value
Global
Local
Sequence Sequence
Number
Number
System Events
The message content for a system event varies depending upon the type
of system event:
SYSTEM TIME Event
System time events indicate an external time synchronization message
was received that differs from the ControlWave’s real time clock by
more than 4 seconds. This resets the real time clock to the new time.
These events follow this format:
K-6
Interpreting Audit Messages
Issued Nov-2016
OpenBSI Utilities Manual
SYSTEM TIME dd-mon-yy hh:mm:ss.t
where:
dd
is the two digit day (0 to 31) portion of
the received date/time stamp
mon
is the three character abbreviation for
the month portion of the received
date/time stamp
yy
is the two digit year (00 to 99) portion
of the received date/time stamp
hh
is the two digit hour (0 to 23) portion of
the received date/time stamp.
mm
is the two digit minute (0 to 59) portion
of the received date/time stamp
ss
is the two digit second (0 to 59) portion
of the received date/time stamp
t
is the tenths of second (0 to 9) portion
of the received date/time stamp
Received a time synch message saying to
reset the clock to 02-NOV-10 08:47:32.0
Time/Date Stamp
Message Content
Local
Sequence
Number
Global
Sequence
Number
COLD START Event
A cold start event starts the ControlWave project and sets all variables
to their initial values. It follows the format:
COLD START
The example, below, shows a cold start event.
Project re-started; all variables initialized.
Time/Date Stamp
Message Content
Issued Nov-2016
Interpreting Audit Messages
Local
Sequence
Number
Global
Sequence
Number
K-7
OpenBSI Utilities Manual
WARM START Event
A warm start event starts the ControlWave project and sets all variables
to their initial values except for those variables marked RETAIN. It
follows the format:
WARM START
dd-mon-yy hh:mm:ss.t
The example, below, shows a warm start event:
Project re-started; all non-RETAIN variables initialized.
Message Content
Time/Date Stamp
This timestamp
indicates…..
Local
Sequence
Number
Global
Sequence
Number
where: dd-mon-yy hh:mm:ss.t reflects the date/time stamp at
which????
HOT START Event
A hot start event starts the ControlWave project without initializing any
variables. It follows the format:
HOT START
The example, below, shows a hot start event.
Project re-started; no variables initialized.
Time/Date Stamp
K-8
Message Content
Interpreting Audit Messages
Local
Sequence
Number
Global
Sequence
Number
Issued Nov-2016
OpenBSI Utilities Manual
PLC STOP Event
A PLC STOP event means the ControlWave project is stopped. No
control strategies are executing.
It follows the format:
PLC STOP
The example, below, shows a PLC STOP event.
Project stopped. No control strategies running.
Time/Date Stamp
Message Content
Local
Sequence
Number
Global
Sequence
Number
Security Events
Security events refer to login or logout activity at ports or from a
keypad. The various security events follow these formats; items in
brackets “[ ]”only apply when type is RDB.
LOGIN Event
When a user logs into the ControlWave, it generates a login event.
Login events follow the format:
username LOGIN type Port:port_num [Mex: mex_num] [Glad: adr]
where:
username
is the name of the user logging in. In the example,
below, the user is “SYSTEM.”
type
is the type of connection used to log in. This
could be:
RDB Remote Database Access (OpenBSI)
FTP
File Transfer Protocol
BTCP Bristol TCP Protocol (IP)
DISPLAY KEYBOARD The display/keypad
CWD ControlWave Designer
port_num
Issued Nov-2016
is the serial port number of the ControlWave port
used to log in, or the IP address of the
ControlWave IP port.
Interpreting Audit Messages
K-9
OpenBSI Utilities Manual
mex_num
is the message exchange number in hexadecimal
format. This only applies for RDB type
connections.
adr
is the global address in hexadecimal format. This
only applies for RDB type connections.
An example of a LOGIN event is:
User “SYSTEM” logged into serial port 1
Time/Date Stamp
Message Content
Local
Sequence
Number
Global
Sequence
Number
LOGOUT Event
When a user logs off from the ControlWave, it generates a logout event.
Logout events follow the format:
username LOGOUT type Port:port_num
where:
username
is the name of the user logging out. In the
example, below, the user is “SYSTEM.”
type
is the type of connection originally used to log in.
This could be:
RDB Remote Database Access (OpenBSI)
FTP
File Transfer Protocol
BTCP Bristol TCP Protocol (IP)
DISPLAY KEYBOARD The display/keypad
CWD ControlWave Designer
port_num
K-10
is the number of the ControlWave serial port
originally used to log in, or the IP address of the
ControlWave IP port used to log in.
Interpreting Audit Messages
Issued Nov-2016
OpenBSI Utilities Manual
An example of a LOGOUT event is:
User “SYSTEM” communicating using ControlWave
Designer has logged out of port 1.
Time/Date Stamp
Message Content
Local
Sequence
Number
Global
Sequence
Number
TIMEOUT Event
After a pre-determined period of inactivity the ControlWave logs out a
user and generates a timeout event.
Note: Inactivity timeout events only occur if you specify an activity
timeout using the system variable _SEC_SIGNOFF_TMO in
your ControlWave project.
Timeout events follow this format:
username TIMEOUT type Port:port_num [Mex: mex_num] [Glad:
adr]
where:
username
is the name of the user whose access timed out. In
the example, below, the user is “SYSTEM.”
type
is the type of connection used to log in. This
could be:
RDB Remote Database Access (OpenBSI)
FTP
File Transfer Protocol
BTCP Bristol TCP Protocol (IP)
DISPLAY KEYBOARD The display/keypad
CWD ControlWave Designer
Issued Nov-2016
port_num
is the number of the ControlWave serial port the
user originally logged into or the IP address of the
ControlWave IP port used to log in.
mex_num
is the message exchange number in hexadecimal
format. This only applies for RDB type
connections.
adr
is the global address in hexadecimal format. This
only applies for RDB type connections.
Interpreting Audit Messages
K-11
OpenBSI Utilities Manual
An example of a timeout event is shown below:
User “SYSTEM” communicating using RDB was logged
out of port 1 due to inactivity on the port.
Time/Date Stamp
Message Content
Local
Sequence
Number
Global
Sequence
Number
FORCEOUT Event
When a user logs onto the ControlWave, and then another user logs on,
it forces a log out of the first user, generating a forceout event.
Note: Forceout events are only logged if you set the system variable
_SEC_SIGNIN_AUD_FTP_ENA to TRUE in your
ControlWave project.
FORCEOUT events follow the format:
username FORCEOUT type Port:port_num [Mex: mex_num] [Glad:
adr]
where:
username
is the name of the user logging out.
type
is the type of connection originally used to log in.
This could be:
RDB Remote Database Access (OpenBSI)
FTP
File Transfer Protocol
BTCP Bristol TCP Protocol (IP)
DISPLAY KEYBOARD The display/keypad
CWD ControlWave Designer
K-12
port_num
is the number of the ControlWave serial port
originally used to log in, or the IP address of the
ControlWave IP port used to log in.
mex_num
is the message exchange number in hexadecimal
format. This only applies for RDB type
connections.
adr
is the global address in hexadecimal format. This
only applies for RDB type connections.
Interpreting Audit Messages
Issued Nov-2016
OpenBSI Utilities Manual
An example of a FORCEOUT event is shown below. The user
ARVIND is forced out to allow the user SYSTEM to log in.
User “ARVIND” logs in, but the system forces ARVIND
out to allow “SYSTEM” to log in.
Time/Date Stamp
Message Content
Local
Sequence
Number
Global
Sequence
Number
User Notes
You can enter a note in TechView to log some particular action you take
(click Operations > Write Audit Notes). Entering the note
“CHANGED ORIFICE PLATE” results in the following audit message
content:
“CHANGED ORIFICE PLATE” note entered in TechView
Time/Date Stamps
Message Content
Local
Sequence
Numbers
Global
Sequence
Numbers
.
Issued Nov-2016
Interpreting Audit Messages
K-13
This page is intentionally left blank
OpenBSI Utilities Manual / Web_BSI Manual
Addendum to D5081, D5087: Starting Web Pages or
Programs using LocalView (*.LVG) Files
This addendum applies to the following manuals:
D5081 – OpenBSI Utilities Manual
D5087 – Web_BSI Manual
If desired, you can associate programs (or web pages) with particular
controllers, and then start them automatically when establishing
communications via LocalView.
Alternatively you can generate icons on the Windows™ desktop to
activate the web page or program for a particular controller.
These capabilities are useful, for example, if an operator frequently
needs to call up a particular web page or program, for a particular
controller, they can do it simply by starting a particular LocalView
(*.LVG) file, or by clicking on a pre-configured icon on the Windows™
desktop which activates the LVG file.
Associating a Web Page with a Particular Controller:
Note: If this is the first time you are communicating with a particular
controller using web pages from this PC, you must use the
Locator web page first to identify the controller (see “Locating
Nodes“, below). Otherwise, you can skip to “Specifying the Web
Page Path and Filename”.
Locating Nodes
You use the Locator page to identify which controller(s) you would like
to communicate with, from this PC. The controllers can be identified
either by loading proxy files, or by loading OpenBSI information. In
either case, they will be displayed as icons in a tree on the left side of
the page.
Note: You will need to run the Node Locator page the first time you
use web pages with a particular controller, from this PC. After
that, you should not need to use it again, unless you are
communicating with a different node, using a different PC, or if
your network configuration has changed.
You can start WebBSI by clicking as follows:
Start > Programs > OpenBSI Tools > Web Page Access > Standard
Pages
Issued Nov-2016
Starting Web Pages or Programs using LVG Files
ADD-1
OpenBSI Utilities Manual/ Web_BSI Manual
Figure 1. – Locate Nodes
The Node Locator Page is accessible by clicking on the "Security"
category button (along the left-hand side of the first WebBSI page), and
choosing the "Locate Nodes" drop-down menu selection.
Field
Network Host Address
Load Proxy File Info
Load OpenBSI Info
Delete Selected
Reset RTU Info
ADD-2
Description
Displays the primary IP address of the
Network Host PC (NHP). Click on the icon
for the Network Host PC in the tree at left, if
the address is not visible.
Loads proxy import files (.PXY). These files
identify those controllers (RTUs) to which
this PC should have access. Note: Proxy
files are created through the "Proxy Export"
feature in NetView. See “Creating and
Exporting A Proxy File” in Chapter 6 of the
OpenBSI Utilities Manual (document#
D5081).
Loads information about accessible
controllers from the OpenBSI NETDEF
database. Note: This button is inaccessible
if a proxy file has already been loaded.
Deletes the currently selected RTU from
the tree, thereby eliminating access to that
RTU from this PC.
Deletes the entire tree. This allows you to
re-define the accessible RTUs, either by
loading a proxy file, or loading OpenBSI
information.
Starting Web Pages or Programs using LVG Files
Issued Nov-2016
OpenBSI Utilities Manual / Web_BSI Manual
Specifying the Web Page Path and Filename
Specify the web
page you want
to associate
with this
controller.
Figure 2. – Associating a Web Page with the Controller
To associate a web page with a particular controller start LocalView,
open a new LVG file, and configure communications, as usual, but
specify the path and filename of the web page in the "Web Access
Startup Page" field of LocalView's RTU Setup page. Then click Next.
Issued Nov-2016
Starting Web Pages or Programs using LVG Files
ADD-3
OpenBSI Utilities Manual/ Web_BSI Manual
On the next page in LocalView, specify “WebPage” for the command
line entry, then click Finish to initiate communications.
Keyword for starting
Internet Explorer.
Figure 3. Web Page Command Line Keyword
Once communications are established, LocalView calls up Microsoft®
Internet Explorer® and displays the specified web page.
If desired, you can generate a shortcut icon for calling up this web page
with this controller in the future. See Creating a Shortcut Icon for an
LVG File later in this addendum.
ADD-4
Starting Web Pages or Programs using LVG Files
Issued Nov-2016
OpenBSI Utilities Manual / Web_BSI Manual
Associating a Program with a Particular Controller:
To associate a program with a particular controller start LocalView,
open a new LVG file, and configure communications, as usual, but on
the Dial and Command Setup page, specify the path and filename of the
program (executable) you want to associate with this controller.
Specify the path and
file name of the
program you want
to associate with
this controller. This
causes LocalView
to start that
program once it
establishes
communications
with the controller.
Figure 4. Associating a Program with the Controller
Once communications are established, LocalView starts the specified
program.
If desired, you can generate a shortcut icon for calling up this program
with this controller in the future. See “Creating a Shortcut Icon for an
LVG File” later in this addendum.
Issued Nov-2016
Starting Web Pages or Programs using LVG Files
ADD-5
OpenBSI Utilities Manual/ Web_BSI Manual
Creating a Shortcut Icon for an LVG File
Right click on the
LVG file you want to
create a shortcut
for, and choose
“Create Shortcut”
from the pop-up
menu.
Figure 5. Creating a Shortcut
Once you have created an LVG file in LocalView that contains an
association between a particular controller, and a particular web page, or
program, locate that file (usually they will be in your ACCOL
directory). The name of the LVG file will be whatever name you
assigned to it when you started up LocalView.
Now, right click on the LVG filename, and choose "Create Shortcut"
from the drop-down menu.
Finally, drag the shortcut onto your desktop. You can rename it, if
desired.
Drag the
icon onto
your
desktop
Figure 6. Dragging the Shortcut onto Your Desktop
Now, simply double-clicking on this icon will start LocalView
communications with the specified controller, and start the specified
program or web page.
ADD-6
Starting Web Pages or Programs using LVG Files
Issued Nov-2016
OpenBSI Utilities Manual
Index
1
1131 Applications ............................................... E-6
A
Addressing
Global ............................................................. 1-5
Local ............................................................... 1-5
Advanced Configuration tool .............................. E-1
Alarm Router ..................................................... 11-1
Alarms
acknowledging .............................................. 8-23
exporting ....................................................... 11-1
Format of a logical alarm message ............ 11-13
Format of an Analog alarm message ......... 11-12
viewing.......................................................... 11-1
Applications
starting using OpenBSI .................................. E-1
arbitrator............................................................... I-1
Archive
deleting an archive file ................................ 6-111
size of file components ................................. 8-29
specifying in the Flash Configuration Utility . 5-57
viewing archive files in DataView ................. 8-28
Arrays
viewing.......................................................... 8-23
Audit
configuration in the Flash Configuration Utility . 562
viewing audit records in DataView ............... 8-26
AUDIT Messages ................................................ K-1
Automatic Comm Stats sign on .......................... 9-5
B
Backup lines ....................................................... E-6
defining ........................................................... H-1
Baud rate
Changing the baud rate at the OpenBSI
workstation ............................................... 14-20
Changing the baud rate for a ControlWave’s port
.................................................................. 14-29
Changing the baud rate for Network 3000 RTU’s
port ........................................................... 14-23
BSAP
redirecting BSAP messages through TCP/IP.G-1
BSAP local address
setting in LocalView ...................................... 5-12
setting in the Flash Configuration Utility ....... 5-36
BSAP network ..................................................... 1-5
advanced settings .......................................... E-9
configuring .................................................... 6-36
defining a communication line for ................. 6-65
EBSAP............................................................ 1-7
Issued Nov-2016
Index
modifying in DBConfig .................................. B-10
network levels ................................................. 1-5
peer-to-peer communication........................... 1-6
BSAUTO ............................................................. 6-6
BSBSAP initialization file .................................. E-20
BSIPDRV
and the Windows 10 Firewall ....................... 2-68
and the Windows 2008 Server Firewall ........ 2-39
and the Windows 2012 Server Firewall ........ 2-81
and the Windows 7 Firewall.......................... 2-57
and the Windows XP firewall ........................ 2-28
BSIPDRV initialization file ................................. E-27
Buffers
Changing the number of buffers at the OpenBSI
workstation ............................................... 14-17
Changing the number of buffers in a Network
3000 RTU ................................................. 14-22
C
CHAP protocol .................................................. 1-24
setting default username .............................. 5-54
Comm Stats See Remote Communication Statistics
tool
Communications
RTU port statistics .......................................... 9-1
ControlWave
Changing the baud rate for a ControlWave’s port
.................................................................. 14-29
Changing the link level timeout used for a
ControlWave’s port ................................... 14-30
Changing the local address range for a
ControlWave’s master port ....................... 14-29
Changing the poll period used by a
ControlWave’s port ................................... 14-30
ControlWave
rebooting via the Flash Configuration utility . 5-34
D
Data Array Save and Restore Utility ................. 13-1
Data Arrays
viewing .......................................................... 8-23
DATASERV initialization file ............................. E-28
DataView ............................................................. 8-1
DBConfig utility ................................................... B-8
DCOM
and the Windows 10 firewall ......................... 2-67
and the Windows 10 Firewall ....................... 2-70
and the Windows 2008 firewall ..................... 2-37
and the Windows 2008 Firewall ................... 2-41
and the Windows 2012 Server firewall ........ 2-80
and the Windows 2012 Server Firewall ........ 2-83
and the Windows 7 firewall ........................... 2-56
and the Windows 7 Firewall.......................... 2-59
INDEX-1
OpenBSI Utilities Manual
and the Windows XP firewall ............... 2-26, 2-29
Dial Parameters
specifying ..................................................... 6-72
dial string
specifying for an RTU ................................... 6-50
Downloader
ACCOL ........................................................... 7-1
ControlWave ................................................... 7-6
Downloading the control strategy file.................. 7-1
E
EBSAP ................................................................ 1-7
setting the group number in LocalView ........ 5-12
EBSAP group number
setting in LocalView...................................... 5-12
setting in the Flash Configuration Utility ....... 5-36
Error and Status Messages ................................ A-1
AUDIT messages ........................................... K-1
Ethernet Ports
setting in the Flash Configuration Utility ....... 5-38
F
Figures
1-1. OpenBSI Architecture ............................. 1-2
1-2. Network Levels........................................ 1-6
1-3. BSAP Local Line for Network Access ..... 1-8
1-4. Typical BSAP network where top-level node
dials lower level nodes ................................. 1-9
1-5. Using BSAP Local Line for Communication
in an Emergency ........................................ 1-10
1-6. Typical IP Network Using Ethernet ....... 1-12
1-7. IP Address Explanation ......................... 1-13
1-8. Sub-net Mask Explanation .................... 1-14
1-9. Sample IP Addressing Scheme ............ 1-15
1-10. IP Network with Error in Sub-net Masks ..116
1-11. IP Network with Corrected Sub-net Mask 117
1-12. Typical IP Network Using Ethernet ..... 1-19
1-13. Two Separate IP Networks That Cannot
Communicate with Each Other .................. 1-20
1-14. Connecting Two Separate IP Networks
with a Router .............................................. 1-21
1-15. Defining an RTU as a Router .............. 1-22
1-16. Separate Networks that Share a Router ..123
1-17. CHAP – Workstation to Controller ...... 1-25
1-18. CHAP – Controller to Controller .......... 1-26
1-19. PAP – Workstation to Controller ......... 1-27
1-20. PAP – Controller to Controller............. 1-28
1-21. Mixed Network – IP and BSAP ........... 1-29
2-1. OpenBSI Installer - Welcome Screen ..... 2-4
2-2. OpenBSI Installer - License Agreement.. 2-5
2-3. OpenBSI Installer – User File Folders .... 2-5
2-4. OpenBSI Installer - Choose Packages ... 2-6
2-5. OpenBSI Installer – Ready to Install ....... 2-8
2-6. OpenBSI Installer – Installation Finished 2-9
INDEX-2
Index
2-7. Software Not Registered Message ....... 2-10
2-8. License Manager ................................... 2-11
2-9. Software Registration Page on Website –
Initial Appearance....................................... 2-12
2-10. Software Registration Page on Website . 212
2-11.Register or View Licenses.................... 2-13
2-12. View Software Licenses Web Page .... 2-13
2-13. Enter Your Information Web Page ...... 2-15
2-14. Submit License Request Web Page ... 2-16
2-15. Download Key File Web Page ............ 2-16
2-16. License Successfully Updated message
box .............................................................. 2-17
2-17. Generate a License Transfer Request File
.................................................................... 2-18
2-18. Confirm Transfer Request message box 218
2-19. Save License Transfer Request File ... 2-19
2-20. XFR Transfer File Created Successfully . 219
2-21. Open XFR File on Source Machine .... 2-20
2-22. License Transferred Into File .............. 2-20
2-23. Install Transferred License .................. 2-21
2-24. Confirm Transferred License............... 2-21
2-25. Windows Exception tab ....................... 2-25
2-26. Windows Firewall Add Program dialog box
.................................................................... 2-26
2-27. Windows Firewall Add Port ................. 2-27
2-28. Windows Firewall Add a Port dialog box. 227
2-29. Windows Firewall – Add Port for BSIPDRV
.................................................................... 2-28
2-30. Windows Firewall Add Port for BSIPDRV 229
2-31. Run dialog box .................................... 2-30
2-32. Component Services page .................. 2-30
2-33. Access Permissions ............................ 2-31
2-34. Access Permissions dialog box........... 2-32
2-35. Launch and Activation Permissions .... 2-33
2-36. Launch Permissions dialog box .......... 2-33
2-37. Grant Permissions for Everyone ......... 2-34
2-38. Allow a program through the firewall ... 2-35
2-39. Windows Exception tab ....................... 2-36
2-40. Windows Firewall Add Program dialog box
.................................................................... 2-37
2-41. Windows Firewall Add Port ................. 2-38
2-42. Windows Firewall Add a Port dialog box. 239
2-43. Windows Firewall – Add Port for BSIPDRV
.................................................................... 2-40
2-44. Windows Firewall Add Port for BSIPDRV 240
2-45. Run dialog box .................................... 2-41
2-46. Component Services page .................. 2-42
2-47. Access Permissions ............................ 2-43
2-48. Access Permissions dialog box........... 2-44
2-49. Launch and Activation Permissions .... 2-45
2-50. Grant Permissions for Everyone ......... 2-46
Issued Nov-2016
OpenBSI Utilities Manual
2-51. Allow a program through the firewall... 2-48
2-52. Defining an Inbound Rule.................... 2-48
2-53. Defining a New Inbound Rule ............. 2-48
2-54. New Inbound Rule Wizard – Rule Type
page ........................................................... 2-49
2-55. New Inbound Rule Wizard – Program page2-50
2-56. Selecting BristolOPCServer ................ 2-51
2-57 Program Path for the Exception ........... 2-52
2-58. Allowing the Connection...................... 2-53
2-59. Choosing Where the Exception Applies.. 254
2-60. Name the Rule .................................... 2-55
2-61. Defining an Outbound Rule ................. 2-55
2-62. Defining a Port Exception.................... 2-56
2-63. Defining a Port Exception for BSIPDRV . 258
2-64. Defining an Inbound Rule.................... 2-60
2-65. Defining a New Inbound Rule ............. 2-60
2-66. New Inbound Rule Wizard – Rule Type
page ........................................................... 2-61
2-67. New Inbound Rule Wizard – Program page2-62
2-68 Program Path for the Exception ........... 2-63
2-69. Allowing the Connection...................... 2-64
2-70. Choosing Where the Exception Applies.. 265
2-71. Name the Rule .................................... 2-66
2-72. Defining an Outbound Rule ................. 2-66
2-73. Defining a Port Exception.................... 2-67
2-74. Defining a Port Exception for BSIPDRV . 269
2-75. Allow a program through the firewall... 2-71
2-76. Defining an Inbound Rule.................... 2-72
2-77. Add am app dialog box ....................... 2-72
2-78. Defining an Inbound Rule.................... 2-73
2-79. Defining a New Inbound Rule ............. 2-73
2-80. New Inbound Rule Wizard – Rule Type
page ........................................................... 2-74
2-81. New Inbound Rule Wizard – Program page2-75
2-82. New Inbound Rule Wizard – Program page2-76
2-83 Program Path for the Exception ........... 2-77
2-84. Choosing Where the Exception Applies.. 278
2-85. Name the Rule .................................... 2-79
2-86. Defining an Outbound Rule ................. 2-79
2-87. Defining a Port Exception.................... 2-80
2-88. Defining a Port Exception for BSIPDRV . 282
2-89. Internet Explorer warning .................... 2-83
2-90. Internet Options – Advanced tab ........ 2-84
3-1. NetView Main Window ............................ 3-2
3-2. Save As dialog box ................................. 3-3
3-3. System Wizard – Step 1 of 3................... 3-4
3-4. System Wizard – Step 2 of 3................... 3-6
3-5. System Wizard – Step 3 of 3................... 3-7
3-6. Default User SYSTEM message box ...... 3-7
3-7. Sign On dialog box .................................. 3-8
3-8. Starting the Network Wizard – Method 1 3-8
3-9. Starting the Network Wizard – Method 2 3-9
Issued Nov-2016
Index
3-10. Network Wizard – Step 1 of 2 ............. 3-10
3-11. Network Wizard – Step 2 of 2 ............. 3-10
3-12. Starting the RTU Wizard – Method 1 .. 3-11
3-13. Starting the Network Wizard – Method 2 311
3-14. RTU Wizard – Step 1 of 3 ................... 3-13
3-15. RTU Wizard – Step 2 of 3 ................... 3-14
3-16. RTU Wizard – Step 3 of 3 ................... 3-15
3-17. Modifying RTU Properties ................... 3-16
3-18. Starting the Comm Line Wizard .......... 3-16
3-19. Starting the Comm Line Wizard – Method
2.................................................................. 3-17
3-20. Comm Line Wizard – Step 1 ............... 3-17
3-21. Comm Line Wizard – Step 2 ............... 3-18
3-22. Downloading a Control Strategy ......... 3-19
3-23. Collecting Data from the RTU Using
DataView .................................................... 3-20
3-24. Signal Search dialog box .................... 3-21
3-25. Signal Search Results Screen ............ 3-21
4-1. NetView Main Window ............................ 4-3
4-2. Save As dialog box.................................. 4-4
4-3. System Wizard – Step 1 of 3 ................... 4-5
4-4. System Wizard – Step 2 of 3 ................... 4-7
4-5. System Wizard – Step 3 of 3 ................... 4-8
4-6. Default User ............................................ 4-8
4-7. Sign On dialog box .................................. 4-9
4-8. Starting the Network Wizard ................... 4-9
4-9. Starting the Network Wizard – Method 2 .. 410
4-10. Network Wizard – Step 1 of 2 ............. 4-10
4-11. Network Wizard – Step 2 of 2 ............. 4-11
4-12. Starting the RTU Wizard – Method 1 .. 4-11
4-13. Starting the Network Wizard – Method 2 412
4-14. RTU Wizard – Step 1 of 4 ................... 4-13
4-15. RTU Wizard – Step 2 of 4 ................... 4-15
4-16. RTU Wizard – Step 3 of 4 ................... 4-16
4-17. RTU Wizard – Step 4 of 4 ................... 4-17
4-18. Modifying RTU Properties ................... 4-18
4-19. Starting the Comm Line Wizard – Method
1.................................................................. 4-18
4-20. Starting the Comm Line Wizard – Method
2.................................................................. 4-19
4-21. Comm Line Wizard – Step 1 ............... 4-19
4-22. Comm Line Wizard – Step 2 ............... 4-20
4-23. Downloading a Control Strategy ......... 4-21
4-24. Collecting Data from the RTU Using
DataView .................................................... 4-22
4-25. Signal Search dialog box .................... 4-23
4-26. Signal Search Results Screen ............ 4-23
5-1. LocalView ................................................ 5-5
5-2. LocalView Communication Setup Wizard 5-6
5-3. Advanced Communication Parameters
dialog box ..................................................... 5-7
5-4. LocalView RTU Setup Wizard ................. 5-8
5-5. LocalView Dial and Command Setup
Wizard ........................................................ 5-10
5-6. Calling up Other Programs .................... 5-11
INDEX-3
OpenBSI Utilities Manual
5-7. Changing the BSAP Loacl Address or
EBSAP Group Number .............................. 5-13
5-8. Configuration Parameters dialog boxes 5-14
5-9. Sample Flash Master File ..................... 5-16
5-10. Choosing Flash Mode ......................... 5-16
5-11. LocalView Communication Setup Wizard 517
5-12. LocalView Flash RTU Setup Wizard ... 5-18
5-13. LocalView Flash Data Setup Wizard... 5-19
5-14. Progress of Flash Download ............... 5-20
5-15. RTU 3305 Flash Parameters .............. 5-21
5-16. Choosing Configure Mode .................. 5-23
5-17. LocalView Communication Setup Wizard 524
5-18. IP RTU Setup Wizard .......................... 5-25
5-19. Starting the Flash Configuration Utility 5-26
5-20. Cancel Initialization dialog box............ 5-27
5-21. Flash Configuration Loading Options
dialog box ................................................... 5-27
5-22. Flash Configuration Utility - ControlWave 529
5-23. Flash Configuration Utility – Network 3000
................................................................... 5-30
5-24. Forcing a Reboot of the ControlWave. 5-34
5-25. Soft Switches Page ............................. 5-36
5-26. Ports Page .......................................... 5-37
5-27. Ethernet Port Parameters ................... 5-38
5-28. BSAP Slave / EBSAP Slave Port
Parameters ................................................. 5-39
5-29. User Mode Port Parameters ............... 5-40
5-30. PPP Port Parameters .......................... 5-41
5-31. MODBUS Port Parameters ................. 5-43
5-32. BSAP Master Port Parameters ........... 5-44
5-33. Generic Serial Port Parameters .......... 5-45
5-34. IP Parameters page ............................ 5-49
5-35. Example 1 - Routing Internet Protocol
(RIP) ........................................................... 5-52
5-36. Example 2 – Routing Internet Protocol
(RIP) ........................................................... 5-53
5-37. Application Parameters page .............. 5-54
5-38. Archive page ....................................... 5-57
5-39. Archive Column Definition dialog box . 5-59
5-40. Audit page ........................................... 5-62
5-41. IP Routes ............................................ 5-65
5-42. IP Routes page ................................... 5-66
5-43. Security page ...................................... 5-68
5-44. IP Comm Mode ................................... 5-72
5-45. IP Communications Setup Page 1 ...... 5-73
5-46. IP Communication Setup Page 2 ........ 5-74
5-47. IP Communication Setup Page 3 ........ 5-75
6-1. Default User SYSTEM message box ...... 6-4
6-2. Opening an Existing NETDEF File.......... 6-9
6-3. Sign On As dialog box .......................... 6-10
6-4. BSAP Network ...................................... 6-12
6-5. IP Network............................................. 6-12
6-6. Proxy Access ........................................ 6-13
6-7. Proxy Direct Access .............................. 6-14
6-8. System Wizard – Step 1 of 3 ................ 6-15
INDEX-4
Index
6-9. Advanced System Parameters dialog box 617
6-10. IP Parameters dialog box .................... 6-18
6-11. System Wizard – Step 2 of 3............... 6-20
6-12. Security dialog box .............................. 6-21
6-13. Refresh Rates dialog box ................... 6-23
6-14. Collection dialog box ........................... 6-24
6-15. System Wizard – Step 3 of 3............... 6-25
6-16. Default User SYSTEM message box .. 6-26
6-17. Sign On dialog box .............................. 6-27
6-18. Currently Logged On User .................. 6-28
6-19. Changing a Password ......................... 6-30
6-20. Add New User dialog box.................... 6-31
6-21. Security Maintenance dialog box ........ 6-33
6-22. OpenBSI Application Parameters dialog
box .............................................................. 6-34
6-23. Viewing Configuration Information ...... 6-35
6-24. Journal File .......................................... 6-36
6-25. Starting the Network Wizard - Method 1 . 636
6-26. Starting the Network Wizard - Method 2 . 637
6-27. Network Properties – Step 1 of 2 ........ 6-38
6-28. Network Properties – Step 2 of 2 ........ 6-39
6-29. Network Properties – Name tab .......... 6-40
6-30. Network Properties – BSAP tab .......... 6-40
6-31. Starting the Network Wizard – Step
Method 1 .................................................... 6-41
6-32. Starting the Network Wizard – Step
Method 2 .................................................... 6-41
6-33. Network Wizard – Step 1 of 2 ............. 6-42
6-34. Network Wizard – Step 2 of 2 ............. 6-43
6-35. Network Properties – Name tab .......... 6-44
6-36. Network Properties – IP tab ................ 6-44
6-37. Starting the RTU Wizard – Method 1 .. 6-45
6-38. Starting the RTU Wizard – Method 2 .. 6-45
6-39. RTU Wizard – Step 1 of 3 ................... 6-46
6-40. RTU Wizard – Step 2 of 3 ................... 6-48
6-41. Advanced RTU Parameters dialog box6-50
6-42. RTU Wizard – Step 3 of 3 ................... 6-51
6-43. RTU Properties – Name tab ................ 6-52
6-44. RTU Properties – BSAP tab ................ 6-53
6-45. RTU Properties – Internal tab ............. 6-54
6-46. Starting the Network Wizard – Method 1 654
6-47. Starting the Network Wizard – Method 2 655
6-48. RTU Wizard – Step 1 of 4 ................... 6-56
6-49. RTU Wizard – Step 2 of 4 ................... 6-57
6-50. Advanced RTU Parameters dialog box6-59
6-51. RTU Wizard – Step 3 of 4 ................... 6-60
6-52. RTU Wizard – Step 4 of 4 ................... 6-62
6-53. RTU Properties – Name tab ................ 6-64
6-54. RTU Properties – IP tab ...................... 6-64
6-55. RTU Properties – Internal tab ............. 6-65
6-56. Starting the Comm Line Wizard – Method
1.................................................................. 6-65
Issued Nov-2016
OpenBSI Utilities Manual
6-57. Starting the Comm Line Wizard – Method
2 ................................................................. 6-66
6-58. Comm Line Wizard – Step 1 ............... 6-67
6-59. Comm Line Wizard – Step 2
(BSAP/EBSAP Line .................................... 6-68
6-60. BSAP Line – Advanced Parameters dialog
box .............................................................. 6-69
6-61. Comm Line Wizard Step 2 (Local BSAP
Line) ........................................................... 6-71
6-62. Changing the Target RTU of a Local BSAP
Line ............................................................. 6-72
6-63. Dial Parameters dialog box ................. 6-73
6-64. Port Poll Control .................................. 6-75
6-65. Comm Line Wizard – Step 3 ............... 6-75
6-66. Line Properties dialog box – Name tab 6-76
6-67. Line Properties dialog box – BSAP tab 6-77
6-68. Line Properties dialog box – Internal tab 678
6-69. Line Properties dialog box................... 6-79
6-70. Starting the Comm Line Wizard – Method
1 ................................................................. 6-79
6-71. Starting the Comm Line Wizard – Method
2 ................................................................. 6-80
6-72. Comm Line Wizard – Step 1 ............... 6-80
6-73. Comm Line Wizard – Step 2 ............... 6-81
6-74. IP Line – Advanced Parameters dialog box
.................................................................... 6-84
6-75. Line Properties – Name tab ................ 6-86
6-76. Line Properties – IP tab....................... 6-87
6-77. Line Properties – Internal tab .............. 6-87
6-78. Deleting a Component ........................ 6-88
6-79. RTU Summary Display – IP Line ........ 6-89
6-80. RTU Summary Display – BSAP Line .. 6-89
6-81. RTU Details Display – BSAP/EBSAP RTU
.................................................................... 6-91
6-82. RTU Details Display – IP RTU ............ 6-94
6-83. Message Exchange Summary Display 6-96
6-84. Message Exchange Details display .... 6-98
6-85. Buffer Usage Summary Display ........ 6-100
6-86. Communication Line Statistics .......... 6-101
6-87. RTU Communications Check ............ 6-102
6-88. Activating RTU Communications Check . 6103
6-89. Starting Other Programs in NetView . 6-104
6-90. Changing the Local Address / Group
Number..................................................... 6-105
6-91. Sample Network Documentation File 6-107
6-92. RTU Proxy Export dialog box ............ 6-109
6-93. Proxy File .......................................... 6-110
6-94. Deleting Historical Data..................... 6-112
7-1. ACCOL Downloader................................ 7-2
7-2. Starting the ACCOL Downloader ............ 7-2
7-3. Select New Node dialog box ................... 7-3
7-4. Download dialog box ............................... 7-3
7-5. Sample RDL File ..................................... 7-4
7-6. Selecting an RDL File ............................. 7-5
7-7. Entering a Password to Start the RDL
Download ..................................................... 7-5
Issued Nov-2016
Index
7-8. Generating a Bootproject During
Compilation................................................... 7-6
7-9. Zipping Your ControlWave Project .......... 7-7
7-10. Transferring the Project File to the
Download Directory ...................................... 7-7
7-11. Select New Node Dialog Box ................ 7-9
7-12. Calling Up the Downloader ................... 7-9
7-13. ControlWave Downloader ................... 7-10
8-1. DataView ................................................. 8-2
8-2. Starting DataView.................................... 8-3
8-3. Select New Node dialog box ................... 8-4
8-4. Sign On dialog box .................................. 8-4
8-5. Set Default Password dialog box ............ 8-5
8-7. Signal Search Properties dialog box ....... 8-8
8-8. Sample Set of Variables .......................... 8-9
8-9. Signal Window....................................... 8-14
8-10. Change Signal Value - Analog ............ 8-15
8-11. Change Signal Value - Logical ............ 8-15
8-12. Change Inhibit/Enable Status.............. 8-16
8-13. Change Floating Point Format dialog box816
8-14. Remote List Properties dialog box ...... 8-17
8-15. DataView List ...................................... 8-18
8-16. Remote List Properties dialog box ...... 8-18
8-17. Recipe Window ................................... 8-20
8-18. Adding Signals to the Recipe .............. 8-20
8-19. Signal Detail Properties dialog box ..... 8-22
8-20. Signal Detail Window .......................... 8-22
8-21. Array Properties dialog box ................. 8-23
8-22. Array Window ...................................... 8-24
8-23. Change Value dialog box .................... 8-24
8-24. Audit Collection dialog box .................. 8-26
8-25. Viewing Audit Records ........................ 8-27
8-26. Archive Properties dialog box ............. 8-28
8-27. Archive File.......................................... 8-28
9-1. Calling up the Comm Stats Tool ............. 9-2
9-2. Remote Communication Statistics Tool .. 9-3
9-3. Select New Node dialog box ................... 9-4
9-4. Sign On dialog box .................................. 9-4
9-5. Set Default Password dialog box –
Password Only ............................................. 9-5
9-6. Set Default Password dialog box –
Username and Password ............................. 9-5
9-7. Buffer Usage Statistics dialog box .......... 9-6
9-8. Crash Block Window ............................... 9-7
9-9. Crash Blocks ........................................... 9-8
9-10. Port Summary Statistics ........................ 9-9
9-11. Port Detail Statistics ............................ 9-10
9-12. Custom Prom Information dialog box .. 9-19
9-13. Version Information dialog box............ 9-21
9-14. Node Routing Table dialog box ........... 9-23
9-15. Internet Protocol Statistics dialog box . 9-24
10-1. Signal Writer ........................................ 10-2
10-2. Write Parameters dialog box ............... 10-2
10-3. Sample WSG File ................................ 10-3
11-1. Alarm Router ....................................... 11-2
11-2. Alarm Router Configuration Setup –
Parameter Configuration ............................ 11-3
INDEX-5
OpenBSI Utilities Manual
11-3. Alarm Router Configuration Setup –DLL
Configuration .............................................. 11-5
11-4. Installing an all New Alarm Router DLL 116
11-5. Removing an Alarm Router DLL ......... 11-6
11-6. Sample ALMTEXT output ................... 11-7
11-7. DLL Configuration Selection ............... 11-7
11-8. Alarm Text DLL Configuration dialog box
................................................................... 11-7
11-9. DLL Configuration Selection ............... 11-8
11-10. Alarm WorX+ DLL Configuration ...... 11-9
11-11. Iconics Alarm WorX+ Configuration 11-10
11-12. Alarm Window ................................. 11-11
11-13. Analog Alarm Message Format ...... 11-12
11-14. Logical Alarm Message Format ...... 11-13
11-15. Selecting Alarms ............................. 11-14
11-16. Font dialog box................................ 11-15
11-17. Alarm Router Monitor Window ........ 11-15
11-18. Alarm Router Error Window ............ 11-18
11-19. Prompt to Stop Alarm Processing ... 11-19
12-1. Signal Extract Options dialog box ....... 12-2
12-2. ACCOL Signal Extraction Utility .......... 12-2
12-3. Standard ACCOL SIG File .................. 12-5
12-4. Altered File Format.............................. 12-6
12-5. Signal Extraction Utility ....................... 12-7
12-6. Setting Descriptive Text in ControlWave
Designer ..................................................... 12-9
12-7. Selecting the Resource ..................... 12-10
12-8. ControlWave SIG File ....................... 12-12
12-9. Marking Variables for OPC Collection .. 1215
12-10. Resource Settings in ControlWave
Designer ................................................... 12-16
13-1. Data Array Save and Restore Utility ... 13-2
13-2. Script File Syntax ................................ 13-4
13-3. Example Script File ............................. 13-5
13-4. Running a Script File ........................... 13-5
14-1. Network Troubleshooting Wizard ........ 14-3
14-2. Network Selection dialog box.............. 14-4
14-3. Selecting a Branch of the Network...... 14-4
14-4. Options dialog box .............................. 14-7
14-5. Network Assumptions ......................... 14-8
14-6. Slave Port Selection dialog box .......... 14-9
14-7. Port Settings dialog box ...................... 14-9
14-8. Changing the Number of Buffers at the
OpenBSI Workstation............................... 14-17
14-9. Changing the Number of Wait Packets at
the OpenBSI Workstation......................... 14-18
14-10. Changing the Default Message Timeout
................................................................. 14-19
14-11. Changing the RTU Properties ......... 14-19
14-12. Changing the RTU Message Timeout. 1420
14-13. Changing OpenBSI Communication
Properties ................................................. 14-21
14-14. OpenBSI Communication Properties .. 1422
INDEX-6
Index
14-15. Accessing the Communications Section
.................................................................. 14-22
14-16. Setting the Number of Buffers ......... 14-23
14-17. Accessing the Communications Section
.................................................................. 14-23
14-18. Selecting a Port ............................... 14-24
14-19. Slave Settings dialog box ................ 14-24
14-20. Accessing the Communications section
.................................................................. 14-25
14-21. Editing Port Characteristics ............. 14-25
14-22. Master Settings dialog box .............. 14-26
14-23. Accessing the Signals section......... 14-27
14-24. Specify Signal Filter dialog box ....... 14-27
14-25. Editing the Poll Period ..................... 14-28
14-26. Signal Properties dialog box ........... 14-28
14-27. Accessing RTU Configuration
Parameters ............................................... 14-29
14-28. Ports page in Flash Configuration Utility
.................................................................. 14-29
14-29. Port Detail tab ................................. 14-31
14-30. Port Configuration ........................... 14-32
Firewall
and OpenBSI ........... 2-24, 2-34, 2-47, 2-59, 2-70
Firmware
System Firmware............................................ 5-2
System Firmware Downloader ........................J-1
Flash Configuration Utility ................................. 5-26
Folders
for OpenBSI .................................................. E-17
G
Global addressing ............................................... 1-5
group number
EBSAP .......................................................... 5-12
setting in the Flash Configuration Utility ....... 5-36
H
Harvester
advanced settings......................................... E-11
Historical data
deleting ControlWave audit/archive files .... 6-111
I
immediate response delay .............................. 14-33
Initialization Files ................................................ E-1
Installation
of OpenBSI ..................................................... 2-3
IP addressing
addresses for private networks .................... 1-17
IP network ......................................................... 1-10
configuring .................................................... 6-41
connecting two networks with a router ......... 1-18
defining a communication line for a ..... 6-79, 6-86
modifying in DBConfig .................................. B-10
ROUTE ADD ................................................ 1-22
security protocols (CHAP and PAP) ............. 1-24
with RIP ........................................................ 1-22
Issued Nov-2016
OpenBSI Utilities Manual
IP routes............................................................ 5-65
J
journal file.......................................................... 6-35
K
keyboard shortcuts ............................................. C-1
L
License Manager .............................................. 2-10
transferring a license .................................... 2-17
Link level timeout
Changing the link level timeout for a Network
3000 RTU’s master port ........................... 14-25
Changing the link level timeout used by a
ControlWave’s port ................................... 14-30
Link level timeout rate
Changing the link level timeout at the OpenBSI
workstation ............................................... 14-20
local address
setting in LocalView ...................................... 5-12
setting in the Flash Configuration Utility ....... 5-36
local address range
Changing the local address range for a
ControlWave’s master port....................... 14-29
Changing the local address range for a Network
3000 RTU’s master port ........................... 14-25
Changing the local address range for a OpenBSI
workstation BSAP port ............................. 14-20
Local addressing ................................................. 1-5
local BSAP line ................................................. 6-70
LocalView............................................................ 5-1
Configure mode ............................................ 5-23
Flash mode ................................................... 5-14
IP Comm Mode............................................. 5-72
Local mode ..................................................... 5-4
M
Modem
configuration tips ............................................ D-1
N
NETDEF files ...................................................... 6-4
NETDEF Files
format of ......................................................... B-1
NetView............................................................... 6-1
advanced configuration .................................. E-5
monitor windows ........................................... 6-88
starting from the command line ...................... 6-7
NETVIEW initialization file ................................ E-18
Network 3000
Changing the baud rate of a port on a Network
3000 RTU ................................................. 14-23
changing the link level timeout used in a
Network 3000 RTU’s master port ............. 14-25
Issued Nov-2016
Index
Changing the local address range for a Network
3000 RTU’s master port ........................... 14-25
Changing the number of buffers in a Network
3000 RTU ................................................. 14-22
Changing the poll period used by a Network
3000 RTU’s port ....................................... 14-26
Network Host PC (NHP)
defined ................................................... 1-4, 6-11
specifying the IP address of the ................... 5-49
Network Troubleshooting Wizard...................... 14-1
Network Tuning Wizard........................ See Network
Troubleshooting Wizard
NHP............................ See Network Host PC (NHP)
O
ObjectServer
and the Windows 10 firwewall ...................... 2-60
and the Windows 2008 Server firwewall ...... 2-35
and the Windows 2012 Server firwewall ...... 2-71
and the Windows 7 firwewall ........................ 2-47
and the Windows XP firwewall ..................... 2-24
OBSIService ....................................................... 6-5
Off-Line Database Configuration Utility .............. B-8
OpenBSI
Changing the baud rate .............................. 14-20
Changing the link level timeout used in ...... 14-20
Changing the local address range for an
OpenBSI workstation BSAP port .............. 14-20
Changing the number of buffers in ............. 14-17
Changing the number of wait packets in .... 14-18
Changing the poll period used in ................ 14-20
Changing the RTU Message Timeout Used by in
.................................................................. 14-18
OpenBSI
defined ............................................................ 1-1
installation ....................................................... 2-3
quick start - configuring a BSAP network ....... 3-1
quick start - configuring an IP network ........... 4-1
registration .................................................... 2-10
using with Windows ...................................... 2-22
using with Windows 10 ................................. 2-59
using with Windows 2008 Server ................. 2-34
using with Windows 2012 Server ................. 2-70
using with Windows 7 ................................... 2-47
using with Windows XP Service Pack 2 ....... 2-24
OpenBSI
Error and Status Messages ............................ A-1
P
PAP protocol ..................................................... 1-27
setting default username .............................. 5-54
Peer-to-peer communication .............................. 1-6
Poll period
Changing the poll period used by a
ControlWave’s port ................................... 14-30
Changing the poll period used by the Network
3000 RTU’s port ....................................... 14-26
INDEX-7
OpenBSI Utilities Manual
Changing the poll period used by the OpenBSI
workstation ............................................... 14-20
port arbitrator ........................................................I-1
Port Poll Control
enabling the .................................................. 6-74
PPP
CHAP and PAP protocols............................. 1-24
Proxy access ......................................... 6-23, 6-107
proxy file format .............................................. B-7
R
Radio
configuration tips ............................................ D-1
reboot
forcing a reboot of the ControlWave ............ 5-34
Recipes ............................................................. 8-19
Redirector ........................................................... G-1
Redundancy
specifying the IP address for RTU Ethernet ports
................................................................... 5-56
Registering OpenBSI ........................................ 2-10
Remote Communication Statistics tool ............... 9-1
Routing Internet Protocol (RIP) ........................ 5-50
RTRSERVC
and the Windows 10 firewall ........................ 2-67
and the Windows 2008 firewall .................... 2-37
and the Windows 2012 Server firewall ......... 2-80
and the Windows 7 firewall........................... 2-56
and the Windows XP firewall ........................ 2-26
RTU 3305
setting configuration parameters in LocalView..521
RTU Message Timeout
Changing the RTU Message Timeout used by
the OpenBSI workstation ......................... 14-18
RTUs
defining in a BSAP network .......................... 6-44
defining in an IP network .............................. 6-54
S
Security
automatic DataView sign-on .......................... 8-5
CHAP............................................................ 1-24
configuration in the Flash Configuration Utility ..567
configuring OpenBSI security 6-10, 6-11, 6-23, 628, 6-29
on a PPP Link ............................................... 1-24
PAP .............................................................. 1-27
setting PAP and CHAP default username.... 5-54
Sign On dialog box ........................... 6-3, 6-23, 6-27
Signal Extractor ................................................ 12-1
Signal List
viewing.......................................................... 8-17
Signal Search ..................................................... 8-7
Signal Writer ..................................................... 10-1
SigWrite ........................................See Signal Writer
INDEX-8
Index
Software Registration ....................................... 2-10
Starting OpenBSI Communications when Windows
starts.................................................................. 6-4
System Firmware ................................................ 5-2
Upgrading using LocalView Flash mode ...... 5-14
System Firmware Downloader.............................J-1
T
Tables
1-1. OpenBSI Utilities ..................................... 1-2
1-2. Explanations of IP Addresses and Masks. 116
2-1. OpenBSI Packages ................................. 2-6
5-1. Archive Characteristics ......................... 5-60
5-2. Standard User Privilegess ..................... 5-69
5-3. User Privileges ...................................... 5-69
6-1. Programs You Can Start in NetView ... 6-104
8-1. Sample Search Results – Instance /
Variable ........................................................ 8-9
8-2. Sample Search Results – String ........... 8-11
8-3. Archive File Sizing ................................. 8-29
12-1. SIG File Keywords12-01 ..................... 12-4
12-2 SIGEXT.INI File Substitution Command
Keywords12-02 .......................................... 12-6
12-3. SIG File Keywords12-03 ................... 12-11
14-1. Configuring the Poll Period ............... 14-27
14-2. Setting Immediate Response Delays 14-33
Time Synch/NRT
forcing a send ............................................. 6-110
Transferring OpenBSI licenses ......................... 2-17
U
USERAPPS initialization file ............................. E-31
W
Wait packets
Changing the number of wait packets at the
OpenBSI workstation................................ 14-18
Windows
using OpenBSI with ...................................... 2-22
Windows 10
using OpenBSI with ...................................... 2-59
Windows 10 firewall .......................................... 2-59
Windows 2008 firewall ...................................... 2-34
Windows 2008 Server
using OpenBSI with ...................................... 2-34
Windows 2012 Server
using OpenBSI with ...................................... 2-70
Windows 2012 Server firewall .......................... 2-70
Windows 7
using OpenBSI with ...................................... 2-47
Windows 7 firewall ............................................ 2-47
Windows XP firewall ......................................... 2-24
Windows XP Service Pack 2
using OpenBSI with ...................................... 2-24
Issued Nov-2016
This page is intentionally left blank
OpenBSI Utilities Manual
For customer service and technical support,
visit www.EmersonProcess.com/Remote/Support.
Global Headquarters,
North America, and Latin America:
Emerson Automation Solutions
Remote Automation Solutions
6005 Rogerdale Road
Houston, TX 77072 U.S.A.
T +1 281 879 2699 | F +1 281 988 4445
www.EmersonProcess.com/Remote
Europe:
Emerson Automation Solutions
Remote Automation Solutions
Unit 8, Waterfront Business Park
Dudley Road, Brierley Hill
Dudley UK DY5 1LX
T +44 1384 487200 | F +44 1384 487258
Middle East/Africa:
Emerson Automation Solutions
Remote Automation Solutions
Emerson FZE
P.O. Box 17033
Jebel Ali Free Zone – South 2
Dubai U.A.E.
T +971 4 8118100 | F +971 4 8865465
Asia-Pacific:
Emerson Automation Solutions
Remote Automation Solutions
1 Pandan Crescent
Singapore 128461
T +65 6777 8211| F +65 6777 0947
Remote Automation Solutions
© 1998–2016 Remote Automation Solutions, a business unit of Emerson Automation
Solutions. All rights reserved.
This publication is for informational purposes only. While every effort has been made to ensure
accuracy, this publication shall not be read to include any warranty or guarantee, express or
implied, including as regards the products or services described or their use or applicability.
Remote Automation Solutions (RAS) reserves the right to modify or improve the designs or
specifications of its products at any time without notice. All sales are governed by RAS terms
and conditions which are available upon request. RAS accepts no responsibility for proper
selection, use or maintenance of any product, which remains solely with the purchaser and/or
end-user.