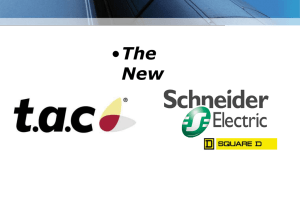TAC Vista TAC Pangaea WorkStation TAC Xenta Server – Controller Technical Manual TAC Vista TAC Xenta Server – Controller Technical Manual Copyright © 2011 Schneider Electric Buildings AB. All rights reserved. This document, as well as the product it refers to, is only intended for licensed users. Schneider Electric Buildings AB owns the copyright of this document and reserves the right to make changes, additions or deletions. Schneider Electric Buildings AB assumes no responsibility for possible mistakes or errors that might appear in this document. Do not use the product for other purposes than those indicated in this document. Only licensed users of the product and the document are permitted to use the document or any information therein. Distribution, disclosure, copying, storing or use of the product, the information or the illustrations in the document on the part of non-licensed users, in electronic or mechanical form, as a recording or by other means, including photo copying or information storage and retrieval systems, without the express written permission of Schneider Electric Buildings AB, will be regarded as a violation of copyright laws and is strictly prohibited. Trademarks and registered trademarks are the property of their respective owners. TAC Xenta Server – Controller, Technical Manual Contents Contents INTRODUCTION 1 About this Manual 13 1.1 1.2 1.3 1.4 1.5 1.6 13 15 16 17 17 17 Product Features......................................................................................................... Structure ..................................................................................................................... Typographic Conventions .......................................................................................... Prerequisites ............................................................................................................... New in This Edition ................................................................................................... Related Documents .................................................................................................... GETTING STARTED 2 3 4 5 6 Planning the Project 21 2.1 2.2 2.2.1 2.2.2 2.3 21 22 24 25 26 ACME Inc. ................................................................................................................. The Example .............................................................................................................. The LonWorks Network Structure.......................................................................... The Project Folder and Folder Structure on the Hard Disk .................................... Developing the Project ............................................................................................... Preparatory Work in TAC Vista 27 3.1 3.2 27 28 Removing an Existing TAC Xenta Device from the LonWorks Network ................ Udating the Network Information .............................................................................. Using TAC Xenta I/O Modules in the Project 29 4.1 4.2 4.3 30 30 33 Deleting Unused Signal Objects ................................................................................ Adding a TAC Xenta I/O Module.............................................................................. Assigning a Neuron ID for a TAC Xenta I/O Module in TAC XBuilder.................. Configuring I/O Points in The Project 35 5.1 5.1.1 5.1.2 5.1.3 5.1.4 5.2 5.2.1 5.2.2 5.2.3 35 36 36 37 38 39 39 40 41 Configuring Physical Inputs....................................................................................... Configuring a Universal Input U as a Digital Input................................................ Configuring a Universal Input U as a Linear Analog Input.................................... Configuring a Universal Input U as a Non-Linear (Thermistor) Input................... Configuring a Universal Input U as a Pulse Counting Input .................................. Configuring Physical Outputs .................................................................................... Configuring a Digital Output K .............................................................................. Configuring a Digital Output K as Pulsed Output .................................................. Configuring an Analog Output Y............................................................................ Verifying the TAC Xenta I/O Modules in the Project 45 6.1 6.2 45 47 Saving a TAC Xenta Server Project in a TAC Vista Database.................................. Sending a TAC XBuilder Project to a TAC Xenta Server......................................... Schneider Electric Buildings AB, Feb 2011 04-00123-05-en 5 (240) Contents 6.3 6.3.1 7 8 9 TAC Xenta Server – Controller, Technical Manual Viewing the TAC Xenta I/O Modules Using a Browser............................................ Verifying a Connected Signal in the I/O Module.................................................... 48 49 Adding TAC Menta Objects to the Control Application 51 7.1 7.2 7.3 7.3.1 51 52 53 53 Adding an Applications Folder .................................................................................. Adding a TAC Menta Object ..................................................................................... Adding a TAC Menta Application File ...................................................................... Importing a TAC Menta Application File to a TAC Menta Object ........................ Assigning a Control Task to TAC Menta Objects in The Control Application 59 8.1 8.2 59 61 Assigning a Control Task for a TAC Menta Object................................................... Execution Order in a Control Task............................................................................. Modifying and Refining Objects in the Project 63 9.1 9.2 9.3 9.4 9.4.1 9.4.2 9.5 9.5.1 9.5.2 63 64 64 64 64 65 72 72 72 Time Objects in the Control Application ................................................................... Alarm Objects in the Control Application.................................................................. Trend Log Objects in the Control Application........................................................... I/O Signals as SNVTs in the Control Application...................................................... I/O Signals as SNVTs from an Imported TAC Menta Application ........................ Changing Connection Block Type .......................................................................... ERR Blocks in the Control Application ..................................................................... ERROR Blocks in an Imported TAC Menta application ........................................ Adapting a TAC Menta Application for the ERROR Block Design ...................... 10 Adding SNVT Objects to the Project 10.1 10.1.1 10.1.2 10.1.3 10.2 77 SNVT Objects in the Control Application ................................................................. SNVTs from an Imported TAC Menta application................................................. Adding a Controller Object ..................................................................................... Adding a SNVT....................................................................................................... Creating a New .xif File ............................................................................................. 11 Connecting Signals in the Project 11.1 11.2 11.3 11.4 11.5 11.6 11.7 93 Connecting a Signal Between TAC Menta Objects ................................................... Connecting a Signal to a SNVT ................................................................................. Locking the Filter View.............................................................................................. Connecting a Signal to a TAC Xenta I/O Point ......................................................... Connecting a Pulse Output Signal to a TAC Xenta I/O Point.................................... Connecting a TAC Xenta I/O Online Signal.............................................................. Connecting a System Variable ................................................................................... 12 Monitoring the Application Using the Service Web 12.1 12.1.1 12.1.2 12.2 12.2.1 12.3 12.4 13.1 13.2 6 (240) 94 97 99 102 105 107 108 109 Viewing the Execution Time for a Control Application ............................................ Viewing the Control Task Execution Values .......................................................... Viewing the Execution Time Values for the Application in a Menta Object ......... Clearing Task Dynamic Data ..................................................................................... Clearing Dynamic Data for All Tasks ..................................................................... Viewing the Function Block Diagram for a TAC Menta Object ............................... Daily Operations via the Web .................................................................................... 13 Monitoring the Application Using the TAC OP7 77 78 79 80 92 109 110 111 112 113 113 115 117 The OP7 Default Configuration ................................................................................. 117 Creating an OP User................................................................................................... 118 Schneider Electric Buildings AB, Feb 2011 04-00123-05-en TAC Xenta Server – Controller, Technical Manual Contents 14 Exporting an I/O Point List from TAC XBuilder 119 15 Preparing Logical Signals for the Web 121 15.1 15.1.1 Arranging Signals to be used in the Project ............................................................... 121 Adding Signals ........................................................................................................ 121 REFERENCE 16 Using TAC Xenta I/O Modules in TAC XBuilder 16.1 16.2 16.3 16.4 127 TAC Xenta I/O Module Properties in TAC XBuilder ............................................... Adding a TAC Xenta I/O Module.............................................................................. Defining the Network Address................................................................................... Configuring the TAC Xenta I/O Points ..................................................................... 17 Configuring the Device Address for a TAC Xenta I/O Module 17.1 17.2 17.2.1 17.2.2 17.3 17.3.1 129 Assigning a Neuron ID for a TAC Xenta I/O Module Using TAC XBuilder ........... 129 Configuring a Device Address for a TAC Xenta I/O Module Using TAC Vista Workstation.............................................................................................................................. 130 Configuring the Device Address for a TAC Xenta I/O Module Using the Service Pin Message...................................................................................................................... 130 Configuring the Device Address for a TAC Xenta I/O Module Manually............. 133 Assigning a Neuron ID for a TAC Xenta I/O Module on the TAC Xenta Server Web Site 134 Configuring the Device Address for a Replaced TAC Xenta I/O Module Using the Service Web..................................................................................................................... 135 18 Using I/O Points in TAC XBuilder 18.1 18.1.1 18.1.2 18.2 18.2.1 18.2.2 18.2.3 18.2.4 18.2.5 18.2.6 18.2.7 18.2.8 18.2.9 18.2.10 18.2.11 18.2.12 18.2.13 18.2.14 18.2.15 18.2.16 18.3 18.3.1 18.3.2 18.4 127 128 128 128 137 The Digital Input X .................................................................................................... Configuring a Digital Input Type X........................................................................ Signals in the Digital Input Type X ........................................................................ The Universal Input U................................................................................................ Configuring a Universal input U as Current input .................................................. Signals in the Universal Input U as Current Input .................................................. Configuring a Universal Input U as User Defined Current Input ........................... Signals in the Universal Input U as User Defined Current Input............................ Configuring a Universal Input U as Voltage Input ................................................. Signals in the Universal Input U as Voltage Input.................................................. Configuring a Universal Input U as User Defined Voltage Input........................... Signals in the Universal Input U as User Defined Voltage Input ........................... Configuring a Universal Input U as Non-linear (Thermistor) Input ....................... Signals in the Universal Input U as Non-linear (Thermistor) Input ....................... Configuring a Universal Input U as SP Adjust Input.............................................. Signals in the Universal Input U used as SP Adjust Input...................................... Configuring a Universal Input U as Digital Input, On/Off Type............................ Signals in the Universal Input U Used as Digital Input, On/Off Type ................... Configuring a Universal Input U as Digital Input, Counter Type .......................... Signals in the Universal Input U Used as Digital Input, Counter ........................... The Non-linear Analog Input B ................................................................................. Configuring a Non-linear Analog Input B .............................................................. Signals in the B Type Analog Input........................................................................ The Digital Output K ................................................................................................. Schneider Electric Buildings AB, Feb 2011 04-00123-05-en 137 138 138 139 139 140 141 143 143 145 145 147 148 149 149 150 151 152 152 153 154 155 155 156 7 (240) Contents 18.4.1 18.4.2 18.5 18.5.1 18.5.2 TAC Xenta Server – Controller, Technical Manual Configuring a Digital Output K............................................................................... Signals in the K Type Digital Output ...................................................................... The Analog Output Y ................................................................................................. Configuring an Analog Output Y ............................................................................ Signals in the Analog Output Type Y ..................................................................... 19 Using LON Wall Modules in TAC XBuilder 19.1 19.2 19.3 163 Adding a LON Wall Module...................................................................................... 163 Configuring the Device Address for a LON Wall Module ........................................ 164 Configuring a LON Wall Module .............................................................................. 164 20 TAC Menta Objects in TAC XBuilder 20.1 20.2 20.2.1 20.2.2 20.2.3 20.3 20.4 20.5 165 TAC Menta Object Properties .................................................................................... The Control Task Property ......................................................................................... Selecting the Control Task for a TAC Menta Object .............................................. Changing the Control Task Assignment for a TAC Menta Object ......................... Removing a Control Task Assignment for a TAC Menta Object ........................... The Cycle Time Property ........................................................................................... The Execution Order Property.................................................................................... Signal Structure in TAC Menta Objects..................................................................... 21 Using TAC Menta Application Files in TAC XBuilder 21.1 21.2 21.3 21.4 21.5 The Specialized TAC Menta Programming Tool....................................................... 169 Importing a TAC Menta Application File to the TAC Menta Object Using TAC XBuilder 171 Importing a TAC Menta Application File to the TAC Menta Programming Tool .... 171 Loading an Application Part as a Macro .................................................................... 173 Creating a New TAC Menta Application File............................................................ 174 179 Adding an Existing TAC Menta Object to the TAC Menta Library .......................... Adding a New TAC Menta Object to the TAC Menta Library.................................. Editing a TAC Menta Object in the TAC Menta Library .......................................... Importing a TAC Menta Application File to a TAC Menta Library Object .............. Using a TAC Menta Object from the Library ............................................................ Making a Local Copy of a TAC Menta Object from the TAC Menta Library .......... Exporting a TAC Menta Library ................................................................................ Importing a TAC Menta Library ................................................................................ Deleting a TAC Menta Library Object....................................................................... 23 Control Tasks in TAC XBuilder 23.1 23.1.1 23.2 23.2.1 23.2.2 23.3 23.3.1 23.4 23.4.1 23.4.2 23.4.3 8 (240) 165 166 166 166 166 166 167 167 169 22 Using the TAC Menta Library in TAC XBuilder 22.1 22.2 22.3 22.4 22.5 22.6 22.7 22.8 22.9 157 157 158 160 161 180 182 182 183 184 185 186 187 187 189 Control Task Properties .............................................................................................. The Control Task Cycle Time ................................................................................. Viewing the Control Task Assignments..................................................................... Viewing a Control Task Reference ......................................................................... Viewing the Control Task Assignment for a TAC Menta Object ........................... Defining Execution Order .......................................................................................... Changing the Execution Order Within a Control Task ........................................... Accessing Execution Time Values for the Control Tasks.......................................... Control Task System Variables............................................................................... Creating an Alarm for the Control Task Overruns System Variable ...................... Viewing the Control Task Execution Times Values Via the Service Web............. 189 189 191 191 191 192 192 193 193 194 194 Schneider Electric Buildings AB, Feb 2011 04-00123-05-en TAC Xenta Server – Controller, Technical Manual 23.5 23.5.1 23.5.2 23.5.3 23.6 Contents Clearing Task Dynamic Data ..................................................................................... Clearing Task Dynamic Data via the Service Web................................................. Clearing Dynamic Data for all Tasks...................................................................... Clearing Task Dynamic Data Using System Variables. ......................................... Viewing the Execution Time Values for the Application in a TAC Menta Object ... 24 Variables in a TAC Xenta Server 700 24.1 24.2 24.3 24.4 24.5 24.6 197 Automatically Added Variables ................................................................................. Adding a Variable ...................................................................................................... Defining the Source for a Variable ............................................................................ Using the Value/State of a Variable........................................................................... Finding Signals Connected to a Variable................................................................... Disconnecting a Signal from a Variable .................................................................... 25 Alarm Objects in the Control Application 25.1 25.2 25.3 25.4 25.5 The TAC Xenta Server Alarm Object in a TAC Menta Object ................................. Alarm Objects from an Imported TAC Menta Application ....................................... Adapting an Alarm Object ......................................................................................... Alarm Objects in a New TAC Menta Application..................................................... Creating an Alarm Page ............................................................................................. Time Objects Imported from a TAC Menta Application........................................... Connecting a Time Object to a TAC Menta Object................................................... Time Objects in a New TAC Menta Application....................................................... Creating a Time Object Page ..................................................................................... 211 213 General ....................................................................................................................... The OP Tree Contents ................................................................................................ The root and other OP Users ...................................................................................... Hiding Information from a User ................................................................................ Defining the Default Page .......................................................................................... The SC (Shortcut) Tree .............................................................................................. Expanding the SC Tree for the Root User .............................................................. Creating an SC Tree for an Additional User........................................................... 30 ERR Function Blocks in the Control Application 30.1 30.2 30.3 209 209 210 210 I/O Signals as SNVTs from an Imported TAC Menta application ............................ 211 Changing Connection Block Type ............................................................................. 211 SNVTs as I/O Signals in a New TAC Menta Application......................................... 211 29 TAC OP7 Display Contents Considerations 29.1 29.2 29.3 29.4 29.5 29.6 29.6.1 29.6.2 205 206 206 207 209 Trend Log Objects Imported from a TAC Menta Application .................................. Adapting a Trend Log ................................................................................................ Trend Log Objects in a New TAC Menta Application .............................................. Creating a Trend Log Page ........................................................................................ 28 I/O Signals as SNVTs in the Control Application 28.1 28.2 28.3 201 202 203 203 203 205 27 Trend Logs in the Control Application 27.1 27.2 27.3 27.4 197 198 199 199 199 200 201 26 Time Objects in the Control Application 26.1 26.2 26.3 26.4 195 195 195 195 196 213 214 214 215 216 217 217 218 221 ERROR Blocks in an imported TAC Menta Application .......................................... 221 Adapting an ERR Block Design ................................................................................ 221 ERROR Blocks in a New TAC Menta Application................................................... 221 Schneider Electric Buildings AB, Feb 2011 04-00123-05-en 9 (240) Contents TAC Xenta Server – Controller, Technical Manual 31 Parameters and Variables Management 31.1 31.2 31.3 31.3.1 31.4 31.4.1 31.4.2 31.4.3 31.4.4 32 Changing the Receive Timer Value 32.1 32.2 223 Power Failure.............................................................................................................. Download of an XBuilder Project .............................................................................. Upload and Download of Parameters......................................................................... Parameter Download, Public Blocks....................................................................... Value Modifications ................................................................................................... Menta Constants ...................................................................................................... PVx Blocks.............................................................................................................. Other Function Blocks............................................................................................. Xenta 700 Variables ................................................................................................ 223 224 225 226 226 226 227 227 227 229 Changing the Receive Timer Value in TAC Vista Workstation ................................ 229 Changing the Receive Timer Value in the TAC XBuilder Project ............................ 230 33 Connecting Rules in TAC XBuilder 231 Index 235 10 (240) Schneider Electric Buildings AB, Feb 2011 04-00123-05-en INTRODUCTION 1 About this Manual TAC Xenta Server – Controller, Technical Manual 1 1 About this Manual About this Manual This manual describes a particular process. For information on certain products, we refer you to the manual for the product in question. For information on how to install software, we refer you to the instructions delivered with the software. For information on third party products, we refer you to the instructions delivered with the third party product. If you discover errors and/or unclear descriptions in this manual, please contact your Schneider Electric representative. Notes 1.1 • We are continuously improving and correcting our documentation. This manual may have been updated. • Please check our Docnet site at www.tac.com for the latest version. Product Features The Xenta Server family consists of different products: • TAC Xenta 511, • TAC Xenta 527, • TAC Xenta 527-NPR, • TAC Xenta 555, • TAC Xenta 701, • TAC Xenta 711, • TAC Xenta 721, • TAC Xenta 731, and • TAC Xenta 913. Xenta Servers are equipped with several features; the major features are defined in the following table: Schneider Electric Buildings AB, Feb 2011 04-00123-05-en 13 (240) 1 About this Manual TAC Xenta Server – Controller, Technical Manual Table 1.1: Major features Product LON Xenta 511 x Xenta 527 x Xenta 527-NPR I/NET Micro Net x x Xenta 701 I/O Modules Xenta Supp.b Weba x C x x C x x Xenta 555 OP7 support ModBus S x x C x x ST xc 10 Xenta 711 x x C x 10 x Xenta 721 x x ST xc 20 x Xenta 731 x x x C x 20 x Xenta 913d x x x S x x a. S – Service. Means that the web interface is automatically generated in XBuilder and only contains values in value pages and is aimed for commissioning and service. It is not possible to have any end-user web content, such as graphics, trend viewers, alarm viewers or value pages. T – Time Object Pages. Means that Time Object Pages can be added to the XBuilder project. These will only appear for Xenta Servers 701/721 in TAC Vista Workstation and can be used to control Xenta Server time charts from Vista Workstation C – Custom. Means that the web interface is totally configurable in XBuilder; navigation and all features for creating a full end-user web are available. b. Xenta Supp. – Xenta 280/300/401 support. Means that Xenta 280/300/401 can be installed on the LonWorks network beneath a Xenta 700 and are fully supported by both the Xenta 700 and TAC Vista on top of Xenta 700. c. The OP7 operator panel mirrors most of the web contents of Xenta 711/731 (‘C’), but also the simulated web contents of Xenta 701/721, as the OP contents is designed in the same way for Xenta 701/721. d. The Xenta 913 also supports BacNet, M-Bus, and C-Bus. 14 (240) Schneider Electric Buildings AB, Feb 2011 04-00123-05-en TAC Xenta Server – Controller, Technical Manual 1.2 1 About this Manual Structure The manual is divided into the following parts: • Introduction The Introduction section contains information on how this manual is structured and how it should be used to find information in the most efficient way. • Getting Started The Getting Started section contains a step-by-step description of how to engineer or carry out different tasks. It also gives you guided instructions on how to complete a sample project. If you want more information, see the corresponding chapter in the Reference section of the manual. • Reference The Reference section contains more comprehensive information about various parts of the Getting Started section. It also provides you with information on alternative solutions not covered by the Getting Started section. Schneider Electric Buildings AB, Feb 2011 04-00123-05-en 15 (240) 1 About this Manual 1.3 TAC Xenta Server – Controller, Technical Manual Typographic Conventions Throughout the manual the following specially marked texts may occur. ! Warning Alerts you that failure to take, or avoid, a specific action might result in physical harm to you or to the hardware. Caution Alerts you to possible data loss, breaches of security, or other more serious problems. Important Alerts you to supplementary information that is essential to the completion of a task. Note Alerts you to supplementary information. Tip Alerts you to supplementary information that is not essential to the completion of the task at hand. Advanced Alerts you that the following information applies to complex tasks or tasks restricted by access. 16 (240) Schneider Electric Buildings AB, Feb 2011 04-00123-05-en TAC Xenta Server – Controller, Technical Manual 1.4 1 About this Manual Prerequisites To be able to profit from the contents in this manual, you are recommended to read the following manuals: 1.5 • Classic Networks, Technical Manual, and/or • LNS Networks, Technical Manual, and • TAC Xenta Server – TAC Networks, Technical Manual. New in This Edition • 1.6 Reference to the TAC OP7 operator panel for the Xenta 700 series of controllers, see Chapter 13, “Monitoring the Application Using the TAC OP7”, on page 117, and Chapter 29, “TAC OP7 Display Contents Considerations”, on page 213. Related Documents • Classic Networks, Technical Manual Part No.: 04-00015 • LNS Networks, Technical Manual Part No.: 04-00016 • TAC Graphics Editor – TGML, Technical Manual Part No.: 04-00026 • TAC Vista, Technical Manual Part No.: 04-00021 • TAC Menta, Technical Manual Part No.: 04-00030 • TAC Xenta 500/700/911/913, Product Manual Part No.: 04-00071 • TAC OP7 Operator Panel, Mini Manual Part No.: 04-00072 • TAC Xenta Server – TAC Networks, Technical Manual Part No.: 04-00121 • TAC Xenta Server – Web Server, Technical Manual Part No.: 04-00122 • TAC Xenta Server – Gateway, Technical Manual Part No.: 04-00124 Schneider Electric Buildings AB, Feb 2011 04-00123-05-en 17 (240) 1 About this Manual 18 (240) TAC Xenta Server – Controller, Technical Manual Schneider Electric Buildings AB, Feb 2011 04-00123-05-en GETTING STARTED 2 3 4 5 6 7 8 9 10 11 12 14 15 Planning the Project Preparatory Work in TAC Vista Using TAC Xenta I/O Modules in the Project Configuring I/O Points in The Project Verifying the TAC Xenta I/O Modules in the Project Adding TAC Menta Objects to the Control Application Assigning a Control Task to TAC Menta Objects in The Control Application Modifying and Refining Objects in the Project Adding SNVT Objects to the Project Connecting Signals in the Project Monitoring the Application Using the Service Web Exporting an I/O Point List from TAC XBuilder Preparing Logical Signals for the Web TAC Xenta Server – Controller, Technical Manual 2 2 Planning the Project Planning the Project We are going to create a Xenta Server control application for the fictional company called ACME Inc. 2.1 ACME Inc. The facility is a small, two-story office building, served by roof-top units. The first floor houses the Lobby, Accounts, Conference Room, and Marketing/Management. The second floor area houses Customer Support and Engineering. The system is managed using TAC Vista. Lobby Accounts Conference Room Engineering Support Marketing and Management Fig. 2.1: The ACME Building. Schneider Electric Buildings AB, Feb 2011 04-00123-05-en 21 (240) 2 Planning the Project 2.2 TAC Xenta Server – Controller, Technical Manual The Example The Xenta Server, in the example, a Xenta 731 includes a controller. The existing Xenta 401 device for the roof top unit RTU4 is replaced and a control application to execute the same control functions is created to be executed in the Xenta Server together with Xenta I/O modules. Note • Although the Xenta Server described in this manual is a Xenta 731, a Xenta 711 could also be used for this purpose. The other LonWorks devices in the building are connected to the LonWorks network beneath the Xenta 731. The Xenta 731 (called Xenta_Server_A) also includes a presentation system that can be accessed using a web browser anywhere on the network, or an OP7 operator panel, connected to the Xenta 731. For more information on how to create the presentation web, see the TAC Xenta Server – Web Server, Technical Manual. Important • The functionality to design a customized presentation web is not available in two types of Xenta Servers: • Xenta 701 and • Xenta 721 However, pages for the OP7 operator panel can be created in the same way as the web pages for the Xenta 711/731. 22 (240) Schneider Electric Buildings AB, Feb 2011 04-00123-05-en TAC Xenta Server – Controller, Technical Manual 2 Planning the Project In our example, we have simplified the ACME Inc. building as follows: VistaSRV1 I/O Modules Lobby Xenta_Server_A Conf_Room Energy meter Fig. 2.2: Simplified ACME building In the example in the manual, the devices are connected to the LonWorks network. First Floor Xenta Server A Lobby Xenta 104 Xenta 731 Conf_Room Xenta 281 I/O-Modules Xenta 422 Xenta 452 Energy meter Fig. 2.3: The devices. • The roof-top unit Lobby is illustrated by a Xenta 104. A secondary air handling unit in the conference room, Conf_Room, is illustrated by a Xenta 281. • The energy meter measures the total energy usage in the ACME building. • The roof-top unit application will be handled by the Xenta 731 and I/O modules. Schneider Electric Buildings AB, Feb 2011 04-00123-05-en 23 (240) 2 Planning the Project 2.2.1 TAC Xenta Server – Controller, Technical Manual The LonWorks Network Structure The LonWorks network structure is created in TAC Vista and is called ACME_Inc after the company. Since the building has two floors, the network is originally designed with its devices divided into two Xenta groups named 1st_Floor and 2nd_Floor. Devices located on the first floor belong to the Xenta group 1st_Floor. The Xenta 104 and the energy meter are members of the LonWorks group 1st_Floor_LW. With the control application running in the Xenta 731, there is no longer a Xenta 401 for the RTU4. Therefore, the Xenta group 2nd_Floor is no longer required. The Xenta 731 is connected to Vista via a Local Area Network or alternatively a Wide Area Network using the TCP/IP protocol. TAC Vista Xenta_Server_A LAN/WAN LonWorks network (ACME_Inc) Conf_Room Lobby Energy meter 1st_Floor 1st_Floor_LW M1 M3 Fig. 2.4: The revised LonWorks network. All the devices on the LonWorks network are connected to the LonWorks port on the Xenta 731. All signal values, trend logs, alarms and so on are handled by the Xenta 731 and the data is sent to and from Vista across the IP network. The Xenta 731 also includes a presentation of the ACME building that allows users to operate the system. The design for web access is detailed in the TAC Xenta Server – Web Server, Technical Manual. 24 (240) Schneider Electric Buildings AB, Feb 2011 04-00123-05-en TAC Xenta Server – Controller, Technical Manual 2.2.2 2 Planning the Project The Project Folder and Folder Structure on the Hard Disk A project for a complete system is best placed in a directory containing the folders and subfolders similar to the figure below. Fig. 2.5: The folder structure on the hard disk. This structure should be prepared when the device structure of the project is created, as described in Classic Networks, Technical Manual or LNS Networks, Technical Manual. The whole structure, or parts of it, should be in place at this point. In the text that follows, we use C:\ProjectACME as the project folder. The Vista database (containing the network structure) requires a folder of its own. The folder is a subfolder to ProjectACME, and it is called VistaDb. A short description follows of the intended use for the folders and their contents: • DeviceDescr – .mta files and .xif files for the LonWorks devices. • Documentation – general information, for example, manuals, data sheets, functional descriptions, I/O lists and so on. • VistaDb – the Vista database. • Graphics – .tgml files (graphics) for the Xenta Server created using TAC Graphics Editor, which can be made already before the XBuilder project is made. • BackupLM – backup files of the LonMaker database, in case an LNS network is in use (not included in Fig. 2.5). Schneider Electric Buildings AB, Feb 2011 04-00123-05-en 25 (240) 2 Planning the Project 2.3 TAC Xenta Server – Controller, Technical Manual Developing the Project TAC XBuilder XBuilder is the programming tool used to program the control application for the Xenta server. References to signals are prepared in a structure for future use on web pages. TAC Menta The Menta programming tool is used when new Menta block diagrams are needed. The Xenta 731 will replace the Xenta Server, previously used in the original ACME Inc. network The LonWorks network is already configured in Vista and is made available in Vista through the Xenta Server. The Xenta device for RTU4 is removed and the control application is executed in the Xenta 731. 26 (240) Schneider Electric Buildings AB, Feb 2011 04-00123-05-en TAC Xenta Server – Controller, Technical Manual 3 3 Preparatory Work in TAC Vista Preparatory Work in TAC Vista Creating the Xenta Server and connecting the LonWorks network is performed in Vista Workstation. For detailed instructions see the TAC Xenta Server – TAC Networks, Technical Manual. As the control application will be executed in the Xenta Server, this example describes how to remove the existing Xenta 401 from the LonWorks network. 3.1 Removing an Existing TAC Xenta Device from the LonWorks Network The application for RTU4 in the ACME installation will be executed in the Xenta Server instead of the Xenta 401. As the LonWorks network and the device structure are created in TAC Vista, you use Vista Workstation to make necessary changes. In our example, the device you want to remove the Xenta 400 for the RTU4. Tip • Schneider Electric Buildings AB, Feb 2011 04-00123-05-en If, as in our example, you are reusing existing Xenta I/O modules, you can make a note of the Neuron ID for each I/O module before deleting them. You will find the Neuron IDs as properties of the I/O modules in Vista Workstation. 27 (240) 3 Preparatory Work in TAC Vista TAC Xenta Server – Controller, Technical Manual To remove an existing TAC Xenta device from the LonWorks network 1 In Vista Workstation, in the folders pane, right-click the object you want to remove. In our example, VistaSRV1-Xenta_Server_A-ACME_Inc-2nd_Floor-RTU4. 2 Click Delete. 3 Click Yes to confirm. . Note • 3.2 As the Xenta 400 in the example is the only device in the Xenta group called 2nd_Floor you could remove the complete Xenta group. Udating the Network Information The LonWorks network was changed when you deleted the Xenta group and the Xenta 401 device. TAC Vista alerts the user of this by showing the LonWorks network object with an asterix. To update the network information you have to make a new commission and download of the network. For more information on how to commission and download the LonWorks network, see the TAC Xenta Server – TAC Networks, Technical Manual. Once you have deleted the appropriate object and updated the network information you will complete any additional work in XBuilder. 28 (240) Schneider Electric Buildings AB, Feb 2011 04-00123-05-en TAC Xenta Server – Controller, Technical Manual 4 4 Using TAC Xenta I/O Modules in the Project Using TAC Xenta I/O Modules in the Project The Xenta Server object and the XBuilder project have already been created in Vista and stored in the Vista database. For more information, see the TAC Xenta Server – TAC Networks, Technical Manual. The LonWorks Network object that is connected to the Xenta Server is imported by XBuilder; it can be viewed in the network pane in XBuilder. The Xenta 401 device and the original I/O modules are no longer part of the LON network. The Xenta 700 devices have no onboard I/O. Xenta I/O modules are used when physical I/O points are needed in the control application. If you require I/O points you, you can add the required types and number of Xenta I/O modules and configure them. The workflow in XBuilder for adding Xenta I/O modules to the Xenta Server is as follows: • Adding Xenta I/O modules for physical in- and outputs. • Defining the network address for the I/O modules (Neuron ID). This work is performed by editing the Xenta Server project in XBuilder. Schneider Electric Buildings AB, Feb 2011 04-00123-05-en 29 (240) 4 Using TAC Xenta I/O Modules in the Project 4.1 TAC Xenta Server – Controller, Technical Manual Deleting Unused Signal Objects In our example, signals that were created beforehand in XBuilder are referring to RTU4 have lost their references, as the RTU4 Xenta 401 device was removed from the network. These signals need to be deleted but will be recreated at a later stage in the project. For more information about the signals that have been created beforehand, see the TAC Xenta Server – TAC Networks, Technical Manual. To delete unused signal objects 4.2 1 In Vista Workstation, in the folders pane, right-click the Xenta Server and click Edit. In our example, Xenta_Server_A. 2 Log in to Vista Server. 3 In XBuilder, in the system pane, expand ACME_Building_A-Air_Handling-RTU4. 4 Right-click the Signals folder and click Delete. 5 Click Yes. Adding a TAC Xenta I/O Module To obtain physical I/O points for a control application you must add Xenta I/O modules of the types and numbers that satisfy your need of I/O points. The Xenta I/O modules are added to the LON network, in the network pane. In our example you will add five Xenta I/O modules for the RTU4 application. To add a TAC Xenta I/O module 30 (240) 1 In XBuilder, in the network pane, right-click the LON network where you want to add the I/O module. In our example, IP Backbone-TAC_Xenta_731-LON. 2 Point to Add I/O Module and then click the required type of I/O module. In our example, click Xenta 422A. 3 Right-click the I/O module you have added and then click Rename. Schneider Electric Buildings AB, Feb 2011 04-00123-05-en TAC Xenta Server – Controller, Technical Manual 4 Using TAC Xenta I/O Modules in the Project 4 Enter the required name for the new I/O module. In our example, “M1”. 5 Double-click the I/O module M1 to view the available I/O points. Schneider Electric Buildings AB, Feb 2011 04-00123-05-en 31 (240) 4 Using TAC Xenta I/O Modules in the Project TAC Xenta Server – Controller, Technical Manual Adding I/O modules one by one To meet the demand for I/O point allocation in your project, you will will frequently need more than one Xenta I/O module. Repeat the 'To add a Xenta I/O module' procedure as described above to add additional I/O modules as required. In our example, add the following I/O modules: 32 (240) • Add one more Xenta 422A I/O module and name it “M2”. • Add also two Xenta 452A I/O modules and name them “M3” and “M4” respectively. • Add one Xenta 451A I/O module and name it “M5”. Schneider Electric Buildings AB, Feb 2011 04-00123-05-en TAC Xenta Server – Controller, Technical Manual 4.3 4 Using TAC Xenta I/O Modules in the Project Assigning a Neuron ID for a TAC Xenta I/O Module in TAC XBuilder There are a number of different ways to configure the address for Xenta I/O modules used with the Xenta Server. The method depends on the availability of the network and also whether a Vista system is available. • Using XBuilder. • Using Vista Workstation, where you can, • • use the Service Pin switch or • enter the Neuron ID manually. Via the Xenta Server Service web pages. The method you choose depends on the situation, whether a Vista system is available and the availability of an operating network. For more information on other ways to configure the address for Xenta I/O modules see Section 17, “Configuring the Device Address for a TAC Xenta I/O Module”, on page 129. When working with XBuilder, the Xenta I/O modules are not online and the address is defined by entering it manually. In our example, you will use XBuilder to enter the Neuron ID to address the Xenta I/O module. Important • Schneider Electric Buildings AB, Feb 2011 04-00123-05-en The Subnet and Node part of the address for I/O modules used by TAC Vista is configured automatically when the XBuilder project is saved to the Vista database. The XBuilder project is supplemented with the subnet and node address. 33 (240) 4 Using TAC Xenta I/O Modules in the Project TAC Xenta Server – Controller, Technical Manual To assign a Neuron ID to a TAC Xenta I/O module in TAC XBuilder 1 In XBuilder, in the network pane, click the I/O module that requires the Neuron ID. In our example, M1. 2 In the properties pane, in the Neuron ID box, enter the Neuron ID for the I/O module. In our example, “04C83A1C0200”. 3 Press Enter. Tip • You can avoid reading and typing errors when entering Neuron IDs by using a bar-code scanner connected to the PC and scanning the bar-code on the Xenta I/O module label for input. Assigning Neuron ID I/O module by I/O module Repeat the procedure above to assign the Neuron ID for all I/O modules used by the control application in the Xenta server. In our example, enter the Neuron IDs for the remaining four I/O modules: 34 (240) • Enter “123456789012” as Neuron ID for the Xenta 422A I/O module M2 • Enter “04ED2F0C0200” as Neuron ID for the Xenta 452A I/O module M3. • Enter “234567890121” as Neuron ID for the Xenta 452A I/O module M4. • Enter “345678901212” as Neuron ID for the Xenta 451A I/O module M5. Schneider Electric Buildings AB, Feb 2011 04-00123-05-en TAC Xenta Server – Controller, Technical Manual 5 5 Configuring I/O Points in The Project Configuring I/O Points in The Project Xenta I/O modules are added and the device address are defined. A suitable next step is to configure the physical I/O points in the Xenta Server. All physical I/O points in a I/O module are configured in XBuilder, by selecting properties, similar to using the BIND dialog in the Menta programming tool. The properties to define to define vary and are dependent upon the type of point and its usage. Xenta I/O points are configured by editing the Xenta Server project in XBuilder. When you edit the Xenta Server in XBuilder you must be logged on to the Vista server. For more information on how to log on to Vista server, see the TAC Xenta Server – TAC Networks, Technical Manual. In our example, a few variations of physical inputs and outputs are configured. For more information on how to configure other variations of physical inputs and outputs, see Section 18, “Using I/O Points in TAC XBuilder”, on page 137. 5.1 Configuring Physical Inputs Physical inputs in the I/O modules are either digital or analog. The following input types are available in XBuilder: • Digital input X(n) • Universal input U(n) • Analog input, thermistor B(n) Schneider Electric Buildings AB, Feb 2011 04-00123-05-en 35 (240) 5 Configuring I/O Points in The Project 5.1.1 TAC Xenta Server – Controller, Technical Manual Configuring a Universal Input U as a Digital Input In our example you configure a universal input for a digital input signal. To configure a universal input U as a digital input 5.1.2 1 In the network pane, double-click the required I/O module to view the signals. In our example, M1. 2 In the network pane, click the required input. In our example, U1. 3 In the properties view, in the Description box, enter a suitable description for the point. In our example, enter “SFan_Status”. 4 In the Sensor Type list, click the required type. In our example, On/Off (Digital). 5 In the Normal polarity list, click the required polarity. In our example, Open. 6 In the LED behavior list, click the required behavior. In our example, Green. Configuring a Universal Input U as a Linear Analog Input In a control application you often use different types of inputs. The next physical input you configure in our example is a universal input for an analog voltage signal. To configure a universal input U as a linear analog input 36 (240) 1 In the network pane, double-click the required I/O module to view the signals. In our example, M3. 2 In the network pane, click the required input. In our example, U1. 3 In the properties view, in the Description box, enter a suitable description for the point. In our example, enter “Static_Press_Sensor”. 4 In the Sensor Type list, click the required type. In our example, 2 -10V (Voltage). 5 In the Minimum Value box, enter the required value. In our example, “0” (Zero). 6 In the Maximum Value box, enter the required value. In our example, “5”. Schneider Electric Buildings AB, Feb 2011 04-00123-05-en TAC Xenta Server – Controller, Technical Manual 5 Configuring I/O Points in The Project 7 In the Category list, click the required category. In our example, click pressure. 8 In the Unit list, click the required unit. In our example, click mHg. 9 In the Unit Prefix list, click the required unit prefix. In our example, click m. Important • 5.1.3 You cannot filter the reading of the analog input. When filtering is required, you have to use the TimeConst parameter in the connected Menta block (RI). Configuring a Universal Input U as a Non-Linear (Thermistor) Input In this example you will configure a universal input for a thermistor temperature sensor. To configure a universal input U as a non-linear (thermistor) input 1 In the network pane, double-click the required I/O module to view the signals. In our example, M3. 2 In the network pane, click the required input. In our example, U5. 3 In the properties view, in the Description box, enter a suitable description for the point. In our example, enter “DAT_Sensor”. 4 In the Sensor Type list, click the required type. In our example, Thermistor 1.8k (TAC). Important • Schneider Electric Buildings AB, Feb 2011 04-00123-05-en You cannot filter the reading of the analog input. When filtering is required, you have to use the TimeConst parameter in the connected Menta block (RI). 37 (240) 5 Configuring I/O Points in The Project 5.1.4 TAC Xenta Server – Controller, Technical Manual Configuring a Universal Input U as a Pulse Counting Input In your projects you may want to count pulses on a digital input. In our example you configure a universal input for counting pulses. To configure a universal input U as a pulse counting input 38 (240) 1 In the network pane, double-click the required I/O module to view the signals. In our example, M1. 2 In the network pane, click the required input. In our example, U2. 3 In the properties view, in the Description box, enter a suitable description for the point. In our example, enter “Pulse”. 4 In the Sensor Type list, click the required type. In our example, Counter (Digital). • In the Normal Polarity list, click the required polarity. In our example, Open. • In the Counter Enable Default list, click the required list item. In our example, click 1. Schneider Electric Buildings AB, Feb 2011 04-00123-05-en TAC Xenta Server – Controller, Technical Manual 5.2 5 Configuring I/O Points in The Project Configuring Physical Outputs Physical outputs in the I/O modules are either digital or analog. The following are available for configuring in XBuilder: 5.2.1 • Digital output K(n) • Analog output Y(n) Configuring a Digital Output K In our example you configure a physical output for a digital on/off output signal. To configure a digital output K 1 In the network pane, double-click the required I/O module to view the signals. In our example, M1. 2 In the network pane, click the required output. In our example, K1. 3 In the properties view, in the Description box, enter a suitable description. In our example, enter “SFan_StartStop”. 4 In the Sensor Type list, click the required type. In our example, click On/Off. 5 In the Initial Value list, click the required value. In our example, Off. Schneider Electric Buildings AB, Feb 2011 04-00123-05-en 39 (240) 5 Configuring I/O Points in The Project 5.2.2 TAC Xenta Server – Controller, Technical Manual Configuring a Digital Output K as Pulsed Output In our example you configure a physical output for a pulsed digital output signal. To configure a digital output K as pulsed output 1 In the network pane, double-click the required I/O module to view the signals. In our example, M1. 2 In the network pane, click the required output. In our example, K3. 3 In the properties view, in the Description box, enter a suitable description. In our example, enter “Relief_Air_Dmprs_Do”. 4 In the Sensor Type list, click the required type. In our example, click Pulse. Important • 40 (240) When necessary, you define the value for a minimum pulse duration with the MinPulse parameter in the Menta PO connection block. Schneider Electric Buildings AB, Feb 2011 04-00123-05-en TAC Xenta Server – Controller, Technical Manual 5.2.3 5 Configuring I/O Points in The Project Configuring an Analog Output Y In a control application you may want to use more than one type of output. In our example you configure a physical output for an analog output signal with an output of 0 to 10 volt. To configure an analog output Y 1 In the network pane, double-click the required I/O module to view the signals. In our example, M3. 2 In the network pane, select the required output. In our example, Y1. 3 In the properties view, in the Description box, enter a suitable description. In our example “VSD”. 4 In the Initial Value box, enter the required value. In our example, “0” (Zero). 5 In the Category list, click the required category. In our example, click percentage. 6 In the Voltage at 0% box, enter the required value. In our example, “0” (Zero). 7 In the Voltage at 100% box, enter the required value. In our example, “10”. Configuring I/O point by point Repeat the procedure above to configure all I/O points you require for your project. In our example, configure the following I/O points in each I/O module. In the Xenta module M1 Configure the digital output K2. • Description = “Relief_Fan” • Sensor Type = On/Off • Initial value = Off Schneider Electric Buildings AB, Feb 2011 04-00123-05-en 41 (240) 5 Configuring I/O Points in The Project TAC Xenta Server – Controller, Technical Manual In the Xenta module M2 Configure the universal input U1. • Description = “C1_Status” • Sensor Type = On/Off (Digital) • Normal polarity = Open • LED behavior = Green Configure the universal input U2. • Description = “C2_Status” • Sensor Type = On/Off (Digital) • Normal polarity = Open • LED behavior = Green Configure the digital input U3. • Description = “C3_Status” • Sensor Type = On/Off (Digital) • Normal polarity = Open • LED behavior = Green Configure the digital input U4. • Description = “C4_Status” • Sensor Type = On/Off • Normal polarity = Open • LED behavior = Green Configure the digital output K1. • Description = “C1_Start_Stop” • Sensor Type = On/Off • Initial value = Off Configure the digital output K2. • Description = “C2_Start_Stop” • Sensor Type = On/Off • Initial value = Off Configure the digital output K3. 42 (240) • Description = “C3_Start_Stop” • Sensor Type = On/Off • Initial value = Off. Schneider Electric Buildings AB, Feb 2011 04-00123-05-en TAC Xenta Server – Controller, Technical Manual 5 Configuring I/O Points in The Project Configure the digital output K4. • Description = “C4_Start_Stop” • Sensor Type = On/Off • Initial value = Off In the Xenta module M3 Configure the universal input U2. • Description = “RAHumiditySen”. • Sensor Type = 2–10 V (Voltage). • Minimum Value = 0 • Maximum Value = 100 Configure the universal input U3. • Description = “CO2”. • Sensor Type = 0–10 V (Voltage). • Category = percentage • Unit = ppm • Minimum Value = 0 • Maximum Value = 2000. Important • The category and unit must be defined as ppm before the value of the Max.Value property can be entered. Note • ppm is a unit property of the percentage category. Configure the universal input U4. • Description = “Bldg_Static”. • Sensor Type = 2–10 V (Voltage). • Category = pressure • Unit = mHg • Unit Prefix = m • Minimum Value= – 0.25. • Maximum Value= 0.25. Schneider Electric Buildings AB, Feb 2011 04-00123-05-en 43 (240) 5 Configuring I/O Points in The Project TAC Xenta Server – Controller, Technical Manual Configure the analog input U6. • Description = “RAT_Sensor”. • Sensor type = Thermistor1.8k (TAC). Configure the analog input U7. • Description = “MAT_Sensor”. • Sensor type = Thermistor1.8k (TAC). Configure the analog input U8. • Description = “OA_Temp_sens”. • Sensor type = Thermistor1.8k (TAC). Configure the analog output Y2. • Description = “Mixed_Air_Dampers”. • Sensor type = 0–10 V • Initial value = 0 • Voltage at 0% = 0 • Voltage at 100% = 10 • Category = percentage. In the Xenta module M4 Configure the universal input U3. • Description = “Fan_Speed” • Sensor type = 0–10 V (Voltage). • Minimum Value = 0 • Maximum Value = 100 In the Xenta module M5 Configure the universal input U1. 44 (240) • Description = “OAHumiditySen”. • Sensor type = 0–10 V (Voltage) • Minimum Value = 0. • Maximum Value = 100. Schneider Electric Buildings AB, Feb 2011 04-00123-05-en TAC Xenta Server – Controller, Technical Manual 6 6 Verifying the TAC Xenta I/O Modules in the Project Verifying the TAC Xenta I/O Modules in the Project To verify the functionality of the I/O modules and view connected signals in the Xenta device, you can generate and send the additions you made to the Xenta Server project and view the result on the Xenta Server web site. The procedure for doing this is: 6.1 • Save the project in the Vista database. • Send the project to the Xenta Server. • View the Xenta I/O modules using a web browser. • View signals in the Xenta I/O modules. Saving a TAC Xenta Server Project in a TAC Vista Database When you save the Xenta Server project in the Vista database, the project is automatically generated and can be sent to the device when the save is finished. You can do this at any stage of the project, to inspect the results. XBuilder automatically builds a web site for the Xenta Server when the project is generated. The pages in the web site we are currently interested in are Configuration and Utilities. Tips • When the Xenta Server project is generated, XBuilder verifies that the project does not contain errors that can cause the transfer to fail. If you generate the project regularly, it is easier for you to establish the causes of the errors. • If you want to generate the Xenta Server project without saving it, click Generate on the Project menu. Schneider Electric Buildings AB, Feb 2011 04-00123-05-en 45 (240) 6 Verifying the TAC Xenta I/O Modules in the Project TAC Xenta Server – Controller, Technical Manual Note • Xbuilder automatically generates the project on the command Save to Vista Database. A project can only be saved if it is generated without errors. If there are errors, or if the project is incomplete, it is possible to save the project in the Xbuilder Project folder (File/Save or File/Save As). In this case as we have only added and configured Xenta I/O modules so the XBuilder project can be saved to the Vista database. To save a TAC Xenta Server project in a TAC Vista database • In XBuilder, on the Vista Database menu, click Save. The XBuilder project is now generated without errors and saved in Vista database. The project can now be sent to the Xenta Server. 46 (240) Schneider Electric Buildings AB, Feb 2011 04-00123-05-en TAC Xenta Server – Controller, Technical Manual 6.2 6 Verifying the TAC Xenta I/O Modules in the Project Sending a TAC XBuilder Project to a TAC Xenta Server If the Xenta I/O modules are installed and connected to the LonWorks network you can test the functionality of the I/O points. When you send the project, the Xenta Server is referred to as the target system, that is the target to which the project is sent. For more information about sending the Xenta Server project to the Xenta Server, see the TAC Xenta Server – TAC Networks, Technical Manual. In our example you send the project with the configured I/O modules to the device. To send a TAC XBuilder project to a Xenta Server 1 On the Project menu, click Send to Target. You have added the I/O modules to the project and you send only modifications of the project. 2 Click OK. The Output pane monitors the progress of the transfer. Once the Xenta Server project has been sent to the Xenta device, you can view the added I/O modules and the inputs and outputs on the Xenta Server web site. Schneider Electric Buildings AB, Feb 2011 04-00123-05-en 47 (240) 6 Verifying the TAC Xenta I/O Modules in the Project 6.3 TAC Xenta Server – Controller, Technical Manual Viewing the TAC Xenta I/O Modules Using a Browser A pre-configured service web is automatically created in the Xenta Server when a XBuilder project is generated. The service web is used to commission a Xenta Server via the web, using a web browser. As the project progresses, more pages containing information will become available. At this stage of the project, the only addition to the Configuration and Utilities web pages are those that display the I/O modules and their signals. For information on how to log in to the Xenta Server, see the TAC Xenta Server, TAC Networks, Technical Manual. To view the TAC Xenta I/O modules 48 (240) 1 In the navigator, expand Utilities-Control Applications and click I/O modules. 2 In the main page, view the I/O modules, their type, subnet and node part of address, and Neuron IDs. Schneider Electric Buildings AB, Feb 2011 04-00123-05-en TAC Xenta Server – Controller, Technical Manual 6.3.1 6 Verifying the TAC Xenta I/O Modules in the Project Verifying a Connected Signal in the I/O Module When you view the I/O modules via the web site you can also view the I/O points. If the I/O points are configured and signals are connected to the inputs, you can view dynamic values for the points. Otherwise, only their default values are shown. To verify a connected signal in the I/O module 1 In the navigator, expand Utilities-Control Applications and click I/O modules. 2 In the main page, in the Name column, click the name of the I/O module. In our example, click M3. 3 In the main page, check that all values appear as expected. Schneider Electric Buildings AB, Feb 2011 04-00123-05-en 49 (240) 6 Verifying the TAC Xenta I/O Modules in the Project 50 (240) TAC Xenta Server – Controller, Technical Manual Schneider Electric Buildings AB, Feb 2011 04-00123-05-en TAC Xenta Server – Controller, Technical Manual 7 7 Adding TAC Menta Objects to the Control Application Adding TAC Menta Objects to the Control Application The control algorithms and logical designs of the control application are created from Menta objects in the Xenta Server. The workflow in our example in XBuilder for creating the control application in the Xenta Server is as follows: • Create Menta objects. • Define the Menta objects. • Add applications to the Menta objects. This work is performed by editing the Xenta Server project in XBuilder. 7.1 Adding an Applications Folder You can maintain a good structure in the XBuilder project by putting all the control applications in a separate folder. In our example you use an XBuilder folder for the Menta objects. To add an applications folder 1 In XBuilder, in the system pane, right-click the root folder. In our example, ACME_Building_A. 2 Point to New, and then click Folder. 3 Type the name. In our example, “Control_Applications”. Schneider Electric Buildings AB, Feb 2011 04-00123-05-en 51 (240) 7 Adding TAC Menta Objects to the Control Application 7.2 TAC Xenta Server – Controller, Technical Manual Adding a TAC Menta Object The major part of the control application in the Xenta Server comprises one or more Menta objects. Each Menta object contains a Menta application. Menta objects are added using the system pane in XBuilder. For more information on how to create new Menta applications, see TAC Menta, Technical Manual. In our example, existing Menta application files are used for the control application. To add a TAC Menta object 1 In XBuilder, in the system pane, right-click the application folder where you want the control application to be located. In our example, the Control_Application folder. 2 Point to New, point to Object and then click Menta Object. 3 Type the name. In our example, “RTU4_Zones”. Adding Menta objects one at a time In order to take full advantage of the characteristic that allows the Xenta Server to use an application comprising a number of smaller parts, the control application should be constructed using several Menta objects. Repeat the procedure above to create all required number of Menta objects. In our example, the remaining parts of the control application is divided in two Menta objects. One Menta object for air handling parts and one for executing the logic for the chillers. • RTU4_AHU • RTU4_CoolingLogic Repeat the procedure above to add these to the Control_Applications folder. Note • 52 (240) The order of Menta object creation in the system pane is not important. However, when making connections, it can be useful to have the Menta objects in a given order as this facilitates an overview. To achieve the desired order, you can use the Move up and Move down buttons in the toolbar. Schneider Electric Buildings AB, Feb 2011 04-00123-05-en TAC Xenta Server – Controller, Technical Manual 7.3 7 Adding TAC Menta Objects to the Control Application Adding a TAC Menta Application File The Menta objects can acquire an application code by using an existing Menta application file or by creating a new one. There are two methods of locating an existing Menta application. It can be imported directly to XBuilder or via an opened Menta programming tool. For more information on other ways to add the Menta applications, see Section 21, “Using TAC Menta Application Files in TAC XBuilder”, on page 169. In our example, existing Menta applications are imported to the Menta objects using XBuilder. 7.3.1 Importing a TAC Menta Application File to a TAC Menta Object One of the ways to import a Menta application file is to browse and import the application file directly to XBuilder. In our example, you will use existing Menta applications for the air handling unit RTU4. The applications are located in the folder ProjectACME\DeviceDescr\Menta_Files_to_X700. To import a TAC Menta application file to a TAC Menta object 1 In XBuilder, in the system pane, right-click the required Menta object. In our example, the RTU4_Zones. 2 Click Import. Important • When you import a Menta application file and view errors and messages, make sure the output pane in XBuilder is visible and that filtering is switched off. • Unallowed characters in block names, inputs, outputs, alarms, time schedules, public signals and public constants used in the existing .mta file are converted to underscore characters. 3 In the Open dialog box, browse to the required Menta application file. In our example, the RTU4_Zones.mta. Notes • Browsing a Menta application from XBuilder will only show Menta project files (files with the extension .mta). • To use a Menta function block diagram with the extension .aut you must open Menta from within XBuilder and then import the file. Schneider Electric Buildings AB, Feb 2011 04-00123-05-en 53 (240) 7 Adding TAC Menta Objects to the Control Application 4 TAC Xenta Server – Controller, Technical Manual Click Open. Important • Unallowed characters in block names, inputs, outputs, alarms, time schedules, public signals and public constants used in the existing .mta file are converted to underscore characters. When the import is finished, the Menta object is expanded to show the first sub-level of the pre-defined substructure of the object. A signal is located in an additional subfolder if the signal is a part of a Menta module. Physical I/Os in the imported Menta application are automatically replaced with new blocks, connection blocks, when a Menta application file is imported. Important 54 (240) • If the imported Menta application contains physical I/Os defined as SNVTs, a connection block of a type corresponding to the SNVT is created. The SNVT definition is thereby discarded and a text file for each Menta object listing all the definitions is created automatically. • The definition as SNVT is discarded, but an automatically created text file for each Menta object, listing all the definitions is created. • The event and location of the text file is listed in the output window, under the Generate tab. If you double-click the line in the list, the text file is opened in a text editor and you can save the file in a suitable location. Schneider Electric Buildings AB, Feb 2011 04-00123-05-en TAC Xenta Server – Controller, Technical Manual 7 Adding TAC Menta Objects to the Control Application A Xenta Server alarm object is automatically created in the Alarms folder for each ALARM block in the imported .mta application file. When you import a Menta application file containing a trend log, the defined trend log in the .mta (source) file is automatically converted to a corresponding Xenta Server trend log. After the import to the Menta object, the trend log objects are collected on the same level in the system pane hierarcy as the Menta object it was imported to. You can move a Trend Log object to another suitable location by selecting the object and click Move up or Move down. The trend log object retains the signal to log and the other log settings when it is imported by XBuilder. Trend logs are numbered when they are imported. The numbering is visible as the last numeral in the trend log object name. If you reimport a trend log it will be given a new and higher trend log number. Important • Deleting a Menta object that has contained trend log objects, will not remove the trend log objects created by XBuilder. • If you import the same application or another Menta application a new set of Trend log objects will be added XBuilder. When you import a Menta application file, any existing ERR function block in the .mta source file will be replaced with a ERROR function block. Important • The ERROR function block detects fewer system errors than the ERR function block. If the original ERR block uses bits, not adjusted by the replacement ERROR block, some changes of the Menta application might be needed. For more information on the ERROR function block functionality, see the TAC Menta, Technical Manual. Schneider Electric Buildings AB, Feb 2011 04-00123-05-en 55 (240) 7 Adding TAC Menta Objects to the Control Application TAC Xenta Server – Controller, Technical Manual In our example, you will work in detail with some of these objects later as the exercise proceeds. Tip • If an import that fails, you can edit the Menta object, and troubleshoot the application in the Menta programming tool. Adding Applications One at a Time When the control application uses several Menta objects, each Menta object contains a Menta application. Repeat the procedure above to import all required Menta application files. In our example, import the following Menta applications to each Menta object: • Import the RTU4_AHU.mta application to the RTU4_AHU Menta object. In this application there is one time schedule in the imported application. For more information on Xenta Server time objects from an imported Menta application, see Section 26.1, “Time Objects Imported from a TAC Menta Application”, on page 205. This Menta application contains 56 (240) Schneider Electric Buildings AB, Feb 2011 04-00123-05-en TAC Xenta Server – Controller, Technical Manual • Schneider Electric Buildings AB, Feb 2011 04-00123-05-en 7 Adding TAC Menta Objects to the Control Application Import the RTU4_Cool_Logic.mta application to the RTU4_CoolingLogic Menta object. 57 (240) 7 Adding TAC Menta Objects to the Control Application 58 (240) TAC Xenta Server – Controller, Technical Manual Schneider Electric Buildings AB, Feb 2011 04-00123-05-en TAC Xenta Server – Controller, Technical Manual 8 8 Assigning a Control Task to TAC Menta Objects in The Control Assigning a Control Task to TAC Menta Objects in The Control Application The control application in each Menta object is executed in a control task. Xenta Servers have a set of control tasks, each with a preset cycle time. You must assign a control task to each Menta object application you want to be run. If neccesary, you can control the order of execution of the Menta object codes. To complete this work you must edit the Xenta Server project in XBuilder. For more information about control tasks in a Xenta Server 700, see Section 23, “Control Tasks in TAC XBuilder”, on page 189. 8.1 Assigning a Control Task for a TAC Menta Object When you assign a control task to the Menta object the application in the Menta object will be executed within the assigned control task cycle time. In our example you assign the application code to be executed in the medium fast control task. To assign a control task to a TAC Menta object 1 In the system pane, right-click the required Menta object. In our example, RTU4_Zones. 2 Click Select Task. Schneider Electric Buildings AB, Feb 2011 04-00123-05-en 59 (240) 8 Assigning a Control Task to TAC Menta Objects in The Control Application TAC Xenta Server – Controller, Techni- 3 In the Select Control Task dialog box, click the required control time. In our example, click Medium Fast. 4 Click OK. 5 In the network pane, view the control task assignment. In our example, view the Control Tasks-Medium Fast-RTU4_Zones assignment link. Tip • 60 (240) You can also select the control task for a Menta object by dragging the required Menta object in the system pane to the required control task in the network pane. Schneider Electric Buildings AB, Feb 2011 04-00123-05-en TAC Xenta Server – Controller, Technical Manual 8 Assigning a Control Task to TAC Menta Objects in The Control Notes • You can view the result of the assignment by clicking the Menta object and in the properties pane, in the Control task box, view the control task that has been assigned. • To view the path of the control task link you can click the Menta object task link and in the properties pane, in the Reference box, view the path of the link (reference) Assigning Control Tasks to Menta Objects One by One All Menta objects in an application must be assigned to a control task. Repeat the procedure above to assign control tasks for all Menta objects. In our example, assign the following Menta objects to the control task Medium: 8.2 • RTU4_AHU • RTU4_Cooling_Logic Execution Order in a Control Task The execution order for the Menta objects in an application is determined by the position of the control task assignment link in the control task, as shown in the XBuilder network pane. The execution takes place from the top and downwards. For more information on control tasks in XBuilder, see Section 23.3, “Defining Execution Order”, on page 192. Schneider Electric Buildings AB, Feb 2011 04-00123-05-en 61 (240) 8 Assigning a Control Task to TAC Menta Objects in The Control Application TAC Xenta Server – Controller, Techni- 62 (240) Schneider Electric Buildings AB, Feb 2011 04-00123-05-en TAC Xenta Server – Controller, Technical Manual 9 9 Modifying and Refining Objects in the Project Modifying and Refining Objects in the Project When you imported the Menta applications, some objects were automatically created by XBuilder and you may find it necessary to modify them. A recommended workflow in XBuilder when creating the control application in the Xenta Server is as follows: 9.1 • When necessary, create and connect Time objects. • When necessary, create, modify and connect Alarm objects. • When necessary, create, modify and connect Trend Log objects. • When necessary, modify the Menta application when using the ERR function block. Time Objects in the Control Application The control application in the Xenta Server uses Xenta Server Time objects. Time objects are automatically created by XBuilder when a Menta application containing time schedule blocks is imported to the Menta object. The original TSCH function block in the Menta application is replaced with a TSCHI function block. For more information on Xenta Server time objects, see the TAC Xenta Server – Web Server, Technical Manual. In our example, the application contains an automatically created time object in one of the Menta objects. The scheduling is used within the Menta object and you do not need to make any changes. Note • Schneider Electric Buildings AB, Feb 2011 04-00123-05-en The contents of a time object can be edited in XBuilder or on a time object page on the Xenta Server web site. 63 (240) 9 Modifying and Refining Objects in the Project 9.2 TAC Xenta Server – Controller, Technical Manual Alarm Objects in the Control Application The control application in the Xenta Server uses Xenta Server alarm objects. Alarm objects are automatically created by XBuilder when a Menta application containing an alarm is imported to the Menta object. Alarm objects can also be manually created. For more information on Xenta Server alarm objects, see the TAC Xenta Server – Web Server, Technical Manual. In our example, the application contains several automatically created alarm objects in the Menta objects. The logical state of each alarm are used within each Menta object and you do not need to make any changes. 9.3 Trend Log Objects in the Control Application To log signals in the Xenta Server, you use Xenta Server trend log objects in XBuilder. Trend logs are automatically created by XBuilder when a Menta application containing trend logs is imported to the Menta object. Trend Log can also be manually created. For more information on how to create a trend log in XBuilder, see the TAC Xenta Server – Web Server, Technical Manual. In our example, the imported Menta applications contain several automatically created trend logs and you do not need to make any changes to them. 9.4 I/O Signals as SNVTs in the Control Application The control application in XBuilder can use SNVTs. The Menta object uses the required type of connection block and separately created and defined SNVTs are connected. 9.4.1 I/O Signals as SNVTs from an Imported TAC Menta Application Physical I/Os, defined as SNVTs, in a Menta application you import can be either digital (DI/DO) or analog (AI/AO) type. The I/Os are automatically replaced with connection blocks, when the Menta application file is imported. In the ordinary version of Menta the AI and AO function blocks are used for SNVTs of both real and integer type. In the XBuilder version of Menta, different connection blocks must be used. 64 (240) Schneider Electric Buildings AB, Feb 2011 04-00123-05-en TAC Xenta Server – Controller, Technical Manual 9.4.2 9 Modifying and Refining Objects in the Project Changing Connection Block Type A typical way to adapt the result of an imported Menta application using SNVTs, is to make sure that the automatically created connection blocks are the required type and if necessary replace them. In existing Menta applications, inputs and outputs defined as SNVTs are often integers. In the XBuilder version of Menta the connection blocks II or IO must be used. In our example, XBuilder automatically replaced a few AI function blocks with RI connection blocks when the RTU4_Zones.mta application file was imported. As these SNVTs are integers, the “crystal ball” will tell you that this will cause problems when connecting to the appropriate SNVTs later in the project.To avoid these problems, you will need to edit the imported Menta application and replace the RI function blocks with II function blocks. To make the changed II connection blocks to function properly in the application you will also add conversion operators. A suggested working method is: • Create one new II function block. • Add a Conversion operator. • Connect the two new elements. • Make a copy of the two elements. • Copy the Names and Descriptions from the existing (RI) function blocks to the new function block. • Disconnect and delete the existing (RI) function block. • Move the new two elements in position. • Connect the two elements. • Repeat the procedure for all required function blocks. Schneider Electric Buildings AB, Feb 2011 04-00123-05-en 65 (240) 9 Modifying and Refining Objects in the Project TAC Xenta Server – Controller, Technical Manual To change connection block type 1 In XBuilder, in the system pane, right-click the required Menta object. In our example, the Control_Applications-RTU4_Zones. 2 Click Edit to open the application in Menta. 3 In the Menta editor, right-click and then click Simple Block. 4 In the Select Simple Block dialog, in the Simple Block box, enter “II” to add an integer input connection block. 5 Click OK. 6 While the new II block is selected, place it in a free area in the editor window. 7 Click outside the selected block. 8 In the Menta editor, right-click and then click Operator. 9 In the Select Operator dialog, in the Operator list, click ConversionAA. 10 Click OK. 11 While the new ConversionAA block is selected, put it on the right of the added II function block. 12 Click outside the selected block. 13 Connect the two blocks by dragging the output of the II block to the input (the arrow) of the Conversion AA operator. The two blocks can now be used as a “master” for the replacements of the RI connection blocks. 66 (240) Schneider Electric Buildings AB, Feb 2011 04-00123-05-en TAC Xenta Server – Controller, Technical Manual 9 Modifying and Refining Objects in the Project Identifiers and descriptions are easily copied from the original RI blocks. 14 Double-click the first RI block to be replaced. In our example, the VAV_4_1_Occ_Status block. 15 In the Edit block RI dialog box, in the Identifier box, copy the complete text string. 16 Click OK. 17 Double-click the new II block. 18 In the Edit block II dialog box, in the Identifier box, Paste the complete text string. 19 Click OK. 20 Copy the text string in the Description box of the first RI block to the new II function block. Now you have a correct replacement for the first RI block. 21 Right-click the connection line from the first RI block to be replaced. In our example, In our example, the VAV_4_1_Occ_Status block. 22 Click Detach to break the connection. 23 Select the original RI block and then click Delete. 24 Select the replacement II block and operator and click CTRL+C to make a duplicate set. 25 Click CTRL+V to paste the copy. 26 While the duplicate is selected, drag it to the position of the original block. Schneider Electric Buildings AB, Feb 2011 04-00123-05-en 67 (240) 9 Modifying and Refining Objects in the Project TAC Xenta Server – Controller, Technical Manual 27 Connect the output of the replacement combination (the conversionAA operator) to the broken connection. 28 In the File menu, click Return to XBuilder. 29 In the TAC Menta confirmation dialog box, click Yes. The connection blocks are now of the correct type and you will create SNVTs and connect them later. In our example, repeat the procedure above to replace the following RI function blocks with II function blocks: 68 (240) • Connection block VAV_4_2_Occ_Status. • Connection block VAV_4_3_Occ_Status. • Connection block VAV_4_4_Occ_Status. • Connection block VAV_4_5_Occ_Status. • Connection block VAV_4_6_Occ_Status. Schneider Electric Buildings AB, Feb 2011 04-00123-05-en TAC Xenta Server – Controller, Technical Manual 9 Modifying and Refining Objects in the Project Changing connection block type in the RTU4_AHU Menta object In the RTU4_AHU application, XBuilder has replaced two analog output blocks used for SNVTs with RO connection blocks. • The SFAN-Term_Unit_OccCmd RO connection block. • The Econ-CO2_SNVT RO connection block. It will not be possible to connect the required SNVT type to these blocks Replace both connection blocks with IO (integer type) connection blocks the same way as described aboveand according to figures below: Fig. 9.1: The SFAN-Term_Unit_OccCmd RO connection block to replace. Schneider Electric Buildings AB, Feb 2011 04-00123-05-en 69 (240) 9 Modifying and Refining Objects in the Project TAC Xenta Server – Controller, Technical Manual Fig. 9.2: The replaced SFAN-Term_Unit_OccCmd RO connection block. Fig. 9.3: The Econ-CO2_SNVT connection block to replace. 70 (240) Schneider Electric Buildings AB, Feb 2011 04-00123-05-en TAC Xenta Server – Controller, Technical Manual 9 Modifying and Refining Objects in the Project Fig. 9.4: The replaced Econ-CO2_SNVT connection block. All connection blocks in our example are now of the correct type and you will connect them later. Schneider Electric Buildings AB, Feb 2011 04-00123-05-en 71 (240) 9 Modifying and Refining Objects in the Project 9.5 TAC Xenta Server – Controller, Technical Manual ERR Blocks in the Control Application In the control application for the Xenta Server you cannot use the Menta ERR system block. The control application in a Xenta Server can use the Menta ERROR function block and also many system variables and signals in XBuilder. 9.5.1 ERROR Blocks in an Imported TAC Menta application When you import a Menta application file, any existing ERR function locks in the .mta source file will be replaced with a ERROR function block. In our example, XBuilder automatically replaced a some existing ERR function blocks with ERROR function blocks when the RTU4_AHU.mta application file was imported.. Important • 9.5.2 The Menta function blocks ERR and ERROR differ in functionality. For more information on these function blocks, see the TAC Menta, Technical Manual. Adapting a TAC Menta Application for the ERROR Block Design Existing Menta application sometimes need to be modified when used in a Xenta Server. A typical example is when a Menta application uses any bit value which the ERROR function block does not adjust. Changing the Menta function block diagram to use a system variable in XBuilder can often solve the problem. In our example the ERR block is used for detecting when an I/O module is oflline and also if any I/O point is in a forced state. An I/O module offline is detected by the state of bit 11 (value of the block 2048). Adjusting the bit 11 is handled by the new ERROR block. If an I/O point 72 (240) Schneider Electric Buildings AB, Feb 2011 04-00123-05-en TAC Xenta Server – Controller, Technical Manual 9 Modifying and Refining Objects in the Project is in a forced state is detected by bit 12 (value of the block 4096). Adjusting the bit 12 is not handled by the new ERROR block. To Adapt a TAC Menta Application for the ERROR Block Design 1 In XBuilder, in the system pane, right-click the required Menta object. In our example, the Control_Applications-RTU4_AHU. 2 Click Edit to open the application in Menta. 3 In the Menta editor window, find the I/O Alarm part of the design. 4 Right-click the connection line to the function block to disconnect. In our example, the input to the lower XPB function block. 5 Click Detach to break the connection. The system variable you will use is a boolean signal, ready to connect to an ALARM block, so you do not need to decode the value of an ERROR block. You can delete the XPB block. 6 Select the lower expression block and then click Delete to remove the block. 7 In the Menta editor, right-click and then click Simple Block. Schneider Electric Buildings AB, Feb 2011 04-00123-05-en 73 (240) 9 Modifying and Refining Objects in the Project TAC Xenta Server – Controller, Technical Manual 8 In the Select Simple Block dialog box, in the Simple Block box, enter “BI” to add an boolean input connection block. 9 Click OK. 10 Locate the block in a suitable place. In our example, below the remaining XPB block. 11 Double-click the new BI block. 12 In the Edit block BI dialog box, in the Identifier box, type the name. In our example, “IO_Forced”. 13 Click OK. 14 Connect the new BI block with the FO_Alarm ALARM block by dragging the output of the BI block to the input (the arrow) of the ALARM block. 15 In the File menu, click Return to XBuilder. 16 In the TAC Menta confirmation dialog box, click Yes. 17 In the system pane, view the Control Applications-RTU4_AHU-Inputs-IO_Forced signal 74 (240) Schneider Electric Buildings AB, Feb 2011 04-00123-05-en TAC Xenta Server – Controller, Technical Manual 9 Modifying and Refining Objects in the Project The new signal is prepared and you will later connect it to the IO Any HW Forced system variable. Notes • The above described modification is not the same as detecting the state of bit 12 in the original ERR function block. The modified design detects only I/O that are overridden by switches in the I/O modules. • Detecting this override state can also be done by changing the expression block to detect the value 32. Tip • You could remove ERROR block and the other XPB block and create a new connection block for the IO Any Offline system variable for the other alarm. Note • Schneider Electric Buildings AB, Feb 2011 04-00123-05-en You could remove ERROR block and the other XPB block and create a new connection block for the IO Any Offline system variable for the other alarm. 75 (240) 9 Modifying and Refining Objects in the Project 76 (240) TAC Xenta Server – Controller, Technical Manual Schneider Electric Buildings AB, Feb 2011 04-00123-05-en TAC Xenta Server – Controller, Technical Manual 10 10 Adding SNVT Objects to the Project Adding SNVT Objects to the Project When you imported the Menta applications, signals that included SNVTs were not complete. SNVTs must be created and defined manually. The workflow for creating the control application in the Xenta Server is as follows in XBuilder: • Add controller objects for the SNVTs. • Create the required SNVTs. This work is carried out in XBuilder. Tip • 10.1 Use the list containing the definitions of the omitted SNVT definitions generated when the Menta application was imported to help you. SNVT Objects in the Control Application The control application in Xenta Server can use SNVTs and make them available on the LonWorks network. The SNVTs can also be made available in Vista, for example, when the Xenta Server is installed as a LonWorks device in a classic network. For more information about SNVTs, see the TAC Xenta Server – Gateway, Technical Manual. Important • Many SNVTs are 32 bit integer variables. Depending how you use these SNVTs in a Menta object, the Menta application will have to be designed to handle the variable values. For more information on this, see the TAC Menta, Technical Manual. In our example the control application uses a number of signals defined as SNVTs. Schneider Electric Buildings AB, Feb 2011 04-00123-05-en 77 (240) 10 Adding SNVT Objects to the Project 10.1.1 TAC Xenta Server – Controller, Technical Manual SNVTs from an Imported TAC Menta application A connection block of the corresponding type will be created for any existing I/O block in the .mta source file when you import a Menta application file. The signal object is located within the structure of the Menta object. Important • If the imported Menta application contains physical I/Os defined as SNVTs, a connection block of a type corresponding to each SNVT is created. The definition as SNVT is discarded, but an automatically created text file for each Menta object, listing all the definitions is created. • The event and location of the text file is listed in the output window, under the Generate tab. • If you double-click the line in the list, the text file is opened in a text editor and you can save the file in a suitable location. In our example, the control application uses a number of signals defined as SNVTs. You will have to create the SNVTs manually and also make the connection to the signal object. 78 (240) Schneider Electric Buildings AB, Feb 2011 04-00123-05-en TAC Xenta Server – Controller, Technical Manual 10.1.2 10 Adding SNVT Objects to the Project Adding a Controller Object Controller objects are used in the Xenta Server to collect SNVTs. One controller object, the Node object 0, is pre-configured and cannot be changed. It contains the SNVTs for the Xenta Server as a device. If other SNVTs are used, they must be created in a controller object. You can create several SNVTs in one controller object. You can use several controller objects to structure the SNVTs to meet your requirements. In our example, you add four controller objects to structure the SNVTs to be used in the application. To add a controller object 1 In the network pane, right-click IP Backbone-TAC_Xenta_731-SNVTs-LonMarkObjects and then click New Controller Object. 2 Name the new controller object. In our example, enter “TERM_UNITS”. Adding Controller Objects One at a Time It is often convenient to use several control objects in order to improve the overview of the SNVTs. Repeat the procedure described above and create all required control objects. In our example, also add the following control objects: • SFAN • ECON Schneider Electric Buildings AB, Feb 2011 04-00123-05-en 79 (240) 10 Adding SNVT Objects to the Project • 10.1.3 TAC Xenta Server – Controller, Technical Manual COOLING Adding a SNVT SNVTs in the Xenta Server are added to Network Variables, a subfolder to a controller object. In our example, you add SNVTs from the zone controllers in the dedicated control object TERM_UNITS. To add a SNVT 80 (240) 1 Right-click the required network variables icon. In our example, the TERM_UNITS-NetworkVariables. 2 Click New SNVT. 3 In the New SNVT dialog box, in the Name box, enter the name of the SNVT. In our example, enter “VAV4_1_OccStatus”. 4 In the Type list click the required type. In our example, click occupancy. 5 In the Direction list click the required direction. In our example, click Input. 6 In the Period (s) box, enter the required value. In our example “60”. Schneider Electric Buildings AB, Feb 2011 04-00123-05-en TAC Xenta Server – Controller, Technical Manual 10 Adding SNVT Objects to the Project 7 Click the Backup check box for storing the momentary value of the signal in memory for using it until the value is updated after a restart of the Xenta Server. 8 In the Initial value box, enter the required value. In our example “0” (zero). 9 Click OK. The controller object and the SNVT are now created and the SNVT can be used in the XBuilder project. Adding SNVTs One at a Time In a project there are often several signals that are SNVTs. Repeat the procedure and create all required SNVTs. In our example, add SNVTs to the controller objects TERM_UNITS, SFAN, ECON, and COOLING. Add the following SNVTs to the controller object TERM_UNITS: Table 10.1: Name VAV4_2_OccStatus Type occupancy Direction Input Period 60 Schneider Electric Buildings AB, Feb 2011 04-00123-05-en 81 (240) 10 Adding SNVT Objects to the Project TAC Xenta Server – Controller, Technical Manual Table 10.1: Poll Backup Checked Initial value 0 Delta Used only for output SNVTs Table 10.2: Name VAV4_3_OccStatus Type occupancy Direction Input Period 60 Poll Backup Checked Initial value 0 Delta Used only for output SNVTs Table 10.3: Name VAV4_4_OccStatus Type occupancy Direction Input Period 60 Poll Backup Checked Initial value 0 Delta Used only for output SNVTs Table 10.4: 82 (240) Name VAV4_5_OccStatus Type occupancy Direction Input Schneider Electric Buildings AB, Feb 2011 04-00123-05-en TAC Xenta Server – Controller, Technical Manual 10 Adding SNVT Objects to the Project Table 10.4: Period 60 Poll Backup Checked Initial value 0 Delta Used only for output SNVTs Table 10.5: Name VAV4_6_OccStatus Type occupancy Direction Input Period 60 Poll Backup Checked Initial value 0 Delta Used only for output SNVTs Table 10.6: Name VAV4_1_SpaceTemp Type temp_p Direction Input Period 60 Poll Backup Checked Initial value 25 Delta Used only for output SNVTs Table 10.7: Name VAV4_2_SpaceTemp Type temp_p Schneider Electric Buildings AB, Feb 2011 04-00123-05-en 83 (240) 10 Adding SNVT Objects to the Project TAC Xenta Server – Controller, Technical Manual Table 10.7: Direction Input Period 60 Poll Backup Checked Initial value 25 Delta Used only for output SNVTs Table 10.8: Name VAV4_3_SpaceTemp Type temp_p Direction Input Period 60 Poll Backup Checked Initial value 25 Delta Used only for output SNVTs Table 10.9: Name VAV4_4_SpaceTemp Type temp_p Direction Input Period 60 Poll Backup Checked Initial value 25 Delta Used only for output SNVTs Table 10.10: Name 84 (240) VAV4_5_SpaceTemp Schneider Electric Buildings AB, Feb 2011 04-00123-05-en TAC Xenta Server – Controller, Technical Manual 10 Adding SNVT Objects to the Project Table 10.10: Type temp_p Direction Input Period 60 Poll Backup Checked Initial value 25 Delta Used only for output SNVTs Table 10.11: Name VAV4_6_SpaceTemp Type temp_p Direction Input Period 60 Poll Backup Checked Initial value 25 Delta Used only for output SNVTs Table 10.12: Name VAV4_1_SetPoint Type temp_p Schneider Electric Buildings AB, Feb 2011 04-00123-05-en 85 (240) 10 Adding SNVT Objects to the Project TAC Xenta Server – Controller, Technical Manual Table 10.12: Direction Input Period 60 Poll Backup Checked Initial value 25 Delta Used only for output SNVTs. Table 10.13: Name VAV4_2_SetPoint Type temp_p Direction Input Period 60 Poll Backup Checked Initial value 25 Delta Used only for output SNVTs Table 10.14: Name VAV4_3_SetPoint Type temp_p Direction Input Period 60 Poll Backup Checked Initial value 25 Delta Used only for output SNVTs Table 10.15: Name 86 (240) VAV4_4_SetPoint Schneider Electric Buildings AB, Feb 2011 04-00123-05-en TAC Xenta Server – Controller, Technical Manual 10 Adding SNVT Objects to the Project Table 10.15: Type temp_p Direction Input Period 60 Poll Backup Checked Initial value 25 Delta Used only for output SNVTs Table 10.16: Name VAV4_5_SetPoint Type temp_p Direction Input Period 60 Poll Backup Checked Initial value 25 Delta Used only for output SNVTs Table 10.17: Name VAV4_6_SetPoint Type temp_p Direction Input Period 60 Poll Backup Checked Initial value 25 Delta Used only for output SNVTs Schneider Electric Buildings AB, Feb 2011 04-00123-05-en 87 (240) 10 Adding SNVT Objects to the Project TAC Xenta Server – Controller, Technical Manual Add the following SNVT to the controller object SFAN: Table 10.18: 88 (240) Name Term_Unit_OccCmd Type occupancy Direction Output Period 60 Send Checked Backup Checked Initial value 1 Delta 0.5 Schneider Electric Buildings AB, Feb 2011 04-00123-05-en TAC Xenta Server – Controller, Technical Manual 10 Adding SNVT Objects to the Project Add the following SNVT to the controller object ECON: Table 10.19: Name CO2_SNVT Type ppm Direction Output Period 60 Send Checked Backup Checked Initial value 0 Delta 0.5 Schneider Electric Buildings AB, Feb 2011 04-00123-05-en 89 (240) 10 Adding SNVT Objects to the Project TAC Xenta Server – Controller, Technical Manual Add the following SNVTs to the controller object COOLING: Table 10.20: Name VAV4_1_Term_Load Type lev_percent Direction Input Period 60 Poll Backup Checked Initial value 0 Delta Used only for output SNVTs Table 10.21: Name VAV4_2_Term_Load Type lev_percent Direction Input Period 60 Poll Backup Checked Initial value 0 Delta Used only for output SNVTs Table 10.22: Name VAV4_3_Term_Load Type lev_percent Direction Input Period 60 Poll 90 (240) Backup Checked Initial value 0 Delta Used only for output SNVTs Schneider Electric Buildings AB, Feb 2011 04-00123-05-en TAC Xenta Server – Controller, Technical Manual 10 Adding SNVT Objects to the Project Table 10.23: Name VAV4_4_Term_Load Type lev_percent Direction Input Period 60 Poll Backup Checked Initial value 0 Delta Used only for output SNVTs Table 10.24: Name VAV4_5_Term_Load Type lev_percent Direction Input Period 60 Poll Backup Checked Initial value 0 Delta Used only for output SNVTs Table 10.25: Name VAV4_6_Term_Load Type lev_percent Direction Input Period 60 Poll Backup Checked Initial value 0 Delta Used only for output SNVTs. Schneider Electric Buildings AB, Feb 2011 04-00123-05-en 91 (240) 10 Adding SNVT Objects to the Project TAC Xenta Server – Controller, Technical Manual The SNVTs are now created and ready to be connected to the different inputs and outputs in the control application. You will do this later. 10.2 Creating a New .xif File A new .xif file for the Xenta Server is automatically created when the project with the added SNVTs is generated. The .xif file is used by the LNS database to make the new SNVTs in the Xenta Server available for binding; this is done using LonMaker. 92 (240) Schneider Electric Buildings AB, Feb 2011 04-00123-05-en TAC Xenta Server – Controller, Technical Manual 11 11 Connecting Signals in the Project Connecting Signals in the Project The Menta objects are now created and they have been allocated a Menta application code. Each Menta object is associated to a control task with a suitable cycle time, and the execution order for the parts of the application is determined. Signals in the application are created automatically by XBuilder or manually, however they are not connected. The continued workflow in XBuilder for creating the control application in our example is the following: • Connect signals between Menta objects. • Connect signals between Menta objects and SNVTs. • Connect signals between Menta objects and physical in- and outputs in the I/O modules. • Connect system signals to Menta objects. In XBuilder you can connect signals using different methods. You can drag and drop signals within the system pane or between the network pane and the system pane. You can also connect signals using the very useful filter view in XBuilder. The Filter view is normally synchronized to show all signals that can be connected to the selected signal in the system pane. The Filter view shows the combination of items from both the system pane and the network pane. The filter view is a tabbed version of the network pane. Using the filter view is particularly useful when you want to connect signals in XBuilder projects with an extensive structure. Finding an already connected signal is also very easy using the filter view. Fore more information on allowed connections of signals, see Chapter 33, “Connecting Rules in TAC XBuilder”, on page 231. Schneider Electric Buildings AB, Feb 2011 04-00123-05-en 93 (240) 11 Connecting Signals in the Project 11.1 TAC Xenta Server – Controller, Technical Manual Connecting a Signal Between TAC Menta Objects When you can connect signals between Menta objects, both signals are located in the system pane in XBuilder. Using the filter view pane you can easily view the required signals even if they are far from each other in the structure. In our example you connect a boolean type signal from the Menta object RTU4_Zones to the RTU4_AHU Menta object. To connect signals between TAC Menta objects 94 (240) 1 In the system pane, expand the Menta object to view the input signal you want to connect. In our example, RTU4_AHU-Term_Units-Inputs-VAV_Bypass. 2 In the network pane, click the Filter View tab to view the signals you can connect. 3 In the filter view pane, expand the Menta object containing the output signal you want to connect. In our example, click Schneider Electric Buildings AB, Feb 2011 04-00123-05-en TAC Xenta Server – Controller, Technical Manual 11 Connecting Signals in the Project ACME_Building_A-Control_Applications-RTU4_Zones-Term_U nits-Public Signals. 4 Schneider Electric Buildings AB, Feb 2011 04-00123-05-en In the filter view pane, click the signal you want to connect. In our example, click RTU4_Zones-Term_Units-PublicSignals-VAV_Bypass. 95 (240) 11 Connecting Signals in the Project TAC Xenta Server – Controller, Technical Manual 5 In the filter view pane, on the toolbar, click Connect ( ). Tips • You can see whether an input signal is connected or not by looking at the signal icon in the system pane tree structure. • If the signal is not connected you will see a red cross at the bottom right part of the icon. • The red cross disappears when the signal is connected. • You can find all the objects a signal is connected to by right-clicking the required signal, clicking Show Connections and then viewing the result in the output pane. • You can verify the signal and path for a connection by clicking the required signal and then view the path in the Connection-Reference box in the properties pane. Connecting Signals One at a Time In a control application there are several signals that generally need to be connected between various Menta objects. Repeat the procedure above to connect all required signals. In our example, also connect the following signals between Menta objects: Table 11.1: Input Signal Output Signal RTU4_CoolingLogic-Cooling-Inputs-C1_Fan Speed. RTU4_AHU-Cooling-Outputs-C1_FanSpeed. RTU4_CoolingLogic-Cooling-InputsCooling_FanSpeed. RTU4_AHU-Cooling-OutputsCooling_FanSpeed. 96 (240) Schneider Electric Buildings AB, Feb 2011 04-00123-05-en TAC Xenta Server – Controller, Technical Manual 11.2 11 Connecting Signals in the Project Connecting a Signal to a SNVT Sometimes in a control application, signals communicate with such devices as SNVTs. The SNVTs, located in the network pane, are connected to signals in Menta objects, located in the system pane Important • Many SNVTs are 32 bit integer variables. Depending how you use these SNVTs in a Menta object, you might need to connect the SNVT to two signals in the Menta object. For more information on this, see the TAC Menta, Technical Manual. Sometimes in your control application, SNVTs communicate with devices outside the XBuilder project. To achieve this communication, the SNVTs must be bound using a binding tool, such as LonMaker, after finishing your XBuilder project. In our example, signals are received as SNVTs from the terminal units. The SNVTs are located in the network pane and you use the filter view pane to find the required signals. To connect a signal to a SNVT 1 In the system pane, expand the Menta object to view the input signal you want to connect. In our example, RTU4_Zones-Term_Units-Inputs-VAV_4_1_Occ_Status. 2 In the network pane, click the Filter View tab to view the signals you can connect. 3 In the filter view pane, expand the LonMarkObject containing the SNVT you want to connect. In our example, click Schneider Electric Buildings AB, Feb 2011 04-00123-05-en 97 (240) 11 Connecting Signals in the Project TAC Xenta Server – Controller, Technical Manual IP_Backbone-TAC_Xenta_731-SNVTs-LonMarkObjects-TERM_UNITS-NetworkVariables. 4 In the filter view pane, click the SNVT you want to connect. In our example, click IP_Backbone-TAC_Xenta_731-SNVTs-LonMarkObjects-TERM_UNITS-NetworkVariables-VAV4_1_OccStatus. 5 In the filter view pane, on the toolbar, click Connect ( ). Tip • 98 (240) You can view the path to the connection by clicking the signal in the system pane and looking in Connection-Reference box in the properties pane. Schneider Electric Buildings AB, Feb 2011 04-00123-05-en TAC Xenta Server – Controller, Technical Manual 11.3 11 Connecting Signals in the Project Locking the Filter View Often in the control application the filter view shows a collection of signals you want to collect. To prevent the need to repeatedly expand the structure you can stop the automatic refresh of the view (lock the filter view). In our example, you use this when connecting the remaining inputs for occupancy. To lock the filter view 1 In the filter view pane, on the toolbar, click Update ( The icon changes to show the locked view ( ). ). 2 In the system pane, expand the Menta object to view the input signal you want to connect. In our example, RTU4_Zones-Inputs-VAV_4_2_Occ_Status. 3 In the filter view pane, click the SNVT you want to connect. In our example, click IP_Backbone-TAC_Xenta_731-SNVTs-LonMarkObjects-Term_Units-NetworkVariables-VAV4_2_OccStatus. 4 In the filter view pane, on the toolbar, click Connect ( ). 5 In the filter view pane, on the toolbar, click Update ( finished. ) when Connecting SNVTs One at a Time There are generally several SNVTs to connect in a control application. Repeat the procedures above to connect all required SNVTs. In our example, connect the following SNVTs: Table 11.2: Input Signal In Menta Object SNVT Variable Module Term_Units RTU4_Zones-Term_Units-InputsVAV_4_3_Occ_Status. TAC_Xenta_731-SNVTs-LonMarkObjects-TERM_UNITS-NetworkVariables-VAV_4_3_OccStatus. RTU4_Zones-Term_Units-InputsVAV_4_4_Occ_Status. TERM_UNITS-NetworkVariables-VAV_4_4_OccStatus. RTU4_Zones-Term_Units-InputsVAV_4_5_Occ_Status. TERM_UNITS-NetworkVariables-VAV_4_5_OccStatus. RTU4_Zones-Term_Units-InputsVAV_4_6_Occ_Status. TERM_UNITS-NetworkVariables-VAV_4_6_OccStatus. RTU4_Zones-Term_Units-InputsVAV_4_1_SpaceTemp. TERM_UNITS-NetworkVariables-VAV_4_1_SpaceTemp. Schneider Electric Buildings AB, Feb 2011 04-00123-05-en 99 (240) 11 Connecting Signals in the Project TAC Xenta Server – Controller, Technical Manual Table 11.2: Input Signal In Menta Object SNVT Variable RTU4_Zones-Term_Units-InputsVAV_4_2_SpaceTemp. TERM_UNITS-NetworkVariables-VAV_4_2_SpaceTemp. RTU4_Zones-Term_Units-InputsVAV_4_3_SpaceTemp. TERM_UNITS-NetworkVariables-VAV_4_3_SpaceTemp. RTU4_Zones-Term_Units-InputsVAV_4_4_SpaceTemp. TERM_UNITS-NetworkVariables-VAV_4_4_SpaceTemp. RTU4_Zones-Term_Units-InputsVAV_4_5_SpaceTemp. TERM_UNITS-NetworkVariables-VAV_4_5_SpaceTemp. RTU4_Zones-Term_Units-InputsVAV_4_6_SpaceTemp. TERM_UNITS-NetworkVariables-VAV_4_6_SpaceTemp. RTU4_Zones-Term_Units-InputsVAV_4_1_SetPoint. TERM_UNITS-NetworkVariables-VAV_4_1_SetPoint. RTU4_Zones-Term_Units-InputsVAV_4_2_SetPoint. TERM_UNITS-NetworkVariables-VAV_4_2_SetPoint. RTU4_Zones-Term_Units-InputsVAV_4_3_SetPoint. TERM_UNITS-NetworkVariables-VAV_4_3_SetPoint. RTU4_Zones-Term_Units-InputsVAV_4_4_SetPoint. TERM_UNITS-NetworkVariables-VAV_4_4_SetPoint. RTU4_Zones-Term_Units-InputsVAV_4_5_SetPoint. TERM_UNITS-NetworkVariables-VAV_4_5_SetPoint. RTU4_Zones-Term_Units-InputsVAV_4_6_SetPoint. TERM_UNITS-NetworkVariables-VAV_4_6_SetPoint. Module SFAN RTU4_AHU-SFan-Outputs-Term_Unit_OccCmd. SFAN-NetworkVariables-Term_Unit_OccCmd. Module ECON RTU4_AHU-Econ_Outputs-CO2_SNVT. ECON-NetworkVariables-CO2_SNVT. Module COOLING RTU4_AHU-Cooling-InputsVAV4_1_Term_Load. COOLING-NetworkVariablesVAV4_1_TermLoad. RTU4_AHU-Cooling-InputsVAV4_2_Term_Load. COOLING-NetworkVariablesVAV4_2_TermLoad. RTU4_AHU-Cooling-InputsVAV4_3_Term_Load. COOLING-NetworkVariablesVAV4_3_TermLoad. 100 (240) Schneider Electric Buildings AB, Feb 2011 04-00123-05-en TAC Xenta Server – Controller, Technical Manual 11 Connecting Signals in the Project Table 11.2: Input Signal In Menta Object SNVT Variable RTU4_AHU-Cooling-InputsVAV4_4_Term_Load. COOLING-NetworkVariablesVAV4_4_TermLoad. RTU4_AHU-Cooling-InputsVAV4_5_Term_Load. COOLING-NetworkVariablesVAV4_5_TermLoad. RTU4_AHU-Cooling-InputsVAV4_6_Term_Load. COOLING-NetworkVariablesVAV4_6_TermLoad. Schneider Electric Buildings AB, Feb 2011 04-00123-05-en 101 (240) 11 Connecting Signals in the Project 11.4 TAC Xenta Server – Controller, Technical Manual Connecting a Signal to a TAC Xenta I/O Point You connect signals in the Menta objects to the required physical I/O points located in the network pane in XBuilder. The signals in Menta objects are located in the system pane and you use the filter view pane to find the required signals. The signal that is normally used in an I/O point is the Value signal. Other signals can be used for special purposes. For more information on I/O points in XBuilder, see the Chapter 18, “Using I/O Points in TAC XBuilder”, on page 137. In our example, you connect the status indication for the supply fan to the I/O point for the indicating signal. To connect a signal to a TAC Xenta I/O point 102 (240) 1 In the system pane, expand the required Menta object to view the signals. In our example, Xenta_Server_A-Control_Applications-RTU4_AHU-SFan-Inputs 2 Click the required input signal. In our example, click Xenta_Server_A-Control_Applications-RTU4_AHU-SFan-Inputs -SFan_Status signal. 3 In the network pane, click the Filter View tab to view the signals you can connect. 4 In the filter view pane, expand the LON object to view the Xenta I/O modules. Schneider Electric Buildings AB, Feb 2011 04-00123-05-en TAC Xenta Server – Controller, Technical Manual 11 Connecting Signals in the Project 5 Expand the required I/O module to view the I/O points. In our example, expand M1. 6 Expand the required I/O point to view the available signals. In our example, expand U1. 7 In the filter view pane, click the I/O point signal you want to connect. In our example, click IP_Backbone-Xenta_Server_A-LON-M1-U1-Value signal. Schneider Electric Buildings AB, Feb 2011 04-00123-05-en 103 (240) 11 Connecting Signals in the Project TAC Xenta Server – Controller, Technical Manual 8 In the filter view pane, on the toolbar, click Connect ( ). Tip • 104 (240) To view the connection to an I/O point you can click the required signal and then view the path to the connected I/O point in the Connection-Reference box in the properties pane. Schneider Electric Buildings AB, Feb 2011 04-00123-05-en TAC Xenta Server – Controller, Technical Manual 11.5 11 Connecting Signals in the Project Connecting a Pulse Output Signal to a TAC Xenta I/O Point In the control application you sometimes use control algorithms where the output signal is a pulse with varying duration. The Menta function block PIDI is a typical example. The output from the controller PIDI is a floating point value, defining the duration of the requested pulse. The digital output in the I/O module is normally a Boolean value and the connection would not be possible if the two signals had be the same type. This problem is overcome by XBuilder automatically adapting the type of the I/O point signal to be a floating point (REAL) type when the digital output I/O point is configured as pulse. Important • The data type for the Value signal in a digital physical output, is normally declared as BOOL. • When the physical output is configured as pulse output, the data type for the Value signal is automatically declared as REAL, and allows you to connect the output signal of the PO block to the physical output in XBuilder. When you need to define a minimum duration of the output pulse, you assign a value in the MinPulse parameter of the Menta PO connection block In our example you connect the pulse output signal from the Menta block to a digital I/O point where the output type gives a pulsed output. To connect a pulse output signal to a Xenta I/O point 1 In the system pane, expand the required Menta object to view the signals. In our example, click Xenta_Server_A-Control_Applications-RTU4-AHU-Relief-Outputs. 2 Click the required signal. In our example, click the Xenta_Server_A-Control_Applications-RTU4-AHU-Relief-Outputs-Relief_Air_Dmprs_Do signal. 3 In the network pane, click the Filter View tab to view the signals you can connect. 4 In the filter view pane, expand the LON object to view the Xenta I/O modules. 5 Expand the required I/O module to view the I/O points. In our example, expand M1. 6 Expand the required I/O point to view the available signals. In our example, expand K3. Schneider Electric Buildings AB, Feb 2011 04-00123-05-en 105 (240) 11 Connecting Signals in the Project TAC Xenta Server – Controller, Technical Manual 7 In the filter view pane, click the I/O point signal you want to connect. In our example, click IP_Backbone-Xenta_Server_A-LON-M1-K3-Value signal. 8 In the filter view pane, on the toolbar, click Connect ( ). Connecting signals one at a time In order to continue with the control application, you must connect all required signals to the appropriate I/O points. In our example, connect the following signals: Menta Signal Xenta I/O Point Signal M1 (Xenta 422A) RTU4-AHU-Cooling-Inputs-Pulse IP_Backbone-Xenta_Server-LON-M1-U2-Value RTU4-AHU-SFan-Outputs-SFan_StartStop Xenta_Server-LON-M1-K1-Value RTU4-AHU-Relief-Outputs-Relief_Fan Xenta_Server-LON-M1-K2-Value M2 (Xenta 422A) RTU4-CoolingLogic-Cooling-Inputs-C1_Status Xenta_Server-LON-M2-U1-Value RTU4-CoolingLogic-Cooling-Inputs-C2_Status Xenta_Server-LON-M2-U2-Value RTU4-CoolingLogic-Cooling-Inputs-C3_Status Xenta_Server-LON-M2-U3-Value RTU4-CoolingLogic-Cooling-Inputs-C4_Status Xenta_Server-LON-M2-U4-Value RTU4-CoolingLogic-Cooling-Outputs-C1_StartStop Xenta_Server-LON-M2-K1-Value RTU4-CoolingLogic-Cooling-Outputs-C2_StartStop Xenta_Server-LON-M2-K2-Value RTU4-CoolingLogic-Cooling-Outputs-C3_StartStop Xenta_Server-LON-M2-K3-Value RTU4-CoolingLogic-Cooling-Outputs-C4_StartStop Xenta_Server-LON-M2-K4-Value M3 (Xenta 452A) RTU4_AHU-VSD-Inputs-Static_Press_Sensor Xenta_Server-LON-M3-U1-Value RTU4-AHU-ECON-Inputs-RAHumiditySen Xenta_Server-LON-M3-U2-Value RTU4-AHU-ECON-Inputs-CO2_Sens Xenta_Server-LON-M3-U3-Value RTU4-AHU-Relief-Inputs-Bldg_Static_Sens Xenta_Server-LON-M3-U4-Value RTU4-AHU-Cooling-Inputs-DAT_Sensor Xenta_Server-LON-M3-U5-Value RTU4-AHU-ECON-Inputs-RAT_Sensor Xenta_Server-LON-M3-U6-Value 106 (240) Schneider Electric Buildings AB, Feb 2011 04-00123-05-en TAC Xenta Server – Controller, Technical Manual Menta Signal 11 Connecting Signals in the Project Xenta I/O Point Signal RTU4-AHU-ECON-Inputs-MAT_Sensor Xenta_Server-LON-M3-U7-Value RTU4-AHU-Inputs-OA_Temp_sens Xenta_Server-LON-M3-U8-Value RTU4-AHU-VSD-Outputs-VSD Xenta_Server-LON-M3-Y1-Value RTU4-AHU-ECON-Outputs-Mixed_Air_Dampers Xenta_Server-LON-M3-Y2-Value M4 (Xenta 452) RTU4-AHU-COOLING-Inputs-FanSpeed Xenta_Server-LON-M4-U3-Value M5 (Xenta 451) RTU4-AHU-ECON-Inputs-OAHumiditySen 11.6 Xenta_Server-LON-M5-U1-Value Connecting a TAC Xenta I/O Online Signal In the control application in a Xenta 700 you can make system solutions using a variety of signals in XBuilder. In our example the reaction of the control application is dependent upon whether the Xenta I/O module M3 is online or offline. The system signal online for the I/O module is connected to an input in the Menta object. To connect a TAC Xenta I/O online signal 1 In the system pane, expand the required Menta object to view the signals. In our example, click Xenta_Server_A-Control_Applications-RTU4-AHU-VSD-Inputs. 2 Click the required signal. In our example, click the Xenta_Server_A-Control_Applications-RTU4-AHU-VSD-InputsMod3 signal. 3 In the network pane, click the Filter View tab to view the signals you can connect. 4 In the filter view pane, expand the LON object to view the Xenta I/O modules. 5 Expand the required I/O module to view the online signal. In our example, expand M3. 6 In the filter view pane, click the online signal you want to connect. In our example, click IP_Backbone-Xenta_Server_A-LON-M1-M3-Online signal. 7 In the filter view pane, on the toolbar, click Connect ( Schneider Electric Buildings AB, Feb 2011 04-00123-05-en ). 107 (240) 11 Connecting Signals in the Project 11.7 TAC Xenta Server – Controller, Technical Manual Connecting a System Variable In our example you modified the Menta application for the functionality of the ERROR block and added an input for a system variable. To connect a system variable 1 In the system pane, expand the required Menta object to view the signals. In our example, click Xenta_Server_A-Control_Applications-RTU4-AHU-Inputs. 2 Click the required signal. In our example, click the Xenta_Server_A-Control_Applications-RTU4-AHU-Inputs-IO_F orced signal. 3 In the network pane, click the Filter View tab to view the signals you can connect. 4 In the filter view pane, expand the required System Variables to view the signals. In our example, expand IO. 5 In the filter view pane, click the signal you want to connect. In our example, click IP_Backbone-Xenta_731-System Variables-IO-IO Any HWforced signal. 6 In the filter view pane, on the toolbar, click Connect ( ). All signals are now connected in our example project and you can continue and view the application on the Xenta Server web site. 108 (240) Schneider Electric Buildings AB, Feb 2011 04-00123-05-en TAC Xenta Server – Controller, Technical Manual 12 12 Monitoring the Application Using the Service Web Monitoring the Application Using the Service Web Most of the control application is now completed and the XBuilder project can be sent to the Xenta Server for verification purposes. When you send the project, contents are automatically added to the Utilities pages in the Xenta Server. Using a web browser you can view essential information when you open the control application. • 12.1 Save the project in the Vista database and send it to the Xenta Server. For more information about this procedure, see Chapter 6, “Verifying the TAC Xenta I/O Modules in the Project”, on page 45. Viewing the Execution Time for a Control Application The Utilities-Control Applications-Status page on the Xenta Server web site contains information about the execution of the five control tasks and the applications for commissioning and trouble shooting purposes, the values are shown for each task. Schneider Electric Buildings AB, Feb 2011 04-00123-05-en 109 (240) 12 Monitoring the Application Using the Service Web 12.1.1 TAC Xenta Server – Controller, Technical Manual Viewing the Control Task Execution Values For each control task the you can view the following values: • Cycle time. • Latest exec time. • Max exec time. • Min exec time. • Overruns. • Overruns quota. For more information on the execution time values in a Xenta Server 700, see Section 23.1.1, “The Control Task Cycle Time”, on page 189. To view the control task execution values 110 (240) 1 In a web browser, log on to the Xenta Server web site. 2 In the navigator, click Utilities-Control Applications-Status. 3 In the main frame, click the Show detailed view link to see values for the different tasks. Schneider Electric Buildings AB, Feb 2011 04-00123-05-en TAC Xenta Server – Controller, Technical Manual 12.1.2 12 Monitoring the Application Using the Service Web Viewing the Execution Time Values for the Application in a Menta Object Both the information about the execution of the control task and time values for the application in each Menta object can be viewed using the service web pages. The values are shown for each Menta object in the control task table. The available values for each Menta object are: • Description • Latest exec time (ms) • Max exec time (ms) • Min exec time (ms) All values are cleared when the Clear task dynamic data for the control task is used. To view the execution time values for the application in a Menta object 1 In a web browser, log on to the Xenta Server web site. 2 In the navigator, click Utilities-Control Applications-Status. 3 In the main frame, click the Show detailed view link to see the values for the different tasks. Schneider Electric Buildings AB, Feb 2011 04-00123-05-en 111 (240) 12 Monitoring the Application Using the Service Web TAC Xenta Server – Controller, Technical Manual 4 In the main frame, scroll to the required control task listing. In our example, the Medium Control Task. The status for the Medium Control Task and the Menta objects RTU4_AHU and RTU4_CoolingLogic are displayed. 12.2 Clearing Task Dynamic Data Sometimes, particularly when debugging a project, you need to clear all the statistics for a task. To clear task dynamic data 1 In a web browser, log on to the Xenta Server web site. 2 In the navigator, click Utilities-Control Applications-Status. 3 In the main frame, scroll to the required control task listing. In our example, the Medium Control Task 4 In the main frame, click the Clear Task Dynamic Data. 5 Click Refresh. The new statistics for the task are now displayed. 112 (240) Schneider Electric Buildings AB, Feb 2011 04-00123-05-en TAC Xenta Server – Controller, Technical Manual 12.2.1 12 Monitoring the Application Using the Service Web Clearing Dynamic Data for All Tasks You can also clear dynamic data for all tasks. To clear dynamic data for all tasks 12.3 1 In a web browser, log on to the Xenta Server web site. 2 In the navigator, click Utilities-Control Applications-Status. 3 In the main frame, in the Control Applications Status list, click Clear all dynamic data. Viewing the Function Block Diagram for a TAC Menta Object You can use the automatically created web page to to view the graphic representation of the application code in a Menta object. This is similar to the Menta programming tool. In the page you can view block and signals with dynamic indication of state or value as the implementation proceeds. Static parts, like texts are also shown in the view. Note • I/O points in Xenta I/O modules are not shown in the diagram. To view the function block diagram for a TAC Menta object 1 In a web browser, log on to the Xenta Server web site. 2 In the navigator, click Utilities-Control Applications-Status. Schneider Electric Buildings AB, Feb 2011 04-00123-05-en 113 (240) 12 Monitoring the Application Using the Service Web TAC Xenta Server – Controller, Technical Manual 3 In the main frame, scroll the Control tasks listing to view the listing of the required control task. In our example, scroll to the Medium Control task. 4 In the control tasks listing, scroll to view the required Menta object. In our example, scroll to view RTU4_AHU. 5 In the listing, click the required Menta object link. In our example, the RTU4_AHU link. You can use the scroll bars to view the complete diagram. Notes 114 (240) • A Screen tip shows the signal name if you hold the pointer over the block. • The values or status of the signals are shown and are dynamically updated. • The values or status of the signals in the view cannot be altered by the user. • The appearance of connection lines show the logical state of the signal: • A thin line indicates a boolean signal being false (Zero). • A bold line indicates a boolean signal being true (One). Schneider Electric Buildings AB, Feb 2011 04-00123-05-en TAC Xenta Server – Controller, Technical Manual 12.4 12 Monitoring the Application Using the Service Web Daily Operations via the Web Depending on the type of Xenta Server, web pages for daily operations can be available. For more information on how to create the web pages, see the TAC Xenta Server – Web Server, Technical Manual. Schneider Electric Buildings AB, Feb 2011 04-00123-05-en 115 (240) 12 Monitoring the Application Using the Service Web 116 (240) TAC Xenta Server – Controller, Technical Manual Schneider Electric Buildings AB, Feb 2011 04-00123-05-en TAC Xenta Server – Controller, Technical Manual 13 13 Monitoring the Application Using the TAC OP7 Monitoring the Application Using the TAC OP7 You can display most of the contents of folders and web pages intended for a web browser on a TAC OP7 operator panel. You can connect the OP7 to any TAC Xenta 700 series controller. For more information on the OP7, see TAC OP7 Operator Panel, Mini Manual. A default configuration is automatically generated for the OP7 display, but some configuration of the displayed folders and pages enhances the user experience. This is described in Chapter 29, “TAC OP7 Display Contents Considerations”, on page 213. Trend log YA = 14.3 YB = 6.9 2008-04-16 14:55:51 A+B << >> More Fig. 13.1: TAC OP7 and an example of a page display 13.1 The OP7 Default Configuration As with the web pages, the OP7 has one root user and an optional number of additional users. By default only the root user is defined; however, if an additional user is also defined, the following folders and pages will be displayed. OP tree for both root and additional user: • Folders • Value pages • Alarm pages • Trend log pages • Time schedule pages SC (shortcut) tree (by default only for the root user): • Schneider Electric Buildings AB, Feb 2011 04-00123-05-en Folder System Variables 117 (240) 13 Monitoring the Application Using the TAC OP7 • TAC Xenta Server – Controller, Technical Manual Folder Variables The root user has Read/write access; other users only Read access rights, by default. By default, the OP Tree contains all web page items that can be displayed on the OP7. A SC (shortcut) tree is, also by default, only created for the root user, providing shortcuts to system and other variables. For ways to configure the OP and SC trees, see Chapter 29, “TAC OP7 Display Contents Considerations”, on page 213. 13.2 Creating an OP User With the exception of the root user, all OP7 users are created in XBuilder. They can be assigned different SC and OP tree structures, access rights, and logon requirements. Here we only create an OP user. To create an OP user 1 In the system pane, click the OP Users tab. 2 Right-click the folder OP Users. 3 Click New User. 4 Type the name of the new user. In the example, “Frank”. Note • 118 (240) The structure displayed under the ‘OP Users’ folder, does not show the contents of the OP tree, only the SC (shortcuts) tree and the Default page. Schneider Electric Buildings AB, Feb 2011 04-00123-05-en TAC Xenta Server – Controller, Technical Manual 14 14 Exporting an I/O Point List from TAC XBuilder Exporting an I/O Point List from TAC XBuilder A useful utility is the facility that allows you to create a document containing the information about the connections made in a project. One list is created for the entire project; divided into two separate groups, one for the signals to Xenta I/O modules and the other for the signals to Menta objects. The created list can be saved in any location for further processing. The list can be saved as a text file or in XML format. To export an I/O list 1 In XBuilder, on the Tools menu, click Export I/O list. 2 Under File, click the browse button and browse to the folder where you want to save the list file. In our example, browse to the ProjectACME\Documentation folder. 3 In the File Name box, enter the required name for the list file. In our example, enter “RTU4_IO”. Schneider Electric Buildings AB, Feb 2011 04-00123-05-en 119 (240) 14 Exporting an I/O Point List from TAC XBuilder TAC Xenta Server – Controller, Technical Manual 4 In the Save as type list, click the required file type. In our example, “Text files (*.txt)”. 5 Click Save. 6 In the Export I/O List dialog box, in the Select type(s) area, select the required range of types to export. 7 Click Create File. The exported I/O list file is saved and automatically opened in Note Pad. 8 120 (240) In the Export I/O List dialog box, click Close. Schneider Electric Buildings AB, Feb 2011 04-00123-05-en TAC Xenta Server – Controller, Technical Manual 15 15 Preparing Logical Signals for the Web Preparing Logical Signals for the Web This chapter describes a way to arrange signals so they are identical to the collection prepared in the TAC Xenta Server – TAC Networks, Technical Manual. 15.1 Arranging Signals to be used in the Project Physical signals in the network connected to the Xenta Server are used in the graphic presentation, for alarms, trend logging and other usage. To simplify the engineering, the signals are connected to signal objects in XBuilder. In the following example, signals from the control application for RTU4, required by an example graphic in the TAC Xenta Server – Web Server, Technical Manual. 15.1.1 Adding Signals In order for a graphic to display values from a signal or for a trend log to log a value you will reference the signal from the graphic or the trend log. These signals need to be added in XBuilder before they can be referenced. To simplify the engineering the signals are best placed in a separate folder for each device. For large applications it may be useful also to imitate the Menta module structure in the folder. To add signals 1 In the system pane, right-click the folder where you want to add a folder for your signals. In our example, ACME_Building_A-Control Applications. 2 Point to New and click Folder. Schneider Electric Buildings AB, Feb 2011 04-00123-05-en 121 (240) 15 Preparing Logical Signals for the Web 122 (240) TAC Xenta Server – Controller, Technical Manual 3 Enter the name of the new folder. In our example, “RTU4_Signals”. 4 Use the Up Arrow or Down Arrow to move the new folder to a location where it is suitable. In our example, locate the folder as a sub-folder to Control Applications. 5 In the properties pane, under Page, in the Visible box, click the visibility option. In our example, False 6 Add subfolders according to the following figure. 7 In the system pane, drag the required signal to the destination folder. In the example, drag ACME_Building_A-Control Applications-RTU4_AHU-Cooling-Public Signals-DAT to Schneider Electric Buildings AB, Feb 2011 04-00123-05-en TAC Xenta Server – Controller, Technical Manual 15 Preparing Logical Signals for the Web ACME_Building_A-Control Applications-RTU4_Signals-Cooling in the system pane. Adding Signal by Signal Complete the RTU4_Signals folder with all required signals using the procedure described above. In our example add the following signals: Table 15.1: Signals required in the RTU4 graphic. Signals in the Menta objects Signals in the RTU4_Signals folder RTU4_AHU-Cooling-Public Signals-DAT -Cooling-DAT RTU4_CoolingLogic-Inputs-C1_Status -Cooling-C1_Status RTU4_CoolingLogic-Inputs-C2_Status -Cooling-C2_Status RTU4_CoolingLogic-Inputs-C3_Status -Cooling-C3_Status RTU4_CoolingLogic-Inputs-C4_Status -Cooling-C4_Status RTU4_CoolingLogic-Inputs-Cooling_FanSpeed -Cooling-Cooling_FanSpeed RTU4_AHU-Econ-Public Signals-CO2 -Econ-CO2 RTU4_AHU-Econ-Public Signals-MAT -Econ-MAT RTU4_AHU-Econ-Outputs-Mixed_Air_Dampers -Econ-Mixed_Air_Dampers RTU4_AHU-Econ-Public Signals-OAHumidity -Econ-OAHumidity RTU4_AHU-Econ-Public Signals-OAT -Econ-OAT RTU4_AHU-Econ-Public Signals-RAHumidity -Econ-RAHumidity RTU4_AHU-Econ-Public Signals-RAT -Econ-RAT RTU4_AHU-Relief-Outputs-Relief_Air_Dmprs_Do -Relief-Relief_Air_Dmprs_Do RTU4_AHU-Relief-Outputs-Relief_Fan -Relief-Relief_Fan RTU4_AHU-SFan-Public Signals-SFan_MC -SFan-SFan_MC Schneider Electric Buildings AB, Feb 2011 04-00123-05-en 123 (240) 15 Preparing Logical Signals for the Web TAC Xenta Server – Controller, Technical Manual Table 15.1: Signals required in the RTU4 graphic. Signals in the Menta objects Signals in the RTU4_Signals folder RTU4_AHU-SFan-Outputs-SFan_Start_Stop -SFan-SFan_Start_Stop RTU4_AHU-SFan-Inputs-SFan_Status -SFan-SFan_Status RTU4_Zones-Term_Units-Public Signals-VAV__Bypass -Term_Units-VAV__Bypass RTU4_AHU-VSD-Public Signals-DAP_SP -VSD-DAP_SP RTU4_AHU-VSD-Public Signals-Static_Pressure -VSD-Static_Pressure When you have finished the result should look like this: Tip • Verify that the Xenta Server project appears as expected, by saving the Xenta Server project in the Vista database and sending it to the Xenta Server. You can now use the signals in the RTU4_Signals folder for any purpose in the project: graphic presentation, trend logging and so on. For more information about creating a presentation of the project, see the TAC Xenta Server – Web Server, Technical Manual. 124 (240) Schneider Electric Buildings AB, Feb 2011 04-00123-05-en REFERENCE 16 17 18 19 20 21 22 23 24 25 26 27 28 30 32 Using TAC Xenta I/O Modules in TAC XBuilder Configuring the Device Address for a TAC Xenta I/O Module Using I/O Points in TAC XBuilder Using LON Wall Modules in TAC XBuilder TAC Menta Objects in TAC XBuilder Using TAC Menta Application Files in TAC XBuilder Using the TAC Menta Library in TAC XBuilder Control Tasks in TAC XBuilder Variables in a TAC Xenta Server 700 Alarm Objects in the Control Application Time Objects in the Control Application Trend Logs in the Control Application I/O Signals as SNVTs in the Control Application ERR Function Blocks in the Control Application Changing the Receive Timer Value 33 Connecting Rules in TAC XBuilder TAC Xenta Server – Controller, Technical Manual 16 16 Using TAC Xenta I/O Modules in TAC XBuilder Using TAC Xenta I/O Modules in TAC XBuilder The Xenta 700 devices have no onboard I/O. Xenta I/O modules are used when physical I/O points are needed in the Xenta Server control application. If yopu need I/O (points), you can add the required types and number of I/O modules and configure them. The suggested workflow in XBuilder for adding Xenta I/O modules to the Xenta Server is as follows: 16.1 • Add Xenta I/O modules (for physical in- and outputs) • Define the network address (Neuron ID) • Configure the Xenta I/O points TAC Xenta I/O Module Properties in TAC XBuilder Xenta I/O modules are added to the LON network, in the network pane. A Xenta I/O module has the following properties in XBuilder: Table 16.1: Property General. Name. User’s designation of the I/O module. Description. I/O module type. Subnet. The subnet part of the device address, used by TAC Vista to address the device in a LonWorks network. Node. The node part of the device address, used by TAC Vista to address the device in a LonWorks network. Neuron ID. The Neuron ID, used to address the device in a LonWorks network. Settings. Schneider Electric Buildings AB, Feb 2011 04-00123-05-en 127 (240) 16 Using TAC Xenta I/O Modules in TAC XBuilder TAC Xenta Server – Controller, Technical Manual Table 16.1: Property Min Send Time. Max Send Time. Reconnect Timeout. Fast CNT Reporting. Used when an input in the I/O module is configured as pulse counting. False (0). Pulse counting is fast. To reduce the load on the LON network the values are sent every 10 seconds. True (1). Pulse counting is normal. Each new value is directly sent on the LON network. Default value is 0 (False). 16.2 Adding a TAC Xenta I/O Module A detailed description of how to to add a Xenta I/O modules is described in Section 4.2, “Adding a TAC Xenta I/O Module”, on page 30 16.3 Defining the Network Address Different methods to configure the device address for an I/O module is described in Section 17, “Configuring the Device Address for a TAC Xenta I/O Module”, on page 129 16.4 Configuring the TAC Xenta I/O Points How to configure Xenta I/O Points is described in Section 18, “Using I/O Points in TAC XBuilder”, on page 137. 128 (240) Schneider Electric Buildings AB, Feb 2011 04-00123-05-en TAC Xenta Server – Controller, Technical Manual 17 17 Configuring the Device Address for a TAC Xenta I/O Module Configuring the Device Address for a TAC Xenta I/O Module There are a number of ways to configure the device address for Xenta I/O modules used with the Xenta Server. The way of working depends on the availability of network and also whether a Vista system is available. The methods are: • Using XBuilder. • Using Vista Workstation. • • Using the Service Pin message. • Entering the Neuron ID manually. Via the Service web pages. Important • 17.1 The subnet and node part of the address for I/O modules, used by TAC Vista, is configured automatically when the XBuilder project is saved to the Vista database. The subnet and node address is also supplemented to the XBuilder project. Assigning a Neuron ID for a TAC Xenta I/O Module Using TAC XBuilder The way to define the The Neuron ID, used to communicate with the I/O module after downloading the XBuilder project to the Xenta Server, is described in Section 4.3, “Assigning a Neuron ID for a TAC Xenta I/O Module in TAC XBuilder”, on page 33. Schneider Electric Buildings AB, Feb 2011 04-00123-05-en 129 (240) 17 Configuring the Device Address for a TAC Xenta I/O Module 17.2 TAC Xenta Server – Controller, Technical Manual Configuring a Device Address for a TAC Xenta I/O Module Using TAC Vista Workstation The address can be configured using Vista Workstation if the Xenta Server is a device in a Vista system (a subsystem to Vista) and the LonWorks network is operating. Using TAC Vista Workstation, there are two ways to configure the address: • Using the Service Pin message. • Entering the Neuron ID manually. TAC Vista assigns a subnet and a node address for the I/O-module and updates the XBuilder project with the Neuron ID, the subnet and the node address when an XBuilder project is saved in the TAC Vista database. Important • 17.2.1 The subnet and node part of the address for I/O modules, used by TAC Vista, is configured automatically when the XBuilder project is saved to the Vista database. The XBuilder project is supplemented with the subnet and node address. Configuring the Device Address for a TAC Xenta I/O Module Using the Service Pin Message Using the service pin message to configure the device address in Vista Workstatition is usable when the identity of which device transmitting the message is known. There is a condition for using the service pin message to configure the device address. Important 130 (240) • To make it possible for Vista Workstation to receive the service pin message from Xenta I/O modules, Vista needs a LonWorks Network device in the Xenta Server. • You add a LonWorks Network device in Vista Workstation by right-clicking the Xenta Server, pointing to New, pointing to Device, and then clicking LonWorks Network. Schneider Electric Buildings AB, Feb 2011 04-00123-05-en TAC Xenta Server – Controller, Technical Manual 17 Configuring the Device Address for a TAC Xenta I/O Module To configure device address for a TAC Xenta I/O module using the Service Pin Message 1 In Vista Workstation, in the folders pane, click the device with the required I/O module.l 2 In the main window, in the object view, double-click $IO to view the I/O modules. 3 Double-click the required I/O module to se the properties. In our example, double-click the M1 (the Xenta 422 I/O module). 4 Click the Neuron ID box to access the SP button. Schneider Electric Buildings AB, Feb 2011 04-00123-05-en 131 (240) 17 Configuring the Device Address for a TAC Xenta I/O Module TAC Xenta Server – Controller, Technical Manual 5 In the Neuron ID box, click the SP button to start the searching for a Service Pin message. 6 On the Xenta I/O module, press the Service Pin switch. 7 When the Neuron ID message has been received, click OK to close the dialog. The device address for the I/O module is now configured. Important • When a LonWorks Network device is added in Vista Workstation, TAC Vista changes the value for the receive timer in the XBuilder project. The changed value (24576 ms) is often too long for maintaining good communication when many Xenta I/O modules are connected to the Xenta Server. In such cases the value must be decreased until the required communication is achieved. • You decrease the value for the receive timer in XBuilder, by clicking LON in the Network pane and selecting an appropriate value in the properties pane, under File Transfer Timers, in the Receive Timer property list. When the Xenta Server is a subsystem to TAC Vista Workstation, the value for the timer shall be changed in TAC Vista Workstation. For more information about changing the value, see Chapter 32.1, “Changing the Receive Timer Value in TAC Vista Workstation”, on page 229. 132 (240) Schneider Electric Buildings AB, Feb 2011 04-00123-05-en TAC Xenta Server – Controller, Technical Manual 17.2.2 17 Configuring the Device Address for a TAC Xenta I/O Module Configuring the Device Address for a TAC Xenta I/O Module Manually It can be advantageous to enter the Neuron ID manually in Vista Workstation at an early stage in the project as you have more control over the final location of each device at this stage. To configure the device address for a TAC Xenta I/O module manually 1 In Vista Workstation, in the folders pane, click the device with the required I/O module. 1 In the main window, in the object view, double-click $IO to view the I/O modules. 2 Double-click the required I/O module to view the properties. 3 In the Neuron ID box, enter the required Neuron ID. 4 Click Enter. The device address for the I/O module is now configured. Tip • Schneider Electric Buildings AB, Feb 2011 04-00123-05-en You can avoid reading and typing errors when entering Neuron IDs by using abar-code scanner connected to the PC and scanning the bar-code on the Xenta I/O module label for input. 133 (240) 17 Configuring the Device Address for a TAC Xenta I/O Module 17.3 TAC Xenta Server – Controller, Technical Manual Assigning a Neuron ID for a TAC Xenta I/O Module on the TAC Xenta Server Web Site Configuring the device address for a Xenta I/O module can also be done by entering the Neuron ID via the service menu, accessible via the web. To assign a Neuron ID for a TAC Xenta I/O module on the TAC Xenta Server web site For information about how to browse and log on to the Xenta Server, see, TAC Xenta Server – TAC Networks, Technical Manual. 1 Start Internet Explorer and log on to the Xenta Server. 2 In the Navigator, click Utilities-Control Applications-I/O modules. 3 In the main frame, in the Neuron ID box for the required I/O module, enter the required Neuron ID string. 4 Click Save. The device address for the I/O module is now configured and the Xenta 731 can now communicate with the I/O module. Important • 134 (240) During any subsequent download to the Xenta 731, the following will occur. If the XBuilder project contains another Neuron ID for the I/O module, the user will be asked which Neuron ID should be used, the one in the project or in the one in the device. Schneider Electric Buildings AB, Feb 2011 04-00123-05-en TAC Xenta Server – Controller, Technical Manual 17.3.1 17 Configuring the Device Address for a TAC Xenta I/O Module Configuring the Device Address for a Replaced TAC Xenta I/O Module Using the Service Web Configuring the device address via the service menu is particularly useful when replacing an existing I/O module used by the Xenta Server. To configure the device address for a replaced TAC Xenta I/O module using the service web 1 Physically remove the I/O module that needs to be replaced. 2 Insert the replacement I/O module. The LED on the I/O module starts to blink rapidly. This is because it has not been assigned an address. 3 Start Internet Explorer and log on to the Xenta Server. 4 In the Navigator, click Utilities-Control Applications-I/O modules. 5 In the Control Applications page, in the Neuron ID box for the required I/O module, enter the required Neuron ID string. 6 Click Save. The new Neuron ID is saved and after a short while, the LED on the I/O module blinks normally. The I/O module has now been assigned a address. Note • All configured signals in the I/O module retain their properties in the replaced module. Important • Schneider Electric Buildings AB, Feb 2011 04-00123-05-en During any subsequent downloads to the Xenta 731, the following will occur. If the XBuilder project contains another Neuron ID for the I/O module, the user will be asked which Neuron ID should be used, the one in the project or the one in the device. 135 (240) 17 Configuring the Device Address for a TAC Xenta I/O Module 136 (240) TAC Xenta Server – Controller, Technical Manual Schneider Electric Buildings AB, Feb 2011 04-00123-05-en TAC Xenta Server – Controller, Technical Manual 18 18 Using I/O Points in TAC XBuilder Using I/O Points in TAC XBuilder When you work with a control application in a Xenta Server, each physical I/O point in a Xenta I/O module you use is configured in XBuilder. Physical I/Os in the Xenta I/O modules are either digital or analog. You configure the following I/O points in XBuilder: • Digital inputs (X). • Universal inputs (U). • Analog inputs, thermistor type (B). • Digital output (K). • Analog output (Y). Configuring an I/O point includes selecting properties, similar to using the BIND dialog in the Menta programming tool. The properties to define variy and depend on the type of point and the actual usage. All properties for signals in an I/O point are defined by the configuration of the I/O point. For more information on signals in a Xenta Server, see the TAC Xenta Server – TAC Networks, Technical Manual. 18.1 The Digital Input X The digital input X in a Xenta I/O module can be used for the following applications: • On/off digital input. • Pulse counting digital input. The digital input X, has the properties: Table 18.1: Property General Name Point designation X(n), in the I/O module. Description User’s description of the I/O point. I/O Point Type Digital Input. Schneider Electric Buildings AB, Feb 2011 04-00123-05-en 137 (240) 18 Using I/O Points in TAC XBuilder TAC Xenta Server – Controller, Technical Manual Table 18.1: Property Sensor Type Normal Polarity User selected input type. • On/Off. • Counter. User selected normal state for the contact. • Open. • Closed. Measurement System Category The category is used to automatically assign a measurement unit to a signal. A boolean signal has the property: • 18.1.1 No category. Unit A boolean signal has no unit. Unit Prefix A boolean signal has no unit prefix. Configuring a Digital Input Type X The digital input X in a Xenta I/O module can be used for on/off or pulse counting detection. The Sensor Type property determines the application. To configure a digital input type X 18.1.2 1 In the network pane, select the required input. 2 In the properties view, in the Description box, enter an optional description. 3 In the Type list, click the required type. 4 In the Normal polarity list, click the required polarity. Signals in the Digital Input Type X A digital input X has the following signals: • The Value signal. • The CounterEnable signal. The Value signal The Value signal in a digital input X represents the logical state of connected equipment. 138 (240) Schneider Electric Buildings AB, Feb 2011 04-00123-05-en TAC Xenta Server – Controller, Technical Manual 18 Using I/O Points in TAC XBuilder The CounterEnable signal The CounterEnable signal in a digital input X is Applicable only when the Sensor Type property is Counter. The signal starts and stops counting changes on the input. 18.2 • When the signal is true (1), the counting is enabled. • When the signal is false (0), the counting is disabled. The Universal Input U The universal input U in a Xenta I/O module can be used for the following range of applications: • Linear Analog input. • Non-Linear Analog input. • SP adjustment input. • Digital input. You define the field of application using the Sensor Type property. The various types have different sets of properties. Percentage is the default category for a universal input, when it is configured as a linear analog input. When this percentage is used, the input signal level is calculated to be a value ranging from the value of the Minimum Value property (0) to the value of the Maximum Value property (100). 18.2.1 Configuring a Universal input U as Current input The universal input U defined as Current input, is a linear analog input used for the following applications: • 0–20 mA. • 4–20 mA. • User Defined. The universal input U, configured as current input, has the properties: Table 18.2: Property General Name Point designation U(n), in the I/O module. Description User’s description of the I/O point. IO Point Type Universal Input. Schneider Electric Buildings AB, Feb 2011 04-00123-05-en 139 (240) 18 Using I/O Points in TAC XBuilder TAC Xenta Server – Controller, Technical Manual Table 18.2: Property Sensor Type. Minimum Value User selected input range • 0-20 mA • 4-20 mA. User defined minimum value for the converted reading of the input. Default value is 0. Maximum Value User defined maximum value for the converted reading of the input. Default value is 100. Measurement System Category The category is used to automatically assign a measurement unit to a signal. Default category for the input: • Unit percentage. The unit for an input is automatically selected by the category property. Can be changed by the user from the Unit list. Unit Prefix Optionally selected by the user from the Unit Prefix list. To configure a universal input U as current input 18.2.2 1 In the network pane, select the required input. 2 In the properties view, in the Description box, enter an optional description. 3 In the Sensor Type list, click the required input range. 4 In the Minimum Value box, enter the required value. 5 In the Maximum Value box, enter the required value. Signals in the Universal Input U as Current Input A universal input U used as current input has the following signals: • The Value signal. The Value signal is the analog value from connected equipment. • 140 (240) The CounterEnable signal does not apply to the analog input. Schneider Electric Buildings AB, Feb 2011 04-00123-05-en TAC Xenta Server – Controller, Technical Manual 18.2.3 18 Using I/O Points in TAC XBuilder Configuring a Universal Input U as User Defined Current Input You can also configure the Universal input U to read any input current within the range from 0 (zero) to 20 mA. Changing the input range is done using two properties for the input, the Multiplier and the Offset properties. Selecting the range for the signal values is done, using the Minimum Value and Maximum value properties. The universal input U, configured as user defined current input, has the properties: Table 18.3: Property General Name Point designation U(n), in the I/O module. Description Users description of the I/O point. IO Point Type Universal Input. Sensor Type User selected type. • User defined (Current). Multiplier The ratio of maximum input range and actual input range. Offset The value added to the lowest actual input signal level to result in 0 (zero). Minimum Value User defined minimum value for the converted reading of the input. Default value is 0. Maximum Value User defined maximum value for the converted reading of the input. Default value is 100. Measurement System Category The category is used to automatically assign a measurement unit to a signal. Default category for the input: • Unit percentage. The unit for an input is automatically selected by the category property. Can be changed by the user from the Unit list. Schneider Electric Buildings AB, Feb 2011 04-00123-05-en 141 (240) 18 Using I/O Points in TAC XBuilder TAC Xenta Server – Controller, Technical Manual Table 18.3: Property Unit Prefix Optionally selected by the user from the Unit Prefix list. When you configure a universal input for a user defined input current range you change the input range by using the Multiplier and Offset properties. The Multiplier property is a value for the ratio of maximum input range and actual input range. The Offset property is a value added to the lowest actual input signal level to result in 0 (zero). Example Assume an application where a signal input level of 4 mA is the lowest level and 20 mA is the highest input level. 4 mA shall result in 0 percent, 20 mA shall result in 100 percent. Multiplier = Maximum input range / (Highest actual input signal level – Lowest actual input signal level). The maximum input range for the current input is 0 mA – 20 mA = –20 mA. The required input span is 20 mA – 4 mA = 16 mA. The ratio between maximum and actual range is 20/16 = 1.25. The above calculations gives us a Multiplier = 1.25. The Offset value is always calculated for a signal value converted to a range from 0 to 100. The actual input level that shall give 0 (zero) is 4 mA. Offset = Input level for zero * Multiplier * (Signal value range/Maximum input range) *(-1) Offset = 4 * 1.25 * (100/20) * (-1) The above calculations gives us an Offset = –25. 142 (240) Schneider Electric Buildings AB, Feb 2011 04-00123-05-en TAC Xenta Server – Controller, Technical Manual 18 Using I/O Points in TAC XBuilder Adapting the converted values to other ranges can be done, using the Minimum Value and Maximum value properties. Important • Using the Minimum Value and Maximum value properties to adapt the converted value has no influence on the calculation of Multiplier and Offset. • It can be necessary to change the Category property to a property that allows entering the required values for the Minimum and Maximum properties. To configure a universal input U as user defined current input 18.2.4 1 In the network pane, select the required input. 2 In the properties view, in the Description box, enter an optional description. 3 In the Sensor Type list, click User Defined (Current). 4 In the Multiplier box, enter the required value. 5 In the Offset box, enter the required value. 6 In the Minimum Value box, enter the required value. 7 In the Maximum Value box, enter the required value. Signals in the Universal Input U as User Defined Current Input A universal input U configured as user defined current input has the following signals: • The Value signal. The Value signal is the analog value from connected equipment. • 18.2.5 The CounterEnable signal does not apply to the analog input. Configuring a Universal Input U as Voltage Input The universal input U defined as Voltage input, is a linear analog input used for the following applications: Schneider Electric Buildings AB, Feb 2011 04-00123-05-en • 0–1 volt. • 0–5 volt. • 0–10 volt. • 2–10 volt. • User defined. 143 (240) 18 Using I/O Points in TAC XBuilder TAC Xenta Server – Controller, Technical Manual The universal input U, configured as voltage input, has the properties: Table 18.4: Property General Name Point designation U(n), in the I/O module. Description User’s description of the I/O point. IO Point Type Universal Input. Sensor Type User selected input range. Minimum Value • 0-1 volt. • 0-5 volts. • 0-10 volts. • 2-10 volts. User defined minimum value for the converted reading of the input. Default value is 0. Maximum Value User defined maximum value for the converted reading of the input. Default value is 100. Measurement System Category The Category is used to automatically assign a measurement unit to a signal. Default category for the input: • Unit percentage. The unit for an input is automatically selected by the category property. Can be changed by the user from the Unit list. Unit Prefix 144 (240) Optionally selected by the user from the Unit Prefix list. Schneider Electric Buildings AB, Feb 2011 04-00123-05-en TAC Xenta Server – Controller, Technical Manual 18 Using I/O Points in TAC XBuilder To configure a universal input U as voltage input 18.2.6 1 In the network pane, select the required input. 2 In the properties view, in the Description box, enter an optional description. 3 In the Sensor Type list, click the required input range. 4 In the Minimum Value box, enter the required value. 5 In the Maximum Value box, enter the required value. Signals in the Universal Input U as Voltage Input A universal input U, configured as voltage input, has the following signals: • The Value signal. The Value signal is the analog value from connected equipment. • 18.2.7 The CounterEnable signal does not apply to the analog input. Configuring a Universal Input U as User Defined Voltage Input You can also configure the Universal input U to read any input voltage within the range from 0 (zero) to 10 volt. The universal input U, configured as user defined voltage input, has the properties: Table 18.5: Property General Name Point designation U(n), in the I/O module. Description User’s description of the I/O point. IO Point Type Universal Input. Sensor Type User selected type • User defined (Voltage). Multiplier The ratio of maximum input range and actual input range. Offset The value added to the lowest actual input signal level to result in 0 (zero). Minimum Value. User defined minimum value for the converted reading of the input. Default value is 0. Schneider Electric Buildings AB, Feb 2011 04-00123-05-en 145 (240) 18 Using I/O Points in TAC XBuilder TAC Xenta Server – Controller, Technical Manual Table 18.5: Property Maximum Value. User defined maximum value for the converted reading of the input. Default value is 100. Measurement System Category The category is used to automatically assign a measurement unit to a signal. Default category for the input: • Unit percentage. The unit for an input is automatically selected by the category property. Can be changed by the user from the Unit list. Unit Prefix Optionally selected by the user from the Unit Prefix list. When you configure a universal input for a user defined input voltage range you change the input range by using the Multiplier and Offset properties. The Multiplier property is a value for the ratio of maximum input range and actual input range. The Offset property is a value added to the lowest actual input signal level to result in 0 (zero). Example Assume an application where a signal input level of 2 volts is the lowest level and 8 volts is the highest input level. 2 Volts shall result in 0 percent, 10 volts shall result in 100 percent. Multiplier = Maximum input range / (Highest actual input signal level – Lowest actual input signal level). The maximum input range for the voltage input is 10 volts – 0 Volts = 10 Volts. The required input span is 10 volt – 2 Volt = 8 volts. The ratio between maximum and actual span is 10/8 = 1.25. The above calculations gives us a Multiplier = 1.25. The Offset value is always calculated for a signal value converted to a range from 0 to 100. The actual input level that shall giving 0 (zero) is 2 Volts. 146 (240) Schneider Electric Buildings AB, Feb 2011 04-00123-05-en TAC Xenta Server – Controller, Technical Manual 18 Using I/O Points in TAC XBuilder Offset = Input level for zero * Multiplier * (Signal value range/Maximum input range) *(–1) Offset = 2 * 1.25 * (100/10) * (–1) The above calculations gives us an Offset = –25. Adapting the converted values to other ranges can be done, using the Minimum Value and Maximum value properties. Important • Using the Minimum Value and Maximum value properties to adapt the converted value has no influence on the calculation of Multiplier and Offset. • It can be necessary to change the category property to a property that allows entering the required values for the Minimum and Maximum properties. To configure a universal input U as user defined voltage input 18.2.8 1 In the network pane, select the required input. 2 In the properties view, in the Description box, enter an optional description. 3 In the Sensor Type list, click User Defined (Voltage). 4 In the Multiplier box, enter the required value. 5 In the Offset box, enter the required value. 6 In the Minimum Value box, enter the required value. 7 In the Maximum Value box, enter the required value. Signals in the Universal Input U as User Defined Voltage Input A universal input U, configured as user defined voltage input, has the following signals: • The Value signal. The Value signal is the analog value from connected equipment. • Schneider Electric Buildings AB, Feb 2011 04-00123-05-en The CounterEnable signal does not apply to the analog input. 147 (240) 18 Using I/O Points in TAC XBuilder 18.2.9 TAC Xenta Server – Controller, Technical Manual Configuring a Universal Input U as Non-linear (Thermistor) Input The universal input U configured as Non-linear (Thermistor) input is a Non-Linear Analog input. You can define the non-linear input for the applications: • Thermistor 1.8 k (TAC). • Thermistor 10 k (CSI). The universal input U, configured as Non-linear (Thermistor) input, has the properties: Table 18.6: Property General Name Point designation U(n), in the I/O module. Description User’s description of the I/O point. IO Point Type Universal Input. Sensor Type User selected type. • Thermistor 1.8k (TAC) • Thermistor 10k (CSI) Measurement System Category The category is used to automatically assign a measurement unit to a signal. Default category for the input: • Unit temperature. The unit for an input is automatically selected by the category property. Can be changed by the user from the Unit list. Unit Prefix 148 (240) Optionally selected by the user from the Unit Prefix list. Schneider Electric Buildings AB, Feb 2011 04-00123-05-en TAC Xenta Server – Controller, Technical Manual 18 Using I/O Points in TAC XBuilder To configure a universal input U as non-linear (thermistor) input 18.2.10 1 In the network pane, select the required input. 2 In the properties view, in the Description box, enter an optional description. 3 In the Sensor Type list, click the required thermistor type. 4 In the Minimum Value box, enter the required value. 5 In the Maximum Value box, enter the required value. Signals in the Universal Input U as Non-linear (Thermistor) Input A universal input U configured as non-linear (thermistor) input has the following signals: • The Value signal. The Value signal is the analog value from connected equipment. • 18.2.11 The CounterEnable signal does not apply to the analog input. Configuring a Universal Input U as SP Adjust Input The universal input U configured as SP Adjust input is a analog input used for setpoint adjustments. You can configure the adjustment range from ±1 degree to ±9 degrees in steps of 1 degree. The measurement system unit for the adjustment range, depends on the Unit property of the input. The universal input U as SP Adjust input has the properties: Table 18.7: Property General Name Point designation U(n), in the I/O module. Description User’s description of the I/O point. IO Point Type Universal Input. Schneider Electric Buildings AB, Feb 2011 04-00123-05-en 149 (240) 18 Using I/O Points in TAC XBuilder TAC Xenta Server – Controller, Technical Manual Table 18.7: Property Sensor Type User selected adjustment range. • SP adjust ±1. • SP adjust ±2. • SP adjust ±3. • SP adjust ±4. • SP adjust ±5. • SP adjust ±6. • SP adjust ±7. • SP adjust ±8. • SP adjust ±9. Measurement System Category The category is used to automatically assign a measurement unit to a signal. category for the input: • Unit temperature. The unit for an input is automatically selected by the category property. Can be changed by the user from the Unit list. Unit Prefix Optionally selected by the user from the Unit Prefix list. To configure a universal input U as SP adjust input 18.2.12 1 In the network pane, select the required input. 2 In the properties view, in the Description box, enter an optional description. 3 In the Sensor Type list, click the required SP adjust range. Signals in the Universal Input U used as SP Adjust Input A universal input U used as SP adjust input has the following signals: • The Value signal. The Value signal is the analog value from connected equipment. • 150 (240) The CounterEnable signal does not apply to the analog input. Schneider Electric Buildings AB, Feb 2011 04-00123-05-en TAC Xenta Server – Controller, Technical Manual 18.2.13 18 Using I/O Points in TAC XBuilder Configuring a Universal Input U as Digital Input, On/Off Type The universal input U configured as Digital input can be configured for the applications: • On/Off input. • Pulse Counter input. The universal input U, configured as On/Off Digital input, has the properties: Table 18.8: Property General Name Point designation U(n), in the I/O module. Description User’s description of the I/O point. IO Point Type Universal Input. Sensor Type User selected input type. • Normal Polarity LED behavior. On/Off (Digital). User’s selection of Normal state for the contact. • Open. • Closed. User’s selection for the indication LEDs behaviour. • Green. • Red. • Green Inverted. • Red Inverted. Measurement System Category The category is used to automatically assign a measurement unit to a signal. A boolean signal has the property: • No category. Unit A boolean signal has no unit. Unit Prefix A boolean signal has no unit prefix. Schneider Electric Buildings AB, Feb 2011 04-00123-05-en 151 (240) 18 Using I/O Points in TAC XBuilder TAC Xenta Server – Controller, Technical Manual To configure a universal input U as digital input, on/off type 18.2.14 1 In the network pane, select the required input. 2 In the properties view, in the Description box, enter an optional description. 3 In the Sensor Type list, click On/Off (Digital). 4 In the Normal Polarity list, click the required state. 5 In the LED behavior list, click the required behavior. Signals in the Universal Input U Used as Digital Input, On/Off Type A universal input U used as digital input, on/off type has the signals: • The Value signal. The Value signal is the logical state of connected equipment. • 18.2.15 The CounterEnable signal does not apply to the on/off input. Configuring a Universal Input U as Digital Input, Counter Type The universal input U, configured as counter type Digital input, has the properties: Table 18.9: Property General Name Point designation U(n), in the I/O module. Description User’s description of the I/O point. IO Point Type Universal Input. Sensor Type. User selected input type. • Normal Polarity 152 (240) Counter (Digital). User’s selection of normal state for the contact. • Open. • Closed. Schneider Electric Buildings AB, Feb 2011 04-00123-05-en TAC Xenta Server – Controller, Technical Manual 18 Using I/O Points in TAC XBuilder Table 18.9: Property Counter Enable Default User’s selection for controlling the counter. • 1. Counting is enabled • 0. Counting is disabled. Using the CounterEnable signal overrides the Counter Enable Default property selection. Measurement System Category The category is used to automatically assign a measurement unit to a signal. A boolean signal has the property: • No category. Unit A boolean signal has no unit. Unit Prefix A boolean signal has no unit prefix. To configure a universal input U as digital input, counter type 18.2.16 1 In the network pane, select the required input. 2 In the properties view, in the Description box, enter an optional description. 3 In the Sensor Type list, click Counter (Digital). 4 In the Normal Polarity list, click the required state. 5 In the Counter Enable Default list, click the required state. Signals in the Universal Input U Used as Digital Input, Counter A universal input U used as digital input, counter type has the signals: • The Value signal. The Value signal is the logical state of connected equipment. • The CounterEnable signal. The signal starts and stops counting changes on the input. Schneider Electric Buildings AB, Feb 2011 04-00123-05-en • When the signal is true (1), the counting is enabled. • When the signal is false (0), the counting is disabled. 153 (240) 18 Using I/O Points in TAC XBuilder 18.3 TAC Xenta Server – Controller, Technical Manual The Non-linear Analog Input B The non-linear analog input B in a Xenta I/O module is used for sensors of thermistor type and setpoint adjustments. You can configure the following types in XBuilder: • Thermistor sensors. • SP adjust in ranges. The non-linear analog input B has the following properties: Table 18.10: Property General Name Point designation B(n), in the I/O module. Description User’s description of the I/O point. IO Point Type Analog Input. Sensor Type User selected type. • Thermistor 1.8k (TAC) • Thermistor 10k (CSI) • SP adjustment. Ranging from ±1 to ±9. Measurement System Category The category is used to automatically assign a measurement unit to a signal. The category for the input is: • Unit temperature. The unit for a signal is automatically selected by the category property. Can be changed by the user from the Unit list. Unit Prefix 154 (240) Not applicable for the input. Schneider Electric Buildings AB, Feb 2011 04-00123-05-en TAC Xenta Server – Controller, Technical Manual 18.3.1 18 Using I/O Points in TAC XBuilder Configuring a Non-linear Analog Input B The non-linear analog input B is used for the following applications: • Thermistor 1.8 k (TAC). • Thermistor 10 k (CSI). • SP adjustment in ranges from ±1 to ±9. The measurement system unit for the SP adjustment range, depends on the category and Unit property of the input. You determine which application using the Sensor Type property. To configure a non-linear analog input B 1 In the network pane, select the required input. 2 In the properties view, in the Description box, enter an optional description. 3 In the Sensor Type list, click the required Thermistor type or SP adjustment range. Important • 18.3.2 You cannot filter the reading of the analog input. When filtering is required, you have to use the TimeConst parameter in the connected Menta block (RI). Signals in the B Type Analog Input The analog input B has one signal: • The Value signal. The Value signal is the analog value from the connected thermistor sensor. Schneider Electric Buildings AB, Feb 2011 04-00123-05-en 155 (240) 18 Using I/O Points in TAC XBuilder 18.4 TAC Xenta Server – Controller, Technical Manual The Digital Output K The digital output K in a Xenta I/O module can be used for the following applications: • On/Off digital output. • Pulse width modulated digital output. The digital output K has the properties: Table 18.11: Property General Name Point designation K(n), in the I/O module. Description User’s description of the I/O point. IO Point Type Digital output Sensor Type User selected type. Initial Value • On/Off. • Pulse. User selected initial output state at first execution. (initial output value). • On. • Off. Measurement System Category The category is used to automatically assign a measurement unit to a signal. A boolean signal has the property: • 156 (240) No category. Unit A boolean signal has no unit. Unit Prefix A boolean signal has no unit prefix. Schneider Electric Buildings AB, Feb 2011 04-00123-05-en TAC Xenta Server – Controller, Technical Manual 18.4.1 18 Using I/O Points in TAC XBuilder Configuring a Digital Output K The digital output K in a Xenta I/O module can be used for either on/off or pulsed output applications. You determine which application using the Sensor Type property. You can define an initial value for the output using the Initial Value property. To configure a digital output K 18.4.2 1 In the network pane, select the required output. 2 In the properties view, in the Description box, enter an optional description. 3 In the Sensor Type list, click the required type. 4 In the properties view, in the Initial Value list, click the required value. Signals in the K Type Digital Output A digital output K has the following signals: • The Value signal. The Value signal represents the logical state for equipment connected to the digital output • The HWForced signal. The HWForced signal in a digital output K indicates whether the manual override switch for the output is activated or not. • • False (0), the switch is in the position AUTO. • True (1), the switch is in either the position ON or OFF. The HWForcedValue signal. The HWForcedValue signal in a digital output K represents the logical state of the manual override switch for the output Schneider Electric Buildings AB, Feb 2011 04-00123-05-en • When the signal is false (0), it indicates that the switch is in manual OFF position. • When the signal is true (1), it indicates that the switch is in manual ON position. 157 (240) 18 Using I/O Points in TAC XBuilder 18.5 TAC Xenta Server – Controller, Technical Manual The Analog Output Y The analog output Y in a Xenta I/O module is used for a voltage signal output. The IO Point Type property cannot be changed. The analog output Y can be configured to limit either the physical output signal range within 0–10 volts or the input signal span to give the fixed output signal range 0 to 10 volts. Normally the analog output Y is used for giving a physical output voltage signal from connected signal values ranging from 0 (zero) to 100. When the default category for the analog output Y percentage is used, the utilization of the physical output voltage range is defined by the two properties Voltage at 0% and the Voltage at 100%. When other categories are defined, the fixed output signal range 0 to 10 volts is calculated from the connected signal value where the value of the Minimum Value property results in 0 (zero) volts output level and the value of Maximum Value property results in the output level of 10 volts. The analog output Y has the properties: Table 18.12: Property General Name Point designation Y(n), in the I/O module. Description User’s description of the I/O point. IO Point Type Analog Output. Sensor Type 0–10 volts. Initial Value. User selected output signal value, used when the I/O module goes offline or immediately after a restart. Voltage at 0%. The Voltage level on the physical output when the connected signal value to the I/O is 0 (zero) Valid when the category is percentage. Voltage at 100%. The Voltage level on the physical output when the connected signal value to the I/O is 100. Valid when the category is percentage. 158 (240) Schneider Electric Buildings AB, Feb 2011 04-00123-05-en TAC Xenta Server – Controller, Technical Manual 18 Using I/O Points in TAC XBuilder Table 18.12: Property Minimum Value. The value of the connected signal to the I/O which results in 0 (zero) volts on the physical output. Valid when other Categories than percentage is used. Maximum Value. The value of the connected signal to the I/O which results in 10 volts on the physical output. Valid when other Categories than percentage is used. Measurements System Category. The category property for the analog output is used to define the range for either the input or output. • When the category is percentage, the values of Voltage at 0% and Voltage at 100% are used to define the output signal range. The Minimum Value and Maximum Value properties are not used. • When any other category is used the values of Minimum Value and Maximum Value are used to define the input range for the fixed output signal range. The Voltage at 0% and Voltage at 100% properties are not used. Unit. The unit for a signal, signal is automatically selected by the Category property but can be changed by the user from the Unit list. The presentation of the selected unit is governed by the Measurement System setting for the project. Unit Prefix. Schneider Electric Buildings AB, Feb 2011 04-00123-05-en Optionally selected by the user from the Unit Prefix list. 159 (240) 18 Using I/O Points in TAC XBuilder 18.5.1 TAC Xenta Server – Controller, Technical Manual Configuring an Analog Output Y The category property is used for the analog output Y to define either the signal input range or the signal output range. You use the category percentage to make the output compatible with existing physical analog outputs. When the category percentage is used, the two properties Voltage at 0% and Voltage at 100% can be used to limit the output signal level within the range 0 to 10 volts. The two properties Minimum Value and Maximum Value are not used. When any other category is used, the two properties Minimum Value and Maximum Value define the input range for the fixed output signal range 0 to 10 volts. The two properties Voltage at 0% and Voltage at 100% are not used. To configure an analog output Y 1 In the network pane, select the required output. 2 In the properties view, in the Description box, type a suitable description. 3 In the Initial Value box, enter the required value. 4 In the Category list, click the required category. Important • If the category percentage is used, you can specify the output range using the two properties Voltage at 0% and Voltage at 100%: • In the Voltage at 0% box, enter the required value for the output level when the input is 0%. • In the Voltage at 100% box, enter the required value for the output level when the input is 100%. 5 In the Voltage at 0% box, enter the required value. 6 In the Voltage at 100% box, enter the required value. Note • 160 (240) If another category is used, you can specify the input range for the fixed output signal range 0 to 10 volts. • In the Minimum Value box, enter the required value for the input giving 0 volts output level. • In the Maximum Value box, enter the required value the input giving 10 volts output level. Schneider Electric Buildings AB, Feb 2011 04-00123-05-en TAC Xenta Server – Controller, Technical Manual 18.5.2 18 Using I/O Points in TAC XBuilder Signals in the Analog Output Type Y An analog Output Y has the following signals: • Value. The Value signal represents the analog value of the output. • HWForced. The HWForced signal indicates whether the manual override switch for the output is activated or not. Schneider Electric Buildings AB, Feb 2011 04-00123-05-en • False (0), the switch is in the position AUTO. • True (1), the switch is in the position MANUAL. 161 (240) 18 Using I/O Points in TAC XBuilder 162 (240) TAC Xenta Server – Controller, Technical Manual Schneider Electric Buildings AB, Feb 2011 04-00123-05-en TAC Xenta Server – Controller, Technical Manual 19 19 Using LON Wall Modules in TAC XBuilder Using LON Wall Modules in TAC XBuilder You can use LON wall modules to display and control room temperatures and fan speed. The wall modules communicate using LonWorks and can be connected without the need for a separate binding tool. The workflow in XBuilder for adding wall modules to the Xenta Server is as follows: 19.1 • Add the wall module. • Define the network address. • Configure the wall module. Adding a LON Wall Module STR 350/351 wall modules are added to the LON network, in the network pane, in the same way as you add Xenta I/O modules. To add a LON wall module 1 In XBuilder, in the network pane, right-click the LON network. 2 Point to Add I/O Module and then click STR35X. 3 Right-click the added wall module and then click Rename to name the new wall module. Schneider Electric Buildings AB, Feb 2011 04-00123-05-en 163 (240) 19 Using LON Wall Modules in TAC XBuilder 4 TAC Xenta Server – Controller, Technical Manual Double-click the wall module to view the available signals. The wall module is now added to the network in the XBuilder project. 19.2 Configuring the Device Address for a LON Wall Module The device address for the RTU wall module is configured in the same way as for the Xenta I/O modules. The way of working depends on the availability of network and also whether a Vista system is available. The choises are: • Use XBuilder • Use Vista Workstation • • using the Service Pin switch • entering the Neuron ID manually Via the Service web pages For more information on how to configure the device address, see Chapter 17, “Configuring the Device Address for a TAC Xenta I/O Module”, on page 129. 19.3 Configuring a LON Wall Module To configure the the STR 350/351 wall module, please refer to the 0FL-4125-001, Configuration Instruction, delivered together with the product. 164 (240) Schneider Electric Buildings AB, Feb 2011 04-00123-05-en TAC Xenta Server – Controller, Technical Manual 20 20 TAC Menta Objects in TAC XBuilder TAC Menta Objects in TAC XBuilder Menta objects in XBuilder contain the application code, which is designed and programmed in the Menta programming tool. A complete application in the Xenta 700 controller can consist of several Menta objects. A Menta application created in the XBuilders version of Menta cannot be used in the generic version of Menta. Menta applications created for Xenta 200/300/400 can be re-used by importing them to the Menta objects in XBuilder. When the Menta programming tool is started from XBuilder it always saves the Menta application as an Menta application file (.mta) file. Browsing Menta application files from XBuilder will only find .mta files. It is possible to re-use an application file of .aut type, however, these files must be imported to Menta, when Menta is opened from XBuilder. Copy and pasting a design between two instances of Menta will only work between diagrams for Xenta 700 devices. Reusing designs from other type of device should be done using the import function. 20.1 TAC Menta Object Properties The Menta object have the properties: Table 20.1: Property Description Name Name of the Menta object. Description Description of the Menta object. Control Task Name of the control task in which the Menta object code is executed. Cycle time Cycle time of the control task in which the Menta object code is executed. Execution order Execution order of the Menta object within the referenced control task. Schneider Electric Buildings AB, Feb 2011 04-00123-05-en 165 (240) 20 TAC Menta Objects in TAC XBuilder 20.2 TAC Xenta Server – Controller, Technical Manual The Control Task Property The control application code in each Menta object is executed in a control task. For more information on control tasks in a Xenta Server 700, see Section 23, “Control Tasks in TAC XBuilder”, on page 189. 20.2.1 Selecting the Control Task for a TAC Menta Object The control application code in each Menta object is executed in a control task and with the cycle time for the assigned control task. For more information on how to assign a control task to a TAC Menta object, see Section 8.1, “Assigning a Control Task for a TAC Menta Object”, on page 59. 20.2.2 Changing the Control Task Assignment for a TAC Menta Object Sometimes you need to change the task assignment for the application in a Menta object. You can change the control task assignment manually using drag and drop. To change the control task assignment for a TAC Menta object 20.2.3 1 In the network pane, click the Menta object task link you wish to change. 2 Drag the Menta object task link to the required control task. Removing a Control Task Assignment for a TAC Menta Object In exeptional cases you may want to remove a control task assignment. To remove a control task assignment for a TAC Menta object • 20.3 In the Network pane, right-click the Menta object control task assignment link you want to remove, and then click Delete. The Cycle Time Property The control application code in each Menta object is executed with the cycle time for the assigned control task. For more information about cycle times in a Xenta Server 700 control task, see Section 23.1.1, “The Control Task Cycle Time”, on page 189. 166 (240) Schneider Electric Buildings AB, Feb 2011 04-00123-05-en TAC Xenta Server – Controller, Technical Manual 20.4 20 TAC Menta Objects in TAC XBuilder The Execution Order Property The control application codes are executed in the order in which the Menta object control task links appear in the control task, starting with the uppermost. For more information about the execution order in a Xenta Server 700 control task, see Section 23.3, “Defining Execution Order”, on page 192. 20.5 Signal Structure in TAC Menta Objects Menta objects and the signals in the control application are located in the system pane in XBuilder. Public signals in a Menta object are organized in a predetermined structure. When Menta modules are used, each module collects the signals in the module in the predetermined structure. Public signals in a Menta object are organized in a predetermined structure and when Menta modules are used, each module collect the signals in the predetermined structure. Signals are organized with folders in the following structure within each Menta object or module: • Public Signals. • Inputs. • Outputs. • Alarms. • Time objects. If a signal is a part of a Menta module, the signal is located in an additional subfolder with the name of the Menta module. Important • Schneider Electric Buildings AB, Feb 2011 04-00123-05-en Structural folders without signal objects will not be auto-maticcally created. 167 (240) 20 TAC Menta Objects in TAC XBuilder 168 (240) TAC Xenta Server – Controller, Technical Manual Schneider Electric Buildings AB, Feb 2011 04-00123-05-en TAC Xenta Server – Controller, Technical Manual 21 21 Using TAC Menta Application Files in TAC XBuilder Using TAC Menta Application Files in TAC XBuilder Control algorithms and logical design in the control application is made up of one or more Menta objects in the Xenta Server. The Menta objects contain the application code and are added in the System pane in XBuilder. The Menta objects can obtain the application code either by using an existing Menta application file or by creating a completely new one. There are different ways to re-use an existing Menta application. You can import it either directly to XBuilder or via the opened Menta programming tool. 21.1 • Importing a Menta Application File to the Menta object Using XBuilder. • Importing a Menta Application File to the Menta Programming Tool. • Loading parts of an application as Macro • Creating a New Menta Application File The Specialized TAC Menta Programming Tool When Menta is opened from XBuilder, the functionality of the programming tool is specialized for creating applications to run in the Xenta 700 device. A major difference from the original Menta programming tool is that the use of some function blocks differs. These are: • Function blocks for physical I/O points. There are no physical I/O blocks in the Menta application for the Xenta Server. Function blocks representing physical I/Os are replaced with connection blocks. These connection blocks are connected to signals in physical I/Os in XBuilder. However, if the I/O point is defined as a SNVT, no SNVT is created, but a LIST specifying the SNVT for each point is generated. You must create the SNVTs manually and make the connection to the signal object. • Schneider Electric Buildings AB, Feb 2011 04-00123-05-en CNT function blocks. 169 (240) 21 Using TAC Menta Application Files in TAC XBuilder TAC Xenta Server – Controller, Technical Manual The special pulse counter input block CNT in a Menta application is replaced with a PI block. This blocks is later connected to a signal in a physical I/Os in XBuilder. • DOPU function blocks. The special pulse output block DOPU in a Menta application is replaced with a PO block. This blocks is later connected to a signal in a physical I/Os in XBuilder. • ALARM function block. An Xenta Server Alarm object is automatically created by XBuilder for each ALARM block in a Menta diagram which is introduced to a Menta object in a XBuilder project. The Xenta Server Alarm object is created in a sub-folder to the Menta object and named Alarms. The Xenta Server Alarm object is also located in an additional folder if the ALARM block is a part of a Menta module. • TSCH function block. A Time Schedule Reference object is automatically created by XBuilder for each TSCH block in a Menta diagram which is introduced to a Menta object in a XBuilder project. XBuilder creates the Time Schedule Reference object in a sub-folder to the Menta object and names the folder Time objects. The Time Schedule Reference object is also located in an additional folder if the TSCH block is a part of a Menta module. The original TSCH function block is replaced with a TSCHI function block in the application code for the Menta object in XBuilder. • ERR function block. The functionality of the ERR function block, available in XBuilder, is modified for the Xenta 700 device. The original ERR function block is replaced with a ERROR function block in the application code for the Menta object in XBuilder. • Trend logs. If the application .mta (source) file contains a Trend log, the log is automatically converted to a corresponding XBuilder Trend Log object. Important • 170 (240) All not permitted characters in block names, inputs, outputs, alarms, time schedules, public signals and public constants are converted to underscore when a Menta application file is imported. Schneider Electric Buildings AB, Feb 2011 04-00123-05-en TAC Xenta Server – Controller, Technical Manual 21.2 21 Using TAC Menta Application Files in TAC XBuilder Importing a TAC Menta Application File to the TAC Menta Object Using TAC XBuilder One useful way to import a Menta application file to the Menta object is to locate and import it directly using XBuilder. For more information on how to browse and import the application file directly to the Menta object using XBuilder, see Section 7.3, “Adding a TAC Menta Application File”, on page 53. 21.3 Importing a TAC Menta Application File to the TAC Menta Programming Tool In addition to importing Menta application files directly to XBuilder, it is also possible to import an existing Menta application file from the Menta programming tool. Important: • The only application files you can import directly to Menta objects in XBuilder are .mta files. • To import Menta application files via the Menta programming tool is particularly useful as you also can import Menta .aut type of files. • When Menta is started from XBuilder it always saves an application as an .mta file. To import a TAC Menta file to the TAC Menta Programming Tool 1 In XBuilder, in the system window, right-click the required Menta object. 2 Click Edit. 3 In Menta, in the File menu, click Import. 4 In the Import dialog, browse to the required Menta application. 5 Click Open. Menta opens with the application loaded. Important • Schneider Electric Buildings AB, Feb 2011 04-00123-05-en Make sure the Output window is visible in XBuilder so you can view possible errors and messages when importing a Menta application file. 171 (240) 21 Using TAC Menta Application Files in TAC XBuilder TAC Xenta Server – Controller, Technical Manual 6 In the Menta editor, in the File menu click Return to XBuilder when finished. 7 In the TAC Menta dialog, click Yes to save the changes to XBuilder. When the import is finished, the Menta object is expanded to show the first sub-level of the pre-defined substructure of the object and you can view the folders for public signals, constants, alarms and time objects. If modules are used in the imported application, the signals are collected in a separate folder for each Menta module. 8 In XBuilder, in the system pane, view the structure of the Menta object. Important • If the imported Menta application contains physical I/Os defined as SNVT, a connection block of a type corresponding to the SNVT is created. The definition as SNVT is discarded when the application is imported into XBuilder, but an automatically created text file for each Menta object, listing all the definitions is created. • The event and location of the text file is listed in the output window, under the Generate tab. • If you double-click the line in the list, the text file is opened in a text editor and you can save the file at a suitable location. XBuilder Trend log objects are automatically created if the imported Menta application file contained a defined trend log. The created Trend log objects are located in the structure, on the same level as the Menta object. Important 172 (240) • Removing a Menta object that has contained trend log objects will not remove the trend log objects. • Importing the same application or another Menta application will add a new set of Trend log objects. Schneider Electric Buildings AB, Feb 2011 04-00123-05-en TAC Xenta Server – Controller, Technical Manual 21.4 21 Using TAC Menta Application Files in TAC XBuilder Loading an Application Part as a Macro Previously saved macro blocks can be added to the function block diagram by loading them to the diagram window. Important • Only macro blocks prepared for a Xenta 700 can be loaded as macro blocks for this type of device. Tip • Use the Zoom out command to get an satisfactory overview of the blocks in the diagram window. To load a macro block 1 Click in the diagram window to clear any selection. 2 Place the cursor on an empty area in the diagram window. 3 Right-click and then click Load Macro. 4 In the Open dialog box, select the macro block to load. 5 Click Open. 6 Move the blocks to a suitable position in the diagram window. 7 Click outside the macro block to de-select the items. Schneider Electric Buildings AB, Feb 2011 04-00123-05-en 173 (240) 21 Using TAC Menta Application Files in TAC XBuilder 21.5 TAC Xenta Server – Controller, Technical Manual Creating a New TAC Menta Application File When you make control designs you often can re-use existing designs, although you might need to modify them. Sometimes you must create completely new control functions in Menta; this can be achieved by using connection blocks in the Menta application and XBuilder objects for Time objects, Alarm objects and Trend logs. The following is an example of how to create a new Menta function block diagram. The example is a much simplified Menta solution to obtain an alarm in the system and generate a response on a physical device when a button is pressed. For more information on how to create a Menta application, see the TAC Menta, Technical Manual. Creating a new TAC Menta application file 1 In XBuilder, in the system pane, right-click the required Menta object. In our example, the AlarmButtonResponse. 2 Click Edit. Menta starts in the editor mode, with an empty application program window. 174 (240) 3 In the application program window, right-click in the left part of the window. 4 In the New dialog, point to the class of block you want to select a new block from. In our example, click Simple Block. 5 In the Select Simple Block dialog, in the Block Class list box select Connection Blocks. 6 In the Block list, double-click the required block. In our example, click BI. Schneider Electric Buildings AB, Feb 2011 04-00123-05-en TAC Xenta Server – Controller, Technical Manual 21 Using TAC Menta Application Files in TAC XBuilder A new BI block will appear in the left part of the window, that is where the cursor was when you started. 7 Double-click the BI block. 8 In the Edit block BI dialog, in the Identifier box, enter the required name of the block. In our “Boolean_input”. 9 Click OK. 10 In the application program window, right-click in the middle part of the window. 11 In the Select Simple Block dialog, in the Block Class list box select Time schedule and alarm. 12 In the Block list, double-click the required block. In our example, click ALARM. A new ALARM block will appear in the window. 13 Double-click the ALARM block. Schneider Electric Buildings AB, Feb 2011 04-00123-05-en 175 (240) 21 Using TAC Menta Application Files in TAC XBuilder TAC Xenta Server – Controller, Technical Manual 14 In the Edit block ALARM dialog, in the Identifier box, enter the required name of the block. In our example “Alarm” 15 In the application program window, right-click in the right part of the window. 16 In the New dialog, point to the class of block you want to select a new block from. In our example, click Simple Block. 17 In the Select Simple Block dialog, in the Block Class list box select Connection Blocks. 18 In the Block list, double-click the required block. In our example, click BO. A new BO block will appear. 19 Double-click the BO block. 176 (240) Schneider Electric Buildings AB, Feb 2011 04-00123-05-en TAC Xenta Server – Controller, Technical Manual 21 Using TAC Menta Application Files in TAC XBuilder 20 In the Edit block BO dialog, in the Identifier box, enter the required name of the block. In our example, enter “Boolean_output”. 21 Click OK. 22 In the application program window, click the stub on the right edge of the BI block to get a cursor like a cross. The connection point is now extended to form a flexible line, following the pointer. 23 While keeping the left mouse button pressed, drag the line to the left edge of the ALARM block until the cursor looks like a cross within a square. 24 Release the mouse button to anchor the connection. 25 In the application program window, click the stub on the right edge of the ALARM block and connect to the BO block. 26 In the File menu, click Return to XBuilder. 27 In the TAC Menta dialog, click Yes to save. Schneider Electric Buildings AB, Feb 2011 04-00123-05-en 177 (240) 21 Using TAC Menta Application Files in TAC XBuilder TAC Xenta Server – Controller, Technical Manual 28 In XBuilder, in the system pane, view the AlarmButtonResponse object, it’s structure and the signals. In the structure you can identify the two signals in the Menta object: • AlarmButtonResponse-Inputs-Boolean_input signal. • AlarmButtonResponse-Outputs-Boolean_Output signal. These are the signals you connect to input and output signals in Xenta I/O modules. You can also identify the automatically created XBuilder alarm object named Alarm. 178 (240) Schneider Electric Buildings AB, Feb 2011 04-00123-05-en TAC Xenta Server – Controller, Technical Manual 22 22 Using the TAC Menta Library in TAC XBuilder Using the TAC Menta Library in TAC XBuilder Sometimes the control application can be designed so that the code in a Menta object can be used several times. A solution for this is to work with Menta objects in the XBuilder Menta Library. A Menta object located in the library is used as a source object and references to the library object are used in the control application. Parameters and settings in the referenced Menta objects can be customized. One of the advantages of working with the Menta Library is that you can change the Menta code in the library object and the change will be effective in all referenced objects. Another advantage is that the Menta objects in a Menta Library can be exported for use in other XBuilder projects. A Menta object can be created in the XBuilder Menta Library in two ways: • Create a new Menta object in the library. • Promote an existing Menta object to the library Schneider Electric Buildings AB, Feb 2011 04-00123-05-en 179 (240) 22 Using the TAC Menta Library in TAC XBuilder 22.1 TAC Xenta Server – Controller, Technical Manual Adding an Existing TAC Menta Object to the TAC Menta Library It can be useful to add an existing Menta object to the library as you can then re-use it in the project when appropriate. The Menta Library in XBuilder is a tabbed alternative of the Network pane. To add an existing TAC Menta object to the TAC Menta Library 180 (240) 1 In the Network pane, click the Menta Library tab to display the library. 2 In the system pane, right-click the Menta object you want to send to the Menta Library and then click Add to Library. 3 In the Select Folder where the library object will be created dialog box, select the required location. Schneider Electric Buildings AB, Feb 2011 04-00123-05-en TAC Xenta Server – Controller, Technical Manual 4 22 Using the TAC Menta Library in TAC XBuilder Click OK. Note • When you add an existing Menta object to the Menta Library in XBuilder the original Menta object icon , is changed to a referenced object icon . Tip You can also promote an existing Menta object to the Menta library by dragging the required Menta to the Menta library pane and dropping it. Note • You can view the path to the library object by clicking the Menta object in the system pane and then viewing the path in the Library Reference box, in the properties pane. Important • Schneider Electric Buildings AB, Feb 2011 04-00123-05-en On completion, you cannot edit the Menta application in the Menta object located in the system pane. You have to change the application by editing the object located in the Menta Library. 181 (240) 22 Using the TAC Menta Library in TAC XBuilder 22.2 TAC Xenta Server – Controller, Technical Manual Adding a New TAC Menta Object to the TAC Menta Library It can be useful to create a new Menta object in the Menta Library when you foresee that the required Menta object will be used several times in the project. To add a new TAC Menta object to the TAC Menta Library 1 In the Network/Menta library pane, click the Menta Library tab. 2 Right-click the Menta Library root object and then click New Menta Library Object. 3 Name the new Menta library object. 4 In the properties pane, in the Description box, enter a description if required. A new Menta library object is created. 22.3 Editing a TAC Menta Object in the TAC Menta Library Menta objects in the library are edited in the same way as menta objects in the system pane. After editing a Menta object in the Menta Library, all Menta objects that are referencing the library object are changed. Editing a Menta Library object does not change the Menta object connections; these are automatically updated. To edit a TAC Menta object in the TAC Menta library 1 In the Menta library pane, click the Menta Library tab. 2 Right-click the Menta object you want to edit and then click Edit. The application is opened in the Menta programming tool. 3 In Menta, click Return to XBuilder when finished. The Menta object in the library and all Menta objects referencing the library object are automatically updated when the editing is saved. 182 (240) Schneider Electric Buildings AB, Feb 2011 04-00123-05-en TAC Xenta Server – Controller, Technical Manual 22.4 22 Using the TAC Menta Library in TAC XBuilder Importing a TAC Menta Application File to a TAC Menta Library Object Importing an Menta application file (.mta) is useful when a Menta library object is created in XBuilder and you want to use an externally available .mta file. A Menta application file is imported to a Menta library object in the same way as application files are imported to Menta objects in the system pane. Important T • The application in all Menta objects referencing the library object are changed when you import a menta application file to the Menta library object. Important • Make sure that the Output pane is open so you can see possible error messages. To import a TAC Menta application file to a TAC Menta library object 1 In the Network/Menta library pane, click the Menta Library tab. 2 Right-click the Menta library object to which you want to import the .mta file and then click Import mta file. 3 In the Open dialog box, browse to the .mta file you want to use. 4 Click Open. The Menta application file is now imported to the Menta object in the library. Schneider Electric Buildings AB, Feb 2011 04-00123-05-en 183 (240) 22 Using the TAC Menta Library in TAC XBuilder 22.5 TAC Xenta Server – Controller, Technical Manual Using a TAC Menta Object from the Library It can be convenient to use an existing Menta object in the Menta Library as you can use it as many times as you like in the same project: • Create a Menta object in the system pane. • Select a suitable Menta object from the library. The Menta object in the system pane, the referenced object, can be individualized by changing parameters and setpoints when necessary. To use a TAC Menta object from the library 1 In XBuilder, in the system pane, right-click the application folder where you want the Menta object to be located. 2 Point to New, point to Object and then click Menta object. 3 Name the new Menta object. 4 Right-click the new Menta object, and then click Select from Library. 5 In the Select Library Object dialog box, browse to the required Menta library object. 6 Click OK. Note • 184 (240) The icon for the Menta object changes to an icon for a library object. Schneider Electric Buildings AB, Feb 2011 04-00123-05-en TAC Xenta Server – Controller, Technical Manual 22.6 22 Using the TAC Menta Library in TAC XBuilder Making a Local Copy of a TAC Menta Object from the TAC Menta Library Changing a Menta object from the library object to a local copy is useful when the Menta object in an application shall not be affected by changes in the Menta Library object. Important • When you make a local copy of a Menta object, it will retain all its properties, however the object will not change when the library object is changed. To make a local copy of an TAC Menta object from the TAC Menta library 1 In XBuilder, in the system pane, right-click the Menta object you want to disconnect. 2 Click Disconnect from Library. Note • Schneider Electric Buildings AB, Feb 2011 04-00123-05-en The Menta object icon changes to a normal icon. 185 (240) 22 Using the TAC Menta Library in TAC XBuilder 22.7 TAC Xenta Server – Controller, Technical Manual Exporting a TAC Menta Library Exporting a Menta objects library is useful when you want to use the same library in another XBuilder project. Exporting a library can be done for a complete library or selected objects. The exported library is saved in a compressed (.zip) format in a user selected location. To export a TAC Menta library 1 In the Network/Menta library pane, click the Menta Library tab. 2 Right-click the Menta Library root object and then click Export. 3 In the Export Library dialog box, browse to the folder where you want to locate the exported library file. 4 In the File name box, enter the name you want to use for the exported file. 5 Click Save. The Menta library is now exported to the required location. 186 (240) Schneider Electric Buildings AB, Feb 2011 04-00123-05-en TAC Xenta Server – Controller, Technical Manual 22.8 22 Using the TAC Menta Library in TAC XBuilder Importing a TAC Menta Library Importing a Menta objects library is useful when you want to re-use the library from another XBuilder project. Importing a library can be done for a complete library or selected objects. To import a TAC Menta library 1 In the Network/Menta library pane, click the Menta Library tab. 2 Right-click the Menta Library root object and then click Import. 3 In the Import Library dialog box, browse to the Menta library export file you want to import to the library. 4 Click Open. Note If you import a library again, you will get duplicates of the Menta objects. 22.9 Deleting a TAC Menta Library Object Deleting a Menta Library object will result in changes if a Menta object is referencing the library object. If no Menta object is referencing the library object there are no consequences. If there are Menta objects referencing the library object you delete, the referenced objects are changed to local Menta objects. Important • When you delete a Menta Library object all Menta objects referencing the library object are changed to local Menta objects. To delete a TAC Menta library object 1 In the Network/Menta library pane, click the Menta Library tab. 2 Right-click the Menta library object you want to delete and then click Delete. 3 In the TAC XBuilder confirmation dialog, click Yes. The library object is deleted from library. Schneider Electric Buildings AB, Feb 2011 04-00123-05-en 187 (240) 22 Using the TAC Menta Library in TAC XBuilder 188 (240) TAC Xenta Server – Controller, Technical Manual Schneider Electric Buildings AB, Feb 2011 04-00123-05-en TAC Xenta Server – Controller, Technical Manual 23 23 Control Tasks in TAC XBuilder Control Tasks in TAC XBuilder The entire control application in the Xenta Server is executed in one or more control tasks. There are five control tasks with different cycle times. Which task to use for the application, or parts of it, depends on how quick a response is required. The code for several Menta objects can be run in the same control task. The execution of each control task is supervised by the system and important information is available as system variables in XBuilder. 23.1 Control Task Properties There are five control tasks in a Xenta Server 700. • Fast • Medium Fast • Medium • Medium Slow • Slow Each control task has the following properties: Table 23.1: Property 23.1.1 Description Name Name of the control task Description Description of the control task Cycle time Cycle time for the control task (ms) The Control Task Cycle Time Each control task in the Xenta Server 700 has a predefined cycle time. The cycle times cannot be changed. Schneider Electric Buildings AB, Feb 2011 04-00123-05-en 189 (240) 23 Control Tasks in TAC XBuilder TAC Xenta Server – Controller, Technical Manual The execution of a control task is restarted with the periodicity approximately equal to the cycle time. Table 23.2: Task Cycle Time Fast 100 ms Medium Fast 500 ms Medium 1000 ms (1s) Medium Slow 5000 ms (5s) Slow 10000 ms (10s) You select to run your Menta object application code in a control task with the cycle time required for the application. Control tasks with shorter cycle times are normally used when fast response is required. An example of such applications is light control. The code in a Menta object that requires an execution time of 600 ms is not suitable to be executed in a Fast or Medium Fast task. The application will generate overruns. Such an application can be executed in either the Medium, Medium Slow or Slow task. Which of the slower tasks to use depends on the allowed length of the cycle time. If, for example, a cycle time of 5000 ms is accepted, the Medium Slow control task can be used; otherwise the Medium control task is suitable. The total execution time for the code in all Menta objects in the same control task should not exceed the cycle time of the task. If the cycle time is exceeded, a control task with a longer cycle time should be used. Alternatively the total application might be revised by executing the some of the Menta objects in a control task with a longer cycle time. If the execution time is longer than the cycle time for the task it will mean that the application will never be executed with the designed cycle time. All application code in the task will be executed with the necessary execution time, but the next execution of the task will start when the task is scheduled to start. The resulting cycle time will then be as much as twice than intended. 190 (240) Schneider Electric Buildings AB, Feb 2011 04-00123-05-en TAC Xenta Server – Controller, Technical Manual 23.2 23 Control Tasks in TAC XBuilder Viewing the Control Task Assignments A Menta object control task link is created in the control task when a Menta object is assigned to the control task. The control tasks and the task links are shown in the network pane. 23.2.1 Viewing a Control Task Reference You can view the Menta objects assigned to each task in the control tasks structure in the network pane. They can be identified by their names. You can also find the assigned Menta object by viewing the property of the task reference. To view a control task reference 23.2.2 1 In the network pane, click the Menta object task link. 2 In the properties pane, in the Reference box, view the path of the reference. Viewing the Control Task Assignment for a TAC Menta Object Occasionally you may want to view which control task a Menta object is assigned to. To view the control task assignment for a TAC Menta object 1 In the system pane, click the required Menta object. 2 In the properties pane, in the Control task box, view the assigned control task. Schneider Electric Buildings AB, Feb 2011 04-00123-05-en 191 (240) 23 Control Tasks in TAC XBuilder 23.3 TAC Xenta Server – Controller, Technical Manual Defining Execution Order The execution order for the code in Menta objects is determined by the order of the Menta object control task assignment links in the task, as shown in the XBuilder network pane. The codes are executed consecutively from the top of the structure and down. Xbuilder automatically assigns the execution order and sequences the execution order in line with the defined control task assignment links. The order can be rearranged manually when needed. 23.3.1 Changing the Execution Order Within a Control Task XBuilder automatically assigns the execution order and sequences the execution order in line with the defined control task assignment links. The assigned execution order can be changed by moving the control task assignment links up or down in the structure. To change the execution order within a control task 192 (240) 1 In the network pane, double-click Control Tasks to view the tasks. 2 Click the control task link for which you want to change the execution order. 3 In the toolbar, click Move up or Move down to move the task link to the required position. In our example, to the top of the structure. Schneider Electric Buildings AB, Feb 2011 04-00123-05-en TAC Xenta Server – Controller, Technical Manual 23.4 23 Control Tasks in TAC XBuilder Accessing Execution Time Values for the Control Tasks The execution of each control task is supervised by the system in the Xenta 731 and important values are available in two ways: 23.4.1 • As system variables in XBuilder. • As values accessed via the service web. Control Task System Variables The control task system variables in the Xenta Server 700 can be made visible in TAC Vista graphics or on web pages. You can also use them in a design where an alarm is generated at a required level. For more information on how to use Xenta Server signals in a TAC graphic, see the TAC Xenta Server – Web Server, Technical Manual. For more information on how to create an XBuilder alarm object, see the TAC Xenta Server – Web Server, Technical Manual. The available system variables for each control task are listed in the table below: Table 23.3: Name Description Type Cycle time Cycle time for the task [ms] Real Latest exec time Latest achieved execution time [ms] Real Max exec time Maximum execution time [ms] Real Min exec time Minimum execution time [ms] Real Overruns Total number of overruns Integer Overruns quota Percentage of overruns last hour Real Clear all Clears all data for the task, if true Boolean The variables are located in the network pane, in the System Variables folder. The execution time of a control task is particularly interesting during the design and commissioning phase. If, for example, the Min execution time is longer than the cycle time for the task it will mean that the application will never be executed with the intended cycle time. All application code in the task will be executed with the necessary execution time, but the next execution of the task will start when the task is scheduled to start. The resulting cycle time can in such case be almost twice the intended. Schneider Electric Buildings AB, Feb 2011 04-00123-05-en 193 (240) 23 Control Tasks in TAC XBuilder TAC Xenta Server – Controller, Technical Manual Another variable of special interest is the value of Overruns in a task. The value for Overruns shows how many times the task has not executed within the cycle time for the task. If there are an increasing number of Overruns, it indicates the need to use a control task with a longer cycle time, or that the control application should be re-designed. The value for Overruns quota shows the percentage of overruns in the last hour. If the value for Overruns quota is low, it indicates a possibly temporary overload on the task but the progress on overruns should be monitored. Tip • 23.4.2 One way to use the value of the Overruns quota is to connect it to an XBuilder alarm object for generating an alarm. Creating an Alarm for the Control Task Overruns System Variable One way to use the value of the Overruns quota is to connect it to an XBuilder alarm object for generating an alarm. Choose a suitable alarm level and delay for the application. To create an alarm for the control task overrun signal 23.4.3 • Create a new alarm object. • Configure the alarm object to take an analog value and that the alarm shall be tripped if the value is greater than some decimal value between 0 and 100 reflecting the percentage value of overruns desired. • Connect the overrun signal from a task to the alarm input. Viewing the Control Task Execution Times Values Via the Service Web A page in the sevice web contains values for several of the system variables with information about the execution of the five control tasks and the applications. How to use the the Xenta Server web site for monitoring is described in the Section 12.1, “Viewing the Execution Time for a Control Application”, on page 109. 194 (240) Schneider Electric Buildings AB, Feb 2011 04-00123-05-en TAC Xenta Server – Controller, Technical Manual 23.5 23 Control Tasks in TAC XBuilder Clearing Task Dynamic Data Sometimes, particularly during debugging a project, you need to clear all the statistics for the execution of a task. Clearing all values can be done in two ways: 23.5.1 • Via the service web. • Using the system variables. Clearing Task Dynamic Data via the Service Web Sometimes, particularly during debugging a project, you need to clear all the statistics for the execution of a task. For more information on how to clear task dynamic data, see Section 12.2, “Clearing Task Dynamic Data”, on page 112. 23.5.2 Clearing Dynamic Data for all Tasks For debugging purposes you can also clear dynamic data for all tasks. For more information on how to clear task dynamic data, see Section 12.2.1, “Clearing Dynamic Data for All Tasks”, on page 113. 23.5.3 Clearing Task Dynamic Data Using System Variables. Clearing task dynamic data can also be done for each control task, using the system variable Clear all. This requires that you create a design where the variable is used in a TAC graphic or make a web page with the variable available for the user. For more information on how to use an XBuilder signal in a TAC graphic, see TAC Xenta Server – Web Server, Technical Manual. For more information on how to create an XBuilder alarm object, see TAC Xenta Server – TAC Networks, Technical Manual. Schneider Electric Buildings AB, Feb 2011 04-00123-05-en 195 (240) 23 Control Tasks in TAC XBuilder 23.6 TAC Xenta Server – Controller, Technical Manual Viewing the Execution Time Values for the Application in a TAC Menta Object Both the information about the execution of the control task and time values for the application in each Menta object can be viewed using the service web pages. The values are shown in a list for each Menta object in the control task. The available values for each Menta object are: • Description • Latest exec time (ms) • Max exec time (ms) • Min exec time (ms) For more information on how to view execution time values for an application, see Section 12.1.2, “Viewing the Execution Time Values for the Application in a Menta Object”, on page 111. 196 (240) Schneider Electric Buildings AB, Feb 2011 04-00123-05-en TAC Xenta Server – Controller, Technical Manual 24 24 Variables in a TAC Xenta Server 700 Variables in a TAC Xenta Server 700 Variables in XBuilder are special signals and available only in Xenta Server 700 devices. They are useful for sharing signal information between parts in the network. 24.1 Automatically Added Variables Three variables are automatically created by XBuilder, and are located in a separate folder called Constants: • Binary Zero. • Integer Zero. • Real Zero. You can rename or configure some of their properties like Data Type, Initial Value. You can also choose to delete the variables. A typical use of these three is to temporarily connect input signals in Menta objects during the development of a project until the final connections are made. Connecting input signals to these variables will satisfy XBuilders demand that all inputs are connected and allow the project to be generated and saved to Vista database as well as downloaded to Xenta 700 devices. Schneider Electric Buildings AB, Feb 2011 04-00123-05-en 197 (240) 24 Variables in a TAC Xenta Server 700 24.2 TAC Xenta Server – Controller, Technical Manual Adding a Variable Yo can create all variables and structural folders you need for an XBuilder project. You create Variables in the network pane in XBuilder. Note • You can structure your variables by using folders. • You create a folder by right-clicking the required location and then click New Folder. To add a variable 198 (240) 1 In the network pane, right-click the Xenta_700 device-Variables and then click New Variable. 2 Name the new variable. 3 In the properties pane, in the DataType list, click the required data type. 4 In the properties pane, in the InitValue box, enter the required value. 5 In the properties pane, in the Backup box, click the required alternative. 6 In the properties pane, in the Writable box, click the required alternative. Schneider Electric Buildings AB, Feb 2011 04-00123-05-en TAC Xenta Server – Controller, Technical Manual 24.3 24 Variables in a TAC Xenta Server 700 Defining the Source for a Variable Variables represent the value/state of output signals in the XBuilder project. The value/state of a variable is updated every time the source of the variable is changed. An initial value can be assigned to each variable. The source of a variable is conveniently defined using drag and drop of the variable to the source signal. To define the source for a variable • 24.4 In the network pane, click the required variable and then drag and drop the variable on the output signal. Using the Value/State of a Variable When you use a variable, you drag and drop the variable to the required input signal. To use the value/state of a variable • 24.5 In the network pane, click the required variable and then drag and drop it on the input source signal. Finding Signals Connected to a Variable You can find the signals connected to a variable with the aid of the output pane. To find signals connected to a variable 1 In the network pane, right-click the required variable and then click Show Connections. 2 In the output pane, view the paths of signals connected to the variable. Schneider Electric Buildings AB, Feb 2011 04-00123-05-en 199 (240) 24 Variables in a TAC Xenta Server 700 24.6 TAC Xenta Server – Controller, Technical Manual Disconnecting a Signal from a Variable When you no longer want to have a signal connected to the variable, you disconnect the signal. To disconnect a signal from a variable • 200 (240) In the system pane, right-click the required signal and then click Disconnect. Schneider Electric Buildings AB, Feb 2011 04-00123-05-en TAC Xenta Server – Controller, Technical Manual 25 25 Alarm Objects in the Control Application Alarm Objects in the Control Application The control application in the Xenta Server uses Xenta Server alarm objects. Alarm objects are automatically created by XBuilder when a Menta application containing an alarm is imported to the Menta object. Alarm objects can also be created manually. For more information about Xenta Server alarm object, see the TAC Xenta Server – TAC Networks, Technical Manual. 25.1 The TAC Xenta Server Alarm Object in a TAC Menta Object The Xenta Server alarm object created from an ALARM function block in a Menta object differs from the generic Xenta Server alarm object in that there is no signal called “Input”. The input is defined in the Menta application file (the Menta function block diagram). Otherwise, the alarm objects in the Xenta Server are the same. The scan time for an alarm is specified by the Scan time property for the alarm object. The scan time is the interval to scan the input to determine the alarm condition. The Menta application code, determining the condition for the alarm (the input), is executed with the assigned control task cycle time. The scan time is independent of the control task cycle time. Schneider Electric Buildings AB, Feb 2011 04-00123-05-en 201 (240) 25 Alarm Objects in the Control Application TAC Xenta Server – Controller, Technical Manual The Alarm object in a Menta object has the signals: Table 25.1: Signal Description Acknowledge. Signal to acknowledge the alarm. When the signal is true, the alarm is acknowledged. Output. The alarm digital output. The output is true as long as the alarm condition is either: • ACTIVE or • PASSIVE and not ACKNOWLEDGED. If the alarm is blocked, the output is false. State. The alarm state output can be used to describe the alarm status in clear text, for example on values pages or in dialog boxes of a dynamic object in graphics: • normal • active . unacked • active . acked • passive . unacked • blocked. Values for the Delay On and Delay Off properties of the alarm, are effective on the two signals Output and State. 25.2 Alarm Objects from an Imported TAC Menta Application A Xenta Server Alarm object is automatically created by XBuilder for each ALARM block in a Menta diagram which is introduced to a Menta object in an XBuilder project. For more information on alarm objects imported from a Menta application, see Section 7.3.1, “Importing a TAC Menta Application File to a TAC Menta Object”, on page 53. 202 (240) Schneider Electric Buildings AB, Feb 2011 04-00123-05-en TAC Xenta Server – Controller, Technical Manual 25.3 25 Alarm Objects in the Control Application Adapting an Alarm Object The functionality of the Alarm object created by XBuilder and the Menta function block diagram is retained within the Menta object when a Menta application file is imported. If the state of the function block ALARM shall be used as input in other Menta objects you need to make sure the application includes the necessary signal. To provide for this there must be a public function block connected to the output of the ALARM function block, to create the required signal in the XBuilder Menta object. A BO connection block or a public XPB function block are two alternatives. ! Important • 25.4 The state of the ALARM function block is not directly accessible as a signal in the XBuilder Menta alarm object. There must be a public function block, of boolean type, connected to the output of the ALARM function block, to create the required signal. Alarm Objects in a New TAC Menta Application When you create a new Menta application you can use two types of alarm. You can use the Menta ALARM block in the function block diagram or you can use XBuilder Alarm objects and connect them to an input in the Menta object. 25.5 Creating an Alarm Page To make alarms visible to the operator on a Xenta Server web site, a alarm page is added to the XBuilder project. For more information on how to create an alarm page in XBuilder, see the TAC Xenta Server – Web Server, Technical Manual. Schneider Electric Buildings AB, Feb 2011 04-00123-05-en 203 (240) 25 Alarm Objects in the Control Application 204 (240) TAC Xenta Server – Controller, Technical Manual Schneider Electric Buildings AB, Feb 2011 04-00123-05-en TAC Xenta Server – Controller, Technical Manual 26 26 Time Objects in the Control Application Time Objects in the Control Application The control application in the Xenta Server uses Xenta Server time objects. Time objects are automatically created by XBuilder when a Menta application containing time schedule function blocks is imported to the Menta object. Time objects can also be manually created in XBuilder and connected to the Menta objects. Note • The contents of a time object can be edited in XBuilder or on a time object page on the Xenta Server web site. For more information on XBuilder Time objects, see the TAC Xenta Server – TAC Networks, Technical Manual. 26.1 Time Objects Imported from a TAC Menta Application A Xenta Server time object is automatically created by XBuilder for each TSCH block (time schedule) in a Menta diagram which is introduced to a Menta object. For more information on Xenta Server time objects imported from a Menta application, see Section 7.3.1, “Importing a TAC Menta Application File to a TAC Menta Object”, on page 53. Schneider Electric Buildings AB, Feb 2011 04-00123-05-en 205 (240) 26 Time Objects in the Control Application 26.2 TAC Xenta Server – Controller, Technical Manual Connecting a Time Object to a TAC Menta Object The functionality of the time object created by XBuilder and the Menta function block diagram is retained within the Menta object when a Menta application file is imported. If you need to use the same time schedule in other Menta objects, the appropriate output signal must be connected to all these Menta objects. If you need to use the logical state of the time schedule in another Menta object, you connect the signal called Output to an input in all these Menta objects. Note • The output signal in an XBuilder time object is, by default, of real type. If you need to use the value for time time before the time schedule is active, you connect the signal called TimeLeft to an input in tall these Menta objects. In our example, the time object is used only internally in the Menta object called AHU. There is no need to connect the signal to other Menta objects. To connect a time object to a TAC Menta object 26.3 1 In the system pane, expand the Menta object where you want to use (connect) the time scheduling. 2 Click the input where you want to connect the time scheduling. 3 In the network pane, click the Filter View tab to view the signals you can connect. 4 In the filter view pane, expand the time object you want to connect. 5 In the filter view pane, click the signal you want to connect, either the Output or the TimeLeft. 6 In the filter view pane, on the toolbar, click Connect ( ). Time Objects in a New TAC Menta Application When you create a new Menta application you can choose one of two ways to organize time scheduling. You can use the Menta TSCHI block in the function block diagram and let XBuilder automatically create the time object or you can make a design where you use XBuilder time objects, prepare inputs in the Menta application and connect them to the XBuilder time objects. For information on how to create time objects in XBuilder see the TAC Xenta Server – Web Server, Technical Manual. 206 (240) Schneider Electric Buildings AB, Feb 2011 04-00123-05-en TAC Xenta Server – Controller, Technical Manual 26.4 26 Time Objects in the Control Application Creating a Time Object Page To make XBuilder time objects visible to the operator on a Xenta Server web site, each chart must be on a separate time object page. For information on how to create time object pages in XBuilder see the TAC Xenta Server – Web Server, Technical Manual. Schneider Electric Buildings AB, Feb 2011 04-00123-05-en 207 (240) 26 Time Objects in the Control Application 208 (240) TAC Xenta Server – Controller, Technical Manual Schneider Electric Buildings AB, Feb 2011 04-00123-05-en TAC Xenta Server – Controller, Technical Manual 27 27 Trend Logs in the Control Application Trend Logs in the Control Application For logging signals in the Xenta Server, you use Trend log objects in XBuilder. Trend log objects are automatically created by XBuilder when a Menta application containing trend logs is imported to the Menta object. Trend log objects can also be created manually. For more information on how to create a trend log in XBuilder, see TAC Xenta Server – Web Server, Technical Manual. 27.1 Trend Log Objects Imported from a TAC Menta Application When you import a Menta application file containing a trend log, the defined trend log in the .mta (source) file is automatically converted to a corresponding XBuilder trend log object. For more information on trend log objects imported from a Menta application, see Section 7.3.1, “Importing a TAC Menta Application File to a TAC Menta Object”, on page 53. 27.2 Adapting a Trend Log XBuilder will create a trend log object for a real point when the default value (0.5) for hysteres is used by the ordinary Menta programming tool when logging a boolean (digital) point. The hysteresis for a boolean log point must be 0 (zero) when you import the application. Othervise there will be an error when the XBuilder project is generated. Important • Schneider Electric Buildings AB, Feb 2011 04-00123-05-en The hysteresis for a Trend log of a boolean log point in an existing Menta application file must be 0 (zero) when you import the application. The default value (0.5) used by the ordinary Menta programming tool will cause XBuilder to create a trend log for a real value point and will cause an error when the XBuilder project is generated. 209 (240) 27 Trend Logs in the Control Application 27.3 TAC Xenta Server – Controller, Technical Manual Trend Log Objects in a New TAC Menta Application When you create a new Menta application, you can use XBuilder trend log objects and specify the log in XBuilder. For more information on how to create a trend log in XBuilder, see the TAC Xenta Server – Web Server, Technical Manual. 27.4 Creating a Trend Log Page To make trend logs visible to the operator on the web site in a Xenta server, each trend log must be on a separate trend log page. For more information on how to create a trend log page in XBuilder, see the TAC Xenta Server – Web Server, Technical Manual. 210 (240) Schneider Electric Buildings AB, Feb 2011 04-00123-05-en TAC Xenta Server – Controller, Technical Manual 28 28 I/O Signals as SNVTs in the Control Application I/O Signals as SNVTs in the Control Application The control application in XBuilder can use SNVTs. The Menta object uses the required type of connection block and connected to separately created and defined SNVTs. The required SNVTs are additionally created in the network pane in XBuilder. For more information on how to create the SNVTs, see Section 10, “Adding SNVT Objects to the Project”, on page 77. 28.1 I/O Signals as SNVTs from an Imported TAC Menta application Physical I/Os, defined as SNVTs, in a Menta application you import can be either digital (DI/DO) or analog (AI/AO) type. The I/Os are automatically replaced with connection blocks, when the Menta application file is imported. In the ordinary version of Menta the AI and AO function blocks are used for SNVTs of both real and integer type. In the XBuilder version of Menta, different connection blocks must be used. 28.2 Changing Connection Block Type A typical need to adapt the result of an imported Menta application using SNVTs, is to make sure that the automatically created connection blocks are the required type and if necessary replace them. For more information on how change the type of automatically created connection blocks, see Section 9.4, “I/O Signals as SNVTs in the Control Application”, on page 64. 28.3 SNVTs as I/O Signals in a New TAC Menta Application When you create a new Menta application, you can make a Menta design where the correct type of connection block is used. Schneider Electric Buildings AB, Feb 2011 04-00123-05-en 211 (240) 28 I/O Signals as SNVTs in the Control Application 212 (240) TAC Xenta Server – Controller, Technical Manual Schneider Electric Buildings AB, Feb 2011 04-00123-05-en TAC Xenta Server – Controller, Technical Manual 29 29 TAC OP7 Display Contents Considerations TAC OP7 Display Contents Considerations TAC OP7 is a small but powerful operator panel designed to be used with any TAC Xenta 700 series controller. 29.1 General OP7 displays an adapted version of the web contents of Xenta 711/731 and the simulated web contents of Xenta 701/721. An end-user web display is not provided for these models. When XBuilder generates the web pages for the Xenta Server, it also generates the corresponding pages for the OP7 display. It should be noted that although the OP7 does not have all the functionality of the web pages, it does possess a few additional features. The contents of the OP7 pages are configured in XBuilder and affect the following: • The OP tree contents • The ‘root’ and other OP users • Hiding information from a user • Defining the ‘logged-out’ default page • The SC (shortcuts) tree Each of these items is discussed in this chapter. For more information about the operation of the OP7, please see the TAC OP7 Operator Panel, Mini Manual. Schneider Electric Buildings AB, Feb 2011 04-00123-05-en 213 (240) 29 TAC OP7 Display Contents Considerations 29.2 TAC Xenta Server – Controller, Technical Manual The OP Tree Contents The OP Tree contains all possible pages (not Graphics) and values that can be generated from the Xenta 700 web pages: • Values pages • Alarm pages • Time Object pages • Trend Log pages • Variables • System variables • I/O signals In addition, the contents of a Default page (see Section 29.5, “Defining the Default Page”, on page 216) will be defined. 29.3 The root and other OP Users In XBuilder a ‘root’ user is created by default. The root user has full access to all OP7 applications. If additional users have to be defined, this is done in XBuilder. Additional users generally have limited access rights. With one additional user defined, the default configuration for the OP7 will have the following structure. Table 29.1: Access rights and contents of Shortcut and OP trees for different types of users User root OP Access Rights Read/Write – all SC Tree Folder ‘System Variables’ Folder ‘Variables’ additional Read – all (none) OP Tree Folders Values pages Alarm pages Trend log pages Time schedule pages Same as root By default, both root and additional users have a complete OP Tree. The root user has Read/Write access and the additional user has only Read access. This can be modified, as described in the example below. The example builds on the results obtained in the Getting Started part of the TAC Xenta Server – Web Server, Technical Manual. We will slightly modify the display structure for the ACME_Building_A. 214 (240) Schneider Electric Buildings AB, Feb 2011 04-00123-05-en TAC Xenta Server – Controller, Technical Manual 29.4 29 TAC OP7 Display Contents Considerations Hiding Information from a User In order to hide or protect certain pages, folders, or information, visibility and access rights can be user defined for every user of the web and/ or the OP7 pages. The Visible property for folders and pages in XBuilder applies to the web pages and is ignored as the OP and SC trees are generated for OP7. When users are defined for OP7, their access rights can be set for the pages and folders displayed in the OP root user and additional user trees. With the exception of the root user, all defined users appear under OP Access Rights.This is a property for a page/folder which can have one of three values for each additional OP user (this does not include the root user): • None – The object will not be visible to the OP7 user. • Read – The user can see the object/value, but cannot change it. • Read/Write – The user can see the object/value and has the right to change it. Notes • The Visible property for folders and pages in XBuilder is ignored as the OP and SC trees are generated for OP7. • Other folders and pages can be created for OP7, and be hidden for the web user by setting Visible to False. • The OP Access Rights property only affects the OP7 display. • The OP Access Rights property is not given as an option for the root user, as the root user has Read/write access to everything. To hide information from a user 1 In the system pane, click the System tab. 2 Click a folder or page that should be hidden from the user. In the example, the Alarm page. Schneider Electric Buildings AB, Feb 2011 04-00123-05-en 215 (240) 29 TAC OP7 Display Contents Considerations TAC Xenta Server – Controller, Technical Manual 3 In the properties pane, under OP Access Rights for the specific user, point to Read and click None. In the example, change Frank’s Read to None. 4 Repeat steps 2-3 for the pages and folders you do not wish to be displayed on the user’s OP7. In the example, click None for all folders and pages, except for ‘Air_Handling’, that is: Heating, Lighting, Security, Water, Energy, Time_Schedules, Edit_Receiver_Groups, Graphic_Objects, and Receiver_Groups. Note • 29.5 Even if a folder only contains non-OP7 pages, the folder will still be displayed in the OP unless you hide it by clicking ‘None’. Defining the Default Page The default page is a page that appears on the screen a certain time after logging out. Any one of the pages in the OP tree can be assigned as default page. The default page is always present in XBuilder, but it will only be visible in OP7 if it has content. Contents must be defined with at least Read access rights. The default page is defined by selecting an existing page. The default page will appear after a power-up, and, following a log out, after a specified time interval. The time interval is set in the General property “Activate Default page in x min.”. In the example, you will use a temperature chart. To define the Default page 216 (240) 1 In the system pane, click the OP Users tab. 2 Click the Default Page. 3 In the filter view pane, expand the required folder. In the example, expand the Air_Handling folder. Schneider Electric Buildings AB, Feb 2011 04-00123-05-en TAC Xenta Server – Controller, Technical Manual 4 29.6 29 TAC OP7 Display Contents Considerations Drag the required page to Default Page. In the example, drag Temp_Chart to Default Page. The SC (Shortcut) Tree In OP7 an OP tree is always created for root and additional users. A shortcut tree (‘SC Tree’) can also be designed for each user, including the root user. The shortcuts are references to pages that need to be displayed quickly and easily. SC Trees are defined in the System pane, under the OP Users tab. 29.6.1 Expanding the SC Tree for the Root User As you saw in Section 13.1, “The OP7 Default Configuration”, on page 117, the shortcut tree for the root user only contains two folders; to make life easier you can add additional pages as required. In the example, we will add the general Alarm page and the Send_Trend_Logs page. To expand the SC tree for root 1 In the system pane, click the OP Users tab. 2 In the filter view pane, drag the required page to Root in the OP users pane. In the example, drag the page ‘Alarm’ to Root. 3 In the filter view pane, expand the required folder. In the example, expand the Time_Schedules folder. 4 Drag the required page to Root. In the example, drag ‘Time_Schedules-Send_Trend_Logs’ to Root. Schneider Electric Buildings AB, Feb 2011 04-00123-05-en 217 (240) 29 TAC OP7 Display Contents Considerations 29.6.2 TAC Xenta Server – Controller, Technical Manual Creating an SC Tree for an Additional User As you saw in Section 13.1, “The OP7 Default Configuration”, on page 117, there are no shortcut trees defined for additional users. An SC tree has to be defined for each and every additional user. In the example, we will add an Alarm page and some RTU4 data for the user ‘Frank’. To create an SC tree for an additional user 1 In the system pane, click the OP Users tab. 2 Right-click the additional user. In the example, Frank. 3 Point to New and click Folder. 4 Type the name of the folder. In the example, “RTU4”. 5 In the filter view pane, expand the relevant folder. In the example, expand the RTU4 folder. 6 In the filter view pane, drag the required page to the user folder in the OP users pane. In the example, drag the page ‘Alarms_in_RTU4’ to ‘Frank-RTU4’. Repeat steps 5-6 as required. In the example, drag the values page ‘C1_C4_Setpoints’ to ‘FrankRTU4’. By default, all contents of the pages for additional users are ‘Read’. If desired, change one or more of the pages to ‘Read/Write’. 7 218 (240) In the filter view pane (or the system pane) click on the page to be accessed by the user. In the example, the values page ‘C1_C4_Setpoints’. Schneider Electric Buildings AB, Feb 2011 04-00123-05-en TAC Xenta Server – Controller, Technical Manual 8 Schneider Electric Buildings AB, Feb 2011 04-00123-05-en 29 TAC OP7 Display Contents Considerations In the properties pane, under OP Access Rights for the specific user, point to Read and click Read/Write. In the example, change Frank’s Read to Read/Write. 219 (240) 29 TAC OP7 Display Contents Considerations 220 (240) TAC Xenta Server – Controller, Technical Manual Schneider Electric Buildings AB, Feb 2011 04-00123-05-en TAC Xenta Server – Controller, Technical Manual 30 30 ERR Function Blocks in the Control Application ERR Function Blocks in the Control Application In the control application for Xenta Server controller you can not use the Menta ERR system block. The control application in a Xenta 700 type of device can use the Menta ERROR function block and also many system variables and signals in XBuilder. 30.1 ERROR Blocks in an imported TAC Menta Application When you import a Menta application file, any existant ERR function block in the .mta source file will be replaced with a ERROR function. Important The Menta function blocks ERR and ERROR differ in functionality. For more information on these function blocks, see the TAC Menta, Technical Manual. 30.2 Adapting an ERR Block Design Existing Menta applications sometimes needs to be changed when used in a Xenta 700 controller. A typical example is when a Menta application needs to be changed is when the application uses a bit value which the ERROR function block does not adjust. Changing the Menta function block diagram to use a system variable in XBuilder can often solve the problem. 30.3 ERROR Blocks in a New TAC Menta Application When you create a new Menta application, you have the option of using the ERROR function block and suitable XBuilder signals and variables. Schneider Electric Buildings AB, Feb 2011 04-00123-05-en 221 (240) 30 ERR Function Blocks in the Control Application 222 (240) TAC Xenta Server – Controller, Technical Manual Schneider Electric Buildings AB, Feb 2011 04-00123-05-en TAC Xenta Server – Controller, Technical Manual 31 31 Parameters and Variables Management Parameters and Variables Management This section describes how parameters and variables in TAC Xenta 700 are managed in certain situations. The parameters/variables covered are: • Menta Function block values • Menta Constants values • Xenta 700 variables • Schedules The situations described are: • Power failure • Download of an XBuilder project • Upload and download of parameters to/from TAC Vista • Value modifications Terminology Public Constant A Menta Constant that has its Public checkbox set. Public Block A Menta Function Block with the Public checkbox set. Local modification A modification that has been done to a value in Xenta 700, using the Xenta 700 web or the TAC OP7. Note that the Xenta 700 web can be reached either using a web browser, or through Vista Workstation, which is available in a folder beneath the Xenta 700 object. 31.1 Power Failure Menta Constants It is possible to do local modifications on Public Constants. Public constants will keep their current value after a power failure. (In versions previous to 5.1.2 the value of the Public Constant would always revert back to the value Schneider Electric Buildings AB, Feb 2011 04-00123-05-en 223 (240) 31 Parameters and Variables Management TAC Xenta Server – Controller, Technical Manual entered in the Menta editor after a power failure, and any local modifications be disregarded.) Function Blocks A function block with the Backup checkbox set will keep its value over a power failure. A function block with the Backup checkbox not set reverts to its InitValue, if it has one; otherwise a new value is calculated in the first cycle. Xenta 700 variablesXenta 700 variables with the Backup set to “Yes” will keep its value over a power failure. Xenta 700 variables with the Backup set to “No” will revert to its InitValue after a power failure. Schedules 31.2 Xenta 700 schedules retain all events and their data and time over a power failure. Download of an XBuilder Project When an XBuilder project is to be downloaded to a Xenta 700 the user will be prompted for what to download: Send all project and language files will download the complete project including the language pack. Parameters that have been modified are overwritten with the values from the XBuilder or Menta project. Xenta 700 will restart. This should basically only be used when you change language pack or when you want to restart from scratch. Send all project files and Send modified project files are basically the same, except for the fact that the Send all project files will transfer the whole project, while Send modified project files will only send the changes. This means that the download time is shorter for the last alternative. In both cases, the execution is not interrupted. When you download an XBuilder project to Xenta 700, using one of the alternatives Send all project files or Send modified project files, the parameters are handled in the following way: Public Blocks 224 (240) Blocks with the Backup checkbox set, will retain the current value in the device. Blocks with the Backup checkbox cleared, will be overwritten with the value from the downloaded project, with one exception: Schneider Electric Buildings AB, Feb 2011 04-00123-05-en TAC Xenta Server – Controller, Technical Manual 31 Parameters and Variables Management If there are no changes to the Menta program where the block resides and Send modified project files is used, the value from Menta will not be sent to the device, and consequently the value will not be overwritten. Xenta 700 variables If Backup is set to “Yes” Xenta 700 variables will retain their value. If the Backup checkbox is cleared they will be overwritten with the values from the downloaded project with one exception: If there are no changes to any of the variable’s attributes and Send modified project files is used, the value from XBuilder will not be sent to the device. 31.3 Public constants Public constants will retain their value and disregard the value in the downloaded project. The value of public constants cannot be modified from the Menta editor. Schedules Schedules will be overwritten with the data from the XBuilder project. If a local modification has been made to a schedule, those changes can be loaded into the XBuilder project, using the Get from Target, Get online changes command. This command will overwrite changes done in XBuilder. Upload and Download of Parameters This function was introduced in TAC Vista version 5.1.2. Only when it is used with a Xenta 700 version 5.1.2 or higher can it be expected to work with full functionality. In Vista Workstation, when you right-click on a Xenta 700, you see the two commands “Upload Parameters” and “Download Parameters”, similar to what has always been available for Xenta 280/300/401. Selecting one of the commands brings you to a window where you can select to upload/download parameters from the Xenta 700 and also from the Xenta devices (280/300/401) connected to the LonWorks port of the Xenta 700. The functionality described applies to Xenta 700 only. Upload Parameters will copy the current value of all the parameters from the Xenta 700 to the Vista data base. Download Parameters will download the value of all parameters from the Vista database to the Xenta 700. The following parameters are included: • Schneider Electric Buildings AB, Feb 2011 04-00123-05-en Public Constants 225 (240) 31 Parameters and Variables Management TAC Xenta Server – Controller, Technical Manual • Public Blocks • Xenta 700 variables • Times and dates of all Schedules’ events When working with Xenta 700 in the Menta editor, the current values from the Vista data base are not shown, unlike Xenta 280/300/401, where the most recently uploaded values are shown in the Menta editor. With Xenta 700, the values shown are those that have been entered into Menta, which may differ from the values in the Xenta 700 device and Vista Data base, depending of which changes, uploads and downloads, have been done. 31.3.1 Parameter Download, Public Blocks When downloading parameters from Vista, the Public Block output values are overwritten. This has consequences for some blocks as described below. Public PVB, PVI and PVR. Download parameters will write values to the output, and that value will also be copied to the InitValue of the block. That is normally the desired behavior, but it may be important to be aware of the fact. Public ACCUM; INTEG and RT. Also in this case, download parameters will write values to the output, which means the current values will be overwritten. This is normally not the desired behavior. Depending on what you want to achieve, the overwriting is possible to avoid by using additional blocks, and consider which blocks should have the Public checkboxes set and which should not. 31.4 Value Modifications The first time Menta Constants, function blocks and Xenta 700 variables are downloaded they will get the value entered as InitValue in Menta, or XBuilder respectively. From that moment on, there are restrictions regarding how the values can be modified, depending on type and the Public and Backup settings. 31.4.1 Menta Constants Public Constants can be changed, using local modification, but not from the Menta editor. Value changes done in the Menta editor will be disregarded when they are downloaded. Menta Constants that are not public can only be changed from the Menta editor. 226 (240) Schneider Electric Buildings AB, Feb 2011 04-00123-05-en TAC Xenta Server – Controller, Technical Manual 31.4.2 31 Parameters and Variables Management PVx Blocks The table below shows how PVx blocks can be modified after they have been downloaded to a Xenta 700. Table 31.1: PVx Blocks How to modify after first download Public Backup InitValue change in Menta editor and download The InitValue and the block output value will change. Not accessible. The InitValue and the block output value will change. Block output value and InitValue will change. X The InitValue will change, but not the block output value. Not accessible. X The InitValue will change, but not the block output value. Block output value and InitValue will change. X X 31.4.3 Local modification Other Function Blocks The table below shows how function blocks, other than PVx, can be modified after they have been downloaded to a Xenta 700. Table 31.2: Other Function Blocks How to modify Public Backup Parameter change in Menta editor and download Local modification Not accessible. The parameter value will change. X X X 31.4.4 X Output value may change as a result of the parameter change, depending on block type. Block value only will change. Not accessible. Block value only will change. Xenta 700 Variables Xenta 700 variables can use local modifications, provided Writable is set to “Yes”. Such changes influence the variable value, but not its InitValue. In XBuilder it is possible to modify the InitValue of the Xenta 700 variables. Schneider Electric Buildings AB, Feb 2011 04-00123-05-en 227 (240) 31 Parameters and Variables Management TAC Xenta Server – Controller, Technical Manual If Backup is set to “Yes”, the InitValue will be changed, but the variable value is kept when the project is downloaded. If Backup is set to “No” changes done in XBuilder will influence both the InitValue and the variable’s value when the XBuilder project is downloaded. 228 (240) Schneider Electric Buildings AB, Feb 2011 04-00123-05-en TAC Xenta Server – Controller, Technical Manual 32 32 Changing the Receive Timer Value Changing the Receive Timer Value TAC Vista Workstation has a default value for the receive timer for the communication in a LonWorks network. This value is also in force for the Xenta Server. 32.1 Changing the Receive Timer Value in TAC Vista Workstation When the Xenta Server is a subsystem to TAC Vista Workstation, the default value for the receive timer (24576 ms) is often too long for maintaining good communication when many Xenta I/O modules are connected to the Xenta Server. In such cases, the value has to be decreased until satisfying communication is achieved. To change the receive timer value in TAC Vista Workstation 1 In TAC Vista Workstation, right-click the required LonWorks Network in the Xenta Server. 2 Click Properties. 3 In the LonWorks Networks dialog, click the Timers tab. Schneider Electric Buildings AB, Feb 2011 04-00123-05-en 229 (240) 32 Changing the Receive Timer Value TAC Xenta Server – Controller, Technical Manual 4 In the Network timers area, in the Receive timer list, click the required value. 5 Click OK. The new value will automatically be in force in the XBuilder project or in a Xenta Server online in the system. 32.2 Changing the Receive Timer Value in the TAC XBuilder Project When the Xenta Server is used as a stand-alone system, that is not connected to a TAC Vista Workstation, you are recommended to make sure that the receive timer value in the XBuilder project has a necessary low value. To change the receive timer value in the TAC XBuilder project 1 In the Network pane, click the LON network. 2 In the properties pane, under File Transfer Timers, in the Receive Timer property list, click the required value. The new value will be in force when the project has been down-loaded to the Xenta Server. 230 (240) Schneider Electric Buildings AB, Feb 2011 04-00123-05-en TAC Xenta Server – Controller, Technical Manual 33 33 Connecting Rules in TAC XBuilder Connecting Rules in TAC XBuilder Signals in XBuilder can be connected according to the following table: Graphic page. Value page. HTML varaible page. X Menta-output. X Menta-input. Alarm-acknowledge. X Connectio Object-to. Alarm-input. X Connectio Object-from. Trendlog-send data. X Alarm-state. Trendlog-start. X Alarm-output. Trendlog-input. TimeObject- TimeObject-TimeLeft. From\To TimeObject-Output. Table 33.1: Allowed connections of signals in XBuilder. X X X Output. TimeObject- X X X X X X X X X X X X X X X X X TimeLeft. Trendloginput. Trendlogstart. Trendlogsend data. Alarminput. Alarmacknowledge. Alarm- X X X X X output. Alarm- X X state. Schneider Electric Buildings AB, Feb 2011 04-00123-05-en 231 (240) 33 Connecting Rules in TAC XBuilder TAC Xenta Server – Controller, Technical Manual Alarm-input. Alarm-acknowledge. Alarm-output. Connectio Object-from. Connectio Object-to. Menta-input. Menta-output. Graphic page. Value page. HTML varaible page. X X X X X X X X X X X X X X X X X X X X X X X X X X X X X X X X X X X X X X X X X X X X X X X X X X X X X X X X X X X X X X X X X X X X X X X X X X X X X X X X X X X X X X X X X X X X X X X X X X X X X X X X X X X X X X X X X X X X X X X Alarm-state. Trendlog-send data. X TimeObject-TimeLeft. Trendlog-start. I/O K(n)- TimeObject-Output. From\To Trendlog-input. Table 33.1: Allowed connections of signals in XBuilder. Value. I/O K(n)HWForced. I/O K(n)HWForcedValue. I/O U(n)- X Value. I/O U(n)CounterEnable. I/O X(n)Value. I/O X(n)CounterEnable. I/O Y(n)- X Value. I/O Y(n)- X X X X X HWForced. I/O B(n)- X Value. System X X X X X X X X X X X X X X X X SNVTs. X X X X X X X X X X X X X X X X Menta- X X X X X X X X X X X X X X X X Variables. public signals. 232 (240) Schneider Electric Buildings AB, Feb 2011 04-00123-05-en TAC Xenta Server – Controller, Technical Manual 33 Connecting Rules in TAC XBuilder Value page. HTML varaible page. Menta- X X X X X X Graphic page. Menta-output. Menta-input. Connectio Object-to. Connectio Object-from. Alarm-state. Alarm-output. Alarm-acknowledge. Alarm-input. Trendlog-send data. Trendlog-start. Trendlog-input. TimeObject-TimeLeft. From\To TimeObject-Output. Table 33.1: Allowed connections of signals in XBuilder. X Inputs. Menta- X X X X X X X X X X X X Outputs. Memory Signals. X X X X X X X X Legend: X indicates a permitted connection. Schneider Electric Buildings AB, Feb 2011 04-00123-05-en 233 (240) 33 Connecting Rules in TAC XBuilder 234 (240) TAC Xenta Server – Controller, Technical Manual Schneider Electric Buildings AB, Feb 2011 04-00123-05-en TAC Xenta Server – Controller, Technical Manual Index A alarm object adapt 203 imported from a TAC Menta application 202 in a new TAC Menta application 203 in control application 64 alarm page create 203 analog output Y 158 applications folder add 51 B BackupLM (folder) 25 C connecting rules, in TAC XBuilder 231 connection block type change 211 control application add TAC Menta object to 51 alarm object in 64, 201 ERR block in 72 I/O signal as SNVT in 64, 211 SNVT object in 77 time object in 63, 205 trend log in 209 trend log object in 64 view the execution time 109 control task accessing execution time value 193 execution order 61 in TAC XBuilder 189 properties 189 property 166 control task assignment view 191 control trask assign for a TAC Menta object 59 Index configure for a LON wall module 164 configure for a TAC Xenta I/O module 129 configure for a TAC Xenta I/O module using TAC Vista Workstation 130 DeviceDescr (folder) 25 digital input X 137 digital output K 156 Documentation (folder) 25 download parameters to Xenta 700 225 download to a Xenta 700 224 dynamic data clear 195 E ERR block in control application 72 ERR block design adapt 221 ERROR block in a new TAC Menta application 221 in an imported TAC Menta application 221 execution order define 192 property 167 execution time accessing value for the control task 193 view for a control application 109 view value for the application in a TAC Menta object 196 F filter view lock 99 folder add applications folder 51 folder structure, see project folder structure function block diagram view for a TAC Menta object 113 Function Blocks 224 G Graphics (folder) 25 D I default page (OP7) 216 device address I/O point use in TAC XBuilder 137 I/O point list Schneider Electric Buildings AB, Feb 2011 04-00123-05-en 235 (240) Index export from TAC XBuilder 119 I/O signal as SNVT from from an imported TAC Menta application 211 as SNVT in the control application 64, 211 InitValue Menta, XBuilder 226 input configure physical input 35 L Local modification 223 LON wall module add 163 configure 164 configure the device address for 164 use in TAC XBuilder 163 LonWorks network remove an existing TAC Xenta device from 27 update 28 TAC Xenta Server – Controller, Technical Manual Graphics 25 VistaDb 25 project folder structure create on hard disk 25 Public Block 223 public blocks ACCUM 226 INTEG 226 other function blocks 227 PVB 226 PVI 226 PVR 226 PVx 227 RT 226 Public Constant 223 pulse output signal connect to a TAC Xenta I/O point 105 R Menta Constants 223 receiver timer value change in TAC Vista Workstation 229 change in the TAC XBuilder project 230 root user (OP7) 117 N S network address define in TAC XBuilder 128 neuron ID assign for a TAC Xenta I/O module on the TAC Xenta Server web site 134 assign for a TAC Xenta I/O module using TAC XBuilder 129 OP Access Rights 215 OP tree 117, 214 OP user 118, 214 OP7 14 operator panel OP7 117 output configure physical output 39 SC tree 117 SC tree (shortcut tree) 217 Schedules 224 signal connect a signal to a SNVT 97 connect a signal to a TAC Xenta I/O point 102 signal structure in TAC Menta object 167 signal object delete unused 30 SNVT as I/O signal in a new TAC Menta application 211 connect a signal to a SNVT 97 SNVT object in control application 77 system variable connect 108 System variables (OP7 display) 214 P T physical inputs configure 35 physical outputs configure 39 project folder BackupLM 25 create on hard disk 25 DeviceDescr 25 Documentation 25 TAC Menta application alarm object from 202 alarm objects in a new … 203 ERROR block in a new … 221 ERROR block in an imported … 221 I/O signal as SNVT from an imported … 211 load part as macro 173 SNVT as I/O signal in a new … 211 time object from 205 M O 236 (240) Schneider Electric Buildings AB, Feb 2011 04-00123-05-en TAC Xenta Server – Controller, Technical Manual time object in a new … 206 trend log object imported from 209 trend log object in a new … 210 view the execution time in a TAC Menta object 196 TAC Menta application file add 53 create 174 import to a TAC Menta library object 183 import to the TAC Menta object using TAC XBuilder 171 import to the TAC Menta programming tool 171 use in TAC XBuilder 169 TAC Menta library add an existing TAC Menta object 180 add TAC Menta object 182 delete 187 edit TAC Menta object 182 export 186 import 187 make a local copy of an TAC Menta object 185 use a TAC Menta object 184 use in TAC XBuilder 179 TAC Menta library object import a TAC Menta application file 183 TAC Menta object add 52 add to control application 51 add to the TAC Menta library 180, 182 assign a control task to 59 connect a signal between objects 94 connect a time object 206 edit in TAC Menta Library 182 import a TAC Menta Application file using TAC XBuilder 171 in TAC XBuilder 165 make a local copy of an … from the TAC Menta Library 185 properties 165 signal structure 167 TAC Xenta Server alarm object 201 use a … from the TAC Menta Library 184 view function block diagram 113 view the execution time for the application 196 TAC Menta programming tool 169 import a TAC Menta application file 171 TAC OP7 117, 213 TAC Vista Workstation configure a device address for a TAC Xenta I/O module 130 TAC Workstation change receiver timer value 229 TAC XBuilder add a TAC Xenta I/O module 128 assign a neuron ID for a TAC Xenta I/O Schneider Electric Buildings AB, Feb 2011 04-00123-05-en Index module 33, 129 configure the TAC Xenta I/O points 128 connecting rules 231 control task 189 define network address for TAC Xenta I/O module 128 export an I/O point list 119 import a TAC Menta application file to the TAC Menta object 171 TAC Menta object in 165 TAC Xenta I/O module properties 127 use I/O point 137 use LON wall module 163 use TAC Menta application file 169 use TAC Xenta I/O module 127 use the TAC Menta library 179 TAC XBuilder project change receiver timer value 230 send to a TAC Xenta Server 47 TAC Xenta 700 117, 213, 223 TAC Xenta device remove from LonWorks network 27 TAC Xenta I/O module add 30, 128 assign a neuron ID in TAC XBuilder 33 assign a neuron ID on the TAC Xenta Server web site 134 assign a neuron ID using TAC XBuilder 129 configure a device address using TAC Vista Workstation 130 configure device address 129 configure TAC Xenta I/O points 128 define network address 128 properties in TAC XBuilder 127 use in TAC XBuilder 127 TAC Xenta I/O modules verify in the project 45 view using a browser 48 TAC Xenta I/O online signal connect 107 TAC Xenta I/O point configure in TAC XBuilder 128 connect a pulse output signal to 105 connect signal to 102 TAC Xenta Server send a TAC XBuilder project to 47 TAC Xenta Server 700 variable 197 add 198 automatically added 197 define source 199 disconnect a signal from 200 find signals connected to 199 use the state 199 use the value 199 237 (240) Index TAC Xenta Server – Controller, Technical Manual TAC Xenta Server alarm object in a TAC Menta object 201 TAC Xenta Server project save in TAC Vista 45 TAC Xenta Server web assign a neuron ID for a TAC Xenta I/O module on the site 134 task dynamic data clear 112 time object connect to a TAC Menta object 206 imported from a TAC Menta application 205 in a control application 63, 205 in a new TAC Menta application 206 time object page create 207 trend log adapt 209 in a control application 209 trend log object imported from a TAC Menta application 209 in a control application 64 in a new TAC Menta application 210 trend log page create 210 U universal input U 139 upload parameters to TAC Vista 225 V Variables (OP7 display) 214 visibility 215 VistaDb (folder) 25 X XBuilder project 224 Xenta 700 variables 224, 227 .xif file create 92 238 (240) Schneider Electric Buildings AB, Feb 2011 04-00123-05-en Copyright © 2011, Schneider Electric Buildings AB All brand names, trademarks and registered trademarks are the property of their respective owners. Information contained within this document is subject to changewithout notice. All rights reserved. 04-00123-05-en For more information visit www.schneider-electric.com/buildings Last Manual Page