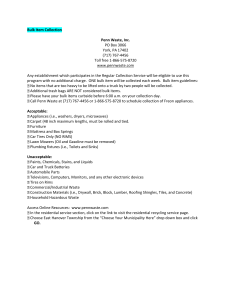Provider Portal Bulk Payment Request Step by step guide August 2019 ndis.gov.au August 2019 | Bulk Payment Request Step by Step Guide Bulk Payment Requests Step by Step Guide Table of contents Provider Bulk Payment Requests .......................................................................................... 3 Accessing the Bulk File Payment Request Screen ................................................................ 3 Reference Files ................................................................................................................. 4 Completing the Bulk Upload File Template ........................................................................ 4 Creating the File............................................................................................................. 7 Successful File Upload................................................................................................... 8 Unsuccessful File Upload ............................................................................................... 8 Verifying the Bulk Upload to correct ERROR ................................................................. 9 Payment Reconciliation of a Bulk Payment Request Upload ........................................ 11 Receiving Payment.......................................................................................................... 12 ndis.gov.au Bulk Payment Request Instructions 2 Bulk Payment Requests Step by Step Guide Provider Bulk Payment Requests This document is a short guide to help you upload a Bulk Payment Request on the myplace Provider Portal. The Bulk Payment Request enables you to submit multiple requests for payment in a single file uploaded through the Provider Portal, rather than submitting individual requests for each service booking for each participant (see scenarios below). SCENARIO 1: 1 Participant, 1 service booking per week, for a month. With Create Payment Request, you will need to lodge 4 individual requests. With Bulk Payment Request, you only upload 1 request (1 Participant x 4 times x unit price for the service) SCENARIO 2: 10 Participants, each one has 1 service booking per week, for a month. With Create Payment Request, you will have to lodge 40 requests (4 per Participant). With Bulk Payment Request, you upload one file with 10 requests (10 Participants x 4 times x unit price) i.e. a request per Participant. Accessing the Bulk File Payment Request Screen To create a Bulk Payment Request: 1. Select the Payment Request tile and 2. Select the Bulk Payment Request Upload button. The Bulk Upload screen appears. ndis.gov.au Bulk Payment Request Step by Step Guide 3 Bulk Payment Requests Step by Step Guide Reference Files This screen has three reference files: View Information on Bulk File Upload: is a guide for providers on what and how to record information within the Bulk Upload File Template. Bulk Upload File Template: is the bulk Payment Request template that the provider will need to complete and upload to make the bulk Payment Request. Note: As of 1 July 2018, a new Template file with two additional fields was added. Providers can still use the older Template, but it is recommended that they shift to the new version to take advantage of the additional functionality. Support Item Reference List: is an excel document that can be downloaded to view all support items (names and codes) that are currently active in Service Bookings with participants. The Support Item Reference List gives you the support number “code” to put into the CSV file when using bulk upload. For example, to claim for a Daily Activity support for Linen service, you will need to put 01_021_0120_1_1 in the SupportNumber field of the CSV file. This helps providers understand what support items are eligible for payment with their current participants with active service bookings. Completing the Bulk Upload File Template The following table describes the data required in the Bulk Upload File. Note: This information is also available in the View Information on Bulk File Upload document. We recommend reviewing that document from time to time for any updates. ndis.gov.au Bulk Payment Request Step by Step Guide 4 Bulk Payment Requests Step by Step Guide Template Field Name: Required Data/Information: Required Format: Mandatory? RegistrationNumber The Provider’s registration number assigned in the new system (shown in your Profile as Organisation Id). Number only, no spaces and up to 30 Numeric characters. Will start with 405 Mandatory NDISNumber Participant NDIS Number Number only, up to 20 (Siebel or new CRM Numeric characters. number) Will start with 43 Mandatory Accepts either YYYY-MMDD or DD-MM-YYYY Start date of the support SupportsDeliveredFrom Note: Also accepts instead Mandatory provided of dashes (-) any of the following: ‘/’, ‘\’ or ‘.’ Accepts either YYYY-MMDD or DD-MM-YYYY Note: Also accepts instead Mandatory of dashes (-) any of the following: ‘/’, ‘\’ or ‘.’ SupportsDeliveredTo End date of the support provided SupportNumber Support Item number of Up to 60 characters the service provided from underscore acceptable the new catalogue ClaimReference Up to 50 characters. which The Provider’s own includes - alpha numeric, Optional but Invoice reference for the forward slash (/), hyphen recommended payment. (-) and underscore (_). Mandatory Up to 5 Numeric characters including NNNNN OR NNN.NN. format. Quantity Number of units. Can be used to represent Mandatory IF hours (e.g. 2.5 hours = 2 Hours are not hours 30 minutes) but entered cannot be in hour format (e.g. 2: 30 = 2 hours 30 minutes). Note: you cannot use both hour and quantity formats ndis.gov.au Bulk Payment Request Step by Step Guide 5 Bulk Payment Requests Step by Step Guide Template Field Name: Required Data/Information: Required Format: Mandatory? for the same claim (i.e. A claim for one session of 2 hours 30 minutes should be either Quantity = 1 Hours = 2:30 or Quantity = 2.5 and Hours = 1). HHH:MM e.g. 2: 30 = 2 hours 30 minutes. Cannot use decimal format (e.g. 2.5 hours = 2 hours 30 minutes). Hours Actual duration of the service provided. For Mandatory IF example, if the service Note: you cannot use both Quantity is not was provided for 2 hours hour and quantity formats entered 15 minutes then enter for the same claim (i.e. A 2:15 claim for one session of 2 hours 30 minutes should be either Quantity = 1 Hours = 2:30 or Quantity = 2.5 and Hours = 1). UnitPrice Price per unit of the unit Up to 8 Numeric and 2 sold or the hourly price of decimal digits, e.g.: the service provided. NNNNNNN.NN Mandatory GSTCode GST as applicable to the item or service. P1 = Tax Claimable P1 or P2 or P5 (10%) P2 = GST Free P5 = GST out of Scope Mandatory AuthorisedBy Legacy data can be left blank Not Applicable Not Applicable ParticipantApproved Legacy data, can be left Not Applicable blank Not Applicable Name of the in-kind InKindFundingProgram program, if applicable to Not Applicable the support item entered DO NOT USE “” (Blank) or CANC or REPW or TRAN or NF2F Optional ClaimType Claim type of the service provided “(Blank)”: Direct Service ndis.gov.au Bulk Payment Request Step by Step Guide 6 Bulk Payment Requests Step by Step Guide Template Field Name: Required Data/Information: CANC: Cancellation REPW: NDIA Required Report TRAN: Provider Travel NF2F: Non-Face-toFace Services CancellationReason Reason of the cancellation type NSDH: No show due to health reason. NSDF: No show due to family issues. NSDT: No show due to unavailability of transport. NSDO: Other. Required Format: Mandatory? Note this must be capitalised. NSDH or NSDF or NSDT Conditional (only or NSDO applicable to Note this must be Cancellation capitalised. claim type) Creating the File You will need to download the bulk upload template to create your bulk upload file. After you have logged into the portal, you will be able to download the template from the Bulk Upload screen. Be sure to download the Excel template as a .CSV file and save it as ‘Comma delimited’. Your filename must not exceed 20 characters in length. This limit includes the extension (.CSV) and all characters used in the filename, including the ‘.’ (dot) (e.g. BULKUPLOAD2.CSV is 15 characters). Line items within the bulk upload file should create the corresponding number of Payment Requests (e.g. 100 rows/lines (excluding the header row) will create 100 payment requests). Check there are no extra characters in columns or rows that are beyond the viewable section of the worksheet. There should be no characters in rows or columns that are beyond the claim data you are entering (e.g. your claims end on row 47, but there is a character in a cell in row 102) as this will result in the whole file not loading. CSV files can be uploaded using either the US or Australian date format; i.e. yyyy/mm/dd or dd/mm/yyyy. ndis.gov.au Bulk Payment Request Step by Step Guide 7 Bulk Payment Requests Step by Step Guide Upload Document Select Choose file to upload your Bulk Payment Request file and enter a File Reference number. Then tick the mandatory price guide acknowledgements box and select Submit. Successful File Upload If the Bulk Payment Request file meets the upload validation requirements, a message will be displayed advising that the file has been submitted and is pending payment validation. Note that file processing may not be immediate. To verify that the bulk payment request has been processed and ensure the individual payment requests are valid, proceed as follows: Select the View Payment Request tile and search for the recent bulk upload file. Note that this can be done by file name, or by ‘duration’ which means the period during which the files were submitted Successful payment requests will have SUCCESSFUL in the status field. If the payment request has been unsuccessful it will return an ERROR status Unsuccessful File Upload If the bulk Payment Request file does not meet the upload validation requirements, a message will be displayed advising that the file validation has failed. In addition, an error file specifying the errors (column A) in the file will be available to download and view so you can make the required changes to the original file. ndis.gov.au Bulk Payment Request Step by Step Guide 8 Bulk Payment Requests Step by Step Guide Note: When uploading the corrected bulk upload file, please ensure that the file is renamed, as it cannot be the same name as a file previously uploaded (successful or unsuccessful). Verifying the Bulk Upload to correct ERROR 1. Select the Payment Request Number with ERROR appearing to see the type of error. 2. Open the entry to verify the Reject Reason. ndis.gov.au Bulk Payment Request Step by Step Guide 9 Bulk Payment Requests Step by Step Guide 3. Select Back and download the bulk upload results file to correct the error. The CSV file can be opened with Microsoft Excel and edited to correct the error. In the example below the quantity had been exceeded (2.0) but has now been corrected to 1. 4. Make sure to only edit the record(s) with error. You can keep the same Claim Reference number. ndis.gov.au Bulk Payment Request Step by Step Guide 10 Bulk Payment Requests Step by Step Guide 5. Save the CSV file with a different name, only including the edited records, and reupload using the Bulk Upload function. In a situation where you may have several errors, the new CSV file would include as many line items as there are errors, and the header line. Note: Where the payment amount entered is greater than maximum per unit catalogue price for that item, the system will only pay up to the maximum catalogue price. In such scenarios the claimed amount will be different to the paid amount and it will be marked in the bulk reconciliation file downloaded by the user. (see Payment Reconciliation section below.) field ‘Capped’ will be populated with a value of YES or NO based on the following: Where the amount paid is different than the amount claimed, then Capped = YES. Where the amount paid is same as amount claimed, then Capped = NO. Payment Reconciliation of a Bulk Payment Request Upload Currently there is no portal functionality to reconcile rejected Payment Requests against the bulk upload file submitted by the provider. Providers can check the status of each Payment Request in the View Payment Request tile to compare this against the uploaded file. Providers can check the reason for each incomplete Payment Request by selecting the Payment Request number in the Payment Request tile. Currently there is no functionality to check the reason of rejected Payment Requests. Payment Requests that are created with a status of ‘Rejected’ have failed due to some type of validation error (e.g. the support item price is not valid for the service dates being claimed). Payment Requests that have been ‘Rejected’ (or claims that do not create a Payment Request), must be rectified and reloaded. A ‘Rejected’ claim cannot be fixed in the portal, it will remain in ‘Rejected’ status forever, and a new request needs to be created. ndis.gov.au Bulk Payment Request Step by Step Guide 11 Bulk Payment Requests Step by Step Guide If your bulk upload results in ‘Rejected’ Payment Requests or fails to create some requests you should NOT reload the whole file. Create a new file with only those line items that failed, and fix the issues before attempting to reload. Note: Payment Requests will not appear in the Payment Request tile on the portal. Refer to the following table for the Bulk Payment Request Outcomes: Status Outcome Pending Payment View in Payment Request Tile Rejected Not Available in Payment Request Tile Receiving Payment Payment Requests that are created with a status of ‘Pending’ will be paid after the next payment run cycle – this occurs a minimum of once a day, Monday to Friday. A status of ‘Pending’ will usually change to ‘Paid’ following the completion of a payment run cycle. Payment Requests created after the last payment run cycle on a Friday will be picked-up in the payment run cycle of the next business day – typically the next Monday. ndis.gov.au Bulk Payment Request Step by Step Guide 12