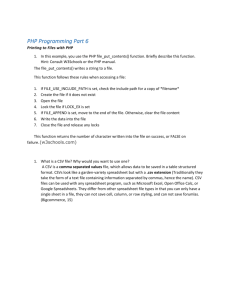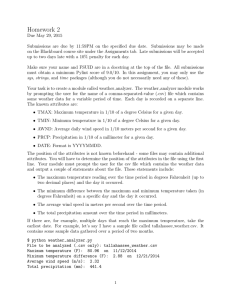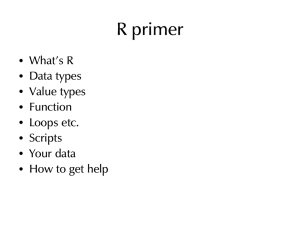Audio and communication services for live events TUTORIAL Import RF Explorer scans into Shure Wireless Workbench 6 TM Version 1 – October 2014 diogo@piamp.com * +34 617 663 677 * piamp.com OVERVIEW 1. Introduction 2. Versions 3. CSV file parameters supported by WWB6 4. CSV file parameters in RF Explorer 5. Export Single Signal CSV in RF Explorer 6. Replacing characters in a text editor 7. Import edited CSV into WWB6 8. Window parameters in RF Explorer 9. Merging CSV files using Windows command prompt Piamp Media Engineering SC * diogo@piamp.com 1. Introduction TM Wireless Workbench 6 (WWB6) is a Shure software tool which permits importing RF spectrum scan files in order to coordinate wireless audio systems and calculate inter-modulation. This files are generated by Shure scanners and wireless receivers, or other scanner manufacturers as long as the file formatting is compatible. RF Explorer (RFE) is a very economic RF spectrum analyzer able to export its scans as .csv (comma separated value) text files. With a little trickery is possible to adapt the fields and the data in this file allowing it to be read and plotted in WWB6. Producing a compatible .csv in the goal of this tutorial. 2. Versions Software and Firmware versions used during this tutorial: . Windows 7 Professional SP1 – 64 bits . RF Explorer Firmware v01.12 . RF Explorer Client v1.11.1311.4 . Shure Wireless Workbench Version: 6.10.2.7 TM Piamp Media Engineering SC * diogo@piamp.com 3. CSV file parameters supported by WWB6 According to the WWB6 help system, the supported data format for scan files is (frequency,amplitude) with the following arrangement: 470.100, -42.1 470.226, -62.3 470.385, -65.7 We can observe that WWB6 requires the decimals separated by a point and the two fields separated by a comma. With RFE default configuration, the exported file would have the following format: 470,100,-42,10 470,226,-62,30 470,385,-65,70 Such a file is impossible to load into WWB6, so this message would show up: Piamp Media Engineering SC * diogo@piamp.com 4. CSV file parameters in RF Explorer In order to get a compatible file, my first step would be to change the “CSV field separator” field in the Configuration tab in RFE. Change it from comma to semicolon for example. This step will allow us to differentiate the decimal from the field separator in the exported file. Piamp Media Engineering SC * diogo@piamp.com 5. Export Single Signal CSV in RF Explorer Before exporting a sweep curve from RFE it is imperative that only one trace is shown on screen. I usually use the average plot. Once exported, via File>Export Single Signal CSV as... the file would look something like this in a text editor like Windows Notepad: Piamp Media Engineering SC * diogo@piamp.com 6. Replacing characters in a text editor Once in Notepad, using the menu Edit>Replace... change the commas for points and the semicolons for commas with the button Replace All. Save the file as it should already be compatible with WWB6. Piamp Media Engineering SC * diogo@piamp.com 7. Import edited CSV into WWB6 In the Frequency Coordination tab in Shure's WWB6, click on Change Scan Data... in the sidebar. An import window should open allowing us to import up to four scans. Plotted in green is our RF Explorer capture, in blue a scan from a few months ago using Shure AXT600 Spectrum Manager. The red bars are the exclusions I defined as DTV channels for Barcelona. As you can see resolution is not great, but take into account that our start frequency was 470 and stop frequency 890MHz, accounting for a 420MHz span. With such a frequency span the Sweep Step is 3.75Mhz. If a DTV channel (in Europe) takes up to 8Mhz, this resolution only allows up to 3 samples per channel... Piamp Media Engineering SC * diogo@piamp.com 8. Window parameters in RF Explorer To improve resolution my strategy is to capture smaller frequency spans with RFE, export those files and then combine them in a single .csv. For instances, with an 112MHz span, we can observe a 1MHz Sweep Step, providing us with more resolution; this way we can cover the 470 to 918Mhz band in four steps: . 470 – 582 . 582 – 694 . 694 – 806 . 806 – 918 Once captured, I'll drag these files to a folder close to my C drive zroot, C:\csv> Piamp Media Engineering SC * diogo@piamp.com 9. Merging CSV files using Windows command prompt Open a Windows command line prompt, and call the folder with the four files: cd c:\csv Merge them with the command: copy *.csv newname.csv Open the merged file in Notepad, replace the commas and the semicolons and make sure no extra characters or blank line is present. Usually I have to delete a small arrow in the last line. If everything is OK our new plot with about four times more resolution should be compatible with WWB6. Here it is overlapped with the first one. Piamp Media Engineering SC * diogo@piamp.com
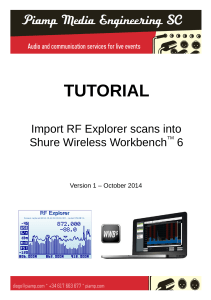
![[#DTC-130] Investigate db table structure for representing csv file](http://s3.studylib.net/store/data/005888493_1-028a0f5ab0a9cdc97bc7565960eacb0e-300x300.png)