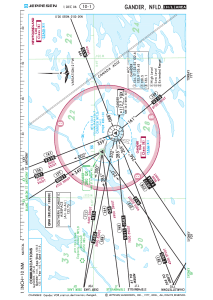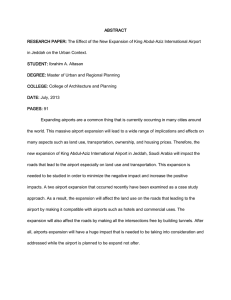Jeppesen JeppView for Windows User Guide Version 5.3 for Windows Jeppesen JeppView for Windows User Guide Jeppesen 55 Inverness Drive East Englewood, Colorado 80112-5498 This document supports JeppView for Windows 5.3 Jeppesen, All Rights Reserved March 2016 Document ID: DATD_Jepp_JV4W_UserGuide Revision 1.0 Table of Contents Table of Contents Chapter 1 Getting Started Contacting Jeppesen .............................................................................................................. 1 Starting the Application ........................................................................................................... 1 Chapter 2 Understanding the Basics Setting Measurement Units .................................................................................................... 3 Application Interface Window ................................................................................................. 3 Menus ..................................................................................................................................... 4 Toolbars and Buttons ........................................................................................................... 10 Enroute Chart ....................................................................................................................... 19 Thumbnail ............................................................................................................................. 22 Change Notices Tab ............................................................................................................. 24 Text Tab ............................................................................................................................... 25 Notebook Tab ....................................................................................................................... 32 Terminal Charts Tab ............................................................................................................. 32 Chart Compare Tab .............................................................................................................. 33 Customizing the Screen Configuration ................................................................................. 33 Enroute Chart Themes ......................................................................................................... 34 Chapter 3 Working with Terminal Charts Understanding Charts ........................................................................................................... 37 Navigating in the Terminal Charts View ................................................................................ 39 Filtering Terminal Charts ...................................................................................................... 40 Using Chart Compare ........................................................................................................... 41 Chapter 4 Working with the Airport List Airport List ............................................................................................................................ 43 Working With the Airport List ................................................................................................ 44 Airport List Filters .................................................................................................................. 46 Filtering Airports Using the Enroute Chart ............................................................................ 49 Airport Favorites ................................................................................................................... 50 © 2016 Jeppesen, All Rights Reserved JeppView for Windows User Guide iii Table of Contents Chapter 5 Working with RoutePacks RoutePack Basics ................................................................................................................ 53 Registering RoutePack Files ................................................................................................ 53 Creating a Route .................................................................................................................. 55 Importing a RoutePack File .................................................................................................. 58 Showing the Route on the Enroute Chart ............................................................................ 59 Alternate Route .................................................................................................................... 59 Understanding Other Airports .............................................................................................. 59 Showing the Distance From Here ........................................................................................ 60 Showing Alternate Airports ................................................................................................... 60 Showing Approaches Within ................................................................................................ 61 Filtering Charts in the RoutePack ........................................................................................ 61 Flight Planning ..................................................................................................................... 63 Deleting or Duplicating Routes ............................................................................................. 68 Chapter 6 Working with Weather Live Weather Options ........................................................................................................... 69 Weather Map Controls ......................................................................................................... 71 Weather Legend Basics ....................................................................................................... 73 Chapter 7 Working with Printing Printer Guidelines ................................................................................................................. 75 Printer Page Settings ........................................................................................................... 76 Printing Terminal Charts ...................................................................................................... 77 Printing a Trip Kit Using Direct Print ..................................................................................... 77 Printing a Trip Kit for Quick Print .......................................................................................... 77 Printing Terminal Chart Change Notices .............................................................................. 80 Printing Vector Charts ......................................................................................................... 81 Chapter 8 Working with Application Tools Using the Range Bearing Features ...................................................................................... 83 User-Defined Waypoints ...................................................................................................... 85 Sunrise Sunset Tool ............................................................................................................. 87 Unit Converter Tool .............................................................................................................. 88 JeppView for Windows User Guide iv © 2016 Jeppesen, All Rights Reserved Getting Started Contacting Jeppesen Chapter 1: Getting Started This chapter contains information on starting the application, and what to do if it appears that the data is not updating. This chapter contains the following topics: • Contacting Jeppesen • Starting the Application • Receiving JeppView Updates Contacting Jeppesen Jeppesen provides technical support 24 hours a day, 7 days a week. North America Toll-Free: 800-537-7225 United States Direct: 303-328-4170 United Kingdom: 44-1293-842407 Australia: 61-73105-9450 All Other International: 49-6102-507004 Email: navsupport@jeppesen.com Starting the Application To start the application do one of the following: • Click Start > Programs > Jeppesen > Jeppesen JeppView for Windows • Double-click the application icon on the desktop. The first time you start the software you will be prompted to activate the program. The software must be activated within 30 days. You are responsible for the accuracy of your flight plans and navigation information, as well as the currency of your data. You must satisfy yourself that this information is acceptable before using it for your operations. If you find this information is acceptable click I understand and accept this warning to start. Your computer clock and computer calender determine the status of your data. Verify that your computer reflects the accurate date, time, and if applicable, time zone. © 2016 Jeppesen, All Rights Reserved JeppView for Windows User Guide 1 Getting Started Starting the Application Receiving JeppView Updates To check for updates, click File > Check for Updates. JeppViewfor Windows User Guide 2 © 2016 Jeppesen, All Rights Reserved Understanding the Basics Setting Measurement Units Chapter 2: Understanding the Basics This section contains application basic setup information. Use this section for the initial configuration of options. This chapter contains the following topics: • Setting Measurement Units • Application Interface Window • Menus • Toolbars and Buttons • Enroute Chart • Change Notices Tab • Text Tab • Notebook Tab • Terminal Charts Tab • Chart Compare Tab • Customizing the Screen Configuration • Enroute Chart Themes • Setting Measurement Units To change the default measurement settings click Tools > Options > Measurement. To change the default, select from the drop-down menu to select the measurement units. Application Interface Window When the application is first opened the default window is displayed. This default view can be customized to better fit your work style. Toolbars can be displayed or hidden, moved around the window, docked and undocked. Most tabs can be displayed or hidden, and customized. The default factory settings will show the enroute chart on the right hand side, with the airport list and the RoutePack list on the left hand side. The standard menus are located on the top of the user interface, and the toolbars are located below the standard menus. At the bottom of the interface the status bar is located. Detaching a Window To detach a window and move it, do one of the following: • Click View > Detach Window and when the dialog opens, select the window. © 2016 Jeppesen, All Rights Reserved JeppViewfor Windows User Guide 3 Understanding the Basics Menus • Click the detach window button and drag the window to a new location. To attach a window do one of the following: • Click View > Attach All Windows. • On a detached window click the attach window button. Adjusting Screen Proportions The proportions of the screen used for the enroute chart, RoutePack list, and airport list can be adjusted by selecting the border between them. Near the boarder the pointer icon changes to a bar with arrows pointing both directions. While holding down the mouse button, drag the arrow bar to the desired location and release the mouse button. Displaying or Hiding Tabs • Select or clear to show or hide tabs: • Click View > Tabs > Enroute Chart, Notebook, or any custom screen configuration tabs you have set up. See Customizing the Screen Configuration. • Right-click a tab and click Hide Tab or Restore to Default Arrangement. Tool Tips Tool Tips appear on the bottom left side of the status bar when you hover the mouse cursor over a toolbar button. Changing the Lat/Lon Display Right-click on the Lat/Lon display to open a sub-menu where you can change between Minutes Only, Show Seconds, and Decimal Degrees. The lat/lon displays the cursor position. Clock Click on the clock to toggle it between standard time, 24-hour time, and UTC time. The clock reflects the time and date of the computer system clock that this application is installed on. Menus This section explores the application menus. JeppViewfor Windows User Guide 4 © 2016 Jeppesen, All Rights Reserved Understanding the Basics Menus File Menu The File menu has the following selections. New RoutePack Ctrl+Q Opens a dialog box to create a new RoutePack. Open RoutePack Ctrl+O Opens the Load RoutePack to load a saved RoutePack. Close Closes an open RoutePack. Close All RoutePacks Closes all open RoutePacks. Recent File Opens your most recent RoutePack file. Check for Updates Print Export Exit Select to check for current data updates, and to install them. Opens the Print sub-menu. Use to export and reformat a RoutePack file that is formatted in CRF to a file formatted in RPK. Closes the application. Route Menu The Route menu has the following selections. Add Route Activate And Show Route © 2016 Jeppesen, All Rights Reserved Adds a route to a RoutePack. Activate the route and show it on the enroute chart. JeppViewfor Windows User Guide 5 Understanding the Basics Menus Opens a sub-menu with the following selections. • Append or Stop Appending Waypoints—Click to add waypoints to the selected route. Click again to stop adding waypoints. Edit • Plain Language Routing—Opens the Plain Language Flight Plan dialog box. Use this dialog box to modify the selected route. • Delete—Deletes the currently open RoutePack. Does not save a copy. • Duplicate Route—Makes a copy of the selected route. Plan Alternate Opens the Plan Alternate dialog box. Edit Menu The Edit menu has the following selections. JeppViewfor Windows User Guide 6 Undo Ctrl+Z Select this if you loaded a RoutePack and want to unload it. Redo Ctrl+Y The opposite of Undo. Restores the RoutePack unloaded using Undo. Cut Ctrl+X Use to cut a route or airport and paste into another route or RoutePack. Copy Ctrl+C Use to copy a route or airport and paste into another route or RoutePack. Paste Ctrl+V Pastes the contents of the clipboard. Delete Deletes a RoutePack from your current session. The keyboard shortcut is pressing the Delete key. © 2016 Jeppesen, All Rights Reserved Understanding the Basics Menus View Menu The view menu has the following selections. Status Bar Tabs Detach Window Displays or hides the status bar. Displays the Hide Tab/Display Tab sub-menu and displays or hides tabs. If you create custom tabs they appear in this sub-menu with the custom name you gave them. See Customizing the Screen Configuration. Click to open a dialog box that lists available windows that can be detached and moved. See Detaching a Window. Attach All Windows Click to attach all previously detached windows. See Detaching a Window. Toolbars Displays the Toolbars sub-menu. Shows or hides the different toolbars. See Toolbars and Buttons. Enroute Menu The Chart menu has the following selections. Zoom In Zoom Out Zooms out one level, or 30%. Max Zoom Out Zooms out to the maximum zoom out level. Previous View Previous View is similar to the Back button in a browser, this button navigates in reverse through previous displays and zoom levels. Next View © 2016 Jeppesen, All Rights Reserved Zooms in one level, or 30%. Next View is similar to the Forward button in a browser, this button navigates forward to view previous displays. JeppViewfor Windows User Guide 7 Understanding the Basics Menus Opens a sub-menu with the following selections. • Set Default View—Sets current view to the default view. Favorite Views • Show Default View—If you set a default view, shows that view. The keyboard shortcut is Ctrl+D. • Save View—Opens the Add Favorites dialog box. Save the view with a name. • Remove View—Opens a sub-menu with previously saved views. Click a view to remove it. Reset Theme Define User Waypoints Range / Bearing Search Restores the theme to the default after any changes were made to that theme. Opens the User Waypoint Properties dialog box. Displays the Range Bearing menu. Displays a Enroute Data Search dialog box for searching capabilities. Tools Menu The Tools menu has the following selections. Get Optional Data Update Airport Favorites JeppViewfor Windows User Guide 8 Opens the Data Update dialog where you can select to start the optional high-resolution cultural and terrain data downloads. While this data is downloading, you can continue to work with the application, and the data will download in the background. Your newly downloaded cultural and/or terrain data updates will be applied at startup, so you will need to close and then reopen the application to view. Opens a sub-menu with the airport selections. © 2016 Jeppesen, All Rights Reserved Understanding the Basics Menus Sunrise/Sunset Opens the Sunrise/Sunset tool. Enter a waypoint for the waypoint time, or enter a character string to begin a search. Unit Converter Opens the Unit Converter tool. Options Displays the Options dialog where many of the options are set. Weather Menu The Weather menu has the following selections. Display Weather Select to display weather on the map and to display the weather types; clear to hide the display of weather and the weather types. Display Weather Types Opens a sub-menu with the weather selections. Select or clear each type of weather product. The weather types are dimmed if Display Weather is not selected. Weather Legend Select or clear to show or hide the weather legend for selected weather products. Weather Map Controls Select or clear to show or hide the weather manager. Weather Options Click to open the Live Weather Options dialog box. Notebook Menu The Notebook menu has the following selections. © 2016 Jeppesen, All Rights Reserved Add Opens an Add Note dialog where you can add text that will appear in any notebook annotated with the date and time of the notebook entry. New Opens a dialog and prompts for a name for your new notebook. Open Opens a dialog that prompts you for the name of the notebook you want to open. JeppViewfor Windows User Guide 9 Understanding the Basics Toolbars and Buttons Save Opens a dialog that prompts you for a name to use to save your notebook. Print Opens the Print dialog. Help Menu The Help menu has the following selections. Help Opens the indexed and searchable help. Registration Opens a dialog box that lists the Serial number, Site Code, and Key Code. This information is important if you ever need register your copy or contact Jeppesen Technical Support. Show Data Effective Opens a dialog box where you can verify that your data is current. About Opens a dialog box that displays the version and build number, as well as the version and build of the plug-ins you currently have installed. This information is important if you ever need to contact Jeppesen Technical Support. Right-Click Menus Access to many features are available through right-click menus throughout this application. When right-click menus are available, they are discussed in the specific topic the right-click menu is related to. Right-click menus appear when you right-click on objects such as airports in the airport list, RoutePacks in the RoutePack list, items on the enroute chart (routes, boundaries, navaids). In addition, right-clicking in the blank or open area of the RoutePack list and the enroute chart provides additional menu options. Toolbars and Buttons A toolbar is a collection of controls. To identify a button, hover the mouse pointer over the button until a Tool Tip displays its name in either a popup or on the bottom left of the status bar. Buttons that are (currently) inactive are dimmed. JeppViewfor Windows User Guide 10 © 2016 Jeppesen, All Rights Reserved Understanding the Basics Toolbars and Buttons Arranging Toolbars By default, toolbars are docked, or fixed, at the top of the screen; however, toolbars can be undocked and moved to a different position on the screen. Undocking a Toolbar You can undock a toolbar to move it to another location separate from the application window. 1. Double-click the left or right edge of the docked toolbar. The toolbar undocks and becomes floating as shown in the following screen capture. [Figure 1:] 2. Move the floating toolbar to a new location. You can leave it floating or dock it. FIGURE 1: Floating toolbar Docking a Toolbar Double-click the toolbar or drag the toolbar to a point on the edge of the screen. The toolbar docks as shown in the following screen capture. [Figure 2:] FIGURE 2: Docked toolbar Moving a Toolbar 1. Point to the left edge of the toolbar (or the title bar if the toolbar is undocked). 2. Drag the toolbar to the desired location. 3. Hold the Ctrl key to keep the toolbar from re-docking if its near an edge. Displaying (or Hiding) a Toolbar 1. Click View > Toolbars. 2. Select (or clear) the toolbar you want to display (or hide). © 2016 Jeppesen, All Rights Reserved JeppViewfor Windows User Guide 11 Understanding the Basics Toolbars and Buttons Standard Toolbar The Standard toolbar has the following selections: New RoutePack File Creates a RoutePack that can be stored for a future use, or deployed at time of creation. Load RoutePack File Loads a RoutePack that was previously created and stored, or a RoutePack created in another Jeppesen application. Cut Cuts item and places it in the clipboard. Copy Copies item and places it in the clipboard. Paste Pastes contents from the clipboard. Undo Undo the last action. Redo Redo the previously undone (undo) action. Help Click the help button to access the application’s help. What’s This Help Click the what’s this help button to change the cursor to the What’s This cursor. Click on an area of the screen or on a button to get help on that specific item, if more information is available. Enroute Chart Toolbar The enroute chart toolbar accesses functions for the enroute chart and terminal charts views, although some icons are active for only one of the two views. The enroute chart toolbar has the following selections: JeppViewfor Windows User Guide 12 Enroute + Terminal Data Search Opens the Enroute Data Search dialog box. Previous View Similar to the Back button in a browser, this button navigates in reverse through previous displays and zoom levels. Next View Similar to the Forward button in a browser, this button navigates forward to view previous displays. © 2016 Jeppesen, All Rights Reserved Understanding the Basics Toolbars and Buttons Zoom In Zoom Out Drop-Down Menu Zooms in one level, or 30%. Zooms out one level, or 30%. Reset Zoom Zooms out to the maximum zoom out level. Off Route Blend Increase Increases the contrast to make the enroute chart objects more visible (more opaque and darker). Off Route Blend Decrease Decreases the contrast of chart objects with each click until at maximum blend down, enroute chart objects blend into the enroute chart and are no longer visible (the chart objects become transparent). Use blend decrease to de-clutter the enroute chart. Chart Themes Provides a drop-down menu to select different enroute chart view themes. Atlas Theme Toggles between showing and hiding the Atlas theme on the enroute chart view. Thumbnail Toggles between showing and hiding the thumbnail on the enroute chart view. Default View Returns the enroute chart view to the user-defined or application default view. Weather Toolbar The weather toolbar is used to toggle on and off the display of weather and weather products. The Weather toolbar has the following selections: Toggle on and off the display of weather products. Toggle on and off the display of turbulence. Toggle on and off the display of lightning. © 2016 Jeppesen, All Rights Reserved JeppViewfor Windows User Guide 13 Understanding the Basics Toolbars and Buttons Toggle on and off the display of winds. Toggle on and off the display of icing. Toggle on and off the display of radar echo tops. Toggle on and off the display of NEXRAD. Toggle on and off the display of SIGMETs. Toggle on and off the display of AIRMETs. Toggle on and off the display of METARs and TAFs. Tools Toolbar The Tools toolbar has the following selections: Normal Mode Route Mode Drag Pan Mode JeppViewfor Windows User Guide 14 Displays the normal arrow selection cursor. Displays the point and click cursor for setting up routes. Automatically selected when in the Add Route Point and Click mode. Shown in the selected mode. Displays the hand cursor for navigating using the mouse button drag method. © 2016 Jeppesen, All Rights Reserved Understanding the Basics Toolbars and Buttons Displays a measuring device with the following pull-down menu options: Anchor Mode • Point to Point—Displays a measurement on the enroute chart from the point you place your cursor and click and drag to the final point. The measurement is sticky, that is it remains on the enroute chart until you click Anchor Mode > Remove All. • Measurement Only—Displays a measurement on the enroute chart from the point you place your cursor and click and drag to the final point. The measurement is not sticky and is only visible as long as you hold down the mouse button. • Remove All—Removes all measurements placed on the enroute chart in anchor mode. Add User Waypoint Adds a user waypoint to the enroute chart. Preferences Toolbar Preferences are only available when the enroute chart is active (selected). Some preferences are only visible at certain enroute chart zoom levels or with certain themes. The Preferences toolbar has the following selections: Factory Defaults IFR Airports VFR Airports Low-Use Airports VORs NDBs © 2016 Jeppesen, All Rights Reserved Returns the preferences toolbar to the factory presets. Displays or hides IFR airports. Displays or hides VFR airports. Displays or hides low use airports. Displays or hides VORs. Displays or hides enroute NDBs. JeppViewfor Windows User Guide 15 Understanding the Basics Toolbars and Buttons Enroute Airspace Fixes In the Low Altitude Enroute theme, there are some localizers also connected to formations and display when Enroute Airspace Fixes are selected. See Formations. Terminal Airspace Fixes Displays or hides terminal airspace fixes. Formations Low Airways Displays or hides low altitude airways. High Airways Displays or hides high altitude airways. Terminal Airspace Special Use Airspace JeppViewfor Windows User Guide 16 Displays or hides formations. The term "formations" is short for "waypoint formations" which is the defining information that "forms" that waypoint; the intersection of radials from two different navaids. Displays or hides terminal airspace, and the uncontrolled airspace is displayed when the IFR Airports and the CONOPS VFR enroute chart theme is selected. See Enroute Chart Toolbar. Uncontrolled airspaces show up on the enroute chart as gray areas. Displays or hides special use airspace. Localizers Displays or hides localizers on the enroute chart. In the Low Altitude Enroute theme, there are some localizers also connected to formations and display when Enroute Airspace Fixes are selected. See Formations. ARTCC / FIR / UIR Boundaries Displays or hides ARTCC / FIR / UIR Boundaries on the enroute chart (Air Route Traffic Control Center, Flight Information Region, Upper Flight Information Region). Lat Lon Grid Displays or hides the latitude longitude grid. Grid MORAs Displays or hides grid MORAs (Minimum Off Route Altitudes). Obstacles Displays or hides known obstacles such as mountains. © 2016 Jeppesen, All Rights Reserved Understanding the Basics Toolbars and Buttons Holding Patterns Roads Railroads Displays or hides known holding patterns. Displays or hides roads. Displays or hides railroads. Urban Areas Displays or hides high population areas. Hydrography Displays or hides inland water (rivers, lakes, etc.) but not oceans. Political Boundaries Displays or hides boundaries such as states, provinces, and countries. Terrain Contours Displays or hides the contour lines of the terrain. Terrain Displays or hides graduated surface terrain. When terrain is not enabled, the Spot Elevations are also not enabled/visible. Isogonic Lines Displays or hides the isogonic lines on the enroute chart. Transit Routes Displays or hides the transit routes on the enroute chart. Terminal Charts Toolbar The terminal charts toolbar has the following selections: © 2016 Jeppesen, All Rights Reserved Toggle Chart Display on Enroute Chart When a chart is selected, this button will toggle between the terminal chart and the enroute chart display when viewing the enroute chart (enroute chart tab is selected). Show Full Chart Zooms out to display the selected chart in its entirety. Show Header Zooms in on the header portion of the selected chart. (Not available for all charts.) Show Plan Zooms in and centers on the map portion of the selected chart. (Not available for all charts.) JeppViewfor Windows User Guide 17 Understanding the Basics Toolbars and Buttons Show Profile and Minimums Rotate Counter-Clockwise 90 Degrees Rotate Clockwise 90 Degrees Zooms in and centers on the profile and minimums portion of the selected chart. (Not available for all charts.) Rotates the selected chart 90 degrees counter-clockwise. Rotates the selected chart 90 degrees clockwise. Previous Terminal Chart Similar to the back button in a browser, this button navigates in reverse through previous charts in a series. Next Terminal Chart Similar to the forward button in a browser, this button navigates forward to view the next chart in a series. Chart Compare Toolbar The chart compare toolbar has the following selections: Zooms in one level, or 30%. Zoom In Zooms out one level, or 30%. Zoom Out Full Zoom Out Zooms out to the maximum zoom out level. Rotate Left Rotates the selected chart 90 degrees counter-clockwise. Rotate Right Rotates the selected chart 90 degrees clockwise. Moves the chart up. Scroll Up Moves the chart down. Scroll Down Moves the chart to the left. Scroll Left JeppViewfor Windows User Guide 18 © 2016 Jeppesen, All Rights Reserved Understanding the Basics Enroute Chart Moves the chart to the right. Scroll Right Zoom Rectangle Mode Displays the arrow cursor for using the mouse to click-and-drag a zoom in rectangle. Drag Pan Mode Displays the hand cursor for navigating using the mouse button drag method. Enroute Chart Use the enroute chart to perform tasks that use the enroute chart. Navigating the Enroute Chart The following section explains the different ways to navigate the enroute chart. Panning When you move the cursor to an edge of the enroute chart, the arrow changes shape to a big green arrowhead to indicate that it is a pan control. Clicking the mouse when the arrow appears pans the screen in that direction. To autopan hold down the mouse button when the arrow appears (continuous panning until you release the mouse button). The arrow keys on the keyboard also pans the enroute chart. Zooming Zooming in and out on the enroute chart can be accomplished in numerous ways. The most common method is using a zoom box (also called drag zoom). Other methods of zooming in and out include: • Clicking the zoom in, zoom out, or full zoom out buttons on the toolbar. [Figure 3:] FIGURE 3: Zoom in, zoom out, and full zoom buttons • Right-click on an open area of the enroute chart to access the menu and then selecting the Zoom In, Zoom Out, or Full Zoom Out options. • Pressing the keyboard minus (–) or plus (+) buttons. • Scrolling the mouse wheel. © 2016 Jeppesen, All Rights Reserved JeppViewfor Windows User Guide 19 Understanding the Basics Enroute Chart Drawing a Zoom Box (Drag Zoom) To use a zoom box, or drag zoom as it is sometimes called, place the cursor on the chart, hold the mouse button, and drag the cursor to draw a box on the screen. [Figure 4:] FIGURE 4: Example Zoom Box When the mouse button is released, the area on the enroute chart inside the box expands to fill the screen. The smaller the box drawn, the further the chart zooms in. A zoom box cannot be drawn if the chart is already at maximum zoom-in. Drag Pan Mode Click Drag Pan Mode and use the hand cursor on the enroute chart to drag pan to a new location. In drag pan mode the right-click zoom in and zoom out also work. Ruler Use shift-click and drag to create a ruler on the enroute chart. Previous and Next View Previous View and Next View both can be accessed from the right-click menu or by clicking Previous View or Next View on the toolbar. [Figure 5:] These options are similar to the next and back buttons in a web browser, except they control the location and zoom level on the chart. FIGURE 5: Previous and next buttons JeppViewfor Windows User Guide 20 © 2016 Jeppesen, All Rights Reserved Understanding the Basics Enroute Chart Default View The default view refers to the enroute chart location and zoom level displayed in the main window every time you start the application. You can reset this view to display a different location upon startup, and you can return to this default view at any time. A theme is not included in the default view. On startup the theme shown is the theme that was last selected. Changing the Enroute Chart Default View To change the enroute chart default view: 1. Navigate to the desired location and zoom level in the enroute chart. 2. Click Enroute > Favorite Views > Set Default View. This changes the default view to the current display. Displaying the Enroute Chart Default View To display the current default view, do one of the following: • Click Enroute > Favorite Views > Show Default View • In the toolbar, click Default View • Press Ctrl+D The default view does not change the theme, or change the RoutePack list or airport list filters. It only displays the enroute chart over a particular area at a specified zoom level. Enroute Chart Objects Chart objects are features that display on the enroute chart. They include airports, airspace, airways, enroute markers, ARTCC/FIR/UIR boundaries, holding patterns, enroute airspace and terminal fixes, localizers, marker beacons, NDBs, obstacles, user-defined waypoints, intersections, VORs, and routes. Features that do not display on current IFR paper enroute charts do not display in the electronic versions either. Selecting an Enroute Chart Object To select a chart object, right-click the selected object. If you click the chart where two or more items are co-located, the Select Nav Object dialog box displays. • Select the desired item and then click Close. • To display the item’s Properties dialog box, click Details. Some chart objects have no additional data to display, specifically: enroute markers, marker beacons, surface features (such as roads and lakes), MORAs, holding patterns, localizer feathers, and VFR reporting points. Clicking these features does not display a properties © 2016 Jeppesen, All Rights Reserved JeppViewfor Windows User Guide 21 Understanding the Basics Thumbnail dialog box and they cannot be added to routes. An exception is VFR reporting points, which can be added to a route using the drag and drop technique. Searching for a Navaid The Nav Data Search function allows you to search for enroute chart objects. Searching and Locating a Waypoint To open the Enroute Data Search dialog box: 1. Do one of the following: • Click Enroute Data Search. • Click Enroute > Search. 2. Enter all or part of the waypoint name and click Search. 3. Select the type of waypoint to search for by clicking Nav Data Type. 4. Select or clear Options from Match Identity, Match Name, Match City, Partial Match, User Waypoint, and Within 500 nautical miles. 5. Click Locate on Chart to move the chart to the waypoint location. An arrow points to the waypoint. 6. Click Details for properties of the object. 7. To add an object to a route click Add to Route. 8. Click Close when finished. Thumbnail The thumbnail is a secondary view of the enroute chart that enables you to navigate to a specific location in the main chart view. The blue box in the thumbnail graphic represents the area displayed in the enroute chart. [Figure 6:] To show or hide the thumbnail click or use keyboard shortcut Ctrl+E. Thumbnail Location To change where the thumbnail is displayed on the enroute chart point to edge of the box. The mouse pointer changes to a four-way arrow. Drag the thumbnail to a different location. The JeppViewfor Windows User Guide 22 © 2016 Jeppesen, All Rights Reserved Understanding the Basics Thumbnail default location of the thumbnail is set using Tools > Options > Display. The thumbnail will disappear if the entire route is visible on the enroute chart. FIGURE 6: Thumbnail view box Thumbnail View Box If the entire route is not visible on the enroute chart, depending on the zoom level, a thumbnail view box appears within the thumbnail view. Double-click on the route in the thumbnail box to center the route on the chart. The view box can be dragged around within the thumbnail view. As the thumbnail view box is moved the view of the enroute chart changes accordingly as shown below in the before and after examples. Printing the Enroute Chart To print the enroute chart, do one of the following: • Print a Trip Kit from a RoutePack. Click File > Print > Print Trip Kit. This opens the Print dialog. On the Print dialog click Trip Kit Items. Clear everything except enroute chart. • Click File > Print while the enroute chart is displayed in the enroute chart view. © 2016 Jeppesen, All Rights Reserved JeppViewfor Windows User Guide 23 Understanding the Basics Change Notices Tab • Click File > Print Preview to display a print preview window from which the enroute chart can be printed. Enroute Chart Printing Options When printing the enroute chart there are options to show or hide the compass rose and lat/lon grid lines. If neither Show Compass Rose nor Show Lat/Lon Grid are selected, they will display on the enroute chart, but will not print. This applies to the enroute chart only, and not to the airport charts or any other chart. To set the enroute chart printing options: 1. Click Tools > Options > Printing tab. 2. Select or clear Show Compass Rose. 3. Select or clear Show Lat/Lon Grid. Change Notices Tab To view chart change notices, click the Change Notices tab and select an airport in either the airport list or the RoutePack list. [Figure 7:] FIGURE 7: Terminal chart change notice JeppViewfor Windows User Guide 24 © 2016 Jeppesen, All Rights Reserved Understanding the Basics Text Tab If there are no chart change notices available it will be stated when you select that airport. [Figure 8:] FIGURE 8: When no notice is available Printing Change Notices Change notices can only be printed from a Trip Kit that belongs to a specified RoutePack. To print change notices for a specific RoutePack: 1. Open the RoutePack that you want to print the change notices for. To print do one of the following: • Right-click the top element of the RoutePack and click Print. • Click the top element of the RoutePack and click File > Print > Print Trip Kit or File > Print > Print Change Notices. This opens the Print dialog. 2. On the Print dialog click Trip Kit Items. This opens the Trip Kit Items dialog. 3. Clear all of the items except Change Notices. 4. Click OK to print. Text Tab This application offers you a built-in Airway manual, and Bottlang Airfield manual. Click the Text tab to access to the Airway Manual and the Bottlang Airfield Manual (VFR Text). [Figure 9:] FIGURE 9: Airway manual selected © 2016 Jeppesen, All Rights Reserved JeppViewfor Windows User Guide 25 Understanding the Basics Text Tab Viewing the Airway Manual To find information for a specified region in the Airway Manual: 1. Access the contents of the Airway Manual by performing one of the following actions: • Click the plus sign (+) next to Airway Manual to expand the selection. • Double-click Airway Manual. • To expand all the topics, right-click Airway Manual or any topic in the manual and select Expand all. To collapse the manual, right-click Airway Manual or any topic and select Collapse all. 2. Select the desired category from the menu, and then select the desired region (if applicable). 3. Select the desired topic to appear in the right panel. • Use the scroll bars or the arrow keys to move up and down in the topic window. • Use the Text Viewer toolbar to zoom in, print the topic and move through the documents. [Figure 10:] FIGURE 10: Text viewer toolbar Viewing the Bottlang Airfield Manual If you have a European VFR subscription, you will receive access to the Bottlang Airfield Manual (VFR Text). The Bottlang Airfield Manual is organized by general information and then by country. To view information in the Bottlang Airfield Manual: 1. Click the Text tab. 2. Access the contents of the Bottlang Airfield Manual by performing one of the following actions: • Click the plus sign (+) next to VFR Text to expand the selection. • Double-click VFR Text. • To expand all the topics, right-click VFR Text or any topic in the manual and select Expand all. To collapse the manual, right-click VFR Text or any topic and select Collapse all. 3. Select the desired country from the menu, and then select the desired topic. The selected topic appears on the right panel. • Use the scroll bars or the arrow keys to move up and down in the topic window. • Use the Text Viewer toolbar to view various parts of the manual in French, German and English, print the topic and move through the documents. Searching the Built-In Manuals Use the Search tab to locate key words in the Airway Manual or the Bottlang Airfield Manual (VFR Text). To search for a topic or a keyword: JeppViewfor Windows User Guide 26 © 2016 Jeppesen, All Rights Reserved Understanding the Basics Text Tab 1. Click the Search tab. 2. Enter keywords into the Search field. If you are looking for a French or German word in the Bottlang Airfield Manual, verify you have the appropriate language selected in the Text Viewer toolbar, or click All languages. 3. If you entered more than one word and would like to find topics including both words, select All words (AND). If you would prefer to find topics that contain one word or the other, but not necessarily in the same topic, keep Any word (OR) selected. 4. Select Match whole word only if you want to search for the whole word and not partial words. When searching for "end" with whole words only the search engine will not search for other words such as "descend", "intended", "attend", "endless", and "endorsed". 5. Click Airway Manual or VFR Text. You can only search one manual at one time. 6. Click Search. Search Results The search results appear in the Search Results tab. To view the topic pertaining to the user-defined search, click the Search Results tab and you can perform the following: 1. Use the up and down arrows keys to scan the pages. 2. Single-click on a topic in the Search Results tab to display that page in the window without switching to the Table of Contents tab. 3. Double-click or press Enter on a topic to view the page and switch to the Table of Contents tab. This allows you to view where the topic resides in the document. 4. The searched words are highlighted. Search results no longer display when the following occurs: • A new search is conducted. • A new language is selected from the toolbar. • The application closes. © 2016 Jeppesen, All Rights Reserved JeppViewfor Windows User Guide 27 Understanding the Basics Text Tab Text Viewer Toolbar Buttons Previous View Navigates through previously displayed pages at the last known zoom level. Next View Activates once the Previous View action is used. It navigates forward to view previously displayed pages at the last known zoom level. Up one topic Displays the previous topic in the book. Down one topic Increase font size Decrease font size Toggle left pane JeppViewfor Windows User Guide 28 Displays the next topic in the book. Increases the topic font size. Decreases the topic font size. Removes or adds the split bar between the table of contents and the displayed topic. Removing the spit bar allows more viewing area of the topic while displaying the split bar allows the table of contents to display with the topic. The splitter bar location is saved between sessions. Add bookmark Creates a list of favorite topics. The favorite topics appear in the Bookmarks tab. Remove bookmark Activates when the Bookmark tab is open and your favorite topics are displayed. To remove a pre-defined bookmark, select the topic heading and click the Remove bookmark icon. Print the active document Opens the Print dialog box to print the displayed topic. Switch language mode to English Displays only English topics in the Bottlang Airfield Manual. Switch language mode to German Displays only German topics in the Bottlang Airfield Manual. Switch language mode to French Displays only French topics in the Bottlang Airfield Manual. Show all languages Displays all topics in all available languages. © 2016 Jeppesen, All Rights Reserved Understanding the Basics Text Tab Show/Hide modifications Displays or hides the revision bars from the selected date. Working with the Images Many images in the online Airway Manual and the Bottlang Airfield Manual (VFR Text) can be rotated, reduced and expanded for better viewing by using the small toolbar above the image. [Figure 11:] The toolbar associated with the image only works for the image, and not for any text that might surround the image. If you make any display changes to an image, they automatically reset when you view another topic, or close the application. FIGURE 11: Airway manual graphic Rotates the image 90 degrees counter-clockwise. Resets the rotation aspect to the default display. It does not reset the size of the image. Rotates the image 90 degrees clockwise. Zooms out or reduces the size of the image. Resets the image size to the default display. It does not reset the rotation aspect. Zooms in or magnifies the size of the image. FIGURE 12: Airway manual image control buttons Working with Different Languages The Airway Manual only displays information in English. Regardless of the language selected in the Text Viewer Toolbar the Airway Manual will only display in English. © 2016 Jeppesen, All Rights Reserved JeppViewfor Windows User Guide 29 Understanding the Basics Text Tab The Bottlang Airfield Manual (VFR Text) works slightly different than the Airway Manual because it supports multiple languages. There are categories under the VFR Text that support different countries (France, Germany, Austria, etc.). Each country listed has information in specified languages; all of them have English. • Austria has the same information in English and German. • Belgium has the same information in English and French. • France has the same information in English and French. • Germany has the same information in English and German. • Switzerland has the same information in English, German and French. • All other countries are in English only. Depending on what language you select in the toolbar, there may be countries that do not have any topics in that language. For example when All is selected, you will see all topics available for that country, in the languages supported. When viewing the France book and changing the language mode to French, you will only see the topics in French. When viewing the France book and changing the language mode to German, you will only see the topics in German. Organizing Your Bookmarks The Bookmarks tab is used to bookmark topics that are frequently viewed. You can have quick access to your favorite topics by selecting them from this tab. There are two methods of adding a topic to the Bookmarks tab: Method 1 Select any book or topic in the Table of Contents. Click the Add Bookmark icon. Method 2 1. Right-click any book or topic in the Table of Contents. 2. Select Add Bookmark from the shortcut menu. You can create as many bookmarks as you like. Once you have added your bookmarks, you can organize them in a way that best suits your needs by creating folders, moving the bookmarks to different areas of the list, renaming bookmarks, and removing bookmarks that are no longer used. Adding a Folder To add a folder where you can move your bookmarks into: 1. Click the Bookmarks tab. 2. Right-click any existing bookmark and select New Folder. A new folder is created below the selected bookmark. At this time, you can rename and move your folder. JeppViewfor Windows User Guide 30 © 2016 Jeppesen, All Rights Reserved Understanding the Basics Text Tab Moving Bookmarks You can move any of your bookmarks to different areas within the Bookmarks tab. To move a bookmark: 1. Click an existing bookmark to select it. 2. While holding the mouse button, move the bookmark to the desired location. Releasing the bookmark on another existing bookmark places it underneath it in a separate level. You can create many levels of bookmarks. Renaming Bookmarks If you would like to rename a bookmark to recognize the topic with your own words: 1. Right-click an existing bookmark and select Rename Item. 2. Enter a new title. Removing Bookmarks To remove a bookmark that is no longer needed, click on an existing bookmark and perform one of the following actions: • Right-click the bookmark and select Remove Item. • Press the Delete key on the keyboard. • Click the Remove bookmark icon. Printing a Topic To print a topic: 1. Select the topic you wish to print from the table of contents in the Text view. 2. Click the Print icon in the Text Viewer toolbar or press Ctrl+P. 3. The Print dialog box appears. Select your preferences and click Print. You can only print one topic at one time. On the header of each printed topic, a revision date appears indicating the last time the content of that particular page was updated using the date format of YYYYMMDD where YYYY is the year, MM is the month of the year between 01 and 12, and DD is the day of the month between 01 and 31. If a topic is not displayed in the Text view, the print icon is not available. © 2016 Jeppesen, All Rights Reserved JeppViewfor Windows User Guide 31 Understanding the Basics Notebook Tab Notebook Tab The name and path of the currently open notebook is shown on the bottom status bar. Adding Text After selecting the Notebook tab, click Notebook > Add to open the Add Note dialog where you can add text that will appear in the currently open notebook with the date and time of the entry. New Custom Notebook After selecting the Notebook tab, click Notebook > New. When prompted, name the notebook. With a Custom Notebook, notes from each mission or flight can be kept separate. When entries are made the date and time from the computer’s clock is used. Opening a Notebook After selecting the Notebook tab, click Notebook > Open. Select the notebook to view, or browse to a location where a notebook was saved. To open a new notebook use Notebook > New. This creates a new notebook. Saving a Notebook To save the currently open notebook, click Notebook > Save. Save the notebook to the default location or browse to a folder. The notebook can also be renamed by saving it to a different file name. A copy can also be saved using Notebook > Save and appending to the notebook name with a word such as COPY. Printing a Notebook To print an open notebook, click Notebook > Print. This opens the Print dialog. Terminal Charts Tab To view charts, click this tab and select an airport in either the airport list or the RoutePack list. In a RoutePack, click on a chart and press Enter. The selected chart is shown in the Terminal Charts tab. Charts can be manipulated using the Terminal Charts toolbar. See Terminal Charts Toolbar. JeppViewfor Windows User Guide 32 © 2016 Jeppesen, All Rights Reserved Understanding the Basics Chart Compare Tab Printing a Terminal Chart Revision Letter Terminal Chart Revision Letters can only be printed from a Trip Kit that belongs to a specified RoutePack. To print a chart revision letter for a specific RoutePack: 1. Open the RoutePack that you want to print the revision letter chart for. To print do one of the following: • Right-click a chart and click Print. • Right-click the top element of the RoutePack and click Print. • Click the top element of the RoutePack and click File > Print > Print Trip Kit. This opens the Print dialog. 2. On the Print dialog click Trip Kit Items. This opens the Trip Kit Items dialog. 3. Clear all of the items except Terminal Chart Revision Letter. 4. Click OK to print. Chart Compare Tab The chart compare feature allows you to compare charts that have changed in your latest data update with the old version of each chart that has changed. Chart compare helps you see exactly which details have changed. The airport list in chart compare is filtered to show only the charts that have changed. Your existing filter settings and airport favorites selection are also applied so you do not have to sift through hundreds of charts. Customizing the Screen Configuration The application screen can be customized for personal efficiency or for different personal work styles. Custom configurations can be created, edited, or removed. With custom configurations, when two or more people share the same computer, each person could have their own work environment with a mouse click. You can set up a custom tab with a terminal chart view so you can view more than one chart at a time. Be aware that when you have two terminal chart windows open, the custom terminal chart window will not update, but the terminal chart window as part of the main application will. You cannot edit standard configurations (Chart or Notebook for example) only Custom Configurations. To create a new custom configuration that adds a Custom Configuration tab: 1. Click Tools > Options > Configurations tab. 2. In the Custom Configurations group click New. 3. Give the new custom configuration a Name. 4. From the Available Panes box, drag and drop the available panes to where you want them. As you place the available panes, the pane name is moved from the Available Panes © 2016 Jeppesen, All Rights Reserved JeppViewfor Windows User Guide 33 Understanding the Basics Enroute Chart Themes box to the Used Panes box. Panes can be tiled vertically, horizontally, or in a mixed configuration. 5. Click OK to save the new custom configuration, or to start over again click Reset. 6. The new custom configuration shows up in the Selected Configurations box. 7. Click OK. 8. A new tab is added with the custom configuration with the name you gave it in step 3. 9. To show or hide tabs click Display > Show Tabs or Display > Hide Tabs. 10.Click the new tab to use that custom configuration. If you set up a custom configuration with a single window, for example, the airport list window, that window can no longer be detached. All three windows of the Chart Compare feature: Chart Compare, Airport Filters, and Chart Compare Options must all be added to a custom configuration in order for Chart Compare to function properly in that configuration. Enroute Chart Themes A theme is a feature that displays a particular set of chart objects and symbology associated with that theme. Changing the Enroute Chart Theme To change the enroute chart theme, do one of the following: • Right-click an open area of the enroute chart, click Themes, and select a theme. [Figure 13: • Select the theme from the menu on the toolbar and click to select.] FIGURE 13: Theme select menu JeppViewfor Windows User Guide 34 © 2016 Jeppesen, All Rights Reserved Understanding the Basics Enroute Chart Themes Resetting Chart Theme Defaults Click Enroute > Reset Theme Defaults to set the default theme. © 2016 Jeppesen, All Rights Reserved JeppViewfor Windows User Guide 35 Understanding the Basics Enroute Chart Themes JeppViewfor Windows User Guide 36 © 2016 Jeppesen, All Rights Reserved Working with Terminal Charts Understanding Charts Chapter 3: Working with Terminal Charts The terminal chart window enables you to view charts selected from the airport list, or the RoutePack list. This chapter contains the following topics: • Understanding Charts • Navigating in the Terminal Charts View • Filtering Terminal Charts • Using Chart Compare Understanding Charts Most of the airports represented in the airport list or RoutePack list have charts associated with them (some VFR airports do not have charts). These charts may include airport, airspace, arrival, departure, qual, noise, approach, and text (special or custom notes). Future, obsolete, and temporary charts may also be included in the list. "Also Serves" are "10" charts that deal with SIDs and STARs. Also Serves are only displayed for the "10" primary airports. For example, the "Also Serves" charts for airport KAPA, are only found with the primary airport KDEN. To view the list of charts for an airport, do any of the following in the airport list: • Enter the airport ICAO or IATA identification in the airport list search text box. • Click the plus sign (+) to the left of the airport ID to expand the list. • Double-click an airport. To display a chart, do any of the following: • Click the Terminal Charts tab, and click any chart in the airport list or RoutePack list. • While not in the Terminal Charts tab, double-click the chart in the airport list or RoutePack list. To view another chart, do any of the following: • Click any chart in the airport list or RoutePack list. • Press the arrow keys on the keyboard to select the desired chart. Terminal Chart Icons Each chart displayed in the airport list or RoutePack list has an icon associated with it depicting the type of chart. The different chart types are listed in the following table. If an IFR © 2016 Jeppesen, All Rights Reserved JeppViewfor Windows User Guide 37 Working with Terminal Charts Understanding Charts airport has VFR charts, you can distinguish between the different charts by the color; blue icons are IFR, green icons are VFR, and purplish icons are custom PDF charts. Airport Airspace Arrival Departure Noise Approach Text Airport IFR airport diagrams, airport Information, take-off minimums, JAA minimums, parking stands and information, and parking coordinates. IFR Class B Airspace, Radar Minimum Altitudes, IFR Minimum Vector Altitude Clearance, Radar Vectoring Area, Control Area (CTA), Terminal Control Area (TMA), Climb/Descend Areas, Approach Control Area. IFR arrival charts. IFR departure charts. IFR Noise Abatements, Preferred Runways and Flight Paths. IFR ILS, RNAV, VOR, etc. IFR Special Notes. VFR Airport Landing Chart. Airspace VFR Area Chart and Information, VFR Visual Reference Points. Text VFR General Airport Information, VFR Text Day, VFR Text Night, VFR Departure. Terminal Chart Changes Terminal chart changes fall into one of two categories: • Changes effective immediately upon receipt—Most chart changes fall into this category. When an airport is expanded in the airport list to reveal its charts, the dates seen in the City column are revision dates, not to be confused with an effective date. • Changes that become effective mid-cycle on a specified date—Jeppesen charts use an effective date if a chart is issued before it can be used. In this situation, you should continue to use the previous chart until the effective date. When an airport is expanded in the airport list to reveal its charts, you will see the current chart and the future effective chart. The future chart has a green symbol on the icon to represent future effectivity and displays information about when it will become effective. JeppViewfor Windows User Guide 38 © 2016 Jeppesen, All Rights Reserved Working with Terminal Charts Navigating in the Terminal Charts View On the chart heading you will also see the revision date and the effective date. [Figure 14:] If there is no effective date, you may use the chart upon receipt. FIGURE 14: Revision versus effective date When a Trip Kit is printed before a chart is effective, it prints both the current and the future effective chart. For example, on the effective date at 0901 GMT, the old chart is expired marking it obsolete with a red dot. The software displays the new chart as the current one. The red dot disappears the next time you update your charts. Updating Terminal Charts Electronically updating charts follow the same rules as updating charts with a paper subscription. When updated, the charts with that update are effective immediately upon receipt. There are a few exceptions where Jeppesen issues a chart before the effective date. In this case, you should continue to use the previous chart until the effective date. When an airport is expanded in the airport list to reveal its charts, you will see the current chart and the future effective chart. The future chart has a green symbol on the icon to represent future effectivity and displays information about when it will become effective. On the chart heading, you will also see the revision date and the effective date. If there is no effective date, use the chart upon receipt. Navigating in the Terminal Charts View Navigating in the terminal charts view is similar to navigating in the enroute chart. Scrolling and zooming as well as the Next and Previous functions are the same as they are for the enroute chart. For charts the software provides additional buttons on the Chart toolbar and additional menu commands. You can also change the orientation of charts, rotating them 90 degrees clockwise or counterclockwise. Scrolling To scroll the window in the charts view, point to the edge or corner of the charts view window. The mouse pointer turns into an arrowhead. Hold down the mouse button to auto pan. The chart view continues scrolling until the mouse button is released. Zooming To zoom on a chart, do any of the following: © 2016 Jeppesen, All Rights Reserved JeppViewfor Windows User Guide 39 Working with Terminal Charts Filtering Terminal Charts • Click Zoom In Zoom Out or Full Zoom Out on the toolbar. • Click Enroute > Zoom In or Enroute > Zoom Out or Enroute > Max Zoom Out. • Press the plus (+) and minus (–) keys to zoom in and zoom out. • Use the mouse drag zoom box. • Click Show Full Chart . Zooming to a Preset Terminal Chart Section In the terminal charts view, the buttons on the Chart toolbar allow you to be more specific about the section of a chart on which you would like to zoom in. These commands only work with geo-referenced charts, and are not available for airspace, arrival, departure, or noise charts. Filtering Terminal Charts Terminal chart filters can reduce the number of charts displayed in the airport list according to selected filter criteria. Use the filter selections by clicking Filters in the airport list and making selections from the sub-menu to filter the available charts. Terminal Chart Filter Status Favorites shows when a favorite airports filter is in place, and the number of airports, for example (100 Airports) would indicate that more than 13,000 airports are being filtered out and hidden from current view. Click Filters > Clear Filters to remove the filter. This menu selection is dimmed if there are no filters in place. Terminal Chart Filters In the airport list click Filters > Show/Hide Chart Types and select the type of chart you would like displayed or hidden in the airport list. The airport still shows in the airport list even if all of its charts are hidden. Airport JeppViewfor Windows User Guide 40 Displays or hides Airport Diagrams, Airport Info, Take-Off Minimums, JAA Minimums, Parking Stands and Information, Parking Coordinates and VFR Airport Landing Charts. © 2016 Jeppesen, All Rights Reserved Working with Terminal Charts Using Chart Compare Airspace Displays or hides Class B Airspace, Radar Minimum Altitudes, IFR Minimum Vector Altitude Clearance, Radar Vectoring Area, Control Area (CTA), Terminal Control Area (TMA), Climb/Descend Areas, Approach Control Area, VFR Area Chart and Information and VFR Visual Reference Points. Approach Displays or hides ILS, RNAV, VOR and VFR Approach charts, etc. Arrival Departure Noise Text Displays or hides arrival charts. Displays or hides departure charts. Displays or hides Noise Abatements, Preferred Runways and Flight Paths. Displays or hides special notes. Advanced Settings Click Advanced Settings to open the Advanced Chart Type Settings dialog box where you can make more advanced chart filter selection. Select from the tabs to make the selections. Reset this page Resets the page for the tab you have selected. Reset all pages Resets all of the pages under all of the tabs. Using Chart Compare Comparing charts is as easy as clicking on the Chart Compare tab, and selecting a chart from the airport list. Both charts are shown in the Chart Compare pane. By changing the Chart Compare options, you can highlight changes that are important to you. It is important to note that: • Some chart changes are more significant than others. • The chart compare feature allows you to compare charts that have changed in your latest data update with the old version of each chart. It helps you see exactly which details have changed. • The airport list in chart compare is filtered to show only those charts that have changed. Your existing filter settings and airport favorite selections are also applied. See also Filtering Terminal Charts. Airport List The airport list applies any airport favorites and filters you have already in effect. See Airport Favorites on page 50 and Airport List Filters on page 46. © 2016 Jeppesen, All Rights Reserved JeppViewfor Windows User Guide 41 Working with Terminal Charts Using Chart Compare Chart Compare Options The chart compare options allow you to highlight and focus on what changes are important to you. No Enhancement The charts are shown as is, without any highlighting. New Details Prominent The default view. New details and changes are highlighted in strong blue, and old details and changes are highlighted in faded red. Old Details Prominent Old details and changes are highlighted in strong red, and new details and changes are highlighted in faded blue. Old and New Combined New details and changes are highlighted in strong blue, and old details and changes are highlighted in strong red. Old and New Prominent New details and changes are highlighted in strong blue, old details and changes are highlighted in strong red, and everything else is dimmed. Show Both Charts The default view. Both charts are shown. Clear to view only the revised chart. Drag Pan Mode Select to set the cursor into drag pan mode to move the chart around when you are zoomed in. Highlight New Details Select to highlight the new details and changes. JeppViewfor Windows User Guide 42 © 2016 Jeppesen, All Rights Reserved Working with the Airport List Airport List Chapter 4: Working with the Airport List The Airport List contains a listing of airports, an airport search field, favorite airports filters list, and airport filters. (See also Filtering Terminal Charts on page 40.) This chapter contains the following topics: • Airport List • Sorting Airports • Airport List Keyboard Shortcuts • Creating a Custom Airport List Filter • Applying a Circular or Corridor Filter • Filtering Airports by Distance From • Working With the Airport List • Airport List Filters • Filtering Airports Using the Enroute Chart • Airport Favorites Airport List The following column information is on the same row as the airport name: Airport Favorites Star Add to RoutePack ICAO (IATA) Name See RoutePack Basics on page 53. ICAO and IATA identifiers. Click the down arrow to switch between ICAO and IATA, and with each having its list order reversed. The name of the airport. City The city the airport is located in. State The state, province, or territory the airport is located in. Country © 2016 Jeppesen, All Rights Reserved This column appears after you have set up airport favorites. See Airport Favorites. This icon is only visible when you are working with an airport favorites filter. The country the airport is located in. JeppViewfor Windows User Guide 43 Working with the Airport List Working With the Airport List Distance From This column is only visible if you right-click on an airport and select Show Distance From. See Sorting Airports by Distance From Here. Airport List Keyboard Shortcuts • To scroll through the airport list, on your keyboard press: Page Up, Page Down, Up Arrow, Down Arrow, Home, or End. • To go to the beginning of the airport list click a row and press Ctrl+Home. • To go to the end of the airport list click a row and press Ctrl+End. Working With the Airport List When any portion of an airports name, identifier, city, or state is entered in the airport list search field, the first airport in the list that matches the criteria displays at the top of the airport list. To search for an airport type in the desired search criteria in the Search Airport text box. Centering on an Airport Use the airport list to center on an airport in the enroute chart. [Figure 15:] When you find the airport in the airport list to center on, select the airport and continue with one of the following techniques: • Double-click the airport in the airport list. • Right-click the airport in the airport list and click Center On. FIGURE 15: Airport location arrow Sorting Airports By default, the airport list is sorted alpha-numeric by airport ID, in ascending order, first from 0 to 9, and then from A to Z. JeppViewfor Windows User Guide 44 © 2016 Jeppesen, All Rights Reserved Working with the Airport List Working With the Airport List Sorting Airports by Distance From Here Using the Distance from column, you can enter an airport or navaid and then sort the airport list to find the closest airport to the one specified. This is helpful when you are considering alternate airports. To sort airports by distance: 1. Right-click a navaid or airport on the enroute chart, in a RoutePack list, or in the airport list. 2. Select Show Distance From Here. The airport list is reordered from closest to farthest airports. Displaying Airport Properties You can display the properties of an airport, such as runway construction and lengths, type of fuel available, and repair services. To view the properties of an airport: • In the airport list, or on the enroute chart, right-click an airport and then click Properties. Distinguishing Between IFR and VFR Airport Icons VFR airports and chart icons are displayed in green. IFR airports and chart icons are displayed in blue. Airport List Keyboard Shortcuts • To scroll through the list press Page Up, Page Down, Up Arrow, Down Arrow, Home, and End. • To go to the beginning of the airport list click a row and press Ctrl+Home. • To go to the end of the airport list click a row and press Ctrl+End. Resizing a Column The width of each column can be adjusted. To change the width of a column: 1. Point to the right edge of the column heading. 2. When the pointer changes to a double arrow, drag the column to the desired width. Moving a Column The order of the airport list columns can be rearranged. To move a column: 1. Click and hold the column heading. 2. While holding the mouse button, drag the heading to a new position. © 2016 Jeppesen, All Rights Reserved JeppViewfor Windows User Guide 45 Working with the Airport List Airport List Filters Airport List Filters Use airport list filters to limit the airports shown in the airport list to those with specific characteristics, and then apply them. Creating a Custom Airport List Filter 1. In the airport list, click Filters > Attributes, Filters > Geography or Filters > Coverages. 2. Select from the various options. 3. Click Apply. 4. Click Done to apply you changes and close the airport list Filters dialog box. Attributes Tab The Attributes tab has the following selections: Clear Tab Settings Click to clear all selections made under this tab. Load Click to load the filter you just set up. Clear All Filters Click to clear all filters and restore all airports and charts. Minimum Runway Length Displays airports with the minimum runway length selected from this list. You can select a length from the list. Administration Group The Administration Group has the following selections: Public, Private, Military, or Joint Use JeppViewfor Windows User Guide 46 Displays one or a combination of those airport types. When two or more criteria are selected, the filters work as an AND operation where those filtered meet all selected criteria. © 2016 Jeppesen, All Rights Reserved Working with the Airport List Airport List Filters Terminal Charts Group The Terminal Charts Group has the following selections: Displays only airports that have charts available for them. Terminal Charts Available Displays only airports that have precision approaches. Precision Approaches Displays only airports that have chart additions, deletions, or modifications since the last revision cycle. With Chart Changes Customs Group By default no check boxes are selected, and airports are displayed in the airport list regardless of the customs services available. Select one or more oxygen types to display only the airports with the selected services in the airport list. Fuel Type Group By default no check boxes are selected, and airports are displayed in the airport list regardless of the fuel/services available. Select one or more fuel types or services to display only the airports with the selected fuel types or services in the airport list. Repair Services Group By default no check boxes are selected, and airports are displayed in the airport list regardless of the repair services available. Select one or more repair services to display only the airports with the selected services in the airport list. Oxygen Group By default no check boxes are selected, and airports are displayed in the airport list regardless of the services available. Select one or more oxygen types to display only the airports with the selected services in the airport list. VFR Group The VFR Group has the following selections: Rotating Beacon © 2016 Jeppesen, All Rights Reserved Displays respective airports that have a rotating beacon. JeppViewfor Windows User Guide 47 Working with the Airport List Airport List Filters Night VFR Capable Displays respective airports that are Night VFR capable. See Airport Directory for further details, airport hours of operations and restrictions. PPR Displays airports that do not have published hours of operations. Prior Permission Required (PPR) prior to use of such airports. See the Airport Directory for detailed information about the specific working hours and PPR procedures. Geography Tab Use filters to limit the airports shown or searched for in the airport list to those with specific characteristics such as geographic location, rectangle, circle, or within a specified corridor, and other characteristics. Multiple Cities, States, and/or Countries can be entered as long as they are separated by a comma only, with no spaces (a comma separated list). The Geography Tab has the following selections: Clear Tab Settings Click to clear all selections made under this tab. Load Click to load the filter you just set up. Clear All Filters Click to clear all filters and restore to view all airports and charts. Location Filters airports according to entered search criteria. Type a City, State, or Country in its respective field. Once you have entered a criteria, click OK. Within Boundaries Defined By Group Filters airports according to a selected location. When you set geographic area filters, an outline appears on the enroute chart within which the airports in the airport list are located. The default setting is No Geographic Area Filter. After you make all of your selections, click Save and name the filter so you can use it again, or click Done to apply your selections but not create a reusable filter. Selections include the following: Rectangle JeppViewfor Windows User Guide 48 Filters airports within a rectangle. Type the appropriate latitude and longitude points for the northwest and southeast corners. © 2016 Jeppesen, All Rights Reserved Working with the Airport List Filtering Airports Using the Enroute Chart Circle Filters airports around a point. Type the appropriate latitude and longitude center point and the radius distance. Corridor Filters airports around a route. This is active only when a route is displayed on the enroute chart. To initially set the corridor of width, you need to right-click the route in the RoutePack List or on the enroute chart and select Show Approaches Within. If you would like to make changes to the corridor width, you can edit the information in the Geographic tab of the Filter Settings dialog box. Coverages Tab This selection is dimmed when there are no tailored coverages. Filters airports according to a selected coverage. If a coverage is not selected, coverages are ignored when filtering. Load an Airport List Filter To load a previously saved airport list filter, in the airport list click Filters and click Load Saved Filter. Filtering Airports Using the Enroute Chart This section describes applying geographic filters graphically using the enroute chart. Applying a Rectangle Filter To apply a rectangle filter: 1. Zoom and pan the enroute chart to show the area you want airports listed in the airport list. 2. Right-click an open area on the enroute chart and click Use View as Geographic Area Filter. The airport list displays only airports that are within the current enroute chart. Applying a Circular or Corridor Filter To apply a circular or corridor filter: 1. On the enroute chart right-click any airport, navaid, route waypoint, or route and click Show Approaches Within. © 2016 Jeppesen, All Rights Reserved JeppViewfor Windows User Guide 49 Working with the Airport List Airport Favorites 2. The Filter Setup dialog box displays with a field for entering the distance from the selected item and a drop-down menu for choosing units of measure, enter a distance in the Show Airports Within field and click OK. 3. In the airport list, click Filters > Geography and select from Circle or Corridor. You can adjust the filter there. 4. Click Apply and then click Done. A boundary line on the enroute chart depicts filtered area, and the airport list shows only airports within the rectangle, circle or corridor. If you have any other airport filters defined in the Airports tab, it may influence your results in the airport list. Filtering Airports by Distance From In the airport list, you can display only the airports that are located within a specified distance from an airport, waypoint, or route. 1. Right-click any of the following: • An airport in the airport list or the RoutePack List. • A waypoint in the RoutePack List or the enroute chart. 2. Select Show Approaches Within. The Filter Setup dialog box displays with a field for entering the distance from the selected item and a drop-down list for choosing units of measure. 3. Enter the distance in the Filter Setup dialog box and select the units of measure. 4. Click OK. Applying an Airport Filter to the Enroute Chart When you apply an airport filter to the enroute chart, the result is that whatever is filtered out of the airport list, will be hidden from view. For example, If you apply a filter to display only the military use airports on the enroute chart, all airports that are not military use will be hidden from view. To apply the airport filter to the enroute chart in the airport list click Filters > Apply Airport Filter to Enroute Chart. Managing Terminal Chart Filters In the Airport List click Filters > Manage Term Chart Filters to manage the terminal chart filters. Use to add, edit, save, delete, and rename your terminal chart filters. Use this option to manage filters that can be applied when creating Trip Kits for Quick Print without affecting the airport list or enroute chart. Airport Favorites The Airport Favorites feature is a user-defined filter that allows you to display or sort only airports marked as a favorite in the airport list and hide the rest of the airports from view. The airport list becomes more manageable by selecting the airports you use most often, and hiding from view the airports you never access. JeppViewfor Windows User Guide 50 © 2016 Jeppesen, All Rights Reserved Working with the Airport List Airport Favorites Creating a Airport Favorites List Filter To create a airport favorites list filter: 1. Click Tools > Airport Favorites > New. This opens the New/Edit Airport Favorites dialog box. 2. Enter a name for this airport favorites filter. 3. Sort on any column other than the Favorites. 4. Select (or clear) airports in the Favorites column. 5. Click Save to save this airport favorites filter. 6. Click Done to close the dialog box. Airport Favorites Dialog Box The Airport Favorites dialog box has the following controls: Select All Click to select all of the airports in the favorites column for all displayed airports. If an airport filter is already in place, there could be all or no airports being displayed. Clear All Click to clear all of the airports in the favorites column. New Creates a new filter. This control will also clear the name if one is present but not saved. Save Saves the filter. Done Closes the dialog box and saves the filter. Cancel Closes the dialog box without saving. Editing Airport Favorites You can edit airport favorites filters to add or remove airports, or use a previously created filter as a template to create a new filter. 1. Click the menu item Tools > Airport Filters > Edit. This opens the Airport Favorites dialog box with all of your saved filters. 2. Select (highlight) the filter of interest, and click OK. This opens the New/Edit Airport Favorites dialog box where you can edit the filter. 3. When all of the edits are made, click Save, and then click Done. © 2016 Jeppesen, All Rights Reserved JeppViewfor Windows User Guide 51 Working with the Airport List Airport Favorites Deleting Airport Favorites 1. To delete an unwanted airport favorites filters click the menu item Tools > Airport Filters > Delete. This opens the Delete Airport Favorites dialog box with all of your saved filters. 2. Select (highlight) the filter of interest, and click OK. The filter is deleted. Removing Airports Favorites To remove the airport favorites filter, in the airport list, click Favorites > None. JeppViewfor Windows User Guide 52 © 2016 Jeppesen, All Rights Reserved Working with RoutePacks RoutePack Basics Chapter 5: Working with RoutePacks This chapter covers route planning, the RoutePack, the RoutePack structure, and how to create and manipulate RoutePacks. RoutePacks enable you to collect and print enroute and charts in the sequence that you would use them on a flight. This chapter contains the following topics: • RoutePack Basics • Creating a Route • Creating a Route Using Point and Click • Creating a Route Using Plain Language Routing • Modifying a Route • Importing a RoutePack File • Showing the Route on the Enroute Chart • Understanding Other Airports • Showing the Distance From Here • Showing Alternate Airports • Filtering Charts in the RoutePack • Selecting Charts in RoutePacks • Deleting or Duplicating Routes RoutePack Basics A RoutePack is a file that can be thought of as an electronic briefcase containing flight information for one or more routes with their associated airports. RoutePack files can be saved, closed, and opened for future use. A RoutePack contains either a single route, or a collection of routes, alternate routes, and waypoints. Registering RoutePack Files When the application is first run, it looks for RoutePack files with the file extension "crf". If these files are found, they are automatically registered to this application. These files will show up with a RoutePack file icon. [Figure 16:] If you do not want the RoutePack files registered with this application, click Tools > Options > File Type tab, and clear the selection. FIGURE 16: RoutePack file icon © 2016 Jeppesen, All Rights Reserved JeppViewfor Windows User Guide 53 Working with RoutePacks Registering RoutePack Files Renaming a RoutePack Do one of the following: • To rename a saved RoutePack, right-click in the RoutePack list and click Open RoutePack, and enter a new File Name • Right-click the RoutePack and click Rename. Opening a RoutePack • To open a RoutePack do one of the following: • Right-click an open space in the RoutePack list and click Open RoutePack. • Click File > Open. • Click Load RoutePack File. • Press Ctrl+O. Select the desired RoutePack or browse to a location and click Open. Closing a RoutePack Closing a RoutePack removes the RoutePack from the RoutePack list, but does not erase it from your hard disk. To close a RoutePack do either of the following: • Right-click the RoutePack folder and click Close All RoutePacks. • Select it and click File > Close All RoutePacks. Cutting, Copying, and Pasting Airports (which include all of that airports charts) can be pasted to a RoutePack from the airport list. Airports and charts that are not part of the route or RoutePack can only be pasted to the Other Airports folder. Multiple RoutePacks can be cut, copied, and pasted from the clipboard into a single RoutePack in the RoutePack list. The end result is that the content of the pasted RoutePacks are merged into a single RoutePack including the contents of the Other Airports folder. The right-click popup menu supports the paste function when a RoutePack is selected. Airport charts being cut will only be removed when successfully pasted. Deleting a RoutePack File Since the RoutePack file is like any other files, you can delete it using standard operating system tools. To delete using the apps tools: JeppViewfor Windows User Guide 54 © 2016 Jeppesen, All Rights Reserved Working with RoutePacks Creating a Route 1. To delete a saved RoutePack right-click in the RoutePack list and click Open. The Open RoutePacks dialog box opens. 2. Select the RoutePack to delete and right-click and click Delete. Registering RoutePack Files When the application is first run, it looks for RoutePack files with the file extension "crf". If these files are found, they are not automatically registered to this application. To automatically register these files click Tools > Options > File Type tab, and select this check box. These files will show up with a RoutePack type icon as follows. FIGURE 17: RoutePack icon Creating a Route To create a Route: 1. Click File > New RoutePack or use the keyboard shortcut Ctrl+Q. 2. Enter a name for the RoutePack, and then click Save. The New RoutePack dialog box opens. The options for creating a RoutePack are Point and Click or Plain Language. An example of each follows. Creating a Route Using Point and Click In the following two examples we will create a RoutePack from Point of Departure (POD) Seattle-Tacoma Intl Airport (KSEA) located in the state of Washington, to Point of Arrival (POA) at Denver Intl Airport (KDEN) located in the state of Colorado. Point and Click Example 1 There are many ways to create a RoutePack using the point and click method. Examples one and two here step you through two ways. Experiment with other ways that may be better for your usage. To create a RoutePack, example 1, using the point and click method: 1. Click File > New RoutePack or use the keyboard shortcut Ctrl+Q. 2. Enter a name for the RoutePack, and then click Save. 3. On the New RoutePack dialog box click Add Route – Point and Click. 4. In the airport list enter the ICAO of the departure airport (KSEA). 5. In the airport list double-click the airport icon. 6. On the enroute chart click on KSEA to select it as your POD. If there is more than one object in the area the Select Nav Object dialog box will display so you can clarify your selection. © 2016 Jeppesen, All Rights Reserved JeppViewfor Windows User Guide 55 Working with RoutePacks Creating a Route 7. Select the airport (not the VORTAC) from the list and click OK. 8. In the airport list double-click the KDEN icon. 9. On the enroute chart click on KDEN to select it as your POA. 10.You can also right-click any area of the enroute chart to create a new user waypoint. These are designated in the RoutePack and on the enroute chart as WP 1, WP 2, etc. 11. Click File > Close All RoutePacks. Point and Click Example 2 To create a RoutePack, Example 2, using the point and click method: 1. Right-Click in the RoutePack list and click New RoutePack or use the keyboard shortcut Ctrl+Q. 2. Enter a name for the RoutePack, and then click Save. 3. On the New RoutePack dialog box click Add Route – Point and Click. 4. Click any area of the enroute chart to create a new waypoint. If you click on an airport, that airport is added to the route; other waypoints are added to the route as waypoints. 5. To complete your route right-click on the enroute chart and click Stop Appending Waypoints. Creating a Route Using Plain Language Routing In the following example you will create a RoutePack from Point of Departure (POD) Seattle-Tacoma Intl Airport (KSEA) located in the state of Washington, to Point of Arrival (POA) at Denver Intl Airport (KDEN) located in the state of Colorado. To create a RoutePack using the plain language method: 1. Click File > New RoutePack or use the keyboard shortcut Ctrl+Q. 2. In the File Name drop-down combo box select a RoutePack to modify, or in this case, enter a name for the RoutePack you are creating. For this example name the RoutePack KSEA to KDEN. 3. Click Save. 4. On the New RoutePack dialog box click Add Route – Plain Language. 5. In the Route Information group box enter KSEA as the Departure and KDEN as the Arrival. 6. Click in the name box and KSEA -> KDEN is automatically entered. At this point you could accept the default name or rename it. 7. Add waypoints by typing their name or ID into the Waypoints group box. You can also type the term DIRECT. You can remove a waypoint by removing it from any text box. Changing a VIA field to DIRECT will change the airway to drop the waypoint and change to direct. 8. Click OK. The RoutePack is added to the RoutePack and your route is shown in the enroute chart. JeppViewfor Windows User Guide 56 © 2016 Jeppesen, All Rights Reserved Working with RoutePacks Creating a Route Creating a Route Using Dot Notation Text Routing The following example describes how to create a route using dot notation text, also known as airway routing. You can enter point-to-point waypoints to complete your route. For example, to create a route from Portland Intl, in Portland Oregon, to Klamath Falls, Oregon, do the following: 1. Click File > New RoutePack or use the keyboard shortcut Ctrl+Q. 2. In the File Name drop-down combo box select a RoutePack to modify, or in this case, enter a name for the RoutePack you are creating. For this example name the RoutePack KPDX to KLMT. 3. Click Save. 4. On the New RoutePack dialog box click Add Route – Text. 5. In the Enter Route Text box, enter the following text: KPDX..BTG.V23.OED.V122.LMT..KLMT 6. Click OK. Airways are separated by a single period (dot), as are SIDs and STARs. Two dots means connect direct without an airway. For instance, KADW..ETAR denotes that the two airports are to be connected directly without using an airway. A route can also consist of waypoints. For instance, the example from step 5, without airports, would look like the following using the single dot “airway connect” notation. BTG.V23.OED.V122.LMT In this example, you cannot omit waypoint OED because airways connect through established navaids. An airway item cannot exist in the route list without valid entry and exit waypoints. Modifying a Route Once a route is created, you can modify it in a number of different ways. • Rubber band method. • Reordering waypoints. • Inserting waypoints. Modifying a Route Using the Rubber Band Method To insert a waypoint using the rubber band method on the enroute chart: 1. Point to the route line on the enroute chart. 2. Press the mouse button and, while holding it, drag the route to the desired waypoint or area. You do not have to drag the route to an existing waypoint. If you drag it to a location that is not an airport, navaid, or intersection a new waypoint is created where you release the mouse button. The new waypoint appears on the RoutePack list and the enroute chart redraws to reflect the new route waypoint. © 2016 Jeppesen, All Rights Reserved JeppViewfor Windows User Guide 57 Working with RoutePacks Importing a RoutePack File To change (not insert) a waypoint using the rubber band method, grab the route line at a waypoint and drag it off that waypoint to a new waypoint. Reordering Waypoints Waypoints can be moved into a different order by clicking and dragging in either the RoutePack, or the route line on the enroute chart. Inserting Waypoints Once a route has been created, additional airports and waypoints can be inserted into the route and existing waypoints can be changed. Inserting Waypoints From the RoutePack List Waypoints can be added to a route. To add right click on a route or airport in the RoutePack list and click Find/Insert Waypoints. This opens the Nav Data Search dialog box. Inserting Waypoints from the Airport List Airports can be added to a route from the airport list. This adds charts for alternate airports. To add: 1. Right click the airport and click Add Airport Terminal Charts to. 2. If all of the charts do not need to be added, expand the airport list and select only the charts to add. If there is more than one route, select the route to which the charts are to be added. Route Delete Completely removes the entire route and all of the route sub-items. Route Drag and Drop A route can be dragged and dropped. Only routes with two or more waypoints can be dragged and dropped. Importing a RoutePack File RoutePack files that were created in another Jeppesen application can be imported. Click File > Open RoutePack (Ctrl+O), browse to the location, select that RoutePack and click Open. Files that were in the RPK format will be converted to the Common Route Format (CRF). JeppViewfor Windows User Guide 58 © 2016 Jeppesen, All Rights Reserved Working with RoutePacks Showing the Route on the Enroute Chart Showing the Route on the Enroute Chart To show the RoutePack and route on the enroute chart, open a RoutePack and click the enroute chart tab. Right-click the route (not the RoutePack) and click Activate and Show or use the keyboard shortcut Ctrl+R. With multiple routes in the same RoutePack, the route with a check mark is shown on the enroute chart. If the box is not selected, the route is hidden, or not shown. An active route cannot be hidden (the box cannot be cleared). Alternate Route You can add alternate routes to a Primary Route or from any waypoint or airport in a route to an alternate airport or other user defined waypoint. An alternate route is stored in the RoutePack structure. Alternate routes can be cut and copied as well as being dragged and dropped. Alternate routes can be pasted to a route if it has an airport identical to the first alternate airport. Alternate routes can be moved using drag and drop the same way as they can be pasted. An alternate route being cut will only be removed when successfully pasted. You cannot delete the first airport in an alternate route. Add Alternate Route Example To add an alternate route to the following example route from departure airport located in Saarbrucken (EDDR), in Germany to destination airport located in Keflavik (BIKF), in Iceland: 1. Right-click on the route destination airport ICAO identifier BIKF and click Plan Alternate for or click Route > Plan Alternate. 2. In the Plan Alternate dialog box, from the Alternate Type group, select Destination Alternate. 3. Enter the ICAO designation for Reykjavik, which is BIRK. Because Keflavik is an alternate, select all search options, and set the Search Radius to 100 NM. 4. Click Search. BIRK (REYKJAVIK) is added to the alternate list. At this point you could keep adding alternate airports, but for this example, click OK. 5. The alternate airport is added to the destination airport of the Primary Route. To remove an alternate, right-click and click Delete Alternate. Understanding Other Airports The Other Airports folder contains charts for airports that are not on the route. The charts in the Other Airports folder are never the departure or arrival airport charts. Other chart items can be cut and copied as well as being dragged and dropped. Other chart items can be pasted to a route if it has an airport identical to the first alternate airport. Other chart items can be moved using drag and drop the same way as they can be pasted. Other chart items being cut will only be removed when successfully pasted. © 2016 Jeppesen, All Rights Reserved JeppViewfor Windows User Guide 59 Working with RoutePacks Showing the Distance From Here Adding Other Airports For example, if charts for Stansted and Heathrow are added to a route from Shannon to Frankfurt, the Stansted and Heathrow charts are placed in the Other Airports folder. In the airport list enter ICAO identifier EGSS, right-click the airport or specific chart and select Add EGSS Terminal Charts to EINN to EDFF. Do the same for EGLL. The charts for Stansted (EGSS) and Heathrow (EGLL) are added to the Other Airports folder because they are not on the EINN to EDFF route. Printing Charts in the Other Airports Folder Items in the Other Airports folder default to only airport printable items: charts, chart revision letters, and airport information. Adding to RoutePack Column in the Airport List In the airport list the column marked with a briefcase is the Add to RoutePack column. This column applies to the currently active RoutePack, and is always the parent RoutePack of the currently active route, and is indicated in boldface type. The check box next to each chart in the airport list indicates if that chart is present anywhere in the RoutePack. If the check box next to an airport: • Has a dark check mark if all of that airport's charts are in the RoutePack. • Has a gray check mark if some of the airport's charts are in the RoutePack. • Has no check mark if none of the charts are found anywhere in the RoutePack. If you select a check box next to a chart, that chart is added to every occurrence of its parent airport in the RoutePack. If its parent airport is not in the RoutePack, it is added to the Other Airports folder. If you clear a check box next to a chart, every occurrence of that chart is removed from the RoutePack, including any occurrence of that chart in the Other Airports folder. If you select or clear a check box next to an airport, it is the same as selecting or clearing a chart, except the operation will apply to every chart belonging to that airport. Showing the Distance From Here The Show Distance From Here feature allows you to find the distance between airports. Select an airport from the airport list. Right-click an airport in the RoutePack list and select Show Distance From Here. The airport list is reordered with the corresponding distances. Showing Alternate Airports Select an airport in the RoutePack list and right-click it and select Show Approaches Within. When the dialog box opens, select the distance and click OK. The airport list is filtered to only show airports that meet that criteria. JeppViewfor Windows User Guide 60 © 2016 Jeppesen, All Rights Reserved Working with RoutePacks Showing Approaches Within Showing Approaches Within To display only the airports that are located within a specified distance from an airport, waypoint, or route. 1. Right-click an airport or waypoint in the RoutePack list. 2. Click Show Approaches Within. The Filter Setup dialog box displays with a field for entering the distance from the selected item and a drop-down list for choosing units of measure. 3. Enter the distance in the Filter Setup dialog box and select the units of measure. 4. Click OK. The airport list displays the airports located within the distance entered. Filtering Charts in the RoutePack Filtering charts for a RoutePack is just like filtering charts for airports; the idea is to reduce “clutter” by limiting the charts to the ones you need. Once the filter settings are in place, the filters automatically work for newly created RoutePacks and can be implemented on established RoutePacks. Setting Filters To filter charts for a route: 1. Open the Detailed Chart Filter Settings dialog box (see Filtering Terminal Charts on page 40). 2. Select or clear the desired charts. 3. Click OK. Although terminal chart preferences have been set for future RoutePacks, they have not yet been applied to the current RoutePack list. To apply these preferences to the current RoutePack, continue with the next topic. Applying Filters to Existing RoutePacks and Airports To apply terminal chart preferences to previously created RoutePacks and routes, and to view charts for RoutePacks created in other Jeppesen applications: 1. Right-click a RoutePack or a route in the RoutePack list to which you want to apply the filter. 2. Select Reset Charts to Chart Filters. To apply terminal chart preferences to the departure or destination airport in a previously created RoutePack or route: 1. Right-click the airport to which you want to apply the filter. 2. Select Reset Charts to Departure Chart Filter or Reset Charts to Destination Chart Filter. © 2016 Jeppesen, All Rights Reserved JeppViewfor Windows User Guide 61 Working with RoutePacks Filtering Charts in the RoutePack The selected item now contains only the types of charts selected in the Detailed Chart Filter Settings dialog box. Resetting Default Chart Type Selections After filtering charts in the RoutePack list, you may want to return to the default setting for chart types. You can reset chart types for departure, destination, or alternate airports as well as those for other enroute airports in a route. See Filtering Terminal Charts on page 40. Setting the Chart Types for Other Airports For other enroute airports in a route, not a departure, destination, or alternate chart filter settings are the same as those set in the Default tab of the Detailed Chart Filter Settings dialog box. See Filtering Terminal Charts on page 40. Selecting Charts in RoutePacks Instead of placing a filter on the RoutePack to display certain charts you can manually remove and select specific charts by utilizing the delete function. This method is beneficial if you want to verify you are not missing any charts that might have been removed by the filtering system. Deleting Charts from a RoutePack Deleting charts from an airport in the RoutePack list essentially hides them, so they are not printed. They can be viewed by resetting the RoutePack, route, or airport. To delete a chart from the RoutePack: 1. Expand the RoutePack and the airport to display all the charts. 2. Select one or more charts. 3. Do one of the following: • Right-click on a selected chart and select Delete. • Press the Delete key. Removing Charts Using the Airport List To verify you are seeing all the charts in the airport list, click Filters > Show/Hide Chart Types in the airport list and verify all chart types are displayed. To use the airport list to display or hide charts in the RoutePack: 1. In the airport list, click the Add to RoutePack column marked with a briefcase. This is one way to find the airports associated to your route since all your airports in the RoutePack are automatically selected in the airport list. Once you click the column heading, you will have to scroll to the top or bottom of the list depending on how your list is sorted. JeppViewfor Windows User Guide 62 © 2016 Jeppesen, All Rights Reserved Working with RoutePacks Flight Planning 2. For the airport you want to remove charts from, expand the list to display all the charts. Next to each chart, each check box is selected in the Add to RoutePack column because they are currently displaying in the route. 3. By clearing the check box next to a chart, it removes the chart from the route. Displaying Hidden Charts in the Route If you have a RoutePack filter in place, you may not see all the charts when conducting this process for a departure, destination, or alternate airport. You may also want to verify there are no terminal chart filters in place in the airport list by clicking Filters > Show/Hide Chart Types in the airport list and ensuring all chart types are displayed. See also Filtering Terminal Charts on page 40. Flight Planning Flight Planning is used to modify Routes. For example, the route KWRI-KADW as shown below [Figure 18:] will be modified using Flight Planning. FIGURE 18: Modified route © 2016 Jeppesen, All Rights Reserved JeppViewfor Windows User Guide 63 Working with RoutePacks Flight Planning Click the route line to select it. The route line changes color when selected as shown in Figure 19:. FIGURE 19: Selected and highlighted route JeppViewfor Windows User Guide 64 © 2016 Jeppesen, All Rights Reserved Working with RoutePacks Flight Planning Appending Waypoints to a Route With a RoutePack open, click where you would like to append a waypoint of the RoutePack. Select Route > Edit > Append Waypoints or Stop Appending Waypoints. The pointer changes shape as shown in the following figure. FIGURE 20: Pointer shape change © 2016 Jeppesen, All Rights Reserved JeppViewfor Windows User Guide 65 Working with RoutePacks Flight Planning Click on KLNS, select the airport and click OK. The waypoint is appended as shown in Figure 21:. FIGURE 21: Example appended waypoint To stop appending waypoints select Route > Edit > Append Waypoints or Stop Appending Waypoints. Adding to a RoutePack Using Plain Language Routing Do the following steps: 1. Open a RoutePack, and click the top element. 2. On the main toolbar, click Route > Add Route. JeppViewfor Windows User Guide 66 © 2016 Jeppesen, All Rights Reserved Working with RoutePacks Flight Planning 3. Name the route. 4. Click Add Route - Plain Language. 5. Enter the Waypoint VIA DIRECT to KLNS as shown in Figure 22:. FIGURE 22: Plain language flight plan dialog box © 2016 Jeppesen, All Rights Reserved JeppViewfor Windows User Guide 67 Working with RoutePacks Deleting or Duplicating Routes 6. Click OK. As a result of adding the KLNS waypoint, the route is changed as shown in Figure 23:. FIGURE 23: Resultant route Deleting or Duplicating Routes Right-click on a route and click Delete to remove the route. Duplicate creates an identical route and adds it to the RoutePack. JeppViewfor Windows User Guide 68 © 2016 Jeppesen, All Rights Reserved Working with Weather Live Weather Options Chapter 6: Working with Weather This chapter contains the following topics: • Live Weather Options • Weather Map Controls • Looping Weather • Weather Legend Basics Live Weather Options To display or hide the weather options click Weather > Options > Setup Tab. [Figure 24:] FIGURE 24: Live weather options setup tab Setup Tab The Setup tab has the following options: Enable Live Weather © 2016 Jeppesen, All Rights Reserved Select or clear to enable or disable live weather. JeppViewfor Windows User Guide 69 Working with Weather Live Weather Options Weather types to be downloaded Select or clear the various weather products that you want available to be shown on the enroute chart. Selecting these options does not display them on the chart, it only tells the application which weather types to retrieve from the Jeppesen weather servers. Selecting fewer weather types will reduce the amount of data you download. Exclude weather data above altitude Select from the drop-down list the maximum altitude for the weather that you need. For many weather types, selecting a lower altitude will reduce the amount of data you download. Time loop speed Use to change the weather time loop speed. See Looping Weather. Regions Tab Use the Regions tab to change the regions where weather is collected. On this tab you can also limit the number of regions to reduce the amount of data that is downloaded to your computer from the Jeppesen weather servers. To select the weather regions to download: 1. Click Weather > Options > Regions tab. 2. Click either All Regions, or to reduce the amount of data downloaded to your computer select the regions of interest. At least one region must be selected. Status Tab The Status tab is used to confirm the status of receiving weather products from the Jeppesen weather servers. You can also stop and start the Jeppesen Weather Controller (JWC) using this dialog. [Figure 25:] JeppViewfor Windows User Guide 70 © 2016 Jeppesen, All Rights Reserved Working with Weather Weather Map Controls When weather products are downloading the download indicator will rotate. After the weather products are downloaded, and even when they are downloading in the background, it will become a green static icon. A static gray indicator means a connection has been lost. FIGURE 25: Live weather options status tab In case the Jeppesen Weather Controller (JWC) service has been stopped for any reason, you can start it by: 1. Clicking Weather > Options > Status tab. 2. Click Start JWC. Weather Map Controls To view the weather map controls click Weather and select Weather Map Controls. To hide, click Weather and clear the Weather Map Controls. Click the small down arrow on the Weather Map Controls dialog box and click Hide Weather Map Controls. [Figure 6-1] To arrange the panels vertically, right-click on the control and select Arrange Vertically. Click the small down arrow on the Weather Map Controls dialog box and click Arrange Vertically. Figure 6-1 Weather Map Controls Dialog Box © 2016 Jeppesen, All Rights Reserved JeppViewfor Windows User Guide 71 Working with Weather Weather Map Controls Weather Data Group The Weather Data group shows what weather products are available, and what weather products are selected to be shown on the chart. When weather products are downloading the download indicator contains the same data download indicator icon, with its three different states, as explained in the topic Status Tab. If the selected weather product is dimmed, it means that no data has been downloaded for that weather product. The text label will turn black when data for that weather type has been downloaded. Depending on download speeds, this may take a little time. If the text does not turn black within a few minutes, this could be because there is no data reaching the Jeppesen Weather Controller. Once data for a weather product has downloaded and is available for the selected altitude and time, its text background will turn green. [Figure 26:] Mouse over a weather product to see a blue highlight showing at which altitudes that weather product is available, and the time span for which it is available. [Figure 26:] Some weather products are only available at certain altitudes. Some weather products are valid for longer time periods than others. To hide the Weather Data group panel, right-click the control and select Hide Weather Data Panel. You can also click the small down arrow on the Weather Map Controls dialog box and click Hide Weather Data Panel. FIGURE 26: Altitudes that icing is available Each of the weather products can be displayed or hidden by selecting or clearing them in the Weather Data panel. They can also be turned off or on from the Display Weather Types menu option, or by turning them on or off using the Weather Toolbar buttons. Display Altitude Group Some weather products are altitude dependent. For example, the winds and turbulence are different at different altitudes. Use the altitude slider to select the weather product viewing altitude. Other weather products, such as Lightning, are not altitude dependent; these products will display the same data wherever the altitude slider is positioned. To set the upper limit of the altitude slider click Weather > Options > Setup tab, and set Exclude weather data above altitude to your maximum altitude. The darker green color on the slider indicates the altitudes at which all of the selected weather products are available for display on the chart. [Figure 6-1] The lighter green color indicates those altitudes for which only some of the selected weather products are available. You can identify which altitude ranges are covered by specific products JeppViewfor Windows User Guide 72 © 2016 Jeppesen, All Rights Reserved Working with Weather Weather Legend Basics by doing a mouse-over on the product names in the Weather Data panel and noting which bands are colored blue. The gray color indicates altitudes for which none of the selected weather products are available. At start-up, when weather data begins to load, large altitude bands may be colored gray. These bands will turn green as data is downloaded. To hide the Display Altitude group panel, right-click the control and select Hide Altitude Slider. You can also click the small down arrow on the Weather Map Controls dialog box and click Hide Altitude Slider. Display Time Group Use the time slider to select the time you want to view the weather data. [Figure 6-1] Different weather products have data that is valid for different time ranges extending into the past and into the future. Turbulence data, for example, tends to be valid for a longer time span, covering many hours. Lightning data, however, is much shorter and tends to be valid for less than two hours. The darker green color on the slider indicates the time span during which all of the selected weather products are valid and therefore available for display on the chart. The lighter green color indicates those times during which only some of the selected weather products are available. You can identify which time periods are covered by specific products by doing a mouse-over on the weather product name in the Weather Data panel and noting which bands are colored blue. The range of the time slider adjusts as different weather products are selected or unselected, and as old data expires and new data is downloaded. When you select a position on the time slider, the selected display time is shown in bold text, and below it is the time offset (past or future) from your current system time. If you leave the time slider in one position, it will attempt to keep the time offset constant. For example, if you position the time slider two hours into the future, it will stay positioned at two hours in the future, and your map will continue to display weather data for two hours in the future. Click Present to move the time slider to the present time. It will remain set to the present time until the time slider is moved. To hide the Display Time group panel, right-click the control and select Hide Time Slider. You can also click the small down arrow on the Weather Map Controls dialog box and click Hide Time Slider. Looping Weather Click Loop to play a repeating time loop display of the selected weather products, progressing from the past into the future. To vary the loop speed click Weather > Options > Setup tab, and adjust the Time Loop Speed. Weather Legend Basics To view the weather legend display click Weather and select Weather Legend; clear to hide the weather legend display. You can also click the small down arrow on the Weather Legend dialog box, or right-click the Weather Legend dialog box, and click Hide Weather Legend. © 2016 Jeppesen, All Rights Reserved JeppViewfor Windows User Guide 73 Working with Weather Weather Legend Basics The weather legend explains the colors and symbols used to depict the different weather products on the map. When the map is viewed at different zoom levels, the colors used to depict some weather products may be adjusted for optimal viewing. The equivalent colors in the weather legend will also adjust. The weather legend can be repositioned by dragging it around, and even onto a second monitor. The weather legend header bar contains the same data download indicator icon, with its three different states, as explained in the topic Status Tab. The weather legend will not display if there are no weather products selected for display on the map. The weather legend has three different legend view settings. [Figure 27:] Right-click, or click the small down arrow, and select from Full Legend, Abbreviated Legend, or Legend Header Only. At the larger view setting (Full Legend) the legend can be resized by click and drag, and will scroll if necessary to show its contents. The header bar is present in all size settings, and shows the current settings for weather display altitude and weather display time. FIGURE 27: Weather legend display Right-click on the weather legend, or the enroute chart, and select to show or hide. This can also be done using the Weather menu. JeppViewfor Windows User Guide 74 © 2016 Jeppesen, All Rights Reserved Working with Printing Printer Guidelines Chapter 7: Working with Printing This chapter covers the print features. This chapter contains the following topics: • Printer Guidelines • Printer Page Settings • Jeppesen Paper for Printing Charts • Printing Terminal Charts • Printing a Trip Kit Using Direct Print • Printing a Trip Kit for Quick Print • Printing Terminal Chart Change Notices • Printing Vector Charts Printer Guidelines Some Jeppesen charts include complex and dense graphical information that exceeds the capabilities of some printers. Due to the demanding print requirements, some printers or printer configurations (printer drivers) have proven inaccurate. The following guidelines may be helpful. This application only supports the viewing of PDF files using the free Adobe Reader, which is available for free download from www.adobe.com. Always use the Jeppesen Format Print Driver when printing. To verify that this driver is enabled select File > Print > Print Enroute Chart, click Properties, and select the Jeppesen Format Print Driver. Many printing problems, especially problems in which the entire image has not printed, are due to not enough printer memory. Sometimes, changing the printer properties improves printing performances or eliminates problems. Try the following options (if they are supported in your printer and printer driver software): • Change the graphics mode to Use Raster Graphics. • Change the True Type font option to Print True Type as Graphics. • Adjust the printer memory tracking to Aggressive. © 2016 Jeppesen, All Rights Reserved JeppViewfor Windows User Guide 75 Working with Printing Printer Page Settings Printer Page Settings Charts print scaled to fill an entire page. To print in single-page mode, clear the Two per page check box. Prints two charts on each page, maximizing each chart on its half of the page, in one of the following ways: • Kneeboard—Prints with standard margins, designed for use with chart clipboards. Two per page • Jeppesen Paper (2 up)—Prints to Jeppesen 8.5 x 11-inch paper with 7-hole punches down the center and edge (Jeppesen part # AJV33003) for placement in Jeppesen binders. • Jeppesen Paper (1 up)—Prints to Jeppesen 8.5 x 11-inch paper with 7-hole punches down the left and right edges showing one chart upside down (Jeppesen part # AJV33002) for placement in Jeppesen binders. • Booklet—Prints charts in a sequence for folding all the printed sheets in the middle in a booklet format. In order for the booklet option to be available, select to print on both sides. Print on both sides Output to this printer Print on both sides enables duplex printing, if your printer and print driver supports it. This option is dimmed if your printer does not have duplex printing capability. Print on both sides automatically sets your printer to duplex printing mode. Always select the Jeppesen Format printer. Jeppesen Paper for Printing Charts Jeppesen sells two special paper styles for binders. Both styles are 8.5” x 11,” with a micro-perforation down the middle. Jeppesen # AJV33003 – 2 up printing Jeppesen # AJV33003 paper has 7-hole punches down the center and edge for Jeppesen Paper (2 up) printing option. You can print two charts, both right-side up on the same page, maximizing each chart on its half of the page. Margins include room on the left of each chart (center and left edge of the page) for 7-hole punch and placement in Jeppesen binders. Jeppesen # AJV33002 – 1 up Printing Jeppesen # AJV33002 paper has 7-hole punches down the left and right edges for the Jeppesen paper (1 up) printing option. When you separate the charts at the perforation, the left side of each chart is next to the punched holes on the edges of the paper. JeppViewfor Windows User Guide 76 © 2016 Jeppesen, All Rights Reserved Working with Printing Printing Terminal Charts Printing Terminal Charts Charts can be printed from the terminal charts view, RoutePack list, or airport list. If you want to print charts in a Trip Kit, see Printing a Trip Kit Using Direct Print. From Terminal Charts Tab To print from the Terminal Charts tab click File > Print > Print Terminal Chart or use keyboard shortcut Ctrl+P. From the RoutePack List or Airport List To print from the RoutePack list or airport list, do the following: 1. Select the charts for the same airport in the airport list or RoutePack list. 2. Open the Print dialog box and click File > Print > Print Terminal Charts. 3. Select how the charts are printed. See Printer Page Settings. Printing a Trip Kit Using Direct Print A Trip Kit is a collection of charts that are printed together. Charts that encompasses the routes in your Trip Kit are printed on several pages. The pages follow the order of your route. These pages are called strip charts. This application only supports the viewing of PDF files using Adobe Reader. To download Adobe Reader, go to www.adobe.com. To directly print a Trip Kit 1. Do one of the following: • Right-click the top element of the RoutePack and click Print. • Select the top element of the RoutePack and click File > Print > Print Trip Kit. • Right-click the top element of the RoutePack and click Direct Print Trip Kit. 2. Select the items to print. 3. Click OK. Printing a Trip Kit for Quick Print The Trip Kit for Quick Print feature enables you to create, filter, and print a Trip Kit without having to create a RoutePack. You can print the Trip Kit to paper or generate a PDF. This Trip Kit for Quick Print can back up the charts on your iPad or other mobile equipment. You can create a Trip Kit for Quick Print in the following ways: © 2016 Jeppesen, All Rights Reserved JeppViewfor Windows User Guide 77 Working with Printing Printing a Trip Kit for Quick Print • Creating a Route-Based Trip Kit for Quick Print. • Creating a Location-Specific Trip Kit for Quick Print. Creating a Route-Based Trip Kit for Quick Print You create a route-based Trip Kit for Quick Print to print your route, including terminal and enroute charts. This Trip Kit contains all the charts associated with the route that you specify. To create a route-based Trip Kit for Quick Print 1. Do one of the following: • On the toolbar, click File > Create Trip Kit for Quick Print. • In an open area of the RoutePack List, and not on a route or route object, right-click, and then select Create Trip Kit for Quick Print. FIGURE 28: Create Trip Kit for Quick Print dialog box 2. In the Create Trip Kit for Quick Print dialog box, click the Trip Kit tab. 3. In the Route box, enter an existing route. 4. To specify whether the application automatically selects the first runway for SIDs and STARs, select or clear the Automatically Select First Runway for SIDs and STARs check box. 5. To exclude charts from the Trip Kit, select a terminal chart filter from the Term Chart Filter to Apply list. See Filtering Terminal Charts on page 40 and Managing Terminal Chart Filters on page 50. 6. To exclude the Enroute Notes, clear the Enroute Notes check box. 7. In the Strip Chart Scale list, select a strip chart scale. JeppViewfor Windows User Guide 78 © 2016 Jeppesen, All Rights Reserved Working with Printing Printing a Trip Kit for Quick Print 8. To print the Trip Kit in normal resolution, clear the High Resolution Print box. 9. To include terrain in your Trip Kit, clear the Hide Terrain check box. 10.To override the default name of the Trip Kit, clear the Use Default PDF file name check box and type a new name in the Trip Kit PDF File Name box. 11. To specify whether you want to view the generated Trip Kit, select or clear the Display Trip Kit When Done check box. 12.Click OK. Creating a Location-Specific Trip Kit for Quick Print You can create a location-specific Trip Kit for Quick Print to print terminal and enroute charts important to the locations that you specify, such as departure, destination, and alternates. To create a location-specific Trip Kit for Quick Print 1. Do one of the following: • On the toolbar, click File > Create Trip Kit for Quick Print. • In an open area of the RoutePack List, and not on a route or route object, right-click, and then select Create Trip Kit for Quick Print. FIGURE 29: Create Trip Kit for Quick Print dialog box 2. In the Create Trip Kit for Quick Print dialog box, click the Terminal Charts tab. 3. Complete the following boxes: • Departure • Destination • (Optional) Alternates © 2016 Jeppesen, All Rights Reserved JeppViewfor Windows User Guide 79 Working with Printing Printing Terminal Chart Change Notices 4. To exclude charts from the Trip Kit, select a terminal chart filter from the Term Chart Filter to Apply list. See Filtering Terminal Charts on page 40 and Managing Terminal Chart Filters on page 50. 5. To override the default name of the Trip Kit, clear the Use Default PDF file name check box and type a new name in the Trip Kit PDF File Name box. 6. To specify whether you want to view the generated Trip Kit, select or clear the Display Trip Kit When Done check box. 7. Click OK. Printing Terminal Chart Change Notices To print terminal chart change notices: 1. In the Airport List, select an airport. 2. Click the Change Notices tab. 3. Select the charts for the same airport in the airport list or RoutePack list. 4. Open the Print dialog box by clicking File > Print > Print Terminal Charts. 5. Select how the charts are printed. See Printer Page Settings. JeppViewfor Windows User Guide 80 © 2016 Jeppesen, All Rights Reserved Working with Printing Printing Vector Charts Printing Vector Charts Theme Departure and Destination Entire Route Prints the charts on a selected theme by using the drop-down menu. The default choice is the theme currently displayed on the enroute chart. The printed charts may not reflect all the chart elements displayed in the enroute chart due to decluttering issues. Prints the departure and destination at a 1:250,000 scale. Includes an overview chart showing the entire route in the Trip Kit, including numbered depictions of each enroute page in the Strip Charts printout. Prints your entire route in sequential pages, at one of 17 scales ranging from 1:2,084–1:134,775,469. Specify any theme scale with any theme. Beside some of the theme scales is a note of whether it depicts the scale of printed charts: Strip Charts • (**)—Notes a user defined scale printing the strip charts to the scale drawn in the enroute chart. • LAE—IFR Low Altitude Enroute Chart. • HAE—IFR High Altitude Enroute Chart. • WAC—World Aeronautical Chart. • SEC—VFR Sectional Chart. The amount of paper required to print the charts depend on the scale you choose, the length of your route and your page setting selection. © 2016 Jeppesen, All Rights Reserved JeppViewfor Windows User Guide 81 Working with Printing Printing Vector Charts JeppViewfor Windows User Guide 82 © 2016 Jeppesen, All Rights Reserved Working with Application Tools Using the Range Bearing Features Chapter 8: Working with Application Tools This chapter focuses on tools that were not covered in other sections. This chapter contains the following topics: • Using the Range Bearing Features • User-Defined Waypoints • Sunrise Sunset Tool • Unit Converter Tool Using the Range Bearing Features The range bearing feature comprises a set of tools for calculating measurements. Configuring Range Bearing Options To configure the Range Bearing features, click Tools > Options > Range Bearing. The Range Bearing tab has the following selections: Heading Units Select measurement type. Line Thickness Select from either a Thin, Normal, or Thick line. Line Type Select either a Solid or Dashed line. Colors Select from the standard colors, or create a custom color. Endpoint Symbol Select a symbol from the list. Anchor Mode Anchor Mode makes range bearing anchor type measurements that are temporary. When using anchor mode one end is anchored in place, and the other end is moved to a point for a quick measurement. When you release the pointing device, the measurement is removed. Click Anchor Mode to expand a drop-down menu with the following options: Point to Point, Measurement Only and Remove All. You can also click Enroute > Range Bearing and see a sub-menu of options. © 2016 Jeppesen, All Rights Reserved JeppViewfor Windows User Guide 83 Working with Application Tools Using the Range Bearing Features The color and line thickness of the Range Bearings in Anchor Mode can be changed; see Configuring Range Bearing Options. Point to Point Point to Point drops anchors and creates a sticky line measurement. [Figure 30:] Delete a single point to point by clicking an anchor point and using the right-click delete. FIGURE 30: Point to point measurement Measurement Only For measurement only, you can use the anchor mode button, or hold down the keyboard Shift key while performing a click-and-drag action with the mouse. [Figure 31:] Measurement Only works the same as Point to Point but is not "sticky". FIGURE 31: Measurement only Remove All Removes all measurements from the enroute chart. Moving an Anchor Point To move or reposition an anchor point click on a measurement anchor point and drag it to a new location as shown in the Figure 32: example. JeppViewfor Windows User Guide 84 © 2016 Jeppesen, All Rights Reserved Working with Application Tools User-Defined Waypoints FIGURE 32: Before and after moving an anchor point Centering on an Anchor Point To center on an anchor point, right-click on any anchor point and select Center On. Making Changes to Range Bearing You can change the look and color of the range bearing lines and symbols by clicking Tools > Options > Range Bearing. Range Bearing Properties Right-click on any anchor point and select Properties. User-Defined Waypoints A user-defined waypoint is a waypoint created by you, and used to define a waypoint in a route, or to mark locations of interest on the enroute chart. They can be set, modified, hidden, shown, and deleted. User-defined waypoint characteristics are displayed in the User Waypoint Properties dialog box. User-defined waypoints can be cut and copied, as well as dragged and dropped. A user-defined waypoint being cut or dragged will only be removed when successfully pasted or dropped. © 2016 Jeppesen, All Rights Reserved JeppViewfor Windows User Guide 85 Working with Application Tools User-Defined Waypoints Adding a User-Defined Waypoint 1. To add a user-defined waypoint do one of the following: • Click Add User Waypoint . This changes the pointer to the user-defined type • Right-click on the RoutePack, route, airport, or the graphic route on the enroute chart and click Append or Stop Appending Waypoints. • On the keyboard press Ctrl+M. This changes the pointer to the user-defined type. . 2. The pointer will change shape over the enroute chart to look like this . Select where on the enroute chart you want to add the user-defined waypoint and click the mouse. A new user-defined waypoint is added to the enroute chart at the location you selected. 3. Double-click the new user-defined waypoint or right-click and click Properties. 4. Optionally type a Name for the user-defined waypoint as you want it to appear on the enroute chart. 5. Optionally change the latitude and longitude fields to pinpoint a more exact location. 6. Optionally change the user-defined waypoint icon by selecting one from the pull-down list. 7. When you are done making your selections, click OK to save the user-defined waypoint and exit the dialog box. Modifying a User-Defined Waypoint Characteristics of a user-defined waypoint can be changed. To modify a user-defined waypoint: 1. Right-click a user-defined waypoint on the enroute chart or in the RoutePack list and click Properties. 2. Change any of the fields (text boxes) in the User Waypoint Properties dialog box. 3. Click OK to save the information and close the dialog box. Clicking New in the User-Defined Waypoint dialog box creates a new user-defined waypoint with no lat/lon position. Enter the lat/lon position, and make any optional changes. Pasting a User-Defined Waypoint When you copy/cut and paste to a user-defined waypoint, the item prepends to that waypoint. Pasting to a route appends the object to the route. Deleting a User-Defined Waypoint Deleting a user-defined waypoint removes the user-defined waypoint and all of its sub-items. To delete a user-defined waypoint, right-click the user-defined waypoint in either the enroute chart or RoutePack list and click Delete (name of the user-defined waypoint. JeppViewfor Windows User Guide 86 © 2016 Jeppesen, All Rights Reserved Working with Application Tools Sunrise Sunset Tool Changing a User-Defined Waypoint Location To change the location of a user-defined waypoint, do one of the following: • Click and drag the user-defined waypoint to a new location. • Right-click a user-defined waypoint in either the enroute chart or RoutePack list and select Properties, then change the Lat/Lon position. Changing the Default Waypoint Icon To change the user-defined waypoint icon right-click the user-defined waypoint and select Properties, then change the icon. Centering on a Waypoint To center on a user-defined waypoint right-click the user-defined waypoint in either the enroute chart or RoutePack list and click Center On. Showing Airports Near a Waypoint Right-click a waypoint and click Show Approaches Within. Enter or change the distance and select the scale from the pull-down list. The airport list updates with airports that meet the search criteria. Showing Distance from a Waypoint Select an airport from the airport list. Right-click a waypoint and click Show Distance From Here. Scroll to the Distance column in the airport list. Printing a Waypoint Only airport printable items can be printed: charts, change notices, revision letters, and airport information. Waypoints and user-defined waypoints cannot be printed. Sunrise Sunset Tool Click Tools > Sunrise/Sunset. Enter a waypoint for the waypoint time, or enter a character string to begin a search. Click Select if more than one match is found. Click Details for additional information on that waypoint. © 2016 Jeppesen, All Rights Reserved JeppViewfor Windows User Guide 87 Working with Application Tools Unit Converter Tool Unit Converter Tool Click Tools > Unit Converter. Enter a number, and select the unit of measurement to convert from/to. JeppViewfor Windows User Guide 88 © 2016 Jeppesen, All Rights Reserved