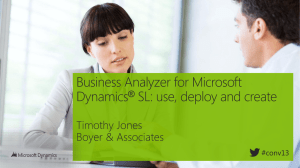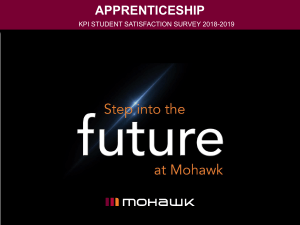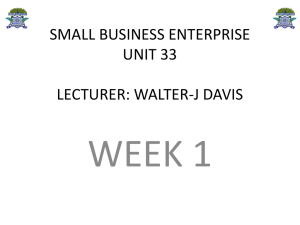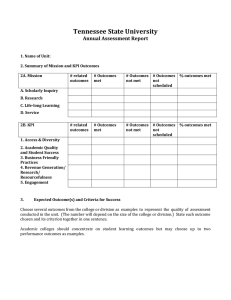Document Version: 1.0 – 2017-02-01 RELEASED Step-by-step guide to modify currencies in standard delivered KPI tiles Document History The following table provides an overview of the most important document changes Table 1 Version Date Description 1.0 February 1, 2017 Initial Version – J. Javier Baltazar Typographic Conventions Type Style Description Example Words or characters quoted from the screen. These include field names, screen titles, pushbuttons labels, menu names, menu paths, and menu options. Textual cross-references to other documents. Example Emphasized words or expressions. EXAMPLE Technical names of system objects. These include report names, program names, transaction codes, table names, and key concepts of a programming language when they are surrounded by body text, for example, SELECT and INCLUDE. Example Output on the screen. This includes file and directory names and their paths, messages, names of variables and parameters, source text, and names of installation, upgrade and database tools. Example Exact user entry. These are words or characters that you enter in the system exactly as they appear in the documentation. <Example> Variable user entry. Angle brackets indicate that you replace these words and characters with appropriate entries to make entries in the system. EXAMPLE Keys on the keyboard, for example, F 2 or E N T E R . Table of Contents 1 Introduction........................................................................................................................................................................... 5 2 Copy Standard KPI evaluation ............................................................................................................................................... 6 3 Modify Evaluation Parameters and create a new Tile ........................................................................................................ 12 4 Display new KPI through Launchpad Personalization ......................................................................................................... 16 1 Introduction Description This document is created as a step-by-step guide to demonstrate how to quickly modify the currencies displayed in a standard delivered Fiori KPI evaluation. You will be guided through the steps required to create a copy of a standard delivered KPI evaluation, identify the currency parametrization and modify the required values to set a specific currency and create a custom tile to display the changes. You will also be able to add this “custom” KPI to your Fiori Launchpad. System prerequisites SAP S/4HANA 1511 or 1610 Technical Activation of Fiori Launchpad and KPI workspace has been concluded Role SAP_BR_ANALYTICS_SPECIALIST has been assigned to your user Id in the Frontend Server Target group Target group requirements Application developers System Administrators Security Administrators . RIG Step-by-step guide to modify currencies in standard delivered KPI tiles P a g e |5 2 Copy Standard KPI evaluation Step/Description Screenshot 1. Identify the KPI tile you wish to modify. In this example we will be using the Purchase Order Value tile which shows currency in EUR. RIG Step-by-step guide to modify currencies in standard delivered KPI tiles P a g e |6 2. Start “KPI Workspace” from your Fiori Launchpad. **NOTE: Make sure your user has been assigned role “SAP_BR_ANALYTICS_SPECIALIST” as it is needed to display KPI Workspace RIG Step-by-step guide to modify currencies in standard delivered KPI tiles P a g e |7 3. All KPI data is transportable, first define a transport order by going to the settings option. In this case, a Customizing request should be enough. **NOTE – Workbench request and Package are required when creating a KPI from scratch, in this scenario we will only create a new evaluation which requires a Customizing request. RIG Step-by-step guide to modify currencies in standard delivered KPI tiles P a g e |8 4. Search for the KPI you wish to modify, it usually matches the name of the tile you want to modify (Purchase Order Value) and click on the evaluation name (which matches the KPI tile’s subtitle: “Last 365 Days”). 5. Once you have navigated to the KPI evaluation you will notice that the input parameter for currency is set to EUR by default. Click on “Copy” to create a new copy of the evaluation RIG Step-by-step guide to modify currencies in standard delivered KPI tiles P a g e |9 6. Select “Copy evaluation and all its entities” **NOTE – We are selecting the option “Copy evaluation and all its entities” as we want to reuse all the standard drilldowns and will only modify the currency parameter. 7. Select the KPI where you wish to place the copy (in this case we are using the same KPI Purchase Order Value). RIG Step-by-step guide to modify currencies in standard delivered KPI tiles P a g e | 10 8. Once the copy is finished you will notice that there is a new evaluation for the KPI. Navigate to the evaluation to modify its parameters. RIG Step-by-step guide to modify currencies in standard delivered KPI tiles P a g e | 11 3 Modify Evaluation Parameters and create a new Tile Step/Description Screenshot 1. Review the evaluation parameters and click on “edit” RIG Step-by-step guide to modify currencies in standard delivered KPI tiles P a g e | 12 2. Navigate to the input parameter configuration and modify the currency value. Click on “Activate” once you have finished your changes. 3. As we selected the “Copy evaluation and all its entities” no tiles are created, hence we will need to create a new tile for our evaluation. Click on the “Configure Tile” button. RIG Step-by-step guide to modify currencies in standard delivered KPI tiles P a g e | 13 4. As there is no tile defined for the evaluation click on the “Add Tile” button. 5. We will use a numeric tile and assign the tile to a catalog. Click on the Catalog search help. RIG Step-by-step guide to modify currencies in standard delivered KPI tiles P a g e | 14 6. Select the catalog where you wish the tile to be stored. In this example we will be using the standard catalog for the Purchase Order Value (SAP_PRC_BC_PURCH_ANALYTICS) **NOTE – Always check documentation available at Fiori Apps Library to identify the catalogs 7. Click on Save and go back to the KPI main screen. Make sure your evaluation copy displays active status RIG Step-by-step guide to modify currencies in standard delivered KPI tiles P a g e | 15 4 Display Modified KPI using Launchpad Personalization Step/Description Screenshot 1. Add the custom KPI by personalizing your Launchpad. Click on the edit icon and add a new tile. RIG Step-by-step guide to modify currencies in standard delivered KPI tiles P a g e | 16 2. The user personalization menu will be displayed. Search the name of the KPI and add it to your Launchpad RIG Step-by-step guide to modify currencies in standard delivered KPI tiles P a g e | 17 3. Once the tile has been added you can observe the new currency values and navigate through the drilldowns ENJOY! RIG Step-by-step guide to modify currencies in standard delivered KPI tiles P a g e | 18 www.sap.com/contactsap © 2015 SAP SE or an SAP affiliate company. All rights reserved. No part of this publication may be reproduced or transmitted in any form or for any purpose without the express permission of SAP SE or an SAP affiliate company. The information contained herein may be changed without prior notice. Some software products marketed by SAP SE and its distributors contain proprietary software components of other software vendors. National product specifications may vary. These materials are provided by SAP SE or an SAP affiliate company for informational purposes only, without representation or warranty of any kind, and SAP or its affiliated companies shall not be liable for errors or omissions with respect to the materials. The only warranties for SAP or SAP affiliate company products and services are those that are set forth in the express warranty statements accompanying such products and services, if any. Nothing herein should be construed as constituting an additional warranty. SAP and other SAP products and services mentioned herein as well as their respective logos are trademarks or registered trademarks of SAP SE (or an SAP affiliate company) in Germany and other countries. All other product and service names mentioned are the trademarks of their respective companies. Please see www.sap.com/corporateen/legal/copyright/index.epx for additional trademark information and notices. Material Number: