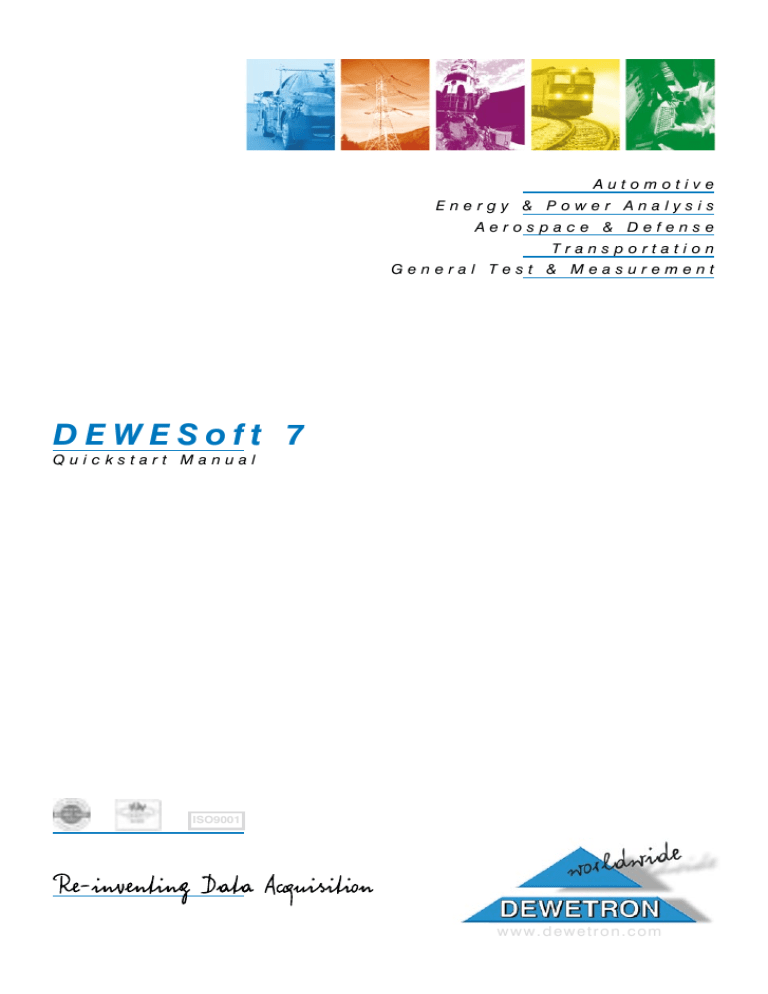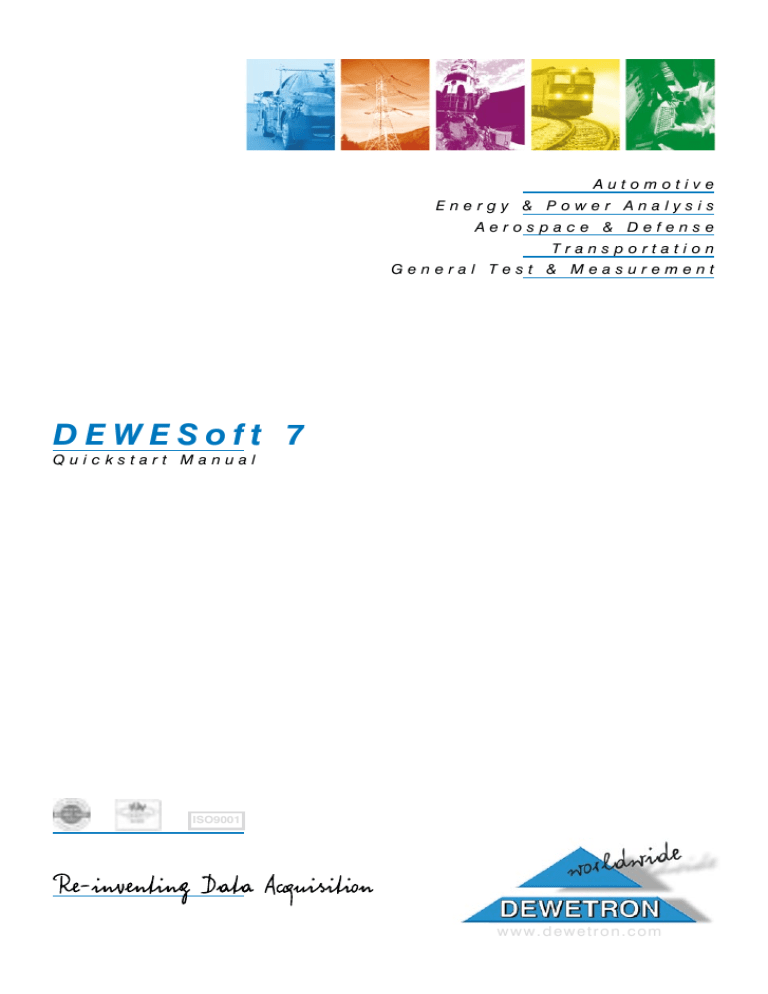
Automotive
Energy & Power Analysis
Aerospace & Defense
Transportation
General Test & Measurement
DEWESoft 7
Quickstart Manual
ISO9001
www.dewe t r o n .c o m
Content
General Information… …………………………………………………………………… 2
1. Installation… …………………………………………………………………………… 3
1.1
1.2
1.3
1.4
Licensing for Demo Mode…………………………………………………………………………
Licensing for Real Mode… ………………………………………………………………………
Online registration procedure… …………………………………………………………………
Offline registration procedure… …………………………………………………………………
4
4
5
5
2. Input setup… …………………………………………………………………………… 6
2.1
2.2
2.3
2.4
A/D sampling settings… …………………………………………………………………………
Input channel setup… ……………………………………………………………………………
Data file name………………………………………………………………………………………
Storing the setup……………………………………………………………………………………
6
6
8
8
3. The first measurement… ……………………………………………………………… 9
3.1 Channel selection… ……………………………………………………………………………… 9
3.2 Other instruments… ……………………………………………………………………………… 9
4. Data Recording… ……………………………………………………………………… 11
4.1 Start / Stop recording manually… ……………………………………………………………… 11
4.2 Use trigger events for storage… ………………………………………………………………… 11
5. Offline data analysis… ………………………………………………………………… 13
5.1
5.2
5.3
5.4
Cursor readout… …………………………………………………………………………………
Zoom…………………………………………………………………………………………………
Scroll the selection…………………………………………………………………………………
Printout………………………………………………………………………………………………
13
13
14
14
6. Data export……………………………………………………………………………… 15
7. Versions… ……………………………………………………………………………… 16
8. Summary………………………………………………………………………………… 16
General Information
Copyright notice
© 2010 DEWETRON elektronische Messgeraete Ges.m.b.H. All rights reserved. May not be
duplicated or disseminated in any fashion without the express written permission of DEWETRON
Ges.m.b.H.
Trademark notice
All trademarks are acknowledged to be the property of their owners, with all rights and privileges
thereto. No infringement is intended.
Disclaimer
DEWETRON makes no claim about the efficacy or accuracy of the information contained herein.
Use of this manual is entirely at the user’s own risk. Under no circumstances will DEWETRON
assume any liability caused by the use, proper or improper, of this manual or the information,
textual, graphical or otherwise, contained within it.
Warranty agreement
For warrenty information please refer to the DEWESoft Software Users Manual, which is shipped
together with the software.
Page 2
DEWESoft 7 Quickstart
1. Installation
For detailed installation instruction please refer to the DEWESoft Software Users Manual.
Make sure that your acquisition hardware (A/D board) is already installed on your system and
running properly!
When you install DEWESoft 7 for the first time, please follow the instructions of the InstallShield
Wizard. Install only components you have ordered or - in case of a demo version - you are
interested in.
DEWESOFT INSTALLATION EXAMPLE
After the installation has been finished, you can start DEWESoft for the first time using the desktop
icon or start it from the Programs / DEWESoft 7 folder. Click on Settings on the top right and the
Hardware Setup screen will appear:
SELECT THE INSTALLED HARDWARE
DE-M100101E • DEWESoft Quickstart Manual • Software version 7 • Printing version 1.0 • January 2010
Page 3
1.1
Licensing for Demo Mode
If you run the software without attached hardware (e.g. Demo mode), select No A/D in the Analog
setup and deselect all checkboxes (Use MDAQ/DAQP modules, Use PAD modules, Use DAQN
modules). The registration state at the left bottom of the window will change to DEMO. Now press
OK to start DEWESoft.
1.2
Licensing for Real Mode
Select the desired hardware, for example DEWETRON DAQ in the Analog tab, a GPS device,
etc. If the hardware has been installed properly before, it will be recognized automatically and
mentioned in a list:
DEWETRON DAQ HARDWARE FOUND
Page 4
DEWESoft 7 Quickstart
Now select the Licensing tab and enter your DEWESoft License key, User name and User
location:
CORRECT LICENSING FOR OUR DAQ HARDWARE
If the license key is correct, the red cross in Status will be replaced by a green check mark and
the registration status displayes the version: LT (Lite Version), SE (Standard Edition), PROF
(Professional Edition).
Press OK to finish the installation. If you have everything correctly you are now ready to measure.
1.2.1 Online registration procedure
To register DEWESoft 7 software online, please connect your instrument PC to the internet (web
browser should be able to see www.dewesoft.org). Press the "Register online" button.
1.2.2 Offline registration procedure
If your instrument PC can not be connected to the internet, please use any other computer with
internet connection, and navigate to http://www.dewesoft.org/registration and follow the registration
instructions there. This web site requires you to take the license file »License ID«.lic from the
System/V7_0 folder (for example D:\Dewesoft\System\V7_0) and register it on the web page.
DE-M100101E • DEWESoft Quickstart Manual • Software version 7 • Printing version 1.0 • January 2010
Page 5
2. Input setup
Before you can start your first measurement, you have to define the input channels and A/D
settings. Click Acquisition and then the new Setup icon to enter the input setup.
INPUT SETUP SCREEN
2.1 A/D sampling settings
The A/D sampling speed mainly depends on your application. To display your signal in time domain
with a good time resolution, you should sample 10 to 20 times faster than your signal frequency is
(for example 1 kS/s for a 50 Hz sinewave). If you have a lot of high frequency components, it may
be necessary to sample 100 times faster (e.g. 5 kS/s for the 50 Hz sinewave) or even more. If you
display only the frequency domain (FFT analysis), a 2.5 times faster sampling would be sufficient
(125 S/s for the 50 Hz sinewave). The higher the sampling rate, the better the time resolution. But
also the file size will explode!
For the Storing Options, please refer to the DEWESoft Software Users Manual.
2.2 Input channel setup
The channels are displayed in a table, where the rows are the channels and the columns define the
channel settings.
The leading number in the first column corresponds with the slot number of the amplifiers and/
or the channel number of the A/D board. Press the Unused button in the second row to activate
a channel for measurement (changes now to Used). Press it again to deactivate it. The third row
shows the channel color, the fourth the channel name, next there are - if available - the amplifier
names, serial numbers and settings.
The sixth row may already display a signal: this is a nice feature to get an impression of your
signals. Is everything connected? Are the signals ok? Is there an overflow? ...
Next important part is the Setup in the last column. In our example we want to measure a 230 V 50
Hz signal with the DAQP-HV module in slot 0 and a temperature with the PAD module in slot 8. As
the configuration is a bit different for DAQ and PAD modules, we have seperated it in to parts.
Page 6
DEWESoft 7 Quickstart
2.2.1 Configure a DAQx/MDAQ module or direct input
Press the Set ch. 0 button for the desired channel - in our case for slot 0. A new window will open:
CONFIGURATION FOR DAQ/MDAQ MODULES OR DIRECT INPUT
The upper left area can be used to define the channel name, it's units and the color.
The upper right area displays the currently selected amplifier (automatically for DAQP and MDAQ
modules). Here you may also change the input and filter range, for our example 400 V and a 3 kHz
filter.
The lower left area can be used for sensor scaling, in our case unused. The lower right area
displays the currently measured values. To make a short try: if you change the Lowpass filter of
DAQP-DMM module to 10 Hz, the displayed voltage will drop from approx. ±320 V to ±14 V. The
change is displayed immediately.
If you have changed the settings, confirm them with the OK button.
More input channel setup information is available in the DEWESoft Software Users Manual.
DE-M100101E • DEWESoft Quickstart Manual • Software version 7 • Printing version 1.0 • January 2010
Page 7
2.2.2 Configure a PAD module
PAD modules have 8 input channels available on one hardware slot. Therefore when you press the
Set PAD 1 button, the setup window will look different:
PAD MODULES CONFIGURATION
The first column displays now the channel number within the PAD module. The second column
is again to activate or deactivate channels of the selected module. The third column shows the
channel name, the fourth the currently measured values.
Main module settings can be done with the drop-down selections above the table (e.g. changing
the input range or resolution). Be aware that this function is not available with intelligent connector
blocks like the PAD-CB8-K-P: these connector blocks select the required input by themselfs.
To setup each channel with different settings, you may enter the channel setup by pressing the
Setup button. It works in the same way than the DAQx/MDAQ modules input setup described
before.
More input channel setup information is available in the DEWESoft Software Users Manual.
2.3 Data file name
The last part before starting the measurement is to define the file name for data storage. Click the
icon Storing and just enter it in the text field or press the File details button to select the storage
path and comments.
STANDARD FILE NAME: TEST
2.4 Storing the setup
After you have done all settings, you can store them for future usage. To store the setup, click on
the icon with the DEWESoft logo and then Save Setup (or Save Setup as) from the menu.
To reload your setup, select Load Setup from the menu.
Page 8
DEWESoft 7 Quickstart
3. The first measurement
After you have done the input settings, you may start your first measurement. To keep it simple, just
click on the Measure tab to get the following screen:
OVERVIEW SCREEN IN DESIGN MODE
The two selected voltage and temperature channels are already displayed in a digital meter.
You are now in Measure mode. To change to Design mode, click the Design tab. You can now
add additional instruments. Simply click on the icons above the digital meter to get for example
recorder, FFT or scope instruments. Each instrument will be placed at the left top with our two
channels already active. Move it to the desired position and click on the corners to enlarge or scale
down the instruments.
If you have arranged all desired instruments click on the Measure tab on top. Now you can change
the instruments properties. This can be number of digits, type of signal, ... and also the channel
selection.
3.1 Channel selection
As mentioned before, the channels will be assigned automatically to the instruments. But what
if you want to change them? Use the Channel Selector to the right to do that. First click on the
instrument you want to change. Then click on the Group within the Channel Selector (for example
AI) if it is not already opened and then select the required channel (for example Voltage).
CHANGE BETWEEN TREEVIEW, LISTVIEW OR SELECTED CHANNELS
DE-M100101E • DEWESoft Quickstart Manual • Software version 7 • Printing version 1.0 • January 2010
Page 9
After you have done that you'll get your individual visualisation.
INDIVIDUAL DESIGNED OVERVIEW SCREEN
3.2 Other instruments
There are also other pre-defined instrument screens available similar to the Overview screen. You
can select them directly by pressing the appropriate icon or from the Displays menu. Available
pre-defined instruments are: Overview, Scope, Recorder, Vertical Recorder, FFT, Video, GPS
and Power.
Here are some examples:
EXAMPLES FOR PRE-DEFINED INSTRUMENTS
In most cases, these instruments can give you a fast overview of your signal. As we have seen in
the Overview screen, they can be adapted easily using the Design Mode.
Page 10
DEWESoft 7 Quickstart
4. Data Recording
4.1 Start / Stop recording manually
Up to now, we did only display our signals, but they are not stored. In section 2 we have defined a
filename for storage. This name will be used when we press now the Store icon.
You can press Pause if you want to suppress the data storage for a while. If you want to stop
the storage, press the Stop button. With the Freeze function the displays freeze while storing
continues in the background. So you can zoom in the instruments like in Analysis mode. Press
Freeze again and you see the actual data.
In the white field, you can see some remarks. That can be start or stop time of recording, trigger or
other events, ... The top right area shows the current file size (in the example above 0.54 MB). This
is a very nice indicator and helps to get a feeling of the amount of data collected.
4.2 Use trigger events for storage
To define trigger events, we have to change back to Acquisition and the Storing screen. Select
Fast on trigger (or Fast on trigger, slow otherwise) to enable the trigger function in DEWESoft.
ACTIVATE THE TRIGGER FUNCTION BY SELECTING FAST ON TRIGGER
As a result the Trigger setup options appear. Press the
condition and Setup to change the trigger condition.
button to define a Start storing
DEFINE START AND STOP CONDITIONS
DE-M100101E • DEWESoft Quickstart Manual • Software version 7 • Printing version 1.0 • January 2010
Page 11
The trigger setup offers different settings. First you can choose between Trigger on data, time or
FFT. For the Trigger value you can select Real data, Min, Max, Average (static signals) or RMS
(dynamic signals). The Trigger mode offers Simple edge, Filtered edge, Window, Pulswidth or
Window and pulswidth, Slope and Delta amplitude; the Level settings depend on the selected
Trigger mode. For our example we stay with the data trigger on a drop below 200 VRMS.
TRIGGER SETTINGS FOR THE VOLTAGE CHANNEL
After the Start storing condition has been defined, we take care about stopping the acquisition.
Therefore we define the Stop storing condition. In our example it looks similar to the start
condition, but with positive edge. That means that the trigger is released when the RMS voltage
drops below 200 VRMS and stopped when it grows back above 210 VRMS.
START AND STOP CONDITIONS ALREADY DEFINED
In addition, you can select a pre- and a post trigger time to enlarge the acquisition duration.
Maybe you have already recognized that the Start button has changed the appearence to Arm.
Press Arm to 'start' the acquisition. As soon as the trigger condition becomes true, the data will be
stored. Press Stop to finish the acquisition or the Trig button to force a trigger event.
Page 12
DEWESoft 7 Quickstart
5. Offline data analysis
To analyse your acquired data click on the Analysis button. If you have just stopped your data
recording, you will enter automatically the instruments in Analysis mode. Otherwise the following
window will appear:
DATA FILE SELECTION
Choose from the file list and double-click the desired file. DEWESoft will now read back the data
and display the whole acquired data, even when you have stored for several days. Most of the time
you'll measure, zoom for details and make a printout for documentation.
5.1 Cursor readout
The easiest way to measure is to click on the desired instrument (for example the recorder) at
the first point of interest. A white cursor line marked with a I appears. Keep the left mouse button
pressed and move the cursor to the second point of interest - a second white cursor line marked
with a II will follow the mouse cursor. Now release the mouse button.
DEFINE THE CURSOR POSITION FOR READOUT
The Channel properties area displays a field called Time and value cursors. It shows the
amplitude and time information for the selected graph. To change the measurement cursor position,
you can now also move each cursor separately. When you move the mouse cursor over the
measurement cursor, you will recognize that it changes it's appearence to a horizontal arrow. Now
press the mouse button and move the cursor to the desired new position.
5.2 Zoom
Maybe you have already recognized that the mouse cursor changes it's appearence also when
you are in between the cursors. A + symbol will be added. If you see that symbol and press the left
mouse button, you will zoom in between the two cursors. This can be repeated until you reach the
desired display area. to undo the zoom, simply right-click on the instrument. The zoom out will be
done exactly in the same steps you have zoomed in.
DE-M100101E • DEWESoft Quickstart Manual • Software version 7 • Printing version 1.0 • January 2010
Page 13
MOVE THE MOUSE CURSOR BETWEEN THE TWO
MEASUREMENT CURSORS AND LEFT-CLICK TO ZOOM IN
5.3 Scroll the selection
To scroll the zoomed area within the whole acquired data, you have two possibilities: move the
mouse to the timeline of the graph, when the hand symbol appears press the left mouse button and
move in the desired direction. The second way is to click on the highlighted area at the top graph
and move it.
MOVE SELECTED AREA TO THE DESIRED POSITION
5.4 Printout
A printed report is required? Quite simple with DEWESoft. Just press the Print button to get the
printout preview:
PRINTOUT PREVIEW
Page 14
DEWESoft 7 Quickstart
Now you can enter some comments (Notes on measurement), change between Landscape and
Portrait and press Print to start printing. A standard Windows window will appear asking for the
printer and it's settings as you know it from other Windows applications.
PRINTING CHANNEL LIST
If you click on Setup in Analysis and then on Print you can also print out the channel list for
documentation.
Tip: Enter General Settings in the System menu and select the Print tab; now you can select
the path for your company's logo (has to be .bmp format)
6. Data export
It may be necessary to do deeper analysis of your acquired data. Therefore DEWESoft offers
powerful export functions. To export data press the Export button in Analysis mode. This will
export exactly that area you have currently selected (see also 5.2 Zoom). The following export
window appears:
EXPORT SELECTION WINDOW
DE-M100101E • DEWESoft Quickstart Manual • Software version 7 • Printing version 1.0 • January 2010
Page 15
On the top left you can decide between FlexPro, MS Excel, DEWETRON, File export and
Clipboard.
Select if you want to export full speed data or reduced data (Min/Max, Average and RMS), and
Relative, Absolute or Trigger time base.
In the center area you can now choose some options, for example pre-defined analysis templates
or file locations. Then press Export data to start the export procedure.
Currently supported file types for File export: FlexPro, Excel, DIAdem, Matlab, Famos, NSoft, Text,
RPCIII, ATI, Technical Data Management, Standard Data File, WFT, Wave, Google earth KML.
Tip: Use the DEWESoft export to copy the area of interest into a new DEWESoft file. This feature
may save a lot of hard disk space.
7. Versions
DEWESoft is available in different versions:
DEWESoft-7-LT
Lite version for PAD/EPAD, A/D boards and GPS
sensors only
DEWESoft-7-SE
Standard Edition for most applications
DEWESoft-7-PROF
For multicard applications, synchronized video, ...
DEWESoft-7-DSA
Additional measurements for Industrial Acoustic,
Structural Analysis and Machinery Diagnosis.
DEWESoft-7-EE
Enterprise edition includes DSA package with additional options POWER and NET, including 5 years
maintenance agreement (free software updates)
Most popular options:
DEWESoft-7-OPT-CAN
CAN-bus support
DEWESoft-7-OPT-POWER
Power module option
DEWESoft-7-OPT-NET
Remote Control and Network Extension
8. Summary
DEWESoft is an easy to use software, but offers also a lot of features. Therefore we would
recommend to study the DEWESoft Software Users Manual, which is included with the shippment.
Free software updates within Version 7 are available on
http://download.dewetron.com/dl/software
Page 16