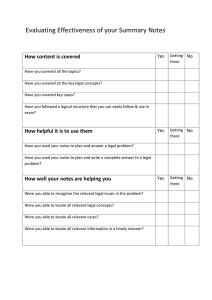Microchannel Dispersion Optimization in Electroosmotic Flow
advertisement

Created in COMSOL Multiphysics 5.3 Optimizing Band Dispersion in an Electroosmotic Flow Through a Curved Microchannel This model is licensed under the COMSOL Software License Agreement 5.3. All trademarks are the property of their respective owners. See www.comsol.com/trademarks. Introduction This model uses the Optimization Module to minimize the turn induced dispersion of a chemical species in an electro-osmotic flow through a curved channel (Ref. 1, Ref. 2, and Ref. 3). The dispersion is mainly caused by two factors: the difference in path length between the inner and outer boundaries of the curved channel, and the difference in electric field magnitude along these two boundaries. The curve induced dispersion may impede the ability to detect the species. The downstream concentration profile produced by the optimized geometry has a maximum concentration almost three times larger than that produced by the original geometry. Model Definition The original geometry of the device is shown in Figure 1. The width of the channel is 100 μm and the outer radius ro for the curved channel is 150 μm. The length L for the straight section of the microchannel is 1 mm. The chemical species band is introduced at x=−600 μm and modeled as the Gaussian pulse with a peak concentration of 1 mol/m3. The solute band is carried by electro-osmosis through the curved geometry. The steady state electro-osmotic flow is modeled by solving the Creeping-flow equations with the Helmholtz-Smoluchowski slip boundary condition applied at the channel walls: ε0 εr ζ u eo = – -------------- E t μ where ueo is the electro-osmotic slip velocity, ε0 is the permittivity of free space, εr is the relative permittivity of the solution, μ is the dynamic viscosity of the fluid, ζ is the zeta potential and Et is the tangential component of the electric field as the wall. The electric field required to estimate the slip velocity is computed by solving Laplace’s equation. 2 | OPTIMIZING BAND DISPERSION IN AN ELECTROOSMOTIC FLOW THROUGH A L ri ro Detector Figure 1: The initial model geometry is a constant width microchannel with a 180 degree turn. The solute transport through the curved channel is modeled using the transient convection-diffusion equation. The diffusivity, D, of the species is taken as 1×10-11 m2/ s, which results in a Peclet number of roughly 6100, based on the slip velocity and width, W, of the channel (Pe = ueoW/D). The first study models the dispersion in the solute band through the constant radius geometry with a 180 degree turn. In the second study the Optimization Module is used to optimize the geometry for minimal solute band dispersion. The inner channel curve is represented by a Bézier curve (Ref. 4). Five parameters are chosen to optimize the geometry including the inner radii, control points for the Bézier curve and their corresponding weights. A more complicated geometric discretization could be achieved by employing multiple Bézier curves. The Bézier curve parameters are used as the optimization variables with the objective of minimizing the solute dispersion. The solute dispersion for the given Peclet number can be related to the difference in time taken by the solute molecules to traverse along inner and outer edges of microchannel. Hence the following objective function is utilized to arrive at the optimal design: Objective = min ( abs ( t in – t out ) ) where, tin and tout are the times taken by the solute to move around the curve along the inner and outer walls respectively. Using this simple objective function means that only the steady state solution of the velocity field is required for the optimization step. Results and Discussion The velocity field magnitude (surface plot) and the electric potential (contours) are plotted for the original geometry in Figure 2. The equipotential lines are closer along the inner curve which results in a non-uniform electric field and velocity field in the curved section. 3 | OPTIMIZING BAND DISPERSION IN AN ELECTROOSMOTIC FLOW THROUGH A The solute band traverses inner edge more quickly and consequently there is substantial dispersion (see Figure 3). The velocity magnitude is almost uniform across the cross section of the microchannel in the optimized geometry shown in Figure 4. Additionally the tapered section in the optimized geometry increases the path length along the inner microchannel edge. The concentration surface plot in Figure 5 shows the reduction in solute dispersion in the optimized geometry. 4 | OPTIMIZING BAND DISPERSION IN AN ELECTROOSMOTIC FLOW THROUGH A Figure 2: Velocity magnitude (surface) and electric potential (contour) for the original geometry. Figure 3: Concentration surface plot in the original geometry showing dispersion due to curved channel. 5 | OPTIMIZING BAND DISPERSION IN AN ELECTROOSMOTIC FLOW THROUGH A Figure 4: Velocity magnitude (surface plot) and electric potential (contour plot) in the optimized geometry. Figure 5: Concentration surface plot illustrating the optimized design for minimized dispersion. 6 | OPTIMIZING BAND DISPERSION IN AN ELECTROOSMOTIC FLOW THROUGH A Figure 6 compares the average concentration passing through the detector (domain 3) for original as well as optimized geometry. The obtained average concentration intensity peak is almost three times higher for the optimized geometry compared to the original geometry for the given Peclet number. Figure 6: The average concentration through the detector for the original and optimized geometries. References 1. S.K. Griffiths and R.H. Nilson, “Low-Dispersion Turns and Junctions for Microchannel Systems,” Analytical Chemistry, vol. 73, no. 2, pp. 272–278, 2001. 2. S.K. Griffiths and R.H. Nilson, “Band Spreading in Two-Dimensional Microchannel Turns for Electrokinetic Species Transport,” Analytical Chemistry, vol. 72, no. 21, pp. 5473–5482, 2000. 3. J. L. Molho, A. E. Herr, B. P. Mosier, J. G. Santiago, T. W. Kenny, R. A. Brennen, G. B. Gordon, and B. Mohammadi, “Optimization of Turn Geometries for Microchip Electrophoresis,” Analytical Chemistry, vol. 73, no. 6, pp. 1350–1360, 2001. 7 | OPTIMIZING BAND DISPERSION IN AN ELECTROOSMOTIC FLOW THROUGH A 4. M. Jain, A. Rao, and K. Nandakumar, “Study on Groove Shape Optimization for Micromixers”, presented at COMSOL Conference 2012, Boston. Application Library path: Microfluidics_Module/Fluid_Flow/ microchannel_dispersion_optimization Modeling Instructions From the File menu, choose New. NEW In the New window, click Model Wizard. MODEL WIZARD 1 In the Model Wizard window, click 2D. 2 In the Select Physics tree, select AC/DC>Electric Currents (ec). 3 Click Add. 4 In the Select Physics tree, select Fluid Flow>Single-Phase Flow>Creeping Flow (spf). 5 Click Add. 6 In the Select Physics tree, select Chemical Species Transport> Transport of Diluted Species (tds). 7 Click Add. 8 Click Study. 9 In the Select Study tree, select Preset Studies for Selected Physics Interfaces>Stationary. 10 Click Done. GLOBAL DEFINITIONS Parameters 1 On the Home toolbar, click Parameters. 2 In the Settings window for Parameters, locate the Parameters section. 3 Click Load from File. 4 Browse to the model’s Application Libraries folder and double-click the file microchannel_dispersion_optimization_parameters.txt. 8 | OPTIMIZING BAND DISPERSION IN AN ELECTROOSMOTIC FLOW THROUGH A GEOMETRY 1 Bézier Polygon 1 (b1) 1 On the Geometry toolbar, click Primitives and choose Bézier Polygon. 2 In the Settings window for Bézier Polygon, locate the General section. 3 From the Type list, choose Open curve. 4 Locate the Polygon Segments section. Find the Added segments subsection. Click Add Cubic. 5 Find the Control points subsection. In row 1, set y to r2. 6 In row 2, set x to kk*r2 and y to r2. 7 In row 3, set x to r2 and y to kk*r2. 8 In row 4, set x to r2. 9 Find the Added segments subsection. Click Add Linear. 10 Find the Control points subsection. In row 2, set x to P1. Bézier Polygon 2 (b2) 1 On the Geometry toolbar, click Primitives and choose Bézier Polygon. 2 In the Settings window for Bézier Polygon, locate the General section. 3 From the Type list, choose Open curve. 4 Locate the Polygon Segments section. Find the Added segments subsection. Click Add Cubic. 5 Find the Control points subsection. In row 1, set y to P1. 6 In row 2, set x to kk*P1 and y to P1. 7 In row 3, set x to P1 and y to kk*P1. 8 In row 4, set x to P1. Bézier Polygon 3 (b3) 1 On the Geometry toolbar, click Primitives and choose Bézier Polygon. 2 In the Settings window for Bézier Polygon, locate the General section. 3 From the Type list, choose Open curve. 4 Locate the Polygon Segments section. Find the Added segments subsection. Click Add Cubic. 5 Find the Control points subsection. In row 1, set y to P1. 6 In row 2, set x to -20e-6 and y to P1. 7 In row 3, set x to -40e-6 and y to P2. 9 | OPTIMIZING BAND DISPERSION IN AN ELECTROOSMOTIC FLOW THROUGH A 8 In row 4, set x to -RL and y to r1. 9 Find the Weights subsection. In the 1 text field, type P3. 10 In the 2 text field, type P4. 11 In the 3 text field, type P5. Bézier Polygon 4 (b4) 1 On the Geometry toolbar, click Primitives and choose Bézier Polygon. 2 In the Settings window for Bézier Polygon, locate the General section. 3 From the Type list, choose Open curve. 4 Locate the Polygon Segments section. Find the Added segments subsection. Click Add Linear. 5 Find the Control points subsection. In row 1, set x to -RL and y to r1. 6 In row 2, set x to -L and y to r1. 7 Find the Added segments subsection. Click Add Linear. 8 Find the Control points subsection. In row 2, set y to r2. 9 Find the Added segments subsection. Click Add Linear. 10 Find the Control points subsection. In row 2, set x to 0. Union 1 (uni1) 1 On the Geometry toolbar, click Booleans and Partitions and choose Union. 2 Click in the Graphics window and then press Ctrl+A to select all objects. Convert to Solid 1 (csol1) 1 On the Geometry toolbar, click Conversions and choose Convert to Solid. 2 Select the object uni1 only. Mirror 1 (mir1) 1 On the Geometry toolbar, click Transforms and choose Mirror. 2 Select the object csol1 only. 3 In the Settings window for Mirror, locate the Input section. 4 Select the Keep input objects check box. 5 Locate the Normal Vector to Line of Reflection section. In the x text field, type 0. 6 In the y text field, type 1. Point 1 (pt1) 1 On the Geometry toolbar, click Primitives and choose Point. 10 | OPTIMIZING BAND DISPERSION IN AN ELECTROOSMOTIC FLOW THROUGH A 2 In the Settings window for Point, locate the Point section. 3 In the x text field, type -IL. 4 In the y text field, type r1. Point 2 (pt2) 1 On the Geometry toolbar, click Primitives and choose Point. 2 In the Settings window for Point, locate the Point section. 3 In the x text field, type -IL. 4 In the y text field, type r2. Point 3 (pt3) 1 On the Geometry toolbar, click Primitives and choose Point. 2 In the Settings window for Point, locate the Point section. 3 In the x text field, type -IL. 4 In the y text field, type -r2. Point 4 (pt4) 1 On the Geometry toolbar, click Primitives and choose Point. 2 In the Settings window for Point, locate the Point section. 3 In the x text field, type -IL. 4 In the y text field, type -r1. Rectangle 1 (r1) 1 On the Geometry toolbar, click Primitives and choose Rectangle. 2 In the Settings window for Rectangle, locate the Size and Shape section. 3 In the Width text field, type 2e-5. 4 In the Height text field, type r2-r1. 5 Locate the Position section. In the x text field, type -4.5e-4. 6 In the y text field, type -r2. Form Union (fin) 1 On the Geometry toolbar, click Build All. 2 Click the Zoom Extents button on the Graphics toolbar. 11 | OPTIMIZING BAND DISPERSION IN AN ELECTROOSMOTIC FLOW THROUGH A ELECTRIC CURRENTS (EC) Current Conservation 1 1 In the Model Builder window, under Component 1 (comp1)>Electric Currents (ec) click Current Conservation 1. 2 In the Settings window for Current Conservation, locate the Conduction Current section. 3 From the σ list, choose User defined. In the associated text field, type 1e-3. 4 Locate the Electric Field section. From the εr list, choose User defined. In the associated text field, type er_w. Ground 1 1 In the Model Builder window, right-click Electric Currents (ec) and choose Ground. 2 Select Boundary 1 only. Electric Potential 1 1 Right-click Electric Currents (ec) and choose Electric Potential. 2 Select Boundary 4 only. 3 In the Settings window for Electric Potential, locate the Electric Potential section. 4 In the V0 text field, type V0. CREEPING FLOW (SPF) Fluid Properties 1 1 In the Model Builder window, under Component 1 (comp1)>Creeping Flow (spf) click Fluid Properties 1. 2 In the Settings window for Fluid Properties, locate the Fluid Properties section. 3 From the ρ list, choose User defined. In the associated text field, type rho. 4 From the μ list, choose User defined. In the associated text field, type mu. Inlet 1 1 In the Model Builder window, right-click Creeping Flow (spf) and choose Inlet. 2 In the Settings window for Inlet, locate the Boundary Condition section. 3 From the list, choose Pressure. Outlet 1 1 Right-click Creeping Flow (spf) and choose Outlet. 2 Select Boundary 1 only. 12 | OPTIMIZING BAND DISPERSION IN AN ELECTROOSMOTIC FLOW THROUGH A Inlet 1 1 In the Model Builder window, under Component 1 (comp1)>Creeping Flow (spf) click Inlet 1. 2 Select Boundary 4 only. Wall 1 1 In the Model Builder window, under Component 1 (comp1)>Creeping Flow (spf) click Wall 1. 2 In the Settings window for Wall, locate the Boundary Condition section. 3 From the Wall condition list, choose Electroosmotic velocity. 4 From the E list, choose Tangential electric field (ec/cucn1). 5 From the Electroosmotic mobility list, choose Built-in expression. 6 In the ζ text field, type zeta. 7 In the εr text field, type er_w. TR A N S P O R T O F D I L U T E D S P E C I E S ( T D S ) On the Physics toolbar, click Creeping Flow (spf) and choose Transport of Diluted Species (tds). Transport Properties 1 1 In the Model Builder window, under Component 1 (comp1)> Transport of Diluted Species (tds) click Transport Properties 1. 2 In the Settings window for Transport Properties, locate the Diffusion section. 3 In the Dc text field, type D. 4 Locate the Convection section. From the u list, choose Velocity field (spf). Initial Values 1 1 In the Model Builder window, under Component 1 (comp1)> Transport of Diluted Species (tds) click Initial Values 1. 2 In the Settings window for Initial Values, locate the Initial Values section. 3 In the c text field, type cini. Inflow 1 1 In the Model Builder window, right-click Transport of Diluted Species (tds) and choose Inflow. 2 Select Boundary 4 only. 3 In the Settings window for Inflow, locate the Concentration section. 13 | OPTIMIZING BAND DISPERSION IN AN ELECTROOSMOTIC FLOW THROUGH A 4 In the c0,c text field, type cini. Outflow 1 1 Right-click Transport of Diluted Species (tds) and choose Outflow. 2 Select Boundary 1 only. DEFINITIONS Variables 1 1 On the Home toolbar, click Variables and choose Local Variables. 2 In the Settings window for Variables, locate the Variables section. 3 In the table, enter the following settings: Name Expression Unit Description cini (c0*exp(-0.5*((x-xm)/ sigma)^2))*(y>0) mol/m³ Concentration Gaussian Pulse t_in intop1(1/spf.U) Time taken along inner curve t_out intop2(1/spf.U) Time taken along outer curve Integration 1 (intop1) 1 On the Definitions toolbar, click Component Couplings and choose Integration. 2 In the Settings window for Integration, locate the Source Selection section. 3 From the Geometric entity level list, choose Boundary. 4 Click the Zoom Extents button on the Graphics toolbar. 5 Select Boundaries 8, 9, 13, 16, 18, 19, 21, and 22 only. 6 Right-click Integration 1 (intop1) and choose Rename. 7 In the Rename Integration dialog box, type Inner Curve in the New label text field. 8 Click OK. Integration 2 (intop2) 1 On the Definitions toolbar, click Component Couplings and choose Integration. 2 In the Settings window for Integration, locate the Source Selection section. 3 From the Geometric entity level list, choose Boundary. 4 Select Boundaries 7, 10, 12, 15, 20, and 23 only. 5 Right-click Integration 2 (intop2) and choose Rename. 14 | OPTIMIZING BAND DISPERSION IN AN ELECTROOSMOTIC FLOW THROUGH A 6 In the Rename Integration dialog box, type Outer Curve in the New label text field. 7 Click OK. STUDY 1 1 In the Model Builder window, right-click Study 1 and choose Rename. 2 In the Rename Study dialog box, type Original Curved Channel Study in the New label text field. 3 Click OK. Model the flow in the original channel. ORIGINAL CURVED CHANNEL STUDY Step 1: Stationary 1 In the Settings window for Stationary, locate the Physics and Variables Selection section. 2 In the table, clear the Solve for check box for Transport of Diluted Species. Step 2: Time Dependent 1 On the Study toolbar, click Study Steps and choose Time Dependent>Time Dependent. 2 In the Settings window for Time Dependent, locate the Study Settings section. 3 Click Range. 4 In the Range dialog box, type 3.5 in the Stop text field. 5 Click Replace. 6 In the Settings window for Time Dependent, locate the Physics and Variables Selection section. 7 In the table, clear the Solve for check box for Electric Currents and Creeping Flow. 8 In the Model Builder window, click Original Curved Channel Study. 9 In the Settings window for Study, locate the Study Settings section. 10 Clear the Generate default plots check box. 11 On the Study toolbar, click Compute. RESULTS 2D Plot Group 1 1 On the Home toolbar, click Add Plot Group and choose 2D Plot Group. 2 In the Model Builder window, right-click 2D Plot Group 1 and choose Rename. 15 | OPTIMIZING BAND DISPERSION IN AN ELECTROOSMOTIC FLOW THROUGH A 3 In the Rename 2D Plot Group dialog box, type Velocity and Electric Potential (Original Channel) in the New label text field. 4 Click OK. Surface 1 1 Right-click Velocity and Electric Potential (Original Channel) and choose Surface. 2 In the Settings window for Surface, locate the Expression section. 3 In the Expression text field, type spf.U. Contour 1 1 In the Model Builder window, under Results right-click Velocity and Electric Potential (Original Channel) and choose Contour. 2 In the Settings window for Contour, locate the Levels section. 3 In the Total levels text field, type 30. 4 On the Velocity and Electric Potential (Original Channel) toolbar, click Plot. 5 Click the Zoom Extents button on the Graphics toolbar. 2D Plot Group 2 1 On the Home toolbar, click Add Plot Group and choose 2D Plot Group. 2 In the Settings window for 2D Plot Group, locate the Data section. 3 From the Time (s) list, choose 2.5. 4 Right-click 2D Plot Group 2 and choose Rename. 5 In the Rename 2D Plot Group dialog box, type Concentration (Original Channel) in the New label text field. 6 Click OK. Surface 1 1 Right-click Concentration (Original Channel) and choose Surface. 2 In the Settings window for Surface, click Replace Expression in the upper-right corner of the Expression section. From the menu, choose Model>Component 1> Transport of Diluted Species>c - Concentration. 3 On the Concentration (Original Channel) toolbar, click Plot. 4 Click the Zoom Extents button on the Graphics toolbar. ADD STUDY 1 On the Home toolbar, click Add Study to open the Add Study window. 2 Go to the Add Study window. 16 | OPTIMIZING BAND DISPERSION IN AN ELECTROOSMOTIC FLOW THROUGH A 3 Find the Physics interfaces in study subsection. In the table, clear the Solve check box for the Transport of Diluted Species (tds) interface. 4 Find the Studies subsection. In the Select Study tree, select Preset Studies>Stationary. 5 Click Add Study in the window toolbar. 6 On the Home toolbar, click Add Study to close the Add Study window. STUDY 2 Step 1: Stationary Minimize the difference in time needed for fluid to travel along the inner and outer edges of the channel. 1 In the Model Builder window, click Study 2. 2 In the Settings window for Study, locate the Study Settings section. 3 Clear the Generate default plots check box. 4 Right-click Study 2 and choose Rename. 5 In the Rename Study dialog box, type Shape Optimization Study in the New label text field. 6 Click OK. Optimization On the Study toolbar, click Optimization. SHAPE OPTIMIZATION STUDY Optimization 1 In the Settings window for Optimization, locate the Optimization Solver section. 2 From the Method list, choose BOBYQA. 3 Locate the Objective Function section. In the table, enter the following settings: Expression Description abs(comp1.t_out-comp1.t_in) Evaluate for stat 4 Locate the Control Variables and Parameters section. Click Add. 5 In the table, enter the following settings: Parameter name Initial value Scale Lower bound Upper bound P1 50[um] 50[um] 50[um] 130[um] 17 | OPTIMIZING BAND DISPERSION IN AN ELECTROOSMOTIC FLOW THROUGH A 6 Click Add. 7 In the table, enter the following settings: Parameter name Initial value Scale Lower bound Upper bound P2 50[um] 50[um] 50[um] 130[um] 8 Click Add. 9 In the table, enter the following settings: Parameter name Initial value Scale Lower bound Upper bound P3 0.5 0.5 0.01 1 10 Click Add. 11 In the table, enter the following settings: Parameter name Initial value Scale Lower bound Upper bound P4 0.5 0.5 0.01 1 12 Click Add. 13 In the table, enter the following settings: Parameter name Initial value Scale Lower bound Upper bound P5 0.5 0.5 0.01 1 14 On the Study toolbar, click Compute. RESULTS 2D Plot Group 3 1 On the Home toolbar, click Add Plot Group and choose 2D Plot Group. 2 In the Settings window for 2D Plot Group, locate the Plot Settings section. 3 From the Frame list, choose Spatial (x, y, z). 4 Locate the Data section. From the Data set list, choose Shape Optimization Study/ Solution 3 (sol3). Surface 1 1 Right-click 2D Plot Group 3 and choose Surface. 2 In the Settings window for Surface, click Replace Expression in the upper-right corner of the Expression section. From the menu, choose Model>Component 1>Creeping Flow> Velocity and pressure>spf.U - Velocity magnitude. 18 | OPTIMIZING BAND DISPERSION IN AN ELECTROOSMOTIC FLOW THROUGH A Contour 1 1 In the Model Builder window, under Results right-click 2D Plot Group 3 and choose Contour. 2 In the Settings window for Contour, locate the Levels section. 3 In the Total levels text field, type 30. 4 On the 2D Plot Group 3 toolbar, click Plot. 5 Click the Zoom Extents button on the Graphics toolbar. ADD STUDY 1 On the Home toolbar, click Add Study to open the Add Study window. 2 Go to the Add Study window. 3 Find the Physics interfaces in study subsection. In the table, clear the Solve check box for Electric Currents (ec) and Creeping Flow (spf). 4 Find the Studies subsection. In the Select Study tree, select Preset Studies> Time Dependent. 5 Click Add Study in the window toolbar. 6 On the Home toolbar, click Add Study to close the Add Study window. STUDY 3 Step 1: Time Dependent 1 In the Model Builder window, right-click Study 3 and choose Rename. 2 In the Rename Study dialog box, type Optimized Shape Study in the New label text field. 3 Click OK. OPTIMIZED SHAPE STUDY Step 1: Time Dependent 1 In the Settings window for Time Dependent, locate the Study Settings section. 2 In the Times text field, type range(0,0.1,3.5). 3 From the Tolerance list, choose User controlled. 4 In the Relative tolerance text field, type 0.001. 5 Click to expand the Values of dependent variables section. Locate the Values of Dependent Variables section. Find the Initial values of variables solved for subsection. From the Settings list, choose User controlled. 19 | OPTIMIZING BAND DISPERSION IN AN ELECTROOSMOTIC FLOW THROUGH A 6 From the Method list, choose Solution. 7 From the Study list, choose Shape Optimization Study, Stationary. 8 Find the Values of variables not solved for subsection. From the Settings list, choose User controlled. 9 From the Method list, choose Solution. 10 From the Study list, choose Shape Optimization Study, Stationary. 11 In the Model Builder window, click Optimized Shape Study. 12 In the Settings window for Study, locate the Study Settings section. 13 Clear the Generate default plots check box. 14 On the Home toolbar, click Compute. RESULTS 2D Plot Group 4 1 On the Home toolbar, click Add Plot Group and choose 2D Plot Group. 2 In the Settings window for 2D Plot Group, locate the Data section. 3 From the Data set list, choose Optimized Shape Study/Solution 4 (sol4). 4 From the Time (s) list, choose 2.7. 5 Right-click 2D Plot Group 4 and choose Rename. 6 In the Rename 2D Plot Group dialog box, type Concentration (Optimized Channel) in the New label text field. 7 Click OK. Surface 1 1 Right-click Concentration (Optimized Channel) and choose Surface. 2 In the Settings window for Surface, click Replace Expression in the upper-right corner of the Expression section. From the menu, choose Model>Component 1> Transport of Diluted Species>c - Concentration. 3 On the Concentration (Optimized Channel) toolbar, click Plot. 4 Click the Zoom Extents button on the Graphics toolbar. Plot the average concentration in the detector for the original and optimized channels. Surface Average 1 1 On the Results toolbar, click More Derived Values and choose Average>Surface Average. 2 Select Domain 3 only. 20 | OPTIMIZING BAND DISPERSION IN AN ELECTROOSMOTIC FLOW THROUGH A 3 In the Settings window for Surface Average, locate the Expressions section. 4 In the table, enter the following settings: Expression Unit Description c mol/m^3 Concentration 5 Click New Table. Table 3 1 In the Model Builder window, expand the Results>Tables node. 2 Right-click Table 3 and choose Rename. 3 In the Rename Table dialog box, type Detection Data in the New label text field. 4 Click OK. Surface Average 2 1 On the Results toolbar, click More Derived Values and choose Average>Surface Average. 2 In the Settings window for Surface Average, locate the Expressions section. 3 In the table, enter the following settings: Expression Unit Description c mol/m^3 Concentration 4 Locate the Data section. From the Data set list, choose Optimized Shape Study/ Solution 4 (sol4). 5 Select Domain 3 only. 6 Click Detection Data - Surface Average 1 (c). TABLE 1 Go to the Table window. 2 Click the right end of the Display Objective Table 2 - split button in the window toolbar. 3 From the menu, choose Table Graph. RESULTS 1D Plot Group 5 1 In the Model Builder window, under Results click 1D Plot Group 5. 2 In the Settings window for 1D Plot Group, click to expand the Legend section. 3 From the Position list, choose Upper left. 21 | OPTIMIZING BAND DISPERSION IN AN ELECTROOSMOTIC FLOW THROUGH A 4 Right-click Results>1D Plot Group 5 and choose Rename. 5 In the Rename 1D Plot Group dialog box, type Average Concentration in Detector in the New label text field. 6 Click OK. Table Graph 1 1 In the Model Builder window, under Results>Average Concentration in Detector right- click Table Graph 1 and choose Rename. 2 In the Rename Table Graph dialog box, type Using Detection Table Data in the New label text field. 3 Click OK. 4 In the Settings window for Table Graph, click to expand the Legends section. 5 Select the Show legends check box. 6 From the Legends list, choose Manual. 7 In the table, enter the following settings: Legends Detected Concentration (Original Geometry) Detected Concentration (Optimized Geometry) 8 Locate the Coloring and Style section. In the Width text field, type 2. 9 On the Average Concentration in Detector toolbar, click Plot. 10 Click the Zoom Extents button on the Graphics toolbar. Compare the original and optimized channels using animation. Animation 1 1 On the Results toolbar, click Animation and choose File. 2 In the Settings window for Animation, locate the Target section. 3 From the Target list, choose Player. 4 Locate the Scene section. From the Subject list, choose Concentration (Original Channel). 5 Right-click Animation 1 and choose Play. Animation 2 1 On the Results toolbar, click Animation and choose File. 2 In the Settings window for Animation, locate the Target section. 3 From the Target list, choose Player. 22 | OPTIMIZING BAND DISPERSION IN AN ELECTROOSMOTIC FLOW THROUGH A 4 Locate the Scene section. From the Subject list, choose Concentration (Optimized Channel). 5 Right-click Animation 2 and choose Play. 23 | OPTIMIZING BAND DISPERSION IN AN ELECTROOSMOTIC FLOW THROUGH A 24 | OPTIMIZING BAND DISPERSION IN AN ELECTROOSMOTIC FLOW THROUGH A