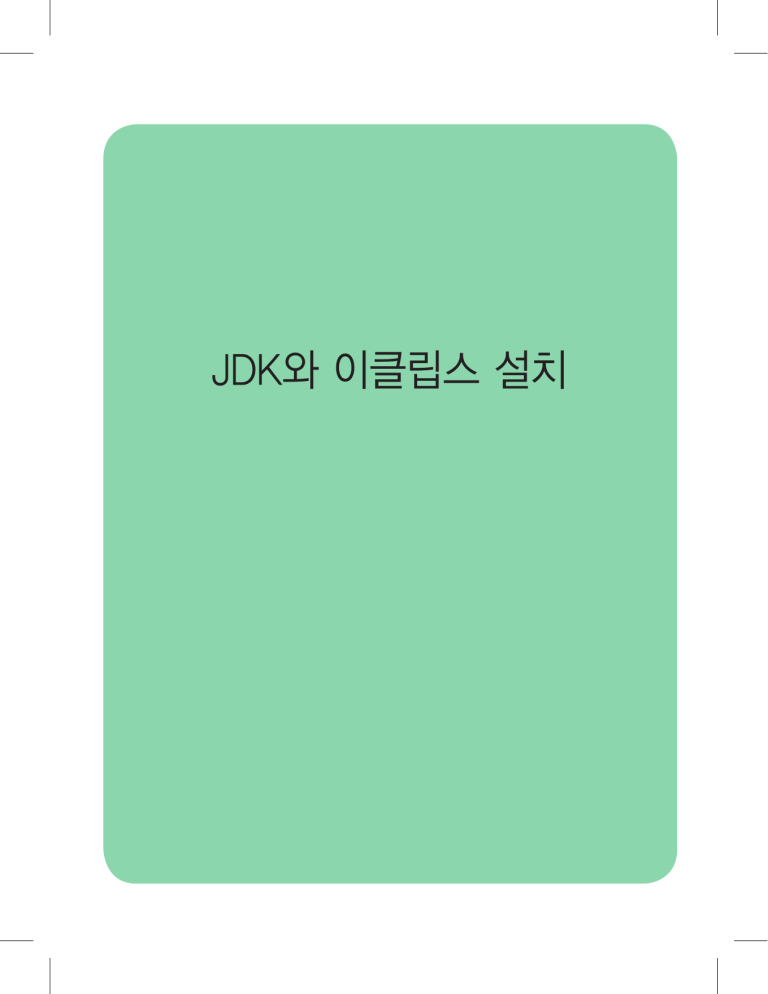
JDK와 이클립스 설치 A. JDK 다운로드, 설치 및 환경 설정 지금부터 JDK를 다운로드 받아 설치하고 JDK를 윈도우에서 활용할 수 있도록 환경을 설정하는 과정을 소개한다. 다운로드 오라클 사이트의 다음 URL에 접속하면 [그림 1]과 같이 자바 다운로드 사이트가 나타 난다. JAVA PROGRAMMING www.oracle.com/technetwork/java/javase/downloads/index.html 2 [그림 1] 오라클 Java SE 다운로드 페이지 [그림 2]의 화면 중간에 있는 DOWNLOAD 버튼을 클릭하면, [그림 3]과 같이 독자 컴퓨터 의 운영체제 플랫폼에 적합한 Java SE를 다운로드할 수 있다. 체크해야 함 [그림 2] 플랫폼 선택 먼저 Accept License Agreement를 선택하고, 다운로드 플랫폼을 선택한다. 그림에 서 볼 수 있듯이 Java 9부터는 더 이상 32비트 플랫폼을 지원하지 않는다. x64를 선택 볼 수 있다. 저자는 크롬 브라우저를 사용하였지만, 익스플로러나 다른 브라우저를 사 용해도 된다. 브라우저마다 다운로드 파일을 다루는 방법이 약간씩 다르므로 주의를 기울이기 바란다. A. JDK 다운로드, 설치 및 환경 설정 하면 다운로드가 즉각 시행되고 [그림 3]의 하단부와 같이 파일이 다운로드되는 것을 3 [그림 3] Java SE 다운로드 설치 다운로드가 다 이루어지면, [그림 3]의 하단부의 다운로드 파일을 클릭하여 설치를 진 행한다. 설치를 시작하면 [그림 4]의 설치 시작화면이 나타나고 여기서 Next 버튼을 클 JAVA PROGRAMMING 릭한다. 4 [그림 4] Java SE 설치 시작 Next 버튼이 클릭되면 [그림 5]의 화면이 나타나고, 설치 옵션을 선택할 수 있다. 디폴 트로 설치하면 편하다. 여기서 바로 Next 버튼을 누르면 [그림 6]의 화면이 나타나고 JDK [그림 5] 설치 옵션 A. JDK 다운로드, 설치 및 환경 설정 를 설치가 진행된다. 5 [그림 6] 설치 진행 설치 도중 [그림 7]과 같이 설치할 폴더를 변경할 것인지 묻는다. 다음 버튼을 클릭하 면 설치가 계속된다. 설치가 완료되면 [그림 8]의 화면이 나타나고 여기서 Close 버튼 JAVA PROGRAMMING 을 누르면 설치가 종료된다. 6 [그림 7] 폴더 선택 [그림 8] 설치 완료 JDK 환경 설정 JDK 설치 완료 후에 필요한 환경 변수를 설정해야 한다. 이는 JDK에 포함된 개발 도구 를 컴퓨터상의 어디에서든 사용하기 위해 경로를 설정해야 하기 때문이다. [그림 9]와 같이 제어판 → 시스템 및 보안 → 시스템 → 고급 시스템 설정 메뉴를 선택하면 시스 A. JDK 다운로드, 설치 및 환경 설정 템 속성을 설정하는 창이 열리며, 고급 탭을 선택하면 하단에 환경 변수 버튼이 있다. 7 JAVA PROGRAMMING 8 [그림 9] 시스템 속성 설정 여기서 환경 변수 버튼을 클릭하면 [그림 10]과 같이 환경 변수를 설정하는 창이 열 린다. [그림 10] 환경 변수 설정 창 [그림 10]의 시스템 변수에서 Path를 선택하여 편집 버튼을 클릭하면 [그림 11]과 같이 시스템 변수 편집 창이 열리며, 새로 만들기 버튼을 클릭하여 여기에 점(.)과 JDK가 설 A. JDK 다운로드, 설치 및 환경 설정 치된 디렉터리의 bin 디렉터리(C:\Program Files\Java\jdk-10.0.1\bin)를 추가한다. 9 추가 [그림 11] Path 설정 다음으로, Path를 설정하는 방법과 동일하게 CLASSPATH 환경 변수를 새로 만들어 컴파일이나 실행 시 JDK/JRE에서 제공하는 클래스 파일을 찾을 수 있도록 한다. [그림 12]와 같이 현재 디렉터리를 우선적으로 찾도록 현재 디렉터리를 나타내는 '.'을 추가 JAVA PROGRAMMING 하고 JRE의 패키지 클래스들에 대한 경로를 추가한다. 각 경로는 세미콜론(;)으로 분 10 리한다. Path나 CLASSPATH를 설정할 때 독자 컴퓨터에 설치된 JDK/JRE 폴더를 확인하 여 정확한 경로명을 지정하도록 하라. [그림 12] CLASSPATH 설정 B. 이클립스 다운로드 및 설치 이클립스를 다운받고 설치하는 과정을 살펴보자. 현재 최신 이클립스 배포판은 Oxygen으로 [그림 13]과 같이 http://www.eclipse.org/downloads/ 사이트에서 다운로 드한다. JDK 10을 사용하기 위해서는 Oxygen4.7.3a 버전을 따로 다운받고 설치해야 [그림 13] 이클립스 다운로드 사이트 [그림 13]의 화면의 하단부에서 DOWNLOAD 64 BIT 버튼을 클릭하면 다운로드할 수 있 는 [그림 14]의 페이지가 나타나며, 여기서 다시 DOWNLOAD 버튼을 누르면 이클립스의 다 운로드가 실시된다. B. 이클립스 다운로드 및 설치 한다. 11 [그림 14] 이클립스 다운로드 JAVA PROGRAMMING 이클립스가 다운로드되면 [그림 15]와 같이 브라우저의 하단에 다운로드 파일이 보인다. 12 [그림 15] 이클립스 다운로드 파일 여기서 다운로드 파일을 클릭하면 이클립스를 설치하기 시작하며 [그림 16]의 화면이 나타난다. [그림 16] 이클립스 설치 시작 이클립스의 설치가 진행되면 [그림 17]과 같은 화면이 나타나고 이클립스를 설치할 B. 이클립스 다운로드 및 설치 폴더를 지정할 수 있다. [그림 17] 이클립스 설치 폴더 지정 13 [그림 17]에서 이클립스를 설치할 폴더를 지정하고 INSTALL 버튼을 클릭하면 [그림 18]과 같이 바로 설치를 진행한다. [그림 18] 이클립스 설치 진행 JAVA PROGRAMMING 설치를 모두 마치면 [그림 19]의 화면이 나타나고 여기서 LAUNCH를 클릭하면 이클립 14 스를 바로 실행해볼 수 있다. 이클립스의 설치가 완료되었다. 바탕화면에 이클립스의 바로가기 아이콘이 보일 것이다. B. 이클립스 다운로드 및 설치 [그림 19] 이클립스 설치 완료 15