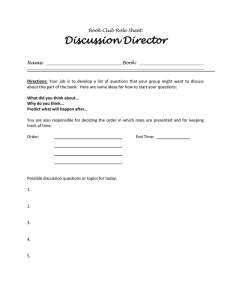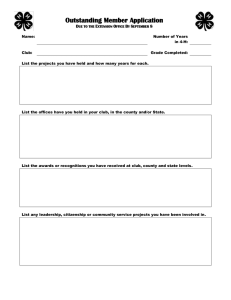FINAL TEAM PROJECT: “HOW TO” Please review the Team Project Requirement documents for the topic your team chose. Topics include: Career Day, School Club, and Party Planning. The below instructions were made using Microsoft Office 2013. WORD - BROCHURE Since it is required to be a tri-fold brochure, you can use one of the Word 2013 pre-installed templates. 1. Open a new Word instance. If needed click on the File tab on your ribbon. Under the “New” section. Type the word “brochure” in the Search for Online Templates dialogue box (circled and yellow highlighted below). Press enter or click the magnifying symbol. 1. Choose a template to start your document. It may not be as easy as it may appear. Since it is a template, the items may shift out of the order that you wish them to appear. Other items may not fit into the section of your desire. Either way, I just encourage you not to give up or become easily frustrated. You can do it! Helpful Hints: Instead of completely deleting sections of words or pictures. Insert your logo and pictures on top of the existing pictures. Ensure you provide a good amount of details for your Party Packages/Themes, Career Day speakers, or School Club Activities. Include items and cost for the Parties, location/times for the Career Day speakers, and location/dates/times for each School Club activity. The explanation of the Career Day, School Club, or Party Planning Company should have the exact same wording in the Powerpoint and website. This shows great team interaction and consistency. The color scheme should be the same as the other documents. POWERPOINT - PRESENTATION Ensure you provide more details than the Word brochure for your Party Packages/Themes, Career Day speakers, or School Club Activities. Include items and cost for the Parties, location/times for the Career Day speakers, and location/dates/times for each School Club activity. You should have (1) slide per Party Package/Themes, Career Day speakers, or School Club Activities. The explanation of the Career Day, School Club, or Party Planning Company should have the exact same wording in the Powerpoint and website. This shows great team interaction and consistency. The color scheme should be the same as the other documents. ACCESS - DATABASE 1. 2. 3. 4. 5. 6. Open Microsoft Access 2013 on your computer by going to the Office button. Select the “Blank Database” option. Enter a filename. Click on the orange folder icon (circled below in blue). Select the location for your file to be stored. Click the “Create” button. 7. From the first icon on the left of the Ribbon, click on the “View” button to select the “Design View”. 8. Name the new table "Party Package” or “Club Positions” or “Locations” depending on your Team Project topic. 9. In the first Field Name box, click in front of the word “ID”. Type the words “Party Package” or “Club Position” or “Building Code”. 10. Click the down arrow beside the “Data Type” section. Change “Auto Number” to “Short Text”. 11. Review the instructions and continue inputting the field names for your type of project. For example, Party Planning = Party Name, Party Description, Number of People, Cake included, time length of party, Cost of Package, Cost per addtl person, etc. School Club = Position Name, Position description/duties, position requirements, etc. Career Day = Building Name, Room Number, Speaker ID 12. Change the “Data Type” to the appropriate depending on the field names. 13. Upon completion, click on the “X” near the top of the scroll bar to close and save this table. 14. Select the “Yes” the option to save the changes to the table. 15. Enter data into the table by double-clicking on the table. Pay close attention to your Party Package ID, Club Position ID, or Speaker IDs you made up. You will need to use these same IDs within the next table. 16. Create a new table in the "Design View”. Look on your ribbon, select the “Create” tab and the “Table Design” option. 17. Type in the information for your specific Client, Club Member, or Speaker table with First Name and Last Name as fields. Change the Data Types as appropriate. 18. Ensure you make the Client ID, Member ID, or the Speaker ID the “primary key”. 19. Upon completion, click on the “X” above the scroll bar to close and save this table. 20. Name this table as appropriate (Client, Club Member, or Speaker table). 21. Enter data into the table by double-clicking on the table. Ensure you use one of the same Party Package IDs, Club Position IDs, or Speaker IDs you made up from the previous table. Reasoning: Each client, club member or speaker has a related Party Package ID, Club Position ID, or Speaker ID. If this data do not correspond within the tables then your relationship will not work properly and you may receive a “Data mismatch error” for your report if your report is created at all. 22. Create a relationship between the (2) tables via the “Database Tool” tab. Hint: The tables will have (1) common field (Party Package ID, Club Position ID, or Speaker ID). 23. Create a custom report as described in the instructions. Be sure to include the required field names. If you click on the Create tab, you will need to know which report option to select. If you do not know which one to choose then try each one until you achieve your desired results. When creating your report, you should have the option to sort the report by last name. 24. Once your report is created, view the report within the “Design View”. You may need to right-click on the name of the report for this option. 25. Locate the “Logo” button on the ribbon. Navigate to your logo file to insert the picture. Move the image to the right so that the report name is viewable. You may need to change the length of some of the fields while you are within the Design View so that all of the data is viewable. If the fields are too short, the data is display ##### instead of the corresponding data. EXCEL – FINANCIAL STATEMENT Follow requirement documents concerning how to create your financial statement. It can be a monthly, annual, or quarterly statement. Tips and Hints: When creating a financial statement for the Party Planning topic, ensure you do not focus on the party package expenses. Instead focus on the business related expenses such as the light bill, phone bill, rent, office supplies, etc. Include the cost to produce the Word brochure in the list of expenses in order to satisfy the following requirement. You can also insert a hyperlink to the specific website in order to satisfy the following requirement. WEBSITE When creating the website, you have several options on how to create it which include: 1. Online website template. Research the possibilities by searching the internet. 2. Microsoft Word document using hyperlinks and saving it as a webpage via the “Save as Type” option. 3. Dreamweaver or other programs. 4. HTML coding which will be rewarding but challenging and maybe time-consuming. The HTML Code to Attach Files are: <a href ="Word.docx">Click here for the Brochure.</a> <a href ="Excel.xlsx">Click here for the Financial Statement.</a> <a href ="Powerpoint.pptx">Click here for the Presentation.</a> <a href ="Access.accdb">Click here for the Client or Student or Speaker Database.</a> If you chose, to use MS Word option then do the following: 1. Change the page color, insert the logo and pictures, type in the other required information. Ensure you include more details than the Powerpoint. 2. Insert hyperlinks to the other documents (Word, Powerpoint, Excel, and Access.) 3. You will need to also create other Word documents to include the Party Packages, School Club Activities, or the Speaker Bios. You can save these as webpages within the same folder as the main website by using the File – Save As – Browse for location – Name the file – “Save As Type” – Web Page. 4. When you save the Word documents as web pages, it will automatically create an associated folders. Ensure these folders are also located with the main website folder. 5. Once you have included all of the requirements, save this Word document as a webpage also using the File – Save As – Browse for location – Name the file – “Save As Type” – Web Page. 6. Ensure all of the items are located in one folder, go to the file management system (Explorer) and right-click on the folder. Select the “Send To” or the “New”option (depending on your operating system) and click on the “Compressed (zipped) Folder” option. 7. Upload this zipped folder to the Team’s Discussion Board with instructions to “Extract All Files” in order to view the website. You may need to also tell them which file is the Main website. You will also upload a zipped folder when submitting your final team project website.