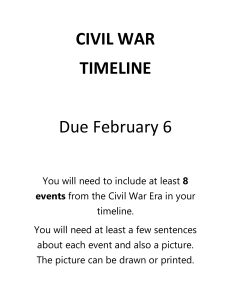WonderShare Filmora INSTALLATION • Uninstall any previous version of filmora. • Install "Filmora.8.7.0 (ask4pc).exe" • While installing uncheck "Join the User Experience Improvement Program". • After installing don't run the software, exit if running. • Turn off your antivirus. ( Important.) • Now run "Patch F.8.7.0 (ask4pc).exe" (as administrator)Click [Patch] • It will show successfully patched. • Start filmora from start menu or desktop. • Download new effects and transitions at ask4pc.net THE INTERFACE 1. Media : This is where you will find all your media including video clips, photos, and music. 2. Preview Window: The Preview Window shows the video in the Timeline. The position of the playhead is shown in the time code in the lower right corner 3. Toolbar: The Toolbar provides easy access to many editing commands. You can zoom in and out on the Timeline and access a variety of tools like "cut" and "speed". 4. Timeline: The Timeline is where you assemble the media and effects for your video project. EDITING VIDEO 1. Selecting Clips in the Media • To select a single media file: click on its thumbnail. • To select multiple media files: press and hold [Ctrl], and then click the thumbnails of the media you want to select. 2. Adding Videos and Other Media to the Timeline • Overwrite: add your media to the selected track at the playhead, and replace any media already occupying the space your added media takes up. • Append (add to the end): add your media as the last piece of media in the selected track. • Add to new track: add your media to a newly created track which has no other media. 3. Accessing Sample Colors and Sample Intro Video • Click Media and choose Sample Colors or Sample Video 4. Deleting Clips from Timeline • To delete a single video clip or other piece of media from your timeline, right click on the media in your timeline and select Delete, select the clip and hit the Delete icon, or select the clip and press the Delete key on your keyboard. 5. Trim Video Clips • If you need to cut out a section in the middle of a video clip, drag the playhead to the start point of the unwanted section and press the scissors icon to split the clip, then drag the playhead to the end of the unwanted section and press the scissors again. 6. Rotating or Flipping a Video Clip • Double click the clip in the Timeline. • In the popup Video panel, choose the Transform effect • To rotate the clip, drag the rotate slider to the right or enter a numerical value in the rotate section. • In the Flip section, click the Flip Horizontal icon to reverse the clip from left to right, or click the Flip Vertical icon to turn the clip upside down. 7. Cropping Video Clips • • • 1) Right click on the clip in the timeline 2) Select the Crop and Zoom option from the menu or click the Crop icon crop to open the Crop and Zoon panel. 3) In the popup window, move and adjust the rectangle to surround the area you want to crop. You can also choose the preset from the following preset dimensions: 16:9, 4:3, 1:1 or 9:16. 8. Copying & Pasting Video Clips • Select one or more clips in the sequence, right-click, and choose Copy • In the timeline, position the playhead at the point where you want to paste a copy of the clips. • Right click and choose ‘paste’. 9. Enhancing Video Clips • Double click the target clip in the timeline to enter the Edit panel, and select Color menu, the window will show as below 9. Enhancing Video Clips • Click Advanced to enter the Advance Color Tuning panel where you’ll find presets as well as options to customize your colors, lighting, hues, saturation, luminance, vignettes, etc. 10. Changing Video Playback Speed • Right click on your clip in the timeline and select Speed and Duration to open the Custom Speed window. Drag the speed slider to adjust the speed of the video clip. 11. Creating Freeze Frames • A freeze frame is a still image representing a single frame of your video clip. Usually, freeze frames are used to make it seem like time has stopped at a specific moment in your video 11. Creating Freeze Frames • et the duration of the freeze frame by dragging its edge. You can also change the default duration freeze frames by going to File -> Settings-> Editing. 12. Zooming in and out Timeline Find the Zoom in/out slider in the top right corner of the timeline. Drag it forwards to zoom in on the timeline and drag it backwards to zoom out. • Click zoom out timeline to zoom in the Timeline or zoom out timeline to zoom out. • Click automatically zoom to fit Timeline to automatically adjust the zoom to fit your entire timeline. • Use the shortcut Ctrl + plus sign [+] to zoom in and Ctrl+ minus sign [-] to zoom out. 13. Preview Render Preview rendering reduces the preview lag which can occur when editing complex or high resolution projects. This results in smoother playback. EDITING AUDIO 1. Adjust Audio • To make adjustments to your audio, double click on the audio clip you want to work on in the timeline to open a panel with adjustment sliders for volume and pitch. You can also apply Fade in/out effects and adjust their lengths here. 1. Adjust Audio • Another tool you’ll find in this panel is Denoise, which is a feature that can remove background noise from your audio clips. 2. Mute Video Clip • To mute the audio in a video clip, right click on the clip in the timeline and choose Mute. 3. Detach Audio from Video • To detach audio from video, right click on the clip and select Detach Audio. The audio will be detached from the video and automatically placed in an audio track. 4. Customize Timeline Track Controls • To add a new video or audio track, click the Plus icon in the left upper corner of the timeline and then select Add Video Track or Add Audio Track. 4. Customize Timeline Track Controls • To add multiple tracks at a time, select Open Track Manager and then enter the number of tracks that you want to add. In the Track Manager panel 5. Adjust audio volume • To adjust the volume in the Audio panel: after you drag and drop the audio file into the timeline, double click on it to open the Audio panel. • In the volume section, drag the slider up or down to adjust the volume. • To adjust the volume in the timeline: Move your mouse over the volume band in the audio clip and the pointer will change to a hand icon volume handle. • Drag the handle up to increase the volume and drag it down to decrease the volume. 5. Adjust audio volume • To add an audio key frame, go to the timeline and move the playhead to the location where you want the change in volume to start. • Double click the audio clip to open the Audio control panel and click the key frame button. • Next, move the playhead to where you want the volume adjustment to end and click the Keyframe button again. Now you’ll be able to rag the volume envelope (the line between your two keyframe dots) to adjust the volume of that section of your audio clip. EDITING IMAGE 1. Add Image to Video Track • To add an image to a video track, position the Playhead at the location the image is to be inserted, right-click on the image in the media library, and select Insert. • You could also click on the image in your media library, drag it to where you want it in the timeline, and drop it in. 2. Edit Image To Change Image Duration • Drag the left or right edges of the image on the timeline (not the image in the preview) to change the duration. Right click on the target image and select Duration to open the Duration Setting panel and input a new duration. 2. Edit Image To Rotate or Flip an Image • Double click on the image in the timeline to open the Image panel. Go to Transform and move the slider next to Rotate to rotate the image. 2. Edit Image To Adjust Image Color • Double click the image and then switch to the Color Tab. In the Color section you can adjust the image temperature, tint, contrast, saturation, and brightness. TEXT & TITLES 1. Add Text Effect • Double click on Titles you’re interested in to see what they look like in the Preview window before adding them to your video. To add a title to your video, drag it from the Titles library and drop it into the timeline panel. • 2. Edit Title Effects The default duration of a text effect is 5 seconds. To change the duration of a text effect, drag one of its edges in the timeline. If you prefer, you can also select the text in the timeline and click the duration icon edit title in Filmora to enter a new duration. 2. Edit Title Effects To Change the Style (Font, Size, Color, Etc.) of Text Effects • In the Style tab you can change the font of your text, type in your message, and adjust other settings. 3. Advanced Title Editing To edit your text in even more ways, click the Advanced button to enter the Advanced Text Edit panel. 3. Advanced Title Editing In the Advanced Text Edit panel, you can add more elements to a premade title effect such as new text boxes, shapes, or images. In the left upper corner of the preview window in the panel: • Click the edit title in icon to add a new text box. • Click the edit title in icon to add a shape such as an arrow, light bulb, circle, or triangle. • Click the edit title in icon to add an image. 2. Edit Image To Apply Motion Effects to Images • To add a motion effect, double click on the image in the timeline and then switch to the Motion Tab. Double click on any motion effect to apply it to the image.