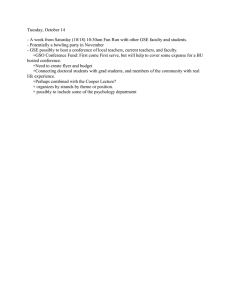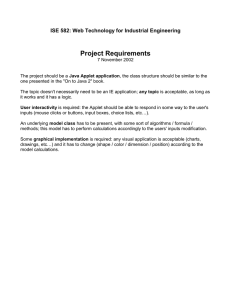GemXpresso RAD III Version 3.2
User’s Guide
All information herein is either public information or is the property of and owned solely by Gemplus S.A. who shall have and
keep the sole right to file patent applications or any other kind of intellectual property protection in connection with such
information.
Nothing herein shall be construed as implying or granting to you any rights, by license, grant or otherwise, under any intellectual
and/or industrial property rights of or concerning any of Gemplus’ information.
This document can be used for informational, non-commercial, internal and personal use only provided that:
•
The copyright notice below, the confidentiality and proprietary legend and this full warning notice appear in all copies.
•
This document shall not be posted on any network computer or broadcast in any media and no modification of any part of
this document shall be made.
Use for any other purpose is expressly prohibited and may result in severe civil and criminal liabilities.
The information contained in this document is provided “AS IS” without any warranty of any kind. Unless otherwise expressly
agreed in writing, Gemplus makes no warranty as to the value or accuracy of information contained herein. The document could
include technical inaccuracies or typographical errors. Changes are periodically added to the information herein. Furthermore,
Gemplus reserves the right to make any change or improvement in the specifications data, information, and the like described
herein, at any time.
Gemplus hereby disclaims all warranties and conditions with regard to the information contained herein, including all
implied warranties of merchantability, fitness for a particular purpose, title and non-infringement. In no event shall
Gemplus be liable, whether in contract, tort or otherwise, for any indirect, special or consequential damages or any
damages whatsoever including but not limited to damages resulting from loss of use, data, profits, revenues, or
customers, arising out of or in connection with the use or performance of information contained in this document.
Gemplus does not and shall not warrant that this product will be resistant to all possible attacks and shall not incur, and
disclaims, any liability in this respect. Even if each product is compliant with current security standards in force on the
date of their design, security mechanisms’ resistance necessarily evolves according to the state of the art in security and
notably under the emergence of new attacks. Under no circumstances, shall Gemplus be held liable for any third party
actions and in particular in case of any successful attack against systems or equipment incorporating Gemplus products.
Gemplus disclaims any liability with respect to security for direct, indirect, incidental or consequential damages that
result from any use of its products. It is further stressed that independent testing and verification by the person using the
product is particularly encouraged, especially in any application in which defective, incorrect or insecure functioning
could result in damage to persons or property, denial of service or loss of privacy.
© Copyright 2002 Gemplus S.A. All rights reserved. Gemplus, the Gemplus logo, and GemXpresso are trademarks and service
marks of Gemplus S.A. and are registered in certain countries. All other trademarks and service marks, whether registered or not
in specific countries, are the property of their respective owners. Certain Smart Cards produced by Gemplus are covered by Bull
CP8 Patents.
This product includes software developed by the Apache Software Foundation (http://www.apache.org).
GEMPLUS, B.P. 100, 13881 GEMENOS CEDEX, FRANCE.
Tel: +33 (0)4.42.36.50.00 Fax: +33 (0)4.42.36.50.90
Printed in France.
Document Reference: DOC107570A0
May 7, 2002
Contents
Preface
xi
Prerequisites . . . . . . . . . . . . . . . . . . . . . . . . . . . . . . . . . . . . . . . . . . . . . . . . . . . . . . . . . . . . . . . xii
Who Should Read This Book . . . . . . . . . . . . . . . . . . . . . . . . . . . . . . . . . . . . . . . . . . . . . . . . . . xii
Conventions Used in This Document . . . . . . . . . . . . . . . . . . . . . . . . . . . . . . . . . . . . . . . . . . . xiii
Contact Our Hotline . . . . . . . . . . . . . . . . . . . . . . . . . . . . . . . . . . . . . . . . . . . . . . . . . . . . . . . . xiv
Chapter 1
Developing Project Code
1
Introduction . . . . . . . . . . . . . . . . . . . . . . . . . . . . . . . . . . . . . . . . . . . . . . . . . . . . . . . . . . . . . . . . . 1
Developing a Project Using Templates . . . . . . . . . . . . . . . . . . . . . . . . . . . . . . . . . . . . . . . . . . . 2
Installing the Project Templates . . . . . . . . . . . . . . . . . . . . . . . . . . . . . . . . . . . . . . . . . . . . . 2
Creating a New Project Using a Project Template . . . . . . . . . . . . . . . . . . . . . . . . . . . . . . . 2
Creating a Java Card Applet . . . . . . . . . . . . . . . . . . . . . . . . . . . . . . . . . . . . . . . . . . . . . . . . 4
Creating a Java Card Library . . . . . . . . . . . . . . . . . . . . . . . . . . . . . . . . . . . . . . . . . . . . . . . 6
Creating a Custom Project . . . . . . . . . . . . . . . . . . . . . . . . . . . . . . . . . . . . . . . . . . . . . . . . . . 7
Importing a GemXpresso Project . . . . . . . . . . . . . . . . . . . . . . . . . . . . . . . . . . . . . . . . . . . . 8
Accessing Other GemXpresso RAD III Tools . . . . . . . . . . . . . . . . . . . . . . . . . . . . . . . . . . 9
The OpenCard Framework (OCF) . . . . . . . . . . . . . . . . . . . . . . . . . . . . . . . . . . . . . . . . . . . . . . . 9
Configuring OCF . . . . . . . . . . . . . . . . . . . . . . . . . . . . . . . . . . . . . . . . . . . . . . . . . . . . . . . 11
Developing Projects Without Templates . . . . . . . . . . . . . . . . . . . . . . . . . . . . . . . . . . . . . . . . . 14
Configuring the Applet Development Environment . . . . . . . . . . . . . . . . . . . . . . . . . . . . . 14
Configuring the Client Application Development Environment . . . . . . . . . . . . . . . . . . . 15
Development Guidelines . . . . . . . . . . . . . . . . . . . . . . . . . . . . . . . . . . . . . . . . . . . . . . . . . . . . . . 17
Java Language Restrictions . . . . . . . . . . . . . . . . . . . . . . . . . . . . . . . . . . . . . . . . . . . . . . . . 17
Applet Class and Method Implementations . . . . . . . . . . . . . . . . . . . . . . . . . . . . . . . . . . . 17
Next Steps . . . . . . . . . . . . . . . . . . . . . . . . . . . . . . . . . . . . . . . . . . . . . . . . . . . . . . . . . . . . . . . . . 19
Chapter 2
Using the Project Editor
21
Overview . . . . . . . . . . . . . . . . . . . . . . . . . . . . . . . . . . . . . . . . . . . . . . . . . . . . . . . . . . . . . . . . . . 21
Starting the Project Editor . . . . . . . . . . . . . . . . . . . . . . . . . . . . . . . . . . . . . . . . . . . . . . . . . . . . . 22
The Project Editor Window . . . . . . . . . . . . . . . . . . . . . . . . . . . . . . . . . . . . . . . . . . . . . . . . . . . 22
iii
GemXpresso RAD III User’s Guide
Creating a New Project . . . . . . . . . . . . . . . . . . . . . . . . . . . . . . . . . . . . . . . . . . . . . . . . . . . . . . . 23
Specifying Project Information . . . . . . . . . . . . . . . . . . . . . . . . . . . . . . . . . . . . . . . . . . . . . 23
Configuring Target Card Types . . . . . . . . . . . . . . . . . . . . . . . . . . . . . . . . . . . . . . . . . . . . 25
Configuring Conversion Settings for a Card Type . . . . . . . . . . . . . . . . . . . . . . . . . . . . . . 26
Generating the Project File . . . . . . . . . . . . . . . . . . . . . . . . . . . . . . . . . . . . . . . . . . . . . . . . . . . . 26
Opening an Existing Project . . . . . . . . . . . . . . . . . . . . . . . . . . . . . . . . . . . . . . . . . . . . . . . . . . . 26
Next Steps . . . . . . . . . . . . . . . . . . . . . . . . . . . . . . . . . . . . . . . . . . . . . . . . . . . . . . . . . . . . . . . . . 27
Chapter 3
Using the GxpConverter
29
Introduction . . . . . . . . . . . . . . . . . . . . . . . . . . . . . . . . . . . . . . . . . . . . . . . . . . . . . . . . . . . . . . . . 29
CAP Files . . . . . . . . . . . . . . . . . . . . . . . . . . . . . . . . . . . . . . . . . . . . . . . . . . . . . . . . . . . . . 30
JAR Files . . . . . . . . . . . . . . . . . . . . . . . . . . . . . . . . . . . . . . . . . . . . . . . . . . . . . . . . . . . . . . 30
EXP Files . . . . . . . . . . . . . . . . . . . . . . . . . . . . . . . . . . . . . . . . . . . . . . . . . . . . . . . . . . . . . 31
SAP Files . . . . . . . . . . . . . . . . . . . . . . . . . . . . . . . . . . . . . . . . . . . . . . . . . . . . . . . . . . . . . . 31
JCA Files . . . . . . . . . . . . . . . . . . . . . . . . . . . . . . . . . . . . . . . . . . . . . . . . . . . . . . . . . . . . . . 31
Starting the GxpConverter . . . . . . . . . . . . . . . . . . . . . . . . . . . . . . . . . . . . . . . . . . . . . . . . . . . . 31
Running GxpConverter from within JCardManager . . . . . . . . . . . . . . . . . . . . . . . . . . . . . 31
Running GxpConverter from within a Plug-in . . . . . . . . . . . . . . . . . . . . . . . . . . . . . . . . . 32
Specifying a Different Converter . . . . . . . . . . . . . . . . . . . . . . . . . . . . . . . . . . . . . . . . . . . . . . . 33
Results of Conversion . . . . . . . . . . . . . . . . . . . . . . . . . . . . . . . . . . . . . . . . . . . . . . . . . . . . . . . . 34
Next Steps . . . . . . . . . . . . . . . . . . . . . . . . . . . . . . . . . . . . . . . . . . . . . . . . . . . . . . . . . . . . . . . . . 35
Chapter 4
Using the JCardManager
37
Launching the JCardManager . . . . . . . . . . . . . . . . . . . . . . . . . . . . . . . . . . . . . . . . . . . . . . . . . . 38
The JCardManager Window . . . . . . . . . . . . . . . . . . . . . . . . . . . . . . . . . . . . . . . . . . . . . . . . . . . 39
Managing Projects . . . . . . . . . . . . . . . . . . . . . . . . . . . . . . . . . . . . . . . . . . . . . . . . . . . . . . . . . . 40
Converting Class Files to CAP Files . . . . . . . . . . . . . . . . . . . . . . . . . . . . . . . . . . . . . . . . . . . . 41
Managing the OCF Communications Interface . . . . . . . . . . . . . . . . . . . . . . . . . . . . . . . . . . . . 41
Performing DES and 3DES Encryption and Decryption . . . . . . . . . . . . . . . . . . . . . . . . . . . . . 41
Creating a Key File Using the Key File Editor . . . . . . . . . . . . . . . . . . . . . . . . . . . . . . . . . . . . . 42
Launching the Key File Editor . . . . . . . . . . . . . . . . . . . . . . . . . . . . . . . . . . . . . . . . . . . . . 42
Using the Key File Editor . . . . . . . . . . . . . . . . . . . . . . . . . . . . . . . . . . . . . . . . . . . . . . . . . 43
Creating a Key File Containing Custom Keys . . . . . . . . . . . . . . . . . . . . . . . . . . . . . . . . . . . . . 44
Selecting a Target Card . . . . . . . . . . . . . . . . . . . . . . . . . . . . . . . . . . . . . . . . . . . . . . . . . . . . . . . 45
Displaying the Contents of a Card . . . . . . . . . . . . . . . . . . . . . . . . . . . . . . . . . . . . . . . . . . . . . . 46
Sending Simulator Commands . . . . . . . . . . . . . . . . . . . . . . . . . . . . . . . . . . . . . . . . . . . . . . . . . 47
GSE Get Card Type . . . . . . . . . . . . . . . . . . . . . . . . . . . . . . . . . . . . . . . . . . . . . . . . . . . . . . 47
GSE Java Card Load . . . . . . . . . . . . . . . . . . . . . . . . . . . . . . . . . . . . . . . . . . . . . . . . . . . . . 47
GSE Java Card Install . . . . . . . . . . . . . . . . . . . . . . . . . . . . . . . . . . . . . . . . . . . . . . . . . . . . 48
GSE Reset . . . . . . . . . . . . . . . . . . . . . . . . . . . . . . . . . . . . . . . . . . . . . . . . . . . . . . . . . . . . . 48
GSE Restore Context . . . . . . . . . . . . . . . . . . . . . . . . . . . . . . . . . . . . . . . . . . . . . . . . . . . . 48
iv
Contents
GSE Save Context . . . . . . . . . . . . . . . . . . . . . . . . . . . . . . . . . . . . . . . . . . . . . . . . . . . . . . . 49
GSE Select Applet . . . . . . . . . . . . . . . . . . . . . . . . . . . . . . . . . . . . . . . . . . . . . . . . . . . . . . . 49
Sending Commands to a Target . . . . . . . . . . . . . . . . . . . . . . . . . . . . . . . . . . . . . . . . . . . . . . . . 49
Managing Deployment Files . . . . . . . . . . . . . . . . . . . . . . . . . . . . . . . . . . . . . . . . . . . . . . . . . . . 50
Creating and Editing Deployment Files . . . . . . . . . . . . . . . . . . . . . . . . . . . . . . . . . . . . . . 51
Running Deployment Files . . . . . . . . . . . . . . . . . . . . . . . . . . . . . . . . . . . . . . . . . . . . . . . . 51
Managing the APDU Commands List . . . . . . . . . . . . . . . . . . . . . . . . . . . . . . . . . . . . . . . . . . . 52
Using Scripts . . . . . . . . . . . . . . . . . . . . . . . . . . . . . . . . . . . . . . . . . . . . . . . . . . . . . . . . . . . . . . . 53
Supported Script Formats . . . . . . . . . . . . . . . . . . . . . . . . . . . . . . . . . . . . . . . . . . . . . . . . . 54
Recording a Script . . . . . . . . . . . . . . . . . . . . . . . . . . . . . . . . . . . . . . . . . . . . . . . . . . . . . . . 55
Replaying a Script . . . . . . . . . . . . . . . . . . . . . . . . . . . . . . . . . . . . . . . . . . . . . . . . . . . . . . . 55
Stepping Through a Script . . . . . . . . . . . . . . . . . . . . . . . . . . . . . . . . . . . . . . . . . . . . . . . . . 55
Resetting a Script . . . . . . . . . . . . . . . . . . . . . . . . . . . . . . . . . . . . . . . . . . . . . . . . . . . . . . . 56
Recording a Trace File . . . . . . . . . . . . . . . . . . . . . . . . . . . . . . . . . . . . . . . . . . . . . . . . . . . . . . . 56
Chapter 5
Using the GSE
57
Introduction . . . . . . . . . . . . . . . . . . . . . . . . . . . . . . . . . . . . . . . . . . . . . . . . . . . . . . . . . . . . . . . . 57
GSE Architecture . . . . . . . . . . . . . . . . . . . . . . . . . . . . . . . . . . . . . . . . . . . . . . . . . . . . . . . . . . . 58
Test Procedure Using the GSE . . . . . . . . . . . . . . . . . . . . . . . . . . . . . . . . . . . . . . . . . . . . . . . . . 59
Configuring the OCF opencard.properties File . . . . . . . . . . . . . . . . . . . . . . . . . . . . . . . . . . . . 60
Launching the GSE . . . . . . . . . . . . . . . . . . . . . . . . . . . . . . . . . . . . . . . . . . . . . . . . . . . . . . . . . . 60
Method 1: Client Application Code Launch . . . . . . . . . . . . . . . . . . . . . . . . . . . . . . . . . . . 62
Method 2: IDE Launch . . . . . . . . . . . . . . . . . . . . . . . . . . . . . . . . . . . . . . . . . . . . . . . . . . . 62
Method 3: Command Line Launch . . . . . . . . . . . . . . . . . . . . . . . . . . . . . . . . . . . . . . . . . . 64
Method 4: Mixed IDE and Command Line Launch . . . . . . . . . . . . . . . . . . . . . . . . . . . . . 66
Simulation Modes . . . . . . . . . . . . . . . . . . . . . . . . . . . . . . . . . . . . . . . . . . . . . . . . . . . . . . . . . . . 67
Loading Applets into the GSE . . . . . . . . . . . . . . . . . . . . . . . . . . . . . . . . . . . . . . . . . . . . . . . . . 67
Using the GSE GUI . . . . . . . . . . . . . . . . . . . . . . . . . . . . . . . . . . . . . . . . . . . . . . . . . . . . . . . . . 68
Launching the GSE GUI . . . . . . . . . . . . . . . . . . . . . . . . . . . . . . . . . . . . . . . . . . . . . . . . . . 69
The GSE GUI Window . . . . . . . . . . . . . . . . . . . . . . . . . . . . . . . . . . . . . . . . . . . . . . . . . . . 70
Starting, Stopping and Resetting the GSE . . . . . . . . . . . . . . . . . . . . . . . . . . . . . . . . . . . . 71
Setting Preferences . . . . . . . . . . . . . . . . . . . . . . . . . . . . . . . . . . . . . . . . . . . . . . . . . . . . . . 72
Working with Contexts . . . . . . . . . . . . . . . . . . . . . . . . . . . . . . . . . . . . . . . . . . . . . . . . . . . 73
GSE Restrictions . . . . . . . . . . . . . . . . . . . . . . . . . . . . . . . . . . . . . . . . . . . . . . . . . . . . . . . . . . . . 75
Differences Between the GSE and Real Cards . . . . . . . . . . . . . . . . . . . . . . . . . . . . . . . . . . . . . 75
Default Card Manager AID Values . . . . . . . . . . . . . . . . . . . . . . . . . . . . . . . . . . . . . . . . . . 76
Default Card Manager Status . . . . . . . . . . . . . . . . . . . . . . . . . . . . . . . . . . . . . . . . . . . . . . 76
CPLC Data Structure . . . . . . . . . . . . . . . . . . . . . . . . . . . . . . . . . . . . . . . . . . . . . . . . . . . . . 76
Default Serial Number . . . . . . . . . . . . . . . . . . . . . . . . . . . . . . . . . . . . . . . . . . . . . . . . . . . 77
Key Set Values . . . . . . . . . . . . . . . . . . . . . . . . . . . . . . . . . . . . . . . . . . . . . . . . . . . . . . . . . 77
Answer To Reset Value . . . . . . . . . . . . . . . . . . . . . . . . . . . . . . . . . . . . . . . . . . . . . . . . . . . 77
Status and Error Codes Returned by GSE . . . . . . . . . . . . . . . . . . . . . . . . . . . . . . . . . . . . . 78
v
GemXpresso RAD III User’s Guide
Chapter 6
The GxpLoader
79
Running the GxpLoader . . . . . . . . . . . . . . . . . . . . . . . . . . . . . . . . . . . . . . . . . . . . . . . . . . . . . . 79
Running GxpLoader from the Command Line . . . . . . . . . . . . . . . . . . . . . . . . . . . . . . . . . 79
Using GxpLoader . . . . . . . . . . . . . . . . . . . . . . . . . . . . . . . . . . . . . . . . . . . . . . . . . . . . . . . . . . . 80
Configuring Parameters for the GSE . . . . . . . . . . . . . . . . . . . . . . . . . . . . . . . . . . . . . . . . 80
Configuring Parameters for a Card . . . . . . . . . . . . . . . . . . . . . . . . . . . . . . . . . . . . . . . . . . 81
Chapter 7
The Deployment Editor
83
Introduction . . . . . . . . . . . . . . . . . . . . . . . . . . . . . . . . . . . . . . . . . . . . . . . . . . . . . . . . . . . . . . . . 83
Running the Deployment Editor . . . . . . . . . . . . . . . . . . . . . . . . . . . . . . . . . . . . . . . . . . . . . . . . 83
Using the Deployment Editor . . . . . . . . . . . . . . . . . . . . . . . . . . . . . . . . . . . . . . . . . . . . . . . . . . 84
Creating a New Deployment File . . . . . . . . . . . . . . . . . . . . . . . . . . . . . . . . . . . . . . . . . . . 84
Opening an Existing Deployment File . . . . . . . . . . . . . . . . . . . . . . . . . . . . . . . . . . . . . . . 86
The Deployment Editor Window . . . . . . . . . . . . . . . . . . . . . . . . . . . . . . . . . . . . . . . . . . . 87
Chapter 8
The CapDump Utility
89
Launching the CapDump Utility . . . . . . . . . . . . . . . . . . . . . . . . . . . . . . . . . . . . . . . . . . . . . . . . 89
Using the CapDump Utility . . . . . . . . . . . . . . . . . . . . . . . . . . . . . . . . . . . . . . . . . . . . . . . . . . . 90
Diagnosing the CAP File Contents . . . . . . . . . . . . . . . . . . . . . . . . . . . . . . . . . . . . . . . . . . . . . . 92
Chapter 9
The GCF to GXCF Converter
93
Running the GCF to GXCF Script Converter . . . . . . . . . . . . . . . . . . . . . . . . . . . . . . . . . . . . . . 93
Running the Script Converter with a Batch File . . . . . . . . . . . . . . . . . . . . . . . . . . . . . . . . 93
Running the Script Converter from the Command Line . . . . . . . . . . . . . . . . . . . . . . . . . . 93
Configuring the Script Converter . . . . . . . . . . . . . . . . . . . . . . . . . . . . . . . . . . . . . . . . . . . . . . . 94
Appendix A
Sending and Receiving APDUs
95
Introduction . . . . . . . . . . . . . . . . . . . . . . . . . . . . . . . . . . . . . . . . . . . . . . . . . . . . . . . . . . . . . . . . 95
Command APDU Formats . . . . . . . . . . . . . . . . . . . . . . . . . . . . . . . . . . . . . . . . . . . . . . . . . . . . 97
Response APDU Formats . . . . . . . . . . . . . . . . . . . . . . . . . . . . . . . . . . . . . . . . . . . . . . . . . . . . . 98
Sending and Receiving APDUs . . . . . . . . . . . . . . . . . . . . . . . . . . . . . . . . . . . . . . . . . . . . . . . . 98
Sending Command APDUs . . . . . . . . . . . . . . . . . . . . . . . . . . . . . . . . . . . . . . . . . . . . . . . . 98
Viewing Response APDUs . . . . . . . . . . . . . . . . . . . . . . . . . . . . . . . . . . . . . . . . . . . . . . . . 99
Coding Command and Response APDUs . . . . . . . . . . . . . . . . . . . . . . . . . . . . . . . . . . . . . . . . 99
Coding Command APDUs . . . . . . . . . . . . . . . . . . . . . . . . . . . . . . . . . . . . . . . . .99
Coding Response APDUs . . . . . . . . . . . . . . . . . . . . . . . . . . . . . . . . . . . . . . . . . . . . . . . . 101
vi
Contents
Appendix B
Sample Code
103
The OPPurse Applet . . . . . . . . . . . . . . . . . . . . . . . . . . . . . . . . . . . . . . . . . . . . . . . . . . . . . . . . 103
Appendix C
Using Sun’s Converter Tool
119
Launching the Converter from the Command Line . . . . . . . . . . . . . . . . . . . . . . . . . . . . . . . . 119
Launching the Converter with a Configuration File . . . . . . . . . . . . . . . . . . . . . . . . . . . . . . . . 121
Appendix D
Key Diversification
123
Diversification Method . . . . . . . . . . . . . . . . . . . . . . . . . . . . . . . . . . . . . . . . . . . . . . . . . . . . . . 123
Diversification Data . . . . . . . . . . . . . . . . . . . . . . . . . . . . . . . . . . . . . . . . . . . . . . . . . . . . . . . . 124
Appendix E
Checking PC/SC Installation
125
Checking the PC/SC Reader Driver Installation . . . . . . . . . . . . . . . . . . . . . . . . . . . . . . . . . . . 126
Windows 98 . . . . . . . . . . . . . . . . . . . . . . . . . . . . . . . . . . . . . . . . . . . . . . . . . . . . . . . . . . . 126
Windows NT4 . . . . . . . . . . . . . . . . . . . . . . . . . . . . . . . . . . . . . . . . . . . . . . . . . . . . . . . . . 128
Windows 2000 . . . . . . . . . . . . . . . . . . . . . . . . . . . . . . . . . . . . . . . . . . . . . . . . . . . . . . . . . 129
Starting the PC/SC Smart Card Resources Manager . . . . . . . . . . . . . . . . . . . . . . . . . . . . . . . 130
Windows 98 . . . . . . . . . . . . . . . . . . . . . . . . . . . . . . . . . . . . . . . . . . . . . . . . . . . . . . . . . . . 130
Windows NT4 . . . . . . . . . . . . . . . . . . . . . . . . . . . . . . . . . . . . . . . . . . . . . . . . . . . . . . . . . 131
Windows 2000 . . . . . . . . . . . . . . . . . . . . . . . . . . . . . . . . . . . . . . . . . . . . . . . . . . . . . . . . . 131
Terminology
133
Abbreviations . . . . . . . . . . . . . . . . . . . . . . . . . . . . . . . . . . . . . . . . . . . . . . . . . . . . . . . . . . . . . 133
Glossary . . . . . . . . . . . . . . . . . . . . . . . . . . . . . . . . . . . . . . . . . . . . . . . . . . . . . . . . . . . . . . . . . 136
For More Information
141
Standards and Specifications . . . . . . . . . . . . . . . . . . . . . . . . . . . . . . . . . . . . . . . . . . . . . . . . . 141
Recommended Reading . . . . . . . . . . . . . . . . . . . . . . . . . . . . . . . . . . . . . . . . . . . . . . . . . . . . . 142
GemXpresso RAD III Documentation . . . . . . . . . . . . . . . . . . . . . . . . . . . . . . . . . . . . . . 142
Applet Development . . . . . . . . . . . . . . . . . . . . . . . . . . . . . . . . . . . . . . . . . . . . . . . . . . . . . . . . 142
Java: The Language and the Platform . . . . . . . . . . . . . . . . . . . . . . . . . . . . . . . . . . . . . . . . . . . 143
Smart Card and Secure Programming . . . . . . . . . . . . . . . . . . . . . . . . . . . . . . . . . . . . . . . . . . 143
Cryptography . . . . . . . . . . . . . . . . . . . . . . . . . . . . . . . . . . . . . . . . . . . . . . . . . . . . . . . . . . . . . 144
Web References . . . . . . . . . . . . . . . . . . . . . . . . . . . . . . . . . . . . . . . . . . . . . . . . . . . . . . . . . . . 144
Index
145
vii
GemXpresso RAD III User’s Guide
List of Figures
Figure 1 - JBuilder’s Object Gallery Window . . . . . . . . . . . . . . . . . . . . . . . . . . . . . . . . . . . . . . 2
Figure 2 - VisualCafé’s New Project Window . . . . . . . . . . . . . . . . . . . . . . . . . . . . . . . . . . . . . . 3
Figure 3 - The Applet Project Wizard Window, Step 1 . . . . . . . . . . . . . . . . . . . . . . . . . . . . . . . 4
Figure 4 - The Applet Project Wizard Window, Step 2 . . . . . . . . . . . . . . . . . . . . . . . . . . . . . . . 5
Figure 5 - The Library Project Wizard Window, Step 1 . . . . . . . . . . . . . . . . . . . . . . . . . . . . . . 6
Figure 6 - The Library Project Wizard Window, Step 2 . . . . . . . . . . . . . . . . . . . . . . . . . . . . . . 7
Figure 7 - The Import GemXpresso Project Wizard Window . . . . . . . . . . . . . . . . . . . . . . . . . . 8
Figure 8 - The GemXpresso RAD Menu . . . . . . . . . . . . . . . . . . . . . . . . . . . . . . . . . . . . . . . . . . 9
Figure 9 - Gemplus Services in the OpenCard Framework . . . . . . . . . . . . . . . . . . . . . . . . . . . 10
Figure 10 - The Project Editor and GxpConverter . . . . . . . . . . . . . . . . . . . . . . . . . . . . . . . . . . 21
Figure 11 - The Project Editor Window . . . . . . . . . . . . . . . . . . . . . . . . . . . . . . . . . . . . . . . . . . 22
Figure 12 - Determining the Class Directory and Package Name . . . . . . . . . . . . . . . . . . . . . . 24
Figure 13 - Default Applet AIDs . . . . . . . . . . . . . . . . . . . . . . . . . . . . . . . . . . . . . . . . . . . . . . . 24
Figure 14 - The Cards Selection Window . . . . . . . . . . . . . . . . . . . . . . . . . . . . . . . . . . . . . . . . 25
Figure 15 - The Conversion Process with GxpConverter . . . . . . . . . . . . . . . . . . . . . . . . . . . . . 30
Figure 16 - The Convert Window . . . . . . . . . . . . . . . . . . . . . . . . . . . . . . . . . . . . . . . . . . . . . . . 32
Figure 17 - Choosing Target Card Types . . . . . . . . . . . . . . . . . . . . . . . . . . . . . . . . . . . . . . . . . 33
Figure 18 - The JCardManager . . . . . . . . . . . . . . . . . . . . . . . . . . . . . . . . . . . . . . . . . . . . . . . . . 38
Figure 19 - The JCardManager Window . . . . . . . . . . . . . . . . . . . . . . . . . . . . . . . . . . . . . . . . . 40
Figure 20 - The Key File Editor Window . . . . . . . . . . . . . . . . . . . . . . . . . . . . . . . . . . . . . . . . . 43
Figure 21 - The Card Explorer Window . . . . . . . . . . . . . . . . . . . . . . . . . . . . . . . . . . . . . . . . . . 46
Figure 22 - The Edit Command List Button . . . . . . . . . . . . . . . . . . . . . . . . . . . . . . . . . . . . . . . 52
Figure 23 - The Edit Command List Window . . . . . . . . . . . . . . . . . . . . . . . . . . . . . . . . . . . . . 52
Figure 24 - The Script Toolbar . . . . . . . . . . . . . . . . . . . . . . . . . . . . . . . . . . . . . . . . . . . . . . . . . 54
Figure 25 - GSE Architecture and Environment . . . . . . . . . . . . . . . . . . . . . . . . . . . . . . . . . . . 58
Figure 26 - The Gemplus Simulation Environment Launcher Window . . . . . . . . . . . . . . . . . . 69
Figure 27 - The Gemplus Simulation Environment Window . . . . . . . . . . . . . . . . . . . . . . . . . . 70
Figure 28 - GSE GUI Status Line . . . . . . . . . . . . . . . . . . . . . . . . . . . . . . . . . . . . . . . . . . . . . . . 71
Figure 29 - The Default Preferences Window . . . . . . . . . . . . . . . . . . . . . . . . . . . . . . . . . . . . . 72
Figure 30 - Default GSE Values . . . . . . . . . . . . . . . . . . . . . . . . . . . . . . . . . . . . . . . . . . . . . . . . 76
Figure 31 - Naming the New Deployment File . . . . . . . . . . . . . . . . . . . . . . . . . . . . . . . . . . . . 84
Figure 32 - Selecting Card Profiles . . . . . . . . . . . . . . . . . . . . . . . . . . . . . . . . . . . . . . . . . . . . . . 85
Figure 33 - Selecting a Deployment File to Open . . . . . . . . . . . . . . . . . . . . . . . . . . . . . . . . . . 86
Figure 34 - The Deployment Editor Window . . . . . . . . . . . . . . . . . . . . . . . . . . . . . . . . . . . . . . 87
Figure 35 - Configure the Command Set for Your Deployment File . . . . . . . . . . . . . . . . . . . . 88
Figure 36 - The CapDump Window . . . . . . . . . . . . . . . . . . . . . . . . . . . . . . . . . . . . . . . . . . . . . 90
Figure 37 - CAP File Contents . . . . . . . . . . . . . . . . . . . . . . . . . . . . . . . . . . . . . . . . . . . . . . . . . 92
Figure 38 - Command and Response APDUs . . . . . . . . . . . . . . . . . . . . . . . . . . . . . . . . . . . . . 95
Figure 39 - Structure of Command and Response APDUs . . . . . . . . . . . . . . . . . . . . . . . . . . . 96
Figure 40 - Command APDU Formats . . . . . . . . . . . . . . . . . . . . . . . . . . . . . . . . . . . . . . . . . . . 97
Figure 41 - Response APDU Formats . . . . . . . . . . . . . . . . . . . . . . . . . . . . . . . . . . . . . . . . . . . 98
Figure 42 - The Control Panel Window (Windows 98) . . . . . . . . . . . . . . . . . . . . . . . . . . . . . 126
viii
Contents
Figure 43 - System Properties Window . . . . . . . . . . . . . . . . . . . . . . . . . . . . . . . . . . . . . . . . . 126
Figure 44 - Smart Card Reader Properties Window . . . . . . . . . . . . . . . . . . . . . . . . . . . . . . . . 127
Figure 45 - The Control Panel Window (Windows NT4) . . . . . . . . . . . . . . . . . . . . . . . . . . . 128
Figure 46 - The Devices Window . . . . . . . . . . . . . . . . . . . . . . . . . . . . . . . . . . . . . . . . . . . . . . 128
Figure 47 - The Control Panel Window (Windows 2000) . . . . . . . . . . . . . . . . . . . . . . . . . . . 129
Figure 48 - Reader Properties Window . . . . . . . . . . . . . . . . . . . . . . . . . . . . . . . . . . . . . . . . . 130
Figure 49 - The Services Window . . . . . . . . . . . . . . . . . . . . . . . . . . . . . . . . . . . . . . . . . . . . . 131
Figure 50 - Services Window (Windows 2000) . . . . . . . . . . . . . . . . . . . . . . . . . . . . . . . . . . . 131
Figure 51 - Smart Card Properties Window . . . . . . . . . . . . . . . . . . . . . . . . . . . . . . . . . . . . . . 132
List of Tables
Table 1 - JavaCard and OP Specification Compatibility . . . . . . . . . . . . . . . . . . . . . . . . . . . . . xii
Table 2 - Accessing GemXpresso RAD III Tools . . . . . . . . . . . . . . . . . . . . . . . . . . . . . . . . . . . 9
Table 3 - GSE Launch Methods . . . . . . . . . . . . . . . . . . . . . . . . . . . . . . . . . . . . . . . . . . . . . . . . 61
Table 4 - Available GSE Simulation Modes . . . . . . . . . . . . . . . . . . . . . . . . . . . . . . . . . . . . . . 67
Table 5 - Default Card Manager AID Values for Virtual Mode . . . . . . . . . . . . . . . . . . . . . . . 76
Table 6 - Default CPLC Values for the GSE . . . . . . . . . . . . . . . . . . . . . . . . . . . . . . . . . . . . . . 76
Table 7 - Command APDU Fields . . . . . . . . . . . . . . . . . . . . . . . . . . . . . . . . . . . . . . . . . . . . . . 96
Table 8 - Response APDU Fields . . . . . . . . . . . . . . . . . . . . . . . . . . . . . . . . . . . . . . . . . . . . . . . 97
Table 9 - VISA Key Diversification Data . . . . . . . . . . . . . . . . . . . . . . . . . . . . . . . . . . . . . . . 124
Table 10 - VISA2 Key Diversification Data . . . . . . . . . . . . . . . . . . . . . . . . . . . . . . . . . . . . . 124
ix
Preface
GemXpresso RAD III bridges the gap between smart card technology and the Java world.
Smart cards, embedded with a chip containing a microprocessor and an input and output
port, have become personal pieces of hardware providing persistent, portable, and secure
data storage.
Previously, programming these smart cards was a specialist activity: no off-the-shelf
development tools were available. However, with the release of the Java Card—a smart
card with a built-in Java Virtual Machine capable of running platform-independent Java
code—smart card applications can be written by any programmer familiar with Java. The
standardization of the Java language used for smart cards, communication protocols and
APIs ensures interoperability of Java Card applications at source code level.
Yet two main problems in developing applications for smart cards remained:
•
The limited amount of memory space available on smart cards.
•
The difficulty of debugging smart card-based applications.
Gemplus’ GemXpresso RAD III resolves both these issues by offering Java Card
developers components for:
•
Ensuring efficient source code design of Java Card applets and client applications
with project templates.
•
Debugging applications from within popular software tools such as VisualCafé or
JBuilder, or any other JDK1.2.2-compatible integrated development environment
(IDE).
•
Simulating an applet running in a smart card, using GemXpresso RAD III’s
sophisticated card simulator, the Gemplus simulation environment (GSE).
xi
GemXpresso RAD III User’s Guide
In addition, GemXpresso RAD III provides tools for:
•
Converting an applet’s Class files to the loadable CAP file format, targeting one or
more cards simultaneously.
•
Loading an applet onto a target card.
•
Displaying the contents of a CAP file in a human-readable form.
•
Estimating the amount of memory an applet will occupy on the card.
•
Issuing commands to a card, including loading and installing applets in a card.
The GemXpresso RAD III environment has been developed to be compatible with a wide
range of smart cards, including the GemXpresso family of multi-applet Java-OP cards.
GemXpresso RAD III is fully compatibility with both the Java Card and Open Platform
standards. The versions of the standards for each card profile is shown in the following
table:
Card Profile
JavaCard Spec Version
OP Spec Version
2.1
2.0
GemXpresso 211 PK & PK_IS
2.1.1
2.0.1
GemXpresso Lite Generic
2.1.1
2.0.1 ′
GemXpresso Pro R3
2.1.1
2.0.1 ′
GemXpresso 211 V2 & IS
Table 1 - JavaCard and OP Specification Compatibility
Prerequisites
This book assumes that GemXpresso RAD III has already been successfully installed, as
described in GemXpresso RAD III Version 3.2 Getting Started.
Who Should Read This Book
A basic knowledge of Java programming is assumed.
You need no specific knowledge about smart cards, but you are strongly recommended to
make use of the standards and documents listed in “Appendix G - For More Information”.
Fundamental information is contained in the introduction, appendices and the respective
card reference manuals.
The cryptographic techniques cited in this document are detailed in the references
contained in “Appendix G - For More Information”.
xii
Preface
Conventions Used in This Document
bold
Command and window names are shown in bold. For example:
... the JCardManager window...
>
Menu selection sequences are shown using the > symbol to link the
selections. For example:
... select Start > Programs > Gemplus Applications...
italics
notation
installdir
Cross references and book titles are shown in italics.
•
By default, a numeric value is expressed in decimal notation.
•
Whenever a value is expressed in binary, it is followed by the letter
“b”. For example the decimal value 13 expressed in binary becomes
1101b.
•
A hexadecimal number is followed by the letter “h”, or preceded by
“0x”. For example, the decimal value 13 expressed in hexadecimal
becomes 0Dh or 0x0D.
This variable is used throughout this book to indicate the directory in
which GemXpresso RAD III is installed. For example, when the
following directory is shown in the book:
installdir\bin
you may need to substitute the following directory:
c:\Gemplus\GemXpresso.rad3\bin
cardname
This variable is used throughout this book to indicate a particular type of
card. The possible card types are:
•
•
•
•
•
•
GXP211_PK (GemXpresso 211 Compact PK)
GXP211_PK_IS (GemXpresso 211 Compact PK with limited
cryptography)
GXP211v2 (GemXpresso 211 V2)
GXP211v2_IS (GemXpresso 211 V2 with limited cryptography)
GXPLite-Generic (All GemXpresso Lite cards)
GXPPro-R3
For example, if you are using a GemXpresso Pro R3 card, substitute
“GXPPro-R3” for cardname wherever it appears in the text.
xiii
GemXpresso RAD III User’s Guide
Contact Our Hotline
If you do not find the information you need in this manual, or if you find errors, contact the
Gemplus hotline by phone, fax, or email. In your email, please include the document
reference number, your job function, and the name of your company. (You will find the
document reference number at the bottom of the legal notice on the inside front cover.)
Corporate and EMEA
Hotline: +33 (0)4 42 36 50 50
Hot Fax: +33 (0)4 42 36 50 98
Email: hotline@gemplus.com
Americas
Hotline: 1 (877) 436-7233
Hot Fax: 1 (215) 390-1586
Email: hotlineusa@gemplus.com
From Our Web Site
http://www.gemplus.com
xiv
1
Developing Project Code
Introduction
Before beginning to develop source code, you should read the GemXpresso RAD III
Version 3.2 Getting Started document.
You can develop source code for an applet and its associated client application in several
ways:
•
Within an IDE (integrated development environment)
•
Outside an IDE, using any JDK 1.2.2-compliant development environment
Working within an IDE provides many advantages: an IDE integrates a complete set of
development and debugging tools that can be used without leaving the IDE. Furthermore,
for two of the most popular Java-based IDEs, JBuilder and VisualCafé, GemXpresso RAD
III provides the following tools:
•
Ready-to-use templates for creating the most common project types. Each template
uses a wizard to gather project-related information.
•
A plug-in that adds a GemXpresso RAD menu item to the IDE’s menu bar, from
which many of the GemXpresso RAD III tools can be launched directly.
If you are not using VisualCafé or JBuilder, the GemXpresso RAD III tools can either be
started from within the JCardManager, or launched from the command line using supplied
batch files (see “Method 3: Command Line Launch” on page 64 for details).
1
GemXpresso RAD III User’s Guide
Developing a Project Using Templates
A template contains skeleton Java code and other components necessary for building Java
Card applets and the corresponding client applications.
The following GemXpresso RAD templates are available:
•
•
•
•
Java Card Applet
Java Card Library
Custom Java Card Project
Import Java Card Project
Installing the Project Templates
The GemXpresso RAD III installation program automatically detects the presence of a
compatible version of JBuilder or VisualCafé on the local workstation, copies the project
templates to the appropriate directory, and configures the IDE to load the plug-in when
started.
Creating a New Project Using a Project Template
The GemXpresso RAD III templates are accessed using the usual project creation
procedure of the respective IDE.
Creating New Projects with JBuilder
To create a new Java Card project using JBuilder:
1.
Choose File > New.
2.
On the Object Gallery window, click the Gemplus tab to display the Object Gallery
window:
Figure 1 - JBuilder’s Object Gallery Window
2
Developing Project Code
3.
Select the project type to create and click OK. Depending on your selection, a wizard
is launched to guide you through the project definition phase.
To create a Java Card applet, see “Creating a Java Card Applet” on page 4.
To create a Java Card library, see “Creating a Java Card Library” on page 6.
To create a custom Java Card project, see “Creating a Custom Project” on page 7.
To import a Java Card project, see “Importing a GemXpresso Project” on page 8.
Creating New Projects with VisualCafé
To create a new Java Card project using VisualCafé:
1.
Choose File > New Project.
2.
On the New Project window, select the template type:
Figure 2 - VisualCafé’s New Project Window
3.
Click OK. A wizard is launched to guide you through the project definition phase.
3
GemXpresso RAD III User’s Guide
Creating a Java Card Applet
When you choose to create a Java Card Applet:
1.
The first page of the GemXpresso RAD III project creation wizard appears:
Figure 3 - The Applet Project Wizard Window, Step 1
Enter the following information:
4
–
Type. Choose whether to create a basic Java Card applet (Java Card 2.1
compatible only), or a Java Card-OP applet.
–
Project. Specify the directory in which to store the IDE’s project file (.JPR or
VEP) and other associated files, for example
installdir\examples\cardname\oppurse\oppurse.jpr
–
Package name. Enter the name of the package to which the applet is to belong,
for example “com.gemplus.examples.oppurse”.
Developing Project Code
–
Package AID. Enter the 5- to 16-byte AID of the package. Enter the value in
either hexadecimal format or as a string enclosed in double quotes, for example,
“6D 79 61 70 70 6C 65 74 5F 70” or “myapplet_p”.
Tip: To automatically convert from one format to another, select the AID, then right
click and select Convert to string or Convert to hexadecimal.
2.
–
Applet name. Enter the name of the applet, for example “myapplet_a”.
–
Applet AID. Enter the 5- to 16-byte AID of the applet. Enter the value in either
hexadecimal format or as a string enclosed in double quotes, for example, “6D 79
61 70 70 6C 65 74 5F 61” or “myapplet_a”.
Click Next to display the second page of the project creation wizard:
Figure 4 - The Applet Project Wizard Window, Step 2
On this window, you specify the target card types onto which the applet is eventually
to be loaded. Initially, the Available cards list shows all available target card types,
depending on the version of GemXpresso RAD III you have purchased.
3.
Select a card type from the Available cards list and click Add to move it to the
Selected cards list. Repeat for all card types to be supported. Alternatively, click Add
all to move all available card types to the Selected cards list.
5
GemXpresso RAD III User’s Guide
4.
In the Output path field, enter the root directory for converted packages that are
ready to load. For example: “installdir\examples\cardname\oppurse\oncard”. A
directory is created automatically for each card type in the Selected cards list.
5.
In the GSE target list, select one of the card types from the Selected cards list to be
the default target when using the GSE GUI (card simulator) to perform interactive
debugging of the applet within the IDE.
6.
Click Finish to create the project.
Creating a Java Card Library
A Java Card library is a set of classes, grouped in a package, that are available when
building applets or client applications.
The library is created in the form of a JBuilder or VisualCafé project, to which you assign
a package name and an AID. You then add the library classes to the project and convert the
classes for the required target cards.
Figure 5 - The Library Project Wizard Window, Step 1
1.
6
Specify:
–
The name of the JBuilder or VisualCafé Project file.
–
The Package name to which the library classes are to belong.
–
The Package AID. Enter the 5- to 16-byte AID of the package.
Developing Project Code
2.
Click Next to display the second page of the wizard:
Figure 6 - The Library Project Wizard Window, Step 2
This window is the same as that of the applet creation wizard. See “Figure 4 - The
Applet Project Wizard Window, Step 2” on page 5. Refer to steps 3 to 6, starting on
page 5.
Creating a Custom Project
This project template creates an empty project into which you can insert your own
components. The only information that needs to be specified is the project name. No
skeleton code is generated. By default, the project is configured in the project settings to
use the gse_javacard_21.jar library for interactive debugging of the applet. To
debug the applet in the GSE with another card, change this setting accordingly. See
“Launching the GSE” on page 60 for a full list of the simulation modes available.
7
GemXpresso RAD III User’s Guide
Importing a GemXpresso Project
This project template allows you to create a new project in your IDE based on the
information contained in a GemXpresso Project file (.GXP). GemXpresso Project files are
created using the Project Editor (see “Chapter 2 - Using the Project Editor”). The
following wizard window is displayed:
Figure 7 - The Import GemXpresso Project Wizard Window
In the GemXpresso project file to import field, select the project file (GXP) that contains
the information to import.
In the Java source files field, specify Java source files that are to be included in the
project.
In the Library files field, add the libraries required for the card you are using to compile
the project. These libraries are in the installdir\resources\exportfiles\cardname
directory.
Click Finish to create the JBuilder or VisualCafé project with the specified information.
8
Developing Project Code
Accessing Other GemXpresso RAD III Tools
When using VisualCafé or JBuilder, the GemXpresso RAD III tools are available from the
GemXpresso RAD menu, displayed in the IDE’s menu bar:
Figure 8 - The GemXpresso RAD Menu
Menu Item
Refer to...
Edit GemXpresso Project
“Chapter 2 - Using the Project Editor” on page 21.
Edit GemXpresso
Deployment
“Chapter 7 - The Deployment Editor” on page 83.
Convert
“Chapter 3 - Using the GxpConverter” on page 29.
JCardManager
“Chapter 4 - Using the JCardManager” on page 37.
GSE
“Chapter 5 - Using the GSE” on page 57.
About
Displays version information for the plug-in.
Table 2 - Accessing GemXpresso RAD III Tools
The OpenCard Framework (OCF)
OCF is an open architecture and a set of APIs providing a common interface for card
readers and smart card-based applications. OCF enables you to develop applets and client
applications that work on a variety of different suppliers’ equipment and platforms.
9
GemXpresso RAD III User’s Guide
The core OCF API features two main parts:
•
The CardTerminal layer provides access to physical card terminals and inserted
smart cards.
•
The CardService layer deals with the wide variety of card operating systems in
existence and the differing functions they offer.
The Gemplus implementation of OCF includes:
•
An open platform (OP) CardService that implements the OP 2.0.1 ′ specification,
used for managing a Java Card-OP application.
•
Separate CardTerminal packages for individual GemXpresso cards and the GSE.
“Figure 9 - Gemplus Services in the OpenCard Framework” illustrates the architecture of
the Gemplus OCF components:
&OLHQWDSSOLFDWLRQ
*HP;SUHVVR&ODVVHV
2&)
*HPSOXV23
&DUG6HUYLFH
2&)FRUH
*HP;SUHVVRFDUG
*6(
&DUG7HUPLQDO
&DUG7HUPLQDO
Card
reader
+ card
GSE (card
simulator)
Figure 9 - Gemplus Services in the OpenCard Framework
For more information about the OpenCard Framework, refer to http://www.opencard.org
and in particular the “OpenCard Framework 1.2 Programmer's Guide”, which can be
downloaded from the site.
10
Developing Project Code
Configuring OCF
GemXpresso RAD III uses an OCF configuration file, opencard.properties, to
activate and configure smart card readers and the GSE. The default
opencard.properties file is located in:
installdir\conf
The GemXpresso RAD III tools read this file to determine the type of card reader installed
and the communications port on which it is installed.
The GemXpresso RAD III installation program identifies your current card reader type
and the communications port to which it is connected (COM1, COM2, COM3 or COM4),
and updates the opencard.properties file appropriately.
Use a text editor to modify the opencard.properties file. When editing the file:
•
Insert a hash symbol “#” at the beginning of a line to comment out the line.
•
Each entry has the form OpenCard.option = value(s). To continue a line, for
example, to specify several values, insert a backslash “\” at the end of a line to
indicate that the option continues onto the next line.
The most important entries in the opencard.properties file are as follows:
OpenCard.services = \
opencard.opt.util.PassThruCardServiceFactory \
com.gemplus.opencard.service.gse.GSECardServiceFactory \
com.gemplus.opencard.service.gse.PSECardServiceFactory \
com.gemplus.opencard.service.op.vop.vop200.CardServiceVOP200Factory \
com.gemplus.opencard.service.op.vop.vop211.CardServiceVOP211Factory
Necessary to obtain GSE-specific commands.
###############################
# - Terminals configuration - #
###############################
OpenCard.terminals = \
Note: The GemplusCardTerminalFactory, Pcsc10CardTerminalFactory, and
CASECardTerminalFactory options are mutually exclusive. Comment out the options
that do not apply.
com.gemplus.opencard.terminal.GemplusRadCardTerminalFactory
|Simulator|SOCKETJC21SIMULATOR|127.0.0.1:5000 \
Controls communications with the GSE.
com.gemplus.opencard.terminal.GemplusCardTerminalFactory|
gcr410_com1|GemPC410|COM1
11
GemXpresso RAD III User’s Guide
Controls communications with a serial card reader using the COM API. In
GemXpresso RAD III, applications communicate with OCF-compliant terminals by
means of a general-purpose communications library, comm.jar.
# com.ibm.opencard.terminal.pcsc10.Pcsc10CardTerminalFactory|mygcr|
GemPC410|COM1
Controls communications with PC/SC card readers (see “Accessing PC/SC
Terminals” on page 13).
####################################
# - Only for Gemplus Card Terminal #
####################################
Uses_Standard_ISO_TPDU = false
Set to “false” to avoid an exception when a card sends a response containing no data
during an APDU exchange that matches Case 4 of the ISO 7816-4 standard.
###############################
# - TRACE configuration
- #
###############################
OpenCard.trace.eventsOnly = true
When set to “false”, detailed trace messages are sent to the console.
#############################################################
# - Do NOT remove entry com.gemplus.tools.gemxpresso.pilot:6,
# it is necessary to obtain an APDU trace in the JCardManager.
#############################################################
OpenCard.trace = com.gemplus.tools.gemxpresso.pilot:6
Trace the package com.gemplus.tools.gemxpresso.pilot:6. This package
displays messages relating to card services in JCardManager’s Messages window and
allows ATF and SCR scripts to be recorded. You can also trace messages from other
packages (for example, remove the comment from the following line to trace the
com.gemplus.opencard.service.op package).
# com.gemplus.opencard.service.op:8
Example: Using a Card Reader and the GSE
For example, if you have connected a GemPC410 card reader on the serial port COM2 and
want to use the GSE as well as the card reader, the opencard.properties file would
contain:
OpenCard.terminals = \
com.gemplus.opencard.terminal.GemplusCardTerminalFactory
|Simulator|SOCKETJC21SIMULATOR|localhost:5000 \
com.gemplus.opencard.terminal.GemplusCardTerminalFactory
|gcr410_com1|GEMPC410|COM2
12
Developing Project Code
Example: Using the GSE Only
If you want to use only the GSE, comment out unwanted entries with a hash (“#”) symbol.
The opencard.properties file would then contain:
OpenCard.terminals = \
com.gemplus.opencard.terminal.GemplusCardTerminalFactory
|Simulator|SOCKETJC21SIMULATOR|localhost:5000
# com.gemplus.opencard.terminal.GemplusCardTerminalFactory
|gcr410_com1|GemPC410|COM2
Accessing PC/SC Terminals
PC/SC (personal computer/smart card) is a native layer for communication between an
application and a smart card reader.
You can access PC/SC-compliant terminals in GemXpresso RAD III by using a special
“bridge” between OCF and PC/SC. The PC/SC software bridge is made up of:
1.
A Java library file, pcsc_wrapper.jar
2.
A native Windows library, Ocfpcsc1.dll, which supports the T=0 and T=1
communications protocols.
To verify that the PC/SC service is running:
Under Redhat Linux and Sun Solaris, RAD III uses PC/SC Lite. For details on installation
and configuration, go to the website www.linuxnet.com.
For Windows platforms, proceed as follows:
1.
Ensure that PC/SC is installed and running on the local workstation, that is, the PC/SC
Smart Card Resources Manager service has been started.
2.
Check that a PC/SC-compliant card reader has been correctly installed, that is, the
PC/SC reader driver has been activated. The GemXpresso RAD III installation
program detects whether PC/SC is running on the machine and automatically
configures any PC/SC-compliant card readers it detects to run under PC/SC.
Note: For further details about how to perform steps 1 and 2 under Windows’ platforms,
refer to “Appendix E - Checking PC/SC Installation”.
3.
Add the following line to the opencard.properties file:
OpenCard.terminals = \
com.ibm.opencard.terminal.pcsc10.
Pcsc10CardTerminalFactory|mygcr|GemPC410|mode
Where mygcr is your chosen identifier of the card reader, GCR410P is the card reader
type, and mode can be either of the keywords SHARED or EXCLUSIVE.
13
GemXpresso RAD III User’s Guide
If you do not know what type of card reader is being used, leave the line after
Pcsc10CardTerminalDFactory empty. All installed card readers are then detected.
For example:
OpenCard.terminals = \
com.ibm.opencard.terminal.pcsc10.Pcsc10CardTerminalFactory
Locating opencard.properties in Client Application Code
If you are using a batch file to launch your client application, the location of the
opencard.properties file can be specified in the client application code using the
“user.dir” Java property. For example:
// Define c:\gemplus\gemxpresso.rad2\custom
private String customDir = "c:" + File.separator + "gemplus" +
File.separator + "gemxpresso.rad3" + File.separator + "conf";
.
.
//default constructor
public OPPurseClient()
{
// set the current directory to this sample one
java.util.Properties p = System.getProperties();
p.put("user.dir", customDir);
System.setProperties(p);
}
Developing Projects Without Templates
If you are creating a custom Java Card project, are not using the GemXpresso RAD III
project templates, or are not using an IDE at all, you need to set up the development
environment for applets and client applications manually.
Configuring the Applet Development Environment
This involves specifying:
•
•
The location of Class files
The class containing the main() method
This is described in the sections that follow.
14
Developing Project Code
Class Files
To compile an applet, the following imported packages are required by the GemXpresso
RAD III environment:
•
The GemXpresso GSE library, held in installdir\lib. These files are named
gse_cardname.jar
Where cardname is the name of the target card profile you have purchased, for
example: gse_gxp211_pk.jar for the GemXpresso 211 PK card profile, or
gse_javacard_21.jar for the generic JavaCard 2.1 compatible card profile.
This library contains the following packages:
–
–
–
–
•
javacard.framework
visa.openplatform
javacard.security
javacardx.crypto
The GemXpresso Cryptography libraries, cryptix-jce-api.jar,
cryptix-gemxpresso.jar (supporting full and limited cryptography), and
cryptix-gemxpresso-is.jar (supporting limited cryptography only).
Main Class
An applet loaded in a card does not need a main class. To enable interactive debugging
with the GSE, however, you can specify the name of the GSE’s main class in the project
settings:
com.gemplus.javacard.gse.Simulator
Note: For certain JDKs, you need to use the “-classic” compiler option to enable
step-by-step debugging of the code.
See “Chapter 5 - Using the GSE” for details.
Configuring the Client Application Development Environment
Client applications can be developed in tandem with the applet, for example, as part of the
same project. However, the client application’s classes must be in a separate package in
order to verify, convert and load the correct Java Card applet package.
Communication between a client application and a Java Card applet must take place using
opencard framework (OCF) protocols.
15
GemXpresso RAD III User’s Guide
Imported Packages
To compile, run and debug a client application in the GemXpresso RAD III environment,
the following imported packages are required:
base-core.jar
base-opt.jar
gemplus-terminals.jar
gemplus-rad-terminals.jar
gemxpresso-filemanager.jar
gemxpresso.jar
gemplus-util.jar
gxploader.jar
gxputil.jar
vopcardservice.jar
cryptix-jce-api.jar
cryptix-gemxpresso.jar (supports full and limited cryptography)
cryptix-gemxpresso-is.jar (supports limited cryptography only)
Note: If you are using VisualCafé, the global CLASSPATH variables are included in the
sc.ini file, which sets the CLASSPATH for every project. If this information is not
included in the sc.ini file, CLASSPATH variables must be manually added to each
new project. Note that in certain cases, this can cause anomalies in VisualCafé.
Main Class
The client application’s main class should be specified in the IDE’s project settings. This
enables interactive debugging when the applet associated with the client application is
loaded into the GSE. See “Chapter 5 - Using the GSE” for details. Refer to the
GemXpresso RAD III Version 3.2 Getting Started for an example based on the supplied
OPPurse client application and applet.
16
Developing Project Code
Development Guidelines
Java Language Restrictions
The memory constraints of Java Cards mean that only a subset of the Java language can be
used when developing Java Card applets. For example:
•
You can create dynamic objects, invoke methods, and use interfaces, but there are
some restrictions on the use of data types and arrays. The Java Card VM does not, for
example, support the char, float, double, and long data types, and only onedimensional arrays can be used.
•
The card’s EEPROM is used to store objects. By default, these objects are
persistent—classes need only be loaded and initialized in the JCVM once. The
contents of EEPROM are preserved when the card is without power, so the card can
store data permanently.
•
There are no garbage collection classes in Java Cards. An object for which memory is
allocated persists in memory, therefore, even after references to it are dropped.
Memory is only recovered when a package on the card is deleted.
For a complete description of the limitations of the Java language in Java Card
programming, see Sun’s Java Card 2.1 Virtual Machine Specification.
Applet Class and Method Implementations
For complete information about developing Java Card applets, refer to the Java Card
Technology for Smart Cards: Architecture and Programmer’s Guide from Sun
Microsystems. You should also review the source code of the samples applets supplied
with GemXpresso RAD III in the installdir\examples directory.
The most important points to consider are as follows:
•
All your applet’s classes must belong to one package. For example:
package com.gemplus.examples.oppurse;
•
Java Card applets must import from the following package:
import javacard.framework.*;
•
Java Card-OP applets must additionally import the following package:
import visa.openplatform.*;
•
The following packages provide optional utility methods:
import java.lang.*;
import java.security.*;
import javacardx.crypto.*;
17
GemXpresso RAD III User’s Guide
•
An applet must override the javacard.framework.Applet class:
public class OPPurse extends javacard.framework.Applet
{
.
}
Refer to the HTML-based Javadoc documentation for a listing of the methods
contained in this class.
•
An applet must implement the install() method of the base Applet class:
public static void install(byte[] installparam, short offset, byte
length ) throws ISOException
{
.
}
The install() method should call the applet’s constructor to perform any
necessary initialization:
public static void install(byte[] installparam, short offset, byte
length ) throws ISOException
{
// applet instance creation with the initial balance
new OPPurse(installparam, offset, length );
}
•
The applet’s constructor should be a protected method to ensure it can only be called
by the applet’s install() method:
protected OPPurse(byte[] buffer, short offset, byte length)
{
// initialization
}
•
An applet must also override the process() method of the base Applet class:
public void process(APDU apdu) throws ISOException
{
.
}
Within this method, define all the APDU commands supported by the applet. Refer to
“Appendix A - Sending and Receiving APDUs” for details on APDU commands and
how to code APDU commands and responses.
18
Developing Project Code
•
The base Applet class provides select() and deselect() methods that are
called by the JCRE to select or deselect the applet, respectively. Override these
methods to provide any necessary data initialization or cleanup whenever the applet is
selected or deselected in this way. For example:
public void deselect()
{
// reset security if used.
reset_security();
return;
}
See “Appendix B - Sample Code” for a complete listing of the supplied OPPurse applet’s
code.
Next Steps
Once successfully compiled and debugged, your applet’s Class files are ready to be
converted to a format that can be loaded onto a card or the card simulator. The first step in
this process is to use the Project Editor to create a project file that contains all the
necessary conversion information. The Project Editor is described in “Chapter 2 - Using
the Project Editor”.
19
2
Using the Project Editor
Overview
Converting an applet’s Class files into a format ready for loading onto a Java Card is a
two-step process:
1.
You first use GemXpresso RAD III’s Project Editor to gather together all the
information necessary about the conversion environment, such as the location and
identity of the Class files to convert, and the card types to generate files for. This
information is saved in a project file (*.GXP).
2.
You then pass the project file to GemXpresso RAD III’s GxpConverter tool, which
generates loadable files for each targeted card type. This process is described in
“Chapter 3 - Using the GxpConverter”.
“Figure 10 - The Project Editor and GxpConverter” illustrates the process:
Target Card
Types
Project
Editor
Window
GxpConverter
Project
File
Figure 10 - The Project Editor and GxpConverter
21
GemXpresso RAD III User’s Guide
Starting the Project Editor
You can access the Project Editor in a number of ways:
•
From within the JCardManager:
Choose File > Open Project.
•
From within the Gemplus plug-in for the VisualCafé or JBuilder IDE:
Choose GemXpresso RAD > Edit GemXpresso Project.
The Project Editor Window
When you start the Project Editor, the following window is displayed:
Figure 11 - The Project Editor Window
22
Using the Project Editor
The Project Editor window is divided into three main areas:
•
The upper area of the window is used to specify the general project environment
applicable to all target card types, including the name of the package to convert.
•
The Default Applet AIDs box allows you to choose which applets in the specified
package are to be converted and to specify the default AID for each applet in the
specified package.
•
The Target cards for this conversion area of the window contains a property sheet
for each target card type supported by the version of GemXpresso RAD III you have
purchased, for example, GemXpresso 211 (GXP211) or GemXpresso 211 PK IS
(GXP211_PK_IS).
Creating a New Project
Specifying Project Information
In the project environment area of the Project Editor window, enter the following
information about the package containing the applet or applets to be converted:
•
Project Name. The name of the project file that is to hold all the information
specified in the Project Editor window. If you entered the Project Editor from the
JBuilder or VisualCafé plug-ins, a default project file name is created for you, based
on the name you chose for your project. If you entered the Project Editor by launching
the batch file, you need to specify a project file name:
–
Click the browse button next to the Project Name field.
–
Select the directory in which to store the file. All other directories you specify on
the Project Editor window will be written to the project file as relative paths from
the directory you choose.
–
Type the name of the project file, without an extension.
–
Click OK to create the project file.
The name of the project file, with a “.GXP” extension, is displayed in the Project
name field.
•
Class directory. The root directory of the project’s Class files. Click the browse
button and select the directory containing the root of the Class files, then click OK.
•
Package name. The fully-qualified name of the package containing the applet or
applets to convert. For example, com.gemplus.examples.OPPurse.
23
GemXpresso RAD III User’s Guide
The following figure shows how to specify the Class directory and Package name
for an example Class file:
Class file
installdir\examples\cardname\OPPurse\out\com\gemplus\examples\OPPurse\OPPurse.class
Class directory
Package name (replace
backslashes with dots)
Figure 12 - Determining the Class Directory and Package Name
The Project Editor inspects the Class files in the specified directory and displays
information relating to any applets it finds in the Default Applet AIDs field. For
example:
Figure 13 - Default Applet AIDs
•
Package AID. Enter 5- to 16-bytes for the value of the package AID. You can
separate each byte with a space or colon, or leave no space between bytes. Press Enter
to confirm entry of the AID. The Project Editor automatically reformats the package
AID to show a single space between each byte.
•
Version. The major and minor version number of the package. The Java Card
specification recommends that you assign the first implementation of a package a
major version of 1 and a minor version of 0 and that you increment the major or minor
version number by 1 whenever the package is modified.
The Default AIDs list displays the following information about each applet found in the
specified package:
24
•
Whether the Class name displayed contains an applet to be converted for the
specified target card types.
•
The name of the applet’s Class file.
•
The default AID of the applet.
Using the Project Editor
To specify a default AID for an applet:
Click in the Default applet AID field for that applet and type a 5- to 16-byte AID.
You can now proceed to configure conversion settings for each target card type.
Configuring Target Card Types
When you first start the Project Editor, a tab is displayed for each card type supported by
your version of GemXpresso RAD III. To add or remove card types:
1.
Click Select Cards. The Cards Selection window is displayed:
Figure 14 - The Cards Selection Window
2.
Use the Add, Add All, Remove, and Remove All buttons to position only the
required target card types in the Selected cards list. Card types you move into the
Available cards list are not deleted but remain available for future selection.
3.
Click OK. The Project Editor window displays a tab for each card type in the Selected
cards list.
25
GemXpresso RAD III User’s Guide
Configuring Conversion Settings for a Card Type
To configure conversion settings for a card type:
1.
Click the card’s property sheet.
2.
To temporarily disable conversion for this card type, select Disable conversion for
this target.
3.
Specify the export directories. These are the directories in which the converter
subsequently places the export files (.EXP). Default card export directories are
automatically added. Click Add to add a custom card directory to the Linked
Libraries paths list. Click Remove to remove a directory from the list.
4.
In Output Path, specify the name of the directory where the converted files for this
card type are to be placed. For example “installdir\examples\cardname\
OPPurse\oncard\”. Click the browse button to select an existing directory. If you
specify a directory that does not exist, the Project Editor creates the directory.
5.
If the target card type supports the 32-bit Integer data type, select Supports Integer
Type.
Generating the Project File
When you have configured all information on the Project Editor window, click OK. The
following files and directories are created:
•
A GemXpresso project file (.GXP).
•
The specified output directories for each card type, if they do not already exist.
See “Chapter 3 - Using the GxpConverter” for details on how to generate the export files
for each card type using the Project File you have created.
Opening an Existing Project
To work with a project file that already exists:
1.
Click the browse button next to the Project Name field and browse to the directory
containing the previously created project file.
2.
Select the project file and click OK. The Project Editor window fields are filled with
the previously stored values.
Modify any of the information displayed, as described in the next section. When you click
OK to re-generate the project file, any values you have changed are automatically updated.
26
Using the Project Editor
Next Steps
The Project Editor does not actually perform file conversion. For that, you use the
GxpConverter utility, which takes the information contained in the Project file and
generates any necessary files. See “Chapter 3 - Using the GxpConverter” for details.
27
3
Using the GxpConverter
Introduction
An applet’s Class files must be converted to a Java Card-compatible CAP file format
before it can be loaded onto a card, or a SAP file format for loading into the GSE. Because
CAP files must be formatted differently for each type of card for which conversion is
planned, generating CAP files has previously been a somewhat lengthy and complex
process.
GemXpresso RAD III introduced the GxpConverter tool to facilitate this conversion
process. With just a single command, you can now generate all the load files necessary for
all targeted card types, including the GSE.
The GxpConverter tool requires as input a Project file previously created using the Project
Editor. See “Chapter 2 - Using the Project Editor” for details on creating a Project file. The
Project file contains information about the location and identity of the Class files to
convert as well as details about each of the card types for which CAP files are to be
generated.
The GxpConverter calls Sun’s Converter utility for each targeted card type in turn, and
generates a number of files as output:
•
A Java archive (JAR) file containing the CAP files (.CAP)
•
Export files (.EXP)
•
SAP files (.SAP)
•
JCA files (.JCA)
The purpose of these files is explained in the sections that follow.
Note: You can specify a converter other than Sun’s if you wish. See “Specifying a
Different Converter” on page 33.
29
GemXpresso RAD III User’s Guide
“Figure 15 - The Conversion Process with GxpConverter” illustrates the conversion
process using GxpConverter.
.EXP
.SAP
.JCA
Converter
.CAP
.CAP .CAP
.JAR
*;3
GxPConverter
.EXP
.GXP
.SAP
.JCA
Converter
.CAP
*;3
.CAP .CAP
.JAR
B,6
Other card types
Figure 15 - The Conversion Process with GxpConverter
CAP Files
A CAP file is a portable representation of a Java Card applet. CAP files are in a binary
format capable of being loaded directly onto a Java Card, and are used by the card’s Java
Card Virtual Machine to execute the applet.
For a complete description of the Java Card CAP File format, see Sun’s Java Card 2.1
Virtual Machine Specification.
You can use the CapDump utility (see “Chapter 8 - The CapDump Utility”) to view the
contents of a CAP file.
JAR Files
Because a single package can generate many CAP files, the Java Card specification
recommends that CAP files be stored in a Java Archive (JAR) file before being loaded
onto a card. The JAR file is stored in a directory called \javacard immediately below the
package’s directory. For example, the JAR file for the package
com.gemplus.examples.OPPurse is placed in the subdirectory com\gemplus\
examples\OPPurse\javacard.
30
Using the GxpConverter
To view the contents of a JAR file, you can use tools provided for this purpose by IDEs
such as JBuilder or VisualCafé. Because JAR files use the ZIP compression algorithm,
you can also view their contents using a tool such as WinZip.
EXP Files
An export file contains the public interface information for a package of Classes. Export
files are not actually loaded onto the card. However, the information in an export file is
critical to the operation of the off-card portion of the Java Card Virtual Machine. They are
used, for example, when adding classes to a package that has already been uploaded to a
card.
For a complete description of the Java Card export file format, see Sun’s Java Card 2.1
Virtual Machine Specification.
SAP Files
SAP files are a Gemplus-proprietary version of the JAR file format containing CAP files.
They cannot be uploaded to a real card, but once loaded into the GSE environment, they
accurately simulate an applet in almost all other ways.
JCA Files
A JCA (Java card assembler) file is a textual representation of the contents of a CAP file.
A JCA file can be useful for testing and debugging purposes, and you can subsequently
convert the JCA file to a CAP file using a Java Card Development Kit utility. The
GxpConverter tool generates a JCA file for each specified target card type.
Starting the GxpConverter
The GxpConverter can be launched:
•
From within the JCardManager
•
From within a plugin
Running GxpConverter from within JCardManager
To convert files from within the JCardManager:
1.
Open the Project Editor window with File > Open Project.
2.
Create or open the Project file, then click OK.
3.
Choose File > Convert to call the GxpConverter tool to begin conversion.
31
GemXpresso RAD III User’s Guide
Running GxpConverter from within a Plug-in
To convert files from within the JBuilder or VisualCafé plug-in:
1.
Open the project containing the files to be converted.
2.
Compile the project to ensure the Class files are up-to-date.
3.
Choose GemXpresso RAD > Edit GemXpresso Project to open the Project Editor
window and define the contents of the project file for this package. The Project Editor
is described in “Chapter 2 - Using the Project Editor”.
4.
Choose GemXpresso RAD > Convert. The Convert window is displayed:
Figure 16 - The Convert Window
32
5.
For each applet in the current project, select Convert to specify that files are to be
converted for this applet.
6.
To calculate the number of bytes that the converted package will occupy on the card,
select Compute size of the package. The calculated value is displayed in the IDE’s
Messages window.
Using the GxpConverter
7.
To select target card types for this conversion, click Targets. The following window
is displayed:
Figure 17 - Choosing Target Card Types
Use of this window is described in “Configuring Target Card Types” on page 25.
Click OK when all target card types are configured.
8.
Click Convert to begin conversion. The output from the GxpConverter utility is
displayed in the Messages window of the JBuilder or VisualCafé IDE. Files are
generated.
Specifying a Different Converter
By default, the GxpConverter uses Sun’s Java Card 2.1 Converter tool to convert files.
You can change the converter used by modifying the card type’s corresponding card
profile, then specifying this card profile in the GxpConverter command line.
To specify a different converter:
1.
Edit the card profile for the card type you are converting. Card profiles are located in
the installdir\resources\cardprofile directory. For example,
GXP211_PK.gsc is the card profile for GemXpresso 211 PK cards.
33
GemXpresso RAD III User’s Guide
2.
A card profile is a structured XML file. Locate the following section of the file:
<ConversionSettings name="card">
<Converter name="JC2.1 SUN Converter (version 1.0)"
className="com.sun.javacard.converter.Converter"
classPath="../../lib/converter/sun/converter.jar">
<Parameter name="classes_directory" type="">-classdir </Parameter>
<Parameter name="export_path" type="">-exportpath </Parameter>
<Parameter name="output_directory" type="">-d </Parameter>
<Parameter name="out_files" type="">-out JCA EXP </Parameter>
<Parameter name="verbose" type="">-verbose </Parameter>
<Parameter name="applet_aid" type="">-applet </Parameter>
<Parameter name="applet_name" type=""></Parameter>
<Parameter name="package_name" type=""></Parameter>
<Parameter name="package_aid" type=""></Parameter>
<Parameter name="version" type=""></Parameter>
</Converter>
3.
Modify the name, classname, classpath, and parameter values as necessary and
save the card profile.
4.
Use the -cardprofiledir parameter when running the GxpConverter to specify the
location of the modified file.
Results of Conversion
For each target card type identified in the Project file, the GxpConverter tool creates the
following in the directory outputpath\packagepath\javacard:
•
A shortpackagename.JAR file containing all the applet’s CAP files.
•
A shortpackagename.JCA file.
•
A shortpackagename.EXP file.
•
A shortpackagename.SAP file
Where:
outputpath is the directory you chose on the Project Editor window as the Output Path for
the card type.
packagepath is the fully-qualified path of the package being converted, for example, com\
gemplus\examples\oppurse.
shortpackagename is the name of the last part of the package name, for example “oppurse”
for the package “com.gemplus.examples.oppurse”.
34
Using the GxpConverter
Next Steps
When converted files have been successfully created, you can:
•
Upload the applet’s JAR file to a card using the JCardManager or the GxpLoader. See
“Chapter 4 - Using the JCardManager” or “Chapter 6 - The GxpLoader” respectively.
•
Upload the applet’s SAP file to the GSE using either the JCardManager or the GSE.
See “Chapter 4 - Using the JCardManager”or “Chapter 5 - Using the GSE”.
•
View and validate the contents of the generated CAP file using the CapDump utility.
See “Chapter 8 - The CapDump Utility”.
35
4
Using the JCardManager
The JCardManager is a generic terminal-based client application. Using this tool, you can
communicate with and test applets without needing to develop your own client
application. The JCardManager can communicate with both real cards and the GSE.
The principal functions of the JCardManager are:
•
Access to the GxpConverter to convert Class files to formats ready to be loaded onto a
card or the GSE (card simulator).
•
Managing the OCF communications layer.
•
Access to the Deployment Editor to record and replay deployment files, allowing onestep uploading, installation, and selection of applets.
•
Performing card/terminal authentication.
•
Loading and installing applets into the card.
•
Managing the cryptographic features of the card.
•
Displaying and recording a trace of all activity between the program and the target.
•
Displaying the contents of a card.
•
Sending high-level APDU commands or user-defined commands to a target and
observing the responses.
37
GemXpresso RAD III User’s Guide
•
Recording and play back of scripts to automate the issuing of sequences of
commands.
GSE (Card
Simulator)
JCard
Manager
&RPPXQLFDWLRQVYLD
$3'8V
Card reader
with Java Card
Java Card Applet
loaded into the card
Link between card
reader and PC/
workstation
(serial or network)
PC/Workstation
GemXpresso RAD software
components resident in the
PC/Workstation
Figure 18 - The JCardManager
Launching the JCardManager
The JCardManager is a GemXpresso RAD III tool that can be launched:
•
From the Windows Start menu by selecting Programs > Gemplus Applications >
GemXpressoRAD III > JCardManager.
•
As a batch file, by executing JCardManager.bat
This file is located in the following directory:
installdir\bin
•
38
From within the JBuilder or VisualCafé IDEs by choosing GemXpresso RAD >
JCardManager.
Using the JCardManager
The JCardManager Window
The main JCardManager window is divided into a number of areas as shown in “Figure
19 - The JCardManager Window”:
•
The Cards list displays a list of all available target card types. Notice that, depending
on the type of card you select, the appropriate list of supported commands is displayed
in the Commands list.
•
The Terminals list displays a list of all configured terminals in which cards are
currently inserted. The GSE is included in the list if either the GSE or the GSE GUI is
currently running. The list is updated dynamically whenever a card is inserted or
removed from a terminal, and whenever the card simulator program is started or
stopped.
•
The Tools tab displays a list of available tools. This contains a utility for enciphering
and deciphering data using either the 3DES or the DES algorithm.
•
The Commands tabs display lists of commands supported by the currently selected
target card.
•
The parameters of the command currently selected in the Commands list are
displayed in the Command Parameters area of the window.
•
The Messages area of the window displays run-time and error messages, the output
from commands and scripts, and status messages.
•
The Script Toolbar contains icons allowing you to record and run (play back) scripts.
39
GemXpresso RAD III User’s Guide
Figure 19 - The JCardManager Window
Managing Projects
You use GemXpresso RAD III’s Project Editor to gather together all the information
needed to convert a package’s Class files to a format ready for uploading to a target card.
To create a new project:
Choose File > New Project
To open an existing project:
Choose File > Open Project or File > ReOpen Project (this option lists the more
recently opened projects).
To edit a project:
Choose File > Edit Project
To close a project:
Choose File > Close Project
Refer to “Chapter 2 - Using the Project Editor” for full details on using the Project Editor.
40
Using the JCardManager
Converting Class Files to CAP Files
To convert Class files identified using the Project Editor to one or more target card formats
simultaneously, choose:
File > Convert
This command invokes the GxpConverter utility to generate CAP files for the card types
selected using the Project Editor window. Refer to “Chapter 3 - Using the GxpConverter”
for full details.
Managing the OCF Communications Interface
You can start, stop, and reset the OCF communications interface from within the
JCardManager.
To start the OCF interface:
Choose Communication > Start OCF
To stop the OCF interface:
Choose Communication > Stop OCF
To reset the OCF interface:
Choose Communication > Reset OCF
Performing DES and 3DES Encryption and Decryption
With the Tools category selected, the available commands are DES and 3DES. These are
tools for encrypting and decrypting data using the DES (Data Encryption Standard) and
triple D ES algorithms.
To perform DES or 3DES encryption/decryption:
1.
Select the Tools tab on the JCardManager window.
2.
Select DES or 3DES from the command list, depending on the algorithm that you
want to use.
3.
In Mode, select the action required: Cipher or Decipher.
4.
In the Data in box, type the data to be ciphered or deciphered.
5.
In the Chaining box, select the encryption/decryption algorithm:
–
ECB (electronic code book)
–
CBC (cipher block chaining)
41
GemXpresso RAD III User’s Guide
If you choose CBC, type the eight-byte ICV (initial chaining vector) value
required for CBC mode. When encrypting data, this should always be 8 bytes of
binary zeros (“00”).
6.
In the Key box, for DES, type the eight-byte value for the K1 secret key. In the case
of triple DES, choose the number of keys (two or three) and enter the values for K1,
K2 and if applicable, K3. Enter values by typing them directly or by selecting them
from the lists. Alternatively you can click the key button
to the right of these boxes
to generate random values.
Note: 3DES usually uses three different keys. The value of the K3 key is assumed in this
case to be equal to the K1 key.
7.
Click Compute to calculate the encrypted or decrypted value of the data.
The Messages area of the window displays the results, for example, when deciphering:
======================= 3DES
K1 = 12 34 56 78 90 12 34 56, K2 = 11 22 33 44 55 66 77 88, (K3=K1),
CBC mode : ICV = 11 22 33 44 55 66 77 88
data in = 44 35 9F D4 2C 8C DB 01 FF 29 22 91 60 3F F9 D5 5A AE 80 29 09 9E
AA 02
data out = 55 6E 20 74 65 73 74 20 70 6C 75 73 20 6C 6F 6E 67 2E 2E 2E 80 00
00 00
Creating a Key File Using the Key File Editor
A set of files containing a default set of authentication keys are provided in the installdir\
resources\targets directory. You can use GemXpresso RAD III’s Key File Editor to
modify existing key files or to create your own custom key files.
Launching the Key File Editor
The Key File Editor is a tool that can be launched:
•
As a batch file, by executing KeyFileEditor.bat
This file is located in the following directory:
installdir\bin
•
42
From within the JBuilder or VisualCafé IDEs by choosing GemXpresso RAD > Key
File Editor.
Using the JCardManager
The Key File Editor window appears, as shown in “Figure 20 - The Key File Editor
Window”:
Figure 20 - The Key File Editor Window
Using the Key File Editor
To create a new key file:
1.
Choose File > New.
2.
Enter the 5- to 16-byte Security Domain AID of the target card’s default security
domain (the Card Manager applet or a proprietary security domain applet). For
example, enter A0 00 00 00 18 43 4D 00 for the GemXpresso Lite Generic
cards.
3.
Enter the number of the Default Key Set.
4.
Define the mother key.
5.
Create the key sets.
6.
Save the key file with File > Save.
To open an existing key file:
1.
Choose File > Open.
2.
Modify the key file as required.
To define the mother key:
1.
Enter the Name of the mother key.
2.
Choose the Key Diversification to derive static keys (NONE, VISA or VISA2). For
more details on these options see “Appendix D - Key Diversification”.
43
GemXpresso RAD III User’s Guide
3.
Enter the Value of the mother key as a 16-byte hexadecimal number.
Note: You can also import a mother key from an existing key file by choosing Mother
Key > Import.
To create a key set:
1.
Choose Key Set > Add.
2.
Enter the Key Set Number. It is important to ensure that all key sets within the same
key file have unique key set numbers.
3.
Click OK.
4.
Click Add to create a new key value.
5.
Choose the Algorithm to use, for example “DES-ECB”.
6.
Type the Key Number and Key Value, then click OK.
7.
Repeat the previous steps to add other keys to the key set.
Note: You can also import key sets from existing key files by choosing Key Set >
Import.
Creating a Key File Containing Custom Keys
If you choose not to use the key file editor, you can also manually create your own key file
and use this file to perform authentication.
To create a key file:
1.
Create a new ASCII file using a text editor.
2.
Enter the following information into the file:
this_file_format=1
The value must be equal to 1 for all current versions of GemXpresso RAD.
aid.security_domain=hex/A0 00 00 00 03 00 00
The AID of the default Security Domain (the Card Manager applet or a
proprietary security domain applet). You can enter the AID using either the
hexadecimal format shown above, or in ASCII format (for example, “ascii/
SYSTEM_A”).
44
Using the JCardManager
set_version=13
Where “13” is the default key set version number.
set_number=1
Specifies the number of key sets present in the file. The value set_number=0
indicates that the file contains no key sets (that is, authentication is by means of
key diversification).
set1.version=13
Defines the index of the first key set version. If the value of set_number is
greater than one, use “set2.version=” for the second key set, and so on.
set1.key_number=3
The number of keys in this key set.
set1.key1=des-ecb/CA CA CA CA CA CA CA CA 2D 2D 2D 2D 2D 2D 2D 2D
Value of the first key in the set.
set1.key2=des-ecb/2D 2D 2D 2D 2D 2D 2D 2D CA CA CA CA CA CA CA CA
Value of the second key in the set.
set1.key3=des-ecb/CA 2D CA 2D CA 2D CA 2D 2D CA 2D CA 2D CA 2D CA
Value of the third key in the set.
3.
Save the file as installdir\resources\targets\filename.properties, where
filename can be any name you choose.
Selecting a Target Card
Before beginning to send commands to a card, you need to select the terminal containing
the card (an installed card reader or the GSE), and the card type:
1.
Select the terminal containing the card from the Terminals list.
2.
Select the target card type from the Cards list. If the list is empty, start the GSE (card
simulator), or insert a card into the card reader.
If you are using JCardManager with support for limited length cryptographic keys and
the type of card you select supports full-length keys, a warning message to this effect
appears when you attempt authentication on the card.
The list of commands supported by the selected card type is displayed in the Commands
list.
45
GemXpresso RAD III User’s Guide
Displaying the Contents of a Card
JCardManager allows you to display the current contents of a card or GSE context.
To display the contents of a card or the GSE:
1.
Select the card type and terminal to use.
2.
Perform authentication of the card or GSE by running the Authenticate command.
See the GemXpresso RAD III Version 3.2 Command Reference guide for the selected
card type, or the online help, for details.
3.
Choose Tools > Card Explorer.
The Card Explorer window is displayed:
Figure 21 - The Card Explorer Window
The Card Explorer window displays two separate lists:
1.
2.
The Package View, containing:
–
The package AID of each package on the card.
–
For the currently selected package, the life cycle status and privileges granted for
use of the package.
The Applet View, containing:
–
The applet AID of each applet installed on the card. The Card Manager applet is
always displayed.
–
For the currently selected applet, the life cycle status and current privileges.
You can click the Refresh button
after having issued a command.
46
at any time to update the display, for example,
Using the JCardManager
To copy the value of a package AID or applet AID, for example, to a field in the
Command Parameters area, right-click a package or applet and select Copy, then paste the
value into the required field.
Sending Simulator Commands
When the GSE is selected as the current target, the Simulator Commands tab displays a
list of commands that you can send to the GSE. These commands, for example, request
information about the current GSE environment or the current context loaded in the GSE.
Note: These commands operate at the Java Card level and are not Java Card-OP
compatible. They can be used when the GSE is running in Java Card 2.1 “virtual” mode.
See “Chapter 5 - Using the GSE” for details.
GSE Get Card Type
To obtain the current card type being simulated:
1.
Ensure the GSE is selected as the current target.
2.
Select the GSE Get Card Type command on the Simulator commands tab.
3.
Click Go.
The type of card currently being simulated by the GSE is displayed in the Messages area
of the window. For example:
======================= Simulator Get Card Type
Current selected Simulator Type is GXP211
To change the type of card being simulated, refer to “Chapter 5 - Using the GSE”.
GSE Java Card Load
Before using this command, you must create a load file for the applet. For the GSE, this
must be a .SAP file. Use the Project Editor and GxpConverter tools to create a SAP file.
This command can only be used with the GSE (card simulator) selected as the target—it
cannot be used to load a file into a real card.
To send a Load command to the simulator using the Java Card protocol:
1.
Ensure the Simulator is selected as the current target.
2.
Select the GSE Java Card Load command on the Simulator commands tab.
3.
Enter the Applet AID of the applet to be loaded.
4.
Enter any Install Parameters of the applet to be loaded.
5.
Click Go.
47
GemXpresso RAD III User’s Guide
GSE Java Card Install
Before using this command, the applet to select must have been uploaded to the current
simulator context, for example using the GSE Java Card Load command.
This command can only be used with the GSE (card simulator) selected as the target—it
cannot be used to load a file into a real card.
To send an Install command to the simulator using the Java Card protocol:
1.
Ensure the Simulator is selected as the current target.
2.
Select the GSE Java Card Install command on the Simulator commands tab.
3.
Click Go.
GSE Reset
This command resets all packages and applets on the current simulator context to their
initial status.
To send a Reset command to the simulator:
1.
Ensure the GSE is selected as the current target.
2.
Select the GSE Reset command on the Simulator commands tab.
3.
Click Go.
GSE Restore Context
This command loads a previously saved simulator context into the simulator. A simulator
context (.SSD or .FSD) can be created using the GSE Save Context command or the GSE
GUI.
To send a Restore Context command to the simulator:
1.
48
Ensure the Simulator (GSE) is selected as the current target.
2.
Select the GSE Restore Context command on the Simulator commands tab.
3.
Select either Input FSD File to restore a full serialized data (*.FSD) context file, or
Input SSD File to restore a system serialized data (*.SSD) context file, and enter or
select the name of the context file to restore.
4.
Click Go.
Using the JCardManager
GSE Save Context
This command saves the current simulator context to a file. This makes it easy to preserve
the contents of a simulated card and restore it later.
To save the current simulator context to file:
1.
Ensure the Simulator (GSE) is selected as the current target.
2.
Select the GSE Save Context command on the Simulator commands tab.
3.
Select either Output FSD File to create a full serialized data (*.FSD) context file, or
Output SSD File to create a system serialized data (*.SSD) context file, and enter or
select the name of the context file to create.
4.
Click Go.
Note: A simulator context file (.FSD or .SSD) can also be created using the GSE GUI.
GSE Select Applet
To select an applet that has previously been loaded and installed on the simulator:
1.
Ensure the GSE is selected as the current target.
2.
Select the GSE Select Applet command on the Simulator commands tab.
3.
Enter the Applet AID of the applet to be selected.
4.
Click Go.
Sending Commands to a Target
There are several ways of sending commands to a target:
•
Using pre-defined commands available from the Command tabs. Each tab contains a
category of commands supported by the currently selected card type. These
commands are described in the online Command Reference guide for a particular card
type.
•
When the GSE is selected as the current target, using GSE-specific commands
available from the Simulator Commands tab, as described earlier in this chapter.
•
Issuing user-defined APDU commands.
•
Running previously recorded scripts containing APDU commands. See “Using
Scripts” on page 53.
The results of a command exchange are displayed in the Messages area of the window
(runtime and error messages, or trace of an APDU exchange).
49
GemXpresso RAD III User’s Guide
You can perform the following tasks using compatible commands from the Commands
list (some commands are only supported by particular card types, and command
parameters may differ from card to card):
•
Perform card/terminal authentication
•
Change or unblock the card’s PIN code
•
Delete an applet from the card.
•
Get data from an applet on the card
•
Get the memory space of an applet on the card
•
Install an applet on the card
•
Store data on the card
•
Store an encryption key on the card
•
Select an applet on the card, using its AID
•
Upload packages into the card
•
Send an APDU command to the card
These commands are described in the GemXpresso RAD III Version 3.2 Command
Reference.
Managing Deployment Files
A deployment file describes all the commands necessary, together with all associated
parameters, to install an applet on one or more target card types. Running a deployment
file simulates running the following commands in order:
1.
External Authenticate
2.
Upload File into a Card
3.
Install
4.
Select
Certain card types may not support all these commands, while the commands’ parameters
may differ for other card types.
When creating a deployment file, you can choose to include only a subset of these
commands (for example, if the applet is to be uploaded but not installed).
50
Using the JCardManager
Creating and Editing Deployment Files
You create deployment files using the Deployment Editor tool. See “Chapter 7 - The
Deployment Editor” for details. You can access the Deployment Editor directly from
within the JCardManager.
To create a new deployment file:
Choose Deployment > New
To open an existing deployment file:
Choose Deployment > Open
To re-open a previously opened deployment file:
1.
Choose Deployment > Reopen
2.
Select one of the listed deployment files.
To edit an existing deployment file:
Choose Deployment > Edit deployment
To close the current deployment file:
Choose Deployment > Close deployment
Running Deployment Files
To open a deployment file and run the contents as a series of commands from within
the JCardManager:
1.
Choose Deployment > Deploy.
2.
The Messages area of the JCardManager window displays the output from the
commands described in the deployment file.
Note: You can also run a deployment file using the GxpLoader tool. See “Chapter 6 The GxpLoader”.
To re-run the contents of a previously run deployment file:
1.
Choose Deployment > Redeploy and choose one of the listed deployment files.
2.
The Messages area of the JCardManager window displays the output from the
commands described in the deployment file.
51
GemXpresso RAD III User’s Guide
Managing the APDU Commands List
When you are using the Send APDU command, an Edit Command List button is
displayed in the Command Parameters area of the window:
Figure 22 - The Edit Command List Button
Whenever you issue an APDU command name, the JCardManager automatically records
the name of the command and its associated parameters and adds the information to a
command names list.
These commands appear thereafter in the Command Name list. When you select a
command from this list, the previously used parameters are automatically entered into the
CLA, INS, P1, P2, Lc and Le fields.
If your applet accepts a number of custom APDU commands, you can save a lot of time by
creating a custom APDU commands list.
To view the list of available APDU commands:
1.
On the JCardManager window, click Edit Command List. The Edit Command List
window is displayed:
Figure 23 - The Edit Command List Window
52
Using the JCardManager
2.
To delete any unwanted commands from the list, select a command and click
Remove.
3.
Click Save AMF to save the list of commands as a .AMF file.
To subsequently reload a list of saved commands:
1.
On the JCardManager window, click Edit Command List to display the Edit
Command List window.
2.
Click Load AMF and select a List of Commands (.AMF) file.
3.
Click OK.
Using Scripts
Scripts are an invaluable aid in using the JCardManager. Scripts let you record a sequence
of commands issued and the results returned from the target in a file. You can then
subsequently load and execute (play back) previously recorded scripts. Scripts can be
executed incrementally, that is, one command at a time.
Note: For SCR and ATF scripts, command replay is not possible if a MAC (message
authentication code) is being used for an APDU command, because MAC requires a
secure channel to be in place. To prevent this, APDUs should be recorded without MAC
for debugging purposes. Therefore:
• You must issue an Authenticate command before recording commands (which can
then be replayed later).
•
The Authenticate command that opens a secure channel must have the No Security
parameter disabled.
53
GemXpresso RAD III User’s Guide
You control the recording and playback of scripts using the Script toolbar:
Display options
Rewind to beginning
Record
Stop recording
Step–by–step playback
Continuous playback
Figure 24 - The Script Toolbar
Supported Script Formats
The JCardManager is able to replay and store commands in the following file formats.
•
The SCR format, records data sent to the card in an ASCII format defined by Sun
Microsystems.
•
The ATF (APDU trace format) format, which is a Gemplus format, contains the data
sent to the card, the responses received from the card and the command name in an
ASCII format.
•
The GXCF format contains a list of stored commands in XML format. The aim is not
to store all signatures and MAC information but to recalculate them each time.
Note: You can convert GCF scripts to GXCF format using a supplied conversion utility.
See “Chapter 9 - The GCF to GXCF Converter” for details.
When recording a new script, you must manually add the extension corresponding to the
script format you want to use to the file name. For example, to record a file in GXCF
format, type myscript.gxcf.
When loading an existing script for playback, you can choose to load script files recorded
in any of the above formats.
Note: You cannot use ATF or SCR scripts to record or play back the commands on the
GSM property sheet of the JCardManager.
54
Using the JCardManager
Recording a Script
To record a script:
1.
Click the Record button
displayed.
on the Script toolbar. The Script Options window is
2.
Type the name of the file to save the script in or click the browse button to search for
an existing script file to use.
3.
Click OK. If the name of the script file exists already, you are asked to confirm that
you want to overwrite the file contents.
4.
Recording begins. The message “Start recording...” is displayed in the Messages area
of the window.
5.
Set up the parameters for and issue any commands you wish to record in the script
file. All commands and the commands’ parameters are recorded in the script file. To
stop recording, click the Stop button on the toolbar.
Replaying a Script
To replay the contents of an existing script:
1.
Click the Play button
on the toolbar. The Script Options window is displayed.
2.
Type the name of the script file to replay or click the browse button to search for the
file.
3.
If you recorded the script in ATF format, you can select Compare APDU Responses
to compare the responses the target makes to APDU commands in the script with the
responses recorded in the script itself. Select Stop if different responses found to
stop playback of the script if a different response is found. For example, if the
expected response to an APDU was 0x9000 (successful) but during playback of the
script the card responds with an error code, playback of the script stops.
4.
Click OK to start replaying the script. The message “Start playing...” is displayed in
the Messages area of the window, followed by the commands contained in the script
and the responses from the target.
Stepping Through a Script
During “normal” playback of a script file, all commands are replayed without interruption
unless:
•
One of the commands fails to complete successfully.
•
The Compare APDU Responses and Stop if Different Responses Found options
are selected and the response code received does not match the response code
recorded in the script. This is only possible if the script was recorded in ATF format.
55
GemXpresso RAD III User’s Guide
To observe the target card’s responses to each command before the next command is
issued:
1.
Load the script as before, but click the Step by Step button
Proceed as for normal replay of a script.
on the toolbar.
2.
The first command in the script is issued and the response displayed in the Messages
area of the window. Press any key to issue the next command and display the
corresponding response. Continue like this until all commands have been issued, or
click the Stop button
to stop playback.
Resetting a Script
When a script has completed playback, you can replay the script without needing to reopen the script file.
To reset a script:
1.
Click the Rewind button
on the toolbar.
2.
Click the Play or Step by Step button to begin playback of the script.
Recording a Trace File
The JCardManager writes all commands issued and responses received to the Messages
area of the window. You can save the contents of the Messages area as a Trace file to
allow you to subsequently review the exact sequence of events at some later time.
To record a trace file:
56
1.
Click the Erase current trace button
on the script toolbar to the right of the
Messages area of the window, or choose Tools > Trace > Erase the trace. This clears
the Messages area of the window of any existing text.
2.
Perform whatever actions you want to record in the trace file: issue commands, run
script files, etc.
3.
When finished, click the Save current trace button
Tools > Trace > Save the current trace.
4.
Specify the name of the trace file. You are free to choose any name and extension.
The contents of the Messages window are written to the trace file.
on the toolbar, or choose
5
Using the GSE
Introduction
The Gemplus simulation environment (GSE) is a tool for simulating smart cards. Unlike
“generic” card simulators, GemXpresso RAD III’s GSE allows you to simulate specific
types of smart cards, including the GemXpresso card families. For test purposes, the GSE
is also capable of simulating the JavaCard 2.1 standard in a special “virtual” simulation
mode.
The GSE provides a much faster and simpler way of loading and installing applets than a
real card, and is therefore particularly useful during the development and test phases of
projects. Once testing is complete, the applet can be loaded into a real card for final testing
and qualification. No changes to the code are necessary when switching from using the
GSE to a real card.
57
GemXpresso RAD III User’s Guide
GSE Architecture
The GSE architecture and components are shown in “Figure 25 - GSE Architecture and
Environment”:
JCard
Manager
Loaded
Applets
Card
Manager
XSORDGLQVWDOOVHOHFW
Java Card 2.1 & OP 2.0 APIs
GSE GUI
O
P
E
N
Simulator JCRE
O
C
F
Client
Application
A
P
I
Specific socket server on TCP/IP layer
Standard Java VM (fully compliant with Sun’s JDK 1.2.2)
ZKHUH
GSE software
components
Existing
components
User-made
components
Figure 25 - GSE Architecture and Environment
To ensure applet portability and interoperability, a standard Java VM, fully compliant with
the JDK 1.2.2 from Sun Microsystems, forms the runtime basis of the GSE. This allows
the GSE to be launched from within any JDK 1.2.2-compatible programming environment
or IDE.
Client applications can be the JCardManager (a generic client application) or custom-made
client applications.
Applets are loaded into the GSE using standard Java Card or Java Card-OP installation
techniques, for example, using the JCardManager to upload, install, and select an applet.
All communications between client applications and applets loaded in the GSE are then
achieved using APDU commands, which are processed by the intermediate Open Card
Framework (OCF) software layer.
58
Using the GSE
The GSE software components consist of:
•
A specific socket server on TCP/IP (transparent to the user), which is the
communication entry point for loading applets and APDU commands, through the
software components of the OpenCard Framework.
•
The Simulator Java card runtime environment (JCRE) is the simulator core,
implementing the API functions.
•
The Java Card 2.1 and OP 2.0.1 APIs are the standard API layers used by Java Card
and Java Card-OP applets.
•
The GSE GUI provides an easy-to-use graphical user interface for viewing details of
the loaded packages and applets as well as tracing the communications between client
applications and loaded applets.
•
The Open API is a Gemplus-proprietary API used to communicate with the graphical
user interface component of the GSE.
Test Procedure Using the GSE
The process of testing within the GSE consists of the following major steps:
1.
Preparation and Development
Applets and client applications must first be prepared, consisting of:
–
Project creation.
–
Developing code and compiling applets within the established project.
This is described in “Chapter 1 - Developing Project Code”.
2.
Configuring OCF
The OCF software layer handles all communications between client applications and
applets. Configuration of this software layer is achieved by editing the OCF
configuration file, opencard.properties. This is described in “Configuring the
OCF opencard.properties File” on page 60.
3.
Launching the GSE
You can launch the GSE using one of the possible methods. The choice of method
affects the subsequent debugging possibilities that are available. Details of the
different launch methods are given in “Launching the GSE” on page 60.
4.
Loading the Applet
Load the applet(s) into the GSE. This is described in “Loading Applets into the GSE”
on page 67.
59
GemXpresso RAD III User’s Guide
5.
Debugging
Use the debugging capabilities of an IDE, such as JBuilder or VisualCafé, in
conjunction with the GSE (for the modes that allow debugging).
Configuring the OCF opencard.properties File
The GSE requires a specific OCF CardTerminal package, which implements a
GSE-proprietary protocol. The following declaration must be included in the
opencard.properties file:
OpenCard.terminals = Factory|Simulator_name|Type|Network_address
Where:
Factory
Is com.gemplus.opencard.terminal.GemplusRadCardTerminalFactory
Simulator_name
Is a user-defined name for the simulator. You can change this to any name (without a
space in the name). The same name must be declared in the client application code (see
“Method 1: Client Application Code Launch” on page 62).
Type
Is SOCKETJC21SIMULATOR, which cannot be changed.
Network_address
Is the network address in the form Address:Port, for example: “127.0.0.1:5000”. You can
edit this entry, for example, if the port 5000 is already in use on your system. The same
port number must be declared in the client application code (see “Method 1: Client
Application Code Launch” on page 62).
For example:
OpenCard.terminals=\
com.gemplus.opencard.terminal.GemplusRadCardTerminalFactory|
Simulator|SOCKETJC21SIMULATOR|127.0.0.1:5000
Launching the GSE
The GSE can be launched in various ways:
•
Method 1: Client Application Code Launch
Code contained in the client application launches the GSE. Both the client application
and applet can be run in interactive debug mode from within an IDE. The client
application’s main class is specified in the IDE.
For more details, see “Method 1: Client Application Code Launch” on page 62.
60
Using the GSE
•
Method 2: IDE Launch
The IDE’s project parameters are modified to specify the GSE as the main class. The
applet can then be run in interactive debug mode from within the IDE. The client
application can be a user-supplied client application, or the JCardManager acting as a
generic client application.
For more details, see “Method 2: IDE Launch” on page 62.
•
Method 3: Command Line Launch
The GSE is launched manually by a batch file or command line. The client application
is also started using a batch file or from the command line. Interactive applet or client
application debugging from within an IDE is not available using this technique.
For more details, see “Method 3: Command Line Launch” on page 64.
•
Method 4: Mixed IDE and Command Line Launch
The GSE is first launched manually from outside the IDE using a batch file. The client
application is then run in debug mode from within the IDE. Interactive applet
debugging from within an IDE is not available using this technique, but you can
interactively debug the client application.
For more details, see “Method 4: Mixed IDE and Command Line Launch” on
page 66.
“Table 3 - GSE Launch Methods” summarizes these techniques:
GSE Launch Methods
Method Available with
Templates?
Interactive
Client
Application
Debugging?
Interactive
Applet
Debugging?
Method 1: Client application
code launch
Yes, if client application
is developed with the
applet code
Yes
Yes
Yes, if applet is
developed alone
No
Yes
Method 3: Command Line
launch
No
No
No
Method 4: Mixed launch
No
Yes
No
Method 2: IDE launch
Table 3 - GSE Launch Methods
61
GemXpresso RAD III User’s Guide
Method 1: Client Application Code Launch
The following code can be included in the client application to launch the GSE directly:
/* ------ imports ------ */
import com.gemplus.javacard.gse.Simulator;
import com.gemplus.javacard.gse.util.APDUPrinter;
.
.
/* simulator creation and start */
Simulator gse = new Simulator();
gse.start(5000,"GXP211_PK");
gse.printVersion();
Where the options used in the gse.start() call are:
•
The port number (“5000”) defining the listening socket port. This must exactly match
the port number specified in the opencard.properties file.
•
“GXP211_PK” runs the simulator in GemXpresso 211 PK mode. Each card type
supported by GemXpresso RAD III has its own identifier. The Java Archive (JAR)
library corresponding to this identifier must be present in the installdir\lib directory.
See Table 4, “Available GSE Simulation Modes”, on page 67 for a list of available
identifiers and the corresponding Java archive files, then check that the version of
GemXpresso RAD III you have purchased includes the necessary library file.
The GSE.printVersion(); line, to print version information in the IDE’s Message
window, is optional.
Note: It is not possible to launch the GSE in this way from applet code.
Method 2: IDE Launch
The GSE can be launched from within the IDE by specifying the name of the class
containing the GSE’s main() method, together with GSE start parameters, within the
IDE’s project environment.
Note: It is not recommended to launch the GSE GUI from within the IDE, as this can
cause serious screen refresh and other problems related to the graphical user interface.
Once an applet has been converted to a loadable format, uploaded, and installed in the
GSE, the applet can be interactively debugged using the debugging facilities of the IDE,
for example:
• Stepping through the applet code to view the applet’s responses.
• Setting breakpoints in the source code that are triggered when the corresponding line
of code in the loaded applet is reached.
• Viewing and evaluating expressions.
62
Using the GSE
For VisualCafé
Proceed as follows:
1.
Open the project in VisualCafé.
2.
Select Options from the Project menu and display the Project tab to display the
project configuration options.
3.
Specify:
Main class: com.gemplus.javacard.gse.Simulator
Program arguments: Enter the GSE options described previously in “Method 4:
Mixed IDE and Command Line Launch”. For example: –port 5000 -card
gxp211_pk -version
If you created the project using one of the supplied templates, these values are already
configured.
4.
Add one of the following library files:
installdir\lib\gse\gse_cardname.jar
installdir\lib\gse\gse_javacard_21.jar
Then add the following file:
cryptix-jce-api.jar
Finally, add one of the following, depending on the version of GemXpresso RAD III
you have purchased:
cryptix-gemxpresso.jar (supports full and limited cryptography)
cryptix-gemxpresso-is.jar (supports limited cryptography only).
5.
Click OK.
For JBuilder
Proceed as follows:
1.
Open the project in JBuilder.
2.
Select Project > Project Properties to display the project configuration options.
3.
Add one of the following libraries (Project > Project Properties > Required
Libraries > Add) to the project:
installdir\lib\gse\gse_cardname.jar
installdir\lib\gse\gse_javacard_21.jar
Then add the following file:
cryptix-jce-api.jar
63
GemXpresso RAD III User’s Guide
Finally, add one of the following, depending on the version of GemXpresso RAD III
you have purchased:
cryptix-gemxpresso.jar (supports full and limited cryptography)
cryptix-gemxpresso-is.jar (supports limited cryptography only).
4.
Click the Run tab, then click Set and enter the following Class name:
com.gemplus.javacard.gse.Simulator
5.
In the Application parameters field, enter the GSE options described previously in
“Method 4: Mixed IDE and Command Line Launch”. For example:
–port 5000 -card GXP211_PK -version
If you created the project using one of the supplied templates, these values are already
configured.
See Table 4, “Available GSE Simulation Modes”, on page 67 for a list of the
simulation modes available with the -card parameter.
6.
Click OK.
Method 3: Command Line Launch
There are a number of ways of launching the GSE from the command line:
•
Launch GSE in a particular simulation mode by running a supplied batch file.
•
Launch the GSE GUI component using a supplied batch file. When GSE GUI starts,
you can choose the simulation mode to use.
•
Launch the GSE GUI by first including the JAR file library for the simulation mode to
be used in the CLASSPATH, then running the
com.gemplus.javacard.gse.gui.GSE class from the command line.
•
Launch the GSE GUI by running the
com.gemplus.javacard.gse.gui.GSEGuiLauncher class from the
command line. You can then choose the simulation mode to use from a dynamically
constructed list of available targets.
Note: If you are using simulator files (SAP) generated using GemXpresso RAD
version 1, the CLASSPATH must include all applets and classes that the client
application needs to load into the GSE before you launch the GSE.
Launching GSE from a Batch File
The GSE can be launched from the following batch file:
RunGSE_cardname.bat
64
Using the GSE
For example: RunGSE_GXP211_PK.bat
The command line options are:
-help
Displays command help.
-port number
Defines the listening socket port. The default value is “5000”. If you specify a
different value, update the opencard.properties file accordingly.
-card simmode
The simulation mode to use. See “Table 4 - Available GSE Simulation Modes” for a
list of the available simulation modes.
-atr ATRvalue
Initialize the card with a custom value of ATR. The specified ATRvalue must be ISOcompliant or the OCF software layer may crash.
-motherkey customkey
Use a custom mother key value for the card. customkey must be a valid 16-byte
authentication key.
-serial customserialno
Use a custom serial number for the card. customserialno must be a valid 16-byte serial
number value.
-version
Displays the GSE version and date.
Launching GSE GUI from a Batch File
The GSE GUI can be launched from the following batch file:
RunGSE_GUI.bat
This batch file is in the installdir\bin directory.
Launching GSE GUI in a Specific Simulation Mode
To launch the GSE GUI from the command line in a specific simulation mode, you must
first include the JAR files for the GSE GUI and for the simulation mode to use in the
CLASSPATH. For example:
set CLASSPATH=%CLASSPATH%;installdir\lib\gse\gse-gui.jar
set CLASSPATH=%CLASSPATH%;installdir\lib\gse\gse_cardname.jar
65
GemXpresso RAD III User’s Guide
Where cardname is the type of card to simulate. See Table 4, “Available GSE Simulation
Modes”, on page 67 for a complete list of available simulation modes.
Then run the following command line:
java com.gemplus.javacard.gse.gui.GSEApp options
The command line options are described in “Method 2: IDE Launch” on page 62.
Example
set CLASSPATH=%CLASSPATH%;installdir\lib\gse\gse-gui.jar
set CLASSPATH=%CLASSPATH%;installdir\lib\gse\gse_gxp211_pk.jar
java com.gemplus.javacard.gse.gui.GSEApp –port 5000
-card GXP211_PK –version
This command launches the simulator using port 5000, simulating a GemXpresso 211 PK
card, and prints version information.
Launching GSE GUI in Dynamic Simulation Mode
To launch the GSE GUI from the command line and choose the simulation mode from a
dynamically constructed list of available targets when GSE GUI starts, run the following
command line:
java com.gemplus.javacard.gse.gui.GSEGuiLauncher
The command line options are described in “Method 2: IDE Launch” on page 62.
GSE GUI inspects the libraries available in the installdir\lib directory and dynamically
builds a list of available simulation modes.
Example
java com.gemplus.javacard.gse.gui.GSEGuiLauncher
Method 4: Mixed IDE and Command Line Launch
This method is similar to Method 1, except that you launch the GSE manually from the
command line, then specify the main method of the GSE from within the IDE. The IDE’s
main method is the client application, which communicates with the GSE without
launching it.
66
Using the GSE
Simulation Modes
The following table lists the simulation mode identifiers and the corresponding Java
Archive (JAR) file names to use when launching the GSE.
Identifiers (not
case sensitive)
Corresponding JAR File
Description
gse_javacard_21.jar
Java Card 2.1 “virtual” simulation
mode—no real card is being
simulated
JAVACARD_21
Java Card 2.1 “virtual” simulation
mode, with limited key length
JAVACARD_21_IS
GXP211V2
GemXpresso 211 V2 cards
gse_gxp211v2.jar
GXP211V2_IS
GemXpresso 211 V2 cards with
limited key length
GXP211_PK
GemXpresso 211 Compact PK cards
gse_gxp211_pk.jar
GXP211_PK_IS
GemXpresso 211 Compact PK cards
with limited key length
GXPLITE-GENERIC gse_gxplite-generic.jar
All GemXpresso Lite cards
GXPPro-R3
GemXpresso Pro R3
gse_gxppro-r3.jar
Table 4 - Available GSE Simulation Modes
Note: When in “virtual” Java Card 2.1 simulation mode, certain GSE-specific JavaCard
2.1 commands (for example, Upload File and Install) can be issued using the
JCardManager. See “Chapter 4 - Using the JCardManager” for details.
Loading Applets into the GSE
Java Card applets are loaded into the GSE in exactly the same way as onto real cards. The
only difference is the format of the executable load file (package): CAP files for real cards,
and SAP files for the GSE.
When using the Java Card 2.1 “virtual” simulation mode, the JCardManager provides a
basic set of commands for loading and installing applets. See “Sending Simulator
Commands” on page 47.
To load applets into the GSE following the open platform (OP) standard, GemXpresso
RAD III provides the JCardManager tool. The JCardManager is compatible with the OCF
framework and supports the GSE as if it were a real Java Card-OP compatible card.
Proceed as follows:
67
GemXpresso RAD III User’s Guide
1.
Launch the JCardManager and the GSE (or GSE GUI), in any order.
2.
In JCardManager, select Simulator as the target and select the card type.
3.
In JCardManager, issue the following commands in turn:
–
Authenticate
–
Upload File into a Card
If the Upload command is successful, the package appears in the Package View
of the GSE GUI window.
–
Install
If the Install command is successful, the applet appears in the Applet View of the
GSE GUI window.
–
Select
If the Select command is successful, APDU commands can be sent to the applet
and responses are displayed in the Messages area of the window.
See “Chapter 4 - Using the JCardManager” for details of how to load an applet into the
GSE.
See the GemXpresso RAD III Version 3.2 Getting Started for a complete example of
installing an applet in the GSE.
Applets can also be loaded from within a user-supplied client application by using the
GemXpresso OP card service.
Using the GSE GUI
The GSE GUI provides a user-friendly tool with which to view the simulated contents of
cards. The GSE GUI allows you to visualize the contents of a card and to trace the
commands and responses exchanged between a card and a client application, such as the
JCardManager.
68
Using the GSE
Launching the GSE GUI
1.
Choose Start > Programs > Gemplus Applications > GemXpresso RAD III >
GemXpresso Simulator to open the Gemplus Simulation Environment Launcher
window as shown in the following figure:
Figure 26 - The Gemplus Simulation Environment Launcher Window
2.
Modify any of the following default values:
Port
The port number defining the listening socket port. The default
value is “5000”. This must exactly match the value used as the
address port in the OCF opencard.properties file.
Card type
The type of card to simulate. Select a card type from the list. Only
cards types compatible with the version of GemXpresso RAD III
you are using are displayed. In addition, GemXpresso 211 V1 cards
are not supported by the GSE, so are never listed.
Options
Select Options and enter any startup options. See “Method 3:
Command Line Launch” on page 64 for a complete list of the
available options.
Load a context Optionally, select the check box, choose either Full or System, and
at startup
enter the name of a context file to load at startup. Click the browse
button to search for an existing file. See “Working with Contexts”
on page 73 for information on contexts.
3.
Click Start to continue.
Note: To permanently change the default values that are displayed, see “Setting
Preferences” on page 72.
69
GemXpresso RAD III User’s Guide
The GSE GUI Window
The Gemplus Simulation Environment window appears:
Figure 27 - The Gemplus Simulation Environment Window
The status information area of the window displays a tab for each environment supported
by the chosen card—Java Card only for Java Card, or Java Card and Open Platform
tabs for a Java Card-OP card—and a property sheet for each applet installed in the card.
The property sheets display the following status information:
•
Open Platform:
–
CM AID. The AID of the Card Manager.
–
CM State. The current life cycle status of the Card Manager.
–
CPLC Data. Card Production Life Cycle status information.
Refer to “Differences Between the GSE and Real Cards” on page 75 for details.
70
•
Java Card: the AIDs of the default and currently selected applets (initially, the Card
Manager).
•
Applet property sheet: private data values extracted from the applet code.
Using the GSE
The Package View displays a list of all packages installed on the card. When first started,
the default system packages for the chosen card type are displayed. Double-click an entry
in the package view to display either the package AID, or a list of applets contained in the
package. Double-click an applet icon to display the applet AID.
Package and applet names and AIDs are color-coded. See “Setting Preferences” on
page 72 for details. Packages or applets that cannot be deleted, such as the system
packages and the Card Manager applet, are displayed with the
icon.
The Applet View displays a list of all applets installed on the card. The Card Manager
applet is always displayed. Double-click an applet icon to display the applet AID.
To the right of the Package View and Applet View, status windows show standard OPspecific information relating to the selected package or applet.
The APDU trace window records in real time commands and responses exchanged
between the card simulator and the client application.
The Log and Error Trace window records in real time and log and error messages that
occur.
Finally, the Status Line at the bottom of the card simulator window displays the following
information:
Simulator status
Card type being simulated
Current listening port number
Figure 28 - GSE GUI Status Line
Starting, Stopping and Resetting the GSE
You can start, stop and reset the GSE software layer without leaving the GSE GUI. This
allows you, for example, to quickly change the card type being simulated without needing
to exit and restart the GSE GUI.
To reset the GSE:
Click the Reset button
press F6.
on the GSE GUI toolbar, choose Simulator > Reset, or
71
GemXpresso RAD III User’s Guide
To stop the GSE:
Click the Stop button
press F7.
on the GSE GUI toolbar, choose Simulator > Stop, or
To start the GSE:
Click the Start button
on the GSE GUI toolbar, choose Simulator > Start, or
press F9. The Start Gemplus Simulation Environment window is displayed (see
“Figure 26 - The Gemplus Simulation Environment Launcher Window” on page 69),
where you can change the port number used by GSE GUI, the type of card to simulate,
or the startup options to use.
Setting Preferences
To set preferences and default settings for GSE GUI, choose Edit > Preferences. The
Default Preferences window is displayed:
Figure 29 - The Default Preferences Window
You can change any of the following preferences:
General Property Sheet. Enter the default System Context file name, or click the
browse button to search for the file.
Enter the default Full Context file name, or click the browse button to search for the file.
If you select Always confirm overwriting, the GSE GUI will always prompt before
overwriting an existing context file.
See “Working with Contexts” on page 73 for information on contexts.
72
Using the GSE
Simulator Property Sheet. Specify the default value of Port, Card Type and
Options that appear on the Start Gemplus Simulation Environment window when you
start the card simulator (see “Figure 26 - The Gemplus Simulation Environment Launcher
Window” on page 69).
Short Cut Configuration Property Sheet. Configure the keyboard shortcuts
available to the card simulator’s menu items. You can alter the default shortcuts by
assigning any function key, or combination of Alt+Function key, Ctrl+Function key, or
Shift+Function key, to a menu item.
Color Configuration Property Sheet. This property sheet allows you to configure
default colors used to display certain types of information on the GSE GUI window.
Select an item from the list and click Other to select a different color to use.
Click OK to return to the Gemplus Simulation Environment window.
Note: All preferences are recorded in the file installdir\conf\
gse-gui.properties.
Working with Contexts
To facilitate simulating personalized card contents, GemXpresso RAD III uses the concept
of a context. A context is an image of the current contents of a card, including the AID and
life cycle status of each item. Loading a context into the simulator is therefore equivalent
to inserting a personalized smart card into a card reader.
GemXpresso RAD III supports the following context types:
•
A system context includes full details of all system packages and applets on the card.
•
A full context includes additionally all custom packages and applets on the card, for
example, packages that you have uploaded and installed.
Contexts allow you to:
•
Switch quickly between contexts to test your client application against different card
types without having to stop and start the card simulator each time.
•
Save a card’s contents at a particular point in the development cycle and restore the
contents at a later time without having to re-load and install packages and applets.
Each context is stored in a file. Full and system contexts are stored in full serialized data
(*.FSD) or system serialized data (*.SSD) files, respectively. Context files are stored in a
Gemplus-proprietary binary format.
73
GemXpresso RAD III User’s Guide
Saving a Full Context
To save the full context of the current card:
1.
Choose File > Save Full Context.
2.
Type the full path and file name of the full serialized data (FSD) file to be created, or
click the browse button and select the directory and file name.
3.
Click OK to save the full context to the specified file.
You are asked whether you want to save the current full context whenever you quit the
card simulator.
Saving a System Context
To save the system context of the current card:
1.
Choose File > Save System Context.
2.
Type the full path and file name of the system serialized data (SSD) file to be created,
or click the browse button and select the directory and file name.
Click OK to save the system context to the specified file.
Loading a Full Context
To load a previously saved full serialized data file:
1.
Choose File > Load Full Context.
2.
Type the full path and file name of the full serialized data (FSD) file to be loaded, or
click the browse button and select the directory and file name.
Click OK to load the full context file. Any error or warning messages encountered while
importing the file are displayed in the Log and Error Trace window.
Loading a System Context
To load a previously saved System Serialized Data file:
1.
Choose File > Load System Context.
2.
Type the full path and file name of the system serialized data (SSD) file to be loaded,
or click the browse button and select the directory and file name.
Click OK to load the system context file. Any error or warning messages encountered
while importing the file are displayed in the Log and Error Trace window.
74
Using the GSE
GSE Restrictions
The GSE does not completely simulate the reaction of the card during applet execution.
The following constraints apply:
•
Memory behavior
The GSE does not simulate the card memory use, because it runs under the
workstation-based Java VM, which is not capable of simulating the card-based VM’s
memory use. Therefore, the size of applets in the simulator is unlimited.
•
Java operator restriction
The unsigned right shift >>> cannot be used in the Java source code.
•
Transaction behavior
The transaction behavior is not implemented by default, but is supported in the
simulation API.
•
Firewalls
The applet firewall does not exist, but the applet context is detected and checked when
necessary.
•
Persistence
When the simulator is terminated, all the applet’s data is lost. Persistence can be
simulated by saving and restoring card contexts.
•
Reset
The power on/off is not equivalent to a card reset.
Differences Between the GSE and Real Cards
The GSE uses default values for a number of parameters, which may differ from those
used by a real card:
•
The card production life cycle (CPLC) data structure.
•
The card’s serial number. The default value can be changed with the -serial startup
option.
•
Key set values. Although the default values match those of the corresponding card
types, mass-produced cards may use different values. You can specify a different
default value using the -motherkey startup option.
•
Answer to reset (ATR) values. The default value can be changed with the -atr startup
option.
•
Memory management (see “GSE Restrictions”).
These values may be used or returned by certain APDU commands.
75
GemXpresso RAD III User’s Guide
The values used are displayed on the Open Platform tab of the Status Information area of
the GSE GUI window when it starts. The following example is for a GemXpresso 211
card:
CM AID :
A0 00
CM State : 07
CPLC Data : 00 04
32 30
07 08
0F 10
00 00
00 00
00 00 18 43 4D
00
01
09
00
00
15
02
0A
00
00
00
03
0B
00
00
04
04
0C
00
00
12
05
0D
00
00
CPLC Data Structure
99
06
0E
00
00
Serial Number
Figure 30 - Default GSE Values
Default Card Manager AID Values
When simulating a card, the same value as that of the real card is used. When used in
JavaCard 2.1 “virtual” simulation mode, the GSE uses the following default AID values:
ASCII Value
Hex Value
System Package
“SYSTEM_P”
53 59 53 54 45 40 5F 50
System Applet
“SYSTEM_A”
53 59 53 54 45 40 5F 41
Table 5 - Default Card Manager AID Values for Virtual Mode
Default Card Manager Status
The GSE uses the value 07 (INITIALIZED) for the Card Manager’s initial state.
CPLC Data Structure
The CPLC data structure for the GSE is as follows:
Data Element
Hex value
IC fabricator
00 04
IC type
00 15
Operating System identifier
00 04
Operating System release date
12 99
Operating System release level
32 30
Table 6 - Default CPLC Values for the GSE
You can obtain the current CPLC data structure using the Get Data APDU.
76
Using the GSE
Default Serial Number
The following card serial number value is appended to the CPLC data structure.
01h 02h 03h 04h 05h 06h 07h 08h
09h 0Ah 0Bh 0Ch 0Dh 0Eh 0Fh 10h // CHIP_SERIAL_NUMBER
You can obtain the current serial number using the Get Data APDU, and set a different
value using the -serial startup option.
Key Set Values
The GSE performs key diversification. At startup, it contains the following static keys:
Key Set Version: 13 (decimal)
Mother Key Value: The default mother key value is the same as that of the card delivered
with the version of GemXpresso RAD III you have purchased. You can change the default
value used with the -motherkey startup option.
Answer To Reset Value
The answer to reset (ATR) is the initial information emitted by a smart card upon being
reset.
The ATR is a string of bytes, interpreted by the terminal, which consists of two parts:
•
The protocol bytes, which come first, provide information about the communication
protocols supported by the card (for example: protocol type, baud). These values
cannot be altered after card issuance.
•
The historical bytes, which follow, provide information about the type of card. These
are normally used to identify the type of card.
The GSE returns its own answer to reset (ATR), which differs from that returned by a real
GemXpresso 211 card:
•
The ATR used by the GSE for GemXpresso V2 cards is:
3Bh 0Dh 80h 31h 80h 65h B0h 03h 01h 01h F0h 83h 00h 90h 00h
The last nine bytes are the historical bytes.
•
The ATR used by the GSE for GemXpresso PK cards is:
3Bh 0Dh 80h 31h 80h 65h B0h 05h 01h 02h F0h 83h 00h 90h 00h
You can change the default ATR value using the -atr startup option.
Refer to the OpenCard Framework Programmer’s Guide for details on how to program a
client application to read and interpret the ATR bytes.
77
GemXpresso RAD III User’s Guide
Status and Error Codes Returned by GSE
In Java Card only mode, the status codes returned by the GSE are ISO codes defined in the
javacard.framework.ISO7816 class of the OpenCard Framework API.
In Java Card-OP mode, the status codes returned by the GSE are the OP error status. The
OP specification sometimes uses ISO codes with a different interpretation. See the OP
command descriptions in the appropriate GemXpresso card reference manual for more
details.
In the GSE, some ISO status codes can be used in certain cases, for example:
•
Load with an invalid SAP file.
•
Unpredictable events such as a null reference due to an incorrect install command or
unavailable components.
The 6F00 (unknown error) ISO status code can be the result of a non-ISO exception in the
GSE (for example, null pointer exceptions or ArrayOutOfBounds). In case of non-ISO
exceptions, a description appears on the GSE console or in the Messages area of the GSE
GUI window describing the problem.
78
6
The GxpLoader
The GxpLoader tool allows you to load, and install files into real cards or the GSE in one
step.
Running the GxpLoader
The GxpLoader is a command-line only utility. You can run the tool in two ways:
1.
By typing the command and all parameters on the command line.
2.
By using a deployment file that contains all the required commands and command
parameters. In this case, pass the name of this deployment file as a parameter to the
GxpLoader. See “Chapter 7 - The Deployment Editor” for details on creating
deployment files.
Running GxpLoader from the Command Line
The name of the GxpLoader package is:
com.gemplus.tools.gxploader
This package is situated within the gxploader.jar library file. Before running the
GxpLoader utility from the command line, you may need to update the CLASSPATH
accordingly. For example:
set CLASSPATH=%CLASSPATH%;c:\gemplus\gemxpressorad3\lib\loader\gxploader.jar
Then run the tool as follows:
java com.gemplus.tools.gxploader.GxpLoader parameters
Where the parameters are described in the next section.
79
GemXpresso RAD III User’s Guide
Using GxpLoader
Configuring Parameters for the GSE
The command line for launching the GxpLoader using a deployment file created using the
Deployment Editor and with the GSE as target is:
java -Dgemplus.gemxpresso.rad.home=radhomedirectory
com.gemplus.tools.gxploader.GxpLoader
-gse targetType
-deploymentfile deploymentfilename
-terminal terminalreadername
[-scriptname scriptname]
[-ocf opencardpropsfilename]
The parameters are:
-Dgemplus.gemxpresso.rad.home=radhomedirectory
Mandatory. Specifies the root directory of your GemXpresso RAD III installation, for
example c:\Gemplus\GemXpresso.rad3.
-gse
Mandatory. targetType specifies the simulated card type for which the GxpLoader
command is run.
-deploymentfile
Mandatory. Specifies the name of the deployment file to use.
-terminal
Mandatory. Name of the terminal.
-scriptname
If no script name is specified, all scripts found in the current directory targeting the
specified card (-card) and the GSE are executed.
-ocf opencardpropsfilename
Specify the full path name of the OCF opencard.properties file.
Example
java -Dgemplus.gemxpresso.rad.home=c:\gemplus\gemxpresso.rad3
com.gemplus.tools.gxploader.GxpLoader
-gse Gxp211v2
-deploymentfile installdir\examples\cardname\OPPurse\OPPurseToGSE.gxd
-terminal Simulator
-ocf c:\temp\opencard.properties
80
The GxpLoader
Configuring Parameters for a Card
java -Dgemplus.gemxpresso.rad.home=radhomedirectory
com.gemplus.tools.gxploader.GxpLoader
-card targetType
-deploymentfile deploymentfilename
-terminal terminalreadername
[-scriptname scriptname]
[-ocf opencardpropsfilename]
[-cardprofile cardprofilename]
The parameters are:
-Dgemplus.gemxpresso.rad.home=radhomedirectory
Mandatory. Specifies the root directory of your GemXpresso RAD III installation, for
example C:\Gemplus\GemXpresso.rad3.
-card
Mandatory. targetType specifies the card type for which the GxpLoader command
is run.
-deploymentfile
Mandatory. Specifies the name of the deployment file to use.
-terminal
Mandatory. Name of the terminal.
-scriptname
Name of the script to execute. If no script name is specified, all scripts found in the
current directory targeting the specified card (-card) and terminal (-terminal) are
executed.
-ocf opencardpropsfilename
Specify the full path name of the OCF opencard.properties file to use.
-cardprofile cardprofilename
Specify the full path and file name of the card profile to use. By default, this is
installdir\resources\cardprofile.
81
GemXpresso RAD III User’s Guide
Example
java -Dgemplus.gemxpresso.rad.home=c:\gemplus\gemxpresso.rad3
com.gemplus.tools.gxploader.GxpLoader
-card Gxp211v2
-deploymentfile installdir\examples\cardname\OPPurse\OPPurseToCard.gxd
-terminal gcr410_com1
-ocf c:\temp\opencard.properties
-cardprofile installdir\resources\cardprofile\GXP211v2.gsc
82
7
The Deployment Editor
Introduction
The Deployment Editor is a graphical utility that you use to create deployment files. A
deployment file is a structured XML file containing details of the commands and
command parameters necessary to load and install an applet in a card.
You create a deployment file by using the graphical user interface of the Deployment
Editor to specify parameters for the following default commands used during the applet
load and install process:
•
•
•
•
Authenticate
Upload File into a Card
Install
Select
You then save the settings as a deployment file. This deployment file can subsequently be
used with:
•
The JCardManager. See “Chapter 4 - Using the JCardManager”.
•
The GxpLoader. See “Chapter 6 - The GxpLoader”.
Running the Deployment Editor
You can run the Deployment Editor:
1.
From the GemXpresso RAD menu of one of the IDE plug-ins. See “Chapter 1 Developing Project Code”.
2.
From within the JCardManager. Refer to “Chapter 4 - Using the JCardManager” for
details.
83
GemXpresso RAD III User’s Guide
Using the Deployment Editor
You can create a new deployment file or open an existing one.
Creating a New Deployment File
To create a new deployment file:
1.
In the JCardManager, choose Deployment > New. This opens the following window:
Figure 31 - Naming the New Deployment File
84
2.
In Deployment file name, enter the name of the new deployment file, with a .GXD
extension. You can use the browse button to select the directory for the file.
3.
In Card profile directory, browse to the directory containing the card profiles if it is
not the one that is already displayed.
4.
Click Next to continue. This displays the window shown in “Figure 32 - Selecting
Card Profiles” on page 85.
5.
From this window you specify the card profiles that the deployment file will support.
You can choose individual card profiles or all the card profiles specified in a .gxp file.
The Deployment Editor
Figure 32 - Selecting Card Profiles
•
To support all the files in a .gxp file:
Click Select a gxp file and browse to the file.
•
To choose individual card profiles:
Click Select card profile, then highlight a profile in Available cards that you want to
select and click Add. The card profile appears in Selected cards. Repeat for each
profile that you want to select. You can click Add All to select all the profiles in the
list. If you want to deselect a profile from the Selected cards list, highlight it and
click Remove. Remove All deselects all the currently selected card profiles.
Note: The profiles that appear in Available cards are those found in the directory that
you chose for Card profile directory in the preceding window.
6.
Click Finish. This action displays the Deployment Editor window, shown in
“Figure 34 - The Deployment Editor Window” on page 87.
85
GemXpresso RAD III User’s Guide
Opening an Existing Deployment File
To open an existing deployment file:
1.
In the JCardManager, choose Deployment > Open. This opens the following
window:
Figure 33 - Selecting a Deployment File to Open
86
2.
In Deployment file name, enter the name of the existing deployment file, with a
.GXD extension. You can use the browse button to select the directory for the file.
3.
Click Open. Nothing appears; you must perform an Edit Deployment action to
display the file that you have opened.
4.
In the JCardManager, choose Deployment > Edit deployment. This opens the
Deployment Editor window.
The Deployment Editor
The Deployment Editor Window
Supported card
types
Current Script
Commands to
support
Command
parameters
Figure 34 - The Deployment Editor Window
This window displays:
•
A property sheet for each of the Supported card types that you chose to support.
•
A list of the Commands to support for this card type.
•
The Command Parameters area of the window, where you select the parameters to
use for each command.
•
The name of the Current script.
Click a Supported card types property sheet.
To add or remove commands from the list of Commands:
1.
Click the Plus button.
This action displays the Add command window, as
shown in “Figure 35 - Configure the Command Set for Your Deployment File” on
page 88.
87
GemXpresso RAD III User’s Guide
Figure 35 - Configure the Command Set for Your Deployment File
2.
The right pane displays the full set of commands, the left pane displays the supported
commands. To add a command, select it in the left pane and click Plus. To remove a
command, select it in the right pane and click Minus.
3.
Click OK to exit the Add command window.
To define the parameters for a supported command:
1.
In the Deployment Editor window, click a command in the Commands to support
list to display the command’s parameters in the Command Parameters area of the
window. Configure the parameter values as required. The layout of the Command
Parameters area of the window is identical to that of the Command Parameters area of
the JCardManager window. Refer to the GemXpresso RAD III Version 3.2 Command
Reference for details on configuring the parameters for each command.
2.
Configure all the commands displayed in the Commands to Support area.
3.
Repeat this procedure for all supported card types.
When you have finished configuring all command parameters for all supported card types,
click OK to generate/save the deployment file.
88
8
The CapDump Utility
The CapDump utility is an aid to diagnosing and testing the contents of an applet’s CAP
files. CapDump:
•
Parses CAP files and displays any errors or warnings.
•
Displays the contents of CAP files in a readable format.
•
Allows you to save the readable form of CAP files as ASCII text files for further
analysis.
•
Provides a Search facility to allow you to search CAP files for specific text strings.
Launching the CapDump Utility
You can start the CapDump utility in a number of ways:
•
From within the JCardManager:
Choose Tools > CapDump
•
From the command prompt:
a)
Open a command prompt window and browse to the installdir\bin directory.
b) Run the Capdump.bat batch file:
Capdump
89
GemXpresso RAD III User’s Guide
Using the CapDump Utility
When the CapDump utility starts, the following window is displayed:
Figure 36 - The CapDump Window
To display the contents of a CAP file:
1.
Enter the name of the CAP file to open, or click the browse button and search for the
file. You can select either a CAP file or a JAR file that contains the CAP file.
2.
Select Dump the file.
3.
Click Dump. The selected CAP file is opened and its contents displayed on the
screen.
Any error messages encountered by the utility while opening the file are displayed in the
Errors area at the bottom of the window.
90
The CapDump Utility
To save the readable form of a CAP file:
1.
Open the CAP file as described previously.
2.
Select Save to File.
3.
By default, the Output file field displays the name of the selected CAP file with a
“.TXT” extension. To save the displayed output to a different file, modify the Output
file name. You can also click the browse button and select a different directory in
which to store the file.
4.
Click Dump. The readable form of the CAP file is written to the specified file.
Any error messages encountered by the utility while reading or writing the file are
displayed in the Errors area at the bottom of the window.
To copy a part or all of the displayed contents to the clipboard:
1.
Open the CAP file as described previously.
2.
Select the lines to copy.
3.
Click the Copy icon
.
To search for a string in the displayed contents:
1.
Open the CAP file as described previously.
2.
Click the Search icon
3.
Enter the string to search for and click Find. Optionally, select Match Case to
perform a case-sensitive search.
.
91
GemXpresso RAD III User’s Guide
Diagnosing the CAP File Contents
“Figure 37 - CAP File Contents” highlights some of the information in a CAP file that
may be useful for diagnosing CAP files and applets. Refer to Sun’s Java Card 2.1 Virtual
Machine Specification for full details.
image size on load is
: 1213 bytes
system overhead for install: 54 bytes
.
Projected size of the CAP file’s image
.
on the card (not including memory
.
allocated for instantiating objects).
header = {
The projected amount of card
magic
: decaffed
memory required to load the file.
minor_version
: 1
major_version
: 2
Major and minor package version.
flags
: 4
pkg_minor_version : 0
pkg_major_version : 1
pkg_AID_length
: 5
Package AID, as specified on
pkg_AID
: 00.00.00.00.00
the Project Editor window
}
.
Values of constants
.
.
.ConstantPool = {
/* 0000,
0 */CONSTANT_InstanceFieldRef : field 1 of class 0x0000
/* 0004,
1 */CONSTANT_InstanceFieldRef : field 0 of class 0x0000
/* 0008,
2 */CONSTANT_InstanceFieldRef : field 3 of class 0x0000
/* 000c,
3 */CONSTANT_InstanceFieldRef : field 4 of class 0x0000
/* 0010,
4 */CONSTANT_InstanceFieldRef : field 5 of class 0x0000
/* 0014,
5 */CONSTANT_InstanceFieldRef : field 2 of class 0x0000
/* 0018,
6 */CONSTANT_StaticMethodRef : external: 0x80,0x7,0x1
.
.
/*0033*/ L0:
aload_0
/*0034*/
invokespecial
7
/*0037*/
aload_0
/*0038*/
sconst_0
/*0039*/
putfield_b
0
Byte code (as interpreted by the
/*003b*/
aload_0
card’s Virtual Machine).
/*003c*/
aconst_null
Figure 37 - CAP File Contents
92
9
The GCF to GXCF Converter
The GCF to GXCF utility converts command scripts recorded using previous versions of
GemXpresso RAD to the new GXCF format used by GemXpresso RAD III.
Running the GCF to GXCF Script Converter
The GCF to GXCF script converter is a command-line only utility. You can run the tool in
several ways:
•
Editing a supplied batch file and running the batch file.
•
Typing a command from the command line.
Running the Script Converter with a Batch File
The batch file is:
installdir\bin\GcfScriptToGxcfScriptConversion.bat
Copy and rename this batch file, then configure the parameters as appropriate.
Running the Script Converter from the Command Line
The name of the script conversion package is:
com.gemplus.tools.gcf_gxcf_converter.ConvertGcfToGxcf
This package is situated within the gcf2gxcfconverter.jar library file.
Run the tool as follows:
java com.gemplus.tools.gcf_gxcf_converter.ConvertGcfToGxcf
parameters
Where the parameters are described in the next section.
93
GemXpresso RAD III User’s Guide
Configuring the Script Converter
The command line for launching the script converter is as follows:
java com.gemplus.tools.gcf_gxcf_converter.ConvertGcfToGxcf
-gcf scripttoconvert
-cardservice cardservicename
The parameters are:
-gcf scripttoconvert
The name of the GCF script to be converted to GXCF format.
-cardservice cardservicename
The name of the card service that will be used to replay the commands contained in
the script file. The available OCF card services are listed in the OpenCard.services
section of the opencard.properties file, for example:
“com.gemplus.opencard.service.op.vop.vop200.CardServiceVOP200Factory”.
The utility displays warning messages if it encounters potentially ambiguous commands or
other conversion problems during conversion.
If successful, a converted script in GXCF format (a well-formed XML file) is placed in the
directory from where the script was run.
Example
java com.gemplus.tools.gcf_gxcf_converter.ConvertGcfToGxcf
-gcf c:\gemplus\gemxpresso.rad3\scripts\Simple.gcf
-cardservice
com.gemplus.opencard.service.op.vop.vop211.CardServiceVOP200
94
A
Sending and Receiving APDUs
This chapter describes how commands are passed between a client application and a Java
Card applet.
Introduction
Once an applet has been successfully installed in a Java Card, it can only communicate
externally using application protocol data unit (APDU) commands. The ISO standard ISO
7816-4: Interindustry Commands for Interchange describes the possible formats of
APDUs. The standard defines two types of APDU:
•
Command APDUs, sent by a client application to a card.
•
Response APDUs, returned by a card to a client application.
Command APDU
Client
Application
Card
Response APDU
Figure 38 - Command and Response APDUs
95
GemXpresso RAD III User’s Guide
“Figure 39 - Structure of Command and Response APDUs” shows the structure of each
type of APDU:
Command APDU
Header (mandatory)
CLA
INS
P1
Body (optional)
P2
Lc
Data
Le
Response APDU
Body (optional)
Data
Trailer (mandatory)
SW1
SW2
Figure 39 - Structure of Command and Response APDUs
Field name
Length in
bytes
Description
CLA
1
Class byte: category of APDU command.
INS
1
Instruction code: Uniquely identifies the command APDU.
P1
1
Parameter 1. Used to pass additional parameter
information.
P2
1
Parameter 2. Used to pass additional parameter
information.
Lc
1
Length of the data field in bytes. (GemXpresso RAD III tools
calculate this value automatically).
Data
Le
1-n
1
Data to be sent to the card.
The number of bytes expected in the response APDU.
Table 7 - Command APDU Fields
96
Sending and Receiving APDUs
Field name
Length in bytes
Description
Data
Value of Le in
Command APDU
Data returned by the card.
SW1
1
First status word—the command processing status.
SW2
1
Second status word—the command processing
qualifier.
Table 8 - Response APDU Fields
Command APDU Formats
Since both the Body and Data field of a command APDU are optional, four formats of
command APDU are possible:
Case 1
Header
Case 2
Header
Le
Case 3
Header
Lc
Data
Case 4
Header
Lc
Data
Le
Figure 40 - Command APDU Formats
In Case 1, the command contains no data and expects no data to be returned in response.
In Case 2, the command contains no data, but expects data in response (the value of Le
indicates the number of response bytes expected).
In Case 3, the command contains data, but expects no data in response (the value of Lc
indicates how many bytes of data follow).
In Case 4, the command contains data (the value of Lc indicates how many bytes of data
follow) and expects data in response (the value of Le indicating the number of response
bytes expected).
97
GemXpresso RAD III User’s Guide
Response APDU Formats
The data field of a response APDU is optional, since some commands do not require any
data to be returned. Therefore, a response APDU has two possible formats:
Case 1
Case 2
Data
SW1
SW1
SW2
SW2
Figure 41 - Response APDU Formats
In Case 1, the number of data bytes is determined by the value of Le in the command
APDU. To these data bytes, two status bytes, SW1 and SW2, are appended.
In Case 2, only the SW1 and SW2 status bytes are returned.
Sending and Receiving APDUs
The easiest way to send a command APDU to an installed applet is to use the
JCardManager. The JCardManager’s Messages area displays the contents of any response
APDUs received from the applet.
Sending Command APDUs
To issue a command APDU:
1.
Start the JCardManager.
2.
Either start the GSE GUI and load the context containing the installed applet, or insert
the card containing the applet into a configured card reader.
3.
In the JCardManager, select the target (GSE or card reader) and the card type.
4.
From the list of commands, select the Send APDU command.
5.
Enter the parameters of the command APDU, including field values and any data
bytes.
6.
Click Go to issue the command.
7.
Study the Messages area of the JCardManager window to view the value of status
words and data fields in the returned response APDU.
See “Chapter 4 - Using the JCardManager” for full details.
98
Sending and Receiving APDUs
Viewing Response APDUs
The JCardManager displays the results returned in response APDUs in the Messages area
of the window.
If the command was successful, the following results are displayed:
Case 1 (data and status bytes returned):
00 64 90 00
Status bytes (SW1 = 90,
SW2 = 00)
Two data bytes
Case 2 (status bytes only returned):
90 00
Status bytes (SW1 = 90,
SW2 = 00)
If the command was not successful, the applet must return an error code other than 0x9000
in the status bytes SW1 and SW2. Although specific error codes can be issued by the
applet itself—for example, that a command completed but a problem exists—the interface
ISO7816 includes a range of ISO 7816-defined error codes that should be used wherever
applicable because they help make the code ISO 7816-4 compatible.
Applets should throw an ISOException exception whenever an error occurs, passing an
appropriate reason code. These reason codes are returned as status bytes in the response
APDU in the same way as other error codes.
Any other type of error causes 0x6F00 to be returned.
Coding Command and Response APDUs
Coding Command APDUs
From an applet’s perspective, incoming command APDUs are handled by the process()
method:
public void process(APDU apdu) throws ISOException
{
...
}
99
GemXpresso RAD III User’s Guide
The applet’s first task is to identify the command. This is done by inspecting the contents
of the APDU buffer. The APDU buffer is a byte array containing the parameters and data
of the command APDU.
The getBuffer()method determines the length of the APDU buffer:
byte[] apduBuffer = apdu.getBuffer();
The ISO7816 interface defines a number of useful constants that allow the individual
fields of a command APDU to be extracted from the buffer based on their offset from the
start of the buffer. For example:
OFFSET_CLA
Offset to the CLA field
OFFSET_INS
Offset to the INS field
OFFSET_P1
Offset to the P1 field
OFFSET_P2
Offset to the P2 field
In the following code example, a switch/case construct is used to test the value of the INS
field (which identifies the command), or of both the INS and the CLA field (which
identifies the category of OP 2.0.1 commands such as External Authenticate):
// Define 1-byte APDU constants for custom APDUs
private final static byte INS_GET_BALANCE
private final static byte INS_VERIFY_PIN
.
.
switch(apduBuffer[ISO7816.OFFSET_INS])
{
case INS_VERIFY_PIN :
//process the verifyPIN command APDU
verifyPIN(apdu);
break ;
= (byte)0x30 ;
= (byte)0x33 ;
case INS_GET_BALANCE :
//process the getBalance command APDU
getBalance(apdu) ;
break ;
case INS_EXTERNAL_AUTHENTICATE :
if(apduBuffer[ISO7816.OFFSET_CLA]==CLA_EXTERNAL_AUTHENTICATE)
// call external authenticate security method
external_authenticate(apdu) ;
break
.
}
100
// end of the switch
Sending and Receiving APDUs
In each case, an APDU handler routine is called, the APDU buffer being passed as a
parameter so that the data or other parameters of the command can be extracted.
If the APDU instruction code is not recognized, an exception is thrown:
default :
// The INS code is not recognized
ISOException.throwIt(ISO7816.SW_INS_NOT_SUPPORTED) ;
break ;
An APDU handler routine typically first verifies that the data field of the APDU buffer
contains the expected number of bytes. This can be done by testing the fifth byte of the
APDU buffer, the Lc field, and then calling the setIncomingAndReceive() method
of the APDU class to extract the data, which returns the number of bytes read.
private void credit(APDU apdu) throws ISOException
{
// get the APDU buffer
byte[] apduBuffer = apdu.getBuffer();
// get the number of bytes received
if(apduBuffer[4] != 2 || apdu.setIncomingAndReceive() != 2)
throw new ISOException(ISO7816.SW_WRONG_LENGTH) ;
.
.
.
}
The data can now be read into a variable, starting from the sixth byte of the APDU buffer,
for example:
short amount = (short)(((apduBuffer[6]) & (short)0x000000FF)
| ((apduBuffer[5] << 8 ) & (short)0x0000FF00));
Coding Response APDUs
A command APDU requires a response APDU to be returned to the client application if it
contains a body in which the Le field has a non-zero value (cases 2 and 4 in “Figure 40 Command APDU Formats” on page 97). The value of the Le field indicates the number of
bytes expected in the response.
To minimize memory usage, response data is best stored in the same APDU buffer
structure in which the incoming command APDU data was received. For example:
private void getBalance( APDU apdu )
{
// get the APDU buffer
byte[] apduBuffer = apdu.getBuffer();
101
GemXpresso RAD III User’s Guide
// write the balance into the APDU buffer
apduBuffer[5] = (byte)(balance >> 8) ;
apduBuffer[6] = (byte)balance ;
To send a response APDU, the setOutgoing() method is called to indicate to the
communications layer that the applet wishes to send a response APDU:
apdu.setOutgoing() ;
The setOutgoingLength() method is then called to fix the number of data bytes that
are being returned (not including the SW1 and SW2 status bytes):
// 2 bytes to return
apdu.setOutgoingLength((short)2) ;
Finally, the sendBytes() method is called to send the response APDU, passing the
offset into the APDU buffer and number of bytes to send as parameters. In the following
example, the offset is set to 5 because the data was stored in the buffer starting at offset 5,
and two data types are returned:
// offset and length of bytes to return in the APDU buffer
apdu.sendBytes((short)5, (short)2) ;
102
B
Sample Code
This appendix includes code listings for the OPPurse Java Card applet.
The OPPurse Applet
/**
* Copyright (c) 1999 GEMPLUS group. All Rights Reserved.
*-----------------------------------------------------------------------------* Project name: GemXpresso Environment
*
- OPPurse a Javacard 2.1 & OP 2.0.1 applet example
*
* Platform
: Java virtual machine
* Language
: JAVA 1.2
* Devl tool
: Symantec VisualCafe 3.0C
*
* Original author: Gemplus Java Card Group Software Environment
*-----------------------------------------------------------------------------*/
/*
* Package name
*/
package com.gemplus.examples.oppurse;
/*
* Imported packages
*/
import javacard.framework.*;
import visa.openplatform.*;
public class OPPurse extends javacard.framework.Applet
{
// the APDU constants for all the commands.
private final static byte CLA_OPPURSE
= (byte)0x90;
103
GemXpresso RAD III User’s Guide
private
private
private
private
private
// the
private
private
private
private
final static byte CLA_OPPURSE_SM
= (byte)0x94;
final static byte INS_GET_BALANCE
= (byte)0x10;
final static byte INS_DEBIT
= (byte)0x12;
final static byte INS_CREDIT
= (byte)0x14;
final static byte INS_VERIFY_PIN
= (byte)0x16;
OP/VOP specific instruction set for mutual authentication
final static byte CLA_INIT_UPDATE
= (byte)0x80;
final static byte INS_INIT_UPDATE
= (byte)0x50;
final static byte CLA_EXTERNAL_AUTHENTICATE = (byte)0x84;
final static byte INS_EXTERNAL_AUTHENTICATE = (byte)0x82;
// the PIN validity flag
private boolean validPIN = false;
// SW bytes for PIN Failed condition
// the last nibble is replaced with the number of remaining tries
private final static short SW_PIN_FAILED = (short)0x63C0;
// the illegal amount value for the exceptions.
private final static short ILLEGAL_AMOUNT = 1;
// the maximum balance in this purse.
private static final short maximumBalance = 10000;
// the current balance in this purse.
private short balance;
/* Security part of declarations */
// the Security Object necessary to credit the purse
private ProviderSecurityDomain securityObject = null;
// the security channel number
byte secureChannel = (byte)0xFF;
// the authentication status
private boolean authenticationDone = false;
// authentication Enciphered of Maced ?
private boolean enciphered = false;
// the secure channel status
private boolean channelOpened = false;
// the previous working state
private byte previousState = OPSystem.APPLET_PERSONALIZED;
104
Sample Code
/**
* Only this class’s install method should create the applet object.
*/
protected OPPurse(byte[] buffer, short offset, byte length)
{
// data offset is used for application specific parameter.
// initialization with default offset (AID offset).
short dataOffset = offset;
byte V2 = 1;
if(length > 9) {
// Install parameter detail. Compliant with OP 2.0.1.
//
//
//
//
//
//
//
//
| size | content
|------|--------------------------| 1
| [AID_Length]
| 5-16 | [AID_Bytes]
| 1
| [Privilege_Length]
| 1-n | [Privilege_Bytes] (normally 1Byte)
| 1
| [Application_Proprietary_Length]
| 0-m | [Application_Proprietary_Bytes]
// shift to privilege offset
dataOffset += (short)( 1 + buffer[offset]);
// finally shift to Application specific offset
dataOffset += (short)( 1 + buffer[dataOffset]);
// checks wrong data length
if(buffer[dataOffset] != 2)
// return received proprietary data length in the reason
ISOException.throwIt((short)(ISO7816.SW_WRONG_LENGTH + offset + length dataOffset));
// go to proprietary data
dataOffset++;
V2 = 2;
}
else {
// Install parameter compliant with OP 2.0.
if(length != 2)
ISOException.throwIt((short)(ISO7816.SW_WRONG_LENGTH + length));
}
// retreive the balance value from the APDU buffer
short value = (short)(((buffer[(short)(dataOffset + 1)]) & 0xFF)
| ((buffer[dataOffset] & 0xFF) << 8));
105
GemXpresso RAD III User’s Guide
// checks initial balance value
if(value > maximumBalance)
ISOException.throwIt(ISO7816.SW_DATA_INVALID);
// initializes the balance with the APDU buffer contents
balance = value;
// register this instance as an installed Applet
if(V2 == 2)
register(buffer, (short)(offset + 1), (byte)buffer[offset]);
else
register();
// ask the system for the Security Object associated to the Applet
securityObject = OPSystem.getSecurityDomain();
// applet is personalized and its state can change
//OPSystem.setCardContentState(OPSystem.APPLET_PERSONALIZED);
// build the new ATR historical bytes
byte[] newATRHistory = new byte[]
{
// put "OPPurse" in historical bytes.
(byte)0x4F, (byte)0x50, (byte)0x50, (byte)0x75, (byte)0x72, (byte)0x73,
(byte)0x65
};
// !!!!!!!!!!!!!!!!!!!!!!!!!!!!!!!!!!!!!!!!!!!!!!!!!!!!!!!!!!!!!!!!!!!!
// !!! ACTIVATED IF INSTALL PRIVILEGE IS "Default Selected" (0x04). !!!
// !!!!!!!!!!!!!!!!!!!!!!!!!!!!!!!!!!!!!!!!!!!!!!!!!!!!!!!!!!!!!!!!!!!!
// change the default ATR to a personalized’s one
//OPSystem.setATRHistBytes(newATRHistory, (short)0, (byte)newATRHistory.length);
}
/**
* Method installing the applet.
* <p>
* Install parameter detail. Compliant with OP 2.0.1.<p>
*<table border=1>
*<tr><td>size</td><td>content</td></tr>
*<tr><td>1</td><td>[AID_Length]</td></tr>
*<tr><td>5-16</td><td>[AID_Bytes]</td></tr>
*<tr><td>1</td><td>[Privilege_Length]</td></tr>
*<tr><td>1-n</td><td>[Privilege_Bytes] (normally 1Byte)</tr></tb>
*<tr><td>1</td><td>[Application_Proprietary_Length]</td></tr>
*<tr><td>0-m</td><td>[Application_Proprietary_Bytes]</td></tr></table>
* @param installparam the array containing installation parameters
106
Sample Code
* @param offset the starting offset in installparam
* @param length the length in bytes of the data parameter in installparam
*/
public static void install(byte[] installparam, short offset, byte length )
throws ISOException
{
// applet instance creation with the initial balance
new OPPurse(installparam, offset, length );
}
/**
* Select method returning true if applet selection is supported.
* @return boolean status of selection.
*/
public boolean select()
{
// reset security if used.
// In case of reset deselect is not called
reset_security();
// return status of selection
return true;
}
/**
* Deselect method.
*/
public void deselect()
{
// reset security if used.
reset_security();
return;
}
/**
* Method processing an incoming APDU.
* @see APDU
* @param apdu the incoming APDU
* @exception ISOException with the response bytes defined by ISO 7816-4
*/
public void process(APDU apdu) throws ISOException
{
// get the APDU buffer
// the APDU data is available in ’apduBuffer’
byte[] apduBuffer = apdu.getBuffer();
107
GemXpresso RAD III User’s Guide
if( authenticationDone &&
((apduBuffer[ISO7816.OFFSET_CLA] & 0x0F) == 4))
enciphered = true;
else
enciphered = false;
// the "try" is mandatory because the debit method
// can throw a javacard.framework.UserException
try
{
switch(apduBuffer[ISO7816.OFFSET_INS])
{
case INS_VERIFY_PIN :
if( apduBuffer[ISO7816.OFFSET_CLA] == CLA_OPPURSE ||
apduBuffer[ISO7816.OFFSET_CLA] == CLA_OPPURSE_SM)
verifyPIN(apdu);
else
ISOException.throwIt(ISO7816.SW_CLA_NOT_SUPPORTED);
break ;
case INS_GET_BALANCE :
if( apduBuffer[ISO7816.OFFSET_CLA] == CLA_OPPURSE ||
apduBuffer[ISO7816.OFFSET_CLA] == CLA_OPPURSE_SM)
getBalance(apdu) ;
else
ISOException.throwIt(ISO7816.SW_CLA_NOT_SUPPORTED);
break ;
case INS_DEBIT :
if( apduBuffer[ISO7816.OFFSET_CLA] == CLA_OPPURSE ||
apduBuffer[ISO7816.OFFSET_CLA] == CLA_OPPURSE_SM)
debit(apdu) ;
else
ISOException.throwIt(ISO7816.SW_CLA_NOT_SUPPORTED);
break ;
case INS_CREDIT :
if( apduBuffer[ISO7816.OFFSET_CLA] == CLA_OPPURSE ||
apduBuffer[ISO7816.OFFSET_CLA] == CLA_OPPURSE_SM)
credit(apdu) ;
else
ISOException.throwIt(ISO7816.SW_CLA_NOT_SUPPORTED);
break ;
case INS_INIT_UPDATE :
108
Sample Code
if(apduBuffer[ISO7816.OFFSET_CLA] == CLA_INIT_UPDATE)
// call initialize/update security method
init_update(apdu) ;
else
// wrong CLA received
ISOException.throwIt(ISO7816.SW_CLA_NOT_SUPPORTED);
break ;
case INS_EXTERNAL_AUTHENTICATE :
if(apduBuffer[ISO7816.OFFSET_CLA] == CLA_EXTERNAL_AUTHENTICATE)
// call external/authenticate security method
external_authenticate(apdu) ;
else
// wrong CLA received
ISOException.throwIt(ISO7816.SW_CLA_NOT_SUPPORTED);
break ;
case ISO7816.INS_SELECT :
break ;
default :
// The INS code is not supported by the dispatcher
ISOException.throwIt(ISO7816.SW_INS_NOT_SUPPORTED) ;
break ;
}// end of the switch
} // end of the try
catch(UserException e)
{
// translates the UserException in an ISOException.
if(e.getReason() == ILLEGAL_AMOUNT)
throw new ISOException ( ISO7816.SW_DATA_INVALID ) ;
}
}
//------------------------------------------------------------------------//P R I V A T E
M E T H O D S
//------------------------------------------------------------------------/**
* Handles Verify Pin APDU.
*
* @param apdu APDU object
*/
private void verifyPIN(APDU apdu)
{
// get APDU data
109
GemXpresso RAD III User’s Guide
apdu.setIncomingAndReceive();
// Decrypt APDU buffer
unwrapAPDU(apdu);
// get APDU buffer
byte[] apduBuffer = apdu.getBuffer();
// check that the PIN is not blocked
if((OPSystem.getTriesRemaining() == 0)
&& (OPSystem.getCardContentState() != OPSystem.APPLET_BLOCKED)) {
previousState = OPSystem.getCardContentState();
OPSystem.setCardContentState(OPSystem.APPLET_BLOCKED);
}
// Pin format for OP specification
//
// |type(2),length|nible(1),nible(2)|nible(3),nible(4)|...|nible(n-1),nible(n)|
//
// get Pin length
byte length = (byte)(apduBuffer[ISO7816.OFFSET_LC] & 0x0F);
// pad the PIN ASCII value
for(byte i=length; i<0x0E; i++)
{
// only low nibble of padding is used
apduBuffer[ISO7816.OFFSET_CDATA + i] = 0x3F;
}
// fill header TAG
apduBuffer[0] = (byte)((0x02 << 4) | length);
// parse ASCII Pin code
for(byte i=0; i<0x0E; i++)
{
// fill bytes with ASCII Pin nibbles
if((i & 0x01) == 0)
// high nibble
apduBuffer[(i >> 1)+1] = (byte)((apduBuffer[ISO7816.OFFSET_CDATA + i] &
0x0F) << 4);
else
// low nibble
apduBuffer[(i >> 1)+1] |= (byte)(apduBuffer[ISO7816.OFFSET_CDATA + i] &
0x0F);
}
// verify the received PIN
// !!!!!!!!!!!!!!!!!!!!!!!!!!!!!!!!!!!!!!!!!!!!!!!!!!!!
// !!! WARNING PIN HAS TO BE INITIALIZED BEFORE USE !!!
// !!!!!!!!!!!!!!!!!!!!!!!!!!!!!!!!!!!!!!!!!!!!!!!!!!!!
if(OPSystem.verifyPin(apdu, (byte)0))
{
// set PIN validity flag
110
Sample Code
validPIN = true;
// if applet state is BLOCKED then restore previous state (PERSONALIZED)
if(OPSystem.getCardContentState() == OPSystem.APPLET_BLOCKED)
OPSystem.setCardContentState(previousState);
return;
}
// the last nibble of returned code is the number of remaining tries
ISOException.throwIt((short)(SW_PIN_FAILED + OPSystem.getTriesRemaining()));
}
/**
* Performs the "getBalance" operation on this counter.
*
* @param apdu The APDU to process.
*/
private void getBalance( APDU apdu )
{
// check valid Applet state
if(OPSystem.getCardContentState() == OPSystem.APPLET_BLOCKED)
ISOException.throwIt(ISO7816.SW_COMMAND_NOT_ALLOWED);
// get the APDU buffer
byte[] apduBuffer = apdu.getBuffer();
if(apduBuffer[ISO7816.OFFSET_CLA] == CLA_OPPURSE_SM)
apdu.setIncomingAndReceive();
// Decrypt APDU buffer
unwrapAPDU(apdu);
// writes the balance into the APDU buffer after the APDU command part
apduBuffer[5] = (byte)(balance >> 8) ;
apduBuffer[6] = (byte)balance ;
// sends the APDU response
// switches to output mode
apdu.setOutgoing() ;
// 2 bytes to return
apdu.setOutgoingLength((short)2) ;
// offset and length of bytes to return in the APDU buffer
apdu.sendBytes((short)5, (short)2) ;
}
/**
* Performs the "debit" operation on this counter.
*
111
GemXpresso RAD III User’s Guide
* @param apdu The APDU to process.
* @exception ISOException If the APDU is invalid.
* @exception UserException If the amount to debit is invalid.
*/
private void debit(APDU apdu) throws ISOException, UserException
{
// check valid Applet state
if(OPSystem.getCardContentState() == OPSystem.APPLET_BLOCKED)
ISOException.throwIt(ISO7816.SW_COMMAND_NOT_ALLOWED);
// the operation is allowed only if master pin is validated
if(!validPIN)
ISOException.throwIt(ISO7816.SW_SECURITY_STATUS_NOT_SATISFIED);
// get the APDU buffer
byte[] apduBuffer = apdu.getBuffer();
apdu.setIncomingAndReceive();
// Decrypt APDU buffer
unwrapAPDU(apdu);
// Gets the length of bytes to received from the terminal and receives them
// If does not receive 4 bytes throws an ISO.SW_WRONG_LENGTH exception
if(apduBuffer[4] != 2) {
ISOException.throwIt(ISO7816.SW_WRONG_LENGTH) ;
}
// Reads the debit amount from the APDU buffer
// Starts at offset 5 in the APDU buffer since the 5 first bytes
// are used by the APDU command part
short amount = (short)(((apduBuffer[6]) & (short)0x000000FF)
| ((apduBuffer[5] << 8 ) & (short)0x0000FF00));
// tests if
if((balance
{
// does
balance
the debit is valid
>= amount) && (amount > 0))
the debit operation
-= amount ;
// writes the new balance into the APDU buffer
// (writes after the debit amount in the APDU buffer)
apduBuffer[7] = (byte)(balance >> 8) ;
apduBuffer[8] = (byte)balance ;
// sends the APDU response
apdu.setOutgoing() ; // Switches to output mode
112
Sample Code
apdu.setOutgoingLength((short)2) ; // 2 bytes to return
// offset and length of bytes to return in the APDU buffer
apdu.sendBytes((short)7, (short)2) ;
}
else
// throw a UserException with illegal amount as reason
throw new UserException(ILLEGAL_AMOUNT) ;
}
/**
* Performs the "credit" operation on this counter. The operation is allowed only
* if master pin is validated
*
* @param apdu
The APDU to process.
* @exception ISOException If the APDU is invalid or if the amount to credit
*
is invalid.
*/
private void credit(APDU apdu) throws ISOException
{
// check valid Applet state
if(OPSystem.getCardContentState() == OPSystem.APPLET_BLOCKED)
ISOException.throwIt(ISO7816.SW_COMMAND_NOT_ALLOWED);
// the operation is allowed only if master pin is validated and authentication is done
if (!validPIN || !authenticationDone)
ISOException.throwIt(ISO7816.SW_SECURITY_STATUS_NOT_SATISFIED);
// get the APDU buffer
byte[] apduBuffer = apdu.getBuffer();
apdu.setIncomingAndReceive();
// Decrypt APDU buffer
unwrapAPDU(apdu);
// gets the length of bytes to received from the terminal and receives them
// if does not receive 2 bytes throws an ISO.SW_WRONG_LENGTH exception
if(apduBuffer[4] != 2)
throw new ISOException(ISO7816.SW_WRONG_LENGTH);
// reads the credit amount from the APDU buffer
// starts at offset 5 in the APDU buffer since the 5 first bytes
// are used by the APDU command part
short amount = (short)(((apduBuffer[6]) & (short)0x000000FF)
| ((apduBuffer[5] << 8) & (short)0x0000FF00));
// tests if the credit is valid
113
GemXpresso RAD III User’s Guide
if(((short)(balance + amount) > maximumBalance) || (amount <= (short)0))
throw new ISOException(ISO7816.SW_DATA_INVALID) ;
else
// does the credit operation
balance += amount ;
// writes the new balance into the APDU buffer
// (writes after the credit amount in the APDU buffer)
apduBuffer[7] = (byte)(balance >> 8) ;
apduBuffer[8] = (byte)balance ;
// sends the APDU response
apdu.setOutgoing() ; // Switches to output mode
apdu.setOutgoingLength((short)2) ; // 2 bytes to return
// offset and length of bytes to return in the APDU buffer
apdu.sendBytes((short)7, (short)2) ;
}
/**
* Performs the "init_update" security operation.
*
* @param apdu The APDU to process.
*/
private void init_update( APDU apdu )
{
// receives data
apdu.setIncomingAndReceive();
// checks for existing active secure channel
if(channelOpened)
{
// close the opened security channel
try
{
securityObject.closeSecureChannel(secureChannel);
}
catch(CardRuntimeException cre2)
{
// channel number is invalid. this case is ignored
}
// set the channel flag to close
channelOpened = false;
}
try
{
// open a new security channel
secureChannel = securityObject.openSecureChannel(apdu);
114
Sample Code
// set the channel flag to open
channelOpened = true;
// get expected length
short expected = apdu.setOutgoing();
// send authentication result
// expected length forced to 0x1C
apdu.setOutgoingLength((byte)0x1C);
apdu.sendBytes(ISO7816.OFFSET_CDATA, (byte)0x1c);
}
catch(CardRuntimeException cre)
{
// no available channel or APDU is invalid
ISOException.throwIt(ISO7816.SW_CONDITIONS_NOT_SATISFIED);
}
}
/**
* Performs the "external_authenticate" security operation.
*
* @param apdu The APDU to process.
*/
private void external_authenticate( APDU apdu )
{
// receives data
apdu.setIncomingAndReceive();
// checks for existing active secure channel
if(channelOpened)
{
try
{
// try to authenticate the client
securityObject.verifyExternalAuthenticate(secureChannel, apdu);
// authentication succeed
authenticationDone = true;
}
catch(CardRuntimeException cre)
{
// authentication fails
// set authentication flag to fails
authenticationDone = false;
// close the opened security channel
try {
securityObject.closeSecureChannel(secureChannel);
} catch(CardRuntimeException cre2) {
// channel number is invalid. this case is ignored
}
115
GemXpresso RAD III User’s Guide
// set the channel flag to close
channelOpened = false;
// send authentication result
ISOException.throwIt(ISO7816.SW_SECURITY_STATUS_NOT_SATISFIED);
}
// send authentication result
ISOException.throwIt(ISO7816.SW_NO_ERROR);
}
else
ISOException.throwIt(ISO7816.SW_SECURITY_STATUS_NOT_SATISFIED);
}
/**
* The "reset_security" method close an opened secure channel if exist.
* @return void.
*/
public void reset_security()
{
// close the secure channel if opened.
if(secureChannel != (byte)0xFF)
{
try
{
// close the opened security channel
securityObject.closeSecureChannel(secureChannel);
}
catch(CardRuntimeException cre2)
{
// channel number is invalid. this case is ignored
}
// reset security parameters
secureChannel = (byte)0xFF;
channelOpened = false;
// set validity flags to false
validPIN = authenticationDone = false;
}
return;
}
/**
* The "unwrapAPDU" method decrypt APDU buffer if needed (bit 0x04 up in instruction
class).
* @param APDU The apdu to decrypt
*
* @return void.
*/
116
Sample Code
public void unwrapAPDU(APDU apdu)
{
byte[] apduBuffer = apdu.getBuffer();
if(authenticationDone && (apduBuffer[ISO7816.OFFSET_CLA] == CLA_OPPURSE_SM))
securityObject.unwrap(secureChannel, apdu);
}
}
117
C
Using Sun’s Converter Tool
Although the work of converting an applet’s Class files to CAP files is best done using the
GxpConverter tool, described in “Chapter 3 - Using the GxpConverter”, you can use also
Sun’s Converter tool. The major advantage of GxpConverter over Sun’s Converter is that
it generates load files for multiple target card types in sequence, whereas Sun’s Converter
can only generate files for a single card.
The Converter can only convert an applet’s classes—a client application’s code must not
be used as input to the Converter.
Launching the Converter from the Command Line
The command line is:
java com.sun.javacard.converter.Converter [options] package_name
package_aid major_version.minor_version
Where options are:
-classdir rootdirectory
rootdirectory specifies the root directory in which the Converter looks for Class files.
If this option is not specified, the Converter uses the current directory.
-i
Instructs the Converter to support the 32-bit integer type.
-exportpath listofdirectories
The directories in which the Converter looks for export files. The separator character
for multiple paths is platform dependent. If this option is not specified, the Converter
attempts to load the export file from the CLASSPATH.
-exportfile
Instructs the Converter to use the token mapping from the predefined export file of the
package being converted. The Converter looks for the export file in the exportpath.
119
GemXpresso RAD III User’s Guide
-applet AID class_name
Sets the applet AID and the class that contains the install() method for the applet.
If the package contains multiple applets, this option must be repeated for each applet.
-d outputdirectory
Sets the directory in which to place the output files.
-out [JCA] [EXP] [CAP]
Instructs the Converter to output the JCA file, the Export File, and/or the CAP file. By
default (if this option is not specified), the Converter outputs the CAP file and (if the
package is exportable) the Export file.
-v, -verbose
Prints progress and warning messages.
-profile
Profiles the CAP file.
-V, -version
Prints the Converter version string.
-help
Prints this parameter description.
-debug
Generates debugging information.
-nowarn
Instructs the Converter not to report warning messages.
-mask
Indicates this package is for mask.
The arguments are:
package_name
Fully-qualified name of the package to convert.
package_aid
The 5- to 16-byte AID of the package. Each byte must be separated by a colon (“:”).
major_version.minor_version
User-defined version of the package.
120
Using Sun’s Converter Tool
Input Files. The files input to the Converter are Java class files named with the .class
suffix. There can be several class files making up a package. All the class files for a
package must be located in the same directory under the root directory, following the Java
naming conventions. The root directory of the class hierarchy can be set from the
command line using the -classdir option. If this option is not specified, the converter
uses the current user directory as the root.
Output Files. The name of the Export file and the JCA file must be the last portion of
the package specification followed by the extensions .exp and .jca respectively. By
default, the files output from the converter are written to a directory called JavaCard, a
subdirectory of the input package’s directory.
Example. For a GXPPro–R3 target (this needs the GXPPro–R3 card profile):
java -classpath C:\gemplus\gemxpresso.rad3\lib\converter\sun\
1.2\converter.jar; com.sun.javacard.converter.Converter
-classdir “C:\gemplus\GemXpressoRAD3\examples\GXPPro–R3\Purse\
out” -exportpath “C:\gemplus\gemxpresso.rad3\resources\
exportfiles\GXPPro–R3” -d “C:\gemplus\gemxpresso.rad3\
examples\Purse\oncard” -out EXP JCA -applet
0xA0:0x00:0x00:0x00:0x18:0xFF:0x00:0x00:0x00:0x00:0x00:0x00:
0x00:0x00:0x00:0x02 Purse com.gemplus.examples.purse
0xA0:0x00:0x00:0x00:0x18:0xFF:0x00:0x00:0x00:0x00:0x00:0x00:0x0
0:0x00:0x00:0x01 1.0
Note: In the previous example, there are no spaces before or after the colons (:).
Launching the Converter with a Configuration File
All the options and the package information can be stored in a configuration file. To run
the Converter using a configuration file:
java com.sun.javacard.converter.Converter -config configfilename
121
D
Key Diversification
When using the key file editor to define Card Manager keys, you must choose a
diversification option. See “Using the Key File Editor” on page 43. The three options are:
•
None
•
VISA
•
VISA2
For the first option, the key is not diversified. For the VISA and VISA2 options, the key is
diversified using the same method but with different diversification data.
Diversification Method
The Card Manager daughter keys (KDCAUTH/ENC, KDCMAC, and KDCKEK)are
diversified from the mother key (KMC). The diversification method uses 3DES_ECB
with a 16-byte key (KMC) and 16 bytes of diversification data, D.
The data diversification method is as follows:
D = Dleft || Dright
KD = KDleft || KDright
KDleft = 3DES(Dleft, KMC)
KDright = 3DES(Dright, KMC)
123
Book Name (edit BookName variable)
Diversification Data
The following tables show the diversification data for the Card Manager keys for the
VISA and VISA2 options
Key
Diversification data
KDCAUTH/ENC
FFh FFh || card serial number || 01h 00h 00h 00h 00h 00h
KDCMAC
00h 00h || card serial number || 02h 00h 00h 00h 00h 00h
KDCKEK
F0h F0h || card serial number || 03h 00h 00h 00h 00h 00h
Table 9 - VISA Key Diversification Data
Where:
card serial number is 8 bytes taken from the CPLC data.
Key
Diversification data
KDCAUTH/ENC
xxh xxh || IC serial number || F0h 01h ||xxh xxh || IC serial number
||0Fh 01h
KDCMAC
xxh xxh || IC serial number || F0h 02h ||xxh xxh || IC serial number
|| 0Fh 02h
KDCKEK
xxh xxh || IC serial number || F0h 03h || xxh xxh || IC serial number
|| 0Fh 03h
Table 10 - VISA2 Key Diversification Data
Where:
xxh xxh
is the last (rightmost) two bytes of the Card Manager AID.
IC Serial Number is taken from the CPLC data.
124
E
Checking PC/SC Installation
If you want to access PC/SC–compliant terminals, you can do this by using the special
“bridge” described in “Accessing PC/SC Terminals” on page 13. This appendix describes
how to configure this bridge under Windows platforms. If you are using the RedHat Linux
a or Sun Solaris platforms, go to the website: www.linuxnet.com.
The steps in configuring the bridge are:
1.
Check that a PC/SC-compliant card reader has been correctly installed, that is, the PC/
SC reader driver has been activated.
Note: For the latest version of the PC/SC reader driver and additional information about
PC/SC, visit the Gemplus site www.gemplus.com/developers.
2.
Ensure that PC/SC is installed and running on the local workstation, that is, the PC/SC
Smart Card Resources Manager service has been started.
3.
Edit the opencard.properties file.
The procedure for steps 1 and 2 depends on the version of Windows. Read the section
corresponding to your platform. Step 3 is described in “Accessing PC/SC Terminals” on
page 13.
125
GemXpresso RAD III User’s Guide
Checking the PC/SC Reader Driver Installation
Windows 98
1.
Select Start>Settings>Control Panel to open the Control Panel window.
Figure 42 - The Control Panel Window (Windows 98)
2.
From the Control Panel, double-click the System icon. This opens the System
Properties window.
3.
Click the Device Manager tab.
Figure 43 - System Properties Window
126
Checking PC/SC Installation
4.
Select your reader and click Properties. This action displays the following window:
Figure 44 - Smart Card Reader Properties Window
5.
Clear the box Disable in this hardware profile.
6.
Click OK to close the window.
127
GemXpresso RAD III User’s Guide
Windows NT4
1.
Select Start>Settings>Control Panel to open the Control Panel window.
Figure 45 - The Control Panel Window (Windows NT4)
2.
From the Control Panel, double-click the Devices icon. This opens the Devices
window:
Figure 46 - The Devices Window
3.
128
From the list, select GrSerial.
Checking PC/SC Installation
4.
If the status is not “started”, click Start.
5.
Click Close to close the window.
Windows 2000
1.
Select Start>Settings>Control Panel to open the Control Panel window as shown
in the following window:
Figure 47 - The Control Panel Window (Windows 2000)
2.
From the Control Panel, double-click the System icon.
3.
In the System Properties window, click the Hardware tab.
4.
Click Device Manager.
5.
In the Device Manager window, expand the Smart card readers folder and select your
PC/SC reader from the list (for example Gemplus GemPC410 Serial smart Card
Reader).
129
GemXpresso RAD III User’s Guide
6.
Right–click and select Properties. This opens the Reader Properties window as
shown
Figure 48 - Reader Properties Window
7.
In Device usage, select Use this device (enable) and click OK to return to the
Control Panel.
Starting the PC/SC Smart Card Resources Manager
Windows 98
In Windows 98 you do not need to start the Smart Card Resource Manager.
130
Checking PC/SC Installation
Windows NT4
1.
From Control Panel, double-click the Services icon.This displays the following
window:
Figure 49 - The Services Window
2.
From the list, select Smart Card Resource Manager.
3.
If the status is not “started”, click Start.
4.
Click Close to close the window.
Windows 2000
1.
From the Control Panel, double-click the Administrative Tools icon.
2.
Double-click the Services icon. This opens the Services window as shown:
Figure 50 - Services Window (Windows 2000)
131
GemXpresso RAD III User’s Guide
3.
If Smart Card does not say “started”, either double–click Smart Card in the list, or
right–click it and select Properties. Both actions open the Smart Card Properties
window as shown:
Figure 51 - Smart Card Properties Window
4.
132
Click Start, then OK.
Terminology
Abbreviations
AID
application identifier
APDU
application protocol data unit
API
application programming interface
ATF
APDU trace format
ATR
answer to reset
CAD
card acceptance device
CAP
card applet package
CBC
cipher block chaining
CLA
class byte
CPLC
card production life cycle
DES
data encryption standard
ECB
electronic code book
EXP
Java card export file
FSD
full serialized data
GSE
Gemplus simulation environment
133
GemXpresso RAD III User’s Guide
134
GSM
global system for mobile communications
GXCF
XML-based script format
ICV
initial chaining vector
IDE
integrated development environment
INS
instruction byte
IS
international sample (card version)
ISO
International Standards Organization
JAR
Java archive file
JCA
Java card assembler
JCRE
Java card runtime environment
JCVM
Java card virtual machine
JDK
Java development kit
JVM
Java virtual machine
Lc
data length
Le
expected length of data to be returned
MAC
message authentication code
OCF
OpenCard framework
OP
open platform
PC/SC
personal computer/smart card
PIX
proprietary identifier extension
PK
public key
RAD
rapid application development
RID
registered identifier
Terminology
SAP
simulator applet package (GSE-proprietary load format)
SSD
system serialized data
TCP/IP
transmission control protocol/internet protocol
VM
virtual machine
135
GemXpresso RAD III User’s Guide
Glossary
136
Applet
In Java Card terminology, a Java Card applet is an independent
Java application loaded into a Java Card.
Application Identifier
A string of between 5 and 16 bytes that identifies a package or an
application in a card and which corresponds to the naming scheme
defined in ISO7816-5. It may contain a registered application
provider number. If it contains no application provider number, then
this identification may be ambiguous.
Application Protocol
Data Units (APDU)
Standard communication messaging protocol between a card
acceptance device and a smart card.
Application Provider
The entity that owns an application and is responsible for the
application’s behavior.
ATF file
A Gemplus APDU trace format script file.
ATR
When a card is inserted into a card reader, it stimulates a contact,
which provokes the terminal to reset itself by sending a reset signal
to the card. The card’s response is called an answer to reset
(ATR).
The ATR is described in two standards:
ISO 7816-3: Electronic signals and transmission protocols, which
defines the two possible low-level communication (or transport)
protocols between the terminal and the card. It is strongly advised
to refer to this standard for details.
ISO 7816-4: Interindustry commands for interchange, which
defines a set of standard commands for smart cards, as well as a
hierarchical file system structure for cards. These commands are
the basis of most existing card protocols.
Bytecode
A VM instruction code as a sequence of binary bytes.
CAP files
A file format that can be loaded into a card. CAP files are
generated by the GxpConverter tool.
Class files
A complied Java code file.
Client application
An application that requests services from a server application—
typically an applet in the Java Card environment.
Terminology
Context
An image, stored in a file, of the current contents of a card,
including the AID and life cycle status of each package and applet
on the card. Loading a context into the GSE (card simulator) is
equivalent to inserting a personalized smart card into a card
reader. See also “Full context” and “System context”.
Conversion
A post-compilation step necessary to convert Java Class bytes into
a form (.CAP files) understood by the card.
Converter
A utility provided by Sun to convert Java Class files into a form
understood by the card.
Full context
An image, stored in a file, of system packages and applets, custom
packages and applets stored on a card, for example, packages
that you have uploaded and installed. See also “Context”.
GSE
Gemplus simulation environment. A software environment that
simulates a Java Card context. Used for testing applet functionality
before loading the applet into a card.
JAR file
Java archive file. A compressed file containing Java Class files, or
CAP load files. Used by the GxpLoader, for example.
Java Card-OP
applet
An applet that is fully compliant with the Java Card 2.1.1 and Visa’s
Open Platform 2.0.1 specifications.
Java-OP Card
Smart cards that are fully compliant with both the Java Card 2.1.1
and Visa’s Open Platform 2.0.1 specifications.
JCA file
A Java card assembler file, generated by the GxpConverter or
Sun’s Converter tool.
JCardManager
A GemXpresso RAD III tool that simulates a client application,
enabling a user to exchange commands with an applet installed in
either a card or the GSE.
Key index
Identifies a key within a key set.
Key set
A set of encryption keys used to authenticate the owner.
Key version
A number between 0 and 127 identifying the key version to use.
Load File
The physical data files that are uploaded to Java-OP cards to
modify the card’s contents.
137
GemXpresso RAD III User’s Guide
138
MAC (message
authentication code)
A symmetric cryptographic transformation of data that provides
data origin authentication and data integrity.
GxpLoader
A GemXpresso RAD III tool used to convert, load, and install files
into target cards or the GSE (card simulator) in one step.
Package
A Java term to describe a collection of related classes and
interfaces. A package can contain, for example, a client
application, or several applets.
PC/SC
The PC/SC (personal computer/smart card) Workgroup was
formed in May 1996 to resolve interoperability issues between PCs
and smart cards.
Members include Gemplus, IBM, Sun Microsystems, Toshiba,
Groupe Bull, Hewlett-Packard, Microsoft, Schlumberger, and
Siemens Nixdorf.
Project
A collection of one or more applets, together with the necessary
system classes, with or without libraries. Also used to describe an
IDE (VisualCafé or JBuilder) project.
RID
The first five bytes of an AID, registered with ISO, indicating the
Application Provider.
SCR file
A Sun script file.
Scripts
A list of commands. Gemplus scripts (.atf) or Sun scripts (.scr) can
be exchanged with a card or the GSE.
Size tool
A tool used to calculate the amount of memory that an applet
occupies in a card. Provided by Sun as a command-line utility, in
GemXpresso RAD III the Size tool is integrated in the
GxpConverter utility.
System context
An image, stored in a file, containing details of all system packages
and applets stored on a card. See also “Context”.
Target
The entity in which a Java Card applet or package is eventually
installed. The target can be either the GSE (Gemplus simulation
environment) or a specific type of card in a card reader.
Terminology
Target file
The target file contains the characteristics of the card. It is required
by the GxpLoader tool.
Template
A predefined project type provided by GemXpresso RAD III for the
JBuilder and VisualCafé IDEs. Each template provides a wizard to
help you specify project-related information. Some templates
generate ready-to-compile skeleton Java code, to which the
developer need only add the applet or client application’s
functionality.
139
For More Information
Standards and Specifications
References are made to the following standards and documents:
Documents marked with an asterisk (*) are included on the GemXpresso RAD III
CD ROM, depending on the card profile(s) installed.
For GemXpresso 211 V2 and GemXpresso 211V2_IS:
•
Sun’s Java Card 2.1 Virtual Machine Specification*.
•
Sun’s Java Card 2.1 Runtime Environment Specification*.
•
Open Platform Card Specification 2.0 from Visa.
For GemXpresso 211 PK, GemXpresso 211 PK_IS, GemXpresso Lite Generic and
GemXpresso Pro R3:
•
Sun’s Java Card 2.1.1 Virtual Machine Specification*.
•
Sun’s Java Card 2.1.1 Runtime Environment Specification*.
•
Open Platform Card Specification 2.0.1 from Visa.
•
Open Platform Card Specification 2.0.1 ′ from Visa.
For all GemXpresso cards:
•
ISO 7816-3: Electronic signals and transmission protocols.
Defines the characteristics of the electronic signals exchanged between the card and
the terminal, and the two possible low-level communication protocols that can be
used. (The T=0 protocol is an asynchronous half-duplex character transmission
protocol; the T=1 protocol is an asynchronous half-duplex block transmission
protocol).
•
ISO 7816-4: Interindustry commands for interchange.
Defines a set of standard commands for smart cards, as well as a hierarchical file
141
GemXpresso RAD III User’s Guide
system structure for cards. These commands are the basis of most existing card
protocols.
•
ISO 7816-5: Numbering system and registration procedure for application identifiers.
This standard defines an unambiguous naming system for applets.
Recommended Reading
GemXpresso RAD III Documentation
GemXpresso RAD III provides a suite of documents that complement this manual:
•
GemXpresso RAD III Version 3.2 Getting Started, which gives step-by-step
instructions on developing, converting, loading and testing an applet in the card
simulator (document reference: DOC 107569).
•
GemXpresso RAD III Version 3.2 Command Reference, which lists the commands
available for communicating with a GemXpresso card. A different version of this
document is available for each supported card type:
–
GemXpresso 211 v2 (DOC105185)
–
GemXpresso 211 v2 IS (DOC105186)
–
GemXpresso 211 PK (DOC105187)
–
GemXpresso 211 PK IS (DOC105188)
–
GemXpresso Lite Generic (DOC108064)
–
GemXpresso Pro R3 (DOC107568)
Applet Development
For more information about Java applet development for smart cards, refer to:
142
•
Java Card Technology for Smart Cards: Architecture and Programmer’s Guide by
Zhiqun Chen. Addison–Wesley Publishing, June 2000. (java.sun.com/docs/books/
javacard.
•
Open Card Framework 1.2 Programmer’s Guide, available from: www.opencard.org
For More Information
Java: The Language and the Platform
Bruce Eckel. Thinking in Java. MindView, Inc.
Available as a free download at http://www.mindview.net/Books.
This book is a very good reference concerning the practical use of Java, and comes
with many examples. It covers all aspects of the Java language, and discusses object
technology in depth.
David Flanagan. Java in a Nutshell : A Desktop Quick Reference (Second Edition). The
Java Series. O’Reilly and Associates, 1997.
A comprehensive presentation of the Java language and API, written in an accessible
style.
James Gosling, Bill Joy and Guy Steele. The Java Language Specification. AddisonWesley, 1996.
This is the reference book about the Java language itself. This book is not intended for
beginners, but rather as the undisputed reference for Java programmers. It covers all
aspects of the Java language in distinct technical language. It comes with an extensive
index.
Tom Lindholm and Franck Yellin. The Java Virtual Machine Specification. AddisonWesley, 1996.
This is the reference book on the Java Virtual Machine. Required reading for anybody
who wishes to implement a Java VM.
Smart Card and Secure Programming
Zhiqun Chen. Java Card Technology for Smart Cards. Addison-Wesley Publishing, June
2000.
This book is a comprehensive guide to developing applications with Java Card
technology. It introduces you to the Java Card platform and features detailed
discussions of programming concepts. It also provides a step-by-step Java Card applet
development guide to get you up and running.
Wolfgang Effing, Kenneth Cox (Translator), Wolfgang Rankl, Smart Card Handbook,
Second Edition. John Wiley & Sons, September 2000.
Another comprehensive reference guide, this one originally written in German.
Topics covered include smart card architecture and operating systems, data transfer
and transmission protocols, data encryption techniques and security mechanisms,
European and international standards, testing, and commercial applications with
Europay, Visa, MasterCard, and Intersector Electronic Purse.
143
GemXpresso RAD III User’s Guide
Cryptography
B. Schneier. Applied Cryptography, Protocols, Algorithms and Source Code in C. John
Wiley & Sons, Inc., 1996.
A major reference about cryptography. Contains an introduction to all the important
concepts in cryptography, as well as a description of the most widely used algorithms,
from Enigma to PGP. Plus source code for all of the algorithms!
Web References
The JavaSoft Home Page (http://www.java.sun.com)
The home page for the latest developments in Java. Maintained by Sun.
The Java Card home page (http://java.sun.com/products/javacard)
The Java Card home page, maintained by Sun. The right place to get the latest version
of the API specification, at all times.
JavaWorld (http://www.javaworld.com)
Definitely a good resource for articles about Java. They have recently added a column
about programming with Java Card. Their tutorials and short presentations of Java
features are often of a very good quality.
Global Platform (http://www.globalplatform.org)
Site contains interesting documents for downloading including an overview of the
Open Platform Card Specification.
144
Index
Numerics
3DES
encryption/decryption 41
A
AMF file (APDU commands list)
loading 53
saving 53
answer to reset (ATR) 77
APDU
comparing responses 55
introduction 95
response format 98
API (application programming interface)
GSE 59
Java Card 2.1 59
OCF 10
Open Platform 59
applet
creating a new 4
development 142
selecting in simulator 49
applet AID
default 24
definingfor project template 5
applets
installing in GSE 48
loading into GSE 47
viewing contents of with GSE GUI 71
authentication
creating custom key sets 42
B
base-core package 16
base-opt package 16
C
calculating package size 32
CAP files
creating from Class files 41
diagnosing with CapDump 92
CapDump
introducing 89
launching 89
using 90
viewing CAP file contents with 92
card
145
GemXpresso RAD III User’s Guide
displaying contents of 46
Card Explorer 46
card manager
AID in card simulator 70
viewing life cycle state of 70
card production life cycle
see CPLC
card simulator
GxpLoader parameters, with deployment file
80
resetting 48, 71
selecting applet in 49
starting and stopping 71
CardService layer 10
CardTerminal layer 10
CBC (cipher block chaining) 41
Class directory,determining 24
Class files
converting to CAP format 41
converting to loadable format 21
specifying in Project Editor 24
CLASSPATH
setting in VisualCafé 16
client application
launching GSE from 62
command APDUs 95
commands
authenticate 53
Get Card Type (GSE) 47
Java Card Install (GSE) 48
Java Card Load (GSE) 47
list of JCardManager 50
Reset (GSE) 48
Restore Context (GSE) 48
Save Context (GSE) 49
Select Applet 49
sending to target card 49
supported by deployment file 87
contexts
146
full 73
restoring GSE 48
saving GSE with JCardManager 49
system 73
Converter (Sun) 119
converting Class files 32
CPLC 124
CPLC data structure 76
custom projects, creating 7
D
debugging, interactive 62
decryption, performing DES and 3DES 41
default
applet AID 24
CPLC status (for GSE) 76
default key set 43
deployment editor
introduction 83
running 83
deployment files
creating 84
creating with JCardManager 51
editing with JCard Manager 51
opening 86
running with JCardManager 51
use with GxpLoader 80, 81
DES
encryption/decryption 41
directories
export file 26
diversification, of static keys 43
diversifying keys 123
E
ECB (electronic code book) 41
EEPROM 17
encryption, performing DES and 3DES 41
Index
parameters with a card and deployment file 81
running 79
with deployment file for card simulator 80
export files (.EXP)
specifying directories for 26
with GxpConverter 30
F
I
firewalls 75
formats
of command APDUs 97
of response APDUs 98
full context 73
IDE
launching GSE from 62
using to develop applications 1
integrated development environment
see IDE
interactive debugging 62
ISO 7816-3 141
ISO 7816-4 12, 95, 141
ISO 7816-5 142
G
GCF scripts, converting to GXCF 93
GCF to GXCF script converter 93
GemXpresso Project files (.GXP) 8
gemxpresso.jar package 16
Get Card Type 47
GSE
architecture 58
default key set 77
launching 60
launching client applications from 62
launching from IDE 62
restrictions 75
test procedure using 59
GSE GUI 59
gse_gxp211_pk.jar 15
GXCF scripts 93
GxpConverter
accessing from within JCardManager 31
accessing from within plug-in 32
converting Class files 32
files generated by 29
overview 29
starting 31
GxpLoader
J
Jar file (.JAR) 30
Java archive file
see Jar file
Java Card Assembler (JCA) file 31
Java Card Install command 48
Java Card library 6
Java Card Load command 47
Java Card Virtual Machine 30
Java classes
main 15, 16
Java language, restrictions 17
Java packages
147
GemXpresso RAD III User’s Guide
base-core 16
base-opt 16
CardTerminal 10
comm.jar 12
cryptix-gemxpresso.jar 16
cryptix-gemxpresso_is.jar 16
cryptix-jce-api.jar 16
gemplus-rad-terminals 16
gemplus-services 16
gemplus-terminals 16
gemplus-util.jar 16
gemxpresso.jar 16
gse_gxp211_pk.jar 15
javacard.framework 15
javacard.security 15
javacardx.crypto 15
pcsc_wrapper.jar 13
vopcardservice.jar 16
Java VM 58
javacard.framework 15
javacard.security 15
javacardx.crypto 15
JCard Manager
running 42
JCardManager
as client application 37
commands 50
creating a new project 40
creating and editing deployment files 51
list of main functions 37
opening a new project 40
overview 37
running 38
running deployment files 51
using scripts 53
JCRE (Java card runtime environment) 59
JDK 1.2 58
148
K
key
diversification 123
key diversification 43
key file editor 43
key number 44
key set, default 43
key sets
creating custom 42
default (GSE) 77
key sets, creating 44
L
library
creating a Java Card 6
life cycle status 70
limitations of GSE 75
M
MAC 53
main class 15, 16
in GSE 60
memory persistence
see persistence
O
OCF
API structure 10
CardService 10
CardTerminal 10
configuring 59
packages 16
Ocfpcsc1.dll 13
Open Platform
OCF CardService 10
OpenCard Framework
Index
see OCF
opencard.properties
configuring for GSE 60
configuring to access PC/SC terminals 13
configuring to access PCSC terminals 125
P
package
specifying version number 24
package AID 5, 24
package name
specifying in Project Editor 24
packages
calculating size of 32
viewing contents of with card simulator 71
persistence
overview xi
with card simulator 75
plug-in 1
project editor
creating new project 23
overview 21
starting 22
project file (.GXP) 21
ProjectEditor.bat 22
projects
creating custom 7
creating with JBuilder 2
creating with VisualCafé 3
developing without templates 14
programming guidelines 17
protocols
T=0 13
T=1 13
a trace file 56
scripts with JCardManager 55
replaying scripts with JCard Manager 55
Reset command 48
resetting
card simulator 71
card simulator with JCard Manager 48
response APDUs 95
comparing 55
Restore Context command 48
restrictions of GSE 75
S
SAP Converter 31
SAP files
generated by gxpConverter 31
with JCardManager 47
Save Context command 49
sc.ini file 16
script converter
configuring 94
running 93
scripts
recording 55
replaying 55
supported formats 54
using with JCardManager 53
security domain 43
Select Applet command 49
serial number
default (GSE) 77
simulator
main class 15
see card simulator
simulator commands
R
recording
149
GemXpresso RAD III User’s Guide
Get Card Type 47
Java Card Install 48
Java Card Load 47
Reset 48
Restore Context 48
Save Context 49
Select Applet 49
sending with JCardManager 47
Sun’s Converter 119
system context 73
T
T=0 protocol 13
T=1 protocol 13
target files, creating custom 42
targets
selecting 45
selecting for conversion 25
sending commands to 49
trace file, recording 56
triple DES 41
V
version number (of package) 24
virtual machine
see Java Card Virtual Machine
VisualCafé
sc.ini 16
setting CLASSPATH with 16
150