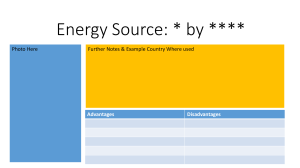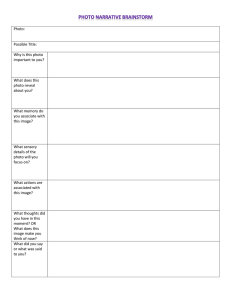INSTRUCTION (Photo ID Print) 1. Take a photo using the Windows 10 camera app. 2. After taking a photo, exit the Windows 10 camera app. Then go to ThisPC>Pictures>Camera Roll and open the photo you’ve taken for edit. 3. In Windows 10 Photo App, click the crop tool button in the upper part of the App. 4. In the crop tool mode of the Windows 10 Photo App, change the aspect ratio from original to Square (if the picture to be printed is 1x1 or 2x2) or 4:3 (if the picture to be printed is passport size). After selecting the aspect ratio, choose the part to be cropped then save. 5. Exit the Windows 10 Photo App and right click the picture to be edited in Adobe Photoshop CC>Open with>Adobe Photoshop CC 2019 6. In Adobe Photoshop CC 2019, click picture. Click this tool Selection Tool to change the brightness and contrast of the to enlighten the dark parts of the picture. You can also use Quick to remove some unwanted parts in the background. 7. After editing the picture in Adobe Photoshop CC 2019, right click the Background then click Flatten Image. Save the file (Ctrl+S). 8. Open Microsoft Office Word. Adjust the ruler then drag the photo in the MS Word interface. Change the picture desired size: 2x2 (H-2.00” x W-2.00”), 1x1 (H-1.00” x W1.00”), Passport Size (H-1.43 x W-1.75). 9. Save the picture in OneDrive. 10. In Printer Properties, select the paper size “Letter”, paper type “Epson Photo Quality Ink Jet”, quality “High”. Now it is ready to be print.