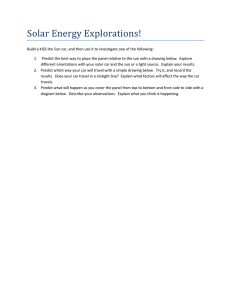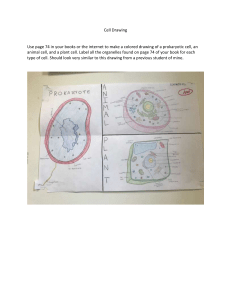At the top of The Flash window is the menu bar. They suggest ways that you can interact with the flash file. They are File, Edit, View, Window and Help. You can use them to perform various tasks. The options you find in Insert menu lets you turn drawings into animations by adding symbols, layers and frames. Selections in the Modify panel help you edit and make changes to your work. The options in the text menu help you type text and edit it. Options in Commands menu help you to create and run commands. Commands are actions performed in Flash. The stage is the white area in the center of the screen where you draw and keep pictures. The gray area surrounding the stage is called the Work area. It is used as prep zone and you can place things there before moving them to the stage. You can even change the size of the stage depending on your target platform (where you want your finished stage to appear). Toolbars and panels are both moveable windows that display toolbars and panels. The only difference is that toolbars are very small while panels are very big. Flash has three toolbars. The main toolbar lets you create a new file and cut and paste sections of your drawing. If you ever seen a video or sound recorder, there are stop, rewind and play buttons on the Controller bar that help you control how you want flash to run your animation. The Edit bar is used to set and adjust the timeline as well as edit scenes and symbols. A flash panel is like a toolbar but bigger. Flash offers you tons of panels. All animations start with a drawing. To draw you need a drawing tool. In Flash, the drawing tools are in the tools panel. The Tools section displays the tools you need to create and modify a Flash drawing. For example, you might use the Pen tool to start a sketch, the Eyedropper to apply color, and the Eraser to clean up mistakes. Not everybody has good eyesight and hearing. To make sure the visual or hearing impaired people can enjoy the animations in Flash, there is something called accessibility. The accessibility panel provides some information for those who can’t hear or see properly. Using the accessibility panel, you can give names and descriptions which can be translated to speech to certain sections of your drawing. Sometimes dragging stuff around the stage is fine, other times you just have to position it using pinpoint. Using the Align panel, you can align graphic elements to the top, left, right, bottom and center. And you can base this alignment on the objects themselves (for example, you can line up the tops of all your objects) or on the Stage (useful if you want to position, say, the bottoms of all your objects at the bottom of the Stage, as shown in Figure 1-9). You can even distribute objects evenly with respect to each other. A good painter can create colors by mixing other colors. In Flash you can make a color through the color mixer panel. You can save your color as a color swatch in the color swatches panel. The three Common Libraries panels—Buttons, Classes, and Learning Interactions—display prebuilt clips (in other words, self-contained, preconstructed Flash documents) that you can add to your animations simply by dragging them to the Stage: Buttons. Here you’ll find a wealth of cool-looking customizable push buttons, each as different from a dull gray HTML button as you can get. Classes. Useful only to heavy-duty ActionScript programmers, these compiled clips—DataBindingClasses, UtilsClasses, and WebServiceClasses—let you transfer information between your animation and server-side programs at runtime. If you want to change the size of the stage, Right click the stage, select document properties. Click the size button in the property inspector. Choose modify Document. Type the new height and width in the dimensions boxes. When you click OK, the window is closed and the stage is resized. Because the stage is your canvas, the color of the stage is the color of your background. The default color of the background is white. If you want to change the color of the stage, this is how you do it. Select Modify → Document (or press Ctrl+J in Windows; ⌘-J on a Mac).The Document Properties window appears. On the Background Color box, click the down-arrow and choose the color you want to use for the Stage (and for the background of your drawing). Then click OK. Flash’s selection tools behave differently depending on whether you use Merge Drawing Mode or Object Drawing mode. Merge drawing mode is the default drawing mode. In merge drawing mode, if you overlap two objects and then move the overlapping object, flash erases the overlapped portion of the first object and only the fill moves. The outline remains where it is. In Object drawing mode, if you overlap two objects and move the overlapping object, you will see that the overlapping portion doesn’t get erased and the entire shape moves. Selection tool helps you select shapes, strokes, fills, symbols, and bitmaps. After you have made your selection, you can work with it. To select objects in merge mode drag your cursor around the portion you want to select and select it. To select objects in object drawing mode