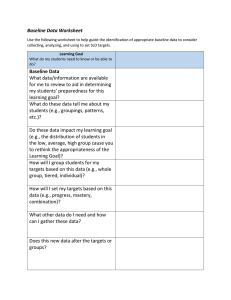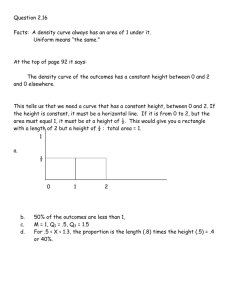9/11/2019 Help Online - Origin Help - The Integrate Gadget Search All Books Origin Help Gadgets Origin Help Search 11.7 The Integrate Gadget Contents 1 Overview 1.1 To Open Integrate Gadget 1.2 To Show or Hide Gadget Tool 2 ROI Box tab 3 Integration tab 4 Baseline Tab 5 Output tab 5.1 Output Quantities to 5.2 Quantities Branch 5.3 Baseline and Integrated Curve 6 The Fly-Out Menu 7 Example Overview The Integrate Gadget tool (the addtool_curve_integ X-Function) allows you to select an arbitrary range of data on a graph intuitively, using the region of interest (ROI) object (yellow rectangle). Then the tool performs integration on the chosen section to calculate the area under the curve and display the results instantly on top of the ROI. With this Gadget, you can: Specify the integration limits Specify baseline https://www.originlab.com/doc/Origin-Help/Gadget-Integration 1/9 9/11/2019 Help Online - Origin Help - The Integrate Gadget Display the difference curve and the integral curve inside the ROI Calculate quantities including: peak area, peak height, peak center and FWHMSearch To Open Integrate Gadget To use this tool, select Gadgets: Integrate... from the Origin menu when a graph window is active. If the tool has already been activated, you can re-open the Integrate dialog by clicking on the arrow in the upper-right corner of the ROI and choosing Preferences. To Show or Hide Gadget Tool To toggle the display of all gadget ROI boxes in a graph at the same time, click the H button in the top right corner of the graph, which enables users to export the graph with gadget results. ROI Box tab Specify the X Data range for the ROI. From The beginning of X scale. X Scale To The ending of X scale. Fixed (Prevent moving by ROI) Fix the X scale to prevent from moving by ROI box. Show Tool Name (toolname) Fill Color (rectcolor) Show Area/FWHM on Center-Top (showtop) Specify whether to show the tool name at the top of the rectangle in the graph. The tool name can be specified in Preferences. Specify the color of the rectangle that attaches to the graph. See the list of colors. Specify whether to show the integrated area and FWHM of the selected section at the top of the rectangle in the graph. Integration tab https://www.originlab.com/doc/Origin-Help/Gadget-Integration 2/9 9/11/2019 Help Online - Origin Help - The Integrate Gadget Specify the integration limits. You can get the limits through linear interpolation/extrapolation or use raw Search data points as integral limits. Interpolate to Rectangle Edge Fit Limits To (fitlimit) Specify whether to interpolate the two points at the rectangle edges according to the source data, and then use these two points as integration limits. Please note that if the rectangle edge exceeds the source data, it will not interpolate. Interpolate/Extrapolate to Rectangle Edge Specify whether to interpolate/extrapolate the two points at the rectangle edges according to the source data and then use these two points as integration limits. Data Points Do not interpolate and use the raw data points as integration limits. Specify the integral area type. Mathematical Area Area Type (areatype) The area is the algebraic sum of trapezoids. Absolute Area The area is the sum of absolute trapezoid values. Baseline Subtracted Curve Specify whether to show the baseline subtracted curve in the graph. Show Integrated Area Specify whether to show the integrated area in the graph. Keep the shading color after New Output Specify whether to keep the shadow of integrated area after selecting New Output options everytime. Note: For information on customizing the shaded (integrated) area and baseline, see this FAQ. Show (showIntegrArea) Integral Curve None Do not show the integral curve in the graph. Restrict to Rectangle Show the integral curve inside the rectangle. If the integral values are much larger than the original curve, the integral curve will be rescaled to restrict inside the rectangle box. The integral curve does not show the true values in this case. True Value Show the actual integral values in the graph. https://www.originlab.com/doc/Origin-Help/Gadget-Integration 3/9 9/11/2019 Help Online - Origin Help - The Integrate Gadget Baseline Tab Search Specify a baseline mode. None (Y=0) Use Y=0 as baseline. Constant Y Use a horizontal line as the baseline. Straight Line Method (method) Use a straight line, which can be tilted, as the baseline. Use Existing Dataset Use an existing data set as the baseline. 2nd Derivative Use the 2nd Derivative method to create baseline. End Point Weighted Create a smoothed curve using data points from two ends Y= (yvalue) This is only available when Constant Y is selected for Method. You can use it to specify the Y value for the horizontal line to be used as the baseline. This is only available when Straight Line is selected for Method. It works together with Y offset of left (yoffsetleft) and Y Offset of Right (yoffsetright). It is used to specify how to choose X values for the beginning and end of the baseline. Now, suppose we define the value of Y offset of left (yoffsetleft) as b1 and Y offset of right (yoffsetright) as b2; the beginning Y value of the baseline as a1, and the ending Y value as a2. Then we always have a1-b1=y1 and a2-b2=y2, where y1 and y2 are the Y values at x1 and x2, respectively. For how to define x1 and x2, see below. Entire Data Fix x to (fixxto) Fix x to the entire data set. When you select this, x1 is the X value of the beginning of the raw data and x2 is the X value of the end of the raw data. Rectangle Fix x to the rectangle. When you select this, x1 is the X value that corresponds to the left edge of the rectangle and x2 is the X value that corresponds to the right edge. Scale Fix x to the X scale. When you select this, x1 is the beginning of the scale and x2 is the end of it. Y Offset of Left (yoffsetleft) This is only available when Straight Line is selected for Method. It used to set the value of b1 mentioned above. Y offset of Right (yoffsetright) This is only available when Straight Line is selected for Method. It used to set the value of b2 mentioned above. https://www.originlab.com/doc/Origin-Help/Gadget-Integration 4/9 9/11/2019 Help Online - Origin Help - The Integrate Gadget This is only available when Dataset is selected for Method. It is used to specify an existing data set to Search be used as the baseline. Range 1 (Range1) X (X=) Specify the X range. Y (Y=) Baseline Dataset (xyrbase) Specify the Y range. Rows Select this check box if you want to use only part of the data set as the baseline. From Specify the beginning row. To Specify the ending row. Select a smoothing method to apply smoothing prior to creating the baseline. This option is only available when the Mode is set as 2nd Derivative. Options include: Adjacent-Averaging Please refer to algorithm of smoothing. Savitzky-Golay Please refer to algorithm of smoothing. Smoothing Method Window Size Specify the desired window size (a positive integer) in the moving window for the Savitzky-Golay or Adjacent-Averaging smoothing. Threshold Specify threshold for the Savitzky-Golay or Adjacent_Averaging smoothing. Polynomial Order This parameter is available only when Savitzky-Golay is selected for Smoothing Method. It specifies the polynomial order (1 through 9). Maximum Anchor Points Connected Method End Points(%) Specify the maximum of baseline anchor points. This option is only available when you set Mode to 2nd Derivative. Specify connect method for the anchor points. This option is only available when you set Mode to 2nd Derivative. Specify the percentage of end points to create baseline. This option is only available when you set Mode as End Points Weighted. Output tab https://www.originlab.com/doc/Origin-Help/Gadget-Integration 5/9 9/11/2019 Help Online - Origin Help - The Integrate Gadget Output Quantities to Search Customize the output results. Script Window (script) Results Log (reslog) Long Name in Results Log/Script Window (useLongName): Append to Worksheet (appendwks) Result Workbook Name (wbkName) Add Label to Graph (LabelToGraph) Significant Digits(signdigits) Specify whether to output the results to the Script window. Specify whether to output the result to the Results Log. Specify whether to use the long names of the Quantities (quantities) or the variable names of them when Origin outputs the results to the Results Log or Script window. Specify whether to append the results to a worksheet. This is only available when Append to Worksheet (appendwks) is selected. It is used to specify the name of the worksheet. It is used to specify whether output the label to the graph. It is used to specify the significant digits of output quantities. The default system follows the Digits settings on the Numeric Format tab of Preferences: Options dialog. It effects labels on the top of ROI box and the outputs to Script Window, Results Log and labels added to graph. Quantities Branch Specify the quantities to be outputted. Dataset Identifier (name) Specify a dataset identifier in the drop-down list. Beginning Row Index (begin_row) Specify whether to output the beginning row index. Ending Row Index (end_row) Specify whether to output the ending row index. Beginning X (begin_x) Specify whether to output the beginning X value. Ending X (end_x) Max Height (ph) X at YMax (pc) Area (pa) Specify whether to output the ending X value. Specify whether to output the maximum height, as computed from the baseline. Specify whether to output the X value at the maximum Y value. Specify whether to output the area, as computed from the baseline. Area Above Baseline (paa) Specify whether to output the area above the baseline. Area Below Baseline (pab) Specify whether to output the area below the baseline. https://www.originlab.com/doc/Origin-Help/Gadget-Integration 6/9 9/11/2019 Help Online - Origin Help - The Integrate Gadget Centroid (pcd) Specify whether to output the centroid. FWHM (pfwhm) Specify whether to output the FWHM (the full width at half the height of the source curve). Left Half Width (plhw) Specify whether to output the left half width. Right Half Width (prhw) Y Max (pymax) Index of X at YMax (pxofymax) Baseline (base) Search Specify whether to output the right half width. Specify whether to output the Y value on the input curve at the X position where the Y on subtracted curve has the maximum absolute value. Specify whether to output the index of X for the Y Max value. Specify whether to output the baseline information. Notes: The name in the brackets is the tree node name, and the name outside is the tree node label. When an X-function executes by script, you have to assign values to tree nodes using their names. Special characters and spaces are not allowed in tree node names. However, you can use special characters and white space in the tree node label. Baseline and Integrated Curve Specify whether output the created baseline, integrated curve or/and subtracted curve of the selected range under the ROI box. Baseline (base) Specify whether to output the baseline information. Integral Curve(Integrated) Specify whether to output the Integral Curve. Subtracted Curve(Subtracted) Specify whether to output the Subtracted Curve(gotten by subtracting selected baseline from the source curve) if the Baseline Mode is not None. Output To (Outputto) Specify where to output the result . The Fly-Out Menu Click the triangle button New Output near the top right corner of the ROI to open a fly-out menu that offers the following options: Output the result. New Output for All Curves (N) Output the results for all curves in the current layer to the specified worksheet (if not empty, append the results). New Output for All Layers (L) Output the results for all curves in all layers within the current graph to the specified worksheet (if not empty, append the results). Update Last Output Update the last output. Only available when there is already an output. Go to Result Worksheet Go to the result worksheet once the result has been output to worksheet. https://www.originlab.com/doc/Origin-Help/Gadget-Integration 7/9 9/11/2019 Help Online - Origin Help - The Integrate Gadget Go to Source Worksheet Go to the source worksheet Search Change the input data. By default, the Auto mode will be checked in the fly-out menu, which means the target data/plot will follow the data plot selection/highlighting outside the ROI box on the graph. For the earlier versions Change Data than Origin 2019, Origin doesn't support this auto behavior; to change target plot/data, you can only select desired one from the fly-out plot list. In the flyout menu, it will show first 20 datasets/plots. If there are more than 20 plots in the graph, you can click More... at the bottom of the list to open the Select Plot dialog to select other plots. Expand to Full Plot(s) Range Fix ROI Position Expand the ROI box to the full Plots range. Fix the position of ROI box. Save Theme Save the settings in this dialog as a dialog theme. Save as <default> Save the setting in this dialog as <default> theme. Load Theme Load the dialog theme pre-saved. Preferences Open the Preferences dialog. Example To perform integration on an area of a graph with the baseline at y=2, do the following: 1. Create a new worksheet. 2. Import the Origin sample data fftfilter1.DAT which is located in <Origin Program Folder>\Samples\Signal Processing. 3. Select Plot > 2D : Line: Spline from the Origin menu, to draw a graph. https://www.originlab.com/doc/Origin-Help/Gadget-Integration 8/9 9/11/2019 Help Online - Origin Help - The Integrate Gadget 4. Select Gadgets: Integrate from the Origin menu when the graph window is active, to bring up the Integrate: addtool_curve_integ dialog box. Search 5. Go to the Baseline tab. Choose Constant Y for the Method, and then enter 2 in the Y= edit box. 6. Click the OK button. This will add a rectangle onto the plot. The integration area is shown at the top of the rectangle. 7. Click the button and select New Output from the context menu. The results will be outputted to the Classic Script Window by default. © OriginLab Corporation. All rights reserved. Site Map | Privacy Policy | Terms of Use https://www.originlab.com/doc/Origin-Help/Gadget-Integration 9/9