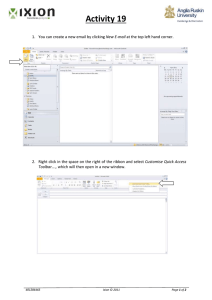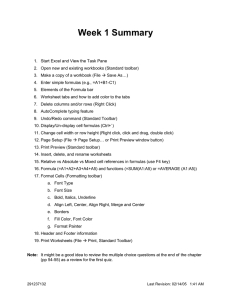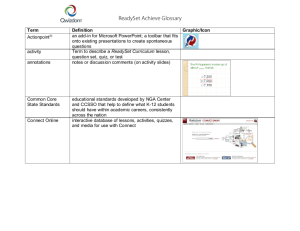ADAPT‐Builder® Toolbar Descriptions Updated January 12, 2016 Copyright © All rights reserved 2016 Main Toolbar Description: The Main Toolbar is where the typical functions that are in most programs such as New, Open, Save, Cut, Copy, Paste, Undo, Redo, and Print can be found. Tools: Pull Down Menu New – Creates a new document. File → New Open – Opens an existing document. File → Open Save – Saves the active document. File → Save Cut – Cuts the selection and puts it on the clipboard. Edit → Cut Copy – Copies the selection and puts it on the clipboard. Edit → Copy Paste – Pastes the most recent clipboard content. Edit → Paste Undo – Undoes the last action performed. Edit → Undo “Last Action” Redo – Redoes the previously undone action. Edit → Redo “Action” Print – Prints the active document with the title block defined in Page Setup. File → Print Help File – fix ADAPT Corporation | ADAPT International | ADAPT Latin America | ADAPT Europe Redwood City, CA – New York, NY – Kolkata, India – Miami, FL – Perugia, Italy info@adaptsoft.com www.adaptsoft.com Tel: +1 (650) 306-2400 Fax: +1 (650) 306-2401 Settings Toolbar Description: The Settings Toolbar is where the user can manage the settings for layers, lines, and colors. Tools: Pull Down Menu Layers Setting – Freeze, thaw, turn on, and turn off specific layers. Settings → Drawing → Layers Line Style Setting – Lets the user pick between different line styles. Settings → Drawing → Line Style Colors Setting – Sets the color for viewport objects and the background. Settings → Drawing → Color Display WCS – Toggles the display of the WCS axis in the model space. View → Display WCS Selection Toolbar Description: The Selection Toolbar contains several different tools for selecting and modifying a selection. Tools: Pull Down Menu Hint Mode – Displays an item’s label, layer, and line style. Window Selection/Pick Mode – Selects the items located within the drawn window. Tools → Selec on → Window Selec on Lasso Selection – Selects the items located within the drawn lasso. Tools → Selection → Lasso Selec on Path Selection – Selects the items located along the path. Tools → Selec on → Path Selec on Select by Layer – Selects the items on a given layer. Tools → Selec on → Select by Layer Select by Type – Selects items of a given type. Tools → Selec on → Select by Type Select All – Selects all of the visible items. Tools → Selec on → Select All Move Selection – Moves the selected items. Tools → Selec on → Move when Selected Move Selected Point – Moves the selected points. Tools → Selec on → Move Selected Point Delete Point – Delete a specified point on the selected item. Tools → Add/Remove Points → Delete Point Insert Point – Insert a point on the selected item. Tools → Add/Remove Points → Insert Point 2 Item’s Properties – Opens a selected item’s properties box. Tools → Selec on → Item’s Proper es Group Selection – Groups the selected items. Tools → Blocks → Group Explode Block – Explodes the selected block. Tools → Blocks → Explode Camera and Viewports Mini Toolbar Description: The Camera and Viewports Mini Toolbar contains several different tools to control how the current project is displayed in the viewport(s). Tools: Pull Down Menu Redraw – Redraws the display. View → Redraw Top View – Displays the project from a top perspective. View → View Orienta on → Top View Left View – Displays the project from a left perspective. View → View Orienta on → Le View Front View – Displays the project from a front perspective. View → View Orienta on → Front View Top‐Front‐Right View – Displays the project from a top‐front‐right perspective. View → View Orienta on → Oblique Front Top and Back Side View – Displays the top and back side of the project. Rotate View – Rotates the view. View → View Orienta on → Rotate View Zoom Window – Enlarges the item in the selected window. View → Zoom → Window Zoom Extents – Enlarges to the extents of the drawn project. View → Zoom → Extents Zoom In – Enlarges the view of a selected point. View → Zoom → In Zoom Out – Reduces the view from a selected point. View → Zoom → Out Dynamic Zoom – Enlarges or reduces the view from a selected point. View → Zoom → Dynamic Dynamic Pan – Pans the display using the mouse. View → Pan Undo Zoom/Pan – Returns the view back to the previous view. View → Undo “Last Ac on” Redo Zoom/Pan – Redoes the previous undone zoom or pan. View → Redo “Ac on” Single Viewport – Displays the model in one viewport. View → Viewport → One Viewport Two Vertical Viewports – Displays the model in two vertical viewports. View → Viewport → Two Ver cal Viewports 3 Selective Viewing Toolbar Description: The Selective Viewing Toolbar contains several different tools for controlling the view of objects in the viewport. Tools: Pull Down Menu Display Items by Type – Displays the items of a selected type only. View → Select/Deselect View by Type → Display Items by Type Display All Items – Displays all items. View → Select/Deselect View by Type → Display Items by Type Display Labels on Selection – Displays the labels of the current selection. View → Select/Deselect Label Display → Label on Selection Display/Hide Labels – Toggles the display of labels for all objects visible in the viewport. View → Select/Deselect Label Display → All Labels View → Select/Deselect Label Display → No Labels Draw Mini Toolbar Description: The Draw Mini Toolbar contains several different tools which allows the user to draw points, lines, and different shapes. Tools: Pull Down Menu Continue Mode – Continues the operation. Draw → Continuous Mode Create Point – Creates a point. Draw → Create Point Create Line – Creates a line. Draw → Create Line Create Polyline – Creates a polyline. Draw → Create Polyline Create Polygon – Creates a polygon. Draw → Create Polygon Circle: Center, Radius – Creates a circle by specifying center and radius. Draw → Circle: Center, Radius 4 Snap Toolbar Description: The Snap Toolbar contains several different tools which change the behavior of snapping. Tools: Pull Down Menu Snap to Endpoint – Snaps to the closest endpoint. Tools → Snap → Snap to Endpoint Snap to Midpoint – Snaps to an item’s midpoint. Tools → Snap → Snap to Midpoint Snap to Center – Snaps to the center of a radial item. Tools → Snap → Snap to Center Snap to Intersection – Snaps to the closest point of intersection. Tools → Snap → Snap to Intersec on Snap to Perpendicular – Snaps to the perpendicular point on the item that is currently under the cursor. Tools → Snap → Snap to Perpendicular Snap to Nearest – Snaps to the nearest position of the considered item. Tools → Snap → Snap to Nearest Snap to Grid – Snaps to the closest point on the grid. Tools → Snap → Snap to Grid Grid Settings – Opens the grid settings dialog box. Settings→ Environment → Grids Snap Settings – Opens the snap settings dialog box. Tools → Snap → Se ngs Snap to Vertices of Components – Enables snapping to the vertices of structural components. Tools → Snap → Ver ces Snap Orthogonal – Toggles ortho‐mode which keeps items horizontal/vertical. Tools → Snap → Snap Orthogonal Copy/Move Toolbar Description: The Copy/Move Toolbar contains several different tools to copy and move items in the viewport. Tools: Pull Down Menu Graphical Translation – Copies or moves an entity in the X‐Y plane. Modify → Copy/Move → Transla on in the Plane X‐Y Graphical Rotation – Rotates an entity about a specified point in the X‐Y plane. Modify → Copy/Move → Rota on in the Plane X‐Y Transformation by Coordinates – Moves, copies, and/or rotates an entity using coordinate/angle input. Modify → Copy/Move → All Transforma ons in Plane 5 Layer Translation – Copies or moves the selected item(s) from one drawing layer to another. Modify → Copy/Move → Layer Translation Camera and Viewports Toolbar Description: The Camera and Viewports Toolbar contains several tools in addition to those found on the Camera and Viewports Mini Toolbar which allow control over how the current project is displayed in the viewport(s). Tools: Pull Down Menu wn Redraw – Redraws the display. View → Redraw Top View – Displays the project from a top perspective. View → View Orienta on → Top View Bottom View – Displays the project from a bottom perspective. View → View Orienta on → Bo om View Left View – Displays the project from a left perspective. View → View Orienta on → Le View Right View – Displays the project from a right perspective. View → View Orienta on → Right View Front View – Displays the project from a front perspective. View → View Orienta on → Front View Back View – Displays the project from a back perspective. View → View Orienta on → Back View Top‐Right View – Displays the project from a top‐right perspective. View → View Orienta on → Oblique Right Top‐Left View – Displays the project from a top‐left perspective. View → View Orienta on → Oblique Le Top‐Front‐Right View – Displays the project from a top‐front‐right perspective. View → View Orienta on → Oblique Front Rotate View – Rotates the view. View → View Orienta on → Rotate View Zoom Window – Enlarges the item in the selected window. View → Zoom → Window Zoom Extents – Enlarges to the extents of the drawn project. View → Zoom → Extents Zoom In – Enlarges the view of a selected point. View → Zoom → In Zoom Out – Reduces the view from a selected point. View → Zoom → Out Dynamic Zoom – Enlarges or reduces the view from a selected point. View → Zoom → Dynamic Dynamic Pan – Pans the display using the mouse. View → Pan Undo Zoom/Pan – Returns the view back to the previous view. View → Undo “Last Ac on” 6 Redo Zoom/Pan – Redoes the previous undone zoom or pan. View → Redo “Ac on” Draw Toolbar Description: The Draw Toolbar contains several tools in addition to the Draw Mini Toolbar that allows the user to draw points, lines, and different shapes. Tools: Pull Down Menu Continue Mode – Continues the operation. Draw → Con nuous Mode Create Point – Creates a point. Draw → Create Point Create Line – Creates a line. Draw → Create Line Create Polyline – Creates a polyline. Draw → Create Polyline Create Polygon – Creates a polygon. Draw → Create Polygon Polygon: Vertices, Center, Radius – Creates a polygon by specifying the number of vertices, center, and radius. Draw → Polygon: Ver ces, Center, Radius Polygon: Vertices, Start Edge, End Edge – Creates a polygon by specifying the number of vertices and a side. Draw → Polygon: Vertices, Start Edge, End Edge Polygon: Vertices, Diameter – Creates a polygon by specifying the number of vertices and diameter. Draw → Polygon: Ver ces, Diameter Circle: Three Points – Creates a circle by specifying three points. Draw → Circle: Three Points Circle: Diameter – Creates a circle by specifying diameter. Draw → Circle: Diameter Circle: Center, Radius – Creates a circle by specifying center and radius. Draw → Circle: Center, Radius Arc: Three Points – Creates an arc by specifying three points. Draw → Arc: Three Points Arc: Radius, Angle – Creates an arc by specifying radius and angle. Draw → Arc: Radius, Angle Arc: Start, Center, End – Creates an arc by specifying starting, center and end points. Draw → Arc: Start, Center, End Arc: Start, End, Radius – Creates an arch by specifying the start, end, and radius. Draw → Arc: Start, End, Radius Arc: Radius, Chord – Creates an arc by specifying radius and chord. Draw → Arc: Radius, Chord Write Text, Select Position – Creates text by entering text, specifying starting point, height and direction. Draw → Write Text, Select Posi on Select Position, Write Text – Creates text by specifying starting point, 7 height and direction, then entering text. Draw → Select Position, Write Text Create Dimension Line – Creates a dimension line with its two attachment points and position. Draw → Create Dimension Line Viewport Toolbar Description: The Viewport Toolbar contains several tools that change the number and layout of the viewport(s). Tools: Pull Down Menu Single Viewport – Displays the model in one viewport. View → Viewport → One Viewport Two Vertical Viewports – Displays the model in two vertical viewports. View → Viewport → Two Vertical Viewports Two Horizontal Viewports – Displays the model in two horizontal viewports. View → Viewport → Two Horizontal Viewports Three Vertical Viewports – Displays the model in three vertical viewports. View → Viewport → Three Ver cal Viewports Three Horizontal Viewports – Displays the model in three horizontal viewports. View → Viewport → Three Horizontal Viewports Four Equal Viewports – Displays the model in four equal sized viewports. View → Viewport → Four Viewports Four Horizontal Viewports – Displays the model in four horizontal viewports. View → Viewport → Four Horizontal Viewports User Coordinate System Toolbar Description: The User Coordinate System Toolbar contains several tools for setting up a user defined coordinate system. Tools: Pull Down Menu World Coordinate System – Transforms User Coordinate System (UCS) to World Coordinate System (WCS). Tools → UCS → World Coordinate System UCS at Last Point – Positions User Coordinate System (UCS) at the last point entered. Tools → UCS → UCS Last Point UCS at Endpoint of Last Line – Positions User Coordinate System (UCS) at the last line segment entered. Tools → UCS → UCS Last Line Segment 8 UCS: 5 Points – Defines User Coordinate System (UCS) by: origin, X start, X end, Y start, Y end. Tools → UCS → UCS 5 Points UCS: 3 Points – Defines User Coordinate System (UCS) by: origin, X end, Y end. Tools → UCS → UCS 3 Points Scaling Toolbar Description: The Scaling Toolbar contains several different tools to modify the scale of items in the viewport. Tools: Pull Down Menu Decrease Scale Factor – Decreases the scale factor in the chosen coordinate direction. Reset Scale Factor – Resets the scale factor to default for the chosen coordinate direction. Increase Scale Factor – Increases the scale factor in the chosen coordinate direction. Modify the X‐Direction – Distortion in X‐direction. Modify the Y‐Direction – Distortion in Y‐direction. Modify the Z‐Direction – Distortion in Z‐direction. Modify/Selection Toolbar Description: The Modify/Selection Toolbar contains several different tools to modify and view components in the viewport. Tools: Pull Down Menu Modify Item Properties – Modify the properties of several items. Display All – Displays all the items that were visible on the screen prior to having used Display Selection or Hide Selection. Display Selection – Keeps the items selected displayed while hiding those objects not selected. Hide Selection – Hides the items selected and keeps displayed those objects not selected. 9 Modify → Modify Item Proper es Create a Cut at Specified Location – Create a cut at a specified location. Structural Component/Aids Display Toolbar Description: The Structural Component/Aids Display Toolbar contains several different tools to modify and view components in the viewport. Tools: Pull Down Menu Display Slab Region – Toggles the display of Slab Regions on/off. View → View Structural En es → Slab Region Display Column – Toggles the display of Columns on/off. View → View Structural En es → Column Display Wall – Toggles the display of Walls on/off. View → View Structural Entities → Wall Display Beam – Toggles the display of Beams on/off. View → View Structural En es → Beam Display Opening – Toggles the display of Openings on/off. View → View Structural En es → Opening Display Drop Cap/Panel – Toggles the display of Drop Caps/Panels on/off. View → View Structural En es → Drop Cap/Panel Display Support Line – Toggles the display of Support Lines on/off. View → View Structural En es → Support Line Display Splitter – Toggles the display of Splitters on/off. View → View Structural En es → Spli er Display Point Supports – Shows points with specified zero vertical displacement. View → View Structural En es →Point Support Display Gridline – Toggles the display of Gridlines on/off. View → View Structural En es → Gridline Report Plans Toolbar Description: The Report Plans Toolbar contains several different tools for displaying different plans of the model. Tools: Pull Down Menu Project Title – Opens the project title dialog box. Reports → Single Default Reports → Report/Project Title Structural Plan – Creates a plan view containing all structural components of the model. 10 Reports → Single Default Reports → Graphical → Plan Geometry X‐Direction Support Lines – Creates a plan of Support Lines and their spans in the X‐direction. Reports → Single Default Reports → Graphical → Design Plans → Support Lines X‐direction Y‐Direction Support Lines – Creates a plan of Support Lines and their Spans in the Y‐direction. Reports → Single Default Reports → Graphical → Design Plans → Support Lines Y‐direction Design Strip X‐Direction – Creates a plan view showing Design Strips in the X‐direction. Reports → Single Default Reports → Graphical → Design Plans → Design Strips X‐direction Design Strip Y‐Direction – Creates a plan view showing Design Strips in the Y‐direction. Reports → Single Default Reports → Graphical → Design Plans → Design Strips Y‐direction Dead Loading Plan – Creates a plan view showing the location and magnitudes of dead loads. Reports → Single Default Reports → Graphical → Loading → Dead Load Live Loading Plan – Creates a plan view showing the location and magnitudes of live loads. Reports → Single Default Reports → Graphical → Loading → Live Load Report Cover – Creates a project cover, showing the project’s titles. Reports → Single Default Reports → Report Cover Build Toolbar Description: The Build Toolbar contains several different tools for creating structural components. Tools: Pull Down Menu Create Slab Region – Creates a slab region. Build → Structural Components → Slab Region Create Column – Creates a Column. Build → Structural Components → Column Create Wall – Creates a Wall. Build → Structural Components → Wall Create Beam – Creates a Beam. Build → Structural Components → Beam Create Opening – Creates an Opening. Build → Structural Components → Opening Create Drop Cap/Panel – Creates a Drop Cap/Panel. Build → Structural Components → Drop Cap/Panel Show Rebar Toolbar – Displays a drop down menu with options for creating rebar. (See Reinforcement Toolbar). Build → Rebar Level Assignment – Opens the level assignment dialog box where the user can add, edit, and delete the different planes in a model. Build → Construction Aids → Level Assignment Copy/Move Vertical – Copies or moves an entity in the Z‐direction. Modify → Copy/Move → Copy/Move Vertical 11 Loading Toolbar Description: The Loading Toolbar contains several different tools for adding loads and load cases to a model. Tools: Pull Down Menu Point Load – Create a user‐defined point load or moment. Loading → Add Load → Point Load Line Load – Generates a user‐defined line load. Loading → Add Load → Line Load Patch Load – Generates a user‐defined area load. Loading → Add Load → Patch Load Patch Load Wizard – Generates an area load on an entity with the aid of a wizard. Loading → Add Load → Patch Load Wizard Line Load Wizard – Generates a line load on an entity with the aid of a wizard. Loading → Add Load → Line Load Wizard Load Cases – Opens the load case dialog box where the user can add, edit, and delete load cases. Loading → Add Load → Load Case Library Display Loads – Displays all previously generated loads. View → View Structural Entities → Load Generate Lateral Point Loads – Generates lateral point loads with the aid of a wizard. Loading → Add Load → Lateral Load Wizard Wind Load Wizard – Opens a dialog box where the user can add and edit wind loading. Loading → Add Load → Wind Load Wizard Seismic Load Wizard – Opens a dialog box where the user can add and edit seismic loading. Loading → Add Load → Seismic Load Wizard FIX – Program generated loads Transform to Structural Component Toolbar Description: The Transform to Structural Component Toolbar contains several different tools for transforming polygons into structural components. Tools: Pull Down Menu Transform Polygon – Transforms lines drawn separately into polygons. Build → Transform Drawing En es → Transform Lines into Polygons 12 Transform Slab Region – Transforms a polygon into a Slab Region. Build → Transform Drawing Entities → Transform entity into Slab Region Transform Column – Transforms a polygon into a Column. Build → Transform Drawing En es → Transform entity into Column Transform Wall – Transforms a polygon into a Wall. Build → Transform Drawing En es → Transform entity into Wall Transform into Several Walls – Transforms a polygon into several Walls. Build → Transform Drawing En es → Transform entity into several Walls Transform Drop Cap/Panel – Transforms a polygon into a Drop Cap/Panel. Build → Transform Drawing En es → Transform entity into Drop Cap/Panel Transform Beam – Transforms a polygon into a Beam. Build → Transform Drawing En es → Transform entity into Beam Transform Opening – Transforms a polygon into an Opening. Build → Transform Drawing En es → Transform entity into Opening View Toolbar Description: The View Toolbar contains several different tools for changing what parts of a model are displayed and how they are displayed. Tools: Pull Down Menu Select/Set View Items – Sets the display of project items on the screen. Go to Default Display – Goes to the default display. The default can be set in the “Select/Set View Items” window. Group Library – Opens the group dialog box where groups can be added or modified. Result Display Settings – Controls the graphical settings for displaying the results. View Model – Opens the ADAPT Solid Modeling Viewer. Render Design Strip – Renders the Design Strips. Wire Frame – Views the scene in wire frame. 13 Settings → Grouping Hidden Lines – Views the scene with hidden lines removed. Solid Fill – Views the scene with components filled. Model/Design Strips Toolbar Description: The Model/Design Strips Toolbar contains several different tools for controlling the design strips of the model. Tools: Pull Down Menu Generate Design Strips – Calculates Design Strips for the given project. Strips → Generate Design Strips for Strip Method Discard Strips Modeled – Discards the strips modeled. Strips → Discard Design Strips Generated Display Strip X – Toggles the display of Design Strips in the X‐direction. Strips → Displays Strips in X‐direction Display Strip Y – Toggles the display of Design Strips in the Y‐direction. Strips → Displays Strips in Y‐direction Modeling Toolbar Description: The Modeling Toolbar can be used to create support lines, splitters, component connectivity, and component alignment. Tools: Pull Down Menu Create Support Line – Generates a Support Line. Strips → Create Support Lines Support Line Wizard – Generates a Support Line with the aid of a wizard. Create Splitter – Generates a Splitter. Strips → Support Lines Wizard Create Strip Method Load Transfer – Create strip method load transfer. Connect Drop Caps to Columns – Links Drop Caps to Columns for analysis. Strips → Insert Strip Method Load Transfer Connect Support Lines to Columns and Walls – Brings Support Lines to Columns and Walls. Build → Preprocessing → Establish Component Connectivity FIX Connect Beams to Columns and Walls – Brings Beams to Columns and Walls. Build → Preprocessing → Connect Beams to Columns and Walls 14 Strips → Create Spli ers Build → Preprocessing → Establish Component Connectivity FIX Extend Support Lines to Slab Boundaries – Extends the end points of Support Lines to the edge of Slab Regions. Build → Preprocessing → Establish Component Connectivity FIX Align Structural components – Lines up structural components. Build → Preprocessing → Align Structural Components Gridline Toolbar Description: The Gridline Toolbar can be used to establish gridlines for a model. Tools: Pull Down Menu Gridline Wizard – Draws gridlines by wizard. Build → Construc on Aids → Gridline → Wizard Draws user defined grid lines – Draws user defined gridlines. Build → Construc on Aids → Gridline → User Defined FEM Display Toolbar Description: The FEM Display Toolbar contains several different tools for toggling the display of FEM items. Tools: Pull Down Menu Display Nodes – Shows all the analysis nodes of the structural model. View → View Finite Elements → Discre za on → Node Display Frame Elements – Shows all the Beam and Column elements of the structural model. View → View Finite Elements → Discre za on → Frame Display Shell Elements – Shows all the elements of the Slab Regions and Walls of the structural model. View → View Finite Elements → Discre za on → Shell Display Excluders – Shows Slab Excluders. Display Point Supports – Shows points with specified zero vertical displacement. View → View Finite Elements → Support → Point Support Display Line Supports – Shows lines with specified zero vertical displacement. View → View Finite Elements → Support → Line Support Display Springs – Shows the locations at which the Slab is supported on springs. View → View Finite Elements → Spring → Point Spring 15 Display Line Springs ‐ Shows the lines along which the Slab is supported on springs. Display Area Springs/Soil Supports – Shows the areas where the Slab is supported on springs/soil supports. View → View Finite Elements → Spring → Line Spring View → View Finite Elements → Spring → Point Spring FEM Supports and Springs Creation Toolbar Description: The FEM Supports and Springs Creation Toolbar contains several different tools for creating supports and springs. Tools: Pull Down Menu Add Point Support – Adds a point support that prevents vertical displacement. Build → Support → Point Support Add Line Support – Adds a line support that prevents vertical displacement. Build → Support → Line Support Add Point Spring – Adds point spring supports to the specified Slab Region. Build → Spring → Point Spring Add Line Spring – Adds line spring supports to the specified Slab Region. Build → Spring → Line Spring Add Area Spring/Soil Support – Adds area spring/soil supports to the specified Slab Region. Build → Spring → Area Spring FEM Process Toolbar Description: The FEM Process Toolbar contains several different tools for performing common FEM processes. Tools: Pull Down Menu Automatic Mesh Generation – Facilitates modifications of mesh size, pre‐processing, and connectivity options. FEM → Automa c Mesh Genera on Exclude Meshing – Draws a polygon over the Slab Region to be excluded from automatic mesh generation. Manual Mesh Generation – Allows the user to generate a manual 16 FEM → Manual Mesh Genera on mesh for Slab elements. Erase Mesh – Erases the mesh. FEM → Clear Mesh Analyze Structure – Performs FEM analysis of the structure. FEM → Analyze Structure Generate Design Sections Automatically – Cuts the tributary region FEM → Generate Design Sec ons Automa cally automatically into design sections. Design the “Design Sections” – Calculates reinforcement for cut sections. FEM → Design the “Design Sec on(s)” → Design View Analysis Results – Opens the viewer for displaying the FEM results. FEM → View Analysis Results View Design Summary – Links to results summary. FEM → View Design Summary Support Line Results/Scale Toolbar Description: The Support Line Results/Scale Toolbar contains several different tools for controlling the graphical display of results. Tools: Display Graphically – Shows the results of the Support Line identified by the user. Display Design Sections – Shows the design sections created automatically by the program along the active support lines. Scale Down Values – Reduces the ordinate of the results. Default Scale Values – Shows the results with default ordinates. Scale Up Values – Increases the ordinate of the results. Perpendicular Projection – Projects the results onto the Slab or the normal direction. Numerical Display – Displays the values of the selected results. Display Max/Min Values – Shows the maximum and minimum values of the selected results. Result Display Settings – Controls the graphical settings for displaying the results. Display Punching Shear Design Outcome – Displays the Columns which failed the punching shear check. 17 Reinforcement Toolbar Description: The Reinforcement Toolbar contains several different tools for the creation and display of reinforcement. Tools: Pull Down Menu Generate Rebar Drawing – Generates a rebar drawing. FEM → Generate Rebar Drawing Open Rebar Display Options – Opens the dialog box where the user can change the display options for rebar. Display/Hide Rebar – Toggles the display of rebar. Create Banded Rebar – Creates banded rebar by specifying two points. Build → Rebar → Banded Rebar Create Distributed Rebar – Creates distributed rebar by specifying the rebar location and range. Build → Rebar → Distributed Rebar Create Mesh Reinforcement – Creates a mesh reinforcement. Build → Rebar → Mesh Reinforcement Mesh Reinforcement Wizard – Generates a mesh reinforcement over regions selected with the aid of a wizard. Build → Rebar → Mesh Reinforcement Wizard Beam Rebar – Specify minimum bars used in beams. Build → Rebar → Beam Rebar Contour Toolbar Description: The Contour Toolbar contains several different tools for controlling the display of contours. Tools: Pull Down Menu Display/Hide Contour – Toggle the display of contour lines. FEM → Line Contour → Display/Hide Contour Increase Number of Displayed Contour Lines – Increases the number of displayed contour lines. FEM → Line Contour → Increase Number of Displayed Contour Lines Reduce the Number of Displayed Contour Lines – Reduces the number of displayed contour lines. FEM → Line Contour → Reduce Number of Displayed Contour Lines Display/Hide Text Shown on Contour Lines – Toggle the display of text shown on contour lines. FEM → Line Contour → Display/Hide Text Shown on Contour Lines 18 FIX – Increase warping scale. FIX – Decrease warping scale. FIX – Toggles the display of contour warping. FIX – Toggles the display of the deformed structure. FIX – Increases the scale of the deformed structure. FIX – Decreases the scale of the deformed structure. Result Display Settings – Controls the graphical settings for displaying the results. Rebar Draft/Plot/Detail/Report Toolbar Description: The Rebar Draft/Plot/Detail/Report Toolbar contains several different tools for drafting, plotting, detailing, and reporting the rebar in the model. Tools: Pull Down Menu Prepare for DWG – Prepares the reinforcement for exporting to DWG. Rebar Plot Setting – Configure plot/print settings for rebar. Settings → Plot/Prin ng Se ngs Insert Pre‐prepared Details – Inserts pre‐prepared reinforcement details. Report Rebar List – Reports the rebar IDs, lengths, sizes, and quantities used in the model. Reports → Single Default Reports → Tabular→ Rebar → Rebar List Report Rebar Legends – Creates a legend that reports the lengths and sizes of rebar in model. Reports → Single Default Reports → Tabular → Rebar → Rebar Legend Report Rebar Quantity and Cost – Reports the quantity and cost of rebar. Reports → Single Default Reports → Tabular → Rebar → Rebar Totals Rebar Summary – Gives a quick summary of sizes, lengths, and quantities of rebar used. 19 Tendon Toolbar Description: The Tendon Toolbar contains several different tools for the creation and display of tendons. Tools: Pull Down Menu Create Tendon – Creates a single tendon in the structure. Build → Tendon → Create Tendon Display Tendon – Toggles the display of tendons in the structural model. View → View Structural En Map Distributed Tendon – Multiplies a selected tendon over a user‐defined region. Build → Tendon → Map Tendon Distributed Map Banded Tendon – Generates a group of banded tendons along a Support Line. Build → Tendon → Map Banded Tendon es → Tendon Display Tendon Elevation – Display the elevation of tendons. Show CGS Values from Bottom – Shows the CGS values measured from the bottom. Tendon Intersection Detector – Detects the intersection of two or more tendons in the structure. Show/Hide Radius of Curvature – Toggles the display of radius of curvature. Trim/Extend Tendon – Trim and extend tendons to the edge of slabs and openings. Fabrication (Installation) Description: The Fabrication (Installation) bar contains several different tools for developing tendon reports including quantities, elongations, and spacing. Tools: Pull Down Menu Tendon Display Manager – Allows the user to display certain information about tendons graphically. Friction and Elongation Calculation – Calculates the friction and elongation of the selected tendon(s). 20 Display Tendon’s Chair Height – Displays the chair height for tendons. Tendon Spacing Tool – Creates dimension lines between the selected tendons. Tabular Reports – Generates different reports regarding the model. Reports → Single Default Reports → Tabular Quantities – Generates a report that includes material quantities and cost. Reports → Single Default Reports → Tabular → Quantity and Cost Story Mgr. Toolbar Description: The Story Mgr. Toolbar contains several tools for moving, copying, and activating the different stories of a model. Tools: Pull Down Menu Copy Reference Planes – Duplicates and offsets the currently active plane vertically. Copy/Move Vertical – Copies or Moves and entity in the Z‐direction. Modify → Copy/Move → Copy/Move Ver cal Level Assignment – Lets the user add, modify, and delete levels. Build → Construc on Aids → Level Assignment Active level up – Moves to the next level above the current one. View → View Structural Levels → Ac ve level down Active level down – Moves to the next level below the current one. View → View Structural Levels → Ac ve level down Single‐level – Only view one level at a time. View → View Structural Levels → Only current level View Full Structure – View all levels. View → View Structural Levels → All levels User Information Bar Description: The User Information Bar is a large yellow bar that will give helpful tips/directions while executing commands. For example, the above directions are displayed when you start to draw a line. 21 Status Bar Description: The Status Bar displays useful information to the user and is located near the bottom of the screen. On the far left, the status bar will display tooltips when the cursor is over buttons in the program or will read “Ready” when the program is ready for commands from the user. The tooltips displayed on the Status Bar are similar to those found in this document. Moving to the right, the status bar will inform the user of what load combination was used to develop the current rebar drawing, assuming there is one (e.g. “Rebar Display: Envelope”). To the right of the rebar status information the Status Bar informs the user of what units are currently being displayed for “Results”. Following the “Results” portion, the cursor’s current coordinates are displayed. To the right of the coordinates, the Status Bar lists the current Level and Layer that are being modified. To the far right, the date and time are displayed. 22