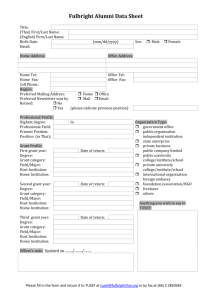STRUCTURAL CONCRETE SOFTWARE SYSTEM ADAPT-Builder® Tutorial Modeling, Analysis & Design Copyright© 2018 Contents 1 Introduction and Model Description .................................................................................................... 5 1.1 2 GEOMETRY .................................................................................................................................... 6 Creating a Level Using Native Modeling Tools.................................................................................... 15 2.1 Creating Gridlines........................................................................................................................ 15 2.2 Setting up Reference Plane Levels and Story Heights ................................................................ 18 2.3 Defining Material Properties....................................................................................................... 20 2.4 Defining Design Criteria .............................................................................................................. 23 2.5 Setting up Gravity Load Cases ..................................................................................................... 32 2.6 Setting up Gravity Load Combinations ....................................................................................... 33 2.7 Modeling Level 1 ......................................................................................................................... 35 3 Copying Level 1 Vertically ................................................................................................................... 52 4 Creating a Level from a DWG/DXF File ............................................................................................... 55 4.1 Importing a DWG/DXF File to the Model .................................................................................... 55 4.2 Creating Level 4: Transforming DWG Entities into ADAPT-Builder Model Objects .................... 58 5 Copying Level 4 Vertically ................................................................................................................... 69 6 Component Connectivity, Meshing, and Model Validation ................................................................ 72 7 8 9 6.1 Using the Establish Component Connectivity Tool ..................................................................... 72 6.2 Meshing the Model ..................................................................................................................... 73 6.3 Analyzing the Model ................................................................................................................... 75 6.4 Viewing Analysis Results ............................................................................................................. 77 Adding Gravity Loads to the Model .................................................................................................... 86 7.1 Applying the Superimposed Dead Loads .................................................................................... 86 7.2 Applying the Live Loads............................................................................................................... 92 7.3 Applying the Roof Live Load ........................................................................................................ 99 Assigning Material Properties to Model Components...................................................................... 104 8.1 Assign the Concrete Material to Slabs ...................................................................................... 104 8.2 Assign the Concrete Material to Beams.................................................................................... 107 8.3 Assign the Concrete Material to Columns ................................................................................ 108 8.4 Assign the Concrete Material to Level 1 through 3 Walls......................................................... 109 Single-Level Analysis and Design for PT slabs – Level 1 .................................................................... 115 9.1 Serviceability Requirements ..................................................................................................... 115 support@adaptsoft.com www.adaptsoft.com ADAPT Corporation, Redwood City, California, USA, Tel: +1 (650) 306-2400 Fax: +1 (650) 306-2401 ADAPT International Pvt. Ltd, Kolkata, India, Tel: +91 33 302 86580 Fax: +91 33 224 67281 9.2 Entering Support Lines and Splitters for Level 1 ....................................................................... 118 9.3 Mapping Banded Tendons ........................................................................................................ 144 9.4 Modeling Distributed Tendons ................................................................................................. 160 9.5 Post-Tensioning Serviceability Checks ...................................................................................... 176 9.6 Optimizing Tendon Layout with Tendon Optimizer.................................................................. 186 9.7 Analysis for all Gravity Combinations ....................................................................................... 198 9.8 Punching Shear Check – PT Slab ............................................................................................... 199 9.9 Checking Moment Capacities – PT Slab .................................................................................... 202 9.10 Design Section Properties and Data – PT Slab .......................................................................... 203 9.11 Generate Rebar – PT Slab ......................................................................................................... 206 9.12 Export Rebar CAD Drawing – PT Slab ........................................................................................ 207 9.13 Export Tendon CAD Drawing..................................................................................................... 208 9.14 Copying Tendons and Design Strips to other Similar Levels ..................................................... 212 10 Single Level Analysis and Design for RC slabs – Level 4 ................................................................ 215 10.1 Copying Support Lines .............................................................................................................. 215 10.2 Support Line Modifications ....................................................................................................... 217 10.3 Analyze Level 4 .......................................................................................................................... 226 10.4 Punching Shear Check – RC Slab ............................................................................................... 226 10.5 Checking Service Deflection ...................................................................................................... 229 10.6 Checking Moment Capacities – RC Slab .................................................................................... 235 10.7 Design Section Properties and Data – RC Slab .......................................................................... 236 10.8 Generate Rebar – RC Slab ......................................................................................................... 239 10.9 Export Rebar CAD Drawing – RC Slab........................................................................................ 241 10.10 11 Copying Design Strips to Other RC Levels ............................................................................. 242 Creating Lateral Loads................................................................................................................... 246 11.1 Generating Wind Loads............................................................................................................. 246 11.2 Generating Seismic Loads ......................................................................................................... 249 12 Load Combinations for Service and Ultimate Limit States ........................................................... 251 13 Usage Cases and Releases............................................................................................................. 257 13.1 Defining Usage Cases ................................................................................................................ 258 13.2 Setting Column Releases ........................................................................................................... 263 14 14.1 Checking Drift ................................................................................................................................ 265 Seismic Drift .............................................................................................................................. 265 support@adaptsoft.com www.adaptsoft.com ADAPT Corporation, Redwood City, California, USA, Tel: +1 (650) 306-2400 Fax: +1 (650) 306-2401 ADAPT International Pvt. Ltd, Kolkata, India, Tel: +91 33 302 86580 Fax: +91 33 224 67281 15 Tributary Load Takedown and Live Load Reduction ..................................................................... 277 15.1 Generating Load Takedown Tributaries.................................................................................... 278 15.2 Live Load Reduction .................................................................................................................. 282 16 Column Design .............................................................................................................................. 285 16.1 Assigning Column Stack Labels ................................................................................................. 288 16.2 Assigning Column Section Types ............................................................................................... 292 16.3 Column Code Check and Design ............................................................................................... 295 17 Wall Design ................................................................................................................................... 306 17.1 Assigning Wall Piers and Design Sections ................................................................................. 306 17.2 Wall Sections and Processing the Design.................................................................................. 309 17.3 Wall Design Results ................................................................................................................... 315 support@adaptsoft.com www.adaptsoft.com ADAPT Corporation, Redwood City, California, USA, Tel: +1 (650) 306-2400 Fax: +1 (650) 306-2401 ADAPT International Pvt. Ltd, Kolkata, India, Tel: +91 33 302 86580 Fax: +91 33 224 67281 1 Introduction and Model Description The purpose of this document is to provide a step-by-step modeling, analysis and design tutorial for the use and application of the ADAPT-Builder platform on a multistory post-tensioned and conventionally-reinforced concrete structure with two-way flat plates, beams, columns and shear walls. The document follows a streamlined approach building on multiple steps for completion of the example project. The use of Builder modules, ADAPT-Edge and ADAPT-Floor Pro will be utilized. American units will be used as well as the RC&PT design scope. FIGURE 1-1 shows the splash screen settings to be used. Figure 1-1 The structure will consist of 7 levels including a roof. Levels 1-3 will be unbonded, posttensioned (PT) concrete flat plates consisting of the larger of two floor plans. These slabs include a line of reinforced concrete (RC) beams. The concrete slabs at levels 4-Roof will be conventionally reinforced concrete slabs. The gravity supports will be square and rectangular concrete columns and walls. The lateral resisting system will be concrete shear walls. Note that the design of concrete diaphragms is not included in this tutorial. support@adaptsoft.com www.adaptsoft.com ADAPT Corporation, Redwood City, California, USA, Tel: +1 (650) 306-2400 Fax: +1 (650) 306-2401 ADAPT International Pvt. Ltd, Kolkata, India, Tel: +91 33 302 86580 Fax: +91 33 224 67281 The project site is located in Salt Lake City, Utah 84101 with GPS and latitude/longitude information shown below. The governing design codes to be used for the tutorial are ACI3182014/IBC 2015 and ASCE7-10. The following assumptions apply: The structural analyses are limited to gravity, wind and seismic load design of the posttensioned and conventional reinforced slabs. It is assumed that the slabs act as rigid diaphragms which transfer the lateral forces through the floor system and are apportioned to lateral-resisting frame elements as a function of their individual stiffness as determined by the Finite Element Method. For gravity analysis and design, it is assumed that all column-to-slab joints can transfer moment and are not released for rotation in XYZ directions. For lateral analysis and design, it is assumed that all column-to-slab joints are pinnedpinned. For analyses performed in Single-Level mode, the support conditions are assumed as fixed rollers with translation X and Y stabilization at the slab level. For analyses performed in Multi-Level mode (aka “global,” “multistory”, “full structure”) the support conditions for columns at the base are fixed for translation and rotation about the X, Y and Z global axes. The “effective flange” concept does not apply and the design tributaries for beams will consider the entire tributary width associated with a design strip. Other design assumptions not explicitly noted in this document will be defined further in the tutorial document. 1.1 GEOMETRY FIGURE 1-2 shows the structure geometry for Levels 1-3. FIGURE 1-3 shows the structure layout for Levels 4-Roof. support@adaptsoft.com www.adaptsoft.com ADAPT Corporation, Redwood City, California, USA, Tel: +1 (650) 306-2400 Fax: +1 (650) 306-2401 ADAPT International Pvt. Ltd, Kolkata, India, Tel: +91 33 302 86580 Fax: +91 33 224 67281 Figure 1-2 Figure 1-3 support@adaptsoft.com www.adaptsoft.com ADAPT Corporation, Redwood City, California, USA, Tel: +1 (650) 306-2400 Fax: +1 (650) 306-2401 ADAPT International Pvt. Ltd, Kolkata, India, Tel: +91 33 302 86580 Fax: +91 33 224 67281 The following parameters define the structure geometry, component dimensions, material properties, design criteria, loads and load combinations. Dimensions: Post-tensioned slab thickness = 8” Post-tensioned balcony slab thickness = 7” w/1” offset Reinforced concrete slab thickness = 9” Reinforced concrete beams = 18x24” (levels 1-3) Columns = 18” sq., 18x30”, 30x18”, 12x32” Floor-to-floor heights = as shown below Wall thickness = 12” all levels Material Properties: Concrete Concrete unit weight Cylinder Strength (f’c) at 28 days Cylinder Strength (f’c) at 28 days Modulus of Elasticity (5000psi) Modulus of Elasticity (6000psi) Creep Coefficient = 150lb/ft3 = 5000 psi (slabs, beams, cols/walls above L3) = 6000 psi (cols/walls below L3) = 4287 ksi = 4696 ksi = 2 Post-Tensioning Low-relaxation, seven wire strand Strand Diameter Strand Area Modulus of Elasticity Ultimate strength (fpu) Yield strength (fpy) Average effective stress (fse) Effective force/strand System type = 0.5 in nominal = 0.153 in2 = 28500 ksi = 270 ksi = 240 ksi = 175 ksi = 26.7 k = Unbonded support@adaptsoft.com www.adaptsoft.com ADAPT Corporation, Redwood City, California, USA, Tel: +1 (650) 306-2400 Fax: +1 (650) 306-2401 ADAPT International Pvt. Ltd, Kolkata, India, Tel: +91 33 302 86580 Fax: +91 33 224 67281 Angular friction Wobble friction Jacking stress Seating loss (draw-in) Concrete strength at stressing = 0.07 = 0.001 rad/ft = 0.80fpu = 216 ksi = 0.25 in = 0.75f’c Non-prestressed Reinforcement Yield Strength Modulus of Elasticity = 60 ksi = 29000 ksi Average Precompression and Balanced Loading: Minimum precompression Maximum precompression Minimum balanced loading Maximum balanced loading = 125psi = 300psi = 50% (total dead load) = 100% (total dead load) Allowable Stresses for Post-Tensioned Slabs: Maximum tensile stress Due to prestress plus sustained loads Due to prestress plus total loads Due to prestress plus self-weight = 6*sqrt(f’c) = 6*sqrt(f’c) = 3*sqrt(f’ci) Maximum compressive stress Due to prestress plus sustained loads Due to prestress plus total loads Due to prestress plus self-weight = 0.45*f’c = 0.60*f’c = 0.60*f’ci Tendon Profiles: Interior spans - Reversed parabola with inflection point ratio of 0.1 Exterior spans with no cantilever - Low point at center; exterior half simple parabola; interior half reversed parabola with inflection point at 0.1 ratio Exterior spans with cantilever - Same as interior span Cantilever - Single simple parabola with center of curvature at bottom Cover: Non-prestressed Reinforcement - Slabs Cover to top bars (enclosed areas) = 0.75 in support@adaptsoft.com www.adaptsoft.com ADAPT Corporation, Redwood City, California, USA, Tel: +1 (650) 306-2400 Fax: +1 (650) 306-2401 ADAPT International Pvt. Ltd, Kolkata, India, Tel: +91 33 302 86580 Fax: +91 33 224 67281 Cover to bottom bars (enclosed areas) Cover to top bars (exposed area) Cover to bottom bars (exposed areas) = 0.75 in = 1.5 in = 1.5 in Non-prestressed Reinforcement - Beams Cover to stirrups - top Cover to stirrups - bottom = 1.5 in = 1.5 in Post-Tensioned Slabs Top CGS Bottom CGS – Interior spans Bottom CGS – Exterior spans = 1.0 in = 1.0 in = 1.75 in Design Loads: Gravity Loads Self-weight Superimposed dead load Exterior cladding (dead load) Live Load (reducible) Live Load (unreducible) Roof Live Load (unreducible) = based in unit weight = 25 psf = 400 lb/ft = 40 psf (L1-3) = 100 psf (L4-6) = 20 psf Wind Loads Basic wind speed Exposure Gust factor Topographic factor Directionality factor Velocity pressure coefficients Windward coefficient, Cpw Leeward coefficient, Cpl Eccentricity (%) = 115 mph =C = 0.85 = 1.0 = 0.85 = per Figure 27.3-1 ASCE 7-10 = 0.85 = 0.5 = 15% Design Wind Load Cases = as shown below = P0 (Wind X) = P90 (Wind Y) = M0 (Wind X + 15% ecc.) = M90 (Wind Y + 15% ecc.) support@adaptsoft.com www.adaptsoft.com ADAPT Corporation, Redwood City, California, USA, Tel: +1 (650) 306-2400 Fax: +1 (650) 306-2401 ADAPT International Pvt. Ltd, Kolkata, India, Tel: +91 33 302 86580 Fax: +91 33 224 67281 Seismic Loads Design Procedure Spectral Acceleration, Ss Spectral Acceleration, S1 Occupancy Category Seismic Use Group Occupancy Importance Factor Site Class Seismic Design Category Response Modification Factor, R Deflection Amplification Factor, Cd Long Period, TL Coefficient, Ct X, Approximate period parameter Eccentricity Seismic Mass = ELFM = 1.479 = 0.546 = II =I = 1.0 =D =D =5 =5 = 8 sec. = 0.02 = 0.75 = 5% = 1.0*Self-weight Load Combinations: Serviceability Load combinations (SLS) – Gravity 1.0*SW + 1.0*SDL + 1.0*LL + 1.0*PT [Total Service] 1.0*SW + 1.0*SDL + 1.0*RLL + 1.0*PT [Total Service] 1.0*SW + 1.0*SDL + 0.75*LL + 0.75*RLL + 1.0*PT [Sustained Service] support@adaptsoft.com www.adaptsoft.com ADAPT Corporation, Redwood City, California, USA, Tel: +1 (650) 306-2400 Fax: +1 (650) 306-2401 ADAPT International Pvt. Ltd, Kolkata, India, Tel: +91 33 302 86580 Fax: +91 33 224 67281 1.0*SW + 1.0*SDL + 0.3*LL + 1.0*PT [Sustained Service] 1.0*SW + 1.15*PT [Initial] Serviceability Load combinations (SLS) – Lateral 1.0*SW + 1.0* SDL + 1.0* WL + 1.0*PT 1.0*SW + 1.0*SDL + 0.7*EQ + 1.0*PT 1.0*SW + 1.0*SDL + 0.75*WL + 0.75*LL + 0.75*RLL + 1.0*PT 1.0*SW + 1.0*SDL + 0.53*EQ + 0.75*LL + 0.75*RLL + 1.0*PT 0.6*SW + 0.6*SDL + 1.0*WL + 1.0*PT 0.6*SW + 0.6*SDL + 0.7*EQ + 1.0*PT Strength Load Combinations (ULS) – Gravity 1.2*SW + 1.2*SDL + 1.6*LL + 0.5*RLL + 1.0*HYP 1.4*SW + 1.4*SDL + 1.0*HYP Strength Load Combinations (ULS) – Lateral 1.2*SW + 1.6*RLL + 1.0*LL + 1.0*HYP 1.2*SW + 1.6*RLL + 0.8*WL + 1.0*HYP 1.2*SW + 1.2*SDL + 1.6*WL + 1.0*LL + 0.5*RLL + 1.0*HYP 1.2*SW + 1.2*SDL + 1.0*EQ + 1.0*HYP 0.9*SW + 0.9*SDL + 1.6*WL + 1.0*HYP 0.9*SW + 0.9*SDL + 1.0*EQ + 1.0*HYP In the combinations listed above, seismic loads (EQ) applied to the combinations should reflect seismic load in the X and Y directions respectively with respect to provisions found in ASCE7-10 Section 12.4. In the combinations listed above, wind loads (WL) applied to the combination should consider all load case permutations as shown below. 1.00 x Wind_P0 -1.00 x Wind_P0 1.00 x Wind_P90 -1.00 x Wind_P90 0.75 x Wind_P0 + 0.75 x Wind_M0 0.75 x Wind_P0 -0.75 x Wind_M0 -0.75 x Wind_P0 + 0.75 x Wind_M0 -0.75 x Wind_P0 -0.75 x Wind_M0 0.75 x Wind_P90 + 0.75 x Wind_M90 0.75 x Wind_P90 -0.75 x Wind_M90 -0.75 x Wind_P90 + 0.75 x Wind_M90 -0.75 x Wind_P90 -0.75 x Wind_M90 support@adaptsoft.com www.adaptsoft.com ADAPT Corporation, Redwood City, California, USA, Tel: +1 (650) 306-2400 Fax: +1 (650) 306-2401 ADAPT International Pvt. Ltd, Kolkata, India, Tel: +91 33 302 86580 Fax: +91 33 224 67281 0.75 x Wind_P0 + 0.75 x Wind_P90 0.75 x Wind_P0 -0.75 x Wind_P90 -0.75 x Wind_P0 + 0.75 x Wind_P90 -0.75 x Wind_P0 -0.75 x Wind_P90 0.56 x Wind_P0 + 0.56 x Wind_P90 + 0.56 x Wind_M0 + 0.56 x Wind_M90 0.56 x Wind_P0 + 0.56 x Wind_P90 + 0.56 x Wind_M0 -0.56 x Wind_M90 0.56 x Wind_P0 + 0.56 x Wind_P90 -0.56 x Wind_M0 + 0.56 x Wind_M90 0.56 x Wind_P0 + 0.56 x Wind_P90 -0.56 x Wind_M0 -0.56 x Wind_M90 0.56 x Wind_P0 -0.56 x Wind_P90 + 0.56 x Wind_M0 + 0.56 x Wind_M90 0.56 x Wind_P0 -0.56 x Wind_P90 + 0.56 x Wind_M0 -0.56 x Wind_M90 0.56 x Wind_P0 -0.56 x Wind_P90 -0.56 x Wind_M0 + 0.56 x Wind_M90 0.56 x Wind_P0 -0.56 x Wind_P90 -0.56 x Wind_M0 -0.56 x Wind_M90 -0.56 x Wind_P0 + 0.56 x Wind_P90 + 0.56 x Wind_M0 + 0.56 x Wind_M90 -0.56 x Wind_P0 + 0.56 x Wind_P90 + 0.56 x Wind_M0 -0.56 x Wind_M90 -0.56 x Wind_P0 + 0.56 x Wind_P90 -0.56 x Wind_M0 + 0.56 x Wind_M90 -0.56 x Wind_P0 + 0.56 x Wind_P90 -0.56 x Wind_M0 -0.56 x Wind_M90 -0.56 x Wind_P0 -0.56 x Wind_P90 + 0.56 x Wind_M0 + 0.56 x Wind_M90 -0.56 x Wind_P0 -0.56 x Wind_P90 + 0.56 x Wind_M0 -0.56 x Wind_M90 -0.56 x Wind_P0 -0.56 x Wind_P90 -0.56 x Wind_M0 + 0.56 x Wind_M90 -0.56 x Wind_P0 -0.56 x Wind_P90 -0.56 x Wind_M0 -0.56 x Wind_M90 Usage Cases – Stiffness Modifier Sets: Drift Strength Design Column-to-slab releases = 0.7 (walls and columns) = 0.5 (walls and columns) = 0.35 (RC slabs and beams) = 0.5 (PT slabs) = pinned-pinned (lateral drift) Deflection and Drift: Deflections Assuming the hypothetical tensile stresses within the limits stated in the preceding are maintained, the total and live load deflections will be considered based on un-cracked, linear-elastic properties for gravity service evaluation of slab deflections. For the floor slabs and beams the maximum deflections are maintained below the following values with the understanding that the floor structure is not attached to nonstructural elements likely to be damaged by large deflections of the floor: Total service load Total live load = L/240 = L/360 support@adaptsoft.com www.adaptsoft.com ADAPT Corporation, Redwood City, California, USA, Tel: +1 (650) 306-2400 Fax: +1 (650) 306-2401 ADAPT International Pvt. Ltd, Kolkata, India, Tel: +91 33 302 86580 Fax: +91 33 224 67281 Drift Allowable story drift for seismic Allowable story drift for wind (story) Allowable story drift for wind (height) = .025/(Cd/I) = .005 (0.5%) = h/400 = .0025 (.25%), or, = h/400, where ‘h’ is total height support@adaptsoft.com www.adaptsoft.com ADAPT Corporation, Redwood City, California, USA, Tel: +1 (650) 306-2400 Fax: +1 (650) 306-2401 ADAPT International Pvt. Ltd, Kolkata, India, Tel: +91 33 302 86580 Fax: +91 33 224 67281 2 Creating a Level Using Native Modeling Tools This section will describe how to efficiently model the structure using the native modeling tools in ADAPT-Builder. The first steps to creating a model is opening the software. Once the software is open, using the options referenced in FIGURE 1-3, the user should be greeted with a screen similar to that of FIGURE 2-1. Figure 2-1 Once ADAPT-Builder is open we can start to create our model. One of the first steps in creating a model is to create the set of gridlines to use for assisting in modeling our project. Note that after each section it would be good to save the model file. This document will not explicitly call for the user to do so, but it is good practice to save regularly. 2.1 Creating Gridlines In ADAPT-Builder we have two options for creating gridlines. A user can create gridlines using the Wizard or creating User-Defined gridlines. In this tutorial we will use the UserDefined gridline option of the software. To create a gridline: • Go to Build Construction Aids Gridline User defined Or, Click on the Draw User Defined Gridlines icon of the Gridline Toolbar. support@adaptsoft.com www.adaptsoft.com ADAPT Corporation, Redwood City, California, USA, Tel: +1 (650) 306-2400 Fax: +1 (650) 306-2401 ADAPT International Pvt. Ltd, Kolkata, India, Tel: +91 33 302 86580 Fax: +91 33 224 67281 • • • • • In the User Information Bar we will type the points for the first horizontal gridline we want to enter. Click your mouse on the yellow User Information Bar at the bottom of the interface window and type 160,10,0. Press Enter on your keyboard. Enter the second point of the gridline by typing 0,10,0. Press Enter on your keyboard. Enter the next gridlines by continuing to enter the first and last coordinate for each gridline you would like to enter as we did when creating the first gridline. Below you can find a list of the coordinates used for each gridline. Horizontal Gridlines Gridline First Coordinate 1 160,10,0 2 160,20,0 3 160,45,0 4 160,75,0 5 160,90,0 6 160,100,0 Second Coordinate 0,10,0 0,20,0 0,45,0 0,75,0 0,90,0 0,100,0 Vertical Gridlines Gridline First Coordinate A 10,0,0 B 30,0,0 C 60,0,0 D 80,0,0 E 105,0,0 F 125,0,0 G 150,0,0 Second Coordinate 10,110,0 30,110,0 60,110,0 80,110,0 105,110,0 125,110,0 150,110,0 • After entering all the gridlines above right-click in the white part of the screen and choose Exit or click ESC on your keyboard. • Click on the Zoom Extents icon . The user should see the gridlines for the model as shown in FIGURE 2-2. Note that at this point the gridlines all have the same label. support@adaptsoft.com www.adaptsoft.com ADAPT Corporation, Redwood City, California, USA, Tel: +1 (650) 306-2400 Fax: +1 (650) 306-2401 ADAPT International Pvt. Ltd, Kolkata, India, Tel: +91 33 302 86580 Fax: +91 33 224 67281 Figure 2-2 • Double Click on the upper most horizontal gridline. This should bring up the Gridline properties window as shown in FIGURE 2-3. Figure 2-3 • • Click on the Number text box. Change the “1” to be “6”. support@adaptsoft.com www.adaptsoft.com ADAPT Corporation, Redwood City, California, USA, Tel: +1 (650) 306-2400 Fax: +1 (650) 306-2401 ADAPT International Pvt. Ltd, Kolkata, India, Tel: +91 33 302 86580 Fax: +91 33 224 67281 • • • Click on the green check mark of the Gridline properties window. Close the Gridline properties window by clicking X in the upper right corner of the window. The gridline label will now read 6. Renumber all gridlines in the same fashion so that they match those from the CAD drawings we are using. In the end the user should have gridlines as shown in FIGURE 2-4. Figure 2-4 2.2 Setting up Reference Plane Levels and Story Heights By default a new file in ADAPT-Builder has three reference planes, the Bottom Plane, the Current Plane, and the Top Plane. A user has the option to add as many reference planes as needed as well as to modify the level height of each reference plane. To setup Reference Plane Levels and Story Heights: • Go to Build Construction Aides Level Assignment Or, Click on the Level Assignment icon shown in FIGURE 2-5. to open the Reference Plane Manager support@adaptsoft.com www.adaptsoft.com ADAPT Corporation, Redwood City, California, USA, Tel: +1 (650) 306-2400 Fax: +1 (650) 306-2401 ADAPT International Pvt. Ltd, Kolkata, India, Tel: +91 33 302 86580 Fax: +91 33 224 67281 Figure 2-5 • • • • • • • • • • • • • • For our model we need 8 reference planes. One representing the ground where the columns are supported, and one for each level we intend to model. Here we will first click on the Bottom Plane level under the Name column of the Reference Plane Manager. Next we will change the label name by changing the text “Bottom Plane” in the Label text entry box to “Ground (EL 0)”. Now click on Current Plane under the Name column of the Reference Plane Manager. Change the text “Current Plane” in the Label text entry box to “Level 1 (EL 12.5)”. Change the text in the Height text box from “10” to “12.5”. Click on Top Plane under the Name column of the Reference Plane Manager. Change the text “Top Plane” in the Label text entry box to “Level 2 (EL 25.5)”. Change the text in the Height text box from “10” to “13”. Click the Add button. Now click on Plane 4 under the Name column of the Reference Plane Manager. Change the text “Plane 4” in the Label text entry box to “Level 3 (EL 37.5)”. Change the text in the Height text box from “10” to “12.0”. Click the Add button. Continue adding levels, assigning the levels their names, and assigning their heights, until you have all the levels shown in FIGURE 2-6. support@adaptsoft.com www.adaptsoft.com ADAPT Corporation, Redwood City, California, USA, Tel: +1 (650) 306-2400 Fax: +1 (650) 306-2401 ADAPT International Pvt. Ltd, Kolkata, India, Tel: +91 33 302 86580 Fax: +91 33 224 67281 Figure 2-6 • • 2.3 When finished click on the Level 1 (EL 12.5) level in the Name list and click on Set as active. Click the Close button. Defining Material Properties Next we will define the material properties in our model based on the criteria laid out in Section 1 of this document. Define Concrete Material Properties: • Go To Materia l Concrete. This will open the Material window shown in FIGURE 2-7. support@adaptsoft.com www.adaptsoft.com ADAPT Corporation, Redwood City, California, USA, Tel: +1 (650) 306-2400 Fax: +1 (650) 306-2401 ADAPT International Pvt. Ltd, Kolkata, India, Tel: +91 33 302 86580 Fax: +91 33 224 67281 Figure 2-7 • • • • • • • • • Click on the Add button. This will add Concrete 2 to the list view on the right side of the Material window. Click on the Label text input box and change the label from “Concrete 2” to “5000psi”. Click on the f’c text input box and change the concrete strength from “4000” to “5000”. Click on the Ec text input box this will automatically update the modulus of elasticity to the 4287 ksi value. Click on the Add button. This will add Concrete 3 to the list view on the right side of the Material window. Click on the Label text input box and change the label from “Concrete 3” to “6000psi”. Click on the f’c text input box and change the concrete strength from “4000” to “6000”. Click on the Ec text input box this will automatically update the modulus of elasticity to the 4696 ksi value. Click OK to exit the Material window. Define Post-Tensioning Material Properties: • Go to Material Prestressing. This will open the Material window from FIGURE 2-8. support@adaptsoft.com www.adaptsoft.com ADAPT Corporation, Redwood City, California, USA, Tel: +1 (650) 306-2400 Fax: +1 (650) 306-2401 ADAPT International Pvt. Ltd, Kolkata, India, Tel: +91 33 302 86580 Fax: +91 33 224 67281 Figure 2-8 • • • • The default value for the Specified ultimate strength matches the criteria for this property so there is no need to change this property. The default value for the Yield stress matches the criteria for this property so there is no need to change this property. Click on the Modulus of elasticity (Eps): text input box and change the value from “28000” to “28500”. Click on OK to exit the Material window. Define Mild-Steel Material Properties: • Go to Material Mild-Steel. This will open the Material window from FIGURE 2-9. support@adaptsoft.com www.adaptsoft.com ADAPT Corporation, Redwood City, California, USA, Tel: +1 (650) 306-2400 Fax: +1 (650) 306-2401 ADAPT International Pvt. Ltd, Kolkata, India, Tel: +91 33 302 86580 Fax: +91 33 224 67281 Figure 2-9 • • • 2.4 The default value for fy matches the criteria for this property so there is no need to change this property. Click on the Es text input box and change the value from “30000” to “29000” Click OK to exit the Material window. Defining Design Criteria Now that we have our material properties setup we can move on to setting up our Design Criteria. The design criteria will be input based on the criteria laid out in Section 1 of this document. Defining Criteria: • Click on Criteria in the menu bar. This will open the Criteria window from FIGURE 2-10. support@adaptsoft.com www.adaptsoft.com ADAPT Corporation, Redwood City, California, USA, Tel: +1 (650) 306-2400 Fax: +1 (650) 306-2401 ADAPT International Pvt. Ltd, Kolkata, India, Tel: +91 33 302 86580 Fax: +91 33 224 67281 Figure 2-10 Design Code Tab: The Criteria window opens up by default to the Design Code tab as shown in FIGURE 2-10. For this project we will be using the ACI318-2014/IBC 2015 design code option. • Click on the radio button next to the ACI318-2014/IBC 2015 option. Note: Changing the design code will clear any load combinations that the user has entered and repopulate the Load Combination window with the default combinations for the selected design code. It is always best to define the design code prior to defining load combinations. The Strength reduction factors will be updated automatically for the code you have chosen however the user has the option to modify these if wanted. For this tutorial we will use the default values for the ACI318-2014/IBC 2015 design code. support@adaptsoft.com www.adaptsoft.com ADAPT Corporation, Redwood City, California, USA, Tel: +1 (650) 306-2400 Fax: +1 (650) 306-2401 ADAPT International Pvt. Ltd, Kolkata, India, Tel: +91 33 302 86580 Fax: +91 33 224 67281 Reinforcement Bar Lengths Tab: • Click on the Reinforcement Bar Lengths tab. This will open the window from FIGURE 2-11. Figure 2-11 • For this project we will use the default values in this window. We can move to the Rebar Minimum Cover tab. Rebar Minimum Cover Tab: • Click on the Rebar Minimum Cover tab. This will open the window from FIGURE 2-12. support@adaptsoft.com www.adaptsoft.com ADAPT Corporation, Redwood City, California, USA, Tel: +1 (650) 306-2400 Fax: +1 (650) 306-2401 ADAPT International Pvt. Ltd, Kolkata, India, Tel: +91 33 302 86580 Fax: +91 33 224 67281 Figure 2-12 • • • • • • • • • • Click on the Outer Layer text input box within the Top Bar section of this tab. Change the value from “1.00” to “0.75”. Click on the Outer Layer text input box within the Bottom Bar section of this tab. Change the value from “1.00” to “0.75”. Click on One-Way slab criteria in the list box on the left side of the Criteria window. This will bring up the covers to be used for support lines defined as One-Way criteria. This will be covered later in the tutorial. Click on the Minimum bar cover to the top fiber text input box. Change the value from “1.00” to “0.75”. Click on the Minimum bar cover to the bottom fiber text input box. Change the value from “1.00” to “0.75”. Click on Beam criteria in the list box on the left side of the Criteria window. This will bring up the covers to be used for support lines defined as Beam criteria, or Two-Way design criteria support lines support@adaptsoft.com www.adaptsoft.com ADAPT Corporation, Redwood City, California, USA, Tel: +1 (650) 306-2400 Fax: +1 (650) 306-2401 ADAPT International Pvt. Ltd, Kolkata, India, Tel: +91 33 302 86580 Fax: +91 33 224 67281 • • where the support line is, inside of, and has vertices snapped to the ends of the beam. This will be covered later in the tutorial. The default values in the Beam section of the Rebar Minimum Cover tab are set to the same values as we need from our criteria, therefore, we will accept these values. Click on the Two-way slab criteria in the list box on the left side of the Criteria window. Preferred Reinforcement Size and Material Tab: • Click on the Preferred Reinforcement Size and Material tab. This will open the window from FIGURE 2-13. Figure 2-13 • In this window you can set the preferred reinforcement size for top bars, bottom bars, and stirrups, for each of the different design criteria. For this tutorial we use the default values for each. support@adaptsoft.com www.adaptsoft.com ADAPT Corporation, Redwood City, California, USA, Tel: +1 (650) 306-2400 Fax: +1 (650) 306-2401 ADAPT International Pvt. Ltd, Kolkata, India, Tel: +91 33 302 86580 Fax: +91 33 224 67281 Shear Design Options Tab: • Click on the Shear Design Options tab. This will open the window from FIGURE 2-14. Figure 2-14 • In this window we can define the properties for One-Way shear reinforcement and Two-Way shear reinforcement. For beams the program will use the preferred size and material from the Preferred Size and Material tab of the Criteria window for the shear reinforcement. We will leave this window with the default settings. Rebar Round Up Tab: • Click on the Rebar Round Up tab. This will open the window from FIGURE 2-15. support@adaptsoft.com www.adaptsoft.com ADAPT Corporation, Redwood City, California, USA, Tel: +1 (650) 306-2400 Fax: +1 (650) 306-2401 ADAPT International Pvt. Ltd, Kolkata, India, Tel: +91 33 302 86580 Fax: +91 33 224 67281 Figure 2-15 • • In this window we can define Bar length round up, Bar spacing round down, and Stirrup spacing round down properties. In addition we can define a bar length library that the program will grab bar lengths from to standardize rebar lengths generated by the software if you so choose to. For this window we will accept the default values. Analysis/Design Options Tab: • Click on the Analysis/Design Options tab. This will open the window from FIGURE 2-16. support@adaptsoft.com www.adaptsoft.com ADAPT Corporation, Redwood City, California, USA, Tel: +1 (650) 306-2400 Fax: +1 (650) 306-2401 ADAPT International Pvt. Ltd, Kolkata, India, Tel: +91 33 302 86580 Fax: +91 33 224 67281 Figure 2-16 • • Again we will stick with the default values used in this window. For more information on the options in this window the user can go to Help Documentation and open the ADAPT-Builder 2017 Design Options Quick Reference.pdf. Tendon Height Defaults (FEM) Tab: • Click on the Tendon Height Defaults (FEM) tab. This will open the window from FIGURE 2-17. support@adaptsoft.com www.adaptsoft.com ADAPT Corporation, Redwood City, California, USA, Tel: +1 (650) 306-2400 Fax: +1 (650) 306-2401 ADAPT International Pvt. Ltd, Kolkata, India, Tel: +91 33 302 86580 Fax: +91 33 224 67281 Figure 2-17 • Since the values here already match that of our project criteria no change needs to be made. Allowable Stresses Tab: • Click on the Allowable Stresses tab. This will open the window from FIGURE 2-18. support@adaptsoft.com www.adaptsoft.com ADAPT Corporation, Redwood City, California, USA, Tel: +1 (650) 306-2400 Fax: +1 (650) 306-2401 ADAPT International Pvt. Ltd, Kolkata, India, Tel: +91 33 302 86580 Fax: +91 33 224 67281 Figure 2-18 • • • 2.5 Again the values in our criteria match those shown in this window, therefor, no changes need to be made. Note that if you click on the One-way slab criteria or Beam criteria that the user can enter different limits for these criteria. Again we will accept the default values here. Click the OK button to exit the Criteria window. Setting up Gravity Load Cases With our material properties and our design criteria setup properly, the next step in creating our model would be to setup the load cases to be used in the gravity design of the model. The load cases we need for the gravity design of the model per our criteria are Dead Load, Live Load, and Roof Live Load. Setting up gravity load cases in the model: • Click on Loading Load Case Library in the menu bar. Or, support@adaptsoft.com www.adaptsoft.com ADAPT Corporation, Redwood City, California, USA, Tel: +1 (650) 306-2400 Fax: +1 (650) 306-2401 ADAPT International Pvt. Ltd, Kolkata, India, Tel: +91 33 302 86580 Fax: +91 33 224 67281 Click on the Load Cases icon in the Loading Toolbar. This will open the Load Case Library window from FIGURE 2-19. Figure 2-19 • • • • • • • 2.6 By default the program already adds Dead load and Live load cases as shown in FIGURE 2-19. These are default program load cases that cannot be modified. Click on the Add button. This will create a Load Case 1 load case. Click on the Load Case 1 load case in the General Loads (Gravity/Lateral) section of the Load Case Library window. Click on the Label text box to the right of the Load Case list box. Change the name from “Load case 1” to “RLL”. Click on the check box next to Reducible, this sets this load case as one that is reducible so that we can apply our reducible live loads to it when the time comes. Notice reducible load cases are denoted by (R) being appended to the load case name. Click the OK button to exit the window. Setting up Gravity Load Combinations After setting up our load cases that we can add loading too we now must setup the load combinations we want to evaluate for the gravity design of the model. support@adaptsoft.com www.adaptsoft.com ADAPT Corporation, Redwood City, California, USA, Tel: +1 (650) 306-2400 Fax: +1 (650) 306-2401 ADAPT International Pvt. Ltd, Kolkata, India, Tel: +91 33 302 86580 Fax: +91 33 224 67281 Setting up gravity load combinations in the model: • Click on Loading Load Combination FEM tabular in the menu bar. This will open the Combinations window from FIGURE 2-20. Figure 2-20 • • • • • • • • • • • • • • • • • Right-click on the Service (Total Load) text shown under the Label column of the Combinations window. Choose Clone. This will add a new combination under the Service (Total Load) combination. Double click on the Serv1 text shown under the Label columns of the Combinations window. Replace “Serv1” text with “Service (Total Load) RLL”. Scroll to the right to find the RLL column. Double click on the box for this combination under the RLL column and type “1”. Right-click on the Service (Sustained Load) text shown under the Label column of the Combinations window. Choose Clone. This will add a new combination under the Service (Sustained Load) combination. Double click on the Serv1 text shown under the Label columns of the Combinations window. Replace “Serv1” text with “Service (Sustained Load) RLL”. Scroll to the right to find the Live Load column. Double click on the box for this combination under the Live Load column and change “0.3” to “0.75”. Scroll to the right to find the RLL column. Double click on the box for this combination under the RLL column and type “0.75”. Click on the Strength (Dead and Live) text shown under the Label columns of the Combinations window. Scroll to the right to find the RLL column. Click on the box for this combination under the RLL column and type “0.5”. support@adaptsoft.com www.adaptsoft.com ADAPT Corporation, Redwood City, California, USA, Tel: +1 (650) 306-2400 Fax: +1 (650) 306-2401 ADAPT International Pvt. Ltd, Kolkata, India, Tel: +91 33 302 86580 Fax: +91 33 224 67281 • • Click Enter The user should now have a load combination list similar to that shown in FIGURE 2-21. Figure 2-21 • 2.7 Click OK to exit the Combinations window. Modeling Level 1 Now that we have our design criteria defined in the model and setup our gridlines, load cases and load combinations, we can start to model the first level of our structure. Our first elevated level will be modeled on the Level 1 (EL 12.5) level. Navigate to Level 1: • • • • Go to Build Construction Aides Level Assignment. Or, Click on the Level Assignment icon to open the Reference Plane Manager. Click on the Level 1 (EL 12.5) text under the Name column of the Reference Plane Manager. Click on the Set as active button. Click on the Close button to exit the window. We have two options for modeling the slab region. We can model the slab using coordinate entry or we can model the slab using the dynamic dimensioning tools within Builder. For this tutorial we will use coordinate entry. For more information on the dynamic dimensioning and modeling tools in the software please go to Help Documentation and review the ADAPT-Builder Modeling Tips and Tricks Quick Reference.pdf. Modeling of the main slab region: support@adaptsoft.com www.adaptsoft.com ADAPT Corporation, Redwood City, California, USA, Tel: +1 (650) 306-2400 Fax: +1 (650) 306-2401 ADAPT International Pvt. Ltd, Kolkata, India, Tel: +91 33 302 86580 Fax: +91 33 224 67281 • Go to Build Structural Components Slab Region Or, Click on the Create Slab Region icon • of the Build Toolbar. Click on the Item’s Properties icon of the Selection Toolbar. This will open up the Slab Region properties window as shown in FIGURE 2-22. Figure 2-22 • • • • • • • Click on the Thickness text box Type “8” in the Thickness text box. Click on the green check mark in the upper left corner of the window to accept the change. Close the Slab Region properties window by clicking the X in the upper right corner of the window. In the User Information Bar we will type the coordinates for the first point of the slab we want to enter. Click your mouse on the yellow User Information Bar at the bottom of the interface window and type 20,19.25,0. Press Enter on your keyboard. Modeling in a clockwise motion we can enter the second point of the slab region by typing 20,76.25,0 and clicking Enter on the keyboard. You can then type the coordinate of each successive point while clicking Enter on your keyboard after each coordinate you enter. The coordinates for each slab point are shown below. Slab Region Coordinates Point Coordinate support@adaptsoft.com www.adaptsoft.com ADAPT Corporation, Redwood City, California, USA, Tel: +1 (650) 306-2400 Fax: +1 (650) 306-2401 ADAPT International Pvt. Ltd, Kolkata, India, Tel: +91 33 302 86580 Fax: +91 33 224 67281 1 2 3 4 5 6 7 8 9 10 11 12 • • • 20,19.25,0 20,76.25,0 29.25,76.25,0 29.25,101.25,0 70,101.25,0 70,90.5,0 115,90.5,0 115,101.25,0 150.75,101.25,0 150.75,44.5,0 140,44.5,0 140,19.25,0 Once you have entered the all of the above points you can right-click and choose Close/End/Accept Or, You can click C on your keyboard to close the slab region. Right-click on white space and choose Exit Or, You can click ESC on your keyboard to end the slab region modeling. Click on the Zoom Extents icon shown in FIGURE 2-23. . The user should see the slab modeled as Figure 2-23 Modeling of the balcony slab region: • Go to Build Structural Components Slab Region support@adaptsoft.com www.adaptsoft.com ADAPT Corporation, Redwood City, California, USA, Tel: +1 (650) 306-2400 Fax: +1 (650) 306-2401 ADAPT International Pvt. Ltd, Kolkata, India, Tel: +91 33 302 86580 Fax: +91 33 224 67281 Or, Click on the Create Slab Region icon • • • of the Build Toolbar. Click on the Item’s Properties icon of the Selection Toolbar. This will open up the Slab Region properties window as shown in FIGURE 2-22. Click on the Thickness text box Type “7” in the Thickness text box. Click on the Location tab of the Slab Region properties window. This will open the tab as shown in FIGURE 2-24. Figure 2-24 • • • • • • • Click on the Vertical offset text box. Enter “1.00” in the text box. Click on the green check mark in the upper left corner of the Slab Region properties window. Close the Slab Region properties window by clicking the X in the upper right corner of the window. In the User Information Bar we will type the coordinates for the first point of the slab we want to enter. Click your mouse on the yellow User Information Bar at the bottom of the interface window and type 20,19.25,0. Press Enter on your keyboard. Modeling in a clockwise motion we can enter the second point of the slab region by typing 135,19.25,0 and clicking Enter on the keyboard. support@adaptsoft.com www.adaptsoft.com ADAPT Corporation, Redwood City, California, USA, Tel: +1 (650) 306-2400 Fax: +1 (650) 306-2401 ADAPT International Pvt. Ltd, Kolkata, India, Tel: +91 33 302 86580 Fax: +91 33 224 67281 • You can then type the coordinate of each successive point while clicking Enter on your keyboard after each coordinate you enter. Note the coordinates for each slab point are as follows. support@adaptsoft.com www.adaptsoft.com ADAPT Corporation, Redwood City, California, USA, Tel: +1 (650) 306-2400 Fax: +1 (650) 306-2401 ADAPT International Pvt. Ltd, Kolkata, India, Tel: +91 33 302 86580 Fax: +91 33 224 67281 Balcony Slab Region Coordinates Point Coordinate 1 20,19.25,0 2 135,19.25,0 3 135,10,0 4 10,10,0 5 10,45.5,0 6 20,45.5,0 • • • Once you have entered the all of the above points you can right-click and choose Close/End/Accept Or, You can click C on your keyboard to close the slab region. Right-click and choose Exit Or, You can click ESC on your keyboard to end the slab region modeling. Click on the Zoom Extents icon shown in FIGURE 2-25. . The user should see the slab modeled as Figure 2-25 Model the 18”x30” columns: • Go to Build Structural Components Column Or, Click on the Create Column icon of the Build Toolbar. support@adaptsoft.com www.adaptsoft.com ADAPT Corporation, Redwood City, California, USA, Tel: +1 (650) 306-2400 Fax: +1 (650) 306-2401 ADAPT International Pvt. Ltd, Kolkata, India, Tel: +91 33 302 86580 Fax: +91 33 224 67281 • Click on the Item’s Properties icon of the Selection Toolbar. This will open up the Column properties window as shown in FIGURE 2-26. Figure 2-26 • • • • • • • • Click on the A: text entry box under the Cross-Section section of the window. Type 18.00. Click on the B: text entry box under the Cross-Section section of the window. Type 30.00. Click on the green check mark in the upper left corner of the Column properties window. Close the Column properties window by clicking the X in the upper right corner of the window. Activate the Snap to Intersection icon and turn off any other snap tool that may be active. Hover your mouse over where gridline 2 intersects with the 8” slab region. When you see the snap to intersection marker at this location, left-click your mouse to place the column. If you wanted to enter the coordinates for the column the coordinates would be 20,20,0. support@adaptsoft.com www.adaptsoft.com ADAPT Corporation, Redwood City, California, USA, Tel: +1 (650) 306-2400 Fax: +1 (650) 306-2401 ADAPT International Pvt. Ltd, Kolkata, India, Tel: +91 33 302 86580 Fax: +91 33 224 67281 • • Right-click on the screen and choose Exit from the right-click menu The other 3 columns along gridline 2 have the same dimensions as the first column we placed. There is a distance of 35’ between the columns along this line. To copy the column do the following: • Select the column you just placed by clicking on it once with your mouse. • Go to Modify Copy/Move All Transformations in Plane Or, Click on the Transformation by Coordinate icon in the Copy/Move Toolbar. This will open up the Copy - Move window as shown in FIGURE 2-27. Figure 2-27 • • • • Click your mouse in the Offset X: text box. • Type “35.00”. • Click your mouse in the Number text box. • Type “3”. • Click the Copy button. Go to Build Structural Components Column Or, Click on the Create Column icon of the Build Toolbar. Next hover your mouse over the intersection of gridline 4 and gridline B. When you see the snap to intersection marker at this location, click to place the column. If you wanted to enter the coordinates for the column the coordinates are 30,75,0. Continue placing the 18.00x30.00 columns in the same fashion as stated above. The coordinate table is shown below if you choose to enter the coordinate for the columns. support@adaptsoft.com www.adaptsoft.com ADAPT Corporation, Redwood City, California, USA, Tel: +1 (650) 306-2400 Fax: +1 (650) 306-2401 ADAPT International Pvt. Ltd, Kolkata, India, Tel: +91 33 302 86580 Fax: +91 33 224 67281 18”x30” Column Coordinates Column Coordinate 1 20,20,0 2 55,20,0 3 90,20,0 4 125,20,0 5 30,75,0 6 30,100,0 7 60,100,0 8 125,100,0 9 150,100,0 10 125,75,0 11 150,75,0 Model the 30”x18” columns: • • • • • • • • • • With the column creation tool still active click on the Item’s Properties icon of the Selection Toolbar. This will open up the Column properties window as shown in FIGURE 2-26. Click on the A: text entry box under the Cross-Section section of the window. Type “30.00”. Click on the B: text entry box under the Cross-Section section of the window. Type “18.00”. Click on the green check mark in the upper left corner of the Column properties window. Close the Column properties window by clicking the X in the upper right corner of the window. Activate the Snap to Intersection icon and turn off any other snap tool that may be active. Hover your mouse over where gridline 3 intersects with gridline C. When you see the snap to intersection marker at this location, click to place the column. If you wanted to enter the coordinates for the column the coordinates would be 60,45,0. Hover your mouse over where gridline 4 intersects with gridline C. When you see the snap to intersection marker at this location, click to place the column. If you wanted to enter the coordinates for the column the coordinates would be 60,75,0. Model the 32”x12” columns: • With the column creation tool still active click on the Item’s Properties icon of the Selection Toolbar. This will open up the Column properties window as shown in FIGURE 2-26. support@adaptsoft.com www.adaptsoft.com ADAPT Corporation, Redwood City, California, USA, Tel: +1 (650) 306-2400 Fax: +1 (650) 306-2401 ADAPT International Pvt. Ltd, Kolkata, India, Tel: +91 33 302 86580 Fax: +91 33 224 67281 • • • • • • • • • • • Click on the A: text entry box under the Cross-Section section of the window. Type “32.00”. Click on the B: text entry box under the Cross-Section section of the window. Type “12.00”. Click on the green check mark in the upper left corner of the Column properties window. Close the Column properties window by clicking the X in the upper right corner of the window. Activate the Snap to Intersection icon and turn off any other snap tool that may be active. Hover your mouse over where gridline 5 intersects with gridline D. When you see the snap to intersection marker at this location, click to place the column. If you wanted to enter the coordinates for the column the coordinates would be 80,90,0. Hover your mouse over where gridline 5 intersects with gridline E. When you see the snap to intersection marker at this location, click to place the column. If you wanted to enter the coordinates for the column the coordinates would be 105,90,0. Right-click and choose Exit Or, You can click ESC on your keyboard to exit the column modeling tool. Click on the Zoom Extents icon shown in FIGURE 2-28. . The user should see the slab modeled as Figure 2-28 support@adaptsoft.com www.adaptsoft.com ADAPT Corporation, Redwood City, California, USA, Tel: +1 (650) 306-2400 Fax: +1 (650) 306-2401 ADAPT International Pvt. Ltd, Kolkata, India, Tel: +91 33 302 86580 Fax: +91 33 224 67281 Model the Walls: • Go to Build Structural Components Wall Or, Click on the Create Wall icon • of the Build Toolbar. Click on the Item’s Properties icon of the Selection Toolbar. This will open up the Wall properties window as shown in FIGURE 2-29. Figure 2-29 • • • • Click on the Thickness text entry box. Type “12”. Click on the green check mark in the upper left corner of the Wall properties window. Close the Wall properties window by clicking the X in the upper right corner of the window. support@adaptsoft.com www.adaptsoft.com ADAPT Corporation, Redwood City, California, USA, Tel: +1 (650) 306-2400 Fax: +1 (650) 306-2401 ADAPT International Pvt. Ltd, Kolkata, India, Tel: +91 33 302 86580 Fax: +91 33 224 67281 • • • • In the User Information Bar we will type the coordinates for the first end-point of the first wall we want to enter. Click your mouse on the yellow User Information Bar at the bottom of the interface window and type 15,45,0. Press Enter on your keyboard. Modeling in a clockwise motion we can enter the second point of the slab region by typing 30,45,0 and clicking Enter on the keyboard. You can then type the coordinate of each successive point while clicking Enter on your keyboard after each coordinate you enter. Note the coordinates for each slab point are shown below. Wall Coordinates Wall Coordinate 1 1 15,45,0 2 130,45,0 3 85,55,0 4 100,55,0 5 85,60,0 Coordinate 2 30,45,0 150.75,45,0 85,65,0 100,65,0 100,60,0 • Once you have entered the all of the walls you can right-click and choose Exit Or, You can click ESC on your keyboard to exit the wall modeling tool. • Click on the Zoom Extents icon shown in FIGURE 2-30. . The user should see the walls modeled as Figure 2-30 support@adaptsoft.com www.adaptsoft.com ADAPT Corporation, Redwood City, California, USA, Tel: +1 (650) 306-2400 Fax: +1 (650) 306-2401 ADAPT International Pvt. Ltd, Kolkata, India, Tel: +91 33 302 86580 Fax: +91 33 224 67281 Model the Openings: • • • • • • • • • • • • • • • • • Go to Build Structural Components Opening Or, Click on the Create Opening icon of the Build Toolbar. In the User Information Bar we will type the coordinates for the first point of the first opening we want to enter. Click your mouse on the yellow User Information Bar at the bottom of the interface window and type “85.5,65,0”. Press Enter on your keyboard. For the second coordinate type “85.5,60.5,0”. Press Enter on your keyboard. For the third coordinate type “99.5,60.5,0”. Press Enter on your keyboard. For the fourth coordinate type “99.5,65,0”. Press Enter on your keyboard. Once you have entered the 4 opening points you can right-click and choose Close/End/Accept in the right-click menu Or, You can click C on your keyboard to close/end the modeling of the current opening. Right click and choose Exit or press ESC on the keyboard to exit the opening modeling tool. Select the opening just created. Go to Modify Copy/Move All Transformations in Plane Or, Click on the Transformation by Coordinate icon in the Copy/Move Toolbar. This will open up the Copy - Move window as shown in FIGURE 2-27. Click your mouse in the Offset Y: text box. Type “-5.50”. Click the Copy button. Click on the Zoom Extents icon as shown in FIGURE 2-31. . The user should see the openings modeled support@adaptsoft.com www.adaptsoft.com ADAPT Corporation, Redwood City, California, USA, Tel: +1 (650) 306-2400 Fax: +1 (650) 306-2401 ADAPT International Pvt. Ltd, Kolkata, India, Tel: +91 33 302 86580 Fax: +91 33 224 67281 Figure 2-31 Model the Beams: • Go to Build Structural Components Beam Or, Click on the Create Beam icon • of the Build Toolbar. Click on the Item’s Properties icon of the Selection Toolbar. This will open up the Beam properties window as shown in FIGURE 2-32. support@adaptsoft.com www.adaptsoft.com ADAPT Corporation, Redwood City, California, USA, Tel: +1 (650) 306-2400 Fax: +1 (650) 306-2401 ADAPT International Pvt. Ltd, Kolkata, India, Tel: +91 33 302 86580 Fax: +91 33 224 67281 Figure 2-32 • • • • • • • • • • Click on the Width text entry box. Type “18”. Click on the Depth text entry box. Type “24”. Click on the green check mark in the upper left corner of the Beam properties window. Close the Beam properties window by clicking the X in the upper right corner of the window. Activate the Snap to Endpoint icon and turn off any other snap tool that may be active. Hover your mouse over the column along gridline 2 between gridlines A and B. When the snap to endpoint icon appears at the center of the column in this location left-click the mouse to place the first end of the beam. Move your mouse to the column to the right of this, around gridline B.9. Hover your mouse over the column, when the snap to endpoint icon appears at the center of the column in this location left-click the mouse to place the second end of the beam. To start the second beam hover your mouse over the same column you placed the second point of the first beam at. When the snap to endpoint icon appears support@adaptsoft.com www.adaptsoft.com ADAPT Corporation, Redwood City, California, USA, Tel: +1 (650) 306-2400 Fax: +1 (650) 306-2401 ADAPT International Pvt. Ltd, Kolkata, India, Tel: +91 33 302 86580 Fax: +91 33 224 67281 • • • • • • • • • at the center of the column in this location click the mouse to place the first end of the second beam to be modeled. Move your mouse to the column to the right of this, around gridline D.4. Hover your mouse over the column, when the snap to endpoint icon appears at the center of the column in this location click the mouse to place the second end of the beam. To start the third beam hover your mouse over the same column you placed the second point of the second beam at. When the snap to endpoint icon appears at the center of the column in this location click the mouse to place the first end of the third beam to be modeled. Move your mouse to the column to the right of this, at the intersection of gridline F and gridline 2. Hover your mouse over the column, when the snap to endpoint icon appears at the center of the column in this location click the mouse to place the second end of the beam. To start the fourth and final beam hover your mouse over the same column you placed the second point of the third beam at. When the snap to endpoint icon appears at the center of the column in this location click the mouse to place the first end of the last beam to be modeled. Activate the Snap to Perpendicular icon and turn off any other snap tool that may be active. Hover your mouse over the slab edge running vertically around gridline F.6. When the snap to perpendicular icon appears at the slab edge in this location click the mouse to place the second end of the beam. Once you have entered the all of the beams you can right-click and choose Close/End/Accept Or, You can click C on your keyboard to exit the current beam modeling. Right click and choose Exit or press ESC on the keyboard to exit the opening modeling tool. Click on the Zoom Extents icon shown in FIGURE 2-33. . The user should see the beams modeled as support@adaptsoft.com www.adaptsoft.com ADAPT Corporation, Redwood City, California, USA, Tel: +1 (650) 306-2400 Fax: +1 (650) 306-2401 ADAPT International Pvt. Ltd, Kolkata, India, Tel: +91 33 302 86580 Fax: +91 33 224 67281 Figure 2-33 support@adaptsoft.com www.adaptsoft.com ADAPT Corporation, Redwood City, California, USA, Tel: +1 (650) 306-2400 Fax: +1 (650) 306-2401 ADAPT International Pvt. Ltd, Kolkata, India, Tel: +91 33 302 86580 Fax: +91 33 224 67281 3 Copying Level 1 Vertically This section will describe how to copy the Level 1 slabs, columns, walls, openings, and beams we just modeled up vertically to create levels 2 and 3 of our multi-story model. To copy the level up: • Go to Tools Selection Select by Type Or, Click on the Select by Type icon of the Selection Toolbar. Either option will open the Select by Type dialog window as shown in FIGURE 3-1. Figure 3-1 support@adaptsoft.com www.adaptsoft.com ADAPT Corporation, Redwood City, California, USA, Tel: +1 (650) 306-2400 Fax: +1 (650) 306-2401 ADAPT International Pvt. Ltd, Kolkata, India, Tel: +91 33 302 86580 Fax: +91 33 224 67281 • • • Highlight the words Beam, Column, Gridline, Opening, Slab Region, and Wall by clicking on each one of them in the Select By Type list. Click the OK button. Click on the Zoom Extents icon . The user should see all items modeled highlighted in red to denote they have been selected as shown in FIGURE 3-2. Figure 3-2 • Go to Modify Copy/Move Copy/Move Vertical Or, Click on the Copy/Move Vertical icon in the Story Manager Toolbar. This will open up the Copy - Move window as shown in FIGURE 3-3. Figure 3-3 • Click on the drop down box labeled To and select Up. This will change the Copy/Move Vertical window to be as shown in FIGURE 3-4. support@adaptsoft.com www.adaptsoft.com ADAPT Corporation, Redwood City, California, USA, Tel: +1 (650) 306-2400 Fax: +1 (650) 306-2401 ADAPT International Pvt. Ltd, Kolkata, India, Tel: +91 33 302 86580 Fax: +91 33 224 67281 Figure 3-4 • • Click in the text entry box and change the “1” to a “2”. Click the OK button to copy the selected items up for 2 levels. • Click on the View Full Structure icon in the Story Manager Toolbar. This will bring you to Multi-Level mode where you can view and navigate the full structure instead of level-by-level when in Single-Level mode. • Click on the Front View icon in the Camera and Viewports Toolbar. This will bring you to the view of the model shown in FIGURE 3-5. Figure 3-5 • You can see that we have copied the level we modeled up two times to create Level 2 and Level 3 of the model. support@adaptsoft.com www.adaptsoft.com ADAPT Corporation, Redwood City, California, USA, Tel: +1 (650) 306-2400 Fax: +1 (650) 306-2401 ADAPT International Pvt. Ltd, Kolkata, India, Tel: +91 33 302 86580 Fax: +91 33 224 67281 4 Creating a Level from a DWG/DXF File This section will describe how to efficiently model the structure by importing a DWG file into ADAPT-Builder and transforming the CAD entities into ADAPT-Builder model entities. 4.1 Importing a DWG/DXF File to the Model First we want to copy our gridlines up from Level 3 to Level 4 in order to have reference points to move our imported drawing to. The reference point is needed because the DWG/DXF file may be in a different scale with a different origin than our mode. We will use the gridline as a reference to move our imported drawing to the correct location in our model upon import. To Copy Gridlines from Level 3 to Level 4: • • • • • • • • • • • • • Click on the Top View icon in the Camera and Viewports Toolbar. Navigate to Level 3. Go to Build Construction Aides Level Assignment Or, Click on the Level Assignment icon to open the Reference Plane Manager. Click on the “Level 3 (EL 37.5)” text under the Name column of the Reference Plane Manager. Click on the Set as active button. Click on the Close button, this will set Level 3 as the active plane and move us back into single level mode at the Level 3 reference plane. Go to Tools Selection Select by Type Or, Click on the Select by Type icon of the Selection Toolbar. Highlight the word Gridline by clicking on it in the Select by Type list. Click the OK button. Go to Modify Copy/Move Copy/Move Vertical Or, Click on the Copy/Move Vertical icon in the Story Manager Toolbar. This will open up the Copy - Move window. Click on the drop down box labeled To and select Up. This will change the Copy/Move Vertical window. Click the OK button to copy the selected items up one level. Click on the Active Level Up icon to make the next level up (Level 4) the active level and move the view to the Level 4 reference plane. You should now see the level 4 plane with only gridlines on it as shown in FIGURE 4-1. support@adaptsoft.com www.adaptsoft.com ADAPT Corporation, Redwood City, California, USA, Tel: +1 (650) 306-2400 Fax: +1 (650) 306-2401 ADAPT International Pvt. Ltd, Kolkata, India, Tel: +91 33 302 86580 Fax: +91 33 224 67281 Figure 4-1 Now we need to import our DWG/DXF file to the model so that we can start to model Level 4. To import the Level 4 DWG/DXF: • • • • Go to File Import DWG/DXG Navigate to the Levels_4_R.dwg file that was included with this tutorial. Select the Levels_4_R.dwg in the Import a DXF or DWG File window. Click on the Open button, this will open up the Import DWG/DXF window shown in FIGURE 4-2. Figure 4-2 • • Put a check in all three check boxes by clicking on each one. In the Insert at Z position of dropdown menu select Level 4 (EL 47.5). support@adaptsoft.com www.adaptsoft.com ADAPT Corporation, Redwood City, California, USA, Tel: +1 (650) 306-2400 Fax: +1 (650) 306-2401 ADAPT International Pvt. Ltd, Kolkata, India, Tel: +91 33 302 86580 Fax: +91 33 224 67281 • Click on the Assign Group text box and type “Level 4 CAD”, after this the Import DWG/DXF window will look as shown in FIGURE 4-3. Figure 4-3 • Click on the OK button, the program will now be asking you enter the Start Point of the Calibration Line as shown in FIGURE 4-4. Figure 4-4 • Since we know the distance between gridlines A and B is 20’ we will use the intersection of gridlines 4-A and gridlines 4-B for our calibration points. • Activate the Snap to Intersection icon and turn off any other snap tool that may be active. Hover your mouse over the intersection of gridlines 4-A from the imported DWG file (not the Builder gridline). When the intersection icon appears at this location left-click the mouse to set the first point of the calibration line. Now move you mouse right and hover your mouse over the intersection of gridlines 4-B from the imported DWG file (not the Builder gridline). When the intersection icon appears at this location left-click the mouse to set the second point of the calibration line. In the User Information Bar we will type the distance between the first and second points of the calibration line. Click your mouse on the yellow User Information Bar at the bottom of the interface window and type “20”. Press Enter on your keyboard, the program will now be asking you enter the Start Point for moving the imported DWG to its rightful position in the model as shown in FIGURE 4-5. • • • • Figure 4-5 • Activate the Snap to Intersection icon may be active. and turn off any other snap tool that support@adaptsoft.com www.adaptsoft.com ADAPT Corporation, Redwood City, California, USA, Tel: +1 (650) 306-2400 Fax: +1 (650) 306-2401 ADAPT International Pvt. Ltd, Kolkata, India, Tel: +91 33 302 86580 Fax: +91 33 224 67281 • • • Hover your mouse over the intersection of gridlines 4-A from the imported DWG file (not the Builder gridline). When the intersection icon appears at this location left-click the mouse to set the reference point to move from. Next hover your mouse over the intersection of gridlines 4-A from the Builder gridlines we created. When the intersection icon appears at this location leftclick the mouse to set the location to move the first point we chose to. At this point we can click on the Zoom Extents icon . The user should see the imported DWG overlaid with the model gridlines as shown in FIGURE 4-6. Figure 4-6 4.2 Creating Level 4: Transforming DWG Entities into ADAPT-Builder Model Objects Now that we have our DWG file in our model we will use the DWG Cad entities to create our builder model objects such as slab, walls, columns, openings and etc. Creating the Slab Region: • Click on the Layers Setting Icon. This will open the Layers properties window as shown in FIGURE 4-7. support@adaptsoft.com www.adaptsoft.com ADAPT Corporation, Redwood City, California, USA, Tel: +1 (650) 306-2400 Fax: +1 (650) 306-2401 ADAPT International Pvt. Ltd, Kolkata, India, Tel: +91 33 302 86580 Fax: +91 33 224 67281 Figure 4-7 • • • • Click on the All Layers Off button. Scroll through the layers list and find the layer named Tutorial-Level4Slab_Region. Click on the light bulb in the row for this layer to illuminate the light bulb and make the layer visible. Click on the OK button, the user should now see the slab region polyline from the imported DWG as shown in FIGURE 4-8. Figure 4-8 • • Click on the slab polyline to select it. Go to Build Transform Drawing Entities Transform entity into Slab Region Or, support@adaptsoft.com www.adaptsoft.com ADAPT Corporation, Redwood City, California, USA, Tel: +1 (650) 306-2400 Fax: +1 (650) 306-2401 ADAPT International Pvt. Ltd, Kolkata, India, Tel: +91 33 302 86580 Fax: +91 33 224 67281 Click on the Transform Slab Region icon of the Transform to Structural Component Toolbar. This will automatically create the slab region builder object based on the outline of the polyline from the DWG as shown in FIGURE 4-9. Figure 4-9 • • • • • • • • • • • Click on the Layers Setting Icon. This will open the Layers properties window. Click on the All Layers Off button. Click on the OK button, this will turn off all layers. This will turn off the visibility of the slab CAD layer as well as the slab objects of ADAPT-Builder. Go to View View Structural Entities Slab Region Or, Click on the Display Slab Region Icon of the Structural Component/Aids Display Toolbar. This will turn on the ADAPT-Builder slab objects for this level. Double click on the Slab region to bring up the Slab Region properties window. Click on the Thickness text box Type “9” in the Thickness text box. Click on the Location tab of the Slab Region properties window. Click on the Vertical offset text box. Enter “0.00” in the text box. (Note: properties from the last drawn entity are retained for slabs and other objects in ADAPT-Floor Pro because of this we have to reset the offset for this slab) Click on the green check mark in the upper left corner of the window to accept the change. Close the Slab Region properties window by clicking the X in the upper right corner of the window. support@adaptsoft.com www.adaptsoft.com ADAPT Corporation, Redwood City, California, USA, Tel: +1 (650) 306-2400 Fax: +1 (650) 306-2401 ADAPT International Pvt. Ltd, Kolkata, India, Tel: +91 33 302 86580 Fax: +91 33 224 67281 Creating the Columns: • • • • • Click on the Layers Setting Icon. In the Layers properties window click on the All Layers Off button. Scroll through the layers list and find the layer named Tutorial-Level4-Column. Click on the light bulb in row for this layer to illuminate the light bulb and make the layer visible. Click on the OK button, the user should now see the polylines representing the columns from the imported DWG as shown in FIGURE 4-10. Figure 4-10 • Left-click and hold the left click of your mouse in the upper left white space and drag your mouse to the lower right so that the selection icon encompasses all the column CAD entities. Release the left button of the mouse to select all of the column CAD entities, all columns should now be selected as shown in FIGURE 411. support@adaptsoft.com www.adaptsoft.com ADAPT Corporation, Redwood City, California, USA, Tel: +1 (650) 306-2400 Fax: +1 (650) 306-2401 ADAPT International Pvt. Ltd, Kolkata, India, Tel: +91 33 302 86580 Fax: +91 33 224 67281 Figure 4-11 • Go to Build Transform Drawing Entities Transform entity into Column Or, Click on the Transform Column icon of the Transform to Structural Component Toolbar. This will automatically create the column builder objects based on the outline of the polylines from the DWG as shown in FIGURE 4-12. Figure 4-12 support@adaptsoft.com www.adaptsoft.com ADAPT Corporation, Redwood City, California, USA, Tel: +1 (650) 306-2400 Fax: +1 (650) 306-2401 ADAPT International Pvt. Ltd, Kolkata, India, Tel: +91 33 302 86580 Fax: +91 33 224 67281 Creating the Walls: • • • • • Click on the Layers Setting Icon. In the Layers properties window click on the All Layers Off button. Scroll through the layers list and find the layer named Tutorial-Level4-Walls. Click on the light bulb in row for this layer to illuminate the light bulb and make the layer visible. Click on the OK button, the user should now see the wall polylines from the imported DWG as shown in FIGURE 4-13. Figure 4-13 • • • • • Click on the Polyline to the right representing the single wall in order to select it. Go to Build Transform Drawing Entities Transform entity into Wall Or, Click on the Transform Wall icon of the Transform to Structural Component Toolbar. This will automatically create the wall object based on the outline of the polyline we selected. Click on white space to deselect the polyline. Click on the polyline representing the H shaped core wall to select it. Go to Build Transform Drawing Entities Transform entity into several Walls Or, Click on the Transform Wall icon of the Transform to Structural Component Toolbar. This will automatically create multiple wall objects based on the selected closed polyline as shown in FIGURE 4-14. support@adaptsoft.com www.adaptsoft.com ADAPT Corporation, Redwood City, California, USA, Tel: +1 (650) 306-2400 Fax: +1 (650) 306-2401 ADAPT International Pvt. Ltd, Kolkata, India, Tel: +91 33 302 86580 Fax: +91 33 224 67281 Figure 4-14 • • As you can see the software has created two walls that were not intended. Select one of the two walls and click Delete on your keyboard. Select the other wall and click Delete on your keyboard. After doing so we should have our lower walls input as shown in FIGURE 4-15. Figure 4-15 • It is recommended to snap the wall to the centerline of the other walls. Click on the Layers Setting Icon. support@adaptsoft.com www.adaptsoft.com ADAPT Corporation, Redwood City, California, USA, Tel: +1 (650) 306-2400 Fax: +1 (650) 306-2401 ADAPT International Pvt. Ltd, Kolkata, India, Tel: +91 33 302 86580 Fax: +91 33 224 67281 • • • In the Layers properties window click on the All Layers Off button. Click on the OK button, this will turn off all layers. This will turn off the visibility of the wall CAD layer as well as the wall objects of ADAPT-Builder. Go to View View Structural Entities Wall Or, Click on the Display Wall Icon of the Structural Component/Aids Display Toolbar. This will turn on the ADAPT-Builder wall objects for this level. • Click on the Zoom Extents icon • Activate the Snap to Perpendicular icon and turn off any other snap tool that may be active. Click on the horizontal wall of the H shaped core wall to select it. Left click on the left end of the beam to grab the left end of the beam. Hover your mouse over the vertical wall to the left of the end of the beam. When the Snap to Perpendicular icon shows up on the centerline of the wall left click the mouse to snap the left end of the horizontal wall to the centroid of the left most vertical wall. Left click on the right end of the beam to grab the right end of the beam. Hover your mouse over the vertical wall to the right of the end of the beam. When the Snap to Perpendicular icon shows up on the centerline of the wall left click the mouse to snap the right end of the horizontal wall to the centroid of the right most vertical wall of the H shaped core wall. The user should now see a screen similar to that shown in FIGURE 4-16. • • • • • • • • . Figure 4-16 support@adaptsoft.com www.adaptsoft.com ADAPT Corporation, Redwood City, California, USA, Tel: +1 (650) 306-2400 Fax: +1 (650) 306-2401 ADAPT International Pvt. Ltd, Kolkata, India, Tel: +91 33 302 86580 Fax: +91 33 224 67281 Creating the Openings: • • • • • Click on the Layers Setting Icon. In the Layers properties window click on the All Layers Off button. Scroll through the layers list and find the layer named Tutorial-Level4-Opening. Click on the light bulb in row for this layer to illuminate the light bulb and make the layer visible. Click on the OK button, the user should now see the polylines from the imported DWG as shown in FIGURE 4-17. Figure 4-17 • • Drag and select the two polygons. Go to Build Transform Drawing Entities Transform entity into Opening Or, Click on the Transform Opening icon of the Transform to Structural Component Toolbar. This will automatically create the opening object based on the outline of the polygons we selected. • • • Click on the Layers Setting Icon. In the Layers properties window click on the All Layers Off button. Click on the OK button, all created or imported entities should now be turned off. • Click on the Select/Set View Items icon to open the Select/Set View Items window. On the Structural Components tab, make the selections as shown in FIGURE 418. • support@adaptsoft.com www.adaptsoft.com ADAPT Corporation, Redwood City, California, USA, Tel: +1 (650) 306-2400 Fax: +1 (650) 306-2401 ADAPT International Pvt. Ltd, Kolkata, India, Tel: +91 33 302 86580 Fax: +91 33 224 67281 Figure 4-18 • Click the OK button. • Click on the Zoom Extents icon . The user should see the Level 4 floor plan modeled within Builder as shown in FIGURE 4-19. support@adaptsoft.com www.adaptsoft.com ADAPT Corporation, Redwood City, California, USA, Tel: +1 (650) 306-2400 Fax: +1 (650) 306-2401 ADAPT International Pvt. Ltd, Kolkata, India, Tel: +91 33 302 86580 Fax: +91 33 224 67281 Figure 4-19 support@adaptsoft.com www.adaptsoft.com ADAPT Corporation, Redwood City, California, USA, Tel: +1 (650) 306-2400 Fax: +1 (650) 306-2401 ADAPT International Pvt. Ltd, Kolkata, India, Tel: +91 33 302 86580 Fax: +91 33 224 67281 5 Copying Level 4 Vertically This section will describe how to copy the Level 4 slabs, columns, walls, and openings we modeled up vertically to create levels 5, 6, and the Roof level of our multi-story model. To copy the level up: • Go to Tools Selection Select by Type Or, Click on the Select by Type icon of the Selection Toolbar. Either option will open the Select by Type dialog window as shown in FIGURE 5-1. Figure 5-1 support@adaptsoft.com www.adaptsoft.com ADAPT Corporation, Redwood City, California, USA, Tel: +1 (650) 306-2400 Fax: +1 (650) 306-2401 ADAPT International Pvt. Ltd, Kolkata, India, Tel: +91 33 302 86580 Fax: +91 33 224 67281 • • • Highlight the words Column, Gridline, Opening, Slab Region, and Wall by clicking on each one of them in the Select By Type list. Click the OK button. Click on the Zoom Extents icon . The user should see all items modeled highlighted in red to denote they have been selected as shown in FIGURE 5-2. Figure 5-2 • Go to Modify Copy/Move Copy/Move Vertical Or, Click on the Copy/Move Vertical icon in the Story Manager Toolbar. This will open up the Copy - Move window as shown in FIGURE 5-3. Figure 5-3 • Click on the drop down box labeled To and select Up. This will change the Copy/Move Vertical window to be as shown in FIGURE 5-4. support@adaptsoft.com www.adaptsoft.com ADAPT Corporation, Redwood City, California, USA, Tel: +1 (650) 306-2400 Fax: +1 (650) 306-2401 ADAPT International Pvt. Ltd, Kolkata, India, Tel: +91 33 302 86580 Fax: +91 33 224 67281 Figure 5-4 • • Click in the text entry box and change the “1” to a “3”. Click the OK button to copy the selected items up for three levels. • Click on the View Full Structure icon in the Story Manager Toolbar. This will bring you to Multi-Level mode where you can view and navigate the full structure instead of level-by-level when in Single-Level mode. • Click on the Front View icon in the Camera and Viewports Toolbar. This will bring you to the view of the model shown in FIGURE 5-5. Figure 5-5 • You can see that we have copied the level 4 level that we modeled up three times to create levels 5 and 6, as well as the Roof level of our model. support@adaptsoft.com www.adaptsoft.com ADAPT Corporation, Redwood City, California, USA, Tel: +1 (650) 306-2400 Fax: +1 (650) 306-2401 ADAPT International Pvt. Ltd, Kolkata, India, Tel: +91 33 302 86580 Fax: +91 33 224 67281 6 Component Connectivity, Meshing, and Model Validation In this section we will describe how to use the Establish Component Connectivity tool to ensure supports are connected to the slab, mesh the structure, and go through a validation run to view the behavior of the structure and make sure that the structure under its own weight is behaving as expected. This will ensure the integrity of the model and the design as we move forward. Note that in Chapter 16 where column label assignments are made, we will need to undo the preprocessing (column offsets) in order to create the labels. 6.1 Using the Establish Component Connectivity Tool In ADAPT-Builder we have a tool called the Establish Component Connectivity tool. The use of this tool is to ensure connectivity between the slabs and the supports. The tool will change the top and bottom offsets for the support to connect it to the slab it is associated with. For top supports the tool will change the bottom offset of the support to bring the bottom face of the support to the top of the slab region. For bottom supports this tool will change the top offset of the support to bring the top face of the support to the soffit of the slab. To establish component connectivity: • Go to Build Preprocessing Establish Component Connectivity. The program will automatically shift the tops and bottom of the supports to the top/soffit of slab as shown in FIGURE 6-1. Figure 6-1 support@adaptsoft.com www.adaptsoft.com ADAPT Corporation, Redwood City, California, USA, Tel: +1 (650) 306-2400 Fax: +1 (650) 306-2401 ADAPT International Pvt. Ltd, Kolkata, India, Tel: +91 33 302 86580 Fax: +91 33 224 67281 6.2 Meshing the Model Now that we have the geometry of our structure modeled, and we have not yet applied any post-tensioning or loads, this is a good time to check on the integrity of the model. This is to say we want to make sure the model under its own weight is behaving as one would expect. To do this we need to analyze the model and view the model results. Before we analyze the model we must create the FEM mesh for the model. Creating the FEM Mesh: • Go to FEM Automatic Mesh Generation Or, Click on the Automatic Mesh Generation icon of the FEM Process Toolbar. This will bring up the Automatic Mesh Generation window as shown in FIGURE 6-2. Figure 6-2 • • In this window we have two options. The first, Suggested Cell Size, allows the user to define the cell size the program should try to use. For more detailed models the user may need to decrease the value of this input. For most models the default input of 3ft is sufficient. Note the larger this value is the less dense the mesh will be. For this tutorial we will use the default Suggested Cell Size of 3 ft. The second option in the Automatic Mesh Generation window that the user has control over is the Maximum distance value for node consolidation. This input allows the user to input the maximum distance that the program will shift the nodes of the components in order to consolidate nodes that are in close proximity to each other. Note that again for most models we recommend to use support@adaptsoft.com www.adaptsoft.com ADAPT Corporation, Redwood City, California, USA, Tel: +1 (650) 306-2400 Fax: +1 (650) 306-2401 ADAPT International Pvt. Ltd, Kolkata, India, Tel: +91 33 302 86580 Fax: +91 33 224 67281 the default value. Changing this value to very high numbers can cause the consolidation of nodes that are not in close proximity and in turn cause analysis behavior that is not expected by the user. For most models we suggest not shifting the nodes more than the default value set by the program. Note we also have the option to not consolidate nodes. If a user does not want to shift nodes the user must model the structure in a fashion that facilitates finding a mesh without consolidating nodes. This would mean the user would have to model components node to node. For example an elevator or stair shaft opening would need to be modeled to the centerline of the core wall as opposed to the face of the core wall. Another example would be modeling beams to centroid of columns or centerline of walls as opposed to the face of these components. • • For this tutorial we will use the default value for the Maximum distance input text box. Click the OK button. When the program completes the meshing procedure click on the Top View icon in the Camera and Viewports Toolbar. This will bring you to the view of the model shown in FIGURE 6-3. Figure 6-3 • The program has now come up with a mesh for the structure and the user can now move on to analyze the structure. support@adaptsoft.com www.adaptsoft.com ADAPT Corporation, Redwood City, California, USA, Tel: +1 (650) 306-2400 Fax: +1 (650) 306-2401 ADAPT International Pvt. Ltd, Kolkata, India, Tel: +91 33 302 86580 Fax: +91 33 224 67281 6.3 Analyzing the Model Now that we have meshed the model we can analyze the model to check that the model is behaving under its own weight (self-weight only) as one would expect. For this check we want to run the multi-level analysis. Analyze the model: • Go to FEM Analyze Structure Or, Click on the Analyze Structure icon of the FEM Process Toolbar. This will bring up the Analysis Options window as shown in FIGURE 6-4. Figure 6-4 • • For the Validation run we will select just the Service (Total Load) combination in the Select load combinations for analysis section of the window. Since we have not applied any dead or live load this will essentially give us a solution for Selfweight only that we can use to make sure the model is behaving properly. To select only this combination for analysis click on the text Service (Total Load). Other options in this dialog window will be left with their default values. Before pressing OK to analyze make sure your screen matches the screen shown in FIGURE 6-5. If everything matches click OK to analyze the structure. support@adaptsoft.com www.adaptsoft.com ADAPT Corporation, Redwood City, California, USA, Tel: +1 (650) 306-2400 Fax: +1 (650) 306-2401 ADAPT International Pvt. Ltd, Kolkata, India, Tel: +91 33 302 86580 Fax: +91 33 224 67281 Figure 6-5 • Upon completion of the Analysis process the program prompt you to save the solution as shown in FIGURE 6-6. Figure 6-6 • • Click on Yes to save the solution. Once the solution is saved the program will open the Results Display Settings window as shown in FIGURE 6-7. support@adaptsoft.com www.adaptsoft.com ADAPT Corporation, Redwood City, California, USA, Tel: +1 (650) 306-2400 Fax: +1 (650) 306-2401 ADAPT International Pvt. Ltd, Kolkata, India, Tel: +91 33 302 86580 Fax: +91 33 224 67281 Figure 6-7 • 6.4 At this point the analysis is complete and the solution is saved. Viewing Analysis Results Now that we have analyzed the model we want to view the analysis results to make sure the model is behaving under its own self weight as one would expect. First we will check support@adaptsoft.com www.adaptsoft.com ADAPT Corporation, Redwood City, California, USA, Tel: +1 (650) 306-2400 Fax: +1 (650) 306-2401 ADAPT International Pvt. Ltd, Kolkata, India, Tel: +91 33 302 86580 Fax: +91 33 224 67281 the deflection of the model to make sure there are no connectivity issues between horizontal and vertical components. Viewing the deflection: • • • • • • • • • • In the Results Display Settings window from FIGURE 6-7, notice the Combo box at the top left of the window. This box shows the combination for whose results we will be viewing. We only analyzed the model for just the Service (Total Load) load combination so only that load combination will be available in the drop down list. Since we have not defines any loading or modeled any posttensioning the effect on this load combination will be 0 for these load cases, leaving us with only the self-weight of the model within this load combination. Scroll to the top of the Analysis tab of the Results Display Settings window. Expand the Slab tree of the Analysis tab by click on the plus next to the text “Slab” in this location. Expand the Deformation branch of the Slab tree by click on the plus next to the text “Deformation” in this location. Click the check box for Z-translation. Click on the Select/Set View Items icon to open the Select/Set View Items window. Click on the Finite Element tab of the Select/Set View Items window. Clear the box under the Display column for the Shell/Cell Element row. This is to turn off the FEM mesh so it does not interfere with our view of deflection. Click the OK button. Click on the Zoom Extents icon . The user should see now see the deflection contour for all levels as shown in FIGURE 6-8 below. Figure 6-8 support@adaptsoft.com www.adaptsoft.com ADAPT Corporation, Redwood City, California, USA, Tel: +1 (650) 306-2400 Fax: +1 (650) 306-2401 ADAPT International Pvt. Ltd, Kolkata, India, Tel: +91 33 302 86580 Fax: +91 33 224 67281 • Click on the View Model icon as shown in FIGURE 6-9. to bring up the ADAPT Solid Modeling window Figure 6-9 • If we left click on the screen and hold the left click button of the mouse you can then rotate the model with movements from the mouse. Rotate the model so that the view is similar to that shown in FIGURE 6-10. Figure 6-10 support@adaptsoft.com www.adaptsoft.com ADAPT Corporation, Redwood City, California, USA, Tel: +1 (650) 306-2400 Fax: +1 (650) 306-2401 ADAPT International Pvt. Ltd, Kolkata, India, Tel: +91 33 302 86580 Fax: +91 33 224 67281 • Click on the Warp Contour icon 11. to warp the contours as shown in FIGURE 6- Figure 6-11 • From here you can navigate the contour and model for any location where the slab is not deflecting as one would expect. In addition to the contour view we can also view the structure in a “Solid Modeling” view in its deflected shape. Solid Modeling View: • Click on the Solid Modeling Z-deflection Contour icon. The user should now see the model in a solid view showing the deflected shape in the Z-direction of all components as shown in FIGURE 6-12. support@adaptsoft.com www.adaptsoft.com ADAPT Corporation, Redwood City, California, USA, Tel: +1 (650) 306-2400 Fax: +1 (650) 306-2401 ADAPT International Pvt. Ltd, Kolkata, India, Tel: +91 33 302 86580 Fax: +91 33 224 67281 Figure 6-12 • We can navigate the view by holding a left click of the mouse and moving the mouse to rotate the view. • If we now click on the Solid Modeling Global Deflection Contour icon we can see the global deflection of the structure as shown in FIGURE 6-13. The global deflection shows the X, Y, and Z direction deflections all at once. Figure 6-13 Using the results viewer as described above the user can navigate the model and make sure the behavior of the structure is as one would expect under no loading and with no support@adaptsoft.com www.adaptsoft.com ADAPT Corporation, Redwood City, California, USA, Tel: +1 (650) 306-2400 Fax: +1 (650) 306-2401 ADAPT International Pvt. Ltd, Kolkata, India, Tel: +91 33 302 86580 Fax: +91 33 224 67281 post-tensioning in the model. For example, the user can look for places where the slab is deflecting at a support, where beams are deflecting at a support, or where the model is not supported laterally, as components or the entire model will have large deflection that will be visible navigating these views. For our model there is no visible connectivity issue between components. • • Once you are done viewing the contour results, click the X button in the upper right of the ADAPT Solid Modeling window to get back to the main user interface. In the Results Display Settings window of the main user interface uncheck the option for Z-translation under Slab Deformation. Viewing Column/Wall Axial Force: Another item that is good to check to make sure the model is behaving properly is the axial force of the columns and walls. If behaving properly the axial force should be building from the top level down to the bottom level. • Click on the Top Front-Right View icon shown in FIGURE 6-14. . The user should now see the view as Figure 6-14 • • Click on the Select/Set View Items icon to open the Select/Set View Items window. On the Structural Components tab, make the selections as shown in FIGURE 615. support@adaptsoft.com www.adaptsoft.com ADAPT Corporation, Redwood City, California, USA, Tel: +1 (650) 306-2400 Fax: +1 (650) 306-2401 ADAPT International Pvt. Ltd, Kolkata, India, Tel: +91 33 302 86580 Fax: +91 33 224 67281 Figure 6-15 • Click the OK button to close the window. The user should now see a view of the column and wall stacks as shown in FIGURE 6-16. support@adaptsoft.com www.adaptsoft.com ADAPT Corporation, Redwood City, California, USA, Tel: +1 (650) 306-2400 Fax: +1 (650) 306-2401 ADAPT International Pvt. Ltd, Kolkata, India, Tel: +91 33 302 86580 Fax: +91 33 224 67281 Figure 6-16 • • • • In the Results Display Settings window navigate to the Column tree. Check the box under the Actions section for Axial Force. Navigate to the Wall tree. Check the box under the Actions section for Axial Force. The user at this point should see the axial force diagram along the column and wall stacks as shown in FIGURE 6-17. Figure 6-17 support@adaptsoft.com www.adaptsoft.com ADAPT Corporation, Redwood City, California, USA, Tel: +1 (650) 306-2400 Fax: +1 (650) 306-2401 ADAPT International Pvt. Ltd, Kolkata, India, Tel: +91 33 302 86580 Fax: +91 33 224 67281 • • • Zooming in and out and navigating the model we can check to make sure the axial force in the supports is as we would expect. When done viewing the results click on the Clear All button of the Results Display Setting window to clear the results from the main model view. Click the OK button of the Results Display Setting window to close the results window. We can always re-open the Results Display Settings window by click on the Results Display Settings icon . The axial force in our model builds as we move down the column and wall stack. This is the expected behavior for the model. It seems the model is behaving correctly at this point. The next step is to add loads, assign material properties, input tendons, and design the slab. support@adaptsoft.com www.adaptsoft.com ADAPT Corporation, Redwood City, California, USA, Tel: +1 (650) 306-2400 Fax: +1 (650) 306-2401 ADAPT International Pvt. Ltd, Kolkata, India, Tel: +91 33 302 86580 Fax: +91 33 224 67281 7 Adding Gravity Loads to the Model In this section we will add gravity loads to our model. As per the criteria defined in Section 1, the gravity loads are: Self-weight Superimposed dead load Exterior cladding (dead load) Live Load (reducible) Live Load (unreducible) Roof Live Load (unreducible) = based in unit weight = 25 psf = 400 lb/ft = 40 psf (L1-3) = 100 psf (L4-6) = 20 psf Self-weight of the structure is accounted for based on the modeled structure and the material properties. At this point we need to add the superimposed dead loads as well as the reducible and unreducible live loads, and roof live load. 7.1 Applying the Superimposed Dead Loads • • Click on the Select/Set View Items icon to open the Select/Set View Items window. On the Structural Components tab, make the selections as shown in FIGURE 7-1. support@adaptsoft.com www.adaptsoft.com ADAPT Corporation, Redwood City, California, USA, Tel: +1 (650) 306-2400 Fax: +1 (650) 306-2401 ADAPT International Pvt. Ltd, Kolkata, India, Tel: +91 33 302 86580 Fax: +91 33 224 67281 Figure 7-1 • Click the OK button to close the Select/Set View Items window. • Click on the Front View icon in the Camera and Viewports Toolbar. This will bring you to the view of the model shown in FIGURE 7-2. support@adaptsoft.com www.adaptsoft.com ADAPT Corporation, Redwood City, California, USA, Tel: +1 (650) 306-2400 Fax: +1 (650) 306-2401 ADAPT International Pvt. Ltd, Kolkata, India, Tel: +91 33 302 86580 Fax: +91 33 224 67281 Figure 7-2 • Drag and select the slabs. Once the slabs are selected they should be highlighted in a red color as shown in FIGURE 7-3. Figure 7-3 • Go to Loading Add Load Patch Load Wizard Or, Click on the Patch Load Wizard icon of the Loading Toolbar. This should open the Create Patch Load Automatically dialog window shown in FIGURE 7-4. support@adaptsoft.com www.adaptsoft.com ADAPT Corporation, Redwood City, California, USA, Tel: +1 (650) 306-2400 Fax: +1 (650) 306-2401 ADAPT International Pvt. Ltd, Kolkata, India, Tel: +91 33 302 86580 Fax: +91 33 224 67281 Figure 7-4 • • • • • Leave the drop down box on Dead Load as we are applying the superimposed dead area loads to the slab at this time. Click on the text entry box. Change “0” to “0.025”. Click on the Create button. The user will now see green lines representing the projection of the load as shown in FIGURE 7-5. We have applied a 25psf area load to each of the structures slabs. Figure 7-5 In addition to the superimposed dead area loads, we also have a cladding load along the exterior edge of the slab. This load is not present at the balcony slab edge. support@adaptsoft.com www.adaptsoft.com ADAPT Corporation, Redwood City, California, USA, Tel: +1 (650) 306-2400 Fax: +1 (650) 306-2401 ADAPT International Pvt. Ltd, Kolkata, India, Tel: +91 33 302 86580 Fax: +91 33 224 67281 Applying the cladding dead loads: • Click on the Display Loads loads in the model. icon of the Loading Toolbar. This will turn on all • Click on the Display Loads off all loads in the model. icon of the Loading Toolbar again. This will turn • Click on the Top-Front-Right View icon in the Camera and Viewports Toolbar. This will bring you to the view of the model shown in FIGURE 7-6. Figure 7-6 • Hold the Ctrl key on your keyboard and Left-click on each main slab region to select all the main slab regions of the model. Make sure you do not select the balcony slabs on Levels 1 through 3 as the balcony does not have the cladding load on it. Once all the main slabs regions are selected the scree should look similar to FIGURE 7-7. support@adaptsoft.com www.adaptsoft.com ADAPT Corporation, Redwood City, California, USA, Tel: +1 (650) 306-2400 Fax: +1 (650) 306-2401 ADAPT International Pvt. Ltd, Kolkata, India, Tel: +91 33 302 86580 Fax: +91 33 224 67281 Figure 7-7 • Go to Loading Add Load Line Load Wizard Or, Click on the Line Load Wizard icon of the Loading Toolbar. This should open the Create Line Load Automatically dialog window shown in FIGURE 7-8. Figure 7-8 • • • • • Leave the drop down box on Dead Load as we are applying the cladding loads to the “Dead Load” load case. Click on the text entry box. Change “0” to “0.400”. Click on the Create button. The user will now see green lines representing the projection of the cladding load as shown in FIGURE 7-9. We have applied a 400plf load to each of the levels main slab’s edges. support@adaptsoft.com www.adaptsoft.com ADAPT Corporation, Redwood City, California, USA, Tel: +1 (650) 306-2400 Fax: +1 (650) 306-2401 ADAPT International Pvt. Ltd, Kolkata, India, Tel: +91 33 302 86580 Fax: +91 33 224 67281 Figure 7-9 7.2 Applying the Live Loads • • Click on the Select/Set View Items icon to open the Select/Set View Items window. On the Structural Components tab, make the selections as shown in FIGURE 710 (turn on the display of slabs and reference planes). support@adaptsoft.com www.adaptsoft.com ADAPT Corporation, Redwood City, California, USA, Tel: +1 (650) 306-2400 Fax: +1 (650) 306-2401 ADAPT International Pvt. Ltd, Kolkata, India, Tel: +91 33 302 86580 Fax: +91 33 224 67281 Figure 7-10 • • Click on the Loads tab. Unselect the display of the loads by unchecking the display boxes as shown in FIGURE 7-11. support@adaptsoft.com www.adaptsoft.com ADAPT Corporation, Redwood City, California, USA, Tel: +1 (650) 306-2400 Fax: +1 (650) 306-2401 ADAPT International Pvt. Ltd, Kolkata, India, Tel: +91 33 302 86580 Fax: +91 33 224 67281 Figure 7-11 • Click on the OK button to close the Select/Set View Items window. The user should now see only the slabs in the main graphical user interface as shown in FIGURE 7-12. support@adaptsoft.com www.adaptsoft.com ADAPT Corporation, Redwood City, California, USA, Tel: +1 (650) 306-2400 Fax: +1 (650) 306-2401 ADAPT International Pvt. Ltd, Kolkata, India, Tel: +91 33 302 86580 Fax: +91 33 224 67281 Figure 7-12 • Click on the Front View icon in the Camera and Viewports Toolbar. This will bring you to the view of the model shown in FIGURE 7-13. Figure 7-13 • Drag and select the Level 1 through Level 3 slabs. Once the slabs are selected they should be highlighted in a red color as shown in FIGURE 7-14. support@adaptsoft.com www.adaptsoft.com ADAPT Corporation, Redwood City, California, USA, Tel: +1 (650) 306-2400 Fax: +1 (650) 306-2401 ADAPT International Pvt. Ltd, Kolkata, India, Tel: +91 33 302 86580 Fax: +91 33 224 67281 Figure 7-14 • Go to Loading Add Load Patch Load Wizard Or, Click on the Patch Load Wizard icon of the Loading Toolbar. This should open the Create Patch Load Automatically dialog window shown in FIGURE 715. Figure 7-15 • • • • Click on the drop down box and change the entry to Live Load Click on the text entry box. Change “0” to “0.040”. Click on the Create button. support@adaptsoft.com www.adaptsoft.com ADAPT Corporation, Redwood City, California, USA, Tel: +1 (650) 306-2400 Fax: +1 (650) 306-2401 ADAPT International Pvt. Ltd, Kolkata, India, Tel: +91 33 302 86580 Fax: +91 33 224 67281 • The user will now see green lines representing the projection of the load as shown in FIGURE 7-16. We have applied a 40psf area load to each of the Level 1 through Level 3 slabs under the Live Load case. Figure 7-16 icon of the Loading Toolbar. This will turn on all • Click on the Display Loads loads in the model. • Click on the Display Loads icon of the Loading Toolbar again. This will turn off all loads in the model. Drag and select the Level 4 through Level 6 slabs. Once the slabs are selected they should be highlighted in a red color as shown in FIGURE 7-17. • support@adaptsoft.com www.adaptsoft.com ADAPT Corporation, Redwood City, California, USA, Tel: +1 (650) 306-2400 Fax: +1 (650) 306-2401 ADAPT International Pvt. Ltd, Kolkata, India, Tel: +91 33 302 86580 Fax: +91 33 224 67281 Figure 7-17 • Go to Loading Add Load Patch Load Wizard Or, Click on the Patch Load Wizard icon of the Loading Toolbar. This should open the Create Patch Load Automatically dialog window shown in FIGURE 718. Figure 7-18 • • • • Click on the drop down box and change the entry to Live Load Click on the text entry box. Change “0” to “0.100”. Click on the Create button. support@adaptsoft.com www.adaptsoft.com ADAPT Corporation, Redwood City, California, USA, Tel: +1 (650) 306-2400 Fax: +1 (650) 306-2401 ADAPT International Pvt. Ltd, Kolkata, India, Tel: +91 33 302 86580 Fax: +91 33 224 67281 • The user will now see green lines representing the projection of the load as shown in FIGURE 7-19. We have applied a 100psf area load to each of the Level 4 through Level 6 slabs under the Live Load case. Figure 7-19 7.3 Applying the Roof Live Load icon of the Loading Toolbar. This will turn on all • Click on the Display Loads loads in the model. • Click on the Display Loads icon of the Loading Toolbar again. This will turn off all loads in the model. Drag and select the Roof level slab. Once the slab is selected it should be highlighted in a red color as shown in FIGURE 7-20. • support@adaptsoft.com www.adaptsoft.com ADAPT Corporation, Redwood City, California, USA, Tel: +1 (650) 306-2400 Fax: +1 (650) 306-2401 ADAPT International Pvt. Ltd, Kolkata, India, Tel: +91 33 302 86580 Fax: +91 33 224 67281 Figure 7-20 • Go to Loading Add Load Patch Load Wizard Or, Click on the Patch Load Wizard icon of the Loading Toolbar. This should open the Create Patch Load Automatically dialog window shown in FIGURE 721. Figure 7-21 • • • • Click on the drop down box and change the entry to RLL Click on the text entry box. Change “0” to “0.020”. Click on the Create button. support@adaptsoft.com www.adaptsoft.com ADAPT Corporation, Redwood City, California, USA, Tel: +1 (650) 306-2400 Fax: +1 (650) 306-2401 ADAPT International Pvt. Ltd, Kolkata, India, Tel: +91 33 302 86580 Fax: +91 33 224 67281 • The user will now see green lines representing the projection of the load as shown in FIGURE 7-22. We have applied a 20psf area load to the Roof Level slab under the RLL case. Figure 7-22 • At this point all gravity loads in our tutorial model have been applied to the slabs. • We can view all loads by clicking on the Select/Set View Items icon to open the Select/Set View Items window. On the Structural Components tab, make the selections as shown in FIGURE 723. • support@adaptsoft.com www.adaptsoft.com ADAPT Corporation, Redwood City, California, USA, Tel: +1 (650) 306-2400 Fax: +1 (650) 306-2401 ADAPT International Pvt. Ltd, Kolkata, India, Tel: +91 33 302 86580 Fax: +91 33 224 67281 Figure 7-23 • • • • Click on the Loads tab. Select the display of the loads by checking the display boxes for Line Load and Patch Load. Click the All button to the left under the Gravity/Lateral section of the Loads tab. Click the OK button at the bottom of the Select/Set View Items window to close the window and change the visibility. The user should now see a screen similar to FIGURE 7-24 showing the structure with all applied gravity loads on the model. support@adaptsoft.com www.adaptsoft.com ADAPT Corporation, Redwood City, California, USA, Tel: +1 (650) 306-2400 Fax: +1 (650) 306-2401 ADAPT International Pvt. Ltd, Kolkata, India, Tel: +91 33 302 86580 Fax: +91 33 224 67281 Figure 7-24 support@adaptsoft.com www.adaptsoft.com ADAPT Corporation, Redwood City, California, USA, Tel: +1 (650) 306-2400 Fax: +1 (650) 306-2401 ADAPT International Pvt. Ltd, Kolkata, India, Tel: +91 33 302 86580 Fax: +91 33 224 67281 8 Assigning Material Properties to Model Components In this section we will assign the material properties to the modeled building components (slabs, beams, columns, walls). 8.1 Assign the Concrete Material to Slabs • Go to Tools Selection Select by Type Or, Click on the Select by Type icon of the Selection Toolbar. Either option will open the Select by Type dialog window as shown in FIGURE 8-1. Figure 8-1 support@adaptsoft.com www.adaptsoft.com ADAPT Corporation, Redwood City, California, USA, Tel: +1 (650) 306-2400 Fax: +1 (650) 306-2401 ADAPT International Pvt. Ltd, Kolkata, India, Tel: +91 33 302 86580 Fax: +91 33 224 67281 • • Highlight the word Slab Region by clicking on it in the Select By Type list. Click the OK button. • Click on the Zoom Extents icon . The user should see modeled slab regions highlighted in red to denote they have been selected as shown in FIGURE 8-2. Figure 8-2 • Go to Modify Modify Item Properties Or, Click on the Modify Item Properties icon of the Modify Selection Toolbar. Either option will open the Modify Item Properties dialog window as shown in FIGURE 8-3. support@adaptsoft.com www.adaptsoft.com ADAPT Corporation, Redwood City, California, USA, Tel: +1 (650) 306-2400 Fax: +1 (650) 306-2401 ADAPT International Pvt. Ltd, Kolkata, India, Tel: +91 33 302 86580 Fax: +91 33 224 67281 Figure 8-3 • • • On the left side check the box next to Material Select 5000psi from the drop down box to the right. Click OK to make the modification and close the window. If we bring up the properties now on any slab region we should see the material property set to 5000psi as shown in FIGURE 8-4. support@adaptsoft.com www.adaptsoft.com ADAPT Corporation, Redwood City, California, USA, Tel: +1 (650) 306-2400 Fax: +1 (650) 306-2401 ADAPT International Pvt. Ltd, Kolkata, India, Tel: +91 33 302 86580 Fax: +91 33 224 67281 Figure 8-4 8.2 Assign the Concrete Material to Beams • • • • • • • Go to Tools Selection Select by Type Or, Click on the Select by Type icon of the Selection Toolbar. Highlight the word Beam by clicking on it in the Select By Type list. Click the OK button. Go to Modify Modify Item Properties Or, Click on the Modify Item Properties icon of the Modify Selection Toolbar. On the left side check the box next to Material Select 5000psi from the drop down box to the right. Click OK to make the modification and close the window. If we bring up the properties now on any beam in the model we should see the material property set to 5000psi as shown in FIGURE 8-5. support@adaptsoft.com www.adaptsoft.com ADAPT Corporation, Redwood City, California, USA, Tel: +1 (650) 306-2400 Fax: +1 (650) 306-2401 ADAPT International Pvt. Ltd, Kolkata, India, Tel: +91 33 302 86580 Fax: +91 33 224 67281 Figure 8-5 8.3 Assign the Concrete Material to Columns • • • • • • • Go to Tools Selection Select by Type Or, Click on the Select by Type icon of the Selection Toolbar. Highlight the word Column by clicking on it in the Select By Type list. Click the OK button. Go to Modify Modify Item Properties Or, Click on the Modify Item Properties icon of the Modify Selection Toolbar. On the left side check the box next to Material Select 6000psi from the drop down box to the right. Click OK to make the modification and close the window. If we bring up the properties now on any column in the model we should see the material property set to 6000psi as shown in FIGURE 8-6. support@adaptsoft.com www.adaptsoft.com ADAPT Corporation, Redwood City, California, USA, Tel: +1 (650) 306-2400 Fax: +1 (650) 306-2401 ADAPT International Pvt. Ltd, Kolkata, India, Tel: +91 33 302 86580 Fax: +91 33 224 67281 Figure 8-6 8.4 Assign the Concrete Material to Level 1 through 3 Walls • Click on the Front View icon in the Camera and Viewports Toolbar. This will bring you to the view of the model shown in FIGURE 8-7. support@adaptsoft.com www.adaptsoft.com ADAPT Corporation, Redwood City, California, USA, Tel: +1 (650) 306-2400 Fax: +1 (650) 306-2401 ADAPT International Pvt. Ltd, Kolkata, India, Tel: +91 33 302 86580 Fax: +91 33 224 67281 Figure 8-7 • • Click on the Select/Set View Items icon to open the Select/Set View Items window. On the Structural Components tab, make the selections as shown in FIGURE 8-8. support@adaptsoft.com www.adaptsoft.com ADAPT Corporation, Redwood City, California, USA, Tel: +1 (650) 306-2400 Fax: +1 (650) 306-2401 ADAPT International Pvt. Ltd, Kolkata, India, Tel: +91 33 302 86580 Fax: +91 33 224 67281 Figure 8-8 • • Click on the Loads tab. Unselect the display of the loads by unchecking the display boxes as shown in FIGURE 8-9. support@adaptsoft.com www.adaptsoft.com ADAPT Corporation, Redwood City, California, USA, Tel: +1 (650) 306-2400 Fax: +1 (650) 306-2401 ADAPT International Pvt. Ltd, Kolkata, India, Tel: +91 33 302 86580 Fax: +91 33 224 67281 Figure 8-9 • Click on the OK button to close the Select/Set View Items window. The user should now see only the slabs in the main graphical user interface as shown in FIGURE 8-10. support@adaptsoft.com www.adaptsoft.com ADAPT Corporation, Redwood City, California, USA, Tel: +1 (650) 306-2400 Fax: +1 (650) 306-2401 ADAPT International Pvt. Ltd, Kolkata, India, Tel: +91 33 302 86580 Fax: +91 33 224 67281 Figure 8-10 • Drag and select the walls under the Level 3 reference plane. Once they are selected your screen should resemble FIGURE 8-11. Figure 8-11 • • • Go to Modify Modify Item Properties Or, Click on the Modify Item Properties icon of the Modify Selection Toolbar. On the left side check the box next to Material Select 6000psi from the drop down box to the right. support@adaptsoft.com www.adaptsoft.com ADAPT Corporation, Redwood City, California, USA, Tel: +1 (650) 306-2400 Fax: +1 (650) 306-2401 ADAPT International Pvt. Ltd, Kolkata, India, Tel: +91 33 302 86580 Fax: +91 33 224 67281 • • Click OK to make the modification and close the window. Drag and select the walls above the Level 3 reference plane. Once they are selected your screen should resemble FIGURE 8-12. Figure 8-12 • • • • Go to Modify Modify Item Properties Or, Click on the Modify Item Properties icon of the Modify Selection Toolbar. On the left side check the box next to Material Select 6000psi from the drop down box to the right. Click OK to make the modification and close the window. support@adaptsoft.com www.adaptsoft.com ADAPT Corporation, Redwood City, California, USA, Tel: +1 (650) 306-2400 Fax: +1 (650) 306-2401 ADAPT International Pvt. Ltd, Kolkata, India, Tel: +91 33 302 86580 Fax: +91 33 224 67281 9 Single-Level Analysis and Design for PT slabs – Level 1 In this section we will go through the iterative design process of Level 1. The design process includes adding support lines, splitters, and tendons to the model to get a base design. Once we have our base design we can solve any issues in the base design through an iterative design process. 9.1 Serviceability Requirements The serviceability design requirements for our two-way post-tensioned slab design were set forth in the Criteria of Section 1. They are repeated below: Average Precompression and Balanced Loading: Minimum precompression Maximum precompression Minimum balanced loading Maximium balanced loading = 125psi = 300psi = 50% (total dead load) = 100% (total dead load) Allowable Stresses for Post-Tensioned Slabs: Maximum tensile stress Due to prestress plus sustained loads Due to prestress plus total loads Due to prestress plus self-weight = 6*sqrt(f’c) = 6*sqrt(f’c) = 3*sqrt(f’ci) Maximum compressive stress Due to prestress plus sustained loads Due to prestress plus total loads Due to prestress plus self-weight = 0.45*f’c = 0.60*f’c = 0.60*f’ci Deflection: Assuming the hypothetical tensile stresses within the limits stated in the preceding are maintained, the total and live load deflections will be considered based on un-cracked, linear-elastic properties for gravity service evaluation of slab deflections. For the floor slabs and beams the maximum deflections are maintained below the following values with the understanding that the floor structure is not attached to nonstructural elements likely to be damaged by large deflections of the floor: Total service load Total live load = L/240 = L/360 support@adaptsoft.com www.adaptsoft.com ADAPT Corporation, Redwood City, California, USA, Tel: +1 (650) 306-2400 Fax: +1 (650) 306-2401 ADAPT International Pvt. Ltd, Kolkata, India, Tel: +91 33 302 86580 Fax: +91 33 224 67281 Cover: Post-Tensioned Slabs Top CGS Bottom CGS – Interior spans Bottom CGS – Exterior spans = 1.0 in = 1.0 in = 1.75 in The cover and stress limits we have already set when we defined our design criteria in section 2.4 of this tutorial. We can set the limits for precompression and balanced loading in the program by doing the following: • Click on the red eyeglasses icon to open the Results Display Settings window as shown in FIGURE 9-1. Figure 9-1 support@adaptsoft.com www.adaptsoft.com ADAPT Corporation, Redwood City, California, USA, Tel: +1 (650) 306-2400 Fax: +1 (650) 306-2401 ADAPT International Pvt. Ltd, Kolkata, India, Tel: +91 33 302 86580 Fax: +91 33 224 67281 • Click on the Results Display Settings tab to display the window as shown in FIGURE 9-2. Figure 9-2 • • • We can see that the Balanced Loading Minimum is already set to 50% and that the Balanced Loading Maximum is set to 100%. Since these are the same limits we would like to use in our design we can leave them with the default values. We can see the Precompression Minimum Allowable setting is already set to our minimum of 125psi. Click on the input box next to Precompression Maximum Allowable and type “300” in this box. This will change the check of the program to have our max precompression limit set at 300psi. support@adaptsoft.com www.adaptsoft.com ADAPT Corporation, Redwood City, California, USA, Tel: +1 (650) 306-2400 Fax: +1 (650) 306-2401 ADAPT International Pvt. Ltd, Kolkata, India, Tel: +91 33 302 86580 Fax: +91 33 224 67281 • 9.2 Click OK to close the Results Display Settings window and accept the changes we made. Entering Support Lines and Splitters for Level 1 • • • • • • Go to Build Construction Aides Level Assignment Or, Click on the Level Assignment icon to open the Reference Plane Manager. Click on the “Level 1 (EL 12.5)” under the Name column to select the text. Click the Set As Active button Click the Close button Click on the Select/Set View Items icon to open the Select/Set View Items window. On the Structural Components tab, make the selections as shown in FIGURE 9-3. Figure 9-3 support@adaptsoft.com www.adaptsoft.com ADAPT Corporation, Redwood City, California, USA, Tel: +1 (650) 306-2400 Fax: +1 (650) 306-2401 ADAPT International Pvt. Ltd, Kolkata, India, Tel: +91 33 302 86580 Fax: +91 33 224 67281 • Click the OK button to close the window. • Click on the Top View icon in the Camera and Viewports Toolbar. This will bring you to the view of the model shown in FIGURE 9-4. Figure 9-4 For our first support line we will use the support line wizard so that the user understands how to use the tool. Subsequent support lines we will enter manually. Entering the first X-direction support line using the Support Line wizard: • Go to Strips Support Line Wizard Or, Click on the Support Line Wizard icon of the Modeling Toolbar. This will open the Support Line Wizard dialog window as shown in FIGURE 9-5. support@adaptsoft.com www.adaptsoft.com ADAPT Corporation, Redwood City, California, USA, Tel: +1 (650) 306-2400 Fax: +1 (650) 306-2401 ADAPT International Pvt. Ltd, Kolkata, India, Tel: +91 33 302 86580 Fax: +91 33 224 67281 Figure 9-5 • • Click OK to accept the default entries. You will then be prompted to enter Point 1 in the User Information bar. Position your mouse to be along the lower column line but outside of the slab region to the left of the slab as shown in FIGURE 9-6. Figure 9-6 support@adaptsoft.com www.adaptsoft.com ADAPT Corporation, Redwood City, California, USA, Tel: +1 (650) 306-2400 Fax: +1 (650) 306-2401 ADAPT International Pvt. Ltd, Kolkata, India, Tel: +91 33 302 86580 Fax: +91 33 224 67281 • • Once your mouse is at this location left-click the mouse to enter point 1. Position your mouse along the column line but outside of the slab to the right of the floor as shown in FIGURE 9-7. Figure 9-7 • Once your mouse is at this location left-click the mouse to enter point 2. At this point the program will show 2 pink lines designating the zone in which the program will look for supports. The user should receive a prompt asking if they accept the scanning area as shown in FIGURE 9-8. Figure 9-8 • • Click Yes to accept the area and have the program create the support line. Click Cancel to exit the Support Line Wizard. The user should now have one Xdirection support line entered into the model as shown in FIGURE 9-9. support@adaptsoft.com www.adaptsoft.com ADAPT Corporation, Redwood City, California, USA, Tel: +1 (650) 306-2400 Fax: +1 (650) 306-2401 ADAPT International Pvt. Ltd, Kolkata, India, Tel: +91 33 302 86580 Fax: +91 33 224 67281 Figure 9-9 Entering the next X-direction support line manually: • Go to Strip s Create Support Lines Or, Click on the Create Support Lines icon of the Modeling Toolbar. The user will be prompted to enter the first point of the support line in the User Information bar. • Click on the Item’s Properties icon of the Selection Toolbar. This will open up the Support Line properties window as shown in FIGURE 9-10. If it is not open to the General tab click on General to switch to the General tab view shown below. Figure 9-10 support@adaptsoft.com www.adaptsoft.com ADAPT Corporation, Redwood City, California, USA, Tel: +1 (650) 306-2400 Fax: +1 (650) 306-2401 ADAPT International Pvt. Ltd, Kolkata, India, Tel: +91 33 302 86580 Fax: +91 33 224 67281 • • Since we are still creating our X-direction support lines we can accept the defaults on this tab. Click on the Design Section Options tab. This will open the window as shown in FIGURE 9-11. Figure 9-11 • Again here we will accept the defaults. Click on the green check mark and then click on the in the upper right corner to close this window. Note: At times we may change the Maximum number of design sections per span input value, checking this before creating our support lines we can make sure we have the default value of 12 instead of another value we used for a different reason somewhere else. One reason we may have modified the value would be to add more design sections to longer spans of the support lines to get a denser set of design sections. • • Activate the Snap to Perpendicular icon and turn off any other snap tool that may be active. Hover your mouse over the left slab edge of the balcony slab region as shown in FIGURE 9-12. support@adaptsoft.com www.adaptsoft.com ADAPT Corporation, Redwood City, California, USA, Tel: +1 (650) 306-2400 Fax: +1 (650) 306-2401 ADAPT International Pvt. Ltd, Kolkata, India, Tel: +91 33 302 86580 Fax: +91 33 224 67281 Figure 9-12 • Left click your mouse to enter the first point (do not worry about being accurate as the perpendicular snap tool will fix any accuracy mistake during the modeling of the first point). • Activate the Snap to End Point icon and turn off any other snap tool that may be active. Left-click the mouse on the left end of the wall, to the right of the balcony slab edge. Notice the support lines first point is then readjusted so that the first span of the support line is straight from slab edge to the first point of the wall. Left-click the mouse on the right end of the wall to draw the second span of the support line. Left-click the mouse on the column to the right of the wall along this same column line. Move to the up and to the right and left-click the mouse just below the lower end point of the first vertical wall. Move to the right and left-click the mouse just below the lower end point of the second vertical wall. Left-click the mouse on the end point of the wall to down and to the right. Left-click the mouse on the point where the wall and slab edge meet. Click the C key on your keyboard to end the modeling of this support line. Click on the ESC key on your keyboard to exit out of the support line modeling tool completely. • • • • • • • • • • Click on the Top View icon in the Camera and Viewports Toolbar. This will bring you to the view of the model shown in FIGURE 9-13. As you can see we have now two support lines modeled. support@adaptsoft.com www.adaptsoft.com ADAPT Corporation, Redwood City, California, USA, Tel: +1 (650) 306-2400 Fax: +1 (650) 306-2401 ADAPT International Pvt. Ltd, Kolkata, India, Tel: +91 33 302 86580 Fax: +91 33 224 67281 Figure 9-13 • Enter the third support line in the same fashion. Once it is entered the users screen should appear similar to the screen shown in FIGURE 9-14. Figure 9-14 For the last column line we will break the support line up into three support lines using splitters to define the end boundary between support lines. Note: Support lines must end at either a slab edge or a splitter in order for them to work properly. • Activate the Snap to Perpendicular icon that may be active. and turn off any other snap tool support@adaptsoft.com www.adaptsoft.com ADAPT Corporation, Redwood City, California, USA, Tel: +1 (650) 306-2400 Fax: +1 (650) 306-2401 ADAPT International Pvt. Ltd, Kolkata, India, Tel: +91 33 302 86580 Fax: +91 33 224 67281 • Hover your mouse over the left slab edge to the left of the upper-left most column as shown in FIGURE 9-15. Figure 9-15 • Left-click the mouse to enter the first point of the support line. • • • Activate the Snap to End Point icon . Left-click on the column just to the right of the first support line point. Move your mouse to the left and left-click your third point on the second column to the left of the 1st support line point. Move your mouse to the right again and hover it over the cantilevered balcony edge until you see the perpendicular snap mouse pointer icon. Once the snap icon is displayed, left-click on the mouse to snap the support line to the slab edge here. Click the C key on your keyboard to end the modeling of this support line. Click on the ESC key on your keyboard to exit out of the support line modeling tool completely. • • • • Click on the Top View icon in the Camera and Viewports Toolbar. The model should now have support lines as shown in FIGURE 9-16. support@adaptsoft.com www.adaptsoft.com ADAPT Corporation, Redwood City, California, USA, Tel: +1 (650) 306-2400 Fax: +1 (650) 306-2401 ADAPT International Pvt. Ltd, Kolkata, India, Tel: +91 33 302 86580 Fax: +91 33 224 67281 Figure 9-16 • Go to Strips Create Splitters Or, Click on the Create Splitters icon of the Modeling Toolbar. The user will be prompted to enter the first point of the splitter in the User Information bar. • Click on the Item’s Properties icon of the Selection Toolbar. This will open up the Splitter properties window as shown in FIGURE 9-17. If it is not open to the General tab click on General to switch to the General tab view. support@adaptsoft.com www.adaptsoft.com ADAPT Corporation, Redwood City, California, USA, Tel: +1 (650) 306-2400 Fax: +1 (650) 306-2401 ADAPT International Pvt. Ltd, Kolkata, India, Tel: +91 33 302 86580 Fax: +91 33 224 67281 Figure 9-17 • Since this splitter is being associated with the X-direction support lines we will accept the default option of X-direction in the Support Line: drop down menu. • Click on the green check mark corner to close this window. • Activate the Snap to End Point icon and turn off any other snap tool that may be active. Hover your mouse over the re-entrant corner near coordinate 70,90,12.5. Once the end point snap tool is displayed at the slab corner, left-click your mouse to place the first point of the splitter. • and then click on the in the upper right • Activate the Snap Orthogonal icon . Move your mouse down from the first point of the splitter you entered, beyond the support line below this location, and left-click the mouse to place the second point of this splitter. Note: this left-click will be on white space on the screen and not on any item specific. Click the C key on your keyboard to end the modeling of this splitter. Click on the ESC key on your keyboard to exit out of the splitter modeling tool completely. Select the splitter you just drew by left-clicking it with your mouse. • • Activate the Snap to Intersection icon . Grab the second point of the splitter by left-clicking on it with the mouse. • • • • support@adaptsoft.com www.adaptsoft.com ADAPT Corporation, Redwood City, California, USA, Tel: +1 (650) 306-2400 Fax: +1 (650) 306-2401 ADAPT International Pvt. Ltd, Kolkata, India, Tel: +91 33 302 86580 Fax: +91 33 224 67281 • Move your mouse close to the location where the splitter and the 3rd support line entered intersect. When the intersection snap tool is shown left-click the mouse to place the second end point of the splitter. The user should now have a splitter entered here as shown in FIGURE 9-18. Figure 9-18 • Enter another splitter at the same location to the right using the same procedure as above but this time your first point for the second splitter will start around (115,90.5,12.5). After the second splitter is entered the users screen should appear similar to FIGURE 9-19. support@adaptsoft.com www.adaptsoft.com ADAPT Corporation, Redwood City, California, USA, Tel: +1 (650) 306-2400 Fax: +1 (650) 306-2401 ADAPT International Pvt. Ltd, Kolkata, India, Tel: +91 33 302 86580 Fax: +91 33 224 67281 Figure 9-19 • • • • These splitters will define the tributary edge for the next support line we will draw since we will not start the support line at a slab edge. Go to Strips Create Support Lines Or, Click on the Create Support Lines icon of the Modeling Toolbar. The user will be prompted to enter the first point of the support line in the User Information bar. Activate the Snap to Perpendicular icon and turn off any other snap tool that may be active. Hover your mouse over the first splitter we entered as shown in FIGURE 9-20. support@adaptsoft.com www.adaptsoft.com ADAPT Corporation, Redwood City, California, USA, Tel: +1 (650) 306-2400 Fax: +1 (650) 306-2401 ADAPT International Pvt. Ltd, Kolkata, India, Tel: +91 33 302 86580 Fax: +91 33 224 67281 Figure 9-20 • When the perpendicular snap icon is displayed, left-click the mouse to enter the first point of the support line. • • Activate the Snap to End Point icon . Hover your mouse over the first column to the right of the first point of the support line you entered. When the end point snap tool is displayed, left-click your mouse to place a point for the support line at this column. Hover your mouse over the second column to the right of the first point of the support line you entered. When the end point snap tool is displayed, left-click your mouse to place a point for the support line at this column. Move your mouse to the right and hover it over the second splitter you entered. When the snap to perpendicular tool is displayed, left-click your mouse to place the last point of the support line. Click the C key on your keyboard to end the modeling of this support line. Enter the last support line for the last two supports in the same fashion as you entered the first support line for this column line. When all X-direction support lines are entered the user’s model should look similar to FIGURE 9-21. • • • • support@adaptsoft.com www.adaptsoft.com ADAPT Corporation, Redwood City, California, USA, Tel: +1 (650) 306-2400 Fax: +1 (650) 306-2401 ADAPT International Pvt. Ltd, Kolkata, India, Tel: +91 33 302 86580 Fax: +91 33 224 67281 Figure 9-21 Openings are not considered by the program when generating the tributary regions and subsequent design sections generated from the support lines. Although the program is aware that there is no concrete at portions of the design section cut within openings some users prefer not to see the sections in the openings. In this case we must use splitter to isolate the opening so that no design sections get cut into the opening. Modeling splitters for the X-direction support lines to isolate the core opening: • Go to Strips Create Splitters Or, Click on the Create Splitters icon of the Modeling Toolbar. The user will be prompted to enter the first point of the splitter in the User Information bar. • Click on the Item’s Properties icon of the Selection Toolbar. Make sure the splitter to be drawn is has its Support Line: property set to X-direction. • Click on the green check mark corner to close this window. • Activate the Snap to End Point and Snap to Perpendicular icons and turn off any other snap tool that may be active. Hover your mouse over the upper left corner of the upper core opening. When the end point snap tool is displayed, left-click the mouse to place the first point of the first splitter. Hover your mouse over the support line just above this location on the screen. When the perpendicular snap tool is displayed, left-click the mouse to place the second point of the first splitter. Click C on your keyboard to close the modeling of this splitter. • • • and then click on the in the upper right support@adaptsoft.com www.adaptsoft.com ADAPT Corporation, Redwood City, California, USA, Tel: +1 (650) 306-2400 Fax: +1 (650) 306-2401 ADAPT International Pvt. Ltd, Kolkata, India, Tel: +91 33 302 86580 Fax: +91 33 224 67281 • • • • • • • • • • • • • • • • • • For the next splitter, hover your mouse over the upper right corner of the upper core opening. When the end point snap tool is displayed, left-click the mouse to place the first point of the next splitter. Hover your mouse over the support line just above this location on the screen. When the perpendicular snap tool is displayed, left-click the mouse to place the second point of the splitter. Click C on your keyboard to close the modeling of this splitter. Hover your mouse over the lower left corner of the lower core opening. When the end point snap tool is displayed, left-click the mouse to place the first point of the next splitter. Hover your mouse over the support line just below this location on the screen. When the perpendicular snap tool is displayed, left-click the mouse to place the second point of the splitter. Click C on your keyboard to close the modeling of this splitter. Hover your mouse over the lower right corner of the lower core opening. When the end point snap tool is displayed, left-click the mouse to place the first point of the next splitter. Hover your mouse over the support line just below this location on the screen. When the perpendicular snap tool is displayed, left-click the mouse to place the second point of the splitter. Click C on your keyboard to close the modeling of this splitter. Hover your mouse over the upper left corner of the upper core opening. When the end point snap tool is displayed, left-click the mouse to place the first point of the next splitter. Hover your mouse over the upper right corner of the upper core opening. When the end point snap tool is displayed, left-click the mouse to place the second point of the next splitter. Click C on your keyboard to close the modeling of this splitter. Hover your mouse over the upper right corner of the upper core opening. When the end point snap tool is displayed, left-click the mouse to place the first point of the next splitter. Hover your mouse over the lower right corner of the lower core opening. When the end point snap tool is displayed, left-click the mouse to place the second point of the next splitter. Click C on your keyboard to close the modeling of this splitter. Hover your mouse over the lower right corner of the lower core opening. When the end point snap tool is displayed, left-click the mouse to place the first point of the next splitter. Hover your mouse over the lower left corner of the lower core opening. When the end point snap tool is displayed, left-click the mouse to place the second point of the next splitter. Click C on your keyboard to close the modeling of this splitter. support@adaptsoft.com www.adaptsoft.com ADAPT Corporation, Redwood City, California, USA, Tel: +1 (650) 306-2400 Fax: +1 (650) 306-2401 ADAPT International Pvt. Ltd, Kolkata, India, Tel: +91 33 302 86580 Fax: +91 33 224 67281 • • • • Hover your mouse over the lower left corner of the lower core opening. When the end point snap tool is displayed, left-click the mouse to place the first point of the next splitter. Hover your mouse over the upper left corner of the upper core opening. When the end point snap tool is displayed, left-click the mouse to place the second point of the next splitter. Click C on your keyboard to close the modeling of this splitter. Click on the Top View icon in the Camera and Viewports Toolbar. This will bring you to the view of the model shown in FIGURE 9-22. Figure 9-22 To make sure the support lines and splitters for the X-direction are modeled correctly we can generate the tributaries for the entered support lines. • Go to FEM Generate Design Sections Automatically Regenerate Tributaries Or, • Click on the Generate Design Sections Automatically icon of the FEM Process Toolbar. When the process is completed the user should see design sections cut as shown in FIGURE 9-23. support@adaptsoft.com www.adaptsoft.com ADAPT Corporation, Redwood City, California, USA, Tel: +1 (650) 306-2400 Fax: +1 (650) 306-2401 ADAPT International Pvt. Ltd, Kolkata, India, Tel: +91 33 302 86580 Fax: +91 33 224 67281 Figure 9-23 • Go to Reports Single Default Reports Graphical Design Plans Design Strips X-Direction. This will bring up a report view of the design strips for the user to review as shown in FIGURE 9-24. Figure 9-24 • Click Exit “Reports” Mode to exit this view. And return to the Default View. support@adaptsoft.com www.adaptsoft.com ADAPT Corporation, Redwood City, California, USA, Tel: +1 (650) 306-2400 Fax: +1 (650) 306-2401 ADAPT International Pvt. Ltd, Kolkata, India, Tel: +91 33 302 86580 Fax: +91 33 224 67281 Entering the Y-direction support lines and splitters manually: • Go to Strips Create Support Lines Or, Click on the Create Support Lines icon of the Modeling Toolbar. The user will be prompted to enter the first point of the support line in the User Information bar. • Click on the Item’s Properties icon of the Selection Toolbar. This will open up the Support Line properties window as shown in FIGURE 9-25. If it is not open to the General tab click on General to switch to the general tab view. Change the Direction drop down menu from X-direction to Y-direction. • Figure 9-25 • Click on the green check mark corner to close this window. • Activate the Snap to Perpendicular icon and turn off any other snap tool that may be active. Hover your mouse over the lower edge of the cantilevered balcony along the left side. When the perpendicular snap tool is displayed, left-click the mouse to place the first point of the support line. • and then click on the in the upper right • • Activate the Snap to End Point snap icon. Hover your mouse over the lower left column. When the snap to endpoint tool is displayed over the center of the column, left-click your mouse to place the second point of the support line. • • Activate the Snap to Nearest snap icon. Hover your mouse over the wall above the column in this location. Since we need to snap to the column above this wall on plan we want to angle the support line some to have a smooth transition from one support to the next. support@adaptsoft.com www.adaptsoft.com ADAPT Corporation, Redwood City, California, USA, Tel: +1 (650) 306-2400 Fax: +1 (650) 306-2401 ADAPT International Pvt. Ltd, Kolkata, India, Tel: +91 33 302 86580 Fax: +91 33 224 67281 Once the snap to nearest tool is displayed, left-click the mouse to place the next point of the support line. • • • • • • Deactivate the Snap to Nearest snap icon. Hover your mouse over the column to the north of the wall. When the snap to endpoint tool is displayed at the centroid of the column, left-click the mouse to place a support line point at this column. Hover your mouse over the column to the north of this column. When the snap to endpoint tool is displayed at the centroid of the column, left-click the mouse to place a support line point at this column. Hover your mouse over the slab edge to the north of this column. When the snap to perpendicular tool is displayed along the slab edge, left-click the mouse to place a support line point at the slab edge. Click C on your keyboard to close the modeling of this support line. Click on the Top View icon in the Camera and Viewports Toolbar. This will bring you to the view of the model shown in FIGURE 9-26. Figure 9-26 • Create the next support line in the same fashion as you created the previous support line. When finished the user should have a model that looks similar to that of FIGURE 9-27. support@adaptsoft.com www.adaptsoft.com ADAPT Corporation, Redwood City, California, USA, Tel: +1 (650) 306-2400 Fax: +1 (650) 306-2401 ADAPT International Pvt. Ltd, Kolkata, India, Tel: +91 33 302 86580 Fax: +91 33 224 67281 Figure 9-27 • Skip the middle core area and create the last two continuous support lines for the last two column lines in a similar fashion to the previous support lines created. When finished the model should look similar to FIGURE 9-28. Note you will need to add a splitter to define the slab edge of the last support line on the right (shown in the screen shot below). The splitter should be a Y-direction splitter starting from point (140.00, 44.50, 12.50) and extend to the support line to the left at point (129.90, 44.50, 12.50). Figure 9-28 support@adaptsoft.com www.adaptsoft.com ADAPT Corporation, Redwood City, California, USA, Tel: +1 (650) 306-2400 Fax: +1 (650) 306-2401 ADAPT International Pvt. Ltd, Kolkata, India, Tel: +91 33 302 86580 Fax: +91 33 224 67281 • • Activate the Snap to Midpoint may be active. Go to Strip s Create Splitters Or, icon and turn off any other snap tool that Click on the Create Splitters icon of the Modeling Toolbar. The user will be prompted to enter the first point of the splitter in the User Information bar. • Click on the Item’s Properties icon of the Selection Toolbar. Make sure the splitter to be drawn has its Support Line: property set to Y-direction. • Click on the green check mark and then click on the in the upper right corner to close this window. Hover your mouse over the second span of the second support line from the left. When the midpoint snap tool is displayed at the mid-span of the support line in this location, left-click the mouse to place the first point of the line. Hover your mouse over the second span of the third support line from the left. When the midpoint snap tool is displayed at the mid-span of the support line in this location, left-click the mouse to place the first point of the line. Click the C key on your keyboard to end the modeling of this splitter. Click on the ESC key on your keyboard to exit out of the splitter modeling tool completely. Go to Strips Create Support Lines Or, Click on the Create Support Lines icon of the Modeling Toolbar. The user will be prompted to enter the first point of the support line in the User Information bar. • • • • • • • • • • • • Activate the Snap to Perpendicular icon and turn off any other snap tool that may be active. Hover your mouse along the slab edge under the lower middle column, when the perpendicular snap icon is displayed, left-click the mouse to place the first point of the support line. Activate the Snap to End Point snap icon. Hover your mouse over the column above the location where you snapped the first point of the support line. When the perpendicular snap icon is displayed, left-click the mouse to place the second point of the support line. Hover your mouse over the center of the support line above the column we just snapped the second point to. When the perpendicular snap icon is displayed, left-click the mouse to place the last point of this support line. Click the C key on your keyboard to end the modeling of this support line. Activate the Snap to Perpendicular that may be active. icon and turn off any other snap tool support@adaptsoft.com www.adaptsoft.com ADAPT Corporation, Redwood City, California, USA, Tel: +1 (650) 306-2400 Fax: +1 (650) 306-2401 ADAPT International Pvt. Ltd, Kolkata, India, Tel: +91 33 302 86580 Fax: +91 33 224 67281 • Hover your mouse along the Y-direction splitter where you snapped the end point of the last support line to. When the perpendicular snap icon is displayed, left-click the mouse to place the first point of the support line. • • Activate the Snap to End Point snap icon. Hover your mouse over the lower end of the first wall from the left running in the Y-direction. When the snap to endpoint icon is displayed, left-click the mouse to place the second point of the support line. Hover your mouse over the upper end of the first wall from the left running in the Y-direction. When the snap to endpoint icon is displayed, left-click the mouse to place the third point of the support line. Hover your mouse over the column to the left above the wall where we just snapped the third point of the support line to. When the snap to endpoint icon is displayed, left-click the mouse to place the fourth point of the support line. Hover your mouse over the slab edge just above the column we just snapped the fourth point of the support line to. When the snap to perpendicular icon is displayed, left-click the mouse to place the fourth point of the support line. Click the C key on your keyboard to end the modeling of this support line. Create another support line along the wall to the right of the wall we just placed a support line over in the same manner as we did the previous support line. When finished the user should have support lines in the model as shown in FIGURE 9-29. • • • • • Figure 9-29 To finish off the support lines we need to add splitters to provide an end boundary for the two middle support lines, as well as add splitters around the core opening so that design sections do not cut into it. support@adaptsoft.com www.adaptsoft.com ADAPT Corporation, Redwood City, California, USA, Tel: +1 (650) 306-2400 Fax: +1 (650) 306-2401 ADAPT International Pvt. Ltd, Kolkata, India, Tel: +91 33 302 86580 Fax: +91 33 224 67281 • • • • • • • • • • • • • • • • • Go to Strips Create Splitters Or, Click on the Create Splitters icon of the Modeling Toolbar. The user will be prompted to enter the first point of the splitter in the User Information bar. Hover your mouse over the re-entrant corner at coordinate 70.00, 90.50, 12.50. When the snap to endpoint icon is displayed, left-click the mouse to place the first point of the splitter. Move your mouse toward the support line to the left of this location. When the snap to perpendicular icon is displayed, left-click the mouse to place the second point of the splitter. Click C on your keyboard to close the modeling of this splitter. Hover your mouse over the re-entrant corner at coordinate 115.00, 90.50, 12.50. When the snap to endpoint icon is displayed, left-click the mouse to place the first point of the splitter. Move your mouse toward the support line to the right of this location. When the snap to perpendicular icon is displayed, left-click the mouse to place the second point of the splitter. Click C on your keyboard to close the modeling of this splitter. Navigate to and hover your mouse over the upper left corner of the upper core opening. When the end point snap tool is displayed, left-click the mouse to place the first point of the first core opening splitter. Move and hover your mouse to the left. When the snap to endpoint icon is displayed at the upper end of the wall, left-click the mouse to place the second point of the first core opening splitter. Click C on your keyboard to close the modeling of this splitter. For the next splitter, hover your mouse over the upper right corner of the upper core opening. When the end point snap tool is displayed, left-click the mouse to place the first point of the second core opening splitter. Move and hover your mouse to the right. When the snap to endpoint icon is displayed at the upper end of the wall, left-click the mouse to place the second point of the second core opening splitter. Click C on your keyboard to close the modeling of this splitter. Hover your mouse over the lower left corner of the lower core opening. When the end point snap tool is displayed, left-click the mouse to place the first point of the next splitter. Move and hover your mouse to the left. When the snap to endpoint icon is displayed at the lower end of the wall, left-click the mouse to place the second point of the third core opening splitter. Click C on your keyboard to close the modeling of this splitter. Hover your mouse over the lower right corner of the lower core opening. When the end point snap tool is displayed, left-click the mouse to place the first point of the next splitter. support@adaptsoft.com www.adaptsoft.com ADAPT Corporation, Redwood City, California, USA, Tel: +1 (650) 306-2400 Fax: +1 (650) 306-2401 ADAPT International Pvt. Ltd, Kolkata, India, Tel: +91 33 302 86580 Fax: +91 33 224 67281 • • • • • • • • • • • • • • • • Move and hover your mouse to the right. When the snap to endpoint icon is displayed at the lower end of the wall, left-click the mouse to place the second point of the fourth core opening splitter. Click C on your keyboard to close the modeling of this splitter. Hover your mouse over the upper left corner of the upper core opening. When the end point snap tool is displayed, left-click the mouse to place the first point of the next splitter. Hover your mouse over the upper right corner of the upper core opening. When the end point snap tool is displayed, left-click the mouse to place the second point of the next splitter. Click C on your keyboard to close the modeling of this splitter. Hover your mouse over the upper right corner of the upper core opening. When the end point snap tool is displayed, left-click the mouse to place the first point of the next splitter. Hover your mouse over the lower right corner of the lower core opening. When the end point snap tool is displayed, left-click the mouse to place the second point of the next splitter. Click C on your keyboard to close the modeling of this splitter. Hover your mouse over the lower right corner of the lower core opening. When the end point snap tool is displayed, left-click the mouse to place the first point of the next splitter. Hover your mouse over the lower left corner of the lower core opening. When the end point snap tool is displayed, left-click the mouse to place the second point of the next splitter. Click C on your keyboard to close the modeling of this splitter. Hover your mouse over the lower left corner of the lower core opening. When the end point snap tool is displayed, left-click the mouse to place the first point of the next splitter. Hover your mouse over the upper left corner of the upper core opening. When the end point snap tool is displayed, left-click the mouse to place the second point of the next splitter. Click C on your keyboard to close the modeling of this splitter. Click ESC on your keyboard to close out of the splitter modeling tool. Click on the Top View icon in the Camera and Viewports Toolbar. This will bring you to the view of the model shown in FIGURE 9-30. support@adaptsoft.com www.adaptsoft.com ADAPT Corporation, Redwood City, California, USA, Tel: +1 (650) 306-2400 Fax: +1 (650) 306-2401 ADAPT International Pvt. Ltd, Kolkata, India, Tel: +91 33 302 86580 Fax: +91 33 224 67281 Figure 9-30 To make sure the support lines and splitters for the X-direction are modeled correctly we can generate the tributaries for the entered support lines. • Go to FEM Generate Design Sections Automatically Regenerate Tributaries Or, • Click on the Generate Design Sections Automatically icon of the FEM Process Toolbar. When the process is completed the user should see design sections cut as shown in FIGURE 9-31. Figure 9-31 support@adaptsoft.com www.adaptsoft.com ADAPT Corporation, Redwood City, California, USA, Tel: +1 (650) 306-2400 Fax: +1 (650) 306-2401 ADAPT International Pvt. Ltd, Kolkata, India, Tel: +91 33 302 86580 Fax: +91 33 224 67281 • Go to Reports Single Default Reports Graphical Design Plans Design Strips Y-Direction. This will bring up a report view of the design strips for the user to review as shown in FIGURE 9-32. Figure 9-32 • 9.3 Click Exit “Reports” Mode to exit this view. And return to the Default View. This time the Y-direction support lines and splitters will be displayed. Mapping Banded Tendons Now that we have entered the support lines we can create our banded tendons using the Map Banded Tendon tool of the program. For this model we will model the banded direction tendons in the X-direction of the model. • • Click on the Select/Set View Items icon to open the Select/Set View Items window. On the Structural Components tab, make the selections as shown in FIGURE 933 to turn on the 1st floor plan as well as the X-direction support lines. support@adaptsoft.com www.adaptsoft.com ADAPT Corporation, Redwood City, California, USA, Tel: +1 (650) 306-2400 Fax: +1 (650) 306-2401 ADAPT International Pvt. Ltd, Kolkata, India, Tel: +91 33 302 86580 Fax: +91 33 224 67281 Figure 9-33 • Click the OK button to close the window. • Click on the Display Design Sections Toolbar. • Click on the Display Design Sections icon of the Support Line/Results Scale Toolbar again. The user should now see the plan view of the first level with the X-direction support lines visible. Design sections and tributary regions for the support line have been turned off. The user’s screen should be similar to that of FIGURE 9-34. icon of the Support Line/Results Scale support@adaptsoft.com www.adaptsoft.com ADAPT Corporation, Redwood City, California, USA, Tel: +1 (650) 306-2400 Fax: +1 (650) 306-2401 ADAPT International Pvt. Ltd, Kolkata, India, Tel: +91 33 302 86580 Fax: +91 33 224 67281 Figure 9-34 • • Select the lowest support line by left-clicking on it with the mouse. Go to Build Tendon Map Tendon Banded Or, Click on the Map Banded Tendon icon of the Tendon Toolbar. This will display the Map Banded (Grouped) Tendons dialog window shown in FIGURE 935. support@adaptsoft.com www.adaptsoft.com ADAPT Corporation, Redwood City, California, USA, Tel: +1 (650) 306-2400 Fax: +1 (650) 306-2401 ADAPT International Pvt. Ltd, Kolkata, India, Tel: +91 33 302 86580 Fax: +91 33 224 67281 Figure 9-35 • • • • • • • • • • Click on the radio button for Use Design Strip Width. The minimum average precompression value is set to 125 psi and matches our design limit so we can leave this value with its default value. Click your mouse in the text box for Average Precompression Max:. Type ‘300.000’ on your keyboard. Click your mouse in the text box for % of Selfweight to balance: Min:. Type ‘50.000’ on your keyboard. Click your mouse in the text box for % of Selfweight to balance: Max:. Type ‘100.000’ on your keyboard. Since the beam along this support line is going to be post-tensioned we will want to keep the PT within the stem of the beam. Select the radio button next to Idealized as one group with offset. Since we know the first and last spans of the tendon are in cantilevers we will change the Shape of the first and last span to be cantilever down. Left-click your mouse on the drop down box under the Shape column for the First Span row in the tendon properties window. support@adaptsoft.com www.adaptsoft.com ADAPT Corporation, Redwood City, California, USA, Tel: +1 (650) 306-2400 Fax: +1 (650) 306-2401 ADAPT International Pvt. Ltd, Kolkata, India, Tel: +91 33 302 86580 Fax: +91 33 224 67281 • • • Select Cantilever Down from the drop down menu. Left-click your mouse on the drop down box under the Shape column for the Last Span row in the tendon properties window. Select Cantilever Down from the drop down menu. The window should now look similar to FIGURE 9-36. Figure 9-36 • • Click OK to have the program create the first set of banded tendons. Select the four support lines shown selected by left-clicking on the first support line to select, then holding the CTRL key on your key board and click on the other support lines to be selected. When done you should have the same support lines selected as highlighted in red in FIGURE 9-37. support@adaptsoft.com www.adaptsoft.com ADAPT Corporation, Redwood City, California, USA, Tel: +1 (650) 306-2400 Fax: +1 (650) 306-2401 ADAPT International Pvt. Ltd, Kolkata, India, Tel: +91 33 302 86580 Fax: +91 33 224 67281 Figure 9-37 • • • • • Go to Build Tendon Map Tendon Banded Or, Click on the Map Banded Tendon icon of the Tendon Toolbar. Click on the radio button for Idealized as two groups with offset: Click in the text box next to Idealized as two groups with offset: Type ‘1.000’ on your keyboard. Because all other defaults are acceptable we can now click OK to close the window and create the banded tendons for the selected support lines. At this point the user should have a screen showing the model with banded tendons and the X-direction support lines as shown in FIGURE 9-38. support@adaptsoft.com www.adaptsoft.com ADAPT Corporation, Redwood City, California, USA, Tel: +1 (650) 306-2400 Fax: +1 (650) 306-2401 ADAPT International Pvt. Ltd, Kolkata, India, Tel: +91 33 302 86580 Fax: +91 33 224 67281 Figure 9-38 As you can see there is still some clean up that has to be done and we still have one more tendon we need to enter manually. Cleaning up the mapped banded tendons: • • • • • • • • • • • Zoom in to the left end of the third tendon from the bottom of the screen. You will see this tendon goes outside of the slab. Select the second point from the left end of the tendon by left-clicking on it with your mouse. Activate the Snap to Intersection icon . Pull your mouse to the right, toward the intersection of the tendon and the slab edge. When the snap to intersection tool displays, left-click the mouse to place the point at this location. Go to Tools Add/Remove Points Delete Point Or, Click on the Delete Point icon of the Selection Toolbar. Left-click on the first point of the tendon to delete the first span of the tendon. Pan the screen to the right end of this tendon. You will see the tendon below this tendon is going outside of the slab at its right end. Select the right end point of the tendon by left-clicking on it with your mouse. Activate the Snap to Intersection icon . Pull your mouse to the left, toward the intersection of the tendon and the slab edge. When the snap to intersection tool displays, left-click the mouse to place the point at this location. Zoom in to the left end of the fifth tendon from the bottom of the screen. You will see this tendon goes outside of the slab. support@adaptsoft.com www.adaptsoft.com ADAPT Corporation, Redwood City, California, USA, Tel: +1 (650) 306-2400 Fax: +1 (650) 306-2401 ADAPT International Pvt. Ltd, Kolkata, India, Tel: +91 33 302 86580 Fax: +91 33 224 67281 • Select the second point from the left end of the tendon by left-clicking on it with your mouse. • • Activate the Snap to Intersection icon . Pull your mouse to the left, toward the intersection of the tendon and the slab edge. When the snap to intersection tool displays, left-click the mouse to place the point at this location. Go to Tools Add/Remove Points Delete Point Or, • • • Click on the Delete Point icon of the Selection Toolbar. Left-click on the first point of the tendon to delete the first span of the tendon. At the top of the structure there are two tendons outside of the structure. We need to delete these tendons and replace them with a new tendon. First we want to check the number of strands in this tendon so that we can have the same number of strands in our new tendon we will draw. Double click on one of the two tendons to bring up its properties window shown in FIGURE 9-39. Figure 9-39 • • We can see the tendons have 4 strands in it. This was calculated to stay within the precompression and balanced loading range we provided. Since we will delete these tendons we need to make sure we replace them to retain similar balanced loading and precompression results. Select the two tendons that fall outside of the slab by left-clicking on the first tendon, hold CTRL on the keyboard and left-click to select the second tendon. support@adaptsoft.com www.adaptsoft.com ADAPT Corporation, Redwood City, California, USA, Tel: +1 (650) 306-2400 Fax: +1 (650) 306-2401 ADAPT International Pvt. Ltd, Kolkata, India, Tel: +91 33 302 86580 Fax: +91 33 224 67281 • • With both tendons selected click the Delete button on your keyboard. At this point the users screen should be similar to that of FIGURE 9-40. Figure 9-40 As you can see the third and fourth tendons from the bottom of the screen still enter the elevator core opening. We will now adjust the tendons in plan to pull them out of the opening. • • • • • Select the third tendon from the bottom by left-clicking on the tendon. Select the fourth point on the tendon by left-clicking on the point. Drag your mouse down and snap this point of the tendon to the support line vertex at this location. Select the fifth point on the tendon by left-clicking on the point. Drag your mouse down and snap this point of the tendon to the support line vertex just under this point as well. The fourth tendon from the bottom is now outside of the core opening but also comes too close to the core opening. To fix this we will add a swerve point to the third and fifth spans of the tendon and swerve the tendon so the 4th span does not swerve toward the core wall opening. • • With the tendon still selected go to Tools Add/Remove Points Insert Swerve Point Or, Click on the Insert Swerve Point icon of the Selection Toolbar. Left-click on the third span of the tendon to place a new swerve point along the third span of the tendon. support@adaptsoft.com www.adaptsoft.com ADAPT Corporation, Redwood City, California, USA, Tel: +1 (650) 306-2400 Fax: +1 (650) 306-2401 ADAPT International Pvt. Ltd, Kolkata, India, Tel: +91 33 302 86580 Fax: +91 33 224 67281 • • Left-click on the fifth span of the tendon to place a new swerve point along the fifth span of the tendon. Adjust the location of the swerve points such that you get a smooth curvature of the tendon and the tendon does not curve toward the core opening along the fourth span. In the end your swerve points (green arrows) and tendon high points (brown hexagon) should be similar to that shown in FIGURE 9-41. Figure 9-41 • • You can now add other swerve points to the tendon to adjust and smooth out the curvature of the tendon. Do the same to the group of tendons above this group of tendons. When you are finished the tendons should now look similar to FIGURE 9-42. support@adaptsoft.com www.adaptsoft.com ADAPT Corporation, Redwood City, California, USA, Tel: +1 (650) 306-2400 Fax: +1 (650) 306-2401 ADAPT International Pvt. Ltd, Kolkata, India, Tel: +91 33 302 86580 Fax: +91 33 224 67281 Figure 9-42 The last item is to add the last tendon to replace the two we deleted that fell outside of the slab. To add back these tendons we will add back only one continuous swerving tendon. • Go to Build Tendon Create Tendon Or, Click on the Create Tendon • • • • • • icon of the Tendon Toolbar. Activate the Snap to Perpendicular icon and turn off any other snap tool that may be active. Hover your mouse over the slab edge about a foot or two lower than the location of the tendon currently in this location. When you see the snap to perpendicular icon displayed, left-click the mouse to place the first point of the tendon. From now on while we model the tendon we will be clicking at the high points and end points of the tendon. Move your mouse over to the right, try to be straight as possible. When you are under the next column over left-click the mouse to place the second point of the tendon. Move your mouse down and to the right. When you are under the next column over place another high point of the tendon by left-clicking on the mouse. Move your mouse to the left, try to be as straight as possible. When you are under the next column over left-click the mouse to place the fourth point of the tendon. At this point do not be worried that the tendon goes outside of the slab. Move your mouse up and to the right. When you are under the next column over about a meter or two away from the tendon in this location, left-click the mouse to place the fifth point of the tendon. support@adaptsoft.com www.adaptsoft.com ADAPT Corporation, Redwood City, California, USA, Tel: +1 (650) 306-2400 Fax: +1 (650) 306-2401 ADAPT International Pvt. Ltd, Kolkata, India, Tel: +91 33 302 86580 Fax: +91 33 224 67281 • • • • Move your mouse to the right and hover it over the slab edge at this location, when the snap to perpendicular icon is displayed, left-click the mouse to place the final point of the tendon. Click C on your keyboard to close the modeling of this tendon. Click the ESC key on your keyboard to close out of the tendon modeling tool. At this point the users screen should be similar to the screen shown in FIGURE 9-43. Figure 9-43 • • • • • Left-click your mouse on the tendon we just entered to select it. With the tendon still selected go to Tools Add/Remove Points Insert Swerve Point Or, Click on the Insert Swerve Point icon of the Selection Toolbar. Left-click two locations along spans two and four to add two swerve points to these spans. Left-click on spans one and five to add one swerve point to these spans. Adjust the location of the swerve points to give the tendon a smoother curvature and make sure the tendon does not fall outside of the slab region. When done the user’s screen should look similar to FIGURE 9-44. 5.75 support@adaptsoft.com www.adaptsoft.com ADAPT Corporation, Redwood City, California, USA, Tel: +1 (650) 306-2400 Fax: +1 (650) 306-2401 ADAPT International Pvt. Ltd, Kolkata, India, Tel: +91 33 302 86580 Fax: +91 33 224 67281 Figure 9-44 • • • Double-click on the tendon we just created to bring up its properties window. Click on the text box for Number of Strands. Type ‘4’ • Click on the green check mark corner to close this window. and then click on the in the upper right With all the banded tendons entered there is one clean up item we should do on the top two tendons of the model. Because the tendons were created from the support lines the number of spans along the tendon will be equal to the number of spans along the support line. Because we clicked at the slab edge and then at the center of the column we have a very short first span in the tendon. This is shown if we double-click the tendon to bring up the Tendon Properties window and then change to the Shape/System/Friction tab as shown in FIGURE 9-45. support@adaptsoft.com www.adaptsoft.com ADAPT Corporation, Redwood City, California, USA, Tel: +1 (650) 306-2400 Fax: +1 (650) 306-2401 ADAPT International Pvt. Ltd, Kolkata, India, Tel: +91 33 302 86580 Fax: +91 33 224 67281 Figure 9-45 To remove this short span do the following: • • • • • • • • • • • Select the upper most left tendon by left-clicking on it with the mouse pointer. Go to Tools Add/Remove Points Delete Point Or, Click on the Delete Point icon of the Selection Toolbar. Use the mouse wheel to zoom in on and then, select the second point from the left end on the tendon by left-clicking the mouse pointer on it. This will delete this point and join the two spans. Double-click the tendon to bring up the tendon properties window. Click on the Shape/System/Friction tab. Select the span 1 Shape drop down menu and choose Reversed Parabola. Click on the green check mark and then click on the in the upper right corner to close this window. Make the same changes to the upper-right most tendon (the mirror of the above tendon), except for the upper-right most tendon we will change the span 2 Shape drop down menu to Reversed Parabola as opposed to the span 1 Shape drop down menu. We have the same condition happening at the right end of the tendons along gridline 4. Click on one of the tendons along gridline 4 to select it. Go to ToolsAdd/Remove PointsDelete Point Or, Click on the Delete Point icon of the Selection Toolbar. support@adaptsoft.com www.adaptsoft.com ADAPT Corporation, Redwood City, California, USA, Tel: +1 (650) 306-2400 Fax: +1 (650) 306-2401 ADAPT International Pvt. Ltd, Kolkata, India, Tel: +91 33 302 86580 Fax: +91 33 224 67281 • • • • • • • • • • • • • Use the mouse wheel to zoom in on and then, select the second point from the right end on the tendon by left-clicking the mouse pointer on it. This will delete this point and join the two spans. Double-click on the tendon to open the Tendon Properties window. Click on the Shape/System/Friction tab. Change the last span of the tendon to have a Reversed Parabola shape. Click on the green check mark and then click on the corner to close this window. Click on the other tendon in this location to select it. Go to Tools Add/Remove Points Delete Point Or, in the upper right Click on the Delete Point icon of the Selection Toolbar. Use the mouse wheel to zoom in on and then, select the second point from the right end on the tendon by left-clicking the mouse pointer on it. This will delete this point and join the two spans. Right click on white space on the screen and choose Exit from the drop down list to close the delete point function. Double-click on the tendon to open the Tendon Properties window. Click on the Shape/System/Friction tab. Change the last span of the tendon to have a Reversed Parabola shape. Click on the green check mark corner to close this window. and then click on the in the upper right The last change we have to make has to do with the banded tendons running along the beam. • Go to Strips Display Strips in X-direction Or, • Click on the Display/Hide X-direction Support Lines icon of the Model/Design Strips Toolbar. Double click on the tendon that runs in the beam along gridline 2 to bring up its Tendon Properties window. Click on the Shape/System/Friction tab. Notice that the tendon goes almost to the top of slab at the transition from the main slab to the balcony as shown in FIGURE 9-46. • • support@adaptsoft.com www.adaptsoft.com ADAPT Corporation, Redwood City, California, USA, Tel: +1 (650) 306-2400 Fax: +1 (650) 306-2401 ADAPT International Pvt. Ltd, Kolkata, India, Tel: +91 33 302 86580 Fax: +91 33 224 67281 Figure 9-46 • • • • Click on the text cell for Span 1 under the CGS Top Last column. Type ‘3.00’ on your keyboard to have the top point here be three inches from the top of the slab. Click on the General tab The number of strands shown is 31 strands. The actual number of strands to meet minimum precompression requirements for the largest section along this column line is: 125psi*((16.28ft * 12in * 8in) + (1.5ft * 12in * 24in) + (9.25ft * 12in * 7in)) / (26.7 kip * 1000) = 12.98 strands we will round up to 13 strands. • • Click on the text entry box to the right of where it says Number of Strand(s) Type ‘13’ on your keyboard. • Click on the green check mark and then click on the in the upper right corner to close this window. When finished the user should have all the preliminary banded tendons modeled. • • Click on the Top View icon in the Camera and Viewports Toolbar. This will bring you to the view of the model shown in FIGURE 9-47. support@adaptsoft.com www.adaptsoft.com ADAPT Corporation, Redwood City, California, USA, Tel: +1 (650) 306-2400 Fax: +1 (650) 306-2401 ADAPT International Pvt. Ltd, Kolkata, India, Tel: +91 33 302 86580 Fax: +91 33 224 67281 Figure 9-47 9.4 Modeling Distributed Tendons Now that we have completed the entry of the preliminary banded tendons, we need to enter in the distributed direction tendons. For the distributed tendons we will input a few master tendons manually. We will then use the Map Tendon Distributed tool to copy the tendons throughout the slab. ACI code dictates the spacing between tendons shall be the lesser of five feet or eight times the slab thickness. (ACI318-2011 18.12.4) For our slab we have 7”*8 = 56” = 4.66’ for the max spacing between tendons. We used 7” as it is the minimum slab thickness that tendons will be within. The number of strands needed to meet minimum precompression limits across the entire width of the floor is calculated as: # of strands = (125psi * (140.75’ * 12” * 8”)) / (27.6 kips * 1000) # of strands = 63.25 strands we will round up to 64 strands. Since we want to place two strands per tendon we will use 64/2 = 32 tendons. Dividing the floor width by the number of spaces between slab edges and the 32 tendons we get a uniform spacing of 140.75’ / 33 = 4.39’. We will round up to 4.4’ and use this for our spacing from tendon to tendon since it is still within maximum code spacing limit of 4.66 feet. support@adaptsoft.com www.adaptsoft.com ADAPT Corporation, Redwood City, California, USA, Tel: +1 (650) 306-2400 Fax: +1 (650) 306-2401 ADAPT International Pvt. Ltd, Kolkata, India, Tel: +91 33 302 86580 Fax: +91 33 224 67281 Construction Lines will be required to use when drawing and mapping tendons. Creating Construction Lines for the Distributed Tendons: • • • • • • • • • • • • • • • • Go to View View Structural Entities Tendon Or, Click on the Display/Hide Tendon icon of the Tendon Toolbar. This will turn off the tendons displayed on the screen. If they do not turn off after the first click, click the icon again. Go to Draw Create Line Or, Click on the Create Line icon of the Draw Toolbar. Click on the yellow User Information bar at the bottom of the graphical user interface. In the User Information bar type the coordinates for the first point of the line we want to draw. The coordinates are (10.0, 45.50, 12.50) Click Enter on the keyboard to place the first point of the line. Activate the Snap to Perpendicular icon and turn off any other snap tool that may be active. Hover your mouse over the right most slab edge, when the snap to perpendicular tool is displayed, left-click the mouse to place the second point of the line. Click C on your keyboard to close the modeling of the line. Click Esc on your keyboard to completely close out of the line modeling tool. Activate the Snap to Orthogonal and the Snap to Midpoint turn off any other snap tool that may be active. Go to Draw Create Line Or, Click on the Create Line icon of the Draw Toolbar. Hover your mouse over the line we just drew in the model. When the snap to midpoint tool is displayed, left-click the mouse to place the first point of the line. Move your mouse upward beyond the north edge of the slab on screen and leftclick to place the second point of the line. Click C on your keyboard to close the modeling of the line. Click Esc on your keyboard to completely close out of the line modeling tool. Go to Draw Create Line Or, Click on the Create Line • icons and icon of the Draw Toolbar. Activate the Snap to Orthogonal and the Snap to Endpoint turn off any other snap tool that may be active. icons and support@adaptsoft.com www.adaptsoft.com ADAPT Corporation, Redwood City, California, USA, Tel: +1 (650) 306-2400 Fax: +1 (650) 306-2401 ADAPT International Pvt. Ltd, Kolkata, India, Tel: +91 33 302 86580 Fax: +91 33 224 67281 • • • • • Hover the mouse over the north point of the line we just drew. When the snap to endpoint tool is displayed, left-click on the mouse to place the first point of the line. Move your mouse beyond the south end of the slab and left-click the mouse to place the line. Click C on your keyboard to close the modeling of the line. Click Esc on your keyboard to completely close out of the line modeling tool. We should now have a vertical line and the center of the horizontal width of the structure as shown in FIGURE 9-48. Figure 9-48 • • Select the vertical line we drew by left-clicking on the line. If you end up selecting the shorter vertical line we drew first, press the Delete key on your key board to delete it and then left-click on the longer line again to select it. With the vertical line selected go to Modify Copy/Move All Transformations in Plane Or, Click on the Transformation by Coordinate icon of the Copy/Move Toolbar. This will open the Copy – Move dialog window shown in FIGURE 9-49. support@adaptsoft.com www.adaptsoft.com ADAPT Corporation, Redwood City, California, USA, Tel: +1 (650) 306-2400 Fax: +1 (650) 306-2401 ADAPT International Pvt. Ltd, Kolkata, India, Tel: +91 33 302 86580 Fax: +91 33 224 67281 Figure 9-49 • • • • • • • • • • • • • • • • • • Left-Click your mouse in the Offset X: text entry box. Type “-2.2” on your keyboard. Click on the Copy button to copy the line 2.2 ft to the left and close the Copy – Move window. Click the Delete key on your keyboard to delete the original line selected. Left-click on the remaining vertical line to select it. Go to Modify Copy/Move All Transformations in Plane Or, Click on the Transformation by Coordinate icon of the Copy/Move Toolbar. Left-Click your mouse in the Offset X: text entry box. Type “-4.4” on your keyboard. Left-Click your mouse in the Number text entry box. Type “15” on your keyboard. Click on the Copy button to copy the line 4.4 ft to the left fifteen times and close the Copy – Move window. Go to Modify Copy/Move All Transformations in Plane Or, Click on the Transformation by Coordinate icon of the Copy/Move Toolbar. Left-Click your mouse in the Offset X: text entry box. Type “4.4” on your keyboard. Left-Click your mouse in the Number text entry box. Type “16” on your keyboard. Click on the Copy button to copy the line 4.4 ft to the left sixteen times and close the Copy – Move window. We now have our construction lines for our distributed tendons in the model. The user’s model should now look similar to FIGURE 9-50. support@adaptsoft.com www.adaptsoft.com ADAPT Corporation, Redwood City, California, USA, Tel: +1 (650) 306-2400 Fax: +1 (650) 306-2401 ADAPT International Pvt. Ltd, Kolkata, India, Tel: +91 33 302 86580 Fax: +91 33 224 67281 Figure 9-50 Placing and copying the first master tendon. • • Go to View View Structural Entities Gridline Or, Click on the Display Gridline icon of the Structural Components/Aids Display Toolbar. Go to Build Tendon Create Tendon Or, Click on the Create Tendon • icon of the Tendon Toolbar. Click on the Item’s Properties icon of the Selection Toolbar. This will open up the Tendon properties window as shown in FIGURE 9-51. support@adaptsoft.com www.adaptsoft.com ADAPT Corporation, Redwood City, California, USA, Tel: +1 (650) 306-2400 Fax: +1 (650) 306-2401 ADAPT International Pvt. Ltd, Kolkata, India, Tel: +91 33 302 86580 Fax: +91 33 224 67281 Figure 9-51 • • Left-click your mouse in the text input box for Number of Strands: Type ‘2.00’ on your keyboard • Click on the green check mark corner to close this window. • Activate the Snap to Intersection icon and turn off any other snap tool that may be active. Hover your mouse over the intersection of the left most construction line and the edge of slab at coordinate (12.0, 10.0, 12.5). When the snap to intersection tool is displayed, left-click your mouse to place the first point of your first master tendon. Hover your mouse over the intersection of the left most construction line and Gridline 2 at coordinate (12.0, 20.0, 12.5), when the snap to intersection tool is displayed, left-click the mouse to place the second point of the tendon. Note: When creating tendons we are enter the end points and the high points of the tendon as we draw the tendon on plan. Hover your mouse over the intersection of the left most construction line and intersection with the north most balcony slab edge at coordinate (12.0, 45.5, 12.5), when the snap to intersection tool is displayed, left-click the mouse to place the second point of the tendon. Click C on your keyboard to close the modeling of the first master tendon. Click ESC on your keyboard to exit completely out of the tendon modeling tool. Double-click the tendon to open the Tendon properties window. • • • • • • and then click on the in the upper right support@adaptsoft.com www.adaptsoft.com ADAPT Corporation, Redwood City, California, USA, Tel: +1 (650) 306-2400 Fax: +1 (650) 306-2401 ADAPT International Pvt. Ltd, Kolkata, India, Tel: +91 33 302 86580 Fax: +91 33 224 67281 • • For the general tab we have already made the changes we need so we will accept the values shown here. Left-click on the Stressing tab. Again in the Stressing tab we will accept the default values as they match the values from our design criteria. Left-click on the Shape/System/Friction tab. The user should now see the same view as shown in FIGURE 9-52. Figure 9-52 • • The default values for CGS match what we have in the criteria as we had set the tendon criteria previously in the tendon tutorial. In this window what needs to be changed is the profile of span 1. Click on the Shape drop down menu for Span 1. Select Cantilever Down. • Click on the green check mark corner to close this window. and then click on the in the upper right • Click on the Top View icon in the Camera and Viewports Toolbar. This will bring you to the view of the model shown in FIGURE 9-53. support@adaptsoft.com www.adaptsoft.com ADAPT Corporation, Redwood City, California, USA, Tel: +1 (650) 306-2400 Fax: +1 (650) 306-2401 ADAPT International Pvt. Ltd, Kolkata, India, Tel: +91 33 302 86580 Fax: +91 33 224 67281 Figure 9-53 • • • • With the tendon still selected go to Modify Copy/Move All Transformations in Plane Or, Click on the Transformation by Coordinate icon of the Copy/Move Toolbar. Left-Click your mouse in the Offset X: text entry box. Type “4.4” on your keyboard. Click on the Copy button to copy the tendon 4.4 feet to the left one time and close the Copy – Move window. Placing and copying the second master tendon. • Go to Build Tendon Create Tendon Or, Click on the Create Tendon icon of the Tendon Toolbar. • Click on the Item’s Properties icon of the Selection Toolbar. This will open up the Tendon properties window. Notice that the number of strands is still set to 2. The program will create a tendon using the same properties used from the previously created tendon. • Click on the green check mark corner to close this window. • Activate the Snap to Intersection icon and turn off any other snap tool that may be active. Hover your mouse over the intersection of the left most construction line with no tendon on it and the edge of slab at coordinate (20.98, 10.00, 12.50). When • and then click on the in the upper right support@adaptsoft.com www.adaptsoft.com ADAPT Corporation, Redwood City, California, USA, Tel: +1 (650) 306-2400 Fax: +1 (650) 306-2401 ADAPT International Pvt. Ltd, Kolkata, India, Tel: +91 33 302 86580 Fax: +91 33 224 67281 • • • • • • • the snap to intersection tool is displayed, left-click your mouse to place the first point of your second master tendon. Hover your mouse over the intersection of the left most construction line with no tendon on it and Gridline 2 at coordinate (20.98, 20.00, 12.50), when the snap to intersection tool is displayed, left-click the mouse to place the second point of the tendon. Hover your mouse over the intersection of the left most construction line with no tendon on it and the intersection with Gridline 3 at coordinate (20.98, 45.00, 12.50), when the snap to intersection tool is displayed, left-click the mouse to place the third point of the tendon. Hover your mouse over the intersection of the left most construction line with no tendon on it and the intersection with the slab edge just above Gridline 4 at coordinate (20.98, 76.25, 12.50), when the snap to intersection tool is displayed, left-click the mouse to place the third point of the tendon. Click C on your keyboard to close the modeling of the first master tendon. Click ESC on your keyboard to exit completely out of the tendon modeling tool. Double-click the tendon to open the Tendon properties window. For the general tab we have already made the changes we need so we will accept the values shown here. Left-click on the Shape/System/Friction tab. The user should now see the same view as shown in FIGURE 9-54. Figure 9-54 • The default values for CGS match what we have in the criteria as we had set the tendon criteria previously in the tendon tutorial. However, notice the high point support@adaptsoft.com www.adaptsoft.com ADAPT Corporation, Redwood City, California, USA, Tel: +1 (650) 306-2400 Fax: +1 (650) 306-2401 ADAPT International Pvt. Ltd, Kolkata, India, Tel: +91 33 302 86580 Fax: +91 33 224 67281 • • • at the left end of span one comes close to the slab edge. This is because the top point it 1.00” from the top of the 8” slab and the slab changes thickness right after the column to 7”. Because of this we need to lower the CGS Top Last point for Span 1. Click on the text entry box for the CGS Top Last point for Span 1. Type ‘2.00’ on your keyboard. Again we need to change the shape of span one. Click on the Shape drop down menu for Span 1. Select Cantilever Down. • Click on the green check mark corner to close this window. and then click on the in the upper right • Click on the Top View icon in the Camera and Viewports Toolbar. This will bring you to the view of the model shown in FIGURE 9-55. Figure 9-55 • • • • • With the tendon still selected go to Modify Copy/Move All Transformations in Plane Or, Click on the Transformation by Coordinate icon of the Copy/Move Toolbar. Left-Click your mouse in the Offset X: text entry box. Type “4.4” on your keyboard. Click on the Copy button to copy the tendon 4.4 feet to the left one time and close the Copy – Move window. Continue to model and copy the master tendons to finish the tendon layout. The below table contains information on the coordinates of each master tendon, the Shape changes needed to be made for them, as well as how many times the user will copy the tendon. Once these are entered we will come back support@adaptsoft.com www.adaptsoft.com ADAPT Corporation, Redwood City, California, USA, Tel: +1 (650) 306-2400 Fax: +1 (650) 306-2401 ADAPT International Pvt. Ltd, Kolkata, India, Tel: +91 33 302 86580 Fax: +91 33 224 67281 and make some modifications to the tendon layout on plan. Make sure to check if the CGS needs to be lowered where the slab steps down after creating the master tendon and before copying the tendon. Master Tendon # (# of Times Copied) 1 (1) 2 (1) 3 (9) 4 (2) 5 (2) 6 (2) 7 (3) 8 (3) 9 (1) Vertex 1 2 3 1 2 3 4 1 2 3 4 5 1 2 3 4 5 1 2 1 2 3 1 2 3 4 5 1 2 3 4 5 1 2 3 Vertex Information Coordinates (12.18, 10.00, 12.50) (12.18, 20.00, 12.50) (12.18, 45.50, 12.50) (20.98, 10.00, 12.50) (20.98, 20.00, 12.50) (20.98, 45.00, 12.50) (20.98, 76.25, 12.50) (29.78, 10.00, 12.50) (29.78, 20.00, 12.50) (29.78, 45.00, 12.50) (29.78, 75.00, 12.50) (29.78, 101.25, 12.50) (73.78, 10.00, 12.50) (73.78, 20.00, 12.50) (73.78, 45.00, 12.50) (73.78, 75.00, 12.50) (73.78, 90.50, 12.50) (86.98, 65.00, 12.50) (86.98, 90.50, 12.50) (86.98, 10.00, 12.50) (86.98, 20.00, 12.50) (86.98, 55.00, 12.50) (100.18, 10.00, 12.50) (100.18, 20.00, 12.50) (100.18, 45.00, 12.50) (100.18, 75.00, 12.50) (100.18, 90.50, 12.50) (117.78, 10.00, 12.50) (117.78, 20.00, 12.50) (117.78, 45.00, 12.50) (117.78, 75.00, 12.50) (117.78, 101.25, 12.50) (135.38, 19.25, 12.50) (135.38, 45.00, 12.50) (135.38, 75.00, 12.50) High Point CGS Value 3.50 1.00 3.50 3.50 2.00 1.00 4.00 3.50 2.00 1.00 1.00 4.00 3.50 2.00 1.00 1.00 4.00 4.00 4.00 3.50 2.00 4.00 3.50 2.00 1.00 1.00 4.00 3.50 2.00 1.00 1.00 4.00 4.00 1.00 1.00 Shape Information Span Shape 1 2 Cantilever Down Reversed Parabola 1 2 3 Cantilever Down Reversed Parabola Reversed Parabola 1 2 3 4 Cantilever Down Reversed Parabola Reversed Parabola Reversed Parabola 1 2 3 4 Cantilever Down Reversed Parabola Reversed Parabola Reversed Parabola 1 Reversed Parabola 1 2 Cantilever Down Reversed Parabola 1 2 3 4 Cantilever Down Reversed Parabola Reversed Parabola Reversed Parabola 1 2 3 4 Cantilever Down Reversed Parabola Reversed Parabola Reversed Parabola 1 2 3 Reversed Parabola Reversed Parabola Reversed Parabola support@adaptsoft.com www.adaptsoft.com ADAPT Corporation, Redwood City, California, USA, Tel: +1 (650) 306-2400 Fax: +1 (650) 306-2401 ADAPT International Pvt. Ltd, Kolkata, India, Tel: +91 33 302 86580 Fax: +91 33 224 67281 4 1 2 3 10 (1) • (135.38, 101.25, 12.50) (144.18, 44.50, 12.50) (144.18, 75.00, 12.50) (144.18, 101.25, 12.50) 4.00 4.00 1.00 4.00 1 2 Reversed Parabola Reversed Parabola Once you have completed modeling and copying the master tendons click on the Top View icon in the Camera and Viewports Toolbar. This will bring you to the view of the model shown in FIGURE 9-56. Figure 9-56 • Drag and select the construction lines we drew for the tendons and click the Delete key on your keyboard to remove the construction lines. Now that we have the distributed tendons in we need to modify a few of the tendons so that they have the layout that is best for this project. Moving Tendon Control Points of distributed tendons to follow banded tendons to the corewall. • • Go to View View Structural Entities Tendon Or, Click on the Display/Hide Tendon icon of the Tendon Toolbar. This will turn off the tendons displayed on the screen. Go to View View Structural Entities Tendon Or, support@adaptsoft.com www.adaptsoft.com ADAPT Corporation, Redwood City, California, USA, Tel: +1 (650) 306-2400 Fax: +1 (650) 306-2401 ADAPT International Pvt. Ltd, Kolkata, India, Tel: +91 33 302 86580 Fax: +91 33 224 67281 • Click on the Display/Hide Tendon icon of the Tendon Toolbar again. This will turn on all tendons (banded and distributed). The distributed tendon high points along gridline 3 and 4 should flow down with the banded tendons as illustrated in FIGURE 9-57. Figure 9-57 • • • • • To move the control points to match FIGURE 9-57. Left-click on the tendon whose control point you want to move to select the tendon. Left-click on the control point you would like to move to “grab” the point. Activate the Snap to Nearest snap icon. Move your mouse along the tendon, when you see the snap to nearest icon is displayed at the location where you want to move the control point to, left-click the mouse to place the control point. Do this for all the control points on these tendons until the final tendon layout is as shown in FIGURE 9-58. support@adaptsoft.com www.adaptsoft.com ADAPT Corporation, Redwood City, California, USA, Tel: +1 (650) 306-2400 Fax: +1 (650) 306-2401 ADAPT International Pvt. Ltd, Kolkata, India, Tel: +91 33 302 86580 Fax: +91 33 224 67281 Figure 9-58 There are a few more edits we need to make in order to have our preliminary tendon layout. We want to change the third span of the tendons highlighted in red in FIGURE 959 to be straight as opposed to cantilever down. In addition we will swerve the tendon just to the right of the core wall around the core wall that it is falling in. Changing span shape for distributed tendons near the core walls. • • • • Select the four tendons that we want to change the third span on by leftclicking and selecting the first tendon and then holding the CTRL key on your keyboard and left-clicking on the other tendons you would like to select. Go to Modify Modify Item Properties Or, Click on the Modify Item Properties icon of the Modify Selection Toolbar. Either option will open the Modify Item Properties dialog window. Click on the Tendon tab. Click on the Tendon Profile button to open the window shown in FIGURE 9-59. Figure 9-59 support@adaptsoft.com www.adaptsoft.com ADAPT Corporation, Redwood City, California, USA, Tel: +1 (650) 306-2400 Fax: +1 (650) 306-2401 ADAPT International Pvt. Ltd, Kolkata, India, Tel: +91 33 302 86580 Fax: +91 33 224 67281 • • • • • • Since we are editing the third span of the selected tendons we need to check the box under the Shape column for Span 3. Then left-click on the drop down box where it says “Reversed Parabola”. Select Straight from the drop down menu. Click the OK button to close the Tendon edit window. Click the OK button to close the Modify Item Properties window. If we double-click on one of the selected tendons and click on the Shape/System/Friction tab of the tendon properties the user should see a profile similar to that shown in FIGURE 9-60. Figure 9-60 • Click on the in the upper right corner to close this window. Swerving tendon to the left of the core opening around the core opening. • • • • • • Deactivate any snap tool that is active. Left-click on the four span tendon to the left of the core wall to select it. Left-click on the third control point from the bottom of the tendon. Move your mouse to the left so the tendon is outside the area of the wall, leftclick to place the control point in its new location. Left-click on the fourth control point from the bottom of the tendon. Move your mouse to the left so the tendon is outside the area of the wall, leftclick to place the control point in its new location. support@adaptsoft.com www.adaptsoft.com ADAPT Corporation, Redwood City, California, USA, Tel: +1 (650) 306-2400 Fax: +1 (650) 306-2401 ADAPT International Pvt. Ltd, Kolkata, India, Tel: +91 33 302 86580 Fax: +91 33 224 67281 • Click on the Zoom Extents icon . The user should see the tendon layout as shown in FIGURE 9-61. We now have our preliminary tendon layout. Figure 9-61 support@adaptsoft.com www.adaptsoft.com ADAPT Corporation, Redwood City, California, USA, Tel: +1 (650) 306-2400 Fax: +1 (650) 306-2401 ADAPT International Pvt. Ltd, Kolkata, India, Tel: +91 33 302 86580 Fax: +91 33 224 67281 9.5 Post-Tensioning Serviceability Checks • Go to FEM Analyze Structure. This should open the window shown in FIGURE 9-62. Figure 9-62 • Left-click the top combination Service(Total Load) and while holding the leftmouse button drag your mouse to the Service(Sustained Load) RLL load combination. This should drag highlight these 4 load combinations as shown in FIGURE 9-63. support@adaptsoft.com www.adaptsoft.com ADAPT Corporation, Redwood City, California, USA, Tel: +1 (650) 306-2400 Fax: +1 (650) 306-2401 ADAPT International Pvt. Ltd, Kolkata, India, Tel: +91 33 302 86580 Fax: +91 33 224 67281 Figure 9-63 • • Click the OK button to start the analysis. The program will only analyze the model for the load combinations selected at the time you click OK. When the analysis completes you will receive the message shown in FIGURE 964. Figure 9-64 • • • • Click the Yes button to save the solution. The Results Display Settings window shown in will automatically open at this time. We can review deflection contours at this time as described in Section 6.4 of this tutorial. However, until we design the design sections we cannot see design section results. Click on FEM Design The Design Sections Design. The program will start to perform the design of the sections. When completed you should see a window as shown in FIGURE 9-65. support@adaptsoft.com www.adaptsoft.com ADAPT Corporation, Redwood City, California, USA, Tel: +1 (650) 306-2400 Fax: +1 (650) 306-2401 ADAPT International Pvt. Ltd, Kolkata, India, Tel: +91 33 302 86580 Fax: +91 33 224 67281 Figure 9-65 • Click Yes to save the design. • Click on the Select/Set View Items icon to open the Select/Set View Items window. On the Structural Components tab, make the selections as shown in FIGURE 966. • Figure 9-66 support@adaptsoft.com www.adaptsoft.com ADAPT Corporation, Redwood City, California, USA, Tel: +1 (650) 306-2400 Fax: +1 (650) 306-2401 ADAPT International Pvt. Ltd, Kolkata, India, Tel: +91 33 302 86580 Fax: +91 33 224 67281 • • Click on the FEM tab and select None at the bottom of the display column. Click OK to close the window. The user’s screen should now be similar to FIGURE 9-67 Figure 9-67 • • Notice at the top of the Results Display Settings there is a Combo Box. This box lets you know what combo or envelope of combos you are viewing results for at the moment. We can now start checking the results of the preliminary design. Checking Strip Deflection: Ensure that the proper deflection limit is being used. In this instance, per our criteria we are limited to L/240 for Total Service Load. • Click on the Results Display Settings tab of the Results Display Settings window to bring up the window shown in FIGURE 9-68. support@adaptsoft.com www.adaptsoft.com ADAPT Corporation, Redwood City, California, USA, Tel: +1 (650) 306-2400 Fax: +1 (650) 306-2401 ADAPT International Pvt. Ltd, Kolkata, India, Tel: +91 33 302 86580 Fax: +91 33 224 67281 Figure 9-68 • • • • • • Click on the text input box in the Value column next to “Deflection maximum allowable” Type 240 on your keyboard. Click the Apply button at the bottom of the Results Display Settings window. Click on the Analysis tab in the Results Display Settings window. With the X-direction support lines still on, scroll down in the Results Display Viewer until you get to the Design Sections tree. If need be click on the + next to Design Sections to expand the tree. Click on the check box under Deformation for Z-Translation the screen should change to show the results of the deflection as well as the deflection to span ratio for each span along the support lines as shown in FIGURE-9-69. support@adaptsoft.com www.adaptsoft.com ADAPT Corporation, Redwood City, California, USA, Tel: +1 (650) 306-2400 Fax: +1 (650) 306-2401 ADAPT International Pvt. Ltd, Kolkata, India, Tel: +91 33 302 86580 Fax: +91 33 224 67281 Figure 9-69 • • As we can see the deflection to span ratios for the X-direction are all OK. To check the deflection in the opposite direction click on the Show/Hide Support Line in the Y-direction icon in the small strip icon that turns on after the design and shown in FIGURE 9-70. We could also turn on and off the support lines through the Select/Set View Items window. Figure 9-70 • The user should now see the deflection to span ratios along the Y-direction support lines as shown in FIGURE 9-71. support@adaptsoft.com www.adaptsoft.com ADAPT Corporation, Redwood City, California, USA, Tel: +1 (650) 306-2400 Fax: +1 (650) 306-2401 ADAPT International Pvt. Ltd, Kolkata, India, Tel: +91 33 302 86580 Fax: +91 33 224 67281 Figure 9-71 • Again reviewing the deflection to span ratios we are OK along the Y-direction as well. Checking Precompression: ADAPT-Builder includes two different checks for Precompression. For this tutorial we will use the P/A (Precompression # of tendons) check. This check takes the effective force of the tendon multiplies it by the number of strands crossing the design section and divides that by the area of concrete in the section. • • • In the Results Display Settings window’s Analysis tab clear the check mark next to Z-Translation under the tree Design Sections Deformation by clicking on it. In the Combo: box at the top of the Results Display Settings window change the combo back to Envelope. Scroll the tree and find Design Sections Stresses P/A (Precompression # of strands) and check the box to the right. The user should now see on screen the design section results for the support lines in the Y-direction for precompression as shown in Figure 9-72. support@adaptsoft.com www.adaptsoft.com ADAPT Corporation, Redwood City, California, USA, Tel: +1 (650) 306-2400 Fax: +1 (650) 306-2401 ADAPT International Pvt. Ltd, Kolkata, India, Tel: +91 33 302 86580 Fax: +91 33 224 67281 Figure 9-72 • • • We can see that while we are close to the precompression limit we still need to fix some locations. To check the precompression in the opposite direction click on the Show/Hide Support Line in the X-direction icon . We could also turn on and off the support lines through the Select/Set View Items window. The user should now see the precompression values along the X-direction support lines as shown in FIGURE 9-73. Figure 9-73 support@adaptsoft.com www.adaptsoft.com ADAPT Corporation, Redwood City, California, USA, Tel: +1 (650) 306-2400 Fax: +1 (650) 306-2401 ADAPT International Pvt. Ltd, Kolkata, India, Tel: +91 33 302 86580 Fax: +91 33 224 67281 Checking Stresses: • • • In the Results Display Settings window’s Analysis tab clear the check mark next to Design Sections Stresses P/A (Precompression # of strands) by clicking on it. In the Combo: box at the top of the Results Display Settings window change the combo to Envelope Service. Scroll the tree and find Design Sections Stresses Top and check the box to the right. The user should now see on screen the design section results for the support lines in the X-direction for top stresses as shown in Figure 9-74. Figure 9-74 • • • We can see that while we are close to the stress limit we still need to fix some locations. To check the stresses in the opposite direction click on the Show/Hide Support Line in the Y-direction icon . We could also turn on and off the support lines through the Select/Set View Items window. The user should now see the top stress values along the Y-direction support lines as shown in FIGURE 9-75. support@adaptsoft.com www.adaptsoft.com ADAPT Corporation, Redwood City, California, USA, Tel: +1 (650) 306-2400 Fax: +1 (650) 306-2401 ADAPT International Pvt. Ltd, Kolkata, India, Tel: +91 33 302 86580 Fax: +91 33 224 67281 Figure 9-75 • Scroll the tree and find Design Sections Stresses Bottom and check the box to the right. The user should now see on screen the design section results for the support lines in the Y-direction for bottom stresses as shown in Figure 9-76. Figure 9-76 • We can see that while we are close to the stress limit we still need to fix some locations. support@adaptsoft.com www.adaptsoft.com ADAPT Corporation, Redwood City, California, USA, Tel: +1 (650) 306-2400 Fax: +1 (650) 306-2401 ADAPT International Pvt. Ltd, Kolkata, India, Tel: +91 33 302 86580 Fax: +91 33 224 67281 • • To check the stresses in the opposite direction click on the Show/Hide Support Line in the X-direction icon . We could also turn on and off the support lines through the Select/Set View Items window. The user should now see the bottom stress values along the X-direction support lines as shown in FIGURE 9-77. Figure 9-77 9.6 Optimizing Tendon Layout with Tendon Optimizer After viewing the preliminary results its clear we have some precompression and stress issues to solve still. We will use the tendon optimizer to optimize a group of tendons in the X and Y direction. Optimizing Banded Tendons: • • Click the Clear All button at the bottom of the Results Display Settings window. Click the OK button at the bottom of the Results Display Settings window to close the window. • Click on the Display Tendon icon of the Tendon Toolbar to display the tendons. The user’s screen should at this point look similar to FIGURE 9-78. support@adaptsoft.com www.adaptsoft.com ADAPT Corporation, Redwood City, California, USA, Tel: +1 (650) 306-2400 Fax: +1 (650) 306-2401 ADAPT International Pvt. Ltd, Kolkata, India, Tel: +91 33 302 86580 Fax: +91 33 224 67281 Figure 9-78 • Zoom in to the span of the banded tendons along Gridline 4 between gridlines B and C. • Click on the Tendon Optimizer icon of the Tendon Toolbar to open the Dynamic Tendon Optimizer window shown in FIGURE 9-79. support@adaptsoft.com www.adaptsoft.com ADAPT Corporation, Redwood City, California, USA, Tel: +1 (650) 306-2400 Fax: +1 (650) 306-2401 ADAPT International Pvt. Ltd, Kolkata, India, Tel: +91 33 302 86580 Fax: +91 33 224 67281 Figure 9-79 • The tendon control point heights should now be shown in red and yellow. Red marking the high points of the tendons and yellow marking the low points of the tendon as shown in FIGURE 9-80. support@adaptsoft.com www.adaptsoft.com ADAPT Corporation, Redwood City, California, USA, Tel: +1 (650) 306-2400 Fax: +1 (650) 306-2401 ADAPT International Pvt. Ltd, Kolkata, India, Tel: +91 33 302 86580 Fax: +91 33 224 67281 Figure 9-80 • Drag and select the two low points of this span for the banded tendons. The program will then create a tributary region (dark blue outline) and three design cuts (cyan color) to evaluate for the tendon optimization as shown in FIGURE 981. In addition you can see the properties of the design section cuts in the Dynamic Tendon Optimizer window. Figure 9-81 • The first thing we need to do when optimizing banded tendons is make sure that the optimizer design strips and design sections resemble as close as support@adaptsoft.com www.adaptsoft.com ADAPT Corporation, Redwood City, California, USA, Tel: +1 (650) 306-2400 Fax: +1 (650) 306-2401 ADAPT International Pvt. Ltd, Kolkata, India, Tel: +91 33 302 86580 Fax: +91 33 224 67281 • possible the design cuts from the support lines. As shown in FIGURE 9-81 you can see that the strip is not as wide as our support line design section cuts. In the Dynamic Tendon Optimizer window click on the Settings tab to bring up the window shown in FIGURE 9-82. Figure 9-82 • • • Click on the Tributary Width text box. Type 27.5 In the Desired Ranges section click the radio button labeled SW+DL to use selfweight and dead load when the optimizer is load balancing. support@adaptsoft.com www.adaptsoft.com ADAPT Corporation, Redwood City, California, USA, Tel: +1 (650) 306-2400 Fax: +1 (650) 306-2401 ADAPT International Pvt. Ltd, Kolkata, India, Tel: +91 33 302 86580 Fax: +91 33 224 67281 • Click on the Update button in the Trib Width Settings section. The tributary and the sections will update as shown in FIGURE 9-83. Figure 9-83 • Click on the Optimizer tab in the Dynamic Tendon Optimizer window. This will bring up the view shown in FIGURE 9-84. support@adaptsoft.com www.adaptsoft.com ADAPT Corporation, Redwood City, California, USA, Tel: +1 (650) 306-2400 Fax: +1 (650) 306-2401 ADAPT International Pvt. Ltd, Kolkata, India, Tel: +91 33 302 86580 Fax: +91 33 224 67281 Figure 9-84 • In the above window we can see the Current and Estimated values for the tendon design. The current value is based on the tendons we selected and the estimated value is based on the changes the optimizer proposes. Click the Apply to Model button. This will open the window shown in FIGURE 9-85. support@adaptsoft.com www.adaptsoft.com ADAPT Corporation, Redwood City, California, USA, Tel: +1 (650) 306-2400 Fax: +1 (650) 306-2401 ADAPT International Pvt. Ltd, Kolkata, India, Tel: +91 33 302 86580 Fax: +91 33 224 67281 Figure 9-85 • • In the Apply Options window the user has the option to use new tendons to apply the changes to the tendon plan or add to the existing tendons. In this case we will just add to the existing tendons as we have the same issues on the opposite side which will be helped by this change as well. Click the Apply button to apply the changes to the tendons. The program will add 2.86 strands to each tendon to increase the tendon force to balance more load and increase precompression in the section. After making the change the program will recalculate the sections. Click Exit Tendon Editor at the bottom of the Dynamic Tendon Editor window. support@adaptsoft.com www.adaptsoft.com ADAPT Corporation, Redwood City, California, USA, Tel: +1 (650) 306-2400 Fax: +1 (650) 306-2401 ADAPT International Pvt. Ltd, Kolkata, India, Tel: +91 33 302 86580 Fax: +91 33 224 67281 • • • • • Follow the same procedure to optimize other tendons in the banded direction where the design is currently not passing code requirements for precompression and stresses. Once you have optimized all the banded tendons go to FEM Analyze Structure. Click OK in the Analysis Options window in order to analyze the model. Go to FEM Design the design sections Design to design the design sections. When the optimization and design is finished for the banded direction you should be able to review stresses and precompression for the X-direction support lines and see them all passing as shown in FIGURE 9-86 through FIGURE 9-88 below. Figure 9-86 – Top Stress X-direction support@adaptsoft.com www.adaptsoft.com ADAPT Corporation, Redwood City, California, USA, Tel: +1 (650) 306-2400 Fax: +1 (650) 306-2401 ADAPT International Pvt. Ltd, Kolkata, India, Tel: +91 33 302 86580 Fax: +91 33 224 67281 Figure 9-87 – Bottom Stress X-direction Figure 9-88 – Precompression # of Tendons X-direction Optimizing Distributed Tendons: • • Click on the Show/Hide Support Line in the Y-direction icon . We could also turn on and off the support lines through the Select/Set View Items window. Zoom in to the area of the model where there is a support line running along gridline C between gridlines 3 and 4 as shown in FIGURE 9-89. support@adaptsoft.com www.adaptsoft.com ADAPT Corporation, Redwood City, California, USA, Tel: +1 (650) 306-2400 Fax: +1 (650) 306-2401 ADAPT International Pvt. Ltd, Kolkata, India, Tel: +91 33 302 86580 Fax: +91 33 224 67281 Figure 9-89 • • Click on the Tendon Optimizer icon of the Tendon Toolbar to open the Dynamic Tendon Optimizer window. Select the midpoints of the tendons that cross the pink design sections in this area. The program will create the Dynamic Tendon Optimizer tributary and sections as shown in FIGURE 9-90. Figure 9-90 • • In the Dynamic Tendon Optimizer window click on the Settings tab. Enter 0.50 in the text box labeled End Section Cut % of Span support@adaptsoft.com www.adaptsoft.com ADAPT Corporation, Redwood City, California, USA, Tel: +1 (650) 306-2400 Fax: +1 (650) 306-2401 ADAPT International Pvt. Ltd, Kolkata, India, Tel: +91 33 302 86580 Fax: +91 33 224 67281 • Click the Update button in the Trib Width Settings section of the Settings tab. You will see the cyan design cuts adjust closer to the location of where our support line cuts are as shown in FIGURE 9-91. Figure 9-91 • • • • • • • Click on the Optimizer tab in the Dynamic Tendon Optimizer window. Click the Apply to Model button. Click the Apply button on the Apply Options window to apply the optimizers suggested design to the tendons in this location. Follow the same procedure to optimize other tendons in the distributed direction where the design is currently not passing code requirements for precompression and stresses. Once you have optimized all the banded tendons go to FEM Analyze Structure. Click OK in the Analysis Options window in order to analyze the model. Go to FEM Design the design sections Design to design the design sections. When the optimization and design is finished for the distributed direction you should be able to review stresses and precompression for the Y-direction support lines and see them all passing. When all are passing you should see OK next to each result in the Results Display Settings window as shown in FIGURE 992. support@adaptsoft.com www.adaptsoft.com ADAPT Corporation, Redwood City, California, USA, Tel: +1 (650) 306-2400 Fax: +1 (650) 306-2401 ADAPT International Pvt. Ltd, Kolkata, India, Tel: +91 33 302 86580 Fax: +91 33 224 67281 Figure 9-92 9.7 Analysis for all Gravity Combinations After completing the optimizations of the tendons we will want to analyze the model for all load combinations. • • Go to FEM Analyze Structure In the Analysis Options window select all load combinations as well as the options as shown in FIGURE 9-93. support@adaptsoft.com www.adaptsoft.com ADAPT Corporation, Redwood City, California, USA, Tel: +1 (650) 306-2400 Fax: +1 (650) 306-2401 ADAPT International Pvt. Ltd, Kolkata, India, Tel: +91 33 302 86580 Fax: +91 33 224 67281 Figure 9-93 • • 9.8 Click the OK button to analyze the structure in single-level mode for all load combination. Click Yes when prompted to save the analysis. Punching Shear Check – PT Slab After designing the model for all load combinations we will perform a punching shear check. • • Go to FEM Punching Shear Check. When the check completes the program will prompt the user with the message in FIGURE 9-94. Figure 9-94 support@adaptsoft.com www.adaptsoft.com ADAPT Corporation, Redwood City, California, USA, Tel: +1 (650) 306-2400 Fax: +1 (650) 306-2401 ADAPT International Pvt. Ltd, Kolkata, India, Tel: +91 33 302 86580 Fax: +91 33 224 67281 • • Click on the Select/Set View Items icon to open the Select/Set View Items window. On the Structural Components tab, make the selections as shown in FIGURE 995. Figure 9-95 • • • • • Click on the Finite Element tab of the Select/Set View Items window. Clear all the check marks on this tab in the display column. Click on the Loads tab of the Select/Set View Items window. Clear all the check marks on this tab in the display column. Click OK to close the Select/Set View Items window. • Click the close button in the upper right of the Results Display Settings window to close it. The users should now see the model as shown in FIGURE 9-96. • support@adaptsoft.com www.adaptsoft.com ADAPT Corporation, Redwood City, California, USA, Tel: +1 (650) 306-2400 Fax: +1 (650) 306-2401 ADAPT International Pvt. Ltd, Kolkata, India, Tel: +91 33 302 86580 Fax: +91 33 224 67281 Figure 9-96 • Click on the Display Punching Shear Design Outcome icon of the Support Line Results/Scale Toolbar to display the outcome of the punching shear design. Columns that pass are labeled OK, columns that pass with shear reinforcement are labeled REINFORCE, columns that do not pass code provisions are labeled EXCEEDS CODE. • Click on the Numerical Display icon of the Support Line Results/Scale Toolbar to display the shear ratios of the column. The users screen should look as shown in FIGURE 9-97. • Figure 9-97 support@adaptsoft.com www.adaptsoft.com ADAPT Corporation, Redwood City, California, USA, Tel: +1 (650) 306-2400 Fax: +1 (650) 306-2401 ADAPT International Pvt. Ltd, Kolkata, India, Tel: +91 33 302 86580 Fax: +91 33 224 67281 • 9.9 To see the punching shear reinforcement and other more detailed parameters the user can go to Reports Single Default Reports Tabular Punching Shear Design. In this location the user can find reports for punching shear parameters, punching shear stress check and punching shear reinforcement. Checking Moment Capacities – PT Slab Finally we want to make sure that we have capacity to support the demand on the slab by checking the moment capacities. • • • • • • Click on the Display Punching Shear Design Outcome icon of the Support Line Results/Scale Toolbar to turn off the display of the outcome of the punching shear design. Go to FEM Design the Design Sections Design to design the design section in the model. Click YES to save the design when prompted to after the design completes. Click on the Show/Hide Support Line in the X-direction icon to turn on the strips, support lines and sections for the X-direction support lines. In the Combo: box at the top of the Results Display Settings window change the combo to Envelope. In the Results Display Settings window’s Analysis tab check the box next to Design Sections Investigation Moment Capacity with Demand by clicking on it. The user should now see the moment capacity with demand curve along the support line as shown in FIGURE 9-98. Figure 9-98 support@adaptsoft.com www.adaptsoft.com ADAPT Corporation, Redwood City, California, USA, Tel: +1 (650) 306-2400 Fax: +1 (650) 306-2401 ADAPT International Pvt. Ltd, Kolkata, India, Tel: +91 33 302 86580 Fax: +91 33 224 67281 • We can see in this direction all moment capacities pass and are deemed OK. The moment capacity is based on the section properties as well as the reinforcement within the section including any tendons, base reinforcement, and program calculated reinforcement. • Click on the Show/Hide Support Line in the Y-direction icon to turn on the strips, support lines, and design sections in the Y-direction. The user should see a screen similar to FIGURE 9-99 below. Figure 9-99 9.10 Design Section Properties and Data – PT Slab In ADAPT-Builder a user can extract information for the design of the section by viewing the design section properties. • • Zoom in on the column at the intersection of gridline 3 and gridline C. With your mouse double click along the design section just to the north of this column in plan to open the Support Line properties window to the Design Section tab as shown in FIGURE 9-100. support@adaptsoft.com www.adaptsoft.com ADAPT Corporation, Redwood City, California, USA, Tel: +1 (650) 306-2400 Fax: +1 (650) 306-2401 ADAPT International Pvt. Ltd, Kolkata, India, Tel: +91 33 302 86580 Fax: +91 33 224 67281 Figure 9-100 • In this window we can see the section geometry. As well as the physical section with tendons and base rebar and the idealized (designed) section with calculated reinforcement. We can see this the section geometry/properties in more detail if we click on the Details button in the Geometry section of this window as shown in FIGURE 9-101. support@adaptsoft.com www.adaptsoft.com ADAPT Corporation, Redwood City, California, USA, Tel: +1 (650) 306-2400 Fax: +1 (650) 306-2401 ADAPT International Pvt. Ltd, Kolkata, India, Tel: +91 33 302 86580 Fax: +91 33 224 67281 Figure 9-101 • In the Reinforcement section we can see the area of base reinforcement in the section, the area of prestressed steel in the section, as well as the area of calculated reinforcement in the top and bottom fiber of the section. Just to the right of the area of calculated reinforcement the user can also see the controlling load combination in parenthesis. Lastly if we click on the Details button in this section we can see more details about the reinforcement in the section as shown in FIGURE 9-102. Figure 9-102 support@adaptsoft.com www.adaptsoft.com ADAPT Corporation, Redwood City, California, USA, Tel: +1 (650) 306-2400 Fax: +1 (650) 306-2401 ADAPT International Pvt. Ltd, Kolkata, India, Tel: +91 33 302 86580 Fax: +91 33 224 67281 • 9.11 The last section in this window is the Design Summary section. In this section the user can view the design section criteria (One-way, two-way, beam, as well as if the section is designed as RC or PT), Moment Capacity of the section for both positive and negative moment, the moment demand of the section again both for positive and negative demand, and the D/C ratio of the section. Lastly the user can also read the Shear Capacity and Vu/phiVc ratio of the section if it is being designed using the one-way or beam criteria. Generate Rebar – PT Slab Now that we have checked our results and are satisfied with our design we can have the program generate the calculated reinforcement needed to satisfy our design. • Go to FEM Generate Rebar Drawing this will bring up the Generate Rebar Drawing Options window shown in FIGURE 9-103. Figure 9-103 • Click OK button as we will generate the Envelope rebar needed to satisfy all design criteria with the default options of the program. When done the users screen should be similar to that shown in FIGURE 9-104. support@adaptsoft.com www.adaptsoft.com ADAPT Corporation, Redwood City, California, USA, Tel: +1 (650) 306-2400 Fax: +1 (650) 306-2401 ADAPT International Pvt. Ltd, Kolkata, India, Tel: +91 33 302 86580 Fax: +91 33 224 67281 Figure 9-104 9.12 Export Rebar CAD Drawing – PT Slab • We can now export the rebar to a CAD drawing in order to produce our documentation. Go to File Export DWG/DXF. This will open the AutoCAD Version window where the user can choose the drawing version as well as, whether they want the drawing to export tendons as Polylines or Splines as shown in FIGURE 9-105. Figure 9-105 • • Click OK to save the drawing. When prompted find the location where you want to save the file and give the file a name and click SAVE. support@adaptsoft.com www.adaptsoft.com ADAPT Corporation, Redwood City, California, USA, Tel: +1 (650) 306-2400 Fax: +1 (650) 306-2401 ADAPT International Pvt. Ltd, Kolkata, India, Tel: +91 33 302 86580 Fax: +91 33 224 67281 • • If prompted to fix layer names choose APPLY FIX and the program will export the drawing. Opening the drawing the user should have a CAD file that looks similar to the CAD file shown in FIGURE 9-106. Figure 9-106 9.13 Export Tendon CAD Drawing Now that we have a reinforcement drawing we can export a drawing for our tendon plan. icon of the Reinforcement Toolbar to turn • Click on the Display/Hide Rebar off the rebar displayed on plan. • Click on the Tendon Display Manager icon of the Tendon Toolbar to open the Tendon Display Manager window shown in FIGURE 9-107. support@adaptsoft.com www.adaptsoft.com ADAPT Corporation, Redwood City, California, USA, Tel: +1 (650) 306-2400 Fax: +1 (650) 306-2401 ADAPT International Pvt. Ltd, Kolkata, India, Tel: +91 33 302 86580 Fax: +91 33 224 67281 Figure 9-107 • Make the selections as shown in FIGURE 9-107 and click the OK button. The users screen should appear similar to FIGURE 9-108. support@adaptsoft.com www.adaptsoft.com ADAPT Corporation, Redwood City, California, USA, Tel: +1 (650) 306-2400 Fax: +1 (650) 306-2401 ADAPT International Pvt. Ltd, Kolkata, India, Tel: +91 33 302 86580 Fax: +91 33 224 67281 Figure 9-108 • • • • • As we can see the font size is quite small. To increase the font size of the tendon information click on the Select/Set View Items icon to open the Select/Set View Items window. Click on the Finite Element tab. In the Tendon row click on the text entry box under the FONT HEIGHT column. Type 10.00 and click the OK button to close the window and change the tendon font height. We can now export the tendons to a CAD drawing in order to produce our documentation. Go to File Export DWG/DXF. This will open the AutoCAD Version window where the user can choose the drawing version as well as, whether they want the drawing to export tendons as Polylines or Splines as shown in FIGURE 9-109. support@adaptsoft.com www.adaptsoft.com ADAPT Corporation, Redwood City, California, USA, Tel: +1 (650) 306-2400 Fax: +1 (650) 306-2401 ADAPT International Pvt. Ltd, Kolkata, India, Tel: +91 33 302 86580 Fax: +91 33 224 67281 Figure 9-109 • • • • Click OK to save the drawing. When prompted find the location where you want to save the file and give the file a name and click SAVE. If prompted to fix layer names choose APPLY FIX and the program will export the drawing. Opening the drawing the user should have a CAD file that looks similar to the CAD file shown in FIGURE 9-110. Figure 9-110 support@adaptsoft.com www.adaptsoft.com ADAPT Corporation, Redwood City, California, USA, Tel: +1 (650) 306-2400 Fax: +1 (650) 306-2401 ADAPT International Pvt. Ltd, Kolkata, India, Tel: +91 33 302 86580 Fax: +91 33 224 67281 9.14 Copying Tendons and Design Strips to other Similar Levels With our tendon and support line layout and design complete we can now copy the same up to Levels 2 and 3 of the model. • • Click on the Select/Set View Items icon to open the Select/Set View Items window. Make the selections on the Geometry tab as shown in FIGURE 9-111. Figure 9-111 • • Click OK to close the window and view the model. The user should see all the geometry as well as support lines, splitters, and tendons turned on for this level. Go to Tools Selection Select by Type Or, Click on the Select by Type icon of the Selection Toolbar. Either option will open the Select by Type dialog window as shown in FIGURE 9-112. support@adaptsoft.com www.adaptsoft.com ADAPT Corporation, Redwood City, California, USA, Tel: +1 (650) 306-2400 Fax: +1 (650) 306-2401 ADAPT International Pvt. Ltd, Kolkata, India, Tel: +91 33 302 86580 Fax: +91 33 224 67281 Figure 9-112 • • Click on Splitter, Support Line and Tendon in the Select by Type window and then click the OK button to close the window and select the items. Go to Modify Copy/Move Copy/Move Vertical Or, Click on the Copy/Move Vertical icon in the Story Manager Toolbar. This will open up the Copy - Move window as shown in FIGURE 9-113. Figure 9-113 support@adaptsoft.com www.adaptsoft.com ADAPT Corporation, Redwood City, California, USA, Tel: +1 (650) 306-2400 Fax: +1 (650) 306-2401 ADAPT International Pvt. Ltd, Kolkata, India, Tel: +91 33 302 86580 Fax: +91 33 224 67281 • Click on the drop down box labeled To and select Up. This will change the Copy/Move Vertical window to be as shown in FIGURE 9-114. Figure 9-114 • • Click in the text entry box and change the 1 to a 2. Click the OK button to copy the selected items up for 2 levels. • Click on the View Full Structure icon in the Story Manager Toolbar. This will bring you to Multi-Level mode where you can view and navigate the full structure instead of level-by-level when in Single-Level mode. • Click on the Top-Front-Right View icon in the Camera and Viewports Toolbar. This will bring you to the view of the model shown in FIGURE 9-115. Figure 9-115 • The user can now navigate to Levels 2 and 3 to generate the design sections for the level and then run the analysis and design to check the design on these levels. Given the geometry and loading are identical the same design will be assumed to be satisfactory in meeting the strength and service requirements for gravity design. support@adaptsoft.com www.adaptsoft.com ADAPT Corporation, Redwood City, California, USA, Tel: +1 (650) 306-2400 Fax: +1 (650) 306-2401 ADAPT International Pvt. Ltd, Kolkata, India, Tel: +91 33 302 86580 Fax: +91 33 224 67281 10 Single Level Analysis and Design for RC slabs – Level 4 In this section we will design the Level 4 level of the model as a mild steel (RC) slab. To do so we must first open the program in RC only mode. 10.1 Copying Support Lines • • • Close the program by clicking on the in the upper right corner of the program. If prompted to save the model please do so. Reopen the model by double clicking the model file. The blue splash screen will open. Please make the selections as shown in FIGURE 10-1 and click OK to open the model. Note the Design Scope at the bottom of the blue splash screen is set to RC. Figure 10-116 • Go to Build Construction Aides Level Assignment Or, Click on the Level Assignment icon to open the Reference Plane Manager. support@adaptsoft.com www.adaptsoft.com ADAPT Corporation, Redwood City, California, USA, Tel: +1 (650) 306-2400 Fax: +1 (650) 306-2401 ADAPT International Pvt. Ltd, Kolkata, India, Tel: +91 33 302 86580 Fax: +91 33 224 67281 • • • Click on the “Level 3 (EL 37.5)” under the Name column to select the text. Click the Set As Active button Click the Close button. The user’s screen should now look similar to the screen shown in FIGURE 10-2. Figure 10-117 • • • • Go to Tools Selection Select by Type Or, Click on the Select by Type icon of the Selection Toolbar. Either option will open the Select by Type dialog window. Click on the text labels for Support Line and Splitter to highlight them. Click the OK button to close the window and select the support lines and splitters. Go to Modify Copy/Move Copy/Move Vertical Or, Click on the Copy/Move Vertical icon in the Story Manager Toolbar. This will open up the Copy - Move window as shown in FIGURE 10-3. Figure 10-118 support@adaptsoft.com www.adaptsoft.com ADAPT Corporation, Redwood City, California, USA, Tel: +1 (650) 306-2400 Fax: +1 (650) 306-2401 ADAPT International Pvt. Ltd, Kolkata, India, Tel: +91 33 302 86580 Fax: +91 33 224 67281 • Click on the drop down box labeled To and select Up. This will change the Copy/Move Vertical window to be as shown in FIGURE 10-4. Figure 10-119 • Click the OK button to copy the selected items up 1 level. • Click the Active Level Up icon of the Story Manager Toolbar. This will move the user up to the single-level view of Level 4. The user should now see the Level 4 geometry with support lines and splitters copied to it as shown in FIGURE 10-5. Figure 10-120 10.2 Support Line Modifications We will now adjust the support lines copied from Level 3 to fit and work for Level 4. • • • • Select the first vertical support line from the left hand side by left-clicking on it. Click the Delete key on your keyboard to delete this support line. We do not need it as it is located outside of the area of the Level 4 slab. Zoom in to the top left of the structure. Select the support line running horizontally in this corner by left-clicking on it. support@adaptsoft.com www.adaptsoft.com ADAPT Corporation, Redwood City, California, USA, Tel: +1 (650) 306-2400 Fax: +1 (650) 306-2401 ADAPT International Pvt. Ltd, Kolkata, India, Tel: +91 33 302 86580 Fax: +91 33 224 67281 • • • • • • • • • Go to Tools Add/Remove Points Delete Point Or, Click on the Delete Point icon of the Selection Toolbar. Left-click on the left most point of the support line to delete the point and the first small span of the support line. Right click on white space on the screen and choose Exit from the drop down list or press the ESC key on your keyboard to close the delete point function. Grab the left most point of the support line by left-clicking on it. Activate the Snap to Intersection icon and turn off any other snap tool that may be active. Hover your mouse at the intersection of the support line and the slab edge until the snap to intersection icon appears. When the snap to intersection icon appears, left click to place the support line point in this location. Grab the upper most point of the support line running vertically in this location by left-clicking on it. Hover your mouse at the intersection of the vertical support line in this location and the slab edge until the snap to intersection icon appears. When the snap to intersection icon appears, left click to place the support line point in this location. The user’s support lines in the upper left corner should be similar to those shown in FIGURE 10-6. Figure 10-121 • Select the horizontal support line just below the horizontal support line we just adjusted by left-clicking on it. • support@adaptsoft.com www.adaptsoft.com ADAPT Corporation, Redwood City, California, USA, Tel: +1 (650) 306-2400 Fax: +1 (650) 306-2401 ADAPT International Pvt. Ltd, Kolkata, India, Tel: +91 33 302 86580 Fax: +91 33 224 67281 • • • • • • • • • • • • • • • • • • • Go to Tools Add/Remove Points Delete Point Or, Click on the Delete Point icon of the Selection Toolbar. Left-click on the left most point of the support line to delete the point and the first small span of the support line. Right click on white space on the screen and choose Exit from the drop down list or press the ESC key on your keyboard to close the delete point function. Grab the left most point of the support line by left-clicking on it. Hover your mouse at the intersection of the support line and the slab edge until the snap to intersection icon appears. When the snap to intersection icon appears, left-click to place the support line point in this location. Select the horizontal support line just below the horizontal support line we just adjusted by left-clicking on it. Go to Tools Add/Remove Points Delete Point Or, Click on the Delete Point icon of the Selection Toolbar. Left-click on the left most point of the support line to delete the point and the first small span of the support line. With the Delete Point tool still active left-click on the left most point of the support line to delete the next point of the support line. Right click on white space on the screen and choose Exit from the drop down list or press the ESC key on your keyboard to close the delete point function. Grab the left most point of the support line by left-clicking on it. Hover your mouse at the intersection of the support line and the slab edge until the snap to intersection icon appears. When the snap to intersection icon appears, left-click to place the support line point in this location. Select the horizontal support line just below the horizontal support line we just adjusted by left-clicking on it. Go to Tools Add/Remove Points Delete Point Or, Click on the Delete Point icon of the Selection Toolbar. Left-click on the left most point of the support line to delete the point and the first small span of the support line. Right-click on white space on the screen and choose Exit from the drop down list or press the ESC key on your keyboard to close the delete point function. Grab the left most point of the support line by left-clicking on it. Hover your mouse at the intersection of the support line and the slab edge until the snap to intersection icon appears. When the snap to intersection icon appears, left-click to place the support line point in this location. At this point the users support lines should look similar to those shown in FIGURE 10-7. support@adaptsoft.com www.adaptsoft.com ADAPT Corporation, Redwood City, California, USA, Tel: +1 (650) 306-2400 Fax: +1 (650) 306-2401 ADAPT International Pvt. Ltd, Kolkata, India, Tel: +91 33 302 86580 Fax: +91 33 224 67281 Figure 10-122 • • • • • • • • • • Select the first vertical support line from the left side by left-clicking on it. Grab the bottom most point of the support line by left-clicking on it. Hover your mouse at the intersection of the support line and the slab edge to the north of this point until the snap to intersection icon appears. When the snap to intersection icon appears, left-click to place the support line point in this location. Select the second vertical support line from the left side by left-clicking on it. Grab the bottom most point of the support line by left-clicking on it. Hover your mouse at the intersection of the support line and the slab edge to the north of this point until the snap to intersection icon appears. When the snap to intersection icon appears, left-click to place the support line point in this location. Select the third vertical support line from the left side by left-clicking on it. Grab the bottom most point of the support line by left-clicking on it. Hover your mouse at the intersection of the support line and the slab edge to the north of this point until the snap to intersection icon appears. When the snap to intersection icon appears, left-click to place the support line point in this location. At this point the users support lines should look similar to those shown in FIGURE 10-8. support@adaptsoft.com www.adaptsoft.com ADAPT Corporation, Redwood City, California, USA, Tel: +1 (650) 306-2400 Fax: +1 (650) 306-2401 ADAPT International Pvt. Ltd, Kolkata, India, Tel: +91 33 302 86580 Fax: +91 33 224 67281 Figure 10-123 • • Now all the support lines are within the slab region. However we have one more adjustment to make. Go to Draw Create Line Or, Click on the Create Line • • • • • Activate the Snap to Orthogonal • and the Snap to Perpendicular and Snap to Endpoint icons and turn off any other snap tool that may be active. Hover your mouse over the column at the intersection of gridline 2 and gridline 2.5 until the Snap to Endpoint icon appears. When the Snap to Endpoint icon appears left-click to place the first point of our construction line. Move your mouse north to the horizontal running wall in the core area. When the Snap to Perpendicular icon appears left-click to place the second point of the construction line. Right-click on white space on the screen and choose Exit from the drop down list or press the ESC key on your keyboard to close the draw line function. Go to Draw Create Line Or, Click on the Create Line • icon of the Draw Toolbar. icon of the Draw Toolbar. Activate the Snap to Orthogonal and the Snap to Midpoint icons and turn off any other snap tool that may be active. Hover your mouse near the center of the vertical construction line we just created. When the snap to midpoint icon appears, left-click to place the first point of the construction line we are drawing. support@adaptsoft.com www.adaptsoft.com ADAPT Corporation, Redwood City, California, USA, Tel: +1 (650) 306-2400 Fax: +1 (650) 306-2401 ADAPT International Pvt. Ltd, Kolkata, India, Tel: +91 33 302 86580 Fax: +91 33 224 67281 • • • Move your mouse to the left beyond the left most slab edge. Left-click in white space to place the second point of the construction line we are creating. Right-click on white space on the screen and choose Exit from the drop down list or press the ESC key on your keyboard to close the draw line function. The user’s screen should now look similar to the screen shown in FIGURE 10-9. Figure 10-124 • • • • Activate the Snap to Intersection icon and turn off any other snap tool that may be active. Select the bottom most Y-direction splitter by left-clicking on it. While holding the Ctrl key on your keyboard left-click the left most point of the splitter to grab the splitter. While continuing to hold down the Ctrl key on your keyboard, hover your mouse over the intersection of the left most vertical support line and the horizontal construction line we just made. When the snap to intersection icon appears, left-click to move the splitter to this location. When completed the users screen should be similar to that shown in FIGURE 10-10. support@adaptsoft.com www.adaptsoft.com ADAPT Corporation, Redwood City, California, USA, Tel: +1 (650) 306-2400 Fax: +1 (650) 306-2401 ADAPT International Pvt. Ltd, Kolkata, India, Tel: +91 33 302 86580 Fax: +91 33 224 67281 Figure 10-125 • Select the construction lines you created and click the Delete key on your keyboard to delete these as we will no longer need them. • Activate the Snap to Perpendicular icon and turn off any other snap tool that may be active. Select the short support line below the splitter we just moved by left-clicking on it. Grab the upper most point of this support line by left-clicking on it. Move your mouse up toward the Y-direction splitter we moved. When the snap to perpendicular icon appears, left-click the mouse to place the end point of the support line along the splitter. Press the ESC key on your keyboard to deselect the support line. • • • • • • • • • Activate the Snap to Intersection icon and turn off any other snap tool that may be active. Move the end points of the other two support lines crossing over the splitter by left-clicking the support line to select the support line. Left-click on the lowest point on the support line to grab this point. Move your mouse toward the intersection of the support line and splitter and when the snap to intersection icon appears, left-click the mouse to place the point. After you have done this for both the remaining support lines crossing the splitter we moved, the users screen should appear similar to that shown in FIGURE 10-11. At this point our support lines are fully modified and we can generate the tributaries and design sections with them. support@adaptsoft.com www.adaptsoft.com ADAPT Corporation, Redwood City, California, USA, Tel: +1 (650) 306-2400 Fax: +1 (650) 306-2401 ADAPT International Pvt. Ltd, Kolkata, India, Tel: +91 33 302 86580 Fax: +91 33 224 67281 Figure 10-126 • • • Go to FEM Generate Design Sections Automatically Regenerate Tributaries. To have the program generate the tributary regions and design section cuts associated with the support lines. When this process finishes we can review the X-direction support line tributaries by going to Reports Single Default Reports Graphical Design Plans Design Strips X-direction. Click OK on the next window that opens to view the report. The user’s screen should appear similar to FIGURE 10-12. Notice that there are more support lines then we entered. ACI code dictates that the user must design a mild steel slab using the column strip/middle strip method. When the user opens the program in RC mode, the program by default, will create middle strips based on the column strip layout entered by the user. support@adaptsoft.com www.adaptsoft.com ADAPT Corporation, Redwood City, California, USA, Tel: +1 (650) 306-2400 Fax: +1 (650) 306-2401 ADAPT International Pvt. Ltd, Kolkata, India, Tel: +91 33 302 86580 Fax: +91 33 224 67281 Figure 10-127 • • Go to Reports Single Default Reports Graphical Design Plans Design Strips Y-direction. Click OK on the next window that opens. The user will see the strips in the Ydirection on plan as shown in FIGURE 10-13. Figure 10-128 • Click Exit “Reports” Mode in the Report Mode dialog window to exit from this view. support@adaptsoft.com www.adaptsoft.com ADAPT Corporation, Redwood City, California, USA, Tel: +1 (650) 306-2400 Fax: +1 (650) 306-2401 ADAPT International Pvt. Ltd, Kolkata, India, Tel: +91 33 302 86580 Fax: +91 33 224 67281 10.3 Analyze Level 4 After completing the support line layout for the level and generating design sections we can now analyze this level. • • Go to FEM Analyze Structure In the Analysis Options window select all load combinations as well as the options as shown in FIGURE 10-14. Figure 10-129 • • 10.4 Click the OK button to analyze the structure in single-level mode for all load combination. Click Yes when prompted to save the analysis. Punching Shear Check – RC Slab After designing the model for all load combinations we will perform a punching shear check. • • Go to FEM Punching Shear Check When the check completes the program will prompt the user with the message in FIGURE 10-15. support@adaptsoft.com www.adaptsoft.com ADAPT Corporation, Redwood City, California, USA, Tel: +1 (650) 306-2400 Fax: +1 (650) 306-2401 ADAPT International Pvt. Ltd, Kolkata, India, Tel: +91 33 302 86580 Fax: +91 33 224 67281 Figure 10-130 • • Click on the Select/Set View Items icon to open the Select/Set View Items window. On the Structural Components tab, make the selections as shown in FIGURE 1016. Figure 10-131 • Click on the Finite Element tab of the Select/Set View Items window. support@adaptsoft.com www.adaptsoft.com ADAPT Corporation, Redwood City, California, USA, Tel: +1 (650) 306-2400 Fax: +1 (650) 306-2401 ADAPT International Pvt. Ltd, Kolkata, India, Tel: +91 33 302 86580 Fax: +91 33 224 67281 • • • • Clear all the check marks on this tab in the display column. Click on the Loads tab of the Select/Set View Items window. Clear all the check marks on this tab in the display column. Click OK to close the Select/Set View Items window. • Click the close button in the upper right of the Results Display Settings window to close it. The users should now see the model as shown in FIGURE 10-17. • Figure 10-132 • Click on the Display Punching Shear Design Outcome icon of the Support Line Results/Scale Toolbar to display the outcome of the punching shear design. Columns that pass are labeled OK, columns that pass with shear reinforcement are labeled REINFORCE, columns that do not pass code provisions are labeled EXCEEDS CODE. • Click on the Numerical Display icon of the Support Line Results/Scale Toolbar to display the shear ratios of the column. The users screen should look as shown in FIGURE 10-18. • support@adaptsoft.com www.adaptsoft.com ADAPT Corporation, Redwood City, California, USA, Tel: +1 (650) 306-2400 Fax: +1 (650) 306-2401 ADAPT International Pvt. Ltd, Kolkata, India, Tel: +91 33 302 86580 Fax: +91 33 224 67281 Figure 10-133 • • 10.5 Note that the column at the intersection of gridlines 3 and C states that it EXCEEDS CODE. For this tutorial we will leave this and not remedy the shear at this column. Normally in situations like this the user would increase the column size or add a drop cap to bring the columns within allowable shear ratios with or without reinforcement. To see the punching shear reinforcement and other more detailed parameters the user can go to Reports Single Default Reports Tabular Punching Shear Design. In this location the user can find reports for punching shear parameters, punching shear stress check and punching shear reinforcement. Checking Service Deflection The next check we want to perform is for deflection. Our total load service deflection limit is L/240 for this slab. • • Click on the Display Punching Shear Design Outcome icon of the Support Line Results/Scale Toolbar to turn off the display of the punching shear design. Click on FEM Design The Design Sections Design. The program will start to perform the design of the sections. When completed you should see a window as shown in FIGURE 10-19. support@adaptsoft.com www.adaptsoft.com ADAPT Corporation, Redwood City, California, USA, Tel: +1 (650) 306-2400 Fax: +1 (650) 306-2401 ADAPT International Pvt. Ltd, Kolkata, India, Tel: +91 33 302 86580 Fax: +91 33 224 67281 Figure 10-134 • Click Yes to save the design. • Click on the Select/Set View Items icon to open the Select/Set View Items window. On the Structural Components tab, make the selections as shown in FIGURE 1020. • Figure 10-135 • Click on the FEM tab and select None at the bottom of the display column. support@adaptsoft.com www.adaptsoft.com ADAPT Corporation, Redwood City, California, USA, Tel: +1 (650) 306-2400 Fax: +1 (650) 306-2401 ADAPT International Pvt. Ltd, Kolkata, India, Tel: +91 33 302 86580 Fax: +91 33 224 67281 • Click OK to close the window. The user’s screen should now be similar to FIGURE 10-21 Figure 10-136 • • • • • In the Combo: drop down box within the Results Display Settings window select Service (Total Load). Click on the Results Display Settings tab of the Results Display Settings window. We can see that we are already checking the deflection limit against L/240 in our settings. Click on the Analysis tab of the Results Display Settings window. In the Analysis tab tree, navigate to Design Sections Deformation ZTranslation and check the box next to Z-translation. The user should now see the strip results for the X-direction support line’s deflection check as shown in FIGURE 10-22. Note that the deflection check fails in a few locations. support@adaptsoft.com www.adaptsoft.com ADAPT Corporation, Redwood City, California, USA, Tel: +1 (650) 306-2400 Fax: +1 (650) 306-2401 ADAPT International Pvt. Ltd, Kolkata, India, Tel: +91 33 302 86580 Fax: +91 33 224 67281 Figure 10-137 • Click on the Show/Hide Support Line in the Y-direction icon to turn on the strips, support lines, and design sections in the Y-direction. The user should now see the strip results for the Y-direction support line’s deflection check as shown in FIGURE 10-23. Note that the deflection check fails in the same locations. Figure 10-138 • Due to the introduction of middle strips and the way the program checks strip deflection we will manually check the deflection. support@adaptsoft.com www.adaptsoft.com ADAPT Corporation, Redwood City, California, USA, Tel: +1 (650) 306-2400 Fax: +1 (650) 306-2401 ADAPT International Pvt. Ltd, Kolkata, India, Tel: +91 33 302 86580 Fax: +91 33 224 67281 • • • • Click on the Select/Set View Items icon to open the Select/Set View Items window. On the Structural Components tab, turn off the display of the support lines. Click OK to exit the window. In the Analysis tab tree, navigate to Slabs Deformation Z-Translation and check the box next to Z-translation. The user should now see the contour deflection results as shown in FIGURE 10-23. Figure 10-139 • Go to Tools Measure • Activate the Snap to Endpoint icon and turn off any other snap tool that may be active. Click on the column at the intersection of gridlines 3 and C. Click on the column at along gridline 2 and gridline D.4. In the User Information Bar the program will display the measurement between these two points which is 39.05’ as shown in FIGURE 10-24. • • • Figure 10-140 • • Lets check the distance of the other span here. Go to Tools Measure • Activate the Snap to Endpoint icon and turn off any other snap tool that may be active. Click on the column at the south end of the left most vertically running core wall. • support@adaptsoft.com www.adaptsoft.com ADAPT Corporation, Redwood City, California, USA, Tel: +1 (650) 306-2400 Fax: +1 (650) 306-2401 ADAPT International Pvt. Ltd, Kolkata, India, Tel: +91 33 302 86580 Fax: +91 33 224 67281 • • Click on the column at along gridline 2 and gridline D.4. In the User Information Bar the program will display the measurement between these two points which is 35.36 as shown in FIGURE 10-25. Figure 10-141 • The maximum deflection in this location is 1.31”. For the manual deflection check we will take the shorter span of 35.36 feet. Deflection to Span Ratio • • • = ((35.36’*12)/1.31”) = 323.9 < L/240 OK In the Analysis tab tree, navigate to Slabs Deformation Z-Translation and uncheck the box next to Z-translation. In the Combo: drop down box within the Results Display Settings window select Service (Sustained Load). In the Analysis tab tree, navigate to Design Sections Deformation ZTranslation and check the box next to Z-translation. The user should now see the strip results for the Y-direction support line’s deflection check as shown in FIGURE 10-27. Note that the deflection check fails in the same locations checked above. Figure 10-142 • Click on the Show/Hide Support Line in the X-direction icon to turn on the strips, support lines, and design sections in the X-direction. The user should now support@adaptsoft.com www.adaptsoft.com ADAPT Corporation, Redwood City, California, USA, Tel: +1 (650) 306-2400 Fax: +1 (650) 306-2401 ADAPT International Pvt. Ltd, Kolkata, India, Tel: +91 33 302 86580 Fax: +91 33 224 67281 see the strip results for the X-direction support line’s deflection check as shown in FIGURE 10-28. Note that the deflection check fails in the same locations. Figure 10-143 • 10.6 Since we have already checked the deflection against more stringent deflection results we know the deflection here will pass the manual check as well so we will deem our deflection OK. Checking Moment Capacities – RC Slab Finally we want to make sure that we have capacity to support the demand on the slab by checking the moment capacities. • • In the Combo: box at the top of the Results Display Settings window change the combo to Envelope. In the Results Display Settings window’s Analysis tab check the box next to Design Sections Investigation Moment Capacity with Demand by clicking on it. The user should now see the moment capacity with demand curve along the support line as shown in FIGURE 10-29. support@adaptsoft.com www.adaptsoft.com ADAPT Corporation, Redwood City, California, USA, Tel: +1 (650) 306-2400 Fax: +1 (650) 306-2401 ADAPT International Pvt. Ltd, Kolkata, India, Tel: +91 33 302 86580 Fax: +91 33 224 67281 Figure 10-144 • Click on the Show/Hide Support Line in the Y-direction icon to turn on the strips, support lines, and design sections in the Y-direction. The user should see a screen similar to FIGURE 10-30 below. Figure 10-145 10.7 Design Section Properties and Data – RC Slab In ADAPT-Builder you can extract information for the design of the section by viewing the design section properties. support@adaptsoft.com www.adaptsoft.com ADAPT Corporation, Redwood City, California, USA, Tel: +1 (650) 306-2400 Fax: +1 (650) 306-2401 ADAPT International Pvt. Ltd, Kolkata, India, Tel: +91 33 302 86580 Fax: +91 33 224 67281 • • Zoom in on the column at the intersection of gridline 4 and gridline F. With your mouse double click along the design section just to the north of this column in plan to open the Support Line properties window to the Design Section tab as shown in FIGURE 10-31. Figure 10-146 • In this window we can see the section geometry. As well as the physical section with tendons (which in this design should show 0.0in2 as we have no tendons) and base rebar and the idealized (designed) section with calculated reinforcement. We can see this the section geometry/properties in more detail if we click on the Details button in the Geometry section of this window as shown in FIGURE 10-32. support@adaptsoft.com www.adaptsoft.com ADAPT Corporation, Redwood City, California, USA, Tel: +1 (650) 306-2400 Fax: +1 (650) 306-2401 ADAPT International Pvt. Ltd, Kolkata, India, Tel: +91 33 302 86580 Fax: +91 33 224 67281 Figure 10-147 • In the Reinforcement section we can see the area of base reinforcement in the section, as well as the area of calculated reinforcement in the top and bottom fiber of the section. Just to the right of the area of calculated reinforcement the user can also see the controlling load combination in parenthesis. Lastly if we click on the Details button in this section we can see more details about the reinforcement in the section as shown in FIGURE 10-33. Figure 10-148 support@adaptsoft.com www.adaptsoft.com ADAPT Corporation, Redwood City, California, USA, Tel: +1 (650) 306-2400 Fax: +1 (650) 306-2401 ADAPT International Pvt. Ltd, Kolkata, India, Tel: +91 33 302 86580 Fax: +91 33 224 67281 • 10.8 The last section in this window is the Design Summary section. In this section the user can view the design section criteria (One-way, two-way, beam, as well as if the section is designed as RC or PT), Moment Capacity of the section for both positive and negative moment, the moment demand of the section again both for positive and negative demand, and the D/C ratio of the section. Lastly the user can also read the Shear Capacity and Vu/phiVc ratio of the section if it is being designed using the one-way or beam criteria. Generate Rebar – RC Slab Now that we have checked our results and are satisfied with our design we can have the program generate the calculated reinforcement needed to satisfy our design. • • Click on the Select/Set View Items icon to open the Select/Set View Items window. On the Structural Components tab, make the selections as shown in FIGURE 1034. Figure 10-149 support@adaptsoft.com www.adaptsoft.com ADAPT Corporation, Redwood City, California, USA, Tel: +1 (650) 306-2400 Fax: +1 (650) 306-2401 ADAPT International Pvt. Ltd, Kolkata, India, Tel: +91 33 302 86580 Fax: +91 33 224 67281 • • Click OK to exit the window and change the view. Go to FEM Generate Rebar Drawing this will bring up the Generate Rebar Drawing Options window shown in FIGURE 10-35. Figure 10-150 • Click OK button as we will generate the Envelope rebar needed to satisfy all design criteria with the default options of the program. When done the users’ screen should be similar to that shown in FIGURE 10-36. Figure 10-151 support@adaptsoft.com www.adaptsoft.com ADAPT Corporation, Redwood City, California, USA, Tel: +1 (650) 306-2400 Fax: +1 (650) 306-2401 ADAPT International Pvt. Ltd, Kolkata, India, Tel: +91 33 302 86580 Fax: +91 33 224 67281 10.9 Export Rebar CAD Drawing – RC Slab • We can now export the rebar to a CAD drawing in order to produce our documentation. Go to File Export DWG/DXF. This will open the AutoCAD Version window where the user can choose the drawing version as well as, whether they want the drawing to export tendons as Polylines or Splines as shown in FIGURE 10-37. Figure 10-152 • • • • Click OK to save the drawing. When prompted find the location where you want to save the file and give the file a name and click SAVE. If prompted to fix layer names choose APPLY FIX and the program will export the drawing. Opening the drawing the user should have a CAD file that looks similar to the CAD file shown in FIGURE 10-38. support@adaptsoft.com www.adaptsoft.com ADAPT Corporation, Redwood City, California, USA, Tel: +1 (650) 306-2400 Fax: +1 (650) 306-2401 ADAPT International Pvt. Ltd, Kolkata, India, Tel: +91 33 302 86580 Fax: +91 33 224 67281 Figure 10-153 10.10 Copying Design Strips to Other RC Levels With our support line layout and design complete we can now copy the same up to Levels 5, 6, 7 and Roof of the model. • • Click on the Select/Set View Items icon to open the Select/Set View Items window. Make the selections on the Geometry tab as shown in FIGURE 10-39. support@adaptsoft.com www.adaptsoft.com ADAPT Corporation, Redwood City, California, USA, Tel: +1 (650) 306-2400 Fax: +1 (650) 306-2401 ADAPT International Pvt. Ltd, Kolkata, India, Tel: +91 33 302 86580 Fax: +91 33 224 67281 Figure 10-154 • • • Uncheck any displayed selection on the Finite Element and Loads tab of the Select/Set View Items window. Click OK to close the window and view the model. The user should see all the geometry as well as support lines and splitters turned on for this level. Go to Tools Selection Select by Type Or, Click on the Select by Type icon of the Selection Toolbar. Either option will open the Select by Type dialog window as shown in FIGURE 10-40. support@adaptsoft.com www.adaptsoft.com ADAPT Corporation, Redwood City, California, USA, Tel: +1 (650) 306-2400 Fax: +1 (650) 306-2401 ADAPT International Pvt. Ltd, Kolkata, India, Tel: +91 33 302 86580 Fax: +91 33 224 67281 Figure 10-155 • • Click on Splitter and Support Line in the Select by Type window and then click the OK button to close the window and select the items. Go to Modify Copy/Move Copy/Move Vertical Or, Click on the Copy/Move Vertical icon in the Story Manager Toolbar. This will open up the Copy - Move window as shown in FIGURE 10-41. Figure 10-156 support@adaptsoft.com www.adaptsoft.com ADAPT Corporation, Redwood City, California, USA, Tel: +1 (650) 306-2400 Fax: +1 (650) 306-2401 ADAPT International Pvt. Ltd, Kolkata, India, Tel: +91 33 302 86580 Fax: +91 33 224 67281 • Click on the drop down box labeled To and select Up. This will change the Copy/Move Vertical window to be as shown in FIGURE 10-42. Figure 10-157 • • Click in the text entry box and change the 1 to a 3. Click the OK button to copy the selected items up for 3 levels. • Click on the View Full Structure icon in the Story Manager Toolbar. This will bring you to Multi-Level mode where you can view and navigate the full structure instead of level-by-level when in Single-Level mode. • Click on the Top-Front-Right View icon in the Camera and Viewports Toolbar. This will bring you to the view of the model shown in FIGURE 10-43. Figure 10-158 • The user can now navigate to levels 5 through the Roof, generate the design sections for the level and then run the analysis and design to check the design on these levels. The design outcome should be similar to that at Level 4. support@adaptsoft.com www.adaptsoft.com ADAPT Corporation, Redwood City, California, USA, Tel: +1 (650) 306-2400 Fax: +1 (650) 306-2401 ADAPT International Pvt. Ltd, Kolkata, India, Tel: +91 33 302 86580 Fax: +91 33 224 67281 11 Creating Lateral Loads In this section, you will learn how to create lateral loads and load cases for wind and seismic load effects. Load combinations will be generated for Wind and Seismic service and strength effects. 11.1 Generating Wind Loads In generating wind loads and to properly view the loads at the time of creation, make sure you are working in Multi-Level mode. Use the Story Manager Toolbar to toggle to this mode. Viewing the loads after creation are best seen when viewing the model in isometric view. Use the View Toolbar and select the Top-Front-Right View icon • • . Go to LOADING Add Load Wind Load Wizard Replicate the entry as shown in FIGURE 11-1. Note the criteria for wind loading is found on pages 8-9 of this document. Figure 11-1 • • Note that in the lower right of the Wind Load Wizard input window, the program reports the default load case names that will be created. For this tutorial, Wind_P0, Wind_P90, Wind_M0 and Wind_M90 will be used. Select the Apply button support@adaptsoft.com www.adaptsoft.com ADAPT Corporation, Redwood City, California, USA, Tel: +1 (650) 306-2400 Fax: +1 (650) 306-2401 ADAPT International Pvt. Ltd, Kolkata, India, Tel: +91 33 302 86580 Fax: +91 33 224 67281 After selecting Apply, the Wind Load Wizard dialogue window will close and the line loads representing the wind load cases will be shown as in FIGURE 11-2. Figure 11-2 Wind load cases added to the structure are stored as Building Loads. To review the list of building loads for the model, go to LOADING Load Case Library (FIGURE 11-3). Note that building loads are only solved for when analyzing the model in Multi-Level mode. Once solved for, the program stores building load column and wall reactions for the purpose of result display, column and wall design and the ability to use the reactions for Single-Level analysis. support@adaptsoft.com www.adaptsoft.com ADAPT Corporation, Redwood City, California, USA, Tel: +1 (650) 306-2400 Fax: +1 (650) 306-2401 ADAPT International Pvt. Ltd, Kolkata, India, Tel: +91 33 302 86580 Fax: +91 33 224 67281 Figure 11-3 After generating wind loads, you may want to turn off or display specific wind load cases graphically. For this tutorial, turn off the display of the wind loads. Go to the View Toolbar and use the Select/Set View Items tool . Select the Loads tab and turn off the line load display for Wind_MO, Wind_M90, Wind_P0, and Wind_P90 load cases. See FIGURE 11-4. support@adaptsoft.com www.adaptsoft.com ADAPT Corporation, Redwood City, California, USA, Tel: +1 (650) 306-2400 Fax: +1 (650) 306-2401 ADAPT International Pvt. Ltd, Kolkata, India, Tel: +91 33 302 86580 Fax: +91 33 224 67281 Figure 11-4 11.2 Generating Seismic Loads Use the Story Manager Toolbar to toggle to Multi-Level mode. Note that seismic loads are not externally applied loads like wind loads. After selecting the loading input parameters and applying the loads, the data will be saved in the .ADM file and will be used at the onset of analysis to determine the nodal seismic loads for the general frame analysis. Seismic loading cannot be displayed as graphically applied loads but after the analysis is run, the user can obtain seismic loading data from Reports Single Default Reports Tabular Applied Loads. support@adaptsoft.com www.adaptsoft.com ADAPT Corporation, Redwood City, California, USA, Tel: +1 (650) 306-2400 Fax: +1 (650) 306-2401 ADAPT International Pvt. Ltd, Kolkata, India, Tel: +91 33 302 86580 Fax: +91 33 224 67281 • • • Go to LOADING Add Load Seismic Load Wizard Replicate the entry as shown in FIGURES 11-5 and 11-6 for EQX and EQY. Note the criteria for seismic loading is found on page 9 of this document. Select Apply to Load Case after defining each seismic load case. After defining the EQX case, change this to EQY and change the direction to 90 degrees. Figure 11-5 Figure 11-6 Seismic load cases added to the structure are stored as Building Loads. To review the list of building loads for the model, go to LOADING Load Case Library (FIGURE 11-3). Note that building loads are only solved for when analyzing the model in Multi-Level support@adaptsoft.com www.adaptsoft.com ADAPT Corporation, Redwood City, California, USA, Tel: +1 (650) 306-2400 Fax: +1 (650) 306-2401 ADAPT International Pvt. Ltd, Kolkata, India, Tel: +91 33 302 86580 Fax: +91 33 224 67281 mode. Once solved for, the program stores building load column and wall reactions for the purpose of result display, column and wall design and the ability to use the reactions for Single-Level analysis. 12 Load Combinations for Service and Ultimate Limit States Now that both gravity and lateral loads have been defined, service and ultimate (strength) level load combinations needs to be defined for the combined effects of gravity and lateral wind and lateral seismic loads. In this section, you will learn how to create these load combinations manually and using an import file (.INP) that already contain the load combinations. One the combinations have been defined, the file will be saved as a template file (.APT) which can be selected at the onset of any new ADAPT-Builder model. Refer to Pages 10-11 of this document. The following load combinations need to be defined for the example model. Serviceability Load combinations (SLS) – Lateral • • • • • • 1.0*SW + 1.0* SDL + 1.0* WL + 1.0*PT 1.0*SW + 1.0*SDL + 0.7*EQ + 1.0*PT 1.0*SW + 1.0*SDL + 0.75*WL + 0.75*LL + 0.75*RLL + 1.0*PT 1.0*SW + 1.0*SDL + 0.53*EQ + 0.75*LL + 0.75*RLL + 1.0*PT 0.6*SW + 0.6*SDL + 1.0*WL + 1.0*PT 0.6*SW + 0.6*SDL + 0.7*EQ + 1.0*PT Strength Load Combinations (ULS) – Lateral • • • • • • 1.2*SW + 1.6*RLL + 1.0*LL + 1.0*HYP 1.2*SW + 1.6*RLL + 0.8*WL + 1.0*HYP 1.2*SW + 1.2*SDL + 1.6*WL + 1.0*LL + 0.5*RLL + 1.0*HYP 1.2*SW + 1.2*SDL + 1.0*EQ + 1.0*HYP 0.9*SW + 0.9*SDL + 1.6*WL + 1.0*HYP 0.9*SW + 0.9*SDL + 1.0*EQ + 1.0*HYP In the combinations listed above, seismic loads (EQ) applied to the combinations should reflect seismic load in the X and Y directions respectively with respect to provisions found in ASCE7-10 Section 12.4. In the combinations listed above, wind loads (WL) applied to the combination should consider all load case permutations as shown below. support@adaptsoft.com www.adaptsoft.com ADAPT Corporation, Redwood City, California, USA, Tel: +1 (650) 306-2400 Fax: +1 (650) 306-2401 ADAPT International Pvt. Ltd, Kolkata, India, Tel: +91 33 302 86580 Fax: +91 33 224 67281 • • • • • • • • • • • • • • • • • • • • • • • • • • • • • • • • 1.00 x Wind_P0 -1.00 x Wind_P0 1.00 x Wind_P90 -1.00 x Wind_P90 0.75 x Wind_P0 + 0.75 x Wind_M0 0.75 x Wind_P0 -0.75 x Wind_M0 -0.75 x Wind_P0 + 0.75 x Wind_M0 -0.75 x Wind_P0 -0.75 x Wind_M0 0.75 x Wind_P90 + 0.75 x Wind_M90 0.75 x Wind_P90 -0.75 x Wind_M90 -0.75 x Wind_P90 + 0.75 x Wind_M90 -0.75 x Wind_P90 -0.75 x Wind_M90 0.75 x Wind_P0 + 0.75 x Wind_P90 0.75 x Wind_P0 -0.75 x Wind_P90 -0.75 x Wind_P0 + 0.75 x Wind_P90 -0.75 x Wind_P0 -0.75 x Wind_P90 0.56 x Wind_P0 + 0.56 x Wind_P90 + 0.56 x Wind_M0 + 0.56 x Wind_M90 0.56 x Wind_P0 + 0.56 x Wind_P90 + 0.56 x Wind_M0 -0.56 x Wind_M90 0.56 x Wind_P0 + 0.56 x Wind_P90 -0.56 x Wind_M0 + 0.56 x Wind_M90 0.56 x Wind_P0 + 0.56 x Wind_P90 -0.56 x Wind_M0 -0.56 x Wind_M90 0.56 x Wind_P0 -0.56 x Wind_P90 + 0.56 x Wind_M0 + 0.56 x Wind_M90 0.56 x Wind_P0 -0.56 x Wind_P90 + 0.56 x Wind_M0 -0.56 x Wind_M90 0.56 x Wind_P0 -0.56 x Wind_P90 -0.56 x Wind_M0 + 0.56 x Wind_M90 0.56 x Wind_P0 -0.56 x Wind_P90 -0.56 x Wind_M0 -0.56 x Wind_M90 -0.56 x Wind_P0 + 0.56 x Wind_P90 + 0.56 x Wind_M0 + 0.56 x Wind_M90 -0.56 x Wind_P0 + 0.56 x Wind_P90 + 0.56 x Wind_M0 -0.56 x Wind_M90 -0.56 x Wind_P0 + 0.56 x Wind_P90 -0.56 x Wind_M0 + 0.56 x Wind_M90 -0.56 x Wind_P0 + 0.56 x Wind_P90 -0.56 x Wind_M0 -0.56 x Wind_M90 -0.56 x Wind_P0 -0.56 x Wind_P90 + 0.56 x Wind_M0 + 0.56 x Wind_M90 -0.56 x Wind_P0 -0.56 x Wind_P90 + 0.56 x Wind_M0 -0.56 x Wind_M90 -0.56 x Wind_P0 -0.56 x Wind_P90 -0.56 x Wind_M0 + 0.56 x Wind_M90 -0.56 x Wind_P0 -0.56 x Wind_P90 -0.56 x Wind_M0 -0.56 x Wind_M90 The Wind Load permutations will first need to be defined. Follow the steps below to manually enter a combination. This process would be repeated for multiple combinations. • Select Loading Load Combinations FEM Tabular • Use the drop-down menu for Analysis/Design Options and select No Code Check. This particular option is used for the purpose of referencing the combination in other combinations or to review results of a load combination without having the program design for the combination. support@adaptsoft.com www.adaptsoft.com ADAPT Corporation, Redwood City, California, USA, Tel: +1 (650) 306-2400 Fax: +1 (650) 306-2401 ADAPT International Pvt. Ltd, Kolkata, India, Tel: +91 33 302 86580 Fax: +91 33 224 67281 • • Select the symbol to add a new combination. A new combination will be created called NO C1. • Change the combination name to “Wind_WC1a” • At the top of the combination factor screen, load cases and combinations are listed at the top horizontal row. Locate the load case Wind_PO. Enter 1.0 for the factor. To rapidly create the load combinations listed above, we will continue by using an alternative method via the .INP exchange file. This file can be created and imported from any other .ADM file. The .INP file containing these combinations can be obtained by contacting support@adaptsoft.com. It is also included in the download link for this tutorial. • Select FILE Import Generic ADAPT file • The Open dialog window will appear. Navigate to the location of the .INP file on your computer and select Open. support@adaptsoft.com www.adaptsoft.com ADAPT Corporation, Redwood City, California, USA, Tel: +1 (650) 306-2400 Fax: +1 (650) 306-2401 ADAPT International Pvt. Ltd, Kolkata, India, Tel: +91 33 302 86580 Fax: +91 33 224 67281 • This will launch the Import Options window as shown in FIGURE 12-1. Figure 12-1 From the Components tab: • • • Select the option Update Level De-select Merge similar slabs during import Select the Deselect all tab support@adaptsoft.com www.adaptsoft.com ADAPT Corporation, Redwood City, California, USA, Tel: +1 (650) 306-2400 Fax: +1 (650) 306-2401 ADAPT International Pvt. Ltd, Kolkata, India, Tel: +91 33 302 86580 Fax: +91 33 224 67281 From the Load/Load Cases tab select the Import None button. support@adaptsoft.com www.adaptsoft.com ADAPT Corporation, Redwood City, California, USA, Tel: +1 (650) 306-2400 Fax: +1 (650) 306-2401 ADAPT International Pvt. Ltd, Kolkata, India, Tel: +91 33 302 86580 Fax: +91 33 224 67281 From the Load Combinations tab: • Select the Import All button. In the Import column all will be set to Yes. • Manually change the first 5 combinations to No. The combinations are already included in the model from a previous section and should not be over-written. • Select OK at the bottom of the window. If the warning shown below is shown select No. support@adaptsoft.com www.adaptsoft.com ADAPT Corporation, Redwood City, California, USA, Tel: +1 (650) 306-2400 Fax: +1 (650) 306-2401 ADAPT International Pvt. Ltd, Kolkata, India, Tel: +91 33 302 86580 Fax: +91 33 224 67281 To review the imported list of combinations, go to LoadingLoad Combinations. FIGURE 12-2 shows the final list of combinations imported to the ADAPT-Builder model. This list includes over 200 combinations. For the remaining sections of this tutorial only a handful of the load combinations will be used. Figure 12-2 13 Usage Cases and Releases Later in the tutorial, the model will be processed for serviceability (drift, deflections, etc.) and strength (ultimate) design. For each unique design purpose, the user may want to impose both stiffness modifiers and column and/or beam end-releases to mimic the post-elastic cracked state the structural components are in. This is achieved by Usage Cases and Releases. A set of column or beam end releases is not linked to usage case. When a release is set (X, Y, Z translational or rotational releases), they are always active until modified again. Usage cases can be defined and then selected as the current set of stiffness modifiers to be used for an analysis run. The program stores all solutions sets based on the different usage cases defined in a model. This section will instruct the user how to generate usage cases and apply releases for columns. For this model we will first create 2 usage cases called: Drift and Strength Design. For Drift we a modifier of 0.7 will be applied for all values (M11, M22, F11, etc.). For Strength Design 0.5 will be assigned to walls and columns, 0.35 for RC slabs and 0.5 for PT slabs and beams. Set the top and bottom of all columns such that rotation is released for X, Y and Z axes. support@adaptsoft.com www.adaptsoft.com ADAPT Corporation, Redwood City, California, USA, Tel: +1 (650) 306-2400 Fax: +1 (650) 306-2401 ADAPT International Pvt. Ltd, Kolkata, India, Tel: +91 33 302 86580 Fax: +91 33 224 67281 13.1 Defining Usage Cases Follow the steps below to set up the usage cases for Drift and Strength Design. • Double-click on any component (slab, column, etc.) to open its properties menu. Select the Stiffness Modifiers tab. • • The default usage case for any ADAPT-Builder model is Uncracked. This usage case cannot be removed and has values of 1.0 set to all options. This assumes an uncracked, linear-elastic state. Select the Edit Usage tab and select the New (Insert) icon. • Create usage cases Drift and Strength Design as shown below and select OK. support@adaptsoft.com www.adaptsoft.com ADAPT Corporation, Redwood City, California, USA, Tel: +1 (650) 306-2400 Fax: +1 (650) 306-2401 ADAPT International Pvt. Ltd, Kolkata, India, Tel: +91 33 302 86580 Fax: +91 33 224 67281 • Double-click any component again and go to the Stiffness Modifiers tab. Note that the values for the 2 new usage cases are set to 1.00 for all degrees of freedom allowed to be assigned. • To globally set the stiffness modifiers for the various components we will use the option to Modify Items Properties • • Use the Story Manager Toolbar to switch the model to Multi-Level mode. Use CTRL key and select the slabs at levels 1-3. These are the PT slabs and required the stiffness modifiers referenced above for PT slabs. support@adaptsoft.com www.adaptsoft.com ADAPT Corporation, Redwood City, California, USA, Tel: +1 (650) 306-2400 Fax: +1 (650) 306-2401 ADAPT International Pvt. Ltd, Kolkata, India, Tel: +91 33 302 86580 Fax: +91 33 224 67281 • • • • Select Modify Modify Item Properties Slab Region. Select the Stiffness checkbox. For the Strength Design usage case, set the M11 and M22 values to 0.50. Select OK to close the menu. Use the ESC key to deselect the slabs. Now, select the remainder of slabs for levels 4-R using the CTRL key and mouse picking. support@adaptsoft.com www.adaptsoft.com ADAPT Corporation, Redwood City, California, USA, Tel: +1 (650) 306-2400 Fax: +1 (650) 306-2401 ADAPT International Pvt. Ltd, Kolkata, India, Tel: +91 33 302 86580 Fax: +91 33 224 67281 • • • Use the same process to change the slab stiffness modifiers to 0.35 for M11 and M22. See below. Select OK and ESC to deselect the slabs and reset the view. Use the Selection Toolbar and Select by Type tool will select all columns in the model. and select Columns. This support@adaptsoft.com www.adaptsoft.com ADAPT Corporation, Redwood City, California, USA, Tel: +1 (650) 306-2400 Fax: +1 (650) 306-2401 ADAPT International Pvt. Ltd, Kolkata, India, Tel: +91 33 302 86580 Fax: +91 33 224 67281 • • • Select Modify Modify Item Properties Column. Select the Stiffness checkbox and set the values for Drift and Strength Design as shown below. Select OK and ESC to deselect the slabs and reset the view. support@adaptsoft.com www.adaptsoft.com ADAPT Corporation, Redwood City, California, USA, Tel: +1 (650) 306-2400 Fax: +1 (650) 306-2401 ADAPT International Pvt. Ltd, Kolkata, India, Tel: +91 33 302 86580 Fax: +91 33 224 67281 • • 13.2 Repeat the steps shown above for walls and change the modifiers to the values shown below. Select OK and ESC to deselect the slabs and reset the view. Setting Column Releases When the model is processed for lateral drift combinations we will release all columns for rotation at the top and bottom of the columns. This step may be required to be reversed depending on the Multi-Level analysis and usage case that is being run. The purpose of this section is to show how to change the column releases. • • • • • Use the Selection Toolbar and Select by Type tool and select Columns. This will select all columns in the model. Select Modify Modify Item Properties Column Set the releases as shown below. Note that you will click the box twice to set the checkmark. If you need to turn off the rotational release, you will follow the same steps and make sure that the checkbox has no mark or black square in it. Select OK and ESC to deselect the slabs and reset the view. Double-click on any column in the model and check the Releases tab. Make sure the release was set as above. support@adaptsoft.com www.adaptsoft.com ADAPT Corporation, Redwood City, California, USA, Tel: +1 (650) 306-2400 Fax: +1 (650) 306-2401 ADAPT International Pvt. Ltd, Kolkata, India, Tel: +91 33 302 86580 Fax: +91 33 224 67281 support@adaptsoft.com www.adaptsoft.com ADAPT Corporation, Redwood City, California, USA, Tel: +1 (650) 306-2400 Fax: +1 (650) 306-2401 ADAPT International Pvt. Ltd, Kolkata, India, Tel: +91 33 302 86580 Fax: +91 33 224 67281 14 Checking Drift In this section, the lateral drift for Service Limit State will be checked for load combinations in including Seismic and Wind load cases. The model will be run in Multi-Level mode using the Drift usage case defined in Section 13. The following limitations will be imposed on the drift check for Seismic and Wind combinations separately. Note that the allowable inter-story drift for seismic combinations includes the Deflection Amplification and Importance Factors. • • • 14.1 Allowable story drift for seismic Allowable story drift for wind (story) Allowable story drift for wind (height) = .025/(Cd/I) = .005 (0.5%) = h/400 = .0025 (.25%), or, = h/400, where ‘h’ is total height Seismic Drift Follow the steps below to check drift due to Seismic loads. • • Use the Story Manager Toolbar to switch the model to Multi-Level mode. Select FEM Automatic Mesh Generation to mesh the structure. Use the default settings as shown below for the Suggested cell size and Node consolidation. • FIGURE 14-1 shows an image of the fully-meshed structure. To view drift results, we will want the mesh to be hidden. To restore the previous view without the cells, select the Default Display Tool. The default display is set in the Select/Set View Items tool. support@adaptsoft.com www.adaptsoft.com ADAPT Corporation, Redwood City, California, USA, Tel: +1 (650) 306-2400 Fax: +1 (650) 306-2401 ADAPT International Pvt. Ltd, Kolkata, India, Tel: +91 33 302 86580 Fax: +91 33 224 67281 Figure 14-1 • • • Select FEM Analyze Structure Select the combinations for SLS that include the Seismic (EQ) load cases. There should be 24 of 237 combinations selected. Use the CTRL key to select multiple combinations. Select Drift for the Apply Stiffness Modifiers pull-down selection support@adaptsoft.com www.adaptsoft.com ADAPT Corporation, Redwood City, California, USA, Tel: +1 (650) 306-2400 Fax: +1 (650) 306-2401 ADAPT International Pvt. Ltd, Kolkata, India, Tel: +91 33 302 86580 Fax: +91 33 224 67281 • Select OK to analyze the model. Note the model may take several minutes to process. The Progress Bar will indicate the current analysis status. Lateral drift results can be graphically viewed as global slab displacements in contour form, wall displacements, or column displacements. In this tutorial we will illustrate how to check both the contour and column displacements graphically at the Roof Level using Result Display Settings. The explicit Drift Check tool will also be used which reports drift pass/fail at walls and columns. Note this check only applies to combinations set to Service that have been solved for in Multi-Level mode. • Select Yes to save the solution. The Result Display Settings dialogue window will appear. See FIGURE 14-2. support@adaptsoft.com www.adaptsoft.com ADAPT Corporation, Redwood City, California, USA, Tel: +1 (650) 306-2400 Fax: +1 (650) 306-2401 ADAPT International Pvt. Ltd, Kolkata, India, Tel: +91 33 302 86580 Fax: +91 33 224 67281 Figure 14-2 support@adaptsoft.com www.adaptsoft.com ADAPT Corporation, Redwood City, California, USA, Tel: +1 (650) 306-2400 Fax: +1 (650) 306-2401 ADAPT International Pvt. Ltd, Kolkata, India, Tel: +91 33 302 86580 Fax: +91 33 224 67281 • • • • From the Story Manager Toolbar, use the tools to switch to Single-Level mode and navigate upward using the Active Level Up tool to the Roof Level. In the Result Display Settings window, navigate to the top and for the Combo selection, select the first combination in the list as shown below. This particular combination includes the EQX load case. Note that for contour results, the envelope of combinations is not applicable. Under the section for Slab-Deformation select the X-Translation. Repeat the step above for Y-Translation. The two images below show the graphical contours for X and Y displacements. Note the maximum values are 1.61 and 0.83.” support@adaptsoft.com www.adaptsoft.com ADAPT Corporation, Redwood City, California, USA, Tel: +1 (650) 306-2400 Fax: +1 (650) 306-2401 ADAPT International Pvt. Ltd, Kolkata, India, Tel: +91 33 302 86580 Fax: +91 33 224 67281 • In the Result Display Settings dialogue window, select the tab Result Display Settings. In the Components section, change the Drift maximum allowable to 0.5%. This is taken as 0.025/Cd/I = 0.025/5/1 * 100 = 0.5%. support@adaptsoft.com www.adaptsoft.com ADAPT Corporation, Redwood City, California, USA, Tel: +1 (650) 306-2400 Fax: +1 (650) 306-2401 ADAPT International Pvt. Ltd, Kolkata, India, Tel: +91 33 302 86580 Fax: +91 33 224 67281 • At the same level, switch the load combination to Envelope and change the • model view to Top-Front-Right . From Result Display Settings dialogue window, select the Analysis tab and in the Column section, select Column – Global-Translation. • We will check the drift at one column location at the upper-far right corner of the slab. The check will consider the envelope of global displacement values. Note at this column the global displacement at the top node (Roof Level) is 16.95” and at the bottom node (Level 6) is 13.68.” Taking the difference we have drift at this location of 16.95-13.68 = 3.27.” The drift ratio is therefore 3.27” / 12x12 = .028*100 = 2.27%. If we evaluate this against the allowable drift of 0.5% it can be seen that the drift at this location is not acceptable. support@adaptsoft.com www.adaptsoft.com ADAPT Corporation, Redwood City, California, USA, Tel: +1 (650) 306-2400 Fax: +1 (650) 306-2401 ADAPT International Pvt. Ltd, Kolkata, India, Tel: +91 33 302 86580 Fax: +91 33 224 67281 • In the same Column results section in the Result Display Settings, select the option for Drift. FIGURE 14-3 shows the drift results. Note the red color indicates that the story drift does not meet the acceptance criteria. The global displacement reported above is the combination of X, Y and Z displacements. The drift check considers local axis r-r and s-s displacements. The colorization is based on the entire set of combinations so even if one combination does not meet the acceptance criteria, the indication color will always be red. The values reported for drift is for the selected combination or envelope. Figure 14-3 The colorized drift check applies to any service combination that has been solved. The example above was considering only a solved combination set for seismic. If inter-story support@adaptsoft.com www.adaptsoft.com ADAPT Corporation, Redwood City, California, USA, Tel: +1 (650) 306-2400 Fax: +1 (650) 306-2401 ADAPT International Pvt. Ltd, Kolkata, India, Tel: +91 33 302 86580 Fax: +91 33 224 67281 drift of wind is to be checked against a different criteria, you can solve the set of service combinations including wind and change the acceptance criteria and re-check the structure. For this check the inter-story drift allowable % will be 0.25% and the h/400 total height criteria will be 79.5’*12/400 = 2.38.” • On the Result Display Settings dialogue window, select Clear All and then Apply. • Use the Story Manager Toolbar to switch the model to Multi-Level mode. • • Select FEM Analyze Structure Select the combinations for SLS that include the Wind load cases. There should be 96 of 237 combinations selected. Use the CTRL key to select multiple combinations. Select Drift for the Apply Stiffness Modifiers pull-down selection • • Select OK to analyze the model. Note the model may take several minutes to process. The Progress Bar will indicate the current analysis status. • Select Yes to save the solution. The Result Display Settings dialogue window will appear. See FIGURE 14-2. • From the Story Manager Toolbar, use the tools to switch to Single-Level mode • and navigate upward using the Active Level Up tool to the Roof Level. In the Result Display Settings window, navigate to the top and for the Combo selection, select the first combination in the list as shown below. This particular support@adaptsoft.com www.adaptsoft.com ADAPT Corporation, Redwood City, California, USA, Tel: +1 (650) 306-2400 Fax: +1 (650) 306-2401 ADAPT International Pvt. Ltd, Kolkata, India, Tel: +91 33 302 86580 Fax: +91 33 224 67281 combination includes the Wind_P0 (Wind X) load case. Note that for contour results, the envelope of combinations is not applicable. • • Under the section for Slab-Deformation select the X-Translation. Repeat the step above for Y-Translation. The two images below show the graphical contours for X and Y displacements. Note the maximum values are 0.33” and -0.81.” For this load case, compare the result of 0.81” to the allowable of H/400 = 79.5’*12/400 = 2.39.” The same check would need to be made for other load combinations being considered for the drift check. support@adaptsoft.com www.adaptsoft.com ADAPT Corporation, Redwood City, California, USA, Tel: +1 (650) 306-2400 Fax: +1 (650) 306-2401 ADAPT International Pvt. Ltd, Kolkata, India, Tel: +91 33 302 86580 Fax: +91 33 224 67281 • In the Result Display Settings dialogue window, select the tab Result Display Settings. In the Components section, change the Drift maximum allowable to 0.25%. • At the same level, switch the load combination to Envelope and change the model view to Top-Front-Right . • From Result Display Settings dialogue window, select the Analysis tab and in the Column section, select Column – Global-Translation. • We will check the drift at one column location at the upper-far right corner of the slab. The check will consider the envelope of global displacement values. support@adaptsoft.com www.adaptsoft.com ADAPT Corporation, Redwood City, California, USA, Tel: +1 (650) 306-2400 Fax: +1 (650) 306-2401 ADAPT International Pvt. Ltd, Kolkata, India, Tel: +91 33 302 86580 Fax: +91 33 224 67281 Note at this column the global displacement at the top node (Roof Level) is 2.8” and at the bottom node (Level 6) is 1.76” Taking the difference we have drift at this location of 2.80-1.76 = 1.04.” The drift ratio is therefore 1.04” / 12x12 = .072*100 = 0.72%. If we evaluate this against the allowable drift of 0.25% it can be seen that the drift at this location is not acceptable. • In the same Column results section in the Result Display Settings, select the option for Drift. FIGURE 14-4 shows the drift results. Note the red color indicates that the story drift does not meet the acceptance criteria. The global displacement reported above is the combination of X, Y and Z displacements. The drift check considers local axis r-r and s-s displacements. The colorization is based on the entire set of combinations so even if one combination does not meet the acceptance criteria, the indication color will always be red. The values reported for drift is for the selected combination or envelope. support@adaptsoft.com www.adaptsoft.com ADAPT Corporation, Redwood City, California, USA, Tel: +1 (650) 306-2400 Fax: +1 (650) 306-2401 ADAPT International Pvt. Ltd, Kolkata, India, Tel: +91 33 302 86580 Fax: +91 33 224 67281 Figure 14-4 15 Tributary Load Takedown and Live Load Reduction In this section, Tributary Load Takedown tool will be used to produce geometric tributary-based axial loads for the applied gravity load cases. The purpose of this method is to generate axial loads that are not affected by FEM-based solutions that are sensitive to relative component stiffness and redistribution of actions where sudden transfers exist or where a sudden change in the vertical, load-carrying elements location or position can adversely affect load path. Obtaining cumulative tributary loads is prerequisite and necessary to have the ability to utilize these loads for column and wall design in lieu of FEM-generated axial loads. Tributary reactions can also be enveloped with FEM reactions when designing columns and walls. This will be pertinent in later sections of this tutorial. The Live Load Reduction tool in the program will be applied for the purpose of column design. When this tool is used, the program will assign the load reduction factors to each column component. The factor is then applied, if selected to be used, when calculating forces for column design. support@adaptsoft.com www.adaptsoft.com ADAPT Corporation, Redwood City, California, USA, Tel: +1 (650) 306-2400 Fax: +1 (650) 306-2401 ADAPT International Pvt. Ltd, Kolkata, India, Tel: +91 33 302 86580 Fax: +91 33 224 67281 15.1 Generating Load Takedown Tributaries Follow the steps below to produce the tributary regions and generate the load takedown loads. • From the Story Manager Toolbar, use the tools to switch to Multi-Level mode • From the Camera and Viewports Toolbar, change the structure view to Top- • Front-Right View Select Loading Tributary Loads. FIGURE 15-1 shows the Tributary Loads dialogue window. Use the default settings for all settings except for Transfer method for walls. For this setting, change the value to As applied line load. This setting is used to re-apply tributary loads transferred from one level to another as an applied line load rather than relying on the defined load path which requires walls to be concentrically stacked. Figure 15-1 support@adaptsoft.com www.adaptsoft.com ADAPT Corporation, Redwood City, California, USA, Tel: +1 (650) 306-2400 Fax: +1 (650) 306-2401 ADAPT International Pvt. Ltd, Kolkata, India, Tel: +91 33 302 86580 Fax: +91 33 224 67281 • Select the tab to Regenerate Tributaries and then Recalculate Loads. This step will determine the tributary regions and calculate the loads for each region. FIGURE 15-2 shows the tributary regions generated for the tutorial model. Figure 15-2 • From the Story Manager Toolbar, use the tools to switch to Single-Level mode • and navigate upward using the Active Level Up tool to the Roof Level. From the Camera and Viewports Toolbar, change the structure view to Top View • From the View Toolbar, open the Resuilt Display Settings window. support@adaptsoft.com www.adaptsoft.com ADAPT Corporation, Redwood City, California, USA, Tel: +1 (650) 306-2400 Fax: +1 (650) 306-2401 ADAPT International Pvt. Ltd, Kolkata, India, Tel: +91 33 302 86580 Fax: +91 33 224 67281 • From the Analysis tab, navigate to the Load Takedown category and select the options for Tributary Boundary and Cumulative Area, and Cumulative Loads. • Zooming into the top-left corner we can obtain the cumulative area and loads for this column location at the Roof Level. This is column 99 in the model. Note the area and loads reported in the image below. support@adaptsoft.com www.adaptsoft.com ADAPT Corporation, Redwood City, California, USA, Tel: +1 (650) 306-2400 Fax: +1 (650) 306-2401 ADAPT International Pvt. Ltd, Kolkata, India, Tel: +91 33 302 86580 Fax: +91 33 224 67281 • From the Story Manager Toolbar, use Level Assignment tool and set the active level to Level 1. Note that at Level 1 the floor plan and column size has changed. However, the image below shows the cumulative area and loads at the same column location. Note the difference between these reported values and the Roof Level. It is recommended to take time to navigate through the model to explore other locations to gain a comfort level in understanding this tool. Note that the reported Live Loads are unreduced. An excel report can be produced from Reports XLS Reports Column Tributary to obtain the column tributaries and loads. support@adaptsoft.com www.adaptsoft.com ADAPT Corporation, Redwood City, California, USA, Tel: +1 (650) 306-2400 Fax: +1 (650) 306-2401 ADAPT International Pvt. Ltd, Kolkata, India, Tel: +91 33 302 86580 Fax: +91 33 224 67281 15.2 Live Load Reduction Follow the steps below to produce the factors for live load reduction. • From the Story Manager Toolbar, use the tools to switch to Multi-Level mode • From the Camera and Viewports Toolbar, change the structure view to TopFront-Right View • • From the View Toolbar, select the Default Display tab . This will reset the display to show only slabs, columns, walls, beams and openings. Go to FEM Load Case Library. In the General/Lateral load case window, select Live load and select the check box to Reducible. This allows the load case to be assigned reduction factors for columns. FIGURE 15-3. support@adaptsoft.com www.adaptsoft.com ADAPT Corporation, Redwood City, California, USA, Tel: +1 (650) 306-2400 Fax: +1 (650) 306-2401 ADAPT International Pvt. Ltd, Kolkata, India, Tel: +91 33 302 86580 Fax: +91 33 224 67281 Figure 15-3 • • • • • Go to FEM Live Load Reduction. In this dialogue window, the user defines the tributary region area and load factor. The program assigns these factors to live load reactions for columns when the columns are designed. Note the user can select not to apply the factors. To add a new entry for area and factor, right-click and select Ammend. Enter the values as shown in FIGURE 15-4. Select the option for Interpolate values. Enter 1.0 for Minimum # of levels to support for reduction. Select the checkbox for Reduce Axial force only support@adaptsoft.com www.adaptsoft.com ADAPT Corporation, Redwood City, California, USA, Tel: +1 (650) 306-2400 Fax: +1 (650) 306-2401 ADAPT International Pvt. Ltd, Kolkata, India, Tel: +91 33 302 86580 Fax: +91 33 224 67281 Figure 15-4 • Select Apply to assign the factors. • Open the Result Display Settings to display the load factors. window and select Load Reduction Factor support@adaptsoft.com www.adaptsoft.com ADAPT Corporation, Redwood City, California, USA, Tel: +1 (650) 306-2400 Fax: +1 (650) 306-2401 ADAPT International Pvt. Ltd, Kolkata, India, Tel: +91 33 302 86580 Fax: +91 33 224 67281 16 Column Design Now that the model has been set up with both gravity and lateral loads, relevant Strength combinations and usage cases, and has been designed for PT, we can now continue with column design. Note that inherent to design of columns in the ADAPT-Builder platform is the availability of secondary post-tensioning reactions to be included in the combination set used for the evaluation. Tributary axial loads will be included as part of the enveloping of axial forces for the design of columns. These tributary loads were generated previously in this tutorial. Live load reduction factors were determined in Section 15 of the tutorial. These will be introduced in this section. To begin the column design process, a solution made in Multi-Level mode must be solved. The Strength usage case will be used for the Multi-Level analysis. As a first step in the process, ensure that the model is in Multi-Level mode and select FEM Analyze structure. Select all “Strength” and “ULS” combinations in the combination selection window. Set the Apply stiffness modifiers to “Strength Design” usage case. Select OK to run the analysis. Figure 16-1 Upon completion of the analysis, the model is ready to process for column design. The last saved solution contains the design forces that will be used in the processing of the column design if the user so chooses to use the FEM forces and moments. As stated earlier, the option support@adaptsoft.com www.adaptsoft.com ADAPT Corporation, Redwood City, California, USA, Tel: +1 (650) 306-2400 Fax: +1 (650) 306-2401 ADAPT International Pvt. Ltd, Kolkata, India, Tel: +91 33 302 86580 Fax: +91 33 224 67281 will be presented to envelope the FEM axial forces with those from the Tributary Load Takedown process. The user can view any set of column forces by doing the following: • Open the Select/Set View Items tool from the View Toolbar and in the Structural Components tab deselect all components except for Columns. This will isolate columns so they are the only component in view. • From Result Display Settings – Combo , use the pull down window to select a combination or envelope of combinations. For this example, we will use ULS4[Wind_WC1a]. • From the Analysis tab, locate and select Column – Action (Combinations) and select the desired action to be viewed. In this example we will view the axial force. In the same way, the user can view shear, moment and torsion. Note that for shear and moment, the values are referenced per the local column axes. By default the r-r local axis follows the global X axis and the s-s local axis follows the global Y axis. The images below show the selection made and a zoomed-in view of the axial force for Column 13. The program reports and uses the top and bottom forces and moments for column design. In the example presented below, the top force is -749.2 K (C) and the bottom force is -753.5 K (C). support@adaptsoft.com www.adaptsoft.com ADAPT Corporation, Redwood City, California, USA, Tel: +1 (650) 306-2400 Fax: +1 (650) 306-2401 ADAPT International Pvt. Ltd, Kolkata, India, Tel: +91 33 302 86580 Fax: +91 33 224 67281 support@adaptsoft.com www.adaptsoft.com ADAPT Corporation, Redwood City, California, USA, Tel: +1 (650) 306-2400 Fax: +1 (650) 306-2401 ADAPT International Pvt. Ltd, Kolkata, India, Tel: +91 33 302 86580 Fax: +91 33 224 67281 16.1 Assigning Column Stack Labels By default, each modeled column is assigned a unique column Label. The column label assignments begin at “Column 1” and count up to Column N+1.” This results in vertically stacked columns that each have a unique label. Column design reporting through XLS output is dependent on column labels. To refine the output, the user can label all columns in a vertical stack as the same label. This allows the XLS output to be represented in a more confined and efficient schedule-like presentation. Follow the steps below to set up and define column stack labels. • Reset the view of the model by selecting Clear All from Result Display Settings. This will turn off the view of the column axial forces in the previous section. • • Select Zoom Extents from the View Toolbar. From the Story Manager Toolbar, use the tools to switch to Single-Level mode and use the Level Assignment • tool to navigate to the Ground Level. From the Camera and Viewports Toolbar, change the structure view to Top View . • • Use Select by Type to select all columns. Select Modify Modify Item Properties Column and set all offsets to zero. This will ensure all columns are connected without offsets. This is required for resetting labels. • Open the Select/Set View Items tool from the View Toolbar and in the Structural Components tab, select Gridlines. support@adaptsoft.com www.adaptsoft.com ADAPT Corporation, Redwood City, California, USA, Tel: +1 (650) 306-2400 Fax: +1 (650) 306-2401 ADAPT International Pvt. Ltd, Kolkata, India, Tel: +91 33 302 86580 Fax: +91 33 224 67281 • FIGURE 16-2 shows the grid layout with walls and columns. The column labels will be changed from the default values to the Grid location. Note there are 3 columns located off of the main grid. These are A.2-2, B.8-2 and D.3-2. Figure 16-2 • Double-click on the column located at Grid B-6. Change the column label from Column 1 to Grid B-6. Select the Green checkmark to accept. support@adaptsoft.com www.adaptsoft.com ADAPT Corporation, Redwood City, California, USA, Tel: +1 (650) 306-2400 Fax: +1 (650) 306-2401 ADAPT International Pvt. Ltd, Kolkata, India, Tel: +91 33 302 86580 Fax: +91 33 224 67281 • Repeat the step for all columns at the lowest level. FIGURE 16-3 shows the final column label assignments after making the changes. Figure 16-3 • Select Tools Reset Labels For column/wall stacks. Select OK. This will assign all labels in a vertical stack as the same label as the column at the lowest level. Therefore, all columns concentrically stacked at Grid B-6 will be labeled “Grid B-6.” support@adaptsoft.com www.adaptsoft.com ADAPT Corporation, Redwood City, California, USA, Tel: +1 (650) 306-2400 Fax: +1 (650) 306-2401 ADAPT International Pvt. Ltd, Kolkata, India, Tel: +91 33 302 86580 Fax: +91 33 224 67281 • From the Story Manager Toolbar, use the tools to switch to Multi-Level mode • From the Camera and Viewports Toolbar, change the structure view to TopFront-Right View • . Use the Select/Set View Items tool to isolate the columns. In the Structural Components tab, select the checkbox for Label on the column row. This allows you to check the column labels and their new assignments. The image below shows a snapshot of a few of the column labels. support@adaptsoft.com www.adaptsoft.com ADAPT Corporation, Redwood City, California, USA, Tel: +1 (650) 306-2400 Fax: +1 (650) 306-2401 ADAPT International Pvt. Ltd, Kolkata, India, Tel: +91 33 302 86580 Fax: +91 33 224 67281 16.2 Assigning Column Section Types In this section, column section types will be assigned to each column. Section types are used to assign column design parameters such as base reinforcement (vertical bars and ties), materials, column dimensions, etc. to each column. This is necessary as a starting point in the column code check/design process. Multiple columns can be assigned to the same section type. In this tutorial we will create unique section types categorized by unique column size and the location in the structure. FIGURE 16-4 shows a colorized view of the columns assigned to different design groups. Each design group assigned a section type. Figure 16-4 The section types that will be created in the tutorial model will be as follows: • • • • Blue – 18x30 Lower Ext Green – 18x18 Upper Red – 18x30 Lower Int Yellow – 32x12 Upper support@adaptsoft.com www.adaptsoft.com ADAPT Corporation, Redwood City, California, USA, Tel: +1 (650) 306-2400 Fax: +1 (650) 306-2401 ADAPT International Pvt. Ltd, Kolkata, India, Tel: +91 33 302 86580 Fax: +91 33 224 67281 • • Orange – 18x30 Upper Pink – 32x12 Lower Next, the section types will be created and then columns will be selected and assigned to respective design groups. • Select Build Type Manager • Use the Add Section Type tool and create six inputs using the names listed above. For each section type, set the properties as shown in the image below. Type = Column, Shape = Rectangular, Material = 5000psi for upper section types and 6000psi for lower section types. • • For each section type, enter the remaining parameters as shown in the table below. For those parameters not listed, use the default value. • For each of the design groups, assign the section type to the selected group. Select the columns assigned to the “Blue” group. See FIGURE 16-5 for the selected “BLUE” group. Select Modify Modify Item Properties Select the Column tab Select the Design Group checkbox and select the 18x30 Lower Ext item. Select OK to close Repeat the process for the other 5 column groups by assigning the appropriate design group • • • • • support@adaptsoft.com www.adaptsoft.com ADAPT Corporation, Redwood City, California, USA, Tel: +1 (650) 306-2400 Fax: +1 (650) 306-2401 ADAPT International Pvt. Ltd, Kolkata, India, Tel: +91 33 302 86580 Fax: +91 33 224 67281 Figure 16-5 • To review column design group assignments, isolate columns in Multi-Level mode and set the Top-Front-Right view. • From the Result Display Settings window, select the Column – Design Group support@adaptsoft.com www.adaptsoft.com ADAPT Corporation, Redwood City, California, USA, Tel: +1 (650) 306-2400 Fax: +1 (650) 306-2401 ADAPT International Pvt. Ltd, Kolkata, India, Tel: +91 33 302 86580 Fax: +91 33 224 67281 16.3 Column Code Check and Design ADAPT-Builder has the capability of performing a code check of the assigned section type for design groups or for generating a proposed design for a design group that may not meet allowable strength for shear/torsion and moment/axial interaction. This section will describe the process for performing a Code check for one of the created design groups and a Design process for another design group. For the Code Check, the 18x30 Lower Int will be used. For Design, the 18x30 Upper will be used. The remaining design groups will not be checked as part of this tutorial, but we encourage you to explore the column design tools by applying these to the un-designed groups. The first step in performing the code or design will be to set up the Column Design Options. Note that an active license of our partner software, S-Concrete is required to code check and design columns. • • • Select FEM Column Design Options The top window contains the list of load combinations created in the model. Only those that were last solved per analysis will be selected. However, the user can select any of the combinations listed. If a selected combination contains a load case that does not contain a solution, it would be ignored when compiling the forces and moments for the combination. In this example, leave the selected group of combinations as-is. For the remaining parameters, use the following and as shown in FIGURE 16-6. o Force Source – FEM Moments and larger of Tributary/FEM Axial o FEM Source – Global analysis governs support@adaptsoft.com www.adaptsoft.com ADAPT Corporation, Redwood City, California, USA, Tel: +1 (650) 306-2400 Fax: +1 (650) 306-2401 ADAPT International Pvt. Ltd, Kolkata, India, Tel: +91 33 302 86580 Fax: +91 33 224 67281 • • o Hyperstatic Source – Global analysis governs o Load Reduction – No o Max Utilization – 1 o Code – ACI 2011 o Adjust N vs. M diagram – No o Apply Minimum Moments – Yes o Apply Slenderness Effects – No For Design Constraints set the (As/Ag) Minimum to 1.0% and leave the rest as the default values. Select OK For additional information describing each of the settings made above, please consult with the ADAPT-Builder User Manual. Figure 16-6 Ensure that you are viewing the model in Multi-Level mode for columns only without any labels or notations shown. This will provide clarity when viewing graphical results. support@adaptsoft.com www.adaptsoft.com ADAPT Corporation, Redwood City, California, USA, Tel: +1 (650) 306-2400 Fax: +1 (650) 306-2401 ADAPT International Pvt. Ltd, Kolkata, India, Tel: +91 33 302 86580 Fax: +91 33 224 67281 • From the Story Manager Toolbar, use the tools to switch to Multi-Level mode • From the Camera and Viewports Toolbar, change the structure view to TopFront-Right View • From the View Toolbar use the Select/Set View Items tool and from the Structural Components tab, select only the column component to be displayed. If the Label is checked, deselect it. • • • From Result Display Settings select Clear All to hide the design group labels. Select FEM Column Design Code Check Select the Design Group as noted above and shown in FIGURE 16-7 and select OK. This will initiate the code check process for this design group. Figure 16-7 • After the code check process is completed, from Result Display Settings select the Column – Individual Column Design Results options for Status and NvM Utilization. Note both must be viewed separately. FIGURE 16-8 shows the interaction check for the columns belonging to the design group. Note the other options available to check. Columns that have not been designed or code checked will appear gray (NA). support@adaptsoft.com www.adaptsoft.com ADAPT Corporation, Redwood City, California, USA, Tel: +1 (650) 306-2400 Fax: +1 (650) 306-2401 ADAPT International Pvt. Ltd, Kolkata, India, Tel: +91 33 302 86580 Fax: +91 33 224 67281 Figure 16-8 • To check results for an individual column assigned to the group, select any column that was checked, right-click and select View Design Summary. A full design summary produced as an HTML document will be produced as shown partially in FIGURE 16-9. support@adaptsoft.com www.adaptsoft.com ADAPT Corporation, Redwood City, California, USA, Tel: +1 (650) 306-2400 Fax: +1 (650) 306-2401 ADAPT International Pvt. Ltd, Kolkata, India, Tel: +91 33 302 86580 Fax: +91 33 224 67281 Figure 16-9 support@adaptsoft.com www.adaptsoft.com ADAPT Corporation, Redwood City, California, USA, Tel: +1 (650) 306-2400 Fax: +1 (650) 306-2401 ADAPT International Pvt. Ltd, Kolkata, India, Tel: +91 33 302 86580 Fax: +91 33 224 67281 In the next step, the previously selected design group, 18x30 Upper, will be designed. Note that it is possible the proposed design is identical to the reinforcement per the original design group. This is often the case when no additional reinforcement is required to meet the selected code requirements. • • Select FEM Column Design Design Select the Design Group as noted above and shown in FIGURE 16-10 and select OK. This will initiate the design process for this design group. Figure 16-10 • After the design process finishes, an automatic Design summary will appear on screen. FIGURE 16-11. The summary will show the Current Values and Proposed Values. The design status and utilization checks for Current Value are not reported because this is the first iteration for the design. If the original section type passes all applicable code checks, the Proposed Values will be identical to the original unless bar spacing can be relaxed. In this example, the Proposed Value reports a tie spacing of 9” instead of 6.” If the original section is insufficient the Proposed Value will report different reinforcement for vertical and/or shear reinforcement. In this case, the user can select the option to Update. When a design group is updated, the program will automatically update the Section Type Manager. • Select the option to Update and then Apply. FIGURE 16-12 shows the updated support@adaptsoft.com www.adaptsoft.com ADAPT Corporation, Redwood City, California, USA, Tel: +1 (650) 306-2400 Fax: +1 (650) 306-2401 ADAPT International Pvt. Ltd, Kolkata, India, Tel: +91 33 302 86580 Fax: +91 33 224 67281 Design Summary. Figure 16-11 Figure 16-12 • After the design process is completed, from Result Display Settings select the Column – Design Group Results options for Status and NvM Utilization. Note both must be viewed separately. FIGURE 16-13 shows the interaction check for the columns belonging to the design group. Note the other options available to check. Columns that have not been designed or code checked will appear gray (NA). support@adaptsoft.com www.adaptsoft.com ADAPT Corporation, Redwood City, California, USA, Tel: +1 (650) 306-2400 Fax: +1 (650) 306-2401 ADAPT International Pvt. Ltd, Kolkata, India, Tel: +91 33 302 86580 Fax: +91 33 224 67281 Figure 16-13 • • A similar process for either code check or design can be repeated for the remaining design groups. For this example, select FEM Column Design Code Check. Select all design groups and select OK. FIGURE 16-14 shows the colorized summary status for the code check of all columns in the model. Note that a few of the columns report that warnings exist. Figure 16-14 support@adaptsoft.com www.adaptsoft.com ADAPT Corporation, Redwood City, California, USA, Tel: +1 (650) 306-2400 Fax: +1 (650) 306-2401 ADAPT International Pvt. Ltd, Kolkata, India, Tel: +91 33 302 86580 Fax: +91 33 224 67281 • • • • • • • Double-click one of the columns flagged for a warning and select Column Design View Design Summary. Scroll to the bottom of the HTML report and notice the warning as shown below. To resolve these warnings, these columns will be designed. The columns are included in the 32x12 Lower and 32x12 Upper design groups. Select FEM Column Design Design the design group(s) Select the two groups as shown below and select OK. After running the design, the Design Summary will appear. Note the changes made for both design groups are a reduction in tie spacing from 6” to 4.” FIGURE 16-15. Checking the graphical design check, FIGURE 16-16 shows the view of columns that were designed (versus code-checked) and their status. Note the updated status shows the two 32x12 design groups now as acceptable. support@adaptsoft.com www.adaptsoft.com ADAPT Corporation, Redwood City, California, USA, Tel: +1 (650) 306-2400 Fax: +1 (650) 306-2401 ADAPT International Pvt. Ltd, Kolkata, India, Tel: +91 33 302 86580 Fax: +91 33 224 67281 Figure 16-15 Figure 16-16 support@adaptsoft.com www.adaptsoft.com ADAPT Corporation, Redwood City, California, USA, Tel: +1 (650) 306-2400 Fax: +1 (650) 306-2401 ADAPT International Pvt. Ltd, Kolkata, India, Tel: +91 33 302 86580 Fax: +91 33 224 67281 • To create output reports for the column design go to Reports XLS Reports Column Design. A window will appear allowing the user to save the report and it will launch automatically. The report includes the following sections: o Project Information o Size o Reinforcement o Reinforcement Detail o Load o Rho • The images below show a partial view of the Size, Reinforcement and Loading reports. support@adaptsoft.com www.adaptsoft.com ADAPT Corporation, Redwood City, California, USA, Tel: +1 (650) 306-2400 Fax: +1 (650) 306-2401 ADAPT International Pvt. Ltd, Kolkata, India, Tel: +91 33 302 86580 Fax: +91 33 224 67281 17 Wall Design Similar to column design, having analyzed the structure for relevant Strength level combinations including lateral and gravity loading effects, the design of shearwalls can be performed. For this tutorial, the design of shearwalls will utilize the native ADAPT-Wall Designer that is integrated within Builder. This tool is limited to design of linear, prismatic design sections at the top and bottom of each wall that is included as part of a wall pier. If an active S-Concrete license is available, the user can choose to utilize the S-Concrete tool for the wall design, providing even more functionality that is not present within the ADAPT-Wall Designer. For more information on the differences of each design tool and the expanded functionality of S-Concrete, refer to the ADAPT-Builder User Manual. Tributary axial loads will be included as part of the enveloping of axial forces for the design of walls. These tributary loads were generated previously in this tutorial. To begin the wall design process, a solution made in Multi-Level mode must be solved. This was done previously for the column design section. Prerequisite to processing the wall designs, Wall Piers and Generation of Wall Sections must be performed. 17.1 Assigning Wall Piers and Design Sections Each wall stack needs to be assigned a pier label for the purpose of calculating forces and moments for wall design sections. A defined can be composed of more than 1 wall segment. The piers are then decomposed into design sections at the top and bottom of each linear wall segment belonging to a pier. Follow the steps below to assign wall piers for the model. • • • From the Story Manager Toolbar, use the tools to switch to Multi-Level mode . Reset the view of the model by selecting Clear All from Result Display Settings. This will turn off the view of any graphical results that were displayed previously in the column design section. From the Camera and Viewports Toolbar, change the structure view to TopFront-Right View . from the View Toolbar. • Select Zoom Extents • • Open the Select/Set View Items tool from the View Toolbar and in the Structural Components tab select only the walls to be viewed. Select FEM Pier Labels • Use the Add Pier tool to generate P2 and P3. Select OK support@adaptsoft.com www.adaptsoft.com ADAPT Corporation, Redwood City, California, USA, Tel: +1 (650) 306-2400 Fax: +1 (650) 306-2401 ADAPT International Pvt. Ltd, Kolkata, India, Tel: +91 33 302 86580 Fax: +91 33 224 67281 • • Select the wall stack at the far left of the structure. Select FEM Pier Labels and select P1 and then Assign. This will set the Pier designation for the selected stack of walls to P1. • Repeat the wall stack selection process and assignment of piers for the middle core and the wall stack to the far right. • From Result Display Settings select Pier – Pier Labels. The image below shows this selected view setting and the pier labels for P3. support@adaptsoft.com www.adaptsoft.com ADAPT Corporation, Redwood City, California, USA, Tel: +1 (650) 306-2400 Fax: +1 (650) 306-2401 ADAPT International Pvt. Ltd, Kolkata, India, Tel: +91 33 302 86580 Fax: +91 33 224 67281 • • Select FEM Generate Wall Design Sections. This step will produce a unique wall section cut at the top and bottom of each wall belonging to the piers. FIGURE 17-1 shows the section cuts for all piers. Note the section cuts will be displayed automatically. To hide the cuts, use Result Display Settings Wall – Design Section Results - Outline. Each design section is uniquely identified by the Pier Label – Level ID – Top/Bottom - Wall ID. support@adaptsoft.com www.adaptsoft.com ADAPT Corporation, Redwood City, California, USA, Tel: +1 (650) 306-2400 Fax: +1 (650) 306-2401 ADAPT International Pvt. Ltd, Kolkata, India, Tel: +91 33 302 86580 Fax: +91 33 224 67281 select Figure 17-1 17.2 Wall Sections and Processing the Design The next step will be to open the Wall Design Manager, define section reinforcement and parameters, and design or code check the sections. For this tutorial the design sections for Pier 1 will be code checked. • • • Go to FEM Wall Design. The Wall Design Manager will appear as shown in FIGURE 17-2. In the list at the left-hand of the window collapse P2 and P3 and expand P1. Note the wall design sections listed. There are 3 walls in the P1 stack, therefore, 6 design sections listed for the pier. The end zone and panel reinforcement values and spacing shown by default will be used for illustrating the code check process. support@adaptsoft.com www.adaptsoft.com ADAPT Corporation, Redwood City, California, USA, Tel: +1 (650) 306-2400 Fax: +1 (650) 306-2401 ADAPT International Pvt. Ltd, Kolkata, India, Tel: +91 33 302 86580 Fax: +91 33 224 67281 Figure 17-2 • Select the checkbox next to P1 (6/6 selected). This will allow all design sections for P1 to be code checked at the same time. support@adaptsoft.com www.adaptsoft.com ADAPT Corporation, Redwood City, California, USA, Tel: +1 (650) 306-2400 Fax: +1 (650) 306-2401 ADAPT International Pvt. Ltd, Kolkata, India, Tel: +91 33 302 86580 Fax: +91 33 224 67281 • Select the Design Parameters tab at the top of the screen. For this tutorial the default values will be used. Note for this tutorial the ADAPT Wall design tool will be used. FIGURE 17-3. Figure 17-3 • Select the Load Combinations tab at the top of the screen. FIGURE 17-4. In the top window, select only the Strength and ULS combinations. In the Load Case and Solution window, click on each of the load cases. For the Dead and Live load cases, select the Uncracked: G option. This is the set the reactions to be used as those solved for the Uncracked usage case. For all others set the option to Strength Design: G. This will set the reactions for the Strength Design usage case. support@adaptsoft.com www.adaptsoft.com ADAPT Corporation, Redwood City, California, USA, Tel: +1 (650) 306-2400 Fax: +1 (650) 306-2401 ADAPT International Pvt. Ltd, Kolkata, India, Tel: +91 33 302 86580 Fax: +91 33 224 67281 Figure 17-4 • • • Go back to the Design Section tab at the top of the window and for the selected design sections, select Code Check. After processing the sections, it can be seen that the code check results in unacceptable status. For all sections. Select the design section at the bottom of the wall stack L1_Bot_3 and select View Design Summary at the bottom right of the window. The design summary for the selected wall section will appear. FIGURE 17-5. The summary sheet provides design information relative to the code check and informs the user of checks that exceed code allowable values. For this example, the vertical panel reinforcement that was defaulted to does not meet the required minimum reinforcement of 0.36 in2/ft. Also, the NvM interaction exceeds 1.0. support@adaptsoft.com www.adaptsoft.com ADAPT Corporation, Redwood City, California, USA, Tel: +1 (650) 306-2400 Fax: +1 (650) 306-2401 ADAPT International Pvt. Ltd, Kolkata, India, Tel: +91 33 302 86580 Fax: +91 33 224 67281 Figure 17-5 • • • • De-select all design sections by unchecking the P1 box. Select the same design section and use the Design option. FIGURE 17-6 shows the results for the second iteration after producing the summary report a second time. Note that while the minimum reinforcement issue was resolved, the program increased the number of vertical bars in zones from 9-#8 bars to 12-#8 bars but the interaction is still > 1.0. In the Design Parameters window, locate the Design Constraints – Freeze zone bar size option and select No. Input the values as shown below. Return to the Design Section tab and select Design again. After designing the section again with auto-constraints turned off for the vertical zone bar size, the program can now find a satisfactory solution. FIGURE 17-7. support@adaptsoft.com www.adaptsoft.com ADAPT Corporation, Redwood City, California, USA, Tel: +1 (650) 306-2400 Fax: +1 (650) 306-2401 ADAPT International Pvt. Ltd, Kolkata, India, Tel: +91 33 302 86580 Fax: +91 33 224 67281 Figure 17-6 Figure 17-7 support@adaptsoft.com www.adaptsoft.com ADAPT Corporation, Redwood City, California, USA, Tel: +1 (650) 306-2400 Fax: +1 (650) 306-2401 ADAPT International Pvt. Ltd, Kolkata, India, Tel: +91 33 302 86580 Fax: +91 33 224 67281 • • • 17.3 De-select the bottom design section previously defined and select all remaining 5 design sections. Select Design. All design sections should not be satisfactorily designed with the changes for vertical zone reinforcement and tie panel spacing of vertical bars. Select Update to save the updated design results. Wall Design Results After completion of the iterative wall design process for P1, graphical and tabular wall design results can be produced. For additional wall design results like interaction diagrams and end joint reinforcement intersection details, consult the ADAPT-Builder User Manual for more information. The instructions below will define the process for producing common graphical and tabular results. • • • • Close the Wall Design Manager From the Story Manager Toolbar, use the tools to switch to Multi-Level mode if not already in this view. Reset the view of the model by selecting Clear All from Result Display Settings. This will turn off the view of any graphical results that were displayed previously in the column design section. From the Camera and Viewports Toolbar, change the structure view to TopFront-Right View . from the View Toolbar. • Select Zoom Extents • Open the Select/Set View Items tool from the View Toolbar and in the Structural Components tab select only the walls to be viewed. • From Result Display Settings select Wall – Design Section Results – Status. FIGURE 17-8. The design sections for P1 are shown as Acceptable. The overall status check shows NG because all design sections generated have not yet been support@adaptsoft.com www.adaptsoft.com ADAPT Corporation, Redwood City, California, USA, Tel: +1 (650) 306-2400 Fax: +1 (650) 306-2401 ADAPT International Pvt. Ltd, Kolkata, India, Tel: +91 33 302 86580 Fax: +91 33 224 67281 designed for this example. Other graphical checks are shown in the Design Section Results branch. Figure 17-8 • • • Select Reports XLS Reports Wall Design Sections and Reports PDF Reports Wall Design Summary. The XLS report contains the following sections. o Project Information o Reinforcement o Geometry o Governing Loads An example of the XLS report sections for Reinforcement, Geometry and Govering Loads are shown below for the tutorial model. FIGURE 17-9. support@adaptsoft.com www.adaptsoft.com ADAPT Corporation, Redwood City, California, USA, Tel: +1 (650) 306-2400 Fax: +1 (650) 306-2401 ADAPT International Pvt. Ltd, Kolkata, India, Tel: +91 33 302 86580 Fax: +91 33 224 67281 Figure 17-9 • The PDF Wall Design Summary is a compilation of the summary reports for each design section produced for the designed sections. These are similar to those summary reports shown in figures earlier in the section. The Design section graphics and interaction diagrams are also included. The images below show examples of this report for the designed pier sections. FIGURES 17-10 and 1711. support@adaptsoft.com www.adaptsoft.com ADAPT Corporation, Redwood City, California, USA, Tel: +1 (650) 306-2400 Fax: +1 (650) 306-2401 ADAPT International Pvt. Ltd, Kolkata, India, Tel: +91 33 302 86580 Fax: +91 33 224 67281 Figure 17-10 support@adaptsoft.com www.adaptsoft.com ADAPT Corporation, Redwood City, California, USA, Tel: +1 (650) 306-2400 Fax: +1 (650) 306-2401 ADAPT International Pvt. Ltd, Kolkata, India, Tel: +91 33 302 86580 Fax: +91 33 224 67281 Figure 17-11 support@adaptsoft.com www.adaptsoft.com ADAPT Corporation, Redwood City, California, USA, Tel: +1 (650) 306-2400 Fax: +1 (650) 306-2401 ADAPT International Pvt. Ltd, Kolkata, India, Tel: +91 33 302 86580 Fax: +91 33 224 67281