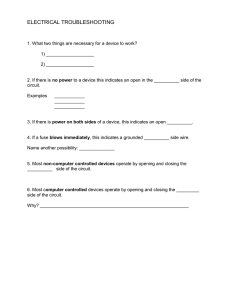Livewire Tutorial 1 Drawing a transistor sensing circuit Step 1 of 6: Introduction This tutorial shows you how to draw and simulate an electronic circuit with Livewire. You should follow this tutorial to learn the basic skills you will need to use Livewire effectively. Difficulty Level: Beginner (suitable for new and inexperienced users) In this tutorial you will create a transistor sensing circuit similar to the one shown on the right. The circuit will light an LED when the temperature gets too cold. Along the way, you will learn how to: Add components from the Gallery Wire components together Change component values and models Simulate the circuit View circuit animation Copyright © 2002-2003 New Wave Concepts Limited. All rights reserved. w w w .ne w -wave-concepts.com Livewire Tutorial 1 Drawing a transistor sensing circuit Step 2 of 6: Adding components You will begin by creating a new (empty) document in which to draw your circuit. To create a new document, click on the New button or choose New from the File menu. Next you will learn how to use the Gallery to add components to your circuit. If the Gallery is not currently open, click on the Gallery button on the top toolbar to open it. In the Gallery window, you will be able to see all the components that are available within Livewire. Components within the Gallery are grouped according to their function. At the top of the window, a drop-down list box allows you to select which group is shown. From the Power Supplies group, add a Battery component from the Gallery to your circuit. To do this: Move the mouse over the Battery symbol. Press and hold down the left mouse button. With the left mouse button still held down, move the mouse to drag the symbol onto the circuit. Finally, release the mouse button when the circuit symbol is in the required position. To make the transistor sensing circuit you will also need several other components. Add a Variable Resistor and a Thermistor from the Input Components group; two Resistors from the Passive Components group; an NPN Transistor from the Discrete Semiconductors group and finally an LED from the Output Components group. It will help later on if you position the components neatly before you start adding wires to the circuit. You can move components by clicking on the Select button from the top toolbar. In Select mode the cursor will appear as a standard pointer: Pointer cursor Using the above layout as a guide, try repositioning the components. Thinking about the position of components at the start can help produce a much neater circuit diagram. To align the pins of resistor R2 with the base of the transistor, you will need to rotate the component. Select resistor R2 and then click on the Rotate Left button. Copyright © 2002-2003 New Wave Concepts Limited. All rights reserved. w w w .ne w -wave-concepts.com Livewire Tutorial 1 Drawing a transistor sensing circuit Step 3 of 6: Wiring components together Once the components have been placed, you can start to wire the components together. To do this you must first click on the Select button from the top toolbar: (b) (a) Next, move the mouse over the top pin of the battery (a). As you hold the mouse over the pin you will notice a hint appear describing that particular component pin. Press and hold down the left mouse button. With the mouse button still held down, move the mouse to place a wire. (c) You can add a bend to the wire by releasing the mouse button over or clicking on an empty part of the circuit (b). To complete the wire, release the mouse button over the top pin of resistor R3 (c). If you make a mistake, you can move back over the wire to retrace your steps. Now a second wire from the top of variable resistor VR1 to join with the wire you have just added. To join two wires together, simply release the mouse button over an existing wire. You will notice that when you do so, a junction is automatically added at the connecting point. You can now wire up the rest of the circuit using the diagram on the right as a guide. Remember that if you get stuck, you can always just click on the Undo button to correct any mistakes: Finally, for more detailed help and information on wiring circuits, refer to the topic entitled Wiring components together in the Help. Copyright © 2002-2003 New Wave Concepts Limited. All rights reserved. w w w .ne w -wave-concepts.com Livewire Tutorial 1 Drawing a transistor sensing circuit Step 4 of 6: Changing component values and models With the circuit diagram drawn, you can now start to adjust the components. In your circuit, resistor R3 will be used to limit the amount of current that passes through the LED. It is good practice to include current-limiting resistors when using LEDs; without them, LEDs may be damaged or even destroyed. As a 9 volt battery has been used, the value of this current limiting resistor will need to be changed to 680 ohms which would limit the current flowing through the LED to about 10mA (milli-amps). Double-click on resistor R3 to display the Resistor Properties window (above). The Value field for the resistor is shown at the bottom of the window and consists of both a value and a multiplier. The resistor's value (in ohms) is calculated by multiplying the value by the multiplier. Value Multiplier, where: Enter 680 in the first value box and then click once on the down arrow to the right of the second box to change the multiplier from K (x 1,000) to blank (x 1). To complete the transistor sensing circuit, you will need to specify exactly which type of transistor is to be used. These types are known as models. Click the right mouse button over transistor Q1 and, from the pop-up menu that appears, choose the BC548B transistor from the Models list. You will notice that the transistor is now labelled as a BC548B on the circuit diagram. Most components within Livewire support different models. LEDs, for example, are available in a range of different colours. Try this now. Click the right mouse button on the LED and select Green from the list of available models. Select model from list Copyright © 2002-2003 New Wave Concepts Limited. All rights reserved. w w w .ne w -wave-concepts.com Livewire Tutorial 1 Drawing a transistor sensing circuit Step 5 of 6: Simulating the circuit Now that the transistor sensing circuit is complete, you can see if your circuit works. Click on the Run button from the top toolbar to simulate your circuit. Simulation control buttons You can check that your circuit is working by adjusting the slider next to the thermistor. This will set the temperature for the sensor. Investigate what happens to the LED when you change the temperature. The LED should light when the temperature is too cold. The temperature level at which the LED switches on is controlled by variable resistor VR1. Experiment by adjusting the slider next to VR1 to change this level. Hold the mouse over the LED. A hint will appear giving current (A for amps) and power (W for watts) readings. Try this with the LED switched on and off and note the values for each. You will see that the LED is switched on when about 10mA (milli-amps) of current flows and that the LED is switched off when no current flows. Next, hold your mouse over a wire on your circuit. Another hint will appear showing you the voltage (V) and current (A) at that point. If current is flowing through the wire, you will also see an arrow appear next to the cursor (as shown opposite) to indicate the direction of current flow. Copyright © 2002-2003 New Wave Concepts Limited. All rights reserved. w w w .ne w -wave-concepts.com Livewire Tutorial 1 Drawing a transistor sensing circuit Step 6 of 6: Viewing circuit animation One of the main benefits of circuit simulation is that it allows you to see on-screen representations of normally hidden concepts such as voltage, current and charge. On the left-hand side of the main Livewire window, you will see the Style toolbar. This toolbar shows the different ways in which your circuit can be viewed. With the simulation still running, click on the Voltage Levels button. Your circuit will now look like the circuit on the right, with small bars showing the different voltage levels, and arrows indicating the direction of current flow. Try adjusting the slider on thermistor R1. You will see that the voltage and currents within your circuit changes as the slider changes. Next click on the Current Flow button. In this Style, the flow of current is graphically animated using dots moving around the circuit. (red) Furthermore, colour is used represent voltage levels. Where the voltage level is at 5V or more, the wire is shown in red; at -5V or below, blue is used, and when the voltage is at 0V (ground) it will be green. (green) (blue) Copyright © 2002-2003 New Wave Concepts Limited. All rights reserved. w w w .ne w -wave-concepts.com