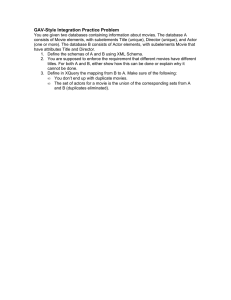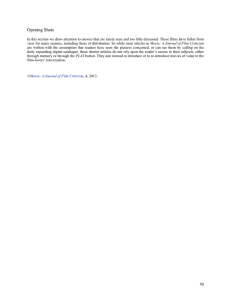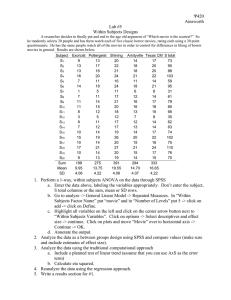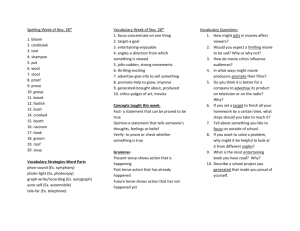Intrro to
o ASP
P.NET
T MV
VC 4 with
w
Visu
ual Studio
S
o (Be
eta)
Rick Anderso
A
on and Scott
S
Ha
anselma
an
orial will teach you the
e basics of building an
n ASP.NET MVC
M
Web
Summary: This tuto
M
Viisual Studio
o 11 Expresss Beta for Web,
W
which is a free
application using Microsoft
o Microsofft Visual Stu
udio.
version of
Categorry: Step-By-Step
Applies to: ASP.NE
ET MVC 4 Beta, Visual Studio 11 Beta
B
Source: ASP.NET site (link to source
s
conttent)
E-book publicatio
on date: Ma
ay 2012
115 pages
Copyright © 2012 by Microsoft Corporation
All rights reserved. No part of the contents of this book may be reproduced or transmitted in any form or by any means
without the written permission of the publisher.
Microsoft and the trademarks listed at
http://www.microsoft.com/about/legal/en/us/IntellectualProperty/Trademarks/EN-US.aspx are trademarks of the
Microsoft group of companies. All other marks are property of their respective owners.
The example companies, organizations, products, domain names, email addresses, logos, people, places, and events
depicted herein are fictitious. No association with any real company, organization, product, domain name, email address,
logo, person, place, or event is intended or should be inferred.
This book expresses the author’s views and opinions. The information contained in this book is provided without any
express, statutory, or implied warranties. Neither the authors, Microsoft Corporation, nor its resellers, or distributors will
be held liable for any damages caused or alleged to be caused either directly or indirectly by this book.
Contents
Getting Started ........................................................................................................................................ 3
What You'll Build ........................................................................................................................... 3
Skills You'll Learn ........................................................................................................................... 5
Getting Started .............................................................................................................................. 6
Creating Your First Application .................................................................................................... 7
Adding a Controller ............................................................................................................................ 13
Adding a View ..................................................................................................................................... 20
Changing Views and Layout Pages ............................................................................................ 25
Passing Data from the Controller to the View........................................................................... 31
Adding a Model .................................................................................................................................. 37
Adding Model Classes................................................................................................................. 37
Creating a Connection String and Working with SQL Server LocalDB .................................... 41
Accessing Your Model's Data from a Controller ............................................................................... 43
Creating a Movie ......................................................................................................................... 46
Examining the Generated Code.................................................................................................. 48
Strongly Typed Models and the @model Keyword .................................................................. 49
Working with SQL Server LocalDB ............................................................................................. 53
Examining the Edit Methods and Edit View ...................................................................................... 58
Processing the POST Request..................................................................................................... 65
Adding a Search Method and Search View ............................................................................... 67
Displaying the SearchIndex Form............................................................................................... 67
Adding Search by Genre ............................................................................................................. 77
Adding Markup to the SearchIndex View to Support Search by Genre .................................. 79
Adding a New Field to the Movie Model and Table......................................................................... 80
Adding a Rating Property to the Movie Model ......................................................................... 80
Managing Model and Database Schema Differences ............................................................... 82
Automatically Re-Creating the Database on Model Changes .................................................. 85
Adding Validation to the Model ........................................................................................................ 95
Keeping Things DRY .................................................................................................................... 95
Adding Validation Rules to the Movie Model ........................................................................... 95
Validation Error UI in ASP.NET MVC .......................................................................................... 97
How Validation Occurs in the Create View and Create Action Method ................................ 100
Adding Formatting to the Movie Model.................................................................................. 108
Examining the Details and Delete Methods .................................................................................... 111
Examining the Details and Delete Methods ............................................................................ 111
Wrapping Up ............................................................................................................................. 113
Getting Started
By Rick Anderson and Scott Hanselman
This tutorial will teach you the basics of building an ASP.NET MVC Web application using Microsoft Visual
Studio 11 Express Beta for Web, which is a free version of Microsoft Visual Studio. Before you start, make sure
you've installed the prerequisites listed below. You can install all of them by clicking the following link: Web
Platform Installer.
If you're using Visual Studio 11 Beta instead of Visual Studio 11 Express Beta for Web , install the prerequisites
by clicking the following link: Web Platform Installer
A Visual Web Developer project with C# source code is available to accompany this topic. Download the C#
version.
What You'll Build
You'll implement a simple movie-listing application that supports creating, editing, searching and listing movies
from a database. Below are two screenshots of the application you’ll build. It includes a page that displays a list
of movies from a database:
The application also lets you add, edit, and delete movies, as well as see details about individual ones. All dataentry scenarios include validation to ensure that the data stored in the database is correct.
Skills You'll Learn
Here's what you'll learn:
•
How to create a new ASP.NET MVC project.
•
How to create ASP.NET MVC controllers and views.
•
How to create a new database using the Entity Framework Code First paradigm.
•
How to retrieve and display data.
•
How to edit data and enable data validation.
Getting Started
Start by running Visual Web Developer 11 Express Beta("Visual Web Developer" or VWD for short) and select
New Project from the Start page.
Visual Web Developer is an IDE, or integrated development environment. Just like you use Microsoft Word to
write documents, you'll use an IDE to create applications. In Visual Web Developer there's a toolbar along the
top showing various options available to you. There's also a menu that provides another way to perform tasks
in the IDE. (For example, instead of selecting New Project from the Start page, you can use the menu and
select File>New Project.)
Creating Your First Application
You can create applications using either Visual Basic or Visual C# as the programming language. Select Visual
C# on the left and then select ASP.NET MVC 4 Web Application. Name your project "MvcMovie" and then
click OK.
In the New ASP.NET MVC 4 Project dialog box, select Internet Application. LeaveRazor as the default view
engine.
Click OK. Visual Web Developer used a default template for the ASP.NET MVC project you just created, so you
have a working application right now without doing anything! This is a simple "Hello World!" project, and it's a
good place to start your application.
From the Debug menu, select Start Debugging.
Notice that the keyboard shortcut to start debugging is F5.
F5 causes Visual Web Developer to start IIS Express and run your web application. Visual Web Developer then
launches a browser and opens the application's home page. Notice that the address bar of the browser says
localhost and not something like example.com. That's becauselocalhost always points to your own local
computer, which in this case is running the application you just built. When Visual Web Developer runs a web
project, a random port is used for the web server. In the image below, the port number is 41788. When you run
the application, you'll probably see a different port number.
Right out of the box this default template gives you Home, Contact and About pages. It also provides support
to register and log in, and links to Facebook and Twitter. The next step is to change how this application works
and learn a little bit about ASP.NET MVC. Close your browser and let's change some code.
Adding a Controller
MVC stands formodel-view-controller. MVC is a pattern for developing applications that are well
architected, testable and easy to maintain. MVC-based applications contain:
• Models: Classes that represent the data of the application and that use validation logic to enforce
business rules for that data.
•
Views: Template files that your application uses to dynamically generate HTML responses.
•
Controllers: Classes that handle incoming browser requests, retrieve model data, and then specify
view templates that return a response to the browser.
We'll be covering all these concepts in this tutorial series and show you how to use them to build an
application.
Let's begin by creating a controller class. InSolution Explorer, right-click theControllersfolder and then
selectAdd Controller.
Name your new controller "HelloWorldController". Leave the default template asEmpty controllerand
clickAdd.
Notice inSolution Explorerthat a new file has been created namedHelloWorldController.cs. The file is
open in the IDE.
Replace the contents of the file with the following code.
usingSystem.Web;
usingSystem.Web.Mvc;
namespaceMvcMovie.Controllers
{
publicclassHelloWorldController:Controller
{
//
// GET: /HelloWorld/
publicstringIndex()
{
return"This is my <b>default</b> action...";
}
//
// GET: /HelloWorld/Welcome/
publicstringWelcome()
{
return"This is the Welcome action method...";
}
}
}
The controller methods will return a string of HTML as an example. The controller is
namedHelloWorldControllerand the first method above is namedIndex. Let’s invoke it from a browser.
Run the application (press F5 or Ctrl+F5). In the browser, append "HelloWorld" to the path in the address
bar. (For example, in the illustration below, it'shttp://localhost:1234/HelloWorld.) The page in the browser
will look like the following screenshot. In the method above, the code returned a string directly. You told
the system to just return some HTML, and it did!
ASP.NET MVC invokes different controller classes (and different action methods within them) depending
on the incoming URL. The default URL routing logic used by ASP.NET MVC uses a format like this to
determine what code to invoke:
/[Controller]/[ActionName]/[Parameters]
The first part of the URL determines the controller class to execute. So/HelloWorldmaps to the
HelloWorldControllerclass. The second part of the URL determines the action method on the class to
execute. So/HelloWorld/Indexwould cause theIndexmethod of theHelloWorldControllerclass to
execute. Notice that we only had to browse to/HelloWorldand theIndexmethod was used by default. This
is because a method named Indexis the default method that will be called on a controller if one is not
explicitly specified.
Browse tohttp://localhost:xxxx/HelloWorld/Welcome. TheWelcomemethod runs and returns the string "This
is the Welcome action method...". The default MVC mapping
is/[Controller]/[ActionName]/[Parameters]. For this URL, the controller
isHelloWorldandWelcomeis the action method. You haven't used the[Parameters]part of the URL yet.
Let's modify the example slightly so that you can pass some parameter information from the URL to the
controller (for example,/HelloWorld/Welcome?name=Scott&numtimes=4). Change yourWelcomemethod
to include two parameters as shown below. Note that the code uses the C# optional-parameter feature to
indicate that the numTimesparameter should default to 1 if no value is passed for that parameter.
publicstringWelcome(string name,int numTimes =1){
returnHttpUtility.HtmlEncode("Hello "+ name +", NumTimes is: "+ numTimes);
}
Run your application and browse to the example URL
(http://localhost:xxxx/HelloWorld/Welcome?name=Scott&numtimes=4). You can try different values
fornameandnumtimesin the URL. The ASP.NET MVC model binding system automatically maps the named
parameters from the query string in the address bar to parameters in your method.
In both these examples the controller has been doing the "VC" portion of MVC — that is, the view and
controller work. The controller is returning HTML directly. Ordinarily you don't want controllers returning
HTML directly, since that becomes very cumbersome to code. Instead we'll typically use a separate view
template file to help generate the HTML response. Let's look next at how we can do this.
Adding a View
In this section you're going to modify the HelloWorldController class to use view template files to cleanly
encapsulate the process of generating HTML responses to a client.
You'll create a view template file using theRazor view engine introduced with ASP.NET MVC 3. Razor-based
view templates have a .cshtml file extension, and provide an elegant way to create HTML output using C#. Razor
minimizes the number of characters and keystrokes required when writing a view template, and enables a fast,
fluid coding workflow.
Start by creating a view template with the Index method in theHelloWorldController class. Currently the
Index method returns a string with a message that is hard-coded in the controller class. Change the Index
method to return a View object, as shown in the following code:
publicActionResultIndex()
{
returnView();
}
The Index method above uses a view template to generate an HTML response to the browser. Controller
methods (also known asaction methods), such as the Index method above, generally return anActionResult (or a
class derrived fromActionResult), not primitive types like string.
In the project, add a view template that you can use with the Index method. To do this, right-click inside the
Index method and clickAdd View.
The Add View dialog box appears. Leave the defaults the way they are and click the Add button:
The MvcMovie\Views\HelloWorld folder and the MvcMovie\Views\HelloWorld\Index.cshtml file are created. You
can see them in Solution Explorer:
The following shows the Index.cshtml file that was created:
Add the following HTML under the <h2> tag.
<p>Hello from our View Template!</p>
The complete MvcMovie\Views\HelloWorld\Index.cshtml file is shown below.
@{
ViewBag.Title = "Index";
}
<h2>Index</h2>
<p>Hello from our View Template!</p>
In solution explorer, right click the Index.cshtml file and selectView in Page Inspector.
ThePage Inspector tutorial has more information about this new tool.
Alternatively, run the application and browse to the HelloWorld controller (http://localhost:xxxx/HelloWorld).
The Index method in your controller didn't do much work; it simply ran the statement return View(), which
specified that the method should use a view template file to render a response to the browser. Because you
didn't explicitly specify the name of the view template file to use, ASP.NET MVC defaulted to using the
Index.cshtml view file in the \Views\HelloWorld folder. The image below shows the string hard-coded in the
view.
Looks pretty good. However, notice that the browser's title bar shows "Index My ASP.NET A" and the big link on
the top of the page says "your logo here." Below the "your logo here." link are registration and log in links, and
below that links to Home, About and Contact pages. Let's change some of these.
Changing Views and Layout Pages
First, you want to change the "your logo here." title at the top of the page. That text is common to every page.
It's actually implemented in only one place in the project, even though it appears on every page in the
application. Go to the /Views/Shared folder in Solution Explorer and open the _Layout.cshtml file. This file is
called a layout page and it's the shared "shell" that all other pages use.
Layout templates allow you to specify the HTML container layout of your site in one place and then apply it
across multiple pages in your site. Find the@RenderBody() line. RenderBody is a placeholder where all the
view-specific pages you create show up, "wrapped" in the layout page. For example, if you select the About link,
the Views\Home\About.cshtml view is rendered inside the RenderBody method.
Change the site-title heading in the layout template from "your logo here" to "MVC Movie".
<divclass="float-left">
<pclass="site-title">@Html.ActionLink("MVC Movie", "Index", "Home")</p>
</div>
Replace the contents of the title element with the following markup:
<title>@ViewBag.Title - Movie App</title>
The ViewBag is a zzz (dict object) Run the application and notice that it now says "MVC Movie ". Click theAbout
link, and you see how that page shows "MVC Movie", too. We were able to make the change once in the layout
template and have all pages on the site reflect the new title.
The complete _Layout.cshtml file is shown below:
<!DOCTYPE html>
<htmllang="en">
<head>
<metacharset="utf-8"/>
<title>@ViewBag.Title - Movie App</title>
<linkhref="~/favicon.ico"rel="shortcut icon"type="image/x-icon"/>
<linkhref="@System.Web.Optimization.BundleTable.Bundles.ResolveBundleUrl("~/Content/c
ss")"rel="stylesheet"type="text/css"/>
<linkhref="@System.Web.Optimization.BundleTable.Bundles.ResolveBundleUrl("~/Content/t
hemes/base/css")"rel="stylesheet"type="text/css"/>
<scriptsrc="@System.Web.Optimization.BundleTable.Bundles.ResolveBundleUrl("~/Scripts/
js")"></script>
<metaname="viewport"content="width=device-width"/>
</head>
<body>
<header>
<divclass="content-wrapper">
<divclass="float-left">
<pclass="site-title">@Html.ActionLink("MVC Movie", "Index", "Home")</p>
</div>
<divclass="float-right">
<sectionid="login">
@Html.Partial("_LoginPartial")
</section>
<nav>
<ulid="menu">
<li>@Html.ActionLink("Home", "Index", "Home")</li>
<li>@Html.ActionLink("About", "About", "Home")</li>
<li>@Html.ActionLink("Contact", "Contact", "Home")</li>
</ul>
</nav>
</div>
</div>
</header>
<divid="body">
@RenderSection("featured", required: false)
<sectionclass="content-wrapper main-content clear-fix">
@RenderBody()
</section>
</div>
<footer>
<divclass="content-wrapper">
<divclass="float-left">
<p>&copy; @DateTime.Now.Year - My ASP.NET MVC Application</p>
</div>
<divclass="float-right">
<ulid="social">
<li><ahref="http://facebook.com"class="facebook">Facebook</a></li>
<li><ahref="http://twitter.com"class="twitter">Twitter</a></li>
</ul>
</div>
</div>
</footer>
</body>
</html>
Now, let's change the title of the Index view.
Open MvcMovie\Views\HelloWorld\Index.cshtml. There are two places to make a change: first, the text that
appears in the title of the browser, and then in the secondary header (the <h2> element). You'll make them
slightly different so you can see which bit of code changes which part of the app.
@{
ViewBag.Title = "Movie List";
}
<h2>My Movie List</h2>
<p>Hello from our View Template!</p>
To indicate the HTML title to display, the code above sets a Title property of the ViewBag object (which is in
the Index.cshtml view template). If you look back at the source code of the layout template, you’ll notice that
the template uses this value in the <title> element as part of the <head> section of the HTML that we
modified previously. Using this ViewBag approach, you can easily pass other parameters between your view
template and your layout file.
Run the application and browse to http://localhost:xx/HelloWorld. Notice that the browser title, the primary
heading, and the secondary headings have changed. (If you don't see changes in the browser, you might be
viewing cached content. Press Ctrl+F5 in your browser to force the response from the server to be loaded.) The
browser title is created with the ViewBag.Title we set in the Index.cshtml view template and the additional "Movie App" added in the layout file.
Also notice how the content in the Index.cshtml view template was merged with the _Layout.cshtml view
template and a single HTML response was sent to the browser. Layout templates make it really easy to make
changes that apply across all of the pages in your application.
Our little bit of "data" (in this case the "Hello from our View Template!" message) is hard-coded, though. The
MVC application has a "V" (view) and you've got a "C" (controller), but no "M" (model) yet. Shortly, we'll walk
through how create a database and retrieve model data from it.
Passing Data from the Controller to the View
Before we go to a database and talk about models, though, let's first talk about passing information from the
controller to a view. Controller classes are invoked in response to an incoming URL request. A controller class is
where you write the code that handles the incoming browser requests, retrieves data from a database, and
ultimately decides what type of response to send back to the browser. View templates can then be used from a
controller to generate and format an HTML response to the browser.
Controllers are responsible for providing whatever data or objects are required in order for a view template to
render a response to the browser. A best practice: A view template should never perform business logic or
interact with a database directly. Instead, a view template should work only with the data that's provided to it
by the controller. Maintaining this "separation of concerns" helps keep your code clean, testable and more
maintainable.
Currently, the Welcome action method in the HelloWorldController class takes a name and a numTimes
parameter and then outputs the values directly to the browser. Rather than have the controller render this
response as a string, let’s change the controller to use a view template instead. The view template will generate
a dynamic response, which means that you need to pass appropriate bits of data from the controller to the view
in order to generate the response. You can do this by having the controller put the dynamic data (parameters)
that the view template needs in a ViewBag object that the view template can then access.
Return to the HelloWorldController.cs file and change the Welcome method to add a Message and NumTimes
value to the ViewBag object. ViewBag is a dynamic object, which means you can put whatever you want in to
it; the ViewBag object has no defined properties until you put something inside it. TheASP.NET MVC model
binding system automatically maps the named parameters (nameand numTimes) from the query string in the
address bar to parameters in your method. The completeHelloWorldController.cs file looks like this:
usingSystem.Web;
usingSystem.Web.Mvc;
namespaceMvcMovie.Controllers
{
publicclassHelloWorldController:Controller
{
publicActionResultIndex()
{
returnView();
}
publicActionResultWelcome(string name,int numTimes =1)
{
ViewBag.Message="Hello "+ name;
ViewBag.NumTimes= numTimes;
returnView();
}
}
}
Now the ViewBag object contains data that will be passed to the view automatically.
Next, you need a Welcome view template! In the Build menu, select Build MvcMovie to make sure the project
is compiled.
Then right-click inside the Welcome method and click Add View.
Here's what the Add View dialog box looks like:
Click Add, and then add the following code under the < h2> element in the new Welcome.cshtml file. You'll
create a loop that says "Hello" as many times as the user says it should. The completeWelcome.cshtml file is
shown below.
@{
ViewBag.Title = "Welcome";
}
<h2>Welcome</h2>
<ul>
@for (int i=0; i < ViewBag.NumTimes; i++) {
<li>@ViewBag.Message</li>
}
</ul>
Run the application and browse to the following URL:
http://localhost:xx/HelloWorld/Welcome?name=Scott&numtimes=4
Now data is taken from the URL and passed to the controller using themodel binder. The controller packages
the data into a ViewBag object and passes that object to the view. The view then displays the data as HTML to
the user.
Well, that was a kind of an "M" for model, but not the database kind. Let's take what we've learned and create a
database of movies.
Adding a Model
In this section you'll add some classes for managing movies in a database. These classes will be the "model"
part of the ASP.NET MVC application.
You’ll use a .NET Framework data-access technology known as the Entity Framework to define and work with
these model classes. The Entity Framework (often referred to as EF) supports a development paradigm called
Code First. Code First allows you to create model objects by writing simple classes. (These are also known as
POCO classes, from "plain-old CLR objects.") You can then have the database created on the fly from your
classes, which enables a very clean and rapid development workflow.
Adding Model Classes
In Solution Explorer, right click the Models folder, select Add, and then select New Item.
In the Add New Item dialog, select Class then name the class "Movie".
Add the following five properties to the Movie class:
publicclassMovie
{
publicint ID {get;set;}
publicstringTitle{get;set;}
publicDateTimeReleaseDate{get;set;}
publicstringGenre{get;set;}
publicdecimalPrice{get;set;}
}
We'll use the Movie class to represent movies in a database. Each instance of a Movie object will correspond to
a row within a database table, and each property of the Movie class will map to a column in the table.
In the same file, add the following MovieDBContext class:
publicclassMovieDBContext:DbContext
{
publicDbSet<Movie>Movies{get;set;}
}
The MovieDBContext class represents the Entity Framework movie database context, which handles fetching,
storing, and updating Movie class instances in a database. The MovieDBContext derives from theDbContext
base class provided by the Entity Framework. For more information about DbContext and DbSet,
seeProductivity Improvements for the Entity Framework.
In order to be able to reference DbContext and DbSet, you need to add the following using statement at the
top of the file:
usingSystem.Data.Entity;
The complete Movie.cs file is shown below. (Several using statements that are not needed have been removed.)
usingSystem;
usingSystem.Data.Entity;
namespaceMvcMovie.Models
{
publicclassMovie
{
publicint ID {get;set;}
publicstringTitle{get;set;}
publicDateTimeReleaseDate{get;set;}
publicstringGenre{get;set;}
publicdecimalPrice{get;set;}
}
publicclassMovieDBContext:DbContext
{
publicDbSet<Movie>Movies{get;set;}
}
}
Creating a Connection String and Working with SQL Server LocalDB
The MovieDBContext class you created handles the task of connecting to the database and mapping Movie
objects to database records. One question you might ask, though, is how to specify which database it will
connect to. You'll do that by adding connection information in the Web.config file of the application.
Open the application root Web.config file. (Not the Web.configfile in the Views folder.) Open the Web.config file
outlined in red.
Add the following connection string to the <connectionStrings> element in the Web.config file.
<addname="MovieDBContext"
connectionString="Data
Source=(LocalDB)\v11.0;AttachDbFilename=|DataDirectory|\Movies.mdf;Integrated
Security=True"
providerName="System.Data.SqlClient"
/>
The following example shows a portion of the Web.config file with the new connection string added:
<connectionStrings>
<addname="DefaultConnection"
connectionString="Data Source=(LocalDb)\v11.0;Initial Catalog=aspnet-MvcMovie2012213181139;Integrated Security=true"
providerName="System.Data.SqlClient"
/>
<addname="MovieDBContext"
connectionString="Data
Source=(LocalDB)\v11.0;AttachDbFilename=|DataDirectory|\Movies.mdf;Integrated
Security=True"
providerName="System.Data.SqlClient"
/>
</connectionStrings>
This small amount of code and XML is everything you need to write in order to represent and store the movie
data in a database.
Next, you'll build a new MoviesController class that you can use to display the movie data and allow users
to create new movie listings.
Accessing Your Model's Data from a Controller
In this section, you'll create a new MoviesController class and write code that retrieves the movie data and
displays it in the browser using a view template.
Build the application before going on to the next step.
Right-click the Controllers folder and create a new MoviesController controller. The options below will not
appear until you build your application. Select the following options:
•
Controller name: MoviesController. (This is the default. )
•
Template: Controller with read/write actions and views, using Entity Framework.
•
Model class: Movie (MvcMovie.Models).
•
Data context class: MovieDBContext (MvcMovie.Models).
•
Views: Razor (CSHTML). (The default.)
Click Add. Visual Studio Express creates the following files and folders:
•
A MoviesController.csfile in the project's Controllers folder.
•
A Movies folder in the project's Views folder.
•
Create.cshtml, Delete.cshtml, Details.cshtml, Edit.cshtml, and Index.cshtml in the new Views\Movies folder.
ASP.NET MVC 4 automatically created the CRUD (create, read, update, and delete) action methods and views
for you (the automatic creation of CRUD action methods and views is known as scaffolding). You now have a
fully functional web application that lets you create, list, edit, and delete movie entries.
Run the application and browse to the Movies controller by appending /Movies to the URL in the address bar
of your browser. Because the application is relying on the default routing (defined in the Global.asax file), the
browser request http://localhost:xxxxx/Movies is routed to the default Index action method of the Movies
controller. In other words, the browser request http://localhost:xxxxx/Movies is effectively the same as the
browser request http://localhost:xxxxx/Movies/Index. The result is an empty list of movies, because you haven't
added any yet.
Creating a Movie
Select the Create New link. Enter some details about a movie and then click the Create button.
Clicking the Create button causes the form to be posted to the server, where the movie information is saved in
the database. You're then redirected to the /Movies URL, where you can see the newly created movie in the
listing.
Create a couple more movie entries. Try the Edit, Details, and Delete links, which are all functional.
Examining the Generated Code
Open the Controllers\MoviesController.cs file and examine the generated Index method. A portion of the movie
controller with theIndex method is shown below.
publicclassMoviesController:Controller
{
privateMovieDBContext db =newMovieDBContext();
//
// GET: /Movies/
publicActionResultIndex()
{
returnView(db.Movies.ToList());
}
The following line from the MoviesController class instantiates a movie database context, as described
previously. You can use the movie database context to query, edit, and delete movies.
privateMovieDBContext db =newMovieDBContext();
A request to the Movies controller returns all the entries in the Movies table of the movie database and then
passes the results to the Index view.
Strongly Typed Models and the @model Keyword
Earlier in this tutorial, you saw how a controller can pass data or objects to a view template using the ViewBag
object. The ViewBag is a dynamic object that provides a convenient late-bound way to pass information to a
view.
ASP.NET MVC also provides the ability to pass strongly typed data or objects to a view template. This strongly
typed approach enables better compile-time checking of your code and richer IntelliSense in the Visual Studio
Express editor. The scaffolding mechanism in Visual Studio Express used this approach with the
MoviesController class and view templates when it created the methods and views.
In the Controllers\MoviesController.cs file examine the generated Details method. A portion of the movie
controller with theDetails method is shown below.
publicActionResultDetails(int id =0)
{
Movie movie =db.Movies.Find(id);
if(movie ==null)
{
returnHttpNotFound();
}
returnView(movie);
}
An instance of the Movie model is passed to the Details view.
By including a @model statement at the top of the view template file, you can specify the type of object that the
view expects. When you created the movie controller, Visual Studio Express automatically included the
following@model statement at the top of the Details.cshtml file:
@model MvcMovie.Models.Movie
This @model directive allows you to access the movie that the controller passed to the view by using a Model
object that's strongly typed. For example, in the Details.cshtml template, the code passes each movie field to
the DisplayNameFor and DisplayFor HTML Helpers with the strongly typed Model object. The Create and Edit
methods and view templates also pass a movie model object.
Examine the Index.cshtml view template and the Index method in the MoviesController.cs file. Notice how the
code creates aList object when it calls the View helper method in the Index action method. The code then
passes this Movies list from the controller to the view:
publicActionResultIndex()
{
returnView(db.Movies.ToList());
}
When you created the movie controller, Visual Studio Express automatically included the following@model
statement at the top of the Index.cshtml file:
@model IEnumerable<MvcMovie.Models.Movie>
This @model directive allows you to access the list of movies that the controller passed to the view by using a
Model object that's strongly typed. For example, in the Index.cshtml template, the code loops through the
movies by doing a foreach statement over the strongly typed Model object:
@foreach (var item in Model) {
<tr>
<td>
@Html.DisplayFor(modelItem => item.Title)
</td>
<td>
@Html.DisplayFor(modelItem => item.ReleaseDate)
</td>
<td>
@Html.DisplayFor(modelItem => item.Genre)
</td>
<td>
@Html.DisplayFor(modelItem => item.Price)
</td>
<th>
@Html.DisplayFor(modelItem => item.Rating)
</th>
<td>
@Html.ActionLink("Edit", "Edit", new { id=item.ID }) |
@Html.ActionLink("Details", "Details", { id=item.ID })
|
@Html.ActionLink("Delete", "Delete", { id=item.ID })
</td>
</tr>
}
Because the Model object is strongly typed (as an IEnumerable<Movie> object), each item object in the loop
is typed as Movie. Among other benefits, this means that you get compile-time checking of the code and full
IntelliSense support in the code editor:
Working with SQL Server LocalDB
Entity Framework Code First detected that the database connection string that was provided pointed to a
Movies database that didn’t exist yet, so Code First created the database automatically. You can verify that it's
been created by looking in the App_Data folder. If you don't see the Movies.sdf file, click the Show All Files
button in theSolution Explorer toolbar, click the Refresh button, and then expand the App_Data folder.
Double-click Movies.mdf to open DATABASE EXPLORER. Then expand the Tables folder to see the tables that
have been created in the database.
There are two tables, one for the Movie entity set and theEdmMetadata table. The EdmMetadata table is used
by the Entity Framework to determine when the model and the database are out of sync.
Right-click the Movies table and select Show Table Data to see the data you created.
Right-click the Movies table and select Open Table Definition to see the table structure that Entity Framework
Code First created for you.
Notice how the schema of the Movies table maps to the Movie class you created earlier. Entity Framework
Code First automatically created this schema for you based on your Movie class.
When you're finished, close the connection by right clicking Movies.mdf and selecting Close Connection. (If you
don't close the connection, you might get an error the next time you run the project).
You now have the database and a simple listing page to display content from it. In the next tutorial, we'll
examine the rest of the scaffolded code and add a SearchIndex method and a SearchIndex view that lets
you search for movies in this database.
Examining the Edit Methods and Edit View
In this section, you'll examine the generated action methods and views for the movie controller. Then you'll add
a custom search page.
Run the application and browse to the Movies controller by appending /Movies to the URL in the address bar
of your browser. Hold the mouse pointer over an Edit link to see the URL that it links to.
The Edit link was generated by the Html.ActionLink method in the Views\Movies\Index.cshtml view:
@Html.ActionLink("Edit", "Edit", new { id=item.ID })
The Html object is a helper that's exposed using a property on the System.Web.Mvc.WebViewPage base class.
The ActionLinkmethod of the helper makes it easy to dynamically generate HTML hyperlinks that link to
action methods on controllers. The first argument to the ActionLink method is the link text to render (for
example,<a>Edit Me</a>). The second argument is the name of the action method to invoke. The final
argument is ananonymous object that generates the route data (in this case, the ID of 4).
The generated link shown in the previous image is http://localhost:xxxxx/Movies/Edit/4. The default route
(established in Global.asax.cs) takes the URL pattern {controller}/{action}/{id}. Therefore, ASP.NET
translateshttp://localhost:xxxxx/Movies/Edit/4 into a request to the Edit action method of the Movies
controller with the parameter ID equal to 4.
You can also pass action method parameters using a query string. For example, the URL
http://localhost:xxxxx/Movies/Edit?ID=4 also passes the parameter ID of 4 to the Edit action method of
theMovies controller.
Open the Movies controller. The two Edit action methods are shown below.
//
// GET: /Movies/Edit/5
publicActionResultEdit(int id =0)
{
Movie movie =db.Movies.Find(id);
if(movie ==null)
{
returnHttpNotFound();
}
returnView(movie);
}
//
// POST: /Movies/Edit/5
[HttpPost]
publicActionResultEdit(Movie movie)
{
if(ModelState.IsValid)
{
db.Entry(movie).State=EntityState.Modified;
db.SaveChanges();
returnRedirectToAction("Index");
}
returnView(movie);
}
Notice the second Edit action method is preceded by the HttpPost attribute. This attribute specifies that that
overload of the Edit method can be invoked only for POST requests. You could apply the HttpGet attribute to
the first edit method, but that's not necessary because it's the default. (We'll refer to action methods that are
implicitly assigned the HttpGet attribute as HttpGet methods.)
The HttpGetEdit method takes the movie ID parameter, looks up the movie using the Entity Framework Find
method, and returns the selected movie to the Edit view. The ID parameter specifies a default value of zero if
the Edit method is called without a parameter. If a movie cannot be found, HttpNotFound is returned. When
the scaffolding system created the Edit view, it examined the Movie class and created code to render <label>
and <input> elements for each property of the class. The following example shows the Edit view that was
generated:
@model MvcMovie.Models.Movie
@{
ViewBag.Title = "Edit";
}
<h2>Edit</h2>
<scriptsrc="@Url.Content("~/Scripts/jquery.validate.min.js")"type="text/javascript"><
/script>
<scriptsrc="@Url.Content("~/Scripts/jquery.validate.unobtrusive.min.js")"type="text/j
avascript"></script>
@using (Html.BeginForm()) {
@Html.ValidationSummary(true)
<fieldset>
<legend>Movie</legend>
@Html.HiddenFor(model => model.ID)
<divclass="editor-label">
@Html.LabelFor(model => model.Title)
</div>
<divclass="editor-field">
@Html.EditorFor(model => model.Title)
@Html.ValidationMessageFor(model => model.Title)
</div>
<divclass="editor-label">
@Html.LabelFor(model => model.ReleaseDate)
</div>
<divclass="editor-field">
@Html.EditorFor(model => model.ReleaseDate)
@Html.ValidationMessageFor(model => model.ReleaseDate)
</div>
<divclass="editor-label">
@Html.LabelFor(model => model.Genre)
</div>
<divclass="editor-field">
@Html.EditorFor(model => model.Genre)
@Html.ValidationMessageFor(model => model.Genre)
</div>
<divclass="editor-label">
@Html.LabelFor(model => model.Price)
</div>
<divclass="editor-field">
@Html.EditorFor(model => model.Price)
@Html.ValidationMessageFor(model => model.Price)
</div>
<p>
<inputtype="submit"value="Save"/>
</p>
</fieldset>
}
<div>
@Html.ActionLink("Back to List", "Index")
</div>
Notice how the view template has a @model MvcMovie.Models.Movie statement at the top of the file — this
specifies that the view expects the model for the view template to be of type Movie.
The scaffolded code uses several helper methods to streamline the HTML markup. TheHtml.LabelFor helper
displays the name of the field ("Title", "ReleaseDate", "Genre", or "Price"). TheHtml.EditorFor helper renders
an HTML <input> element. TheHtml.ValidationMessageFor helper displays any validation messages
associated with that property.
Run the application and navigate to the /Movies URL. Click anEdit link. In the browser, view the source for the
page. The HTML for the form element is shown below.
<formaction="/Movies/Edit/4"method="post"><fieldset>
<legend>Movie</legend>
<inputdata-val="true"data-val-number="The field ID must be a number."data-valrequired="The ID field is required."id="ID"name="ID"type="hidden"value="4"/>
<divclass="editor-label">
<labelfor="Title">Title</label>
</div>
<divclass="editor-field">
<inputclass="text-box single-line"id="Title"name="Title"type="text"value="Rio
Bravo"/>
<spanclass="field-validation-valid"data-valmsg-for="Title"data-valmsgreplace="true"></span>
</div>
<divclass="editor-label">
<labelfor="ReleaseDate">ReleaseDate</label>
</div>
<divclass="editor-field">
<inputclass="text-box single-line"data-val="true"data-val-date="The field ReleaseDate
must be a date."data-val-required="The ReleaseDate field is
required."id="ReleaseDate"name="ReleaseDate"type="text"value="4/15/1959 12:00:00
AM"/>
<spanclass="field-validation-valid"data-valmsg-for="ReleaseDate"data-valmsgreplace="true"></span>
</div>
<divclass="editor-label">
<labelfor="Genre">Genre</label>
</div>
<divclass="editor-field">
<inputclass="text-box single-line"id="Genre"name="Genre"type="text"value="Western"/>
<spanclass="field-validation-valid"data-valmsg-for="Genre"data-valmsgreplace="true"></span>
</div>
<divclass="editor-label">
<labelfor="Price">Price</label>
</div>
<divclass="editor-field">
<inputclass="text-box single-line"data-val="true"data-val-number="The field Price
must be a number."data-val-required="The Price field is
required."id="Price"name="Price"type="text"value="2.99"/>
<spanclass="field-validation-valid"data-valmsg-for="Price"data-valmsgreplace="true"></span>
</div>
<p>
<inputtype="submit"value="Save"/>
</p>
</fieldset>
</form>
The <input> elements are in an HTML <form> element whose action attribute is set to post to the
/Movies/Edit URL. The form data will be posted to the server when the Edit button is clicked.
Processing the POST Request
The following listing shows the HttpPost version of the Edit action method.
[HttpPost]
publicActionResultEdit(Movie movie)
{
if(ModelState.IsValid)
{
db.Entry(movie).State=EntityState.Modified;
db.SaveChanges();
returnRedirectToAction("Index");
}
returnView(movie);
}
The ASP.NET MVC model binder takes the posted form values and creates aMovie object that's passed as the
movie parameter. TheModelState.IsValid method verifies that the data submitted in the form can be used
to modify (edit or update) a Movie object. If the data is valid, the movie data is saved to the Movies collection
of the db (MovieDBContext instance). The new movie data is saved to the database by calling the
SaveChanges method ofMovieDBContext. After saving the data, the code redirects the user to the Index
action method of the MoviesController class, which displays the of movie collection, including the changes
just made..
If the posted values aren't valid, they are redisplayed in the form. TheHtml.ValidationMessageFor helpers
in the Edit.cshtml view template take care of displaying appropriate error messages.
Note about locales If you normally work with a locale other than English, see Supporting ASP.NET MVC
Validation with Non-English Locales. The decimal field may require a common, not a decimal point. As a
temporary fix, you can add the globalization element to the projects root web.config file. The following code
shows the globalization element with the culture set to United States English.
<system.web>
<globalizationculture="en-US"/>
<!--elements removed for clarity-->
</system.web>
All the HttpGet methods follow a similar pattern. They get a movie object (or list of objects, in the case of
Index), and pass the model to the view. The Create method passes an empty movie object to the Create view.
All the methods that create, edit, delete, or otherwise modify data do so in the HttpPost overload of the
method. Modifying data in an HTTP GET method is a security risk, as described in the blog post entryASP.NET
MVC Tip #46 – Don’t use Delete Links because they create Security Holes. Modifying data in a GET method also
violates HTTP best practices and the architectural REST pattern, which specifies that GET requests should not
change the state of your application. In other words, performing a GET operation should be a safe operation
that has no side effects and doesn't modify your persisted data.
Adding a Search Method and Search View
In this section you'll add a SearchIndex action method that lets you search movies by genre or name. This will
be available using the /Movies/SearchIndex URL. The request will display an HTML form that contains input
elements that a user can enter in order to search for a movie. When a user submits the form, the action method
will get the search values posted by the user and use the values to search the database.
Displaying the SearchIndex Form
Start by adding a SearchIndex action method to the existingMoviesController class. The method will
return a view that contains an HTML form. Here's the code:
publicActionResultSearchIndex(string searchString)
{
var movies =from m in db.Movies
select m;
if(!String.IsNullOrEmpty(searchString))
{
movies= movies.Where(s => s.Title.Contains(searchString));
}
returnView(movies);
}
The first line of the SearchIndex method creates the followingLINQ query to select the movies:
var movies =from m in db.Movies
select m;
The query is defined at this point, but hasn't yet been run against the data store.
If the searchString parameter contains a string, the movies query is modified to filter on the value of the
search string, using the following code:
if(!String.IsNullOrEmpty(searchString))
{
movies= movies.Where(s => s.Title.Contains(searchString));
}
The s => s.Title code above is aLambda Expression. Lambdas are used in method-basedLINQ queries as
arguments to standard query operator methods such asWhere method used in the above code. LINQ queries
are not executed when they are defined or when they are modified by calling a method such as Where or
OrderBy. Instead, query execution is deferred, which means that the evaluation of an expression is delayed
until its realized value is actually iterated over or theToList method is called. In the SearchIndex sample, the
query is executed in the SearchIndex view. For more information about deferred query execution, see Query
Execution.
Now you can implement the SearchIndex view that will display the form to the user. Right-click inside the
SearchIndex method and then click Add View. In the Add View dialog box, specify that you're going to pass
a Movie object to the view template as its model class. In the Scaffold template list, choose List, then click
Add.
When you click the Add button, the Views\Movies\SearchIndex.cshtml view template is created. Because you
selected List in the Scaffold template list, Visual Studio Express automatically generated (scaffolded) some
default markup in the view. The scaffolding created an HTML form. It examined the Movie class and created
code to render <label> elements for each property of the class. The listing below shows the Create view that
was generated:
@model IEnumerable<MvcMovie.Models.Movie>
@{
ViewBag.Title = "SearchIndex";
}
<h2>SearchIndex</h2>
<p>
@Html.ActionLink("Create New", "Create")
</p>
<table>
<tr>
<th>
Title
</th>
<th>
ReleaseDate
</th>
<th>
Genre
</th>
<th>
Price
</th>
<th></th>
</tr>
@foreach (var item in Model) {
<tr>
<td>
@Html.DisplayFor(modelItem => item.Title)
</td>
<td>
@Html.DisplayFor(modelItem => item.ReleaseDate)
</td>
<td>
@Html.DisplayFor(modelItem => item.Genre)
</td>
<td>
@Html.DisplayFor(modelItem => item.Price)
</td>
<td>
@Html.ActionLink("Edit", "Edit", new { id=item.ID }) |
@Html.ActionLink("Details", "Details", new { id=item.ID }) |
@Html.ActionLink("Delete", "Delete", new { id=item.ID })
</td>
</tr>
}
</table>
Run the application and navigate to /Movies/SearchIndex. Append a query string such as
?searchString=ghost to the URL. The filtered movies are displayed.
If you change the signature of the SearchIndex method to have a parameter named id, the id parameter will
match the{id} placeholder for the default routes set in the Global.asax file.
{controller}/{action}/{id}
The original SearchIndex method looks like this::
publicActionResultSearchIndex(string searchString)
{
var movies =from m in db.Movies
select m;
if(!String.IsNullOrEmpty(searchString))
{
movies= movies.Where(s => s.Title.Contains(searchString));
}
returnView(movies);
}
The modified SearchIndex method would look as follows:
publicActionResultSearchIndex(string id)
{
string searchString = id;
var movies =from m in db.Movies
select m;
if(!String.IsNullOrEmpty(searchString))
{
movies= movies.Where(s => s.Title.Contains(searchString));
}
returnView(movies);
}
You can now pass the search title as route data (a URL segment) instead of as a query string value.
However, you can't expect users to modify the URL every time they want to search for a movie. So now you
you'll add UI to help them filter movies. If you changed the signature of the SearchIndex method to test how
to pass the route-bound ID parameter, change it back so that your SearchIndex method takes a string
parameter named searchString:
publicActionResultSearchIndex(string searchString)
{
var movies =from m in db.Movies
select m;
if(!String.IsNullOrEmpty(searchString))
{
movies= movies.Where(s => s.Title.Contains(searchString));
}
returnView(movies);
}
Open the Views\Movies\SearchIndex.cshtml file, and just after @Html.ActionLink("Create New",
"Create"), add the following:
@using (Html.BeginForm()){
<p> Title: @Html.TextBox("SearchString")<br/>
<inputtype="submit"value="Filter"/></p>
}
The following example shows a portion of the Views\Movies\SearchIndex.cshtml file with the added filtering
markup.
@model IEnumerable<MvcMovie.Models.Movie>
@{
ViewBag.Title = "SearchIndex";
}
<h2>SearchIndex</h2>
<p>
@Html.ActionLink("Create New", "Create")
@using (Html.BeginForm()){
<p> Title: @Html.TextBox("SearchString") <br/>
<inputtype="submit"value="Filter"/></p>
}
</p>
The Html.BeginForm helper creates an opening <form> tag. The Html.BeginForm helper causes the form to
post to itself when the user submits the form by clicking the Filter button.
Run the application and try searching for a movie.
There's no HttpPost overload of the SearchIndex method. You don't need it, because the method isn't
changing the state of the application, just filtering data.
You could add the following HttpPost SearchIndex method. In that case, the action invoker would match
the HttpPost SearchIndex method, and the HttpPost SearchIndex method would run as shown in the
image below.
[HttpPost]
publicstringSearchIndex(FormCollection fc,string searchString)
{
return"<h3> From [HttpPost]SearchIndex: "+ searchString +"</h3>";
}
However, even if you add this HttpPost version of the SearchIndex method, there's a limitation in how this
has all been implemented. Imagine that you want to bookmark a particular search or you want to send a link to
friends that they can click in order to see the same filtered list of movies. Notice that the URL for the HTTP
POST request is the same as the URL for the GET request (localhost:xxxxx/Movies/SearchIndex) -- there's no
search information in the URL itself. Right now, the search string information is sent to the server as a form field
value. This means you can't capture that search information to bookmark or send to friends in a URL.
The solution is to use an overload of BeginForm that specifies that the POST request should add the search
information to the URL and that is should be routed to the HttpGet version of the SearchIndex method.
Replace the existing parameterless BeginForm method with the following:
@using (Html.BeginForm("SearchIndex","Movies",FormMethod.Get))
Now when you submit a search, the URL contains a search query string. Searching will also go to the HttpGet
SearchIndex action method, even if you have a HttpPost SearchIndex method.
Adding Search by Genre
If you added the HttpPost version of the SearchIndex method, delete it now.
Next, you'll add a feature to let users search for movies by genre. Replace the SearchIndex method with the
following code:
publicActionResultSearchIndex(string movieGenre,string searchString)
{
varGenreLst=newList<string>();
varGenreQry=from d in db.Movies
orderby d.Genre
select d.Genre;
GenreLst.AddRange(GenreQry.Distinct());
ViewBag.movieGenre =newSelectList(GenreLst);
var movies =from m in db.Movies
select m;
if(!String.IsNullOrEmpty(searchString))
{
movies= movies.Where(s => s.Title.Contains(searchString));
}
if(string.IsNullOrEmpty(movieGenre))
returnView(movies);
else
{
returnView(movies.Where(x => x.Genre== movieGenre));
}
}
This version of the SearchIndex method takes an additional parameter, namely movieGenre. The first few
lines of code create aList object to hold movie genres from the database.
The following code is a LINQ query that retrieves all the genres from the database.
varGenreQry=from d in db.Movies
orderby d.Genre
select d.Genre;
The code uses the AddRange method of the generic List collection to add all the distinct genres to the list.
(Without the Distinct modifier, duplicate genres would be added — for example, comedy would be added
twice in our sample). The code then stores the list of genres in the ViewBag object.
The following code shows how to check the movieGenre parameter. If it's not empty, the code further
constrains the movies query to limit the selected movies to the specified genre.
if(string.IsNullOrEmpty(movieGenre))
returnView(movies);
else
{
returnView(movies.Where(x => x.Genre== movieGenre));
}
Adding Markup to the SearchIndex View to Support Search by Genre
Add an Html.DropDownList helper to the Views\Movies\SearchIndex.cshtml file, just before the TextBox
helper. The completed markup is shown below:
<p>
@Html.ActionLink("Create New", "Create")
@using (Html.BeginForm("SearchIndex","Movies",FormMethod.Get)){
<p>Genre: @Html.DropDownList("movieGenre", "All")
Title: @Html.TextBox("SearchString")
<inputtype="submit"value="Filter"/></p>
}
</p>
Run the application and browse to /Movies/SearchIndex. Try a search by genre, by movie name, and by both
criteria.
In this section you examined the CRUD action methods and views generated by the framework. You created a
search action method and view that let users search by movie title and genre. In the next section, you'll look at
how to add a property to the Movie model and how to add an initializer that will automatically create a test
database.
Adding a New Field to the Movie Model and
Table
In this section you'll make some changes to the model classes and learn how you can update the database
schema to match the model changes.
Adding a Rating Property to the Movie Model
Start by adding a new Rating property to the existing Movie class. Open the Models\Movie.cs file and add the
Rating property like this one:
publicstringRating{get;set;}
The complete Movie class now looks like the following code:
publicclassMovie
{
publicint
ID
{get;set;}
publicstringTitle{get;set;}
publicDateTimeReleaseDate{get;set;}
publicstringGenre{get;set;}
publicdecimalPrice{get;set;}
publicstringRating{get;set;}
}
Recompile the application using the Build > Build Movie menu command.
Now that you've updated the Model class, you also need to update the \Views\Movies\Index.cshtml and
\Views\Movies\Create.cshtml view templates in order to display the new Rating property in the browser view.
Open the \Views\Movies\Index.cshtml file and add a <th>Rating</th> column heading just after the Price
column. Then add a <td> column near the end of the template to render the @item.Rating value. Below is
what the updated Index.cshtml view template looks like:
@model IEnumerable<MvcMovie.Models.Movie>
@{
ViewBag.Title = "Index";
}
<h2>Index</h2>
<p>
@Html.ActionLink("Create New", "Create")
</p>
<table>
<tr>
<th>
@Html.DisplayNameFor(model => model.Title)
</th>
<th>
@Html.DisplayNameFor(model => model.ReleaseDate)
</th>
<th>
@Html.DisplayNameFor(model => model.Genre)
</th>
<th>
@Html.DisplayNameFor(model => model.Price)
</th>
<th>
@Html.DisplayNameFor(model => model.Rating)
</th>
<th></th>
</tr>
@foreach (var item in Model) {
<tr>
<td>
@Html.DisplayFor(modelItem => item.Title)
</td>
<td>
@Html.DisplayFor(modelItem => item.ReleaseDate)
</td>
<td>
@Html.DisplayFor(modelItem => item.Genre)
</td>
<td>
@Html.DisplayFor(modelItem => item.Price)
</td>
<td>
@Html.DisplayFor(modelItem => item.Rating)
</td>
<td>
@Html.ActionLink("Edit", "Edit", new { id=item.ID }) |
@Html.ActionLink("Details", "Details", new { id=item.ID }) |
@Html.ActionLink("Delete", "Delete", new { id=item.ID })
</td>
</tr>
}
</table>
Next, open the \Views\Movies\Create.cshtml file and add the following markup near the end of the form. This
renders a text box so that you can specify a rating when a new movie is created.
<divclass="editor-label">
@Html.LabelFor(model => model.Rating)
</div>
<divclass="editor-field">
@Html.EditorFor(model => model.Rating)
@Html.ValidationMessageFor(model => model.Rating)
</div>
Managing Model and Database Schema Differences
You've now updated the application code to support the new Rating property.
Now run the application and navigate to the /Movies URL. When you do this, though, you'll see one of the
following errors:
You're seeing this error because the updated Movie model class in the application is now different than the
schema of the Movie table of the existing database. (There's no Rating column in the database table.)
By default, when you use Entity Framework Code First to automatically create a database, as you did earlier in
this tutorial, Code First adds a table to the database to help track whether the schema of the database is in sync
with the model classes it was generated from. If they aren't in sync, the Entity Framework throws an error. This
makes it easier to track down issues at development time that you might otherwise only find (by obscure
errors) at run time. The sync-checking feature is what causes the error message to be displayed that you just
saw.
There are two approaches to resolving the error:
1.
Have the Entity Framework automatically drop and re-create the database based on the new model class
schema. This approach is very convenient when doing active development on a test database; it allows
you to quickly evolve the model and database schema together. The downside, though, is that you lose
existing data in the database — so you don't want to use this approach on a production database!
2.
Explicitly modify the schema of the existing database so that it matches the model classes. The advantage
of this approach is that you keep your data. You can make this change either manually or by creating a
database change script.
For this tutorial, we'll use the first approach — you'll have the Entity Framework Code First automatically recreate the database anytime the model changes.
Automatically Re-Creating the Database on Model Changes
Let's update the application so that Code First automatically drops and re-creates the database anytime you
change the model for the application.
Warning You should enable this approach of automatically dropping and re-creating the database only when
you're using a development or test database, and never on a production database that contains real data. Using
it on a production server can lead to data loss.
Stop the debugger. In Solution Explorer, right click the Models folder, select Add, and then select New Item.
In the Add New Item dialog, select Class then name the class "MovieInitializer". Update the
MovieInitializer class to contain the following code:
usingSystem;
usingSystem.Collections.Generic;
usingSystem.Data.Entity;
namespaceMvcMovie.Models{
publicclassMovieInitializer:DropCreateDatabaseIfModelChanges<MovieDBContext>{
protectedoverridevoidSeed(MovieDBContext context){
var movies =newList<Movie>{
newMovie{Title="When Harry Met Sally",
ReleaseDate=DateTime.Parse("1989-1-11"),
Genre="Romantic Comedy",
Rating="R",
Price=7.99M},
newMovie{Title="Ghostbusters ",
ReleaseDate=DateTime.Parse("1984-3-13"),
Genre="Comedy",
Rating="R",
Price=8.99M},
newMovie{Title="Ghostbusters 2",
ReleaseDate=DateTime.Parse("1986-2-23"),
Genre="Comedy",
Rating="R",
Price=9.99M},
newMovie{Title="Rio Bravo",
ReleaseDate=DateTime.Parse("1959-4-15"),
Genre="Western",
Rating="R",
Price=3.99M},
};
movies.ForEach(d => context.Movies.Add(d));
}
}
}
The MovieInitializer class specifies that the database used by the model should be dropped and
automatically re-created if the model classes ever change.DropCreateDatabaseIfModelChanges initializer
specifies the DB should be re-created only if the schema changes. Alternatively, you could use
theDropCreateDatabaseAlways initializer to always recreate and re-seed the database with data the first time
that a context is used in the application domain. TheDropCreateDatabaseAlways approach is useful in some
integration testing scenarios. The code that you inserted into the MovieInitializer class includes a includes a
Seed method that specifies some default data to automatically add to the database any time it's created (or recreated). This provides a useful way to populate the database with some test data, without requiring you to
manually populate it each time you make a model change.
Now that you've defined the MovieInitializer class, you'll want to wire it up so that each time the
application runs, it checks whether the model classes are different from the schema in the database. If they are,
you can run the initializer to re-create the database to match the model and then populate the database with
the sample data.
Open the Global.asax filet:
The Global.asax file contains the class that defines the entire application for the project, and contains an
Application_Start event handler that runs when the application first starts.
At the beginning of the Application_Start method, add a call to Database.SetInitializer as shown
below:
protectedvoidApplication_Start()
{
Database.SetInitializer<MovieDBContext>(newMovieInitializer());
AreaRegistration.RegisterAllAreas();
// Use LocalDB for Entity Framework by default
Database.DefaultConnectionFactory=newSqlConnectionFactory("Data
Source=(localdb)\v11.0; Integrated Security=True; MultipleActiveResultSets=True");
RegisterGlobalFilters(GlobalFilters.Filters);
RegisterRoutes(RouteTable.Routes);
BundleTable.Bundles.RegisterTemplateBundles();
}
Put the cursor on the red squiggly line (on MovieDBContext, orMovieInitializer ) right click and select
Resolve, then using MvcMovie.Models;
Alternatively, add the using statement to the top of the file. The using statement references the namespace
where our MovieInitializer class lives:
usingMvcMovie.Models;// MovieInitializer
The Database.SetInitializer statement you just added indicates that the database used by the
MovieDBContext instance should be automatically deleted and re-created if the schema and the database
don't match. And as you saw, it will also populate the database with the sample data that's specified in the
MovieInitializer class.
Close the Global.asax file.
Re-run the application and navigate to the /Movies URL. When the application starts, it detects that the model
structure no longer matches the database schema. It automatically re-creates the database to match the new
model structure and populates the database with the sample movies:
<="">
Click the Create New link to add a new movie. Note that you can add a rating.
Click Create. The new movie, including the rating, now shows up in the movies listing:
You should also add the Rating field to the Edit view template.
In this section you saw how you can modify model objects and keep the database in sync with the changes. You
also learned a way to populate a newly created database with sample data so you can try out scenarios. Next,
let's look at how you can add richer validation logic to the model classes and enable some business rules to be
enforced.
Adding Validation to the Model
In this this section you'll add validation logic to the Movie model, and you'll ensure that the validation rules are
enforced any time a user attempts to create or edit a movie using the application.
Keeping Things DRY
One of the core design tenets of ASP.NET MVC is DRY ("Don't Repeat Yourself"). ASP.NET MVC encourages you
to specify functionality or behavior only once, and then have it be reflected everywhere in an application. This
reduces the amount of code you need to write and makes the code you do write less error prone and easier to
maintain.
The validation support provided by ASP.NET MVC and Entity Framework Code First is a great example of the
DRY principle in action. You can declaratively specify validation rules in one place (in the model class) and the
rules are enforced everywhere in the application.
Let's look at how you can take advantage of this validation support in the movie application.
Adding Validation Rules to the Movie Model
You'll begin by adding some validation logic to the Movie class.
Open the Movie.cs file. Add a using statement at the top of the file that references
theSystem.ComponentModel.DataAnnotations namespace:
usingSystem.ComponentModel.DataAnnotations;
Notice the namespace does not contain System.Web. DataAnnotations provides a built-in set of validation
attributes that you can apply declaratively to any class or property.
Now update the Movie class to take advantage of the built-inRequired,StringLength, andRange validation
attributes. Use the following code as an example of where to apply the attributes.
publicclassMovie{
publicint ID {get;set;}
[Required]
publicstringTitle{get;set;}
[DataType(DataType.Date)]
publicDateTimeReleaseDate{get;set;}
[Required]
publicstringGenre{get;set;}
[Range(1,100)]
[DataType(DataType.Currency)]
publicdecimalPrice{get;set;}
[StringLength(5)]
publicstringRating{get;set;}
}
The validation attributes specify behavior that you want to enforce on the model properties they are applied to.
The Required attribute indicates that a property must have a value; in this sample, a movie has to have values
for the Title, ReleaseDate, Genre, and Price properties in order to be valid. The Range attribute constrains
a value to within a specified range. The StringLength attribute lets you set the maximum length of a string
property, and optionally its minimum length. Intrinsic types (such as decimal, int, float, DateTime) are
required by default and don't need the Requiredattribute.
Code First ensures that the validation rules you specify on a model class are enforced before the application
saves changes in the database. For example, the code below will throw an exception when the SaveChanges
method is called, because several required Movie property values are missing and the price is zero (which is out
of the valid range).
MovieDBContext db =newMovieDBContext();
Movie movie =newMovie();
movie.Title="Gone with the Wind";
movie.Price=0.0M;
db.Movies.Add(movie);
db.SaveChanges();// <= Will throw validation exception
Having validation rules automatically enforced by the .NET Framework helps make your application more
robust. It also ensures that you can't forget to validate something and inadvertently let bad data into the
database.
Here's a complete code listing for the updated Movie.cs file:
usingSystem;
usingSystem.Data.Entity;
usingSystem.ComponentModel.DataAnnotations;
namespaceMvcMovie.Models{
publicclassMovie{
publicint ID {get;set;}
[Required]
publicstringTitle{get;set;}
[DataType(DataType.Date)]
publicDateTimeReleaseDate{get;set;}
[Required]
publicstringGenre{get;set;}
[Range(1,100)]
[DataType(DataType.Currency)]
publicdecimalPrice{get;set;}
[StringLength(5)]
publicstringRating{get;set;}
}
publicclassMovieDBContext:DbContext{
publicDbSet<Movie>Movies{get;set;}
}
}
Validation Error UI in ASP.NET MVC
Re-run the application and navigate to the /Movies URL.
Click the Create New link to add a new movie. Fill out the form with some invalid values and then click the
Create button.
Notice how the form has automatically used a red border color to highlight the text boxes that contain invalid
data and has emitted an appropriate validation error message next to each one. The errors are enforced both
client-side (using JavaScript) and server-side (in case a user has JavaScript disabled).
A real benefit is that you didn't need to change a single line of code in theMoviesController class or in the
Create.cshtml view in order to enable this validation UI. The controller and views you created earlier in this
tutorial automatically picked up the validation rules that you specified by using validation attributes on the
properties of the Movie model class.
You might have noticed for the properties Title and Genre, the required attribute is not enforced until you
submit the form (hit the Create button), or enter text into the input field and removed it. For a field which is
initially empty (such as the fields on the Create view) and which has only the required attribute and no other
validation attributes, you can do the following to trigger validation:
1.
Tab into the field.
2.
Enter some text.
3.
Tab out.
4.
Tab back into the field.
5.
Remove the text.
6.
Tab out.
The above sequence will trigger the required validation without hitting the submit button. Simply hitting the
submit button without entering any of the fields will trigger client side validation. The form data is not sent to
the server until there are no client side validation errors. You can test this by putting a break point in the HTTP
Post method or using thefiddler tool or the IE 9F12 developer tools.
How Validation Occurs in the Create View and Create Action Method
You might wonder how the validation UI was generated without any updates to the code in the controller or
views. The next listing shows what the Create methods in the MovieController class look like. They're
unchanged from how you created them earlier in this tutorial.
//
// GET: /Movies/Create
publicActionResultCreate()
{
returnView();
}
//
// POST: /Movies/Create
[HttpPost]
publicActionResultCreate(Movie movie)
{
if(ModelState.IsValid)
{
db.Movies.Add(movie);
db.SaveChanges();
returnRedirectToAction("Index");
}
returnView(movie);
}
The first (HTTP GET) Create action method displays the initial Create form. The second ([HttpPost]) version
handles the form post. The second Create method (The HttpPost version) calls ModelState.IsValid to
check whether the movie has any validation errors. Calling this method evaluates any validation attributes that
have been applied to the object. If the object has validation errors, the Create method re-displays the form. If
there are no errors, the method saves the new movie in the database. In our movie example we are using, the
form is not posted to the server when their are validation errors detected on the client side; the second Create
method is never called. If you disable JavaScript in your browser, client validation is disabled and the HTTP
POST Create method calls ModelState.IsValid to check whether the movie has any validation errors.
You can set a break point in the HttpPost Create method and verify the method is never called, client side
validation will not submit the form data when validation errors are detected. If you disable JavaScript in your
browser, submit the form with errors, the break point will be hit. You still get full validation without JavaScript.
The following image shows how to disable JavaScript in the FireFox browser.
The following image shows how to disable JavaScript with the Chrome browser.
Below is the Create.cshtml view template that you scaffolded earlier in the tutorial. It's used by the action
methods shown above both to display the initial form and to redisplay it in the event of an error.
@model MvcMovie.Models.Movie
@{
ViewBag.Title = "Create";
}
<h2>Create</h2>
<scriptsrc="@Url.Content("~/Scripts/jquery.validate.min.js")"></script>
<scriptsrc="@Url.Content("~/Scripts/jquery.validate.unobtrusive.min.js")"></script>
@using (Html.BeginForm()) {
@Html.ValidationSummary(true)
<fieldset>
<legend>Movie</legend>
<divclass="editor-label">
@Html.LabelFor(model => model.Title)
</div>
<divclass="editor-field">
@Html.EditorFor(model => model.Title)
@Html.ValidationMessageFor(model => model.Title)
</div>
<divclass="editor-label">
@Html.LabelFor(model => model.ReleaseDate)
</div>
<divclass="editor-field">
@Html.EditorFor(model => model.ReleaseDate)
@Html.ValidationMessageFor(model => model.ReleaseDate)
</div>
<divclass="editor-label">
@Html.LabelFor(model => model.Genre)
</div>
<divclass="editor-field">
@Html.EditorFor(model => model.Genre)
@Html.ValidationMessageFor(model => model.Genre)
</div>
<divclass="editor-label">
@Html.LabelFor(model => model.Price)
</div>
<divclass="editor-field">
@Html.EditorFor(model => model.Price)
@Html.ValidationMessageFor(model => model.Price)
</div>
<divclass="editor-label">
@Html.LabelFor(model => model.Rating)
</div>
<divclass="editor-field">
@Html.EditorFor(model => model.Rating)
@Html.ValidationMessageFor(model => model.Rating)
</div>
<p>
<inputtype="submit"value="Create"/>
</p>
</fieldset>
}
<div>
@Html.ActionLink("Back to List", "Index")
</div>
Notice how the code uses an Html.EditorFor helper to output the<input> element for each Movie
property. Next to this helper is a call to the Html.ValidationMessageFor helper method. These two helper
methods work with the model object that's passed by the controller to the view (in this case, a Movie object).
They automatically look for validation attributes specified on the model and display error messages as
appropriate.
What's really nice about this approach is that neither the controller nor the Create view template knows
anything about the actual validation rules being enforced or about the specific error messages displayed. The
validation rules and the error strings are specified only in the Movie class.
If you want to change the validation logic later, you can do so in exactly one place by adding validation
attributes to the model (in this example, themovie class). You won't have to worry about different parts of the
application being inconsistent with how the rules are enforced — all validation logic will be defined in one
place and used everywhere. This keeps the code very clean, and makes it easy to maintain and evolve. And it
means that that you'll be fully honoring the DRY principle.
Adding Formatting to the Movie Model
Open the Movie.cs file and examine the Movie class. TheSystem.ComponentModel.DataAnnotations
namespace provides formatting attributes in addition to the built-in set of validation attributes. We've already
applied aDataType enumeration value to the release date and to the price fields. The following code shows the
ReleaseDate and Price properties with the appropriateDisplayFormat attribute.
[DataType(DataType.Date)]
publicDateTimeReleaseDate{get;set;}
[DataType(DataType.Currency)]
publicdecimalPrice{get;set;}
Alternatively, you could explicitly set aDataFormatString value. The following code shows the release date
property with a date format string (namely, "d"). You'd use this to specify that you don't want to time as part of
the release date.
[DisplayFormat(DataFormatString="{0:d}")]
publicDateTimeReleaseDate{get;set;}
The following code formats the Price property as currency.
[DisplayFormat(DataFormatString="{0:c}")]
publicdecimalPrice{get;set;}
The complete Movie class is shown below.
publicclassMovie{
publicint ID {get;set;}
[Required]
publicstringTitle{get;set;}
[DataType(DataType.Date)]
publicDateTimeReleaseDate{get;set;}
[Required]
publicstringGenre{get;set;}
[Range(1,100)]
[DataType(DataType.Currency)]
publicdecimalPrice{get;set;}
[StringLength(5)]
publicstringRating{get;set;}
}
Run the application and browse to the Movies controller. The release date and price are nicely formatted.
In the next part of the series, we'll review the application and make some improvements to the automatically
generated Details and Delete methods.
Examining the Details and Delete Methods
In this part of the tutorial, you'll examine the automatically generated Details and Delete methods.
Examining the Details and Delete Methods
Open the Movie controller and examine the Details method.
publicActionResultDetails(int id =0)
{
Movie movie =db.Movies.Find(id);
if(movie ==null)
{
returnHttpNotFound();
}
returnView(movie);
}
Code First makes it easy to search for data using the Find method. An important security feature built into the
method is that the code verifies that the Find method has found a movie before the code tries to do anything
with it. For example, a hacker could introduce errors into the site by changing the URL created by the links from
http://localhost:xxxx/Movies/Details/1 to something like http://localhost:xxxx/Movies/Details/12345 (or some
other value that doesn't represent an actual movie). If you did not check for a null movie, a null movie would
result in a database error.
Examine the Delete and DeleteConfirmed methods.
// GET: /Movies/Delete/5
publicActionResultDelete(int id =0)
{
Movie movie =db.Movies.Find(id);
if(movie ==null)
{
returnHttpNotFound();
}
returnView(movie);
}
//
// POST: /Movies/Delete/5
[HttpPost,ActionName("Delete")]
publicActionResultDeleteConfirmed(int id =0)
{
Movie movie =db.Movies.Find(id);
if(movie ==null)
{
returnHttpNotFound();
}
db.Movies.Remove(movie);
db.SaveChanges();
returnRedirectToAction("Index");
}
Note that the HTTP Get Delete method doesn't delete the specified movie, it returns a view of the movie
where you can submit (HttpPost) the deletion.. Performing a delete operation in response to a GET request (or
for that matter, performing an edit operation, create operation, or any other operation that changes data)
opens up a security hole. For more information about this, see Stephen Walther's blog entryASP.NET MVC Tip
#46 — Don't use Delete Links because they create Security Holes.
The HttpPost method that deletes the data is named DeleteConfirmed to give the HTTP POST method a
unique signature or name. The two method signatures are shown below:
// GET: /Movies/Delete/5
publicActionResultDelete(int id =0)
//
// POST: /Movies/Delete/5
[HttpPost,ActionName("Delete")]
publicActionResultDeleteConfirmed(int id =0)
The common language runtime (CLR) requires overloaded methods to have a unique signature (same method
name but different list of parameters). However, here you need two Delete methods -- one for GET and one for
POST -- that both have the same signature. (They both need to accept a single integer as a parameter.)
To sort this out, you can do a couple of things. One is to give the methods different names. That's what the
scaffolding mechanism did in he preceding example. However, this introduces a small problem: ASP.NET maps
segments of a URL to action methods by name, and if you rename a method, routing normally wouldn't be able
to find that method. The solution is what you see in the example, which is to add the ActionName("Delete")
attribute to theDeleteConfirmed method. This effectively performs mapping for the routing system so that a
URL that includes /Delete/ for a POST request will find the DeleteConfirmed method.
Another common way to avoid a problem with methods that have identical names and signatures is to
artificially change the signature of the POST method to include an unused parameter. For example, some
developers add a parameter typeFormCollectionthat is passed to the POST method, and then simply don't
use the parameter:
publicActionResultDelete(FormCollection fcNotUsed,int id =0)
{
Movie movie =db.Movies.Find(id);
if(movie ==null)
{
returnHttpNotFound();
}
db.Movies.Remove(movie);
db.SaveChanges();
returnRedirectToAction("Index");
}
Wrapping Up
You now have a complete ASP.NET MVC application that stores data in a SQL Server Compact database. You
can create, read, update, delete, and search for movies.
This basic tutorial got you started making controllers, associating them with views, and passing around hardcoded data. Then you created and designed a data model. Entity Framework code-first created a database from
the data model on the fly, and the ASP.NET MVC scaffolding system automatically generated the action
methods and views for basic CRUD operations. You then added a search form that let users search the
database. You changed the database to include a new column of data, and then updated two pages to create
and display this new data. You added validation by marking the data model with attributes from the
DataAnnotations namespace. The resulting validation runs on the client and on the server.
If you'd like to deploy your application, it's helpful to first test the application on your local IIS 7 server. You can
use thisWeb Platform Installer link to enable IIS setting for ASP.NET applications. See the following deployment
links:
•
ASP.NET Deployment Content Map
•
Enabling IIS 7.x
•
Web Application Projects Deployment
I now encourage you to move on to our intermediate-levelCreating an Entity Framework Data Model for an
ASP.NET MVC Application andMVC Music Store tutorials, to explore theASP.NET articles on MSDN, and to
check out the many videos and resources athttp://asp.net/mvc to learn even more about ASP.NET MVC! The
ASP.NET MVC forums are a great place to ask questions.
Enjoy!
— Rick Anderson blogs.msdn.com/rickAndy twitter @RickAndMSFT
— Scott Hanselmanhttp://www.hanselman.com/blog/ twitter @shanselman