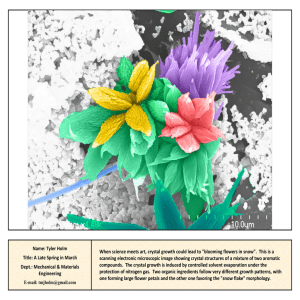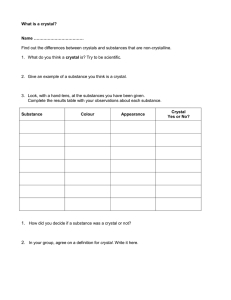Report
Unit 8
Report
Introduction
When you install visual studio 2008 or later version, crystal reports is
automatically installed on your computer. You will find the crystal
reports application under report sub menu, when you want to create a new
project. Crystal Reports is a business intelligence application. It was
marketed to small businesses by SAP SE. It is used to design and generate
reports from a wide range of data sources. Crystal Reports has been part
of Visual Studio since 1993. It is standard tool for reporting in Visual
Studio 2008 and later version.
Lesson 8.1
Report
Upon completion of this unit you will be able to:
Understand Crystal Reports for Visual Studio 2008.
Explain Powerful Features of Crystal Reports
Outcomes
Fundamental Knowledge about Crystal Report
Crystal Reports is a widespread tool for designing and generating
complex reports and for embedding reports within Windows applications
of visual studio which is marketed by Microsoft Corporation. It is a
popular Windows-based report writer as well as report generation
program, which allows a programmer to create reports from a variety of
data sources. Crystal Reports can access data from most widely-used
databases. In the Database Expert, users can select and link tables from a
wide variety of data sources, such as Microsoft Excel spreadsheets,
Oracle databases, Microsoft SQL Server databases, Microsoft Access
databases, Business Objects Enterprise business views, and local file
system information. It can integrate data from multiple databases within
one report using Open Database Connectivity (ODBC). The data can be
grouped into bands, each of which can be split further and conditionally
suppressed as needed. Crystal Reports also supports sub reports,
126
Visual Programming
graphing, and a limited amount of GIS functionality. Crystal Reports uses
an ActiveX control called Crystal Report to establish a connection with
another program. A programmer can set properties of the Crystal Report
control during design time or at run time.
Crystal Reports for Visual Studio 2008 brings the ability to create
interactive, presentation-quality content to the Windows environment.
With Crystal Reports for Visual Studio 2008, you can create complex and
professional reports in a GUI (Graphical User Interface) based program.
You can design your report in either a Web or Windows application in
visual studio 2008 with one of the Crystal Reports for Visual Studio 2008
viewer controls. Crystal Reports is also accessible outside of the
Microsoft market, for instance allowing Java developers to build
applications with Crystal Reports components.
Crystal Reports for Visual Studio 2008
Crystal Reports for Visual Studio is the custom version of Crystal
Reports that is available as part of the default installation in most
versions of Microsoft Visual Studio like 2008, 2010, 2013 and later
version. Crystal Reports for Visual Studio .NET 2002 or 2003 and
Crystal Reports for Visual Studio 2008 include many of the
features of Crystal Reports Developer. These include the ability to
create reports, connect them to a CrystalReport Viewer control, and
programmatically interact with these reports using the Crystal
Reports SDK (Software Development Kit). You can create a report
using crystal report application of visual studio 2008 easily.
In addition, your reports can be related to your Visual Studio 2008
project in many ways:
Implant your reports directly into the project.
Access them outside, from a file directory.
Access them as a Report Web Service from a remote server.
Connect to them as Crystal Services.
With an upgrade to Crystal Reports Server you can access
them through the RAS (Remote Access server) Server.
You can access them through a legacy enterprise solution,
such as Crystal Enterprise or an unmanaged RAS server.
Powerful features of Crystal Report in VS2008
Crystal Reports for Visual Studio 2008 comes with powerful
features. Lists of features that are new to Crystal Reports for Visual
Studio 2008 are described below:
A common standard file format allows for feature-rich
127
Report
128
reports that contain data retrieval criteria, grouping,
summary, parameter, and drill down, and sub report linking
information.
An embedded Crystal Reports designer, assisted by wizards
and experts, builds complex report files easily.
Using the Database Expert to easily interact with a wide
variety of database protocols, as well as proxy data in the
form of ADO.NET Data Sets, ODBC, and OLEDB etc.
Report viewers display Crystal reports on forms, in both
Web and Windows applications.
A Crystal Reports SDK interacts with and modifies reports
programmatically.
A programmer can set properties of the CrystalReport
control during design time or at run time.
An exporting feature exports data from the
CrystalReportViewer control to Word, Excel, PDF, and
HTML, and Crystal Reports formats.
The ability to print from the CrystalReportViewer control
enables page-based report printing from any Web or
Windows application.
Prompts for missing parameters and database logons from
the CrystalReportViewer control allow reports, which have
missing parameters or database information, to be easily
corrected and displayed.
Crystal Services allows programmatic access to your reports
through a web service.
Merge module deployment ensures the correct Crystal
Reports' components and assemblies are added to a Web or
Windows application that is created in Crystal Reports for
Visual Studio 2008 and later version.
Scalability is offered through optimizations that are
available within Crystal Reports for Visual Studio 2008, or
by upgrading to another solution in the Crystal product
family.
Scalability migration is possible from previous versions of
Crystal Reports for Visual Studio 2008.
Visual Programming
Lesson 8.2 – 8.3
Working with Crystal Report
Introduction
When you install visual studio 2008 or later version, crystal reports is
automatically installed on your computer. So developers can write
applications that have reports seamlessly integrated into them. You will
find the crystal reports application under report sub menu, when you want
to create a new project. Crystal Report is standard tool for reporting in
Visual Studio 2008 and later version. Visual Studio .NET is the first
Windows development environment that gives developers a fully
integrated and robust reporting solution
Upon completion of this unit you will be able to:
Open Crystal Report from Visual studio 2008 editor.
Create a new Crystal Report document.
Outcomes
How to open Crystal Report
To open a new crystal report follows the following steps:
1. Start your visual studio 2008 by clicking on desktop shortcut or
windows start button.
2. Now from menu bar click project tab and then click Add New Item,
which will look like the following:
3. Add New Item dialog box appear, then from the left side categories
129
Working with Crystal Report
items, select reporting menu, then select crystal report from right side
templates, which will look like the following:
4. Now give crystal report‘s name as you want. By default crystal report
name will be CrystalReport1 and its extension will be .rpt and then
click Add button. Now Crystal Report Gallery‘s window will appear:
Procedure to Create New Crystal Report Document
Crystal Report Gallery window consist of two section such as
i. Create a New Crystal Report Document
ii. Choose an Expert
Create a New Crystal Report Document part consist of three options such
as
i.
130
Using the Report Wizard
Visual Programming
ii. As a Blank Report
iii. From an Existing Report
Choose an Expert part consist of three types of report like
i. Standard
ii. Cross-Tab
iii. Mail Label
In this book we will explain how to create standard types of report, this
types of report is standard for all software development.
Creating New Crystal Report Document using the Report wizard method
To create a New Crystal Report Document using the report wizard
method follows the following steps:
From crystal report gallery window select using the Report Wizard radio
button and also select standard option from choose expert part and then
click ok button.
Standard report creation wizard dialog will appear, which look like the
following:
1. The Standard Report Creation Wizard actually has the following
screens:
Data Screen
Link Screen
Fields Screen
Grouping Screen
131
Working with Crystal Report
Summaries Screen
Group Sorting Screen
Chart Screen
Record Selection Screen
Report Style Screen
These screens descriptions discussed in later lesson due to use of
database. In the above screen only shows the data screen which consist of
available data source option and selected tables options. This option is
required database to shows data on report, so in this section we omit these
options.
2. Now click on finish button and then you will look like the following
report window:
3. Here you will see the field explorer window, solution explorer
window, properties window and report body.
4. Report body contains five section such as :
i. Section 1(Report Header): Any data like text, image and so on
inserted in this section will be displayed in the report for one time
in the top of the first page only.
ii. Section 2(Page Header): Any data like text, image and so on
inserted in this section will be displayed in the header of each
page in the report.
iii. Section 3(Details): This section displays the data from the data
source (which is described latter lesson) containing multiple rows
of returned results like data base tables.
iv. Section 4(Report Footer): Any data like text, image and so on
inserted in this section will be displayed in the report for one time
in the end of the last page only.
v. Section 5(Page Footer): Any data like text, image and so on
inserted in this section will be displayed in the footer of each
page in the report.
132
Visual Programming
5. Now click on Main Report Preview option from the bottom of report
body you will see only your computer current date and page number,
because we did not load database information‘s.
6. Here, Field explorer window contains some fields such as
i. Database fields
ii. Formulae fields
iii. Parameter fields
iv. Group name fields
v. Running total fields
vi. Special fields
vii. Unbound fields
7. Now again click on Main Report option from bottom of report body,
so you will go back report edit option.
8. If you want to see the special fields, just click on + sign of special
fields or double click on special fields. here you will see the
following special fields:
i. Print date
ii. Print time
iii. Modification date
iv. Modification time
v. Data date
vi. Data time
vii. Record number
viii. Page number
ix. Group number
x. Total page count
xi. Report title
xii. Report comments
xiii. Report selection formulae
xiv. Group selection formulae
xv. File path and name
xvi. File author
xvii. File creation date
xviii.
Page N of M
9. If you want to see the unbound fields, just click on + sign of unbound
fields or double click on unbound fields. Here you will see the
following fields:
i. Boolean
ii. Currency
iii. Date
iv. Date time
v. Number
vi. String
133
Working with Crystal Report
vii. Time
10. Now right click on section 2(Page header), and then select insert and
then select Text Object. Now you will see a rectangle box on mouse
pointer. Just click on anywhere of Section 2.
11. Now type text like ―Bangladesh Open University‖ in the rectangle
box. If the text is greater than rectangle box, just increase it using mouse
pointer. Now you will look like the following:
12. Now right click on the rectangle object and then select Format object,
Format Editor will be appeared. Now from the Format Editor window
select border tab and set the line style and color as following window, and
click ok button.
13. Now click on Main report preview option from the bottom of the
report , a border will be appeared around the text object like the
following:
134
Visual Programming
14. A report Preview contains a menu bar to do various operations. Menu
bar of a report and it‘s various menu ‗s operations is shown below:
Page No. Box
Export
Report
Stop
Loading
Go to
Page
Zoom
Previous
Page
Print Report
Go to Last
Go to First
Page
Refresh
Page
Toggle GroupTree
Go to Next Page
Click on Toggle Group tree menu if you want to full page preview.
If you want to reload or refresh the report just click on refresh menu and
if you want to cancel or stop loading the report, just click on stop loading
menu.
If you want to edit report, just click on Main Report option from the
bottom of report body. In this option, you can edit text, text object,
shapes, lines etc. If you want insert line, text object, box object, picture,
special field etc. just click right button on report body then select insert
option and then go to various option as you want. According to this
procedure you can design your report as your choices.
135
Working with Microsoft (MS) access Database
Lesson 8.3 – 8.4
Working with Microsoft (MS) access Database
Introduction
Microsoft Office Access also known as MS access is a Database
Management System (DBMS). It is developed by Microsoft Corporation.
It is found in Microsoft office software that is, when you install Microsoft
office software on your computer MS access is installed by default. It
combines the relational Microsoft with a graphical user interface and
software-development tools. Microsoft Access stores data in its own
format based on the Access Jet Database Engine. It can also import or
link directly to data stored in other applications and databases.Computer
programmer as well as Software developers and data architects can use
Microsoft Access to develop application software.
Upon completion of this unit you will be able to:
Create a database.
Create tables in database
Outcomes
MS Access Database
Database is a collection of data contains information‘s in a relevant
enterprise. Microsoft Access (MS access) is also a database creation
program that allows for anyone to easily maintain and edit a database. It
is suitable for anything from small projects to large businesses, and is a
very visual program. Microsoft Access has the look and feel of other
Microsoft Office products, including its layout and navigational aspects.
First of all, Microsoft released Access version 1.0 on 13 November 1992,
and then an Access 1.1 release in May 1993 to improve compatibility
with supplementary Microsoft products and to include the Access Basic
programming language. In Office 95, Microsoft Access 7.0 became a part
of the Microsoft Office Professional Suite (MOPS), joining Microsoft
Excel, Microsoft Word, and Microsoft PowerPoint and transitioning from
Access Basic to Visual Basic for Applications (VBA). After then,
Microsoft has released new versions of Microsoft Access with each
release of Microsoft Office software. This includes Access 97 (version
8.0), Access 2000 (version 9.0), Access 2002 (version 10.0), Access 2003
(version 11.5), Access 2007 (version 12.0), and Access 2010 (version
14.0).
Microsoft Access is used as the 'front-end' of a program while other
products act as the 'back-end' tables, such as Microsoft SQL Server and
136
Visual Programming
non-Microsoft products such as Oracle and Sybase etc. Multiple backend
sources can be used by a Microsoft Access Jet Database (accdb and mdb
formats). Similarly, some applications such as Visual Basic, ASP.NET, or
Visual Studio .NET will use the Microsoft Access database format for its
tables and queries. Microsoft Access may also be part of a more complex
solution, where it may be integrated with other technologies such as
Microsoft Excel, Microsoft Outlook, Microsoft Word, Microsoft
PowerPoint.
Features of Microsoft Access Database
Lists of features of Microsoft Access database are as follows:
1. Users can create tables, queries, forms and reports, and connect
them together with macros.
2. Advanced users can use Visual basic application as well as visual
studio write rich code to make solutions with advanced data
manipulation and user control.
3. Access also has report creation features that can work with any
data source.
4. Possible to import and export of data to many formats like Excel,
Outlook, ASCII, dBase, Paradox, FoxPro, SQL Server, Oracle,
ODBC, etc.
5. It also has the ability to link to data in its existing location and
use it for viewing, querying, editing, and reporting.
6. It can perform heterogeneous joins between data sets stored
across different platforms.
7. There is also the Jet Database format (MDB or ACCDB in
Access 2007) which can contain the application and data in one
file.
8. Microsoft Access offers parameterized queries. These queries and
Access tables can be referenced from other programs like VB6,
.NET and VS(Visual studio) through DAO,ADO and OLE DB.
9. It is a file server-based database. Unlike client–server relational
database management systems (RDBMS), Microsoft Access does
not implement database triggers, stored procedures, or transaction
logging and views.
Components of Microsoft Access
Microsoft Access is powerful database software. It is made up of 7 major
components:
i. Tables
ii. Relationships
iii. Queries
137
Working with Microsoft (MS) access Database
iv.
v.
vi.
vii.
Forms
Reports
Macros
Modules
The above components are described below:
Tables
The tables of MS access database are the backbone and the storage
container of the data entered into the database. If the tables are not set up
correctly, with the correct relationships, then the database may be slow,
give you the wrong results or not react the way you expect. Queries,
forms, reports etc. are usually based on a table. A table contains columns
and rows. Each of the columns will have a field name at the top and each
of the rows will represent a record.
Relationships
Relationships are the bonds you build between the tables. They join tables
that have associated elements. To do this there is a field in each table,
which is linked to each other, and have the same values.
Queries
Query means of manipulating the data to display in a form or a report.
Queries can sort, group, filter, join tables, update data, delete data, sum,
average, count etc. Their power is immense. The MS access database
query language is SQL (Structured Query Language).
Forms
A form is a database object that you can use to create a user interface for
a database application. The user who enters the data will interact with
forms regularly. The programmer can set the forms to show only the data
required. A form is one that is directly connected to a data source such as
a table or query, and can be used to enter, edit, or display data from that
data source. By using queries, properties, macros and VBA as well as
visual studio applications the ability to add, edit and delete data can also
be set.
Reports
Reports are an enormous way to organize and present data from your
Microsoft Access database. Reports enable you to format your data in an
attractive and informative layout for printing or viewing on screen.
Reports are the results of the manipulation of the data you have entered
into the database. You can print report using the printer.
Macros
A macro is a tool that allows you to automate tasks and add functionality
to your forms, reports, and controls. Macro is an automatic way for
Access to carry out a series of actions for the database. Access gives you
a selection of actions that are carried out in the order you enter. In Access,
it is helpful to think of macros as a simplified programming language that
you write by building a list of actions to perform. When you build a
macro, you select each action from a drop-down list and then fill in the
required information for each action
138
Visual Programming
Modules
Modules are the basis of the programming language that supports
Microsoft Access. The module window is where you can write and store
Visual Basic for Applications (VBA) as well as visual studio applications.
Advanced users of Microsoft Access tend to use VBA or visual studio
applications instead of Macros.
Creating database in access 2007
First of all setup Microsoft office software 2007 or later version on your
computer. For creating MS access database, we discussed here about the
MS access 2007 version. When you installed MS office 2007 software on
your computer, MS access 2007 is installed by default.
Now follow the following Steps:
1. Launch MS access by clicking on
StartAll programsMicrosoft officeMicrosoft office Access 2007
Then Microsoft Access will be launched which is like as following
window:
2. Now Select Blank Database Template from top of the window
3. After you click on Blank Database Template, you will see the
following option on the right bottom side of the above window:
139
Working with Microsoft (MS) access Database
4. Now click on
option then, you will see the following File New
Database dialog:
5. Now select your directory from your computer, where you want save
your file, and then type your database name on the File name text
box. Here BOU is the database name, and then select Microsoft office
access database (2002-2003 format) from the save as type drop down
box, and then click ok button.
6. After completion the step 5, then click create button
, and
your database file saves to the location that you specified, and opens
for you to work on.
Create tables in database
Like all other databases, Access 2007 stores data in tables. They look a
lot like the cells of a spreadsheet with columns and rows. Each horizontal
column represents a table record, and each vertical column represents a
table field. When planning a database table, most database designers will
decide which column headings or fields they are going to use. This is the
basis of the table structure.
To create tables on previously created database ―BOU‖, follow the
following steps:
1. Open your database ―BOU‖ from your computer directory. When you
open your database file ―BOU‖ you will look like the following:
140
Visual Programming
2. Now Select the CREATE tab on the Access ribbon. Next select the
TABLE DESIGN icon from the TABLES group. This creates a new
table, which will look like the following:
3. Now we create table column as table field as follows:
Field Name
Emp_id
Emp_name
father_name
mother_name
salary
Dept
Data type
Number
Set field Size
Long integer
Text
25
Text
25
Text
25
Number
Long integer
Text
25
141
Working with Microsoft (MS) access Database
According to above information‘s create table field on your access
database, you can set field size from bottom under general tab. When you
select data type the field size will be shown under general tab, which will
look like the following:
4. Now click on Emp_id row and then click primary key icon
to
set this row as primary key. The table design grid should now look like
this:
5. Now click on save icon then save as dialog box appeared. Now put
the table name in table name text box, then click ok button. Here we put
the table name is bou_emp.
142
Visual Programming
6. Now we insert the all information‘s in bou_emp table. So click on
icon from the left corner of the access ribbon, then you will look like
the following :
7. Now you enter the all fields‘ information as follows, and then click
on save icon.
8. If you want to delete any record, just click on delete option from the
ribbon and if you want to enter new record, just click on right button and
then click new record. If you want to edit a record, just click on particular
filed as well as particular record and then edit as you want. After
completion edit, delete, insert a new record, must click on save icon.
143
Connecting Crystal Report with MS Access Database
Lesson 8.5 – 8.6
Connecting Crystal Report with MS Access Database
Introduction
Already you have learned about introductory concept of crystal reports
and Microsoft access database from the previous lessons. You have an
idea that how to create a report using crystal report or how to design the
report and how to create MS access database as well as how to create
tables under access database.
Upon completion of this unit you will be able to
Connect crystal report with MS access database.
Outcomes
Connecting crystal report with MS Access Database
We think, you have already learned how to create a project, windows
forms, and crystal reports from the previous lessons. So in this section we
used the BOU database, which is created in the previous lesson.
Connection procedure of crystal report with MS access database
described as follows:
First of all create a project with the name is as ―crystal report project‖. In
this project a windows form (Form1.vb) is created by default which will
look like the following:
144
Visual Programming
1. Now add a crystal report from menu bar as follows:
ProjectAdd New itemReporting Crystal report1.rpt
After then Crystal Report Gallery window is appeared which will look
like the following:
2. Now select As a Blank Report radio button, then click ok button.
Now create a report on your project which name is CrystalReport1.rpt.
Actually you can change this name when you add a report or solution
145
Connecting Crystal Report with MS Access Database
explorer. So you will look like the following:
3. Now from left side Field Explorer window, click right button of
mouse on Database Fields then select Database Expert option, which will
look like the following:
4. After select Database Expert option, Database Expert window will
appear, which will look like the following:
146
Visual Programming
5. Now click on + sign of Create New Connection option of Available
Data Sources from the left side. After then double click on OLE
DB(ADO) option, OLE DB window will be appeared, which will look
like the following:
6. Now select the OLE DB provider from the list box, that is select
Microsoft Jet 4.0 OLE DB Provider, and then click Next button, the
following window will be appeared:
7. Now in the above window, give the connection information. So put the
Database Name location or browse your database from your computer
director in the Database Name text filed. For this work you can click
147
Connecting Crystal Report with MS Access Database
button and select your database file or file location. Here we used
―BOU.mdb‖ database, which is created previous lesson. On the other
hand Database Type is selected as Access. After completion all
information‘s just click on finish button. After clicking finish button the
database tables is shown in under OLE DB (ADO) option. Here bou_emp
table is shown, which will look like the following:
8. Now double click on bou_emp table or select bou_emp table then click
on
button. The bou_emp table will appear to the Selected Tables
area. Here if you want to deselect the table, from the Selected Tables area,
just click on particular table and then click on
will look like the following window
148
button. Now you
Visual Programming
9. Now click on ok button.
10. Now from the Field Explorer window, click on + sign of Database
Fields, then you will look the bou_emp table. After then click on + sign
of bou_emp table, you will look all the fields of bou_emp table, which
will look like the following:
11. So now, we can say that crystal report is connected with the MS
access database. In the next lesson, we have discussed that how the report
is designed with this fields of bou_emp table. Finally your project
window will look like the following:
149
Design Crystal Report Using Database Table’s fields
Lesson 8.7 – 8.8
Design Crystal Report Using Database Table’s fields
Introduction
In the previous lesson, you have learned about the connection procedure
of crystal report with the MS access database, and also you have learned
that how to retrieve the table fields on crystal report. So now in this
lesson you will learn how to design a report using the table fields.
Upon completion of this unit you will be able to
Design crystal report using database table‘s fields.
Outcomes
Designing Crystal Report Using Database
To design a crystal report using database table‘s fields, follow the
following steps:
1. Connect your crystal report with the MS Access database
according to lesson 44 steps.
In this section we also consider the ―BOU.mdb‖ database and its
table which is created in the previous lesson. After completion of
connection, your project window will look like the following:
150
Visual Programming
2.Now from the Field Explorer window, drag Emp_id field and
drop it on under Section 3(Details), drag Emp_name field and drop
it on under section3 (Details) of report body and the remaining
fields are also drag and drop them on under Section3(Details)
respectively. So your project window should look like the
following:
3.Now click on Main Report Preview option from the bottom of the
report, then you will look like the following:
151
Design Crystal Report Using Database Table’s fields
4. In the above report screen, all information‘s such as Employee
id(Emp_id),
Employee
name(Emp_name),Employee
father
name(father_name), Employee mother name(mother_name),Employee
salary(salary), Employee department name(dept) are shown.
5. Now click on save option for save the report. If you want to edit the
report just click on Main Report option from the bottom of report.
6.In the above screen it is shown that, Emp_id values are displayed with a
comma ( ,) like 1,001, 1,002, 1,003 and so on. Actually Emp_id field
does not contains a comma (,).So if you want to omit the comma (,)
from the Emp_id fields. Just right click on Emp_id field under
Section3(Details), then select Format Object, Format Editor will be
appeared, which will look like the following:
7.Now from the Format Editor, select (1123) option then click ok
button. After completing this task, click on save option and then
152
Visual Programming
Click on Main Report Preview, your report screen will look like
the following:
8. Here it is seen that, comma is omitted from the emp_id field.
9. Now you can edit the report as you want by clicking on Main
Report.
10. Now if you want to run the report, from the run option, it is not
possible to run the report separately. So for run the report, you must
link the report with the windows form.
11. If you run the report by clicking on run icon
blank windows form like this:
you will see
12. Now drag a CrystalReportViewer component from the Toolbox
under Reporting Tab and drop it on the windows form (Form1.vb).
153
Design Crystal Report Using Database Table’s fields
Here you can increase or decrease the form and CrystalReport
Viewer component as you want.
13. After completing the above task, the windows form will look
like the following:
14. Now click on save all
option from file menu and
save this project on your computer directory. Here we saved this
project as following location:
D:\BOU-book-example\report
15. Now single click on CrystalReportViewer from windows form
and select report source as like as follows:
154
Visual Programming
16. Now click on drop down menu of report source and click on
browse option, and then select your report location. Actually
CrystalReport1.rpt location is selected.
17. Here our report location is as follows:
D:\BOU-book-example\report\crystal report project\crystal report
project\CrystalReport1.rpt
Here, you can just select your report location from your computer
directory, where the project is saved.
18. Now save and then click on run icon
from tools bar, then
the report will be run. So you will look like the following screen:
Now if you want to print this report click on
report menu.
option from the
155
Design Crystal Report Using Database Table’s fields
Lesson 8.9 – 8.10
Representing Group Data on Crystal Report
Introduction
In the previous lesson you have learned that, how to connect crystal
report with MS access database and how to represent records of the table
on crystal report and how to run the report and display information‘s
from windows form. In this lesson you will learn, how to embed the data
as group using standard report wizard as well as, how to represent this
data on report.
Upon completion of this unit you will be able to:
Embed the database records as group using standard report wizard.
Outcomes
Creating group using standard report wizard
We think, you have large knowledge about database, tables and records as
well as reporting procedure of MS access and visual studio crystal report
respectively. Sometimes a table field contains same value or
information‘s or record more than one time. In this case we can group the
repeating records and represent these records on crystal report for more
convenient. In our BOU database consist of one table like bou_emp. This
table‘s dept field contains same record more than one time such as SST is
4 times, Open school is 3 times and Exam is 3 times. So in this section we
will learn, how can group these records using standard report creation
wizard. Here we will consider the ―BOU.mdb‖ database, which is created
in the previous lesson.
The Standard Report Creation Wizard has the following screens:
i. Data Screen: The Data screen appears in the Report Creation Wizard
when you select any of the wizards in the Crystal Reports Gallery
dialog box when creating a new report. Use the Data screen to select
the data source and tables for your new report.
ii. Link Screen: Use the Link screen to link tables in your new report.
The Link screen appears in the Report Creation Wizard when you have
selected two or more tables on the Data Screen.
156
Visual Programming
iii. Field Screen: Use the Fields screen to select the fields you want
included in your report. It has following option:
a. Available Fields: This list displays all of the fields available for use in
your report. The list is based on the tables you selected on the Data
Screen.
b.Browse Data: Click this button to browse the data of the field that is
selected in the Available Fields list.
c. Find Field: Click this button to enter the name of a field you'd like to
locate in the Available Fields list.
d.Add or remove arrow buttons: Use the > arrow adjacent to the Fields
to Display list to add fields from the Available Fields list. Use the <
arrows to remove fields you've already added. Double arrows add or
remove all fields.
e. Fields to Display: This list displays all of the report fields presently
active in the report.
f. Up or down arrow buttons: Use the up and down arrows adjacent to
the Fields to display list to change the order of fields you've added from
the Available Fields list.
iv. Grouping Screen: Use the Group screen to specify how fields will
be grouped on the report. Creating groups is an optional step in the
wizard. It has following options:
a. Available Fields: This list displays all of the fields available for use
in your report. The list is based on the fields you chose on the Fields
screen (Report Creation Wizard) and the tables you selected on the Data
screen (Report Creation Wizard).
b. Browse Data: Click this button to browse the data of the field that is
selected in the Available Fields list.
c. Find Field: Click this button to enter the name of a field you'd like to
locate in the Available Fields list.
d. Add or remove arrow buttons: Use the > arrow adjacent to the
Group By list to add fields from the Available Fields list. Use the <
arrows to remove fields you've already added. Double arrows add or
remove all fields.
e. Group By: This list displays all of the fields you've selected for
grouping. As you add fields, they are added in a hierarchy. This hierarchy
establishes the order the groups will appear in the report. You can change
the order of the hierarchy by using the up and down arrow buttons. You
can also set the sorting order for each field you add to the Group by list.
Select a sort order from the adjacent list:
f.
Click in ascending order to sort the values for the field selected in
the Group by list in ascending (A to Z, 1 to 9) order.
Click in descending order to sort the values for the field selected
in the Group by list in descending (Z to A, 9 to 1) order.
Up or down arrow buttons: Use the up and down arrows adjacent to
157
Design Crystal Report Using Database Table’s fields
the Group By list to change the order of fields you've added from the
Available Fields list.
v. Summary Screen: Use the Summaries screen to choose fields to be
subtotals, counted, and so on. This screen appears only if you've specified
a group on the Grouping Screen. Creating a summary field is an optional
step in the wizard. It has following options:
a. Available Fields: This list displays the report fields available for
totaling in the report.
b. Browse Data: Click this button to browse the data of the field that is
selected in the Available Fields list.
c. Find Field: Click this button to enter the name of a field you'd like to
locate in the Available Fields list.
d. Summarized Fields: This list displays the total fields currently in use
in the report.
e. Add or remove arrow buttons: Use the > arrow adjacent to the
Summarized Fields list to add fields from the Available Fields list. Use
the < arrows to remove fields you've already added. Double arrows add or
remove all fields.
f. Summary options: Click a summary option for the field selected in
the Summarized list. You can choose options to total a field, or to count
its entries, and so on.
vi.
Group Sorting Screen: Use the Group Sorting screen to sort groups
you created on the Grouping Screen. You can sort all groups, or you
can choose the top or bottom 5 groups. When sorting by the top or
bottom 5 groups, you can also choose the summarized field you
want to base the sorting on. This screen appears only if you've
specified a group on the Grouping Screen and a summary on the
Summaries Screen. Creating a group sort is an optional step in the
wizard. It has following options:
a. Group that will be sorted: Select the group to be sorted from a
list of groups you created on the Grouping screen.
b. Group ordering options: Select a group sorting option. If you
choose Top 5 or Bottom 5, your report displays data for only
those groups; no other groups appear on your report.
c. Comparing summary values: If you've chosen Top 5 or
Bottom 5 as your group ordering option, you must select a
summarized field to base the sorting on. The choices that appear
in this list are the summaries you created on the Summaries
screen.
vii. Chart Screen: Use the Chart screen to insert a graph or chart into a
report. This screen appears with slight variations in all Report
Creation Wizards except the Mailing Labels wizard. In the Standard
Report Creation Wizard, the Chart screen appears only if you've
specified a group on the Grouping Screen and a summary on the
Summaries Screen. It has following options:
158
Visual Programming
a.
b.
c.
d.
e.
Chart types: Click the type of chart you'd like to add to your
report. There are three types of chart such as Bar Chart, Line
Chart, and Pie Chart.
Chart title: Add a title for your chart.
On change of: Select the group field you want to use as a
condition for plotting values in a graph or chart. Points will be
plotted whenever the value in the field changes. You can
choose from the groups you created on the Grouping Screen.
Subdivided by: Use this list to choose the secondary row or
column to base your chart on. Clicking this list displays the
row/columns fields in your report that you can choose from.
Show summary: Use this list to select the summary field
whose values you want to display in your graph. You can
choose from the groups you created on the Summaries Screen.
viii. Record Selection Screen: Use the Record Selection screen to
choose fields to select (or filter) records in a report. By selecting
records in this manner, you can narrow the scope of your report and
improve processing speed. Creating a record selection is an optional
step in the wizard.
ix. Report Style Screen: Use the Report Style screen to choose from
predefined formatting templates for use in your report. Adding a style
is an optional step in the wizard. It has following options:
a. Available Styles: This area displays the styles available for
use in your report. Select the desired style from the list.
b. Preview: This box displays a sample of the style selected in
the Available Styles area.
To embed the database tables records as group using standard report
wizard follow the following steps:
1. Start or open your crystal report project from the visual studio 2008,
which is created previous lesson.
2. Now add a new crystal report with the name ―CrystalReport2.rpt‖ in
your project.
3. Now Crystal Reports Gallery window will be appeared. From this
window select ―Using the Report Wizard‖ radio button from the create
a new crystal report document and select ―standard‖ option from the
Choose an expert option, and then click ok button.
4. Now Standard Report Creation Wizard will be appeared, and then
create OLE DB(ADO) connection according to previous lesson(Lesson
44), then bou_emp table is shown under OLE DB(ADO), which will
look like the following:
159
Design Crystal Report Using Database Table’s fields
5. Now double click on bou_emp table then click next, the following
window will be appeared:
6. Now Click on + sign of bou_emp table from left side Available Fields
option, the all fields are shown in the list, and then click
button
to display all fields on report, or individually double click on fields which
you want to display on report from the left side available fields option,
you will look like the following window:
160
Visual Programming
7. Now click Next button, the following window will be appeared:
8. Here actually select that field, in which you want to create group. So
here we used dept field to create group. Now select dept field from
bou_emp table from left side Available Fields list, then click
button. Here by default the group values will be shown as ascending
order. If you want to descending order, just select in descending order
161
Design Crystal Report Using Database Table’s fields
from drop down menu of bottom in this window, the window would be
look like this:
9. Now click next button, Summaries screen will be appeared as follows:
10. If a table contains number type of records, then summation of number
fields option will be shown in summarize fields. In our table two fields
such as Emp_id and salary are number type of fields, so here summarized
fields is shown summation of two fields (sum of bou_emp.Emp_id, sum
of bou_emp.salary).Here we delete sum of bou_emp.Emp_id field, so
select sum of bou_emp.Emp_id option from summarized fields and click
button. This process is shown in following window:
162
Visual Programming
11. Now click Next button, the group sorting screen window will be
appeared:
12. Now select None radio button and click next button, the chart screen
163
Design Crystal Report Using Database Table’s fields
will be appeared:
13. Here, you can select any one of the three types of chart like Bar chart,
Line chart, Pie chart, if you want. Now select no Chart option and then
click next button, then record selection screen will be appeared, and then
click next. Now Report Style screen will be appeared:
164
Visual Programming
14. Now select Standard style from the Available Styles option list from
the left side, and then click finish button. Now the following report screen
will be appeared:
15. Now click on Main Report Preview option from the bottom of the
report, then you will look like the following output or report:
16. From the report screen, it is shown that, some fields information did
not display fully like Emp_id, Total salary etc. now just click on Main
report option from the bottom of the report and edit (increase the object
size) those fields which did not display fully. After edit the field object
165
Design Crystal Report Using Database Table’s fields
the report screen would be like this:
17. Here, the group values are shown in the Left side of the report screen
such as Exam, open school and SST. When you click particular group
option from the left side, the corresponding group values will be appeared
on the report.
18. Finally save all the documents.
166
Visual Programming
Lesson 8.11 - 8.12
Parameter in Crystal Report
Introduction
In the previous lessons you have learned, how to design a report using
database information‘s as well as how to create group of records of the
database table. Parameter is an important part of a report. Using the
parameter you can design a dynamic report. In this lesson, you take a
closer look at using parameters in your reports, as well as how parameter
fields can be created and implemented. Like many of the Crystal Reports
application features, working with report parameters is very logical but
understanding the underlying mechanics facilitates the creation of
effective reports. By using parameter fields that enable users to select
from a list of one or more parameter field values (such as Emp_id,
Emp_name, or dept), you can make reports more valuable for users while
limiting the volume of data that the report retrieves.
Upon completion of this unit you will be able to:
State benefits of using parameter in Crystal Report.
Create and implement parameter field to design dynamic Crystal
Report.
Outcomes
Benefits of using parameter in Crystal Report
A common goal of report design is providing a single report that can
service very specific reporting requirements and also accommodate a
large audience of business users. Parameter fields enable you to satisfy
this requirement and provide following primary benefits:
1. An additional level of interactivity for business users when
viewing reports
2. Ability to segment reports in many different ways to reduce the
number of reports necessary to service the demands of the
business users.
3. Greater control over the report query for administrators by
filtering the report results to include only the selected parameter
value(s).
4. This also includes the capability to constrain the report query to
167
Parameter in Crystal Report
avoid including excess or sensitive data.
5. A greatest benefit of parameter fields for report designers is the
opportunity to have a single report service a large audience while
also empowering the users to personalize the information they are
viewing within the report.
6. Parameter fields can be used in coordination with record
selections so that a single report can be segmented many different
ways
The process of using parameter fields in reports includes two distinct
steps:
i. Creation of the parameter field.
ii. Implementation of the parameter field into the report
Before you learn how to create and implement parameter fields, it is
useful to understand a few common input options and properties
associated with creating parameter fields. Each of the following input
properties is presented within the Create/Edit Parameter Field dialog,
shown in following figure:
Common input options of creating parameter fields are as follows:
1. Name: A logical name for the parameter field.
2. Prompting Text: A statement or question presented to the business
user within the report prompt dialog for the parameter field.
3. Value Type: A list of available field types that correspond to how
you want to use the parameter field within the report, including String
(the default option), Boolean, Currency, Date, Date Time, Number,
and Time.
4. Allow Multiple Values: Enables the user to enter more than a single
value for the parameter field.
5. Discrete Value(s): Enables the user to enter only a single value for
the parameter field.
6. Range Value(s): Enables the user to specify a range, using start and
end values, for the parameter field.
7. Discrete and Range Values: Enables the user to specify both
Discrete and range values, for the parameter field.
168
Visual Programming
8. Default Values: An option that allows the report designer to set a
default value for the static list of values. When you select or click on
Default values button the following window will be appeared:
9. Brows table and field: Here you can select database table as well as
corresponding fields as default values.
10. Length limit: You cans set the minimum and maximum length limits
for the parameter field.
11. Edit Mask: Used to enter an Edit Mask for string data types rather
than specifying a range of values. The Edit Mask can be any of a set
of masking characters(such as A, a, 0, 9, #, L, &, C, <or >, \ etc.) used
to restrict the values you can enter as parameter values
12. Sort Order: Enables specification of the sort order (such as
Alphabetical ascending or descending, numerical ascending or
descending, Date Time ascending or descending) and the sort field
that the parameter values are sorted on.
13. Import and Export: You can import or export the defaults values
Creating Parameter field
To create a parameter field in crystal report, follow the following steps:
1. Open your crystal report project and open crystal report by clicking on
CrystalReport1.rpt from right side Solution Explorer window.
169
Parameter in Crystal Report
2. Now from left side Field Explorer window, select Parameter Field,
and click right button on Parameter field, then click New option
which will look like the following:
3. After clicking New option , Create Parameter Field window will be
appeared, which will look like the following:
4. Now put the Parameter Field Name in the Name text box, here we put
the name is ―empid‖, then put the name of Prompting text field in the
prompting text box, here we put the name is ―empid‖, then select the
value type from Value type dropdown menu, here we selected number
type value and select the Discrete values radio button from the options,
170
Visual Programming
and then click ok. Here we selected number type, because our table
bou_emp‗s field emp_id is number type value, you can also set the other
types according to table‘s field. Now create parameter field window will
look like the following:
5. After completion the above task a + sign is appeared in front of
Parameter Fields option in the Field Explorer window, now Click on +
sign, you will see that, empid parameter field is created, which is shown
in following figure:
6. Now save all by clicking on
from the tools bar.
Running Parameter field
In this section we will describe, how to use or implement the parameter
field in the crystal report, which is already created in above section
(empid). Actually the parameter field passes the user input value to the
report, which becomes from windows form.
171
Parameter in Crystal Report
To implement created parameter field (empid) to design crystal report,
follow the following steps:
1. Open your crystal report project
2. Add or create a new windows form under crystal report project, and
give the name of form is ―parameterform‖. The created form name is
shown in solution explorer window like this:
3. Now double click on parameterform.vb, the form will be opened.
4. Now add a Level, a TextBox, and a Button. Give the name of level
text is ―Employee Id‖ and button text name is ―Show Report‖
respectively.
5. Now add a CrystalReport Viewer Control on the form and increase
the form size as well as CrystalReport Viewer as your choice.
6. Now the created form will look like the following:
7. Now open CrystalReport1.rpt from solution explorer. And insert a
Text objet in the section1(Report header), and edit with the name
―Bangladesh Open University‖, which will look like the following:
172
Visual Programming
8. Now click right button on free space under Section3(details), then go
to Report, then select Selection Formula, then select Record, which is
shown in below:
9. After selecting the record option following Formula Editor will be
appeared:
173
Parameter in Crystal Report
10. Now from the above window, Expand the Report Fields option by
clinking on + sign, and then double click on ― bou_emp.Emp_id ‖ option
and then expand the operators option by clicking on + sign, and then
expand the Comparisons option, and then double click on ― Equal(x=y)‖
option, from the right side list box,and finally double click on [?]empid
option from the report fields. The sequence of this process is shown by
using number (1,2,3,4,5,6,7) respectively. So the following formula will
be created on the text editor:
{bou_emp.Emp_id} = {?empid}
The pictorial process is shown in below:
11. Now click on Save and close option from the menu bar.
12. Save the entire Project.
13. Now click on ―parameterform.vb‖ from solution explorer, and then
double click on ―Show Report‖ button of the form.
14. Now type the following code at top of the page:
Imports CrystalDecisions.CrystalReports.Engine
Imports CrystalDecisions.Shared
174
Visual Programming
15. Now type the following code under the button:
Private Sub Button1_Click(ByVal sender As
System.Object, ByVal e As
System.EventArgs) Handles Button1.Click
Dim cryRpt As New ReportDocument
cryRpt.Load("D:\BOU-book-example\report\crystal
report project\crystal report
project\CrystalReport1.rpt")
Dim crParameterFieldDefinitions As
ParameterFieldDefinitions
Dim crParameterFieldDefinition As
ParameterFieldDefinition
Dim crParameterValues As New ParameterValues
Dim crParameterDiscreteValue As New
ParameterDiscreteValue
crParameterDiscreteValue.Value =
Val(TextBox1.Text)
crParameterFieldDefinitions =
cryRpt.DataDefinition.ParameterFields()
crParameterFieldDefinition
=crParameterFieldDefinitions.Item("empid")
crParameterValues =
crParameterFieldDefinition.CurrentValues
crParameterValues.Clear()
rParameterValues.Add(crParameterDiscreteValue)
crParameterFieldDefinition.ApplyCurrentValues(crParame
terValues)
CrystalReportViewer1.ReportSource = cryRpt
CrystalReportViewer1.Refresh()
End Sub
16. Here you put your report path between ― ‖, from your computer
directory, where you saved your project as well as your reports. Here
we use our report location as follows as an example:
cryRpt.Load("D:\BOU-bookexample\report\crystal report
project\crystal report
project\CrystalReport1.rpt")
175
Parameter in Crystal Report
17. The full code is shown in bellow:
18. If everything is fine, you will get correct output.
19. Now run the ―parameterform.vb‖ form by clicking on run option.
20. Now put the Employee Id value in the text field, which is existed in
your database table. After then click on Show Report button, then the
corresponding id‘s information‘s will be displayed on the report.
21. Now ,If you enter the employee id ―1001‖ in the text field,and then
click Show Report button, then the informations of id 1001 will be
displayed on the report, which is shown in bellow:
22. If you enter the id 1005 in the text field , and then click Show Report,
so the informations of id 1005 will be dispalyed on the report and so on.
176
Visual Programming
Assessment
Exercise
1. Write the benefits of using parameter.
Assessment
2. Explain Connection procedure of crystal report with MS access
database.
177