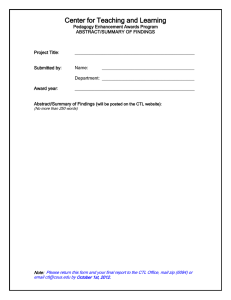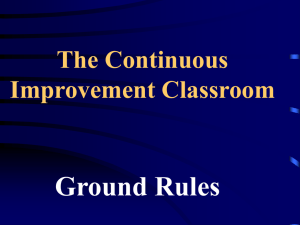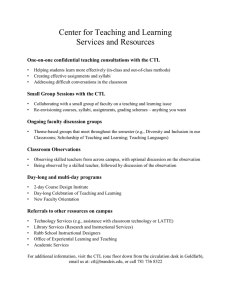CoreXL Administration Guide January 3, 2008 In This Document Introduction page 2 Supported Hardware and Operating System page 2 Setting Up CoreXL page 2 Adding Processing Cores to the Hardware page 4 CoreXL Configuration page 6 Command Line Reference page 8 Copyright © 2007 Check Point Software Technologies, Ltd. All rights reserved 1 Introduction Introduction CoreXL is a performance-enhancing technology for VPN-1 gateways on multi-core processing platforms. CoreXL enhances VPN-1 performance by enabling the processing cores to concurrently perform multiple tasks. CoreXL provides almost linear scalability of performance, according to the number of processing cores on a single machine. The increase in performance is achieved without requiring any changes to management or to network topology. CoreXL joins ClusterXL Load Sharing and SecureXL (Performance Pack) as part of Check Point’s fully complementary family of traffic acceleration technologies. In a CoreXL gateway, the firewall kernel is replicated multiple times. Each replicated copy, or instance, of the firewall kernel runs on one processing core. The instances handle traffic concurrently, and each instance is a complete and independent VPN-1 inspection kernel. CoreXL is based on the NGX R65 version of VPN-1. As far as network topology, management configuration, and security policies are concerned, a CoreXL gateway functions as a regular VPN-1 NGX R65 gateway. All of the kernel instances of a gateway handle traffic going through the same gateway interfaces and apply the same gateway security policy. This document provides basic information for deploying VPN-1 with CoreXL. Optional advanced configuration is discussed in the CoreXL Advanced Configuration Guide. Note - Before installing CoreXL, read the latest version of the VPN-1 NGX R65 with CoreXL Release Notes, available at: http://www.checkpoint.com/support/technical/documents/index.html Supported Hardware and Operating System For hardware and operating system requirements, see the VPN-1 NGX R65 with CoreXL Release Notes at: http://www.checkpoint.com/support/technical/documents/index.html Setting Up CoreXL No adjustments to the network are required. For management, use only the NGX R65 version of SmartCenter or of Provider-1. No changes to security policies is necessary. You can use the same policies for regular NGX R65 and for CoreXL gateways, as long as they do not use unsupported features (see the VPN-1 NGX R65 with CoreXL Release Notes). CoreXL Administration Guide. Last Update: January 3, 2008 2 Setting Up CoreXL To install CoreXL: 1. Disable Hyper-Threading (if supported on your hardware platform) in the BIOS. 2. From a VPN-1 NGX R65 with CoreXL installation source (CD or network file server), install VPN-1 on the gateway. Perform the installation according to the instructions for a new installation in the Internet Security Product Suite Getting Started Guide, through system configuration and reboot. Install in a Distributed deployment only. Standalone deployment is not supported. Note - During the VPN-1 installation process, you can select to install Performance Pack. CoreXL and Performance Pack increase performance using different technologies, and can function together in a complementary fashion. If you install Performance Pack and later decide not to run it, you will be able to then disable it. For considerations and instructions regarding running Performance Pack on a CoreXL gateway, see “Running Performance Pack with CoreXL” on page 6. 3. To enhance performance, configure the hardware so that interfaces handling heavy traffic do not share interrupt requests (IRQs). To view the IRQs of all interfaces, run: fw ctl affinity -l -v -a If multiple interfaces share an IRQ, try to make sure only one interface handles heavy traffic. 4. To enhance performance, if your CoreXL gateway is not handling VPN traffic, disable VPN on the gateway, as follows: a. In SmartDashboard, double-click the CoreXL gateway icon to open the gateway’s General Properties. b. Under Check Point Products, clear VPN. c. Install Policy. 5. If your platform contains only two processing cores, the default configuration does not provide optimal performance. In this case, optimize your configuration as follows: a. On the gateway, run: /etc/fw/boot/fwboot bootconf set_kernnum 2 b. Reboot for the setting to take effect. c. Verify that two firewall kernels are running by using the following command: fw ctl multik stat CoreXL Administration Guide. Last Update: January 3, 2008 3 Adding Processing Cores to the Hardware The output should show 2 instances. For example: ID | Active | CPU | Connections | Peak ------------------------------------------0 | Yes | 1 | 2 | 19 1 | Yes | 0 | 2 | 18 d. Configure Interface Affinity to achieve optimal performance according to one of the following two options: Option 1 — Running with Performance Pack automatic Affinity configuration 1. Verify that automatic mode is enabled by running the command: sim affinity -a 2. Edit $ FWDIR/scripts/fwaffinity_used_cpus 3. Add the following as the first line of the file: exit There is no need to reboot. Option 2 — Running with manual Affinity configuration Define which core should handle the traffic of each interface (the Interface Affinity). If you have multiple interfaces, you need to decide which interfaces to associate with each of the two cores. Try to achieve a balance of expected traffic between the cores. You can check the resulting balance of traffic by using the top command. To set interface affinities, please refer to the CoreXL Advanced Configuration Guide. Adding Processing Cores to the Hardware Increasing the number of processing cores on the hardware platform does not automatically increase the number of kernel instances. If the number of kernel instances is not increased, CoreXL does not utilize some of the processing cores. To increase the number of kernel instances, after upgrading, reinstall CoreXL. Alternatively, you can manually increase the number of instances - see the CoreXL Advanced Configuration Guide. CoreXL Administration Guide. Last Update: January 3, 2008 4 Adding Processing Cores to the Hardware In general, reinstalling CoreXL will change the number of kernel instances if you have upgraded the hardware to an increased number of processing cores, or if the number of processing cores stays the same but the number of kernel instances was previously manually changed from the default. In a clustered deployment, changing the number of kernel instances (such as by reinstalling CoreXL) should be treated as a version upgrade. Follow the instructions in the NGX R65 Upgrade guide, in the “Upgrading ClusterXL Deployments” chapter, and perform either a Minimal Effort Upgrade (using network downtime) or a Zero Downtime Upgrade (no downtime, but active connections may be lost), substituting the instance number change for the version upgrade in the procedure. A Full Connectivity Upgrade cannot be performed in a CoreXL cluster. CoreXL Administration Guide. Last Update: January 3, 2008 5 CoreXL Configuration CoreXL Configuration This section contains information on the default configuration and on basic configuration options. See the CoreXL Advanced Configuration Guide for information on changing the allocation of processing cores for different tasks. In This Section Running Performance Pack with CoreXL page 6 Default Configuration page 6 Viewing the Existing Configuration page 8 Running Performance Pack with CoreXL CoreXL can run with or without Performance Pack. Performance Pack’s effect on performance in a CoreXL gateway can vary according to the nature of the traffic passing through the gateway. If most of the traffic is accelerated by Performance Pack, you should have Performance Pack running. Once Performance Pack is installed, you can enable or disable Performance Pack by using the cpconfig utility, and selecting “Enable / Disable Check Point SecureXL”. Default Configuration Four or more cores When running CoreXL on four or more processing cores, the number of kernel instances in the CoreXL post-setup configuration is one less than the number of processing cores. The remaining processing core is responsible for processing incoming traffic from the network interfaces, securely accelerating authorized packets (if Performance Pack is running) and distributing non-accelerated packets among kernel instances. Upon installation of CoreXL, the number of kernel instances is set to n-1, where n is the total number of processing cores on the platform. The instances are numbered from 0 to n-2. CoreXL is designed for a maximum of eight processing cores. If your platform has more than that, the number of kernel instances will still be set to only seven. CoreXL Administration Guide. Last Update: January 3, 2008 6 Default Configuration Two cores When running CoreXL on two processing cores, the number of kernel instances in the CoreXL post-setup configuration will be set to two and will be numbered 0 and 1 . The incoming traffic will be processed on the same core(s) which are assigned for the instances according to the Interface Affinity configured during setup (see step 5d of Setting Up CoreXL). CoreXL Administration Guide. Last Update: January 3, 2008 7 Viewing the Existing Configuration Viewing the Existing Configuration For an explanation of kernel, daemon and interface affinities, see the CoreXL Advanced Configuration Guide. • You can view the existing affinities of interfaces, of VPN-1 kernel instances, and of other processes, by using the fw ctl affinity -l command. For details, see “fw ctl affinity -l” on page 10. • To view affinities and additional statistics of all kernel instances, run the following command: fw ctl multik stat • If Performance Pack is running, you can view interface affinities by using the following Performance Pack command: sim affinity -l Command Line Reference In This Section fw ctl affinity page 8 fw ctl multik stat page 11 fw -i page 11 fw ctl affinity The fw ctl affinity command controls affinity settings. To set affinities: fw ctl affinity -s To list existing affinities: fw ctl affinity -l CoreXL Administration Guide. Last Update: January 3, 2008 8 fw ctl affinity fw ctl affinity -s Use this command to set affinities. For an explanation of kernel, daemon and interface affinities, see the CoreXL Advanced Configuration Guide. fw ctl affinity -s settings are not persistent through a restart of VPN-1. If you want the settings to be persistent, either use sim affinity (a Performance Pack command see the Performance Pack Administration Guide for details) or edit the fwaffinity.conf configuration file (see the CoreXL Advanced Configuration Guide for details). To set interface affinities, you should use fw ctl affinity only if Performance Pack is not running. If Performance Pack is running, you should set affinities by using the Performance Pack sim affinity command. These settings will be persistent. If Performance Pack’s sim affinity is set to Automatic mode (even if Performance Pack was subsequently disabled), you will not be able to set interface affinities by using fw ctl affinity -s. Syntax fw ctl affinity -s <proc_selection> <cpuid> <proc_selection> is one of the following parameters: Parameter Description -p <pid> Sets affinity for a particular process, where <pid> is the process ID#. -n <cpdname> Sets affinity for a Check Point daemon, where <cpdname> is the Check Point daemon name (for example: fwd). -k <instance> Sets affinity for a kernel instance, where <instance> is the instance’s number. -i <interfacename> Sets affinity for an interface, where <interfacename> is the interface name (for example: eth0). <cpuid> should be a processing core number or a list of processing core numbers. To have no affinity to any specific processing core, <cpuid> should be: all. Note - Setting an Interface Affinity will set the affinities of all interfaces sharing the same IRQ to the same processing core. To view the IRQs of all interfaces, run: fw ctl affinity -l -v -a . Example To set kernel instance #3 to run on processing core #5, run: fw ctl affinity -s -k 3 5 CoreXL Administration Guide. Last Update: January 3, 2008 9 fw ctl affinity fw ctl affinity -l Use this command to list existing affinities. For an explanation of kernel, daemon and interface affinities, see the CoreXL Advanced Configuration Guide. Syntax fw ctl affinity -l [<proc_selection>] [<listtype>] If <proc_selection> is omitted, fw ctl affinity -l lists affinities of all Check Point daemons, kernel instances and interfaces. Otherwise, <proc_selection> is one of the following parameters: Parameter Description -p <pid> Displays the affinity of a particular process, where <pid> is the process ID#. -n <cpdname> Displays the affinity of a Check Point daemon, where <cpdname> is the Check Point daemon name (for example: fwd). -k <instance> Displays the affinity of a kernel instance, where <instance> is the instance’s number. -i <interfacename> Displays the affinity of an interface, where <interfacename> is the interface name (for example: eth0). If <listtype> is omitted, fw ctl affinity -l lists items with specific affinities, and their affinities. Otherwise, <listtype> is one or more of the following parameters: Parameter Description -a All: includes items without specific affinities. -r Reverse: lists each processing core and the items that have it as their affinity. -v Verbose: list includes additional information. Example To list complete affinity information for all Check Point daemons, kernel instances and interfaces, including items without specific affinities, and with additional information, run: fw ctl affinity -l -a -v CoreXL Administration Guide. Last Update: January 3, 2008 10 fw ctl multik stat fw ctl multik stat The fw ctl multik stat (multi-kernel statistics) command displays information for each kernel instance. The state and processing core number of each instance is displayed, along with: • The number of connections currently being handled. • The peak number of concurrent connections the instance has handled since its inception. fw -i Generally, when VPN-1 line commands are executed on a CoreXL gateway they will relate to the gateway as a whole, rather than to an individual kernel instance. For example, the fw tab command will enable viewing or editing of a single table of information aggregated for all kernel instances. You can specify that certain commands apply to an individual kernel instance by adding -i <kern> after fw in the command, where <kern> is the kernel instance’s number. fw -i applies to the following commands: fw ctl debug (when used without the -buf parameter) fw ctl get fw ctl set fw ctl leak fw ctl pstat fw monitor fw tab For details and additional parameters for these commands, see the Command Line Interface Reference Guide. Example To view the connections table for kernel instance #1 use the following command: fw -i 1 tab -t connections CoreXL Administration Guide. Last Update: January 3, 2008 11