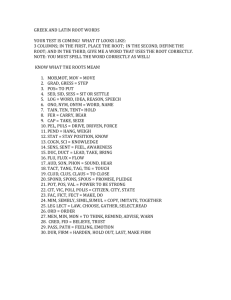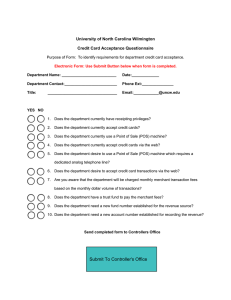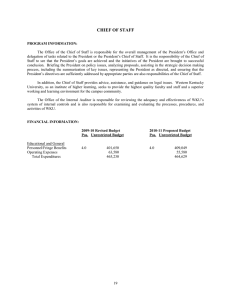RediWatch Point Of Sale Software User Manual model no. SW-RWTCP SW-RW232 model no. ii RediWatch POS Software User Guide Manual Edition 27314AI – JANUARY 2009 © 2006-2009 OpenEye All Rights reserved. No part of this documentation may be reproduced in any means, electronic or mechanical, for any purpose, except as expressed in the Software License Agreement. OPENEYE shall not be liable for technical or editorial errors or omissions contained herein. The information in this document is subject to change without notice. The information in this publication is provided “as is” without warranty of any kind. The entire risk arising out of the use of this information remains with recipient. In no event shall OPENEYE be liable for any direct, consequential, incidental, special, punitive, or other damages whatsoever (including without limitation, damages for loss of business profits, business interruption or loss of business information), even if OPENEYE has been advised of the possibility of such damages and whether in an action or contract or tort, including negligence. This software and documentation are copyrighted. All other rights, including ownership of the software, are reserved to OPENEYE. OPENEYE, OpenEye, and RediWatch are registered trademarks of OPENEYE in the United States and elsewhere; Windows, and Windows XP Embedded are registered trademarks of Microsoft Corporation. All other brand and product names are trademarks or registered trademarks of the respective owners. The following words and symbols mark special messages throughout this guide: WARNING: Text set off in this manner indicates that failure to follow directions could result in bodily harm or loss of life. CAUTION: Text set off in this manner indicates that failure to follow directions could result in damage to equipment or loss of information. OPENEYE Liberty Lake, WA ● U.S.A. 27314AI iii NOTES: iv Table of Contents INTRODUCTION .................................................................................................. 7 PRODUCT DESCRIPTION ......................................................................................................... 7 FEATURES ................................................................................................................................. 7 CONTROLS AND CONNECTIONS...................................................................... 9 DVR CONNECTIONS ................................................................................................................. 9 SECURGEN TEXT INSERTER CONNECTIONS..................................................................... 10 GETTING STARTED .......................................................................................... 11 REQUIRED COMPONENTS .................................................................................................... 11 Network (TCP) POS Integration............................................................................................ 11 RS-232 Based Text Inserter Integration ............................................................................... 11 RS-232 Based Direct POS Integration ................................................................................. 12 OPTIONAL COMPONENTS (RS-232 ONLY)........................................................................... 12 CONNECTING TO A POS DEVICE.......................................................................................... 13 CONNECTING TO MULTIPLE POS DEVICES ........................................................................ 14 INSTALLATION & CONFIGURATION ............................................................... 15 RETALIX NCR CONFIGURATION ........................................................................................... 15 IBM ACE CONFIGURATION .................................................................................................... 16 MICROS 3700 CONFIGURATION............................................................................................ 18 MICROS 9700 CONFIGURATION............................................................................................ 20 ACS NCR CONFIGURATION ................................................................................................... 23 SERIAL TEXT INSERTER CONFIGURATION......................................................................... 24 RS-232 BASED POS CONFIGURATION ................................................................................. 25 RUBY VERIFONE CONFIGURATION ..................................................................................... 26 POSITOUCH CONFIGURATION.............................................................................................. 27 ISS45 CONFIGURATION ......................................................................................................... 29 AVE ATM CONFIGURATION ................................................................................................... 30 Network Installation Configuration ........................................................................................ 30 In-Room Installation Configuration........................................................................................ 31 ALOHA CONFIGURATION ....................................................................................................... 32 BOH (Back of House) Configuration ..................................................................................... 32 Aloha Spy Interface Setup .................................................................................................... 33 Set Up ALOHASPY.INI ......................................................................................................... 34 To Edit the ALOHASPY.INI Text File ............................................................................... 35 DVR/NVR Server Side Setup ........................................................................................... 35 SETUP OPTIONS ............................................................................................... 37 SETUP OVERVIEW .................................................................................................................. 37 POS SETUP WINDOW ............................................................................................................. 37 Create Text Overlay Area ..................................................................................................... 37 Hide LIVE Text Overlay ........................................................................................................ 37 Agent Information Window .................................................................................................... 39 Options Window .................................................................................................................... 39 Save Tab .......................................................................................................................... 40 Communication Tab ......................................................................................................... 40 Add Protocol Windows ................................................................................................. 41 Communication Rules Window .................................................................................... 41 Predefine Filters Tab ........................................................................................................ 42 27314AI v Add Predefined Filters.................................................................................................. 42 String Filter Tab ................................................................................................................ 43 Add a String Filter ........................................................................................................ 43 Hex Filter Tab ................................................................................................................... 44 Add a Hex Filter ........................................................................................................... 44 POS ALERT SETUP ................................................................................................................. 45 Create a POS Alarm Schedule ............................................................................................. 45 Create a POS Alert ............................................................................................................... 45 SEARCH OPTIONS............................................................................................ 46 SEARCH OVERVIEW ............................................................................................................... 46 EVENT SEARCH ...................................................................................................................... 46 The Event Search Tab .......................................................................................................... 46 Performing a POS Search ................................................................................................ 47 Filter Search Results .................................................................................................... 47 Saving a POS Search....................................................................................................... 47 Search Data Type List ...................................................................................................... 47 The Event Text Search ..................................................................................................... 48 The Event Search Viewer Tab .............................................................................................. 48 APPENDIX: CUSTOM SETTINGS ..................................................................... 49 MICROS 3700 ........................................................................................................................... 49 Enable NO SALE Transaction .............................................................................................. 49 Enable CLOCK IN/CLOCK OUT Transaction ....................................................................... 50 : vi INTRODUCTION PRODUCT DESCRIPTION The RediWatch POS Software is an upgrade for OpenEye DVR and NVR Servers enabling integration with TCP Based POS Registers, RS-232 Based POS Registers, and High Volume Checkout Systems. Delivering the same level of quality and reliability as OpenEye’s current software and hardware solutions, the RediWatch POS Software provides a robust and in depth solution for individuals wishing to integrate their POS infrastructure with their surveillance system. The use of surveillance in conjunction with tracking of POS data has been proven to effectively reduce shrinkage caused by employee and customer theft by helping to identify improper sweet hearting, under rings, voids, no-sales, and returns. Using the RediWatch POS Software, security professionals can view transactions as they happen overlaid on existing video channels. Transaction alerts can be configured, allowing instant notification of transaction events. Video searches can be performed based upon a specific item that was purchased or even the amount of change rendered at a transaction. The implementation of OpenEye’s RediWatch POS Software is an excellent solution to taking the next step in protecting your assets. FEATURES The RediWatch POS Software includes the following features: • Interface with PC Based POS Systems • Support for many of the largest manufacturers including, Ruby VeriFone, ACS, IBM ACE, Retalix and more. • Integration with SecurGen VTI, American Video AVE text inserters and HAT TVS text inserters. • Transaction based searches. • Remote search capable. • Video export with text. • Video snapshot with text. 27314AI 7 NOTES: 8 CONTROLS AND CONNECTIONS DVR CONNECTIONS The rear panel of the DVR unit contains all of the connectors you will be using to connect to a POS system. The diagram below outlines the location and description of each connector: Looping Output Termination AC Power Connector Control Outputs Adapter for BNC Looping Output Cable RCA Video Output BNC Connectors for Video Input RS-485 Interface Sensors Inputs Audio Inputs Network Port PS/2 Mouse Input PS/2 Keyboard Input USB Ports DB-9 Serial Input LPT Parallel Printer Port 27314AI RS-232 port SVGA Output Cooling Fan Audio • Line In – line level • Speaker Out • Microphone In – not used 9 SECURGEN TEXT INSERTER CONNECTIONS If you will be setting up your POS solution with a SecurGen VTI text inserter the diagram below will help to identify the proper connections to use. Setting up the text inserter is discussed later in this manual. BNC Video Input BNC Video Output Serial Control Input Serial Output COM NO COM NO TX+ TX- RX+ RX- ID Selection Dipswitch Relay Outputs RS-422 Connection DC Power Connection Serial Input 10 GETTING STARTED REQUIRED COMPONENTS Identify and confirm that you have the following components required to complete the installation of the RediWatch POS Software*. NETWORK (TCP) POS INTEGRATION 1 DVR Unit or NVR Installation The RediWatch POS Software is a software upgrade for DVR and NVRs running the latest version of the Server Software. The RediWatch POS Software will not function without a DVR or NVR. 2 Network A Network infrastructure of some type is required for connecting the Network POS System to the DVR or NVR. At the most basic level a network may consist of a hub or switch connecting the 2 systems to one another, but may be as advanced as an enterprise level infrastructure. RS-232 BASED TEXT INSERTER INTEGRATION 1 DVR Unit or NVR Installation The RediWatch POS Software is a software upgrade for DVR and NVRs updated with the latest version of Server Software. The RediWatch POS Software must be installed on a DVR or NVR or it will not function. 2 Serial Text Inserter The RediWatch POS Software supports SecurGen VTI, American Video AVE text inserters and HAT TVS text inserters. Serial Text inserters are a simple and inexpensive method of implementing video overlay and transmitting transaction data to the RediWatch POS Software. 3 Serial Cable An RS-232 serial cable is required to connect the DVR or NVR running the RediWatch POS Software to the Serial Text Inserter. 4 Serial Y-Cable Several of the Serial Text Inserters require a Y-cable to split the serial output into 2 connections. This is necessary to send the data to both the receipt printer and the DVR or NVR. 27314AI 11 RS-232 BASED DIRECT POS INTEGRATION 1 DVR Unit or NVR Installation The RediWatch POS Software is a software upgrade for DVR and NVRs updated with the latest version of Server Software. The RediWatch POS Software must be installed on a DVR or NVR or it will not function. 2 Serial Cable An RS-232 serial cable is required to connect the DVR or NVR running the RediWatch POS Software to the RS-232 Based POS System. 3 Serial Y-Cable A Serial Y-cable may be necessary to split the serial output into 2 connections. This is necessary to send the data to both the receipt printer and the DVR or NVR. * The RediWatch POS Software is a SOFTWARE ONLY upgrade for OpenEye DVR and NVRs. No physical components are provided with this product. All other components required for installation are the sole responsibility of the installer/end user. OPTIONAL COMPONENTS (RS-232 ONLY) There are several components which although not required, may enhance the performance or operation of the RediWatch POS Software. 1 Serial Expansion Card When connecting multiple registers or text inserters to the DVR or NVR, additional serial connections may be required. A Serial Expansion Card may be installed by an authorized representative of the manufacturer in a vacant PCI slot to equip the DVR or NVR with additional serial connections. RediWatch provides a 2-Port Expansion card by default in all units shipped with the SW-RW232 POS upgrade package. 2 Serial Virtualization Device When connecting multiple registers or text inserters to the DVR or NVR, additional serial connections may be required. Serial Virtualization Devices provide additional serial connections by creating virtual serial ports when the actual connection is another medium such as USB or RJ-45. This type of serial connection is not sold or supported by OpenEye. Tip: OpenEye recommends the use of LAVA serial device servers. Information is available at lavalink.com. 12 CONNECTING TO A POS DEVICE To connect a DVR or NVR to a POS system perform the following steps: Network Connection DIGITAL RECORDER SWITCH POS REGISTER 1. Connect the DVR or NVR and the POS System to the same network. 2. Follow the instructions outlined in the Installation and Configuration chapter of this manual for your specific POS System. RS-232 Connection DIGITAL RECORDER POS REGISTER 1. Connect the DVR or NVR to the serial output of the POS System or Video Text Inserter using a serial cable and Y-cable if necessary. 2. Follow the instructions outlined in the Installation and Configuration chapter of this manual for your specific POS System. RS-232 Connection with Text Inserter DIGITAL RECORDER TEXT INSE RTER COM NO COM NO TX+ T X- RX+ POS REGISTER RX- 1. Connect the DVR or NVR to the serial output of the POS System or Video Text Inserter using a serial cable and Y-cable if necessary. 2. Follow the instructions outlined in the Installation and Configuration chapter of this manual for your specific POS System. 27314AI 13 CONNECTING TO MULTIPLE POS DEVICES To connect a DVR or NVR to multiple POS system perform the following steps: Network Connection DIGITAL RECORDER SWITCH POS REGISTERS 1. Connect the DVR or NVR and the POS Systems to the same network. 2. Follow the instructions outlined in the Installation and Configuration chapter of this manual for each of the specific POS Systems. RS-232 Connection DIGITAL RECORDER 14 POS REGISTER(S) 1. Connect the DVR or NVR to the serial output of the POS System or Video Text Inserter using a serial cable and Y-cable if necessary. 2. Repeat step one for remaining POS Systems or Video Text Inserters. 3. If all serial connection on the DVR or NVR are full, a Serial Expansion Card or Serial Virtualization Device may be required. 4. Follow the instructions outlined in the Installation and Configuration chapter of this manual for each of the specific POS Systems. INSTALLATION & CONFIGURATION RETALIX NCR CONFIGURATION Retalix NCR ScanMaster Server Side Setup 1. Register the Windows user DVRAdmin with the password dvr4321 on the Retalix ScanMaster Server. 2. Give DVRAdmin full access privileges to the scan1dos share on the Retalix ScanMaster Server. DVR / NVR Server Side Setup 3. Click Setup on the Main Display screen of the DVR or NVR Software. 4. Click General in Setup. 5. Click the POS Setup button to open the POS Setup window. 6. Click the Setup POS Agent button in the POS Setup window to open the Communication Status window. 7. Set the Protocol to Retalix in the Communication Status window and click Setup. 8. In the Save tab select the Save Location and configure the other save options then click Apply. Note: The default option – C:\ drive – is the recommended save location. 9. Click the Communication tab and set the POS ID to the register number you are connecting to and the Type as File. Click Add to open the File Community window. 10. In the File Community window, click the Map Network Drive button to open the Map Network Drive window. 11. In the Map Network Drive window confirm that the Reconnect At Logon checkbox is selected, set the Drive to “Z:\” and the Folder to “\\[ip address of ScanMaster server]\scan1dos”. Click Finish. 12. In the File Community window click the Browse button to open the Browse for Folder window and select Z:\ > Grocery > Files then click OK. 13. Enter the Register number you are connecting to in the File Extension Name box (e.g. Register 1 is 001) and click OK. 14. Repeat steps 9, 12, and13 until all registers have been added then click the Apply and OK buttons. 15. Under the Communications tab in the Option window select the POS ID just added and click the Rules button. Select User Define and enter the last item found on EVERY receipt printed, then click OK. (This updates the RediWatch POS Database with current receipt information.) CAUTION: Failure to properly define the last item printed (ex: phone number or address) will result in improperly recorded data. 16. Click OK to save the current settings and exit the Option window. 17. Click OK to close the Communications Status window. 18. In the POS Setup window select a camera under Channel and assign it a register under POS. 19. Repeat step 18 until all registers have been assigned to a camera. 20. Click OK to save the current setting and close the POS Setup window. 21. Click Exit in the Setup menu to return to the Main Display. 22. Incoming transaction data should now be displayed on cameras with registers assigned to them. 27314AI 15 IBM ACE CONFIGURATION Enabling the Catalina Option on the IBM 4690 OS Controller From IBM POS main screen: 1. Press 1, then press Enter. 2. Personalization [enter]. 3. Store [enter]. 4. Catalina. Set Catalina options as follows: a. Catalina Marketing Active = On. b. Catalina Marketing Release = 2. c. Host Name = CATALINA. This must match Host Name in ADXHSIHF.DAT file, see below. d. Host Port Number = 2100. Editing the ADXHSIHF.DAT file From the IBM POS main screen: 1. Press 7, then press Enter. 2. Type ADX_SDT1 and press Enter. 3. Type DREDIX ADXHSIHF.DAT to use the Dredix editor to edit the ADXHSIHF.DAT file. 4. Edit/Add the entry for the Catalina IP Address as shown below: TIP: Everything to the right of the # character is a comment. a. 207.216.62.206 CATALINA #Catalina Server [please enter the DVR IP address here at the beginning]. b. If CATALINA is in use already with this configuration please contact support for assistance. 5. Press CTRL+K+S to save the changes. 6. Press CTRL+K+Q to exit. Note: Example of edited file “ADXHSIHF.DAT” Hosts file: #/etc/hosts file 209.89.94.136 CC #This machine 4690 Controller – CC (Master) 209.89.94.137 DD #4690 controller – DD (Alternate) 207.216.62.206 CATALINA #Catalina Server (DVR IP ADDRESS) Set up the File Server options From the IBM POS main screen: 16 1. Press 4, then press Enter. 8. Press CC, then press Enter. 2. Press 1, then press Enter. 9. X Background Application, then press Enter. 3. Press 2, then press Enter. 10. Press 2, then press Enter. 4. Press Y, then press Enter. 11. X ACE Catalina, then press Enter. 5. LAN Configuration. 12. Message Ace Catalina. 6. Press 2 for Ethernet, then press Enter. 13. Program adx_ipgm:acetina.286. 7. Press MC, then press Enter. 14. Save and exit. Set up the background application From IBM POS main screen: 1. Press ALT+SysRq. 2. Press B, and then press Enter. 3. Press F8 to start application. 4. Exit and save. Activate the changes From IBM POS main screen 1. Press 4 [enter]. 2. Press 1 [enter]. 3. Press 4 [enter]. The system will configure the changes; this may take a few minutes DVR / NVR Server Side Setup 1. Click Setup on the Main Display screen of the DVR or NVR Software. 2. Click General in Setup. 3. Click the POS Setup button to open the POS Setup window. 4. Click the Setup POS Agent button in the POS Setup window to open the Communication Status window. 5. Set the Protocol to Catalina(IBM 4680/4690) in the Communication Status window and click Setup. 6. In the Save tab select the Save Location and configure the other save options then click Apply. 7. Click the Communication tab and set the POS ID to the register number you are connecting to and the Type as UDP Server. 8. Click Add to open TCP/UDP Communication window. 9. In the TCP/UDP Communication window, enter the TCP\IP Port used in step 4 of the Catalina options above into the Local Port box. 10. In the TCP/UDP Communication window, confirm that the Match Workstation ID check box is selected and enter the register ID in the Workstation ID box. 11. Click OK 12. Repeat steps 7-10 until all registers have been added then click the Apply and OK button. 13. Click OK to close the Communications Status window. 14. In the POS Setup window select a camera under Channel and assign it a register under POS. 15. Repeat step 13 until all registers have been assigned to a camera. 16. Click OK to save the current setting and close the POS Setup window. 17. Click Exit in the Setup Menu to return to the Main Display. Incoming transaction data should now be displayed on cameras with registers assigned to them. 27314AI 17 MICROS 3700 CONFIGURATION Note RediWatch is compatible with Micros RES 3.2 SP7 and higher. Older versions may not function properly. Micros 3700 Back Office Configuration 1. 2. 3. Set up the POS interface within the Micros Configurator: a. Click Start > MICROS Applications > POS > POS Configurator. b. Click Devices, and then click Interfaces. c. Click the button to create a new Interface number. Tip Remember this interface number when installing DVR_Micros_3700v2 d. Enter DVR in the Name box. e. Enter DVR in the Outgoing Message Name box. f. Select null from the Backup Interface list. g. Select null from the Interface Type list. h. Select Micros Server from the Network Node list. i. Enter 10 in the Timeout box. j. Select 9 from the Number ID Digits list. k. Clear the Log Transactions check box, and select the SIM Interface check box. l. Click the m. Close the Interfaces window. button. Note User Workstation Numbers: a. Click User Workstations under Devices in the POS Configurator. b. Take note of the Workstation Numbers you want to monitor. Tip You will need these for installation of the DVR_Micros_3700v2 installer, next step c. Close User Workstations window. d. Close POS Configurator. Install DVR_Micros_3700v2. a. Execute DVR_Micros_3700v2 installer on Micros Server. Contact Technical Support if you do not have the installer. b. Enter DVR IP in the DVR Server IP Address box. c. Enter the first Workstation number (noted above in step 2b) in the Workstation ID box. d. Select the More Workstations check box until the last workstation. e. Enter the desired port for each workstation. Note f. 4. 18 The default starting TCP port is 5511. Enter the Interface number (created above in step 1c) in the Interface Number box. Restart ALL registers from the Micros Control Panel. DVR / NVR Server Side Setup 1. Click Setup on the Main Display screen of the DVR or NVR Software. 2. Click General in Setup. 3. Click the POS Setup button to open the POS Setup window. 4. Click the Setup POS Agent button in the POS Setup window to open the Communication Status window. 5. Set the Protocol to Micros 3700 V2 in the Communication Status window and click Setup. 6. In the Save tab select the Save Location and configure the other save options then click Apply. 7. Click the Communication tab and set the POS ID to the register number you are connecting to and the Type as TCP Server. 8. Click Add to open TCP/UDP Communication window. 9. In the TCP/UDP Communication window, enter the TCP\IP Port used above in step 3c of the Micros installation matching the Workstation Port line. 10. Click OK 11. Repeat steps 8-10 until all registers have been added then click the Apply and OK button. 12. Click OK to close the Communications Status window. 13. In the POS Setup window select a camera under Channel and assign it a register under POS. Repeat until all registers have been assigned to a camera. 14. Click OK to save the current setting and close the POS Setup window. 15. Click Exit in the Setup Menu to return to the Main Display. Incoming transaction data should now be displayed on cameras with registers assigned to them. 27314AI 19 MICROS 9700 CONFIGURATION Micros 9700 Interface File 1. Open Interfaces in the EMC > Configurator. 2. Add a new record. The System Name MUST be EMON INTFC. Note The space between the two words of the system name is important. 3. PC Number: Select the Primary PC. 4. Service Type: 2-Security. 5. Timeout: 0. 6. Ping Frequency: 0. 7. Type: 1 – TCP. 8. TCP Host Name: Enter the IP Address of the OpenEye DVR. 9. TCP Port: Enter a TCP Port. Note OpenEye recommends port 5010. Note This port will be used in the configuration of the RediWatch software on the DVR. 10. Options: Enable Option - ”ON=9 Digit Terminal Ids, OFF=2 Digit Terminal Ids” Enable Option - “Enable Interface Log “ 20 9700 Revenue Center Parameters File 1. Open Parameters in the EMC>Configurator>RVC Information. 2. Add the Interface created earlier to all revenue centers that will use VSS. This step will need to be repeated for every RVC (outlet). Note 27314AI At a minimum, a reload in EMC>Control Panel will be necessary after configuring the 9700 System. If the interface still does not work, stop the 9700 System & and restart the server. 21 DVR / NVR Server Side Setup 1. Click Setup on the Main Display screen of the DVR or NVR Software. 2. Click General in Setup. 3. Click the POS Setup button to open the POS Setup window. 4. Click the Setup POS Agent button in the POS Setup window to open the Communication Status window. 5. Set the Protocol to Micros 9700 in the Communication Status window and click Setup. 6. In the Save tab select the Save Location and configure the other save options then click Apply. 7. Click the Communication tab and set the POS ID to the register number you are connecting to and the Type as TCP Server. 8. Click Add to open TCP/UDP Communication window. 9. In the TCP/UDP Communication window, enter the port chosen in Micros 9700 Interface File Setup above (step 9) in the Local Port box. 10. In the TCP/UDP Communication window, confirm that the Match Workstation ID check box is selected and enter the register ID in the Workstation ID box. 11. Click OK 12. Repeat steps 7-10 until all registers have been added then click the Apply and OK button. 13. Click OK to close the Communications Status window. 14. In the POS Setup window select a camera under Channel and assign it a register under POS. 15. Repeat step 14 until all registers have been assigned to a camera. 16. Click OK to save the current setting and close the POS Setup window. 17. Click Exit in the Setup Menu to return to the Main Display. Incoming transaction data should now be displayed on cameras with registers assigned to them. 22 ACS NCR CONFIGURATION ACS Server Side Setup 1. Launch the ASW Shell. 2. Click the Store Setup tab. 3. Select Option Editor Maintenance. 4. Click the General Store tab. 5. Set the LAN Capture Data option to YES. 6. Click the Terminal Option tab. 7. Select APPINI. 8. In the LAN Capture section, enter the destination TCP/IP Address in the Address box. The last octet of the address must be set to broadcast on the current ACS subnet in order for the DVR to see transactions, please see table example below. a. If ACS subnet is 255.255.255.0 set ip to x.x.x.255 b. If subnet is 255.255.0.0 set up to x.x.255.255 c. If subnet is 255.0.0.0 set ip to x.255.255.255 d. If subnet differs please contact technical support 9. In the LAN Capture section, enter the destination TCP/IP Port in the Port box. If no port is listed enter 199. If you are using a Catalina Coupon Server DO NOT change the current port setting. 10. Click Save. 11. Activate > Activate Maintenance Option File Set > All Defined Groups > Execute. 12. Close the window and restart the POS Terminal. DVR / NVR Server Side Setup 13. Click Setup on the Main Display screen of the DVR or NVR Software. 14. Click General in Setup. 15. Click the POS Setup button to open the POS Setup window. 16. Click the Setup POS Agent button in the POS Setup window to open the Communication Status window. 17. Set the Protocol to ACS (NCR) in the Communication Status window and click Setup. 18. In the Save tab select the Save Location and configure the other save options then click Apply. 19. Click the Communication tab and set the POS ID to the register number you are connecting to and the Type as UDP Server. Click Add to open TCP/UDP Communication window. 20. In the TCP/UDP Communication window, enter the TCP\IP Port used in step 8 into the Local Port box. 21. In the TCP/UDP Communication window, confirm that the Match Workstation ID check box is selected and enter the register ID in the Workstation ID box. 22. Click OK 23. Repeat steps 19-22 until all registers have been added then click the Apply and OK button. 24. Click OK to close the Communications Status window. 25. In the POS Setup window select a camera under Channel: and assign it a register under POS: 26. Repeat step 25 until all registers have been assigned to a camera. 27. Click OK to save the current setting and close the POS Setup window. 28. Click Exit in the Setup Menu to return to the Main Display. 29. Incoming transaction data should now be displayed on cameras with registers assigned to them. 27314AI 23 SERIAL TEXT INSERTER CONFIGURATION 1. Click Setup on the Main Display screen of the DVR or NVR Software. 2. Click General in Setup. 3. Click the POS Setup button to open the POS Setup window. 4. Click the Setup POS Agent button in the POS Setup window to open the Communication Status window. 5. Set the Protocol, to match the text inserter you are using, in the Communication Status window and click Setup. 6. In the Save tab select the Save Location and configure the other save options then click Apply. Note: The default option – C:\ drive – is the recommended save location. 7. Click the Communication tab and set the POS ID to the register number you are connecting to and the Type as RS-232. Click Add to open the RS-232 window. 8. In the RS-232 window select the COM Port the serial text inserter is connected to and click OK. 9. Under the Communications tab in the Option window select the POS ID just added and click the Property button to open the COM Properties window. 10. Configure the communication settings for the Serial Text Inserter you are connecting to and click OK. (Default settings are: 9600, 8, None, 1) 11. Under the Communications tab in the Option window select the POS ID just added and click the Rules button. Select User Define and enter the last item located on EVERY receipt printed, then click OK. (This updates the RediWatch POS Database with current receipt information.) CAUTION: Failure to properly define the last item printed (ex: phone number or address) will result in improperly recorded data. 12. Click OK to save the current settings and exit the Option window. 13. Click OK to exit the Communications Status window. 14. In the POS Setup window select a camera under Channel and assign it a register under POS. 15. Repeat step 14 until all registers have been assigned to a camera. 16. Click OK to save the current setting and close the POS Setup window. 17. Click Exit in the Setup menu to return to the Main Display. Incoming transaction data should now be displayed on cameras with registers assigned to them. 24 RS-232 BASED POS CONFIGURATION 1. Click Setup on the Main Display screen of the DVR or NVR Software. 2. Click General in Setup. 3. Click the POS Setup button to open the POS Setup window. 4. Click the Setup POS Agent button. 5. Set the Protocol to PC Based POS in the Communication Status window and click Setup. 6. In the Save tab select the Save Location and configure the other save options then click Apply. Note: The default option – C:\ drive – is the recommended save location. 7. Click the Communication tab and set the POS ID to the register number you are connecting to and the Type as RS-232. Click Add to open the RS-232 window. 8. In the RS-232 window select the COM Port the PC Based POS is connected to and click OK. 9. Under the Communications tab in the Option window select the POS ID just added and click the Property button to open the Com Properties window. 10. Configure the communication settings for the PC based POS Inserter you are connecting to and click OK. 11. Under the Communications tab in the Option window select the POS ID just added and click the Rules button. Select User Define and enter the last item located on EVERY receipt printed, then click OK. (This updates the RediWatch POS Database with current receipt information.) CAUTION: Failure to properly define the last item printed (ex: phone number or address) will result in improperly recorded POS data. 12. Click OK to save the current settings and exit the Option window. 13. Click OK to exit the Communications Status window. 14. In the POS Setup window select a camera under Channel and assign it a register under POS. 15. Repeat step 14 until all registers have been assigned to a camera. 16. Click OK to save the current setting and close the POS Setup window. 17. Click Exit in the Setup Menu to return to the Main Display. Incoming transaction data should now be displayed on cameras with registers assigned to them. 27314AI 25 RUBY VERIFONE CONFIGURATION 1. Click Setup on the Main Display screen of the DVR or NVR Software. 2. Click General in Setup. 3. Click the POS Setup button to open the POS Setup window. 4. Click the Setup POS Agent button in the POS Setup window to open the Communication Status window. 5. Set the Protocol to Ruby and click Setup. 6. In the Save tab select the Save Location and configure the other save options then click Apply. Note: The default option – C:\ drive – is the recommended save location. 7. Click the Communication tab and set the POS ID to the register number you are connecting to and the Type as RS-232. Click Add to open the RS-232 window. 8. In the RS-232 window select the COM Port the Ruby VeriFone is connected to and click OK. 9. Under the Communications tab in the Option window select the POS ID added above and click the Property button to open the COM Properties window. 10. Configure the communication settings for the Baud Rate the Ruby Printer is set to and click OK. (Default Ruby settings are: 9600, 8, None, 1) 11. Under the Communications tab in the Option window select the POS ID just added and click the Rules button. Select User Define and enter the last item located on EVERY receipt printed, then click OK. (This updates the RediWatch POS Database with current receipt information.) CAUTION: Failure to properly define the last item printed (ex: phone number or address) will result in improperly recorded POS data. 12. Click OK to save the current settings and exit the Option window. 13. Click OK to exit the Communications Status window. 14. In the POS Setup window select a camera under Channel and assign it a register under POS. 15. Repeat the previous step until all registers have been assigned a camera. 16. Click OK to save the current setting and close the POS Setup window. 17. Click Exit in the Setup menu to return to the Main Display. Incoming transaction data should now be displayed on cameras with registers assigned to them. 26 POSITOUCH CONFIGURATION Note: The Electronic Journal software from POSitouch is required. Set up BOW 1. Exit POSitouch terminal. 2. Run BOW at C:\SC\BOW.exe 3. Click Setup and select Hardware. 4. Select Number of Serial Devices and increase the Number of prep printers by 1, and then click OK. 5. Select Prep Printers and click Locations and Types. 6. Select a blank line (if there are no blank lines, click Insert), name the printer Journal, and then click Yes. 7. Click Edit. 8. In the Location box type DVR PRINTER. 9. From the Printer Type list, select 1- Virtual Printer. 10. Click OK. 11. Click Exit to Hardware Setup: Prep Printer Locations and Types: Edit window. 12. Click Exit to Hardware Setup: Prep Printer Locations and Types window. 13. Click Exit to Hardware Setup: Prep Printers window. 14. Click Exit to exit the Hardware section of BOW. 15. Select Restaurant Misc Data. 16. Select XML I/O. 17. In XML Journal (TCP/IP), select the printer, created above, from the list. 18. Click the Expanded format? check box. 19. Click OK. 20. Click Exit to Restaurant Misc Data options. 21. Click Exit to Setup options 22. Select Immed System Change. 23. Click Exit to the BOW application. Edit SPCWIN.INI 1. Open C:\DB\SPCWIN.INI 2. Use the following settings [NETWORK] TCP/IP=YES Spcwin=<The IP address of the POSitouch register> [VIRTUAL] VirtualPath0X=<DVR IP Address> Note: X is the Device Number of the printer created previously. [XML] ListenXMLServerPort=5015 ConnectXMLServerPort=5015 27314AI 27 DVR / NVR Server Side Setup 1. Click Setup on the Main Display screen of the DVR or NVR Software. 2. Click General in Setup. 3. Click the POS Setup button to open the POS Setup window. 4. Click the Setup POS Agent button in the POS Setup window to open the Communication Status window. 5. Set the Protocol to POSITOUCH in the Communication Status window and click Setup. 6. In the Save configure the options and click Apply. 7. Click the Communication tab and set the POS ID to the register number you are connecting to and the Type as TCP Server. 8. Click Add to open TCP/UDP Communication window. 9. In the TCP/UDP Communication window, enter 5015 into the Local Port box. 10. In the TCP/UDP Communication window, confirm that the Match Workstation ID check box is selected and enter the register ID in the Workstation ID box. 11. Click OK 12. Repeat steps 7-10 until all registers have been added then click the Apply and OK button. 13. Click OK to close the Communications Status window. 14. In the POS Setup window select a camera under Channel and assign it a register under POS. 15. Repeat step 14 until all registers have been assigned to a camera. 16. Click OK to save the current setting and close the POS Setup window. 17. Click Exit in the Setup Menu to return to the Main Display. Incoming transaction data should now be displayed on cameras with registers assigned to them. 28 ISS45 CONFIGURATION Note: The CCTV Bit, Bit 5, must be enabled to output to transactions to DVR system. Verify HASP Key has CCTV Bit 1. Launch BackOffice. 2. Log in to BackOffice. 3. Select 6 – 1 – 12. 4. Verify 5.CCTV is selected. If it is not selected contact your ISS45 vendor. Enable Data Output 1. Launch BackOffice. 2. Log in to BackOffice. 3. Select 6-System Maintenance & Utilities. 4. Select 4-Security Maintenance. 5. Select 8-CCTV Parameters. 6. Select the 1. CCTV in System check box. 7. In 2. CCTV Server Host Name, enter the DVR IP address. 8. In 3. CCTV Server Port, enter 200. 9. Press F2. 10. Press ESC three times to save and exit. DVR / NVR Server Side Setup 1. Click Setup on the Main Display screen of the DVR or NVR Software. 2. Click General in Setup. 3. Click the POS Setup button to open the POS Setup window. 4. Click the Setup POS Agent button in the POS Setup window to open the Communication Status window. 5. Set the Protocol to ISS45 in the Communication Status window and click Setup. 6. In the Save tab select the Save Location and configure the other save options then click Apply. 7. Click the Communication tab and set the POS ID to the register number you are connecting to and the Type as TCP Server. 8. Click Add to open TCP/UDP Communication window. 9. In the TCP/UDP Communication window, enter 200 into the Local Port box. 10. In the TCP/UDP Communication window, confirm that the Match Workstation ID check box is selected and enter the register ID in the Workstation ID box. 11. Click OK 12. Repeat steps 7-10 until all registers have been added then click the Apply and OK button. 13. Click OK to close the Communications Status window. 14. In the POS Setup window select a camera under Channel and assign it a register under POS. 15. Repeat step 14 until all registers have been assigned to a camera. 16. Click OK to save the current setting and close the POS Setup window. 17. Click Exit in the Setup Menu to return to the Main Display. Incoming transaction data should now be displayed on cameras with registers assigned to them. 27314AI 29 AVE ATM CONFIGURATION NETWORK INSTALLATION CONFIGURATION 1. Plug the ATM network cable into the RJ45 IN port on the TCPIP/232 AVE adapter. 2. Use a CAT5 patch cable to connect the AVE adapter and the network switch. Note Use the utility provided by AVE to set the IP address of the AVE TCPIP/232 adapter. 3. After the AVE adapter is placed on the network, configure the AVE box with the same IP address as the ATM machine via a laptop and a null modem cable using a configuration application. 4. Add the Lava serial to TCP/IP device to the network with its own IP address. The Lava serial to TCP/IP device is used to run RS-232 a long distance, without extra cabling, on an existing network. 5. Install a null modem cable between the AVE and Lava adapter. 6. On the OpenEye DVR, configure a virtual serial port that uses the Lava serial device. Refer to the instructions for the Lava device for more information. 7. Configure the DVR to display transactions using the instructions for RS-232 Based POS Configuration in this manual. Notes 30 Full account numbers are displayed by default. The AVE device needs to be configured to mask the account number to only show the last 4 digits. AVE says this can be done with a filter from the TCP/IP adapter configuration. This may require some trial and error to configure correctly. IN-ROOM INSTALLATION CONFIGURATION This solution is used only if the OpenEye DVR is located in the data room where the AVE device is located. This solution does not require the RS-232 to TCP/IP device by Lava as the RS-232 cable run would be minimal. 1. Plug the ATM network cable into the RJ45 IN port on the TCPIP/232 AVE adapter. 2. Use a CAT5 patch cable to connect the AVE adapter and the network switch using the RJ45 Out port. Note Use the utility provided by AVE to set the IP address of the AVE TCPIP/232 adapter. 3. After the AVE adapter is placed on the network, configure the box with the same IP address as the ATM machine via a laptop and a null modem cable using a configuration application. 4. Install a null modem cable between the AVE and OpenEye DVR. 5. Configure the DVR to display transactions using the instructions for RS-232 Based POS Configuration in this manual. 27314AI 31 ALOHA CONFIGURATION BOH (BACK OF HOUSE) CONFIGURATION Microsoft Windows NT/XP/Server Operating Systems: 1. Right-click My Computer on the desktop of the FOH terminal and click Properties. 2. Click the Environment tab. 3. Click anywhere in the System Variables box to create a new system variable. Tip 4. Tip If you accidentally click in the User Variables for <user>: box you will create a user variable. In the Variable box, type AlohaSpyPort. Typing over existing text adds a new variable and does not replace the original variable. 5. In the Value box, type the TCP port number (in this example 3999 is used). 6. Click Set to add the new AlohaSpyPort variable to the System Variables box. 7. Click OK to close the System Properties window. 8. Select Start> Programs and select MSDOS Command Prompt. 9. Change to the \ALOHA\BIN directory. 10. Type ALOHASPY/SERVICE and press Enter. A message will display to let you know if it was successful. 11. Type REGSVR32 ASPYPS.DLL and press Enter. A message will display to let you know if it was successful. 12. Type EXIT to exit the DOS command prompt. 32 ALOHA SPY INTERFACE SETUP You must set up the Aloha system to interface with the DVR security system. This includes configuring each terminal monitored by the security system with Aloha Spy configurations. The settings are located in the Aloha Spy Server inset of the Terminals function tab. The number of the TCP port reflects the environment variable setup information. The IP address text box accepts the actual IP address on the network or the server’s computer name. To set up Aloha TableService to interface with the DVR: 1. Log in to the BOH. 2. From the Maintenance menu, click Store Settings. 3. From the Group list, select Security. 4. Select the Use Aloha Spy check box. 5. Click Save and close the Store Settings Maintenance window. 6. From the Maintenance menu, click Hardware and then click Terminals. 7. Click the Other tab. 8. Under Aloha Spy Server, type the port number in the Port box. In this example the port number is 3999. This is the same port number entered on the Environment tab in the BOH configuration. 9. Type the IP address or the computer name of the server in the IP box. 10. Click Save and then click Exit. Note 27314AI You must install the WS2_32.DLL on each terminal that will interface with the Aloha system. This file many not be available on early versions of the Windows 95 operating system. Contact Aloha Technical Support or download the file from the Windows Sockets Library on Microsoft.com. 33 SET UP ALOHASPY.INI The ALOHASPY.INI file determines how terminal messages route to the security system. It is stored in the \ALOHA directory. Edit this text file to reflect the settings in Maintenance and the peripheral connections. In this document, (#) indicates an applicable number corresponding to the description. ALOHASPY.INI consists of three sections of settings: COMM(#) — Defines the COM port to which the security camera is attached. Each COMM section requires corresponding DEVICE information. (baud, parity, stop bits) DEVICE(#) — Defines the security camera number. This number is one unless there is more than one camera configured. Each DEVICE section requires corresponding TERM information. The device type is the kind of port in which the camera is attached. Device Type ID is the physical comm port number in which the device is attached. TERM(#) — Defines the terminals attached to the camera in which gathers transaction information for up to four terminals. Each terminal connected to Aloha Spy must correspond to the appropriate DEVICE. The following is an example of a typical ALOHASPY.INI file: [COMM1] BAUDRATE=9600 PARITY=0 STOPBITS=1 [DEVICE1] DEVICETYPE=COMM DEVICETYPEID=1 [TERM1] DEVICEID=1 SPYTYPE=TVS [TERM2] DEVICEID=1 SPYTYPE=TVS The following identifies the terms as entered in the ALOHASPY.INI: [COMM1] — Indicates the computer’s COM port to which the DVR is connected. BAUDRATE — Set this to 9600 to conform to the DVR configuration requirements. PARITY — Set this to 0 to conform to the DVR configuration requirements. STOPBITS — Set this to 1 to conform to the DVR configuration requirements. [DEVICE1] — Indicates the actual security camera peripheral. Each camera has a separate device number and the sections below it refer to that device DEVICETYPE — Indicates the type of port in which the DVR is connected. DEVICETYPEID — Indicates the COM port in which the DVR is attached. [TERM1] [TERM2] — Indicates the terminal number set in Maintenance > Hardware > Terminals. Each terminal with a camera should be listed separately with the corresponding section. There can only be three terminals per device. DEVICEID — Indicates the [DEVICE(#)] for the security camera to which this terminal should display. SPYTYPE — Indicates the name of the security camera. Note This will always be TVS 34 To Edit the ALOHASPY.INI Text File 1. Right-click My Computer and then click Explore. 2. Click the \ALOHA directory. 3. From the File menu, click New and then click Text Document. 4. Type ALOHASPY.INI and then press Enter. 5. Double-click ALOHASPY.INI to edit the file with the Notepad application. 6. Type the command lines according to the specifications as described above. 7. From the File menu, click Save. 8. From the File menu, click Exit. DVR/NVR Server Side Setup 1. Click Setup on the Main Display screen of the DVR or NVR software. 2. Click General. 3. Click POS Setup to open the POS Setup window. 4. Click Setup POS Agent to open the Communication Status window. 5. Set the Protocol to Aloha and then click Setup. 6. On the Save tab, click Save Location and configure the save options and then click Apply. Note The default save location – C:\ – is the recommended save location. 7. Click the Communications tab and set the POS ID to the register number you are connecting to and the Type as RS-232. Click Add to open the RS-232 window. 8. In the RS-232 window select the COM Port that the Aloha BOH Server is connected to, and confirm that the Match Workstation ID check box is selected. 9. Type the Terminal ID in the Workstation ID box and click OK. 10. Click the Communications tab in the Option window and select the POS ID just added and then click Property to open the COM Properties window. 11. Configure the communication settings for the Aloha BOH server you are connecting to and click OK. (Default settings are: 9600, 8, None, 1) 12. On the Communications tab, select the POS ID just added and then click Rules. 13. Click User Define and enter the last item located on EVERY receipt printed and then click OK. (This updates the RediWatch POS Database with the current receipt information.) Caution Failure to properly define the last item printed (example: phone number or address) will result in improperly recorded data. 14. Repeat steps 7-13 until all registers have been added and then click Apply and OK. 15. Exit open windows to return to the POS Setup window. 16. In the POS Setup window, select a camera under Channel and assign it a register under POS. 17. Repeat step 16 until all registers have been assigned to a camera. 18. Click OK to save the current settings and close the POS Setup window. 19. Click Exit to return to the Main Display screen of the DVR. Incoming transaction data should now be displayed on cameras with registers assigned to them. 27314AI 35 36 SETUP OPTIONS SETUP OVERVIEW There are several unique features unlocked by the RediWatch POS Software which require additional setup and configuration to perform properly. This chapter outlines only features unlocked by the installation of the RediWatch POS Software. For additional information on standard features and functions please consult the manual which shipped with your DVR or NVR. POS SETUP WINDOW The POS Setup window is the primary location for adding, configuring, and managing POS systems and their features. Video Display CREATE TEXT OVERLAY AREA Click Clear Display Area and drag the mouse over the video display to create a text overlay area. POS data will only display in the defined area. Note: The default setting is full screen. HIDE LIVE TEXT OVERLAY 1. Select a camera from the Channel list. 2. Select the Do not display data check box. This setting will only affect the selected camera. 27314AI 37 38 AGENT INFORMATION WINDOW Assign POS IDs to be activated with the registration POS ID Status Database Information OPTIONS WINDOW The Options window offers access to advanced setup and configuration of the POS Software. Open the Options window using the following steps: 1. Open the POS Setup menu. 2. Click the Setup POS Agent button to open the Agent Information window. 3. Select the appropriate POS Protocol from the Protocol list. 4. Click Setup to open the Options window. 27314AI 39 Save Tab Transactions are stored for x number of days Save Option Sets the Drive to log POS data and configures other basic save options. Note: Save the Database files for the same number of days as recorded video is saved on the DVR. The default setting is five days. Enable Communication Server Enables the Communication Server and sets the communication port. Server Port Used to transfer POS data for access with remote software and Radius. Communication Tab Communication Protocol Current POS Connections Edit Properties 40 Add Protocol Windows The Protocol window is displayed upon clicking Add on the Communication tab in the Options window. There are three separate protocol windows which may be displayed. The three window types are RS-232, File Community, and TCP/UDP. Selecting the protocol from the Protocol list on the Communication tab determines which protocol window will be displayed. RS-232 Add Protocol Window Enter the COM Port the RS-232 device is connected to. File Community Add Protocol Window 1. Click Map Network Drive to add a network drive. – or – Click UnMap Network Drive to remove a network drive. 2. Click the Browse button to select a source location. 3. Enter the register ID of the connected register in the Input File Info box TCP/UDP Communication Add Protocol Window 1. Enter the remote POS server IP address and Port number. - orEnter the local communication port and set a specific IP address to accept transmissions from. 2. Select the Match Workstation ID check box to specify a specific register in the Workstation ID box. Communication Rules Window The End of the Receipt text must be defined for proper operation of the software. This will finalize and write the transaction to the RediWatch POS Database. 1. Click the Rules button on the Communication tab in the Options window. 2. Select User Define. 3. Enter the last line on the receipt (ex: phone number or address). 4. Click OK. CAUTION: Failure to properly define the last item printed will result in improperly recorded POS data. 27314AI 41 Predefine Filters Tab The Predefine Filters tab enables the user to add and modify predefined filters to clean up data. Assign the filters only to the desired registers and select the appropriate filter to display only the necessary information. POS IDs associated with the filter Filter Description Add Predefined Filters 42 1. Open the Options window and click the Predefine Filters tab. 2. Select the Enable Predefine Filter check box and click Add. 3. Select the desired predefined filter from the list. 4. Select an option from the Apply Type list. Display – applies filter to on-screen display (text overlay) Store – applies filter to database (searchable) Display & Store – applies filter to display and database. 5. Click the << button to add registers to the Apply POS ID List box. 6. Click OK to save. String Filter Tab Use the String Filter tab to create a custom filter to remove specified ASCII text. Text removed by filter POS IDs associated with the filter Shows all POS data in RAW format Add a String Filter 1. Open the Options window and click the String Filter tab. 2. Select the Enable String Filter check box and click Add. 3. Select a number from the Index Number list (defines the list order on the String Filter tab). 4. Enter the string of ASCII text to remove. 5. Select an option from the Apply Type list. Display – applies filter to on-screen display (text overlay) Store – applies filter to database (searchable) Display & Store – applies filter to display and database. 6. Add registers to the Apply POS ID List box. 7. Click OK to save. 27314AI 43 Hex Filter Tab Use the Hex Filter tab to create a custom filter to remove specified Hex Values HEX value of filter Defines the character position in the POS data ASCII value of filter POS IDS associated with the filter Shows all POS data in RAW format Method CHAR – filter removes the Hex Value from the data line LINE – filter removes the entire line of data that contains the Hex Value Add a Hex Filter 1. Open the Options window and click on the String Filter tab. 2. Select the Enable Hex Filter check box and click Add. 3. Select an Index Number (defines the list order on the Hex Filter tab). 4. Select the Hex Value to remove. 5. To define the character position, select the Enable Character Position check box and select the desired position number. 6. Select the Repeat Count check box to define the number of characters to remove after the set character position. 7. Select an Action Method. Character – filter removes the Hex Value from the data line. Line – filter removes the entire line of data that contains the Hex Value. 8. Select an option from the Apply Type list. Display – applies filter to on-screen display (text overlay). Store – applies filter to database (searchable). Display & Store – applies filter to display and database. 9. Click the << button to add registers to the Apply POS ID List box. 10. Click Add to save changes. 11. Click OK to close. 44 POS ALERT SETUP Single Selection Mode /Multi-Day Mode CREATE A POS ALARM SCHEDULE 1. Select one day of the week. – or – Click the Single Selection Mode button to select multiple days at once. 2. Drag the mouse across an Alarm row to select the hours of the day (0-23). 3. Click Set. Note: Alarm01 will correspond with Index 1 on the POS Alert List. CREATE A POS ALERT 1. Create an alarm schedule as shown above. 2. Click Add. 3. Select an Alert Number to correspond with the alarm schedule. 4. Type the Alert String text. 5. Select the effects to activate when the Alert String is detected. • Color – Highlight the alert string text with color. • Beep – Activate audible beep. • Popup – Activate popup message window. • Relay – Trigger selected Relay alarm. • Sensor – Associate selected Sensor to trigger Intensive Recording. 27314AI 45 SEARCH OPTIONS SEARCH OVERVIEW There are several unique search features unlocked by the RediWatch POS Software. This chapter outlines only search features unlocked by the installation of the RediWatch POS Software. For additional information on standard search features and functions please consult the manual that shipped with your DVR or NVR. EVENT SEARCH THE EVENT SEARCH TAB Saved Searches Prioritize Searches Event Search Results Display 46 Prioritize Searches Click the up arrow to move a saved search to the top of the list, the down arrow to move to the bottom of the list. Event Search Results Display Displays the event results highlighting the positive matches for the search. Performing a POS Search 1. On the Search screen of the DVR, click the POS button to open the Event Search window. 2. Set the POS Channel to search or select All to search all POS channels simultaneously. 3. Set the Date and search Start Time and End Time. 4. Set the search operation as And or Or. 5. Select the appropriate data type from the Search Data Type list, and click Add. 6. Click the Search button to begin the search. 7. Click the Viewer tab to switch to the viewer. 8. Double-click a transaction to open the event in the viewer 9. Playback search results, print, or export them as still images or video files. Filter Search Results Select the Item Filter option under Searched Data to display only highlighted search results. - and Select the No Item Filter option to display all POS data with the search results highlighted. Saving a POS Search 1. Perform a POS search as shown above. 2. Type a name in the Save Search Name box and click Save Search. 3. Click the Search button. The search results will appear at the bottom of the window. Search Data Type List Action Code Search based on a protocol supporting Action Codes Active Mode Register Functions (POS protocol dependant) Event Text Manually add items to search for Item Amount Amount Item may cost Item Quantity Number of Items sold Key Code UPC Code Key Item Dynamically populated items from items scanned/entered into POS system Receipt Number Receipt Number Sales Flag Voids Terminal ID POS terminal/station number Transaction Type All register functions excluding items (i.e. Sale, Return, Void, Change, Credit Card, etc.) User Name or Number Cashier’s User login name or number assigned to the POS system 27314AI 47 The Event Text Search 1. Select Event Text from the Search Data Type list. 2. Type new string data in the New box. 3. Click Add. The text will appear in the Registered List box. 4. Click Rename to edit the string data or Remove to remove it from the list. THE EVENT SEARCH VIEWER TAB Event Search Results Display 48 Channel Select Selects a specific channel to view search results from. Display Option Select the Disable POS Data on Video check box to only display receipt data on the right. Export Print the selected search result or export it as a still image (JPEG) or video clip (AVI). Events Results Display Displays the event results highlighting the positive matches for the search. APPENDIX: CUSTOM SETTINGS MICROS 3700 ENABLE NO SALE TRANSACTION The NO SALE button must be configured in the Touchscreen Designer to enable NO SALE data to be processed through the DVR interface. Until the NO SALE button is configured, you will not be able to search for NO SALE transactions or see it displayed on the DVR. 1. Launch the POS Configurator. Click Start > MICROS Applications > POS > POS Configurator. 2. Click the Devices tab. 3. Click Touchscreen Designer. 4. Select your first screen with NO SALE button. 5. Click NO SALE. 6. Change Category from Function: Non Sales to SIM/PMS Inquire. 7. From the Interface list select DVR. This may be a different name depending on the original interface name setup. 8. From the Inquire Number list select 2. 9. Click to save changes. 10. Repeat steps 4 through 9 until you have completed all screens that contain a NO SALE button. The DVR should now display NO SALE transactions. 27314AI 49 ENABLE CLOCK IN/CLOCK OUT TRANSACTION 1. Launch the POS Configurator. Click Start > MICROS Applications > POS > POS Configurator. 2. Click the Devices tab. 3. Select Touchscreen Designer. 4. Select your first screen with a CLOCK IN/OUT button. 5. Click CLOCK IN/OUT. 6. Change Category from Function: NonSales to SIM/PMS Inquire. 7. From the Interface list select DVR. This may be a different name depending on the original interface name setup. 8. Change Inquire Number to 1. 9. Click to save changes. 10. Repeat steps 4 through 9 until you have completed all screens that contain a NO SALE button. The DVR should now display CLOCK IN/OUT transactions. 50 www.openeye.net 1-888-542-1103 © 2009 OpenEye All rights reserved. No part of this publication may be reproduced by any means without written permission from OpenEye. The information in this publication is believed to be accurate in all respects. However, OpenEye cannot assume responsibility for any consequences resulting from the use thereof. The information contained herein is subject to change without notice. Revisions or new editions to this publication may be issued to incorporate such changes. 27314AI 51