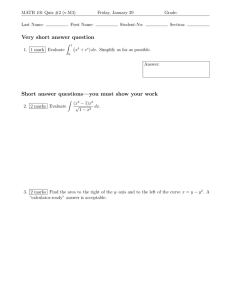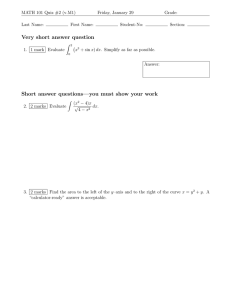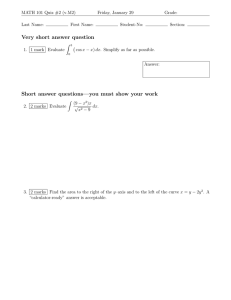COMP106 Windows 7, Internet, Email Project DUE DATE __________ via myCentennial Office365 Outlook Email Total Marks 45 = 4% OVERVIEW: Individually students will create folders on the College H: Drive, take screen captures, gather information from the Internet and compile results in an MS Word document during a scheduled time period in class. Students will email the document as an attachment to their professors using their Office365 Outlook email system which is available through the email icon in https://my.centennialcollege.ca TASKS: 1. Open a Word document that you will use to save your work for this assignment. Enter a title on the first page that reads, “Email Project–COMP106-Section#–Your Name.” Replace “Section#” with your course section number for COMP106. Replace “Your Name” with your first and last (family) name. (2 marks) 2. Save this Word document with the following file name: Email Project COMP106Section#-Your Name. Replace “Section#” with your course section number for COMP106. Replace “Your Name” with your first and last (family) name. (3 marks) 3. Create several folders on your H: Drive; one for each of your courses this semester. Use this specific naming convention for each course (COURSECODE-Section#). For COMP106 the folder name would appear as COMP106-Section# (where Section# is your course section number). a. In Windows Explorer open the H: drive to display all of the course folders you just created. b. Take a screen capture and paste it into the Word document you created above. To take a screen capture on most computers/laptops you press the PRNT SCRN button and a picture of your screen is stored in RAM (computer memory). Then you open Word and click the Paste button. (5 marks) 4. Use a browser to SEARCH for “Microsoft Quick Start Guide” (you might use quotes or no quotes). a. This SEARCH should find the Microsoft support page at http://office.microsoft.com/en-ca/support/office-2013-quick-start-guides- Windows 7, Internet, Email Assignment Created by Kerri Shields for use in COMP106 at Centennial College Page 1 of 4 HA103673669.aspx if it does not find this site, you may simply key the URL into the address bar of your browser. b. Locate the Quick Start Guides for Word 2013 and PPT 2013 and save a copy of these PDF files into your COMP106 folder on your H: Drive. c. Change the name on each PDF file to represent the contents of the file, as in “MsWord 2013 Quick Start Guide” for example. The file name should represent the file content. (4 marks) 5. Open the folder for COMP106 on your H: Drive to show the newly saved Word assignment file, and two downloaded Microsoft PDF files. a. Change the view to DETAIL view (this view displays the file sizes). b. Take a screen capture. c. Paste the screen capture at the bottom of your Word document. (3 marks) 6. Use and Internet Browser to find a tutorial about Windows 7. Begin the tutorial. a. Take another screen capture that displays the tutorial screen. b. Paste the image into the bottom of your Word assignment document. (4 marks) 7. In a browser’s address bar type, images.google.com a. This will bring you to the Google Images website where you can SEARCH for an image to include in your assignment. You will search for a special type of image called an infographic. b. Select ONE topic below that interests you. SEARCH for an infographic image in the topic category you selected. i. How the Internet Works or the History of the Internet ii. How Email Works or the History of Email iii. The Evolution of Computers iv. Laptops or Tablets v. Web Browsers or Browsing the Web c. Right-click the image then save a copy to your H: drive (e.g, Save Image As). d. Use the Insert Picture command from the Menu in Word to insert the image. Windows 7, Internet, Email Assignment Created by Kerri Shields for use in COMP106 at Centennial College Page 2 of 4 e. Once the image is saved you can view it in Widows Explorer to check the file size. JPEG files are larger than PNG files usually and when you insert the image into Word the Word file size will increase. f. Some email systems have size restrictions on attachments, so if your image size is very large, then your Word file will be large as well. Check the file size of your Word file before you attach it using Windows Explorer to ensure it is less than 25MB. If it is larger, then you may need to select a different image to include in the document. There are other ways to decrease the file size, but for now we will simply select another image. (3 marks, image is an infographic listed above) g. Copy/paste the URL from your browser’s address bar (Google Images website address) under the image in your Word assignment file. (3 marks, URL is included under image) 8. In Office365 Outlook Email create FOLDERS for each of your courses using the same file naming convention you used for your H: drive folders – the course code and course section number. This is done with the plus (+) sign beside your name. You can use these folders in your email system to store email messages from your professor and others which pertain to each of your courses. a. Take a screen capture of your screen in Office365 email showing your email open with your course folders displayed on the left side. b. Paste this image into the bottom of your Word assignment document. (4 marks) 9. Email the Word assignment document, using Office365, to your professor. Apply the following settings and include the following content in the email body: a. Email Message Subject line should be, “Windows 7 Assignment.” (2 marks) b. Send a copy of the email to your own email address (CC yourself). (2 marks) c. In the body of the email begin with a salutation to your teacher (as discussed in class). Let your professor know you are attaching the assignment for grading. Let your professor know about two things you learned thus far in the COMP106 course, specifically pertaining to Windows, Email, or the Internet. Be sure to write in a polite, professional, pleasant manner. (5 marks, content, and no spelling/grammatical errors) Windows 7, Internet, Email Assignment Created by Kerri Shields for use in COMP106 at Centennial College Page 3 of 4 d. Setup the Signature option in your Office365 email which is under settings gear icon, Your app settings – Mail, Layout – Email signature; Be sure to include: i. Your name on the first line. ii. A title under your name of ‘Program Name, Centennial College’ (where program name is the name of the program you are enrolled in). iii. Your myCentennial email address under the title. (3 marks) e. Check the READ RECEIPT (checked = on) so that you get a confirmation when your professor opens your email. This is under the chevron “Show Message options” (2 marks) f. Attach the assignment Word file for grading. Without this attachment your assignment cannot be graded. 10. NOTE: If a student emails the professor more than one time to send this assignment, a 5 mark deduction will be made for each additional attempt. Practice emailing yourself and attaching a file to ensure you know how to do this task before emailing your professor. Windows 7, Internet, Email Assignment Created by Kerri Shields for use in COMP106 at Centennial College Page 4 of 4