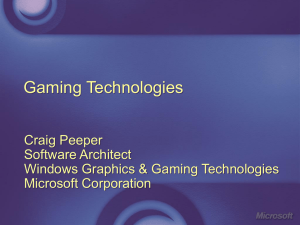Modern OpenGL Guide test
Alexander Overvoorde
January 2019
Contents
Introduction
E-book . . . . . . . . . . . . . . . . . . . . . . . . . . . . . . . . . . . .
Credits . . . . . . . . . . . . . . . . . . . . . . . . . . . . . . . . . . .
Prerequisites . . . . . . . . . . . . . . . . . . . . . . . . . . . . . . . .
Window and OpenGL context
Setup . . . . . . . . . . . . . .
Libraries . . . . . . . . . . . . .
SFML . . . . . . . . . . .
SDL . . . . . . . . . . . .
GLFW . . . . . . . . . . .
Others . . . . . . . . . . .
SFML . . . . . . . . . . . . . .
Building . . . . . . . . . .
Code . . . . . . . . . . . .
SDL . . . . . . . . . . . . . . .
Building . . . . . . . . . .
Code . . . . . . . . . . . .
GLFW . . . . . . . . . . . . . .
Building . . . . . . . . . .
Code . . . . . . . . . . . .
One more thing . . . . . . . . .
.
.
.
.
.
.
.
.
.
.
.
.
.
.
.
.
.
.
.
.
.
.
.
.
.
.
.
.
.
.
.
.
.
.
.
.
.
.
.
.
.
.
.
.
.
.
.
.
.
.
.
.
.
.
.
.
.
.
.
.
.
.
.
.
.
.
.
.
.
.
.
.
.
.
.
.
.
.
.
.
.
.
.
.
.
.
.
.
.
.
.
.
.
.
.
.
The graphics pipeline
Vertex input . . . . . . . . . . . . . . . .
Shaders . . . . . . . . . . . . . . . . . . .
Vertex shader . . . . . . . . . . . . .
Fragment shader . . . . . . . . . . .
Compiling shaders . . . . . . . . . .
Combining shaders into a program .
Making the link between vertex data
Vertex Array Objects . . . . . . . . . . .
1
3
4
4
4
.
.
.
.
.
.
.
.
.
.
.
.
.
.
.
.
.
.
.
.
.
.
.
.
.
.
.
.
.
.
.
.
.
.
.
.
.
.
.
.
.
.
.
.
.
.
.
.
.
.
.
.
.
.
.
.
.
.
.
.
.
.
.
.
.
.
.
.
.
.
.
.
.
.
.
.
.
.
.
.
.
.
.
.
.
.
.
.
.
.
.
.
.
.
.
.
.
.
.
.
.
.
.
.
.
.
.
.
.
.
.
.
.
.
.
.
.
.
.
.
.
.
.
.
.
.
.
.
5
6
6
7
7
7
7
7
7
8
11
11
11
14
14
14
16
. . . . . . . . .
. . . . . . . . .
. . . . . . . . .
. . . . . . . . .
. . . . . . . . .
. . . . . . . . .
and attributes
. . . . . . . . .
.
.
.
.
.
.
.
.
.
.
.
.
.
.
.
.
.
.
.
.
.
.
.
.
.
.
.
.
.
.
.
.
.
.
.
.
.
.
.
.
.
.
.
.
.
.
.
.
.
.
.
.
.
.
.
.
18
20
23
23
24
25
26
27
28
.
.
.
.
.
.
.
.
.
.
.
.
.
.
.
.
.
.
.
.
.
.
.
.
.
.
.
.
.
.
.
.
.
.
.
.
.
.
.
.
.
.
.
.
.
.
.
.
.
.
.
.
.
.
.
.
.
.
.
.
.
.
.
.
.
.
.
.
.
.
.
.
.
.
.
.
.
.
.
.
.
.
.
.
.
.
.
.
.
.
.
.
.
.
.
.
.
.
.
.
.
.
.
.
.
.
.
.
.
.
.
.
.
.
.
.
.
.
.
.
.
.
.
.
.
.
.
.
Drawing . . . . . . . . . .
Uniforms . . . . . . . . .
Adding some more colors
Element buffers . . . . . .
Exercises . . . . . . . . .
.
.
.
.
.
.
.
.
.
.
.
.
.
.
.
.
.
.
.
.
.
.
.
.
.
.
.
.
.
.
.
.
.
.
.
.
.
.
.
.
.
.
.
.
.
.
.
.
.
.
.
.
.
.
.
.
.
.
.
.
.
.
.
.
.
.
.
.
.
.
.
.
.
.
.
.
.
.
.
.
.
.
.
.
.
.
.
.
.
.
.
.
.
.
.
.
.
.
.
.
.
.
.
.
.
.
.
.
.
.
.
.
.
.
.
.
.
.
.
.
.
.
.
.
.
28
30
31
32
35
Textures objects and parameters
Wrapping . . . . . . . . . . . . . .
Filtering . . . . . . . . . . . . . . .
Loading texture images . . . . . .
SOIL . . . . . . . . . . . . . .
Alternative options . . . . . .
Using a texture . . . . . . . . . . .
Texture units . . . . . . . . . . . .
Exercises . . . . . . . . . . . . . .
.
.
.
.
.
.
.
.
.
.
.
.
.
.
.
.
.
.
.
.
.
.
.
.
.
.
.
.
.
.
.
.
.
.
.
.
.
.
.
.
.
.
.
.
.
.
.
.
.
.
.
.
.
.
.
.
.
.
.
.
.
.
.
.
.
.
.
.
.
.
.
.
.
.
.
.
.
.
.
.
.
.
.
.
.
.
.
.
.
.
.
.
.
.
.
.
.
.
.
.
.
.
.
.
.
.
.
.
.
.
.
.
.
.
.
.
.
.
.
.
.
.
.
.
.
.
.
.
.
.
.
.
.
.
.
.
.
.
.
.
.
.
.
.
.
.
.
.
.
.
.
.
.
.
.
.
.
.
.
.
35
37
38
40
40
41
41
44
45
Matrices
Basic operations . . . . . . . . .
Addition and subtraction .
Scalar product . . . . . . .
Matrix-Vector product . . . . . .
Translation . . . . . . . . .
Scaling . . . . . . . . . . . .
Rotation . . . . . . . . . . .
Matrix-Matrix product . . . . . .
Combining transformations
Transformations in OpenGL . . .
Model matrix . . . . . . . .
View matrix . . . . . . . . .
Projection matrix . . . . . .
Putting it all together . . .
Using transformations for 3D . .
A simple transformation . .
Going 3D . . . . . . . . . .
Exercises . . . . . . . . . . . . .
.
.
.
.
.
.
.
.
.
.
.
.
.
.
.
.
.
.
.
.
.
.
.
.
.
.
.
.
.
.
.
.
.
.
.
.
.
.
.
.
.
.
.
.
.
.
.
.
.
.
.
.
.
.
.
.
.
.
.
.
.
.
.
.
.
.
.
.
.
.
.
.
.
.
.
.
.
.
.
.
.
.
.
.
.
.
.
.
.
.
.
.
.
.
.
.
.
.
.
.
.
.
.
.
.
.
.
.
.
.
.
.
.
.
.
.
.
.
.
.
.
.
.
.
.
.
.
.
.
.
.
.
.
.
.
.
.
.
.
.
.
.
.
.
.
.
.
.
.
.
.
.
.
.
.
.
.
.
.
.
.
.
.
.
.
.
.
.
.
.
.
.
.
.
.
.
.
.
.
.
.
.
.
.
.
.
.
.
.
.
.
.
.
.
.
.
.
.
.
.
.
.
.
.
.
.
.
.
.
.
.
.
.
.
.
.
.
.
.
.
.
.
.
.
.
.
.
.
.
.
.
.
.
.
.
.
.
.
.
.
.
.
.
.
.
.
.
.
.
.
.
.
.
.
.
.
.
.
.
.
.
.
.
.
.
.
.
.
.
.
.
.
.
.
.
.
.
.
.
.
.
.
.
.
.
.
.
.
.
.
.
.
.
.
.
.
.
.
.
.
.
.
.
.
.
.
.
.
.
.
.
.
.
.
.
.
.
.
.
.
.
.
.
.
.
.
.
.
.
.
.
.
.
.
.
.
.
.
.
.
.
.
.
.
.
.
.
.
.
.
.
.
.
.
.
.
.
.
.
.
47
47
47
48
48
49
49
50
51
52
52
53
53
53
54
54
55
58
60
Extra buffers
Preparations . . . . . . . . . . . . . . .
Depth buffer . . . . . . . . . . . . . . .
Stencil buffer . . . . . . . . . . . . . . .
Setting values . . . . . . . . . . . .
Using values in drawing operations
Planar reflections . . . . . . . . . . . . .
Exercises . . . . . . . . . . . . . . . . .
.
.
.
.
.
.
.
.
.
.
.
.
.
.
.
.
.
.
.
.
.
.
.
.
.
.
.
.
.
.
.
.
.
.
.
.
.
.
.
.
.
.
.
.
.
.
.
.
.
.
.
.
.
.
.
.
.
.
.
.
.
.
.
.
.
.
.
.
.
.
.
.
.
.
.
.
.
.
.
.
.
.
.
.
.
.
.
.
.
.
.
.
.
.
.
.
.
.
.
.
.
.
.
.
.
.
.
.
.
.
.
.
.
.
.
.
.
.
.
60
60
61
62
63
64
65
67
.
.
.
.
.
.
.
.
.
.
.
.
.
.
.
.
.
.
Framebuffers
67
2
Creating a new framebuffer . . .
Attachments . . . . . . . . . . .
Texture images . . . . . . .
Renderbuffer Object images
Using a framebuffer . . . . . . .
Post-processing . . . . . . . . . .
Changing the code . . . . . . . .
Post-processing effects . . . . . .
Color manipulation . . . . .
Blur . . . . . . . . . . . . .
Sobel . . . . . . . . . . . . .
Conclusion . . . . . . . . . . . .
Exercises . . . . . . . . . . . . .
.
.
.
.
.
.
.
.
.
.
.
.
.
.
.
.
.
.
.
.
.
.
.
.
.
.
.
.
.
.
.
.
.
.
.
.
.
.
.
.
.
.
.
.
.
.
.
.
.
.
.
.
.
.
.
.
.
.
.
.
.
.
.
.
.
.
.
.
.
.
.
.
.
.
.
.
.
.
.
.
.
.
.
.
.
.
.
.
.
.
.
.
.
.
.
.
.
.
.
.
.
.
.
.
.
.
.
.
.
.
.
.
.
.
.
.
.
.
.
.
.
.
.
.
.
.
.
.
.
.
.
.
.
.
.
.
.
.
.
.
.
.
.
.
.
.
.
.
.
.
.
.
.
.
.
.
.
.
.
.
.
.
.
.
.
.
.
.
.
.
.
.
.
.
.
.
.
.
.
.
.
.
.
.
.
.
.
.
.
.
.
.
.
.
.
.
.
.
.
.
.
.
.
.
.
.
.
.
.
.
.
.
.
.
.
.
.
.
.
.
.
.
.
.
.
.
.
.
.
.
.
.
.
.
.
.
.
.
.
.
.
.
.
.
.
.
.
.
.
.
.
.
.
.
.
.
.
.
.
.
.
.
.
.
.
.
.
.
.
.
.
.
.
68
69
69
70
70
71
71
73
73
75
76
77
77
Geometry shaders
Setup . . . . . . . . . . . . . . . . . . .
Basic geometry shader . . . . . . . . . .
Input types . . . . . . . . . . . . .
Output types . . . . . . . . . . . .
Vertex input . . . . . . . . . . . . .
Vertex output . . . . . . . . . . . .
Creating a geometry shader . . . . . . .
Geometry shaders and vertex attributes
Dynamically generating geometry . . . .
Conclusion . . . . . . . . . . . . . . . .
Exercises . . . . . . . . . . . . . . . . .
.
.
.
.
.
.
.
.
.
.
.
.
.
.
.
.
.
.
.
.
.
.
.
.
.
.
.
.
.
.
.
.
.
.
.
.
.
.
.
.
.
.
.
.
.
.
.
.
.
.
.
.
.
.
.
.
.
.
.
.
.
.
.
.
.
.
.
.
.
.
.
.
.
.
.
.
.
.
.
.
.
.
.
.
.
.
.
.
.
.
.
.
.
.
.
.
.
.
.
.
.
.
.
.
.
.
.
.
.
.
.
.
.
.
.
.
.
.
.
.
.
.
.
.
.
.
.
.
.
.
.
.
.
.
.
.
.
.
.
.
.
.
.
.
.
.
.
.
.
.
.
.
.
.
.
.
.
.
.
.
.
.
.
.
.
.
.
.
.
.
.
.
.
.
.
.
.
.
.
.
.
.
.
.
.
.
.
77
78
80
82
82
83
83
84
86
89
92
93
Transform feedback
Basic feedback . . . . . . . . . . . . . . .
Feedback transform and geometry shaders
Variable feedback . . . . . . . . . . . . . .
Conclusion . . . . . . . . . . . . . . . . .
Exercises . . . . . . . . . . . . . . . . . .
.
.
.
.
.
.
.
.
.
.
.
.
.
.
.
.
.
.
.
.
.
.
.
.
.
.
.
.
.
.
.
.
.
.
.
.
.
.
.
.
.
.
.
.
.
.
.
.
.
.
.
.
.
.
.
.
.
.
.
.
.
.
.
.
.
.
.
.
.
.
.
.
.
.
.
93
. 93
. 97
. 99
. 100
. 101
Introduction
This guide will teach you the basics of using OpenGL to develop modern graphics
applications. There are a lot of other guides on this topic, but there are some
major points where this guide differs from those. We will not be discussing
any of the old parts of the OpenGL specification. That means you’ll be taught
how to implement things yourself, instead of using deprecated functions like
glBegin and glLight. Anything that is not directly related to OpenGL itself,
like creating a window and loading textures from files, will be done using a few
small libraries.
3
To show you how much it pays off to do things yourself, this guide also contains a
lot of interactive examples to make it both fun and easy to learn all the different
aspects of using a low-level graphics library like OpenGL!
As an added bonus, you always have the opportunity to ask questions at the end
of each chapter in the comments section. I’ll try to answer as many questions as
possible, but always remember that there are plenty of people out there who are
willing to help you with your issues. Make sure to help us help you by specifying
your platform, compiler, the relevant code section, the result you expect and
what is actually happening.
E-book
This guide is now available in e-book formats as well:
• EPUB
• PDF
Credits
Thanks to all of the contributors for their help with improving the quality of this
tutorial! Special thanks to the following people for their essential contributions
to the site:
• Toby Rufinus (code fixes, improved images, sample solutions for last
chapters)
• Eric Engeström (making the site mobile friendly)
• Elliott Sales de Andrade (improving article text)
• Aaron Hamilton (improving article text)
Prerequisites
Before we can take off, you need to make sure you have all the things you need.
•
•
•
•
•
•
A reasonable amount of experience with C++
Graphics card compatible with OpenGL 3.2
SFML, GLFW or SDL for creating the context and handling input
GLEW to use newer OpenGL functions
SOIL for textures
GLM for vectors and matrices
Context creation will be explained for SFML, GLFW and SDL, so use whatever
library suites you best. See the next chapter for the differences between the
three if you’re not sure which one to use.
4
You also have the option of creating the context yourself using Win32,
Xlib or Cocoa, but your code will not be portable anymore. That
means you can not use the same code for all platforms.
If you’ve got everything you need, let’s begin.
Window and OpenGL context
Before you can start drawing things, you need to initialize OpenGL. This is done
by creating an OpenGL context, which is essentially a state machine that stores
all data related to the rendering of your application. When your application
closes, the OpenGL context is destroyed and everything is cleaned up.
The problem is that creating a window and an OpenGL context is not part of the
OpenGL specification. That means it is done differently on every platform out
there! Developing applications using OpenGL is all about being portable, so this
is the last thing we need. Luckily there are libraries out there that abstract this
process, so that you can maintain the same codebase for all supported platforms.
While the available libraries out there all have advantages and disadvantages,
they do all have a certain program flow in common. You start by specifying the
properties of the game window, such as the title and the size and the properties
of the OpenGL context, like the anti-aliasing level. Your application will then
initiate the event loop, which contains an important set of tasks that need to
be completed over and over again until the window closes. These tasks usually
handle window events like mouse clicks, updating the rendering state and then
drawing.
This program flow would look something like this in pseudocode:
#include <libraryheaders>
int main()
{
createWindow(title, width, height);
createOpenGLContext(settings);
while (windowOpen)
{
while (event = newEvent())
handleEvent(event);
updateScene();
drawGraphics();
presentGraphics();
5
}
}
return 0;
When rendering a frame, the results will be stored in an offscreen buffer known
as the back buffer to make sure the user only sees the final result. The
presentGraphics() call will copy the result from the back buffer to the visible
window buffer, the front buffer. Every application that makes use of real-time
graphics will have a program flow that comes down to this, whether it uses a
library or native code.
Supporting resizable windows with OpenGL introduces some complexities as
resources need to be reloaded and buffers need to be recreated to fit the new
window size. It’s more convenient for the learning process to not bother with
such details yet, so we’ll only deal with fixed size (fullscreen) windows for now.
Setup
Instead of reading this chapter, you can make use of the OpenGL
quickstart boilerplate, which makes setting up an OpenGL project
with all of the required libraries very easy. You’ll just have to install
SOIL separately.
The first thing to do when starting a new OpenGL project is to dynamically link
with OpenGL.
• Windows: Add opengl32.lib to your linker input
• Linux: Include -lGL in your compiler options
• OS X: Add -framework OpenGL to your compiler options
Make sure that you do not include opengl32.dll with your application. This file
is already included with Windows and may differ per version, which will cause
problems on other computers.
The rest of the steps depend on which library you choose to use for creating the
window and context.
Libraries
There are many libraries around that can create a window and an accompanying
OpenGL context for you. There is no best library out there, because everyone has
different needs and ideals. I’ve chosen to discuss the process for the three most
popular libraries here for completeness, but you can find more detailed guides
on their respective websites. All code after this chapter will be independent of
your choice of library here.
6
SFML
SFML is a cross-platform C++ multimedia library that provides access to
graphics, input, audio, networking and the system. The downside of using this
library is that it tries hard to be an all-in-one solution. You have little to no
control over the creation of the OpenGL context, as it was designed to be used
with its own set of drawing functions.
SDL
SDL is also a cross-platform multimedia library, but targeted at C. That makes
it a bit rougher to use for C++ programmers, but it’s an excellent alternative
to SFML. It supports more exotic platforms and most importantly, offers more
control over the creation of the OpenGL context than SFML.
GLFW
GLFW, as the name implies, is a C library specifically designed for use with
OpenGL. Unlike SDL and SFML it only comes with the absolute necessities:
window and context creation and input management. It offers the most control
over the OpenGL context creation out of these three libraries.
Others
There are a few other options, like freeglut and OpenGLUT, but I personally
think the aforementioned libraries are vastly superior in control, ease of use and
on top of that more up-to-date.
SFML
The OpenGL context is created implicitly when opening a new window in SFML,
so that’s all you have to do. SFML also comes with a graphics package, but
since we’re going to use OpenGL directly, we don’t need it.
Building
After you’ve downloaded the SFML binaries package or compiled it yourself,
you’ll find the needed files in the lib and include folders.
• Add the lib folder to your library path and link with sfml-system
and sfml-window. With Visual Studio on Windows, link with the
sfml-system-s and sfml-window-s files in lib/vc2008 instead.
7
• Add the include folder to your include path.
The SFML libraries have a simple naming convention for different
configurations. If you want to dynamically link, simply remove the -s
from the name, define SFML_DYNAMIC and copy the shared libraries.
If you want to use the binaries with debug symbols, additionally
append -d to the name.
To verify that you’ve done this correctly, try compiling and running the following
code:
#include <SFML/System.hpp>
int main()
{
sf::sleep(sf::seconds(1.f));
return 0;
}
It should show a console application and exit after a second. If you run into any
trouble, you can find more detailed information for Visual Studio, Code::Blocks
and gcc in the tutorials on the SFML website.
Code
Start by including the window package and defining the entry point of your
application.
#include <SFML/Window.hpp>
int main()
{
return 0;
}
A window can be opened by creating a new instance of sf::Window. The basic
constructor takes an sf::VideoMode structure, a title for the window and a window style. The sf::VideoMode structure specifies the width, height and optionally the pixel depth of the window. Finally, the requirement for a fixed size window is specified by overriding the default style of Style::Resize|Style::Close.
It is also possible to create a fullscreen window by passing Style::Fullscreen
as window style.
sf::ContextSettings settings;
settings.depthBits = 24;
settings.stencilBits = 8;
settings.antialiasingLevel = 2; // Optional
// Request OpenGL version 3.2
8
settings.majorVersion = 3;
settings.minorVersion = 2;
settings.attributeFlags = sf::ContextSettings::Core;
sf::Window window(sf::VideoMode(800, 600), "OpenGL", sf::Style::Close, settings);
The constructor can also take an sf::ContextSettings structure that allows
you to request an OpenGL context and specify the anti-aliasing level and the
accuracy of the depth and stencil buffers. The latter two will be discussed later,
so you don’t have to worry about these yet. In the latest version of SFML, you
do need to request these manually with the code above. We request an OpenGL
context of version 3.2 in the core profile as opposed to the compatibility mode
which is default. Using the default compatibility mode may cause problems
while using modern OpenGL on some systems, thus we use the core profile.
Note that these settings are only a hint, SFML will try to find the closest valid
match. It will, for example, likely create a context with a newer OpenGL version
than we specified.
When running this, you’ll notice that the application instantly closes after
creating the window. Let’s add the event loop to deal with that.
bool running = true;
while (running)
{
sf::Event windowEvent;
while (window.pollEvent(windowEvent))
{
}
}
When something happens to your window, an event is posted to the event queue.
There is a wide variety of events, including window size changes, mouse movement
and key presses. It’s up to you to decide which events require additional action,
but there is at least one that needs to be handled to make your application run
well.
switch (windowEvent.type)
{
case sf::Event::Closed:
running = false;
break;
}
When the user attempts to close the window, the Closed event is fired and we
act on that by exiting the application. Try removing that line and you’ll see that
it’s impossible to close the window by normal means. If you prefer a fullscreen
9
window, you should add the escape key as a means to close the window:
case sf::Event::KeyPressed:
if (windowEvent.key.code == sf::Keyboard::Escape)
running = false;
break;
You have your window and the important events are acted upon, so you’re now
ready to put something on the screen. After drawing something, you can swap
the back buffer and the front buffer with window.display().
When you run your application, you should see something like this:
Figure 1:
Note that SFML allows you to have multiple windows. If you want to make
use of this feature, make sure to call window.setActive() to activate a certain
window for drawing operations.
Now that you have a window and a context, there’s one more thing that needs
to be done.
10
SDL
SDL comes with many different modules, but for creating a window with an
accompanying OpenGL context we’re only interested in the video module. It
will take care of everything we need, so let’s see how to use it.
Building
After you’ve downloaded the SDL binaries or compiled them yourself, you’ll find
the needed files in the lib and include folders.
• Add the lib folder to your library path and link with SDL2 and SDL2main.
• SDL uses dynamic linking, so make sure that the shared library (SDL2.dll,
SDL2.so) is with your executable.
• Add the include folder to your include path.
To verify that you’re ready, try compiling and running the following snippet of
code:
#include <SDL.h>
int main(int argc, char *argv[])
{
SDL_Init(SDL_INIT_EVERYTHING);
SDL_Delay(1000);
}
SDL_Quit();
return 0;
It should show a console application and exit after a second. If you run into any
trouble, you can find more detailed information for all kinds of platforms and
compilers in the tutorials on the web.
Code
Start by defining the entry point of your application and include the headers for
SDL.
#include <SDL.h>
#include <SDL_opengl.h>
int main(int argc, char *argv[])
{
return 0;
}
11
To use SDL in an application, you need to tell SDL which modules you need
and when to unload them. You can do this with two lines of code.
SDL_Init(SDL_INIT_VIDEO);
...
SDL_Quit();
return 0;
The SDL_Init function takes a bitfield with the modules to load. The video
module includes everything you need to create a window and an OpenGL context.
Before doing anything else, first tell SDL that you want a forward compatible
OpenGL 3.2 context:
SDL_GL_SetAttribute(SDL_GL_CONTEXT_PROFILE_MASK, SDL_GL_CONTEXT_PROFILE_CORE);
SDL_GL_SetAttribute(SDL_GL_CONTEXT_MAJOR_VERSION, 3);
SDL_GL_SetAttribute(SDL_GL_CONTEXT_MINOR_VERSION, 2);
SDL_GL_SetAttribute(SDL_GL_STENCIL_SIZE, 8);
You also need to tell SDL to create a stencil buffer, which will be relevant
for a later chapter. After that, create a window using the SDL_CreateWindow
function.
SDL_Window* window = SDL_CreateWindow("OpenGL", 100, 100, 800, 600, SDL_WINDOW_OPENGL);
The first argument specifies the title of the window, the next two are the
X and Y position and the two after those are the width and height. If
the position doesn’t matter, you can specify SDL_WINDOWPOS_UNDEFINED or
SDL_WINDOWPOS_CENTERED for the second and third argument. The final parameter specifies window properties like:
• SDL_WINDOW_OPENGL - Create a window ready for OpenGL.
• SDL_WINDOW_RESIZABLE - Create a resizable window.
• Optional SDL_WINDOW_FULLSCREEN - Create a fullscreen window.
After you’ve created the window, you can create the OpenGL context:
SDL_GLContext context = SDL_GL_CreateContext(window);
...
SDL_GL_DeleteContext(context);
The context should be destroyed right before calling SDL_Quit() to clean up
the resources.
Then comes the most important part of the program, the event loop:
SDL_Event windowEvent;
while (true)
{
if (SDL_PollEvent(&windowEvent))
{
12
}
}
if (windowEvent.type == SDL_QUIT) break;
SDL_GL_SwapWindow(window);
The SDL_PollEvent function will check if there are any new events that have to
be handled. An event can be anything from a mouse click to the user moving the
window. Right now, the only event you need to respond to is the user pressing
the little X button in the corner of the window. By breaking from the main
loop, SDL_Quit is called and the window and graphics surface are destroyed.
SDL_GL_SwapWindow here takes care of swapping the front and back buffer after
new things have been drawn by your application.
If you have a fullscreen window, it would be preferable to use the escape key as
a means to close the window.
if (windowEvent.type == SDL_KEYUP &&
windowEvent.key.keysym.sym == SDLK_ESCAPE) break;
When you run your application now, you should see something like this:
Figure 2:
13
Now that you have a window and a context, there’s one more thing that needs
to be done.
GLFW
GLFW is tailored specifically for using OpenGL, so it is by far the easiest to use
for our purpose.
Building
After you’ve downloaded the GLFW binaries package from the website or
compiled the library yourself, you’ll find the headers in the include folder and
the libraries for your compiler in one of the lib folders.
• Add the appropriate lib folder to your library path and link with GLFW.
• Add the include folder to your include path.
You can also dynamically link with GLFW if you want to. Simply link
with GLFWDLL and include the shared library with your executable.
Here is a simple snippet of code to check your build configuration:
#include <GLFW/glfw3.h>
#include <thread>
int main()
{
glfwInit();
std::this_thread::sleep_for(std::chrono::seconds(1));
glfwTerminate();
}
It should show a console application and exit after a second. If you run into any
trouble, just ask in the comments and you’ll receive help.
Code
Start by simply including the GLFW header and define the entry point of the
application.
#include <GLFW/glfw3.h>
int main()
{
return 0;
}
14
To use GLFW, it needs to be initialised when the program starts and you need
to give it a chance to clean up when your program closes. The glfwInit and
glfwTerminate functions are geared towards that purpose.
glfwInit();
...
glfwTerminate();
The next thing to do is creating and configuring the window. Before calling
glfwCreateWindow, we first set some options.
glfwWindowHint(GLFW_CONTEXT_VERSION_MAJOR, 3);
glfwWindowHint(GLFW_CONTEXT_VERSION_MINOR, 2);
glfwWindowHint(GLFW_OPENGL_PROFILE, GLFW_OPENGL_CORE_PROFILE);
glfwWindowHint(GLFW_OPENGL_FORWARD_COMPAT, GL_TRUE);
glfwWindowHint(GLFW_RESIZABLE, GL_FALSE);
GLFWwindow* window = glfwCreateWindow(800, 600, "OpenGL", nullptr, nullptr); // Windowed
GLFWwindow* window =
glfwCreateWindow(800, 600, "OpenGL", glfwGetPrimaryMonitor(), nullptr); // Fullscreen
You’ll immediately notice the first three lines of code that are only relevant
for this library. It is specified that we require the OpenGL context to support
OpenGL 3.2 at the least. The GLFW_OPENGL_PROFILE option specifies that we
want a context that only supports the new core functionality.
The first two parameters of glfwCreateWindow specify the width and
height of the drawing surface and the third parameter specifies the window
title. The fourth parameter should be set to NULL for windowed mode and
glfwGetPrimaryMonitor() for fullscreen mode. The last parameter allows you
to specify an existing OpenGL context to share resources like textures with.
The glfwWindowHint function is used to specify additional requirements for a
window.
After creating the window, the OpenGL context has to be made active:
glfwMakeContextCurrent(window);
Next comes the event loop, which in the case of GLFW works a little differently
than the other libraries. GLFW uses a so-called closed event loop, which means
you only have to handle events when you need to. That means your event loop
will look really simple:
while(!glfwWindowShouldClose(window))
{
glfwSwapBuffers(window);
glfwPollEvents();
}
15
The only required functions in the loop are glfwSwapBuffers to swap the back
buffer and front buffer after you’ve finished drawing and glfwPollEvents to
retrieve window events. If you are making a fullscreen application, you should
handle the escape key to easily return to the desktop.
if (glfwGetKey(window, GLFW_KEY_ESCAPE) == GLFW_PRESS)
glfwSetWindowShouldClose(window, GL_TRUE);
If you want to learn more about handling input, you can refer to the documentation.
Figure 3:
You should now have a window or a full screen surface with an OpenGL context.
Before you can start drawing stuff however, there’s one more thing that needs
to be done.
One more thing
Unfortunately, we can’t just call the functions we need yet. This is because it’s
the duty of the graphics card vendor to implement OpenGL functionality in
their drivers based on what the graphics card supports. You wouldn’t want your
16
program to only be compatible with a single driver version and graphics card,
so we’ll have to do something clever.
Your program needs to check which functions are available at runtime and link
with them dynamically. This is done by finding the addresses of the functions,
assigning them to function pointers and calling them. That looks something like
this:
Don’t try to run this code, it’s just for demonstration purposes.
// Specify prototype of function
typedef void (*GENBUFFERS) (GLsizei, GLuint*);
// Load address of function and assign it to a function pointer
GENBUFFERS glGenBuffers = (GENBUFFERS)wglGetProcAddress("glGenBuffers");
// or Linux:
GENBUFFERS glGenBuffers = (GENBUFFERS)glXGetProcAddress((const GLubyte *) "glGenBuffers");
// or OSX:
GENBUFFERS glGenBuffers = (GENBUFFERS)NSGLGetProcAddress("glGenBuffers");
// Call function as normal
GLuint buffer;
glGenBuffers(1, &buffer);
Let me begin by asserting that it is perfectly normal to be scared by this snippet
of code. You may not be familiar with the concept of function pointers yet, but
at least try to roughly understand what is happening here. You can imagine
that going through this process of defining prototypes and finding addresses of
functions is very tedious and in the end nothing more than a complete waste of
time.
The good news is that there are libraries that have solved this problem for us.
The most popular and best maintained library right now is GLEW and there’s
no reason for that to change anytime soon. Nevertheless, the alternative library
GLEE works almost completely the same save for the initialization and cleanup
code.
If you haven’t built GLEW yet, do so now. We’ll now add GLEW to your
project.
• Start by linking your project with the static GLEW library in the lib
folder. This is either glew32s.lib or GLEW depending on your platform.
• Add the include folder to your include path.
Now just include the header in your program, but make sure that it is included
before the OpenGL headers or the library you used to create your window.
#define GLEW_STATIC
#include <GL/glew.h>
17
Don’t forget to define GLEW_STATIC either using this preprocessor directive or by
adding the -DGLEW_STATIC directive to your compiler command-line parameters
or project settings.
If you prefer to dynamically link with GLEW, leave out the define and
link with glew32.lib instead of glew32s.lib on Windows. Don’t
forget to include glew32.dll or libGLEW.so with your executable!
Now all that’s left is calling glewInit() after the creation of your window and
OpenGL context. The glewExperimental line is necessary to force GLEW to
use a modern OpenGL method for checking if a function is available.
glewExperimental = GL_TRUE;
glewInit();
Make sure that you’ve set up your project correctly by calling the glGenBuffers
function, which was loaded by GLEW for you!
GLuint vertexBuffer;
glGenBuffers(1, &vertexBuffer);
printf("%u\n", vertexBuffer);
Your program should compile and run without issues and display the number 1
in your console. If you need more help with using GLEW, you can refer to the
website or ask in the comments.
Now that we’re past all of the configuration and initialization work, I’d advise
you to make a copy of your current project so that you won’t have to write all
of the boilerplate code again when starting a new project.
Now, let’s get to drawing things!
The graphics pipeline
By learning OpenGL, you’ve decided that you want to do all of the hard work
yourself. That inevitably means that you’ll be thrown in the deep, but once
you understand the essentials, you’ll see that doing things the hard way doesn’t
have to be so difficult after all. To top that all, the exercises at the end of this
chapter will show you the sheer amount of control you have over the rendering
process by doing things the modern way!
The graphics pipeline covers all of the steps that follow each other up on processing
the input data to get to the final output image. I’ll explain these steps with help
of the following illustration.
It all begins with the vertices, these are the points from which shapes like
triangles will later be constructed. Each of these points is stored with certain
18
Figure 4:
attributes and it’s up to you to decide what kind of attributes you want to store.
Commonly used attributes are 3D position in the world and texture coordinates.
The vertex shader is a small program running on your graphics card that processes
every one of these input vertices individually. This is where the perspective
transformation takes place, which projects vertices with a 3D world position
onto your 2D screen! It also passes important attributes like color and texture
coordinates further down the pipeline.
After the input vertices have been transformed, the graphics card will form
triangles, lines or points out of them. These shapes are called primitives because
they form the basis of more complex shapes. There are some additional drawing
modes to choose from, like triangle strips and line strips. These reduce the
number of vertices you need to pass if you want to create objects where each
next primitive is connected to the last one, like a continuous line consisting of
several segments.
The following step, the geometry shader, is completely optional and was only
recently introduced. Unlike the vertex shader, the geometry shader can output
more data than comes in. It takes the primitives from the shape assembly
stage as input and can either pass a primitive through down to the rest of the
pipeline, modify it first, completely discard it or even replace it with other
primitive(s). Since the communication between the GPU and the rest of the
PC is relatively slow, this stage can help you reduce the amount of data that
needs to be transferred. With a voxel game for example, you could pass vertices
as point vertices, along with an attribute for their world position, color and
material and the actual cubes can be produced in the geometry shader with a
point as input!
19
After the final list of shapes is composed and converted to screen coordinates,
the rasterizer turns the visible parts of the shapes into pixel-sized fragments.
The vertex attributes coming from the vertex shader or geometry shader are
interpolated and passed as input to the fragment shader for each fragment. As
you can see in the image, the colors are smoothly interpolated over the fragments
that make up the triangle, even though only 3 points were specified.
The fragment shader processes each individual fragment along with its interpolated attributes and should output the final color. This is usually done by
sampling from a texture using the interpolated texture coordinate vertex attributes or simply outputting a color. In more advanced scenarios, there could
also be calculations related to lighting and shadowing and special effects in this
program. The shader also has the ability to discard certain fragments, which
means that a shape will be see-through there.
Finally, the end result is composed from all these shape fragments by blending
them together and performing depth and stencil testing. All you need to know
about these last two right now, is that they allow you to use additional rules to
throw away certain fragments and let others pass. For example, if one triangle
is obscured by another triangle, the fragment of the closer triangle should end
up on the screen.
Now that you know how your graphics card turns an array of vertices into an
image on the screen, let’s get to work!
Vertex input
The first thing you have to decide on is what data the graphics card is going to
need to draw your scene correctly. As mentioned above, this data comes in the
form of vertex attributes. You’re free to come up with any kind of attribute you
want, but it all inevitably begins with the world position. Whether you’re doing
2D graphics or 3D graphics, this is the attribute that will determine where the
objects and shapes end up on your screen in the end.
Device coordinates
When your vertices have been processed by the pipeline outlined
above, their coordinates will have been transformed into device coordinates. Device X and Y coordinates are mapped to the screen
between -1 and 1.
20
Just like a graph, the center has coordinates (0,0) and the y
axis is positive above the center. This seems unnatural because
graphics applications usually have (0,0) in the top-left corner and
(width,height) in the bottom-right corner, but it’s an excellent
way to simplify 3D calculations and to stay resolution independent.
The triangle above consists of 3 vertices positioned at (0,0.5), (0.5,-0.5) and
(-0.5,-0.5) in clockwise order. It is clear that the only variation between the
vertices here is the position, so that’s the only attribute we need. Since we’re
passing the device coordinates directly, an X and Y coordinate suffices for the
position.
OpenGL expects you to send all of your vertices in a single array, which may
be confusing at first. To understand the format of this array, let’s see what it
would look like for our triangle.
21
float vertices[] = {
0.0f, 0.5f, // Vertex 1 (X, Y)
0.5f, -0.5f, // Vertex 2 (X, Y)
-0.5f, -0.5f // Vertex 3 (X, Y)
};
As you can see, this array should simply be a list of all vertices with their
attributes packed together. The order in which the attributes appear doesn’t
matter, as long as it’s the same for each vertex. The order of the vertices doesn’t
have to be sequential (i.e. the order in which shapes are formed), but this requires
us to provide extra data in the form of an element buffer. This will be discussed
at the end of this chapter as it would just complicate things for now.
The next step is to upload this vertex data to the graphics card. This is important
because the memory on your graphics card is much faster and you won’t have
to send the data again every time your scene needs to be rendered (about 60
times per second).
This is done by creating a Vertex Buffer Object (VBO):
GLuint vbo;
glGenBuffers(1, &vbo); // Generate 1 buffer
The memory is managed by OpenGL, so instead of a pointer you get a positive
number as a reference to it. GLuint is simply a cross-platform substitute for
unsigned int, just like GLint is one for int. You will need this number to
make the VBO active and to destroy it when you’re done with it.
To upload the actual data to it you first have to make it the active object by
calling glBindBuffer:
glBindBuffer(GL_ARRAY_BUFFER, vbo);
As hinted by the GL_ARRAY_BUFFER enum value there are other types of buffers,
but they are not important right now. This statement makes the VBO we just
created the active array buffer. Now that it’s active we can copy the vertex
data to it.
glBufferData(GL_ARRAY_BUFFER, sizeof(vertices), vertices, GL_STATIC_DRAW);
Notice that this function doesn’t refer to the id of our VBO, but instead to the
active array buffer. The second parameter specifies the size in bytes. The final
parameter is very important and its value depends on the usage of the vertex
data. I’ll outline the ones related to drawing here:
• GL_STATIC_DRAW: The vertex data will be uploaded once and drawn many
times (e.g. the world).
• GL_DYNAMIC_DRAW: The vertex data will be created once, changed from
time to time, but drawn many times more than that.
• GL_STREAM_DRAW: The vertex data will be uploaded once and drawn once.
22
This usage value will determine in what kind of memory the data is stored
on your graphics card for the highest efficiency. For example, VBOs with
GL_STREAM_DRAW as type may store their data in memory that allows faster
writing in favour of slightly slower drawing.
The vertices with their attributes have been copied to the graphics card now,
but they’re not quite ready to be used yet. Remember that we can make up any
kind of attribute we want and in any order, so now comes the moment where
you have to explain to the graphics card how to handle these attributes. This is
where you’ll see how flexible modern OpenGL really is.
Shaders
As discussed earlier, there are three shader stages your vertex data will pass
through. Each shader stage has a strictly defined purpose and in older versions
of OpenGL, you could only slightly tweak what happened and how it happened.
With modern OpenGL, it’s up to us to instruct the graphics card what to do
with the data. This is why it’s possible to decide per application what attributes
each vertex should have. You’ll have to implement both the vertex and fragment
shader to get something on the screen, the geometry shader is optional and is
discussed later.
Shaders are written in a C-style language called GLSL (OpenGL Shading Language). OpenGL will compile your program from source at runtime and copy it
to the graphics card. Each version of OpenGL has its own version of the shader
language with availability of a certain feature set and we will be using GLSL
1.50. This version number may seem a bit off when we’re using OpenGL 3.2,
but that’s because shaders were only introduced in OpenGL 2.0 as GLSL 1.10.
Starting from OpenGL 3.3, this problem was solved and the GLSL version is
the same as the OpenGL version.
Vertex shader
The vertex shader is a program on the graphics card that processes each vertex
and its attributes as they appear in the vertex array. Its duty is to output the
final vertex position in device coordinates and to output any data the fragment
shader requires. That’s why the 3D transformation should take place here. The
fragment shader depends on attributes like the color and texture coordinates,
which will usually be passed from input to output without any calculations.
Remember that our vertex position is already specified as device coordinates
and no other attributes exist, so the vertex shader will be fairly bare bones.
#version 150 core
in vec2 position;
23
void main()
{
gl_Position = vec4(position, 0.0, 1.0);
}
The #version preprocessor directive is used to indicate that the code that follows
is GLSL 1.50 code using OpenGL’s core profile. Next, we specify that there is
only one attribute, the position. Apart from the regular C types, GLSL has
built-in vector and matrix types identified by vec* and mat* identifiers. The
type of the values within these constructs is always a float. The number after
vec specifies the number of components (x, y, z, w) and the number after mat
specifies the number of rows /columns. Since the position attribute consists of
only an X and Y coordinate, vec2 is perfect.
You can be quite creative when working with these vertex types. In
the example above a shortcut was used to set the first two components
of the vec4 to those of vec2. These two lines are equal:
gl_Position = vec4(position, 0.0, 1.0);
gl_Position = vec4(position.x, position.y, 0.0, 1.0);
When you’re working with colors, you can also access the individual
components with r, g, b and a instead of x, y, z and w. This makes
no difference and can help with clarity.
The final position of the vertex is assigned to the special gl_Position variable,
because the position is needed for primitive assembly and many other built-in
processes. For these to function correctly, the last value w needs to have a value of
1.0f. Other than that, you’re free to do anything you want with the attributes
and we’ll see how to output those when we add color to the triangle later in this
chapter.
Fragment shader
The output from the vertex shader is interpolated over all the pixels on the
screen covered by a primitive. These pixels are called fragments and this is
what the fragment shader operates on. Just like the vertex shader it has one
mandatory output, the final color of a fragment. It’s up to you to write the code
for computing this color from vertex colors, texture coordinates and any other
data coming from the vertex shader.
Our triangle only consists of white pixels, so the fragment shader simply outputs
that color every time:
#version 150 core
out vec4 outColor;
24
void main()
{
outColor = vec4(1.0, 1.0, 1.0, 1.0);
}
You’ll immediately notice that we’re not using some built-in variable for outputting the color, say gl_FragColor. This is because a fragment shader can
in fact output multiple colors and we’ll see how to handle this when actually
loading these shaders. The outColor variable uses the type vec4, because each
color consists of a red, green, blue and alpha component. Colors in OpenGL are
generally represented as floating point numbers between 0.0 and 1.0 instead of
the common 0 and 255.
Compiling shaders
Compiling shaders is easy once you have loaded the source code (either from
file or as a hard-coded string). You can easily include your shader source in the
C++ code through C++11 raw string literals:
const char* vertexSource = R"glsl(
#version 150 core
in vec2 position;
void main()
{
gl_Position = vec4(position, 0.0, 1.0);
}
)glsl";
Just like vertex buffers, creating a shader itself starts with creating a shader
object and loading data into it.
GLuint vertexShader = glCreateShader(GL_VERTEX_SHADER);
glShaderSource(vertexShader, 1, &vertexSource, NULL);
Unlike VBOs, you can simply pass a reference to shader functions instead of
making it active or anything like that. The glShaderSource function can take
multiple source strings in an array, but you’ll usually have your source code in
one char array. The last parameter can contain an array of source code string
lengths, passing NULL simply makes it stop at the null terminator.
All that’s left is compiling the shader into code that can be executed by the
graphics card now:
glCompileShader(vertexShader);
25
Be aware that if the shader fails to compile, e.g. because of a syntax error,
glGetError will not report an error! See the block below for info on how to
debug shaders.
Checking if a shader compiled successfully
GLint status;
glGetShaderiv(vertexShader, GL_COMPILE_STATUS, &status);
If status is equal to GL_TRUE, then your shader was compiled successfully. Retrieving the compile log
char buffer[512];
glGetShaderInfoLog(vertexShader, 512, NULL, buffer);
This will store the first 511 bytes + null terminator of the compile
log in the specified buffer. The log may also report useful warnings
even when compiling was successful, so it’s useful to check it out
from time to time when you develop your shaders.
The fragment shader is compiled in exactly the same way:
GLuint fragmentShader = glCreateShader(GL_FRAGMENT_SHADER);
glShaderSource(fragmentShader, 1, &fragmentSource, NULL);
glCompileShader(fragmentShader);
Again, be sure to check if your shader was compiled successfully, because it will
save you from a headache later on.
Combining shaders into a program
Up until now the vertex and fragment shaders have been two separate objects.
While they’ve been programmed to work together, they aren’t actually connected
yet. This connection is made by creating a program out of these two shaders.
GLuint shaderProgram = glCreateProgram();
glAttachShader(shaderProgram, vertexShader);
glAttachShader(shaderProgram, fragmentShader);
Since a fragment shader is allowed to write to multiple buffers, you need to
explicitly specify which output is written to which buffer. This needs to happen
before linking the program. However, since this is 0 by default and there’s only
one output right now, the following line of code is not necessary:
glBindFragDataLocation(shaderProgram, 0, "outColor");
Use glDrawBuffers when rendering to multiple buffers, because only
the first output will be enabled by default.
26
After attaching both the fragment and vertex shaders, the connection is made by
linking the program. It is allowed to make changes to the shaders after they’ve
been added to a program (or multiple programs!), but the actual result will
not change until a program has been linked again. It is also possible to attach
multiple shaders for the same stage (e.g. fragment) if they’re parts forming the
whole shader together. A shader object can be deleted with glDeleteShader,
but it will not actually be removed before it has been detached from all programs
with glDetachShader.
glLinkProgram(shaderProgram);
To actually start using the shaders in the program, you just have to call:
glUseProgram(shaderProgram);
Just like a vertex buffer, only one program can be active at a time.
Making the link between vertex data and attributes
Although we have our vertex data and shaders now, OpenGL still doesn’t know
how the attributes are formatted and ordered. You first need to retrieve a
reference to the position input in the vertex shader:
GLint posAttrib = glGetAttribLocation(shaderProgram, "position");
The location is a number depending on the order of the input definitions. The
first and only input position in this example will always have location 0.
With the reference to the input, you can specify how the data for that input is
retrieved from the array:
glVertexAttribPointer(posAttrib, 2, GL_FLOAT, GL_FALSE, 0, 0);
The first parameter references the input. The second parameter specifies the
number of values for that input, which is the same as the number of components
of the vec. The third parameter specifies the type of each component and
the fourth parameter specifies whether the input values should be normalized
between -1.0 and 1.0 (or 0.0 and 1.0 depending on the format) if they aren’t
floating point numbers.
The last two parameters are arguably the most important here as they specify
how the attribute is laid out in the vertex array. The first number specifies the
stride, or how many bytes are between each position attribute in the array. The
value 0 means that there is no data in between. This is currently the case as the
position of each vertex is immediately followed by the position of the next vertex.
The last parameter specifies the offset, or how many bytes from the start of the
array the attribute occurs. Since there are no other attributes, this is 0 as well.
It is important to know that this function will store not only the stride and the
27
offset, but also the VBO that is currently bound to GL_ARRAY_BUFFER. That
means that you don’t have to explicitly bind the correct VBO when the actual
drawing functions are called. This also implies that you can use a different VBO
for each attribute.
Don’t worry if you don’t fully understand this yet, as we’ll see how to alter this
to add more attributes soon enough.
glEnableVertexAttribArray(posAttrib);
Last, but not least, the vertex attribute array needs to be enabled.
Vertex Array Objects
You can imagine that real graphics programs use many different shaders and
vertex layouts to take care of a wide variety of needs and special effects. Changing
the active shader program is easy enough with a call to glUseProgram, but it
would be quite inconvenient if you had to set up all of the attributes again every
time.
Luckily, OpenGL solves that problem with Vertex Array Objects (VAO). VAOs
store all of the links between the attributes and your VBOs with raw vertex
data.
A VAO is created in the same way as a VBO:
GLuint vao;
glGenVertexArrays(1, &vao);
To start using it, simply bind it:
glBindVertexArray(vao);
As soon as you’ve bound a certain VAO, every time you call glVertexAttribPointer,
that information will be stored in that VAO. This makes switching between
different vertex data and vertex formats as easy as binding a different VAO! Just
remember that a VAO doesn’t store any vertex data by itself, it just references
the VBOs you’ve created and how to retrieve the attribute values from them.
Since only calls after binding a VAO stick to it, make sure that you’ve created
and bound the VAO at the start of your program. Any vertex buffers and
element buffers bound before it will be ignored.
Drawing
Now that you’ve loaded the vertex data, created the shader programs and linked
the data to the attributes, you’re ready to draw the triangle. The VAO that was
used to store the attribute information is already bound, so you don’t have to
28
worry about that. All that’s left is to simply call glDrawArrays in your main
loop:
glDrawArrays(GL_TRIANGLES, 0, 3);
The first parameter specifies the kind of primitive (commonly point, line or triangle), the second parameter specifies how many vertices to skip at the beginning
and the last parameter specifies the number of vertices (not primitives!) to
process.
When you run your program now, you should see the following:
Figure 5:
If you don’t see anything, make sure that the shaders have compiled correctly,
that the program has linked correctly, that the attribute array has been enabled,
that the VAO has been bound before specifying the attributes, that your vertex
data is correct and that glGetError returns 0. If you can’t find the problem,
try comparing your code to this sample.
29
Uniforms
Right now the white color of the triangle has been hard-coded into the shader
code, but what if you wanted to change it after compiling the shader? As
it turns out, vertex attributes are not the only way to pass data to shader
programs. There is another way to pass data to the shaders called uniforms.
These are essentially global variables, having the same value for all vertices
and/or fragments. To demonstrate how to use these, let’s make it possible to
change the color of the triangle from the program itself.
By making the color in the fragment shader a uniform, it will end up looking
like this:
#version 150 core
uniform vec3 triangleColor;
out vec4 outColor;
void main()
{
outColor = vec4(triangleColor, 1.0);
}
The last component of the output color is transparency, which is not very
interesting right now. If you run your program now you’ll see that the triangle
is black, because the value of triangleColor hasn’t been set yet.
Changing the value of a uniform is just like setting vertex attributes, you first
have to grab the location:
GLint uniColor = glGetUniformLocation(shaderProgram, "triangleColor");
The values of uniforms are changed with any of the glUniformXY functions,
where X is the number of components and Y is the type. Common types are f
(float), d (double) and i (integer).
glUniform3f(uniColor, 1.0f, 0.0f, 0.0f);
If you run your program now, you’ll see that the triangle is red. To make things
a little more exciting, try varying the color with the time by doing something
like this in your main loop:
auto t_start = std::chrono::high_resolution_clock::now();
...
auto t_now = std::chrono::high_resolution_clock::now();
float time = std::chrono::duration_cast<std::chrono::duration<float>>(t_now - t_start).count
30
glUniform3f(uniColor, (sin(time * 4.0f) + 1.0f) / 2.0f, 0.0f, 0.0f);
Although this example may not be very exciting, it does demonstrate that
uniforms are essential for controlling the behaviour of shaders at runtime. Vertex
attributes on the other hand are ideal for describing a single vertex.
<div class="livedemo" id="demo_c2_uniforms" style="background: url('/media/img/c2_window3.pn
<canvas width="640" height="480"></canvas>
<script type="text/javascript" src="https://open.gl/content/demos/c2_uniforms.js"></scri
</div>
See the code if you have any trouble getting this to work.
Adding some more colors
Although uniforms have their place, color is something we’d rather like to specify
per corner of the triangle! Let’s add a color attribute to the vertices to accomplish
this.
We’ll first have to add the extra attributes to the vertex data. Transparency
isn’t really relevant, so we’ll only add the red, green and blue components:
float vertices[] = {
0.0f, 0.5f, 1.0f, 0.0f, 0.0f, // Vertex 1: Red
0.5f, -0.5f, 0.0f, 1.0f, 0.0f, // Vertex 2: Green
-0.5f, -0.5f, 0.0f, 0.0f, 1.0f // Vertex 3: Blue
};
Then we have to change the vertex shader to take it as input and pass it to the
fragment shader:
#version 150 core
in vec2 position;
in vec3 color;
out vec3 Color;
void main()
{
Color = color;
gl_Position = vec4(position, 0.0, 1.0);
}
And Color is added as input to the fragment shader:
31
#version 150 core
in vec3 Color;
out vec4 outColor;
void main()
{
outColor = vec4(Color, 1.0);
}
Make sure that the output of the vertex shader and the input of the fragment
shader have the same name, or the shaders will not be linked properly.
Now, we just need to alter the attribute pointer code a bit to accommodate for
the new X, Y, R, G, B attribute order.
GLint posAttrib = glGetAttribLocation(shaderProgram, "position");
glEnableVertexAttribArray(posAttrib);
glVertexAttribPointer(posAttrib, 2, GL_FLOAT, GL_FALSE,
5*sizeof(float), 0);
GLint colAttrib = glGetAttribLocation(shaderProgram, "color");
glEnableVertexAttribArray(colAttrib);
glVertexAttribPointer(colAttrib, 3, GL_FLOAT, GL_FALSE,
5*sizeof(float), (void*)(2*sizeof(float)));
The fifth parameter is set to 5*sizeof(float) now, because each vertex consists
of 5 floating point attribute values. The offset of 2*sizeof(float) for the color
attribute is there because each vertex starts with 2 floating point values for the
position that it has to skip over.
And we’re done!
You should now have a reasonable understanding of vertex attributes and shaders.
If you ran into problems, ask in the comments or have a look at the altered
source code.
Element buffers
Right now, the vertices are specified in the order in which they are drawn. If
you wanted to add another triangle, you would have to add 3 additional vertices
to the vertex array. There is a way to control the order, which also enables you
to reuse existing vertices. This can save you a lot of memory when working with
real 3D models later on, because each point is usually occupied by a corner of
three triangles!
32
Figure 6:
33
An element array is filled with unsigned integers referring to vertices bound to
GL_ARRAY_BUFFER. If we just want to draw them in the order they are in now,
it’ll look like this:
GLuint elements[] = {
0, 1, 2
};
They are loaded into video memory through a VBO just like the vertex data:
GLuint ebo;
glGenBuffers(1, &ebo);
...
glBindBuffer(GL_ELEMENT_ARRAY_BUFFER, ebo);
glBufferData(GL_ELEMENT_ARRAY_BUFFER,
sizeof(elements), elements, GL_STATIC_DRAW);
The only thing that differs is the target, which is GL_ELEMENT_ARRAY_BUFFER
this time.
To actually make use of this buffer, you’ll have to change the draw command:
glDrawElements(GL_TRIANGLES, 3, GL_UNSIGNED_INT, 0);
The first parameter is the same as with glDrawArrays, but the other ones all
refer to the element buffer. The second parameter specifies the number of indices
to draw, the third parameter specifies the type of the element data and the last
parameter specifies the offset. The only real difference is that you’re talking
about indices instead of vertices now.
To see how an element buffer can be beneficial, let’s try drawing a rectangle
using two triangles. We’ll start by doing it without an element buffer.
float vertices[] = {
-0.5f, 0.5f, 1.0f, 0.0f, 0.0f, // Top-left
0.5f, 0.5f, 0.0f, 1.0f, 0.0f, // Top-right
0.5f, -0.5f, 0.0f, 0.0f, 1.0f, // Bottom-right
};
0.5f, -0.5f, 0.0f, 0.0f, 1.0f, // Bottom-right
-0.5f, -0.5f, 1.0f, 1.0f, 1.0f, // Bottom-left
-0.5f, 0.5f, 1.0f, 0.0f, 0.0f // Top-left
By calling glDrawArrays instead of glDrawElements like before, the element
buffer will simply be ignored:
glDrawArrays(GL_TRIANGLES, 0, 6);
34
The rectangle is rendered as it should, but the repetition of vertex data is a
waste of memory. Using an element buffer allows you to reuse data:
float vertices[] = {
-0.5f, 0.5f, 1.0f,
0.5f, 0.5f, 0.0f,
0.5f, -0.5f, 0.0f,
-0.5f, -0.5f, 1.0f,
};
0.0f,
1.0f,
0.0f,
1.0f,
0.0f,
0.0f,
1.0f,
1.0f
//
//
//
//
Top-left
Top-right
Bottom-right
Bottom-left
...
GLuint elements[] = {
0, 1, 2,
2, 3, 0
};
...
glDrawElements(GL_TRIANGLES, 6, GL_UNSIGNED_INT, 0);
The element buffer still specifies 6 vertices to form 2 triangles like before, but
now we’re able to reuse vertices! This may not seem like much of a big deal
at this point, but when your graphics application loads many models into the
relatively small graphics memory, element buffers will be an important area of
optimization.
If you run into trouble, have a look at the full source code.
This chapter has covered all of the core principles of drawing things with OpenGL
and it’s absolutely essential that you have a good understanding of them before
continuing. Therefore I advise you to do the exercises below before diving into
textures.
Exercises
• Alter the vertex shader so that the triangle is upside down. (Solution)
• Invert the colors of the triangle by altering the fragment shader. (Solution)
• Change the program so that each vertex has only one color value, determining the shade of gray. (Solution)
Textures objects and parameters
Just like VBOs and VAOs, textures are objects that need to be generated first
by calling a function. It shouldn’t be a surprise at this point what this function
35
Figure 7:
36
is called.
GLuint tex;
glGenTextures(1, &tex);
Textures are typically used for images to decorate 3D models, but in reality they
can be used to store many different kinds of data. It’s possible to have 1D, 2D
and even 3D textures, which can be used to store bulk data on the GPU. An
example of another use for textures is storing terrain information. This article
will pay attention to the use of textures for images, but the principles generally
apply to all kinds of textures.
glBindTexture(GL_TEXTURE_2D, tex);
Just like other objects, textures have to be bound to apply operations to them.
Since images are 2D arrays of pixels, it will be bound to the GL_TEXTURE_2D
target.
The pixels in the texture will be addressed using texture coordinates during
drawing operations. These coordinates range from 0.0 to 1.0 where (0,0) is
conventionally the bottom-left corner and (1,1) is the top-right corner of the
texture image. The operation that uses these texture coordinates to retrieve
color information from the pixels is called sampling. There are different ways to
approach this problem, each being appropriate for different scenarios. OpenGL
offers you many options to control how this sampling is done, of which the
common ones will be discussed here.
Wrapping
The first thing you’ll have to consider is how the texture should be sampled
when a coordinate outside the range of 0 to 1 is given. OpenGL offers 4 ways of
handling this:
• GL_REPEAT: The integer part of the coordinate will be ignored and a
repeating pattern is formed.
• GL_MIRRORED_REPEAT: The texture will also be repeated, but it will be
mirrored when the integer part of the coordinate is odd.
• GL_CLAMP_TO_EDGE: The coordinate will simply be clamped between 0 and
1.
• GL_CLAMP_TO_BORDER: The coordinates that fall outside the range will be
given a specified border color.
These explanations may still be a bit cryptic and since OpenGL is all about
graphics, let’s see what all of these cases actually look like:
The clamping can be set per coordinate, where the equivalent of (x,y,z) in
texture coordinates is called (s,t,r). Texture parameter are changed with the
glTexParameter* functions as demonstrated here.
37
Figure 8:
glTexParameteri(GL_TEXTURE_2D, GL_TEXTURE_WRAP_S, GL_REPEAT);
glTexParameteri(GL_TEXTURE_2D, GL_TEXTURE_WRAP_T, GL_REPEAT);
As before, the i here indicates the type of the value you want to specify. If you
use GL_CLAMP_TO_BORDER and you want to change the border color, you need
to change the value of GL_TEXTURE_BORDER_COLOR by passing an RGBA float
array:
float color[] = { 1.0f, 0.0f, 0.0f, 1.0f };
glTexParameterfv(GL_TEXTURE_2D, GL_TEXTURE_BORDER_COLOR, color);
This operation will set the border color to red.
Filtering
Since texture coordinates are resolution independent, they won’t always match
a pixel exactly. This happens when a texture image is stretched beyond its
original size or when it’s sized down. OpenGL offers various methods to decide
on the sampled color when this happens. This process is called filtering and the
following methods are available:
• GL_NEAREST: Returns the pixel that is closest to the coordinates.
• GL_LINEAR: Returns the weighted average of the 4 pixels surrounding the
given coordinates.
• GL_NEAREST_MIPMAP_NEAREST, GL_LINEAR_MIPMAP_NEAREST, GL_NEAREST_MIPMAP_LINEAR,
GL_LINEAR_MIPMAP_LINEAR: Sample from mipmaps instead.
Before discussing mipmaps, let’s first see the difference between nearest and
linear interpolation. The original image is 16 times smaller than the rectangle it
was rasterized on.
While linear interpolation gives a smoother result, it isn’t always the most ideal
option. Nearest neighbour interpolation is more suited in games that want to
mimic 8 bit graphics, because of the pixelated look.
You can specify which kind of interpolation should be used for two separate cases:
scaling the image down and scaling the image up. These two cases are identified
38
Figure 9:
by the keywords GL_TEXTURE_MIN_FILTER and GL_TEXTURE_MAG_FILTER.
glTexParameteri(GL_TEXTURE_2D, GL_TEXTURE_MIN_FILTER, GL_LINEAR);
glTexParameteri(GL_TEXTURE_2D, GL_TEXTURE_MAG_FILTER, GL_LINEAR);
As you’ve seen, there is another way to filter textures: mipmaps. Mipmaps
are smaller copies of your texture that have been sized down and filtered in
advance. It is recommended that you use them because they result in both a
higher quality and higher performance.
glGenerateMipmap(GL_TEXTURE_2D);
Generating them is as simple as calling the function above, so there’s no excuse
for not using them! Note that you do have to load the texture image itself before
mipmaps can be generated from it.
To use mipmaps, select one of the four mipmap filtering methods.
• GL_NEAREST_MIPMAP_NEAREST: Uses the mipmap that most closely matches
the size of the pixel being textured and samples with nearest neighbour
interpolation.
• GL_LINEAR_MIPMAP_NEAREST: Samples the closest mipmap with linear interpolation.
• GL_NEAREST_MIPMAP_LINEAR: Uses the two mipmaps that most closely
match the size of the pixel being textured and samples with nearest
neighbour interpolation.
• GL_LINEAR_MIPMAP_LINEAR: Samples closest two mipmaps with linear interpolation.
There are some other texture parameters available, but they’re suited for specialized operations. You can read about them in the specification.
39
Loading texture images
Now that the texture object has been configured it’s time to load the texture
image. This is done by simply loading an array of pixels into it:
// Black/white checkerboard
float pixels[] = {
0.0f, 0.0f, 0.0f,
1.0f, 1.0f, 1.0f,
1.0f, 1.0f, 1.0f,
0.0f, 0.0f, 0.0f
};
glTexImage2D(GL_TEXTURE_2D, 0, GL_RGB, 2, 2, 0, GL_RGB, GL_FLOAT, pixels);
The first parameter after the texture target is the level-of-detail, where 0 is the
base image. This parameter can be used to load your own mipmap images. The
second parameter specifies the internal pixel format, the format in which pixels
should be stored on the graphics card. Many different formats are available,
including compressed formats, so it’s certainly worth taking a look at all of the
options. The third and fourth parameters specify the width and height of the
image. The fifth parameter should always have a value of 0 per the specification.
The next two parameter describe the format of the pixels in the array that will
be loaded and the final parameter specifies the array itself. The function begins
loading the image at coordinate (0,0), so pay attention to this.
But how is the pixel array itself established? Textures in graphics applications
will usually be a lot more sophisticated than simple patterns and will be loaded
from files. Best practice is to have your files in a format that is natively supported
by the hardware, but it may sometimes be more convenient to load textures
from common image formats like JPG and PNG. Unfortunately OpenGL doesn’t
offer any helper functions to load pixels from these image files, but that’s where
third-party libraries come in handy again! The SOIL library will be discussed
here along with some of the alternatives.
SOIL
SOIL (Simple OpenGL Image Library) is a small and easy-to-use library that
loads image files directly into texture objects or creates them for you. You can
start using it in your project by linking with SOIL and adding the src directory
to your include path. It includes Visual Studio project files to compile it yourself.
Although SOIL includes functions to automatically create a texture from an
image, it uses features that aren’t available in modern OpenGL. Because of this
we’ll simply use SOIL as image loader and create the texture ourselves.
int width, height;
unsigned char* image =
SOIL_load_image("img.png", &width, &height, 0, SOIL_LOAD_RGB);
40
glTexImage2D(GL_TEXTURE_2D, 0, GL_RGB, width, height, 0, GL_RGB,
GL_UNSIGNED_BYTE, image);
You can start configuring the texture parameters and generating mipmaps after
this.
SOIL_free_image_data(image);
You can clean up the image data right after you’ve loaded it into the texture.
As mentioned before, OpenGL expects the first pixel to be located
in the bottom-left corner, which means that textures will be flipped
when loaded with SOIL directly. To counteract that, the code in the
tutorial will use flipped Y coordinates for texture coordinates from
now on. That means that 0, 0 will be assumed to be the top-left
corner instead of the bottom-left. This practice might make texture
coordinates more intuitive as a side-effect.
Alternative options
Other libraries that support a wide range of file types like SOIL are DevIL
and FreeImage. If you’re just interested in one file type, it’s also possible to
use libraries like libpng and libjpeg directly. If you’re looking for more of an
adventure, have a look at the specification of the BMP and TGA file formats,
it’s not that hard to implement a loader for them yourself.
Using a texture
As you’ve seen, textures are sampled using texture coordinates and you’ll have
to add these as attributes to your vertices. Let’s modify the last sample from
the previous chapter to include these texture coordinates. The new vertex array
will now include the s and t coordinates for each vertex:
float vertices[] = {
// Position
Color
-0.5f, 0.5f, 1.0f,
0.5f, 0.5f, 0.0f,
0.5f, -0.5f, 0.0f,
-0.5f, -0.5f, 1.0f,
};
0.0f,
1.0f,
0.0f,
1.0f,
0.0f,
0.0f,
1.0f,
1.0f,
Texcoords
0.0f, 0.0f,
1.0f, 0.0f,
1.0f, 1.0f,
0.0f, 1.0f
//
//
//
//
Top-left
Top-right
Bottom-right
Bottom-left
The vertex shader needs to be modified so that the texture coordinates are
interpolated over the fragments:
...
in vec2 texcoord;
41
out vec3 Color;
out vec2 Texcoord;
...
void main()
{
Texcoord = texcoord;
Just like when the color attribute was added, the attribute pointers need to be
adapted to the new format:
glVertexAttribPointer(posAttrib, 2, GL_FLOAT, GL_FALSE,
7*sizeof(float), 0);
glVertexAttribPointer(colAttrib, 3, GL_FLOAT, GL_FALSE,
7*sizeof(float), (void*)(2*sizeof(float)));
GLint texAttrib = glGetAttribLocation(shaderProgram, "texcoord");
glEnableVertexAttribArray(texAttrib);
glVertexAttribPointer(texAttrib, 2, GL_FLOAT, GL_FALSE,
7*sizeof(float), (void*)(5*sizeof(float)));
As two floats were added for the coordinates, one vertex is now 7 floats in size
and the texture coordinate attribute consists of 2 of those floats.
Now just one thing remains: providing access to the texture in the fragment
shader to sample pixels from it. This is done by adding a uniform of type
sampler2D, which will have a default value of 0. This only needs to be changed
when access has to be provided to multiple textures, which will be considered in
the next section.
For this sample, the image of the kitten used above will be loaded using the SOIL
library. Make sure that it is located in the working directory of the application.
int width, height;
unsigned char* image =
SOIL_load_image("sample.png", &width, &height, 0, SOIL_LOAD_RGB);
glTexImage2D(GL_TEXTURE_2D, 0, GL_RGB, width, height, 0, GL_RGB,
GL_UNSIGNED_BYTE, image);
SOIL_free_image_data(image);
To sample a pixel from a 2D texture using the sampler, the function texture can
be called with the relevant sampler and texture coordinate as parameters. We’ll
also multiply the sampled color with the color attribute to get an interesting
effect. Your fragment shader will now look like this:
#version 150 core
42
in vec3 Color;
in vec2 Texcoord;
out vec4 outColor;
uniform sampler2D tex;
void main()
{
outColor = texture(tex, Texcoord) * vec4(Color, 1.0);
}
When running this application, you should get the following result:
Figure 10:
If you get a black screen, make sure that your shaders compiled successfully and
that the image is correctly loaded. If you can’t find the problem, try comparing
your code to the sample code.
43
Texture units
The sampler in your fragment shader is bound to texture unit 0. Texture units
are references to texture objects that can be sampled in a shader. Textures are
bound to texture units using the glBindTexture function you’ve used before.
Because you didn’t explicitly specify which texture unit to use, the texture was
bound to GL_TEXTURE0. That’s why the default value of 0 for the sampler in
your shader worked fine.
The function glActiveTexture specifies which texture unit a texture object is
bound to when glBindTexture is called.
glActiveTexture(GL_TEXTURE0);
The amount of texture units supported differs per graphics card, but it will be
at least 48. It is safe to say that you will never hit this limit in even the most
extreme graphics applications.
To practice with sampling from multiple textures, let’s try blending the images
of the kitten and one of a puppy to get the best of both worlds! Let’s first modify
the fragment shader to sample from two textures and blend the pixels:
...
uniform sampler2D texKitten;
uniform sampler2D texPuppy;
void main()
{
vec4 colKitten = texture(texKitten, Texcoord);
vec4 colPuppy = texture(texPuppy, Texcoord);
outColor = mix(colKitten, colPuppy, 0.5);
}
The mix function here is a special GLSL function that linearly interpolates
between two variables based on the third parameter. A value of 0.0 will result
in the first value, a value of 1.0 will result in the second value and a value
in between will result in a mixture of both values. You’ll have the chance to
experiment with this in the exercises.
Now that the two samplers are ready, you’ll have to assign the first two texture
units to them and bind the two textures to those units. This is done by adding
the proper glActiveTexture calls to the texture loading code.
GLuint textures[2];
glGenTextures(2, textures);
int width, height;
unsigned char* image;
44
glActiveTexture(GL_TEXTURE0);
glBindTexture(GL_TEXTURE_2D, textures[0]);
image = SOIL_load_image("sample.png", &width, &height, 0, SOIL_LOAD_RGB);
glTexImage2D(GL_TEXTURE_2D, 0, GL_RGB, width, height, 0, GL_RGB,
GL_UNSIGNED_BYTE, image);
SOIL_free_image_data(image);
glUniform1i(glGetUniformLocation(shaderProgram, "texKitten"), 0);
glTexParameteri(GL_TEXTURE_2D, GL_TEXTURE_WRAP_S, GL_CLAMP_TO_EDGE);
glTexParameteri(GL_TEXTURE_2D, GL_TEXTURE_WRAP_T, GL_CLAMP_TO_EDGE);
glTexParameteri(GL_TEXTURE_2D, GL_TEXTURE_MIN_FILTER, GL_LINEAR);
glTexParameteri(GL_TEXTURE_2D, GL_TEXTURE_MAG_FILTER, GL_LINEAR);
glActiveTexture(GL_TEXTURE1);
glBindTexture(GL_TEXTURE_2D, textures[1]);
image = SOIL_load_image("sample2.png", &width, &height, 0, SOIL_LOAD_RGB);
glTexImage2D(GL_TEXTURE_2D, 0, GL_RGB, width, height, 0, GL_RGB,
GL_UNSIGNED_BYTE, image);
SOIL_free_image_data(image);
glUniform1i(glGetUniformLocation(shaderProgram, "texPuppy"), 1);
glTexParameteri(GL_TEXTURE_2D,
glTexParameteri(GL_TEXTURE_2D,
glTexParameteri(GL_TEXTURE_2D,
glTexParameteri(GL_TEXTURE_2D,
GL_TEXTURE_WRAP_S, GL_CLAMP_TO_EDGE);
GL_TEXTURE_WRAP_T, GL_CLAMP_TO_EDGE);
GL_TEXTURE_MIN_FILTER, GL_LINEAR);
GL_TEXTURE_MAG_FILTER, GL_LINEAR);
The texture units of the samplers are set using the glUniform function you’ve
seen in the previous chapter. It simply accepts an integer specifying the texture
unit. Make sure that at least the wrap texture parameters are set for both
textures. This code should result in the following image.
As always, have a look at the sample source code if you have trouble getting the
program to work.
Now that texture sampling has been covered in this chapter, you’re finally ready
to dive into transformations and ultimately 3D. The knowledge you have at
this point should be sufficient for producing most types of 2D games, except
for transformations like rotation and scaling which will be covered in the next
chapter.
Exercises
• Animate the blending between the textures by adding a time uniform.
(Solution)
• Draw a reflection of the kitten in the lower half of the rectangle. (Solution)
45
Figure 11:
46
• Now try adding distortion with sin and the time variable to simulate
water. (Expected result, Solution)
Matrices
Since this is a guide on graphics programming, this chapter will not cover a lot
of the extensive theory behind matrices. Only the theory that applies to their
use in computer graphics will be considered here and they will be explained from
a programmer’s perspective. If you want to learn more about the topic, these
Khan Academy videos are a really good general introduction to the subject.
A matrix is a rectangular array of mathematical expressions, much like a twodimensional array. Below is an example of a matrix displayed in the common
square brackets form.
1
a = 3
5
2
4
6
Matrices values are indexed by (i,j) where i is the row and j is the column.
That is why the matrix displayed above is called a 3-by-2 matrix. To refer to a
specific value in the matrix, for example 5, the (a_{31}) notation is used.
Basic operations
To get a bit more familiar with the concept of an array of numbers, let’s first
look at a few basic operations.
Addition and subtraction
Just like regular numbers, the addition and subtraction operators are also defined
for matrices. The only requirement is that the two operands have exactly the
same row and column dimensions.
3
0
2
4
+
4
2
2
3+4
=
2
0+2
2+2
7
=
4+2
2
4
2
2
3
−
7
0
2
4−3 2−2
1
=
=
4
2−0 7−4
2
4
6
0
3
The values in the matrices are individually added or subtracted from each other.
47
Scalar product
The product of a scalar and a matrix is as straightforward as addition and
subtraction.
1
2·
3
2
2
=
4
6
4
8
The values in the matrices are each multiplied by the scalar.
Matrix-Vector product
The product of a matrix with another matrix is quite a bit more involved and
is often misunderstood, so for simplicity’s sake I will only mention the specific
cases that apply to graphics programming. To see how matrices are actually
used to transform vectors, we’ll first dive into the product of a matrix and a
vector.
a
e
i
m
b c
f g
j k
n o
d
x
a·x+b·y+c·z+d·1
h
· y = e · x + f · y + g · z + h · 1
l z i · x + j · y + k · z + l · 1
p
1
m·x+n·y+o·z+p·1
To calculate the product of a matrix and a vector, the vector is written as a
4-by-1 matrix. The expressions to the right of the equals sign show how the new
x, y and z values are calculated after the vector has been transformed. For those
among you who aren’t very math savvy, the dot is a multiplication sign.
I will mention each of the common vector transformations in this section and
how a matrix can be formed that performs them. For completeness, let’s first
consider a transformation that does absolutely nothing.
1
0
0
0
0
1
0
0
0
0
1
0
0
x
1·x+0·y+0·z+0·1
1·x
0
· y = 0 · x + 1 · y + 0 · z + 0 · 1 = 1 · y
0 z 0 · x + 0 · y + 1 · z + 0 · 1 1 · z
1
1
0·x+0·y+0·z+1·1
1·1
This matrix is called the identity matrix, because just like the number 1, it will
always return the value it was originally multiplied by.
Let’s look at the most common vector transformations now and deduce how a
matrix can be formed from them.
48
Translation
To see why we’re working with 4-by-1 vectors and subsequently 4-by-4 transformation matrices, let’s see how a translation matrix is formed. A translation
moves a vector a certain distance in a certain direction.
Figure 12:
Can you guess from the multiplication overview what the matrix should look
like to translate a vector by (X,Y,Z)?
1
0
0
0
0
1
0
0
0
0
1
0
X
x
x+X ·1
Y
· y = y + Y · 1
Z
z
z + Z · 1
1
1
1
Without the fourth column and the bottom 1 value a translation wouldn’t have
been possible.
Scaling
A scale transformation scales each of a vector’s components by a (different)
scalar. It is commonly used to shrink or stretch a vector as demonstrated below.
If you understand how the previous matrix was formed, it should not be difficult
to come up with a matrix that scales a given vector by (SX,SY,SZ).
SX
0
0
0
0
SY
0
0
0
0
SZ
0
0
x
SX · x
0
· y = SY · y
0
z
SZ · z
1
1
1
If you think about it for a moment, you can see that scaling would also be
possible with a mere 3-by-3 matrix.
49
Figure 13:
Rotation
A rotation transformation rotates a vector around the origin (0,0,0) using
a given axis and angle. To understand how the axis and the angle control a
rotation, let’s do a small experiment.
Figure 14:
Put your thumb up against your monitor and try rotating your hand around
it. The object, your hand, is rotating around your thumb: the rotation axis.
The further you rotate your hand away from its initial position, the higher the
rotation angle.
In this way the rotation axis can be imagined as an arrow an object is rotating
around. If you imagine your monitor to be a 2-dimensional XY surface, the
rotation axis (your thumb) is pointing in the Z direction.
Objects can be rotated around any given axis, but for now only the X, Y and Z
axis are important. You’ll see later in this chapter that any rotation axis can be
established by rotating around the X, Y and Z axis simultaneously.
The matrices for rotating around the three axes are specified here. The rotation
angle is indicated by the theta (θ).
50
Rotation around X-axis:
1
0
0
0 cos θ − sin θ
0 sin θ
cos θ
0
0
0
x
x
0
0
· y = cos θ · y− sin θ · z
0 z sin θ · y + cos θ · z
1
1
1
Rotation around Y-axis:
cos θ 0 sin θ
0
1
0
− sin θ 0 cos θ
0
0
0
0
x
cos θ · x + sin θ · z
0
y
· y =
0
z
− sin θ · x + cos θ · z
1
1
1
Rotation around Z-axis:
cos θ − sin θ
sin θ
cos θ
0
0
0
0
cos θ · x− sin θ · y
x
0 0
0 0
· y = sin θ · x + cos θ · y
z
1 0 z
1
1
0 1
Don’t worry about understanding the actual geometry behind this, explaining
that is beyond the scope of this guide. What matters is that you have a solid
idea of how a rotation is described by a rotation axis and an angle and that
you’ve at least seen what a rotation matrix looks like.
Matrix-Matrix product
In the previous section you’ve seen how transformation matrices can be used to
apply transformations to vectors, but this by itself is not very useful. It clearly
takes far less effort to do a translation and scaling by hand without all those
pesky matrices!
Now, what if I told you that it is possible to combine as many transformations
as you want into a single matrix by simply multiplying them? You would be able
to apply even the most complex transformations to any vertex with a simple
multiplication.
In the same style as the previous section, this is how the product of two 4-by-4
matrices is determined:
a
e
i
m
b c
f g
j k
n o
d
A
E
h
·
l I
p
M
B
F
J
N
C
G
K
O
D
H
=
L
P
aA + bE + cI + dM
eA + f E + gI + hM
iA + jE + kI + lM
mA + nE + oI + pM
51
aB + bF + cJ + dN
eB + f F + gJ + hN
iB + jF + kJ + lN
mB + nF + oJ + pN
aC + bG + cK + dO
eC + f G + gK + hO
iC + jG + kK + lO
mC + nG + oK + pO
The above is commonly recognized among mathematicians as an indecipherable
mess. To get a better idea of what’s going on, let’s consider two 2-by-2 matrices
instead.
1
3
2
a
·
4
c
b
1·a+2·c 1·b+2·d
=
d
3·a+4·c 3·b+4·d
Try to see the pattern here with help of the colors. The factors on the left side
(1,2 and 3,4) of the multiplication dot are the values in the row of the first
matrix. The factors on the right side are the values in the rows of the second
matrix repeatedly. It is not necessary to remember how exactly this works, but
it’s good to have seen how it’s done at least once.
Combining transformations
To demonstrate the multiplication of two matrices, let’s try scaling a given vector
by (2,2,2) and translating it by (1,2,3). Given the translation and scaling
matrices above, the following product is calculated:
Mtranslate · Mscale
1
0
=
0
0
0
1
0
0
0
0
1
0
1
2
0
2
·
3 0
1
0
0
2
0
0
0
0
2
0
0
2
0
0
=
0 0
1
0
0
2
0
0
0
0
2
0
1
2
3
1
Notice how we want to scale the vector first, but the scale transformation comes
last in the multiplication. Pay attention to this when combining transformations
or you’ll get the opposite of what you’ve asked for.
Now, let’s try to transform a vector and see if it worked:
2
0
0
0
0
2
0
0
0
0
2
0
1
x
2x + 1
2
· y = 2y + 2
3
z
2z + 3
1
1
1
Perfect! The vector is first scaled by two and then shifted in position by (1,2,3).
Transformations in OpenGL
You’ve seen in the previous sections how basic transformations can be applied
to vectors to move them around in the world. The job of transforming 3D
points into 2D coordinates on your screen is also accomplished through matrix
transformations. Just like the graphics pipeline, transforming a vector is done
52
Figure 15:
step-by-step. Although OpenGL allows you to decide on these steps yourself, all
3D graphics applications use a variation of the process described here.
Each transformation transforms a vector into a new coordinate system, thus
moving to the next step. These transformations and coordinate systems will be
discussed below in more detail.
Model matrix
The model matrix transforms a position in a model to the position in the world.
This position is affected by the position, scale and rotation of the model that is
being drawn. It is generally a combination of the simple transformations you’ve
seen before. If you are already specifying your vertices in world coordinates
(common when drawing a simple test scene), then this matrix can simply be set
to the identity matrix.
View matrix
In real life you’re used to moving the camera to alter the view of a certain scene,
in OpenGL it’s the other way around. The camera in OpenGL cannot move and
is defined to be located at (0,0,0) facing the negative Z direction. That means
that instead of moving and rotating the camera, the world is moved and rotated
around the camera to construct the appropriate view.
Older versions of OpenGL forced you to use ModelView and Projection
transformations. The ModelView matrix combined the model and
view transformations into one. I personally find it is easier to separate
the two, so the view transformation can be modified independently
of the model matrix.
That means that to simulate a camera transformation, you actually have to
transform the world with the inverse of that transformation. Example: if you
want to move the camera up, you have to move the world down instead.
Projection matrix
After the world has been aligned with your camera using the view transformation,
the projection transformation can be applied, resulting in the clip coordinates.
53
If you’re doing a perspective transformation, these clip coordinates are not ready
to be used as normalized device coordinates just yet.
To transform the clipping coordinate into a normalized device coordinate, perspective division has to be performed. A clipping coordinate resulting from a
perspective projection has a number different than 1 in the fourth row, also
known as w. This number directly reflects the effect of objects further away
being smaller than those up front.
vnormalized
xclip /wclip
= yclip /wclip
zclip /wclip
The x and y coordinates will be in the familiar -1 and 1 range now, which
OpenGL can transform into window coordinates. The z is known as the depth
and will play an important role in the next chapter.
The coordinates resulting from the projection transformation are called clipping
coordinates because the value of w is used to determine whether an object is too
close or behind the camera or too far away to be drawn. The projection matrix
is created with those limits, so you’ll be able to specify these yourself.
Putting it all together
To sum it all up, the final transformation of a vertex is the product of the model,
view and projection matrices.
v 0 = Mproj · Mview · Mmodel · v
This operation is typically performed in the vertex shader and assigned to the
gl_Position return value in clipping coordinates. OpenGL will perform the
perspective division and transformation into window coordinates. It is important
to be aware of these steps, because you’ll have to do them yourself when working
with techniques like shadow mapping.
Using transformations for 3D
Now that you know three important transformations, it is time to implement
these in code to create an actual 3D scene. You can use any of the programs
developed in the last two chapters as a base, but I’ll use the texture blending
sample from the end of the last chapter here.
To introduce matrices in the code, we can make use of the GLM (OpenGL Math)
library. This library comes with vector and matrix classes and will handle all
54
the math efficiently without ever having to worry about it. It is a header-only
library, which means you don’t have to link with anything.
To use it, add the GLM root directory to your include path and include these
three headers:
#include <glm/glm.hpp>
#include <glm/gtc/matrix_transform.hpp>
#include <glm/gtc/type_ptr.hpp>
The second header includes functions to ease the calculation of the view and
projection matrices. The third header adds functionality for converting a matrix
object into a float array for usage in OpenGL.
A simple transformation
Before diving straight into 3D, let’s first try a simple 2D rotation.
glm::mat4 trans = glm::mat4(1.0f);
trans = glm::rotate(trans, glm::radians(180.0f), glm::vec3(0.0f, 0.0f, 1.0f));
The first line creates a new 4-by-4 matrix and initializes it to the identity matrix.
The glm::rotate function multiplies this matrix by a rotation transformation
of 180 degrees around the Z axis. Remember that since the screen lies in the
XY plane, the Z axis is the axis you want to rotate points around.
To see if it works, let’s try to rotate a vector with this transformation:
glm::vec4 result = trans * glm::vec4(1.0f, 0.0f, 0.0f, 1.0f);
printf("%f, %f, %f\n", result.x, result.y, result.z);
As expected, the output is (-1,0,0). A counter-clockwise rotation of 180 degrees
of a vector pointing to the right results in a vector pointing to the left. Note
that the rotation would be clockwise if an axis (0,0,-1) was used.
The next step is to perform this transformation in the vertex shader to rotate
every drawn vertex. GLSL has a special mat4 type to hold matrices and we can
use that to upload the transformation to the GPU as uniform.
GLint uniTrans = glGetUniformLocation(shaderProgram, "trans");
glUniformMatrix4fv(uniTrans, 1, GL_FALSE, glm::value_ptr(trans));
The second parameter of the glUniformMatrix4fv function specifies how many
matrices are to be uploaded, because you can have arrays of matrices in GLSL.
The third parameter specifies whether the specified matrix should be transposed
before usage. This is related to the way matrices are stored as float arrays in
memory; you don’t have to worry about it. The last parameter specifies the
matrix to upload, where the glm::value_ptr function converts the matrix class
into an array of 16 (4x4) floats.
55
All that remains is updating the vertex shader to include this uniform and use it
to transform each vertex:
#version 150 core
in vec2 position;
in vec3 color;
in vec2 texcoord;
out vec3 Color;
out vec2 Texcoord;
uniform mat4 trans;
void main()
{
Color = color;
Texcoord = texcoord;
gl_Position = trans * vec4(position, 0.0, 1.0);
}
The primitives in your scene will now be upside down.
To spice things up a bit, you could change the rotation with time:
auto t_start = std::chrono::high_resolution_clock::now();
...
// Calculate transformation
auto t_now = std::chrono::high_resolution_clock::now();
float time = std::chrono::duration_cast<std::chrono::duration<float>>(t_now - t_start).count
glm::mat4 trans;
trans = glm::rotate(
trans,
time * glm::radians(180.0f),
glm::vec3(0.0f, 0.0f, 1.0f)
);
glUniformMatrix4fv(uniTrans, 1, GL_FALSE, glm::value_ptr(trans));
// Draw a rectangle from the 2 triangles using 6 indices
glDrawElements(GL_TRIANGLES, 6, GL_UNSIGNED_INT, 0);
...
This will result in something like this:
56
Figure 16:
57
<div class="livedemo" id="demo_c4_rotation" style="background: url('/media/img/c4_window2.pn
<canvas width="640" height="480"></canvas>
<script type="text/javascript" src="https://open.gl/content/demos/c4_rotation.js"></scri
</div>
You can find the full code here if you have any issues.
Going 3D
The rotation above can be considered the model transformation, because it
transforms the vertices in object space to world space using the rotation of the
object.
glm::mat4 view = glm::lookAt(
glm::vec3(1.2f, 1.2f, 1.2f),
glm::vec3(0.0f, 0.0f, 0.0f),
glm::vec3(0.0f, 0.0f, 1.0f)
);
GLint uniView = glGetUniformLocation(shaderProgram, "view");
glUniformMatrix4fv(uniView, 1, GL_FALSE, glm::value_ptr(view));
To create the view transformation, GLM offers the useful glm::lookAt function
that simulates a moving camera. The first parameter specifies the position of
the camera, the second the point to be centered on-screen and the third the up
axis. Here up is defined as the Z axis, which implies that the XY plane is the
“ground”.
glm::mat4 proj = glm::perspective(glm::radians(45.0f), 800.0f / 600.0f, 1.0f, 10.0f);
GLint uniProj = glGetUniformLocation(shaderProgram, "proj");
glUniformMatrix4fv(uniProj, 1, GL_FALSE, glm::value_ptr(proj));
Similarly, GLM comes with the glm::perspective function to create a perspective projection matrix. The first parameter is the vertical field-of-view, the
second parameter the aspect ratio of the screen and the last two parameters are
the near and far planes.
Field-of-view The field-of-view defines the angle between the top
and bottom of the 2D surface on which the world will be projected.
Zooming in games is often accomplished by decreasing this angle
as opposed to moving the camera closer, because it more closely
resembles real life.
By decreasing the angle, you can imagine that the “rays” from the
camera spread out less and thus cover a smaller area of the scene.
The near and far planes are known as the clipping planes. Any vertex closer to
the camera than the near clipping plane and any vertex farther away than the
far clipping plane is clipped as these influence the w value.
58
Figure 17:
Now piecing it all together, the vertex shader looks something like this:
#version 150 core
in vec2 position;
in vec3 color;
in vec2 texcoord;
out vec3 Color;
out vec2 Texcoord;
uniform mat4 model;
uniform mat4 view;
uniform mat4 proj;
void main()
{
Color = color;
Texcoord = texcoord;
gl_Position = proj * view * model * vec4(position, 0.0, 1.0);
}
Notice that I’ve renamed the matrix previously known as trans to model and it
is still updated every frame.
<div class="livedemo" id="demo_c4_3d" style="background: url('/media/img/c4_window3.png')">
<canvas width="640" height="480"></canvas>
<script type="text/javascript" src="https://open.gl/content/demos/c4_3d.js"></script>
</div>
Success! You can find the full code here if you get stuck.
59
Exercises
• Make the rectangle with the blended image grow bigger and smaller with
sin. (Solution)
• Make the rectangle flip around the X axis after pressing the space bar and
slowly stop again. (Solution)
Extra buffers
Up until now there is only one type of output buffer you’ve made use of, the color
buffer. This chapter will discuss two additional types, the depth buffer and the
stencil buffer. For each of these a problem will be presented and subsequently
solved with that specific buffer.
Preparations
To best demonstrate the use of these buffers, let’s draw a cube instead of a flat
shape. The vertex shader needs to be modified to accept a third coordinate:
in vec3 position;
...
gl_Position = proj * view * model * vec4(position, 1.0);
We’re also going to need to alter the color again later in this chapter, so make
sure the fragment shader multiplies the texture color by the color attribute:
vec4 texColor = mix(texture(texKitten, Texcoord),
texture(texPuppy, Texcoord), 0.5);
outColor = vec4(Color, 1.0) * texColor;
Vertices are now 8 floats in size, so you’ll have to update the vertex attribute
offsets and strides as well. Finally, add the extra coordinate to the vertex array:
float vertices[] = {
// X
Y
Z
-0.5f, 0.5f, 0.0f,
0.5f, 0.5f, 0.0f,
0.5f, -0.5f, 0.0f,
-0.5f, -0.5f, 0.0f,
};
R
1.0f,
0.0f,
0.0f,
1.0f,
G
0.0f,
1.0f,
0.0f,
1.0f,
B
0.0f,
0.0f,
1.0f,
1.0f,
U
0.0f,
1.0f,
1.0f,
0.0f,
V
0.0f,
0.0f,
1.0f,
1.0f
Confirm that you’ve made all the required changes by running your program
and checking if it still draws a flat spinning image of a kitten blended with a
puppy. A single cube consists of 36 vertices (6 sides * 2 triangles * 3 vertices),
so I will ease your life by providing the array here.
60
glDrawArrays(GL_TRIANGLES, 0, 36);
We will not make use of element buffers for drawing this cube, so you can use
glDrawArrays to draw it. If you were confused by this explanation, you can
compare your program to this reference code.
<div class="livedemo" id="demo_c5_cube" style="background: url('/media/img/c5_window.png')">
<canvas width="640" height="480"></canvas>
<script type="text/javascript" src="https://open.gl/content/demos/c5_cube.js"></script>
</div>
It immediately becomes clear that the cube is not rendered as expected when
seeing the output. The sides of the cube are being drawn, but they overlap
each other in strange ways! The problem here is that when OpenGL draws your
cube triangle-by-triangle, it will simply write over pixels even though something
else may have been drawn there before. In this case OpenGL will happily draw
triangles in the back over triangles at the front.
Luckily OpenGL offers ways of telling it when to draw over a pixel and when
not to. I’ll go over the two most important ways of doing that, depth testing
and stencilling, in this chapter.
Depth buffer
Z-buffering is a way of keeping track of the depth of every pixel on the screen.
The depth is an increasing function of the distance between the screen plane and
a fragment that has been drawn. That means that the fragments on the sides
of the cube further away from the viewer have a higher depth value, whereas
fragments closer have a lower depth value.
If this depth is stored along with the color when a fragment is written, fragments
drawn later can compare their depth to the existing depth to determine if the
new fragment is closer to the viewer than the old fragment. If that is the case, it
should be drawn over and otherwise it can simply be discarded. This is known
as depth testing.
OpenGL offers a way to store these depth values in an extra buffer, called the
depth buffer, and perform the required check for fragments automatically. The
fragment shader will not run for fragments that are invisible, which can have a
significant impact on performance. This functionality can be enabled by calling
glEnable.
glEnable(GL_DEPTH_TEST);
If you enable this functionality now and run your application, you’ll notice that
you get a black screen. That happens because the depth buffer is filled with 0
depth for each pixel by default. Since no fragments will ever be closer than that
they are all discarded.
61
The depth buffer can be cleared along with the color buffer by extending the
glClear call:
glClear(GL_COLOR_BUFFER_BIT | GL_DEPTH_BUFFER_BIT);
The default clear value for the depth is 1.0f, which is equal to the depth of
your far clipping plane and thus the furthest depth that can be represented. All
fragments will be closer than that, so they will no longer be discarded.
<div class="livedemo" id="demo_c5_depth" style="background: url('/media/img/c5_window2.png')
<canvas width="640" height="480"></canvas>
<script type="text/javascript" src="https://open.gl/content/demos/c5_depth.js"></script>
</div>
With the depth test capability enabled, the cube is now rendered correctly. Just
like the color buffer, the depth buffer has a certain amount of bits of precision
which can be specified by you. Less bits of precision reduce the extra memory
use, but can introduce rendering errors in more complex scenes.
Stencil buffer
The stencil buffer is an optional extension of the depth buffer that gives you
more control over the question of which fragments should be drawn and which
shouldn’t. Like the depth buffer, a value is stored for every pixel, but this
time you get to control when and how this value changes and when a fragment
should be drawn depending on this value. Note that if the depth test fails, the
stencil test no longer determines whether a fragment is drawn or not, but these
fragments can still affect values in the stencil buffer!
To get a bit more acquainted with the stencil buffer before using it, let’s start
by analyzing a simple example.
Figure 18:
In this case the stencil buffer was first cleared with zeroes and then a rectangle
of ones was drawn to it. The drawing operation of the cube uses the values from
the stencil buffer to only draw fragments with a stencil value of 1.
62
Now that you have an understanding of what the stencil buffer does, we’ll look
at the relevant OpenGL calls.
glEnable(GL_STENCIL_TEST);
Stencil testing is enabled with a call to glEnable, just like depth testing. You
don’t have to add this call to your code just yet. I’ll first go over the API details
in the next two sections and then we’ll make a cool demo.
Setting values
Regular drawing operations are used to determine which values in the stencil
buffer are affected by any stencil operation. If you want to affect a rectangle
of values like in the sample above, simply draw a 2D quad in that area. What
happens to those values can be controlled by you using the glStencilFunc,
glStencilOp and glStencilMask functions.
The glStencilFunc call is used to specify the conditions under which a fragment
passes the stencil test. Its parameters are discussed below.
• func: The test function, can be GL_NEVER, GL_LESS, GL_LEQUAL,
GL_GREATER, GL_GEQUAL, GL_EQUAL, GL_NOTEQUAL, and GL_ALWAYS.
• ref: A value to compare the stencil value to using the test function.
• mask: A bitwise AND operation is performed on the stencil value and
reference value with this mask value before comparing them.
If you don’t want stencils with a value lower than 2 to be affected, you would
use:
glStencilFunc(GL_GEQUAL, 2, 0xFF);
The mask value is set to all ones (in case of an 8 bit stencil buffer), so it will not
affect the test.
The glStencilOp call specifies what should happen to stencil values depending
on the outcome of the stencil and depth tests. The parameters are:
• sfail: Action to take if the stencil test fails.
• dpfail: Action to take if the stencil test is successful, but the depth test
failed.
• dppass: Action to take if both the stencil test and depth tests pass.
Stencil values can be modified in the following ways:
• GL_KEEP: The current value is kept.
• GL_ZERO: The stencil value is set to 0.
• GL_REPLACE: The stencil value is set to the reference value in the
glStencilFunc call.
• GL_INCR: The stencil value is increased by 1 if it is lower than the maximum
value.
63
• GL_INCR_WRAP: Same as GL_INCR, with the exception that the value is set
to 0 if the maximum value is exceeded.
• GL_DECR: The stencil value is decreased by 1 if it is higher than 0.
• GL_DECR_WRAP: Same as GL_DECR, with the exception that the value is set
to the maximum value if the current value is 0 (the stencil buffer stores
unsigned integers).
• GL_INVERT: A bitwise invert is applied to the value.
Finally, glStencilMask can be used to control the bits that are written to the
stencil buffer when an operation is run. The default value is all ones, which
means that the outcome of any operation is unaffected.
If, like in the example, you want to set all stencil values in a rectangular area to
1, you would use the following calls:
glStencilFunc(GL_ALWAYS, 1, 0xFF);
glStencilOp(GL_KEEP, GL_KEEP, GL_REPLACE);
glStencilMask(0xFF);
In this case the rectangle shouldn’t actually be drawn to the color buffer, since
it is only used to determine which stencil values should be affected.
glColorMask(GL_FALSE, GL_FALSE, GL_FALSE, GL_FALSE);
glDepthMask(GL_FALSE);
The glColorMask function allows you to specify which data is written to the
color buffer during a drawing operation. In this case you would want to disable
all color channels (red, green, blue, alpha). Writing to the depth buffer needs to
be disabled separately as well with glDepthMask, so that cube drawing operation
won’t be affected by leftover depth values of the rectangle. This is cleaner than
simply clearing the depth buffer again later.
Using values in drawing operations
With the knowledge about setting values, using them for testing fragments in
drawing operations becomes very simple. All you need to do now is re-enable
color and depth writing if you had disabled those earlier and setting the test
function to determine which fragments are drawn based on the values in the
stencil buffer.
glStencilFunc(GL_EQUAL, 1, 0xFF);
If you use this call to set the test function, the stencil test will only pass for
pixels with a stencil value equal to 1. A fragment will only be drawn if it passes
both the stencil and depth test, so setting the glStencilOp is not necessary. In
the case of the example above only the stencil values in the rectangular area
were set to 1, so only the cube fragments in that area will be drawn.
64
glStencilMask(0x00);
One small detail that is easy to overlook is that the cube draw call could still
affect values in the stencil buffer. This problem can be solved by setting the
stencil bit mask to all zeroes, which effectively disables stencil writing.
Planar reflections
Let’s spice up the demo we have right now a bit by adding a floor with a reflection
under the cube. I’ll add the vertices for the floor to the same vertex buffer the
cube is currently using to keep things simple:
float vertices[] = {
...
}
-1.0f, -1.0f, -0.5f, 0.0f, 0.0f, 0.0f, 0.0f,
1.0f, -1.0f, -0.5f, 0.0f, 0.0f, 0.0f, 1.0f,
1.0f, 1.0f, -0.5f, 0.0f, 0.0f, 0.0f, 1.0f,
1.0f, 1.0f, -0.5f, 0.0f, 0.0f, 0.0f, 1.0f,
-1.0f, 1.0f, -0.5f, 0.0f, 0.0f, 0.0f, 0.0f,
-1.0f, -1.0f, -0.5f, 0.0f, 0.0f, 0.0f, 0.0f,
0.0f,
0.0f,
1.0f,
1.0f,
1.0f,
0.0f
Now add the extra draw call to your main loop:
glDrawArrays(GL_TRIANGLES, 36, 6);
To create the reflection of the cube itself, it is sufficient to draw it again but
inverted on the Z-axis:
model = glm::scale(
glm::translate(model, glm::vec3(0, 0, -1)),
glm::vec3(1, 1, -1)
);
glUniformMatrix4fv(uniModel, 1, GL_FALSE, glm::value_ptr(model));
glDrawArrays(GL_TRIANGLES, 0, 36);
I’ve set the color of the floor vertices to black so that the floor does not display
the texture image, so you’ll want to change the clear color to white to be able to
see it. I’ve also changed the camera parameters a bit to get a good view of the
scene.
<div class="livedemo" id="demo_c5_floor" style="background: url('/media/img/c5_window3.png')
<canvas width="640" height="480"></canvas>
<script type="text/javascript" src="https://open.gl/content/demos/c5_floor.js"></script>
</div>
Two issues are noticeable in the rendered image:
65
• The floor occludes the reflection because of depth testing.
• The reflection is visible outside of the floor.
The first problem is easy to solve by temporarily disabling writing to the depth
buffer when drawing the floor:
glDepthMask(GL_FALSE);
glDrawArrays(GL_TRIANGLES, 36, 6);
glDepthMask(GL_TRUE);
To fix the second problem, it is necessary to discard fragments that fall outside
of the floor. Sounds like it’s time to see what stencil testing is really worth!
It can be greatly beneficial at times like these to make a little list of the rendering
stages of the scene to get a proper idea of what is going on.
• Draw regular cube.
• Enable stencil testing and set test function and operations to write ones
to all selected stencils.
• Draw floor.
• Set stencil function to pass if stencil value equals 1.
• Draw inverted cube.
• Disable stencil testing.
The new drawing code looks like this:
glEnable(GL_STENCIL_TEST);
// Draw floor
glStencilFunc(GL_ALWAYS, 1, 0xFF); // Set any stencil to 1
glStencilOp(GL_KEEP, GL_KEEP, GL_REPLACE);
glStencilMask(0xFF); // Write to stencil buffer
glDepthMask(GL_FALSE); // Don't write to depth buffer
glClear(GL_STENCIL_BUFFER_BIT); // Clear stencil buffer (0 by default)
glDrawArrays(GL_TRIANGLES, 36, 6);
// Draw cube reflection
glStencilFunc(GL_EQUAL, 1, 0xFF); // Pass test if stencil value is 1
glStencilMask(0x00); // Don't write anything to stencil buffer
glDepthMask(GL_TRUE); // Write to depth buffer
model = glm::scale(
glm::translate(model, glm::vec3(0, 0, -1)),
glm::vec3(1, 1, -1)
);
glUniformMatrix4fv(uniModel, 1, GL_FALSE, glm::value_ptr(model));
glDrawArrays(GL_TRIANGLES, 0, 36);
66
glDisable(GL_STENCIL_TEST);
I’ve annotated the code above with comments, but the steps should be mostly
clear from the stencil buffer section.
Now just one final touch is required, to darken the reflected cube a little to make
the floor look a little less like a perfect mirror. I’ve chosen to create a uniform
for this called overrideColor in the vertex shader:
uniform vec3 overrideColor;
...
Color = overrideColor * color;
And in the drawing code for the reflected cube
glUniform3f(uniColor, 0.3f, 0.3f, 0.3f);
glDrawArrays(GL_TRIANGLES, 0, 36);
glUniform3f(uniColor, 1.0f, 1.0f, 1.0f);
where uniColor is the return value of a glGetUniformLocation call.
<div class="livedemo" id="demo_c5_reflection" style="background: url('/media/img/c5_window4.
<canvas width="640" height="480"></canvas>
<script type="text/javascript" src="https://open.gl/content/demos/c5_reflection.js"></sc
</div>
Awesome! I hope that, especially in chapters like these, you get the idea that
working with an API as low-level as OpenGL can be a lot of fun and pose
interesting challenges! As usual, the final code is available here.
Exercises
There are no real exercises for this chapter, but there are a lot more interesting
effects you can create with the stencil buffer. I’ll leave researching the implementation of other effects, such as stencil shadows and object outlining as an
exercise to you.
Framebuffers
In the previous chapters we’ve looked at the different types of buffers OpenGL
offers: the color, depth and stencil buffers. These buffers occupy video memory
like any other OpenGL object, but so far we’ve had little control over them
besides specifying the pixel formats when you created the OpenGL context.
This combination of buffers is known as the default framebuffer and as you’ve
seen, a framebuffer is an area in memory that can be rendered to. What if you
67
want to take a rendered result and do some additional operations on it, such as
post-processing as seen in many modern games?
In this chapter we’ll look at framebuffer objects, which are a means of creating
additional framebuffers to render to. The great thing about framebuffers is that
they allow you to render a scene directly to a texture, which can then be used in
other rendering operations. After discussing how framebuffer objects work, I’ll
show you how to use them to do post-processing on the scene from the previous
chapter.
Creating a new framebuffer
The first thing you need is a framebuffer object to manage your new framebuffer.
GLuint frameBuffer;
glGenFramebuffers(1, &frameBuffer);
You can not use this framebuffer yet at this point, because it is not complete. A
framebuffer is generally complete if:
• At least one buffer has been attached (e.g. color, depth, stencil)
• There must be at least one color attachment (OpenGL 4.1 and earlier)
• All attachments are complete (For example, a texture attachment needs to
have memory reserved)
• All attachments must have the same number of multisamples
You can check if a framebuffer is complete at any time by calling
glCheckFramebufferStatus and check if it returns GL_FRAMEBUFFER_COMPLETE.
See the reference for other return values. You don’t have to do this check, but
it’s usually a good thing to verify, just like checking if your shaders compiled
successfully.
Now, let’s bind the framebuffer to work with it.
glBindFramebuffer(GL_FRAMEBUFFER, frameBuffer);
The first parameter specifies the target the framebuffer should be attached
to. OpenGL makes a distinction here between GL_DRAW_FRAMEBUFFER and
GL_READ_FRAMEBUFFER. The framebuffer bound to read is used in calls to
glReadPixels, but since this distinction in normal applications is fairly rare,
you can have your actions apply to both by using GL_FRAMEBUFFER.
glDeleteFramebuffers(1, &frameBuffer);
Don’t forget to clean up after you’re done.
68
Attachments
Your framebuffer can only be used as a render target if memory has been allocated
to store the results. This is done by attaching images for each buffer (color,
depth, stencil or a combination of depth and stencil). There are two kinds of
objects that can function as images: texture objects and renderbuffer objects.
The advantage of the former is that they can be directly used in shaders as
seen in the previous chapters, but renderbuffer objects may be more optimized
specifically as render targets depending on your implementation.
Texture images
We’d like to be able to render a scene and then use the result in the color buffer
in another rendering operation, so a texture is ideal in this case. Creating a
texture for use as an image for the color buffer of the new framebuffer is as
simple as creating any texture.
GLuint texColorBuffer;
glGenTextures(1, &texColorBuffer);
glBindTexture(GL_TEXTURE_2D, texColorBuffer);
glTexImage2D(
GL_TEXTURE_2D, 0, GL_RGB, 800, 600, 0, GL_RGB, GL_UNSIGNED_BYTE, NULL
);
glTexParameteri(GL_TEXTURE_2D, GL_TEXTURE_MIN_FILTER, GL_LINEAR);
glTexParameteri(GL_TEXTURE_2D, GL_TEXTURE_MAG_FILTER, GL_LINEAR);
The difference between this texture and the textures you’ve seen before is the
NULL value for the data parameter. That makes sense, because the data is going
to be created dynamically this time with rendering operations. Since this is the
image for the color buffer, the format and internalformat parameters are a
bit more restricted. The format parameter will typically be limited to either
GL_RGB or GL_RGBA and the internalformat to the color formats.
I’ve chosen the default RGB internal format here, but you can experiment with
more exotic formats like GL_RGB10 if you want 10 bits of color precision. My
application has a resolution of 800 by 600 pixels, so I’ve made this new color
buffer match that. The resolution doesn’t have to match the one of the default
framebuffer, but don’t forget a glViewport call if you do decide to vary.
The one thing that remains is attaching the image to the framebuffer.
glFramebufferTexture2D(
GL_FRAMEBUFFER, GL_COLOR_ATTACHMENT0, GL_TEXTURE_2D, texColorBuffer, 0
);
69
The second parameter implies that you can have multiple color attachments.
A fragment shader can output different data to any of these by linking out
variables to attachments with the glBindFragDataLocation function we used
earlier. We’ll stick to one output for now. The last parameter specifies the
mipmap level the image should be attached to. Mipmapping is not of any use,
since the color buffer image will be rendered at its original size when using it for
post-processing.
Renderbuffer Object images
As we’re using a depth and stencil buffer to render the spinning cube of cuteness,
we’ll have to create them as well. OpenGL allows you to combine those into one
image, so we’ll have to create just one more before we can use the framebuffer.
Although we could do this by creating another texture, it is more efficient to
store these buffers in a Renderbuffer Object, because we’re only interested in
reading the color buffer in a shader.
GLuint rboDepthStencil;
glGenRenderbuffers(1, &rboDepthStencil);
glBindRenderbuffer(GL_RENDERBUFFER, rboDepthStencil);
glRenderbufferStorage(GL_RENDERBUFFER, GL_DEPTH24_STENCIL8, 800, 600);
Creating a renderbuffer object is very similar to creating a texture, the difference
being is that this object is designed to be used as image instead of a general
purpose data buffer like a texture. I’ve chosen the GL_DEPTH24_STENCIL8 internal
format here, which is suited for holding both the depth and stencil buffer with
24 and 8 bits of precision respectively.
glFramebufferRenderbuffer(
GL_FRAMEBUFFER, GL_DEPTH_STENCIL_ATTACHMENT, GL_RENDERBUFFER, rboDepthStencil
);
Attaching it is easy as well. You can delete this object like any other object at a
later time with a call to glDeleteRenderbuffers.
Using a framebuffer
Selecting a framebuffer as render target is very easy, in fact it can be done with
a single call.
glBindFramebuffer(GL_FRAMEBUFFER, frameBuffer);
After this call, all rendering operations will store their result in the attachments
of the newly created framebuffer. To switch back to the default framebuffer
visible on your screen, simply pass 0.
70
glBindFramebuffer(GL_FRAMEBUFFER, 0);
Note that although only the default framebuffer will be visible on your screen, you
can read any framebuffer that is currently bound with a call to glReadPixels
as long as it’s not only bound to GL_DRAW_FRAMEBUFFER.
Post-processing
In games nowadays post-processing effects seem almost just as important as the
actual scenes being rendered on screen, and indeed some spectacular results can
be accomplished with different techniques. Post-processing effects in real-time
graphics are commonly implemented in fragment shaders with the rendered
scene as input in the form of a texture. Framebuffer objects allow us to use a
texture to contain the color buffer, so we can use them to prepare input for a
post-processing effect.
To use shaders to create a post-processing effect for a scene previously rendered
to a texture, it is commonly rendered as a screen filling 2D rectangle. That way
the original scene with the effect applied fills the screen at its original size as if
it was rendered to the default framebuffer in the first place.
Of course you can get creative with framebuffers and use them to do anything
from portals to cameras in the game world by rendering a scene multiple times
from different angles and display that on monitors or other objects in the final
image. These uses are more specific, so I’ll leave them as an exercise to you.
Changing the code
Unfortunately it’s a bit more difficult to cover the changes to the code step-bystep here, especially if you’ve strayed from the sample code here. Now that you
know how a framebuffer is created and bound however and with some care put
into it, you should be able to do it. Let’s globally walk through the steps here.
• First try creating the framebuffer and checking if it is complete. Try binding
it as render target and you’ll see that your screen turns black because the
scene is no longer rendered to the default framebuffer. Try changing the
clear color of the scene and reading it back using glReadPixels to check
if the scene renders properly to the new framebuffer.
• Next, try creating a new shader program, vertex array object and vertex
buffer object to render things in 2D as opposed to 3D. It is useful to switch
back to the default framebuffer for this to easily see your results. Your 2D
shader shouldn’t need transformation matrices. Try rendering a rectangle
in front of the 3D spinning cube scene this way.
71
• Finally, try rendering the 3D scene to the framebuffer created by you and
the rectangle to the default framebuffer. Now try using the texture of the
framebuffer in the rectangle to render the scene.
I’ve chosen to have only 2 position coordinates and 2 texture coordinates for my
2D rendering. My 2D shaders look like this:
#version 150 core
in vec2 position;
in vec2 texcoord;
out vec2 Texcoord;
void main()
{
Texcoord = texcoord;
gl_Position = vec4(position, 0.0, 1.0);
}
#version 150 core
in vec2 Texcoord;
out vec4 outColor;
uniform sampler2D texFramebuffer;
void main()
{
outColor = texture(texFramebuffer, Texcoord);
}
With this shader, the output of your program should be the same as before you
even knew about framebuffers. Rendering a frame roughly looks like this:
// Bind our framebuffer and draw 3D scene (spinning cube)
glBindFramebuffer(GL_FRAMEBUFFER, frameBuffer);
glBindVertexArray(vaoCube);
glEnable(GL_DEPTH_TEST);
glUseProgram(sceneShaderProgram);
glActiveTexture(GL_TEXTURE0);
glBindTexture(GL_TEXTURE_2D, texKitten);
glActiveTexture(GL_TEXTURE1);
glBindTexture(GL_TEXTURE_2D, texPuppy);
// Draw cube scene here
// Bind default framebuffer and draw contents of our framebuffer
glBindFramebuffer(GL_FRAMEBUFFER, 0);
glBindVertexArray(vaoQuad);
glDisable(GL_DEPTH_TEST);
glUseProgram(screenShaderProgram);
72
glActiveTexture(GL_TEXTURE0);
glBindTexture(GL_TEXTURE_2D, texColorBuffer);
glDrawArrays(GL_TRIANGLES, 0, 6);
The 3D and 2D drawing operations both have their own vertex array (cube
versus quad), shader program (3D vs 2D post-processing) and textures. You
can see that binding the color buffer texture is just as easy as binding regular
textures. Do mind that calls like glBindTexture which change the OpenGL
state are relatively expensive, so try keeping them to a minimum.
I think that no matter how well I explain the general structure of the program
here, some of you just like to look at some new sample code and perhaps run a
diff on it and the code from the previous chapter.
Post-processing effects
I will now discuss various interesting post-processing effects, how they work and
what they look like.
Color manipulation
Inverting the colors is an option usually found in image manipulation programs,
but you can also do it yourself using shaders!
As color values are floating point values ranging from 0.0 to 1.0, inverting
a channel is as simple as calculating 1.0 - channel. If you do this for each
channel (red, green, blue) you’ll get an inverted color. In the fragment shader,
that can be done like this.
outColor = vec4(1.0, 1.0, 1.0, 1.0) - texture(texFramebuffer, Texcoord);
This will also affect the alpha channel, but that doesn’t matter because alpha
blending is disabled by default.


Making colors grayscale can be naively done by calculating the average intensity
of each channel.
outColor = texture(texFramebuffer, Texcoord);
float avg = (outColor.r + outColor.g + outColor.b) / 3.0;
outColor = vec4(avg, avg, avg, 1.0);
This works fine, but humans are the most sensitive to green and the least to
blue, so a better conversion would work with weighed channels.
73
Figure 19:
74
outColor = texture(texFramebuffer, Texcoord);
float avg = 0.2126 * outColor.r + 0.7152 * outColor.g + 0.0722 * outColor.b;
outColor = vec4(avg, avg, avg, 1.0);
Blur
There are two well known blur techniques: box blur and Gaussian blur. The
latter results in a higher quality result, but the former is easier to implement
and still approximates Gaussian blur fairly well.
Figure 20:
Blurring is done by sampling pixels around a pixel and calculating the average
color.
const float blurSizeH = 1.0 / 300.0;
const float blurSizeV = 1.0 / 200.0;
void main()
{
vec4 sum = vec4(0.0);
for (int x = -4; x <= 4; x++)
75
}
for (int y = -4; y <= 4; y++)
sum += texture(
texFramebuffer,
vec2(Texcoord.x + x * blurSizeH, Texcoord.y + y * blurSizeV)
) / 81.0;
outColor = sum;
You can see that a total amount of 81 samples is taken. You can change the
amount of samples on the X and Y axes to control the amount of blur. The
blurSize variables are used to determine the distance between each sample. A
higher sample count and lower sample distance results in a better approximation,
but also rapidly decreases performance, so try finding a good balance.
Sobel
The Sobel operator is often used in edge detection algorithms, let’s find out what
it looks like.
Figure 21:
76
The fragment shader looks like this:
vec4 top
= texture(texFramebuffer,
vec4 bottom
= texture(texFramebuffer,
vec4 left
= texture(texFramebuffer,
vec4 right
= texture(texFramebuffer,
vec4 topLeft
= texture(texFramebuffer,
vec4 topRight
= texture(texFramebuffer,
vec4 bottomLeft = texture(texFramebuffer,
vec4 bottomRight = texture(texFramebuffer,
vec4 sx = -topLeft - 2 * left - bottomLeft
vec4 sy = -topLeft - 2 * top - topRight
vec4 sobel = sqrt(sx * sx + sy * sy);
outColor = sobel;
vec2(Texcoord.x, Texcoord.y + 1.0 / 200.0));
vec2(Texcoord.x, Texcoord.y - 1.0 / 200.0));
vec2(Texcoord.x - 1.0 / 300.0, Texcoord.y));
vec2(Texcoord.x + 1.0 / 300.0, Texcoord.y));
vec2(Texcoord.x - 1.0 / 300.0, Texcoord.y + 1.0
vec2(Texcoord.x + 1.0 / 300.0, Texcoord.y + 1.0
vec2(Texcoord.x - 1.0 / 300.0, Texcoord.y - 1.0
vec2(Texcoord.x + 1.0 / 300.0, Texcoord.y - 1.0
+ topRight
+ 2 * right + bottomRight;
+ bottomLeft + 2 * bottom + bottomRight;
Just like the blur shader, a few samples are taken and combined in an interesting
way. You can read more about the technical details elsewhere.
Conclusion
The cool thing about shaders is that you can manipulate images on a per-pixel
basis in real time because of the immense parallel processing capabilities of your
graphics card. It is no surprise that newer versions of software like Photoshop
use the graphics card to accelerate image manipulation operations! There are
many more complex effects like HDR, motion blur and SSAO (screen space
ambient occlusion), but those involve a little more work than a single shader, so
they’re beyond the scope of this chapter.
Exercises
• Try implementing the two-pass Gaussian blur effect by adding another
framebuffer. (Solution)
• Try adding a panel in the 3D scene displaying that very scene from a
different angle. (Solution)
Geometry shaders
So far we’ve used vertex and fragment shaders to manipulate our input vertices
into pixels on the screen. Since OpenGL 3.2 there is a third optional type of
shader that sits between the vertex and fragment shaders, known as the geometry
shader. This shader has the unique ability to create new geometry on the fly
using the output of the vertex shader as input.
77
/
/
/
/
Since we’ve neglected the kitten from the previous chapters for too long, it ran
off to a new home. This gives us a good opportunity to start fresh. At the end
of this chapter, we’ll have the following demo:
Figure 22:
That doesn’t look all that exciting. . . until you consider that the result above
was produced with a single draw call:
glDrawArrays(GL_POINTS, 0, 4);
Note that everything geometry shaders can do can be accomplished in other
ways, but their ability to generate geometry from a small amount of input data
allows you to reduce CPU -> GPU bandwidth usage.
Setup
Let’s start by writing some simple code that just draws 4 red points to the
screen.
// Vertex shader
const char* vertexShaderSrc = R"glsl(
78
#version 150 core
in vec2 pos;
void main()
{
gl_Position = vec4(pos, 0.0, 1.0);
}
)glsl";
// Fragment shader
const char* fragmentShaderSrc = R"glsl(
#version 150 core
out vec4 outColor;
void main()
{
outColor = vec4(1.0, 0.0, 0.0, 1.0);
}
)glsl";
We’ll start by declaring two very simple vertex and fragment shaders at the top
of the file. The vertex shader simply forwards the position attribute of each
point and the fragment shader always outputs red. Nothing special there.
Let’s also add a helper function to create and compile a shader:
GLuint createShader(GLenum type, const GLchar* src) {
GLuint shader = glCreateShader(type);
glShaderSource(shader, 1, &src, nullptr);
glCompileShader(shader);
return shader;
}
In the main function, create a window and OpenGL context with a library of
choice and initialize GLEW. The shaders and compiled and activated:
GLuint vertexShader = createShader(GL_VERTEX_SHADER, vertexShaderSrc);
GLuint fragmentShader = createShader(GL_FRAGMENT_SHADER, fragmentShaderSrc);
GLuint shaderProgram = glCreateProgram();
glAttachShader(shaderProgram, vertexShader);
glAttachShader(shaderProgram, fragmentShader);
glLinkProgram(shaderProgram);
glUseProgram(shaderProgram);
After that, create a buffer that holds the coordinates of the points:
79
GLuint vbo;
glGenBuffers(1, &vbo);
float points[] = {
-0.45f, 0.45f,
0.45f, 0.45f,
0.45f, -0.45f,
-0.45f, -0.45f,
};
glBindBuffer(GL_ARRAY_BUFFER, vbo);
glBufferData(GL_ARRAY_BUFFER, sizeof(points), points, GL_STATIC_DRAW);
We have 4 points here, each with x and y device coordinates. Remember that
device coordinates range from -1 to 1 from left to right and bottom to top of
the screen, so each corner will have a point.
Then create a VAO and set the vertex format specification:
// Create VAO
GLuint vao;
glGenVertexArrays(1, &vao);
glBindVertexArray(vao);
// Specify layout of point data
GLint posAttrib = glGetAttribLocation(shaderProgram, "pos");
glEnableVertexAttribArray(posAttrib);
glVertexAttribPointer(posAttrib, 2, GL_FLOAT, GL_FALSE, 0, 0);
And finally the render loop:
glClearColor(0.0f, 0.0f, 0.0f, 1.0f);
glClear(GL_COLOR_BUFFER_BIT);
glDrawArrays(GL_POINTS, 0, 4);
With this code, you should now see 4 red points on a black background as shown
below:
If you are having problems, have a look at the reference source code.
Basic geometry shader
To understand how a geometry shader works, let’s look at an example:
#version 150 core
80
Figure 23:
81
layout(points) in;
layout(line_strip, max_vertices = 2) out;
void main()
{
gl_Position = gl_in[0].gl_Position + vec4(-0.1, 0.0, 0.0, 0.0);
EmitVertex();
gl_Position = gl_in[0].gl_Position + vec4(0.1, 0.0, 0.0, 0.0);
EmitVertex();
}
EndPrimitive();
Input types
Whereas a vertex shader processes vertices and a fragment shader processes
fragments, a geometry shader processes entire primitives. The first line describes
what kind of primitives our shader should process.
layout(points) in;
The available types are listed below, along with their equivalent drawing command
types:
• points - GL_POINTS (1 vertex)
• lines - GL_LINES, GL_LINE_STRIP, GL_LINE_LIST (2 vertices)
• lines_adjacency - GL_LINES_ADJACENCY, GL_LINE_STRIP_ADJACENCY
(4 vertices)
• triangles - GL_TRIANGLES, GL_TRIANGLE_STRIP, GL_TRIANGLE_FAN
(3 vertices)
• triangles_adjacency - GL_TRIANGLES_ADJACENCY, GL_TRIANGLE_STRIP_ADJACENCY
(6 vertices)
Since we’re drawing GL_POINTS, the points type is appropriate.
Output types
The next line describes the output of the shader. What’s interesting about
geometry shaders is that they can output an entirely different type of geometry
and the number of generated primitives can even vary!
layout(line_strip, max_vertices = 2) out;
The second line specifies the output type and the maximum amount of vertices
it can pass on. This is the maximum amount for the shader invocation, not for
82
a single primitive (line_strip in this case).
The following output types are available:
• points
• line_strip
• triangle_strip
These types seem somewhat restricted, but if you think about it, these types are
sufficient to cover all possible types of primitives. For example, a triangle_strip
with only 3 vertices is equivalent to a regular triangle.
Vertex input
The gl_Position, as set in the vertex shader, can be accessed using the gl_in
array in the geometry shader. It is an array of structs that looks like this:
in gl_PerVertex
{
vec4 gl_Position;
float gl_PointSize;
float gl_ClipDistance[];
} gl_in[];
Notice that vertex attributes like pos and color are not included, we’ll look
into accessing those later.
Vertex output
The geometry shader program can call two special functions to generate primitives, EmitVertex and EndPrimitive. Each time the program calls EmitVertex,
a vertex is added to the current primitive. When all vertices have been added,
the program calls EndPrimitive to generate the primitive.
void main()
{
gl_Position = gl_in[0].gl_Position + vec4(-0.1, 0.0, 0.0, 0.0);
EmitVertex();
gl_Position = gl_in[0].gl_Position + vec4(0.1, 0.0, 0.0, 0.0);
EmitVertex();
}
EndPrimitive();
Before calling EmitVertex, the attributes of the vertex should be assigned to
variables like gl_Position, just like in the vertex shader. We’ll look at setting
83
attributes like color for the fragment shader later.
Now that you know the meaning of every line, can you explain what this geometric
shader does?
It creates a single horizontal line for each point coordinate passed to it.
Creating a geometry shader
There’s not much to explain, geometry shaders are created and activated in
exactly the same way as other types of shaders. Let’s add a geometry shader to
our 4 point sample that doesn’t do anything yet.
const char* geometryShaderSrc = R"glsl(
#version 150 core
layout(points) in;
layout(points, max_vertices = 1) out;
void main()
{
gl_Position = gl_in[0].gl_Position;
EmitVertex();
EndPrimitive();
}
)glsl";
This geometry shader should be fairly straightforward. For each input point, it
generates one equivalent output point. This is the minimum amount of code
necessary to still display the points on the screen.
With the helper function, creating a geometry shader is easy:
GLuint geometryShader = createShader(GL_GEOMETRY_SHADER, geometryShaderSrc);
There’s nothing special about attaching it to the shader program either:
glAttachShader(shaderProgram, geometryShader);
When you run the program now, it should still display the points as before.
You can verify that the geometry shader is now doing its work by removing the
code from its main function. You’ll see that no points are being drawn anymore,
because none are being generated!
Now, try replacing the geometry shader code with the line strip generating code
from the previous section:
#version 150 core
84
layout(points) in;
layout(line_strip, max_vertices = 2) out;
void main()
{
gl_Position = gl_in[0].gl_Position + vec4(-0.1, 0.0, 0.0, 0.0);
EmitVertex();
gl_Position = gl_in[0].gl_Position + vec4(0.1, 0.0, 0.0, 0.0);
EmitVertex();
}
EndPrimitive();
Even though we’ve made no changes to our draw call, the GPU is suddenly
drawing tiny lines instead of points!
Figure 24:
Try experimenting a bit to get a feel for it. For example, try outputting rectangles
by using triangle_strip.
85
Geometry shaders and vertex attributes
Let’s add some variation to the lines that are being drawn by allowing each of
them to have a unique color. By adding a color input variable to the vertex
shader, we can specify a color per vertex and thus per generated line.
#version 150 core
in vec2 pos;
in vec3 color;
out vec3 vColor; // Output to geometry (or fragment) shader
void main()
{
gl_Position = vec4(pos, 0.0, 1.0);
vColor = color;
}
Update the vertex specification in the program code:
GLint posAttrib = glGetAttribLocation(shaderProgram, "pos");
glEnableVertexAttribArray(posAttrib);
glVertexAttribPointer(posAttrib, 2, GL_FLOAT, GL_FALSE, 5 * sizeof(float), 0);
GLint colAttrib = glGetAttribLocation(shaderProgram, "color");
glEnableVertexAttribArray(colAttrib);
glVertexAttribPointer(colAttrib, 3, GL_FLOAT, GL_FALSE,
5 * sizeof(float), (void*) (2 * sizeof(float)));
And update the point data to include an RGB color per point:
float points[] = {
-0.45f, 0.45f,
0.45f, 0.45f,
0.45f, -0.45f,
-0.45f, -0.45f,
};
1.0f,
0.0f,
0.0f,
1.0f,
0.0f,
1.0f,
0.0f,
1.0f,
0.0f,
0.0f,
1.0f,
0.0f,
//
//
//
//
Red point
Green point
Blue point
Yellow point
Because the vertex shader is now not followed by a fragment shader, but a
geometry shader, we have to handle the vColor variable as input there.
#version 150 core
layout(points) in;
layout(line_strip, max_vertices = 2) out;
in vec3 vColor[]; // Output from vertex shader for each vertex
86
out vec3 fColor; // Output to fragment shader
void main()
{
...
You can see that it is very similar to how inputs are handled in the fragment
shader. The only difference is that inputs must be arrays now, because the
geometry shader can receive primitives with multiple vertices as input, each with
its own attribute values.
Because the color needs to be passed further down to the fragment shader, we
add it as output of the geometry shader. We can now assign values to it, just
like we did earlier with gl_Position.
void main()
{
fColor = vColor[0]; // Point has only one vertex
gl_Position = gl_in[0].gl_Position + vec4(-0.1, 0.1, 0.0, 0.0);
EmitVertex();
gl_Position = gl_in[0].gl_Position + vec4(0.1, 0.1, 0.0, 0.0);
EmitVertex();
}
EndPrimitive();
Whenever EmitVertex is called now, a vertex is emitted with the current value
of fColor as color attribute. We can now access that attribute in the fragment
shader:
#version 150 core
in vec3 fColor;
out vec4 outColor;
void main()
{
outColor = vec4(fColor, 1.0);
}
So, when you specify an attribute for a vertex, it is first passed to the vertex
shader as input. The vertex shader can then choose to output it to the geometry
shader. And then the geometry shader can choose to further output it to the
fragment shader.
87
Figure 25:
88
However, this demo is not very interesting. We could easily replicate this
behaviour by creating a vertex buffer with a single line and issuing a couple of
draw calls with different colors and positions set with uniform variables.
Dynamically generating geometry
The real power of geometry shader lies in the ability to generate a varying
amount of primitives, so let’s create a demo that properly abuses this ability.
Let’s say you’re making a game where the world consists of circles. You could
draw a single model of a circle and repeatedly draw it, but this approach is not
ideal. If you’re too close, these “circles” will look like ugly polygons and if you’re
too far away, your graphics card is wasting performance on rendering complexity
you can’t even see.
We can do better with geometry shaders! We can write a shader that generates
the appropriate resolution circle based on run-time conditions. Let’s first modify
the geometry shader to draw a 10-sided polygon at each point. If you remember
your trigonometry, it should be a piece of cake:
#version 150 core
layout(points) in;
layout(line_strip, max_vertices = 11) out;
in vec3 vColor[];
out vec3 fColor;
const float PI = 3.1415926;
void main()
{
fColor = vColor[0];
for (int i = 0; i <= 10; i++) {
// Angle between each side in radians
float ang = PI * 2.0 / 10.0 * i;
// Offset from center of point (0.3 to accomodate for aspect ratio)
vec4 offset = vec4(cos(ang) * 0.3, -sin(ang) * 0.4, 0.0, 0.0);
gl_Position = gl_in[0].gl_Position + offset;
}
EmitVertex();
EndPrimitive();
89
}
The first point is repeated to close the line loop, which is why 11 vertices are
drawn. The result is as expected:
Figure 26:
It is now trivial to add a vertex attribute to control the amount of sides. Add
the new attribute to the data and to the specification:
float points[] = {
// Coordinates Color
-0.45f, 0.45f, 1.0f,
0.45f, 0.45f, 0.0f,
0.45f, -0.45f, 0.0f,
-0.45f, -0.45f, 1.0f,
};
0.0f,
1.0f,
0.0f,
1.0f,
Sides
0.0f, 4.0f,
0.0f, 8.0f,
1.0f, 16.0f,
0.0f, 32.0f
...
// Specify layout of point data
GLint posAttrib = glGetAttribLocation(shaderProgram, "pos");
90
glEnableVertexAttribArray(posAttrib);
glVertexAttribPointer(posAttrib, 2, GL_FLOAT, GL_FALSE,
6 * sizeof(float), 0);
GLint colAttrib = glGetAttribLocation(shaderProgram, "color");
glEnableVertexAttribArray(colAttrib);
glVertexAttribPointer(colAttrib, 3, GL_FLOAT, GL_FALSE,
6 * sizeof(float), (void*) (2 * sizeof(float)));
GLint sidesAttrib = glGetAttribLocation(shaderProgram, "sides");
glEnableVertexAttribArray(sidesAttrib);
glVertexAttribPointer(sidesAttrib, 1, GL_FLOAT, GL_FALSE,
6 * sizeof(float), (void*) (5 * sizeof(float)));
Alter the vertex shader to pass the value to the geometry shader:
#version 150 core
in vec2 pos;
in vec3 color;
in float sides;
out vec3 vColor;
out float vSides;
void main()
{
gl_Position = vec4(pos, 0.0, 1.0);
vColor = color;
vSides = sides;
}
And use the variable in the geometry shader instead of the magic number of
sides 10.0. It’s also necessary to set an appropriate max_vertices value for our
input, otherwise the circles with more vertices will be cut off.
layout(line_strip, max_vertices = 64) out;
...
in float vSides[];
...
// Safe, floats can represent small integers exactly
for (int i = 0; i <= vSides[0]; i++) {
// Angle between each side in radians
91
float ang = PI * 2.0 / vSides[0] * i;
...
You can now create a circles with any amount of sides you desire by simply
adding more points!
Figure 27:
Without a geometry shader, we’d have to rebuild the entire vertex buffer whenever
any of these circles have to change, now we can simply change the value of a
vertex attribute. In a game setting, this attribute could be changed based on
player distance as described above. You can find the full code here.
Conclusion
Granted, geometry shaders may not have as many real world use cases as things
like framebuffers and textures have, but they can definitely help with creating
content on the GPU as shown here.
If you need to repeat a single mesh many times, like a cube in a voxel game, you
could create a geometry shader that generates cubes from points in a similar
92
fashion. However, for these cases where each generated mesh is exactly the same,
there are more efficient methods like instancing.
Lastly, with regards to portability, the latest WebGL and OpenGL ES standards
do not yet support geometry shaders, so keep that in mind if you’re considering
the development of a mobile or web application.
Exercises
• Try using a geometry shader in a 3D scenario to create more complex
meshes like cubes from points. (Solution)
Transform feedback
Up until now we’ve always sent vertex data to the graphics processor and only
produced drawn pixels in framebuffers in return. What if we want to retrieve
the vertices after they’ve passed through the vertex or geometry shaders? In
this chapter we’ll look at a way to do this, known as transform feedback.
So far, we’ve used VBOs (Vertex Buffer Objects) to store vertices to be used
for drawing operations. The transform feedback extension allows shaders to
write vertices back to these as well. You could for example build a vertex shader
that simulates gravity and writes updated vertex positions back to the buffer.
This way you don’t have to transfer this data back and forth from graphics
memory to main memory. On top of that, you get to benefit from the vast
parallel processing power of today’s GPUs.
Basic feedback
We’ll start from scratch so that the final program will clearly demonstrate how
simple transform feedback is. Unfortunately there’s no preview this time, because
we’re not going to draw anything in this chapter! Although this feature can be
used to simplify effects like particle simulation, explaining these is a bit beyond
the scope of these articles. After you’ve understood the basics of transform
feedback, you’ll be able to find and understand plenty of articles around the web
on these topics.
Let’s start with a simple vertex shader.
const GLchar* vertexShaderSrc = R"glsl(
in float inValue;
out float outValue;
void main()
93
{
}
)glsl";
outValue = sqrt(inValue);
This vertex shader does not appear to make much sense. It doesn’t set a
gl_Position and it only takes a single arbitrary float as input. Luckily, we can
use transform feedback to capture the result, as we’ll see momentarily.
GLuint shader = glCreateShader(GL_VERTEX_SHADER);
glShaderSource(shader, 1, &vertexShaderSrc, nullptr);
glCompileShader(shader);
GLuint program = glCreateProgram();
glAttachShader(program, shader);
Compile the shader, create a program and attach the shader, but don’t call
glLinkProgram yet! Before linking the program, we have to tell OpenGL which
output attributes we want to capture into a buffer.
const GLchar* feedbackVaryings[] = { "outValue" };
glTransformFeedbackVaryings(program, 1, feedbackVaryings, GL_INTERLEAVED_ATTRIBS);
The first parameter is self-explanatory, the second and third parameter specify
the length of the output names array and the array itself, and the final parameter
specifies how the data should be written.
The following two formats are available:
• GL_INTERLEAVED_ATTRIBS: Write all attributes to a single
buffer object.
• GL_SEPARATE_ATTRIBS: Writes attributes to multiple buffer objects or at different offsets into a buffer.
Sometimes it is useful to have separate buffers for each attribute, but lets keep
it simple for this demo. Now that you’ve specified the output variables, you can
link and activate the program. That is because the linking process depends on
knowledge about the outputs.
glLinkProgram(program);
glUseProgram(program);
After that, create and bind the VAO:
GLuint vao;
glGenVertexArrays(1, &vao);
glBindVertexArray(vao);
Now, create a buffer with some input data for the vertex shader:
94
GLfloat data[] = { 1.0f, 2.0f, 3.0f, 4.0f, 5.0f };
GLuint vbo;
glGenBuffers(1, &vbo);
glBindBuffer(GL_ARRAY_BUFFER, vbo);
glBufferData(GL_ARRAY_BUFFER, sizeof(data), data, GL_STATIC_DRAW);
The numbers in data are the numbers we want the shader to calculate the square
root of and transform feedback will help us get the results back.
With regards to vertex pointers, you know the drill by now:
GLint inputAttrib = glGetAttribLocation(program, "inValue");
glEnableVertexAttribArray(inputAttrib);
glVertexAttribPointer(inputAttrib, 1, GL_FLOAT, GL_FALSE, 0, 0);
Transform feedback will return the values of outValue, but first we’ll need to
create a VBO to hold these, just like the input vertices:
GLuint tbo;
glGenBuffers(1, &tbo);
glBindBuffer(GL_ARRAY_BUFFER, tbo);
glBufferData(GL_ARRAY_BUFFER, sizeof(data), nullptr, GL_STATIC_READ);
Notice that we now pass a nullptr to create a buffer big enough to hold all of
the resulting floats, but without specifying any initial data. The appropriate
usage type is now GL_STATIC_READ, which indicates that we intend OpenGL to
write to this buffer and our application to read from it. (See reference for usage
types)
We’ve now made all preparations for the rendering computation process. As we
don’t intend to draw anything, the rasterizer should be disabled:
glEnable(GL_RASTERIZER_DISCARD);
To actually bind the buffer we’ve created above as transform feedback buffer, we
have to use a new function called glBindBufferBase.
glBindBufferBase(GL_TRANSFORM_FEEDBACK_BUFFER, 0, tbo);
The first parameter is currently required to be GL_TRANSFORM_FEEDBACK_BUFFER
to allow for future extensions. The second parameter is the index of the output
variable, which is simply 0 because we only have one. The final parameter
specifies the buffer object to bind.
Before doing the draw call, you have to enter transform feedback mode:
glBeginTransformFeedback(GL_POINTS);
It certainly brings back memories of the old glBegin days! Just like the geometry
95
shader in the last chapter, the possible values for the primitive mode are a bit
more limited.
• GL_POINTS — GL_POINTS
• GL_LINES — GL_LINES, GL_LINE_LOOP, GL_LINE_STRIP, GL_LINES_ADJACENCY,
GL_LINE_STRIP_ADJACENCY
• GL_TRIANGLES — GL_TRIANGLES, GL_TRIANGLE_STRIP, GL_TRIANGLE_FAN,
GL_TRIANGLES_ADJACENCY, GL_TRIANGLE_STRIP_ADJACENCY
If you only have a vertex shader, as we do now, the primitive must match the
one being drawn:
glDrawArrays(GL_POINTS, 0, 5);
Even though we’re now working with data, the single numbers can still be seen
as separate “points”, so we use that primitive mode.
End the transform feedback mode:
glEndTransformFeedback();
Normally, at the end of a drawing operation, we’d swap the buffers to present
the result on the screen. We still want to make sure the rendering operation
has finished before trying to access the results, so we flush OpenGL’s command
buffer:
glFlush();
Getting the results back is now as easy as copying the buffer data back to an
array:
GLfloat feedback[5];
glGetBufferSubData(GL_TRANSFORM_FEEDBACK_BUFFER, 0, sizeof(feedback), feedback);
If you now print the values in the array, you should see the square roots of the
input in your terminal:
printf("%f %f %f %f %f\n", feedback[0], feedback[1], feedback[2], feedback[3], feedback[4]);
Figure 28:
96
Congratulations, you now know how to make your GPU perform general purpose
tasks with vertex shaders! Of course a real GPGPU framework like OpenCL is
generally better at this, but the advantage of transform feedback is that you can
directly repurpose the data in drawing operations, by for example binding the
transform feedback buffer as array buffer and performing normal drawing calls.
If you have a graphics card and driver that supports it, you could also use
compute shaders in OpenGL 4.3 instead, which were actually designed for tasks
that are less related to drawing.
You can find the full code here.
Feedback transform and geometry shaders
When you include a geometry shader, the transform feedback operation will
capture the outputs of the geometry shader instead of the vertex shader. For
example:
// Vertex shader
const GLchar* vertexShaderSrc = R"glsl(
in float inValue;
out float geoValue;
void main()
{
geoValue = sqrt(inValue);
}
)glsl";
// Geometry shader
const GLchar* geoShaderSrc = R"glsl(
layout(points) in;
layout(triangle_strip, max_vertices = 3) out;
in float[] geoValue;
out float outValue;
void main()
{
for (int i = 0; i < 3; i++) {
outValue = geoValue[0] + i;
EmitVertex();
}
}
EndPrimitive();
97
)glsl";
The geometry shader takes a point processed by the vertex shader and generates
2 more to form a triangle with each point having a 1 higher value.
GLuint geoShader = glCreateShader(GL_GEOMETRY_SHADER);
glShaderSource(geoShader, 1, &geoShaderSrc, nullptr);
glCompileShader(geoShader);
...
glAttachShader(program, geoShader);
Compile and attach the geometry shader to the program to start using it.
const GLchar* feedbackVaryings[] = { "outValue" };
glTransformFeedbackVaryings(program, 1, feedbackVaryings, GL_INTERLEAVED_ATTRIBS);
Although the output is now coming from the geometry shader, we’ve not changed
the name, so this code remains unchanged.
Because each input vertex will generate 3 vertices as output, the transform
feedback buffer now needs to be 3 times as big as the input buffer:
glBufferData(GL_ARRAY_BUFFER, sizeof(data) * 3, nullptr, GL_STATIC_READ);
When using a geometry shader, the primitive specified to glBeginTransformFeedback
must match the output type of the geometry shader:
glBeginTransformFeedback(GL_TRIANGLES);
Retrieving the output still works the same:
// Fetch and print results
GLfloat feedback[15];
glGetBufferSubData(GL_TRANSFORM_FEEDBACK_BUFFER, 0, sizeof(feedback), feedback);
for (int i = 0; i < 15; i++) {
printf("%f\n", feedback[i]);
}
Although you have to pay attention to the feedback primitive type and the size
of your buffers, adding a geometry shader to the equation doesn’t change much
other than the shader responsible for output.
The full code can be found here.
98
Figure 29:
Variable feedback
As we’ve seen in the previous chapter, geometry shaders have the unique property
to generate a variable amount of data. Luckily, there are ways to keep track of
how many primitives were written by using query objects.
Just like all the other objects in OpenGL, you’ll have to create one first:
GLuint query;
glGenQueries(1, &query);
Then, right before calling glBeginTransformFeedback, you have to tell OpenGL
to keep track of the number of primitives written:
glBeginQuery(GL_TRANSFORM_FEEDBACK_PRIMITIVES_WRITTEN, query);
After glEndTransformFeedback, you can stop “recording”:
glEndQuery(GL_TRANSFORM_FEEDBACK_PRIMITIVES_WRITTEN);
Retrieving the result is done as follows:
GLuint primitives;
glGetQueryObjectuiv(query, GL_QUERY_RESULT, &primitives);
99
You can then print that value along with the other data:
printf("%u primitives written!\n\n", primitives);
Figure 30:
Notice that it returns the number of primitives, not the number of vertices. Since
we have 15 vertices, with each triangle having 3, we have 5 primitives.
Query objects can also be used to record things such as GL_PRIMITIVES_GENERATED
when dealing with just geometry shaders and GL_TIME_ELAPSED to measure
time spent on the server (graphics card) doing work.
See the full code if you got stuck somewhere on the way.
Conclusion
You now know enough about geometry shaders and transform feedback to make
your graphics card do some very interesting work besides just drawing! You can
even combine transform feedback and rasterization to update vertices and draw
them at the same time!
100
Exercises
• Try writing a vertex shader that simulates gravity to make points hover
around the mouse cursor using transform feedback to update the vertices.
(Solution)
101