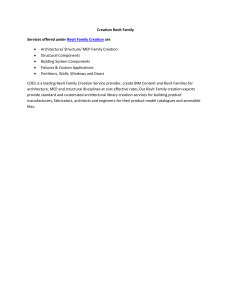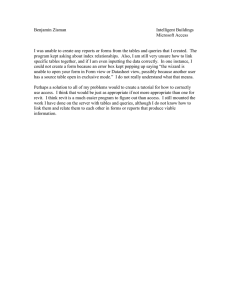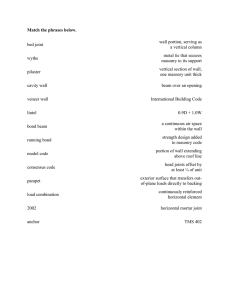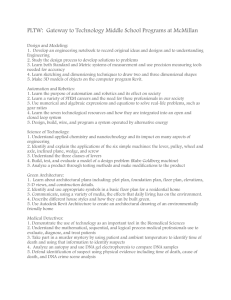BIM for Masonry Modeling Masonry Buildings in Autodesk Revit A guide for Autodesk Revit users developed by BIM-M and the TMS BIM Committee. BIM for Masonry Modeling Masonry Buildings in Autodesk Revit Published by The Masonry Society 105 South Sunset Street, Suite Q Longmont, CO USA 80501- 6172 Copyright © 2016 The Masonry Society February 2016, First Edition Users are free to read, download, distribute, copy, print, search, or link to the full text for any noncommercial purpose. However, all intellectual property rights are reserved. DISCLAIMER OF LIABILITY FOR USE This publication was produced as a TMS Independent Author Publication. The opinions and statements presented herein are solely those of the authors. The Masonry Society is not responsible for the statements or opinions of the authors, nor for any errors or omissions that this text may contain. The Masonry Society disclaims any and all responsibility for the application of the information. TMS Order No. TMS-5901-16 BIM‐M EXECUTIVE COMMITTEE International Masonry Institute: International Union of Bricklayers and Allied Craftworkers: National Concrete Masonry Association Foundation: Mason Contractors Association of America: Western States Clay Products Association: The Masonry Society: Brick Industry Association: David Sovinski James Boland Robert Thomas Jeffrey Buczkiewicz Edward Davenport Jeffrey Elder Darrell McMillian Daniel Zechmeister Brian Trimble PROJECT PARTICIPANTS TMS BIM Committee Contributing Members Jamie Davis, Chair Tomas Amor, Co‐chair Scott Conwell Jeff Elder Michael Gustafson Mark McGinley Russ Peterson Brian Trimble Tyler Witthuhn Dan Zechmeister Consultants CAD Technology Center, Bloomington, MN Michael Hnastchenko Oliver Turan Shawn Zirbes Saeid Berenjian Integrus Architecture, Seattle, WA Thomas M. Corcoran Michael Adams Clint Bailey Morgan Wiese Michael Tagles Ryan Biggs | Clark Davis, Skaneateles Falls, NY Ross Shepherd Editors Georgia Institute of Technology, Digital Building Laboratory, Atlanta, GA Russell Gentry Jeffrey Collins Funding Partner Charles Pankow Foundation ‐ Mark J. Perniconi BIM‐M Program Coordinator David T. Biggs 1. Foreword The Building Information Modeling for Masonry Initiative has created this guide to provide architects, engineers, and mason contractors with tools for developing Autodesk Revit models for modeling masonry buildings. The Masonry Society (TMS)1 and the Building Information Modeling for Masonry Initiative (BIM‐M)2 have collaborated to fund and oversee the production of this guide. Industry experts from CAD Technology Center (CTC) and Integrus Architecture developed building models and narratives that summarize their work and experience. Their independent reports comprise the majority of the guide content. As such, readers may notice that the reports offer differing views on certain topics and approaches. In North America, most architects and engineers are using BIM tools, primarily Autodesk Revit, to represent masonry buildings. Though the overall approach of BIM‐M is driven by an Open BIM philosophy, where a variety of BIM tools are relevant, it was recognized that most designers were using Revit, and that many novel solutions for modeling masonry in Revit were being developed. Our goal, therefore, is that the guide will provide instruction on how to use BIM with masonry to its greatest and best use for modeling today, and point the way towards improvements to the underlying software. The guide has been produced with input from the TMS BIM Committee, chaired by Jamie Davis of Ryan Biggs | Clark Davis Engineering & Surveying, P.C. The contributions from CTC and Integrus Architecture were reviewed by the TMS BIM Committee for content, and the document was edited by Russell Gentry and Jeffrey Collins of the Georgia Institute of Technology, Digital Building Laboratory. Users of the guide and the associated building models should not assume that masonry conditions demonstrated in the model meet building code requirements in a given area of the country. The models and associated drawings are not represented as demonstrating appropriate masonry detailing, waterproofing, etc. The purpose of the guide is to show how typical conditions encountered in masonry buildings can be modeled in Revit, and not to provide guidelines for detailing masonry construction. For more information on masonry detailing, readers are directed to the International Masonry Institute’s Masonry Detailing Series3, the Brick Industry Association Technical Notes and National Concrete Masonry Association Tek Notes4, and the Western States Clay Products technical publications5. The guide is intended for Revit users as they plan and execute their masonry modeling efforts, and for those who oversee the production of building models in AEC practices. In addition, the guide is intended to capture the current capabilities (and shortcomings) of Revit, to guide the future development of the core software and associated masonry applications that will operate within Revit. The development of project‐specific BIM execution plans requires that the design and construction team decide what is to be modeled and what is not to be modeled – and is based on the intended use of the model through the design, procurement, construction, and use phases of the building project. The outline of masonry features provided in Chapter 2 of the guide can be used as the basis for developing project‐specific BIM execution plans. 1 See www.masonrysociety.org See www.bimformasonry.org 3 See http://imiweb.org/design_tools/masonry_details/index.php 4 See https://ncma.org/ 5 See http://www.gobrick.com/ 2 Modeling Masonry Buildings in Autodesk Revit Chapter 1 Page 1 Table of Contents 1. Foreword ........................................................................................................................................................... 1 Table of Contents .................................................................................................................................................. 2 2.1. 2. Introduction ....................................................................................................................................................... 7 2.1. Level of Development................................................................................................................................ 7 2.2. Fundamentals of Wall Modeling in Revit .................................................................................................. 9 2.3. Challenges of Modeling Masonry in Revit ............................................................................................... 16 2.4. Masonry Features and Conditions........................................................................................................... 16 2.4.1. Bonding Patterns ............................................................................................................................. 17 2.4.2. Changes in Bonding Pattern ............................................................................................................ 17 2.4.3. Masonry Openings and Lintels ........................................................................................................ 17 2.4.4. Masonry Backup System.................................................................................................................. 17 2.4.5. Stone Accents and Other Non‐Standard Masonry Units ................................................................. 18 2.4.6. Shelf Angles and Other Veneer Supports in Multi‐Story Buildings ................................................. 18 2.4.7. Masonry Arches ............................................................................................................................... 18 2.4.8. Masonry Pilasters ............................................................................................................................ 18 2.4.9. Movement Joints (control and expansion joints) ............................................................................ 18 2.4.10. Masonry Corner Treatments ........................................................................................................... 18 2.4.11. Treatment of Out‐of‐Plane Masonry Conditions............................................................................. 19 2.4.12. Non‐Planar Walls ............................................................................................................................. 19 2.4.13. Wall Penetrations ............................................................................................................................ 19 2.4.14. Masonry Modularity and Dimensioning Practice ............................................................................ 19 2.4.15. Bond Beams and Masonry Wall Reinforcing ................................................................................... 19 2.4.16. Interior Concrete Masonry Walls .................................................................................................... 19 2.5. 3. List of Figures ............................................................................................................................................. 5 Introduction to the Integrus and CTC Models ......................................................................................... 19 The Integrus Models ........................................................................................................................................ 21 3.1. Project Summary ..................................................................................................................................... 21 3.2. Contents .................................................................................................................................................. 21 3.3. Items Not Modeled.................................................................................................................................. 22 3.4. Developing Construction Documents ...................................................................................................... 22 3.4.1. Masonry Elements in Revit .............................................................................................................. 23 3.4.2. Walls ................................................................................................................................................ 23 Modeling Masonry Buildings in Autodesk Revit Chapter 1 Page 2 3.4.3. Differentiating Load‐Bearing and Non Load‐Bearing Walls............................................................. 28 3.4.4. Specialty Courses ............................................................................................................................. 30 3.4.5. Masonry Openings ........................................................................................................................... 32 3.4.6. Arches .............................................................................................................................................. 34 3.4.7. Stone Accents .................................................................................................................................. 34 3.4.8. Shelf Angles and Support for Veneer .............................................................................................. 36 3.4.9. Masonry Pilasters ............................................................................................................................ 38 3.4.10. Movement Joints ............................................................................................................................. 38 3.4.11. Masonry Corner Treatments ........................................................................................................... 40 3.4.12. Treatment of Out‐of‐Plane Masonry Conditions............................................................................. 40 3.4.13. Wall Penetrations ............................................................................................................................ 42 3.4.14. Masonry Dimensioning Practice ...................................................................................................... 42 3.4.15. Bond Beams and Masonry Wall Reinforcing ................................................................................... 42 3.5. Revit Families, Customization, and Creation Tools ................................................................................. 46 3.5.1. 3.6. The Practicality of 3D Elements ............................................................................................................... 55 3.7. Masonry Topics........................................................................................................................................ 55 3.7.1. Masonry Walls by Discipline ............................................................................................................ 55 3.7.2. Openings in Masonry Walls ............................................................................................................. 56 3.7.3. Exporting Masonry Elements into Analytical Programs .................................................................. 56 3.7.4. Using Clash Detection in Revit ......................................................................................................... 57 3.7.5. Simplifying Masonry Coordination in Revit ..................................................................................... 59 3.7.6. Exporting Masonry Elements for Energy Modeling......................................................................... 60 3.7.7. Generating Shop Drawings in Revit ................................................................................................. 60 3.7.8. Cost Estimating Masonry Walls in Revit .......................................................................................... 61 3.7.9. Differentiating Critical Masonry Elements ...................................................................................... 62 3.8. Recommendations................................................................................................................................... 62 3.8.1. Access to Information ...................................................................................................................... 62 3.8.2. Ready Made Families ....................................................................................................................... 62 3.8.3. Block Module Alerts ........................................................................................................................ 62 3.8.4. Reinforcing Tool Update .................................................................................................................. 63 3.8.5. Multi‐Disciplinary Families .............................................................................................................. 64 3.9. 4. Revit Family Creation – Bond Beam Example.................................................................................. 46 Glossary ................................................................................................................................................... 65 The CTC Models ............................................................................................................................................... 73 Modeling Masonry Buildings in Autodesk Revit Chapter 1 Page 3 4.1. Introduction ............................................................................................................................................. 73 4.2. Revit Building Information Model Introduction ....................................................................................... 73 4.2.1. Preliminary Model Description ........................................................................................................ 74 4.2.2. Observations on the Use of Revit for Masonry Projects .................................................................. 77 4.3. 4.3.1. Standard Revit Modeling.................................................................................................................. 79 4.3.2. Advanced Revit Modeling ................................................................................................................ 80 4.3.3. Recommendations for Improvements in Revit ................................................................................ 80 4.4. 5. CTC Modeling Efforts ............................................................................................................................... 79 Modeling Standards ................................................................................................................................. 80 4.4.1. Model Management ........................................................................................................................ 80 4.4.2. Worksharing ..................................................................................................................................... 80 4.4.3. Model Linking................................................................................................................................... 81 4.5. Discipline Ownership ............................................................................................................................... 81 4.6. Level of Development .............................................................................................................................. 82 4.7. View Naming/Organization ...................................................................................................................... 83 4.8. Family and Type Naming .......................................................................................................................... 85 4.9. Modeling Strategies ................................................................................................................................. 86 4.9.1. Modeling Strategy (Overview) ......................................................................................................... 87 4.9.2. Wall Types Used ............................................................................................................................... 88 4.9.3. Bond Patterns .................................................................................................................................. 88 4.9.4. Design Options ................................................................................................................................. 89 4.9.5. Brick with CMU Backup Model Strategy .......................................................................................... 90 4.9.6. Brick with Metal Stud Backup Model Strategy ................................................................................. 91 4.10. Breaking Walls into Parts ..................................................................................................................... 92 4.11. Component Modeling .......................................................................................................................... 93 4.12. Content Management and BIM List ..................................................................................................... 93 4.13. What is in the CTC Office Model .......................................................................................................... 94 4.14. Model Addendum 1.0 .......................................................................................................................... 96 Conclusion ....................................................................................................................................................... 98 Modeling Masonry Buildings in Autodesk Revit Chapter 1 Page 4 List of Figures Figure 2‐1. LOD 350 for Masonry Walls as Proposed by the BIM Forum .................................................................. 8 Figure 2‐2. LOD 400 for Masonry Walls as Proposed by the BIM Forum .................................................................. 9 Figure 2‐3. Basic Wall System Family Definition in Revit ........................................................................................ 10 Figure 2‐4. Adding Complexity to Basic Wall Family ............................................................................................... 11 Figure 2‐5. Inserting a Structural Wall into Revit .................................................................................................... 12 Figure 2‐6. Editing Structural Wall to Properties .................................................................................................... 13 Figure 2‐7. Applying Masonry‐Specific Properties to Walls .................................................................................... 14 Figure 2‐8. Adding a Brick Veneer Layer to the Structural Wall .............................................................................. 15 Figure 2‐9. Completed Wall System ........................................................................................................................ 16 Figure 3‐1. Integrus Model Building ........................................................................................................................ 21 Figure 3‐2. Editing walls in Revit – Step 1................................................................................................................ 24 Figure 3‐3. Editing Wall Structure in Revit – Step 2 ................................................................................................ 25 Figure 3‐4. Materials Browser – Graphics Tab ........................................................................................................ 26 Figure 3‐5. Materials Browser – Identity Tab .......................................................................................................... 27 Figure 3‐6. Materials Browser – Appearance Tab ................................................................................................... 28 Figure 3‐7. Work‐Around for Non Load‐Bearing Walls ........................................................................................... 29 Figure 3‐8. Extending Walls to Structure Above ..................................................................................................... 30 Figure 3‐9. Creating Specialty Coursing using Wall Sweeps – Part 1 ...................................................................... 31 Figure 3‐10. Creating Specialty Coursing Using Wall Sweeps – Part 2 .................................................................... 32 Figure 3‐11. Masonry Openings .............................................................................................................................. 33 Figure 3‐12. Masonry Arches................................................................................................................................... 34 Figure 3‐13. Modeling Stone Accents using “Model In‐Place” ................................................................................ 35 Figure 3‐14. Family Creation for a Masonry Sill ...................................................................................................... 36 Figure 3‐15. Veneer Support Modeled with 2‐D Elements (upper figure) and Partially with 3‐D Elements (lower figure) ...................................................................................................................................................................... 37 Figure 3‐16. Masonry Pilasters using Thickened Wall Segment .............................................................................. 38 Figure 3‐17. Masonry Pilaster using Concrete Column and Rebar Tools ................................................................ 38 Figure 3‐18. Simple Control Joint using Model Line ................................................................................................ 39 Figure 3‐19. Control Joint at the Boundary of Two Wall Types............................................................................... 39 Figure 3‐20. Treatment of Non 90 degree Corners ................................................................................................. 40 Figure 3‐21. Masonry Quoin Created using Wall Sweep ......................................................................................... 40 Figure 3‐22. Out‐of‐Plane Masonry Conditions (Corbeling Example) ..................................................................... 41 Figure 3‐23. Typical Integrus Masonry Wall Schedule ............................................................................................ 42 Figure 3‐24. 3‐D Modeling of Rebar in Revit ........................................................................................................... 43 Figure 3‐25. Reinforcing in Revit and Difficulty with the Masonry Module ............................................................ 44 Figure 3‐26. Rebar Projected on Masonry Wall Elevation ...................................................................................... 45 Figure 3‐27. Stepped Footing Example with Revit .................................................................................................. 46 Figure 3‐28. Create References Planes for Bond Beam Family ............................................................................... 47 Figure 3‐29. Revit Bond Beam Family – Part 1 ........................................................................................................ 48 Figure 3‐30. Revit Bond Beam Family – Part 2 ........................................................................................................ 50 Figure 3‐31. Revit Bond Beam Family – Part 3 ........................................................................................................ 52 Figure 3‐32. Revit Bond Beam Family – Part 4 ........................................................................................................ 53 Figure 3‐33. Revit Bond Beam Family – Part 5 ........................................................................................................ 54 Modeling Masonry Buildings in Autodesk Revit Chapter 1 Page 5 Figure 3‐34. Masonry Openings .............................................................................................................................. 56 Figure 3‐35. Interference Checking in Revit ............................................................................................................ 58 Figure 3‐36. Live Sections in Interference Checking Interface ................................................................................ 59 Figure 3‐37. Interface for Masonry Coordination in Revit ...................................................................................... 60 Figure 3‐38. Design‐Phase Cost‐Estimating Schedules in Revit ............................................................................... 62 Figure 3‐39. Idea for a Masonry Reinforcing Tool for Revit .................................................................................... 64 Figure 4‐1. BIM‐M CTC Office Building .................................................................................................................... 73 Figure 4‐2. BIM‐M CTC Office Building .................................................................................................................... 74 Figure 4‐3. Areas of Building Developed to LOD 350 .............................................................................................. 82 Figure 4‐4. Snapshot of Plans and Views in CTC Model .......................................................................................... 84 Figure 4‐5. Family Naming Best Practices ............................................................................................................... 85 Figure 4‐6. Type Naming Best Practices .................................................................................................................. 85 Figure 4‐7. Snapshot of Architectural Component Families from the Revit Project Browser................................. 86 Figure 4‐8. Model Progression from LOD 300 to LOD 350 ...................................................................................... 87 Figure 4‐9. Design Options for Masonry Bonding Patterns (Setup) ........................................................................ 89 Figure 4‐10. Design Options for Masonry Bonding Patterns (Rendering) ............................................................... 90 Figure 4‐11. Modeling of Brick Walls with CMU Backup ......................................................................................... 91 Figure 4‐12. Modeling of Brick Walls with Metal Stud Backup ............................................................................... 92 Figure 4‐13. Creating Parts from Walls ................................................................................................................... 93 Figure 4‐14. BIM List for Managing BIM Families .................................................................................................... 94 Figure 4‐15. Organization of the 3‐D Views in the CTC Model ................................................................................ 97 Modeling Masonry Buildings in Autodesk Revit Chapter 1 Page 6 2. Introduction Advances in BIM software and associated practices have led to better building models in many building material systems: structural steel, reinforced concrete, and precast concrete, for example. The Building Information Modeling for Masonry Initiative (BIM‐M) was formed in 2013 to pursue an industry‐wide strategy for developing BIM tools and processes for the masonry industry. The initiative includes stakeholders from design, materials supply, and construction trades within the masonry industry. In addition to masonry industry stakeholders, architects, engineers, construction managers and general contractors, along with major AEC industry software providers, have joined to assist the masonry industry in achieving the objectives set out in our BIM‐M Roadmap6. As the Phase II (Development Phase) of BIM‐M progressed, it became clear that architects and engineers were already using BIM tools to represent masonry buildings. It was also clear that the majority of the BIM users in the North American market were using Autodesk Revit. Though the overall approach of BIM‐M is driven by an Open BIM philosophy, where a variety of BIM tools are relevant, it was recognized that designers were using Revit, and that many novel solutions for meeting the challenges of modeling masonry in Revit were being developed. It was therefore decided to fund the development of a best practices guide for masonry modeling in Revit. The goal is that the guide will provide instruction on how to use BIM with masonry to its greatest and best use for modeling today, and point the way towards improvements to the underlying software, so that evolving BIM software will become more capable of representing masonry design and construction. The guide is intended to provide the design profession with detailed instructions and small explanatory building models that demonstrate how to use Revit to create models that depict masonry in typically used scenarios. It is recognized that Revit and other BIM authoring tools are not fully developed for use with masonry, and often “work‐arounds” are required for the building model to depict masonry properly in models, elevations, and sections. In addition, many design practices use BIM to represent masonry only at the most elemental level, and transmit the more detailed information about masonry construction in conventional 2‐D drawings that are not tied to the 3‐D building model. This leads to reduced capabilities as clash detection and other common BIM processes work only with 3‐D models, and not with 2‐D details. The guide contains suggestions that highlight these situations and discusses how improvements to the masonry models might be applied. It is typical in design practice to submit design documents with increasing levels of resolution at the schematic design, design development, and contract document stages of the project. The building models at each successive stage of the project are expected to contain more detailed information. The contract document building models are frequently delivered according to a BIM execution plan7 so that the owner and contractors can use the model during building procurement, construction planning, fabrication, installation, and operational phases of the building. 2.1. Level of Development The terms “level of detail” and “level of development”, or simply LOD, are being used in BIM parlance to explain why and how certain building elements are included or excluded from the building model. The BIM Forum, working with the BIM‐M Initiative, has recently updated its LOD document, the 2014 BIM Forum specification8, 6 See http://www.bimformasonry.org/pdf/a‐roadmap‐for‐developing‐and‐deploying‐building‐information‐modeling‐bim‐ for‐the‐masonry‐industry.pdf 7 For more information about BIM Execution Plans, see the Version 2.0 of the model BIM Execution Plan at: http://bim.psu.edu/ 8 See https://bimforum.org/lod/ Modeling Masonry Buildings in Autodesk Revit Chapter 2 Page 7 to reflect the recommendations from the TMS BIM‐M committee for the development of masonry materials. The BIM Forum document is a free download, and readers of this document are encouraged to review the LOD document and its discussion of masonry systems. There is significant interest in LOD 350, as this has been proposed as appropriate level for “contractor coordination.” As Figure 2‐1 shows, elements at LOD 350 go beyond the typical modeling of masonry walls in Revit today. Figure 2‐1. LOD 350 for Masonry Walls as Proposed by the BIM Forum The challenge of masonry modeling becomes even greater if one is trying to model at LOD 400 – commonly known as the “fabrication” level – which approaches the complexity that we expect in virtual mock‐ups. Most Revit users would look at the graphic representation of masonry at this level (see Figure 2‐2) and would not attempt to produce the complexity shown with Revit. The only way to approach this challenge in Revit is through the insertion of families and components to represent individual masonry elements, wall ties, lintels, etc. Though this may be possible using a plug‐in, the manual creation of such geometry is bound to be labor intensive, with little reward. Most general contractors and construction managers with strong VDC (virtual design and construction) teams create models with this level of complexity using Trimble SketchUp or other lightweight 3‐D modeling tools, and only in areas of buildings where detailed coordination is required. In this guide, we focus on Revit models for masonry models that can take us to LOD 350. The Integrus models in Chapter 3 are more along the lines of contract document models, reaching LOD 300 and approaching LOD 350. Some of the CTC models depicted in Chapter 4 reach and perhaps exceed LOD 350. Modeling Masonry Buildings in Autodesk Revit Chapter 2 Page 8 Figure 2‐2. LOD 400 for Masonry Walls as Proposed by the BIM Forum 2.2. Fundamentals of Wall Modeling in Revit This section provides a basic summary of how walls are generally modeled in Autodesk Revit. The purpose of this summary is to provide a frame of reference for the more detailed instructions and comments in the guide. In Revit, walls are defined as Architectural (non‐structural) or Structural (load‐bearing, shear wall). Unlike modeling steel beam systems, one does not select wall systems or components from the Revit Family Library. Instead, Revit provides a “System Family” to start a wall9. The default System Family provided in Revit, is named ‘Basic Wall’ and is an 8‐inch‐wide rectangular form with no material properties or graphics (Figure 2‐3). 9 The difference between a “family” in Revit and a “system family” in Revit can be confusing. A family is an object that can be imported into Revit from an external source such as a library. Some aspects of the object might be customizable (for Modeling Masonry Buildings in Autodesk Revit Chapter 2 Page 9 Figure 2‐3. Basic Wall System Family Definition in Revit From this Basic Wall System Family, different Wall Types can be created by modifying the Type Properties for the wall (Figure 2‐4). Under the Structure tab, the function and basic materials for each layer of the wall are defined. This sets the overall width of the wall system. The material selection provides the user the ability to modify how the layers of the wall are graphically represented and to provide analytical data. Under the Function tab, the use of the wall can be defined as Interior, Exterior, Foundation, Retaining, or Core‐shaft. The Graphics tabs allow the design to further specify how the wall is viewed. Identity Data tabs allow the user to provide such data as Model, Manufacturer, assembly description, assembly code, cost, etc. example, the length of a steel beam). A system family is inherent to Revit, is generally a more complex object than a family, and cannot be imported from a library. Modeling Masonry Buildings in Autodesk Revit Chapter 2 Page 10 Figure 2‐4. Adding Complexity to Basic Wall Family Walls can host elements such as light switches, outlets, etc. When the wall moves, so do the hosted elements. When the wall is placed within the model, the base of the wall and height are defined, and openings can be placed through the walls. As noted above, each different Wall Type is a custom creation built to project specific needs. Walls can be made of a single material or compound structures made up of many layers representing different materials. It should be noted that these layers are nothing more than a form or shape with a set of defined properties. When one ‘builds’ a brick wall with a concrete masonry backup, it is nothing more than a rectangular form. It is not made up of the individual bricks and blocks. The graphics are also not a real representation of the actual wall being modeled. They do not represent the individual blocks or bricks and therefore do not represent the actual coursing of the masonry. The following example shows the steps to create a simple brick and concrete masonry wall system. From a plan view, pick the Structure tab to create a new wall (Figure 2‐5). Modeling Masonry Buildings in Autodesk Revit Chapter 2 Page 11 Figure 2‐5. Inserting a Structural Wall into Revit To give the wall masonry properties, edit the wall type as follows. On the Properties box, start with a Revit default wall type, pick Edit Type and duplicate to create a new wall type. Name the wall: [Basic Wall – Exterior – Common Brick on 8” CMU] (Figure 2‐6). Modeling Masonry Buildings in Autodesk Revit Chapter 2 Page 12 Figure 2‐6. Editing Structural Wall to Properties The Edit Assembly dialogue allows the user to custom build his wall with all of the characteristics of that wall. For this example, it will focus on the core structural wall component. In this case, CMU will be defined as the Structural Material. Under ‘Thickness’ type in the width of the wall layer. The Material column allows the user to select from a list of provided materials the type of material to be used in the construction of the wall. The material list provided by Autodesk includes many of the common materials used in construction. For masonry, there are limited choices for materials; they include Brick, Common, and two options for CMU walls, Concrete Masonry Units and Masonry – Concrete Masonry Units. The Masonry – Concrete Masonry Units option gives you limited physical data for the material, it identifies the Class as Concrete, allows the user to modify the graphics and appearance in plan and sections, and provides a “Wall Paper” image to render the CMU wall. The Concrete Masonry Units option gives the same Identity, Graphics, and Appearance tabs but also provides two additional material properties, Physical and Thermal. It identifies the Class as Masonry. The additional tabs provide CMU properties such as thermal expansion coefficient and density, but these properties seem to be based on cast‐in‐place concrete, not masonry (Figure 2‐7). Modeling Masonry Buildings in Autodesk Revit Chapter 2 Page 13 Figure 2‐7. Applying Masonry‐Specific Properties to Walls The brick veneer is added to the wall system by picking the Insert button and adding an additional layer to the wall. Move the layer to the appropriate side, exterior or interior, and define its function, material, thickness, and how the compound wall wraps at the end conditions. The common brick material shows the limited physical characteristics of the brick data. The mechanical density is shown but it is not specific to what kind of brick it represents (Figure 2‐8). Modeling Masonry Buildings in Autodesk Revit Chapter 2 Page 14 Figure 2‐8. Adding a Brick Veneer Layer to the Structural Wall The result is a Common Brick on 8‐inch CMU wall type that is represented in the model as a solid rectangular element. The layers of the wall are graphically represented differently in the model, but they cannot be modified independently for height, length, etc. There is little to no accurate data associated with the wall system. In fact, in the example shown above, the 8” CMU has erroneously been defined as being 8 inches wide, when in fact it is actually 7‐ 5/8” wide. Figure 2‐9 below is a representation of a complete cavity wall system, showing the layers and the associated graphics. Modeling Masonry Buildings in Autodesk Revit Chapter 2 Page 15 Figure 2‐9. Completed Wall System 2.3. Challenges of Modeling Masonry in Revit The structure of this guide is based on the set of common masonry features and conditions that is felt should be easy to model in masonry building models. These conditions are discussed in detail in Section 2.4 below. Two overall problems inherent in masonry building modeling in Revit are global – and thus go across the various masonry conditions. The first lies with the fact that masonry is often architectural and structural – so the paradigm of using federated models where building elements are modeled either by the architect or structural engineer but never by both consultants does not work well with masonry within Revit – at least not as easily as it does for building with structural steel or concrete frames. The CTC model discussed in Chapter 4 addresses this limitation. The second global issue is that the default practice in Revit is to model all walls, including masonry walls, with system families which define the thickness and nature of the layers within the wall, starting with the exterior finish and working through to the interior finish. Though walls in Revit are powerful, there are many masonry conditions that we may wish to model at higher LOD, and the system families do not accommodate these details. The use of stacked walls, unlocked wall layers, wall reveals and sweeps, and division of walls into parts support refinement of the Revit model, and many of these features are discussed in Chapters 3 and 4 of the guide. None of these features overcome the fact that Revit models wall layers as solid planes with a given thickness, and is simply not aware of individual masonry units and so no true information on bonding or coursing is included in Revit models. 2.4. Masonry Features and Conditions The sections below describe the generic masonry functionality that the TMS BIM Committee felt was required to support masonry modeling in Revit. These conditions represent the set of challenges that were provided to CTC Modeling Masonry Buildings in Autodesk Revit Chapter 2 Page 16 and Integrus to lead them in the development of their masonry Revit models and supporting narrative. Some of the conditions are primarily architectural and aesthetic, and others deal with structural aspects of the wall. In the discussion below, the focus is on defining the wish list and desired BIM functionality. The means of addressing the problems in Revit, whether by expert use of existing Revit features, through a work‐around, or through an existing plug‐in, are the subject of the discussion in Chapters 3 and 4. In some cases, the chapter authors indicate that the desired functionality cannot be achieved in the current version of Revit, and this provides guidance for the future development of BIM‐M software. 2.4.1. Bonding Patterns Masonry is commonly laid in running bond but is often laid in stack bond, Flemish bond, and many other patterns. It is common to show the pattern of the masonry on the wall in elevations, and all BIM applications do this. However, the patterns will be misaligned relative to doors, windows, control joints, shelf angles, etc., if the wall is not dimensioned properly. Masonry BIM applications should provide tools to align the bonding patterns with key elements of the building (floors, corners) and indicate where building elements need to be adjusted to stay with the module of the masonry. 2.4.2. Changes in Bonding Pattern In many cases bonding patterns change at locations on the wall. The new pattern may occur in an inset or region, like a herringbone inlay, or as a course laid with headers or soldiers. The new pattern may need to be indexed relative to the primary pattern, so that the two coordinate, or the changed pattern may be completely disassociated and independent from the primary pattern. 2.4.3. Masonry Openings and Lintels The definition of masonry openings should be driven by a style definition, with operations defined on each layer of the wall based on the act of inserting the window. Of primary consideration in a brick / CMU wall is the treatment that the veneer and structural masonry layers receive. In veneer layers, a steel lintel might be inserted at the top of a masonry wall treatment such as a flat arch or stone lintel could be inserted (all depending on the window style). The sill condition should also be defined in the style and the appropriate masonry accessory like cast stone should be inserted as part of the window. In the structural layers, a masonry lintel or precast lintel could be inserted in the CMU. Based on the size of the window or on wind/seismic provisions, it might be appropriate to insert vertically reinforced cells on one or both sides of the window. 2.4.4. Masonry Backup System The masonry back‐up system, commonly CMU or steel studs, but sometimes cast‐in‐place concrete, should be modeled. The indexing of backup system to veneer should be tracked so that elements that connect the backup to the veneer (like veneer anchors) can be accurately placed in higher LOD models. The coursing on structural layers should index with the coursing on veneer layers. Modeling Masonry Buildings in Autodesk Revit Chapter 2 Page 17 2.4.5. Stone Accents and Other Non‐Standard Masonry Units The Revit model should support the insertion of discreet masonry components that are large enough so that their individual size are important. These elements include parapet caps, lintels, sills and quoins. The masonry walls in which these discreet elements are inserted should acknowledge the presence of the inserts instead of propagating through the units – thus creating a clash within the wall. The use of wall sweeps might be used to generate these elements where they are continuous, but the building model should include rules that drive the section of the sweep into individual components. 2.4.6. Shelf Angles and Other Veneer Supports in Multi‐Story Buildings For multi‐story buildings where masonry is carried on shelf angles, it may be advantageous to model these as part of the 3‐D model, and not merely as detailed components. In this case, the top of steel elevations of the shelf angles should be coordinated with the masonry coursing, and this should be linked if possible with the masonry patterning. At this point automation of this task is impossible because Revit is not aware of the masonry coursing. 2.4.7. Masonry Arches Complex masonry feature such as semi‐circular and flat arches should be defined parametrically and be inserted into walls as part of door and window openings. In some cases it may be acceptable to treat the arch as a special pattern inserted into the wall, but in most instances it will be necessary to generate the solid units which make up the arch, perhaps as a nested family. 2.4.8. Masonry Pilasters Structural masonry pilasters should be able to be defined and placed into CMU walls. The spacing of pilasters should be controlled programmatically, and rules for the coordination between pilaster spacing and other masonry elements (such as intersecting walls) should be defined. Pilasters should be part of the wall definition not a column interrupting a continuous wall or a vertical extrusion overlapping a wall. 2.4.9. Movement Joints (control and expansion joints) Horizontal and vertical movement joints should be defined as styles, similar to windows. The rules for applying these joints should be defined so that the joints can be propagated around the building in a semi‐automated fashion. As an example, vertical joints could be propagated around the building at a given offset (say 20 feet) but the user could be provided tools to drag these joints left and right in elevation to affix the joints relative to other elements such as doors, windows, and corners. 2.4.10. Masonry Corner Treatments Corner treatments involve two sets of functionality. The first is the continuation of masonry unit spacing as a wall goes around the corner (which is generally achieved through the coordination of overall dimensions with the masonry module). The masonry model pattern on one wall should associate itself to the pattern on adjacent walls in a way that provides the designer feedback if the masonry bonding is not “wrapping around the corner” properly. In addition to this core functionality, it should also be possible to define masonry corner treatments such as quoins, which may involve the placement of cut or cast stone as a substitute for brick. Modeling Masonry Buildings in Autodesk Revit Chapter 2 Page 18 2.4.11. Treatment of Out‐of‐Plane Masonry Conditions Continuous masonry reveals and sweeps are already well supported in BIM tools like Revit (but they are not necessarily checked to see if they work with the defined wall bonding pattern). More complex patterning such as corbeling should also be supported. 2.4.12. Non‐Planar Walls Masonry is known for its ability to accommodate non‐planar conditions such as corbeling. In the simplest non‐ planar form, masonry is used to clad curved walls, which are otherwise plumb. In some circumstances, masonry walls are tilted out of the vertical plane (but still might be planar). It is of some interested to see if and how Revit can accommodate these conditions and whether the propagation of masonry units onto a non‐planar wall is possible in Revit. 2.4.13. Wall Penetrations A key feature needed in masonry building models is the LOD 350 model envisioned for masonry clash detection. This could be defined for example as a clash between masonry and mechanical plumbing or ductwork at one of four levels: (1) mechanical system clashes with unreinforced areas of CMU wall, (2) mechanical system clashes with vertically‐reinforced cells in the interior of walls, (3) mechanical system clashes with horizontally reinforced bond beams, and (4) mechanical system clashes with vertical reinforcement at the jambs of shear walls. This example is provided as a simple example, but it would be most useful if the structural engineer could provide rules to describe the nature of the clash to be determined using the LOD 350 building model. 2.4.14. Masonry Modularity and Dimensioning Practice Of crucial importance is feedback between the overall dimension of the building, and the position of windows and doors, and the modularity of the masonry systems selected for the building. The selection of masonry units and the insertion of doors and windows at one and one‐half masonry unit nominal dimensions is well known. But, there are many other rules for dimensioning masonry buildings so that it can be constructed solely with whole and half units. The building model should assist in laying out buildings according to the modularly of the masonry. 2.4.15. Bond Beams and Masonry Wall Reinforcing The building model should facilitate the representation of bond beams and grouted cells, especially for buildings modeled at LOD 350 and above. The model should support the definition of rules to control the horizontal and vertical propagation of wall reinforcement, along with the rules for adjusting this reinforcement in those instances where the propagation leads to clashes with doors and windows. 2.4.16. Interior Concrete Masonry Walls The building model should also facilitate the representation of interior masonry walls, which might include their own definition for movement joint placements. Rules for controlling the height of interior walls should also be easily defineable. 2.5. Introduction to the Integrus and CTC Models The two firms providing building models for the Revit Best Practices Guide completed their task with a different yet complementary philosophy. Integrus is an integrated architectural‐structural engineering practice and their Revit modeling example and recommendations (Chapter 3) reflect the way that a thoughtful design firm would Modeling Masonry Buildings in Autodesk Revit Chapter 2 Page 19 build Revit models. Integrus discussed what can and what should be modeled in masonry given the affordances and limitations of Revit. CTC is a BIM consultancy and software provider. Their deep knowledge of Revit and advanced modeling techniques allowed CTC to develop masonry models in Revit at high LODs. Their model depicts a number of components such as ties, wall reinforcement, and bond beams modeled as 3‐D elements. The model presented by CTC is at the level that might be created by a mason contractor wishing to use Revit for detailed coordination and project planning. Readers of this guide are encouraged to read the Integrus chapter first, to understand the application of masonry in Revit in a typical building design scenario – from both the architectural and structural engineering perspective. Then read the CTC chapter, to learn more about how the detailed modeling of masonry can be accomplished, even with the limitations in the current version of Revit Modeling Masonry Buildings in Autodesk Revit Chapter 2 Page 20 3. The Integrus Models 3.1. Project Summary The example project used for this BIM exercise included an 800‐student middle and a 650‐student elementary school, both combined into one facility of around 177,000 square feet (see Figure 3‐1). For the purpose of this project, the project was condensed to show the elementary school building only. This portion of the project was selected for its wide use of masonry, in both veneer and structural applications. Major project components include load‐bearing masonry walls used for the cafeteria, and multi‐purpose spaces and brick veneer over metal studs used at the two classroom wings, as well as brick veneer over structural CMU at a shear wall location. Figure 3‐1. Integrus Model Building 3.2. Contents The following is a list of the masonry components that the BIM‐M Initiative requested that we include in the model. Unless noted below, all items are modeled in three dimensions. Items not modeled have been pulled, and the reason for their exclusion is discussed in Section 3.3. Bonding Patterns Running bond Stacked bond Flemish bond Changes in Bonding Pattern Soldier courses Header courses Water tables Masonry Openings and Lintels Modeling Masonry Buildings in Autodesk Revit Integrus Report Chapter 3 Page 21 Backup System CMU Steel studs Ties between cavity wall systems Stone Accents and Other Non‐Standard Masonry Units Such as Cast and Cut Stone Stone sills Stone lintels Parapets Foundation details such as plinths and water tables Shelf Angles and Other Veneer Supports in Multi‐Story Buildings Arches Masonry Pilasters Movement Joints (control and expansion Joints) Masonry Corner Treatments Quoins Non‐90‐degree corners Treatment of Out‐of‐Plane Masonry Conditions Corbeling Insets and outsets Non‐Planar Walls Curvature in plan Wall Penetrations (mechanical, piping, etc.) Masonry Dimensioning Practice Wall modeling with proper modular dimensions Wall modeling without proper global modular dimensions Bond Beams and Masonry Wall Reinforcing Interior Concrete Masonry Walls Walls that extend to the underside of structure Walls that extend above ceiling level Top‐of‐Wall attachment to structure 3.3. Items Not Modeled Ties between cavity wall systems – To model ties between cavity wall systems would be a very time‐consuming effort requiring a large amount of model memory. Minimal value is gained, as our typical detail covers all changes in tie spacing and configuration. Foundation Details ‐ Foundation details can be very repetitive with slight variations. Thus, it is much easier to rely on typical / two‐dimensional detailing. As building elevations change in size, the foundation detail also changes. This would require an extraordinary amount of time to revise, with very little value gained. 3.4. Developing Construction Documents In its earliest design phases, the project is developed in Trimble’s SketchUp software. SketchUp is a tool that most designers use as a quick way to mock up ideas. It is easy to use and allows a designer to model many different designs in a relatively short time. SketchUp also allows the user to create topography and other site conditions (such as vegetation and entourage) quickly for rendering purposes. If our designers were to attempt Modeling Masonry Buildings in Autodesk Revit Integrus Report Chapter 3 Page 22 this in Revit, the modeling effort would be much more in depth. Revit has massing tools but, they are not as easy to use as the simple tools in SketchUp. One of the downsides to using SketchUp is that it does not interface with Revit in an intelligent way. The user can import the SketchUp model into Revit but cannot change anything and it does not have information embedded within it. Therefore, there is a need to re‐model the content inside Revit. If Autodesk had an easier tool built into Revit, this would save time. The designer’s model could be enhanced as the project matured, instead of starting from scratch after initial spatial relationships and basic building forms were discovered. The Revit model is typically started mid‐way through the Schematic Design Phase. From this point, Revit is the primary documentation software. As the design phases progress, the model is refined and updated. Part of this process includes sheet development and their corresponding views. Each sheet in the model is representative of a sheet in the final drawing set. Views are placed on each sheet, demonstrating the required information. A combination of live or model views, three‐dimensional views showing what is modeled, and drafting views (two‐ dimensional views) are used in the set. Typically, the only place that drafting views are used are for details. It is currently still our firm standard to use drafting views for all details. We have experimented with using detail views, which are model views, but have not implemented that practice throughout the firm. The current thinking as to why drafting views are preferable to detail views is that they are two‐dimensional and thus, they can be transferred from project to project while detail views cannot. The role of our consultant starts early in the design process. We have an initial kick‐off meeting in which model roles and responsibilities are assigned. The goal is to show mechanical and electrical items that affect the appearance, such that the Contractor can have enough understanding to provide a proper bid and construct the building as intended. The process involves a number of steps, all involving a highly developed Architectural Model of the building. First, we add mechanical and electrical elements to the architectural model. Then, we conduct team‐wide meetings to coordinate with structural and architectural elements. After that, we revise the mechanical and electrical models as a result of the meetings. Then, one‐on‐one consultant meetings are held to review aesthetic impacts (such as locations of louvers and exposed ductwork). Finally, the mechanical and electrical models are revised as a result of the meetings. 3.4.1. Masonry Elements in Revit At Integrus Architecture, the architect is responsible for showing three‐dimensional masonry. The structural engineer is responsible for showing structural wall elevations and wall reinforcing, which is typically created in two dimensions. 3.4.2. Walls The most basic masonry element in Revit is the wall. In the Integrus approach, it is in the architectural model where all of the walls are modeled. In Revit, the model element of walls and its properties controls the bonding pattern and special coursings, like soldier courses. The majority of masonry elements in Revit are represented with wall types. All wall types are created as close to accurate as possible, with all layers of the wall assembly represented by using the Revit wall tool. When the wall calls for an accent, we use the wall sweep tool or wall reveal tool when appropriate. These tools can be used to represent soldier courses, water tables, lintels, corbeling, and sills. When modeling a wall, that wall is defined by its properties, and these properties can be changed by editing the type properties. Once the type properties menu has been accessed, all of the wall materials defining a wall type are incorporated in the Edit Assembly menu by selecting the Edit Type button (see Figure 3‐2). In this menu, the Modeling Masonry Buildings in Autodesk Revit Integrus Report Chapter 3 Page 23 user has access to each wall layer. The thickness, type of material, and the material’s order in the layering of the wall are all controlled from this menu. This is also the location where the back‐up system is designated. By altering the thickness and material of the structure, one can change a wall from CMU to steel stud backup, for example. Layers can be designated as structural by using the check box located next to each material (see Figure 3‐3). The structural check‐box in the wall assembly window is only available for materials that are designated as a “Core” material. Only one structural material can be selected, even if multiple materials exist within the core boundaries. When using this check box, Revit will know that the user wants that material to show as a structural material. Figure 3‐2. Editing walls in Revit – Step 1 Modeling Masonry Buildings in Autodesk Revit Integrus Report Chapter 3 Page 24 Figure 3‐3. Editing Wall Structure in Revit – Step 2 This becomes important when setting a view to the structural discipline, because this material will show the selected material as bold, and the remaining parts of the wall will be half‐toned (there are limits to this approach because in masonry construction the structural function might be attributed to more than one layer of masonry). Wall materials are also controlled from this menu. By clicking on the right‐hand side of any of the material boxes in this menu, the user can change the material. This brings up the materials browser (see Figure 3‐4). By changing the material in the project materials pane of this menu, it changes how this wall type is seen throughout the project. Modeling Masonry Buildings in Autodesk Revit Integrus Report Chapter 3 Page 25 Once the user is in the materials browser, a number of sub‐menus are accessed through tabs. The Graphics tab (Figure 3‐4) controls how a material is shown throughout the model. The color indicates how it will be represented in the shaded and consistent color visual styles. The surface pattern indicates how the material will appear in elevation. For masonry, this is how the bond pattern is set. The align tool is used to pick an initial reference point and snaps the rest of the pattern into place. The cut pattern represents how the material will look in section. The color of both the surface pattern and the cut pattern will only change the color of the line work that makes up the pattern. Figure 3‐4. Materials Browser – Graphics Tab Under the Identity tab (Figure 3‐5), the user has the ability to enter specific product and annotation information. Integrus Architecture typically does not include manufacturer information in our models, for several reasons. For one, it is very time consuming to enter the data. Second, our work is almost exclusively public, thus we are not allowed to sole‐source building materials. We rely on our specification to give a range of materials that will fit the design intent. The idea behind embedding this type of information into the model would be to eventually submit the Revit model to the Owner instead of the Operations & Maintenance manual. The client has all of the information about what went into their building embedded directly into the model. We do use the Revit Annotation Information portion of this menu, where the user can enter the material designator. Once this information is embedded into the material, the user can tag or call out the material, and it will read the same information Modeling Masonry Buildings in Autodesk Revit Integrus Report Chapter 3 Page 26 everywhere. This maintains accuracy in notation and allows the user to change the material designation quickly and in one location throughout the entire project. Figure 3‐5. Materials Browser – Identity Tab Modeling Masonry Buildings in Autodesk Revit Integrus Report Chapter 3 Page 27 Figure 3‐6. Materials Browser – Appearance Tab The Appearance tab (Figure 3‐6) controls the material appearance in the realistic and ray‐trace viewing modes within Revit. Rendering is controlled by uploading custom rendering image files that are then associated with the materials. 3.4.3. Differentiating Load‐Bearing and Non Load‐Bearing Walls To Revit there is no difference between interior walls and exterior walls. In addition, Revit does not internally track whether a wall is load‐bearing or non‐load‐bearing (a significant deficiency in the description of a masonry building). Integrus uses the following work‐around. To identify a wall as non‐load bearing, a wall type will be made to include the title “NLB” (Figure 3‐7) and tagged using the tag command. If there are a limited number of non‐load‐bearing walls in a project, then a text note may be used on the plan. Neither method alters how Revit models a wall. Structural walls are typically modeled to the underside of the structure, and Revit automatically joins floors to a wall at their intersection. When a wall is modeled with a specific height, or the roof above is sloped so the wall does not attach to the roof, one can select the wall and find the button Attach Top/Base. Using this button, the selected target will extend to the underside of that level’s structure (Figure 3‐8). Modeling Masonry Buildings in Autodesk Revit Integrus Report Chapter 3 Page 28 Figure 3‐7. Work‐Around for Non Load‐Bearing Walls At Integrus, we model structural walls in three‐dimensions but create most of our wall connection details in two dimensions. This requires less memory usage, and as items move in the project the details will not become invalid (for example, the case where a veneer relief angle is attached to a slab edge and the floor moves up four inches). It is possible to model the connections three‐dimensionally, but this is time‐consuming and can overburden the model. Non‐load‐bearing CMU walls typically carry the forces associated with their self‐weight and lateral loads down to the floor below (vertically spanning) or horizontally to boundary elements at each end of the wall (horizontally spanning). To distinguish different spanning partitions, there could be a tag on the plan (i.e. “NLB‐ 1” could be a vertically spanning and “NLB‐2” could be horizontally spanning). Modeling Masonry Buildings in Autodesk Revit Integrus Report Chapter 3 Page 29 Figure 3‐8. Extending Walls to Structure Above 3.4.4. Specialty Courses In order to add a specialty course to a wall, such as a soldier or header course, one can create a new wall type with an integral sweep. This is done in the Edit Assembly menu. To access the wall sweeps, the user expands the preview pane and changes the preview view type to “Section” (Figure 3‐9). This gives the user access to the Modify Vertical Structure menu options. One of these options is “Sweeps.” Open the Sweeps Menu and selecting the “Add” button. This adds a sweep to the wall, which is a model or three‐dimensional element that is simply an extrusion of a designated profile across all instances of this wall type. When the sweep is first added, the profile will show up as default. By selecting the right side of the box, a drop‐down menu is revealed. Here, the user can choose from one of the profile families that are loaded into the project. The material of this sweep, as well as its placement in the wall and all other parameters, are controlled in this menu. For instances where a banding effect is desired, the user can add more sweeps to the wall (Figure 3‐10). Modeling Masonry Buildings in Autodesk Revit Integrus Report Chapter 3 Page 30 Figure 3‐9. Creating Specialty Coursing using Wall Sweeps – Part 1 Modeling Masonry Buildings in Autodesk Revit Integrus Report Chapter 3 Page 31 Figure 3‐10. Creating Specialty Coursing Using Wall Sweeps – Part 2 3.4.5. Masonry Openings Masonry openings are controlled by the elements that fit into those openings, namely, windows and doors. Within the window and door family, an “opening cut” is built into these objects. This opening tells that object to cut the wall in which it is placed, according to the size parameters that have been set up in the family (Figure 3‐ 11). The opening cut does not however automate the placement of masonry‐specific items such as lintels, sills, or facilitate the changes in masonry patterning that often happen and window and door openings. Modeling Masonry Buildings in Autodesk Revit Integrus Report Chapter 3 Page 32 Figure 3‐11. Masonry Openings Modeling Masonry Buildings in Autodesk Revit Integrus Report Chapter 3 Page 33 3.4.6. Arches Arches are controlled in much the same way as typical rectangular openings. The cutting element controls the shape of the opening. When true masonry arches are constructed, the masonry units creating the arch can be rectangular or tapered in shape, and the mason adjusts the bonding pattern to accommodate the arch. Revit does not adjust the bonding pattern for arches – it simply cuts into the default wall pattern (for example, running bond – see Figure 3‐12). If the designer wants to depict the true arch condition, it has to be shown in a two‐dimensional drawing. It may be possible to show the arched masonry units using the “model in place” approach as discussed below for masonry accents. Figure 3‐12. Masonry Arches 3.4.7. Stone Accents Stone accents are unique model elements. If the group of elements can be designed parametrically and re‐used, such as a cast‐stone sill, then the elements should be modeled as components and inserted as a parametric family. If the accents are unique and are unlikely to be re‐used, then it is common practice to utilize an in‐place component. This is found on the ribbon under the Architecture tab. Below the component icon is a drop‐down menu where “model in place” is found (see Figure 3‐13). Modeling Masonry Buildings in Autodesk Revit Integrus Report Chapter 3 Page 34 Figure 3‐13. Modeling Stone Accents using “Model In‐Place” If the accent has a wider use, then we will make a family. This practice will be covered in detail in the following section. A good example of this can be seen in the stone sills featured in this project. They are actually wall sweeps. We created a custom profile family and placed them as desired in elevation view (see Figure 3‐14). Modeling Masonry Buildings in Autodesk Revit Integrus Report Chapter 3 Page 35 Figure 3‐14. Family Creation for a Masonry Sill 3.4.8. Shelf Angles and Support for Veneer In Integrus practice, shelf angles are almost exclusively two‐dimensional – shown in detail but not in the model. As discussed earlier, our details vary: some are just collections of two‐dimensional elements and lines, while others are snap‐shots of the model, called detail views, which we draw over to enhance the level of detail shown (Figure 3‐15). In both instances, shelf angles are shown two‐dimensionally. On the structural side, the standard Modeling Masonry Buildings in Autodesk Revit Integrus Report Chapter 3 Page 36 is also to draw these as two‐dimensional items only. This is because, as floors move vertically or horizontally, or as wall finishes change, fewer items need to be updated, which saves modeling time and leads to smaller Revit models. However, for the Revit Best Practices Guide project, some shelf angles were modeled to help with coordination efforts between disciplines. These were completed by modeling angles at the correct elevation, and then offsetting these angles from the floor slab to the correct elevation, in order to support the finish (Figure 3‐15). The relief angle connection was detailed two‐dimensionally, to avoid using a large quantity of parts needed to make the model, saving time and model memory. Figure 3‐15. Veneer Support Modeled with 2‐D Elements (upper figure) and Partially with 3‐D Elements (lower figure) Modeling Masonry Buildings in Autodesk Revit Integrus Report Chapter 3 Page 37 3.4.9. Masonry Pilasters The thickness of masonry is dictated by the wall type. In order to show a masonry pilaster, we split the wall into three sections. The center section is thicker to show the location of the pilaster. That section of wall is swapped out to the wall type that accurately shows the thickness required for the pilaster (Figure 3‐17). Structurally, pilasters are modeled three‐dimensionally by either using a column element or a thicker wall element, depending on the application. If it is an isolated item, then it is modeled as a masonry column; if it is within a wall line, then it can be modeled either way, depending on personal preference. The Integrus Architecture standard is to show pilaster reinforcing with two‐dimensional details. However, in this model, Revit’s rebar tool was used to reinforce the pilasters (Figure 3‐17). Neither of these approaches are true to the wall‐pilaster relationship in masonry construction. Instead, they are work‐arounds that can be used given the limitations of Revit. Figure 3‐16. Masonry Pilasters using Thickened Wall Segment Figure 3‐17. Masonry Pilaster using Concrete Column and Rebar Tools 3.4.10. Movement Joints The complexity of the joint dictates how it is modeled. We use a model line for simple control joints. In our drawings we refer to all expansion joints as “control joints”. The only other joint type that we typically show are Modeling Masonry Buildings in Autodesk Revit Integrus Report Chapter 3 Page 38 seismic joints, which are called out and detailed. These are shown in elevation, and, while they are just a line, they are visible in all views and are thus three‐dimensional (Figure 3‐18). For more complicated joints like seismic joints, we show a split in the actual model elements, walls, roof, etc. In both of these scenarios, we rely on two‐dimensional details to provide in‐depth information about the condition. Structurally, wall control joints are completed using one of two options. Option one is to draw the wall as a long mass and place detail lines and call‐outs in the elevations depicting where control joints need to be. The other option, which was used in this project, is to model the wall in sections and then, where the wall stops and starts, show a call‐out to denote a control joint (Figure 3‐19). Figure 3‐18. Simple Control Joint using Model Line Figure 3‐19. Control Joint at the Boundary of Two Wall Types Modeling Masonry Buildings in Autodesk Revit Integrus Report Chapter 3 Page 39 3.4.11. Masonry Corner Treatments Masonry walls that come together at non‐90‐degree corners are typically handled with the wall join tool (Figure 3‐20). The wall join tool is a tool that helps the user cycle through various arrangements of how several walls (walls are always three‐dimensional or model elements) are joined. This tool actually changes how the wall geometry meets. It can change between having space between the walls, mitered corners, or butt joints. The user should note that Revit has no ability to facilitate how masonry actually courses around non‐90‐degree corners (or any corners for that matter). It is up to the architect to ensure that the masonry bond is preserved around the corner, and to supply 2‐D details or 2‐D elevations to support the proper construction of complex corners. It is unusual for Integrus to include quoins in its masonry buildings. For the production of this guide, we concluded that a wall sweep (Figure 3‐21) was the best way to model quoining. Each course is modeled separately as its own sweep. Figure 3‐20. Treatment of Non 90 degree Corners Figure 3‐21. Masonry Quoin Created using Wall Sweep 3.4.12. Treatment of Out‐of‐Plane Masonry Conditions Structurally, these items are handled with two‐dimensional details. We do this for a couple reasons: the finishes are architectural and the veneer tie spacing/tie support is the only item that is being depicted; and modeling these items requires being very precise and leads to larger Revit models, which are difficult to edit. Modeling Masonry Buildings in Autodesk Revit Integrus Report Chapter 3 Page 40 In our example, the architectural out‐of‐plane masonry was accomplished with a wall sweep to show it in three dimensions (Figure 3‐22). However, all the finer‐detail items were completed in two dimensions, because achieving the complexity in three dimensions would be too difficult and time‐consuming. Figure 3‐22. Out‐of‐Plane Masonry Conditions (Corbeling Example) Modeling Masonry Buildings in Autodesk Revit Integrus Report Chapter 3 Page 41 Figure 3‐23. Typical Integrus Masonry Wall Schedule 3.4.13. Wall Penetrations Where piping and mechanical elements must go through or embed in a wall, we typically have the consultant model them in place. These elements are allowed to occupy the same space as the masonry wall in the model. It is time‐prohibitive to model an opening for every single pipe and duct. These items are excluded from any type of interference check reports. This can cause material take‐offs and assembly quantities to become less accurate, though. 3.4.14. Masonry Dimensioning Practice Currently, no tools exist in Revit to inform the designer that door and window locations are in conflict with the masonry modularity. Revit simply does not know about masonry coursing vertically or horizontally. It is up to the designer to keep these considerations in mind when laying out the building. 3.4.15. Bond Beams and Masonry Wall Reinforcing Three‐dimensionally representing bond beams is not a company standard at Integrus, but we modeled the reinforcement in some walls for this project by following the process described below. Our company standard for bond beams and walls is to depict them in schedules (Figure 3‐23). Each schedule has all the wall types, vertical and horizontal reinforcing, and whether the wall requires solid grout. If additional reinforcement is required for a certain part of the wall (for instance a wall pier on the side of a large opening), then it is depicted on the elevation. Modeling Masonry Buildings in Autodesk Revit Integrus Report Chapter 3 Page 42 Figure 3‐24. 3‐D Modeling of Rebar in Revit As a firm standard, we use a schedule for our typical reinforcing and then note any additional reinforcing as detail lines or text on an elevation. Here we call out lintels, additional bond beams, and boundary elements. To model three‐dimensional reinforcement within the Revit environment, the user will need to utilize multiple view types (plan, section, three‐dimensional). Wall reinforcing can be placed using the area reinforcing tool that comes native to Revit. We used the Autodesk reinforcing extension instead of the area reinforcing tool, as the user interface is simpler and the finished product is easier to manipulate if needed. The reinforcing extension was also used to create reinforcing in the wall footings. Regardless of the tool used to place rebar, the user spends a good deal of time adjusting the bars once placed to ensure proper spacing and quantities. Before using the extension, the standard area reinforcement tool did not allow for on‐center spacing, only allowing for a max spacing of the rebar. This does not place the rebar in the CMU cells. The area reinforcement tool in the Revit extensions allows for on‐center spacing and allows the user to quickly create rebar patterns, adjusting individual bars as required for additional items (Figure 3‐24). This also allows for adequate coverages to avoid rebar overlap, which can occur with the standard area reinforcing tool. The user can use the out‐of‐the‐box rebar tool to place extra bars like jamb and lintel bars, and bars at the control joints. Modeling Masonry Buildings in Autodesk Revit Integrus Report Chapter 3 Page 43 Figure 3‐25. Reinforcing in Revit and Difficulty with the Masonry Module As discussed above, cells are not modeled by a wall type so it is impossible to ensure dowels are at open cells. If preciseness is required, a workaround could be used: place the rebar as described in the rebar section of the report, cut a horizontal section through the wall, and place two‐dimensional CMU detail components along the length of the wall. Then the rebar can be adjusted to align with the open cells of the detail component (Figure 3‐ 25). Currently, a reinforcement pattern that could be repeated easily in multiple instances is not possible with the rebar tools and extensions available for modeling in three‐dimensions. The rebar tools are based on each instance, meaning every opening has to be completely modeled independently. This pattern can be achieved with two‐dimensional detailing: detail groups. These are two‐dimensional lines assembled to form a certain graphic representation (i.e. closed ties and vertical rebar) on a wall elevation (Figure 3‐26). The rebar sizes are called out with text notes, no tagging option is available with the Tag by Category function. Being able to create three‐dimension components which could be easily dropped in after being modeled once would be an area Revit could improve its masonry functionality. For three‐dimensional reinforcement, the tendency is to let Revit do the thinking for the user. However, to ensure appropriate reinforcing, the user is better off placing individual bars in their respective areas (again note that Revit is not aware of the masonry module, pilaster spacing, etc.). Placing individual bars is the only way to ensure proper reinforcement, and is likely to be prohibitively time‐consuming. Using the native Revit tools or extensions will get the user close to accurate numbers for bar counts and quantities, but the only way to ensure accurate numbers is to manually place each bar individually. Modeling Masonry Buildings in Autodesk Revit Integrus Report Chapter 3 Page 44 Figure 3‐26. Rebar Projected on Masonry Wall Elevation Three‐dimensional reinforcement gets more difficult for stepped footings, as Revit does not model them correctly. Reinforcing a stepped condition appropriately is impossible. This is because Revit breaks a wall footing and lowers the portion where it was told and it does not model the sloping side against the earth or additional rebar, per the typical detail (Figure 3‐27). Additionally, when rebar is placed in this footing, Revit will stop the bar at the step, it does not add any three‐dimensional hooks, bends, or corner steel. This means that, at stepped footings, all the rebar would have to be entered manually, which becomes very cumbersome. Overall, Revit makes no attempt to model stepped footings correctly and leaves it to the user to model it correctly, if chosen to. Many of these stepped wall reinforcing issues also apply to corner reinforcing at wall intersections. Modeling Masonry Buildings in Autodesk Revit Integrus Report Chapter 3 Page 45 Figure 3‐27. Stepped Footing Example with Revit 3.5. Revit Families, Customization, and Creation Tools Revit families are model elements created outside the project and loaded in when needed. These Revit Families have the ability to contain information about their construction, cost, identifying marks, comments, etc., and can be scheduled within the project model. Revit Families are loaded into the project in multiple ways; the preferred way is to use “Load Family,” located in the Insert tab and on many contextual tabs when working within Revit. For the masonry portions of the buildings these tend to be two‐dimensional elements called Detail Components. These elements, or families, help to enhance the two‐dimensional and three‐dimensional views. When a situation calls for a three‐dimensional element, we will create a special family to suit the need. To do this, we create a Revit Component Family using the out‐of‐the box templates provided with Revit. From there, we build the three‐dimensional parametric model using typical modeling practices. 3.5.1. Revit Family Creation – Bond Beam Example There is always a need for project‐specific three‐dimensional content to enhance our models. When we have exhausted our resources (out‐of‐the‐box/custom company libraries, trusted online sources), we make Revit families from scratch. Revit ships with a number of Family Templates as starting points for the different family categories. These templates also come in different hosting categories: wall‐, floor‐, ceiling‐, and face‐hosted. To start, we ask a few questions about what family category it needs to be and how it will be hosted in the model. For instance, if we need to make a new piece of furniture, we use the “Furniture.rft” template. This will answer both questions, as the template will automatically assume you want it to be level hosted, and create the family in the Furniture Family Category. Modeling Masonry Buildings in Autodesk Revit Integrus Report Chapter 3 Page 46 We use the “Generic Model” option for family templates often, as we find it gives the user more options, as they are not limited to the rules of other templates. For an example, if you wanted to make a new door that is not restricted to placing within a wall, simply start with a “Generic Model.rft” template and switch the category to door in the “Family Category and Parameters” dialog box. This will place objects created from this family in the door category when they are loaded in the model but will not restrict the objects created to those hosted in a wall. For a masonry element, one might see a need for a three‐dimensional bond beam in a project. For this the user starts with the “Generic Model wall based.rft” template as a starting point. This should open in the floor plan view, if it does not, then navigate to the Floor Plan: Ref. Level in the Project Browser, save it to the computer or network, and save throughout this exercise. Start with “sketching” the basic shape of the bond beam with reference plane (Figure 3‐28). Figure 3‐28. Create References Planes for Bond Beam Family From here the user can build parameters to control the size of the bond beam. This type of parameter is driven by dimensions applied to the reference planes. Start by dimensioning the newly created reference planes, select the dimension running along the face of the wall and select the Label: drop‐down below the ribbon then the select <add parameter> option. This will open the Properties Parameters dialog box to create a new parameter. Type in Length and make sure the “Instance” option is selected, this will allow the user to adjust the length easier within the project (see Figure 3‐29). Modeling Masonry Buildings in Autodesk Revit Integrus Report Chapter 3 Page 47 Figure 3‐29. Revit Bond Beam Family – Part 1 Next, assign a parameter to the width. This time select the “Type” option rather than the Instance as was done with the Length parameter. Using the “Type” option will allow you to assign specific dimensions and have them be consistent throughout the project. Next, place a dimension line from one reference plane controlling the width to the center of the wall and then to the other reference plane. After finishing the dimension string, the user will see a symbol that looks like an “EQ” with a line through it, select the symbol. This will lock the reference planes to “grow” from the center of the wall in equal distance when a size is assigned to the parameter. Modeling Masonry Buildings in Autodesk Revit Integrus Report Chapter 3 Page 48 From here it is best practice to “flex” the new parameters to make sure they move the intended way. Select the Family Types button and the Family Types window will open. Change the dimension for both Length and Width, then select Apply and watch the reference planes move. Now that the plan view parameters are set and working properly, do the same for the vertical placement and size. Navigate to the Placement Side Elevation in the Project Browser. Draw two horizontal reference planes as was completed in plan view. Dimension from the Ref. Level to the first reference plane and another separate dimension for the two reference planes. Just like the Length and Width parameter, select the lower dimension, add a new parameter and call it Location Height. Repeat the process for the next dimension and call it Height. “Flex” the new parameters in elevation view to verify they are working as intended. Modeling Masonry Buildings in Autodesk Revit Integrus Report Chapter 3 Page 49 Figure 3‐30. Revit Bond Beam Family – Part 2 Modeling Masonry Buildings in Autodesk Revit Integrus Report Chapter 3 Page 50 Now add geometry to the family. Navigate back to the Ref. Level floor plan and select the Extrusion button and sketch a rectangle then finish the Edit Mode. Next, align the edges of the extrusion to the reference lines and lock all the edges. When the user aligns the edges an “open lock” symbol will appear, select on the symbol and it will “lock” the edge to the reference plane. Flex the parameters again to make sure the geometry is moving with the reference planes. If not, use the align tool again and close the lock symbol. Navigate to the Placement Side elevation through the Project Browser and align/lock the geometry to the reference planes controlling the height and placement. Flex the parameters controlling the height to make sure they operate as expected. Now that the geometry has been created and it is moving with the parameters, the user needs to make it “cut” into the wall. This is achieved with a Void Extrusion (Figure 3‐31). Navigate to the Ref Level plan view, select the Void drop‐down, and select the Void Extrusion button. Just like the solid extrusion, sketch a rectangle, finish the sketch, align the edges to the reference planes, and flex the parameters. In the Placement Side elevation, view align and lock the void extrusion to the reference planes controlling the vertical placement and flex the parameters. Now the void extrusion needs to be “cut” into the wall. The easiest way to do this is in a three‐ dimensional view: navigate to the default three‐dimensional View in the project browser. Select the Cut Geometry button, select the wall, then the Void Extrusion. After this, the geometry will show the intersecting lines in three‐dimensions. Modeling Masonry Buildings in Autodesk Revit Integrus Report Chapter 3 Page 51 Figure 3‐31. Revit Bond Beam Family – Part 3 At this point, the extrusion is simply a mass without a material assigned. To assign a material that the user can control within the project, the user needs to make a new parameter. Select the extrusion and select Associate Family Parameter button in the Properties menu. Just like creating a new parameter with the dimensions, select the Add Parameter button and make a Bond Beam Type parameter (Figure 3‐32). To assign a material, click on the Family Types button and select the browse button in the Bond Beam parameter value. This will open up the Material Browser, in which the user can search for masonry materials (Figure 3‐33). Notice masonry materials are not pre‐loaded into the family but the search will index the default materials from the default library. Find the material desired, select the “add material to project” button, and select OK. Now the material of the bond beam can be controlled within the project and can be set per family type. Modeling Masonry Buildings in Autodesk Revit Integrus Report Chapter 3 Page 52 Figure 3‐32. Revit Bond Beam Family – Part 4 Modeling Masonry Buildings in Autodesk Revit Integrus Report Chapter 3 Page 53 Figure 3‐33. Revit Bond Beam Family – Part 5 Before loading it into the project, it is best practice to create a family type and assign the proper dimensions. Select the Family Types button again and adjust the Height and Width parameter values, click on the Family Types New button, name it 8” CMU and select “OK”. The next thing to assign before loading into a project is the Family Category designation. Select the Family Category and Parameters button, select the filter drop‐down, and select Architecture and Structure disciplines to show all related categories. For this family, there is not a clear choice for the category as it should be part of the wall category but, since the wall category is a “System Category”, it is not available within families. Select the Structural Framing category, as it is the closest. Now load the family into the project. Select the Load into Project button. This will switch the user to their project view and the new bond beam family will be ready to be placed. This particular family is better placed in elevation. Place the family and its part of the wall by default. If the user selects the family they will see “drag grips” at each end. This is because the Length is an instance parameter, and this is unique per instance. If a section through the wall where the user placed the new family is cut, it will show it is cutting through the wall and is a unique element embedded within the wall. Modeling Masonry Buildings in Autodesk Revit Integrus Report Chapter 3 Page 54 This was an example of a simple masonry family created from scratch. It would be useful for the size and number of reinforcement bars to be represented in the family and restrictions to a block module, but these are advanced family practices and not easily included within the family by the average user. 3.6. The Practicality of 3D Elements Three‐dimensional elements are very important in a BIM, but limitations exist. One can easily over‐model and create large models that become difficult to maintain and edit. Sometimes a poorly constructed model family can corrupt the building model. For these reasons, we try not to over‐model as a standard practice. We will use the wall tool to show the masonry elements, then enhance the sections and details with line work and detail components. This still allows us to have the masonry represented in the model, without the model getting too large and difficult for the user to navigate. 3.7. Masonry Topics 3.7.1. Masonry Walls by Discipline In our work we have experimented with two scenarios. The first involves the Architectural and Structural teams creating and maintaining separate models. The second has both disciplines using the same model. In the first scenario, where each discipline has its own model, the Architectural team starts by laying out the building. The Structural team can use the Copy Monitor tools in Revit, then build their model with the Architectural model linked in. The Structural team can choose to recreate the structural walls and use the Architectural model as a reference, coordination, and background graphics. This work flow is preferred in our office and in most offices. It is traditionally the way that Revit has been used. The models are exchanged at regular intervals for coordination. When a new set of consultant models is received, it is linked into the file using the manage links tools in Revit. Each consultant models its own portion of the building. For example, Mechanical Engineers only model duct work and pipes. They link other models, architectural, structural, and electrical, to give context to their model. As long as the coordinates are aligned, this is set up once at the very beginning of the project, then each subsequent new model that is received can be “Re‐Linked” and is updated automatically. We typically do not use the Copy Monitor because of a few issues that we have experienced while utilizing it. One of these issues is openings. When using the Copy Monitor tool with three‐dimensional details or Detail Views, openings move automatically when they are moved in the other model. It can be quite labor‐intensive to monitor and catch all of the changes. Another issue that we have encountered with the Copy Monitor tool is related to graphics and how the Structural Engineers want to show their walls. When the user has a wall assembly and designates it for structural use, Revit will half‐tone the non‐structural components of the wall. Our graphic standards for structural drawings is only to show the structural components. Revit does not have a setting that will accommodate this standard. With this in mind, rebuilding the structural walls is our preferred method. As with most things in Revit, there are a lot of different ways to accomplish the same task. We have experimented with having multiple disciplines in the same model. We call this approach OneModel. In the OneModel approach, a structural wall is broken up into structural and architectural components. A typical wall will consist of three walls aligned together and joined so the doors and windows will cut through all layers at once. The structural portion of the wall is set to the structural discipline and placed on the structural workset, while the architectural portions are designated architectural by default and are placed on the architectural workset. This gives the structural team the ability to only show the structural component of the wall by setting the view to the structural discipline. However, we have found that there are a number of problems with this Modeling Masonry Buildings in Autodesk Revit Integrus Report Chapter 3 Page 55 method. File size is increased and thus the model is slower. This is a result of putting more information into a single file. Another issue that we run into is that different consultants have different graphic standards for their drawings. This practice requires some consultants to change the way that certain items are shown, which can have an effect on the clarity of the drawings or create extra work for the design team, which must use view overrides so that each consultant can see things how they are used to seeing things. Another reason that we like to separate our models is that fewer people are working in each model, which means that there is less of a possibility of model elements accidentally being moved or deleted. It is the nature of our work and clients can cause lots of late phase design changes. The difficulty of these types of changes is exacerbated by the OneModel approach because all of the structural walls are split into three parts requiring that much more work to make a change. 3.7.2. Openings in Masonry Walls When there is an opening in a masonry wall, we use the window tool or door tool to cut the opening. When the opening is not related to either a door or window, the user has a few choices. Revit comes with a wall opening tool, but it is not user‐friendly. After placing it in the wall, it becomes clumsy to manipulate the tool to reach the proper size and location. Another embedded Revit tool to create openings or irregular walls is the Edit Wall Profile. We have learned that using this tool will compromise the wall and cause errors with attaching the top or bottom to other elements, or not allowing wall reveals/sweeps to be placed in the wall. Because of these shortcomings, we use an opening family that we can control parametrically, as we do with the window or door families. With this opening family, it becomes easy to make it the proper size and location (Figure 3‐34). Also, it will not compromise the wall in regards to attachment and wall reveals or sweeps. Figure 3‐34. Masonry Openings 3.7.3. Exporting Masonry Elements into Analytical Programs Currently, we do not export masonry elements from BIM into analytical programs. We have tried different methods of exporting our models and each method has its own set of problems. Extensions are available to take a Revit model to a structural analysis software, but these Revit models contain a vast amount of information, making it hard for the program to extract the required information (i.e. grids, levels, walls, beams, etc.). As structures get more complex, the information contained in the model grows, which can lead to additional errors when the model is exported. If exporting the model is desired, guides are available that show a step‐by‐step procedure (i.e. Revit to RAM). After reading several guides, it has been determined that taking a model from Revit would be very complex for Modeling Masonry Buildings in Autodesk Revit Integrus Report Chapter 3 Page 56 even small and simple structures. Multiple sloped roofs at different angles and varied elevations of floors add additional chances of error. Additionally, modeling work‐arounds in Revit are sometimes required to achieve visually correct sheets, and these work‐arounds would cause framing errors. Once the model moves from Revit to the analysis software, internal framing errors will need to be corrected, and this error correction procedure is very time‐consuming. Sometimes, the only error correction method available is to rebuild a section of framing. While Autodesk and other programs have worked on these extensions, a reliable solution has not been found. Our preferred method is to rebuild the model, knowing it will be done correctly. If a better way to move a BIM to an analytical software existed, it would be helpful and used industry‐wide. Currently, a great deal of time is spent recreating models. This is time that could be spent elsewhere to create better final products. As technologies advance and the BIM‐to‐other‐software extensions continue to improve, this idea will become a reality. 3.7.4. Using Clash Detection in Revit When we are reviewing our models for coordination purposes, we employ a number of different practices. One of these is the “Interference Check” function in Revit. This is found under the Collaborate tab. When the user selects interference check in the ribbon, the menu shown in Figure 3‐35 comes up. The user then has the opportunity to search two models for clashes at one time. One can select them from the drop‐down menus above each check list. As shown in Figure 3‐35, we are searching the architectural model and the structural model for coordination problems. The user can be very selective about what parts of the building s/he is comparing. This allows the designer to choose what items s/he wants to focus on. It allows the user to differentiate between minor clashes and major structural conflicts. At the end of the process, Revit provides an itemized list of every clash. It gives the identification number of every item in conflict, so those items can be searched and corrected. Modeling Masonry Buildings in Autodesk Revit Integrus Report Chapter 3 Page 57 Figure 3‐35. Interference Checking in Revit Another coordination and clash detection strategy that we use, sometimes independently, and sometimes in conjunction with the interference check, is the “live” section. This is one of the most powerful tools that modeling the building in three‐dimensions offers. We can see how our consultants and staff envision interfaces between the various trades. It allows us the opportunity to visually check the model in complicated areas with more accuracy than ever before. Figure 3‐36 on the following page depicts examples of such a section. In the image, the structural model is highlighted in orange. In this example, the architect can look at this section and tell immediately if something is wrong. If the Structural Engineer had the second‐floor slab at the wrong elevation, or the foundation out of plane with the wall, the Architect would be able to see it and coordinate with the engineer to bring the design back into alignment. Navisworks is another Autodesk product that is sometimes used for clash detection. It is possible to export a Revit model directly into Navisworks. While it may be a more sophisticated tool, is not something that we use. It is our experience that most architecture firms do not use Navisworks. It requires a level of detail in the model that we don’t usually achieve. It was developed as a tool for the fabricator. By the time that level of detail is being modeled, architecture and engineering firms have completed their modeling portion of the project. Modeling Masonry Buildings in Autodesk Revit Integrus Report Chapter 3 Page 58 Figure 3‐36. Live Sections in Interference Checking Interface 3.7.5. Simplifying Masonry Coordination in Revit Basic clash detection and overall coordination between consultants has improved through the use of BIM. However, Revit has room for improvement on its other masonry coordination functions. As discussed earlier, the representation of coursing is very basic in Revit. Innovative tools are not available for the placement of openings or structure in coursing. Control joints, as we currently model them, are simply model lines applied to the surface of a wall and placed at the discretion of the designer. All of these items must be coordinated through meetings or email, just as they were when using two‐dimensional drawings. Modeling Masonry Buildings in Autodesk Revit Integrus Report Chapter 3 Page 59 Figure 3‐37. Interface for Masonry Coordination in Revit 3.7.6. Exporting Masonry Elements for Energy Modeling Currently, we do not perform energy analysis as a general service. When a project does call for energy analysis, we have a couple of choices. If there is an MEP consultant as part of our team, they will complete the energy analysis. On this project, Hultz BHU Engineers was the mechanical consultant. They utilized an energy model. For projects involving mass masonry, such as CMU, they ensure that the level of grouting (or insulation) is clear on the Architectural model, and reflected properly on the Energy Model. It is also important to use high‐quality energy modeling software (Hultz BHU uses Trane Trace) that accounts for the thermal mass of masonry, as it does have a positive impact on energy consumption. If we have not contracted a mechanical engineer to perform this work, then we will run the analysis within Revit, as Revit has built‐in tools located under the Analysis tab and the Energy Analysis panel. This tool will package the model for analysis and upload it to “the cloud”. When it is done, we will get a notification. The model is downloaded and the report reviewed. Using this method, we have some work to do to prepare the model, by assigning thermal properties to all vertical and horizontal elements such as walls (including stairways and shafts), floors, and roofs. Openings such as doors, windows, and skylights also require attention. 3.7.7. Generating Shop Drawings in Revit Currently, shop drawings are not created from our Revit model. We have provided our models to the contractor as a courtesy, but the subcontractors typically rebuild the model in their software because of legal liabilities and the program file type (i.e. TEKLA vs Revit). Hopefully this changes in the future, due to a great deal of time wasted recreating a model. The caveat is, this will require an additional level of development in the Revit model. If items are to be ordered and fabricated from our model, extra detailing needs to occur, and this will grow the Modeling Masonry Buildings in Autodesk Revit Integrus Report Chapter 3 Page 60 model size, which will slow the model (and production) when creating construction documents. But as computer speeds increase, the additional delays associated with a large BIM will be minimized. Nor is this idea feasible in design‐bid‐build. It is more feasible for design‐build or a private client. In design‐build or with a private client, a detailer/fabricator is on the team early on, which allows his/her input to be given on what is required. The time required to produce shop drawing‐quality construction documents/models could be covered in the design fees, which the design‐bid‐build market does not allow. Recently, we have been provided with BIM models to aid us in our shop drawing reviews. This method gives three‐dimensional views of complex zones to better understand what will be built. Currently, masonry is shown as a solid wall, which is not beneficial in shop drawings. If a masonry block could be modeled in three dimensions (cell openings and correct wall thicknesses), it would be helpful for congested rebar areas. The ability to check rebar placement in a cell and the clearance/cover tolerances could be very beneficial and create an ease of construction, catching any issue prior to erection/fabrication. Currently, the BIM shop drawing review that we do is with steel and TEKLA BIM‐sight. We do not review any rebar with the aid of TEKLA, aside from weldable rebar attached to steel. Having a model as a review tool makes the process simpler, and this is why having a BIM with which to review rebar would be valuable. At steel conflicts, the fabricator will typically highlight the beam red in the model and then ask questions on the shop drawing sheet. When reviewing shop drawings, utilizing the model helps to ensure issues are fixed and avoids more conflicts in the future. Integration of the rebar and steel shop drawings into one model would be best to help define additional conflicts (like at embeds). Having a masonry wall with cells accurately shown, and a solid wall for concrete, would help keep them separated visually during review, which would be a beneficial tool. This way, everything can be overlaid and items clashing with each other or edge distances could be fixed before fabrication. While we have no experience with rebar BIM review, some research has shown that programs like TEKLA can model individual blocks with cells, but not an entire wall with cells. Additionally, TEKLA also has the capability to three‐ dimensionally produce rebar shop drawings. Therefore the BIM‐aided shop drawing review process could be a possibility in the near future if BIM software producers decide to develop it. 3.7.8. Cost Estimating Masonry Walls in Revit Cost Estimating is not a service that we typically provide. Occasionally, when a project has a contractor on board early, we will include “Cost Estimating Sheets” based on trackable information provided by the contractor. For walls this typically consists of a square footage pricing. From here, we will create a Revit schedule using the following parameters (Figure 3‐38): • • • • • • Family and Type (lists the name of each wall) Function (designator of interior, exterior, foundation, etc.) Description (custom description field) Cost (field for a unit of price per area of wall) Area (square footage based on height x width minus openings) Total Wall Cost (calculated value of area x cost) This schedule will calculate a total cost of each wall assembly, not per material. We have experimented with material takeoff schedules but have found them challenging for wall types. In our experience, the area reporting parameter calculates all faces of the three‐dimensional element and not a square foot calculation based on Modeling Masonry Buildings in Autodesk Revit Integrus Report Chapter 3 Page 61 height and width. Because of these issues, we prefer to use the wall assembly method. For contractors, this offers a better cost analysis as we can include labor costs per wall type. Each wall type has a different labor cost even if it contains some of the same materials and using this type of schedule it is easy to separate the wall types. Figure 3‐38. Design‐Phase Cost‐Estimating Schedules in Revit 3.7.9. Differentiating Critical Masonry Elements We do not differentiate our elements specifically in BIM. As discussed in the process section, all the different items are shown, however they are not modeled separately. First, the wall is modeled as a solid mass, then openings are cut, and lastly the reinforcing information is input. On the elevations, reinforcing information is called out, such as lintels, additional bond beams, or special jamb reinforcing. Even three‐dimensionally modeled reinforcing is inclusive for the entire wall, not individualized to just bond beams, lintels, etc. 3.8. Recommendations 3.8.1. Access to Information The easier it is for the designer to get access to product information, the quicker it can be translated into Revit. For instance, having data like cost per square foot, standard sizes, R‐values, colors with RGB scales, and images of all of your products in elevation for use in rendering image files. Easily accessible information will allow us to get the most out of our models. It will allow us to accurately represent the building to the client in renderings, accurately describe the building to the contractor in the drawings, estimate the cost of the building as we design, and speed the design process. All of this can be achieved with the same model, when properly used and when the appropriate information is available. 3.8.2. Ready Made Families Autodesk has set up a forum for companies, to provide designers with pre‐made families to streamline the design and documentation process. This forum is called Autodesk Seek. Since most masonry is represented by wall elements, there are not a lot of opportunities for individual family creation. However, the creation of detail components could prove to be valuable while detailing. Having an online library of every size and shape of a manufacturer’s masonry products would definitely speed the detailing effort. Maintaining the family library on Seek would allow the masonry manufacturer the opportunity to show all of its products to the designer at the best time: while the building is still being designed. 3.8.3. Block Module Alerts As we have discussed earlier in this report, no features or functions in Revit monitor whether or not elements and walls are on block module (coursing and bond). It would be useful to have a feature that could be toggled Modeling Masonry Buildings in Autodesk Revit Integrus Report Chapter 3 Page 62 on and off. It would alert the designer when the masonry wall that s/he is drawing is off of module. It would also monitor openings to make sure that the Rough Openings fall on module as well. 3.8.4. Reinforcing Tool Update It would be beneficial to have a Revit tool that allows users to define typical conditions such to as, corner reinforcing, lintel and sill conditions, stepped footing configurations, etc. Once the typical conditions are defined, the user is able to select an object (or two perhaps) and tell the program which elements are to receive a given type of reinforcement. For example, if one defines a typical corner condition, the user would only have to enter the rebar function and then select the model elements which will be affected, and select “ok” to apply changes. Revit could improve three‐dimensional detailing by having a two‐dimensional window to define all the three‐ dimensional reinforcing. In a two‐dimensional window, one could model stirrups, define the spacing, and define horizontal rebar. These patterns could be saved as “Jamb/Lintel x.” On elevation, one could insert this item rebar element. Working in two‐dimensions for rebar is much easier than three‐dimensions, and this method would allow one to quickly duplicate rebar steel for different conditions. This idea can be used for all openings. This would require multiple two‐dimensional windows, especially for complex conditions, but it would allow much faster and accurate manipulation of the steel (see Figure 3‐39 for a visual representation of the interface provided by such a tool). This reinforcing window would allow one to manipulate bars for any condition, such as with curved walls or corner bars. While we do not typically work with curved walls, Revit makes reinforcing a curved wall difficult. Being able to accomplish something like this would very beneficial for many shapes. This would also make the “rebar” function in Revit more realistic to use. A firm only needs to build typical shapes for one project, and then can export them to the next. Currently, it is too cumbersome to do this, which is why it is not widely used. It could also be used to create corner bars and define where the vertical bars fall in that two‐dimensional view. Revit then would treat this corner as a single element, whereas currently it treats a corner as the end extent of two walls. Modeling Masonry Buildings in Autodesk Revit Integrus Report Chapter 3 Page 63 Figure 3‐39. Idea for a Masonry Reinforcing Tool for Revit Also, it would be better to be able to model items with CMU constraints. Revit is locked into a concrete mass thought process on walls, so one cannot tell if rebar is conflicting with a CMU wall. Within cells, there is no way to actually see how little room is available if one has a splice and hooks or a tie all located at the same location. While three‐dimensional modeling of rebar is great for complex areas, the cumbersome nature makes it too hard to use. In addition, the rebar carries a lot of information which can increase file types and slow down a model. Finding a way to make rebar easier to use in BIM would be very beneficial. 3.8.5. Multi‐Disciplinary Families The process of coordinating Mechanical / Architectural louvers on the brick could be improved. We usually prefer to have Mechanical supply louvers, so Mechanical normally owns the louver family. However, the Architect owns the wall family. Ideally, there would be a way to cut the masonry where the louver is installed. The work‐around involves the Architect owning the wall and louver families, and having a number of coordination meetings as well as Mechanical review of the Architectural Louver specification. We would suggest a family that can be controlled by all parties and affects all models that are linked. Modeling Masonry Buildings in Autodesk Revit Integrus Report Chapter 3 Page 64 3.9. Glossary Align Tool ‐ Use the Align tool to align one or more elements with a selected element. This tool is generally used to align walls, beams, and lines, but it can be used with other types of elements as well. For example, in 3‐D views you can align surface patterns of walls with other elements. The elements to align can be of the same type, or they can be from different families. You can align elements in a plan view (2‐D), 3‐D view, or elevation view. For example, one can use the Align tool to: Align the ends of walls or beams with a selected beam, line, or wall. (This action extends the lengths of the aligned walls or beams.) Align the centers of walls or beams with a selected beam, line, or wall. (This action moves the aligned walls or beams.) Align the heights of windows with a selected line or wall. Join selected endpoints (of walls, for example) with a selected line. Area Reinforcing Tool ‐ Use the Structural Area Reinforcement tools to place large amounts of evenly spaced rebar in floors, walls, foundation slabs, and other concrete hosts. Area reinforcement creates up to four layers of reinforcing bars in the host. You can create two layers of rebar perpendicular to each adjacent face (top and bottom faces for floors and foundation slabs, interior and exterior faces for walls). You can define the bar size and spacing for each layer. A sketched boundary defines the extents of the reinforcing bars. Apply rebar hook types to each layer using the Properties palette. If you edit the properties of the area reinforcement sketch line, you can use hook overrides. Assembly ‐ The Assemblies category of Revit elements supports construction work‐flows by letting you identify, classify, quantify, and document unique element combinations in the model. One can combine any number of model elements to create an assembly, which can then be edited, tagged, scheduled, and filtered. Each unique assembly is listed as a type in the Project Browser, from where instances of that type can be placed in the drawing either by dragging or by using the Create Instance option on the context menu. One can select an assembly type in the Project Browser or an instance of that type in the drawing area and generate one or more types of isolated views of the assembly as well as parts lists, material takeoffs, and sheets. Assembly views are listed in the Project Browser, from where they can be easily dragged onto project or assembly sheet views as needed. Attach ‐ After placing a wall, you can override its initial top and base constraints by attaching its top or base to another element in the same vertical plane. By attaching a wall to another element, you avoid the need to manually edit the wall profile when the design changes. The other element can be a floor, a roof, a ceiling, a reference plane, or another wall that is directly above or below. The height of the wall then increases or decreases as necessary to conform to the boundary represented by the attached element. Modeling Masonry Buildings in Autodesk Revit Integrus Report Chapter 3 Page 65 Column ‐ Use the structural column tools to add vertical load‐bearing elements to building models. Component ‐ Components are instances of loadable families and are hosted by other elements, which are instances of system families. In Revit, components are used to model building elements that are usually delivered and installed on site, such as doors, windows, furniture, and so on. For example, a door is hosted by a wall, while a freestanding component such as a desk is hosted by a floor or a level. Copy Monitor ‐ Use the Copy/Monitor tool when: The architectural team, the structural team, and the engineering team use Revit software. Each team must be informed of changes to levels, grids, and other elements. The teams will link project files to work on the same building design. Each team maintains its own edition of the project file and uses Revit software to develop the design for their discipline. Each project file is linked to the other project files to share information about changes to monitored elements in the building design. Revit Architecture ‐ Revit Structure Example: Example: The Architect uses Revit Architecture to design the architectural model. The Structural Engineer uses Revit Structure to create an empty structural project. Then the Structural Engineer uses Copy/Monitor to copy levels and grids from the linked architectural model, providing a starting point for the structural design. Likewise, the Architect links the structural model into the architectural project to monitor levels and grids. Whenever the Architect or Structural Engineer moves or changes a level or grid, the other team member is notified of the change. Revit MEP: Example: The Architect uses Revit Architecture to design the architectural model. The Mechanical Engineer uses Revit MEP to create an empty mechanical project. Then the Mechanical Engineer uses Copy/Monitor to copy levels from the linked architectural model, providing a starting point for the mechanical design. Whenever the Architect moves or changes a level, the Mechanical Engineer is notified of the change. Cut Pattern ‐ Cut patterns control the appearance of surfaces that are cut. Detail Component ‐ Use detail components to enhance model geometry, providing construction details or other information. Detail components are Revit families that can be placed in drafting views or detail views to add information to the model. They offer a faster method of detailing than drawing individual detail lines. Detail Elements ‐ Detail Elements are two‐dimensional elements seen only in the view they are created in. They are the inverse of model elements. Detail Lines ‐ Use the Detail Line tool to draw detail lines to provide additional information to the model geometry in detail views and drafting views. Detail Views ‐ A detail view is a view of the model that appears as a callout or section in other views. This type of view typically represents the model at finer scales of detail than in the parent view. Modeling Masonry Buildings in Autodesk Revit Integrus Report Chapter 3 Page 66 A detail view can be created as a section or a callout. It can have both section and callout annotations assigned to it. That is, a detail view made as a callout can also show up as a section in views that intersect the callout view extents. For example, you may call out a detail view of a wall intersection. This same callout can appear as a section view with annotations within the overall building section view. For annotations to display in the overall building section view, you must select the Intersecting Views option for the Show In instance parameter. You set this parameter in the Properties palette. Visibility of a detail view tag depends on the scale of the parent view and whether the crop boundary of the detail view intersects or is entirely within that of the parent view. The detail view parameter Hide at Scales Coarser Than establishes a scale at which details are either shown or hidden in other views. For example, if a detail tag is set to hide at scales coarser than 1/4”=1’0”, then a view with a scale set to 1/8” = 1’‐0” would not show the detail tag. All detail views, regardless of whether you draw them as a callout or section, show up in the Project Browser as a detail view. Door Tool ‐ Use the Doors tool to place a door in a wall. Select a door type from the Type Selector. Drafting View ‐ When you want to show details in a view that are not directly associated with the building model, create a drafting view. Edit Wall Profile ‐ In most cases, when one places a straight wall, it has a rectangular profile when viewed in elevations parallel to its length. If your design calls for a different shape of profile, or for openings in the wall, you can edit the wall’s elevation profile in a section view or an elevation view. Extrusion ‐ In the conceptual design environment, an extrusion is created from closed profiles, or the surfaces derived from closed profiles. Family ‐ A family is a group of elements with a common set of properties, called parameters, and a related graphical representation. Different elements belonging to a family may have different values for some or all of their parameters, but the set of parameters (their names and meanings) is the same. These variations within the family are called family types or types. Examples: The Furniture category includes families and family types that you can use to create different pieces of furniture, like desks, chairs, and cabinets. The Structural Column category includes families and family types that you can use to create different wide‐flanged, precast concrete, angle, and other columns. The Sprinkler category includes families and family types that you can use to create different dry and wet sprinkler systems. Although these families serve different purposes and are composed of different materials, they have a related use. Each type in the family has a related graphical representation and an identical set of parameters, called the family type parameters. When one creates an element in a project with a specific family and family type, you create an instance of the element. Each element instance has a set of properties, in which you can change some element parameters Modeling Masonry Buildings in Autodesk Revit Integrus Report Chapter 3 Page 67 independent of the family type parameters. These changes apply only to the instance of the element, the single element in the project. If you make any changes to the family type parameters, the changes apply to all element instances that you created with that type. Family Category ‐ The FamilyBase.FamilyCategory property indicates the category of the Family such as Columns, Furniture, Structural Framing, or Windows. Family Types ‐ Using the Family Types tool, you can create many types (sizes) for a family. To do this, you need to have labeled the dimensions and created the parameters that are going to vary. Identification Number ‐ Each element has a corresponding ID. It is identified by an integer value. It provides a way of uniquely identifying an Element within an Autodesk Revit project. It is only unique for one project, but not unique across separate Autodesk Revit projects. In‐Place Component ‐ a custom component designed for a particular context in the building model. Instance Properties ‐ properties associated with specific instances of an element and that will have no effect on the overall type. Integral Sweep ‐ sweeps which are part of the wall type definition, cannot be scheduled independently. Interference Check ‐ Locate invalid intersections between elements in a project. The Interference Check tool can find intersections among a set of selected elements or all elements in the model. Linked File ‐ The Revit API can determine which elements in Revit are references to external files (“linked files”) and can make some modifications to how Revit loads external files. An Element that contains an External File Reference is an element that refers to some file outside of the base .rvt file. Examples include Revit links, CAD links, the element which stores the location of the keynote file, and rendering decals. Element. Is ExternalFileReference() returns whether or not an element represents an external file. And Element.GetExternalFileReference() returns the ExternalFileReference for a given Element which contains information pertaining to the external file referenced by the element. Manage Links ‐ If the source file of the link in your project has changed, Revit automatically updates the link when you open the project. To access tools for link management, click Manage tab‐Manage Project panel (Manage Links). Material Take Off Schedules ‐ Material takeoff schedules list the sub‐components or materials of any Revit family. Material takeoff schedules have all the functionality and characteristics of other schedule views, but they allow you to show more detail about the assembly of a component. Any material that is placed in a component within Revit can be scheduled. Model Elements ‐ Model Elements are three‐dimensional elements that have three‐dimensional geometry associated with them. They are seen throughout the model. They are the inverse of detail elements. Model Line ‐ Model lines are work plane‐based elements that exist in 3‐D space and are visible in all views. They can be drawn straight or curved, either singly or in chains, or in the shape of a rectangle, circle, ellipse, or other polygon. Because they exist in 3‐space, you can use model lines to represent geometry such as cords or cables supporting a tarp. Modeling Masonry Buildings in Autodesk Revit Integrus Report Chapter 3 Page 68 In contrast to model lines, detail lines exist only in the view they are drawn in (see Draw Detail Lines). One can convert model lines to detail lines, and vice‐versa. Model lines can be drawn in the project environment, or in the massing environment. Parameter ‐ One can create custom parameters for a project, and for any element or component category in the project. Parameters that you create display in the Properties palette or Type Properties dialog under the group you define and with the values you define. Refer to the following table for descriptions of the 3 types of custom parameters: Project Parameters ‐ Project parameters are specific to a single project file. They are added to elements by assigning them to multiple categories of elements, sheets, or views. Information stored in project parameters cannot be shared with other projects. Project parameters are used for scheduling, sorting, and filtering in a project. A project parameter can be used to categorize views within a project. Family Parameters ‐ Family parameters control variable values of the family, such as dimensions or materials. They are specific to the family. A family parameter can also be used to control a parameter in a nested family by associating the parameter in the host family to the parameter in the nested family. Family parameters such as Width and Height may be used in a Door family to control the dimensions of the different door types. Shared Parameters ‐ Shared parameters are parameter definitions that can be used in multiple families or projects. After you add a shared parameter definition to a family or project, you can use it as a family or project parameter. Because the definition of a shared parameter is stored in a separate file (not in the project or family), it is protected from change. For this reason, shared parameters can be tagged and scheduled. If a parameter in a family or project needs to be scheduled or tagged, that parameter must be shared and loaded in both the project (or element family) and the tag family. Shared parameters can be used when elements in 2 different families are scheduled together. For example, if you need to create 2 different Isolated Foundation families, and need the Thickness parameter of both families scheduled in the same column, Thickness needs to be a shared parameter that is loaded in both Isolated Foundation families. Profile ‐ A profile family contains a two‐dimensional shape (usually a closed loop) that you can load into a project and apply to certain building elements. For example, you can sketch the profile loop for a railing and then use that shape on a railing in your project. Loaded profiles display in the Project Browser. To create a profile family, open a new family, and sketch a profile using lines, dimensions, and reference planes. After you save the profile family, you can load it and apply it to solid geometry in the project. Project Browser ‐ The Project Browser shows a logical hierarchy for all views, schedules, sheets, families, groups, and other parts of the current project. As you expand and collapse each branch, lower‐level items display. Properties ‐ Each element you place in a drawing is an instance of a family type. Elements have 2 sets of properties that control their appearance and behavior: type properties and instance properties. Modeling Masonry Buildings in Autodesk Revit Integrus Report Chapter 3 Page 69 Type Properties ‐ The same set of type properties is common to all elements in a family, and each property has the same value for all instances of a particular family type. For example, all elements that belong to the Desk family have a Width property, but its value varies according to family type. Thus every instance of the 60 x 30‐inch family type (1525 x 762 mm) within the Desk family has a Width value of 60 inches (1525 mm), while every instance of the 72 x 36‐inch family type (1830 x 915 mm) has a Width value of 72 inches (1830 mm). Changing the value of a type property affects all current and future instances of that family type. Instance Properties ‐ A common set of instance properties also applies to all elements that belong to a particular family type, but the values of these properties may vary according to the location of an element in a building or project. For example, the dimensions of a window are type properties, while its elevation from the level is an instance property. Similarly, cross‐sectional dimensions of a beam are type properties, while beam length is an instance property. Changing the value of an instance property affects only the elements in your selection set, or the element that you are about to place. For example, if you select a beam, and change one of its instance property values on the Properties palette, only that beam is affected. If you select a tool for placing beams, and change one of its instance property values, the new value applies to all beams you place with that tool. Rebar Tool ‐ Place individual rebar instances in section views of valid hosts. Reference Planes ‐ Use the Reference Plane tool to draw reference planes to use as a guideline in your design. Reference planes are an integral part of family creation. Reference planes appear in each new plan view that you create for a project. Rendering ‐ a photo‐realistic image of the building model. Rendering Image File ‐ To use a unique color, design, pattern, texture, or bump map for a render appearance, you can specify an image file. You specify the file and its display properties (such as rotation and sample size) on the Appearance tab in the Material Editor panel of the Material Browser. Ribbon ‐ The ribbon displays when you create or open a file. It provides all the tools necessary to create a project or family. Schedules ‐ Schedules are integral tools that display lists of any type of element in a project. A schedule is a tabular display of information, extracted from the properties of the elements in a project. A schedule can list every instance of the type of element you are scheduling, or it can collapse multiple instances onto a single row, based on the schedule’s grouping criteria. One can create a schedule at any point in the design process. As you make changes to the project that affect the schedule, it automatically updates to reflect those changes. You can add a schedule to a drawing sheet. One can export a schedule to another software program, such as a spreadsheet program. One can create a schedule at any point in the design process. As you make changes to the project that affect the schedule, it automatically updates to reflect those changes. You can add a schedule to a drawing sheet. Modeling Masonry Buildings in Autodesk Revit Integrus Report Chapter 3 Page 70 One can export a schedule to another software program, such as a spreadsheet program. Sheet ‐ In Revit, one creates a sheet view for each sheet in the construction document set. You can then place multiple drawings or schedules on each sheet view. When one adds sheets to a project, they are listed in the Project Browser under Sheets. Surface Pattern ‐ In the conceptual design environment, apply a pattern to a surface to quickly preview, edit, and position the general shape of a planned pattern component. Unlike the UV Grids created on division, pattern lines are straight segments. A collection of patterns is available in the Type Selector and can be applied onto a selected divided surface. In the conceptual design environment, apply a pattern to a surface to quickly preview, edit, and position the general shape of a planned pattern component. Tag ‐ Use the Tag tool to attach a tag to a selected element. A tag is an annotation for identifying elements in a drawing. Properties associated with a tag can display in schedules. Text Note ‐ One can insert wrapping or non‐wrapping text notes, which are measured in paper space and automatically scale with the view. For example, a 1/4‐inch text note indicates that the text note will display as 1/4‐inch‐high on a sheet. If you reduce the size of the view scale, the text automatically resizes. Type Properties ‐ Use the Type Properties dialog to modify the type properties of: The element you are about to place using a tool. One or more elements of the same type selected in the drawing area. The active view (when no tool is active and no elements are selected). Note that changes to type properties apply to all instances of that type within the project. Views ‐ Views are images produced from a Revit model with privileged access to the data stored in the documents. They can be graphics, such as plans, or text, such as schedules. Each project document has one or more different views. The last focused window is the active view. Visual Styles ‐ Six visual styles can be set in any three‐dimensional view: • Wireframe Visual Style ‐ The Wireframe style displays the image of the model with all edges and lines drawn, but with no surfaces drawn. Hidden Line Visual Style ‐ Hidden Line style displays the image with all edges and lines drawn except those obstructed by surfaces. Shaded Visual Style ‐ The Shaded style displays the image in shaded mode, and has the option of displaying indirect light and their shadows. Consistent Colors Visual Style ‐ The Consistent Colors style displays the image with all surfaces shaded according to their material color settings. Realistic Visual Style ‐ The Realistic style displays material appearances in editable views. Ray Trace Visual Style ‐ Render a model in a photo‐realistic mode that allows panning and zooming. Void Extrusion ‐ An extrusion that cuts solid geometry. Modeling Masonry Buildings in Autodesk Revit Integrus Report Chapter 3 Page 71 Wall Join Tool ‐ Change the configuration of a join involving 4 walls or fewer by changing the type of join or the order in which the walls join. Wall Reveal Tool ‐ Use the Reveal tool to add a decorative horizontal or vertical cutout to a wall in an elevation or 3D view. To add a reveal for all walls of a type, you modify the wall structure in the wall’s type properties. Wall Sweep Tool ‐ Use the Sweep tool to add a baseboard, crown molding, or other type of decorative horizontal or vertical projection to a wall. You can add a wall sweep to a wall from a 3D or elevation view. To add a sweep for all walls of a type, modify the wall structure in the wall’s type properties. One can schedule wall sweeps. Integral wall sweeps, which are part of the wall type definition, cannot be scheduled independently. Wall sweeps carry model information of the material, length, area and size. Wall Types ‐ When you create a wall, you specify its type. This type contains all of the assembly, annotation, and material information. Window Tool ‐ Use the Windows tool to place windows in a wall or skylights in a roof. Select a window type from the Type Selector. Workset ‐ Worksets are a way to divide a set of elements in the Revit document into subsets for worksharing. There may be one or many worksets in a document. Modeling Masonry Buildings in Autodesk Revit Integrus Report Chapter 3 Page 72 4. The CTC Models 4.1. Introduction CTC focused all efforts on the Architectural and Structural disciplines, creating two models that incorporated elements and design processes covering both Level of Development (LOD) 300 and 350. From a modeling perspective, the modeling team placed all structural wall elements in a structural model and all architectural elements in an architectural model – this is often referred to as a federated modeling approach, where multiple models are brought together, and few if any elements are duplicated between models. The above method of modeling is gaining traction in the AEC world, but due to the multiple models, requires close attention to element ownership. For the brick/metal stud backup wall system, all wall elements were placed in the architectural model, since the main structural system was structural steel. On the portion of the building that was brick with CMU backup system, all wall finish components excluding the CMU were placed in the architectural model, but the CMU was modeled in the structural model. 4.2. Revit Building Information Model Introduction The building type used for this proposal is a four‐story 45,000 square foot, Class B office building. The office building has been divided into two primary areas: a four‐story, steel structure, with brick and metal stud backup (blue) and a two‐story, masonry structure, with brick and CMU backup (pink) – see Figure 4‐1. Figure 4‐1. BIM‐M CTC Office Building In order to deliver a practical model environment usable in any firm, two discipline specific Revit models have been generated. An architecture and structural model that incorporated both metal stud and CMU backup systems for the brick façade – see Figure 4‐2. Within these two models, the model generation team integrated as many different masonry conditions as possible. While developing the BIM, the team followed traditional Modeling Masonry Buildings in Autodesk Revit CTC Report Chapter 4 Page 73 model development techniques by first creating generic families at a LOD 200. The model wall definitions were then updated to LOD 300, and in addition, three design options were created within the models to illustrate the various brick bonding patterns as well as demonstrate the flexibility of Revit. For LOD 350, the modeling team focused on two specific areas of the model. By developing limited areas of the building to an LOD 350, it is possible to discuss and demonstrate additional pros and cons of leveraging Revit beyond LOD 300. Figure 4‐2. BIM‐M CTC Office Building Delivery Requirements – Checklist The outline below represents the checklist of masonry modeling challenges and features as interpreted by CTC from the request for proposals submitted by TMS and the BIM‐M initiative. It is annotated further by CTC to clarify our understanding of masonry modeling challenges. 4.2.1. Preliminary Model Description a. Provide a brief description of the BIM model(s) developed for the project. Indicate the size and type of building, and the type of construction. i. Specifically describe the use of masonry in the building: This model is an administrative office structure. The masonry in this facility was leveraged primarily as the exterior of the building. The actual components are discussed later in this guide, but include: a. The eastern (right) portion is CMU masonry structure with brick masonry exterior finish. b. The western (left) portion is primary steel structure, secondary cold‐ formed light‐gauge metal framing at the exterior walls, with masonry brick exterior finish. ii. Architectural and Structural Models were created with LOD 300 and LOD 350 model components. b. Indicate what type of models are available for use: Architectural and Structural models are provided. The assembly and intent of each model is documented later in this guide. Modeling Masonry Buildings in Autodesk Revit CTC Report Chapter 4 Page 74 c. Indicate whether clash detection was performed on the model. Clash was not performed on this model as development was limited to masonry modeling and light architecture to support the remaining graphics. Revit or Navisworks clash detection workflows are well documented in industry and need not be re‐documented here. d. Indicate whether a computer program was used to design masonry elements. (RAM Steel was used for steel member sizing.) e. Indicate whether wall sections and elevations were developed using the model (live) or using 2‐ D line work (detached). i. All drawings were created directly from the Revit Models. ii. Detail components were used minimally in drafting views to add detail. iii. Detail components are visible only in 2‐D views where they are placed. iv. Detail components were used only to refine LOD 350 detail callouts. f. Indicate whether the construction documents were developed solely in Revit, or with a combination of Revit and AutoCad (or with another 2‐D/3‐D drawing package such as SketchUp). i. Construction documents were not a part of our scope; however, we did create a few plan and elevation drawings directly from the model for demonstration purposes. But all work was completed solely in Revit. g. Submit the following content checklist indicating which masonry conditions are represented in the model(s): i. Revit models include the use of design options to demonstrate how bonding patterns can be accomplished. ii. Bonding Patterns: Running bond, Stacked bond, Flemish bond iii. Changes in bonding pattern: Header courses iv. Masonry openings and lintel h. Backup system: i. The Revit Model was divided into two areas. One for a brick/CMU backup system, and one for a brick/metal stud backup system. Ties to cavity wall systems were also shown. CMU, Metal studs, Ties between cavity wall systems Other than content management (BIM List), no customization was used in the authoring of the Masonry models. i. Stone Accents and other non‐standard masonry units such as cast and cut stone: i. Stone sills ii. Stone Lintels iii. Parapets iv. Foundation details such as plinths j. Shelf Angles and other veneer supports in multi‐story buildings: Angle supports were used only in the supports at window heads. k. Arches: Modeling Masonry Buildings in Autodesk Revit CTC Report Chapter 4 Page 75 l. m. n. o. p. This model did not address arches as the architectural design did not lend to including arches in the model. Masonry Pilasters: The provided model leveraged entirely cold‐formed metal framing for interior partitions, and since the structure of the building was never in contact with exterior masonry walls, no masonry pilasters were required. To model a masonry pilaster, the same wall types used for modeling the main building structure or finishes could be used. It would be up to the user executing the modeling to ensure efficient masonry spacing, as in all masonry modeling in Revit. Movement Joints: Control and expansion joints were modeled using representative 3‐D component families that subtract from the volume of the wall. Masonry corner treatments: i. Quoins: Though not modeled in the provided BIM, these objects could easily be generated using wall hosted component families. ii. Non‐90‐degree corners: Non‐90‐degree corners were modeled to an LOD 300 at the south entrance of the structure. The non‐90‐degree corners in Revit require no additional condition handling unless the model is to be advanced to LOD 400. Treatment of Out‐of‐Plane Masonry Conditions: i. Corbeling: The provided model did not have any situation where corbeling was required. If corbeling was to be used for an opening, the opening family would be configured to cut and define the corbeling, in much the same way as an arched opening would cut and manage the custom brick layout. If corbeling was to be used for an overhang, or wall reveal, it would have to be a wall sweep or very custom wall profile. ii. Insets and Outsets: Generally insets and outsets are not handled to an LOD 400 within Revit; however, if it was required within the wall design to achieve such a feature, it could be handled using sweeps and/or reveals within the wall structure. Non‐planar walls: i. Curvature in plan: The model provided had no situations where a curved masonry wall worked in the design, as such it was not modeled. If a curved masonry wall was to be modeled, the same techniques used on straight walls and non‐planer walls would be used. Generally walls in Revit are modeled to an LOD 300, as such modeling is quite fluid and requires no specialized training. Modeling Masonry Buildings in Autodesk Revit CTC Report Chapter 4 Page 76 q. Wall penetrations: Wall penetrations were included and leveraged in both LOD 300 and LOD 350. Examples of LOD 350 wall penetrations may be found in the areas indicated later in this document. r. Masonry dimensioning practice: i. Wall modeling with proper modular dimensions: In order for users to model walls using masonry dimensions, they should first modify default snap distances in Revit. a. Default snap distances are 4’, 1’, 6”, 1”, ¼” b. Modified snap distances may be 4’, 8”, 4” Following the drawing of a wall, assuming that the wall displays a masonry surface pattern, users may align the surface pattern to the lower left corner of the wall. ii. Wall modeling without proper global modular dimension – what guidance does the model provide for cutting of masonry units, if any? As the models provided are to an LOD 350, no masonry cutting is indicated in any fashion. Masonry cutting would generally be indicated at LOD 400. s. Bond beams and Masonry Wall Reinforcing: Bond beams, grouted cells, and reinforcing have been indicated in the model and placed using LOD 300‐LOD 350. It is possible using Revit’s structural features to model to near LOD 400, though it is uncommon and quite time consuming. The provided model intentionally withheld structural reinforcing from progressing beyond LOD 300, as that task is generally not provided by engineers, but rather by the structural subcontractor. Structural reinforcing, bond beams, and grout filled cells can be used for general documentation, material procurement (estimation), and for model coordination (collisions) in dense or critical areas of the building model. t. Interior concrete masonry walls: i. Walls that extend to underside of structure ii. Walls that extend to above ceiling level iii. Attachment of top of walls to structure Generally this model did not use masonry walls as interior partitions. Where masonry walls were used (Stairwell), the walls were modeled to LOD 300. At LOD 300, walls do not generally indicate full detailing for connections. 4.2.2. Observations on the Use of Revit for Masonry Projects Based on CTC expertise we provide the following general comments regarding the modeling of masonry systems in Revit. Modeling Masonry Buildings in Autodesk Revit CTC Report Chapter 4 Page 77 1. Typically, masonry walls are shown in both Architectural and Structural models. The reason behind this duplication is the Architect’s need for door and window placement and coordination, while Structural Engineers need to determine if they are load‐bearing and indicate reinforcing placement. The workflow CTC has shown removes the masonry walls from the architectural model and has them only in the structural model creating a hybrid architectural and structural wall system and linking them together for opening placement. In structural masonry wall systems, the architectural model would contain the exterior finishes, interior finishes, and all doors and windows; defining the openings for use by the structural model. The structural model would contain the structural masonry wall and openings coordinated with the Architect’s placed windows and doors. While Revit does have a tool called ‘Copy/Monitor’ for assisting in the maintenance of window and door openings, that tool is flawed and generates inaccurate results when used, even in the best of circumstances. Coordination of openings and wall positions should be managed by traditional team communication, not by the tools available in the current Revit version (2016). This coordination, while not new, will require new techniques and clear communication so potential issues may be found before construction. Programs like Navisworks can help with tracking these kinds of changes as well as other model compare tools out there to find these types of issues. 2. Some structural firms will use the masonry walls within their analytical models though many engineers still use spreadsheets developed years ago to do their analysis. The technology exists today to take advantage of masonry walls created in the Revit models. When masonry walls are defined, the structural usage parameter needs to be appropriately set. The walls do not need to be graphically tagged for external analysis tools to understand the structural usage. The tag is a representation of the properties stored within the object itself. The object, in this case the masonry wall, houses the data and can be extracted by other applications. Once the external analysis is complete, the updated information can be pushed back into the Revit model and appropriately update the object that is already created in the model. If reinforcing has been made available in the Revit models, it will appear correctly. In some circumstances, the Revit add‐in that updates the objects in Revit following analysis may generate additional objects (ie: rebar, grout, explicit masonry units). This capability is strictly limited to the capabilities of the specific add‐in being used by the engineer/technician. 3. Clash detection can be run on any modeled element directly in Revit, or in an external tool like Navisworks. The more accurate the model authors are, the more accurate the clash detection process can be. The validity of a clash report depends on two primary points. The report author will need to know what they are looking for, and to what fidelity the modeled elements were created. Understanding these points will enable a meaningful clash report to be generated against any combination of live elements and externally linked models. Clashes involving bearing walls are set up in a similar fashion. A specific clash report may be generated in a tool like Navisworks by strategically using filters to obtain bearing walls in the primary set and duct Modeling Masonry Buildings in Autodesk Revit CTC Report Chapter 4 Page 78 or pipe penetrations in the secondary set. A report can then be run to locate every interference where a pipe or duct penetrates a bearing wall. 4. Masonry elements can be exported to energy analysis programs, but it is typically recommended that these energy analysis models remain fairly generic in detail. Generic mass elements and glass surface area are what a lot of the energy analysis programs are looking for so keeping it simple will help. More complex models can definitely be used for energy analysis, but it gets difficult to work with due to the large amount of information and complex geometry coming in from the Revit models. 5. Revit can be used for the placement of openings in coursing, placement of structure in coursing, placement of control joints, and the structural interface. However, a number of setup steps are required prior to coordination. This includes the creation of surface patterns, and the application of these patterns to the materials. This is still not a simple process, but it is also not extremely complex, but does require some customization. 6. Most Revit models are not being used for shop drawings today. Although they are more than capable of being used; however, it is the detailers and subcontractors that do not have access or an understanding of Revit. So they typically use Autocad for the shops. This isn't specific to masonry details, it's across the board with steel details and fabrication drawings. All mostly still done in Autocad. 7. Revit can generate cost estimates by scheduling the masonry elements and creating a number of calculated values to determine quantities and potentially cost. Similar to how groups do this in Excel, but that same process can be done in Revit. There is a huge potential to have third‐party plugins created that can quantify masonry elements in the Revit models and generate the appropriate information. 8. Differentiating between different types of elements usually happens in the family name. Masonry pier or masonry bond beam will be how individuals can tell the difference. Revit places those items in different categories, piers are columns and bond beams are framing items. We can filter by name, size, Revit category, and by a number of additional properties within the elements to make sure that our clash reports only include masonry objects. 4.3. CTC Modeling Efforts CTC worked to follow standard modeling practices in the creation of the BIM‐M effort. We did; however, also incorporate methods that leverage Revit capabilities not always practiced. 4.3.1. Standard Revit Modeling The standard Revit modeling techniques included: 1. Basic Revit practices in the creations of the BIM‐M models. 2. Custom components were generated but no special, out of the ordinary tricks were used to make them function. 3. Special focus was made to ensure that all objects could be used by average Revit users. 4. Detail views utilized patterns, repeating detail components, and annotations for representation of masonry materials. Modeling Masonry Buildings in Autodesk Revit CTC Report Chapter 4 Page 79 4.3.2. Advanced Revit Modeling Advanced Revit modeling techniques that were used in the creation of the CTC models include: 1. Design options used to represent different coursing types of brick. 2. A new work flow that separated the architectural wall system from the structural wall system. 3. Construction parts in wall types were used to enhance the 3‐D detail display – thus maintaining a single assembly. 4. Custom families were created to enhance the level of detail. Some examples of this include control joints, brick ties, and surface patterns. 4.3.3. Recommendations for Improvements in Revit CTC makes the following recommendations for improving Revit: 1. While the modeling team was able to coordinate surface patterns to properly represent masonry modularization, it was tedious. To improve ease of use in masonry course management, either Autodesk, or a third‐party add‐in developer could develop a tool to assist in this process. But structural masonry and finish masonry could use significant improvements. 2. In addition to surface coursing, the section detailing of masonry modules is manual and tedious. 2‐D components must be used in section details to represent coursing and must be manually coordinated with the surface pattern. There is no automated method to manage this in Revit. 3. A better method for managing surface pattern alternatives would be much appreciated. The current method of using design options works, but requires the entire exterior finish of the building and all associated openings to be included in the option. This is not preferred and can cause other workflow issues later. An option like exterior finish may be developed early in the design process and may linger until near completion of the construction documents. Maintaining such a large area of design options is not preferred, but is currently the only available method to achieve the desired results. 4.4. Modeling Standards 4.4.1. Model Management Proper model management is critical to maintaining a clean BIM. It takes planning and tenacity throughout the lifecycle of the BIM in any firm. In order to establish a common standard, the following guidelines have ben outlined. Though not an exhaustive list, it will provide a solid foundation for an everyday Revit user to understand BIM‐M modeling strategies. 4.4.2. Worksharing Originally, worksharing was the method by which Revit allows multiple users to access and modify a single model. Now that Revit has matured, it is also incredibly important to leverage worksharing and specifically the worksets to manage model performance. Strategically configuring worksets and ensuring that users are properly maintaining those worksets can be the defining factor to a successful modeling experience for all users involved. The following are general guidelines: All Revit Model links should be on their own workset. Grids, levels, reference planes, and scope boxes should generally all be on a single workset. Modeling Masonry Buildings in Autodesk Revit CTC Report Chapter 4 Page 80 At a minimum, major discipline divisions within a single model should be assigned a workset and it may be appropriate to subdivide the discipline workset to manage large/complex models. Nevertheless, try to maintain as few worksets as possible. In order to maintain the example model for the BIM‐M project, the modeling team used the following worksets: Structural Model Worksets Architectural Model Worksets 4.4.3. Model Linking Linking models in Revit can be an important strategy when working with multiple disciplines, especially when the different teams are from multiple companies or different locations. When linking external models into an active model, a few important considerations and standards should be followed to facilitate consistent results and smooth workflows: Always activate the correct ‘Link’ workset before linking a model, this will ensure the link is fully associated to the correct workset. Always default to linking discipline specific models directly related to the active model ‘Auto ‐ Origin to Origin’, this will help ensure that the models align properly and can be cross linked in a consistent manner. Always pin a model in place once it is linked, this helps prevent accidental movement of a linked model and manage live model selection. 4.5. Discipline Ownership Planning which team owns which objects can be problematic; however, understanding documentation vs. design responsibilities can assist in simplifying this process. Modeling Masonry Buildings in Autodesk Revit CTC Report Chapter 4 Page 81 The rule of thumb is, “Only model an object once if possible, and only the party responsible for documenting it should author it.” Though it is not always clear who should own and document a particular object. Sometimes the architect specifies the position, but another discipline will be responsible for final configuration and documentation. In a situation where one team must design a component initially, it must be made clear that the modeled object is a placeholder only, not for use in documentation. The actual responsible team should model the actual LOD 300/350 object(s). In the BIM‐M sample model, this is most clear at the exterior, masonry structure walls. The CMU wall components are controlled in the Structural Model. The exterior and interior finish walls are owned and maintained by the architectural team. In order to facilitate proper opening positions when windows and doors penetrate the exterior wall, the Architectural Model also has a placeholder structural wall component in the same area that the Structural Model has a refined wall type. 4.6. Level of Development Level of Development (LOD) indicates how much information is available for a given component or area in a model. Much more detail about LOD can be found at the bimforum.org/lod website. The LOD specification endeavors to provide a standard by which all team members can measure the reliability of elements in a model at a given stage. The model developed by the BIM‐M modeling team has been developed to LOD 300 for the vast majority of the masonry systems. There were two key areas where the model was further refined to LOD 350. Figure 4‐3. Areas of Building Developed to LOD 350 Modeling Masonry Buildings in Autodesk Revit CTC Report Chapter 4 Page 82 4.7. View Naming/Organization Views in a Revit model have many properties. The properties of a view may be used to organize them in the Revit project browser – see Figure 4‐4. Having a good organization structure allows users to easily navigate views and be productive in modeling efforts. While there are many different methods and theories for organizing a project browser in Revit, the modeling team made a decision to use a technique somewhat common to the production of a model for use as a presentation tool more than use as a base for construction documents. This method may help users unfamiliar with the model to navigate to views that are meaningful to them. The properties of the views that were used for organization are as follows: Grouped by View Family and Type: o Floor Plans o Ceiling Plans o 3D Views o Building Elevations o Sections o Detail Views o Drafting Views o Etc… Grouped by Custom parameter “View Type”: o Coordination o Presentation Views o Sheet Views o Working Views o Etc… Sorted within groups alphabetically by name Modeling Masonry Buildings in Autodesk Revit CTC Report Chapter 4 Page 83 Figure 4‐4. Snapshot of Plans and Views in CTC Model The plan view names were generated using an automated tool to ensure that all views were consistently named and configured. Many of the other view types were also managed to ensure consistent naming conventions. Modeling Masonry Buildings in Autodesk Revit CTC Report Chapter 4 Page 84 4.8. Family and Type Naming Clearly identifying families and types in a model is critical. Clear naming conventions equip users with the ability to rapidly identify content for addition to the BIM (see Figure 4‐5). Type names have been generated using the Autodesk SEEK Revit Model Content Style Guide and “Family Creation and Best Practices” documented standards (see Figure 4‐6). Figure 4‐7 shows a subset of the families included in the CTC masonry models. Figure 4‐5. Family Naming Best Practices Figure 4‐6. Type Naming Best Practices Modeling Masonry Buildings in Autodesk Revit CTC Report Chapter 4 Page 85 Figure 4‐7. Snapshot of Architectural Component Families from the Revit Project Browser 4.9. Modeling Strategies Walls defined the majority of the modeling strategy in this project. The modeling team investigated a number of different techniques that ultimately allowed the Architectural and Structural teams to collaborate. Concepts around the wall configurations were started at LOD 200 with rough detailing to establish ownership, then progressed to higher detail levels to validate that the selected technique(s) would be sustainable. The final result is documented here and visible in the included BIM‐M sample models. The models used in this exercise were schematic design models that included both architectural and structural components. The initial models utilized generic wall types, which allowed for quick wall layout and design changes. The model generation team focused efforts on modeling requirements for LOD 300 and as part of this effort, the strategy employed began with the process of separating the architecture and structural wall systems. Separating structural and architectural wall systems allowed each discipline to control their respective design elements as well as prepare the project for future uses like structural analysis, clash detection, and quantity takeoffs. Modeling Masonry Buildings in Autodesk Revit CTC Report Chapter 4 Page 86 At LOD 350 the team broke down wall types into separate building components (parts). This was done so accurate 3‐D details could be generated without the need for 2‐D line work or 2‐D detail items. Ideally, if all building components are modeled using LOD 350, more accurate quantity takeoffs and clash detection may be achieved – see Figure 4‐8. Figure 4‐8. Model Progression from LOD 300 to LOD 350 4.9.1. Modeling Strategy (Overview) Design Options, which includes a default configuration, and a number of optional configurations were used for modeling bond patterns. In addition, the walls were separated by consultant responsibility into the architectural and structural models. Modeling Masonry Buildings in Autodesk Revit CTC Report Chapter 4 Page 87 4.9.2. Wall Types Used The following are wall types used in the CMU structure portions of the Revit BIM. These lists are broken out by discipline area (structural and architectural). Structural Architectural 4.9.3. Bond Patterns Bond Patterns were created utilizing patterns specially designed for use in a Revit model. The patterns were used as the surface patterns for three exterior finish wall types. To facilitate the placement of all three exterior finishes within the same model, design options were used exclusively on the exterior finishes and any hosted components that required movement based on the individual patterns. Pros: Easy pattern adjustment for 2‐D documentation and surface coordination Easy to change between bond patterns with design options Material specifications can be included Quantities can be scheduled by bond type Opening positions/sizes can be managed Modeling Masonry Buildings in Autodesk Revit CTC Report Chapter 4 Page 88 Cons: Modular coursing may require adjustment at window openings for each design option Quantities that require formulas may not capture all masonry conditions Rendered patterns and graphic surface pattern may not match 4.9.4. Design Options To facilitate ease of management in the Revit BIM, the modeling team generated a single design option set, with three options (see Figure 4‐9). The options in a set allow for variations of a BIM to be authored in the correct positioning and in many cases in the same physical space as another varying object related to the option set. Figure 4‐9. Design Options for Masonry Bonding Patterns (Setup) In this model, options were leveraged by the modeling team to manage all three bond patterns for the exact same wall conditions while leaving the entire interior finishes and interior architectural layout to be managed independently (see Figure 4‐10). This means that while the interiors team is managing the model, the individual(s) designing the building facade can have the latest plan layouts always available for reference. This makes coordinating openings and modular layouts more streamlined. Modeling Masonry Buildings in Autodesk Revit CTC Report Chapter 4 Page 89 Figure 4‐10. Design Options for Masonry Bonding Patterns (Rendering) Ultimately, when a final bond pattern is selected, the other options can be removed and the accepted layout can immediately progress without much additional effort from any of the team members. 4.9.5. Brick with CMU Backup Model Strategy In the discussion below, the benefits and drawbacks of the CTC modeling strategy for brick veneer on CMU backup are discussed (see Figure 4‐11). Pros: By separating the wall systems by discipline o Future model authoring team(s) have the ability to: Achieve model ownership responsibility at the building element level Assign ownership to appropriate discipline teams Ensure proper teams control LOD in the BIM Modeling benefits: o All modeled elements can now be used for detail views and coordination o Mandatory cross discipline coordination o Significantly easier control of interior vs. exterior finishes Structure, exterior and interior finishes typically have varied top elevations Finish elevation control can be quite difficult to control across multiple levels unless separate wall types are used for each system o Ensures consistent modeling between all structures/systems Modeling Masonry Buildings in Autodesk Revit CTC Report Chapter 4 Page 90 Cons: By separating the wall systems by discipline o Opening coordination relies on both teams carefully managing Opening existence Sizing Positions Often the built‐in Revit process of copy/monitor is thought to assist in this coordination process o It often causes significantly greater issues than manual coordination. Modeling Cons: o Perception of less efficient modeling cross‐discipline o Additional coordination required Figure 4‐11. Modeling of Brick Walls with CMU Backup 4.9.6. Brick with Metal Stud Backup Model Strategy In the discussion below, the benefits and drawbacks of the CTC modeling strategy for brick veneer on steel studs are discussed (see Figure 4‐12). Pros: Single model contains wall information o Allows for easier design process o Allows for easier coordination of wall components Modeling Masonry Buildings in Autodesk Revit CTC Report Chapter 4 Page 91 Cons: Modeling benefits o All modeled elements can now be used for detail views and coordination o Significantly easier control of interior vs. exterior finishes Structure, exterior and interior finishes typically have varied top elevations Finish elevation control can be quite difficult to control across multiple levels unless separate wall types are used for each system o Ensures consistent modeling between all structures/systems Managing up to 3 wall types for a single wall may initially feel more difficult in some Architectural firm workflows Modeling Cons o Perception of less efficient modeling o Additional coordination required Figure 4‐12. Modeling of Brick Walls with Metal Stud Backup 4.10. Breaking Walls into Parts In Revit 2014, Autodesk introduced a means of ‘exploding’ a model and breaking complex systems into individual components. This tool was called ‘Create Parts’. The main benefits in “parts”, it allows the original component, for example a wall, to also allow access to the individual internal parts. The modeling team felt this method allowed the greatest flexibility for managing the LOD 300 walls and adding enough detail for the LOD 350 portions in the model – see Figure 4‐13. Modeling Masonry Buildings in Autodesk Revit CTC Report Chapter 4 Page 92 Figure 4‐13. Creating Parts from Walls This technique may require training for teams who have leveraged Revit for a number of years. However, the investment in training will provide greater component control and workflow efficiencies in their daily modeling tasks when managing masonry construction and other construction styles. 4.11. Component Modeling Any component families developed for use in the BIM‐M building model were generated using standardized practices based on Autodesk published model content style guides and on the ‘Revit Family Standards and Best Practices 3rd Edition” book. The families generated were representative of modeling appropriate for LOD 350 ‐ LOD 400 development. Since these components are placed directly by the discipline responsible for the walls, the components were developed based on select family templates. The following family templates have been used: 4.12. Generic Model face based Generic Model two‐level based Generic Model wall based Generic Model Content Management and BIM List The ability to find content easily and place it into the model efficiently is critical for users to have a good experience within Revit. Any custom content must be organized clearly and have the ability to be easily searched. If users cannot find what they are looking for in a library, they will rapidly return to previous, and possibly poorly built, content to complete a project. Alternatively, in a worst‐case scenario, users may choose to exclude modeled design elements completely and use 2‐D drafting methods to indicate design intent. BIM List is a Revit family content management solution developed by CTC. It enables Revit users to search a database for family information. Once the desired family is located, the user may drag and drop the family into the design environment. Similar functionality exist with other 3rd‐party Revit content management tools. Modeling Masonry Buildings in Autodesk Revit CTC Report Chapter 4 Page 93 The Masonry Standards database and BIM List offering also allows for a drag and drop interface as the project requires. By having a BIM List database, not only can BIM‐M distribute Masonry standard content and details to all of their users, but then the users can also take advantage of BIM List to create their own company specific database with their own library. BIM List allows for multiple databases to be available at the same time. Ultimately, this will decrease the time spent looking for content on the company network by making it always available within the Revit interface in a dockable window. BIM List was leveraged throughout the design process to manage any individual content, allowing the modeling team to find and place content into the BIM efficiently. As content was developed, it was added to the BIM List database, allowing users to understand content that has been approved for use within this design model. As a part of future development, it may be possible to source BIM List databases directly from the Masonry Unit Database under development through the BIM‐M initiative10. Enabling such a link could make it very easy for users to live‐search the Masonry Unit Database, known as MUD, while within their design environment. Enabling easy access to the MUD may be an excellent method to gain user acceptance of this new information source. Figure 4‐14. BIM List for Managing BIM Families 4.13. What is in the CTC Office Model Though not linked to the MUD, the modeling team felt it was important to attempt to maintain similar fields in the Revit project model. For each major object type, or material in use in the BIM, the modeling team ensured that at a minimum, fields were available to host data that may be sourced from the MUD. In the future as the 10 A report on the Masonry Unit Model definition can be found at the BIM‐M website: http://www.bimformasonry.org/pdf/phase‐ii‐masonry‐unit‐model‐definition‐project‐final‐report‐from‐georgia‐tech‐june‐ 2015.pdf Modeling Masonry Buildings in Autodesk Revit CTC Report Chapter 4 Page 94 BIM‐M develops additional tools, the MUD and the BIM may become more dynamically linked. Having the general information fields in the BIM will provide a placeholder for the data maintained in the MUD. Model Geometry Model Physical Properties o Shared ‘Family Parameters’ have been added to individual component families Parameter names have been carefully planned to be reusable Parameter names may have been coordinated with the MUD data types o Shared ‘Project Parameters’ have been assigned to system families within the project environment No physical property parameters added Only informational parameters have been added Color/Material/Finishes o Materials, colors and textures are all assigned using configured Revit materials System families assign a material to each layer of an assembly (IE: Walls) Component families have Material and Finish parameters added and a BIM‐M material assigned Bond Pattern o The bond pattern is actually a part of the material The surface pattern and rendered material have been updated to graphically match on select materials System families (IE: Walls) have been assigned Project parameters Modeling Masonry Buildings in Autodesk Revit CTC Report Chapter 4 Page 95 4.14. Model Addendum 1.0 All 3‐D views included in Addendum 1.0 have been extracted directly from the BIM‐M Revit model. The image below shows a representation of the Revit Project Browser with one of the views highlighted. Part of the scope for generating the sample model included a desire to rely as little as possible on two‐ dimensional geometry as possible. The following images will represent both 2‐D and 3‐D imagery extracted directly from the sample BIM‐M model. In some of the two‐dimensional images, detail items have been added to further the documentation and communication, in much the same way as a set of construction documents would be augmented. A detail item is a pre‐designed two‐dimensional symbol that represents a specific highly detailed part of a building. In some cases, the 3‐D model cannot easily hold enough detail to represent the same graphic detail a two‐dimensional item can. In the case of the sample model, only unit masonry items have been represented in two‐dimensional views using detail items. In the following images, any view that appears to be three‐dimensional is actually three‐dimensional. Views that are two‐dimensional are not all modified with detail items. Any image representing a two‐dimensional view that was modified with a two‐dimensional detail item will have the two‐dimensional area highlighted in a transparent pink. Modeling Masonry Buildings in Autodesk Revit CTC Report Chapter 4 Page 96 Figure 4‐15. Organization of the 3‐D Views in the CTC Model Modeling Masonry Buildings in Autodesk Revit CTC Report Chapter 4 Page 97 5. Conclusion The transition to Building Information Modeling (BIM) is the most significant advancement of the AEC community since designers left the drawing boards and moved to Computer Aided Design (CAD). BIM provides the profession the opportunity to collaborate in a data‐rich, 3‐D environment. It opens the door to the potential of a living building model that can progress from infancy to maturity, and can become an integral tool in the life of the building. Autodesk Revit is a powerful BIM platform that has been instrumental in the BIM world, but it is up to the AEC community to push technology further and to inform the software developers of the specific needs for additional modeling tools that will allow us to achieve the potential of a truly collaborative and living model. Wall modeling, in general, currently has some inherent challenges in Revit. For instance, the inability to modify separate layers of a wall system forces designers to model layers independently to get the functionality necessary to coordinate architectural and structural masonry systems. Bearing wall systems add an additional layer of difficulty since the Structural Engineer and Architect have distinctly different needs for the wall system representation. The answer is too often that walls are being duplicated in architectural and structural models, which opens the door to uncoordinated designs and defeats the purpose of BIM. Masonry systems have their own specific complexities that could benefit enormously from BIM if the right tools are developed. For instance, coursing of masonry walls is a critical component of any well‐designed masonry project. If the BIM could represent actual coursing data this would allow architects, engineers, and contractors the ability to easily and seamlessly coordinate wall openings, bond beams, and structure to work with coursing constraints. This one simple tool would save an enormous amount of time for designers and would reduce issues in the field. BIM is in its own transition in terms of level of development. BIM tools will improve as the industry provides feedback to the software developers. The primary goal of the BIM‐M Initiative is to ensure that the masonry industry has a voice and clearly defines its needs so we can drive masonry BIM development and promote masonry in a BIM environment. This guide represents a major step to improve BIM tools for masonry and will assist users in modeling masonry structures. The detailed models developed by Integrus and CTC identify means to model masonry with the current version of Revit along with the major issues still needing further development. The reports offer different opinions and viewpoints on how best to use current tools to model masonry. Readers can use this information to formulate their own ‘best practice’ approach. The TMS BIMM Committee is currently working on a series of short videos that will demonstrate some of the modeling tools that were presented in this report. These will be available on the IMI website. Thank you to the readers for your interest in masonry design and construction. The Committee welcomes your feedback and input. Comments may be sent to TMS BIMM Committee in care of Ms. Jamie Davis, P.E.; jdavis@ryanbiggs.com. Modeling Masonry Buildings in Autodesk Revit Chapter 5 Page 98