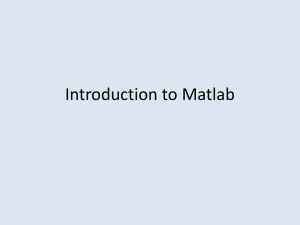ENGGEN131: Engineering Computation & Software Development Course Book
advertisement

ENGINEERING SCIENCE
INTRODUCTION TO
ENGINEERING COMPUTATION
AND SOFTWARE DEVELOPMENT
ENGGEN131 COURSE BOOK, VOLUME 1
SC 2016
ENGGEN 131 SC Lab Sign Off
Name:
Username:
(e.g. jsmi001)
To get a lab signed off, complete ALL lab tasks before
asking a tutor to check you off.
Lab
Tutor signature:
Date:
Lab 1
Lab 2
Lab 3
Lab 4
Lab 5
Lab 6
Remember: If you do not complete a lab within the
allocated 2 hours you will need to complete it in your own
time and have it ready to be checked off at the START of the
next week.
2
MATLAB Course Manual Contents
ENGGEN 131 Course Outline ....................................................................................................................... 1
Chapter 1: An Introduction to MATLAB ................................................................................................11
Chapter 2: 1D Arrays, Problem Solving .................................................................................................27
Chapter 3: Functions, Problem Solving and Debugging ..................................................................41
Chapter 4: Logical operators and conditional statements .............................................................57
Chapter 5: Loops ............................................................................................................................................79
Chapter 6: 2D and 3D Arrays ....................................................................................................................93
Chapter 7: Advanced Graphics .............................................................................................................. 113
Chapter 8: Strings....................................................................................................................................... 135
Chapter 9: Files ........................................................................................................................................... 153
Chapter 10: Linear Equations and Linear Algebra ......................................................................... 167
Chapter 11: Differential Equations and "Function" Functions .................................................. 181
Laboratory 1: An introduction to MATLAB ....................................................................................... 191
Laboratory 2: Debugging, Functions and Problem Solving ......................................................... 213
Laboratory 3: Logical Operators, Conditional Statements and Loops..................................... 227
Laboratory 4: Graphics and Image Processing ................................................................................ 247
Laboratory 5: Strings and Files ............................................................................................................. 257
Laboratory 6: Linear equations and differential equations ....................................................... 265
Appendix: Style Summary ....................................................................................................................... 275
Appendix: Flowcharts............................................................................................................................... 277
Appendix: MATLAB Command Reference ......................................................................................... 281
The complete course outline is available at
canvas.auckland.ac.nz
Please report any typos you spot by posting to the "Typos" thread on the class Piazza forum.
The forum is accessible via Canvas.
ENGGEN 131 Course Outline
This course is divided into two halves. The first half will introduce you to programming using the
software package MATLAB. The second half will introduce you to the high level programming
language C
Summary Information
Semester
Second semester, Year 1, 2016
Points value
15 points
Pre-requisites
No prior programming knowledge is assumed. It is however strongly
recommended that you have taken a first year university mathematics course.
Staff
Course Coordinator
Peter Bier
Room 231, level 2, 70 Symonds St (Uniservices House)
Email: p.bier@auckland.ac.nz
Phone: 3737599 xtn. 83014
Matlab Lecturers
Prof. Rosalind Archer (Lecturer for weeks 1-3)
Email r.archer@auckland.ac.nz
Prof. Nic Smith (Lecturer for weeks 1-3)
Email np.smith@auckland.ac.nz
Peter Bier (Lecturer for weeks 4-6)
Email: p.bier@auckland.ac.nz
C Lecturer
Paul Denny (Lecturer for weeks 7-12)
Room 465, level 4, Computer Science Building (Building 303)
Email: p.denny@auckland.ac.nz
Phone: 3737599 xtn. 87087
Teaching Assistant
Dustin Philip
Email: dphi038@aucklanduni.ac.nz
Class schedule
Each week there are three hour long lectures plus a two hour lab.
Learning continuity In the event of an unexpected disruption we undertake to maintain the
continuity and standard of teaching and learning in all your courses throughout
the year. If there are unexpected disruptions the University has contingency
plans to ensure that access to your course continues and your assessment is
fair, and not compromised. Some adjustments may need to be made in
emergencies. You will be kept fully informed by your course co-ordinator, and
if disruption occurs you should refer to the University Website for information
about how to proceed.
1
Course content
Calendar description Introduction to problem solving in engineering through the use of the software
package MATLAB, and the high level programming language C.
Learning Objectives Introduction to Matlab: Comprehend how to write and execute a simple
Matlab program that takes user input and displays output.
Matlab Functions, Problem Solving and Debugging: Application of a
problem solving methodology to develop an algorithm and then translate it into
Matlab code.
Application of debugging skills to locate and fix software bugs.
Application of writing of software functions.
Matlab Logical operators, conditional statements and loops: Application of
Matlab programming skills to control program flow by using logical operators,
conditionals and loops.
Matlab graphics and image processing: Application of Matlab programming
to produce plots of 1D and 2D data. Application of Matlab programming to
manipulate and process images.
Matlab strings and files: Application of Matlab programming to allow for file
input/output and the manipulation of string data.
Matlab tools for solving linear algebra problems and differential
equations: Application of Matlab programming to: solving engineering linear
algebra problems, solving first order differential equations and programming to
write functions that can use other functions as inputs.
An introduction to visual studio: Comprehend the C compilation process.
Comprehend why there are different data types and explain how this effects
values assigned to them.
Application of C programming to write and execute programs.
C Conditionals, Loops, Arrays and Structures: Application of C
programming to: control program flow by using logical operators, conditionals
and loops, create and manipulate structures and manipulate images via library
routines.
C file IO and Functions: Application of C code to open a file, read or write
formatted data to it and then close it. Application of C code to writing
functions.
C pointers and strings: Application of C programming to create and
manipulate string data.
Application of C programming to create and manipulate pointers, including an
understanding of how pointers are used with arrays.
Recursion and software engineering: Application of C programming to write
recursive functions. Define software engineering.
2
Inclusive learning
Students are urged to discuss privately any impairment-related requirements
face-to-face and/or in written form with the course convenor/lecturer and/or
tutor.
Learning Resources
Electronic learning resources:
Files required for the labs, lecture recordings and pdfs of the course manuals will all be available from
https://canvas.auckland.ac.nz
The class discussion forum can be accessed via Canvas or directly at:
https://piazza.com/aucklanduni.ac.nz/semester22016/enggen131/home
Hardcopy learning resources
The recommended textbook for the Matlab half is “A Concise Introduction to Matlab” by William J
Palm III (1st edition). This is available for purchase from the university book shop and is also
available on desk copy from the Engineering Library.
Note that “Introduction to MATLAB 7 for Engineers” by William J Palm III (2nd edition) contains
essentially the same material (plus some extra chapters). It is also available on desk copy from the
Engineering Library.
Recommended readings for both texts are given at the end of each chapter.
Software (Programming environments)
In the labs, we will be using two pieces of software:
•
•
MATLAB (for the first half of the course)
Microsoft Visual Studio (for the second half of the course).
You may wish do download and install these two pieces of software so that you can work from home.
Detailed instructions on how to do this are provided on Canvas.
Please note that a student license for MATLAB costs around $60 to $100 (depending on what version
you opt for) whereas it is possible to download Visual Studio for free.
3
Assessment information
Academic integrity
The University of Auckland will not tolerate cheating, or assisting others to cheat, and views cheating
in coursework as a serious academic offence. The work that a student submits for grading must be the
student's own work, reflecting his or her learning. Where work from other sources is used, it must be
properly acknowledged and referenced. This requirement also applies to sources on the world-wide
web. A student's assessed work may be reviewed against electronic source material using
computerised detection mechanisms. Upon reasonable request, students may be required to provide an
electronic version of their work for computerised review. All students enrolled at the University of
Auckland are required to complete a compulsory Academic Integrity course, usually in their first
semester/year of enrolment. This can be accessed via
https://www.academicintegrity.auckland.ac.nz/
The University of Auckland’s full guidelines on procedures and penalties for academic dishonesty are
available online (the academic integrity site above includes a link).
Coursework
Labs (12% of final grade). There are weekly labs (twelve in total). Each lab is worth 1% of your
final grade.
• Labs 1-6 cover Matlab programming.
• Labs 7-12 cover C programming.
Assignments (4% of final grade). There are two short assignments, each worth 2% of your final
grade. Assignment 1 (on Matlab) requires students to contribute to a repository of multichoice
questions. You will be assigned to either group A or group B.
• Assignment 1 Group A must submit their questions by Sunday 7th August.
• Assignment 1 Group B must submit their questions by Sunday 21st August.
• Assignment 2 (on C programming) is due Tuesday 4th October.
Projects (24% of final grade). There are two large projects, each worth 12% of your final grade.
• Project 1 (on Matlab programming) is due Sunday 11th September.
• Project 1 also includes a peer review component which is due Sunday 18th September
• Project 2 (on C programming) is due Monday 17th October..
A late penalty will be applied to projects submitted after the due date.
•
•
Projects submitted up to 24 hours late will have a 25 percent penalty applied.
Projects submitted between 24 and 48 hours late will have a 50 percent penalty applied.
Late projects will not be accepted beyond 48 hours past the due date.
4
Tests (10% of final grade).
There are three multichoice tests in total. Test 1 and 2 are on Matlab. Your BEST result from the two
Matlab tests counts towards 5% of your final grade. Test 3 covers C programming and is worth 5% of
your final grade.
Test details are as follows:
•
•
•
Test 1 (Matlab). 30 minute test held on the evening of Thursday 11th of August, covering
material taught in the preceding weeks. Assemble at 6.15pm.
Test 2 (Matlab). 30 minute test held during your usual lecture time on Wednesday 24th
August, covering material taught since the start of semester. Assemble outside your usual
lecture theatre.
Test 3 (C). 90 minute test held on the evening of Thursday 6th of October, covering C material
taught in the proceeding weeks. Assemble at 6.15pm.
Exam (50% of final grade)
The final exam contributes 50% to your final grade. Half the exam is on MATLAB and half the exam
is on C, with an emphasis on the material covered in the labs and the project.
Final Mark Calculation
Neither internal coursework nor exam may raise the average by more than 10 percentage points.
Your final mark will be calculated as the minimum of:
•
•
•
Coursework % + 10
Exam % + 10
½ x (Coursework % + Exam %)
For example, if you scored 100% in your internal and 40% in your exam your final mark would be the
minimum of the values [110, 50, 70]. This would give you a final mark of 50%.
DO YOUR OWN COURSEWORK, otherwise you will not know what you are doing in the exam
and you will fail.
Assessment summary
The assessment for all aspects of the course are as follows:
Assessment
MATLAB
C
Total
Labs
6%
6%
12%
Tests
5%
5%
10%
Assignments
Projects
Course work total
Exam
2%
2%
12%
12%
25%
25%
25%
25%
5
4%
24%
50%
50%
IMPORTANT: we have
automated software
that checks for copying,
do NOT cheat, you will
be caught.
If a student provides work to another student who then copies part of it then at a minimum both
students will receive a mark of zero for that item and your names will be recorded in a misconduct
register held by the Faculty.
6
Timetable
The following timetable gives an overview of the MATLAB half of the course.
Week
Lectures
Week 1
Chapter 1
Introduction to MATLAB
Chapter 2
Problem Solving and 1D Arrays
Lab 1
Introduction to MATLAB
Week 2
Chapter 3
Functions, Workspaces and
Debugging
Chapter 4
Logical Operators and
Conditional Statements
Lab 2
Functions, Problem Solving
and Debugging.
Week 3
Chapter 5
Loops
Chapter 6
2D and 3D arrays, Image
Processing
Lab 3
Logical Operators,
Conditional Statements and
Loops
Assignment 1 Group A
Complete by Sunday 7th
August
Week 4
Chapter 7
Advanced Graphics
Chapter 8
Strings
Lab 4
Graphics and Image
Processing
Test 1
6.15pm Thursday 11th
August
Week 5
Chapter 9
Files
Chapter 10
Linear Equations and Linear
Algebra
Lab 5
Strings and Files
Assignment 1 Group B
Complete by Sunday 21st
August
Week 6
Chapter 11
Differential Equations
Test
Lab 6
Linear Equations and
Differential Equations
Test 2
In class Wednesday 24th
August
Midsemester
break
Lab
Assessment
Project 1
Complete by Sunday 11th
September
Week 7
Project 1 peer review
Complete by Sunday 18th
September
7
Laboratories
You will attend one 2 hour laboratory every week. They are a key part of the course. A lead tutor and
graduate student tutors will be available to help you with lab work and answer your questions.
Lab resources
You should bring this manual to every lab for the first half of the course. The lab material is contained
at the rear of this course manual. In addition, labs will require you to view the class Piazza forum and
download files from Canas. You may need to refer back to sections of the manual covered during
lectures when attempting lab tasks.
Lab attendance
You will need to attend your allocated lab session (the one you enrolled into on SSO) in order to get
your lab tasks signed off. It is recommended you arrive on time to make the most of the two hour lab
period (where you have access to tutor help, if required).
Lab tasks
The lab tasks are designed to be worked through in order. You will receive credit for completing the
compulsory lab tasks and getting them signed off (1% per lab). If you do not finish the tasks within
your two hour lab then the expectation is that you will complete the lab tasks during the week, so that
they are ready for sign off at the START of the next lab.
Lab sign off
Once you have completed all required tasks for a lab you should open all required script files and then
show them to one of your tutors so that you can get the lab signed off in your book (we record sign off
at the front of your book and on our record sheets). As well as checking your code your tutors will
check that you understand what you have written by asking you a few questions. Note that you will
NOT get your lab signed off unless:
• You have completed ALL compulsory lab tasks for that lab
• You have adequately commented ALL script files you wrote for the lab
• You can demonstrate that you understand the code you have written
It is important you keep up with the course material. If you don’t complete a lab in the allocated
week, you will need to work on the material in your own time, so that it is ready to get checked off at
the START of your next week’s lab session. Tutors will only sign off the previous week’s lab during
the first hour of the following week’s lab session. You may also get signed off one week ahead.
As an example, you could get signed off for the Lab 3 tasks at any time during your week two lab
session, any time during your week three lab session or during the first hour only of your week four
lab session.
8
Lab locations
Please check SSO to find out which lab room you are enrolled in. If you are unsure where your lab is,
refer to the map below and allow plenty of time to get to your first lab.
•
•
•
Engineering Level 3 (401.311/401.312 and 401.307) - near Student Services Stall
Engineering Level 4 (403.409) - Symonds St level
Science Teaching Labs (303S.B75, 303S.G75, 303S.175, 303S.279)
303 labs
401.311/ &
401.307
403.409
9
10
Chapter 1: An Introduction to MATLAB
MATLAB is a an extremely useful piece of mathematical software
that is used by engineers to help them solve problems. MATLAB is
short for MATrix LABoratory. MATLAB can be used as an
advanced calculator and graphing tool for engineering computation.
It can also be used as a programming language to develop software
and it has great support for manipulation of matrices.
Learning outcomes
After working through this chapter, you should be able to:
•
•
•
•
•
•
•
•
Understand why you are taking this course
Understand why we are teaching you MATLAB
Use MATLAB as a calculator
Create and use variables
Write a script file
Get input from the user and display output
Understand the importance of commenting
Write simple comments
Why learn to program?
Computers are important tools for modern-day engineering. Computers allow engineers to perform
time consuming tasks quickly and hence solve a wide range of interesting problems. Computers also
make it possible for us to visualise our models, allowing us to interpret our results. If no existing
software is able to help you solve your problem you may need to develop your own software by
writing computer programs. Writing computer programs is an important skill that is relevant to all
branches of engineering.
Computer programs can be
used to:
• Solve engineering
problems
Visualise the solutions
Image: Pressure in an oil reservoir
11
An illustration: solving equations
To illustrate how important computers can be to solving engineering problems, consider the relatively
simple task of solving a system of simultaneous equations. You are likely familiar with several
methods for solving simultaneous equations by hand. If you have taken MM1 you will have
encountered solving by both Gaussian elimination and Matrix methods.
Two equations
Consider the task of solving the following equations:
2x + y = 4
x − y = −1
You should easily be able to solve these by hand to get x = 1, y = 2
Three equations
Consider the task of solving the following equations:
2x
x
+y
−y
+2z
−z
= 4
= −1
y
−2z
=
4
With a little more effort we can solve these by hand to get x = 1.2, y = 2.8,z = −0.6
Ten equations
Now consider the task of solving the following equations:
2x1
x1
3x1
2x1
3x1
x1
x1
3x1
−x1
−x1
−x 2
+3x 2
+3x 2
−x 2
+ x2
+ x2
+2x 2
+2x 2
+ x3
−x 3
+3x 3
−x 3
−x 3
−x 3
+ x3
+3x 4
+3x 4
−x 4
+2x 4
+ x4
+ x4
+3x 4
+ x4
+3x 4
+2x 5
+2x 5
+ x5
+2x 5
+2x 5
−x 5
−x 5
+3x 5
−x 5
−x 6
+ x6
+3x 6
+2x 6
−x 6
+ x6
+3x 6
−x 6
+3x 6
+2x 7
−x 7
+ x7
+ x7
−x 7
+ x7
+2x 8
+3x 9
+3x 9
+3x 9
+3x 8
+3x 8
+2x 8
+ x9
−x 9
+ x9
+ x7
+ x8
−x 8
−x 9
−x 9
+ x10
−x10
+ x10
+ x10
+2x10
+2x10
+2x10
−x10
−x10
=
1
= 2
=
1
=
3
= 2
=
3
=
1
= 0
= −1
= 2
Could you solve these by hand? In theory it is possible but it would take a long time and you would
need to be extremely careful as the chances of making a simple arithmetic error in the resulting pages
of algebra is quite high.
12
Solving equations with a computer
This system can be solved with relatively little effort in MATLAB.
Even more equations
Sometimes engineers need to solve not 10 or even 100 equations, but systems with 10,000 or 100,000
equations. This can be done very quickly using a computer.
Solving systems of linear equations is a common problem in many branches of engineering, for
example you will need to solve systems of linear equations for problems related to:
•
•
•
•
Operations research
Mechanics and dynamics
Electrical Circuits
Chemical reactions
Quickly solving large systems of equations is just one of the many tasks that MATLAB can
accomplish with very little effort from the programmer.
13
Why use MATLAB?
There are a large range of different programming languages available to choose from. We have
chosen to introduce you to MATLAB first for a number of reasons:
•
•
•
•
MATLAB is an easy introduction language for learning how to program.
MATLAB provides a “quick-and-easy” development environment.
MATLAB is very useful in many engineering contexts.
MATLAB is used in industry.
Programming with MATLAB
Programming is a transferable skill. Basic programming concepts are common to almost all
programming languages. The syntax may change but is usually similar. Learning to program in
MATLAB will make it much easier to pick up just about any other language.
MATLAB is platform independent. You can write the software once for several different operating
systems including both Windows and Mac platforms. If you rely only on the core functionality of
MATLAB you will also be able to run your programs under Linux, using Octave.
MATLAB can be linked to other software. For example it can be used with programs written in other
popular languages such as C/C++, Java or Fortran.
MATLAB in your degree
In Mathematical Modelling 2 and 3 you will need to use MATLAB to solve applied mathematical
models. Other courses in structural analysis, electrical circuits and systems and control also use
MATLAB.
In MM2, MM3 and many other courses you may like to use MATLAB to check your calculations and
plot results.
Many students use MATLAB to write programs for their 4th year project.
MATLAB is a marketable skill
Engineering job advertisements can and do mention MATLAB as a required skill. Computer
programming experience is also often mentioned as a required or desirable skill.
14
MATLAB as a calculator
MATLAB can be used in a wide range of ways to help you solve engineering problems. We will begin
by using MATLAB as an advanced calculator. In particular we will learn:
•
•
•
To express mathematics in a form suitable for MATLAB.
To use built-in mathematical functions in calculations.
To use variables in calculations
This is the window that appears when you start MATLAB.
This is the
menu bar
This window shows
the current directory
This is the
This window shows
the workspace
command
window – we
use this as our
calculator
Entering commands
You can enter expressions at the command line in the command window and evaluate them right
away.
Previous command
Next command
>> 3 + 5 * 8
ans =
43
>> 3 * (4 + 2)
ans =
18
The >> symbols indicate the command prompt, where commands are typed.
15
Mathematical Operators
Operator
MATLAB
Algebra
+
+
5 + 4 = 9
−
-
5 - 4 = 1
×
*
5 * 4 = 20
÷
/
5 / 4 = 1.25
ab
a^b
5^4 = 625
Order of operations
MATLAB follows the usual BEDMAS order of operations when performing calculations.
B = Brackets
E = Exponentials
D = Division
M = Multiplication
A = Addition
S = Subtraction
>> 3 * 4 + 2
ans =
14
>> 3 * (4 + 2)
ans =
18
Be careful using brackets - check that opening and closing brackets are matched up correctly.
Built-in functions
Like a calculator, MATLAB has many built-in mathematical functions. The MATLAB command
reference at the rear of this manual lists some of the functions available. To call a function is simple:
>> sqrt(4)
ans =
2
>> abs(-3)
ans =
3
Note the use of brackets around the function’s input argument. There
should be no spaces between the function name and the opening bracket.
Function names are case sensitive and all built-in functions should be
called using lower case letters, even though MATLAB help files show the
function name in capitals.
You can search for and find out more about the available functions by
using MATLAB’s help.
16
>> help
gives command line help
>> help log
>> doc
gives graphical user interface (GUI) help
>> doc exp
17
Variables
Programming Task 1.1:
Task:
Solution:
Example:
Use Matlab to convert temperatures from degrees Fahrenheit to degrees Celsius.
The formula for the conversion is
5
c = ( f − 32) ×
9
f = 100 ⇒ c = 37.8
f = 32 ⇒ c = 0
In algebra we use variables so calculations are easily represented. We can also use variables with
MATLAB.
MATLAB
>> f = 100
f =
100
>> c = (f-32)*5/9
c =
37.7778
>> f = 32
f = 32
>> c = (f-32)*5/9
c =
0
You can think of variables as named locations in the computer's memory in which a number can be
stored. It may help to think of your computer memory as a large set of “boxes” in which numbers can
be stored. Boxes can be labeled with a variable name and the values placed in the boxes can be
inspected and changed.
>> a = 3
a =
3
18
Assigning variables a value
The equals sign is used to assign values to variables. Variable assignment either creates the variable
OR, if it already exists, changes the variable value.
>> a = 2
a =
2
Assignment is always left to right:
>> a =
>> 3 = a
??? 3 = a
|
Error: …
some expression
Naming variables
Variable names may only use alphanumeric characters and the underscore. They should not begin with
a number and cannot include spaces.
If using a single letter to identify a variable then use a lower case name for scalar values. We will
reserve upper case letters for matrices, to be consistent with standard mathematical notation.
It is a good programming practice to give variables descriptive names, so that it is possible to tell at a
glance what a variable contains. If using word(s), the first letter should be lower case, and the first
letter of subsequent words should be upper case:
numberOfStudents = 750;
taxRate = 0.33;
This makes variable names easier to read.
Special variables
MATLAB has some special variables:
•
•
•
•
•
ans is the result of the last calculation
pi represents π
Inf represents infinity
NaN stands for not-a-number and occurs when an expression is undefined e.g. division by zero
i, j represent the square root of -1 (necessary for complex numbers)
19
Calculations with variables
Suppose we want to calculate the volume of a cylinder.
Programming Task 1.2:
Task:
Solution:
Example:
Calculate the volume and surface area of a cylinder.
The formula for calculating volume of a cylinder of radius r and height h is
v = π r 2h
The formula for surface area is
a = 2π rh + 2π r 2
r = 5, h = 10 ⇒ v = 785.34, a = 471.24
Radius and height are stored as variables in memory with sensible names (such as radius and
height).
>> radius = 5
radius =
5
>> height = 10
radius =
10
We can then calculate the volume in MATLAB as follows:
>> volume = pi * radius^2 * height
volume =
785.3982
Visually:
Script Files
You can save a sequence of commands so that you may reuse them. To save commands we place
them in a script file. When a script file is run each line of the file is executed in turn. This has the
same effect as typing each line in the command window.
Script files need to be saved with the file extension “.m”. Script file names can only use letters,
numbers and the underscore character. Eg vol_surf.m is a valid name.
There are some important limitations to be aware of when naming your files.
20
File names should NOT:
• include spaces
• start with a number
• use the same name as an existing command
If you do any of the above you will get unusual errors when you try and run your script.
MATLAB includes an editor for working on script files:
Once you have saved a script file you can can run the sequence of commands from the file by typing
the filename, without the “.m” extension.
E.g.
>> vol_surf
radius =
5
height =
10
volume =
785.3982
area =
471.2389
>>
Commenting
Lines that start with the % character are not executed by MATLAB. This means you can add
comment lines to your file which explain the purpose of various commands. Comments are VERY
IMPORTANT. They help people understand what the code is doing and why.
Your code may make sense to you now but it is important to realise that you may not be the only
person who needs to understand your code. Most code written in the real world will need to be
modified by either yourself or someone else at some point in the future. These modifications are
usually done to improve performance, add extra functionality or fix errors. A program written months
or years ago can be very hard to understand without good commenting, even when you were the
person who originally wrote it!
Note: All script files MUST be commented. Lab tasks will NOT be checked off if you have not
commented your files.
21
Header comments
Every script file should have a header comment at the top of the file which indicates the purpose of the
file and who wrote it.
% vol_surf calculates volume and surface area of a cylinder
% for a cylinder of radius 5 and height 10
% Author: Andrea Raith
Including the author’s name is important as if someone else is trying to use your code they then know
who to ask for help. MATLAB uses this header comment to generate help. Typing help and your
filename will display your header comments. E.g.
>> help vol_surf
vol_surf calculates volume and surface area of a cylinder
for a cylinder of radius 5 and height 10
Author: Andrea Raith
Other comments
You should add comments to any sections of code which are not straight forward to understand. This
may include comments that explain what is being done or relate to how to use MATLAB functions
you are not very familiar with. Aim to write useful comments.
The following is an example of useless commenting and poor choice of variable names:
%
x
%
y
set x to 100
= 100
calculate y
= (x – 32) * 5 / 9
The above comments do not really help you understand anything about the code. We can already see
that x is being set to 100 and that y is being calculated. We are also given no clues what x and y
represent.
The following is far more useful and actually helps a reader understand what the code is doing:
% Convert 100 degrees Fahrenheit to Celsius
f = 100
c = (f - 32) * 5 / 9
% Convert 32 degrees Fahrenheit to Celsius
f = 32
c = (f - 32) * 5 / 9
From these comments it is obvious what the variables c and f are meant to represent and it is clear
what the calculation of c is achieving.
22
The complete script file is as follows:
% ConvertTemp converts 100 and 32 degrees Fahrenheit (f) to
% Celsius (c)
% Author: Andrea Raith
% Convert 100 degrees Fahrenheit to Celsius
f = 100
c = (f - 32) * 5 / 9
% Convert 32 degrees Fahrenheit to Celsius
f = 32
c = (f - 32) * 5 / 9
Basic user interaction: Input/Output
Script files are more useful if they can interact with users, prompting them to enter values and then
displaying relevant results. We want to be able to get input from the user and then display the
appropriate output.
Programming Task 1.3:
Task:
Solution:
Example:
Prompt user to enter height and width of rectangle and calculate its area.
Input: Obtain user input: height (h) and width (w)
The formula for rectangle area is a = h w
Display calculated area
h = 3, w = 4 ⇒ a = 12
This is easy to do using the built-in input and disp commands.
% CalculateRectArea.m calculates the area for
% a rectangle with dimensions provided by the user
% Author: Spongebob Squarepants
% prompt user to enter height and width
height = input('Enter the height of the rectangle: ')
width = input('Enter the width of the rectangle: ')
% note the semi-colon on the end of the line
% this supresses the output of the command, the command is
% executed but the result of the calculation is not displayed
area = height * width;
disp('The area of the rectangle is')
disp(area)
Note that the input function takes as an argument a string of characters enclosed in single quotes.
This string of characters could include words, numbers and punctuation characters. When MATLAB
executes an input command the entire contents of this string are printed to the screen and then the
computer will wait for the user to type something and press enter.
23
The disp function can either take a string of characters enclosed in single quotes OR a variable.
If it is called with a string of characters the characters enclosed in quotes are printed to the screen. If it
is called with a variable then the value of the variable is displayed.
When this program is run it produces the following output:
>> CalculateRectArea
Enter the height of the rectangle: 3
height =
3
Enter the width of the rectangle: 4
width =
4
The area of the rectangle is
12
Chapter 1 Summary Program
We can now write commented simple script files that get input from a user, use MATLAB as a
calculator and then display results back to the user.
For example, the following program calculates the final mark for a 131 student based on their internal
course work and exam marks.
Programming Task 1.4:
Task:
Solution:
Example:
Prompt user to enter 131 internal course work and exam mark. Calculate final
mark and display it.
Input: Obtain user internal coursework and exam mark
Your final mark will be calculated as the minimum of:
• Coursework % + 10
• Exam % + 10
• ½ x (Coursework % + Exam %)
Display final mark
c = 38, e = 62 ⇒ f = 48
c = 60, e = 55 ⇒ f = 57.5
24
Command window solution (without prompting user for input and nice output):
>> c = 90;
>> e = 20;
>> f = min([c + 10, e + 10, (c + e) / 2])
f =
30
Script with comments:
%
%
%
%
Calculate131Result.m calculates the final result for a
student with an internal course work and final exam mark
entered by the user
Author: Peter Bier
% get course and exam mark from user
c = input('Please enter the course work mark: ')
e = input('Please enter the exam mark: ')
courseAverage = 1 / 2 * (c + e)
% Neither coursework nor exam mark may raise the average by
% more than 10 percent, so the course work and exam marks
% set an upper limit on the possible mark that can be achieved
% calculate upper limits
cmax = c + 10
emax = e + 10
% the final mark cannot be above either of the upper limits,
% so it will be the minimum of the course average and the
% two upper limits
% We use the min function to calculate the minimum of these
% three values. The input argument for the min function is
% a list of values enclosed in square brackets and separated
% by commas.
% note we have supressed the output of the min function
% calculation with a semi-colon on the end
final_mark = min([courseAverage, cmax, emax]);
disp('Final mark is ')
disp(final_mark)
25
An example of running this program is shown below (user input is in bold):
>> Calculate131Result
Please enter the course work mark: 38
c =
38
Please enter the exam mark: 62
e =
62
courseAverage =
50
cmax =
48
emax =
72
Final mark is
48
Recommended reading
Chapter 1
An Introduction to Matlab
Topic
Using Matlab as a
calculator
Menus and the toolbar
Script Files
Input/Output
Help
Help
Introduction to Matlab 7 for
Engineers (2nd ed)
Section
Pages
1.1
6-17
A Concise Introduction to
Matlab (1st ed)
Section
Pages
1.1
2-13
1.2
1.4
1.4
1.5
1.2
1.4
1.4
1.5
1.6
17-19
29-32
36-38
38-43
26
13-15
23-26
26-28
28-31
32
Chapter 2: 1D Arrays, Problem Solving
In this chapter we introduce the basics of working with 1D arrays. An array is a variable that can hold
multiple values.
Recall that the reason we are learning how to develop software is so that we may write computer
programs to solve problems. When confronted with a new problem it can be tricky to know how to
approach it so we will outline a simple five step method that can be used to help develop a computer
program to solve a problem.
Learning outcomes
After working through this chapter, you should be able to:
•
•
•
•
•
•
Explain the concept of a 1D array
Create and manipulate 1D arrays
Draw plots of 1D arrays
Use 1D arrays in programs
Outline the five steps for problem solving
Use the five steps to solve a problem
1D arrays
So far we have dealt with MATLAB variables that hold a single value. We can also create MATLAB
arrays that hold multiple values.
Arrays are useful for storing lists of values (1D arrays) or tables of values (2D arrays). They are also
ideal for representing vectors (1D arrays) and matrices (2D arrays)
If a scalar variable (for a single value) is like a cardboard box, then a 1D array variable is like a filing
cabinet. Each drawer of the filing cabinet can store a value.
>> B=[3, 7, 2, 1]
B =
3 7 2 1
27
Programming Task 2.1:
Task:
Using an array of daily temperature lows and highs over a week understand how to
use and manipulate arrays.
Creating 1D arrays
To create an array we can assign a list of values to a variable. The values need to be enclosed by
square brackets and separated by a comma or a space.
>> dailyHighs = [10, 11, 13, 12, 19, 18, 17]
dailyHighs =
10 11 13 12 19 18 17
>> dailyLows = [3 2
dailyLows =
3 2 4 1 5 6 4
4
1
5
6
4]
Accessing array elements
You can access or change a particular array element using round brackets.
>> dailyHighs
dailyHighs =
10 11 13 12 19 18
>> dailyHighs(2)
ans =
11
>> dailyHighs(2) = 14
dailyHighs =
10 14 13 12 19 18
17
17
Extending arrays
You can add extra elements by creating them directly using round brackets or by concatenating them
(adding them onto the end).
>> dailyHighs
dailyHighs =
10 14 13 12 19 18 17
>> dailyHighs(8) = 12
dailyHighs =
10 14 13 12 19 18 17 12
>> dailyHighs = [dailyHighs, 14]
dailyHighs =
10 14 13 12 19 18 17 12 14
28
Default array elements
If you don’t assign array elements, MATLAB gives them a default value of 0
>> dailyHighs
dailyHighs =
10 14 13 12 19 18
>> dailyHighs(12) = 10
dailyHighs =
10 14 13 12 19 18
17
12
14
17
12
14
0
0
10
Using arrays in programming
The main use for arrays in programming is data storage. Rather than creating a large number of
variables to store related values, we can use a single array to store the values.
Some examples of where you would use an array for data storage are as follows:
•
•
•
keeping track of the trajectory of a basketball
storing the stress along a beam
storing pressures inside the heart
Using Arrays in MATLAB
MATLAB was originally written for use with arrays and subsequently it is very good at dealing with
them. MATLAB provides lots of special array functionality to make it easier to create and manipulate
arrays. Using arrays and MATLAB functions allows repetitive calculations to be done quickly. It
also allows us to write compact programs.
Automatic 1D Arrays
There are a number of ways to create 1D arrays automatically. The colon operator and the
linspace function are particularly useful
Using the colon operator, you can specify an array that contains a sequence of increasing or decreasing
values. A start and stop value are required.
>> x = 0:10
x =
0 1 2
3
4
5
6
7
8
9
10
The colon operator creates an array of elements beginning with the start value and ending with the
stop value. By default the values will increase by a step size of 1. You can specify a different step
size if you prefer as follows:
>> x = 0:2:10
x =
0 2 4 6
8
10
29
The linspace function is a convenient function for creating an array that contains a sequence with
a specific number of elements. The input arguments for the linspace function are the start value,
stop value and number of elements to create. When passing inputs to a function the order is important,
so you must pass in first the start value then the stop value and finally the number of elements:
>> t = linspace(0,10,7)
t =
0 1.6667 3.3333 5.0000
>>
6.6667
8.3333
10.0000
The above command has created a list of 7 points spaced evenly between 0 and 10.
Array Slicing
It is possible to access several elements of an array at once using array slicing. Instead of using a
single value to index the array we can use another array. For example to pull out the 2nd, 4th and 6th
elements of the dailyHighs array we can do the following:
>> dailyHighs
dailyHighs =
10 14 13 12 19 18
>> dailyHighs([2,4,6])
dailyHighs =
14 12 18
17
12
14
0
0
10
The colon operator can be particularly handy when you wish to pull out a sequential slice of an array:
>> dailyHighs
dailyHighs =
10 14 13 12 19
>> dailyHighs(3:5)
dailyHighs =
13 12 19
18
17
12
14
0
0
10
In the above example we are displaying the 3rd, 4th and 5th elements, as the colon operator has been
used to create the array [3, 4, 5].
Array Arithmetic
Arrays of the same length can be added or subtracted to each other. Arrays can also be multiplied by
scalar constants.
>> dailyHighs = [10, 11, 13, 12, 19, 18, 17];
>> dailyLows = [ 3, 2, 4, 1, 5, 6, 4];
>> dailyRange = dailyHighs - dailyLows
dailyRange =
7 9 9 11 14 12 13
>> dailyAverage = 0.5 * (dailyHighs + dailyLows)
dailyAverage =
6.5 6.5 8.5 6.5 12 12 10.5
30
It is possible to multiply the elements in one array by the corresponding elements in another array.
Here is an example of element by element multiplication:
>> heights = [9, 8, 4, 6];
>> widths = [3, 2, 1, 5];
>> areas = heights .* widths
areas =
27 16 4 30
Note the use of the dot before the multiplication symbol. The dot operator means MATLAB will
perform element by element multiplication rather than attempting matrix multiplication.
Element by element division is also available:
>> heights = [9, 8, 4, 6];
>> widths = [3, 2, 1, 5];
>> ratios = heights ./ widths
ratios =
3 4 4 1.2
It is also possible to raise every number in an array by a particular power, using element by element
exponentiation.
>> heights = [9, 8, 4, 6];
>> square = heights.^2
square=
81 64 16 36
Again notice the use of the dot operator.
A common error is to forget to use a dot when manipulating arrays.
If you leave the dot off then MATLAB will attempt to do Matrix multiplication or exponentiation and
will generate an error.
The error is because MATLAB is attempting a matrix multiplication of the two vectors, which is not
valid.
>> heights = [9, 8, 4, 6];
>> widths = [3, 2, 1, 5];
>> areas = heights * widths
Error using *
Inner matrix dimensions must agree.
31
Array Functions
Standard mathematical functions (sin, cos, exp, log, etc) can apply to arrays as well as scalars. This
has the same effect as applying the function to each of the elements in turn.
>> x = [1, 2, 3];
>> y = sin(x);
y is now [sin(1), sin(2), sin(3)]
When writing functions later in the course remember that your input variables might be arrays
The following example shows how we can use the sin function on an array to produce a plot of this
function.
>> x = linspace(0, 2*pi,9)
x =
0 0.7854 1.5708 2.3562 3.1416
6.2832
>> y = sin(x)
y =
0 0.7071 1.0000 0.7071 0.0000
0.0000
>> plot(x,y)
The result of running this code is the following plot:
Notice that the curve is not very smooth as we have
only used 9 points. If we increase our number of points
we get a smoother curve:
32
3.9270
-0.7071
4.7124
-1.0000
5.4978
-0.7071
We have been a bit naughty leaving our graph unlabelled. You should give all graphs a title and label
the axes. Fortunately this is very easy in MATLAB. We simply use the title, xlabel and ylabel
functions, passing in the labels between single quotes:
>> title('y = sin(x)');
>> xlabel('x values');
>> ylabel('y values');
Special Array Functions
Some functions are specialised for use with 1D arrays:
•
•
•
•
length(array) gives the number of elements in array
min(array) gives the minimum value in array
max(array) gives the maximum value in array
sum(array) gives the sum of values in array
33
Five steps for problem solving
There are many different problem solving methodologies available. The following five steps provide
a simple framework which can help you approach a problem.
1.
2.
3.
4.
5.
State the problem clearly
Describe the input and output information
Work the problem by hand (or with a calculator) for a simple set of data
Develop a solution and convert it to a computer program
Test the solution with a variety of data
We will be using these five steps through out this course.
Problem solving worked example
Programming Task 2.2:
Task:
Write Matlab code to compute the distance between two points in a plane, where
the points are given by the user and the result should be displayed to the user.
Solution:
Detailed working shown below.
Example:
Detailed working shown below.
We want to compute the distance between two points in a plane
Step 1: State the problem clearly
Compute the straight-line distance between two points in a plane.
Step 2: Describe the input and output information
Our inputs are the information given that we require to solve the problem. Note that sometimes we
will be given irrelevant information, so not all given information may be required.
Our outputs are the values we need to compute.
It is often helpful to draw
an I/O diagram.
I/O = Input/Output
34
Step 3: Work the problem by hand
Working the problem by hand is a very important step. Use a calculator if necessary.
Don’t skip this step, even for a simple problem. If you cannot do this step:
• Read the problem again
• Consult reference material
• Diagrams can be useful
Working the problem by hand will help you understand what steps need to be taken to solve the
problem. It will also give you a known solution value for a simple data set, which you can use later to
test your program.
distance = (side1 ) 2 + (side 2 ) 2
= (6 − 2) 2 + (4 −1) 2
= 4 2 + 32 = 16 + 9 = 25
=5
Step 4: Develop a solution and convert it to a computer program
Decompose the problem into a set of steps and write pseudocode or a flowchart for code. Then write
the code.
Simple problems give simple steps. Complex problems give complex steps.
If we are dealing with a complex problem we still decompose the problem into a series of steps. Each
complex step may also require the problem solving process. We will discuss how to create
pseudocode and flowcharts for complex problems later in the course.
Pseudocode
1.
2.
3.
4.
Get x- and y-values for two points
Compute length of two sides of right angle triangle generated by points
Use hypotenuse calculation to get distance
Display the distance
35
Computer Program script file
% CalculateDistance.m calculates the distance between two
% points p1 and p2 on a plane
% get x and y values for
x1 = input('Please enter
y1 = input('Please enter
x2 = input('Please enter
y2 = input('Please enter
two
the
the
the
the
points
x coord
y coord
x coord
y coord
of
of
of
of
point
point
point
point
1:
1:
2:
2:
');
');
');
');
% compute length of two sides of right angle triangle
% generated by points
side1 = x2 - x1;
side2 = y2 - y1;
% Use hypotenuse calculation to get distance
d = sqrt(side1^2 + side2^2);
% Display the distance
disp('The distance between the two points is');
disp(d);
Step 5: Test the solution with a variety of data
Test using hand worked example. Also test with other data. We need to verify that our code works
correctly by testing it with a range of data.
>> CalculateDistance
Please enter the x coord
Please enter the y coord
Please enter the x coord
Please enter the y coord
The distance between the
5
of point 1: 2
of point 1: 1
of point 2: 6
of point 2: 4
two points is
>> CalculateDistance
Please enter the x coord
Please enter the y coord
Please enter the x coord
Please enter the y coord
The distance between the
1.4142
of point 1: 0
of point 1: 0
of point 2: 1
of point 2: 1
two points is
36
Space for notes
37
Chapter 2 Summary Program
We can now write programs that use 1D arrays and apply the five steps of problem solving.
Programming Task 2.3:
Task:
Implement the rectangle method to calculate an approximate value of the integral:
π /4
∫ sin2 (x) − cos2 (x)dx .
0
Prompt the user for the number of points to use in the approximation
Solution:
Left to reader
Example:
Left to reader
The following program calculates an approximate value for the integral
∫
π /4
0
sin 2 (x) − cos2 (x)dx
by using the rectangle method.
%
%
%
%
%
%
IntegrateWithRectangleMethod.m calculates an approximate
value for the integral of sin(x)^2 - cos(x)^2,
between the limits 0 and pi/4.
The rectangle method is used,
ie A = h(y_1 + y_2 + ... + y_(n-1) )
Author: Peter Bier
% get number of points to use to represent the function over
% the specified range
n = input('Please enter the number of points to use: ');
% set up a range of x values from 0 through to pi/4
x = linspace(0,pi/4,n);
% calculate the value of the function for each x value
y = sin(x).^2 - cos(x).^2;
% determine the width of the rectangles we will use to
% approximate the area
h = x(2) - x(1);
% calculate area of all the little rectangles
% notice we drop the last y value by using array slicing
rectangles = h * y(1:n-1);
% sum all the little rectangles to get our area approximation
area = sum(rectangles);
% display the area value
disp('The approximate value of the definite integral is');
disp(area);
38
Some examples of this program running are given below (user input is in bold):
>> IntegrateWithRectangleMethod
Please enter the number of points to use: 10
The approximate value of the definite integral is
-0.54236
>> IntegrateWithRectangleMethod
Please enter the number of points to use: 1000
The approximate value of the definite integral is
-0.50039
It can be shown analytically that the solution is -0.5, so our approximation is pretty good.
Recommended reading
Chapter 2
1D Arrays, Problem
Solving
Topic
Arrays
Arrays
Element by element
operations
Problem Solving
Introduction to Matlab 7 for
Engineers (2nd ed)
A Concise Introduction to
Matlab (1st ed)
Section
1.3
2.1
2.3
Pages
19-20
70-81
83-97
Section
1.3
2.1
2.3
1.7
52-60
39
Pages
16-17
38-48
49-57
40
Chapter 3: Functions, Problem Solving and
Debugging
MATLAB has many built-in functions, such as the trigonometric functions and the functions for
processing arrays that we have already met. The MATLAB command reference appendix lists more
of the built-in functions available.
In addition we can define our own functions in a function file and use them in just the same way as the
built-in functions. Writing functions is a key part of software development and will allow you to write
code that is shorter, easier to understand and easier to maintain.
Learning outcomes
After working through this chapter, you should be able to:
•
•
•
•
•
Explain the concept of a function
Call functions from your own programs
Define your own functions
Examine the function and command workspaces
Debug script files and functions
What is a function?
A function is one of the basic building blocks of software development. Generally a function takes
some input value(s), processes them and returns some output value(s).
We are already familiar with mathematical functions, which take an input value and transform it into
an output value. You will have encountered the following notation for mathematical functions:
y = f (x)
The function f takes an input value x and returns an output value y. We will also refer to the input
value as the argument of the function f.
As we have already seen, MATLAB functions use the same notation when called.
Mathematical functions:
y = sin(x)
y = ln(x )
y= x
MATLAB functions:
y = sin(x)
y = log(x)
y = sqrt(x)
41
Here are a few more examples of some functions you have already encountered:
largestValue = max(x)
y = exp(x)
a = linspace(-pi, pi, 10)
Note that the linspace function takes not one but three input arguments. It is possible for a
function to have many input arguments. Depending on the function the input argument(s) may be
scalars or arrays. It is also possible for a function to have no input arguments, eg the following
function can be called to return a random number between 0 and 1:
x = rand()
Why use functions?
There are several excellent reasons for using functions.
Functions enable us to use a “divide and conquer” strategy. A complex programming task can be
broken into smaller manageable tasks, with a function written for each task. The functions do not
even need to be written by the same person, allowing several people to work on the same project at the
same time.
Functions allow us to reuse code. The same function may be useful for many problems
Rather than repeating the same lines of code several times in order to do a common task, we can write
a function to do that task and then simply call it. This not only saves us from writing lots of extra
code, it enables us to write easier to understand programs.
Functions make code easier to maintain. A function has well defined behaviour. We know that
given certain inputs it should return certain outputs. It is easy to check that the right outputs are being
returned for possible inputs. If there is a problem with our code we can test each function to help us
pinpoint the piece of problem code.
Functions allow us to hide implementation. Once a function has been written we don't need to look
at its code to use it. The only interaction is via inputs and outputs. How the function is written (the
implementation) is hidden inside the function.
Behaviour of a function
•
•
•
Functions should be well commented (users must be able to find out how a function works)
Functions should be well defined (given inputs should give known outputs)
Functions should be well tested (inputs should always give correct outputs)
42
Calling functions
We can call functions from the command line or a script file. In either case they are called in the same
way. To call a function we need to know the name of the function, what input(s) it takes and what
output(s) it returns. Inputs can be either numbers or variables. Eg:
y = sin(3);
y = min([3, 5, 1])
x = 3;
y = sin(x);
a = [3, 5, 1]
y = min(a)
For built-in functions the information we need to call the function can be found using the MATLAB
help. This is very handy when we meet a new function and need to learn how to use it for the first
time.
Let's look at the size function for arrays:
Function input(s)
Function
output(s)
43
After reading through the help we now have some idea of how the size function works. We could call
the size function to find out the size of a Matlab array. We know it takes one or two inputs and returns
one or more outputs. Here is an example of a call to size to find the number of entries (columns) in
array xRange:
>> xRange = -2:.2:2
>> [S] = size(xRange,2)
Note that the name of the function is in lower case even though the help shows it written in uppercase.
Function names are case sensitive, which means that size(x), Size(x) and SIZE(x) would be interpreted
as three different functions.
Input argument(s) are passed to the function by placing them inside the parentheses following the
function name. If there is more than one argument we separate them by commas. Note that there is
no space between the function name and the opening parentheses. Also note that the order of the input
arguments is very important. When calling a function with several inputs it is the order of the
arguments that is used to tell which is which, rather than the name. The input arguments do NOT need
to have the same name as those shown in the help file.
We usually assign the output of a function to a variable so that it can be used. Some functions return
more than one output value. If more than one variable is returned we assign the output variables by
using a list of variables inside square brackets. The output arguments do NOT need to have the same
name as those shown in the help file.
If there is only one output we can omit the square brackets:
>> y = atan(x)
>> a = atan(0.5)
IMPORTANT: If a function returns several outputs but you forget the square brackets and only
assign the result to one variable, it will contain only the first output returned. The other outputs will
be thrown away. This is a common programming error that beginner programmers make.
Some functions print information to the screen or draw images on the screen rather than returning a
value. In this case there is no need to store the output of the function as a variable:
>> plot(x,y)
>> disp('Hello')
44
Writing functions
Let’s start by writing a very simple function that will square a number for us.
The mathematical definition of this function looks like this:
y( x) = x 2
To define this function in Matlab you could type the following into a file:
function y = Square(x)
y = x^2;
end
The keyword “function” lets Matlab know we are writing a function. Next is the output variable,
which must be assigned a value before the function returns. Following the equals sign is the function
name, which is case sensitive. Following the name is the function input, in brackets.
The function “body” contains a single line that is used to calculate the output value for our given
input. Finally the keyword “end” tells Matlab the function is finished.
Once this file was saved with the name square.m we can call our function, just as we would call any
other Matlab functions:
>> fourSquared = Square(4)
Let’s have a look at a slightly more complicated example, a function that converts polar coordinates
into Cartesian coordinates (more on this later):
“function” keyword
Output variable(s):
Must be assigned a value in
function body
Function name
File name
Input variable(s) or arguments:
These are the only variables whose
values the function can access
End statement: signifies
the end of the function
Function body
Can be one line or hundreds of lines
45
The PolarToCartesian function is an example of the most general case of a function, as it takes
multiple input arguments and produces multiple outputs. It is possible for a function to have multiple
inputs, one input or no inputs. It is also possible for a function to have multiple outputs, one output or
no outputs.
The first line of your file varies in each case.
Multiple outputs
•
•
•
No inputs
One input
Multiple inputs
function [o1, o2, ...] = MyFunc()
function [o1, o2, ...] = MyFunc(i1)
function [o1, o2, ...] = MyFunc(i1, i2,...)
One output
•
•
•
No inputs
One input
Multiple inputs
function [o1] = MyFunc()
function [o1] = MyFunc(i1)
function [o1] = MyFunc(i1, i2, ...)
For a function with one output value the square brackets around the output argument are optional and
may be left off if you desire, as was done with our Square function.
No outputs
•
•
•
No inputs
One input
Multiple inputs
function [] = MyFunc()
function [] = MyFunc(i1)
function [] = MyFunc(i1, i2, ...)
For a function with no output value the square brackets and equals sign are optional and may be left
off if you desire (you need to leave off BOTH if you wish to do this).
Function filenames
Functions must be saved to a file with a .m extension, using exactly the same filename as the function
name. As with standard script files there are some important limitations when naming functions.
Function names should NOT:
•
•
•
include spaces
start with a number
use the same name as an existing command
(check to see if it is in use by typing help followed by the name)
You may only use alphanumeric characters and the underscore when naming functions.
One convention is to use an upper case letter for the first letter of the name and for the first letter of
subsequent words, eg PolarToCartesian.
Another popular convention to follow when naming functions is to use underscores to separate words
in a function name, eg polar_to_cartesian.
These conventions helps to distinguish function names from variable names. It also helps distinguish
from built-in functions which are named using lower case letters only.
46
You may use whichever convention you prefer. In general this course manual will follow the latter
convention of using an upper case letter for the first letter of the name and for the first letter of
subsequent word. We’ll use the other convention occasionally too, so that you remember it. In
practice it makes for easier to read code if you stick to one of the conventions.
Function headers
Every function file should have a header comment at the top of the file, just beneath the function
definition. This header should describe the function's input(s) and output(s), the purpose of the
function and who wrote it.
function [ c ] = ConvertFahrenheitToCelsius( f )
% ConvertFahrenheitToCelsius (f) converts temperature in
%
degrees Fahrenheit (f) into Celsius (c)
% Author: Andrea Raith
c = (f - 32) * 5 / 9
end
Typing help and your function name will display your header comments. Eg
>> help ConvertFahrenheitToCelsius
ConvertFahrenheitToCelsius (f) converts temperature in
degrees Fahrenheit (f) into Celsius (c)
Author: Andrea Raith
47
Writing functions: Polar to cartesian example
Let’s revisit the PolarToCartesian function, only this time we will develop it from scratch and
include a detailed function header and comments.
Recall that polar coordinates are useful for describing circular shapes.We need to convert to Cartesian
coordinates for plotting
Programming Task 3.1:
Task:
Write a function that converts from polar coordinates to Cartesian coordinates
Solution:
Recall that polar coordinates are useful for describing circular shapes.We need to
convert to Cartesian coordinates for plotting. The diagram illustrates how
Cartesian coordinates are derived from polar coordinates.
y = r sin θ
Pseudocode
INPUTS: r and θ
Calculate x value as x = r cos θ
Calculate y value as y = r sin θ
OUTPUTS: x and y
Example:
< left to the reader >
48
Code
function [x, y] = PolarToCartesian(r, theta)
% PolarToCartesian transforms r and theta from polar
% coordinates into (x,y) cartesian coordinates
% Inputs: r
= radial distance
%
theta
= radial angle
% Outputs: x
= cartesian x coordinate
%
y
= cartesian y coordinate
% Author: Peter Bier
%
%
%
%
%
x
y
we use the dot operator so that our code will also work
if r and theta are arrays.
Note the use of the semi-colon to suppress output,
otherwise our function will print out the x and y values
when calculating them
= r .* cos(theta);
= r .* sin(theta);
end
Remember that the function must be saved using the function name as the filename, eg
PolarToCartesian.m
Using our function
Programming Task 3.2:
Task:
Write a matlab script that draws a spiral
Solution:
Using polar coordinates it is easy to draw a spiral:
• create array of θ -values that describe a full 360 degree (or 2π) turn
• create array of r-values ranging from zero to the maximum extension of
the spiral (say 10)
• Now the combination of r and θ values represents points on the spiral
Now plot the spiral:
• To be able to plot, convert to Cartesian coordinates
-
Example:
% spiral.m draws a spiral using polar coordinates.
% Author: Peter Bier
% our array of 20 radius values will range from 0 to 10
spiralRs = linspace(0,10,20);
% our array of 20 theta values will range from 0 to 2pi,
% ie a full circle
spiralThetas = linspace(0, 2*pi, 20);
[x, y] = PolarToCartesian(spiralRs, spiralThetas);
plot(x,y);
Saving this code as spiral.m and running it produces the following plot:
49
50
Workspaces
The MATLAB workspace
When you create variables in MATLAB via the command window or in script files, MATLAB stores
them in the “workspace”. You can view the contents of the workspace under the Workspace tab.
The MATLAB workspace can be cleared by either restarting MATLAB or by using the clear
command.
51
Function workspaces
Functions create their own workspaces
Function inputs are also created in the workspace when a function starts. A function doesn’t know
about any variables in any other workspace, it only has access to the input values and any variables it
creates.
Function outputs are copied from workspace when function ends. The MATLAB workspace knows
nothing about any of the other variables a function might use in its own workspace. Function
workspaces are destroyed after functions end. This means that any variables created in a function
“disappear” when the function ends.
Debugging
Often when we write a computer program it is "buggy". The program runs but it does not do what it is
supposed to. The problem may be as simple as an incorrect sign in a formula or it may be quite subtle
and hard to detect. We will practice “debugging” (removing bugs) during the labs.
MATLAB provides a debugger to allow us to step through each line of code and examine the value of
the workspace variables as we go. By checking whether each line does what we expect it is usually
possible to track down the problem line (or lines).
A debugger can be a great help when working on a large file. We can set a "break-point" on a
particular line which means the program will run as normal until it reaches the break point. We can
then step through line by line until we have found the problem. Using a break point is a much better
idea than having to step through every single line, as often we know the problem occurs after a lot of
other code (which we don't want to spend time stepping through).
Debugging and functions
When stepping through each line of a piece of code in a file you have a choice of what to do when you
come to a line which calls a function. You can step "over" the function, in which case the debugger
just goes on to the next line of code in your current file. You can also step "into" the function, in
which case the debugger goes to the first line of code inside your function (which will open up a
different file).
Once inside a function you can choose to step through every single line or at some point you may like
to "step out", back to your original file you were debugging.
52
Space for notes
53
Chapter 3 Summary Program
We can now define functions and write programs that use those functions. The following function
uses numerical differentiation to calculate the derivatives for a set of points that are passed in as
inputs.
Programming Task 3.3:
Task:
Use numerical differentiation to calculate derivatives for an array of points given
by their x-values and corresponding function values f(x).
Solution:
< to do: using 5 steps of problem solving >
Example:
Try it with a function whose derivative you know such as sin(x).
function [dfdx] = NumericalDerivative(x,fx)
% NumericalDerivative uses numerical differentiation to find
% the derivative at each point for a set of discrete points
% passed to it that represent a mathematical function.
% Inputs: x
A 1D array of x values
%
fx
A 1D array of values corresponding to a
%
mathematical function f applied to each of
%
the x values, ie f(x)
% Outputs: dfdx A 1D array of derivative values, 1 for each
%
of the x values
% Author: Peter Bier
n = length(x);
h = x(2) - x(1);
% find the number of elements in the array
% determine the step size;
% use a forward difference to calculate the derivative of the
% first element (as we have no backwards points)
dfdx(1) = (fx(2) - fx(1))/h;
%
%
%
%
%
%
%
use a central difference to calculate the derivatives of the
middle elements since we have points to the left and right
and a central difference is more accurate
Note we could do the second element by itself as follows:
dfdx(2) = (fx(3) - fx(1))/(2*h)
and the second to last element could be done as follows:
dfdx(n-1) = (fx(n) - fx(n-2))/(2*h)
% Using array slicing we can be a little cunning and do all the
% middle elements at once by subtracting an array of
% all bar the last two elements from an array of
% all bar the first two elements and then dividing by 2h.
dfdx(2:n-1) = (fx(3:n) - fx(1:n-2)) / (2*h);
% use a backward difference to calculate the derivative of the
% last element (as we have no point forward of it)
dfdx(n) = (fx(n) - fx(n-1))/h;
end
54
Below is a script file that uses this function to create a plot of the derivative of y=sin(x).
% plot the derivative of the sin function
x = linspace(0, 2*pi, 50);
y = sin(x);
dydx = NumericalDerivative(x,y);
plot(x,dydx);
title('Plot of numerical derivative of sin function');
xlabel('x');
ylabel('derivative');
The result of running this script is a graph of the cos function.
Recommended reading
Chapter 3
Functions, Problem
Solving and Debugging
Topic
Debugging
Workspaces
Debugging
Writing functions
Introduction to Matlab 7 for
Engineers (2nd ed)
A Concise Introduction to
Matlab (1st ed)
Section
1.4
2.1
4.7
3.2
Section
1.4
1.2
4.6
1.4
Pages
32-34
80-81
228-233
148-152
55
Pages
25-26
47-48
184-188
126-130
56
Chapter 4: Logical operators and conditional
statements
Part of the power of computer programming comes from the ability to test if certain conditions are met
and then perform different actions depending on the result. Relational and logical operators allow us
to test relationships between variables and determine if expressions are true or false. Conditional
statements then allow us to control what code gets executed, based on whether a condition is true or
not.
Learning outcomes
After this chapter, you should be able to:
•
•
•
•
•
Use pseudocode and flow charts to describe programs
Understand relational and logical operators
Understand conditional statements
Create and use boolean variables
Control program flow with conditional statements and boolean variables
Controlling your computer
A computer program is a sequence of simple steps. Each step does one thing.
Pseudocode and Flowcharts
Before writing a program in any computer language it is often a very good idea to write out a plan,
which will outline the steps in the program. This allows us to focus on what the program will do,
without worrying about exactly how to write the code. Armed with a plan it is then much quicker to
write the code. There are two common methods used for describing a program: pseudocode and
flowcharts.
57
Pseudocode is a text description of program steps. It may contain fragments of code but doesn’t
contain the nitty-gritty details. It is similar to a recipe.
Flowcharts use geometric symbols to describe program steps. The resulting chart captures the “flow”
of the program
Being able to plan programs by writing psuedocode or drawing flowcharts is a very handy skill no
matter what programming language you are working with.
Flowchart Elements
The following table details some of the geometric elements used in flow charts. Notice how different
shapes are used for different kinds of behaviour.
Beginning of
algorithm
(or function)
Computation
End of
algorithm
(or function)
Output
Input
Comparison
58
Here is an example of a flowchart from a popular web comic called xkcd.
Note that the comic artist wouldn’t get full marks in an exam for their flowchart, as they forgot to use
the correct shape for their start and stop points! For more xkcd comics see xkcd.com
59
Flow charting functions
Below is the flow chart for the polarToCartesian function:
Note that we use a parallogram to show the
inputs and outputs for the function.
60
Programming Example
We can plan out a program that will calculate your final percentage given your coursework and exam
percentages.
Reminder: Programming Task 4.1:
Task:
Solution:
Example:
Prompt user to enter 131 course work and exam mark. Calculate final mark and
display it.
Input: Obtain user coursework and exam mark
Your final mark will be calculated as the minimum of:
• Coursework % + 10%
• Exam % + 10%
• ½ x (Coursework % + Exam %)
Display final mark
c = 38, e = 62 ⇒ f = 48
c = 60, e = 55 ⇒ f = 57.5
Pseudocode1
1.
2.
3.
4.
5.
6.
Get coursework percentage C
Get exam percentage E
Calculate C + 10
Calculate E + 10
Calculate (C + E) / 2
Set final percentage F to be minimum of
C + 10, E + 10, (C + E) / 2
61
Flowchart
Once we have our plan we can then choose a language to write our program in.
62
MATLAB program
63
C program
64
Implementing Min
What if min was not an in-built function? We could write our own to perform the same task, which
would need both comparisons and logic.
Programming Task 4.2:
Task:
Write Matlab code to determine the minimum of the three values Cinc, Einc
and Avg, without using Matlab’s built-in min function.
Solution:
Pseudocode
1.F = Cinc
2.If Einc < F, set F = Einc
3.If Avg < F, set F = Avg
Variable F now contains the minimum of the three values.
Example:
Cinc = 100, Einc = 30, Avg = 65 ⇒ F = 30
Cin = 70, Einc = 65, Avg = 57.5 ⇒ f = 57.5
Flowchart
Before we can write our own min function we will need a way of comparing relationships between
values and a way of determining which commands to run based on that comparison.
Relational operators
Relational operators test relationships between variables.
A == B
A ~= B
A<B
A>B
A <= B
A >= B
tests whether A equals B
tests whether A does not equal B
tests whether A is less than B
tests whether A is greater than B
tests whether A is less than or equal to B
tests whether A is greater than or equal to B
Each of the above tests returns either false or true for two given variables A and B.
65
Using relational operators
>> a=3;
>> b=4;
>> a==b
ans =
0
>> a>b
ans =
0
>> a<=b
ans =
1
>> a>=b
ans =
0
>> a~=b
ans =
1
>> a<b
ans =
1
Each of the above tests leads to either false (ans = 0) or true (ans = 1).
Logical Operators
Logical operators test conditions, usually expressed as relationships between variables or expressions.
A value is false if it is 0 and true otherwise (any non-zero value is considered true by Matlab). The
value of a logical operator is either true or false, represented as 1 or 0 respectively.
Common logical operators are:
~p
p&q
p|q
true if p is not true
true if both p and q are true
true if either p or q are true
Using Logical Operators
>> a=3;
>> b=4;
>> ~(a==b)
ans =
1
>> a | b
ans =
1
>> c=5;
>> (a<b) & (b<c)
ans =
1
>> (a>b) | (a>c)
ans =
0
>> (a>b) | (b<c)
ans =
1
66
Conditional statements
A conditional statement has two parts to it, a condition and a dependent:
“If it is sunny outside then I will cycle to university.”
condition
dependent
•“If I get more than 90% in the final exam then I will buy myself an iPhone .”
condition
dependent
Using MATLAB
if examMark > 90 then disp('Time to buy an iPhone') end
condition
dependent
if...end
Syntax
if condition
some commands
end
dependent
The word end lets MATLAB know when the conditional statement is finished. It is usual to use the
indentation shown above. This makes it simple to spot where the end of the if occurs.
Pseudocode
1.If condition, some commands
Alternative Pseudocode
1.
If condition
a) Some commands
Flowchart
67
Programming Task 4.3:
Task:
Write a Matlab script that defines variables a and b, and then displays a if the value
of a is less than the value of b.
Solution:
•
•
Set a and b
If a < b
o Display a
See pseudocode and flowchart below.
Example:
a = 2, b = 5 ⇒ output : 2
a = 5, b = 2 ⇒ no output
Describing myIf.m
Pseudocode
Flowchart
1.Set a = 2
2.Set b = 5
3.If a < b
a)Display a
Matlab script:
File: myIf.m
a=2;
b=5;
if a<b
disp(a)
end
MATLAB command prompt
>> myIf
2
>>
68
if...else...end
Syntax
if condition
some commands
else
some other commands
end
This section is
OPTIONAL
Remember that the word end lets MATLAB know when the conditional statement is finished. It is
important not to forget it!
Pseudocode
1. If condition
a) Some commands
2. Else
a) Some other commands
Flowchart
Programming Task 4.4:
Task:
Solution:
Write a Matlab script that defines variables a and b, and then displays the smaller
of the two.
•
•
•
Example:
Set a and b
If a < b
o display a
Else
o display b
See pseudocode and flowchart below.
a = 5, b = 4 ⇒ output : 4
a = 2, b = 5 ⇒ output : 2
69
Describing myIfElse.m
Pseudocode
Flowchart
1.Set a = 5
2.Set b = 4
3.If a < b
a)Display a
4.Else
a)Display b
Matlab code
File: myIfElse.m
a=5;
b=4;
if a<b
disp(a)
else
disp(b)
end
MATLAB command prompt
>> myIfElse
4
>>
70
if...elseif...else...end
Syntax
if condition
some commands
elseif another condition
some different commands
else
some other commands
end
This section is
OPTIONAL
Pseudocode
1. If condition
a) Some commands
2. Else If another condition
a) Some different commands
3. Else
a) some other commands
Programming Task 4.5:
Task:
Solution:
Write a Matlab script that defines variables a and b, and then displays the smaller
of the two, or both if they are equal.
•
•
•
•
Example:
Set a and b
If a == b
o bisplay a and b
Else If a < b
o display a
Else
o display b
See pseudocode and flowchart below.
a = 5, b = 4 ⇒ output : 4
a = 2, b = 2 ⇒ output : 2 and 2
71
Describing myIfElseIfElse.m
Pseudocode
Flowchart
1.Set a = 5
2.Set b = 4
3.If a == b
a)Display a and b
4.Else if a < b
a)Display a
5.Else
a)Display b
Example
File: myIfElseIfElse.m
a=5;
b=4;
if a==b,
disp(a)
disp(b)
elseif a<b,
disp(a)
else
disp(b)
end
MATLAB command prompt
>> myIfElseIfElse
4
>>
72
Testing multiple conditions
Suppose we want to check if a < b < c and then do something depending on the result.
You might be tempted to try
a = 2
b = 1
c = 3
if (a < b < c)
disp('b is between a and c')
end
This is NOT the correct way to test if b is between a and c.
MATLAB's precedence means that it will first evaluate a < b, which is false and so is given the
value 0. It will then check to see if 0 < c, which is true, so the entire expression evaluates to true.
Hence running the above code will display the message 'b is between a and c' even though
that is clearly not the case.
To test if b is between a and c we need to test two relationships:
a < b and b < c
We should test whether both are true:
if (a<b) & (b<c)
disp('b is between a and c')
end
Note the use of “&” to test whether both conditions are true.
More on precedence
Care must be taken when checking multiple conditions, as it is easy to write code which does not do
what you expect. This is because certain operations take precedence over others.
Suppose we want to check if a is less than b and c. This statement is ambiguous and can be
interpreted in a few different ways.
For example it could be interpreted to mean:
test that the value of a is less than b AND that the
value of a is less than c
(a < b) & (a < c)
find the value of b & c and test to see if a is
less than this
a < (b & c)
find the value of a < b and see if both this value
and c are true
(a < b) & c
73
Notice that the only difference between the MATLAB code for the second and third options is the
placement of the brackets.
What happens if we leave off the brackets? Which interpretation does MATLAB use?
a=2
b=3
c=1
if (a < b & c)
disp('a is less than b and
end
c')
MATLAB's precedence is that < will be evaluated before &. First 2<3 is evaluated which is true.
Then 1 & 1 is evaluated, which is also true, so the message is displayed.
Omitting the brackets had the same effect as using (a<b) & c
When testing multiple conditions it is a good idea to always put in brackets, even if you don't think
you need them. Brackets make your code easier to read and understand. They also help to avoid bugs
which can result from using the default evaluation order of logical and relational operators, when it
checks something different from what you actually wanted.
For more detail on operator precedence see the Matlab help (Search for “operator precedence”).
Implementing Min Again
We now have the tools to be able to write our own min function.
% myMin - finds min(Cinc, Einc, Avg)
% If Cinc < Einc and Avg, set F = Cinc
if (Cinc < Einc) & (Cinc < Avg),
F = Cinc;
% If Einc < Cinc and Avg, set F = Einc
elseif (Einc < Cinc) & (Einc < Avg),
F = Einc;
% If Avg < Cinc and Einc, set F = Avg
else % Must be true by default
F = Avg;
end;
74
Boolean variables
Boolean variables are used to store “true” and “false” values. They are very useful when working
with relational operators and conditional statements.
MATLAB uses:
• a value of 1 to represent true (actually any NONZERO value is treated as true)
• a value of 0 to represent false
MATLAB also has two special variables that are useful when dealing with booleans
• true which has the value 1
• false which has the value 0
You can create boolean variables just like other variables:
% set isSuccessful to true and finished to false
isSuccessful = 1;
finished = 0;
Or equivalently:
isSuccessful = true;
finished = false;
It is common to use boolean variables to store an answer to some “question” that controls a
conditional statement or while loop.
if (isSuccessful)
disp('Time to celebrate!');
end
Naming boolean variables
It is good programming practice to choose a variable name that indicates the type of the variable. One
common naming convention for boolean variables is to start every name with the word "is". This
makes it clear how to interpret a value of true or false. For example the name isSuccessful is much
more meaningful than a variable called status.
Try to write statements that read well. Consider which of the following reads better:
if isSuccessful
do something
end
if ~isFailure
do something
end
75
If you do not want to use names which start with "is" then it is a good idea to use a yes/no or true/false
question as the name. This helps you write readable code. eg:
if( atUniversity & stillAStudent )
needMoreMoney = 1;
end
Chapter 4 Summary Program
Programming Task 4.6:
Task:
Write a Matlab script that asks the user to specify carry-on baggage dimensions
and weight, and checked baggage weight. The script checks whether baggage
dimensions and weight are acceptable or not, and informs the user. Assume
checked baggage can weigh up to 20kg, carry-on 7kg, and carry-on dimensions
must be so that length + width + height are at most 115cm.
Solution:
Write pseudocode or draw flowchart.
Example:
See examples below
76
%
%
%
%
%
%
This program requests information on a passenger's luggage
and determines if their luggage is acceptable for air travel
Maximum Dimensions of Carry-on Luggage: 115 linear cm
(length + width + height)
Maximum weight of carry-on luggage is 7 kg
Maximum weight of checked luggage is 20kg
% get passenger luggage information
carryonLength = input('Enter carry on length:');
carryonWidth = input('Enter carry on width:');
carryonHeight = input('Enter carry on height:');
carryonWeight = input('Enter carry on weight:');
checkedWeight = input('Enter checked bag weight:');
linearDimensions = carryonLength + carryonWidth +
carryonHeight;
luggageIsAcceptable = 1;
% determine if carry on is acceptable
if( linearDimensions <= 115 & carryonWeight <= 7)
disp('Carry on bag acceptable')
else
% carry on not acceptable
luggageIsAcceptable = 0;
% display reason(s) why carry on not accepted
if (linearDimensions > 115)
disp('Carry on too big');
end
if( carryonWeight > 7)
disp('Carry on too heavy');
end
end
% determine if checked bag is acceptable
if (checkedWeight <= 20)
disp('Checked bag acceptable')
else
disp('Checked bag too heavy');
luggageIsAcceptable = 0;
end
if( luggageIsAcceptable )
disp('You may now board your flight');
end
77
Some examples of this program running are given below (user input is in bold):
Enter
Enter
Enter
Enter
Enter
carry on length: 30
carry on width: 40
carry on height: 50
carry on weight: 4
checked bag weight: 21
Carry on too big
Checked bag too heavy
Enter
Enter
Enter
Enter
Enter
carry on length: 30
carry on width: 40
carry on height: 20
carry on weight: 8
checked bag weight: 19
Carry on too heavy
Checked bag acceptable
Enter
Enter
Enter
Enter
Enter
carry on length: 30
carry on width: 40
carry on height: 20
carry on weight: 5
checked bag weight: 19
Carry on acceptable
Checked bag acceptable
You may now board your flight
Recommended reading
Chapter 4
Logical operators and
conditional statements
Topic
Relational operators and
conditional statements
Relational operators
Logical operators
Conditionals
Introduction to Matlab 7 for
Engineers (2nd ed)
A Concise Introduction to
Matlab (1st ed)
Section
1.6
Pages
44-48
Section
Pages
4.2
4.3
4.4
191-192
194-197
201-208
4.1
4.2
4.3
153-155
156-160
163-167
78
Chapter 5: Loops
Often when writing computer programs we will want to run the same (or very similar) piece of code
several times. MATLAB provides commands that allow us to “loop” over a piece of code and run it
multiple times.
We may need to keep looping until some condition is met, in which case we use a while loop.
We may know how many times you want to loop over a section of code, in which case we use a for
loop.
Remember, if you find yourself writing the same lines of code more than a couple of times in a row,
chances are you should be using a loop. Using loops will save you some typing and also make your
program easier to read and maintain.
Learning outcomes
After working through this chapter, you should be able to:
•
•
•
•
•
•
Explain the concept of a while loop
Use while loops in a program
Explain the concept of a for loop
Use for loops in programs
Manipulate 1D arrays using a for loop
Describe loops using flowcharts and pseudocode
While loops
While loops are used when you need to keep looping while some condition remains true. They are
very similar to if statements. An if statement checks the truth of a condition and then executes a piece
of code if the condition is true. A while statement checks the truth of a condition and while the
condition remains true repeatedly loops over a piece of code, executing it again and again.
Suppose you wanted to write out the square of an integer, only if the value squared was less than 50.
It would be easy to come up with an if statement to do this:
i = input('Enter an integer');
if i^2 <= 50
disp(i^2)
end
79
Suppose that we now wanted to write out the squares of all integers less than 50.
Programming Task 5.1:
Task:
Write out the square of all integers less than 50.
Solution:
One way to do this would be as follows:
Display 12
Display 22
…
Display 72
-
Example:
File: squares.m
disp(1^2);
disp(2^2);
disp(3^2);
disp(4^2);
disp(5^2);
disp(6^2);
disp(7^2);
MATLAB command prompt
>> squares
1
4
9
16
25
36
49
>>
It is pretty inefficient to type out seven nearly identical lines. The situation would be even worse if we
had wanted to write out all the squares less than 1,000,000.
Notice how each line is almost identical, with only one number changing each time. In fact we can
make each display command call the same, by using a variable to hold the number we are squaring:
Solution:
File: squares2.m
i= 1
disp(i^2)
i= 2
disp(i^2)
i =3
disp(i^2)
i =4
disp(i^2)
i = 5
disp(i^2)
i = 6
disp(i^2)
i = 7;
disp(i^2)
Another way to do this would be as follows:
i = 1, Display i2
i = 2, Display i2
…
i = 7, Display i2
MATLAB command prompt
>> squares2
1
4
9
16
25
36
49
>>
80
Unfortunately this has made our code even longer!
Fortunately MATLAB provides us a way of "looping" over the command disp(i^2) and executing
it while i^2 < 50
We can represent what we want to do using pseudocode or a flowchart
Solution:
Much better way to print the squares of integers up to 50 is using a while loop:
Pseudocode
i=1
while i2 <= 50
display i2
i=i+1
end
Flowchart
display i2
To achieve this sort of behaviour we use a while loop.
MATLAB while loop example
File: squares3.m
i = 1;
while i^2 <= 50
disp(i^2)
i = i + 1;
end
MATLAB command prompt
>> squares3
1
4
9
16
25
36
49
IMPORTANT: Note that for the while loop to work, we need to make sure the variable i increases (by
one each time), as otherwise the value of i will stay the same and consequently the value of i2 will
never change.
To make sure that the value of i changes, the following line is executed each time we go through the
loop
i=i+1
Note how this has the effect of increasing the value of i by one. Think about what would happen if we
left out this line.
81
General form of a while loop
Pseudocode
initialise
while condition
some commands
update
end
Flowchart
The update step is very important. If it is omitted or not done correctly you may get stuck in an
infinite loop.
Infinite loops
An “Infinite loop” is a piece of code that will execute again and again and again ... without ever
ending.
Possible reasons for infinite loops:
• getting the conditional statement wrong
• forgetting the update step
'
If you are in an infinite loop then ctrl-c stops MATLAB executing your program
File: infinite_loop.m
i = 1;
while i >= 0
disp(i)
i = i + 1;
end
MATLAB command prompt
>> infinite_loop
1
2
3
4
LOTS MORE NUMBERS
6824
6825
AND SO ON, until ctrl-C
REMEMBER: use CTRL-C to break out of an infinite loop.
82
An example of a scenario that could create an infinite loop, from xkcd.com
Booleans and while loops
Using a boolean variable to control a while loop allows us to write more readable code.
Syntax
stillLooping = true;
while stillLooping
some commands
if some conditions
stillLooping = false;
end
end
Boolean while Example
iPhoneCost = 979;
needMoreMoney = true;
while(needMoreMoney)
moneySaved = input('How much money have you saved?');
if( moneySaved >= iPhoneCost )
disp('You do not need to save any more money');
needMoreMoney = false;
else
disp('Keep saving');
end
end
83
For loops
Recall that when we wanted to write out the squares of all integers less than 50, we used a while loop
i = 1;
while i^2 <= 50
disp(i^2)
i = i + 1;
end
We could just as easily used the following while loop to achieve the same task
i = 1;
while i <= 7
disp(i^2)
i = i + 1;
end
Here the condition has been changed, so that we are checking if the variable i is less than 7. This loop
will be run exactly seven times, with the body of the loop being run for each of the numbers 1, 2, 3, 4,
5, 6 and 7.
MATLAB provides another way of "looping" over the commands called a for loop. For loops can be
more convenient to use than while loops in many cases (although you can always achieve the same
thing with an appropriate while loop). The convenience of a for loop lies in the fact that they take care
of the update step for us.
For loops are particularly useful when we know exactly how many times we want to loop through a
piece of code or we wish to execute a loop a number of times for a given list of values. In the
example above we wish to display the square of i for each of the values from 1 to 7.
The syntax of the appropriate for loop looks like this:
File: squares4.m
for i=1:7
disp(i^2)
end
MATLAB command prompt
>> squares4
1
4
9
16
25
36
49
>>
The for loop allows us to execute the disp command for each of the values from 1 to 7.
The first time through the loop, i has the value 2. The second time i has the value 3 and so on, until
the very last time when i has the value 7. Recall that 1:7 is another way of writing the array
[1,2,3,4,5,6,7]. We can think of a for loop as a loop that executes a given piece of code for each
element in an array.
84
Pseudocode for our squares example
for i = 1 to 7 by 1
display i2
end
If we wanted to print out all the squares of integers from 1 to 100, instead of 1 to 7, just a small change
is necessary:
for i = 1:100
disp(i^2)
end
Flowchart for our squared example
display i2
Notice this flowchart is very similar to the one for the while loop that did the equivalent task. This
shouldn’t be a surprise as the task can be accomplished using either kind of loop.
More on for loops
At the heart of a for loop is a loop variable, often given the name i.
The first time through the loop the variable i has a start value.
Each subsequent time the value of i is increased by a step value (usually 1).
We continue looping until we reach the finish value.
The commands inside the for loop will often use the loop variable (but they don't have to).
Pseudocode
for i = start to finish by step
some commands
end
85
Flowchart
Syntax
for variable = start:step:finish
some commands
end
If no step is specified it is assumed to be 1.
Note that while pseudocode and Matlab code of a for loop does not require to specify an update of the
loop variable (the update step is included in the for loop statement start:step:finish), this update step
must be included in the flow chart like it is done for a while loop.
Some examples
File: count_to_five.m
for i=1:5
disp(i)
end
MATLAB command prompt
>> count_to_five
1
2
3
4
5
>>
File: triple_greeting.m
for i=1:3
disp('Hello')
end
MATLAB command prompt
>> triple_greeting
Hello
Hello
Hello
>>
86
Different step values
File: count_time.m
for time=0:0.1:0.5
disp(time)
end
MATLAB command prompt
>> count_time
0
0.1000
0.2000
0.3000
0.4000
0.5000
>>
File: countdown.m
for i=5:-1:1
disp(i)
end
disp('blastoff!')
MATLAB command prompt
>> countdown
5
4
3
2
1
blastoff!
>>
Note that the for loop stops as soon as the finish value is exceeded.
File: count_odd.m
for i=1:2:10
disp(i)
end
MATLAB command prompt
>> count_odd
1
3
5
7
9
>>
87
For Loops and arrays
For loops are ideal for processing arrays. The loop variable can be used as an array index. This
allows us to use the same piece of code but run it on each element in an array in turn.
File: check_weights.m
bagWeights = [4.5, 3.4, 5.0, 7.2, 10.0, 4.9, 8.6];
for i=1:length(bagWeights)
if (bagWeights(i) > 7)
disp(['Bag ', num2str(i), ' too heavy!']);
bagIsTooHeavy(i) = true;
else
bagIsTooHeavy(i) = false;
end
end
MATLAB command prompt
>> check_weights
Bag 4 too heavy!
Bag 5 too heavy!
Bag 7 too heavy!
>>
The array bagIsTooHeavy will also have been populated
>> bagIsTooHeavy
bagIsTooHeavy =
0
0
0
1
1
0
1
Notice how the loop variable has been used as an index into our bagWeights and bagIsTooHeavy
arrays. A common programming error is to create a for loop attempts to access elements of an array
that do not exist. This will occur if i happens to be zero, have a negative value or have a fractional
value. Array indices in Matlab can only be positive integers.
88
Space for notes
89
Chapter 5 Summary Program
We can now write programs that use loops.
Programming Task 5.2:
Task:
Write a script that asks the user to enter internal and exam marks for 131 students
and then calculates their final mark.
Solution:
•
•
•
Example:
While there are students to process
o ask user for student ID, internal and exam mark and store each in an
array
For all elements of the student ID array
o Calculate final mark of students and store it in an array
Display student IDs and corresponding final marks
See below
% this script file lets a user enter internal and examination
% marks for the students in a class and then calculates their
% final marks.
% index keeps track of which student we are up to
i = 0;
% boolean variable which is true while there are more students
% to process
moreStudentsToProcess = 1;
while( moreStudentsToProcess )
% increment student number
i = i + 1;
% ask user to enter internal and exam marks for student
id(i) = input('Enter student id number:');
internalMark(i) = input('Enter the internal mark:');
examMark(i) = input('Enter exam mark:');
disp('Are there more students to process?')
response = input('Enter 1 for yes, 0 for no:');
% response of 0 means no more students to process
if( response == 0)
moreStudentsToProcess = 0;
end
end
90
% summary program continued
% calculate final exam mark for each student
for j=1:length(id)
coursework = internalMark(j);
exam = examMark(j);
cmax = coursework + 10;
emax = exam + 10;
avg = (coursework + exam)/2;
finalMark(j) = min([cmax,emax,avg]);
end
disp('Student ids are');
disp(id);
disp('Final marks are');
disp(finalMark);
An example of this program running is shown below, with user input in bold.
Enter student id number:123
Enter the internal mark:12
Enter exam mark:56
Are there more students to process?
Enter 1 for yes, 0 for no:1
Enter student id number:234
Enter the internal mark:56
Enter exam mark:78
Are there more students to process?
Enter 1 for yes, 0 for no:1
Enter student id number:565
Enter the internal mark:67
Enter exam mark:69
Are there more students to process?
Enter 1 for yes, 0 for no:0
Student ids are
123
234
565
Final marks are
22
66
68
Recommended reading
Chapter 5
Loops
Topic
Loops
For loops
While loops
Introduction to Matlab 7 for
Engineers (2nd ed)
Section
Pages
1.6
48-51
4.5
211-213
4.5
221-225
91
A Concise Introduction to
Matlab (1st ed)
Section
Pages
4.4
4.4
170-174
178-180
92
Chapter 6: 2D and 3D Arrays
As well as support for 1D arrays, MATLAB allows you to create and manipulate 2D and 3D arrays.
It is also possible to use MATLAB to manipulate images, by reading the colour values into a 3D array
and then changing the colour values.
Learning outcomes
After working through this chapter, you should be able to:
•
•
•
•
•
•
Explain what a 2D array is
Create and manipulate 2D arrays
Draw plots of 2D arrays
Perform calculations with 2D arrays
Manipulate 2D arrays using for loops
Manipulate RGB images via 3D arrays
2D arrays
Variables so far have been scalars (single value) and 1D arrays (lists of values).
Some types of data are suited to being stored in 2D arrays. For example:
•
•
•
data which corresponds to an underlying physical “grid”
data from a table
data representing the elements of a matrix
If a 1D array is like a filing cabinet, a 2D array is like a set of cubby holes
A = [1, 2, 3;
2, 4, 6;
-1, 0, 1]
A =
1
2
2
4
-1
0
3
6
1
93
Creating 2D arrays
Creating a 2D array is very similar to the way we create a 1D array. We enclose numbers within
square brackets and values on the same row are separated by a comma or space.
A semi colon is used to indicate the start of a new row:
>> A = [1 2 3; 6 5 4]
A =
1
6
2
5
3
4
Programming Task 6.1:
Task:
Using a 2D array of quarterly production understand how to use and manipulate
arrays. The rows of the array represent years, and its columns represent production
in the corresponding quarter.
>> QuarterlyProd = [42, 52, 48, 47;
41, 48, 50, 42;
51, 38, 40, 41]
QuarterlyProd =
42
52
48
41
48
50
51
38
40
47
42
41
Accessing array elements
You can access a particular value in an array by using round brackets and two indices separated by a
comma. These indices specify which row and column to look at:
For example, the array element in row 2 and column 3 of the QuarterlyProd array has the value 50,
therefore production in the third quarter of year two was 50.
>> QuarterlyProd(2,3)
ans =
50
If we want, we can change a particular array value:
>> QuarterlyProd(2,3) = 35
QuarterlyProd =
42
41
51
52
48
38
48
35
40
47
42
41
94
Extending arrays
You can add extra elements by creating them directly using round brackets, or by concatenating them
(adding them onto the end). When extra elements are added MATLAB fills in any gaps with 0.
>> QuarterlyProd = [42, 52, 48, 47;
41, 48, 50, 42;
51, 38, 40, 41]
QuarterlyProd =
42
52
48
47
41
48
50
42
51
38
40
41
>> QuarterlyProd(4, 1) = 45
QuarterlyProd =
42
41
51
45
52
48
38
0
48
50
40
0
47
42
41
0
When concatenating you need to make sure the dimensions of the arrays being used are compatible.
>> A = [8, 9; 1 2]
>> D = [A; B]
A =
D =
8
1
>> B = [4 5]
8
1
4
>> E = [A,
B =
E =
4
9
2
5
8
1
9
2
5
C]
9
2
3
5
>> C = [3; 5]
>> F = [A, C; B, 12]
C =
F =
3
5
8
1
4
95
9
2
5
3
5
12
2D array functions
Standard mathematical functions can be applied to 2D arrays too.
>> x = [1, 2, 3; 4, 5, 6];
>> y = sin(x)
y =
0.8415
0.9093
0.1411
-0.7568
-0.9589
-0.2794
Special array functions
The size function returns the number of rows and columns in an array. The syntax is:
[m, n] = size(A)
Where m = number of rows, n = number of columns
The transpose operator ' swaps the rows and columns in an array.
Be careful as it is easy to miss the transpose operator, since it is so small.
>> A = [1 2 3;
4 5 6];
>> [m,n] = size(A)
m =
2
n =
3
>> B = A'
B =
1
2
3
4
5
6
96
Automatic 2D arrays
There are a number of useful functions for creating 2D arrays: zeros, ones, rand, eye and
meshgrid.
The zeros function takes a number of rows and columns and creates an array of the specified size
filled with zeros. The ones function is similar but creates an array full of ones. The rand function
is also similar but fills the array with random values between 0 and 1. The eye function takes a
number of rows and creates a square array with ones on the diagonal and zeros everywhere else. The
eye function is handy for generating identity matrices.
>> zeros(2, 4)
ans =
0
0
0
0
>> ones(3, 2)
ans =
1
1
1
0
0
0
0
1
1
1
>> eye(3)
ans =
1
0
0
0
1
0
0
0
1
The meshgrid command will be covered in later chapters.
Drawing 2D arrays
The data in a 2D array can be represented as a surface in 3D by using the surf command.
>> M = [3 4 5;
2 3 4;
1 2 3]
M =
3
2
1
4
3
2
5
4
3
>> surf(M)
We can add labels in with the xlabel,
97
ylabel and zlabel commands. You might expect the first index (the row index) to correspond to
the x axis, but by default it actually corresponds to the y axis.
In the example above M(1,3) is equal to 5 and presents the value at the point (3,1).
Arithmetic with 2D arrays
Two 2D arrays can be added or subtracted using the + and - operators, as long as the arrays have same
size. This is identical to matrix addition or subtraction.
Hint Use the size command to find out how big an array is, or check in the workspace window
Two 2D arrays can be multiplied with the * operator. This performs matrix multiplication.
As with all matrix multiplication, the first array must have same number of columns as the second
array has rows.
You can check how many rows or columns an array has with the size command:
• size(A, 1) gives number of rows of A
• size(A, 2) gives number of columns of A
>> A = [3 1 0;
1 -2 4];
98
C = A×B
(3 × 2) + (1× 4) + (0 ×1)
=
(1× 2) + (−2 × 4) + (4 ×1)
10
=
−2
>> B = [2;
4;
1];
>> C = A * B
C =
10
-2
Element by element operations
In mathematically based work matrix multiplication is very useful. However in some applications we
want to perform an element-wise multiplication, ie we want to multiply each element in the first array
by the corresponding element in the second array. For this to work the two arrays must be the same
size.
To perform multiplication element-wise use a . before the operator
>> A = [3 1 0;
1 -2 4];
>> B = [4 2 -1;
0 1 3];
>> C = A .* B
C = A.*B
(3 × 4) (1× 2) (0 × −1)
=
(1× 0) (−2 ×1) (4 × 3)
12 2 0
=
0 −2 12
C =
12
0
2
-2
0
12
The dot operator can also be applied with other mathematical operations, just as we did with 1D
arrays:
• Using .^ 2 squares elements in the array term by term instead of multiplying the whole array
by itself
• Using ./ divides the array element by element
>> denom = [2, 3, 4, 5, 6];
>> numer = [1, 2, 3, 4, 5];
>> fracs = numer ./ denom
fracs =
0.5000
0.6667
0.7500
99
0.8000
0.8333
Subranges
We can select any submatrix using 1D arrays of indices. This is similar to taking a slice of an array.
>> A = [1 4 5 6; 8 3 2 8; 0 6 7 9];
>> B = A(2:3, 2:4)
B =
3
6
2
7
8
9
>> C = A([2 1], [1 3 4])
C =
8
1
2
5
8
6
Colon operator
Using a colon : instead of an index array refers to ALL rows or columns of the array
>> A = [1 4
8 3
0 6
>> B = A(2,
5 6;
2 8;
7 9];
:)
>> C = A(:, 2)
C =
4
3
6
B =
8
3
2
8
>> D = A(1:2, :)
D =
1
8
100
4
3
5
2
6
8
2D arrays and nested for loops
We have seen how to use a for loop to loop through the contents of a 1D array. In order to loop
through all elements of a 2D array we can use two for loops, with one inside the other. This is called a
nested for loop.
A general nested for loop has the following form (but could have more levels)
for i = i_start:i_step:i_finish
for j = j_start:j_step:j_finish
some commands
end
end
Programming Task 6.2:
Task:
Solution:
Example:
Use a nested for loop to loop through the elements of a 2D array A. Draw a flow
chart for this.
Determine rows and cols: the number of rows and columns of A.
for i = 0 to rows (step size of 1)
for j = 0 to cols (step size of 1)
perform some commands with A(i,j), the element in row i, column j of A.
end
end
-
You will draw in the flow chart for a nested for loop on the next page:
101
For loop flow chart
We will draw this in class.
102
Creating a times table array
Programming Task 6.3:
Task:
Solution:
Example:
Display a 5 x 10 array containing the basic time table facts up to the 5 times table.
Row 1 will contain the 1 times table, row 2 the 2 times tables and so on.
Loop through all of the 5 rows of the array (row index i) and loop through all of
the 10 columns of the array (column index j) using two nested for loops.
Set the value for row i, column j to i*j
Display the array
-
% Create an array containing the basic time table facts
% the upper left corner is black
% the lower right corner is white
% cycle through each row
for i = 1:5
% cycle through each column
for j = 1:10
% set the array value for row i, column j
timestable(i,j) = i*j;
end;
end;
% display the array
disp(timestable);
This will display the following array:
1
2
3
4
5
2
4
6
8
10
3
6
9
12
15
4
8
12
16
20
5
10
15
20
25
6
12
18
24
30
7
14
21
28
35
8
16
24
32
40
9
18
27
36
45
10
20
30
40
50;
Editing a greyscale image
A greyscale image is made up of lots of tiny pixels, with each pixel having an intensity value
representing how light or dark that point on the image is. We can use intensity values ranging from 0
to 255 to represent different shades of grey (0 being black and 255 being white). Integer values in this
range are commonly used when working with both greyscale and colour images and are typically
stored in a special type of variable called an unsigned 8 bit integer (uint8 for short). Images that use
unsigned 8 bit integers to represent colour information are called 8 bit images.
The intensity value for a pixel in row m and column n of an image can then be stored in a 2D array.
To make a pixel in row 2, column 3 of an image a nice shade of grey we could use:
myPic(2,3) = 128
103
To make a pixel in row 4, column 5 white we would use
myPic(4,5) = 255
It would take a long time to make an interesting picture setting each pixel value in turn, so we will use
a nested for loop to create an image with the upper left corner black and the lower right corner white:
Programming Task 6.4:
Task:
Solution:
Example:
Create a 100 x 200 rectangular greyscale image whose color changes gradually
from a black upper left corner to a white lower right corner.
Loop through all of the 100 rows of the image (row index i) and loop through all
of the 200 columns of the image (column index j) using two nested for loops.
Set the pixel value for row i, column j to 255(i+j)/300
(255 is white, 0 is black, values in between are different shades of grey)
Display the image
Write the image to a file.
-
% Create a rectangular image 100x200 pixels in size
% the upper left corner is black
% the lower right corner is white
% cycle through each row
for i = 1:100
% cycle through each column
for j = 1:200
% set the pixel value for row i, column j
image(i,j) = 255*(i+j)/300;
end;
end;
% before displaying image need to conver to unsigned 8 bit format
image = uint8(image)
% display the image
imshow(image)
% write the image to a file
imwrite(image,'greyRectangle.jpg');
This produces the following image:
104
3D arrays and image processing
Arrays in MATLAB can be three dimensional. If a 2D array is like a cubby hole a 3D array is like
layering several cubby holes on top of each other. This means to identify a single item in a 3D array
we use three indices. You can think of these as a row number, a column number and a "layer" (ie
which cubby hole to use).
One use of 3D arrays is to describe values for data that vary over three dimensions (eg temperature in
a room). The three indices describe which point we are dealing with (remember they must be whole
numbers though)
3D arrays and images
3D arrays are very useful for graphics applications, as colour images can be nicely represented using
3D arrays. A 2D image is made up of lots of pixels. Each pixel is a tiny square of colour. In the RGB
(red-green-blue) colour scheme the pixel colour is stored by recording three colour intensities for the
red, green and blue intensities. This means every pixel in a 2D image has three separate values (one
for red, one for green and one for blue).
8 bit image formats use a value between 0 and 255 to represent each intensity (0 means none of that
colour, while 255 means lots of it). With a single colour value we are limited to 256 shades whereas
with just 3 colour values (each between 0 and 255) we can represent over 16 million different colours.
To work with images we can store all the colour intensities for all the pixels in a 3D array. Our three
indices for the array are: the row, the column and the colour (1 = red, 2 = green, 3 = blue).
105
For example to set the amount of red for a pixel in row 2, column 3 of our image we would use
% some red
myPic(2,3,1) = 128
We could also set the amount of blue and green
% lots of green
myPic(2,3,2) = 255
% no blue
myPic(2,3,3) = 0
Red and green mix to make yellow so this pixel will be a greeny shade of yellow.
Programming Task 6.5:
Task:
Solution:
Create a 30 x 40 color image that is purple.
Initialise 30 x 40 3D array
For purple color: for all pixels mix red and blue (set to 150 for each pixel on blue
and red layer), and set green layer to 0.
Show image
To make a small 30x40 purple image we need to mix red and blue, i.e. we could do the following:
% create a 3D array with 30 rows, 40 columns and 3 "layers"
% (one for each colour)
% Note the 'uint8' which ensures the resulting 3D array will be
% correctly interpreted as a color picture by imshow.
% Alternatively we could have used the uint8 function
myPic = zeros(30,40,3, 'uint8');
% set all values in layer 1 (red) to be 150
myPic(:,:,1) = 150;
% all values in layer 2 (green) remain at 0
% set all values in layer 3 (blue) to be 150
myPic(:,:,3) = 150;
We can display our image nicely using the imshow function:
imshow(myPic)
NOTE: you can only use the imshow function if you have the Matlab Image Processing Toolkit
installed (it is available in the labs but may but only a certain number of people can use it at once).
If you do not have access to the Matlab Image Processsing Toolkit you can still display the image
using the image function (but you’ll need to follow it by a command to set up the axes to display an
image, or it will look funny):
image(myPic)
axis image
106
If we wanted to add in a few rows (rows 5-10) of bright yellow we can do the following
% change red intensity to 255 for all pixels in rows 5 to 10.
myPic(5:10,:,1) = 255;
% change green intensity to 255 for all pixels in rows 5 to 10.
myPic(5:10,:,2) = 255;
% change blue intensity to 0 for all pixels in rows 5 to 10.
myPic(5:10,:,3) = 0;
All pixels rows 5 to 10 now have lots of red, lots of green but no blue. Mixing red and green creates
yellow, so these rows will be yellow.
Reading and manipulating an image
To read an existing image into MATLAB we use the imread function, which takes as input the
filename of an image enclosed in single quotes:
myPicture = imread('photo.jpg')
This command will create a 3D array called myPicture which contains the image intensity values
for the image contained in the named file. We can determine the number of rows and columns in the
image by using the size command.
size(myPicture)
ans =
314
213
3
The 3D array has 314 rows, 213 columns and 3 layers (1 layer for each colour).
We can use nested for loops to loop through all colour values for all pixels and modify them. The
resulting image can then be written out using the imwrite command.
Programming Task 6.6:
Task:
Solution:
Create negative of image ‘photo.jpg’.
Read color photo.jpg, resulting in 3D array.
Identify number of rows, columns and layers of image
Use nested for loop (loop through rows, colums and layers)
Invert each pixel by replacing its original value by (255 – value).
Show image
Write image to file
Example:
-
107
The following program will create a negative of a photo, by inverting the colour.
% create negative image from a photo
% read in image
myPicture = imread('photo.jpg')
[rows,cols,colours] = size(myPicture);
for i=1:rows
for j=1:cols
for k=1:3
myPicture(i,j,k) = 255 - myPicture(i,j,k);
end
end
end
imshow(myPicture);
imwrite(myPicture,'negative.jpg');
Source: Image by Andrea Raith (Dept of Engineering Science)
108
Space for notes
109
Chapter 6 Summary Programs
We can now write programs that use 2D and 3D arrays.
Programming Task 6.7:
Task:
Solution:
Example:
Flip greyscale image ‘greyscalePhoto.jpg’ upside down and add black border.
Read image resulting in 2D array and obtain dimensions
Use nested for loop (loop through rows and colums):
For i = 1:floor(rows/2)
For j = 1:columns
Swap entry in row i with entry in row (rows – i + 1)
Add border by setting pixels of first / last three rows / columns of image to 0
Show image and write it to file
-
For example, the following program reads in a greyscale image, flips the image upside down and then
adds a black border to it.
% flip greyscale image upside down and add a black border
% read in image
myPicture = imread('greyscalePhoto.jpg');
[rows,cols] = size(myPicture);
%
%
%
%
%
%
%
flip image
first half
we want to
row 1 with
row 2 with
row 3 with
row i with
by swapping rows. We only need to loop through the
of the rows in order to swap them all.
swap:
the last row,
last row - 1,
last row - 2,
last row + 1 - i
for i=1:floor(rows/2)
for j=1:cols
% store the old pixel value from the top half
% before we over write it
oldpixel = myPicture(i,j);
% replace the pixel value on the top half with one from
% the bottom half of the image
myPicture(i,j) = myPicture(rows + 1 - i,j);
% set the pixel of the bottom half to what was in the top
myPicture(rows+1-i,j) = oldpixel;
end
end
110
% summary program continued
% add border
myPicture(:,1:3) = 0;
myPicture(:,(cols-2):cols) = 0;
myPicture(1:3,:) = 0;
myPicture((rows-2):rows,:) = 0;
imshow(myPicture);
imwrite(myPicture,'flipped.jpg');
An example of this program running is given below:
Source: Image by Andrea Raith (Dept of Engineering Science)
Recommended reading
Chapter 6
2D and 3D Arrays
Topic
Multidimensional Arrays
Nested for loops
Plotting surfaces
Introduction to Matlab 7 for
Engineers (2nd ed)
Section
Pages
2.2
81-83
4.5
211-212
5.8
335-338
111
A Concise Introduction to
Matlab (1st ed)
Section
Pages
2.2
49
4.4
172-173
5.7
251-254
112
Chapter 7: Advanced Graphics
You have already encountered the plot function, for creating simple xy plots. MATLAB provides a
large number of other graphics functions for more advanced plotting.
Learning outcomes
After working through this chapter, you should be able to:
•
•
•
•
•
•
•
•
Label your plots
Plot several sets of data on the same graph
Control line types, axis types and colours on 1D plots
Create several figures at the same time
Create subplots
Create different types of 1D data plots (log graphs, bar graphs and polar plots)
Create different types of 2D data plots (surface maps, contour plots and quiver plots)
Make MATLAB movies
Labelling plots
The purpose of a plot is to communicate information. That information cannot be communicated
effectively unless the plot is labelled. It is very important that you label your plots. Labels can be
added by using the insert menu on a figure window but it is often more convenient to use the
MATLAB labelling functions.
Title
The title function allows us to create a title for our plot. Make sure your title is meaningful and
describes what is being plotted. The title command takes as input some words enclosed in single
quotes and writes these out as the plot title.
title('Vertical movement of an anchored boat');
Labels for the x and y axes
You should label BOTH axes, indicating the name of the quantity being plotted and the units used.
The xlabel and ylabel functions are used to label the x and y axes. As with the title command,
they take as input some words enclosed in single quotes and write these out as the labels.
xlabel('time (hours)')
ylabel('displacement (metres)');
Note that the title, xlabel and ylabel commands need to be called after the plot function.
113
x = linspace(0,4*pi,100);
y = 3 * sin(0.5*x);
plot(x,y);
title('Vertical movement of an anchored boat');
xlabel('time (hours)')
ylabel('displacement (metres)');
Plotting multiple data sets
The plot command can be used to plot several lines on the same graph, eg:
% plot multiple data sets on the on the same graph
x = 0 : 2*pi/100 : 2*pi;
y1 = sin(x);
y2 = cos(x);
y3 = sin(x) + cos(x);
plot(x,y1,x,y2,x,y3)
xlabel('x')
ylabel('y')
title('Example plot - multiple data sets')
114
An alternative method to plotting several sets of data on the same plot is to use the hold command.
The hold command allows you to hold on to your current plot, so that subsequent plot commands are
performed on the current plot, rather than creating a new plot.
% plot multiple data sets on the on the same graph using hold on
x = 0 : 2*pi/100 : 2*pi;
y1 = sin(x);
y2 = cos(x);
y3 = sin(x) + cos(x);
plot(x,y1)
hold on
plot(x,y2)
plot(x,y3)
xlabel('x')
ylabel('y')
title('Example plot - multiple data sets')
Note that if we do NOT use the hold on command, each time the plot function is called any previous
plot is thrown away and replaced by the latest one.
To stop holding on to a plot use the hold off command.
115
Controlling 1D plots
Line colours, types and symbols.
By default 1D plots use a solid blue line. You can specify other colours and line styles, if you prefer.
For many data sets it makes more sense to plot individual points rather than a line. You can specify to
plot a symbol at each data point. Generally measured data is plotted using individual points while
functions are plotted using a line. Sometimes it is a good idea to do both.
To control line colours, types and symbols we pass in an optional third argument to the plot command.
This argument is a sequence of control characters enclosed in single quotes.
Here are a few examples of how to specify line colours, types and plot symbols:
Plot the data using a red dashed line.
plot(x,y,'r--')
Plot the data using just green circles at each
point (and no line)
plot(x,y,'go')
Plot the data using a dotted cyan line and a
plus symbol at each data point
plot(x,y,'c:+')
A summary of some of the control characters is given in the table below:
Colour
r
red
g
green
b
blue
c
cyan
m
magenta
y
yellow
k
black
Symbol
.
point
o
circle
x
cross
+
plus
*
star
Line style
solid
:
dotted
-. dashdot
-- dashed
You can specify an element from any or all of these three columns. The order is not important but you
cannot have more than one element from each column.
% plot multiple data sets on the on the same graph using different
% line types and colours
x = 0 : 2*pi/100 : 2*pi;
y1 = sin(x);
y2 = cos(x);
y3 = sin(x) + cos(x);
plot(x,y1,'r-.',x,y2,'go',x,y3,'b+')
xlabel('x')
ylabel('y')
title('Example plot - multiple data sets')
116
For full details on all available colours, symbols and line styles see the MATLAB help for the plot
function.
Legends
If more than one set of data has been plotted on the same graph it is important to add a legend, so that
we can tell what each line represents. It is a good idea to use different line types as well as colours,
since that makes it easier to distinguish each line if the plot is printed out in black and white.
This can be done with the legend command. Once it has been added you can move the position of the
legend on the figure with the mouse.
legend('sin(x)', 'cos(x)', 'sin(x) + cos(x)')
117
Axes
MATLAB will automatically determine the maximum and minimum values for the axes. To override
these use the axis function. The axis function takes as input a four element array which specifies the
axes limits in the following order: [xmin, xmax, ymin, ymax]. The x axis will then range from xmin
to xmax, while the y axis will range from ymin to ymax.
axis([ 0, 9, -2, 2 ])
Grid lines
If you like grid lines on your plots you can add them using the grid on command.
grid on
118
Creating additional figures
What happens if you enter the following?
x = 0 : 2*pi/100 : 2*pi;
y1 = sin(x);
y2 = cos(x);
plot(x,y1)
title('Example plot #1')
plot(x,y2)
title('Example plot #2')
As we have NOT used the hold on command, MATLAB will create a figure for the the first plot and
then it will overwrite the first plot with the second plot. We end up with only one figure, containing a
plot of y=cos(x).
If we wanted to view the two plots at the same time we can place each one in its own figure. We do
this by creating an additional figure window before making the second plot.
plot(x,y1)
title('Example plot #1')
figure
plot(x,y2)
title('Example plot #2')
Note that the second figure may be sitting on top of the first, so you may need to move it to the see the
figure underneath. MATLAB automatically numbers each new figure with a new number.
An even better option than just using the figure command is to create numbered figure windows for
each plot:
figure(1)
plot(x,y1)
title('Example plot #1')
figure(2)
plot(x,y2)
title('Example plot #2')
Explicitly numbering figures makes it easier to tell what data we are dealing with in any given figure.
Subplots
Sometimes it makes sense to present data as a set of plots contained inside the same figure, this can be
done with the subplot(m,n,p) command.
119
The subplot command specifies the number of rows (m) and the number of columns (n) in the subplot.
The plot number (p) indicates what position to plot the data at.
Note that you do not have to use up every position.
subplot(2,2,1)
plot(x,y1,'r-.')
title('y = sin(x)')
subplot(2,2,2)
plot(x,y2,'go')
title('y = cos(x)')
subplot(2,2,3)
plot(x,y3,'b+')
title('y = sin(x) + cos(x)')
You may want to resize the figure window with the mouse if you are using subplots.
120
Other Types of 1D plots
As well as basic xy plots MATLAB supports a number of other common plot types.
Log graphs
You can create line graphs with log scaling on either or both axes by using the commands
semilogx, semilogy and loglog. These commands use the same syntax as the plot function.
semilogx(x,y)
semilogy(x,y)
loglog(x,y)
Log graphs can be useful when you are deciding on what kind of model to fit to a data set (eg power
model or exponential model). To determine which model is appropriate, you investigate which graph
results in the plotted data falling on a straight line.
y = mx + c
y = m log(cx)
y = ecemx
y = cx m
121
Bar graphs
You can create bar graphs with the bar function. The syntax is the same as plot function:
bar(x,y)
For each x value a bar is drawn with the corresponding y value used as the height. You must make
sure that there are no duplicates in the x array.
Here is a plot of some hourly observations of an anchored boat moving with the tide.
Polar graphs
In some applications we need to depict data that has an angle dependence. For example, if you were
designing navigational software for a yacht you would need to know how often the wind blows from
each direction.
A polar plot is one way to depict angle dependent data. The syntax of the MATLAB function for
producing polar plots is:
polar(angleData, plotData).
The angleData is an array of angles (in radians). The plotData is an array containing the
corresponding data values for each angle.
122
Here is a plot of wind directions in Evansville, IN.
Function plotting
•Note that you can also plot functions directly (instead of building arrays with the function values and
plotting them). To do so use the ezplot command. The ezplot function takes a function in single
quotes and a two element array that specifies the domain of the function:
ezplot('x^2-x',[0,2])
123
Plotting 2D arrays
Suppose we have a 2D array containing the depths to the top of an oil reservoir.
It would be more useful to visualize this data in 2 or 3 dimensions.
Surface plots
We can create a 3d visualisation of the top of the oil reservoir by using the surf command to
generate a surface from the depth data (adding a label to the z axis and a colour bar to show what
depth each colour represents). Note the American spelling of color for the colorbar command.
surf(resTop)
zlabel(‘Depth, ft’)
colorbar
124
Note that the numerical values shown on the x and y axes simply correspond to the column and row
indices of our array data. This is the default behavior if we do not pass the surf command any data
on x and y coordinate values. We will learn shortly how to construct meaningful x and y values to
pass as additional parameters to the surf comand.
IMPORTANT NOTE:
If no x and y values are passed to the surf command the value storerd in restop(1,2) will have x
coordinate 2 and y coordinate 1. This is a potentical source of confusion as we are used to the first
value in a pair representing the x coordinate and the second value representing the y coordinate.
When plotting surfaces Matlab uses the second index value for the x coordinate. There is a logical
reason for this.
Traditionally we think of the x directon as being horizontal and the y direction being vertical. The
first index of a 2D array is the row index (i.e. the “vertical” location within the array). For this reason
the first index is associated with the y direction.
You can view the data in a surface plot from other angles by rotating the plot using the mouse (choose
Tools->Rotate 3D from the figure menu).
Notice how after rotating our surface the value stored in row 1, column 1 of our array is now on the
bottom left.
If you want to create a 2D plot which views the surface from directly above you can use pcolor
instead of surf.
125
Contour plots
A contour plot is also a useful way to represent this kind of data. MATLAB’s contour command
will create contour plots from data in a 2D array.
contour(resTop)
To fill the area between the contours with a color use contourf.
Using for loops to plot a surface
Consider the task of creating a plot of the surface described by z = f (x, y) = 5x 2 + y 3
To generate plots of 3D polynomials we first need to generate height values (z values) for a range of
(x,y) points and store these heights in a 2D array. We can then use surf to visualise the surface
described by this data.
Usually we use (x,y) points selected from a regular rectangular grid, or mesh.
2D arrays are a very convenient way to store information about a mesh. For example we can use a 2D
array to store the x co-ordinates at each point on a mesh (call this array X). Another 2D array could be
used to store the y co-ordinates at each point on a mesh (call this Y). Yet another 2D array could be
used to store the height at each point on the mesh (call this Z). The last array is the one we must
construct to plot the surface, although we also need to pass on the information about the x and y
coordinates.
Nested for loops provide an excellent way of iterating through all elements in a 2D array and can also
be used to calculate elements in a 2D array.
126
Remember that MATLAB follows the convention that when describing a position in a matrix, the first
value is treated as the row number (vertical position) while the second value is treated as the column
number (horizontal position). When thinking about points in a mesh this means the vertical position
(y axis) corresponds to the first index, while the horizontal position corresponds to the second index.
The height of the point shown on the grid below would therefore be stored as Z(2,3)
x axis
y axis
If you visualise sitting the entries of a 3x4 matrix containing heights on top of this grid, then the value
at each position would correspond to the height at that position.
IMPORTANT – note how the first index corresponds to the y axis position NOT the x axis position.
In practice we use more than 3 rows and 4 columns in a grid, to ensure a smoother surface.
If we want to label the surface with the correct x and y values, we also need to construct 2D arrays
containing the x and y values for each point on the mesh, as shown below:
x = 0:5;
y = -5:5;
% create grid
for i = 1:length(x)
for j = 1:length(y)
% i is being used to step along the x axis
% j is being used to step along the y axis
% Note the ORDER of i and j when indexing
X(j,i) = x(i); % store x position
Y(j,i) = y(j); % store y position
end
end
% calculate the heights for all points on the the grid
Z = 5 * X.^2 + Y.^3;
surf(X,Y,Z)
xlabel('x')
ylabel('y')
zlabel('height')
title('5x^2+y^3')
127
Note how we passed three arguments into the surf function: surf(X,Y,Z)
Omitting the X and Y information means that index numbers are used instead of the actual x and y
values. See how the y axis is different in the example below.
128
Using meshgrid to create a mesh and plot a surface
As we have seen, labeled 3D plots need 2D arrays of x and y values that describe a mesh.
The meshgrid function allows us to easily generate these 2D arrays from 1D arrays, without having
to use for loops.
Consider the following code.
x = [ 1 2 3 4];
y = [0 0.5 1];
[X,Y] = meshgrid(x,y)
This Creates:
X =
1
1
1
2
2
2
3
3
3
4
4
4
Y =
0
0.5000
1.0000
0
0.5000
1.0000
0
0.5000
1.0000
0
0.5000
1.0000
Together these two arrays desribe 12 points on a mesh.
You can visualise the mesh as follows:
1
2
3
4
0
0.5
1.0
Note how the x values go across while the y values go down. Notice how if we overlaid the X array
onto this mesh, it contains the x values for each point on the mesh. If we overlaid the Y array onto this
mesh it contains the y values for each point on the mesh.
We can find the x and y values of any point in the mesh by looking up the values from the appropriate
row and column of our 2D mesh arrays. E.g. The point shown in row 2 and column 3 of the mesh has
x value 3 and y value 0.5.
129
X(2,3)
Y(2,3)
ans =
ans =
3
0.5
The 2D arrays representing the mesh can be used by surf and some other functions for plotting 2D
arrays. In the case of the oil reservoir example, we could use meshgrid to easily create 2D arrays that
describe the physical position of each depth measurement, to give meaningful x and y data.
The meshgrid command makes it very easy to generate plots of 3D polynomials. Here is an example
of plotting the surface described by z = f (x, y) = 5x 2 + y 3 that we previously did using for loops.
x =
y =
[X,
Z =
0:5;
-5:5;
Y] = meshgrid(x, y);
5 * X .^ 2 + Y .^ 3;
% No loops needed!
surf(X,Y,Z)
xlabel('x')
ylabel('y')
zlabel('height')
title('5x^2+y^3')
130
Quiver plots
Quiver plots are another useful way to represent many kinds of engineering data. These plots are
useful for displaying vector quantities (e.g. velocity, electric or magnetic fields etc.) with arrows
indicating both direction and magnitude. Quiver plots are often combined with surface plots and/or
contour plots.
A quiver plot requires four 2D arrays. The first two arrays describe the x and y coordinates of a mesh
(eg an X and Y array). The second two arrays describe the two components of a vector at each point
in the mesh. We often refer to these as the U and V arrays.
Assume we have a grid described by an X and Y array on which a magnet sits. Assume that the
strength and direction of the magnetic field at each point is described by two arrays U and V. Given
this information we could generate a quiver plot as follows:
quiver(X,Y,U,V)
The arrows on the quiver plot are vectors with components (u,v) which describe the direction and
strength of the magnetic field.
131
Putting plots into documents
If you want to put your plot into another document (such as a Microsoft Word document) first choose
Edit->Copy Figure from the menu on the figure.
The figure can then be pasted into the other document.
Alternatively you can choose File>Save As from the menu on the figure and then select an image file
type such as jpg, bmp or eps. These image files can then be imported into word or displayed on a web
page.
Animating plots
Animation is quite simple in MATLAB. We just plot data repeatedly on a single figure, with a slight
pause between each plot.
For example to plot the function y=sin(x+t)
over the x range 0 to 2pi and the time range 0 to 5 we can do the following:
x = 0:2*pi/100:2*pi;
for t=0:0.05:5
y=sin(x+t);
plot(x,y)
pause(0.2)
end
To export this animation we can create a movie file that can be viewed by media players such as quick
time.
To create a movie we "grab" a sequence of frames, storing each frame in an array and then writing the
frame data out as an .avi file.
nFrame = 1;
x = 0:2*pi/100:2*pi;
for t=0:0.05:5
y=sin(x+t);
plot(x,y)
movieData(nFrame) = getFrame
nFrame = nFrame + 1;
end
movie2avi(movieData,'animation');
132
Chapter 7 Summary Program
We can now write programs that produce a variety of 2D and 3D plots
% this program plots two functions of one variable,
% combines them to produce a function of two variables
% and then plots this function as a surface in 3D.
% set up x and y values which will define a grid
x=linspace(0,pi,100);
y=linspace(0,2,100);
% calculate values for 2D functions
fx = sin(x);
gy = exp(y);
% set up grid and calculate values for 3D surface function
[X,Y] = meshgrid(x,y);
Z = sin(X) .* exp(Y);
% first plot the 2D functions, on separate axes but the
% same figure
figure(1);
subplot(2,1,1);
plot(x,fx);
title('sine wave');
xlabel('x');
ylabel('sin(x)');
subplot(2,1,2);
plot(x,gy);
title('exponential function');
xlabel('x');
ylabel('exp(x)');
% now plot the 3D surface on a second figure
figure(2);
surf(X,Y,Z);
title('An interesting surface formed from sin(x)*exp(y)');
xlabel('x axis');
ylabel('y axis');
zlabel('height');
133
Recommended reading
Chapter 7
Graphics and Image
Processing
Topic
Plotting basics
Introduction to Matlab 7 for
Engineers (2nd ed)
A Concise Introduction to
Matlab (1st ed)
Section
5.1
Section
5.1
Subplots and hold
5.2
Log graphs
Polar plots
Surfaces and contour plots
Animation
5.3
5.3
5.8
B.1
Pages
259-265
269-271
271-276
279-280
282-285
290-291
335-385
661-663
134
5.2
Pages
205-207
209-211
211-216
5.2
5.2
5.7
217-219
220-221
251-254
Chapter 8: Strings
So far we have dealt mainly with variables that contain numbers. Variables can also contain "strings"
of characters. A string is an array of characters. Strings are useful for storing text based data and for
displaying messages to users.
Learning outcomes
After working through this chapter, you should be able to:
•
•
•
•
•
•
•
•
•
Explain what a string is
Create strings and string variables
Use and manipulate strings and strings variables
Compare strings
Search for substrings
Format strings using sprint
Insert special characters into a string (e.g. quotes, new lines, tabs, slashes)
Extract values from strings using sscanf
Create and access cell arrays.
What are strings?
The scalars, vectors and matrices we have created to contain variables have generally contained
numbers. It is also possible to create arrays that contain characters. MATLAB uses Unicode to store
characters.
Each character on your keyboard is represented using a special value. Unicode is a character encoding
scheme that includes not only English characters but nearly all characters from every major world
language, both past and present. It is capable of describing over a million different characters.
You should also be aware of the older ASCII code for storing characters that is based on the order of
the English alphabet. ASCII uses only 7 bits to represent a character and can only store 127 values.
This is enough to describe all the characters on a standard English keyboard and it was commonly
used to store characters before Unicode was created. You can think of ASCII as a very small subset
of Unicode (but a useful one since we primarily deal with the English alphabet).
To represent a word or a sentence we can create an array of characters. This is called a string.
MATLAB uses row arrays of characters to represent strings.
135
ASCII
ASCII stands for the American Standard Code for Information Interchange.
The values 0 through to 31 are reserved for control characters (which were originally intended to
control devices such as printers). E.g. the code value 8 represents a backspace (bs), which would cause
a printer head to move back one space. The printable characters start at 32 (with the space character)
and continue from there through to 126. 127 is the code for delete.
Code
0
1
2
3
4
5
6
7
8
9
10
11
12
13
14
15
16
17
18
19
20
21
22
23
24
25
26
27
28
29
30
31
Char
(nul)
(soh)
(stx)
(etx)
(eot)
(enq)
(ack)
(bel)
(bs)
(ht)
(nl)
(vt)
(np)
(cr)
(so)
(si)
(dle)
(dc1)
(dc2)
(dc3)
(dc4)
(nak)
(syn)
(etb)
(can)
(em)
(sub)
(esc)
(fs)
(gs)
(rs)
(us)
Code
32
33
34
35
36
37
38
39
40
41
42
43
44
45
46
47
48
49
50
51
52
53
54
55
56
57
58
59
60
61
62
63
Char
(sp)
!
"
#
$
%
&
'
(
)
*
+
,
.
/
0
1
2
3
4
5
6
7
8
9
:
;
<
=
>
?
Code
64
65
66
67
68
69
70
71
72
73
74
75
76
77
78
79
80
81
82
83
84
85
86
87
88
89
90
91
92
93
94
95
Char
@
A
B
C
D
E
F
G
H
I
J
K
L
M
N
O
P
Q
R
S
T
U
V
W
X
Y
Z
[
\
]
^
_
Code
96
97
98
99
100
101
102
103
104
105
106
107
108
109
110
111
112
113
114
115
116
117
118
119
120
121
122
123
124
125
126
127
Char
`
a
b
c
d
e
f
g
h
i
j
k
l
m
n
o
p
q
r
s
t
u
v
w
x
y
z
{
|
}
~
(del)
A word like “Hello” can be represented using the numerical code values: 72, 101, 108, 108, 111.
136
ASCII Art (just for fun)
In the earlier days of computing, the only way to produce graphics was to use the printable ASCII
characters to create images. This lead to the rise of ASCII art. Here are a few quick examples to
illustrate the idea.
///"\
|6 6|
\ - /
.@@@. __) (__
@6 6@/ \./ \
@ = @ : : : \
_) (_'| : |) )
/' \./ '\ : |_/
/ /\ _ /\ \=o==|)
\ \ ) (/ /%|%%'
'7/
\7%%|%%'
|
|`%%|%%'
|
|`%%|%%'
|
| %%|%%
|_.._| /_|_\ pjb
_
+
. . . +
/.-'
.
+
.
/.\
+ . ()
+
/. .\
//
.
v_____v
// +
__
# o o #
//
/ +\
#\_O_/#
_ -e//
\__/| '-.___.-'-@@@-'-.___.-' |_eE
\e-| .
. . @ .
.
.|
| . _.-. . .
.-._ . |
|.-'
| . . |
'-.|
| . . . |
|===@===|
| .
|
/
. . \
/
.
. \
_.-' . .
. '-._
------------------------- pjb
__
{0O}
\__/
/^/
( (
\_\_____
(_______)
pjb (_________()Oo
(O)
(O)
||
(O)
||
.----.
||
||
||
/
O O\
/ \
||
/ \
'
O '
:
: / \ :
:
\
/
|
| :
: |
|
__`----'______________________________\__/__|
|__\__/____pjb
\__/
137
Creating strings
String variables are named just like numerical variables. They are assigned values by using either
other string variables or string constants. A string constant is a sequence of characters between single
quotes. Here is an example of creating a string using a string constant:
message = 'Hello World';
This string is an array of 11 characters. We can check this with the size command
size(message)
ans =
1
11
The 11 characters (including the space) have been stored in a 1x11 row array. We can access
individual array elements, to see what letter is stored there.
message(2)
message(7)
ans =
ans =
e
W
We can also create a second string variable as follows:
sameMessage = message;
sameMessage is a second string that will also contain the 11 characters 'Hello World'.
We can also create strings from numerical values using functions like num2str and int2str and
char. These functions convert a numerical value into the equivalent string. It is important to realize
the difference between the number 123 and the string '123'. The number can be used in numerical
calculations, where as the string consists of the 3 characters '1', '2' and '3' and it is used for
displaying the characters '123' rather than for calculations. The following program illustrates the
difference between the two kinds of variables:
numbers = 123;
letters = '123';
disp(numbers+10)
disp(letters+10)
Running this results in:
133
59
60
61
138
Adding 10 to the letters string resulted in a value of 10 being added to each of the 3 characters
stored in the string. The character '1' is represented in Unicode by using the value 49, hence the first
value in the array was printed out as 59. Likewise '2' is represented using the value 50 and '3' the
value 51.
To see what Unicode character is represented by the value 59 we could use the char function, which
converts positive integers into the equivalent character:
char(59)
The value 59 represents the semi-colon
character.
ans =
;
Confusing numerical values and strings can produce very unusual errors in your programs.
To create the string '123' from the number 123, simply use the num2str function:
letters = num2str(123)
We can also create strings using the input command. If we wish to interpret what the user types as a
string rather than a numerical value, the optional 's' argument must be passed to the input function:
name = input('Please enter your name:','s');
The 's' tells the input function to interpret whatever is typed as a string.
String variables are useful for preloading strings we may wish to use in a range of different situations.
eg:
• Input commands to the user
• Messages for display
• Plot titles, labels etc
Storing text in strings is also often useful as we can then use functions to search through our strings
and look up text information.
Manipulating strings
As strings are simply character arrays we can use many of MATLAB's methods for handling arrays
with them.
Accessing individual elements
Individual characters can be accessed, just as we access individual elements of an array:
department = 'engsci'
c = department(1)
c
= 'e'
139
We can also assign new values to existing elements of an array:
department(1)='E';
department(4)='S'
department
= 'EngSci'
Obtaining subranges
department = 'EngSci'
department(1:3) % corresponds to the string 'Eng'
department(4:6) % corresponds to the string 'Sci'
Concatenation
We can concatenate strings together, just as we can concatenate normal arrays together.
Concatenation works on both string variables and string constants.
department = 'EngSci'
task = 'problem solving'
totalMessage = [department ' equals ' task]
Will prduce the result:
totalMessage =
'EngSci equals problem solving'
Note that we get strange results when we concatenate an array of characters with an array of numerical
values. Consider the following code:
message = ['value of 10 squared is ' 10^2]
It is likely the programmer intended to create a string called message containing the message:
'value of 10 squared is 100'
Instead, what is actually created is the string 'value of 10 squared is d'
This is because we are attempting to concatenate the array 'value of 10 squared is ' with
the numerical value 100. Before concatenating, MATLAB automatically converts the numerical value
100 into a string by interpreting it as a character (100 is the number that corresponds to the Unicode
character 'd').
If we want 100 to be displayed on the end, rather than a 'd' we must first convert the numerical value
of 100 to the string '100' by using the num2str function:
message = ['value of 10 squared is ' num2str(10^2)];
140
Changing case
Strings are case-sensitive. 'a' is not equal to 'A'. All characters in a string can be converted to
lower or upper case by using the lower or upper functions.
department = 'EngSci';
display(lower(department));
display(upper(department));
Running the above code produces the output:
engsci
ENGSCI
Comparing strings
Two strings are equal if they contain exactly identical characters in each position, including characters
such as spaces. This means they need to be exactly the same length. Comparing two strings is very
useful for checking what text a user has typed in (eg if they are prompted to type 'yes' or 'no' to a
question we can compare the string entered with the 'yes' and 'no' strings and then take appropriate
action).
String comparison is also handy when you wish to search through a cell array of strings, to find one
particular string that matches up with a string the user has entered. This allows us to do things like
search through lists of names until we find the correct person.
There are several functions for comparing two strings
strcmp
strncmp
strcmpi
Compare two strings
Compare first n positions
Compare ignoring case
The strcmp takes two strings as inputs and returns 1 if they are identical and 0 otherwise. Strings are
case sensitive, so the string 'Hello' is NOT the same as the string 'hello'.
The strncmp takes two strings as inputs and an integer n. strncmp returns 1 if the first n positions of
the two strings match exactly. Otherwise 0 is returned. strncmp is case sensitive.
The strcmpi function takes two strings as inputs and returns 1 if they are identical, ignoring case.
Otherwise 0 is returned.
141
String comparison examples
string1 = 'engsci'
string2 = 'EngSci'
strcmp(string1,string2)
strcmp(string1,'engsci')
ans =
ans =
0
1
strncmp('engsci','Engsci',3)
strncmp(string2,'Engsci',3)
ans =
ans =
0
1
strcmpi(string1,string2)
strcmp(string1,'engsc')
ans =
ans =
1
0
The strcmpi function is particularly handy when comparing user input, as if a user answered yes to
a question we don't care whether they typed 'YES', 'yes' or 'Yes'.
ansr = input('Does strcmpi ignore case when comparing strings?','s')
if (strcmpi('yes',ansr))
disp('Excellent answer!');
else
disp('Sorry, you are wrong');
end
Regardless of what case the user types the word yes in, the text 'Excellent answer!' will be
displayed.
An alternative to using the strcmpi function is to convert all strings to the same case before
comparing them, eg:
ansr = input('Is there more than one string compare function?','s')
if (strcmp('no',lower(ansr))
disp('Wrong! There are several.');
else
disp('Correct');
end
142
Searching for substrings
Sometimes instead of comparing two strings to see if they are identical we wish to see if a small
"substring" occurs in a larger string, and if so where it occurs.
The strfind function allows us to search a string for occurrences of a shorter string. It takes as
inputs the string and a shorter pattern string to search for. The output is an array that contains the
starting index of each occurrence of the pattern. If the pattern was not found then the array will be
empty (which means it has zero length).
strfind('Bananarama','ana')
ans =
2
4
dept = 'Engineering Science'
strfind(dept,'ng')
ans =
2
10
strfind(dept,'science')
ans =
[]
Note the word science was not found, as strfind is case sensitive. If we wanted to search for the
substring 'science' regardless of case we could have done:
strfind(lower(dept),'science')
ans =
13
If all you care about is whether a substring was found or not you can simply examine the length of the
array to determine how many times the substring was found.
phrase = input('Enter a sentence:','s');
theLocations = strfind(lower(phrase),'the');
if (length(theLocations) == 0 )
disp('Your sentence did not contain the letters "the"');
else
disp('Your sentence contained the letters "the"');
end
143
Formating with sprintf
The sprintf command allows us to create nicely formatted strings for display to users, or to use
with string commands. The syntax of the sprintf command is:
s = sprintf(format, variables);
The first argument is a format string that includes special characters, which define how to write out the
data. Following the format string are the variables to write out. The output from sprintf is the format
string with each format specifier replaced by one of the formatted variables. Variables are processed
in order, so that the first format specifier is replaced by the value of the first variable, the second
specifier by the second variable and so forth.
A simple example will help to make things clearer.
name = 'Bob';
mark = 98;
s = sprintf('%s scored a mark of %i out of 100',name,mark)
s =
Bob scored a mark of 98 out of 100
The first specifier is '%s', which specifies a string value. The first variable, name, is inserted as a
string in place of the '%s'. The second specifier is the '%i', which specifies an integer value. The
second variable, mark, is inserted as an integer in place of the '%i'. The result is a nicely formatted
string that is stored in s.
There is a wide range of specifiers available. Here are some of the more common ones:
specifier
%s
%c
%d or %i
%e
%f
%g
output
string
character
decimal integer
scientific notation
decimal floating point
the shorter of e or f
example
hello
c
-23
1.2345e+10
23.1234
Inserting a number between the % character and the specifier allows you to specify the minimum
width to reserve for displaying the value. This is handy when wanting to format output in columns.
string = sprintf('The sqrt of %5d is %3d',1,1);
disp(string);
string = sprintf('The sqrt of %5d is %3d',100,10);
disp(string);
string = sprintf('The sqrt of %5d is %3d',10000,100);
disp(string);
The sqrt of
1 is
1
The sqrt of
100 is 10
The sqrt of 10000 is 100
144
Notice how 5 characters are set aside for the first value and spaces are added to make sure the value
takes up 5 characters worth of space.
When formatting numerical values you can control the number of decimal places to use. Insert a
decimal point followed by a number between the % character and the specifier to indicate how many
decimal places to use:
s = sprintf('1/900 with 4dp and scientific notation is %.4e',1/900)
Running this results in:
s =
1/900 with 4dp and scientific notation is 1.1111e-003
Note that the variables passed in can either be just a variable or an expression that MATLAB will
calculate before formatting:
s = sprintf('pi with 2dp is: %.2f and pi squared is: %.2f',pi,pi^2)
Running this results in:
s =
pi with 2dp is: 3.14 and pi squared is: 9.87
If necessary you can control both the minimum width and the number of decimal places to use:
s = sprintf('pi with 2dp is: %6.2f',pi);
disp(s);
s = sprintf('pi with 3dp is: %6.3f',pi);
disp(s);
s = sprintf('pi with 4dp is: %6.4f',pi);
disp(s);
Running this results in:
pi with 2dp is:
3.14
pi with 3dp is: 3.142
pi with 4dp is: 3.1416
Note the rounding
145
Special characters
Most characters you will deal with are either letters, numbers or punctuation symbols. There are
however some special characters used to describe the layout of text on a page. When you type a
document using a word processor, every key stroke is stored as a character. This includes things like
when you hit the tab key or the enter key. Hitting tab in a word processor will insert a single “tab”
character while hitting the enter key will insert a “newline” character.
If we wish to insert a tab or new line character into a MATLAB string that will be processed by
sprintf, we use a backslash followed by a special character code to do so. The backslash is sometimes
referred to as an escape character, as it escapes normal character entry and allows us to enter a special
character. For example a tab character can be inserted using \t while a newline character can be
inserted using \n.
As the backslash is used for entering special characters, if you ever want to enter a backslash you need
to use the special character code \\.
>> message = 'We use a \\n character to \nmove to a new line';
>> sprintf(message)
ans =
We use a \n character to
move to a new line
One other character which is tricky to enter in a string is the single quote character, as this is used to
signal the end of a string. If you do want to enter a single quote character, enter two single quote
characters in a row. This works both for strings passed to sprintf and the disp command.
>> message = 'Peter''s tip on entering single quotes, use two!';
>> disp(message)
Peter's tip on entering single quotes, use two!
146
Processing with sscanf
We can also use format specifiers to help us scan strings for formatted data.
The sscanf function keeps reading data of a specified format from a string until the end of the string
is reached or it runs out of compatible data.
The syntax of the sscanf command is as follows:
data = sscanf(s, format, size);
The variable s is the string to scan. The format is a string detailing the format of the data we wish
to read. The same format specifiers are available as those that we met when using sprintf.
The size argument is optional. If it is left off the sscanf command will attempt to read all values
of the specified format until the end of the string is reached or incompatible data is found. If a size is
specified it will attempt to read enough data to fill an array of the specified size.
The data read by sscanf is returned as an array.
string = 'e is approx 2.7183';
e = sscanf(string,'e is approx %f');
e =
2.7183
The variable e is a 1x1 array containing an approximate value of the constant e.
string = 'x = 2.3 y = 1.5';
point = sscanf(string,'x = %f y = %f');
point =
2.3000
1.5000
The variable point is a 2 element array which contains the x and y coordinates of the point.
147
Cell Arrays
Strings are arrays of characters. Sometimes we wish to work with arrays of strings. Using 2D arrays
is one possibility but every row in a 2D array has the same length. Strings often have different lengths
so instead of using a standard 2D array MATLAB provides us with a special kind of array where each
element of the array is a string. These arrays are called Cell arrays. They are created and indexed
with curly braces:
message = { 'hello', 'world' };
message is a two element cell array. It has length two. If we had used square brackets instead of
curly braces, MATLAB would have concatenated the two strings into one. The length of this array
would have been ten as 'helloworld' has ten characters.
You must use curly braces if you want to create a cell array.
We can access the first string in the array using curly braces:
greetingString = message{1};
greetingString now contains the string 'hello'.
Note that using round brackets results in something quite different:
greetingCellArray = message(1);
greetingCellArray now contains a 1x1 cell array, which has one string as it's element.
When working with cell arrays it is very important to remember to use curly braces. If you use
round brackets to try and index a cell array, you will get a 1x1 cell array back rather than a string.
This can be very confusing if you do not spot your error.
Some MATLAB string functions will also work on cell arrays but the results can be rather confusing.
If working with a cell array it is often a good idea to use a for loop to work through your cell array,
allowing you to work on one string at a time.
myMessage = { 'Remember', 'to', 'use', 'curly', 'braces' }
for i = 1:length(myMessage)
word = myMessage{i};
if (strcmp('curly',word))
disp(['curly is word ' num2str(i)]);
end
end
Running this will result in the output:
curly is word 4
In the next chapter we will learn about importing data from files into MATLAB. When importing a
file into MATLAB it is quite common for a cell array to be created.
148
Space for notes
149
Chapter 8 Summary Program
We can now write programs that manipulate strings. For example, the following program searches for
the exam result of a student name that is entered by the user.
% search for a student and display their exam results
% normally we would import some examination data from a file
% for this example we will just create a cell array of names
% and an array of marks
name = {'Adam Blogs','Adam Smith','John Smith'};
mark = [67, 42, 91];
searchName = input('Please enter a student name:','s');
% total number of students
n = length(mark);
studentFound = 0;
i = 0;
% search until student found or we run out of students
while (~studentFound & i < n )
% i is the index into the student mark arrays.
i = i + 1;
% get name from cell array, note curly braces
studentName = name{i};
locations = strfind(lower(studentName),lower(searchName));
% check if search name found in one or more locations
% of the student name string
if (length(locations) > 0)
disp(['Found student ' studentName])
response = input('Is this the correct student?','s');
% check if first letter of reponse is y or Y
if( strcmpi('Y',response(1)) )
% use ... to spread this command over 2 lines
display([studentName ' got a mark of ' ...
num2str(mark(i))]);
studentFound = 1;
end
end
end
150
% summary program continued
if (studentFound == 0)
message = sprintf('%d students were scanned',n);
disp(message);
message = sprintf('Student %s was not found',searchName);
disp(message);
end
Examples of this program running are given below (user input is in bold):
Please enter a student name:adam
Found student Adam Blogs
Is this the correct student?n
Found student Adam Smith
Is this the correct student?y
Adam Smith got a mark of 42
Please enter a student name:smith
Found student Adam Smith
Is this the correct student?no
Found student John Smith
Is this the correct student?no
3 students were scanned
Student smith was not found
Recommended reading
Chapter 8
Strings
Topic
String variables
Strings
Introduction to Matlab 7 for
Engineers (2nd ed)
Section
Pages
1.4
37
4.4
209-210
151
A Concise Introduction to
Matlab (1st ed)
Section
Pages
1.4
27
4.3
168
152
Chapter 9: Files
MATLAB commands are not the only thing we want to be able to store in files. Often we wish to
manipulate some data in order to calculate a result. Usually this data is stored in a file. It is important
to be able to get that data from the file into MATLAB, in a format that MATLAB can work with. We
also may wish to write out the results of a calculation to a data file.
Learning outcomes
After working through this chapter, you should be able to:
•
•
•
•
Load and save data to a MAT file
Use the import wizard to import data from files
Use the MATLAB file commands for reading data directly from a file
Use the MATLAB file commands for writing data out to a file
MAT files
MATLAB has a file format designed for saving variables from the MATLAB workspace. Variables
can then be loaded back into the workspace from the file.
These files are called MAT files and they have a .mat extension. By default the files are not human
readable, which means that you cannot view the values of the variables by opening a MAT file in a
text editor.
We use the save and load commands to save and load variables in the workspace.
Saving variables
Once we have created some variables in the workspace it is then possible to save them to a file for
later use. For example:
A = [1 2; 3 4]
b = [1; 0]
time = 3;
save example A b time
The save command will create a file called example.mat and save the contents of variables A, b and
time to the file. If we do not specify which variables to save, MATLAB will save all variables in the
workspace to the file.
If you want to create a human readable data file you can save the data as ascii characters (strings) by
using the -ascii option:
save example -ascii A b time
The file created can then be read by humans but it will take up more space on your computer's hard
disk.
153
Loading variables
If we clear all our variables out (either by restarting MATLAB or using the clear command) it is now
still possible to get one or more of our saved variables back again by using the load command:
load example A b
This loads variables A and b into the workspace from our file example.mat. Note that if wanted to
load just the variable A we could type:
load example A
If we want to load everything stored in the file example.mat we would type:
load example
Importing data from files using the wizard
MAT files are ideal for saving the value of variables that were created using MATLAB. Sometimes
we need to read in values from files that were created by other applications such as excel. MATLAB
provides an import wizard, which helps you to read data from other file formats.
To start the import wizard select "Import Data" from the menu bar:
154
You will then be prompted to select a file to import data from. This could be a txt file, a spreadsheet
or some other kind of file. For example, we may wish to import the data contained in the following
text file:
This file contains temperature and humidity data for a weather station on Waiheke island. The import
wizard will attempt to read the data into arrays. Notice that the very first row contains headings for
our three columns. The first column of our data file is a string specifying the time while the other two
columns contain numerical values (temperature in Fahrenheit and humidity).
When we use the import wizard to open a file, the wizard will attempt to read data and create arrays to
hold that data. It will create a preview of the arrays that will be created.
155
You may need to specify the character used to separate columns, if the import wizard has not picked
the correct character. In this case the tab character was successfully used:
156
The default mode for the data import wizard is to import each column from your data file as a separate
vector. In this case, there are three columns, so the wizard will create three vectors. The wizard has
also identified the first row as a header row, and named the vectors Time, TemperatureF, and
Humidity accordingly.
Since the file is 84 lines long, containing one header row and 83 rows of data, each vector will have
size 83x1.
If a different form is more appropriate for the data, you could select a different output mode. For
example, you could import the data as a cell array, which would result in an array of size 84x3,
containing all of the data from the file (including the header row):
Once you have finished importing the data, the variables will be created in the workspace.
157
File I/O
Unfortunately sometimes the import Wizard fails to import our data correctly and we need another
way of reading data from files. Note that it is impossible for MATLAB to understand all file formats,
as people create new formats all the time, so it is important that we have ways of dealing with unusual
file formats.
Fortunately we can write our own MATLAB code to read formatted files. We can also use MATLAB
to write out nicely formatted files, allowing us to create our own file formats for storing our data.
MATLAB provides a number of I/O (Input/Output) functions that can be used for reading input from
files and writing output to files. The I/O functions are based on the standard C library functions for
reading and writing to files. You will encounter these C library functions in the C part of the course.
Before reading or writing a file you need to open the file. After working with a file you should always
close it.
Opening and closing files
To work with a file we need to first open it and get an identifier for the file. It is possible to have
several files open at once and the file identifier provides an id we can use to tell MATLAB which file
to read or write from. To open a file we use the fopen command:
fid = fopen(filename, permission);
The filename is a string containing the name of the filename to open. The permission variable
is a string which tells the fopen command what kind of access we want to the file (eg permission to
read or permission to write).
Some possible values for the permission string are listed in the table below.
'r'
'w'
'r+'
'a'
Reading only
Writing only
Reading and writing
Appending only (adding on to the end of a file)
If the fopen command successfully opens a file it will return an integer file id. If the file fails to open
it will return the value -1. A file may fail to open if the incorrect file name has been provided or if the
file is being used by some other application. It is a good idea to check the value of the file id and
display an error message if the file failed to open.
To open a file called mydata.dat for reading we would use the following command:
fid = fopen('mydata.dat','r');
158
It is a good idea to check if the file opened successfully by testing the fid value:
if fid == -1
disp('Error opening file')
end
Once we have finished reading or writing to a file it is important to tidy up after ourselves and close
the file. A file that is still open may not be able to be used by other applications. Closing the file also
frees up some computer memory. To close the file we use the fclose command, passing in the file
id of the file to close:
status = fclose(fid);
The fclose command returns a status variable that indicates whether or not the file was closed
successfully. If the file closed successfully a value of 0 is returned. If there was a problem closing the
file a value of -1 is returned.
Reading from files
There are two possible functions to use when reading files. The fscanf function allows you to
potentially read the contents of an entire file with just one command. You can also use it to read a set
number of values from a file. It is very convenient when the file format is very simple. The fgetl
command allows you to read a file line by line. For more complicated file formats this is useful as you
can then use string processing to extract data from each line in turn.
fscanf
The fscanf function keeps reading data of a specified format until the file is finished or it runs out
of compatible data.
The syntax of the fscanf command is as follows:
data = fscanf(fid, format, size);
The fid is the identifier of the file we are reading from. The format is a string detailing the
format of the data we wish to read. The same format specifiers are available as those that we met
when reading and writing strings. It may help to remember that fscanf is very similar to sscanf,
the difference being that it scans a file instead of a string.
Here is a reminder of some of the more common format options.
specifier
%s
%c
%d or %i
%e
%f
%g
output
string
character
decimal integer
scientific notation
decimal floating point
the shorter of e or f
159
example
hello
c
-23
1.2345e+10
23.1234
The size argument is optional. If it is left off the fscanf command will attempt to read all values
of the specified format until the end of the file is reached or incompatible data is found. If a size is
specified it will attempt to read enough data to fill an array of the specified size.
The data read by fscanf is returned as an array.
The following code opens a file and then reads in as many real numbers from a file as it can:
fid = fopen('mydata.dat','r');
data = fscanf(fid, '%f');
fclose(fid);
The following code opens a file and then reads in only the first 5 integer values from the file:
fid = fopen('mydata.dat','r');
data = fscanf(fid, '%i', 5);
fclose(fid);
The following code opens a file and then reads the first eight numbers into a 2x4 array:
fid = fopen('messy.dat','r');
data = fscanf(fid, '%d', [2,4])
fclose(fid);
Note that the values are read from the file row by row (going across) but data is written column by
column.
If the contents of messy.dat is as follows:
123
45
6789
10
11 12 13
When we use the above code we get the following result:
160
fgetl
The fgetl commands gets a single line from a file and stores the line as a string. The string can
then be processed using the various string functions we have already encountered such as sscanf or
str2num.
The syntax of the fgetl command is as follows:
line = fgetl(fid)
The fgetl commands returns the next line of the file associated with file identifier fid. The
MATLAB string returned does NOT include the end of line character '\n'. If the end of file is
encountered then the value -1 is returned.
Here is an example of using fgetl to read a line from our messy.dat file:
fid=fopen('messy.dat','r');
% get first line from the file
line = fgetl(fid);
% read three integers from the string into an array
values = sscanf(line,'%d %d %d');
fclose(fid);
It is common to use a while loop to loop through a file and process each line one at a time. This can
be done as follows:
% Open the file for reading
fid=fopen('messy.dat','r');
if( fid == -1)
disp('Error opening the file');
else
% get first line from the file
line = fgetl(fid);
% loop through the file until we run out of lines
while (ischar(line)) % check if line contains characters
% display contents of line string, could process it instead
disp(['Line read was:' line])
% get next line
line = fgetl(fid);
end
% close the file once we are finished with it
fclose(fid);
end
161
Writing to files
Just as for reading from files, we need to first open a file before we can write to it, only this time we
need to open it with write permission, using 'w'.
fid = fopen('squares.txt','w');
To write to a file we use the fprintf command. This is very similar to the sprintf command,
except that instead of returning a string, the string is written to the file.
The syntax of the fprintf command is:
fprintf(fid, format, variables);
It writes out the variables using the specified format until all values of the specified format have been
written. The format specifiers are the usual specifiers we use with the fscanf, sscanf and
sprintf commands.
If the variables include arrays then the values are written out column by column.
% This script writes out the first 10 square numbers
% to a file
x = 1:10
squares = x.^2;
% open the file for writing to
myfid = fopen('squares.txt','w');
if( myfid == -1)
disp('Error opening the file');
else
% write out array to file, one value per line
fprintf(myfid,'%d\n',squares);
% close the file once we are finished with it
fclose(myfid);
end
Why does my file not have newlines when viewed in Notepad?
If you open the file squares.txt on a Windows machine using Microsoft Notepad all the data will
appear to be on one line, whereas using Microsoft Wordpad or Microsoft Word the file views
correctly. Read the next page for the reason why and how to avoid this problem.
162
Using text mode (or a brief history of newlines)
When a typist used a manual type writer the paper was held by a device called a “carriage” and as you
typed the carriage moved the paper sidewise.
Before the typist could add a new line of text they had to do TWO things:
1) Return the “carriage” so that they would be back typing on the left hand side of the paper
2) Feed the paper up one line (a line feed)
Early computers often used a system called teletype, where a mechanical typewriter was part of the
user interface. To type a new line on paper required a teletype device to do exactly the same two
things typists did. Two control characters were used to tell the teletype device what to do:
1) A carriage return, ASCII value 13, abbreivated to cr and represented by \r
2) A line feed, ASCII value 10, abbreviated to nl and represented by \n
As operating systems were developed, operating system programmers needed to make a choice about
how to represent a new line in a text file. Different programmers went with different choices:
-
Windows went with representing a newline the same way as was used with teletype, using two
characters; a carriage return followed by a line feed, i.e. \r\n
Mac went with representing a newline with the single control character \r
Unix (and Linux) went with representing a newline with the single control character \n
The Mac operating system was eventually redesigned and they moved to using \n from OSX onwards.
The consequences of these choices made in the long distant past are still with us today and moving
text files between operating systems can cause much frustration (why don’t my newlines work, why,
Why, WHY!)
When writing text files for a Mac or Linux machine you can just use \n to represent a newline.
When writing text files for a Windows system you should represent a newline with two characters, i.e.
\r\n to ensure that all Windows applications can display the text file correctly. It is a pain to have to
add the \r in front of the \n every time you want a newline. Fortunately you don’t have to if you use
the Matlab “text mode” when writing to a file. To use the text mode include the letter t when
opening, e.g:
myfid = fopen('squares.txt','wt');
On a Windows machine using text mode will mean a carriage return will be automatically inserted in
front of any line feed. That is \n characters are actually written out as \r\n This saves you the
hassle of having to do it yourself.
You can also use text mode to read in text from a file, in which case the carriage returns are removed
for you as text is read in. To open in read mode add the letter t when opening, e.g:
fid=fopen('messy.dat','rt');
163
Chapter 9 Summary Program
We can now read data from files and write data to files.
For example, the following program writes some exponential data to a file and the second program
reads that data back in.
% This script writes data to exponential.txt
% each line consists of an exponent and the value
% of e to that exponent
% calculate data to write
x = 0:.1:1;
y = [x; exp(x)];
% open the file for writing to
myfid = fopen('exponential.txt','w');
if( myfid == -1)
disp('Error opening the file');
else
% write out array to file, column by column
fprintf(myfid,'%6.2f %12.8f\n',y);
% close the file once we are finished with it
fclose(myfid);
end
164
% This script reads the data from exponential.txt
% one line at a time
% Open the file for reading
filename = 'exponential.txt';
fid=fopen(filename,'r');
if( fid == -1)
disp(['Error opening file ' filename]);
else
% get first line from the file
line = fgetl(fid);
% loop through the file until we run out of lines
while (ischar(line))
% read two values from the line into a 2 element array
values = sscanf(line,'%f %f');
message = sprintf('e to the power of %g is %g',values);
disp(message);
% get next line
line = fgetl(fid);
end
% close the file once we are finished with it
fclose(fid);
end
Recommended reading
Chapter 9
Files
Topic
Data files
Introduction to Matlab 7 for
Engineers (2nd ed)
Section
Pages
3.4
172-176
165
A Concise Introduction to
Matlab (1st ed)
Section
Pages
3.4
145-147
166
Chapter 10: Linear Equations and Linear
Algebra
MATLAB has very good support for working with both vectors and matrices. This makes it an ideal
tool for solving linear algebra problems. In particular is is very easy to solve systems of linear
equations that are written in Matrix form.
Learning outcomes
After working through this chapter, you should be able to:
•
•
•
•
Solve systems of linear equations using MATLAB
Solve basic linear algebra problems with MATLAB
Use matrix transformations (rotation, translation, scaling, shearing)
Apply transition matrices
Solving systems of linear equations
Systems of linear equations appear in many different branches of engineering. In MM1 you were
introduced to solving equations using Gaussian elimination. You will also have learnt how to use
matrix algebra to solve systems of linear equations in matrix form. MATLAB supports both methods.
Solving a linear equation in 3 lines
Consider the following system of linear equations:
x1 + 2x 2 + 3x 3 = 1
2x1 + 5x 2 + 3x 3 = 6
+ 8x 3 = −6
x1 +
This system of linear equations can be written in matrix form as:
1 2 3 x1 1
2 5 3 x 2 = 6
1 0 8 x 3 −6
1
x1
1 2 3
which is of the general form: Ax = b where A = 2 5 3 x = x 2 b = 6
−6
x 3
1 0 8
The solution of Ax = b is x = A −1 b , ie x is the inverse of A multiplied by b.
167
To solve this equation in MATLAB we simply type the following:
A = [1 2 3; 2 5 3; 1 0 8];
b = [1; 6; -6];
x = inv(A) * b
The result is:
x =
2.0000
1.0000
-1.0000
Note that MATLAB displays only 4 decimal places by default. The 4 zeros tell us that the first value,
as calculated by MATLAB is close to but not exactly 2. Similarly the second and third values are not
exactly whole numbers. This is due to difficulties in representing decimal numbers accurately.
We can use the "left division" operator to find a solution using a method based on using Gaussian
elimination:
A = [1 2 3; 2 5 3; 1 0 8];
b = [1; 6; -6];
x = A \ b
The result is:
x =
2
1
-1
MATLAB does all the hard work for us and the solution by Gaussian elimination matches exactly the
real solution, so the left division operator seems like a better method to use. In general the left
division method is more accurate. (Note we can always check our solution by calculating A*x to see
if we get b)
Some background theory
In MM1 you were introduced to the matrix form of systems of linear equations:
Ax = b .
Recall that if the matrix A has an inverse you can multiply both sides of the equation by the inverse of
A to get:
A −1 Ax = A −1 b
Ix = A −1 b
That is, the solution is the inverse of A multiplied by b.
x = A −1 b
168
Remember that this method only works if A has an inverse. A matrix has an inverse if, and only if, the
determinant of the matrix is nonzero. To find the determinant of a square matrix A we can use the
det command:
det(A)
If the determinant is nonzero then the inv command can be used to calculate the inverse.
Once the matrix A and the column vector b have been assigned values it only takes one line of code to
solve the system.
x = inv(A) * b
MATLAB also supplies the left division method, which performs the equivalent to Gaussian
elimination but is very quick to type:
x = A\b
The left division method is preferred as computing the inverse of a matrix and then performing a
matrix multiplication takes more time than performing Gaussian elimination. Also the left divison
method is less likely to introduce errors due to rounding. It can still be worth checking the
determinant of A is nonzero, to check whether our equations have a solution.
A traffic flow example
Consider the problem of determining how many cars per hour travel through two sections of street.
We know how many cars go into and out of Main St. We also know how many cars go into Brown St
and how many come out of King St.
We would like to determine how many cars per hour come into King St and how many travel on the
small section of Main St between Brown and King St.
This particular problem is easy to solve by hand but we can use the same principles to determine
traffic flow in much larger road networks.
169
Recall the fives steps for problem solving
1.
2.
3.
4.
5.
State the problem clearly
Describe the input and output information
Work the problem by hand (or with a calculator) for a simple set of data
Develop a solution and convert it to a computer program
Test the solution with a variety of data
State the problem clearly
Determine x1 and x2 using the known traffic flows of 400, 500, 600 and 700 cars/hour on segments of
Main St, King St and Brown St (which are one way streets).
Describe the input and output information
Input:
•
•
•
•
Main St (north of intersection 1), 500 cars/hour
King St (west of intersection 1), 700 cars/hour
Brown St, 400 cars/hour
Main St (south of intersection 2), 600 cars/ hour
Output:
• x1 cars per hour travelling on King St (east of intersection 1)
• x2 cars per hour travelling on Main St (between intersection 1 and intersection 2)
Work the problem by hand (or with a calculator) for a simple set of data
Balance the flow of cars into and out of each intersection.
Intersection 1 x1 + x 2 = 500 + 700
Intersection 2 x 2 = 600 + 400
Clearly x2 is equal to 1000 cars/hour, so
x1 + 1000 = 1200
⇒ x1 = 200
Develop a solution and convert it to a computer program
The two equations we need to solve can be expressed as
1 1 x1 1200
=
0 1 x 2 1000
170
To solve this problem in MATLAB we can use the “left division” operator
A = [1, 1; 0, 1];
b = [1200; 1000];
x = A\b
x =
200
1000
Test the solution with a variety of data
To test our solution we verify that A*x is equal to b.
A*x
ans =
1200
1000
171
Solving basic linear algebra problems
Much of the drudgery of working with vectors can be removed by using MATLAB functions. The
table below lists some of the key functions available for working with vectors
Function
norm
dot
cross
Use
Length of a vector
Dot product (scalar product)
Cross product (vector product)
Example
norm(a)
dot(a,b)
cross(a,b)
Armed with these functions we can easily solve a range of linear algebra problems.
Find the angle between two vectors
1
3
Find the angle between the two vectors: a = 2 b = 2
3
1
Recall that a • b = a b cosθ
Hence that angle theta is given by: θ = arccos
a •b
where arccos is the inverse cosine function
ab
Using MATLAB we can find theta as follows:
a = [1; 2; 3];
b = [3; 2; 1];
theta = acos( dot(a,b) / (norm(a)*norm(b)) )
theta =
0.7752
172
Find the projection of one vector onto another
1
1
Find the projection of vector u onto vector v: u = 2 v = 0
3
1
Recall that p =
u• v
v
v• v
Using MATLAB we can find the projection as follows:
u = [1; 2; 3];
v = [1; 0; 1];
p = ( dot(u,v)/dot(v,v) ) * v
p =
2
0
2
Find the area of a triangle defined by two vectors
1
3
Find the area of the triangle defined by the two vectors: a = 2 b = 2
3
1
Recall that a × b = a b sin θ nˆ
The cross product creates a vector that is normal to both a and b, with magnitude a b sin θ , ie the area
of a parallelogram with sides a and b. The area of a triangle with sides a and b is half that of the
parallelogram. Hence:
Area =
a ×b
2
a = [1; 2; 3];
b = [3; 2; 1];
area = norm(cross(a,b))/2
area =
4.8990
173
Find the equation of a plane containing three points
1
1
0
Find the plane that passes through the three points: p = 2 q = 0 r = 2
3
1
1
The lines pq and pr define two vectors in the plane.
We can use the cross product of these two vectors to create a normal for the plane.
The equation of a plane with normal n, through a point p is given by
x •n = p•n
We can find n and p • n using MATLAB
p = [1; 2; 3];
q = [1; 0; 1];
r = [0; 2; 1];
pq = q - p;
pr = r - p;
n = cross(pq,pr)
n =
4
2
-2
rhs = dot(p,n)
rhs =
2
The equation of the plane is:
4
x • 2 = 2 or
− 2
4x + 2 y − 2z = 2
174
Matrix Transformations
A point (or points) can be transformed by using a square matrix. It is possible to create matrices
representing stretches, enlargements, reflections and rotation.
To transform a point we perform a matrix multiplication with the transformation matrix and the point.
This is easily done in MATLAB.
For example, we can easily transform the unit square as follows:
Stretch the x direction by 3, reflect in the y axis and then rotate by 45 degrees.
The transformation matrices required are:
x stretch by 3
reflection in y axis
rotation by 45 degrees
3 0
X=
0 1
−1 0
Y=
0 1
cos(π /4) −sin(π /4)
R=
sin(π /4) cos(π /4)
The MATLAB code to transform the unit square is as follows:
% matrix representing the unit square
S = [0 1 1 0; 0 0 1 1]
% plot square
fill( S(1,:), S(2,:), 'r');
title('Unit square transformed');
axis equal
%
X
%
Y
%
R
matrix to stretch x axis by a factor of 3
= [3 0; 0 1]
matrix to reflect in y axis
= [-1 0; 0 1]
matrix to rotate by pi/4 radians (45 degrees)
= [cos(pi/4) -sin(pi/4); sin(pi/4) cos(pi/4)]
% perform transformations
T = R * Y * X *S
% plot transformed square
hold on
fill( T(1,:), T(2,:), 'b');
175
176
Transition Matrices
MATLAB is particularly useful when working with transition matrices.
Consider the following problem. A taxi company has 200 taxis and studies them travelling between
Auckland airport and Auckland city centre. At the start of the week (Monday 9am) it has 60 taxis at
the airport and 140 in the city. Over each hour it observes that 20% of the airport taxis come into the
city, and 30% of the city taxis move out to the airport.
1. How many taxis are there at the airport after one hour?
2. How many taxis are there at the airport after five hours?
3. What is the steady state distribution of taxis?
First we need the transition matrix for the Markov chain:
to airport
to city
from airport from city
0.8 0.3
T=
0.2 0.7
How many taxis are there at the airport after one hour?
We need to perform the calculation
0.8 0.3 60
0.2 0.7 140
T = [0.8 0.3; 0.2 0.7];
xinit = [60; 140];
afterOneHourState = T*xinit
afterOneHourState =
90
110
This means that 90 taxis are at the airport and 110 are at the city.
How many taxis are there at the airport after five hours?
0.8 0.3 60
We need to perform the calculation
0.2 0.7 140
5
T = [0.8 0.3; 0.2 0.7];
xinit = [60; 140];
afterFiveHoursState = T^5*xinit
afterFiveHoursState =
118.1250
81.8750
This means that approximately 118 taxis are at the airport and 82 are at the city.
177
What is the steady state distribution of taxis?
We need to solve
0.8 0.3 x1 x1
= ie Tx = x
0.2 0.7 x 2 x 2
Tx = x
Tx = Ix
Tx − Ix = 0
(T − I)x = 0
0.8 0.3 1 0 x1 0
=
−
0.2 0.7 0 1 x 2 0
−0.2 0.3 x1 0
=
0.2 −0.3 x 2 0
Note that two equations represented in the matrix are essentially identical (one is a scalar multiple of
the other), so we can remove one of them. We also have the constraint that
x1 + x 2 = 200
Hence we wish to solve:
−0.2 0.3 x1 0
=
1 x 2 200
1
T = [-0.2 0.3; 1 1];
b = [0; 200];
steadyState = T\b
steadyState =
120
80
Note that another alternative to this method is to simply see what happens in the long term, as markov
chains tend to settle down to a steady state fairly quickly. eg we could see what happens after one
day:
T = [0.8 0.3; 0.2 0.7];
xinit = [60; 140];
afterOneDayState = T^24*xinit
afterOneDayState =
120.0000
80.0000
178
Chapter 10 Summary Programs
We can now write programs to solve linear alegbra problems.
For example, the following program finds the intersection of two lines:
x1 + 2x 2 = 1
2x1 + 5x 2 = 0
% find the intersection of two lines:
% x_1 + 2x_2 = 1 and 2x_1 + 5x_2 = 0
A = [1 2; 2 5];
b = [1; 0];
if (det(A) == 0)
message = 'No solution';
else
x = A\b;
message = sprintf('Intersection is (%g,%g)',x(1),x(2));
end;
disp(message);
An example of this program running is given below:
Intersection is (5,-2)
179
The following program finds the area enclosed by three points p q, r and the angle at point q.
% find the area enclosed by three points p, q, r
%
p
q
r
define three points in space
= [1; 2; 2];
= [1; 2; 3];
= [0; 0; 3];
% construct a vector from p to q
pq = q - p;
% construct a vector from p to r
pr = r - p;
% angle between pq and pr
theta = acos( dot(pq,pr) / (norm(pq)*norm(pr)) );
% area of triangle
area = norm(cross(pq,pr))/2;
message = sprintf('Angle is %f and area is %f',theta,area);
disp(message);
An example of this program running is given below:
Angle is 1.15026 and area is 1.11803
Recommended reading
Chapter 10
Linear Equations and
Linear Algebra
Topic
Matrix and vector
operations
Solving linear equations
Linear equations with
matrices
Introduction to Matlab 7 for
Engineers (2nd ed)
A Concise Introduction to
Matlab (1st ed)
Section
2.4
Pages
97-107
Section
2.4
Pages
57-69
6.1
6.2
359-376
365-376
2.5
69-77
180
Chapter 11: Differential Equations and
"Function" Functions
Ordinary differential equations arise in many branches of engineering. MATLAB can be used to find
numerical solutions to differential equations. This is very useful when you meet a differential
equation which is difficult or even impossible to solve analytically. To solve a differential equation
we use one of MATLAB's "solver" functions (eg ode45 or ode23). These functions are a little unusual
in that one of the inputs into the function is itself a function.
There are several other useful functions which also take a function as an input.
Learning outcomes
After working through this chapter, you should be able to:
•
•
•
•
Explain what a "function" function is
Use fzero to find the root of a function
Use ode45 to solve a first order differential equation
Use feval to write your own "function" functions
What is a "function" function?
Until now we have dealt with functions that take one or more variables as inputs. Some special
functions take a function as an input (so that they can use that function). There are quite a number of
scenarios where a "function" function is useful.
Consider a function that models the velocity of a rocket at any given time. To find the distance
travelled by our rocket we would like to be able to integrate our function. Rather than having to write
specific code to numerically integrate our function it would be great if we had a function called
"Integrate" which could be passed the function to integrate and the limits of integration.
Another common problem is that of finding the roots of a function (ie the input values for the function
that give zero). A MATLAB function called fzero can be used to do this.
Finding roots with fzero
The fzero function allows us to find x values for any function f (x), such that f (x) = 0. These x
values are called roots.
Consider the problem of solving the equation: x 2 − x −12 = 0
This can be done by hand but it is also easy to solve using MATLAB.
181
First we write a function to represent our polynomial
function px = MyPolynomial(x)
px = x.^2 - x - 12;
end
We can now use the fzero function to find the roots of our polynomial close to a given x value. The
fzero function takes two inputs
•
•
The "address" of the function, so that fzero knows where to find the function
An x value around which we want to search for roots.
For example to look for roots near x=5 we use
root = fzero(@MyPolynomial, 5)
This will produce the following output:
root =
4
To find the other root we need to start looking from a different value:
root = fzero(@MyPolynomial, -5)
This will produce the following output:
root =
-3
Notice that our function name has been prceceeded by the @ symbol. You will be familiar with the @
symbol from email addresses. The @ symbol is used in a similar way here to indicate we are passing
the "address" of a function. As a result of passing in the address of MyPolynomial to fzero it
knows where the function "lives" in memory and can call it. The @ symbol is a good reminder that the
input being passed in is another function, not a variable.
An alternative method of passing a function to another function is to pass in the function name as a
string:
fzero('MyPolynomial', 5)
This approach is not quite as obvious as using the @ symbol. Also if you forget the quotes MATLAB
will assume MyPolynomial is a variable. It will then attempt to use the contents of the variable
MyPolynomial as a function, which is likely to generate an error.
You may use either quotes or the @ symbol when passing functions. For consistency with the
MATLAB help files we will use the @ notation to pass functions into other functions.
182
Solving ODEs in MATLAB
MATLAB has some very powerful tools for solving ODEs. With very little effort you can find a
numerical solution to a complicated first order differential equation, even if it is impossible to solve
analytically. In MM2 you will also learn how to use MATLAB to solve second order and higher order
differential equations that you meet in engineering problems. It can also be used to solve systems of
differential equations such as you will meet in MM3.
In this course we introduce you to using MATLAB to find numerical solutions for ODEs that can be
written in the following form:
dy
= f (t, y)
dt
ie the derivative can be written as some function of the independent variable and dependent variable.
In many cases the derivative will only depend on one of the variables but MATLAB can handle
functions that depend on both.
We will demonstrate how to use MATLAB to solve a simple ODE:
Solving ODEs numerically
In MM1 you were introduced to Euler's method for finding a numerical solution to first order
differential equations. In order to use use Euler's method you needed three pieces of information:
•
•
•
A formula for the derivative
A time interval (start time and finish time)
An initial value at the start time (initial condition)
The same three pieces of information are needed for any other numerical method. We will need to
pass all three pieces of information to our MATLAB solver function. To do this we need:
•
•
•
A MATLAB function that calculates the derivative for any given values of the independent
and dependent variables
A time span array containing two values (a start time and finish time)
An initial value
We can then pass these three inputs into one of the MATLAB ODE solvers. The solver will call our
derivative function many times to find a sequence of values for the given time span and initial
conditions. The output from the solver will be two arrays, one containing values for the independent
variable and the other containing the corresponding dependent variable values.
Note that the solvers require the derivative function to take both the independent and dependent
variables as inputs (even if one or the other may not be used). The independent variable must be the
first input and the dependent the second. The output for the function must be the derivative for the
given inputs.
183
A simple ODE
Consider the problem of determining the volume of muddy water left in a 1000 litre tank, which began
leaking at 1am. We know that the rate of flow out of the tank will be proportional to the volume left
in the tank.
dv
∝v
dt
We also know that as time goes by the mud will gradually coat the hole, reducing the amount of fluid
that can flow out. Hence the rate of flow is inversely proportional to time.
dv 1
∝
dt t
Putting this together we have the following model:
dv
kv
=−
dt
t
v (1) = 1000
Where k is determined by experiment to have the value k = 3
Note that our dependent variable is v as it depends on time. Our independent variable is t.
Recall that the MATLAB solver functions need:
•
•
•
A MATLAB function that calculates the derivative for any given values of the independent
and dependent variables
A time span array containing two values (a start time and finish time)
An initial value
It will produce two outputs:
•
•
An array of time values (the independent variable)
An array of corresponding solution values (the dependent variable)
Representing our ODE with a function
We can now write a function that represents our ODE. It will take as inputs our independent variable
and our dependent variable. (Note the order, the independent variable comes first).
function dvdt = MuddyTankFlowRate(t,v)
% calculate the flow rate out of a muddy tank of water
% inputs: v
the volume of water
%
t
the time since the start of the flow
% output: dvdt the flow rate
k = 3;
dvdt = -k * v / t;
end
184
This function allows us to calculate the flow rate for any given time and volume.
Using a solver
There are quite a number of ODE solvers to choose from: ode45, ode23, ode113, ode15s,
ode23s, ode23t, or ode23tb.
In general ode45 is a good solver to try first. The others can be useful if ode45 does not work well
for your problem.
We can now write a short script to solve our ODE
% Script to solve the volume of fluid left in a muddy tank
% that contains a hole
% set up a time span of 6 hours (t is measured in hours)
timeSpan = [1, 7]
% the initial volume at time t=0 is 1000 litres
vInit = 1000
% solve our ODE
[t,v] = ode45(@MuddyTankFlowRate, timeSpan, vInit);
% plot result
plot(t,v)
title('Plot of fluid level in tank of muddy water')
xlabel('time (hours)');
ylabel('volume (litres)')
Running our script will produce a plot of the solution
185
Using feval to write our own function functions
If we want to write our own "function" functions we need a way of being able to call a function that
has been passed in as an input. The feval function allows us to do this.
Consider evaluating our polynomial function introduced earlier.
function px = MyPolynomial(x)
px = x.^2 - x - 12;
end
To find out the value of our polynomial at x = 2 we can type:
p = MyPolynomial(2)
p =
-10
186
Another way of evaluating the function is by using feval
p = feval(@MyPolynomial,2)
p =
-10
If we want to get a little trickier we can even do the following
% create a variable to contain the address of our function
myFunctionAddress = @MyPolynomial;
p = feval(myFunctionAddress,2)
This gives us a way of evaluating functions that have been stored in variables. With this ability we
can now write our own "function" functions.
For example, the following function calculates the derivative of a given input function at a specified
point.
function dfdx = NumericalDerivative(f,x)
% calculate the derivative of a function f at a given value x
% using a central difference to estimate the derivative value
% ie df/dx is approximated by ( f(x+h) - f(x-h) ) / (2h)
% inputs: f
the address of the function to differentiate
%
x
the value to calculate the derivative at
% output: dfdx the derivative of myFunction at x.
%
%
%
h
set h to be a very small value, using the special MATLAB variable
eps. We multiply by 1000 so that h is big enough that we get a
difference when evaluating to the left and right of x
= 1000*eps;
dfdx = ( feval(f,x+h) - feval(f,x-h) ) / (2*h);
end
We can use our NumericalDerivative function in the same way that we used fzero:
deriv = NumericalDerivative(@MyPolynomial,1)
deriv =
1
187
Chapter 11 Summary Programs
We can now write programs that use functions which take other functions as inputs.
For example, the following function will classify a stationary point.
function pointType = ClassifyStationaryPoint(derivative,point)
% classify a stationary point for a function, given the
% derivative of the function
% inputs: derivative
The derivative function which must have
%
only ONE input value
%
point
x value of the stationary point
% output: pointType
a string describing the type of point
% set up delta, a small positive number
% eps is a special variable which contains a very small
% positive number
delta = 1000 * eps;
% calculate the derivative just to the left of the point
leftDerivative = feval(derivative, point - delta);
% calculate the derivative just to the right of the point
rightDerivative = feval(derivative, point + delta);
if (leftDerivative > 0 & rightDerivative < 0)
pointType = 'maximum';
elseif (leftDerivative < 0 & rightDerivative > 0)
pointType = 'minimum';
else
pointType = 'point of inflection';
end
end
dy
= 2t −1
y(0) = 0
dt
Solve for the displacement for 0 ≤ t ≤ 2 and also locate and classify the stationary points of y.
The velocity in metres per second of an object is given by
To solve an ODE we need a derivative function that takes TWO inputs (the independent and
dependent variables).
function dydt = DisplacementDerivative(t,y)
% calculates the value of dy/dt = 2t - 1
% inputs: y
The dependent variable
%
t
The independent variable
% output: dydt The rate of change dy/dt
dydt = 2 * t - 1;
end
188
To use fzero and our ClassifySationaryPoint function we need a function that takes only ONE input
function v = Velocity(t)
% calculates the value of v(t) = 2t - 1
% input: t
The independent variable
% output: v The value of v
v = 2 * t - 1;
end
We can now solve our ODE and classify the stationary point.
% This script solves the equation dy/dt = 2t - 1 with initial
% condition y(0) = 0 for the range t = 0 to 2
% it also locates and classifies a stationary point
% start and end value for time interval
timeSpan = [0 2];
% at t = 0, y = 0
yInit = 0;
% solve the ode using the ode45 solver
[t,y] = ode45(@DisplacementDerivative,timeSpan,yInit);
%
%
%
%
p
stationary points occur when the first derivative is zero
use fzero to locate a stationary point near t=1
Note we cannot use the DisplacementDerivative function as
it has two inputs rather than one.
= fzero(@Velocity,1);
% use our classification function to classify the point
pointType = ClassifyStationaryPoint(@Velocity,p);
% plot the solution
plot(t,y)
% create a nicely formatted title string for the plot
header = sprintf('Solution for y with a %s at %f',pointType,p);
title(header);
xlabel('t (seconds)');
ylabel('y (metres)');
Recommended reading
Chapter 11
Differential Equations and
“Function” Functions
Topic
Using fzero
Solving ODEs
Introduction to Matlab 7 for
Engineers (2nd ed)
A Concise Introduction to
Matlab (1st ed)
Section
3.2
8.5
Section
3.2
Pages
156-157
498-505
189
Pages
131-132
190
ENGGEN 131
Engineering Computation and
Software Development
Laboratory 1: An introduction to MATLAB
The Department of Engineering Science
The University of Auckland
191
Laboratory 1
GETTING STARTED
Your Tutor will show you how to login to the Network if you are not familiar with it. Most of the
applications you will use reside on File Servers rather than on the local hard drive of your computer.
You have also been allocated an ec (Electronic Campus) home directory (H drive), in which you can
save your work.
If your computer is switched off (you can tell this by the absence of a light on the front of the
computer) you should press the Power on the computer’s front panel.
Do not switch the monitor on or off at any time!
If the light is already on, you can simply restart the login sequence by holding down the Ctrl and the
Alt keys and pressing the Delete key.
GENERAL LAB DIRECTIONS
You should work your way through the tutorials reading everything. Interaction with the computer
takes place throughout the lab. The sections are not stand-alone so you must work through them in
order. There are a number of lab tasks throughout the Lab that will be checked by your tutor when you
have completed the whole lab. Any MATLAB commands for you to type are shown as they would
appear in MATLAB. Other MATLAB terms in a body of text will be bolded to make it easy to see.
Please feel free to help your fellow students understand the concepts and never hesitate to ask
questions of the tutors.
Some labs include optional exercises at the end. While completion of optional tasks is not required to
get signed off for the lab, it is recommended you try them when time permits. The material presented
in the optional exercises will increase your understanding of MATLAB and are HIGHLY
recommended to help you prepare for the final exam, so when you have a chance do give these
exercises a go.
Be sure to look out for
TASK There is a lab task to complete.
TIP
There is a handy tip to help you with MATLAB.
Star
There is a description of good programming practice. If you follow
these tried and true conventions you will be a programming star!
Stop
There is a “roadblock to understanding”. Make sure you ask a tutor
for clarification if you don’t understand what MATLAB is doing.
192
CLASS FORUM
We are using Piazzza as a question and answer forum for the class. This is the best place for you to
ask questions and discuss the course content. You will have been sent an email with a link to use to
activate your Piazza account.
TASK 1
Activate your Piazza account if you have not already done so.
Go to the class forum, either by using the link on Canvas or by typing in the follow url:
https://piazza.com/aucklanduni.ac.nz/semester22016/enggen131/home
Read the post on lab 1 and follow the instructions given there.
TIP
Get help when you need it
If you don't understand something try reading through your notes or the recommended text. If you
still don't understand then get some help. There are many possible sources of help:
During the lab you can
• Ask a tutor
• Ask a friend,
• Post a question on the forum.
Outise of lab times you can
• Ask a friend
• Post a question on the forum
• Visit the lecturers
• Pop into the part 1 assistance centre
Do NOT leave it to the last minute to get help on things like assignments and projects. One very good
reason to start assignments and projects early is that if you run into problems you will have much
more time to seek help.
193
INTRODUCTION TO MATLAB
MATLAB (MATrix LABoratory) is an interactive software system for numerical computations and
graphics. As the name suggests, MATLAB is especially designed for matrix computations: solving
systems of linear equations, performing matrix transformations, factoring matrices, and so forth. In
addition, it has a variety of graphical capabilities, and can be extended through programs written in its
own programming language.
MATLAB is supported on Unix, Macintosh, and Windows environments. A student version of
MATLAB for Macintosh or Windows may be purchased from the Science Student Resource Centre,
which you can install on your own computer.
MATLAB Advantages
It simplifies the analysis of mathematical models
It frees you from coding in lower-level languages (saves a lot of time - with some
computational speed penalties)
Provides an extensible programming/visualization environment
Provides professional looking graphs
MATLAB Disadvantages
It is an interpreted (i.e., not pre-compiled) language, so it can be slow.
GETTING STARTED
Double click on the MATLAB icon. The MATLAB window should come up on your screen. It looks
like this:
194
Finding Your Way Around the Windows
The main window in the centre is called the Command Window. This is the window in which you
interact with MATLAB. Once the MATLAB prompt >> is displayed, all MATLAB commands are
executed from this window. In the figure, you can see that we execute the command:
>> a = 7
In the top right corner you can view the Workspace window, and in the top left you can view the
Current Directory window. Note that when you first start up MATLAB, the workspace window is
empty. However, as you execute commands in the Command window, the Workspace window will
show all variables that you create in your current MATLAB session. In this example, the workspace
contains the variable a.
If you enable the Command History window, it will be visible in the bottom right. This window
simply gives a chronological list of all MATLAB commands that you used.
During the MATLAB sessions you will create files to store programs or workspaces. Therefore create
an appropriate folder to store the lab files.
Set the current directory to be your H drive by clicking on the Browse button next to the Current
Directory path. Go to My Computer (at the top), click on the + and select H.
195
Find the New folder button on the menu and name the new folder as Lab1. Now double click the Lab1
folder you just created so that MATLAB will automatically save files in this folder.
Note that the current directory (or folder - folder and directory mean the same thing) is also displayed
in the top right corner next to the main menu.
You will get to know the various buttons and menus on the MATLAB window in the next few labs.
We will not discuss all of them. Therefore, play around and familiarise yourself!
196
THE MATLAB HELP SYSTEM
MATLAB’s help system provides information to assist you while using MATLAB. Select Help →
MATLAB Help to open the help system.
You can then browse the commands via the Contents window, look through the Index of commands or
Search for keywords or phrases within the documentation. This is the most comprehensive
documentation for MATLAB and is the best place to find out what you need. You can also start the
MATLAB Help using the helpwin command.
A faster way to find out information about commands is via the help command. If you just type
help and hit return, you will be presented with a menu of help options. If you type help
<command>, MATLAB will provide help for that particular command. For example, help hist
will call up information on the hist command, which produces histograms. Note that the help
command only displays a short summary of how to use the command you are interested in. For more
detailed help documentation, use the doc command. For example, doc hist will display the full
documentation of the hist command, including examples of how to use it and sample output.
Another very useful MATLAB command is the lookfor command. This will also search for
commands related to a keyword. Find out which MATLAB commands are available for plotting using
the command lookfor plot in the command window. It may take a bit of time to get all
commands on the screen. You can stop the search at any time by typing ctrl-c (the ctrl and the c key
simultaneously).
A list of the most basic MATLAB commands and functions is supplied in the appendix of your Course
Manual.
197
WORKING AT THE COMMAND LINE
Our initial use of MATLAB was as a calculator. Refer to chapter 1 to see what the mathematical
operators are and to remind yourself what BEDMAS stands for. Let’s try some of the basic operations.
Try typing the following:
>> 5 + 4
ans =
9
>> 5 - 4
ans =
1
>> 5 * 4
ans =
20
>> 5 / 4
ans =
1.2500
>> 5^4
ans =
625
>> 34^16
ans =
3.1891e+024
The last ans (the result of the last calculation) is a quantity expressed in scientific notation.
MATLAB uses scientific notation for very large numbers and very small numbers. MATLAB has a
special way of representing this:
3416 = 3.1891× 10 24
>> 34^16
ans =
3.1891e+024
Note that as you type commands they are added to the command history window, giving you a record
of everything you have typed for this MATLAB session.
The first two tasks require you to type some simple MATLAB commands at the command prompt.
When you have finished all the lab tasks you will need to show a tutor these commands to prove you
have done the tasks.
You may like to handwrite the answers for these first two tasks in your lab book to show your tutor
later. Alternatively you can simply scroll back through the command history to show your tutor the
commands you typed. Note that if you close down MATLAB your command history is erased.
198
TASK 2
Using MATLAB Help
Below is a table containing some expressions you could use a calculator to
compute. To familiarise yourself with entering expressions into MATLAB,
complete the table. Use MATLAB Help to look up any functions you don’t know,
e.g., >> lookfor log or >> help log
Remember that ln(x) is the natural logarithm and that the function e x is called
the exponential function. Also, notice that the last expression produces a complex
number (which MATLAB represents using the special variable i for the
imaginary part).
Expression
MATLAB Expression
MATLAB Result
1 / sqrt(2 * pi)
1
2π
5 × 10 9 + 3 × 10 8
5e9 + 3e8
log10 72
1.8573
cos π
-1
e1
2.7183
ln(sin(π 2 ))
-0.8433 + 3.1416i
TIP
Getting tasks signed off
Remember that you must complete ALL the lab tasks before getting your tutor to sign you off.
Continue with the remainder of the lab before asking your tutor to check your tasks.
For all most tasks you will be creating files. Remember to open ALL the files you have written
before asking your tutor to check you off.
When you are being checked off you can expect that your tutors will ask you some questions about the
tasks, to check your understanding of the lab material. As you work through the labs make sure you
understand what you are doing and please ask questions if you are confused.
Note that your tutor may refuse to sign you off if it is obvious you do not understand the material. In
that case you may need to reread some of the course notes and repeat parts of the lab until you have
learnt the material.
199
Now that you have become used to the MATLAB Command Line, let’s use it to do some basic
electrical engineering calculations.
TASK 3
Basic Electrical Circuits
If 2 resistors (resistance R1 and R2 measured in ohms) are placed in series in a circuit, they may be
represented as a single resistor (resistance R, also in ohms) where
R1
R2
R = R1 + R2
If 2 resistors (resistance R1 and R2) are placed in parallel in a circuit, they may be represented as a
single resistor (resistance R) where
R1
R2
1
1
1
=
+
R R1 R2
Now, use MATLAB to calculate the resistance of the following configuration of resistors
5Ω
2Ω
10 Ω
You may like to write the commands you use below, so that you can show them to your tutor.
(Alternatively you can show them where you typed them by using the history window).
200
MATLAB VARIABLES
As we discussed, MATLAB stands for 'MATrix LABoratory'. This title is appropriate because the
structure for the storage of all data in MATLAB is a matrix. We talk more about this in upcoming
lectures. Right now we will only work with scalar variables. MATLAB stores these as matrix
variables with 1 row and 1 column. These variables show in your workspace is shown as 1x1 matrices.
Assigning Variables
To create a (scalar) variable in MATLAB simply enter a valid variable name at the command line and
assign it a value using =. Once a variable has been assigned a value it is added to the MATLAB
Workspace and will be displayed in the Workspace window. For example, after entering:
>> height = 5
height =
5
>> width = 4
width =
4
the Workspace window will contain both height and width as scalars:
We should NOT use length as a variable name as this is a built-in MATLAB function.
TIP
Rules on Variable Names
There are a number of rules as to the variable names you can use:
1.
2.
3.
4.
5.
must start with a letter, followed by letters, digits, or underscores. X12, rate_const,
Flow_rate are all acceptable variable names but not vector-A (since - is a reserved
character);
are case sensitive, e.g., FLOW, flow, Flow, FlOw are all different variables;
must not be longer than 31 characters;
must not be a reserved word (i.e., special names which are part of MATLAB language);
must not contain punctuation characters;
Be careful not to confuse the number 1 with the letter l, or the number 0 with the letter O.
201
Star
Naming Variables
You should choose variable names that indicate quantities they represent, e.g., width,
cableLength, water_flow. You can use multiple words in the same variable name either by
capitalizing the first letter of each word after the first one, e.g., cableLength, or by putting
underscores between words, e.g., water_flow.
At the rear of the course manual is a style guide which indicates the naming conventions we
recommend you follow for this course. Not all the code in this course manual follows these
conventions as we wish to expose you to a range of conventions. This is important since you may
need to read or use code written using different styles. You may also prefer using a different
convention.
If we do (accidentally) use length (or another built-in function name) as a variable name we must
remove it from the MATLAB Workspace to restore the built-in function.
TIP
Some MATLAB Workspace Functions
You can see the variables in your workspace by looking at the Workspace window or by using the
whos command:
>> whos
Name
area
height
width
Size
Bytes
1x1
1x1
1x1
8
8
8
Class
Attributes
double
double
double
If you want to remove a variable from the MATLAB you can use the clear command, e.g.,
>> clear width
removes width from the workspace. If you want to get rid of all the variables in your workspace just
type:
>> clear
Calculations with Variables
Once you have added variables to the MATLAB Workspace, you can use them within calculations
(just like you have used the special variable pi in Task 1). For example, to calculate the area of a 5 x
4 rectangle you could enter:
>> height = 5
>> width = 4
>> area = height * width
202
ERROR MESSAGES
If your command is invalid MATLAB gives you explanatory error messages (luckily!). Read them
carefully. Normally MATLAB points to the exact position of where things went wrong.
Enter:
>> height* = 5
The result will be:
??? height* = 5
|
Error: The expression to the left of the equals sign is not a
valid target for an assignment.
|
The command has failed. MATLAB attempts to explain how/why the command failed.
Stop
Invalid Expression
Make sure you know why the command failed in MATLAB. Ask a tutor if you are unsure.
FINDING OLD COMMANDS
Suppose you want to repeat or edit an earlier command. If you dislike typing it all back in, then there
is good news for you: MATLAB lets you search through your previous commands using the up-arrow
and down-arrow keys. This is a very convenient facility, which can save a considerable amount of
time.
Example. Clear the height of the rectangle in the earlier example:
>> clear height
and look at the Workspace window:
Now you want it back! Press the up-arrow key until the earlier command:
>> height = 5
appears in the Command Window (the down-arrow key can be used if you go back too far). Now press
enter. Now height is back to what it was originally.
203
You can speed up the scroll if you remember the first letters of the command you are interested in. For
example, if you quickly want to jump back to the command:
>> height = 5
just type h and then press the up-arrow key. MATLAB will display the most recent command starting
with h. Alternatively, you can use Copy and Paste under Edit.
You can also use the Command History window to jump to a previous command. Go to the Command
History window and double-click on the line height = 5:
The command:
>> height = 5
will appear in the Command Window and be carried out immediately.
SUPPRESSION OF OUTPUT
Up till now you have always seen the results of each command on the screen. This is often not
required or even desirable; the output might clutter up the screen, or be long and take a long time to
print. MATLAB suppresses the output of a command if you finish the command with a semi-colon ;.
Enter:
>> height = 5
You will notice that MATLAB prints out the result of this command after you press enter:
height =
5
Now enter:
>> height = 7;
MATLAB will not print the result of the command. With scalar variables this doesn’t make much
difference - but it can make a great deal of difference when dealing with large lists of numbers.
204
If you look at height in your Workspace window you will see its value has changed to 7:
SAVING YOUR WORK - SCRIPT FILES
So far all your work has been at the command line. This is useful for quick calculations. For
calculations that are more complex, or that you are likely to perform often it is much more useful to
save your work in script files. We will use script files from here onwards in the course.
To create a new script file (also called an M-file) choose File→New→M-File from the MATLAB
menu bar. This will open a blank script editor window. You can enter commands into this window
using the same syntax as you would at the MATLAB command line. These commands can be saved,
repeated and edited.
Let’s start by creating a script file to calculate the area of a rectangle (one of our earlier examples). In
the script file window enter:
height = 5
width = 4
area = height * width
Now save your script file by choosing File→Save from the menu in the script file editor. Give your
script file a name, such as area_calc.m. The .m extension is used to denote MATLAB script files.
The file will be saved in the working directory you set earlier in the lab.
Stop
Invalid Filenames
Filenames cannot include spaces. They also cannot start with a number or include punctuation
characters (other than the underscore). If you use an invalid filename you will get some unusual errors
when you try to run your script. You should also avoid using reserved MATLAB commands as
filenames. If you are unsure about whether a filename is a reserved MATLAB command, try typing
the word help followed by the filename you wish to use (if it is reserved you’ll see an explanation of
what that command or function does). Check your filename now to see if it is valid.
205
Now go back to the MATLAB command line (you can click on the MATLAB icon in the bar at the
bottom of the screen or use Alt-Tab to get there). First, clear the workspace. Now, at the command
prompt enter:
>> area_calc
You will see the height, width and area variables appear with their values.
TIP
Long Lines in Script Files
If you have a very long command in your script file, it can be difficult to see the whole command at
once, e.g.,
You can split the command into multiple lines, but you must add three dots, i.e., ..., to make sure
MATLAB knows it is all one command, e,.g.,
Errors in Script Files
If you make a mistake in a script file MATLAB will let you know with an error message. It will also
let you jump to the (likely) source of the error by clicking on the error text.
error
Click on underlined
text to jump to error
Error message
206
Change area_calc.m so the area calculation has an error:
height = 5
width = 4
area = height x width
and run the script file again:
>> area_calc
You should get an error:
??? Error: File: area_calc.m Line: 3 Column: 15
Unexpected MATLAB expression.
By clicking on the underlined text you will jump to height x width (and the error):
Stop
Script File Error
Make sure you know why MATLAB gave an error. Ask a tutor if you are unsure.
COMMENTING
One of the most important facets of programming is documenting your program, or commenting.
Comments lines begin with the % character and turn green in the MATLAB editor. Comments allow
you to document your program to make it clear what steps you are taking. Throughout this course you
are expected to have useful comments throughout your code. The expectation is that another person
could rewrite (most of) your program starting only with the comments.
TIP
Comments as Help
The first block of comments in a script file are shown if the command help filename is entered in the
Command Window. For more information search for “Help Text” in the MATLAB Help.
207
Star
Good Commenting
Your initial commenting block should have a brief description of the script file functionality and also
clearly define the input and output for the script file. You should also indicate the author of the script.
For example here is the contents of the file area_calc.m
%
%
%
%
%
%
This script calculates the area of a rectangle
given its height and width
Input: height = rectangle height
width = rectangle width
Output: area = rectangle area
Author: Bilbo Baggins
height = 5
width = 4
area = height * width
The initial commenting block becomes part of the help system, so that you can find information about
a script by typing the word help followed by the script name:
>> help area_calc
This script calculates the area of a rectangle
given its height and width
Input: height = rectangle height
width = rectangle width
Output: area = rectangle area
You should also have (at least) one line of commenting for any command in your script file that is
non-trivial. The above example is so simple it probably doesn’t merit any further commenting but as
you progress to harder tasks you will want to add comments to the body of your function. For
example:
%
%
%
%
%
%
This script calculates the area of a rectangle
given its height and width
Input: height = rectangle height
width = rectangle width
Output: area = rectangle area
Author: Bilbo Baggins
height = 5
width = 4
% An insightful comment could go here, on a line of its own
area = height * width % Alternatively you can add comments at the end of a line
208
TASK 4
Consider the following electrical circuit:
R1
R3
R2
V
The current through the circuit (in amps) is determined by the voltage through the circuit (in volts)
divided by the resistance (in ohms) through the circuit.
Write a script file to calculate the current through the circuit for any combination of R1, R2, R3 and
V. Test your script file using:
R1 = 5 Ω, R2 = 10 Ω, R3 = 2 Ω and V = 6 V (the current is 1.125 A).
Be sure to choose an appropriate name for your script file and make sure you comment it.
Stop
Commenting is vital!
Did you remember to comment your script file? We won’t sign your lab off unless all script files are
commented. Check you have a comment at the top of the file that provides description of what your
file does AND includes your name as the author of the file.
BASIC USER INTERACTION
Basic User Input
Script files are more useful if they can interact with users. One simple way to do this is via the input
command. You can use it to prompt the user for a value to assign to a variable. For example, rather
than editing area_calc.m each time the values for height and width change you could use
height = input('Enter the height of the rectangle: ')
width = input('Enter the width of the rectangle: ')
Try this out by opening your area_calc.m script file and saving it as area_calc_input.m.
Now replace
height = 5
width = 4
with the input commands given above.
209
Now enter area_calc_input at the MATLAB command prompt
>> area_calc_input
Enter the height of the rectangle: 3
height =
3
Enter the width of the rectangle: 6
width =
6
area =
18
You can use ;’s to suppress the output, e.g.,
height = input('Enter the height of the rectangle: ');
width = input('Enter the width of the rectangle: ');
so now only the result of the area calculation is displayed
>> area_calc_input
Enter the height of the rectangle: 4
Enter the width of the rectangle: 3
area =
12
Basic Formatted Output
MATLAB’s basic output is ok for inspecting the value of variables, but it is not very informative. You
can control your output more using the disp command. Once you have calculated area you can
suppress MATLAB’s output and then write its value along with some extra information
area = height * width;
disp('The area of the rectangle is: ')
disp(area)
Using disp this way and entering 5 and 4 for height and width gives the following output
>> area_calc_input
Enter the height of the rectangle: 5
Enter the width of the rectangle: 4
The area of the rectangle is:
20
If you want to put the value of area on the same line as the text you can use the basic formatting
function num2str and concatenate the text and the formatted area together.
disp(['The area of the rectangle is: ' num2str(area)])
We’ll learn more about why this works later in the course.
210
TASK 5
Make a copy of your script file from Task 4 and save it using a different file name. Modify this
copy to get user input for R1, R2, R3 and V.
Display the total resistance of the circuit and current through the circuit using disp. Your output
should look something like this:
The total resistance for the circuit (in ohms) is:
5.3333
The total current through the circuit (in amps) is:
1.1250
Test your script file using:
R1 = 5 Ω, R2 = 10 Ω, R3 = 2 Ω and V = 6 V (the current is 1.125 A)
and:
R1 = 8 Ω, R2 = 4 Ω, R3 = 5 Ω and V = 9 V (the current is 1.1739 A).
TIP
Get help when you need it
If you don't understand something try reading through your notes or the recommended text. If you
still don't understand then get some help. There are many possible sources of help:
•
•
•
•
•
Post a question on the forum.
Ask a friend
Ask a tutor
Visit the lecturers in their office hours
Pop into the part one assistance centre (in the Leech)
Do NOT leave it to the last minute to get help on things like assignments and projects. One very good
reason to start assignments and projects early is that if you run into problems you will have much
more time to seek help.
211
COMPULSORY LAB TASKS END HERE
You may now get your lab tasks checked off. Remember to open up ALL files you created for the lab
tasks (which for this lab are the files for task 4 and task 5). Once you have opened up those files put
up your hand and ask for a tutor to sign you off.
While you wait, as an optional exercise you may wish to explore some of the other capabilities of
MATLAB that we will not cover in class. This material is not examinable.
You can see more examples of MATLAB’s capabilities by typing help demos at the command
line. You can run any of them by entering the name of the demo at the command line. Some of the
demos that we recommend looking at are truss, travel, ballode, graf2d. If you are looking
for something less serious see xpbombs (This is an implementation of Minesweeper, which for many
years was one of the only games that came as standard with the windows operating system).
212
ENGGEN 131
Engineering Computation and
Software Development
Laboratory 2: Debugging, Functions and
Problem Solving
The Department of Engineering Science
The University of Auckland
213
Laboratory 2
TASK 0
Read the lab notes
Go to Piazza and read the pinned post for Lab 2. It details some useful information you should read
before starting this lab.
DEBUGGING
Debugging is a vital skill and one we will practice in each lab.
There are two main categories of things that can go wrong. Your code may have syntax errors (which
prevent it from running at all) or it may have bugs (which means that although it might run, it does not
product the desired results).
Syntax errors are a little easier to track down, as MATLAB will helpfully point out lines that generate
syntax errors (including an informative message that will help you understand what caused the
problem, once you get used to interpreting the sometimes cryptic sounding language). When dealing
with syntax errors make sure you read the error message before trying to fix the line, as it will often
give you a vital clue on what the problem is.
In lectures you saw how MATLAB helps you find bugs in your code. Using the Matlab debugger
(called M-Lint), you can identify errors while you edit code. There is also the Debug menu for
stepping through your programs to identify and fix errors. Stepping through a section of code line by
line can be an invaluable tool when trying to spot the problem. Remember you can view the variables
in the workspace while doing this, so that you can track whether or not they match what you expect
them to be.
TASK 1
Debugging the Final Percentage Example
Download the scrip file FinalPercentage.m from Canvas:
http://canvas.auckland.ac.nz/
When downloading any script files from Canvas make sure you check that the filename is correct
(including the .m extension) and then place the file into an appropriate directory.
Open this script in the MATLAB Editor, fix any bugs and use it to calculate your final percentage
for the following three scenarios:
- you achieved 90% for your coursework and 70% for your exam.
- you achieved 100% for your coursework and 38% for your exam.
- if you achieved 50% for your coursework and 98% for your exam.
214
FUNCTIONS
Consider the task of writing a function to convert a metric measurement (in metres) to an imperial
measurement in feet and inches. Generally it is much easier to work with metric measurements but
sometimes people want results given to them in imperial format. A conversion function could be used
by any program which needs to display output in imperial format.
Recall The 5 steps for problem solving:
1. State the problem clearly
2. Describe the input and output information
3. Work the problem by hand (or with a calculator) for a simple set of data
4. Develop a solution and convert it to a computer program
5. Test the solution with a variety of data
We will work through our five steps to develop a function that converts metric measurements to
imperial measurements.
Step 1: State the problem clearly
Write a function to convert a metric measurement (in metres) to an imperial measurement (in feet and
inches).
Step 2: Describe the input and output information
Fill in the missing labels on the I/O diagram
Step 3: Work the problem by hand for a simple set of data
We will convert 2 metres to the imperial equivalent. We know that there are 12 inches to a foot and
that one inch is the equivalent of 2.54 cms.
2 metres is 200 cm. Now calculate the number of inches:
200 / 2.54 = 78.7402
Now figure out how many feet we have by dividing the total number of inches by 12:
78.7402 / 12 = 6.5617
We have 6 feet. To calculate the number of inches remaining we will need to subtract off the number
of inches in 6ft from the total number of inches:
78.7402 − 6 × 12 = 6.7402
So 2 metres is 6 feet 6.7402 inches.
215
Stop
Make sure you understand the hand worked example
Before continuing make sure you have understood how we converted 2 metres to 6 feet 6.7402 inches.
You may find it helpful to work through another example by hand. Try converting 1.5 metres to feet
and inches to get the answer.
Step 4: Develop a solution and convert it to a computer program
Our pseudocode is as follows:
INPUTS: m
• Calculate the total number of cms
• Convert number of cms to the total number of inches
• Calculate the total number of feet, ignoring the value after the decimal point
• Find the remaining number of inches
OUTPUTS: ft and in
TIP
Pseudocode can be used as comments
Often it can be helpful to begin your code by writing comments that describe what you want to do.
You can then fill in the required code. In many cases you can simply use your pseudocode as
comments.
Download the MetricToImperial.m file from Canvas.
function [ft,in] = MetricToImperial(m)
% This function converts a metric measurement (in metres)
% to an imperial measurement (in feet and inches)
% Input: m = measurement in metres
% Outputs:
ft = number of feet
%
in = number of inches
% Author: Gandalf the Grey
% Calculate the total number of cms
cm = m * 100;
% Calculate the total number of inches
totalInches = cm/2.54;
% Calculate the total number of feet, ignoring the value
% after the decimal point
% the floor command rounds down to the nearest whole number
ft = floor(totalInches/12);
% Find the remaining number of inches
in = totalInches - 12*ft;
end
216
Check that you have saved the downloaded file as MetricToImperial.m
Star
Naming functions
You should choose functions names that give an indication of what the function does. You can use
multiple words in the same variable name either by capitalizing the first letter of each word, e.g.,
MetricToImperial, or by putting underscores between words, e.g., metric_to_imperial.
At the rear of the course manual is a style guide which indicates the naming conventions we
recommend you follow for this course. For user defined functions we recommend the convention of
capitalizing the first letter of each word. This helps to distinguish them from MATLAB built-in
functions which use lowercase only.
Step 5: Test the solution with a variety of data
Try running the MetricToImperial function and testing it with a number of values. In particular try
using an input value of 2 metres and confirm the results match that of our hand worked example.
IMPORTANT: remember that the MetricToImperial function returns TWO values. If you want to
store both values in variables, you must assign BOTH outputs to a variable, by typing the following
(or similar) at the Matlab command window.
[feet,inches] = MetricToImperial(1)
Star
Testing your code
It is VERY important that you test that your code works, using a number of values. People often make
the mistake of testing their code with only one value and then assume it works because it gives the
answer expected in that one case. It is easy to write code that works for one value but gives the wrong
result in other cases.
Good programmers always test their code on a range of values to ensure it is working as expected.
TASK 2
Imperial to metric function
Use the five steps for problem solving to write a function to convert an imperial measurement (in
feet and inches) to a metric measurement (in metres).
Remember to comment your function.
You should fill out the template below when completing this task.
217
Step 1: State the problem clearly
Give a one sentence description of the problem.
Step 2: Describe the input and output information
Either write down the inputs and outputs OR draw an I/O diagram.
Step 3: Work the problem by hand for a simple set of data
You may like to work through the problem by hand for several different values, to give you a range of
values you can use to test that your function works as expected.
218
Step 4: Develop a solution and convert it to a computer program
Either write pseudocode OR draw flowchart below. Then write your code.
219
Stop
Make sure you have written a function and not a script file
The task asked you to write a function. Have you used the keyword function?
Stop
Make sure your function name is valid
Remember that your function name must match your filename exactly. Your function name cannot
include spaces. It also cannot start with a number, include punctuation characters (other than the
underscore) or use a reserved MATLAB command. If you use an invalid filename you will get some
unusual errors when you try to run your script. Check your filename now to see if it is valid and that it
matches your function name.
Step 5: Test the solution with a variety of data
You need to have tested that your function works. You can (and should) test that your
function works by calling it from the command line. You should also write a script file
that uses your function.
TASK 3
Imperial to metric function test script
For step 5 write a script file that tests your function by calling it with a variety of data, including
the problem you worked by hand in step 3.
Remember to comment your test script.
Star
Writing test scripts FIRST
Some programmers follow the practice of writing their test scripts first BEFORE they write the code
that will be tested. This can be a very good approach to use, as once your tests pass you have some
confidence that you’ve written your code correctly.
220
PROBLEM SOLVING
The following problem is taken from page 128, “Introduction to MATLAB 7 for Engineers”, William
J. Palm III):
The potential energy stored in a spring is kx 2 2 where k is the spring constant and x is the
compression in the spring. The force required to compress the spring is kx. The following table gives
the data for five springs:
Spring
Force (N)
Spring
constant k
(N/m)
1
11
1000
2
7
800
3
8
900
4
10
1200
TASK 4
Compression and potential energy for springs
5
9
700
We wish to be able to find the compression and potential energy for any given spring.
Use the five steps for problem solving to write a function that will find the compression and
potential energy for any given spring.
Remember to comment your function.
You should fill out the template below when completing this task.
Step 1: State the problem clearly
Give a one sentence description of the problem.
Step 2: Describe the input and output information
Either write down the inputs and outputs OR draw an I/O diagram.
221
Step 3: Work the problem by hand for a simple set of data
You may like to work through the problem by hand for several different values, to give you a range of
values you can use to test that your function works as expected.
222
Step 4: Develop a solution and convert it to a computer program
Either write pseudocode OR draw flowchart below. Then write your code.
223
Stop
When testing your function recall that it returns two outputs
You will need to assign both your outputs to variables when testing your function, otherwise you will
only see one output.
Step 5: Test the solution with a variety of data
TASK 5
Compression and potential energy test script
For step 5 write a script file that tests your function by calling it with a variety of data, including
the problem you worked by hand in step 3.
Remember to comment your test script.
COMPULSORY LAB TASKS END HERE
Remember to open all the files you wrote for the lab tasks before asking a tutor to sign you off. This
will include both the functions you wrote and the scripts to test them.
Once you have completed the compulsory tasks it is recommended that you try the exam practice task
(overleaf) which is designed to help prepare you for the final exam. The exam practice tasks give you
a good indication of the kinds of questions you are expected to be able to handle in the final exam.
224
EXAM PRACTICE
The standard normal distribution is described by the function:
s(x) =
1 −x 2 / 2
e
2π
The probability of randomly selecting a value within the range −α to α is then given by:
α
α
−α
0
p = ∫ s( x ) dx = 2 ∫ s( x ) dx
Unfortunately this integral cannot be calculated analytically.
Write a MATLAB function which takes a single input value x and returns the value s(x). Write your
function so that it will work on 1D arrays.
Write a second MATLAB function which takes a single input value α and returns the probability p, of
obtaining a value in the range −α to α .
Your function should use the trapezium method to numerically integrate s(x).
Recall that the trapezium method approximates the area under a curve by summing up a number of
thin trapeziums, as illustrated in the diagram below. Pseudocode for the second function is provided
over the page.
225
create an array of 100 x values from 0 to alpha
width = x(2) - x(1)
Heights = s(x)
LeftHeights = Heights array with the last element removed
RightHeights = Heights array with the first element removed
Areas = (LeftHeights + RightHeights)/2 * width
Total Area = sum the Areas
p = 2 time the total area
226
ENGGEN 131
Engineering Computation and
Software Development
Laboratory 3: Logical Operators, Conditional
Statements and Loops
The Department of Engineering Science
The University of Auckland
227
Laboratory 3
TASK 0
Read the lab notes
Go to Piazza and read the pinned post for Lab 3. It details some useful information you should read
before starting this lab.
RELATIONAL AND LOGICAL OPERATORS
In lectures we introduced relational operators and logical operators. These can be used in expressions
to compare values. These operators are:
Relational Operators
equal to
not equal to
greater than
less than
greater than or equal to
less than or equal to
==
~=
>
<
>=
<=
Logical Operators
not
and
or
~
&
|
Enter the following commands into MATLAB:
>>
>>
>>
>>
>>
>>
a = 1;
b = 2;
(a == 1)
(a == 2)
(b == 2)
(a == b)
Remember that 0 indicates false and any non-zero value (usually 1) indicates true. Do you get the
results you expect?
228
Now try a few more:
>>
>>
>>
>>
>>
>>
>>
>>
(a == 1) & (b == 2)
(a == 2) & (b == 2)
(a == 2) | (b == 2)
a & b
~a
c = 0;
~c
(~b) | (~c)
Do these statements give the results you expect?
Stop
Output from Expressions
If you’re not sure about the output from the statements above, make sure you ask a tutor to clarify
things.
CONDITIONAL STATEMENTS
Relational and logical operators can be used to test conditions in if statements. The syntax of the
simplest form of an if statement is:
if condition
Do something
end;
The syntax of an if statement can be expanded so that if the condition is not true something else is
done instead:
if condition
Do something
else
Do something else
end;
The if statement can be further expanded by the inclusion of one or more elseif sections:
if condition
Do something
elseif another condition
Do a different thing
elseif yet another condition
Do a different thing
else
Do something else
end;
229
Let’s use an if statement to write out the correct value of a number. Save the following if statement
in the script file testnum.m
if (number == 1)
disp('The number is 1');
end;
Now try the following commands:
>>
>>
>>
>>
number = 1;
testnum
number = 3;
testnum
Does MATLAB do what you expect? Notice that we are only displayed a message if the number is
one. Let us extend our if statement so that we get a useful message regardless of what the number is.
Edit testnum.m to read as follows
if (number == 1)
disp('The number is 1');
else
disp('The number is not 1');
end;
Now try the following commands:
>>
>>
>>
>>
>>
>>
number = 1;
testnum
number = 3;
testnum
number = 2;
testnum
Does MATLAB do what you expect? Try stepping through testnum.m for each of the different
values for number.
Finally we will extend our if statement so that it also tells us if our number is 2. Edit testnum.m to
read as follows:
if (number == 1)
disp('The number is 1');
elseif (number == 2)
disp('The number is 2');
else
disp('The number is not 1 or 2');
end;
230
Now try the following commands:
>>
>>
>>
>>
>>
>>
number = 1;
testnum
number = 3;
testnum
number = 2;
testnum
Does MATLAB do what you expect? Try stepping through testnum.m for each of the different
values for number.
TIP
Be careful to use == when checking for equality
To check if number was equal to 1 we used TWO equals signs. A very common programming error is
to accidently use one equals sign when you wanted to check for equality. In MATLAB this will result
in an error.
Star
Indenting
If you properly indent your script files it makes them much easier to read and debug. If you enclose
commands within a statement (conditional, loop) you should indent the commands (usually by 2-4
spaces or by using the tab). Commands at the same level should have the same indentation. Correct
indentation often helps you identify if you have left end out of your conditional statements or loops.
TIP Smart Indenting
Indenting is very important to get right. MATLAB helps by giving the Smart Indent option in the Text
menu (the shortcut is ctrl-i) . This will indent any selected text. You should use this in your script
files to ensure the indenting is correct. If you wish to use smart indent on your entire file the shortcut
for selecting all text is ctrl-a.
Remember: use ctrl-a followed by ctrl-i to ensure indenting is correct.
231
TIP
Be careful of precedence when using logical operators
To check if a number is equal to 7 or 11 you might be tempted to use:
number == 7 | 11
This will NOT do what you might expect. This is because without brackets MATLAB will first
evaluate number == 7, giving true or false and it will then or this with the value 11. As 11 is
always interpreted as true the conditional will always evaluate to true.
The following will not work either:
number == (7 | 11)
MATLAB will first evaluate 7 | 11, (interpreting both values as true and giving a result of 1). It
will then check to see if number is equal to 1. This conditional will only ever be true if number
is equal to 1. If number was 7 it would return false.
The way to achieve what we want is to use:
(number == 7) | (number == 11)
In this case the brackets could be omitted but it is a good idea to include them to clarify what is being
done and to avoid any problems with precedence.
TASK 1
Debugging Conditionals
Download WhatToWearForTheWeather.m and HowManyLayers.m from Canvas
Open both the script and function in the MATLAB Editor, read the header comment to understand
what the files should do and the fix any bugs so that you can run the
WhatToWearForTheWeather script correctly (note this script calls the HowManyLayers
function).
Conditional bugs can be quite tricky to spot. Be on the lookout for examples where a single equals
sign is used to check equality (rather than the required two) and make sure you think carefully
about precedence (see the note above).
Remember you can use the debugger to step through line by line (and you can step into a function),
so that you can see how each line of code changes the variables in the workspace.
232
TASK 2
Types of quadratic roots
You will be familiar with the following formula for finding the roots of a quadratic
−b ± b 2 − 4ac
x=
2a
The term under the square root is called the discriminant and can be used to determine the type of
roots the quadratic has.
If the discriminant is positive then the polynomial has two real roots;
If the discriminant is zero that the polynomial has one repeated root;
Otherwise the discriminant is negative and the polynomial has two complex roots.
Knowing how many real roots a quadratic equation has can have important consequences. For
example when solving 2nd order linear homogenous ODES with constant coefficients, you obtain a
characteristic equation which is a quadratic equation. Determining how many really roots your
characteristic equation has tells you important information about he nature of the solution to the
ODE.
Write a function that takes as inputs the coefficients a,b and c and returns to the user the number of
real roots a quadratic equation has. An example of using your function is shown below.
>> n = NumberOfRealRootsForQuadratic(1,3,2)
After running this function you would expect n to have assigned the number of real roots for the
quadratic x 2 + 3 x + 2 = 0
(in this case n would be assigned the value 2)
IMPORTANT: your function should not ASK you for the inputs using the input command, instead
you should be passing values into your function, as shown in the function call above).
Also your function should not display the number of real roots, it should return that value as an
output.
Use the template given on the next few pages to develop your function.
233
Step 1: State the problem clearly
Give a one sentence description of the problem.
Step 2: Describe the input and output information
Either write down the inputs and outputs OR draw an I/O diagram.
Step 3: Work the problem by hand for a simple set of data
You may like to work through the problem by hand for several different values, to give you a range of
values you can use to test that your function works as expected.
234
Step 4: Develop a solution and convert it to a computer program
Draw a flowchart below. You may need to refer to the flowchart appendix. Then write your code.
235
Stop
Check your function doesn’t use the input or disp commands.
The idea behind a function is that values are passed into it when it is called (either from the command
line or from within a .m file) When called with a set of inputs the function returns the desired result as
an input. Generally speaking functions don’t ask the user to enter a value (that is usually done in
scripts). This means your function should not ASK you to enter inputs using the input command,
instead you should be passing values into your function when you call it. If you use the input
command within a function to assign a value to an input, you will be overwriting whatever value was
passed into the function when it was called.
Your function should also not display anything. This is because someone may wish to call your
function thousands of times (and it will take significantly longer for their code to run if your function
displays values each time it runs).
Step 5: Test the solution with a variety of data
TASK 3
Testing of your quadratic roots function
For step 5 write a script file called TestQuadraticRootsFunction that allows you to test your
function with a variety of data, including the problem you worked by hand in step 3. Your script file
should ask the user to enter the coefficients a, b and c, call your function and then display an
appropriate message based on the result returned by the function, e.g:
>> TestQuadraticRootsFunction
Finding the number of roots for ax^2 + bx + c = 0
Enter the coefficient a: 1
Enter the coefficient b: 3
Enter the coefficient c: 2
The equation has 2 real roots
Stop
Check your test script calls your function.
It isn’t going to test your function very well if it does not call it!
236
LOOPS
While Loops
While statements repeatedly execute a piece of code while a given condition is true. The syntax of a
while statement is:
while condition
do something
end
For example, we can use MATLAB’s isprime function to write a script called FirstTenPrimes
to print out the first 10 prime numbers:
count = 0;
i = 1;
while count < 10
if isprime(i)
disp(i);
count = count + 1;
end;
i = i + 1;
end;
237
Running FirstTenPrimes would produce the following output:
2
3
5
7
11
13
17
19
23
29
An example of an infinite loop, from xkcd.com.
TIP Use Ctrl-C to break out of an infinite loop
When you begin working with loops it is likely at some point that you will accidentally create an
infinite loop. You can stop the code from running by holding down the control key and the c key at
the same time.
Remember: use ctrl-c to break out of an infinite loop
238
TASK 4
I will survive?
Some activities carry with them a relatively high risk of death. For example around 4% of climbers
who attempt to summit Everest die. The physicist Richard Feynman estimated that the chances of
failure of a space shuttle mission with loss of vehicle and life were roughly 1%. Tragically two
shuttles were lost.
This raises the question of how many shuttle missions could NASA have expected to launch before
losing a shuttle.
Use a while loop to predict how many flights NASA could have made before losing a shuttle
(assuming a 1% chance of failure).
For every flight we will need to determine whether it is successful or not. To do this we will compare
a randomly generated value (between 0 and 100) to see if it is in the range 0 to 1 (a value in this range
will be deemed to be a failed mission).
When your while loop has finished your script file should write a message telling NASA how many
successful missions they made.
Sample output:
>> task3
You completed 12 successful missions before losing a shuttle
Hint: You can generate a random number between 0 and 100 using the rand function which generates
a value between 0 and 1 and then multiplying it by 100:
100*rand
xkcd.com
239
For Loops
For statements repetitively execute a piece of code a given number of times. The syntax of a for
statement is:
for counter = start:step:stop
do something
end
This loop works by setting counter = start, doing something, adding step to counter, doing
something, adding step to counter, etc until counter reaches (or passes) stop. Remember that
if the step is not specified it is assumed to be 1.
The following commands write out the numbers from 1 to 10:
>> for i = 1:10
disp(i)
end
1
2
3
4
5
6
7
8
9
10
The following commands write out the square of the numbers from 1 to 10:
>> for i = 1:10
disp(i^2)
end
1
4
9
16
25
36
49
64
81
100
240
TIP For loop counter names
It is very common for programmers to use the letter i or j as a counter variable name. This is a good
habit to get into. If, however, you are working with complex numbers it is a good idea to use a
different counter name to avoid confusion with the special MATLAB variables used to represent the
square root of negative 1.
Any valid variable name can be used for your array counter
If you want to write out the odd numbers between 1 and 10 (in increasing order) you would use these
commands:
>> for i = 1:2:10
disp(i)
end
1
3
5
7
9
Notice that even though 10 is the stop value, it is not written out. This is because the loop stops after
the stop value has been passed, even if the counter variable doesn’t take this value.
If you want to write out the numbers from 10 to 1 you would use the following commands:
>> for i = 10:-1:1
disp(i)
end
10
9
8
7
6
5
4
3
2
1
Stop
For Loops
How could you write out the odd numbers between 1 and 10 in decreasing order?
If you’re not sure, ask a tutor to clarify things.
241
For Loops and 1D Arrays
A for loop is one way to populate a 1D array (which is essentially just a list of values). 1D arrays are
often used as data structures for plotting. For example, if I wanted to draw y = x2 between 1 and 5, I
could use the following code:
>> for i = 1:5
x(i) = i;
y(i) = x(i)^2;
end;
>> plot(x, y)
Note that plot(x, y) draws x vs y. Enter this code into MATLAB to get the following plot:
Examining x and y shows how the for loop works:
>> x, y
x =
1
y =
1
2
3
4
5
4
9
16
25
If I want to create a “high definition” plot of a more complex function, e.g.,
y = e − x cos(5 x),0 ≤ x ≤ 2π
one way to do it would be to use a for loop to move through a list of x values and calculate the
corresponding y value (there are other ways, e.g. you could use element by element operations).
>> x = linspace(0, 2 * pi, 100);
>> for i = 1:length(x)
y(i) = exp(-x(i)) * cos(5 * x(i));
end;
>> plot(x,y)
242
TASK 5
Monte Carlo simulation using for loops
When dealing with processes that have uncertainty involved in them (like task 4) we are often
interested in the most likely outcome. Running the code once only produces a single value but how do
we know whether this value was likely or not? For example if we were told we ran 100 successful
space shuttle missions were we lucky or unlucky to have made it to that many missions?
One way to determine this outcome is via Monte Carlo simulation. We simulate the process a large
number of times and store all the outcomes (in this case the number of successful missions). The list
of outcomes can be then be studied statistically.
Modify your script file from task 4 to ask the user how many simulations they would like to run and
then use a for loop to perform the required number of simulations. For each simulation store the
number of successful missions in a 1D array called successful_missions. This modification only
requires that a few extra lines are added to your script file from task 4.
To investigate the distribution for the number of successful missions use the hist command to draw a
histogram of the number of missions, i.e.:
hist(successful_missions)
Try running your script several times, entering a different number of simulations each time to get a
feel for how many simulations are required to get an accurate picture of the distribution.
COMPULSORY LAB TASKS END HERE
243
EXAM PRACTICE
A carbon fibre tiller is being trialled for use on a Team New Zealand boat at the next America’s
Cup. Under the most extreme conditions likely to be experienced, this component will be subjected
to a 2D strain given by the strain matrix:
exx exy 0.230 −0.009
=
e =
exy eyy −0.009 −0.080
This matrix is simply a way of representing the normal and shear strains experienced by the
component in 2 dimensions. Applying these strains to the component generates stresses in the
material. You are tasked with finding the angle of orientation of fibres in the material which
minimizes the maximum shear stress experienced within the component.
To do this, you must first download GetMaxShearStress.m and strainData.mat from
Canvas. Use the command:
>> load strainData.mat
to load the variables e and C into the workspace. e is the strain matrix given above, and C (a
‘compliance matrix’) contains information on the mechanical properties of the material.
Using the function GetMaxShearStress.m (for which commenting has been provided), write
a script that uses a for loop to determine the angle of orientation which minimizes the maximum
shear stress in the component for the given applied strain. Your function should calculate an array
of maximum shear stress values for 1000 angles starting at 0 and going through to pi/2. It should
then determine which angle minimizes the maximum shear stress and display a message:
The fibre angle that minimises the shear stress is ? radians
(where ? is replaced by the value)
Hint: You may find the min function useful. Use Matlab help to investigate how to use it.
244
EXAM PRACTICE
The following algorithm, given in pseudocode, is used to find a root of a mathematical function
f(x), ie the input value for a function that gives zero.
Get initial guess, x, from user
Get tolerance from user
fx = f(x)
h = 0.000001
while |fx| > tolerance
fx = f(x)
dfdx = (f(x+h)-f(x-h))/2h
x = x - fx / dfdx
end
display value for root, x
Write a MATLAB script that implements the above algorithm to find a root of the sin function
when given an initial guess and tolerance.
A sample session of your script running is shown below:
Please enter the initial guess: 3
Please enter the tolerance: 0.001
Root of sin(x) is 3.142
IMPORTANT: Remember to comment your script file.
HINT: The absolute value function in Matlab is called abs.
245
246
ENGGEN 131
Engineering Computation and
Software Development
Laboratory 4: Graphics and Image Processing
The Department of Engineering Science
The University of Auckland
247
Laboratory 4
TASK 0
Read the lab notes
Go to Piazza and read the pinned post for Lab 4. It details some useful information you should read
before starting this lab.
PLOTTING BASICS
Remember that all plots should include a title and labels (with units if appropriate). You can easily
add a title and label your axes using the appropriate functions:
t = linspace(0,10,100);
plot(t,t.^2);
title('Graph of rocket path');
xlabel('time (seconds)');
ylabel('distance (metres)');
TIP
Extra Figure Windows
If you want to save the figure you have created and start work on a new figure just use the figure
command. This creates a new figure window for drawing on. You can choose to draw on existing
figure window Figure n by using the command:
>> figure(n)
For more information look up figure in the MATLAB Help i.e.,
>> doc figure
248
PLOTTING MULTIPLE DATA SETS
When plotting multiple data on the same set of axes you should use different colours/line styles and
include a legend. You should refer back to your lecture notes to make sure you know how to modify
line colours and styles, then proceed with the following task.
TASK 1
Plotting more than one set of data on the same figure
Electrocardiography (ECG) is a technique used to record the electrical activity of the heart and
determine the rate and regularity of a test subject’s heartbeat. The data is measured using
electrodes attached to the skin’s surface, which detect electrical impulses generated by the heart and
display them as a waveform.
Often, the signal provided by these electrodes suffers from electrical noise. Signal processing
techniques can be used to reduce this noise, and provide data that suffers from less uncertainty. In
this task, you are required to apply a smoothing function to an ECG signal and compare the
unprocessed signal with the processed signal.
First, download signal.mat and ThreePointSmooth.m from Canvas and place them in
the folder you are working in.
Use the command:
>> load signal.mat
to load two variables, y and t, into the workspace. y is an array of values giving the
measurements taken by the electrodes, and t is an array of the corresponding times at which they
were taken.
Examine the documentation included in the ThreePointSmooth.m function to determine how
it works and the required arguments.
Write a single script file which produces TWO figures:
Figure 1: a single set of axes showing the unprocessed signal (in green) and a processed signal
(in dashed red) after 100 passes of the smoothing function (i.e. applying the function to the
entire signal 100 times). Include a legend.
Figure 2: 3 sets of axis showing the unprocessed signal, the signal after 1 pass of the function,
and the signal after 100 passes of the filter. Use solid black lines for each of these plots.
Before starting read the tip below.
TIP If you need to loop over complicated code consider writing a
function
When looping over multiple lines of code, moving the code from the body of the loop into a function
can dramatically improve the readability of your code.
To complete task 1 you will need to smooth a signal once and then a further 99 times. It may be
useful to write a SmoothSignal function that takes as input an array of any length and returns the
smoothed signal that results from one pass of the three point smooth. You can then call your
SmoothSignal function 100 times, replacing the previous signal with the new smoothed signal
each time.
249
Figure 1 should look like this:
Figure 2 should look like this:
Stop
Make sure you wrote a single script file and that it generates
two figures
Remember to follow instructions. If we request a single script file, we want a single file, not two.
250
DRAWING SURFACES
The meshgrid function
Use the MATLAB Help to find out more about meshgrid. What is the output of the following
commands?
>> x = [0.1 0.2 0.3];
>> y = [1.5 2.0 2.5 3.0];
>>[X, Y] = meshgrid(x, y)
Why is this useful for drawing surfaces?
Stop
Meshgrid
If you’re not sure how meshgrid works or why it is important make sure you ask a tutor to clarify
things.
TASK 2
Drawing Surfaces
Write a SINGLE script file that uses two different methods to draw the surface
f ( x, y ) = x 2 y ( y − 1)( y + 1)
over the domain . − 1 ≤ x ≤ 1 and − 2 ≤ y ≤ 2
Method 1
1. Divide the interval for each dimension into 10 points.
2. Use a nested for loop to create the surface. Draw the surface.
Method 2
Use meshgrid and the dot operator to create the surface. Draw the surface in a separate figure.
Make sure that your surfaces look the same. Try increasing the number of points to 100 in each
direction and see what happens to your surfaces.
251
IMAGE PROCESSING
MATLAB allows you to display many different types of image files using the imread and image
functions. For example, you can read the supplied xray.jpg file (available for download from
Canvas) using the command
>> xray_RGB = imread('xray.jpg', 'JPG');
The variable xray_RGB is a 3-dimensional variable of unsigned 8-bit integers (integers that take
values between 0 and 255). Unsigned 8-bit integers can not store negative numbers, fractions or
values larger than 255. Attempting to assign values that cannot be represented as unsigned 8-bit
integers to an array of unsigned 8-bit integers can produce unexpected results. Depending on what
you want to do with the contents of the array, you may first need to create an array of standard
numerical values (doubles), using the double function. If needed you could always convert back to
unsigned 8-bit images using the uint8 function.
The first two dimensions represent the location of pixels in the image and the third dimension
identifies whethere we are dealing with the amount or red, blue or green. MATLAB represents images
using the RGB colouring for the pixels.
>> size(xray_RGB)
ans =
1024
745
3
Thus, pixel (i, j) has red content xray_RGB(i, j, 1), green content xray_RGB(i, j, 2)
and blue content xray_RGB(i, j, 3). As an example of RGB colours, consider the following
Colors Dialog Box for choosing colours in Microsoft Word:
252
To display an image represented by an m × n × 3 matrix of unsigned 8-bit integers you simply input
the matrix into the image function. To ensure each pixel is square set the axis to be equal.
>> image(xray_RGB)
>> axis equal
If you have read in the supplied image, Try typing the above commands to see what the image looks
like.
Note that this image is used under the licensing terms CC BY 2.5 and can be found here:
https://en.wikipedia.org/wiki/X-ray_generator#/media/File:Xray-verkehrshaus.jpg
IMPORTANT: remember that to draw an image, you need to make sure the array passed into the
image fuction contains data stored as unsigned 8-bit integers. If need be you can create an array of
unsigned 8-bit integers from a standard array of numerical values by using the uint8 function.
TASK 3
Write a function to test if a pixel is blue
Airport security staff use x-ray imaging to scan luggage and detect dangerous objects such as
weapons. Metal objects are inorganic and typically show up as blue on airport x-rays. This means
that being able to dectect blue pixels is important.
Your friend told you that a pixel with RGB value (r, g, b) is considered to be blue if
r < 128 and g < 128 and b ≥ 128
Write a function called PixelIsBlue that recognizes if a pixel is blue by examining its red, green and
blue values.
Your function should take in three inputs (the amount of red, green and blue) and return a single
output (true or false, depending on whether the pixel is blue or not).
Test your function. Your tests should include trying the following calls:
PixelIsBlue(10,20,200)
(should return 1, ie true)
PixelIsBlue(120,180,0)
(should return 0, ie false)
253
TASK 4
Debugging BlueCount.m
Being able to count the number of blue pixels in an image would give security staff a tool for flagging
which bags need more attention. A script has been written to count blue pixels but has bugs.
Download BlueCount.m from Canvas:
Open this script in the MATLAB Editor, read the header comment to understand what the file
should do and the fix any bugs so that it runs correctly.
Remember you can use the debugger to step through line by line, so that you can see how each line of
code changes the variables in the workspace.
TASK 5
Create a filtered image
For this task you need to create a filtered image to aid airport security staff, replacing all pixels
EXCEPT the blue ones with the colour white.
The RGB values for white are (255, 255, 255).
Write a script file that filters the xray image to make the inorganic material more noticable. Make
sure to read and display the image before filtering it. You will then need to examine each pixel in
turn and replace it with a white one if it is NOT blue. You should use the PixelIsBlue function
that you wrote in Task 3 to determine if pixels are blue or not. Also be sure to display the final
filtered image in a separate figure.
Does your filter work completely? If not why not? Explain why or why not to a tutor.
COMPULSORY LAB TASKS END HERE
254
EXAM PRACTICE
To convert a colour RGB image into a grayscale image, the values of red, green and blue for
each pixel must be replaced by a value representing the luminance for that pixel.
The formula for calculating the luminance value for a given r,g,b pixel is
lum = 0.3r + 0.59g + 0.11b
Setting the r, g and b values all to be lum will result in a shade of grey.
Write a function called luminance that will calculate the luminance value for a given colour.
Your function should take as inputs three values (representing the amount of red, green and
blue) and return the luminance value.
Write a second function called ConvertToGrayscale which will convert a colour RGB image
into a grayscale image by using your luminance function. ConvertToGrayscale should take as
input a 3D array describing a colour image and then return a 3D array describing the equivalent
grayscale image.
IMPORTANT: Remember to comment your function files.
EXAM PRACTICE
Write a script file called halveImage that scales the size of an image down by a factor of 2 and then
draws it to the screen.
Your script should work by replacing each 2x2 square of pixels in the old image by a single pixel in
the new image. The RGB values for the new pixel will be the average of the RGB values for the 4
pixels from the 2x2 square.
You may assume that your image is an even number of pixels wide and high.
IMPORTANT: Remember to comment your file.
HINT: You are likely to need to use the double function and the uint8 function.
255
256
ENGGEN 131
Engineering Computation and
Software Development
Laboratory 5: Strings and Files
The Department of Engineering Science
The University of Auckland
257
Laboratory 5
TASK 0
Read the lab notes
Go to Piazza and read the pinned post for Lab 5. It details some useful information you should read
before starting this lab.
STRINGS
Recall that there are a number of useful functions for comparing strings.
strcmp
strncmp
strcmpi
strfind
Compare two strings
Compare the first n positions of two strings
Compare two strings ignoring case
Search for occurrences of a shorter string in a longer string
Try typing the following and check that you understand the result of each string comparison
str1 = 'banana'
str2 = 'baNANA'
strcmp(str1,str2)
strcmp(str1,lower(str2))
strncmp(str1,str2,2)
strcmpi(str1,str2)
strcmp(str1,'bandana')
strncmp(str1,'bandana',3)
strncmp('banana','bandana',4)
Stop
Check your understanding
Make sure you know why the above commands evaluated to either true or false. Ask a tutor if you are
unsure.
The strfind function is useful for searching a string for occurrences of a shorter string and
returning the location(s) of that pattern. The strfind function returns an array listing the location(s)
of that pattern. If the pattern is NOT found then the array will be empty.
258
To easily check if a pattern is found we can simply check if the length of the array containing the
locations is 0 or not.
str1 = 'banana'
strfind(str1,'ana')
length(strfind(str1,'ana'))
strfind(str1,'skin')
length(strfind(str1,'skin'))
CELL ARRAYS
Sometimes we wish to work with a special kind of array where each element of the array is a string.
These arrays have a special name in MATLAB, they are called Cell arrays. They are created and
indexed with curly braces:
helloWorld = { 'hello', 'world' }
length(helloWorld)
disp( helloWorld{1} )
upper( helloWorld{2} )
When importing a file into MATLAB it is quite common for a cell array to be created.
TIP
Remember to use curly braces with cell arrays
If you use square brackets to try and create a cell array you will not create a cell array, instead you will
just end up with a concatenation of the individual strings.
If you use round brackets to try and index a cell array you will get a 1x1 cell array back rather than a
string. This can be very confusing if you do not spot your error.
MATLAB string functions will also work on cell arrays but the results can be rather confusing. If
working with a cell array it is often a good idea to use a for loop to work through your cell array,
allowing you to work on one string at a time.
Try saving the following code to a script file and running it
myMessage = { 'Remember', 'to', 'use', 'curly', 'braces' }
for i = 1:length(myMessage)
str = myMessage{i};
len = length(str);
disp ( ['length of ' str, ' is ', num2str(len)] )
end
259
STRINGS AND USER INPUT/OUTPUT
By default the input command expects users to enter a numerical value. If you want to interpret the
entered value as a string the input command needs to be passed the letter s as a second argument:
name = input('Enter your name:', 's')
The sprintf command is very useful for creating a nicely formatted string of characters which can then
be displayed with the disp command. It supports a wider range of kinds of outputs.
Here is a reminder of some of the more common outputs.
specifier
s
c
d or i
e
f
g
Output
String
Character
decimal integer
scientific notation
decimal floating point
The shorter of e or f
example
hello
c
-23
1.2345e+10
23.1234
The sprintf command takes a format string which usually includes one or more % signs followed
by optional control flags and a specifier. Other arguments passed into the sprintf command are
inserted in order in place of the specifiers, using the specified format.
Try typing in the following commands, leaving off the semi-colon so that you can see what string is
created:
x = 10
sprintf('The value of x is %d and x cubed is %e',x,x^3)
name = input('Enter your name:','s');
sprintf('Hello %s, how are you?',name)
sprintf('The value of pi is: %f',pi)
sprintf('Pi with scientific notation is: %e',pi)
Inserting a decimal and a number between the % character and the specifier allows you to specify how
many decimal places to use
sprintf('Pi with 2dp is: %.2f',pi)
sprintf('Pi with 8dp and scientific notation is : %.8e',pi)
Inserting just a number between the % character and the specifier allows you to specify the minimum
width to reserve for displaying the value. This is handy when wanting to format output in columns.
Try typing the following and running it:
for i=0:10:100
string = sprintf('The sqrt of %3d is %7.4f',i,sqrt(i));
disp(string);
end
260
TASK 1
Debugging strings
Download FindPhoneNumber.m from Canvas.
Open this script in the MATLAB Editor, read the header comment to understand what the file
should do and the fix any bugs so that it runs correctly.
Remember you can use the debugger to step through line by line, so that you can see how each line of
code changes the variables in the workspace.
TASK 2
Processing strings
Open the DNAString.mat file. It contains a long string of a DNA sequence gathered from a
newly discovered species.
To analyse the genetic nature of this new species, you must compare its DNA string with a number
of known DNA strings. These strings are:
Sequence 1a: ‘AGTCACT’
Sequence 1b: ‘AcgT’
Sequence 2a: ‘TACTga'
The underlined letters are case insensitive – so for example, an occurrence of ‘taCTga’ would
count as a match for sequence 2a, but ‘tACTgA’ would not.
Write a script that counts the number of occurrences of each sequence in the DNA contained in
DNAString.mat, and then prints the results to the screen. Your output should look similar to the
following (but with different numbers):
Sequence 1:
a:
17
b:
34
Sequence 2:
a:
7
Total:
Total:
51
1
Note how the columns line up. You will need to use sprintf commands to achieve this.
FILE I/O
MATLAB provides an import wizard which can be used to import data files. Download the
gasData.txt file from Canvas. Now try using the file import command to import the data contained in
the file (go to File > Import Data)
Sometimes the import wizard fails and we need to write code which will read in data from a file. Also
if you wish to process many files at a time it is much more convenient to be able to use commands to
read the contents of a file.
261
Instead of using the import wizard we will read in the contents of the gasData.txt file using file
commands. See the chapter on file I/O for a reminder on how to do this.
Remember that you must open the file for reading using fopen before reading from it. You should
close your file using fclose when finished.
TASK 3
Reading from a file
Download the file named gasData.txt from Canvas. This file contains experimental data on
the volume (V) and temperature (T) of 2 moles (n) of a particular gas.
These measurements can be used to calculate the pressure (P) of the gas (which is the data that is
required in this situation), using the universal gas constant (R) of 8.314 and the relationship:
PV = nRT
Write a script that reads data in from the file and calculates the pressure for each pair of
temperature and volume measurements.
TASK 4
Writing to a file
Extend your script from task 2 so that the pressure measurements are written to a file called
pressureData.txt, with each measurement on a new line. Your file should look something
like:
Pressure (Pa)
10.468417
10.412572
10.585964
10.484070
10.778068
10.915212
...
TIP
If working on a windows machine use “Text” mode” when
writing to a file
A file can be opend for writing in text mode by adding a t next to the w, e.g.
myfid = fopen('squares.txt','wt');
If you use text mode on a windows machine, carriage return characters will automatically be inserted
in front of any line feed (\n) characters, meaning your file will display correctly when opened in
Microsoft Notepad. See Using text mode (or a brief history of newlines) at the end of Chapter 9 for
more detail.
COMPULSORY LAB TASKS END HERE
262
EXAM PRACTICE (PART A)
You are interested in catching people who have been copying each other’s project files. Write a
function called CheckSimilarity that will take as input two file names and then check to see
how similar the first file is to the second file. Your function will do this by counting how many
corresponding lines are identical. i.e. if line 2 of file1.txt matches line 2 of file2.txt then the count
of identical lines is increased. Note that for simplicity we will only count matches for
corresponding lines, so if line 2 from file1.txt matches line 3 of file2.txt, the count of identical lines
is NOT increased. It will also calculate a percentage similarity figure using the formula:
Number of identical lines / number of lines in shortest file * 100
Your function should return two output values:
the number of identical lines,
the percentage similarity between the two files (a value between 0 and 100)
IMPORTANT: Remember to comment your file.
EXAM PRACTICE (PART B)
You are interested in catching people who have been copying each other’s project files. Write a
script file that will check to see how similar a given file is to all other files in the same directory.
You should use the CheckSimilarity function you wrote in part A, which given two file
names will return the number of identical lines and a similarity score.
You will need to download the function GetFileNames from Canvas. GetFileNames returns
a cell array containing a list of all filenames in the current Matlab directory.
Your script file should ask the user to enter a file name to check and then it should write out a file
called similarityReport.txt
similarityReport.txt should contain a summary of how similar each file in the directory is to the
entered file. It should use the format shown below:
Similarity Check for file: file1.txt
Filename
file1.txt
file2.txt
file3.txt
file4.txt
Lines the same
10
5
5
1
%similar
100.0
50.0
100.0
5.0
IMPORTANT: Remember to comment your file
263
264
ENGGEN 131
Engineering Computation and
Software Development
Laboratory 6: Linear equations and differential
equations
The Department of Engineering Science
The University of Auckland
265
Laboratory 6
TASK 0
Read the lab notes
Go to Piazza and read the pinned post for Lab 6. It details some useful information you should read
before starting this lab.
LINEAR EQUATIONS
Systems of linear equations appear in many different branches of engineering. It is easy to solve a
system of linear equations using MATLAB and only requires writing a few lines of code once the
system has been written in matrix form.
Consider the problem of finding the intersection of the following two lines:
1
x +1
2
y = −x + 4
y=
Replacing x with x1 and y with x 2 we can rearrange these two lines to get the following system
−x1 + 2x 2 = 2
x1 + x 2 = 4
This system of linear equations can be written in matrix form as:
−1 2 x1 2
=
1 1 x 2 4
−1 2
2
x1
which is of the general form: Ax = b where A =
,
,
x
=
b
=
4
1 1
x 2
In MM1 you will have learnt how to solve matrix equations of the form Ax = b .
Recall that if A has an inverse you can multiply both sides of the equation by the inverse of A to get:
A −1 Ax = A −1 b
Ix = A −1 b
That is, the solution is the inverse of A multiplied by b.
x = A −1 b
266
In MATLAB it is easy to find the inverse of square matrices and to perform matrix multiplication. To
find the solution we can simply type the following:
A = [-1 2;1 1]
b = [2;4]
x = inv(A) * b
Check the accuracy of your solution by typing A*x and verifying that we get b (or close to it)
Once the matrix A and the column vector b have been assigned values it only took one line of code to
solve the system. MATLAB also supplies the left division method, which is equivalent to Gaussian
elimination and generally gives a more accurate solution. Try typing the following:
x = A\b
Verify that you get similar solution values.
Check the accuracy of your solution by typing A*x and verifying that we get b (or close to it)
Both of those methods ONLY work if A has an inverse. This can be checked before hand. Recall that
a matrix has an inverse if, and only if, the determinant of the matrix is nonzero. To find the
determinant of a matrix we can use the det command. Find the determinant of our matrix A by
typing:
det(A)
Verify that it is nonzero. Recall that if your determinant is zero then the system of equations has no
solution. This also means that the inv command would generate an error as the inverse does not
exist.
TASK 1
Solving a system of linear equations
Consider the following electrical circuit, where we are interested in determining the current
flowing along each branch:
267
Applying Kirchoff’s current law at each of the nodes (black dots), and using the current
directions indicated by the arrows, we get the following system of equations:
i1 − i2 =
0
i2 + i3 − i4 =
0
i4 − i3 − i5 =
0
i5 − i1 =
0
Applying Kirchoff’s voltage law around the three loops in the circuit, we get the equations:
V1 − i2 R2 − i4 R4 − i5 R5 =
0
V1 − i2 R2 − V3 − i5 R5 =
0
V3 − i4 R4 =
0
This gives 7 equations for 5 unknowns (the currents). From this point on, we drop the final
equation from each group.
PART 1: Write a script that puts these equations into matrix form. Then solve the equations to
find the current through each branch for the following parameters:
V1 = 10V
R2 = 3Ω
V3 = 4V
R4 = 4Ω
R5 = 3Ω
PART 2: We now want to find by how much we can increase the voltage at V1 before melting
a wire (which occurs when more than 5A of current passes through any of them).
Using the appropriate type of loop and a step size of 0.1V, increase the voltage at V1 until the
maximum current flowing through any of the wires exceeds 5A. Then print the largest
acceptable value of V1 to the screen, in the form:
The maximum voltage that can be applied is ? volts.
Where ? is replaced by the number of volts.
268
SOLVING ODES
Ordinary differential equations arise in many branches of engineering. It is relatively easy to find
numerical solutions for ODEs using MATLAB if they can be written in the following form:
dy
= f (y,t)
dt
i.e. the derivative can be written as some function of the dependent variable and independent variable.
In many cases the derivative will only depend on one of the variables but MATLAB can handle
functions which depend on both.
Consider the following differential equation.
dy
= cosωt
dt
with initial condition y(0) = 0
This can easily be solved by direct integration to give y =
1
ω
sin ωt
Investigate the graph of this solution for time 0 to 1 seconds and an angular frequency of 2π by using
the following script (available from Canvas):
% calculate the analytic solution of the ODE
% dy/dt = cos(omega * t);
% omega is the angular frequency
omega = 2*pi;
% our time range is from 0 to 1
t = linspace(0,1,100);
yAnalytic = 1 / omega * sin(omega * t);
plot(t,yAnalytic)
Now we will solve the same equation in MATLAB and compare it against the numerical solution. To
calculate a numerical solution the solver needs three things:
•
•
•
A formula for the derivative (in the form of a function)
A time interval (start time and finish time stored in an array)
An initial value at the start time (initial condition)
First we need to write a MATLAB function that calculates the derivative for any given values of t and
y. This function will then be called many times by our solver to find our numerical solution. We can
choose any valid function name for our derivative but as always it is a good idea to give the function a
meaningful name.
Note that the solvers require the derivative function to take both the independent and dependent
variables as inputs (even if one or the other may not be used). The independent variable must be the
269
first input and the dependent the second. The output for the function must be the derivative for the
given inputs.
We can now write this function as follows:
function [dydt] = SinusoidDerivative(t,y)
% calculate the derivative dy/dt for the equation
% dy/dt = cos(omega * t)
% inputs: t, the independent variable representing time
%
y, the dependent variable representing displacement
% output: dydt, the derivative of y with respect to t
% omega is the angular frequency
omega = 2 * pi;
dydt = cos(omega * t);
end
Download this function from Canvas and save it as SinusoidDerivative.m.
Try testing the function with a few values of y and t and verify that it gives you the correct derivative
value for the following inputs:
t = 0, y = 0
t = 0.25, y = 1
t = 0.5, y = 0
t = 1, y = 1
Now we are ready to write a script file to solve our ODE:
% calculate the numerical solution of the ODE
% dydt = cos(omega * t);
% set up an array containing the start time and finish time
% we will calculate solution values for this time range
% we only need to specify TWO values (the start and finish)
timeInterval = [0 1];
% our initial condition is y(0)=0
yinit = 0;
% solve our ODE, the solver expects three arguments in the
% the following order
% - the name of the derivative function (in quotes)
% - the time interval to solve for (a two element row vector)
% - the value at the start time
[t,y] = ode45('SinusoidDerivative', timeInterval, yinit);
plot(t,y)
Download this file from Canvas and run it. Compare your plot with the analytical solution.
270
A ROCKET-PROPELLED SLED
(Adapted from an example on page 535 of “Introduction to MATLAB 7 for Engineers”, William J.
Palm III.)
Newton’s law gives the equation of motion for a rocket-propelled sled as:
dv
m
= −cv
dt
where m is the sled mass (in kg) and c is the air resistance coefficient (N s/m). We know the initial
velocity v(0) of the sled and want to find v(t).
Finding v(t) Analytically
Using our MM1 knowledge we know we can solve this ODE using Separation of Variables.
Solve m
dv
= −cv given v(0) is known.
dt
Step 0 : Separate the variables to different sides
dv
m
= −c dt
v
Step 1: Integrate
dv
∫ m v = ∫ − c dt
m ln v = −ct + k
Note that k is a constant.
Step 2: Make v the subject
m ln v = −ct + k
− ct + k
ln v =
m
v=e
− ct + k
m
Step 3: Rework the constant
−c
v = Ae m
t
where A = e
k
m
Step 4: Evaluate the constant
−c
v(0) = Ae m
A = v(0)
0
Step 5: Answer the question
−c
v(t ) = v(0)e m
271
t
TASK 2
Plot the Analytic Solution
Given a mass of 1000kg, an initial velocity of 5 m/s and air resistance coefficient of 500 N s/m, plot
the rocket-propelled sled’s velocity over the time interval 0 ≤ t ≤ 10 .
TASK 3
Plot the Numerical Solution
Now we want to solve the ODE numerically.
dv
.
dt
Write a script file that uses ode45 to numerically solve the ODE and then produces a plot of velocity
vs time.
Write a function that returns the derivative
Use the MATLAB Help if needed.
COMPULSORY LAB TASKS END HERE
EXAM PRACTICE
Write a function called euler that will numerically solve ODEs of the form:
dy
= f ( y, t )
dt
by using Euler’s method. Recall that in Euler’s method subsequent y values are given by:
yn +1 = yn + h f ( yn , tn ) where h is the stepsize.
If you need more information about Euler’s method see your MM1 notes or Wikipedia.
Your function will need to take 3 inputs:
- the name of the derivative function (in quotes)
- the time interval to solve for (a two element row vector)
- the value at the start time
It should return two outputs:
- a list of time values
- a list of corresponding solution values
An example of calling your function is as follows:
timeInterval = [0 1];
yinit = 0;
[t,y] = euler('SinusoidDerivative', timeInterval, yinit);
plot(t,y)
Use your function to solve the Rocket Propelled sled problem and compare your solution with the
analytic solution and that obtained from ode45.
272
EXAM PRACTICE
The following algorithm calculates increasingly accurate approximations to pi using vector algebra:
Set a to [0 1 0] and b to [1 0 0]
For n = 1 to the number of iterations
1
Set b to (a + b)
2
b
Normalise b: b =
b
Calculate an approximation of pi using: pi = 2 n +1 a × b
end
Write a MATLAB script that asks the user to specifiy the number of iterations to use and then
calculates a sequence of approximations to pi using the alogrithm described above. For every
iteration your script should display the iteration number and the value of the approximation to
8 decimal places as shown in the sample output below:
Value
Value
Value
Value
Value
Value
Value
of
of
of
of
of
of
of
pi
pi
pi
pi
pi
pi
pi
for
for
for
for
for
for
for
iteration
iteration
iteration
iteration
iteration
iteration
iteration
1
2
3
4
5
6
7
IMPORTANT: Remember to comment your file.
273
is
is
is
is
is
is
is
2.82842712
3.06146746
3.12144515
3.13654849
3.14033116
3.14127725
3.14151380
274
Appendix: Style Summary
The following are recommended guidelines for the programming style that you should follow for this
course.
Commenting
All code MUST be commented. Every script or function file should have a header comment at the top
of the file which indicates the purpose of the file. It is a good idea to also include who the author is.
%
%
%
%
%
Lab 1, Task 3
This file calculates the current for an electrical circuit
with two resistors in parallel (r1 and r2) and a third in
series (r3)
Author: Peter Bier
You should comment any sections of code which are not straight forward to understand.
Variable identifiers
If using a single letter name then scalars and vectors should use lower case while matrices should use
upper case:
x = 5;
y = [1,0,0];
A = [1,2; 3,4];
If using word(s) the first letter should be lower case, and the first letter of subsequent words should be
upper case:
numberOfStudents = 570;
taxRate = 0.33;
Function identifiers
Identifiers for standard MATLAB functions are entirely in lower case. For functions that we define,
the first letter should be upper case, as should the first letter of subsequent words:
function [a] = CalculateArea(h,w)
Indentation
All statements enclosed by a conditional or loop should be indented using one tab character:
if x > 0
y = log(x);
else
y = 0;
end
Note that you can get Matlab to do indentation of your code for you. Press Ctrl-A to select your code
and then Cntrl-I to indent it (or select the Smart Indent option from the Text menu.
275
276
Appendix: Flowcharts
Basic Elements
Beginning of
algorithm
(or function)
Both the start and end of an
algorithm (or function) are
shown inside a rectangular
shape with rounded corners
Input
Both input and output
elements are shown using
parallelograms
End of
algorithm
(or function)
Output
Computation
Basic computation and other
commands are shown inside a
rectangle
Comparison
Decisions are shown inside a
diamond, with the two paths
indicated.
277
Functions
Script files
Function inputs are shown in a
parallelogram on entry to the function.
Function outputs are shown in a
parallelogram just before exit.
Conditionals
if ... end
278
if ... else ..end
if ... elseif ... end
279
For loop
While loop
280
Appendix: MATLAB Command Reference
There are many MATLAB features that are not included in the lecture and lab notes. Listed below are
some of the MATLAB functions and operators available, grouped by subject area. Use the on-line
help facility for more detailed information on the functions.
General
help
demo
who
what
size
length
clear
computer
^C
exit
quit
Disk Files
help facility
run demonstrations
list variables in memory
list M-files on disk
row and column dimensions
vector length
clear workspace
type of computer
local abort
exit MATLAB
same as exit
chdir
delete
diary
dir
load
save
type
what
fprintf
change current directory
delete file
diary of the session
directory of files on disk
load variables from file
save variables to file
list function or file
show M-files on disk
write to a file
Matrix/Array Operators
Matrix Operators
Array Operators (Element wise)
-----------------------------------------------------------------------------------------------------------+
addition
+
addition
subtraction
subtraction
*
multiplication
.*
multiplication
/
right division
./
right division
\
left division
.\
left division
^
power
.^
power
'
conjugate transpose
.'
transpose
Relational and Logical Operators
<
<=
>
>=
==
~=
&
|
~
less than
less than or equal
greater than
greater than or equal
equal
not equal
and
or
not
Control Flow
if
elseif
else
end
for
while
break
return
pause
281
conditionally execute statements
used with if
used with if
terminate if, for, while or end a function
repeat statements a number of times
do while
break out of for and while loops
return from functions
pause until key pressed
Special Values
ans
pi
inf
NaN
clock
date
answer when expression not assigned
pi
infinity
Not-a-Number
wall clock
date
Special Characters
=
[
]
(
)
.
...
,
;
%
:
!
assignment statement
used to form vectors and matrices
see [
arithmetic expression precedence
see (
decimal point
continue statement to next line
separate subscripts and function
arguments
end rows, suppress printing
comments
subscripting, vector generation
execute operating system command
Programming and M-files
input
keyboard
error
function
eval
feval
echo
exist
etime
global
startup
getenv
menu
get numbers from keyboard
call keyboard as M-file
display error message
define function
interpret text in variables
evaluate function given by string
enable command echoing
check if variables exist
elapsed time
define global variables
startup M-file
get environment string
select item from menu
Special Matrices
diag
eye
magic
ones
rand
zeros
diagonal
identity
magic square
constant
random elements
zero
Trigonometric Functions
sin
cos
tan
asin
acos
atan
atan2
sine
cosine
tangent
arcsine
arccosine
arctangent
four quadrant arctangent
sinh
cosh
tanh
asinh
acosh
atanh
hyperbolic sine
hyperbolic cosine
hyperbolic tangent
hyperbolic arcsine
hyperbolic arccosine
hyperbolic arctangent
Elementary Math Functions
abs
angle
sqrt
real
imag
conj
round
fix
floor
ceil
sign
rem
exp
log
log10
282
absolute value or complex magnitude
phase angle
square root
real part
Imaginary part
complex conjugate
round to nearest integer
round toward zero
round toward -infinity
round toward infinity
signum function
remainder
exponential base e
natural logarithm
log base 10
Command Window
clc
format
disp
fprintf
clear command screen
set output display format
display matrix or text
print formatted number
Graph Paper
plot
loglog
semilogx
semilogy
polar
mesh
contour
meshgrid
bar
stairs
errorbar
linear X-Y plot
loglog X-Y plot
semi-log X-Y plot
semi-log X-Y plot
polar plot
3-dimensional mesh surface
contour plot
domain for mesh plots
bar charts
stairstep graph
add error bars
Cholesky factorization
eigenvalues and eigenvectors
Hessenberg form
inverse
factors from Gaussian elimination
Nonlinear Equations and Optimisation
fmin
fmins
fsolve
fzero
title
xlabel
ylabel
grid
hold
minimum of a function of one
variable
minimum of a multivariable function
max
maximum value
min
minimum value
mean
mean value
median median value
std
standard deviation
sort
sorting
sum
sum of elements
prod
product of elements
cumsum cumulative sum of elements
cumprod cumulative product of elements
hist
histograms
Elementary Matrix Functions
expm
logm
sqrtm
poly
det
matrix exponential
matrix logarithm
matrix square root
characteristic polynomial
determinant
Differential Equation Solution
ode23
ode45
solution of a system of nonlinear
equations
zero of a function of one variable
File formats (used with fscanf, fprintf etc)
%c
%d
%e, %f, %g
%i
%o
%s
%u
%x
plot title
x-axis label
y-axis label
draw grid lines
hold plot on screen
Column-wise Data Analysis
Decompositions and Factorisations
chol
eig
hess
inv
lu
Graph Annotation
characters
decimal numbers
floating-point numbers
signed integer
signed octal integer
series of non-white-space characters
signed decimal integer
signed hexadecimal integer
283
2nd/3rd order Runge-Kutta method
4th/5th order Runge-Kutta-Fehlberg
method
284
A
285
286
B
287
288
C
289
290
D
291