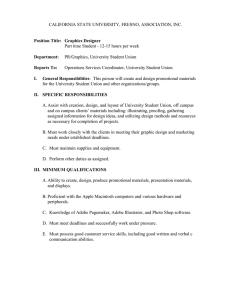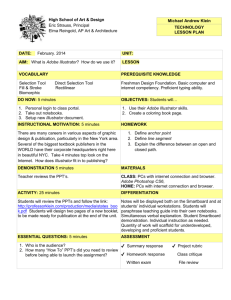The complete beginners guide to Adobe Illustrator Get started The complete beginners guide to Adobe Illustrator VISUAL DEMO - What we are going to create on this course Go to page COURSE OVERVIEW - Project overview & Download links Go to page Useful shortcut keys Go to page SECTION 1 - INTRODUCTION SECTION 3 - CREATE A PROJECT Ep 1 Interface Introduction to Adobe Illustrator Go to page Ep 2 Panels & Workspaces in Adobe Illustrator Go to page Ep 3 Artboards in Adobe Illustrator Go to page Ep 4 Vector basics / Selection & Direct selection tool Go to page Ep 5 Fill & Stroke effects in Adobe Illustrator Go to page Ep 6 Using Colour / Swatches / Pantone’s / Gradients & more Go to page Ep 15 Tracing a hand drawn sketch & Converting to vector artwork Go to page Ep 7 10 Handy Tips / Things to know for beginners Go to page Ep 16 Compounding vector shapes & strokes / Pathfinder Tool Go to page CHAPTER 1 - Setup Ep 13 Setting up a document / Placing in a drawing / Sketch Go to page Ep 14 Image trace tool for sketches in Adobe Illustrator Go to page CHAPTER 2 - Drawing SECTION 2 - ESSENTIAL PRACTISE CHAPTER 3 - Colouring & Text Ep 8 Creating shape vectors Go to page Ep 17 Colouring a vector drawing in Adobe Illustrator Go to page Ep 9 Grouped vectors & Compounding vector shapes Go to page Ep 18 Adding type to a poster design in Adobe Illustrator Go to page Ep 10 Drawing with the Pen tool / Brush tool / Pencil tool & more Go to page Ep 11 The Blob brush tool & Eraser tool Go to page Ep 12 Type tools in Adobe Illustrator Go to page CHAPTER 4 - Finishing & Exporting Ep 19 Exporting ready for print in Adobe Illustrator Go to page Online video tutorial - Beginners guide to Adobe Illustrator Back to menu What are we going to create on this course A vector illustration / Poster / T-shirt design Watch speed art video Back to menu Online video tutorial - Beginners guide to Adobe Illustrator COURSE OVERVIEW The complete beginners guide to Adobe Illustrator Overview In this tutorial I am to going to introduce you to the Adobe Illustrator interface. Download the project folder here Watch video Project folder directory 01 - INTRODUCTION 1 - Introduction 3 - Artboards 4 - Vector basics 5 - Fill & Stroke effects 6 - Colour 7 - 10 handy tips 02 - ESSENTIAL PRACTICE 8 - Shapes 9 - Grouped vectors 10 - Drawing 11 - Blob brush tool 12 - Text 03 - TEST PROJECT Chapter 1 - Setup Download here 13 - Set up / Place drawing 14 - Image trace Assets Chapter 2 - Drawing [Approx 270MB] 15 - Trace drawing 16 - Compounding vectors Chapter 3 - Colouring 17 - Colouring 18 - Adding type Chapter 4 - Export 19 - Exporting PDF Examples Back to menu Online video tutorial - Beginners guide to Adobe Illustrator Useful Illustrator Short cut keys V Selection tool cmd (Ctrl PC) + C Copy cmd (Ctrl PC) + Shift + V Paste in place A Direct selection tool cmd (Ctrl PC) + V Paste S Scale tool cmd (Ctrl PC) + 0 Zoom to fit document to workspace area Tab Toggle visibility of interface panels P Pen tool G Gradient tool cmd (Ctrl PC) + 1 Zoom to 100% Press & hold shift + click & drag Scale object (with scale tool active) Zoom tool cmd (Ctrl PC) + R Show rulers Z N Press & hold shift + click & drag Snap rotate (with rotate tool active) Pencil tool cmd (Ctrl PC) + ; Show guides Press & hold shift + click & drag Snap rotate anchor handles (with pen tool active) B Brush tool cmd (Ctrl PC) + ‘ Show Grid R Rotate tool cmd (Ctrl PC) + Z Undo Press & hold shift + click Select multiple objects (with selection tool active) T Type tool cmd (Ctrl PC) + G Group selection Press & hold shift + click Deselect objects (with selection tool active) F Full screen mode cmd (Ctrl PC) + A Select all Press & hold shift + click Draw straight & 45 degree lines (with pen tool active) I Eyedropper tool cmd (Ctrl PC) + L Create new layer Y Magic wand tool cmd (Ctrl PC) + X Cut Press & hold spacebar Maneuver around document Press & hold alt + click & drag Quick duplicate object (with selection tool active) Press & hold alt + click Zoom out (with zoom tool active) Press up or down Toggle points (with star shape tool active) Press up or down Toggle corners (with round rectangle shape tool active) Press & hold cmd (Ctrl PC) + click and drag Toggle depth of points (with star shape tool active) Press ‘ [ ‘ to increase brush size, press ‘ ] ‘ to decrease brush size Toggle brush size (with eraser tool active) Press ‘ [ ‘ to increase brush size, press ‘ ] ‘ to decrease brush size Toggle brush size (with eraser tool active) Shift C Anchor tool Shift B Blob & brush tool Shift E Eraser tool Shift T Touch type tool Back to menu Online video tutorial - Beginners guide to Adobe Illustrator SECTION 1 - INTRODUCTION Episode 1: Interface Introduction to Adobe Illustrator Overview Topics covered In this tutorial I am to going to introduce you to the Adobe Illustrator interface. • Please note In this video tutorial course we will be using Adobe Illustrator CC for mac. Almost all of the principles demonstrated and covered will apply to future and previous versions. Some differences may apply if you are using a previous or future version. The tool panels • The control panel • Workspace panels • The document area Watch video 00:03:24 00:07:40 00:09:55 00:13:30 Back to menu Online video tutorial - Beginners guide to Adobe Illustrator SECTION 1 - INTRODUCTION Episode 2: Panels & Workspaces in Adobe Illustrator Overview Topics covered In this video I am going to show you how to customise the panel layout to create a more comfortable workspace. Also I will also be recommending my the workspace that I use that I find really effective. • Panels review • How to create a workspace Watch video 00:00:00 00:03:45 Back to menu Online video tutorial - Beginners guide to Adobe Illustrator SECTION 1 - INTRODUCTION Episode 3: Artboards in Adobe Illustrator Overview Topics covered In this video we are going to take a closer look at art boards in Adobe illustrator. • The Artboard panel • Artboard tool Watch video 00:02:14 00:05:40 Back to menu Online video tutorial - Beginners guide to Adobe Illustrator SECTION 1 - INTRODUCTION Episode 4: Vector basics / Selection & Direct selection tool Overview Topics covered In this tutorial I am going to talk about how creative elements work and how we can begin to operate in illustrator. In this video you will get a good understand of the basics so we can move on later and start building our own creative elements. • • • • • • • • Vector overview The Selection tool The Scale tool The Rotate tool Multiplying The Direct selection tool Anchor points Anchor handles 00:00:00 00:02:05 00:06:23 00:07:47 00:09:05 00:10:35 00:12:20 00:15:00 Watch video Back to menu Online video tutorial - Beginners guide to Adobe Illustrator SECTION 1 - INTRODUCTION Episode 5: Fill & Stroke effects in Adobe Illustrator Overview Topics covered In this tutorial I am going to talk about Fill & Stroke effects in adobe Illustrator. • • • • • Stroke effects Stroke align effects Stroke corner effects Stroke dash effects Arrowhead effects Watch video 00:01:07 00:05:20 00:08:15 00:08:51 00:09:50 Back to menu Online video tutorial - Beginners guide to Adobe Illustrator SECTION 1 - INTRODUCTION Episode 6: Using Colour / Swatches / Pantone’s / Gradients & more Overview Topics covered In this tutorial I am going to talk about colour and demonstrate some colour effects and tools in adobe illustrator. • In illustrator there are many ways to use colour. It all really comes down to what exactly you’re using the colour for. • • • • Swatches panel Pantones Picking colours from an image Gradient bar Transparency Watch video 00:07:57 00:9:55 00:11:10 00:13:40 00:16:12 Back to menu Online video tutorial - Beginners guide to Adobe Illustrator SECTION 1 - INTRODUCTION Episode 7: 10 Handy Tips / Things to know for Beginners Overview Topics covered In this video I am going to cover 10 details in Adobe illustrator that you should know and be up to speed with before starting a project. Tip 1 Tip 2 Tip 3 Tip 4 The things I am going to cover in the next few minutes are things that are going to improve your workflow and help you create your artwork. Tip 5 Tip 6 Tip 7 Tip 8 Tip 9 Tip 10 Zooming Manoeuvring Duplicating objects Select Multiple objects Aligning Rulers & guides Smart guides Scale strokes & Effects Shift & Full screen Grids 00:01:22 00:02:36 00:03:06 00:03:33 00:04:15 00:05:10 00:06:53 00:08:33 00:09:45 00:10:16 Watch video Back to menu Online video tutorial - Beginners guide to Adobe Illustrator SECTION 2 - ESSENTIAL PRACTISE Episode 8: Creating shape vectors Watch video Overview Topics covered In this video we are going to be focusing on shape vectors. We are going to be creating a range of vector shapes then later look at how to manage multiple vectors in groups and then look at how to compound vectors. • • • • • • • • Rectangle shape tool Deleting anchor points Ellipse shape tool Free transform tool Star shape tool Free transform tool Polygon shape tool Rounded rectangle shape tool 00:02:55 00:08:00 00:08:52 00:10:49 00:11:57 00:14:10 00:15:36 00:17:08 Back to menu Online video tutorial - Beginners guide to Adobe Illustrator SECTION 2 - ESSENTIAL PRACTISE Episode 9: Grouped vectors, Compounding vector shapes & Using the shape builder tool Overview Topics covered In this video we are going to be using some of the shapes created in episode 7 and learn how to create groups and compound vector shapes. • • • • • Arranging objects Grouping vectors Compounding vectors Shape builder tool Cutting shapes out of vectors Watch video 00:03:07 00:05:20 00:07:51 00:09:52 00:11:39 Back to menu Online video tutorial - Beginners guide to Adobe Illustrator SECTION 2 - ESSENTIAL PRACTISE Episode 10: Drawing with the Pen tool / Brush tool / Pencil tool & more Overview Topics covered In this video we are going to be covering the drawing tools. Along the way i’ll be demonstrating some techniques so you can get a good understanding of the possibilities you have in this programme and what tools you may want to use for any given task. • • • • • Pen tool Click & drag technique Click & convert technique Pencil tool Brush tool Watch video 00:04:18 00:12:50 00:15:26 00:32:40 00:38:18 Back to menu Online video tutorial - Beginners guide to Adobe Illustrator SECTION 2 - ESSENTIAL PRACTISE Episode 11: The Blob brush tool & Eraser tool in Adobe Illustrator Overview Topics covered In this video we are going to be taking a look a the blob brush tool and the eraser tool. Now the blob brush tool allows us to draw similar to the brush tool by drawing freehand strokes. • Tho unlike the brush tool, the blob tool does not work along a vector path, the blob tool essentially creates and builds vector shapes. Blob brush tool • Eraser tool • Combination Watch video 00:01:45 00:04:23 00:05:40 Back to menu Online video tutorial - Beginners guide to Adobe Illustrator SECTION 2 - ESSENTIAL PRACTISE Episode 12: Type tools in Adobe Illustrator Overview Topics covered In this video we are going to be focusing on type in Adobe Illustrator. It would be pretty tedious and difficult to create brochures, magazines, newspapers or books in this program but illustrator does offer a range of tools to be creative with type which you may find useful for logos, Tshirt designs, posters or book covers. • In this tutorial we are going to be looking at the the Type tools on offer, and how we might use them. • • • • • • Type tool Type area box’s Type as outlines Touch type tool Vertical type Area type tool Type on a path tool Watch video 00:01:50 00:05:05 00:06:45 00:08:09 00:09:37 00:09:55 00:11:00 Back to menu Online video tutorial - Beginners guide to Adobe Illustrator SECTION 3 - CREATE A PROJECT / CHAPTER 1 - SETUP & IMAGE TRACE Episode 13: Setting up a document / Placing in a drawing / Sketch Overview Topics covered In this video we are going to begin our project by setting up a document in Adobe illustrator for our poster and Tshirt design. Then we will be placing in a previously scanned drawing, and arranging the layers in such a way to prepare us to begin tracing it. • I will be taking you through some of the details you need consider as we set up a new document. Later In this project we are going to convert the scanned drawing into vector artwork by using the drawing tools in illustrator. Once converted into vector artwork we will be able to apply stroke and colour effects in future. Set up a new document • Place in a sketch • Apply transparency • Prepare layers Watch video 00:01:35 00:05:20 00:06:30 00:07:15 Back to menu Online video tutorial - Beginners guide to Adobe Illustrator SECTION 3 - CREATE A PROJECT / CHAPTER 1 - SETUP & IMAGE TRACE Episode 14: Image trace tool for sketches in Adobe Illustrator Overview Topics covered In this video I will be showcasing a particular tool called the image trace tool, known in earlier versions of illustrator as the live trace tool. • We will be taking a look at this tool, how it works, and later on I will be discussing its pro and cons and why we may, or may not want to use it. What is the image trace tool? • Why use the image trace tool? • How do we use the image trace tool? • Why use drawing tools instead of image trace tool? Watch video 00:01:36 00:02:25 00:04:45 00:10:55 Back to menu Online video tutorial - Beginners guide to Adobe Illustrator SECTION 3 - CREATE A PROJECT / CHAPTER 2 - DRAWING Episode 15: Tracing a hand drawn sketch & Converting to vector artwork Overview Topics covered In this video, we are going to use the drawing tools in Adobe illustrator to trace a drawing. We are going to be using the pen tool, the brush tool, the blob brush tool and the Eraser tool to convert a scanned in sketch drawing into vector artwork. • By the end of this tutorial you will be very familiar with the drawing tools and equipt with the knowledge to create your own artwork. I will also be sharing some of my tips and tricks. Commence tracing • Create a custom brush Watch video 00:03:20 00:44:25 Back to menu Online video tutorial - Beginners guide to Adobe Illustrator SECTION 3 - CREATE A PROJECT / CHAPTER 2 - DRAWING Episode 16: Compounding vector shapes & strokes / Pathfinder Tool Overview Topics covered In this video I am going to demonstrate how we can take the vector drawing composition created in the previous video and compound it into a single flat vector. • There are many good reasons to use this technique. The main reason why we are going to compound our vector is to help us add colour to the artwork in the next tutorial. In this video I will be also be demonstrating how to use the compounded shape vector as a stencil. What does compounding a vector mean? • Why compound vectors? • How to compound vectors • Using a compounded vector as a stencil Watch video 00:01:17 00:01:39 00:02:30 00:06:30 Back to menu Online video tutorial - Beginners guide to Adobe Illustrator SECTION 3 - CREATE A PROJECT / CHAPTER 3 - COLOURING & ADDING TYPE Episode 17: Colouring a vector drawing in Adobe Illustrator Overview Topics covered In this video we are going to carry on from where we left off in the previous video and add colour to our vector drawing. Now for this project we are creating artwork for both a printed poster and a T-shirt. • In this video we are going to deal with CMYK colors and pantones colours and look at the approach for both the Poster design and the T-shirt design. What you will soon discover is that there are various technicalities we need to keep in mind to provide the right artwork for the printers. Colouring poster design 00:02:45 • Colouring the 00:13:55 T-Shirt design • Using Pantone colours 00:14:40 Watch video Back to menu Online video tutorial - Beginners guide to Adobe Illustrator SECTION 3 - CREATE A PROJECT / CHAPTER 3 - COLOURING & ADDING TYPE Episode 18: Adding type to a poster design in Adobe Illustrator Overview Topics covered In this video we are going to carry on from where we left off in the previous episode and using the type tools, continue to add some type elements to our poster and Tshirt design. • Adding type • Using Touch type tool Watch video 00:01:35 00:12:25 Back to menu Online video tutorial - Beginners guide to Adobe Illustrator SECTION 3 - CREATE A PROJECT / CHAPTER 4 - FINISHING & EXPORTING Episode 19: Exporting ready for print in Adobe Illustrator Overview Topics covered In this video we are going to prepare the artwork for print. Getting your artwork complete to your design is one thing, tho making sure the printer receives your artwork to print it exactly to your design is another. • Before I send my artwork to print, there are a |few things I need to prepare, review and be certain are correct before sending the artwork off to be printed. What is a PDF? • Review checklist • Export PDF 00:02:05 00:04:34 00:10:40 Watch video Adobe Illustrator course and all associated files created and composed by Tastytuts.com Copyright TastyTuts 2014 © All Rights Reserved File may be distributed freely for educational purposes only Website: tastytuts.com Contact: Tastytuts@me.com