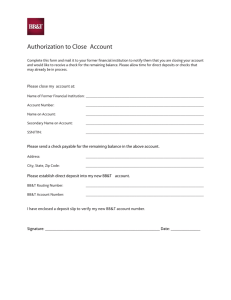How to complete a CRR: 1. Select CRR Type of Deposit 2. Complete CRR forma. Deposit Location Field.(Direct Deposit CRRs only) b. Enter Receipt Details. c. Enter date under Deposit Details. d. Enter description of account name. e. Enter PS MoCode and PS Account. f. Enter amount which correlates to specific account number. g. Repeat b-f for each PS Chart of Accounts. h. Verify CRR total receipts and deposits are equal to actual bank deposit. i. Enter Preparer's Comments (minimum 20 characters) 3. Submit CRR. CASHIERS CRR-Stop now. 4. Verify bank deposit date is correct. 5. Submit CRR. Miscellaneous. Overview of Cash Receipts Report For more details see the Cash Receipts Manual . Security/Authorization Any full-time University employee can learn how to fill out a CRR by preparing a "test" CRR, which will not feed to PeopleSoft. You just need to register for a PIN at: http://www.umsystem.edu Accessing the production functions for the PS CRR requires the approval of your campus security administrator. The request must be submitted by your division fiscal officer. Requests by e-mail are accepted and encouraged and should include the employee's name, department and PeopleSoft EMPLID number. The request should also indicate which functions are needed: Direct Deposit, Direct Deposit with Gift Money, Cashier Deposit, Cashier Deposit with Gift Money, and/or ACH/Wire. The campus security administrators are: Columbia - Senior Accountant Assigned to the Division Hospital - Theresa Kellogg Kansas City - Diana Washington Rolla - Robert Rahner St. Louis - Randall Vogan System - Dave Smarr Types of Deposits All University funds must be deposited into an official University bank account. Each deposit is recorded in the accounting system (PS) by using the appropriate form. (Some transactions, such as lockbox and credit cards, are automatically entered into PS.) The CRR, which replaces the paper Money Received Report (MRR), provides detail on deposits of cash receipts (checks, currency and coin). It is the data source for a process that electronically enters cash receipt transactions into PS. Use the CRR and MRR as follows: The most common CRR is a deposit to the Cashier's Office. A department that sends their deposit to the Cashier's Office should use the a Cashier Deposit Form. (A CRR must be prepared in advance of depositing funds with the campus Cashiers Office.) The Direct Deposit Form should be prepared by a department that is authorized to send money directly to the bank. Normally, these deposits are picked up by Brinks (armored car escort). (A CRR should be prepared on the same business day as the bank deposit slip is made.) The ACH/Wire CRR should be created when monies are received electronically through Investment and Banking. (A CRR should be prepared when funds are requested in anticipation of the upcoming ACH/Wire receipt.) Receipts which cannot be reported electronically through a CRR must be reported on a paper MRR. Deposit Location Attention Direct Deposit (with or without Gift Money) CRR preparers who make deposits into the following campus depository bank accounts: UMC, UMH, UMKC, UMR, UMSL, CRH, and System. What is the Deposit Location number? It is the last two digits of a four-digit number micro-encoded on the bottom left corner of your deposit slips. This number identifies the department making the bank deposit. The deposit location needs to be entered into the Deposit Location field on every Direct Deposit CRR (with or without Gift Money). To enter a deposit location field on a CRR, you must have a Personal Template. At the CRR Main Menu, you have an option to Edit/Create Personal Template. Once you establish a personal template, the Deposit Location, Explanations/Source of Receipts (optional), Account(s) (optional), and Preparer's Comments (optional) you enter will come up automatically every time you prepare a CRR. After you fill out your template, you must click on the Save button to save the template. If you already utilize a Personal Template, edit it by entering the two-digit number in the deposit location field by using the drop-down menu. Once you have edited the Personal Template, the Deposit Location, Explanation/Source of Receipts (optional), Account(s) (optional), and Preparer's Comments (optional) you enter will come up automatically every time you prepare a CRR. After you fill out your template, you must click on the Save button to save the template. If you create Direct Deposit CRRs for multiple locations, you must create additional Personal Templates for each additional deposit location. (Most preparers only record deposits for one location.) Data Elements Most of the data on the CRR documents the deposit, such as quantity of currency and coin, check data, information on the person and department preparing the CRR, etc. The data elements that are uploaded to PS are: Transaction Date (system assigned) Bank Deposit Transaction Date (system assigned, confirmed by preparer, and manually modified if necessary) Transaction Number (system assigned) PS MoCode/PS Account and associated transaction dollar total(s) The first twenty (20) characters of the transaction(s) explanation(s) Your name, department, location and phone number are automatically assigned based on the employee ID number you used to sign on. These elements are taken from the Payroll System. The transaction number is assigned sequentially by the computer program. The numbering is System-wide across all campuses. There is not a separate numbering sequence for each campus. Using the Form The form is designed for you to enter the quantity of each denomination of currency and coin. You also must enter the total amount received from all checks and the number of checks included in the deposit. As you complete an entry for each denomination and for the total check amount, the CRR automatically calculates Total Currency, Total Coins and Total Receipts, as applicable. To enter data, use your mouse to place the cursor on fields you need to enter. To complete an entry, either press the Tab key or use your mouse to click on another field. Under Deposit Details, the CRR comes up with three lines for account codes. You can add lines (up to a total of 12) by clicking on the More Blank Lines button. If you need more than 12 detail lines, you will need to split your deposit into more than one CRR. Deposit Detail Dates are based on the time Brinks picks up your deposit if incorrect contact your campus administrator Under Deposit Details, use a separate line for each unique MoCode/Account combination in your deposit. Explanation/Source of Receipts is free form text and can hold up to 2,000 characters. You can use this field to record the details of a deposit, such as details of checks included in the deposit. There is also a field at the bottom, Preparer's Comments, where you can record information in free form text (up to 2,000 characters). All of this information is stored as part of the CRR. On the initial CRR screen, you have an option to Edit/Create Personal Template. Once you establish a personal template, the Explanation/Source of Receipts, Account and Preparer's Comments you enter will come up automatically every time you prepare a CRR. After you fill out your template, you must click on the Submit button to save the template. Below the lines for Deposit Details is a field labeled Total Deposit. This field automatically sums the amounts entered in the deposit detail lines. This total is updated when you change a value in the amount field of any detail line and then tab to or click on another field. Processing a Transaction Once you have completed entering data for the CRR, click on the Submit button. The CRR will perform a variety of verifications (edits), including: Total Receipts equals Total Deposit. These amounts must agree before the CRR can be processed. Dates entered under Deposit Details are valid dates in mm/dd/yy format. A date can be earlier or later than the current date. Accounts entered under Deposit Details are valid PS MoCodes/Accounts. If the transaction is not accepted, you will receive a message indicating what is not correct. If the transaction is accepted, you need to do the following: For Cashier Deposits, click on Continue to complete the transaction. Take the deposit as soon as possible to the Cashier's Office, and take the CRR number with you. For Direct Deposits, verify the deposit date (the date you expect the deposit to be credited by the bank). Click on Continue to complete the transaction. Miscellaneous This document can be located on the bottom of the CRR pages. Select More Help. Version 2.x of Netscape does not allow you to directly print a CRR that includes the data you entered. You can print a complete CRR on any screen that has a Render Printable button displayed. This button is displayed at the bottom of the CRR when you edit a CRR, when you have more than three lines, or when you click on the More Blank Lines button. To print, follow the directions for the Render Printable button. This form was designed for version 2.0 or above of Netscape Navigator. This form will not work for earlier versions and may not work with other browsers. If you have further questions, contact your supervisor. The CRR Help screen has been modified. Please review the changes and confirm that you have read them by clicking the button below. This message will continue to appear until you do so. The left column gives step-by-step instructions to create a CRR. If explanation is needed for any of the steps, click on the step in question. The screen on the right will automatically scroll down to the explanation. I have read the CRR Help modifications