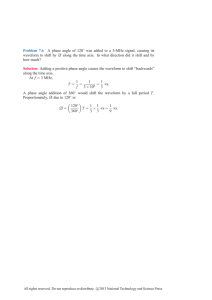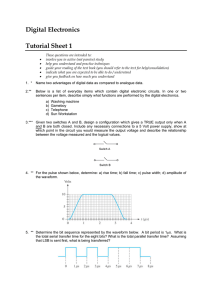3 USING SCOPES AS CREATIVE TOOLS The next two important tools—after the video monitor itself— in analyzing a video image are a waveform monitor and vectorscope. There are three general categories of scopes available. The first type is completely hardware based, with the waveform and vectorscope trace and graticule presented on a screen built into the scope (see Figure 3-2). The second type uses dedicated hardware to display the scopes on a separate computer display or as an overlay on your video monitor (see Figure 3-1). This is often referred to as a rasterizer or hybrid. The third type is software based using a video card, with the resulting image of the scope displayed in the software UI on your computer monitor (see Figure 3-3). Choosing Your Scope One of the main aspects that distinguish good scopes from bad is the resolution of the trace. One of the main aspects that distinguish good scopes from bad is the resolution of the trace. The trace, which is the scope’s visual representation of the video signal on the monitor, has a much higher resolution in hardware-based scopes and rasterizers. The resolution of the trace is particularly important when analyzing the video signal to be color corrected. This is where almost all software scopes—and even some hybrid scopes that are displayed on the video monitor—suffer. Hybrid scopes presented on a computer monitor are preferable to those presented on a video monitor because of the increased resolution possible with computer CRTs or LCDs. Many CRTs and LCDs are switchable between two inputs so that an extra monitor is not needed. You can have your editing computer UI displayed on the A side and the scopes on the B side. This saves lots of monitor real estate. 51 52 Chapter 3 USING SCOPES AS CREATIVE TOOLS Figure 3-1 Rackmountable rasterizer with separate LCD display. Courtesy Tektronix, Inc. Figure 3-2 Rackmountable integrated display scopes. Courtesy Tektronix, Inc. Chapter 3 USING SCOPES AS CREATIVE TOOLS Figure 3-3 Adobe’s OnLocation software-based scope user interface. Another factor to consider is that most external scopes and hybrids offer a broader range of variables or settings that can be controlled or monitored, while many software scopes are set to a default configuration that cannot be changed. Often these software scopes are not designed to measure all of the elements of the video signal, such as blanking. Some of the analyses in this book are best performed on scopes that can be deliberately set out of calibration or that require specific settings, so users of software scopes will be somewhat limited in these examples. Another common method for getting waveform and vectorscope information is to rely on the built-in scopes of the software itself. Apple’s Color, Final Cut Pro, Adobe, Avid, and others all provide built-in scopes. There are several problems with these scopes. The main issue is that no matter how fast the computers get, the software designers want most of the “cycles” (computer power) to be assigned to the actual editing application, not to the scopes, so they do not usually monitor every single line of video. They are also limited in their ability to show customized views and settings. Although these scopes often very accurately portray the video information inside the application, they are not downstream of your video card, so they can’t really give you a true indication of the signal that’s going on to tape. Finally, by turning off the built-in scopes and using “real” scopes, you are freeing up computer power to be used for the real purpose of your application. Many people cannot afford the cost of these hardware-based scopes or the rasterizer scopes. Fortunately for them, there are several software scopes—like ScopeBox’s software scopes (Figure 3-4) or Hamlet’s VidScope (Figure 3-5)—that allow you to see a 53 54 Chapter 3 USING SCOPES AS CREATIVE TOOLS waveform and vectorscope on your computer monitor. With a spare, low end computer and monitor, a video card, and this type of software, you can have a set of scopes that are “external” to your editing or color correction application. It has the benefit of not relying on your main editing computer for computational power, and it has the benefit of monitoring the signal downstream of the Figure 3-4 Screen shot of ScopeBox’s software scopes on a Mac. Figure 3-5 Screen shot of Hamlet VidScope software scopes on a PC. Chapter 3 USING SCOPES AS CREATIVE TOOLS video card on your editing computer. The drawback is that the resolution of these software solutions is still not as high as a standard scope from one of the main scope manufacturers. That may change over the coming years. However, an important and often hidden problem with many software scopes built in to editing and color correction applications is that they may not present information on all of the lines of the video raster. Some scopes present just a single line, which is virtually useless. This is like trying to determine what a scene looks like through a paper-thin slit in a wall. Other scopes may appear to give you all of the lines but are in fact only presenting a quarter or a 16th of the number of possible lines, similar to viewing a scene through a set of half-closed venetian blinds. This is very dangerous for trying to establish broadcast limits because you could have illegal areas—like a bright specular point—that sneak in between the lines that are being analyzed by the scope. Software scopes are constantly evolving and being updated with greater capabilities, so we won’t point out specific deficient scopes here because as computers increase in speed, they may increase their number of scanned lines. Be sure to read your user’s manuals carefully for this information. Some manufacturers won’t divulge this information at all. Having access to the information that the waveform monitor and vectorscope provide is essential for proper color correction. Whatever style of scopes you choose, having access to the information that the waveform monitor and vectorscope provide is essential for proper color correction. The main reason is that, as an analytical tool, the scopes provide critical information that can guide you in fixing color correction problems. Scopes also provide a fixed, objective reference as you work and compare shots. Each audio edit may sound okay next to the one beside it, but over the course of a program, the levels could easily slip a substantial amount as you progress farther and farther from your initial point of reference. Or imagine completing a mix without audio meters, only to discover that the monitors were turned up very loud, making your mix much too low. Imagine trying to maintain a consistent audio level throughout a program if you didn’t have audio meters. Scopes also help you provide a legal output of your creative product. Part of the responsibility of the colorist is to ensure that the luma and chroma signals are within certain technical limits. Being a brilliant editor and colorist doesn’t mean much if no one will air your product or if the dubs are not viewable. Legal limits are set by broadcasters and cablecasters and vary from one to the next. But even if your product isn’t being broadcast, legal levels affect the proper duplication of your project and the way it will look on a regular TV monitor. 55 56 Chapter 3 USING SCOPES AS CREATIVE TOOLS Legal Legal means that the brightness and color saturation of an image does not exceed minimum or maximum levels. In general these levels adhere to national and international standards. Also, as our delivery systems become more and more digitally based, “gamut” is also included in “legal” levels. In addition to “legal” levels, there is a second, similar term called “valid” levels. Valid Levels Levels that remain legal when transferred, translated, or transcoded between formats. Let’s take a look at how the waveform and vectorscopes can help us as we analyze the images we are attempting to correct. There are probably two groups who are about to roll their eyes and flip ahead a few pages. The first group is experienced online videotape editors: crusty veterans who’ve been using scopes forever. They know all about sync pulse, blanking, back porches, and breezeways, and they aren’t interested in sitting through the basics. The second group is the new wave of digital whiz kids who have no interest in all the hard-core video engineering stuff that is largely obsolete since the death of the quad machine. Well, we’re not going to be discussing all that video engineering stuff, with the exception of a brief discussion on keeping levels legal. We want to show how these two pieces of engineering equipment can be put to good use as creative tools. Waveform Monitor First, let’s explore the waveform monitor. To many, the waveform is simply a way to look at the luminance or brightness of the video signal, but it can also display the chrominance levels of the signal as well. This chrominance information can be used to minimize color casts in your images. One of the most basic uses of the waveform monitor is to allow you to see that your luminance and setup levels are legal. This means that the brightest part of the luminance signal does not extend beyond the 100IRE mark—with occasional specular highlights allowed to reach 108IRE, more or less, depending on the individual broadcaster’s specs—and that the darkest part of the picture does not drop below either the 7.5IRE mark for NTSC video with setup or below 0IRE for NTSC video without setup and for all digital video signals and signals in countries beyond the United States. So how do you know if your video should be with or without setup? Well, with virtually all analog NTSC video, you need to have setup with blacks at 7.5IRE. However, no digital format has setup. From DV to HDCAM, setup is not used anywhere in the world. In analog formats, only the United States still uses setup (broadcast specification RS170A). NTSC in other parts of the world may or may not have setup. PAL and SECAM do not use setup. Component analog video has different standards also. The SMPTE/ EBU (N10) standard does not have setup. So what do you do if you have a digital VTR and are using the analog in/out connectors? You need to know what standards are being used by the other analog machines. Then match the In/Out settings for Add/Remove Setup to match the rest of the system. Allowing your video to extend outside of the range defined by whatever form of video you are using can cause broadcasters to refuse to air your finished tape until corrections are made or for Chapter 3 USING SCOPES AS CREATIVE TOOLS 57 Sync Pulse, Blanking, Back Porch and Breezeway Luckily for you, gentle reader, I will not bother with the in-depth technical details of the signal that is displayed on the waveform monitor, but if you want to talk the lingo and impress the resident geek at your local SMPTE meeting, this diagram provides a look at everything you never wanted to know about your video signal and had no intention of asking. } BLANKING BLANKING LEVEL SYNC } ACTIVE VIDEO } } } } } FRONT PORCH BURST BACK ACTIVE PORCH VIDEO BREEZEWAY dubs to have quality issues, like sparkling, bleeding, bearding, and buzzing. Sometimes, if video levels are far enough astray, they can even cause buzzing in the audio channels. There are also legal chrominance levels and other technical specifications regarding timing of the signals and other signal amplitudes and relationships. These all vary slightly from broadcaster to broadcaster. But let’s leave this technical stuff aside and concentrate on how to use the waveform monitor for the fun stuff. Figure 3-6 The technical anatomy of the waveform signal. Highly magnified, this is the portion of the waveform that is in the middle, between the two fields of video. None of these elements are critical to the “creative” use of the waveform monitor. 58 Chapter 3 USING SCOPES AS CREATIVE TOOLS Chip Chart and Waveform Monitor One of the important skills that is necessary to acquire is an understanding of what part of an image corresponds to a particular part of the trace on the waveform monitor. Because the waveform primarily is used to display luminance information, we will use an image that provides a full range of luma values, but little chroma information, to limit the confusion. The source image we will use is commonly referred to as a chip chart, in particular, the CamAlign GrayScale Test Pattern from DSC Laboratories. On multicamera programs—like sports, soaps, talk shows, specials, concerts, and news—the cameras must be matched so that the colors from each camera angle match all of the other angles. To do this, usually all cameras are pointed at a chip chart comprised entirely of black, gray, and white chips. The process of setting up a camera to properly reproduce the chip chart is an excellent introduction to many principles of both color correction and the use of a waveform monitor. Look at Figures 3-7 and 3-8: a chip chart and a waveform monitor of the same chart. Notice the unique pattern that the chip chart forms on the waveform monitor. When properly lit and set up—or shaded—the pattern is clean and uniform in shape. The Figure 3-7 An image of the CamAlign GrayScale Test Pattern from DSC Laboratories, sometimes known generically as a “chip chart.” Figure 3-8 A waveform image of the chip chart captured from a Tektronix WFM7120 waveform monitor. Chapter 3 USING SCOPES AS CREATIVE TOOLS ultimate goal is that each gray square—or chip—is the same level on each camera. Before we try to correct or color balance this image, let’s examine it and figure out which parts of the image are represented by specific portions of the trace on the waveform. The trace shows an X shape with a thick band running horizontally through the center and a small straight line on the bottom of the waveform monitor, centered horizontally. The X is created by the two strips of chips. The top set of chips, which starts with bright chips to the left, creates the diagonal steps of the X that start in the upper left corner and ends in the lower right. The bottom set of chips is shown on the waveform as the diagonal series of steps that starts in the bottom left and ascends to the upper right. The background gray color that makes up most of the chart surface is represented on the waveform by the thick horizontal line that runs around the 50IRE level. And the small black patch in the middle of the chip chart is represented on the waveform by the small horizontal line in the center. When trying to analyze an image on the waveform monitor, it is important to remember that the horizontal positions of items in the image will correspond to the horizontal position on the trace but that vertical positioning in the image is inconsequential to the waveform display. The vertical positioning on the waveform monitor is completely determined by the brightness of the object—though sometimes also determined by chroma levels depending on the waveform settings. So an image with a gradation from black at the bottom and white at the top (or vice versa) will create a waveform with an even spread of the trace across its entire raster. A gradation from black on one side to white on the other side will create a diagonal line across the waveform monitor. Figure 3-10 shows what a side-to-side gradation looks like on a waveform monitor. The gradation goes from black on the left to white on the right. Figure 3-12 shows how a gradation from top to bottom is represented on a waveform monitor. Whether the image was gradated from black to white or white to black in this case would not matter because vertical positions of images are not represented on a waveform. For fun, let’s look at an image of a simple title page with gradated text. This causes a distinct pattern on the waveform monitor (see Figure 3-14). This waveform was generated by typing the word “Wave” in Photoshop and gradating the image with white at the top of the word and black at the bottom. Switching the gradation with white on the bottom would have caused the word to appear upside down in the waveform monitor. Although the primary point in monitoring the waveform is to match the gain and setup (brightness and blackness) of the signal, we can also use it to get important information on the 59 60 Chapter 3 USING SCOPES AS CREATIVE TOOLS chrominance of the signal, which would allow for the proper white balance and black balance of a live camera or a videotaped image. Most people do white balancing on their cameras using the automatic White Balance button while pointing the camera at a white target. Then they do a black balance by capping their camera and using the auto Black Balance button. It is also possible to manually do these corrections with the proper camera controls and the proper monitoring tools. Knowing how to accomplish this can help you understand a lot about color correction. In a studio or in a remote truck, each camera control unit allows for individual control of each of the red, green, and blue channels of the camera for gain, gamma, and setup. Because you are reading this book for the purpose of color correction in the postproduction process, you can try these same experiments with color correction software and some footage of a chip chart or even a white sheet of paper that has bad white balance. The DVD included with this book has several files that can be imported and manipulated. The important thing to remember when attempting to manually white balance or black balance a camera (or preexisting footage) is that black and white should be as achromatic as 3-9 3-11 3-13 3-10 3-12 3-14 Figure 3-9 A horizontal black to white gradation created in Photoshop. Figure 3-10 Waveform of the horizontal gradation shown in Figure 3-9 (captured using a Tektronix WFM7120). Figure 3-11 A vertical black to white gradation created in Photoshop. Figure 3-12 Waveform of the vertical black to white gradation shown in Figure 3-11. Figure 3-13 Photoshop image of the word “WAVE” with a vertical gradation. Because we want the top of the word “WAVE” to be at the top of the waveform monitor, the white part of the gradation has to be at the top of the word. Otherwise the word would show up upside down on the waveform monitor. Figure 3-14 Waveform of the word “WAVE” from Figure 3-13. Chapter 3 USING SCOPES AS CREATIVE TOOLS 61 possible. That means “without color.” Figures 3-15 and 3-16 show what a white piece of paper at 90IRE should look like on a waveform—with a Flat filter setting—and a vectorscope, respectively. Figure 3-15 Waveform showing Flat Pass filter and luminance of white balanced paper at 90IRE. Figure 3-16 Vectorscope of white balanced paper at 90IRE. The image was shot with the luminance set at 90IRE instead of 100IRE because it’s possible to destroy chrominance information by clipping the video levels. Even a poorly white balanced piece of white paper could look white if the luminance levels are cranked up high enough so that the chroma information is clipped completely. At 90IRE, there are obviously no clipped signals. Notice that the vectorscope in Figure 3-16 shows a single, fuzzy dot in its center, while the waveform monitor (Figure 3-15)—set to Flat— shows a clean, thin white line. Both of these are indications that the balance is good. We’re primarily focusing on waveform monitors in this chapter, but comparing indications on both a waveform monitor and vectorscope is an important skill. Vectorscopes will be discussed in further detail starting on page 83. The waveform monitor is capable of many different displays that are used for different purposes. To see the chrominance information on the waveform monitor, there are several different displays that can be used, including several parade modes. On an older model waveform monitor with limited display options, the key to seeing chroma information is to set the waveform’s filter. Figure 3-17 shows SMPTE color bars in Low Pass filter mode. This only displays luminance information. With SMPTE bars, each Excursion is used to define the fact that something is causing the trace on the waveform monitor to deviate from a thin, straight line.—Rick Hollowbush, Vice President, Technical Services, VideoTek 62 Chapter 3 USING SCOPES AS CREATIVE TOOLS bar is displayed in order of luminance, so you see an even stair stepping of levels from white on the left down to blue on the right. Figure 3-18 is generated from the same SMPTE bar signal, but the waveform is in Flat filter mode. This combines luminance with chrominance information. The thick vertical bars represent the chrominance or strong color signal of the color bars. With the filter on the waveform monitor set to Low Pass, only luminance information is displayed. If it’s set to High Pass, you don’t see any luminance information, only chroma. If it’s set to Flat, the filter passes both luma and chroma information. On some built-in waveform monitors, “Flat” mode is called Y/C mode, which stands for luminance and chroma combined. Many people set their waveform monitor so that it displays both types of information. However, if you are trying to look for legal luminance values, it is difficult to read the display in this mode because the chroma information will make the levels seem higher than they should be. On some built-in waveform monitors, “Flat” mode is called Y/C mode, which stands for luminance and chroma combined. Figure 3-17 SMPTE color bars in Low Pass mode displaying only luminance information. Figure 3-18 The same SMPTE bar signal but with the waveform in Flat filter mode, combining luminance with chrominance. Chapter 3 USING SCOPES AS CREATIVE TOOLS Tutorial—Balancing a Blue Cast on a White Piece of Paper For the following tutorial, set the waveform monitor filter to Flat. Import the bluewhitebalancepaper.tiff file from the DVD into Color Finesse or your favorite color correction application that accepts still images. Or convert the tiff into a QT or other video file first. If the camera was not properly white balanced, the displays would look like they do in Figures 3-20 and 3-21. Figure 3-20 shows the waveform of a white piece of paper with a strong blue color cast. Notice the thickness of the excursion of the trace. This indicates the presence of chroma, though it doesn’t indicate the specific hue. Compare this image with Figure 3-15. Figure 3-21 shows this same blue cast on a vectorscope. Notice the trace extending away from the center of the vectorscope toward the blue target of the graticule. Compare this with the properly balanced white displayed on the vectorscope in Figure 3-16. Figure 3-19 A video capture of a piece of white paper that was improperly white balanced. Figure 3-20 Flat Pass waveform of white piece of paper with a strong blue color cast and thick excursion. 63 64 Chapter 3 USING SCOPES AS CREATIVE TOOLS Figure 3-21 The same blue cast on a vectorscope. Figure 3-22 An eyedropper sample of the 8-bit color RGB. The vectorscope now shows that the trace is no longer in the center as it should be for a white piece of paper, but it extends out toward the color box that matches the color cast of the camera. (In this case, the white paper is fairly blue, and the vectorscope shows the dot approaching the blue target box on the vectorscope display.) The waveform also gives us clues that the paper is not white. Notice the difference in the thickness of the line between Figure 3-15 and Figure 3-20. (Your waveform needs to be set to the Flat filter to see the excursion of the chroma values.) The line has become fuzzy as the excursion is greater, showing greater amplitude. This is the indication on a waveform that there is chroma information in the signal. Eliminating the chroma information can be accomplished by trying to focus the fuzzy line into a sharp line. The technical term for this is minimizing the excursion. It is possible to do this using just the RGB gain controls. Adjusting the green gain also moves the overall luminance of the signal. One of the tricks to understand is that adjusting the green gain also moves the overall luminance of the signal. Because we were setting only the white balance, which is exclusively a high luminance signal, we did not adjust the gamma or setup controls. Adjusting gamma and setup are used to adjust midtones and dark shadows, so they shouldn’t be used to adjust something that is Chapter 3 USING SCOPES AS CREATIVE TOOLS supposed to be white. Attempting to adjust the gamma and setup levels when looking only at what should be a white piece of paper is a recipe for disaster because you will be making adjustments that you will only be able to see when you finally have an image that has some darker levels in it. Two other waveform displays to look at are both defined as “parade” displays because it shows you different channels of information in a “parade” one after the next from left to right. The most common method, as we saw in the first chapter of the book, is the RGB Parade, which shows the red, green, and blue channels of color information horizontally across the display (Figure 3-23). You can also look at a YCbCr parade waveform, which shows the luma information in the first “cell,” followed by the blue difference channel and the red difference channel (Figure 3-24). This is the way component video is often encoded for video: The luminance is sampled, then the color information is created by sampling the difference between the blue signal and the luminance and the red signal and luminance. It is fairly difficult to ascertain what is wrong with the picture from this type of parade. This display is also sometimes called a YPbPr display. The first cell shows the luma, the second shows that the blue channel is higher than the center line, which indicates the difference in strength from the luma channel. The third cell shows that the red difference channel is lower than the center line, indicating that red is lower than luma. If you want to use this display to balance the blue cast, the goal would be to bring the Cb channel down to the center line and the Cr channel up to the center line. Figure 3-23 RGB Parade waveform showing the relative strengths of each color channel. From left to right: red, green, and blue. Because the white paper has such a blue cast, the RGB Parade shows it with much higher levels in the blue “cell” to the right. 65 66 Chapter 3 USING SCOPES AS CREATIVE TOOLS Figure 3-24 YCbCr (YPbPr) parade waveform. From left to right the cells indicate: luminance, the difference between luminance and blue, and the difference between luminance and red. In the second and third cells, the luminance difference is indicated by the distance from the center line (at 50%). In attempting to white balance this image, try not to even look at the color of the image itself on the video monitor—because we are just working on a purely technical level—and rely completely on the scopes. You wouldn’t want to do that in a real-life situation, but this exercise is to build confidence in using the tools correctly. You can use some of the methods from the first chapter to attempt this correction. The easiest way to do this task manually is to use the red, blue, and green Gain controls while viewing the RGB Parade waveform display. I will use the RGB master controls in Color Finesse as a plug-in to Final Cut Pro to walk you through this correction. In RGB Master controls it’s a very straightforward correction when watching the RGB waveform. The only controls you need to use are the red, green, and blue gain controls. You can do this from the Color Finesse “simplified” controls in the Viewer’s Filter tab, or you can call up the full interface and select the RGB tab. I brought the green gain up until the green trace on the RGB waveform was at almost 100% without clipping. Then I brought down the blue gain control until the blue trace was even with the green. Then I brought the red gain control up so that the trace in the red cell (the first one) matched the trace of the other two cells. Figure 3-25 shows the levels I ended up with in Color Finesse. Figures 3-26 through 3-29 show some other ways the scopes can be configured and other ways to view your correction. Figure 3-26 shows a Flat Pass waveform (which shows chroma information) with very little excursion around the luma informa- Chapter 3 USING SCOPES AS CREATIVE TOOLS Figure 3-25 Color Finesse settings that fixed the white balance on the blue image. Figure 3-26 Flat Pass waveform display with very little excursion, showing that there is very little chroma, which means the whites are balanced. Compare this to Figure 3-20 from before the correction. tion (the brighter line). Figure 3-27 shows an RGB Parade of the corrected image, with all three of the cells equal in height. This shows that the image is white balanced. Figure 3-28 shows a YCbCr waveform display. While this is a little hard to understand, the parade displays the luma information first. The Cb and Cr por- 67 68 Chapter 3 USING SCOPES AS CREATIVE TOOLS Figure 3-27 RGB Parade waveform display with all three cells even at the top, showing that they are balanced. Compare this to Figure 3-23 from before the correction. Figure 3-28 YCbCr Parade waveform (or YPbPr) with the Pb and Pr levels centered equally, showing that they are in balance. Compare this to Figure 3-24 from before the correction. Figure 3-29 Vectorscope showing proper white balance. Compare this to Figure 3-21 from before the correction. Chapter 3 USING SCOPES AS CREATIVE TOOLS tions of the image show that the two color difference signals are of equal strength, centered in each cell. Figure 3-29 shows a vectorscope display with the trace indicating chroma information centered tighter on the graticule as it should be, indicating proper balance. The same process that we just went through for white balance is applicable to black balance. The vectorscope should show a slightly fuzzy black dot directly in the center, and the waveform monitor should show a clean, fine line at either 7.5IRE or 0IRE (see the “Waveform Monitor” section on page 58 for a refresher on the correct position for setup or black level for various video systems). For our discussion, let’s assume that you want the blacks to be at 0IRE. Proper Levels for Each Tonal Range In addition to color balancing the cameras, the other important step in setting up a camera to a chip chart is in making sure that all of the whites are the same brightness from camera to camera and the blacks are the same blackness. Normally, in a remote truck this is checked by putting a vertical wipe between the signals of two cameras or by punching very rapidly between cameras. The same trick can be applied in post, though it is rare that you’ll have these chip charts shot on tape. You can use wipes and punching back and forth between shots to check and compare other images side by side or in succession. Figure 3-34 shows a waveform of two chip charts with a split wipe between them. Figure 3-33 shows the image of the chip chart split. The charts are identically balanced with identical levels, with the exception of gamma level, which is lower on the right side of the image. You can see that lowering the gamma has also pulled the level of the blacks and whites down noticeably. Gamma controls must be set so that the middle grays from one camera are the same as all other cameras. Merely ensuring that the top and bottom levels are set is not enough to have the cameras match. Let’s take a look at how some postproduction color correction controls can affect how the image looks—both on the waveform monitor and on the video monitor. Watching how the waveform monitor behaves and comparing it to the image on the video monitor while doing these adjustments will provide an excellent primer in how the various controls work as well as giving you experience in using the waveform monitor as a creative tool that will help guide your color corrections. Experimentation Try several different controls and several different analytical tools. Find what you are most comfortable with in certain situations. Until you gain experience, try several different approaches 69 TIP When doing corrections to balance colors on a vectorscope, it is often helpful to zoom in or magnify the vectorscope so that you are only looking at the very center of the scope. Some scopes refer to this zooming or magnifying as “gain.” The Tektronix WFR7100 shown in Figure 3-29 has a gain button for looking at the center (or other areas) of the vectorscope. You can program the gain button to jump to certain preset levels, like 2x gain or 5x gain. Splits and Wipes for Matching Doing a wipe between two images to match them is very easy in many applications. Apple’s Color allows this in the Still Store room. The wipe can be angled and positioned. Look for “Match color of chip charts” or “Match lions including secondary” on the DVD included with this book for a video tutorial on using split screens for matching. Figure 3-30 Interface for split screens in Apple Color’s Still Store room. In Color Finesse’s full interface, you can split between a current correction and either the uncorrected source or a reference still. The screen shot (Figure 3-31) is from the top half of the Color Finesse UI. Figure 3-31 Interface for split screens in Color Finesse. In Avid, you can also do a split between a current correction and the uncorrected source reference. Figure 3-32 shows the “Dual Split” button highlighted in purple under the cursor. Figure 3-32 Interface for split screens in Avid Media Composer. The center portion of the figure shows a split between the “reference” frame to the left and the “next” frame to the right. Chapter 3 USING SCOPES AS CREATIVE TOOLS Figure 3-33 DSC Labs’ grayscale chip chart with a split wipe between a neutrally balanced chart and a “correction” with the mids pulled way down. Figure 3-34 A luminance-only waveform showing the results of Figure 3-33. while watching several different displays. Not every person likes to use the same tools for the same job, but it is dangerous to settle on a “favorite” tool for correction or a way to analyze the picture without experimenting with all of the options thoroughly. You’ll need experience with many different color issues to discover which tools and which methods of analysis best suit the task and your way of thinking. Some things will be harder to learn at first, but in the long run they will provide faster corrections and better results. You may finally determine your favorite toolset, but be open to the idea that for some solutions, you’re better off using a tool that is not in that toolset. Different problems are solved by different tools, and attempting to make one tool your all-purpose solution will limit your ability to solve all of the problems presented to you in the quickest or best way. Until you gain experience, try several different approaches while watching several different displays. When I wrote The Art and Technique of Digital Color Correction, many of the colorists that I interviewed worked quite differently from one another. Each had a unique way that they set up their 71 72 Chapter 3 USING SCOPES AS CREATIVE TOOLS scopes and chose specific tools with which they felt most comfortable, yet all of them left their comfort zone when certain problems called for tools that they didn’t normally utilize for most of their work. Viewing the Waveform While Setting Tonal Range Levels We have already discussed how to watch for color casts in the waveform monitor. This will also be discussed in more detail when we get to the vectorscope. Now let’s take color out of the discussion for a while and concentrate on an image that is supposed to be pure black and white. We’ll use the waveform monitor and the chip chart to understand how the various controls affect the image and how some controls interact with others quite intimately, while other controls are designed to be more isolated in their affect on the image. While viewing the image of the chip chart on a waveform, let’s try a few adjustments that are common to most color correction graphical user interfaces. The thing to remember here is that the sliders that give you the most specific control over each portion of the tonal range are the most desirable. Load file grayscale_neutral into your preferred color correction application. We’ll stick with the Master HSL controls in Color Finesse, Avid, Adobe, or FCP. These controls are essentially the same as a traditional time base corrector TBC. When you are controlling the Master levels, you will affect all of the image, but some controls will isolate level changes a little more effectively to certain luminance ranges. Apple Color doesn’t have some of these controls for reasons that will become clear as you read about their failings. Understanding how to isolate the specific portion of the picture you want to affect is very important. Figure 3-35 is the proper exposure and balance for the chip chart. Notice the black—in the center—is set at 0. Midtones are around 50IRE, and whites are around 100IRE. Excursion is fairly minimal in Y/C mode on the left side of the image. Understanding how to isolate the specific portion of the picture you want to affect is very important. On the right side of Figure 3-35 is the waveform in Low Pass, Y or Luminance only. This eliminates the chrominance information, letting you concentrate on luminance levels. Notice that the excursion of each line—how blurry or fat it is—is almost nothing. Figure 3-36 contains the identical viewing modes and chip chart after increasing the brightness control. Brightness is not the same as gain. Brightness is an additive function. If you have Chapter 3 USING SCOPES AS CREATIVE TOOLS 73 Figure 3-35 Chip chart with displays of a Y/C waveform monitor and a straight Luma or Y waveform, properly exposed and balanced. The chip chart that generated the image is in the middle. Figure 3-36 Same displays after increasing brightness control in Avid HSL Controls Tab. a 0IRE black and a 100IRE white and you increase brightness by 10, you now have a 10IRE black and a 110IRE white. The entire signal is brought up. You may want to do this sometimes, but usually you want more control than to affect the image so globally. Using the gain controls in most applications is very different because it attempts to only affect the brightest parts of the picture. If raised or lowered enough, it will definitely affect the gamma or midtones of an image and can even alter the black level or shadows. Figure 3-37 contains the identical viewing modes and chip chart after decreasing contrast. Contrast adjustments control two parameters at the same time. When contrast is decreased, shadow levels are raised and highlights are lowered, and when contrast is increased, shadow levels are lowered and highlights are raised. So decreasing contrast by 10 would make an adjustment of raising 74 Chapter 3 USING SCOPES AS CREATIVE TOOLS Figure 3-37 Same displays after lowering contrast control in Avid HSL Controls Tab. Figure 3-38 Same displays after lowering gamma control in Avid HSL Controls Tab. blacks by 10 and lowering whites by 10. (This will depend on the algorithm used by the color correction engine to calculate the moves. Some engines use linear equations, and some are graded on a curve or allow you to set a center for contrast so that the contrast move could affect brightness and darkness differently.) Like brightness, you might want to use this occasionally, but usually it is better to control these functions separately by using the gain and setup controls (which may also be called something like highlights and shadows or gain and lift). Figure 3-38 contains the identical viewing modes and chip chart after lowering midtones or gamma. Black levels and whites changed slightly. Pulling down the midtones has two effects on the picture. It compresses the range between black and the input midtone level, and it expands the level between the midtone level and the whites. The Flat Pass waveforms in Figures 3-39 and 3-40 show a black level adjustment. The first image, Figure 3-39, shows blacks that have been lowered to the right level, but they have not yet started Chapter 3 USING SCOPES AS CREATIVE TOOLS 75 to be crushed. In Figure 3-40 the blacks are not only just lower, but the excursion in the black chips has been crushed to a tight, bright line. Look at the difference in the shape of the trace around the 0IRE line. This compression of the trace indicates a loss of detail.Looking at the specific shape of the trace as it starts to compress into a thin line is a good indication that you are compressing or clipping your image. This may be an effect that you are trying for, or it may be an indication that you have taken your correction too far. This compression of the trace indicates a loss of detail. Figure 3-39 Black level adjustment. Note the thickness of the excursion in the center black chip. Figure 3-40 Black level adjustment with crushing. The excursion in the center black chip has been crushed to a thin line. Just as the previous example shows how the waveform can see loss of detail as blacks are crushed, it can also show the fine line between crisp, bright highlights and blown-out whites. Sometimes these blown-out whites are desirable as a look, but usually they just mean lost detail. Figures 3-41 and 3-42 are very, very similar. They are meant to show one small thing that acted as a signal as the gain was being raised. Note the shape of the top left and right chips in Figure 3-37, then compare them to the same chips in Figure 3-38. In Figure 76 Chapter 3 USING SCOPES AS CREATIVE TOOLS 3-38, the shape of that portion of the trace has changed slightly— flattening out somewhat—and the excursion has been minimized. That shows that the detail in those brightest chips is starting to get lost. You can use this compression of the trace as a sign that your highlights are probably high enough. Now that we have shown how some basic adjustments appear on a waveform monitor, let’s examine some real images and analyze them with the waveform monitor. Figure 3-41 Note the shape of the top chips. Figure 3-43 From Artbeats’ Kids of Summer Collection, shot KS109. This file is available on the DVD in the Artbeats folder. Figure 3-44 Waveform of Figure 3-43 with Flat filter (chroma and luma). Figure 3-45 Waveform with luma only (Low Pass). Figure 3-42 Now that gain has been raised, note the flattened trace for the top chips. Chapter 3 USING SCOPES AS CREATIVE TOOLS 77 Figure 3-43 has nice, strong chroma values and a full range of luminance. Figure 3-45 is the Low Pass waveform view, showing only luma values. Figure 3-44 shows the Flat filter image, displaying chroma and luma information. The Flat Pass image is much harder to evaluate because of the large amount of chroma information. Because the horizontal orientation between the full raster image and the waveform always lines up, what I want you to try to do is judge which parts of the image (Figure 3-43) relate to each part of the trace in Figures 3-44 and 3-45. Figure 3-46 is another image from Artbeats’ Kids of Summer Collection. Figure 3-48 is a Low Pass waveform showing that the image sits primarily in shadows with some midrange values. To analyze various portions of the image, black wipes or garbage mattes were used to mask portions of the picture to more definitively conclude what portions of the image were being represented by which portions of the waveform trace. Compare the original image and its waveform with the masked images and their waveforms. Figure 3-47 masks out the boy to let you compare the waveforms of Figure 3-48 and Figure 3-49. With the boy masked out, you can see the sweep of the sky that continues and the darker shadows that compromise the rest of the image in that same horizontal space where the boy was. Figure 3-50 crudely masks the sky so that you can compare the waveforms in Figures 3-48 and 3-51. With the sky masked out, it becomes quite clear what part of the waveform in Figure 3-48 is sky. Figure 3-46 From Artbeats’ Kids of Summer Collection, shot 121. As already discussed in this book, in addition to the traditional waveform displays, other displays, such as parade displays of RGB or YCbCr, provide substantial data on chroma values in a very usable form. The RGB parade scopes are useful and widely used by professional colorists. They show you the same waveform information that usually presents luminance information, but 78 Chapter 3 USING SCOPES AS CREATIVE TOOLS Figure 3-47 From Artbeats’ Kids of Summer Collection, shot 121, with boy masked out. Figure 3-48 Low Pass waveform showing image from Figure 3-46 in shadows with some midrange values. Figure 3-49 Waveform of Figure 3-47 revealing more sky and shadows. Figure 3-50 From Artbeats’ Kids of Summer Collection, shot 121, with sky masked out. Chapter 3 USING SCOPES AS CREATIVE TOOLS 79 Figure 3-51 Resulting waveform monitor image of Figure 3-50. they break it into three sequential images that show specific waveforms for each of the RGB channels. Because many of your corrections will be made using RGB controls, these scopes provide a very direct form of feedback. The RGB parade scopes are useful and widely used by professional colorists. Stephen Nakamura is a well-known colorist in Los Angeles. His feature film projects include Leatherheads, Michael Clayton, The Bourne Ultimatum, Spiderman 3, Dreamgirls, Pirates of the Caribbean, and David Fincher’s Panic Room. Panic Room was one of the first features to be color corrected electronically using digital intermediate (DI). Nakamura swears by his RGB scope: I just look at the waveform, vectorscope, and RGB Parade. The RGB Parade shows you where your cells are. It lets you see what you’re driving up too high or too low or balancing your RGB channels. That’s how you correct, by controlling the RGBs, so you need to be able to see those and what level they are and see if that coincides with the picture you’re looking at. A Wave of Waveforms The image of the boy swinging, from Artbeats’ Kids of Summer Collection (Figure 3-52), is comprised of three distinct levels of red, green, and blue tones. There is the reddish color of the earth and some skin tones. There is the green of the trees and the swing supports. And there is the blue of the sky and the boy’s shirt. As you would guess from looking at the image, the red tones of the earth and the skin tones are fairly dark, as seen in the red channel, indicated in the left portion of Figure 3-53. The center “cell” in Figure 3-53 is the green channel with its strong green midtones and a darker level of green for the shadowed portions of the leaves. The black, vertical lines running through the green channel represent one of the swing chains blocking the tree and the swing supports blocking the trees. The blue channel (the “cell” Digital Intermediate A digital intermediate, or DI, has become an increasingly popular method of postproduction for feature films. Instead of the traditional method of cutting the camera negative and creating a timed interpositive and then release prints, the original film (OCN or original camera negative) is scanned at 2K, 4K, or higher, color corrected digitally, and printed back to film. 80 Chapter 3 USING SCOPES AS CREATIVE TOOLS on the right in Figure 3-53) displays the obvious bright blue luminance of the sky. The brightest part of the trace in the blue channel is broken up by the dark, vertical slices representing the chains of the swings and the swing supports. Figure 3-52 Image with strong red, green, and blue tones. Courtesy of Artbeats’ Kids of Summer Collection, KS133. Figure 3-53 An RGB Parade waveform showing all three color channels of the image in Figure 3-52. Isolating luminance information is a little easier to do on moving images. See Figures 3-54 through 3-57 for examples. It is quite apparent where the image of the boy is registering on the waveform when you see sequential images. Compare the waveforms in Figures 3-55 and 3-57 as the boy passes from one spot to another in horizontal space. Another parade scope display is the YCbCr Parade, which we briefly discussed earlier in the chapter. To explain this display, Chapter 3 USING SCOPES AS CREATIVE TOOLS Figure 3-54 Swing shot in motion. Figure 3-56 Subsequent swing shot. Figure 3-55 Waveform of Figure 3-54. Figure 3-57 Waveform of Figure 3-56. we’ll go back to DSC Labs GrayScale Test Pattern. The image we’ll use is one that was captured after taking the straight chip chart image. We’ll turn just the highlights blue, leaving the rest of the image untouched (see Figure 3-58). In Figure 3-58, there is little or no chroma information in the midtones and blacks. Only the highlights have been adjusted to show blue. This is seen on the YCbCr Parade in Figure 3-60. On the left is the luminance or Y value. The next two parts of the parade image are harder to understand (Figure 3-60). The first cell indicates the luminance (Y) of the image. The middle cell in the waveform is displaying Cb, which is the difference between the luminance and the blue channel. The trace shows that there are elevated blue levels. The right image on the waveform is showing Cr, which is the difference between the luminance and the red channel. This display is showing that the red is deficient in portions of the image. If the image had no chroma values, the Cb and Cr traces would be centered on the line, showing no excursion as in Figure 3-61. 81 82 Chapter 3 USING SCOPES AS CREATIVE TOOLS Figure 3-58 Chip chart with a blue cast in the highlights only. Figure 3-59 Chip chart with neutral white balance in all tonal ranges. Figure 3-60 YCbCr Parade display of the chip chart in Figure 3-58. Figure 3-61 YCbCr Parade display of the chip chart in Figure 3-59. Figure 3-62 Flat Pass waveform display of the chip chart in Figure 3-58. Figure 3-63 Flat Pass waveform display of the chip chart in Figure 3-59. Figure 3-64 RGB Parade display of the chip chart in Figure 3-58. Figure 3-65 RGB Parade display of the chip chart in Figure 3-59. Chapter 3 USING SCOPES AS CREATIVE TOOLS Figure 3-62 shows a regular Flat Pass waveform. The trace shows a huge amount of excursion in the highlight chips (the top part of the trace has thick lines), while the midtones and the shadows show very little excursion from chroma information (which displays thinner lines). Figure 3-63 shows the Flat Pass waveform of the neutral image for comparison. Figure 3-64 shows an RGB Parade of the same chip chart with the bluish highlights. Because there should be no chroma information in this chart, all three portions of the parade should be identical. Because only the highlights were moved toward blue, note that all three portions are almost identical at the midtone line and below. But above the midtones, the red channel is very low, the green channel is close to being correct, and the blue channel is well above the other two channels. Figure 3-65 shows the way the neutral chip chart should look. Parade displays are as important in obtaining chroma information as luminance information. For many colorists, these parade displays are as important in obtaining chroma information as luminance information. But the most obvious evaluator of chroma information is the vectorscope. Vectorscope The vectorscope helps analyze hue and chroma levels, keeping colors legal and helping to eliminate unwanted color casts. We will get into some detail in this section of the book on how the vectorscope works. For more in-depth descriptions, see the bibliography of this book for other resources to explore. With the gain, setup, and gamma corrections done while monitoring the waveform Figure 3-66 Vectorscope image fed by color bars. 83 TIP With a good hardware or hybrid scope, it is possible to zoom in on a specific part of the waveform for a closer look. Bob Sliga, a veteran Chicago colorist who also worked as part of the Apple Color software team, often uses this feature to check for compression when he is raising whites or lowering blacks. This allows him to keep a closer eye on any clipping or crushing of detail. Neal Kassner, the colorist for 48 Hours on CBS, also uses this trick, zooming in vertically and horizontally sometimes to isolate the exact part of the image that he is trying to balance. 84 Chapter 3 USING SCOPES AS CREATIVE TOOLS monitor primarily, the colorist’s attention focuses more on the vectorscope for the hue and chroma work. The chroma strength of the signal is indicated by its distance from the center of the vectorscope. The closer the trace is to the outer edge of the vectorscope, the greater the chrominance or the more vivid the color. The hue of the image is indicated by its rotational position around the circle. The easiest way to imagine these relationships is to picture a color wheel superimposed over the face of the vectorscope, as in Figure 3-67. Figure 3-67 The graticule of a vectorscope superimposed with a color wheel. This helps explain the relationships of the colors on a vectorscope. We already touched on this a little bit in Chapter 1, but one of the important relationships to understand is the position of the various colors around the periphery of the vectorscope (see Figure 3-67). The targets for red, blue, and green form a triangle. In between each of these primary colors are the colors formed by mixing those primaries. So the color between red and blue is magenta. The color between blue and green is cyan, and the color between red and green is yellow. These secondary colors form another triangle. The other interesting relationship that is formed on the vectorscope is that complementary colors are directly opposite each other. Red is opposite cyan, magenta is opposite green, and yellow is opposite blue. These relationships will play a pivotal role as you begin to manipulate colors. For example, if you are trying to eliminate a magenta cast in an image, a glance at the vectorscope will tell you that you need to add green, which is opposite magenta. Or you could reduce red and blue in equal amounts (the two colors that make magenta). If an image has yellows that are too cyan, then adding red will begin Chapter 3 USING SCOPES AS CREATIVE TOOLS 85 to solve the problem. Eventually, you should not even need the graticule (the graphic part of the vectorscope that identifies color targets) to know where the colors lie on the face of the vectorscope. The chroma information presented on the vectorscope is instrumental in trying to eliminate color casts in images. As stated earlier, chroma strength is represented by its distance from the center of the vectorscope. Because white, black, and pure grays are devoid of chroma information, they all should sit neatly in the center of the vectorscope. While most video images will have a range of colors, they also usually have some amount of whites, blacks, and neutral grays. The key is to be able to see where these parts of the picture sit on the vectorscope and then use the color correction tools at your disposal to move them toward the center of the vectorscope. Figure 3-68 Vector display of a white signal on a Tektronix WFM7120. The display has been zoomed in to magnify the center of the vectorscope 2x. This helps to center the white dot more accurately in the center of the vectorscope, assuring proper white balance. One useful tip in trying to accomplish this task is to use the vectorscope’s chroma gain controls to zoom in on the center of the signal. Increasing the gain allows you to better see exactly where the neutral chroma information is sitting. Many softwarebased scopes do not allow you to take this setting out of calibration like this. Many external scopes, such the Tektronix WFM7120 (see Figure 3-68), have magnifying functions that allow for this important function. In Figure 3-68 the vectorscope was set to Gain in order to better examine the very center of the vectorscope display. Some scopes will call this function Magnify. As you may guess by the clean trace with very little chroma, the vectorscope was being fed a nearly perfect white signal. (A black signal would be indistinguishable from a white signal, by the way.) Let’s take a look at some example images to see how these images appear on the vectorscope. Remember, luminance is not displayed on the vectorscope, so we only need to consider how the chroma and hue of an image are displayed. 86 Chapter 3 USING SCOPES AS CREATIVE TOOLS Figure 3-69 White sheet of paper with reddish cast. Figure 3-70 White sheet of paper with a bluish cast. Figure 3-71 Vectorscope image of Figure 3-69. Figure 3-72 Vectorscope image of Figure 3-70. Let’s start with a white sheet of paper. If you want, you can load file properwhitebalance.tif into your favorite color correction application that allows still images, or convert the .tif into a video file. Figure 3-68 shows the vectorscope displaying the same white sheet of paper we saw earlier in the chapter. This white sheet of paper has had a proper white balance. Notice how all of the trace is limited to a fairly tight circle around the center of the vectorscope. Figures 3-69 and 3-70 show a white piece of paper that is not white balanced. You can load these files from the DVD as well. They are warmwhitebalance.tif and bluewhitebalancepaper.tif. Notice that the trace has begun to extend outward from the center, toward the yellow and red targets in Figure 3-71. This is the indication of the reddish cast of the image. In Figure 3-70, the white paper has a bluish cast, and Figure 3-72 indicates the cast of the Chapter 3 USING SCOPES AS CREATIVE TOOLS color with a trace that descends down toward the blue target on the vectorscope. Masking Again To simplify the task of understanding how a vectorscope displays a more complex image, we will use the same masking technique that we used in the waveform examples. We already analyzed this image in the waveform section (see Figures 3-43 through 3-45). Figure 3-73 is the image from Artbeats’ Kids of Summer Collection. Figure 3-74 is the resulting vectorscope display. Notice the large amounts of trace extending toward yellow, green, and blue. With this image, this trace is simply showing the natural colors that are in the image, not “color casts” like the ones that we were trying to get rid of in the other images in the chapter. Figure 3-75 shows the Artbeats’ image with a small rectangular mask over the blue blanket in the background and a small corner of the girl’s shoulder. Notice the difference between Figure 3-74 and Figure 3-76. In Figure 3-76, the small tangent of blue that was closer to the center of the vectorscope (a less intense blue) is missing. So is a small hook on the top of the tangent extending toward red. That hook was the highest chroma value of skin tone, coming from a highlight of skin on the girl’s shoulder. The rest of the vectorscope is unchanged. Figure 3-77 has the image with the mask over the intense blue of the dress. Figure 3-78 is the vectorscope reading for Figure 3-77. Notice that the large tangent that is just to the cyan side of the blue target is missing, while the smaller, less intense blue near the center is back. Compare Figure 3-74 and Figure 3-78. The portion of the trace that indicates the blue dress becomes very apparent. Flesh Tones on a Vectorscope The most critical colors to reproduce accurately are flesh tones. Because everyone knows instinctively how these should look, there is little room for error. Regardless of the racial background of the subject, flesh tones are always indicated on the vectorscope within a few degrees of one another. There are, however, trends in reproducing skin tones and even a geographic bias toward certain skin tone hues depending on where the colorist works, according to some colorists. Veteran Chicago colorist Bob Sliga believes that West Coasters like more golden skin tones; the East Coasters like pinker skin tones; Midwesterners like something in between. Many other colorists that I have interviewed from both coasts— and all the cities in between—agree that regional biases toward certain skin, sky, water, and grass tones exist. 87 88 Chapter 3 USING SCOPES AS CREATIVE TOOLS Figure 3-73 From Artbeats’ Kids of Summer Collection, shot 109. Figure 3-74 Vectorscope display of Figure 3-73. Figure 3-75 Mask over blue blanket. Figure 3-76 Vectorscope display of Figure 3-75. Figure 3-77 Mask over blue dress. Figure 3-78 Vectorscope display of Figure 3-77. Chapter 3 USING SCOPES AS CREATIVE TOOLS 89 Regardless of this, positioning skin tones is actually a fairly easy thing to do. The same instinctive understanding that allows everyone else to know a bad skin tone when they see it is the same instinct that helps you place it correctly in the first place. In addition to pure instinct, you are aided technically by the I-line on the vectorscope. This line, which runs from about the eleven o’clock position to about the five o’clock position, is widely accepted as the line where skin tones should fall. The color correction guide for FCP goes so far as to call this “the flesh-tone line.” While this is not technically accurate, it is certainly a good rule of thumb. The I-line is indicated on the vectorscope shown in Figure 3-79. Not all software scopes label this line. The I-line runs perpendicular to the Q-line. Like any creative rule, this flesh tone line is to be used as a guide, not an absolute dictate. Randy Starnes, the colorist for Grey’s Anatomy, Desperate Housewives, NYPD Blue, and Northern Exposure, among other high-profile productions, explains: Generally people think that skin tones fall within 10° or 20° of the IQ vector, which lies somewhere between red and yellow. I’ve had engineers tell me that my job was not done correctly because it’s obvious by looking at the scope that my skin tones were not on the IQ. So I lined up everybody and showed that everybody’s skin tones were not the same, so they couldn’t fall on the same vector. But it does generally fall within that vector. The entire shot of Figure 3-80 is monochromatic except for the man’s skin tones, which provide some warmth to the image. As a test, check some of your own flesh tone video on a vectorscope to get a feel for where the pleasing skin tones land. Part of Figure 3-79 I-line on a Tektronix WFM7120. The top part of the I-line, which runs from the center of the scope up to about the 10 or 11 o’clock mark, is generally accepted as the “flesh tone line,” though that’s not the reason why it exists on the vectorscope. 90 Chapter 3 USING SCOPES AS CREATIVE TOOLS Figure 3-80 Screen capture from Synthetic Aperture’s Color Finesse running in FCP. The video image is from Artbeats’ Mixed Cuts Collection, shot LM113. increasing your experience as a colorist is to develop an understanding of where certain colors should land. If you can, look at unusual, affected skin tones in spots or TV shows that you like and see where they land in comparison to the flesh tone line. Try downloading spots or trailers and importing them. The colors that were intended for broadcast probably won’t be quite the same as these imported files, but if you view them on a broadcast monitor, you can at least see where a professional colorist was able to take a certain skin tone to create a certain look. Figure 3-81 shows a fairly one-sided vectorscope trace. There is virtually no magenta, blue, or cyan. The largest portion of the trace lands in the yellow/red vector. This is mostly from the pile of hay and the hay between the cobblestones. The spike that just misses the red target is the rooster’s cowl and the red of the wheel. The green is coming from the trees, the grass in the cobblestone, and the green of the farm machine. The reds are a bit on the illegal side. It would be a good use of secondary color correction to define that particularly strong red component and draw it back into the legal zone without affecting the farm machine or the hay. In Figure 3-82 the black, gray, and white tones, which vary from the bluish cast of the paper towel to the subdued warmth of the rocks, create the bulk of the middle of the trace. There are spikes toward yellow, orange, and red from the colors in the watercolor palette. The intense spike to blue is coming from the fold of blue cloth in the upper left. The whites are running a little cool, which may be appropriate for this shot, or it could be easily warmed up for a different feel. The vectorscope in Figure 3-83 shows lots of blue from the life vests and the sky. The red life vest is almost hitting the red target perfectly. The trace extending between red and yellow is the yellow oars and gunwales of the boat. Yellow in real life is rarely the yellow of the yellow vectorscope target. Chapter 3 USING SCOPES AS CREATIVE TOOLS 91 Figure 3-81 This one-sided trace gets most of its yellow-red tones from the hay. Figure 3-82 From Artbeats’ Recreation and Leisure Collection, shot RL123. The black, gray, and white tones create the bulk in the middle of the trace. The specific hue of yellow that is indicated by the yellow target on the vectorscope is not the most pleasing yellow color. It is the yellow of color bars. Most people prefer their yellows to be a bit more golden. And a golden yellow is a yellow with more red in it. Randy Starnes says the yellow of the vectorscope’s yellow target is a color most colorists avoid: I think most colorists will turn the yellow vector a little bit away from green to compensate for what television does to yellow. The yellow of color bars is not the yellow of print art, so we turn that a little. Most people do. An example: In longform telecine, if you’re doing an hour or 2-hour story, quite often a lot of us will take the yellow secondary and move it 2 or 3 degrees away from green and then load the list, so the yellow is a little less green in your whole show. The colorful shot in Figure 3-84 is like a good break in a game of pool. The yellows are going close to the yellow target but are a few degrees toward red. The blue sky is heading toward cyan. And the red balloons are pretty close to hitting the red target exactly. 92 Chapter 3 USING SCOPES AS CREATIVE TOOLS Figure 3-83 Courtesy Artbeats’ Recreation and Leisure Collection, shot RL117. Figure 3-84 Courtesy Artbeats’ Recreation and Leisure Collection, shot RL101. A Diamond in the Rough If you still want more scopes to play with, you can try the split diamond scope. This is a proprietary display that is only on Tektronix scopes, but it is worth a quick mention because it helps with two important tasks. One is that it can easily identify gamut errors. These are illegal colors that can get your projects kicked back by the QC department at a broadcaster or can at the very least give your images unexpected viewing results further down in the transmission chain when they are altered to create legal colors. The other thing that the split diamond display can do is help you balance colors. The way that the split diamond display works is fairly simple. Any colors that are out of gamut show up outside of the two diamonds that make up the split diamond display. The top diamond shows a square where the difference between blue and green is displayed, so gray images (or at least images that have the same green to blue ratio) go right up the middle, with the darkest images at the bottom of the diamond. The bottom diamond shows a Chapter 3 USING SCOPES AS CREATIVE TOOLS 93 Figure 3-85 Split Diamond gamut display of ChromaDuMonde camera chart with a warm (red) cast to it. Figure 3-86 Split Diamond gamut display of ChromaDuMonde camera chart corrected to neutral. square where the difference between red and green is displayed, so gray images (or at least images that have the same red to green ratio) go right up the middle, with the darkest images at the top. So a balanced black will show up perfectly at the crux of the two diamonds. Balanced whites are at the very top and bottom of the two diamonds. And balanced gray runs straight up the middle of the two diamonds. If there is a red cast, the trace of the bottom 94 Chapter 3 USING SCOPES AS CREATIVE TOOLS diamond skews to the right. (Figure 3-85) If there is a blue cast, the trace in the top diamond skews to the right. If there is a green cast the trace in both diamonds would skew to the left. Summary For nearly all professional colorists, the various waveform displays—Flat Pass, Luma only, RGB Parade, and YCbCr Parade— plus the vectorscope are the main methods for analyzing your image. While experienced colorists often rely on their eyes, they use these scopes to provide an unchanging reference to guide them as they spend hours color correcting. Without them, their eyes and grades would eventually drift off course. Spend time becoming comfortable with these scopes and knowing what part of the video image corresponds to the images on the scopes. In the next chapter, we will discuss two additional means for analyzing your images. Neither of them is widely accepted by professional colorists, but part of that is because they really haven’t had these tools to work with until recently. The two tools we will explore are the eyedropper and the histogram. Both of these tools have relatively long histories of success with photo retouchers, who are the “print brethren” to the colorist. Contact Tektronix: Used with permission from: This book on color correction is an excerpt from Color Correction for Video, Second Edition, by Steve Hullfish and Jaime Fowler. If you found this information valuable, you can obtain this book in its entirety from the publisher at www.focalpress.com (ISBN 978-0-240-81078-2). Focal Press is an imprint of Elsevier 30 Corporate Drive, Suite 44, Burlington, MA 01803, USA Linacre House, Jordan Hill, Oxford OX2 8DP, UK Copyright © 2009 by Elsevier Inc. All rights reserved. ASEAN / Australasia (65) 6356 3900 Austria +41 52 675 3777 Balkans, Israel, South Africa and other ISE Countries +41 52 675 3777 Belgium 07 81 60166 Brazil +55 (11) 3759-7627 Canada 1 (800) 661-5625 Central East Europe, Ukraine and the Baltics +41 52 675 3777 Central Europe & Greece +41 52 675 3777 Denmark +45 80 88 1401 Finland +41 52 675 3777 France +33 (0) 1 69 86 81 81 Germany +49 (221) 94 77 400 Hong Kong (852) 2585-6688 India (91) 80-42922600 Italy +39 (02) 25086 1 Japan 81 (3) 6714-3010 Luxembourg +44 (0) 1344 392400 Mexico, Central/South America & Caribbean 52 (55) 54247900 Middle East, Asia and North Africa +41 52 675 3777 The Netherlands 090 02 021797 Norway 800 16098 People’s Republic of China 86 (10) 6235 1230 Poland +41 52 675 3777 Portugal 80 08 12370 Republic of Korea 82 (2) 6917-5000 Russia & CIS +7 (495) 7484900 South Africa +27 11 206 8360 Spain (+34) 901 988 054 Sweden 020 08 80371 Switzerland +41 52 675 3777 Taiwan 886 (2) 2722-9622 United Kingdom & Ireland +44 (0) 1344 392400 USA 1 (800) 426-2200 For other areas contact Tektronix, Inc. at: 1 (503) 627-7111 Contact information updated 3 August 2008 For Further Information Tektronix maintains a comprehensive, constantly expanding collection of application notes, technical briefs and other resources to help engineers working on the cutting edge of technology. Please visit www.tektronix.com Copyright © 2009, Tektronix. All rights reserved. Tektronix products are covered by U.S. and foreign patents, issued and pending. Information in this publication supersedes that in all previously published material. Specification and price change privileges reserved. TEKTRONIX and TEK are registered trademarks of Tektronix, Inc. All other trade names referenced are the service marks, trademarks or registered trademarks of their respective companies. 8/09 AR/TEK 2BW-24403-0