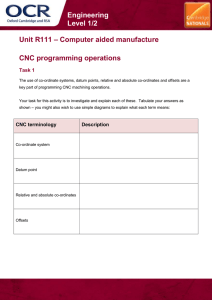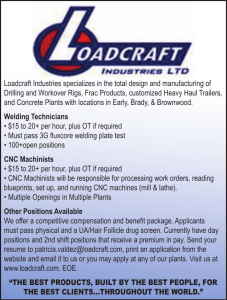CNCCookbook Basic G-Code Course
CNCCOOKBOOK’S G-CODE COURSE
VOLUME 1: G-CODE BASICS
Last Revised: December 23, 2015
Copyright 2015 by CNCCookbook, Inc.
Copyright 2015 by CNCCookbook, Inc.
Page 1
CNCCookbook Basic G-Code Course
TABLE OF CONTENTS
Here are the articles available for maximizing your g-code proficiency and providing you
with a little CNC programmer training. Included in nearly every article are examples using
our CNC Programming Software, G-Wizard Editor.
Table of Contents.................................................................................................................................... 2
Introduction ............................................................................................................................................ 7
What is G-Code? .............................................................................................................................. 7
Why Learn G-Code?......................................................................................................................... 8
What's the Best Way to Learn G-Code? ......................................................................................... 8
Introduction for Beginners .................................................................................................................... 10
Why Learn G-Code? .......................................................................................................................... 10
G-Code From the Machine’s Perspective........................................................................................... 11
G-Wizard G-Code Editor ................................................................................................................... 12
Exercises ........................................................................................................................................... 13
The Coordinate System ........................................................................................................................ 14
Right and Left Handed Coordinate Systems ..................................................................................... 14
4-Axis, 5-Axis, and More.....................................................................................................................17
Expressing Coordinates in G-Code .................................................................................................... 18
What About Units—Metric or Imperial?............................................................................................. 18
Relative Versus Absolute Coordinates ............................................................................................... 19
Offsets .............................................................................................................................................. 20
Planes ............................................................................................................................................... 20
Conclusion ........................................................................................................................................ 21
Exercises ........................................................................................................................................... 21
G-Code Dialects, Post Processors, and Setting Up G-Wizard Editor ...................................................... 22
There Are Many Dialects of G-Code .................................................................................................. 22
How Are the Dialects Different? ........................................................................................................ 22
Post Processors ................................................................................................................................. 23
Modal Behavior for CNC Controllers ................................................................................................. 24
Exercises ........................................................................................................................................... 26
MDI: CNC for Manual Machinists .......................................................................................................... 27
Copyright 2015 by CNCCookbook, Inc.
Page 2
CNCCookbook Basic G-Code Course
CNC Can Be Quick and Dirty Too! ..................................................................................................... 27
DRO’s and Power Feeds .................................................................................................................... 27
Using MDI to Move the Axes ............................................................................................................. 30
Firing Up Spindle and Coolant with M-Codes .................................................................................... 31
Using G-Wizard Editor’s Wizards to Help Keep Track of the Codes ................................................... 32
Quick Reference................................................................................................................................ 34
Final Word: Watch Out Below! .......................................................................................................... 35
Exercises ........................................................................................................................................... 37
Conversational CNC .............................................................................................................................. 38
Introduction ...................................................................................................................................... 38
What Is Conversational CNC? ............................................................................................................ 38
Conversational CNC for Milling ......................................................................................................... 39
Conversational CNC for Turning ........................................................................................................ 41
Exercises ........................................................................................................................................... 44
One Shot G-Codes and Modal G-Codes ................................................................................................ 45
What are Modes? .............................................................................................................................. 45
What is a One-Shot G-Code?............................................................................................................. 46
Exercises ........................................................................................................................................... 46
CNC Editors: Creating Hand-Tuned G-Code.......................................................................................... 47
Introduction ...................................................................................................................................... 47
Feature Buying Guide........................................................................................................................ 48
Text Editing Features ........................................................................................................................ 48
Wizards: Remembering the Details for you ....................................................................................... 53
Code Snippets as Custom Canned Cycles .......................................................................................... 54
Program Summary Information: What's the Big Picture? .................................................................. 55
Program Revision Features ............................................................................................................... 56
CNC Simulators, Backplots, and Viewers .............................................................................................. 58
There’s Times When You Want a Second Opinion ............................................................................. 58
What is a CNC Simulator? ................................................................................................................. 59
Customization: Having a “Post” in the CNC Editor ............................................................................ 60
Navigation in a CNC Simulator’s Backplot ......................................................................................... 60
Copyright 2015 by CNCCookbook, Inc.
Page 3
CNCCookbook Basic G-Code Course
Why Use a G-Code Simulator? .......................................................................................................... 61
Error Checking Features .................................................................................................................... 62
Tool Data Management .................................................................................................................... 62
What is G-Code Verification? ............................................................................................................ 63
Exercises ........................................................................................................................................... 64
Part Zero, Touch Offs, and Zeroing....................................................................................................... 65
Let’s Start With Part Zero, also Known and Program Zero ................................................................ 65
Why You Want a Machine With accurate Home Switches ................................................................. 66
Work Coordinates vs Machine Coordinates ....................................................................................... 66
Establishing a Work Coordinate System via “Touch Offs” or “Zeroing” ............................................. 67
Edge Finders and Probes for Establishing Work Coordinates ............................................................ 68
Exercises ........................................................................................................................................... 69
Basic G-Code Program Structure .......................................................................................................... 70
Blocks = Lines of G-Code ................................................................................................................... 70
Beginning a Block.............................................................................................................................. 70
Word Address Format ....................................................................................................................... 73
Blocks Don’t Necessarily Execute Left to Right ................................................................................. 74
Word Conflicts and Code Groups ...................................................................................................... 75
Comments ........................................................................................................................................ 76
Conclusion ........................................................................................................................................ 78
Exercises ........................................................................................................................................... 78
Linear Motion With G00 and G01 .......................................................................................................... 79
Linear Motion is Straight Line Motion ............................................................................................... 79
G00 for Fast Positioning, G01 for Slower Cutting Motion .................................................................. 79
Specify Cutting Speed With the “F” Word and Spindle RPM with the “S” Word ................................ 80
G-Wizard Editor is Integrated with the G-Wizard Feeds and Speeds Calculator ................................ 81
Specifying Linear Motion with X, Y, and Z ......................................................................................... 82
Exercises ........................................................................................................................................... 83
Circular Arcs with G02 and G03 ............................................................................................................. 84
Circular Interpolation is Motion Along a Circular Arc ......................................................................... 84
Circular Motion is a Mode Initiated via G02 or G03 ............................................................................ 84
Copyright 2015 by CNCCookbook, Inc.
Page 4
CNCCookbook Basic G-Code Course
The Most common Problem Configuring a CAM Post or CNC Simulator: Absolute vs Relative IJK .... 88
Fractions of a Circle, Quadrants, and Controllers .............................................................................. 89
Tip To Make Arc Programming Simpler: Start With Segments.......................................................... 91
Helical Interpolation .......................................................................................................................... 92
Making Toolpaths Your Machine Will Be Happier With ..................................................................... 93
Exercises ........................................................................................................................................... 94
Running the GWE G-Code Simulator to View and Debug Your G-Code Programs ................................ 95
How Do I Test My G-Code Programs Without Crashing My Machine? ............................................... 95
Cutting Air is Slow: Is There a Better Way To Diagnose My Programs? ............................................. 96
Doesn’t My CAM Program Already Have a Backplot or Simulator for this Purpose? .......................... 97
Single Stepping to Understand G-Code Better .................................................................................. 97
Simulator Screen Areas ..................................................................................................................... 99
Conclusion ...................................................................................................................................... 100
Exercises ......................................................................................................................................... 100
Tool Changes and Tool Offsets ........................................................................................................... 101
Changing Tools in G-Code ............................................................................................................... 101
T Tool Select and M06 Tool Change ................................................................................................ 101
Random Memory Tool Selection ..................................................................................................... 102
Tool Offsets: Geometry and Wear Offsets ...................................................................................... 103
Fanuc-Style Combined Tool Number and Offset for Turning .......................................................... 103
G-Wizard Editor/Simulator Tool Change and Offset Post Options .................................................. 104
Exercises ......................................................................................................................................... 104
Extra Credit ..................................................................................................................................... 105
Basic CNC Lathe Programming ........................................................................................................... 106
CNC Lathe Axes .............................................................................................................................. 106
Diameter Versus Radius Mode .........................................................................................................107
Basic G01 and G02/03 Moves: Lines and Arcs .................................................................................. 108
Part Zero on CNC Turning Programs ............................................................................................... 108
Tool Changes and Tool Selection on the CNC Lathe........................................................................ 108
Automatic Chamfer and Corner Rounding with G01........................................................................ 110
Exercises ......................................................................................................................................... 112
Copyright 2015 by CNCCookbook, Inc.
Page 5
CNCCookbook Basic G-Code Course
Quiz on Basic GCode Programming ..................................................................................................... 113
Resources ........................................................................................................................................... 114
Copyright 2015 by CNCCookbook, Inc.
Page 6
CNCCookbook Basic G-Code Course
INTRODUCTION
Looking to learn CNC G-Code? Need a quick and easy G-Code Tutorial or G-Code
Course? Want some easy G-Code Training? Maybe you just want to learn more about a
specific G-Code related topic or see particular G-Code examples. If so, you're in the
right place with the CNCCookbook CNC G-Code Course. It's free, it's easy, and it's
chock full of good information. This page is the syllabus. The articles are all listed
below. There's no need to register, just get started learning at your own pace.
WHAT IS G-CODE?
G-Code is the language used to control CNC machines. It's one type of CNC
programming that CNC programmers use, the other type being CAM programming.
Your machine's CNC controller probably executes g-code, although there are other
possibilities--Heidenhain, Mazak, and others have proprietary formats. Some machines
with proprietary formats can also run g-code. It is the Lingua Franca (working language)
of CNC.
In order to make a part on a CNC machine, you tell it how to make the part using a GCode Program.
Copyright 2015 by CNCCookbook, Inc.
Page 7
CNCCookbook Basic G-Code Course
WHY LEARN G-CODE?
Every CNC machinist should know g-code. If you're interested in CNC and machining,
you should too.
We recently did a survey to assess the g-code skills of our readership. You should not
be suprised to learn that many are quite proficient with G-Code:
We were impressed at how many readers can write g-code programs from scratch. In
fact the overwhelming majority read, write, or tweak programs on a regular basis. If
you're not yet able to do that, you need to learn. These articles are CNCCookbook's
free course in g-code. No matter what stage in g-code learning you are at, you will find
the tools to advance to the next stage in these articles. Check them out--it's easy to
improve your g-code proficiency and well worth the productivity gains.
WHAT'S THE BEST WAY TO LEARN G-CODE?
A little bit at a time, trying out the examples, and in a continuous stream. In other words,
find yourself a complete course like this one, start knocking out the lessons, work the
exercises, and keep at it. Work at your own pace, and don't move on to the next lesson
until you've worked the exercises and understand the material.
Working the exercises is a whole lot easier if you've got some software to help you play
with g-code. That's what our G-Code Editor software is all about. It simulates g-code as
well as decoding it for you. You can try out different g-codes and see visually what they
do. Experimenting is one of the best ways to get a good grasp of g-code. At the end of
each section is a Quiz to test your skills. Take the quiz and use the links on the
Copyright 2015 by CNCCookbook, Inc.
Page 8
CNCCookbook Basic G-Code Course
questions to go back and review anything you missed so you'll be solid before
continuing to the next section.
We encourage you to sign up for the free 30 day trial--that's plenty long enough to work
through all the lessons free of charge. You'll find G-Wizard Editor not only makes it easy
to work with g-code and try the exercises in the course, but it has many features
designed to make understanding the g-code easier. For example, it offers "Hints",
where it takes each line of g-code and explains in plain English what that code does.
There's nothing else like it available anywhere. For more information, visit the GW
Editor Home page.
The second thing you should do aside from following a course and using a simulator like
G-Wizard Editor is to start following some articles about CNC. Getting some random
inputs about a variety of topics is another way to help the juices flow. You'll see things
that raise questions and get you thinking about the basic concepts in new ways. This
helps all of the ideas to connect better. To get a good source of such inspiration you
could hardly do better than to subscribe to our own CNCCookbook Blog. We're by far
the largest CNC blog on the Internet in terms of readership. We post articles for all
levels of knowledge. Signing up is easy--you'll automatically be added to the list if you
start the 30-day trial of G-Wizard Editor. Or you can join 50,000 other CNC Enthusiasts
by visiting our signup page.
Copyright 2015 by CNCCookbook, Inc.
Page 9
CNCCookbook Basic G-Code Course
INTRODUCTION FOR BEGINNERS
WHY LEARN G-CODE?
Every CNC machinist should know g-code. We recently did a survey to assess the g-code skills
of our readership. You should not be suprised to learn that many are quite proficient with GCode:
We were impressed at how many readers can write g-code programs from scratch. In
fact the overwhelming majority read, write, or tweak programs on a regular basis. If
you're not yet able to do that, you should learn. If you're at the "Read or Tweak" stage,
you should advance to being able to write programs from scratch. Armed with a good
understanding of g-code, you can:
- Avoid having to run back to your CAM program when simple changes to the g-code
would do the job.
- Learn how to improve the g-code the CAM program puts out for better results.
- Understand better how to tweak your CAM software's post processor so it produces
better code from the start.
- Get a second opinion on the CAM's g-code before you find out something's wrong at
the machine.
- Make it faster and easier to fix the g-code when you run into a problem due to a bug in
the CAM or post processor.
Copyright 2015 by CNCCookbook, Inc.
Page 10
CNCCookbook Basic G-Code Course
- Create quick and dirty g-code programs that allow you to get on with machining faster
without having to sit down with your CAD/CAM.
- Develop a greater facility for working at the console of the machine directly.
These are all valuable skills that increase your productivity as a CNC machinist.
According to the survey, many of you have already figured that out!
G-CODE FROM THE MACHINE’S PERSPECTIVE
There are a handful of basic concepts you should know before we dive into what
individual g-codes do and how to use them. Most importantly, you must understand
what a computer language is and how to think about it. G-Code is a computer language
aimed at telling your machine what to do. The trouble with computer languages like gcode is that unlike people, machines are very literal. They assume you know exactly
what you want, they don't question you about it, and they immediately try to comply,
even if that means hurting themselves!
For that reason, you need to adopt an approach of being protective of your machine,
perhaps even over protective bordering on paranoid. It will do exactly what you tell it to
even if that means rapiding a spinning cutter with 20HP behind it directly into your
expensive fourth axis and destroying it. There's no need to be afraid of g-code, but it is
important to understand it and to respect it in order to be successful. Getting to that
stage is another excellent reason to spend time learning the g-code. It will give you
insights into your machine that enable you to extract more performance and to protect it
better from accidents.
Copyright 2015 by CNCCookbook, Inc.
Page 11
CNCCookbook Basic G-Code Course
G-WIZARD G-CODE EDITOR
Speaking of understanding g-code and protecting the machine, throughout this course we will
be setting up to do exercises using the G-Wizard G-Code Editor. Think of it as a convenient
etch-a-sketch on which you enter g-codes and can immediately see the toolpath that results.
This makes learning a lot faster and easier when you have that immediate response versus
trying to plot things on graph paper or work with your machine controller. In addition, you can
make your mistakes on a simulator rather than with the actual machine until you get a lot more
comfortable in your ability to command the machine successfully.
GWE has a "Hints" window that shows you what each code does in plain English...
With GWE, you can study the g-code from the comfort of your armchair and let it sink in.
More importantly, GWE gives you lots of additional information that's hard to get at with
most controllers, and it has a host of features to help you through the process of
learning g-code. For example, it's "Hints" feature tells you what each code does in plain
English.
We'll be including some exercises with each section that involve working with GWE.
From time to time we'll also include videos that help illustrate how to go about using
GWE for the exercises.
Copyright 2015 by CNCCookbook, Inc.
Page 12
CNCCookbook Basic G-Code Course
EXERCISES
1. If you don't already have GWE, take a moment now to sign up. We'll be using it for
many of the exercises on each section of this course.
2. Watch the G-Wizard Editor Getting Started Tour video, it's a quick and easy intro:
https://www.youtube.com/watch?feature=player_embedded&v=IWVVrH1_588
3. If you'd like to learn more, we have provided an optional chapter about G-Code Editors.
Copyright 2015 by CNCCookbook, Inc.
Page 13
CNCCookbook Basic G-Code Course
THE COORDINATE SYSTEM
RIGHT AND LEFT HANDED COORDINATE SYSTEMS
Hold up your right hand with the index finger extended and the thumb up, like you're
simulating a gun. Now extend your second finger at right angles to the index finger.
Those three fingers are now pointing in the directions of positive X (second finger), Y
(index finger) and Z (thumb). In other words, the Z coordinate will get smaller as your
spindle moves down towards the table of a mill. Now here is the tricky part:
Even if the table moves instead of the spindle, the handedness is based on the
assumption it is the spindle moving!
What that means is that for motions of the table, we reverse directions. Hence even
though the diagram shows what looks like a left-handed system, if we consider how to
get the same motion if the spindle moved instead of the table, we'd see it is really right
handed.That's why we say CNC uses a Right Handed Coordinate System, and the
whole hand thing is just an easy way of remembering. Even though most machines
are right handed, it is not a requirement, and you need to check out how your machine
is actually set up.
This whole handedness thing is just a way to remind yourself which way the coordinates
go. It's not a big deal otherwise and you'll get used to what your machine uses pretty
fast.
Copyright 2015 by CNCCookbook, Inc.
Page 14
CNCCookbook Basic G-Code Course
Each machine will have its own specific axis orientation which you should become
familiar with. Here are some common types:
Mill Axes for a Typical Vertical Machining Center. Note: arrows show table motion in
positive g-code direction. Handedness is spindle motion and reversed!
Copyright 2015 by CNCCookbook, Inc.
Page 15
CNCCookbook Basic G-Code Course
Lathe Axes for a Typical 2-Axis Lathe...
The cylinders in each drawing represent the spindle of the machine. Be sure to have a look at
exactly how the axes are laid out on your machine. For example, horizontal mills are turned
around considerably from the drawing I've shown. Lathes can get a lot more complicated than
the simple 2-axis version I've shown.
Copyright 2015 by CNCCookbook, Inc.
Page 16
CNCCookbook Basic G-Code Course
4-AXIS, 5-AXIS, AND MORE
Much more complex configurations are possible when you have more axes. For example, here
is a 5-axis setup:
5-Axis Mill With Trunion Table...
Note that we have added two rotational axes to the basic mill diagram to provide an AAxis and a B-Axis. In general, A, B, and C are rotational axes that rotate around axes
formed by the X, Y, and Z respectively.
Copyright 2015 by CNCCookbook, Inc.
Page 17
CNCCookbook Basic G-Code Course
EXPRESSING COORDINATES IN G-CODE
Now that we know what the coordinate systems are, how do we express coordinates in
G-Code?
It's pretty simple: just take the axis letter and add the value. Spaces between the letter
and its value are optional.
For example, a position that is 1 inch from 0 along X, 2 inches along Y, and 3 inches
along Z is written as:
X1Y2Z3
You get used to reading them all run together like that quickly, but you can format them
with spaces to make them more readable:
X1 Y2 Z3
or
X1Y2Z3
Again, you get used to keeping the letters with the numbers, so I wouldn't add more
spaces than just between the axes:
X1 Y2 Z3
That's actually the easiest to read once you get used to it.
WHAT ABOUT UNITS—METRIC OR IMPERIAL?
The example I just gave used inches, but in actuality the controller can be set to use
either metric or Imperial. It's up to you to know which default the system comes up in
and to change the units as needed. Try not to change units in the middle of a program,
do so at the very beginning and then stay with the same units. It's too confusing
otherwise. The G-Codes to change units only affect how the machine interprets the
numbers. They don't change your program. We'll talk more about changing units in a
future article, but for now, just be aware.
For rotational axes (which you'll only be using on a 4 or 5 axis machine), we don't use
dimensions for the units, we use angles, typically in degrees. Rotating the 4th axis to
the 90 degree position might be done as A90, for example.
Copyright 2015 by CNCCookbook, Inc.
Page 18
CNCCookbook Basic G-Code Course
RELATIVE VERSUS ABSOLUTE COORDINATES
Sometimes, it is very convenient to refer to Relative instead of Absolute coordinates.
Let's assume the tool tip on my mill is at X0 Y0 Z0 and I want to move it to X1, Y2, Y3 (I
dropped the commas, which are not used in G-Code, because I'm just trying to get you
used to the switch from how you learned coordinates in school, e.g. (0, 0, 0), to how it's
done in G-Code X0 Y0 Z0). I can make the move absolute or relative and it doesn't
matter. "X1 Y2 Z3" does the trick since in either case we started from X0 Y0 Z0.
But, suppose your cutter is positioned at some point and you need to cut a 1" square
with the corner aligned to that point. Perhaps you've used your edgefinder to locate the
cutter precisely on some feature of the part. This is easily done with relative moves:
X1
Y1
X-1
Y-1
In essence, move 1" right, 1" up in Y, 1" left, and then 1" down in Y. Now we have a 1"
square whose lower left corner is the initial point.
There are lots of cases where relative moves are handy so the ability to switch back and
forth comes up a lot. We'll show you how to make that switch when we talk about how to
move with G-Code, but for now, just be aware that there are both Relative and Absolute
Coordinates.
Sometimes, we refer to relative coordinates with special axis letters. For example, IJK
may be relative XYZ when defining arc centers. On some controllers, UVW may be
used alongside XYZ to refer to relative coordinates without needing to change back and
forth between relative and absolute modes. In other words, XYZ is used always as
absolute and UVW is always relative.
For now, it is enough to be aware that relative coordinates exist. A little later, in the
Intermediate Course, we have an entire chapter just on the subject of relative versus
absolute coordinates.
Copyright 2015 by CNCCookbook, Inc.
Page 19
CNCCookbook Basic G-Code Course
OFFSETS
Another important Coordinate System concept I want to cover is that of Offsets. Offsets
are another fancy way to think about relative motions. Let's suppose you want to
machine 2 identical parts. Each is held in a vise on your table at the same time. How do
you make one program that can do both parts without having to change the program for
the position of each part?
The answer is that we use a Work Offset. More detail on those later, but for now,
imagine that Work Offsets let us position the X0 Y0 Z0 origin in more than one place.
We can put one on the first vise and another on the second vise. Now just by changing
the work offset the same program can work to make the part on either vise.
There are lots of different kinds of offsets in CNC, and the skilled CNC
operator/machinist finds that offsets are an extremely handy way to nudge the behavior
of a G-Code Program without having to change that program. Most CNC controllers
have an offsets screen where you do that. I mention this because any time you get a
chance to learn about offsets, take the time to do so. They're digital power tools for the
CNC machinist and are very handy. We'll cover them in greater detail later.
PLANES
It's convenient to refer to planes for various purposes. A plane is a flat 2 dimensional
space defined by two axes. For example, the default plane on most mills is XY. If you
draw an arc without specifying a change in the plane, it will be drawn on the XY plane.
There is a plane for each combination of the linear axes XYZ:
XY
YZ
XZ
The G17, G18, and G19 G-Codes select which plane is active. More on G17-G19 when
we talk more about arcs.
Copyright 2015 by CNCCookbook, Inc.
Page 20
CNCCookbook Basic G-Code Course
CONCLUSION
You've now got the basics:
- You know how to visualize the coordinate systems relative to your machine using the
left handed rule.
- You know how to express coordinates in G-Code.
- You know what units are used to measure the coordiantes.
- You know there is the possibility of both relative and absolute coordinates.
- You know that offsets let you shift the coordinate system around for various handy
purposes.
- You know about planes.
We'll shortly introduce the notion of MDI, which is a simple way to use G-Code as
though you are still a manual machinist. It's a good introduction to the basics of moving
your CNC's axes. But first, we need to get you set up on G-Wizard Editor so you'll have
a CNC Simulator to use for practice during these tutorial lessons.
EXERCISES
1. Form the left-handed and right-handed coordinate systems with your own hands and
visualize which way the axes run on your machine. Which direction is the positive
(increasing positive coordinates) for each axis? Which direction do increasingly positive
coordinates in the g-code move the table and spindle?
2. Get out the manual for your machine and find the diagram that shows how its
coordinate system works. Make sure to leave the manual handy, whether it is paper or
online. We'll refer back to it a number of times as we go through the various exercises.
3. Bring up G-Wizard G-Code Editor. By default, you're in Mill Mode. There are views for
Perspective, Top, Front, and Right. Download the sample engraving file from
our download page. You want the file called HomeSwitchRearPanelEngrave. Start up
GWE and do a File Open to load the downloaded file. Have a look at it in each view.
- Top is a view from the XY plane
- Front is a view from the XZ plane
- Right is a view from the YZ plane
Copyright 2015 by CNCCookbook, Inc.
Page 21
CNCCookbook Basic G-Code Course
G-CODE DIALECTS, POST PROCESSORS, AND SETTING UP G-WIZARD EDITOR
THERE ARE MANY DIALECTS OF G-CODE
Now that you have some basics under your belt, it's time to talk about some of the
complications that arise from different dialects of G-Code.
Some wag once joked that the great thing about standards is there are so many to
choose from. So it is from G-Code. While much of it remains the same from controller to
controller (setting aside alternatives to G-Code from things like Mazatrol, Heidenhain's
Conversational CNC language, and others), there are important details and defaults you
need to be aware of to understand the particular dialect of g-code your controller needs
to be happy.
In terms of sheer numbers of users, the Fanuc dialects of G-Code are probably the
most common among professionals and Mach3 among hobbyists. This is not to say
they are better than other G-Code dialects, just that they are more common and so if
you're going to talk to other machinists or move around from job to job and machine to
machine, it may be helpful if you're familiar with those dialects and how they differ if
your machine doesn't use one of these two controllers.
G-Code has an extremely long history. The first attempts at standardizing it came out of
the Electronics Industry Association's RS-274 standard which has evolved to NIST's
RS-274NGC standard. The original EIA standards work was begun in the 1960's but the
first standard wasn't released until 1980. Even though there are now standards (ISO
has one too that is nearly the same as RS-274), it isn't clear how many controllers out
there are purely standards based. Indeed, many controls will claim to be some standard
or other, but when you look closely at the details they're pretty non-standard.
HOW ARE THE DIALECTS DIFFERENT?
G-Code dialects differ in a variety of ways. Most manufacturers have added their own
little bells and whistles to make their dialect better for competitive and marketing
reasons. For example, Haas has a series of special g-codes for pocket milling, as well
as some special parameters and capabilities on some standard G-Codes. It pays to
understand the special capabilities of your machine because they were probably put
there to save time based on feedback the manufacturer got from its customers.
In general, we see the following categories of differences between G-Code dialects:
- Which G-Codes are Supported. Not all controllers support all G-Codes. For example,
many early lathe controls do not support the G71 and similar roughing cycles.
- G-Code mappings. Sometimes the same function will be supported by different g-code
numbers on different controls.
Copyright 2015 by CNCCookbook, Inc.
Page 22
CNCCookbook Basic G-Code Course
- Parameters and Macro Programming. Parametric programming with macros is
something that emerged after the basic standards were in place. Fanuc Macro B is
probably the most common standard for it. Many controls are very limited in their
capabilities around Macro Programming and there are a lot of detail differences around
exactly how Macros work.
- Parameters. Many G-Codes need additional information to do their job, so they use
other words (letters) to collect that information. Exactly which words collect which
information can vary from one control to the next.
- Formatting. Some controls allow G0 or G00. Some insist on G00. Some allow
numbers with no decimal, others insist on a decimal or even a trailing zero. "1", "1.", and
"1.0" are all variations that may be accepted, rejected, or required when specifying the
number 1.
We'll talk more shortly about what all of this means, but for now, be aware that these
differences exist. For simple programs and MDI use, obviously a lot of this won't matter.
But, for writing complex hand-written G-Code or trying to understand why the G-Code
your CAM program emits isn't quite right, you'll need to be aware of the dialect issues.
POST PROCESSORS
If you're using a CAM package to generate G-Code, it has a Post Processor. The job of
the Post Processor (or "Post" as most machinists call it), is to convert generic geometry
moves in a dialect independent (and often G-Code independent) language to the
particular dialect of G-Code your machine uses. The Post also gives you a lot of
flexibility to tailor your CAM output to the practices your shop likes to use, so it is a
handy way to customize the G-Code output of your CAM.
If you frequently are making the same hand edits over and over again to your G-Code,
it's worth investigating whether a change to your Post would eliminate that hassle. You
can even modify the Post to save your operators some time. Maybe you want the table
on your mill to move as close to the enclosure door as possible at the end of a job to
facilitate loading and unloading. That's a logical thing to have the Post do for you.
Depending on the CAM package and its Post capabilities, sometimes very powerful
flexibility is an option. For example, the Post may be able to popup a custom menu
allowing you to choose some options you've specifically designed for your shop's needs
on every Post.
Posts are typically languages unto themselves that are often unique to the CAM
package. In some cases, the CAM vendor wants to sell services customizing Posts so
may not make it easier for you to obtain the knowledge and tools to modify your Post. In
others, they're perfectly happy to help. Be aware that CAM without the right Post for
your situation is painful to work with, so factor getting a good Post into any CAM
acquisition plans.
Copyright 2015 by CNCCookbook, Inc.
Page 23
CNCCookbook Basic G-Code Course
There are also generic tools out there that specialize in making it easy to do your own
custom Posts. Posthaste is one example of such a tool.
Setting Up G-Wizard Editor for Your G-Code Dialect
Before we go too much further, let's talk about how to set up GWE for your machine's dialect.
That will get you started down the road of using the right dialect as you use GWE as a cnc
simulator (also called a g-code simulator, or a cnc or g-code verifier) for your machine.
Presumably by now you have registered for GWE and downloaded and installed it. Refer to
the GWE Setup page for details, and follow along with this video to get GWE set up for your gcode dialect:
https://www.youtube.com/watch?feature=player_embedded&v=7dGWkmRAr2M
Very Important:
For purposes of this tutorial, unless we specifically say something different, we're going
to assume you're running a Fanuc controller. When you follow along with our exercises,
you should run a Machine Profile for the Fanuc Controller, preferably by downloading
our canned profile. When you go to program for your machine, you'll need a profile
properly set up for your machine!
Hopefully that makes sense to you.
It's inconvenient that all CNC machines don't use the same G-Code dialect, but it is a
fact of life you may as well get used to sooner rather than later. Knowing that there are
differences and having some idea what they are will make it easier for you to exchange
information and g-code with other machinists. You'll want to make sure all of your tools
are on the same page as your CNC controller in terms of having the same Post settings,
otherwise you'll have all sorts of problems getting your G-Code working right.
As we go through each G-Code area, we'll try to go over some of the Dialect differences
so you can make sure all your software is doing the right thing!
MODAL BEHAVIOR FOR CNC CONTROLLERS
Note the use of the word "Modal" with respect to IJK and R centers. There are lots of
"Modes" in G-Codes. A "Mode" simply means the CNC Controller is remembering some
behavior from the last time you told it what to do. People often think modally, meaning if
you don't specify every detail, they fall back to assuming you mean to do things the way
you did the last time you specified.
Copyright 2015 by CNCCookbook, Inc.
Page 24
CNCCookbook Basic G-Code Course
When you run a G-Code program in the GWE simulator, it shows you which modes are
in effect in the little box under the backplot:
The controller's state and G-Code Modes are shown Below the GWE Backplot...
We'll talk more about how to run the G-Code Simulator in GWE soon, but for now, just
be aware of where the currently active modes are shown below the backplot and in the
little box to the right. The red outline shows the area that describes the current state of
the CNC controller, which includes any modes. The screen shot shows the modes that
are active at the very beginning of the Engrave program. You can see the following
modes are in effect:
- G00: This mode means all motion is in straight lines at rapids speeds--the fastest your
machine can move.
- G64: Best speed mode means the controller will make best efforts to move at the
desired speed. An alternate mode is called "exact stop". More on that later.
- G20: Motions are in Inches rather than MM.
- G90: Motions are absolute rather than relative.
A lot of G-Code programming involves making sure the right modes are in effect before
telling the machine what to do next.
Copyright 2015 by CNCCookbook, Inc.
Page 25
CNCCookbook Basic G-Code Course
EXERCISES
1. Set up and save a machine profile using the Fanuc Mill profile so you can follow
along with the examples and exercises for this tutorial.
2. Set up another machine profile for your machine's controller, assuming it is not a
Fanuc. Go through each option on GWE's Post page and set the options up as your
controller calls for. This will give you a GWE machine profile to use when programming
your controller.
3. Go through each post option in the GWE menus and get some idea what they mean
and how they can differ from one controller to the next. It's good to have a notion in the
back of your mind that these differences exist. You can use the GWE post options to
look up what some of the possibilities are.
4. If you have a CAM package, select the proper Post for your controller and create
some G-Code with the CAM package. Load the result into GWE and see that the
toolpath backplot looks like what you'd expect in GWE. If it doesn't, there are either
errors in the CAM package's Post, or you don't yet have GWE's Post set up quite right.
5. Get familiar with how your controller shows its current state, including the modes,
axis coordinates, spindle speed, feedrate, and currently selected tool.
Copyright 2015 by CNCCookbook, Inc.
Page 26
CNCCookbook Basic G-Code Course
MDI: CNC FOR MANUAL MACHINISTS
CNC CAN BE QUICK AND DIRTY TOO!
Many manual machinists are under the impression that CNC is only good for
manufacturing multiple identical parts, and that one offs are a lot faster to do on manual
machines if the part is simple. They have visions of spending hours making CAD
drawings of even the simplest parts and then feeding those CAD drawings through a
CAM program to finally produce G-Code, at which point they are finally ready to make
some chips.
It just ain't so!
Good CNC machinists can do most anything a manual machinist can do and then
some. This article is all about how.
You can do anything on your CNC that the manual machinist can and often faster once you
know how...
DRO’S AND POWER FEEDS
The first trick is to forget about G-Code, CAD, and CAM. Think of that fancy CNC machine as
nothing more than a manual machine that has DRO's (digital read outs) and Power Feeds on all
of the axes. Most manual machinists would see that as a tremendous improvement over
Copyright 2015 by CNCCookbook, Inc.
Page 27
CNCCookbook Basic G-Code Course
handwheels and no DRO's, and wouldn't hesitate to use such a machine. Once you get used to
the idea of using your CNC in that capacity, you'll be surprised at how easy it is.
A typical Fanuc panel you might use...
But how does it work? The CNC certainly doesn't look like a manual machine with
DRO's and Power Feeds. There's way more knobs and buttons and no handwheels!
Copyright 2015 by CNCCookbook, Inc.
Page 28
CNCCookbook Basic G-Code Course
Let's deal with the DRO's first. By now you will have seen that the front panel of your
CNC displays the X, Y, and Z coordinates at all times. See all those X, Y, Z, and A
displays on the Fanuc panel above? Those are DRO's.
What about those Power Feeds?
There are two approaches. First of all, CNC's have the ability to jog. Jogging is where
you're spinning a simulated electronic handwheel, or holding down a button or joystick
to make the axis move. You generally select an axis, select a speed or multiplier (x1,
x5, x100 or whatever), and then operate the control to move the axis. It's pretty easy.
Here is a typical pendant with an electronic handwheel (called an "MPG" or "Manual
Pulse Generator") for jogging:
A pendant for jogging a CNC. Select axis and speed then spin the wheel...
But, there is a better approach if you're actually trying to do some machining as
opposed to touching off a setup, and it's called "MDI".
Copyright 2015 by CNCCookbook, Inc.
Page 29
CNCCookbook Basic G-Code Course
MDI quite simply stands for "Manual Data Input", and that is what it is. You put your
machine into MDI mode, and it lets you directly type in G-Codes which are executed
immediately, instead of having to create and run a program. MDI is extremely useful to
know your way around. Check out this Mach3 Standard Mill home screen:
Mach3 Standard Mill Screen Set...
You can see the XYZ DRO's on the lower right. Just to the left of them is the MDI typein field. When not running a program, you can type G-Code commands into the MDI
field for immediate execution. Look up in your operator's manual how to go about
accessing MDI for your controller.
USING MDI TO MOVE THE AXES
To use MDI to move the Axes of your machine, you need to know a couple of G-Codes.
G00 (some machines will accept G0 too) tells the machine to expect rapids motion. It is
a mode, as we discussed earlier. Most CNC's come up with G00 active by default,
meaning if you enter coordinates, they'll cause rapid moves. "Rapids" are when your
machine moves absolutely as fast as it can to the place you've commanded it to move.
I want you to ignore G00 and rapids when you MDI for the time being if you're just
starting out. You don't really need the machine to move at its fastest possible speed as
a beginner--it just makes it easier for the machine to get away from you.
Instead, I'd like you to try to remember to perform a G01 command at the beginning of
any session. That tells the CNC to switch from rapids to linear interpolation. It amounts
to the same thing but you have a fine ability to control the speed the machine moves at
using the "Feedrate" command, which is just an F. So for example, you might start up
the machine and first thing you do is type in something like "G01 F20" in the MDI. What
Copyright 2015 by CNCCookbook, Inc.
Page 30
CNCCookbook Basic G-Code Course
that will do is limit your machine's speed to 20 units/minute. If you're in inches, its 20
IPM. For metric it'll be mm/minute.
Now the axis motions will be a lot less scary and easier to manage. If you know the
feedrate you want to do your cutting at, use the "F" word to establish that feedrate. If
you don't, try something like G-Wizard Calculator to determine a good feedrate.
Practice moving the axes around with MDI. If you're not already in G01 mode, enter
"G01" to the MDI. Enter your feedrate using the "F" word--F20 for 20 IPM, for example.
To make a move, simply enter the appropriate axis coordinates on the line. The
machine will move using what's called "linear interpolation". This means multiple axes
move at rates so that they all get to the end coordinates you've specified at the same
time. If you don't need an axis to move from its current coordinate, just don't specify it.
For example, suppose you want to make a cut in the X axis. You've issued the "G01"
and "F" words (G-Code calls those letters "Words") and you're ready for the
coordinates. Let's say your cutter is all lined up for a face milling pass, and is sitting at
the correct Y and Z coordinates. You've got a workpiece 5" long in X, the X coordinate
on the console says 7.125 and the cutter is spinning about 1/2" off the edge. What do
you do?
Well, you want to move the 5" and leave 1/2" on either side. Let's allow even a little
more than that to be sure the cutter clears the workpiece--after all, we're just eyeballing
quick and dirty. So, type "X1.0" and the machine will feed the spindle right to left moving
across the workpiece in the X direction.
Pretty easy, huh?
FIRING UP SPINDLE AND COOLANT WITH M-CODES
Consider that a hypothetical case. Had we been doing it for real, we would've needed to
fire up the spindle and the coolant. So let's take time to learn a couple more codes.
While the whole language is commonly referred to as "G-Code", and we have certainly
used G-Codes G00 and G01 thus far, we're going to need some "M-Codes" to control
the spindle and coolant. Think of M-Codes as "Miscellaneous" codes. Fanuc refers to
M-Codes as "Auxilliary" functions.
To start your spindle going, let's first select a speed with the "S" word (S for Speed, it's
easy to remember most of these codes). Let's go for 4000 rpm by entering S4000 in the
MDI. The spindle won't actually start to rotate until we ask it to because it doesn't know
whether to go clockwise or counterclockwise. Enter "M03" for clockwise rotation and
your spindle should spin up to 4000 rpm in the clockwise direction. Coolant is switched
on using M08 for flood and M07 for mist or just air, depending on how the machine is
set up.
Copyright 2015 by CNCCookbook, Inc.
Page 31
CNCCookbook Basic G-Code Course
You can stop the spindle by typing "M05", and you can shut off all coolant with "M09".
M13 and M14: Start Spindle and Coolant
On some machines, typically lathes, you may find M13 and M14. These m-codes start
the spindle and the coolant at the same time. M13 starts the spindle running clockwise
and M14 runs counterclockwise. Stop the spindle with M05 and coolant with M09.
Now you've got the gist of using MDI. There are many more g- and m-codes you can
use with MDI, but those are all the ones you need to do everything a manual mill with
power feeds and DRO's can do.
USING G-WIZARD EDITOR’S WIZARDS TO HELP KEEP TRACK OF THE CODES
You're probably starting to wonder how you're going to memorize all these codes. After
all G00 and G01 don't exactly mean anything by themselves--they're pretty arbitrary.
Don't worry, there aren't all that many g-codes you'll be using on a regular basis,
certainly not on MDI. You'll pick them up quickly with practice, and for the rest, there
are quick reference tables and other tools.
One handy tool is G-Wizard Editor's G-Code Wizards. They remember all this for you so
you don't have to remember the exact codes when you're writing a program. For
example, the Toolbar groups different G-Code functions you can select for entry:
The buttons to the right of "Insert" trigger the various code insertion Wizards...
Copyright 2015 by CNCCookbook, Inc.
Page 32
CNCCookbook Basic G-Code Course
If you select "M-Code" (or type "Ctrl+M" for M-Code on the keyboard), you'll get the
Wizard for entering M-Codes:
Each code is called out with a description of what it does...
Each code is called out in the list with a description of what it does. Just select the code
you want (or type its number, the Wizards are designed so you need not use a mouse)
and click "Insert" (or press Enter) and it goes into your program.
Copyright 2015 by CNCCookbook, Inc.
Page 33
CNCCookbook Basic G-Code Course
Don't see the code you want on the list? You can close and pop up a different Wizard or
switch directly to G-Codes using the radio button at the top of the panel. The G-Code
Wizard is a little fancier than the M-Code Wizard:
G-Codes are grouped in categories...
The G-Codes are grouped into categories by the buttons at the top to help you narrow
your search. So far we have only considered G-Codes from the Motion category, G00
and G01, but there are many more and we'll be going through all of them.
Another thing to note: the Wizards only show you codes that are enabled by the Post for
your control so you can't inadvertantly enter a code that won't be recognized and will
cause an alarm (CNC jargon for an error). There are a lot more handy capabilities in the
Wizards that we'll be covering during the rest of this course.
QUICK REFERENCE
Here is a little quick references of the commands we've discussed that are useful for MDI. You
can print it out to keep near the machine until you memorize them. These codes and the ability
to use MDI on your machine and read the console DRO display is all that's needed to run your
CNC like a manual mill with DRO's and Power Feeds.
Copyright 2015 by CNCCookbook, Inc.
Page 34
CNCCookbook Basic G-Code Course
MDI G-Code Quick Reference
Rapid motion mode. Remember: We're going to use G01
instead, so type G01 in to cancel G00 as soon as you
bring up MDI!
Linear Interpolation mode. Motion in a straight line at the
G01
feedrate established by "F". You can change feedrate
F<ipm>
without issuing a G01 each time.
G00
XYZ
ABC
Move to the specified coordinates in a straight line.
Move the rotational axis to the specified angle.
S<rpm> Set spindle to rpm and start it turning clockwise. You can
change spindle rpm without issuing an M03 each time.
M03
Stop spindle
M05
M08
M07
M09
Flood coolant on
Mist or Air coolant on
All coolant off
FINAL WORD: WATCH OUT BELOW!
MDI is almost too easy, in fact. I broke more tools when I was learning CNC by fat
fingering MDI than running programs. If you get confused, it's very easy to start the
cutter moving at high speed in totally the wrong direction. If you're lucky, it'll strike the
edge of the workpiece moving too quickly and just snap off the cutter clean. If you're not
so lucky, you can run it into the vise or worse, your table.
Here are some tips to try to cut down on the incidence of accidents with MDI:
- Always think carefully about what's about to happen before hitting the Enter key to
initiate the MDI command.
- The bigger the tool, the worse the mishap if it crashes. Start out with small cheap
endmills and leave the big expensive facemills and indexable tooling until you're sure
you have the hang of it.
- Beware dropped digits and signs. This is an easy way to go somewhere you didn't
expect.
- Use your FRO (Feedrate Override) to slow everything down until you're sure. In fact,
crank it way down before you start the command and inch it up as things look to be
going okay.
Copyright 2015 by CNCCookbook, Inc.
Page 35
CNCCookbook Basic G-Code Course
- Remember, avoid G00 and stick to G01 with a slow feedrate. First because you'll
move more slowly and second because you won't get confused about whether the
machine is in G00 or G01 when you're first starting out.
- Use your pendant and jog. It's easier to let up if things start to get pear shaped on you.
Save MDI for feeding cuts.
- Entering the workpiece or moving close to the workpiece requires the most vigilance.
Once you're in the neighborhood, small moves at feedrates are less likely to be a
problem.
- Before you issue an MDI, make sure you know where the big red E-Stop button is.
Visualize pressing it a couple of times. Don't hesitate to reach for it if you don't
understand what's going on.
- A lot of CNC controllers have a distance to go DRO readout. Use it to make a quick
check as the cutter starts getting close to cutting--if distance to go is wildly greater than
the amount you expect the cutter to have to move to finish your command, you have a
problem.
- Don't allow distractions while you're running the machine. Give it your full attention,
and don't walk away. When a pilot is landing a plane, he uses his full concentration--all
conversation in the cockpit not specific to landing the plane is stopped.
Copyright 2015 by CNCCookbook, Inc.
Page 36
CNCCookbook Basic G-Code Course
EXERCISES
1. Take out your manual and figure out how to jog your CNC machine and how to issue
MDI commands.
2. Use GWE as a G-Code simulator. Start with an empty file and issue your faux-MDI
commands by just typing them into the text pane. Watch what happens. Get good at
predicting what will happen. Learn to make the cutter go where you want it to go.
3. Once you've mastered getting G01 to go where you want it to in GWE, get
comfortable practicing MDI commands on the machine without turning on the spindle.
Start out with the spindle high above anything it might touch, and don't issue any "Z"
axis moves until you've got the hang of X and Y.
4. Load a piece of scrap material and a cutter and try some practice passes under MDI
control.
5. Learn to use touch offs and an edge finder to precisely locate the tool just as you
would with your manual machine. If you don't know how to do this, stay tuned as we're
covering it next.
6. A great next step after learning MDI is CNC Conversational Programming. Check
out G-Wizard Conversational to give it a try.
Copyright 2015 by CNCCookbook, Inc.
Page 37
CNCCookbook Basic G-Code Course
CONVERSATIONAL CNC
INTRODUCTION
Before there was CNC, we had Manual Machining (actually, we had hydraulic tracers and other
limited automation, but bear with me) and a lot of very good parts got made fairly quickly. Even
today the subject of whether CNC'ers need to learn Manual Machining will often provoke a
strong debate back and forth. Many believe that CNC is only good for making many parts or
complex parts. They maintain that manual machining will be faster any time you're just making
one relatively simple part.
If you drill down on the argument and ask why manual machining would be faster, the two most
common answers I get are:
#1 Because our CNC isn't tooled like a manual machine, it's tooled to make lots of identical
parts quickly.
This, of course, is a matter of choice and I don't see it as a particularly good argument in favor
of the manual machines. There are plenty of excellent toolroom CNC machines such as the
Haas TL series lathes. You don't have to tool your CNC in that way.
#2 Because you have to stop and make a CAD drawing and then do CAM work to get the gcode for the CNC. With Manual Machining, you can often work directly from the print.
This one is much closer to the mark. It can be a lot of trouble to produce a CAD drawing and run
a CAM program for some simple part, particularly on lathes where simple spacers and bushings
are so easy to run off quickly on a good manual lathe.
We've seen in our last chapter that with MDI, you can treat your CNC like a Manual Machine.
For many, that's the end of the argument--with the same tooling a CNC is just as fast or maybe
even faster than the Manual Machine. But, we can go even a step further and be substantially
ahead of the Manual Machine if we have Conversational CNC.
WHAT IS CONVERSATIONAL CNC?
Conversational CNC is a quick way to do simple jobs without resorting to creating a
CAD drawing or running a CAM program. For all those times when you would turn to a
manual machine instead of a CNC because the overhead of the CADCAM cycle was
going to mean you could do it faster manually, this is a better way. Now you can stick
with the CNC and do the job even faster than the manual, even for one-off parts. The
key is simplicity. Lathes are particularly well suited to Conversational CNC, because
many round parts are fairly simple. But there are many applications for Conversational
CNC on Milling Machines too.
Think of Conversational CNC whenever you have a relatively simple part that doesn't
have a lot of features or features that involve complex curves and shapes. Brackets,
bushings, spacers, and the like are common examples. Another great application for
Conversational CNC is secondary operations. Rather than go all the way back through
Copyright 2015 by CNCCookbook, Inc.
Page 38
CNCCookbook Basic G-Code Course
the CADCAM cycle to pick up a hole that was missed or to move some holes, try using
Conversational CNC. It's quick and easy.
If you want to see some examples of how to program certain features in g-code,
Conversational CNC is a quick way to turn them out.
Let's run through some Conversational CNC examples for both Turning or Milling.
CONVERSATIONAL CNC FOR MILLING
First, here is the graphical menu showing the various Conversational CNC operations available
in G-Wizard Editor:
Conversational CNC Operations in G-Wizard Editor...
What you have to do is break your part down into these basic operations:
- Hole: Drill or Interpolate a hole.
- Face Mill: Surface the top of the workpiece
Copyright 2015 by CNCCookbook, Inc.
Page 39
CNCCookbook Basic G-Code Course
- Slot: Cut a slot at any angle.
- Pocket: Cut a rectangular or round pocket.
- Boss: Cut a rectangular or round boss.
- Tap: Tap a hole
- Thread Mill: Thread Mill internal or external threads
- Engrave: Do simple engraving
As you can see, quite a lot is possible with these basic options. If you click one, you'll
get a popup Wizard like this one for the Hole Operation:
The Conversational CNC Hole Wizard
Now it's just a matter of filling in the blanks. You've got some basics at the top:
Copyright 2015 by CNCCookbook, Inc.
Page 40
CNCCookbook Basic G-Code Course
- Work Offset: Let's you use work offsets, you won't need them at first, so just leave it
set to 54.
- Safe Z: This is the Z where the cutter can move freely without hitting anything. If 0 is
the top of the workpiece, I usually make Safe Z 1" above.
- Rapid to Z: This is the height where we can rapid down to there, but XY motions must
be at feed speeds. I make this 0.2" above the Material Top.
- Material Top Z: Cutting begins here and most CNC'ers like to make that value 0.
- Roughing/Finishing Tools and Coolant. You need to tell the Wizard which tools to use
and whether to turn on Coolant.
Next is a set of options for positioning multiple holes:
- Put the hole at the Current Position
- Give a list of hole coordinates
- Make a circle of holes
- Place the holes on an arc
- Place the holes in a grid
- Place the holes in a line
Lastly, we get into the details of how the hole will be programmed:
- Via canned cycle
- Custom cycle: A powerful deep hole drilling capability is provided here
- Interpolated: Where an endmill is used to make holes potentially much larger than the
diameter of the endmill. This is a powerful technique not available on Manual Machines!
Having answered the questions, you click the "Insert" button and finished g-code is
placed in the file you're editing. It will be fully documented with comments and ready to
run.
CONVERSATIONAL CNC FOR TURNING
Conversational CNC for a Lathe is very similar. Here is the graphical menu of lathe
operations:
Copyright 2015 by CNCCookbook, Inc.
Page 41
CNCCookbook Basic G-Code Course
Conversational Operations for Lathe
The lathe has its own basic operations:
- Facing
- OD Turning and Tapers
- ID Turning and Tapers
- Drilling
- Tapping
- Grooving
- Parting
- Chamfer
Copyright 2015 by CNCCookbook, Inc.
Page 42
CNCCookbook Basic G-Code Course
- Radius
- Threading: ID and OD
It's so much easier to perform many of these operations using Conversational CNC than
to try to use a Manual Lathe. You'd never get the taper attachment set up or threading
dialed in before the CNC was done. For some of these things you'd need special tooling
such as a ball turning fixture.
Using the Wizards is much like with the Mill Wizards. Here is the OD Turning Wizard for
example:
A quick walkthrough of how to use the Lathe OD Turning Conversational CNC Wizard.
Where Can I Find Conversational CNC?
Conversational CNC is available from a lot of sources. It is an option for many machine
tools, though it can seem expensive at the time until you think about the cost savings of
not having to run through CADCAM. Click here for a great video showing how to use the
Conversational CNC capabilities of the Tormach Lathe.
Copyright 2015 by CNCCookbook, Inc.
Page 43
CNCCookbook Basic G-Code Course
EXERCISES
1. Give Conversational CNC a try. Fire up G-Wizard Editor's Conversational CNC
Wizards and see if you can create g-code for some simple part. You may find the videos
in our G-Wizard University helpful to getting started.
Copyright 2015 by CNCCookbook, Inc.
Page 44
CNCCookbook Basic G-Code Course
ONE SHOT G-CODES AND MODAL G-CODES
WHAT ARE MODES?
We've mentioned before that there are lots of "Modes" in G-Codes. A "Mode" simply
means the CNC Controller is remembering some behavior from the last time you told it
what to do. People often think modally, meaning if you don't specify every detail, they
fall back to assuming you mean to do things the way you did the last time. Modes save
time and make our g-code programs shorter.
When you run a G-Code program in the GWE simulator, it shows you which modes are
in effect in the little box under the backplot:
The controller's state and G-Code Modes are shown Below the GWE Backplot...
There are many examples of modes in g-code, not the least of which are the
coordinates of the current position. You don't always have to specify X, Y, and Z for
every move. You only specify the coordinates that have actually changed.
The exact use of modes is one of the areas that differs from one G-Code Dialect to the
next, so make sure you understand which things are modal in your g-code dialect and
which are not.
Copyright 2015 by CNCCookbook, Inc.
Page 45
CNCCookbook Basic G-Code Course
WHAT IS A ONE-SHOT G-CODE?
Speaking of things which are not modal, we have a name for a big category of non-modal
behavior which are called One-Shot G-Codes. A one-shot g-code is only in effect for the block it
is used in, and then the mode goes back to whatever it was before the block was executed.
Most of the one-shot g-codes are fairly advanced, so we'll save them for a later chapter.
EXERCISES
1. Get out the programming manual for your control and find at least one example of a
modal g-code and one example of a one-shot g-code.
Copyright 2015 by CNCCookbook, Inc.
Page 46
CNCCookbook Basic G-Code Course
CNC EDITORS: CREATING HAND-TUNED G-CODE
INTRODUCTION
Once you're comfortable with MDI uses for g-code, it's time to get together some tools
for doing more extensive g-code programming.
Even if most of your g-code is produced via CAM software, It's important more often
than not to be able to do some hand tuning to the g-code. There's also a whole class of
simple g-code programs that can be created without recourse to CAM, sometimes much
faster.
Let's leave aside the issue of writing g-code from scratch for a minute, and look at some
scenarios where it might be handy to tune up some CAM produced g-code. There's a
bunch of different cases where this can be really handy and productive. Suppose, for
example, that you want to change the feeds and speeds in some portion of the program
and you don't want to have to run all the way back through the CAM package to do that.
It's not hard to bring up the g-code in an editor and make the changes.
Or, let's say that you get the program down on the shop floor, you load it up in the
controller, and you suddenly notice there's an error due to a bug in the CAM software.
Often these are simple errors, even one single errant motion. Sometimes its faster just
to fix these by editing the code rather than trying to get back into the CAM and "trick" it
into not making the error. I know a machinist whose CAM kicks out an errant move
whenever it moves to a new work offset. You can see it right in the g-code and delete it.
He may have a bad post or some other problem, but he's talked to the CAM people
several times and they haven't been able to help, so he just edits the programs.
Suppose the CAM programmer didn't account for the fixturing quite correctly. The part
will be cut correctly, but some of the positioning moves are going to run into clamps or
what not. It's pretty easy to program by hand around those obstacles.
These are all real simple examples. You can also quickly get to cases where a little
hand programming might optimize a program quite a lot. Perhaps you can't quite get the
CAM program to do things the way you want it to, but you can get it to do some parts
and you can accomplish the rest with a little judicious hand programming.
A couple of other case for hand working g-code:
- You don't have the CAM any longer but need to be able to change the program.
- You want to adapt the program to the differences between controllers without rerunning the CAM against a different post-processor.
The list goes on, but you get the idea. A good CNC Editor is a handy thing to have on
hand!
Copyright 2015 by CNCCookbook, Inc.
Page 47
CNCCookbook Basic G-Code Course
FEATURE BUYING GUIDE
What are some of the key features to look for when shopping for a CNC Editor? They
fall into these key categories, and we'll run through some of the more important features
for each one.
Text Editing Features: These features determine how easy it is to edit the text of
your program.
Informational and Power Editing Features: These features give you extra power
in understanding your program, or in creating it quickly.
Program Revision Features: The features help you to make mass revisions to
your program, for example, to renumber the program lines.
G-Code Simulator and Backplotter Features: These features allow you to watch
the g-code program execute in simulation.
TEXT EDITING FEATURES
There are programmers out there using just Windows Notepad or perhaps a generic
(non g-code) programmer's editor of some kind. Nothing wrong with that, but having a
text editor that actually "knows" g-code and was designed for it can result in a more
productive environment. Before we get too far into the g-code specific features, make
sure your editor has the typical features any good text editor should have and that
you're used to. The basics like clipboard support, multi-level undo, and a powerful
search and replace capability. You're no doubt already used to some kind of editor, see
how the CNC Editor you're checking into compares with it in terms of the features you're
already used to.
Beyond those basics, here are some other capabilities you may want to have:
Keyboard Shortcuts
Touch typists realize pretty quickly that having to jump back and forth between mouse
and keyboard slows them down quite a bit. Look for editors were you can accomplish
most everything with either the keyboard or mouse so that you don't have to leave the
keyboard if you don't want to.
Find and Replace
G-code programmers use find and replace a lot, so it's important to have a good
one. CNCCookbook's G-Wizard Editor uses a special Find/Replace toolbar to make
find/replace into a true power tool. With the toolbar, there is no popup obscuring part of
your program that you have to peer around. You can seamlessly move back and forth
between editing and find/replace as you move through the program. Accessing
Find/Replace is easily done with the mouse via menu or toolbar and from the keyboard
simply by pressing Ctrl + F.
Copyright 2015 by CNCCookbook, Inc.
Page 48
CNCCookbook Basic G-Code Course
Find/Replace Toolbar is easier than peering around a popup dialog...
Jumping in a G-Code Program
G-code has a pretty regular structure, and some features in it are so important it's worth
having a special "Jump" command to move through that structure. For example, you
may want to jump to the next g-code "N" block number, actual line number (e.g. N10
might be on the 1st physical line), next error in the program so you can fix it, or to the
next Toolchange. Like Find/Replace, it's convenient to have Jump as a toolbar rather
than a popup dialog, and it is convenient to access it either with the mouse or the Ctrl +
J keyboard shortcut.
Jump toolbar...
Appending or Inserting another File
After a while, you'll have accumulated a whole collection of g-code files. Not long after
you'll be wanting to combine these files in various ways. Make sure your CNC Editor
can append a file to the one being edited or insert it in place.
Capitalization
A lot of g-code is written in capital letters, except for text inside comments. It's nice to
have an editor that can automatically capitalize outside the comments to save where
and tear on the shift key as you're typing.
Informational and Power Editing Features
Whether you're a beginner or an expert, you won't always remember every last detail of
your controller's g-code dialect--it's only a matter of degree that separates the beginners
and the experts. Perhaps you can't quite remember which letters are used with a
Copyright 2015 by CNCCookbook, Inc.
Page 49
CNCCookbook Basic G-Code Course
particular canned cycle. Maybe you don't remember which G-Code is used for the peck
drill cycle. This comes up whether you're reading or writing g-code, so you'll want
features that help going both ways. In addition, a lot of useful information is missing
from the g-code program. Sure, you could look it up or calculate it (quick, how many
degrees does that arc subtend?), but why bother if your CNC Editor will just figure it out
for you?
Hints: G-Code in Plain English
Hints are a feature that explains g-code in plain English. This is helpful for learning the
g-code as well as for getting a refresher on the details you may have forgotten, and for
collecting information that is otherwise not obvious. In the G-Wizard CNC Editor, you
can view the Hint for the currently selected line of g-code, or you can switch to the Hints
tab and see Hints for all the lines laid out together.
Hints View shows you a quick explanation of what the g-code does and it also shows
error messages. For example, the current post does not support the G4 used in this
program...
Copyright 2015 by CNCCookbook, Inc.
Page 50
CNCCookbook Basic G-Code Course
Here is a typical example of a Hint for a line containing an arc:
Line N400 has an arc. The Hint below the backplot tells all...
Suppose you haven't learned arcs yet, and are trying to follow the line of g-code:
N400 G03 X0.5 Y0.375 I0. J0.125 F7.0
The fact we don't yet know how arcs work makes the Hint even more valuable. Let's
take a close look at the Hint:
The Hint for an Arc...
It tells us the following:
- In bold at the top is the original text of the line. This is useful if we're in Hints view and
can't see the g-code line text.
Copyright 2015 by CNCCookbook, Inc.
Page 51
CNCCookbook Basic G-Code Course
Right below the bold, it starts telling us all about what the line does:
- The Block Number is N400
- G03 performs Counter-clockwise circular interpolation. In other words, it tells the
machine to move the cutter in a circular arc at feed speed.
- The Feed Rate was set to 7.0 on this line.
- We see what the IJK values parse to be. In this case, we have I=0, J=0.125, and no K
- The endpoint of the arc after the move is 0.5, 0.375, -0.04
- The coordinates of the center of the arc are 0.375, 0.375, -0.04.
- The center was determined by IJK (as opposed to R, which is another way)
- The angle of the arc runs from 270 degrees to 0, a total of 270 degrees.
After all that, the Hint skips a line and gives us a time. This is telling us how long it will
take the g-code program to reach this line and finish it if we execute on the machine. In
this case, we can see the arc will be completed 4 minutes and 54.7 seconds after the
program starts executing.
Phew, that's a lot of data spewed forth, but it can be extremely handy to have when
you're trying to figure out what a g-code program is doing or what's wrong with one.
And, like I said, it's hard for an expert to tell all of this stuff at a glance.
GWE gives this level of detail for each and every line of the program.
Copyright 2015 by CNCCookbook, Inc.
Page 52
CNCCookbook Basic G-Code Course
WIZARDS: REMEMBERING THE DETAILS FOR YOU
G-Code is powerful, but it is also somewhat arbitrary. Wizards are there to help you
overcome the arbitrary part by remembering the details for you. If Hints are there to help
with reading G-Code, Wizards are there to help with writing G-Code. In G-Wizard CNC
Editor, the Wizards may be triggered either via Toolbar with the mouse or via Keyboard
shortcut:
Select from 6 different Wizards on the Toolbar for G-Codes, M-Codes, etc...
After you've chosen the Wizard, it pops open with more options. For example, here is
the G-Code Wizard:
The Popup Wizard for G-Codes...
From the Wizard, you can just key in a number directly: for example, type Ctrl + G then
keep typing "3" then enter and a G03 is entered. If you get in the habit of typing "Ctrl-G"
instead of just "G", the Wizard will be there to catch you if you forget how the code
works. If you close your eyes, you'd never know it was there. Once it's up, you can
scroll through the options, look at them by category (e..g "Motion", CoorDinate", etc.),
Copyright 2015 by CNCCookbook, Inc.
Page 53
CNCCookbook Basic G-Code Course
see what parameters are used, and also see the hint information (under "Notes")
associated with that G-Code.
CODE SNIPPETS AS CUSTOM CANNED CYCLES
Over time, you're going to build up a library of code snippets that you like to use when
programming. G-Wizard makes it easy to manage these as "Custom Cycles". Just click
the "Custom" Wizard and you'll see how it works:
You can create new cycles, edit the existing ones, or insert the code into your program.
GWE provides three default cycles for you to start with:
- End Program: The set of steps you want to do at the end of every program.
- Park Mill: It's nice to configure some code that "parks" the mill table for easy loading
and unloading by the operator.
- Safe Start Code: The steps you want to begin every program with so it starts out in a
known safe state.
Copyright 2015 by CNCCookbook, Inc.
Page 54
CNCCookbook Basic G-Code Course
PROGRAM SUMMARY INFORMATION: WHAT'S THE BIG PICTURE?
In addition to detailed specific information
on each g-code line, G-Wizard Editor also
provides useful overall information about
the program. GWE has an "Info" tab that
holds the overall information. Take a look
at the illustration to the right to see what
the Info tab looks like. As you can see, it
tells you a variety of information about your
g-code program including:
- It's size both in terms of lines and bytes. If
you're trying to make your program fit in the
limited RAM memory available to an older
controller, it's important to be able to tell
quickly how you're doing.
- For each axis, GWE will spell out the
range of motion used as well as the length,
width, and height these ranges imply. You
get the information both overall and in
terms of just feedrate motion. The rapids
will nearly always extend outside the
feedrate envelope, but the feedrate
envelope may give you a good idea of the
rough stock size needed by the program.
- You get to see the range of spindle rpm's
used as well as the range of feedrates
used in the program.
- You get to see the overall predicted run
time of the program.
- Lastly, there is a count of the different
classes of operations within the program,
as well as a count of the number of errors
GWE discovered in your program.
Copyright 2015 by CNCCookbook, Inc.
Page 55
CNCCookbook Basic G-Code Course
PROGRAM REVISION FEATURES
You've got a big g-code program, and you want to make some pretty major changes
that could affect many lines of code. What features does your CNC Editor offer to
facilitate those changes?
In GW CNC Editor, these features are called, naturally enough "Revisions". There's a
long list of them available from the Tools Revisions popup:
Making G-Code Revisions is easy with the right tools...
Typical Revisions you'll want to be able to make include:
Adding or deleting spaces and blank lines.
Adding or removing block skip characters (/) over sections of g-code.
Changing capitalization
Removing comments from blocks and commenting out or uncommenting blocks.
Eliminating control, garbage, and other non-printing characters.
Expanding tabs to spaces
Renumbering block sequence numbers ("N" numbers)
etc.
Copyright 2015 by CNCCookbook, Inc.
Page 56
CNCCookbook Basic G-Code Course
G-Wizard Editor includes a long list of different Revisions, and you can check them all
out on the Revisions Page.
Copyright 2015 by CNCCookbook, Inc.
Page 57
CNCCookbook Basic G-Code Course
CNC SIMULATORS, BACKPLOTS, AND VIEWERS
THERE’S TIMES WHEN YOU WANT A SECOND OPINION
Any time something serious is going on medically, wouldn't you seek a second opinion?
Considering the kinds of trouble your machine can get into if the g-code goes awry,
shouldn't you get it a second opinion too? It's actually cheap and easy to get that
second opinion. You need a piece of software that has variously been called a CNC
Simulator, CNC Backplot, or G-Code Viewer. You'll also hear the terms "Verification",
"Emulation", and "Virtual CNC" batted around, though they're a little less common than
the other three. CNC Verification can sometimes have a little different meaning,
referring to the high end of the market for this kind of software, so let's leave it to talk
about until the end. Meanwhile, let's take a look at CNC Simulation Software, and we'll
use that name for the rest of the tutorial.
Copyright 2015 by CNCCookbook, Inc.
Page 58
CNCCookbook Basic G-Code Course
WHAT IS A CNC SIMULATOR?
Think of a CNC Simulator (or g-code simulator if you prefer) as a piece of software that can
execute g-code programs, but instead of controlling servo motors and a spindle on a machine, a
simulator produces a graphical display of what the machine would do. That graphical display is
often referred to as a backplot. It shows the toolpath your cutter will follow if the g-code program
is executed. Here is a backplot produced by the g-code simulator that's built into the G-Wizard
G-Code Editor:
The CNC Backplot is the graphical display on the right...
In this particular g-code program, we're doing some engraving for an electrical panel
that's part of a CNC controller I put together.
Copyright 2015 by CNCCookbook, Inc.
Page 59
CNCCookbook Basic G-Code Course
CUSTOMIZATION: HAVING A “POST” IN THE CNC EDITOR
As we've discussed, g-code has "dialects" depending on which controller you use. You
may be thinking that since all your machines are Haas, or all your controllers are Fanuc,
that a Fanuc Simulator or a Haas Simulator would be fine. But you never know when
you might bring in a different machine and be wishing your Simulator could deal with it.
Also, your g-code editor and simulator software should be capable of understanding as
many of these nuances as possible. In CAM software, the nuances are handled by
what's called the "Postprocessor" or "Post". You want your editor to have a "Post" too.
For more, seeour page on G-Code Dialects.
NAVIGATION IN A CNC SIMULATOR’S BACKPLOT
A good CNC Simulator can tell you all sorts of useful information. Let's go through some
of the information we can glean about the electrical panel engraving program from the
screen shot above.
First of all, the graphics can often tell you at a glance whether the tool path is what
you're expecting. Be on the lookout for any sudden unexplained departures outside the
envelope you're expecting. The red lines are rapids motion and are red because
rapiding into the workpiece is a bad thing to be on the lookout for. Green represents
motions made at feedrate speeds.
In G-Wizard editor you can rotate the backplot by holding down the right mouse button
while moving the mouse on the Perspective view. In the other views, such as Top,
Front, and Right, holding down the right mouse button lets you pan the view.
You may need to zoom in close to see what's happening. The mouse scroll wheel
controls zoom. If you get lost in the forest of lines, simply press the icon on the toolbar
that looks like a magnifying glass with an "A" in the middle. This is the "Zoom Extents"
command, and it zooms the display and centers it based on the full extent of the
motions for your program.
If you want to redraw the backplot from scratch, there is a "Backplot" button as well--the
two arrows circling one another. Pressing the Backplot button forces re-parsing and replotting of the entire program.
The grid is there to give you an idea of position and size. It's calibrated according to
whether your Post is currently set for Imperial or Metric. Down on the status line at the
bottom are X, Y, and Z coordinates of the tip of the mouse cursor, so you can point at
something on the backplot to see its coordinates.
Copyright 2015 by CNCCookbook, Inc.
Page 60
CNCCookbook Basic G-Code Course
WHY USE A G-CODE SIMULATOR?
Are you starting to get some ideas for how a g-code simulator could be useful to you?
As you can see, a good simulator throws off a wealth of information to help you
understand what's going on in the program. Machinists need to know these things for a
variety of reasons.
Here are some possibilities to think about:
- Learning and Training: CNC Simulators are great for getting a better understanding
of what the g-code is doing, how specific g-codes work, and in general, answering
"What will it do if..." sorts of questions. If you're trying to learn the ins and outs of a
controller that is slightly different than the one you "grew up with", a simulator can be a
good place to start getting used to the differences of the G-Code Dialects.
- Quick Sanity Check: You just posted some g-code out of your CAM program. Why
not bring it up for a quick check in a good CNC Simulator. Are there any obvious errors
being flagged? Does a quick visual check indicate nothing obvious is amiss? Most CAM
programs have bugs (heck, all software does, the CAM people certainly aren't immune).
Most of the time, their backplots and simulations are not true G-Code simulations.
They're just geometry plots. If there is any kind of error in the post processing, the CAM
simulator will not show you a faithful rendition of what your machine will be doing. I
knew one machinist whose CAM program would periodically throw a wild rapid move in
when he used work offsets. It was an easy fix, provided he caught it before running it on
the machine. It became not only easy, but essential to do the quick sanity check on a
CNC Simulator before running each program. After all, in many cases, the CAM
program isn't sitting right next to the machine. Do everything you can to make sure the
program is right before trying to load it and execute it.
- Debugging Hand Written Code: Obviously if you're writing g-code by hand, a CNC
Simulator can be a real labor saver. In fact, I can't imagine how you do it without one.
- Tracking Down Subtle Errors: You've got a g-code program. It appears to have no
errors, your machine runs it okay, but when the resulting part is finished, there are
problems. A CNC Simulator that can give you detailed information such as we worked
through on the arc might help you to track down the source of the error and correct it,
assuming the error stems from the g-code and not some other source.
- Trying Out New Ideas: Suppose you want to compare some different approaches to a
part program. Is it faster to interpolate a hole to begin pocketing, or are you better of
running an extra toolchange so you can make the hole faster with a 1" indexable drill?
These kinds of things are ideal to compare with simulations, assuming they have the
ability to accurately predict the run time of your g-code program. When you consider
that some complex expensive parts can spend many hours if not days on machines, it
only makes sense to figure out everything you can about how to optimize the job before
you get to the point of putting it on a machine.
Copyright 2015 by CNCCookbook, Inc.
Page 61
CNCCookbook Basic G-Code Course
There are probably lots of other reasons, but the bottom line is you can quickly tell
what's going on with your CNC program without risk to machine, materials, or tooling.
ERROR CHECKING FEATURES
Every error you find in your editor or simulator is an error you don't have to find at the
machine, which saves you time and money. The more extensive the error checking your
simulator can do, the better. It's ability to check errors will be limited by the precision of
the Post. The more detail it understands about your controller, the more accurate it can
call out issues that the controller may object to. Another important capability is being
able to ignore any error message. Sometimes errors should be treated more like
warnings. Sometimes they're not quite right because of controller parameters that may
change the controller's behavior. Either way, it's convenient to be able to ignore them
when you want to.
In the G-Wizard CNC Editor / Simulator, errors are displayed in the Hints view (see
the prior chapter on CNC Editors for more on Hints).
TOOL DATA MANAGEMENT
This is a critical, and often overlooked function. Your editor should be able to maintain a
Tool Crib or Tool Table. It should be possible to import and export these tables so they'll
stay in sync with your CAM program and the Tool Changers on your machines. Just as
running a CNC machine without knowledge of the tools in the changer is bound to lead
to trouble, so is running your simulator that way. For more on the Tool Data
Management capabilities of G-Wizard Editor and other software, be sure to check our
two part series on TDM:
Part 1 is the basics of Tool Length and other Tool Data.
Part 2 goes into topics like Tool Presetters and software to manage Tool Data.
It's not part of the tutorial, but you should pop over and at least scan the articles some
time so you know what the issues and concepts are for Tool Data Management.
Copyright 2015 by CNCCookbook, Inc.
Page 62
CNCCookbook Basic G-Code Course
WHAT IS G-CODE VERIFICATION?
As mentioned above, CNC Verification often refers to a higher level of functionality than
straightforward CNC Simulation and Backplotting. A full CNC Verification package will
include capabilities such as:
- Full 3D simulation of the cutting. This is a basic requirement for verification and could
as much be considered part of higher end CNC simulation as verification.
- 3D Import and Display: Some capacity to import 3D models, usually in the form of
.STL files (Stereo Lithography, a common 3D file format). For example, you might
import models of the machine, fixtures, cutters, or the finished part.
- Gouge detection: Gouge detection involves detecting a number of conditions, all of
them bad. If the tool moves too quick, say at rapids, into the workpiece, that's a gouge.
If the tool moves into the fixtures (such as your Kurt Vise) or worse the machine itself,
that's also a gouge. Good verification software detects all of these conditions.
- Tolerance verification: With tolerance verification, you can import a 3D solid model of
your finished part and the verification software will tell you how the simulated cut model
deviates from it. Ideally, it can show you a color coded diagram that is marked with all
the places where the g-code program either cut too deep or not deep enough based on
the tolerances you've established.
- Full Machine Kinematics Simulation. This is the ability to show a faithful 3D
reproduction of the machine with accurate modeling of everything from the machine's
physical travel limits on to even the exact performance envelope of the machine.
It's tough to say exactly where CNC Simulation ends and Verification begins, but just
because a package calls itself a Verification package doesn't make it so. In particular, if
it can't do the 3D import of fixtures and finished part, if it can't do gouge detection, and if
it can't do tolerance verification, you shouldn't regard it as a verification package. It's a
fancy simulation package. True Verification software tends to be quite expensive, so
caveat emptor (beware the buyer) if you seem to have found a cheap one. It may be too
good to be true.
Simulators and Verifiers are extremely useful tools for CNC. There are a lot of other
software tools available too. See ourDigital Tooling article for a good overview of the
different types that are available.
Copyright 2015 by CNCCookbook, Inc.
Page 63
CNCCookbook Basic G-Code Course
EXERCISES
1. Get some sample g-code and load it into G-Wizard Editor so you can play with the
backplotting capability. If you don't have any samples, try our sample file page for some
downloads, including the files displayed in the screen shots for this G-Code tutorial.
2. Experiment with the different views available in G-Wizard Editor.
3. Experiment with both Mill and Lathe sample g-code. Remember, you'll have to
change your machine profile from Mill to Lathe and be sure an appropriate controller
profile is selected to view the different file types properly.
Copyright 2015 by CNCCookbook, Inc.
Page 64
CNCCookbook Basic G-Code Course
PART ZERO, TOUCH OFFS, AND ZEROING
LET’S START WITH PART ZERO, ALSO KNOWN AND PROGRAM ZERO
We've already discussed CNC Coordinate Systems in a previous article, so check back
there if you haven't already covered that material.
Let's suppose you just got done drawing up a part in your CAD software, and you're
about ready to generate some g-code for it. One of the key things to understand is
where Part Zero is going to be. Your CAD program has some sort of coordinate system,
and your part is positioned in the drawing relative to that coordinate system. If you've
never done any CNC work before, you may not have paid much attention to that
positioning. Perhaps you stuck the part well away from the 0, 0, 0 origin in the CAD
program so it would be easier to see without the axis lines being too close.
You might want to reconsider that idea, at least until you get very comfortable with all
the different coordinate systems that you'll be using for CNC. Instead, what you want to
do is put your "Part Zero" (for now, the CAD System's origin or 0, 0, 0) some place that
makes sense when you get ready to machine the material. When your g-code program
refers to X0 Y0 Z0, that's your Part Zero. Later on we can get all fancy with Work
Offsets and other ways of transforming the coordinates, but when you first start the
machine, think of X0 Y0 Z0 as Part Zero.
There are a lot of different theories on where to put Part Zero, and it matters for how
easy and natural your CNC work will be.
When milling, a lot of emphasis is on the Z axis. When Z = 0, where should that be in
relation to the part?
One theory has Z = 0 being the top of the workpiece BEFORE MACHINING. This
facilitates knowing when your cutter is cutting workpiece and when it is cutting air. Of
course as you start making chips, you're also making air down below Z = 0, but it is still
a comfort to know where that original boundary started.
Another theory prefers that Z = 0 be some feature that doesn't move and will not be
milled away. For example, it might be the top of a vise jaw. This is handy should you
need to remove your part for some reason. You won't have to re-reference the machine
to a new Z0. It is also handy if you're machining workpieces with slightly differing
dimensions. For example, even if you're making identical parts, you may be starting with
rough sawn material. The exact coordinates of the top of such material will vary from
workpiece to workpiece because sawing is not a precision operation.
Cookbook Recipe: I like to use a Part Zero that corresponds to the fixed jaw of my vise
when I will use a vise for machining. Once you get used to making your CAD drawings
with that in mind, it means you can walk up to the machine, stick a piece of material in
Copyright 2015 by CNCCookbook, Inc.
Page 65
CNCCookbook Basic G-Code Course
the vise, load a g-code program designed with that notion of Part Zero, and immediately
begin machining after just homing the machine.
Since the vise generally stays put on the machine, there are no touch offs required,
which is a nice productivity booster. If I do need to move the vise or change jaws, no
worries, I can just re-zero on that location again.
Whatever you decide to use for your Part Zero, you need to be aware of it, and it is
worth thinking about how to choose a Part Zero that might save you a little time or make
things easier to understand.
WCS: Another Name for Part Zero
You'll also hear people refer to a "WCS" or "Work Coordinate System". Part Zero is the
origin of a WCS. Put another way, it establishes a WCS by defining its origin. Your CAM
program will have a way of specifying the WCS or Part Zero.
WHY YOU WANT A MACHINE WITH ACCURATE HOME SWITCHES
If you have a professional CNC machine, it's probably got Accurate Home Switches. But
if you're a hobbyist who has built or retrofitted a machine, you may not have Home
Switches or they may not be accurate enough for repeatable precision. If you don't,
you've made yourself a whole lot of extra work and you'll soon want to add Home
Switches.
Without them, any time you start the machine, you'll have to use an Edge Finder or
other method to accurately locate Part Zero. You can't rely on the machine to remember
it because it may have been shifted while the power was off, or it may have lost steps if
it has stepper motors instead of servos. If you crash or have to emergency stop the
machine, you'll have to manually re-zero it with that Edge Finder in order to get it rezeroed.
All this is a real pain and time sink. You won't want to run a machine without Accurate
Home Switches for very long!
WORK COORDINATES VS MACHINE COORDINATES
When you start up the machine, it doesn't necessarily know anything about your
preferred coordinate system. What it does know is something called "Machine
Coordinates". This is a fixed coordinate system that is baked into the machine. When
you "Home" the machine, or "Reference the Axes", you are causing it to use its Home
Switches to accurately locate itself relative to machine coordinates. If your machine
doesn't automatically home when you start it up, it's a good idea to get used to the idea
of homing it before you do much else. If you crash or emergency stop, it can also be a
good idea to home the machine so it can pick up its lost position.
Copyright 2015 by CNCCookbook, Inc.
Page 66
CNCCookbook Basic G-Code Course
"Work Coordinates" are the coordinates you want to think about. In other words, Work
Coordinates are the ones where the machine is at Part Zero when its display shows X0
Y0 Z0. For that reason, Part Zero may also be called Work Zero. You can establish
Work Coordinates in a variety of ways. By "establish", I mean you can tell the machine
how to equate Work Coordinates to Machine Coordinates.
A Work Coordinate system is something your machine will remember from one
invocation to the next, though you probably shouldn't count on that unless you know for
sure you can. Since I use the system of Part Zero matching a point on my vise jaws, I
can start the machine and Home it and I know the Work Coordinates are what I expect.
You also have the ability to establish multiple Work Coordinate systems, which is
convenient for a lot of reasons. We'll talk more about using multiple Work Coordinate
systems in a later article. For now, let's just focus on one.
ESTABLISHING A WORK COORDINATE SYSTEM VIA “TOUCH OFFS” OR “ZEROING”
Let's talk about establishing a Work Coordinate system via Touch Offs. We'll use my
vise jaw system, just to make the discussion concrete, but the principle works for any
work coordinate system.
Simply put, a "Touch Off" is where you use the cutter to locate the Work Zero. We do it
one axis at a time, so let's start with the "Z" axis. There are lots of ways to do Touch
Offs. Each has varying accuracy and requires you to work on your technique a bit. The
Old School method uses paper--cigarette rolling papers were very thin and commonly
available. Use a little dab of oil to hold the paper in place and slowly jog the spinning
cutter until it moves the paper. Stop. The cutter is now located at the Zero, with the
exception of the thickness of the paper. Some trial cutting and a micrometer will
establish what that is. Be sure to use the same kind of paper each time so the thickness
is repeatable.
A more modern and accurate method would involve the use of a gage block. Gage
blocks are precision machined to a very high tolerance and will include an inspection
report that tells how much error there is in the block.
DO NOT TRY TO TOUCH THE TOOL OFF THE GAGE BLOCK!
If you're using gage blocks, your cutter should not be spinning. But whether the cutter is
spinning or not, it's bad for your expensive gage blocks and bad for your cutters.
Instead, move the cutter up, stop moving, and try to slide the gage block between the
cutter and the workpiece. At some point, you will have jogged the machine a little too far
and can jog back until you can slide between the two.
Here's another tip from a reader (thanks Paul!) if you don't want to use gage blocks--try
a wrist pin from an engine. They're machined from hardened material, they're precise,
they usually have a fine finish, and you can roll them under the cutter to check the fit. In
fact, from many standpoints, a cylinder or ball shape (large ball bearings are precise
Copyright 2015 by CNCCookbook, Inc.
Page 67
CNCCookbook Basic G-Code Course
too!) makes a lot of sense for this measurement as they're less sensitive to whether the
surface under them is flat and level. Take your micrometer to establish the wrist pin's
diameter and make sure it isn't worn too badly if it's used.
When you have located the machine in one axis at a point you want to "Zero", your
CNC Control will have a way for you to tell it that's the zero for that axis. This is an
important operation, so make sure you know how to do it on your controller. There's
usually a one touch button to zero a given axis and perhaps another to zero all the
axes.
Note that you don't have to measure strictly Part Zero. Your controller will have a way
for you to enter an arbitrary value in and tell it that is where the tool tip is currently
located. This is convenient for many cases and something you'll be doing fairly often as
well as Zeroing. For example, you may want to enter the thickness of your cigarette
paper instead of "0.0000."
EDGE FINDERS AND PROBES FOR ESTABLISHING WORK COORDINATES
You won't be CNC'ing for long before you'll be wishing for an Edge Finder or a Probe.
These are tools that make it quick and easy to find the edge of some object so you can
Zero on it. Edge Finders come in all shapes and sizes from simple spinning contraptions
all the way to fancy, accurate, and easy to use contraptions such as the Haimer 3D
"Taster". Yep, that's not a misprint, they call them "Tasters" from the original German.
Tormach has a good video tutorial on how to use a simple edge finder. A more versatile
tool for these tasks is the so-called “3d Taster” made by Haimer. Check out this video
to see how to use a 3D Taster. And for the ultimate in convenience for doing these
kinds of operations, here is video of a Renishaw Probe being used to set up work
offsets.
each of these tools is similar in purpose, just with increasing capability, automation, and
expense. There are a wide variety of other tools available for precisely locating features
on your parts and workpieces. Some are more specialized, such as the Blake Coaxial
Indicator, which is used to locate bore centers.
You'll want to have some of these gadgets all fixed up in a tool holder and ready to pop
into your spindle for job setups.
We won't spend much more time on such things as they're more properly part of CNC
setup and general machinist measuring techniques than g-code programming per se.
Copyright 2015 by CNCCookbook, Inc.
Page 68
CNCCookbook Basic G-Code Course
EXERCISES
1. Take out your CNC machine's manual and figure out how to zero your CNC machine
to establish Work Coordinates. Look up how to read Machine Coordinates versus Work
Coordinates on the control panel too.
2. Try some touch offs on your machine. Use the corner of a piece of scrap stuck in a
vise for starters until you get good at it.
3. If you have an edge finder, 3D Taster, or probe, give it a try as a way of precisely
locating part zero.
4. Decide what your convention for Z = 0 and perhaps Part Zero will be and stick to it.
Copyright 2015 by CNCCookbook, Inc.
Page 69
CNCCookbook Basic G-Code Course
BASIC G-CODE PROGRAM STRUCTU RE
BLOCKS = LINES OF G-CODE
A line of g-code is commonly called a "Block". Up until now, we've been typing in one
block at a time rather than trying to create full g-code program. You can get a lot done
that way. As I've been saying, it's like having a really nice manual machine with DRO's
and Power Feeds on all axes. But, there's a lot more power waiting to be unleashed if
we delve a little deeper into the g-code language.
So the first thing you have to know is how to create blocks since they're the basic unit of
a g-code part program.
BEGINNING A BLOCK
A block can contain a number of optional parts. Certain parts of a block have to come
first if they are to be present in the block. In particular, it can optionally begin with a
Sequence Number, a Block Skip, a Program Number, or a Tape Start/End character
("%"). Let's look at the function of each of these beginning parts, and remember, a block
doesn't have to have any of them.
Tape Start/End
The percent "%" is used to denote the beginning and end of a program. Put one as the
first line (block) and one as the last line (block) of any g-code program. Not all
controllers require this. Most will ignore anything after the "%", so you can put
comments there. Such comments are referred to as being in the "Leader" section. All
these references to "Leaders" and "Tape" may seem odd to relative newcomers to cnc.
They have a historical origin dating back to when nc programs were stored on punched
paper tape. There are still machines out there happily churning out parts that worked
this way, but by now their controllers have often been upgraded or at least the tape
reader has been replaced with a serial port or USB key front end.
Program Numbers
Programs and subprograms need a number for reference, and this is provided by the
Program Number. A Program Number is an "O" word (in g-code we refer to the letters
as "words" because each is a "word" telling the controller something to do). Your
controller may or may not require a Program Number, but it is a good idea to provide
one. A program that has the proper tape start/end and program numbers would look like
this:
% A simple do-nothing g-code program
O1000
Copyright 2015 by CNCCookbook, Inc.
Page 70
CNCCookbook Basic G-Code Course
%
Not much to it, eh? We'll keep embellishing this little program to make our point as we
add various constructs.
Block Skip
The block skip is a handy way to make blocks drop out of the program temporarily
without deleting them. Just start the line with a slash ('/') and the controller can ignore
the line. These block skips may optionally be numbered on some controllers, and
potentially each number can be controlled via the operator control panel. For many
Fanuc controllers, up to 9 different block skip numbers may be used. Here is a line with
a rapids (G00) move that has been disabled via block skip:
/G00 X0 Y0 Z0
And here is the same line disabled by block skips 1 and 3:
/1/3G00 X0 Y0 Z0
These blocks skips are there so the operator can make quick changes or have optional
sections of code that can be turned off and on from the control panel. You probably
wont use them much until you're pretty far along in your g-code work, so for now, just be
aware that they're available.
Sequence Numbers
We've saved the best for last: sequence numbers. A sequence number provides a
unique way of identifying a particular block. You don't have to sequence all the blocks,
but it is common to do so. If our simple do-nothing program suddenly had a line that did
something, and had a sequence number, it might look like this:
% A do something simple g-code program
O1000
N100 G00 X0 Y0 Z0
%
Sequence numbers will not ever have a decimal point or negative sign--they're always
positive integers. Renumbering a program to keep the sequence numbers consistent
can be a real pain, so rely on your g-code editor to do that work. Here is the sequence
numbering revision panel from G-Wizard Editor:
Copyright 2015 by CNCCookbook, Inc.
Page 71
CNCCookbook Basic G-Code Course
G-Code Resequencing Command from GWE...
You can tell from the options some of the things you need to keep in mind--we don't
sequence number program numbers or tape start/end lines, for example. If a line has a
sequence number, the only thing that may come before it is a block skip character.
Otherwise, the sequence number should be the first thing on the line.
Spaces in G-Code Programs
Now is a good time to mention that g-code ignores spaces in many cases. They're there
simply to make the code more readable by us humans, so use them to your benefit. You
can stick spaces between a word and the number that goes with the word (that number
is called the "address", see Word Address Format below):
G00 can be G 00
X0 can be X 0
Decide what you like to see in terms of readability and stick with it. Depending on your
g-code editor, it may have tools to help you manage this sort of formating
automatically. G-Wizard CNC Simulator and Editor certainly does.
Leaving Out Optional G-Code Information to Save Memory
As mentioned, spaces are optional, sequence numbers are option unless they're being
used for subprograms or macros (more on these later), and there are potentially other
things in the g-code language that are optional. It's worth keeping in mind that if you're
on an older controller, one of the constant challenges is the memory capacity of the
controller. Stripping out spaces and unused sequence numbers can free up quite a few
bytes by making your g-code programs smaller. Don't overlook the opportunity to do
something like this if you have to in order to get the job done.
Copyright 2015 by CNCCookbook, Inc.
Page 72
CNCCookbook Basic G-Code Course
WORD ADDRESS FORMAT
As was mentioned, a LETTER in a g-code program is referred to as a WORD.
Associated with each word is an ADDRESS, which is a number that goes with the word.
For example, when we're talking coordinates, the address is the coordinate value for the
axis: "X0" is the X-word with a "0" address.
Depending on the function of the Word, the address must take a certain format. For
example, we mentioned that the addresses (sequence numbers) associated with "N"
words have to be positive integers, they'll have no decimal points or signs.
Even the "G" word from which the name "G-Code" comes from has an address that
determines which G-Code we're talking about--"G00" is the G-Word with a "00" address
and initiates rapid motion modes.
A good CNC Simulator will have the ability to define the Word Address formats to fit
whatever your controller expects (they can vary quite a lot from one g-code dialect to
the next). G-Wizard Editor uses the following screen for defining Word Address
Formats:
Setting up the Word Address format for the "M" word...
To use it, select the letter for the Word in the pulldown menu at top left. The
configuration options are in the left column. Samples are provided on the right to show
what's valid and what isn't.
Copyright 2015 by CNCCookbook, Inc.
Page 73
CNCCookbook Basic G-Code Course
BLOCKS DON’T NECESSARILY EXECUTE LEFT TO RIGHT
One of the things I struggled with when first learning g-code was the idea that while
blocks mostly execute top to bottom unless you tell them to do something different
explicitly via macros and subprograms, blocks don't necessarily execute left to right. In
fact, each controller may define its own peculiar ordering, though they do try to be
similar. Here, for example, is the order of execution for RS-274 G-Code:
1. Comment
1.1 Comment message
2. Set feed rate mode (G93, G94, G95).
3. Set feed rate (F).
4. Set spindle speed (S).
5. Select tool (T).
6. Change tool (M6).
7. Spindle on or off (M3, M4, M5).
8. Coolant on or off (M7, M8, M9).
9. Enable or disable overrides (M48, M49).
10. Dwell (G4).
11. Set active plane (G17, G18, G19).
12. Set length units (G20, G21).
13. Cutter radius compensation on or off (G40, G41, G42)
14. Cutter length compensation on or off (G43, G44, G49)
14.5 Do scaling G50/G51.
15. Coordinate system selection (G54, G55, G56, G57, G58, G59, G59.1, G59.2,
G59.3).
16. Set path control mode (G61, G61.1, G64)
17. Set distance mode (G90, G91).
18. Set retract mode (G98, G99).
18.6 Do G68/69 coordinate rotation. Scaling before rotation.
18.7 Do G15/16 polar coordinates.
19. Go to reference location (G28, G30) or change coordinate system data (G10) or set
axis offsets
(G92, G92.1, G92.2, G94).
20. Perform motion (G0 to G3, G33, G34, G38.x, G73, G76, G80 to G89), as modified
(possibly) by G53.
21. Stop (M0, M1, M2, M30, M60).
22. M97, M98, M99
As you can see, the order is all over the map. This was done to try to have operations
that depend on one another happen in the preferred order. For example, if you are
turning coolant on or off in the same line you're potentially going to perform a cutting
motion, you'd want the coolant on before the cutting begins, not afterward.
Copyright 2015 by CNCCookbook, Inc.
Page 74
CNCCookbook Basic G-Code Course
Modes
As we've mentioned in some of the other articles, G-Code is a modal language. Many
times when we execute a particular word, it sets up a mode that carries forward. After
we execute "G00", we've put the controller into rapids mode. Any coordinate words will
result in rapids motion to the coordinate. These modes are another reason to be aware
of the order of execution of the words in a block as many words create modes that have
an impact on other words that follow.
Forcing the Order of Execution
If you have any doubt about the order things are happening in, or more importantly, if
you care what order the words are executed in, the best answer is to put them into
consecutive blocks. This way there is no ambiguity. You could try to remember the
arbitrary order for your controller, but that's a lot more error prone!
Don't Cram Too Much Into a Block!
A corollary to the ideas about forcing order of execution is not to try to cram too much
into a block. The g-code often won't let you anyway--you can't just slam a whole bunch
of moves into the same block, for example. So don't get in too much of a hurry. Keep
things together that it makes sense to have together and let things where it doesn't
make sense spread into their own blocks to make the code more clear.
WORD CONFLICTS AND CODE GROUPS
Since words are modal, the possibility of conflicts exists. For example, if you entered
"G00" (rapids linear motion) and "G01" (feedrate linear motion) in the same block, there
is a conflict because the controller can't do both. Generally, it will choose the last one
but sometimes it will create an error.
Fanuc and others try to keep conflicts straight using what are called "Code Groups". If
two words belong to the same group, then they conflict with each other and should not
be used in the same block.
Copyright 2015 by CNCCookbook, Inc.
Page 75
CNCCookbook Basic G-Code Course
COMMENTS
Speaking of making sense and being clear, don't forget to add comments to your code
in various places. Anything you place in parenthesis is a comment that is ignored when
executing the g-code program. For example:
% A do something simple g-code program
O1000
N100 G00 X0 Y0 Z0 (Rapid to Part Zero)
%
The comment tells why we're moving to that particular location. There's no need to overcomment the code--things that are obvious shouldn't need comments. Try commenting
anything that was hard to figure out when you wrote the g-code. The comments can
serve as a reminder for what you learned and what you were trying to accomplish. If
you're trying to read some g-code and scratching your head, add some comments when
you figure it out. The next guy to read that code will thank you.
Comments as Headers Delineating Sections
Comments are a good way to delineate different sections of the g-code. Put one at the
top that has all the salient information about your program that the operator and future
programmers will find convenient to have:
%
(-----------------------------------------------------------------------)
( A do something simple g-code program --------------------)
( Written by Bob Warfield, July 18, 2011 ---------------------)
(-----------------------------------------------------------------------)
O1000
N100 G00 X0 Y0 Z0 (Rapid to Part Zero)
%
A really complete program header ought to include things like:
- Program file name.
Copyright 2015 by CNCCookbook, Inc.
Page 76
CNCCookbook Basic G-Code Course
- Program author
- Version date
- Modification history--a line for each version telling what changed, who made the
changes, and the date.
- Machine and control the program is intended for
- Units: inches or mm
- Setup information: What stock material is expected, what size, etc.?
- Work Coordinates: What's expected by way of work coordinates? Where is Part Zero?
- Customer info: Job shops will want information about what customer and job # the
program is part of.
It's a good idea to have a header for each subprogram as well, though there is no need
to repeat all the same information that's already in the main program's header.
CAM Programs and Other Software Often Create Special Comments
CAM Programs and other software will often use comments as a good place to store
additional information that there is no other way to encode into the g-code. Here is a
typical example from the HSMWorks CAM program:
%
O1000 (TANKCONSTSCALLOP)
(T1 D=0.4724 CR=0. - ZMIN=-0.77 - FLAT END MILL)
It's telling us the name of the CAM file was "TANKCONSTANTSCALLOP". Immediately
below is a tool definition. This program uses exactly one tool "T1" with the following
characteristics:
- Tool Diameter = 0.4724
- Corner Radius = 0
- Z Minimum = -0.77
- Tool Type = Flat End Mill
Here's an example from OneCNC:
Copyright 2015 by CNCCookbook, Inc.
Page 77
CNCCookbook Basic G-Code Course
%
O0000
N10 (MACH3 MILL - )
N20 (AUTHOR - {BOB WARFIELD})
N30 (GROUP - SPOT DRILL AND ENGRAVE PANEL)
N40 (SYSTEM- ONECNC-XR2 MILL ADVANTAGE - VERSION 8.12)
N50 (NOTES - NONE)
They went to a format that has more information for human operators.
Keep an eye out for these if you're editing g-code generated by a CAM program. They
may give you some useful information and you may not want to delete these comment if
they're something some other software may want to access for some reason.
CONCLUSION
You now have a solid foundation for using CNC machines as a manual machine
substitute, and you've seen the basics of how g-code programs are put together from gcode blocks. That's a good starting point. From here on we'll be adding bricks to that
foundation around special topics that will allow you to create more and more powerful gcode programs.
EXERCISES
1. Get your CNC Controller's manual and go through G-Wizard Editor's Word Address
Formats to verify that GWE is configured correctly for your controller.
2. Put together a simple header format that you plan to use for your g-code
programming. Use it to create a simple do-nothing program that can serve as the initial
template when you create a new g-code file.
3. If you use a CAM program, investigate what its options are for headers in the g-code
file it posts.
Copyright 2015 by CNCCookbook, Inc.
Page 78
CNCCookbook Basic G-Code Course
LINEAR MOTION WITH G00 AND G01
LINEAR MOTION IS STRAIGHT LINE MOTION
G-Code is all about motion, so let's take a look at the most common kind of motion found in part
programs: LINEAR MOTION. Linear motion is simply motion in a STRAIGHT LINE. Motion is
another one of those things in g-code that is modal. You tell the controller what kind of motion
you'd like with a g-code and it remembers to always make that kind of motion until you tell it to
change using another g-code. We've covered a lot of the basics in the chapter on MDI, but let's
just buzz through a review and slightly deeper coverage of that material. It won't take long and it
will give me a chance to talk about the commands from the perspective of part programs rather
than manual machining.
G00 FOR FAST POSITIONING, G01 FOR SLOWER CUTTING MOTION
There are two codes intended to set up linear motion modes:
- G00 specifies rapids motion.
- G01 specifies feed motion.
Rapids motion tells your machine to move at its fastest possible speed. G00 is used to
position the cutter near where you want to start cutting, but we never enter a cut with
G00. Doing so by mistake ensures a broken cutter or worse as rapids motion is way too
fast for any kind of cutting. Most controllers start up with G00 active when you first turn
on the machine. That's because the part program has to manuever the cutter into
position near the cut before you can begin removing material. Once the cutter is ready
and you want to make cutting motions, you would typically use G01 to specify feed
motion.
Older Machines May "Dog Leg" G00
Something to keep in mind if you're using an older controller is that it may "dog leg"
G00. That means that rather than moving all the axes to create straight line motion to
the target, it will move one axis at a time. Depending on what might be in the way
(clamps, fixtures, vises, or raised portions of your workpiece), this can be very important
to consider when programming G00 moves.
Copyright 2015 by CNCCookbook, Inc.
Page 79
CNCCookbook Basic G-Code Course
SPECIFY CUTTING SPEED WITH THE “F” WORD AND SPINDLE RPM WITH THE “S” WORD
No, silly, not that F-word!
"F" as in "Feedrate". The speed at which your cutter moves while the G01 mode is
active is called its feedrate. This rate is highly dependent on the type of material you are
cutting, the type of cutter you're using, the spindle speed and a whole host of other
factors. The feedrate word specifies feedrate in inches per minute for Imperial
controllers and in millimeters per minute if your controller is set up for metric. It's easiest
to determine the feedrate using a feeds and speeds calculator like our own G-Wizard.
We have a free course on determining the best feeds and speeds for your machine, so
be sure to check it out. The G-Wizard Calculator is also available inexpensively with a
30-day trial so you can play with it.
The other important parameter when setting up a cut is the spindle speed, which is
determined by the "S" word. For now, consider that the default "S" address is rpm.
There are specialized modes that let you specify spindle speed in other ways.
I like to set up the F and S words before issuing the G01. The words are modal just like
G00 and G01, so you set them and then don't need to change them until you want a
different speed or feed. Switching back and forth between G00 and G01 or the other
kinds of motion doesn't affect the F and S settings either.
Copyright 2015 by CNCCookbook, Inc.
Page 80
CNCCookbook Basic G-Code Course
G-WIZARD EDITOR IS INTEGRATED WITH THE G-WIZARD FEEDS AND SPEEDS
CALCULATOR
G-Wizard Editor includes Wizards to help insert all the different g-codes in the right
formats. To add feeds and speeds type "Ctrl+P" (P for sPeeds and feeds). All our
keyboard shortcuts have some kind of memory aid behind the choice of which keys to
press, and they're listed on the keyboard page. Once typed, you get a popup that lets
you enter a value for feedrate and spindle rpm at the top. If you press the "Calculator"
button (underlined in red below), you get to access the G-Wizard Feeds and Speeds
Calculator:
Integrating our feeds and speeds calculator with GWE...
Note that you have to be a registered G-Wizard Calculator user with a valid trial or
subscription. Use the calculator as desired to calculate your feeds and speeds and then
press the "Insert" button in the top row to add the "F" and "S" words with their addresses
to your program.
Copyright 2015 by CNCCookbook, Inc.
Page 81
CNCCookbook Basic G-Code Course
SPECIFYING LINEAR MOTION WITH X, Y, AND Z
Note that simply specifying G00 or G01 does not cause any motion to happen--they
merely tell the controller what type of motion is expected when you finally tell it where to
move to. For actual motion you need to specify a destination using the X, Y, and Z
words. We've talked about how the coordinate system works previously, so you should
be quite familiar with XYZ moves. As a reminder, to move to the part zero, we might
issue a command like this:
G00 X0Y0Z0
We can also do it this way:
G00 (Or use G01 if you want to go slower)
X0Y0Z0
When we specify multiple coordinates on a line, we get what's called INTERPOLATED
MOTION or an INTERPOLATED MOVE. That fancy word just means more than one
axis of the machine is moving at the same time. In fact, the controller will move them all
at exactly the right speed relative to one another so that the cutter follows a straight line
to the destination and moves at the feedrate. Imagine trying to do a coordinated 3 axis
move at an exact feedrate on a manual machine. I know guys that can shift a stick shift
on a car with their knee while both hands are busy (not recommended!), but I have yet
to see a machinist do a coordinated 3 axis move with manual handwheels!
If we specify the same destination, but spread the coordinates over multiple lines, each
line is a separate move:
G00
X0Y0 (Move to X0Y0 in one move, keeping Z constant)
Z0 (Move to Z0 in one move, keeping X and Y constant)
Remember, G00 and G01 are modal, so we only have to specify them when we want to
change modes.
Careful With Z!
The concept of interpolated moves raises an interesting issue for the Z axis (or
whichever axis controls your depth of cut). It's often a good idea to move the depth-ofcut-axis on its own, rather than as coordinated motion with other axes. Doing so just
makes it easier to "eyeball" whether you're going to have a problem (collision is the
Copyright 2015 by CNCCookbook, Inc.
Page 82
CNCCookbook Basic G-Code Course
technical term) as the cutter gets close to the workpiece and fixturing. It's really hard for
the human eye to judge motion in multiple axes, particularly if you have to move a long
ways in X and Y and a relatively shorter distance in Z. By first moving in X and Y and
then moving in Z as shown in the example above, it's much easier to judge whether an
accidental collision is about to take place. You're also much less likely to hit some
random object sticking up, like a clamp, if you keep the cutter high until you're directly
over where you want to start cutting.
The downside to this approach is it might be slightly slower than the coordinated move.
If you're trying to wring every last second out of a job, start out making 2 moves and
then when you're sure you've got the job running smoothly, update the program on a
future run.
Entering a Cut
While you will often see programs and machinists that take the cutter straight into the
material to begin a cut, this is not the best approach for cutter life and surface finish.
The Feeds and Speeds course talks more about this in the section on toolpaths, but
ideal you'd like to enter with some sort of an arc move that gradually builds the cutting
forces instead of hammering straight in with a plunge cut of some kind. To do that, we'll
need to understand arc moves, the subject of our next chapter.
EXERCISES
1. If you haven't already, sign up for the G-Wizard Calculator's 30-day free trial and start
going through the free Feeds and Speeds Course to learn more about feedrates.
2. Try some "etch-a-sketch" programming. Draw out a figure by hand on graph paper so
you can see the coordinates easily. Now using the G-Wizard Editor, start trying to enter
the correct G00 and G01 moves to create a cut that resembles that figure. Use G00 to
position close to the starting point, set the Feed and Speed up, and then start making
G01 cuts
Copyright 2015 by CNCCookbook, Inc.
Page 83
CNCCookbook Basic G-Code Course
CIRCULAR ARCS WITH G02 AND G03
CIRCULAR INTERPOLATION IS MOTION ALONG A CIRCULAR ARC
Having just finished discussing linear interpolation, or motion in a straight line, we next come to
circular interpolation, which is motion along a circular arc. Other than the fairly exotic ability to
follow a "NURBS" path, most g-code controllers only support two kinds of motion: linear and
circular. Circular interpolation is quite a bit more demanding on your machine as two axes have
to be precisely coordinated. Drawing a complete circle involves not just coordinated motion but
reversal of direction at each of the 4 quadrant points. These would be the points corresponding
to 0, 90, 180, and 270 degrees. If the machine has any backlash at all, it will be obvious at these
reversals because there will be a glitch in the cut there.
CIRCULAR MOTION IS A MODE INITIATED VIA G02 OR G03
Like linear motion (initiated by G00 and G01), circular motion is a mode initiated via G02 or
G03. G02 establishes a mode for clockwise circular arcs. G03 establishes a mode for counterclockwise circular arcs.
Defining An Arc For the CNC Controller
Once either the G02 or G03 mode is established, arcs are defined in G-Code by
identifying their 2 endpoints and the center which must be equi-distant from each
endpoint or an alarm will occur. The endpoints are easy. The current control point, or
location when the block is begun establishes one endpoint. The other may be
established by XYZ coordinates. The center is a bit more complex.
Copyright 2015 by CNCCookbook, Inc.
Page 84
CNCCookbook Basic G-Code Course
Defining the Center Via IJK Relative Offsets
The center is most commonly identified by using I, J, or K to establish relative
offsets from the starting point of the arc to the center. Here is a typical clockwise arc:
Defining an arc's center with IJK...
This arc starts at X0Y2 and finishes at X2Y0. It's center is at X0Y0. We could specify it
in g-code like this:
G02 (Set up the clockwise arc mode)
X2Y0 I0J-2.0
The I and the J specify relative coordinates from the start point to the center. In other
words, if we add the I value to the starting point's X, and the J value to the starting
point's Y, we get the X and Y for the center.
Copyright 2015 by CNCCookbook, Inc.
Page 85
CNCCookbook Basic G-Code Course
Defining the Center Via the Radius Using "R"
We can also define the center just by specifying the radius of the circle. In this case, our
circle has a radius of 2, so the g-code might be simply:
G02
X2Y0 R2
Many of you will be deciding right here and now that since R is easier to understand and
shorter to write, you're just going to use R and forget about IJK. But, the CNC teachers
in the world will suggest that you should prefer IJK. Their argument is that when you use
IJK, you get a double check that your arc is correct.
Why?
Because the controller gets to compute an actual set of coordinates for the center via
IJK. Once it has the center's coordinates, it can check that it is equa-distant from both
end points. The check of each of those two distances is the double check. In the case of
the "R" format, the controller has no such double check. It has to chose a center that
guarantees equal distance.
Personally, I don't know if I agree with the CNC instructors that this is providing any
extra checking or not. I say go with whichever approach makes sense for your particular
situation, but you should definitely be familiar and comfortable with both. You're going to
need to be comfortable with relative coordinates anyway, as they're darned handy. May
as well get comfortable now.
It's kind of like being told you should only use the 4-jaw chuck on a lathe when you first
start out so you'll get very comfortable dialing it in. It's a good skill to be good at as a
machinist!
Copyright 2015 by CNCCookbook, Inc.
Page 86
CNCCookbook Basic G-Code Course
When IJK Are Not Incremental and What About Having Both IJK And R? Plus,
Other Modal Shenanigans and Arc Variations
This is another one of those places where lots of obscure things happen and you need
to know what your controller will do without assuming anything. In general, the rule is
supposed to be that if you have both IJK and R in the same block, R takes precedence
and IJK is ignored. But there are controllers that don't work exactly that way, so be sure
you know what's going on.
G-Wizard Editor let's you specify several parameters in its Post that determine how arcs
work. Here is a screen shot of the setup options:
Arc Options for G-Code Simulation
Let's go over these options:
- Incremental vs Absolute IJK: We've discussed IJK as offering coordinates relative to
the starting point for the center. Add the I to X, J to Y, and K to Z of the starting point
and you get the center. Many controls also have the option for IJK to be the absolute
coordinates of the center.
- Modal IJK Centers: When IJK are absolute center coordinates, some controllers will
remember the last center defined, hence IJK is modal in that case. When using a
control set up like this, you can just keep issuing XYZ commands for arcs without
having to define a new center each time. It's not clear you'll save much though--how
often do you want to do a bunch of arcs with the same center?
Copyright 2015 by CNCCookbook, Inc.
Page 87
CNCCookbook Basic G-Code Course
- Modal R Centers: Another variation on the modal center idea is to allow the radius
defined by "R" to be modal. Whatever the last R used was, the controller remembers
and uses that value again if no R is given. This seems more useful than modal IJK. For
example, a pocket might have arcs for the corners that are all the same radius.
- Give R Precedence: As mentioned, most controllers will use "R" when both "R" and
"IJK" are given in the same block. But this option allows you to change that precedence
to IJK if your controller works that way instead.
- Helical Interp.: This option governs whether your controller allows helical
interpolation.
THE MOST COMMON PROBLEM CONFIGURING A CAM POST OR CNC SIMULATOR:
ABSOLUTE VS RELATIVE IJK
We've all had the experience (or will soon if you’re a beginner) of looking at a backplot (or
worse, seeing it in the actual tool motion which is pretty scary) and seeing the giant almost
complete circles and no sign of the familiar part motions we expected to see. Here is a typical
example:
If you see that sort of thing, like your g-code has been invaded by crop circles, the first thing to
check is absolute versus relative IJK for arcs. The setting has to match between what the CAM
produces and what the controller or simulator expects.
Copyright 2015 by CNCCookbook, Inc.
Page 88
CNCCookbook Basic G-Code Course
FRACTIONS OF A CIRCLE, QUADRANTS, AND CONTROLLERS
The first thing about an arc is it isn't possible to specify more than a 360 degree arc.
There are some exceptions to this on some controllers for Helical Interpolation (see
below), just because it can be useful for helixes. When a full circle is desired, set the
start and end points equal to one another:
G01 X3.25 Y2.0
G02 X3.25 Y2.0 I-1.25 J0
Interestingly, you can't specify a full circle with the "R" notation. This is because there
are an infinite number of circles that start and end at the same point of a particular
radius, so the controller has no idea what the correct circle might be.
There is more funny business still with "R" and larger arcs. For example, an arc may still
be of a particular radius and clockwise (or counter-clockwise direction), but the center is
ambiguous if you travel more than 90 degrees. For example:
Copyright 2015 by CNCCookbook, Inc.
Page 89
CNCCookbook Basic G-Code Course
If R is negative, it takes the longer path (in yellow). Positive gets the shorter path.
Given the two choices shown, the controller chooses the path based on the sign of the
radius. Negative forces the longer arc, positive the shorter. The negative sign forces the
controller to seek a viable arc of more than 180 degrees.
Some controllers are touchier still and will not program an arc that crosses a quadrant
line. Hence, the largest angle an arc can follow is 90 degrees, and that angle must not
cross 0, 90, 180, or 270 degrees. For angles of 90 degrees that cross a quadrant line,
they must be broken into two pieces, with the join between the pieces being right on the
quadrant line.
Full Circles with No XYZ
Full circles come about when the start and endpoints are identical and the center is
specified via IJK (remember, R leads to an infinite number of circles). Given that you
want the start and endpoint to be the same, you may not need to bother even specifying
the end point with XYZ. Some controllers may require it, but most do not. Here's a
simple g-code program that produces 3 circles in this way:
N45 G0 X-2. Y.75
N46 G1 Z-.5 F10.
N47 Y.5 F30. S2000
N48 G2 J-1.1
N49 G1 Y.75
N50 Z.2
N51 G0 X.75 Y-3.4
N52 G1 Z-.5 F10.
N53 X.5 F30.
N54 G2 I-1.1
N55 X.75
N56 Z.2
N57 G0 X-4.75 Y-3.4
N58 G1 Z-.5 F10.
N59 X-4.5 F30.
N60 G2 I1.1
N61 G1 X-4.75
N62 Z.2
And here's what the backplot looks like:
Copyright 2015 by CNCCookbook, Inc.
Page 90
CNCCookbook Basic G-Code Course
TIP TO MAKE ARC PROGRAMMING SIMPLER: START WITH SEGMENTS
When I'm laying out a toolpath, I prefer to leave the arcs until last. In place of each arc, I
simply put a line segment whose endpoints correspond to the arc's endpoints. This
makes it easy to get the rough sketch of the toolpath together quickly, and it often
seems to make it easier to then go back and convert the lines to arcs once the basic
structure is already in place.
Copyright 2015 by CNCCookbook, Inc.
Page 91
CNCCookbook Basic G-Code Course
HELICAL INTERPOLATION
A helix is an arc that continuously moves in a third dimension, like a screw thread. With
helical interpolation, we specify such an arc with G02/G03 in order to move the cutter
along a helix. This can be done for thread milling, interpolating a hole, or a variety of
other purposes. Here is a backplot from a 1/4" NPT thread mill program:
Helix for thread milling...
Here is a sample of the code from the thread milling program:
G01 G91 Z-0.6533 F100.
G01 G42 D08 X0.0235 Y-0.0939 F10.
G03 X0.0939 Y0.0939 Z0.0179 R0.0939
G03 X-0.1179 Y0.1179 Z0.0179 R0.1179
Copyright 2015 by CNCCookbook, Inc.
Page 92
CNCCookbook Basic G-Code Course
G03 X-0.1185 Y-0.1185 Z0.0179 R0.1185
G03 X0.1191 Y-0.1191 Z0.0179 R0.1191 F16.
G03 X0.1196 Y0.1196 Z0.0179 R0.1196
G03 X-0.1202 Y0.1202 Z0.0179 R0.1202 F26.
G03 X-0.1207 Y-0.1207 Z0.0179 R0.1207
G03 X0.1213 Y-0.1213 Z0.0179 R0.1213
G03 X0.1218 Y0.1218 Z0.0179 R0.1218
G03 X-0.0975 Y0.0975 Z0.0179 R0.0975
This is "R" (radius) format for the arcs, and note there is a Z coordinate to specify a
depth change for the end point of each arc. This code uses relative motion (G91), so
each "Z0.0179" moves the cutter 0.0179" deeper.
G-Wizard Editor provides some really useful information to help out with understanding
helical interpolation. Here is the Hint from the third line (first arc move):
Note the thread pitch here is calculated as 0.1"
GWE will measure and tell you the helix pitch, which in this case is 0.100". That can be
useful for identifying what sort of thread is being milled. We can also see that this
particular arc runs from 270 degrees to a scosh more than zero (0.1 degrees).
We'll revisit thread milling in much more detail in a later chapter devoted entirely to the
subject. For now, we just wanted you to be familiar with the idea that you can make
helixes as well as flat two dimensional arcs.
MAKING TOOLPATHS YOUR MACHINE WILL BE HAPPIER WITH
Whenever the cutter changes direction, it adds a certain amount of stress. The cutter
will bite into the material either more or less than it had been, depending on whether the
directions changes towards the workpiece (or uncut material) or away from it. Your
machine will be much happier if you program an arc rather than an abrupt straightline
change of direction. Even an arc with a very small radius will allow the controller to
avoid changing direction instantly, which can leave a mark in the finish in the best case
and cause chatter or other problems in the worst case. For slight changes of direction, it
may not be worth it. But the more abrupt the change, with 90 degrees being very abrupt,
the greater the likelihood you should use an arc to ease through the turn.
Copyright 2015 by CNCCookbook, Inc.
Page 93
CNCCookbook Basic G-Code Course
Arcs are also a useful way to enter the cut, rather than having the cutter barge straight
in. For information on entering the cut with an arc, see the toolpath page from the Milling
Feeds and Speeds Course.
EXERCISES
1. Dig out your CNC controller manual and go through the arc settings to set up GWE to
match your control's way of operating.
2. Do some etch-a-sketch experimentation with GWE. Create some toolpaths that
include arcs until you're comfortable creating them.
Copyright 2015 by CNCCookbook, Inc.
Page 94
CNCCookbook Basic G-Code Course
RUNNING THE GWE G-CODE SIMULATOR TO VIEW AND DEBUG YOUR G-CODE
PROGRAMS
HOW DO I TEST MY G-CODE PROGRAMS WITHOUT CRASHING MY MACHINE?
By now you've come along quite a ways. You're able to control your CNC using MDI as
though it were a manual machine with DRO's and Power Feeds on every axis. You
understand the basic G-Codes for motion and how to construct a line of g-code with
sequence numbers and all the rest. You're ready to start creating more complex
programs that get beyond what you might try to do on the fly with MDI. Perhaps you
have a CAM program that's generating g-code and you're itching to try it out.
How do you know the program isn't going to crash the cutter into your workpiece, or
worse an expensive vise or your machine's table?
Your first order of priority in solving this problem is to make sure you get part zero set
up properly, and that you're able to run the machine "cutting air" with one hand on the
feedrate override. That means you will intentionally make part zero sit high above the
part so that unless there is a severe error in your program, the cutter will never get close
to anything but air. You'll use the feedrate override to run the machine very slowly
through the program while it is cutting the air.
Being able to cut air is a great diagnostic tool to have, and until you're absolutely sure of
your skills in setting up the program's part zero and dealing with different tool lengths,
you'll want to be sure to carefully check each program you run by cutting air.
Copyright 2015 by CNCCookbook, Inc.
Page 95
CNCCookbook Basic G-Code Course
CUTTING AIR IS SLOW: IS THERE A BETTER WAY TO DIAGNOSE MY PROGRAMS?
Cutting Air can be extremely slow, and it uses valuable machine time that might
otherwise be employed doing something productive like making chips. Once you're
facile cutting air, and you know how to set up your machine with the proper part zero
and deal with tool length offsets, you're going to get tired of cutting air and be wishing
for a faster way to check your programs. The answer to this problem is that you'll want
to use a G-Code Simulator, such as CNCCookbook's own G-Wizard Editor.
A good simulator will show you what's called a Backplot of your program. Here is a
typical backplot of the g-code programs we have available for download and
experimentation:
A backplot of a program to engrave a CNC connector panel...
The red and green lines are showing you the motion of the tip of the cutter on this mill
program. Red lines are for rapids: G0 movement. Green lines are for feed motion: G01
for straightlines and G02/03 for arcs. It's pretty easy to tell from the backplot whether
there is some errant motion that will slam the tool tip down too far, for example.
Copyright 2015 by CNCCookbook, Inc.
Page 96
CNCCookbook Basic G-Code Course
DOESN’T MY CAM PROGRAM ALREADY HAVE A BACKPLOT OR SIMULATOR FOR THIS
PURPOSE?
The qualified answer is, "Maybe." The issue is how the CAM program's backplot is
generated. If your CAM program includes a true CNC g-code simulator, then yes, it
does have a simulated backplot and by all means use it. The thing is, most CAM
programs don't. They just plot the same geometry information that was used to create
the g-code output by the postprocessor. This allows for subtle bugs to creep in that are
not detectable in the CAM backplot. Because of that, a lot of experienced machinists
insist on a separate simulated backplot as a sanity check for their g-code before they'll
run it. It doesn't cost very much or take very long to have this peace of mind, so it's
something you should consider.
SINGLE STEPPING TO UNDERSTAND G-CODE BETTER
A good simulator can do a lot more than just display a backplot; it can run through the program
step by step and show you a great deal of information about what's going on. With GWE, a set
of buttons similar to what is found on your CNC is used to control the simulation:
Simulator Controls...
To start a simulation, press the "Rewind" followed by "Cycle Start". You can control
playback speed as a percentage of maximum with the Playback Speed controls. The
Tortoise makes it run slow, the Hare makes it run fast and you can change the
percentage as well. If you want to step through block by block, turn on the "Single
Copyright 2015 by CNCCookbook, Inc.
Page 97
CNCCookbook Basic G-Code Course
Block" button. It will turn red to signify it is active. To exit the simulator and show only
the finished Backplot, just press "Feed Hold".
Using these controls you can go through your program block by block. The "Special
Stepping Controls" give you the ability to move ahead to points of interest more quickly:
- "5-Step" causes 5 blocks at a time to execute in Single Block mode instead of just one
at a time. You can change the number of blocks this button will execute via the
Simulator Options menu.
- "Next G00" moves the simulation ahead to the next G00. Often a g-code program will
alternate between cutting moves and G00 moves to position for the next cut, so this is a
convenient way to move forward.
- "Next G04" moves the simulator ahead to the next Dwell (G04). Why is that helpful?
Dwells can be inserted almost anywhere in a program without causing a problem, so
insert a Dwell in a place you want to be able to go to easily while debugging your
program and use this button to get there quickly.
- "Next M06" moves the simulator ahead to the next Toolchange.
- "Next GOTO" moves the simulator ahead to the next place where the program jumps
to a subroutine or block number. It's handy if you're trying to debug macros.
Copyright 2015 by CNCCookbook, Inc.
Page 98
CNCCookbook Basic G-Code Course
SIMULATOR SCREEN AREAS
When the Simulator is running, GWE displays quite a lot of additional information in a variety of
screen areas:
Simulator screen areas labeled in red...
Each screen area is called out in the illustration above in red. Here is the function of
each:
G-Code
This area shows you the g-code. The line being executed is highlighted. The illustration
shows the very top line highlighted. If you click on this pane, GWE will offer to stop the
simulation so you can edit the code.
Backplot
This shows you the backplot of the moves made up to the currently executing line.
Position
Copyright 2015 by CNCCookbook, Inc.
Page 99
CNCCookbook Basic G-Code Course
Position is like the position display on your machine controller. It's showing you the X, Y,
and Z coordinates, the Spindle RPM, the Feedrate, the current Tool, the Coolant status,
and the time the program has run.
Modes
Modes tells you all the modal states of the controller. For example, is some work offset
active? It also tells you the last few#variables that changed and what the values were
that they changed to.
Hint
The Hint tells you in plain English what the g-code for the current line is expected to do.
It also gives you a lot of other information that may not be obvious just looking at the
program such as where an arc's center is located.
CONCLUSION
Using a simulator like G-Wizard Editor makes it much easier for you to tell by looking at
the backplot whether the program is apt to make sudden moves outside the expected
work envelope. It also helps you go through the program step-by-step and see what it's
doing.
EXERCISES
1. Experiment on your machine cutting air to make sure you're familiar with how to set
that up and use it as a diagnostic tool.
2. Run several CAM generated posts through a G-Code Simulator like G-Wizard Editor.
How do the backplots compare to those produced within your CAM program?
3. Try single block mode to simulate some g-code programs. Follow what's updating in
each of the screen areas as you step through.
Copyright 2015 by CNCCookbook, Inc.
Page 100
CNCCookbook Basic G-Code Course
TOOL CHANGES AND TOOL OFFSETS
CHANGING TOOLS IN G-CODE
Most CNC g-code programs will have one or more tool changes programmed into them.
This will be true even if your machine doesn't have an automatic tool changer. That's
because the tool change programming serves two purposes. First, in the case of a
machine with an automatic tool changer (ATC), the tool changing g-codes tell the ATC
to load a particular tool in the spindle or, in the case of a lathe, to rotate that tool into
position on the lathe's turret. The second role of these codes is to set up a different tool
length offset. The tool length offset tells the CNC machine how much the length of the
current tool differs from tool #1. It will adjust its notion of where the tool tip is when you
make your next move based on this.
Accomplishing these two functions can require anywhere from one to several g-codes.
Let's go through each possible g-code and it's style of use.
T TOOL SELECT AND M06 TOOL CHANGE
The "T" word is commonly used to select a tool. On a VMC with ATC, usually the "T"
word tells the mill to select that tool, but it requires the M06 word to be executed before
the tool is actually changed. This gives the ATC a little bit of advanced warning, allowing
it to rotate the new tool into position while the machine is busy doing something else,
which can make for a faster tool change. On most lathes, and even for some mills, the
M06 is not needed. On those machines, it is likely an error to use an M06.
Sample tool change using T + M06
Copyright 2015 by CNCCookbook, Inc.
Page 101
CNCCookbook Basic G-Code Course
N10 T12 ( Select Tool #12 )
N20 M06 ( Change to selected tool )
If the machine doesn't use M06, the sample would look like this:
N10 T12
If you wanted to take advantage of the separate T and M06 to give your machine
maximum time to get ready in order to make the tool change faster, you'd do something
like this:
T12
M06
T14
(Machining with T12 in spindle, but T14 is ready for next M06)
M06
(Now T14 is loaded)
T02 (Setting up T02 for later)
(Machining with T14)
M06
(Now T02 is in spindle)
( etc. )
RANDOM MEMORY TOOL SELECTION
One trick some machines use to make tool changes go even faster is to set it up so tools don't
have to go back into a particular pocket on the changer. Instead, the machine just sticks the tool
in the nearest pocket so it doesn't have to take so long to rotate a pocket into position. The
machine keeps track of which slot T02 is actually in, for example, and you can always refer to it
as "T02"
no matter what slot it winds up in.
Copyright 2015 by CNCCookbook, Inc.
Page 102
CNCCookbook Basic G-Code Course
TOOL OFFSETS: GEOMETRY AND WEAR OFFSETS
Now what about that business of selecting a Tool Offset so the machine knows how
long the tool is?
First thing to note is that there are actually 2 different length offsets--the Geometry
Offset and the Wear Offset. The Geometry offset is associated with each tool by
number and is the one that grossly determines tool length. The Wear Offset is a fine
tuning change to the overall tool length that is used to compensate for wear and to give
the machinist the ability to fine tune what's happening from part to part. For example,
you may be turning a part to diameter and discover that after measuring the diameter
with a micrometer it is slightly off. Perhaps it is 0.0013" too large. To correct, you can
enter a wear offset of -0.0013 to cause the machine to come out much closer to the
desired tolerance.
Let's ignore the Wear Offset for the moment. When you do your tool change, your
machine controller will automatically apply the Geometry Offset based on the
information contained in its tool table about each tool.
FANUC-STYLE COMBINED TOOL NUMBER AND OFFSET FOR TURNING
Now that we know about these offsets, let's take a look at specifying a toolchange on a
lathe using Fanuc's syntax. It's pretty simple. To select tool #2, we'd use:
T0202
"Why is the "02" repeated twice?" you wonder. That second "02" can be any 2-digits,
and it selects the wear offset to use. By convention, most programs make the wear
offset the same as the tool number so you don't have to worry about matching them up.
Copyright 2015 by CNCCookbook, Inc.
Page 103
CNCCookbook Basic G-Code Course
G-WIZARD EDITOR/SIMULATOR TOOL CHANGE AND OFFSET POST OPTIONS
This is all pretty simple to set up in the G-Wizard Editor / Simulator's Post Options:
You have the ability to specify the range of T#'s as well as how many digits at the end of the T#
are used to specify the offset.
EXERCISES
1. Get out your CNC controller manual and set up GWE to match your control's way of
doing Tool Changes.
2. Write a sample g-code program containing a tool change and verify during GWE
playback that the tool was changed.
3. For some extra credit, check out our 2-part article on Tool Data Management and
start thinking about how you will manage your tool data.
Copyright 2015 by CNCCookbook, Inc.
Page 104
CNCCookbook Basic G-Code Course
EXTRA CREDIT
For more in-depth understand, be sure to check out these two articles:
Tool Length Offsets: Something every CNC machinist should know a lot about.
Tool Data Management: How do you keep up with all your tooling and the
compensation information? What about tool presetting?
Copyright 2015 by CNCCookbook, Inc.
Page 105
CNCCookbook Basic G-Code Course
BASIC CNC LATHE PROGRAMMING
CNC LATHE AXES
CNC Lathes come in a variety of configurations, but for the basics, we'll stick to the
simplest and most common setup--2 axes.
Simple CNC Lathes use a Z-axis, which is parallel to the spindle axis, and an X-axis,
which is at right angles to the spindle. InG-Wizard Editor/Simulator, the display looks
like this:
X-Axis runs top to bottom while Z-axis runs left and right...
The G-Wizard Editor will automatically switch its axis display when you change the
machine type from mill to lathe and vice versa.
The next step up from a 2-axis lathe would be a 3-axis lathe. Rather than add the Yaxis, a 3-axis lathe typically has X, Z, and C axes. C is a rotary axis parallel to the
spindle axis and Z. In essence, it allows you to clock the spindle to specific angles. A
three axis lathe with live toolign can do fairly arbitrary milling jobs on the part in the lathe
chuck. We won't spend any more time talking about C-axis programming in this section
because it's beyond the scope of a simple introduction to CNC turning.
Copyright 2015 by CNCCookbook, Inc.
Page 106
CNCCookbook Basic G-Code Course
DIAMETER VERSUS RADIUS MODE
Your CNC lathe's controller will be setup to start in either diameter or radius mode. In
diameter mode, X-axis values specify diameters, while in radius mode, they specify a
radius from the axis. As you would expect, diameter mode X-axis values are exactly
twice what the radius mode values are, so it is important that you know which mode
your lathe is using.
G-Wizard Editor has a revision command that lets you change programs back and forth
between diameter and radius mode:
Lathe diameter mode is simple: multiply all the X's by 2...
As you can see, it ain't rocket science--we use the Adjust Addresses Revision to
multiply all the X's by 2.
Some machines may also have the ability to change between radius and diameter
mode using special g-codes.
Copyright 2015 by CNCCookbook, Inc.
Page 107
CNCCookbook Basic G-Code Course
BASIC G01 AND G02/03 MOVES: LINES AND ARCS
The CNC Lathe can make the same basic moves as the mill--G01 for lines and G02/03
for arcs (plus G00 for rapid motion in a straight line). The difference is you can mostly
ignore the Y coordinate (though there are lathes that have Y too!). Just leave it out of
the programs, and don't use the corresponding incremental "J" or "V" either.
Once you get used to it, lathe programming is quite a bit easier than mill programming.
You are typically trying to create a profile of some kind. If your lathe has sophisticated
canned cycles like G71 Rough Turning, this can be particularly easy, but even
programming by hand isn't too bad.
PART ZERO ON CNC TURNING PROGRAMS
It's worth putting a little thought into where you'd like to put part zero on a turning
program. The X-axis zero is always chosen to be the spindle center line when turning
for all sorts of reasons.
For the Z-axis zero, there are three popular spots to choose from:
- Chuck face: The only advantage to this method is it is very each to touch the chuck
face. But, the part is rarely against the chuck face, so this method introduces more
complications in locating positions on the actual part.
- Chuck jaw face: This one is a little better, as it is both easy to measure and will also
establish part zero at the end of the part that is pressed firmly against the jaw face. But,
we can do even better.
- End of finished part: This is the most popular approach, the reason being a lot of parts
have to be flipped in the chuck and machined on both ends. The disadvantage is that
when machining starts, there is no finished part to touch off. Machinists typically use an
allowance, or make a quick facing cut to create the finished end to get past that
problem.
TOOL CHANGES AND TOOL SELECTION ON THE CNC LATHE
There are a couple of differences between typical CNC Lathe tool changes and Mill tool
changes. First, the lathe uses no M06 command--the tool is changed as soon as the "T"
word is executed. Second, many lathes encode a tool wear offset into the address
following the "T" word:
Tttww
In the example "tt" signifies the tool number and "ww" signifies the wear offset. Different
controls may be set up with differing numbers of digits to select the tool and wear offset.
Copyright 2015 by CNCCookbook, Inc.
Page 108
CNCCookbook Basic G-Code Course
CNC Lathes are set up this way so that each tool can have more than one wear offset.
This is done because turning work often needs to be to very tight tolerances, and the
same tool is often used for multiple features on the part. By using a different wear offset
for each feature, the machinist can measure the parts as they come off and tweak the
wear offset so each feature is to the specified tolerances.
This all assumes your lathe has a tool turret. It may not--some lathes use Gang Tooling.
It's beyond the scope of this intro chapter, but gang tooling will be covered in a later
article. Suffice to say that with gang tooling, the tools are mounted on the slide and the
program selects the tool by explicitly programming slide motions on the X and Z axes.
Copyright 2015 by CNCCookbook, Inc.
Page 109
CNCCookbook Basic G-Code Course
AUTOMATIC CHAMFER AND CORNER ROUNDING WITH G01
When facing and turning at 90 degrees to one another, you'll get very sharp edges. It's
very common for drawings to specify that these edges are to be broken with a chamfer
or radius. Many controls provide a feature for just that purpose called automatic chamfer
and automatic corner rounding. Once you get used to it, it's a very handy feature to
have, but it takes a little getting used to how to set it up. I prefer to use "C" or "R" rather
than I and K, so that's what I will explain here. We'll use this little chart:
To use the automatic corner break feature, the G01 must move in only one axis--X or Z.
Using the chart, choose which axis is moving and in what direction. For each axis and
direction, there are two possible chamfers (or corner radii). Choose the one you want
Copyright 2015 by CNCCookbook, Inc.
Page 110
CNCCookbook Basic G-Code Course
and that tells you the sign of the value. The "radius" is the amount of the value. Use the
"C" word for a chamfer and the "R" word for a radius.
Let's try an example. Say we are moving up in X (so X+) and on our next move we'll go
left in Z (Z-). Looking at the chart, we go up (X+) and then we want the "C/R-" branch.
So, to give a chamfer, we use C-0.05 for an 0.05" chamfer. For a radius, we use R-0.05
for an 0.05 radius.
Here's another trick: if you're programming in GWE, just try out positive first and you
can see whether it goes the right way. Switch to negative if it doesn't. That lets you
dispense with the chart.
Okay, let's go over the example from the top of page screen shot. Here's the g-code:
N001 G18
N002 G00 X5 Z5
N003 G01 Z2 R0.236
N004 X10 C-0.118
N005 Z0
And here is the backplot from GWE:
G01 Automatic Chamfer and Corner Rounding Example...
Line N003 is a move purely in Z from right to left. We want to put a clockwise arc in with
radius 0.236. Looking at the diagram, that means we want a positive R, so we use
R0.236.
Copyright 2015 by CNCCookbook, Inc.
Page 111
CNCCookbook Basic G-Code Course
Next up is a chamfer at line N004. In this case, the chart tells us we need a negative
"C", so we use C-0.118. Each side of the triangle with chamfer as hypotenuse is 0.118".
It's easy, try some examples yourself!
EXERCISES
1. If you don't already have GWE, take a moment now to sign up. It's free for at least
30-days and while in Beta test. We'll be using it for many of the exercises on each
section of this course.
2. Review your CNC Lathe's programming manual and get used to how it's axes work.
3. Find out whether your lathe starts up in Diameter or Radius mode.
4. Using GWE, write some simple lathe programs that turn some simple profiles.
5. Modify the program you wrote in #4 to use the automatic corner break function and
include both chamfers and radiused corners.
6. Review whether your CNC lathe's control has automatic chamfer and corner rounding
available.
Copyright 2015 by CNCCookbook, Inc.
Page 112
CNCCookbook Basic G-Code Course
QUIZ ON BASIC GCODE PROGRAMMING
Congratulations—you’ve finished the Basic GCode Programming Course!
Now let’s do a quick review in the form of our Quiz on Basic GCode Programming. It’s online and
should be pretty straightforward if you’re familiar with the material. It’s a good way to test yourself on
what to go back and review further before continuing the the Intermediate GCode Programming
Course.
Copyright 2015 by CNCCookbook, Inc.
Page 113
CNCCookbook Basic G-Code Course
RESOURCES
CNCCookbook Blog Posts Relating to GCode Programming: Lots more Tools,
Examples, and detailed articles.
G-Wizard Editor: CNC Programming Software for g-coders and a CNC G-Code
Simulator. We use it in this course to help teach G-Code.
G-Wizard Calculator: A CNC Machinist's Calculator
G-Code Reference for Mills
G-Code Reference for Turning
Sample G-Code Files: G-Code examples you can download and play with
Copyright 2015 by CNCCookbook, Inc.
Page 114