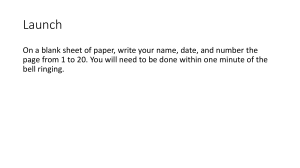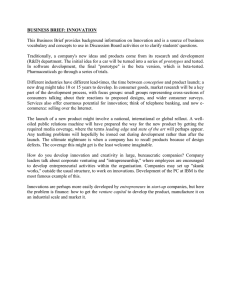DISCLAIMER - USE AT YOUR OWN RISK The information and configuration examples are for academic and educational purposes only. They are not for operational or commercial purposes. Speak Network Solutions LLC assumes no responsibility for any loss or hardship caused directly or indirectly by using this site or any of its contents. HOW TO USE THE DOWNLOADED FILES After files have been downloaded, you have options of how you want to use the files. Option 1: Launch the lab with initial configuration and build the network step-by-step If you'd like to follow our lab instruction and study the step-by-step configuration, you can load the lab initial configuration topology and build the technology from scratch. The initial configuration has the physical wiring done and interface IP addresses assigned. filename: "xxx_initial.virl" Option 2: Launch the lab with fully configured topology To see how the devices are configured for a particular technology in a fully working environment, you may launch the lab with the fully configured topology. filename: "xxx_final.virl" Option 3: Extract a specific router’s configuration or a portion of the configuration If you had your own lab set up and just wanted to study a key configuration from a router, you can access the device configuration directly without running network simulation. filename: "xxx_final_config.txt" HOW TO LAUNCH NETWORK SIMULATION USING PRE-CONFIGURED PROJECT TOPOLOGY FILE The following instructions assume that you have a working Cisco VIRL lab environment with VM Maestro running on a workstation. VM Maestro can communicate to VIRL. Step 1: Copy the downloaded .virl project files into VM Maestro workspace folder, typically located at C:\Users\your-name\vmmaestro\workspace\My Topologies\ Step 2: Launch VM Maestro. Navigate to the Projects panel (usually on the left, under the router icon palette). Highlight "My Topologies" and right click on it. Select "Refresh". Step 3: Double click on the .virl topology that you wish to launch. The project should be loaded and the network is shown. Click on Launch Simulation (Ctrl+L). Step 4: (optional) If you were provided with a "initial_config.txt" file in your download, proceed with the instructions inside.