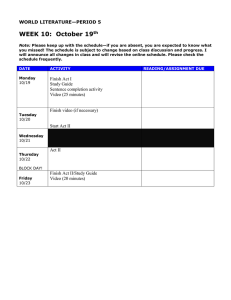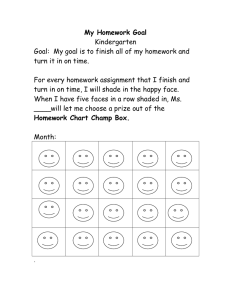Primavera P6 Basics: Activity Dates, Schedule Log, % Complete
advertisement

Primavera Basics, Tips and Tricks By – Chris Brace (Chris.Brace01@Gmail.com) Know about Activity Date Fields The following table defines the types of activity dates available in the module and how they are used to plan and schedule your project. Date Field Definition Start For an activity that has not started, the current start date of the activity. Set to the remaining start date until the activity is started, then set to the actual start date. Finish For an activity that has not started, the current finish date of the activity. Set to the activity planned finish date when the activity is not started, the remaining finish date when the activity is in progress, and the actual finish date once the activity is completed. Actual Start The date on which the activity is actually started. Actual Finish The date on which the activity is actually finished. Early Start The earliest possible date the remaining work for the activity can begin. This date is calculated by the project scheduler based on activity relationships, schedule constraints, and resource availability. The Early Start equals the Remaining Start unless you preserve the scheduled early dates during leveling. Early Finish The earliest possible date the activity can finish. This date is calculated by the project scheduler based on activity relationships, schedule constraints, and resource availability. The Early Finish equals the Remaining Finish unless you preserve the scheduled early dates during leveling. Late Start The latest possible date the remaining work for the activity must begin without delaying the project finish date. This date is calculated by the project scheduler based on activity relationships, schedule constraints, and resource availability. The Late Start equals the Remaining Late Start unless you preserve the scheduled late dates during leveling. Late Finish The latest possible date the activity must finish without delaying the project finish date. This date is calculated by the project scheduler based on activity relationships, schedule constraints, and resource availability. The Late Finish equals the Remaining Late Finish unless you preserve the scheduled late dates during leveling. Planned Start For an activity that has not started, the date the activity is scheduled to begin. This date is set equal to the early start date by the project scheduler but can be updated manually by the project manager. This date is not changed by the project scheduler once you apply an Actual Start date. Planned Finish For an activity that has not started, the date the activity is scheduled to finish. This date is set equal to the early finish date by the project scheduler but can be updated manually by the user. This date is not changed by the project scheduler once you apply an Actual Finish date. Anticipated Start The expected start date of the project, EPS node, or WBS level, used during the planning phase. This date is manually entered and is not affected by scheduling. An anticipated start date cannot be entered at the activity level. Anticipated Finish The expected finish date of the project, EPS node, or WBS level, used during the planning phase. This date is manually entered and is not affected by scheduling. An anticipated finish date cannot be entered at the activity level. Remaining Early Start The earliest possible date the remaining work for the activity is scheduled to begin. This date is calculated by the project scheduler but can be updated manually by the user. Before the activity is started, the Remaining Start is the same as the Planned Start. Once the activity has started, the Remaining Start is equal to the Data Date. When the activity is complete, the Remaining Start is blank. Remaining Early Finish The earliest possible date the remaining work for the activity is scheduled to finish. This date is calculated by the project scheduler but can be updated manually by the user. Before the activity is started, the Remaining Finish is the same as the Planned Finish. When the activity is complete, the Remaining Finish is blank. Remaining Late Start The latest possible date the remaining work for the activity must begin without delaying the project finish date. This date is calculated by the project scheduler based on activity relationships, schedule constraints, and resource availability. When the activity is complete, the Remaining Late Start is blank. Remaining Late Finish The latest possible date the activity must finish without delaying the project finish date. This date is calculated by the project scheduler based on activity relationships, schedule constraints, and resource availability. When the activity is complete, the Remaining Late Finish is blank. Expected Finish The date the activity is expected to finish, according to the primary resource. Typically, the primary resource enters this date in P6 Progress Reporter. When scheduling your projects, you may choose to use the Expected Finish dates or not. Primary Constraint Date & Secondary Constraint Date The constraint date for the activity is the date for which the activity's constraint applies. You can enter a primary and secondary constraint. Depending on the constraint type, this date could be a start date or a finish date. For example, if the constraint is a Finish On constraint, the constraint date is the date on which the activity must finish. If the activity does not have a constraint, this field will be empty. NOTE: • • An ‘A’ appearing after the Start or Finish value indicates that the value is the Actual Start or Actual Finish. An ‘*’ appearing after the Start or Finish value indicates that there is a Start or Finish constraint on this activity. How to assure Project Integrity with “Schedule Log” Primavera P6 provides a tool which gives insight to possible schedule errors. Once a project has been recalculated, the Schedule Log is able to detect the following potential issues: • • • Open‐ended activities Out of sequence activities Activities with Actual Start / Finish dates, beyond the Data Date Background: The Data Date is the logical backbone of a schedule. It doesn’t have to equal “today” but does represent the point through which you have updated information for your activities. Everything to the left of the Data Date represents what’s happened so far. Everything to the right of the Data Date represents what still has yet to happen. 1.) Enable Schedule Logging (one‐time only) Access the ‘Schedule’ dialog box. Either: * Press “F9” (or) * Click “Tools, Schedule” Enable “Log to file” as shown here: 2.) Recalculate the Schedule Either: * Press “F9” (or) * Click “Tools, Schedule” Click “Schedule” as shown here: 3.) View the Log File 4.) Inspect the Log for Potential Problems “Activities without predecessors” / “Activities without successors”: These activities lack logic ties on either side. Not necessarily a problem, but good to use these results to double‐check your schedule integrity. “Out‐of‐sequence activities” Was successor’s progress entered too soon? Is predecessor’s progress / completion missing? “Activities with Actual Dates > Data Date” Actual dates have been entered in advance of the Datadate – ok if dates are within reporting period Understanding ‘Percent Complete’ Types: The activity percent complete type is one of "Duration", "Units", or "Physical". The percent complete type controls whether the Activity % Complete is tied to the Duration % Complete, the Units % Complete, or the Physical % Complete for the activity. • • • Set the percent complete type to "Duration" for activities which are duration driven, for example, administration tasks and training classes. Set the percent complete type to "Physical" for activities which are work‐ product driven, for example, creating a document or a product. Set the percent complete type to "Units" for activities which are work effort driven, for example, providing a consulting service. Activity % Complete Fields Physical % Complete The activity physical percent complete. The physical percent complete reflects the actual progress made on the activity's work products so far. Physical percent complete can be manually entered by people familiar with the status of the activity's work products or it can be based on the completion of assigned Steps. Always in the range 0 to 100. Duration % Complete The percent complete of the activity duration. Computed as ((Planned Duration ‐ Remain Duration) / Planned Duration) * 100. Always in the range 0 to 100. The planned duration is taken from the current plan, not from the current baseline. Duration % of Planned The activity actual duration percent of planned. Computed as (Actual Duration / BL Duration) * 100. The value can exceed 100. The BL Duration is the activity's at complete duration from the current baseline. Activity % Complete The activity percent complete. This value is tied to the activity Duration % Complete, Units % Complete, or Physical % Complete, depending on the setting for the activity's Percent Complete Type, which is one of "Duration", "Units", or "Physical". Always in the range 0 to 100. Schedule % Complete The Schedule % Complete specifies how much of the activity's baseline duration has been completed so far. Computed based on where the current data date falls between the activity' s baseline start and finish dates. If the data date is earlier than the BL Start, the Schedule % Complete is 0. If the data date is later than the BL Finish, the Schedule % Complete is 100. The Schedule % Complete indicates how much of the activity duration should be currently completed, relative to the selected baseline. Note: Summary Schedule percent complete when displayed on an organize band, will ALWAYS be calculated as (BCWS* 100) / BAC, regardless of what earned value technique i. s selected for the activity's WBS. Performance % Complete Performance percent complete is used to compute earned value and may be based on the Activity % Complete, on the 0/100 rule, on the 50/50 rule, etc., depending on the technique for computing earned‐ value percent complete for the activity's WBS. The Performance % Complete specifies what percentage of the activity's planned worth has been earned so far. Note: Summary Performance percent complete when displayed on an organize band, will ALWAYS be calculated as (BCWP * 100) / BAC, regardless of what earned value technique is selected for the activity's WBS. Cost Related % Complete Fields Labor Cost % Complete The percent complete of costs for all labor resources assigned to the activity. Computed as (Actual Labor Cost / At Complete Labor Cost) * 100. Always in the range 0 to 100. Non‐Labor Cost % The percent complete of costs for all non‐labor resources assigned to Complete the activity. Computed as (Actual Non‐Labor Cost / At Complete Non‐ Labor Cost) * 100. Always in the range 0 to 100. Expense Cost % Complete The percent complete of costs for all expenses associated with the activity. Computed as (Actual Expense Cost / At Complete Expense Cost) * 100. Always in the range 0 to 100. Cost % Complete The percent complete of costs for all labor resources, non‐labor resources, and expenses for the activity. Computed as (Actual Total Cost / At Complete Total Cost) * 100. Always in the range 0 to 100. Cost % of Planned The activity actual cost percent of planned. Computed as (Actual Total Cost / BL Total Cost) * 100, or equivalently as (ACWP / BAC) * 100. The value can exceed 100. The baseline total cost is the activity's at complete cost from the current baseline. Unit Related % Complete Fields Units % Complete The percent complete of units for all labor and non‐labor resources assigned to the activity. Computed as (Actual Units / At Complete Units) * 100. Always in the range 0 to 100. Labor Units % Complete The percent complete of units for all labor resources for the activity. Computed as (Actual Labor Units / At Complete Labor Units) * 100. Always in the range 0 to 100. Non‐Labor Units % The percent complete of units for all non‐labor resources for the Complete activity. Computed as (Actual Non‐Labor Units / At Complete Non‐Labor Units) * 100. Always in the range 0 to 100. WBS Level % Complete Field Steps % Complete The percent complete using the WBS Milestones that are assigned to a WBS level. Computed as Actual Weight of Completed Milestones / Total Possible Weight of All Milestones Understanding Valid Relationships To / From Milestones: Start Milestones can have: FS, SS predecessors SS, SF successors Finish Milestones can have: SF, FF predecessors FS, FF successors Notes: • • • • The only valid relationship between 2 Start Milestones is a SS relationship. The only valid relationship between 2 Finish Milestones is a FF relationship. The only valid relationship from a Start to a Finish Milestone is a SF relationship. The only valid relationship from a Finish to a Start Milestone is a FS relationship. Understanding “Commit” & “Refresh” DB P6 commits data when the following functions are performed: 1. Closing the application 2. Choose F IL E , C O M M I T D A TA (F10) 3. Summarize projects 4. Add or Delete EPS nodes via the SDK 5. Apply Actuals 6. Schedule 7. Import/Export 8. Delete a resource 9. Delete a project 10. Approve or reject a timesheet from T O OL S , T IM E A P PR O V A L 11. Write license information to database 12. Change a user password 13. Open a project 14. Close a project 15. Save a project baseline 16. Choose T O O L S , C H E C K P R O J EC T I N T E G R I T Y 17. Save a layout in Tracking View 18. Choose Calc Impact from P R O J EC T , R I S K S 19. Add a resource and complete the New Resource Wizard 20. Create a new Report using the Report Wizard 21. Modify and save an existing report 22. Import or Export a report 23. Select a baseline project to use and click OK 24. Assign or Modify a user login for a Resource 25. Choose F I L E , P R O J E C T A R C H I T E C T and save changes 26. Edit a calendar from E N T E R P R IS E , C A L E N D A R S 27. Choose Send All from the Notify dialogue in P R O J E C T , I S S U E S 28. When new rows are added by choosing any of the options from the E D I T , A S S I G N menu. Options are Resource, Resource by Role, Role, Activity Code, Predecessor, and Successor. 29. Delete a Resource Shift from E N TE R P R I S E , R E S O U R C E S H IF T S 30. Modify a Resource Shift and click Close 31. Assign a Shift Calendar on the Units &am p; Prices tab under E N T E R P R I S E , R E S O U R C ES 32. Import data from Expedition under E N T ER P R I S E , E X T E R N A L A P P L IC A T I O N S 33. Leveling resources P6 commits data when the following dialog boxes are closed: 34. E D I T , A S S I G N , A S S IG N R E S OU R C E S or the Assign Resource dialogue when adding resource assignments to activities. 35. P R O J E C T , B A S E L I N ES 36. P R O J E C T , T H R E S H O LD S 37. P R O J E C T , R IS K S 38. P R O J E C T , I S S U E S 39. E N T E R PR I S E , E N T E R P R I S E P R O J E C T S T R U C T U R E 40. E N T E R PR I S E , OBS 41. E N T E R PR I S E , A C T IV I T Y C OD ES 42. E N T E R PR I S E , C A L E N D A R S 43. E N T E R PR I S E , C O S T A C C OU N TS 44. E N T E R PR I S E , F U N D I N G S OU RC E S 45. E N T E R PR I S E , E X T E R N A L A P P L I C A T I O N S 46. T O O L S , J O B S E R V IC E S 47. T O O L S , R E P O R T S , B A T C H R E P O R T S 48. A D M I N , U S E R S 49. A D M I N , S E C U R I T Y P R O F IL E S 50. A D M I N , A D M I N P R E F E R E N C E S P6 commits data when the switching between the following windows: 51. Project View 52. Reports View 53. Resources View 54. Tracking View 55. WBS View 56. Work Products and Documents View P6 refreshes data when the following functions are performed: 1. 2. 3. 4. 5. Choose F I L E , R E F R E S H . Open / Change Layout When creating a baseline and choosing to create the baseline by saving a copy of the current project as the baseline. Choose T O O L S , C H EC K P R O J E C T I N T E G R I T Y . The SDK auto‐refreshes by default. Understanding “Fill Down” In some table format display columns, you can use the Fill Down feature to quickly enter the same text in successive rows. To copy text from one row to successive rows within a column, select the row containing the text you want to copy and the rows you want to copy the text to, then choose Edit, Fill Down. 1. Click the cell value that you want to use to populate other cells. 2. Select other cells in the same column to be changed to the new value by using either Shift‐click or Ctrl‐click. Note: The original cell to be copied must remain highlighted. 3. Right click and choose Fill Down. All of the highlighted cells will be populated with the first selected value (i.e. "Design Building Addition"). NOTE: Some fields cannot be filled down. For example: Calculated fields such as Earned Value, Activity ID, resource ID., Cost Account, Cost Account ID, etc. will have the Fill Down option grayed out. 4. Commit changes (File, Commit Changes or F10) Using “Undo” The Undo command (Edit, Undo) allows you to change information back to its pre‐ modified value in the Activities, Resources, and Resource Assignments windows. This includes: Add, Edit, Delete functions in those windows. Undo stores each action performed in sequence, beginning with the most recent action performed. There is no technical limit on the number of items stored in Undo history. Once the history is cleared, it cannot be undone. User actions that can be undone are: • • • • • • • Inserts Edits Deletes (activities, resources, codes etc) Copy\Pastes Cut\Pastes Fill Downs Replace (the Undo will only undo one edit at a time) What can’t be undone: • • Deleting a Project Modifications made from a global change Data on activity tabs that can’t be undone: • • • • • • Expense assignments WP + Doc assignments Feedback to Resources Steps Notebook topics Inserts/Modifications/Deletes to code assignments done in the tabs cannot be undone. For Undo to work, the codes must be displayed as columns, and the user must make the changes in the columns. This applies to activity code assignments and resource code assignments. The following actions will clear the Undo history in the Project Management module: • • • • Summarizing data Updating Progress Applying actuals Refreshing data • • • • • • • • Renumbering activity IDs in baselines Creating projects Opening and closing projects Exiting the application Importing Changing portfolios Opening the Project Portfolios, User Preferences, Admin Preferences, and Time Approval dialog boxes Opening the OBS, User Defined Fields, Resource Codes, Activity Codes, and Project Codes dialog boxes Pop up windows which clear the Undo history when the window is opened: • • • • • • • • • OBS Project Portfolios Resource Codes Project Codes Activity Codes User Defined Fields Admin Preferences User Preferences Time Approval Actions that will not clear Undo history: • • • • Changing Views Commit command, whether it is selected in the menu or through pressing F10 Scheduling Leveling Notes about Undo: • • • • You can only undo modifications in the General, Status, Resources, and Relationships tabs of Activity Details. Scheduling, leveling, making layout changes, and opening a new layout do not clear the Undo history. You can only undo activity code value assignments that were assigned using the columns in the Activities window. Code values that are assigned and/or removed from the Codes tab cannot be undone. If you delete a resource and use Undo to restore it, you must reassign the resource to any previous project issues, risks, and expenses. Also, you must reassign the primary flag for the restored resource to its activity assignments.