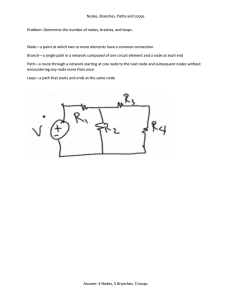Procedures for replacing nodes and adding nodes to existing SVC clusters V3
advertisement

IBM System Storage SAN Volume Controller (SVC) “Procedures for replacing or adding nodes to an existing cluster” August 1, 2008 Scope and Objectives The scope of this document is two fold. The first section provides a procedure for replacing existing nodes in a SVC cluster non-disruptively. For example, the current cluster consists of two 2145-4F2 nodes and the desire is to replace them with two 2145-8G4 nodes maintaining the cluster size at two nodes. The second section provides a procedure to add nodes to an existing cluster to expand the cluster to support additional workload. For example, the current cluster consists of two 2145-8F2 nodes and the desire is to grow it to a four node cluster by adding two 2145-8G4 nodes. The objective of this document is to provide greater detail on the steps required to perform the above procedures then is currently available in the appendix of the SVC Software Installation and Configuration Guide, SC236628, located at www.ibm.com/storage/support/2145. In addition, it provides important information to assist the person performing the procedures to avoid problems while following the various steps. IBM Corporation William F Wiegand Senior IT Specialist Advanced Technical Support Page 1 of 10 © COPYRIGHT IBM CORPORATION, 2008 Section 1: Procedure to replace existing SVC nodes non-disruptively You can replace SAN Volume Controller 2145-4F2, SAN Volume Controller 2145-8F2, or SAN Volume Controller 2145-8F4 nodes with SAN Volume Controller 2145-8G4 nodes in an existing, active cluster without taking an outage on the SVC or on your host applications. In fact you can use this procedure to replace any model node with a different model node. For example, you might want to replace a 2145-4F2 node in a test environment with a 2145-8F2 node previously in production that just got replaced by a new 2145-8G4 node. This procedure does not require changes to your SAN environment because the new node being installed uses the same worldwide node name (WWNN) as the node you are replacing. Since SVC uses this to generate the worldwide port name (WWPN), no SAN zoning or disk controller LUN masking changes are required. This procedure assumes that the following conditions have been met: • • • • • • • The cluster software is at V4.1.0 or higher for older to newer model node replacements, the exception being the 2145-8G4 model node which requires the cluster to be running V4.2.0 or higher. All nodes that are configured in the cluster are present and online. All errors in the cluster error log are addressed and marked as fixed. There are no VDisks, MDisks or controllers with a status of degraded or offline. The new nodes are not powered on and not connected to the SAN. The SVC configuration has been backed up via the CLI or GUI and the file saved to the master console. Download, install and run the latest “SVC Software Upgrade Test Utility” from: http://www-1.ibm.com/support/docview.wss?rs=591&uid=ssg1S4000585 to verify there are no known issues with the current cluster environment before beginning the node upgrade procedure. Important Notes before beginning: a. Do not continue if any of the above conditions are not met without consulting with IBM support first. b. You should review all the steps listed below and especially review the items in BOLD before actually performing the procedure. c. This is a non-trivial process that should only be performed by someone with good SVC skills that feels comfortable with the steps outlined. IBM services are available to assist with the effort if desired. d. If you are planning to redeploy the old nodes in your environment to create a test cluster or to add to another cluster you must ensure the WWNN of these old nodes are set to a unique number on your SAN. The recommendation is to document the factory WWNN of the new nodes you are using to replace the old nodes and in effect swap the WWNN so each node still has a unique number. Failure to do this could lead to a duplicate WWNN and WWPN causing unpredictable SAN problems. e. Note that the node ID and the node name will change during this procedure. The node ID is chosen by SVC itself and cannot be changed. However, at the end of this procedure you can rename the nodes to your original naming conventions if desired. (e.g. After the procedure, a 4 node cluster with node IDs 1-4 and node names node1 thru node4 will likely change to node IDs 5-8 and node names node5 thru node8) Page 2 of 10 © COPYRIGHT IBM CORPORATION, 2008 Perform the following steps to replace active nodes in a cluster: 1. Perform the following steps to determine the node_name or node_id of the node you want to replace, the iogroup_id or iogroup_name it belongs to and to determine which of the nodes is the configuration node. If the configuration node is to be replaced, it is recommended that it be upgraded last. If you already can identify which physical node equates to a node_name or node_id, the iogroup_id or iogroup_name it belongs to and which node is the configuration node, then you can skip this step and proceed to step 2 below. a. Issue the following command from the command-line interface (CLI): svcinfo lsnode -delim : b. Under the column “config node” look for the status of “yes” and record the node_name and/or node_id of this node for later use. c. Under the columns “id” and “name” record the node_name and/or node_id of all the other nodes in the cluster. d. Under the columns “IO_group_id” and “IO_group_name” record the iogroup_id and/or iogroup_name for all the nodes in the cluster. e. Issue the following command from the CLI for each node_name or node_id from above step to determine the “front_panel_id” for each node and record the ID. This “front_panel_id” is physically located on the front of every node (it is not the serial number) and you can use this to determine which physical node equates to the node_name or node_id you plan to replace. svcinfo lsnodevpd node_name or node_id 2. Perform the following steps to record the WWNN of the node that you want to replace: a. Issue the following command from the CLI: svcinfo lsnode -delim : node_name or node_id Where node_name or node_id is the name or ID of the node for which you want to determine the WWNN. b. Record the WWNN of the node that you want to replace. 3. Verify that all VDisks, MDisks and disk controllers are online and none are in a state of “Degraded”. If there are any in this state, then resolve this issue before going forward or loss of access to data may occur when you perform step 4 below. This is an especially important step if this is the second node in the I/O group to be replaced. a. Issue the following commands from the CLI: svcinfo lsvdisk -filtervalue “status=degraded” svcinfo lsmdisk -filtervalue “status=degraded” svcinfo lscontroller object_id or object_name Where object_id or object_name is the controller ID or controller name that you want to view. Verify each disk controller shows status as “degraded no”. Page 3 of 10 © COPYRIGHT IBM CORPORATION, 2008 4a. Issue the following CLI command to shutdown the node that will be replaced: svctask stopcluster -node node_name or node_id Where node_name or node_id is the name or ID of the node that you want to delete. Important Notes: a. Do not power off the node via the front panel in lieu of using the above command. b. Be careful you don’t issue the “stopcluster” command without the “-node node_name or node_id” as the entire cluster will be shutdown if you do. 4b. Issue the following CLI command to ensure that the node is shutdown and the status is “offline”: svcinfo lsnode node_name or node_id Where node_name or node_id is the name or ID of the original node. The node status should be “offline”. 5. Issue the following CLI command to delete this node from the cluster and I/O group: svctask rmnode node_name or node_id Where node_name or node_id is the name or ID of the node that you want to delete. 6. Issue the following CLI command to ensure that the node is no longer a member of the cluster: svcinfo lsnode node_name or node_id Where node_name or node_id is the name or ID of the original node. The node should not be listed in the command output. 7. Perform the following steps to change the WWNN of the node that you just deleted to FFFFF: 1 3 2 4 2 1 1 2 3 3 4 3 1 4 4 2 Important: Record and mark the fibre channel cables with the SVC node port number (1-4) before removing them from the back of the node being replaced. You must reconnect the cables on the new node exactly as they were on the old node. Looking at the back of the node, the fibre channel ports, no matter the model, are logically numbered 1-4 from left to right (see diagram above). The cables must be Page 4 of 10 © COPYRIGHT IBM CORPORATION, 2008 reconnected in the same order or fibre channel port ids will change which could impact a host’s access to VDisks or cause problems with adding the new node back into the cluster. Failure to disconnect the fibre cables now will likely cause SAN devices and SAN management software to discover these new WWPNs generated when the WWNN is changed to FFFFF in the following steps. This may cause ghost records to be seen once the node is powered down. These do not necessarily cause a problem but may require a reboot of a SAN device to clear out the record. In addition, it may cause problems with AIX dynamic tracking functioning correctly, assuming it is enabled, so we highly recommend disconnecting the node’s fibre cables as instructed in step ‘a.’ below before continuing on to any other steps. a. Disconnect the four fibre channel cables from this node before powering the node on in the next step. b. Power on this node using the power button on the front panel and wait for it to boot up before going to the next step. c. From the front panel of the node, press the down button until the “Node:” panel is displayed and then use the right and left navigation buttons to display the “Status:” panel. d. Press and hold the down button, press and release the select button and then release the down button. The WWNN of the node is displayed. e. Press and hold the down button, press and release the select button and then release the down button to enter the WWNN edit mode. The first character of the WWNN is highlighted. Note: When changing the WWNN you may receive error 558, “The 2145 cannot see the fibre-channel fabric or the fibre-channel card port speed might be set to a different speed than the fibre channel fabric.” This is to be expected as the node was booted with no fiber cables connected. However, if this error occurs while you are editing the WWNN, you will be knocked out of edit mode with partial changes saved. You will need to reenter edit mode by starting again at step “c.” above. f. Press the up or down button to increment or decrement the character that is displayed. Note: The characters wrap F to 0 or 0 to F. g. Press the left navigation button to move to the next field or the right navigation button to return to the previous field and repeat step ‘f.’ for each field. At the end of this step, the characters that are displayed must be FFFFF. h. Press the select button to retain the characters that you have updated and return to the WWNN panel. i. Press the select button again to apply the characters as the new WWNN for the node. Important: You must press the select button twice as steps ‘h.’ and ‘i.’ instruct you to do. After step ‘h.’ it may appear that the WWNN has been changed, but step ‘i.’ actually applies the change j. Ensure the WWNN has changed by following the above steps “c.” and “d.” again. 8. Power off this node using the power button on the front panel and remove from the rack if desired. Page 5 of 10 © COPYRIGHT IBM CORPORATION, 2008 9. Install the replacement node and its UPS in the rack and connect the node to UPS cables according to the SVC Hardware Installation Guide available at www.ibm.com/storage/support/2145. Important: Do not connect the fibre channel cables to the new node during this step. 10. Power-on the replacement node from the front panel with the fibre channel cables disconnected. Once the node has booted, ensure the node displays “Cluster:” on the front panel and nothing else. If something other then this is displayed contact IBM support for assistance before continuing. 11. Record the WWNN of this new node as you will need it if you plan to redeploy the old nodes being replaced. Then perform the following steps to change the WWNN of the replacement node to match the WWNN that you recorded in step 2: a. From the front panel of the node, press the down button until the “Node:” panel is displayed and then use the right and left navigation buttons to display the “Status:” panel. b. Press and hold the down button, press and release the select button and then release the down button. The WWNN of the node is displayed. Record this number for use in redeployment of the old nodes. c. Press and hold the down button, press and release the select button and then release the down button to enter the WWNN edit mode. The first character of the WWNN is highlighted. Note: When changing the WWNN of the new node to match the original node, you may receive error 558, “The 2145 cannot see the fibre-channel fabric or the fibre-channel card port speed might be set to a different speed than the fibre channel fabric.” This is to be expected as the node was booted with no fiber cables connected. However, if this error occurs while you are editing the WWNN, you will be knocked out of edit mode with partial changes saved. You will need to reenter edit mode by starting again at step “a.” above. d. Press the up or down button to increment or decrement the character that is displayed. Note: The characters wrap F to 0 or 0 to F. e. Press the left navigation button to move to the next field or the right navigation button to return to the previous field and repeat step ‘d.’ for each field. At the end of this step, the characters that are displayed must be the same as the WWNN you recorded in step 2. f. Press the select button to retain the characters that you have updated and return to the WWNN panel. g. Press the select button to apply the characters as the new WWNN for the node. Important: You must press the select button twice as steps ‘f.’ and ‘g.’ instruct you to do. After step ‘f.’ it may appear that the WWNN has been changed, but step ‘g.’ actually applies the change. h. The node should display “Cluster:” on the front panel and is now ready to begin the process of adding the node to the cluster. If something other then this is displayed contact IBM support for assistance before continuing. Ensure the WWNN has changed by following the above steps “a.” and “b.” again. Page 6 of 10 © COPYRIGHT IBM CORPORATION, 2008 12. Connect the fibre channel cables to the same port numbers on the new node as they were originally on the old node. See step 7 above. Important: DO NOT connect the new nodes to different ports at the switch or director either as this will cause port ids to change which could impact hosts’ access to VDisks or cause problems with adding the new node back into the cluster. The new nodes have 4Gbs HBAs in them and the temptation is to move them to 4Gbs switch/director ports at the same time, but this is not recommended while doing the hardware node upgrade. Moving the node cables to faster ports on the switch/director is a separate process that needs to be planned independently of upgrading the nodes in the cluster. 13. Issue the following CLI command to verify that the last five characters of the WWNN are correct: svcinfo lsnodecandidate Important: If the WWNN does not match the original node’s WWNN exactly as recorded in step 2, you must repeat step 11. 14. Add the node to the cluster and ensure it is added back to the same I/O group as the original node. See the svctask addnode CLI command in the IBM System Storage SAN Volume Controller: Command-Line Interface User’s Guide. svctask addnode -wwnodename wwnn_arg -iogrp iogroup_name or iogroup_id Where wwnn_arg and iogroup_name or iogroup_id are the items you recorded in steps 1 and 2 above. 15. Verify that all the VDisks for this I/O group are back online and are no longer degraded. If the node replacement process is being done disruptively, such that no I/O is occurring to the I/O group, you still need to wait some period of time (we recommend 30 minutes in this case too) to make sure the new node is back online and available to take over before you do the next node in the I/O group. See step 3 above. Important Notes: a. Both nodes in the I/O group cache data; however, the cache sizes are asymmetric if the remaining partner node in the I/O group is a SAN Volume Controller 2145-4F2 node. The replacement node is limited by the cache size of the partner node in the I/O group in this case. Therefore, the replacement node does not utilize the full 8GB cache size until the other 2145-4F2 node in the I/O group is replaced. b. You do not have to reconfigure the host multipathing device drivers because the replacement node uses the same WWNN and WWPNs as the previous node. The multipathing device drivers should detect the recovery of paths that are available to the replacement node. c. The host multipathing device drivers take approximately 30 minutes to recover the paths. Therefore, do not upgrade the other node in the I/O group for at least 30 minutes after successfully upgrading the first node in the I/O group. If you have other nodes in other I/O groups to upgrade, you can perform that upgrade while you wait the 30 minutes noted above. 16. See the documentation that is provided with your multipathing device driver for information on how to query paths to ensure that all paths have been recovered before proceeding to the next step. For SDD the command is “datapath query device”. It is highly recommended that you check at least a couple of your key servers to ensure that the pathing is recovered before moving to the other node in the same I/O group as a loss of access could result. Page 7 of 10 © COPYRIGHT IBM CORPORATION, 2008 17. Repeat steps 2 to 16 for each node that you want to replace with a new hardware model. Final Thoughts: If you will be reusing the old nodes to form a new cluster or if you plan to add them to an existing cluster, be aware that they were powered off before they were deleted from the original cluster so they still believe they are part of that original cluster. This is because each node in a cluster stores the cluster state and configuration information. Therefore, when you power these nodes on again they will think they are a member of the original cluster and the original cluster name will appear on the front panel. In addition, you will likely get error code “550 - Cannot form a cluster due to a lack of cluster resources” when you boot a node. Both of these situations are to be expected and you will need to use the front panel on each node to delete the cluster that the node thinks it is a member of. Refer to the SVC Software Installation and Configuration Guide for assistance. This manual is located at www.ibm.com/storage/support/2145. Note: Since you may be using these nodes to create a new cluster or to grow an existing cluster sometime later and may not be sure if the WWNN was changed to be unique then we recommend that you power on these nodes one at a time without them attached to the SAN. You can then verify the WWNN is unique and at the same time delete them from the cluster they think they are a member of. Note: If these nodes are still attached to the SAN when you power them on and you changed the WWNN on these nodes to FFFFF or the original WWNN of the new nodes that replaced these nodes using the procedure above, then there is no chance of introducing a duplicate WWNN or WWPN. In addition then these nodes would not try to join the original cluster nor try to access the storage they previously saw nor confuse hosts as to where their data is as zoning and LUN masking would prevent this from occurring. Note: If these nodes are still attached to the SAN when you power them on and you have not changed the WWNN on these nodes to FFFFF or the original WWNN of the new nodes that replaced these nodes using the procedure above, then you likely will have a problem and you should power off the nodes immediately. Page 8 of 10 © COPYRIGHT IBM CORPORATION, 2008 Section 2: Procedure to add nodes to expand an existing SVC cluster Note: Once new nodes are added to a cluster you may want to move VDisk ownership from one I/O group to another to balance the workload. This is currently a disruptive process. The host applications will have to be quiesced during the process. The actual moving of the VDisk in SVC is simple and quick; however, some host operating systems may need to have their filesystems and volume groups varied off or removed along with their disks and multiple paths to the VDisks deleted and rediscovered. In effect it would be the equivalent of discovering the VDisks again as when they were initially brought under SVC control. This is not a difficult process, but can take some time to complete so you must plan accordingly. Steps to add nodes to an existing cluster: 1. Depending on the model of node being added it may be necessary to upgrade the existing SVC cluster software to a level that supports the hardware model as noted below: ¾ ¾ ¾ ¾ The model 2145-8G4 requires Version 4.2.x or later. The model 2145-8F4 requires Version 4.1.x or later. The model 2145-8F2 requires Version 3.1.x or later. The 2145-4F2 is the original model and thus is supported by Version 1 thru Version 4. It is highly recommended that the existing cluster be upgraded to the latest level of SVC software available; however, the minimum level of SVC cluster software recommended for the 4F2 is Version 3.1.0.5. 2. Install additional nodes and UPSs in a rack. Do not connect to the SAN at this time. 3. Ensure each node being added has a unique WWNN. Duplicate WWNNs may cause serious problems on a SAN and must be avoided. Below is an example of how this could occur: ¾ These nodes came from cluster ABC where they were replaced by brand new nodes. Procedure to replace these nodes in cluster ABC required each brand new node’s WWNN to be changed to these old node’s WWNN. Adding these nodes now to the same SAN will cause duplicate WWNNs to appear with unpredictable results. You will need to power up each node separately while disconnected from the SAN and use the front panel to view the current WWNN. If necessary, change it to something unique on the SAN. If required, contact IBM Support for assistance before continuing. 4. Power up additional UPSs and nodes. Do not connect to the SAN at this time. 5. Ensure each node displays “Cluster:” on the front panel and nothing else. If something other then this is displayed contact IBM Support for assistance before continuing. 6. Connect additional nodes to LAN. 7. Connect additional nodes to SAN fabric(s). DO NOT ADD THE ADDITIONAL NODES TO THE EXISTING CLUSTER BEFORE ZONING AND MASKING STEPS BELOW ARE COMPLETED OR SVC WILL ENTER A DEGRADED MODE AND LOG ERRORS WITH UNPREDICTABLE RESULTS. Page 9 of 10 © COPYRIGHT IBM CORPORATION, 2008 8. Zone additional node ports in the existing SVC only zone(s). There should be a SVC zone in each fabric with nothing but the ports from the SVC nodes in it. These zones are needed for initial formation of cluster as nodes need to see each other to form a cluster. This zone may not exist and the only way the SVC nodes see each other is via a storage zone that includes all the node ports. However, it is highly recommended to have a separate zone in each fabric with just the SVC node ports included to avoid the possibility of the nodes losing communication with each other if the storage zone(s) are changed or deleted. 9. Zone new node ports in existing SVC/Storage zone(s) – There should be a SVC/Storage zone in each fabric for each disk subsystem used with SVC. In each zone should be all the SVC ports in that fabric along with all the disk subsystem ports in that fabric that will be used by SVC to access the physical disks. Note: There are exceptions when EMC DMX/Symmetrix and/or HDS storage is involved. For further information review the SVC Software Installation and Configuration Guide or contact IBM Support for assistance. 10. On each disk subsystem seen by SVC, use its management interface to map LUNs that are currently used by SVC to all the new WWPNs of the new nodes planned to be added to the SVC cluster. This is a critical step as the new nodes must see the same LUNs as the existing SVC cluster nodes see before adding the new nodes to the cluster, otherwise problems may arise. Also note that all SVC ports zoned with the backend storage must see all the LUNs presented to SVC via all those same storage ports or SVC will mark devices as degraded. Note: There are exceptions when EMC DMX/Symmetrix and/or HDS storage is involved. For further information review the SVC Software Installation and Configuration Guide or contact IBM Support for assistance. 11. Once all the above is done, then you can add the additional nodes to the cluster using the SVC GUI or CLI and the cluster should not mark anything degraded as the new nodes will see the same cluster configuration, the same storage zoning and the same LUNs as the existing nodes 12. Check the status of the controller(s) and MDisks to ensure there is nothing marked degraded. If there is, then something is not configured properly and this needs to be addressed immediately before doing anything else to the cluster. If it can't be determined fairly quickly what is wrong, remove the newly added nodes from the cluster until the problem is resolved. You can contact IBM Support for assistance. Page 10 of 10 © COPYRIGHT IBM CORPORATION, 2008